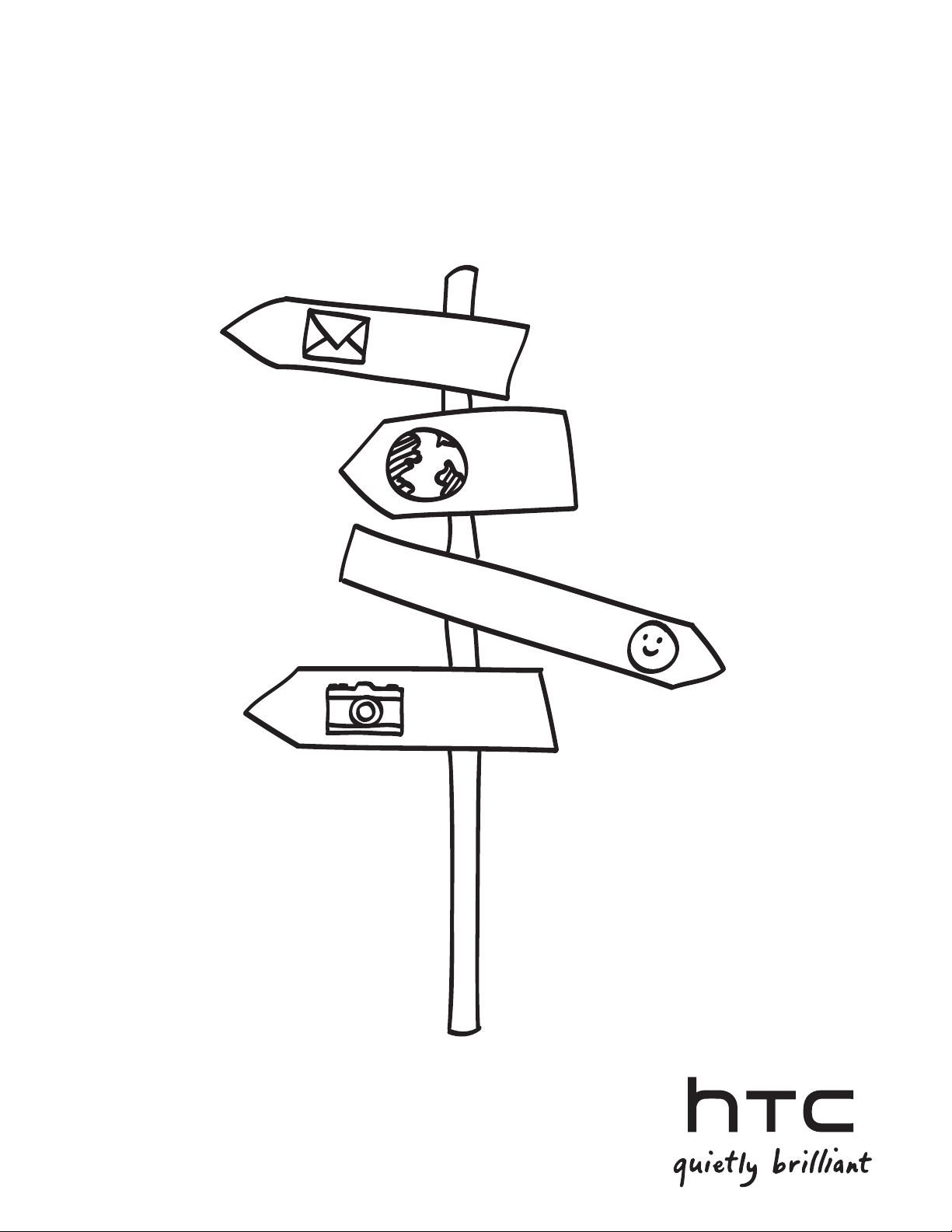
User guide

2
Icons used in this guide
In this user guide, we use the following symbols to indicate useful and important information:
This is a note. It might give extra information that’s only applicable in certain situations. Or
explain a specific feature in a bit more detail.
This is important info. Stuff you really need to know to accomplish a task or get a feature to
work properly.
This is a tip. It might provide an alternative way to do something or tell you about a special
option you might find useful.
This is a safety precaution. Read these carefully to avoid any potential problems when using
your phone.
Want more info?
For other helpful resources, go to www.htc.com/support. Please also read the
Safety and regulatory guide that’s included in the box.
For additional information about your phone, go to windowsphone.com.
Note: Certain Microsoft services/features may not be available in your country or
region.
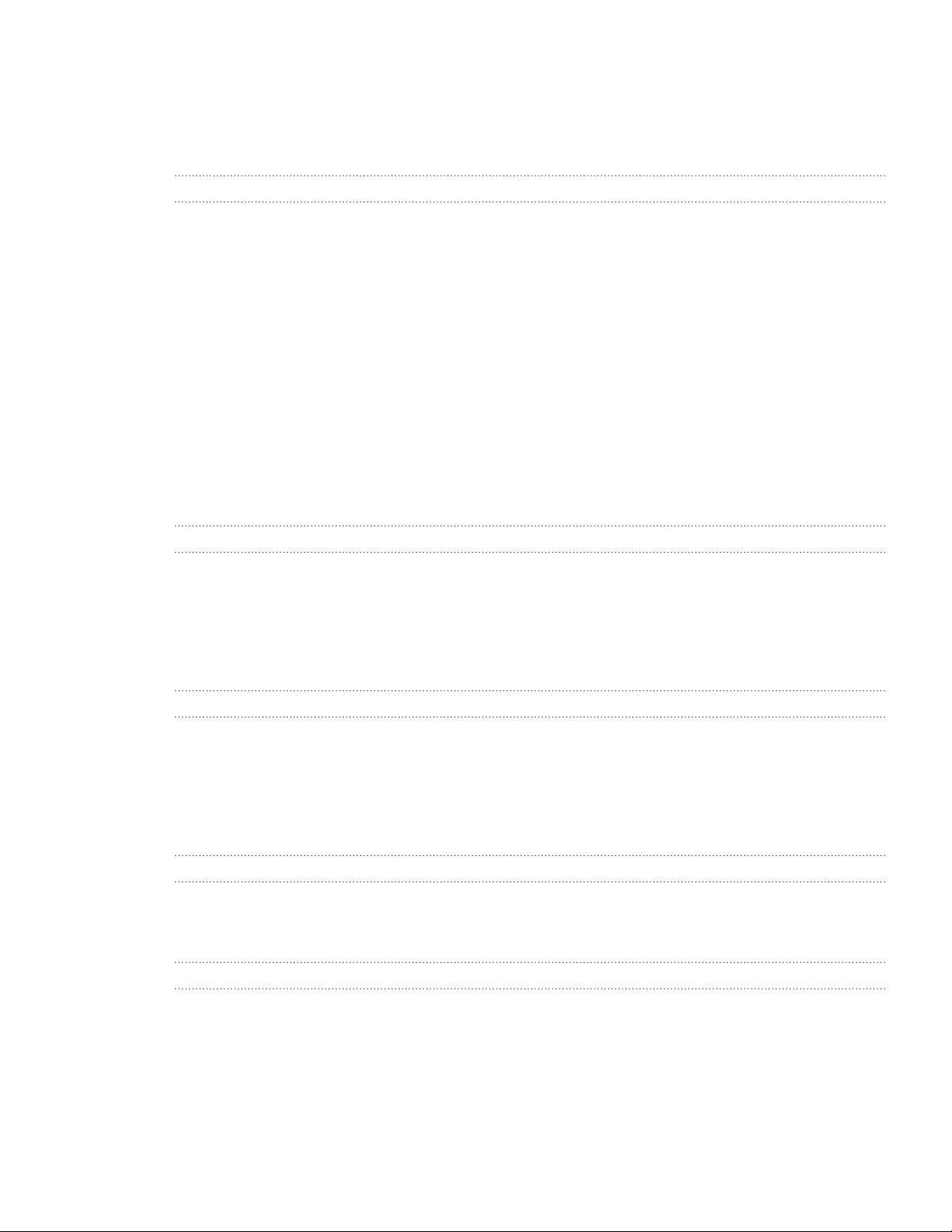
3 Contents
Contents
Getting started
Setting up your phone for the first time 6
Start screen 6
Accessing apps and settings 7
Hubs 7
Sleep mode 7
Unlocking the screen 8
Changing your lock screen wallpaper 8
Status icons 9
Adjusting the volume 9
Searching 10
Interacting with your phone by speaking 10
Setting up an account 10
Changing the ringtone 11
Changing the theme 11
Phone calls
Making calls 12
Receiving calls 13
Using in-call options 13
Using call history 15
Call services 16
Turning Flight mode (Airplane mode) on or off 16
People
About the People hub 17
Viewing your contacts list and feeds 17
Adding a new contact 18
Merging contact information 19
Editing, searching, and deleting 19
Your Me tile 20
Keyboard
Using the onscreen keyboard 22
Entering words with predictive text 23
Changing keyboard settings 23
Messaging
About Messaging 24
Sending a text message 24
Sending a picture message 25
Viewing and replying to a message 25
Managing message conversations 26
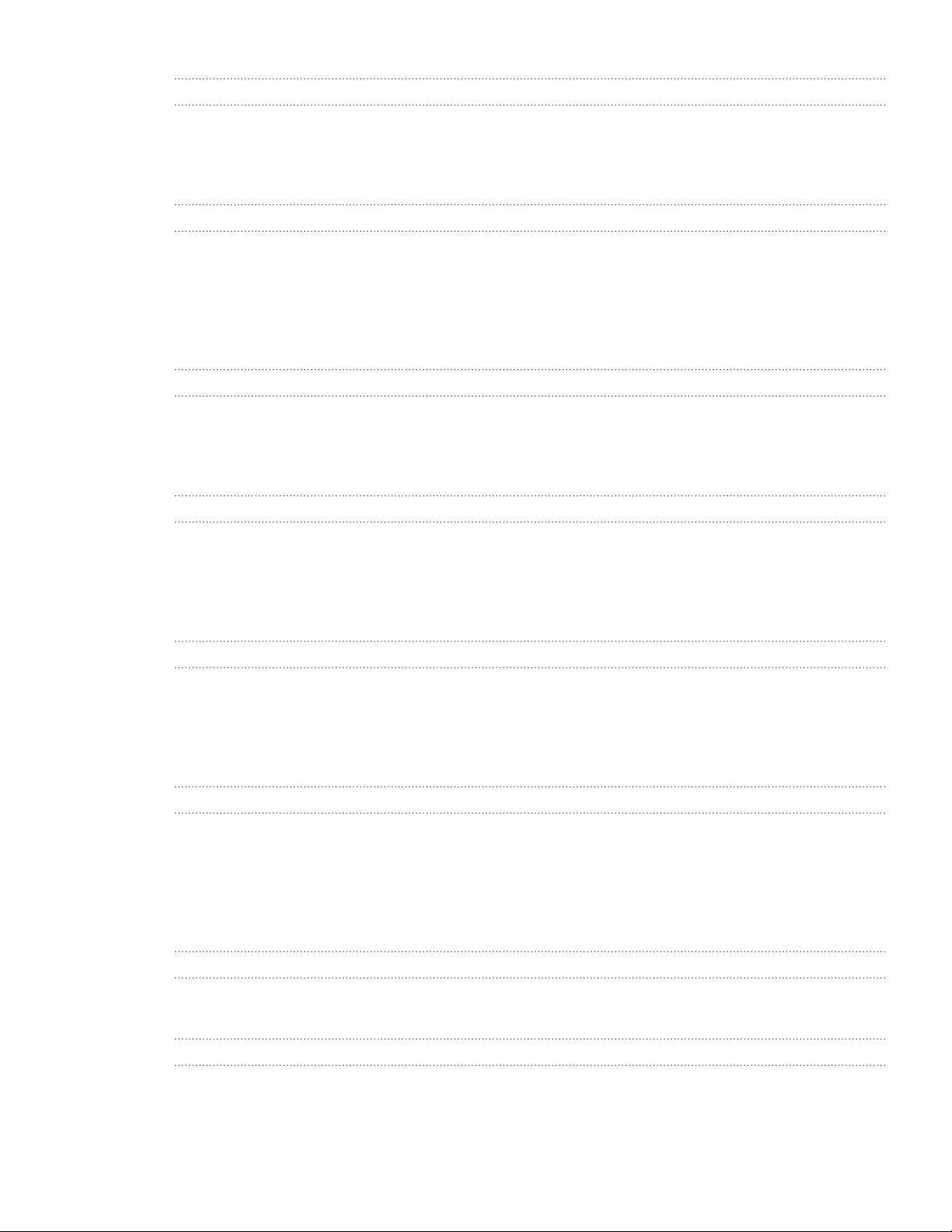
4 Contents
Email
Adding a POP3/IMAP email account 27
Adding a Microsoft Exchange Server account 27
Checking your inbox 28
Sending an email message 29
Calendar
About Calendar 31
Creating a calendar appointment 31
Changing calendar views 32
Viewing, editing or deleting an appointment 33
Viewing, dismissing, or snoozing appointment reminders 33
Displaying and synchronizing calendars 34
Getting connected
Data connection 35
Wi-Fi 36
Using your phone’s web browser 37
Bluetooth 40
Camera
Camera basics 42
Taking a photo 43
Capturing a video 43
After capturing 44
Camera settings 44
Pictures
About the Pictures hub 45
Viewing photos and videos 46
Touching up your photos 46
Sending your photos 46
Sharing your photos on the Web 47
Zune
Synchronizing your computer and phone 48
Music + Videos hub 49
Listening to music 49
Watching videos 50
Listening to or watching your podcasts 50
Listening to the radio 50
Maps and location
Turning on location services 51
Bing Maps 51
HTC Hub
About the HTC Hub 55
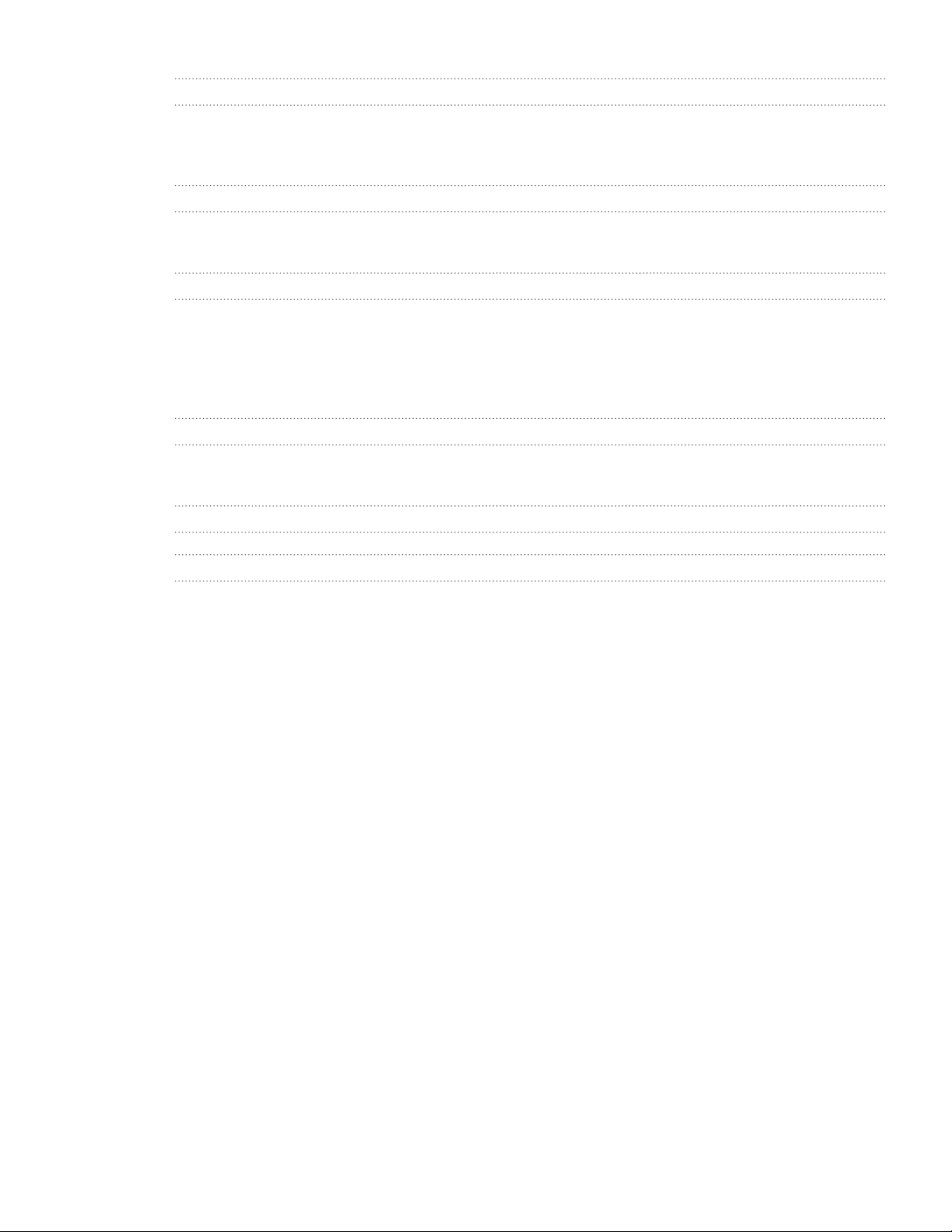
5 Contents
More apps
Microsoft Office Mobile 2010 60
Windows Marketplace 61
Games 61
Security
Protecting your phone with a password 62
Protecting your phone through the Web 62
Settings
Settings on your phone 64
Changing display settings 65
Changing sound settings 65
Checking information about your phone 66
Changing the phone language 66
Update and reset
Updating the phone software 67
Restarting or factory resetting your phone 67
Trademarks and copyright 69
Index 70
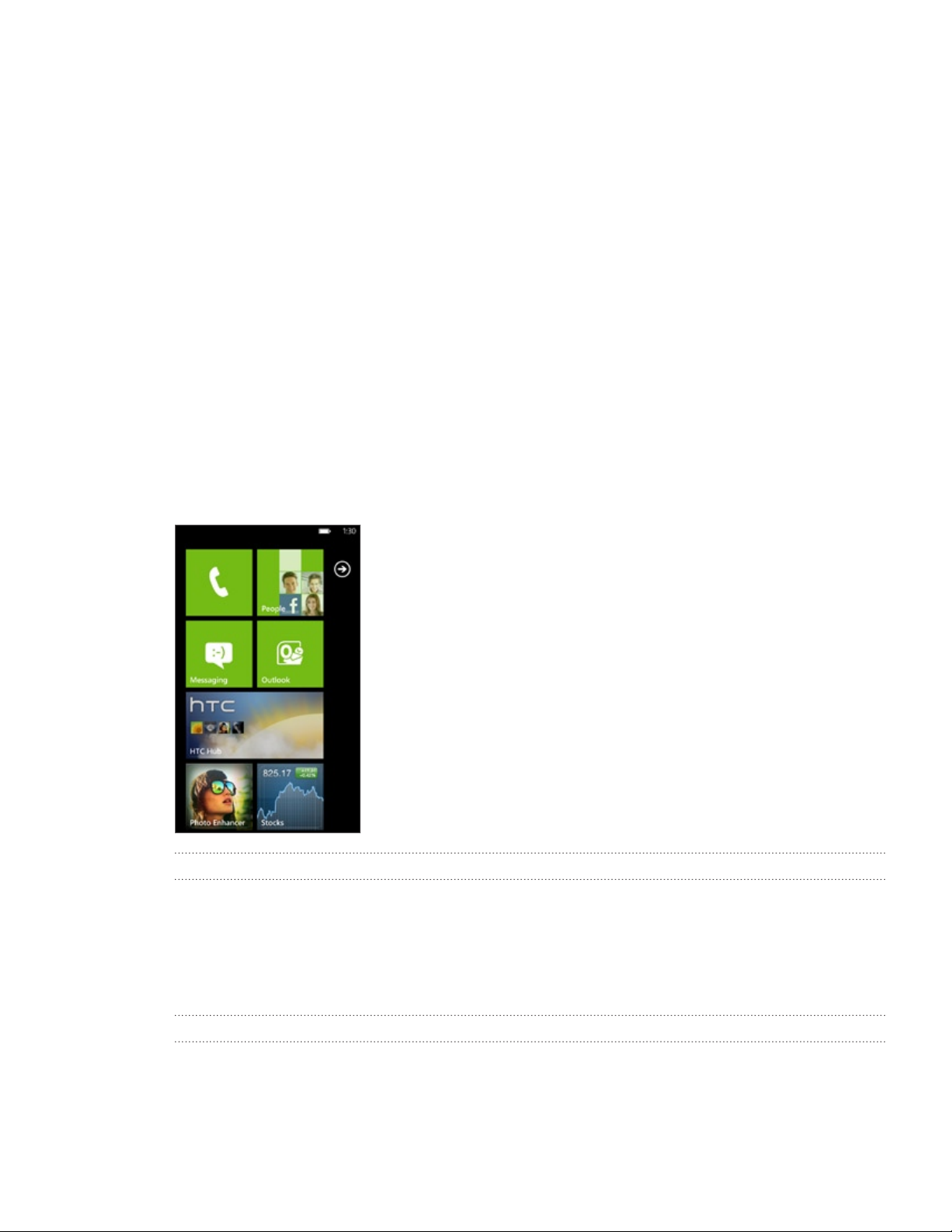
6 Getting startedGetting started
Getting started
Setting up your phone for the first time
When you switch on your phone for the first time, you’ll be asked to set some options such
as your time zone and your Window Live ID. Just follow the onscreen instructions and you’ll
be up and running with your phone in no time.
Start screen
Up front on the Start screen, you get to see at a glance Windows® Phone live tiles that
continuously update and show what’s most personal to you. You’ll see things like your photo
album, XBOX LIVE, how many new messages and email you have, and more.
Simply swipe your finger up or down to scroll through the tiles on the Start screen.
Rearranging the tiles on the Start screen
Press and hold the tile you want to move until it floats.
1.
Drag the tile to the position where you want to place it. Pause at the top or bottom
2.
edge of the screen to drag the tile to the extended Start screen.
When the tile is where you want it, tap the tile to dock it.
3.
Pinning items to the Start screen
You can pin just about anything you want to the Start screen: apps, pictures, songs,
shortcuts, and even contacts. For example, when you pin a contact to the Start screen, you’ll
get all of that person’s updates—feeds, email, text messages, and call notifications—right
from that tile.
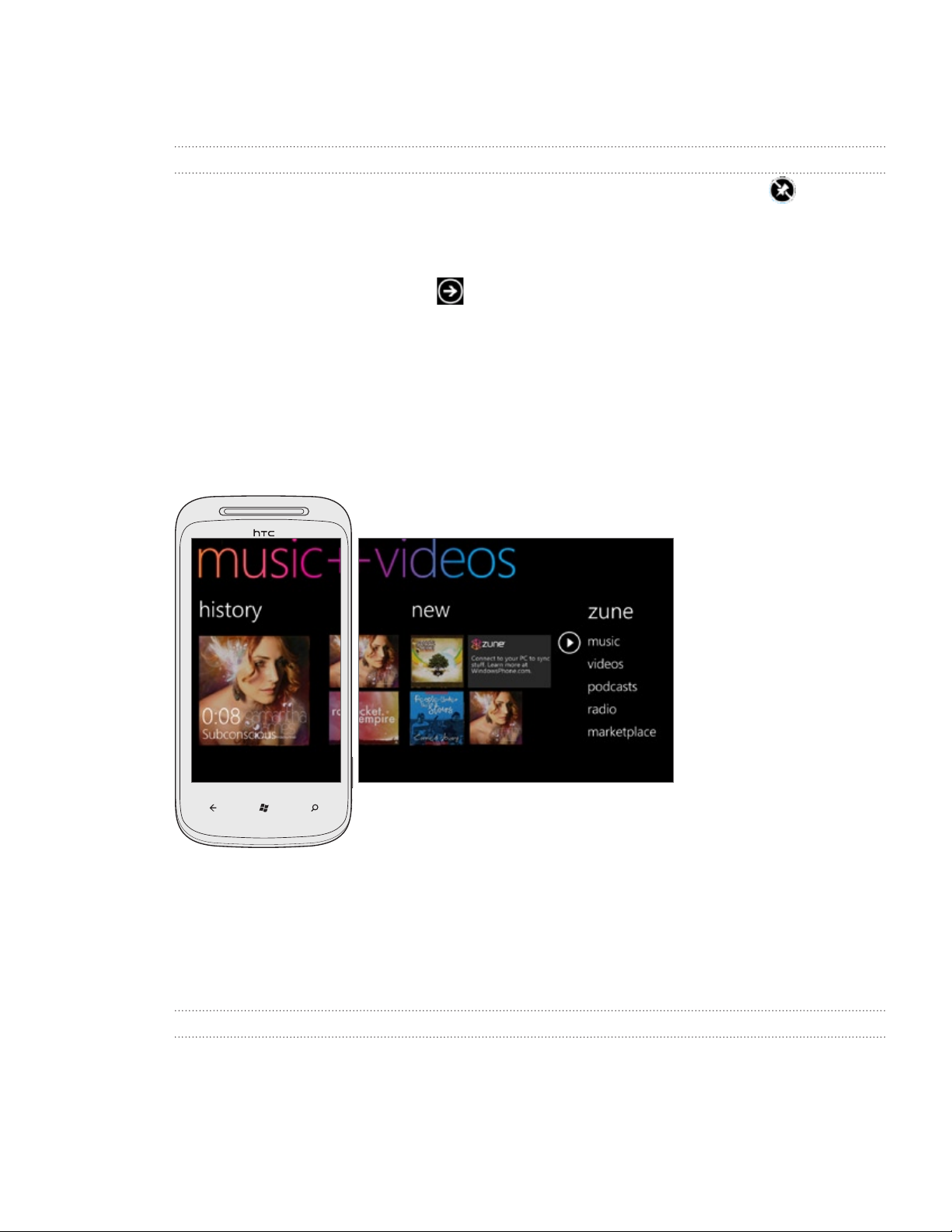
7 Getting startedGetting started
To pin something, let’s say a contact, to the Start screen, press and hold it until a menu
appears, and then tap pin to start.
Unpinning a tile
On the Start screen, press and hold the tile you want to remove, and then tap .
Accessing apps and settings
Easy. On the Start screen, just tap or slide your finger left.
Hubs
Simplify your everyday tasks with hubs. Instead of going in and out of various apps, hubs
simplify things by tying together related experiences. For example, in the People Hub,
not only can you see all your contacts but you can also check status updates from your
Facebook friends. Check out the other cool hubs on your phone such as Office, Pictures,
Music + Videos, and more.
Sleep mode
Sleep mode saves battery power by putting your phone into a low power state while the
display is off. It also stops accidental button presses when the phone’s in your bag or pocket.
You’ll still receive messages and calls though.
Switching to Sleep mode
Press the POWER button to turn off the display and switch your phone to Sleep mode. Your
phone also automatically goes into Sleep mode when it’s idle for a while.
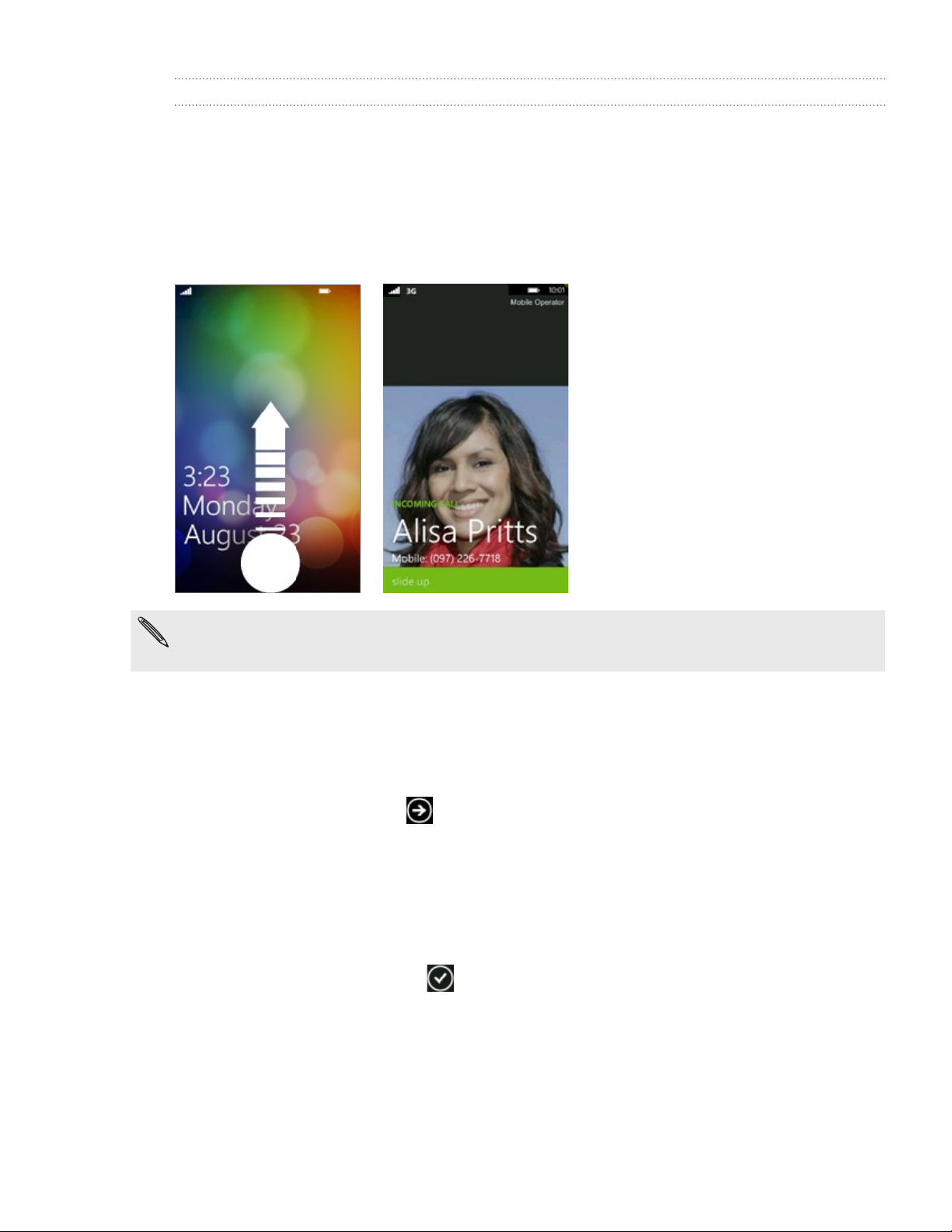
8 Getting startedGetting started
Waking up from Sleep mode
Your phone automatically wakes up when you have an incoming call. To wake it up manually,
press the POWER button. You’ll need to unlock the screen.
Unlocking the screen
When you see the lock screen, press the bottom of the screen and then slide your finger up
to unlock the screen or answer an incoming call.
If you’ve set up a phone password, you’ll need to enter the it to unlock the screen.
To find out how to enable the phone password, see “Protecting your phone with a password” in the
Security chapter.
Changing your lock screen wallpaper
Browse the collection of wallpapers available on your phone or choose from photos that you
have taken with the camera.
On the Start screen, tap .
1.
Tap Settings > lock & wallpaper > change wallpaper.
2.
Choose whether to select from preset wallpapers, camera photos, or a photo album.
3.
Select the photo you want to use as your lock screen wallpaper.
4.
If the photo you selected is bigger than the allowable wallpaper size, crop the photo
5.
first. Drag the photo and position the part that you want to be your wallpaper inside
the crop box, and then tap .
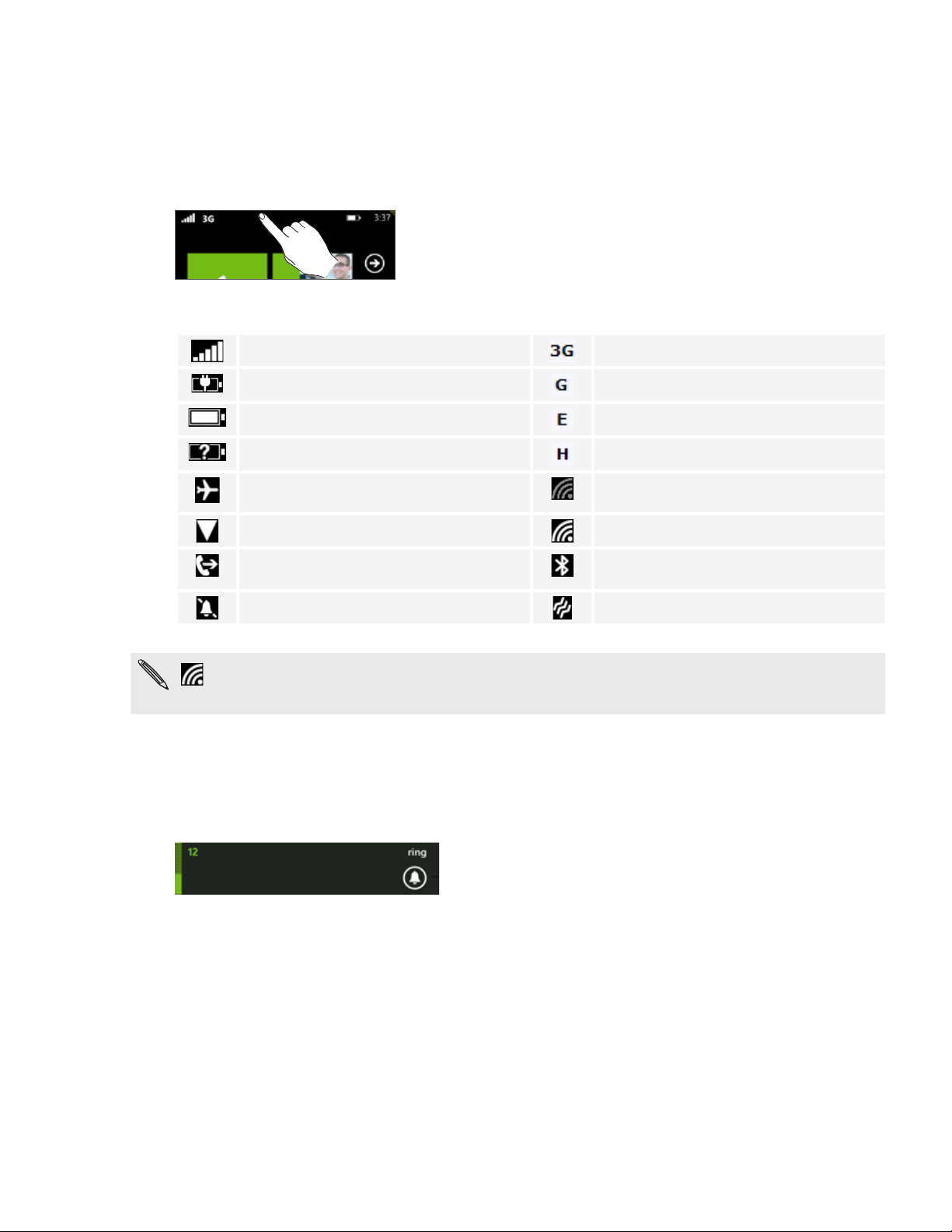
9 Getting startedGetting started
Status icons
You can tell a lot about your phone by checking the icons in its status bar.
Simply tap the top of the screen to show the status icons. The status icons disappear after a
few seconds.
Here’s some of the icons you might see and what they mean:
Signal strength 3G connection
Battery is charging GPRS connection
Battery is full EDGE connection
Battery state unknown HSPA connection
Airplane mode is turned on Wi-Fi enabled but not connected to a
Wi-Fi network
Roaming Connected to a Wi-Fi network
Calls are being forwarded based on the
network settings.
Phone set to silent Phone set to vibrate
only displays connection status, not signal strength. To find out how to view Wi-Fi network signal
strength, see “Wi-Fi” in the Getting connected chapter.
Connected to a Bluetooth headset
Adjusting the volume
Press the VOLUME UP or VOLUME DOWN button to adjust the volume to your desired level.
The volume bar appears on top of the screen and shows the volume level.
On the volume bar, tap the icon on the right to quickly switch to ring or vibrate.
If you want to have silent as an option, you need to turn off vibrate on your phone.
See “Changing sound settings” in the Settings chapter to find out how to turn off vibrate.
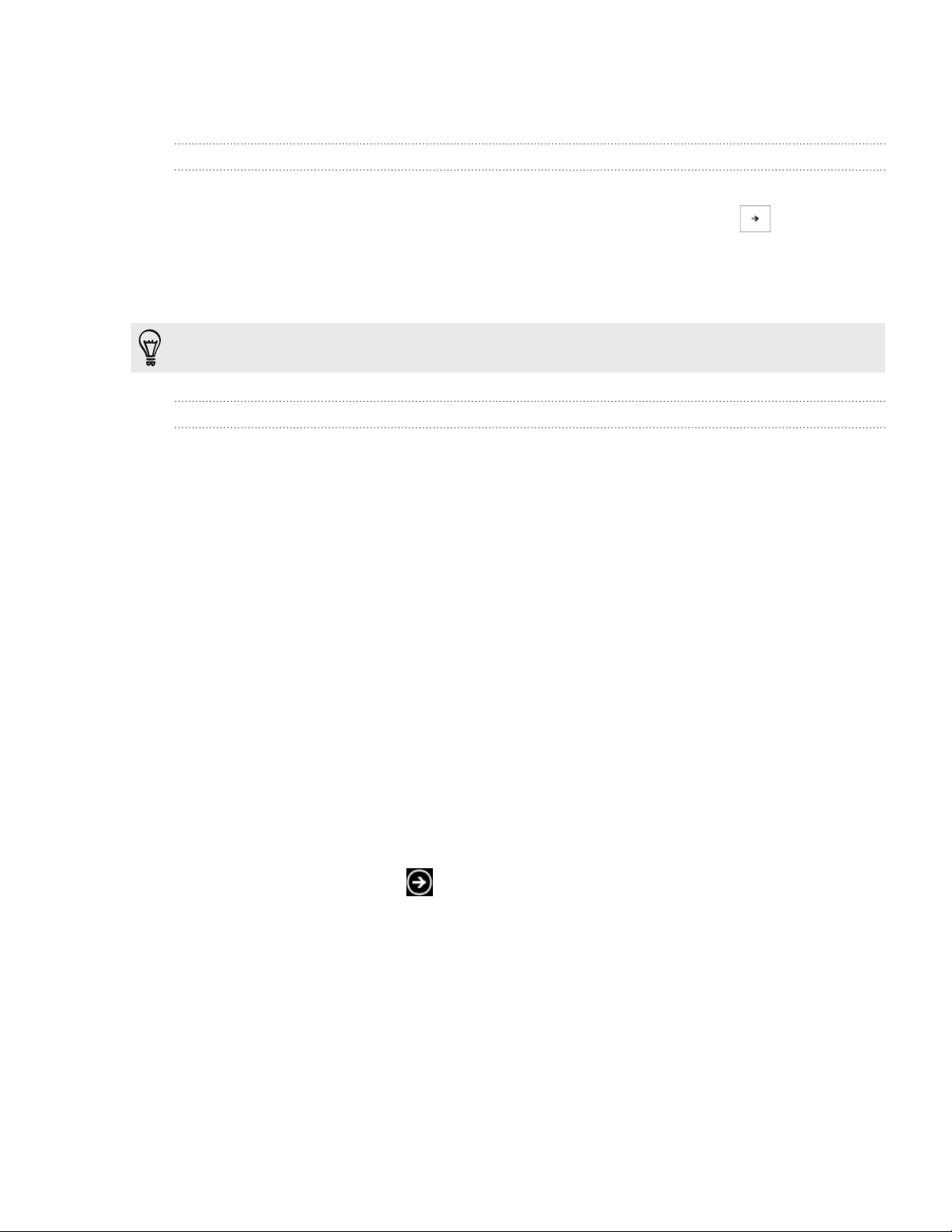
10 Getting startedGetting started
Searching
Searching the Web
On the Start screen, press SEARCH. The Bing™ search screen opens.
1.
Tap the search box, enter what you want to search for, and then tap on the
2.
keyboard. You’ll then see a list of matched items onscreen.
Tap the category below the search box (for example, local) or swipe left or right on the
3.
screen to check the other results for the other categories.
Use your voice to do a search by tapping the microphone icon inside the search box.
Searching within an app
In some apps like People, Maps, and Marketplace, you can do a search within those apps.
Simply open the app, and then press SEARCH.
Interacting with your phone by speaking
From anywhere on your phone, press and hold START to bring up Tell Me, which lets you use
your voice to call people, start apps, and search the web.
To make a phone call, you’d say “Call Jennifer Singer, mobile.”
To start an app, like Calendar, say “Open Calendar.”
To search for something, just tell the phone what you want, like “Find pizza
parlors,” and Bing will look for an answer.
If you’re not sure, say “What can I say?”
Setting up an account
Set up your Windows Live, Microsoft Outlook, Facebook, and other accounts so you can
sync information and receive updates from these accounts on your phone.
On the Start screen, tap .
1.
Tap Settings > email & accounts.
2.
Tap add an account, and then tap the type of account you want to set up.
3.
Enter your email address and password, and then tap sign in.
4.
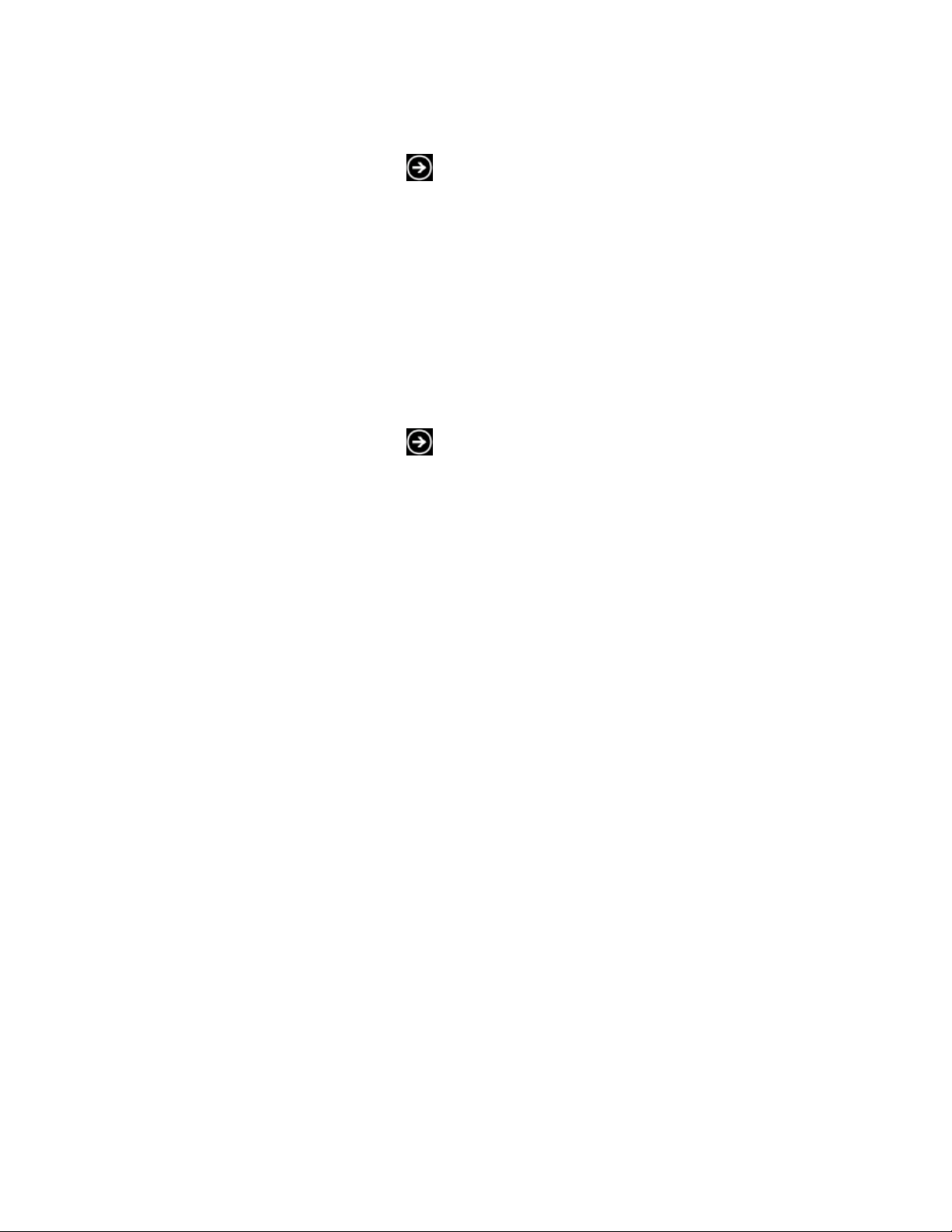
11 Getting startedGetting started
Changing the ringtone
Choose from the available selections of ringtones on your phone.
On the Start screen, tap .
1.
Tap Settings > ringtones & sounds.
2.
Tap the Ringtone box.
3.
Listen to a ringtone by tapping the play icon beside its name.
4.
Tap the name of the ringtone that you want to use.
5.
Changing the theme
Feeling a little blue? You can change the theme of your phone to match your mood for the
day.
On the Start screen, tap .
1.
Tap Settings > theme.
2.
Select the Background and Accent color to fit your mood by tapping their respective
3.
boxes.
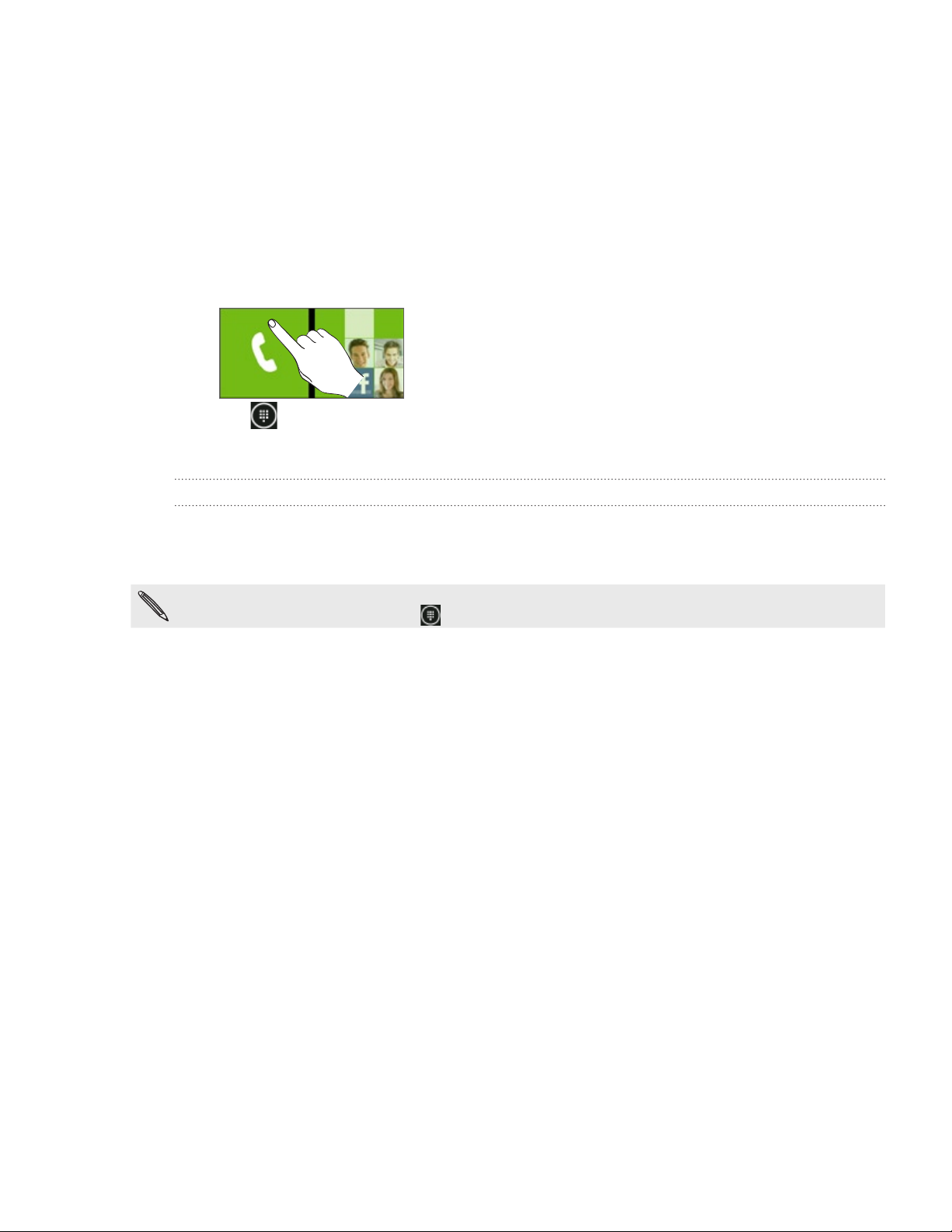
12 Phone callsPhone calls
Phone calls
Making calls
On the Start screen, tap the Phone tile.
1.
2. Tap .
3. Dial the number you want to call, and then tap call.
Making an emergency call
After turning on your phone, tap emergency call on the screen.
1.
If you tapped close on the screen, you can still open the phone dialer by tapping the Phone tile on
the Start screen, and then tapping .
2. Dial the international emergency number for your locale (for example, 911),
and then tap call.
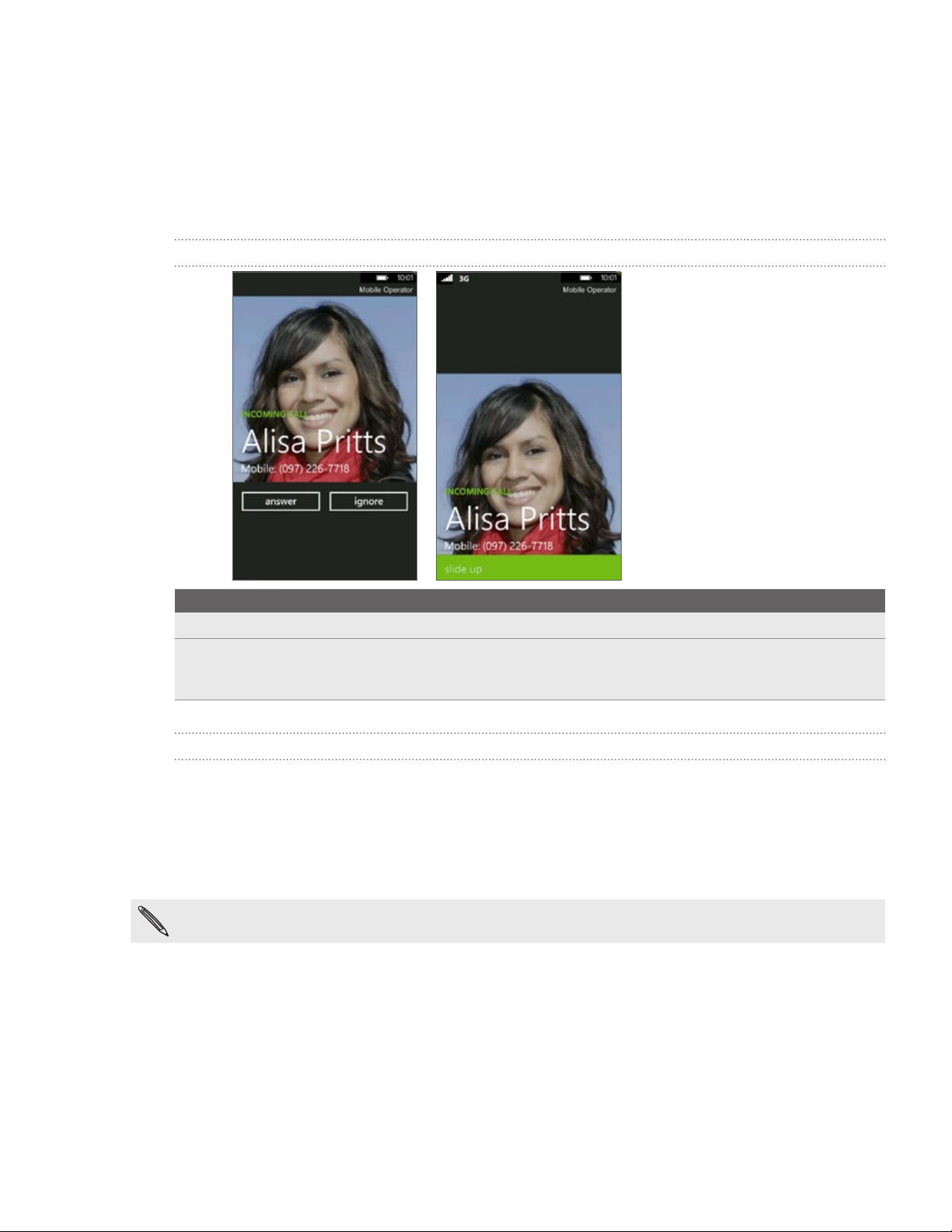
13 Phone callsPhone calls
Receiving calls
When you receive a phone call from a contact, the Incoming call screen appears and displays
the caller ID icon, name, and phone number of the calling party. When you receive a phone
call from someone who is not stored in People, only the default caller ID icon and phone
number appear on the Incoming call screen.
Answering or rejecting an incoming call
If To answer the call To reject the call
Display is on Tap answer. Tap ignore.
Display is off When the lock screen appears, slide
up from the bottom of the lock
screen, and then tap answer.
When the lock screen appears, slide up
from the bottom of the lock screen, and
then tap ignore.
Muting the ringing sound without rejecting the call
Do one of the following:
Press the VOLUME DOWN or VOLUME UP button.
Press the POWER button.
Place the phone face down on a leveled surface.
If the phone is already facing down, the phone will still ring when there are subsequent incoming
calls.
Using in-call options
When a call is in progress, use the buttons onscreen to mute or unmute the microphone or
to turn on or off the speakerphone. You can also press MENU and choose whether to add a
call, place the call on hold, mute the microphone, and more.
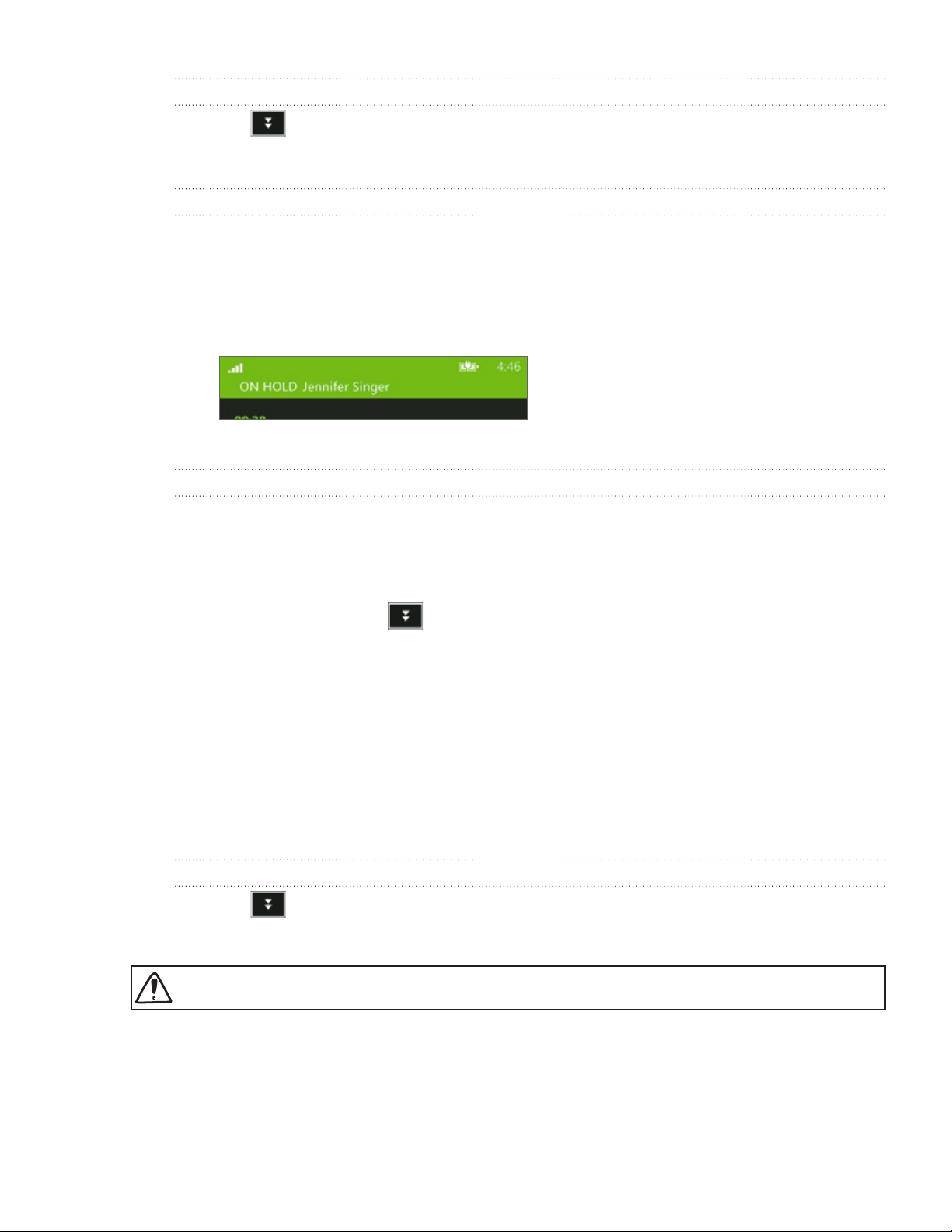
14 Phone callsPhone calls
Putting a call on hold
Tap .
1.
Tap hold. Tap hold again to resume the call.
2.
Switching between calls
If you’re already on a call and accept another call, you can choose to switch between the
two calls.
1. When you receive another call, tap answer to accept the second call, and to put the
first call on hold.
2. To switch between the calls, tap the bar at the top of the screen.
3. To end the current call and return to the other call, tap end call.
Setting up a conference call
Conference calling with your friends, family, or coworkers is easy. Make the first call
(or accept a call), and then simply dial each subsequent call to add to the conference.
Make a call to the first conference call participant.
1.
When connected, tap , and then tap add call, and then dial the number of the
2.
second participant. The first participant is put on hold when you dial the second
participant.
When connected to the second participant, tap merge calls.
3.
To add another participant to the conference call, tap add call, and then dial the
4.
number of the contact you want to invite to the conference call.
5. When connected, tap merge calls to add the participant to the conference call. When
you want to talk to a person in the conference call in private, tap private.
6. When finished, tap end call.
Turning the speakerphone on or off during a call
Tap .
1.
Tap speaker. Tap speaker again to turn off the speakerphone.
2.
Make sure you don’t have the phone against your ear when you have the speakerphone on. It may
damage your hearing.
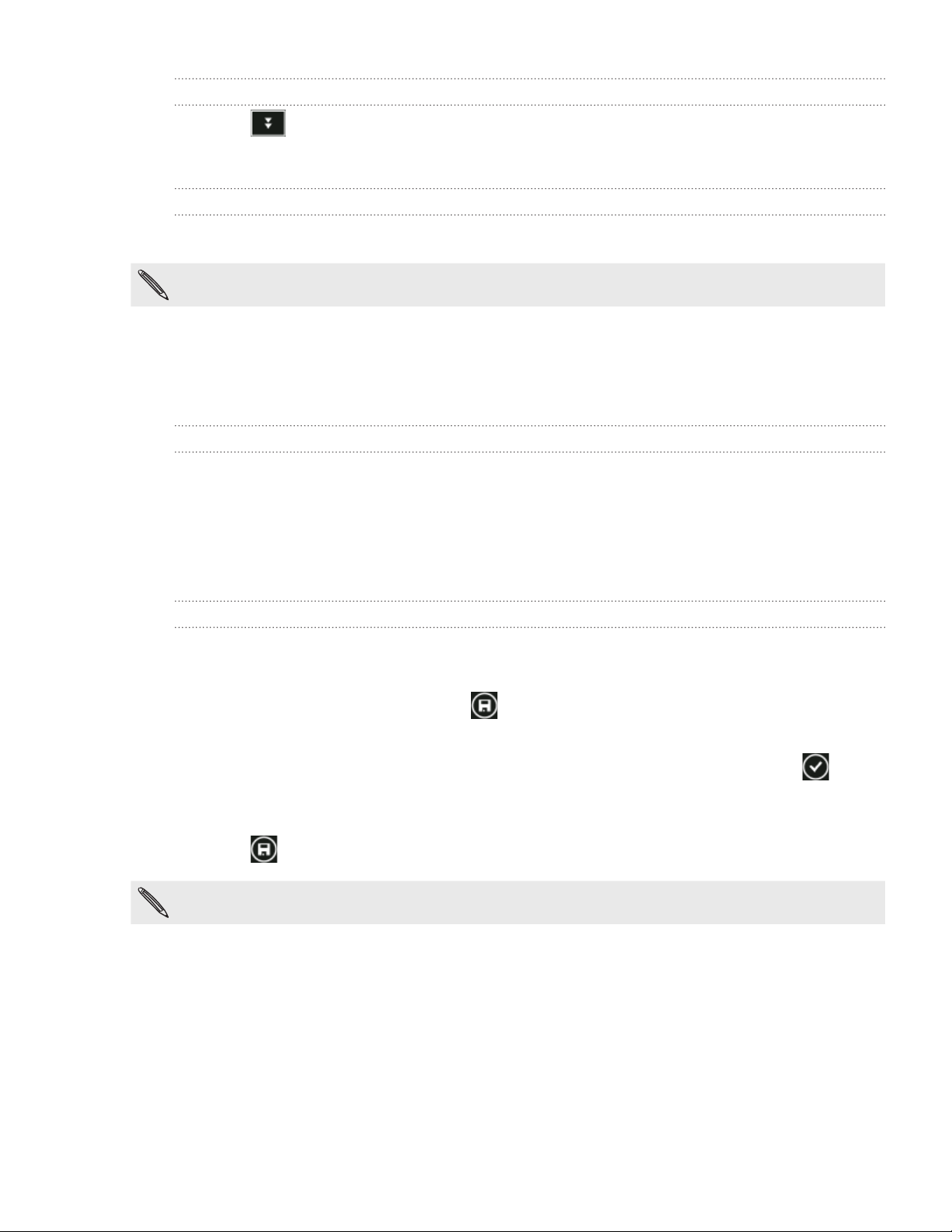
15 Phone callsPhone calls
Muting the microphone during a call
Tap .
1.
Tap mute. Tap mute again to turn on the microphone.
2.
Ending a call
On the screen, tap end call.
If the phone display is off, press POWER to turn on the screen so you can tap end call.
Using call history
Use the call history to check missed calls, your dialed numbers and received calls.
Checking calls in the call history
On the Start screen, tap the Phone tile.
1.
Tap a name or number in the list to go to a screen where you can select to call the
2.
number, view the contact information (if the number is stored in your contacts list),
save the contact information (if the number is not stored in your contacts list), or send
a text message.
Adding a new phone number to your contacts from call history
On the Start screen, tap the Phone tile.
1.
Tap the number you want to save to your contacts.
2.
At the bottom of the screen, tap .
3.
Tap new contact.
4.
Edit the number if you need to, select the phone number type, and then tap .
5.
Enter the contact name and other information. The phone number is automatically
6.
added for you.
Tap .
7.
To find out how to add new contacts or edit the contact information, see the People chapter.
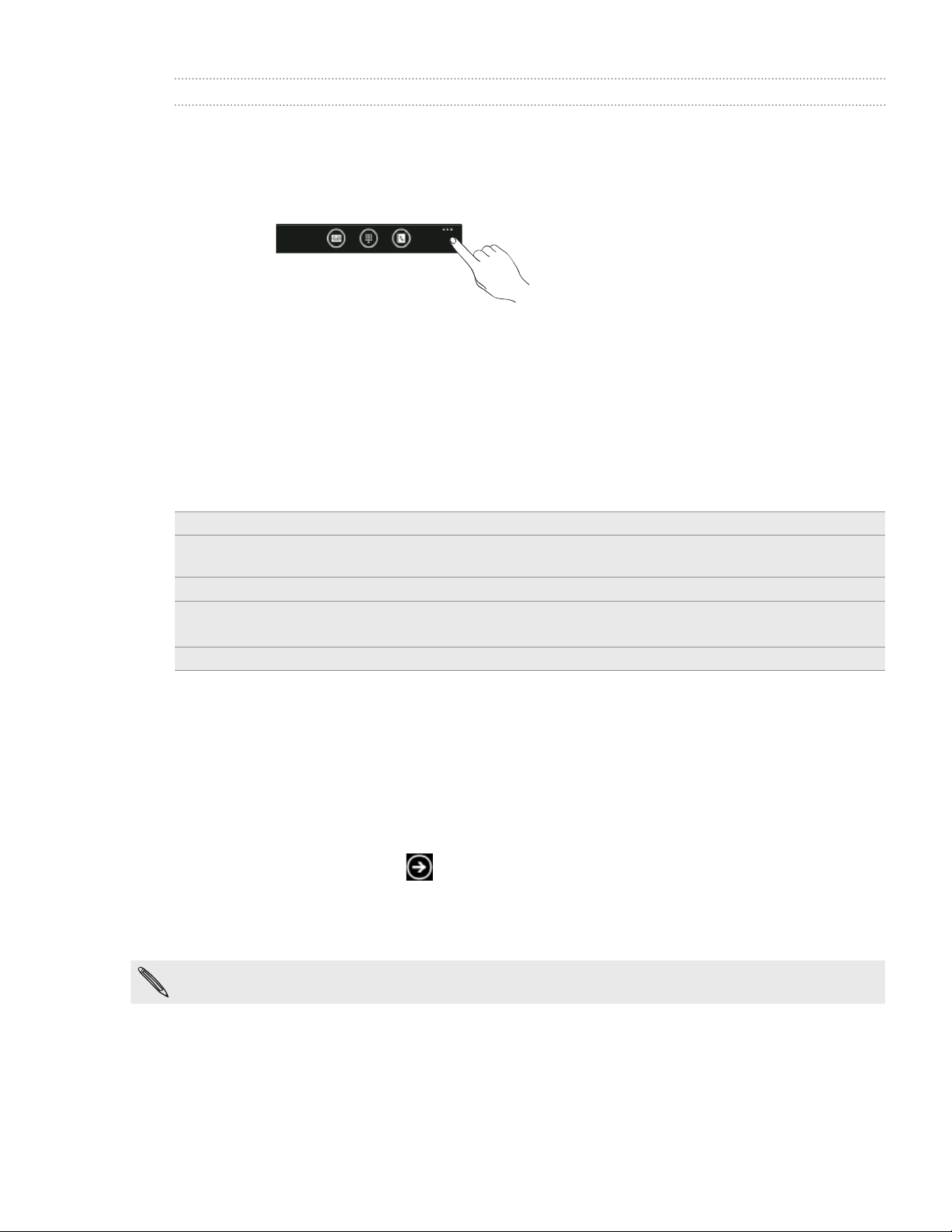
16 Phone callsPhone calls
Clearing the call history list
On the call history screen, you can do the following:
To remove a name or number from the list, press and hold it, and then tap
delete item.
To clear the entire list, tap ... , and then tap delete all.
Call services
Your phone can directly link to the mobile phone network, and enable you to access and
change the settings of various phone services for your phone. Call services may include call
forwarding, call waiting, voicemail, and more. Contact your mobile operator to find out about
the availability of call services for your phone.
To open call services, tap the Phone tile on the Start screen, tap ... , and then tap call settings.
My phone number Displays your phone number.
Voicemail number Shows the current voicemail service being used. Tap to change the voicemail
number.
Show my caller ID to Tap the box to set who can see your phone number when you call.
Call forwarding Turn on or off call forwarding. When you turn on call forwarding, enter the
phone number to forward your calls to.
International assist Turn on or off international assist.
Turning Flight mode (Airplane mode) on or off
In many countries, you are required by law to turn off the phone while on board an aircraft. A
way to turn off the phone function is to switch your phone to Flight mode (Airplane mode).
When you enable Flight mode, all wireless radios on your phone are turned off, including the
call function, data services, Bluetooth, and Wi-Fi.
On the Start screen, tap .
1.
Tap Settings > airplane mode.
2.
Tap the Status switch to turn it on or off.
3.
When you disable airplane mode, the call function is turned back on and the previous state of
Bluetooth and Wi-Fi is restored.
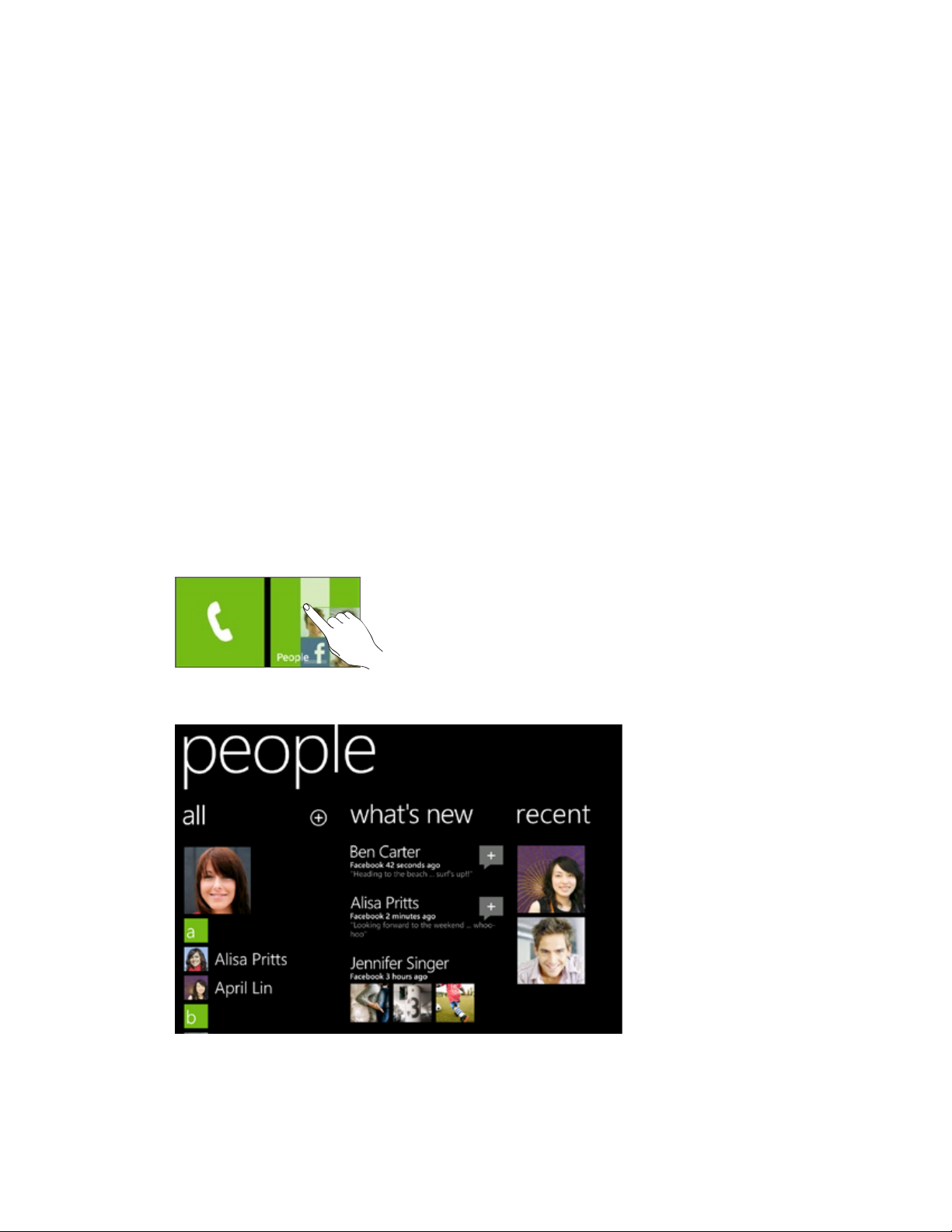
17 PeoplePeople
People
About the People hub
When you set up your email and other accounts on your phone, your contacts are imported
automatically into your People hub. You’ll be able to see contacts from your Windows Live,
Facebook, as well as other email accounts like Google and Outlook (Microsoft Exchange
ActiveSync).
Your friends’ Windows Live and Facebook feeds also appear in your People hub. Their
photos show up in your Pictures hub, and your own feeds pop up in your Me tile.
If you haven’t set up your email or Facebook account yet, see “Setting up an account” in the
Getting started chapter.
Viewing your contacts list and feeds
To open the People hub, tap the People tile on the Start screen.
In all of the People hub, you’ll see all contacts that you’ve created on your phone as well as
contacts that are synchronized with your email and Facebook accounts.
If you’re signed in to your Windows Live and/or Facebook accounts, swipe to the left to see
updates from your friends.
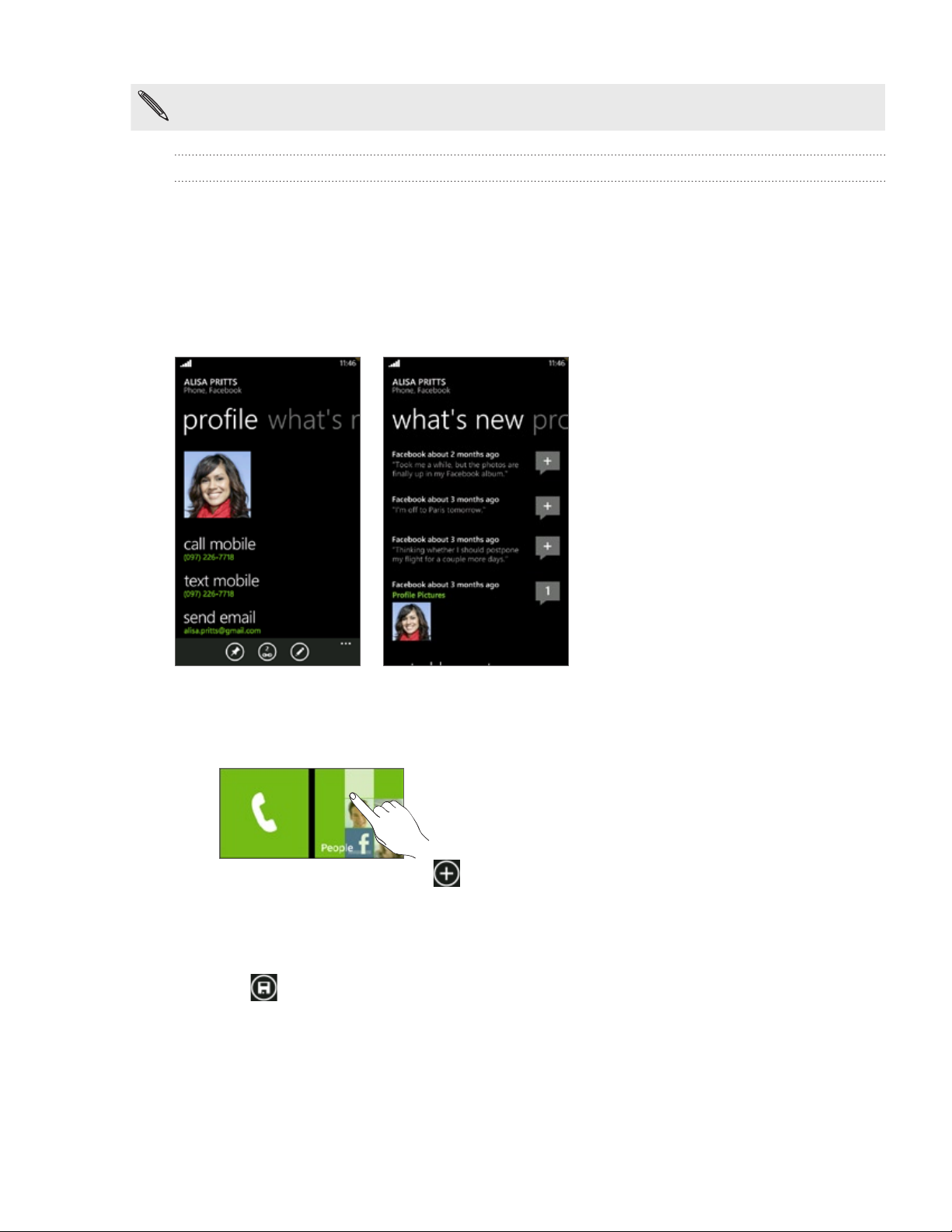
18 PeoplePeople
If you signed in to your Windows Live account when you first set up the phone, your contacts from
those accounts will appear in the contacts list when you first open People.
Contact information
When you tap a contact on the People hub, the profile screen opens, showing you the
person’s contact details. You can call, send text, or send an email to the contact from the
profile screen.
Call, send a message, or send an email to that contact in the profile page. Slide your finger
left to see what’s new with that contact. You’ll only see updates when you are signed in to
your Windows Live and/or Facebook accounts and the person is also your friend in Windows
Live and/or Facebook.
Adding a new contact
On the Start screen, tap the People tile.
1.
2. In all of the People hub, tap .
3. Select the Account, for example Windows Live. This determines which account the
contact will sync with.
4. Enter information by tapping an item.
5. Tap when you’re done.
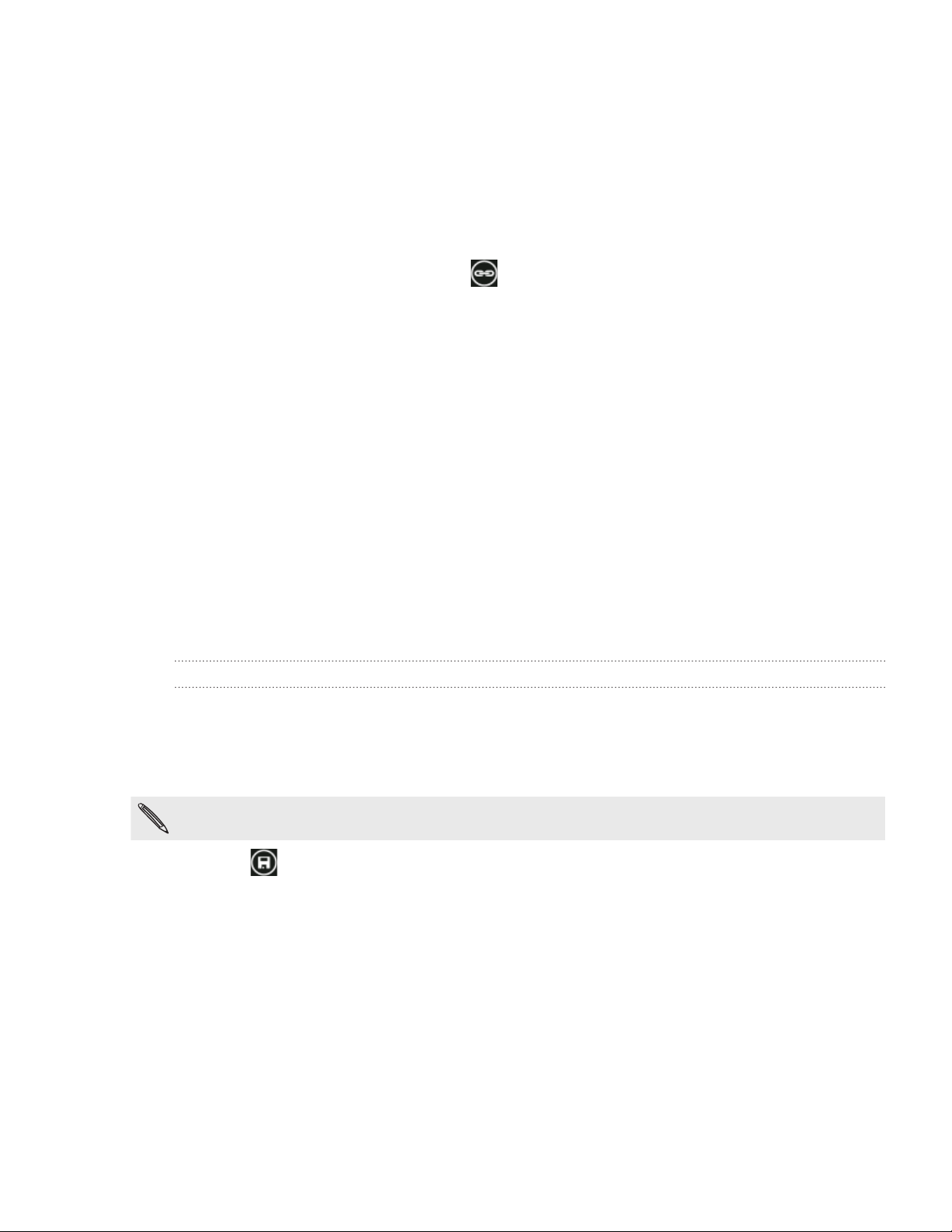
19 PeoplePeople
Merging contact information
If you have the same contacts stored in your phone and online accounts such as Windows
Live and Facebook, your phone will try to link them as one automatically. If it doesn’t, you
can manually link them so that you won’t have duplicated entries in your contacts list.
On the Start screen, tap the People tile.
1.
In all of the People hub, tap the name of the contact you want to link.
2.
At the bottom of the screen, tap . The link icon may look a little different depending
3.
if the contact is already linked to other contacts.
4. Do one of the following:
Under suggested links (if available), tap the contact to link to that contact’s
account.
Tap choose a contact to select a contact from your People list to link to.
Breaking the contact information link between contacts
On the Start screen, tap the People tile.
1.
In all of the People hub, tap the name of the contact whose contact information link
2.
you want to break.
Tap unlink.
3.
Editing, searching, and deleting
Editing a contact’s information
On the Start screen, tap the People tile.
1.
In all of the People hub, press and hold the contact, and then tap edit.
2.
3. Enter the new information for the contact.
If the contact is linked to another account on your phone, you can choose to edit the contact
information on the other account by tapping edit [name of account].
4. Tap .

20 PeoplePeople
Searching for a contact
On the Start screen, tap the People tile.
1.
Press SEARCH.
2.
In the search bar, enter the first few letters of the first or last name of the contact you
3.
are looking for. Matching contacts are displayed.
4. Tap the contact to open his or her contact details screen. See “Contact information” in
this chapter for details.
Looking for your contacts that start with the letter M? Tap the letter box, for example , to go to a
particular letter on your contacts list.
Deleting a contact
You cannot delete Facebook contacts on your phone.
On the Start screen, tap the People tile.
1.
In all of the People hub, press and hold the contact, and then tap delete.
2.
When you’re asked to confirm, tap delete.
3.
Your Me tile
When you sign in to your Windows Live and/or Facebook account, your Me tile is
automatically created on the Start screen. Tap your Me tile on the Start screen (or in all of
the People hub) and check status updates you have posted, comments you have received,
and pics that you have uploaded to your Windows Live and/or Facebook accounts.
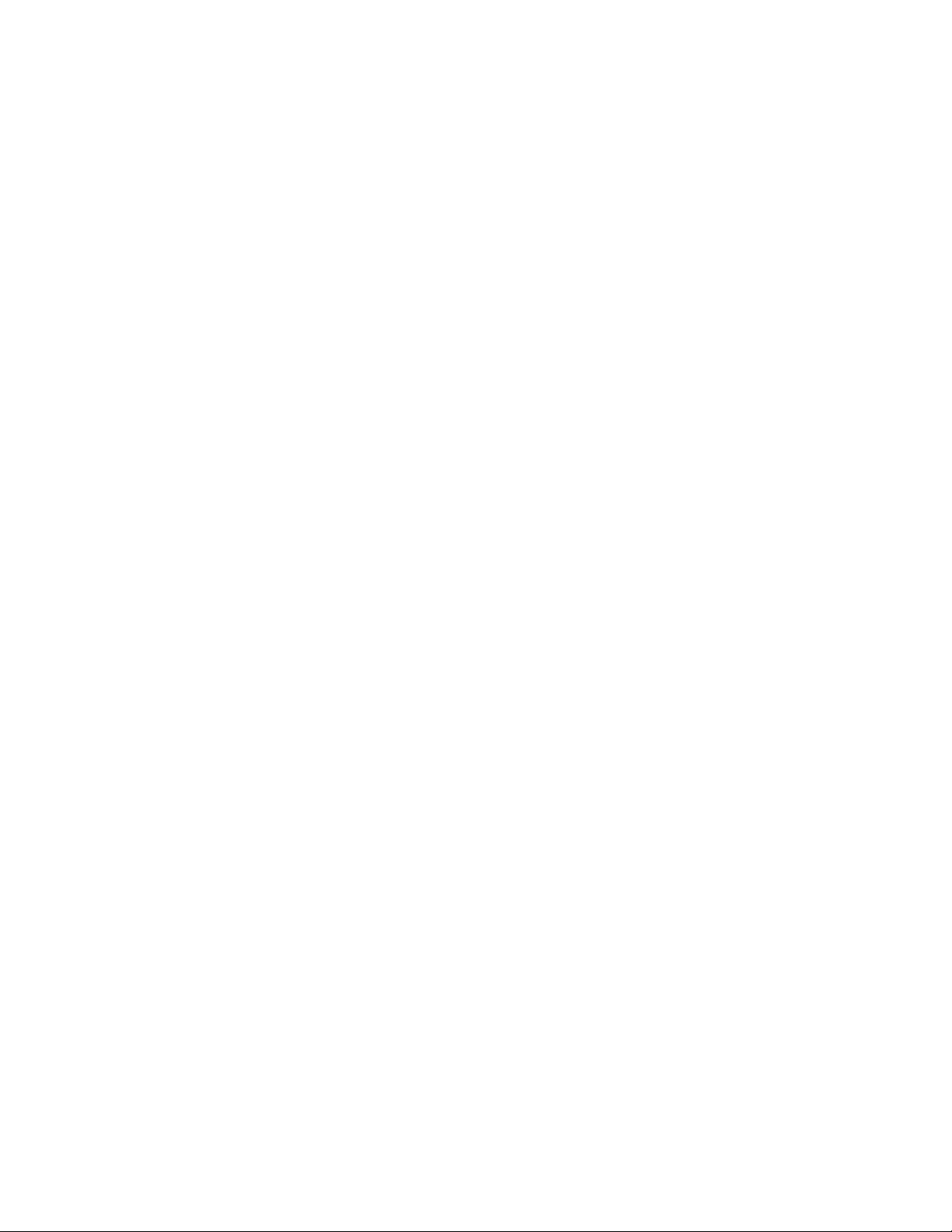
21 PeoplePeople
While on the Me screen, you can tap:
Your status message to the right of your photo to post a new status
message.
Your photo to change it.
A photo to view it.
An entry to add comments or reply to a comment.
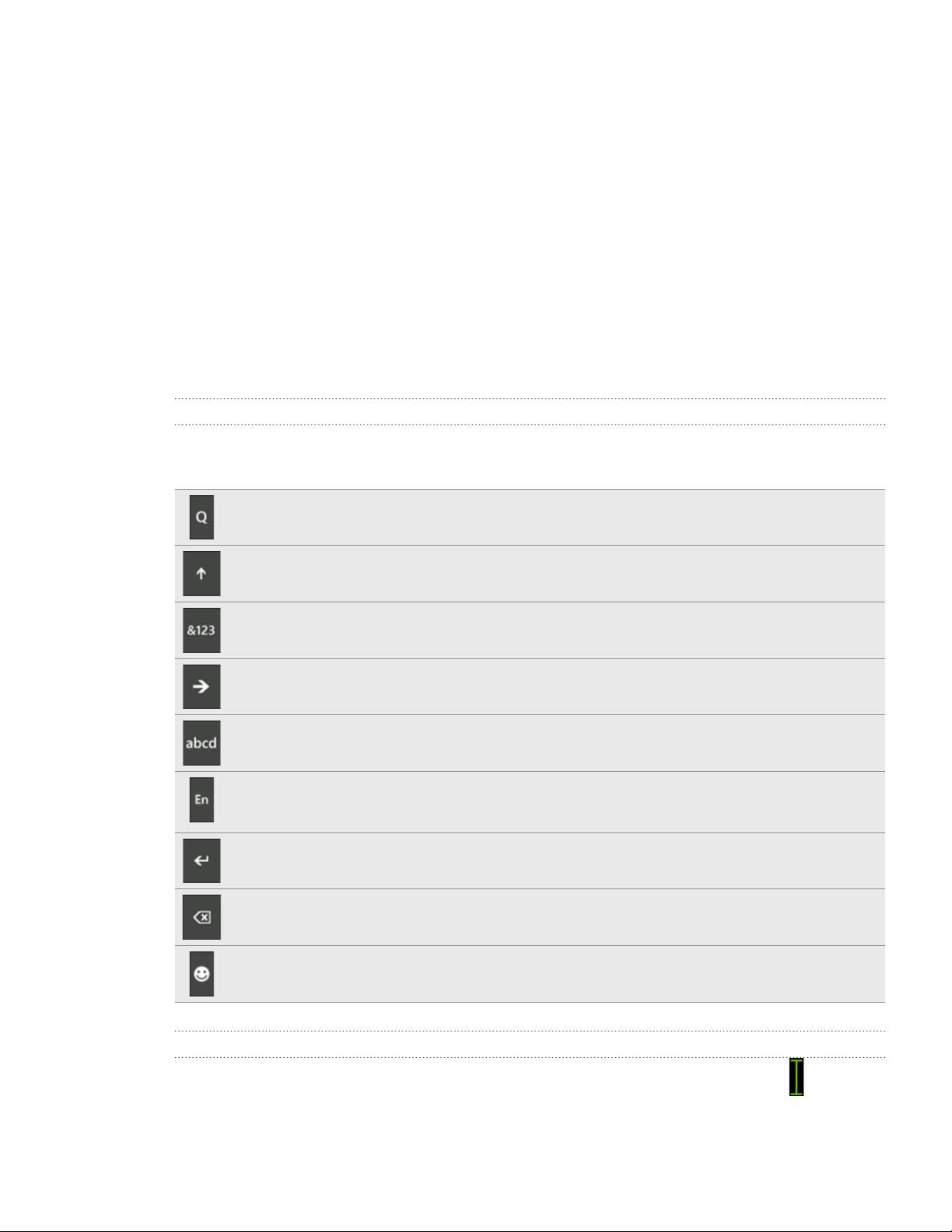
22 �eyboard�eyboard
Keyboard
Using the onscreen keyboard
When you start an app or select a box that requires text or numbers, the onscreen keyboard
becomes available.
After entering your text, press BAC� to close the keyboard. To open and use it again, tap a
text box.
Entering text
Depending on the app you’re in, you may see a slightly different keyboard layout. Use the
following keys while entering text:
Some keys have multiple characters or accents associated with them. Press and hold the key
to see the available characters and accents.
This is the Shift key. Tap to enter an uppercase letter. The next letter you type will be
uppercase. Press and hold to turn on caps lock.
Tap to switch to the numeric and symbol keyboard.
While in the numeric and symbol keyboard, tap to show more symbols.
Tap to switch back to the alphabet keyboard.
Tap to switch to a different language keyboard. Available keyboard languages depends upon
the phone version you have. This key may not be present in phones with only one keyboard
language. See “Enabling other keyboard languages” for more details.
This is the Enter key. Tap to create a new line.
This is the Backspace key. Tap to delete the previous character.
This is the Smiley key (Only available when writing an a text or picture message). Tap to enter
smileys.
Moving the cursor
While entering text, press and hold the text box. A floating cursor appears .
1.
Drag the cursor to the position that you want, and then release your finger.
2.
 Loading...
Loading...