Page 1
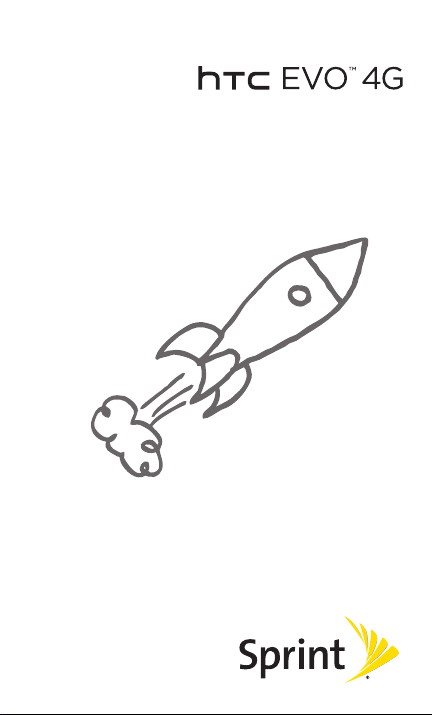
What’s new?
©2010 Sprint. SPRINT and the logo are trademarks of Sprint.
Other marks are the property of their respective owners.
Page 2
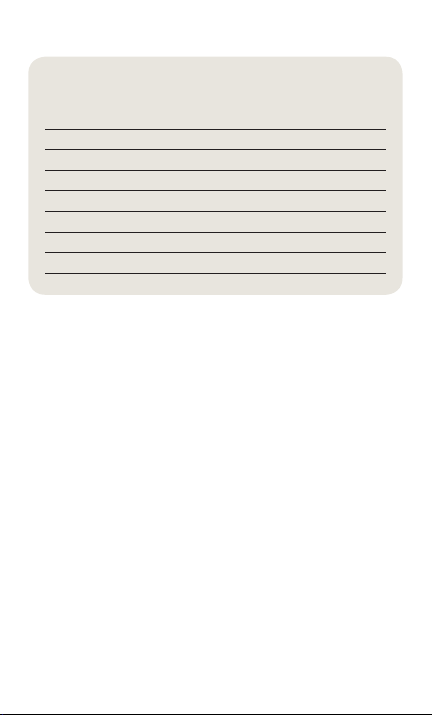
2 HTC EVO 4G
Contents
1. What ’s this for? 3
2. Using value -added applicatio ns 3
3. Find ing informatio n where yo u want 5
4. Recording high -definition videos 6
5. Imp roving you r communications 7
6. Securing your p hone 12
7. Set ting up your phon e 13
8. Using your pho ne as a mod em 15
Page 3
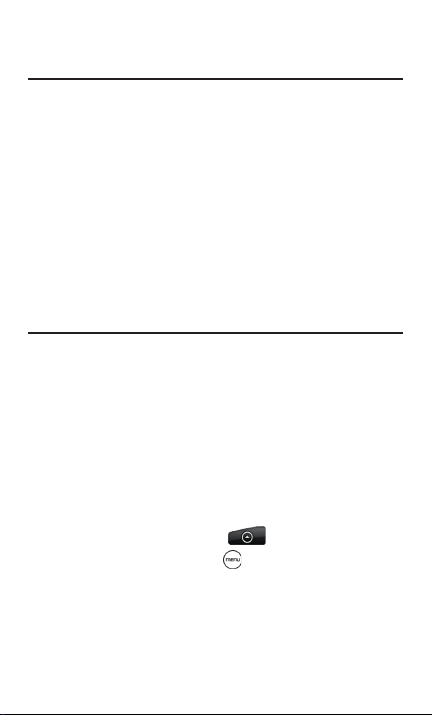
What’s new? 3
1. What’s this for?
Your HTC EVO™ 4G comes with the latest Android
platform — Android 2.2 (Froyo). This means that you can
now enjoy all the features and updates that’ll make your
mobile experience more exciting and engaging as ever.
This “What’s new” guide covers some of the changes
we’ve made from the previous phone platform known
as Android 2.1 (Eclair). You may have received your HTC
EVO 4G already upgraded to Froyo or you may have
upgraded over-the-air or through your local Sprint store.
Now, let’s walk you through the latest features and
changes on your phone.
2. Using value-added applications
We’ve added new applications with this version and
hope that you will enjoy them as much as we do.
Sharing games and applications
Having fun with a game or application that you
downloaded from Android Market? Share it instantly with
your circle of friends.
Your friends must be using an Android phone to link to
the game or application and download it from Android
Market.
1. From the Home screen, tap .
2. Tap App Sharing. Or, press and then tap Share.
You’ll then see the list of games and applications that
you downloaded and installed from Android Market.
3. Tap an application, and then choose how to share it.
You can share the link to the application using Twitter
(Peep), Facebook, or Bluetooth, or you can send the
link directly by email or text message.
Page 4
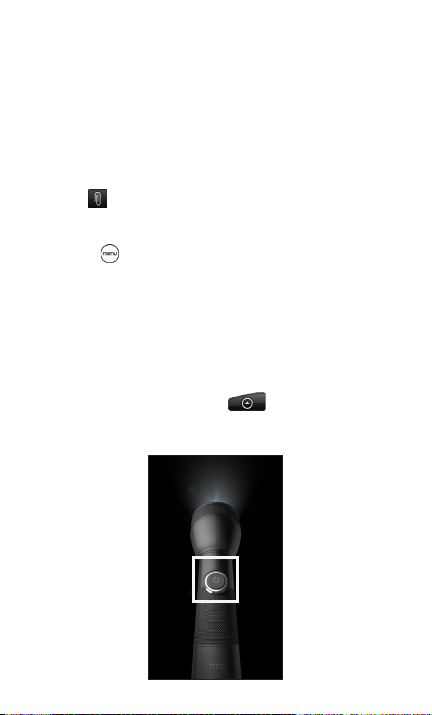
4 HTC EVO 4G
When your friends see the link in your sent text, email, or
status update, they can simply tap the link to go directly
to the game or application in Android Market and
download it, if they want.
Here are other ways of sharing applications on your
phone:
While entering your status update in Friend Stream,
tap to choose from games or applications that
you want to share in your social networks.
While creating a new text or email message,
press , and then tap Attach > App recommendation
to choose from the list of installed games and
applications that you want to share.
Using Flashlight
Never get caught in the dark again. The Flashlight
application turns on your phone’s LED flashlight to shine
a light whenever you need it.
1. From the Home screen, tap > Flashlight.
2. To turn the flashlight on or off, or to adjust the light
intensity, tap the switch on the flashlight handle.
Page 5
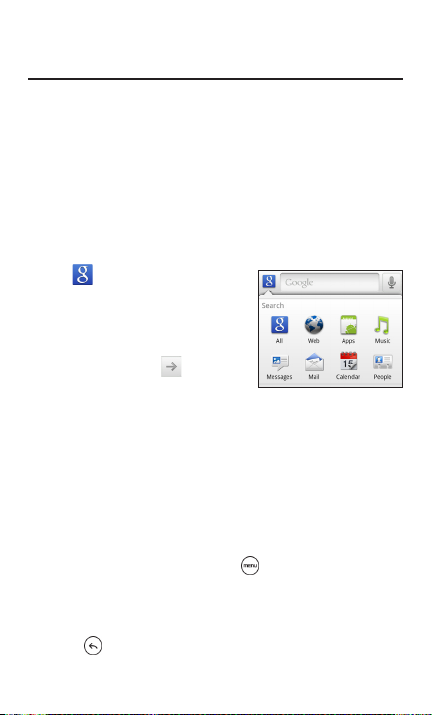
What’s new? 5
3. Finding information where you want
Before, you could do a sweeping search on your phone
or on the Web and get several results that you were not
exactly looking for. With Google Search, you can target
your search to a particular app on your phone or to the
entire Web. This will save you time and money from data
connection charges.
Searching for information
1. From the Home screen, press the SEARCH button.
The Google search box opens.
2. Tap and then select where
you want to target your
search.
3. Enter the information you
want to search in the text
box and then tap . Search
results appear below the
search box.
4. Tap a search result to open it in the related
application. For example, if you’ve searched for a
contact, tap the contact to open People.
5. If you couldn’t find the information, tap the item to
do a Web search. The phone browser opens and lists
results of your search.
Telling your phone where to search
1. From the Home screen, press , and then tap
Settings > Search > Searcheable items.
2. Select the apps you want to include in the Google
search options.
3. Press .
Page 6

6 HTC EVO 4G
4. Recording high-definition videos
The camera supports high-definition video recording
of up to 720p resolution. So start capturing those
HD videos and proudly share them on your phone or
through an external display such as an HDTV or LCD
monitor.
Low-light situations? No problem. You can now use the
camera flash when recording videos so you can say
goodbye to those dark, dull videos.
1. From the Home screen, tap > Camcorder.
2. On the viewfinder screen, tap to open the menu
panel.
3. Tap in the menu panel and then tap Resolution.
4. Tap 720p (1280 x 720), and then tap the screen.
5. Tap the flash button repeatedly to select a camera
flash mode depending on your lighting conditions:
Flash on
Flash o
6. Frame your subject on the screen.
7. You can either let the camcorder autofocus on the
center of the screen, or you can touch another area on
the screen that you want to focus on.
8. Tap to start capturing video.
Aside from recording high-definition video clips,
onscreen controls now rotate along with the viewfinder
so you can capture photos in whatever way you hold
your phone.
Page 7

What’s new? 7
5. Improving your communications
Knowing your contacts with HTC Caller ID
Everytime you make a call or your friend gives you a ring,
you get to see your friend’s latest status update from
social networks like Facebook or Twitter right on the
Phone dialer or incoming call screen.
You also won’t miss people’s birthdays. You’ll see a
birthday reminder, if your friend’s birthday will occur
sometime within the next seven days.
You have to set up Facebook for HTC Sense on your
phone to receive your contacts’ status updates and other
personal information from Facebook. You can do this
when you set up your phone for the first time or through
the Accounts & sync option in Settings.
Page 8

8 HTC EVO 4G
Composing messages made better
With a bigger text box, you can compose longer text
messages (SMS) and fully express your thoughts.
1. From the Home screen, tap > Messages.
2. Tap New message.
3. Fill in one or more message recipients.
4. Tap the text box that contains the text “Tap to
compose”, and then start composing your message.
5. When you have finished composing the text message,
tap .
Attaching files to your multimedia message (MMS) is
also made easier with a file bar that lets you choose the
file you want to attach to your MMS message.
1. From the Home screen, tap > Messages.
2. Tap New message.
3. Fill in one or more message recipients.
4. Add a subject line by pressing and then tapping
Add subject.
Page 9

What’s new? 9
5. Tap the text box that contains the text “Tap to
compose”, and then start composing your message.
6. Tap and then tap an icon on the file bar:
Select Camera to take a photo and attach it, or
Pictures to attach a photo from your storage
card. For video attachments, select Camcorder
to capture a video and attach it, or Videos to
attach a video from your storage card.
Select Voice Recorder to make a voice
recording and attach it, or Music & sounds to
attach a music file or voice recording from your
storage card.
Select a contact from your phone, and then
select which contact information you want to
attach.
Select the calendar event you want to attach.
Opens the Edit slideshow screen where you
can create a picture slideshow that you can
attach to your MMS message.
If you want to remove the MMS message attachment,
press and then tap Remove.
7. When you have finished composing the multimedia
message, tap .
Page 10

10 HTC EVO 4G
Changing your keyboard language on the fly
Because your HTC phone gives you global presence, you
can change the onscreen keyboard layout to a number
of languages you frequently use.
Before you can switch the onscreen keyboard layout
to another language, you must first choose which
languages you want to use.
1. On the Home screen, press and tap Settings >
Language & keyboard.
2. Tap Touch Input > International keyboard.
3. Select the languages you want to switch the onscreen
keyboard with.
4. Press .
5. Open an application that accepts text input, such as
Messages, and then tap a text box.
6. Tap the language switch key and then select the
language you want to use.
The keyboard layout changes according to your
selected language.
Page 11

What’s new? 11
Enhancements on some of your favorite apps
Internet
You can save or use as wallpaper any image you are
viewing in the phone’s browser. Just tap and hold the
image and then tap Save image or Set as wallpaper
from the options menu. You can open the phone’s
browser from the Home screen by tapping >
Internet.
People
Because a lot of your contacts are also present in
social networking sites or have online albums, you can
now link them with their Facebook, Twitter, or Flickr
accounts. Make sure that you have set up your social
network accounts before you proceed.
From the Home screen tap > People, tap a
contact to open the contact details screen, tap
and then select the account you want to link the
contact with.
You can then use the Updates and Events tab ( )
in People to view your contact’s status updates,
tweets, or changes to their online albums.
FM Radio
Instantly turn your FM Radio on or o from the Home
screen with the new FM Radio widget. The widget
also lets you choose which station to tune into and
displays the station name (station-dependent).
To add the FM Radio widget, go to an empty Home
screen panel, tap and hold the screen, and then tap
Widget > FM Radio. Select a widget style, and then
tap Select.
Page 12

12 HTC EVO 4G
6. Securing your phone
Your privacy is important to us. That’s why we’ve given
you more choices to lock your phone and prevent access
to your most personal information.
Locking your phone
1. On the Home screen, press and tap Settings >
Security.
2. Tap Set up screen lock.
If you already have a screen lock configured, touch
Change screen lock to change how you lock your
screen. You will be asked to draw the correct pattern, or
enter the correct PIN or password.
3. Tap how you want to lock your phone:
If you tap Pattern, you’re guided to create a pattern
that you must draw to unlock the screen. The first
time you do this, a short tutorial about creating an
unlock pattern appears. Then you’re prompted to
draw and redraw your own pattern.
If you tap PIN or Password, you’re asked to enter a
numeric PIN or a password.
4. The next time you turn on your phone or wake up the
screen, you must draw your unlock pattern or enter
your PIN or password to unlock the screen.
Removing the pattern, PIN, or password lock
1. On the Home screen, press and tap Settings >
Security.
2. Tap Change screen lock.
3. Draw the correct lock pattern or enter the PIN or
password, and then touch None.
Page 13

What’s new? 13
7. Setting up your phone
Access to some of the phone’s basic settings were
changed. See the table below for the new ways of
accessing the options and adjusting some basic phone
settings.
To access the phone settings, start from the Home
screen, press , and then tap Settings.
To Do this
Change the phone
ringtone
Change the sound
profile
Adjust the ringtone,
media, alarm, and
notifications ringtone
Disable automatic
screen rotation
Adjust the screen
brightness
Set the time before
the screen turns off
(on the Settings screen)
Tap Sound > Phone ringtone.
•
Tap Personalize > Default
•
ringtone.
Tap Sound > Sound profile.
Tap the profile to use.
Tap Sound > Volume.
Adjust the volume sliders, and
then tap OK.
Tap Display > Auto-rotate
screen.
Tap Display > Brightness.
Clear the Automatic
brightness checkbox, adjust
the brightness slider, and then
tap OK.
Tap Display > Screen timeout.
Tap the time before the screen
turns off when the phone is
idle.
Page 14

14 HTC EVO 4G
To Do this
(on the Settings screen)
Adjust the video out
settings
Tap Display > Display
resolution. Tap the display
resolution that you want
to use when displaying the
phone’s screen to a HDMIcompliant TV or monitor.
Enable or disable
location services,
Tap Location, and then tap an
option.
location setting, and
GPS
Disable visible
passwords
Set up credential
storage to manage
Wi-Fi and VPN
security certificates
Tap Security > Visible
passwords.
Tap Security, scroll down to
the Credential storage section
and then tap Set password.
Follow the instructions on the
screen to continue.
Reset your phone Tap SD & phone storage >
Factory data reset > Reset
phone > Erase everything.
Page 15

What’s new? 15
8. Using your phone as a modem
You can get online with your notebook or desktop
computer at any time, using your phone’s data
connection. This is called “tethering”.
1. Connect your phone to your computer using the USB
2. When the Connect to PC screen appears on your
Phone as modem plan required. Additional
charges may apply.
You need to install HTC Sync before you can use
your phone as a modem. For more information
about HTC Sync, visit www.htc.com/support.
Make sure that your phone has an active data
connection with the Sprint 1xRTT data network or
the Sprint 3G network.
cable that came with your phone.
phone, select USB tethering and then tap Done.
Page 16

htc.com
91H0xxxx-xxM Rev.A
 Loading...
Loading...