HP WIRELESS PRINTING UPGRADE KIT Setup Guide [pl]

Printing supplier must not manipulate or modify any electronic files without HP approval.
Print Specs: “HP Wireless Printing Upgrade Kit” Setup Guide with Self Cover
Page Trim
Paper Stock
4 x 6
White – One of the following
50# Resolve Matte
50# Eureka Recycled Offset
68 gsm Dorado Recycled Opaque
80 gsm Cycluscoat
70 gsm Woodfree Paper
150 gsm Woodfree Paper
Or similar paper stock
Cover Stock
Self cover (see paper stock)
Cover – One of the following
10pt C1S cover stock
67# Springhill Vellum White
115 gsm or 200 gsm gloss
170 gsm
Or similar cover stock
Colors Body
Color(s): 4 color process
Cover
Color(s): 4 color process.
Signature
1. 4-page signature calculated with self cover
2. Add blank pages at the end if needed (should not be necessary)
Cover Instructions:
Type
Self cover, staple bind
Print Specs 1 of 1
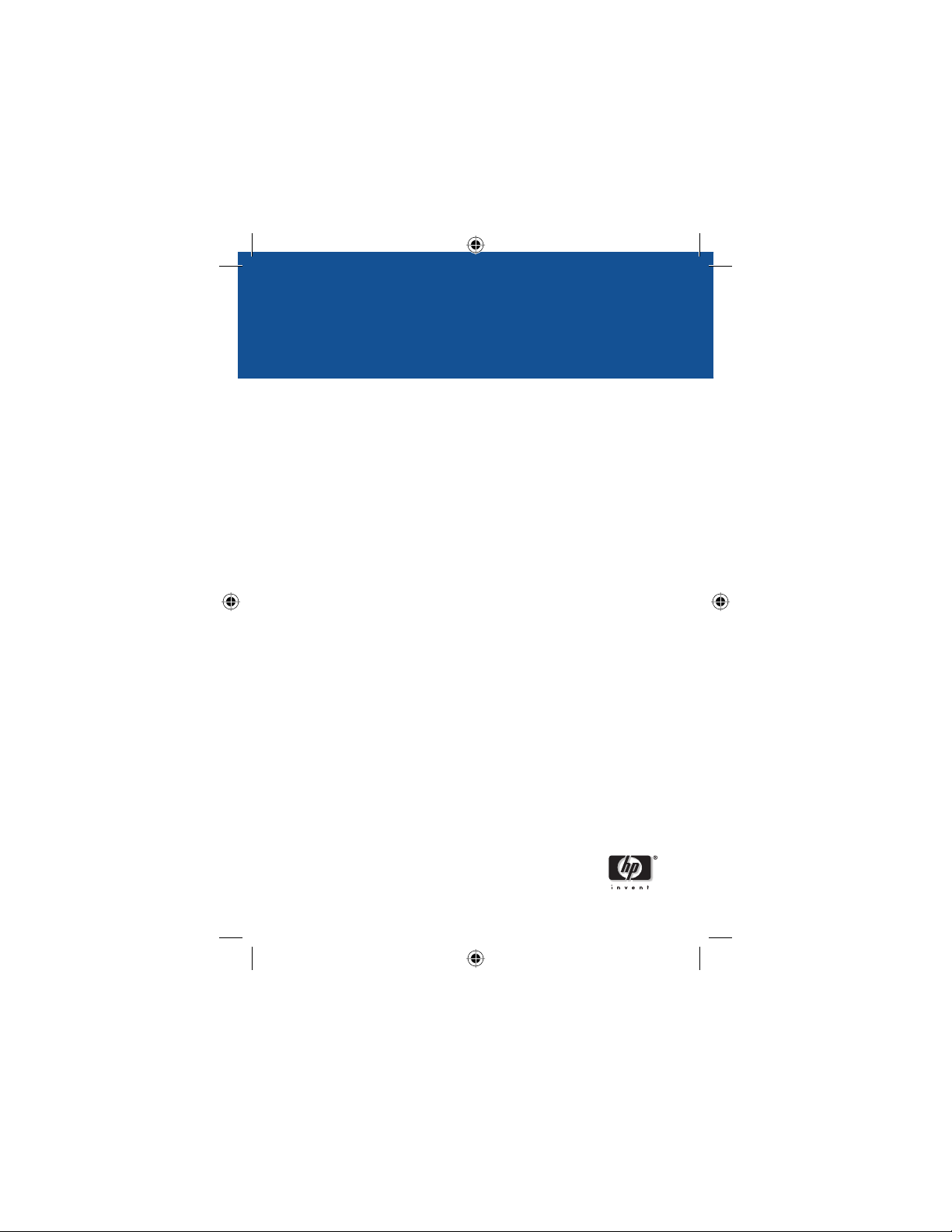
HP Wireless Printing Upgrade Kit
Start Here!
Démarrer ici
Iniziare da qui
Erste Schritte
Empiece en este punto
Comece aqui!
Begin hier!
Rozpocznij tutaj!
Начните отсюда!
Pez_Setup_cover-ver2.indd 1Pez_Setup_cover-ver2.indd 1 10/20/2006 1:41:56 PM10/20/2006 1:41:56 PM
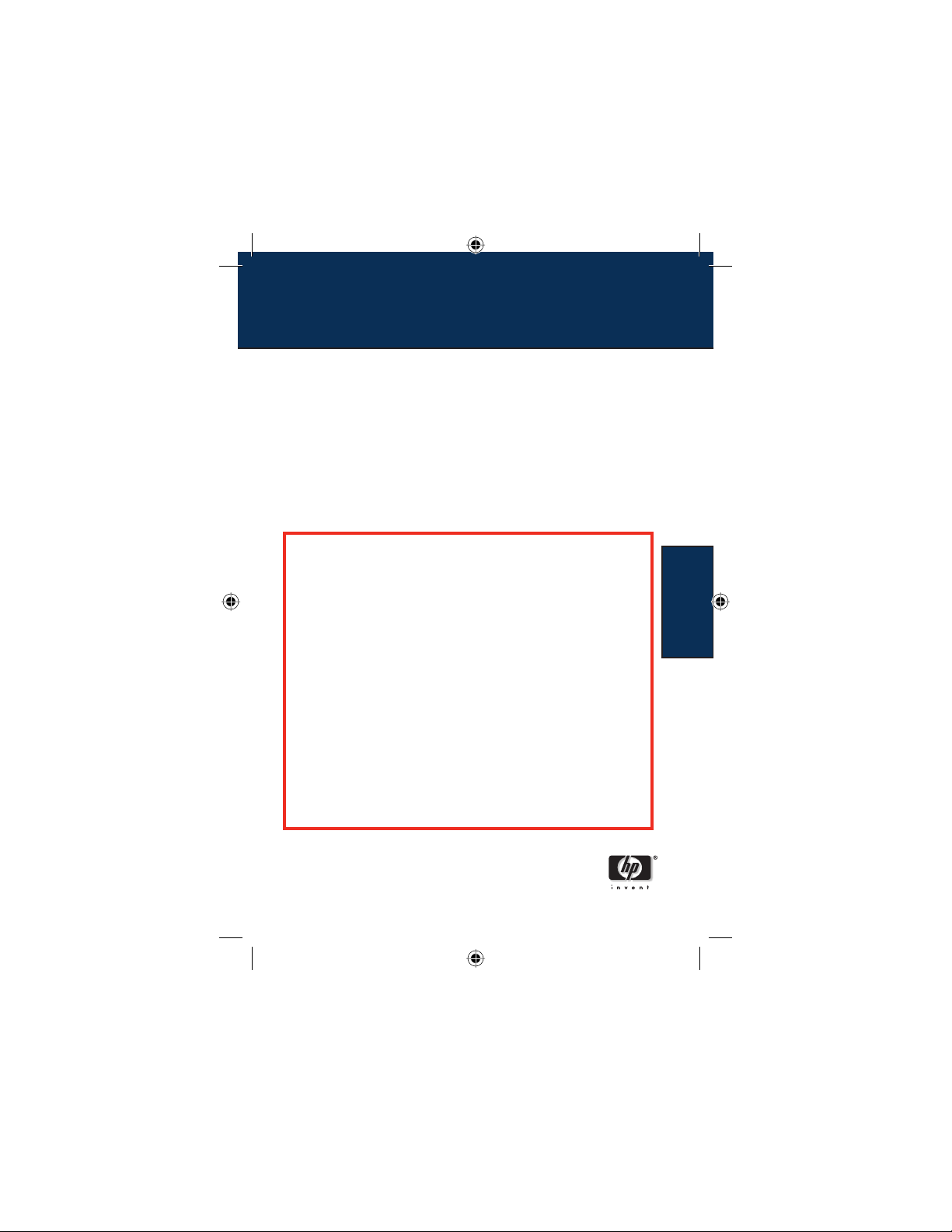
Start Here!
Use these instructions to install the Wireless Printing
Upgrade Kit when you do not already have a wireless
network. If you already have a wireless network, refer
to the Advanced Setup chapter in the User Guide
located on the CD. To read the User Guide, insert the
CD and click the User Guide button
Important!
Do not install the HP Wireless Printing
Upgrade Kit before you set up your printer.
You must fi rst set up the printer and install
the printer software using a USB cable.
Make sure you can print using the USB cable
before continuing.
English
Pez_Setup-Rev2.indd 1Pez_Setup-Rev2.indd 1 10/3/2006 10:07:07 PM10/3/2006 10:07:07 PM

© Copyright 2006 Hewlett-Packard Development Company, L.P.
The information contained in this document is subject to change without
notice.
All rights reserved. Reproduction, adaptation, or translation of this material
is prohibited without prior written permission of Hewlett-Packard, except as
allowed under copyright laws.
The only warranties for HP products and services are set forth in the express
warranty statements accompanying such products and services. Nothing
herein should be construed as constituting an additional warranty. HP shall
not be liable for technical or editorial errors or omissions contained herein.
Regulatory Model Number
For regulatory identifi cation purposes, your product is assigned a Regulatory
Model Number. The Regulatory Model Number for your product is
SDCAB-0603. This regulatory number should not be confused with the
marketing name (HP Wireless Printing Upgrade Kit) or product number
(Q6236A/Q6259A).
Other Regulatory Information
Other regulatory information such as the EU Declaration of Conformity can
be found in the Technical Information chapter of the User Guide located on
the Wireless Printing Upgrade Kit CD.
Pez_Setup-Rev2.indd 2Pez_Setup-Rev2.indd 2 10/3/2006 10:07:08 PM10/3/2006 10:07:08 PM
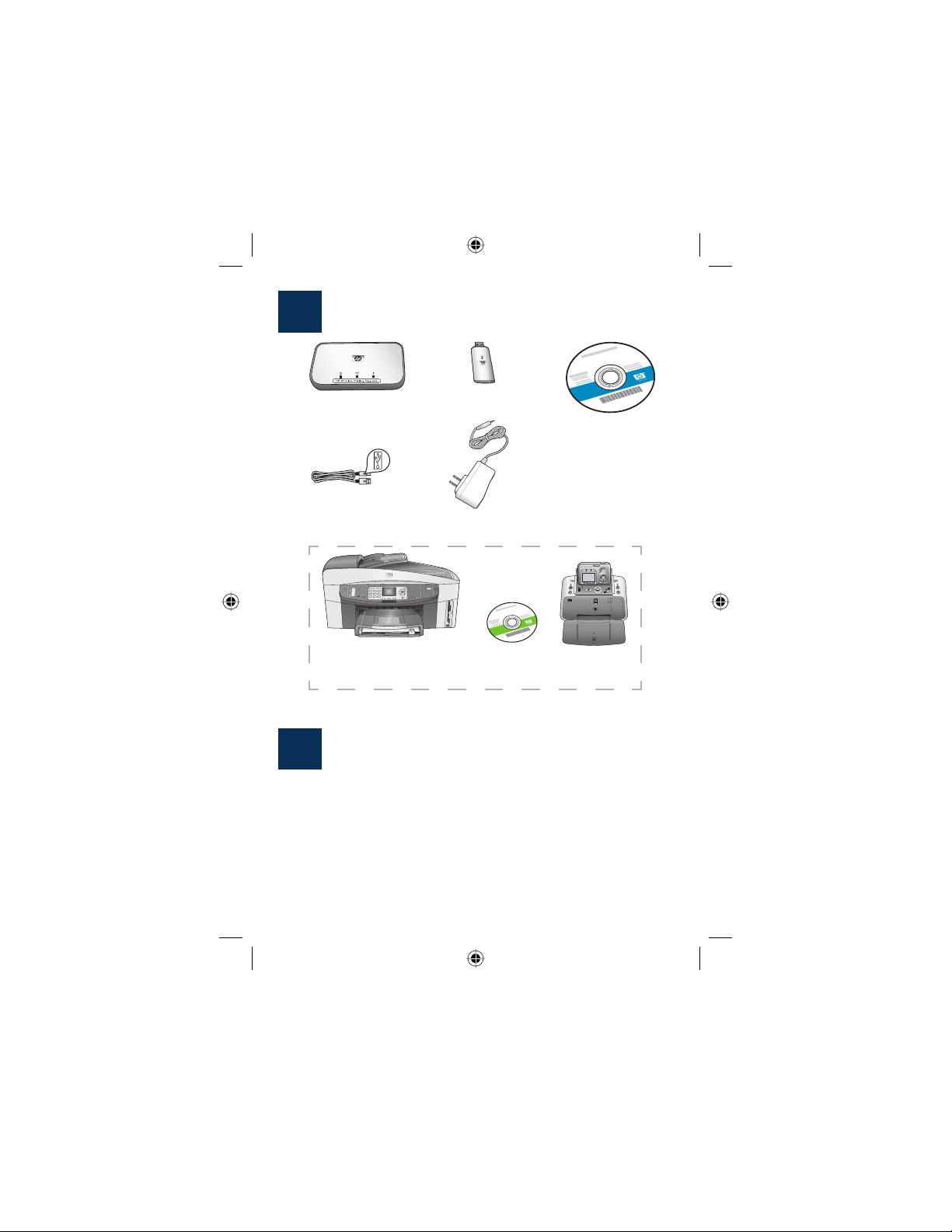
Locate components
1
printer adapter
USB cable
HP printer or all-in-one and installation CD (purchased
separately)
Set up the HP printer
2
If your HP printer is not already set up, use the Setup Guide for
your device and set it up (using the USB cable) now.
Important: Make sure you can print using the USB cable before
setting up the Wireless Printing Upgrade Kit.
PC adapter
Wireless Printing
Upgrade Kit CD
• Software
• User Guide
power cord
Pez_Setup-Rev2.indd 3Pez_Setup-Rev2.indd 3 10/3/2006 10:07:08 PM10/3/2006 10:07:08 PM
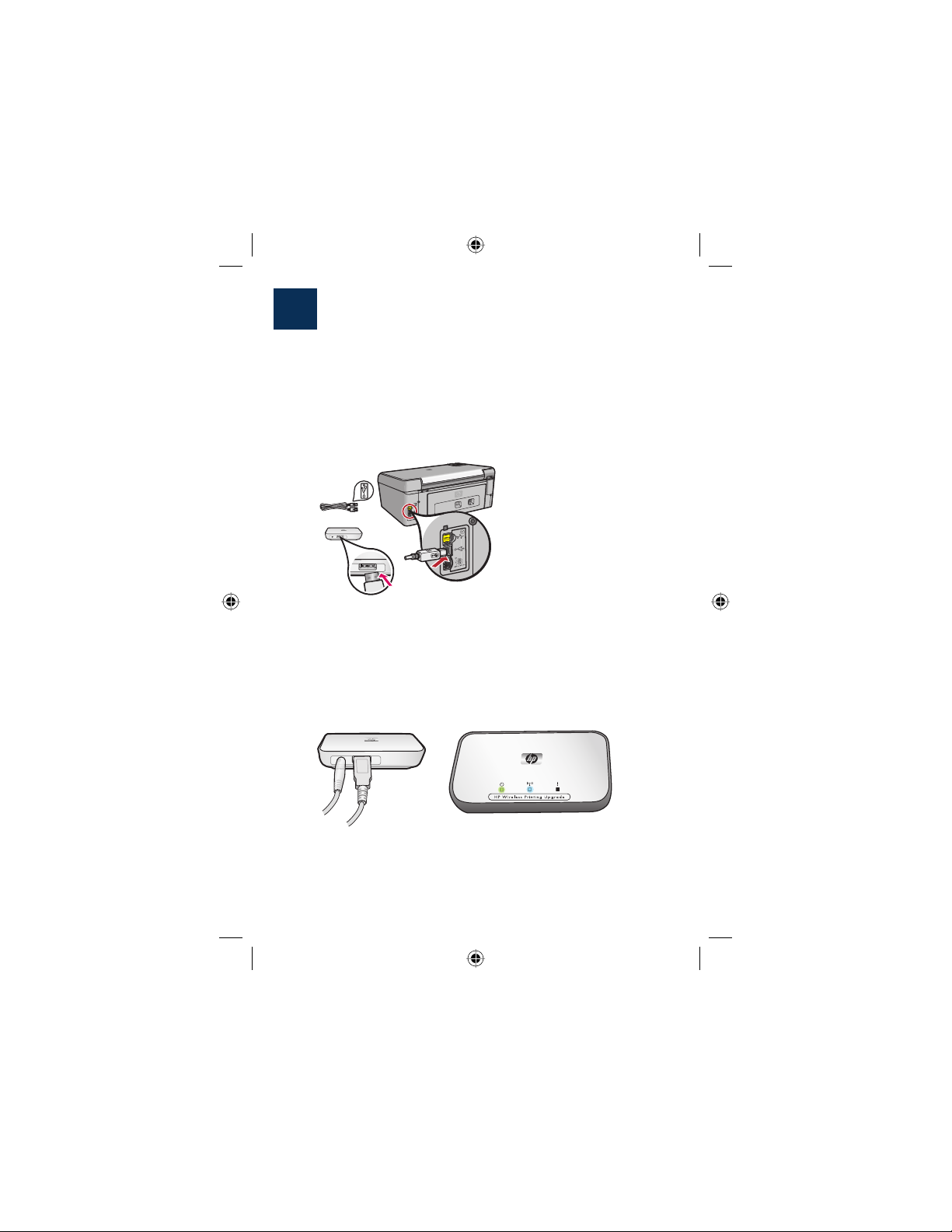
Connect printer adapter
3
a. Turn off the HP printer.
b. Use the USB cable to attach the printer adapter to the USB
port on the BACK of your HP printer.
Important: If your printer has a USB port on the front, do
not attach the printer adapter to it. Use the back USB port.
c. Plug in the power cord to the printer adapter and the
power outlet and verify that the fi rst two lights (green
and blue) come on.
d. Turn the printer on.
Pez_Setup-Rev2.indd 4Pez_Setup-Rev2.indd 4 10/3/2006 10:07:08 PM10/3/2006 10:07:08 PM
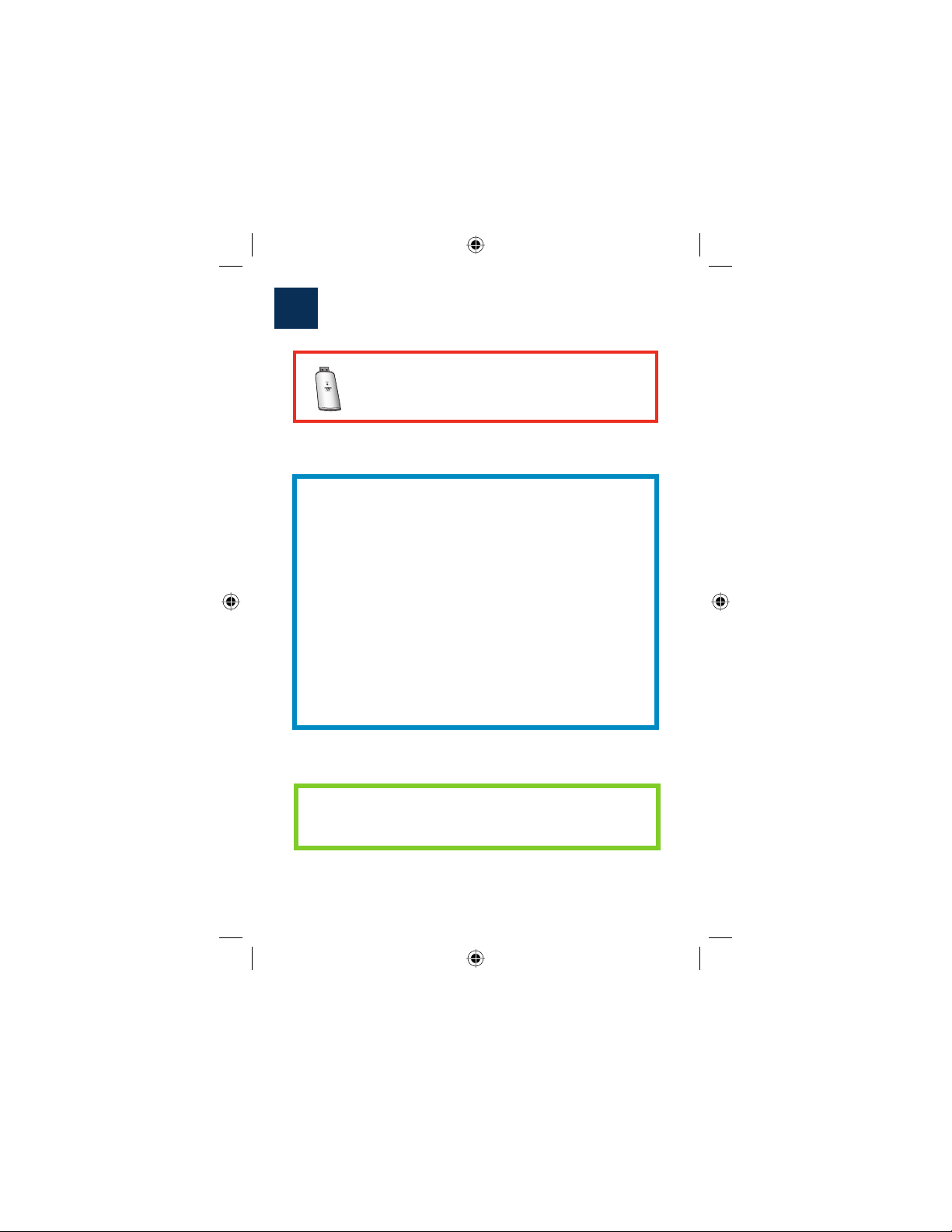
Install the Upgrade Kit software
4
Do not connect the PC adapter until
Step 4D.
Firewall Should Be On
Unlike other programs, you should leave your fi rewall
turned ON during installation of your Wireless Printing
Upgrade Kit.
You may see popup windows from your fi rewall software.
Click ALWAYS ALLOW or YES to any questions about
allowing the Wireless Printing Upgrade Kit software
access to your computer or internet.
Important: Your fi rewall software may pop up windows
behind the installer window. If things seem to halt for too
long, check for windows hidden behind other windows.
Close all other software programs, especially HP software
such as the HP Solution Center or HP Director.
Pez_Setup-Rev2.indd 5Pez_Setup-Rev2.indd 5 10/3/2006 10:07:08 PM10/3/2006 10:07:08 PM
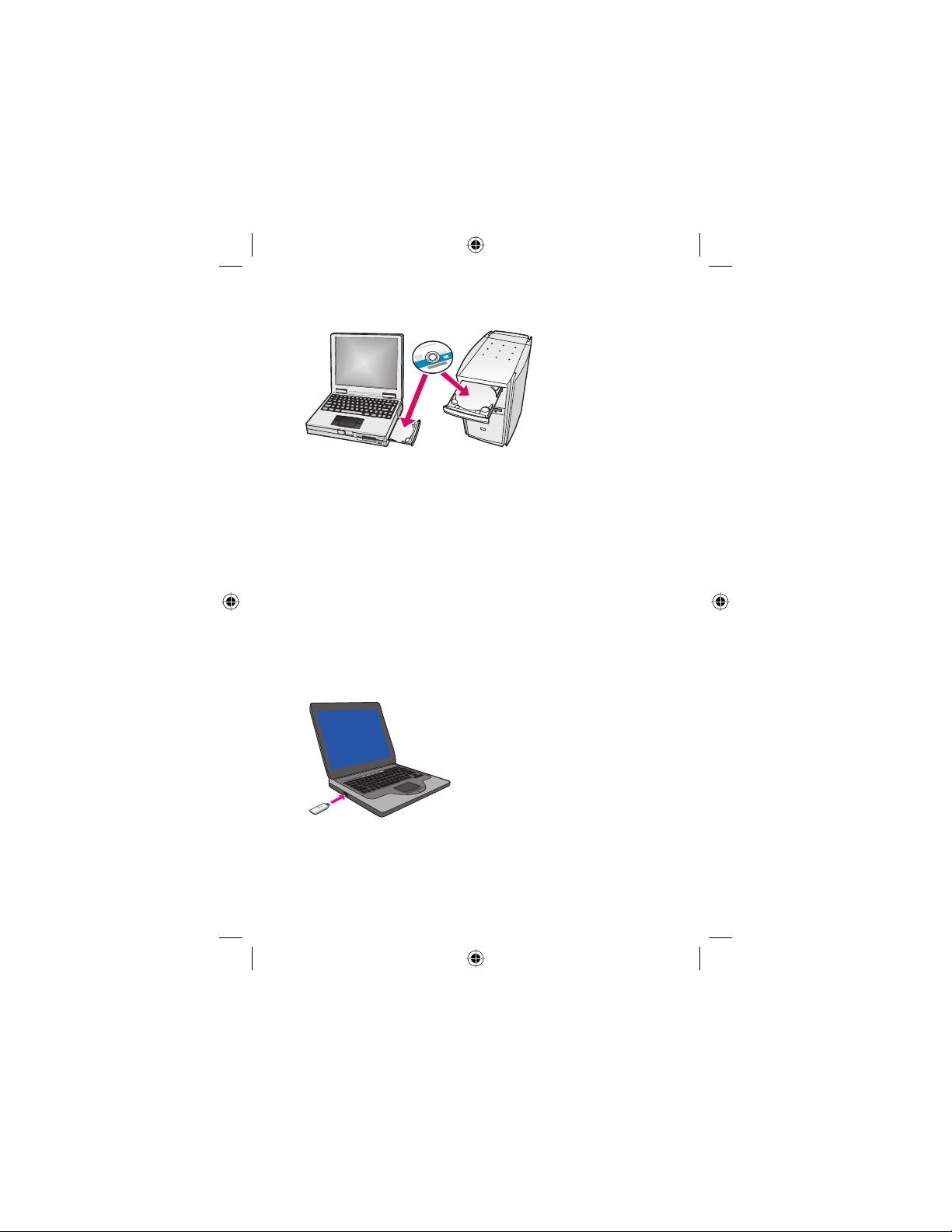
a. Insert the HP Wireless Printing Upgrade Kit CD.
b. Click Install to install the software (You can read the User
Guide by clicking the User Guide button.).
c. Follow the onscreen instructions to install the software.
Note: If the installer asks you to insert your printer or
All-in-One CD, you can click Cancel. You may have to click
Cancel several times..
d. Insert the PC adapter into a USB port on the computer when
instructed.
Tip! If you have trouble inserting
the PC adapter into the USB port,
you can purchase an extension
cable or swivel extender for the
port from your local store.
Pez_Setup-Rev2.indd 6Pez_Setup-Rev2.indd 6 10/3/2006 10:07:08 PM10/3/2006 10:07:08 PM
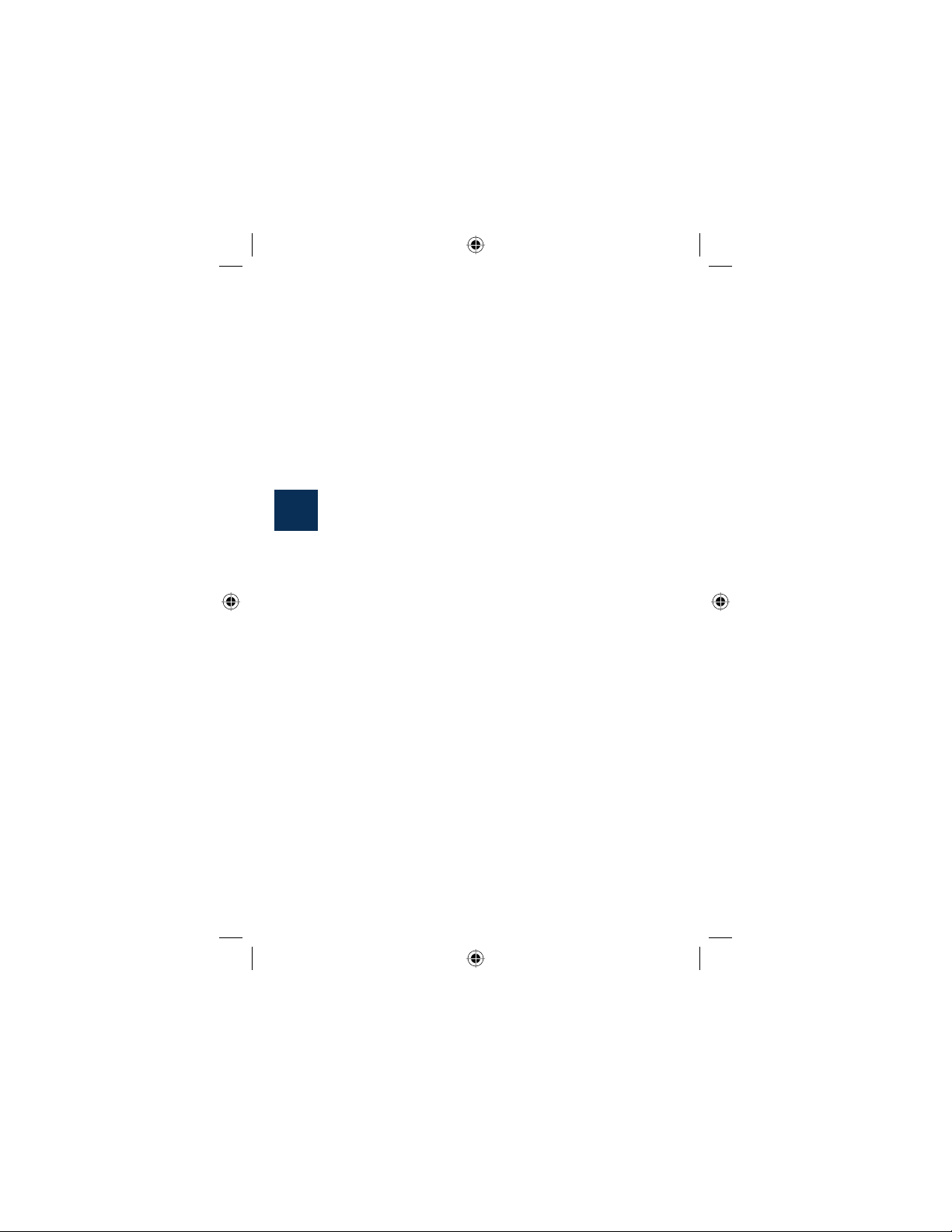
e. Follow all the instructions until the installation is complete.
Important: With some versions of Windows XP, you may receive a
message that the USB controller needs to be updated and will be
directed to a Microsoft web page to download an update. You must
download and install this update for your Wireless Printing Upgrade
Kit to work properly.
Print
5
When you look at your list of printers, you’ll fi nd that you now
have two printers listed. For example, you might have HP PSC
1400 series and HP PSC 1400 series (Wireless).
Select the printer with ...(Wireless) appended to the name to print
using your HP Wireless Printing Upgrade Kit.
Pez_Setup-Rev2.indd 7Pez_Setup-Rev2.indd 7 10/3/2006 10:07:08 PM10/3/2006 10:07:08 PM
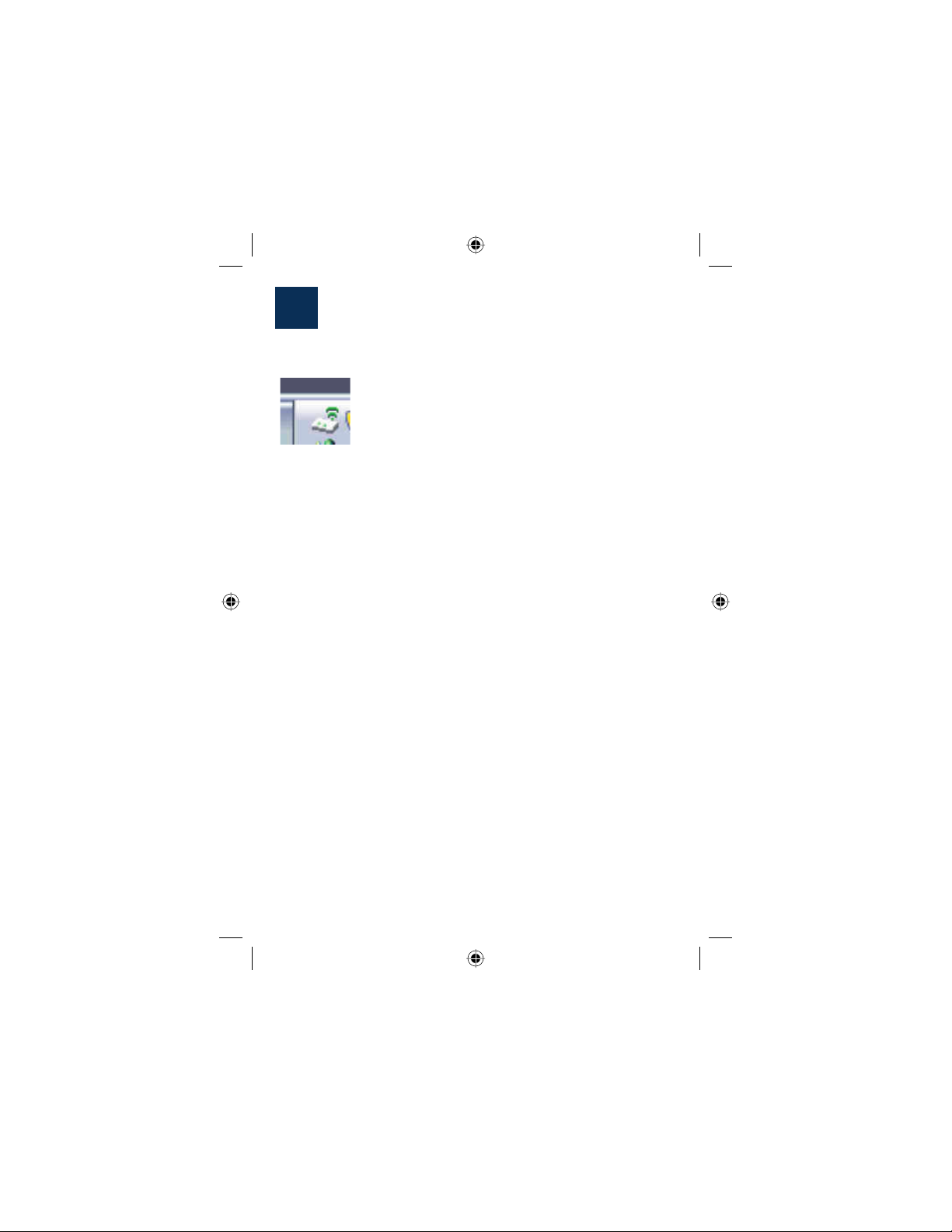
Use the Connection Manager
6
The Connection Manager icon is now available in the System Tray.
The green lines indicate that the Wireless Printer Adapter is
connected. If the connection has been lost, a red X will display
across the Connection Manager icon.
Right-click the Connection Manager icon to display a menu that
allows you to reconnect as well as perform the following tasks.
• Check the signal strength and settings
• Change the channel
• Access the print queue
• Connect or Disconnect
Pez_Setup-Rev2.indd 8Pez_Setup-Rev2.indd 8 10/3/2006 10:07:08 PM10/3/2006 10:07:08 PM
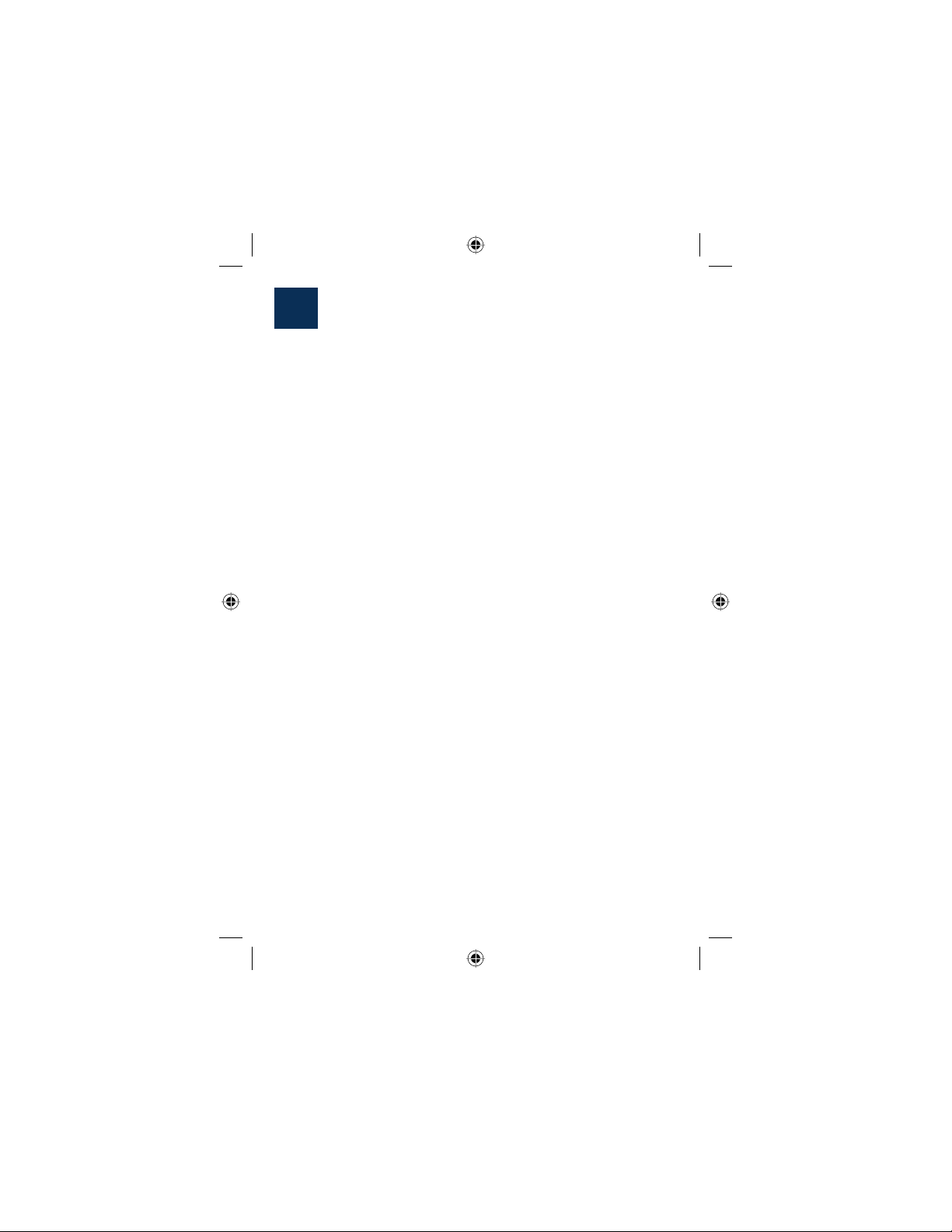
Restart the Connection Manager
7
If you need to restart the Connection Manager, go to Start -->
All Program --> HP Wireless Prinitng Upgrade --> Restart
connection manager.
Pez_Setup-Rev2.indd 9Pez_Setup-Rev2.indd 9 10/3/2006 10:07:08 PM10/3/2006 10:07:08 PM
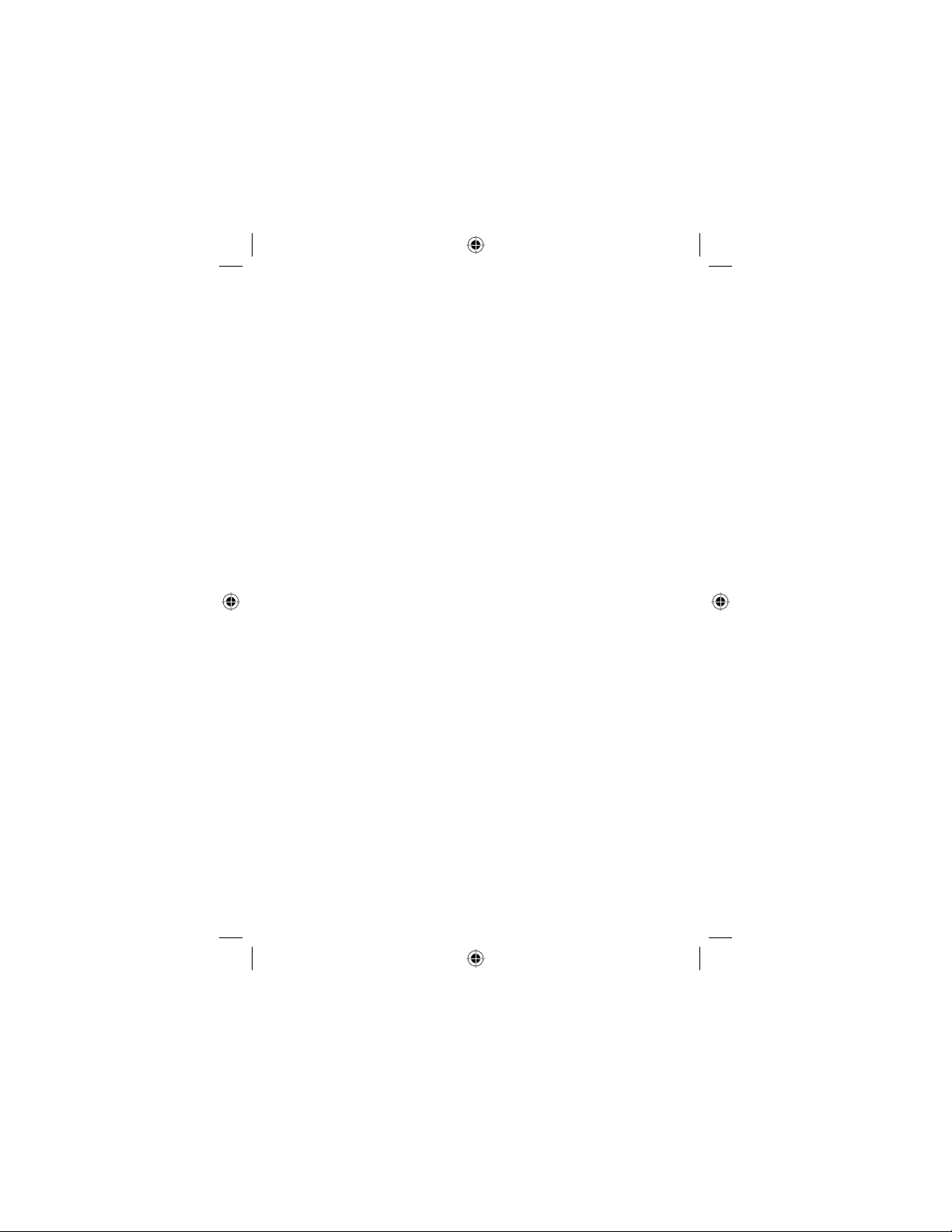
Pez_Setup_cover.indd 3Pez_Setup_cover.indd 3 8/7/2006 3:43:26 PM8/7/2006 3:43:26 PM

Démarrer ici
Suivez ces instructions pour installer le HP Wireless
Printing Upgrade Kit si vous ne disposez pas déjà d’un
réseau sans l. Si vous disposez déjà d’un réseau sans
l, reportez-vous au chapitre Conguration avancée
dans le Guide de l’utilisateur qui se trouve sur le CD.
Pour consulter le Guide de l’utilisateur, insérez le CD
et cliquez sur le bouton Guide de l’utilisateur
Important
N’installez pas le HP Wireless Printing
Upgrade Kit avant d’avoir configuré votre
imprimante.
Vous devez d’abord configurer l’imprimante
et installer son logiciel à l’aide d’un câble US.
Français
Assurez-vous que vous pouvez imprimer à
l’aide du câble USB avant de continuer.
Pez_Setup-Rev2_FR.indd 1Pez_Setup-Rev2_FR.indd 1 10/12/2006 4:50:34 PM10/12/2006 4:50:34 PM
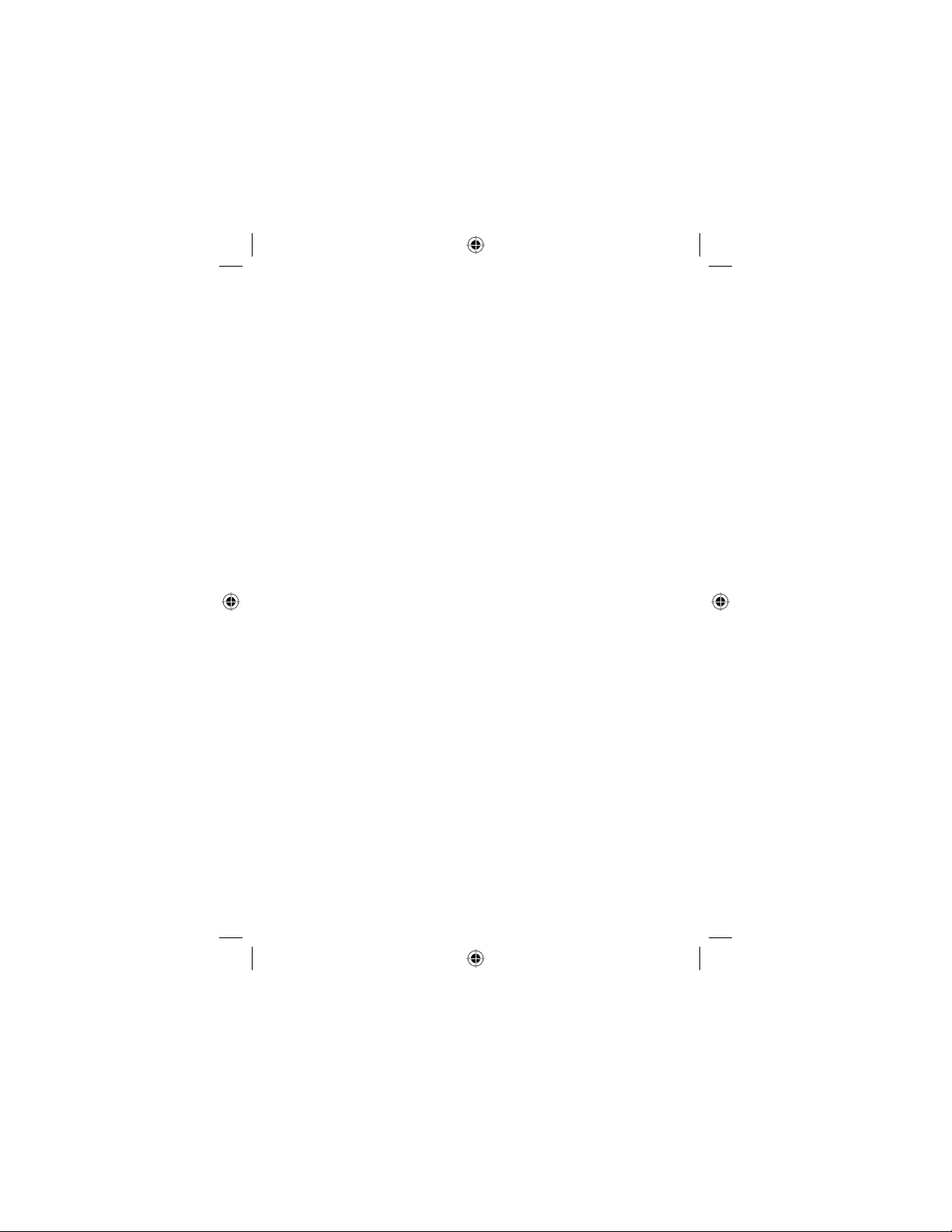
© Copyright 2006 Hewlett-Packard Development Company, L.P.
Les informations contenues dans ce document sont sujettes à modication
sans préavis.
Tous droits réservés. La reproduction, l’adaptation ou la traduction de ce
document dans une autre langue sans l’autorisation écrite préalable de
Hewlett-Packard est interdite, ou autorisée conformément aux lois relatives
au copyright.
Les garanties couvrant les produits et services HP sont énoncées
exclusivement dans la documentation accompagnant ces produits et
services. Aucun élément du présent document ne peut être interprété
comme constituant une garantie supplémentaire. HP ne saurait être tenu
responsable de toute erreur technique, de rédaction ou de toute omission
contenue dans le présent document.
Numéro de modèle réglementaire
A des ns d’identication, et ainsi que l’impose la réglementation, un
numéro de modèle réglementaire a été attribué à votre produit. Le numéro
de modèle réglementaire de votre produit est le SDCAB-0603. Ce numéro
réglementaire ne doit pas être confondu avec le nom sous lequel le produit
est commercialisé (HP Wireless Printing Upgrade Kit) ni avec le numéro de
produit (Q6236A/Q6259A).
Autres informations légales
Le chapitre Informations techniques du Guide de l’utilisateur du CD
du Wireless Printing Upgrade Kit contient des informations légales
supplémentaires telles que la Déclaration de conformité de l’Union
Européenne.
Pez_Setup-Rev2_FR.indd 2Pez_Setup-Rev2_FR.indd 2 10/12/2006 4:50:35 PM10/12/2006 4:50:35 PM
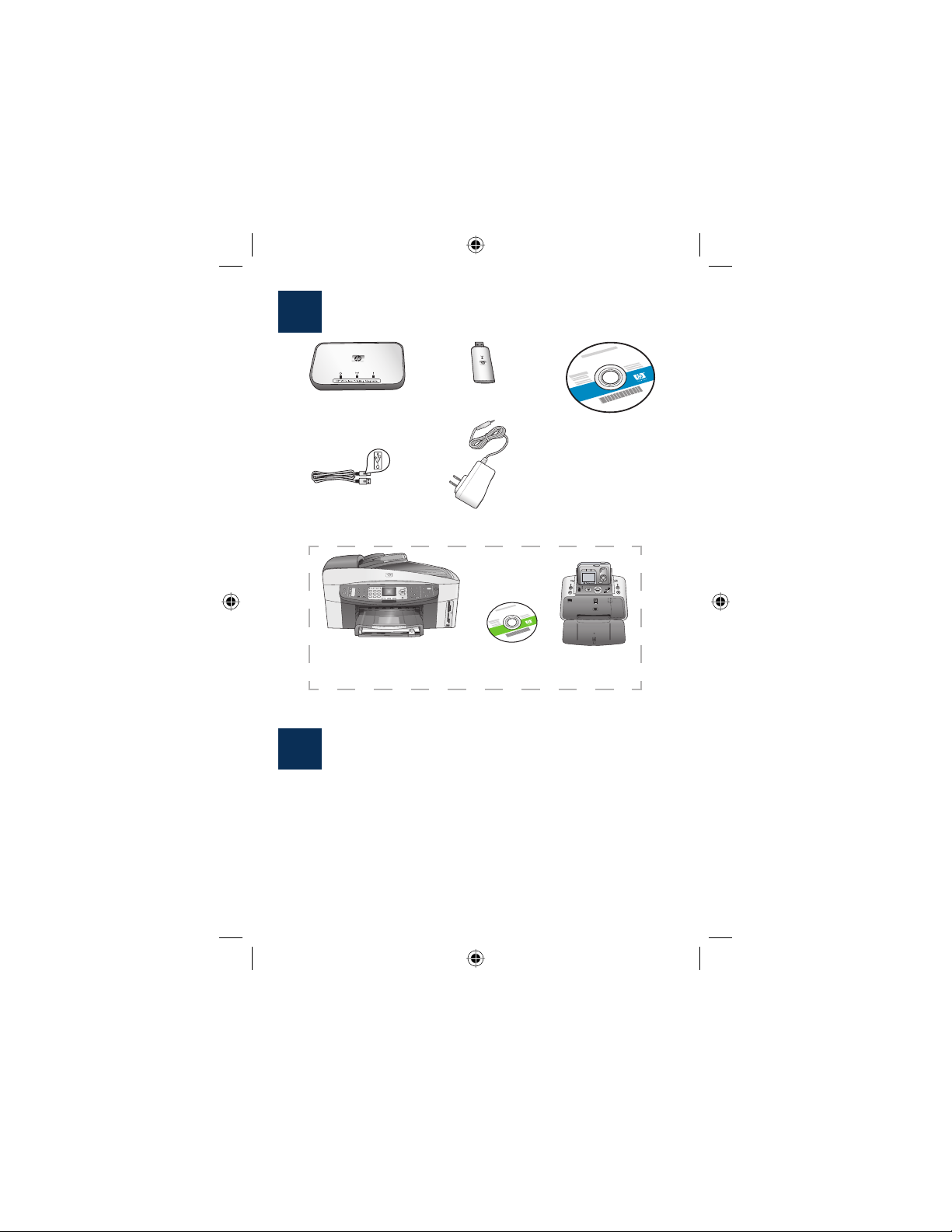
Rechercher des composants
1
Adaptateur
d’imprimante
Câble USB
Imprimante ou périphérique tout-en-un HP
et CD d’installation (achetés séparément)
Conguration de l’imprimante HP
2
Si votre imprimante HP n’est pas déjà congurée, utilisez le
Guide de conguration de votre périphérique et congurez
l’appareil (à l’aide du câble USB) dès maintenant.
Important : Assurez-vous que vous pouvez imprimer avec le
câble USB avant de congurer le Wireless Printing Upgrade Kit.
Adaptateur d’ordinateur
CD de HP Wireless
Printing Upgrade Kit
• Logiciel
• Guide de
l’utilisateur
Cordon d’alimentation
Pez_Setup-Rev2_FR.indd 3Pez_Setup-Rev2_FR.indd 3 10/12/2006 4:50:35 PM10/12/2006 4:50:35 PM
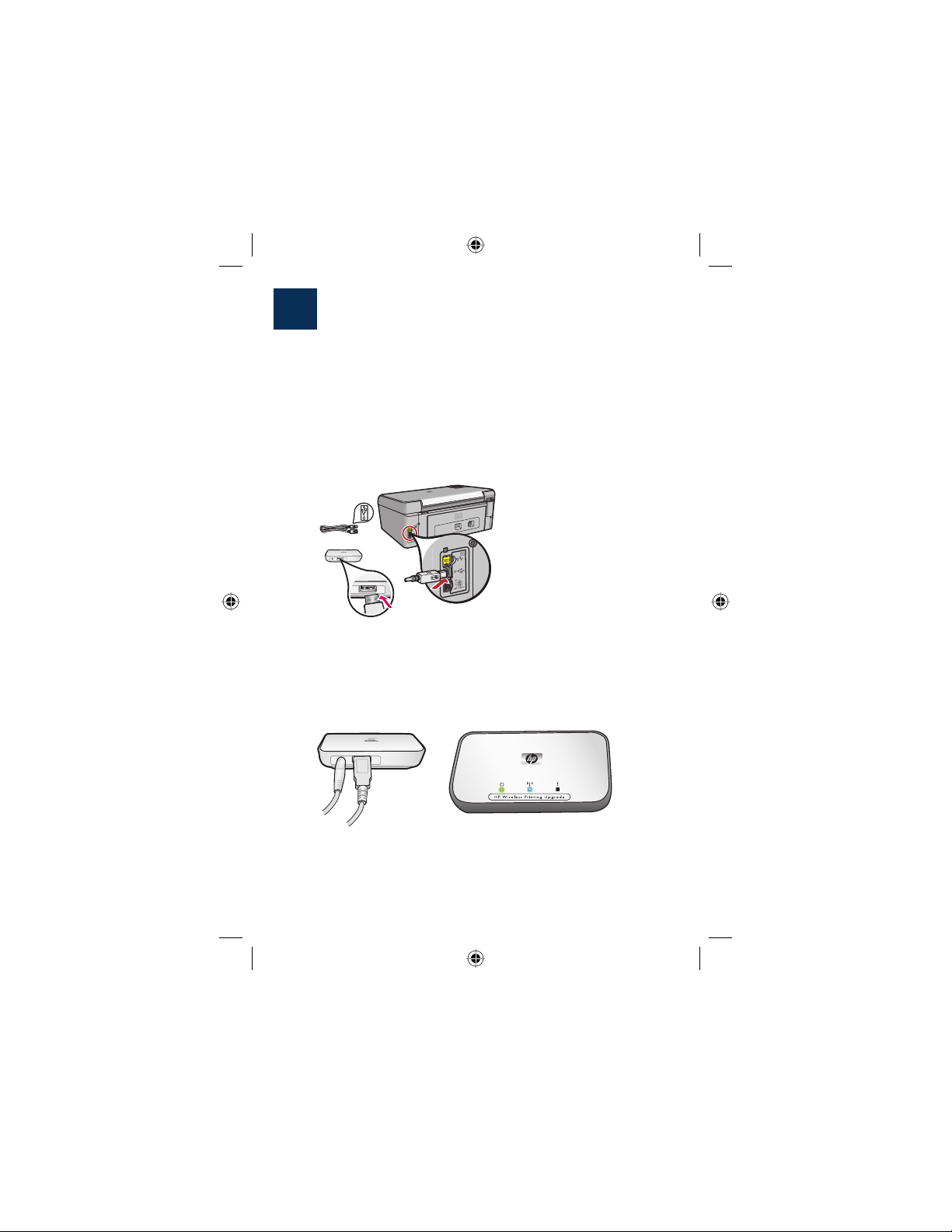
Connexion de l’adaptateur
3
d’imprimante
a. Eteignez l’imprimante HP.
b. A l’aide du câble USB, branchez l’adaptateur d’imprimante au
port USB à l’ARRIERE de votre imprimante HP.
Important : Si votre imprimante est équipée d’un port USB
à l’avant, n’y branchez pas l’adaptateur d’imprimante. Utilisez
le port USB arrière.
c. Branchez le cordon d’alimentation à l’adaptateur de
l’imprimante et à la prise murale, puis vériez que les
deux premiers voyants (vert et bleu) s’allument.
d. Allumez l’imprimante.
Pez_Setup-Rev2_FR.indd 4Pez_Setup-Rev2_FR.indd 4 10/12/2006 4:50:36 PM10/12/2006 4:50:36 PM
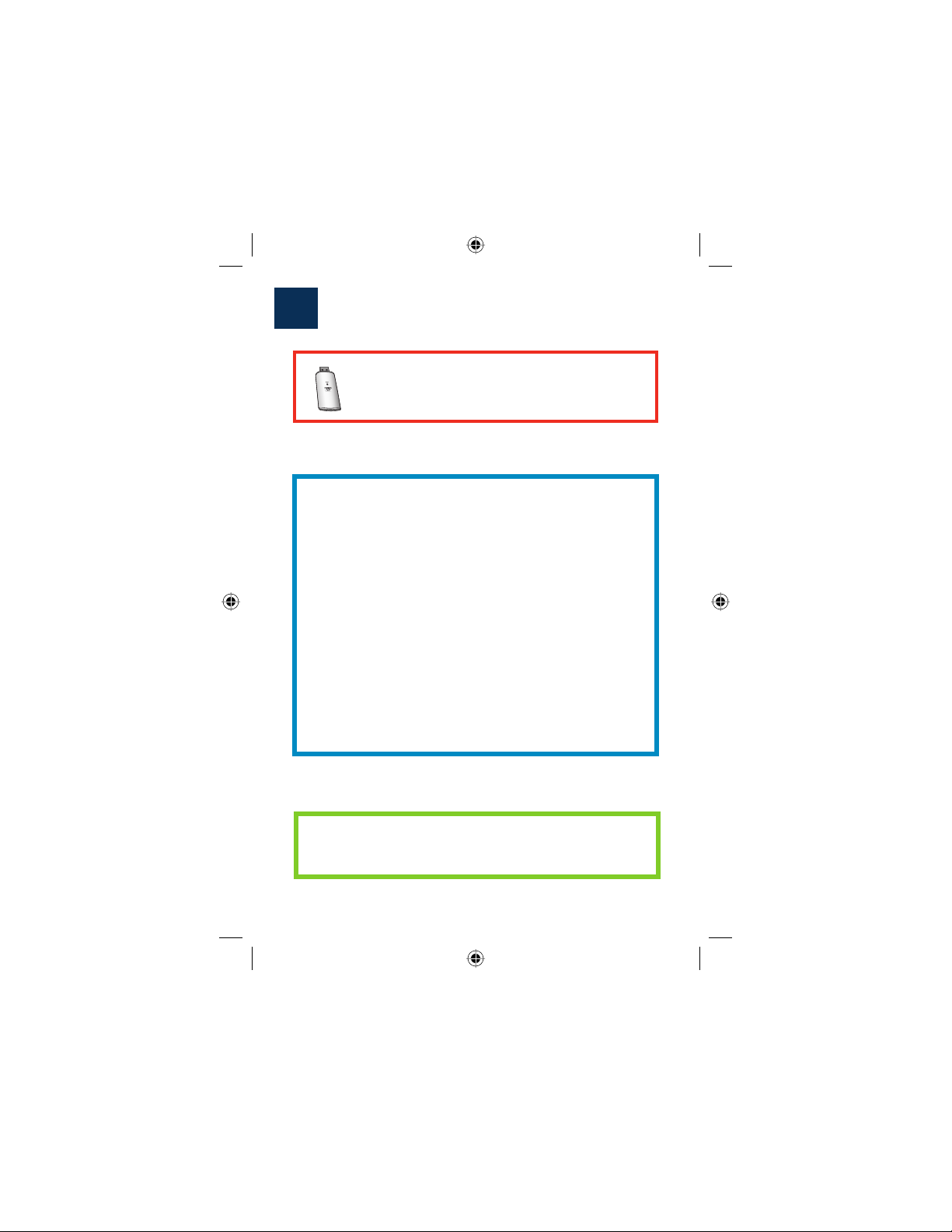
Installation du logiciel du kit
4
de mise à niveau
Ne connectez pas l’adaptateur
d’ordinateur avant l’étape 4D.
Le pare-feu devrait être activé
A la diérence des autres programmes, vous devriez
laisser votre pare-feu ACTIVE pendant l’installation de
votre HP Wireless Printing Upgrade Kit.
Des fenêtres contextuelles provenant de votre pare-feu
peuvent s’acher.
Cliquez sur TOUJOURS AUTORISER ou OUI lorsqu’elles
vous demandent si vous souhaiter donner accès au
logiciel Wireless Printing Upgrade Kit à votre ordinateur
ou à Internet.
Important : Des messages du pare-feu peuvent s’acher
derrière la fenêtre d’installation. Si l’installation semble
eectuer de trop longues pauses, vériez si des fenêtres
en cachent d’autres.
Fermez tous les autres programmes logiciels, en particulier
les logiciels HP tels que HP Solution Center ou HP Director.
Pez_Setup-Rev2_FR.indd 5Pez_Setup-Rev2_FR.indd 5 10/12/2006 4:50:37 PM10/12/2006 4:50:37 PM
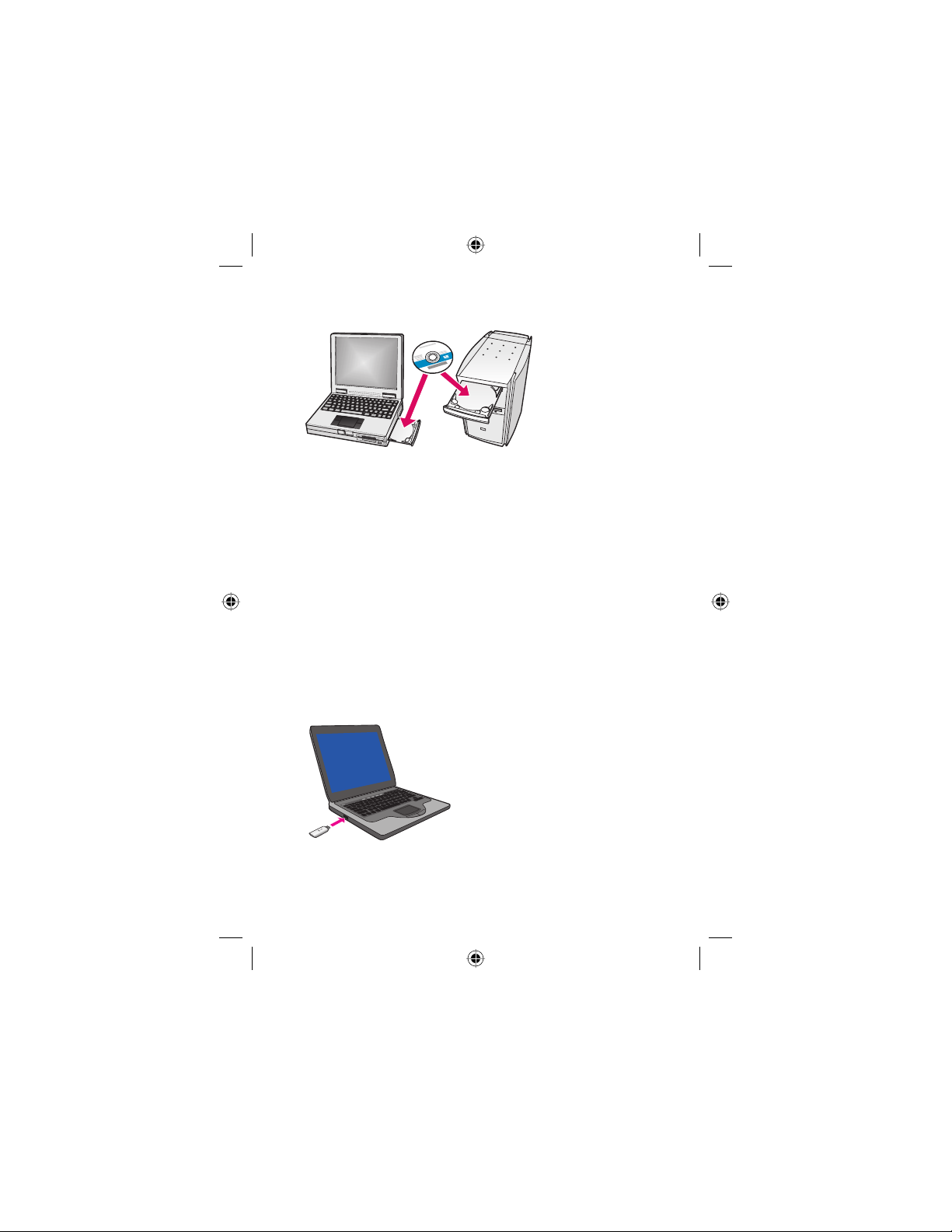
a. Insérez le CD HP Wireless Printing Upgrade Kit.
b. Cliquez sur Installer pour installer le logiciel (vous pouvez lire
le Guide de l’utilisateur en cliquant sur le bouton Guide de
l’utilisateur).
c. Suivez les instructions qui s’achent à l’écran pour installer
le logiciel.
Remarque : Si le programme d’installation vous demande
d’insérer le CD de votre imprimante ou du Tout-en-un, vous
pouvez cliquer sur Annuler. Vous devrez peut-être cliquer
plusieurs fois sur Annuler.
d. Insérez l’adaptateur d’ordinateur dans un port USB sur
l’ordinateur lorsque vous y êtes invité.
Conseil : Si vous avez des
dicultés à insérer l’adaptateur
d’ordinateur dans le port USB, vous
pouvez acheter une rallonge pour
le port dans votre magasin local.
Pez_Setup-Rev2_FR.indd 6Pez_Setup-Rev2_FR.indd 6 10/12/2006 4:50:37 PM10/12/2006 4:50:37 PM
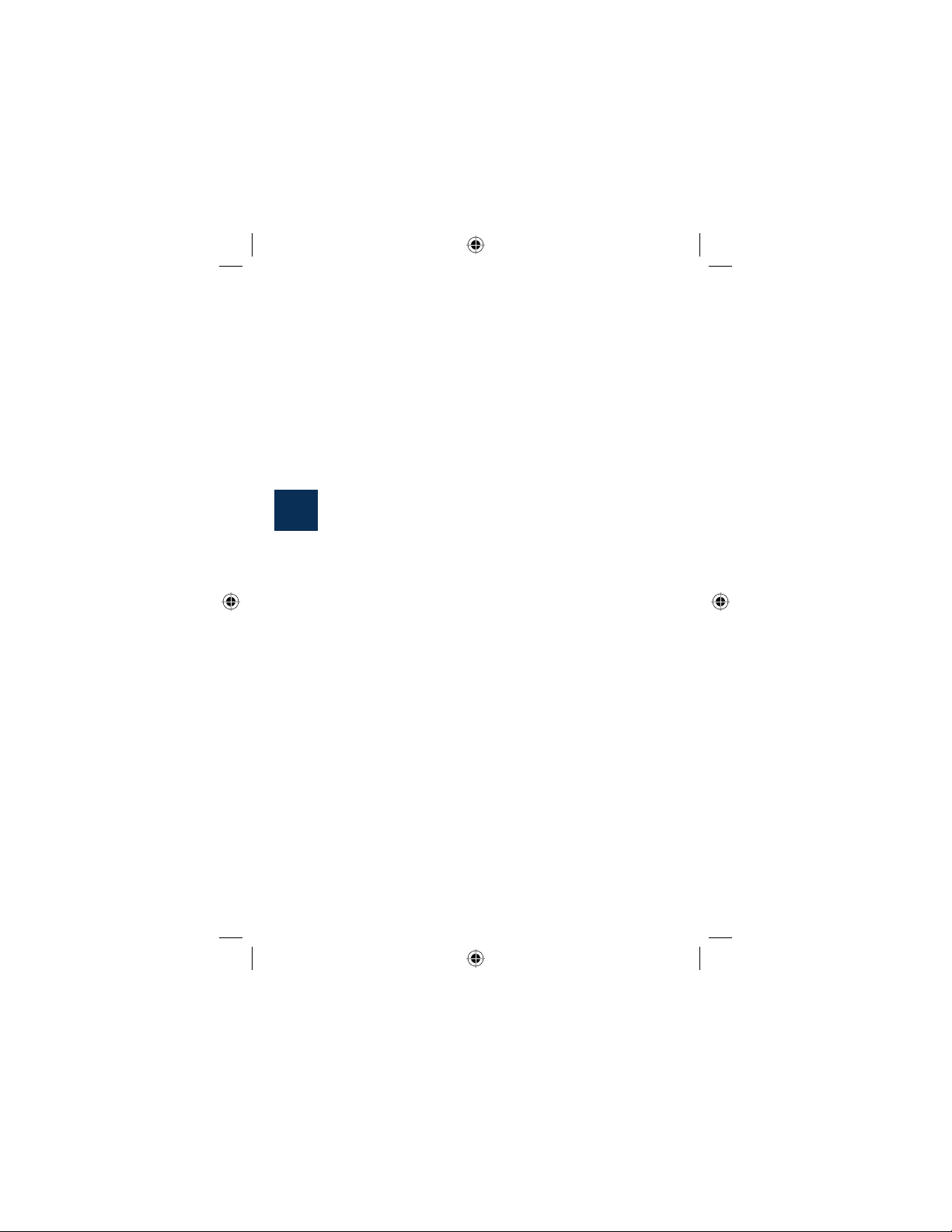
e. Suivez toutes les instructions jusqu’à ce que l’imprimante soit
terminée.
Important : Sous certaines versions de Windows XP, vous pouvez
recevoir un message indiquant que le contrôleur USB doit être mis
à jour. Vous serez alors dirigé vers une page Web de Microsoft où
vous pourrez télécharger la mise à jour. Vous devez télécharger
et installer cette mise à jour pour que votre HP Wireless Printing
Upgrade Kit fonctionne correctement.
Impression
5
La liste des imprimantes ache maintenant deux imprimantes.
Par exemple, la HP PSC série 1400 et la HP PSC série 1400 (sans l).
Sélectionnez l’imprimante achant ...(sans l) pour imprimer à
l’aide du HP Wireless Printing Upgrade Kit.
Pez_Setup-Rev2_FR.indd 7Pez_Setup-Rev2_FR.indd 7 10/12/2006 4:50:37 PM10/12/2006 4:50:37 PM
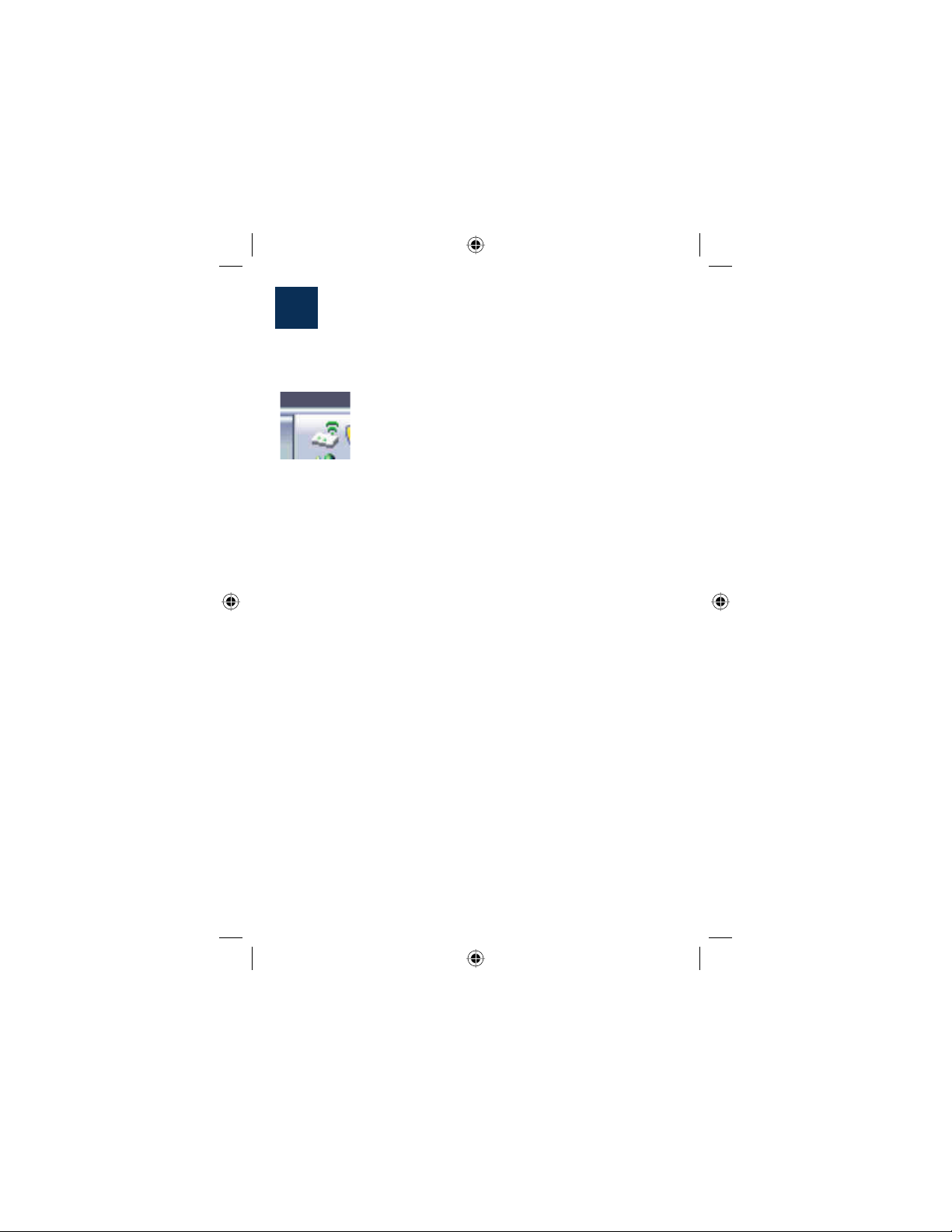
Utilisation du Gestionnaire
6
de connexion
L’icône du Gestionnaire de connexion est à présent disponible
dans la barre d’état système.
Les lignes vertes indiquent que l’adaptateur pour imprimante
sans l est connecté. Si la connexion est perdue, une X rouge
s’ache sur l’icône du Gestionnaire de connexion.
Cliquez avec le bouton droit de la souris sur l’icône du
Gestionnaire de connexion an d’acher un menu qui permet de
se reconnecter et d’eectuer les tâches suivantes.
• Vérication de la puissance du signal et de ses paramètres
• Changement de canal
• Accès à la le d’attente d’impression
• Connexion ou déconnexion
Pez_Setup-Rev2_FR.indd 8Pez_Setup-Rev2_FR.indd 8 10/12/2006 4:50:37 PM10/12/2006 4:50:37 PM
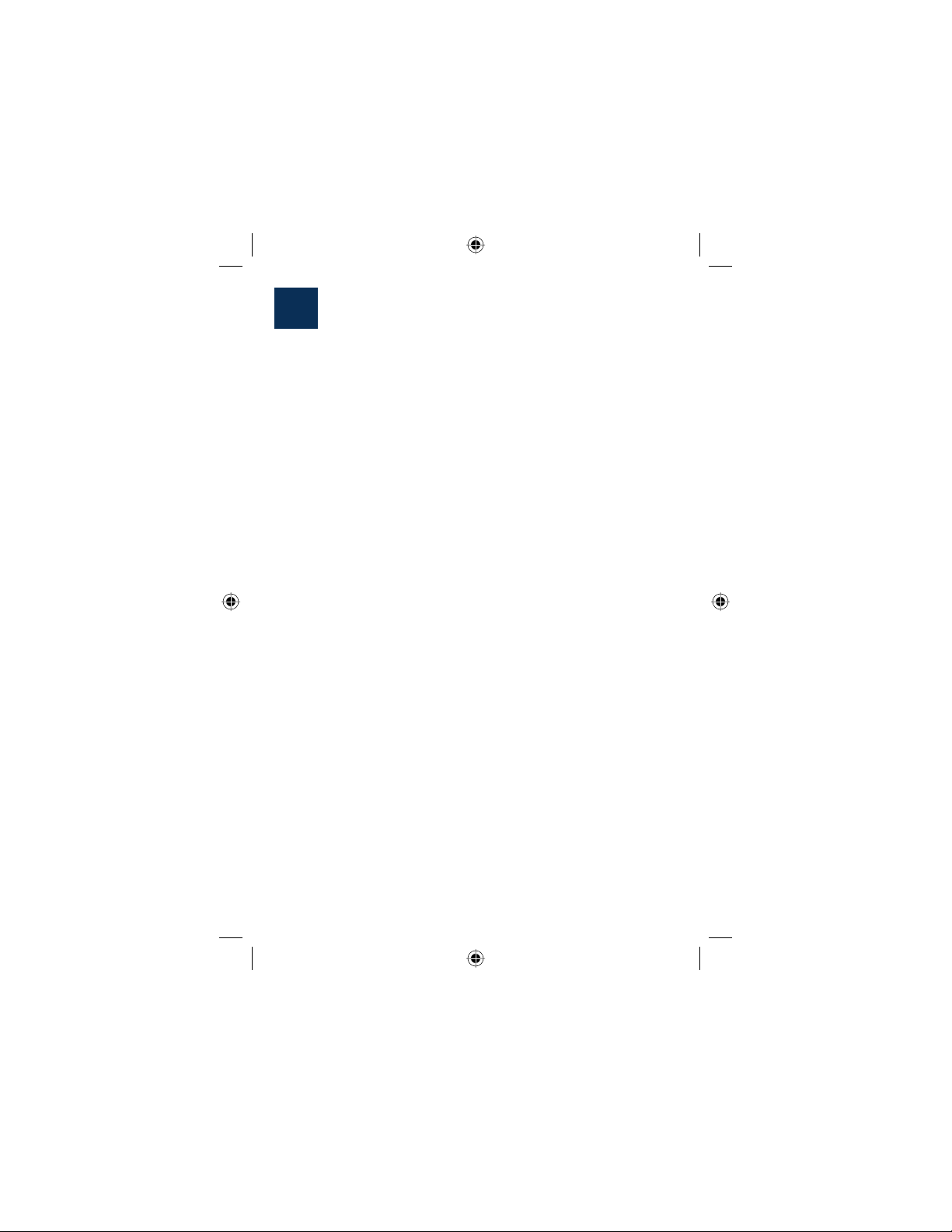
Redémarrage du Gestionnaire
7
de connexion
Si vous souhaitez redémarrer le Gestionnaire de connexion, allez
à Démarrer --> Tous les programmes --> HP Wireless Printing
Upgrade --> Redémarrer le Gestionnaire de connexion.
Pez_Setup-Rev2_FR.indd 9Pez_Setup-Rev2_FR.indd 9 10/12/2006 4:50:37 PM10/12/2006 4:50:37 PM
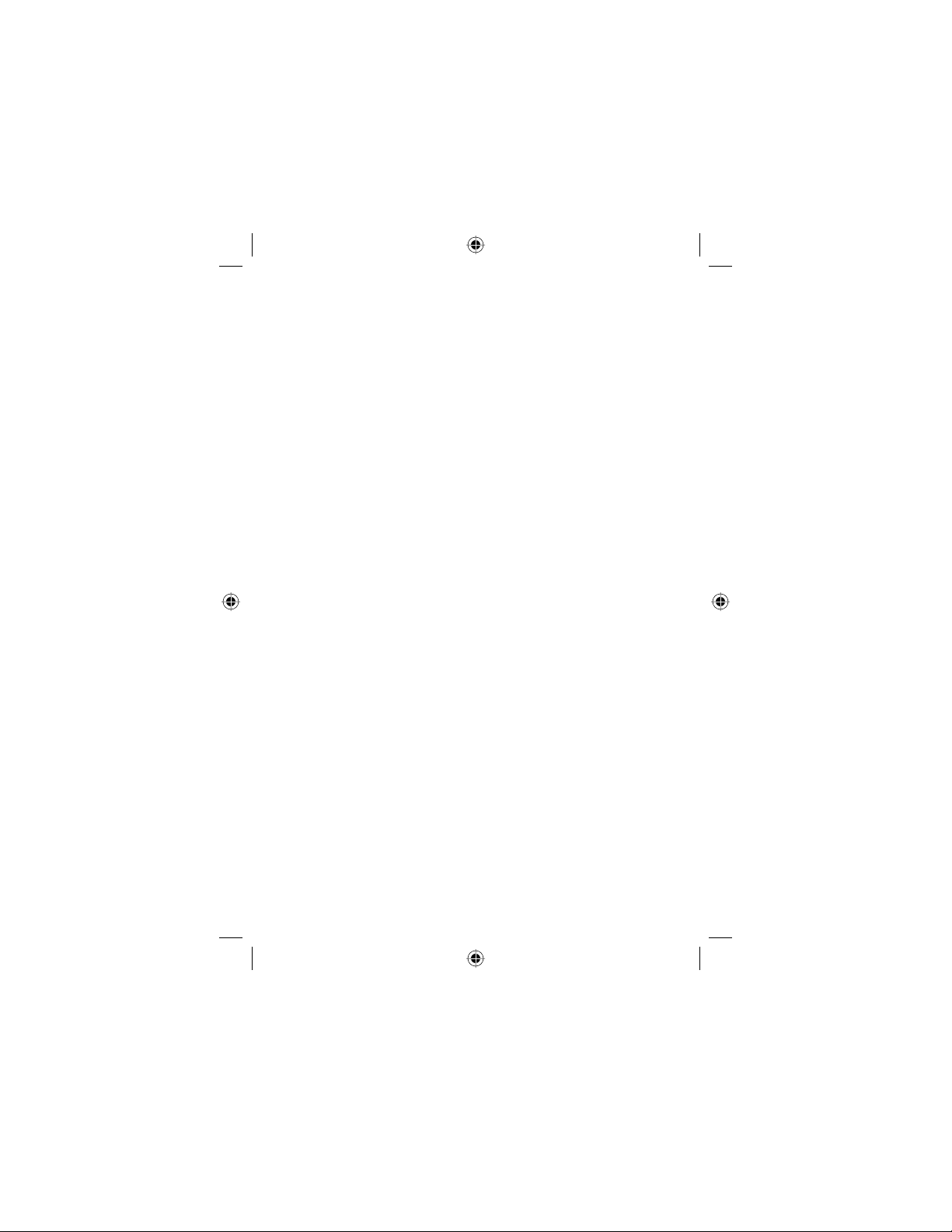
Pez_Setup_cover.indd 3Pez_Setup_cover.indd 3 8/7/2006 3:43:26 PM8/7/2006 3:43:26 PM
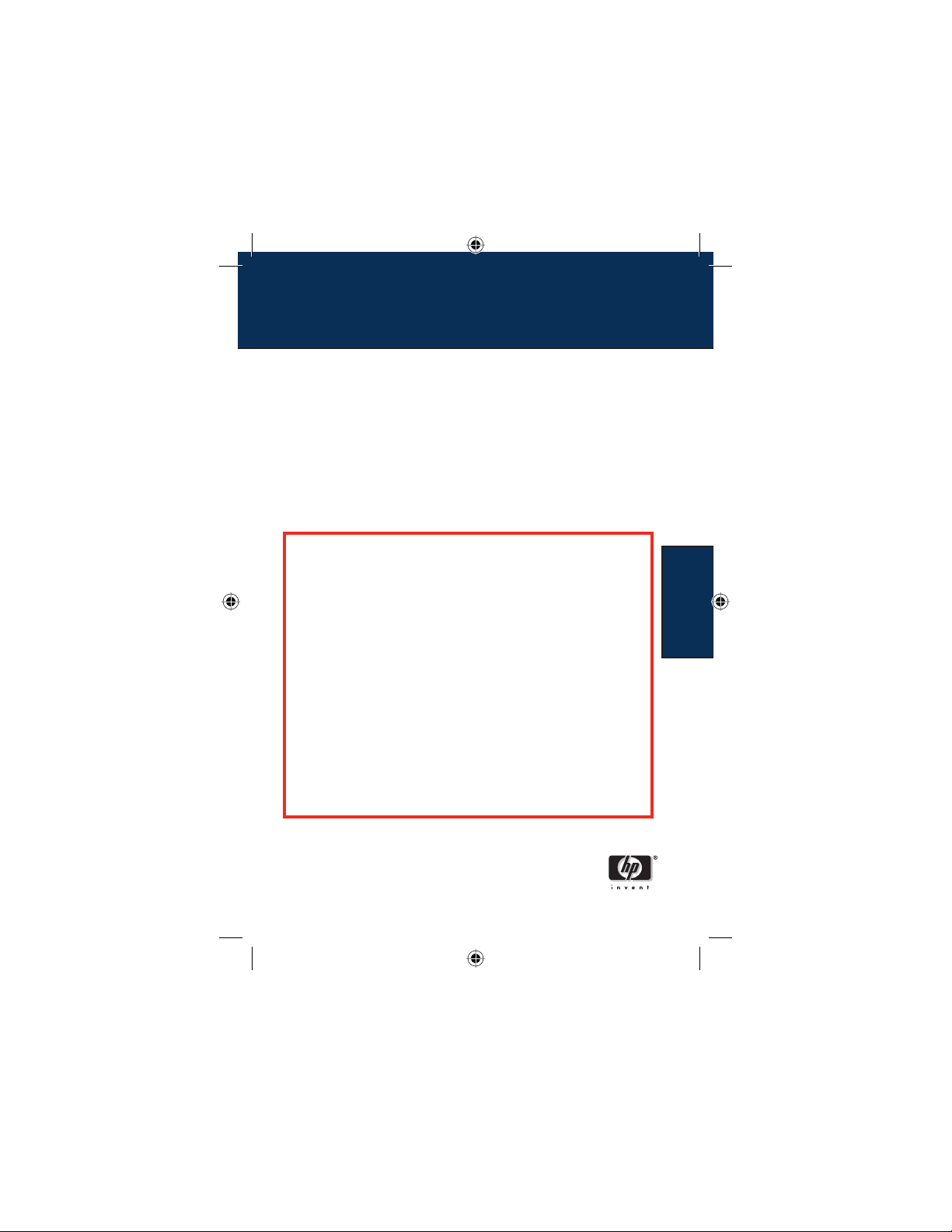
Iniziare da qui
Se non si dispone di una rete wireless, attenersi alle
istruzioni fornite nel presente documento per installare
Wireless Printing Upgrade Kit. Se si dispone di una
rete wireless, fare riferimento al capitolo Impostazione
avanzata nella Guida d’uso disponibile sul CD. Per
consultare la Guida d’uso, inserire il CD e fare clic sul
pulsante Guida d’uso.
Importante
Installare HP Wireless Printing Upgrade Kit
solo dopo aver installato la stampante.
Prima di installare il kit di aggiornamento,
è necessario installare la stampante e il
software tramite un cavo USB.
Italiano
Prima di continuare, accertarsi che sia
possibile stampare mediante il cavo USB.
Pez_Setup-Rev2_IT.indd 1Pez_Setup-Rev2_IT.indd 1 10/12/2006 4:56:56 PM10/12/2006 4:56:56 PM
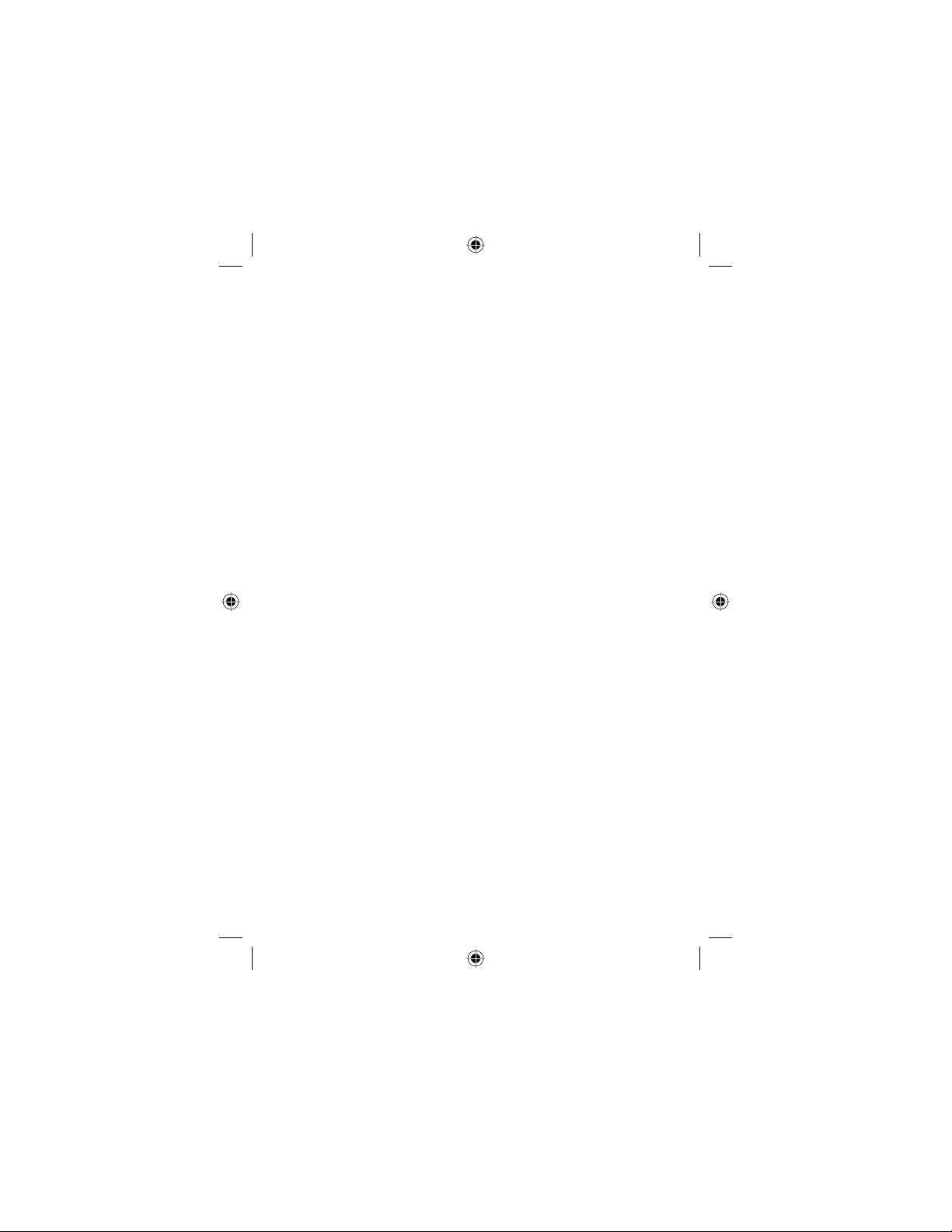
© Copyright 2006 Hewlett-Packard Development Company, L.P.
Le informazioni contenute nel presente documento sono soggette a
modica senza preavviso.
Tutti i diritti riservati. È vietato riprodurre, adattare o tradurre il presente
documento senza previa autorizzazione scritta di Hewlett-Packard, tranne
ove consentito dalle leggi sul copyright.
Le uniche garanzie per i prodotti e i servizi HP sono illustrate nelle
dichiarazioni di garanzia fornite con i suddetti prodotti e servizi. Nessuna
aermazione contenuta nel presente documento deve essere interpretata
come garanzia aggiuntiva. HP non si assume alcuna responsabilità per
eventuali omissioni o errori tecnici ed editoriali contenuti nel presente
documento.
Numero di modello di normativa
Il presente prodotto è associato a un numero di modello di normativa per
facilitarne il riconoscimento. Tale numero è SDCAB-0603 e non deve essere
confuso con il nome commerciale (HP Wireless Printing Upgrade Kit) o con il
numero di prodotto (Q6236A/Q6259A).
Altre informazioni sulle normative
Le altre informazioni sulle normative, ad esempio la Dichiarazione di
conformità UE, sono riportate nel capitolo Informazioni tecniche della Guida
d’uso disponibile sul CD di Wireless Printing Upgrade Kit.
Pez_Setup-Rev2_IT.indd 2Pez_Setup-Rev2_IT.indd 2 10/12/2006 4:56:57 PM10/12/2006 4:56:57 PM
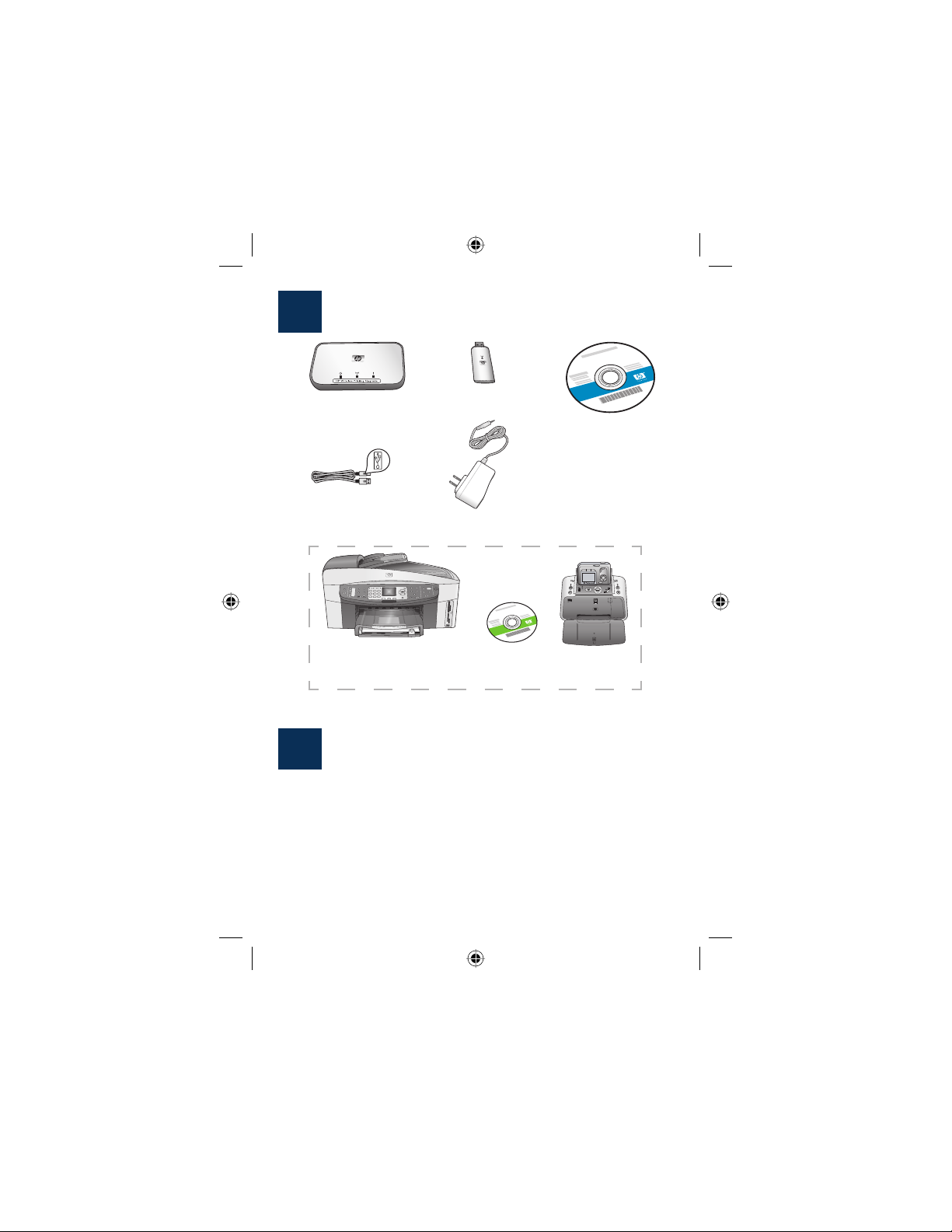
Componenti in dotazione
1
Adattatore per
stampante
Cavo USB
Stampante HP o all-in-one e CD di installazione
(venduto separatamente)
Installazione della stampante HP
2
Se la stampante HP non è installata, utilizzare la Guida
all’installazione della periferica per eseguire l’operazione
mediante il cavo USB.
Importante: prima di installare Wireless Printing Upgrade Kit,
accertarsi che sia possibile stampare mediante il cavo USB.
Adattatore per PC
CD di Wireless
Printing Upgrade Kit
• Software
• Guida d’uso
Cavo di alimentazione
Pez_Setup-Rev2_IT.indd 3Pez_Setup-Rev2_IT.indd 3 10/12/2006 4:56:57 PM10/12/2006 4:56:57 PM
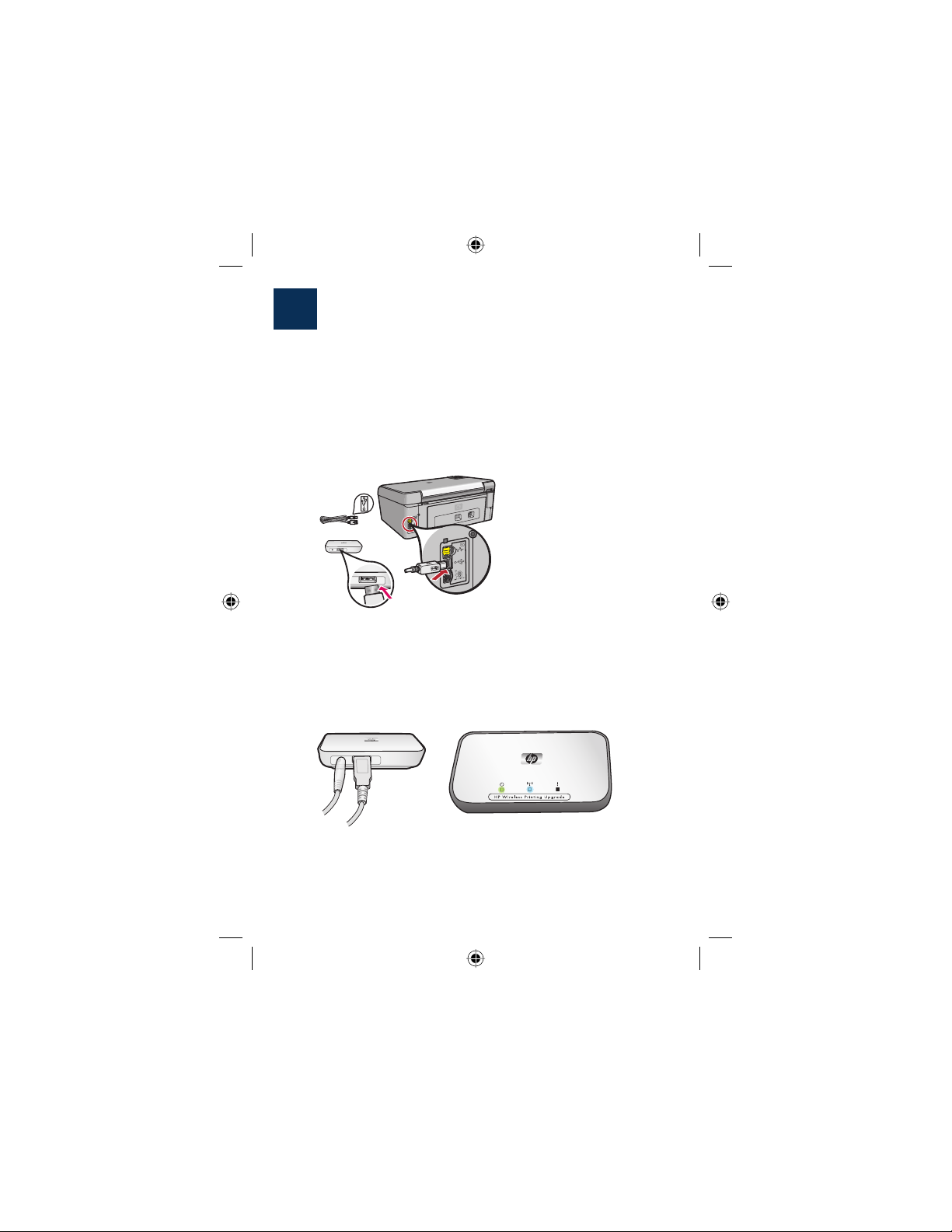
Collegamento dell’adattatore
3
per stampante
a. Spegnere la stampante HP.
b. Utilizzare il cavo USB per collegare l’adattatore per
stampante alla porta USB sul RETRO della stampante HP.
Importante: se la stampante dispone di una porta USB
anteriore, non utilizzarla per collegare l’adattatore. Utilizzare
la porta USB posteriore.
c. Inserire il cavo di alimentazione dell’adattatore per
stampante nella presa elettrica e vericare che le prime
due spie (verde e blu) si accendano.
d. Accendere la stampante.
Pez_Setup-Rev2_IT.indd 4Pez_Setup-Rev2_IT.indd 4 10/12/2006 4:56:58 PM10/12/2006 4:56:58 PM
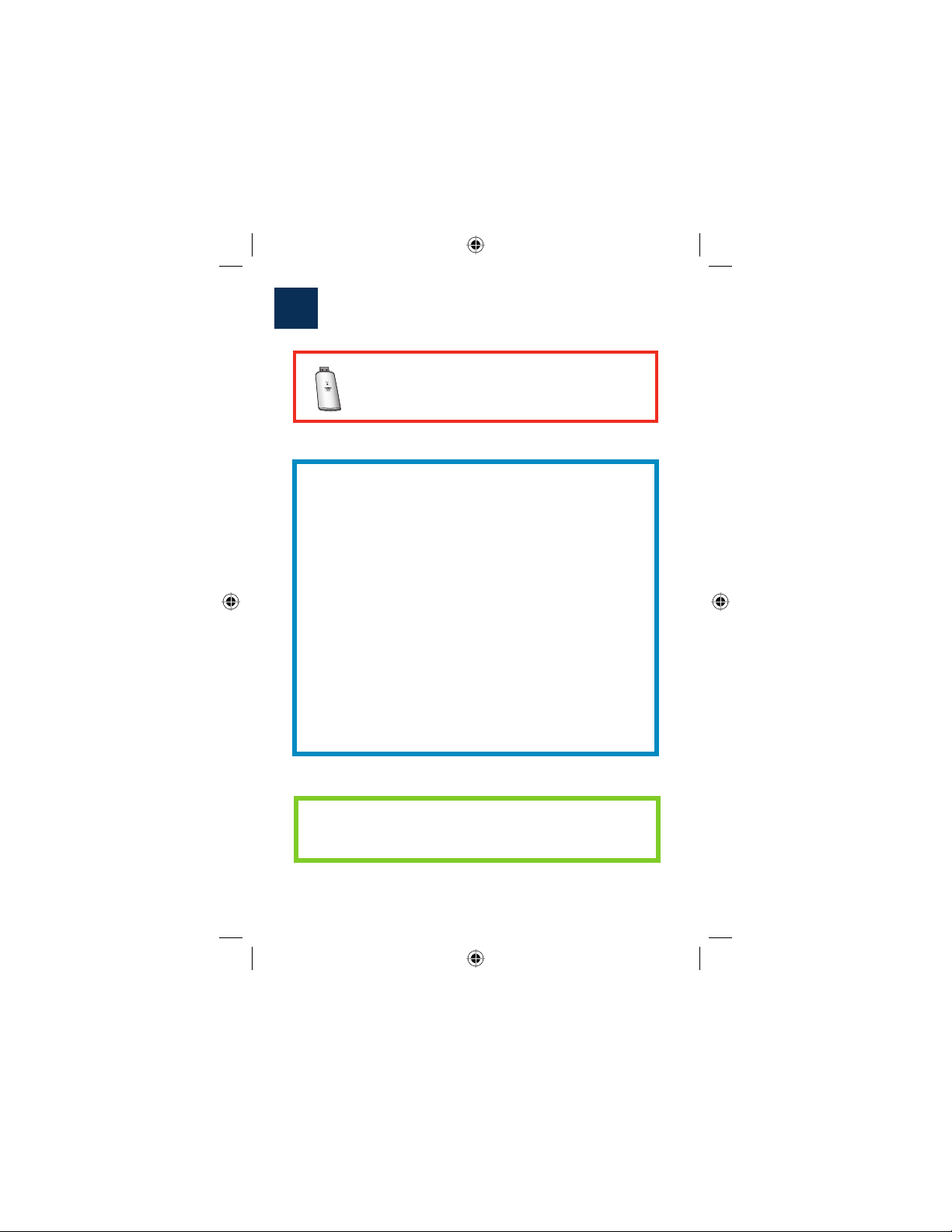
Installazione del software del kit
4
di aggiornamento
Non collegare l’adattatore per PC
fino al punto 4D.
Il firewall deve essere attivo
A dierenza di altri programmi, durante l’installazione di
Wireless Printing Upgrade Kit è necessario lasciare ATTIVO
il rewall.
Il software del rewall consente di visualizzare alcune
nestre popup.
Fare clic su CONSENTI SEMPRE o su SÌ per autorizzare il
software di Wireless Printing Upgrade Kit ad accedere al
computer o a Internet.
Importante: è possibile che alcune nestre del software
del rewall vengano visualizzate dietro la nestra del
programma di installazione. In caso di arresto prolungato
durante l’installazione, vericare che non vi siano nestre
nascoste.
Chiudere tutti i programmi software, soprattutto i
programmi HP quali Centro soluzioni HP o HP Director.
Pez_Setup-Rev2_IT.indd 5Pez_Setup-Rev2_IT.indd 5 10/12/2006 4:56:58 PM10/12/2006 4:56:58 PM
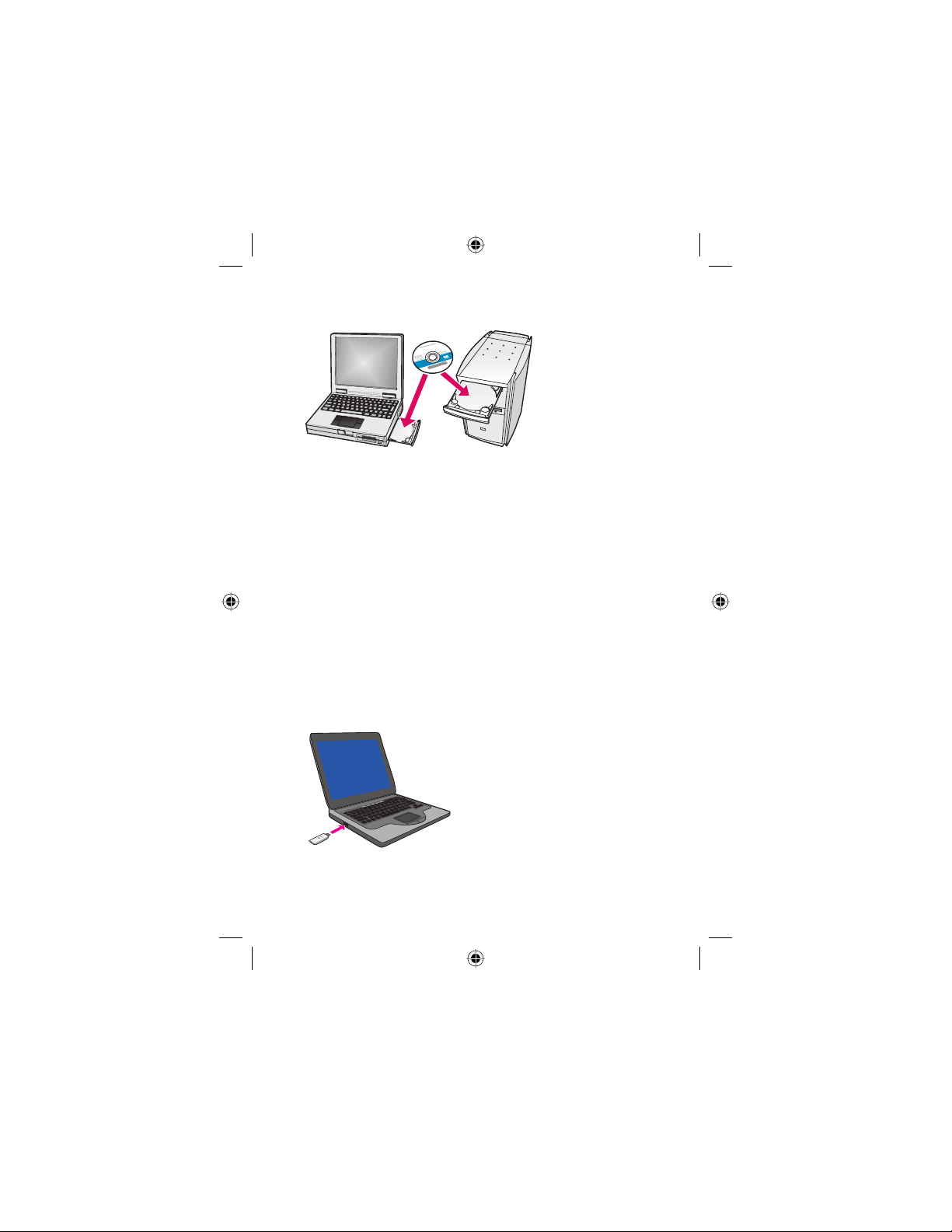
a. Inserire il CD di HP Wireless Printing Upgrade Kit.
b. Per installare il software, fare clic su Installa (per consultare
la Guida dell’utente, fare clic sul pulsante corrispondente).
c. Attenersi alle istruzioni visualizzate sullo schermo per
installare il software.
Nota: se il programma di installazione richiede
l’inserimento del CD fornito con la stampante o la periferica
all-in-one, è possibile fare clic su Annulla. Potrebbe essere
necessario fare clic su Annulla più volte.
d. Quando richiesto, inserire l’adattatore per PC in una porta
USB del computer.
Suggerimento In caso di
problemi durante l’inserimento
dell’adattatore per PC nella porta
USB, è possibile acquistare una
prolunga o un’unità di estensione
girevole per la porta presso un
rivenditore locale.
Pez_Setup-Rev2_IT.indd 6Pez_Setup-Rev2_IT.indd 6 10/12/2006 4:56:58 PM10/12/2006 4:56:58 PM
 Loading...
Loading...