Page 1
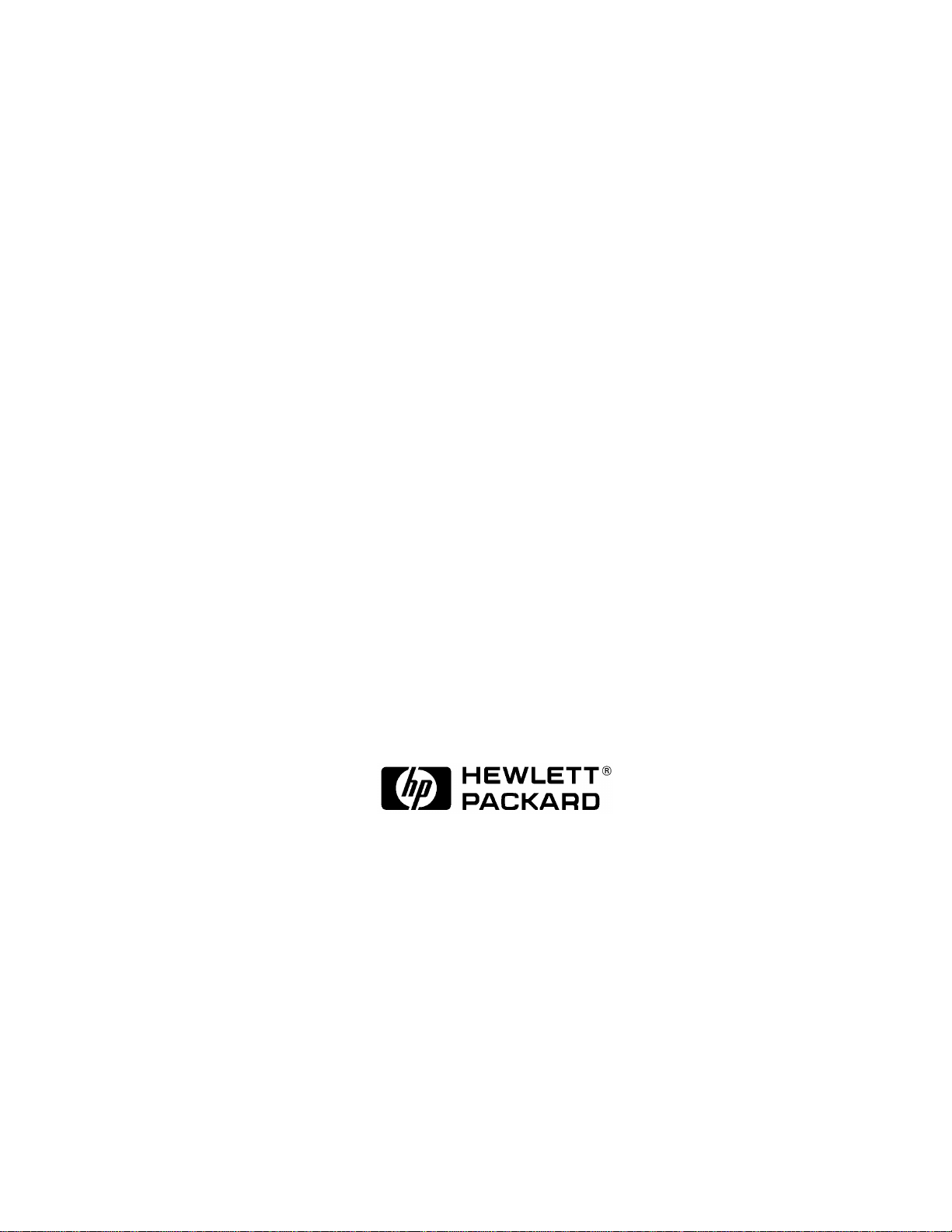
Installing the C100/C110/C160/C180 to C200
CPU Upgrade
PRELIMINAR Y 03/19/97 (includes power supply
r&r)
HP Part No. A4200-900XX
E0XXX
Printed in USA
Page 2
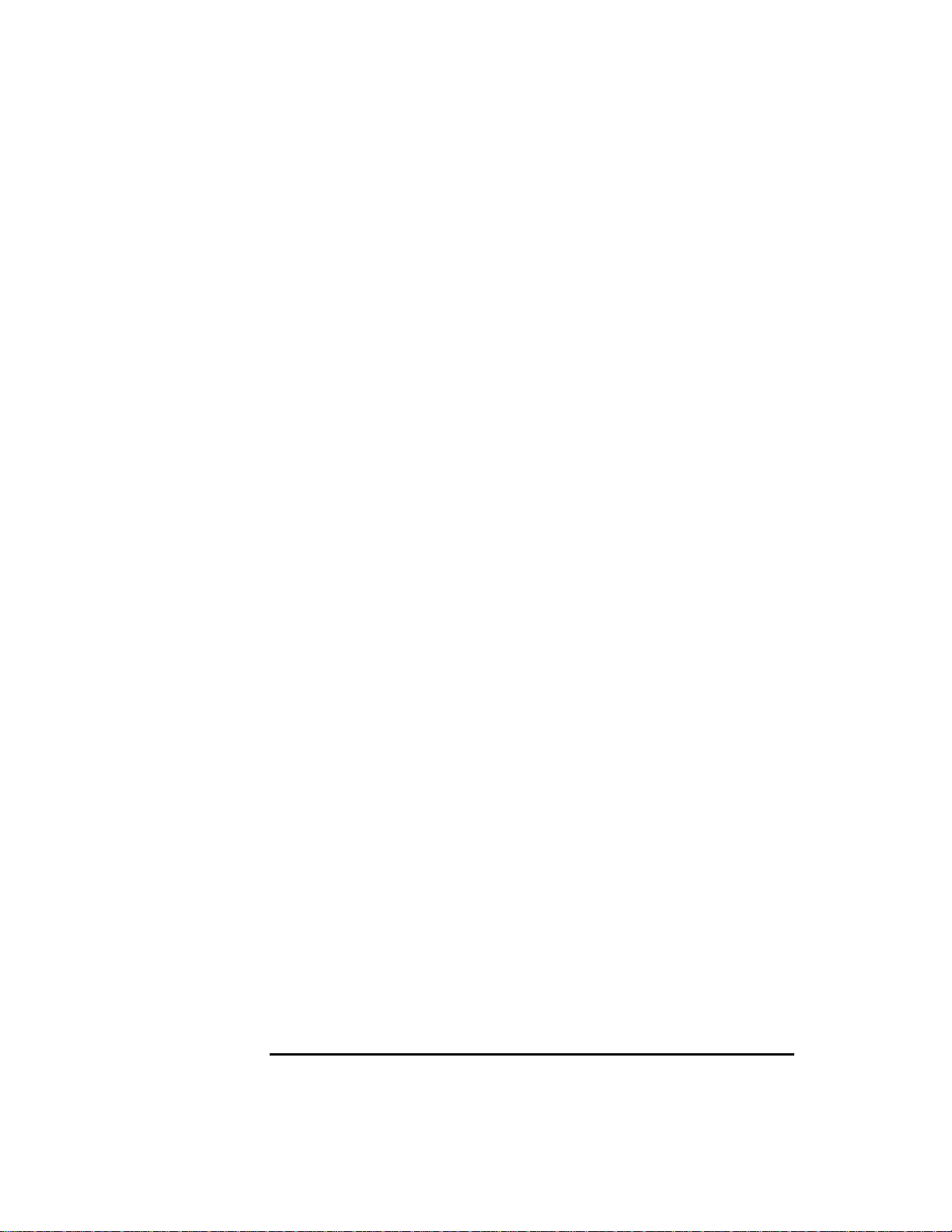
Hewlett-Packard Co. 1997
Printing History
First Printing: January 1997
UNIX is a registered trademark in the United States and other countries,
licensed exclusively through X/Open Company Limited.
NOTICE
The information contained in this document is subject to change without
notice.
HEWLETT -PACKARD MAKES NO WARRANTY OF ANY KIND WITH
REGARD TO THIS MATERIAL INCLUDING BUT NOT LIMITED TO
THE IMPLIED WARRANTIES OF MERCHANTABILITY AND FITNESS FOR A PARTICULAR PURPOSE. Hewlett-Packard shall not be liable for errors contained herein or for incidental or consequential damages in
connection with the furnishing, performance or use of this material.
Hewlett-Packard assumes no responsibility for the use or reliability of its
software on equipment that is not furnished by Hewlett-Packard.
This document contains proprietary information that is protected by copyright. All rights reserved. No part of this document may be photocopied,
reproduced or translated to another language without the prior written consent of Hewlett-Packard Company.
RESTRICTED RIGHTS LEGEND. Use, duplication, or disclosure by government is subject to restrictions as set forth in subdivision (c) (1) (ii) of the
Rights in Technical Data and Computer Software Clause at DFARS
252.227.7013. Hewlett-Packard Co., 3000 Hanover St., Palo Alto, CA
94304.
10 9 8 7 6 5 4 3 2 1
Page 3
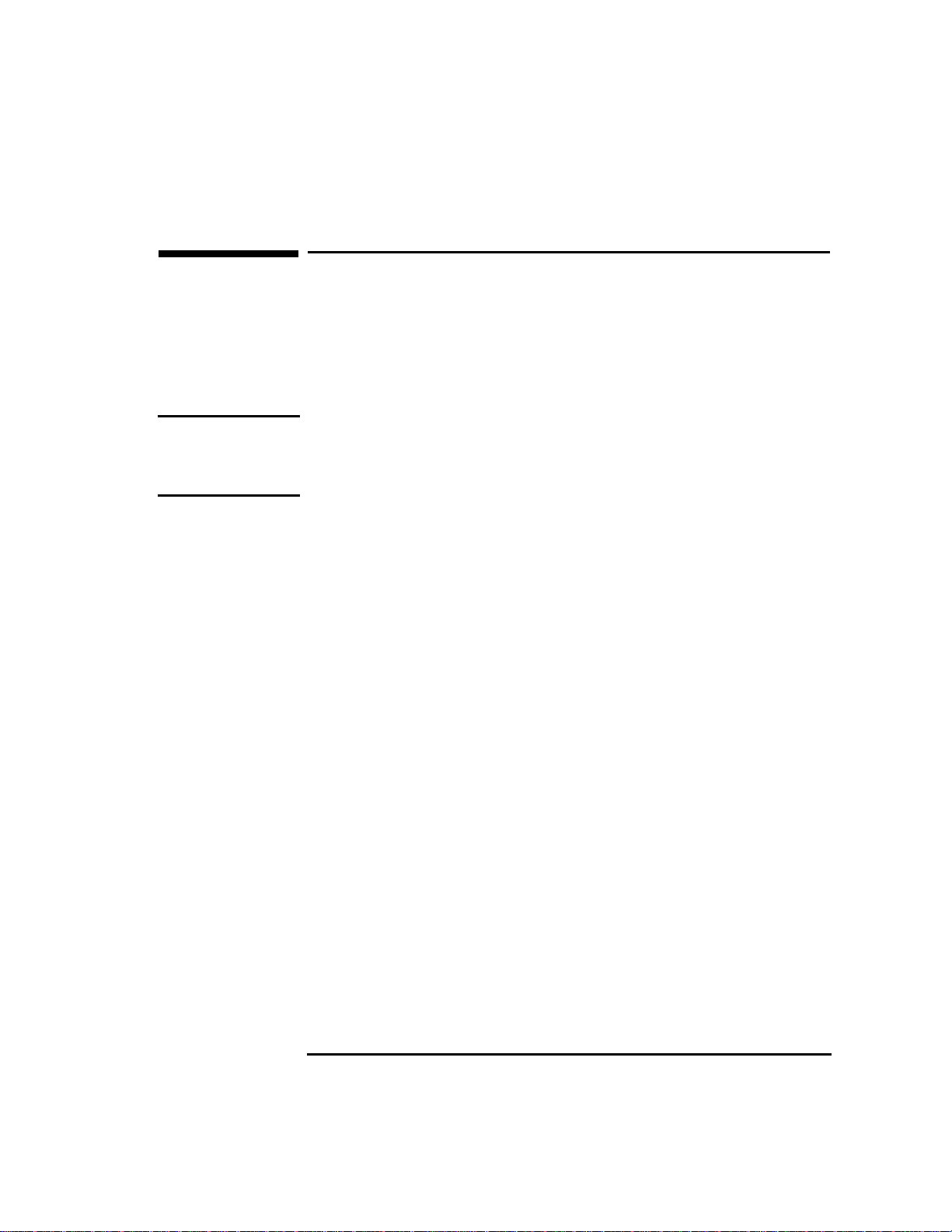
Upgrading your Model C100/C110/C160/C180 to a Model C200
Upgrading your Model C100/C110/C160/C180 to a
Model C200
Your upgrade kit contains a Power Supply and Main Tray Assembly, which,
when installed, upgrades your Model C100/C110/C160/C180 to a Model
C200.
NOTE: Installing this upgrade in your Model C100/C110/C160 or C180 does not affect the
regulatory and safety classifications or approvals. The upgraded system meets all of
the regulatory and safety standards listed in Appendix A of your original owner’s
guide.
1
Page 4
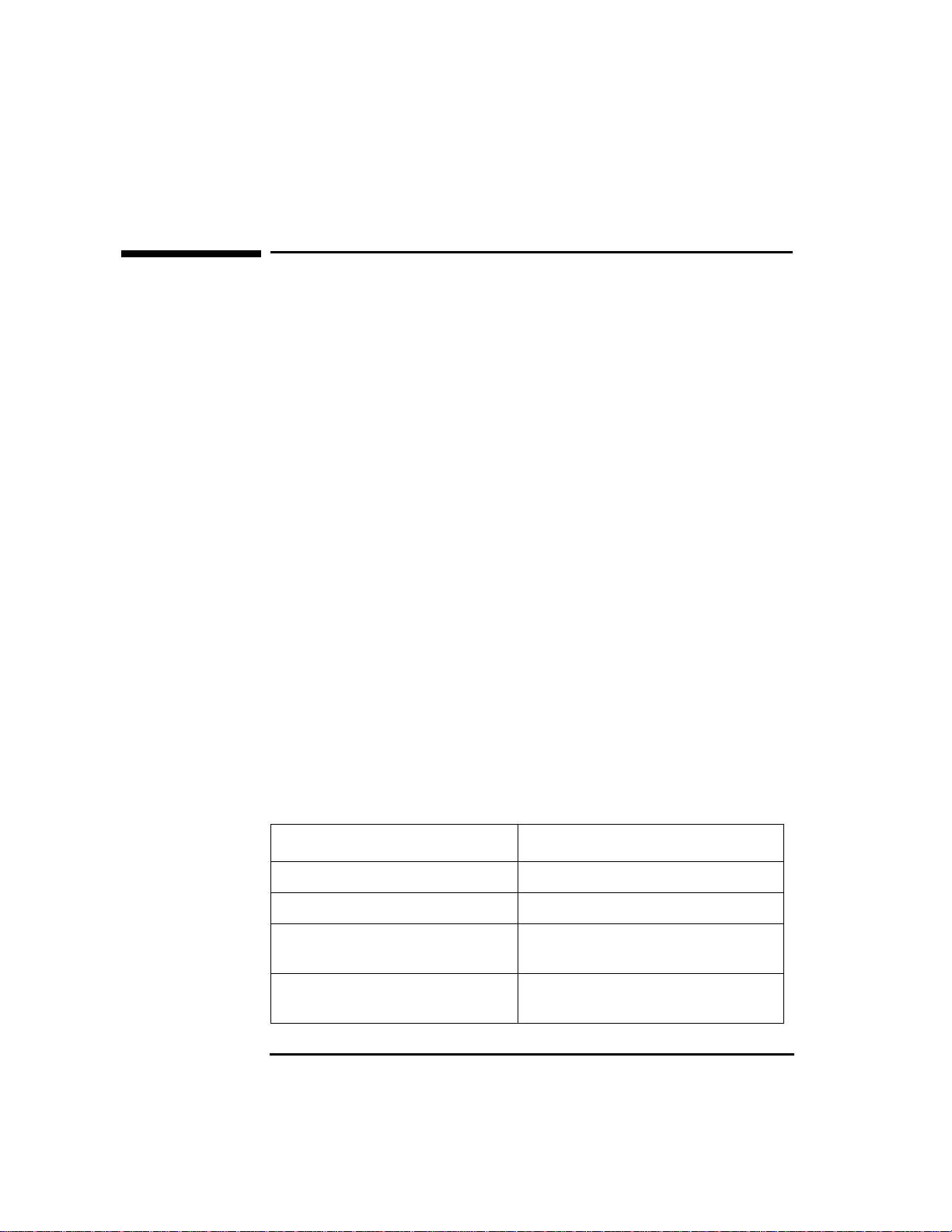
Installation Prerequisites
Installation Prerequisites
Before the Model C100/C110/C160/C180 to a Model C200 Upgrade can be
performed, the current system must have an operating system version HPUX 10.20 or greater. The graphics card option being moved to the new
system must also be on the supported list of cards. If it is not, use the builtin
EG graphics or upgrade the graphics card option to a supported
configuration as outlined in the graphics option table below
Operating System
Verify that the HP-UX operating system is at a minimum level of 10.20. This
software must be loaded on the system before performing this upgrade.
Graphics Card Support
Verify that the graphics card(s) installed in your Model C100/C110/C160/
C180 are supported on the Model C200. The /usr/bin/graphinfo command
will display the current graphics card(s) information. Both HCRX8 and
HCRX24 cards require a physical inspection of the card to verify the ZAccelerator part number. The first 5 alpha-numeric characters on the Z
Accelerators white label must read A4242. The Z-Accelerator is the small
daughter card. If a graphics upgrade is required, it should be performed prior
to performing this upgrade.
The following table presents the graphics options that are supported and
NOT supported or recognized under HP-UX 10.20.
Table 1 Graphics Options Supported and Not Supported Under HP-UX 10.20
Graphic Options Supported Graphic Options NOT Supported
VIZUALIZE-8, 24, 48, 48XP Color - A4077A
VIZUALIZE EG, Dual EG Dual Color - A4078A
A4070A/B + A4242A (HCRX-8Z
with the A4443A Upgrade)
A4071A/B + A4242A (HCRX-24Z
with the A4443A Upgrade)
2
A4071B HCRX-24 with the A4072A Z
Accelerator
Page 5
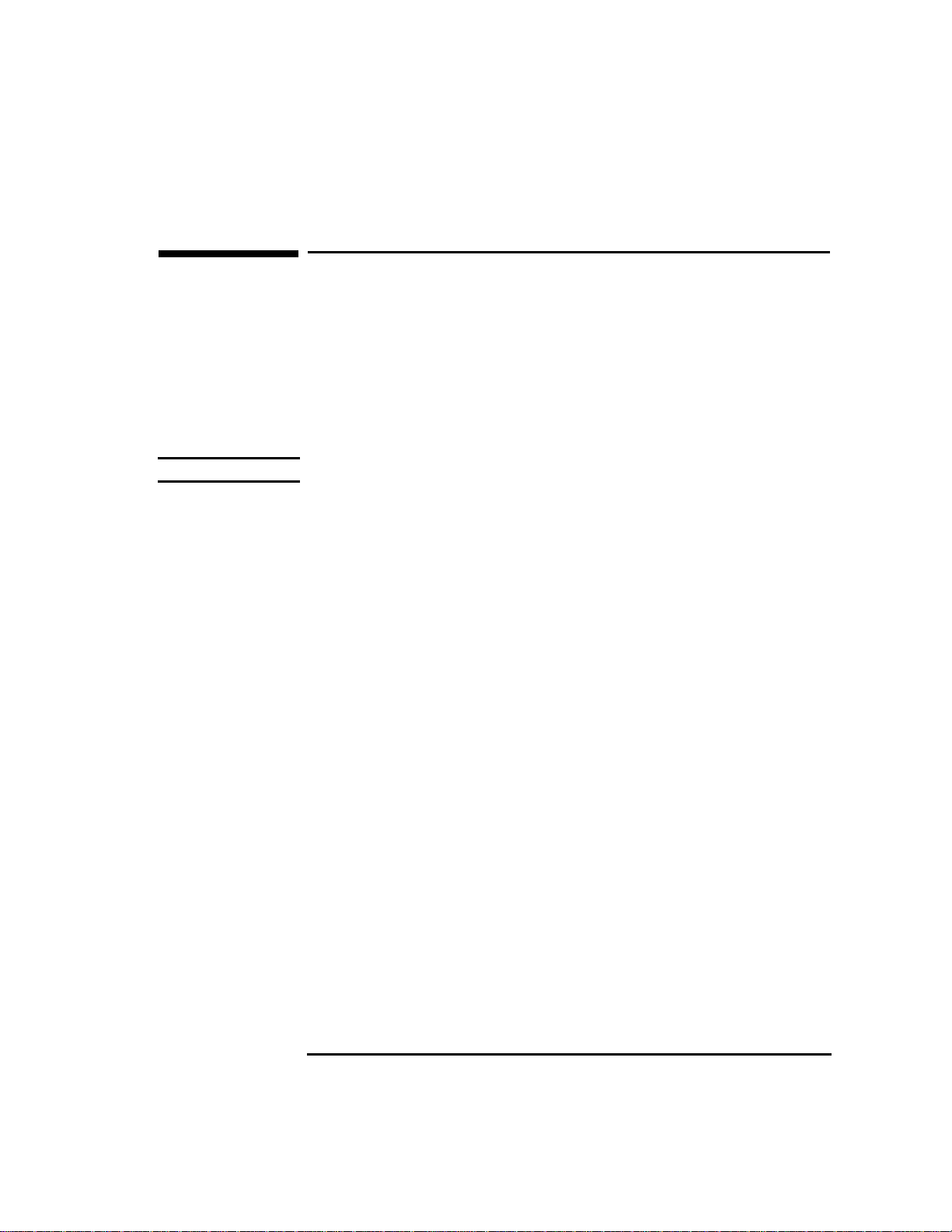
Upgrade Instructions Overview
Upgrade Instructions Overview
The general steps for performing the upgrade are outlined as follows and
should be performed in the sequence listed. Refer to the individual sections
of this guide for the actual step-by-step procedures for upgrading the C100/
110/C160/180 to a C200.
1 Update or arrange to have your operating system software updated to HP-UX
10.20. This can be a complex task and takes some time and planning.
NOTE: You must back up your system before updating your operating system.
2 Determine and WRITE DOWN the LAN ID of your system. You will need to re-
enter it into the new system board
3 Run the cclass_upgrade program
4 Power off the workstation and any peripherals and unplug the power cords. Dis-
connect any peripheral cables and remove the floor stand
5 Remove the main tray assembly
6 Remove the memory boards from the CPU board and the option boards from the
main tray and reinstall them onto the new main tray
7 Remove the old power supply and replace it with the new power supply.
8 Place the new main tray assembly into the workstation chassis
9 Connect power cords and cables, restart the workstation, and enter the LAN ID
when prompted
3
Page 6
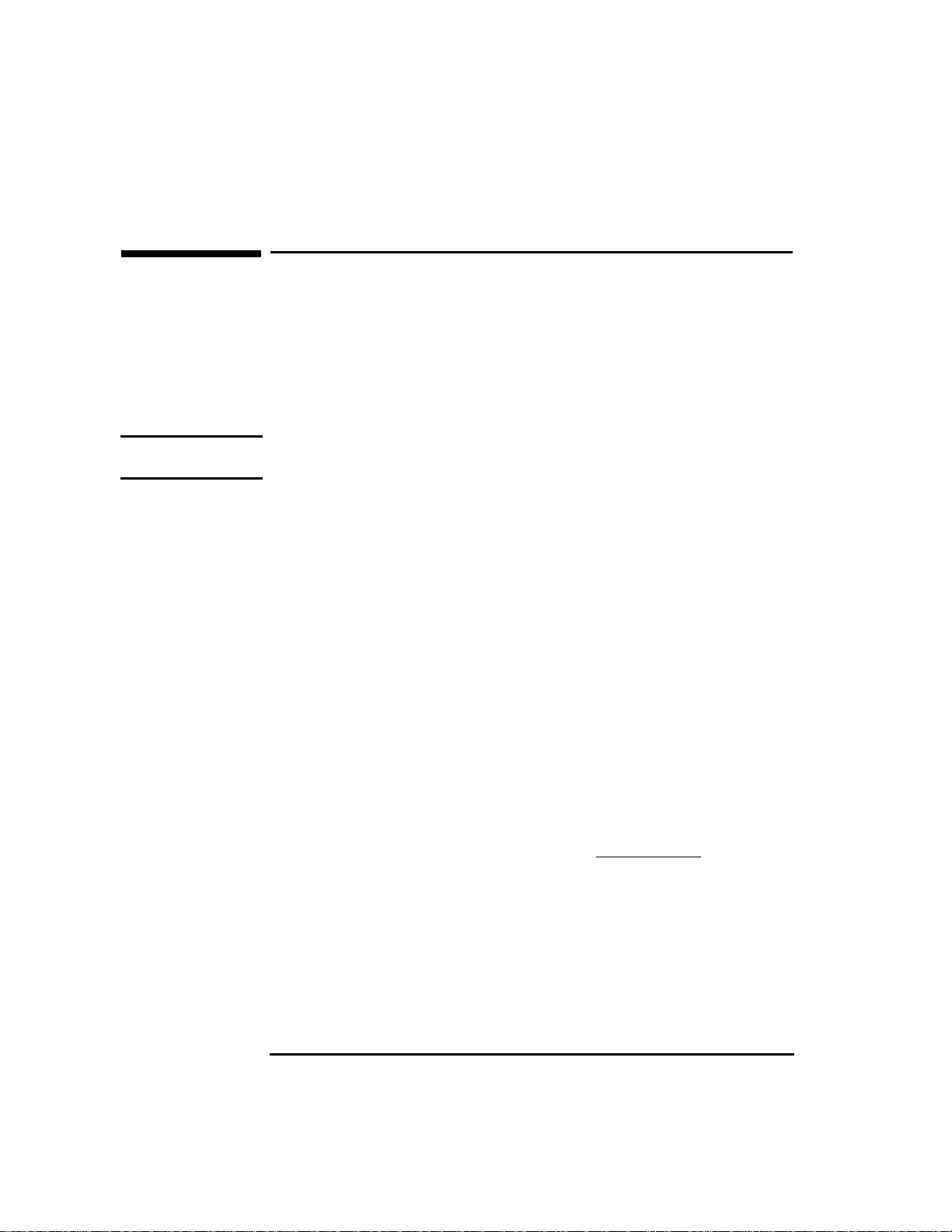
Preparing Your Workstation
Preparing Your Workstation
Before starting the upgrade, use the following procedure to prepare the
workstation:
1 The workstation must be running HP-UX 10.20 or later to accommodate the
C200 upgrade. If the workstation is running a version of HP-UX lower than
10.20, update the operating system software before continuing.
NOTE: Updating the operating system takes some time to perform. Please backup your
system before updating.
2 Determine the workstations LAN ID with the lanscan command by entering the
following command:
/usr/sbin/lanscan
The output is similar to the following:
Hardware Station Dev Hardware Net-Interface NM Encapsulation Mjr
Path Address lu State NameUnit State ID Methods Num
2.0.2 0x08000970ECC0 0 UP lan0 UP 4 ETHER 52
After you install the new CPU board or I/O board and power on the system for
the first time, you will be prompted for the LAN ID. Record the LAN ID here.
You will need it after installing the new system board:
EnterLAN ID ___________________-_____________________
You must supply the dash (-) between the first six digits and the last six digits.
Using the above output example, the LAN ID is 080009-70ECC0
3 Logout of your system and enter a no windows command line session as follows:
HP VUE: At the login window, select Options, then select No Windows.
HP CDE: At the login window, select Option, then select
Command Line Login.
4
Page 7
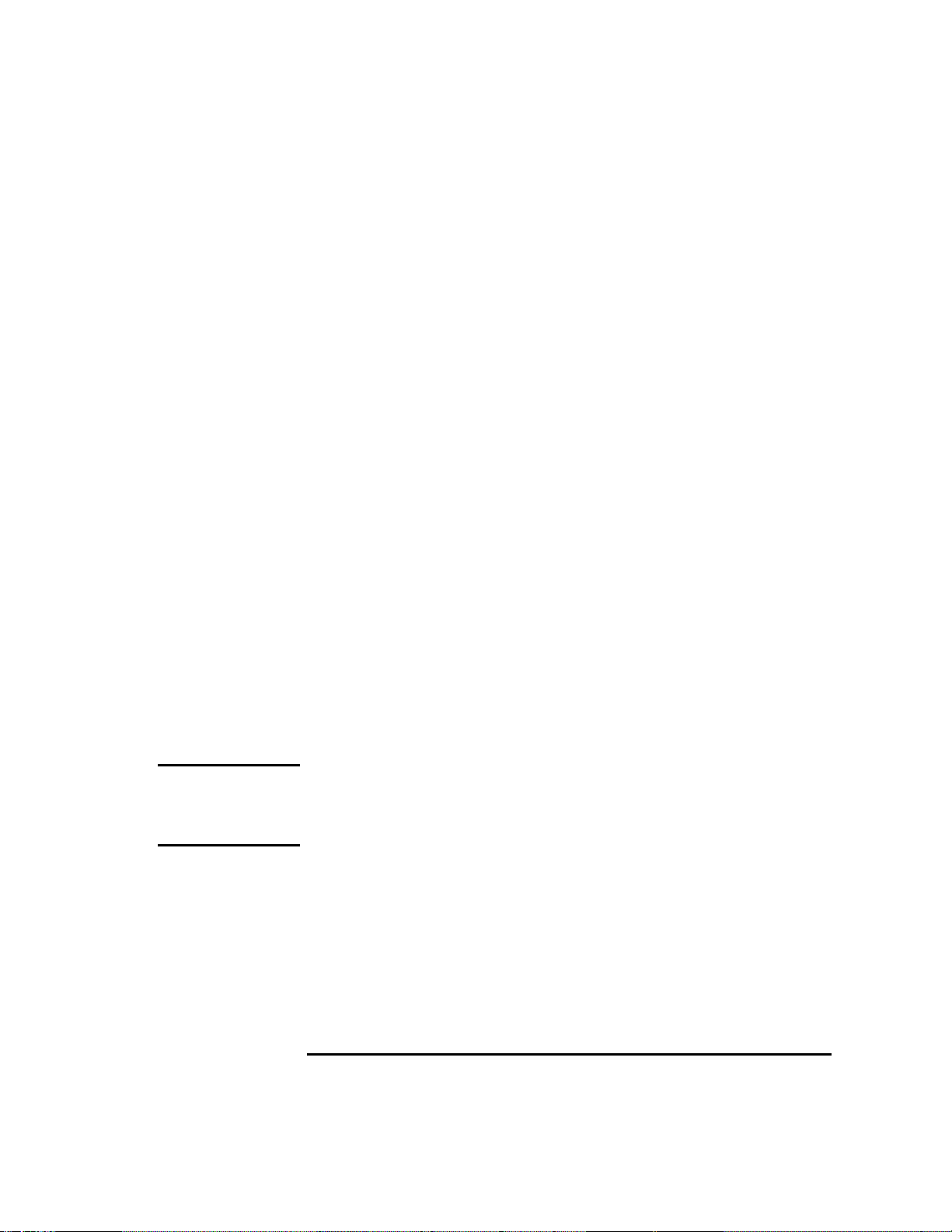
Preparing Your Workstation
4 Next, you need to run the upgrade utility program to automatically convert the
hardware paths stored in the system’s I/O configuration file. You should only run
this utility if you are going to complete the rest of the hardware upgrade described
in this document.
Enter the following command to run the upgrade utility program:
/usr/sam/lbin/cclass_upgrade
The upgrade utility prompts you to confirm that you want to continue, as follows:
Are you ready to perform the upgrade (y/n [n])?
Enter Y.
The upgrade utility proceeds to modify the I/O configuration information that is
stored in the files /etc/ioconfig and /stand/ioconfig to be compatible with the
upgraded system. The original I/O configuration information is saved in the
backup file /etc/ioconfig.pre_upgrade.
If the utility detects an A4077A Color Graphics Card or an A4078A Dual Color
Graphics Card in the system, it will inform you to remove them when you perform the hardware portion of this upgrade. Systems with built-in Enhanced
Graphics adapters do not support these optional graphics adapters.
If you have a Visualize48Z (A4444A) graphics adapter installed, the utility may
ask you to identify which slot the card set is installed in. Respond with the highest numbered option slot that the graphics adapter card set resides in.
NOTICE???: The cclass_upgrade utility modifies the hardware configuration so that it
is incompatible with a C100 or C110 system. After running the utility, you
must continue with this upgrade or restore the configuration information
from /etc/ioconfig.pre_upgrade to /etc/ioconfig and /stand/ioconfig.
5 Power off your workstation by pressing the power button on the front panel.
When you press the power button, the workstation automatically shuts down the
operating system before it powers off the system.
6 Wait for the system to completely shutdown.
7 Unplug the power cord of the system unit, the monitor, and any peripheral devic-
es from ac wall outlets.
8 Unplug the power cord from the back of the system unit.
5
Page 8
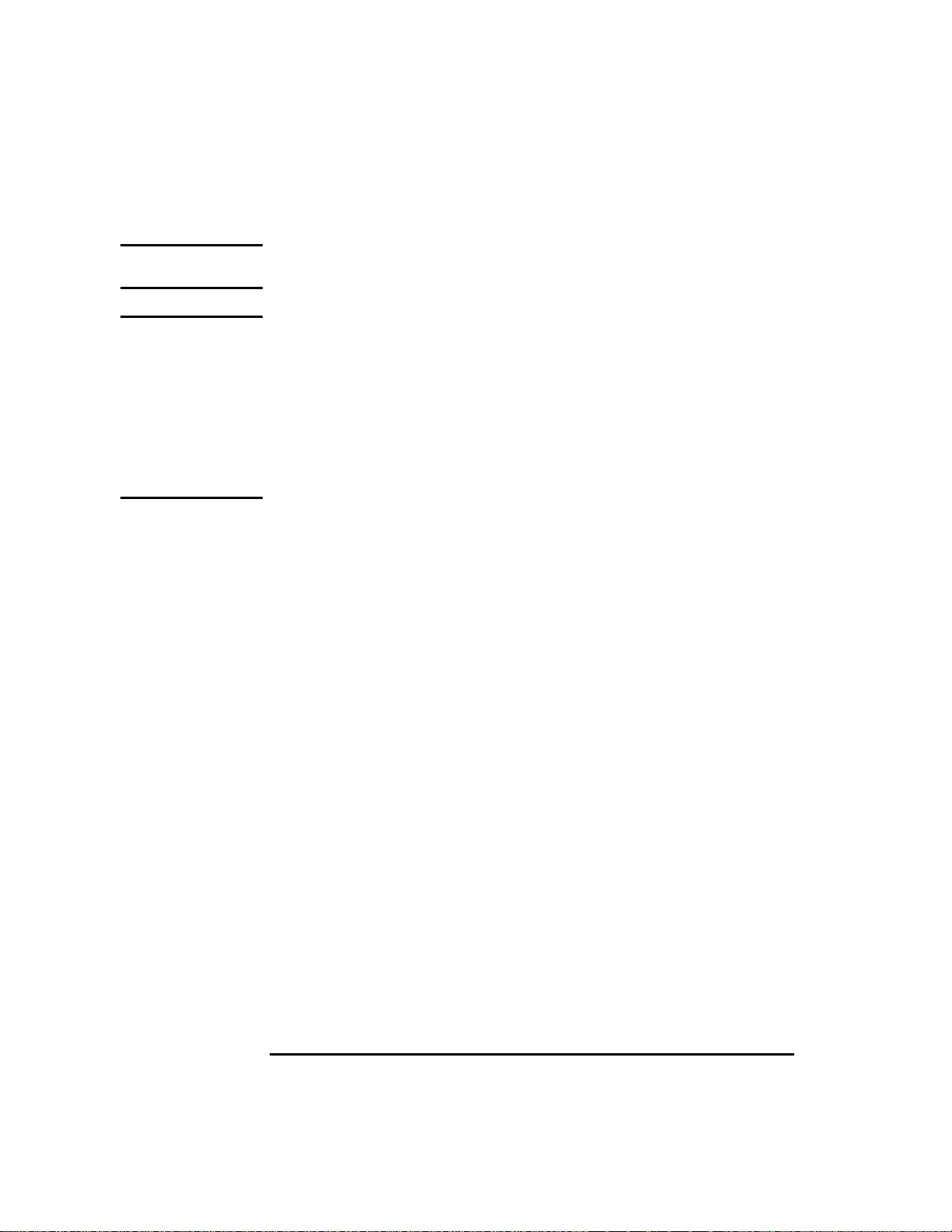
Preparing Your Workstation
WARNING: To avoid electrical shock, make sure you unplug the power cable from
the wall outlet and the system unit before proceeding any further.
CAUTION: The internal components of your workstation are susceptible to mechanical and
electrostatic shock. To prevent such damage from occurring, observe the following
precautions during the installation procedure.
• Stand on a static-free mat (if available).
• W ear a static-grounding wrist strap to ensure that any accumulated electrostatic charge
discharges from your body to ground. Attach the static-grounding wrist strap by following the instructions on the package that contains the strap. Be sure to attach one
end of the strap to the system chassis.
6
Page 9
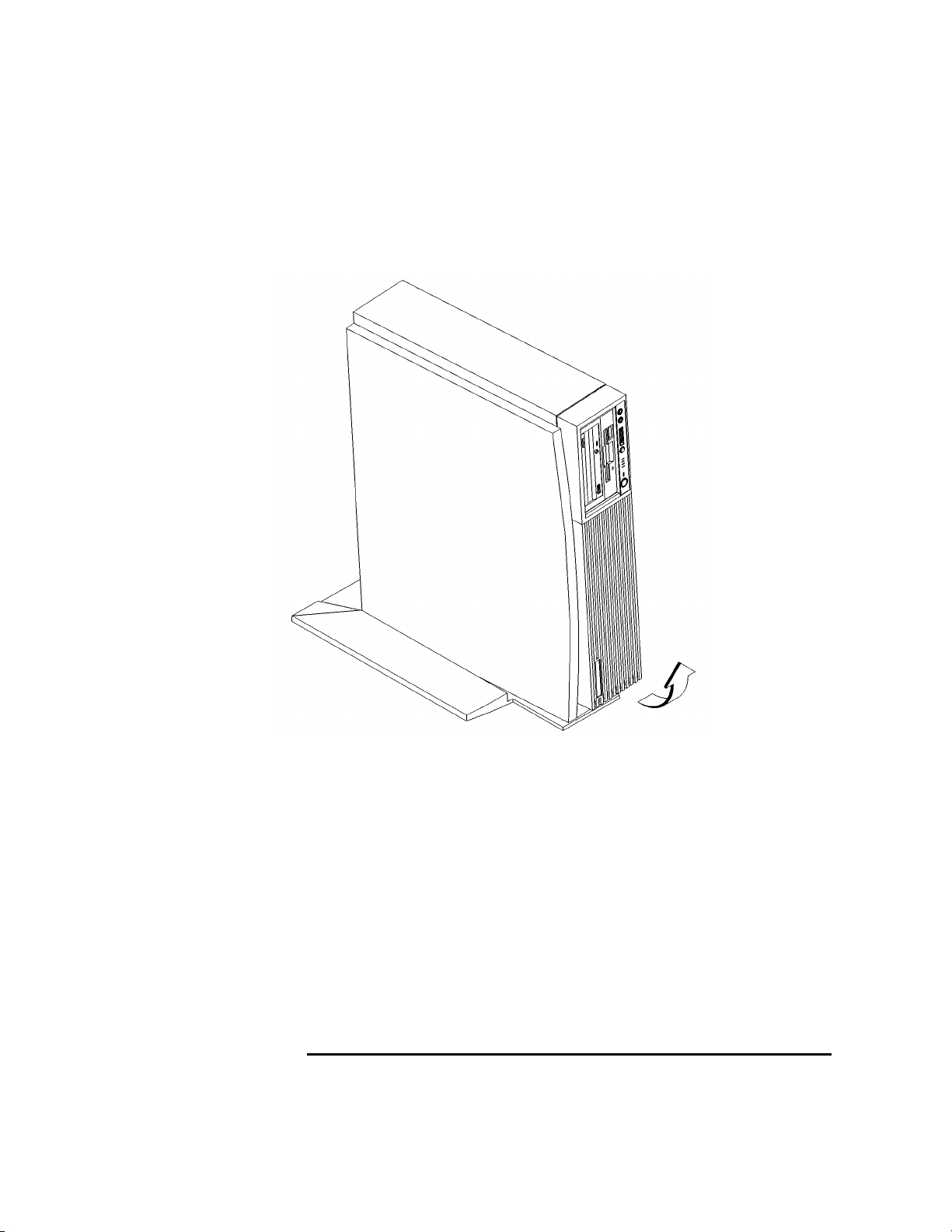
Preparing Your Workstation
9 Remove the floor stand from the system unit, as shown in Figure 1.
Figure 1 Removing the Floor Stand
10 Lay the system unit on a flat surface, such as a table top.
11 Attach a static-grounding wrist strap to bare metal on the back of the system unit.
7
Page 10
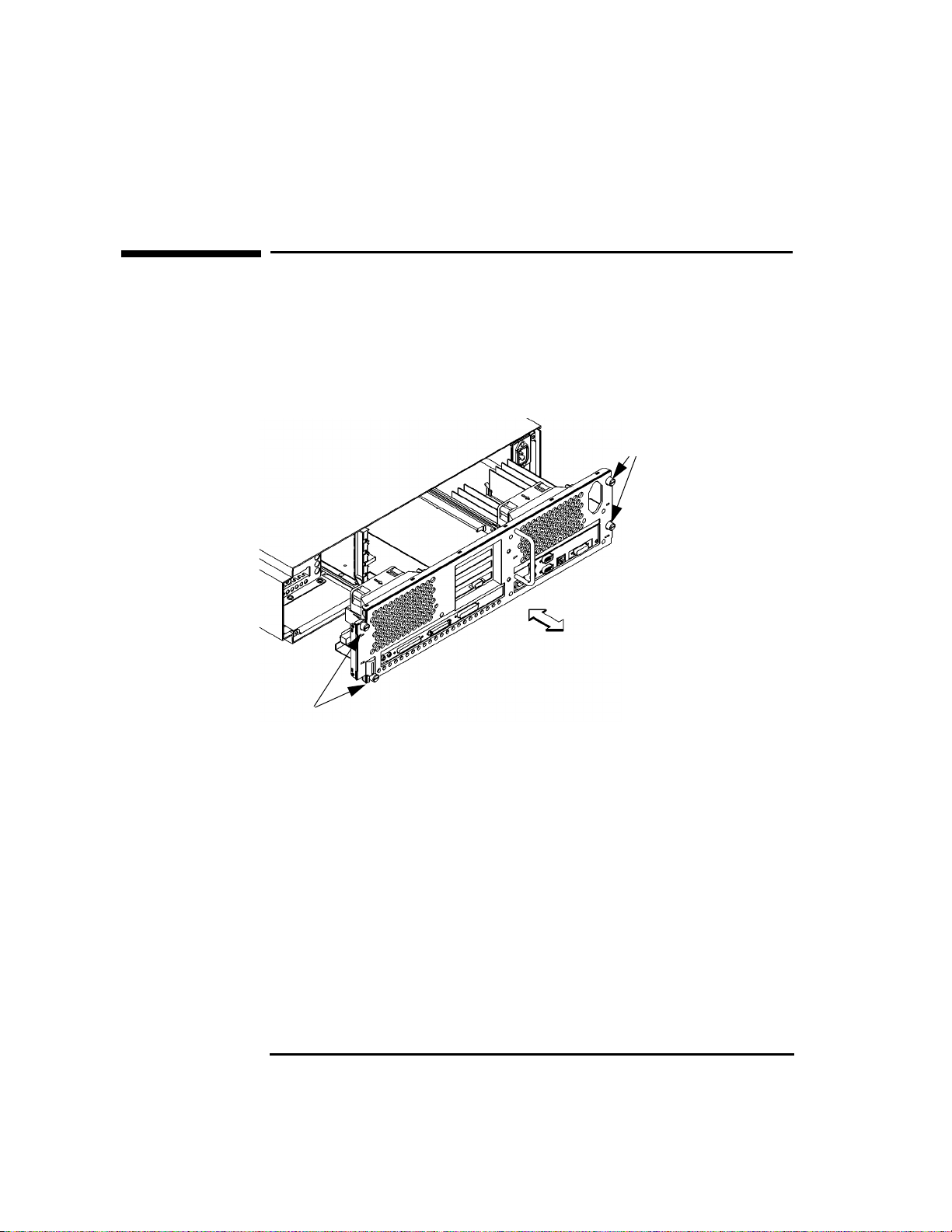
Removing the Main Tray Assembly
Removing the Main Tray Assembly
Once you have prepared the workstation, you need to remove the main tray
from the system unit, as described in the following procedure:
1 Completely loosen the four thumb screws on the rear of the system unit, as shown
in Figure 2.
Thumb
Screws
Thumb Screws
Figure 2 Removing Main Tray Assembly
2 Place one hand on the top of the system unit and push, while pulling the handle
on the rear panel with your other hand. See Figure 2.
3 Slide the main tray assembly out of the chassis.
8
Page 11

Removing Memory Modules
Removing Memory Modules
After removing the main tray from the system, you must remove the memory modules from the original C100/110/C160/C180 CPU board, as
described in the following procedure:
1 Locate the memory modules on the C100/C110/C160/C180 CPU board, as
shown in Figure 3.
Rear of Main Tray
Figure 3 Memory Module Location
Memory Connectors
9
Page 12

Removing Memory Modules
2 To remove a memory module, push the ejector tabs on each side of the module.
Lift the memory module up and out of the connector and place it on a static-free
surface. Figure 4 shows how to remove a memory module.
Figure 4 Removing a Memory Module
10
Page 13

Installing Memory Modules
Installing Memory Modules
Install the memory modules in the C200 CPU board in the new main tray , as
described in the following procedure:
1 Locate the memory connectors on the C200 CPU board, as shown in Figure 5.
The C200 CPU has 12 memory slots, labeled 0A, 0B through 5A and 5B. The
memory configuration can be configured from 32 MB to 768 MB. The memory
modules must be installed in equal capacity pairs of 16 MB, 32 MB, or 64 MB.
Always install the largest capacity memory modules in the lowest numbered
memory slots and don’t skip any numbers.
For example, if you have a pair of 16 MB memory modules and a pair of 64 MB
memory modules, first install the pair of 64 MB memory modules in slots 0A
and 0B, then install the 16 MB modules in slots 1A and 1B.
Figure 5 shows the positions of the memory connectors and slot numbering on
the C200 CPU board.
For a listing of the allowable memory configurations for the C200 workstation
see the Model C200 Owner’s Guide.
0A
4A
Rear of Main Tray
0B
4B
2A
5A
2B
5B
3A
1A
3B
1B
Figure 5 C160/C180 Memory Connectors
11
Page 14

Installing Memory Modules
2 To install a memory module, close the ejector tabs on each side of the memory
connector and line the memory module up with the guides, as shown in Figure 6.
Make sure that the notched end of the memory module is toward the white ejector
tab, or to the rear of the main tray, as shown in Figure 6.
White Ejector Tab
Figure 6 Installing a Memory Module
3 Press firmly and evenly on the memory module to ensure that it is fully seated.
12
Page 15

Removing Option Boards
Removing Option Boards
NOTICE: Any option boards that are supported by the new C200 system should be
installed in the same slot number in the new main tray.
If your C100/110/C160/180 system has any option boards installed, you must
remove them from the original C100/110/
the following procedure:
1 Press the fan release clip and rotate the fan, as shown in Figure 7.
C160/180 main tray , as described in
Figure 7 Rotating the Fan
13
Page 16

Removing Option Boards
2 Slide the EISA slider to the side to remove it, as shown in Figure 8.
3 Remove the screw from the EISA retainer, as shown in Figure 8
4 Grasp the option board by the edge with both hands and pull it straight out from
its slot. Repeat this step for each option board.
5 Set the option boards aside to be installed in the C160/C180 main tray.
Option Board
EISA Slider
EISA Retainer
Figure 8 Removing the EISA Slider and Retainer
14
EISA Slider
Page 17

Installing Option Boards
Installing Option Boards
NOTICE: Any option boards that are supported by the new C200 system should be
installed in the same slot number in the new main tray that they were
installed in the old main tray.
If you are installing a graphics adapter, read and understand the information
in the next section titled “Graphics Adapter Considerations”, before continuing. Otherwise skip to the subsection titled “Option Board Installation”.
Graphics Adapter Considerations
If you are installing a graphics option, read the information in this section
first.
Graphics Paths
graphics0 is the built-in 8-plane graphics adapter.
graphics1 through graphics4 are graphics adapters installed in option slots 1
through 4.
When a dual display graphics adapter (an adapter which has two video out-
put connectors) is installed, the video connector on the left (when looking at
the system from the rear) is graphicsNA, and the video connector on the
right is graphicsNB, where N is the slot number in which the graphics
adapter is installed.
For example, a Dual V isualize Enhanced Graphics Card (A4451A) installed
in option slot 3 would be graphics3A and graphics3B.
15
Page 18

Installing Option Boards
Graphics Configuration Restrictions
The system supports only four graphics displays at a time. A “display” is
a video output port or connector. For example, the Dual Visualize Enhanced
Graphics Card (A4451A) is a dual display card. It has two external video
connectors so it accounts for two of the maximum of four displays. If you
installed two of these cards, they would account for the maximum of four
displays supported by the system.
The built-in graphics adapter accounts for one graphics display
(graphics0). If four displays are installed in the option slots, the built-in
graphics adapter is automatically disabled.
You may not install a dual display graphics adapter in option slot 1 and
option slot 3 at the same time. If you do, the graphics adapter in slot 1 will
be disabled.
You may not install a dual display graphics adapter in option slot 2 and
option slot 4 at the same time. If you do, the graphics adapter in slot 2 will
be disabled.
When a Visualize48Z (A4244A) two board graphics adapter is installed,
only one other graphics adapter is permitted in the option slots. It must
be installed in the next highest numbered slot after the second card of the
two board set.If the second card is in slot 4, use slot 1 for the only other permitted graphics adapter.
16
Page 19

Installing Option Boards
Option Board Installation
If you removed option boards from the C100/110/C160/C180 main tray, use
this procedure to install them in the new C200 main tray. Otherwise, skip to
the next section.
1 Press the fan release clip and rotate the fan, as shown in Figure 9.
Figure 9 Rotating the Fan
17
Page 20

Installing Option Boards
2 Remove the screw from the EISA retainer, and remove the EISA retainer, as
shown in Figure 10.
Eisa Retainer
Figure 10 Removing the EISA Retainer and EISA Slider
Eisa Slider
3 Remove the EISA slider, as shown in Figure 10.
18
Page 21

Installing Option Boards
4 In the desired option slot, turn the blank plate’s locking knob counter-clockwise
to unlock the plate, as shown in Figure 11.
NOTE: The new main tray assembly contains a blank plate which is held in by a locking
knob. Be sure to remove these components before attempting to install the option
boards.
Locking Knob
Blank Plate
Figure 11 Removing a Blank Plate
5 Remove the blank plate from the slot, as shown in Figure 11.
EISA Slider
19
Page 22

Installing Option Boards
6 Slide the option board into the slot. Make sure that the hole in the board’s handle
aligns with the pin on the back panel, as shown in Figure 12.
Figure 12 Installing an Option Board
7 Press in firmly on both ends of the option board at the same time to make sure
that it is firmly seated in the backplane connector.
20
Page 23

Installing Option Boards
8 Replace the EISA retainer and its screw, as shown in Figure 13.
9 Replace the EISA slider, as shown in Figure 13
EISA Slider
EISA Retainer
EISA Retainer
Figure 13 Installing the EISA Retainer and EISA Slider
21
Page 24

Installing Option Boards
10 Rotate the fan back into place and firmly push it into the rear panel firmly until
the clip snaps into place, as shown in Figure 14.
Figure 14 Securing the Fan
22
Page 25

Replacing the Power Supply
Replacing the Power Supply
To remove the old power supply, loosen the captive screw and slide the
power supply out of the chassis, as shown in Figure 15.
Figure 15 Removing the Power Supply
To install the new power supply, slide the power supply into the chassis and
tighten the captive screw as shown in Figure 15.
23
Page 26

Installing the New Main Tray Assembly
Installing the New Main Tray Assembly
Install the new C200 main tray assembly, as described in the following procedure:
1 Align the main tray assembly with the chassis and slide it into place, as shown in
Figure 15.
Thumb
Screws
Thumb Screws
Figure 16 Installing the New Main Tray Assembly
2 Slide the main tray in until you feel it make contact with the internal connectors.
3 Push firmly and evenly on the main tray assembly to make sure that all connec-
tors are fully seated.
4 Start all four thumb screws loosely, then tighten them firmly. See Figure 15.
NOTICE: To maintain regulatory agency compliance, verify that the main tray is
fully seated and all four thumb screws are completely tightened.
24
Page 27

5 Remove any external SCSI terminators from the rear of the old main tray and in-
stall them on the SCSI connectors on the rear of the system.
6 Use a small flat blade screwdriver to gently pry the old model number label from
the front of the system. Remove the backing from the new C200 model number
label that came with the upgrade, and press it firmly into place.
Model Number Label
Installing the New Main Tray Assembly
Figure 17 Installing the Model Number Label
25
Page 28

Installing the New Main Tray Assembly
7 Replace the system unit in the floor stand, as shown in Figure 17.
Figure 18 Installing the Floor Stand
8 Reconnect the power cables and any other cables that you disconnected when you
opened the workstation.
Connect the 15 pin end of your monitor cable to the EVC adapter cable supplied
with the upgrade kit. Connect the 35 pin end of the EVC adapter cable to the
built-in graphics video connector on the rear of the system.
26
Page 29

Installing the New Main Tray Assembly
9 Power on the system, monitor and any other peripherals.
NOTE: There will be a one to two minute delay, while the selftests complete, before any
monitor activity. Power saving monitors may shutdown into their power saving mode
during this time
10 If the monitor does not indicate the automatic monitor select process after two
minutes, press:
TAB once
The system will then cycle through up to 15 types of monitors continually until
you see a message similar to the following clearly and legibly.
MONITOR INFORMATION
Path Slot Head Type Size Freq Class
----------- ---- ---- ---- ---------- ---- ----GRAPHICS(0) 0 1 n nnnnxnnnn nnHz
Press [RETURN] to select this monitor type (type n of n
types).
11 To select that type press:
ENTER
12 To save this monitor type enter:
Y
If N is pressed, the monitor type will not be saved, but only used in this poweron session. Any reboot or power cycle will revert to the original configuration
13 The following appears on the screen:
To select a new Graphics Monitor Type press the (TAB) key now
otherwise EXIT by entering any other key (or will timeout in
15 seconds)
NOTE: The built-in graphics is now configured. If you wish to use this configuration, go to
step 17. If not, stop the boot process as in step 14.
27
Page 30

Installing the New Main Tray Assembly
14 If you take no action and autoboot is set (normal mode), the following is dis-
played on the screen:
Processor is booting from first available device. To
discontinue, press any key within 10 seconds.
To stop the process, and get into the Boot Console Handler to configure an
optional graphics card, if you have one, press:
ENTER
15 Configuring the Optional Graphics Card
To enter the configuration menu, enter the following command at the prompt:
co
A To list all the available options, enter the following at the prompt:
mo graphics list
B To configure in an optional graphics card, in slot 3 for example, type:
mo graphics(3) n
Where n is the type monitor.
C Select n from the list shown.
Then press:
ENTER.
The new monitor type is now saved.
D After you have selected and saved the correct monitor type, you can configure
the console path to it by returning to the Main Menu prompt by entering:.
ma
Then type:
pa con graphics(n)
where n is zero for the built-in graphics or n is the slot number for the
optional graphics card
E To save the console path press:
ENTER.
28
Page 31

Installing the New Main Tray Assembly
16 Power off the system and move the video cable to whichever video card you se-
lected and power up the system again. After one to two minutes, you should see
activity on the monitor as it comes up to the Boot Console Handler.
17 You will then be prompted to enter the LAN ID that you recorded earlier. The
system will then continue to boot and function normally. This concludes the hardware upgrade
18 Pack the old main tray back in the antistatic bag and place it into the old box and
use the documentation provided to return the old kit to Hewlett Packard for credit.
29
Page 32

Installing the New Main Tray Assembly
30
 Loading...
Loading...