Page 1
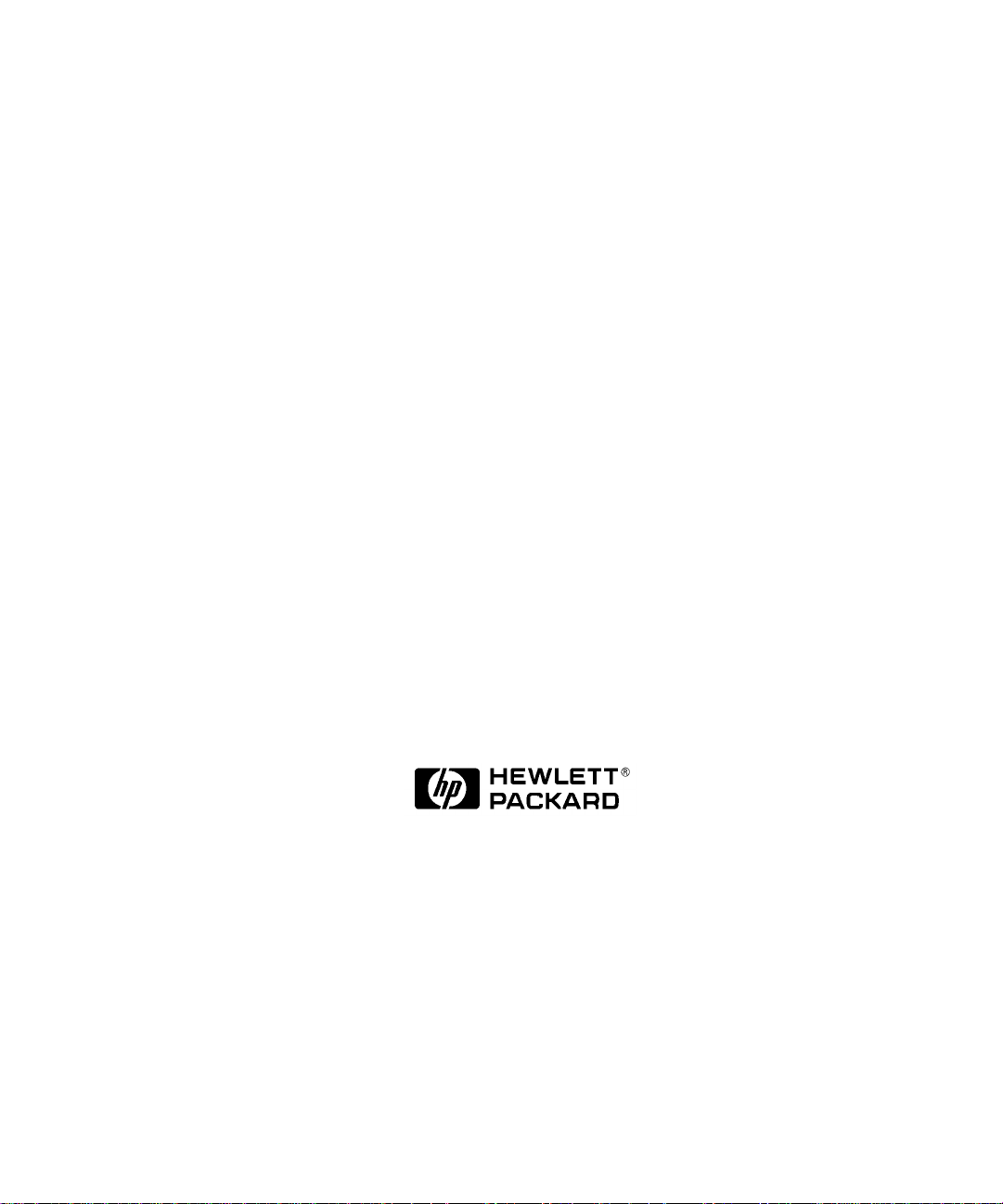
HP VISUALIZE B2000 Owner’s Guide
HP VISUALIZE Workstations
Manufacturing Part Number: HP Part No. A5983-90001
Edition E1199
Page 2
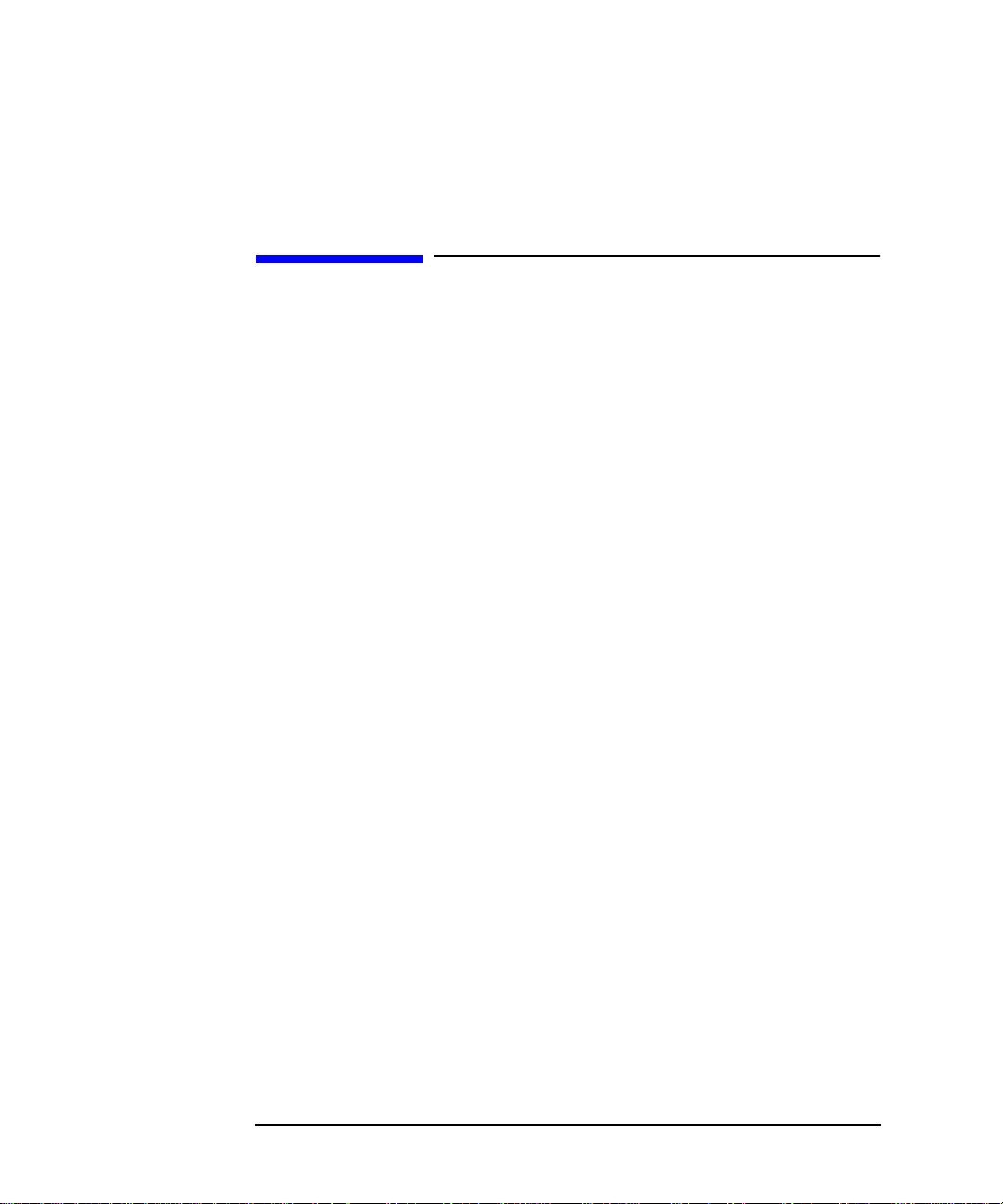
© Copyright 1999 Hewlett-Packard Company
Notice
UNIX is a registered trademark in the United States and other
countries, licensed exclusively through X/Open Company Limited.
The information contained in this document is subject to change without
notice.
Hewlett-Packard assumes no responsibility for the use or reliability of its
software on equipment that is not furnished by Hewlett-Packard.
This document contains proprietary information that is protected by
copyright. All rights reserved. No part of this document may be
photocopied, reproduced or translated to another language without the
prior written consent of Hewlett-Packard Company.
HEWLETT-PACKARD WARRANTY STATEMENT
HP PRODUCT HP VISUALIZE B2000 Workstations
REFERENCE Warranty and Services/Support Booklet,
Part Number A5014-90140 (E1199)
The warranty statement shipped with your product supersedes any and
all previous workstation Warranty Statements for the Hewlett-Packard
Workstations specified herein. Note: This Parts-Only Base Warranty is
offered only in the US; for country-specific warranties, please contact
your HP country sales representative.
2
Page 3
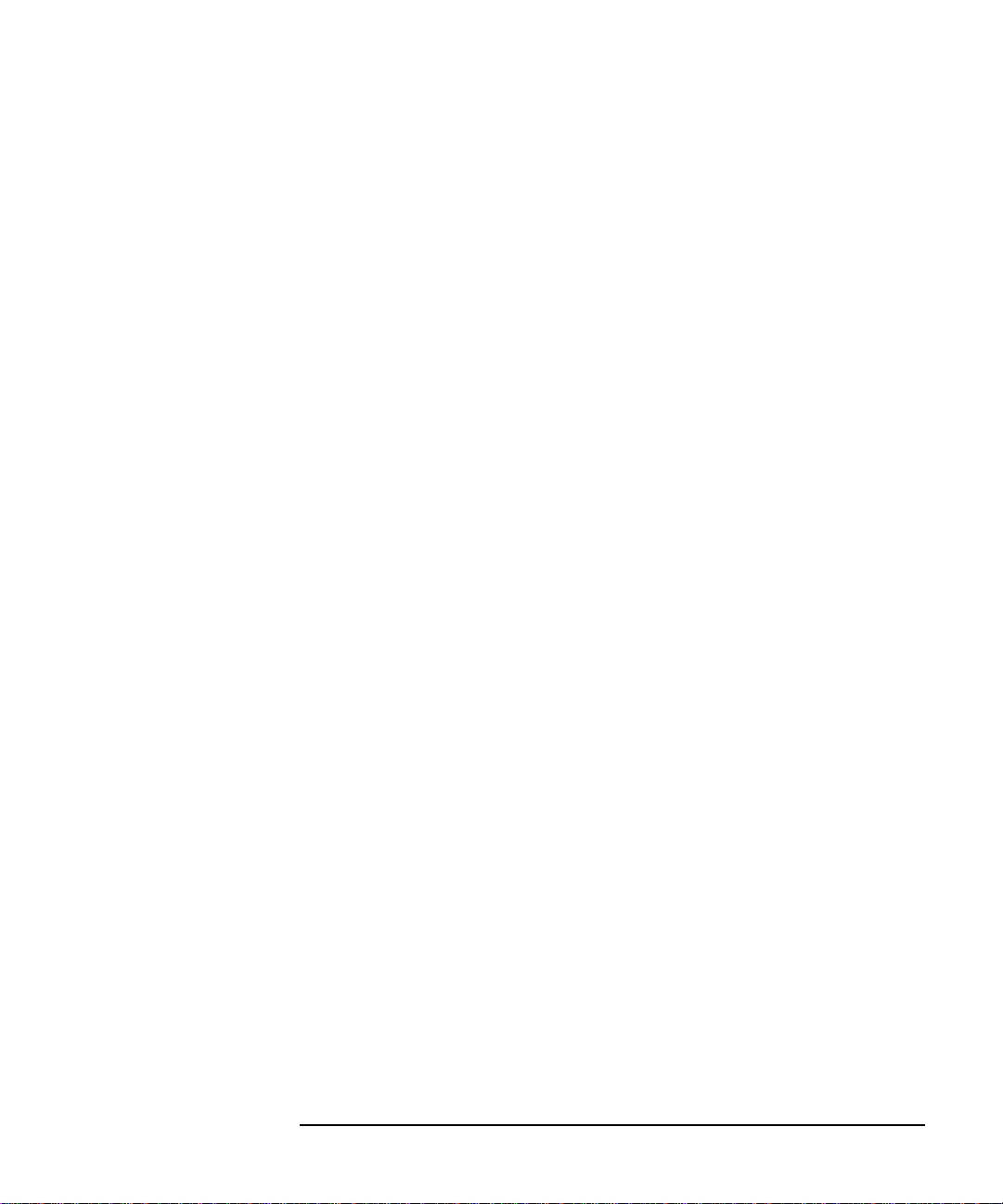
Year 2000 Compliance
This HP Year 2000 Warranty is in addition to the HP Standard
Commercial Warranties contained in Exhibit E16, HP Terms and
Conditions of Sale and Service. HP warrants that each HP hardware,
software, and firmware Product delivered under this HP Year 2000
Warranty will be able to accurately process date data (including, but not
limited to, calculating, comparing, and sequencing) from, into, and
between the twentieth and twenty-first centuries, and the years 1999
and 2000, including leap year calculations, when used in accordance with
the Product documentation provided by HP (including any instructions
for installing patches or upgrades), provided that all other products (e.g.
hardware, software, firmware) used in combination with such HP
Product(s) properly exchange date data with it.
If the Specifications require that specific HP Products must perform as a
system in accordance with the foregoing warranty, then that warranty
will apply to those HP Products as a system, and Customer retains sole
responsibility to ensure the Year 2000 readiness of its information
technology and business environment. The duration of this warranty
extends through January 31, 2001. The remedies available under this
warranty will be defined in, and subject to, the terms and limitations of
the warranties contained in HP’s standard commercial warranties. To
the extent permitted by local law, this warranty applies only to branded
HP Products and not to products manufactured by others that may be
sold or distributed by HP. This HP Year 2000 Warranty applies only to
HP Products shipped after the effective date, July 01, 1998, of this
warranty. Nothing in this warranty will be construed to limit any rights
or remedies provided elsewhere in the HP Terms and Conditions of Sale
and Service with respect to matters other than Year 2000 compliance.
RESTRICTED RIGHTS LEGEND.
Use, duplication, or disclosure by the U.S. government is subject to
restrictions as set forth in subdivision (c) (1) (ii) of the Rights in
Technical Data and Computer Software Clause in DFARS 252.227.7013.
Hewlett-Packard Co., 3000 Hanover St., Palo Alto, CA 94304.
3
Page 4
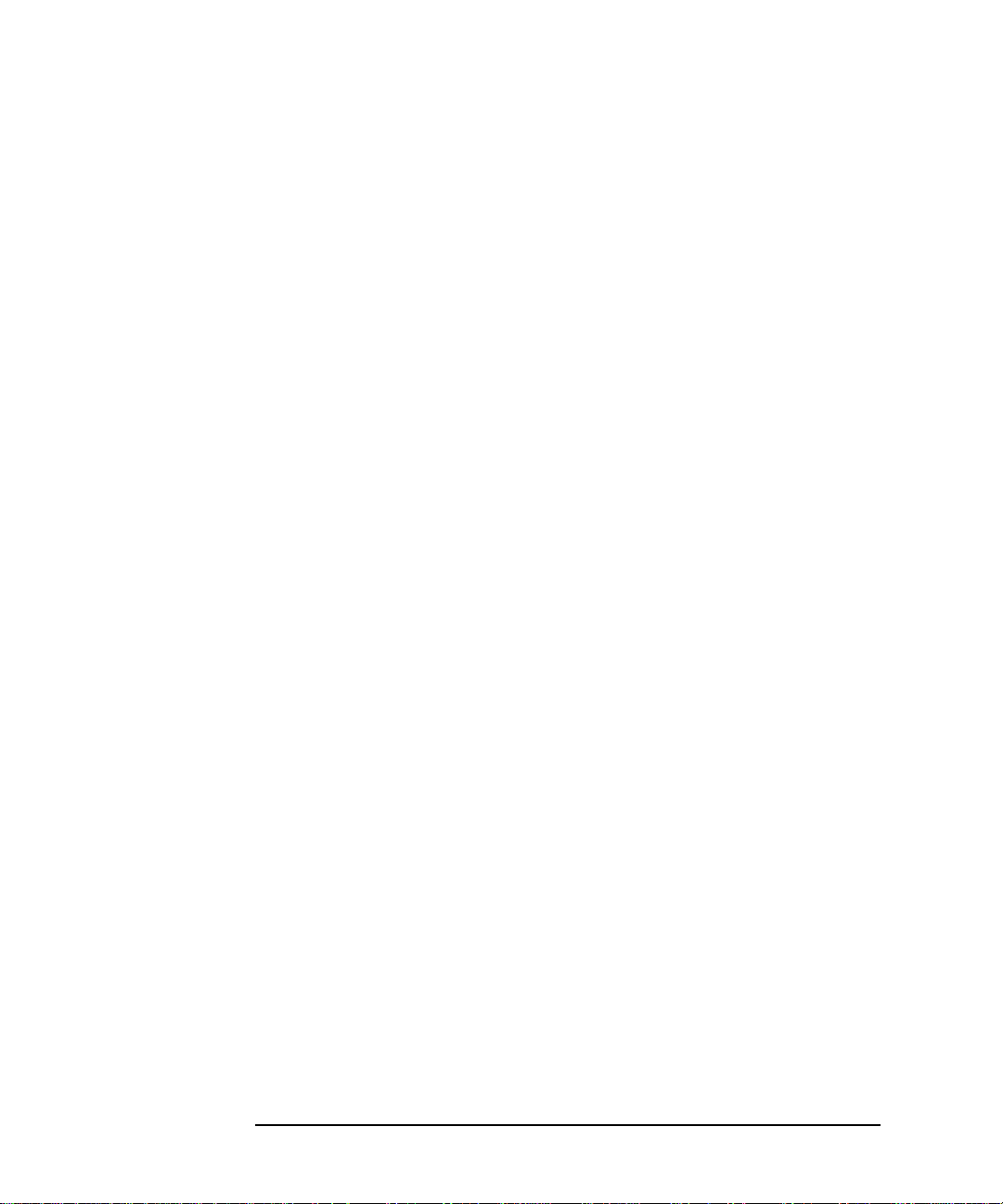
4
Page 5
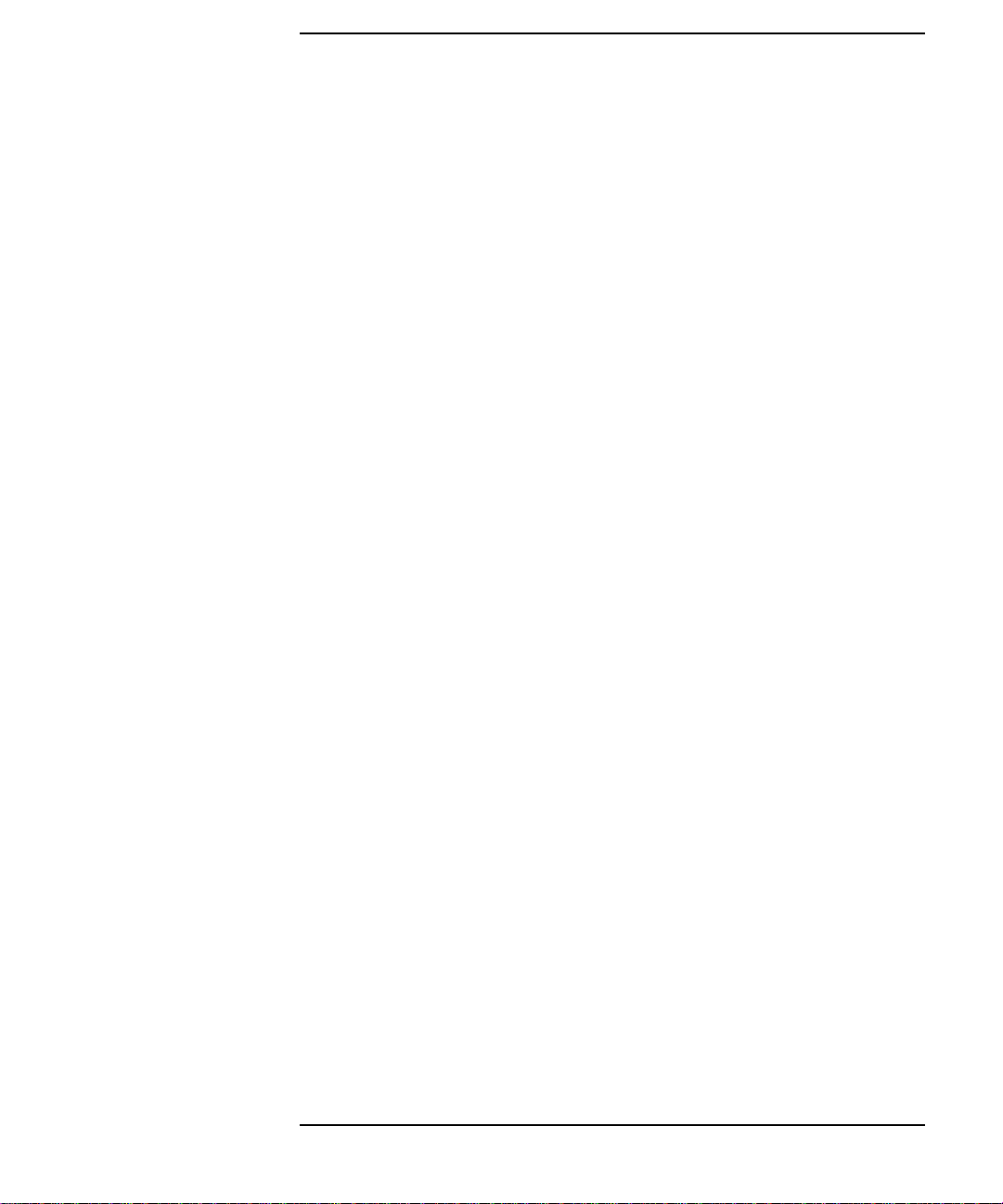
Contents
1. Overview
Product Information . . . . . . . . . . . . . . . . . . . . . . . . . . . . . . . . . . . . . . . . .17
Key Features. . . . . . . . . . . . . . . . . . . . . . . . . . . . . . . . . . . . . . . . . . . . . .17
Front Panel Components . . . . . . . . . . . . . . . . . . . . . . . . . . . . . . . . . . . .19
Rear Panel Components. . . . . . . . . . . . . . . . . . . . . . . . . . . . . . . . . . . . .22
Memory . . . . . . . . . . . . . . . . . . . . . . . . . . . . . . . . . . . . . . . . . . . . . . . . . .31
Monitors . . . . . . . . . . . . . . . . . . . . . . . . . . . . . . . . . . . . . . . . . . . . . . . . .31
Getting Started . . . . . . . . . . . . . . . . . . . . . . . . . . . . . . . . . . . . . . . . . . . . .32
Operating System Overview . . . . . . . . . . . . . . . . . . . . . . . . . . . . . . . . .32
Information You Need to Record . . . . . . . . . . . . . . . . . . . . . . . . . . . . . .33
Gathering Required Information. . . . . . . . . . . . . . . . . . . . . . . . . . . . . .34
Powering on the Workstation for the First Time . . . . . . . . . . . . . . . . .35
Documentation . . . . . . . . . . . . . . . . . . . . . . . . . . . . . . . . . . . . . . . . . . . .37
2. Using Your CD Drive
CD Media Description. . . . . . . . . . . . . . . . . . . . . . . . . . . . . . . . . . . . . . . .41
Caring for CDs . . . . . . . . . . . . . . . . . . . . . . . . . . . . . . . . . . . . . . . . . . . .41
Operating the CD Drive . . . . . . . . . . . . . . . . . . . . . . . . . . . . . . . . . . . . . .42
CD Drive . . . . . . . . . . . . . . . . . . . . . . . . . . . . . . . . . . . . . . . . . . . . . . . . .42
Loading and Unloading a CD . . . . . . . . . . . . . . . . . . . . . . . . . . . . . . . .45
Locating Help . . . . . . . . . . . . . . . . . . . . . . . . . . . . . . . . . . . . . . . . . . . . .47
Mounting and Unmounting a CD. . . . . . . . . . . . . . . . . . . . . . . . . . . . . . .48
Mounting a CD Using SAM. . . . . . . . . . . . . . . . . . . . . . . . . . . . . . . . . .48
Unmounting a CD Using SAM . . . . . . . . . . . . . . . . . . . . . . . . . . . . . . .51
Verifying the CD Drive Operation . . . . . . . . . . . . . . . . . . . . . . . . . . . . . .54
Configuring the CD Driver . . . . . . . . . . . . . . . . . . . . . . . . . . . . . . . . . . . .55
Audio Control for the CD Drive . . . . . . . . . . . . . . . . . . . . . . . . . . . . . . . .56
Installing the xmcd Utility . . . . . . . . . . . . . . . . . . . . . . . . . . . . . . . . . .56
Using the xmcd Utility. . . . . . . . . . . . . . . . . . . . . . . . . . . . . . . . . . . . . .57
5
Page 6
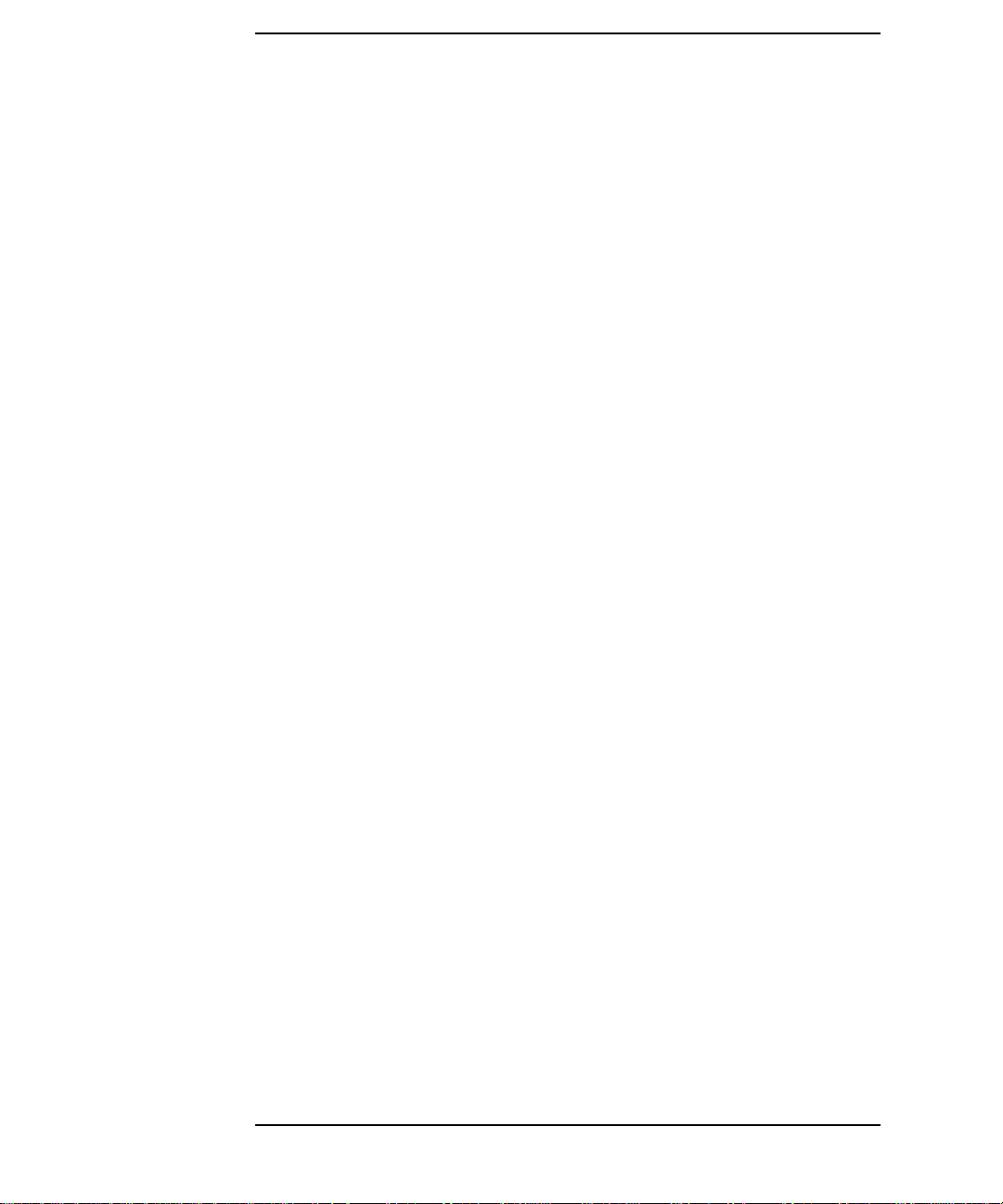
Contents
3. Using Your 3.5-Inch Floppy Disk Drive
Operating the Floppy Drive. . . . . . . . . . . . . . . . . . . . . . . . . . . . . . . . . . . 61
Floppy Disk Drive. . . . . . . . . . . . . . . . . . . . . . . . . . . . . . . . . . . . . . . . . 61
Using the Floppy Diskette . . . . . . . . . . . . . . . . . . . . . . . . . . . . . . . . . . 62
Using Device Files. . . . . . . . . . . . . . . . . . . . . . . . . . . . . . . . . . . . . . . . . 63
Formatting a New Diskette . . . . . . . . . . . . . . . . . . . . . . . . . . . . . . . . . 66
Transferring Data To and From a Floppy Diskette . . . . . . . . . . . . . . 67
Listing the Files on a Floppy Diskette. . . . . . . . . . . . . . . . . . . . . . . . . 68
Troubleshooting. . . . . . . . . . . . . . . . . . . . . . . . . . . . . . . . . . . . . . . . . . . 68
Verifying the Floppy Drive Configuration. . . . . . . . . . . . . . . . . . . . . . . . 69
Additional Floppy Drive Information . . . . . . . . . . . . . . . . . . . . . . . . . . . 70
Configuring the Floppy Driver. . . . . . . . . . . . . . . . . . . . . . . . . . . . . . . 70
For More Information. . . . . . . . . . . . . . . . . . . . . . . . . . . . . . . . . . . . . . 70
4. Changing Your Workstation’s Hardware Configuration
Front Panel. . . . . . . . . . . . . . . . . . . . . . . . . . . . . . . . . . . . . . . . . . . . . . . . 76
Opening the Front Panel . . . . . . . . . . . . . . . . . . . . . . . . . . . . . . . . . . . 76
Closing the Front Panel . . . . . . . . . . . . . . . . . . . . . . . . . . . . . . . . . . . . 77
Left Side Panel . . . . . . . . . . . . . . . . . . . . . . . . . . . . . . . . . . . . . . . . . . . . . 78
Opening the Left Side Panel. . . . . . . . . . . . . . . . . . . . . . . . . . . . . . . . . 78
Closing the Left Side Panel . . . . . . . . . . . . . . . . . . . . . . . . . . . . . . . . . 80
I/O Cards. . . . . . . . . . . . . . . . . . . . . . . . . . . . . . . . . . . . . . . . . . . . . . . . . . 81
Removing I/O Cards . . . . . . . . . . . . . . . . . . . . . . . . . . . . . . . . . . . . . . . 83
Installing I/O Cards . . . . . . . . . . . . . . . . . . . . . . . . . . . . . . . . . . . . . . . 85
Fans. . . . . . . . . . . . . . . . . . . . . . . . . . . . . . . . . . . . . . . . . . . . . . . . . . . . . . 87
Removable Media Devices . . . . . . . . . . . . . . . . . . . . . . . . . . . . . . . . . . . . 88
Installing a CD Drive . . . . . . . . . . . . . . . . . . . . . . . . . . . . . . . . . . . . . . 88
Removing a CD Drive . . . . . . . . . . . . . . . . . . . . . . . . . . . . . . . . . . . . . . 95
Installing a Floppy Disk Drive. . . . . . . . . . . . . . . . . . . . . . . . . . . . . . 101
6
Page 7
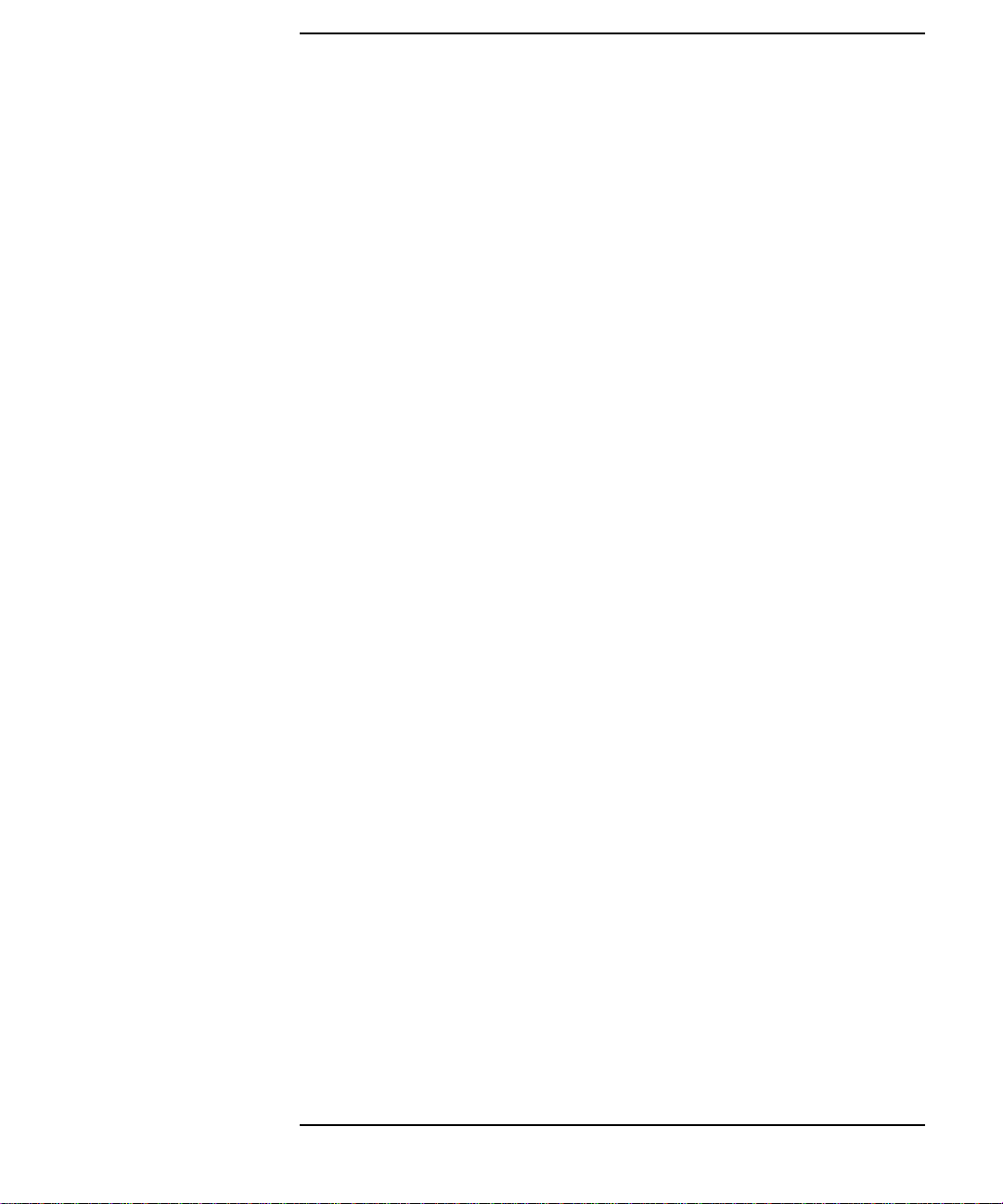
Contents
Removing a Floppy Disk Drive . . . . . . . . . . . . . . . . . . . . . . . . . . . . . .109
Hard Disk Drives. . . . . . . . . . . . . . . . . . . . . . . . . . . . . . . . . . . . . . . . . . .116
Installing a Hard Disk Drive. . . . . . . . . . . . . . . . . . . . . . . . . . . . . . . .117
Removing a Hard Disk Drive. . . . . . . . . . . . . . . . . . . . . . . . . . . . . . . .123
Configuring a Hard Disk Drive as a File System. . . . . . . . . . . . . . . .127
Memory Cards . . . . . . . . . . . . . . . . . . . . . . . . . . . . . . . . . . . . . . . . . . . . .132
Installing Additional Memory . . . . . . . . . . . . . . . . . . . . . . . . . . . . . . .132
Removing Memory . . . . . . . . . . . . . . . . . . . . . . . . . . . . . . . . . . . . . . . .138
Monitor Type . . . . . . . . . . . . . . . . . . . . . . . . . . . . . . . . . . . . . . . . . . . . . .141
Setting the Monitor Type at Power On. . . . . . . . . . . . . . . . . . . . . . . .141
Setting the Monitor Type from the Boot Console Interface. . . . . . . .142
Setting the Monitor Type Using SAM. . . . . . . . . . . . . . . . . . . . . . . . .142
Troubleshooting Monitor Problems. . . . . . . . . . . . . . . . . . . . . . . . . . .145
5. The Boot Console Interface
Accessing the Boot Console Interface. . . . . . . . . . . . . . . . . . . . . . . . . . .149
Boot Console Interface Features. . . . . . . . . . . . . . . . . . . . . . . . . . . . . . .151
Booting Your System. . . . . . . . . . . . . . . . . . . . . . . . . . . . . . . . . . . . . . . .156
Searching for Bootable Media. . . . . . . . . . . . . . . . . . . . . . . . . . . . . . . . .159
Resetting Your System . . . . . . . . . . . . . . . . . . . . . . . . . . . . . . . . . . . . . .160
Displaying and Setting Paths. . . . . . . . . . . . . . . . . . . . . . . . . . . . . . . . .161
Displaying and Setting the Monitor Type . . . . . . . . . . . . . . . . . . . . . . .163
The Monitor Command . . . . . . . . . . . . . . . . . . . . . . . . . . . . . . . . . . . .163
Displaying the Current Monitor Configuration . . . . . . . . . . . . . . . . .165
Setting the Monitor Type. . . . . . . . . . . . . . . . . . . . . . . . . . . . . . . . . . .166
Setting the Monitor Type with SAM. . . . . . . . . . . . . . . . . . . . . . . . . .167
Setting the Monitor Type at Power On. . . . . . . . . . . . . . . . . . . . . . . .170
Troubleshooting Monitor Problems. . . . . . . . . . . . . . . . . . . . . . . . . . .171
7
Page 8
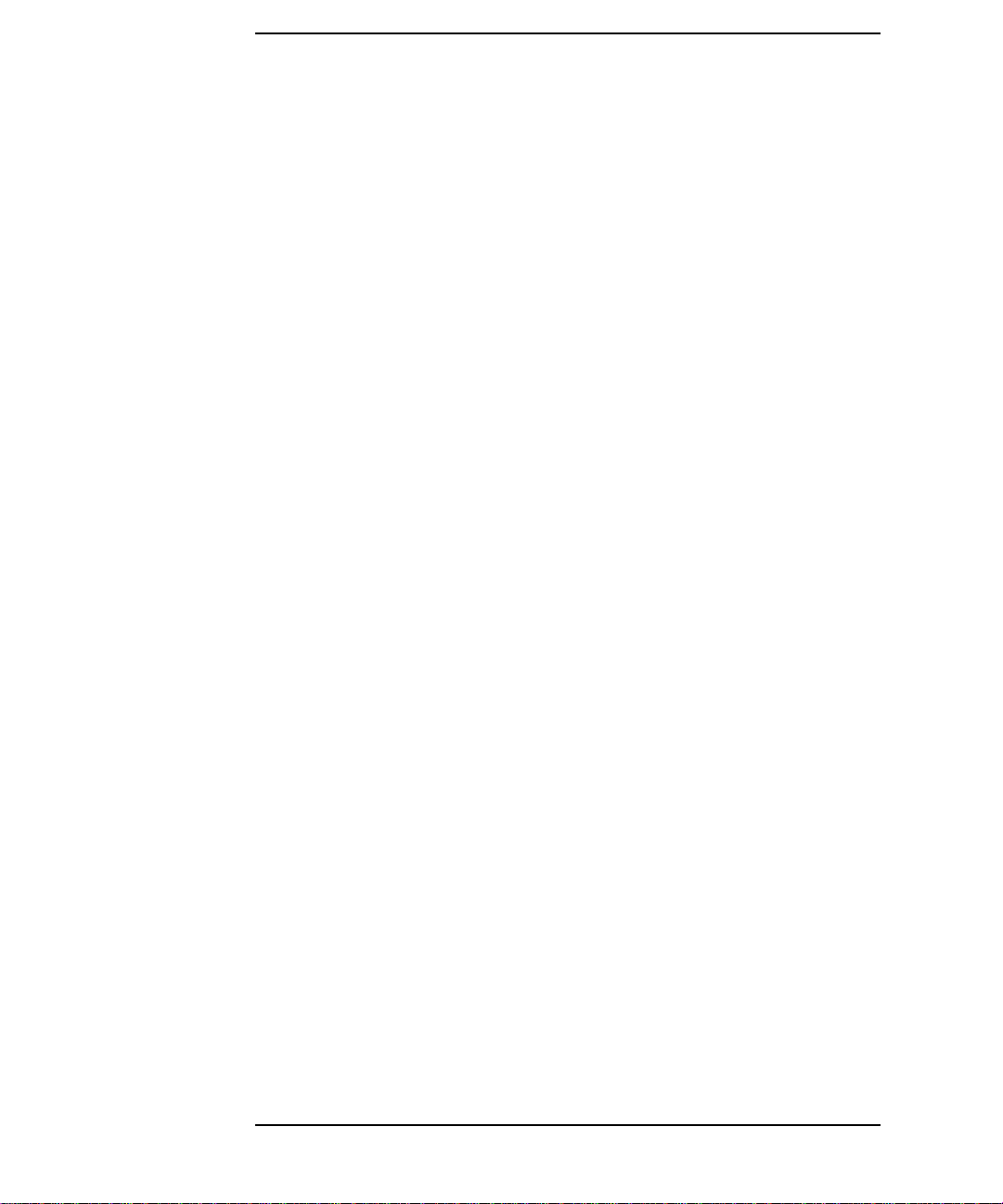
Contents
Changing the Console to an External Terminal. . . . . . . . . . . . . . . . . . 172
Displaying the Current Memory Configuration . . . . . . . . . . . . . . . . . . 173
Memory Information Sample . . . . . . . . . . . . . . . . . . . . . . . . . . . . . . . 174
Displaying the Status of the System I/O. . . . . . . . . . . . . . . . . . . . . . . . 175
Setting the Auto Boot and Auto Search Flags . . . . . . . . . . . . . . . . . . . 176
Displaying and Setting the Security Mode. . . . . . . . . . . . . . . . . . . . . . 178
Displaying and Setting the Fastboot Mode. . . . . . . . . . . . . . . . . . . . . . 179
Displaying the LAN Station Address . . . . . . . . . . . . . . . . . . . . . . . . . . 180
Displaying System Information. . . . . . . . . . . . . . . . . . . . . . . . . . . . . . . 181
6. Solving Problems
Common Problems and Solutions . . . . . . . . . . . . . . . . . . . . . . . . . . . . . 185
Dealing with a Boot Failure. . . . . . . . . . . . . . . . . . . . . . . . . . . . . . . . . . 189
Memory Failures . . . . . . . . . . . . . . . . . . . . . . . . . . . . . . . . . . . . . . . . . . 191
LCD Information . . . . . . . . . . . . . . . . . . . . . . . . . . . . . . . . . . . . . . . . . . 192
LCD Fan Failures and Warnings . . . . . . . . . . . . . . . . . . . . . . . . . . . . 193
Troubleshooting Monitor Problems. . . . . . . . . . . . . . . . . . . . . . . . . . . . 195
Running System Verification Tests . . . . . . . . . . . . . . . . . . . . . . . . . . . 196
A. Safety and Regulatory Statements
Declaration of Conformity . . . . . . . . . . . . . . . . . . . . . . . . . . . . . . . . . . . 199
Emissions Regulations. . . . . . . . . . . . . . . . . . . . . . . . . . . . . . . . . . . . . . 200
For FCC B Applications:. . . . . . . . . . . . . . . . . . . . . . . . . . . . . . . . . . . 200
EMI Class A RRL (Korea) . . . . . . . . . . . . . . . . . . . . . . . . . . . . . . . . . 201
VCCI Class B ITE (Japan) . . . . . . . . . . . . . . . . . . . . . . . . . . . . . . . . . 201
EMI Class A (Taiwan). . . . . . . . . . . . . . . . . . . . . . . . . . . . . . . . . . . . . 202
8
Page 9
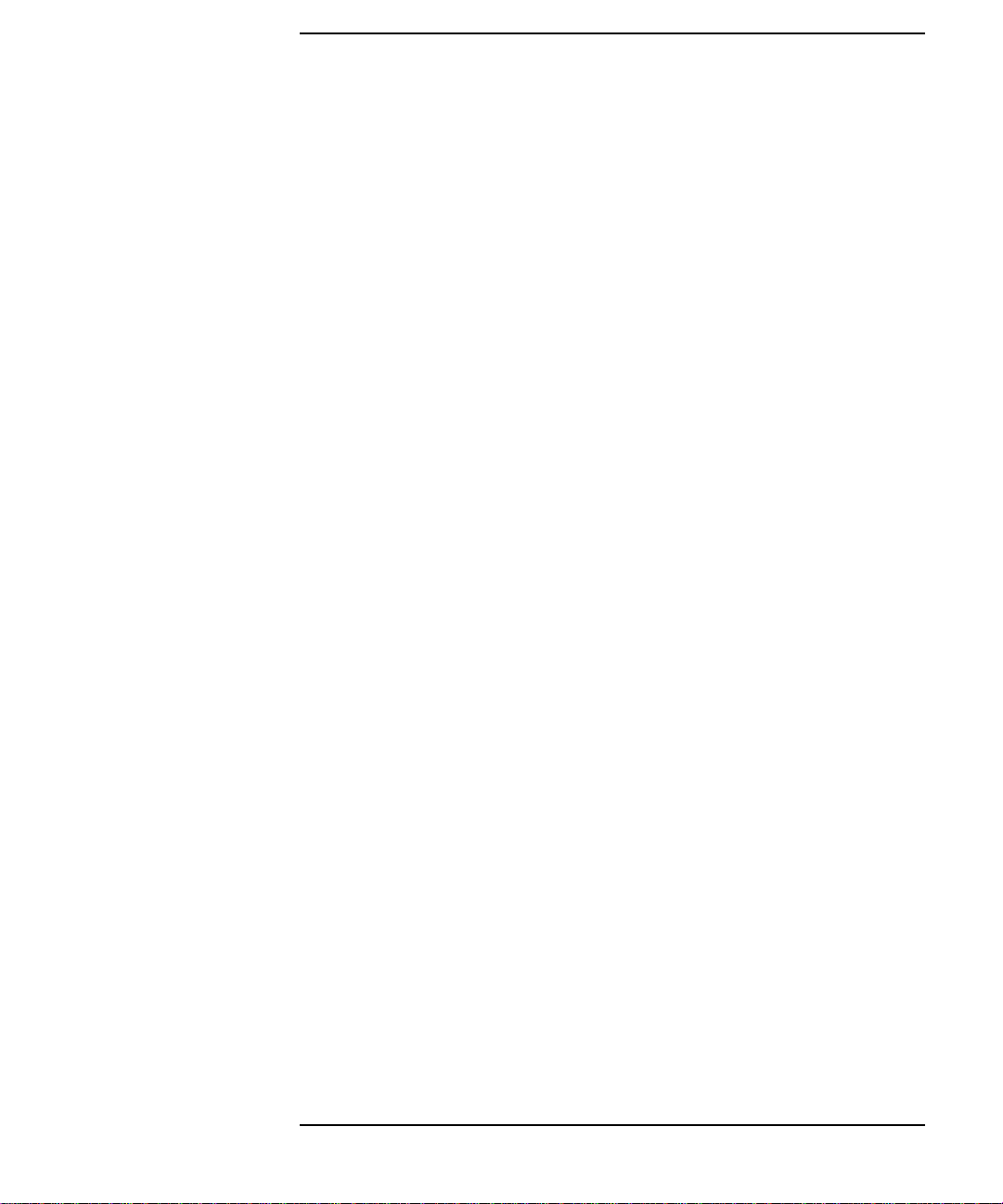
Contents
Special Video Configuration Statement . . . . . . . . . . . . . . . . . . . . . . .202
Third Party Emissions Regulations Compliance. . . . . . . . . . . . . . . . . .203
Special Regulatory and Safety Information. . . . . . . . . . . . . . . . . . . . . .204
Acoustics . . . . . . . . . . . . . . . . . . . . . . . . . . . . . . . . . . . . . . . . . . . . . . . .204
Laser Safety Statement (U.S.A. Only). . . . . . . . . . . . . . . . . . . . . . . . .204
LEDs . . . . . . . . . . . . . . . . . . . . . . . . . . . . . . . . . . . . . . . . . . . . . . . . . . .204
Warnings and Cautions. . . . . . . . . . . . . . . . . . . . . . . . . . . . . . . . . . . . . .205
WARNING:. . . . . . . . . . . . . . . . . . . . . . . . . . . . . . . . . . . . . . . . . . . . . .205
WARNUNG: . . . . . . . . . . . . . . . . . . . . . . . . . . . . . . . . . . . . . . . . . . . . .205
AVERTISSEMENT: . . . . . . . . . . . . . . . . . . . . . . . . . . . . . . . . . . . . . . .205
WARNING:. . . . . . . . . . . . . . . . . . . . . . . . . . . . . . . . . . . . . . . . . . . . . .205
WARNUNG: . . . . . . . . . . . . . . . . . . . . . . . . . . . . . . . . . . . . . . . . . . . . .205
ADVERTISSEMENT:. . . . . . . . . . . . . . . . . . . . . . . . . . . . . . . . . . . . . .205
Glossary
9
Page 10
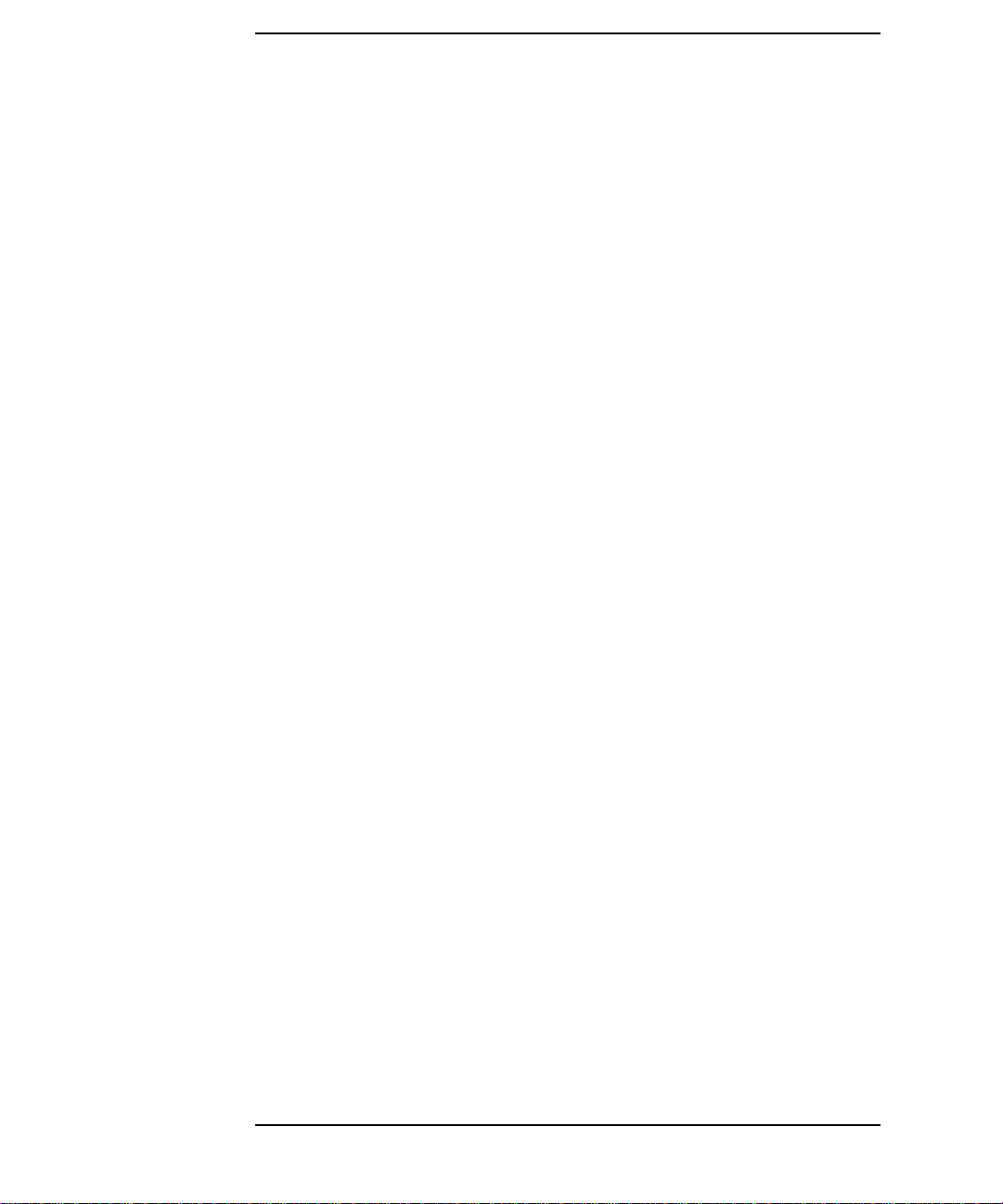
Contents
10
Page 11
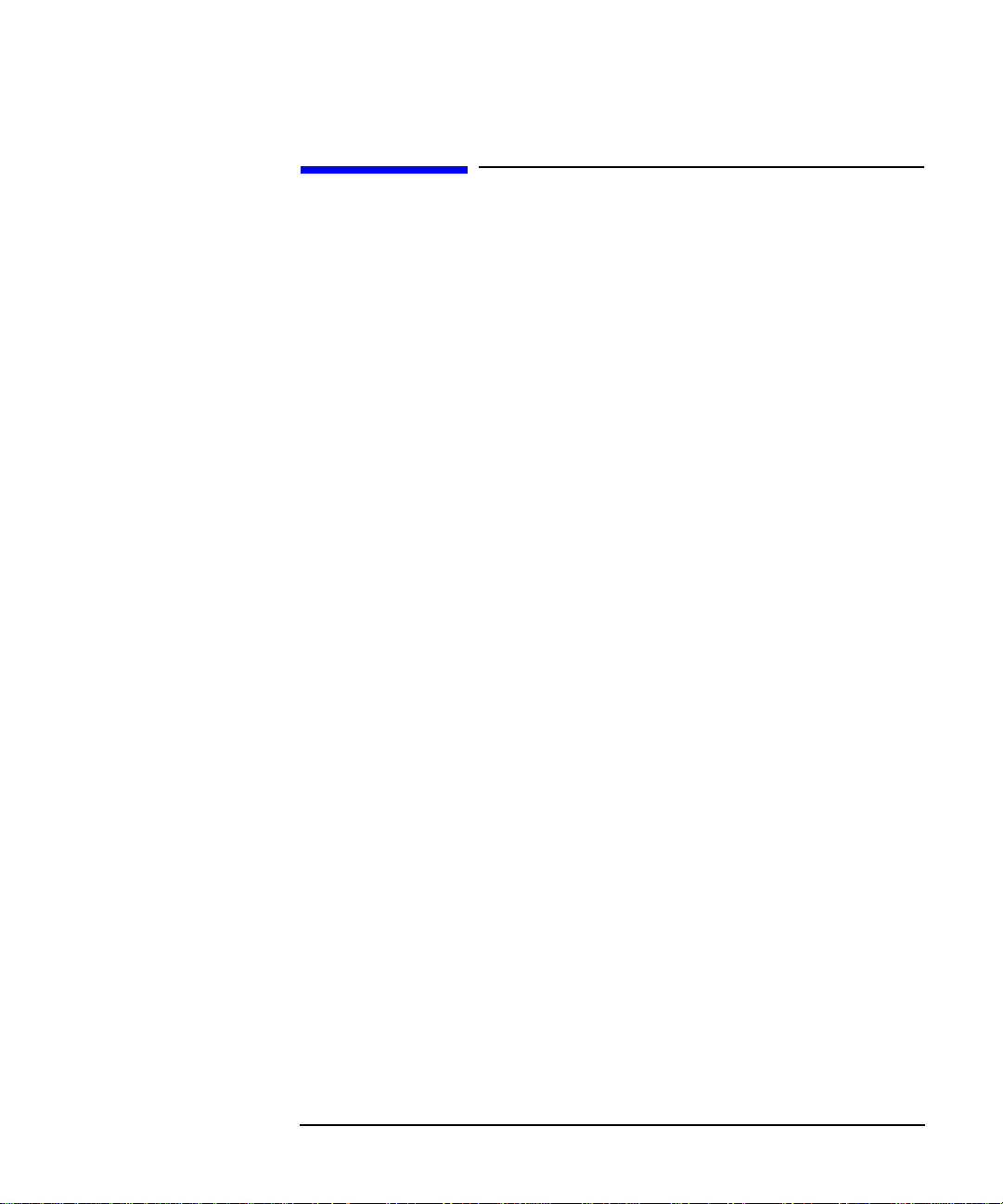
Preface
This owner’s guide describes how to use your HP VISUALIZE B2000
workstation.
This manual assumes that you have installed your workstation as
described in the HP VISUALIZE B2000 Installation Card.
Audience
This guide is intended for HP VISUALIZE B2000 workstation users.
Regulatory and Safety Statements
See Appendix A for the regulatory and safety statements that apply to
the HP VISUALIZE B2000 workstation.
Installation Notice
Products designated in the applicable Hewlett-Packard price list as
customer-installable can be installed by workstation-knowledgeable
customers who carefully read and follow the instructions provided.
Customers who elect to have the product installed by HP field personnel
are charged the applicable field installation charge, as covered under the
standard terms and conditions. For more information, please contact
your local HP sales representative.
11
Page 12
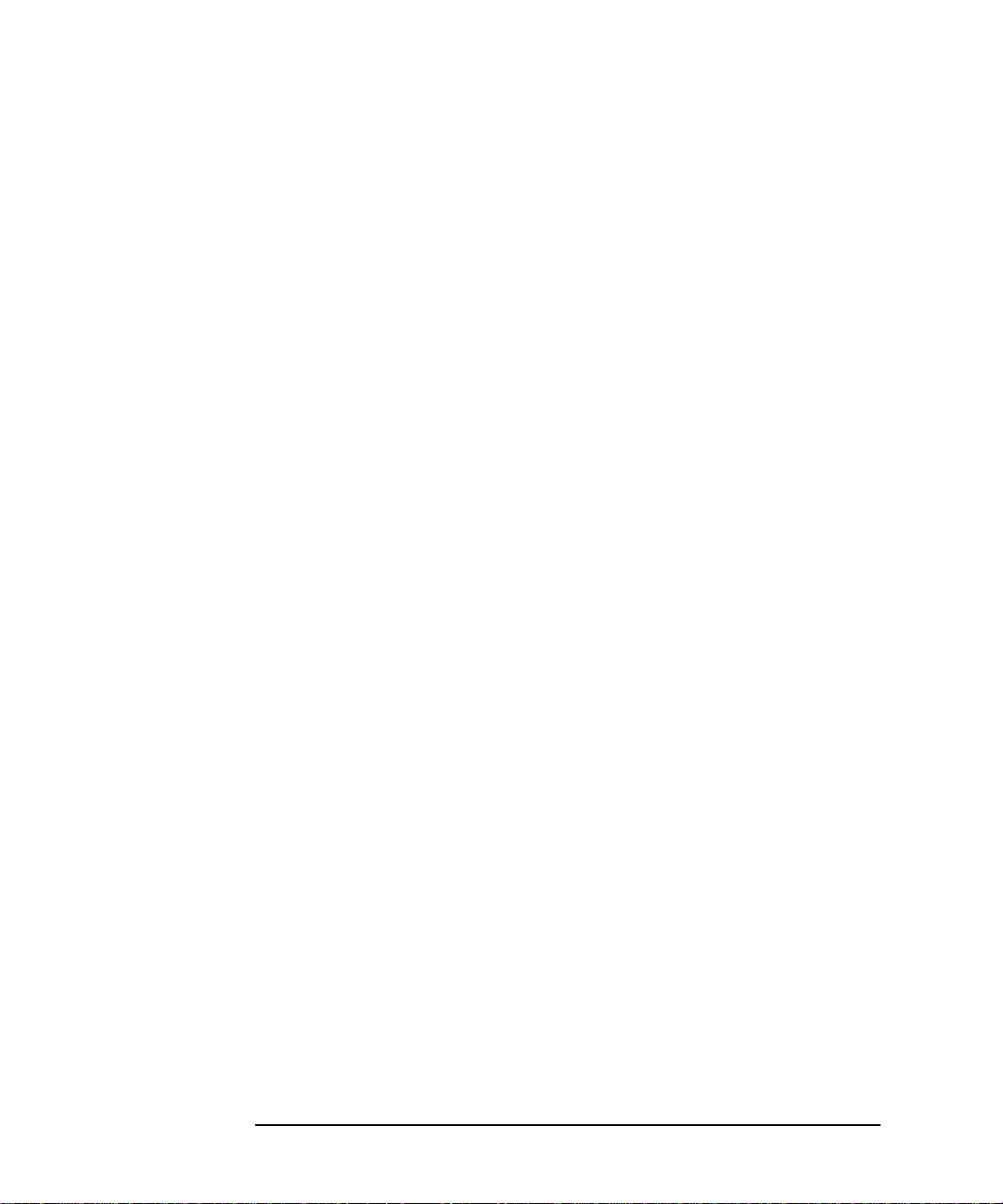
Related Documentation
For more information, refer to the following documents:
• Configuring HP-UX for Peripherals
• HP-UX System Administration Tasks
• HP CDE Getting Started Guide
• Managing Systems and Workgroups
• Using Your HP Workstation
Note that the documents listed above can be viewed with a web browser
using this URL:
http://www.docs.hp.com
12
Page 13
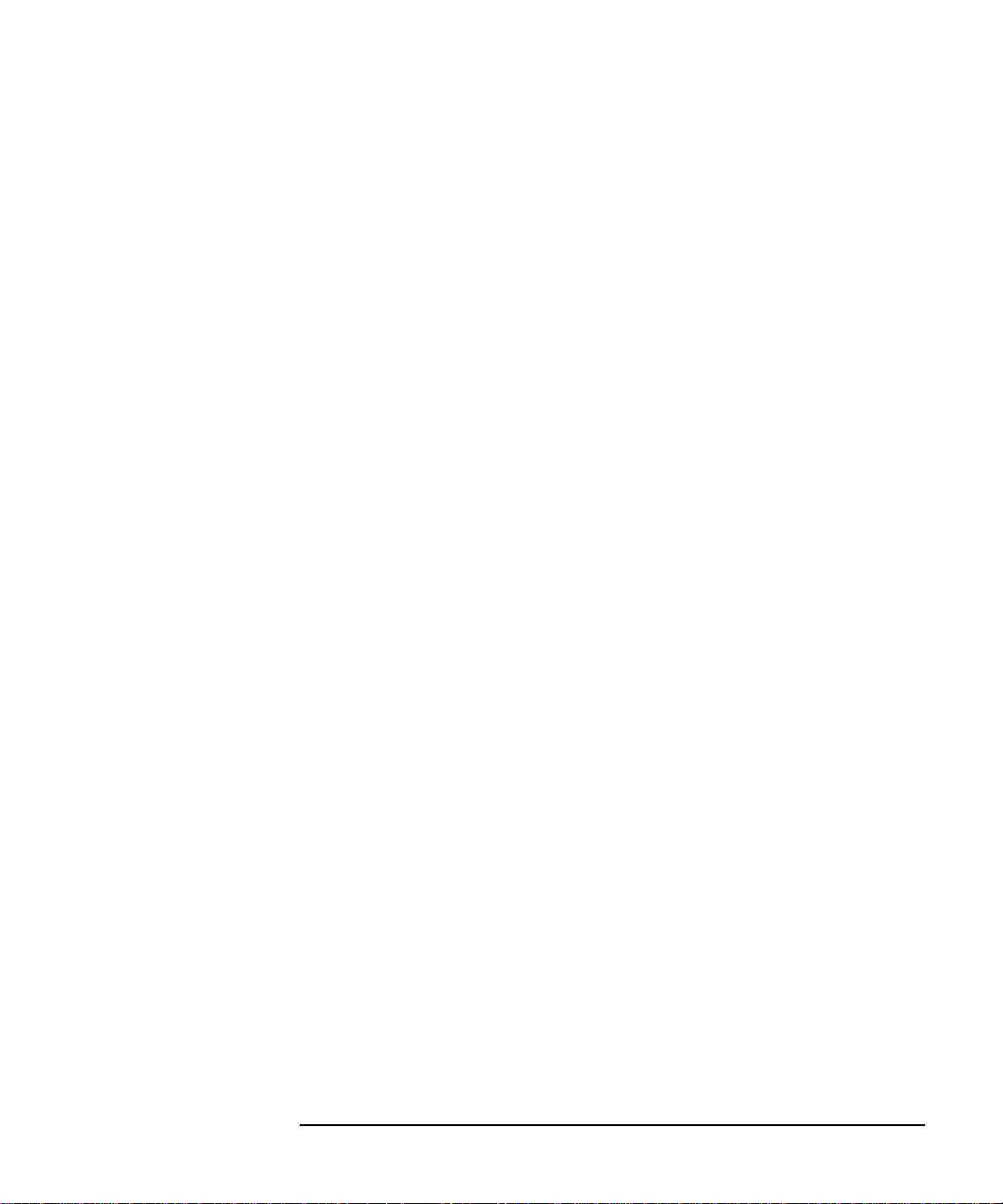
Revision History
The revision history for each edition of this manual is listed below.
Printing Date Edition
November 1999 First
Problems, Questions, and Suggestions
If you have any problems or questions with your hardware, software, or
documentation, please contact either your HP Response Center or your
local HP representative. If you have access to a web browser, you can get
the latest software and hardware patches at the following URL:
http://us-support.external.hp.com/
13
Page 14
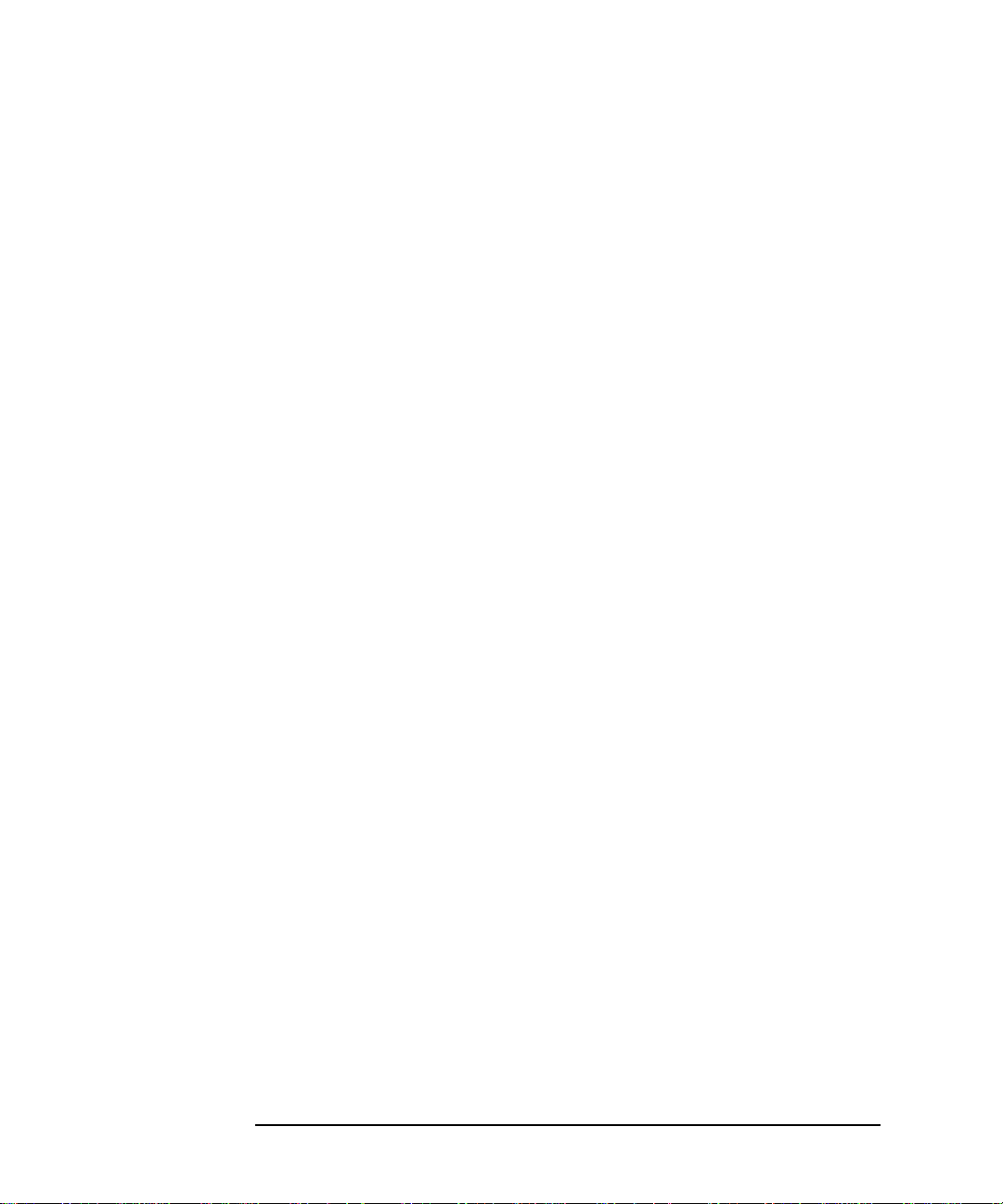
Documentation Conventions
Unless otherwise noted in the text, this guide uses the following symbolic
conventions.
user-supplied values
(or) emphasis
screen display Information that the system displays, commands that
Enter
Italic words or characters in syntax and command
descriptions represent values that you must supply.
Italics are also used in text for emphasis.
you must use literally, and path names appear in this
typeface.
Keycaps are presented with a special keycap font as
shown in the left column. (In this manual, we refer to
the Enter key. On your keyboard, the key may be
labeled either Enter or Return.)
Electrostatic Discharge (ESD) Precautions
Electrostatic charges can damage the integrated circuits on printed
circuit boards. To prevent such damage from occurring, observe the
following precautions during board unpacking and installation:
• Stand on a static-free mat.
• Wear a static strap to ensure that any accumulated electrostatic
charge is discharged from your body to ground.
• Create a common ground for the equipment you are working on by
connecting the static-free mat, static strap, routing nodes, and
peripheral units to that piece of equipment.
• Keep uninstalled printed circuit boards in their protective antistatic
bags.
• Handle printed circuit boards by their edges only once you have
removed them from their protective antistatic bags.
14
Page 15
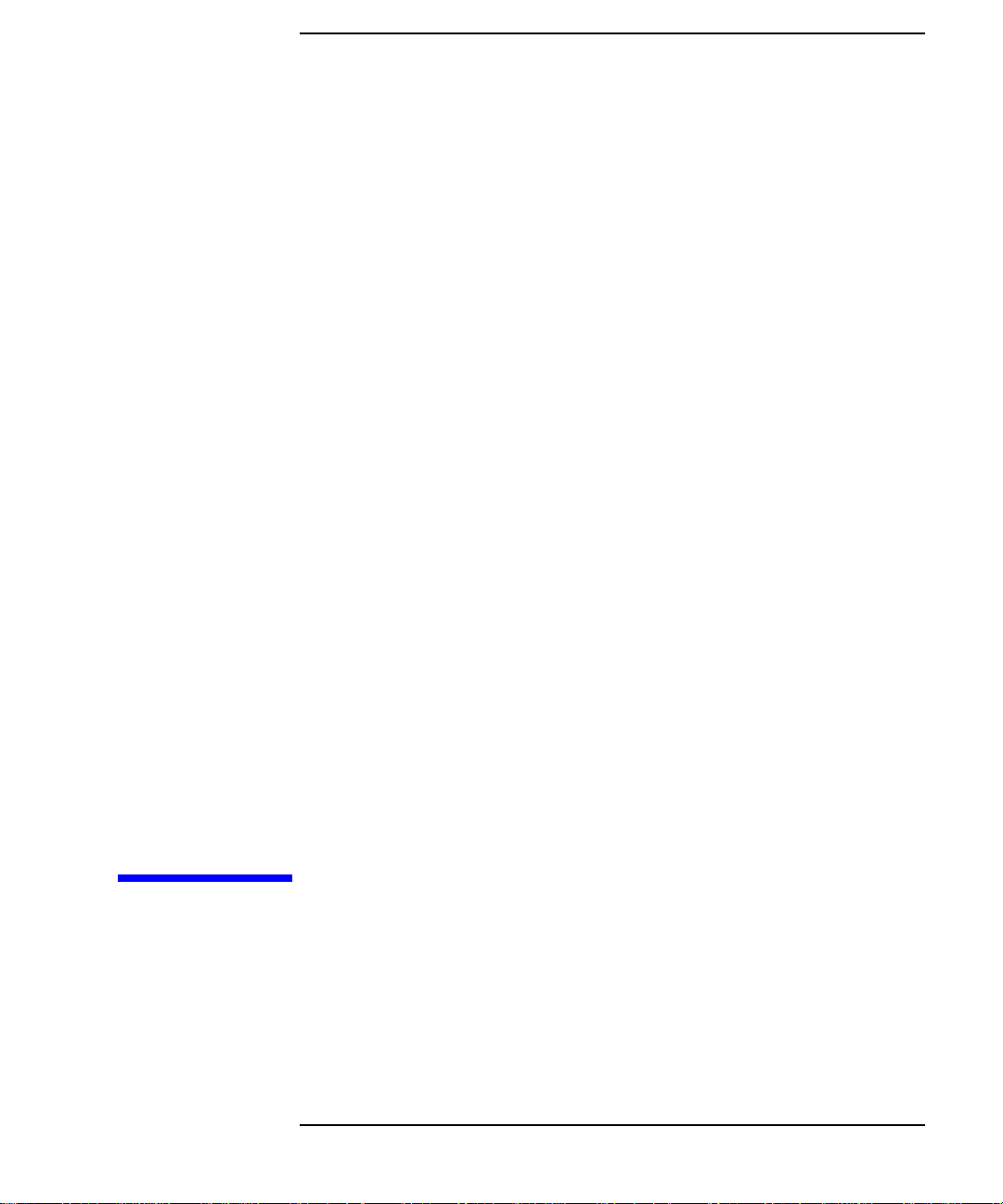
1 Overview
This chapter provides an overview of the key features and components of
the HP VISUALIZE B2000 workstation. It then explains how to get started
using your B2000 workstation.
15
Page 16
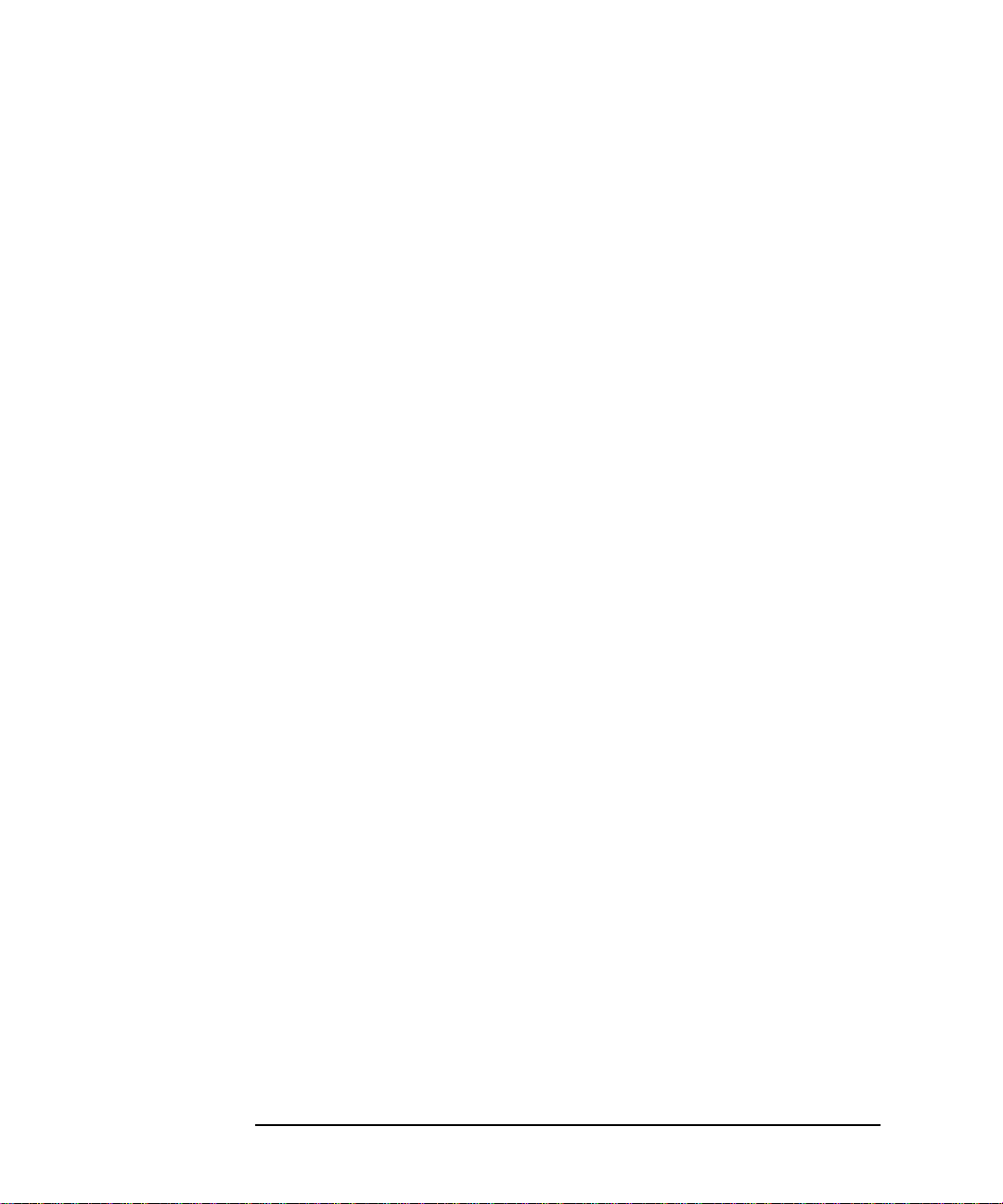
Overview
This chapter contains the following topics:
• Product Information
— “Key Features” on page 17
— “Front Panel Components” on page 19
— “Rear Panel Components” on page 22
— “Memory” on page 31
— “Monitors” on page 31
• Getting Started
— Operating System Overview
— Information You Need to Record
— Gathering Required Information
— Powering on the Workstation for the First Time
— Documentation
16 Chapter1
Page 17

Product Information
This section describes the key features and the components of the B2000
workstation. The purpose of this section is to familiarize you with your
new workstation.
Key Features
Table 1-1 lists the key features of the HP VISUALIZE B2000 workstation.
Table 1-1 Key Features of the B2000 Workstation
Feature Description
Processor 400 MHz PA-Risc processor with 1.5 MB
cache
Operating System HP-UX 10.20 with the 9912 Additional Core
Enhancements (ACE) software bundle
(December 1999)
Overview
Product Information
User Interface HP Common Desktop Environment (CDE)
graphical user interface
Compatibility Source and binary code compatible with the
B- and C-Class product families
Main Memory Four memory slots supporting 128MB,
256MB and 512 MB memory DIMMs.
Minimum memory configuration is 256 MB,
and maximum is 2 GB.
Internal Storage Devices • One standard 9 GB 7200 RPM Ultra2
Wide Low-Voltage Differential (LVD)
SCSI hard disk drive; a second 9 GB
7200 RPM Ultra2 Wide LVD SCSI hard
disk drive is optional
• One standard ATAPI CD drive, 32×
ATAPI
• One optional 3.5-inch floppy disk drive
Chapter 1 17
Page 18
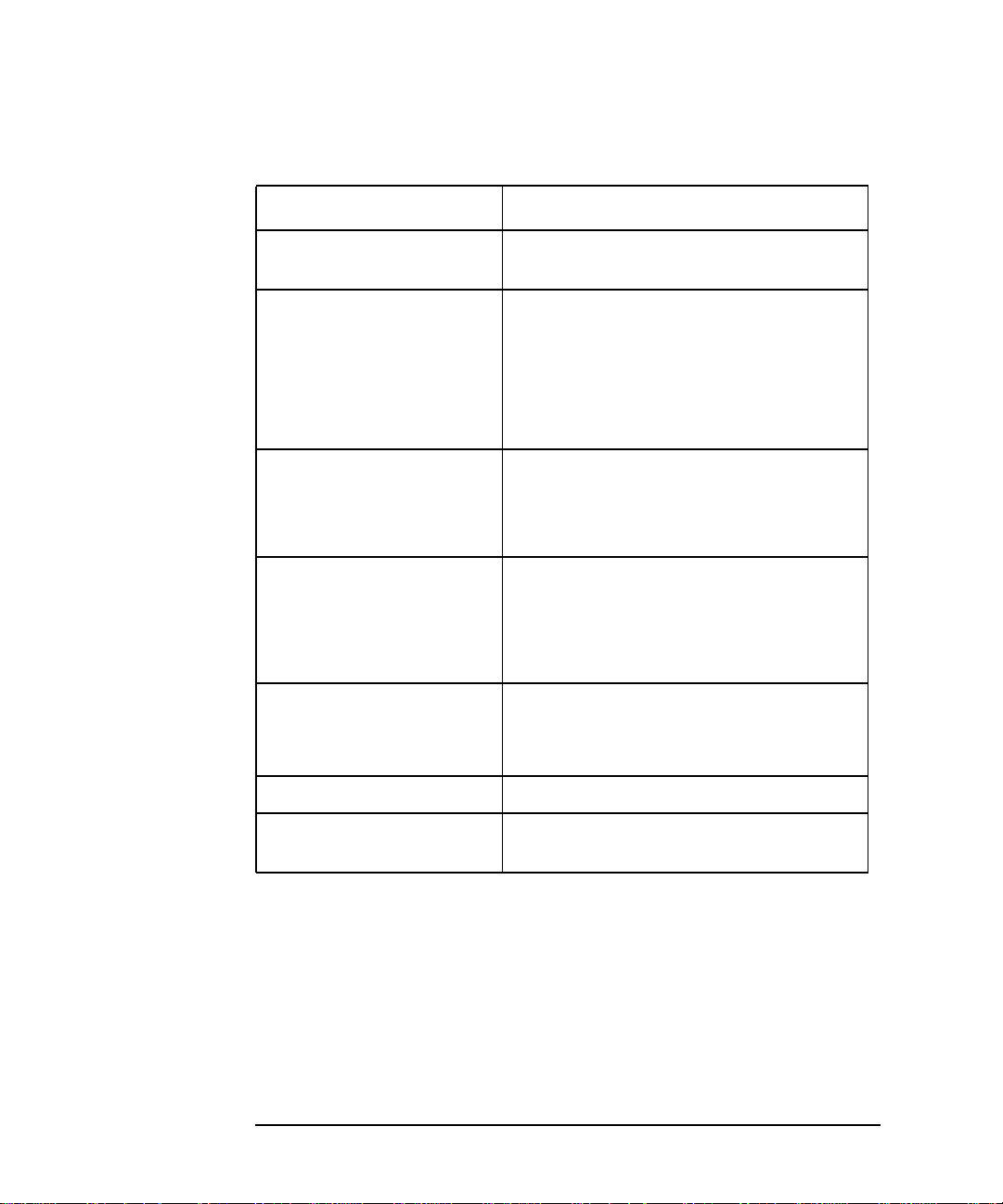
Overview
Product Information
Table 1-1 Key Features of the B2000 Workstation
Feature Description
Standard Networking Ethernet IEEE 802.3, RJ45 Twisted Pair
10/100 BaseT
Standard I/O • Two Serial (RS-232) ports
• Two USB (Universal Serial Bus) ports
• One Parallel (IEEE 1284) port
• Four Audio ports (Line In, Line Out,
Microphone In, and Headphones Out)
I/O Expansion Capabilities Four PCI (Peripheral Connect Interface) slots:
• Two 64-bit PCI-2X slots at 5V, 33 MHz
• Two 32-bit PCI-1X slots at 5V, 33MHz
Monitors Currently Supported • 21-inch, 1280×1024 (stereo capable)
color, 75 Hz
• 21-inch, 1600×1200 color, 75 Hz
• 19-inch, 1280×1024 color, 75 Hz
Graphics • Integrated HP VISUALIZE fxe graphics chip
on system board
• HP VISUALIZE fxe graphics card (optional)
Keyboard USB (Universal Serial Bus) HP keyboard
Mouse USB (Universal Serial Bus) HP 3 button
mouse
18 Chapter1
Page 19

Front Panel Components
Figure 1-1 shows the components that are located on the front panel of
the B2000 workstation. The following subsections describe the system
LCD, power switch, and the internal storage devices (including the
standard CD drive and optional floppy disk drive) that are located on the
front panel.
Figure 1-1 Front Panel Components
System LCD
Power
Switch
CD Drive
Overview
Product Information
Chapter 1 19
Page 20
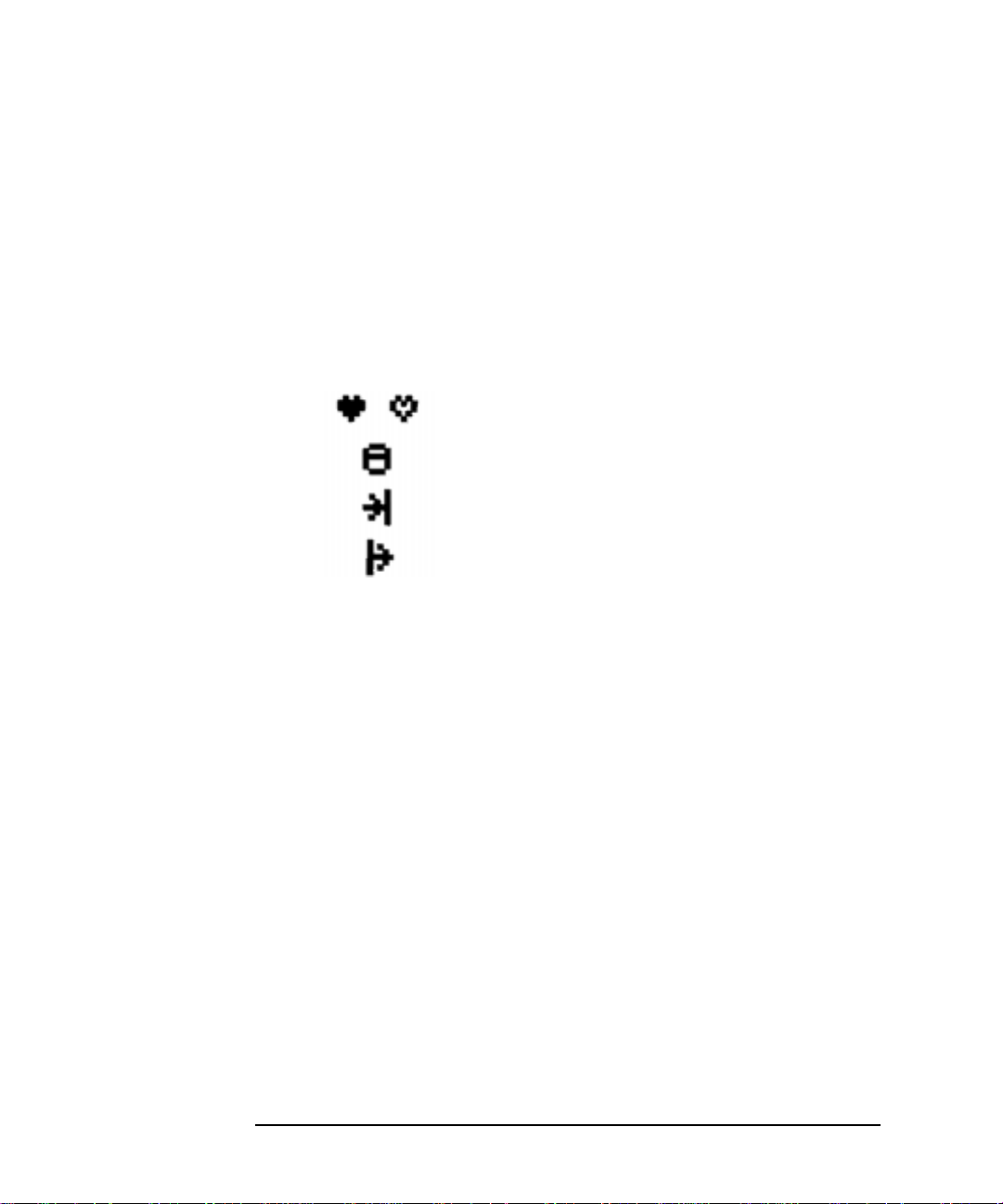
Overview
Product Information
System LCD
The Liquid Crystal Display (LCD) is located on the left side of the front
panel. The LCD has a 2-line display, with up to 16 characters per line.
The LCD displays progress messages and error messages. Error
messages, known as chassis codes, are used in troubleshooting. The
symbols in Figure 1-2 appear in the LCD, representing different system
activities.
Figure 1-2 LCD Symbols
Operating system running
Disk access in progress
Network receive in progress
Network transmit in progress
For more information, see the “LCD Information” section in Chapter 6.
Power Switch
The power switch is also located on the left side of the front panel. Use
the power switch to power your workstation on and off.
When you press the power switch to power off your workstation, the
operating system executes an automatic shutdown -q command. This
prevents any damage to programs and data on your system disk.
Pressing the power switch on again automatically boots up the HP-UX
operating system, if your system has been configured to auto boot. For
information on setting auto boot, see “Setting the Auto Boot and Auto
Search Flags” in Chapter 5.
20 Chapter1
Page 21
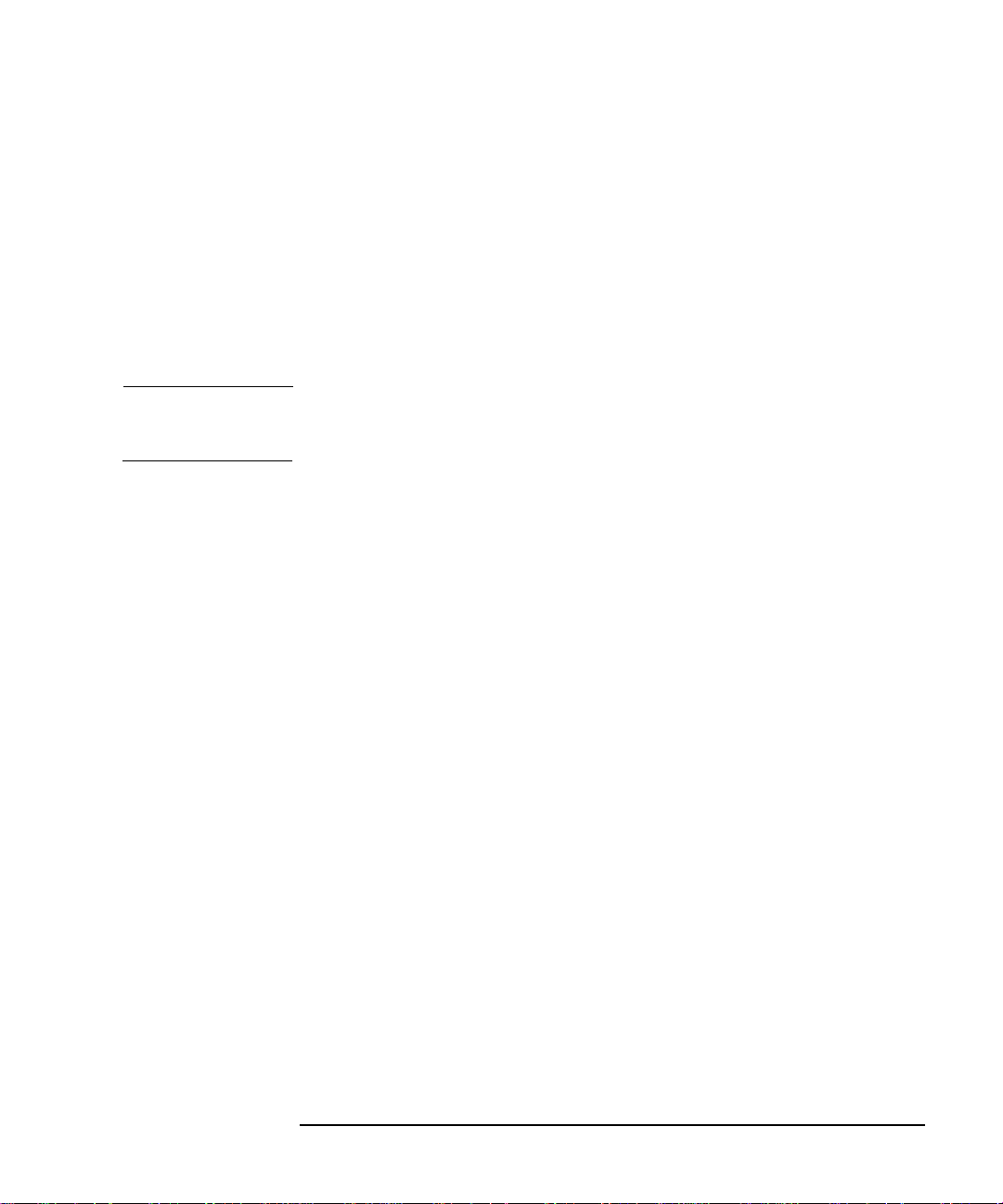
Overview
Product Information
Internal Storage Devices
The B2000 workstation has one 9 GB 7200 RPM Ultra2 Wide
Low-Voltage Differential (LVD) SCSI hard disk drive as a standard
component. Optionally, the workstation also supports a second 9 GB
7200 RPM Ultra2 Wide LVD SCSI hard disk drive.
In addition, the B2000 workstation has one ATAPI CD drive as a
standard component. Optionally, the workstation also supports one
3.5-inch floppy disk drive.
NOTE You cannot have two CD drives nor two floppy disk drives, since the
B2000 workstation only supports one each of these devices.
Figure 1-1 on page 19 shows the workstation with one CD drive
installed. See Chapter 2 for detailed descriptions of the CD drive controls
and Chapter 3 for detailed descriptions of the floppy disk drive controls.
Chapter 1 21
Page 22
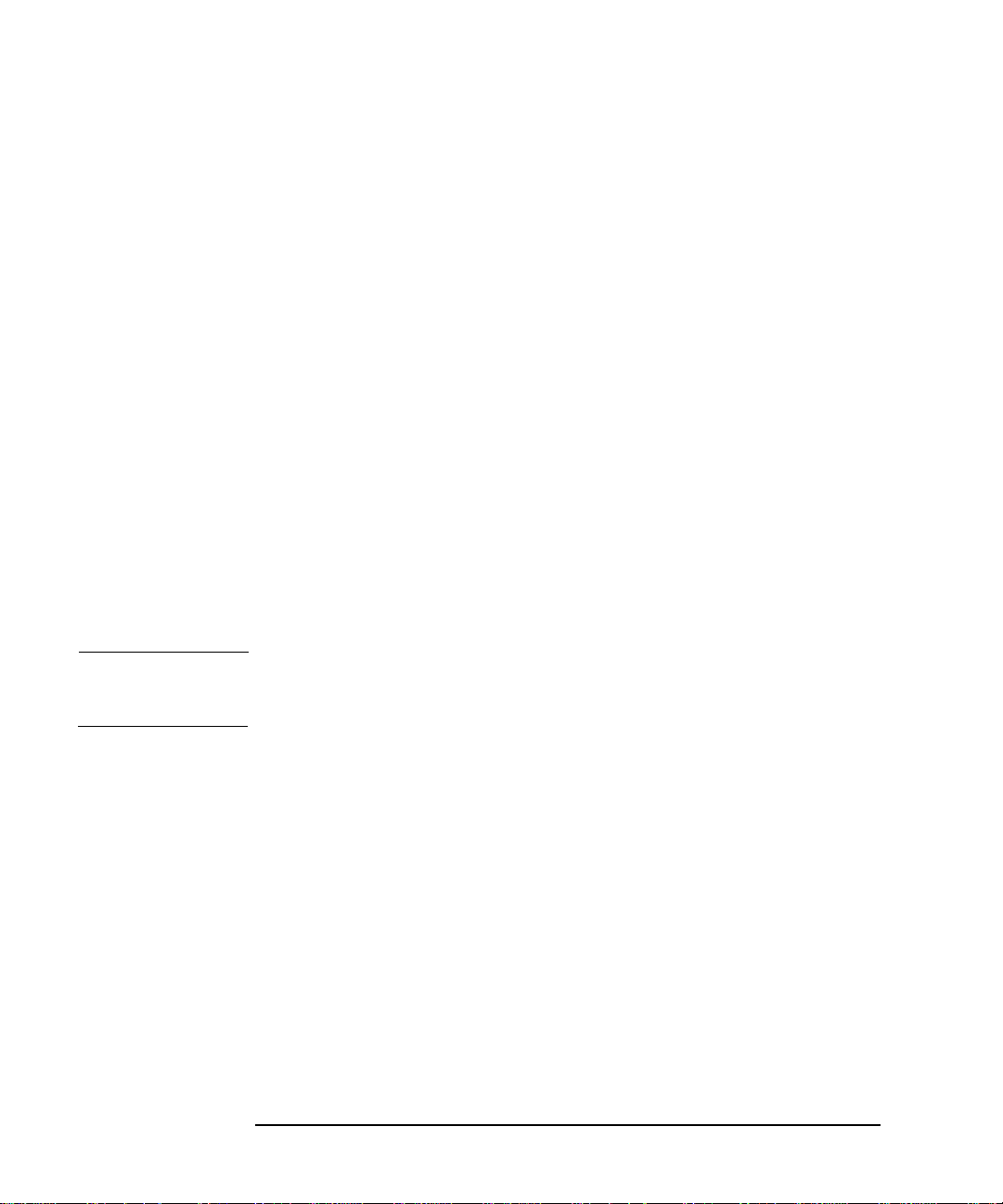
Overview
Product Information
Rear Panel Components
This section describes the following components on the rear panel of the
B2000 workstation:
• Monitor connector
• Serial (RS-232) connectors
• USB (Universal Serial Bus) connectors
• LAN (Ethernet IEEE 802.3, RJ45 Twisted Pair 10/100 BaseT)
connector
• Parallel (IEEE 1284) connector
• Audio connectors (Line In, Line Out, Microphone In, and Headphones
Out)
• TOC (Transfer Of Control) button
• I/O slots
• Power cord connector
• Security loop
NOTE To maintain FCC/EMI compliance, verify that all cables are fully seated
and properly fastened.
22 Chapter1
Page 23
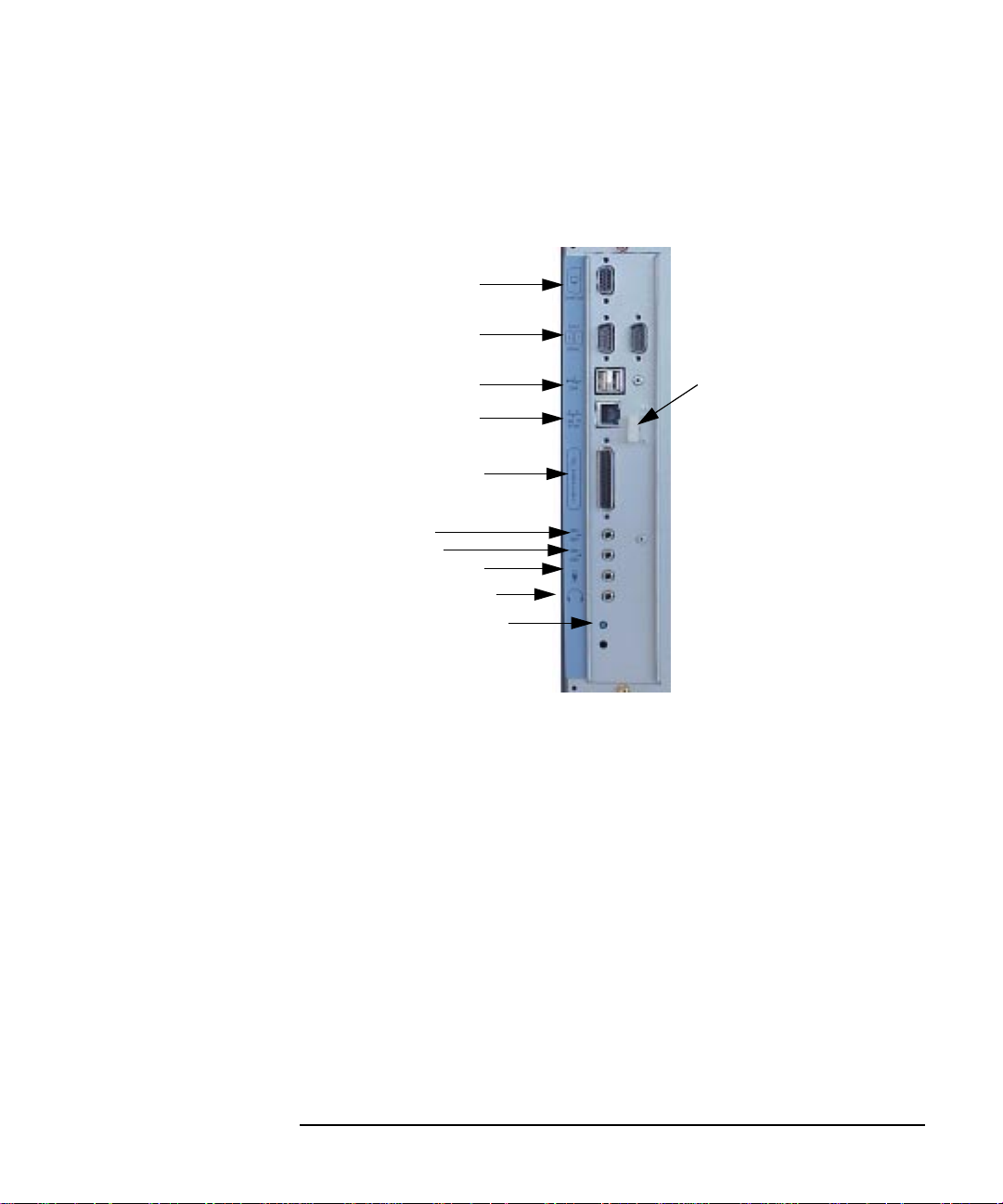
Figure 1-3 shows the locations of the components on the rear panel of the
B2000 workstation.
Figure 1-3 Rear Panel Components
Monitor Connector
Two Serial Connectors
Overview
Product Information
Two USB Connectors
LAN Connector
Parallel Connector
Four Audio Connectors:
Line In
Line Out
Microphone In
Headphones Out
TOC Button
Monitor Connector
The B2000 workstation has an integrated HP VISUALIZE fxe graphics
chip on the system board. Thus, the monitor connector on the rear panel
of the workstation connects your monitor to this graphics chip on the
system board.
USB
Cable Clip
Chapter 1 23
Page 24

Overview
Product Information
Serial Connectors
You can attach a variety of pointing devices (such as a mouse or
trackball) or peripheral devices (including printers, plotters, modems,
and scanners) to the two Serial Input/Output (SIO) RS-232 ports on the
rear panel of this workstation. Consult the documentation that
accompanies each pointing device or peripheral device for specific
information concerning its use.
The SIO ports are programmable, allowing functions such as bit rate,
character length, parity, and stop bits to be set. You can set these by
using the HP-UX System Administration Manager (SAM) utility, or by
selecting a system special device file with the functions already
programmed. The SIO ports are used as an interface for serial
asynchronous devices to the CPU.
Table 1-2 shows the SIO connector pin listings. The serial connectors are
9-pin D-sub connectors. Signal names are those specified in the EIA
RS-232 standard.
Table 1-2 Serial I/O Pins
Pin No. Signal Description
1 DCD Data Carrier Detect
2 RXD Receive Data
3 TXD Transmit Data
4 DTR Data Terminal Ready
5 GND Ground
6 DSR Data Set Ready
7 RTS Request To Send
8 CTS Clear To Send
9 RI Ring Indicator
24 Chapter1
Page 25

Overview
Product Information
USB Connectors
The USB connectors located on the rear panel of the workstation provide
and interface for the keyboard ad mouse to the system. These USB
connectors support only the HP keyboard, HP mouse and USB hub. The
keyboard and mouse may be plugged into either USB connector on the
rear of the workstation or plugged into the USB hub. No other USB
configuration is currently supported. Consult the documentation that
accompanies each input device for specific information concerning its
use.
For more information on USB, see the Universal Serial Bus website at
the following URL:
http://www.usb.org
The following subsections briefly describe each of the three USB devices
you can connect to the B2000 workstation’s USB connectors. The mouse
and keyboard were shipped with your workstation, and the USB hub can
be ordered separately.
CAUTION Usage of devices other than USB specification may result in
unpredictable functionality and inferior performance of the B2000
workstation.
NOTE The USB cable clipon the rear of the chassis provides strain relief for the
USB cables. Open the cable clip, loop the cables through the clip and
snap it closed to secure the USB cables. See Figure 1-3 on page 23.
HP USB Keyboard
The HP USB keyboard provides the standard keycaps found on most PC
keyboards.
NOTE The USB keyboard and mouse may be plugged into either USB connector
on the rear of the B2000 workstation.
Chapter 1 25
Page 26
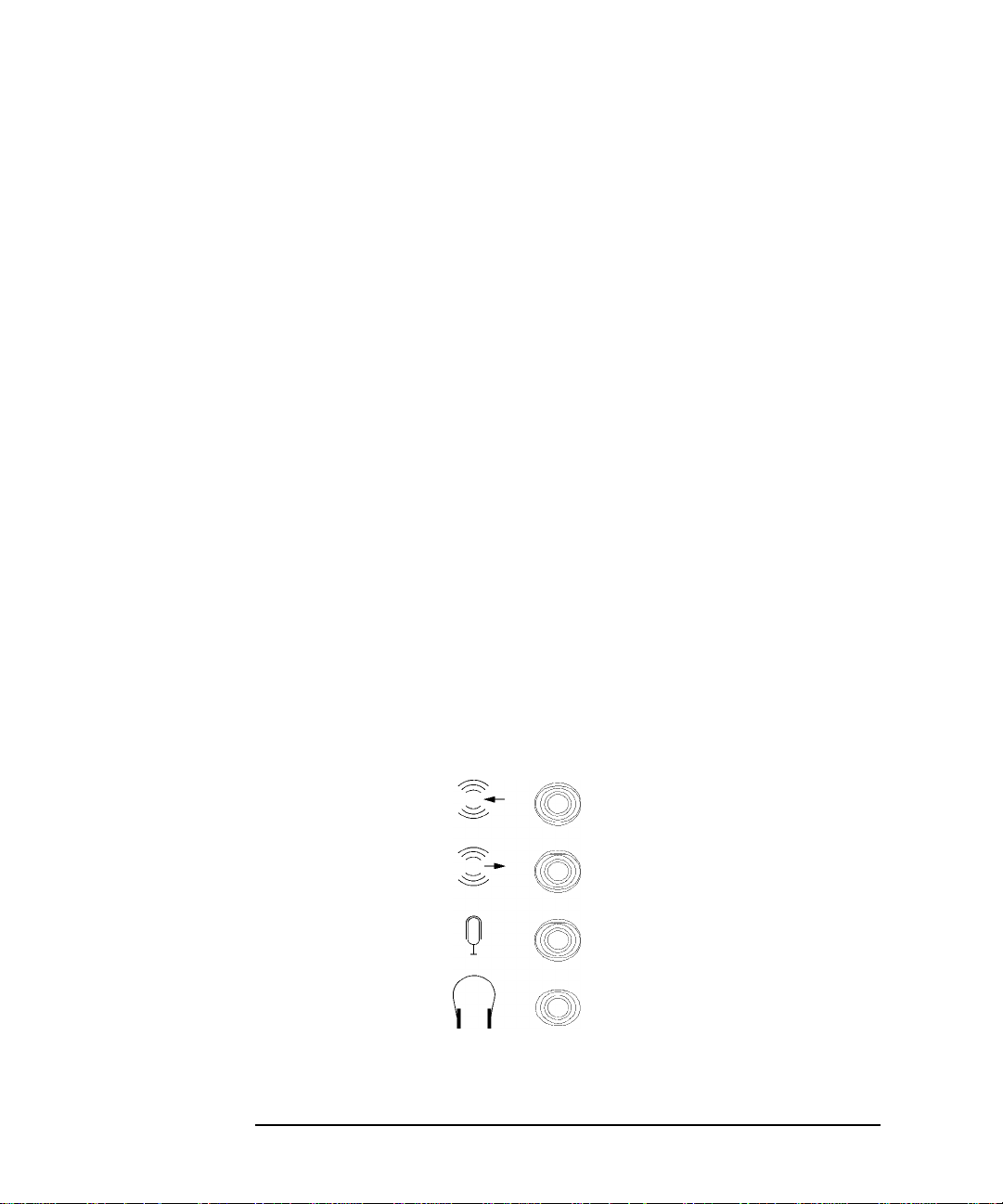
Overview
Product Information
HP USB Three Button Mouse
For general information on the various cursor shapes associated with
different areas of HP CDE while using a mouse, see the Using Your HP
Workstation manual.
LAN Connector
Your workstation has one built-in, Ethernet IEEE 802.3, RJ45 Twisted
Pair (TP) connector for 802.3 (Ethernet) or 10/100 BaseT networking.
Your workstation will automatically select the correct network setting.
Parallel Connector
The 25-pin HP Parallel I/O interface uses IEEE 1284 I/O interface
protocols to support peripheral devices such as printers and plotters.
consult the documentation that accompanies each parallel peripheral
device for specific information concerning its use.
Audio Connectors
Your workstation has audio-input and -output capability through
external input and output connectors on the rear panel and through an
internal speaker. As shown in Figure 1-4 on the next page, the
workstation’s rear panel contains four audio connectors: Line In, Line
Out, Microphone In, and Headphones Out.
Figure 1-4 Audio Connectors
Line In
Line Out
Microphone In
Headphones Out
26 Chapter1
Page 27
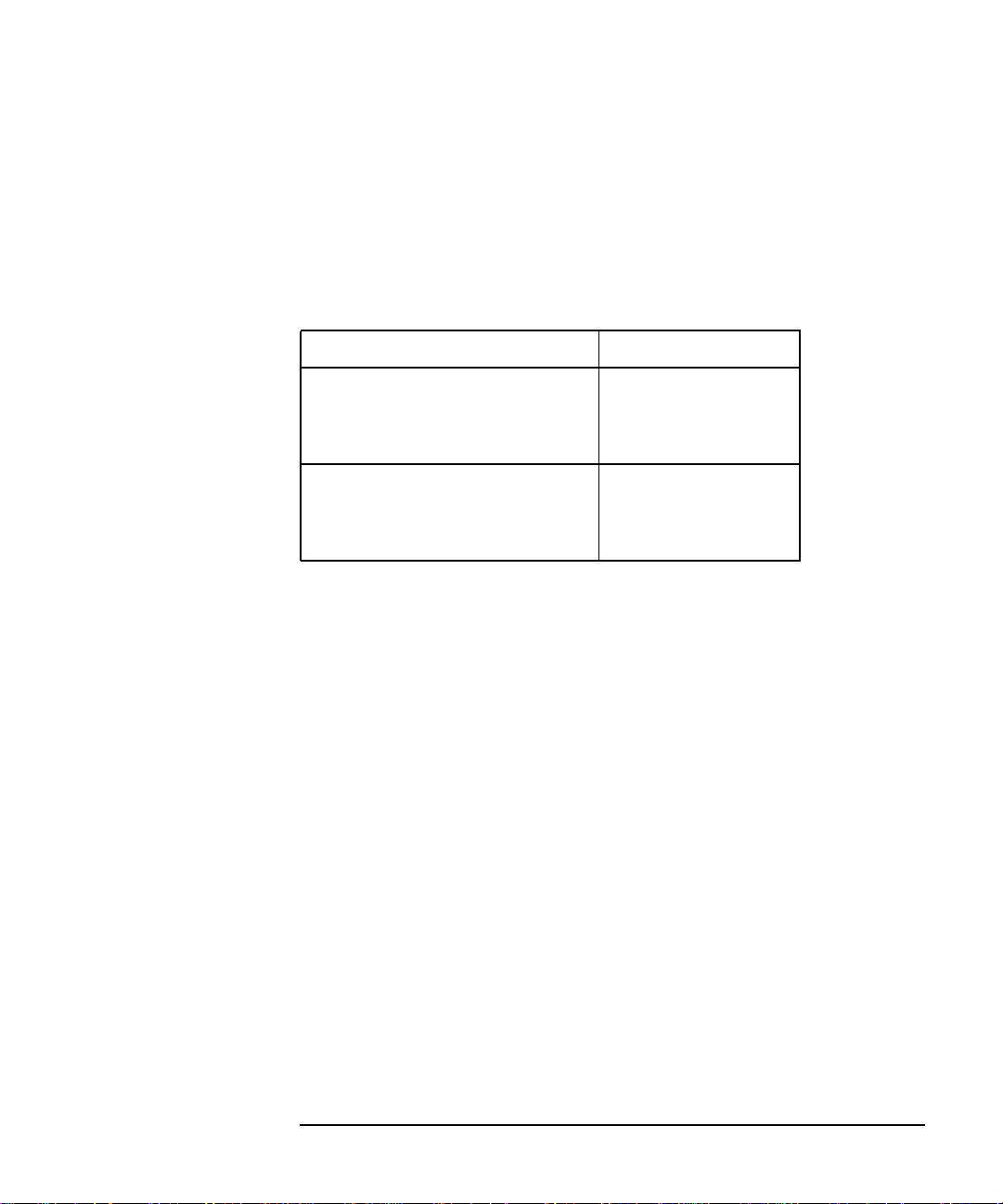
The audio connectors are standard stereo audio mini-jacks.
Hewlett-Packard recommends using gold-plated plugs available through
audio retailers for best quality recording and playback through the
external connectors. The audio electrical specifications are summarized
in Table 1-3.
Table 1-3 Audio Electrical Specifications
Frequency Response 25 Hz to 20 kHz
Input Sensitivity/Impedance:
Overview
Product Information
Line in
Microphone in
Maximum Output Level/Impedance:
Line out
Headphone out
2.8Vp-p/10Kohm
40mVp-p/47Kohm
2.8Vp-p/920ohm
5.6Vp-p/110ohm
Chapter 1 27
Page 28
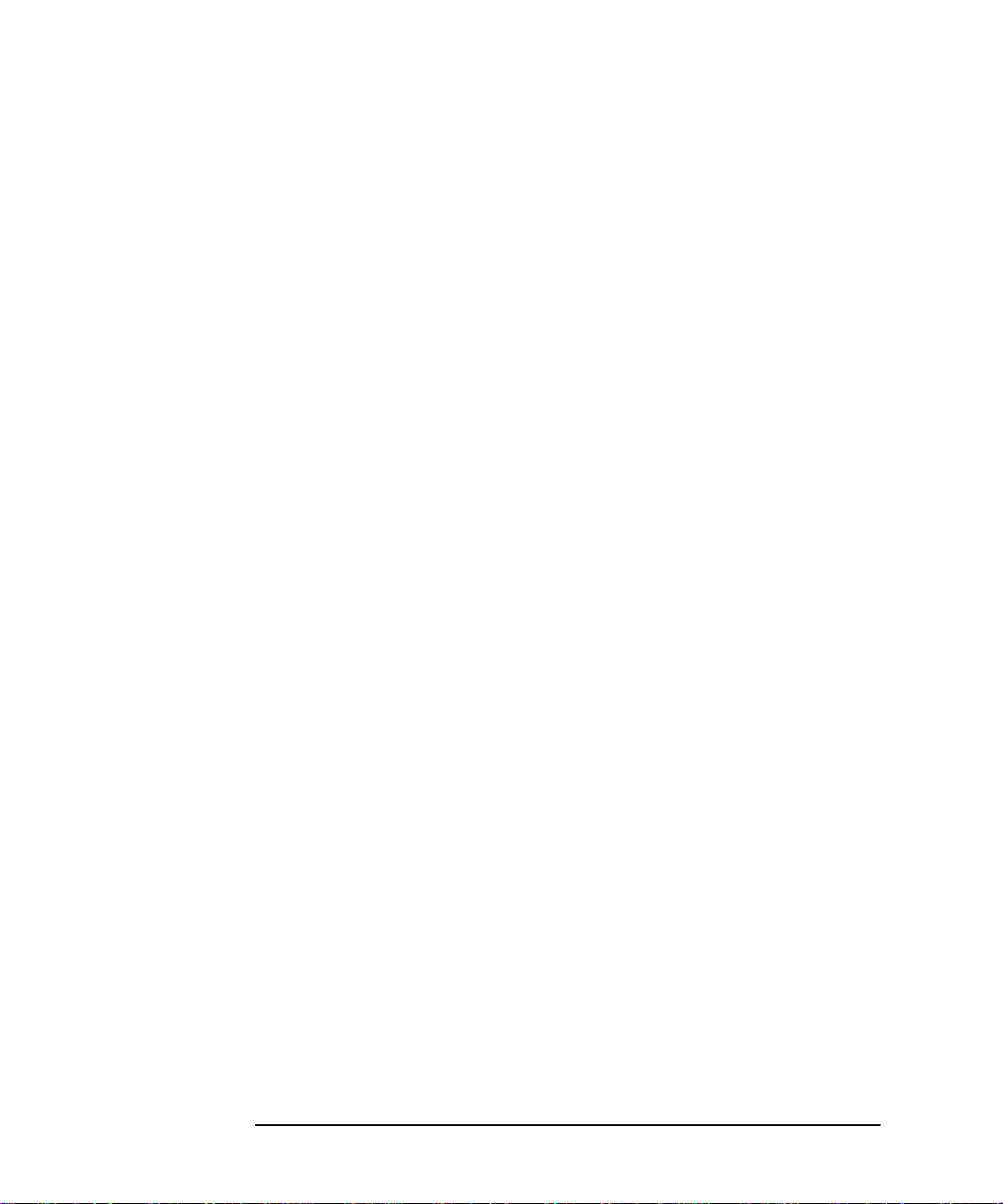
Overview
Product Information
TOC Button
You can press the TOC (Transfer Of Control) button on the rear panel to
interrupt the system.
I/O Slots
The four I/O slots located on the rear panel are PCI (Peripheral Connect
Interface) slots, which you can use for add-on I/O interface cards. There
are two PCI-2X slots and two PCI-1X slots, which are defined as follows:
Slot 1: 64-bit PCI-2X at 5V, 33 MHz
Slot 2: 64-bit PCI-2X at 5V, 33 MHz
Slot 3: 32-bit PCI-1X at 5V, 33 MHz
Slot 4: 32-bit PCI-1X at 5V, 33 MHz
For more information, see the “I/O Cards” on page 81 in Chapter 4.
Power Cord Connector
Plug the workstation’s power cord into the power cord connector to
provide AC power to the workstation.
28 Chapter1
Page 29

Security Loop
There is also a security loop on the rear panel of the B2000 workstation.
The security loop allows you to lock the workstation’s left side panel,
thus securing the internal components of your workstation. Figure 1-5
provides a view of the security loop.
Figure 1-5 Security Loop Components
Overview
Product Information
Security
Loop Pin
Hole
Security Loop Pin
and Spring
Chapter 1 29
Page 30

Overview
Product Information
To lock your workstation’s left side panel, follow these steps:
1. Make sure the workstation’s left side panel is closed. See Figure 1-6.
Figure 1-6 Closed Left Side Panel
Workstation’s
Front Panel
Left Side Panel
(using the front
panel as
reference)
2. Push the security loop’s pin into the security loop pin hole, and insert
the padlock’s latch through the holes at the top and bottom of the
security loop. This locks the left side panel.
3. Lock the padlock. Your workstation’s left side panel is now secure.
30 Chapter1
Page 31

Overview
Product Information
Memory
The B2000 workstation has four slots for memory DIMMs. You can
install only 128 MB, 256 MB, or 512 MB DIMMs in these slots. The
minimum memory configuration for a B2000 workstation is 256 MB, and
the maximum is 2 GB.
To install memory DIMMs in your workstation, follow the procedure in
the “Installing Additional Memory” on page 132. Please keep in mind
that if memory is installed improperly or if it is bad, your workstation’s
operating system will not boot-up, and a DIMM error message will
appear on your workstation’s LCD. If a DIMM error does occur, please
refer to the “Memory Failures” section in Chapter 6.
Monitors
Your HP monitor should be set to one of the following resolutions:
• 1280×1024 color (stereo capable), 75Hz, VESA
• 1600×1200 color, 75Hz, VESA
• 1280×1024 color, 75 Hz, VESA
Your workstation must have either an HP-supported monitor running at
75 Hz with a 1280×1024 resolution, or a full multi-mode color monitor.
Monitors with EVC, D-Sub, or 5 BNC connectors (RGB, vertical sync,
horizontal sync) will function.
NOTE The HP VISUALIZE fxe graphics card will not function with older HP
monitor types that use a sync on green signal. This includes monitors
such as the HP 1097A/B/C/D, A2088A, and A2828A/B that only have 3
BNC connectors.
Note that you can connect the B2000 workstation to earlier HP monitors
with 15-pin miniature D-Sub cables using the A4168A adapter shipped
with your workstation’s accessory kit.
Before using your monitor, you should become familiar with its controls,
connectors, and indicators. For information about using your monitor, see
the documentation that came with the monitor.
Chapter 1 31
Page 32
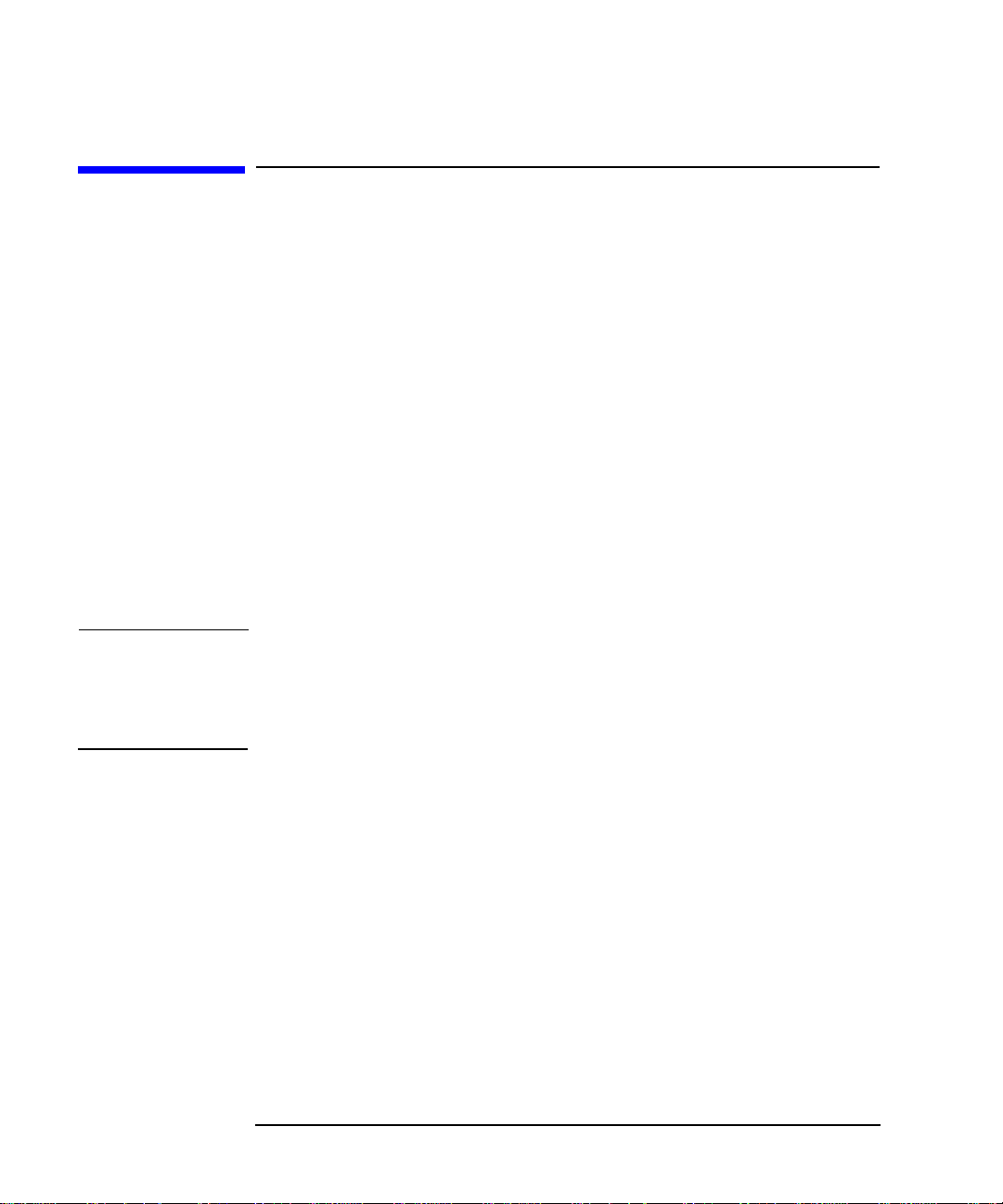
Overview
Getting Started
Getting Started
Operating System Overview
Your B2000 workstation runs the HP-UX 10.20 operating system with
the 9912 Additional Core Enhancements (ACE) software bundle
(December 1999).
The B2000 is an Instant Ignition system (that is, a workstation with
preloaded software). It has X-Windows, HP’s graphical user interface,
and HP CDE (Common Desktop Environment) installed and configured.
Please refer to the “System Information” sheet that came with your
workstation for details on configuration. If your Instant Ignition system
does not have the kernel preconfigured with all of the required device
drivers, refer to the Managing Systems and Workgroups manual to
configure your kernel. If you have any questions about Instant Ignition,
refer to the Using Your HP Workstation manual for more information.
NOTE You can find the documents mentioned in the previous paragraph on
HP’s documentation website at the following URL:
http://www.docs.hp.com/
32 Chapter1
Page 33

Overview
Getting Started
Information You Need to Record
Before you begin using your workstation, take a moment to gather the
following important information and record it in the appropriate
subsection for future use:
• LAN Station ID
• IP (Internet Protocol) address
• Subnet mask
LAN Station ID
Locate the contents label that came with your workstation’s shipping
carton. Find the LAN Station ID listed there and record it here:
LAN Station ID:__________________________________________________
The LAN Station ID can also be found on the back of the workstation
near the LAN connector. If the previous methods for locating your LAN
Station ID do not work, you can get your LAN Station ID by executing
the lanscan command in a terminal window.
IP Address and Subnet Mask Information
Get the IP address and the subnet mask information for your
workstation from either your system administrator or your network
administrator and note them here:
IP Address: ______________________________________________________
Subnet Mask: ____________________________________________________
Chapter 1 33
Page 34
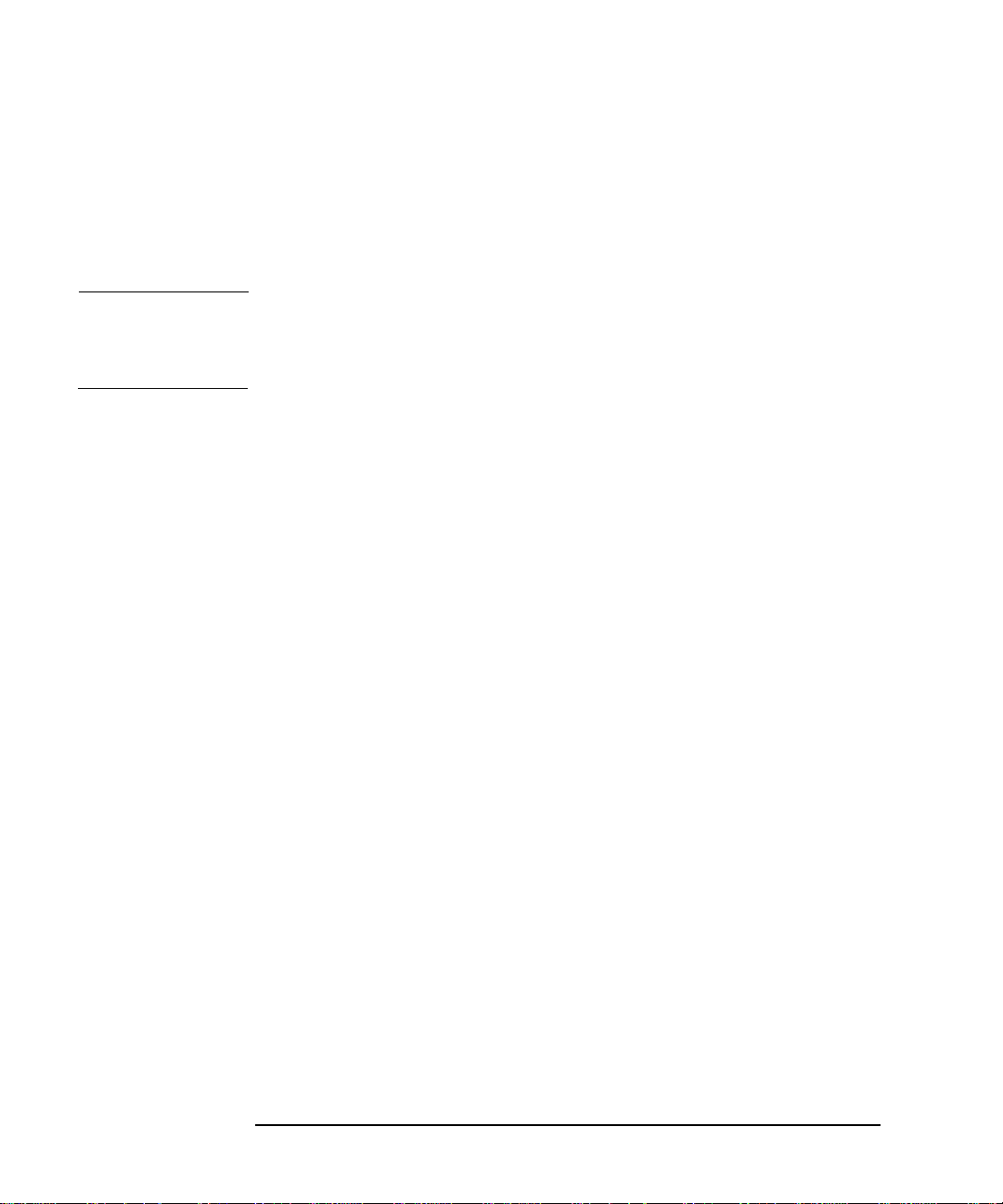
Overview
Getting Started
Gathering Required Information
The start-up procedure for your workstation will require you to supply
the following information. Therefore, you should gather the following
information before you power on the workstation for the first time.
NOTE If you are not the system administrator for your workstation, and you do
not know the required information, ask your system administrator for
the information.
• Hostname _____________________________________________
The hostname is sometimes called the “system name.”
• IP (Internet Protocol) address ________________________________
You will need this address if you are connecting the workstation to a
local area network (LAN).
• Time zone ______________________________________________
This is the time zone where the workstation is located.
• Optional networking parameters
Ask your system administrator if you need to configure these
parameters.
Subnet mask
Network gateway IP address
Local domain name
DNS server host name
DNS server IP address
Network Information Service domain name
________________________
________________________
________________________
________________________
________________________
________________________
34 Chapter1
Page 35
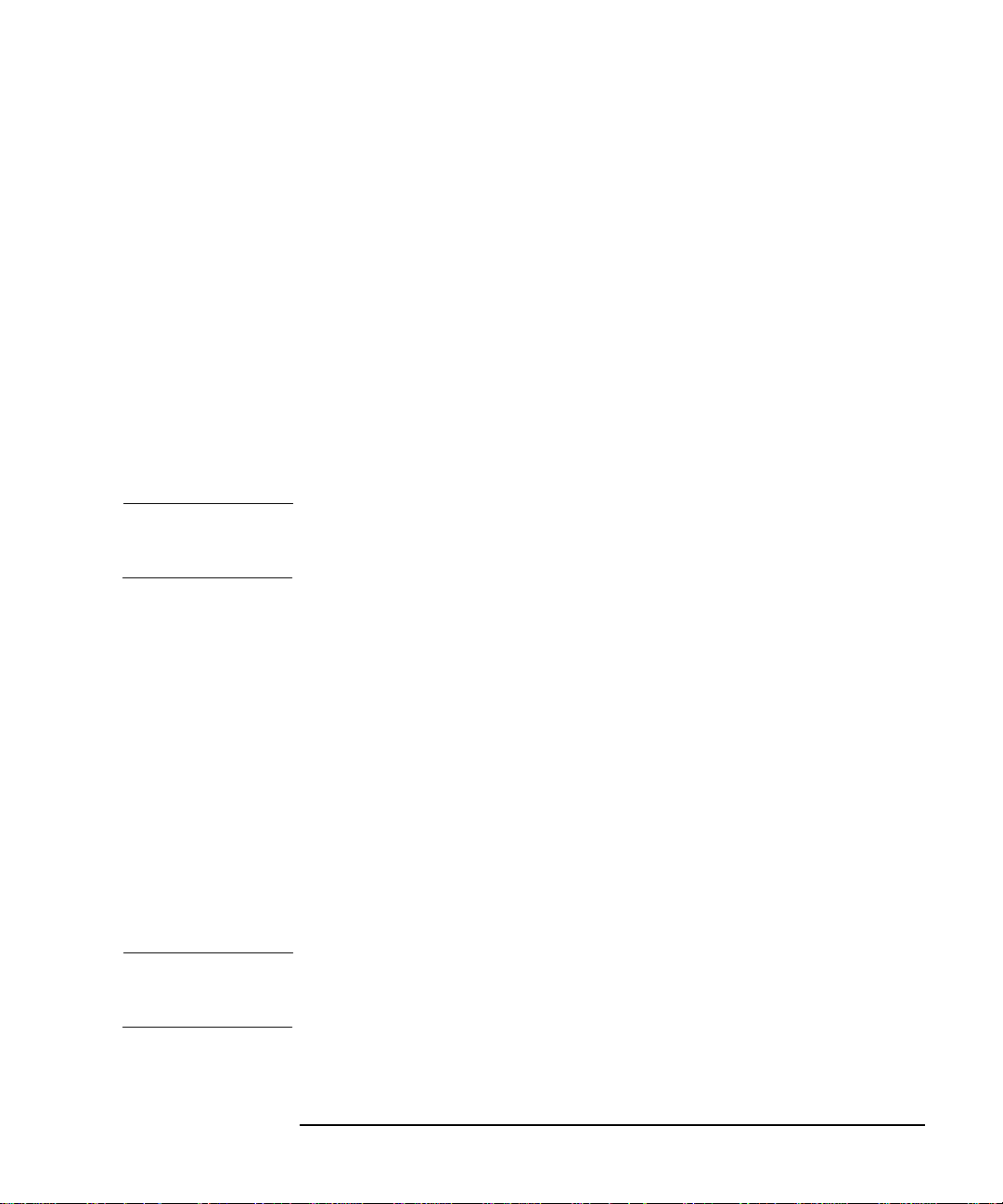
Overview
Getting Started
• Optional font server parameters
You need to supply these parameters if you want the workstation to
obtain its fonts from a network server. Ask your system administrator
if you need to configure these parameters.
Font server name
Font server IP address
__________________________
__________________________
Powering on the Workstation for the First Time
After you have connected the various parts of your workstation by
following the HP VISUALIZE B2000 Installation Card, you are ready to
power on the workstation.
NOTE Your B2000 workstation may be powered on in the minitower, upright
position, or powered on while laying on the right-side panel.
The HP Instant Ignition process has already installed the HP-UX
operating system on your workstation. When you power on the
workstation, you will be presented with a series of questions. When you
have answered these questions, the HP CDE login screen will appear.
Once the HP CDE login screen appears, you can log in as root—initially
there is no password.
Follow these steps when powering on your B2000 workstation for the
first time:
1. Power on the monitor and any external peripherals (for example,
printers) that are connected to the workstation.
2. Power on the workstation.
The workstation will run a series of self-tests.
NOTE Your display monitor may appear blanked for a few moments while the
system is booting. Messaging will appear in approximately two minutes.
Chapter 1 35
Page 36
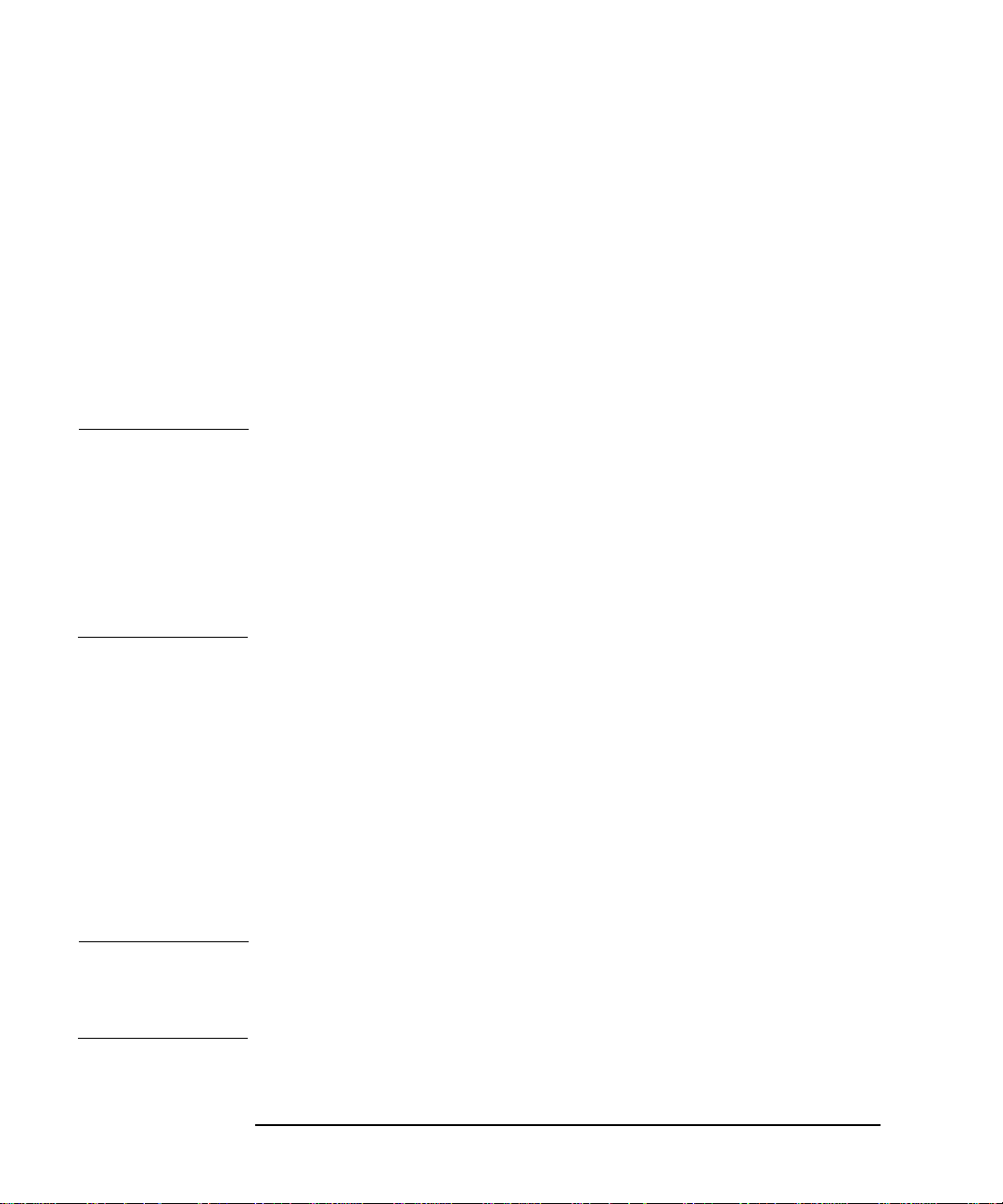
Overview
Getting Started
3. A series of messages are displayed as various hardware and software
subsystems are activated.
During the initial boot process you will be asked to:
• Select a monitor type
• Select the appropriate keyboard type
4. Enter the required information about your workstation when
prompted for it. This is the information you gathered in the previous
subsection, such as your workstation’s hostname, IP address, and
time zone.
NOTE You should enter the hostname when requested; otherwise, you will get
an error message when you log in.
If you do not have other required pieces of information, press Enter to use
the default value. You can provide missing information later by logging
into a terminal emulator window as root and executing this command:
/sbin/set_parms
5. Specify the root password when prompted for it. The root password
is the password used for the superuser account. (The superuser, root,
is a special user who has permission to perform all system
administration tasks.)
When you have finished answering all of the questions, the
workstation completes its start-up sequence and displays the HP
CDE login screen.
6. Log into your first HP CDE session as root. For information on
logging into HP CDE, see the Common Desktop Environment User’s
Guide.
NOTE You must log into the first session as root. This is because the system
contains no other user accounts. Once you have created user accounts,
you should log out as root and log back in as one of the other users.
36 Chapter1
Page 37
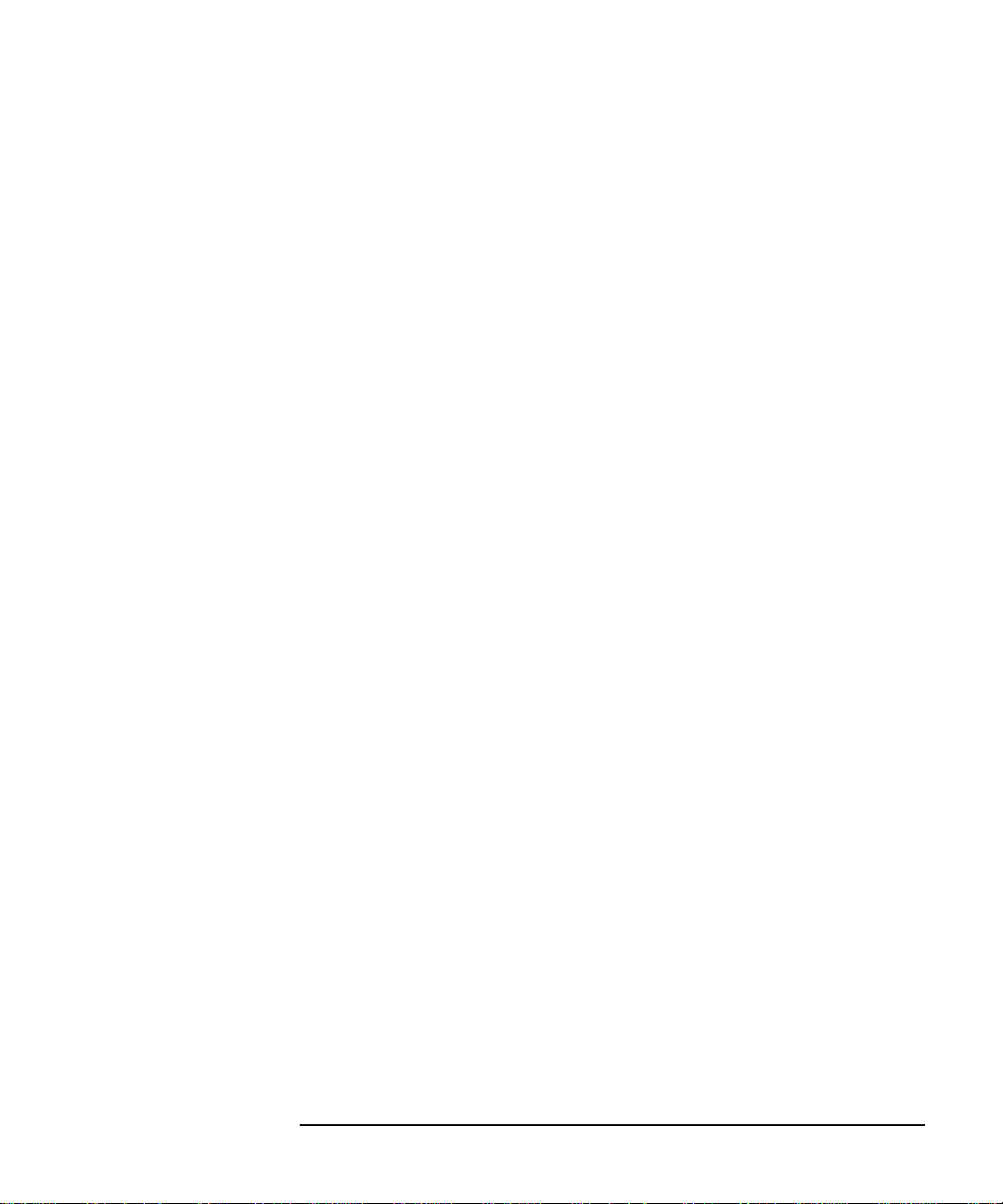
Overview
Getting Started
7. After you log into your first HP CDE session you can customize the
desktop user interface for your specific language. For detailed
information to configure localized desktop sessions, see the Common
Desktop Environment User’s Guide.
8. Use the HP-UX System Administration Manager (SAM) utility to
set-up user accounts.
Documentation
Additional documentation for your system is located on the “Instant
Information” CD that is shipped with the keyboard accessory kit. Toview
this CD, follow the special mounting instructions that came with the CD.
Chapter 1 37
Page 38
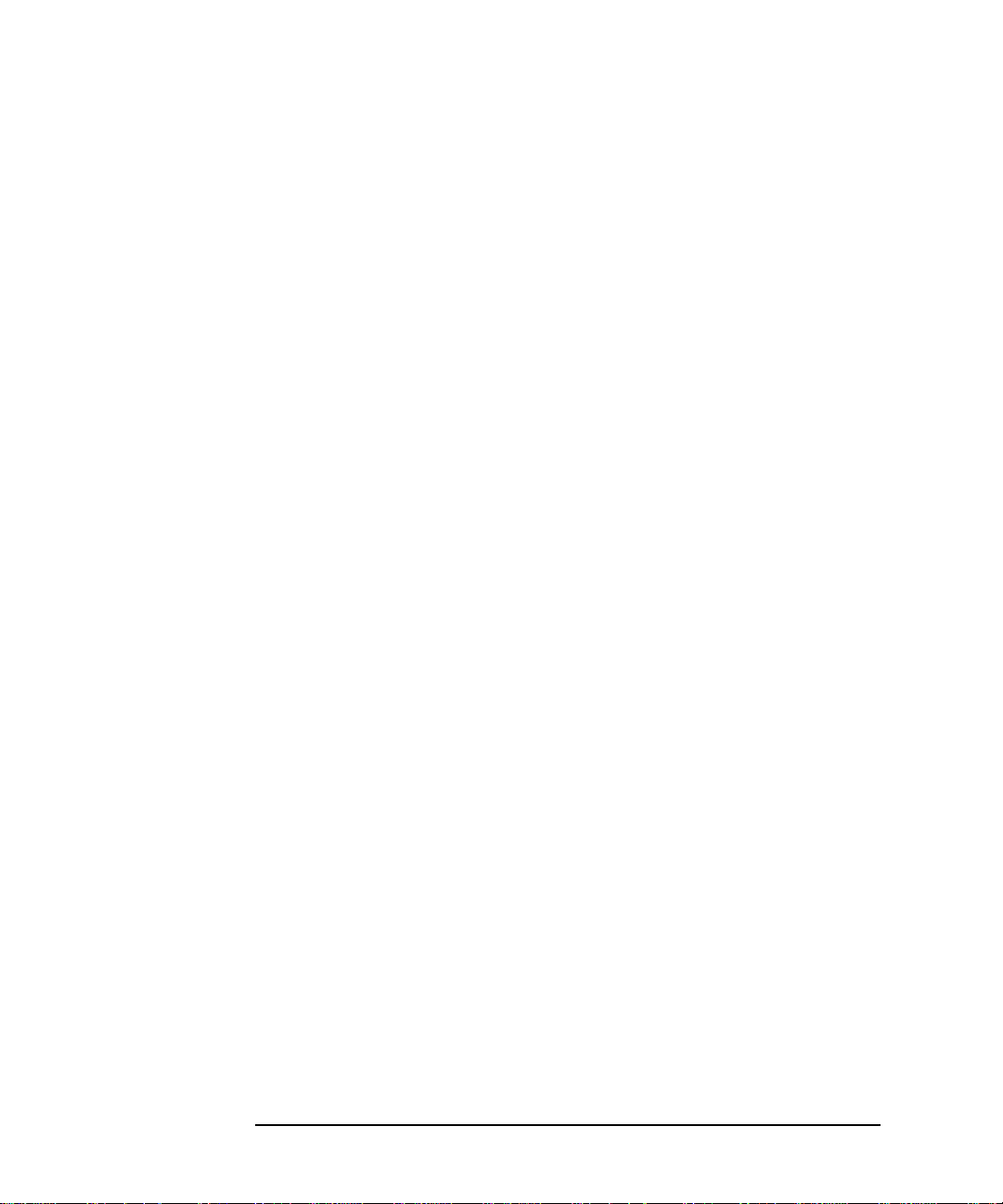
Overview
Getting Started
38 Chapter1
Page 39

2 Using Your CD Drive
This chapter provides an overview of the optional CD drive and media as
well as an explanation of how to use the CD drive.
39
Page 40
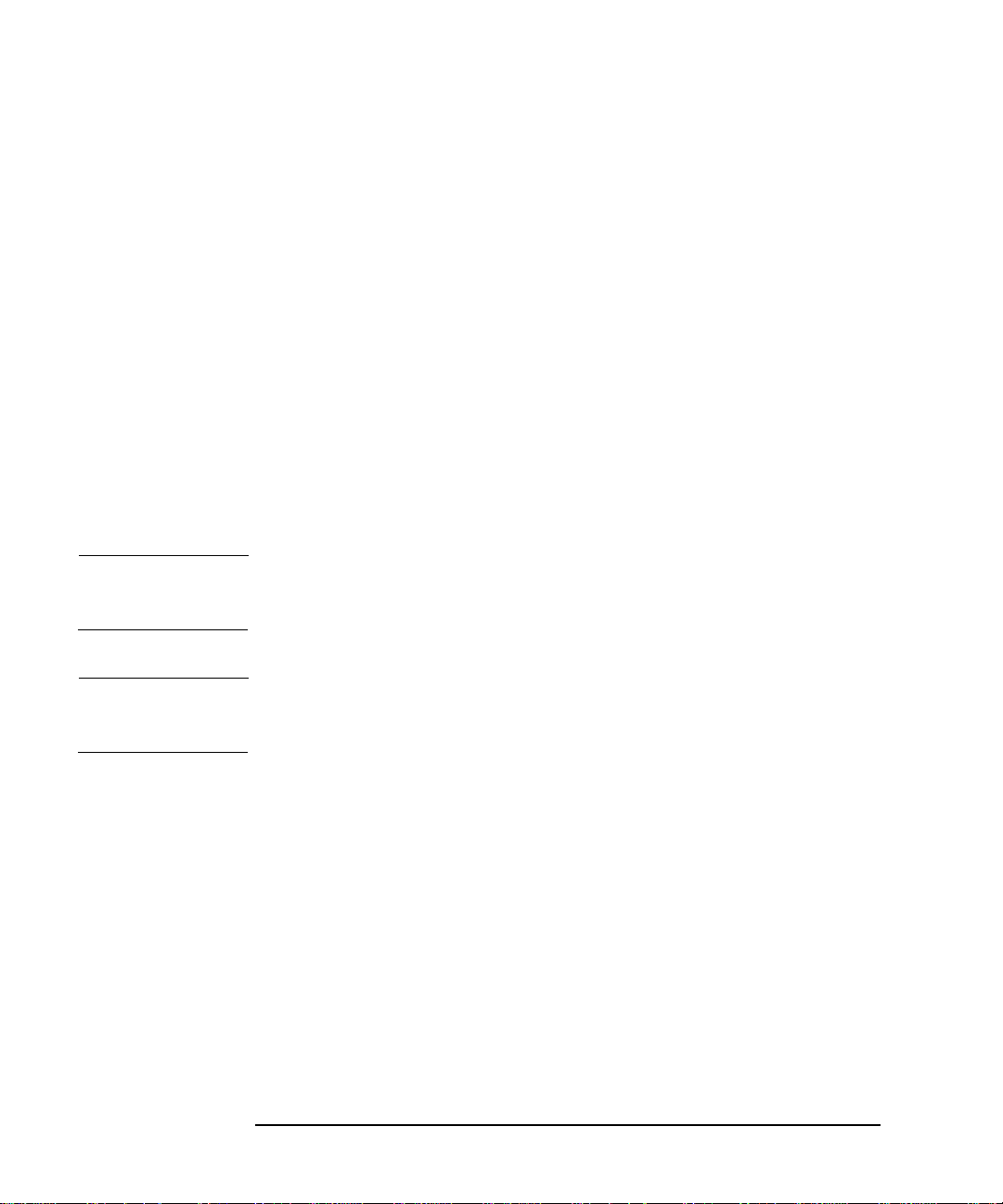
Using Your CD Drive
Here are the topics covered in this chapter:
• Operating the CD Drive
• Mounting and Unmounting a CD
• Verifying the CD Drive Operation
• Configuring the CD Driver
• Audio Control for the CD Drive
• CD Media Description
The instructions in this chapter assume you are using the HP-UX 10.20
operating system and Workstation Additional Core Enhancements for
HP-UX 10.20 (December 1999) with the HP CDE interface.
For information about installing or removing a CD drive, see Chapter 4
of this document.
NOTE Be sure you have read and understand the information on mounting and
unmounting CDs before you begin using your CD drive.
NOTE This chapter requires you to be superuser (root). If you cannot log in as
root, contact your system administrator.
In this chapter, the terms “CD” and “CD drive” are used rather than
“CD-ROM” and “CD-ROM drive” because the CD drive used in the B2000
can read the original CD-ROM disks, plus CD-R disks and the newer
CD-RW disks (also called “CD-RAM” because they are rewriteable).
Thus, since not all CDs are ROMs any longer, that portion of the term
has been dropped.
Incidentally, the CD drives also are multisession-capable.
40 Chapter2
Page 41

Using Your CD Drive
CD Media Description
CD Media Description
CDs, which can be CD-ROMs, CD-Rs, or CD-RWs, are 120mm (4.7
inches) in diameter, and use one data surface with a capacity of 600
megabytes. The data surface contains pits and flat spots arranged in a
continuous spiral track, which is read at a constant speed. You may
access files and data stored on a CD, but you may not write files or data
to a CD.
CAUTION Handle CDs by the edges only. Always be sure a CD is either in the CD
drive or its protective case when not in use. This will reduce the chance
of exposing the disk surface to dust. Over time, dust reduces the
reliability of the read head in the CD drive.
Caring for CDs
Observe the following guidelines to help prevent data loss and prolong
the life of you CD and CD drive:
• Use CDs in a clean environment to prevent dust particles from
scratching disc surfaces.
• Store CDs in a cool, dry place to prevent moisture and heat damage.
• Do not try to clean the surface of a CD with cleaning solvents, as some
cleaning solvents may damage the disk.
Chapter 2 41
Page 42

Using Your CD Drive
Operating the CD Drive
Operating the CD Drive
This section provides a description of the CD drive and it describes how
to perform tasks with your CD drive.
CD Drive
The CD drive is a mass storage device that can read removable CD-ROM,
CD-R, and CD-WR media. The drive supports the ISO 9660 and High
Sierra format standards. You can access information from the drive like
any other disk drive, except you cannot write to the drive. The drive
contains a semiconductor laser for reading data optically, and includes
an embedded controller with an ATAPI interface.
42 Chapter2
Page 43

Using Your CD Drive
Operating the CD Drive
Controls and Features
Figure 2-1 and Table 2-1 describe the operating controls and features of
the CD drive.
NOTE The exact positioning of CD Drive controls/features may vary depending
on the model of the device.
Figure 2-1 CD Drive Controls and Features
Disk
Tray
Busy Indicator
Table 2-1 CD Drive Operating Controls and Features
Control/Feature Purpose
Headphone Jack Accommodates mini-headphones with a 3.5 mm
Volume Control Adjusts the audio output volume to the headphone.
Busy Indicator The Busy Indicator blinks during a data transfer.
Eject Button The Eject Button when pressed opens the Disk Tray
Emergency Eject You can open the Disk Tray when the workstation
Disk Tray The Disk Tray holds the CD. This style of CD drive
Emergency Eject
diameter miniature stereo plug.
for removal or insertion of a disk. When the drive is in
use, you must press the eject button for more than one
second to open the Disk Tray.
does not have power by inserting the end of a paper
clip into this opening.
does not use a disk caddy.
Eject Button
Chapter 2 43
Page 44

Using Your CD Drive
Operating the CD Drive
To listen to an audio CD, use the headphone jack on the rear panel, and
control the sound volume via software called “xmcd” (for details, see
“Audio Control for the CD Drive” on page 56).
44 Chapter2
Page 45

Using Your CD Drive
Operating the CD Drive
Loading and Unloading a CD
This section explains how to load or unload a CD.
NOTE To use the file system on a CD, you must be superuser (root) and mount
the disk as discussed in the section “Mounting a CD Using SAM.” Once
the CD has been mounted, you must unmount it before removing the CD.
Unmounting a CD is discussed in the section “Unmounting a CD Using
SAM.”
Loading a CD
This CD drive has an automatic loading/ejecting feature. To load a CD in
the CD drive, follow these steps:
1. Press and release the eject button on the CD drive. The disk tray
opens as shown in Figure 2-2.
Figure 2-2 Open CD Tray
Chapter 2 45
Page 46

Using Your CD Drive
Operating the CD Drive
2. Hold the disk by the edges with the label side up and place it in the
disk tray as shown in Figure 2-3.
Figure 2-3 Placing the CD in the Disk Tray
3. Press the eject button to close the tray as shown in Figure 2-4.
Figure 2-4 Closed Disk Tray
46 Chapter2
Page 47

Using Your CD Drive
Operating the CD Drive
Unloading a CD
To unload a disk from the Disk Tray, follow these steps:
1. Press and release the eject button on the CD drive to open the disk
tray.
2. Grasp the disk by the edges and lift it out of the disk tray.
3. Press the Eject Button to close the disk tray.
Locating Help
If you have trouble with any of the procedures for using your CD drive,
see the chapter “Solving Problems” in this document.
Chapter 2 47
Page 48

Using Your CD Drive
Mounting and Unmounting a CD
Mounting and Unmounting a CD
This section of the chapter explains how to mount and unmount a CD
drive using the System Administration Manager (SAM).
The procedures in this section require you to log in as root. If you cannot
log in as root, contact you system administrator.
Mounting a CD Using SAM
To access your CD drive, you must mount a CD every time you insert it
into the drive. This applies to CDs with file system information only. If
you wish to load a music CD, for example, you would not need to mount
the disk. See “Installing the xmcd Utility” on page 56 for playing audio
CDs. Mounting a disk with file system information gives the disk a path
name that allows your workstation to communicate with it. You must
unmount the CD before removing it from the drive.
To mount a CD on an HP-UX 10.20 operating system with the
WorkstationAdditional Core Enhancements for HP-UX 10.20 (December
1999), perform the steps covered in this section.
1. Log in as root.
2. Move the mouse pointer to the Application Manager control for
tools and click the left mouse button. Alternatively you can execute
sam at a terminal window command prompt and skip to step 5.
48 Chapter2
Page 49
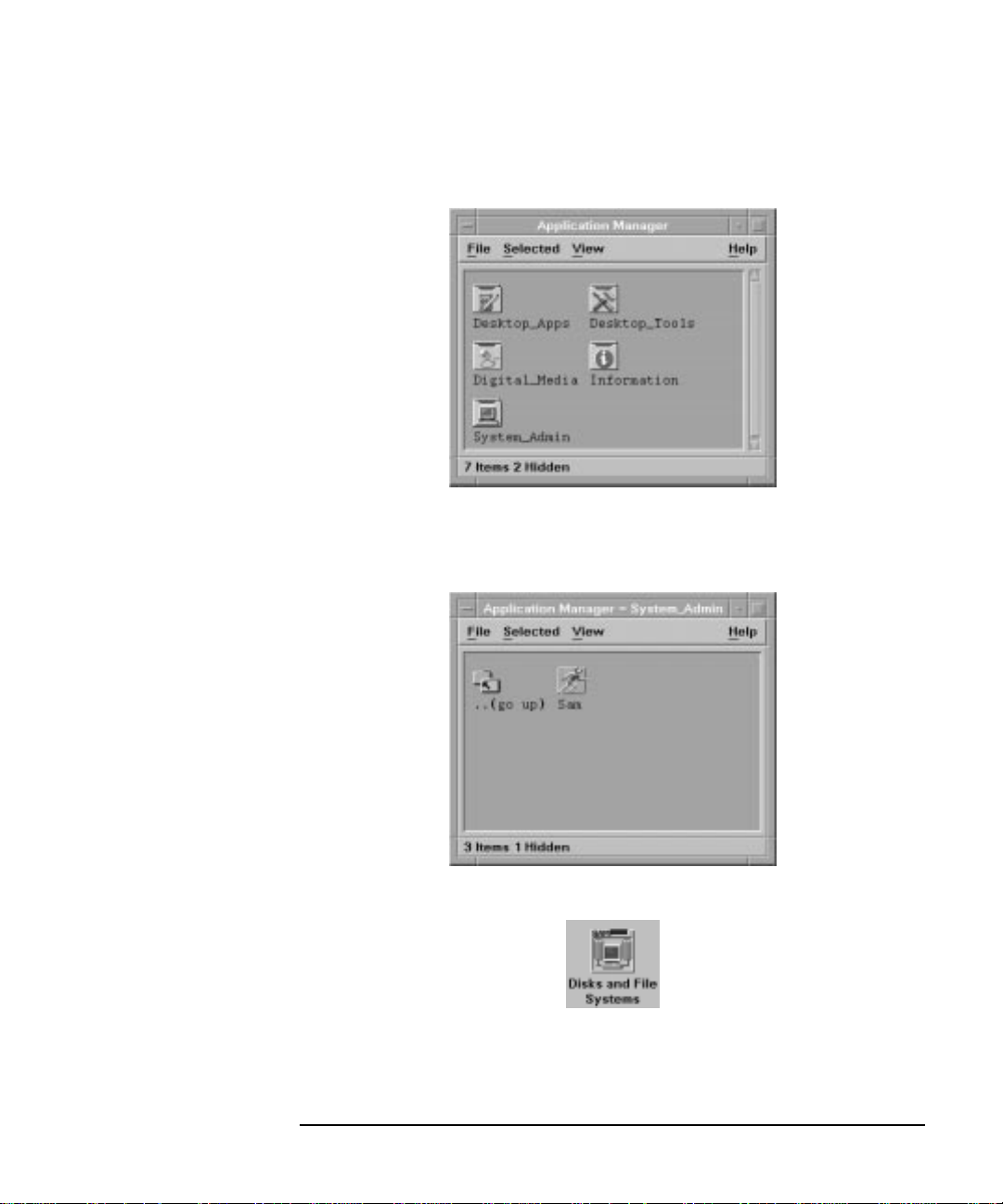
Using Your CD Drive
Mounting and Unmounting a CD
3. Double click on the System_Admin icon in the Application
Manager window.
4. Double click on the Sam icon in the Application Manager -System_Admin window. If you are root, the System Application
Manager (SAM) will appear on your screen.
5. Double click on the Disks and File Systems icon.
Chapter 2 49
Page 50
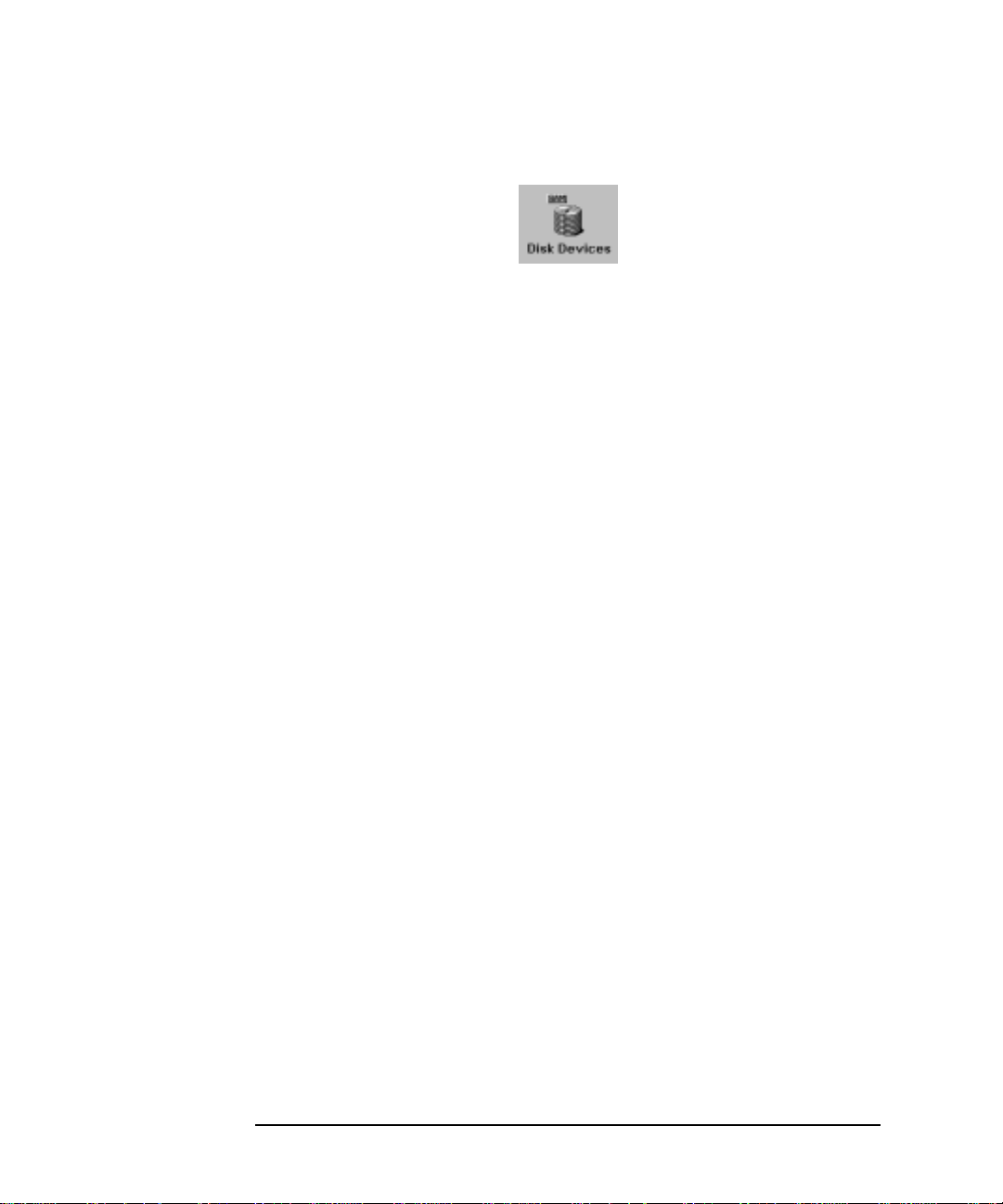
Using Your CD Drive
Mounting and Unmounting a CD
6. Double click on the Disk Devices icon.
The following screen message is displayed:
Scanning the system’s hardware...
The Disk and File Systems window opens containing a list of
devices installed in this system. From the list of devices, choose the
CD drive you would like to configure as a file system by clicking on
the device to highlight it.
7. Click on Add in the Actions menu. For this example you will select
the item Not Using the Logical Volume Manager.
8. Enter the mount directory name (for example, /disk1) in the Mount
Directory field of the Add Disk without LVM window.
9. Click on the Modify Defaults... button. In the Modify Defaults
window, select the Read Only item from the Access button menu.
Next, unselect the Create New File System item by clicking on it.
Exit the Modify Defaults window by clicking on the OK button.
10.Click on the OK button in the Add Disk without LVM window. You
will need to wait for a short time for the CD to be mounted. When the
Add Disk without LVM window disappears and CDFS appears in
the Use column of the Disks and File Systems window, you have
mounted the CD.
50 Chapter2
Page 51
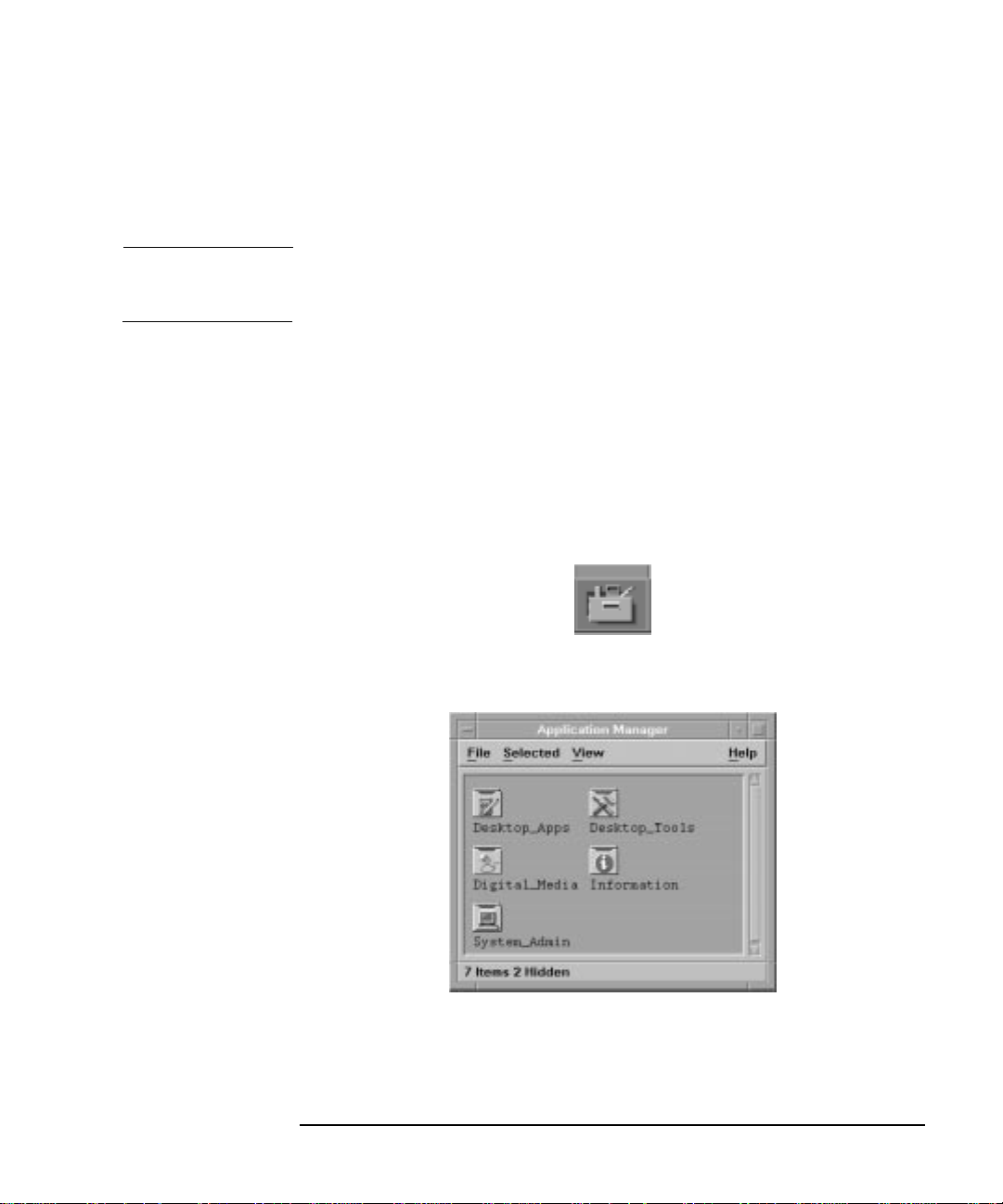
Using Your CD Drive
Mounting and Unmounting a CD
Unmounting a CD Using SAM
You must unmount a CD before it will eject from the drive.
NOTE Before you unmount a CD, make sure that your working directory is set
to a directory other than the one under which the disk was mounted.
To unmount a CD on an HP-UX 10.20 operating system with the
WorkstationAdditional Core Enhancements for HP-UX 10.20 (December
1999), perform the steps covered in this section.
1. Log in as root.
2. Move the mouse pointer to the Application Manager control for
tools and click the left mouse button. Alternatively you can execute
sam at a terminal window command prompt and skip to step 5.
3. Double click on the System_Admin icon in the Application
Manager window.
Chapter 2 51
Page 52
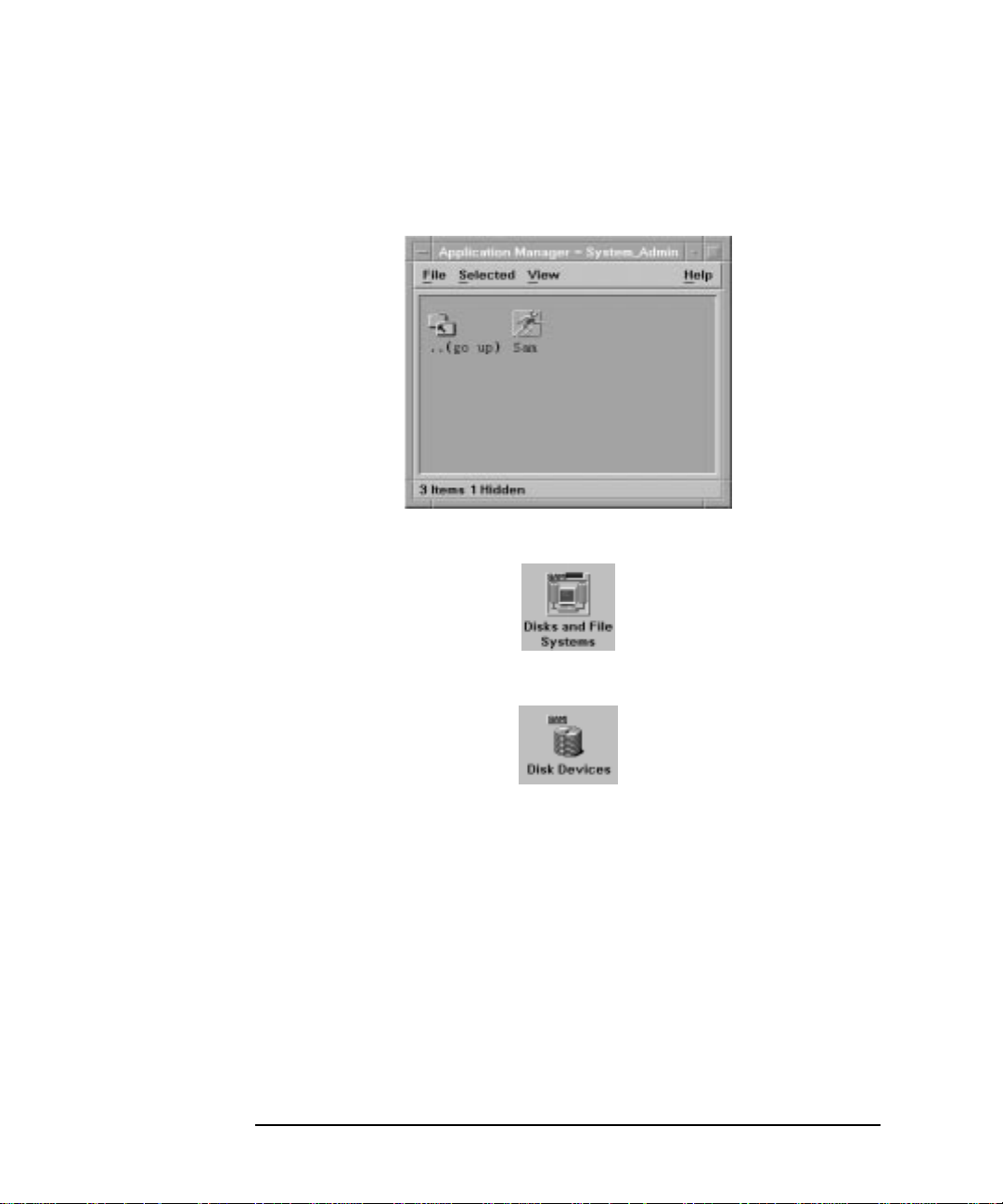
Using Your CD Drive
Mounting and Unmounting a CD
4. Double click on the Sam icon in the Application Manager -System_Admin window. If you are root, the System Application
Manager (SAM) will appear on your screen.
5. Double click on the Disks and File Systems icon.
6. Double click on the Disk Devices icon.
The following screen message is displayed:
Scanning the system’s hardware...
The Disks and File Systems window opens containing a list of
devices installed in this system. From the list of devices, choose the
CD drive you would like to remove (unmount) by highlighting that
device.
52 Chapter2
Page 53

Using Your CD Drive
Mounting and Unmounting a CD
7. Click on Remove in the Actions menu. In the window that next
appears, click on the Yes button. This will unmount the CD. You will
need to wait for a short time before the CD is unmounted. The CD is
successfully unmounted when you see Unused in the Use column of
the Add Disk without LVM window.
Chapter 2 53
Page 54
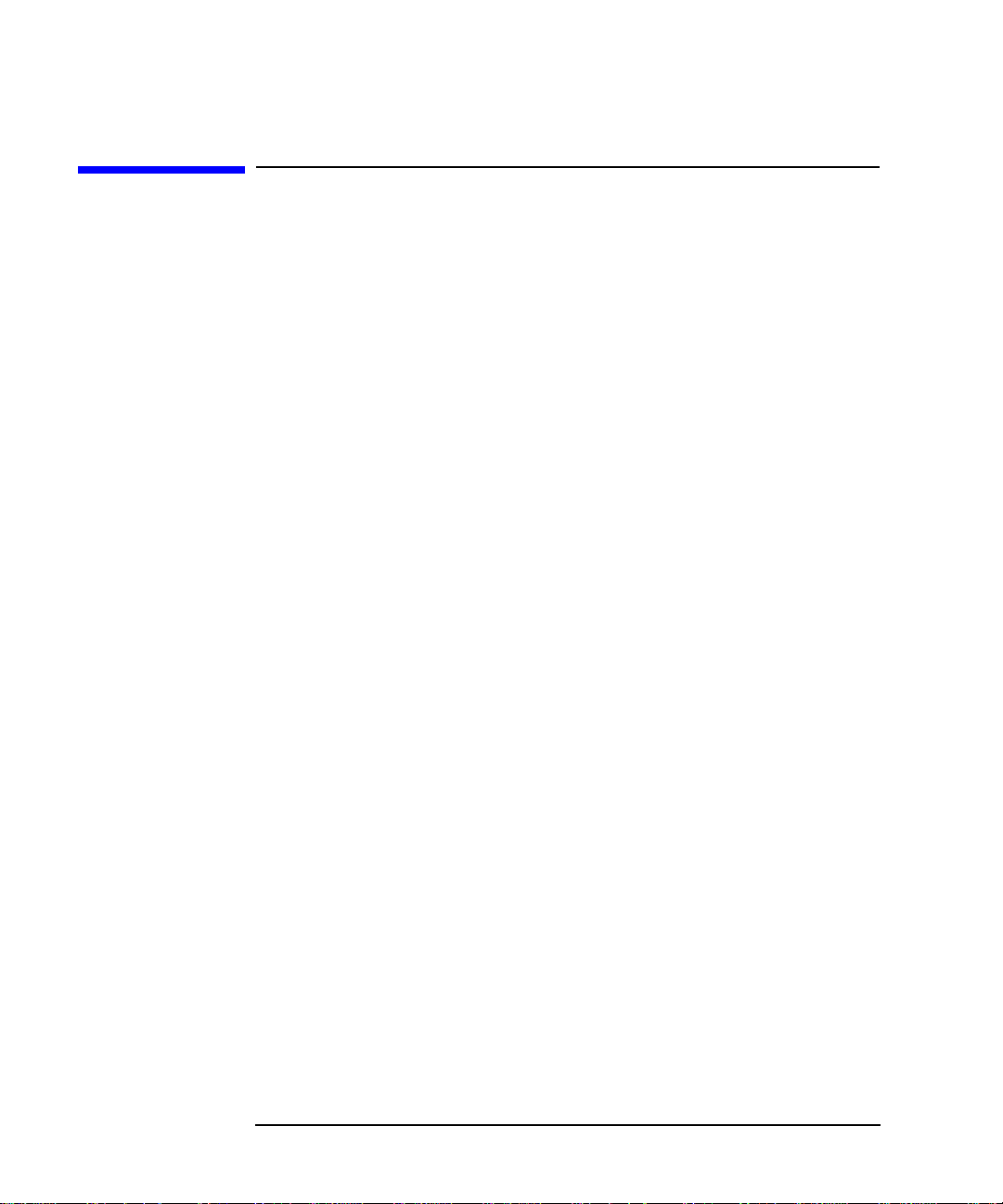
Using Your CD Drive
Verifying the CD Drive Operation
Verifying the CD Drive Operation
To verify that your workstation can communicate with the CD drive,
follow the steps covered in this section. Note that to perform the steps
required in this section, you must be superuser (root). If you cannot log
in as root contact your system administrator.
1. Log in as root.
2. Type the following command at the shell prompt and press Enter:
/usr/sbin/ioscan -d sdisk
After a few seconds the ioscan utility lists all of the I/O devices that
use the “sdisk” driver. Your CD drive should be among the devices
listed. The list appears similar to the following:
H/W Path Class Description
===============================================
10/0/15/1.5.0 disk SEAGATE ST39102LC
10/0/15/1.6.0 disk SEAGATE ST39102LC
10/0/14/0.0.0 disk TEAC CD-532E-B
If ioscan does not detect any usable I/O system devices, such as the
CD drive, nothing is output and you are returned to the system
prompt. Since this indicates possibly that the driver for the CD drive
is not configured, read the section “Configuring the CD Driver” in this
chapter.
54 Chapter2
Page 55

Using Your CD Drive
Configuring the CD Driver
Configuring the CD Driver
If you reload software or rebuild the Instant Ignition system on your
workstation, you may need to reconfigure the HP-UX kernel to add the
CD driver. Use the SAM utility to add the CD driver and build a new
HP-UX kernel.
For more information about how to reconfigure the kernel using SAM,
see the following manuals:
• Managing Systems and Workgroups
• Using HP-UX
Chapter 2 55
Page 56
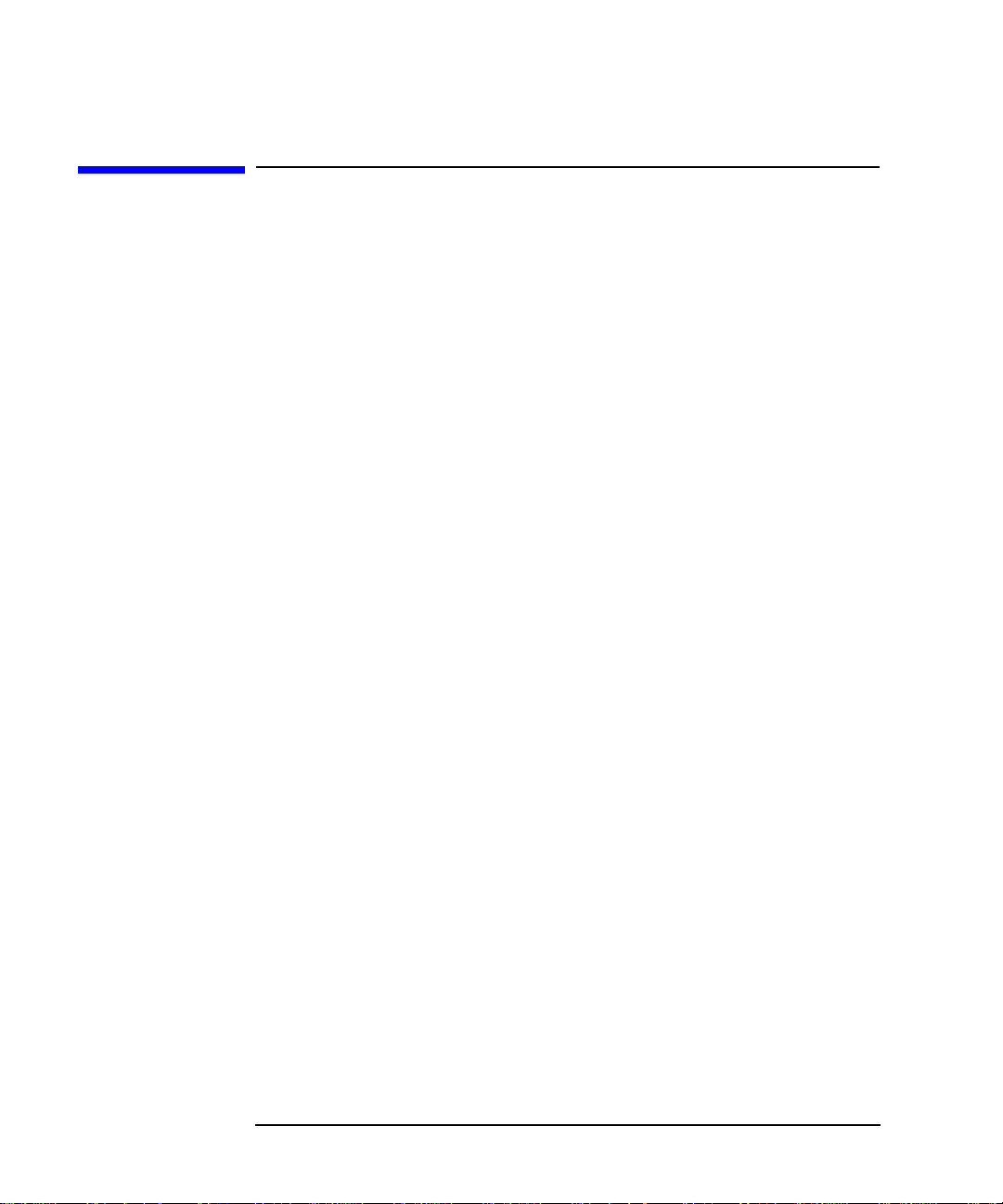
Using Your CD Drive
Audio Control for the CD Drive
Audio Control for the CD Drive
In order to control the playing of audio CDs on your CD drive, you will
need a third party “CD player” application. One such application that
supports HP workstations is xmcd. This is a third-party “CD player”
utility that runs on an X window system using the Motif graphical user
interface. The xmcd utility is not supported by Hewlett-Packard. Since
the xmcd utility is not a part of HP-UX, you will need to download it off
the web using your web browser and this URL:
http://metalab.unc.edu/tkan/xmcd
Installing the xmcd Utility
Here is the procedure for downloading the xmcd utility to your system:
1. Log in as root.
2. Type the previously given URL into the entry box on your web
browser and press Enter.
3. Select the menu item labeled Downloads found on the xmcd
homepage.
4. Scroll down to the section “Select your platform:” on the Downloads
web page and select the item labeled “HP-UX 9.x and later (HP
PA-RISC).”
5. Wait for a few seconds for the Save As... pop-up window to appear. In
this window, click in the Selection entry box and type the following
path and file name:
/tmp/xmcdbin.tar.gz
Next, click the OK button. This completes the download of xmcd to
your system.
6. Follow the instructions in the section “Instructions to unpack xmcd
binary” found on this Binary Downloads web page. This will
complete the installation of the xmcd utility.
56 Chapter2
Page 57

Using Your CD Drive
Audio Control for the CD Drive
Using the xmcd Utility
The instructions in the section assume that you are using the HP-UX
10.20 operating system and the Workstation Additional Core
Enhancements (ACE) for HP-UX 10.20 (December 1999) with the HP
CDE interface. The xmcd utility must also be installed on your system.
See the section “Installing the xmcd Utility.”
To load and play an audio CD, follow the steps in this procedure.
1. Load the audio CD. See the section “Loading a CD” in this chapter.
2. Insert the headphone plug into the headphone jack located on the
back of your system unit.
Line Input Jack
Line Output Jack
Microphone Jack
Headphone Jack
3. Click on the Audio icon located on your HP CDE control panel.
Audio Icon
Chapter 2 57
Page 58

Using Your CD Drive
Audio Control for the CD Drive
4. Click on the Monitoring checkbox in the Audio window to select it.
Then select the Output menu and click on the Headphones item in
the menu list. In the File menu select the item Close, this will close
the Audio window and save your settings. Note that the Output
Volume slider in the Audio window does not control the CD drive’s
volume level. To control the CD drive’s volume, you need to use the
volume slider on the xmcd user interface. See the window in step 5.
5. Start the utility by typing xmcd at the prompt and pressing Enter.
Play/Pause
Button
Eject
Button
Help Button
Now that you have your audio CD player started, put on your
headphones and press the Play button to listen to the audio CD. Note
that pressing the Help button will give you information on how to use
the rest of the CD player’s buttons.
58 Chapter2
Volume Slider
Keypad
Stop
Button
Page 59

3 Using Your 3.5-Inch Floppy Disk
Drive
This chapter describes how to perform tasks that allow you to archive to
or transfer data from the 3.5-inch floppy disk drive.
59
Page 60

Using Your 3.5-Inch Floppy Disk Drive
The instructions in this chapter assume you are using the HP-UX 10.20
operating system and the Workstation Additional Core Enhancements
for HP-UX 10.20 (December 1999) with the HP CDE interface.
NOTE When examples of user input are given in this chapter, enter them at the
command-line prompt in an HP CDE terminal window.
Some procedures in this chapter require you to log in as superuser
(root). If you cannot log in as root, contact your system administrator.
Here are the topics covered in this chapter:
• Operating the Floppy Drive
• Verifying the Floppy Drive Configuration
• Additional Floppy Drive Information.
For information on installing and removing a floppy disk drive, see
Chapter 4 of this document.
60 Chapter3
Page 61

Using Your 3.5-Inch Floppy Disk Drive
Operating the Floppy Drive
This section describes how to perform tasks with your 3.5-inch floppy
disk drive.
Floppy Disk Drive
The floppy disk drive is a random access read/write mass storage device
that uses removable floppy diskettes. The drive supports the 1.44 Mbyte
High Density standard. You can access information from the drive like
any other disk drive, that is you can write information to it and read
information from it.
Controls and Features
Figure 3-1 and Table 3-1 describe the operating controls and features of
the floppy disk drive.
Figure 3-1 Floppy Disk Drive Controls and Features
Operating the Floppy Drive
Eject ButtonBusy Indicator
Table 3-1 Floppy Disk Drive Operating Controls and Features
Control/Feature Purpose
Busy Indicator The Busy Indicator illuminates during a data
access operation and blinks during a data
transfer.
Eject Button The Eject Button, when pressed, ejects the
floppy diskette from the floppy disk drive.
Chapter 3 61
Page 62

Using Your 3.5-Inch Floppy Disk Drive
Operating the Floppy Drive
Using the Floppy Diskette
This section describes basic information needed to use your floppy
diskettes.
Setting the Write-Protect Tab on a Diskette
You can only store or change information on a diskette when the
write-protect tab is in the write position. So, before trying to write to the
diskette, make sure that the write-protect tab is in the write position, as
shown in Figure 3-2.
Figure 3-2 Setting the Write-Protect Tab on a Floppy Diskette
Write-Protect Tab
Slide tab up for
write-protect
Slide tab down to
write
To protect files on a diskette from being overwritten, set the
write-protect tab to the write-protect position.
NOTE The write-protect tab should always be in the write position for
formatting a new diskette and transferring data to a diskette.
62 Chapter3
Page 63

Using Your 3.5-Inch Floppy Disk Drive
Operating the Floppy Drive
Inserting and Removing a Diskette
Follow these steps to insert and remove a diskette from the floppy disk
drive.
1. Insert the diskette into the drive, as shown in Figure 3-3.
Figure 3-3 Inserting and Removing a Floppy Diskette
2. Push the diskette into the floppy drive until it clicks into place.
3. Remove the diskette by pressing the eject button (see Figure 3-1) and
taking it out of the drive.
Using Device Files
Device files are special files that tell your system which pathway through
the system hardware to use when communicating with a specific device.
Device files also describe the type of device. You will need to know the
special device file associated with your floppy disk drive so that you can
write data to it or read data from it.
NOTE The device file names depend on the naming conventions of your
particular system.
Chapter 3 63
Page 64

Using Your 3.5-Inch Floppy Disk Drive
Operating the Floppy Drive
To determine what device files are available for use with your floppy
drive, use the following procedure:
1. Log in as root.
2. Move the mouse pointer to the Application Manager control for
tools and click the left mouse button. Alternatively you can execute
sam at a terminal window command prompt and skip to step 5.
3. Double click on the System_Admin icon in the Application
Manager window.
64 Chapter3
Page 65
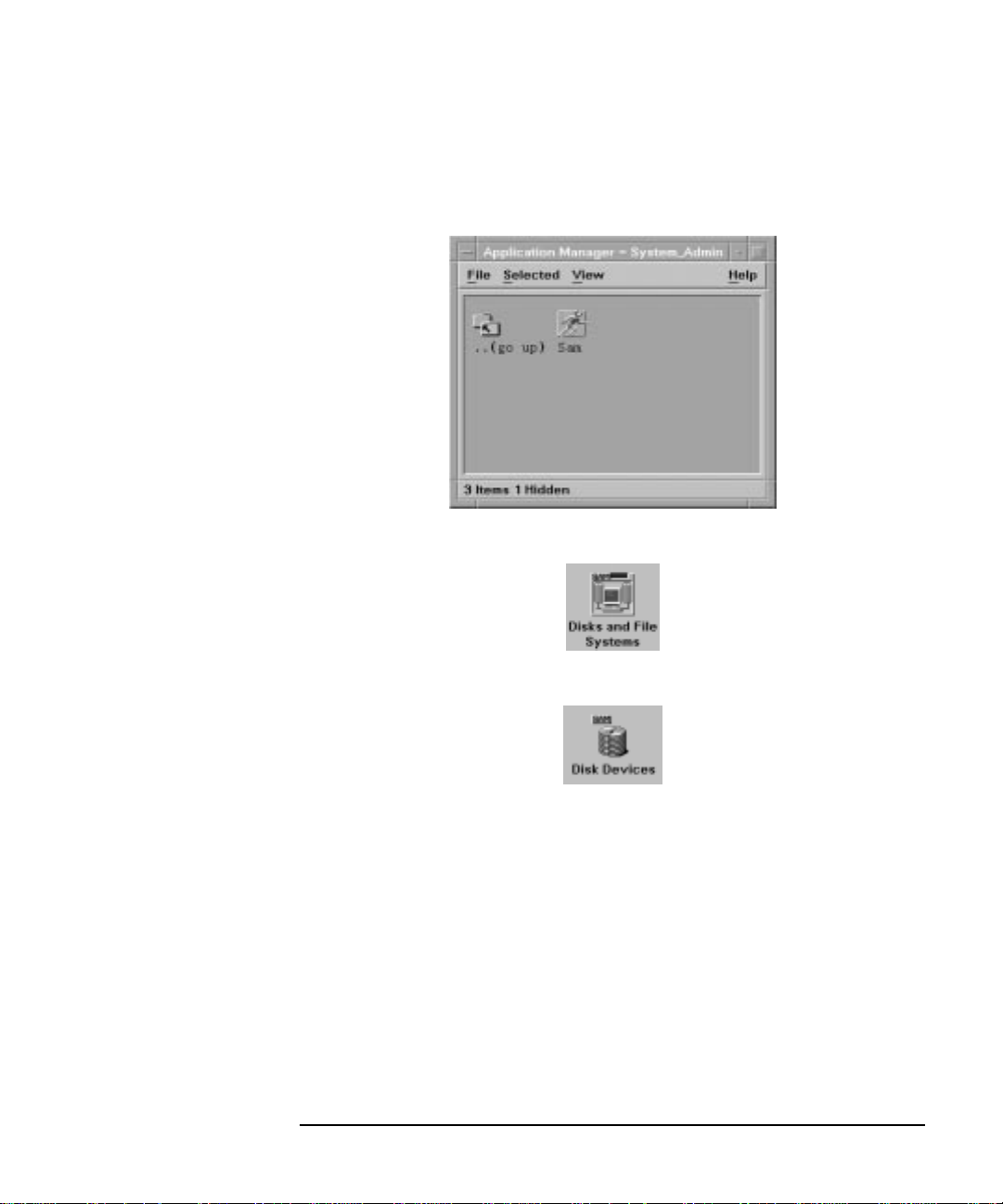
Using Your 3.5-Inch Floppy Disk Drive
Operating the Floppy Drive
4. Double click on the Sam icon in the Application Manager -System_Admin window. If you are root, the System Application
Manager (SAM) will appear on your screen.
5. Double click on the Disks and File Systems icon.
6. Double click on the Disk Devices icon.
The following screen message is displayed:
Scanning the system’s hardware...
The Disks and File Systems window opens containing a list of
devices installed in this system. From the list of devices, choose the
floppy disk drive you would like to configure as a file system by
clicking on the device to highlight it.
7. Select the Actions menu and then select the menu item View More
Information. A window opens with a list of information for the
floppy drive, including the device files.
Chapter 3 65
Page 66

Using Your 3.5-Inch Floppy Disk Drive
Operating the Floppy Drive
Formatting a New Diskette
If you have floppy diskettes that have been previously formatted using
the mediainit utility, you can skip this section. Otherwise, you must
always format a new floppy diskette with the mediainit utility before
using the diskette. To format a new floppy diskette, follow these steps:
1. Log in as root.
2. Make sure that the write-protect tab on the floppy diskette is in the
write position, as shown in Figure 3-2.
3. Insert the diskette into the floppy disk drive.
4. Type the following at the prompt and press Enter:
mediainit -f 16
where 16 is the High Density (HD) format option and
the device file as listed by SAM. See the section “Using Device Files”
in this chapter. For a listing of format options, see the floppy manual
page. To view this manual page, type the following at the prompt and
press Enter:
man floppy
devicefile
devicefile
is
66 Chapter3
Page 67
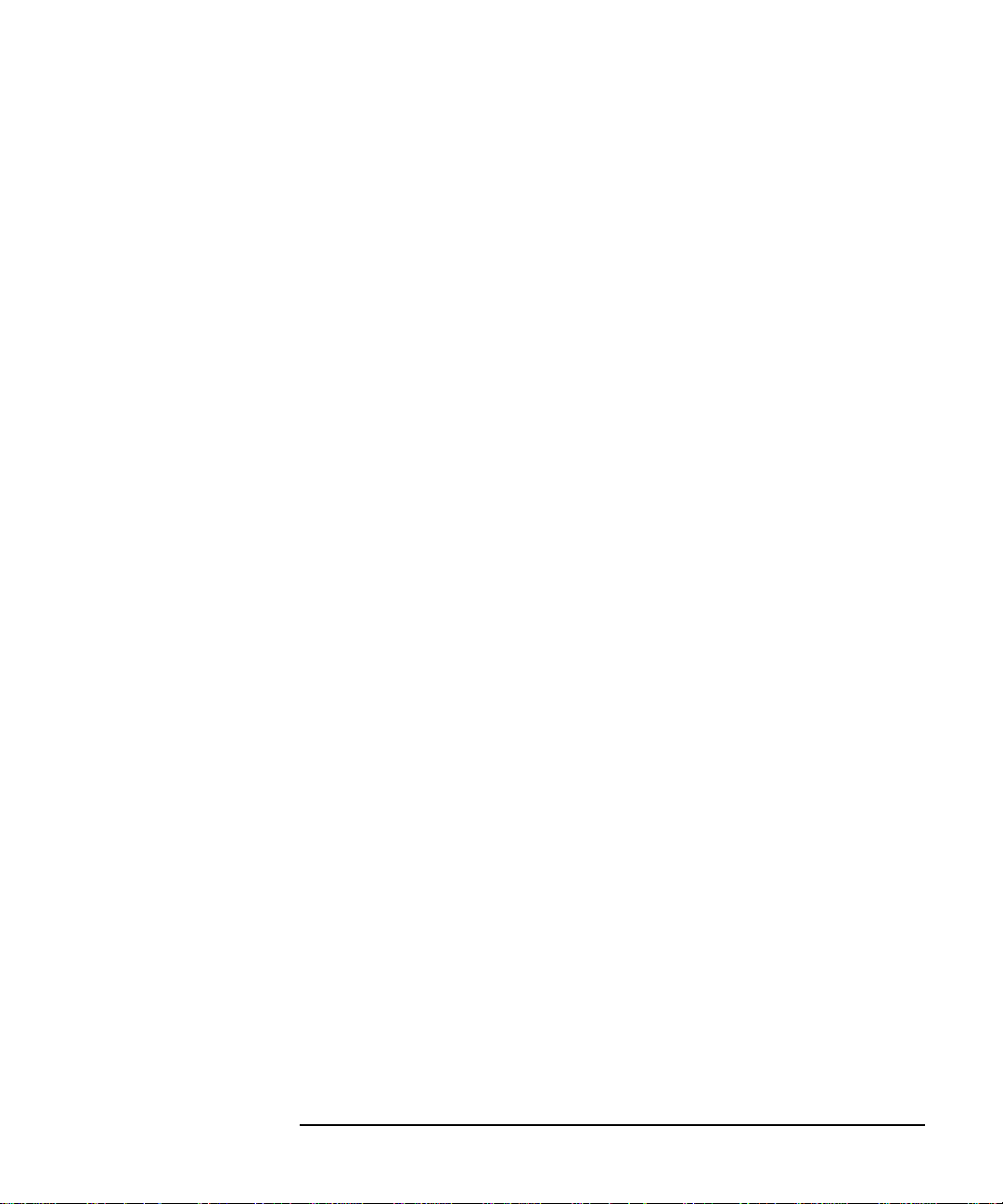
Using Your 3.5-Inch Floppy Disk Drive
Operating the Floppy Drive
Transferring Data To and From a Floppy Diskette
This section describes how to transfer data (reading and writing) to and
from your floppy diskette using the HP-UX tar command with your
floppy drive’s device file.
You need to set the write-protect tab to the write position to transfer data
to the diskette. The write-protect tab can be in either position when
restoring data from a diskette or listing the files on a diskette.
Saving Files to a Floppy Diskette
Use the following instructions to save files to a floppy diskette:
1. Check the write-protect tab on the floppy diskette to ensure that it is
in the write position.
2. Load the formatted floppy diskette into the disk drive.
3. Type the following command in a terminal window at the prompt and
press Enter:
tar -cvf
where
“Using Device Files” in this chapter), and
of the file or directory containing files that you want to write to the
diskette.
Chapter 3 67
devicefile
devicefile pathname
is the device file as listed by SAM (see the section
pathname
is the path name
Page 68
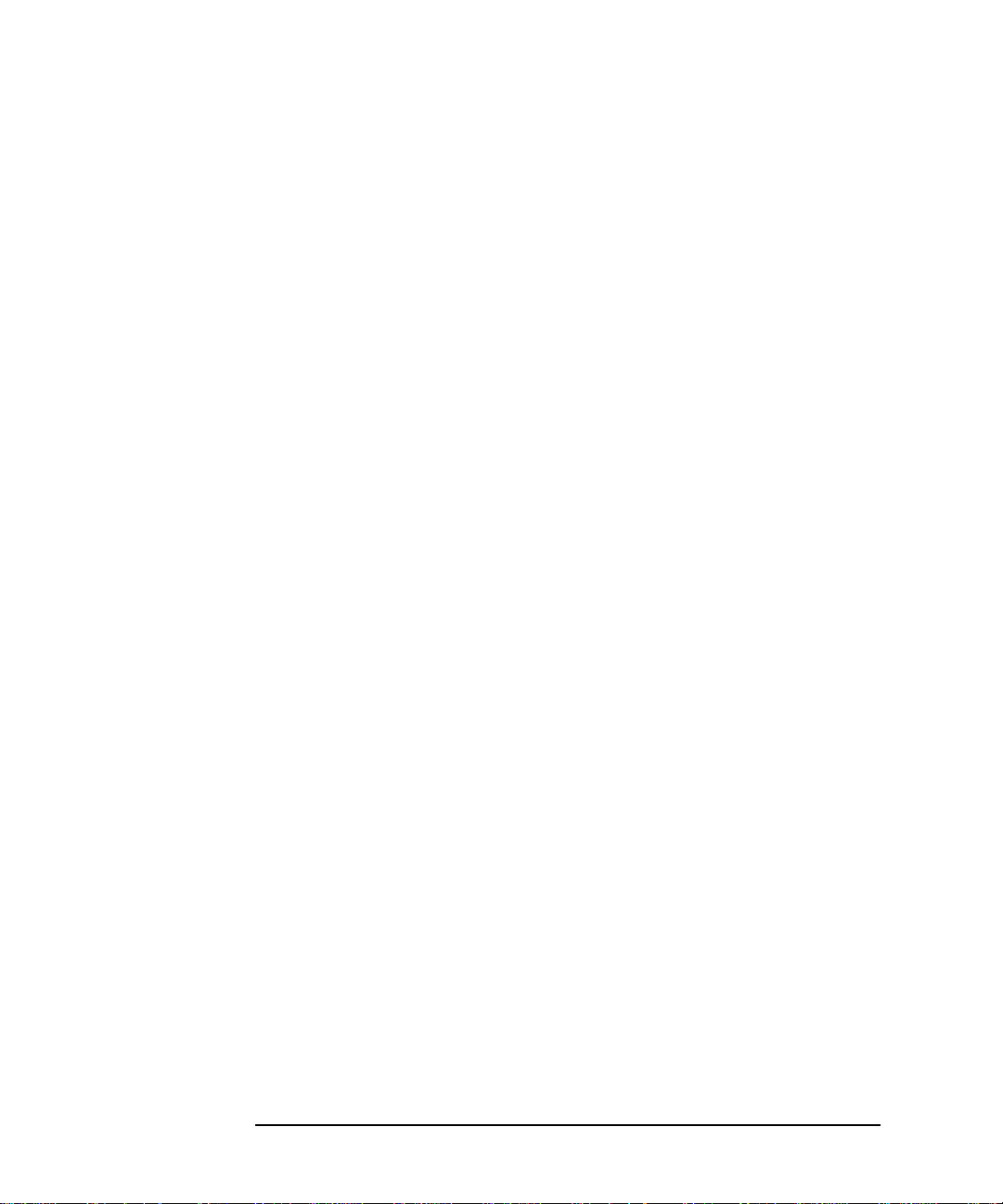
Using Your 3.5-Inch Floppy Disk Drive
Operating the Floppy Drive
Restoring Files from a Floppy Diskette to Your System
Use the following instructions to restore files from a floppy diskette to
your system:
1. Load the floppy diskette into the disk drive.
2. Type the following command in a terminal window at the prompt and
press Enter:
cd
directory_path
This command changes you to the directory in which you want the
files to reside.
3. Enter the following command at the prompt and press Enter:
tar -xvf
where
“Using Device Files” in this chapter) and
of the file or directory containing files that you want to restore from
the diskette. If you do not specify
diskette is restored.
devicefile
devicefile pathname
is the device file as listed in SAM (see the section
pathname
pathname
, everything on the floppy
is the path name
Listing the Files on a Floppy Diskette
Use the following instructions to list the files on a floppy diskette:
1. Load the floppy diskette into the disk drive.
2. Enter the following command in a terminal window at the prompt
and press Enter:
tar -tvf
where
section “Using Device Files” in this chapter. Note that this command
will list all files on the floppy diskette.
devicefile
devicefile
is the device file as listed by SAM. See the
Troubleshooting
If you have trouble with any of the procedures for using your floppy disk
drive, see Chapter 6 of this document, “Solving Problems.”
68 Chapter3
Page 69
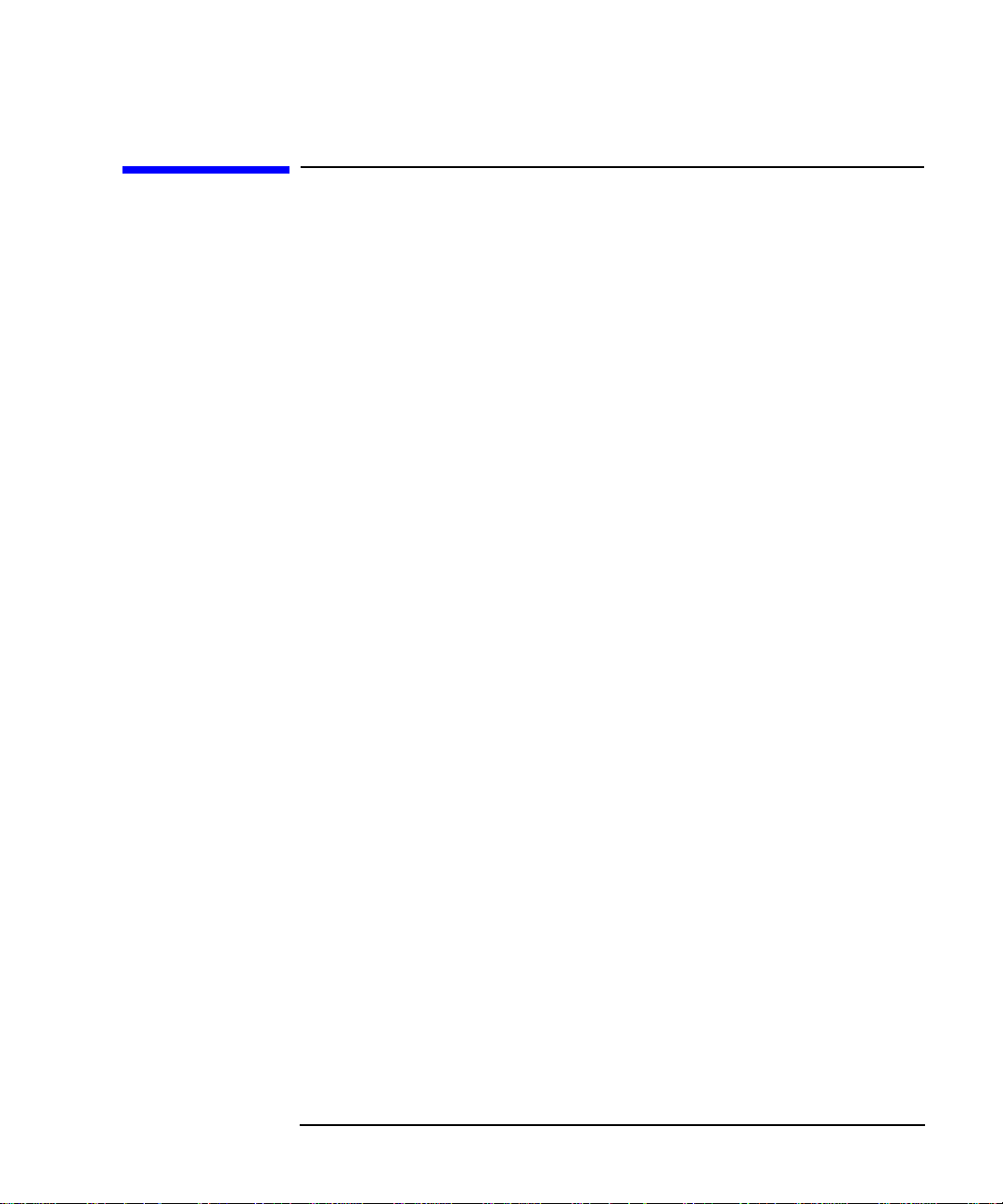
Using Your 3.5-Inch Floppy Disk Drive
Verifying the Floppy Drive Configuration
Verifying the Floppy Drive Configuration
To verify that your workstation can communicate with the floppy drive,
use the ioscan command in a terminal window to see which devices are
currently in use on your system. Note that you will have to be superuser
or root to use the ioscan command.
Enter the following command at the prompt and press Enter:
/usr/sbin/ioscan -fnC floppy
After a few seconds, the ioscan utility lists all of the I/O devices that
use the “floppy” class. Your floppy drive should be among the devices
listed. The list appears similar to the following:
Class I H/W Path Driver S/W State H/W Type Description
========================================================================
floppy 0 10/0/14/1/4.1 sioflop CLAIMED DEVICE HP_PC_FDC_FLOPPY
/dev/floppy/c0t1d0 /dev/rfloppy/c0t1d0
If ioscan does not detect any usable I/O system devices that use the
“floppy” class, such as the floppy disk drive, nothing is output and you
are returned to the system prompt. If this is the case, refer to Chapter 6,
“Solving Problems.”
If the floppy disk driver is not configured, ioscan returns the following
message:
ioscan: Device driver floppy is not in the kernel
If you receive this message, go to the section, “Configuring the Floppy
Driver” in this chapter for information on adding the sioflop driver to
the HP-UX kernel configuration.
Chapter 3 69
Page 70
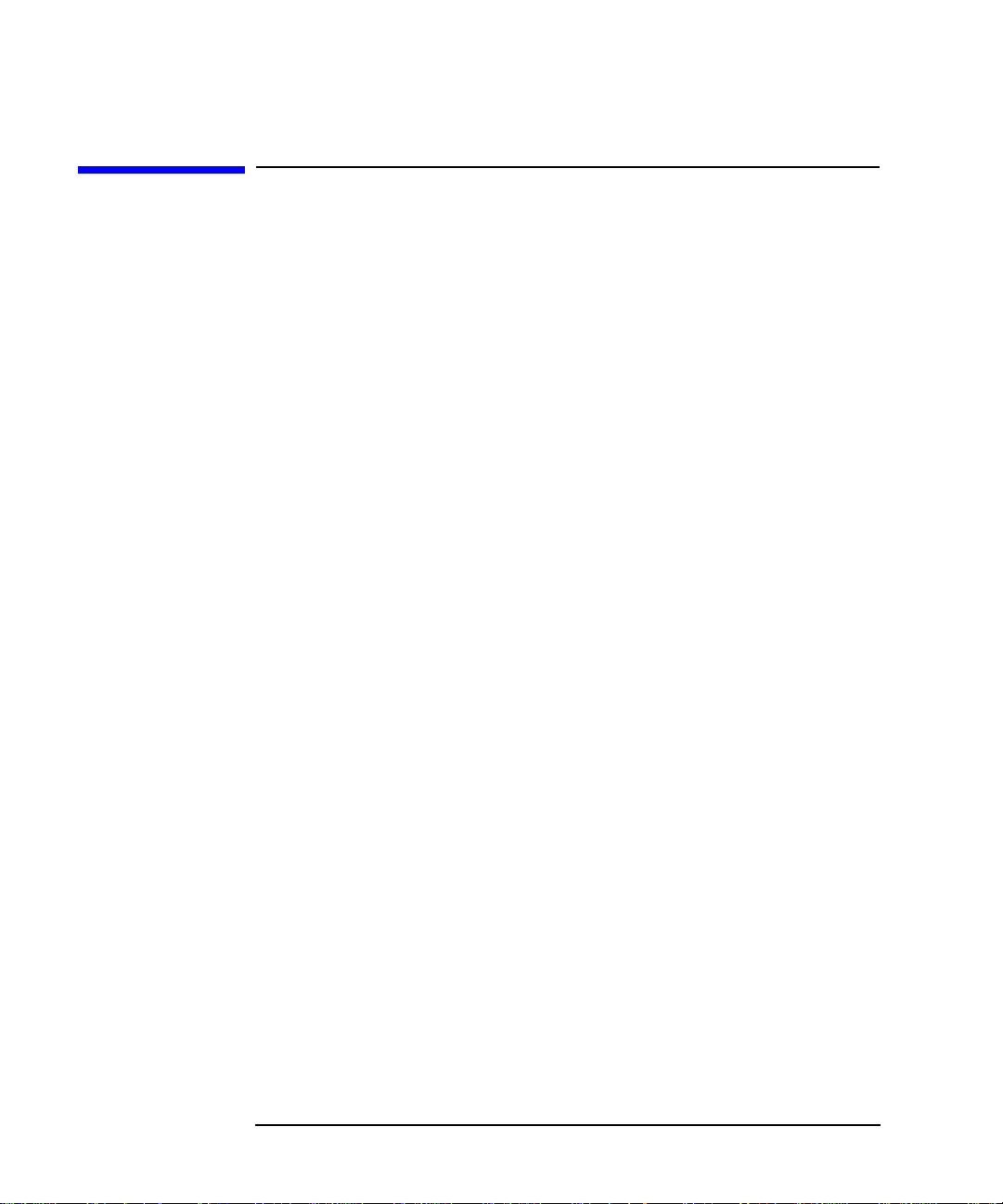
Using Your 3.5-Inch Floppy Disk Drive
Additional Floppy Drive Information
Additional Floppy Drive Information
This section provides information about configuration of the floppy disk
driver and information about useful HP-UX commands for copying and
listing floppy disk files.
Configuring the Floppy Driver
If you reload software or rebuild the Instant Ignition system on your
computer, you may need to reconfigure the HP-UX kernel to add the
floppy disk driver. Use the SAM utility to add the sioflop disk driver
and build a new HP-UX kernel.
For more information about how to reconfigure the kernel using SAM,
see the following manuals:
• Managing Systems and Workgroups
• Using HP-UX
For More Information
For more information on using tar and a complete list of the command
arguments, refer to the tar man page by typing the following command
in a terminal window at the prompt and pressing Enter:
man tar
You can mount the floppy drive as a file system using the SAM utility. Be
sure to unmount the drive before removing it as a file system. For more
information about how to mount and unmount the floppy drive, see the
manual Using HP-UX.
For more information on copying data to or from your system to other
media, including your floppy diskette, refer to the cpio man page by
typing the following command in a terminal window at the prompt and
pressing Enter:
man cpio
70 Chapter3
Page 71
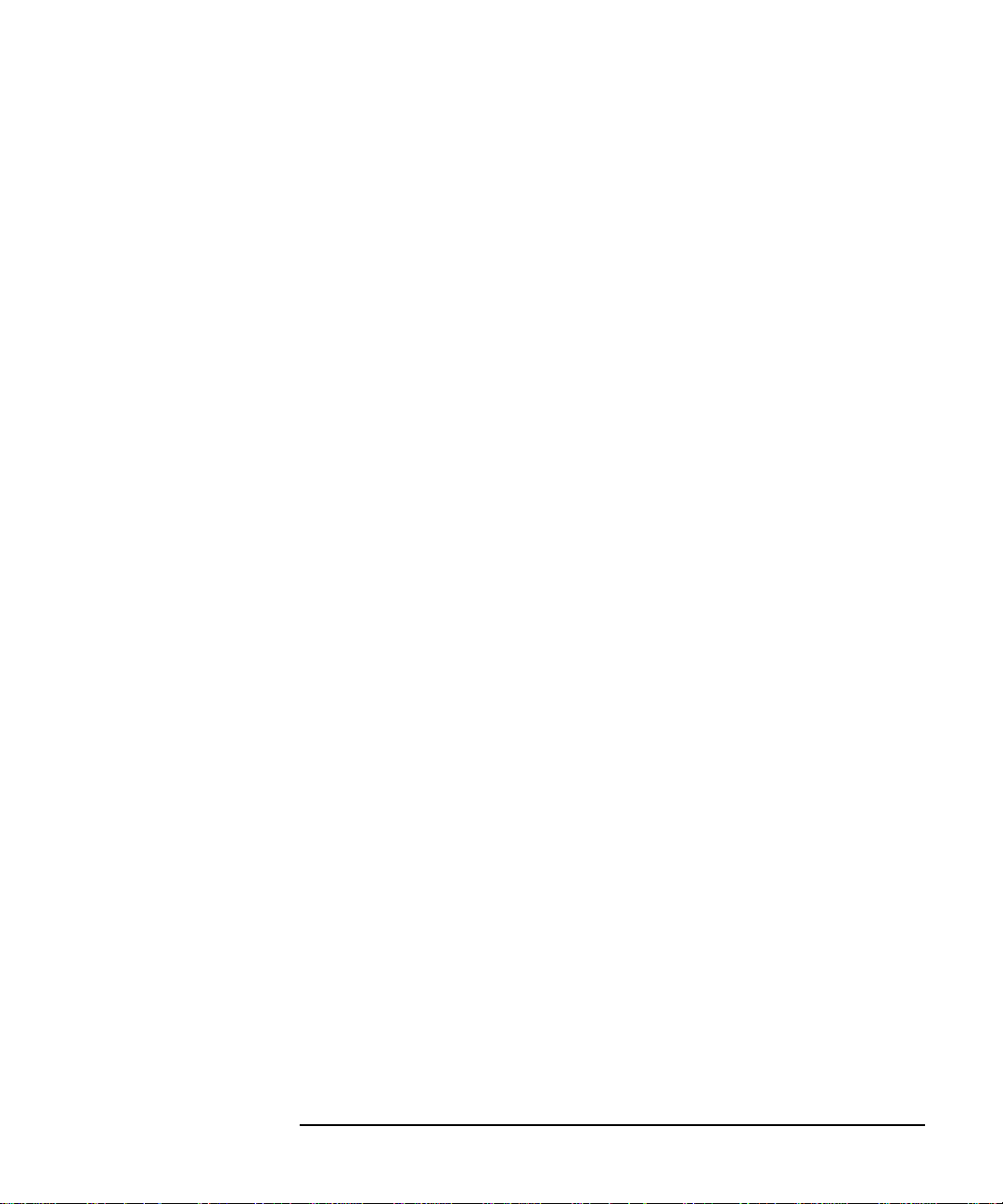
Using Your 3.5-Inch Floppy Disk Drive
Additional Floppy Drive Information
For more information on copying to or from DOS files, refer to the doscp
man page by typing the following command in a terminal window at the
prompt and pressing Enter:
man doscp
For more information on listing DOS directories, refer to the dosls man
page by typing the following command in a terminal window at the
prompt and pressing Enter:
man dosls
For more information on using your floppy disk drive and floppy
diskettes, refer to the floppy man page by typing the following
command in a terminal window at the prompt and pressing Enter:
man floppy
For more information on using the mediainit command, refer to the
mediainit man page by typing the following command in a terminal
window at the prompt and pressing Enter:
man mediainit
Chapter 3 71
Page 72
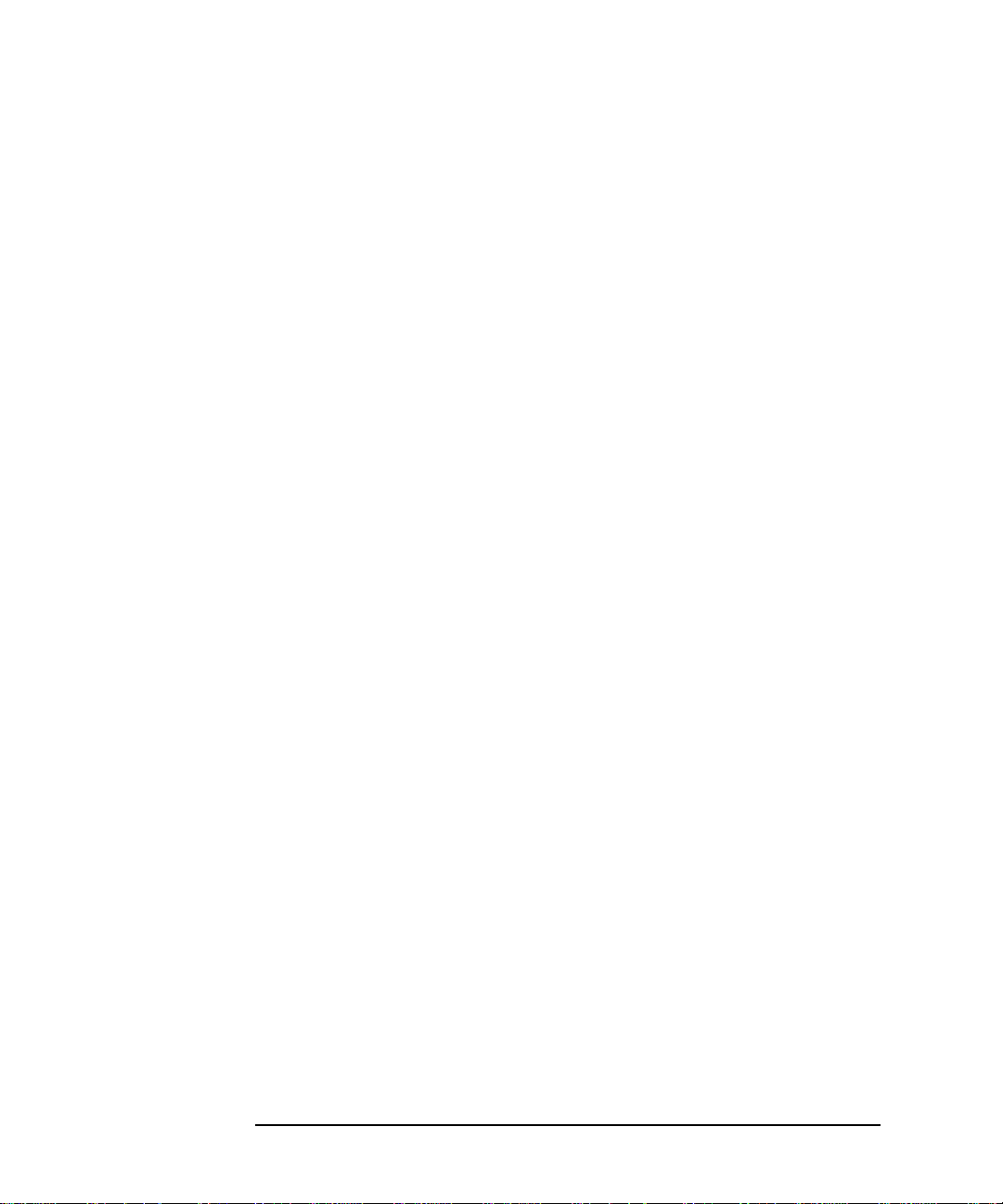
Using Your 3.5-Inch Floppy Disk Drive
Additional Floppy Drive Information
72 Chapter3
Page 73
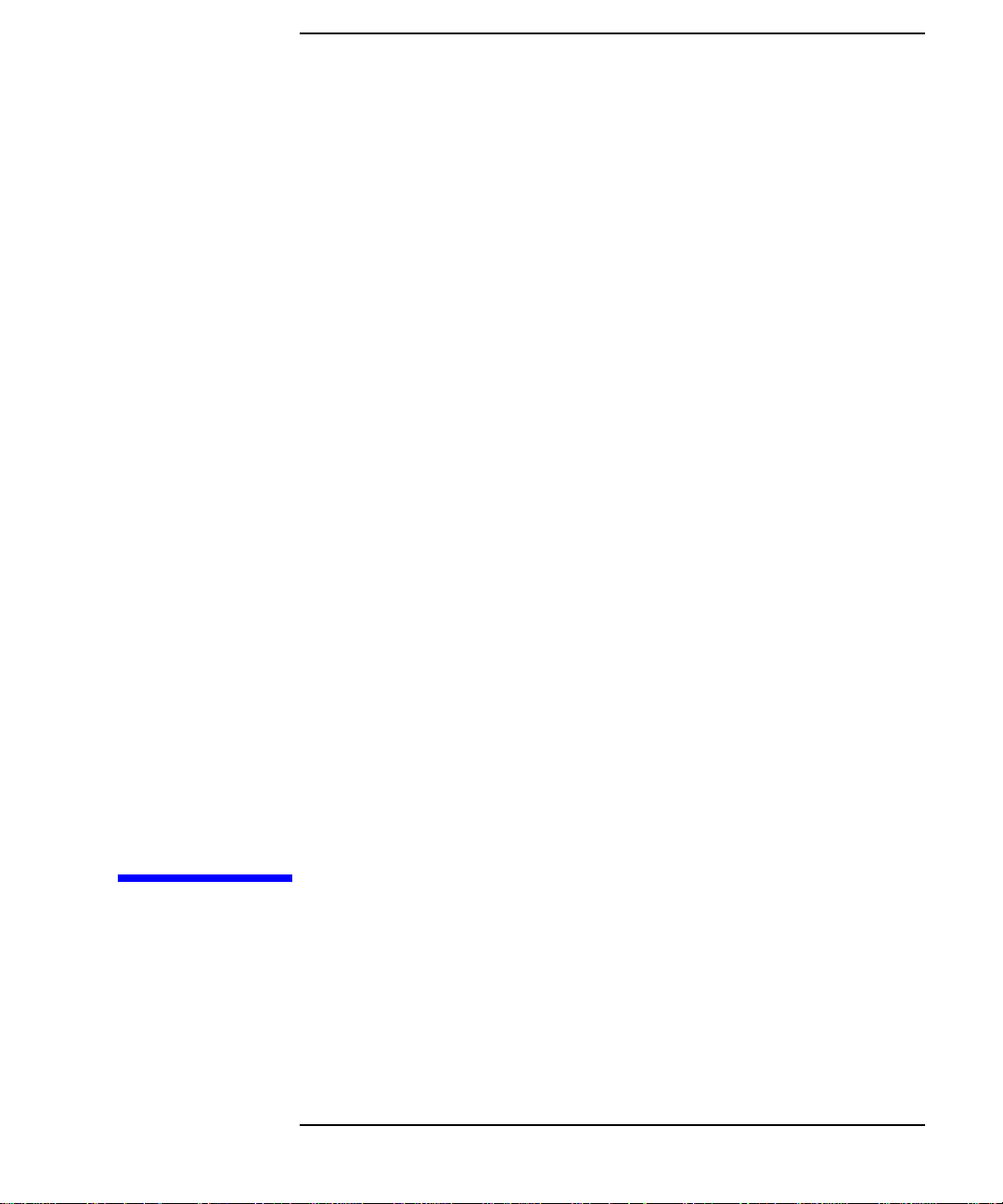
4 Changing Your Workstation’s
Hardware Configuration
This chapter contains the procedures to change the hardware
configuration for your HP VISUALIZE B2000 workstation.
73
Page 74

Changing Your Workstation’s Hardware Configuration
This chapter contains the following topics:
• Front Panel
• Left Side Panel
• Power Supply
• I/O Cards
• Fans
• CD Drive and Floppy Drive
• Hard Disk Drives
• Memory Cards
• Monitor Type
The instructions in this chapter assume you are using the HP-UX 10.20
operating system with the Additional Core Enhancements software
bundle (December 1999) with the HP CDE interface. Information for the
HP CDE interface can be found in the HP CDE Getting Started Guide.
CAUTION Always wear a properly grounded wrist strap when reconfiguring your
workstation with internal devices. For details on electrostatic discharge,
read the section “Electrostatic Discharge (ESD) Precautions” in the
Preface of this manual.
WARNING Always unplug the workstation’s power cord from the electrical
outlet or power source before opening the workstation.
74 Chapter4
Page 75

Changing Your Workstation’s Hardware Configuration
Use the following tools to remove or replace hardware parts when
changing your configuration:
• Light-duty flat blade screwdriver with 150mm (6 inch) long shaft
• T-15 Torxdrivers. Note that the screws these drivers are used on have
a recessed slot for use by flat-bladed screwdrivers.
• Needle-nose pliers
NOTE Many of the HP-UX commands in this chapter will require that you
become superuser (root). If you cannot log in as root, contact your
system administrator.
Chapter 4 75
Page 76

Changing Your Workstation’s Hardware Configuration
Front Panel
Front Panel
This section explains how toopen and close the workstation’s front panel.
Opening the Front Panel
Perform the following steps to open the workstation.
1. Power off the workstation, and unplug the workstation’s power cord
from the electrical outlet. Note that when you press the workstation’s
power switch, the workstation automatically performs a shutdown
-q.
2. Attach the static-grounding wrist strap by following the instructions
on the package. Attach the sticky end of the wrist strap to bare metal
on the back panel of the workstation.
3. Unlatch the front panel (also known as the front bezel) by pressing in
on the two latch buttons located on the right side of the front panel.
See Figure 4-1. If the front panel does not open, you may have to
locate the front panel key and unlock it.
76 Chapter4
Page 77

Changing Your Workstation’s Hardware Configuration
Figure 4-1 Opening the Front Panel
Front Panel
Bezel Latch
Button
Bezel Latch
Button
4. Swing the panel outward on its left snap hinges until the panel comes
free and place the front panel in a location where it cannot get
broken.
Closing the Front Panel
Perform the following steps to close the workstation.
1. Locate the hinges on the left side of the front panel, and insert them
into the holes located along the left edge of the workstation.
2. Rotate the front panel inward until you hear the two latch buttons
snap in place. The front panel is now closed. If there is a need to lock
the front panel, use the keys that came with your workstation to lock
the panel. These keys are located inside the front bezel below the
floppy disk drive.
3. Plug in the workstation’s power cord, and power on the workstation.
Chapter 4 77
Page 78

Changing Your Workstation’s Hardware Configuration
Left Side Panel
Left Side Panel
This section explains how to open and close the left side panel of the
workstation. This side panel will have to be opened whenever you need
access to the internal components of the workstation.
Opening the Left Side Panel
Perform these steps to open the left side panel.
WARNING Always unplug the workstation’s power cord from the electrical
outlet or power source before opening the workstation.
1. Power off the workstation, and unplug the workstation’s power cord
from the electrical outlet.
2. Attach the static-grounding wrist strap by following the instructions
on the package. Attach the sticky end of the wrist strap to bare metal
on the back panel of the workstation.
3. Turn the workstation around so its back is facing you. On the right
edge of the workstation, there are two T-15 Torx thumbscrews as
shown in Figure 4-2. Remove the two T-15 Torx thumbscrews.
78 Chapter4
Page 79

Changing Your Workstation’s Hardware Configuration
4. Grasp the back edge of the left side panel and rotate it outward
approximately 30 degrees to the workstation. Next, pull the panel
toward you as shown in Figure 4-2. This releases the panel’s top and
bottom left side hook hinges from their hinge slots. See Figure 4-2.
Figure 4-2 Opening the Left Side Panel
T-15 Torx
Thumbscrew
Left Side Panel
Hinge Hook
EMI Gasket
Hinge Slot
T-15 Torx
Thumbscrew
NOTE The EMI gasket, as shown in Figure 4-2, must not be removed from the
side panel.
Chapter 4 79
Left Side Panel
Page 80
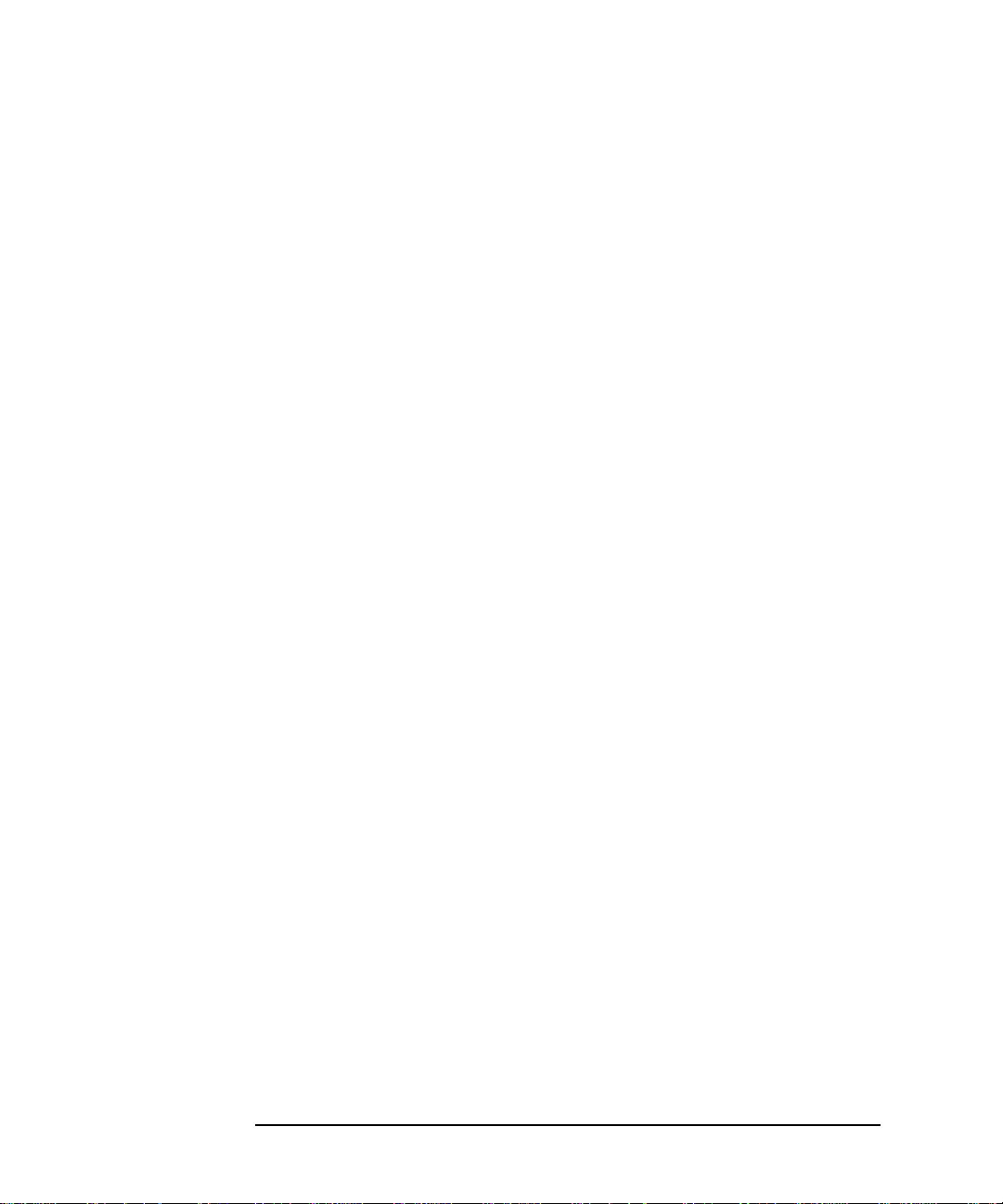
Changing Your Workstation’s Hardware Configuration
Left Side Panel
Closing the Left Side Panel
Perform these steps to close the left side panel.
1. Hold the left side panel so that the top and bottom hinge hooks can be
inserted into their hinge slots. See Figure 4-2. Note that the hinge
slots are located on the far right edge of the workstation (using the
back of the workstation as the reference).
2. Swing the back edge of the panel toward the workstation’s back edge
and press the outside edges of the side panel tightly against the
workstation. This will ensure a tight seal of the EMI gaskets.
3. Secure the side panel in place and tighten the two T-15 Torx
thumbscrews you previously removed.
80 Chapter4
Page 81

Changing Your Workstation’s Hardware Configuration
I/O Cards
I/O Cards
Your B2000 workstation’s system board has four Peripheral Connect
Interface (PCI) slots for option boards. Slots 1 and 2 are full-size PCI
slots. Slots 3 and 4 are half-size PCI slots.
NOTE The graphics boards supported by your workstation are designed to be
electrically compatible with PCI option slots. See Table 1-1 on page 17
for graphics option boards supported in the B2000 workstation.
See Figure 4-3 for a brief description of slot capabilities.
Figure 4-3 PCI Card Slot Numbering and Capabilities
Slot 1
Slot 2
Slot 3
Slot 4
The information described in Figure 4-3 is located inside your
workstation on the chassis floor. See Figure 4-4 for the physical location
of the B2000 workstation label.
64 bits, 33MHz, 5V
64 bits, 33MHz, 5V
32 bits, 33MHz, 5V
32 bits, 33MHz, 5V
Chapter 4 81
Page 82
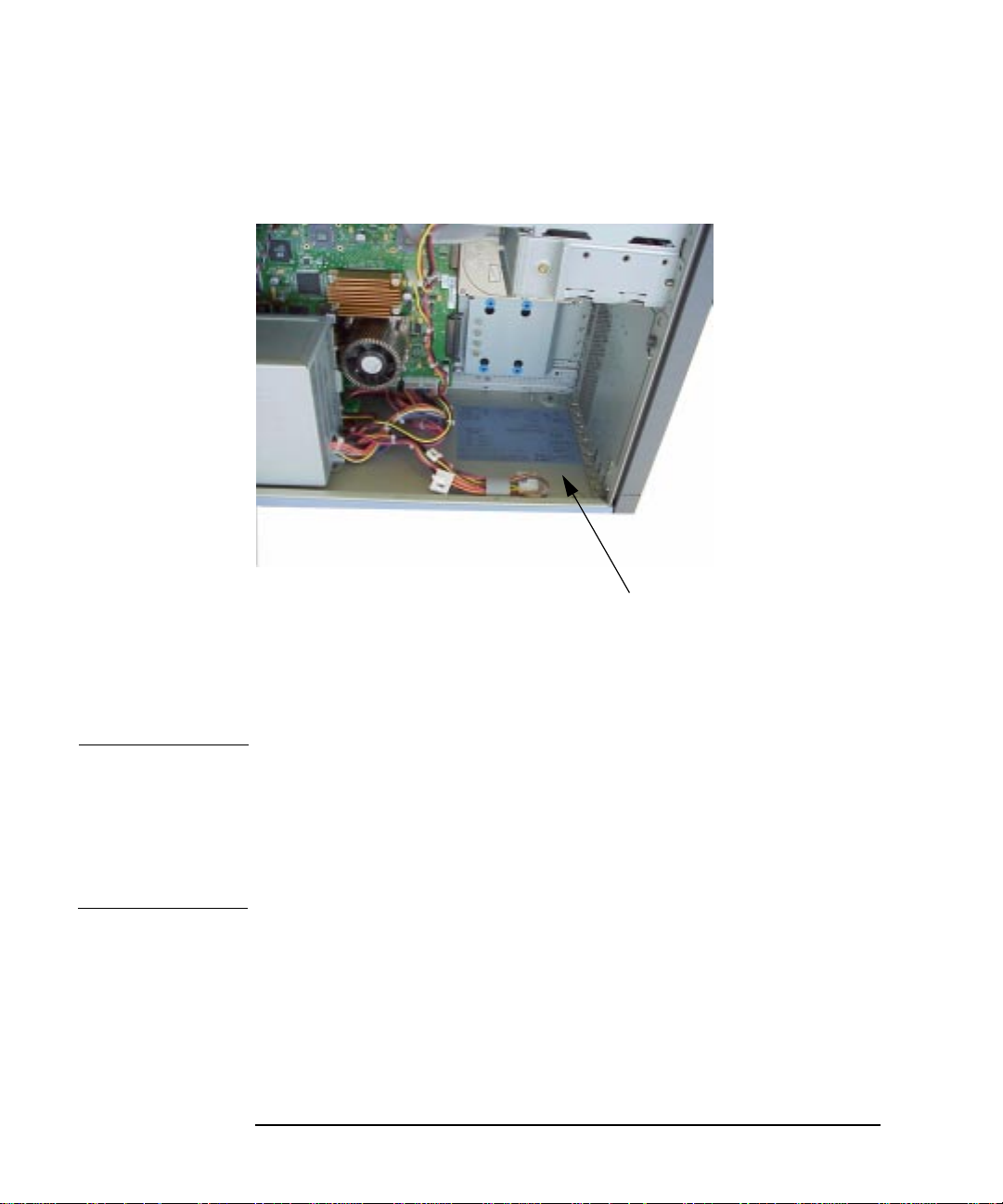
Changing Your Workstation’s Hardware Configuration
I/O Cards
Figure 4-4 Location of B2000 System Label
B2000 System Label
CAUTION If you are installing an additional graphics card, you must insert the fx
card in Slot 1 for optimal performance.
After you connect the monitor to the additional graphics card, you will
need to change the graphics path for that monitor. To do this read the
section “Displaying and Setting the Monitor Type” in the chapter “The
Boot Console Interface.”
The label on the chassis floor of your workstation contains important
information for I/O configuration. See Figure 4-5.
82 Chapter4
Page 83

Figure 4-5 B2000 System Label
Note that the four I/O slots as seen from the back of the workstation are
labeled from top to bottom starting with one. See Figure 4-6.
Figure 4-6 I/O Slot Numbering
I/O Slot 1
Changing Your Workstation’s Hardware Configuration
I/O Cards
I/O Slot 4
Removing I/O Cards
You will need a T-15 Torx driver or flathead screwdriver to remove the
I/O slot bulkhead screws.
Here are the steps required for remove an I/O card from the workstation.
Chapter 4 83
Page 84

Changing Your Workstation’s Hardware Configuration
I/O Cards
1. Power off the workstation, and unplug the workstation’s power cord
from the electrical outlet. Note that when you press the workstation’s
power switch, the workstation automatically performs a shutdown
-q.
2. Open the side panel of the workstation as explained in the section
“Opening the Left Side Panel” in this chapter.
3. Pull evenly in the direction of the arrow on both PULL tabs of the I/O
card retainer to remove it. See Figure 4-7.
Figure 4-7 Removing the I/O Card Retainer
I/O Card
I/O Card Retainer
4. Locate the I/O card you want to remove and using a T-15 Torx driver
remove the I/O card’s bulkhead screw as shown in Figure 4-8.
84 Chapter4
Air Divider
Page 85
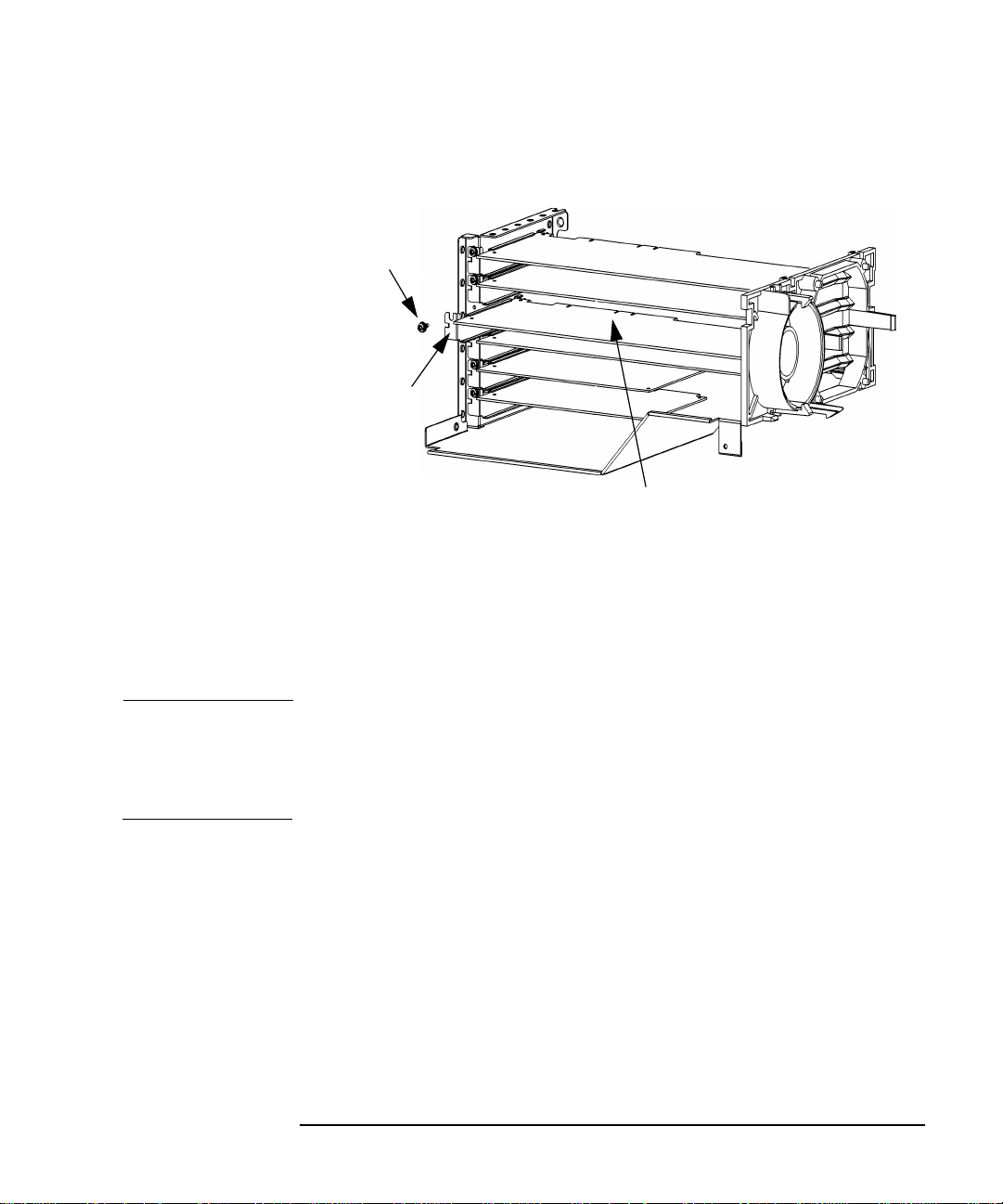
Changing Your Workstation’s Hardware Configuration
Figure 4-8 Removing the I/O Card
I/O Card
Bulkhead
Screw
I/O Card
Bulkhead
5. Pull evenly on the outside edges of the I/O card to remove it. See
Figure 4-8.
I/O Cards
I/O Card Being Removed
Installing I/O Cards
To install an I/O card into your workstation, follow these steps.
NOTE The built-in VISUALIZE fxe graphics is the primary graphics slot (slot 0).
Use the secondary graphics slot (PCI slot 1) for the highest performance
graphics card and PCI slot 2 for the second graphics card and then any of
the remaining 32 bit slots for the third PCI graphics card.
1. Open the left side panel of the workstation as explained in the section
“Opening the Left Side Panel” in this chapter.
2. Locate the appropriate slot for the I/O card that is to be installed. See
Figure 4-3.
3. Unscrew the T-15 Torx screw and remove the bulkhead blank of the
slot you have chosen. If no blank is present, you may skip to step four.
4. Pull evenly in the direction of the arrow on both PULL tabs of the I/O
card retainer to remove it. See Figure 4-7.
5. Insert the I/O card into the slot you have chosen with the bulkhead
Chapter 4 85
Page 86
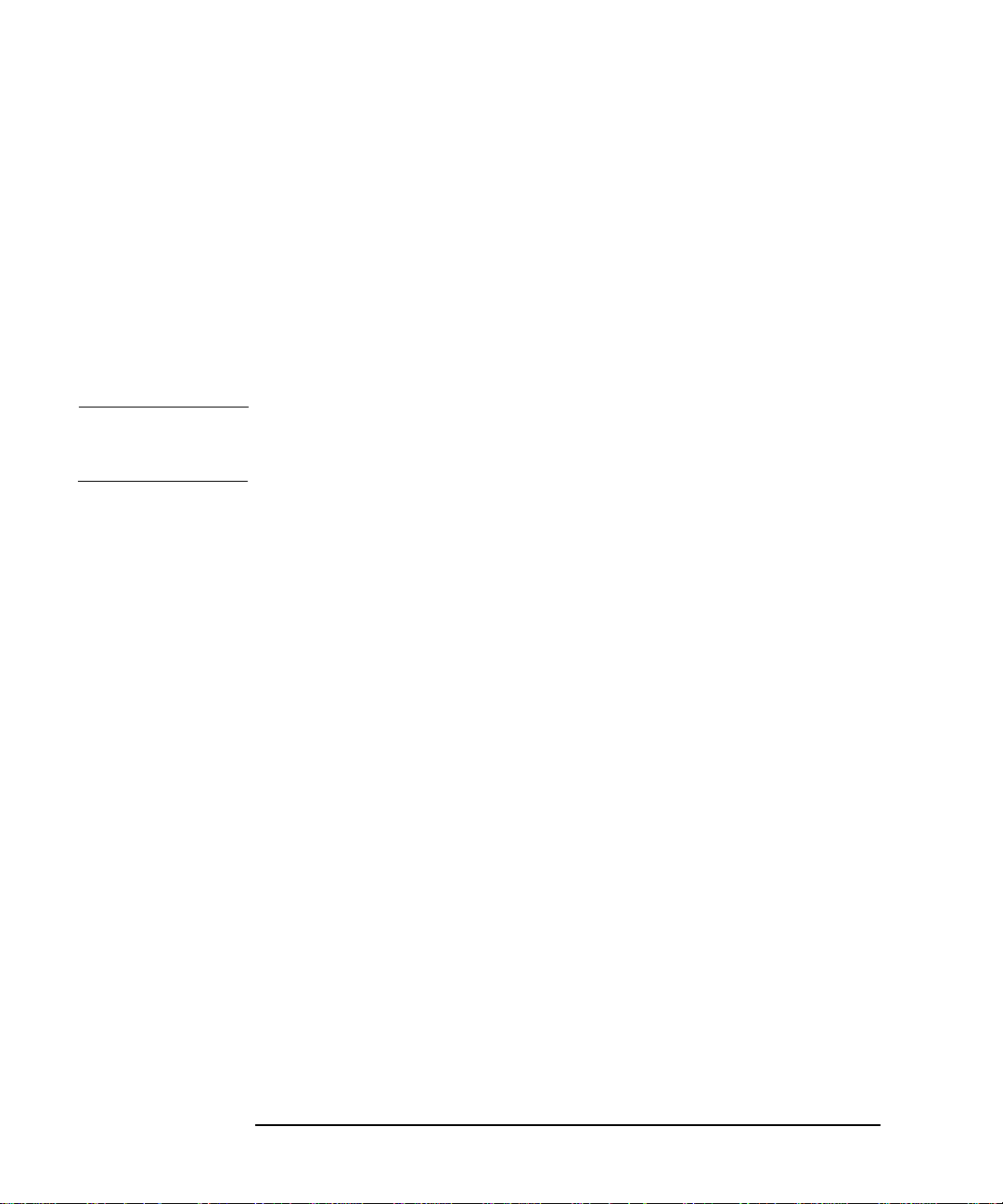
Changing Your Workstation’s Hardware Configuration
I/O Cards
appropriately positioned. See Figure 4-8. If the card is full length, the
non-bulkhead end of the card should be placed in the I/O card guide.
Press firmly and evenly on the I/O card until it is in the connector.
Secure the I/O card to the bulkhead with the T-15 Torx screw.
6. Replace the I/O card retainer by placing the bottom retainer hook in
the slot on the air divider and the clips on the PULL tabs into their
slots on the chassis wall. See Figure 4-7.
7. Close the left side panel of the workstation by following the procedure
in the section “Closing the Left Side Panel” in this chapter.
NOTE If you connect a monitor to a graphics card, you will need to change the
console path as described in “Displaying and Setting Paths” on page 161.
86 Chapter4
Page 87

Changing Your Workstation’s Hardware Configuration
Fans
The B2000 has three internal fans; processor turbo cooler fan, memory
fan and the I/O fan. The power supply fan is integrated with the power
supply circuitry and is not a stand alone component. Note the turbo
cooler fan is mounted to the processor substrate and is not considered a
user replaceable part. However, if the system indicates a processor fan
failure, the complete system board is replaced.
Figure 4-9 Fan Cooling Areas for the Workstation
I/O Fan
(2)
System Fan
(4)
Fans
Processor
Fan (5)
Power
Supply Fan
CAUTION If one of the fans in the fan areas shown in Figure 4-9 is not working as
indicated by an LCD error message, you need to call your local
Hewlett-Packard support representative. Continuing to operate your
workstation with a bad fan will cause damage to the workstation. To
determine the fan that needs to be replaced, see “LCD Fan Failures and
Warnings” on page 193.
Chapter 4 87
Page 88
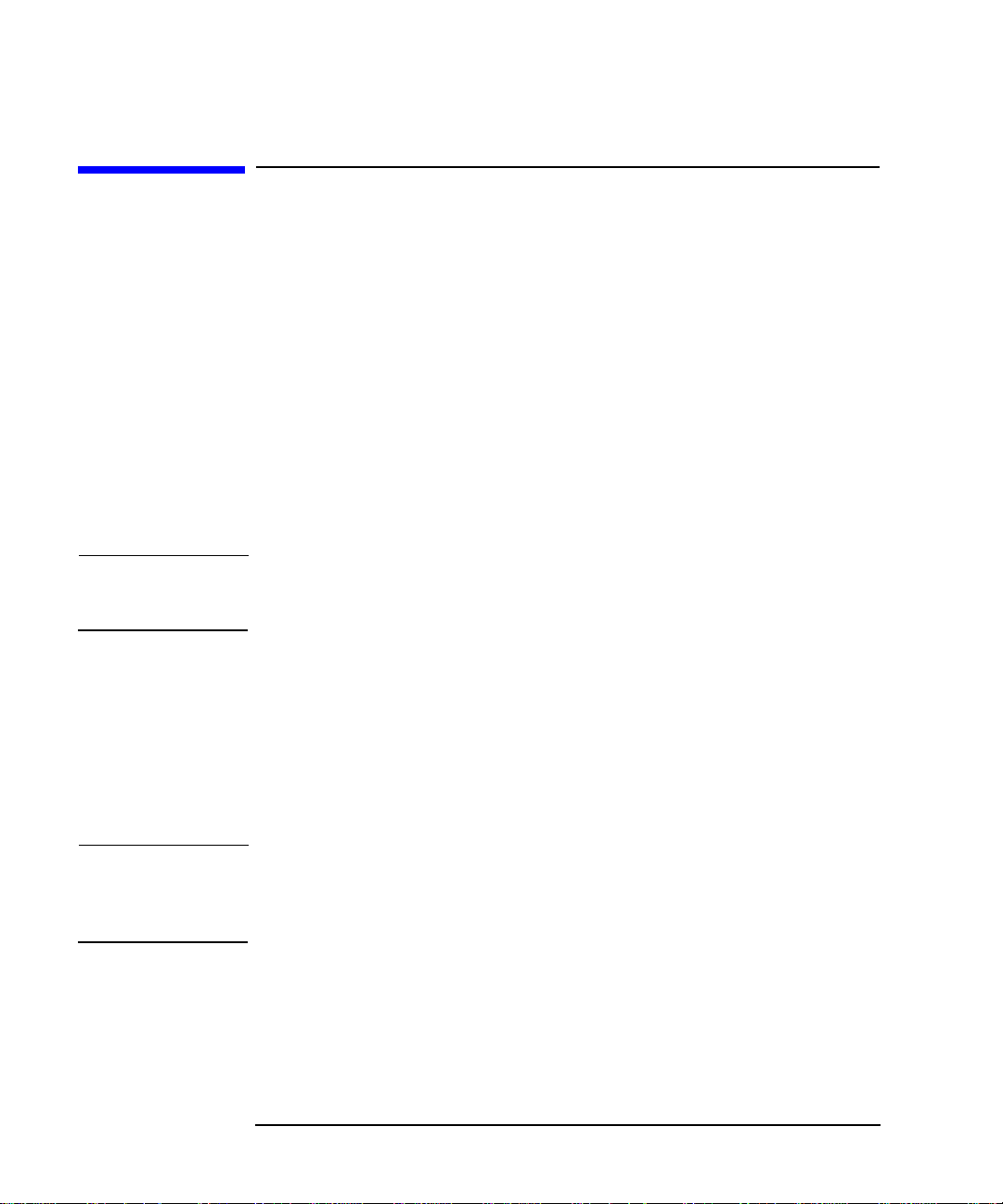
Changing Your Workstation’s Hardware Configuration
Removable Media Devices
Removable Media Devices
There are only two internal removable media devices allowed in a B2000
workstation:
• CD drive
• 3.5-inch floppy disk drive.
The procedures provided in the subsequent sections explain how to
install and remove removable media devices.
Installing a CD Drive
Install the CD drive by following the procedure covered in this section.
WARNING Turn the workstation off and unplug the power cord before
installing the CD drive.
Note that the installed CD drive will not need any jumpers set on the
back of your CD drive, as they are set at the factory. However, if you
bought a new CD drive to install in your workstation, you will have to
make sure that the master/slave/CSEL jumper is set in the CSEL
position. Since different manufacturers of CD drives have different
locations for the CSEL jumper, look at the documentation that comes
with your CD drive for the proper location of this jumper.
CAUTION CD drives are susceptible to mechanical and electronic shock. When
handling the drive, always wear the static-grounding wrist strap that
came in the CD drive kit. Always handle the drive carefully.
1. Perform the procedures in the sections “Opening the Front Panel” and
“Opening the Left Side Panel.” The front panel needs to be opened so
you can insert the CD drive into its proper location in the chassis.The
left side panel needs to be opened so you can get to the CD drive’s
audio, ATAPI and power connectors.
88 Chapter4
Page 89
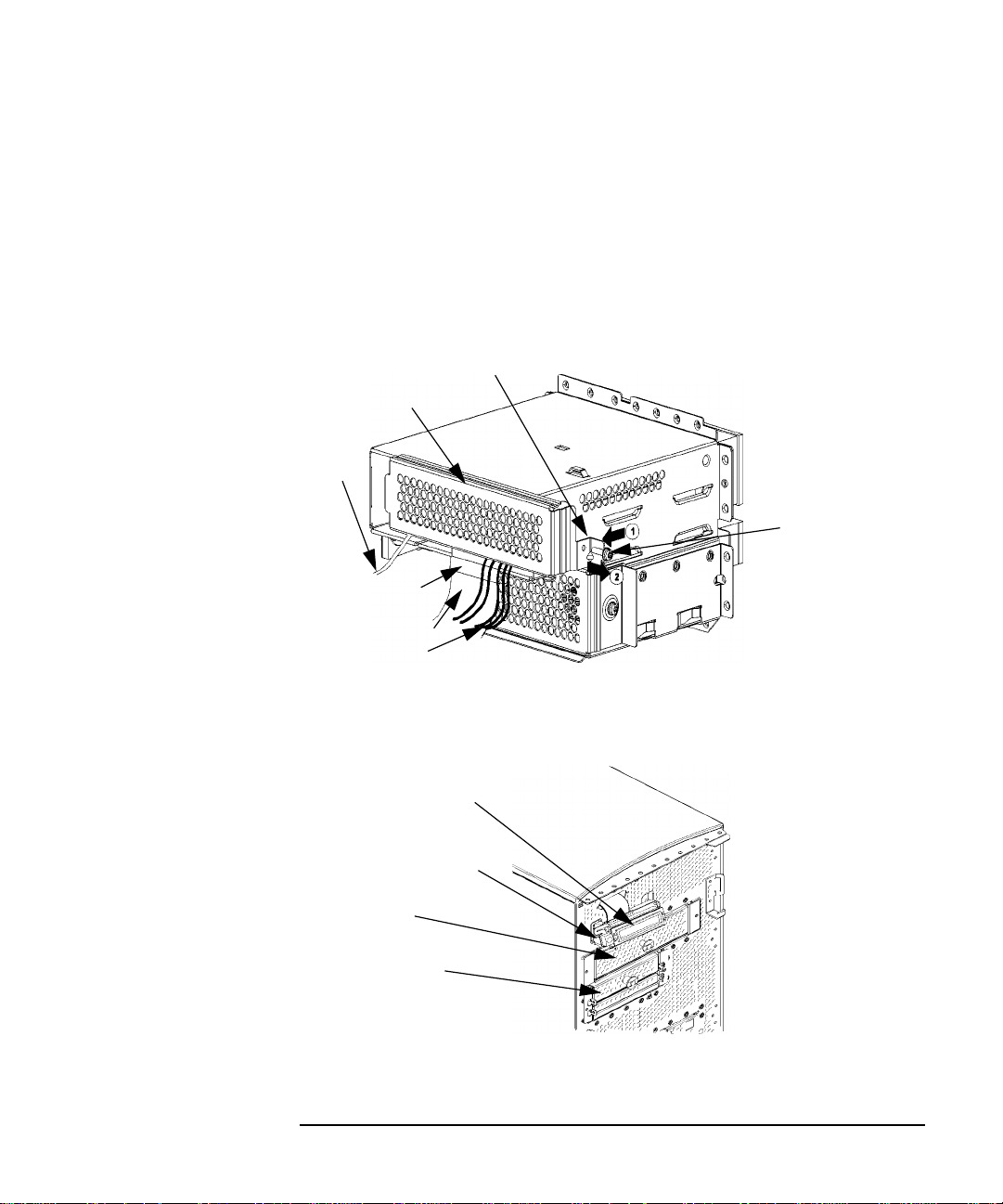
Changing Your Workstation’s Hardware Configuration
2. Remove the CD drive bay’s rear cover by unscrewing the T-15
Torx/slotted screw as shown in Figure 4-10. Note that the CD drive’s
rear cover is located on the rear of the removable media chassis inside
the workstation. Push the cover handle away from the rear of the
removable media chassis approximately one inch. Next pull the cover
handle toward you. The audio, ATAPI and power cables are now
accessible to you.
Figure 4-10 Removing the CD Drive Bay’s Rear Cover
Rear Cover Handle
Rear Cover
Audio
Cable
Ferrite Bead
ATAPI Cable
Power Cable
Removable Media Devices
T-15
Torx/Slotted
Screw
3. Rotate the workstation around until you see the front of the
workstation as shown in Figure 4-11.
Figure 4-11 Front of Workstation with the Front Panel Removed
LCD Display
Power Switch
CD drive
Blank
Floppy Disk
Blank
4. Remove both CD drive bracket screws (T-15 Torx/slotted screws) and
pull the CD drive bracket out of the chassis assembly as shown in
Chapter 4 89
Page 90

Changing Your Workstation’s Hardware Configuration
Removable Media Devices
Figure 4-12. Next remove the four CD drive blank filler screws (T-15
Torx/slotted screws) as shown in Figure 4-12 and remove the blank
filler from the bracket. You are now ready to mount the CD drive into
the CD drive bracket. Note you will need the blank filler screws to
mount the CD drive.
Figure 4-12 Removing the CD Drive Bracket and Blank
CD drive Bracket
Blank
Blank Filler Screws
(T-15 Torx Screws)
Bracket Screws
CAUTION CD drives are susceptible to mechanical and electronic shock. When
handling the drive, always wear the static-grounding wrist strap that
came in the CD drive kit. Always handle the drive carefully.
90 Chapter4
Page 91
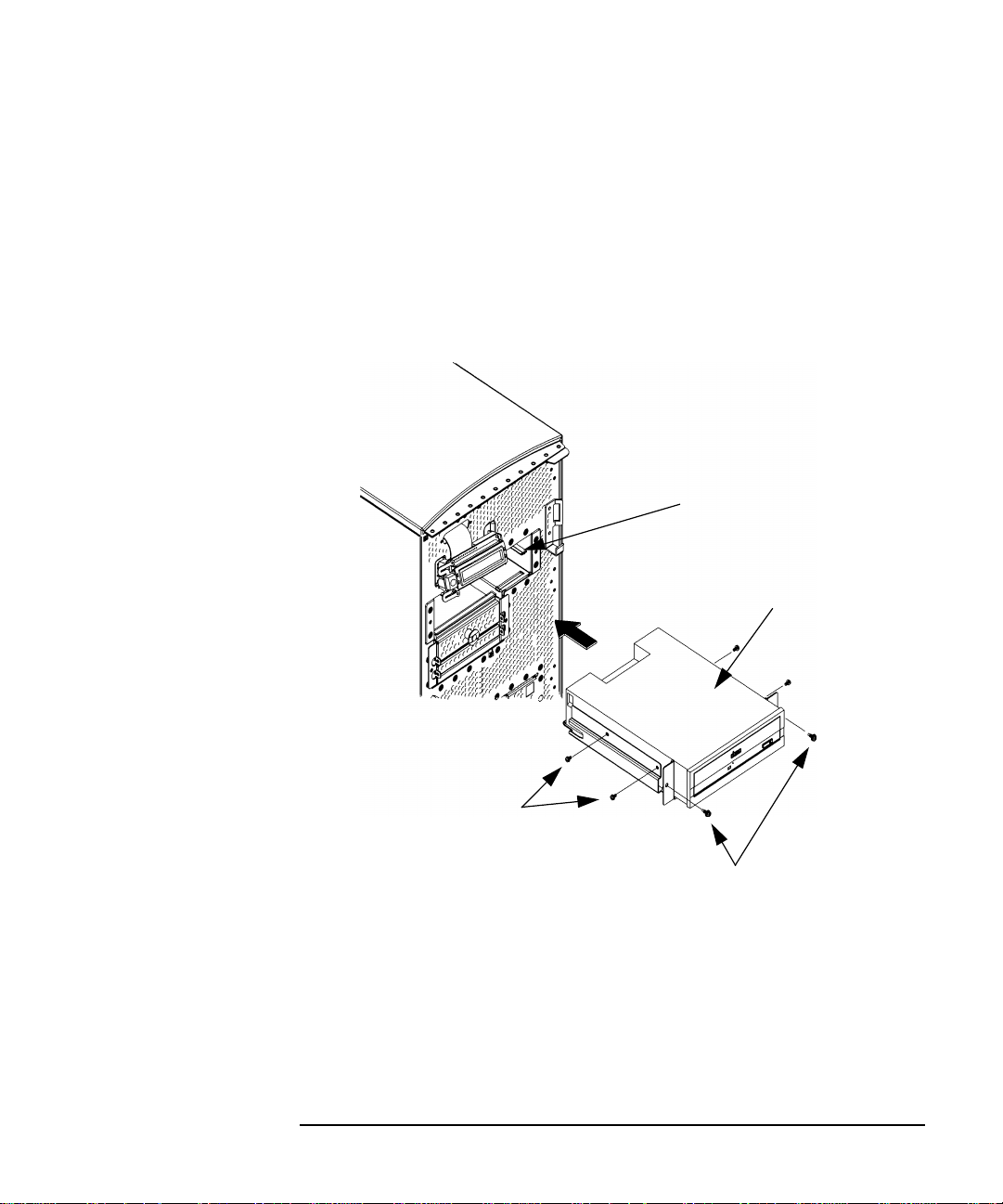
Changing Your Workstation’s Hardware Configuration
5. Remove the CD drive from its shipping container and check to see
that the jumper on the back of the CD drive is set to the C Select
position. Using the four blank filler screws (T-15 Torx/slotted screws)
that were just removed, mount the disk drive to the bracket as shown
in Figure 4-13. The screws should be tightened using 6 inch-pounds of
torque. Note that the CD drive should extend approximately one inch
out from the front of the CD drive bracket.
Figure 4-13 Installing the CD Drive
Removable Media Devices
CD Drive Bracket Guide
CD Drive
Blank Filler Screws
Bracket Screws
6. Slide the CD drive and its bracket into the workstation chassis as
shown in Figure 4-13. There are runners on the side of each bracket
and guides inside the CD drive chassis that will help the assembly to
slide into place.
Chapter 4 91
Page 92

Changing Your Workstation’s Hardware Configuration
Removable Media Devices
7. Plug the audio, ATAPI and power cables into their appropriate
connectors. Note that the connectors are keyed for proper insertion.
See Figure 4-14. To help with plugging in the audio connector, you can
pull its cable through the back of the CD drive chassis to the front of
the CD drive chassis and connect it. Note that you should connect the
audio cable first.
NOTE The red striped side of the data cable should be positioned next to the
power cable.
Figure 4-14 Plugging in the Audio, ATAPI and Power Cables
Audio
Cable
Ferrite Bead
ATAPI Cable
Power Cable
8. Tighten the two CD drive bracket screws as shown in Figure 4-15.
The screws should be tightened using 6 inch-pounds of torque.
92 Chapter4
Page 93

Changing Your Workstation’s Hardware Configuration
Figure 4-15 Tightening the Bracket Screws
Bracket Screw
Removable Media Devices
Bracket
Screw
(hidden)
Chapter 4 93
Page 94

Changing Your Workstation’s Hardware Configuration
Removable Media Devices
9. Make sure that the audio, ATAPI and power cables are positioned so
that they come out of the bottom edge of the CD drive bay’s rear cover.
This edge is rounded to prevent cutting of the cables. See Figure 4-16.
Next, secure the CD drive bay’s rear cover using the T-15 Torx/slotted
screw. The screw should be tightened using 6 inch-pounds of torque.
When you replace the rear cover, the ferrite bead on the ATAPI cable
must remain outside of the CD drive bay’s rear cover.
Figure 4-16 Replacing the CD Drive Bay’s Rear Cover
Rear Cover
T-15
Torx/Slotted
Screw
Ferrite Bead
10.Remove the plastic CD drive blank from the workstation’s front
panel.
11.Complete the installation of the CD drive by replacing the front and
side panels of the workstation as explained in the sections “Closing
the Left Side Panel” and “Closing the Front Panel” in this chapter.
You should also make sure that all cables are positioned within the
workstation so that they cannot be damaged.
12.Verify that the CD drive is recognized by the system. See the section
“Verifying the CD Drive Operation” in Chapter 2, “Using Your CD
Drive.”
94 Chapter4
Page 95

Changing Your Workstation’s Hardware Configuration
Removable Media Devices
Removing a CD Drive
This section explains how to remove a CD drive from your workstation.
WARNING Turn the workstation off and unplug the power cord before
removing the CD drive.
CAUTION CD drives are susceptible to mechanical and electronic shock. When
handling the drive, always wear the static-grounding wrist strap that
came in the CD drive kit. Always handle the drive carefully.
1. Perform the procedures in the sections “Opening the Front Panel” and
“Opening the Left Side Panel.” The front panel needs to be opened so
you can remove the CD drive from the workstation chassis. The left
side panel needs to be opened so you can get to the CD drive’s audio,
ATAPI and power connectors.
Chapter 4 95
Page 96

Changing Your Workstation’s Hardware Configuration
Removable Media Devices
2. Remove the CD drive bay’s rear cover by unscrewing the T-15
Torx/slotted screw as shown in Figure 4-17. Note that the CD drive
bay’s rear cover is located on the back of the removable media chassis
inside the workstation. Push the cover handle away from the back of
the removable media chassis approximately one inch. Next pull the
cover handle toward you. The audio, ATAPI and power cables are now
accessible to you. Disconnect these cables from the CD drive.
Figure 4-17 Removing the CD Drive Bay’s Rear Cover
Rear
Cover
Audio
Cable
Ferrite Bead
ATAPI Cable
Power Cable
Rear Cover
Handle
T-15
Torx/Slotted
Screw
96 Chapter4
Page 97
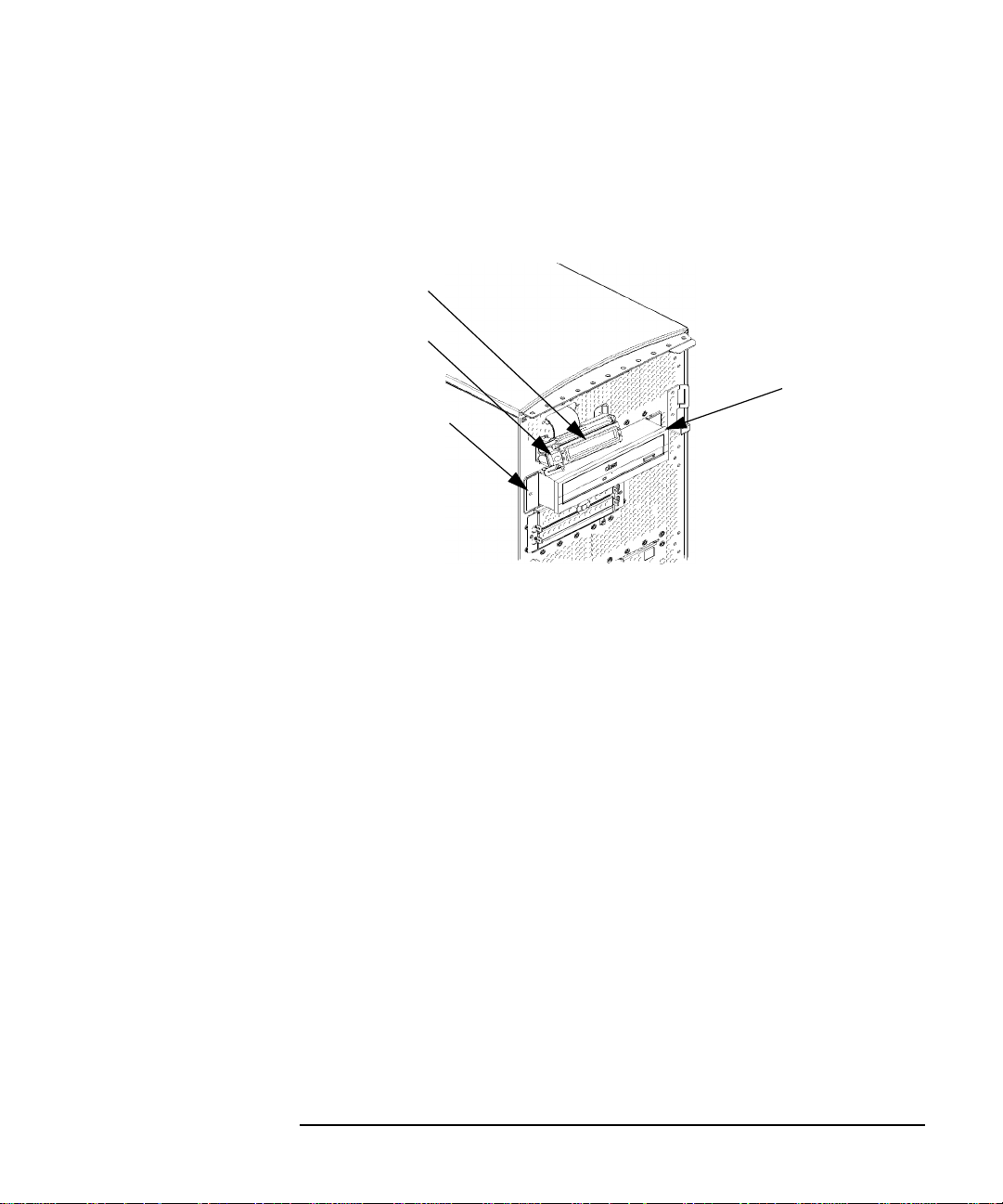
Changing Your Workstation’s Hardware Configuration
Removable Media Devices
3. Rotate the workstation around until you see the front of the unit as
shown in Figure 4-18.
Figure 4-18 Front of the Workstation with the Front Panel Removed
LCD
workstation
Power Switch
Bracket Screw
Bracket Screw
(hidden)
Chapter 4 97
Page 98
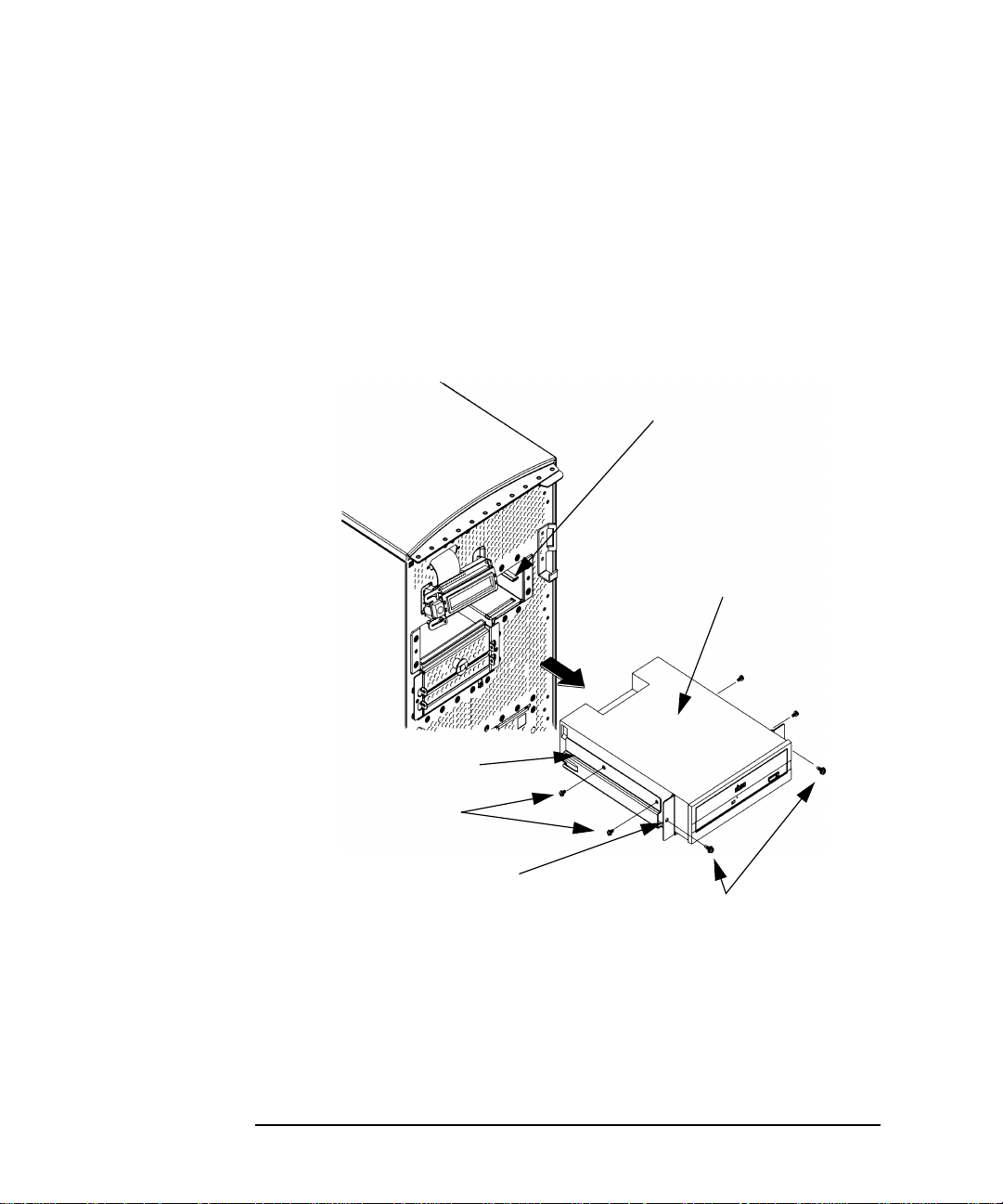
Changing Your Workstation’s Hardware Configuration
Removable Media Devices
4. Remove both CD drive bracket screws (T-15 Torx/slotted screws) and
pull the CD drive out of the chassis assembly as shown in Figure
4-19. Next remove the four CD drive mounting screws (T-15
Torx/slotted screws) as shown in Figure 4-19 and remove the CD
drive from the bracket. You are now ready to attach the CD drive
blank to the CD drive bracket.
Figure 4-19 Removing the CD Drive
Bracket Guide
CD Drive
Bracket Runner
CD Drive Mounting
Screws (T-15 Torx Screws)
CD Drive Bracket
Bracket Screws
(T-15 Torx Screws)
98 Chapter4
Page 99
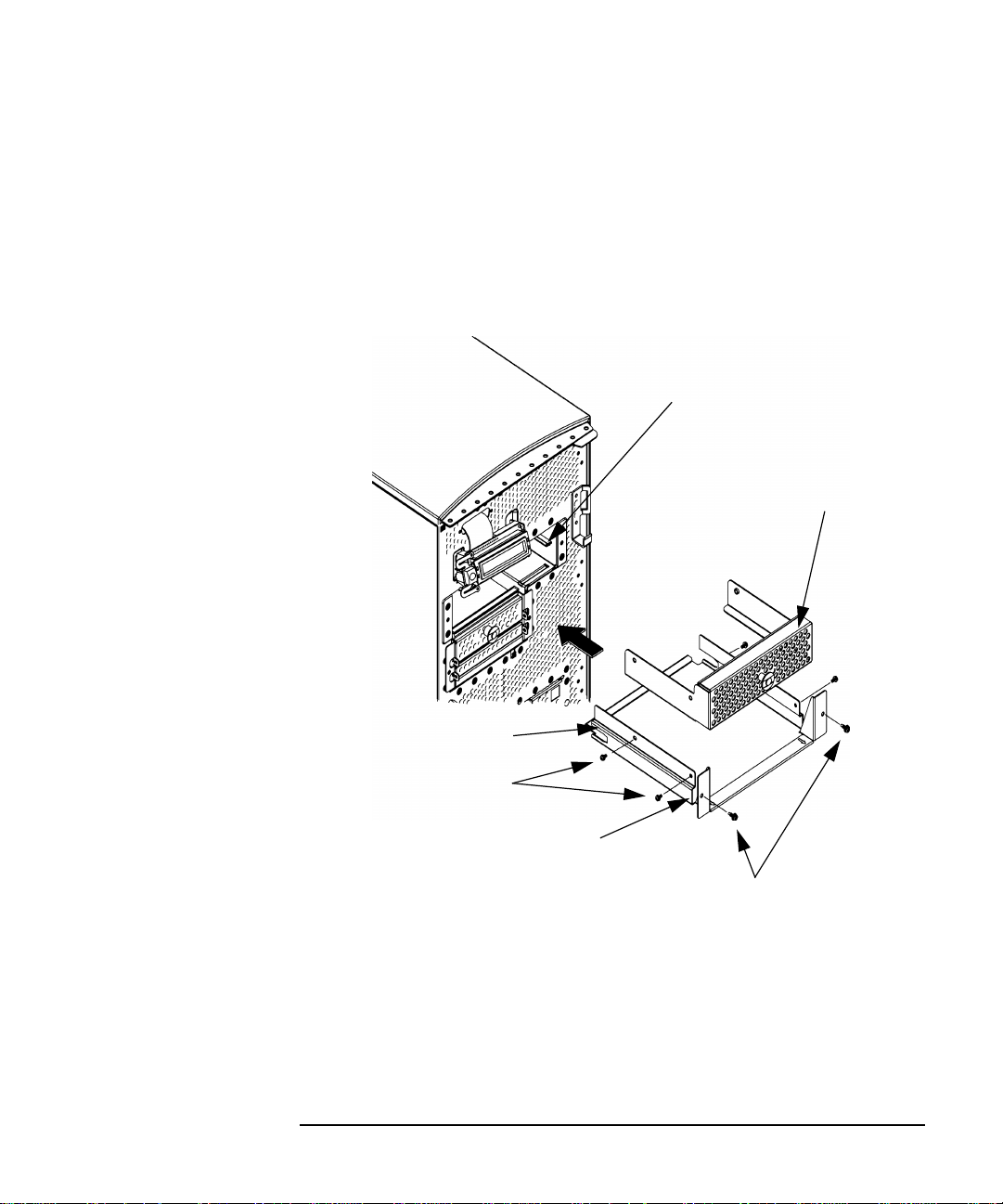
Changing Your Workstation’s Hardware Configuration
5. Insert the CD drive blank in the CD drive bracket and tighten the
four CD drive mounting screws (T-15 Torx/slotted screws) using 6
inch-pounds of torque. This will secure the CD drive blank in place.
Align the bracket runners and bracket guides and slide the CD drive
blank and bracket into place. See Figure 4-20.
Figure 4-20 Installing the CD Drive Blank
Removable Media Devices
Bracket Guide
Blank
Bracket Runner
CD Drive Mounting
Screws
CD Drive Bracket
Bracket Screws
Chapter 4 99
Page 100

Changing Your Workstation’s Hardware Configuration
Removable Media Devices
6. Tighten the two CD drive bracket screws as shown in Figure 4-21.
These should be tightened using 6 inch-pounds of torque.
Figure 4-21 Tightening the Bracket Screws
Bracket
Screw
7. Place the audio,ATAPI and power cables inside the CD drive bay, and
position the cables so that they go under the bottom edge of the CD
drive bay’s rear cover. The CD drive bay’s rear cover’s edge is rounded
to keep you from cutting the cables. See Figure 4-22. Next, place the
end opposite the rear cover handle into the cover slot, rotate it into
place, and tighten the T-15 Torx/slotted screw using 6 inch-pounds of
torque. This will secure the rear cover in place. See Figure 4-22. You
have completed the removal of the CD drive.
Figure 4-22 Replacing the CD Drive Bay’s Rear Cover
Rear Cover
Rear Cover
Handle
Bracket
Screw
Audio
Cable
ATAPI Cable
Power Cable
100 Chapter4
T-15
Torx/Slotted
Screw
 Loading...
Loading...