Hp VECTRA VEI7, VECTRA VEI8 User Manual [de]
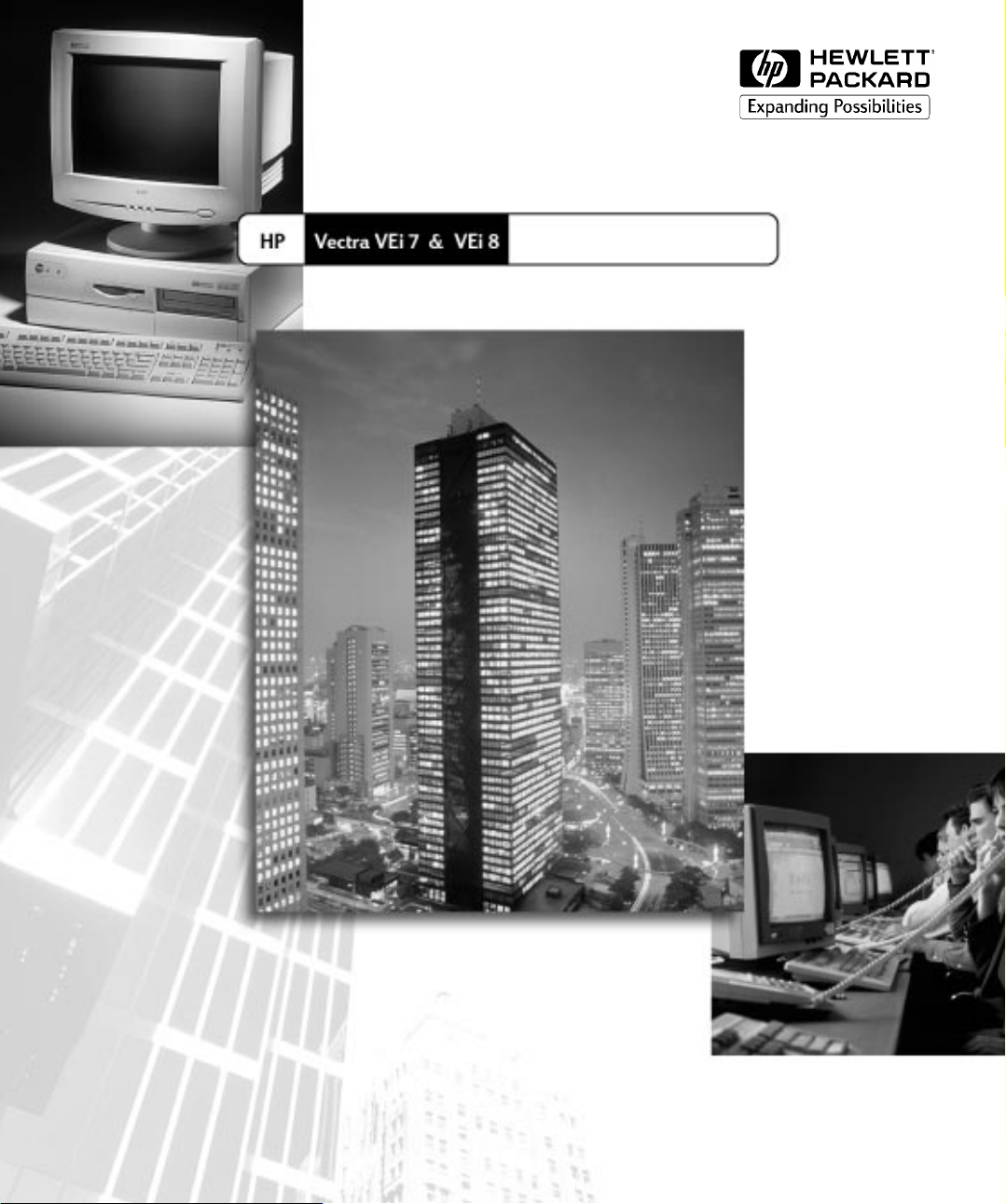
Corporate PCs
Benutzerhandbuch
Kurzeinführung siehe Kapitel 1
www.hp.com/go/vectrasupport
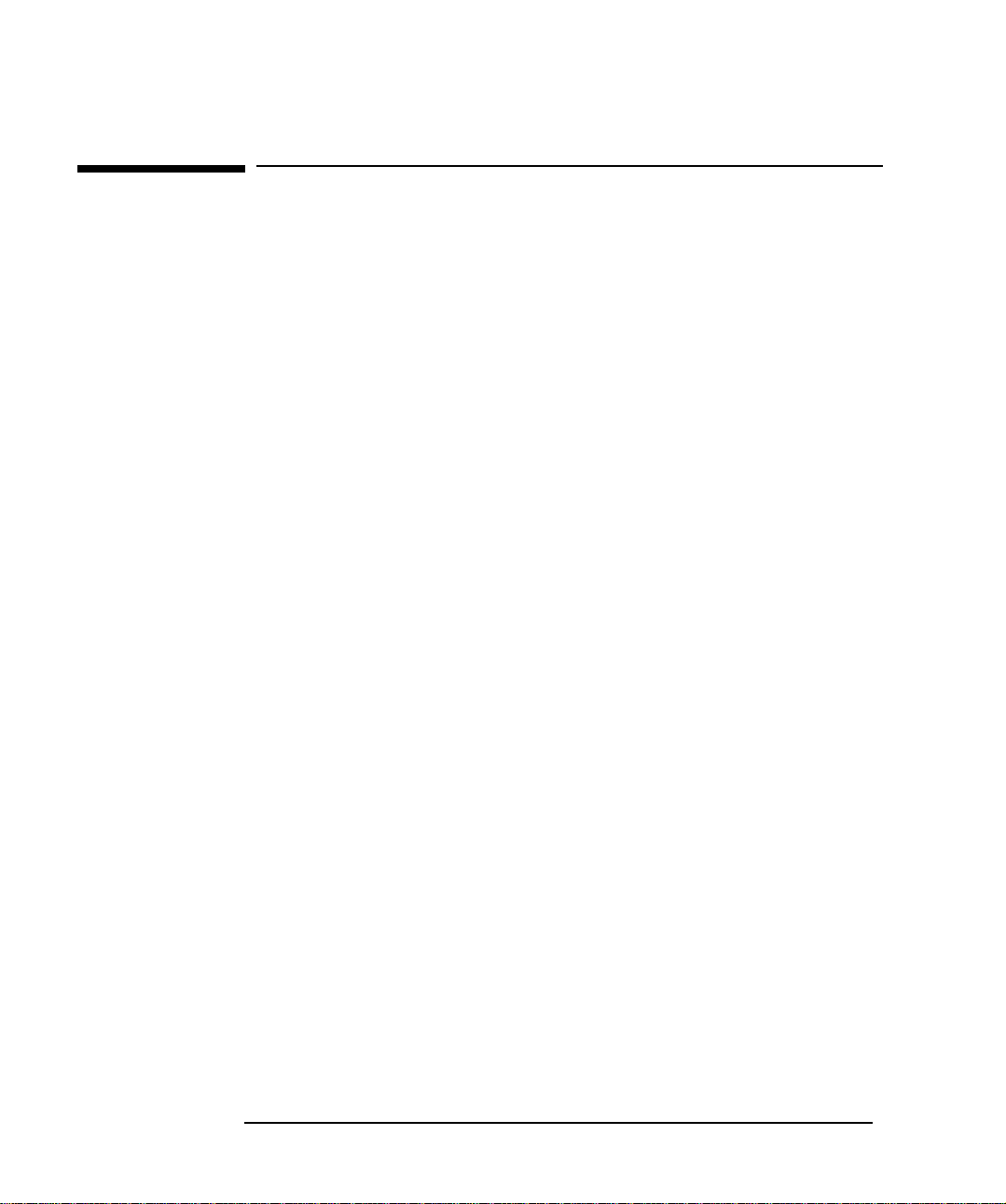
Hinweis
Änderungen vorbehalten.
Hewlett-Packard übernimmt keinerlei Verantwortung für den Inhalt
dieser Dokumentation und schließt insbesondere jegliche indirekte
Verantwortlichkeit für die Marktgängigkeit oder die Eignung für
bestimmte Einsatzzwecke aus. Hewlett-Packard übernimmt keine
Haftung für Fehler, die in diesem Handbuch enthalten sind, oder für
zufällige oder Folgeschäden im Zusammenhang mit der Lieferung,
Leistungsfähigkeit oder dem Gebrauch dieses Handbuchs.
Diese Dokumentation ist urheberrechtlich geschützt. Alle Rechte
vorbehalten. Kein Teil dieser Dokumentation darf ohne vorherige
schriftliche Genehmigung von Hewlett-Packard fotokopiert,
reproduziert oder übersetzt werden.
Adobe
Incorporated.
Microsoft
USA eingetragene Warenzeichen der Microsoft Corporation.
Celeron
Warenzeichen der Intel Corporation.
TM
und AcrobatTM sind Warenzeichen von Adobe Systems
®
®
, MS
, MS-DOS®, Windows® und Windows NT
TM
ist ein Warenzeichen und Pentium
®
ist ein eingetragenes
®
sind in den
Hewlett-Packard France
Commercial Computing Division
Outbound Marketing Communications
38053 Grenoble Cedex 9
France
1999 Hewlett-Packard Company
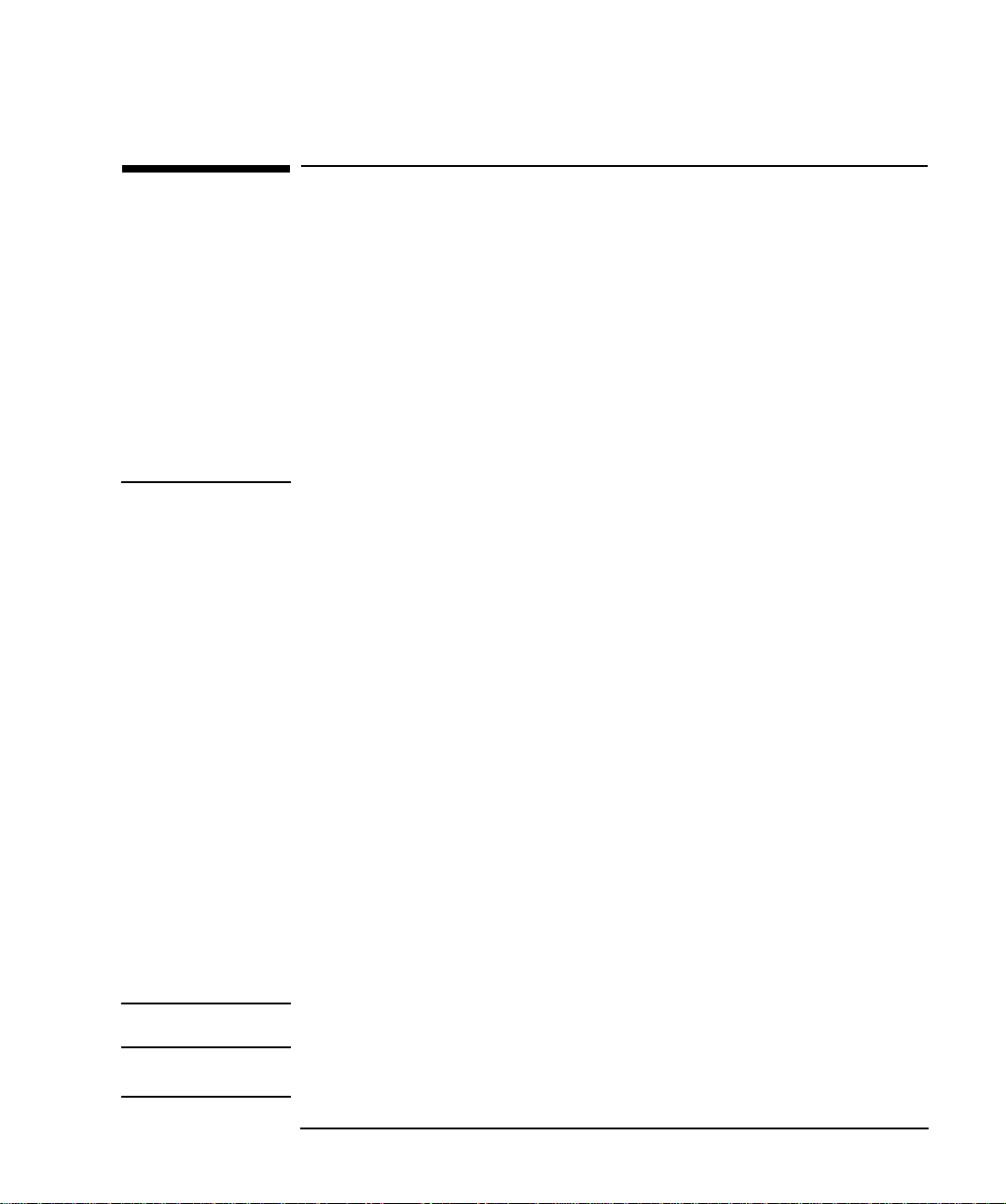
Benutzerhandbuch
Dieses Handbuch richtet sich an alle Benutzer, die folgende Aufgaben
durchführen möchten:
• Erstmaliges Einrichten des PC
• Beheben von Problemen am PC
• Austauschen von Hardware-Komponenten
• Auffinden von weiteren Informationen und weiterer Unterstützung
Wir empfehlen Ihnen nachdrücklich, vor Benutzung des PC die
ergonomischen Hinweise zu lesen. Weitere Informationen hierzu finden Sie
auf der Web-Site Working in Comfort (Komfortables Arbeiten) von HP unter
der folgenden Adresse: www.hp.com/ergo/.
Wichtige Sicherheitshinweise
WARNUNG Zu Ihrer eigenen Sicherheit sollten Sie niemals die Gehäuseabdeckung des PC
abnehmen, ohne zuvor das Netzkabel aus der Steckdose und die Kabel zu einem
Telefonnetz abgezogen zu haben. Bringen Sie die Gehäuseabdeckung immer
erst am PC an, bevor Sie diesen wieder einschalten.
Wenn die Batterie nicht korrekt eingebaut wird, besteht Explosionsgefahr. Zu
Ihrer eigenen Sicherheit sollten Sie nicht versuchen, die Batterie wiederaufzuladen, zu zerlegen oder die alte Batterie zu verbrennen. Tauschen Sie die
Batterie nur gegen den gleichen oder ähnlichen Typ aus, der vom Hersteller
empfohlen wird. Es handelt sich hier um eine Lithium-Batterie ohne Schwermetalle. Batterien gehören nicht in den Hausmüll. Sie werden vom Händler, bei
dem Sie den PC gekauft haben, vom Hersteller oder deren Beauftragten kostenlos zurückgenommen, um sie einer Verwertung bzw. Entsorgung zuzuführen.
Wenn Sie ein Modem besitzen:
Schließen Sie dieses Produkt nicht während eines Gewitters an das Telefonnetz
an. Installieren Sie erst dann Telefonanschlußdosen in feuchten Umgebungen,
nachdem Sie das Telefonkabel von der Netzwerkkarte abgezogen haben.
Berühren Sie nicht isolierte Telefondrähte oder Drahtenden nur dann, nachdem
Sie das Telefonkabel von der Netzwerkkarte abgezogen haben. Gehen Sie beim
Installieren oder Modifizieren von Telefonkabeln vorsichtig vor. Benutzen Sie
während eines Gewitters keinen Telefonapparat (sofern kein drahtloses
Telefongerät). Es besteht eine Blitzschlaggefahr.
Bei Schäden an Gasleitungen sollten Sie niemals in der Nähe der Schadensstelle
ein Telefon verwenden, um den Schaden zu melden.
Ziehen Sie zuerst die Kabel zum Telefonnetz ab, bevor Sie die
Kommunikationskarte berühren oder ausbauen.
VORSICHT Um Schäden beim Betrieb des CD-ROM-Laufwerks zu vermeiden, berühren
Teilenr.: D8110-90002
Vorsichtiger Umgang mit Geräten
Sie nicht die Linsen.
English i
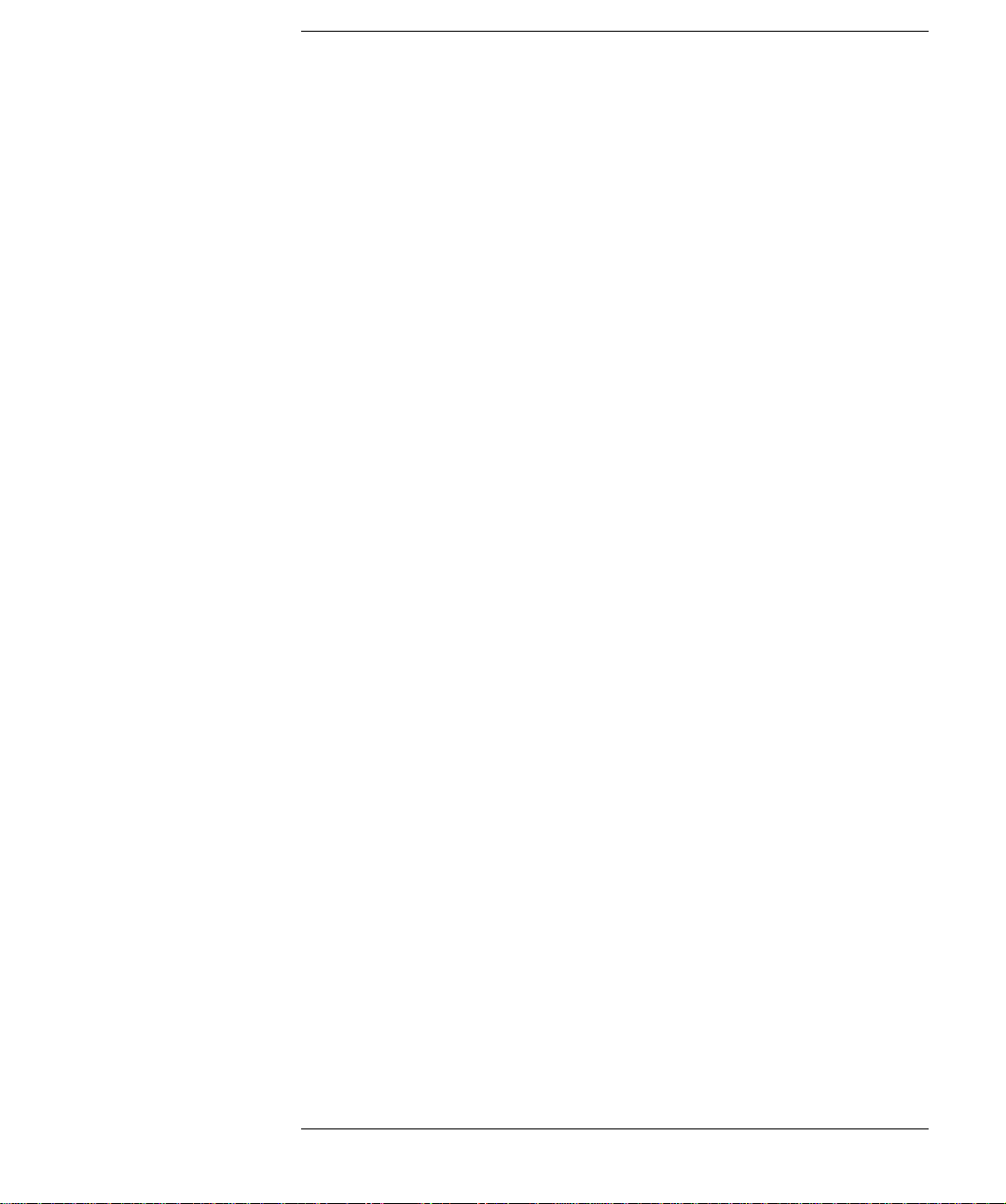
Inhaltsverzeichnis
1 Einrichten und Verwenden Ihres PC. . . . . . . . . . . . . . . . . . . . . 1
2 Beheben von grundlegenden Problemen . . . . . . . . . . . . . . . . 13
3 Austauschen von Hardware-Komponenten . . . . . . . . . . . . . . 21
Index . . . . . . . . . . . . . . . . . . . . . . . . . . . . . . . . . . . . . . . . . . . . . 41
Wichtige Hinweise und Bestimmungen. . . . . . . . . . . . . . . . . . 43
English ii
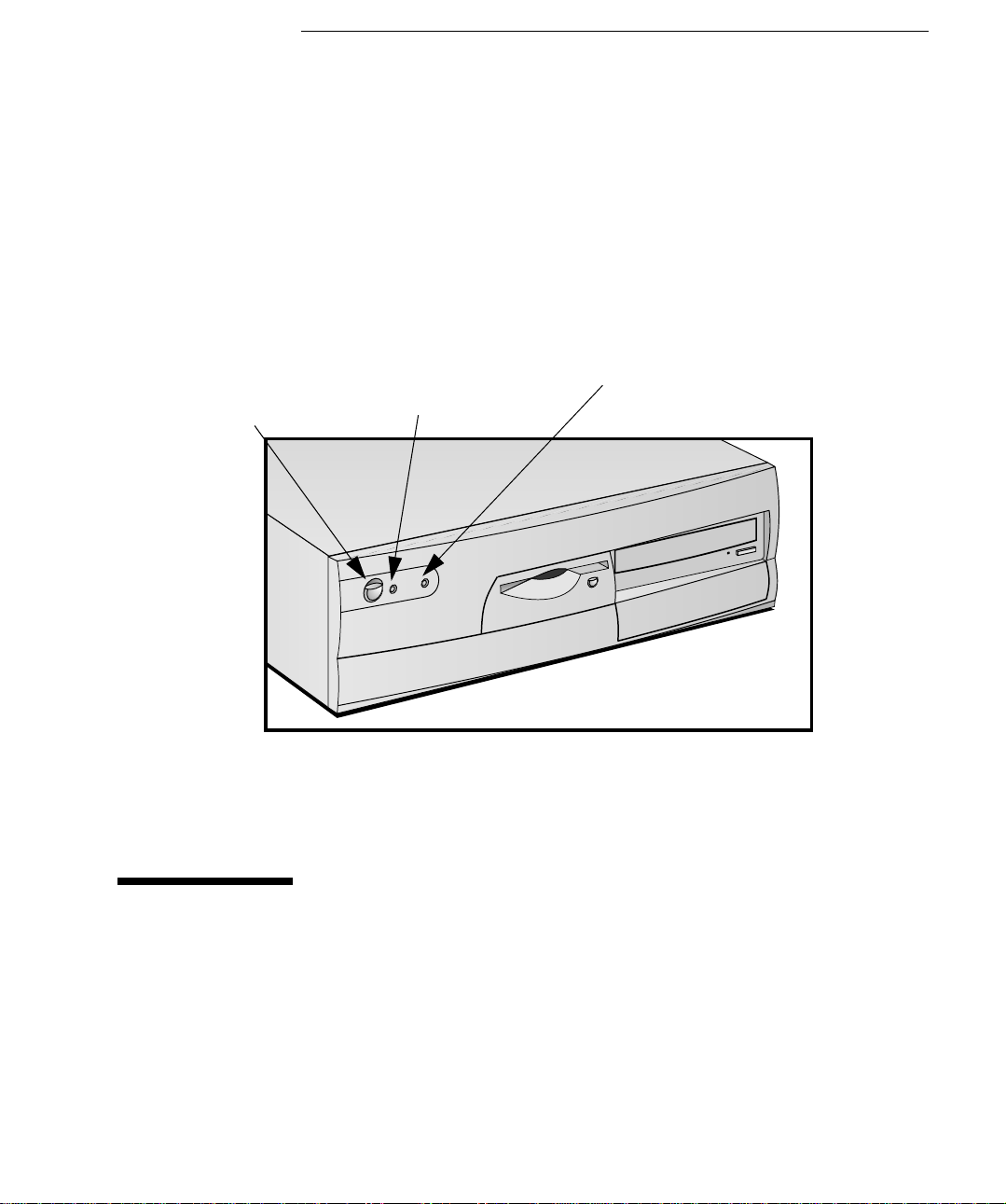
Netzschalter
1
Grüne NetzBetriebsanzeige
(orange im Schlafmodus)
Festplatten-Betriebsanzeige
Einrichten und Verwenden Ihres PC
Dieses Kapitel enthält Informationen über das Einrichten und
Verwenden Ihres PC.
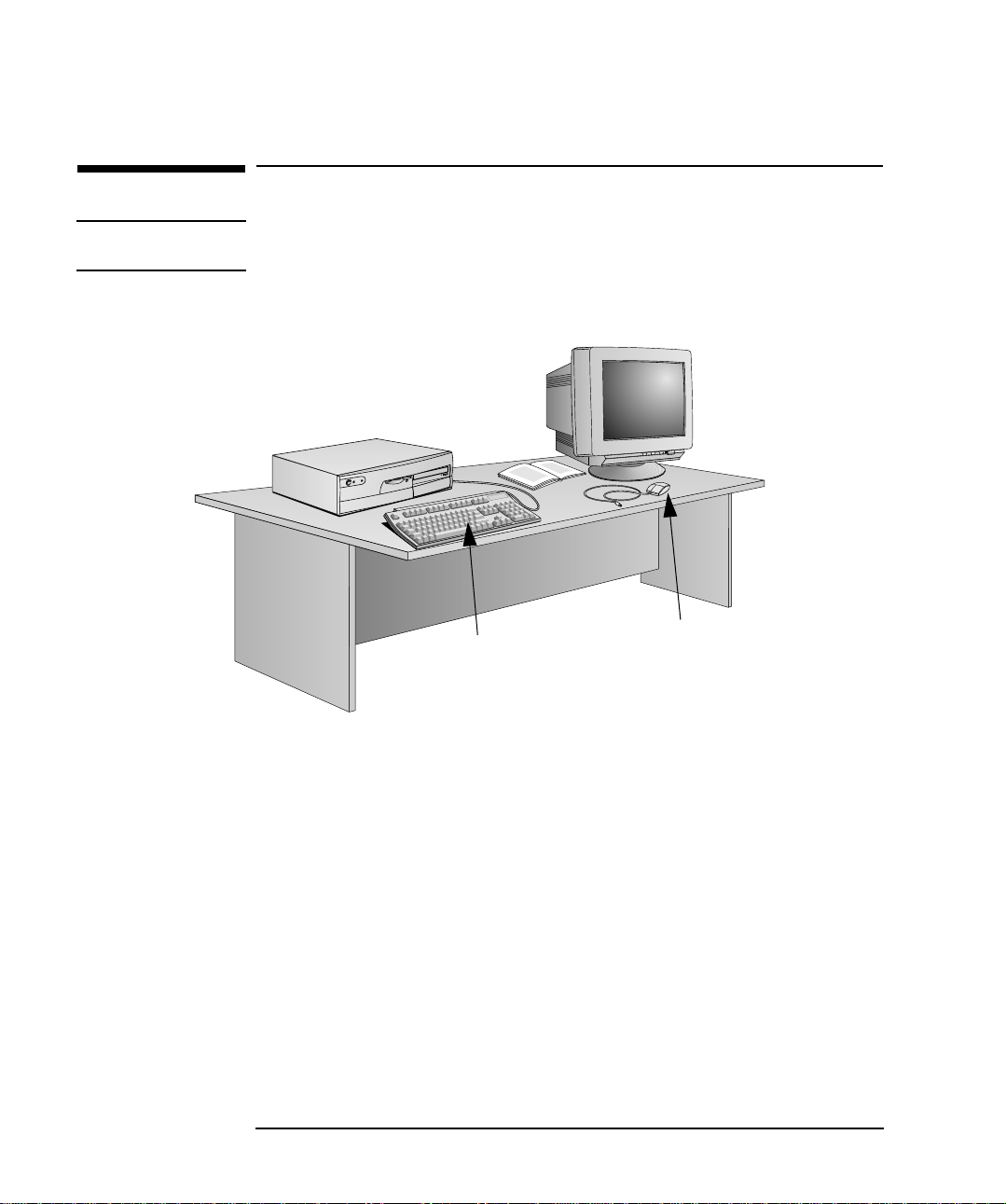
1 Einrichten und Verwenden Ihres PC
Auspacken des PC
Auspacken des PC
WARNUNG Wenn Sie vermuten, daß Sie allein den Bildschirm oder den PC nicht heben
können, sollten Sie eine weitere Person um Hilfe bitten.
Computer
Typischer Bildschirm
Tastatur
Maus
Stellen Sie den PC in der Nähe einer leicht zugänglichen Steckdose auf
einen stabilen Schreibtisch, wobei für Tastatur, Maus und andere
Zubehörteile ausreichend Platz bleiben sollte.
2 English
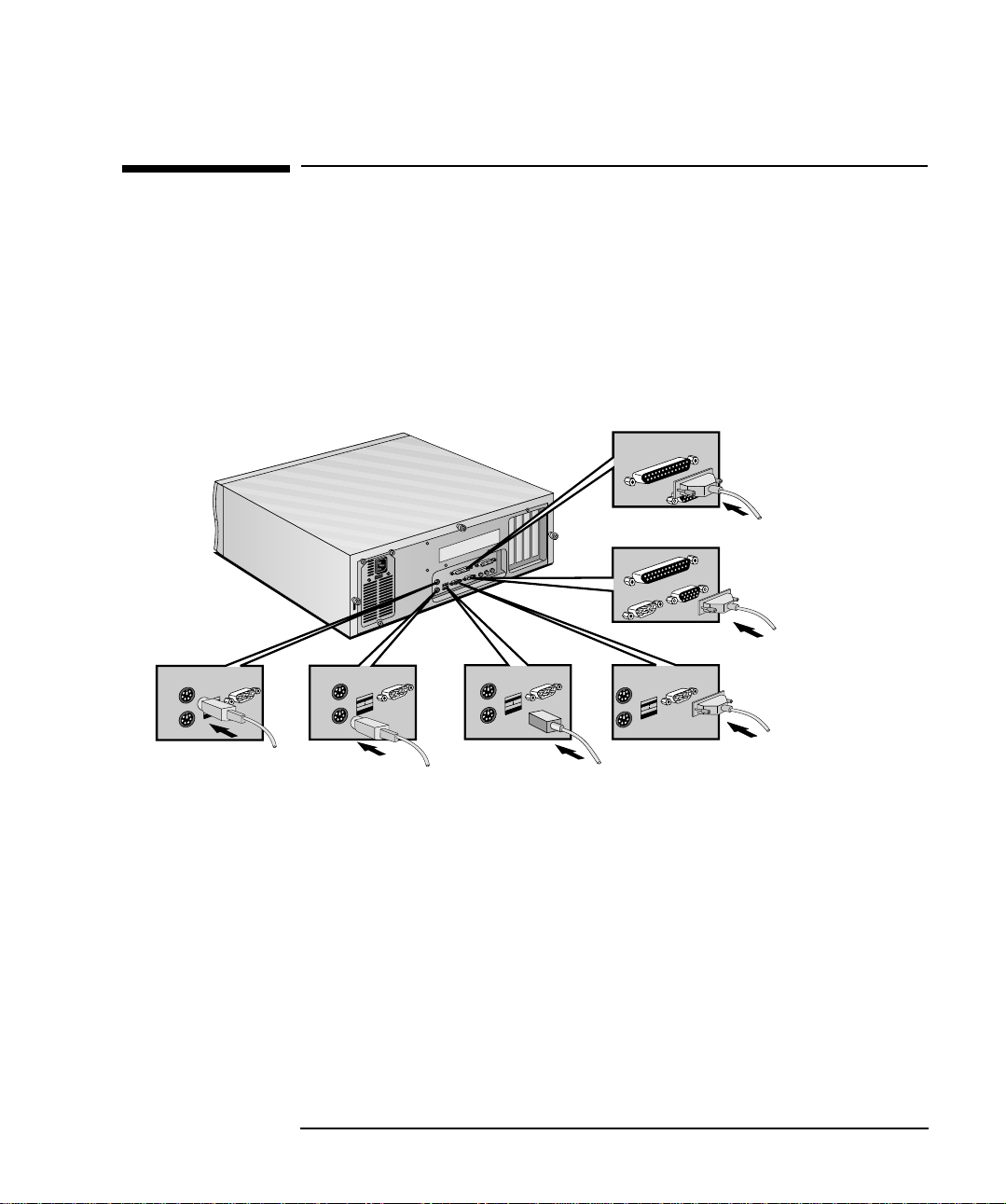
1 Einrichten und Verwenden Ihres PC
Anschließen von Maus, Tastatur, Bildschirm und Drucker
Anschließen von Maus, Tastatur, Bildschirm und Drucker
Schließen Sie Maus, Tastatur, Bildschirm und Drucker an der
Rückwand des Computers an. Die Anschlüsse sind so ausgeformt,
daß nur eine Anschlußmöglichkeit besteht.
25-pol. paralleler
Anschluß
Bildschirm
Maus
1. USB wird unterstützt von: a) der aktuellsten Version von Windows 95 (auf einigen Modellen vorinstalliert); b) Windows 98.
Tastatur
Zwei USBAnschlüsse
1
9-pol. serieller Anschluß
English 3
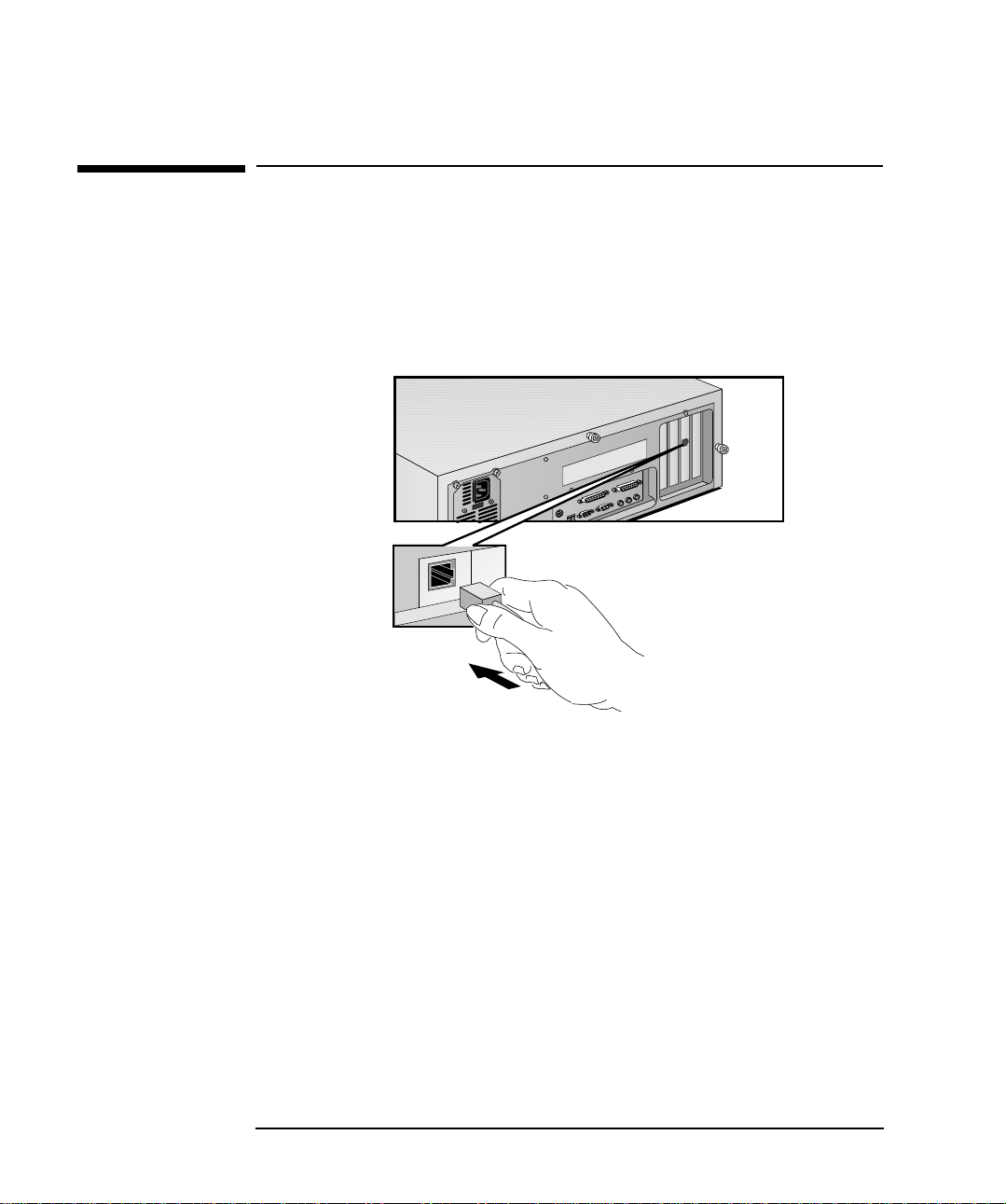
1 Einrichten und Verwenden Ihres PC
Anschließen an ein Netzwerk (nur bestimmte Modelle)
Anschließen an ein Netzwerk (nur bestimmte Modelle)
Informieren Sie Ihren Netzwerkverwalter darüber, daß Sie Ihren PC an
das Netzwerk anschließen.
Schließen Sie das Netzwerkkabel am RJ-45-UTP- (Unshielded Twisted
Pair) LAN-Anschluß an.
10/100BT-
Anschluß
HP stellt Treiber und Installationshinweise für Netzwerkkarten von
Fremdherstellern bereit. Informieren Sie sich auf der HP Support WebSite unter der Adresse
LAN Card Ready.
4 English
www.hp.com/go/vectrasupport im Abschnitt
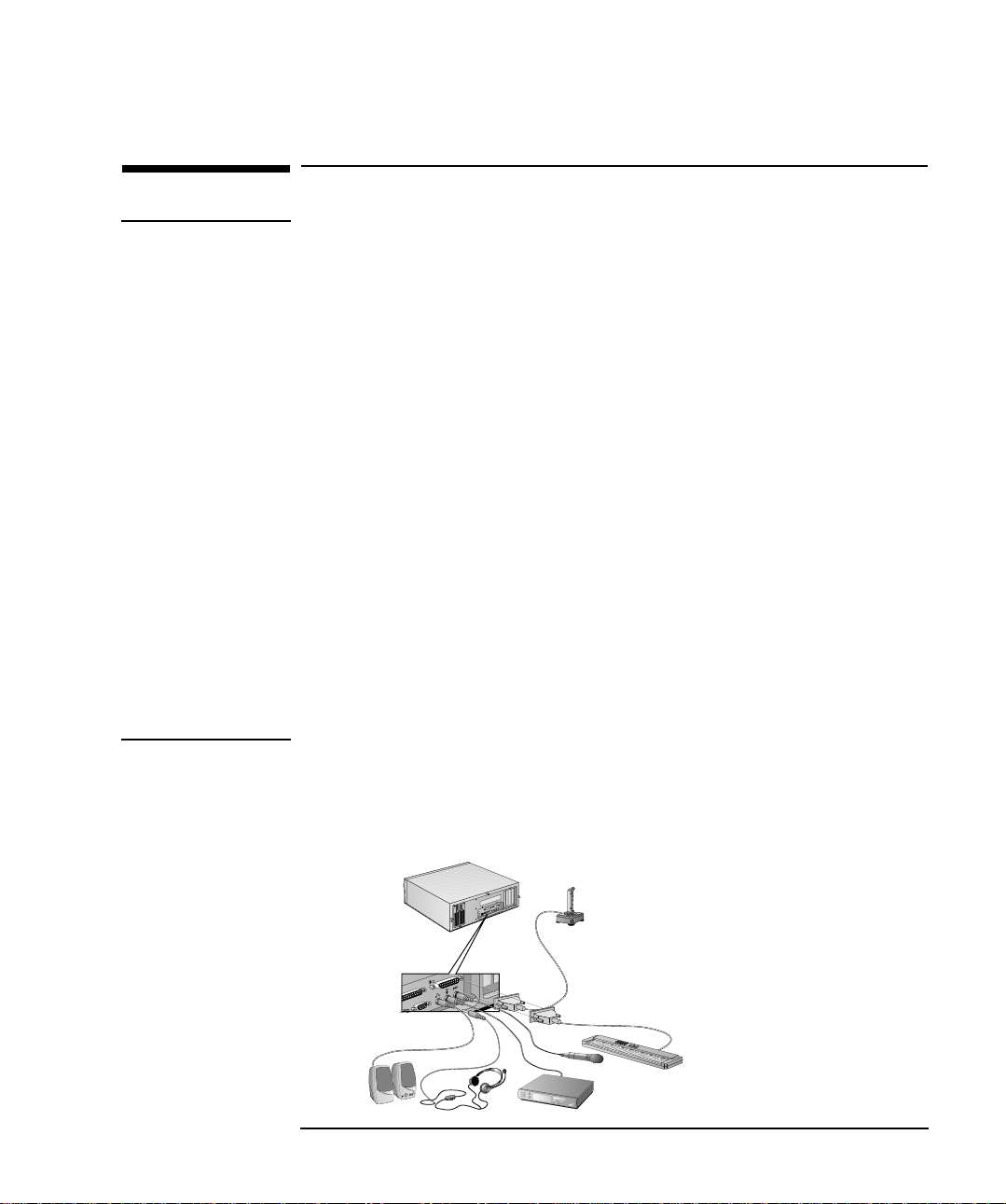
1 Einrichten und Verwenden Ihres PC
Anschließen von Multimedia-Zubehör
Anschließen von Multimedia-Zubehör
WARNUNG Stellen Sie immer die Lautstärke auf einen niedrigen Pegel ein, bevor Sie die
Kopfhörer oder Lautsprecher anschließen. Hierdurch vermeiden Sie
Beschwerden durch unerwartet laute Geräusche. Durch längeres zu lautes
Hören von Klangwiedergaben kann das Gehör dauerhaft geschädigt werden.
Bevor Sie die Kopfhörer aufsetzen, legen Sie diese um den Hals und stellen die
Lautstärke auf Minimum. Danach drehen Sie die Lautstärke langsam auf, bis Sie
einen Ihnen angenehmen Lautstärkepegel erreicht haben. Belassen Sie dann
den Lautstärkepegel in dieser Position.
Wenn Sie ein Modem besitzen:
Schließen Sie dieses Produkt nicht während eines Gewitters an das Telefonnetz
an. Installieren Sie erst dann Telefonanschlußdosen in feuchten Umgebungen,
nachdem Sie das Telefonkabel von der Netzwerkkarte abgezogen haben.
Berühren Sie nicht isolierte Telefondrähte oder Drahtenden nur dann, nachdem
Sie das Telefonkabel von der Netzwerkkarte abgezogen haben.
Gehen Sie beim Installieren oder Modifizieren von Telefonkabeln vorsichtig
vor. Benutzen Sie während eines Gewitters keinen Telefonapparat (sofern kein
drahtloses Telefongerät). Es besteht eine Blitzschlaggefahr. Bei Schäden an
Gasleitungen sollten Sie niemals in der Nähe der Schadensstelle ein Telefon
verwenden, um den Schaden zu melden. Alle Ein- und Ausgänge sind als
Schutzkleinspannungsschaltungen ausgeführt. Hiervon ausgenommen sind die
Telefon- und Leitungsanschlüsse, die als Schaltungen für Telefonnetzspannungen ausgeführt sind. Ziehen Sie stets alle Kabel vom Host-Computer zu
einem analogen Telefonnetz ab, bevor Sie Gehäuseabdeckungen abnehmen.
Ziehen Sie zuerst die Kabel zum Telefonnetz ab, bevor Sie die
Kommunikationskarte berühren oder ausbauen.
Ihr PC ist auf der Rückseite mit einer Multimedia-Anschlußleiste
ausgestattet. Auf dieser befinden sich Kopfhörerausgang,
Mikrofoneingang und Line In-Anschlüsse. Sie können über den Line InAnschluß externe Klangquellen anschließen. Sie können auch Geräte
am MIDI/Joystick-Anschluß anschließen.
English 5
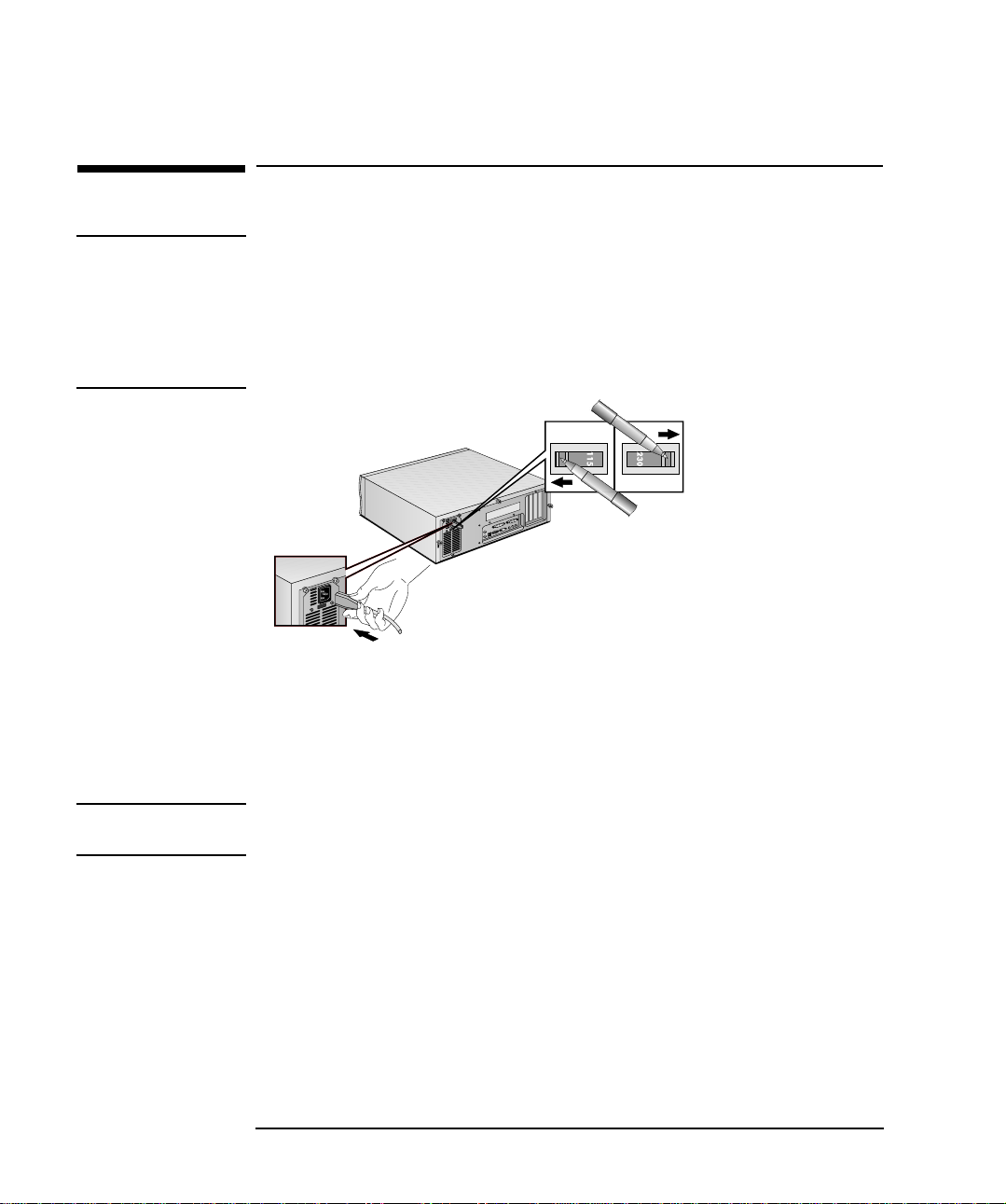
1 Einrichten und Verwenden Ihres PC
Anschließen der Netzkabel
Anschließen der Netzkabel
WARNUNG Zu Ihrer eigenen Sicherheit sollten Sie das Gerät immer an einer geerdeten
Wandsteckdose anschließen. Verwenden Sie immer ein Netzkabel mit einem
einwandfrei geerdeten Stecker, wie z.B. die Kabel, die im Lieferumfang dieses
Gerätes enthalten sind bzw. Ihren landesspezifischen Bestimmungen
entsprechen. Dieser PC wird durch das Abziehen des Netzkabels aus der
Steckdose vom Netz getrennt. Dies bedeutet, daß der PC in der Nähe einer
Steckdose aufgestellt werden muß, die leicht zugänglich ist.
Spannungswahlschalter
1 Entfernen Sie den Aufkleber mit dem Warnhinweis vom
Netzanschluß des PC, und vergewissern Sie sich, daß die
Spannungseinstellung Ihrem landesspezifischen Stromnetz
entspricht. (Die Spannung wird werkseitig eingestellt und sollte
bereits korrrekt sein.)
VORSICHT Wenn Sie Ihren PC starten und die falsche Spannung eingestellt ist, kann dies
zu dauerhaften Schäden führen.
2 Schließen Sie die Netzkabel am Bildschirm und am Computer an.
(Die Anschlüsse sind so ausgeformt, daß nur eine
Anschlußmöglichkeit besteht.)
3 Schließen Sie das Netzkabel des Bildschirms und das Netzkabel des
Computers an geerdeten Steckdosen an.
6 English
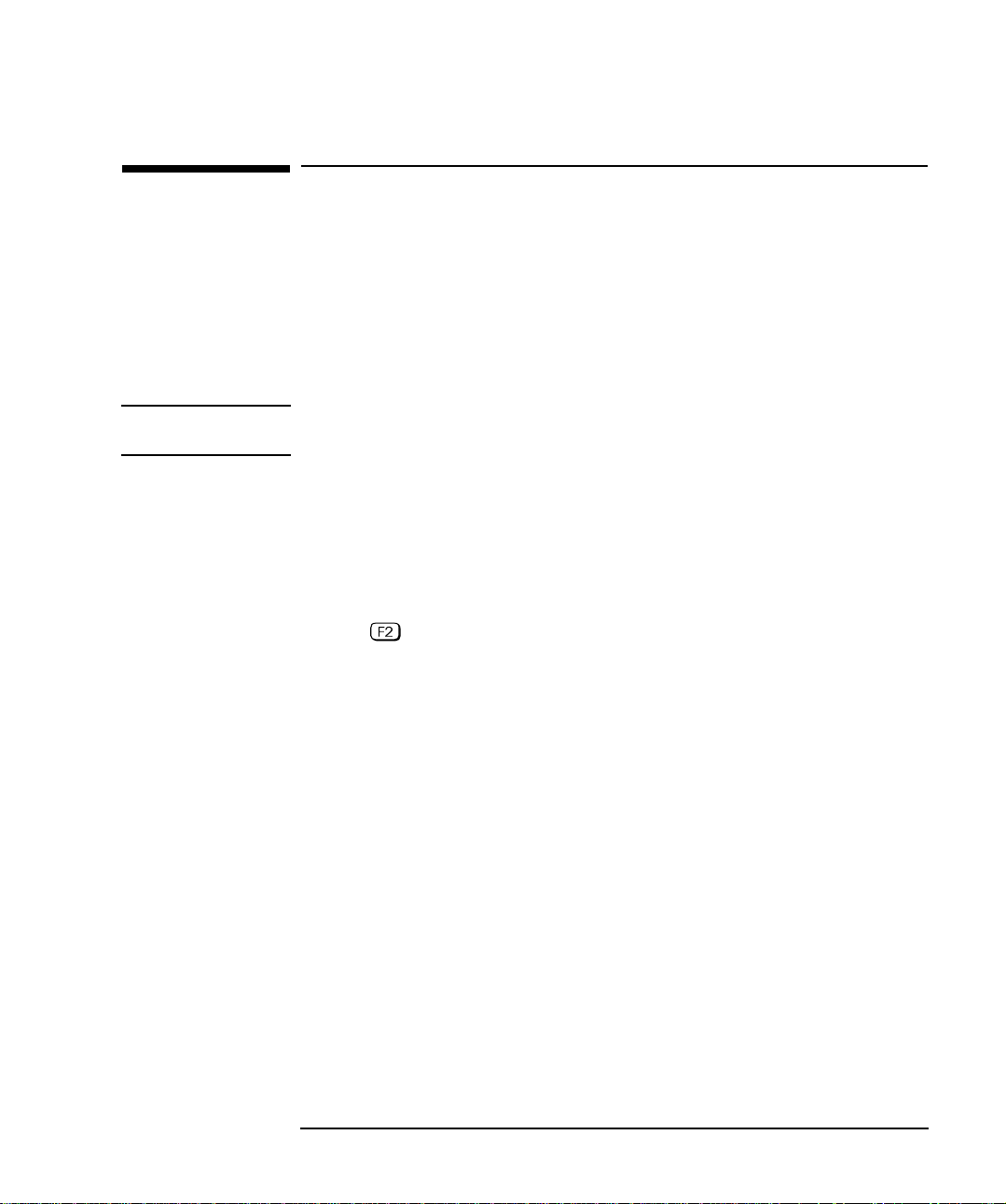
1 Einrichten und Verwenden Ihres PC
Erstes Einschalten Ihres PC
Erstes Einschalten Ihres PC
Falls auf Ihrem PC Software vorinstalliert ist, wird diese beim ersten
Starten des PC initialisiert. Dieser Prozeß dient zum Einstellen der
Sprache für die Software und zum Konfigurieren der Software für die
in Ihrem Computer verwendete Hardware (nach Initialisieren der
Software können Sie die Einstellungen ändern).
Initialisieren Ihrer Software
HINWEIS Sie dürfen den PC während der Initialisierung der Software NICHT
AUSSCHALTEN, da dies zu unvorhergesehenen Ergebnissen führen könnte.
1 Schalten Sie zunächst den Bildschirm und anschließend den PC ein.
Nach Einschalten des PC erscheint das Vectra-Logo. Der PC führt
den Power-On-Self-Test (POST) aus.
Falls während des Power-On-Self-Test ein Fehler auftritt, wird
dieser automatisch angezeigt. Bei Bedarf werden Sie zum Drücken
von aufgefordert, um das Setup-Programm zum Beheben des
Fehlers aufzurufen.
2 Daraufhin wird die Routine zur Software-Initialisierung gestartet.
3 Nach Abschluß der Initialisierungsroutine klicken Sie auf OK.
Danach wird der PC neu gestartet.
Nach dem Neustart des PC
❒ Stellen Sie die Tastatur auf eine angenehme Position ein.
❒ Stellen Sie die Helligkeit und den Kontrast des Bildschirms Ihren
Erfordernissen entsprechend ein. Falls das angezeigte Bild den
Anzeigebereich nicht ausfüllt oder nicht zentriert ist, stellen Sie es
mit den entsprechenden Reglern ein. Weitere Informationen zu
diesem Thema finden Sie im Handbuch zum jeweiligen Bildschirm.
❒ Passen Sie Ihre Arbeitsumgebung Ihren Bedürfnissen an (Details
Programme Ï HP Info Ï Komfortables Arbeiten).
siehe
❒ Installieren Sie Ihre Anwendungs-Software.
English 7
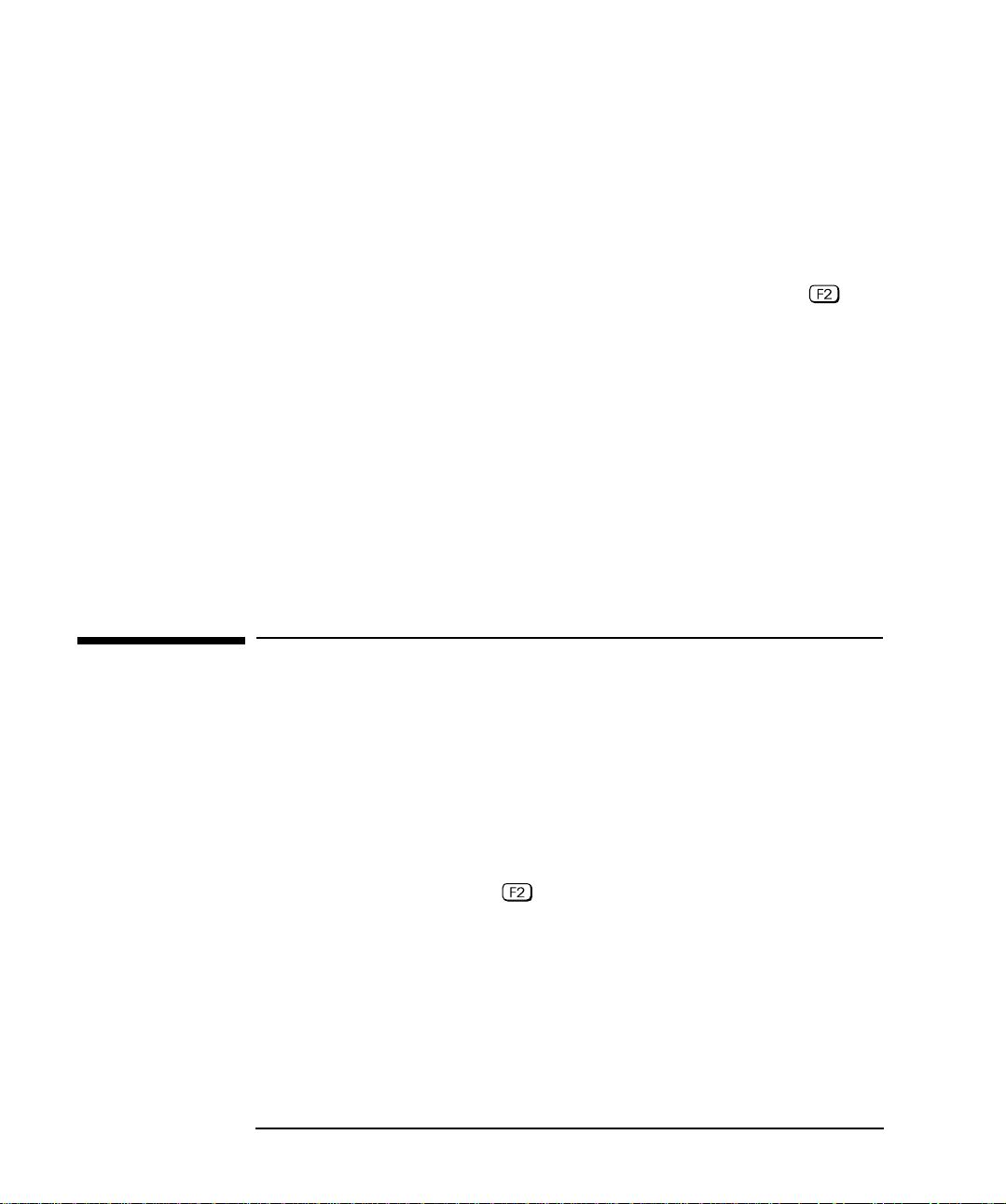
1 Einrichten und Verwenden Ihres PC
Verwenden des Power-Management
Wechseln des Betriebssystems
Wenn Sie das von Ihrem PC verwendete Betriebssystem wechseln
möchten, vergewissern Sie sich, daß im Menü
Programm der Wert für die Option
Plug & Play O/S korrekt
Advanced im Setup-
eingestellt ist. (Um das Setup-Programm aufzurufen, starten Sie Ihren
PC neu, und drücken Sie während des Systemstarts die Taste .)
• Bei Plug & Play-Betriebssystemen, wie Windows 95 und Windows 98,
stellen Sie
• Bei Nicht-Plug & Play-Betriebssystemen, wie Windows NT 4.0,
stellen Sie diesen Parameter auf
Plug & Play O/S auf Yes ein.
No ein.
Um zu ermitteln, ob Ihr Betriebssystem Plug & Play unterstützt,
schlagen Sie in der Dokumentation zum Betriebssystem nach.
Ausschalten Ihres PC
Um den PC auszuschalten, vergewissern Sie sich, daß Sie alle
Anwendungen beendet haben. Verwenden Sie dann im Menü
den Befehl zum Herunterfahren des Betriebssystems.
Start
Verwenden des Power-Management
Mit Hilfe des Power-Management können Sie den gesamten
Stromverbrauch des PC verringern, indem die Systemaktivität des PC
reduziert wird, wenn dieser nicht benutzt wird.
HP Setup-Programm Das Power-Management kann im HP Setup-Programm eingerichtet
Funktionen für das
Power-Management
im Betriebssystem
EPA- und Energy Star®Richtlinie
werden. Stellen Sie die Option
Power im HP Setup-Programm korrekt ein. (Um das Setup-Programm
des PC aufzurufen, starten Sie Ihren PC neu, und drücken Sie während
des Systemstarts die Taste .)
Die Betriebssysteme wie Windows NT 4.0, Windows 95 und Windows 98
verfügen über unterschiedliche Funktionen für das PowerManagement. Weitere Informationen hierzu finden Sie in der
Dokumentation zum Betriebssystem.
Als Energy Star®-Partner hat HP ermittelt, daß dieses Produkt bei
Einsatz von Windows 95 oder Windows 98 den Energy Star
Richtlinien für niedrigen Energieverbrauch entspricht.
8 English
General Power Settings im Menü
®
-
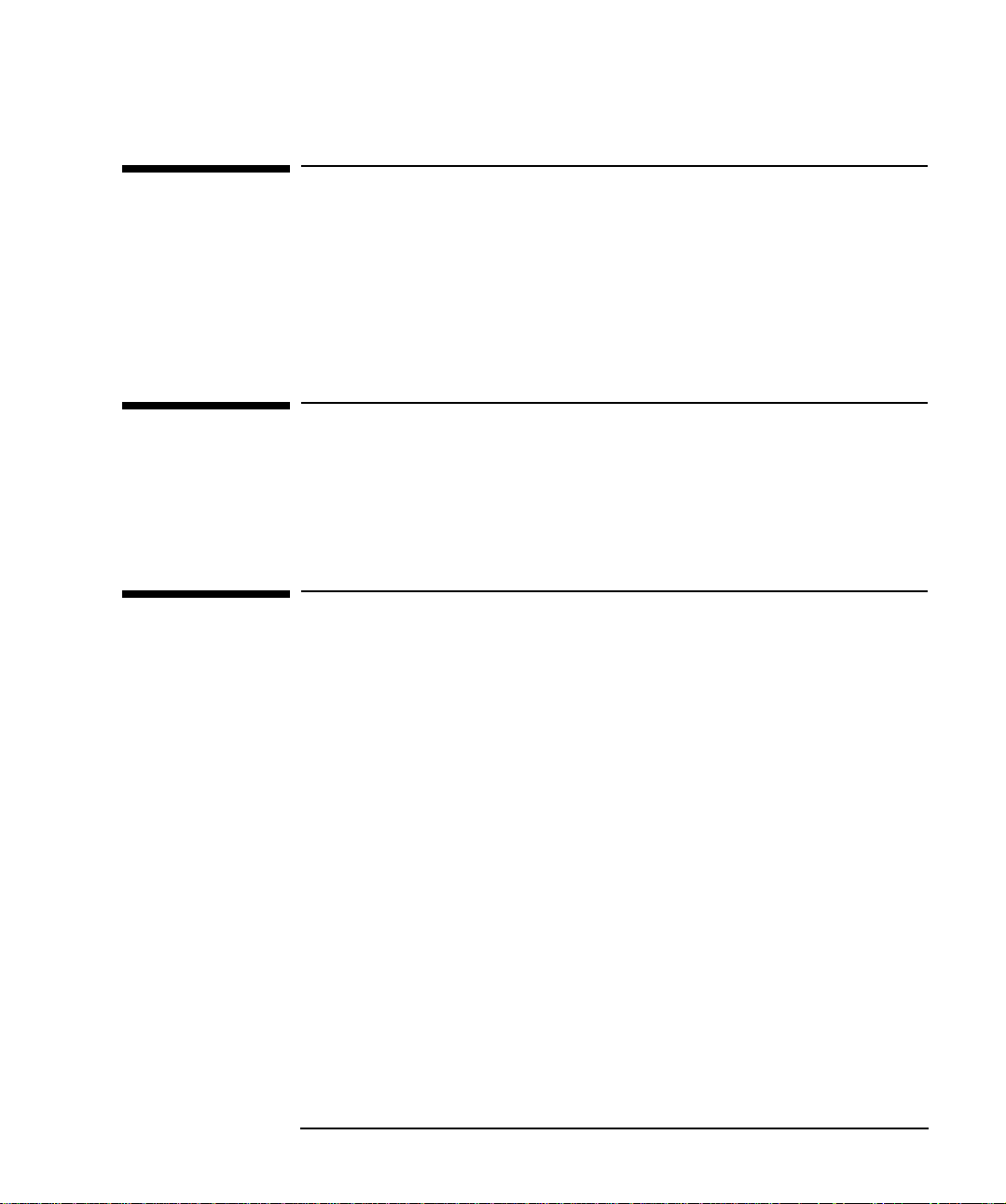
1 Einrichten und Verwenden Ihres PC
Verwaltungsfunktionen
Verwaltungsfunktionen
Ihr PC verfügt über eine Vielzahl an Verwaltungsfunktionen.
HP TopTools, ein Werkzeug für die Hardware-Verwaltung, ist bereits
vorinstalliert. Für weitere Informationen zu TopTools klicken Sie auf
Programme Ï HP DMI. Sie finden diese Informationen auch auf der
folgenden HP Web-Site:
www.hp.com/toptools.
Software und Treiber
Von der HP Support-Site (www.hp.com/go/vectrasupport) können
Sie sich im Abschnitt “Software and Drivers” die aktuellsten Treiber
und BIOS-Versionen für Ihren PC herunterladen.
Weitere Informationen und Hilfe
Informationen auf dem Festplattenlaufwerk Ihres PC
Weitere Informationen über Ihren PC sind auf dessen
Festplattenlaufwerk vorinstalliert. Diese Informationen umfassen:
• Anfordern von Informationen - Leitfaden zum Auffinden von
Informationen über Ihren PC, einschließlich Links zu hilfreichen
HP Web-Site-Pages.
Benutzer unter Windows können diese Informationen durch Klicken
auf die Schaltfläche
Programme Ï HP Info Ï HP Vectra VEi aufrufen.
• Komfortables Arbeiten - Leitfaden zu ergonomischen Aspekten.
Benutzer unter Windows können diese Informationen durch Klicken
auf die Schaltfläche
Programme Ï HP Info Ï Komfortables Arbeiten aufrufen.
Start und anschließende Auswahl von
Start und anschließende Auswahl von
English 9
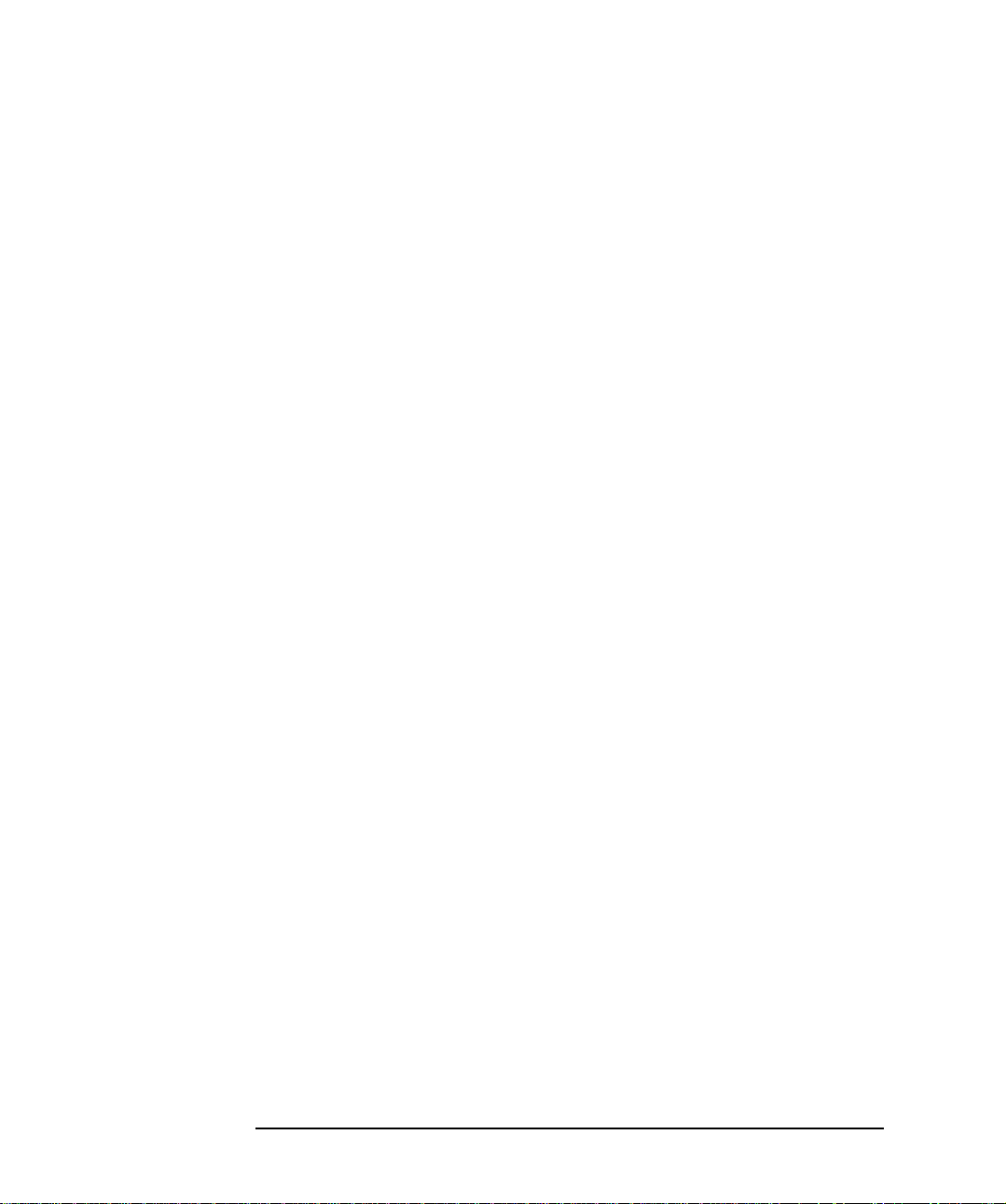
1 Einrichten und Verwenden Ihres PC
Weitere Informationen und Hilfe
Informationen auf der HP Support Web-Site
Die HP Web-Site enthält umfassende Informationen, einschließlich
Dokumentationen zum Herunterladen, Optionen für Service und
Unterstützung und die aktuellsten Versionen von Treibern und
Dienstprogrammen.
Handbücher für Ihren PC
Im Abschnitt “Manuals” auf der HP Vectra Support Site
(
www.hp.com/go/vectrasupport) können Sie sich umfassende
Dokumentationen für Ihren PC herunterladen. Die Dokumentationen
liegen im Adobe Acrobat- (PDF-) Format vor.
Folgende Dokumentationen sind verfügbar:
• Using Sound - In dieser Dokumentation wird erläutert, wie die
Klangfunktionen optimal genutzt werden können (einschließlich
Konfiguration und Fehlerbehebung).
• Troubleshooting and Upgrade Guide - In dieser Dokumentation
wird detailliert die Behebung von Problemen am PC und die
Installation von Zubehör erläutert. Weiterhin sind Informationen zu
den technischen und sicherheitsrelevanten Merkmalen Ihres PC
enthalten. Dieses Handbuch ist detailliert im nächsten Abschnitt
beschrieben.
• Kapitel im Service Handbook - Diese Kapitel enthalten
Informationen über Erweiterungkomponenten und Ersatzteile,
einschließlich HP Teilenummern.
• Technical Reference Manual - Hier finden Sie technische
Informationen zu den Systemkomponenten, wie z.B. Systemplatine,
Chip-Satz und BIOS.
Sie können diese Web-Site regelmäßig aufrufen. So können Sie sich
stets neue Dokumentationen herunterladen, sobald diese für Ihren PC
verfügbar sind.
10 English
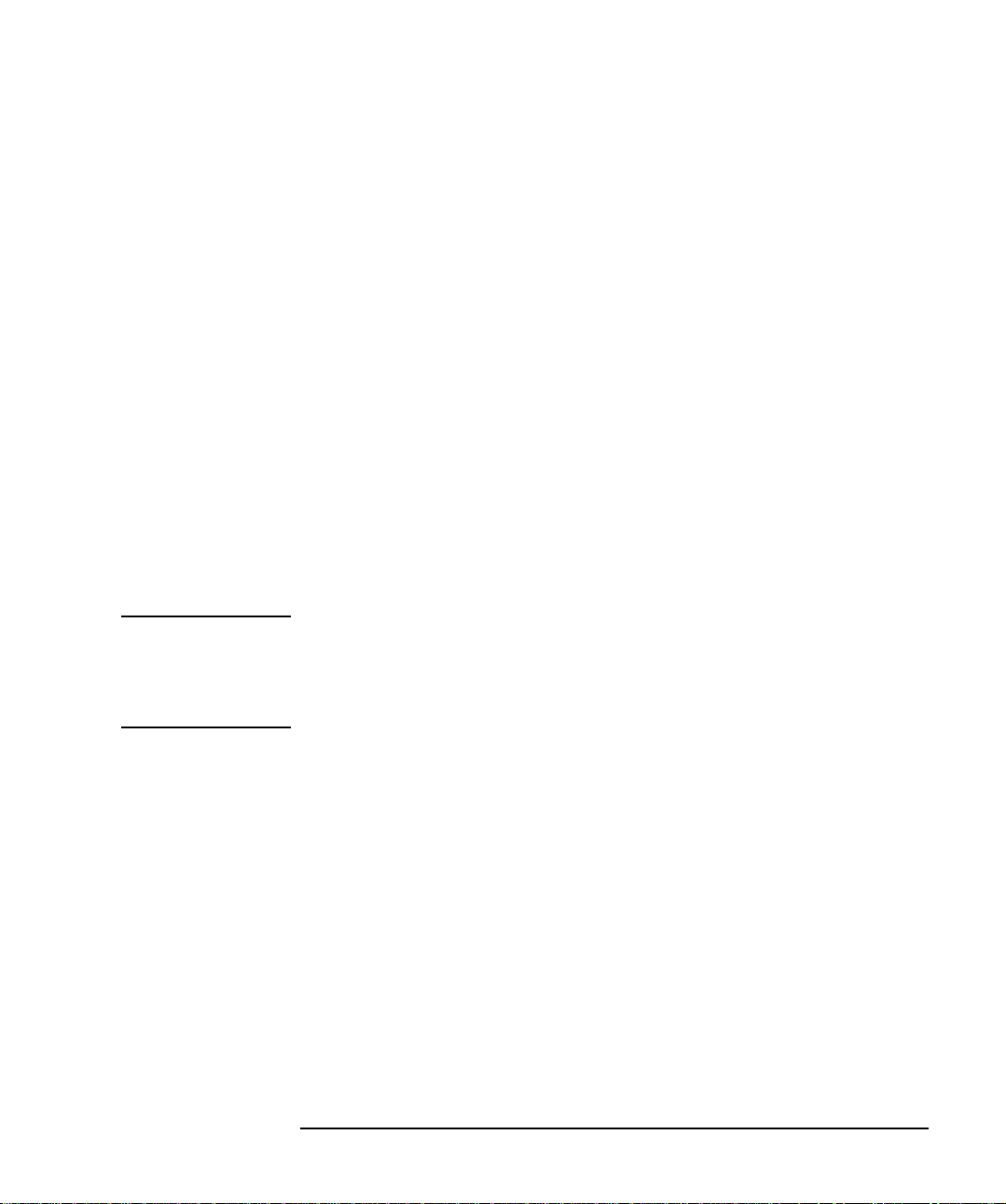
1 Einrichten und Verwenden Ihres PC
Weitere Informationen und Hilfe
Das Handbuch “Troubleshooting and Upgrade Guide”
Dieses Handbuch kann im Acrobat- (PDF-) Format heruntergeladen
werden. Es enthält detaillierte Informationen über:
• Beheben von Fehlern an Ihrem PC.
• Installation von Zubehör, einschließlich:
• Installieren von Speicher
• Installieren von Massenspeichergeräten
• Installieren von Zubehörkarten
• Installieren eines Sicherheitskabels
• Austauschen der Batterie
• Anbringen eines Haltewinkels
• Sicherheits- und Verwaltungsfunktionen
• Technische Informationen über Ihren PC, einschließlich:
• Steckbrücken auf der Systemplatine
• Vom PC belegte IRQs, DMAs und E/A-Adressen
Die im Handbuch Troubleshooting and Upgrade Guide enthaltenen
Informationen über die Fehlerbehebung sind noch umfassender als im
vorliegenden Handbuch.
HINWEIS Für die Anzeige und das Ausdrucken des Handbuchs Troubleshooting and
Upgrade Guide benötigen Sie auf Ihrem PC das Programm “Acrobat Reader”
von Adobe. Bei allen Windows-Systemen ist dieses Programm bereits
vorinstalliert. Acrobat Reader kann auch kostenlos von der Web-Site von
Adobe heruntergeladen werden (www.adobe.com).
Herunterladen des Handbuchs “Troubleshooting and Upgrade Guide”
Das Handbuch Troubleshooting and Upgrade Guide kann von der
HP Vectra Support Site unter
Abschnitt "Manuals" heruntergeladen werden. Wählen Sie dort Ihren
PC aus.
www.hp.com/go/vectrasupport im
English 11
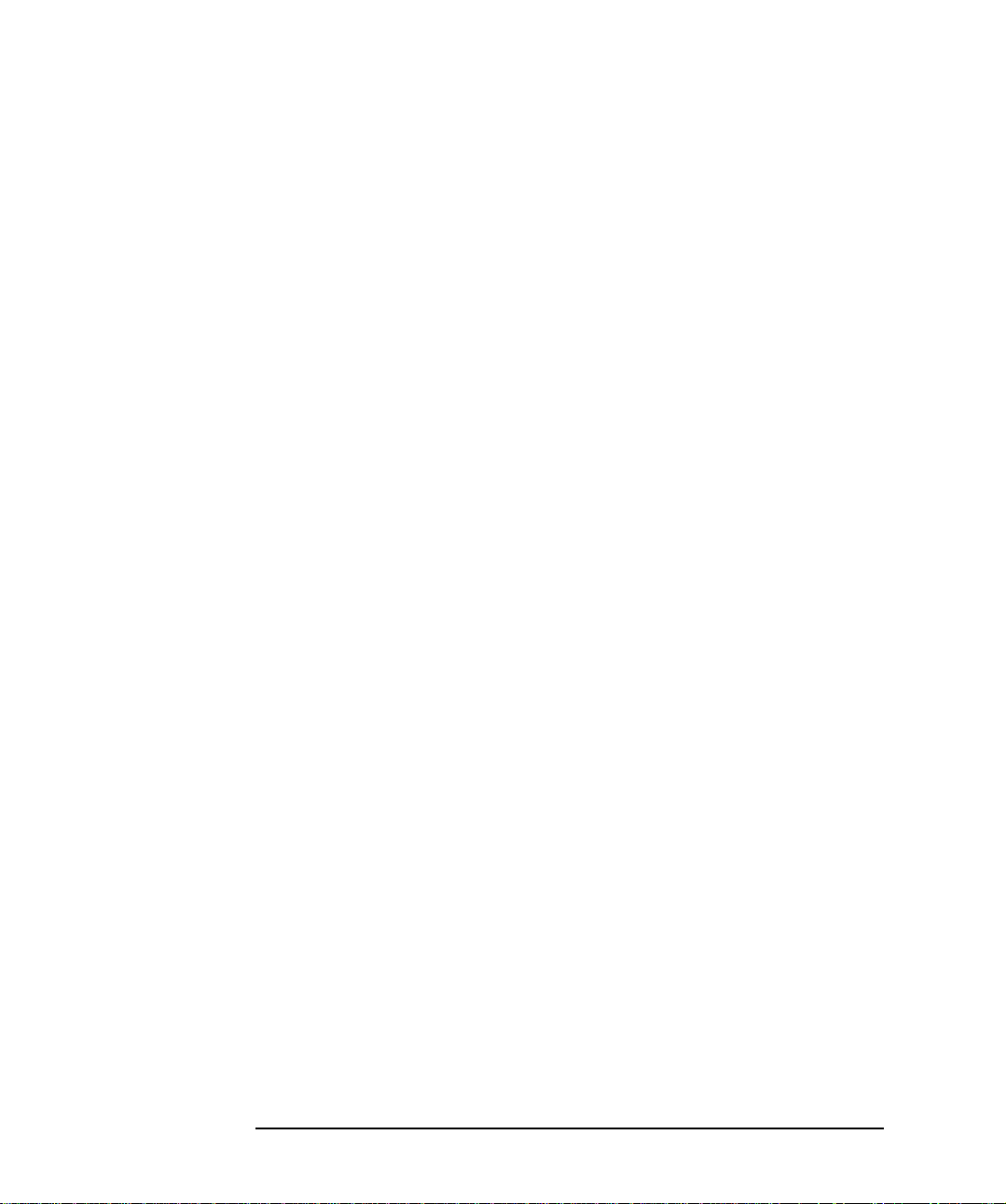
1 Einrichten und Verwenden Ihres PC
Weitere Informationen und Hilfe
12 English
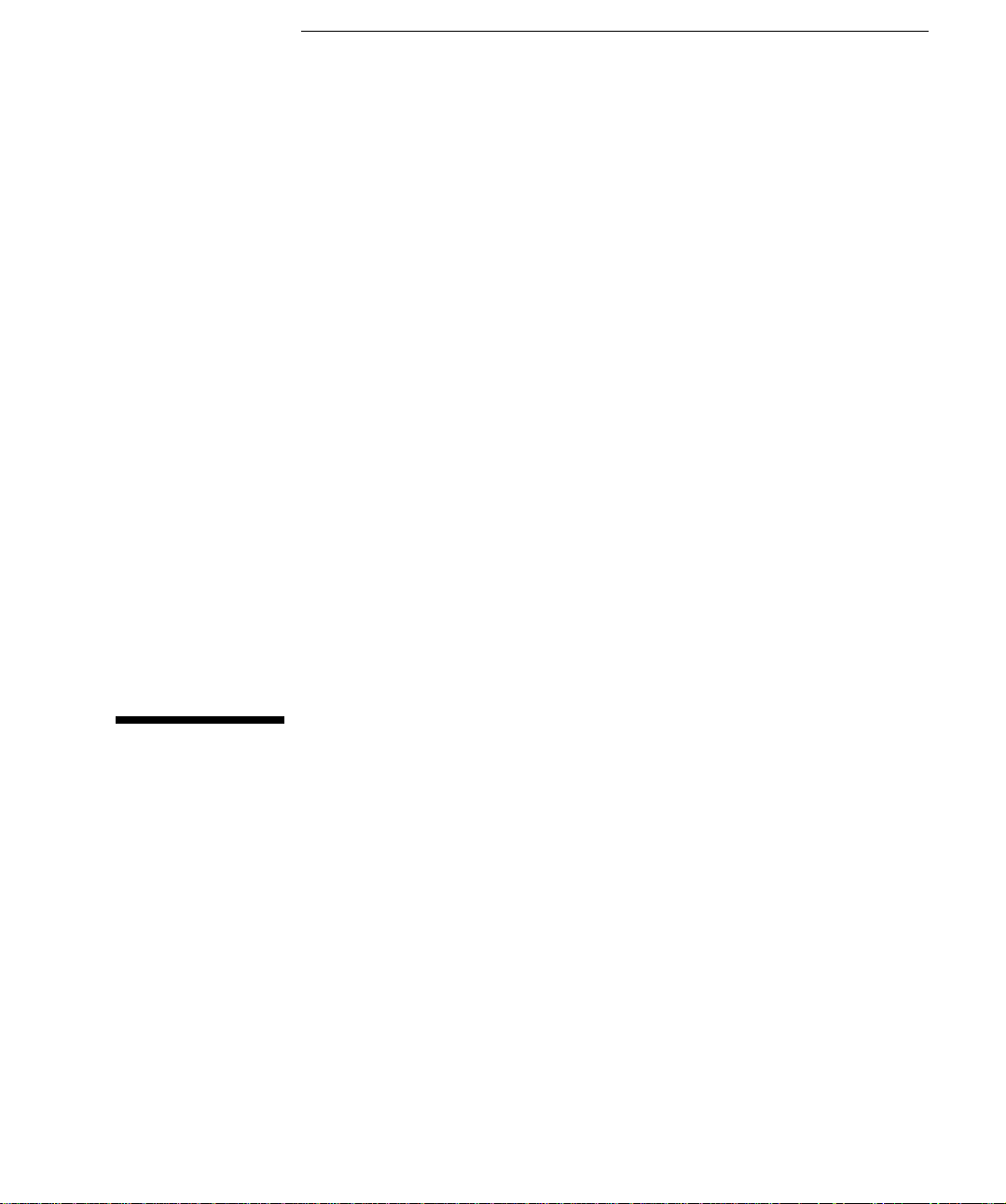
2
Beheben von grundlegenden Problemen
Dieses Kapitel enthält Informationen, mit deren Hilfe Probleme mit
Ihrem PC beseitigt werden können. Es enthält folgende Informationen:
• Vorgehensweise bei einfachen PC- und Hardware-Problemen
• Verwenden des HP Hardware-Diagnoseprogramms DiagTools
• Häufig gestellte Fragen
• Wie ist vorzugehen, wenn weitere Hilfe benötigt wird
• Unterstützungs- und Informationsdienste von Hewlett-Packard
Detaillierte Informationen hierzu finden Sie im Handbuch
Troubleshooting and Upgrade Guide. Dies steht über die
HP Web-Site unter der folgenden Adresse zur Verfügung:
www.hp.com/go/vectrasupport.
 Loading...
Loading...