HP tx2-1350er User Manual

Беспроводная связь (только на некоторых
моделях)
Руководство пользователя

Модем и локальная вычислительная сеть
Руководство пользователя

© Copyright 2009 Hewlett-Packard
Development Company, L.P.
Информация, содержащаяся в
настоящем документе, может быть
изменена без предварительного
уведомления. Все виды гарантий на
продукты и услуги компании HP
указываются исключительно в
заявлениях о гарантии, прилагаемых к
указанным продуктам и услугам. Никакие
сведения, содержащиеся в данном
документе, не должны истолковываться
как предоставление дополнительных
гарантий. Компания HP не несет
ответственности за технические ошибки
или опечатки, которые могут содержаться
в настоящем документе.
Издание 1-е, октябрь 2009.
Номер документа: 539893-251
Уведомление о продукте
В этом руководстве пользователя
описываются функции, которые являются
общими для большинства моделей.
Некоторые функции могут быть
недоступны на данном компьютере.

Содержание
1 Использование модема (только на некоторых моделях)
Подключение кабеля модема ............................................................................................................ 2
Подключение адаптера кабеля модема для определенной страны .............................................. 3
Выбор параметра местоположения .................................................................................................. 4
Просмотр текущего выбранного местоположения .......................................................... 4
Добавление новых местоположений при поездке .......................................................... 5
Устранение неполадок при подключении в поездках ..................................................... 7
2 Подключение к локальной сети
Указатель .......................................................................................................................................................... 10
iii

1 Использование модема (только на
некоторых моделях)
Модем должен быть подключен к аналоговой телефонной линии с помощью модемного кабеля
с 6-контактным разъемом RJ-11 (поставляется только с некоторыми моделями). В некоторых
странах для подключения модема также требуется специальный адаптер (поставляется только
с некоторыми моделями) для кабеля модема. Разъемы для цифровых АТС могут быть похожи
на разъемы для аналоговых телефонных линий, однако они
ВНИМАНИЕ! Подключение встроенного аналогового модема к цифровой линии может
привести к повреждению модема. Если кабель модема был случайно подсоединен к цифровой
линии, немедленно отсоедините его.
Если кабель модема имеет устройство подавления помех (1), защищающее от воздействия
телевизионных и радиосигналов, подключите кабель к компьютеру тем концом (2), на котором
расположено это устройство.
несовместимы с такими модемами.
1

Подключение кабеля модема
ВНИМАНИЕ! Во избежание поражения электрическим током, возгорания или повреждения
оборудования не вставляйте кабель модема (поставляется только с некоторыми моделями) или
телефонный кабель в разъем RJ-45 (локальная сеть).
Как подсоединить кабель модема.
1. Вставьте кабель модема в разъем модема (1) на компьютере.
2. Вставьте кабель модема в разъем телефонной розетки RJ-11 (2).
2 Глава 1 Использование модема (только на некоторых моделях)

Подключение адаптера кабеля модема для определенной страны
В различных странах могут использоваться телефонные розетки различных типов. Для
использования модема и модемного кабеля (поставляется только с некоторыми моделями) за
пределами страны, в которой был приобретен компьютер, необходимо приобрести адаптер
модемного кабеля для определенной страны (поставляется только с некоторыми моделями).
Чтобы подключить модем к аналоговой телефонной линии, не имеющей разъема RJ-11,
выполните
1. Вставьте кабель модема в разъем модема (1) на компьютере.
2. Подключите кабель модема к адаптеру кабеля модема (2) для определенной страны.
3. Вставьте адаптер кабеля модема (3) для определенной страны в телефонную розетку.
указанные ниже действия.
Подключение адаптера кабеля модема для определенной страны 3

Выбор параметра местоположения
Просмотр текущего выбранного местоположения
Чтобы просмотреть текущее значение параметра местоположения для модема, выполните
указанные ниже действия.
1. Выберите Пуск > Панель управления.
2. Щелкните Часы, язык и регион.
3. Щелкните Язык и региональные стандарты.
4. Для просмотра выбранного местоположения выбрите вкладку Местоположение.
4 Глава 1 Использование модема (только на некоторых моделях)

Добавление новых местоположений при поездке
По умолчанию единственный доступный для модема параметр местоположения – это параметр
местоположения для страны, в которой был приобретен компьютер. При поездке в другие страны
установите значение параметра страны для внутреннего модема, соответствующее стандартам
страны использования модема.
При добавлении новых местоположений они сохраняются на компьютере, что позволяет в любой
момент выбрать другое доступное местоположение. Для
несколько параметров местоположения.
ПРЕДУПРЕЖДЕНИЕ: Во избежание потери параметров страны постоянного проживания не
удаляйте текущие параметры страны для модема. Для получения возможности использования
модема в других странах добавьте новую конфигурацию для каждого местоположения
использования модема, сохранив конфигурацию для страны постоянного проживания.
ПРЕДУПРЕЖДЕНИЕ: Для правильной настройки модема в соответствии с правилами связи и
законами страны посещения выберите страну, в которой находится компьютер. Если не выбрана
верная страна, модем может работать неправильно.
Чтобы добавить значение параметра местоположения для модема, выполните указанные ниже
действия.
1. Выберите Пуск > Устройства и принтеры.
2. Щелкните правой кнопкой устройство, представляющее компьютер, и выберите Параметры
модема.
любой страны можно добавить
ПРИМЕЧАНИЕ: Перед просмотром вкладки «Правила» необходимо установить
начальный (текущий) код города. Если местоположение не настроено, после выбора
параметров модема будет предложено указать местоположение.
3. Выберите вкладку Правила.
4. Щелкните Создать. Откроется окно «Новое расположение».
5. В поле Имя расположения введите имя (например, «дом» или «работа») для новой
настройки местоположения.
6. В списке Страна или регион выберите страну или регион. При выборе страны или региона,
которые не поддерживаются модемом, по умолчанию отображается США или
Великобритания.
7. Введите код
линию (если необходимо).
8. Для параметра Тип набора номера выберите Тоновый или Импульсный.
9. Для сохранения нового местоположения щелкните OK. Будет показано окно «Телефон и
модем».
10. Выполните одно из действий, описанных ниже.
Для установки нового местоположения в качестве местоположения по умолчанию
●
нажмите кнопку OK.
города, код носителя (если необходимо) и номер для выхода на внешнюю
Для выбора другого местоположения в качестве текущего выберите нужное значение
●
в списке Местоположение и нажмите кнопку OK.
Выбор параметра местоположения 5

ПРИМЕЧАНИЕ: Можно использовать указанную выше процедуру для добавления
местоположения в вашей, а также в других странах. Например, можно добавить
местоположение с именем «Работа», содержащее правила набора номера для выхода на
внешнюю линию.
6 Глава 1 Использование модема (только на некоторых моделях)

Устранение неполадок при подключении в поездках
При возникновении неполадок при подключении модема во время использования компьютера в
стране, отличной от страны приобретения, выполните указанные ниже действия.
Проверьте тип телефонной линии.
●
Для модема необходима аналоговая, а не цифровая телефонная линия. Линия, называемая
линией мини-АТС, обычно является цифровой. Телефонная линия, называемая линией
передачи данных, линией факса, модемной линией или
обычно является аналоговой.
Проверьте тип набора номера: импульсный или тоновый.
●
Аналоговая телефонная линия поддерживает один из двух режимов набора номера:
импульсный или тоновый. Эти режимы набора можно выбрать в окне «Телефон и модем».
Выбранный режим набора номера должен соответствовать режиму, поддерживаемому
телефонной линией в вашем местоположении.
определения поддерживаемого телефонной линией режима набора наберите на
Для
телефоне несколько цифр, затем прослушайте щелчки (импульсы) или тоны. Щелчки
означают, что телефонная линия поддерживает импульсный набор. Тоны означают, что
телефонная линия поддерживает тоновый набор.
Чтобы изменить режим набора номера для текущего местоположения модема, выполните
указанные ниже действия.
стандартной телефонной линией,
1. Выберите Пуск > Устройства и принтеры.
2. Щелкните правой кнопкой устройство, представляющее компьютер, и выберите
Параметры модема.
3. Выберите вкладку Правила.
4. Выберите местоположение модема.
5. Нажмите кнопку Изменить.
6. Выберите либо Тоновый, либо Импульсный.
7. Два раза нажмите кнопку OK.
Проверьте набираемый телефонный номер и ответ удаленного модема.
●
Наберите телефонный номер и убедитесь, что удаленный модем отвечает, затем повесьте
трубку.
Настройте модем для игнорирования гудка.
●
Если модем не может распознать полученный гудок, номер не будет набран и появится
сообщение об ошибке «Нет гудка».
Чтобы настроить модем для игнорирования всех гудков перед набором номера, выполните
указанные ниже действия.
1. Выберите Пуск > Устройства и принтеры.
2. Щелкните правой кнопкой устройство, представляющее компьютер,
Параметры модема.
Выбор параметра местоположения 7
и выберите
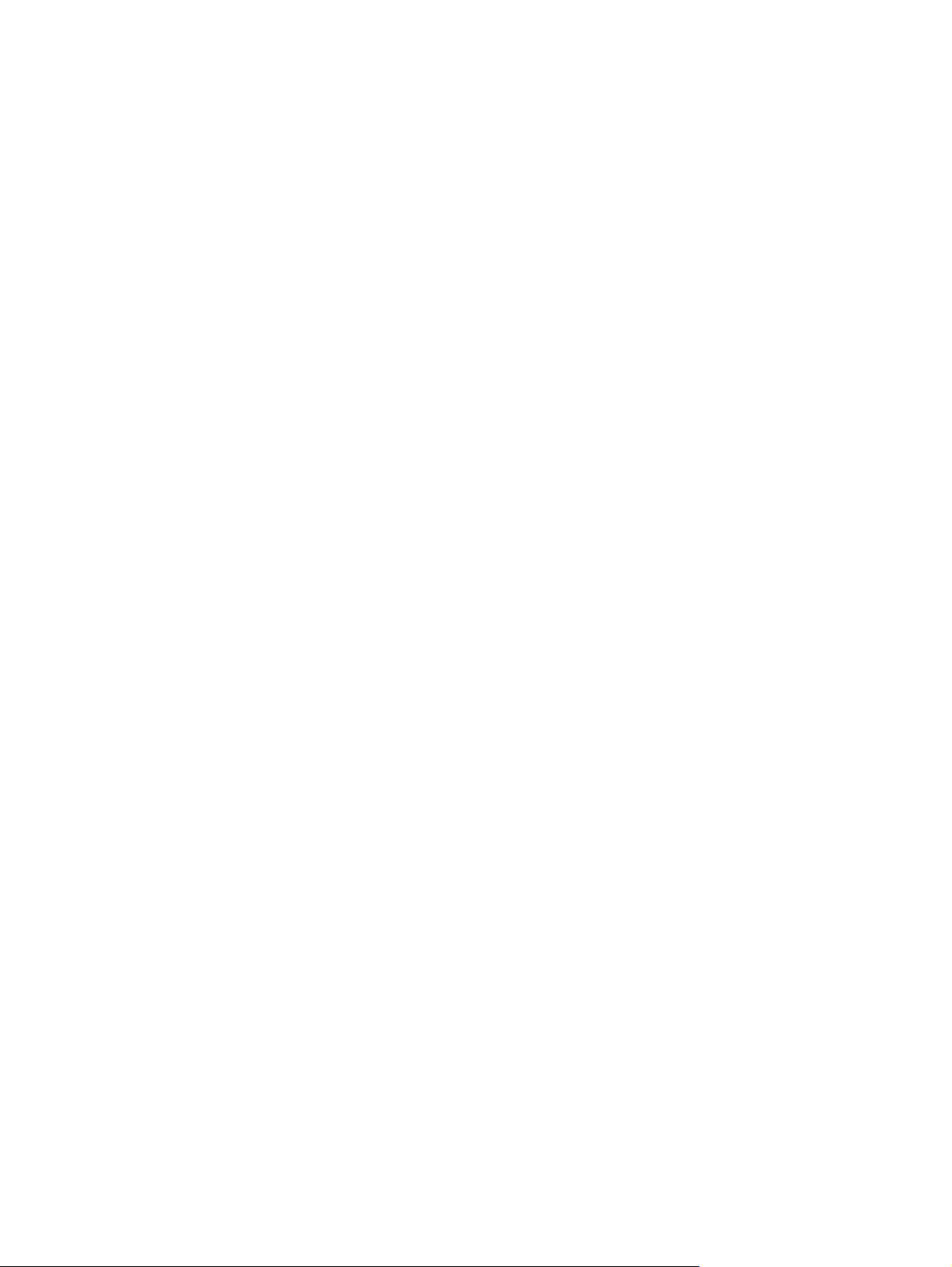
3. Выберите вкладку Модемы.
4. Выберите нужный модем в списке.
5. Щелкните Свойства.
6. Щелкните Модем.
7. Снимите флажок Дождаться сигнала «Линия свободна».
8. Два раза нажмите кнопку OK.
8 Глава 1 Использование модема (только на некоторых моделях)

2 Подключение к локальной сети
Для подключения к ЛВС требуется сетевой кабель с 8-контактными разъемами RJ-45
(приобретается отдельно). Если кабель локальной сети имеет устройство подавления помех
(1), защищающее от воздействия телевизионных и радиосигналов, подключите кабель к
компьютеру тем концом (2), на котором расположено это устройство.
Как подсоединить кабель локальной сети.
1. Вставьте кабель локальной сети в разъем локальной сети (1) на компьютере.
2. Другой конец кабеля вставьте в стационарную розетку (2) локальной сети на рабочем месте.
ВНИМАНИЕ! Во избежание поражения электрическим током, возгорания или
повреждения оборудования не вставляйте модемный или телефонный кабель в разъем
RJ-45 (локальная сеть).
9

Указатель
А
адаптер кабеля модема для
определенной страны 3
Б
беспроводная ЛВС 9
К
кабель
ЛВС 9
модем 2
кабель модема
адаптер кабеля модема для
определенной страны 3
подключение 2
устройство подавления
помех 1
Л
локальная вычислительная сеть
(ЛВС)
подключение кабеля 9
требуется кабель 9
У
устранение неполадок,
модем 7
устройство подавления
кабель модема 1
сетевой кабель 9
помех
П
программное обеспечение
модема
неполадки при подключении в
поездках 7
установка/добавление
местоположения 4
С
сетевой кабель
подключение 9
устройство подавления
помех 9
10 Указатель

Внешние устройства
Руководство пользователя

© Hewlett-Packard Development Company,
L.P., 2009.
Приведенная в этом документе
информация может быть изменена без
уведомления. Гарантийные
обязательства для продуктов и услуг HP
приведены только в условиях гарантии,
прилагаемых к каждому продукту и
услуге. Никакие содержащиеся здесь
сведения не могут рассматриваться как
дополнение к этим условиям гарантии. HP
не несет ответственности за технические
или редакторские ошибки и упущения в
данном документе.
Уведомление о продукте
В этом руководстве пользователя
описываются функции, которые являются
общими для большинства моделей.
Некоторые функции могут быть
недоступны на данном компьютере.
Издание
1-е, август 2009.
Номер документа: 539915-251

Содержание
1 Использование устройства USB
Подключение устройства USB .......................................................................................................... 2
Извлечение устройства USB ............................................................................................................. 2
2 Использование порта расширения
Указатель ............................................................................................................................................................ 4
iii

1 Использование устройства USB
USB-порт используется для подключения к компьютеру или устройству расширения таких
дополнительных внешних устройств USB, как клавиатура, мышь, накопитель, принтер, сканер
или концентратор.
Для некоторых устройств USB может понадобиться дополнительное программное обеспечение,
обычно поставляемое вместе с устройством. Для получения дополнительных сведений о
программном обеспечении для конкретного устройства см. инструкции производителя.
В зависимости от модели, компьютер
USB 1.1 и USB 2.0. Чтобы увеличить количество портов USB, подключите дополнительный
концентратор или устройство расширения.
имеет 2 или 3 порта USB с поддержкой устройств USB 1.0,
1

Подключение устройства USB
ПРЕДУПРЕЖДЕНИЕ: Для предотвращения повреждения разъема порта USB при подключении
устройства USB прикладывайте минимальные усилия.
Чтобы подключить устройство USB к компьютеру, подключите USB-кабель устройства к
▲
порту USB.
При обнаружении устройства будет слышен звуковой сигнал.
ПРИМЕЧАНИЕ: При первом подключении устройства USB в области уведомлений будет
показано сообщение о том, что компьютер распознал устройство.
Извлечение устройства USB
ПРЕДУПРЕЖДЕНИЕ: Во избежание потери информации или сбоя системы используйте
следующую процедуру для безопасного извлечения устройства USB.
ПРЕДУПРЕЖДЕНИЕ: Для предотвращения повреждения разъема USB при извлечении
устройства USB не тяните за кабель.
Как извлечь устройство USB.
1. Щелкните значок Безопасное извлечение устройств и дисков в области уведомлений в
правом углу панели задач.
ПРИМЕЧАНИЕ: Чтобы отобразить значок «Безопасное извлечение устройств и дисков»,
щелкните значок Отображать скрытые значки (стрелка в левой части области
уведомлений).
2. Щелкните название устройства в списке.
ПРИМЕЧАНИЕ: Будет показано сообщение о том, что можно безопасно извлечь
устройство.
3. Извлеките устройство.
2 Глава 1 Использование устройства USB

2 Использование порта расширения
Порт расширения используется для подключения компьютера к дополнительному стыковочному
устройству или устройству расширения, что позволяет использовать дополнительные порты и
разъемы на компьютере.
ПРИМЕЧАНИЕ: Компьютер имеет только один порт расширения. Термин порт расширения 3
описывает тип порта расширения.
3

Указатель
К
Кабели
USB 2
Концентраторы 1
Концентраторы USB 1
П
Порт расширения 3
Порты
расширение 3
USB 1
Порты USB, расположение 1
У
устройства USB
извлечение 2
Устройства USB
описание 1
подключение 2
U
USB, подключение кабеля 2
4 Указатель

© Hewlett-Packard Development Company,
L.P., 2009.
Windows является товарным знаком
корпорации Майкрософт,
зарегистрированным в США. Bluetooth
является товарным знаком своего
владельца и используется компанией
Hewlett-Packard по лицензии.
Приведенная в этом документе
информация может быть изменена без
уведомления. Гарантийные
обязательства для продуктов и услуг HP
приведены только в условиях гарантии,
прилагаемых к каждому продукту и
услуге. Никакие содержащиеся здесь
сведения не могут рассматриваться как
дополнение к этим условиям гарантии. HP
не несет ответственности за технические
или редакторские ошибки и упущения в
данном документе.
Издание 1-е, август 2009.
Номер документа: 539901-251
Уведомление о продукте
В этом руководстве пользователя
описываются функции, которые являются
общими для большинства моделей.
Некоторые функции могут быть
недоступны на данном компьютере.

Содержание
1 Использование устройств беспроводной связи (только на некоторых моделях)
Значки состояния сети и беспроводной связи ................................................................................. 3
Использование элементов управления беспроводной связью ...................................................... 4
Использование кнопки беспроводной связи .................................................................................... 5
Использование программы Wireless Assistant (только на некоторых моделях) ............................ 6
Использование Диспетчера подключений HP (только на некоторых моделях) ............................ 7
Использование элементов управления операционной системы ................................................... 8
2 Использование беспроводной ЛВС
Установка беспроводной ЛВС ......................................................................................................... 10
Защита беспроводной ЛВС ............................................................................................................. 11
Подключение к беспроводной ЛВС ................................................................................................. 13
Перемещение в другую сеть ........................................................................................................... 14
3 Использование HP Mobile Broadband (только на некоторых моделях)
Установка SIM-карты ........................................................................................................................ 16
Извлечение SIM-карты ..................................................................................................................... 17
4 Использование беспроводных устройств Bluetooth (только на некоторых моделях)
Bluetooth и общий доступ к подключению Интернета (ICS) .......................................................... 19
5 Устранение неполадок беспроводного подключения
Не удается подключиться к беспроводной ЛВС ............................................................................ 21
Не удается выполнить подключение к нужной сети ...................................................................... 22
Значок сети
Текущие коды сетевой безопасности недоступны ........................................................................ 24
Очень слабое подключение к беспроводной ЛВС ......................................................................... 25
Не удается подключиться к беспроводному маршрутизатору ..................................................... 26
Указатель .......................................................................................................................................................... 27
не отображается .......................................................................................................... 23
iii

1 Использование устройств
беспроводной связи (только на
некоторых моделях)
Технология беспроводной связи обеспечивает передачу данных по радиоканалу, а не по
проводам. На вашем компьютере может быть установлено одно или несколько следующих
устройств беспроводной связи.
Устройство беспроводной ЛВС (WLAN) — подключение компьютера к домашним,
●
корпоративным и общественным беспроводным локальным сетям (обычно называются
сетями Wi-Fi, беспроводными ЛВС или WLAN) у вас дома, в офисе, в аэропортах,
ресторанах
устройство беспроводной связи связывается с беспроводным маршрутизатором или
беспроводной точкой доступа.
, кафе, гостиницах и университетах. В беспроводной ЛВС каждое мобильное
Модуль HP Mobile Broadband — устройство беспроводной глобальной сети (беспроводной
●
ГВС), обеспечивающее доступ к информации при наличии обслуживания оператором
мобильной сети. В беспроводной ГВС каждое мобильное устройство связывается с базовой
станцией оператора мобильной сети. Операторы мобильных
базовых станций (наподобие вышек сотовой связи) на обширных географических
территориях, обеспечивая покрытие сети в целых областях, регионах и даже государствах.
Устройство Bluetooth® — создание личной локальной сети (PAN) для подключения к другим
●
устройствам с поддержкой Bluetooth, например к компьютерам, телефонам, принтерам,
гарнитурам, динамикам и камерам. В личной локальной сети каждое устройство
непосредственно связывается
расположены близко друг к другу — обычно на расстоянии не более 10 метров.
Компьютеры с устройствами беспроводной ЛВС поддерживают один или несколько протоколов
связи следующих стандартов IEEE.
802.11b, первый популярный стандарт, поддерживает скорости передачи данных до
●
11 Мбит/с и работает на частоте 2,4 ГГц.
802.11g поддерживает скорости передачи
●
2,4 ГГц. Устройства беспроводной ЛВС 802.11g обеспечивают обратную совместимость с
устройствами 802.11b, что позволяет им работать в одной сети.
802.11a поддерживает скорости передачи данных до 54 Мбит/с и работает на частоте 5 ГГц.
●
с другими устройствами. При этом они должны быть
данных до 54 Мбит/с и работает на частоте
сетей устанавливают сети
1

ПРИМЕЧАНИЕ. Стандарт 802.11a несовместим со стандартами 802.11b и 802.11g.
Стандарт 802.11n поддерживает скорость передачи данных до 450 Мбит/с и может работать
●
на частоте 2,4 или 5 ГГц, что обеспечивает обратную совместимость со стандартами
802.11a, b и g.
Для получения дополнительных сведений о технологии беспроводной связи обратитесь к
информации и ссылкам на веб-узлы, имеющимся в центре справки и поддержки.
2 Глава 1 Использование устройств беспроводной связи (только на
некоторых моделях)

Значки состояния сети и беспроводной связи
Значок Имя Описание
Беспроводная связь
(подключено)
Беспроводная связь
(отключено)
Диспетчер подключенийHPИспользуется для запуска Диспетчера подключений HP,
Проводная сеть
(подключена)
Сеть (подключена) Указывает, что установлен один или несколько сетевых
Сеть (отключена) Указывает, что установлен один или несколько сетевых
Сеть (отключена/
отсоединена)
Определяет расположение индикаторов и кнопок
беспроводной связи на компьютере. Также определяет
расположение программного обеспечения Wireless Assistant на
компьютере и указывает, что оно или несколько устройств
беспроводной связи включены.
Определяет расположение программного обеспечения
Wireless Assistant на компьютере и указывает, что все
устройства беспроводной связи выключены.
который необходим для создания соединения с устройством
HP Mobile Broadband (только на некоторых моделях).
Указывает, что установлен один или несколько сетевых
драйверов и одно или несколько сетевых устройств
подключены к сети.
драйверов, одно или несколько сетевых устройств подключены
к беспроводной сети и одно или несколько сетевых устройств
подключены к проводной сети.
драйверов и доступны беспроводные соединения, но ни одно
из сетевых устройств не подключено к проводной или
беспроводной сети.
Указывает, что установлен один или несколько сетевых
драйверов, беспроводные соединения недоступны или все
беспроводные сетевые устройства отключены с помощью
кнопки беспроводной связи или программы Wireless Assistant и
ни одно из сетевых устройств не подключено к проводной сети.
Проводная сеть
(отключена/отсоединена)
Указывает, что установлен один или несколько сетевых
драйверов, все сетевые устройства или все беспроводные
устройства отключены с помощью панели управления
Windows® и ни одно из сетевых устройств не подключено к
проводной сети.
Значки состояния сети и беспроводной связи 3

Использование элементов управления беспроводной связью
Управлять устройствами беспроводной связи можно с помощью следующих функций.
Кнопка или переключатель беспроводной связи (далее в этом руководстве – «кнопка
●
беспроводной связи»).
Программа Wireless Assistant (только на некоторых моделях).
●
Программа Диспетчер подключений HP (только на некоторых моделях).
●
Элементы управления операционной системы.
●
4 Глава 1 Использование устройств беспроводной связи (только на некоторых моделях)

Использование кнопки беспроводной связи
На компьютере есть кнопка беспроводной связи, не менее одного устройства беспроводной
связи и один или два индикатора беспроводной связи в зависимости от модели. По умолчанию
все устройства беспроводной связи на компьютере включены, поэтому при включении
компьютера будет светиться индикатор беспроводной связи (синий).
Индикатор беспроводной связи обозначает общее состояние включения устройств
беспроводной связи, а
светится синим, это значит, что включено хотя бы одно устройство беспроводной связи. Если
индикатор беспроводной связи не светится, все устройства беспроводной связи отключены.
ПРИМЕЧАНИЕ. На некоторых моделях индикатор беспроводной связи светится желтым
светом, когда все устройства беспроводной связи отключены.
Поскольку по умолчанию все устройства беспроводной связи включены, кнопка беспроводной
связи позволяет одновременно включать и отключать все эти устройства. Управлять
устройствами беспроводной связи по отдельности можно при помощи программы Wireless
Assistant (только на некоторых моделях).
не состояние отдельных устройств. Если индикатор беспроводной связи
Использование кнопки беспроводной связи 5
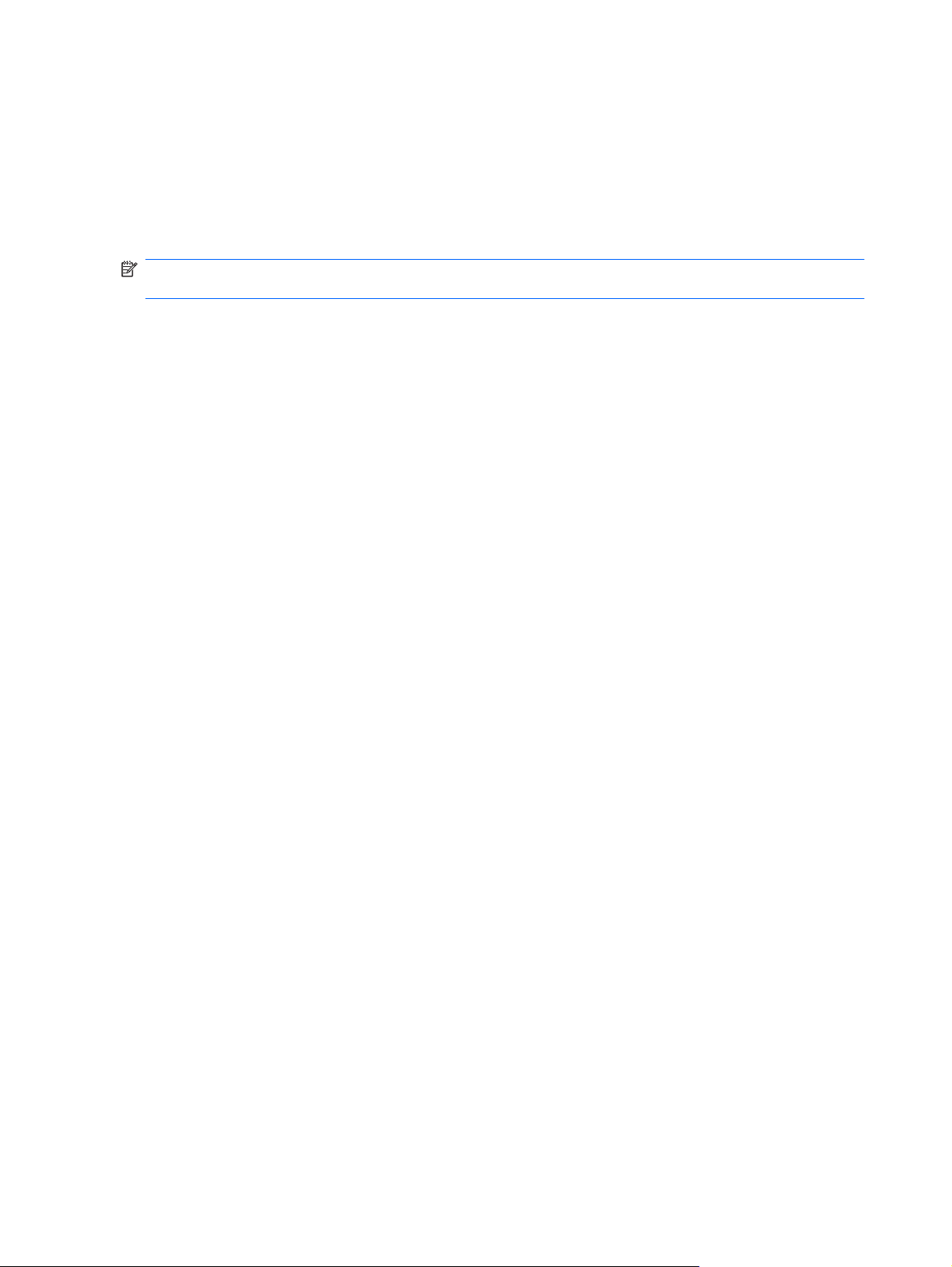
Использование программы Wireless Assistant (только на некоторых моделях)
Устройство беспроводной связи можно включить или выключить с помощью программы Wireless
Assistant. После отключения устройства беспроводной связи с помощью служебной программы
настройки компьютера его необходимо снова включить в этой же программе, прежде чем его
можно будет включать и выключать с помощью Wireless Assistant.
ПРИМЕЧАНИЕ. При разрешении использования или включении устройства беспроводной
связи компьютер не подключается к сети или устройству с поддержкой Bluetooth автоматически.
Чтобы просмотреть состояние беспроводных устройств, щелкните значок Отображать скрытые
значки (стрелка в левой части области уведомлений) и поместите указатель мыши на значок
беспроводной связи.
Если значок беспроводной связи не отображается в области уведомлений, выполните
следующие действия, чтобы изменить свойства программы Wireless Assistant.
1. Выберите Пуск > Панель управления > Оборудование и звук > Центр мобильности
Windows.
2. Щелкните значок беспроводной связи на эскизе Wireless Assistant, расположенном в нижней
части окна центра мобильности Windows®.
3. Нажмите кнопку Properties (Свойства).
4. Установите флажок HP Wireless Assistant icon in notification area (Значок HP Wireless
Assistant в области уведомлений).
5. Нажмите кнопку Apply (Применить).
6. Щелкните Close (Закрыть).
Для получения дополнительных сведений см. справку программы Wireless Assistant.
1. Откройте программу Wireless Assistant, щелкнув значок беспроводной связи в центре
мобильности Windows.
2. Нажмите кнопку Help (Справка).
6 Глава 1 Использование устройств беспроводной связи (только на некоторых моделях)

Использование Диспетчера подключений HP (только на некоторых моделях)
Диспетчер подключений HP можно использовать для подключения к беспроводным глобальным
сетям с помощью устройства HP Mobile Broadband в компьютере (только на некоторых моделях).
Для запуска Диспетчера подключений в области уведомлений в правом углу панели задач
щелкните значок Диспетчер подключений.
— или —
Выберите Пуск > Все программы > Диспетчер подключений HP > Диспетчер подключений
HP.
Дополнительные сведения об
Диспетчер подключений.
использовании Диспетчера подключений см. в справке программы
Использование Диспетчера подключений HP (только на некоторых моделях)7
 Loading...
Loading...