Page 1
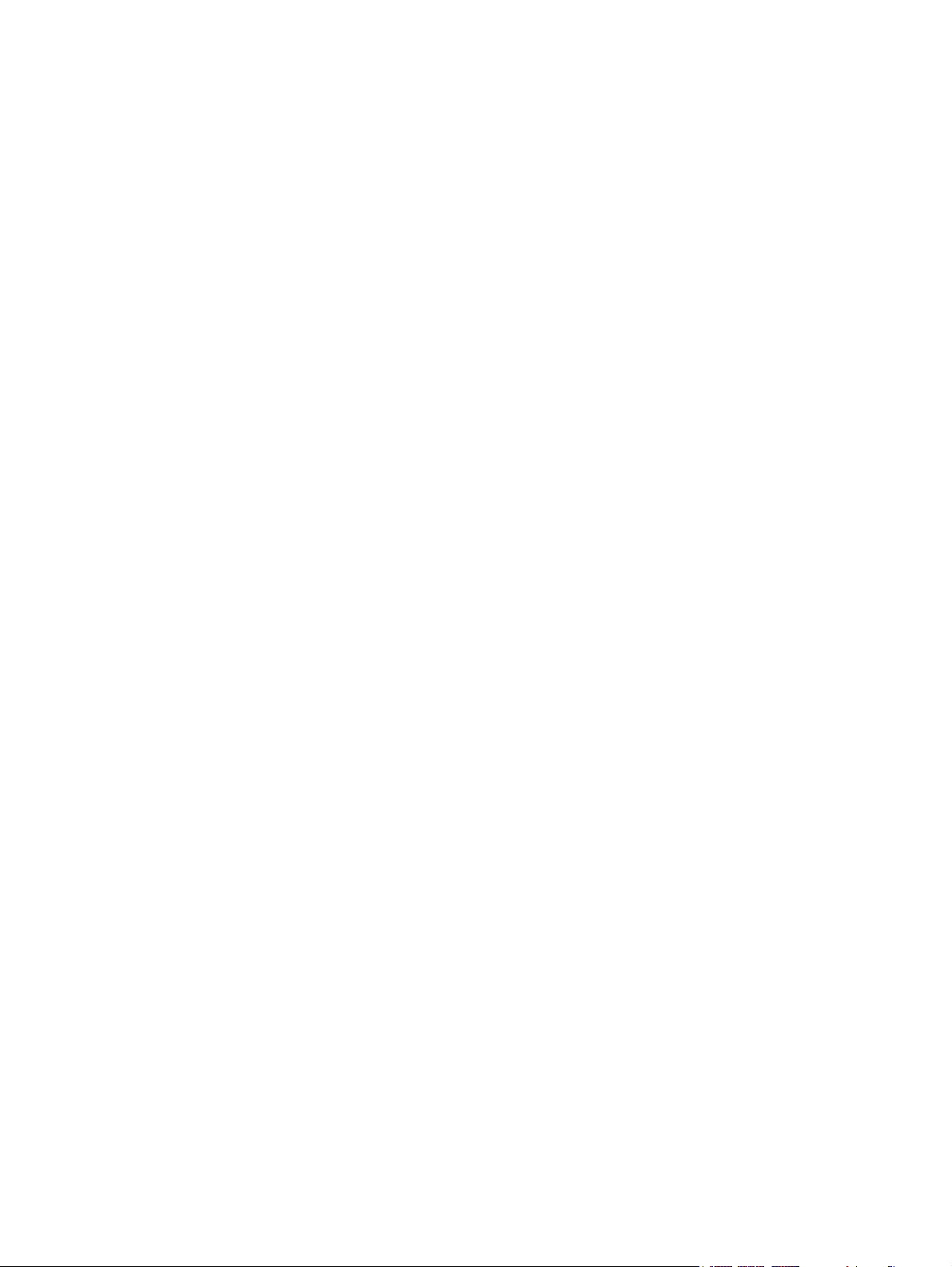
Drives
User Guide
Page 2
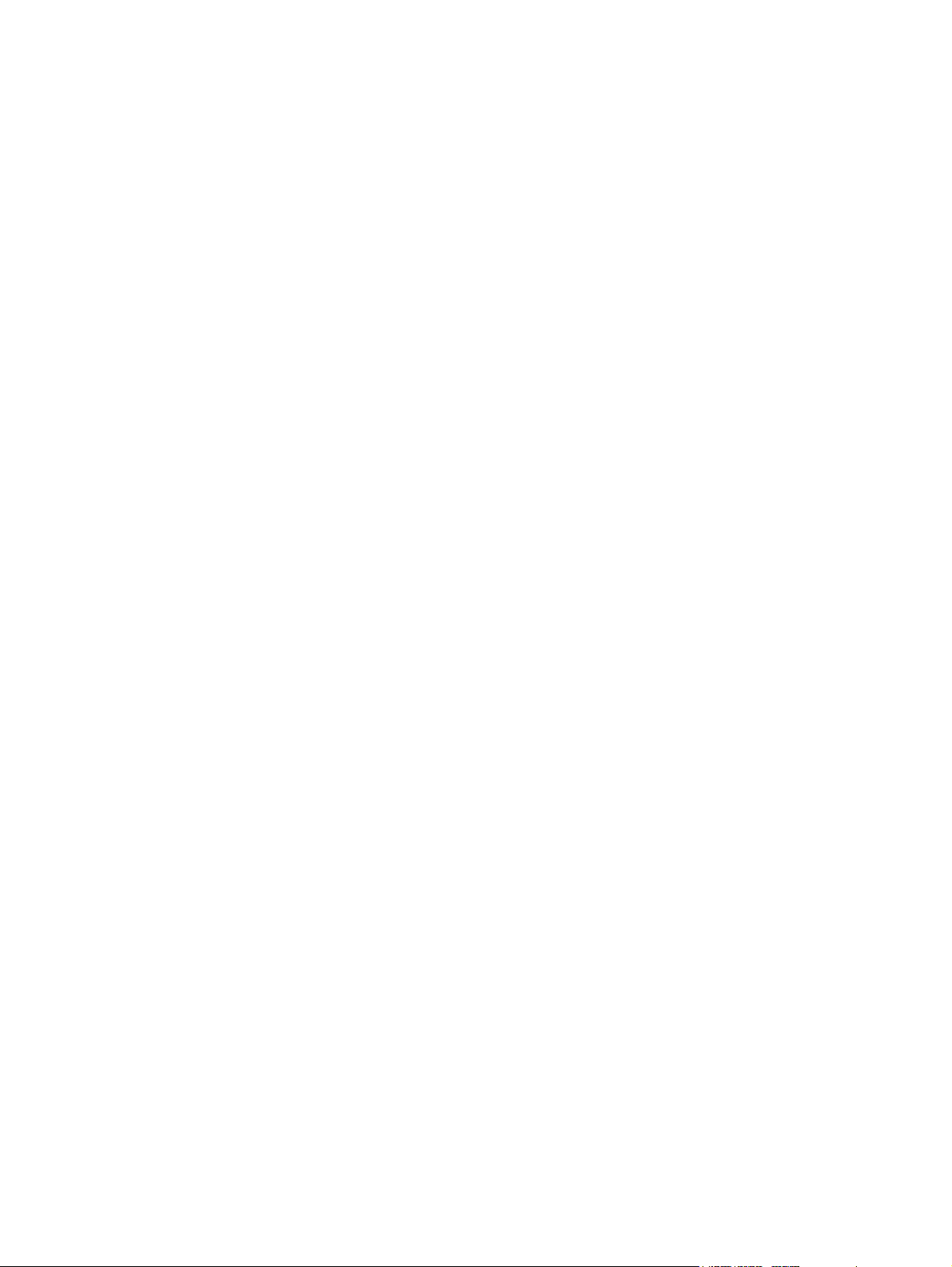
© Copyright 2008 Hewlett-Packard
Development Company, L.P.
Microsoft and Windows are U.S. registered
trademarks of Microsoft Corporation.
The information contained herein is subject
to change without notice. The only
warranties for HP products and services are
set forth in the express warranty statements
accompanying such products and services.
Nothing herein should be construed as
constituting an additional warranty. HP shall
not be liable for technical or editorial errors
or omissions contained herein.
First Edition: November 2008
Document Part Number: 501592-001
Product notice
This user guide describes features that are
common to most models. Some features
may not be available on your computer.
Page 3
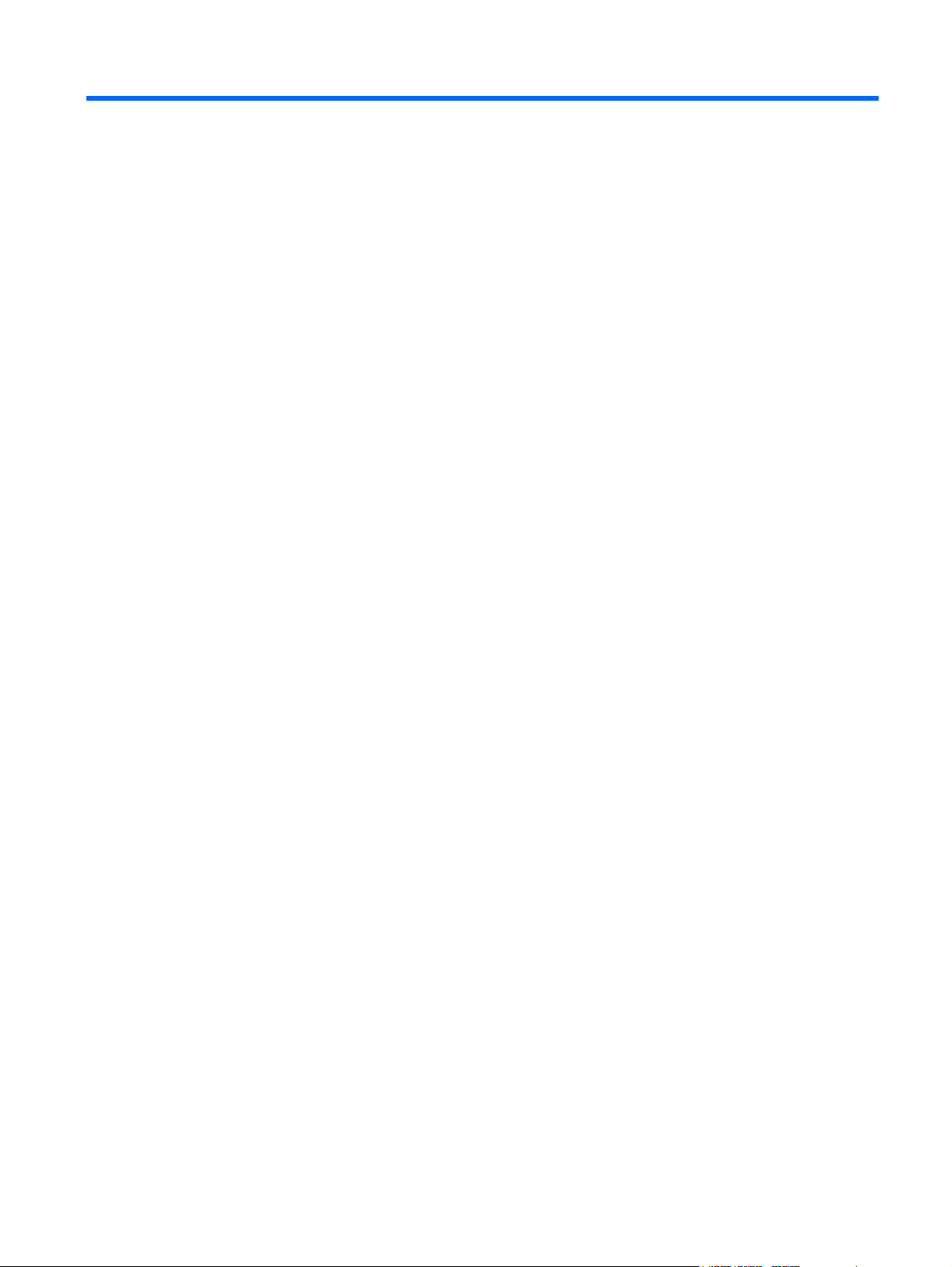
Table of contents
1 Handling drives
2 Using an optical drive
Identifying the installed optical drive ..................................................................................................... 3
Using optical discs ................................................................................................................................ 4
Selecting the right disc ......................................................................................................................... 5
CD-R discs ........................................................................................................................... 5
CD-RW discs ....................................................................................................................... 5
DVD±R discs ....................................................................................................................... 5
DVD±RW discs .................................................................................................................... 5
LightScribe DVD+R discs .................................................................................................... 5
Blu-ray Disc (BD) ................................................................................................................. 6
Playing an optical disc .......................................................................................................................... 7
Configuring AutoPlay ............................................................................................................................ 8
Changing DVD region settings ............................................................................................................. 9
Observing the copyright warning ........................................................................................................ 10
Copying a CD or DVD ........................................................................................................................ 11
Creating (burning) a CD or DVD ........................................................................................................ 12
Removing an optical disc ................................................................................................................... 13
3 Improving hard drive performance
Using Disk Defragmenter ................................................................................................................... 14
Using Disk Cleanup ............................................................................................................................ 14
4 Replacing the hard drive
5 Troubleshooting
The optical disc tray does not open .................................................................................................... 18
The computer does not detect the optical drive ................................................................................. 19
A disc does not play ........................................................................................................................... 20
A disc does not play automatically ..................................................................................................... 21
A DVD movie stops, skips, or plays erratically ................................................................................... 22
A DVD movie is not visible on an external display ............................................................................. 23
The process of burning a disc does not begin, or it stops before completion .................................... 24
A DVD playing in Windows Media Player produces no sound or display ........................................... 25
A device driver must be reinstalled .................................................................................................... 25
Obtaining Microsoft device drivers ..................................................................................... 25
Obtaining HP device drivers .............................................................................................. 26
iii
Page 4
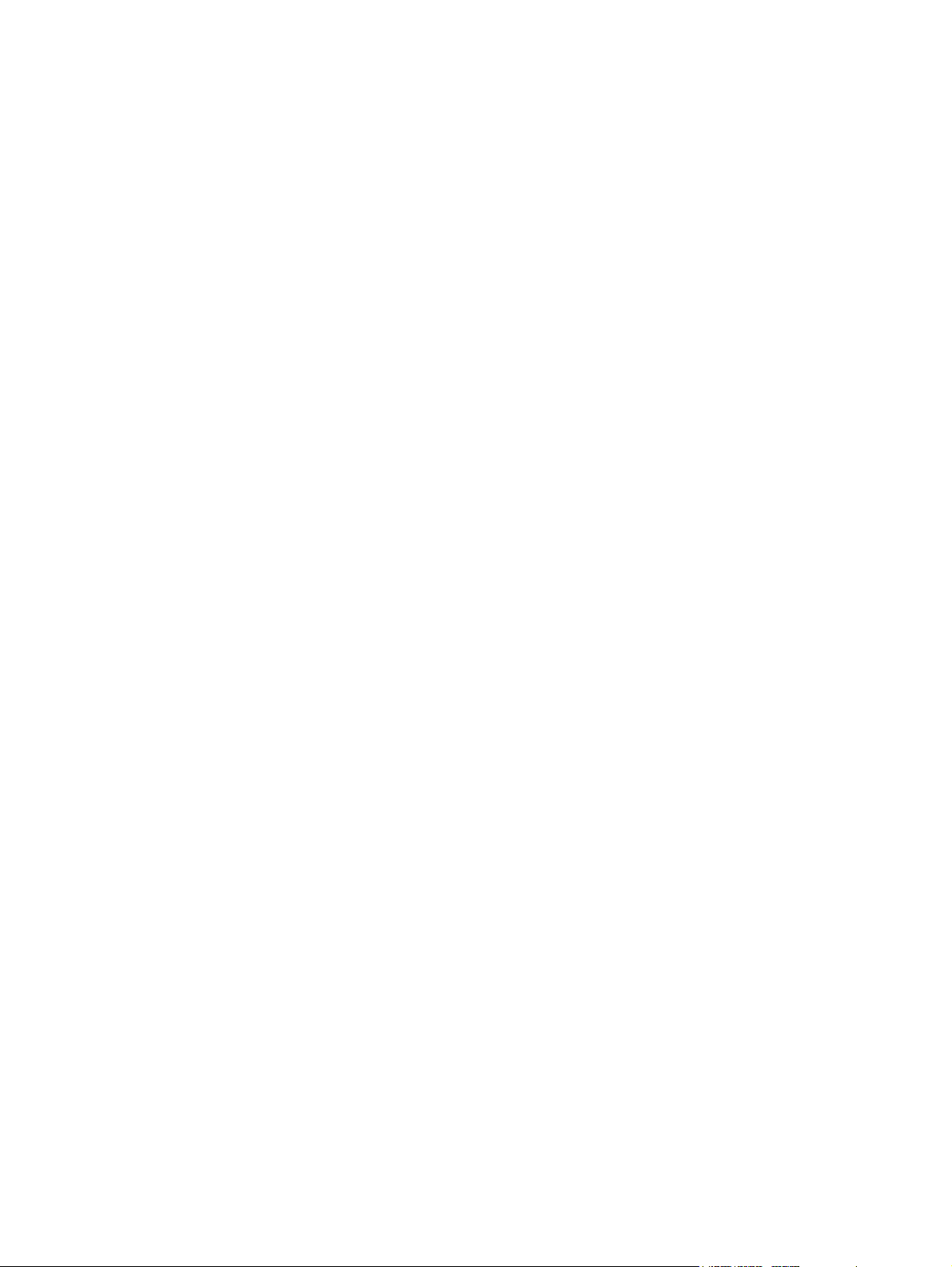
Index ................................................................................................................................................................... 27
iv
Page 5
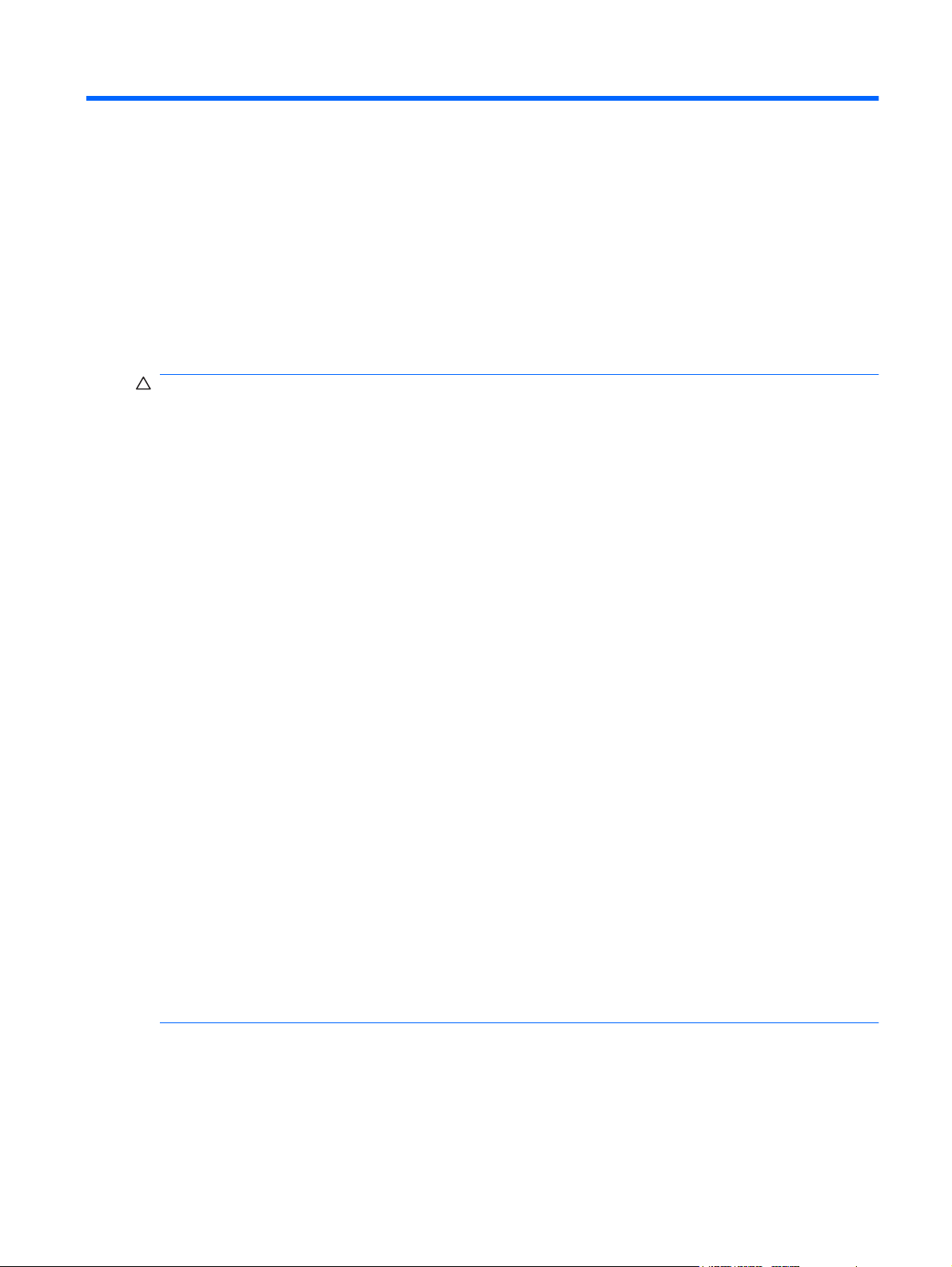
1 Handling drives
Drives are fragile computer components that must be handled with care. Refer to the following cautions
before handling drives. Additional cautions are included with the procedures to which they apply.
CAUTION: To reduce the risk of damage to the computer, damage to a drive, or loss of information,
observe these precautions:
Before you move a computer that is connected to an external hard drive, initiate Sleep and allow the
screen to clear, or properly disconnect the external hard drive.
Before handling a drive, discharge static electricity by touching the unpainted metal surface of the drive.
Do not touch the connector pins on a removable drive or on the computer.
Handle a drive carefully; do not drop a drive or place items on it.
Before removing or inserting a drive, shut down the computer. If you are unsure whether the computer
is off, in the Sleep state, or in Hibernation, turn the computer on, and then shut it down through the
operating system.
Do not use excessive force when inserting a drive into a drive bay.
Do not type on the keyboard or move the computer while the optical drive is writing to a disc. The write
process is sensitive to vibration.
When the battery is the only source of power, be sure that the battery is sufficiently charged before
writing to media.
Avoid exposing a drive to temperature or humidity extremes.
Avoid exposing a drive to liquids. Do not spray the drive with cleaning products.
Remove media from a drive before removing the drive from the drive bay, or traveling with, shipping, or
storing a drive.
If a drive must be mailed, place the drive in a bubble-pack mailer or other suitable protective packaging
and label the package “FRAGILE.”
Avoid exposing a drive to magnetic fields. Security devices with magnetic fields include airport walkthrough devices and security wands. The airport security devices that check carry-on luggage, such as
conveyor belts, use X-rays instead of magnetism and will not damage a drive.
1
Page 6

2 Using an optical drive
Your computer includes an optical drive that allows you to read data discs, play music, and watch
movies. If your computer includes a Blu-ray Disc drive, also know as a BD drive, you can also watch
high-definition video from disc. Identify the kind of device installed in your computer to see its capabilities.
2 Chapter 2 Using an optical drive
Page 7
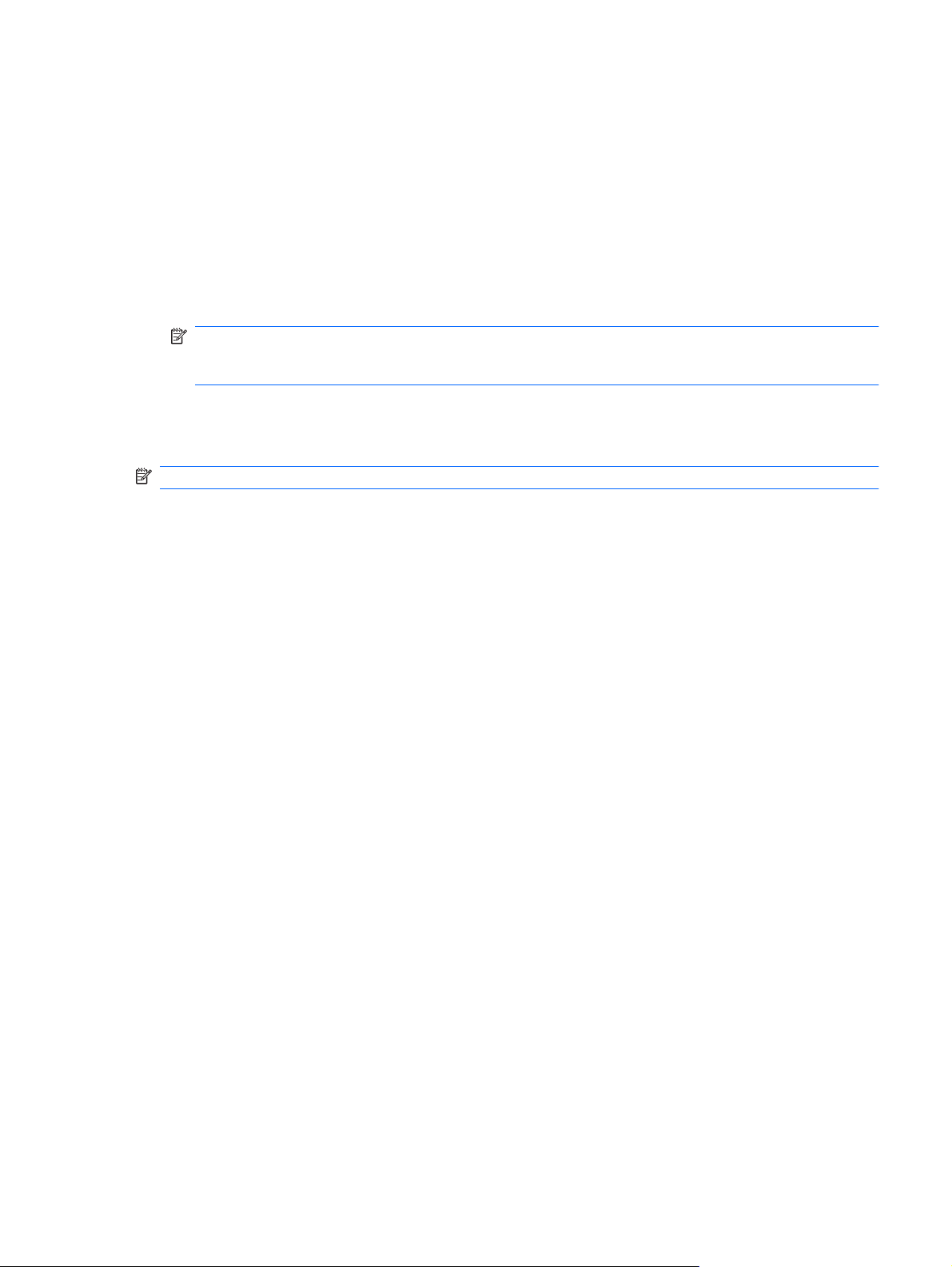
Identifying the installed optical drive
Select Start > Computer.
▲
You will see a list of all the devices installed on your computer, including your optical drive. You may
have one of the following types of drives:
DVD-ROM Drive
●
DVD±RW/R and CD-RW Combo Drive
●
DVD±RW/R and CD-RW Combo Drive with Double-Layer (DL) support
●
NOTE: Double-layer discs can store more data than single-layer discs. However, double-layer
discs burned with these drives may not be compatible with many existing single-layer DVD drives
and players.
LightScribe DVD±RW/R and CD-RW Combo drive with Double-Layer (DL) support
●
Blu-ray ROM DVD±R/RW SuperMulti DL Drive
●
NOTE: Some of the drives listed above may not be supported by your computer.
Identifying the installed optical drive 3
Page 8
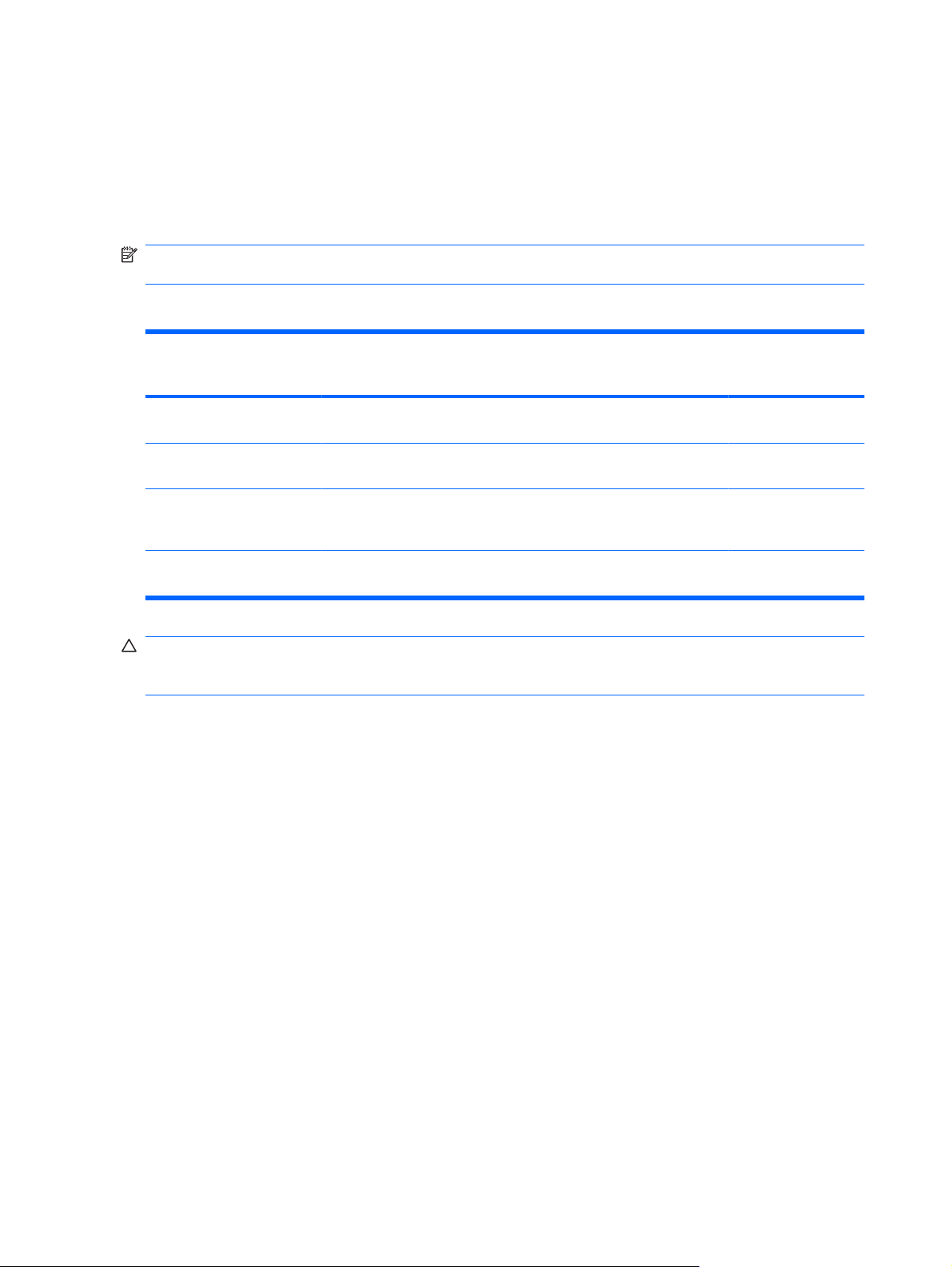
Using optical discs
Optical discs (CDs, DVDs, and BDs) store information such as music, photos, and movies. DVDs and
BDs have a higher storage capacity than CDs.
Your optical drive can read standard CD and DVD discs. If your optical drive is a BD drive, it can also
read Blu-ray discs.
NOTE: Some of the optical drives listed may not be supported by your computer. The listed drives are
not necessarily all of the supported optical drives.
Some optical drives can also write to optical discs as described in the following table.
Optical drive type Write to CD-RW Write to DVD±RW/R Write to DVD+R DL Write label to
LightScribe CD or
DVD±RW/R
DVD±RW/R and CD-RW
Combo Drive
DVD±RW/R and CD-RW
Combo Drive with DL support
LightScribe DVD±RW/R and
CD-RW Combo Drive with
DL support
Blu-ray ROM DVD±R/RW
SuperMulti DL Drive
Yes Yes No No
Yes Yes Yes No
Yes Yes Yes Yes
Yes Yes Yes No
CAUTION: To prevent possible audio and video degradation, loss of information, or loss of audio or
video playback functionality, do not initiate Sleep or Hibernation while reading or writing to an optical
disc.
4 Chapter 2 Using an optical drive
Page 9
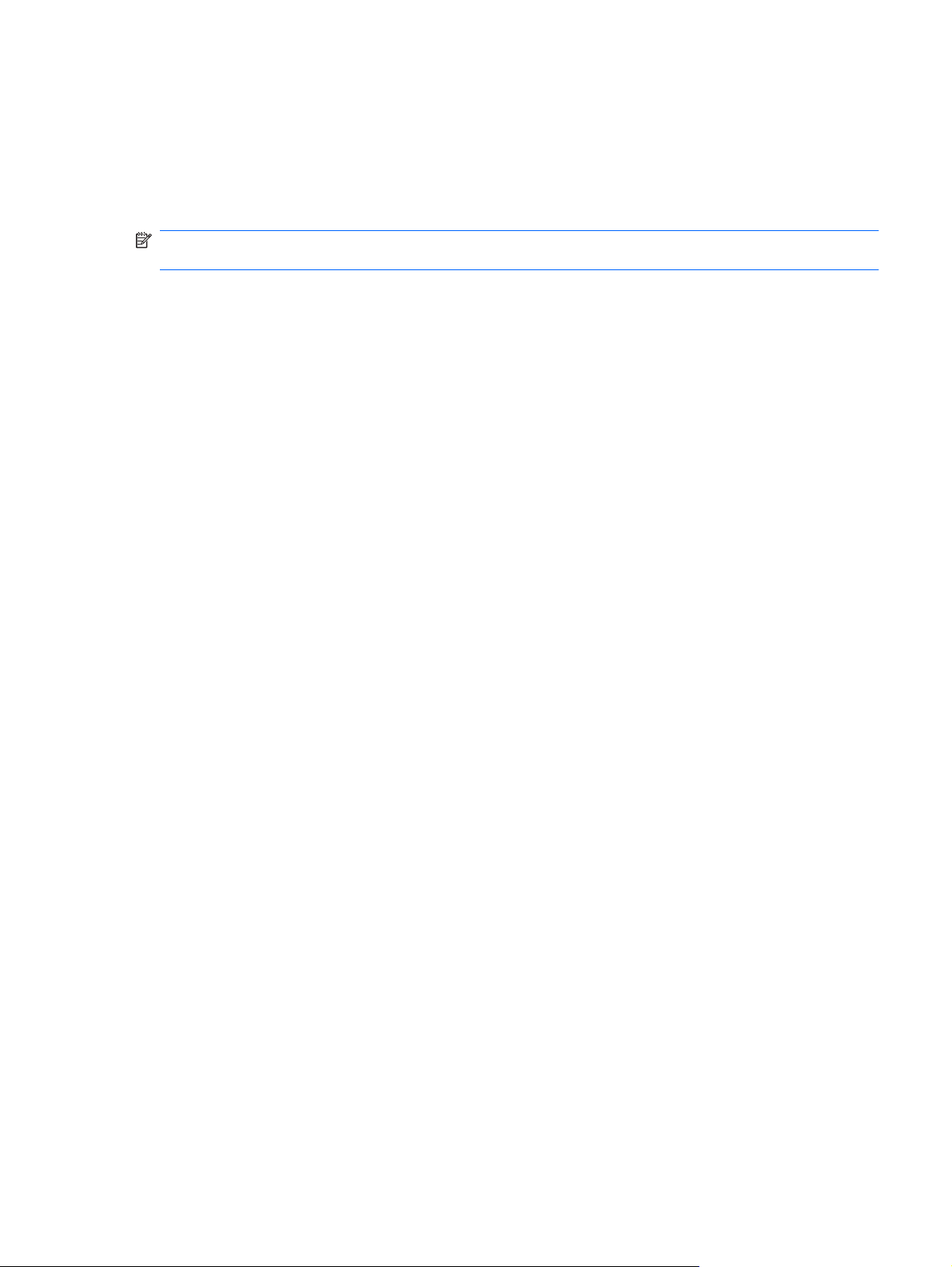
Selecting the right disc
An optical drive supports optical discs (CDs, DVDs, and BDs). CDs, used to store digital data, are also
used for commercial audio recordings and are convenient for your personal storage needs. DVDs and
BDs are used primarily for movies, software, and data backup purposes. DVDs and BDs are the same
size as CDs but have a much higher storage capacity.
NOTE: The optical drive on your computer may not support all the types of optical discs discussed in
this section.
CD-R discs
Use CD-R (write-once) discs to create permanent archives and to share files with virtually anyone.
Typical uses include the following:
Distributing large presentations
●
Sharing scanned and digital photos, video clips, and written data
●
Making your own music CDs
●
Keeping permanent archives of computer files and scanned home records
●
Offloading files from your hard drive to free up disk space
●
After data is recorded, it cannot be erased or written over.
CD-RW discs
Use a CD-RW disc (a rewritable version of a CD) to store large projects that must be updated frequently.
Typical uses include the following:
Developing and maintaining large documents and project files
●
Transporting work files
●
Making weekly backups of hard drive files
●
Updating photos, video, audio, and data continuously
●
DVD±R discs
Use blank DVD±R discs to permanently store large amounts of information. After data is recorded, it
cannot be erased or written over.
DVD±RW discs
Use DVD+RW discs if you want to be able to erase or write over data that you saved earlier. This type
of disc is ideal for testing audio or video recordings before you burn them to a CD or DVD that cannot
be changed.
LightScribe DVD+R discs
Use LightScribe DVD+R discs for sharing and storing data, home videos, and photos. These discs are
read-compatible with most DVD-ROM drives and DVD video players. With a LightScribe-enabled drive
and LightScribe software, you can write data to the disc and then add a designer label to the outside of
the disc.
Selecting the right disc 5
Page 10
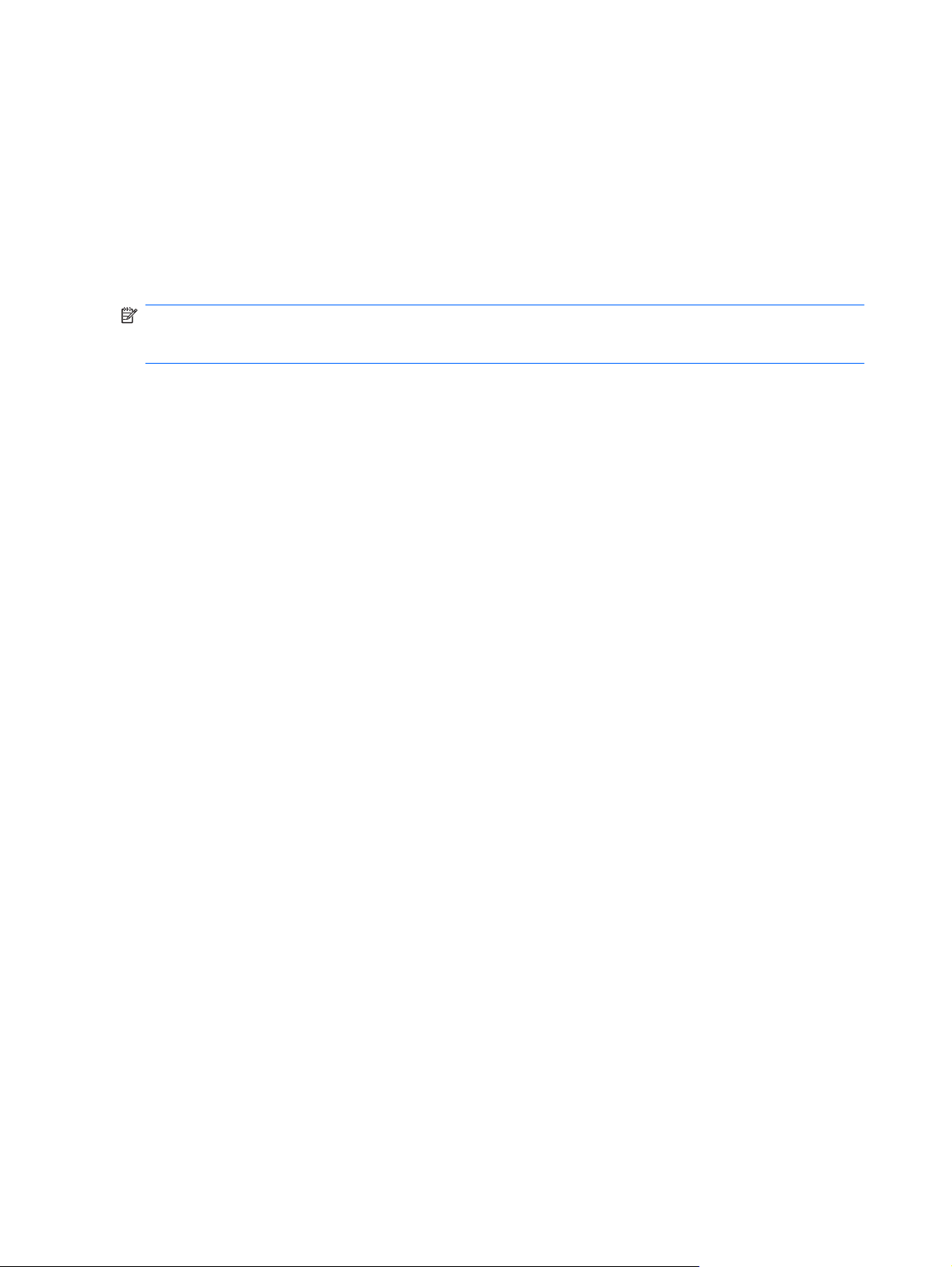
Blu-ray Disc (BD)
BD is a high-density optical disc format for the storage of digital information, including high-definition
video. A single-layer BD can store 25 GB, over five times more than a single-layer DVD at 4.7 GB. A
dual-layer BD can store 50 GB, almost 6 times more than a dual-layer DVD at 8.5 GB.
Typical uses include the following:
Storage of large amounts of data
●
High-definition video playback
●
NOTE: Because Blu-ray is a new format containing new technologies, certain disc, digital connection,
compatibility, and/or performance issues may arise, and do not constitute defects in the product.
Flawless playback on all systems is not guaranteed.
6 Chapter 2 Using an optical drive
Page 11

Playing an optical disc
1. Turn on the computer.
2. Press the release button (1) on the drive bezel to release the disc tray.
3. Pull out the tray (2).
4. Hold the disc by the edges to avoid touching the flat surfaces and position the disc label-side up
over the tray spindle.
NOTE: If the tray is not fully accessible, tilt the disc carefully to position it over the spindle.
5. Gently press the disc (3) down onto the tray spindle until the disc snaps into place.
6. Close the disc tray.
If you have not yet configured AutoPlay, as described in the following section, an AutoPlay dialog box
opens. It prompts you to select how you want to use the media content.
Playing an optical disc 7
Page 12

Configuring AutoPlay
1. Select Start > Control Panel > Play CDs or other media automatically.
2. Confirm that the Use AutoPlay for all media and devices check box is selected.
3. Click Choose a default, and then select one of the available options for each media type listed.
4. Click Save.
NOTE: For more information about AutoPlay, refer to Help and Support.
8 Chapter 2 Using an optical drive
Page 13

Changing DVD region settings
Most DVDs that contain copyrighted files also contain region codes. The region codes help protect
copyrights internationally.
You can play a DVD containing a region code only if the region code on the DVD matches the region
setting on your DVD drive.
CAUTION: The region settings on your DVD drive can be changed only 5 times.
The region setting you select the fifth time becomes the permanent region setting on the DVD drive.
The number of region changes remaining is displayed on the DVD Region tab.
To change settings through the operating system:
1. Select Start > Computer > System properties.
2. In the left pane, click Device Manager.
NOTE: Windows® includes the User Account Control feature to improve the security of your
computer. You may be prompted for your permission or password for tasks such as installing
software, running utilities, or changing Windows settings. Refer to Help and Support for more
information.
3. Click the plus sign (+) next to DVD/CD-ROM drives.
4. Right-click the DVD drive for which you want to change region settings, and then click
Properties.
5. Click the DVD Region tab, and change settings.
6. Click OK.
Changing DVD region settings 9
Page 14

Observing the copyright warning
It is a criminal offense, under applicable copyright laws, to make unauthorized copies of copyrightprotected material, including computer programs, films, broadcasts, and sound recordings. Do not use
this computer for such purposes.
CAUTION: To prevent loss of information or damage to a disc, observe the following guidelines:
Before writing to a disc, connect the computer to a reliable external power source. Do not write to a disc
while the computer is running on battery power.
Before writing to a disc, close all open programs except the disc software you are using.
Do not copy directly from a source disc to a destination disc or from a network drive to a destination
disc. Save the information to your hard drive, and then burn from your hard drive to the destination disc.
Do not use the computer keyboard or move the computer while the computer is writing to a disc. The
write process is sensitive to vibration.
NOTE: For details about using software included with the computer, refer to the software
manufacturer’s instructions, which may be provided with the software, on disc, or on the manufacturer's
Web site.
10 Chapter 2 Using an optical drive
Page 15

Copying a CD or DVD
1. Select Start > All Programs > CyberLink DVD Suite > Power2Go.
2. Insert the disc you want to copy into the optical drive.
3. Click Copy at the bottom right of the screen.
4. When prompted, remove the source disc from the optical drive and insert a blank disc into the drive.
After the information is copied, the disc you created is ejected automatically.
Copying a CD or DVD 11
Page 16

Creating (burning) a CD or DVD
If the computer includes an optical drive that supports CD-RW, DVD-RW, or DVD+RW discs, you can
burn data, video, and audio files, including MP3 and WAV music files, using software such as CyberLink
Power2Go.
Observe the following guidelines when burning a CD or DVD:
Before burning a disc, save and close any open files and close all programs.
●
A CD-R or DVD-R is usually best for burning audio files because after the information is copied, it
●
cannot be changed.
NOTE: You cannot create an audio DVD with CyberLink Power2Go.
Because some home and car stereos will not play CD-RWs, use CD-Rs to burn music CDs.
●
A CD-RW or DVD-RW is generally best for burning data files or for testing audio or video recordings
●
before you burn them to a CD or DVD that cannot be changed.
DVD players used in home systems usually do not support all DVD formats. Refer to the user guide
●
that came with your DVD player for a list of supported formats.
An MP3 file uses less space than other music file formats, and the process for creating an MP3
●
disc is the same as the process for creating a data file. MP3 files can be played only on MP3 players
or on computers with MP3 software installed.
To burn a CD or DVD, follow these steps:
1. Download or copy the source files into a folder on your hard drive.
2. Insert a blank disc into the optical drive.
3. Select Start > All Programs and the name of the software you want to use.
NOTE: Some programs may be located in subfolders.
4. Select the kind of disc you want to create—data, audio, or video.
5. Right-click Start, click Explore, and navigate to the folder where the source files are stored.
6. Open the folder, and then drag the files to the drive that contains the blank disc.
7. Initiate the burning process as directed by the program you have selected.
For specific instructions, refer to the software manufacturer's instructions. These instructions may be
provided with the software, on disc, or on the manufacturer's Web site.
CAUTION: Observe the copyright warning. It is a criminal offense, under applicable copyright laws,
to make unauthorized copies of copyright-protected material, including computer programs, films,
broadcasts, and sound recordings. Do not use this computer for such purposes.
12 Chapter 2 Using an optical drive
Page 17

Removing an optical disc
1. Press the release button (1) on the drive bezel to release the disc tray, and then gently pull out the
tray (2) until it stops.
2. Remove the disc (3) from the tray by gently pressing down on the spindle while lifting the outer
edges of the disc. Hold the disc by the edges to avoid touching the flat surfaces.
NOTE: If the tray is not fully accessible, tilt the disc carefully as you remove it.
3. Close the disc tray and place the disc in a protective case.
Removing an optical disc 13
Page 18

3 Improving hard drive performance
Using Disk Defragmenter
As you use the computer, files on the hard drive become fragmented. Disk Defragmenter consolidates
the fragmented files and folders on the hard drive so that the system can run more efficiently.
After you start Disk Defragmenter, it works without supervision. Depending on the size of your hard drive
and the number of fragmented files, Disk Defragmenter may take more than an hour to complete. You
may want to set it to run during the night or another time when you do not need access to your computer.
HP recommends defragmenting your hard drive at least once a month. You may set Disk Defragmenter
to run on a monthly schedule, but you can defragment your computer manually at any time.
To run Disk Defragmenter:
1. Select Start > All Programs > Accessories > System Tools > Disk Defragmenter.
2. Click Defragment now.
NOTE: Windows® includes the User Account Control feature to improve the security of your
computer. You may be prompted for your permission or password for tasks such as installing
software, running utilities, or changing Windows settings. Refer to Help and Support for more
information.
For additional information, access the Disk Defragmenter software Help.
Using Disk Cleanup
Disk Cleanup searches the hard drive for unnecessary files that you can safely delete to free up disk
space and help the computer to run more efficiently.
To run Disk Cleanup:
1. Select Start > All Programs > Accessories > System Tools > Disk Cleanup.
2. Follow the on-screen instructions.
14 Chapter 3 Improving hard drive performance
Page 19

4 Replacing the hard drive
CAUTION: To prevent information loss or an unresponsive system:
Shut down the computer before removing the hard drive from the hard drive bay. Do not remove the
hard drive while the computer is on, in the Sleep state, or in Hibernation.
If you are not sure whether the computer is off or in Hibernation, turn the computer on by sliding the
power switch. Then shut down the computer through the operating system.
To remove the hard drive:
1. Save your work.
2. Shut down the computer and close the display.
3. Disconnect all external devices connected to the computer.
4. Unplug the power cord from the AC outlet.
5. Turn the computer upside down on a flat surface.
6. Remove the battery from the computer.
7. With the hard drive bay toward you, loosen the 2 hard drive cover screws (1).
8. Remove the hard drive cover (2).
15
Page 20

9. Grasp the hard drive tab, and lift the hard drive away from the computer.
To install a hard drive:
1. Insert the hard drive into the hard drive bay.
2. Gently press the hard drive down until it snaps into place.
3. Align the tabs (1) on the hard drive cover with the notches on the computer.
4. Close the cover (2).
5. Tighten the hard drive cover screws (3).
16 Chapter 4 Replacing the hard drive
Page 21

5 Troubleshooting
The following sections describe several common issues and resolutions.
17
Page 22

The optical disc tray does not open
1. Insert the end of a paper clip (1) into the release access in the front bezel of the drive.
2. Press in gently on the paper clip until the disc tray is released, and then pull out the tray (2) until it
stops.
3. Remove the disc (3) from the tray by gently pressing down on the spindle while lifting the outer
edges of the disc. Hold the disc by the edges and avoid touching the flat surfaces.
NOTE: If the tray is not fully accessible, tilt the disc carefully as you remove it.
4. Close the disc tray and place the disc in a protective case.
18 Chapter 5 Troubleshooting
Page 23

The computer does not detect the optical drive
If the computer does not detect the optical drive, use Device Manager to troubleshoot the device and
then update, uninstall, or disable the device driver:
1. Remove any discs from the optical drive.
2. Select Start > Control Panel > System and Maintenance > Device Manager. If prompted by
User Account Control, click Continue.
3. In the Device Manager window, click the plus sign (+) next to DVD/CD-ROM drives, unless a minus
sign (-) is already showing. Look for an optical drive listing.
NOTE: If the drive is not listed, install (or reinstall) the device driver as instructed. Refer to “A
device driver must be reinstalled” later in this section.
4. Right-click the optical drive listing to perform the following tasks:
Update the driver.
●
Disable the device.
●
Uninstall the device.
●
Scan for hardware changes. Windows scans your system for installed hardware and installs
●
any required drivers.
Click Properties to see if the device is working properly:
●
Click Troubleshoot to fix problems.
◦
Click the Driver tab to update, disable, or uninstall drivers for this device.
◦
NOTE: You can click the Roll Back Driver option if the device fails after updating the
driver. This option rolls back to the previously installed driver.
The computer does not detect the optical drive 19
Page 24

A disc does not play
Save your work and close all open programs before playing a disc.
●
Log off the Internet before playing a CD or a DVD.
●
Be sure that you insert the disc properly.
●
Be sure that the disc is clean. If necessary, clean the disc with filtered water and a lint-free cloth.
●
Wipe from the center of the disc to the outer edge.
Check the disc for scratches. If you find scratches, treat the disc with an optical disc repair kit
●
available at many electronics stores.
Disable Sleep mode before playing the disc.
●
Do not initiate Hibernation or Sleep while playing a disc. Otherwise, you may see a warning
message asking if you want to continue. If this message is displayed, click No. After you click No,
the computer may behave in either of the following ways:
Playback may resume.
◦
– or –
The playback window in the multimedia program may close. To return to playing the disc, click
◦
the Play button in your multimedia program to restart the disc. In rare cases, you may need
to exit the program and then restart it.
Increase system resources:
●
Turn off external devices such as printers and scanners. This practice frees up valuable
◦
system resources and results in better playback performance.
Change desktop color properties. Because the human eye cannot easily tell the difference
◦
between colors beyond 16 bits, you should not notice any loss of color while watching a movie
if you lower system color properties to 16-bit color, as follows:
1. Right-click anywhere on the desktop except on an icon, and select Personalize > Display
Settings.
2. Set Colors to Medium (16 bit).
20 Chapter 5 Troubleshooting
Page 25

A disc does not play automatically
1. Select Start > Control Panel > Play CDs or other media automatically.
2. Confirm that the Use AutoPlay for all media and devices check box is selected.
3. Click Save.
A disc should now start automatically when it is inserted into the optical drive.
A disc does not play automatically 21
Page 26

A DVD movie stops, skips, or plays erratically
Clean the disc.
●
Conserve system resources by trying the following suggestions:
●
Log off the Internet.
◦
Change the color properties of the desktop:
◦
1. Right-click anywhere on the desktop except on an icon, and then select Personalize >
Display Settings.
2. Set Colors to Medium (16 bit).
Disconnect external devices, such as a printer, scanner, camera, or handheld device.
◦
22 Chapter 5 Troubleshooting
Page 27

A DVD movie is not visible on an external display
1. If both the computer display and an external display are turned on, press fn+f4 one or more times
to switch between the 2 displays.
2. Configure the monitor settings to make the external display primary:
a. Right-click on a blank area of the computer desktop, and select Personalize > Display
Settings.
b. Specify a primary display and a secondary display.
NOTE: When using both displays, the DVD image will not appear on any display designated as
the secondary display.
To get information about a multimedia question not covered in this guide, select Start > Help and
Support.
A DVD movie is not visible on an external display 23
Page 28

The process of burning a disc does not begin, or it stops before completion
Be sure that all other programs are closed.
●
Turn off Sleep mode and Hibernation.
●
Be sure that you are using the right kind of disc for your drive. See your user guides for more
●
information about disc types.
Be sure that the disc is inserted properly.
●
Select a slower write speed and try again.
●
If you are copying a disc, save the information on the source disc to your hard drive before trying
●
to burn the contents to a new disc, and then burn from your hard drive.
Reinstall the disc-burning device driver located in the DVD/CD-ROM drives category in Device
●
Manager.
24 Chapter 5 Troubleshooting
Page 29

A DVD playing in Windows Media Player produces no sound or display
Use MediaSmart to play a DVD. MediaSmart is installed on the computer and is also available from the
HP Web site at
http://www.hp.com.
A device driver must be reinstalled
To reinstall a device driver, follow these steps:
1. Remove any discs from the optical drive.
2. Select Start > Control Panel > System and Maintenance > Device Manager. If prompted by
User Account Control, click Continue.
3. In the Device Manager window, click the plus sign (+) next to next to the type of driver you want to
uninstall and reinstall (for example, DVD/CD-ROMs, Modems, and so on), unless a minus sign (-)
is already showing.
4. Click a listed driver, and press the delete key. When prompted, confirm that you want to delete the
driver, but do not restart the computer. Repeat for any other drivers you want to delete.
5. In the Device Manager window, click the Scan for hardware changes icon in the toolbar. Windows
scans your system for installed hardware and installs default drivers for anything requiring drivers.
NOTE: If you are prompted to restart the computer, save all open files, and then continue with
the restart.
6. Reopen Device Manager, if necessary, and then verify that the drivers are once again listed.
7. Try to use your device.
If uninstalling and reinstalling the default device drivers does not correct the problem, you may need to
update your drivers using the procedures in the following section.
Obtaining Microsoft device drivers
You can obtain the latest Windows device drivers by using Microsoft® Update. This Windows feature
can be set to automatically check for and install updates for your hardware drivers, as well as for the
Windows operating system and other Microsoft products.
To use Microsoft Update:
1. Open your Internet browser, and go to
2. Click Security & Updates.
3. Click Microsoft Update to get the latest updates for your computer operating system, programs,
and hardware.
4. Follow the on-screen instructions to install Microsoft Update. If prompted by User Account Control,
click Continue.
http://www.microsoft.com.
5. Click Change settings and select a time for Microsoft Update to check for updates to the Windows
operating system and other Microsoft products.
6. If prompted to do so, restart your computer.
A DVD playing in Windows Media Player produces no sound or display 25
Page 30

Obtaining HP device drivers
Use either of the following procedures to obtain HP device drivers.
To use the HP Update Utility:
1. Select Start > All Programs > HP > HP Update.
2. On the HP Welcome screen, click Settings, and then select a time when the utility should check
for software updates on the Web.
3. Click Next to immediately check for HP software updates.
To use the HP Web site:
1. Open your Internet browser, and go to
2. Select your country or region.
3. Click the option for software and driver downloads, and then type your computer model number in
the product box.
4. Press enter, and then follow the on-screen instructions.
http://www.hp.com/support.
26 Chapter 5 Troubleshooting
Page 31

Index
A
airport security devices 1
AutoPlay 8
C
CD
burning 12, 24
copying 11
playing 7
removing 13
CD drive 2, 4
copyright warning 10
D
device drivers
HP drivers 26
Microsoft drivers 25
Disk Cleanup software 14
Disk Defragmenter software 14
disk performance 14
drives
caring for 1
hard 15, 16
optical 2
See also hard drive; optical drive
drives, optical drive 4
DVD
burning 12, 24
changing region setting 9
copying 11
playing 7
removing 13
DVD drive 2, 4
DVD region settings 9
H
hard disk drive
installing 16
removing 15
replacing 15
hard drive
installing 16
removing 15
replacing 15
HP drivers 26
M
maintenance
Disk Cleanup 14
Disk Defragmenter 14
O
optical discs
removing 13
using 4
optical drive 2, 4
R
region codes, DVD 9
S
software
Disk Cleanup 14
Disk Defragmenter 14
T
troubleshooting
burning discs 24
device driver 25
disc play 20, 21
DVD movie play 22
external display 23
HP device drivers 26
Microsoft drivers 25
optical disc tray 18
optical drive detection 19
Index 27
Page 32

 Loading...
Loading...