Page 1
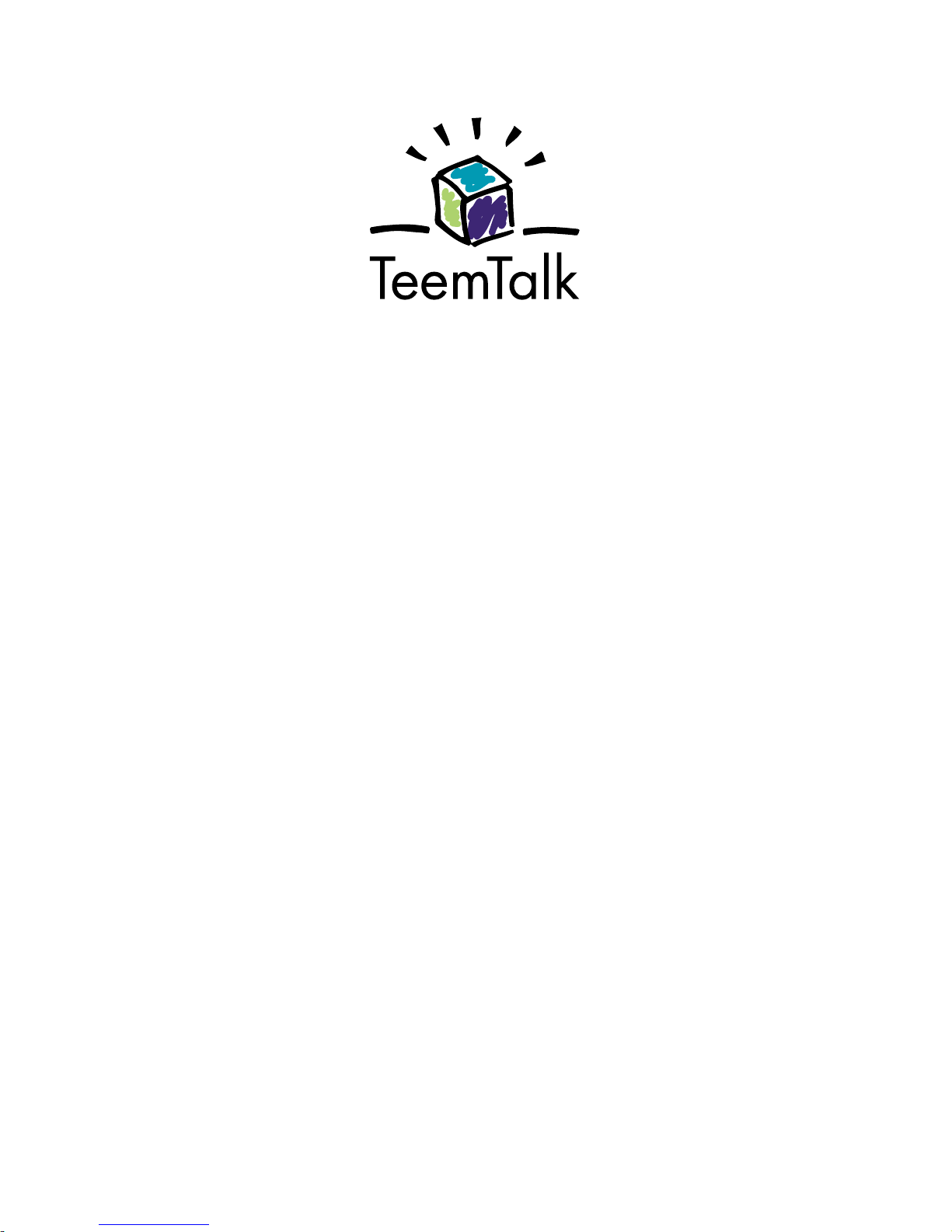
User's Guide
TeemTalk® 5.0
for Unix
Page 2
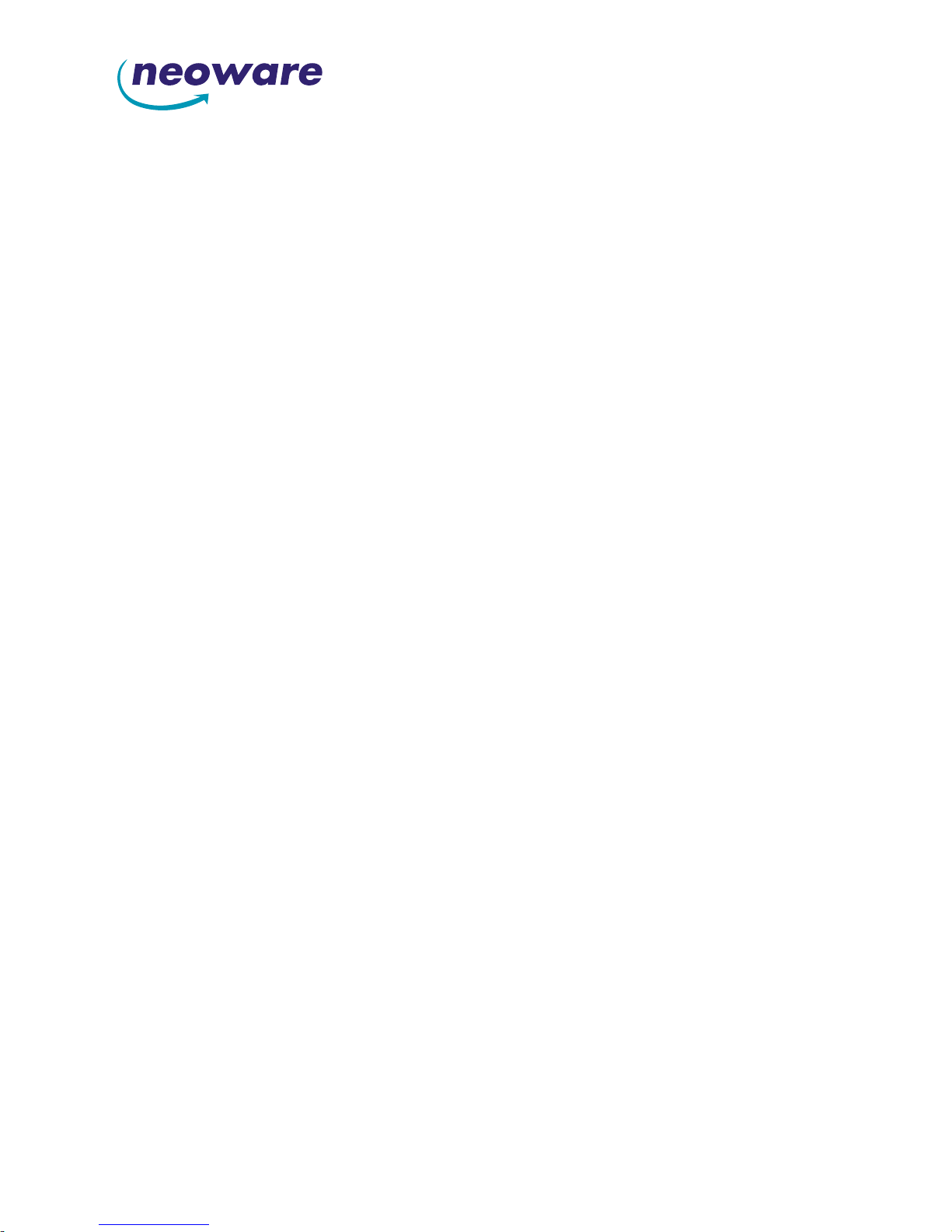
UK
Neoware UK Ltd
Host Access Business Unit
The Stables, Cosgrove
Milton Keynes MK19 7JJ
Tel: +44 (0) 1908 267111
Fax: +44 (0) 1908 267112
Email: teem-info@neoware.com
USA
Neoware Systems, Inc.
400 Feheley Drive
King of Prussia, PA 19406
Tel: +1.610.277.8300
Fax: +1.610.275.5739
FRANCE
Neoware Systems, Inc.
58 rue Pottier, Suite 106
78150 LE CHESNAY
Tel: +33 1392 32021
Fax: +33 1392 32039
GERMANY
Neoware Systems GmbH
Höglwörther Str. 1
D - 81379 München
Tel: +49 (0)7000-NEOWARE
Tel: +49 (0)89-41 10 96-0
Fax: +49 (0)89-41 10 96-56
Page 3
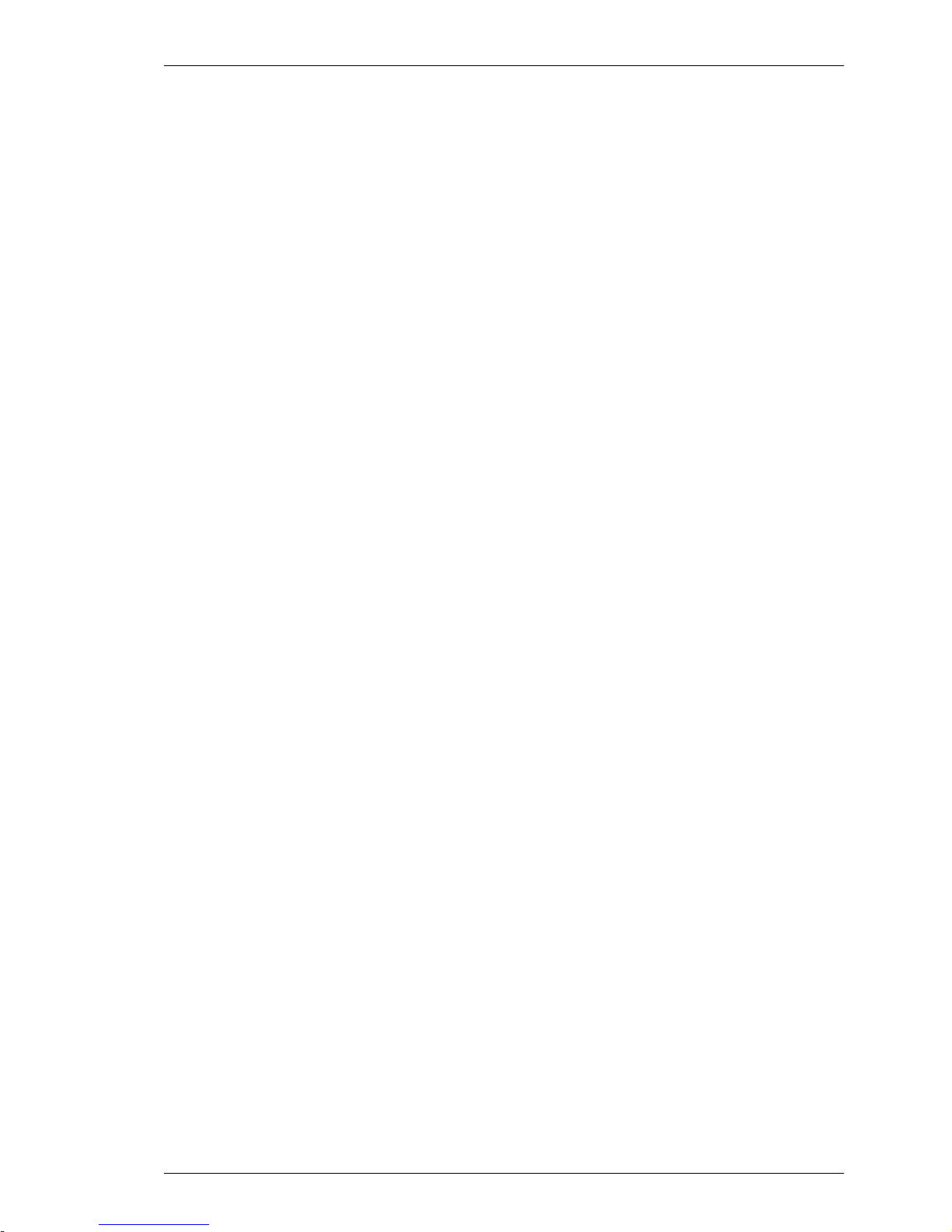
TeemTalk
Software Support
Telephone: +1.610.277.8300
Web: http://www.neoware.com/support/
Software Version 5.0.1
October 2004
Part number: TT5DM-5.0.1
Neoware UK Ltd, Host Access Business Unit,
The Stables, Cosgrove, Milton Keynes, MK19 7JJ
Tel: +44 (0) 1908 267111 Fax: +44 (0) 1908 267112
TeemTalk © 1988-2004 Neoware UK Ltd, All Rights Reserved.
This product includes software developed by the OpenSSL Project for use in the
OpenSSL Toolkit. (http://www.openssl.org/)
This product includes cryptographic software written by Eric Young
(eay@cryptsoft.com)
Page 4
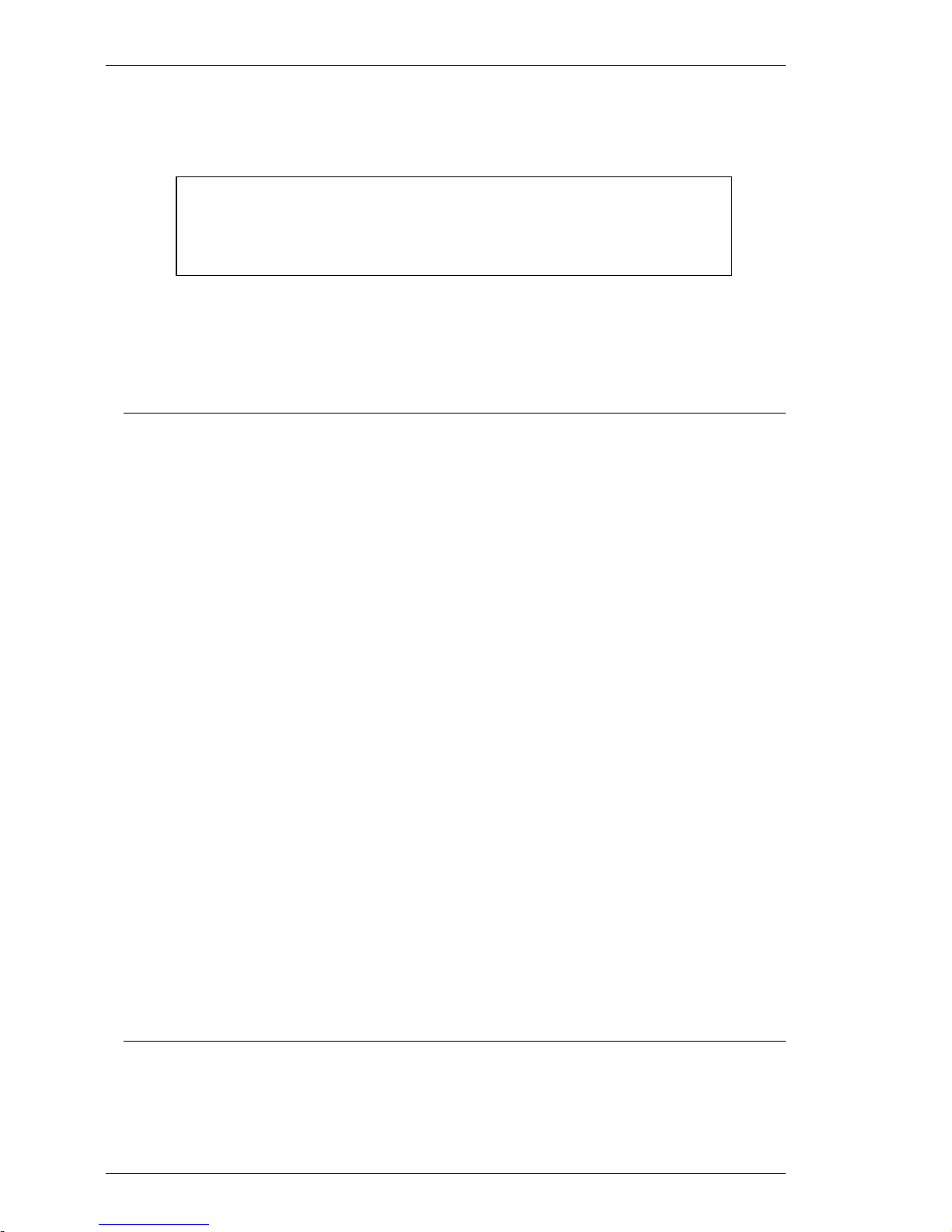
The material in this user's guide is for information purposes only
and is subject to change without notice. Neoware UK Ltd
accepts no responsibility for any errors contained herein.
Trademarks
TeemTalk is a registered trademark of Neoware UK Ltd.
ADDS Viewpoint A2 is a trademark of Applied Digital Data Systems Inc.
D100, D200 and D410 are trademarks of Data General.
Dataspeed is a registered trademark of AT&T.
DEC, VT52, VT100, VT131, VT220, VT300, VT320, VT340, VT420, ReGIS,
DECstation, VAXstation, LK250, LN03 and LA50 are registered trademarks of Digital
Equipment Corporation.
Hazeltine is a trademark of Esprit Systems, Inc.
HP700/92, HP2392A, HP2622A and HP9000 are trademarks of Hewlett Packard Co.
IBM is a registered trademark of International Business Machines Corporation.
Motif is a trademark of the Open Software Foundation.
Open Look is a trademark of AT&T.
Prime is a registered trademark and PT250 is a trademark of Prime Computer, Inc.
Retrographics and VT640 are registered trademarks of Digital Engineering, Inc.
Sun is a registered trademark of Sun Microsystems, Inc.
Tandem, NonStop and LXN are trademarks of Tandem Computers Inc.
TeleVideo is a registered trademark, and TeleVideo 910, 910+ and 925 are trademarks
of TeleVideo Systems, Inc.
Tektronix is a registered trademark of Tektronix, Inc.
UNIX is a registered trademark of AT&T.
Westward is a registered trademark of Telemetrix, Inc.
WYSE is a registered trademark, and WY-50, WY-50+ and WY-60 are trademarks of
Wyse Technology Inc.
X Window System is a trademark of the Massachusetts Institute of Technology.
All other product names are trademarks of their respective manufacturers.
© 1988-2004 Neoware UK Ltd, All Rights Reserved.
Before reproduction of this material in part or in whole, obtain
written consent from Neoware UK Ltd.
Page 5
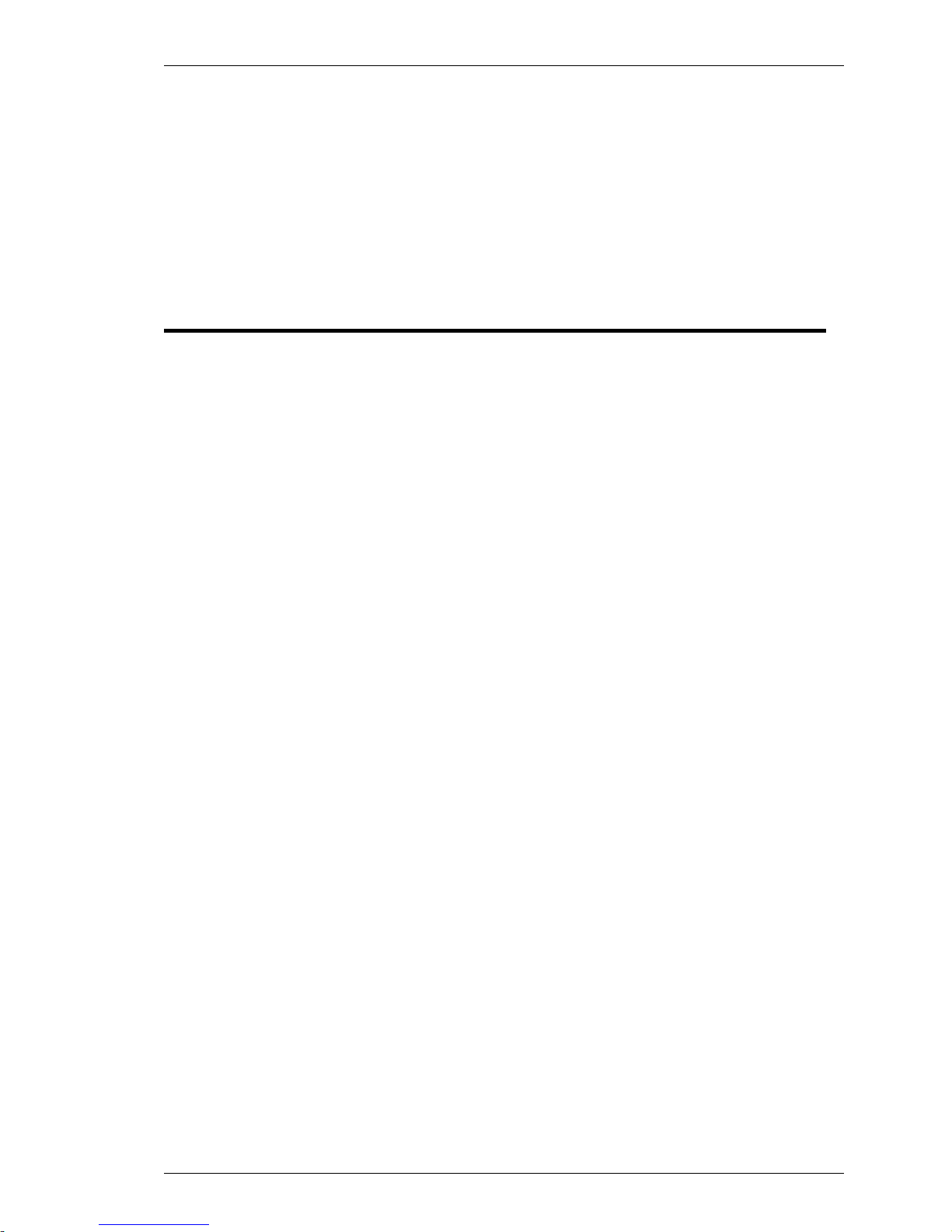
Contents-1
Contents
Contents
Introduction....................................................... 1-1
TeemTalk & The X Window System .............................................. 1-1
User's Guide Overview.................................................................. 1-2
Terms & Conventions.................................................................... 1-4
Getting Started.................................................. 2-1
Selecting The Terminal Emulation................................................ 2-1
Viewdata Mode ................................................................................. 2- 4
Host Communications ................................................................... 2-6
Initiating A Telnet Session................................................................2-6
Serial Connection .............................................................................. 2-7
Selecting & Using Window Elements............................................ 2-9
The Title Bar .....................................................................................2-9
The Menu Bar.................................................................................... 2-9
Window Resize Commands .....................................................2-10
The Scroll Bar ................................................................................. 2-11
The Status Bar ................................................................................. 2-11
The Soft Buttons..............................................................................2-13
The Emulation Workspace..............................................................2-13
Keyboard Configuration ................................... 3-1
Introduction ................................................................................... 3-1
Remapping The Keyboard ............................................................. 3-1
Changing The Function Of A Key .................................................... 3 -2
Programming Keys........................................................................ 3-4
Entering Control Characters .............................................................. 3-5
Compose Character Sequences ..................................................... 3-6
Page 6
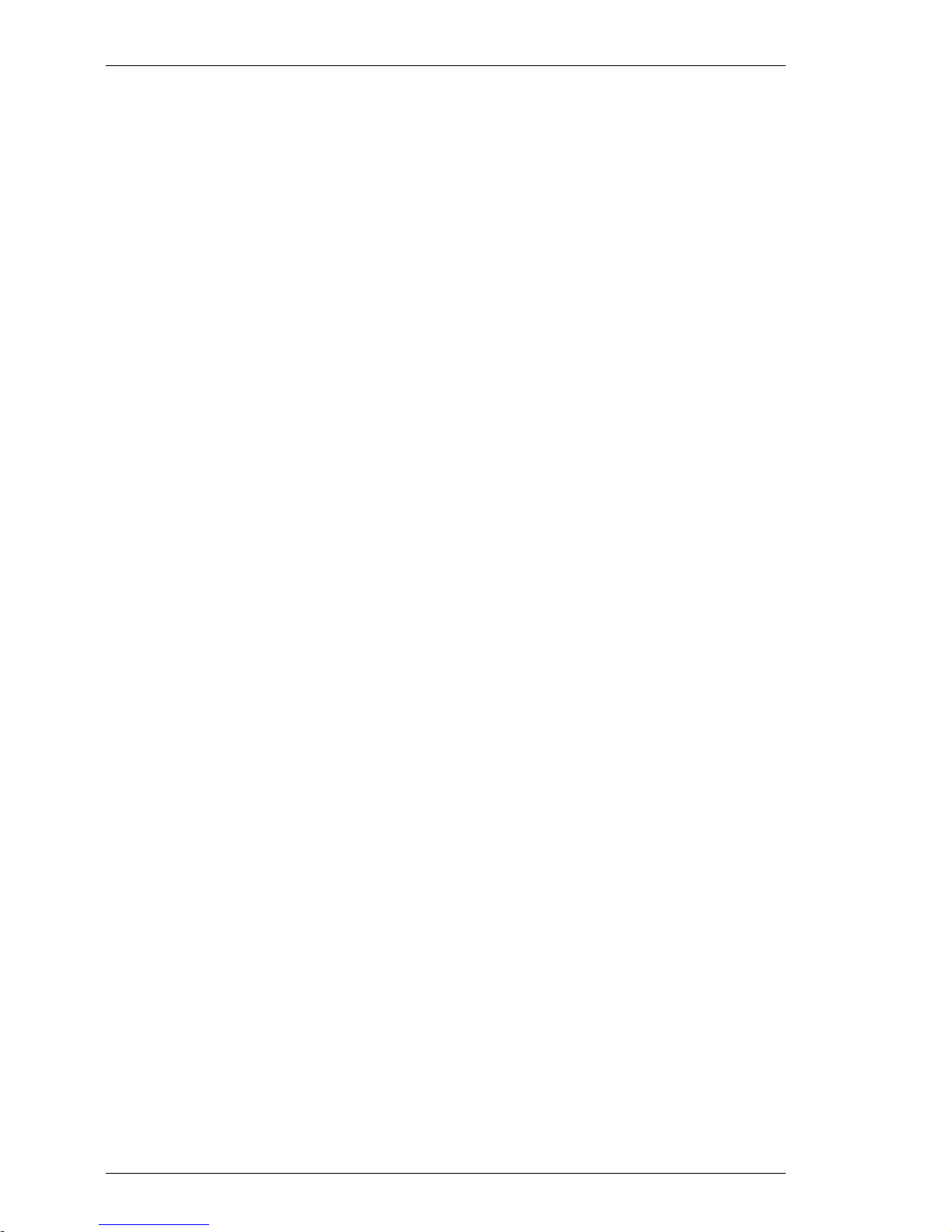
Contents-2
Contents
Mouse Functions .............................................. 4-1
Introduction ................................................................................... 4-1
Selecting & Copying Text.............................................................. 4-1
Graphic Copy & Paste .................................................................. 4-2
Moving The Cursor In Block Mode............................................... 4-2
Show & Action Hotspots ............................................................... 4-2
Send Keyword................................................................................ 4-3
Redefining The Mouse Buttons...................................................... 4-3
Hotspots............................................................ 5-1
Using Hotspots .............................................................................. 5-1
Defining Hotspots.......................................................................... 5-2
Setup Menus ..................................................... 6-1
Selecting & Closing Menus ........................................................... 6-1
Using The Menus........................................................................... 6-2
Dialog Boxes ................................................................................. 6-2
Default Settings ............................................................................. 6-3
Saving The Setup ........................................................................... 6-3
Menu Descriptions ........................................................................ 6-4
File Menu...........................................................................................6-4
Telnet Options ................................................................................. 6-10
3270 Options............................................................................. 6-12
5250 Options............................................................................. 6-14
5250 Printer Options.................................................................6-16
SSL Connection Settings.................................................................6-20
SSH Connection Settings ................................................................ 6-22
Settings Menu .................................................................................. 6-25
Emulation Settings .......................................................................... 6-27
Serial Settings .................................................................................. 6-32
Terminal Settings ............................................................................ 6-34
Tek Graphics Settings ..................................................................... 6-37
VT/ANSI/SCO Settings ................................................................... 6-38
HP700/92 Settings ...........................................................................6-42
PT250 Settings ................................................................................. 6-47
TA6530 Settings .............................................................................. 6-50
Page 7
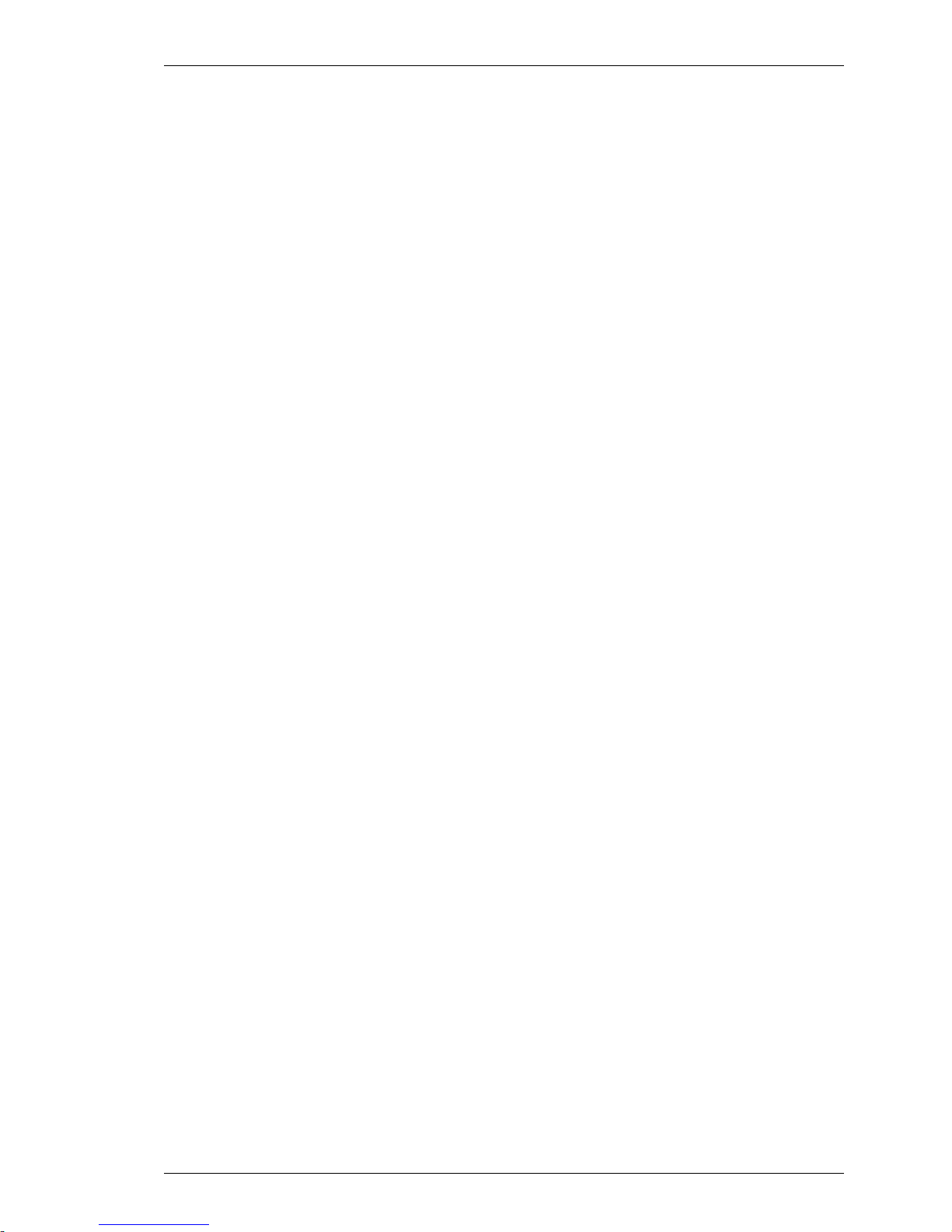
Contents-3
Contents
IBM 3151 Settings...........................................................................6-52
Wyse Settings ..................................................................................6-56
IBM 3270 Settings...........................................................................6-61
IBM 5250 Settings...........................................................................6-63
BQ 3107 Settings.............................................................................6-65
Keyboard Macros ............................................................................6-68
Attribute Settings ............................................................................. 6-71
Mouse Button Actions..................................................................... 6-74
Help Menu .......................................................................................6-76
DEC VT Emulations .......................................... 7-1
Introduction ................................................................................... 7-1
Keyboard Mapping........................................................................ 7-1
The Status Bar ............................................................................... 7-4
BQ 3107 Emulation........................................... 8-1
Introduction ................................................................................... 8-1
The Status Bar ............................................................................... 8-1
Keyboard Mapping........................................................................ 8-2
DG410 Emulation.............................................. 9-1
Introduction ................................................................................... 9-1
Keyboard Mapping........................................................................ 9-1
HP700/92 Emulation ....................................... 10-1
Introduction ................................................................................. 10-1
Keyboard Mapping...................................................................... 10-1
Buttons & Function Keys ............................................................ 10-3
Mode Selection................................................................................ 10-3
Configuration Selection .................................................................. 10-6
Device Control ................................................................................. 10-6
Device Modes ..................................................................................10-8
Margins, Tabs & Start Column ....................................................... 10-9
Key Programming ..................................................................... 10-11
Character Display Attributes .................................................... 10-13
Page 8
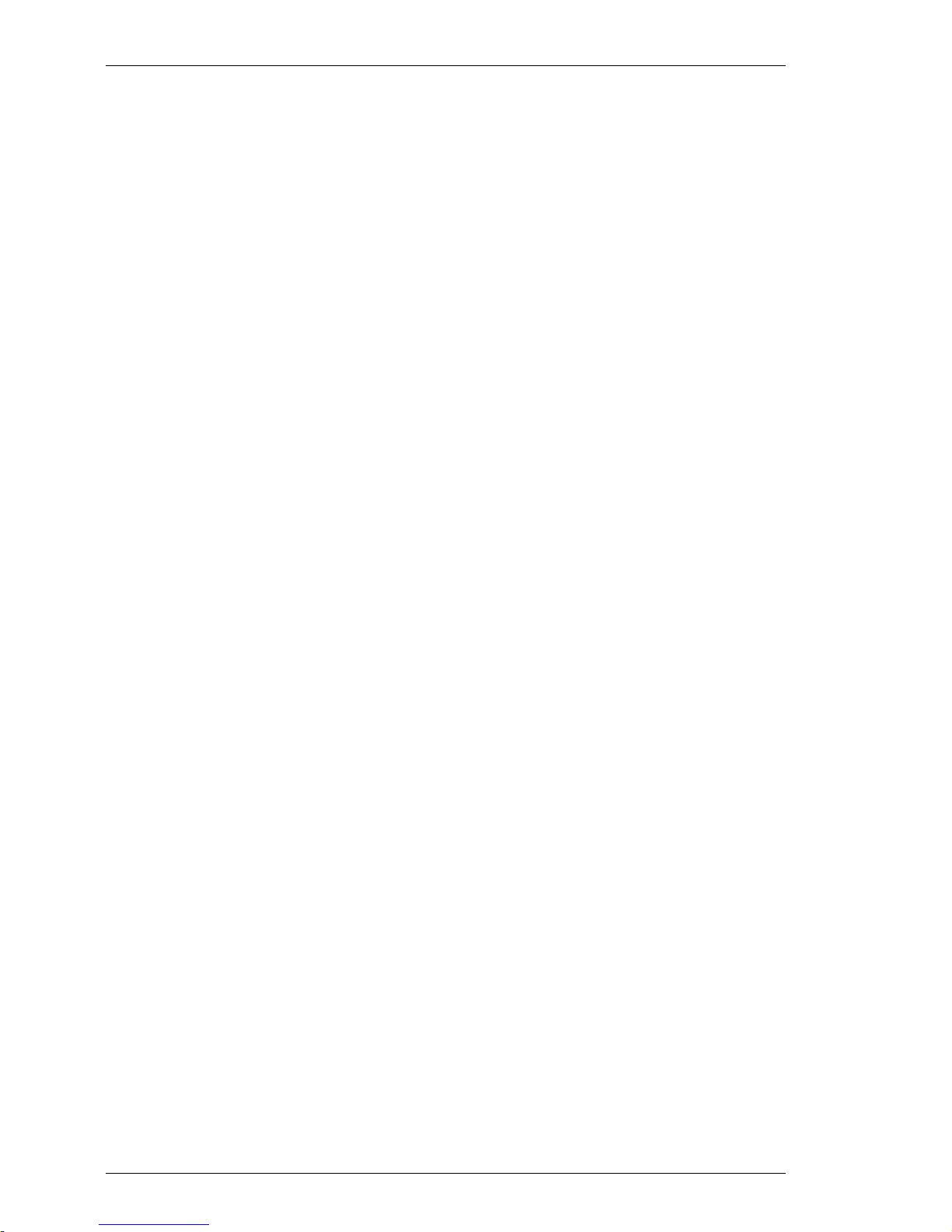
Contents-4
Contents
IBM 3270 Emulation........................................ 11-1
Introduction ................................................................................. 11-1
Running The Emulation............................................................... 11-1
IBM 3287-1 Printer Support ....................................................... 11-3
Network Virtual Terminal Mode ................................................. 11-3
SysReq Key Support .................................................................... 11-3
The Status Line ............................................................................ 11-4
Keyboard Mapping...................................................................... 11-6
Record & Playback Keystrokes Facility ..................................... 11-8
Recording Keystrokes ..................................................................... 11-8
Playback Keystrokes ....................................................................... 11-9
Error Codes...................................................................................... 11-9
IBM 5250 Emulation........................................ 12-1
Introduction ................................................................................. 12-1
Running The Emulation............................................................... 12-1
Network Virtual Terminal Mode ................................................. 12-2
The Status Line ............................................................................ 12-3
Keyboard Mapping...................................................................... 12-3
Record & Playback Keystrokes Facility ..................................... 12-5
Recording Keystrokes ..................................................................... 12-5
Playback Keystrokes ....................................................................... 12-6
Error Codes...................................................................................... 12-6
Fax Image Support ...................................................................... 12-7
IBM 3151 Emulation........................................ 13-1
Introduction ................................................................................. 13-1
The Status Line ............................................................................ 13-1
Defining Function Keys............................................................... 13-3
Keyboard Mapping...................................................................... 13-4
MDIS Prism Emulations ................................. 14-1
Introduction ................................................................................. 14-1
Keyboard Mapping...................................................................... 14-1
Page 9
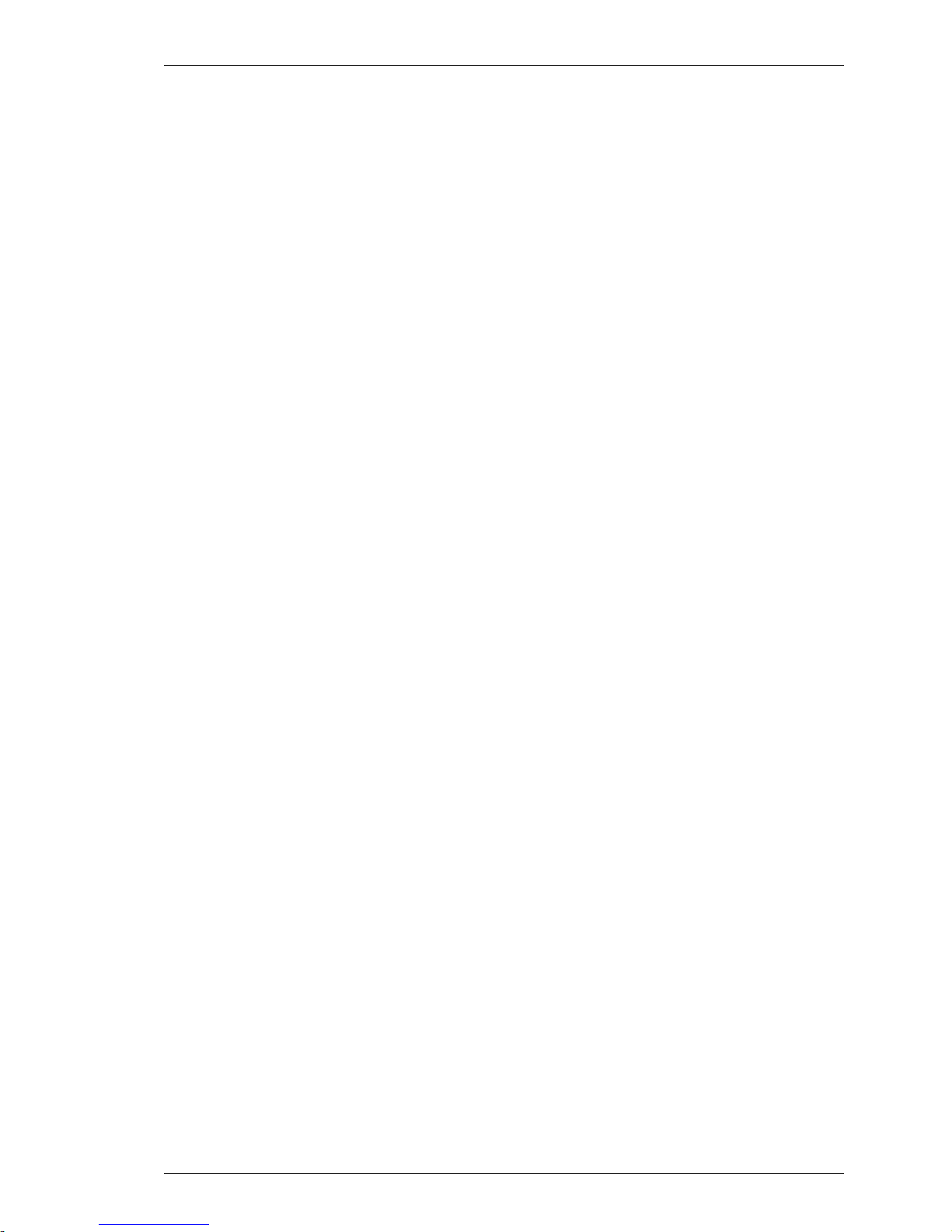
Contents-5
Contents
PT250 Emulation............................................. 15-1
Introduction ................................................................................. 15-1
The Status Line ............................................................................ 15-1
Keyboard Mapping...................................................................... 15-3
Displaying Alternate Characters ................................................ 15-5
Siemens 97801 Emulation.............................. 16-1
Introduction ................................................................................. 16-1
Keyboard Mapping...................................................................... 16-1
Stratus V102 Emulation.................................. 17-1
Introduction ................................................................................. 17-1
The Status Line ............................................................................ 17-1
Keyboard Mapping...................................................................... 17-2
TA6530 Emulation........................................... 18-1
Introduction ................................................................................. 18-1
The Status Line ............................................................................ 18-1
Operating Modes......................................................................... 18-2
Keyboard Mapping...................................................................... 18-3
Wyse Em ulations ............................................ 19-1
Introduction ................................................................................. 19-1
Display Format ........................................................................... 19-1
Status Line Messages .................................................................. 19-2
Keyboard Mapping...................................................................... 19-3
Resources & Command Line Options........... 20-1
Introduction ................................................................................. 20-1
Resource Format ......................................................................... 20-2
Command Line Option Format ................................................... 20-2
Command Summary .................................................................... 20-3
General Operation & Setup ........................................................ 20-5
Telnet Session ............................................................................ 20-10
Page 10
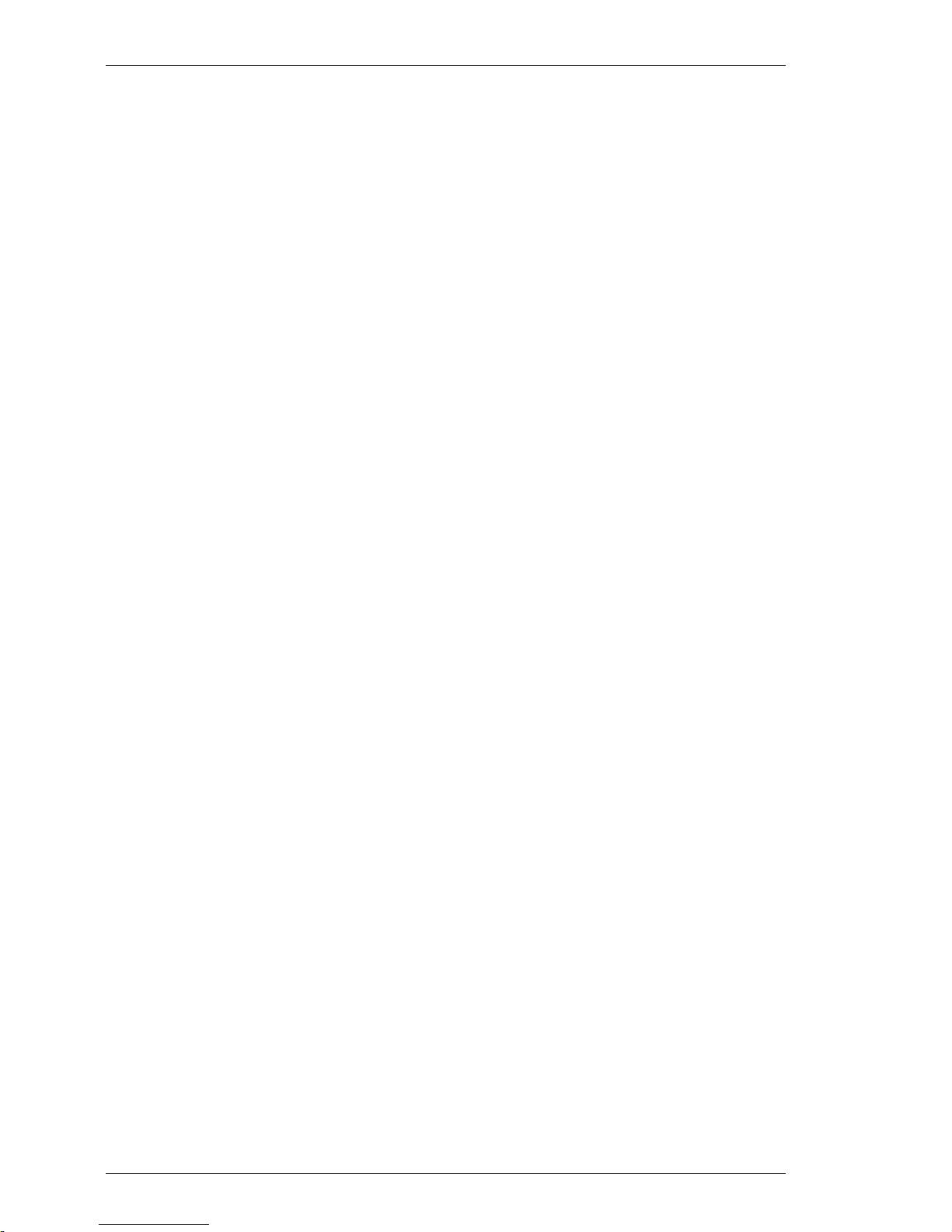
Contents-6
Contents
Display Format ......................................................................... 20-12
Window Elements ...................................................................... 20-16
Colour Selection ........................................................................ 20-19
Font Selection............................................................................ 20-22
Understanding X Resources ...................................................... 20-26
Key Ref erence Number s ..................................A-1
Keysyms............................................................B-1
Virtual Keysyms............................................................................. B-1
Keysyms & Functions.................................................................... B-2
Virtual Key Names ............................................C-1
Sending Text To A File.................................................................. C-10
Sending Text To The Serial Port ................................................... C-10
Reading Text From A File ............................................................. C-1 1
Insert Delay ..................................................................................... C-11
Product Specification.......................................D-1
Page 11
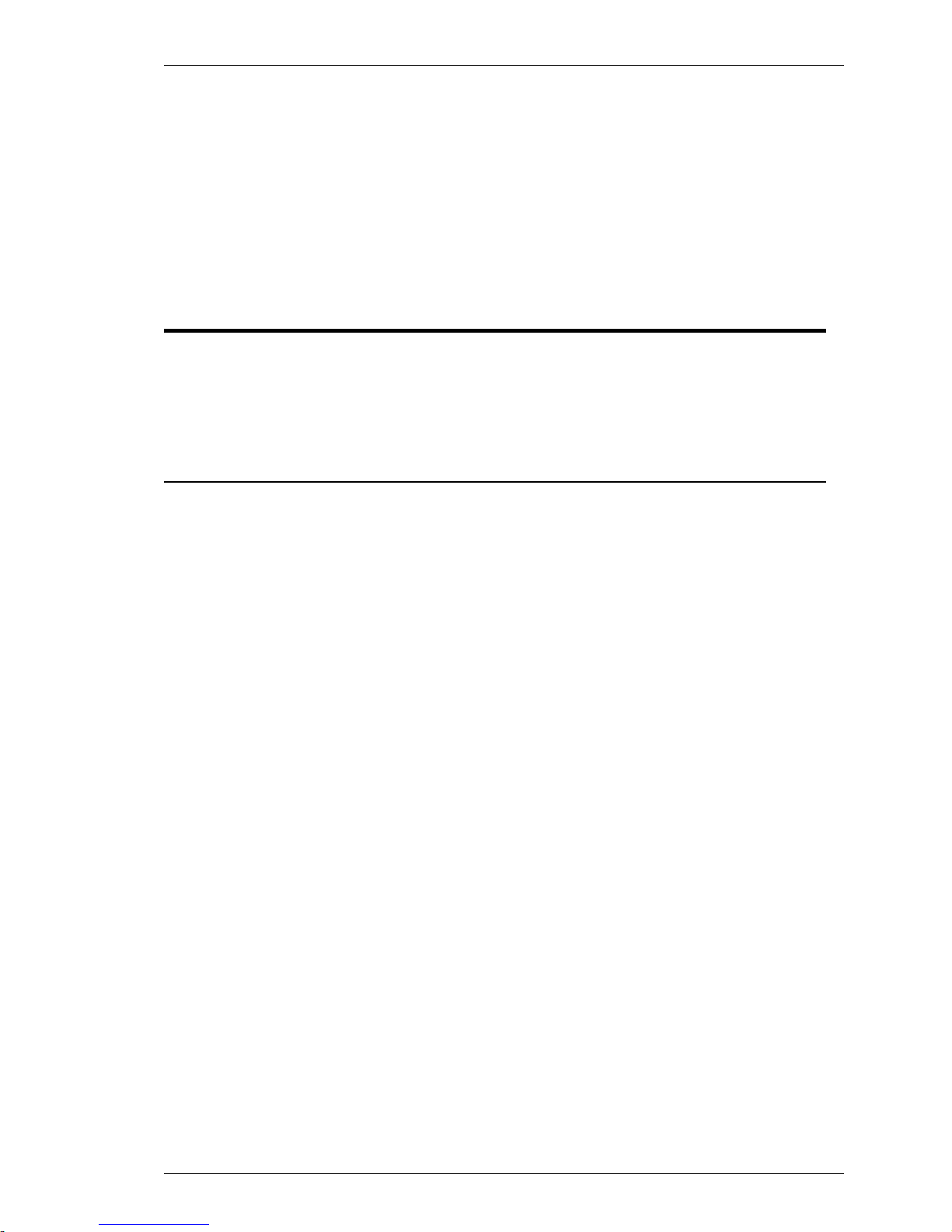
1-1
Introduction
1
Introduction
This chapter introduces the TeemTalk for Unix terminal emulation
software and describes the scope of this User's Guide.
TeemTalk & The X Window System
TeemTalk for Unix is the essential connectivity tool for enabling non-X based
applications to be run in the X environment. TeemTalk provides precise emulation of a
wide range of industry standard terminals with impressive additional features formulated to increase productivity and reduce network loading. These include dynamic
window sizing, hotspots, soft buttons, keyboard mapping, mouse button definition and
customising capabilities. TeemTalk for Unix integrates seamlessly into the X Window
system with the same look and feel as other applications.
The X Window System is a network-based windowing system that provides a
common graphical interface for application programs. It defines how applications
create windows and the graphics displayed in them.
X is based on a client-server model in which the client is the application program and
the server controls the display and keeps track of user input. Communication
between client and server can be achieved via networks, serial interfaces or internal
operating system streams using standard X protocols. Since X is both window based
and network oriented there can be multiple applications on the network creating
individual windows on an individual display. The display is therefore providing a
service to each application and hence is known as the X display server.
The basic function of TeemTalk for Unix is to accept DEC, IBM, etc., command
sequences from a host application (client) and convert them into equivalent X functions which can then be passed on to the X display server. This means that current
investment in host application software can be retained in the X Windows
environment.
Each window displayed by TeemTalk is, in effect, a separate 'terminal'. Several
terminal emulation windows may be displayed simultaneously on the same display
server, all running different programs, but only one window may be active at any one
time.
Page 12

1-2
Introduction
User's Guide Overview
Chapter 1: Introduction
Introduces TeemTalk and describes various conventions used.
Chapter 2: Getting Started
Describes how to use TeemTalk and configure it for compatibility
with your hardware and the application.
Chapter 3: Keyboard Configuration
Describes how to configure the keyboard, remap key functions
and compose special characters.
Chapter 4: Mouse Functions
Describes the special functions assigned to the mouse buttons by
TeemTalk and how to redefine the buttons.
Chapter 5: Hotspots
Describes the hotspot facility which enables functions to be
performed by clicking on keywords displayed on the screen.
Chapter 6: Setup Menus
Describes all the commands and setup dialog boxes that can
be accessed via pop-up menus in the menu bar.
Chapter 7: DEC VT Emulations
Describes features of the DEC VT emulations.
Chapter 8: BQ 3107 Emulation
Describes features of the Bull BQ 3107 emulation.
Chapter 9: DG410 Emulation
Describes features of the Data General D410 emulation.
Chapter 10: HP700/92 Emulation
Describes features of the Hewlett Packard 700/92 emulation.
Chapter 11: IBM 3270 Emulation
Describes features of the IBM 3270 emulation.
Chapter 12: IBM 5250 Emulation
Describes features of the IBM 5250 emulation.
Chapter 13: IBM 3151 Emulation
Describes features of the IBM 3151 emulation.
Page 13
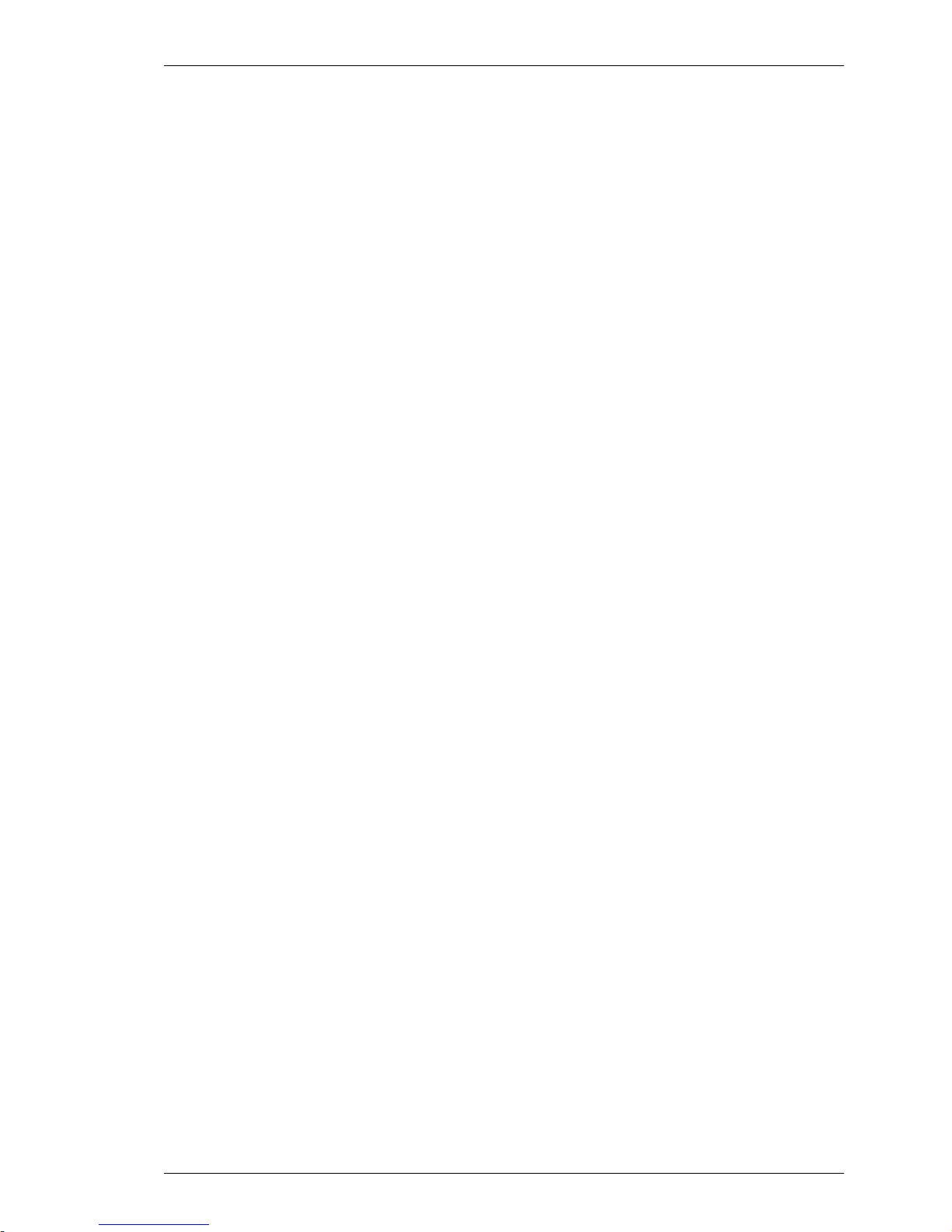
1-3
Introduction
Chapter 14: MDIS Prism Emulations
Describes features of the McDonnell Douglas Prism-8, Prism-9
and Prism-12 terminal emulations.
Chapter 15: PT250 Emulation
Describes features of the Prime PT250 emulation.
Chapter 16: Siemens 97801 Emulation
Describes features of the Siemens 97801 emulation.
Chapter 17: Stratus V102 Emulation
Describes features of the Stratus V102 emulation.
Chapter 18: TA6530 Emulation
Describes features of the Tandem 6530 emulation.
Chapter 19: Wyse Emulations
Describes features of the Wyse WY-50, WY-50+ and WY-60
emulations.
Chapter 20: Resources & Command Line Options
Describes how to use resources and command line options to
specify the loading configuration of TeemTalk.
Appendix A: Key Reference Numbers
Lists the reference numbers assigned to keys on the British
keyboard.
Appendix B: Keysyms
Describes the use of virtual keysyms and lists all the valid
keysyms that may be used to define the function of keys.
Appendix C: Virtual Key Names
Lists all the virtual key names that enable you to include a
specific key function in a user definition for key macros, soft
buttons, hotspots, etc.
Appendix D: Product Specification
Describes the level of support provided by each terminal emulation.
Page 14
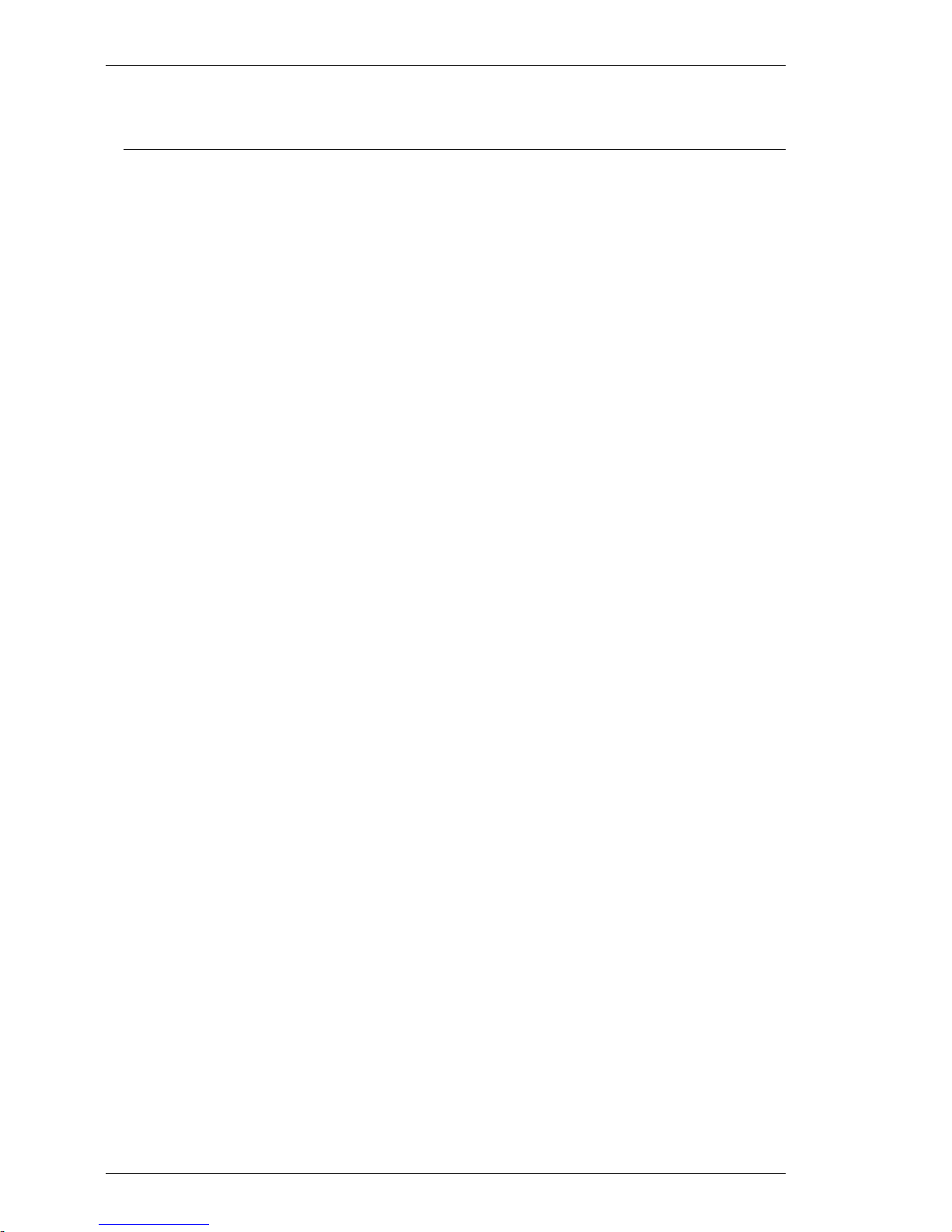
1-4
Introduction
Terms & Conventions
This User's Guide uses the following terms and conventions.
1. When referring to mouse buttons, it will be assumed that the Left button is
configured as button 1, the Middle button is configured as button 2, and
the Right button is configured as button 3.
2. 'Click' means quickly press then release the specified mouse button.
3. 'Double click' means quickly press then release the specified mouse button
twice in quick succession.
4. 'Drag the pointer' means hold down the left mouse button (or button
assigned with the select function) and slide the mouse so that a selection
box is displayed.
5. When references to keys are shown linked by a + (plus sign), this means
that two or more keys have to be pressed at the same time. For example,
'press Ctrl + M' means press and hold down the Ctrl key, press the M
key then release both keys.
Page 15
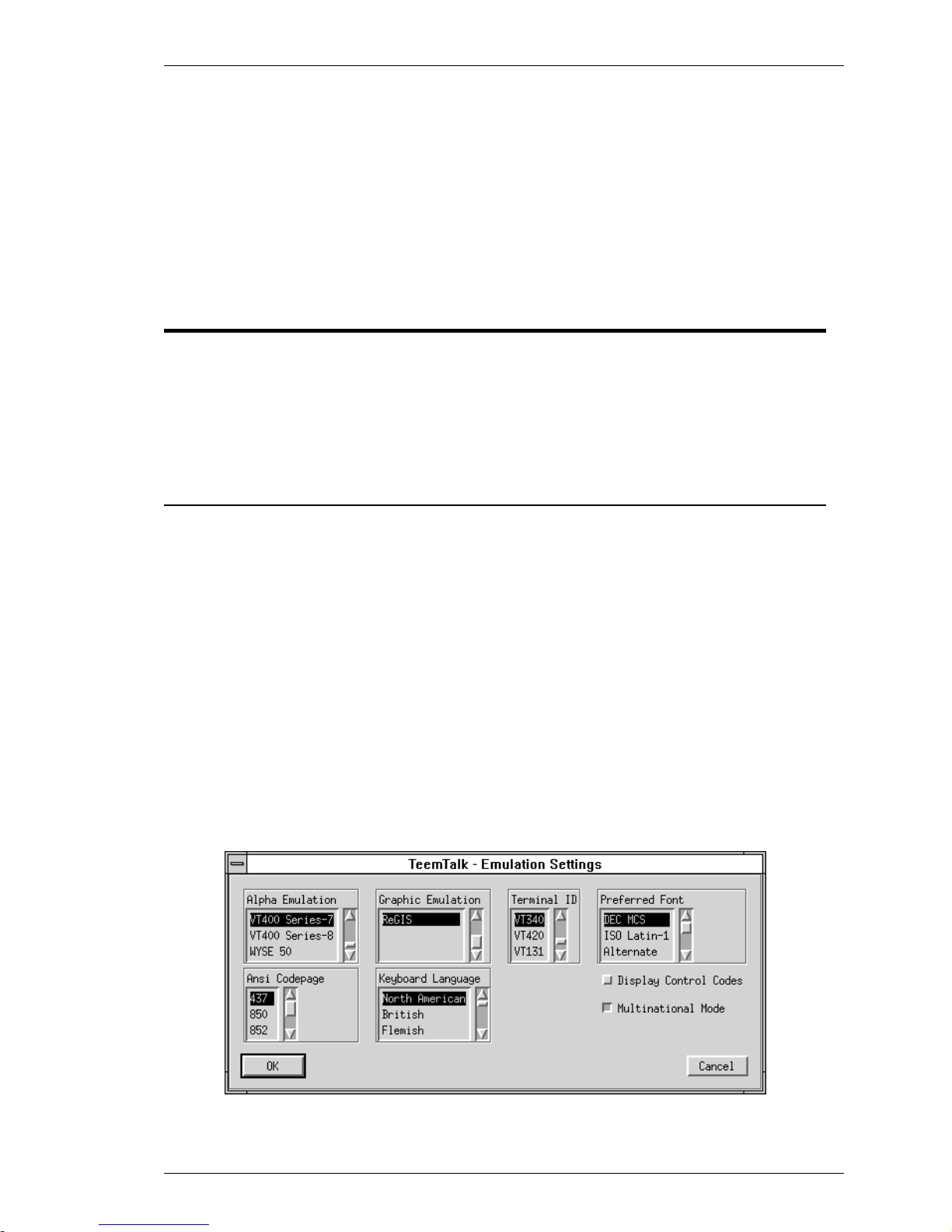
2-1
Getting Started
2
Getting Started
This chapter describes how to configure TeemTalk for compatibility
with your hardware and the application.
Selecting The Terminal Emulation
When you load TeemTalk for the first time, the DEC VT400 (7-bit) emulation will be
running by default. The current emulation can be changed in one of two ways, either
from the status line or by using a setup dialog box. When an indicator status line with
six buttons is displayed at the bottom of the window, you can change the current DEC
VT terminal emulation to any other DEC VT terminal emulation (VT52, VT100,
VT400 7-Bit or VT400 8-Bit) by clicking the button indicating the current emulation.
All the terminal emulations supported by TeemTalk can be accessed from the Emula-
tion Settings dialog box. This is displayed by selecting Settings in the menu bar then
Emulation... The emulations available are listed in the Alpha Emulation and
Graphics Emulation boxes. To change the current emulation mode, click the pointer on
the name of the emulation required then click Ok. The new setting may be saved so
that TeemTalk will automatically run it when loaded or reset by selecting the Save
Settings option in the File menu.
Page 16
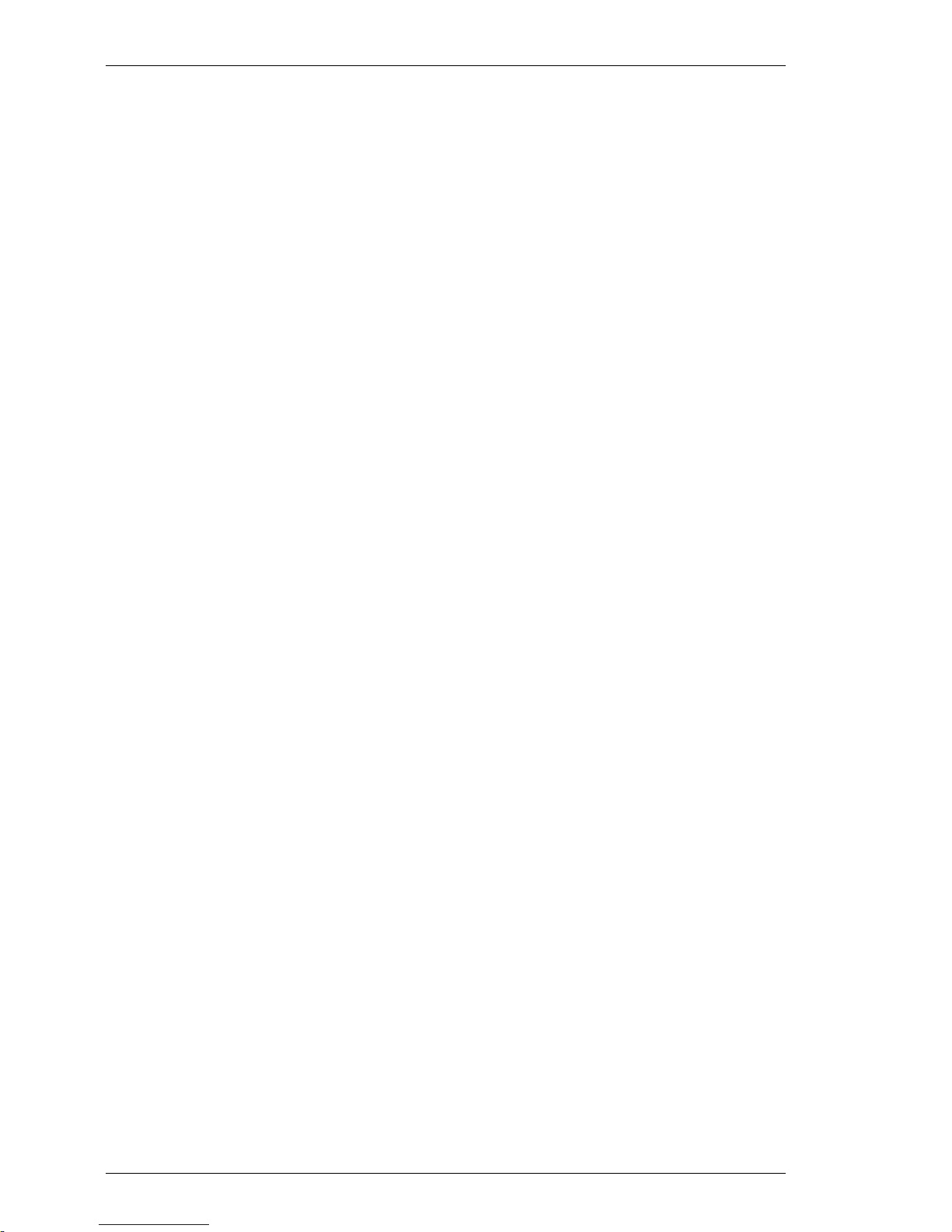
2-2
Getting Started
Alpha Emulations
The ADDS A2 emulation provides compatibility with software designed to drive the
ADDS Viewpoint A2 terminal, as emulated by the Wyse WY-50/50+/60 terminals.
Refer to the Wyse Emulations chapter for more details.
The AIXTerm emulation provides compatibility with software designed to drive an X
terminal using X Windows.
The ANSI-BBS emulation is a derivative of the ANSI device driver ANSI.SYS
supplied with all DOS based PCs and which provides the screen management for the
DOS console screen. PC based UNIX systems and Bulletin Board Systems (BBS)
often rely on the ANSI emulation when being accessed by a PC. In ANSI-BBS mode
the screen size is adjusted to 25 lines and the Preferred Font is automatically set to
ANSI-BBS. The setting of the ANSI Codepage option in this dialog box determines
the characters available in the ANSI BBS set. Refer to the Setup Menus chapter for
details.
The AT 386 emulation provides compatibility with software designed to drive the
AT&T AT 386 terminal.
The AT&T4410 emulation provides compatibility with software designed to drive the
AT&T Dataspeed 4410 terminal. Refer to the AT&T 4410 Emulation section later.
The BQ3107 emulation provides compatibility with software designed to drive the
Bull BQ 3107 terminal. Refer to the BQ 3107 Emulation chapter for details.
The DG410 emulation enables you to run applications written for the Data General
D410 terminal. Refer to the DG410 Emulation chapter for information on keyboard
mapping.
DOC18 emulates VT220+ (DOC-18). It runs the VT300 8-bit emulation, sets the
numeric keypad to application mode, sets the display to 25 lines and enables a special
character set. The function of the keys F1 to F4 on the numeric keypad are mapped to
the first four function keys in the set of F1 to F12 function keys, and F5 to F12
perform the same functions as the equivalent keys on the VT220 keyboard.
The HP70092 emulation enables you to run applications written for the Hewlett
Packard 700/92, 2392A and 2622A terminals. Refer to the HP700/92 Emulation
chapter for details.
The HZ 1500 emulation provides compatibility with software designed to drive the
Hazeltine 1500 terminal, as emulated by the Wyse WY-50/50+/60 terminals. Refer to
the Wyse Emulations chapter for more details.
The IBM 3151 emulation provides compatibility with software designed to drive the
IBM 3151 terminal. Refer to the IBM 3151 Emulation chapter for information.
The IBM 3270 emulation provides compatibility with software designed to drive the
IBM 3270 terminal. Note that the initial display will be an ASCII text screen known as
the Network Virtual Terminal Mode. You are required to make a host connection
using the Telnet facility supplied with TeemTalk in order to display the IBM 3270
Page 17
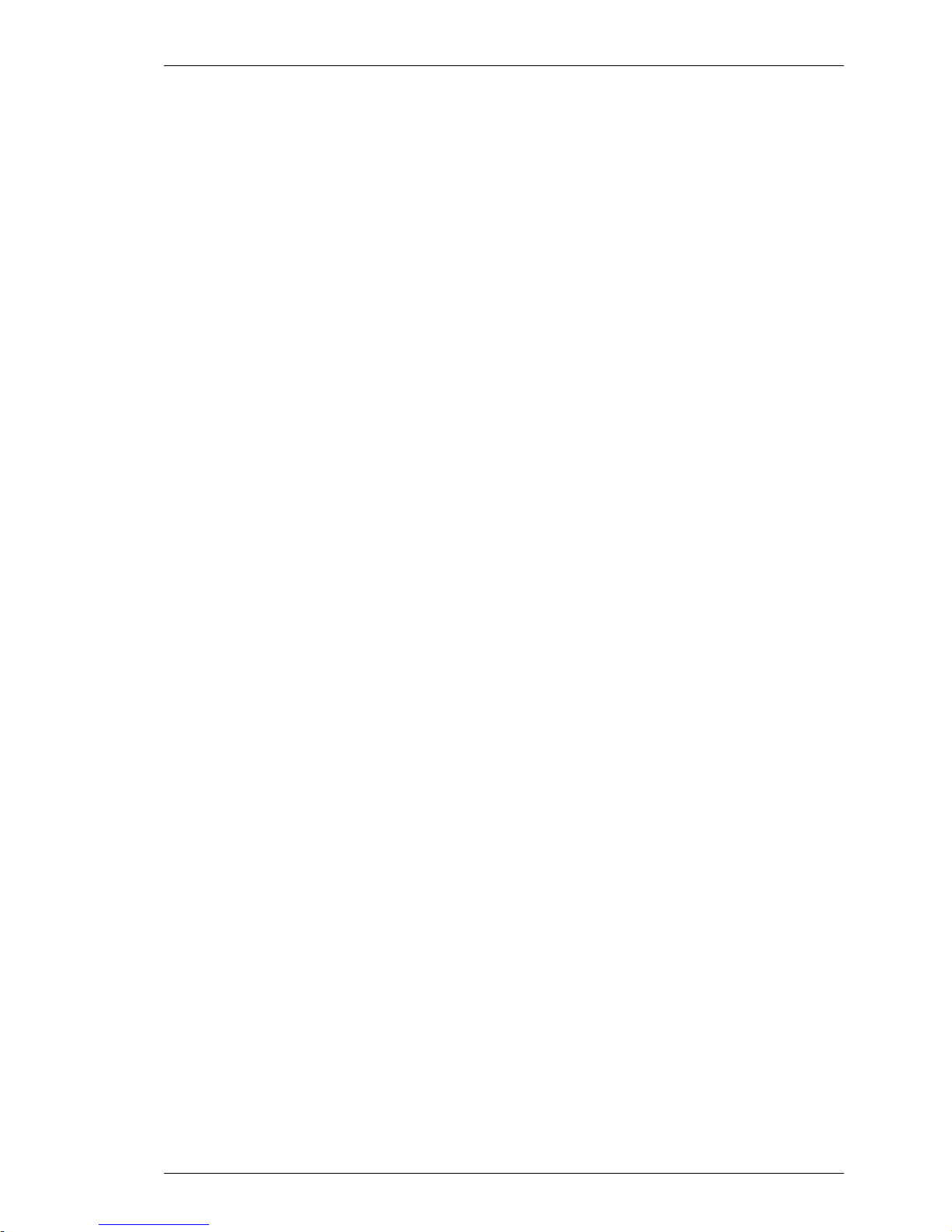
2-3
Getting Started
screen and enable the emulation to function correctly. The setting of the Model option
in the IBM 3270 Settings dialog box determines the size of the display and whether or
not extended attributes are supported (this must only be changed while running the
IBM 3270 emulation and the new setting will not take effect until you save it and
restart TeemTalk). Refer to the IBM 3270 Emulation chapter for more information.
The IBM 5250 emulation provides compatibility with software designed to drive IBM
5250 type alphanumeric terminals. This emulation can be used for connection to an
IBM AS/400, System/36 or System/38. Note that the initial display will be an ASCII
text screen known as the Network Virtual Terminal Mode. You are required to make a
host connection using the Telnet facility supplied with TeemTalk in order to display
the IBM 5250 screen and enable the emulation to function correctly. Refer to the IBM
5250 Emulation chapter for more information.
The ICL7561 emulation is not currently supported by TeemTalk.
The MDI P8/P12 emulation provides compatibility with software designed to drive
the McDonnell Douglas Prism-12 and Prism-8 terminals.
The MDI P9 emulation provides compatibility with software designed to drive the
McDonnell Douglas Prism-9 terminal.
The PT250 emulation provides compatibility with software designed to drive the
Prime PT250 terminal. Refer to the PT250 Emulation chapter for details.
SCO-CONSOLE is an emulation of the SCO UNIX box.
The Siemens 97801 emulation provides compatibility with software designed to drive
the Siemens 97801 terminal. Refer to the Siemens 97801 Emulation chapter for details.
The STRATUS V102 emulation provides compatibility with software designed to
drive the Stratus V102 terminal.
The TA6530 emulation provides compatibility with software designed to drive the
Tandem 6526 and 6530 terminals. You must make a host connection using the Telnet
facility supplied with TeemTalk in order for this mode to function correctly in block
mode applications. Refer to the TA6530 Emulation chapter for details.
The TVI 910+, 920 and 925 emulations provide compatibility with software designed
to drive the TeleVideo 910+, 920 and 925 terminals, respectively, as emulated by the
Wyse WY-50/50+/60 terminals. Refer to the Wyse Emulations chapter for more
details.
The TVI 950 and TVI 955 emulations provide compatibility with software designed
to drive the TeleVideo 950 and 955 terminals, respectively.
The Viewdata 40, Viewdata 80 and Viewdata Split modes enable access to a
viewdata service using one of three display formats, as described in the Viewdata
Mode section later.
The VT52 and VT100 emulations enable you to run applications written for the DEC
VT52 and VT100 terminals, respectively. Refer to the DEC VT Emulations chapter for
more information.
Page 18
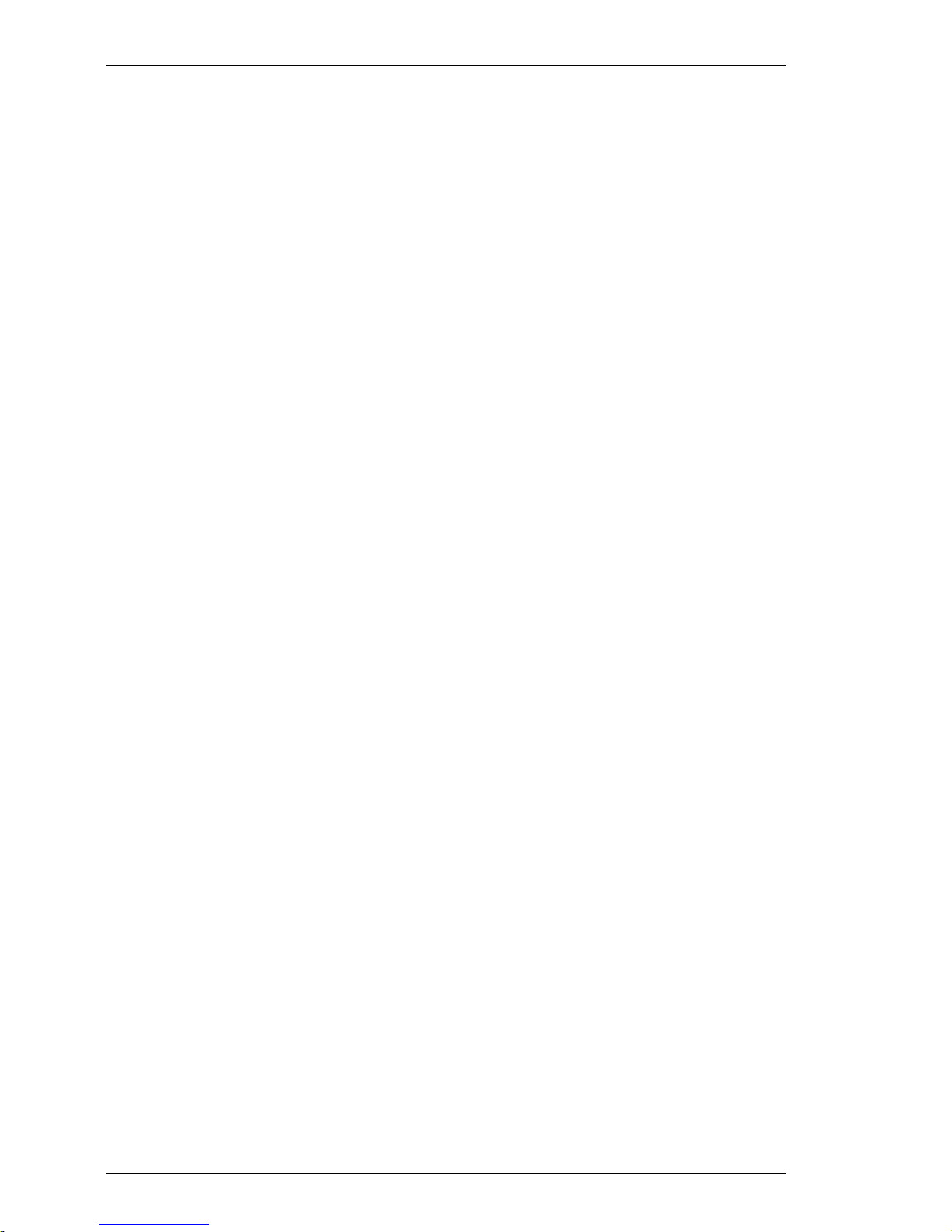
2-4
Getting Started
The VT400 Series-7 and VT400 Series-8 emulations enable you to run applications
written for the DEC VT400 terminal, the difference is in their treatment of 8-bit
control codes. When VT400 Series-7 is selected, all 8-bit codes are converted to their
7-bit equivalents, whereas VT400 Series-8 leaves 8-bit codes unchanged. If you are
using VT200 applications, select VT400 Series-7. Refer to the DEC VT Emulations
chapter for more information.
The WYSE 50, 50+ and 60 emulations provide compatibility with software designed
to drive the Wyse WY-50, WY-50+ and WY-60 terminals, respectively. Refer to the
Wyse Emulations chapter for information on these emulations.
Graphics Emulations
The 4010/4014 emulation enables you to run applications written for the Tektronix
4010 and 4014 terminals.
The Regis emulation enables you to run applications written for the DEC VT340
terminal in ReGIS mode.
The VT640 emulation enables you to run applications written for the Retrographics
VT640 terminal.
The Westward 2119 emulation enables you to run applications written for the
Westward 2119 terminal.
Viewdata Mode
TeemTalk enables you to select one of three display formats for viewdata mode: 40
column, 80 column, or Split Screen. Selecting Viewdata 40 or Viewdata 80 mode
will enable a single viewdata page of 40 or 80 columns wide by 24 lines deep to be
displayed.
Viewdata Split enables simultaneous display of two pages side by side, each page
consisting of 24 lines and 40 columns. Receipt of a clear screen command will move
the cursor to the home position of the opposite page and its contents will be erased
ready for the next page.
The keys mapped as PF1 through PF4 have the following functions in viewdata
mode:
PF1:* PF3: Reveal
PF2:# PF4: Exit to ANSI mode
Page 19
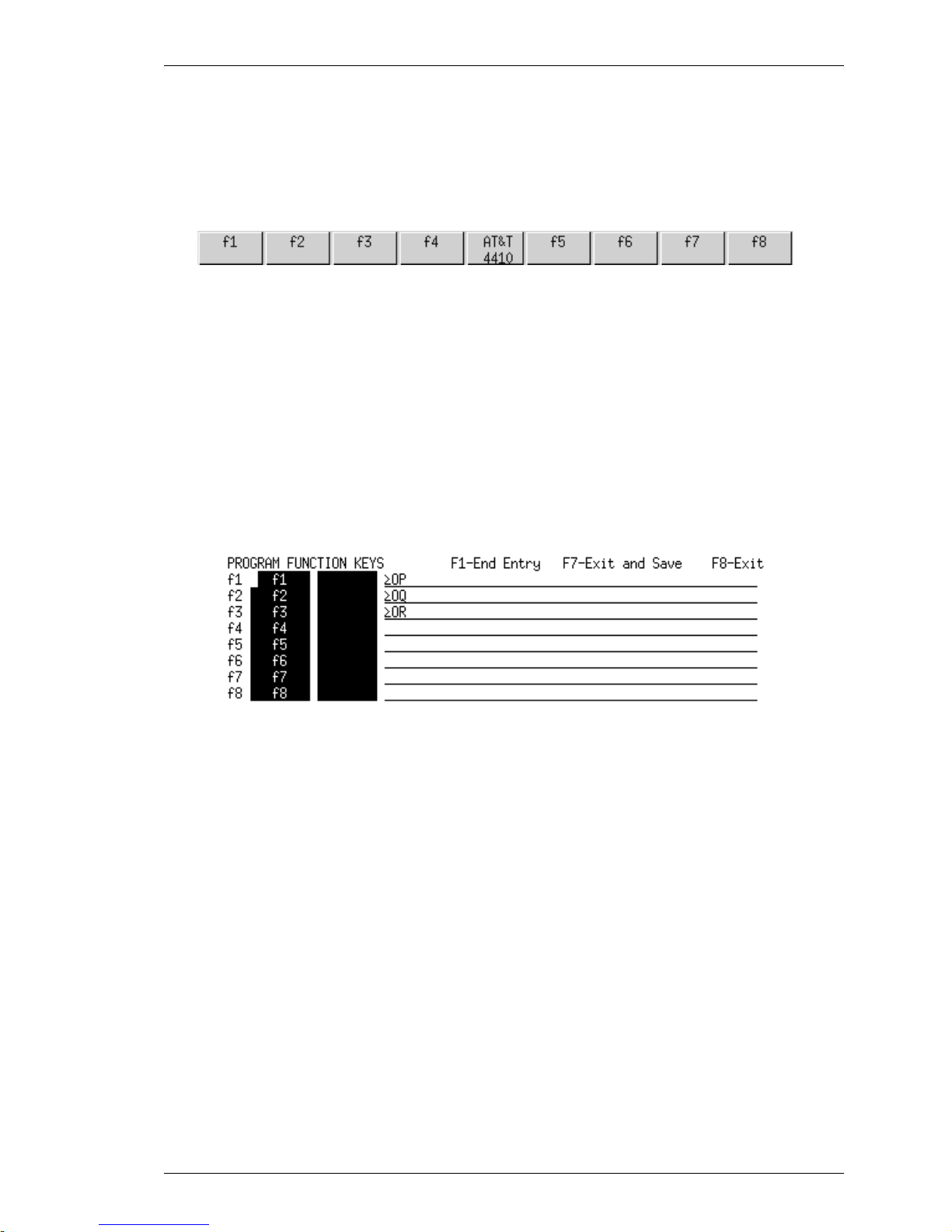
2-5
Getting Started
AT&T 4410 Emulation
In AT&T 4410 mode the display size is 80 (or 132) columns by 25 lines with a scroll
region of 24 lines. A row of function buttons is displayed along the bottom of the
window. These correspond to the function keys F1 through F8 on the keyboard.
You can action a programmed function either by pressing the function key or click-ing
the equivalent button displayed on the screen. The middle button will toggle display of
the soft buttons on and off when clicked.
To program the function keys, press any F1 - F8 key shifted. The Program Function
Keys menu will be displayed.
Each line relates to one particular function key and its button. The two fields following
the f-key number allow you to enter a two line label of up to sixteen
characters for the equivalent button on the screen. These are followed by the definition
line which contains an escape sequence by default. Each definition can contain up to
50 ASCII characters.
To program an f-key, press the F1 key to move the cursor to the relevant line and use
the cursor keys to move from one section of the line to another. You must press the F1
key to end each definition line entry so that extra space characters are not sent to the
host. Note that using the cursor keys to move to the next line will cause the remainder
of the definition line to be sent as spaces.
When you have finished defining the f-keys, press F7 to save the definitions and exit
from the menu. If you want to exit without saving the settings, press F8.
Page 20
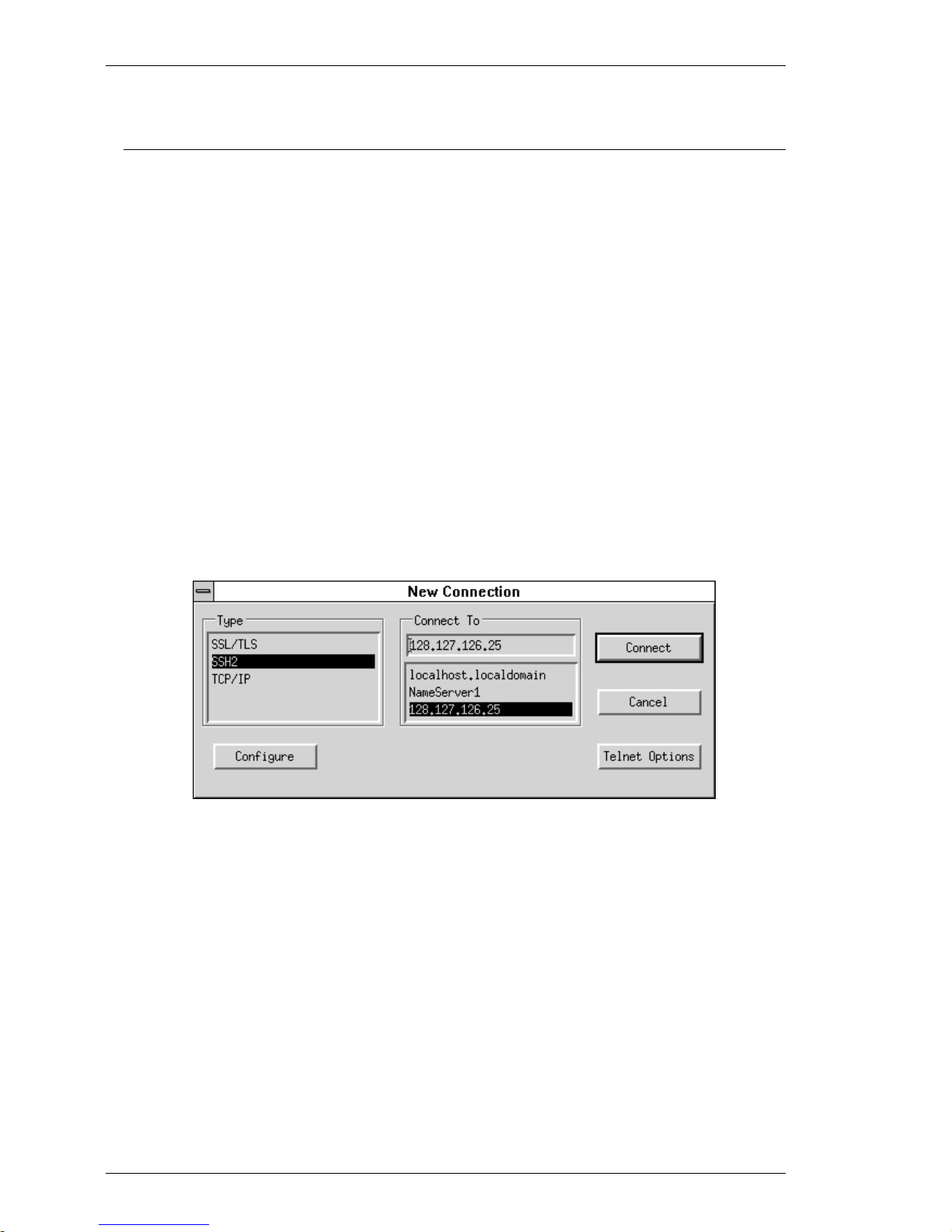
2-6
Getting Started
Host Communications
TeemTalk can communicate with the operating system shell (STDIN and STDOUT)
or a host through an RS232 port. TeemTalk also includes a telnet driver for remote
host connection so that precise control can be exercised over the information that
TeemTalk receives and transmits. You must use the telnet facility provided by
TeemTalk when using block mode emulations such as IBM 3270.
Initiating A T elnet Session
TeemTalk has its own inbuilt telnet driver so that precise control can be exercised over
the information that TeemTalk receives and transmits. You must use the telnet facility
provided by TeemTalk when using block mode emulations such as IBM 3270.
A telnet session can be initiated from a dialog box while TeemTalk is running or by
using resources or command line options. Note that TeemTalk must be configured so
that it is running the required terminal emulation before initiating a telnet session.
You can initiate a telnet session while TeemTalk is running by displaying the File
menu and selecting the Open Connection option.
The Type list box is used to specify the type of host connection that is to be made:
TCP/IP, SSH2 (optional) or SSL/TLS (optional). The optional SSH (Secure Shell)
client/server protocol is used to encrypt and transmit data securely over a network,
with authentication (proof of client identity) provided by a password and/or key. The
optional SSL (Secure Sockets Layer) protocol enables authenticated and encrypted
communication between clients and servers.
Clicking the Configure or Telnet Options buttons will display additional options
which are described in the sections Telnet Options, SSL Connection Settings and SSH
Connection Settings in the Setup Menus chapter.
A list of hosts currently available for connection will be displayed in the Connect To
box on UNIX based systems. To make a connection, either click on the name in the list
or type it in, then click Connect.
Page 21
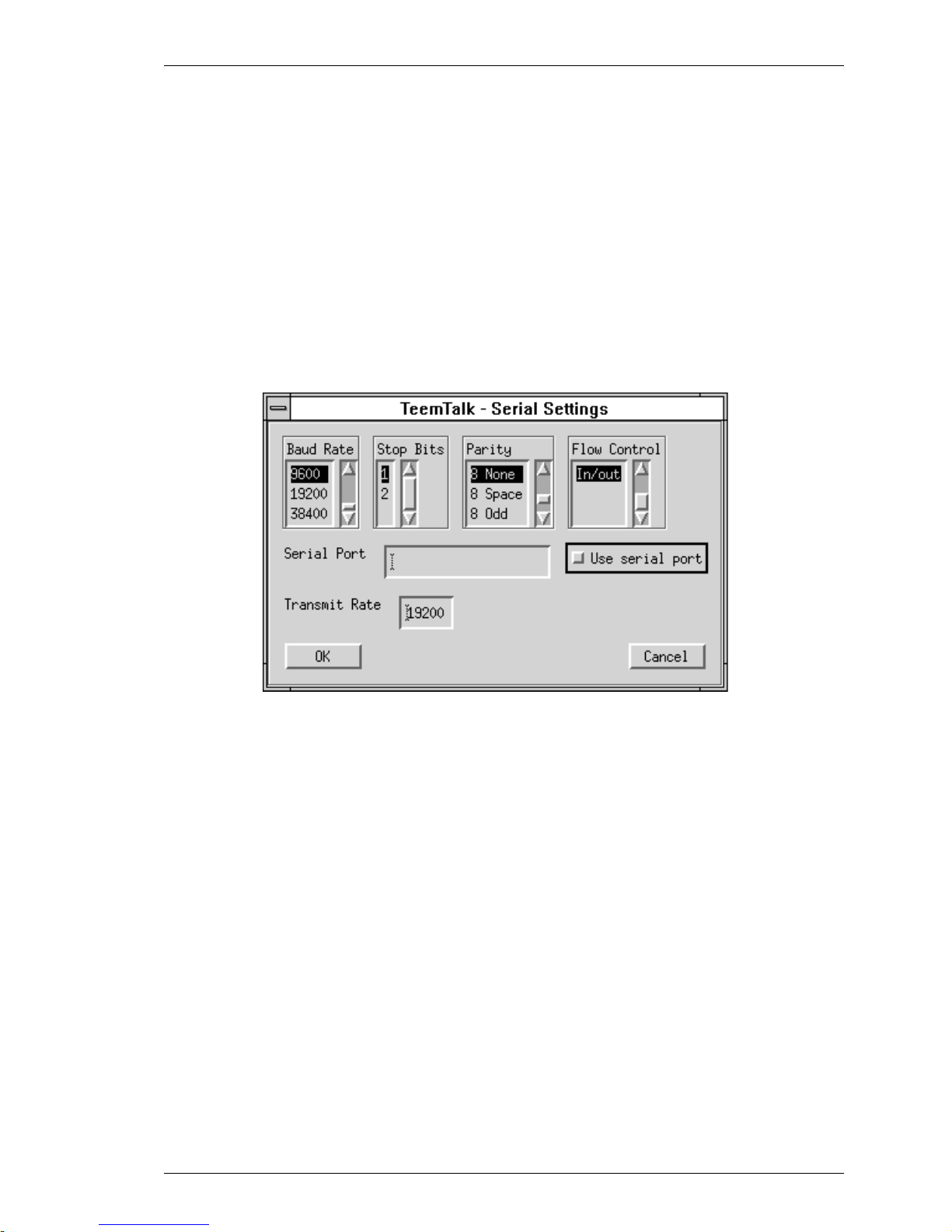
2-7
Getting Started
To save the settings so that they will be automatically reasserted when TeemTalk is
subsequently reset or loaded, display the File menu and select the Save Settings
option.
Note that you can use resources or command line options to initiate a telnet session,
specify the telnet port number, and force TeemTalk to exit when the connection closes.
Refer to the Resources & Command Line Options chapter for details.
Serial Connection
To configure TeemTalk for a serial host connection, display the Settings menu and
select the Serial... option.
The setting of the Use Serial Port option determines whether TeemTalk will communicate with the operating system shell or a host via an RS232 port. Select the option if
you wish to use the serial port. Host communications will be made via the RS232 port
device specified in the Serial Port box. For example:
Sun: /dev/ttya
HP: /dev/tty0
VAX: TTA0:
If an invalid device is specified, or the device cannot be accessed, communication will
be defaulted back to the operating system shell.
When TeemTalk is communicating with the operating system shell, the Parity setting
is used to specify the number of data bits. Selecting one of the 8 bit settings will
prevent the 8th bit from being stripped, while a 7 bit setting will strip the 8th bit. The
other options in this dialog box only apply if TeemTalk is to communicate with a host
via an RS232 serial port.
If TeemTalk is to communicate to a host via the serial port, you must set the baud rate,
stop bits, parity and flow protocol to match that of the host to which you will be
communicating. The Transmit Rate option enables you to specify the maximum
Page 22
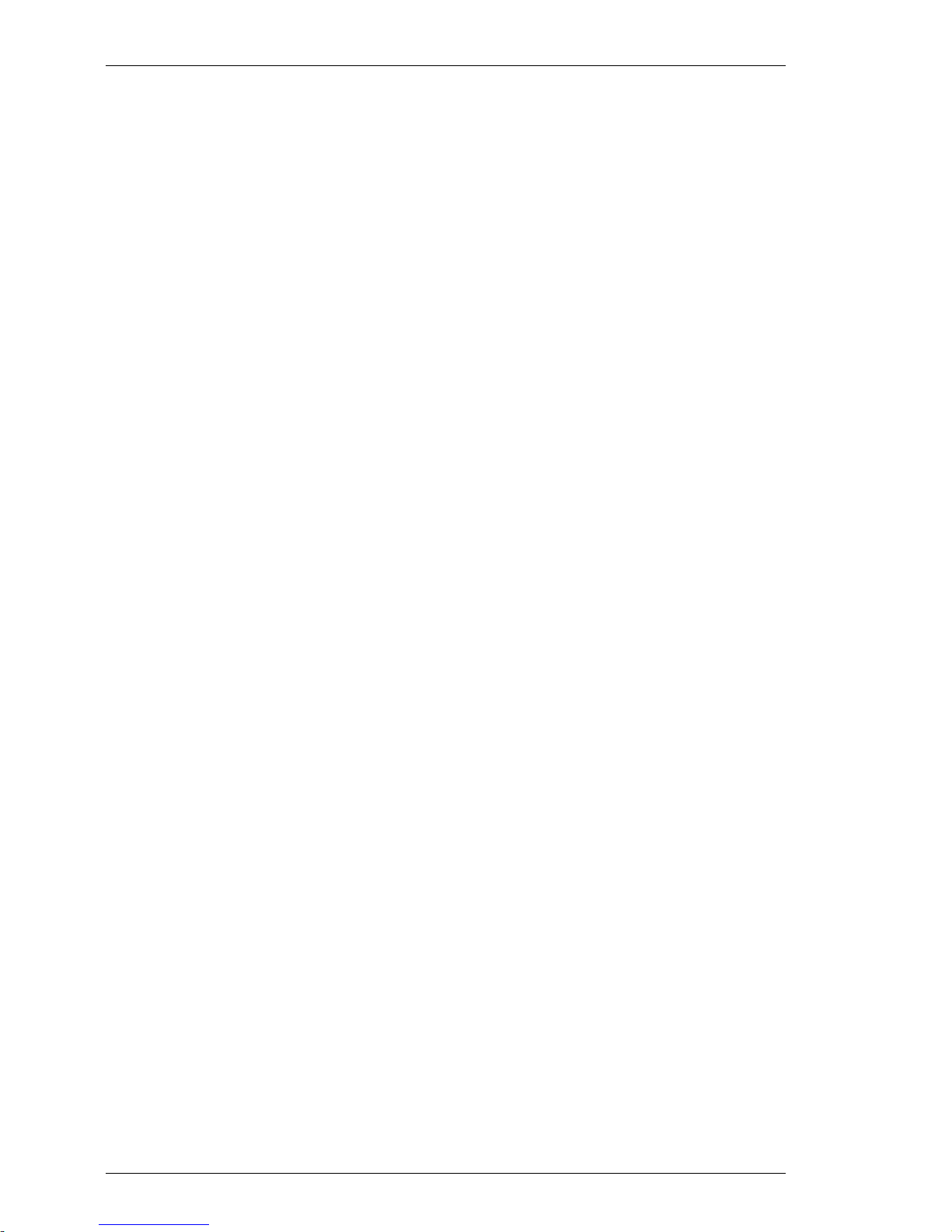
2-8
Getting Started
effective baud rate that TeemTalk transmits at. This is used to artificially reduce data
rates on higher baud rate interfaces.
When the options are set correctly, click Ok to make the changes take effect and close
the dialog box. To save the settings so that they will be automatically reasserted when
TeemTalk is subsequently reset or loaded, display the File menu and select the Save
Settings option.
Page 23
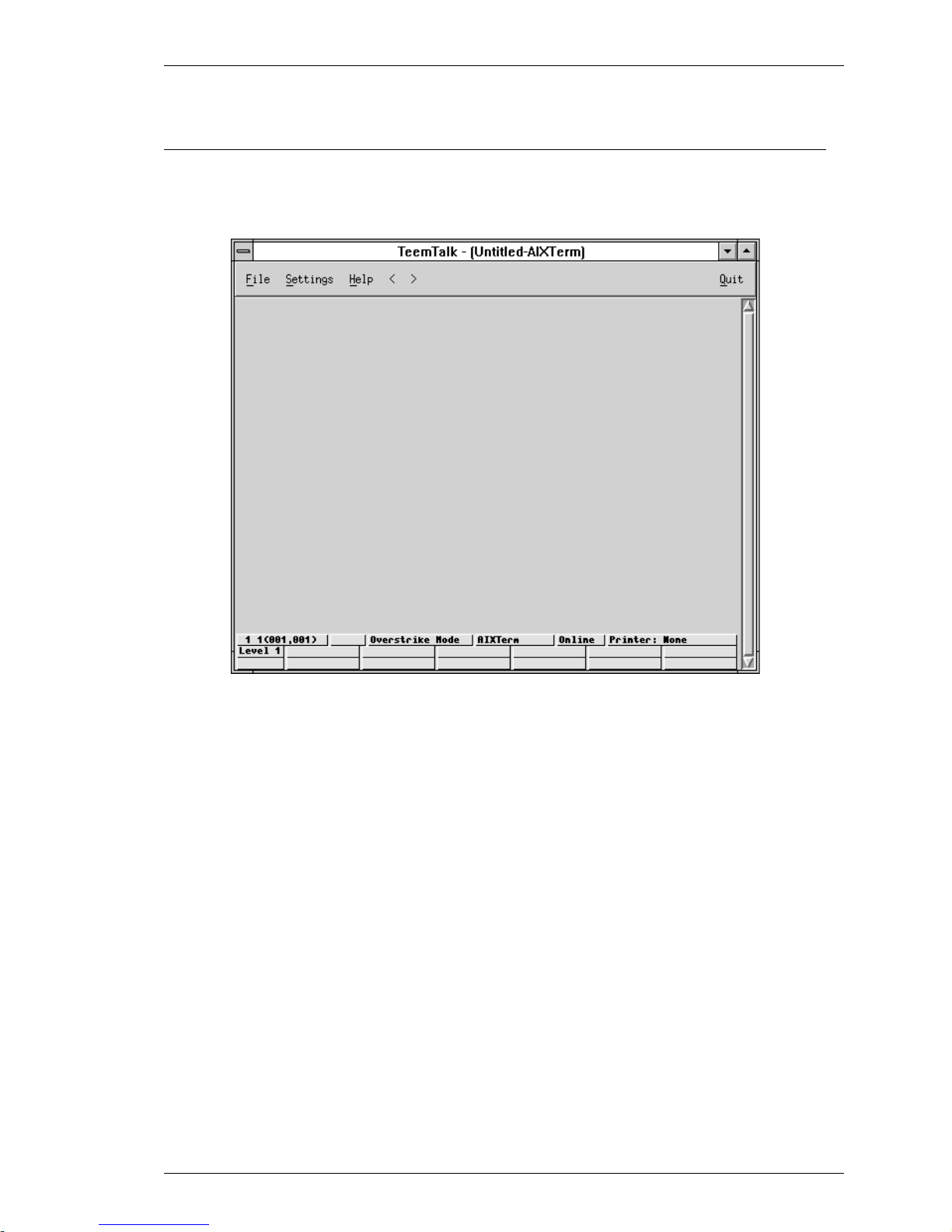
2-9
Getting Started
Selecting & Using Window Elements
The TeemTalk window consists of various elements which are described in the
following sections.
The Title Bar
The title bar displays the name of your version of TeemTalk software by default. You
may change the title displayed by using the title resource or -title command line option
followed by a space then the title to be assigned. This is useful for identifying each
window when more than one instance of TeemTalk is being run. Refer to the Re-
sources & Command Line Options chapter for more details.
The Menu Bar
The menu bar provides access to a series of commands and dialog boxes which enable
you to perform various functions and configure TeemTalk for compatibility with your
hardware and the application. Three menus may be displayed from the menu bar. To
display a menu, click on its title.
Page 24
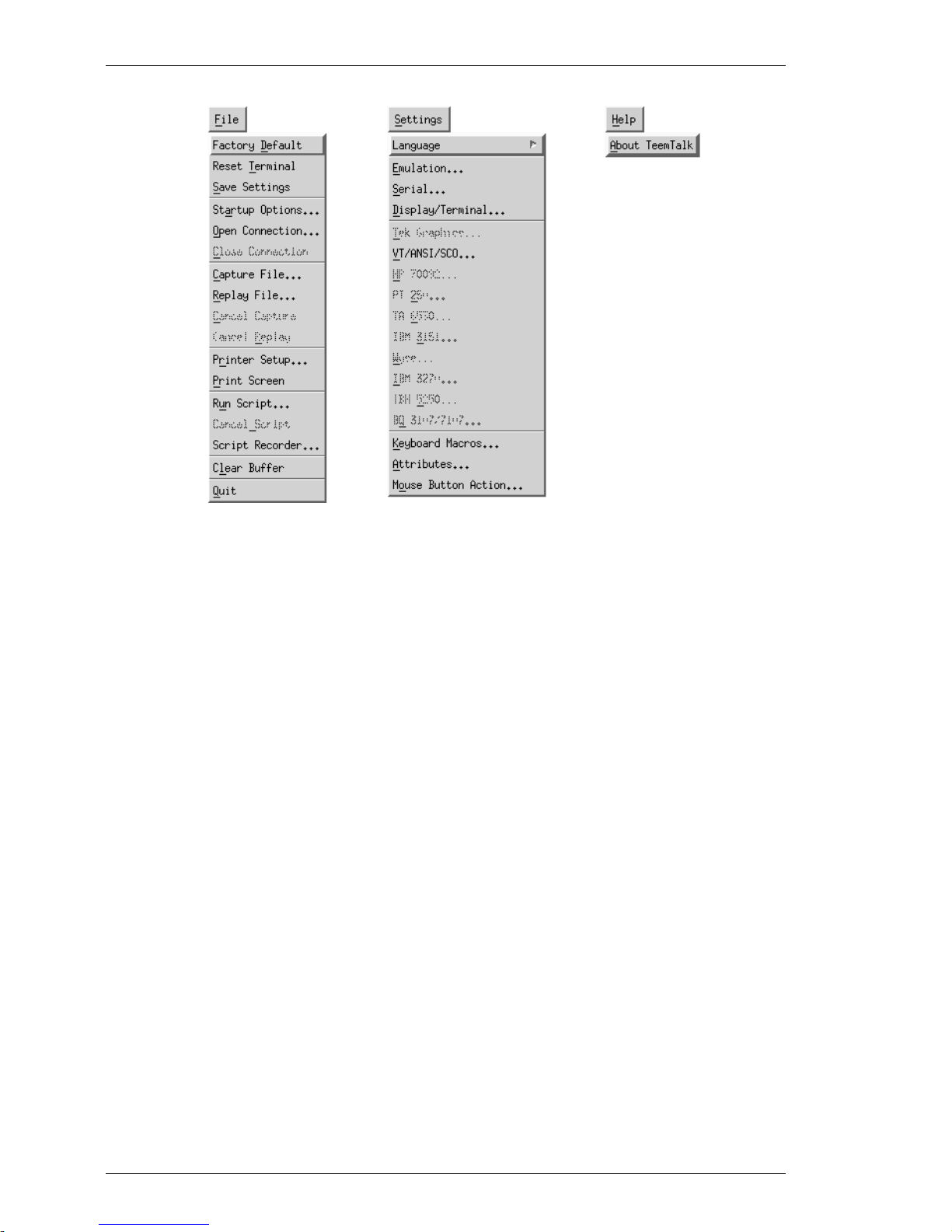
2-10
Getting Started
To select an option in the menu, just click the pointer over it. To close the menu
without selecting an option, move the pointer outside the menu and click the left
mouse button. All the options listed in the menus are described in the Setup Menus
chapter.
Window Resize Commands
The menu bar includes two commands labelled < and > which enable the window size
to be decreased or increased, respectively.
When the < command is clicked, TeemTalk will scan a list of known fonts and select
the next smallest font to that currently being used. The window size is then decreased
so that it contains exactly the same number of rows and columns as before.
When the > command is clicked, TeemTalk will scan a list of known fonts and select
the next largest font to that currently being used. The window size is then increased so
that it contains exactly the same number of rows and columns as before.
You can achieve the same effect using the keyboard by pressing the Meta and < keys
together to decrease the window size, or Meta and > to increase the window size.
Note: The action names for these functions are decrease-font()
and increase-font(). They can be reassigned using the
Translation tables as described in the Keyboard
Configuration chapter.
The window resize commands may be disabled using resources as described in the
Resources & Command Line Options chapter.
Page 25
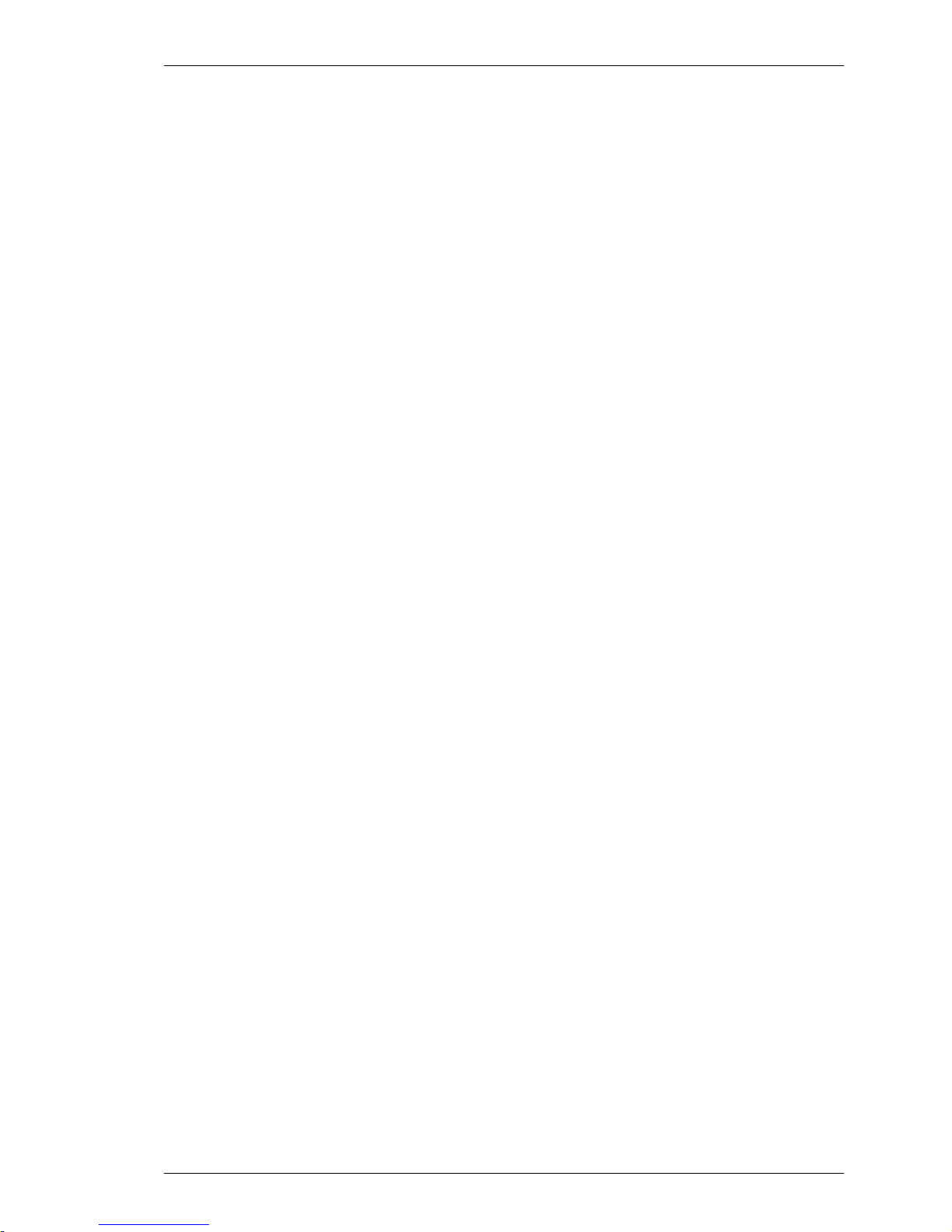
2-11
Getting Started
The Scroll Bar
Displayable data is stored in a buffer which may be larger than the window. The scroll
bar down the right edge of the window represents the entire buffer and enables you to
display data that is above or below the current view of the window.
The number of text lines displayed in the window is specified by the defaultLines
resource or -dl command line option (default 24 lines), and the number of lines stored
off-screen in the buffer is specified by the saveLines resource or the -sl command line
option (default 24 lines).
The scroll bar represents the entire buffer and the scroll thumb represents the portion of
the buffer currently displayed in the window, consequently the size of the scroll thumb
will vary.
The window contents can be moved up or down by placing the pointer over the scroll
thumb, holding down the middle mouse button then moving the mouse up or down.
Placing the pointer anywhere in the scroll bar then clicking the left mouse button will
scroll the window contents up the number of lines equal to that from the pointer
position to the top of the window. Clicking the right mouse button will scroll the
window contents down the number of lines equal to that from the pointer position to
the bottom of the window.
Scrolling Using The Keyboard
When you are running one of the DEC 'VT' terminal emulations, you can scroll
vertically by holding down the Ctrl key and pressing the Up or Down Cursor keys.
When you are running one of the DEC 'VT' terminal emulations, it is possible to make
the width of display memory larger than the width of the window by using the Page
Width option in the VT/ANSI/SCO Settings dialog box. When you want to view
columns stored off-screen, you can scroll horizontally by holding down the Ctrl key
and pressing the Left or Right Cursor keys.
The Status Bar
A status bar can be displayed on the last line in the window when running any of the
DEC VT, ANSI or SCO-Console emulations.
You may choose not to display a status bar, or enable a host-writable status line to be
displayed instead. The type of DEC status line displayed is determined by the setting
of the Status Line option in the VT/ANSI/SCO Settings dialog box. (Refer to the
Setup Menus chapter for details.)
The indicator status bar consists of six buttons which show the status of various
operations and enable you to make selections. Some buttons can be clicked using the
mouse pointer to change their state.
Page 26
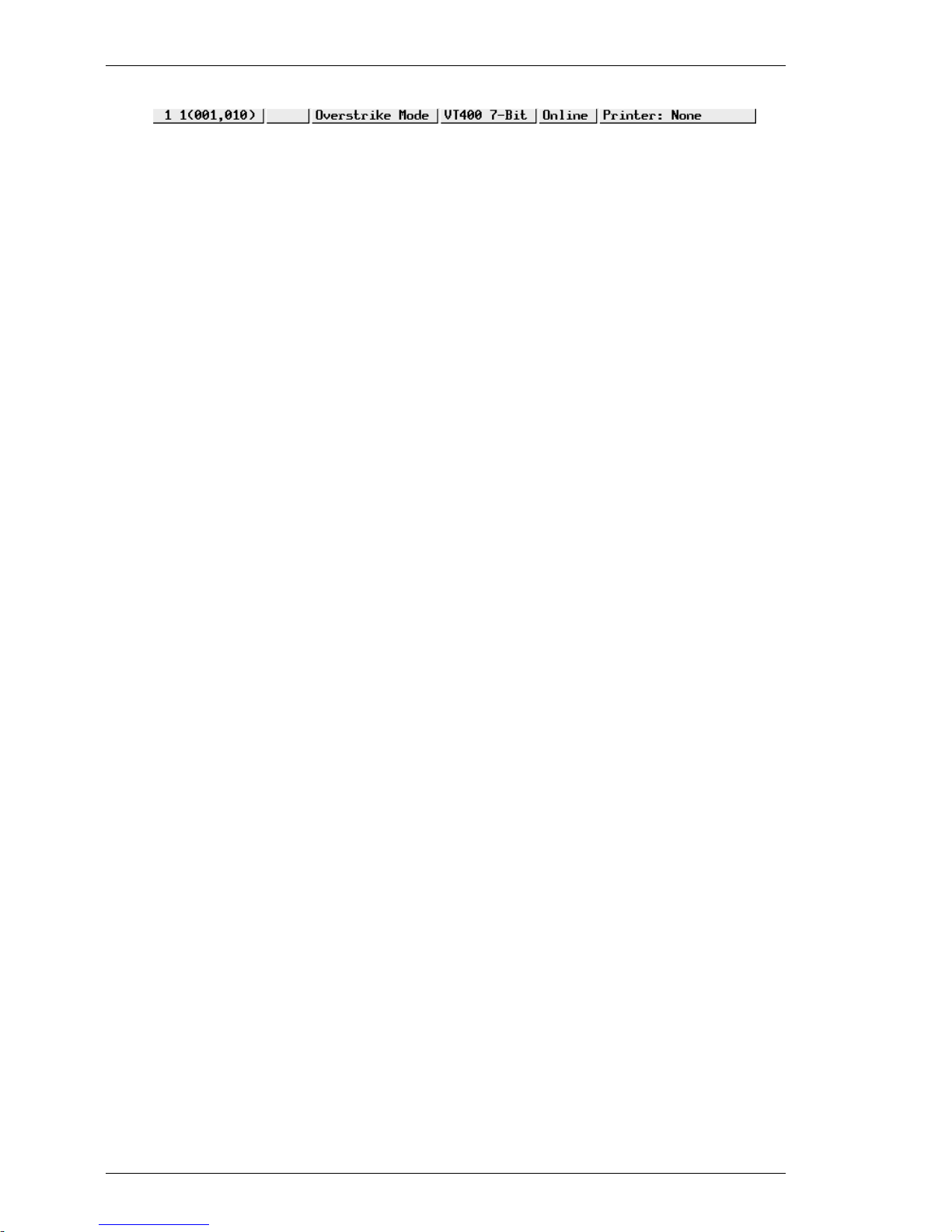
2-12
Getting Started
12 3 45 6
Button 1: This button displays the active session (always 1), the current page number
(always 1), and the line,column location of the text cursor.
Clicking the button will activate the Hold Screen function, stopping data
from scrolling in the window. To resume scrolling, click the button again.
Button 2: This button toggles the visibility of the soft buttons displayed at the
bottom of the window on and off.
Button 3: This button indicates whether Overstrike Mode or Insert Mode is
currently selected.
In Overstrike Mode (default), new characters will replace already existing
characters at the cursor position. When Insert Mode is selected, new
characters will be inserted at the cursor position without deleting existing
characters, which will move to the right.
Button 4: Indicates the current DEC VT alpha terminal emulation (VT52, VT100,
VT400 7-Bit or 8-Bit). Clicking the button enables you to select a
different DEC VT alpha terminal emulation mode without having to
display the Emulation Settings dialog box, which will be updated
automatically with the new setting.
Button 5: Indicates whether you are Online to the host or in Local mode. Clicking
the button will toggle between the two modes.
Button 6: Indicates the status of the printer as follows:
None signifies that the printer is not turned on or not connected.
Not Ready signifies that the printer is not ready to receive data for
printing.
Ready signifies that the printer is ready to receive data for printing.
Auto signifies that the emulation is in Auto Print mode in which the
current cursor line is sent to the printer when a command for the cursor to
move to the next line is issued.
Controller signifies that the emulation is in Printer Controller mode in
which the host has direct control over the printer. Print screen commands
issued from the keyboard or mouse will be ignored.
This button does not perform any function when clicked.
Page 27
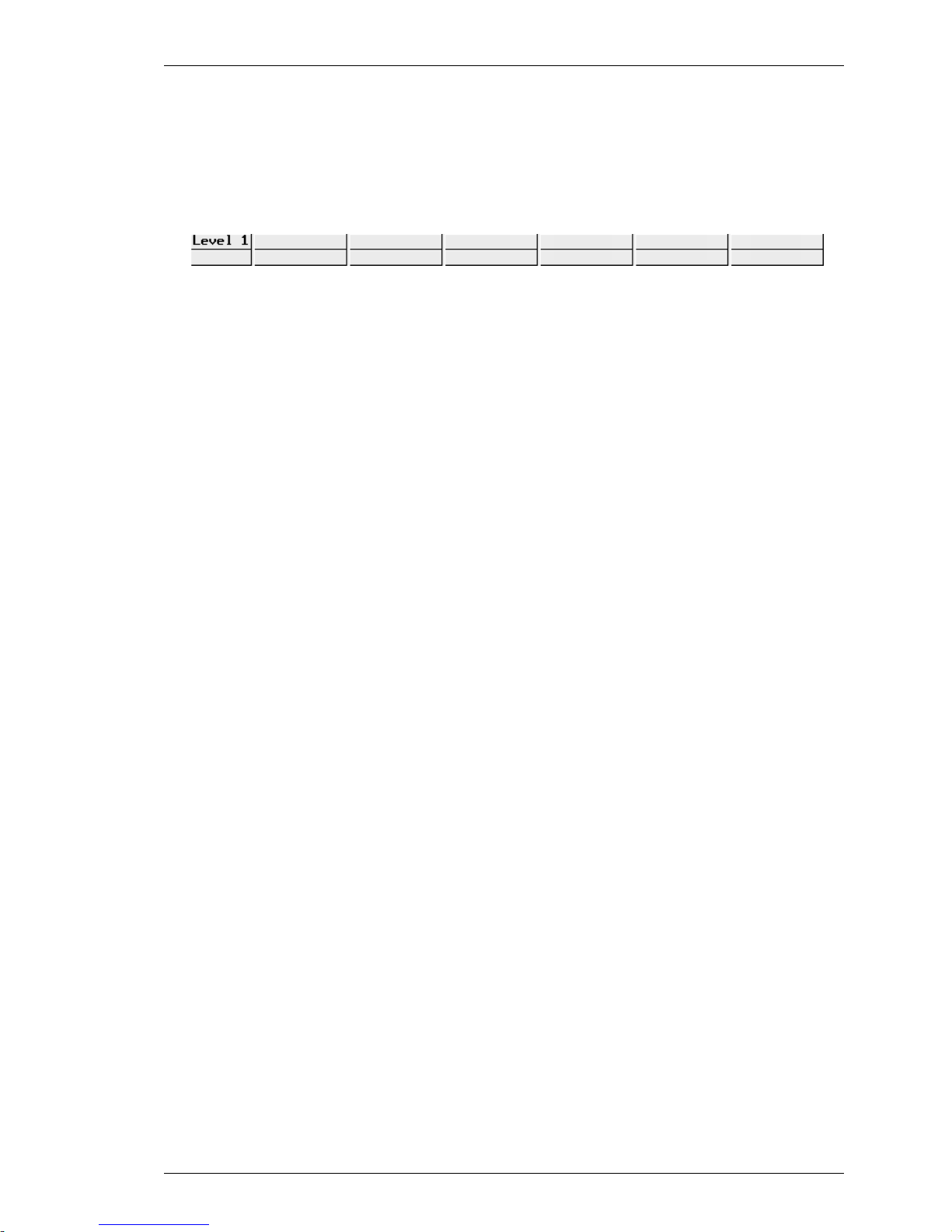
2-13
Getting Started
The Soft Buttons
A series of buttons is displayed below the status line at the bottom of the window by
default when TeemTalk is loaded. These can be programmed so that they perform
various functions when clicked.
There are four levels of soft buttons. Each level consists of two rows with six programmable buttons on each row. This provides a combined total of 48 programmable
buttons. All levels are accessible even if not all are displayed. Levels stored off-screen
can be 'scrolled' into view by clicking the Level button. You can specify how many
levels of soft buttons are actually displayed by using a resource or command line
option.
The soft buttons are programmed using the Keyboard Macros dialog box, which is
displayed by selecting Settings in the menu bar then Keyboard Macros... Refer to the
Setup Menus chapter for information.
You can toggle the visibility of the soft buttons on and off by clicking the second
button in the DEC indicator status line.
The Emulation Workspace
The emulation workspace is the area which emulates the display of the terminal
specified in setup (the DEC VT400 terminal by default) and where work is carried out
with an application.
The number of text lines displayed in the emulation workspace is set to 24 lines with
an indicator status line on the 25th line by default. You can specify the number of lines
displayed by using a resource or command line option. The number of columns that
are displayed and stored in memory can be specified by options in the Terminal /
Display Settings dialog box.
Refer to the section describing the Scroll Bar earlier for information on scrolling lines
and columns stored off-screen into view.
Page 28
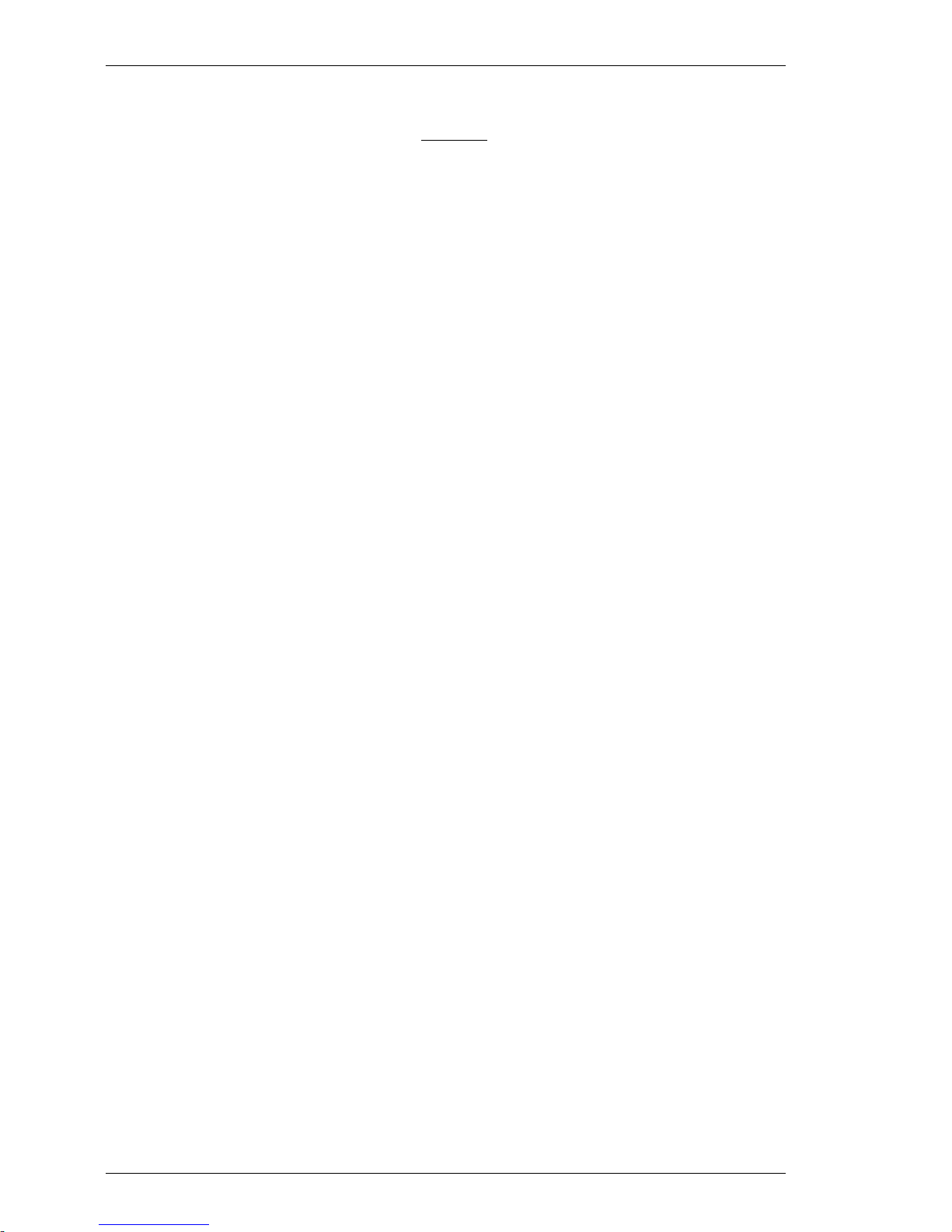
2-14
Getting Started
Notes
Page 29
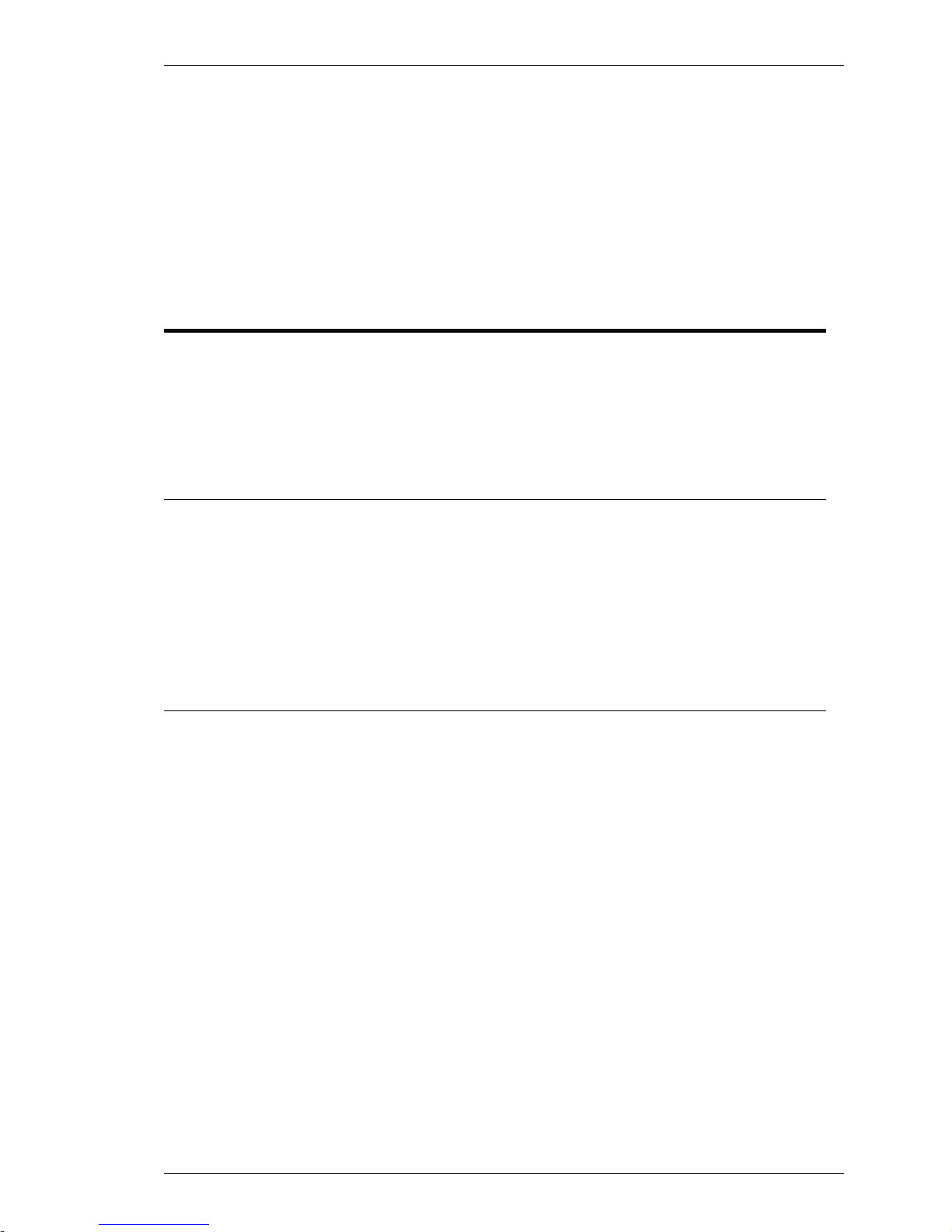
3-1
Keyboard Configuration
3
Keyboard Configuration
This chapter describes how to configure TeemTalk for your particular
keyboard, remap key functions and compose special characters.
Introduction
TeemTalk maps the keyboard to be as near as possible to the terminal being emulated.
Illustrations showing the mapping of functions are shown in each terminal emulation
chapter. You can remap the keyboard as required and functions that may not be
represented on the keyboard (Compose Character for example) can be assigned to
specific keys.
Remapping The Keyboard
As the legends on the keycaps may not correspond to the actual functions of the
keys, and the legends themselves may change from keyboard to keyboard, the X
Window System uses 'keysyms' to identify the function of keys. Each key has its
own unique keysym label which generally matches the function indicated by the
legend on the keycap. For example, the keysym for the Return key is Return.
When more than one key share the same function, the keysym includes an indication
of the location of each key on the keyboard. For example, the leftmost Shift key has
the keysym Shift_L, and the rightmost Shift key has the keysym Shift_R.
A list of valid keysyms defined by the X Window System can be found in the
Keysyms appendix. The keysym of a key is used to identify it for reconfiguration. To
find out the keysym for a particular key you should consult the documentation
supplied with the workstation. On some workstations a program called xev is
provided which enables interactive interrogation of a key's keysym.
You can find the keysym value of a key by placing TeemTalk in debug mode using
the -debug command line option or debugMode resource, then pressing a key or key
combination. The following information will be displayed when the F2 key on a Sun 4
keyboard is pressed:
Page 30

3-2
Keyboard Configuration
Keycode = 13, State = 0, Keysym = 65471
The Keysym value can be directly used in Translation tables as shown in the following
example:
*xteemx320*vt220.Translations: #override \n\
<Key>65471: string("This is the F2 key")
Changing The Function Of A Key
Once the keysym of a particular key is known, you can change the function of that
key by using the Translations resource. This modifies a specified translation table
within the TeemTalk program which is used to assign events to actions. This table
should be placed in the .Xdefaults or application defaults file as described in the
Resources & Command Line Options chapter.
TeemTalk supports two action functions related to keyboard mapping: string and
value.
string("string")
This command will cause the specified string to be sent when the key specified in the
translation table is activated. For example:
string("This is a string action")
value(decimal value of ASCII character)
This command will map the specified key to send the character corresponding to the
ASCII decimal equivalent (ADE) of the value specified. For example:
value(27) will send the 'Escape' character (ESC is ASCII decimal 27).
Some of the values that can be specified do not directly cause characters to be
transmitted but invoke functions within TeemTalk instead. For example:
value(128) will cause TeemTalk to treat the activated key as F1 (function key 1), and
value(-166) will cause TeemTalk to treat the activated key as the Compose Charac-
ter key.
These values are either undefined ADE (ASCII decimal equivalent) codes or values
outside the range of ADE values. The values that TeemTalk expects for various keys
and functions can be ascertained from the Key Reference Numbers appendix.
T ranslation Resour ce Examples
The following example shows how to use the Translations resource to modify the
translation table so that the Compose Character function is assigned to the key that
has the keysym Meta_R.
Page 31

3-3
Keyboard Configuration
xteemx320*vt220.Translations: #override \n\
<Key>Meta_R: value(-166)
This will cause the line <Key>Meta_R: value(-166) to be added to the beginning of
the standard translation table. The effect is to define the keyboard's rightmost Meta
key as the Compose Character key.
Note: The #override directive following the Translations resource
name ensures that if the translation table already assigns a
function to a keysym specified by the resource, the new
function will replace the old.
More than one key definition can be included in the Translations resource, as shown
in the following example:
xteemx320*vt220.Translations: #override \n\
<Key>F1: string("This is the F1 key") \n\
<Key>KP_4: string("This is the keypad 4 key") \n\
<Key>Backspace:value(127)
Note: By convention each translation is specified on a separate
line. The \n\ at the end of each line except the last causes
the program to interpret the next line as a continuation of
the same string.
Redefining the shifted function of a key can be achieved by inserting the word Shift
at the beginning of the key translation line, as shown in the following example:
xteemx320*vt220.Translations: #override \n\
Shift <Key>keysym: value(reference number)
Actions can also be mixed. The following example will cause ESC H to be sent
when the F7 key is pressed:
xteemx320*vt220.Translations: #override \n\
<Key>F7: value(27) string("H")
Page 32

3-4
Keyboard Configuration
Programming Keys
The Keyboard Macros dialog box is displayed by selecting Keyboard Macros in
the Settings menu. This enables you to program most keys with up to four definitions
(macros) each. Keys that cannot be redefined include Shift, Caps Lock and Print
Screen. The programmed contents of a key or key combination can be transmitted to
the host when pressed by selecting the Key Expansion Enabled option in this dialog
box.
To program a key, click the pointer in the Program Key text box then press the key or
key combination that is to be programmed. The key combination can be any of the
following:
Key Alt + Key
Ctrl + Key Alt + Ctrl + Key
Shift + Key Alt + Shift + Key
Ctrl + Shift + Key Alt + Ctrl + Shift + Key
Pressing a key will cause the key legend or a reference number that uniquely
identifies the key to be displayed.
Press Tab or click the pointer in the with text box and enter the new definition. This
can include specific functions associated with a particular terminal emulation as
listed in the Predefined Virtual Key Names list box. The Virtual Key Names
appendix provides a complete list of virtual key names and their associated functions.
Clicking a key name in this list box will cause it to appear on the key definition line.
The function associated with the key name will be attributed to the key being defined.
Page 33

3-5
Keyboard Configuration
Note: An escape sequence will be sent across a network as a single
packet.
The Key Expansion Character is a special toggle character that can be inserted into
key macro strings to cause subsequent characters to be redirected from the host to the
terminal and vice versa. By default all characters in the macro are directed to the
host. When a key expansion character is detected for the first time, characters will be
redirected to the terminal until the character is detected a second time in the current
or another string. The key execute character is specified as the control key character
equivalent. For example, the default value ^P represents the keys Ctrl + P, which
would generate the ASCII control character DLE when pressed.
When the definition is complete, decide if you wish the key contents to be saved so
that it will be asserted each time TeemTalk is reset or loaded, then click the Program
Volatile or Program NonVolatile button.
Clicking the Program Volatile button will cause TeemTalk to only remember the
definition until it is reset or exited. Clicking the Program NonVolatile button will
enable the definition to be saved when you select the Save Settings option in the File
menu.
The large text box will display the reference numbers of all the currently programmed
keys and their definitions, and soft button labels and definitions.
All volatile and non-volatile key and soft button definitions can be deleted by clicking
the Delete All Macros button. Each key will then revert back to sending its default
value as shown by the legend on the keycap. Note that non-volatile macro definitions
will be reasserted the next time TeemTalk is started unless you issue a Save Settings
command after deleting the definitions.
When you have finished, click the Finished button and the dialog box will close. If
you have specified that definitions are to be programmed as non-volatile, display the
File menu and select the Save Settings option.
Entering Control Characters
You can enter a control character in a definition either as the control key character
equivalent or the decimal value of the ASCII or 8-bit character. For example, the
control character for the Return key function, CR (carriage return), can be entered
by typing the characters ^ and M (without a space in-between) representing the keys
Ctrl + M which, when pressed together would generate the CR code.
Decimal values are entered as three-digit numbers immediately preceded by an
underscore character. Values with only two digits must be preceded by a zero. For
example, the decimal value of CR is 13, so this would be entered as _013.
Refer to the ASCII and 8-bit character tables in the Character Sets appendix for code
and decimal references.
Page 34

3-6
Keyboard Configuration
Compose Character Sequences
Compose character sequences can be used to generate codes for characters not shown
on your keyboard when you are in VT400 mode.
The characters that can be composed depend on the setting of the Multinational
Mode and Preferred Fonts options in the Emulation Settings dialog box.
When the Multinational Mode option is not selected, only characters found in the
character set that corresponds to the selected keyboard nationality can be composed.
When this option is selected, the emulation is in Multinational mode and characters
from all national keyboard layouts may be composed.
The tables of characters that are used in Multinational mode depend on the setting of
the Preferred Font option. (This option only takes effect when the Multinational
Mode option is selected.)
When the Preferred Font option is set to DEC MCS, the ASCII (7-bit) and DEC
Additional (8-bit) character sets are used. When this option is set to ISO Latin-1, the
ASCII (7-bit) and ISO Latin-1 Additional (8-bit) character sets are used. The
Character Sets appendix in the Programmer's Guide shows all the tables of characters
that may be selected.
If a character is a diacritical symbol (e.g. ´ or ¨) and this symbol does not appear on the
keyboard, an equivalent character can be used in some cases. The diacritical symbols
and the possible substitutes are shown below. There are no equivalents for the
circumflex accent and tilde mark.
Diacritical Mark Equivalent Character
´ Acute accent ' Apostrophe
¨ Umlaut " Double quote
` Grave accent ' Single quote
°
Ring mark * Asterisk or degree sign
To compose a character, first find the character you wish to compose in the left hand
column of the following tables. The two characters shown in the right hand column
are the keys that are used to create it. Several alternatives may be given for generating the same character. A compose sequence is initiated by pressing the key mapped
as the Compose Character key, followed by the key bearing the first character then
the key bearing the second character.
A compose character sequence may be abandoned before completion by pressing the
Delete key. Pressing Compose Character again before completing a compose
character sequence will cause it to be abandoned and a second sequence to be
started. An invalid compose character sequence will cause the bell to sound.
Page 35

3-7
Keyboard Configuration
The following tables use several conventions:
The keys bearing the characters used to compose a special character may be
pressed in any order unless (in order) is specified.
(DEC Multinat.) indicates that the character can only be composed if the
Multinational Mode option in the Emulation Settings dialog box is selected
and the DEC MCS option is unselected.
(Latin-1) indicates that the character can only be composed if both the
Multinational Mode and ISO Latin-1 options in the Emulation Settings
dialog box are selected.
If a nationality is specified with the character description, for example
(Dutch), then the character can only be composed when the Multinational
Mode option in the Emulation Settings dialog box is unselected.
Page 36

3-8
Keyboard Configuration
COMPOSE CHARACTER SEQUENCES
¨ space
+ +
' space
( (
/ /
or
/ <
) )
^ space
` space
( / ^
) ~ space
! !
quotation mark
number sign
apostrophe
commercial at
opening bracket
back slash
closing bracket
grave accent
opening brace
vertical line
closing brace
tilde
inverted !
cent sign
pound sign
yen sign
currency sign
copyright sign
"
#
'
@
[
\
]
^
`
{
|
}
~
¡
¢
£
¥
§
¤
C
circumflex
accent
section
sign
a a or A A
a a
or
A A or a A
(Multinational)
(National)
c / or C /
c |
or
C |
l -
or
L -
l =
or
L =
y -
or
Y -
y =
or
Y =
s o
or
S O or s !
S !
or
s 0 or S 0
National includes
s O or S o
(National & Multinational)
x o or X O
x 0
or
X 0
c o
or
C O
c 0
or
C 0
a -
or
A _
< <
+ 2 ^
3 ^
p !
or
P !
. ^
1 ^
o _
or
O _
> >
? ?
A `
A '
A ^
A ~
degree sign
superscript 2
superscript 3
micro sign
paragraph sign
centred period
superscript 1
Florin (Dutch)
i j sign (Dutch)
inverted ?
A grave
A acute
A circumflex
A tilde
feminine ordinal
indicator
ª
«
°
±
2
3
µ
¶
·
1
º
»
1
/
4
1
/
2
3
/
4
fl
ij
¿
À
Á
Â
Ã
double open
angle brackets
plus or
minus sign
masculine
ordinal indicator
double closed
angle brackets
fraction
one quarter
fraction
one half
fraction threequarters (Dutch)
0 ^
(Multinational)
°
space
(National)
/ u or / U
(in order)
1 4
(in order)
1 2
(in order)
3 4
(in order)
f l
(in order)
i j
(in order)
Page 37

3-9
Keyboard Configuration
COMPOSE CHARACTER SEQUENCES (continued)
A " or ¨ A
E `
E '
E ^
E "
or
¨ E
I `
I '
I ^
I "
or
¨ I
N ~
O `
O '
O ^
O ~
O "
or
¨ O
O /
U `
U '
A umlaut
A ring
A E diphthong
C cedilla
E grave
E acute
E circumflex
E umlaut
I grave
I acute
I circumflex
I umlaut
N tilde
O grave
O acute
O circumflex
O tilde
O umlaut
O slash
U grave
U acute
Ä
Å
Æ
Ç
È
É
Ê
Ë
Ì
Í
Î
Ï
Ñ
Ò
Ó
Ô
Õ
Ö
Œ
Ø
Ù
Ú
O E diphthong
(DEC Multinat.)
A * or A
°
(degree sign)
A E
(in order)
/ u or / U
(in order)
O E
(in order)
Û
Ü
Ÿ
ß
à
á
â
ã
ä
å
æ
ç
è
é
ê
ë
ì
í
î
ï
ñ
ò
U ^
U "
or
¨ U
Y "
or
¨ Y
s s
a `
a '
a ^
a ~
a "
or
¨ a
e `
e '
e ^
e "
or
¨ e
i `
i '
i ^
i "
or
¨ i
n ~
o `
U circumflex
U umlaut
a grave
a acute
a circumflex
a tilde
a umlaut
a ring
a e diphthong
c cedilla
e grave
e acute
e circumflex
e umlaut
i grave
i acute
i circumflex
i umlaut
n tilde
o grave
Y umlaut
(DEC Multinat.)
German small
sharp s
a * or a
°
(degree sign)
a e
(in order)
c ,
(comma)
Page 38

3-10
Keyboard Configuration
COMPOSE CHARACTER SEQUENCES (continued)
ó
ô
õ
ö
œ
ø
ù
ú
û
ü
ÿ
N
S
P
¬
o '
o ^
o ~
o "
or
¨ o
o /
u `
u '
u ^
u "
or
¨ u
y "
or
¨ y
space space
| | or ! ^
o acute
o circumflex
o tilde
o umlaut
o slash
u grave
u acute
u circumflex
u umlaut
y umlaut
- ,
(in order)
o e
(in order)
- R O
- ^
or
_ ^
- :
x x
' '
Y '
y '
- D
- d
macron
(Latin-1)
three quarters
(Latin-1)
" "
or
" space
T H
(in order)
t h
(in order)
o e diphthong
(DEC Multinat.)
no break space
(Latin-1)
broken vertical
bar (Latin-1)
logical not
(Latin-1)
—
R
–
3
/
4
÷
´
¨
Y
´
D
´
y
division sign
(Latin-1)
multiplication
sign (Latin-1)
acute accent
(Latin-1)
dieresis (umlaut)
(Latin-1)
Y acute
(Latin-1)
y acute
(Latin-1)
capital Icelandic
thorn (Latin-1)
small Icelandic
thorn (Latin-1)
capital Icelandic
Eth (Latin-1)
small Icelandic
Eth (Latin-1)
soft (syllable)
hyphen (Latin-1)
registered trademark (Latin-1)
3 4
(in order)
Page 39

4-1
Mouse Functions
4
Mouse Functions
This chapter describes the special functions assigned to the mouse
buttons by TeemTalk and how to redefine the buttons.
Introduction
TeemTalk assigns a variety of special functions to the mouse buttons. Each button can
be used to action up to five functions when pressed in conjunction with modifier keys.
The following table lists the functions assigned to each button and key combination
by default.
Button 2
Edit Paste
Edit Paste
Action Hotspots
Graphic Paste
Unassigned
Normal
Shift
Control
Control + Shift
Alt
Button 3
Extend Selection
Extend Selection
Show Hotspots
Send Keyword
Unassigned
Button 1
Select Text
Rect Select Text
Move Cursor
Graphic Select
Unassigned
Note that usually Button 1 is the leftmost button, Button 2 is the middle button, and
Button 3 is the rightmost button. References to mouse buttons throughout this User's
Guide will assume that they are configured in this way.
Selecting & Copying Text
You can use the mouse buttons to copy and paste text. The region of the display that
will be selected for copying depends on whether you use the Select or Select Rect
angle function. The Select function will select all text from the start position to the
finish position, working left to right across the entire width of the display, whereas the
Select Rectangle function will only select text contained within the rectangular area
defined by the start position (top left corner) and the finish position (bottom right
corner).
Page 40

4-2
Mouse Functions
The default method for selecting text is as follows. Place the cursor at the start of the
text to be copied, hold down the Left mouse button (with Shift if a rectangular area is
to be selected) then drag the cursor across to the end of the required text. Releasing the
mouse button will cause the selected text to be saved in the global cut buffer.
Another method of selecting text is to quickly click the Left mouse button twice to
select the word at the current cursor position, or three times to select the entire line.
Clicking four times will revert back to single character selection. To extend the
selection, click the Right mouse button.
Text that has been saved in the global cut buffer may be pasted at the current cursor
position by clicking the Middle mouse button.
Graphic Copy & Paste
TeemTalk provides a graphic copy facility which enables you to copy text and
graphics and paste the information in any TeemTalk window. The area to be copied is
selected by positioning the mouse cursor at the top left corner of the required area,
holding down the keys Control + Shift and the Left mouse button, then dragging the
mouse cursor down to the bottom right corner of the required area. Releasing the keys
will cause the currently selected area to be copied. To paste the data, position the
mouse cursor where you wish the top left corner of the copied data to be positioned,
then hold down the keys Control + Shift and click the Middle mouse button.
Refer to the description of the Graphics Copy Mode option in the Setup Menus
chapter for ways in which you can modify the display of copied data.
Moving The Cursor In Block Mode
When TeemTalk is in any of the local block modes, you can use the mouse instead of
the cursor keys to position the text cursor. Move the mouse cursor to the required
position then hold down the Control key and click the Left mouse button. The text
cursor will then jump to that position.
Show & Action Hotspots
TeemTalk incorporates a user-definable hotspot facility which enables you to invoke a
function by clicking the mouse cursor over a keyword displayed on the screen. For
example, an application may display information relating to keys you can press to
perform a particular function. Instead of pressing the key on the keyboard, you could
invoke the function by moving the mouse cursor over the displayed key name,
holding down the Control key and clicking the Middle mouse button.
Page 41

4-3
Mouse Functions
Hotspots are supported in ALL terminal emulation modes. TeemTalk provides a set of
default hotspot keywords for each mode. These relate to key functions specific to the
emulation. For example, in VT320 mode you can click on the word Help displayed
on the screen and TeemTalk will execute the function associated with the Help key.
You can identify hotspots that are currently present in display memory by holding
down the Control key and the Right mouse button. All colour attributes will be
temporarily removed from the display and the hotspots will be highlighted with a red
background. Releasing the keys will return the display to its original state.
For information on defining hotspots, refer to the Hotspots chapter.
Send Keyword
The Send Keyword function enables you to click on any delimited word displayed
on the screen and it will be sent to the host, as long as the word is not already defined
as a hotspot. Keyword delimiters are the same as for hotspots, that is: space, NULL, /
, : = ( ) [ and ].
Redefining The Mouse Buttons
TeemTalk enables you to redefine the functions assigned to the mouse buttons via the
Mouse Button Actions dialog box, which is displayed from the Settings menu.
This enables you to specify the function of mouse buttons 1, 2 and 3 when they are
pressed on their own or in conjunction with modifier keys. You can assign up to five
functions to each button. Clicking one of the arrow buttons will display a drop-down
list box which lists all the standard functions that can be assigned:
Page 42

4-4
Mouse Functions
You can also enter a definition of your own in the text box associated with each button
and key combination. Definitions are entered in the same way as for keyboard macros
and soft buttons, as described in the Setup Menus chapter.
The setting of the Highlight When Actioned option determines whether or not a
visual indication is given that a function has been actioned when a hotspot is clicked.
Page 43

5-1
Hotspots
5
Hotspots
This chapter describes the hotspot facility which enables functions to be
performed by clicking on keywords displayed on the screen.
Using Hotspots
TeemTalk incorporates a user-definable hotspot facility which enables you to invoke a
function by clicking the mouse pointer over a keyword displayed on the screen. For
example, an application may display information relating to keys you can press to
perform a particular function. Instead of pressing the key on the keyboard, you could
invoke the function by moving the mouse pointer over the displayed key name,
holding down the Control key and clicking the Middle mouse button.
Hotspots are supported in ALL terminal emulation modes. TeemTalk provides a set of
default keywords for each mode. These keywords relate to key functions specific to
the emulation. For example, in VT320 mode you can click on the word Help
displayed on the screen and TeemTalk will execute the function associated with the
Help key.
You can identify hotspots that are currently present in display memory by holding
down the Control key and the Right mouse button (assuming default mouse
configuration). All colour attributes will be temporarily removed from the display and
the hotspots will be highlighted with a red background. Releasing the keys will return
the display to its original state.
In summary, the following key and mouse button combinations are used to identify
and action hotspot functions by default:
Identify hotspots: Control + Right Mouse Button
Action hotspot function: Control + Middle Mouse Button
Note: These functions may be assigned to different mouse button
and key combinations. Refer to the Mouse Functions
chapter for details.
Page 44

5-2
Hotspots
Defining Hotspots
Hotspot keywords and associated functions are specified in a text file which has the
same name (and is in the same directory) as the current save settings file but with the
extension .hot instead of .nv. For example, the default hotspot definitions supplied
with TeemTalk (with graphics emulations) are stored in the file teemx340.hot.
The format of entries in the hotspot definition file is as follows. Each hotspot definition
is entered on a separate line and definition lines are grouped under headings which
specify the terminal emulation mode in which they will take effect.
The following definition line examples are taken from the teemx340.hot file supplied
with TeemTalk (with graphics emulations).
[Separators]
Separators= /,:=()[]
[Definitions]
F1=<VK_F1>
F2=<VK_F2>
[Definitions,VT52]
[Definitions,VT320 7-Bit]
F6=<VT_F6>
F7=<VT_F7>
[Definitions,HP2392A]
F1=<HP_F1>
F2=<HP_F2>
The first command group, headed [Separators], specifies the displayed characters
which delimit the hotspot keyword. Delimiters include SPACE and NULL as well as
the characters shown in the example by default. The end delimiter does not need to
be the same as the first. Delimiters are necessary to prevent hotspots occuring within
words that happen to contain the same formation of characters as the keywords.
The following command groups specify the keywords used in each terminal emulation mode. Keyword definitions that can apply to all modes are specified under the
heading [Definitions]. Keyword definitions that apply to a specific mode are
specified under the heading [Definitions,<emulation>], where <emulation> must be
the name of the terminal emulation mode as already specified in the default hotspot
definitions file. Note that a keyword definition under a [Definitions,<emulation>]
heading will override the definition given to the same keyword in any other definitions group when that particular emulation is running.
Each keyword definition line consists of the keyword immediately followed by an
equals (=) sign, then the function that it will perform. The keyword can consist of any
characters except those specified as delimiters in the Separators= line. TeemTalk will
search for the keyword on a case insensitive basis.
Page 45

5-3
Hotspots
The function that will be performed when the keyword is selected is specified in the
same way as for key macros, soft buttons and script language programming.
Entering Control Characters
You can enter a control character in a keyword definition either as the control key
character equivalent or the decimal value of the ASCII character.
For example, the control character for the Return key function, CR (carriage return),
can be entered by typing the characters ^ and M, representing the keys Ctrl + M
which, when pressed together would generate the CR code. This could be used to
define the keyword Login to enable you to log on to a host:
Login=hostname^M
Decimal values are entered as three-digit numbers immediately preceded by an
underscore character. Values with only two digits must be preceded by a zero. For
example, the decimal value of CR is 13, so this would be entered as _013.
Refer to the ASCII character table in the Character Sets appendix in the Program-
mer's Guide for code and decimal references.
Key Combinations & Sequences
You can define a keyword to perform the function of a particular key, a combination
of keys, or a sequence of keys. For example, you can define a keyword to perform
the same function as pressing the key F4, or pressing the keys Alt + F4 together, or
pressing the keys F2 then F3 then F4. Keys are identified by their virtual key names
as listed in the Virtual Key Names appendix. You may omit the VK_, VT_ (etc.)
parts of the name.
To define a keyword so that it will perform the function of a particular key, type the <
character followed by the virtual key name then the > character. For example, to
define the keyword Insert so that it will perform the same function as the Insert key
found on the DEC VT320 keyboard, enter the following line in the relevant Definitions command group:
Insert=<VT_INSERT>
To define a keyword so that it will perform the same function as pressing two or more
other keys together, type the < character followed by the virtual key names linked
together with + characters and ending with the > character.
For example, to define the keyword Help so that when it is clicked it performs the
same function as pressing the keys Alt + F4 together, enter the following line in the
relevant Definitions command group:
Help=<ALT+F4>
Page 46

5-4
Hotspots
To define a keyword so that it will perform the same function as pressing a sequence
of keys one after the other, enter each virtual key name in the order required,
enclosing each name with the < and > characters. Each enclosed virtual key name
must immediately follow the previous enclosed virtual key name with no spaces.
For example, to define the keyword Command so that when it is clicked it performs
the same function as pressing the keys F2 then F3 then F4, enter the following line
in the relevant Definitions command group:
Command=<F2><F3><F4>
Initiating A Script File
You can define a keyword to run a script file when clicked by enclosing the name of
the file and any arguments within the <' (left angle bracket and single quote) and '>
(single quote and right angle bracket) characters.
For example, to define the keyword Script so that it will run the script file
myscript.scr and assign the values value1 and value2 to two variables, you would
enter the following in the relevant Definitions command group:
Script=<'myscript.scr(value1,value2)'>
Refer to the TeemTalk Programmer's Guide for more information on initiating script
files.
Page 47

6-1
Setup Menus
6
Setup Menus
This chapter describes the options available in the setup menus and
dialog boxes.
Selecting & Closing Menus
Three menus labelled File, Settings and Help can be displayed from the menu bar by
clicking on the relevant buttons. A menu is closed by moving the pointer away from
the menu then clicking the left mouse button.
Page 48

6-2
Setup Menus
Using The Menus
Option Selection
There are several ways of selecting or actioning the various options displayed in the
menus.
The quickest way is to click the option required. Another way is to place the pointer
over the button on the first option, hold down the left mouse button then move the
pointer up or down the menu until the button rests over the option required then
release the left mouse button.
Options that are displayed dimmed are not applicable to the current mode of operation
and cannot be selected. An example of this is the Cancel Capture option in the File
menu. This can only be selected after a Capture File command has been initiated.
Options that are not followed by an ellipsis (...) perform a particular function when
selected. For example, selecting Factory Default in the File menu will cause
TeemTalk to assert the factory default settings.
Options that are followed by an ellipsis indicate that a dialog box will be displayed
with all the selections applicable to that option. For example, selecting Serial... in the
Settings menu will display a dialog box in which you can specify serial host communication settings.
Dialog Boxes
Selecting an option which is followed by an ellipsis (...) will cause a dialog box to be
displayed. The dialog box will remain on the display until the Ok or Cancel button at
the bottom of the dialog box is clicked.
Option Selection
There are several methods for making selections within the dialog boxes. Most options
have a small square or diamond button next to them. An option is selected or true
when the button is pressed in, and false or unselected when the button is popped out.
Buttons are toggled in and out by clicking the pointer on them.
Some options have all their applicable settings listed in a box with diamond buttons
next to them. In this case the buttons behave just like radio buttons in that clicking one
will cause the previously depressed button to pop out.
Some options require you to enter information in a text box. To do this, click the
pointer in the text box, delete the previous value then enter the new value from the
keyboard.
Page 49

6-3
Setup Menus
When there are more options that can be comfortably displayed in the dialog box,
these will be shown in a list box with a scroll bar. The scroll bar functions in the same
way as the scroll bar in the main window. To make a selection, display the required
option in the list box then click the pointer on it so that it is highlighted.
Closing A Dialog Box
To close a dialog box without actioning any changes that have been made to the
settings, click the Cancel button. This will cause all the settings in that dialog box to
revert back to the state they were in when it was first displayed.
To close a dialog box and cause TeemTalk to assert the new settings, click the Ok
button.
Default Settings
TeemTalk is supplied with the setup options set to factory default. If these have been
altered since and you wish to reassert the original settings of all the options, display the
File menu and select the Factory Default option.
If you have modified any setup settings since you last saved the setup, you can cause
TeemTalk to reassert the last saved settings by selecting the Reset Terminal option in
the File menu.
Saving The Setup
The current setup configuration can be saved so that TeemTalk will automatically
reassert the settings when it is subsequently reset or loaded.
To save the current setup configuration, display the File menu and select the Save
Settings option.
Settings are saved in the file teemx340.nv by default. You can specify a different file
for saving and loading settings by using the following resource or command line
option:
Resource: xteemx340*settingsFile: filename
Command Line: -sf filename
Refer to the Resources & Command Line Options chapter for more details.
Page 50

6-4
Setup Menus
Menu Descriptions
The following pages describe the options available in all the menus and associated
dialog boxes. The descriptions begin by showing the menu or dialog box as it is
displayed on the screen. The factory default setting is shown below each option title
where applicable.
File Menu
Note: The Capture File and Replay File options are only available
when TeemTalk has been started using the -debug command
line option or debugMode resource.
Factory
Default
This will cause TeemTalk to reassert all the original settings that it had when you first
installed it.
Page 51

6-5
Setup Menus
Reset Terminal
This will reset the current terminal emulation mode.
Save Settings
This will save the current setup configuration so that it is reasserted when TeemTalk is
subsequently reset or loaded, overriding any changes which have been made but not
saved.
Startup Options...
This displays a dialog box which enables you to specify how the TeemTalk window is
displayed on startup.
Selecting Maximised Window will cause the TeemTalk window to fill the screen
when it is started. The other options toggle visibility of the menu bar, scroll bar and
soft buttons on or off.
Open Connection...
This will display a dialog box enabling you to make a connection to a remote host.
TeemTalk has its own inbuilt telnet driver so that precise control can be exercised over
the information that TeemTalk receives and transmits. You must use the telnet facility
provided by TeemTalk when using block mode emulations such as IBM 3270.
Page 52

6-6
Setup Menus
A telnet session can be initiated from a dialog box while TeemTalk is running or by
using resources or command line options. Note that TeemTalk must be configured so
that it is running the required terminal emulation before initiating a telnet session.
The Type list box is used to specify the type of host connection that is to be made:
TCP/IP, SSH2 (optional) or SSL/TLS (optional). The optional SSH (Secure Shell)
client/server protocol is used to encrypt and transmit data securely over a network,
with authentication (proof of client identity) provided by a password and/or key. The
optional SSL (Secure Sockets Layer) protocol enables authenticated and encrypted
communication between clients and servers.
Clicking the Configure or Telnet Options buttons will display additional options
which are described in the sections Telnet Options, SSL Connection Settings and SSH
Connection Settings following this File Menu section.
A list of hosts currently available for connection will be displayed in the Connect To
box on UNIX based systems. To make a connection, either click on the name in the list
or type it in, then click Connect.
Note that you can use resources or command line options to initiate a telnet session,
specify the telnet port number, and force TeemTalk to exit when the connection closes.
Refer to the Resources & Command Line Options chapter for details.
Close Connection
This will close the current telnet connection.
Capture File...
This option is only available when TeemTalk has been started using the -debug command line option or debugMode resource. It will display a dialog box that enables you
to specify the name of a file in which all following data received from the host will be
logged.
Page 53

6-7
Setup Menus
The file for storing captured data may be selected either by clicking the pointer over
the filename in the Files list box then clicking the Ok button, or by clicking the pointer
in the Selection text box, typing the directory path and name of the file, then clicking
Ok.
The Filter text box enables you to select the directory for display in the Directories
list box. Click the pointer in the text box, enter the name of the directory then click the
Filter button to display all the files in that directory.
Clicking the Ok button after specifying the name of the file will cause all data received
from the host to be stored in that file until the Cancel Capture option is selected. The
contents of this file can be played back later by selecting the Replay File... option.
Replay File...
This option is only available when TeemTalk has been started using the -debug command line option or debugMode resource. It will display a dialog box similar to that
shown above to enable you to replay the contents of a file previously created by the
Capture File... option, either to the emulation (default) or the host. The dialog box is
used in the same way as described for the Capture File... option.
Cancel Capture
This option is only available when TeemTalk has been started using the -debug command line option or debugMode resource. It will cause TeemTalk to stop capturing
data during a Capture File session.
Cancel
Replay
This option is only available when TeemTalk has been started using the -debug command line option or debugMode resource. It will cause TeemTalk to stop replaying
the contents of a capture file during a Replay File session.
Printer Setup...
This option will display the Text Printer Settings dialog box which enables you to
specify the destination of print data.
To select a printer, just click on the name in the Printers Available list box then click
the Ok button. Further print requests (e.g. Autoprint or Print Screen) will be directed
towards that printer.
Clicking the Options button will display another dialog box with additional print
options.
The Printed Data Type options enable you to restrict the character sets used for
printing so that they match those supported by your printer.
You can select from one of three different Printer Modes. Selecting Normal (default)
will enable you to print a page of text or text in the scrolling region, depending on the
Printer Extent selection. Selecting Auto will cause the current display line to be sent
to the printer when the cursor moves to the next line. Auto print mode lets you print
Page 54

6-8
Setup Menus
each line as it is received from the host. Selecting Controller will enable the host to to
send text directly to the printer, without displaying it on the screen.
Print Screen
Clicking this option cause a fast print of text displayed in the TeemTalk window using
ASCII text codes.
R
un Script...
This option will display a dialog box similar to that shown for the Capture File option
in which you can specify the name of a script file to run.
You can cancel the script file while it is running by selecting the Cancel Script option.
Refer to the Programmer's Guide for a complete description of how to write a script
file and the various ways of initiating it.
Cancel Scr
ipt
This option will cancel the script file that is currently running.
Script Recorder...
This displays the Script Recorder window. The Script Recorder can be used to automatically generate a script program by recording operator entries and host responses
within the terminal emulation and translating them into script program lines. The
Script Recorder also provides editing facilities so that you can view and edit script
Page 55

6-9
Setup Menus
programs. It enables you to run the currently displayed program and will automatically
detect and highlight lines that contain errors. Refer to the Script Recorder chapter in
the Programmer's Guide for details.
C
lear Buffer
This will cause the contents of the window and scroll buffer to be erased.
Quit
This will cause TeemTalk to shut down.
Page 56

6-10
Setup Menus
T elnet Options
This dialog box is displayed when you click the Telnet Options button in the New
Connection dialog box. Note that the options available and the default settings
depend on the current terminal emulation. The '3270' and '5250' options are only
applicable when running the IBM 3270 or IBM 5250 emulations, respectively.
Host Port Number
This enables you to specify the Telnet port number. The default Telnet port number,
23, can be substituted with any valid 16 bit port number. Specifying a number outside
the valid range will cause the setting to default to 1.
If an SSH (Secure Shell) connection is to be made, the default port number is 22.
If an SSL (Secure Sockets Layer) connection is to be made, the default port number is
992.
Telnet Name
This enables you to override the name that will be reported for the terminal type over
Telnet.
Suppress Echo
When selected, this will will prevent the emulator from generating the Telnet echo
option on connection.
Suppress 3270 Regime
When running the IBM 3270 emulation, the setting of this option determines whether
or not support for the Telnet "3270 regime" option is suppressed.
Page 57

6-11
Setup Menus
Suppress TN3270E
When running the IBM 3270 emulation, the setting of this option determines whether
or not support of TN3270E is suppressed. When this option is not selected (i.e.
TN3270E is not suppressed), additional options are available by clicking the 3270
Options button. These are described in the 3270 Options section.
Suppress TN5250E
When running the IBM 5250 emulation, the setting of this option determines whether
or not support of TN5250E is suppressed. When this option is not selected (i.e.
TN5250E is not suppressed), additional options are available by clicking the 5250
Options button. These are described in the 5250 Options section.
Force Negotiation
These settings determine whether or not the Telnet Binary or EOR options are supported. Both are set to no by default.
No Will not force any negotiations. It will leave it up to the
host to decide what to do.
DO Will force negotiation. The host will be informed that the
option is supported.
DONT Will force negotiation. A negotiation packet will be sent
to the host telling it that the option is not supported.
Break Settings
The setting of these options determine whether or not a timing mark (TM) and/or
carriage return (CR) is sent with a Telnet break packet. A timing mark is sent by default.
Make connection on startup
If you select Save Settings in the File menu when this option is selected, the next time
you open the session it will automatically make the host connection.
Page 58

6-12
Setup Menus
3270 Options
This dialog box is displayed by clicking the 3270 Options button in the Telnet
Options dialog box when TN3270 is not suppressed.
Connect
This specifies the name of the device which the server will be requested to assign to the
Telnet session; it may be used when requesting either a terminal or a printer session.
You can return the local host name by entering %s after the device name. To return the
user name, enter %u after the device name. You can specify how many characters of
the name is returned in each case. For example, %.3s will return the first three
characters of the local host name, and %-.3s will return the last three characters.
To automatically assign a new device name for each successive connection enter
%dN% after the name, where N is a decimal value. Each time the host requests the
device name a counter will be substituted into the device name. If the host rejects the
device name as in use the counter will be incremented modulus N and the name retried
until all possibilities have been tried, at which point the emulation will report a device
name rejected error.
For example, TEST%d4% will give TEST1 on all connections until the host rejects
the name as in use, in which case TEST2 will be used. If this is already in use then
TEST3 is used, or if already in use then TEST0. These values are preserved over
power off, so the first connection of any given power on may not be TEST1. Assume
that the start point is random.
Note: There are separate counters for the IBM 3270 and IBM 5250
emulations.
Page 59

6-13
Setup Menus
When you achieve a TN3270E connection, the LU device name that you are connected as will be displayed on the status line. If the specified device is rejected by the
server or host, then an error message box will be displayed indicating the reason.
Associate
This is available when the Model option in the IBM 3270 Settings dialog box is set to
3287-1 (a printer). It is used to request that the device name of the printer associated
with a particular terminal is assigned to this Telnet session. The name of the terminal is
specified here. (This is implemented as described in RFC 1647.)
TN3270E Options
TN3270E in implemented as described in RFC 1647. These options should not be
changed unless required by your System Administrator.
The Bind setting determines whether or not the server is allowed to send the SNA
Bind image and Unbind notification to the emulator.
When Responses is selected, positive and negative response handling is supported. It
allows the server to reflect to the emulator any and all definite, exception, and no
response requests sent by the host application.
When SysReq is selected, some (or all, depending on the server) of the functions of
the SysReq key will be emulated and the server in an SNA environment.
The LU1 and LU3 Printer options are available when the Model option in the IBM
3270 Settings dialog box is set to 3287-1 (a printer). They enable you to specify
which printer type(s) to support.
Seconds Before Print Close
Factory default: 0
The setting of this option determines when TeemTalk completes a print job. When set
to 0, TeemTalk will not start printing until it receives a 'print end of job' command
from the host. Entering any other number will cause TeemTalk to print after the specified number of seconds have elapsed, regardless of whether or not the 'print end of job'
command has been received from the host.
Page 60

6-14
Setup Menus
5250 Options
This dialog box is displayed by clicking the 5250 Options button in the Telnet
Options dialog box when TN5250 is not suppressed and the Model option in the IBM
5250 Settings dialog box is not set to 3812-1 (a printer). Refer to the next section for
5250 Printer Options.
Device Name
This enables you to enter the name of the device which the server will be requested to
assign to this Telnet session.
You can return the local host name by entering %s after the device name. To return the
user name, enter %u after the device name. You can specify how many characters of
the name is returned in each case. For example, %.3s will return the first three
characters of the local host name, and %-.3s will return the last three characters.
To automatically assign a new device name for each successive connection enter
%dN% after the name, where N is a decimal value. Each time the host requests the
device name a counter will be incremented modulus N and substituted into the device
name.
For example, TEST%d4% will give TEST1 on first connect, TEST2 on second,
TEST3 on third, TEST0 on fourth, TEST1 on fifth and so on.
TEST%d100% will give TEST1 on first connect, TEST2 on second, ... TEST99 on
99th, TEST0 on 100th, TEST1 on 101st and so on.
These values are preserved over power off, so the first connection of any given power
on may not be TEST1. Assume that the start point is random. In addition there is a
single counter for the unit so concurrent sessions will start from subsequent values. For
example, if session one uses TEST1 then session two will use TEST2.
Page 61

6-15
Setup Menus
Where a device name collision occurs (i.e. the device name is already in use on the
host) the host will ask again for the device name during the same connection. In this
case TEST1, TEST2, ... may all be tried in one connection until the host accepts one,
or all possibilities have been tried. In the latter case the same name is sent twice in
succession to indicate to the host all names have been tried.
If concurrent 5250 sessions are started before a previous session has negotiated an
acceptable device name, it is possible that the two sessions will access the counter
simultaneously and not all possible names will be tried by each session. This should
not cause a problem unless the separate sessions use different modulo values (for
example, session one device name TEST%d4% and session two device name
ANOTHER%d100%) or are connecting to different hosts.
Note: There are separate counters for the IBM 3270 and IBM 5250
emulations.
User, Password, Library, Menu
These options enable you to specify the initial entries required on the standard startup
screen so that it can be bypassed. Each entry can be a maximum of ten characters.
Program
This enables you to specify the name of the initial program to run. The entry can be a
maximum of ten characters.
Page 62

6-16
Setup Menus
5250 Printer Options
This dialog box is displayed by clicking the 5250 Options button in the Telnet
Options dialog box when TN5250 is not suppressed and the Model option in the IBM
5250 Settings dialog box is set to 3812-1 (a printer).
Device Name
Specifies the name of the printer device.
IGC Feature
This is always set to Don't Report.
Transform
Specifies whether the printer will use the host print transform function to generate
ASCII printer data. This is always set to Yes. The Mfg. Model option must specify the
printer manufacturer, type and model.
Page 63

6-17
Setup Menus
Mfg. Type and Model
Specifies the manufacturer, type and model of the printer. The entry must exactly
match an AS400 printer type string, including the * (asterisk) character. The following
valid entries are for the IBM AS/400 V3R1. Note that the list can change according to
AS/400 settings.
*IBM2380 *IBM2381 *IBM2390 *IBM2391 *IBM3812
*IBM3816 *IBM3912HP *IBM3916HP *IBM39302 *IBM39303
*IBM4019 *IBM4019HP *IBM4029 *IBM4029HP *IBM4037
*IBM4039HP *IBM4070 *IBM4070EP *IBM4072 *IBM4076
*IBM42011 *IBM42012 *IBM42013 *IBM42021 *IBM42022
*IBM42023 *IBM42071 *IBM42072 *IBM42081 *IBM42082
*IBM4212 *IBM4216 *IBM4226 *IBM4230 *IBM4232
*IBM47121 *IBM47122 *IBM47221 *IBM47222 *IBM4770
*IBM5152 *IBM5201 *IBM5202 *IBM5204 *IBM5216
*IBM6404 *IBM6404EP *IBM6408 *IBM6408EP *IBM6412
*IBM6412EP *HPII *HPIID *HPIIP *HPIII
*HPIIID *HPIIIP *HPIIISI *HP4 *HP310
*HP500 *HP520 *HP550C *HP560C *HPPAINT
*CPQPM15 *CPQPM20 *EPAP2250 *EPAP3250 *EPAP5000
*EPAP5500 *EPDFX5000 *EPDFX8000 *EPFX850 *EPFX870
*EPFX1170 *EPLX810 *EPLQ510 *EPLQ570 *EPLQ860
*EPLQ870 *EPLQ1070 *EPLQ1170 *EPLQ2550 *EPSQ870
*EPSQ1170 *EPEPL7000 *EPEPL8000 *NECP2 *NECP2200
*NECP2200XE *NECP5200 *NECP5300 *NECP6200 *NECP6300
*OKI184IBM *OKI320IBM *OKI321IBM *OKI390IBM *OKI391IBM
*OKI393IBM *OKI590IBM *OKI591IBM *OKI400 *OKI800
*OKI810 *OKI820 *OKI3410 *PAN1123EP *PAN1124EP
*PAN1124IEP *PAN1180EP *PAN1180IEP *PAN1191EP *PAN1624EP
*PAN1654EP *PAN1695EP *PAN2123EP *PAN2124EP *PAN2180EP
*PAN2624EP *PAN4410HP *PAN4420HP *PAN4430HP *PAN4450IHP
*PAN4451HP
*MSGQ Name
Specifies the name of the message queue to which operational messages for the printer
are to be sent.
*MSGQ Library
Specifies the message queue library.
Font
Specifies the font identifier and point size used by the single-byte printer (e.g. 11).
Page 64

6-18
Setup Menus
Formfeed
This is always set to Don't Report. The Paper Source 1 option is used to specify the
paper format to be used.
Paper Source 1 & 2
These options specify the paper format to be used. The possible settings are:
Don't Report No value returned.
*NONE No paper source is defined.
*MFR The system determines the paper type used based on
the manufacturer, type and model of the printer.
*LET Letter-sized paper (8.5 x 11 inches).
*LEGL Legal-sized paper (8.5 x 14 inches).
*EXEC Executive-sized paper (7.25 x 10.5 inches).
*A4 A4-sized paper (210 mm x 297 mm).
*A5 A5-sized paper (148 mm x 210 mm).
*B5 B5-sized paper (182 mm x 257 mm).
*C80 Continuous-form paper, 8.0 inches wide
(Paper Source 1 only).
*C132 Continuous-form paper, 13.2 inches wide
(Paper Source 1 only).
*A3 A3-sized paper (297 mm x 420 mm).
*B4 B4-sized paper (257 mm x 364 mm).
*LEDG Ledger-sized paper (11 inches x 17 inches).
Envelope Hopper
This specifies the envelope format to be used. The possible settings are:
Don't Report No value returned.
*NONE No envelope source is defined.
*MFR The system determines the envelope type used based on
the manufacturer, type and model of the printer.
*B5 B5-sized envelopes (176mm x 250mm).
*MON Monarch-sized envelopes (3.875 x 7.5 inches).
*N9 Number 9-sized envelopes (3.875 x 8.875 inches).
*N10 Number 10-sized envelopes (4.125 x 9.5 inches).
*C5 C5-sized envelopes (162mm x 229mm).
*DL DL-sized envelopes (110mm x 220mm).
Page 65

6-19
Setup Menus
ASCII 899 Support
Specifies whether the single-byte printer has ASCII code page 899 installed. Selecting
Don't Report will cause no value to be returned.
WSCST Name
Specifies the name of the object containing pointers to the work station customizing
tables.
WSCST Library
Specifies the library name of the object containing pointers to the work station customizing tabes.
Page 66

6-20
Setup Menus
SSL Connection Settings
The optional SSL (Secure Sockets Layer) protocol enables authenticated and
encrypted communication between clients and servers.
Before anyone can connect to a server the system administrator must make available a
copy of the root certificate used to sign the server’s identity certificate and the number
of the telnet port the server is listening on. TeemTalk sets the telnet host port number
to 992 for secure telnet by default.
Additionally the system administrator may issue each user or terminal with their own
password protected client certificate.
To make an SSL connection:
1. Display the New Connection dialog box by selecting Open Connection in the
File menu.
2. Select the SSL/TLS option in the Type list box.
3. Click the Configure button to display the SSL Connection dialog box.
4. Click the Directory browse button to pick a directory to store the root certificates
used to validate server identity certificates.
5. Click the Add button to install the root certificate file(s) the system administrator
has supplied.
6. If the system administrator has supplied a client certificate, enter it and the
password in the boxes provided, then click OK.
Page 67

6-21
Setup Menus
7. In the New Connection dialog box, select the host to connect to in the Connect
To list box.
8. Click the Connect button. TeemTalk will attempt to connect to the host. If this is
unsuccessful it will display an error message (see below). All the information
entered in the SSL Connection dialog box is stored in the .nv file on a per session
basis. If the user selects the Save Password option then the Client Certificate
password will be stored in an encrypted form.
Error Messages
Could not connect TCP/IP socket.
The most likely causes of this error are that the service is not running on the server
or the port number is incorrect.
Could not connect SSL socket. Please check that your client certificate is correct.
This message is returned if the server refuses the SSL connection. The most likely
causes are that the server is expecting a client certificate but none has been
specified or the client certificate specified is invalid for some reason. This error
may also be seen if the server is running an incompatible version of SSL.
TeemTalk currently supports SSL2, SSL3 and TLS.
The server’s certificate cannot be verified.
The server’s identity certificate was not signed by any of the root certificates
installed in TeemTalk. TeemTalk will not connect to a host it cannot verify.
Common name does not match host name.
The common name is part of the server’s certificate. SSL assumes this will match
the host name given in the Connect To box in the New Connection dialog box. If
they do not match TeemTalk will not connect to the host.
Page 68

6-22
Setup Menus
SSH Connection Settings
The optional SSH (Secure Shell) client/server protocol is used to encrypt and transmit
data securely over a network, with authentication (proof of client identity) provided by
a password and/or key. TeemTalk sets the telnet host port number to 22 by default.
To make an SSH connection:
1. Display the New Connection dialog box by selecting Open Connection in the
File menu.
2. Select the SSH2 option in the Type list box.
3. Click the Configure button to display the SSH Connection dialog box.
4. Enter the name of your account on the host server in the UserName box. Your
identity then needs to be authenticated either by entering the name of a public key
file and a Passphrase, or a Password. After entering this information, click the
OK button.
5. In the New Connection dialog box, select the host to connect to in the Connect
To list box.
6. Click the Connect button. TeemTalk will attempt to connect to the host server. If
the server rejects any of the authentication information, TeemTalk will prompt you
for an alternative.
Page 69

6-23
Setup Menus
Key File Authentication
Key authentication uses a randomly generated pair of keys, one private, one public,
consisting of unique strings of binary data. A copy of the public key is placed in all the
accounts to be accessed on the SSH server machines. Your private key, which is
protected using a Passphrase, is stored on your local SSH client machine. During
authentication, the client and server compare information on the private and public
keys and if they match, your identity is proved.
Authentication keys need to be generated and stored on the client and server before
any connections can be made. To generate a key, click the Generate Key button to
display the following dialog box.
The Filename is the root filename for all the generated key files. DSA and RSA are
the two types of algorithms used to generate a public key, RSA being the most widely
used.
If you want to generate a new set of large prime numbers to use in the key generation
process, click the New Group button. Note that this can take a relatively long time to
achieve. Multiple keys can be generated from the same group of prime numbers.
To generate a pair of keys, click the Generate Key button. You will be prompted for a
Passphrase.
Page 70

6-24
Setup Menus
Enter a passphrase and then a pair of keys will be generated. The private key is
encrypted and stored in a file with the extension .key. The public key is stored in two
files, one in OpenSSH format and one in Draft SSH2 format.
Password Authentication
Password authentication enables you to use your login password as proof of identity.
This is convenient because it does not require any additional setup. However, it is less
secure than key authentication because the sensitive password is transmitted off the
client host and even though it is protected while on the network, it could be captured
when it reaches the server if that machine has been compromised.
To use password authentication, select Password and enter the password in the text
box.
Page 71

6-25
Setup Menus
Settings Menu
The Language option enables you to select the language that will be used in all menus
and dialog boxes.
The following dialog boxes can be displayed from this menu. Note that the dialog
boxes used to configure specific emulations can only be displayed when the relevant
emulation is running.
Emulation Settings - for specifying the terminal emulation, keyboard
nationality and displayable characters.
Serial Settings - for specifying host communication settings.
Terminal Settings - for specifying terminal and display settings.
Tek Graphics Settings - (TeemTalk graphics support) for specifying Gin
terminator, backspace key function and double
margin text.
VT/ANSI/SCO Settings - for specifying DEC VT, ANSI and SCO settings.
HP 70092 Settings - for configuring the HP700/92 emulation.
PT 250 Settings - for configuring the Prime PT250 emulation.
TA 6530 Settings - for configuring the Tandem 6530 emulation.
IBM 3151 Settings - for configuring the IBM 3151 emulation.
Page 72

6-26
Setup Menus
Wyse Settings - for configuring the Wyse emulations.
IBM 3270 Settings - for configuring the IBM 3270 emulation.
IBM 5250 Settings - for configuring the IBM 5250 emulation.
BQ 3107/7107 Settings - for configuring the BQ 3107 emulation.
Keyboard Macros - for defining the function of keys and soft buttons.
Attribute Settings - for assigning colours and specifying how
characters with attributes are displayed.
Mouse Button Actions - for specifying mouse button functions.
Page 73

6-27
Setup Menus
Emulation Settings
This dialog box is displayed by selecting Emulation in the Settings menu.
Alpha Emulation
Factory default: VT320-7
The setting of this option determines the current alpha emulation mode.
The ADDS A2 emulation provides compatibility with software designed to drive the
ADDS Viewpoint A2 terminal, as emulated by the Wyse WY-50/50+/60 terminals.
Refer to the Wyse Emulations chapter for more details.
The AIXTerm emulation provides compatibility with software designed to drive an X
terminal using X Windows.
The ANSI emulation is a derivative of the ANSI device driver ANSI.SYS supplied
with all DOS based PCs and which provides the screen management for the DOS
console screen. PC based UNIX systems and Bulletin Board Systems (BBS) often rely
on the ANSI emulation when being accessed by a PC. In ANSI-BBS mode the screen
size is adjusted to 25 lines and the Preferred Font is automatically set to ANSI-BBS.
The setting of the ANSI Codepage option in this dialog box determines the characters
available in the ANSI BBS set. Refer to the Setup Menus chapter for details.
The AT 386 emulation provides compatibility with software designed to drive the
AT&T AT 386 terminal.
The AT&T4410 emulation provides compatibility with software designed to drive the
AT&T Dataspeed 4410 terminal. Refer to the AT&T 4410 Emulation section in the
Getting Started chapter for more information.
The BQ 3107 emulation provides compatibility with software designed to drive the
Bull BQ 3107 terminal. Refer to the BQ 3107 Emulation chapter for details.
The DG410 emulation enables you to run applications written for the Data General
D410 terminal. Refer to the DG410 Emulation chapter for information on keyboard
mapping.
Page 74

6-28
Setup Menus
DOC18 emulates VT220+ (DOC-18). It runs the VT300 8-bit emulation, sets the
numeric keypad to application mode, sets the display to 25 lines and enables a special
character set. The function of the keys F1 to F4 on the numeric keypad are mapped to
the first four function keys in the set of F1 to F12 function keys, and F5 to F12
perform the same functions as the equivalent keys on the VT220 keyboard.
The HP70092 emulation enables you to run applications written for the Hewlett
Packard 700/92, 2392A and 2622A terminals. Refer to the HP700/92 Emulation
chapter for details.
The HZ 1500 emulation provides compatibility with software designed to drive the
Hazeltine 1500 terminal, as emulated by the Wyse WY-50/50+/60 terminals. Refer to
the Wyse Emulations chapter for more details.
The IBM 3151 emulation provides compatibility with software designed to drive the
IBM 3151 terminal. Refer to the IBM 3151 Emulation chapter for information.
The IBM 3270 emulation provides compatibility with software designed to drive the
IBM 3270 terminal. Note that the initial display will be an ASCII text screen known as
the Network Virtual Terminal Mode. You are required to make a host connection
using the Telnet facility supplied with TeemTalk in order to display the IBM 3270
screen and enable the emulation to function correctly. The setting of the Model option
in the IBM 3270 Settings dialog box determines the size of the display and whether or
not extended attributes are supported (this must only be changed while running the
IBM 3270 emulation and the new setting will not take effect until you save it and
restart TeemTalk). Refer to the IBM 3270 Emulation chapter for more information.
The IBM 5250 emulation provides compatibility with software designed to drive IBM
5250 type alphanumeric terminals. This emulation can be used for connection to an
IBM AS/400, System/36 or System/38. Note that the initial display will be an ASCII
text screen known as the Network Virtual Terminal Mode. You are required to make a
host connection using the Telnet facility supplied with TeemTalk in order to display
the IBM 5250 screen and enable the emulation to function correctly. Refer to the IBM
5250 Emulation chapter for more information.
The ICL7561 emulation is not currently supported by TeemTalk.
The MDI P8/P12 emulation provides compatibility with software designed to drive
the McDonnell Douglas Prism-12 and Prism-8 terminals.
The MDI P9 emulation provides compatibility with software designed to drive the
McDonnell Douglas Prism-9 terminal.
The PT250 emulation provides compatibility with software designed to drive the
Prime PT250 terminal. Refer to the PT250 Emulation chapter for details.
SCO-CONSOLE is an emulation of the SCO UNIX box.
The Siemens 97801 emulation provides compatibility with software designed to drive
the Siemens 97801 terminal. Refer to the Siemens 97801 Emulation chapter for details.
Page 75

6-29
Setup Menus
The STRATUS V102 emulation provides compatibility with software designed to
drive the Stratus V102 terminal.
The TA6530 emulation provides compatibility with software designed to drive the
Tandem 6526 and 6530 terminals. You must make a host connection using the Telnet
facility supplied with TeemTalk in order for this mode to function correctly in block
mode applications. Refer to the TA6530 Emulation chapter for details.
The TVI 910+, 920 and 925 emulations provide compatibility with software designed
to drive the TeleVideo 910+, 920 and 925 terminals, respectively, as emulated by the
Wyse WY-50/50+/60 terminals. Refer to the Wyse Emulations chapter for more
details.
The TVI 950 and TVI 955 emulations provide compatibility with software designed
to drive the TeleVideo 950 and 955 terminals, respectively.
The Viewdata 40, Viewdata 80 and Viewdata Split modes enable access to a
viewdata service using one of three display formats, as described in the Viewdata
Mode section in the Getting Started chapter.
The VT52 and VT100 emulations enable you to run applications written for the DEC
VT52 and VT100 terminals, respectively. Refer to the DEC VT Emulations chapter for
more information.
The VT400 Series-7 and VT400 Series-8 emulations enable you to run applications
written for the DEC VT320 terminal, the difference is in their treatment of 8-bit
control codes. When VT400 Series-7 is selected, all 8-bit codes are converted to their
7-bit equivalents, whereas VT400 Series-8 leaves 8-bit codes unchanged. If you are
using VT200 applications, select VT400 Series-7. Refer to the DEC VT Emulations
chapter for more information.
The WYSE 50, 50+ and 60 emulations provide compatibility with software designed
to drive the Wyse WY-50, WY-50+ and WY-60 terminals, respectively. Refer to the
Wyse Emulations chapter for information on these emulations.
Graphic Emulation
Factory default: ReGIS
This option determines the graphics mode that will be entered when the host sends
graphics commands.
The 4010/4014 emulation enables you to run applications written for the Tektronix
4010 and 4014 terminals.
The Regis emulation enables you to run applications written for the DEC VT340
terminal in ReGIS mode.
The VT640 emulation enables you to run applications written for the Retrographics
VT640 terminal.
The Westward 2119 emulation enables you to run applications written for the
Westward 2119 terminal.
Page 76

6-30
Setup Menus
Terminal ID
Factory default: VT340
This specifies what is reported back to the host in response to a terminal identification
request. (Note that not all features of the specified terminal may be supported.) The
M2200 setting enables TeemTalk to be treated as a Microcolour M2200 series terminal. Selecting VT420 enables the VT420 functions to be supported.
Preferred Font
Factory default: DEC MCS
This enables you to select the type of character sets used for displaying characters.
The DEC MCS, ISO Latin-1, ISO Latin-2, ISO Latin-5 and ISO Latin-9 settings
enable you to specify the 8-bit character set that is used within VT320 mode when the
Multinational Mode option is selected. The DEC MCS and ISO Latin character sets
consist of two tables of characters. The first table, ASCII 7-bit, is common to all sets
and provides standard alphabetic, numeric and symbolic characters, and control codes.
The second (8-bit) table differs between the sets and provides various special and
multinational characters and additional control codes.
The Alternate setting is used when emulating a Microcolour M2200 terminal to
ensure that the correct character sets are used.
The ANSI-BBS setting will use the PC (ANSI) character set specified by the ANSI
Codepage option. The ANSI-BBS emulation will use this character set by default.
ANSI Codepage
Factory default: 437
This option specifies the character set used for display when the Preferred Font op-
tion is set to ANSI-BBS.
The four character set mappings (code pages) supported are 437 for normal usage
(default) and 850, 852, 858 or 1250 for multinational usage. Each set consists of two
tables of characters. The first table is the standard ASCII character set. The second
table contains special characters which differ between the four sets. Refer to the
Character Sets appendix in the Programmer's Guide for details.
Keyboard Language
Factory default: North American
This option enables you to specify the nationality of the keyboard being used. It is
important that this is correct otherwise the characters displayed may not match the key
legends. Unlike the original terminals, the keyboard nationality does not directly affect
the keyboard, which is defined instead by the X server configuration.
Page 77

6-31
Setup Menus
Display Control Codes
Factory default: Unselected
When selected, a representation of received control codes will be displayed on the
screen instead of actioned.
Multinational Mode
Factory default: Selected
The setting of this option determines the type of character set that is used. When Mul-
tinational Mode is selected, a character set consisting of two tables of characters is
used. This enables characters from any keyboard nationality to be generated. When
this option is not selected, the emulator is in National mode and a character set specific
to the selected keyboard nationality is used.
Page 78

6-32
Setup Menus
Serial Settings
This dialog box is displayed by selecting Serial in the Settings menu.
Baud Rate
Factory default: 9600
This option specifies the transmit and receive baud rates for the port selected for host
communications.
Stop Bits
Factory default: 1
This option specifies the number of stop bits sent for each transmitted character.
Parity
Factory default: 8 None
This option specifies the number of data bits and the parity mode for each transmitted
character.
Flow Protocol
Factory default: In/Out
This option specifies the type of flow control used by the line port to communicate
readiness to transmit or receive data from the host.
None - No flow control
Input - Xon/Xoff on received data
Output - Xon/Xoff on transmitted data
In/Out - Xon/Xoff on transmitted and received data
Page 79

6-33
Setup Menus
Serial Port
Factory default: Unspecified
This option specifies the name of the serial port device which will be used for host
communications when the Use Serial Port option is selected.
Click the pointer on the line then enter the name of the device, for example:
Sun: /dev/ttya
HP: /dev/tty0
VAX: TTA0:
If an invalid device is specified, or the device cannot be accessed, communication will
be defaulted back to the operating system shell.
Transmit Rate
Factory default: 19200
The numeric value of this option specifies the maximum effective baud rate that
TeemTalk transmits at. This is used to artificially reduce data rates on higher baud rate
interfaces.
Use RS232 Port Connection
Factory default: Unselected
The setting of this option determines whether TeemTalk will communicate with the
operating system shell, or the host via a serial port.
When unselected, TeemTalk will communicate with the operating system shell. The
Parity setting is used to determine the number of data bits. The other options in this
dialog box do not apply.
When selected, host communications will be made via the serial port device specified
by the Serial Port option using the communications format specified in this dialog
box.
Page 80

6-34
Setup Menus
T erminal Settings
This dialog box is displayed by selecting Terminal in the Settings menu.
Cursor Type
Factory default: Flashing Block
This enables you to specify how the text cursor is displayed. Select from the following:
Flashing Underline Static Underline Hidden
Flashing Block Static Block
Columns
Factory default: 80
This option enables you to specify a display width of 80 or 132 columns. When set to
132, the setting of the Use 80 Column Font option determines whether all 132 columns are displayed using a narrow font, or only 80 columns at a time using the normal
(80 column) font, with the ability to scroll horizontally to view the columns stored offscreen.
Allow Multiline Mode
Factory default: Selected
The setting of this option determines the number of text lines that are displayed when
the window is resized.
Page 81

6-35
Setup Menus
When the option is selected, resizing the window will cause the number of visible lines
to be increased or decreased to fill the new window size without adjusting the character
size.
When this option is unselected, resizing the window will cause TeemTalk to search a
list of known fonts and select the one which allows the same number of rows and
columns as before to fill the new window size. The width of the window may be
adjusted to ensure that all of the 80 or 132 columns are displayed.
Note: If the font definitions have been overidden by command line
options or resources, then TeemTalk will always select the
fonts specified by them.
Autofit
Factory default: Unselected
When this option is selected, resizing the window will cause TeemTalk to force the
actual window size horizontally and vertically so that it exactly contains the nearest
smallest font when the Allow Multiline Mode option is unselected.
When Autofit is not selected, resizing the window will not cause the emulation
workspace to be resized. The emulation workspace will be aligned centrally within the
window with surrounding space to fill in the area to the actual window size.
Variable Line Spacing
Factory default: Unselected
When the Allow Multiline Mode option is unselected, this option defines where white
(blank) space is inserted. When selected, white space is inserted between adjacent lines.
When unselected, adjacent lines butt together and any remaining space is placed at the
bottom of the window.
Greyscale Display
Factory default: Unselected
The setting of this option determines how TeemTalk interprets and displays colours. It
should be set to match the kind of display monitor being used. When selected,
TeemTalk will convert colour information to the equivalent NTSC grey level. When
unselected, TeemTalk will display the correct colours.
Local
Factory default: Unselected
When this option is unselected, normal two-way communication between TeemTalk
and the host is enabled. When selected, data will not be sent to, or received from the
host. Data typed on the keyboard will be displayed on the screen or actioned if a control command is typed, as if it had been received from the host.
Page 82

6-36
Setup Menus
Local Echo
Factory default: Unselected
The setting of this option determines whether characters sent to the host are displayed
at the same time, or only displayed if the host echoes them back. When local echo is
enabled, TeemTalk will display each character as it is sent to the host.
Jump Scroll
Factory default: Unselected
The setting of this option determines whether data is scrolled one or several lines at a
time when the window becomes full. Data will scroll up several lines at a time when
selected, giving a higher scroll speed.
Auto Wrap
Factory default: Selected
This option determines whether characters wrap to the next line when the right margin
is reached. When selected, on reaching the right margin, the last character position will
be overwritten by every new character received.
Auto New Line
Factory default: Unselected
When this option is selected, a carriage return (CR) command will be appended to
every line feed (LF) command received.
Auto Line Feed
Factory default: Unselected
When this option is selected, a line feed (LF) command will be appended to every
carriage return (CR) command received.
Page 83

6-37
Setup Menus
T ek Graphics Settings
This dialog box is displayed when running the 4010/4014 emulation by selecting Tek
Graphics in the Settings menu.
Gin Terminator
Factory default: CR/EOT
This option determines the termination character(s) that follow a GIN address trans-
mission, and can be set to one of the following:
CR/EOT GIN terminator (default)
CR GIN terminator
None No GIN terminator
Destructive Backspace
Factory default: Unselected
This option determines whether or not pressing the Backspace key will delete the
character to the left of the current cursor position.
When unselected, the cursor will move to the left without deleting characters when the
Backspace key is pressed.
Double Margin Text
Factory default: Unselected
This option is used to enable a second margin in Graphics Text mode.
When selected, graphics text will be written to the left half of the screen. When the
cursor reaches the last column of the bottom line it will move to the top of the second
margin. Text will then fill the right half of the screen.
Page 84

6-38
Setup Menus
VT/ANSI/SCO Settings
This dialog box is displayed by selecting VT/ANSI/SCO in the Settings menu. The
options available depend on the emulation you are running.
Status Line
Factory default: Indicator
The last line in the window can be used to display a status line when running any of
the DEC VT terminal emulations. An indicator status line is displayed by default on
the 25th line the first time you load TeemTalk.
You may choose not to display a status line, or enable a host-writable status line to be
displayed instead. The type of status line displayed is determined by the setting of this
option.
Page Arrangement
Factory default: Continuous
When TeemTalk is in VT420 mode (Alpha Emulation set to VT400 and Terminal
ID set to VT420), the display memory of 144 lines can be divided into several pages,
up to a maximum of six pages of 24 lines each. The setting of this option determines
the number of lines on a page and therefore how many pages are available. When the
worksapce is smaller than the page, you can scroll the page up or down in the window
by holding down the Ctrl key and pressing the Up or Down Cursor keys. When
TeemTalk is in any mode other than VT420, the page size is the same as the display
memory (Continuous).
Page 85

6-39
Setup Menus
Vertical VT420 Coupling
Factory default: Selected
The setting of this VT420 emulation option determines what happens when the
application moves the cursor to a line not currently displayed in the window when the
number of displayed lines is less than the page size. When selected, the display will
automatically scroll vertically to keep the cursor in view. When unselected, the display
will remain static and the cursor will move off-screen to the relevant line stored in
memory. You can scroll the display to view the lines stored off-screen by holding
down the Ctrl key and pressing the Up or Down Cursor keys.
Horizontal VT420 Coupling
Factory default: Selected
The setting of this DEC VT emulation option determines what happens when the
cursor moves beyond the last column displayed in the window when there are more
columns stored off-screen. When selected, the display will automatically scroll
horizontally to keep the cursor in view. When unselected, the display will remain static
and the cursor will move off-screen. To scroll horizontally to view the hidden
columns, hold down the Ctrl key and press the Left or Right Cursor keys.
Page VT420 Coupling
Factory default: Selected
The setting of this VT420 emulation option determines the effect of a remote
command to move the cursor to another page. When selected, the page to which the
cursor is moved is automatically displayed. When unselected, the display remains
unchanged and the cursor moves off-screen to the relevant page stored in memory.
Application Cursor Key Mode
Factory default: Unselected
The setting of this option determines the function of the cursor keys. When unselected,
the keys will generate normal cursor movement commands. When selected, the keys
will generate application program codes when pressed.
Note: On some keyboards these keys act as both a numeric keypad
and a cursor key block depending on the setting of a
modifier, for example the Num Lock key. The Application
Cursor Key Mode setting only affects the characters
generated when the keys are acting as cursor keys.
Application Keypad Mode
Factory default: Unselected
The setting of this option determines the function of the keys in the numeric keypad on
the right side of the keyboard.
Page 86

6-40
Setup Menus
When unselected, the keys will generate characters corresponding to the legends on the
keycaps (or their stored strings if they have been programmed). When this option is
selected, the keys will generate control functions when pressed.
Note: On some keyboards these keys act as both a numeric keypad
and a cursor key block depending on the setting of a
modifier, for example the Num Lock key. The Application
Keypad Mode setting only affects the characters generated
when the keys are acting as a numeric keypad.
Save Screen Before Clearing
Factory default: Unselected
This applies to all DEC 'VT' emulations except VT340 and VT420. It determines the
effect of a clear screen command received from the host. When unselected, the contents of the current page will be cleared. When selected, the contents of the current
page will be saved and the display will scroll to the next page.
Save Scrolled Lines
Factory default: Unselected
If a scroll region is set, selecting this DEC VT emulation option will cause data
scrolled out of the region to be stored in a history buffer.
Use 80 Column Font
Factory default: Unselected
This DEC VT emulation option specifies which font to use when the Number Of
Columns option is set to 132. When unselected, a narrow font will be used so that all
132 columns are visible in the window. When selected, only 80 columns will be
visible using the normal font, with the remaining columns stored off-screen. You can
scroll horizontally to view the hidden columns by holding down the Ctrl key and
pressing the Left or Right Cursor keys.
Page Width = 132
Factory default: Unselected
This DEC VT emulation option specifies the width of display memory as 80 columns
when unselected or 132 columns when selected. When the Number Of Columns
setting is less than the page width specified here, you can scroll horizontally to view
the hidden columns by holding down the Ctrl key and pressing the Left or Right
Cursor keys.
Tertiary Device Attribute
Factory default: Unspecified
When TeemTalk is in VT420 mode (Alpha Emulation set to VT400 and Terminal
ID set to VT420), this option enables you to specify the tertiary device attribute report
that is sent in response to a request from the host.
Page 87

6-41
Setup Menus
Answerback String
Factory default: Unspecified
This option enables you to specify the Answerback string that is sent to the host in
response to an emulation enquiry command. The string may be up to 30 characters
long.
Concealed
Factory default: Unselected
Selecting this option will cause the Answerback string to be locked from change and
displayed as asterisks. Note that deselecting this option will cause the Answerback
string to be deleted.
Page 88

6-42
Setup Menus
HP700/92 Settings
This dialog box is displayed by selecting HP 70092 in the Settings menu.
Local Echo
Factory default: Unselected
The setting of this option determines whether or not keyboard entered characters are
displayed on the screen as well as sent to the host.
When unselected, characters are not displayed when they are transmitted to the host
unless the host 'echoes' them back.
ENQ/ACK Pacing
Factory default: Selected
The setting of this option determines whether the Hewlett-Packard ENQ/ACK hand-
shake is used or not.
When selected, the host can send an ASCII ENQ (enquiry) control code at the end of
transmission asking if the data has been processed, to which TeemTalk will reply by
sending an ACKnowledge code when it has. Note that this form of handshaking has
the lowest priority after hardware and XON/XOFF handshaking.
Page 89

6-43
Setup Menus
EscXfer
Factory default: Unselected
The setting of this option determines whether escape sequences relating to the display
are sent when the display memory is transferred to the printer.
When unselected, escape sequences relating to the display are not sent to the printer.
When selected, each line transferred to the printer will begin with an escape sequence
to select the primary character set and stop any character enhancements. When escape
sequences relating to the display are encountered within the data (for example, to
change the character set), they will be sent to the printer.
CR=CR/NULL
Factory default: Unselected
This option must only be selected if you are going to use the QEDIT application. It
overcomes a bug within QEDIT that ignores the LF character if the terminal transmits
CR/LF. Inserting a NULL after the CR character cures the problem.
Terminal ID
Factory default: HP70092
This specifies what is reported back to the host in response to a terminal identification
request. (Note that not all features of the specified terminal may be supported.)
XmitFnctn (A)
Factory default: Unselected
This option determines whether escape sequences generated by control and function
keys are sent to the host or only to the terminal emulation.
When unselected, escape sequences are only sent to the terminal emulation.
When this option is selected, escape sequences are sent to the host. If the Local Echo
option is selected, the sequences will also be sent to the terminal emulation.
SPOW (B)
Factory default: Unselected
The setting of the SPace OverWrite option determines whether keyboard entered
spaces overwrite existing characters or not.
When this option is unselected, keyboard entered spaces will overwrite existing
characters. Selecting this option will cause the SPOW latch to be enabled. The latch
can then be activated by a carriage return. When activated, keyboard entered spaces
will cause the cursor to move forward without deleting characters that already exist.
The latch can be deactivated by a tab, line feed or home-up command. This will cause
spaces to overwrite existing characters as normal.
Page 90

6-44
Setup Menus
InhEolWrp (C)
Factory default: Unselected
The Inhibit End of line Wrap option determines whether characters wrap to the next
line when the right margin is reached. When selected (i.e. inhibited), on reaching the
right margin, the last character position will be overwritten with every new character
received until a carriage return or other cursor movement command is issued.
Page Mode (D)
Factory default: Unselected
The setting of this option determines whether data is sent a line or a page at a time
when in Edit mode.
When this option is unselected, data will be transmitted a line at a time. When selected,
data will be transmitted a page at a time. Page data will either be from the beginning of
display memory or from the current cursor position.
InhHndShk (G)
InhDC2 (H)
Factory default: Unselected
The combined setting of these two options determine the type of handshaking used
when blocks of data are transmitted to the host.
One of three types of handshake may be used:
1. No handshake. Blocks of data are sent immediately when the
relevant transmit key is pressed.
2. DC1 handshake. Data is only sent to the host when the host sends
an ASCII DC1 control code to request it.
3. DC1/DC2/DC1 handshake. The host sends an ASCII DC1 control
code, to which TeemTalk replies by sending a DC2 code if ready
to transmit. The host sends the DC1 code again to cause the data
block to be transmitted.
The type of handshake used for block transfers is determined by the type of block
transfer to be performed, the current operating mode (character, block line, block page,
or modify mode), and the setting of these two options.
The setting of these two options will have the following general effect:
InhHndShk only selected:
DC1/DC2/DC1 handshake or no handshake will be used.
InhDC2 only selected:
The DC1 handshake or no handshake will be used.
InhHndShk and InhDC2 selected:
No handshake will be used.
Page 91

6-45
Setup Menus
Typeahead Enabled
Factory default: Unselected
When TeemTalk is connected to an HP 3000, you normally have to wait for the host to
send a prompt before you can enter new data at the keyboard, otherwise the data is
ignored. Selecting this option will enable you to type continuously without waiting for
the prompt. Data is stored in the keyboard buffer and each time TeemTalk receives a
prompt it will send a line of data to the host. Block mode also supports typeahead.
Destructive Backspace
Factory default: Unselected
The setting of this option determines whether or not pressing the Backspace key will
cause characters to be deleted.
Block Terminator
Factory default: ^^ (i.e. RS)
This option specifies the ASCII character sent to the host to indicate the end of a data
block transmission.
To change the current definition, delete the definition displayed in the text box and
type in the new one, either as the control key character equivalent or the decimal value
of the ASCII character.
For example, the ASCII character RS can be entered by typing the characters ^ and ^,
representing the keys Ctrl + ^ which, when pressed together would generate the RS
code. The decimal value of the character would be entered as 30.
Refer to the ASCII character table in the Character Sets appendix in the Programmer's
Guide for code and decimal references.
Field Separator
Factory default: ^_ (i.e. US)
This option specifies the ASCII character used to indicate the end of each protected
field (except the last) that is sent in Edit Mode.
To change the current definition, delete the definition displayed in the text window and
type in the new one, either as the control key character equivalent or the decimal value
of the ASCII character.
For example, the ASCII character US can be entered by typing the characters ^ and _,
representing the keys Ctrl + _ which, when pressed together would generate the US
code. The decimal value of the character would be entered as 31. Refer to the ASCII
character table in the Character Sets appendix in the Programmer's Guide for code
and decimal references.
Page 92

6-46
Setup Menus
Return Definition
Factory default: ^M (i.e. CR)
This option enables the function of the Return key to be defined. Up to two characters
may be used to define the key. If a second character is a space, it will be ignored.
To change the current definition, delete the definition displayed in the text box and
type in the new one, either as the control key character equivalent or the decimal value
of the ASCII character. For example, the code for the Return key function, CR
(carriage return), can be entered by typing the characters ^ and M, representing the
keys Ctrl + M which, when pressed together would generate the CR code. The
decimal value of this code would be entered as 13.
Refer to the ASCII character table in the Character Sets appendix in the Programmer's
Guide for code and decimal references.
Start Column
Factory default: 1
This option specifies the start column for transmitted data when no logical start-of-text
pointer is present and the Return or Enter keys are pressed in Modify Line or
Modify All mode.
Usually a start-of-text pointer is automatically generated to designate the leftmost
character in the current line if it is the last line of data in display memory. This pointer
will remain in display memory until the line is deleted. If the line has no start-of-text
pointer, data transmission will begin at the start column specified by this option. The
column range is from 1 to 80 inclusive.
Note: The setting of this option may be temporarily redefined using
one of the Margin/Tab/Col function keys. See the HP700/92
Emulation chapter for details.
Host Prompt Character
Factory default: ^Q (i.e. DC1)
Some hosts send a prompt character to the terminal to indicate that they are ready to
receive the next line or block of data. This option enables you to specify the prompt
character for your particular host. Most hosts either use the DC1 (^Q) character (e.g.
HP 3000) or no prompt (^@) character.
When Typeahead Enabled is selected, TeemTalk will wait for the specified prompt
character from the host before transmitting the next line from the keyboard buffer.
Page 93

6-47
Setup Menus
PT250 Settings
This dialog box is displayed by selecting PT 250 in the Settings menu.
Block Mode
Factory default: Unselected
This option determines how data is transmitted to the host.
When this option is unselected each character entered from the keyboard is immediately sent to the host which processes it then echoes it back to the display.
When Block mode is selected, characters are displayed but not sent to the host until the
Enter key is pressed. The size of the block of characters is determined by the Line
Block Mode option.
Line Block Mode
Factory default: Unselected
The setting of this option determines how much data is transmitted when the emulation
is in Block mode and the Enter key is pressed.
When unselected, the contents of the screen (page) will be sent to the host. When
selected, the contents of the current cursor line will be sent.
Multinational Character Sets
Factory default: Unselected
The setting of this option determines which characters may be generated from the
keyboard.
Page 94

6-48
Setup Menus
When unselected, the character set for the keyboard nationality specified in the Mode
Settings dialog box is mapped to G0, the default character set mode (as indicated on
the status line). In effect, national characters from the Additional character set are
swapped with Standard (ASCII) characters to form the National set mapped to G0, so
the Additional set contains the missing ASCII characters. This means that you can still
generate the full range of ASCII and Additional characters by using the Char Set
function (refer to the PT250 Emulation chapter for details).
When this option is selected, both ASCII and Additional characters are available,
enabling characters from any keyboard nationality to be generated.
Truncate At End Of Line
Factory default: Unselected
This option determines what happens to received characters when the rightmost col-
umn of the display is reached. When unselected, on reaching the end of the line, the
next character will be placed in the first column of the following line. When selected,
following characters will not be displayed.
Screen Format
Factory default: 80x24
The setting of this option determines the display memory format, the number of lines
and columns that are displayed, and the amount of data transmitted to the host when
the emulation is in Block mode (as determined by the setting of the Block Mode op-
tion in this dialog box).
Selecting 80x24 will enable 24 rows of 80 columns to be displayed at the same time.
In Block mode, this specifies 1-page mode transmission.
Selecting 80x48 will enable 80 columns by 24 rows to be displayed, while another 24
rows are stored off-screen in the display buffer. These may be scrolled into view using
the scroll bar. In Block mode, this specifies 2-page mode transmission.
Selecting 132x27 will enable 27 rows of 132 columns to be displayed at the same
time, useful for spreadsheets. In Block mode, this specifies 1-page mode transmission.
Selecting 80x25 will enable 25 rows of 80 columns to be displayed at the same time.
In Block mode, this specifies 1-page mode transmission.
Screen Wrap
Factory default: Unselected
When screen wrap is selected, display memory is treated in a circular fashion. When
the cursor reaches the last line it will automatically wrap to the first line again, and vice
versa.
When screen wrap is unselected, the cursor will not move above the first line or below
the last line.
Page 95

6-49
Setup Menus
Received LF is CR/LF
Factory default: Unselected
The setting of this option determines how the emulation interprets received line feed
characters. Selecting it will cause a carriage return command to be appended to every
line feed command received.
Received CR is CR/LF
Factory default: Unselected
The setting of this option determines how the emulation interprets received carriage
return characters. Selecting it will cause a line feed command to be appended to every
carriage return command received.
Margin Bell Enabled
Factory default: Unselected
This option enables or disables an audible warning when the cursor approaches the
right margin (column 71 or 123).
8 Bit Mode
Factory default: Unselected
This option determines whether characters are transmitted to the host in 7-bit or 8-bit
format. When unselected, 8-bit characters are converted into 7-bit equivalents, so shiftin, shift-out characters are generated. When selected, all characters are transmitted
unchanged.
Swap Fn/Pfn Keys
Factory default: Unselected
This option enables you to swap the functions of the keys mapped as PF1 through
PF12 on your keyboard with the functions they have when used with the Alt or
META key. For example, when this option is selected, PF11 will function as Help
when pressed on its own, and as PF11 when used in conjunction with Alt or META.
Page 96

6-50
Setup Menus
T A6530 Settings
This dialog box is displayed by selecting TA 6530 in the Settings menu.
Power On Mode
Factory default: Conversational
This option determines the operating mode that is in effect when the TA6530
emulation is entered after loading TeemTalk.
Note: Changing the current setting will not take effect until you re-
load TeemTalk, so you will need to save the new setting
before exiting TeemTalk.
Conversational and Block modes are normally used for applications running on a
NonStop host system, and ANSI mode for applications running on an LXN host
system. Save the new setting before exiting TeemTalk by selecting Save Settings in
the File menu.
Packet Block
Factory default: Off
This option specifies whether you want to use packet blocking for X.25 communica-
tions line support, and if so, the size of the packet block. The size may be set to any of
the listed 128-byte increments, or, by setting this option to Off, the default size of 260
bytes.
Page 97

6-51
Setup Menus
Status Border
Factory default: Unselected
This option enables you to display a thin border which separates the status line from
the rest of the lines on the display.
Return Function
Factory default: Unselected
This option specifies whether or not the function of the Enter key is defined by the
application when in Block mode. When selected, the key is regarded as an application
specific function key. Normally this should be unselected.
Bell On
Factory default: Unselected
This option enables or disables an audible tone which is heard when the emulation
warns you about something. This needs to be selected when you want to use the Bell
Column feature.
Telserv Format
Factory default: Selected
The setting of this option determines how network data is treated. When selected, data
will be treated in Tandem network server (Telserv) format. When unselected, data will
be treated in serial format.
Bell Column
Factory default: 0
This option enables you to specify a particular column on the display which will cause
an audible warning to sound when the cursor passes through it.
The valid range of column numbers is 1 to 80. Setting this option to 0 will disable the
feature. The Bell On option must be selected for this feature to work.
Include Euro
Factory default: Unselected
When this option is selected, the International Currency symbol will be replaced by the
Euro symbol.
Page 98

6-52
Setup Menus
IBM 3151 Settings
This dialog box is displayed by selecting IBM 3151 in the Settings menu.
Operating Mode
Factory default: Echo
The setting of this option determines how keyboard entered data is sent to the host and
displayed on the screen.
In Echo mode, keyboard entered data is sent only to the host. The host is then
responsible for returning the data to the display.
In Character mode, keyboard entered data is sent simultaneously to the host and the
display.
In Block mode, keyboard entered data is displayed and processed locally, allowing
you to edit it before a block of data is sent to the host.
Row and Column
Factory default: 24 x 80
This option enables you to select one of four display formats:
24 rows x 80 columns
25 rows x 80 columns
24 rows x 132 columns
25 rows x 132 columns
The display contents will be cleared when you change the format.
Page 99

6-53
Setup Menus
Turnaround Char
Factory default: CR
This option specifies the line turnaround character (LTC) that is generated when a
Read command is received or one of the block data transmission keys is pressed. Note
that selecting DC3 will disable the XON/XOFF inbound and outbound pacing characters.
Forcing Insert
Factory default: Both
This option specifies how an insert command affects displayed data when the screen is
full.
When set to Off, you will not be able to perform an insert operation.
When set to Line, you will be able to insert one or more lines, using the Ins Ln key for
example. The contents of the current and all following lines will move down the
number of lines inserted, causing the lines originally at the bottom of the display to be
discarded.
When set to Character, you will be able to insert one or more characters in the current
line. Characters to the right of the cursor position will move along. If the Auto Wrap
option is set to No, then characters originally at the end of the current line will be
discarded. If set to Yes, characters on all following lines will move along, forcing
characters at the end of the last line to be discarded.
When set to Both, the function of the Line and Character settings will be enabled.
Insert Character
Factory default: Space
The setting of this option determines the effect of pressing the Insert key.
When set to Space, a space character will be inserted after the current cursor position.
When set to Mode, the emulation will enter Insert mode when the Insert key is
pressed.
Tab Operation
Factory default: Field
The setting of this option determines whether tab stops are according to field attribute
characters or column-tab definitions.
When set to Field, tab stops in a formatted page are provided by field attribute
characters. Column-tab definitions are ignored.
When set to Column, tab stops are provided by column-tab definitions. Field attribute
characters are ignored.
Page 100

6-54
Setup Menus
Enter Key
Factory default: Return
This option enables you to specify whether the Enter key performs the same function
as the Return key or the Send key.
Return Key
Factory default: Field
This option specifies whether or not the cursor can enter a line within a protected field
when the Return key is pressed.
When set to Field, the result of pressing the Return key is determined by the setting of
the Auto New Line option and the cursor will move to the next unprotected line.
When set to New Line, the result of pressing the Return key is determined by the
setting of the Auto New Line option.
Send Operation
Factory default: Page
The setting of this option determines the effect of pressing the Send and Send Line
keys.
When set to Page, the contents of the current page will be sent to the host when Send
is pressed, or the current line if Send Line is pressed.
When set to Line, the contents of the current line will be sent to the host when Send is
pressed, or the current page if Send Line is pressed.
Model
Factory default: 11
This option identifies the terminal model being emulated in response to a terminal
identification request from the host. Model 11 supports only one viewport containing
24 or 25 rows and 80 columns. Model 31 supports up to three viewports (80 or 132
columns wide) and pass-through printing.
Terminal ID
Factory default: Unspecified
This specifies what is reported back to the host in response to a terminal identification
request. (Note that not all features of the specified terminal may be supported.) The
entry can be up to 20 characters long.
Auto Wrap
Factory default: Selected
The setting of this option determines what happens to the cursor and data sent to the
display when the end of the current line is reached.
 Loading...
Loading...