Page 1
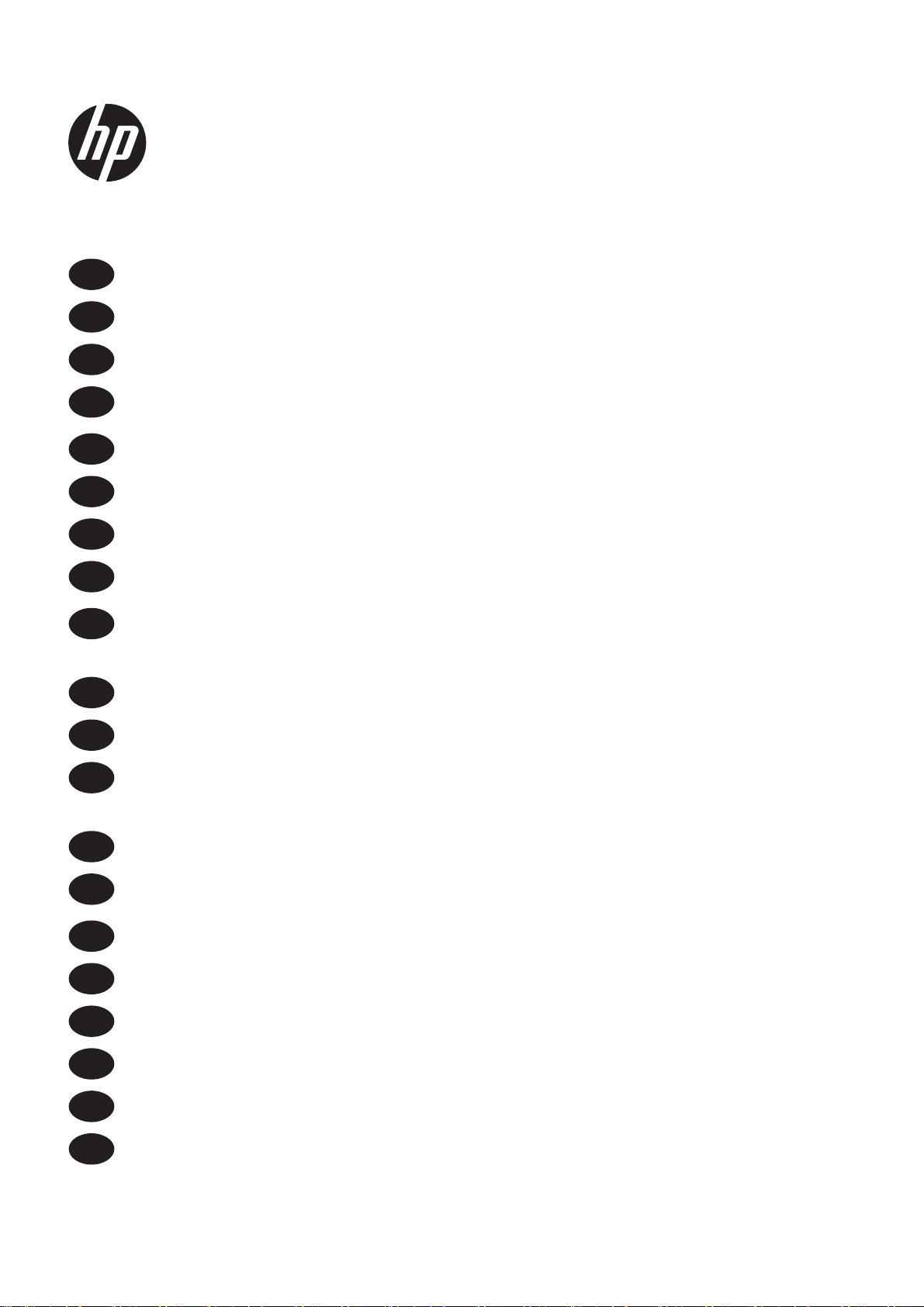
DESIGNJET ePrinters and eMFPs
EN
FR
IT
DE
ES
PT
RU
CS
EL
HU
Using HP ePrint & Share and other Webconnected features
Utilisation de HP ePrint & Share et autres fonctionnalités connectées au Web
Utilizzo di HP ePrint & Share e di altre funzionalità Web
Verwenden von HP ePrint & Share und anderen internetbasierten Funktionen
Utilización de HP ePrint & Share y de otras funciones conectadas a la web
Como usar o HP ePrint & Share e outros recursos conectados à Web
Использование HP ePrint & Share и других сетевых функций
Používání aplikace HP ePrint & Share a ostatních webových funkcí
Χρήση του HP ePrint & Share και άλλων δυνατοτήτων που είναι
συνδεδεμένες στο Web
A HP ePrint & Share és más webes funkciók használata
LT
PL
SK
SL
TR
JA
KO
ZHCN
ZHTW
CA
Naudokite „HP ePrint & Share“ ir kitas funkcijas tinkle
Korzystanie z oprogramowania HP ePrint & Share i innych funkcji
działających w sieci Web
Používanie aplikácie HP ePrint & Share a ďalších funkcií prepojených s webom
Uporaba funkcije HP ePrint & Share in drugih spletnih funkcij
HP ePrint & Share ve diğer Web bağlantılı özellikleri kullanma
HP ePrint & Share および他のWeb 接続機能の使い方
HP ePrint & Share 및 기타 웹 연결 기능 사용
使用 HP ePrint & Share 和其他联网功能
使用 HP ePrint & Share 與其他 Web 連線的功能
Utilització d’HP ePrint & Share i d’altres funcions connectades al web
Page 2
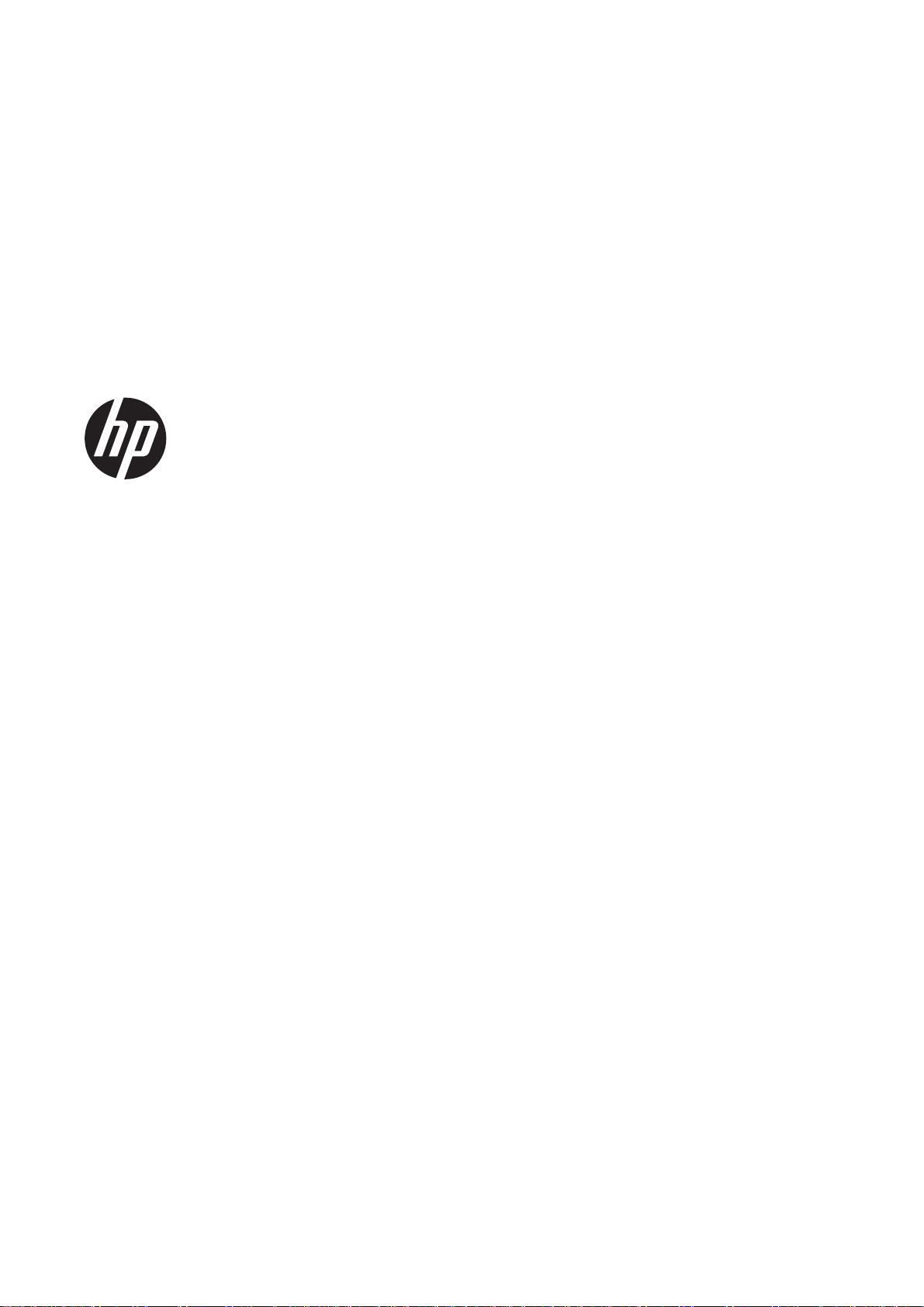
DESIGNJET ePrinters and eMFPs
Using HP ePrint & Share and other Webconnected features
Page 3
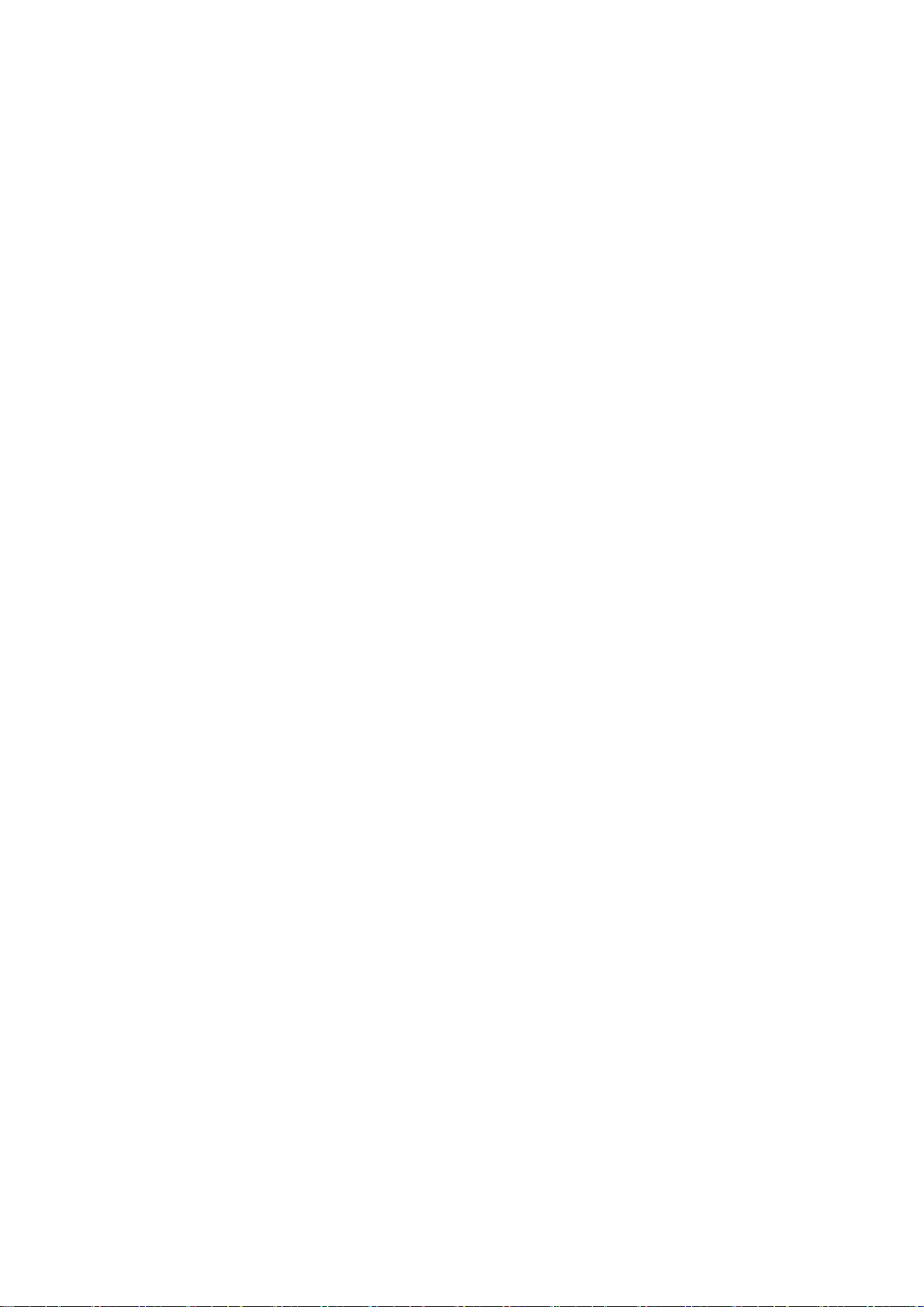
© 2011 Hewlett-Packard Development
Company, L.P.
1st edition
Legal notices
The information contained herein is subject
to change without notice.
The only warranties for HP products and
services are set forth in the express warranty
statement accompanying such products and
services. Nothing herein should be
construed as constituting an additional
warranty. HP shall not be liable for technical
or editorial errors or omissions contained
herein.
Trademarks
Microsoft® and Windows® are U.S.
registered trademarks of Microsoft
Corporation.
Page 4
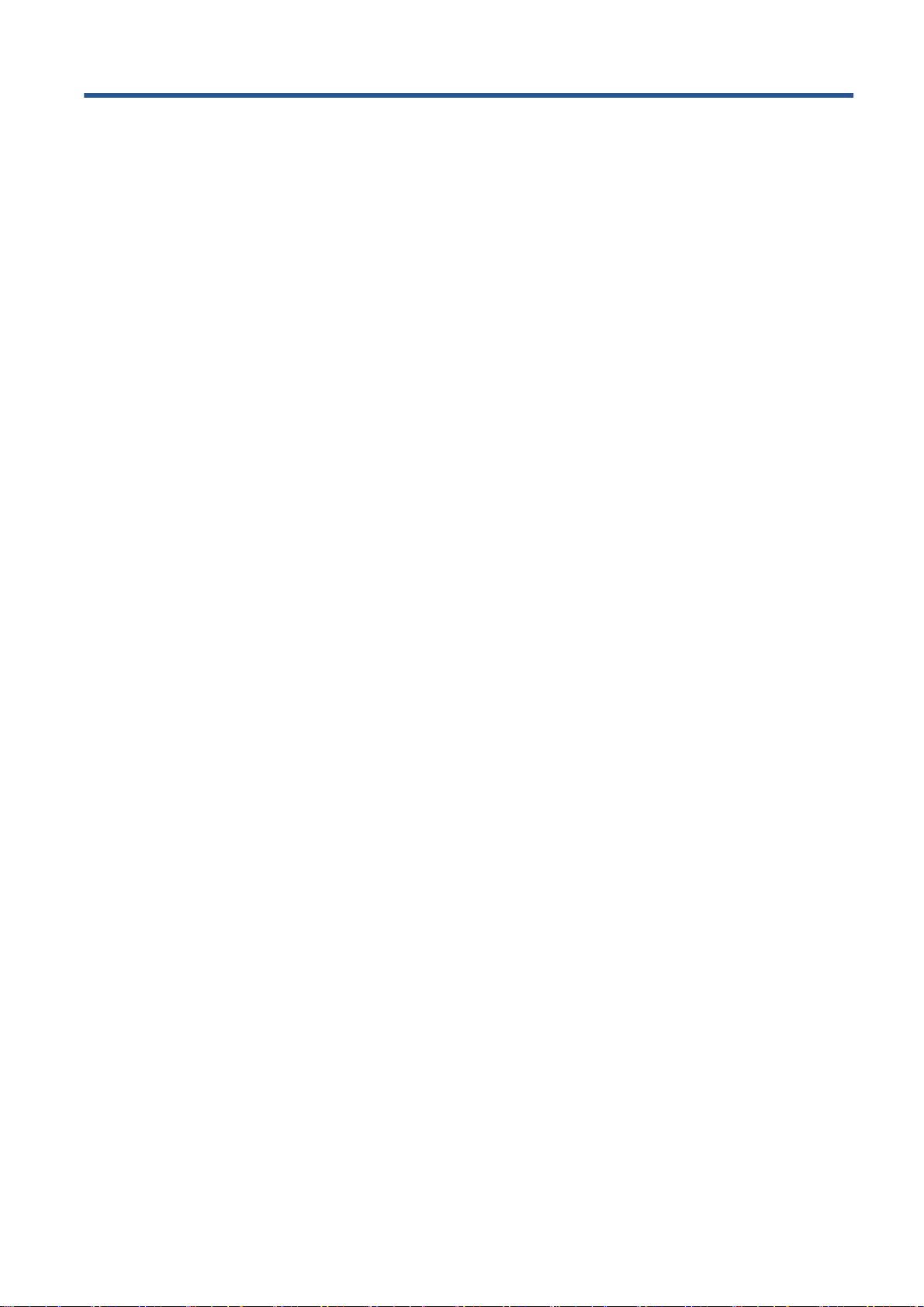
Table of contents
1 Introduction ...................................................................................................................... 1
HP ePrint & Share .................................................................................................................... 1
New Web-connected features .................................................................................................... 1
2 Setup requirements .......................................................................................................... 3
3 Print from HP ePrint & Share ............................................................................................ 4
4 Scan to HP ePrint & Share (T2300 eMFP only) ................................................................... 8
5 Internet connection ......................................................................................................... 12
Configure the Internet connection ............................................................................................. 12
Internet communication failures ................................................................................................ 12
6 Firmware updates .......................................................................................................... 14
Configure firmware updates .................................................................................................... 14
Update the firmware ............................................................................................................... 14
7 Control access to the product .......................................................................................... 16
Front-panel security settings ..................................................................................................... 16
Embedded Web Server security settings (T1300 and T2300 only) ............................................... 17
ENWW iii
Page 5
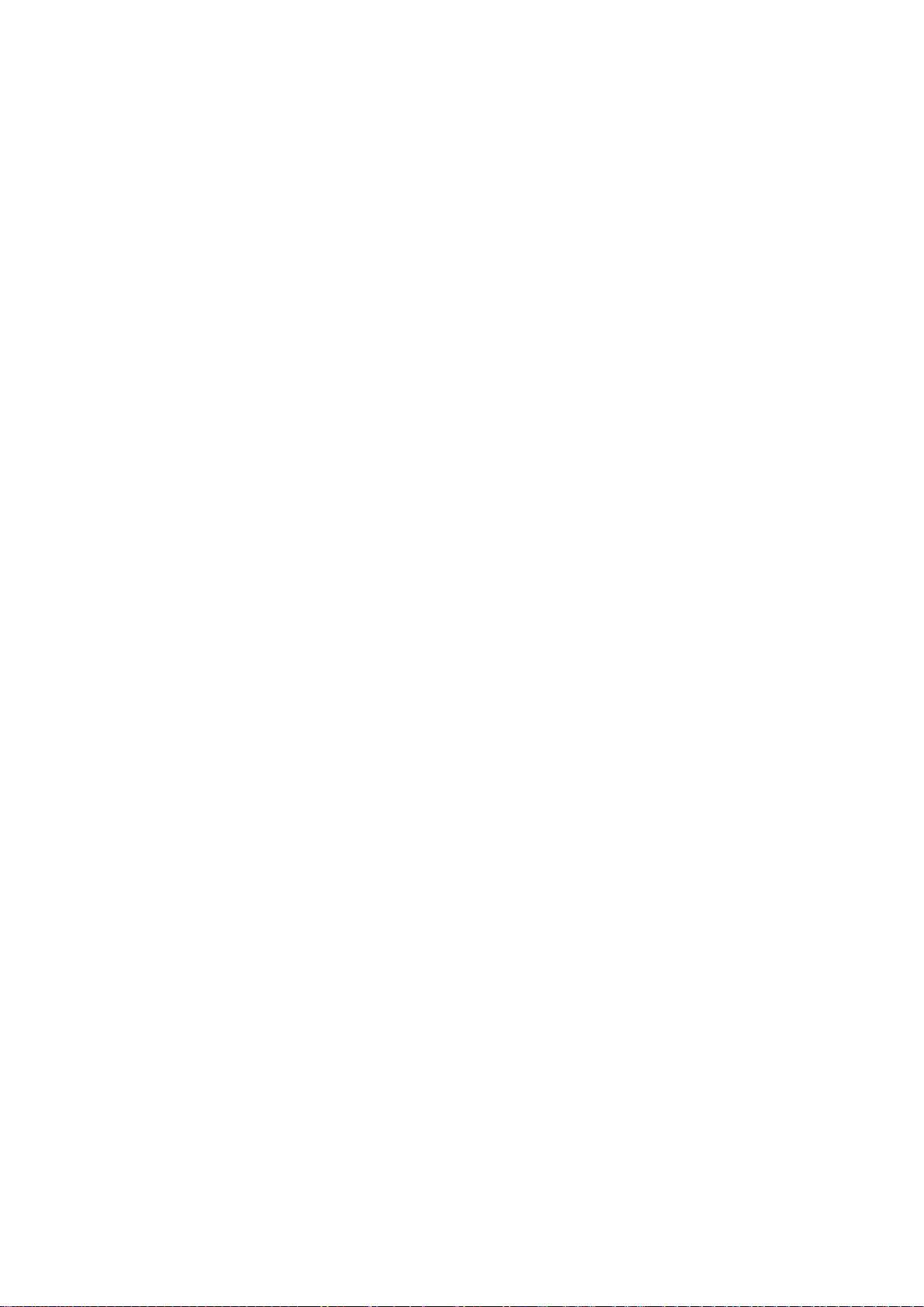
iv ENWW
Page 6
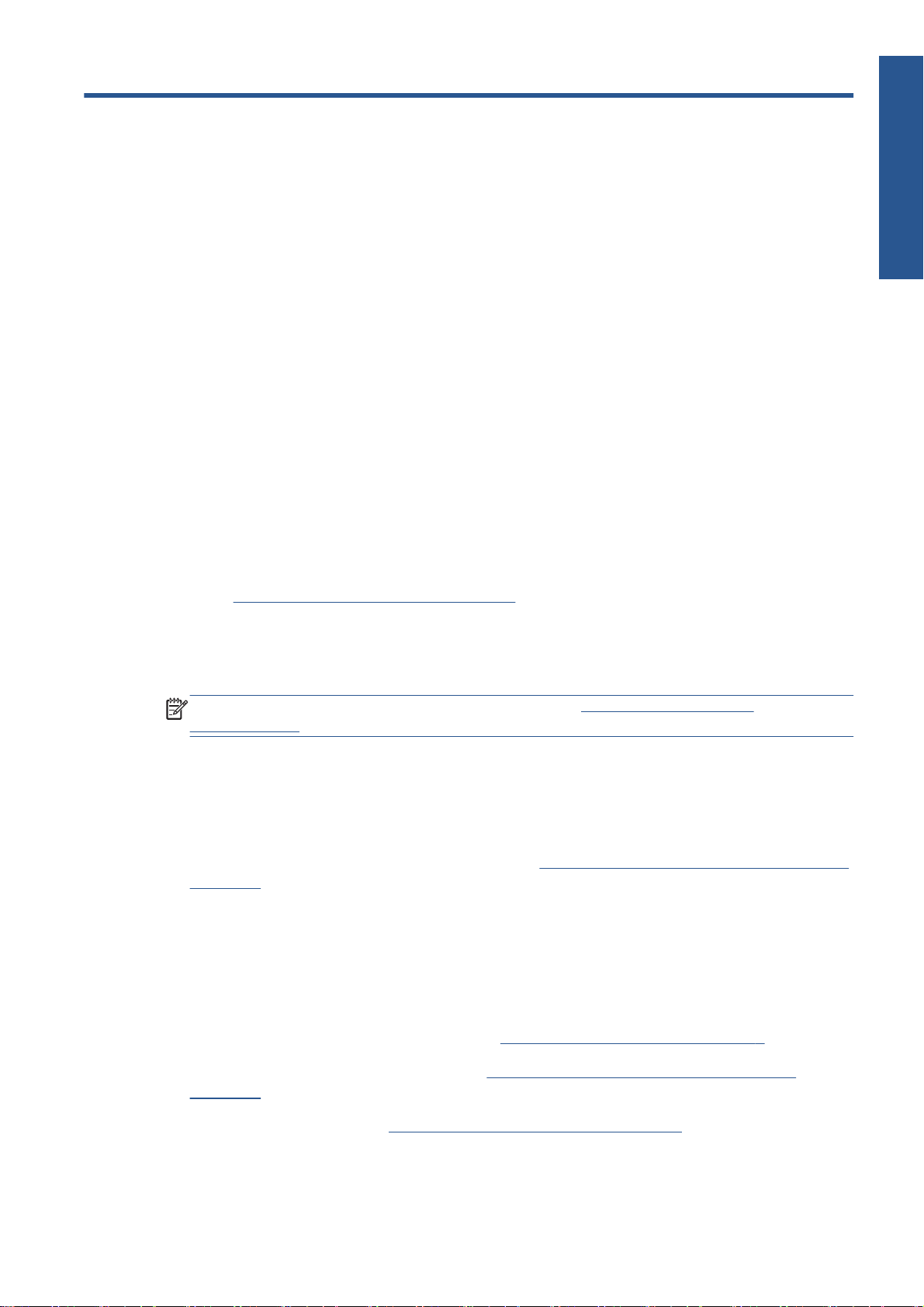
1 Introduction
HP ePrint & Share
With HP ePrint & Share, you can experience easy HP Designjet printing and instant sharing when you
want.
The HP ePrint & Share intuitive interface makes large-format printing easier than ever.
●
Instantly share your documents with your colleagues regardless of file format and size.
●
Your documents are always available from your computer and from your Web-connected printer's
●
touchscreen.
Before using HP ePrint & Share for the first time, please follow these steps.
Introduction
1. Go to
2. Install the HP ePrint & Share software on your computer. Your computer should be running
After creating an account and installing the software, you can add files to your Library in three ways:
●
●
●
http://www.hp.com/go/eprintandshare/, create a free HP ePrint & Share account, and
download the free software.
Microsoft Windows XP or later, with the latest Service Pack.
NOTE: For more details of the system requirements, see http://www.hp.com/go/
eprintandshare/.
By printing from any application on your computer to the HP Designjet Go Web driver
By printing or sharing print-ready files on your computer with the HP ePrint & Share Printing tool
By scanning documents directly to your Library: see
on page 8
New Web-connected features
The HP Designjet T790, T1300 and T2300 are Web-connected printers, meaning that they have a set
of powerful new features that make use of an Internet connection.
Print from your HP ePrint & Share Library; see
●
Print from HP ePrint & Share on page 4
Scan to HP ePrint & Share (T2300 eMFP only)
ENWW
Scan to your HP ePrint & Share Library; see
●
on page 8
The Connectivity wizard; see
●
Internet communication failures on page 12
Scan to HP ePrint & Share (T2300 eMFP only)
HP ePrint & Share
1
Page 7
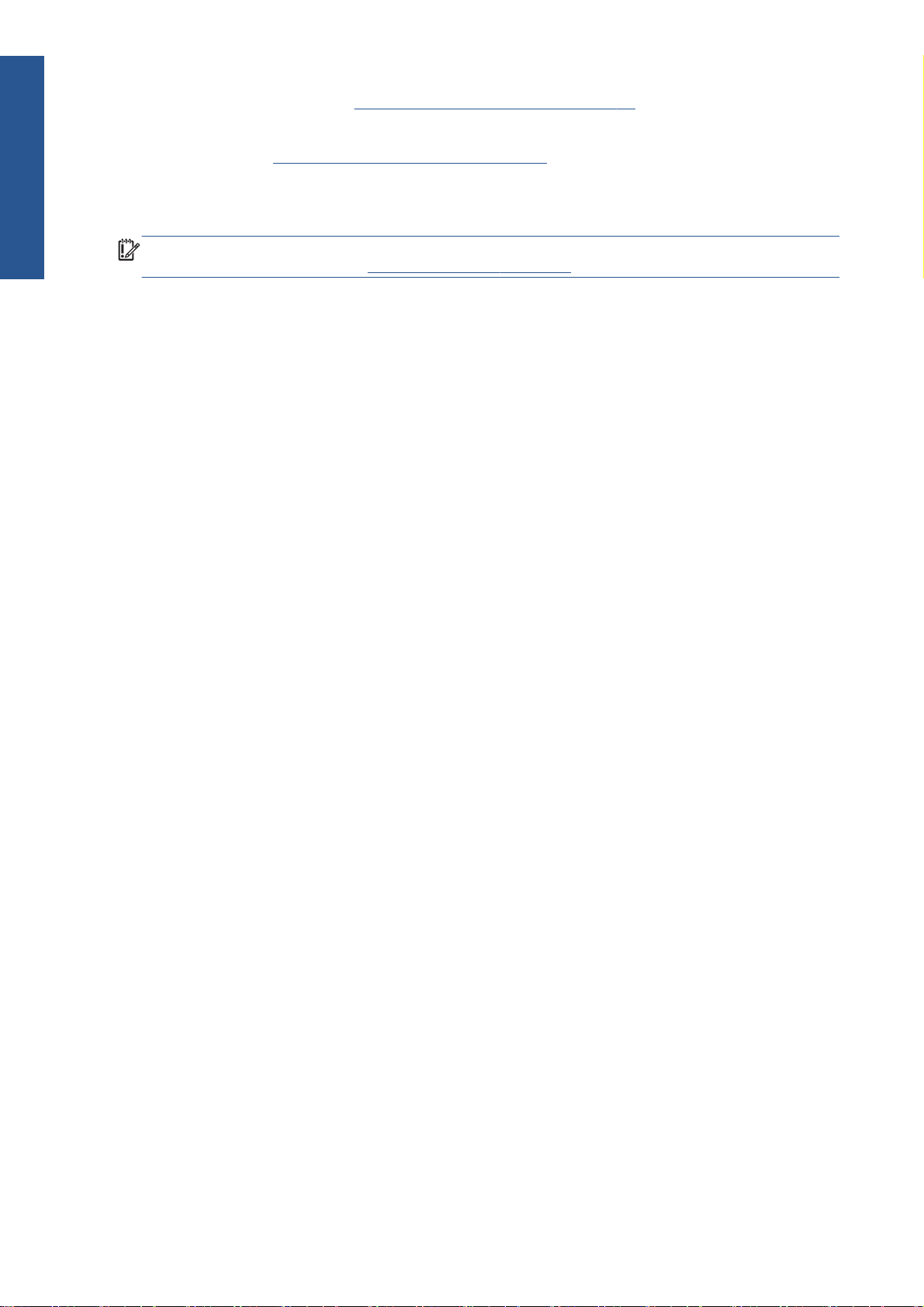
New security settings; see
Introduction
●
Download firmware updates from HP's website directly to your product—either automatically or
●
manually; see
This document explains how to use HP ePrint & Share from the front panel, how to configure the Internet
connection, perform firmware updates and control access to the product.
IMPORTANT: Most of these new features are available only with firmware versions released on or
after the 20th of May 2011. See
Configure firmware updates on page 14
Control access to the product on page 16
Setup requirements on page 3.
2 Chapter 1 Introduction ENWW
Page 8
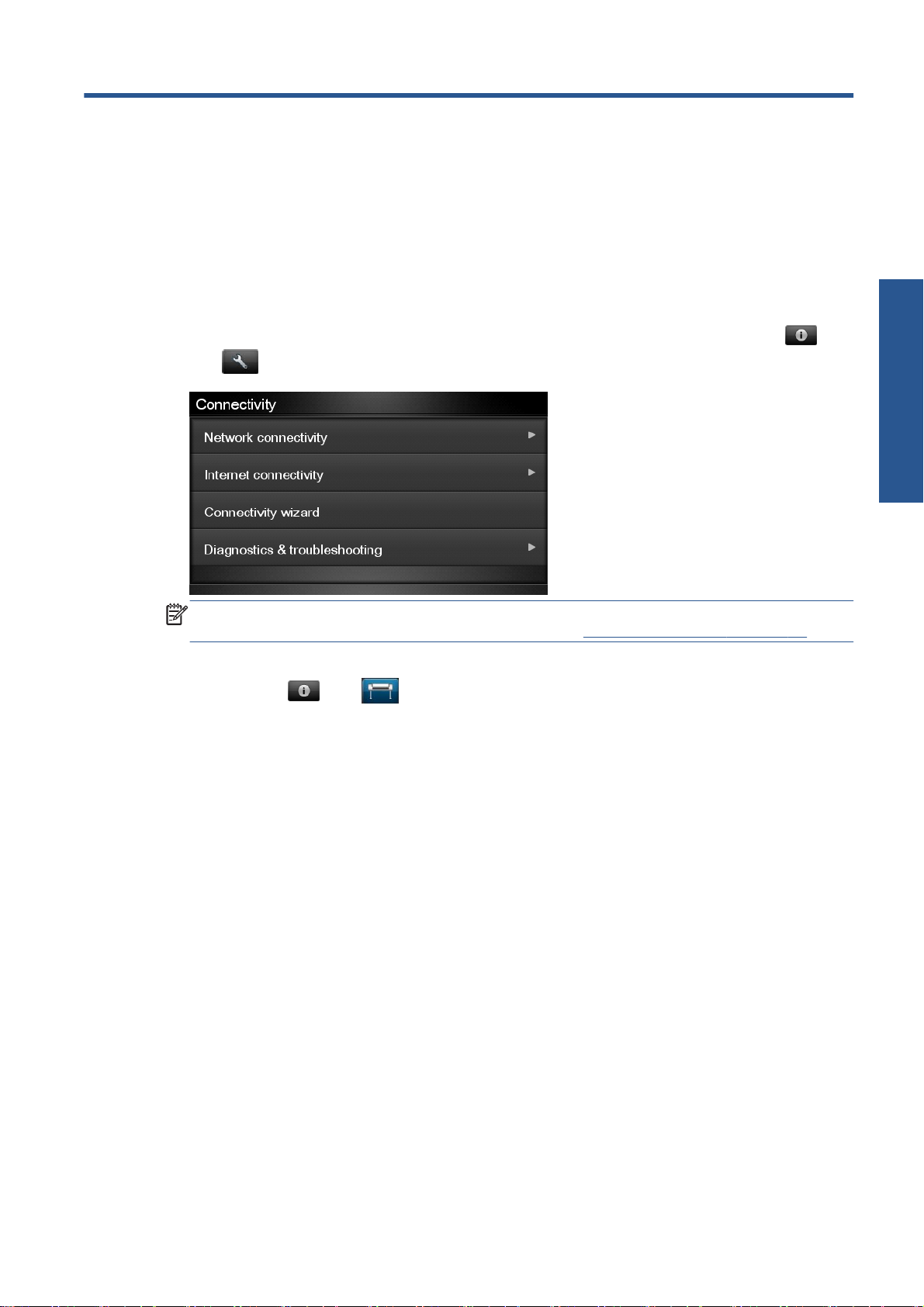
2 Setup requirements
1.
Make sure that your product is correctly connected to the Web. At the front panel, press
,
then
NOTE: If you cannot see the Connectivity wizard in the Connectivity menu, please upgrade your
firmware manually to the latest version and try again. See
2. When the Connectivity wizard has finished, make sure that you have the latest firmware for your
product. Press
new firmware version, please install it to take advantage of the latest features.
, then Connectivity > Connectivity wizard.
Update the firmware on page 14.
, then , then Firmware update > Check now. If the check finds a
Setup
ENWW 3
Page 9
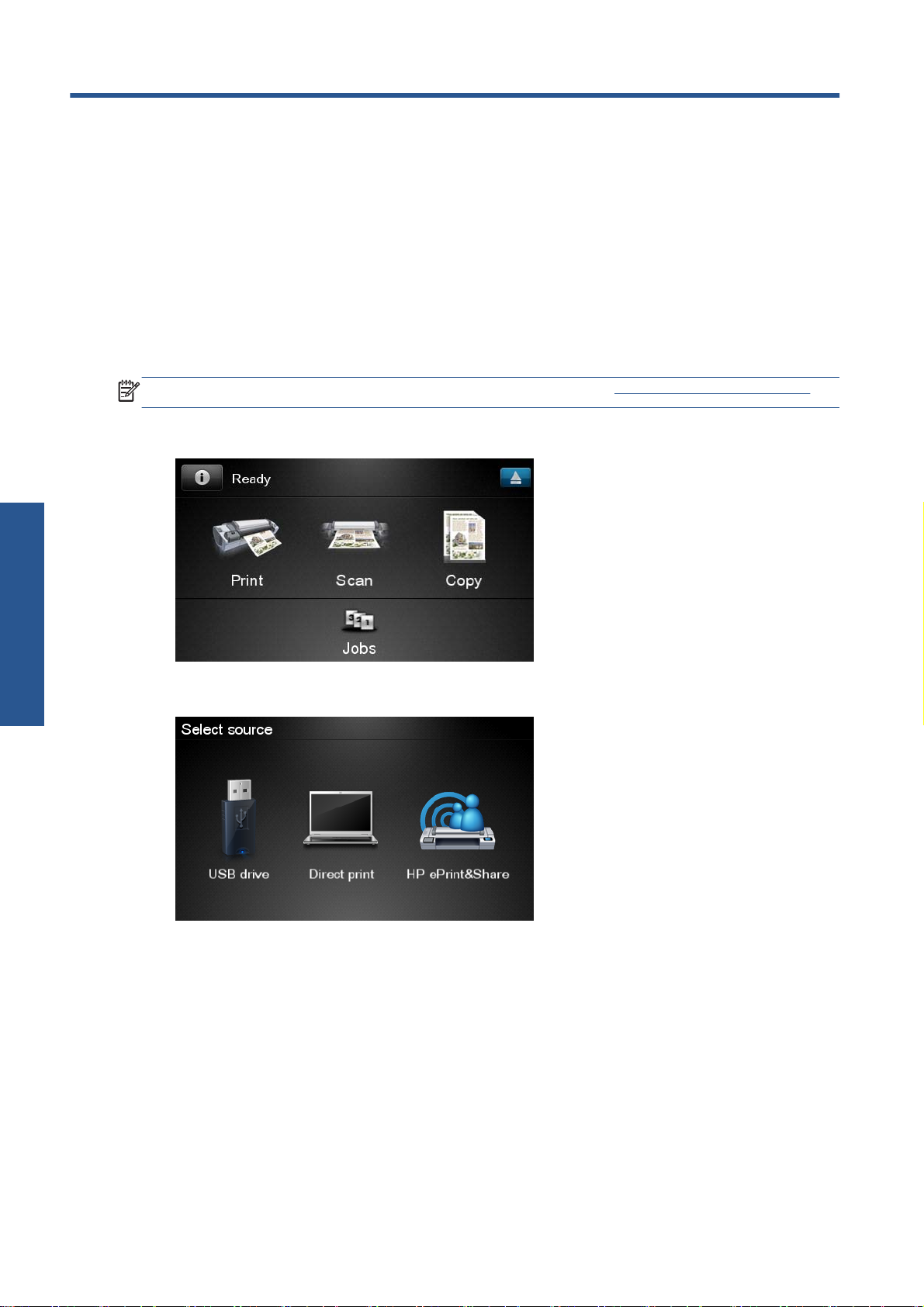
3 Print from HP ePrint & Share
HP ePrint & Share allows you to print files from your Library on any ePrinter, when you want. You don't
need a computer: you can reach your Library from the ePrinter's front panel.
NOTE: To obtain a free HP ePrint & Share account and Library, see HP ePrint & Share on page 1.
1. If the front panel's home screen looks like this, first press the Print icon.
Print
2. Press the HP ePrint & Share icon.
4 Chapter 3 Print from HP ePrint & Share ENWW
Page 10
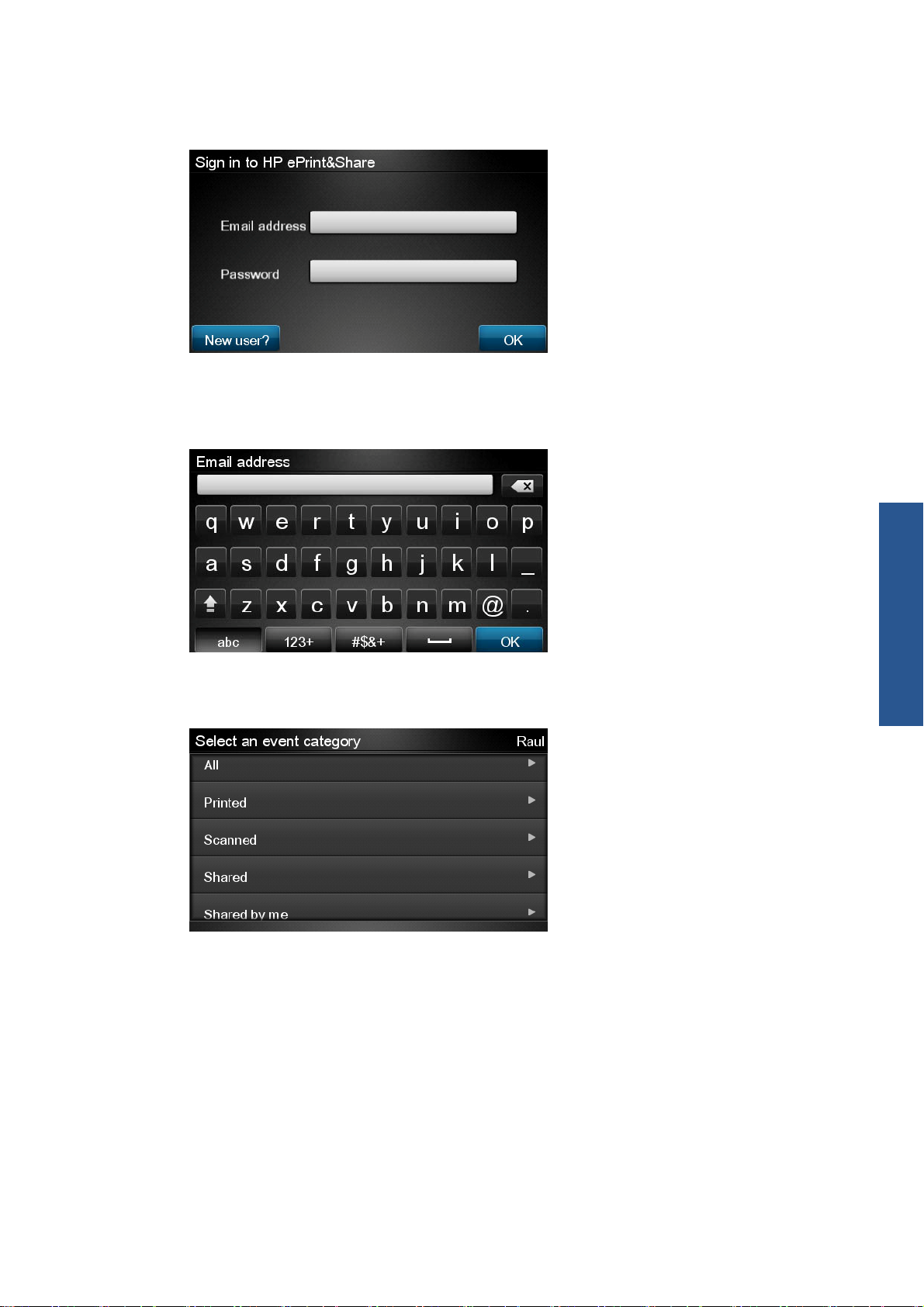
3. To access your Library, sign in to HP ePrint & Share using your registered email address and
password.
4. Press the white Email address field to enter your email address. A keyboard is displayed so that
you can enter the letters. Press OK when you have finished; then enter your password in the same
way.
5. Select an event category by pressing the category. You can select All events, all Printed events, all
Scanned events, all Shared events, all events Shared by you or all events Shared by others.
Print
ENWW 5
Page 11
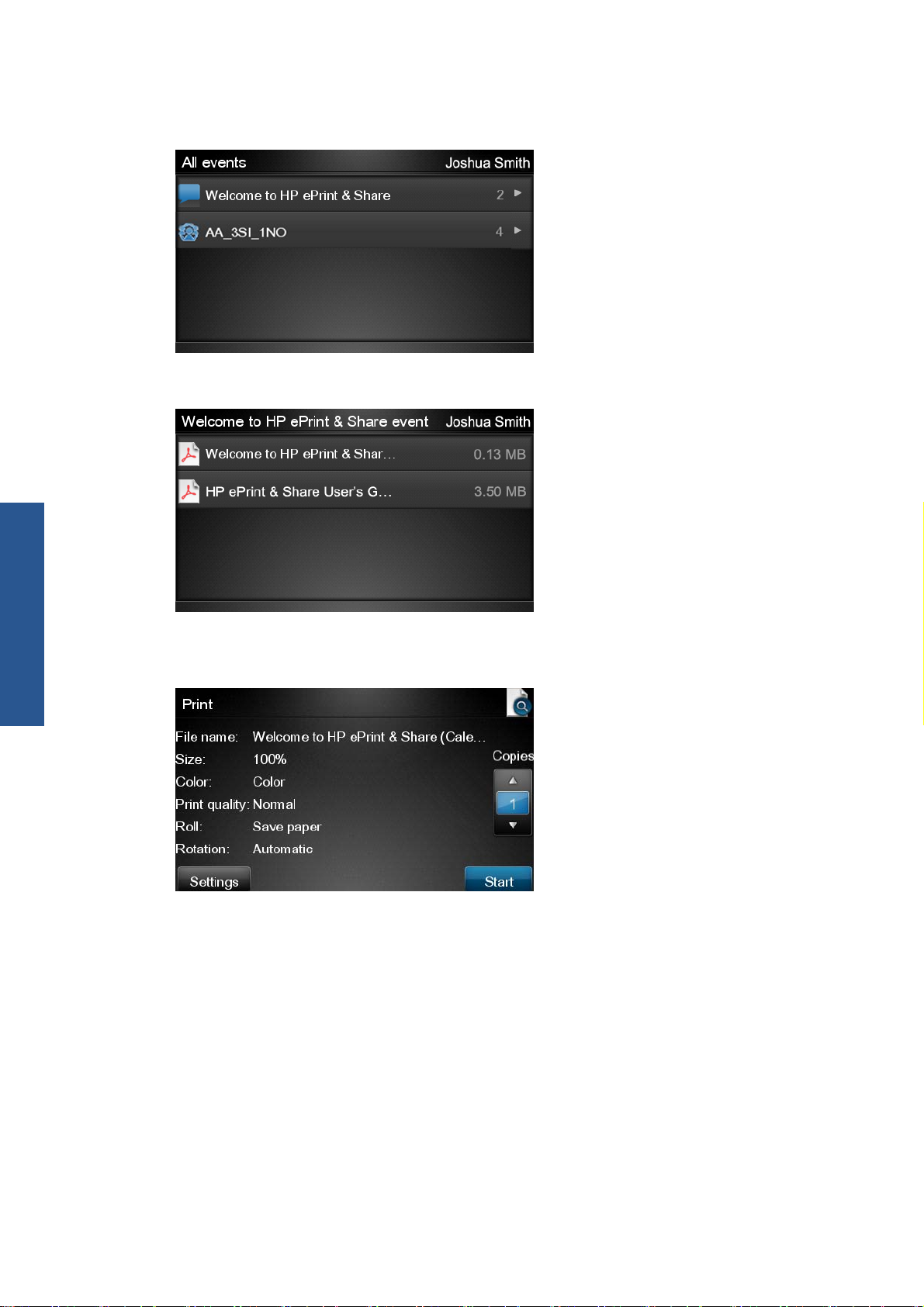
6. Select a particular event from your Library by pressing the event name. The number of files
associated with each event is shown on the right.
7. Select a file from the event by pressing the file name.
Print
8. The default print settings are displayed, and you can change them by pressing the Settings
button.
9. When you are ready to print, press the Start button.
6 Chapter 3 Print from HP ePrint & Share ENWW
Page 12
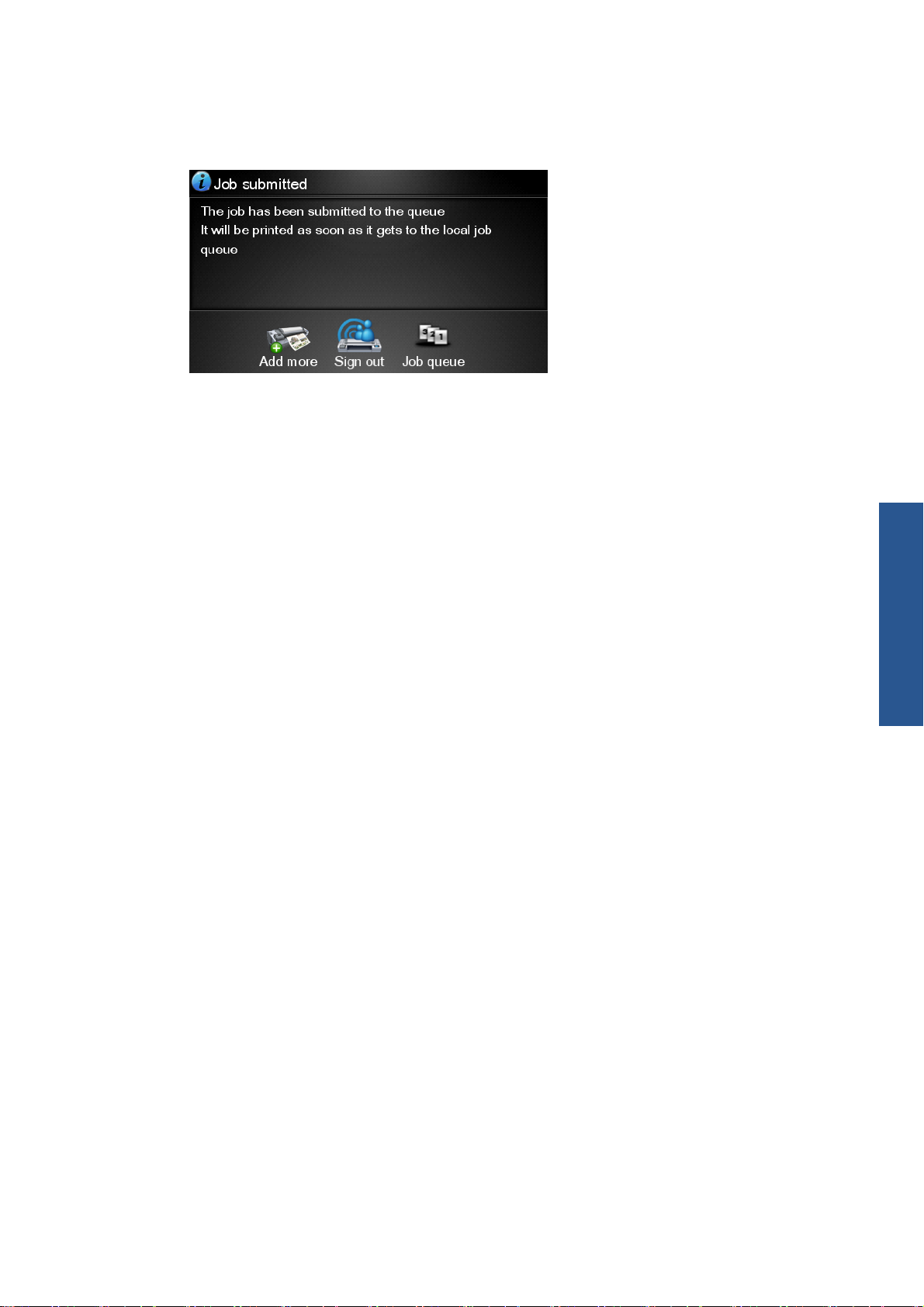
10. After sending one file to print, you can press the Add more icon to select another file.
Alternatively, press the Sign out icon to return to the home screen, or the Job queue icon to go
to the job queue.
Print
ENWW 7
Page 13
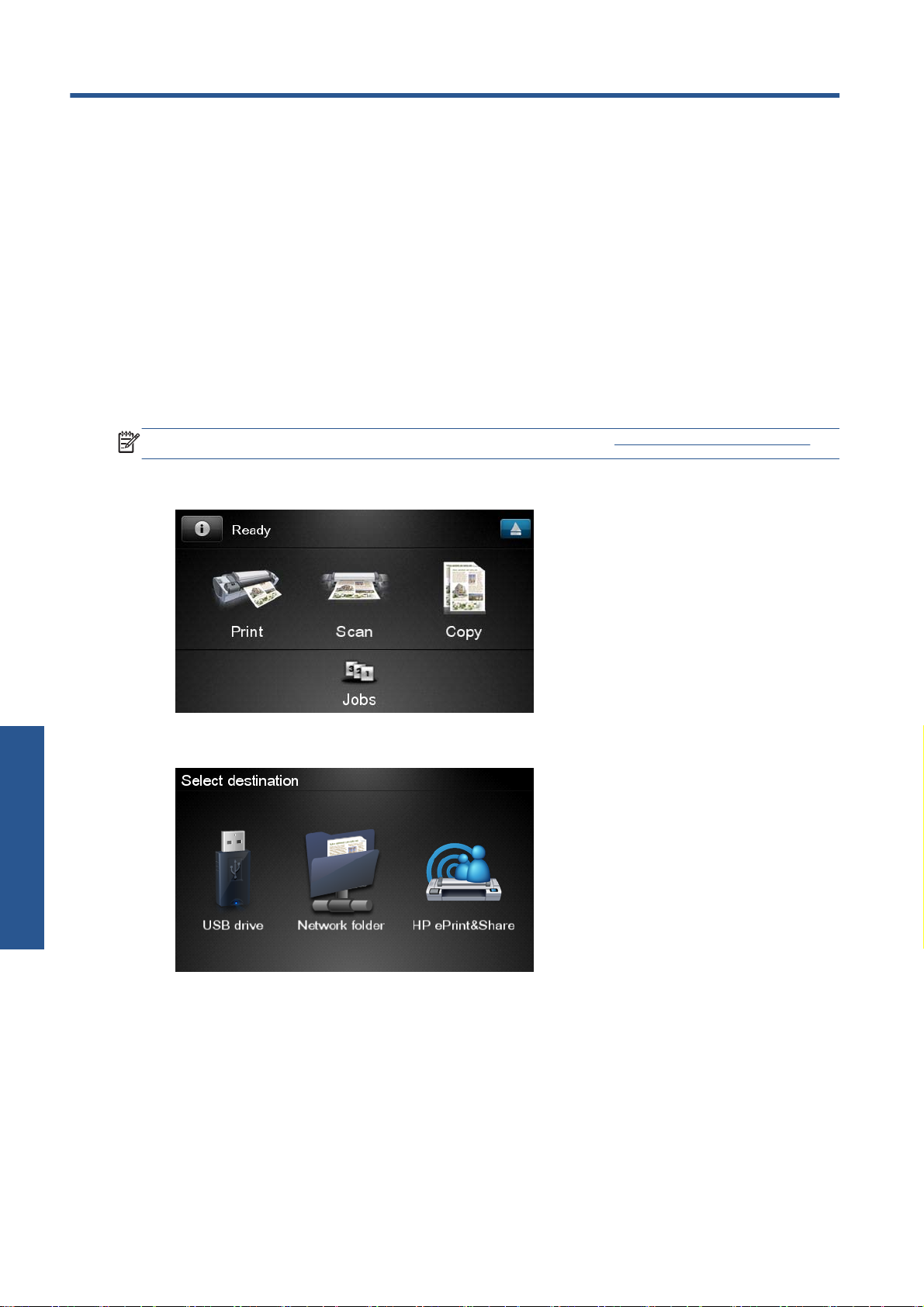
4 Scan to HP ePrint & Share (T2300
eMFP only)
If you have an HP Designjet T2300 eMFP, HP ePrint & Share allows you to scan documents directly into
your Library from the eMFP's front panel.
NOTE: To obtain a free HP ePrint & Share account and Library, see HP ePrint & Share on page 1.
1. Press the Scan icon on the front panel's home screen.
Scan
2. Press the HP ePrint & Share icon.
8 Chapter 4 Scan to HP ePrint & Share (T2300 eMFP only) ENWW
Page 14
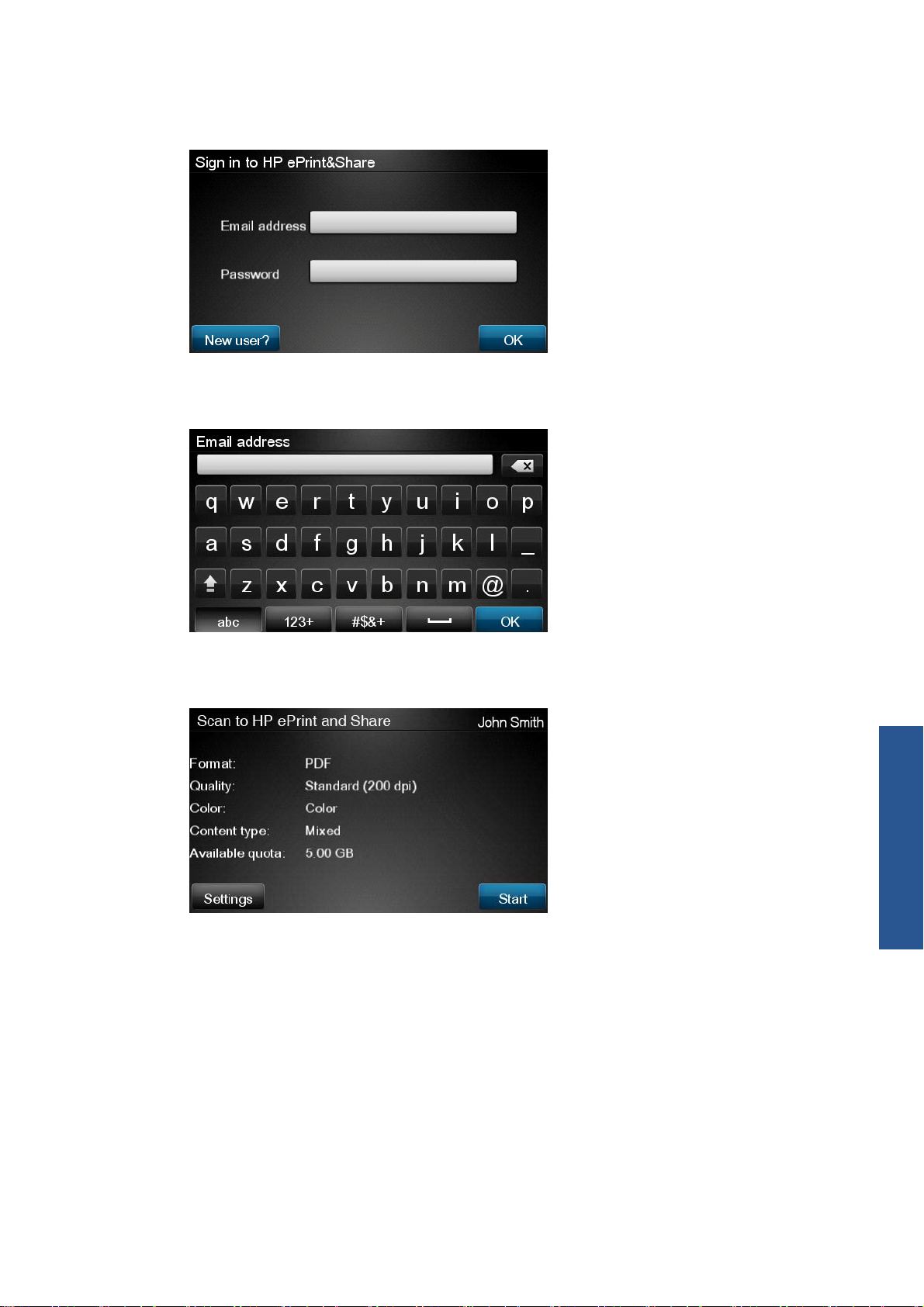
3. To access your Library, sign in to HP ePrint & Share using your registered email address and
password.
4. Press the white Email field to enter your email address. A keyboard is displayed so that you can
enter the letters. Press OK when you have finished; then enter your password in the same way.
5. The default scan settings are displayed, and you can change them by pressing the Settings
button.
6. When you are ready to scan, press the Start button.
Scan
ENWW 9
Page 15
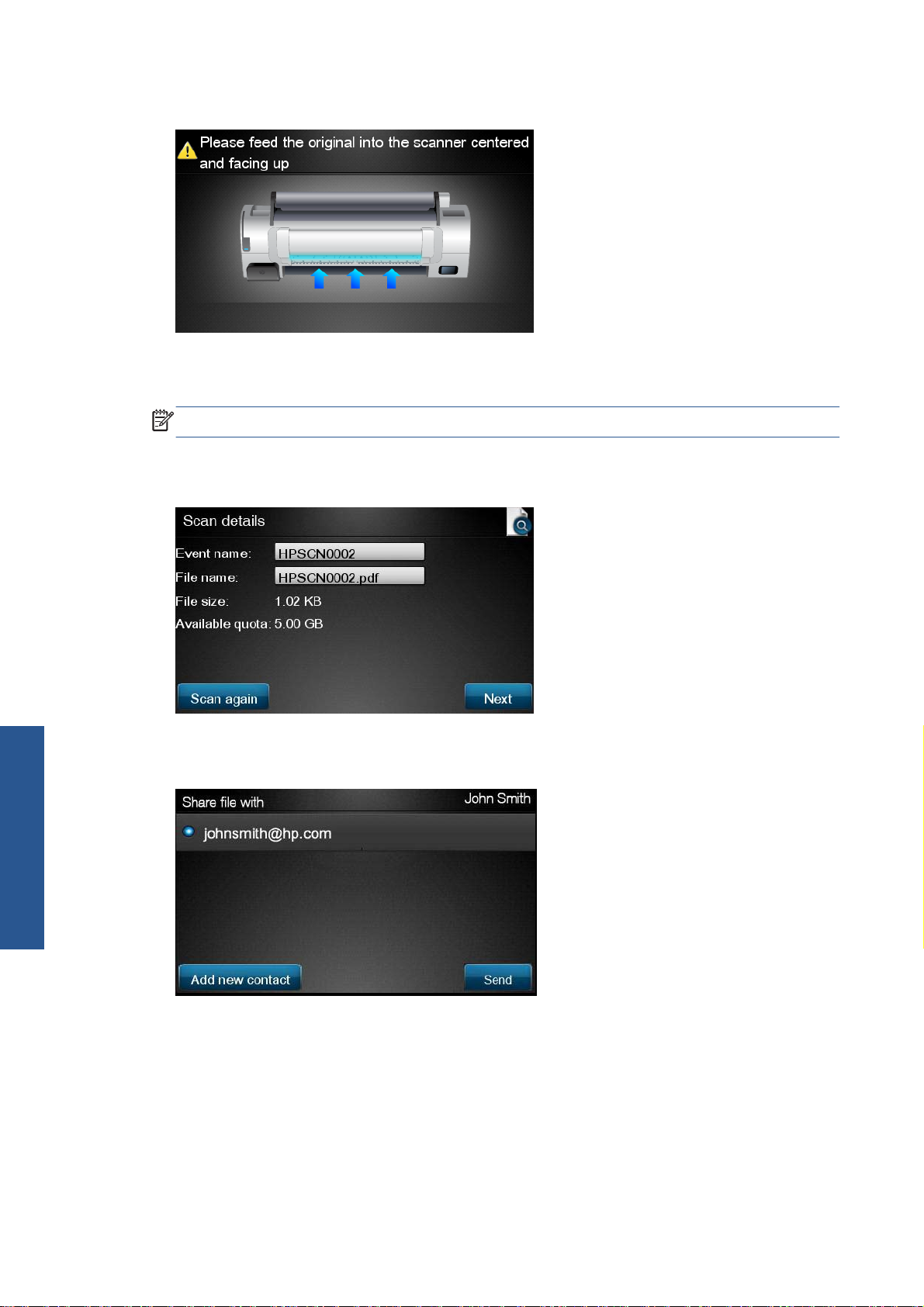
7. Feed the document into the scanner as shown.
8. When the scan is complete, the scan results are displayed. You can press the event name or the
file name to change it.
NOTE: The file name must end with .pdf.
If the scanned file is within your quota, press the Next button to continue; otherwise, you can
press Scan again to change the scan settings and try again.
Scan
9. In the next screen, you can choose to share the scan with any of your contacts. You can also add
new contacts. Press the Send button when ready.
10 Chapter 4 Scan to HP ePrint & Share (T2300 eMFP only) ENWW
Page 16
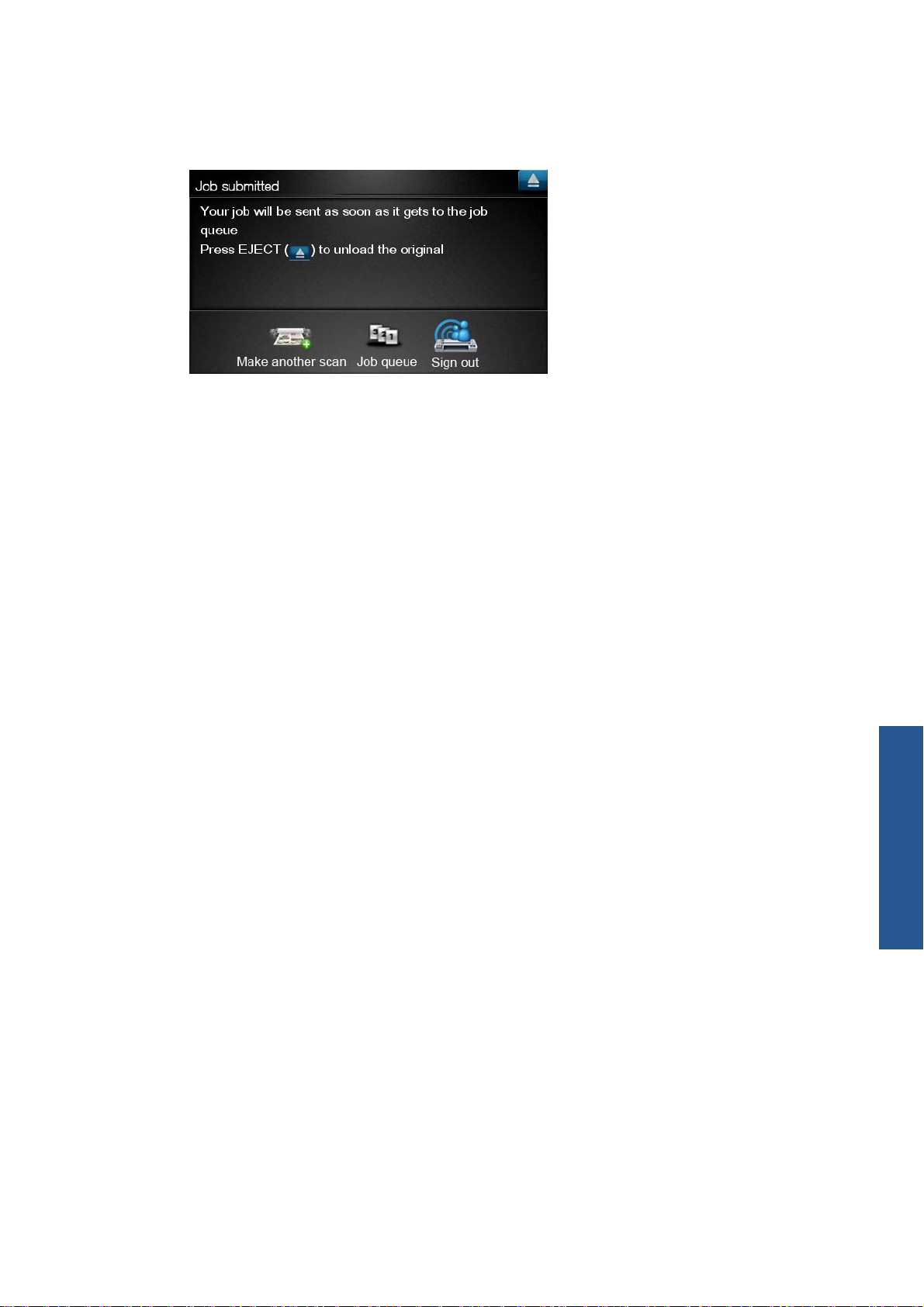
10. After adding one document to the scan queue, you can press the Make another scan icon to
scan another document. Alternatively, press the Sign out icon to return to the home screen, or the
Scan queue icon to go to the scan job queue.
11. The scanned document will be available in a Scanned event in your Library, and you can later
print it or share it with other people.
ENWW 11
Scan
Page 17
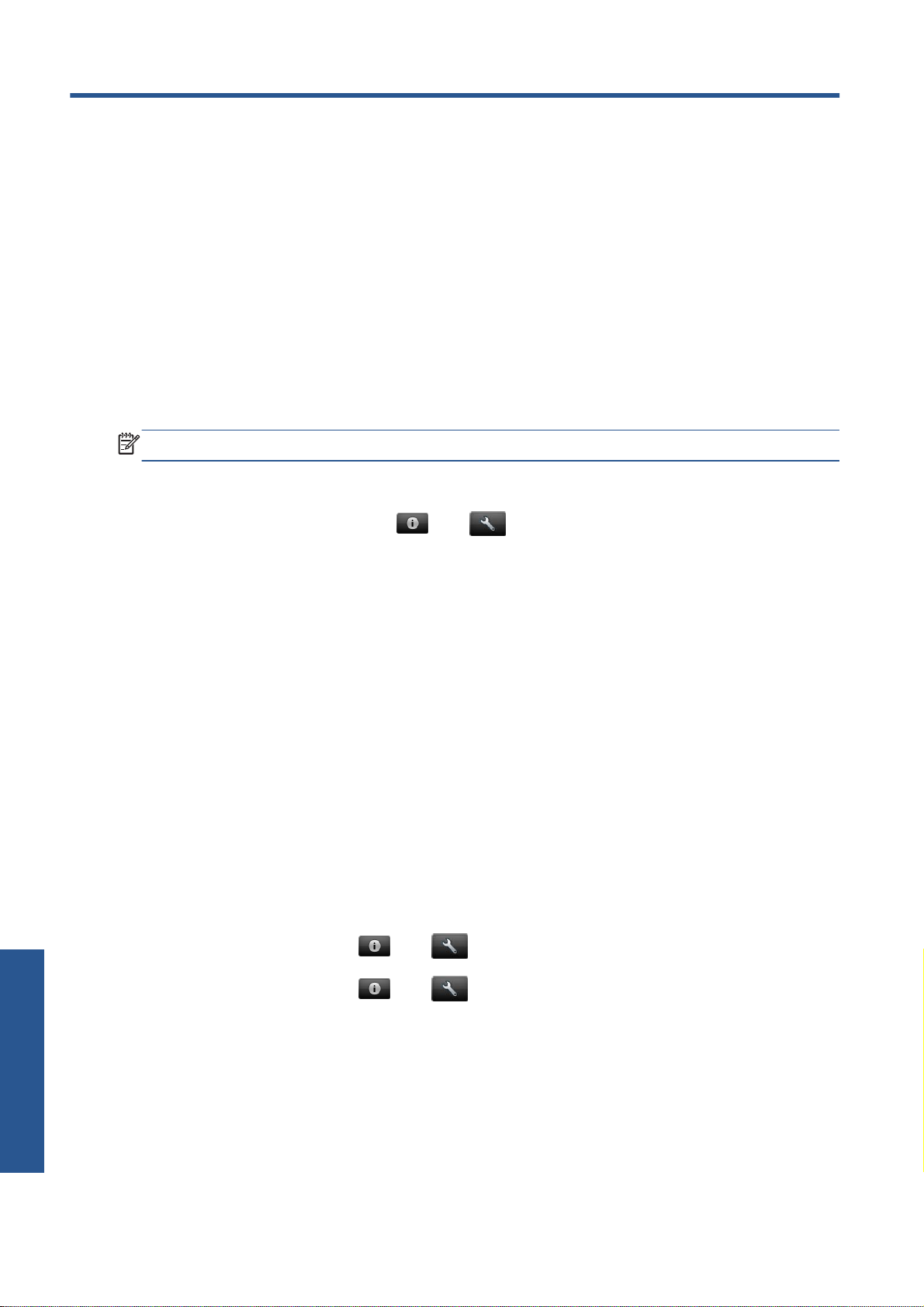
5 Internet connection
Configure the Internet connection
You can configure the product's Internet connection from the Embedded Web Server or from the front
panel.
NOTE: If an administrator password has been set, it will be required to change these settings.
In the Embedded Web Server: select Setup > Internet connection.
●
●
Using the front panel: press
The following settings are available:
Enable Internet connection: The default value is Yes.
●
Proxy > Enable proxy: Enable or disable a proxy server.
●
Proxy > Address: Enter the proxy address, empty by default.
●
Proxy > Primary port: Enter the proxy port number, zero by default.
●
Proxy > Restore factory settings: Return to the initial default settings.
●
, then , then Connectivity > Internet connectivity.
Internet communication failures
If your product has difficulty in connecting to the Internet, it may start the Connectivity wizard
automatically. You can also start the wizard manually at any time.
From the Embedded Web Server: Select Support > Connectivity troubleshooting >
●
Connectivity wizard.
●
From the front panel: Press
, then , then Connectivity > Connectivity wizard.
●
From the front panel: Press
Internet
12 Chapter 5 Internet connection ENWW
prints > Print connectivity config. In this case, the results are printed out.
The wizard helps you to configure the Internet connection. Follow the instructions on the screen.
, then , then Internal prints > Service information
Page 18
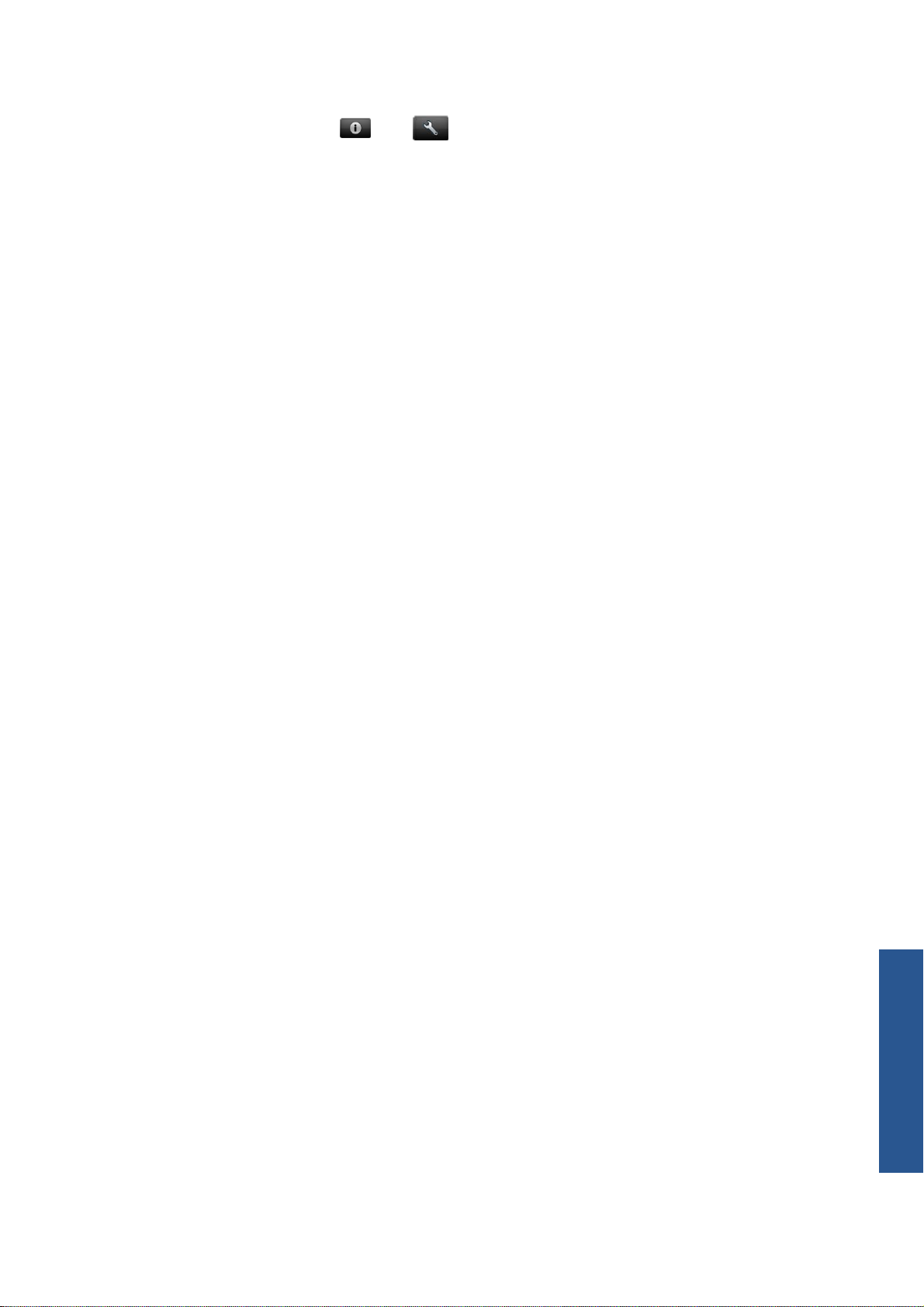
The wizard performs a series of tests automatically. You can also choose to perform individual tests.
From the front panel, press
> Diagnostics & troubleshooting. The following options are available.
All tests
●
Network connectivity test: check the product's connection to the local area network
●
Internet connectivity test: check the product's connection to the Internet
●
Firmware update test: check the product's connection to HP's firmware update servers
●
If any test fails, the wizard describes the problem and recommends how to solve it.
, then , then Connectivity > Diagnostics & troubleshooting
ENWW
Internet communication failures
Internet
13
Page 19
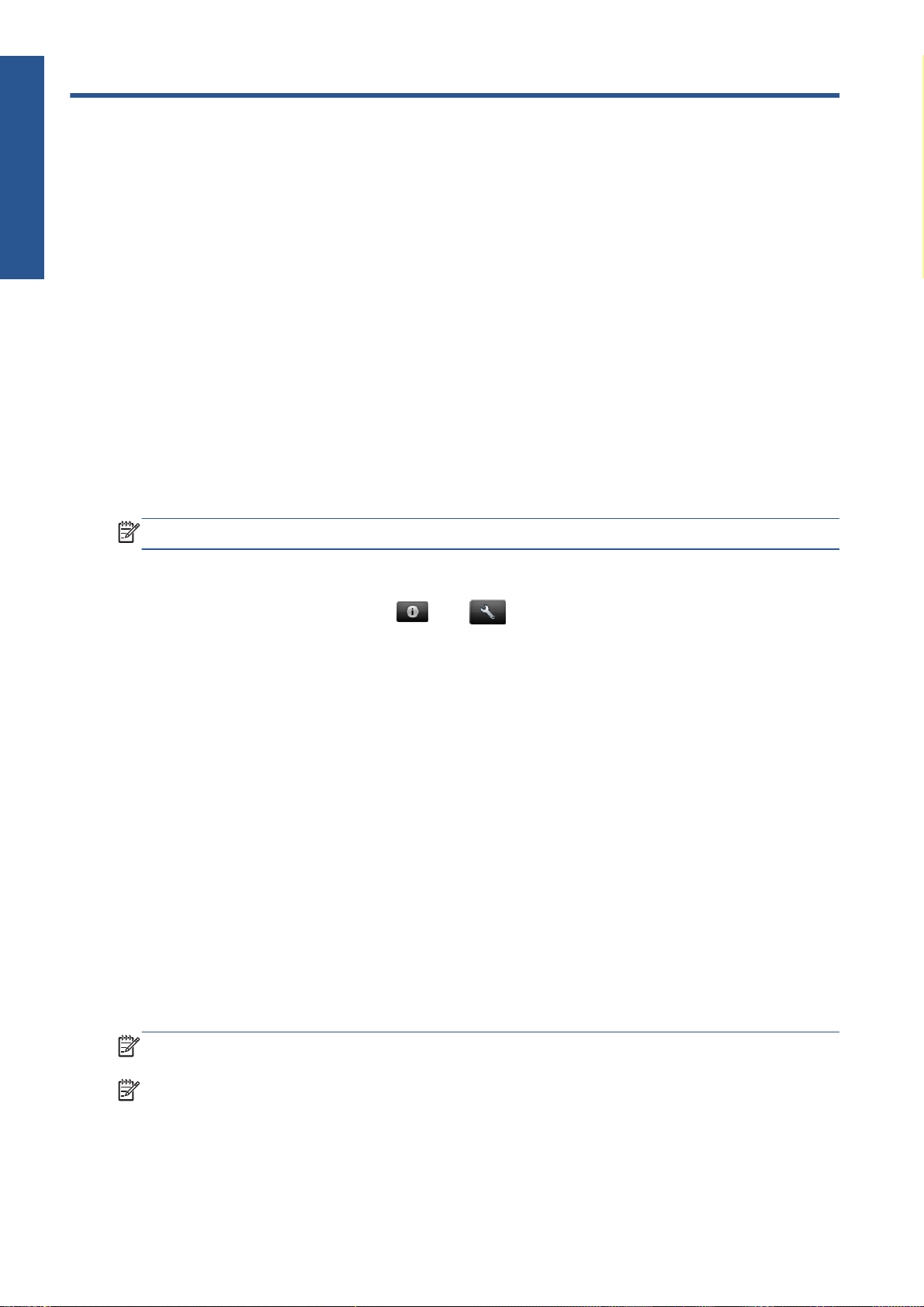
Firmware updates
6 Firmware updates
Configure firmware updates
The product's various functions are controlled by software that resides in the product, otherwise known
as firmware.
From time to time firmware updates will be available from Hewlett-Packard. These updates increase the
product's functionality and enhance its features.
You can configure firmware updates from the Embedded Web Server or from the front panel.
NOTE: If an administrator password has been set, it will be required to change these settings.
In the Embedded Web Server: select Setup > Firmware update.
●
●
Using the front panel: press
The following settings are available:
Check: By default, the product will check automatically every week (or after the product has been
●
restarted seven times, whichever happens first) whether new firmware is available. If you select
Manually, the product will not check.
Download: By default, the product will automatically download new firmware whenever it
●
becomes available. If you select Manually, it will not do this.
Firmware update information: Information about the firmware currently installed
●
Firmware update history: A list of firmware versions that have been installed in the product.
●
It is usually possible to reinstall the version immediately before the version that is currently
installed, if you have some problem with the current version.
Update the firmware
, then , then Updates > Firmware update.
There are various ways of downloading and installing firmware updates; you can choose whichever
you find most convenient.
NOTE: If an administrator password has been set, it will be required to change these settings.
NOTE: A firmware update package can be large; you may want to consider whether there are any
implications for your network or Internet connection. Downloads made with a Jetdirect adaptor are
slower than those made with the built-in Ethernet adaptor.
14 Chapter 6 Firmware updates ENWW
Page 20
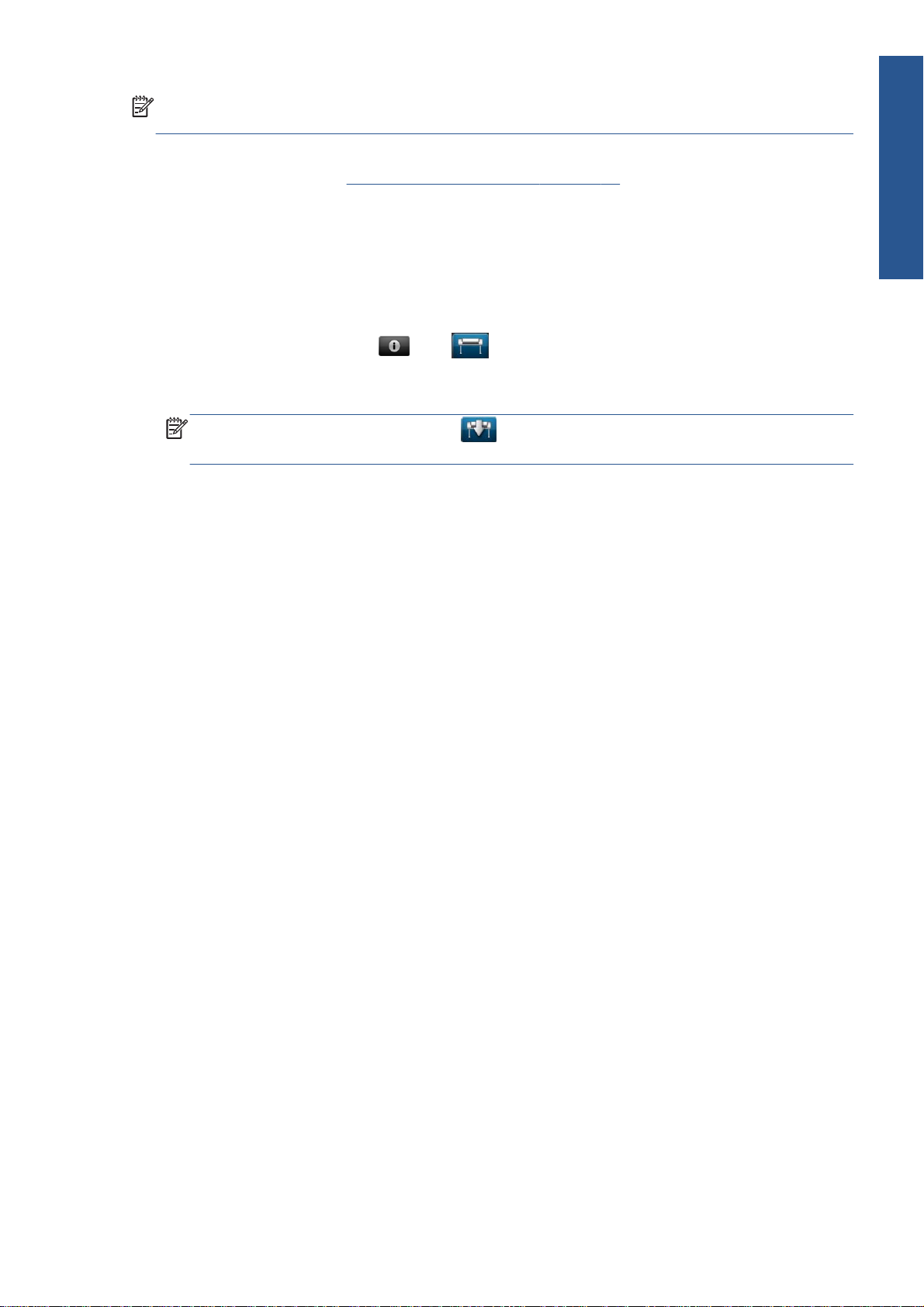
NOTE: A firmware update is downloaded in the background: the product can be printing at the
same time. However, it cannot be installed in the background: printing must stop.
You can configure the product to download firmware updates automatically whenever they
●
become available: see
The following options are available if you choose manual firmware updates.
Using the Embedded Web Server, select the Firmware update maintenance tab and then
●
Firmware update. Press Check now to check whether new firmware is available. If new
firmware is available, some information about the new firmware is displayed, and you are given
the opportunity to download and install it.
●
Using the front panel, press
check whether new firmware is available. If new firmware is available, you are given the
opportunity to download and install it.
NOTE: If the product icon appears as , the product has already detected that new
firmware is available.
Using HP Web Jetadmin, with which you can make manual firmware updates or request automatic
●
updates.
Using a USB flash drive. Download the firmware file from the HP Web site into the USB flash drive
●
and insert it into the Hi-Speed USB host port beside the front panel. A firmware update assistant
will appear on the front panel to guide you through the update process.
Configure firmware updates on page 14.
, then , then Firmware update. Press Check now to
Firmware updates
Using the HP Utility under Windows, select your product, the Support tab and then Firmware
●
Update.
Using the HP Utility under Mac OS, select Firmware Update in the Support group.
●
The firmware includes a set of the most commonly used paper presets. Extra paper presets can be
downloaded separately; see Using your product.
ENWW
Update the firmware
15
Page 21
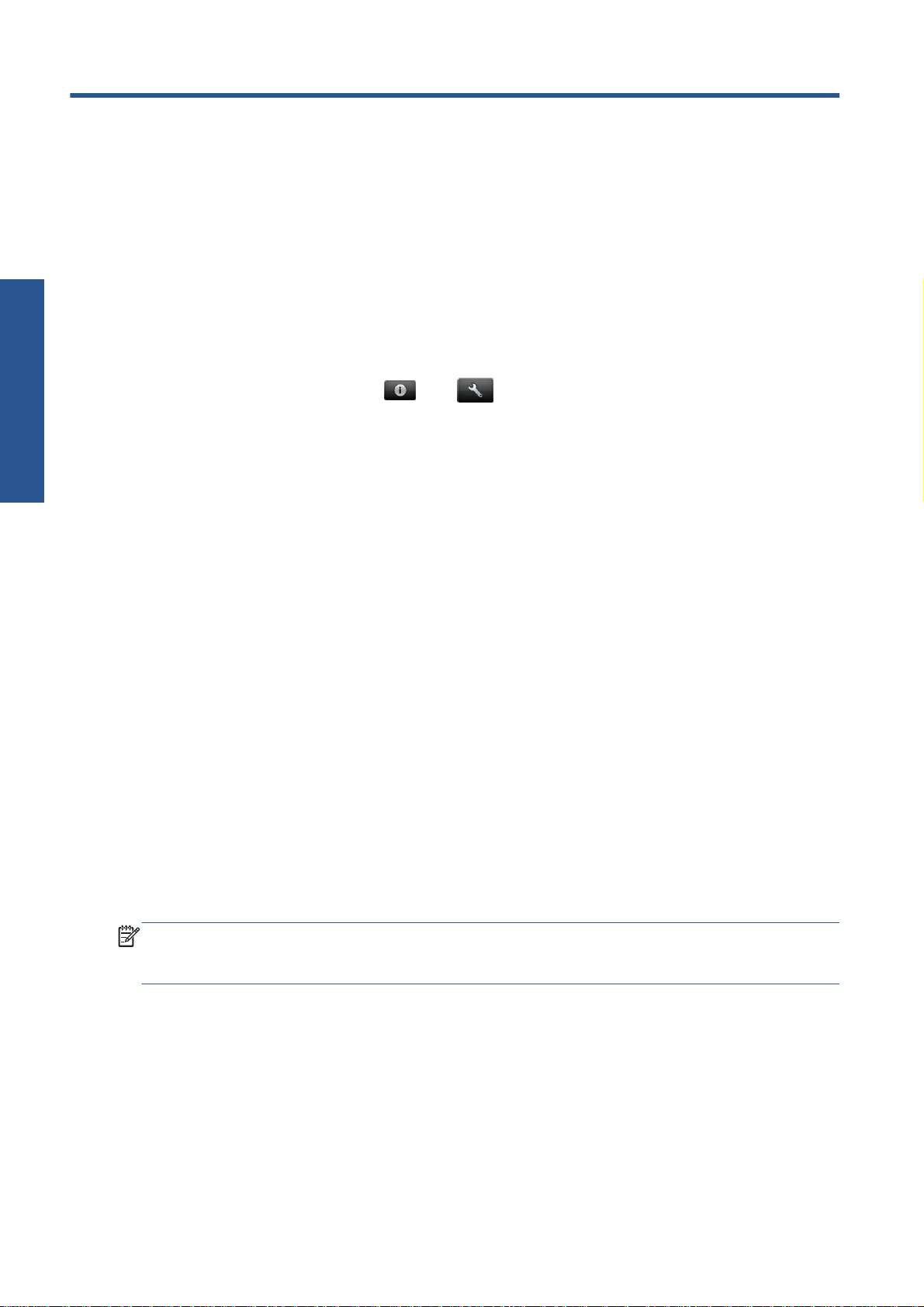
7 Control access to the product
Access control
Front-panel security settings
From the front panel, you can press , then , then Setup > Security, to control access to the
product in various ways.
USB drive: Enable or disable the use of a USB flash drive.
●
Firmware upgrade from USB: Enable or disable firmware updates from a USB flash drive.
●
Direct print using HP ePrint & Share: Enable or disable Direct Print using HP ePrint &
●
Share.
Enable Internet connection: Enable or disable the Internet connection.
●
Printer access control: Enable, disable or change the administrator password.
●
If an administrator password has been set, it must be given in order to perform the following
operations.
Change the security settings (including the administrator password itself)
●
Change the configuration of the Internet connection
●
Change the Automatic Firmware Update configuration
●
Enable or disable automatic downloading and/or installation of automatic firmware updates
●
Restore an earlier firmware version
●
External hard disk options
●
Reset factory defaults
●
NOTE: The administrator password can contain only characters that appear on the front panel's on-
screen keyboard. If you set a new password with the Embedded Web Server, it will reject characters
that do not appear in that limited character set.
16 Chapter 7 Control access to the product ENWW
Page 22
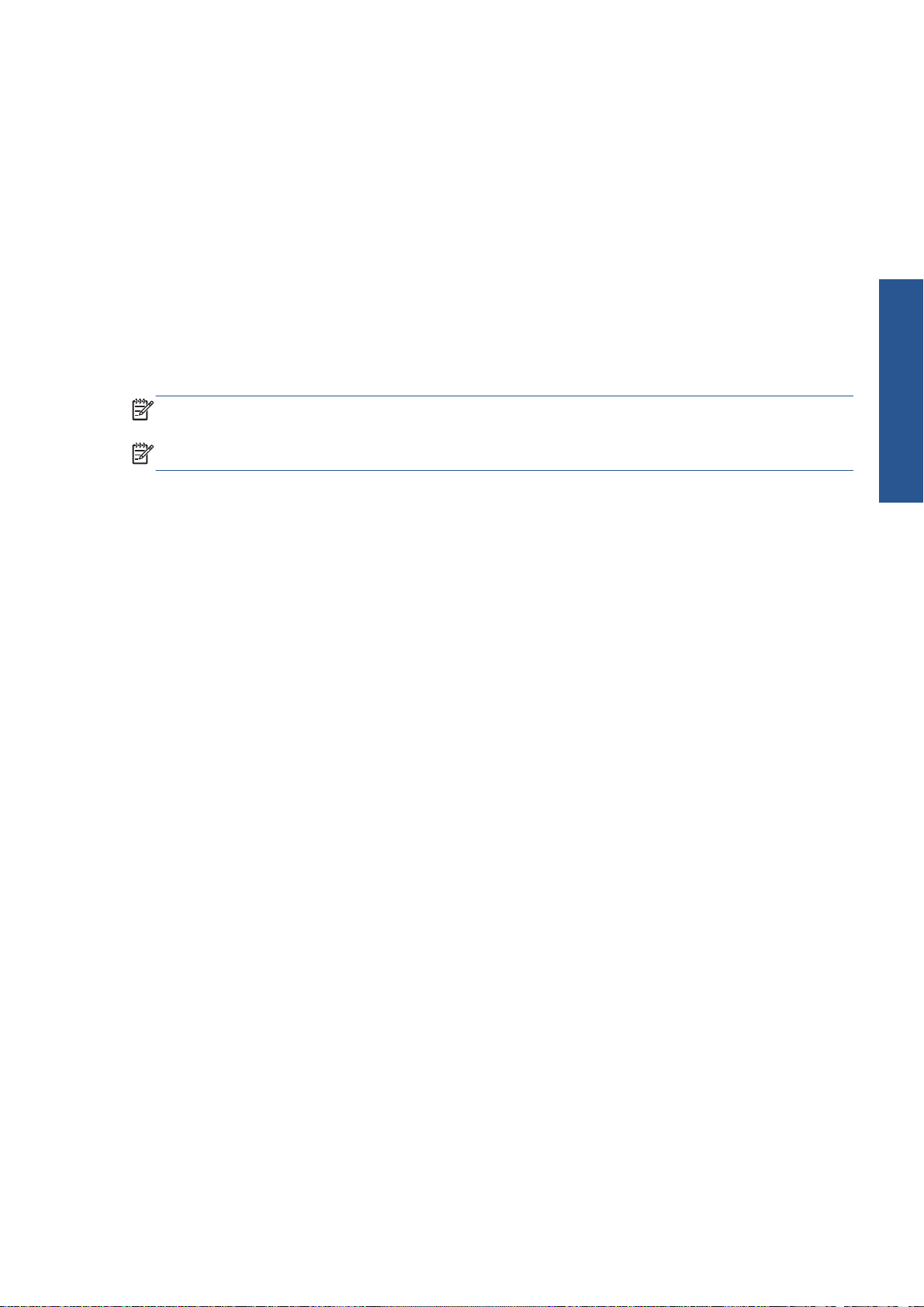
Embedded Web Server security settings (T1300 and T2300 only)
From the Embedded Web Server, you can select the Security tab to control access to the product in
various ways:
Specify separate administrator and guest passwords to control access to the Embedded Web
●
Server
Enable or disable Ethernet and USB connections to the product
●
Enable or disable various groups of front panel operations
●
Use the same security settings that are available in the front panel (see above)
●
NOTE: An administrator password may be required.
NOTE: For more information, see the Embedded Web Server's online help.
Access control
ENWW
Embedded Web Server security settings (T1300 and T2300 only)
17
Page 23
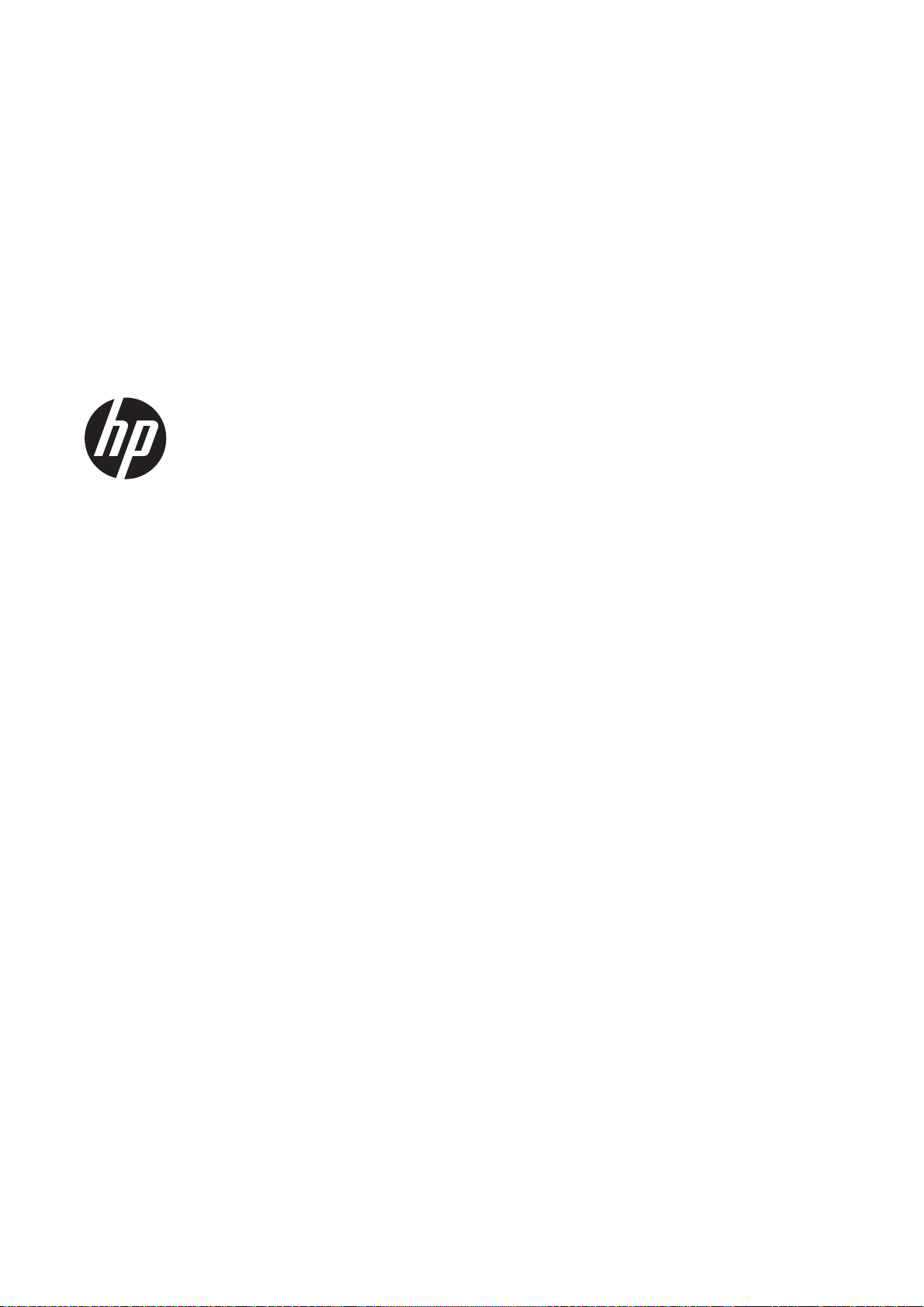
DESIGNJET ePrinter et eMFP
Utilisation de HP ePrint & Share et autres
fonctionnalités connectées au Web
Page 24
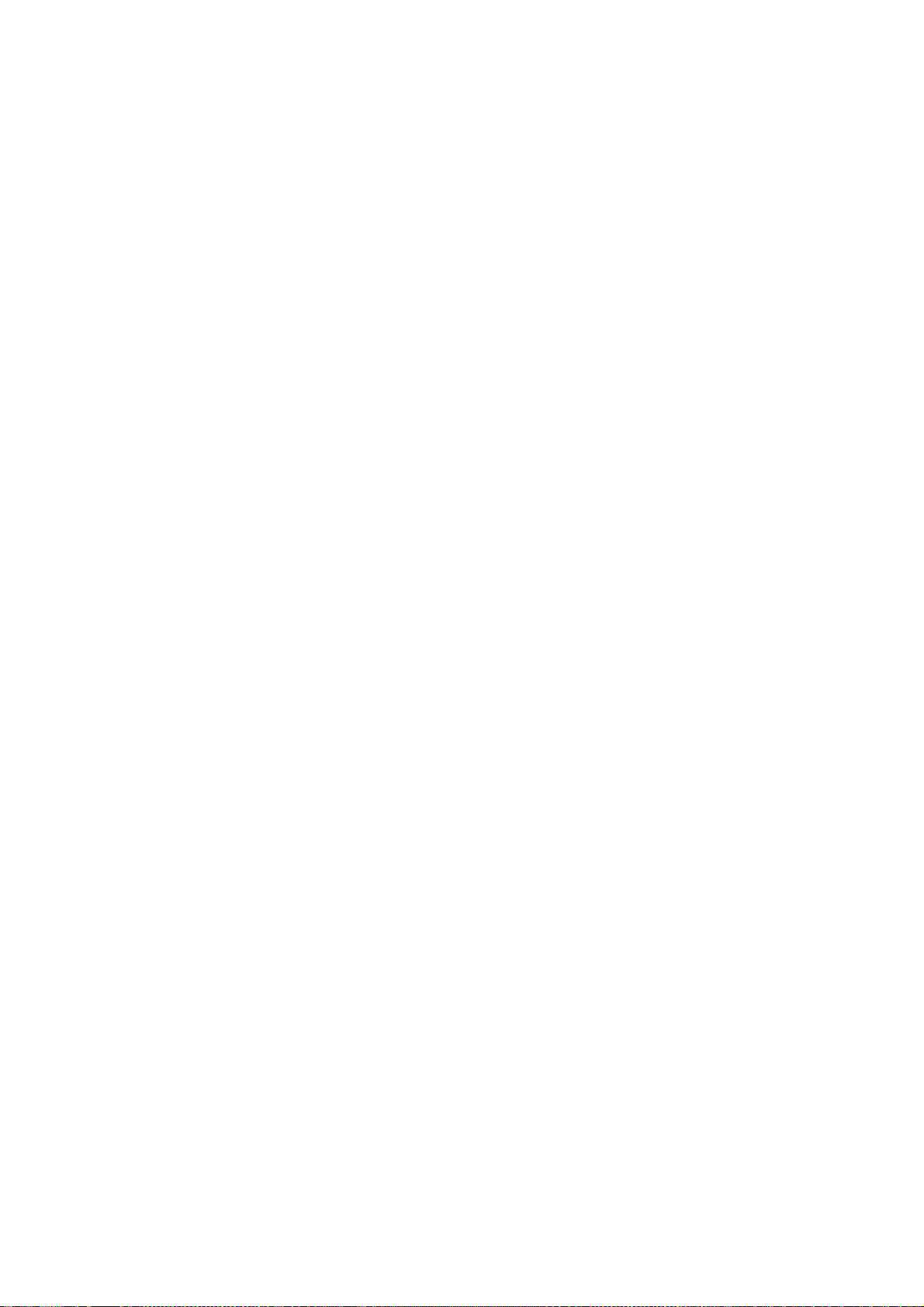
© 2011 Hewlett-Packard Development
Company, L.P.
1ère édition
Observations légales
Les informations contenues dans ce document
sont sujettes à changement sans préavis.
Les seules garanties pour les produits et
services HP sont énoncées dans la déclaration
de garantie expresse qui accompagne ces
produits et services. Rien ici ne doit être
interprété comme constituant une garantie
supplémentaire. HP ne saurait être tenu pour
responsable des erreurs techniques ou
rédactionnelles contenues dans le présent
document.
Marques déposées
Microsoft® et Windows® sont des marques
déposées de Microsoft Corporation aux ÉtatsUnis.
Page 25
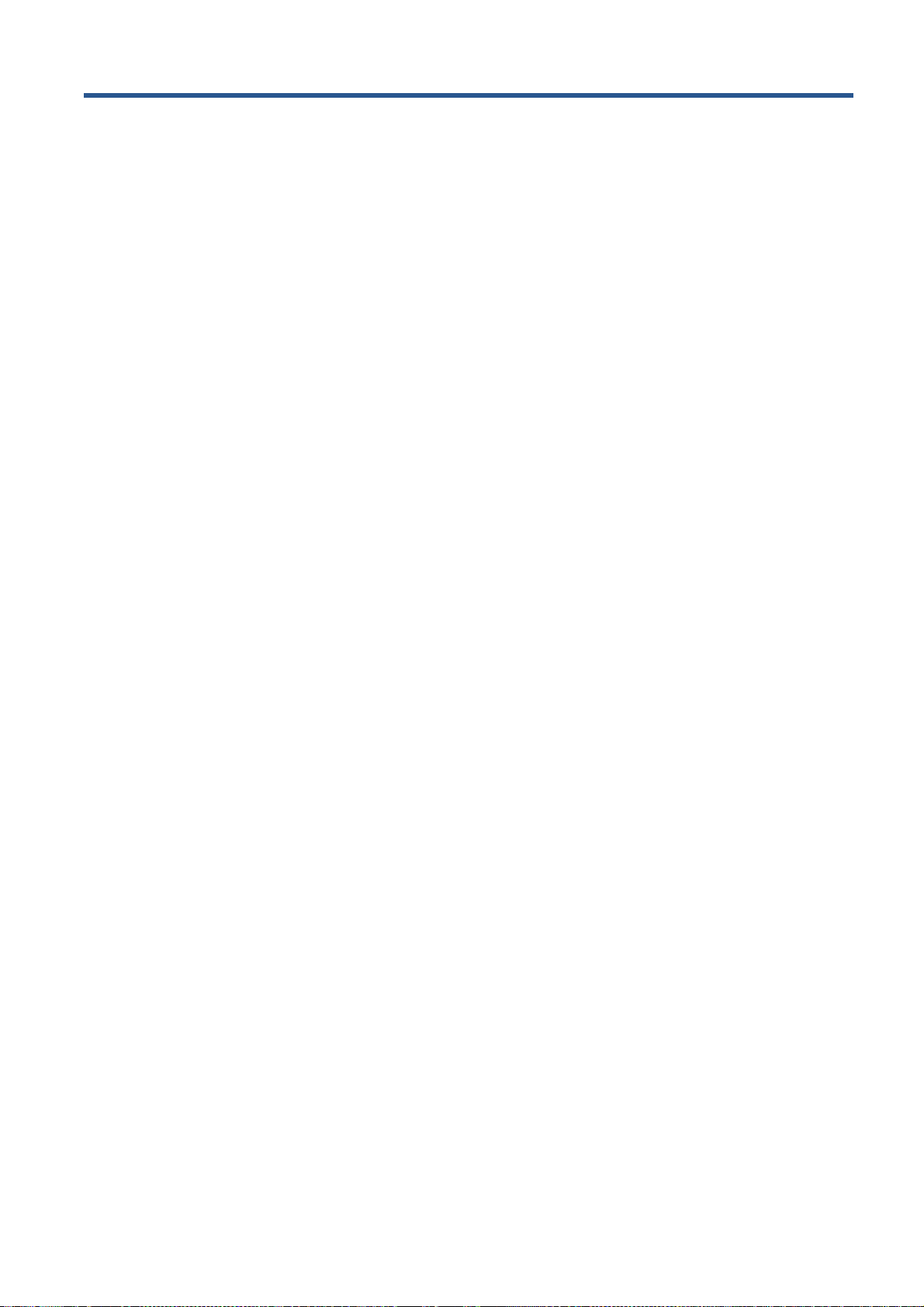
Sommaire
1 Introduction ...................................................................................................................... 1
HP ePrint & Share .................................................................................................................... 1
Nouvelles fonctionnalités connectées au Web ............................................................................. 2
2 Configuration requise ....................................................................................................... 3
3 Imprimer depuis HP ePrint & Share ................................................................................... 4
4 Numériser vers HP ePrint & Share (eMFP T2300 uniquement) ........................................... 8
5 Connexion Internet ......................................................................................................... 12
Configurer la connexion à Internet ........................................................................................... 12
Échecs de la communication Internet ........................................................................................ 12
6 Mises à jour du microprogramme ................................................................................... 14
Configurer les mises à jour du microprogramme ........................................................................ 14
Mettre à jour le microprogramme ............................................................................................. 14
7 Contrôler l'accès au produit ............................................................................................ 16
Paramètres de sécurité du panneau avant ................................................................................. 16
Paramètres de sécurité du serveur Web incorporé (T1300 et T2300 uniquement) .......................... 17
FRWW iii
Page 26
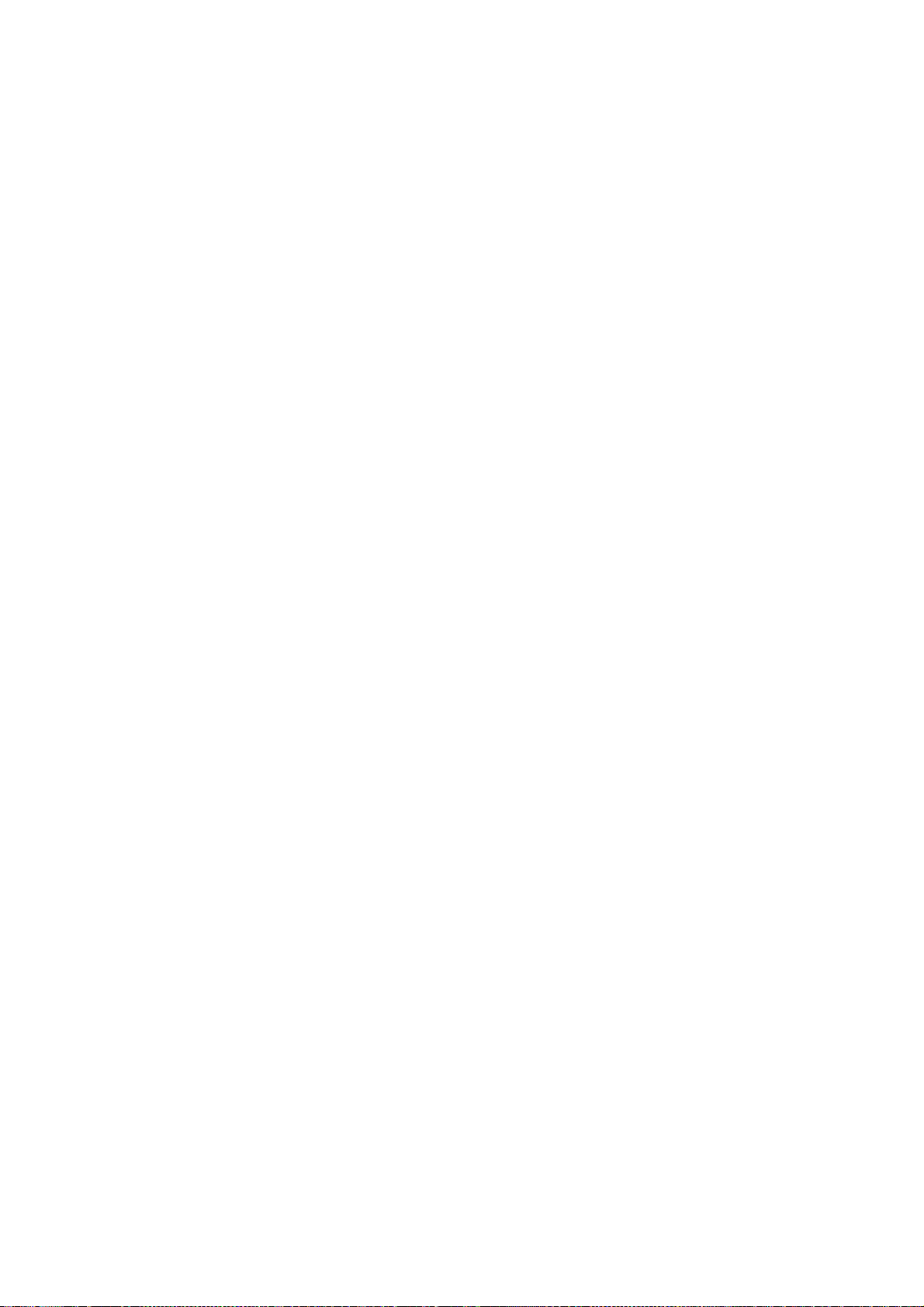
iv FRWW
Page 27
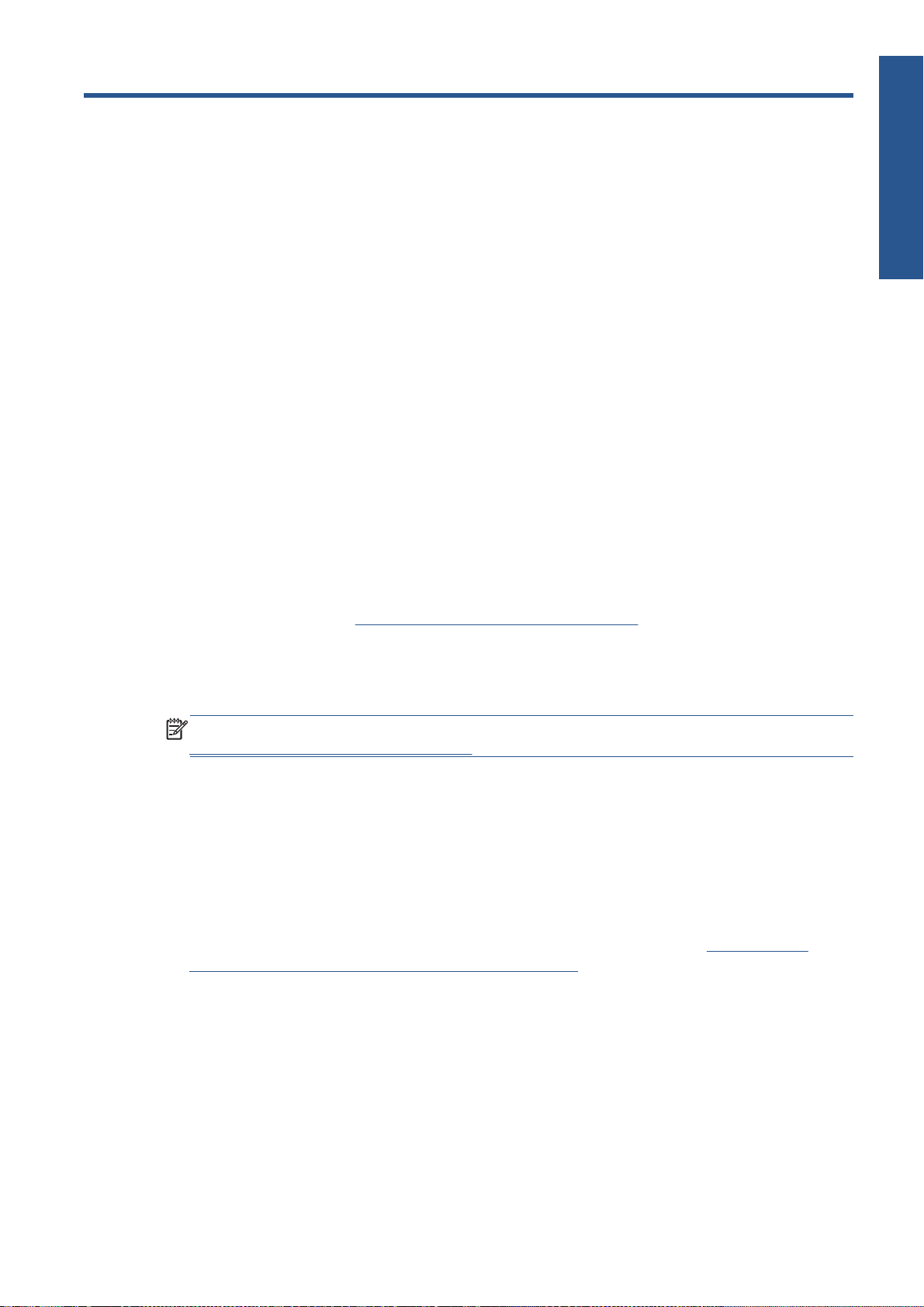
1Introduction
HP ePrint & Share
Avec HP ePrint & Share, vivez l'expérience de l'impression facile HP Designjet et du partage instantané
quand vous le souhaitez.
L'interface intuitive HP ePrint & Share simplifie plus que jamais l'impression de grands formats.
●
Quels que soient le format et la taille des fichiers, partagez instantanément des documents avec vos
●
collègues.
Vos documents sont toujours disponibles à partir de votre ordinateur et de l'écran tactile de
●
l'imprimante connectée au Web.
Avant la première utilisation de HP ePrint & Share, suivez ces étapes.
Introduction
Rendez-vous à l'adresse
1.
HP ePrint & Share gratuit, puis téléchargez le logiciel gratuit.
Installez le logiciel HP ePrint & Share sur votre ordinateur. Votre ordinateur doit être équipé de
2.
Microsoft Windows XP ou ultérieur avec le tout dernier Service Pack.
REMARQUE : Pour plus de détails sur la configuration système requise, consultez
http://www.hp.com/go/eprintandshare/.
Une fois le compte créé et le logiciel installé, vous disposez de trois solutions pour ajouter des fichiers
dans votre bibliothèque :
● en imprimant à partir de n'importe quelle application présente sur votre ordinateur dans le pilote
Go Web de l'imprimante HP Designjet
en imprimant ou en partageant des fichiers prêts à être imprimés à l'aide de l'outil Share Printing du
●
logiciel HP ePrint & Share
en numérisant des documents directement vers votre bibliothèque : consultez
●
HP ePrint & Share (eMFP T2300 uniquement) à la page 8
http://www.hp.com/go/eprintandshare/, créez un compte
Numériser vers
FRWW
HP ePrint & Share
1
Page 28
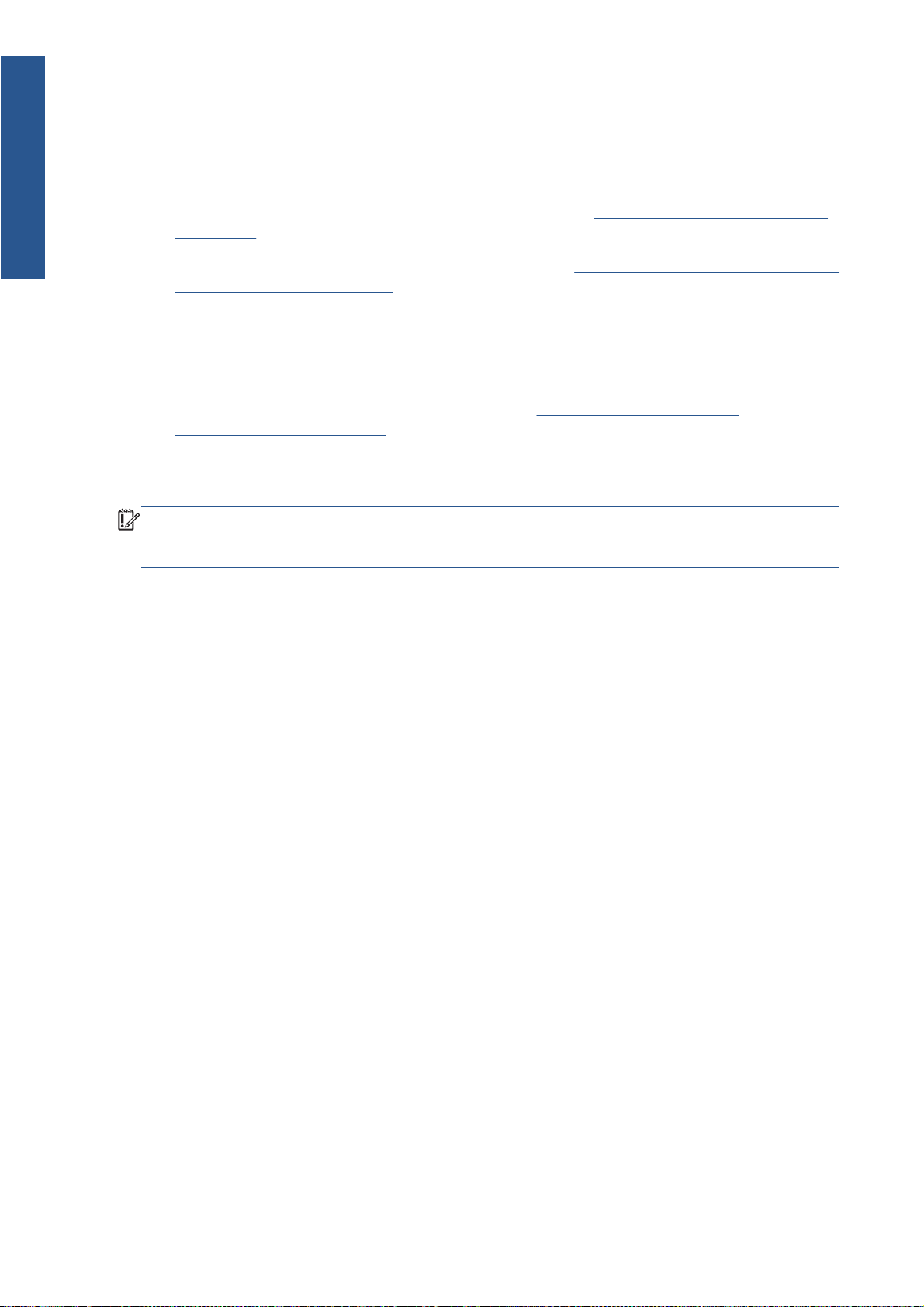
Introduction
Nouvelles fonctionnalités connectées au Web
Les imprimantes HP Designjet T790, T1300 et T2300 sont connectées au Web, ce qui signifie qu'elles
disposent d'un ensemble de fonctionnalités puissantes qui utilisent la connexion Internet.
Imprimer depuis la bibliothèque HP ePrint & Share ; consultez
●
à la page 4
● Numériser vers la bibliothèque HP ePrint & Share ; consultez
T2300 uniquement) à la page 8
Assistant de connectivité ; consultez
●
● Nouveaux paramètres de sécurité ; consultez
À partir du site de HP, téléchargez les mises à jour du microprogramme directement vers votre produit
●
(soit automatiquement, soit manuellement) ; consultez
microprogramme à la page 14
Ce document explique comment utiliser Hp ePrint & Share à partir du panneau avant, comment configurer
la connexion internet, réaliser les mises à jour du microprogramme et contrôler l'accès au produit.
IMPORTANT : La plupart de ces nouvelles fonctionnalités sont disponibles uniquement avec les
versions du microprogramme sorties à partir du 20 mai 2011. Consultez
à la page 3.
Échecs de la communication Internet à la page 12
Contrôler l'accès au produit à la page 16
Configurer les mises à jour du
Imprimer depuis HP ePrint & Share
Numériser vers HP ePrint & Share (eMFP
Configuration requise
2 Chapitre 1 Introduction FRWW
Page 29
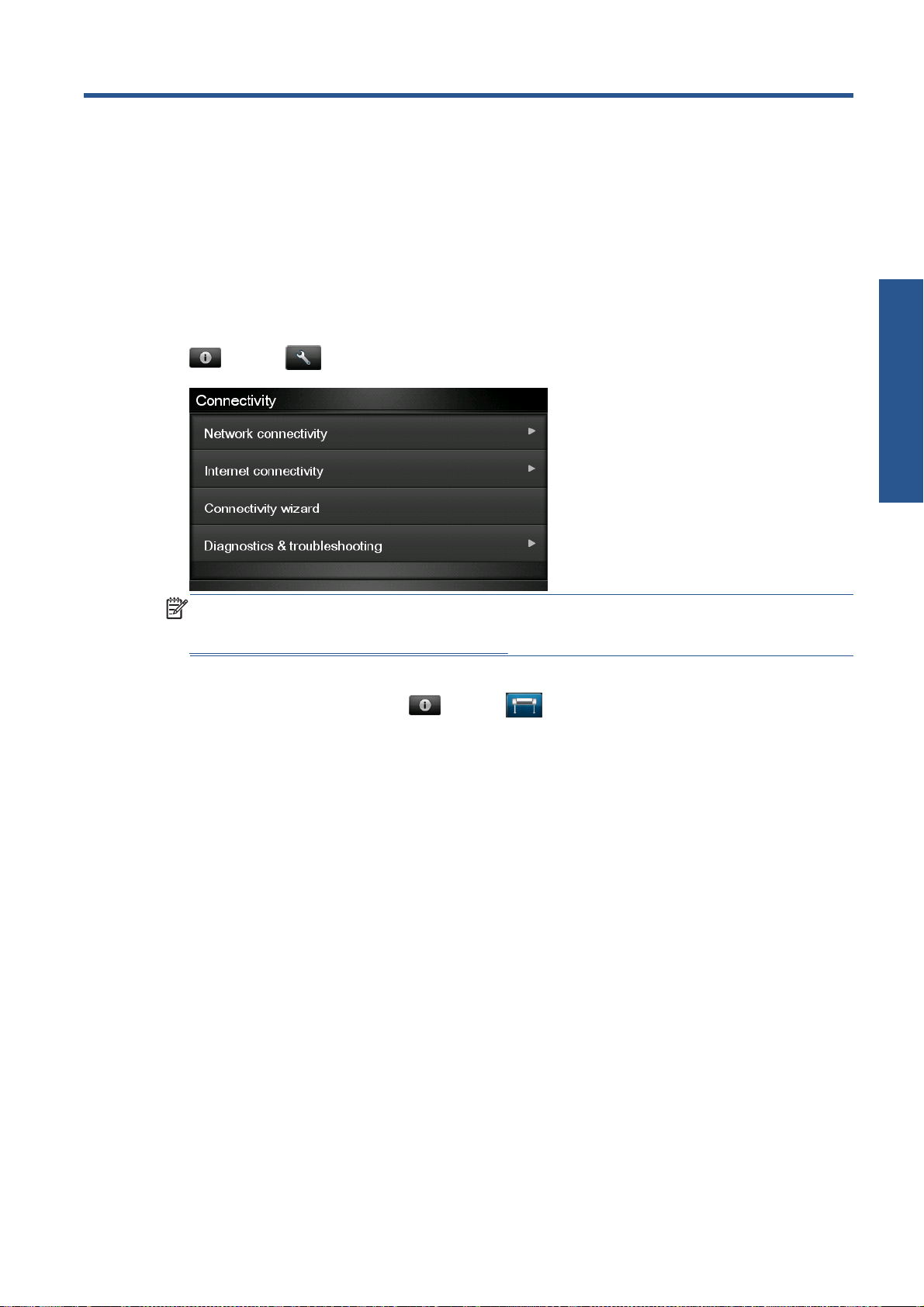
2 Configuration requise
Assurez-vous que le produit est correctement connecté au Web. Sur le panneau avant, appuyez sur
1.
, puis sur , et enfin sur Connectivité > Assistant connectivité.
Configuration
REMARQUE : Si vous ne trouvez pas l'assistant connectivité dans le menu Connectivité, mettez
le microprogramme à jour manuellement vers la toute dernière version, puis réessayez. Consultez
Mettre à jour le microprogramme à la page 14.
Lorsque l'assistant connectivité a terminé, assurez-vous de disposer du tout dernier microprogramme
2.
pour votre produit. Appuyez sur
Vérifier maintenant. Si une nouvelle version du microprogramme est détectée par la vérification,
installez-la pour profiter pleinement des toutes dernières fonctionnalités.
, puis sur , et enfin sur Mise à jour microprogr. >
FRWW 3
Page 30
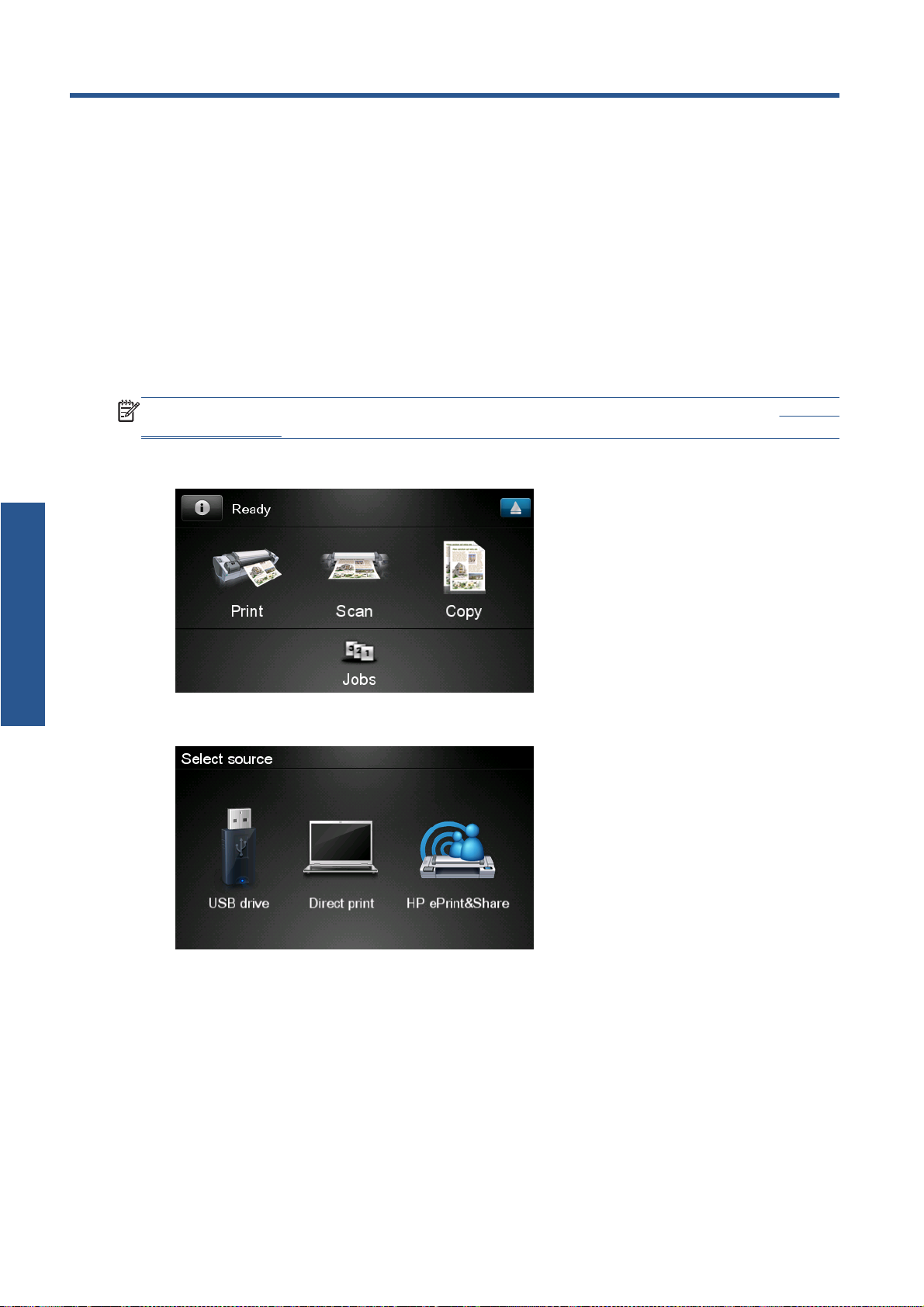
3 Imprimer depuis HP ePrint & Share
HP ePrint & Share permet d'imprimer des fichiers sur n'importe quelle imprimante ePrinter à partir de la
bibliothèque et à tout moment. Vous n'avez pas besoin d'ordinateur : accédez à votre bibliothèque à
partir du panneau avant de l'ePrinter.
REMARQUE : Pour obtenir un compte et un bibliothèque HP ePrint & Share gratuits, consultez HP ePrint
& Share à la page 1.
1. Si l'écran d'accueil du panneau avant ressemble à ceci, appuyez d'abord sur l'icône Imprimer.
Imprimer
2. Appuyez sur l'icône HP ePrint & Share.
4 Chapitre 3 Imprimer depuis HP ePrint & Share FRWW
Page 31

Pour accéder à votre bibliothèque, connectez-vous à HP ePrint & Share à l'aide de votre adresse
3.
électronique et de votre mot de passe enregistrés.
Appuyez sur le champ blanc de l'adresse électronique pour saisir votre adresse. Pour vous permettre
4.
de saisir les lettres, un clavier s'affiche. Lorsque vous avez terminé, appuyez sur OK, puis saisissez
votre mot de passe de la même manière.
Sélectionnez une catégorie d'événement en appuyant sur la catégorie. Vous pouvez sélectionner
5.
tous les événements, tous les événements imprimés, tous les événements numérisé, tous les
événements partagés, touts les événements partagés par vous ou tous les événements partagés par
d'autres.
Imprimer
FRWW 5
Page 32

Sélectionnez un événement particulier de votre bibliothèque en appuyant sur son nom. Le nombre
6.
de fichiers associés à chaque événement est indiqué à droite.
Sélectionnez un fichier d'un événement en appuyant sur le nom du fichier.
7.
Imprimer
Les paramètres d'impression par défaut s'affichent et vous pouvez les modifier en appuyant sur le
8.
bouton Paramètres.
9. Lorsque vous êtes prêt à imprimer, appuyez le bouton Démarrer.
6 Chapitre 3 Imprimer depuis HP ePrint & Share FRWW
Page 33

10. Après avoir envoyé un fichier à imprimer, appuyez sur l'icône Ajouter plus pour sélectionner un
autre fichier. Sinon, appuyez sur l'icône Se déconnecter pour retourner à l'écran d'accueil ou sur
l'icône File d'attente pour atteindre celle-ci.
Imprimer
FRWW 7
Page 34

4 Numériser vers HP ePrint & Share
(eMFP T2300 uniquement)
Si vous possédez une imprimante HP Designjet T2300 eMFP, HP ePrint & Share vous permet de numériser
des documents directement vers votre bibliothèque à partir du panneau avant l'eMFP.
REMARQUE : Pour obtenir un compte et un bibliothèque HP ePrint & Share gratuits, consultez HP ePrint
& Share à la page 1.
1. Sur l'écran d'accueil du panneau avant, appuyez sur l'icône Numériser.
2. Appuyez sur l'icône HP ePrint & Share.
Numériser
8 Chapitre 4 Numériser vers HP ePrint & Share (eMFP T2300 uniquement) FRWW
Page 35
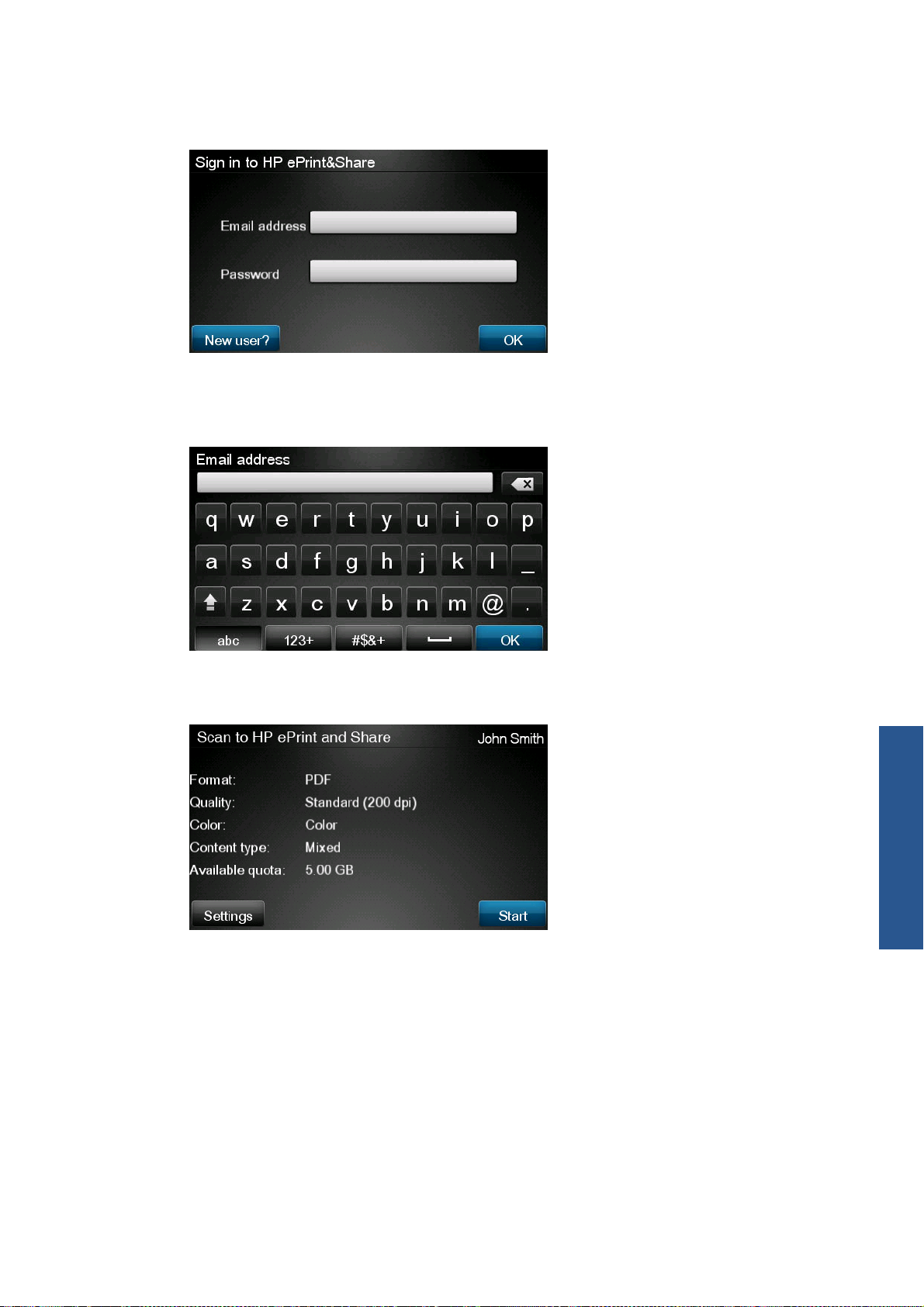
Pour accéder à votre bibliothèque, connectez-vous à HP ePrint & Share à l'aide de votre adresse
3.
électronique et de votre mot de passe enregistrés.
Appuyez sur le champ blanc de l'adresse électronique pour saisir votre adresse. Pour vous permettre
4.
de saisir les lettres, un clavier s'affiche. Lorsque vous avez terminé, appuyez sur OK, puis saisissez
votre mot de passe de la même manière.
Les paramètres de numérisation par défaut s'affichent et vous pouvez les modifier en appuyant sur
5.
le bouton Paramètres.
6. Lorsque vous êtes prêt à numériser, appuyez le bouton Démarrer.
Numériser
FRWW 9
Page 36

Placez le document dans le scanner comme indiqué.
7.
Lorsque la numérisation est terminée, les résultats s'affichent. Pour modifier le nom de l'événement
8.
ou du fichier, appuyez dessus.
REMARQUE : Le nom du fichier doit finir par .pdf.
Si le fichier numérisé respecte votre quota, appuyez sur le bouton Suivant pour continuer ; dans le
cas contraire, appuyez sur Numériser à nouveau pour modifier les paramètres de numérisation,
puis réessayez.
Sur l'écran suivant, choisissez avec quel contact vous souhaitez partager la numérisation. De
9.
Numériser
nouveaux contacts peuvent également être ajoutés. Lorsque vous êtes prêt, appuyez le bouton
Envoyer.
10 Chapitre 4 Numériser vers HP ePrint & Share (eMFP T2300 uniquement) FRWW
Page 37

10. Après avoir ajouté un document à la file d'attente de numérisation, appuyez sur l'icône Faire autre
numér. pour numériser un autre document. Sinon, appuyez sur l'icône Se déconnecter pour
retourner à l'écran d'accueil ou sur l'icône File d'attente de numér. pour atteindre celle-ci.
Le document numérisé est disponible dans un événement numérisé de votre bibliothèque. Vous
11.
pouvez l'imprimer plus tard ou le partager avec d'autres personnes.
FRWW 11
Numériser
Page 38

5 Connexion Internet
Configurer la connexion à Internet
Configurez la connexion internet à partir du serveur Web incorporé ou du panneau avant de l'imprimante.
REMARQUE : Si un mot de passe administrateur a été défini, il est demandé pour pouvoir modifier
ces paramètres.
● Dans le serveur Web incorporé : sélectionnez Configuration > Connexion Internet.
●
À l'aide du panneau avant : appuyez sur
Connectivité Internet.
Les paramètres suivants sont disponibles :
, puis sur , et enfin sur Connectivité >
Échecs de la communication Internet
Internet
● Activer la connexion Internet : La valeur par défaut est Oui.
●
Proxy > Activer le proxy : activer ou désactiver un serveur proxy.
● Proxy > Adresse : saisissez l'adresse du proxy, vide par défaut.
● Proxy > Port primaire : Saisissez le numéro de port du proxy, zéro par défaut.
●
Proxy > Restaurer les paramètres d'usine : revenir au paramètres par défaut initiaux.
Si l'imprimante a du mal à se connecter à l'Internet, elle peut démarrer automatiquement l'assistant
connectivité. Vous pouvez également démarrer l'assistant manuellement à tout moment.
● À partir du serveur Web incorporé : Sélectionnez Assistance > Dépannage connectivité >
Assistant connectivité.
●
Sur le panneau avant : appuyez sur
connectivité.
●
Sur le panneau avant : appuyez sur
Impressions infos service > Config. connectivité d'impr.. Dans ce cas, les résultats sont
imprimés.
, puis sur , et enfin sur Connectivité > Assistant
, puis sur , et enfin sur Impression internes >
L'assistant vous aide à configurer la connexion Internet. Suivez les instructions à l'écran.
L'assistant réalise automatiquement une série de tests. Vous pouvez également réaliser chaque test
individuellement. Sur le panneau avant, appuyez sur
12 Chapitre 5 Connexion Internet FRWW
, puis sur , et enfin sur Connectivité >
Page 39

Diagnostiques et dépannage > Diagnostiques et dépannage. Les options suivantes sont
disponibles :
● Tous les tests
●
Test de connectivité réseau : vérifier la connexion de l'imprimante au réseau local
● Test de connectivité Internet : vérifier la connexion de l'imprimante à l'Internet
●
Test de mise à j. du microprogr. : vérifier la connexion de l'imprimante aux serveurs de mise
à jour du microprogramme HP
Si un test échoue, l'assistant décrit le problème et recommande une solution pour le résoudre.
FRWW
Échecs de la communication Internet
Internet
13
Page 40

micropro
g
Mises à jour du
ramme
6 Mises à jour du microprogramme
Configurer les mises à jour du microprogramme
Les différentes fonctions du produit sont contrôlées par un logiciel se trouvant dans l'imprimante, appelé
microprogramme.
De temps en temps, Hewlett-Packard fournit des mises à jour du microprogramme. Ces mises à jours
augmentent et améliorent les fonctionnalités de l'imprimante.
Configurez les mises à jour du microprogramme à partir du serveur Web incorporé ou du panneau avant
de l'imprimante.
REMARQUE : Si un mot de passe administrateur a été défini, il est demandé pour pouvoir modifier
ces paramètres.
● Dans le serveur Web incorporé : sélectionnez Configuration > Mise à jour du
microprogr..
●
À l'aide du panneau avant : appuyez sur
Mise à jour microprogr..
Les paramètres suivants sont disponibles :
● Vérification : par défaut, le produit vérifie automatiquement la disponibilité d'un nouveau
microprogramme chaque semaine (ou après plusieurs redémarrage de l'imprimante, quel que soit
ce qui se produit en premier). Si vous sélectionnez Manuellement, l'imprimante ne procédera à
aucune vérification.
● Télécharger : Par défaut, l'imprimante télécharge automatiquement le nouveau microprogramme
lorsqu'il devient disponible. Si vous sélectionnez Manuellement, elle ne le fait pas.
●
Infos sur mise à jour microprogr. : informations sur le microprogramme actuellement installé
● Historique de mise à jour du microprogr. : la liste des versions du microprogramme installées
dans l'imprimante. Si vous rencontrez des problèmes avec la version actuelle, il est habituellement
possible de réinstaller la version précédente.
, puis sur , et enfin sur Mises à jour >
Mettre à jour le microprogramme
Le téléchargement et l'installation des mises à jour du microprogramme peuvent être réalisés de différentes
manières ; choisissez celle qui vous convient le mieux.
REMARQUE : Si un mot de passe administrateur a été défini, il est demandé pour pouvoir modifier
ces paramètres.
14 Chapitre 6 Mises à jour du microprogramme FRWW
Page 41

REMARQUE : Un package de mise à jour de microprogramme peut être volumineux ; prenez en
p
g
compte les éventuelles implications pour votre réseau ou votre connexion Internet. Les téléchargements
réalisés à l'aide d'un adaptateur Jetdirect sont plus lents que ceux réalisés à l'aide de l'adaptateur Ethernet
intégré.
REMARQUE : Le téléchargement d'une mise à jour du microprogramme est réalisé en arrière-plan :
l'imprimante peut imprimer en même temps. Toutefois, la mise à jour ne peut être installée en arrière-plan :
l'impression doit s'arrêter.
L'imprimante peut être configurée pour télécharger automatiquement les mises à jour du
●
microprogramme lorsqu'elles sont disponibles : consultez
microprogramme à la page 14.
Si vous choisissez la mise à jour manuelle du microprogramme, les options suivantes sont
disponibles.
● À l'aide du serveur Web incorporé, sélectionnez l'onglet Maintenance des mises à j. du
microprogr., puis Mise à jour du microprogr.. Pour vérifier si un nouveau microprogramme
est disponible, appuyez sur Vérifier maintenant. Si un nouveau microprogramme est disponible,
des informations à son sujet s'affichent. Vous avez la possibilité de le télécharger et de l'installer.
●
Sur le panneau avant, appuyez sur
microprogr.. Pour vérifier si un nouveau microprogramme est disponible, appuyez sur Vérifier
maintenant. Si un nouveau microprogramme est disponible, vous avez la possibilité de le
télécharger et de l'installer.
, puis sur , et enfin sur Mise à jour du
Configurer les mises à jour du
ramme
ro
Mises à jour du
micro
REMARQUE : Si l'icône du produit prend la forme de , l'imprimante a déjà détecté qu'un
nouveau microprogramme est disponible.
À l'aide de HP Web Jetadmin, avec lequel des mises à jour du microprogramme peuvent être
●
réalisées manuellement ou automatiquement.
À l'aide d'un lecteur flash USB. Téléchargez le fichier du microprogramme depuis le site Web HP
●
dans le lecteur flash USB, puis insérez-le au port USB haute-vitesse à côté du panneau avant. Pour
vous guider dans le processus, un assistant de mise à jour du microprogramme apparaît sur le
panneau avant.
● À l'aide de HP Utility, dans Windows, sélectionnez l'imprimante, l'onglet Assistance, puis Mise
à jour du microprogr..
●
À l'aide de HP Utility, dans Mac OS, sélectionnez Mise à jour du microprogr. dans le groupe
Assistance.
Le microprogramme inclut un ensemble de profils de papier les plus couramment utilisés. Des profils de
papier supplémentaires peuvent être téléchargés séparément ; consultez la section Utilisation de votre
produit.
FRWW
Mettre à jour le microprogramme
15
Page 42

Contrôle d'accès
7 Contrôler l'accès au produit
Paramètres de sécurité du panneau avant
Pour contrôler l'accès au produit de différentes manières, appuyez sur , puis sur , et enfin sur
Configuration > Sécurité, sur le panneau avant.
●
Périp. USB : activer ou désactiver l'utilisation d'un lecteur flash USB.
● Mise à niveau du microprogr. à partir d'USB : activer ou désactiver les mises à jour du
microprogramme à partir d'un lecteur flash USB.
● Impression directe à l'aide de HP ePrint & Share : activer ou désactiver l'impression directe
à l'aide de HP ePrint & Share.
● Activer la connexion Internet : activer ou désactiver la connexion Internet.
● Contrôle d'accès de l'imprimante : activer, désactiver ou modifier le mot de passe
administrateur.
Si un mot de passe administrateur a été défini, il doit être fourni afin de réaliser les opérations suivantes.
Modifier les paramètres de sécurité (y compris le mot de passe administrateur lui-même)
●
Modifier la configuration de la connexion Internet
●
● Modifier la configuration automatique de la mise à jour du microprogramme
Activer ou désactiver le téléchargement et/ou l'installation automatique des mises à jour
●
automatiques du microprogramme.
● Restaurer une version précédente du microprogramme
Options du disque dur externe
●
Restaurer les paramètres d'usine par défaut
●
REMARQUE : Le mot de passe administrateur ne peut contenir que des caractères présents sur le clavier
s'affichant sur l'écran du panneau avant. Si un nouveau mot de passe est défini à l'aide du serveur Web
incorporé, ce dernier rejettera les caractères n'appartenant pas à cet ensemble limité de caractères.
16 Chapitre 7 Contrôler l'accès au produit FRWW
Page 43
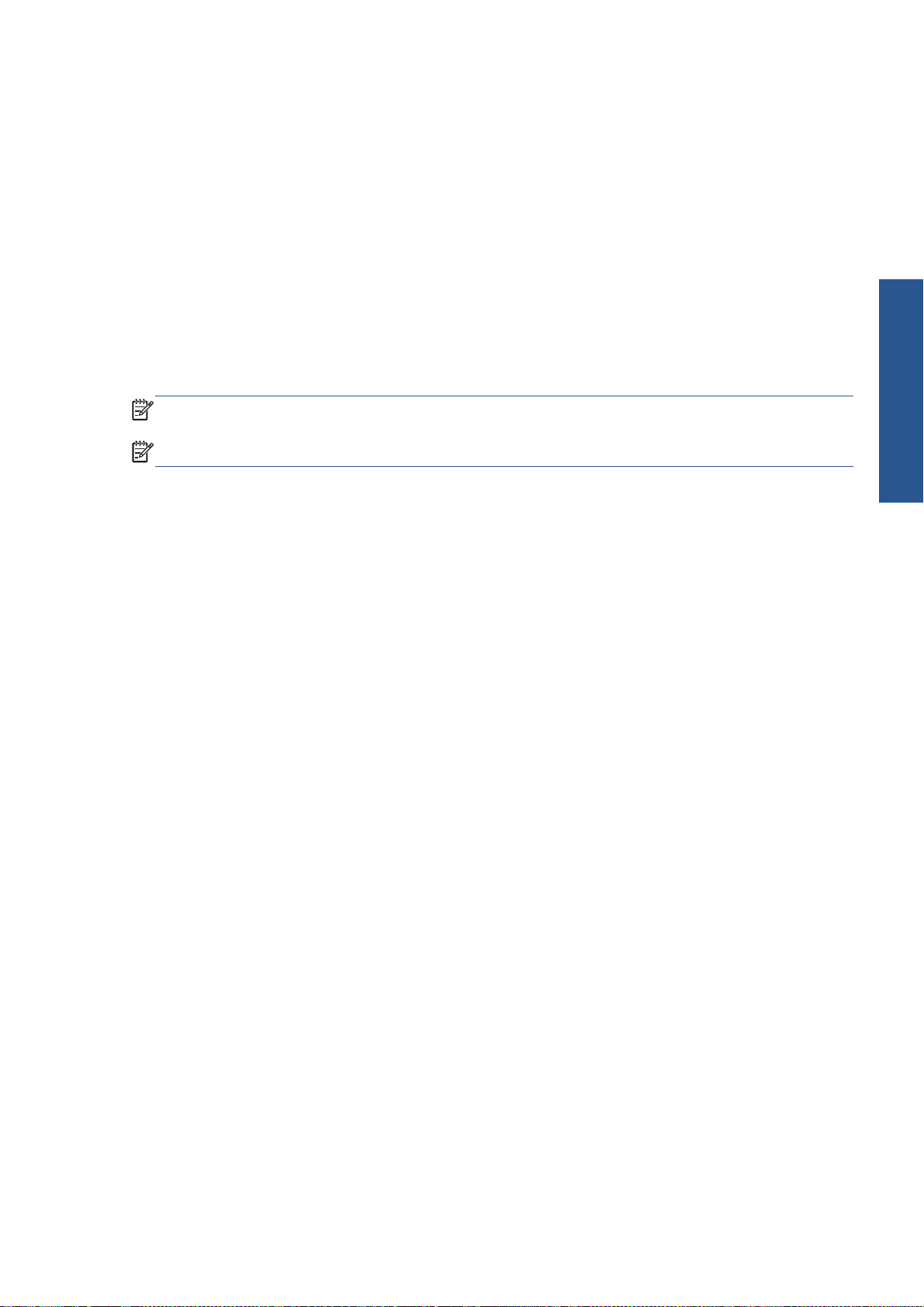
Paramètres de sécurité du serveur Web incorporé (T1300 et T2300 uniquement)
À partir du serveur Web intégré, sélectionnez l'onglet Sécurité pour contrôler l'accès au produit de
différentes manières :
● spécifier des mots de passe administrateur et invité distincts pour contrôler l'accès au serveur Web
intégré
activer ou désactiver les connexions Ethernet et USB du produit
●
● activer ou désactiver différents groupes d'opérations du panneau avant
utiliser les mêmes paramètres de sécurité que ceux disponible sur le panneau avant (voir plus haut)
●
REMARQUE : Un mot de passe administrateur peut être nécessaire.
REMARQUE : Pour plus d'informations, consultez l'aide en ligne du serveur Web intégré.
Contrôle d'accès
FRWW
Paramètres de sécurité du serveur Web incorporé (T1300 et T2300 uniquement)
17
Page 44

HP DESIGNJET ePrinter ed eMFP
Utilizzo di HP ePrint & Share e di altre funzionalità
Web
Page 45

© 2011 Hewlett-Packard Development
Company, L.P.
1a edizione
Note legali
Le informazioni contenute in questo
documento sono soggette a modifica senza
preavviso.
Le sole garanzie per prodotti e servizi HP
sono esposte in modo esplicito nelle allegate
dichiarazioni di garanzia. Nessuna delle
informazioni contenute deve essere
interpretata come garanzia aggiuntiva. HP
non sarà responsabile per omissioni o errori
tecnici o editoriali contenuti nel presente
documento.
Marchi
Microsoft® e Windows® sono marchi
registrati negli Stati Uniti d'America di
proprietà di Microsoft Corporation.
Page 46

Sommario
1 Introduzione ..................................................................................................................... 1
HP ePrint & Share .................................................................................................................... 1
Nuove funzionalità Web ........................................................................................................... 1
2 Requisiti di impostazione .................................................................................................. 3
3 Stampa da HP ePrint & Share ........................................................................................... 4
4 Scansione nella libreria HP ePrint & Share (solo T2300 eMFP) ........................................... 8
5 Connessione a Internet ................................................................................................... 12
Configurazione della connessione Internet ................................................................................ 12
Errori di comunicazione Internet ............................................................................................... 12
6 Aggiornamenti del firmware .......................................................................................... 14
Configurazione degli aggiornamenti del firmware ..................................................................... 14
Aggiornamento del firmware ................................................................................................... 14
7 Controllo dell'accesso al prodotto ................................................................................... 16
Impostazioni di protezione del pannello frontale ........................................................................ 16
Impostazioni di protezione di Embedded Web Server (solo T1300 e T2300) ................................ 17
ITWW iii
Page 47

iv ITWW
Page 48

1Introduzione
HP ePrint & Share
Sulle stampanti HP Designjet, HP ePrint & Share offre facilità di stampa e condivisione immediata dei
documenti in qualsiasi momento.
L'interfaccia intuitiva di HP ePrint & Share semplifica al massimo la stampa su grandi formati.
●
Condivisione immediata dei documenti a prescindere dal formato e dalle dimensioni dei file.
●
Documenti sempre disponibili dal computer e dallo schermo a sfioramento della stampante collegata
●
al Web.
Prima di utilizzare HP ePrint & Share per la prima volta, seguire questi passaggi.
Introduzione
Andare alla pagina
1.
gratuito e scaricare il software.
Installare il software HP ePrint & Share sul computer, nel quale deve essere in esecuzione Microsoft
2.
Windows XP o versione successiva con il Service Pack più recente.
NOTA: Per ulteriori dettagli sui requisiti di sistema, vedere http://www.hp.com/go/
eprintandshare/.
Dopo aver creato un account e installato il software, è possibile aggiungere i file alla libreria in tre modi:
Mediante la stampa da qualsiasi applicazione sul computer al driver HP Designjet Go Web
●
Mediante la stampa o la condivisione di file pronti per la stampa sul computer con lo strumento HP
●
ePrint & Share
Mediante la scansione di documenti direttamente nella propria libreria; vedere
●
libreria HP ePrint & Share (solo T2300 eMFP) a pagina 8.
http://www.hp.com/go/eprintandshare/, creare un account HP ePrint & Share
Nuove funzionalità Web
Le stampanti HP Designjet T790, T1300 e T2300 sono collegate al Web, il che significa che includono
una serie di nuove funzionalità avanzate basate sulla connessione Internet.
Scansione nella
ITWW
● Stampa dalla libreria HP ePrint & Share; vedere
Scansione nella libreria HP ePrint & Share; vedere
●
T2300 eMFP) a pagina 8
● Connettività guidata, vedere
Errori di comunicazione Internet a pagina 12
Stampa da HP ePrint & Share a pagina 4
Scansione nella libreria HP ePrint & Share (solo
HP ePrint & Share
1
Page 49

Introduzione
Nuove impostazioni di protezione; vedere
●
Download degli aggiornamenti del firmware direttamente dal sito Web HP nel prodotto in uso, sia
●
automaticamente che manualmente; vedere
a pagina 14
In questo documento vengono spiegate le modalità di utilizzo di HP ePrint & Share dal pannello frontale,
di configurazione della connessione Internet, di esecuzione degli aggiornamenti del firmware e del
controllo dell'accesso al prodotto.
IMPORTANTE: La maggior parte di queste nuove funzionalità è disponibile soltanto con le versioni di
firmware rilasciate a partire dal 20 maggio 2011 incluso. Vedere
a pagina 3.
Controllo dell'accesso al prodotto a pagina 16
Configurazione degli aggiornamenti del firmware
Requisiti di impostazione
2 Capitolo 1 Introduzione ITWW
Page 50

2 Requisiti di impostazione
Verificare che il prodotto sia connesso correttamente al Web. Sul pannello frontale, premere
1.
, quindi Connettività > Connettività guidata.
NOTA: Se nel menu Connettività non viene visualizzata la voce Connettività guidata, aggiornare
il firmware manualmente all'ultima versione e riprovare. Vedere
a pagina 14.
Al termine dell'esecuzione della procedura guidata, verificare che sia installata l'ultima versione del
2.
firmware del prodotto. Premere
ora. Se viene rilevata una nuova versione del firmware, installarla per sfruttare le funzionalità più
recenti.
, , quindi Aggiornamento firmware > Controlla
Aggiornamento del firmware
,
Impostazione
ITWW 3
Page 51

Stampa
3 Stampa da HP ePrint & Share
HP ePrint & Share consente di stampare i file della libreria su qualsiasi ePrinter in qualsiasi momento.
Non è necessario un computer: la libreria è accessibile dal pannello frontale della ePrinter.
NOTA: Per creare un account gratuito HP ePrint & Share, vedere HP ePrint & Share a pagina 1.
Se l'aspetto della schermata iniziale del pannello frontale è simile a quello riportato di seguito,
1.
premere innanzitutto l'icona Stampa.
2. Premere l'icona HP ePrint & Share.
4 Capitolo 3 Stampa da HP ePrint & Share ITWW
Page 52

Per visualizzare la libreria, eseguire l'accesso a HP ePrint & Share utilizzando l'indirizzo e-mail e
3.
la password registrati.
Per immettere l'indirizzo di posta elettronica, premere l'apposito campo vuoto. Viene visualizzata
4.
una tastiera per l'immissione delle lettere. Al termine, premere OK, quindi immettere la password
nello stesso modo.
Selezionare la categoria di evento desiderata. È possibile selezionare tutti gli eventi, tutti gli eventi
5.
stampati, acquisiti o condivisi, tutti gli eventi condivisi dall'utente o dagli altri membri.
Stampa
ITWW 5
Page 53

Selezionare un evento specifico della libreria premendone il nome. A destra, viene visualizzato il
6.
numero di file associati a ciascun evento.
Selezionare un file dell'evento premendone il nome.
7.
Stampa
Vengono visualizzate le impostazioni di stampa predefinite, che possono essere modificate
8.
premendo il pulsante Impostazioni.
9. Quando si è pronti a stampare, premere il pulsante Avvia.
6 Capitolo 3 Stampa da HP ePrint & Share ITWW
Page 54

10. Dopo aver inviato un file per la stampa, è possibile premere l'icona Aggiungi altro per selezionare
un altro file. In alternativa, premere l'icona Esci per tornare alla schermata iniziale oppure
l'icona Coda processi per accedere alla coda di stampa.
Stampa
ITWW 7
Page 55

4 Scansione nella libreria HP ePrint &
Share (solo T2300 eMFP)
Sulle stampanti HP Designjet T2300 eMFP, HP ePrint & Share consente di eseguire la scansione di
documenti direttamente nella libreria dal pannello frontale.
NOTA: Per creare un account gratuito HP ePrint & Share, vedere HP ePrint & Share a pagina 1.
1. Premere l'icona Scansione nella schermata iniziale del pannello frontale.
Scansione
2. Premere l'icona HP ePrint & Share.
8 Capitolo 4 Scansione nella libreria HP ePrint & Share (solo T2300 eMFP) ITWW
Page 56

Per visualizzare la libreria, eseguire l'accesso a HP ePrint & Share utilizzando l'indirizzo e-mail e
3.
la password registrati.
Per immettere l'indirizzo di posta elettronica, premere l'apposito campo vuoto. Viene visualizzata
4.
una tastiera per l'immissione delle lettere. Al termine, premere OK, quindi immettere la password
nello stesso modo.
Vengono visualizzate le impostazioni di scansione predefinite, che possono essere modificate
5.
premendo il pulsante Impostazioni.
6. Quando si è pronti a eseguire la scansione, premere il pulsante Avvia.
Scansione
ITWW 9
Page 57

Caricare il documento nello scanner come mostrato.
7.
Al termine dell'operazione, vengono visualizzati i risultati della scansione. È possibile premere il
8.
nome dell'evento o il nome del file per modificarlo.
NOTA: Il nome del file deve terminare con .pdf.
Se il file di cui è stata eseguita la scansione rientra nella quota allocata, premere il pulsante
Avanti per continuare; in caso contrario, è possibile premere Ripeti scansione per modificare
le impostazioni di scansione e riprovare.
Scansione
Nella schermata successiva, è possibile scegliere di condividere la scansione con qualsiasi contatto.
9.
È possibile anche aggiungere nuovi contatti. Quando si è pronti, premere il pulsante Invia.
10 Capitolo 4 Scansione nella libreria HP ePrint & Share (solo T2300 eMFP) ITWW
Page 58

Dopo aver aggiunto un documento alla coda di scansione, è possibile eseguire la scansione di un
10.
altro documento premendo l'icona Esegui un'altra scansione. In alternativa, premere l'icona
Esci per tornare alla schermata iniziale o l'icona Coda scansioni per accedere alla coda dei
processi di scansione.
Il documento acquisito sarà disponibile in un evento di scansione della libreria e potrà essere
11.
stampato o condiviso con altri utenti in un secondo momento.
ITWW 11
Scansione
Page 59

5 Connessione a Internet
Configurazione della connessione Internet
È possibile configurare la connessione Internet del prodotto da Embedded Web Server o dal pannello
frontale.
NOTA: se è stata impostata una password amministratore, verrà richiesta per modificare queste
impostazioni.
●
In Embedded Web Server: selezionare Impostazione > Connessione Internet.
●
Utilizzando il pannello frontale: premere
Internet.
, , quindi Connettività > Connettività
Errori di comunicazione Internet
Internet
Sono disponibili le seguenti opzioni:
● Abilita connessione Internet: il valore predefinito è Sì.
● Proxy > Abilita proxy: consente di abilitare o disabilitare un server proxy.
●
Proxy > Indirizzo: consente di immettere l'indirizzo proxy, che non è specificato per impostazione
predefinita.
●
Proxy > Porta primaria: consente di immettere il numero della porta proxy, che è uguale a zero
per impostazione predefinita.
●
Proxy > Ripristina imp. predefinite: consente di ripristinare le impostazioni predefinite.
Quando si riscontrano problemi di connessione del prodotto a Internet, viene avviata automaticamente
la procedura Connettività guidata. La procedura può essere anche avviata manualmente in qualsiasi
momento.
●
Da Embedded Web Server: selezionare Assistenza > Risoluzione problemi connettività
> Connettività guidata.
●
Dal pannello frontale: premere
, , quindi Connettività > Connettività guidata.
●
Dal pannello frontale: premere
Stampare config. conness. In questo caso, i risultati vengono stampati.
La procedura guidata consente di configurare la connessione Internet. Seguire le istruzioni visualizzate.
12 Capitolo 5 Connessione a Internet ITWW
, quindi , Stampe interne > Stampe info servizi >
Page 60

La procedura guidata esegue una serie di test in modo automatico. È possibile anche scegliere di eseguire
test specifici. Nel pannello frontale, premere
problemi > Diagnostica e risol. problemi. Sono disponibili le seguenti opzioni.
● Tutti i test
●
Test connettività rete: consente di controllare la connessione del prodotto alla rete LAN.
● Test connettività Internet: consente di controllare la connessione del prodotto a Internet
●
Test aggiornamento firmware: consente di controllare la connessione del prodotto ai server
di aggiornamento del firmware di HP
Se un test non riesce, la procedura guidata fornisce una descrizione del problema e la relativa soluzione
consigliata.
, quindi , Connettività > Diagnostica e risol.
ITWW
Errori di comunicazione Internet
Internet
13
Page 61

Aggiornamenti del
firmware
6 Aggiornamenti del firmware
Configurazione degli aggiornamenti del firmware
Le varie funzioni del prodotto sono controllate dal software residente nel prodotto stesso, altrimenti noto
come firmware.
Di tanto in tanto saranno disponibili aggiornamenti del firmware da Hewlett-Packard. Tali aggiornamenti
ottimizzano le funzionalità del prodotto e ne ampliano le funzioni.
È possibile configurare gli aggiornamenti del firmware da Embedded Web Server o dal pannello frontale.
NOTA: se è stata impostata una password amministratore, verrà richiesta per modificare queste
impostazioni.
●
In Embedded Web Server: selezionare Impostazione > Aggiornamento firmware.
●
Utilizzando il pannello frontale: premere
Aggiornamento firmware.
Sono disponibili le seguenti opzioni:
● Controlla: per impostazione predefinita, verrà controllata automaticamente la disponibilità di
nuovo firmware ogni settimana o dopo il settimo avvio del prodotto, a seconda della condizione
che si verifica per prima. Se si seleziona Manualmente, il prodotto non eseguirà il controllo.
●
Scarica: per impostazione predefinita, verrà scaricato automaticamente il nuovo firmware non
appena diventa disponibile. Se si seleziona Manualmente, la stampante non eseguirà questa
operazione.
●
Informazioni aggiornamento firmware: fornisce informazioni sul firmware attualmente
installato.
●
Cronologia aggiornamenti firmware: mostra un elenco delle versioni del firmware che sono
state installate nel prodotto. Se la versione attualmente installata causa problemi, è in genere
possibile reinstallare la versione immediatamente precedente.
, , quindi Aggiornamenti >
Aggiornamento del firmware
Gli aggiornamenti del firmware possono essere scaricati e installati in diversi modi; è possibile scegliere
quello che si ritiene più pratico.
NOTA: se è stata impostata una password amministratore, verrà richiesta per modificare queste
impostazioni.
14 Capitolo 6 Aggiornamenti del firmware ITWW
Page 62
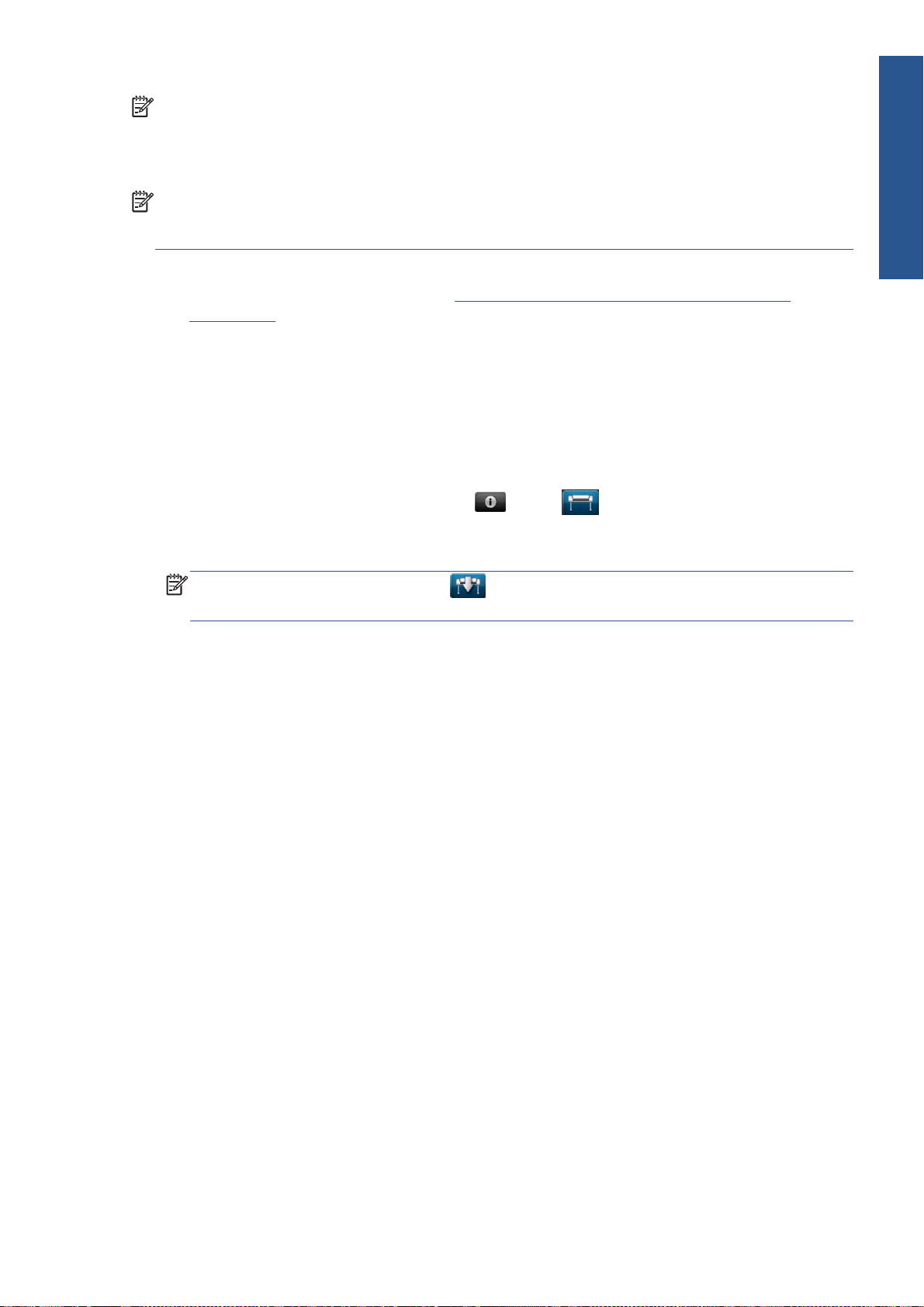
NOTA: un pacchetto di aggiornamento del firmware può essere di grandi dimensioni, pertanto si
consiglia di tenere in considerazione eventuali implicazioni che ciò può avere sulla connessione di rete
o Internet in uso. I download eseguiti con un adattatore Jetdirect risultano più lenti rispetto a quelli eseguiti
con l'adattatore Ethernet integrato.
NOTA: il download degli aggiornamenti del firmware avviene in background mentre il prodotto può
continuare a stampare. La loro installazione, tuttavia, non può essere eseguita in background ed è
necessario interrompere le operazioni di stampa.
È possibile configurare il prodotto affinché scarichi gli aggiornamenti del firmware in modo
●
automatico qualora disponibili: vedere
a pagina 14.
Le opzioni riportate di seguito sono disponibili se si sceglie l'esecuzione manuale degli
aggiornamenti del firmware.
● Se si utilizza Embedded Web Server, selezionare la scheda Gestione aggiornamenti
firmware, quindi Aggiornamento firmware. Premere Controlla ora per verificare la
disponibilità di nuovo firmware. Se è disponibile, vengono visualizzate alcune informazioni su di
esso e viene offerta l'opportunità di eseguirne il download e l'installazione.
●
Se si utilizza il pannello frontale, premere
firmware. Premere Controlla ora per verificare la disponibilità di nuovo firmware. Se è
disponibile, è possibile scegliere di scaricarlo e installarlo.
NOTA: se viene visualizzata l'icona , il prodotto ha già rilevato che è disponibile del nuovo
firmware.
Se si utilizza HP Web JetAdmin, è possibile eseguire gli aggiornamenti del firmware manualmente
●
oppure richiederne l'esecuzione automatica.
Configurazione degli aggiornamenti del firmware
, quindi e infine Aggiornamento
firmware
Aggiornamenti del
Utilizzando un'unità flash USB. Scaricare il file del firmware dal sito Web HP nell'unità flash USB e
●
inserirla nella porta host Hi-Speed USB a fianco del pannello frontale. Verrà visualizzata la
procedura guidata del firmware, che guiderà l'utente durante la procedura di aggiornamento.
● Se si utilizza HP Utility per Windows, selezionare il prodotto, la scheda Assistenza, quindi
Aggiornamento firmware.
●
Se si utilizza Utilità HP per Mac OS, selezionare Aggiornamento firmware nel gruppo
Assistenza.
Il firmware include una selezione delle impostazioni predefinite della carta più comunemente utilizzate.
È possibile scaricare separatamente impostazioni predefinite della carta aggiuntive; vedere Utilizzo del
prodotto.
ITWW
Aggiornamento del firmware
15
Page 63

Controllo accesso
7 Controllo dell'accesso al prodotto
Impostazioni di protezione del pannello frontale
Sul pannello frontale, è possibile premere , quindi e infine Impostazione > Sicurezza per
controllare l'accesso al prodotto in svariati modi.
● Unità USB: consente di abilitare o disabilitare l'utilizzo di un'unità flash USB.
● Aggiornamento del firmware da USB: consente di abilitare o disabilitare gli aggiornamenti
del firmware da un'unità flash USB.
●
Stampa diretta con HP ePrint & Share: consente di attivare o disattivare la stampa diretta
con HP ePrint & Share.
●
Abilita connessione Internet: consente di abilitare o disabilitare la connessione Internet.
●
Controllo dell'accesso alla stampante: consente di attivare, disattivare o cambiare la
password amministratore.
Se è stata impostata una password amministratore, dovrà essere specificata per poter eseguire le seguenti
operazioni.
Modifica delle impostazioni di protezione (inclusa la password amministratore)
●
Modifica della configurazione della connessione Internet
●
● Modifica della configurazione degli aggiornamenti del firmware automatici
Attivazione o disattivazione del download e/o dell'installazione automatici degli aggiornamenti del
●
firmware
● Ripristino di una versione del firmware precedente
Opzioni disco rigido esterno
●
Ripristina valori predefiniti
●
NOTA: la password amministratore può contenere soltanto i caratteri presenti sulla tastiera su schermo
del pannello frontale. Se si imposta una nuova password con Embedded Web Server, i caratteri non
presenti in tale set di caratteri limitato verranno rifiutati.
16 Capitolo 7 Controllo dell'accesso al prodotto ITWW
Page 64

Impostazioni di protezione di Embedded Web Server (solo T1300 e T2300)
Da Embedded Web Server, è possibile selezionare la scheda Sicurezza per controllare l'accesso al
prodotto in vari modi:
● Per controllare l'accesso all'Embedded Web Server, specificare la password amministratore e la
password guest separatamente
Attivare o disattivare connessioni Ethernet e USB al prodotto
●
● Attivare o disattivare i vari gruppi di operazioni del pannello frontale
Utilizzare le stesse impostazioni di protezione disponibili sul pannello frontale (vedere sopra)
●
NOTA: Potrebbe venire richiesta la password da amministratore.
NOTA: Per ulteriori informazioni, consultare la Guida in linea di Embedded Web Server.
Controllo accesso
ITWW
Impostazioni di protezione di Embedded Web Server (solo T1300 e T2300)
17
Page 65

DESIGNJET ePrinter und eMFP
Verwenden von HP ePrint & Share und anderen
internetbasierten Funktionen
Page 66

© 2011 Hewlett-Packard Development
Company, L.P.
Erste Ausgabe
Rechtliche Hinweise
Die vorliegenden Informationen können ohne
Ankündigung geändert werden.
Für HP Produkte und Dienstleistungen gelten
ausschließlich die Bestimmungen in der
Gewährleistungserklärung des jeweiligen
Produkts bzw. Dienstes. Aus dem
vorliegenden Dokument sind keine weiter
reichenden Garantieansprüche abzuleiten.
HP haftet nicht für technische bzw.
redaktionelle Fehler oder für Auslassungen in
diesem Dokument.
Marken
Microsoft® und Windows® sind in den USA
eingetragene Marken der Microsoft
Corporation.
Page 67

Inhaltsverzeichnis
1 Einführung ........................................................................................................................ 1
HP ePrint & Share .................................................................................................................... 1
Neue internetbasierte Funktionen ............................................................................................... 2
2 Einrichtungsvoraussetzungen ............................................................................................ 3
3 Von HP ePrint & Share drucken ........................................................................................ 4
4 In HP ePrint & Share scannen (nur T2300 eMFP) ............................................................... 8
5 Internetverbindung ......................................................................................................... 12
Die Internetverbindung konfigurieren ........................................................................................ 12
Internetkommunikationsprobleme .............................................................................................. 12
6 Firmware-Aktualisierungen ............................................................................................ 14
Firmware-Aktualisierungen konfigurieren ................................................................................... 14
Firmware aktualisieren ............................................................................................................ 14
7 Zugriff auf das Gerät steuern ......................................................................................... 16
Sicherheitseinstellungen am Bedienfeld ..................................................................................... 16
Sicherheitseinstellungen des integrierten Web-Servers (nur T1300 und T2300) .............................. 17
DEWW iii
Page 68

iv DEWW
Page 69

1Einführung
HP ePrint & Share
HP ePrint & Share ermöglicht es, auf unkomplizierte Weise jederzeit mit HP Designjet Dateien zu drucken
und freizugeben.
Mit der intuitiven Benutzeroberfläche von HP ePrint & Share ist das großformatige Drucken so einfach
●
wie niemals zuvor.
Sie können Ihre Dokumente unabhängig von Dateiformat und -größe sofort für Ihre Kollegen
●
freigeben.
● Ihre Dokumente sind jederzeit über Ihren Computer und den Touchscreen Ihres internetbasierten
Druckers verfügbar.
Einführung
Führen Sie vor der ersten Verwendung von HP ePrint & Share die folgenden Schritte aus.
Öffnen Sie die Seite
1.
HP ePrint & Share-Konto, und laden Sie die kostenlose Software herunter.
Installieren Sie die HP ePrint & Share-Software auf dem Computer. Der Computer sollte Microsoft
2.
Windows XP oder eine spätere Version mit dem aktuellen Service Pack ausführen.
HINWEIS: Weitere Informationen über die Systemvoraussetzungen finden Sie unter
http://www.hp.com/go/eprintandshare/.
Nach der Erstellung eines Kontos und der Installation der Software stehen Ihnen die folgenden drei
Möglichkeiten zur Verfügung, um Dateien in Ihrer Bibliothek hinzuzufügen:
Durch Senden eines Druckauftrags von einer beliebigen Anwendung auf dem Computer an den
●
HP Designjet Go Web-Treiber
Durch Drucken oder Freigeben von druckbereiten Dateien auf dem Computer mit dem HP ePrint &
●
Share-Drucktool
Durch Scannen von Dokumenten direkt an die Bibliothek: (siehe
●
T2300 eMFP)“ auf Seite 8)
http://www.hp.com/go/eprintandshare/, erstellen Sie ein kostenloses
„In HP ePrint & Share scannen (nur
DEWW
HP ePrint & Share
1
Page 70

Einführung
Neue internetbasierte Funktionen
HP Designjet T790, T1300 und T2300 sind internetbasierte Drucker: sie verfügen über eine Reihe
leistungsstarker neuer Funktionen, die eine Internetverbindung verwenden.
Aus der HP ePrint & Share-Bibliothek drucken; siehe
●
auf Seite 4
● In die HP ePrint & Share-Bibliothek scannen; siehe
eMFP)“ auf Seite 8
Konnektivitätsassistent; siehe
●
● Neue Sicherheitseinstellungen; siehe
Firmware-Aktualisierungen von der HP Website direkt auf das Gerät herunterladen - entweder
●
automatisch oder manuell; siehe
In diesem Dokument wird erklärt, wie Sie HP ePrint & Share über das Bedienfeld verwenden, die
Internetverbindung konfigurieren, Firmware-Aktualisierungen durchführen und den Zugriff auf das Gerät
steuern.
WICHTIG: Die meisten dieser neuen Funktionen sind nur mit Firmware-Versionen verfügbar, die ab dem
20. Mai 2011 veröffentlicht wurden. Siehe
„Internetkommunikationsprobleme“ auf Seite 12
„Zugriff auf das Gerät steuern“ auf Seite 16
„Firmware-Aktualisierungen konfigurieren“ auf Seite 14
„Einrichtungsvoraussetzungen“ auf Seite 3.
„Von HP ePrint & Share drucken“
„In HP ePrint & Share scannen (nur T2300
2 Kapitel 1 Einführung DEWW
Page 71

2 Einrichtungsvoraussetzungen
Vergewissern Sie sich, dass das Gerät korrekt mit dem Internet verbunden ist. Drücken Sie am
1.
Bedienfeld
, dann und dann Konnektivität > Konnektivitätsassistent.
Konfig.
HINWEIS: Wenn der Konnektivitätsassistent im Konnektivitätsmenü nicht angezeigt wird,
aktualisieren Sie die Firmware manuell auf die neueste Version, und versuchen Sie es erneut.
(siehe
„Firmware aktualisieren“ auf Seite 14).
Stellen Sie nach Durchführung aller Schritte des Konnektivitätsassistenten sicher, dass das Gerät über
2.
die aktuelle Firmware verfügt. Drücken Sie
Aktualisierung > Jetzt prüfen. Wenn bei der Überprüfung eine neue Firmware-Version
gefunden wird, installieren Sie diese, um die neuesten Funktionen verwenden zu können.
, dann und anschließend Firmware-
DEWW 3
Page 72

Drucken
3 Von HP ePrint & Share drucken
HP ePrint & Share ermöglicht Ihnen, jederzeit Dateien aus Ihrer Bibliothek oder von einem ePrinter zu
drucken. Sie benötigen dazu keinen Computer: Sie können über das Bedienfeld des ePrinter auf Ihre
Bibliothek zugreifen.
HINWEIS: Informationen zum Erhalten von kostenlosen HP ePrint & Share-Konten und Bibliotheken
finden Sie unter
Wenn auf dem Bedienfeld der folgende Home-Bildschirm angezeigt wird, drücken Sie zuerst auf das
1.
Symbol Drucken.
„HP ePrint & Share“ auf Seite 1
2. Drücken Sie HP ePrint & Share.
4 Kapitel 3 Von HP ePrint & Share drucken DEWW
Page 73

Um auf Ihre Bibliothek zuzugreifen, melden Sie sich bei HP ePrint & Share mit Ihrer registrierten E-
3.
Mail-Adresse und dem zugehörigen Kennwort an.
Drücken Sie das weiße Feld „E-Mail-Adresse“, um Ihre E-Mail-Adresse einzugeben. Es wird eine
4.
Tastatur angezeigt, mit der Sie die Zeichen eingeben können. Drücken Sie anschließend auf OK,
und geben Sie dann Ihr Kennwort auf dieselbe Weise ein.
Wählen Sie eine Ereigniskategorie aus, indem Sie auf die gewünschte Kategorie drücken. Sie
5.
können alle Ereignisse, alle gedruckten Ereignisse, alle gescannten Ereignisse, alle von Ihnen
freigegebenen Ereignisse oder alle von anderen freigegebenen Ereignisse auswählen.
Drucken
DEWW 5
Page 74

Wählen Sie ein bestimmtes Ereignis aus Ihrer Bibliothek aus, indem Sie auf den Ereignisnamen
6.
drücken. Die Anzahl der mit jedem Ereignis verknüpften Dateien wird rechts angezeigt.
Wählen Sie eine Datei aus dem Ereignis aus, indem Sie auf den gewünschten Dateinamen drücken.
7.
Drucken
Die standardmäßigen Druckeinstellungen werden angezeigt. Sie können sie ändern, indem Sie
8.
Einstellungen drücken.
9. Nachdem Sie die gewünschten Einstellungen festgelegt haben, drücken Sie Start.
6 Kapitel 3 Von HP ePrint & Share drucken DEWW
Page 75

10. Nachdem Sie eine Datei zum Drucken gesendet haben, können Sie Weitere hinzufügen drücken,
um eine weitere Datei auszuwählen. Sie können auch Abmelden drücken, um zum HomeBildschirm zurückzukehren, oder Auftragswarteschlange drücken, um zur
Auftragswarteschlange zu wechseln.
Drucken
DEWW 7
Page 76

4 In HP ePrint & Share scannen (nur
T2300 eMFP)
Bei einem HP Designjet T2300 eMFP ermöglicht Ihnen HP ePrint & Share, Dokumente über das Bedienfeld
des eMFP direkt in Ihre Bibliothek zu scannen.
HINWEIS: Informationen zum Erhalten von kostenlosen HP ePrint & Share-Konten und Bibliotheken
finden Sie unter
1. Drücken Sie im Home-Bildschirm des Bedienfelds das Symbol Scannen.
„HP ePrint & Share“ auf Seite 1
2. Drücken Sie HP ePrint & Share.
Scan
8 Kapitel 4 In HP ePrint & Share scannen (nur T2300 eMFP) DEWW
Page 77

Um auf Ihre Bibliothek zuzugreifen, melden Sie sich bei HP ePrint & Share mit Ihrer registrierten E-
3.
Mail-Adresse und dem zugehörigen Kennwort an.
Drücken Sie das weiße Feld „E-Mail-Adresse“, um Ihre E-Mail-Adresse einzugeben. Es wird eine
4.
Tastatur angezeigt, mit der Sie die Zeichen eingeben können. Drücken Sie anschließend auf OK,
und geben Sie dann Ihr Kennwort auf dieselbe Weise ein.
Die standardmäßigen Scaneinstellungen werden angezeigt. Sie können sie ändern, indem Sie
5.
Einstellungen drücken.
6. Nachdem Sie die gewünschten Änderungen durchgeführt haben, drücken Sie Start.
Scan
DEWW 9
Page 78

Führen Sie das Dokument wie abgebildet in den Scanner ein.
7.
Nach Abschluss des Scanvorgangs werden die Scanergebnisse angezeigt. Sie können auf den
8.
Ereignisnamen oder den Dateinamen drücken, um ihn zu ändern.
HINWEIS: Der Dateiname muss auf .pdf enden.
Wenn die gescannte Datei Ihr Kontingent nicht überschreitet, drücken Sie Weiter, um fortzufahren.
Andernfalls können Sie Erneut scannen drücken, um die Scaneinstellungen zu ändern, und es
erneut versuchen.
Im nächsten Bildschirm können Sie wählen, ob Sie das Scanergebnis für bestimmte Kontakte
9.
freigeben möchten. Sie können auch neue Kontakte hinzufügen. Drücken Sie anschließend
Scan
Senden.
10 Kapitel 4 In HP ePrint & Share scannen (nur T2300 eMFP) DEWW
Page 79

10. Nachdem Sie ein Dokument in der Scanwarteschlange hinzugefügt haben, können Sie Weiteren
Scan durchführen drücken, um ein weiteres Dokument zu scannen. Sie können auch
Abmelden drücken, um zum Home-Bildschirm zurückzukehren, oder Scanwarteschlange
drücken, um zur Scanwarteschlange zu wechseln.
Das gescannte Dokument steht anschließend als gescanntes Ereignis in Ihrer Bibliothek zur
11.
Verfügung, und Sie können es zu einem späteren Zeitpunkt drucken oder für andere Personen
freigeben.
DEWW 11
Scan
Page 80

5 Internetverbindung
Die Internetverbindung konfigurieren
Sie können die Internetverbindung des Geräts über den integrierten Webserver oder über das Bedienfeld
konfigurieren.
HINWEIS: Sofern ein Administratorkennwort eingerichtet wurde, ist es für die Änderung dieser
Einstellungen erforderlich.
●
Integrierter Web-Server: Wählen Sie Einrichtung > Internetverbindung aus.
●
Bedienfeld: Drücken Sie
Internetkonnektivität.
, dann und dann Konnektivität >
Internetkommunikationsprobleme
Internet
Folgende Einstellungen sind verfügbar:
● Internetverbindung aktivieren: Der Standardwert lautet Ja.
● Proxy > Proxy aktivieren: Einen Proxyserver aktivieren oder deaktivieren.
●
Proxy > Adresse: Geben Sie die Proxyadresse ein. Dieses Feld ist standardmäßig leer.
●
Proxy > Primärer Port: Geben Sie die Nummer des Proxy-Ports ein. Der Standardwert ist null.
● Proxy > Werkseinstellungen wiederh.: Wiederherstellen der ursprünglichen
Standardeinstellungen.
Wenn Ihr Gerät Probleme hat, eine Verbindung zum Internet herzustellen, wird möglicherweise der
Konnektivitätsassistent gestartet. Außerdem können Sie den Assistenten jederzeit manuell starten.
● Integrierter Web-Server: Wählen Sie Support > Konnektivität – Fehlerbehebung >
Konnektivitätsassistent.
●
Bedienfeld: Drücken Sie
Konnektivitätsassistent.
, dann und dann Konnektivität >
●
Bedienfeld: Drücken Sie
>Konnektivitätskonfig. In diesem Fall werden die Ergebnisse gedruckt.
Der Assistent hilft Ihnen beim Konfigurieren der Internetverbindung. Folgen Sie den Anweisungen auf dem
Bildschirm.
12 Kapitel 5 Internetverbindung DEWW
, dann und dann Interne Drucke > Service-Info drucken
Page 81

Der Assistent führt automatisch eine Reihe von Test durch. Sie können außerdem einzelne Tests auswählen.
Drücken Sie am Bedienfeld
Fehlerbehebung > Diagnose und Fehlerbehebung. Folgende Optionen sind verfügbar.
● Alle Tests
●
Netzwerkverb.-Test: Überprüfen Sie die Verbindung des Geräts mit einem lokalen Netzwerk.
● Internetverb.-Test: Überprüfen Sie die Verbindung des Geräts mit dem Internet.
●
Firmware-Akt.-Test: Überprüfen Sie Verbindung des Geräts mit den Servern für die HP FirmwareAktualisierung.
Wenn ein Test fehlschlägt, liefert der Assistent eine Beschreibung des Problems sowie eine Empfehlung
zu dessen Lösung.
, dann , anschließend Konnektivität > Diagnose und
DEWW
Internetkommunikationsprobleme
Internet
13
Page 82

A
ktualisierun
g
en
Firmware-
6 Firmware-Aktualisierungen
Firmware-Aktualisierungen konfigurieren
Die verschiedenen Gerätefunktionen werden durch Software im Gerät gesteuert. Diese spezielle Software
nennt man Firmware.
Von Zeit zu Zeit veröffentlicht Hewlett-Packard Aktualisierungen der Firmware. Sie erhöhen die
Leistungsfähigkeit des Geräts und erweitern den Funktionsumfang.
Sie können die Firmware-Aktualisierungen über den integrierten Webserver oder über das Bedienfeld
konfigurieren.
HINWEIS: Sofern ein Administratorkennwort eingerichtet wurde, ist es für die Änderung dieser
Einstellungen erforderlich.
● Integrierter Web-Server: Wählen Sie Einrichtung > Firmware-Aktualisierung aus.
●
Bedienfeld: Drücken Sie
Aktualisierung.
Folgende Einstellungen sind verfügbar:
●
Prüfen: Das Gerät überprüft standardmäßig jede Woche (oder ggf. nach dem Neustart des Geräts
siebenmal), ob neue Firmware zur Verfügung steht. Wenn Sie Manuell auswählen, führt das Gerät
keine Prüfung durch.
● Herunterladen: Das Gerät lädt neue Firmware standardmäßig automatisch herunter, sobald sie
zur Verfügung steht. Wenn Sie Manuell auswählen, lädt der Drucker keine Firmware automatisch
herunter.
● Firmware-Aktualisierungsinformationen: Informationen über die derzeit installierte
Firmware.
● Firmware-Aktualisierungsverlauf: Eine Liste der Firmware-Versionen, die auf dem Gerät
installiert wurden. Sollte ein Problem mit der derzeitigen Version auftreten, lässt sich in der Regel die
unmittelbare Vorgängerversion erneut installieren.
, dann und dann Aktualisierungen > Firmware-
Firmware aktualisieren
Für das Herunterladen und Installieren von Firmware-Aktualisierungen stehen verschiedene Methoden zur
Verfügung. Wählen Sie die Methode, die für Sie am bequemsten ist.
HINWEIS: Sofern ein Administratorkennwort eingerichtet wurde, ist es für die Änderung dieser
Einstellungen erforderlich.
14 Kapitel 6 Firmware-Aktualisierungen DEWW
Page 83

HINWEIS: Das Paket für eine Firmware-Aktualisierung kann groß sein. Berücksichtigen Sie, dass sich
g
dies unter Umständen auf Ihre Netzwerk- oder Internetverbindung auswirken kann. Über einen JetdirectAdapter durchgeführte Downloads sind langsamer als solche über den integrierten Ethernet-Adapter.
HINWEIS: Das Herunterladen einer Firmware-Aktualisierung erfolgt im Hintergrund: Während des
Herunterladens kann das Gerät zum Drucken verwendet werden. Die Installation kann jedoch nicht im
Hintergrund durchgeführt werden: Drucken während der Installation ist nicht möglich.
Sie können das Gerät so konfigurieren, dass neue Firmware-Aktualisierungen bei Verfügbarkeit sofort
●
automatisch heruntergeladen werden: (Siehe
auf Seite 14).
Bei Auswahl von manuellen Firmware-Aktualisierungen stehen Ihnen folgende Optionen zur
Verfügung.
●
Wählen Sie im integrierten Web-Server die Registerkarte Wartung FirmwareAktualisierung und anschließend Firmware-Aktualisierung aus. Drücken Sie auf Jetzt
prüfen, um zu überprüfen, ob neue Firmware zur Verfügung steht. Wenn das der Fall ist, werden
einige Informationen über die neue Firmware angezeigt, und Sie haben die Option, sie
herunterzuladen und zu installieren.
●
Drücken Sie am Bedienfeld
Drücken Sie auf Jetzt prüfen, um zu überprüfen, ob neue Firmware zur Verfügung steht. Wenn
das der Fall ist, haben Sie die Option, sie herunterzuladen und zu installieren.
, dann und anschließend Firmware-Aktualisierung.
„Firmware-Aktualisierungen konfigurieren“
en
Firmware-
Aktualisierun
HINWEIS: Wenn das Gerätesymbol als angezeigt wird, hat das Gerät bereits erkannt, dass
neue Firmware zur Verfügung steht.
● Verwenden Sie HP Web Jetadmin, was Ihnen das Vornehmen manueller Firmware-Aktualisierungen
oder das Anfordern automatischer Aktualisierungen ermöglicht.
Mit einem USB-Stick. Laden Sie die Firmware-Datei von der HP Website auf den USB-Stick herunter,
●
und schließen Sie ihn am High Speed USB-Hostanschluss neben dem Bedienfeld an. Ein Assistent für
die Firmware-Aktualisierung wird im Bedienfeld angezeigt, der Sie durch den
Aktualisierungsvorgang führt.
●
Wählen Sie im HP Utility für Windows Ihr Gerät aus, öffnen Sie die Registerkarte Support, und
klicken Sie auf Firmware-Aktualisierung.
● Wählen Sie im HP-Dienstprogramm für Mac OS die Gruppe Support aus, und klicken Sie auf
Firmware-Aktualisierung.
Die Firmware enthält häufig verwendete Medienprofile. Zusätzliche Papierprofile können separat
heruntergeladen werden (siehe Verwenden des Geräts).
DEWW
Firmware aktualisieren
15
Page 84

7 Zugriff auf das Gerät steuern
Zugriffssteuerung
Sicherheitseinstellungen am Bedienfeld
Um den Gerätezugriff auf verschiedene Weise zu steuern, drücken Sie am Bedienfeld , dann ,
anschließend Einrichtung > Sicherheit.
●
USB-Laufwerk: Die Verwendung eines USB-Sticks aktivieren oder deaktivieren.
● Firmware-Aktualisierung von USB: Die Aktualisierungen der Firmware von einem USB-Stick
aktivieren oder deaktivieren.
● Direkt mit HP ePrint & Share drucken: Direktes Drucken mit HP ePrint & Share aktivieren oder
deaktivieren.
● Internetverbindung aktivieren: Die Internetverbindung aktivieren oder deaktivieren.
● Druckerzugriffssteuerung: Das Administratorkennwort aktivieren, deaktivieren oder ändern.
Sofern ein Administratorkennwort eingerichtet wurde, muss es zum Ausführen der folgenden Vorgänge
angegeben werden.
Ändern der Sicherheitseinstellungen (einschließlich des Administratorkennworts selbst)
●
Ändern der Konfiguration für die Internetverbindung
●
● Ändern der Konfiguration für die automatische Firmware-Aktualisierung
Aktivieren oder Deaktivieren des automatischen Herunterladens und/oder Installierens der
●
automatischen Firmware-Aktualisierungen
● Wiederherstellen einer früheren Firmware-Version
Externe Festplattenoptionen
●
Auf Werkseinstellungen zurücksetzen
●
HINWEIS: Das Administratorkennwort kann nur die auf der Tastatur des Bedienfelds verfügbaren
Zeichen enthalten. Wenn Sie das neue Kennwort über den integrierten Web-Server eingerichtet haben,
werden Zeichen, die nicht zu diesem begrenzten Zeichensatz gehören, zurückgewiesen.
16 Kapitel 7 Zugriff auf das Gerät steuern DEWW
Page 85

Sicherheitseinstellungen des integrierten WebServers (nur T1300 und T2300)
Um den Zugriff auf das Gerät zu steuern, wählen Sie im integrierten Web-Server die Registerkarte
Sicherheit aus. Sie können dann folgende Einstellungen vornehmen:
● Separate Administrator- und Gastkennwörter für den Zugriff auf den integrierten Web-Server
festlegen
Ethernet- und USB-Verbindungen mit dem Gerät zulassen oder unterbinden
●
● Verschiedenen Gruppen von Bedienfeldoptionen aktivieren oder deaktivieren
Dieselben Sicherheitseinstellungen verwenden, die am Bedienfeld verfügbar sind (siehe oben)
●
HINWEIS: Möglicherweise ist dazu ein Administratorkennwort erforderlich.
HINWEIS: Weitere Informationen werden auch in der Online-Hilfe des integrierten Web-Servers
angezeigt.
Zugriffssteuerung
DEWW
Sicherheitseinstellungen des integrierten Web-Servers (nur T1300 und T2300)
17
Page 86

ePrinters y eMFPs DESIGNJET
Utilización de HP ePrint & Share y de otras
funciones conectadas a la web
Page 87

© 2011 Hewlett-Packard Development
Company, L.P.
1ª edición
Avisos legales
La información contenida en este documento
está sujeta a cambios sin previo aviso.
Las únicas garantías de los productos y
servicios de HP se establecen en la
declaración de garantía explícita adjunta a
dichos productos y servicios. Nada de lo
expuesto en este documento debe
considerarse como una garantía adicional.
HP no se hace responsable de los errores de
editorial o técnicos u omisiones que contenga
esta guía.
Marcas comerciales
Microsoft® y Windows® son marcas
registradas estadounidenses de Microsoft
Corporation.
Page 88

Tabla de contenido
1 Introducción ..................................................................................................................... 1
HP ePrint & Share .................................................................................................................... 1
Nuevas funciones conectadas a la web ...................................................................................... 2
2 Requisitos de configuración .............................................................................................. 3
3 Impresión desde HP ePrint & Share .................................................................................. 4
4 Escaneado en HP ePrint & Share (sólo T2300 eMFP) .......................................................... 8
5 Conexión a Internet ........................................................................................................ 12
Configuración de la conexión a Internet ................................................................................... 12
Fallos de comunicación de Internet ........................................................................................... 12
6 Actualizaciones de firmware ........................................................................................... 14
Configuración de actualizaciones de firmware .......................................................................... 14
Actualización del firmware ...................................................................................................... 14
7 Control del acceso al producto ........................................................................................ 16
Ajustes de seguridad del panel frontal ..................................................................................... 16
Ajustes de seguridad del servidor web incorporado (sólo para T1300 y T2300) ........................... 17
ESWW iii
Page 89

iv ESWW
Page 90

1Introducción
HP ePrint & Share
Con HP ePrint & Share podrá comprobar lo fácil que es utilizar las funciones de impresión y uso
compartido inmediato de HP Designjet.
Con la interfaz intuitiva de HP ePrint & Share imprimir archivos de gran formato será más fácil que
●
nunca.
Podrá compartir inmediatamente documentos con sus compañeros independientemente del formato
●
y tamaño del archivo.
● Siempre podrá acceder a los documentos desde su ordenador y desde la pantalla táctil de su
impresora conectada a la web.
Introducción
Antes de utilizar HP ePrint & Share por primera vez, siga estos pasos.
Acceda a
1.
y descargue el software gratuito.
Instale el software de HP ePrint & Share en su ordenador. El ordenador debe tener instalado
2.
Microsoft Windows XP o una versión posterior, y debe incluir el paquete de servicios más reciente.
NOTA: Para obtener más información sobre los requisitos del sistema, consulte
http://www.hp.com/go/eprintandshare/.
Después de crear una cuenta y de instalar el software, ya puede añadir archivos a su Biblioteca de tres
formas:
Imprimiendo desde cualquier aplicación de su ordenador en el controlador HP Designjet Go Web
●
Imprimiendo o compartiendo archivos listos para imprimir de su ordenador mediante la herramienta
●
de impresión de HP ePrint & Share
Escaneando documentos directamente en su Biblioteca: consulte
●
(sólo T2300 eMFP) en la página 8
http://www.hp.com/go/eprintandshare/, cree una cuenta gratuita de HP ePrint & Share
Escaneado en HP ePrint & Share
ESWW
HP ePrint & Share
1
Page 91

Introducción
Nuevas funciones conectadas a la web
Las impresoras HP Designjet T790, T1300 y T2300 son impresoras conectadas a la web, lo que significa
que disponen de una serie de nuevas y potentes funciones en las que se utiliza la conexión a Internet.
Impresión desde su Biblioteca de HP ePrint & Share, consulte
●
en la página 4
● Escaneado en su Biblioteca de HP ePrint & Share, consulte
T2300 eMFP) en la página 8
El Asistente de conectividad, consulte
●
● Nuevos ajustes de seguridad, consulte
Descarga de actualizaciones de firmware para su producto directamente desde el sitio web de HP,
●
ya sea de forma automática o manual, consulte
en la página 14
En este documento se explica cómo utilizar HP ePrint & Share desde el panel frontal, cómo configurar la
conexión a Internet, cómo realizar actualizaciones del firmware y cómo controlar el acceso al producto.
IMPORTANTE: La mayoría de estas funciones nuevas sólo están disponibles con versiones de firmware
con fecha de 20 de mayo de 2011 o posteriores. Consulte
en la página 3.
Fallos de comunicación de Internet en la página 12
Control del acceso al producto en la página 16
Configuración de actualizaciones de firmware
Impresión desde HP ePrint & Share
Escaneado en HP ePrint & Share (sólo
Requisitos de configuración
2 Capítulo 1 Introducción ESWW
Page 92

2 Requisitos de configuración
Asegúrese de que su producto esté conectado correctamente a la web. En el panel frontal, pulse
1.
, después y, a continuación, Conectividad > Asistente de conectividad.
Configuración
NOTA: Si no puede ver el Asistente de conectividad en el menú Conectividad, actualice el
firmware de forma manual para obtener la versión más reciente e inténtelo de nuevo. Consulte
Actualización del firmware en la página 14.
Cuando termine el Asistente de conectividad, asegúrese de que dispone del firmware más reciente
2.
para su producto. Pulse
> Comprobar ahora. Si se encuentra una versión nueva del firmware, instálela para beneficiarse
de las últimas funciones.
, después y, a continuación, Actualización del firmware
ESWW 3
Page 93

Impresión
3 Impresión desde HP ePrint & Share
HP ePrint & Share le permite imprimir archivos desde su Biblioteca en cualquier ePrinter, en cualquier
momento. No necesita un ordenador: puede acceder a su Biblioteca desde el panel frontal de la ePrinter.
NOTA: Para obtener una Biblioteca y una cuenta gratuita en HP ePrint & Share, consulte HP ePrint &
Share en la página 1.
1. Si la pantalla de inicio del panel frontal se parece a ésta, pulse primero el icono de Imprimir.
2. Pulse el icono de HP ePrint & Share.
4 Capítulo 3 Impresión desde HP ePrint & Share ESWW
Page 94

Para acceder a su Biblioteca, inicie sesión en HP ePrint & Share utilizando la dirección de correo
3.
electrónico y contraseña que registró.
Pulse el campo de dirección de correo electrónico en blanco para escribir su dirección de correo
4.
electrónico. Se mostrará un teclado para que pueda escribir las letras. Cuando haya terminado
pulse Aceptar y, a continuación, indique su contraseña del mismo modo.
Seleccione una categoría de evento pulsando la categoría. Puede seleccionar todos los eventos,
5.
todos los eventos impresos, todos los eventos de escaneado, todos los eventos compartidos, todos
los eventos compartidos por usted o todos los eventos compartidos por otros.
Impresión
ESWW 5
Page 95

Seleccione un determinado evento de la Biblioteca pulsando en el nombre del evento. A la derecha
6.
se mostrará el número de archivos asociado a cada evento.
Seleccione un archivo del evento pulsando sobre el nombre del archivo.
7.
Impresión
Se mostrará la configuración de impresión predeterminada y podrá cambiarla pulsando el botón
8.
Configuración.
9. Cuando esté preparado para imprimir, pulse el botón Iniciar.
6 Capítulo 3 Impresión desde HP ePrint & Share ESWW
Page 96

10. Después de enviar un archivo para imprimir, puede pulsar el icono de Añadir más para
seleccionar otro archivo. También puede pulsar el icono de Cerrar sesión para volver a la pantalla
de inicio o el icono de Cola de trabajos para acceder a la cola de trabajos.
Impresión
ESWW 7
Page 97

4 Escaneado en HP ePrint & Share
(sólo T2300 eMFP)
Si dispone de un HP Designjet T2300 eMFP, HP ePrint & Share le permite escanear documentos
directamente en su Biblioteca desde el panel frontal del eMFP.
NOTA: Para obtener una Biblioteca y una cuenta gratuita en HP ePrint & Share, consulte HP ePrint &
Share en la página 1.
1. Pulse el icono de Escanear en la pantalla de inicio del panel frontal.
Escaneado
2. Pulse el icono de HP ePrint & Share.
8 Capítulo 4 Escaneado en HP ePrint & Share (sólo T2300 eMFP) ESWW
Page 98

Para acceder a su Biblioteca, inicie sesión en HP ePrint & Share utilizando la dirección de correo
3.
electrónico y contraseña que registró.
Pulse el campo de correo electrónico en blanco para escribir su dirección de correo electrónico. Se
4.
mostrará un teclado para que pueda escribir las letras. Cuando haya terminado pulse Aceptar y,
a continuación, indique su contraseña del mismo modo.
Se mostrará la configuración de escaneado predeterminada y podrá cambiarla pulsando el
5.
botón Configuración.
6. Cuando esté preparado para escanear, pulse el botón Iniciar.
Escaneado
ESWW 9
Page 99

Inserte el documento en el escáner como se muestra.
7.
Una vez terminado el escaneado, se mostrarán los resultados. Puede pulsar sobre el nombre del
8.
evento o del archivo para cambiarlo.
NOTA: El nombre del archivo debe tener la extensión .pdf.
Si el archivo escaneado se encuentra dentro de su cuota, pulse el botón Siguiente para continuar;
de lo contrario, puede pulsar Escanear de nuevo para cambiar la configuración de escaneado
e intentarlo de nuevo.
Escaneado
En la pantalla siguiente puede elegir compartir el escaneado con alguno de sus contactos. También
9.
puede añadir contactos nuevos. Pulse el botón Enviar cuando esté preparado.
10 Capítulo 4 Escaneado en HP ePrint & Share (sólo T2300 eMFP) ESWW
Page 100

10. Después de añadir un documento a la cola de escaneados, puede pulsar el icono de Realizar
otro escaneado para escanear otro documento. También puede pulsar el icono de Cerrar
sesión para volver a la pantalla de inicio o el icono de Cola de escaneados para acceder a la
cola de trabajos escaneados.
El documento escaneado estará disponible en un evento de escaneado de su Biblioteca y podrá
11.
imprimirlo o compartirlo posteriormente con otras personas.
ESWW 11
Escaneado
 Loading...
Loading...