Page 1
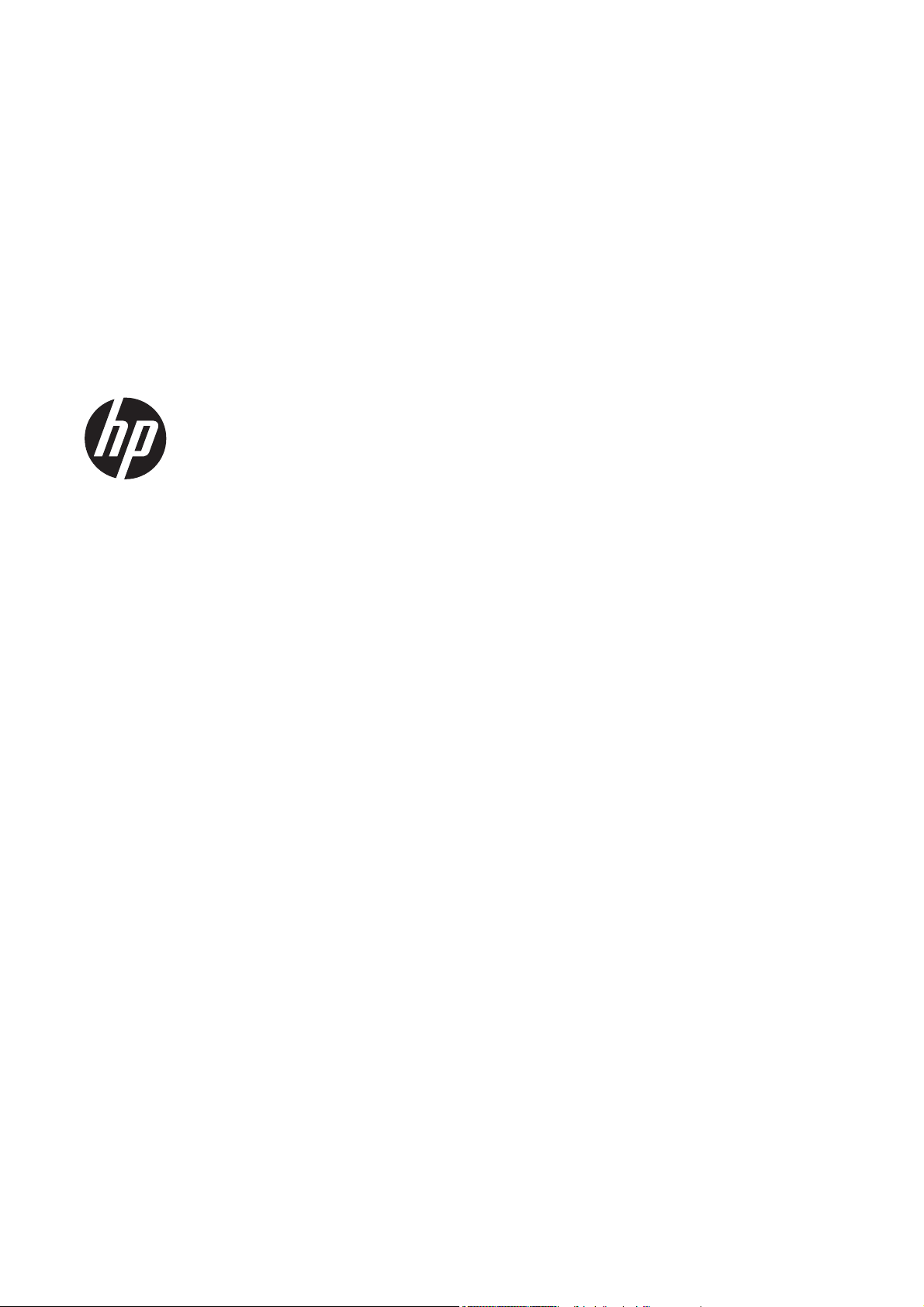
DESIGNJET T120/T520 ePrinter Series
Service Manual
Page 2
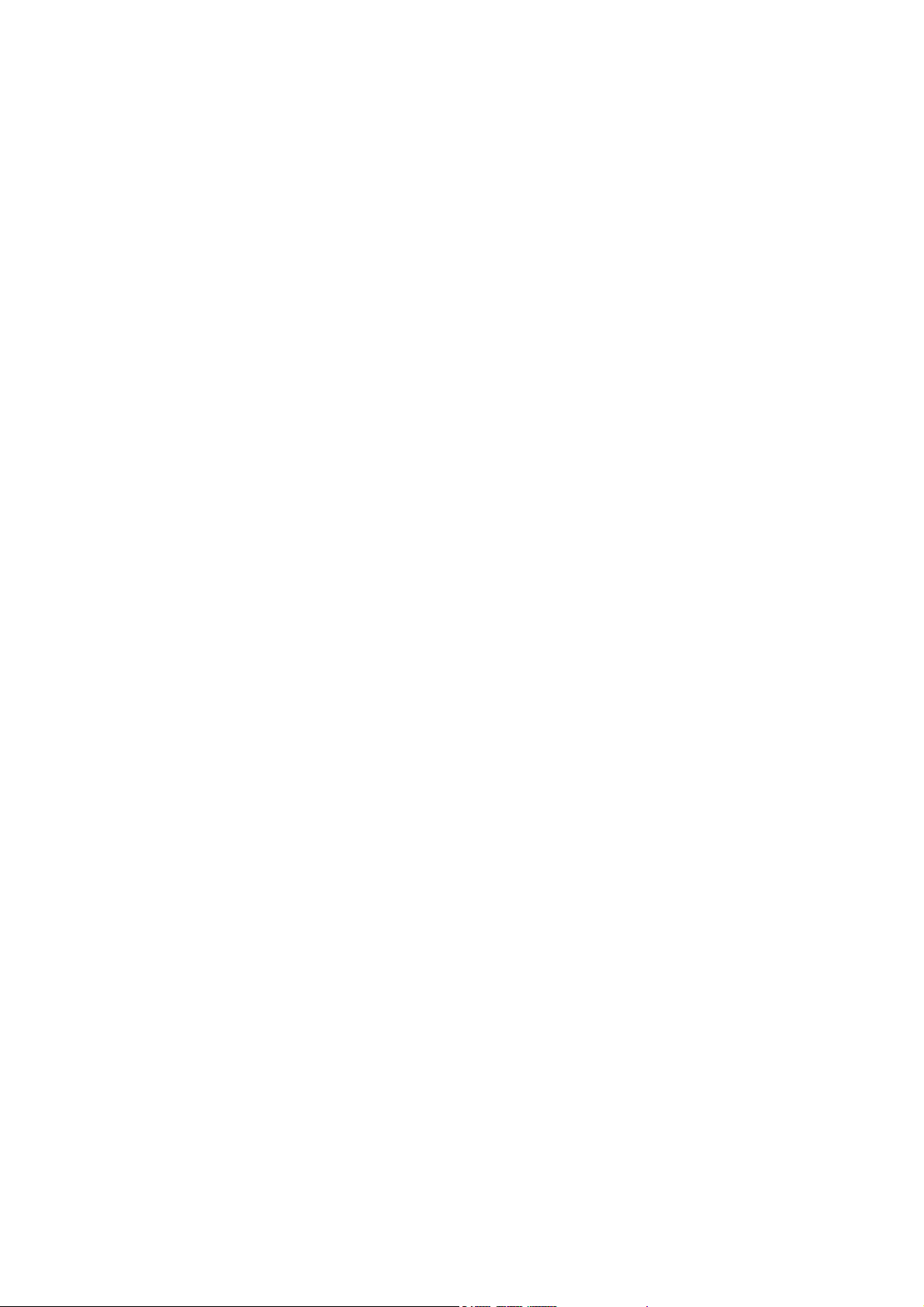
© 2012 Hewlett-Packard Development
Company, L.P.
1st edition, August 2012
Legal notices
This document contains proprietary
information that is protected by copyright.
All rights are reserved. No part of this
document may be photocopied, reproduced,
or translated to another language without
the prior written consent of Hewlett-Packard
Company.
Page 3
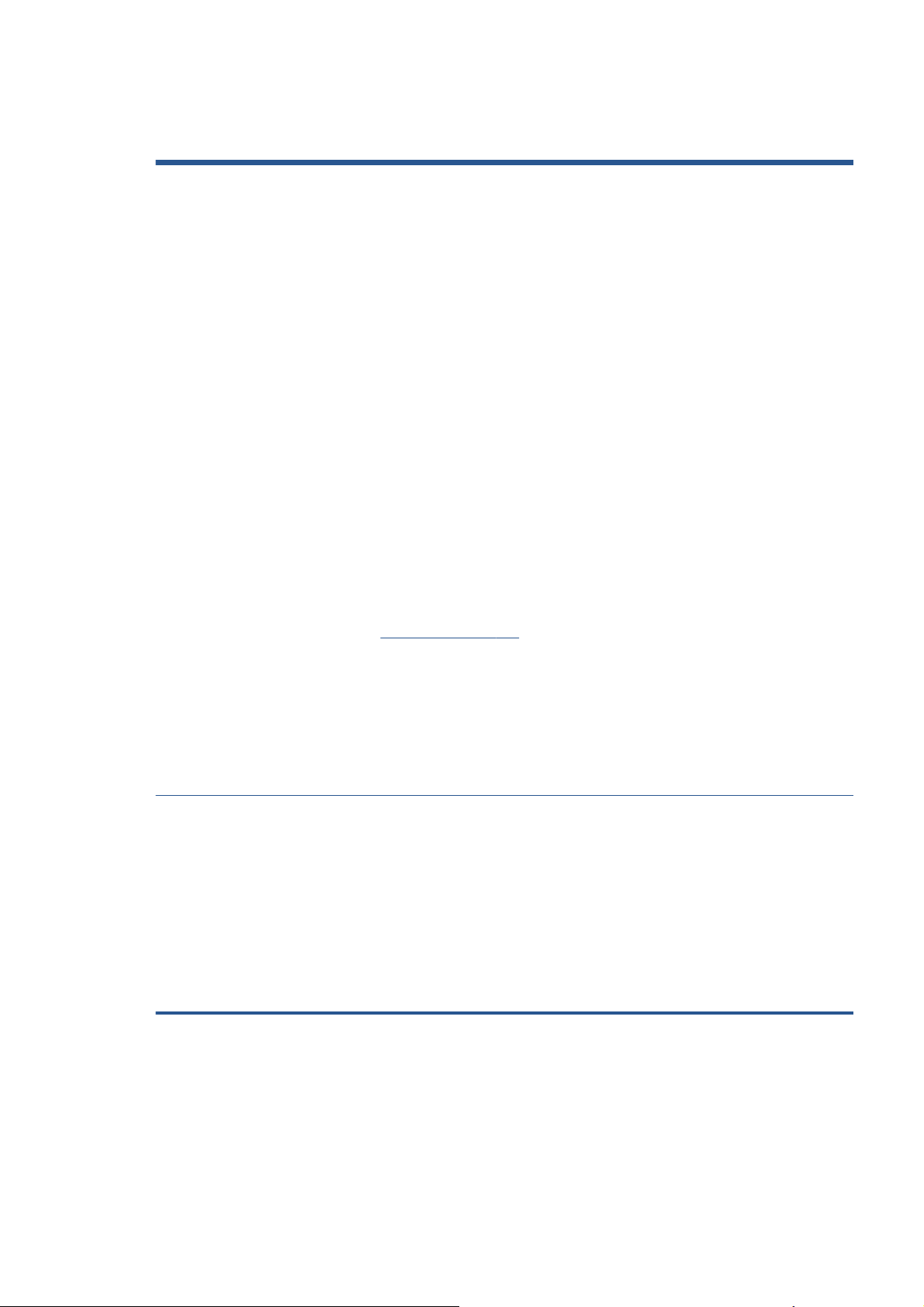
Notices
Warranty
The information contained in this
document is subject to change without
notice.
Hewlett-Packard makes no
warranty of any kind with
regard to this material,
including, but not limited to,
the implied warranties of
merchantability and fitness for
a particular purpose.
Hewlett-Packard shall not be liable for
errors contained herein or for
incidental or consequential damages
in connection with the furnishing,
performance, or use of this material.
WARNING
The procedures described in this manual are
to be performed by HP-qualified service
personnel only.
Electrical Shock Hazard
Serious shock hazard leading to death or
injury may result if you do not take the
following precautions:
Ensure that the AC power outlet (mains)
●
has a protective earth (ground)
terminal.
Disconnect the printer from the power
●
source prior to performing any
maintenance.
Prevent water or any other liquids from
●
running onto electrical components or
circuits, or through openings in the
enclosure.
Electrostatic Discharge
See the beginning of Chapter 4's
Introduction on page 143 of this manual, for
precautions you should take to prevent
damage to the printer circuits from
electrostatic discharge.
WARNING
The Warning symbol calls attention to
a procedure, practice, or the like,
which, if not correctly performed or
adhered to, could result in personal
injury. Do not proceed beyond a
Warning symbol until the indicated
conditions are fully understood and
met.
CAUTION
The Caution symbol calls attention to
an operating procedure, practice, or
the like, which, if not correctly
performed or adhered to, could result
in damage to or destruction of part or
all of the printer. Do not proceed
beyond a Caution symbol until the
indicated conditions are fully
understood and met.
Customer Assurance
Customer Experience Section
Large Format Printing Division
Hewlett-Packard Española, S.A.
Avenida Graells, 501
08174 Sant Cugat del Vallès
Spain
Safety Symbols
General definitions of safety symbols are
given immediately after the table of
contents.
ENWW iii
Page 4
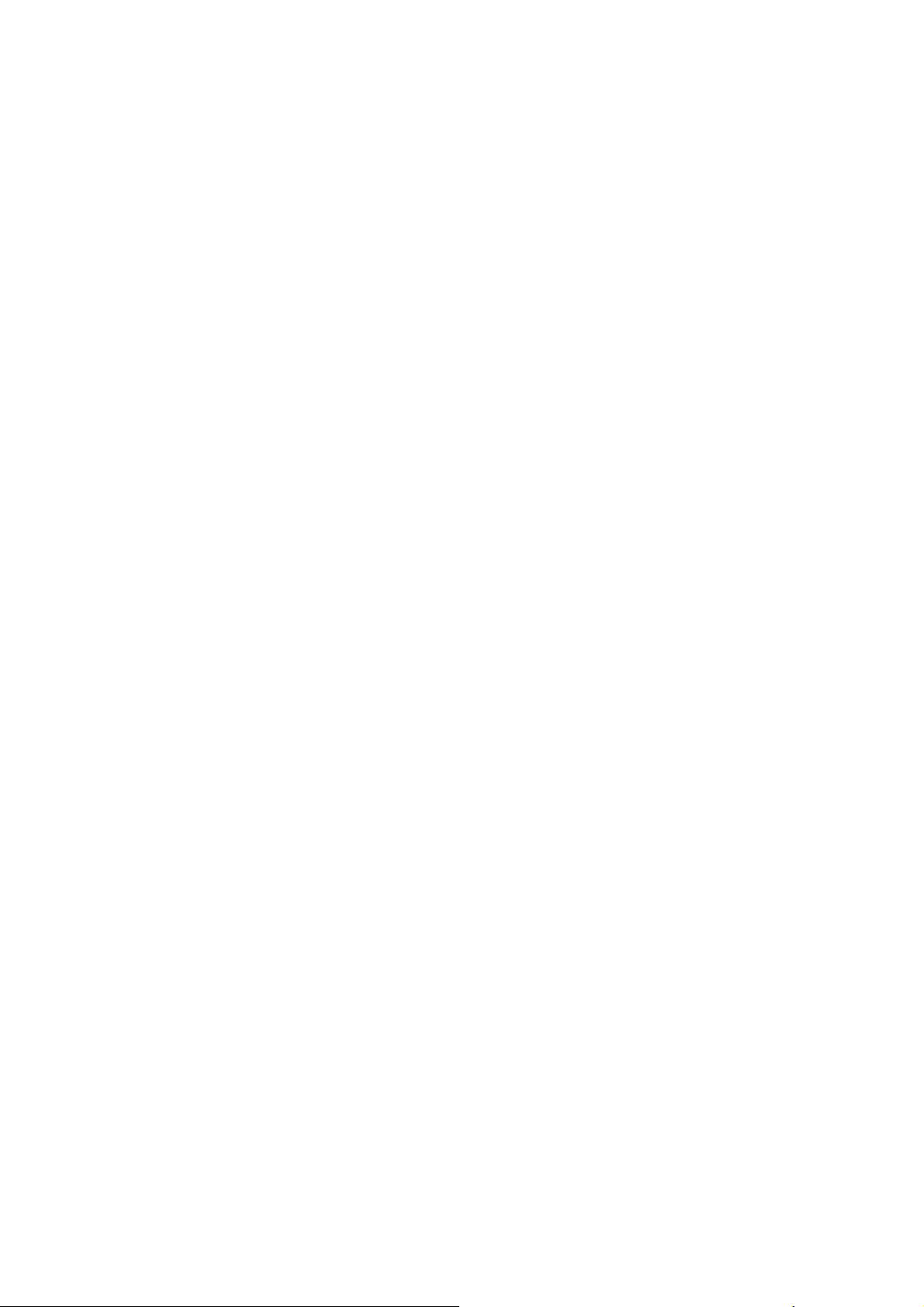
iv Notices ENWW
Page 5
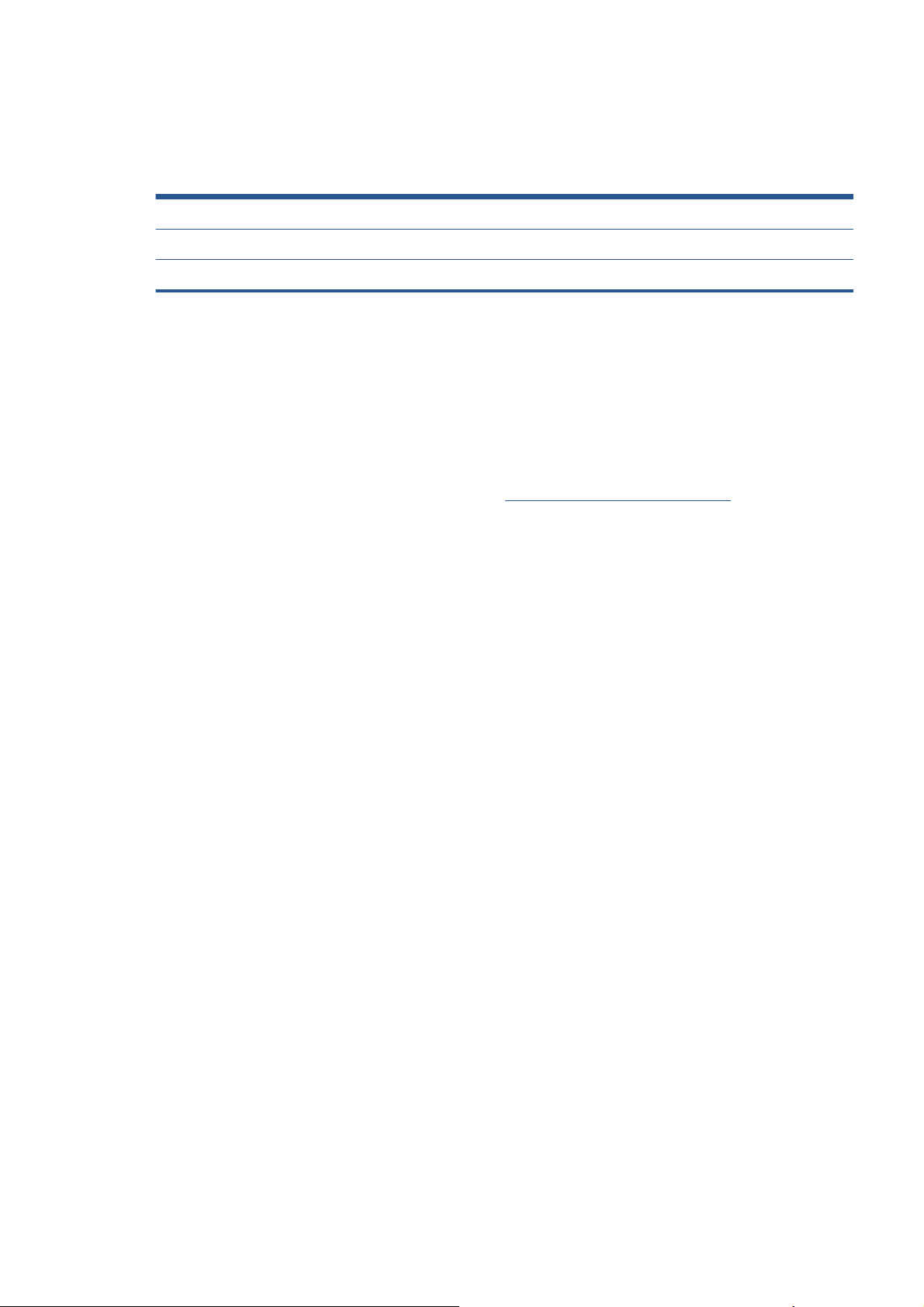
Using this manual
This service manual contains information necessary to test, maintain, and service the following:
HP Designjet T120 Basic Printer 24 inch CQ891A
HP Designjet T520 Pro Printer 24 inch CQ890A
HP Designjet T520 Pro Printer 36 inch CQ893A
For information about using these printers, see the user's guide.
Readership
The procedures described in this service manual are to be performed by HP Certified service personnel
only.
Part numbers
Part numbers for printer service parts are located in
Parts and diagrams on page 126.
ENWW v
Page 6
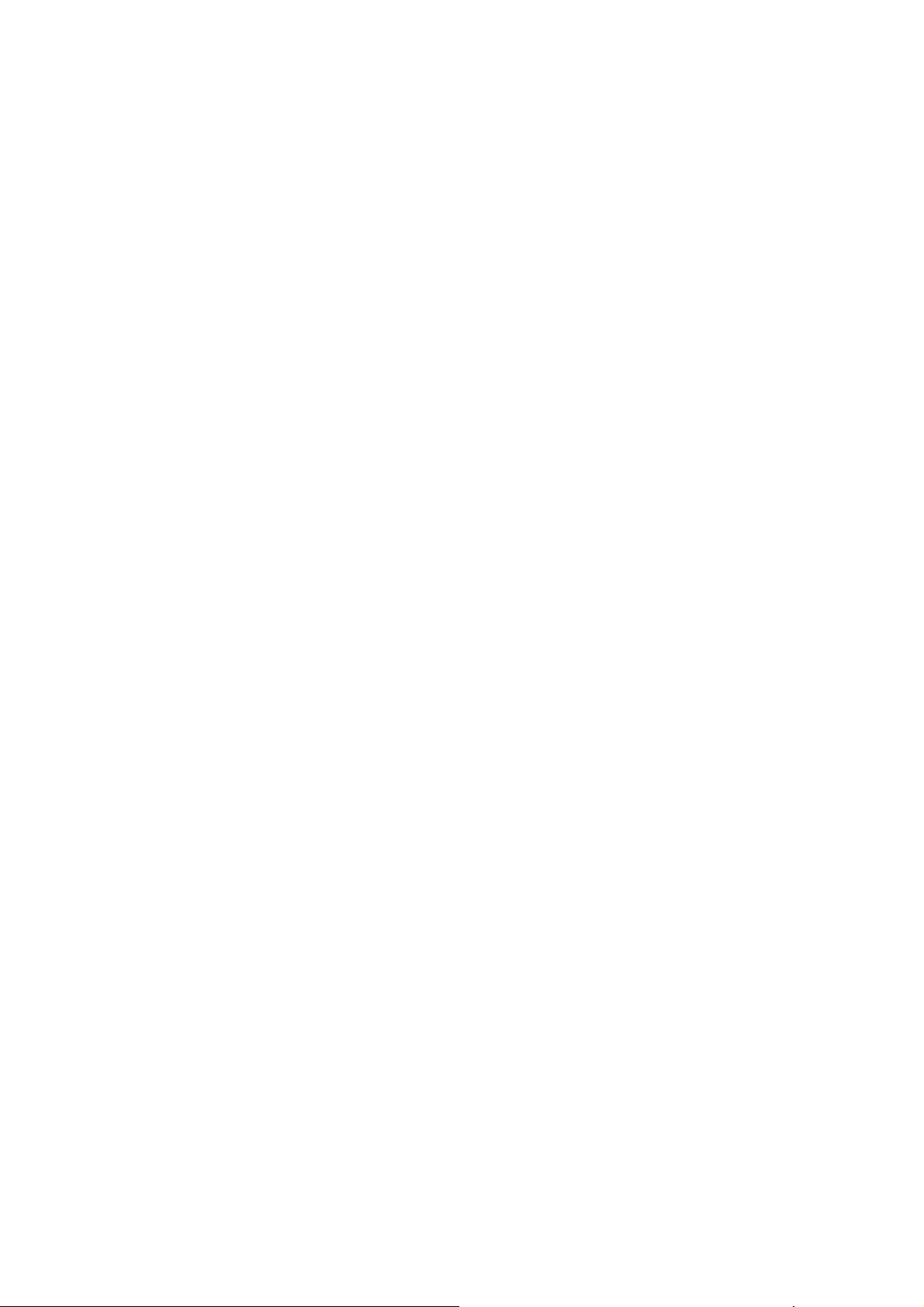
vi Using this manual ENWW
Page 7
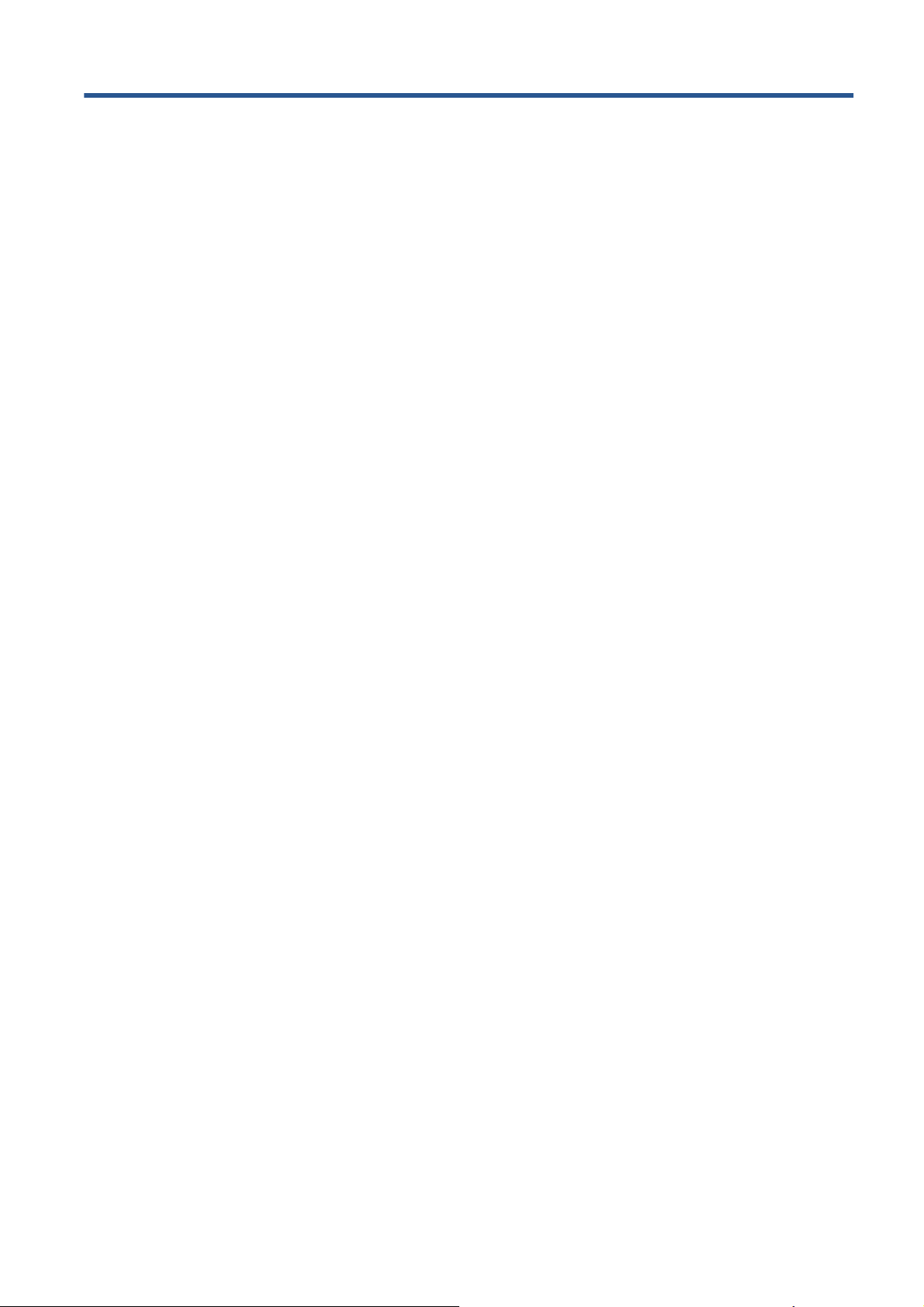
Table of contents
1 Printer fundamentals ........................................................................................................ 1
Overview ................................................................................................................................ 1
Using the front panel ................................................................................................................ 2
Start-up sequence ..................................................................................................................... 3
Subsystems .............................................................................................................................. 5
2 Troubleshooting .............................................................................................................. 34
Printer troubleshooting flowchart .............................................................................................. 35
Basic printer troubleshooting ................................................................................................... 36
System error codes ................................................................................................................. 39
Paper troubleshooting ............................................................................................................. 61
Communication troubleshooting ............................................................................................... 66
Ink-supplies troubleshooting ..................................................................................................... 70
Print-quality troubleshooting ..................................................................................................... 83
Update the firmware ............................................................................................................... 97
3 Support menus ............................................................................................................. 101
Entering the support menus .................................................................................................... 102
Support menu ...................................................................................................................... 104
Extended Support menu ........................................................................................................ 124
4 Parts and diagrams ...................................................................................................... 126
Introduction ......................................................................................................................... 126
Printer support ..................................................................................................................... 127
Covers ................................................................................................................................ 128
Roll covers .......................................................................................................................... 129
Right-hand assemblies ........................................................................................................... 130
Left-hand assemblies ............................................................................................................. 132
Carriage assembly ............................................................................................................... 134
Paper path (front) ................................................................................................................. 136
Paper path (rear) ................................................................................................................. 137
Roll supports ........................................................................................................................ 138
Sensor Kit ........................................................................................................................... 139
Miscellaneous parts .............................................................................................................. 140
ENWW vii
Page 8
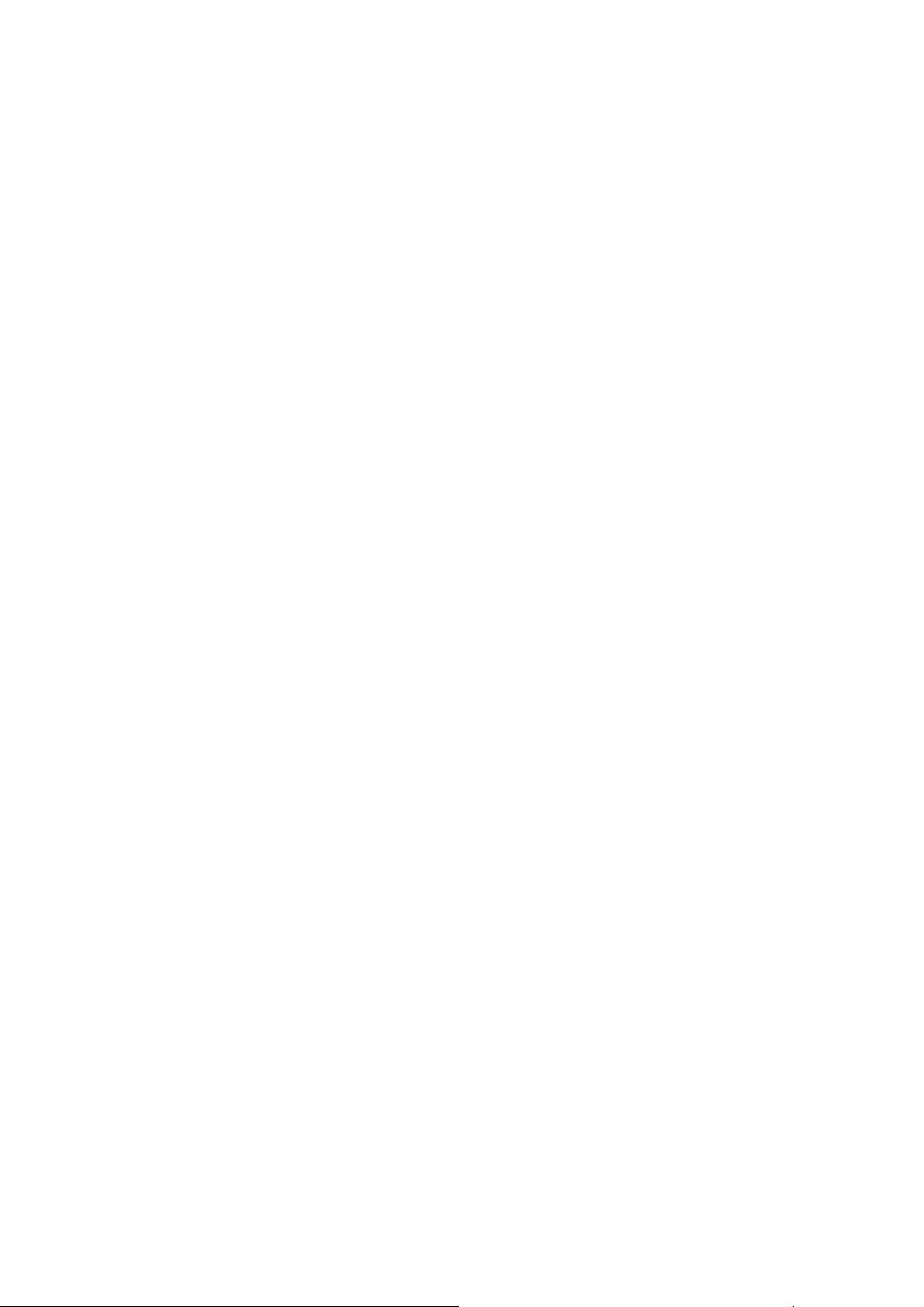
5 Removal and installation .............................................................................................. 141
Introduction ......................................................................................................................... 143
Customer Self Repair parts .................................................................................................... 145
Videos available .................................................................................................................. 146
Recommended checks after replacing parts ............................................................................. 146
Top Cover ........................................................................................................................... 147
Front Cover ......................................................................................................................... 150
Right Cover ......................................................................................................................... 153
Ink Cartridge Cover .............................................................................................................. 156
Left Cover ........................................................................................................................... 158
Roll Cover ........................................................................................................................... 160
Back Cover ......................................................................................................................... 163
Front Panel .......................................................................................................................... 165
Front Panel Cable ................................................................................................................ 171
Central Cover ...................................................................................................................... 172
Upper-Roll Paper Guide ........................................................................................................ 177
Left Roll Support ................................................................................................................... 180
Right Roll Support ................................................................................................................. 185
Top Cover Sensor ................................................................................................................ 188
Top Cover Sensor Cable ....................................................................................................... 191
Encoder Strip ....................................................................................................................... 193
Ink Cartridge Cover PCA Assembly ........................................................................................ 198
Power Supply ...................................................................................................................... 202
Main PCA ........................................................................................................................... 205
Paper Motor ........................................................................................................................ 211
Encoder PCA and Index ........................................................................................................ 213
Encoder Disk ....................................................................................................................... 217
Trailing Cable ..................................................................................................................... 220
Service Station ..................................................................................................................... 227
Prime Pump ......................................................................................................................... 233
Carriage and Belt ................................................................................................................ 236
Carriage Belt ....................................................................................................................... 243
Right Gear Train Module ...................................................................................................... 245
Starwheel Assembly ............................................................................................................. 247
Output Shaft ........................................................................................................................ 249
Output Tray ......................................................................................................................... 257
Multi-Sheet Tray Assembly ..................................................................................................... 260
Multi-Sheet Tray Assembly Extensions ..................................................................................... 261
Output Platen ...................................................................................................................... 263
Carriage Motor ................................................................................................................... 268
Cutter Assembly ................................................................................................................... 272
Cutter Guide ....................................................................................................................... 279
Out-Of-Paper Sensor ............................................................................................................. 281
Out-Of-Paper Sensor Cable ................................................................................................... 284
viii ENWW
Page 9
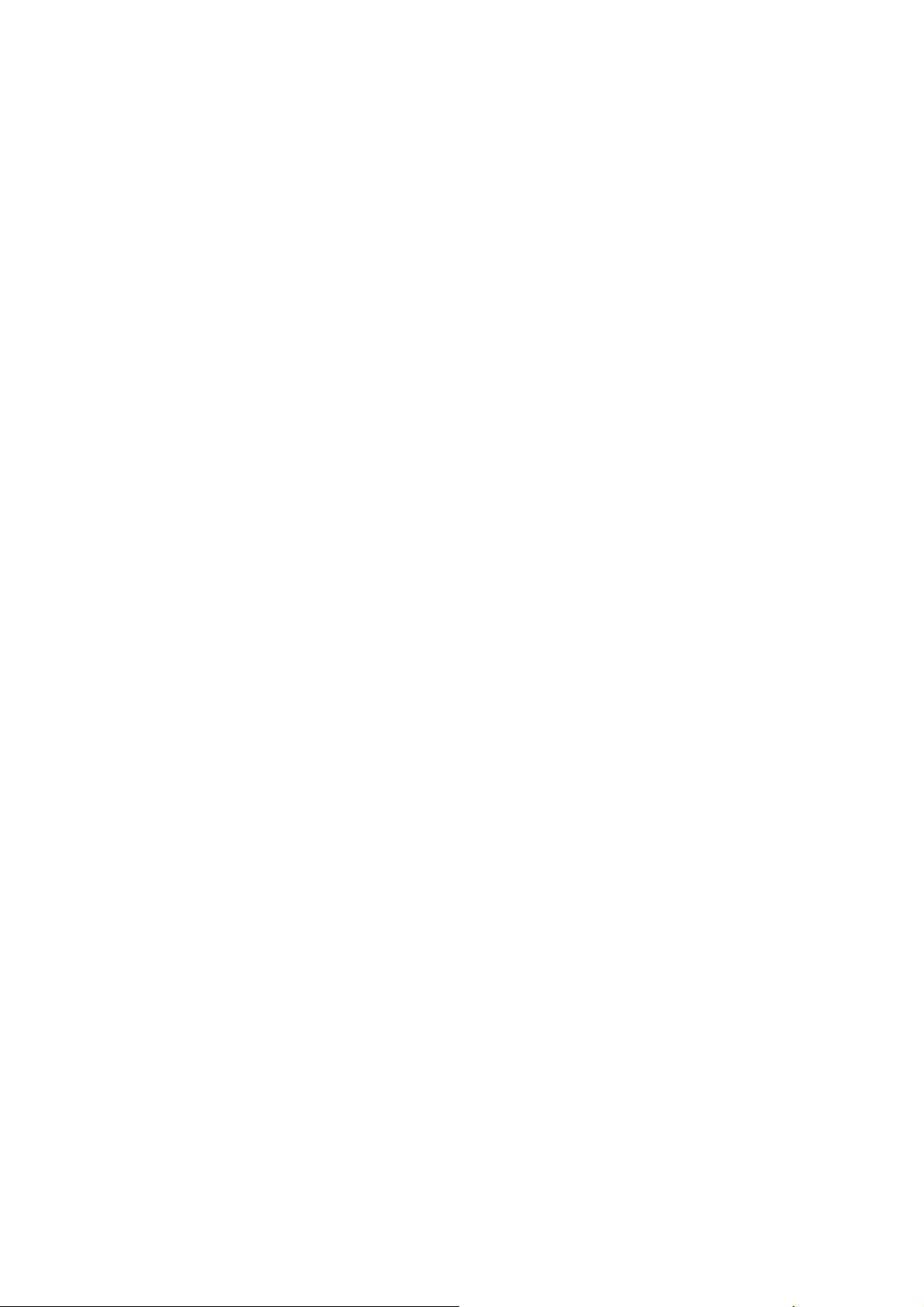
Output Tray Sensor Assembly ................................................................................................ 286
Output Tray Extender Sensor Cable ........................................................................................ 289
Carriage Line Sensor ............................................................................................................ 293
Bundle Board ...................................................................................................................... 297
Bundle Board FFC cable ....................................................................................................... 299
Pinchwheels ........................................................................................................................ 304
Left Spittoon ........................................................................................................................ 310
6 Preventive maintenance ............................................................................................... 313
Preventive maintenance ........................................................................................................ 314
Preventive maintenance kits ................................................................................................... 320
7 Appendices ................................................................................................................... 323
Important links ..................................................................................................................... 324
Front-panel home screen and menu map ................................................................................. 325
Support menu tree ................................................................................................................ 335
Extended Support menu tree .................................................................................................. 336
How to check whether your computer is connected to your network ............................................ 337
Wireless troubleshooting report error cases ............................................................................. 340
CSR fliers ............................................................................................................................ 351
ENWW ix
Page 10
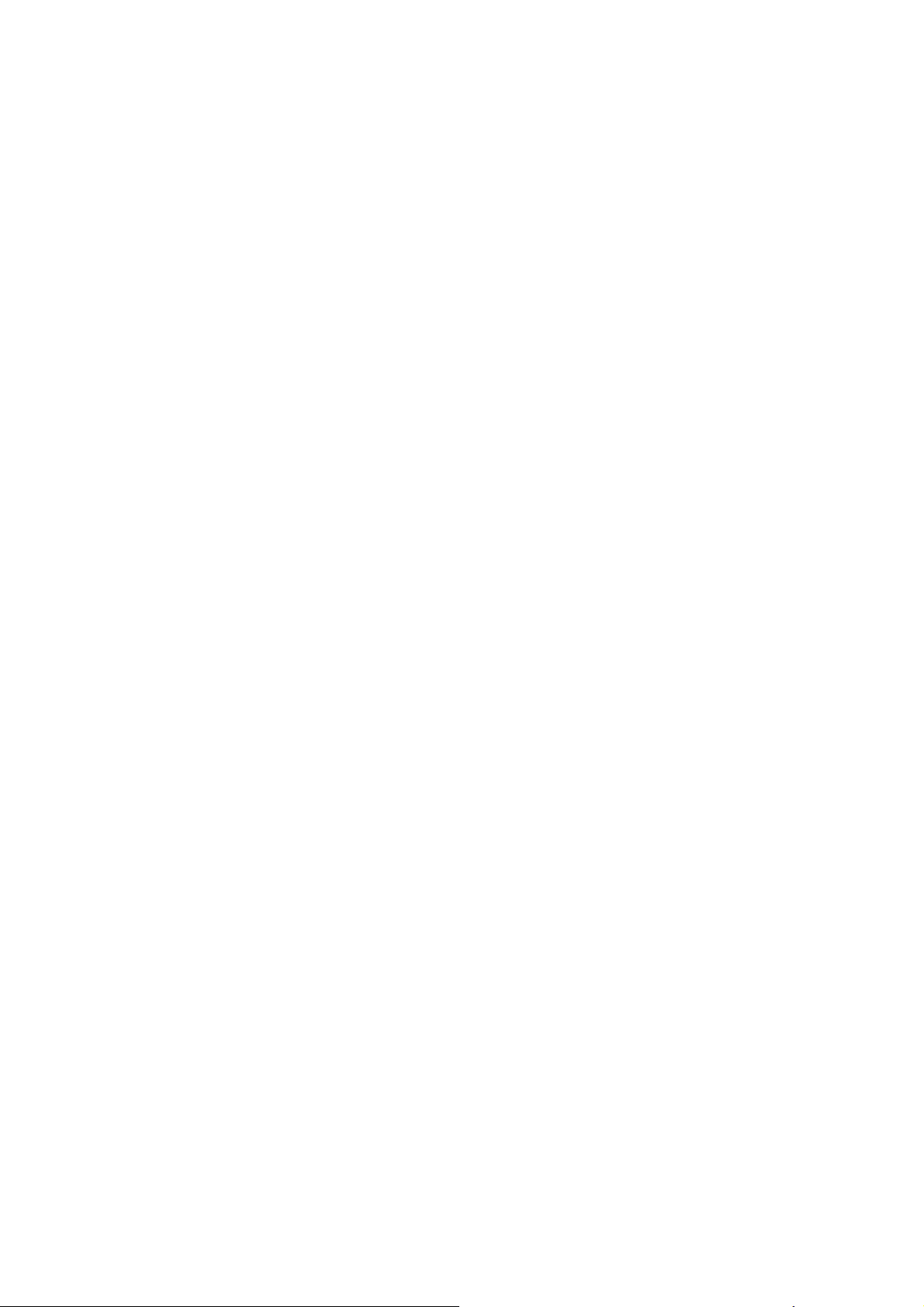
x ENWW
Page 11
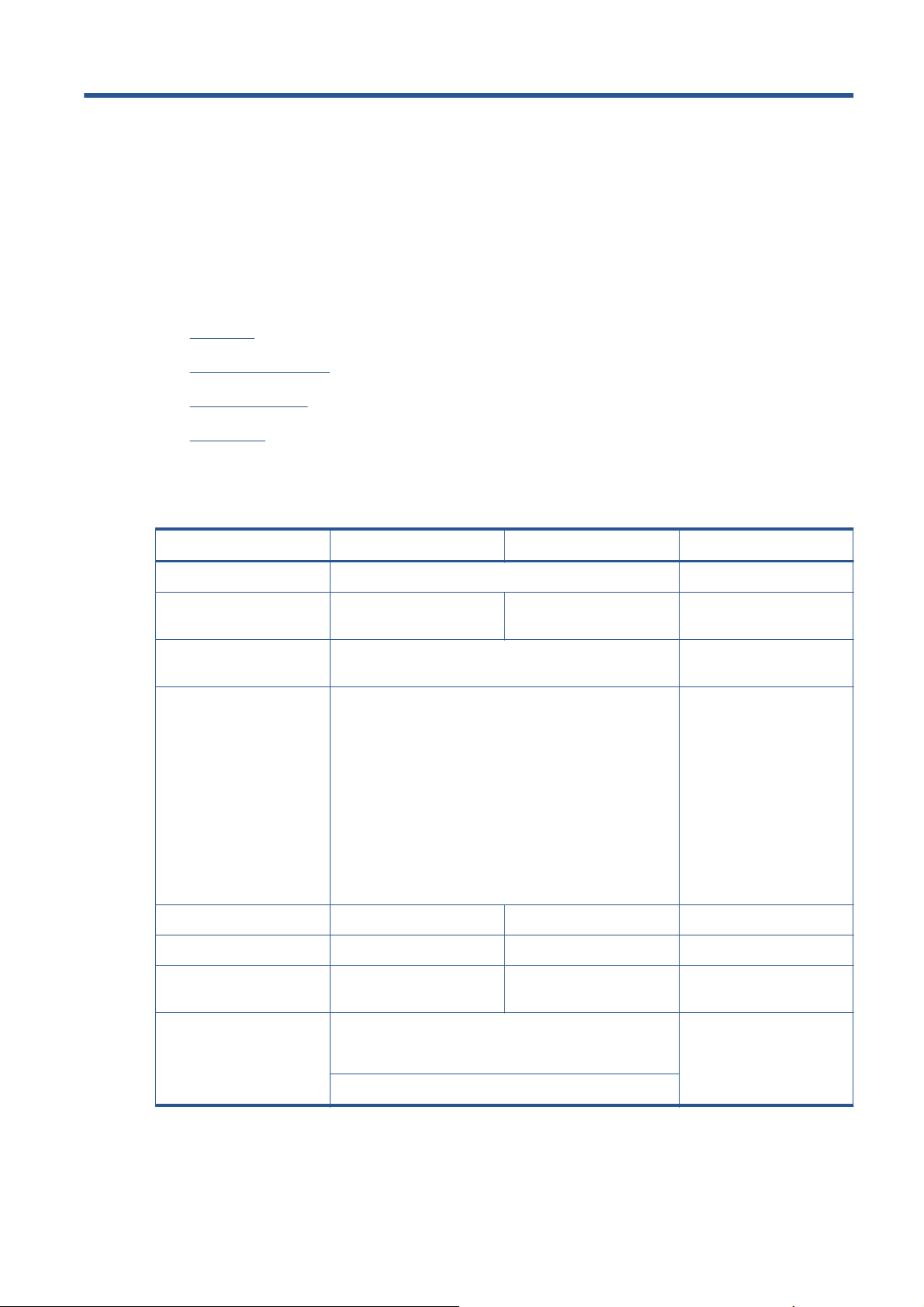
1 Printer fundamentals
Overview
●
Using the front panel
●
Start-up sequence
●
Subsystems
●
Overview
Feature HP Designjet T120 HP Designjet T520 More information
Paper source Roll and multi-sheet tray See the user's guide
Hardware differences Stand as an accessory, no
roll cover
Connectivity Wi-Fi, Fast Ethernet LAN, USB Important! LAN and Wi-Fi are
Web Services Automatic firmware upgrade
HP Designjet ePrint & Share
Printing by email
Speed 70 s per page on A1/D 35 s per page on A1/D
Resolution Up to 1200 × 1200 dpi Up to 1200 × 2400 dpi
Memory and languages 256 MB, HP-PCL3
(processing in printer)
Supplies HP 711 29 ml Cyan, Magenta, Yellow
HP 711 38 ml and 80 ml Black
Stand in box, roll cover
1 GB, HP-GL/2 (processing
in computer)
not compatible
The printer needs to be
Internet-connected: Web
Services do not work with a
USB connection. For some
configurations, the latest
firmware release is needed.
Manual firmware upgrade is
available in both printers via
HP Designjet Utility
(Windows) or HP Utility (Mac
OS). The same firmware file
is used for T120 and T520.
Ink cartridges and printhead
can be replaced by the
customer.
ENWW
One on-axis printhead for all colors
Overview
1
Page 12
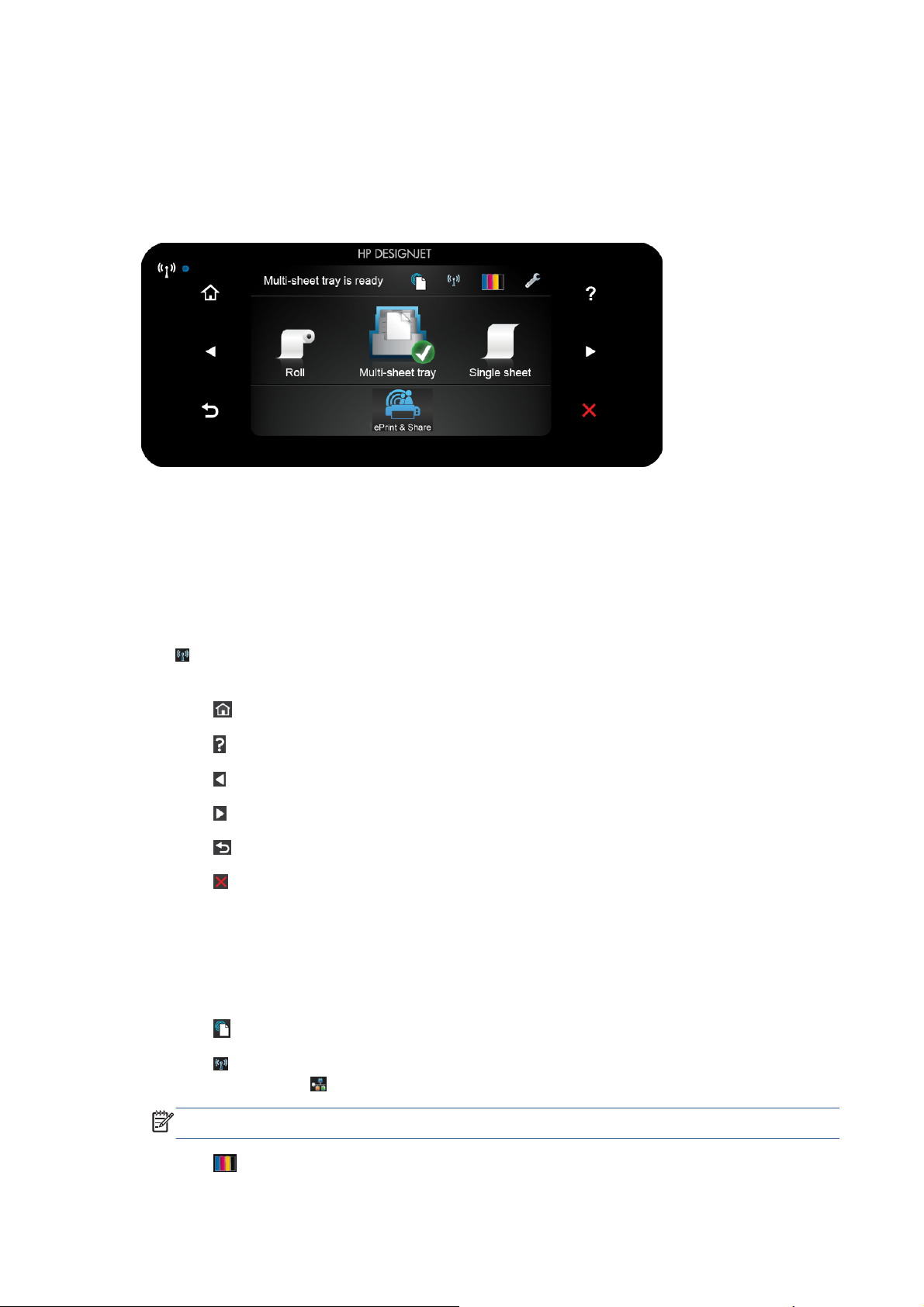
Using the front panel
The front panel is a touch-sensitive screen with a graphical user interface; it is located on the front left of
the printer. It gives you complete control of your printer: from the front panel, you can print, view
information about the printer, change printer settings, perform calibrations and tests, and so on. The
front panel also displays alerts (warning and error messages) when needed.
The front panel has a large central area to display dynamic information and icons. On the left and right
sides you can see up to six fixed icons at different times. Normally they are not all displayed at the
same time.
To the right of the front panel is the Power key, with which you can turn the printer on or off. The key is
illuminated when the printer is on. It flashes when the printer is in transition between on and off.
Left and right fixed icons
●
●
●
●
●
●
●
Home screen dynamic icons
The following items are displayed only on the home screen.
●
●
●
shows the status of the wireless connection: if the blue light is shining, the wireless connection is
active.
Press
Press
Press
Press
Press
Press
At the top left of the home screen is a message telling you which paper source is active.
Press
Press
cable is connected,
to return to the home screen.
to view help about the current screen.
to go to the previous item.
to go to the next item.
to go back to the previous screen.
to cancel the current process.
to view Web Services status and display your printer’s email address.
to view connectivity status information and to perform network configuration. If a network
is displayed instead.
NOTE: It is not possible to use wireless and wired network connections simultaneously.
Press
●
2 Chapter 1 Printer fundamentals ENWW
to view ink information.
Page 13
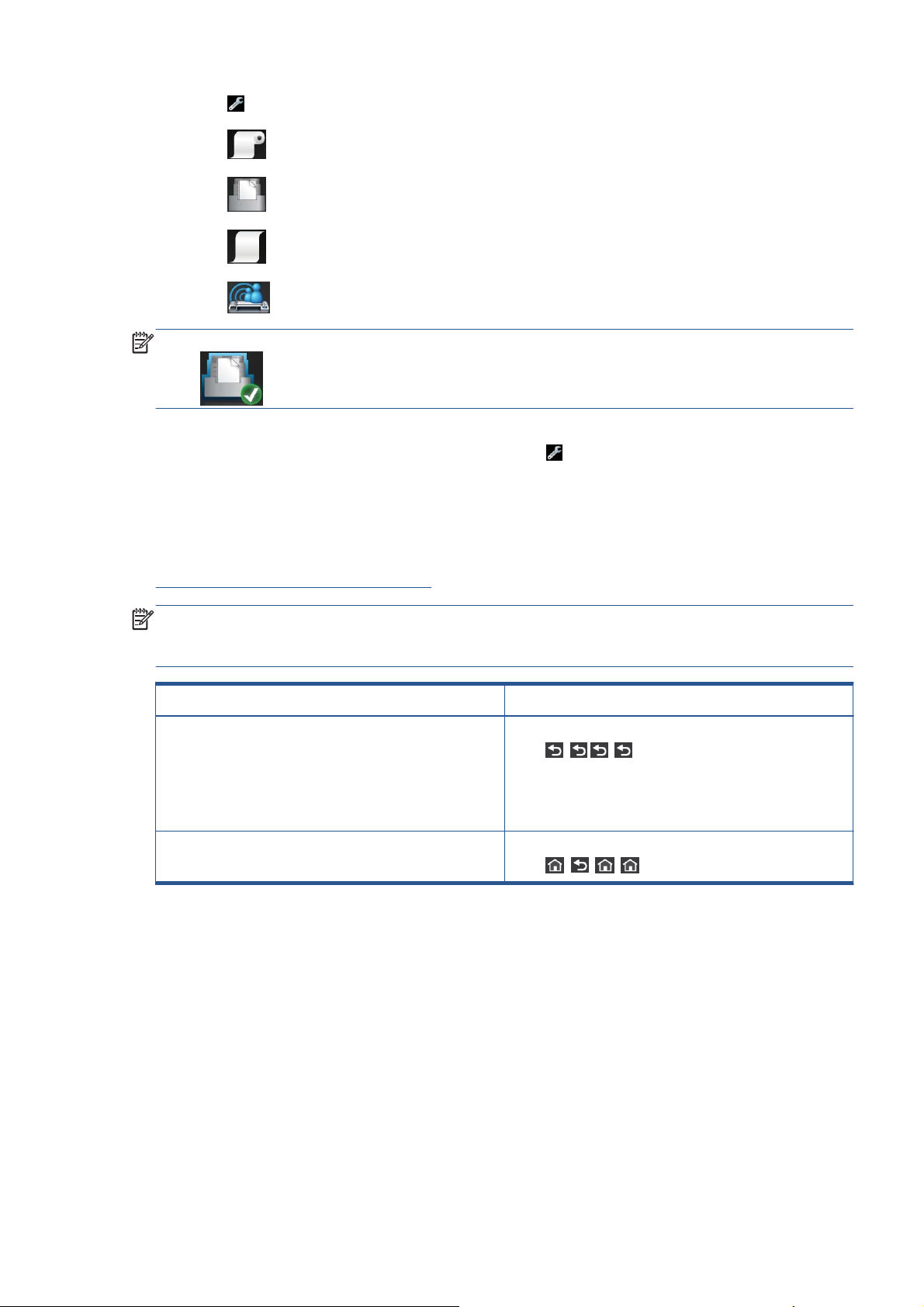
Press
●
to change printer settings.
●
Press
●
Press
●
Press
●
Press
to load, unload, and change options for roll paper.
to change options for the multi-sheet tray, or to activate it.
to load, unload, and change options for single sheets.
to access HP Designjet ePrint & Share.
NOTE: The active paper source is indicated by a slightly larger icon, with a white tick in a green
circle:
.
If the printer is left idle for some time, it goes into sleep mode and switches off the front-panel display.
To change the time that elapses before sleep mode, press
, then Printer preferences > Sleep.
You can set a time between 5 and 240 minutes.
The printer wakes from sleep mode and switches on the front-panel display whenever there is some
external interaction with it.
The following table shows an overview of the two types of support menu available, for more details see
Entering the support menus on page 102.
NOTE: The icons mentioned in this table will not be visible in the front panel: you must press the front
panel in the places where they normally appear, as shown in the front panel illustration at the start of
this section.
Label Description
Support menu: This can be used by customers under the
guidance of phone call agents assisting remotely. Using this
menu, customers can perform troubleshooting tasks and
access printer information.
Extended Support menu: Service engineers only From the Home screen, press the following icons one after the
Start-up sequence
There are three states between power-on and the Home screen:
1. Electronics initialization
2. Firmware initialization
From the Home screen, press the following icons one after the
other:
If there is a system error, you may not be able to reach the
home screen. In this case, press the Power button and hold it
down for 15 seconds.
other:
, , , .
, , , .
ENWW
3. Mechanical initialization
Start-up sequence
3
Page 14
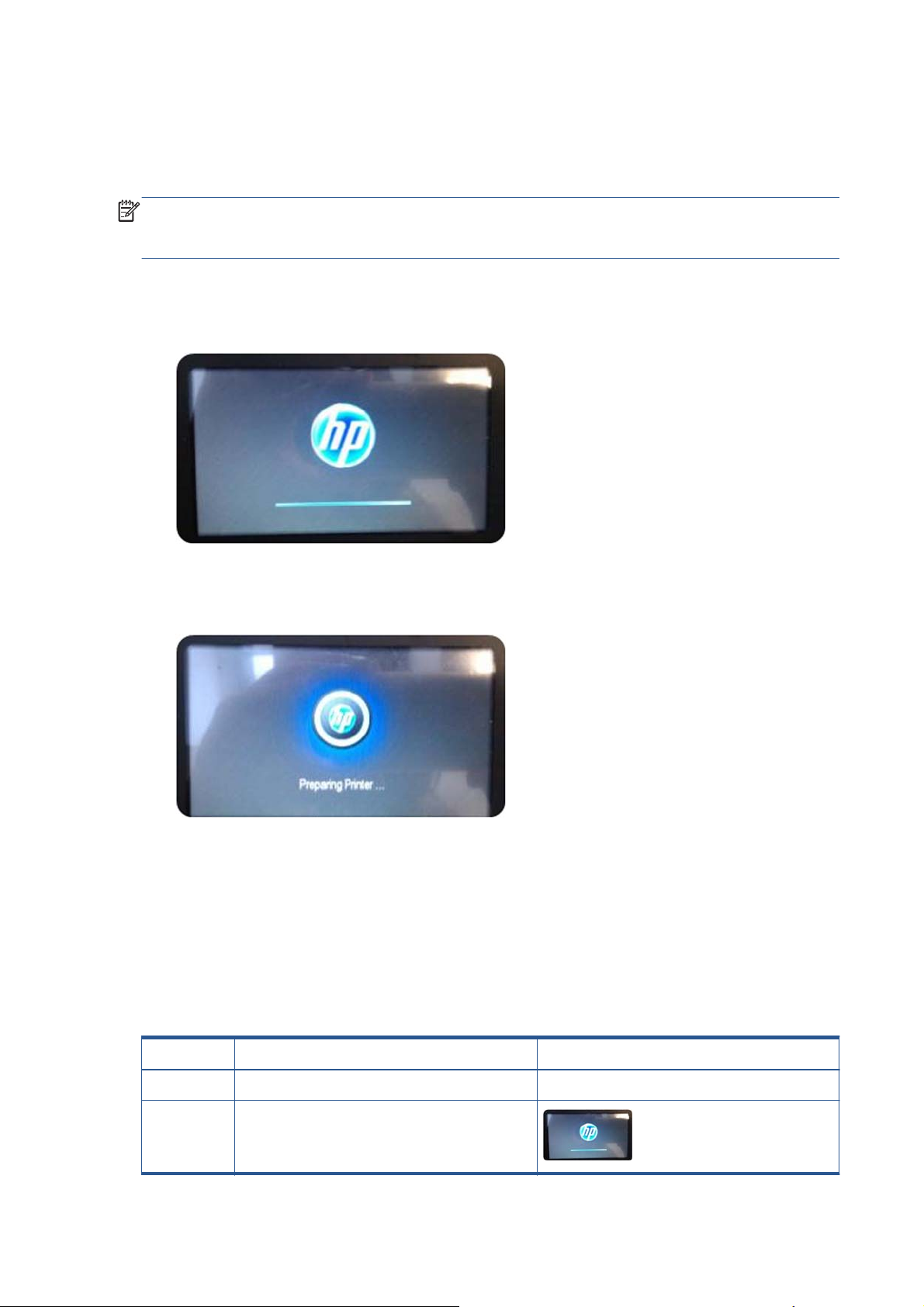
State 1: Electronics initialization
1. The front panel moves from flashing white light to turning dark.
2. The printer reads the firmware.
NOTE: At this stage, if something is broken, it will not be possible to enter the Support menu. To
diagnose what is happening, go to the front panel blank troubleshooting. (and add here the link).
Subsequently, you can enter the Support menu to troubleshoot if necessary.
State 2: Firmware initialization
1. The HP logo appears with a static bar.
2. Bundle board and ASICs are initialized.
3. The HP logo changes.
State 3: Mechanical initialization
1. A basic check of servos
2. A check that the Scan Axis and Paper Axis are unobstructed by scraps of paper or other items
3. Paper and print system initialization
Initialization flow summary
Time (sec) Printer state Visual and acoustic information
0 Power on Using the Power button
10 Electronics initialization
4 Chapter 1 Printer fundamentals ENWW
Page 15
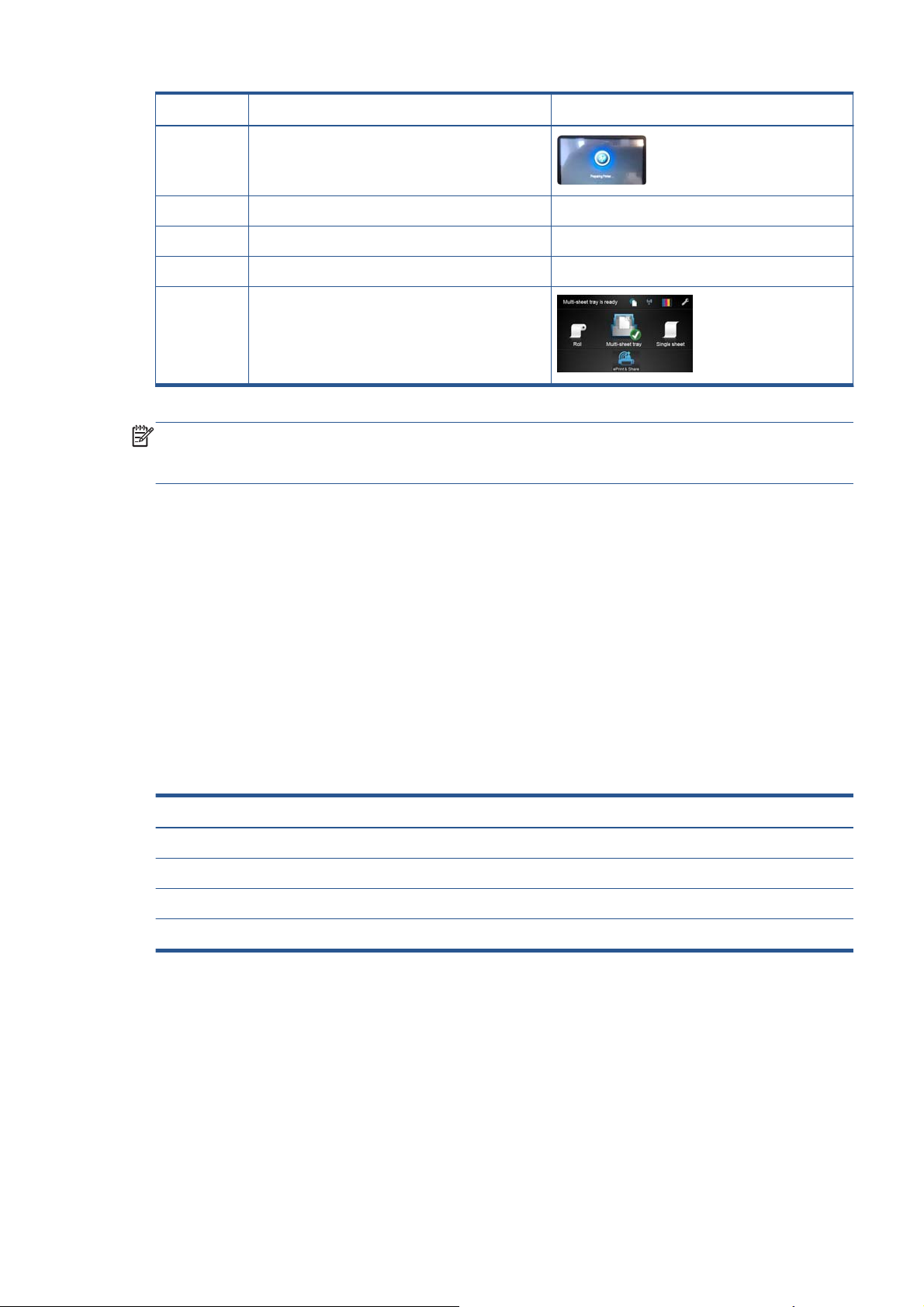
Time (sec) Printer state Visual and acoustic information
27 Mechanical initialization
1. Basic check of servos Sound of the printer's motors
2. Scan Axis, Paper Axis check Carriage movement
3. Paper and print system initialization Paper movement
45 Ready state
NOTE: Initialization lasts around 45 s if there was a clean power-off (using the front panel Power
button). If there was a dirty power-off, the printer will require more time to inititialize (to ensure that the
printhead is in a good state).
Subsystems
Covers
Functionality
These parts cover the printing mechanism and act as protection from potential knocks or dust. They also
prevent the customer from coming into contact with unsafe parts during the operation of the printer.
Finally, the covers complement the style and aesthetics of the printer.
The T120 and T520 printers have covers of different colors, and a different configuration of the roll
cover, as seen in the following table:
HP Designjet T120 HP Designjet T520
Roll Cover Not Present Transparent
Top Cover Opaque Black Transparent
Output Platen Black-Blackberry Black-Olive
Output Tray Black-Olive Black-Olive
ENWW
Subsystems
5
Page 16
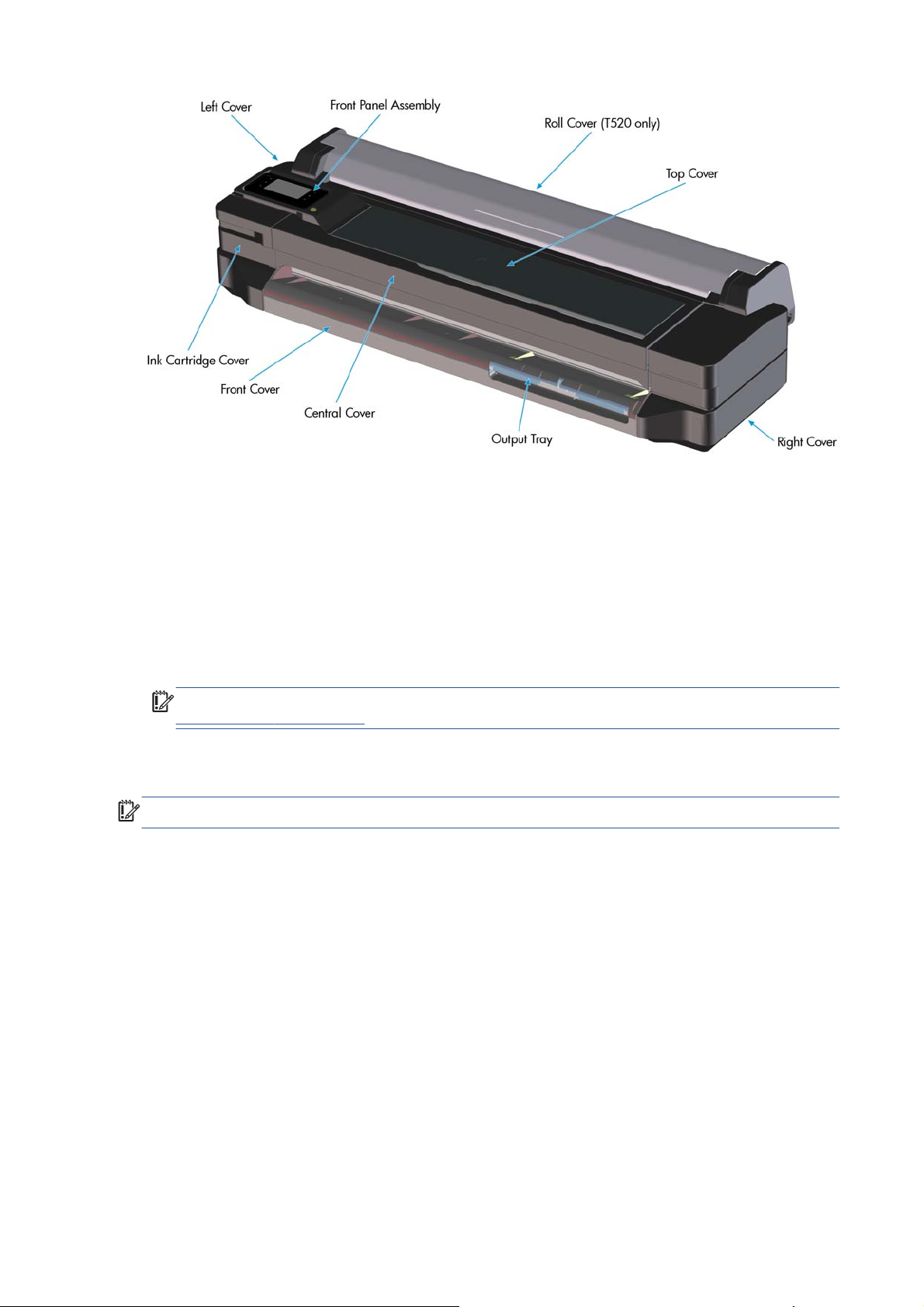
Components
Other than the cosmetic aspects of the covers, there are several sensors related to the subsystem covers.
The sensors are designed to detect the status of the cover, open or closed.
The Ink Cartridge Cover Sensor senses whether the Ink Cartridge Cover is open or closed.
●
Opening the Ink Cartridge Cover starts ink cartridge replacement automatically. The sensor is
hosted in the printer chassis.
The Central Cover hosts the Top Cover Sensor to sense whether the Top Cover is open or closed.
●
IMPORTANT: Be careful to avoid damaging the sensor while removing the Central Cover. See
Central Cover on page 172.
The Output Tray Sensor senses whether the Output Tray is open or closed. To avoid paper jams
●
while printing on roll paper, the tray should be closed.
IMPORTANT: Damage to the covers can cause the sensors to malfunction.
Removal and installation
In order to proceed with the removal and installation of the covers its important to bear in mind their
cosmetic aspects, some surfaces of the covers have a glossy finish, which requires maximum attention
as they are very delicate and susceptible to scratches and finger marks. It is recommended that you use
gloves for any service operation involving the covers.
Due to the layout of the covers, it is important to bear in mind that some parts require removal before
you can remove a specific cover.
Right Cover requires Front Cover removal.
●
Left Cover requires Front and Ink Cartridge Cover removal.
●
Roll Cover requires Right and Left Cover removal.
●
6 Chapter 1 Printer fundamentals ENWW
Page 17
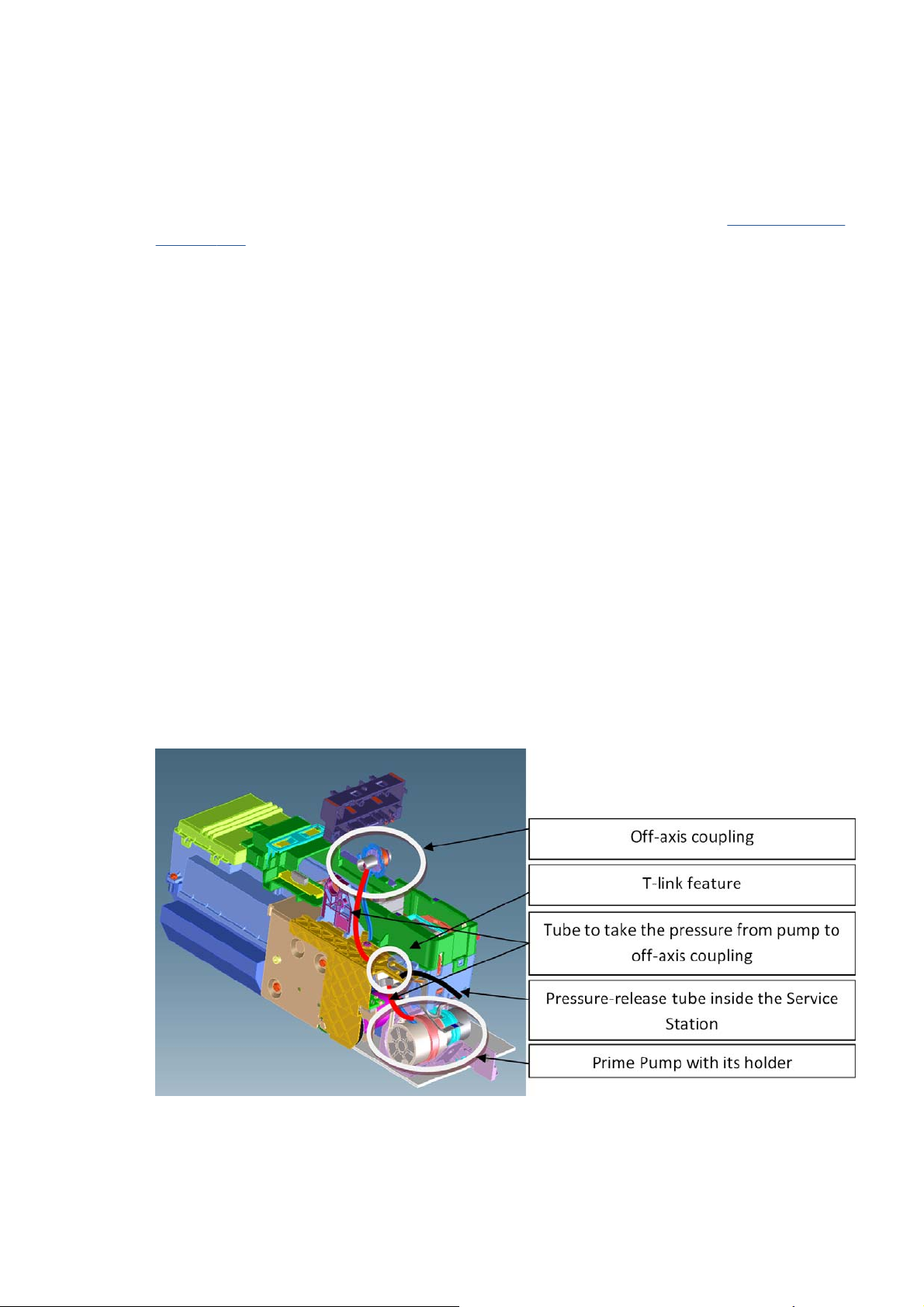
Top Cover requires Front Panel assembly removal.
●
Central Cover requires Right Cover and Left Cover removal.
●
Related tests
Sensor tests for the Top Cover, Ink Cartridge Cover, and Output Tray operation. See Diagnostics menu
on page 106.
Electronics
Other than the sensor boards, there are no electronics related to this subsystem.
Printhead health systems: Service Station, Primer system, and Left Spittoon
Functionality
The service station is responsible for printhead maintenance. It takes action to clean ink residues and
service ink nozzles, and prevents ink from drying in critical zones by capping the printhead once
printing has finished.
The Primer system provides the necessary air pressure to the printhead to perform initialization. This
system also provides pressure to the necessary printhead service operations (by boosting air which
pushes ink out through the printhead nozzles, cleaning residues of dried ink and other particles).
The Left spittoon is a small container located to the left of the print-zone area, this is the area used by
the printhead to “spit” a small amount of ink at the end/beginning of the printing swath in order to
ensure correct nozzle heath for left-to-right printing.
Components
ENWW
Subsystems
7
Page 18
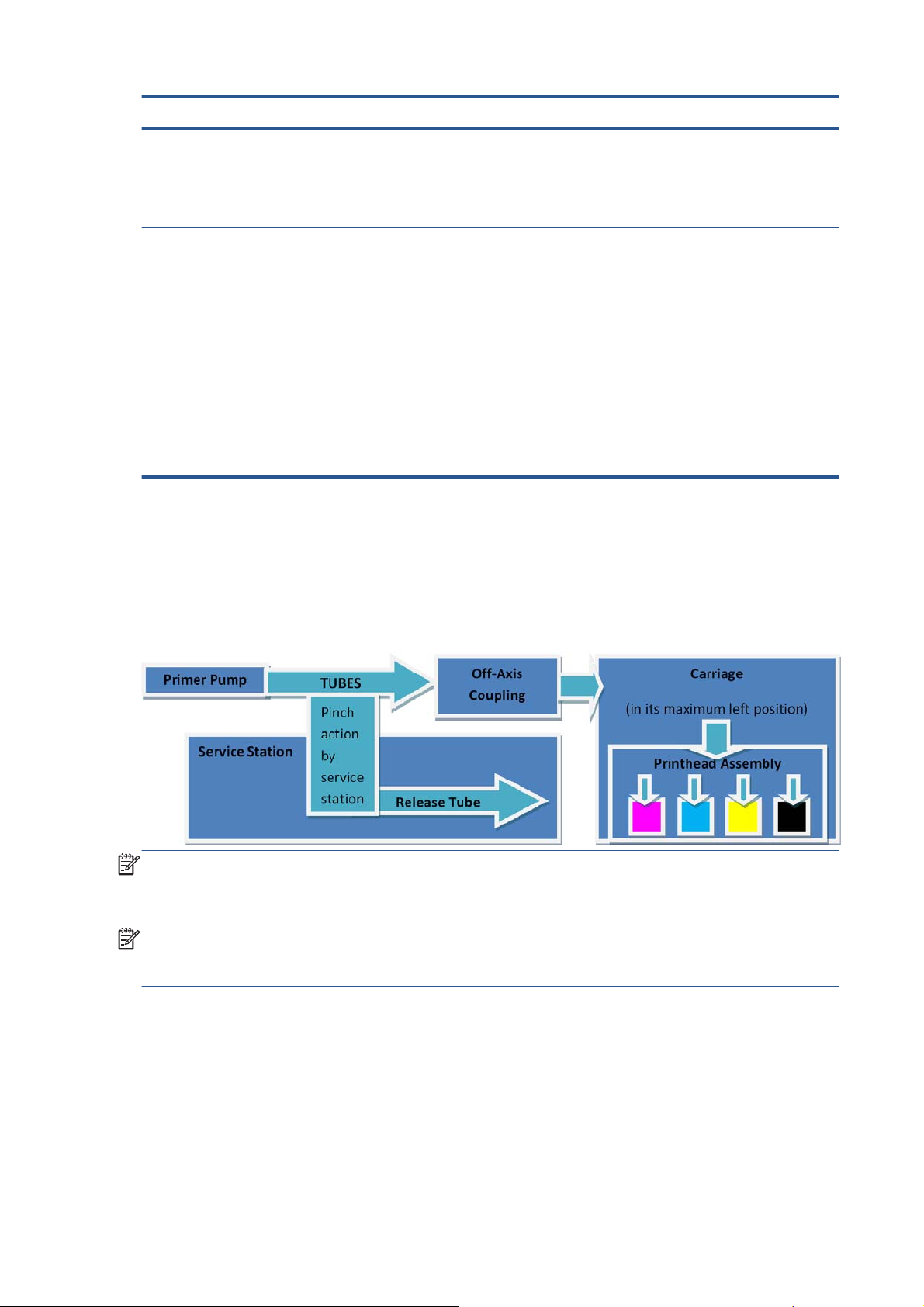
Item Function
Off-axis coupling assembly This is a rubber spring link located on the side plate of the
Prime Pump This is an air pump which provides the necessary pressure for
Primer Tubes The tubes take the air from the Prime Pump to the off-axis
Notes and considerations
scan axis (area where the Carriage moves). It links the primer
system with the Carriage when the Carriage is located in its
maximum left position. This system ensures the pressure from
the primer reaches the printhead for nozzle servicing.
printhead servicing and nozzle repair. The Prime Pump is
suspended on a rubber holder to minimize the noise that the
Prime Pump makes while in operation.
coupling. There is a T link feature connected to a tube that
goes inside the service station; the purpose of this tube is to
release the air pressure from the system. The tube is pinched
by the shuttle of the service station when reaching a certain
position; this action closes the circuit and allows the system to
be pressurized. With the movement of the service station the
tube is released, allowing the pressure from the system to
escape.
Any leakage in the primer system will generate poor or no priming, this will affect nozzle heath (or
even cause the printhead startup to fail). Bear in mind that the system is not just for the Prime Pump and
tubes, the prime pressure is transmitted via the off-axis coupling to the Carriage and from there to the
printhead assembly and from there to the cartridges.
NOTE: There is no pressure sensor in the system. The Prime Pump operates at a certain time to reach
a specific pressure level, the system is depressurized by releasing the pinching of the release tube in the
Service Station (by moving the service station).
NOTE: It is important to ensure the Carriage reaches the maximum left position; if not, the off-axis
coupling will not connect the Prime Pump with the Carriage. Also, the coupling is made of a rubbery
material, degradation of the material will affect Primer performance due to air leaks.
Electronics
The control driver of the Prime Pump is located on the remote controller board located on the right-hand
side of the printer. There is no encoder for the Prime Pump. This pump is managed only by a DC motor
activated for a certain period of time to create the required priming pressure.
8 Chapter 1 Printer fundamentals ENWW
Page 19
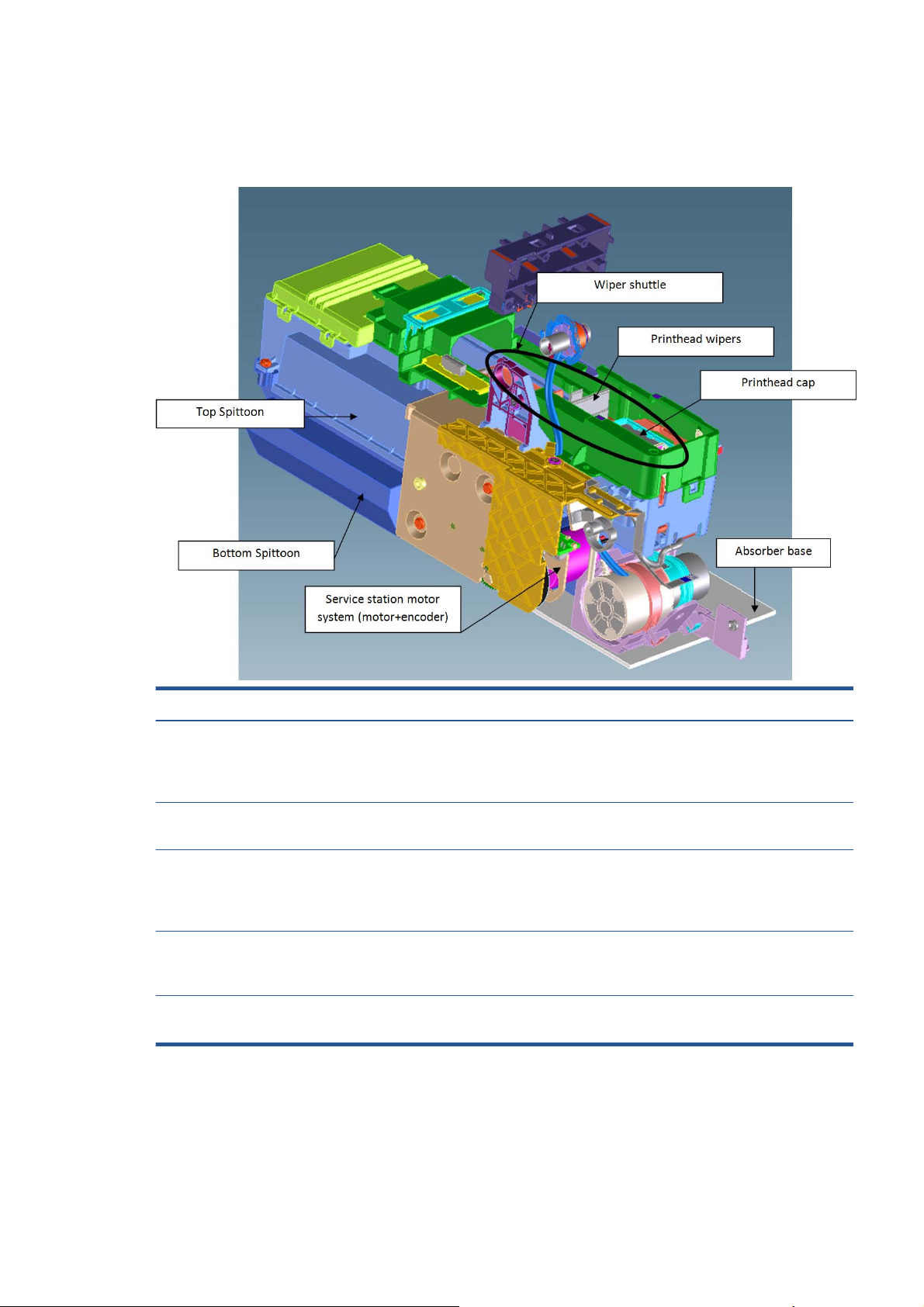
Service Station system
Functionality
Item Function
Printhead Wipers These are rubber paddles that are passed through the nozzle
plate of the printhead with the Service Station movement. They
clean the excess ink from the nozzle plate with a rubbing
action.
Printhead Cap This caps and protects the nozzles from drying when they are
not printing.
Service Station Motor system This moves the shuttle with the wiper and the cap so that these
two items can perform their functions. The system is composed
of a DC motor and an encoder disk with an encoder sensor to
read the motor position.
Bottom Spittoon This part acts as an ink reservoir when spitting and nozzle
health operations are performed. It contains diapers that
prevent the ink becoming liquid.
Top Spittoon This seals the reservoir and completes the main body of the
service station.
ENWW
Subsystems
9
Page 20
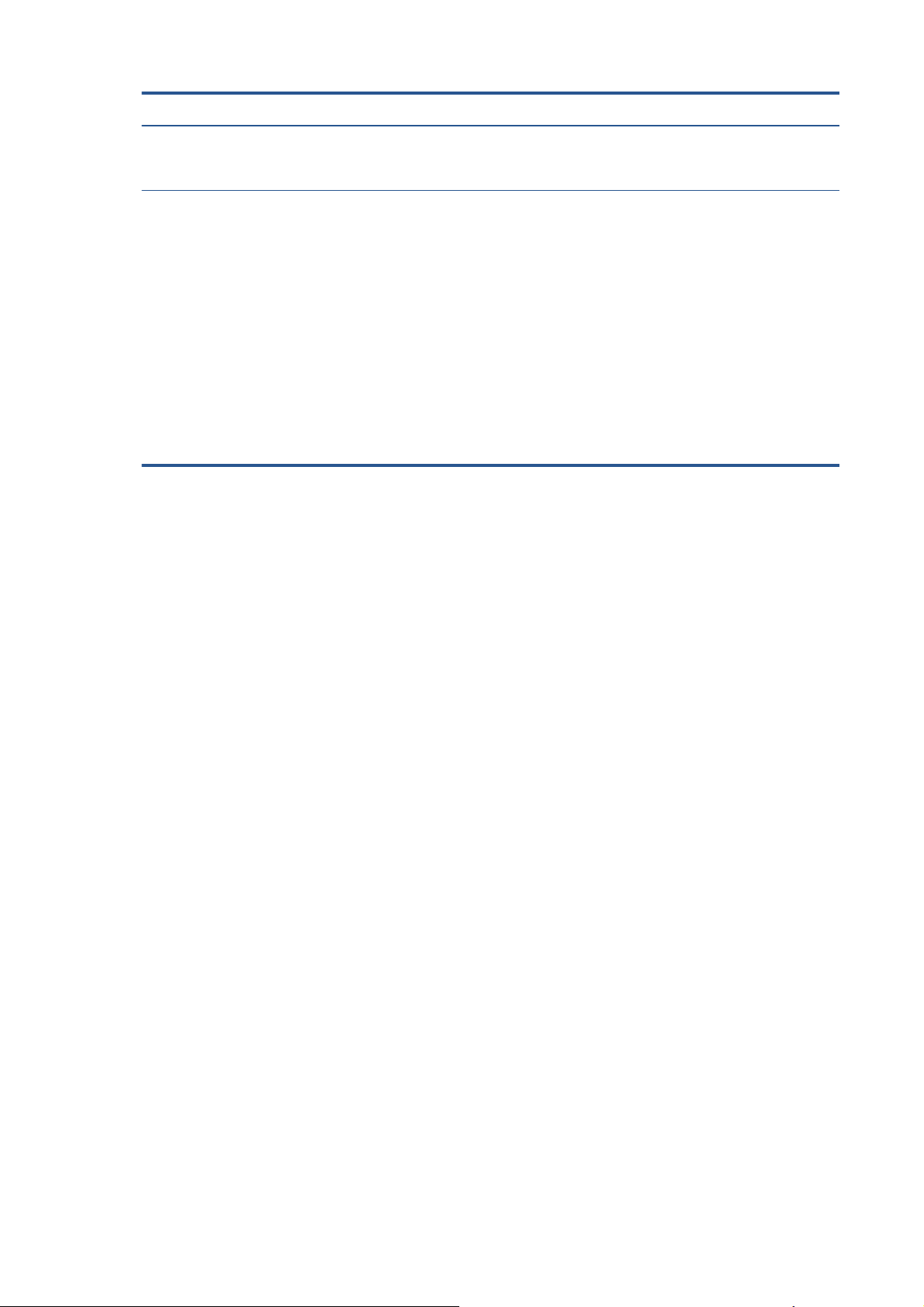
Item Function
Absorber Base This is made of foam and is located under the service station
Wiper Shuttle This mobile part is propelled by the motor that contains the
Notes and considerations
The service station is offered as a complete service part for full replacement. The failures from this
subsystem are usually related to the mobile parts: motor or encoder failures that prevent the shuttle from
reaching the positions for capping or uncapping.
on top of the printer structure. It works as an additional diaper
in case ink spills out of the Service Station.
Wiper and Cap. Depending on the position, spitting, wiping,
capping, or priming can take place:
Spitting: The printhead “spits” a little ink into the spittoon to
get the nozzles conditioned and ready for the next swath of
printing.
Wiping: A physical action to pass the rubber wipers through
the printhead nozzles.
Capping: Parking the printhead to maintain nozzle heath
during printer inactivity, with a surrounding seal.
Priming: Squirts ink through the nozzles to clean and
unblock them.
With the life primer system, tube pinching can present an issue (although it is designed to function for
the life of the printer).
When the Service Station is replaced, it is mandatory to reset the Preventive Maintenance Kit for the
Service Station, this will trigger a simple calibration that is done with the Service Station on the next
printer startup. The calibration measures the length of the Service Station (shuttle front bump to shuttle
rear bump), which ensures a correct capping position.
Electronics
All the controlled movements for the Service Station are done from the remote-controlled board located
on the right-hand side of the printer. Issues with the Service Station can also be related to this control
board.
Paper path and Cutter
Functionality
The paper path
This comprises all the elements of the printer in contact with the paper, designed to hold, move, and
manage it in a controlled manner in order to print.
Paper can be loaded using a roll, which is mounted on the rear spindle, or single sheets loaded from
the Multi-Sheet Tray, or single sheets loaded singly.
The paper passes from its source (Roll, Single Tray, or Multi-Sheet Tray) until it touches the Out-Of-Paper
Sensor, when the printer detects the presence of the paper and proceeds to load it.
10 Chapter 1 Printer fundamentals ENWW
Page 21
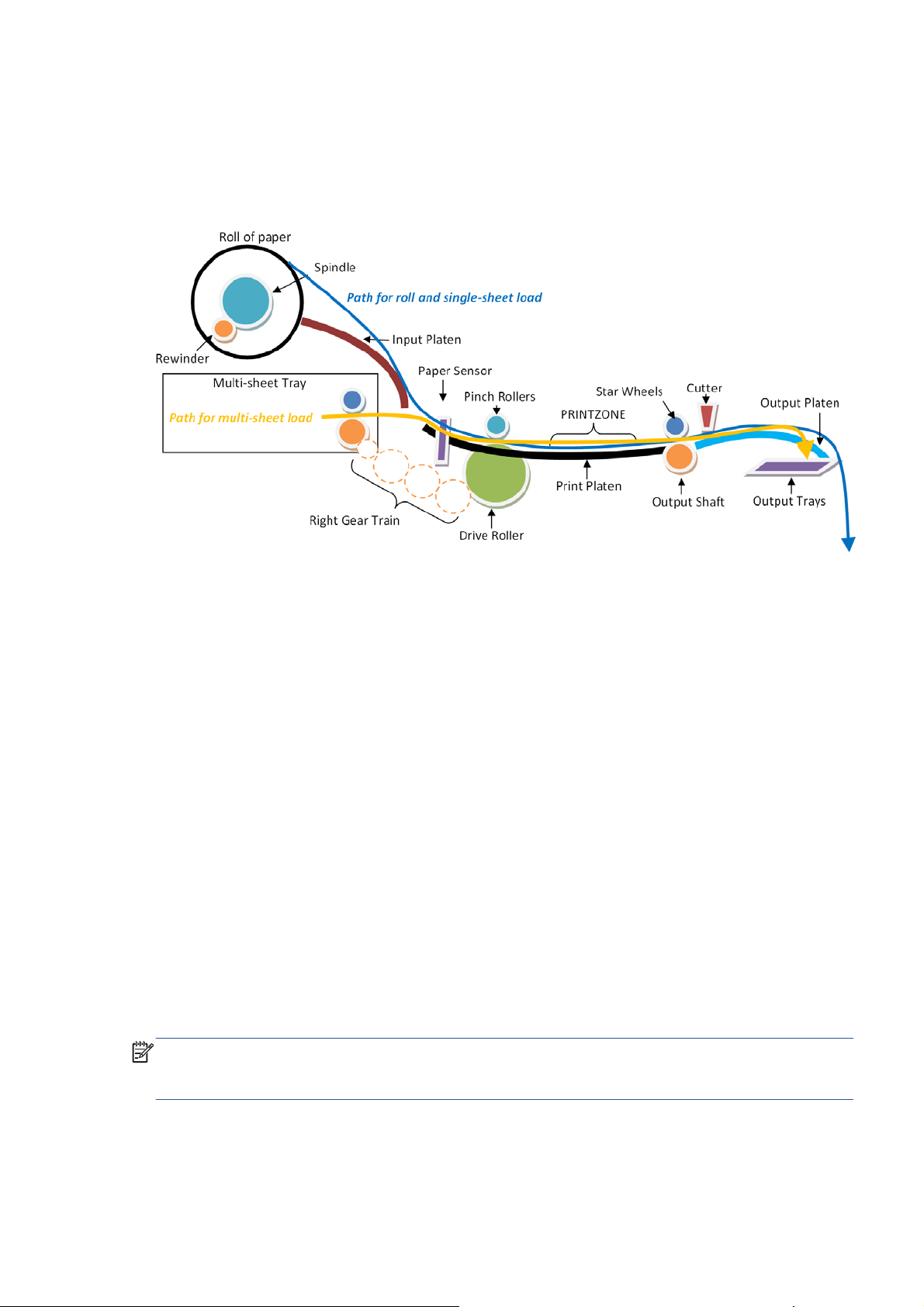
To perform the paper feed, the printer catches the paper in between the Drive Roller and the Pinch
Rollers (Pinch Rollers are spring-loaded pushing the paper down on top of the Drive Roller), then the
paper is pushed forwards on top of the Print Platen in the print zone, which is where the printing
operation is performed. The paper advance is provided by a motor that moves the Drive Roller. The
exact position of the Drive Roller and hence the paper is controlled by an Encoder Disk located on the
roller axis.
The printed paper then passes between the Output Shaft and the Starwheels (which keep the paper
tension as flat as possible for printing) to exit on the Output Platen, where it is held in case of cut sheet
or is cut to fall on the output basket in the case of roll paper.
The Output Shaft is designed to over-advance the Drive Roller movement slightly, and hence create the
necessary paper tension to keep the paper as flat as possible. The Starwheels are spring-loaded and
are designed to create force on top of the paper, this is done so as to leave the paper unmarked and at
the same time allow the Output Shaft force to be appropriately transmitted.
In the Roll configuration, the rewinder module generates back force while printing to facilitate paper
control.
A key electrical element of the paper path is the Paper Sensor (also known as the Out-Of-Paper Sensor
or OOPS). This sensor is located at the beginning of the Print Platen; it detects paper insertion for roll
load and single-sheet load.
Electronics
In the paper-path driving system, the only electrically active element is the Drive Roller. The Drive Roller
is impelled by the drive roller motor and it contains an Encoder Disk on the axis to determine its
position. The Encoder Disk is read by two sensors. One, the “encoder sensor”, designed to read the
encoder, counts the Encoder Disk (the Encoder Disk outer marks) and another one, the “encoder index
sensor”, determines the start position (the 0 position) of the Drive Roller by reading the inner thicker
lines of the Encoder Disk.
ENWW
NOTE: Every time the printer starts up, it searches for the 0 position of the Drive Roller. If this search
fails (which means that the index sensor is faulty), the printer will give a system error and will be unable
to initialize.
Subsystems
11
Page 22
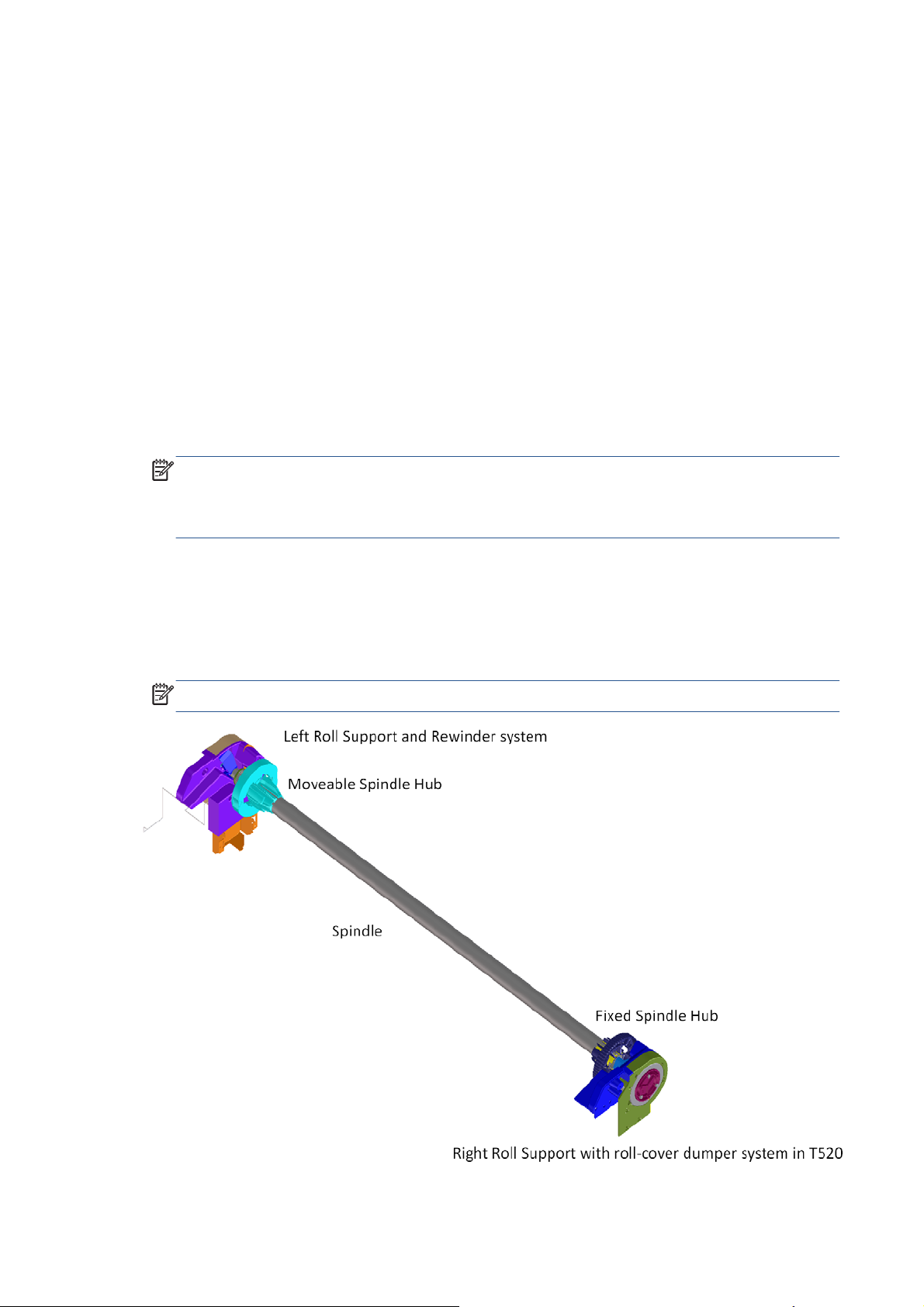
The roll paper input system
Functionality
This system keeps the roll in place and ensures controlled rotation.
It contains the rewinder, which rewinds the paper for paper ejection, and provides an opposite tension
to the paper advance for better paper control.
The Left Support encloses the Rewinder Motor and Encoder, containing a set of gears that transmit
●
the Rewinder motion to the spindle. There is a V-shaped spring to load and fix the spindle in
position.
The Right Support holds the spindle in position to rotate over passive rollers.
●
In the T520, the right support also contains the dampers for the roll cover opening movement
control (the internal dampers perform a braking action preventing sudden movement during the
opening operation).
NOTE: The right support for the T120 models does not contain dampers. The T120 and T520
have two different assemblies from the factory, nevertheless both can be replaced by the damper
option of T520 (identical from the external point of view), and there is only one service part
available.
The spindle is designed to hold the paper rolls, and receive the motion from the rewinder gear in
●
the Left Support. It consists of a central bar and two hubs; the right hub is fixed to determine the
right-side loading position of the paper, and the moveable left hub adjusts to the width of the
paper.
The Roll Cover (T520 only) shields the roll from dust.
●
NOTE: The Roll Cover is a passive part, with no sensor: the printer does not know its status.
12 Chapter 1 Printer fundamentals ENWW
Page 23
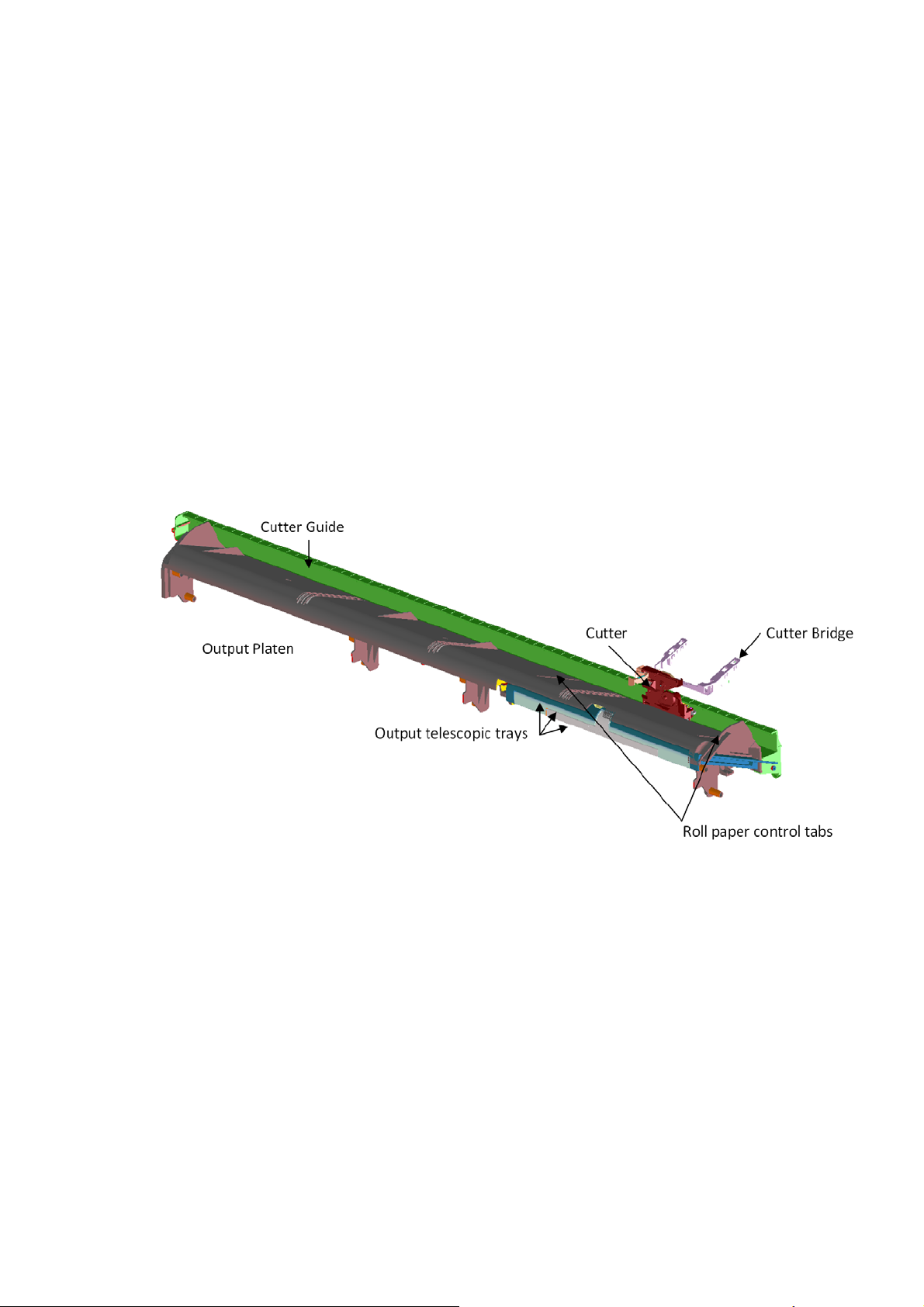
Electronics
The Rewinder Motor and Encoder system are directly controlled by the Main PCA.
The paper output system
Functionality
The system ensures that the printed paper follows a controlled path and acquires a certain shape in
order to be delivered properly to the user. It also has a cosmetic function.
The system includes a set of three telescopic trays, which are extended to collect the cut-sheet paper
printed from the Multi-Sheet Tray.
There are two roll-paper control tabs that are deployed automatically when the telescopic trays of the
Output Tray are in the closed position. This is a purely mechanical action as the tabs are pushed up by
the output trays when closed. The purpose of those tabs is to control the shape of the roll paper when
coming out of the paper path.
The Front Cover is located underneath the Output Platen.
Electronics
The only electronic component related to the Output Platen is the Output Tray Sensor located
underneath the output trays. The sensor is activated when the three output trays are fully closed. The
sensor cable is routed via the front of the machine and is directly connected to the main PCA.
The Cutter system
The Cutter cuts the paper after the print has completed.
It comprises 1) a cutter module that cuts the paper with two rotary blades, 2) a Cutter Bridge attached
to the Carriage that catches and releases the Cutter to perform the cutting operation and then to leave it
in capping position, 3) a Cutter Guide that holds the movement of the Cutter along the printer width.
ENWW
Subsystems
13
Page 24
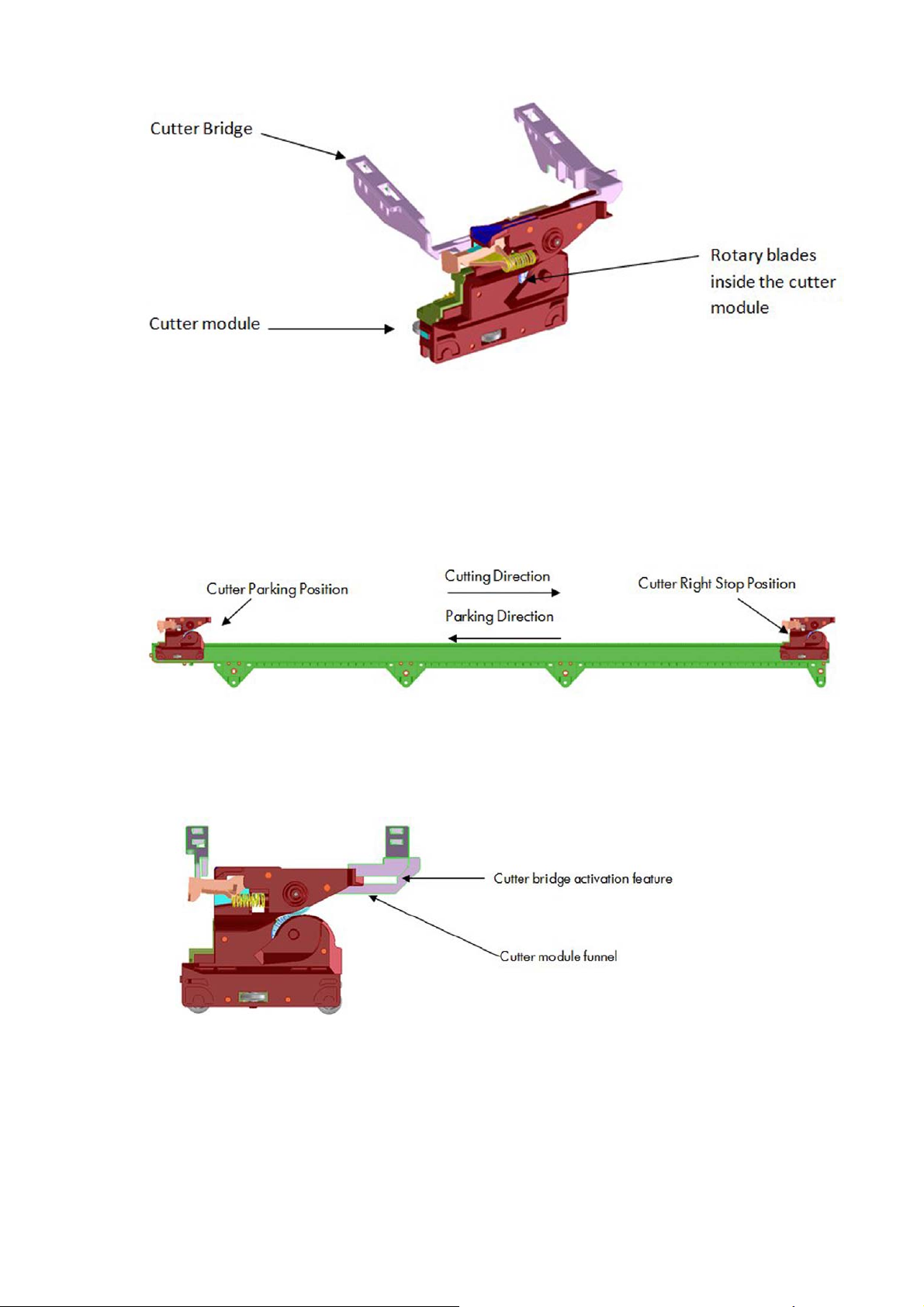
In order to operate the Cutter, it needs to be in the parked position. If not, the Cutter will not be
engaged by the Cutter Bridge and the printer will not perform the cutting action.
Whenever the printer initializes, it performs a parking movement with the Carriage to ensure that the
Cutter is left in the appropriate position.
The printer does not have any feedback about the cutter engagement action. Hence, if for any reason
the engagement is not performed correctly, the printer will continue operating as if the engagement has
occurred.
How activation works
1. Pre-activation phase: The Cutter Engagement Feature of the Bridge gets into the funnel of the
Cutter Module grooving the Cutter to ensure the correct position for activation.
14 Chapter 1 Printer fundamentals ENWW
Page 25
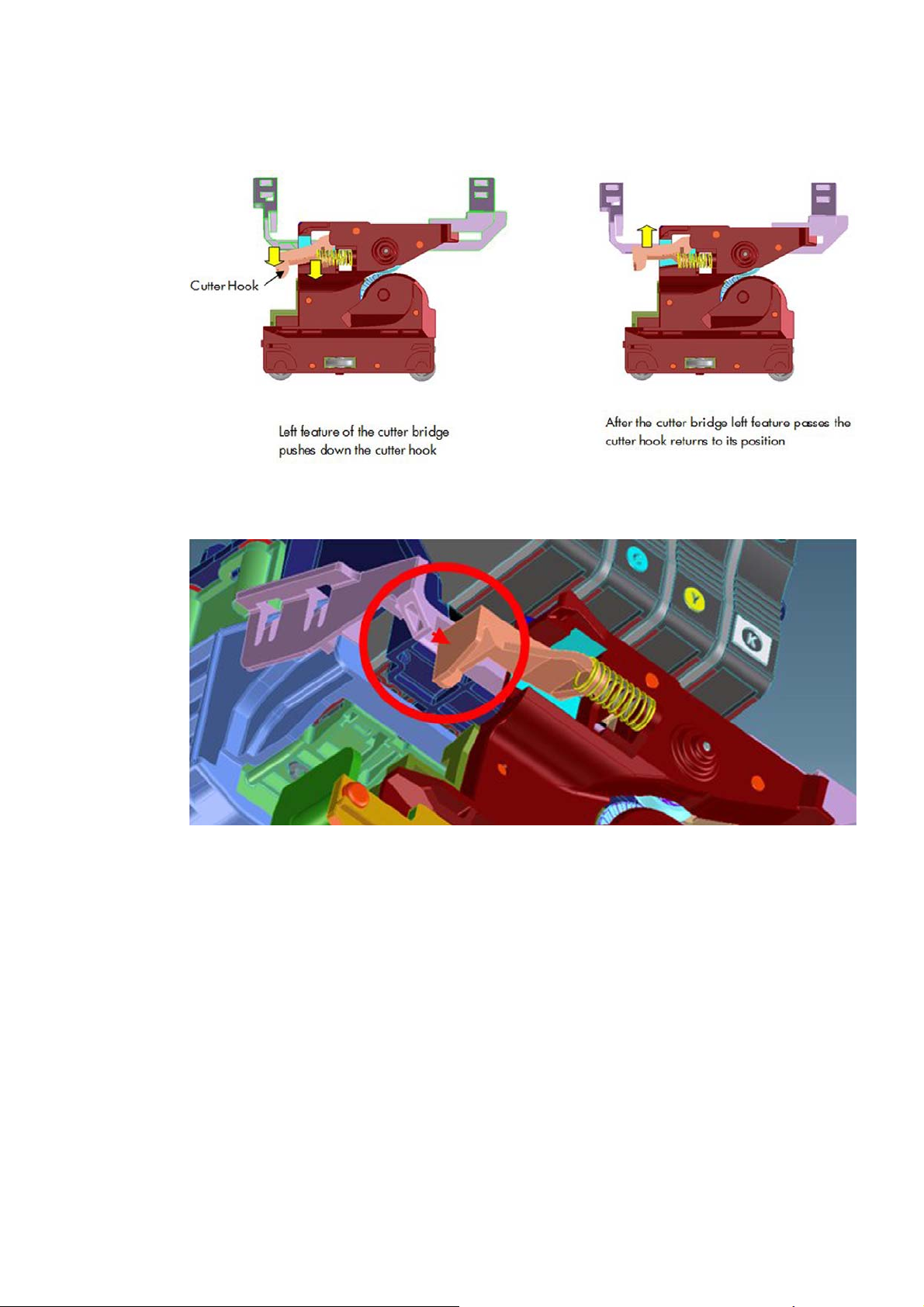
2. Hook catching: The cutter bridge continues moving to the left pushing down the cutter hook (in
orange), after the left side of the cutter bridge passes the Carriage stops and the cutter hook
returns to its position due to its spring motion.
3. Cutter action: The left feature of the cutter bridge pushes the cutter to the left, performing the
cutting operation.
ENWW
Subsystems
15
Page 26
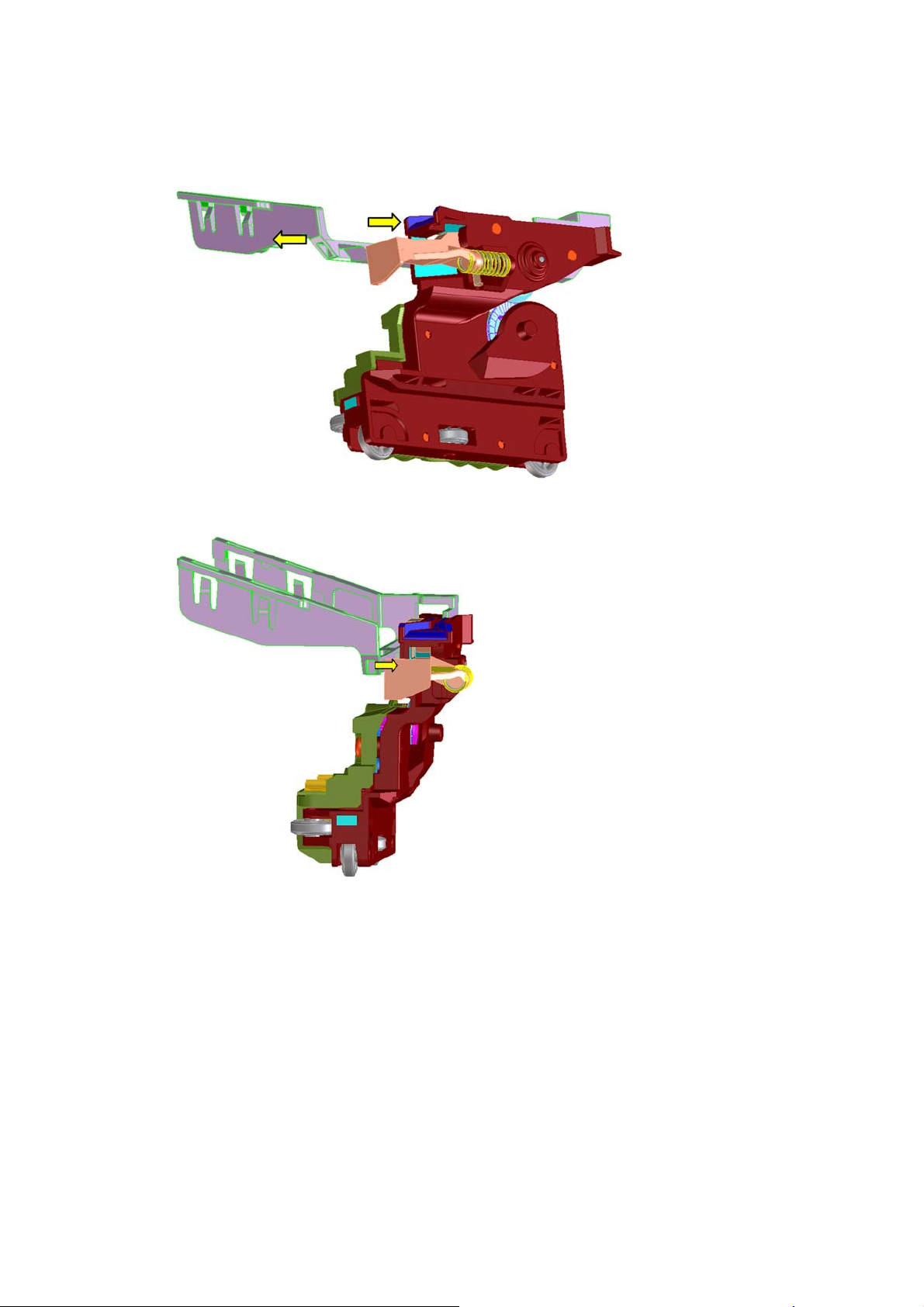
How deactivation works
1. Disengagement: Hook Bridge changes direction moving now from right to the left, so that Cutter
Hook slides out of the Cutter Catch Feature.
2. Move-away action: the Cutter Hook deactivates from the bridge by passing in front of it.
Accessory tray and right gear module
Functionality
The accessory tray holds and loads the cut-sheet paper for the printer. The accessory tray itself is a
completely mechanical system with no electronics or motors. All the motion drives for both picking and
paper drive are or created or transmitted by the Right Gear module located on the right-hand side of
the printer, behind the Service Station.
16 Chapter 1 Printer fundamentals ENWW
Page 27
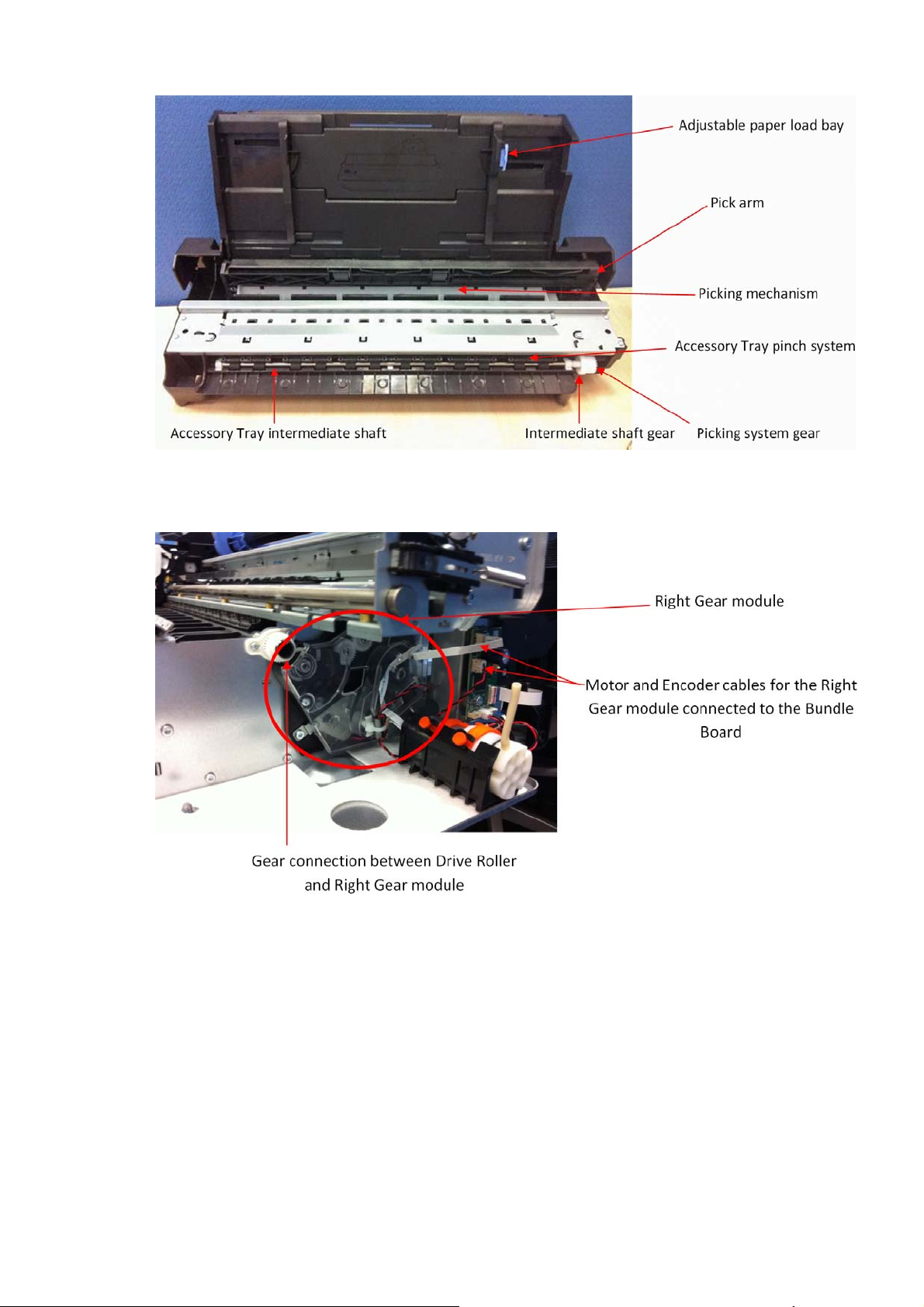
The Right Gear module has two main functions. It contains the motor encoder and gear drive system for
the picking mechanism, and it contains the gear train system to transmit the movement from the drive
roller to the accessory tray.
ENWW
Subsystems
17
Page 28
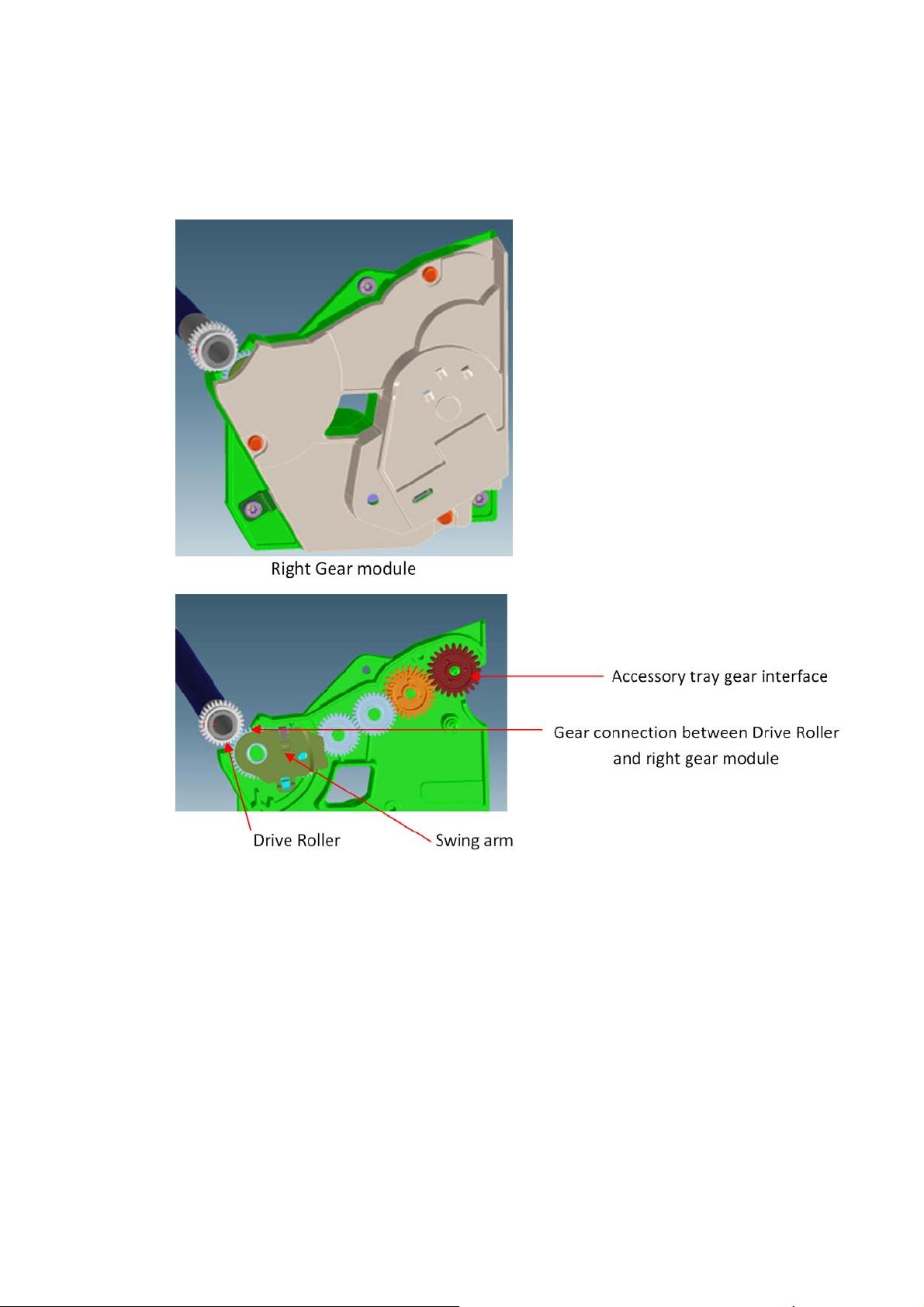
Right Gear module functionality
The Right Gear module has two different functions associated with the Multi-Sheet Tray.
1. The paper drive from the Multi-Sheet Tray into the platen area (until the cut sheet reaches the drive
roller area).
The intermediate shaft in the Multi-Sheet Tray is driven by the drive roller through a gear train
inside the Right Gear module. The intermediate shaft meshes with the Multi-Sheet Tray gear
interface (red gear in the picture) at the end of the train. A swing arm engages the gear train
when the Drive Roller is driven backwards (as shown in the picture), driving the intermediate shaft
forwards. When the Drive Roller is driven forwards, the swing arm disengages from the gear train
and the intermediate shaft is not driven. This action is to prevent reverse paper movement to be
transmitted to the Multi-Sheet Tray.
18 Chapter 1 Printer fundamentals ENWW
Page 29
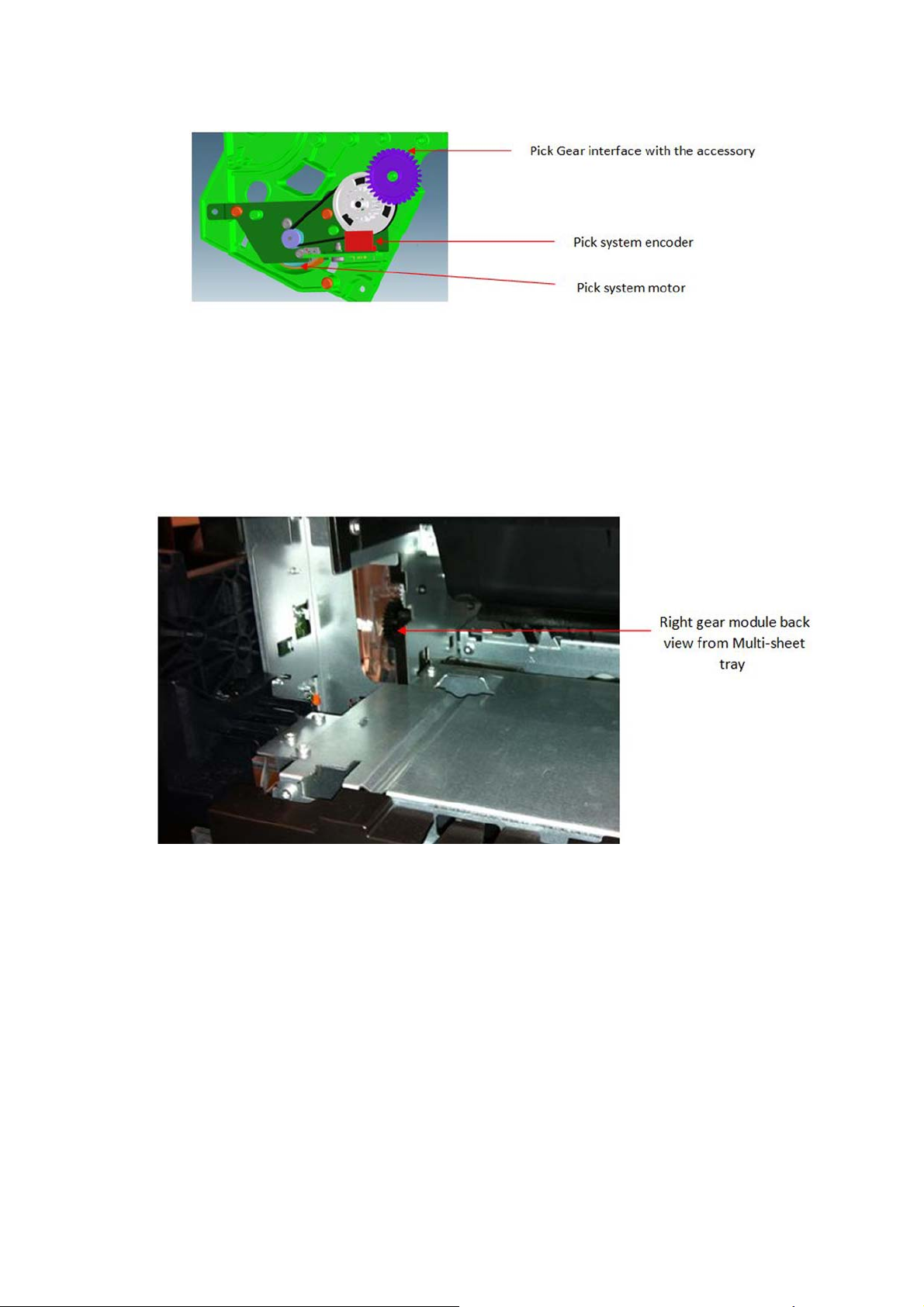
2. Picking functionality drive system
The Multi-Sheet Tray pick drive assembly is mounted in the right side gear module. The assembly
contains a DC motor and pinion, belt, cluster pulley, and gear. An encoder (not shown, but it is
located in front of the white gear shown in the picture) is read by the encoder sensor (in red in the
picture) to servo-control the pick drive.
Right Gear and Multi-Sheet Tray interface
The two gears from the Right Gear module interface with the Multi-Sheet Tray by location once the
Multi-Sheet Tray is locked in position; both gears can be considered fully engaged.
Multi-Sheet Tray functionality
The function of the Multi-Sheet Tray is to pick and feed the cut-sheet paper until the paper is grabbed by
the drive roller (drive roller and pinch system).
The actions performed for those operations are (1) sheet pick and (2) sheet input.
1. Sheet pick
This movement is transmitted through a lateral gear chain in the Multi-Sheet Tray towards the swing
arm, which is pushed towards the paper, and the picking mechanism located at the bottom of the MultiSheet Tray, which separates the top sheet from the stack of pages.
ENWW
Subsystems
19
Page 30
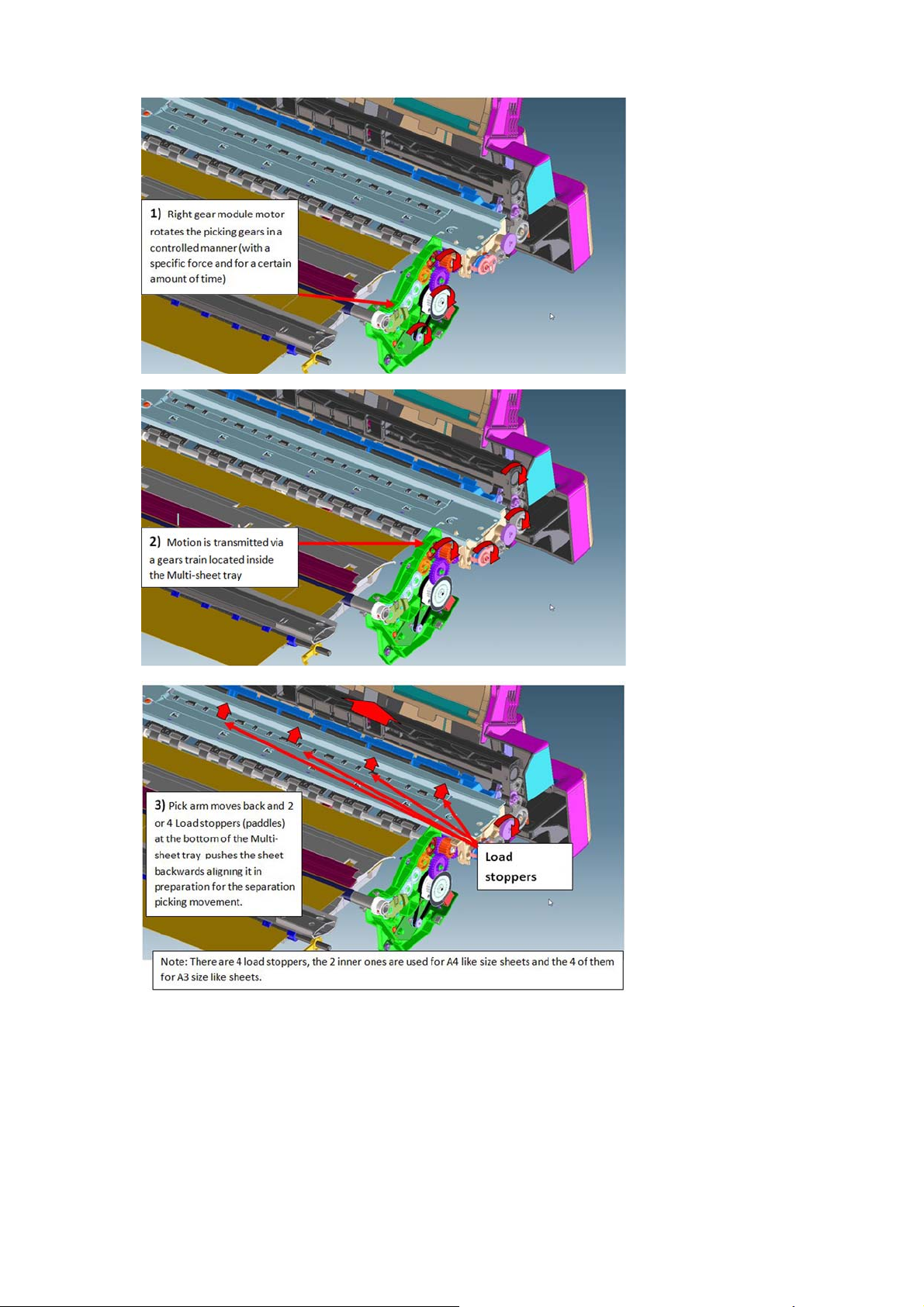
20 Chapter 1 Printer fundamentals ENWW
Page 31

ENWW
Subsystems
21
Page 32

2. Sheet input
Once the paper is in the intermediate shaft area, the drive roller is rotated, impelling the intermediate
shaft through the right gear module, pushing the sheet towards the inside of the printer, so that it will be
grabbed by the drive roller and main printer pinch system, proceeding with the standard paper drive
motion (as with roll paper).
NOTE: The printer considers the load successful if, after the picking and sheet input procedures, the
sheet is detected by the printer's Paper Sensor. Hence, a correct function of the Paper Sensor is
required also for the accessory tray loading action.
NOTE: It is possible to reproduce the picking and loading motions by extracting the Multi-Sheet Tray
and rotating the gears with the hand, to validate module performance and troubleshoot any possible
mechanical issues.
NOTE: Different elements of the Multi-Sheet Tray are not serviceable, the whole module requires
replacement in case of failure.
Electronics
Both the encoder and motor-drive system are managed by the Bundle PCA located on the right-hand
side of the printer.
22 Chapter 1 Printer fundamentals ENWW
Page 33

Scan Axis system: Carriage and Carriage impelling
This system moves the Carriage from left to right and right to left of the printer on top of the paper in a
controlled manner to perform printing, cutting, paper detection, and any other Carriage movements for
servicing and final capping process.
The system comprises the Carriage sliding on the scan axis rod, on which rotates and whose position is
determined by a cam mounted on the Carriage, which slides touching the bottom surface of the antirotation rail.
There are two trailing cables mounted one on top of the other, which connect the Carriage with the
main electronics control board. A scan-axis encoder strip is needed for the Carriage to determine its
position, and a Carriage Motor which impels the Carriage via a belt.
The trailing cable is held in position by a plastic holder, which clips onto the scan axis structure. A
spring-loaded loop ensures follow-up action of the cables with the Carriage movement. Two plastic
cable sliders are also placed to ensure minimum contact of the trailing cables with the scan axis
structure. The plastic sliders are greased to prevent ink spray (aerosol) deposits from accumulating on
them, generating a sticky surface which could retain the cables and then be damaged by Carriage
movement.
ENWW
The Encoder Strip Sensor is located inside the Carriage, once the Carriage is assembled the Encoder
Strip crosses the Carriage, passing by the detection area of the sensor inside the Carriage.
The main function of the Carriage is to hold the printhead in position, to enable cartridge insertion, and
to move the printhead in a controlled manner in order to print.
Subsystems
23
Page 34

The Carriage holds all the necessary interface electronics for the main board to interact with the
printhead via the trailing cables. A set of spring-loaded connectors are the main interface Carriageprinthead.
NOTE: It is very important that the contacts are clean, free of dust/ink to ensure a correct connection
between printhead and Carriage, as high-speed data are transmitted through this connection, and dust
could cause sporadic system errors. This is particularly important when replacing the printhead, as the
removal of the old printhead (extraction with a rotary movement) can cause the nozzle plate to touch
those contacts and create contamination that could cause problems with the new printhead. However,
manual cleaning of the contacts is not recommended.
The Carriage also has additional functionality:
1. Transmits the pressure from the Prime Pump via off-axis coupling to each of the four cartridges
Off-axis coupling connects with the Carriage via the side connection bay:
●
An internal passage of the Carriage transmits the air pressure towards the printhead.
●
24 Chapter 1 Printer fundamentals ENWW
Page 35

The rear hole of the printhead receives the air pressure which is distributed towards the four
●
air ports inside the printhead.
Each of the air ports transmits the air pressure to the cartridges, and the air pushes the inner
●
chambers, expelling the ink during the priming operation.
2. Holds the cutter bridge
The cutter bridge impels the Cutter for cutter operations (see additional information in the cutter
section).
ENWW
Subsystems
25
Page 36

3. Holds the Carriage Line Sensor
The Carriage Line Sensor (also known as the ZIM Sensor) is located on the right of the printer and
is used to detect the edges of the paper to determine the paper dimensions and start position. This
sensor is also the tool used to detect the position of printed lines to perform calibrations (Paper
Advance calibration and printhead alignment).
The Line Sensor is a reflective tool that generates a beam of LED light, whose reflection is detected
by a luminance sensor. The signal from this sensor is used to determine the position of lines or
paper edge according to the position of the Carriage.
NOTE: Both LED emitter and receiver sensor inside the line sensor are protected by a
transparent plastic cover. If this cover becomes dirty, the signal to detect edges or lines will be
affected, which could cause intermittent issues during the paper load.
It can also detect printed lines from short signals when the sensor crosses the lines:
26 Chapter 1 Printer fundamentals ENWW
Page 37

Carriage CAM and Auto PPS adjustment
At the back of the Carriage there is a sliding cam that determines the PRS (Print to platen Rib Space) of
the Carriage. In manufacturing, the anti-rotation rail (area in which the PRS cam slides) is adjusted to
calibrate the nozzle plate position of the printhead, at around 1.6 mm all along the scan axis width.
This calibration is not service-adjustable and should remain constant throughout the printer's life.
As there are different paper thicknesses, the printer is able to rotate this sliding cam automatically to
three different positions, changing the PRS distance to accommodate it to the appropriate printing
distance.
This rotation is performed by taking the Carriage to a feature on the left-hand side of the scan axis,
different side movements of the Carriage at different speeds allow this feature to grab and rotate the
cam accordingly. The Cam has three different areas for three different PRS adjustments.
Auto-PRS feature located on the left-hand side of the scan axis.
Back part of the Carriage with auto-PPS cam, after being activated in position 1.
Carriage impelling system
ENWW
Subsystems
27
Page 38

Carriage encoder system
The encoder strip tension is also fixed by a tensioning spring. However, there is a mechanism to hold it
in position after the spring places the strip at one specific tension. This is to prevent the spring from
continually applying force over the encoder strip; which, over time and temperature changes, could
make it creep.
NOTE: When assembling the encoder strip, ensure that it is placed in the right orientation using the
smiling symbol located on the sides of the encoder strip.
NOTE: Due to the proximity of the encoder strip to the greased sliding rod, it is easy to dirty the strip
with grease when performing any repair operation in the area. Please clean any grease from the
encoder strip if necessary. A dry cloth can be used for this purpose, to prevent any deformation or
strain on the encoder strip while performing the cleaning.
28 Chapter 1 Printer fundamentals ENWW
Page 39

Printer electronics, power supply, and cables
The printer contains several electronics boards and electrical and electronic components in different
locations.
There are two main active boards (Main PCA and Bundle PCA).
●
One WiFi Module, which provides the WiFi functionality to the printer.
●
One interface board (Carriage PCA), which provides and converts the appropriate signals for the
●
Carriage (printhead interface and line sensor signaling) .
Three on/off sensor PCAs (Top Cover Sensor, Out Of Paper Sensor or OOPS, Output Tray
●
Sensor), which indicate the open/closed status of the different elements.
One active on/off sensor (the Ink Cartridge Cover sensor). Apart from indicating the open/closed
●
status of the ink cartridge cover, it includes the backup memory for all factory calibration values.
One encoder sensor and a feed index sensor (other than the encoder sensors located inside the
●
Rewinder, the Right Gear Module, and the Service Station).
One Power Button PCA. Located in the front panel, it is used to power the printer on and off.
●
One Power Supply (PSU), which converts the AC power line (110–240 V AC) into the DC power
●
needed by the printer (32 V and 12 V).
ENWW
The standard wiring used in the printer is Flat Flexible Cables (FFCs), to interconnect all boards
(including sensors and encoders) and distributed cables for power signals to the motors.
NOTE: It is important to bear in mind that FFCs are relatively delicate, so please ensure cable
connectors are not touched or dirtied during manipulation for assembly and disassembly operations.
NOTE: Ensure that you are properly grounded for any electronics or wiring manipulation.
Subsystems
29
Page 40

The Main PCA
The Main PCA is located on the left-hand side of the printer. This board is the “brain” of the printer:
where all the processing and printer management occurs; control of the overall machine (digital and
mechatronics) with the battery for the Real-Time Clock.
There are two versions depending on memory size: Basic (256 MB) for the T120 and Pro (1 GB) for the
T520.
The Main PCA also contains other elements with the following functions:
Battery: To maintain the internal clock up and running. The internal clock is used to remember the
●
actual date, used for cartridge life counting and warranty accounting.
WiFi module: Attached to the top of the board with some plastic locators, provides WiFi
●
functionality to the printer.
USB dongle: Where the firmware of the printer is stored.
●
NOTE: This dongle does not operate as a standard USB drive. It is a customized device
designed to interact with the main electronics, and all the data are appropriately encrypted.
Buzzer: To provide acoustic signals to the user.
●
30 Chapter 1 Printer fundamentals ENWW
Page 41

The Bundle Board
The Bundle Board is located on the right-hand side of the printer, this board includes a driver ASIC to
control and manage the motor, encoder, and sensors located on the right-hand side of the printer.
IMPORTANT: The pick encoder and Service Station cables are not poka-yoke cables: it is possible
to connect them incorrectly, in which case a system error will result.
Electrical system
The following diagram describes the connections between components and electronic boards, the
voltage, and the type of data line.
ENWW
Subsystems
31
Page 42

The printer contains a total of 11 printed circuit boards (PCA).
●
The OOP sensor, Top Cover, and Feed Index are exactly the same board.
●
The WiFi PCA, although included in the Main PCA Service Kit, is a different board used in other
●
products.
Part Brief technical function
Main PCA (PRO/BASIC) Has two versions depending on memory size: Basic (256 Mb)
and Pro (1Gb)
Bundle Board Mechatronics driver for the right part of the machine motors
and encoder
Front panel and power button Tactile color visual screen with buzzer for machine power up
and down, control, and user interface
Ink Cartridge cover Sensor Ink Cartridge Cover opening state control
Carriage PCA => Part of Carriage assembly Carriage control and feed for printhead spitting
OOPS Paper presence detection
Output Tray sensor Front tray state control (open or closed)
Top Cover sensor Top Cover state control (open or closed)
Feed index Encoder to detect the paper placement (absolute)
Feed encoder Encoder to control the exact advance of the paper (relative)
Wifi PCA Radio module (including antenna) to give wireless capabilities
(802.11 b/g)
32 Chapter 1 Printer fundamentals ENWW
Page 43

Locations of the PCAs
ENWW
Subsystems
33
Page 44

2 Troubleshooting
Printer troubleshooting flowchart
●
Basic printer troubleshooting
●
System error codes
●
Paper troubleshooting
●
Communication troubleshooting
●
Ink-supplies troubleshooting
●
Print-quality troubleshooting
●
Update the firmware
●
34 Chapter 2 Troubleshooting ENWW
Page 45

Printer troubleshooting flowchart
Use the following as a guide to troubleshooting issues with the printer:
ENWW
Printer troubleshooting flowchart
35
Page 46

Basic printer troubleshooting
The printer does not print
If all is in order (paper loaded, all ink components installed, and no file errors), there are still reasons
why a file you have sent from your computer may not start printing when expected:
1. You may have an electrical power problem. If there is no activity at all from the printer, and the
front panel does not respond, check that the power cord is connected correctly and that there is
power available at the socket.
2. You may be experiencing unusual electromagnetic phenomena, such as strong electromagnetic
fields or severe electrical disturbances, which can cause the printer to behave strangely or even
stop working. In this case, turn off the printer using the power key on the front panel and unplug
the power cord, wait until the electromagnetic environment has returned to normal, then turn it on
again. If you still experience problems, please contact your customer service representative.
3. You may not have installed in your computer the correct driver for your printer.
4. If you are printing on a sheet, you must specify Printer Autoselect or Single-Sheet or Multi-Sheet
Tray as the paper source in your printer driver.
The Front Panel is blank (the printer does not start)
If the printer does not start (the front panel is blank), try the following:
Remote troubleshooting
1. Ask the customer to unplug and plug in the power cord. The customer should check when the
power cord is plugged in that the front panel is illuminated (white) for a few moments, after which
the printer should start the initialization process.
2. If the front panel is still blank (does not show a flashing white screen), and the printer does not
start up, then ask the customer to hold down the Power key for a few seconds and ask to check
whether the Power LED button turns orange while the key is held down.
3. If the customer does not see the orange light, no power is reaching the printer; ask to check that
the power cord is correctly plugged in. If the problem persists, there is a problem with the power
supply. Arrange a service engineer visit to replace the Power Supply, see
on page 202.
Main Power Supply – CQ890-67025
●
4. If the customer sees the orange light, ask to unplug and plug in the power cord and to listen and
wait for around 30 seconds for the printer to make a beeping sound.
5. Three beeps mean that the Front Panel has failed or the Front Panel cable is disconnected or
damaged. Arrange a service engineer visit to check the cable and replace the Front Panel if
needed, see
Front Panel on page 165.
Power Supply
Front Panel – CQ890-67026
●
6. One long beep means an electronic problem. Arrange for a service engineer visit to replace the
Main PCA. To check that the Main PCA is broken you can ask the customer to open the Ink
Cartridge Cover and check whether there is a green light (heartbeat LED) flashing in the left
bottom part .
36 Chapter 2 Troubleshooting ENWW
Page 47

If there is no light or it is not flashing the Main PCA should be replaced.
Main PCA Basic: CQ891-67003
●
Main PCA Pro: CQ890-67023
●
7. If the printer initializes and the Carriage moves but the front panel is still blank, the Front Panel
should be replaced, see
Front Panel – CQ890-67026
●
Front Panel on page 165.
See also the troubleshooting flowchart for this issue on the next page.
ENWW
Basic printer troubleshooting
37
Page 48

38 Chapter 2 Troubleshooting ENWW
Page 49

System error codes
Understanding system error codes
Error messages are generally used to report internal system errors. The following pages contain a list of
system error codes and their respective descriptions and recommended corrective actions. Try only one
recommended action at a time, in the order that they appear, and check whether the error code has
disappeared.
Advisory error messages
Advisory error messages communicate that some action must be performed, such as adding paper or
clearing a paper jam. Take the appropriate action to continue printing.
Problem type Message (with customer
troubleshooting)
Printhead missing/Not detected/
Incompatible
Ink Cartridge problem The following cartridges appear to be
Ink Sensor failure (sensor inside the
PHA)
Paper mismatch Paper detected does not match paper
Paper jam There is a paper jam (or misfeed). Clear
The printhead appears to be missing,
not detected, or incorrectly installed.
missing or damaged [list of affected
supplies]
Ink Sensor failure This error is continuable (the customer
size or type selected.
the jam and press Resume on the printer.
Details for call agent
See
Printhead troubleshooting
on page 80.
Replace the listed supplies. See
an ink cartridge on page 70.
can press OK and keep working).
However if the message appears
continuously after restarting the printer
or while sending new jobs, it is very
likely that the Carriage PCA is not
working properly. Arrange a service
engineer visit to change the Carrriage.
If the paper size is correct, check that
the line sensor is OK by running the Line
Sensor diagnostic from the Support
Menu.
This occurs when trying to load the
paper. There is no need to turn off the
printer. Run the Carriage Servo and
Paper Servo diagnostics from the
Support Menu.
Replace
ENWW
There is a paper jam (or misfeed) in the
scan path. Clear the jam or re-insert the
document and restart the task.
The printer is out of paper Load more paper and press Resume on
the front of the printer.
Incompatible Cartridge(s) The cartridge is not intended for use in
this printer.
Ink Cartridge Cover open Replace ink cartridges and close the ink
cartridge cover.
Top Cover open Please close Top Cover Perform the Top Cover sensor diagnostic
This occurs when the paper is already
loaded. There is no need to turn off the
printer. Run the Carriage Servo
diagnostic from the Support Menu.
Run OOP sensor diagnostic from the
Support Menu.
Ask the customer to install the correct ink
cartridge.
Perform the ink cartridge cover sensor
diagnostic from the Support Menu.
from the Support Menu.
System error codes
39
Page 50

Problem type Message (with customer
troubleshooting)
Details for call agent
Load paper The printer is not able to complete the
load because it cannot detect the paper
Out of memory Out of memory Job sent to the printer too complex, see
Improper shutdown To avoid damage, use the On button to
shut down. Do not use a power strip or
wall switch to shut down.
Printer or ink system error There is a problem with the printer or ink
system. Turn printer off, then on. If the
problem persists, contact HP.
Perform the OOP sensor diagnostic from
the Support Menu.
the user's guide for more details.
Follow the front-panel message.
Ask the customer to retrieve the Error
History, see
on page 104. Ask the customer which
of these 2 errors are logged:
●
●
Follow the applicable error
troubleshooting.
1.5 Error history
26:10
27:10
40 Chapter 2 Troubleshooting ENWW
Page 51

Severe error codes
Severe error messages inform you of a device failure. Some of these messages can be cleared by
pressing the Power button to turn off the printer, and then pressing it again to turn the printer back on. If
a severe error persists, service is required.
System error Component/System
01.1:10 Main PCA (MPCA) failure
01.1:19 Incorrect Main PCA installed
01.3:10 Bundle Board failure
02:10 Carriage Board Failure
03.1:10 Battery of Real-Time Clock ran down
08:10 Front Panel does not respond
21:10 Service Station (SS) failure
21.1:10 Pump motor failure
26:10 Ink system failure
27:10 Generic printhead error
41:10 Paper servo error
41.1:10 Right Rear Gear Train (picking motor) failure
41.2:10 Paper/Feed motor failure
42:10 Carriage servo error
42.1:10 Carriage motor failure
45:10 Rewinder motor failure
51:10 Top Cover sensor failure
51.1:10 Ink Cartridge Cover Sensor failure
53.1:10 OOP sensor failure
53.2:10 Output Tray sensor failure
55:10 Line Sensor failure
59.1:19 S/N Mismatch
59.2:19 An unsupported or reused NVM has been installed
79:03 Generic printer error (NVM reseated)
79:04 Generic printer error (FW assert)
ENWW
85.1:10 Feed Index Sensor failure
85.2:10 Feed Encoder Sensor failure
87:10 Encoder Strip failure
System error codes
41
Page 52

How to interpret severe error codes
The severe error codes can be composed of five fields:
The two first fields before the (:) are the service part and the service index (if there is more than one, as
in PCAs or motors). For call agents and service engineers the most important parts to know are the
fields WHO DOES THE ACTION and ACTION TO PERFORM. These two fields can give guidance
as to the most appropriate course of action if this error code is displayed.
Who should perform action Action to perform
0 User 0 Replace
1 Service engineer 1 Reseat/Reconnect/Clean/Adjust (manually)
System error code troubleshooting
This section describes each of the severe errors that may be encountered while using the printer, and
provides the diagnostic method and the actions required to solve the problem detected.
In general, each error is explained for two different situations:
1. For a call agent to solve remotely with the customer
2 Calibrate/Adjust (using Automatic Process)
3 Power Off and Restart the Printer
4 Upgrade System Firmware
5 Upgrade Driver or Computer Software
6 Add Accessory
7 Escalate
8 Send Print Again
9 Wrong Part Installed
2. If necessary, for an onsite service engineer to solve
NOTE: When more than one component could be affected by the system error, replace one
component at a time and check whether the error has gone before replacing another component. Do
not replace two electronic parts at same time! Using this procedure you will be able to
determine exactly which component failed.
42 Chapter 2 Troubleshooting ENWW
Page 53

System error: 01.1:10 (Equal to 1 long beep during startup sequence)
Problem description: Communication with Main PCA (MPCA) failed
Other potential parts
associated:
How to solve. Follow
this procedure:
WiFi module, Trailing Cable, Bundle PCA FFC cable, cables kit
Remote troubleshooting (call agent)
1. This error never appears in the Front Panel, it’s only logged into the Error History and is
equivalent to 1 long beep during printer startup. It happens when the MPCA
communication fails.
2. To troubleshoot this error, see
on page 36.
3. If a service engineer visit should be arranged to replace the Main PCA, take into account
the model of the printer (the Main PCA is different for Pro and Basic models).
Onsite troubleshooting and solution (service engineer)
1. Remove covers and check that all the cables in the MPCA are correctly connected, and
that none of them are damaged. If any cable is disconnected then reconnect it, and
power on the printer again to check if the error message has disappeared. Important
note: If any cable is damaged replace the cable:
Cables Sk – CQ890-67021
◦
2. Replace Main PCA (MPCA), see
Main PCA Basic: CQ891-67003
◦
Main PCA Pro: CQ890-67023
◦
The Front Panel is blank (the printer does not start)
Main PCA on page 205).
NOTE: We recommend updating the printer’s firmware after this procedure. See
Update the firmware on page 97.
NOTE: If printer was connected to the Internet before repair, we recommend
performing Web Services Setup. See the user's guide.
System error: 01.1:19
Problem description: Incorrect Main PCA installed
Other potential parts
associated:
How to solve. Follow
this procedure:
None
Onsite troubleshooting and solution (service engineer)
1. This system error happens if a Main PCA Basic is assembled in a Pro printer. To solve the
issue, install the correct Main PCA Pro in the printer.
Main PCA Basic: CQ891-67003
◦
Main PCA Pro: CQ890-67023
◦
See
Main PCA on page 205 for the installation instructions.
ENWW
System error: 01.3:10
Problem description: Bundle board communication failure
System error codes
43
Page 54

Other potential parts
associated:
How to solve. Remote troubleshooting (call agent)
Bundle FFC, Main PCA
1. Switch the power off and disconnect the power cord. Reconnect the power cord and
power on the printer.
2. The call agent should arrange a service engineer visit to change the Bundle PCA and
follow steps below on Onsite Troubleshooting:
Bundle Board – CQ890-67022
◦
3. If a different system error is displayed then the call agent should perform the applicable
troubleshooting procedure.
Onsite troubleshooting and solution (service engineer)
1. Remove covers and check that all the cables in the Bundle PCA and associated parts are
correctly connected, and that none of them is damaged. If any cable is disconnected then
reconnect it, and power on the printer again to check whether the system error has
disappeared. Important note: If any cable is damaged then order a Cable Service Kit:
Cables Sk – CQ890-67021
◦
2. Replace the Bundle PCA, see
Bundle Board – CQ890-67022
◦
3. Replace the Bundle FFC cable, see
4. Replace the Main PCA (MPCA See Main PCA on page 205)
Main PCA Basic: CQ891-67003
◦
Main PCA Pro: CQ890-67023
◦
System error: 02:10
Problem description: Carriage PCA communication failure
Bundle Board on page 297.
Bundle Board FFC cable on page 299.
44 Chapter 2 Troubleshooting ENWW
Page 55

Other potential parts
associated:
How to solve. Onsite troubleshooting and solution (service engineer)
Trailing Cables, Printhead, Encoder Strip
1. Remove covers and check that the Trailing cables are connected from the Main PCA or
from the Carriage PCA. If any cable is disconnected then reconnect it, and power on the
printer again to check whether the error message has disappeared.
2. Go to Support Menu, see
on page 103 and perform 2.1 Carriage Servo, see 2.1 Carriage servo on page 106 to
check that the error has disappeared.
3. Replace the Encoder Strip, see
diagnostics to see if the error has disappeared.
4. Replace the Carriage, see
Carriage assembly w/belt (24) – CQ890-67002
◦
Carriage assembly w/belt (36) – CQ893-67011
◦
5. No calibrations needed, but the PMK 1 should be reset, see
6. Replace the Main PCA, see
Main PCA Basic: CQ891-67003
◦
Main PCA Pro: CQ890-67023
◦
System error: 03.1:10
Problem description: Real Time Clock (RTC) Battery ran down.
Other potential parts
associated:
None
Entering the Extended Support Menu for service engineers
Encoder Strip on page 193 and run the Carriage Servo
Carriage and Belt on page 236.
Main PCA on page 205.
3.4 PMK1 on page 124.
How to solve. Remote troubleshooting (call agent)
1. The call agent asks the customer to go to the Support Menu by pressing the Power key
continuously for 15 seconds.
2. Go to the Diagnostics Menu and select RTC Battery Status to check whether the RTC
Battery has actually expired, see
3. If yes, the call agent should arrange a service engineer visit to replace the RTC battery by
replacing the Main PCA, see
Main PCA Basic: CQ891-67003
◦
Main PCA Pro: CQ890-67023
◦
Onsite troubleshooting and solution (service engineer)
1. Replace the Main PCA, see
2. Switch on the printer and go to Extended Support Menu. Select RTC Battery
Expired option from the Reset Menu in order to reset the RTC battery expired flag.
3. Go back and select Set Date and Time from the Service Menu. Set the correct date
and time.
System error: 08:10 (Equals to 3 beeps during start up sequence)
2.11 RTC battery status on page 117.
Main PCA on page 205.
Main PCA on page 205.
ENWW
System error codes
45
Page 56

Problem description: Front Panel does not respond
Other potential parts
associated:
How to solve. Remote troubleshooting (call agent)
System error: 21:10
Problem description: Service Station does not work properly or communication lost
Other potential parts
associated:
Corrective action: Remote troubleshooting (call agent)
None
1. This error never appears in the Front Panel, it is only logged into the Error History, and is
equivalent to the 3 beeps during printer startup.
2. It happens when there is no communication between the Front Panel and the Main PCA,
see
The Front Panel is blank (the printer does not start) on page 36.
Bundle PCA
1. Switch the power off and disconnect the power cord. Reconnect the power cord and
power on the printer.
2. The call agent should arrange a service engineer visit to change the Service Station, and
follow the Onsite troubleshooting below:
Service station assy – CQ890-67045
◦
3. If a different system error is displayed then the call agent should perform the applicable
troubleshooting procedure.
Onsite troubleshooting and solution (service engineer)
1. Remove covers and check that the cables from the Service Station to the Bundle PCA are
correctly connected and not damaged. Important note: If any cable is disconnected then
reconnect it, and power on the printer again to check whether the system error has
disappeared. If any cable is damaged then order a Cable Service Kit.
Cables Sk – CQ890-67021
◦
2. Make sure that the Service Station path is clear. Remove any visible obstacles (screws,
plastic parts, etc.) restricting the movement of the Service Station.
3. Go to Support Menu, see
Service Station, see
has disappeared.
4. Replace the Service Station, see
Service station assy – CQ890-67045
◦
5. Replace the Bundle Board, see
Bundle board – CQ890-67022
◦
Entering the support menus on page 102 and run 2.12
2.12 Service Station on page 117 to check whether the system error
Service Station on page 227.
Bundle Board on page 297.
System error: 21.1:10
Problem description: Prime Pump does not work
46 Chapter 2 Troubleshooting ENWW
Page 57

Other potential parts
associated:
Corrective action: Remote troubleshooting (call agent)
Bundle PCA
1. Switch the power off and disconnect the power cord. Reconnect the power cord and
power on the printer.
2. The call agent should ask the customer to go to the Support Menu, by pressing the power
key continuously for 15 seconds.
3. Go to Diagnostics menu and perform the 2.8 Pump diagnostic procedure, see
on page 113.
4. The call agent should arrange a service engineer visit to change the Pump, and to follow
the Onsite troubleshooting below.
Prime pump – CQ890-67030
◦
5. If a different system error is displayed then the call agent should perform the applicable
troubleshooting procedure.
Onsite troubleshooting and solution (service engineer)
1. Go to the Support Menu (see
diagnostic procedure 2.8 Pump, see
2. Remove the covers and check that the cable of the Prime Pump is connected to the Pump
and Bundle PCA and it is not damaged. Important note: If the cable is not connected
then reconnect it, and power on the printer again to check whether the error has
disappeared. Important note: If the cable is damaged then order a Cable Service Kit:
Cables Sk – CQ890-67021
◦
3. Check also that the tubes are well connected and not damaged. You can run the Pump
diagnostic again to check for damaged tubes.
Entering the support menus on page 102) and perform the
2.8 Pump on page 113.
2.8 Pump
ENWW
4. Replace the Pump motor, see Prime Pump on page 233.
5. Replace Bundle PCA, see
System error: 26:10
Prime pump – CQ890-67030
◦
CQ890-67022
◦
Bundle Board on page 297.
System error codes
47
Page 58

Problem description: Ink System Failure
Other potential parts
associated:
Corrective action: Remote troubleshooting (call agent)
System error: 27:10
Problem description: Generic Printer Error
Other potential parts
associated:
Corrective action: Remote troubleshooting (call agent)
PHA, Service Station, Carriage PCA, Trailing Cables
1. This error never appears in the Front Panel, it is only logged into the Error History and it
is equivalent to the message: There is a problem with the printer or ink system.
Turn printer off, then on. If the problem persists, contact HP.
2. See
Carriage PCA, Trailing Cables
1. This error occurs only when the printhead is detected as faulty during first printer
Ink system hardware troubleshooting on page 79.
installation (Out Of the Box Experience). If it happens, follow printhead troubleshooting:
see
Printhead troubleshooting on page 80.
System error: 41:10
Problem description: Paper Servo error
Other potential parts
associated:
Corrective action: Remote troubleshooting (call agent)
Feed Encoder Sensor PCA, Feed Index Sensor PCA, Feed Encoder Disk
1. Switch the power off and disconnect the power cord. Reconnect the power cord and
power on the printer.
2. The call agent asks the customer to go to Support Menu by pressing the Power key
continuously for 15 seconds.
3. Go to 2 Diagnostics menu and run Paper Servo diagnostic, see
on page 107.
4. After running the diagnostic the printer will show one of these system errors:
41.2:10 arrange a service engineer to replace Paper/Feed motor and follow the
◦
Onsite Troubleshooting explained below, see
Paper Motor – CQ890-67036
●
85.2:10: need to replace Feed encoder sensor PCA and follow Onsite
◦
Troubleshooting explained on the 85.2:10 error .
5. The call agent should arrange a service engineer visit to replace the right part depending
on the system error.
2.2 Paper servo
Paper Motor on page 211.
Onsite troubleshooting and solution (service engineer)
1. Go to the Support Menu (see
diagnostic 2.2 Paper Servo, see
continues, remove covers and check that all the cables are well connected to the Main
PCA, specially the paper motor cable, and none of them are damaged. If any cable is
not connected then reconnect it, and power on the printer again to check whether the
Entering the support menus on page 102) and run
2.2 Paper servo on page 107. If the system error
48 Chapter 2 Troubleshooting ENWW
Page 59

system error has disappeared. Important note: If any cable is damaged then order a
Cable Service Kit.
Cables Sk – CQ890-67021
◦
2. If the 41.2:10 error continues then the Paper/Feed motor should be replaced. See
Motor on page 211.
Paper Motor – CQ890-67036
3. Replace the Main PCA, see
Main PCA Basic – CQ891-67003
◦
Main PCA Pro – CQ890-67023
◦
System error: 41.1:10
Problem description: Right Rear gear train failure
Other potential parts
associated:
Corrective action: Remote troubleshooting (call agent)
Bundle PCA, Multi-Sheet Tray
1. Switch the power off and disconnect the power cord. Reconnect the power cord and
power on the printer.
2. The call agent should arrange a service engineer visit to change the Right Rear Gear
Train, and follow the onsite troubleshooting below
Right rear gear train – CQ890-67041
◦
Main PCA on page 205.
Paper
3. If a different system error is displayed then the call agent should perform the applicable
troubleshooting procedure.
Onsite troubleshooting and solution (service engineer)
1. Remove the Multi-Sheet Tray, see
that there is no paper jam or anything in the gear of the tray preventing the movement.
2. Remove covers and check that the cables from the Right Rear gear train to the Bundle
PCA are correctly connected and not damaged. If any cable is disconnected then
reconnect it, and power on the printer again to check whether the system error has
disappeared. Important note: If any cable is damaged then order a Cable Service Kit.
Cables Sk – CQ890-67021
◦
3. Replace the Right Rear Gear Train, see
Right Rear Gear Train – CQ890-67041
◦
4. Replace the Bundle Board, see
Bundle Board – CQ890-67022
◦
5. Replace the Multi-Sheet Tray assembly, refer Multi-Sheet Tray Assembly on page 260
Multi-Sheet Tray assembly – CQ890-67007
◦
Multi-Sheet Tray Assembly on page 260 and check
Right Gear Train Module on page 245.
Bundle Board on page 297.
ENWW
System error: 42:10
Problem description: Carriage servo problem
System error codes
49
Page 60

Other potential parts
associated:
Corrective action: Remote troubleshooting (call agent)
Trailing Cables, Carriage Board, Carriage Motor, Carriage Belt, Encoder Strip
1. Switch the power off and disconnect the power cord. Reconnect the power cord and
power on the printer.
2. The call agent asks the customer to go to Support Menu by pressing the Power key
continuously for 15 seconds.
3. Go to 2 Diagnostics menu and run 2.1 Carriage Servo diagnostic, see
Carriage servo on page 106.
4. After running this diagnostic the printer will show one of these system errors:
42.1:10 Replace the Carriage motor and follow the Onsite Troubleshooting
◦
described below, see
Carriage Motor – CQ890-67006
●
02:10: Replace the Carriage Assembly and follow the Onsite Troubleshooting
◦
described below
Carriage assembly w/belt (24) – CQ890-67002
●
Carriage assembly w/belt (36) – CQ893-67011
●
5. The call agent should arrange a service engineer visit to replace the right part depending
on the system error.
System error: 42:1:10
Problem description: Carriage motor failure
Other potential parts
associated:
Carriage Belt, Main PCA
2.1
Carriage Motor on page 268.
Carriage and Belt on page 236
Corrective action: Onsite troubleshooting and solution (service engineer)
1. Go to the Support Menu (see
diagnostic 2.1 Carriage Servo, see
2. Remove the covers and check that all the cables are well connected to the Main PCA,
especially the Carriage motor cable, and that none of them are damaged. If a cable is
not connected then reconnect it, and power on the printer again to check whether the
system error has disappeared. Important note: If any cable is damaged then order a
Cable Service Kit.
Cables Sk – CQ890-67021
◦
3. Check that the Carriage Motor belt is not broken or out of place. If the belt is OK then the
Carriage Motor should be replaced, see
Carriage Motor – CQ890-67006
◦
4. If the belt was damaged, it should be changed. Order the belt service kit, see Carriage
Belt on page 243.
Belt (24) – CQ890-67059
◦
Belt (36) – CQ893-67016
◦
Entering the support menus on page 102) and run the
2.1 Carriage servo on page 106.
Carriage Motor on page 268.
50 Chapter 2 Troubleshooting ENWW
Page 61

System error: 45:10
Problem description: Rewinder motor failure
Other potential parts
associated:
Corrective action: Remote troubleshooting (call agent)
Main PCA
1. Switch off the printer, and disconnect the power cord. Reconnect the power cord and
power on the printer.
2. The call agent should arrange a service engineer visit to change the Rewinder module,
and follow the Onsite troubleshooting below.
Left Roll Support Pro – CQ890-67037
◦
Left Roll Support Basic – CQ890-67051
◦
3. If a different system error is displayed then the call agent should perform the applicable
troubleshooting procedure.
Onsite troubleshooting and solution (service engineer)
1. Remove the covers and check that the cables of the rewinder module are correctly
connected to the Main PCA, and that none of them is damaged. If any cable is
disconnected then reconnect it, and power on the printer again to check whether the
system error has disappeared. Important note: If any cable is damaged then order a
Cable Service Kit:
Cables Sk – CQ890-67021
◦
2. Replace the Left Roll Support, see
Left Roll Support on page 180.
Left Roll Support Pro – CQ890-67037
◦
Left Roll Support Basic – CQ890-67051
◦
3. Replace the Main PCA, see
Main PCA Pro – CQ890-67023
◦
Main PCA Basic – CQ891-67003
◦
System error: 51:10
Problem description: Top Cover sensor failure
Main PCA on page 205.
ENWW
System error codes
51
Page 62

Other potential parts
associated:
Corrective action: Remote troubleshooting (call agent)
Main PCA
1. Switch off the printer, and disconnect the power cord. Reconnect the power cord and
power on the printer.
2. The call agent asks the customer to go to Support Menu by pressing the Power key
continuously for 15 seconds.
3. Go to 2 Diagnostics menu and run 2.4 Top Cover Sensor diagnostic, see
Cover Sensor on page 109.
4. The call agent should arrange a service engineer visit to change the Ink Cartridge Cover
Sensor PCA; follow the onsite troubleshooting below.
Ink Cartridge Cover Sensor – CQ890-67028
◦
5. If a different system error is displayed then the call agent should perform the applicable
troubleshooting procedure.
Onsite troubleshooting and solution (service engineer)
1. Go to Support Menu (see
Cover Sensor diagnostic, see
2. Replace the Top Cover Sensor PCA.
3. Remove the covers and check that the cable of the Top Cover sensor is connected to the
Main PCA and is undamaged. If the cable is not connected then reconnect it, and power
on the printer again to check that the error has disappeared. Important note: If the
cable is damaged then order a Cable Service Kit.
Cables Sk – CQ890-67021
◦
4. Replace the Main PCA, see
Main PCA Pro – CQ890-67023
◦
Entering the support menus on page 102) and run 2.4 Top
2.4 Top Cover Sensor on page 109.
Main PCA on page 205.
2.4 Top
Main PCA Basic – CQ891-67003
◦
System error: 51.1:10
Problem description: Ink Cartridge Cover sensor failure
52 Chapter 2 Troubleshooting ENWW
Page 63

Other potential parts
associated:
Corrective action: Remote troubleshooting (call agent)
Main PCA
1. Switch off the printer, and disconnect the power cord. Reconnect the power cord and
power on the printer.
2. The call agent should arrange a service engineer visit to change the Ink Cartridge Cover
Sensor PCA, and follow the Onsite troubleshooting below.
Ink Cartridge Cover Sensor – CQ890-67028
◦
3. If a different system error is displayed then the call agent should perform the applicable
troubleshooting procedure.
Onsite troubleshooting and solution (service engineer)
1. Replace the Ink Cartridge Cover Sensor PCA, see
on page 198.
Ink Cartridge Cover Sensor – CQ890-67028
◦
2. Check that the cable of the Ink Cartridge Cover sensor is connected to Main PCA and is
undamaged. If the cable is not connected then reconnect it, and power on the printer
again to check that the error has disappeared. Important note: If the cable is
damaged then order a Cable Service Kit.
Cables Sk – CQ890-67021
◦
3. Replace the Main PCA, see
Main PCA Pro – CQ890-67023
◦
Main PCA Basic – CQ891-67003
◦
System error: 53.1:10
Problem description: OOP (Out-Of-Paper) Sensor failure
Other potential parts
associated:
Corrective action: Remote troubleshooting (call agent)
Bundle PCA, Bundle FFC, Main PCA
Main PCA on page 205.
Ink Cartridge Cover PCA Assembly
ENWW
1. Switch off the printer, and disconnect the power cord. Reconnect the power cord and
power on the printer.
2. The call agent will ask the customer to go to Support Menu by pressing the Power
key continuously during 15 seconds
3. Go to Diagnostics and run 2.5 OOP Sensor diagnostic, see
Sensor on page 110.
4. The call agent should recommend the customer to power off the printer, remove the Multi-
tray sheet module, and check that there is no paper behind it, then power on the printer
2.5 Out-Of-Paper
System error codes
53
Page 64

to see whether the error continues. If yes, send the customer an OOP Sensor module (CSR
B part).
OOP Sensor flag – CQ890-67032
◦
5. If a different system error is displayed then the call agent should perform the applicable
troubleshooting procedure.
6. If, after the customer replaces the OOP Sensor, the failure still continues, the failure may
be due to the OOP Sensor cable, so the call agent should order an onsite engineer with
the cables kit:
Cables Sk – CQ890-67021
◦
OOP Sensor flag – CQ890-67032
◦
Onsite troubleshooting and solution (service engineer)
1. Go to the Support Menu (see
OOP Sensor diagnostic see
2. Remove the Multi-Sheet Tray at the back of the printer, see
on page 260, and check that there is no paper jammed in the OOP sensor; check also
that the sensor is assembled correctly.
3. Replace the OOP Sensor assembly, see
OOP Sensor flag – CQ890-67032
◦
4. Remove the covers and check that the cable of the OOP sensor is connected to Bundle
PCA and is not damaged. If the cable is not connected then reconnect it, and power on
the printer again to check whether the system error has disappeared. Important note:
If the cable is damaged then order a Cable Service Kit.
Cables Sk – CQ890-67021
◦
5. Replace the Bundle PCA, see
Bundle Board – CQ890-67022
◦
6. Replace the Bundle FFC cable, see
7. Replace the Main PCA, see Main PCA on page 205.
Main PCA Pro – CQ890-67023
◦
Main PCA Basic – CQ891-67003
◦
Entering the support menus on page 102) and run 2.5
2.5 Out-Of-Paper Sensor on page 110.
Multi-Sheet Tray Assembly
Out-Of-Paper Sensor on page 281.
Bundle Board on page 297.
Bundle Board FFC cable on page 299.
System error: 53.2:10
Problem description: Output Tray sensor failure
54 Chapter 2 Troubleshooting ENWW
Page 65

Other potential parts
associated:
Corrective action: Remote troubleshooting (call agent)
Main PCA, Output tray
1. Switch off the printer, and disconnect the power cord. Reconnect the power cord and
power on the printer.
2. The call agent asks the customer to go to Support Menu by pressing the Power key
continuously for 15 seconds.
3. Go to Diagnostics menu and run 2.6 Output Tray Sensor diagnostic, see
Output Tray Sensor on page 111.
4. The call agent should send to the customer the Output Tray Sensor, which is a CSR part.
Output Tray Sensor Assembly – CQ890-90015
◦
NOTE: If, after the customer repair, the issue still continues, we recommend sending an
onsite engineer with Cables Kit and Output Tray Sensor PCA. Follow the steps below on
onsite troubleshooting.
Cables Sk – CQ890-67021
◦
Output Tray Sensor PCA – CQ890-90015.
◦
5. If a different system error is displayed then the call agent should perform the applicable
troubleshooting procedure.
Onsite troubleshooting and solution (service engineer)
1. Go to the Support Menu (see
Output Tray Sensor diagnostic, see
that the Output Tray is not damaged.
2. If the Output Tray is OK and the problem continues then replace the Output Tray Sensor
PCA.
Output Tray Sensor PCA – CQ890-90015
◦
Entering the support menus on page 102) and run 2.6
2.6 Output Tray Sensor on page 111. Check
2.6
3. Remove the covers and check that the cable of the Output Tray Sensor is connected to the
Main PCA and is not damaged. If the cable is not connected then reconnect it, and
power on the printer again to check whether the system error has disappeared.
Important note: If the cable is damaged then order a Cable Service Kit (add part
number and name of Cable Service Kit) and change the Output Tray sensor cable: see
Output Tray Extender Sensor Cable on page 289.
Output Tray Sensor Assembly – CQ890-90015
◦
4. Replace the Main PCA, see
Main PCA Pro – CQ890-67023
◦
Main PCA Basic – CQ891-67003
◦
System error: 55:10
Problem description: Line sensor failure
Main PCA on page 205.
ENWW
System error codes
55
Page 66

Other potential parts
associated:
Corrective action: Remote troubleshooting (call agent)
Carriage PCA, Trailing Cable, Main PCA
1. Switch off the printer, and disconnect the power cord. Reconnect the power cord and
power on the printer.
2. The call agent asks the customer to go to the Support Menu by pressing the Power
key continuously for 15 seconds.
3. Go to the Diagnostics menu and run 2.7 Line Sensor diagnostic, see
Sensor on page 112.
4. The call agent should arrange a service engineer visit to change the Line Sensor
assembly; follow the onsite troubleshooting below.
Line Sensor – CQ890-67001
◦
5. If a different system error is displayed then the call agent should perform the applicable
troubleshooting procedure.
Onsite troubleshooting and solution (service engineer)
1. Go to the Support Menu (see
Line Sensor diagnostic, see
2. Remove the covers and check that the cable of the line sensor is connected to the
Carriage PCA and it is not damaged. If the cable is not connected then reconnect it, and
power on the printer again to check whether the error has disappeared. Important
note: If the cable is damaged then replace the Line Sensor, see
on page 293.
Line Sensor – CQ890-67001
◦
3. Clean the Line Sensor and try again, see Clean the Carriage Line Sensor on page 314.
4. Replace the Carriage Assembly, see
Carriage assembly w/belt (24) – CQ890-67002
◦
Entering the support menus on page 102) and run 2.7
2.7 Line Sensor on page 112.
Carriage Line Sensor
Carriage and Belt on page 236.
2.7 Line
Carriage assembly w/belt (36) – CQ893-67011
◦
5. Replace the Main PCA, see
Main PCA Pro – CQ890-67023
◦
Main PCA Basic – CQ891-67003
◦
System error: 59.1:19
Problem description: Main PCA and Ink Cartridge Sensor PCA replaced at the same time
Other potential parts
associated:
Corrective action: Onsite troubleshooting and solution (service engineer)
None
1. The error appears if, during a service operation, the Main PCA and the Ink Cartridge
Cover Sensor PCA are replaced at the same time.
2. To recover, do the repair by changing first one component (use the old component for
this printer); after powering the printer off and on, change the other.
Main PCA on page 205
56 Chapter 2 Troubleshooting ENWW
Page 67

System error: 59.2:19
Problem description: An unsupported or reused part has been installed
Other potential parts
associated:
Corrective action: Onsite troubleshooting and solution (service engineer)
System error: 79:XX
Problem description: Generic Printer Error
Other potential parts
associated:
Corrective action: Turn the printer off and on again.
System error: 85.1:10
Problem description: Feed index encoder sensor does not work properly
Other potential parts
associated:
None
1. The error appears if, during a service operation, the Main PCA or the Ink Cartridge
Cover Sensor PCA are replaced by a reused part (not a new spare part).
2. To recover, do the repair using HP genuine new spare parts.
None
Main PCA, Feed Encoder Disk
Corrective action: Remote troubleshooting (call agent)
1. Switch off the printer, and disconnect the power cord. Reconnect the power cord and
power on the printer.
2. The call agent should arrange a service engineer visit to change the Feed Index PCA and
follow onsite troubleshooting below.
Feed Index encoder sensor PCA – CQ890-67020
◦
3. If a different system error is displayed then the call agent should perform the applicable
troubleshooting procedure.
Onsite troubleshooting and solution (service engineer)
1. Remove the covers and check that all the cables are well connected to the Main PCA,
and none of them are damaged. If any cable is not connected then reconnect it, and
power on the printer again to check whether the system error has disappeared.
Important note: If any cable is damaged then order a Cable Service Kit.
Cables Sk – CQ890-67021
◦
2. Replace the Feed Index Encoder Sensor PCA, see
Feed Index encoder sensor PCA – CQ890-67020
◦
3. Check that the Encoder Disk is not dirty or damaged. If the Encoder Disk is damaged, it
should be replaced, see
Encoder Disk on page 217.
Encoder PCA and Index on page 213
ENWW
◦
System error: 85.2:10
Encoder Disk– CQ890-67033
System error codes
57
Page 68

Problem description: Feed encoder sensor does not work properly
Other potential parts
associated:
Corrective action: Remote troubleshooting (call agent)
Main PCA, Feed encoder Disk
1. Switch off the printer, and disconnect the power cord. Reconnect the power cord and
power on the printer.
2. The call agent should arrange a service engineer visit to change the Feed encoder sensor
PCA.
Feed Encoder Sensor PCA – CQ890-67020
◦
3. If a different system error is displayed then the call agent should perform the applicable
troubleshooting procedure.
Onsite troubleshooting and solution (service engineer)
1. Remove the covers and check that all the cables are well connected to the Main PCA,
and none of them are damaged. If any cable is not connected then reconnect it, and
power on the printer again to check whether the system error has disappeared.
Important note: If any cable is damaged then order a Cable Service Kit.
Cables Sk – CQ890-67021
◦
2. Replace the Feed Encoder Sensor PCA , see
Feed Encoder Sensor PCA – CQ890-67020
◦
Encoder PCA and Index on page 213.
3. Check that the Encoder Disk is not dirty or damaged. If the Encoder Disk is damaged it
should be replaced, see
Encoder Disk – CQ890-67033
◦
System error: 87:10
Problem description: Encoder Strip failure
Encoder Disk on page 217.
58 Chapter 2 Troubleshooting ENWW
Page 69

Other potential parts
associated:
Corrective action: Remote troubleshooting (call agent)
None
1. Switch off the printer, and disconnect the power cord. Reconnect the power cord and
power on the printer.
2. The call agent should arrange a service engineer visit to change the Encoder Strip and
follow onsite troubleshooting below.
Encoder Strip (24) – CQ890-67003
◦
Encoder Strip (36) – CQ890-67004
◦
3. If a different system error is displayed then the call agent should perform the applicable
troubleshooting procedure.
Onsite troubleshooting and solution (service engineer)
1. Remove the covers and check that Encoder Strip is not broken or dirty.
Cables Sk – CQ890-67021
◦
Other possible errors
Although infrequent, there are errors and asserts that can be displayed in the Front Panel in a different
format. Usually these errors are solved by turning the printer off and on. Examples of these errors are
shown here:
2. If the Encoder Strip is dirty, follow the procedure in this manual to clean it, see
Encoder Strip on page 315.
3. If the Encoder Disk is damaged or does not work, it should be replaced, see Encoder
Disk on page 217.
Encoder Disk – CQ890-67033
◦
Clean the
ENWW
System error codes
59
Page 70

How to get the system error log
To see the last 10 system errors on the Front Panel, go to the Service Menu, enter the Information Menu,
and request the error history; see
To print the error history, go to the Service Menu, enter the Reports Menu, and request the error history;
see
4.2 Error history on page 120.
1.5 Error history on page 104.
60 Chapter 2 Troubleshooting ENWW
Page 71

Paper troubleshooting
Use the following section to troubleshoot paper-related issues when the problem has not been solved by
following the troubleshooting of paper issues in the user's guide.
For every paper issue, first make sure you have reviewed the paper supported by the product (type and
size). Also make sure the customer has followed the user's guide instructions to load the paper. In
summary, check that the customer is:
Using supported paper
●
Using appropriate paper path
●
Following the front-panel instructions
●
For further detailed information about HP Large-Format Printing Supplies, see
designjet/supplies.
Paper cannot be loaded successfully
Remote troubleshooting (call agent)
Check that the customer has followed the paper troubleshooting included in the user's guide, if
●
not, help the customer to do it.
If the problem persists, ask the customer to restart the printer.
●
If the paper still cannot be loaded after restarting, follow the next recommendations depending on
●
the type of paper the user is trying to load (roll, single sheet, or from the Multi-Sheet Tray).
Unsuccessful roll load
1. Ensure that the Output Tray is closed. If the Output Tray is open, ask the customer to close it and
try to load the roll again.
2. Ask the customer to try to print from the Multi-Sheet Tray. If he can print from the Multi-Sheet Tray,
it means that the OOP sensor and the paper motor work correctly. Ask the customer to re-check
that there are no pieces of paper stuck in the paper path.
http://www.hp.com/go/
3. If no anomalies are detected, ask the customer to cut 10 cm of the paper roll or use a new roll (if
possible) and try to load the roll again.
4. If no anomalies are detected, ask the customer to run the OOP sensor diagnostics (see
Paper Sensor on page 110). If they fail the OOP sensor should be replaced, arrange the
shipment of an OOP sensor (CSR A part) to the customer.
5. If the OOP sensor diagnostics pass, arrange a service engineer visit to diagnose the issue.
Unsuccessful sheet load
1. Ensure that the Output Tray is closed. If the Output Tray is open, ask the customer to close it and
try to load the sheet again.
2. Ask the customer to try to print from the Multi-Sheet Tray. If he can print from the Multi-Sheet Tray,
it means that the OOP sensor and the paper motor work correctly. Ask the customer to re-check
that there are no pieces of paper stuck in the paper path.
ENWW
2.5 Out-Of-
Paper troubleshooting
61
Page 72

3. If no anomalies are detected, ask the customer to try to load a different paper type (roll or single
sheet). If the load is successful, check with the customer that the type of paper failing to load is a
supported paper.
4. If the paper is supported, ask the customer to run the OOP sensor diagnostics (see
Paper Sensor on page 110). If the diagnostics fail, the OOP sensor should be replaced, arrange
the shipment of an OOP sensor (CSR A part) to the customer.
5. If the OOP sensor diagnostics pass, arrange a service engineer visit to diagnose the issue.
Unsuccessful load from the Multi-Sheet Tray
1. Ask the customer to remove all the sheets from the Multi-Sheet Tray, and load only one sheet (A4
or A3). Try to print. If the load is correct, ensure that the customer has not loaded too many sheets
into the tray, also that the paper is supported.
2. Ask the customer to ensure that the Multi-Sheet Tray is well positioned.
3. If one sheet works OK, but it fails with several, it could mean that there is a problem with the Multi-
Sheet Tray. To check this, ask the customer if roll or single sheet can be loaded successfully. If yes,
the Multi-Sheet Tray should be replaced, arrange the shipment of a Multi-Sheet Tray (CSR A part)
to the customer.
4. If it is impossible to load a sheet through the Multi-Sheet Tray, and neither roll nor single sheet can
be loaded, ask the customer to remove the Multi-Sheet Tray and re-check whether there is any
piece of paper stuck in the tray.
5. If no anomalies are detected, ask the customer to run the OOP sensor diagnostics (see
Paper Sensor on page 110). If they fail, the OOP sensor should be replaced, arrange the
shipment of an OOP sensor (CSR A part) to the customer.
2.5 Out-Of-
2.5 Out-Of-
6. If the OOP sensor diagnostics pass, arrange a service engineer visit to diagnose the issue.
Onsite troubleshooting
The service engineer should first follow the paper troubleshooting procedure in the user's guide, and
also the instructions in this manual given to the customer by the call agent to double-check that the
troubleshooting has been done correctly. In most cases the problem can be solved by following these
instructions. If the problem persists, try the following:
1. Remove covers and check that there is no broken part in the following:
Starwheel rail
●
Pinchwheels
●
Strange noise in motor or Drive Roller
●
Upper paper guide is out of place or broken
●
Out-Of-Paper Sensor is badly positioned
●
2. If any defective or broken part is found, it should be replaced.
62 Chapter 2 Troubleshooting ENWW
Page 73

Printer displays out of paper when paper is available
Remote troubleshooting
Check if the customer has followed the paper troubleshooting included in the user's guide. If not,
●
help him or her to do it.
If the problem persists, ask the customer to unload paper, restart the printer and ask to load paper
●
again. If everything is OK, it is likely the printer has an old firmware version, ask the customer to
do an firmware upgrade.
If there is a problem with the printer is likely that the customer cannot load paper after restarting
●
the printer, in this case see
Onsite troubleshooting
The service engineer should first follow the paper troubleshooting in the user's guide, and also the
instructions in this manual given to the customer by the call agent to double-check that the
troubleshooting has been done correctly. In most cases the problem can be solved by following these
instructions. If the problem persists:
1. Remove the covers and check that the OOP sensor is well placed and the flag is not broken.
2. Check the cables to see whether any of them is broken or disconnected (especially the OOPS
cable and the cable in the Bundle Board).
Paper cannot be loaded successfully on page 61.
3. If everything is OK, replace the Bundle Board (see
4. If the problem persists, replace the Main PCA (see
Cutter does not cut, or does not cut well
Remote troubleshooting
Check that the customer has followed the paper troubleshooting included in the user's guide. If
●
not, help him or her to do it.
If the problem persists, ask the customer to check whether the cutter has been disabled in the front
●
panel and/or in the driver.
Ask to try a different paper, and try to cut it using Form Fit and Cut from the front panel menu.
●
Bundle Board on page 297).
Main PCA on page 205).
ENWW
Paper troubleshooting
63
Page 74

If is still not cutting, ask the customer to check that the cutter is engaged and that it moves together
●
with the Carriage. If the cutter is not activated, ask the customer to open the Ink Cartridge Cover
and check whether there is a strip of paper in the parking position causing the cutter not to
activate.
If this does not solve the issue, arrange a service engineer visit to replace the cutter assembly.
●
Onsite troubleshooting
The service engineer should first follow the paper troubleshooting in the user's guide, and also the
instructions in this manual given to the customer by the call agent, to double-check that the
troubleshooting has been done correctly. In most cases the problem can be solved by following these
instructions. However, if the problem persists, try the following steps:
1. If the cutter is not engaged, check that the cutter bridge is well assembled.
2. If the cutter bridge is well assembled and the cutter is not activated while cutting, the cutter
assembly should be changed..
3. Check whether there is noise due to high friction during the cut. If this occurs, the cutter assembly
should be changed. The high friction could be due to one of the following circumstances:
a. Worn-out blades as a consequence of many cuts.
b. Dirty blades. Likely to hold some sticky glue after cutting vinyl.
64 Chapter 2 Troubleshooting ENWW
Page 75

c. Hard points in blades. Whenever the cutter has suffered an impact, such as falling onto the
floor, the blades mark themselves creating a hard point.
d. Excessive friction in the mechanism of the cutter.
Paper has jammed
Remote troubleshooting
Check that the customer has followed the paper troubleshooting procedures described in the user's
●
guide. If not, help him or her to do it.
If the jam occurs with roll or single sheet, check with the customer that the output tray is closed.
●
The printer does not allow printing or loading roll or single sheet with the Output Tray open (a
message appears on the Front Panel). However if this is the case it is likely that the Output Tray
Sensor is broken. Ask the customer to run the Output Tray Sensor diagnostics (see
Sensor on page 111). If the diagnostics fail, arrange a service engineer visit to replace the
Output Tray Sensor (see
If the jam occurs with roll, and the output tray is closed, check with the customer whether the jam
●
occurs at the beginning of the print, because due to the paper curling the paper is stopped into
the Output Tray (does not fall into the basket), provoking a paper jam. If this is the case, check
with the customer whether the ribs in the Output Tray have risen or not. If these ribs are not up
while printing from roll, it can cause paper jams at the beginning of the plot. If this is the case,
arrange a service engineer visit to replace the Output Tray.
2.6 Output Tray
Output Tray Sensor Assembly on page 286).
If the problem persists it is probably a mechanical problem that should be diagnosed by a service
●
engineer. Arrange a service engineer visit to diagnose the issue.
Onsite troubleshooting
The service engineer should first follow the paper troubleshooting in the user's guide, and also the
instructions in this manual given to the customer by the call agent, to double-check that the
troubleshooting has been done correctly. In most cases the problem can be solved by following these
instructions. However, if the problem persists, remove the covers and try the following steps:
1. Check that all the Pinchwheels are all present and well assembled; check also that all the
pinchwheel springs are in place.
ENWW
2. Check that the starwheel rail is correct.
3. Check that the spindle is not broken or inserted incorrectly, and that the spindle gear is OK.
Paper troubleshooting
65
Page 76

Communication troubleshooting
Please follow these suggestions to diagnose remote communication issues.
General troubleshooting
1. Check the following symptoms:
The front-panel display does not show the Printing message when an image has been sent
●
to the printer.
The computer displays an error message instead of printing.
●
The computer or printer hangs (stays idle), while communication is taking place.
●
The printed output shows random or inexplicable errors (misplaced lines, partial graphics,
●
etc.).
2. To solve a communication problem:
Ensure that the correct printer has been selected in the application.
●
Ensure that the printer works correctly when printing from other applications.
●
Remember that very large prints may take some time to receive, process, and print.
●
If the printer is connected to a network, check the printer connectivity status: the printer
●
should have an IP address and it should match the IP address specified in the printing
computer. If the addresses do not match, then configure it correctly; if the issue persists, check
the network configuration or try connecting to the printer by USB cable.
Try another interface cable.
●
If the printer is connected by USB cable, try disconnecting and reconnecting the USB cable.
●
Also try using a different USB port on the computer.
If the printer is connected to a wireless network, try moving the printer closer to the wireless
●
router. Alternatively, try connecting the printer by network or USB cable.
If the printer is connected to a wireless network, you can request a diagnostic report from the
●
front panel: press
moving the printer closer to the wireless router, or try connecting the printer by wired network
or USB cable.
When a network device automatically configures itself by receiving an IP address from the DHCP
service, this IP address may change from the last time the device is powered off to the next time it
is powered on, which may lead to the device being shown as "offline" when driver port settings
are configured with the original IP address. There are at least three possible ways to avoid this:
Increase the lease time of the DHCP server device.
●
, then Settings > Print Wireless Network Test. Alternatively, try
Set a fixed IP address for the printer so that it will not change by DHCP.
●
Configure the printer and driver to refer to the hostname instead of the numeric IP address.
●
66 Chapter 2 Troubleshooting ENWW
Page 77

Wired network issues
If the HP software provided with the printer cannot be installed, check that:
▲
All cable connections to the computer and the printer are secure.
●
The network is operational and the network hub is turned on.
●
All applications, including virus protection programs, spyware protection programs, and
●
firewalls, are closed or disabled for computers running Windows.
The printer is installed on the same subnet as the computers that use the printer.
●
If the installation program cannot discover the printer, print the Network Configuration Page, and
enter the IP address manually in the installation program.
Although assigning a static address to the printer is not recommended, some installation problems
(such as a conflict with a personal firewall) may be resolved by doing so.
Network port created does not match printer IP address (Windows)
If the computer is running Windows, make sure that the network ports created in the printer driver
match the printer's IP address.
1. Print the printer’s Network Configuration Page.
2. From Start > Settings, and then click Printers or Printers and Faxes. - or - From Start >
Front Panel, and then double-click Printers.
3. Right-click the printer icon, click Properties, and then click the Ports tab.
4. Select the TCP/IP port for the printer, and then click Configure Port.
5. Compare the IP address listed in the dialog box and make sure it matches the IP address listed on
the Network Configuration Page. If the IP addresses are different, change the IP address in the
dialog box to match the address on the Network Configuration Page..
6. Click OK twice to save the settings and close the dialog boxes.
Wireless network issues
1. Make sure the wireless (802.11) light at the top left of the front panel is turned on
If the blue light is not lit, the wireless capabilities may not have been turned on. To turn on
wireless, press
2. Make sure that an Ethernet cable has not been connected to the printer. Connecting an Ethernet
cable turns off the printer's wireless capabilities.
3. Restart components of the wireless network.
.
, then Settings > Wireless > On.
ENWW
Turn off the router and the printer, and then turn them back on in this order: the router first, and
then the printer. Then run the Wireless Setup wizard in the front panel and select your network. If
you still are unable to connect, turn off the router, printer, and computer. Sometimes, turning off
the power and then turning it back on recovers a network communication issue.
Communication troubleshooting
67
Page 78

4. Run the Wireless Network Test.
For wireless networking issues, run the Wireless Network Test. To print a Wireless Network Test
page, press
, then Settings > Print Wireless Network Test. If a problem is detected, the
printed test report includes recommendations that could help to solve the problem.
5. If required, print the Network Configuration Page to check deep network status information.
Wireless Network Troubleshooting Report
1. Print the Wireless Network Troubleshooting Report (WNTR). From the front panel: press
Settings > Print Wireless Network Test.
This report consists of a top-level assessment of whether any wireless connection problems exist
between the printer (STA) and the home network’s wireless router, followed by more detailed
sections showing the result of various diagnostic tests as well as a configuration summary.
, then
For more information about the contents of the Wireless Network Troubleshooting Report, see
Wireless troubleshooting report error cases on page 340. There is only one situation that requires
on-site repair: when the Wireless PCA is defective. To replace the Wireless PCA, you must replace
the Main PCA; see
Main PCA on page 205.
2. If you are not using a unique network name (SSID), then it is possible that the computer could be
connected to the wrong network. See
How to check whether your computer is connected to your
network on page 337.
68 Chapter 2 Troubleshooting ENWW
Page 79

Network Configuration Page
1. Make sure that the computer's wireless networking has been turned on. For more information, see
the documentation that came with the computer.
2. Print the Network Configuration Page. From the front panel: press
, then Internal Prints
> User Information Prints > Network Configuration Page.
This contains important wireless configuration information at a glance for the user and call agents.
Detailed configuration and status information is also included, such as MAC address, wireless
channel and signal strength, IP settings, Ports/Services status, and a list of wireless networks in
range of the printer. The Network Configuration Page contains important details for Wireless
Direct including SSID name, IP address and security pass code.
ENWW
Communication troubleshooting
69
Page 80

Ink-supplies troubleshooting
Ink cartridges
Table 2-1 Available Ink Cartridges
Ink cartridge Part number
HP 711 38 ml Black Ink Cartridge CZ129A
HP 711 29 ml Cyan Ink Cartridge CZ130A
HP 711 29 ml Magenta Ink Cartridge CZ131A
HP 711 29 ml Yellow Ink Cartridge CZ132A
HP 711 80 ml Black Ink Cartridge CZ133A
All ink cartridges are compatible with the T120 and the T520.
Replace an ink cartridge
1. Make sure the printer is turned on.
2. If your printer is on a stand, make sure the printer wheels are locked (the brake lever is pressed
down) to prevent the printer from moving.
3. Open the ink cartridge cover on the left-hand side of the printer, and wait until the Carriage stops
moving.
4. Wait until the Carriage stops moving.
70 Chapter 2 Troubleshooting ENWW
Page 81

5. Press the ink cartridge to unlock it.
6. Remove the ink cartridge.
7. Insert the new ink cartridge. Make sure that you insert the ink cartridge into the slot that has the
same colored letter as the cartridge you are installing.
ENWW
Ink-supplies troubleshooting
71
Page 82

8. Close the ink cartridge cover.
Ink cartridge status
To view the ink levels of your ink cartridges, press on the front panel.
For more information, press More.
You can also get this information from the HP Utility.
In the HP Utility for Windows, go to the Supplies tab to see each cartridge's status.
●
In the HP Utility for Mac OS, select Supplies Status in the Information group.
●
Ink cartridge status messages
OK The Ink Cartridge is operating correctly and no action is required.
Missing There is no Ink Cartridge present, or it is not correctly connected to the printer
Low The Low message is an early warning sign and it is advisable that new supplies should
be obtained of that particular color. The amount of ink remaining in the Ink Cartridge
depends on its capacity, but there is approximately 20% of ink available for the user.
Out of Ink The printer will stop and will not be able to continue printing until a new Ink Cartridge has
been installed. If this occurs halfway through printing an image, you should check the
quality of this image, as stopping in mid-print can affect the print. It is recommended to
reprint the image once a new Ink Cartridge has been installed.
Not genuine HP The cartridge is not a genuine HP cartridge.
Wrong slot The cartridge has been inserted into the wrong slot.
Incompatible The cartridge is incompatible with this printer.
Printhead
The printhead is extremely durable and does not need to be replaced every time an Ink Cartridge is
replaced. It is independent of the Ink Cartridges and will continue giving excellent results even if the Ink
Cartridges are low on ink.
Table 2-2 Available printheads
Part number
HP 711 Printhead Replacement Kit C1Q10A
72 Chapter 2 Troubleshooting ENWW
Page 83

Replace the printhead
The printhead is a Customer Self Replaceable (CSR) part.
1. Make sure the printer is turned on.
2. If your printer is on a stand, make sure the printer wheels are locked (the brake lever is pressed
down) to prevent the printer from moving.
3. From the front panel, press
4. Open the Ink Cartridge Cover.
5. Wait until the Carriage stops moving.
6. Press each ink cartridge to unlock it.
, then Image quality maintenance > Replace printhead.
ENWW
7. Remove each ink cartridge.
Ink-supplies troubleshooting
73
Page 84

8. Close the Ink Cartridge Cover.
9. Press Next on the front panel.
10. Open the Top Cover.
11. Raise the Carriage Lever.
74 Chapter 2 Troubleshooting ENWW
Page 85

12. Remove the printhead, keeping it vertical to avoid spilling ink onto the connections.
13. Insert the new printhead.
14. Lower the Carriage Lever.
ENWW
Ink-supplies troubleshooting
75
Page 86

15. Close the Top Cover.
16. Press Next on the front panel.
17. Open the Ink Cartridge Cover.
18. Insert the ink cartridges. Make sure that you insert each ink cartridge into the slot that has the
same colored letter as the cartridge you are installing.
CAUTION: If the printhead is new, install new ink cartridges. New ink cartridges are required
for successful printhead replacement.
76 Chapter 2 Troubleshooting ENWW
Page 87

19. Close the Ink Cartridge Cover.
20. Press Done on the front panel. The front panel recommends a printhead alignment..
Reseat the printhead
In some cases, printhead problems may be resolved by reseating the printhead without replacing it.
To do this, follow the printhead replacement procedure (see
without using a new printhead or new ink cartridges: just reinsert the old ones.
Clean the printhead
If your print is streaked or has incorrect or missing colors, the printhead may need to be cleaned.
There are three stages of cleaning. Each stage lasts about two minutes, uses one sheet of paper, and
uses an increasing amount of ink. After each stage, review the quality of the printed page. You should
initiate the next phase of cleaning only if the print quality is poor.
If print quality still seems poor after you complete all stages of cleaning, try aligning the printhead.
NOTE: Cleaning uses ink, so clean the printhead only when necessary.
NOTE: Failing to turn off the printer correctly can cause print-quality problems.
Clean the printhead from the front panel
1. Make sure there is paper in the Multi-Sheet Tray or a roll is loaded.
2. Go to the front panel and press
Replace the printhead on page 73), but
, then Image Quality Maintenance > Clean printhead.
Clean the printhead from the Embedded Web Server
1. Make sure there is paper in the Multi-Sheet Tray or a roll is loaded.
2. In the Tools tab of the Embedded Web Server, select Print Quality Toolbox > Clean
Printhead, and follow the instructions on the screen.
ENWW
Ink-supplies troubleshooting
77
Page 88

Clean the printhead from the HP Utility
1. Make sure there is paper in the Multi-Sheet Tray or a roll is loaded.
2. Windows: In the Support tab of the HP Utility, select Printhead Cleaning, and follow the
instructions on the screen.
3. Mac OS: In the Information and Support tab of the HP Utility, select Clean Printhead,
and follow the instructions on the screen.
Align the printhead
Precise printhead alignment is essential for accurate colors, smooth color transitions, and sharp edges
in graphical elements. Your printer has an automatic printhead alignment process which runs whenever
a printhead has been accessed or replaced.
You may need to align the printhead after a paper jam or if you are experiencing problems with color
accuracy.
To align the printhead, ensure that paper is loaded, then press
Maintenance > Align printhead.
CAUTION: Do not use transparent or semi-transparent paper to align the printhead.
Printhead status messages
OK The printhead is operating correctly and no action is required.
Missing There is no printhead present, or it is not properly connected to the printer.
Reseat You are recommended to start the printhead removal process from the Front Panel, but
instead of removing the printhead, simply press the OK button on the Front Panel.
Replace You are recommended to remove the printhead and then reinsert it; if that fails, clean the
electrical connections; if that fails, replace the printhead with a new printhead.
Replacement incomplete A printhead replacement process has not completed successfully, relaunch the replacement
process and let it finish completely (it is not necessary to change the printhead).
Solving ink-supply problems
Most of the problems that you may encounter when working with the ink supplies are solved with
guidance from the Front Panel. A full list of Front Panel messages is supplied in the user's guide.
, then Image Quality
You cannot insert the Ink Cartridge
1. Ensure that you have the correct HP no.711 Ink Cartridge.
2. Check that the colored label on the cartridge is the same color as the label on the slot.
3. Check that the cartridge is correctly oriented, with the letter or letters marking the cartridge label
right-side up and readable.
CAUTION: Never clean inside the Ink Cartridge slots as this can cause damage to the printer.
78 Chapter 2 Troubleshooting ENWW
Page 89

You cannot insert the printhead
1. Ensure that you have the correct HP no. 711 Printhead.
2. Ensure that the printhead is in the correct orientation.
3. Check that you have correctly latched the printhead.
The Front Panel says to reset or replace a printhead
1. From the Front Panel, turn the power off then on.
2. Check the Front Panel display message, if it shows the ready message, the printer is ready to print.
If the problem remains continue with the next step.
3. Remove the printhead using the correct procedure. It is important that the ink cartridges are
removed before removing the printhead, this is in order to avoid damaging the printhead or
contaminating the Carriage contacts with ink.
4. Clean the electrical connections on the backside of the printhead with a lint-free cloth. You can
carefully use a mild rubbing alcohol if moisture is needed to remove residue. Do not use water.
This is a delicate process and may damage the printhead. Do not touch the nozzles on the bottom
side of the printhead, especially not with alcohol.
5. Reinsert the printhead.
6. Check the Front Panel display message. If the problem remains, try a new printhead.
Ink system hardware troubleshooting
A potential ink system hardware failure can be reported to the user in the following way:
The printer is unable to determine whether the error is caused by a real hardware failure or which part
may be failing (possible candidates: ink cartridges, Prime Pump, Carriage Assembly, Trailing Cable).
Follow these steps to check which parts to repair to solve the problem:
1. Perhaps the printer will recover automatically. Restart the printer and print a test page such as the
print-quality diagnostic report (see
persists, proceed to the next step.
General print-quality troubleshooting on page 83). If the error
ENWW
2. Perform a diagnostic test of the pump subsystem (see
continue with the next step; otherwise, replace the Prime Pump (see
Send an onsite engineer if necessary.
3. Restart the printer. When the printer is ready, start a printhead replacement (see
printhead on page 73) and follow the first two steps shown on the Front Panel to remove the ink
cartridges and the printhead.
2.8 Pump on page 113). If it tests OK,
Prime Pump on page 233).
Replace the
Ink-supplies troubleshooting
79
Page 90

4. Inspect both the ink cartridges and the Carriage, looking for evidence of ink leaks. If you find
none, move to step 5. If an ink cartridge is leaking, please order new ones for the customer and
do the following:
a. Clean the electrical contacts in the Carriage slot inside the printer with a clean, dry, soft, lint-
free cloth; slide the cloth up and down vertically.
b. Put the printhead back into the Carriage (see
c. Insert a set of non-leaky ink cartridges.
d. Print a test page.
5. If there are no ink leaks, replace the Carriage Assembly, see
Replace the printhead on page 73).
Carriage and Belt on page 236.
Printhead troubleshooting
A printhead hardware failure can be reported to the user in the following ways:
A. The printhead appears to be missing, not detected, or incorrectly installed
Press the “Show me…” button appearing on the screen to launch the replacement/reseat wizard
▲
process.
B. System error 27:10 is displayed
1. Turn the printer off.
2. Open the Top Cover.
3. Manually move the Carriage up to the ink replacement position.
4. Open the Ink Cartridge Cover and remove the supplies (if present).
5. Close the Ink Cartridge Cover.
6. Move the Carriage so that you can access the printhead.
7. Replace / Reseat the printhead (ensure that the Carriage lifter is lowered once the printhead
assembly has been reinserted)
8. Close the Top Cover.
9. Restart the printer.
10. Re-insert the supplies when prompted by the front panel.
11. If the error persists, the call agent should ship a new printhead assembly.
C. There is a problem with the printer or ink system. Turn printer off, then on. If the problem
persists, contact HP.
In addition to this a 27:10 error appears on the Error History (inside the Support Menu)
The printer is unable to determine whether the error is caused by a real hardware failure and which
might be the failing part. Possible candidates: Printhead, Carriage Board, Trailing Cable.
1. Turn the printer off and on again.
2. Wait until the Carriage stops moving, then open the ink cartridge cover.
80 Chapter 2 Troubleshooting ENWW
Page 91

3. After hearing the audio alert, remove the ink cartridges, see Replace an ink cartridge on page 70.
4. Clean the electrical contacts in the Carriage slot inside the printer with a clean, dry, soft, and lint-
free cloth; ensure that this is done by sliding the cloth vertically.
5. Reinsert the printhead assembly (ensure that the Carriage Lifter is properly lowered once the
assembly has been reinserted).
6. Close the Top Cover.
7. Move the Carriage to a position on the platen where you can access the printhead.
8. Replace / Reseat the printhead (ensure that the Carriage Lifter is lowered once the printhead
assembly has been reinserted).
9. Close the Top Cover.
10. Restart the printer.
11. Re-insert the supplies when prompted by the front panel.
12. The printer should show a “missing cartridges” message: open the Ink Cartridge Cover to reinsert
the supplies.
13. If the problem persists, the printhead must be replaced (a printhead replacement kit must be
provided to the user).
14. If the problem persists, the Carriage assembly must be replaced, see
on page 236.
Carriage and Belt
ENWW
Ink-supplies troubleshooting
81
Page 92

Printhead troubleshooting flowchart
82 Chapter 2 Troubleshooting ENWW
Page 93

Print-quality troubleshooting
General print-quality troubleshooting
These procedures should help with streaked or faded prints, prints without black or other colors, prints
with blurred or fuzzy text, prints with ink streaks or smears, and many other problems.
Try the following solutions in the order presented in order to resolve the common issues described
above. When one of the solutions resolves the issue, there is no need to continue troubleshooting.
Use genuine HP ink cartridges
HP recommends that you use genuine HP ink cartridges. HP cannot guarantee the quality or
▲
reliability of non-HP cartridges. If you are not using genuine HP ink cartridges, the following
solutions might not resolve your print-quality issue.
Check the paper
Make sure that the paper is appropriate for the print job.
▲
Check the print settings
Windows: Open the Windows driver and go to the Paper/Quality tab. Adjust Print
▲
Quality, Document Size, and Margins/Layout.
Mac OS: Open the Mac OS Print dialog and go to the Paper/Quality tab. Adjust Quality
Options, Paper Size, Format, and Margins/Layout.
Print and evaluate a print-quality diagnostic report and troubleshoot defects
Use the following procedure to print, and then evaluate a print-quality diagnostic report.
1. Print a print-quality diagnostic page.
a. Make sure there is plain white, letter-size paper loaded in the sheet feeder at the back of the
printer.
b. Choose the Multi-Sheet Tray (multi-sheet or single-sheet) from the front panel.
c. Press
on the printer front panel.
ENWW
Print-quality troubleshooting
83
Page 94

d. Select Image Quality Maintenance > Print diagnostic image. The print-quality
diagnostic page prints.
2. If the lines in Test Pattern 1 are not straight and connected, follow these steps to align the printer:
a. Make sure there is plain white, letter-size paper loaded in the sheet feeder on the back of the
printer.
b. Press
on the printer front panel.
c. Select Image Quality Maintenance > Align Printhead. The printhead alignment
procedure will begin.
d. At the end of the process a page prints, which may be discarded.
3. Examine the Test Pattern 2. Shown here is a good example of the test pattern.
If any of the colored blocks in Test Pattern 2 show white lines, or are faded or missing completely,
follow these steps to clean the printhead.
a. Make sure there is plain white, letter-size paper loaded in the sheet feeder on the back of the
printer.
b. Press
on the printer front panel.
c. Select Image Quality Maintenance > Clean Printhead. The printhead cleaning
process will begin.
d. At the end of the process a page prints. Examine that page to see if more cleaning is
required.
84 Chapter 2 Troubleshooting ENWW
Page 95

e. If there are defects on the page that prints after cleaning, try cleaning the printhead by
pressing the Yes button on the Front Panel for second level cleaning. Repeat the cleaning for
the third level cleaning if it is still not resolved.
f. If the problem is still not resolved after third-level cleaning, proceed to the next step (check
print quality), before replacing the printhead.
NOTE: To avoid problems that require printhead cleaning, always use the Power button to
turn the printer off. Always replace any missing cartridges as soon as possible to avoid printquality issues and possible extra ink usage or damage to the ink system. Never turn off the
printer when the ink cartridges are missing.
Check print quality
If you see no defects on the print-quality diagnostic report, you can double-check the print quality
with the Diagnostic Image.
a. Make sure there is plain white, letter-size paper loaded in the sheet feeder on the back of the
printer.
ENWW
Print-quality troubleshooting
85
Page 96

b. Press four times on the Back Key. The Support Menu will appear. Go to 4. Reports > 4.4
Agents Assisted Image Test.
If the Agent Assisted Images both look OK, then the print mechanism and ink supplies are
working correctly.
Replace the problem ink cartridge
If none of the preceding steps resolved the issue, replace the cartridge that corresponds to the
defect on the Print Quality Diagnostic report. For example, if the magenta color block is streaked
and printhead cleaning does not help, replace the magenta cartridge, see
Replace an ink
cartridge on page 70.
NOTE: Use the Print Quality Diagnostic Page (not the Agent Assisted Image Test) to confirm
failure before replacing ink cartridges or the printhead.
Replace the printhead
86 Chapter 2 Troubleshooting ENWW
Page 97

If you have completed all of the troubleshooting steps and are still experiencing a problem,
replace the printhead.
NOTE: Use the Print Quality Diagnostic Page (not the Agent Assisted Image Test) to confirm
failure before replacing ink cartridges or the printhead.
Service the printer
If the steps above have not solved the problem, service the printer.
NOTE: Keep a print sample that shows the problem. If the ink cartridges, printhead, or printer is
replaced under warranty, the support agent will request the print sample. If the printer is returned
to HP, the print sample must be returned with the printer. Place the sample in the output tray when
you package your printer for shipping.
Print-quality defects
Horizontal lines across the image (banding)
●
Lines are too thick, too thin or missing
●
Lines appear stepped or jagged
●
Lines print double or in the wrong colors
●
Lines are discontinuous
●
Lines are blurred
●
Line lengths are inaccurate
●
The whole image is blurry or grainy
●
The paper is not flat
●
The print is scuffed or scratched
●
Ink marks on the paper
●
Black ink comes off when you touch the print
●
Edges of objects are stepped or not sharp
●
Edges of objects are darker than expected
●
Vertical lines of different colors
●
White spots on the print
●
Colors are inaccurate
●
Colors are fading
●
ENWW
The image is incomplete (clipped at the bottom)
●
The image is clipped
●
Some objects are missing from the printed image
●
A PDF file is clipped or objects are missing
●
Print-quality troubleshooting
87
Page 98

Horizontal lines across the image (banding)
If your printed image suffers from added horizontal lines as shown (the color may vary):
1. Check that the paper type loaded corresponds to the paper type selected in the front panel and in
the software.
2. Check that the customer is using appropriate print-quality settings for the purpose. In some cases,
you can overcome a print-quality problem merely by selecting a higher print-quality level. For
instance, if you have set the Print Quality slider to Speed, try setting it to Quality.
3. Print the print-quality diagnostic report. See
4. If the printhead is working correctly, perform paper advance calibration, see the user's guide.
If the problem persists despite all the above actions, contact your customer service representative for
further support.
Lines are too thick, too thin or missing
1. Check that the paper type you have loaded corresponds to the paper type selected in the front
panel and in your software.
General print-quality troubleshooting on page 83.
2. Check that you are using appropriate print-quality settings for your purposes. Select the custom
print-quality options in the driver dialog, and try turning on the Maximum detail option (if
available).
3. If the resolution of your image is greater than the printing resolution, you may notice a loss of line
quality. You can find the Max. Application Resolution option in the driver dialog's
Advanced tab, under Document Options > Printer Features.
4. If lines are too thin or missing, print the print-quality diagnostic report. See
troubleshooting on page 83.
88 Chapter 2 Troubleshooting ENWW
General print-quality
Page 99

5. If the problem remains, align the printhead. See Align the printhead on page 78.
6. If the problem remains, perform paper advance calibration, see the user's guide.
If the problem persists despite all the above actions, contact your customer service representative for
further support.
Lines appear stepped or jagged
If lines in your image appear stepped or jagged when printed:
1. The problem may be inherent in the image. Try to improve the image with the application you are
using to edit it.
2. Check that you are using appropriate print-quality settings, see the user's guide.
3. Select the custom print-quality options in the driver dialog, and turn on the Maximum detail
option (if available).
Lines print double or in the wrong colors
This problem can have various visible symptoms:
Colored lines are printed double, in different colors.
●
The borders of colored blocks are wrongly colored.
●
ENWW
Print-quality troubleshooting
89
Page 100

To correct this kind of problem, align the printhead. See Align the printhead on page 78.
Lines are discontinuous
If your lines are broken in the following way:
1. Check that you are using appropriate print-quality settings, see the user's guide.
2. Align the printhead. See
Lines are blurred
Humidity can cause ink to soak into the paper, making the lines blurred and fuzzy. Try the following:
1. Check that your environmental conditions (temperature, humidity) are suitable for high-quality
printing
2. Check that the paper type selected in the front panel is the same as the paper type you are using.
3. Try changing to a heavier paper type, such as HP Heavyweight Coated Paper.
Align the printhead on page 78.
4. Select a paper type that is slightly thinner than the paper you have loaded; this will persuade the
printer to use less ink. Here are some example paper types in ascending order of thickness: Plain
Paper, Coated Paper, Heavyweight Coated Paper.
5. If you are using glossy paper, try changing to a different type of glossy paper.
6. Align the printhead. See
90 Chapter 2 Troubleshooting ENWW
Align the printhead on page 78.
 Loading...
Loading...