Hp STORAGEWORKS 2000FC, STORAGEWORKS 500 G2, STORAGEWORKS 50, STORAGEWORKS 1000, STORAGEWORKS 1510I User Manual [de]
Page 1
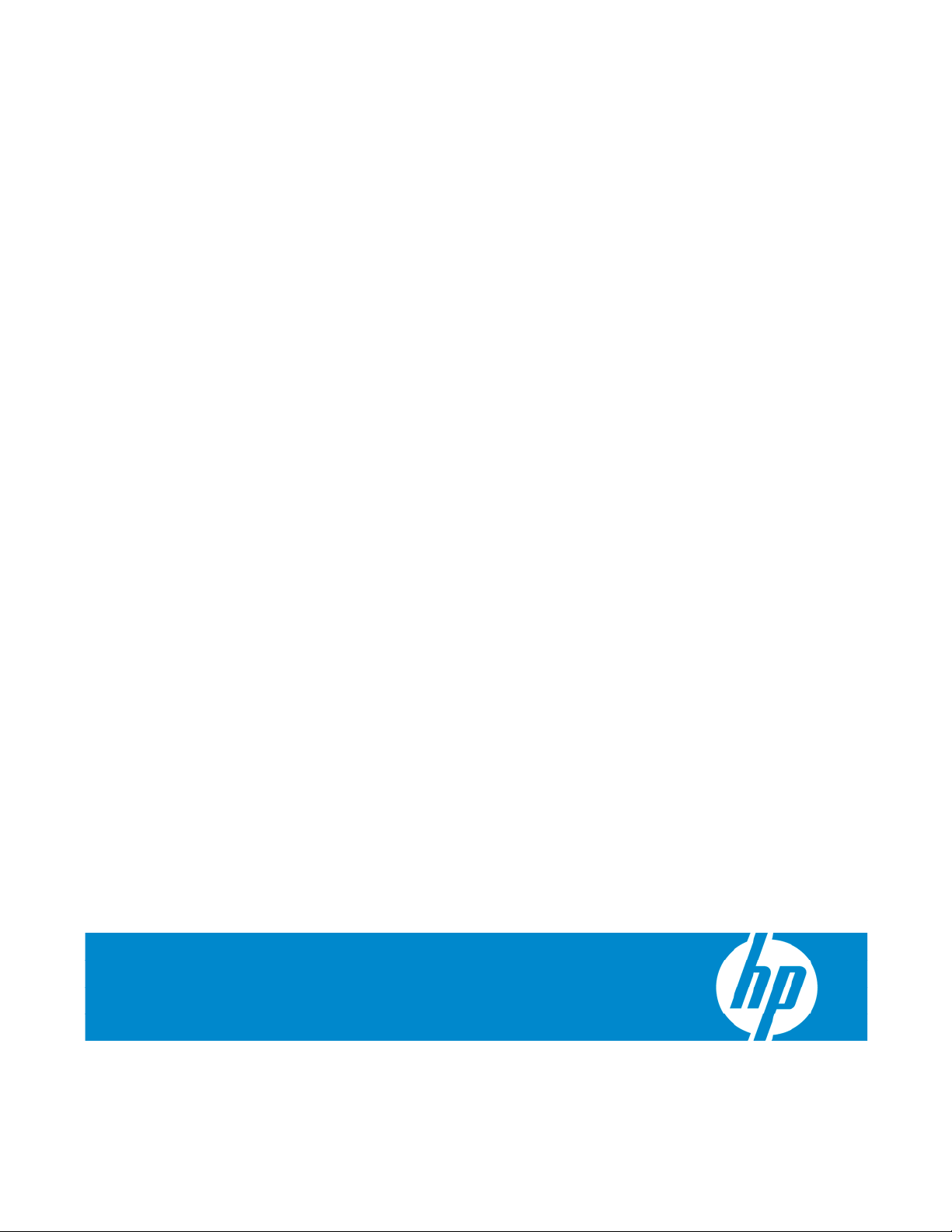
Konfigurieren von Arrays auf HP Smart Array Controllern Referenzhandbuch
Teilenummer 433572-042
März 2007 (Zweite Ausgabe)
Page 2
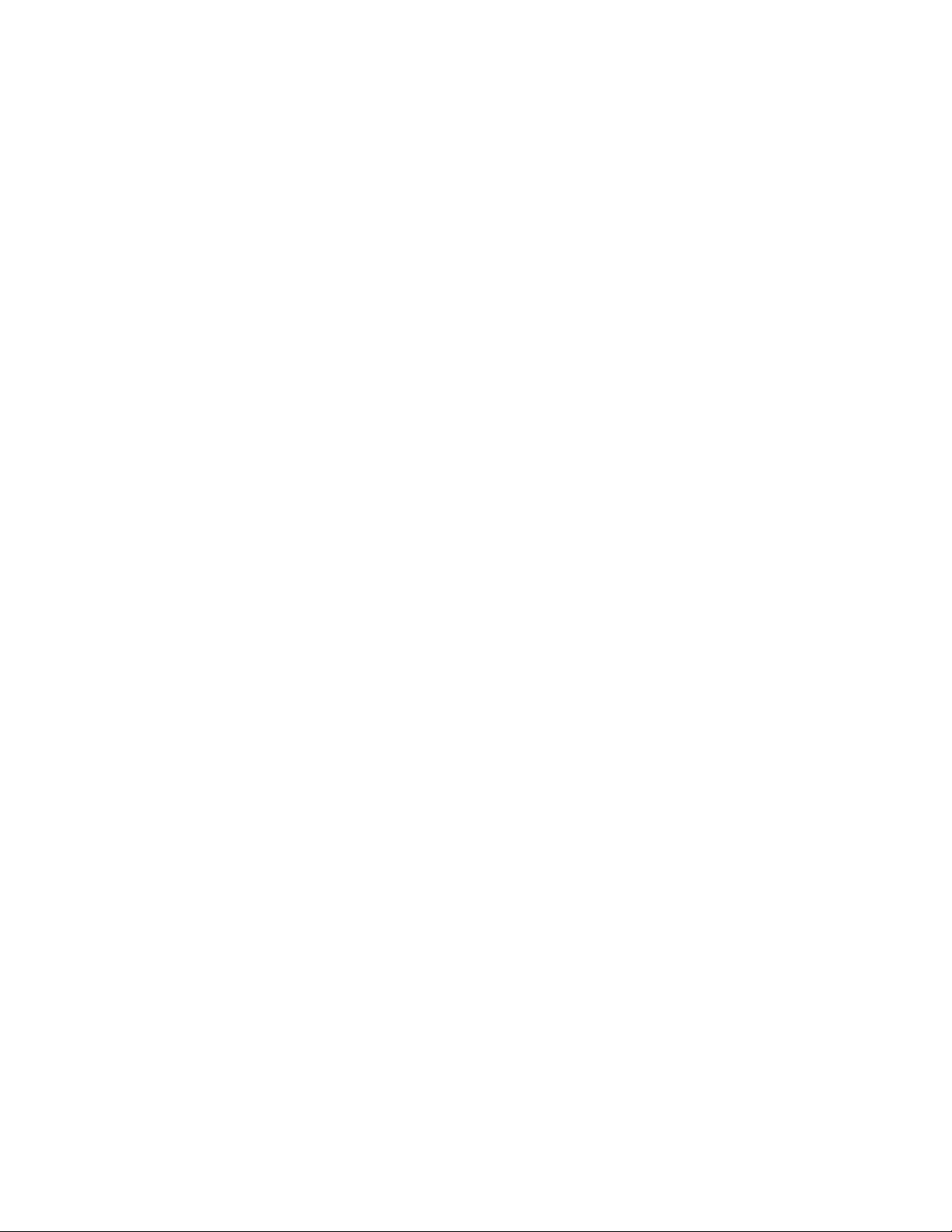
© Copyright 2006, 2007 Hewlett-Packard Development Company, L.P.
Hewlett-Packard („HP“) haftet – ausgenommen für die Verletzung des Lebens, des Körpers, der Gesundheit oder nach dem
Produkthaftungsgesetz – nicht für Schäden, die fahrlässig von HP, einem gesetzlichen Vertreter oder einem Erfüllungsgehilfen
verursacht wurden. Die Haftung für grobe Fahrlässigkeit und Vorsatz bleibt hiervon unberührt.
Inhaltliche Änderungen dieses Dokuments behalten wir uns ohne Ankündigung vor. Die Informationen in dieser Veröffentlichung werden
ohne Gewähr für ihre Richtigkeit zur Verfügung gestellt. Insbesondere enthalten diese Informationen keinerlei zugesicherte Eigenschaften.
Alle sich aus der Verwendung dieser Informationen ergebenden Risiken trägt der Benutzer.
Die Garantien für HP Produkte und Services werden ausschließlich in der entsprechenden, zum Produkt bzw. Service gehörigen
Garantieerklärung beschrieben. Aus dem vorliegenden Dokument sind keine weiter reichenden Garantieansprüche abzuleiten.
Microsoft, Windows und Windows NT sind in den USA eingetragene Marken der Microsoft Corporation. Java ist eine in den USA
eingetragene Marke von Sun Microsystems, Inc.
Zielgruppe
Dieses Dokument wendet sich an die Person, die Server und Speichersysteme installiert, verwaltet
und Systemfehler beseitigt. Es wird vorausgesetzt, dass Sie über die erforderliche Ausbildung für
Wartungsarbeiten an Computersystemen verfügen und sich der Risiken bewusst sind, die beim
Betrieb von Geräten mit gefährlichen Spannungen auftreten können.
Page 3
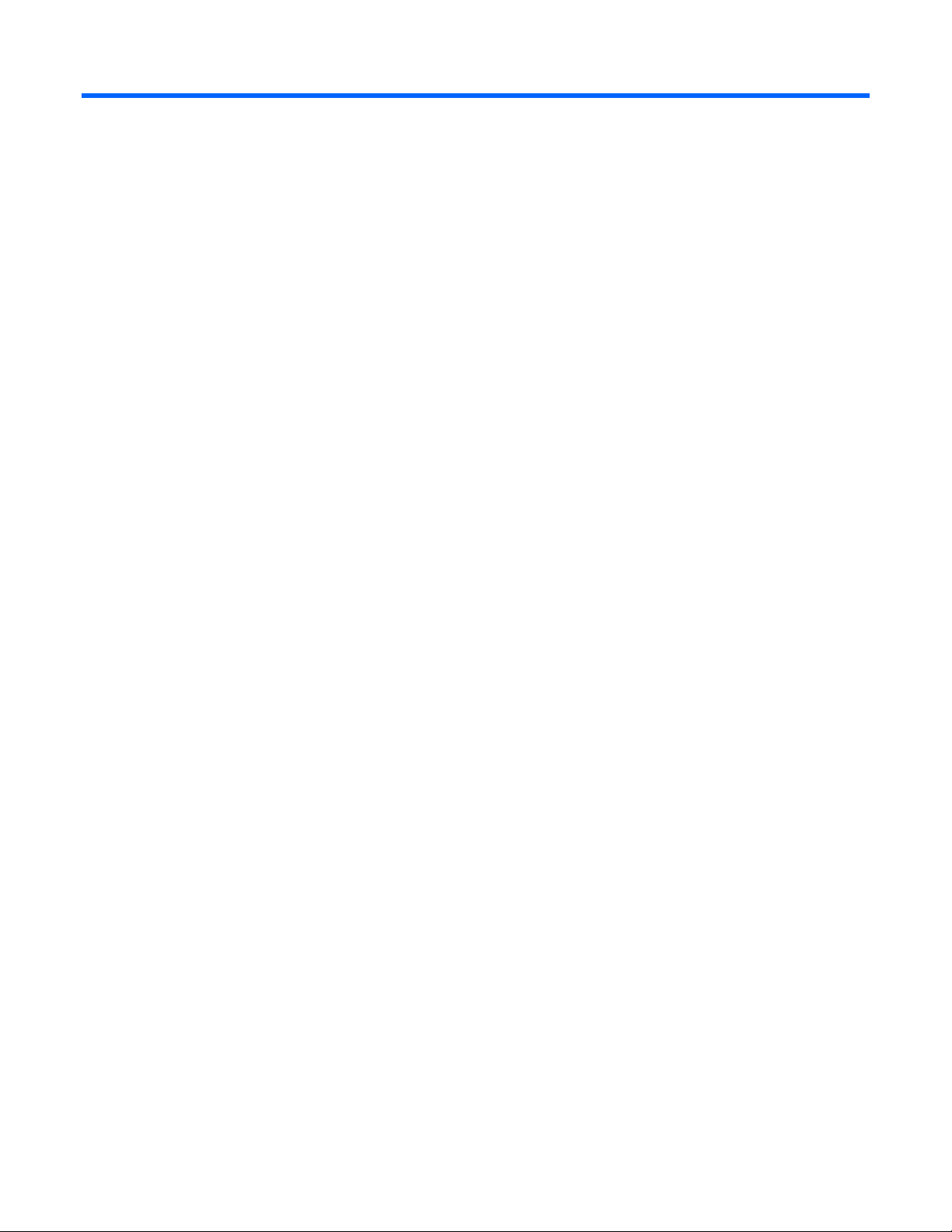
Inhalt
Übersicht über Array-Konfigurationsprogramme ............................................................................... 5
Verfügbare Dienstprogramme zum Konfigurieren von Arrays ............................................................................5
Vergleich der Dienstprogramme..................................................................................................................... 6
Unterstützung von Standardkonfigurationsaufgaben...............................................................................6
Unterstützung von fortgeschrittenen Konfigurationsaufgaben ................................................................... 7
ORCA ......................................................................................................................................... 8
ORCA......................................................................................................................................................... 8
Verwenden der ORCA-CLI.............................................................................................................................9
Verwenden der menügesteuerten ORCA-Benutzeroberfläche............................................................................. 9
CPQONLIN ............................................................................................................................... 11
CPQONLIN............................................................................................................................................... 11
Übersicht über die Konfigurationsverfahren unter Verwendung von CPQONLIN ...............................................11
Ausführen von CPQONLIN im manuellen Konfigurationsmodus....................................................................... 12
Menüoptionen im CPQONLIN........................................................................................................... 12
Typische manuelle Konfigurationsverfahren ...................................................................................................14
Erstellen eines neuen Arrays und logischen Laufwerks .......................................................................... 14
Hinzufügen von Ersatzlaufwerken ......................................................................................................15
Einstellen der Wiederherstellungs- oder Erweiterungspriorität ................................................................16
Einstellen des Beschleunigungsverhältnisses.........................................................................................16
Erweitern eines Arrays ......................................................................................................................17
Ändern der RAID-Ebene oder der Stripe-Größe.................................................................................... 18
ACU.......................................................................................................................................... 19
ACU ......................................................................................................................................................... 19
Verwenden der ACU-GUI............................................................................................................................19
Konfigurieren eines Servers mit installiertem ACU ................................................................................ 20
Konfigurieren eines Remote-Servers mit dem ACU auf einem lokalen Server ...........................................21
Konfigurieren eines lokalen Servers mit dem ACU auf einem Remote-Server ...........................................22
Konfigurieren eines Servers mit dem ACU auf der SmartStart CD ..........................................................23
GUI-Betriebsmodi ............................................................................................................................. 24
Verwenden des Schnellkonfigurationsmodus ....................................................................................... 25
Verwenden des Standardkonfigurationsmodus ....................................................................................27
Verwenden des Konfigurationsassistenten-Modus................................................................................. 28
Verwenden von ACU-Skripts........................................................................................................................46
Erfassen einer Konfiguration ..............................................................................................................46
Verwenden eines Eingabe-Skripts....................................................................................................... 46
Erstellen einer ACU-Skriptdatei ..........................................................................................................47
Optionen in Skriptdateien ................................................................................................................. 48
Fehlermeldungen bei der Erstellung von ACU-Skripten.......................................................................... 58
Verwenden der ACU-CLI .............................................................................................................................65
Öffnen der CLI im Konsolenmodus ..................................................................................................... 65
Öffnen der CLI im Befehlsmodus ........................................................................................................65
CLI-Syntax .......................................................................................................................................66
Typische Verfahren...........................................................................................................................70
Inhalt 3
Page 4
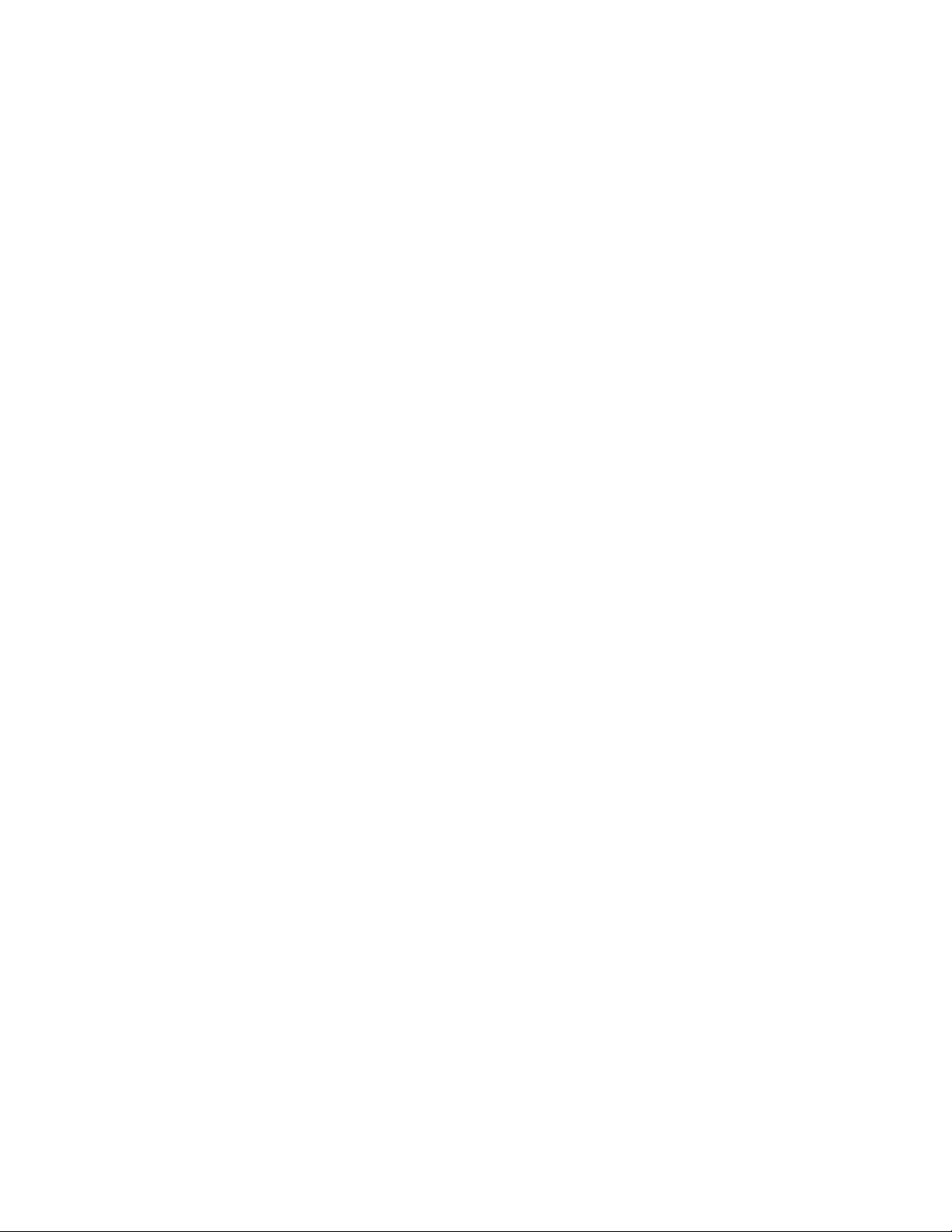
Ausfallwahrscheinlichkeit des logischen Laufwerks .......................................................................... 83
Faktoren beim Ausfall logischer Laufwerke....................................................................................................83
Relative Ausfallwahrscheinlichkeit unterschiedlicher logischer Laufwerke ................................................84
Laufwerk-Arrays und Fehlertoleranzmethoden................................................................................. 85
Laufwerk-Arrays ......................................................................................................................................... 85
Fehlertoleranzmethoden ..............................................................................................................................88
Hardwaregestützte Fehlertoleranzmethoden........................................................................................88
Alternative Fehlertoleranzmethoden....................................................................................................93
Diagnose von Array-Problemen ....................................................................................................94
Diagnoseprogramme..................................................................................................................................94
Akronyme und Abkürzungen ........................................................................................................95
Index......................................................................................................................................... 97
Inhalt 4
Page 5
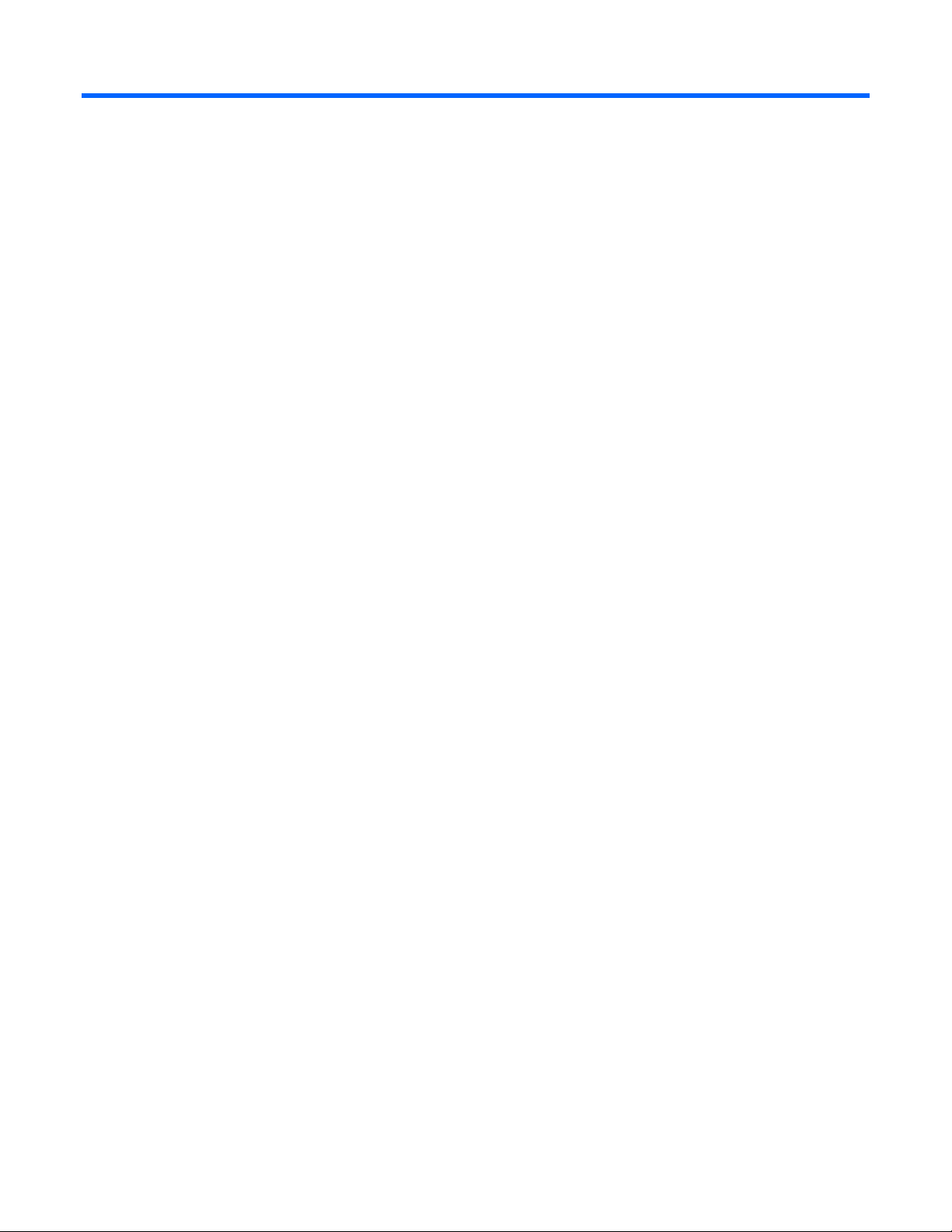
Übersicht über Array-Konfigurationsprogramme
In diesem Abschnitt
Verfügbare Dienstprogramme zum Konfigurieren von Arrays........................................................................ 5
Vergleich der Dienstprogramme............................................................................................................... 6
Verfügbare Dienstprogramme zum Konfigurieren von Arrays
Zum Konfigurieren eines Arrays auf einem HP Smart Array Controller sind drei Dienstprogramme
verfügbar: ORCA, CPQONLIN und ACU.
•
ORCA ist ein einfaches Dienstprogramm, das hauptsächlich zum Konfigurieren des ersten logischen
Laufwerks in einem neuen Server verwendet wird, bevor das Betriebssystem geladen wird.
•
CPQONLIN ist ein funktionsumfassenderes Dienstprogramm für die Online-Konfiguration von
Servern, auf denen Novell NetWare ausgeführt wird.
•
ACU ist ein fortgeschrittenes Dienstprogramm, mit dem Sie viele komplexe Konfigurationsaufgaben
ausführen können.
Bestätigen Sie vor Verwendung eines Dienstprogramms anhand der Liste der Funktionen und unterstützten
Aufgaben der einzelnen Dienstprogramme (siehe „Vergleich der Dienstprogramme“ auf Seite 6), dass das
betreffende Dienstprogramm Ihren Anforderungen gerecht wird.
Ungeachtet des verwendeten Dienstprogramms sind beim Einrichten eines Arrays die folgenden Faktoren
zu berücksichtigen:
•
Alle Laufwerke in einem Array müssen denselben Typ aufweisen (beispielsweise nur SAS- oder nur
SATA-Laufwerke).
•
Damit der Speicherplatz des Laufwerks am effizientesten genutzt wird, sollten alle Laufwerke
innerhalb eines Arrays ungefähr die gleiche Kapazität aufweisen. Alle Konfigurationsprogramme
behandeln die einzelnen physischen Laufwerke in einem Array so, als ob sie über die gleiche
Kapazität wie das kleinste Laufwerks im Array verfügen würden. Die für ein bestimmtes Laufwerk
zusätzlich vorhandene Kapazität kann im Array nicht verwendet werden und ist somit nicht zur
Datenspeicherung verfügbar.
•
Je größer die Anzahl der physischen Laufwerke in einem Array, desto größer ist die
Wahrscheinlichkeit, dass das Array in einem bestimmten Zeitrahmen ausfallen wird (siehe
„Relative Ausfallwahrscheinlichkeit unterschiedlicher logischer Laufwerke“ auf Seite 84). Um sich
vor dem mit einem Laufwerksausfall verbundenen Datenverlust zu schützen, konfigurieren Sie alle
logischen Laufwerke in einem Array mit einer geeigneten Fehlertoleranz-(RAID)-Methode (siehe
„Laufwerk-Arrays und Fehlertoleranzmethoden“ auf Seite 85).
Übersicht über Array-Konfigurationsprogramme 5
Page 6
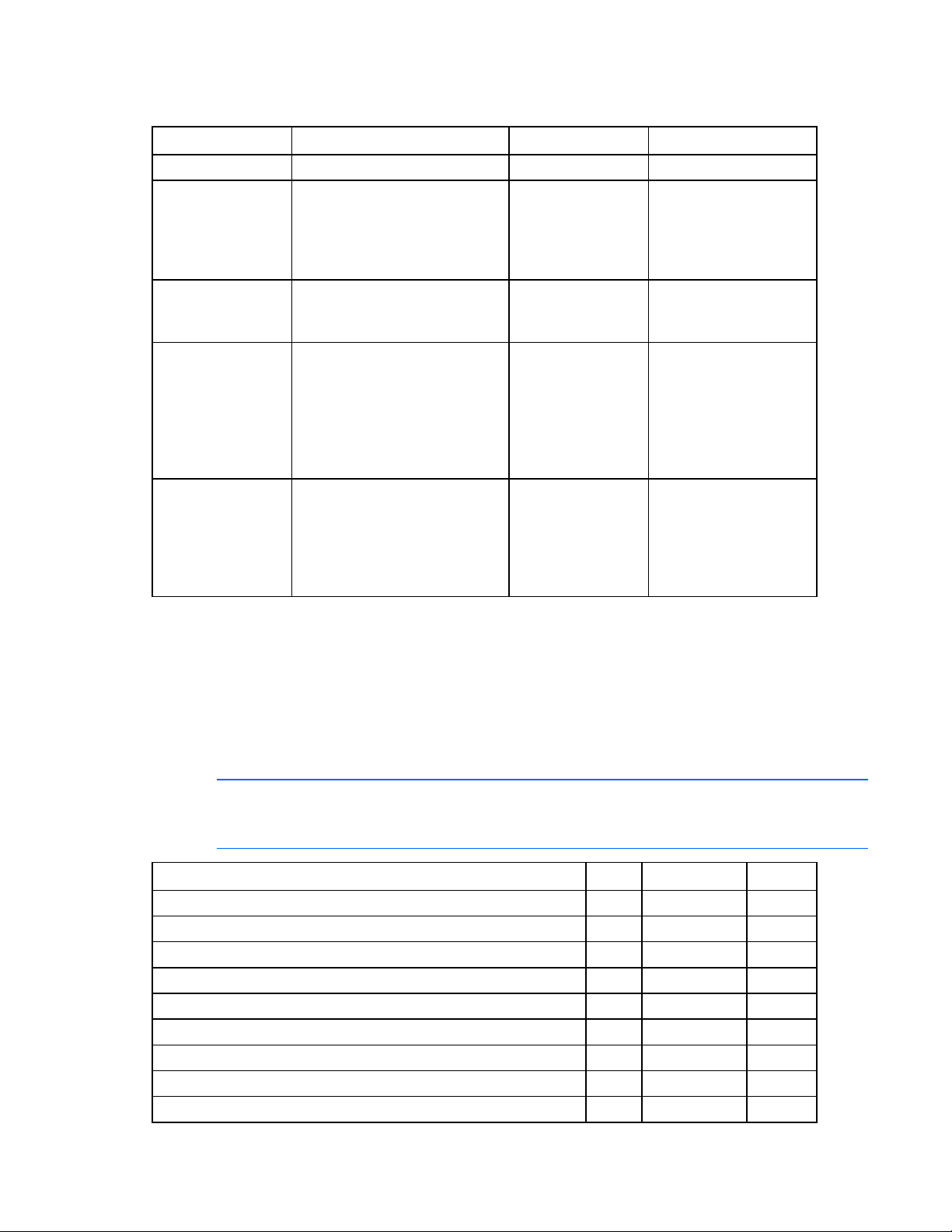
Vergleich der Dienstprogramme
Merkmal ACU CPQONLIN ORCA
Benutzeroberfläche GUI, CLI, Skripts Menübasiert Menübasiert oder CLI
Sprachen
Quelle der
Programmdatei
Möglicher
Zeitpunkt der
Verwendung
Einsatzorte des
Dienstprogramms
Englisch. Die GUI (grafische
Benutzeroberfläche) ist auch auf
Deutsch, Französisch,
Italienisch, Japanisch und
Spanisch verfügbar.
Software-CD oder Internet
Die GUI jederzeit (um die GUI
vor der Installation des
Betriebssystems auszuführen,
starten Sie das System über die
Software-CD). CLI und Skripts
jederzeit, wenn das
Betriebssystem ausgeführt wird.
Auf dem lokalen Server; kann
auch über ein Netzwerk
verwendet werden, wenn auf
beiden Servern Linux oder
Microsoft® Windows®
ausgeführt wird.
Nur Englisch. Nur Englisch.
Software-CD oder
Internet
Jederzeit, wenn das
Betriebssystem
ausgeführt wird
Nur auf dem
lokalen Server
Vorinstalliert im ROM
der HP Smart Array
Controller
Während des
POST, bevor das
Betriebssystem
installiert wird
Nur auf dem
lokalen Server
ORCA unterstützt nur die grundlegendsten Konfigurationsaufgaben, während CPQONLIN
und ACU die volle Palette von Standardaufgaben unterstützen (siehe „Unterstützung von
Standardkonfigurationsaufgaben“ auf Seite 6). ACU unterstützt außerdem mehrere fortgeschrittene
Aufgaben (siehe „Unterstützung von fortgeschrittenen Konfigurationsaufgaben“ auf Seite 7), einige dieser
Aufgaben sind jedoch nicht in jedem ACU-Benutzeroberflächenformat (GUI, CLI und Skript) verfügbar.
Unterstützung von Standardkonfigurationsaufgaben
HINWEIS: Ein Pluszeichen (+) in einer Spalte bedeutet, dass das Leistungsmerkmal oder
Verfahren unterstützt wird. Das Zeichen -- gibt dagegen an, dass das Leistungsmerkmal
Verfahren ACU CPQONLIN ORCA
Erstellen oder Löschen von Arrays und logischen Laufwerken + + +
Zuweisen einer RAID-Ebene zu einem logischen Laufwerk + + +
Identifizieren von Geräten durch aufleuchtende LEDs + + -SSP-Konfiguration + +* -Zuweisen eines Ersatzlaufwerks zu einem Array + + +
Gemeinsame Nutzung eines Ersatzlaufwerks durch mehrere Arrays + + -Zuweisen mehrerer Ersatzlaufwerke zu einem Array + + -Festlegen der Größe des logischen Laufwerks + + -Erstellen mehrerer logischer Laufwerke pro Array + + --
oder Verfahren nicht unterstützt wird.
Übersicht über Array-Konfigurationsprogramme 6
Page 7
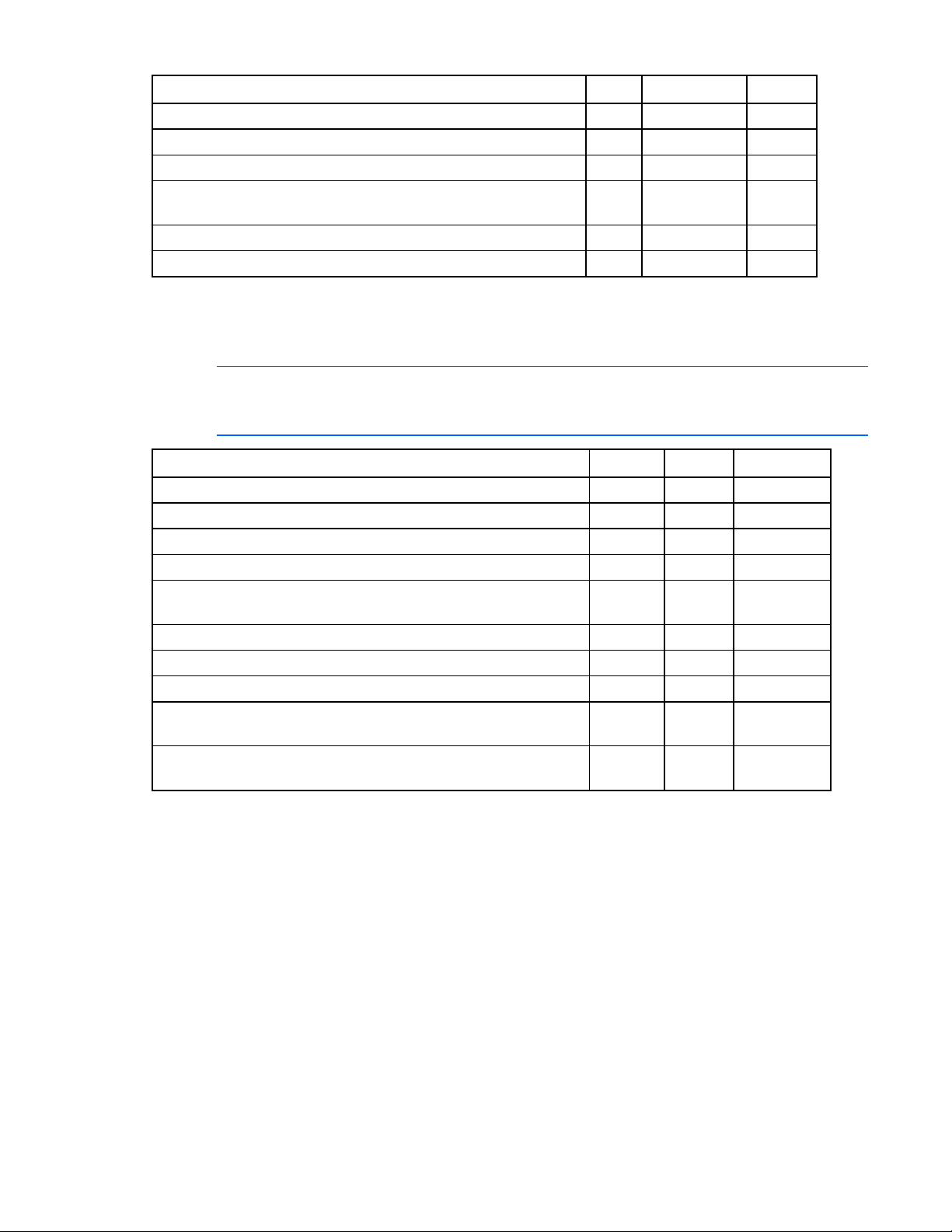
Verfahren ACU CPQONLIN ORCA
Einstellen der Stripe-Größe + + -Ändern der RAID-Ebene oder der Stripe-Größe + + -Erweitern eines Arrays + + -Einstellen von Erweiterungspriorität, Umstellungspriorität und
Beschleunigungsverhältnis
Vergrößern eines logischen Laufwerks + -- -Festlegen des Boot-Controllers -- -- +
*Wird nur im MSA1.000 und MSA1.500 unterstützt.
+ + --
Unterstützung von fortgeschrittenen Konfigurationsaufgaben
HINWEIS: Ein Pluszeichen (+) in einer Spalte bedeutet, dass das Leistungsmerkmal oder
Verfahren unterstützt wird. Das Zeichen -- gibt dagegen an, dass das Leistungsmerkmal
Verfahren ACU-GUI ACU-CLI ACU Skripts
Identische Konfiguration mehrerer Systeme +* +* +
Konfiguration von Switches + -- -Kopieren der Konfiguration eines Systems -- -- +
Deaktivieren eines redundanten Controllers +** + -Aktivieren oder Deaktivieren von Schreib-Caches für physische
Laufwerke auf einem MSA20
Identifizieren von Geräten durch blinkende LEDs + + -Erneutes Aktivieren eines ausgefallenen logischen Laufwerks + + -Einstellen der Verzögerungszeit für Oberflächenscans + + +
Festlegen des bevorzugten Controllers für ein logisches Laufwerk
(in Systemen, die redundante Controller unterstützen)
Teilen eines RAID 1-Arrays oder Neuzusammensetzen eines
geteilten Arrays
*Der Skript-Modus ist für diese Aufgabe besser geeignet.
**Nur im Standardmodus der GUI unterstützt (siehe „GUI-Betriebsmodi“ auf Seite 24).
oder Verfahren nicht unterstützt wird.
+ + --
+** + +
+ -- --
Übersicht über Array-Konfigurationsprogramme 7
Page 8
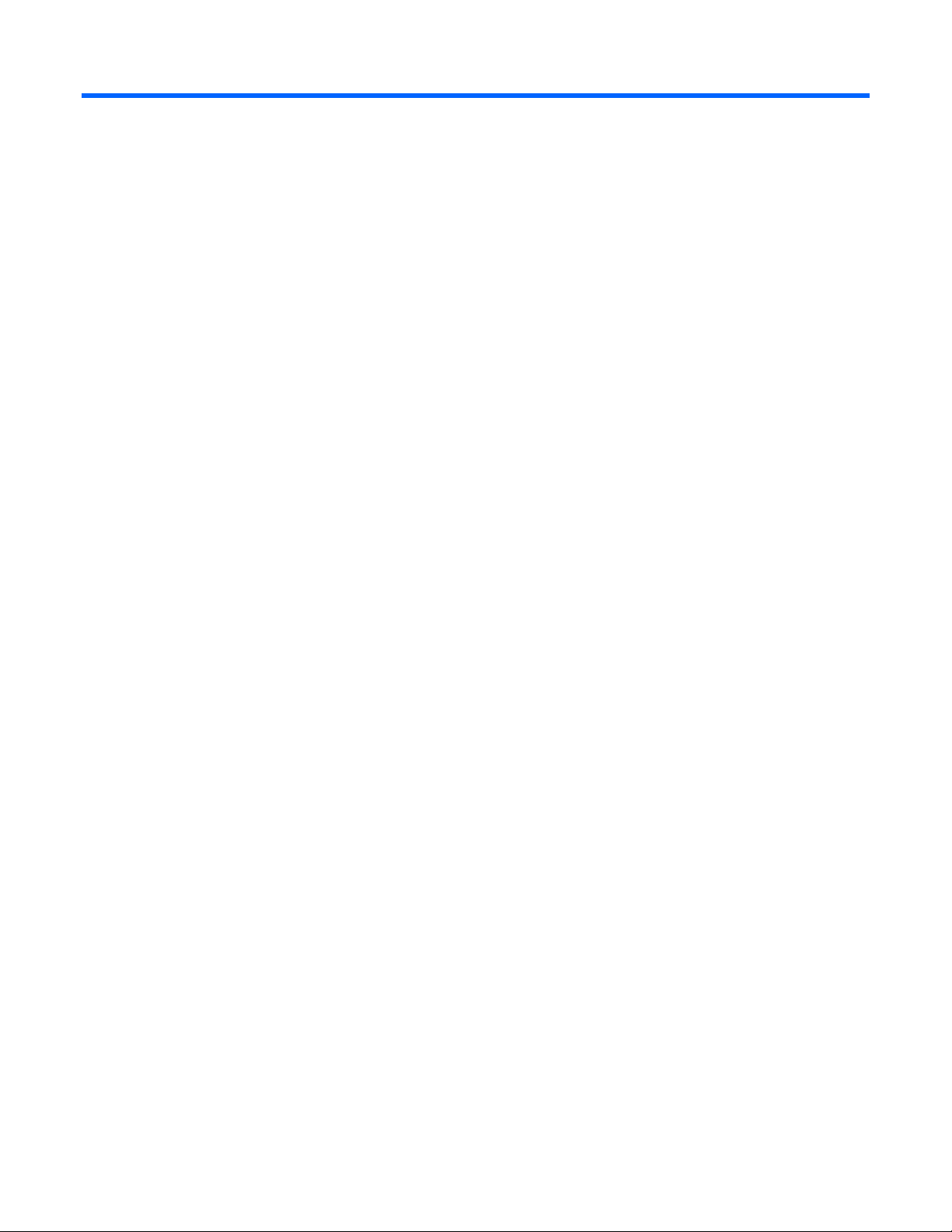
ORCA
In diesem Abschnitt
ORCA .................................................................................................................................................. 8
Verwenden der ORCA-CLI....................................................................................................................... 9
Verwenden der menügesteuerten ORCA-Benutzeroberfläche ........................................................................9
ORCA
ORCA ist ein im ROM residentes Array-Konfigurationsprogramm, das während der Initialisierung des
HP Smart Array Controllers automatisch ausgeführt wird. Mit diesem Dienstprogramm kann ein logisches
Laufwerk, das auf einem neuen HP Server konfiguriert werden soll, vor der Installation des Betriebssystems
aktiviert werden.
•
Wenn das Boot-Laufwerk noch nicht formatiert wurde und der Boot-Controller mit sechs oder weniger
physischen Laufwerken verbunden ist, wird ORCA beim erstmaligen Einschalten des neuen Servers
im Rahmen des automatischen Konfigurationsvorgangs ausgeführt. Während dieses automatischen
Konfigurationsvorgangs richtet ORCA unter Verwendung aller physischen Laufwerke auf dem
Controller das erste logische Laufwerk ein. Die für das logische Laufwerk verwendete RAID-Ebene
richtet sich nach der Anzahl der physischen Laufwerke (ein Laufwerk = RAID 0; zwei Laufwerke =
RAID 1+0; drei bis sechs Laufwerke = RAID 5). Wenn die Laufwerke unterschiedliche Kapazitäten
aufweisen, sucht ORCA nach dem kleinsten Laufwerk und bestimmt anhand der Kapazität des
betreffenden Laufwerks, wie viel Speicherplatz auf den anderen Laufwerken jeweils zu
verwenden ist.
•
Wenn das Boot-Laufwerk formatiert wurde oder mehr als sechs Laufwerke mit dem Controller
verbunden sind, werden Sie aufgefordert, ORCA manuell auszuführen.
Weitere Informationen über den automatischen Konfigurationsvorgang finden Sie im HP ROM-Based
Setup Utility Benutzerhandbuch auf der Documentation CD im Lieferumfang des Servers.
ORCA verwendet eine menügesteuerte Benutzeroberfläche (siehe „Verwenden der menügesteuerten
ORCA-Benutzeroberfläche“ auf Seite 9). Neue Server- und Controller-Modelle unterstützen zudem
ein Befehlszeilenschnittstellen-(CLI)-Format (siehe „Verwenden der ORCA-CLI“ auf Seite 9). Beide
Formate bieten eine schnelle und einfache Methode zur Konfiguration eines grundlegenden logischen
Laufwerks. Beide Formate unterstützen relativ wenige Konfigurationsaufgaben (siehe „Unterstützung von
Standardkonfigurationsaufgaben“ auf Seite 6), die jedoch für einfache Konfigurationsanforderungen
ausreichend sind. So wird beispielsweise die Stripe-Größe durch die von Ihnen ausgewählte RAID-Ebene
vorbestimmt, und die Größe des logischen Laufwerks wird automatisch anhand der Größe der von Ihnen
ausgewählten physischen Laufwerke bestimmt.
ORCA 8
Page 9
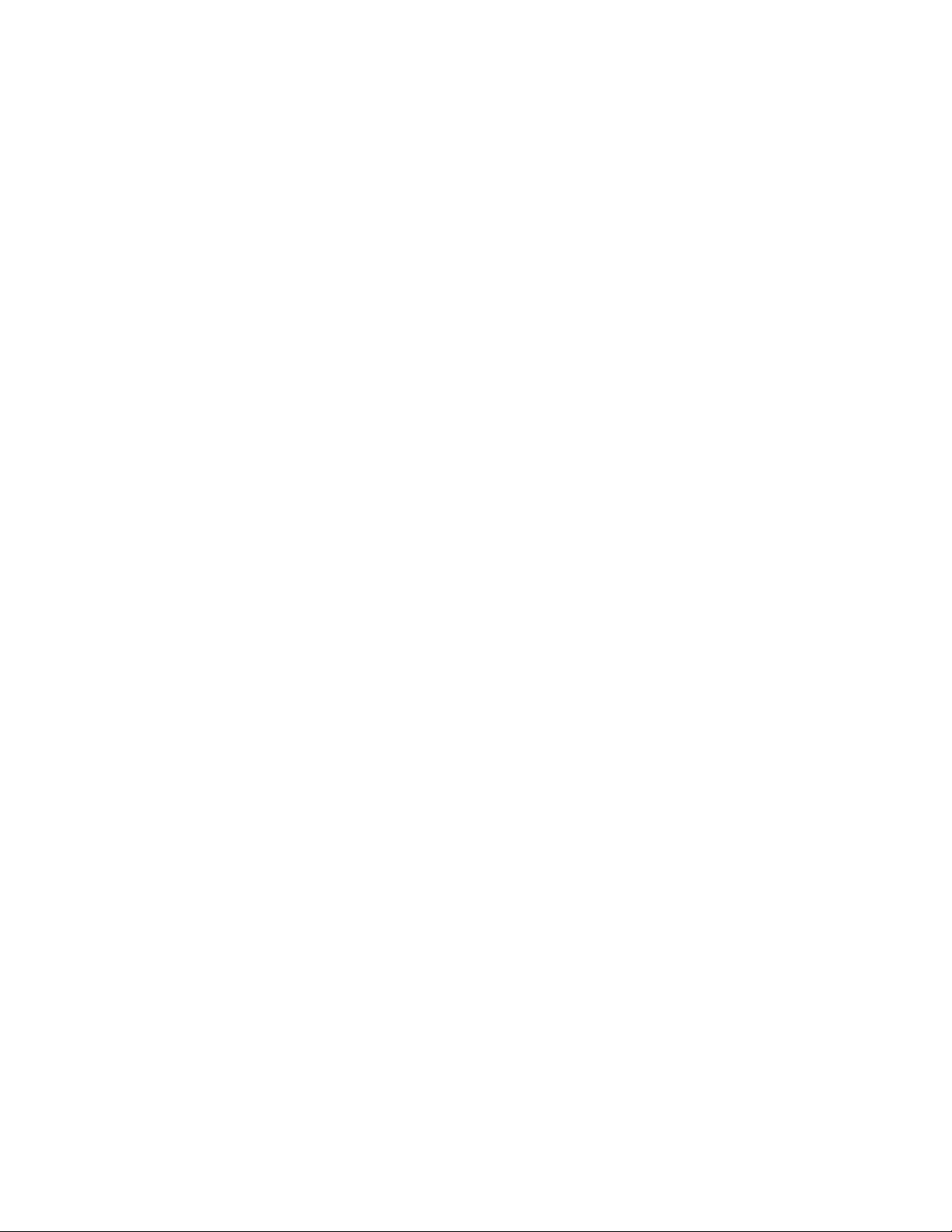
Verwenden der ORCA-CLI
1.
Schalten Sie den Server ein.
POST wird ausgeführt.
Wenn sich die BIOS-Benutzeroberfläche im Modus „Auto“ (Automatisch) befindet, ändern Sie ihn
folgendermaßen in den Modus „Command Line“ (Befehlszeile):
a.
Drücken Sie bei einer entsprechenden Aufforderung während des POST die Taste F9, um das
RBSU zu öffnen.
b.
Wählen Sie im RBSU BIOS Serial Console & EMS > BIOS Interface Mode
(BIOS-Benutzeroberflächenmodus).
c.
Ändern Sie die Einstellung in „Command Line“ (Befehlszeile).
d.
Drücken Sie die Taste Esc, um das RBSU zu beenden, und drücken Sie anschließend die Taste
F10, um zu bestätigen, dass der Vorgang beendet werden soll.
Der Server wird neu gestartet, und das POST wird erneut ausgeführt.
Während des POST werden alle Controller im Server einzeln nacheinander in der aktuellen
Startreihenfolge initialisiert. Wenn ein Controller mit einem oder mehreren Festplattenlaufwerken
verbunden ist, werden Sie während des Initialisierungsvorgangs des betreffenden Controllers in
einer Meldung aufgefordert, ORCA zu starten.
2.
Drücken Sie an der ORCA-Eingabeaufforderung für den zu konfigurierenden Controller die Taste F8.
Die ORCA-Befehlszeilen-Eingabeaufforderung erscheint.
3.
Geben Sie den Befehl für die Aufgabe ein, die durchgeführt werden soll. Um Informationen über
die Befehlssyntax und eine Liste der möglichen Befehle zu erhalten, geben Sie help ein.
4.
Wenn Sie ein logisches Laufwerk erstellen, formatieren Sie es während der Installation des
Betriebssystems. Ist das Betriebssystem bereits installiert, halten Sie sich an die Anweisungen
zum Formatieren logischer Laufwerke in der Dokumentation des Betriebssystems.
Verwenden der menügesteuerten ORCA-Benutzeroberfläche
1.
Schalten Sie den Server ein.
POST wird ausgeführt.
Wenn sich die BIOS-Benutzeroberfläche im Modus „Command Line“ (Befehlszeile) befindet,
ändern Sie ihn folgendermaßen in den Modus „Auto“ (Automatisch):
a.
Drücken Sie bei einer entsprechenden Aufforderung während des POST die Taste F9,
um das RBSU zu öffnen.
b.
Geben Sie den folgenden Text ein, um als BIOS-Oberflächenmodus „Auto“ (Automatisch)
festzulegen:
set config bios interface mode 1
c.
Drücken Sie die Taste Esc, um das RBSU zu beenden, und drücken Sie anschließend die
Taste F10, um zu bestätigen, dass der Vorgang beendet werden soll.
Der Server wird neu gestartet, und das POST wird erneut ausgeführt.
ORCA 9
Page 10
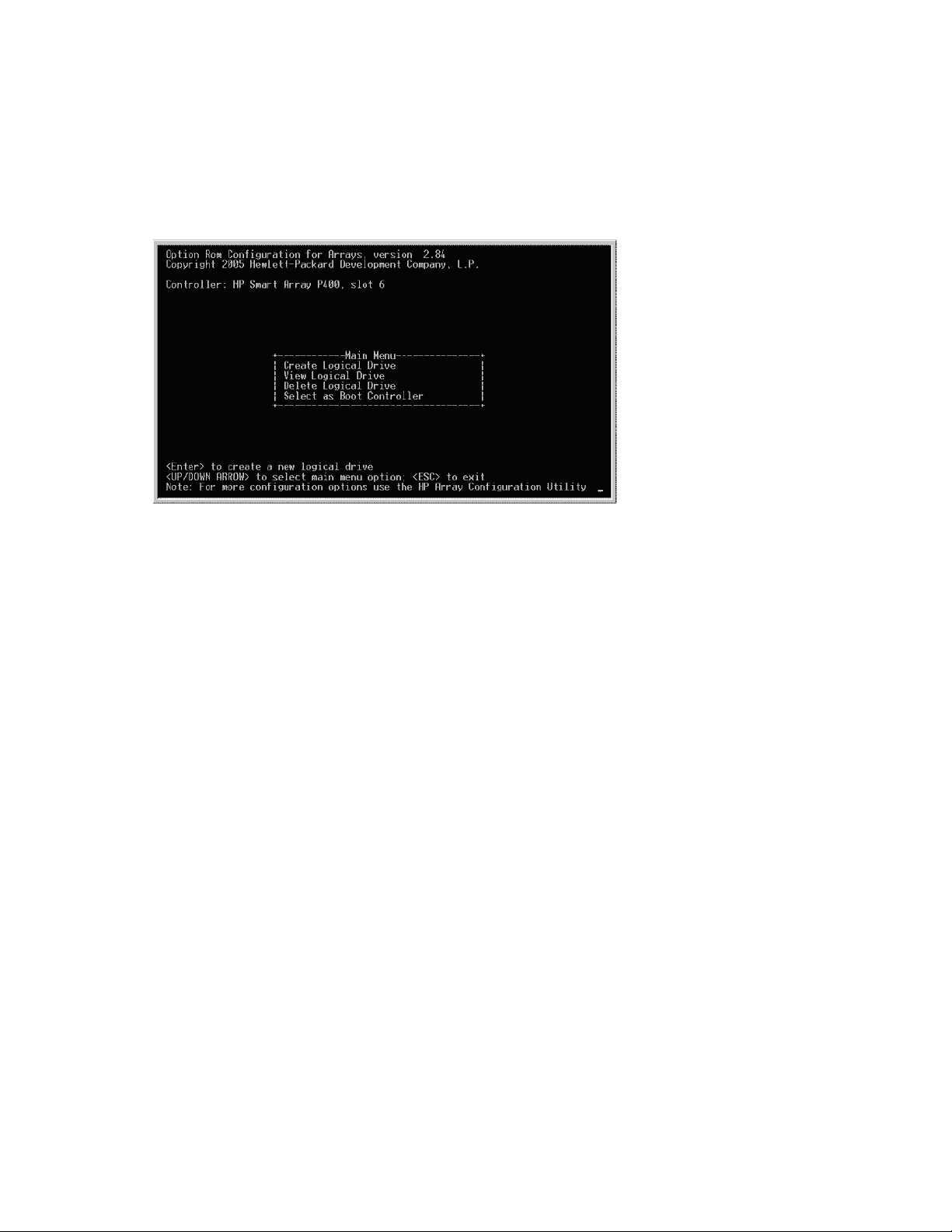
Während des POST werden alle Controller im Server einzeln nacheinander in der aktuellen
Startreihenfolge initialisiert. Wenn ein Controller mit einem oder mehreren Festplattenlaufwerken
verbunden ist, werden Sie während des Initialisierungsvorgangs des betreffenden Controllers in
einer Meldung aufgefordert, ORCA zu starten.
2.
Drücken Sie an der ORCA-Eingabeaufforderung für den zu konfigurierenden Controller die Taste F8.
Das ORCA-Hauptmenü wird angezeigt, über das Sie ein logisches Laufwerk erstellen, anzeigen oder
löschen können.
So erstellen Sie ein logisches Laufwerk:
1.
Wählen Sie Create Logical Drive (Logisches Laufwerk erstellen).
Auf dem Bildschirm wird eine Liste aller verfügbaren (nicht konfigurierten) physischen Laufwerke
sowie die für Ihr System gültigen RAID-Optionen angezeigt.
2.
Mit den Pfeiltasten, der Leertaste und der Tabulatortaste können Sie zu den Bildschirmoptionen
gelangen und das logische Laufwerk sowie gegebenenfalls ein Ersatzlaufwerk einrichten.
3.
Drücken Sie die Eingabetaste, um die Einstellungen zu übernehmen.
4.
Drücken Sie die Taste F8, um die Einstellungen zu bestätigen und die neue Konfiguration
zu speichern.
Nach mehreren Sekunden wird der Bildschirm „Configuration Saved“ (Konfiguration gespeichert)
angezeigt.
5.
Drücken Sie auf die Eingabetaste, um fortzufahren.
6.
(Optional) Wiederholen Sie die Schritte 2 bis 5, um weitere logische Laufwerke zu erstellen.
7.
Formatieren Sie das logische Laufwerk.
o
Wurde das Betriebssystem noch nicht installiert, formatieren Sie das logische Laufwerk während
der Installation des Betriebssystems.
o
Ist das Betriebssystem bereits installiert, formatieren Sie das logische Laufwerk wie in der
Dokumentation des Betriebssystems beschrieben.
ORCA 10
Page 11
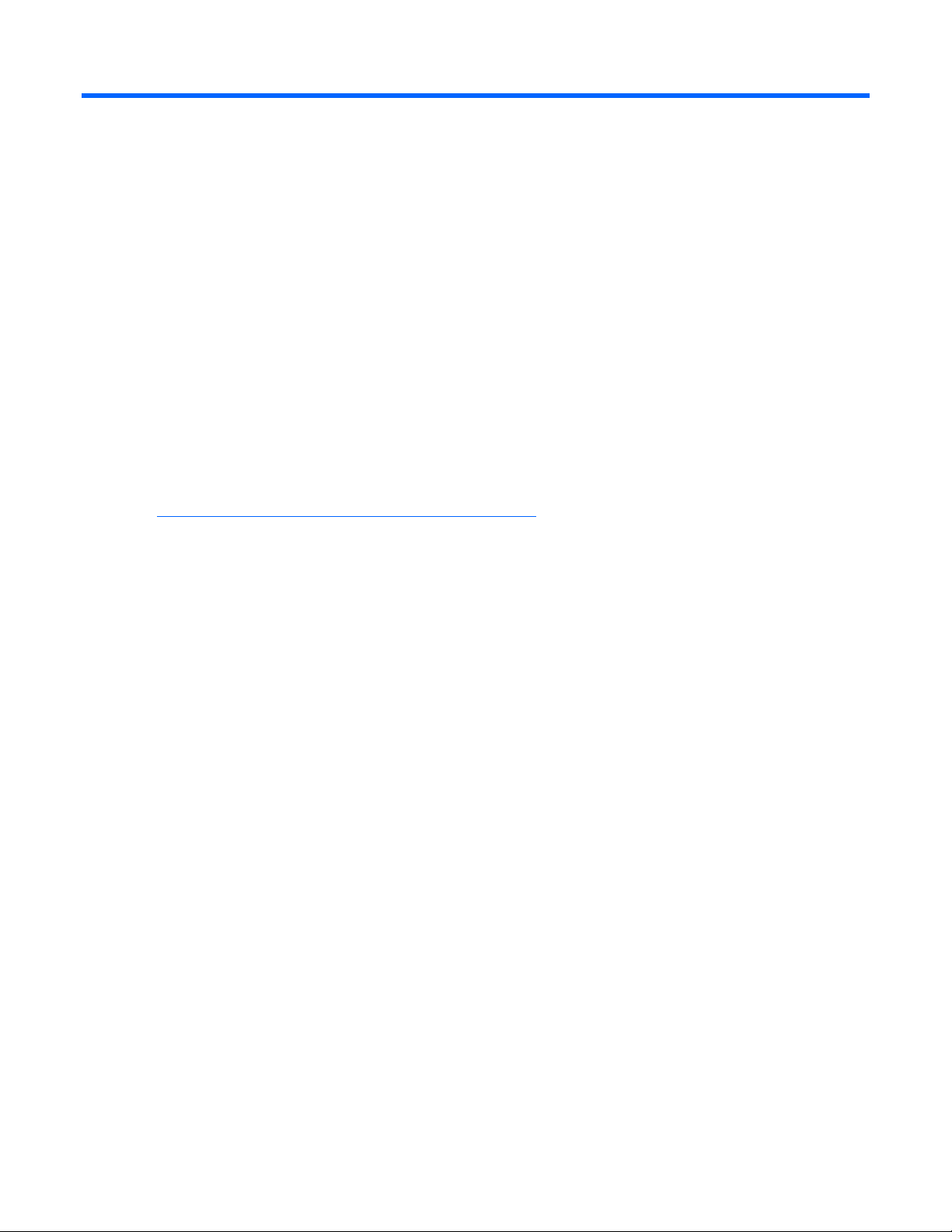
CPQONLIN
In diesem Abschnitt
CPQONLIN ........................................................................................................................................11
Übersicht über die Konfigurationsverfahren unter Verwendung von CPQONLIN............................................ 11
Ausführen von CPQONLIN im manuellen Konfigurationsmodus ..................................................................12
Typische manuelle Konfigurationsverfahren.............................................................................................. 14
CPQONLIN
Mit dem HP Online Array Configuration Utility for NetWare (CPQONLIN) kann ein Array auf einem
NetWare Server konfiguriert werden, während der Server online ist. Wenn Sie ein Array konfigurieren
möchten, wenn der Server offline ist, verwenden Sie anstelle des CPQONLIN das ACU (siehe
„Konfigurieren eines Servers mit dem ACU auf der SmartStart CD“ auf Seite 23).
Suchen Sie zum Installieren von CPQONLIN den entsprechenden Smart Component auf der HP Website
) oder auf der Software-CD im Lieferumfang des
(http://h18000.www1.hp.com/support/files/index.html
Controllers. Die Installationsanleitung erhalten Sie zusammen mit dem Smart Component.
Übersicht über die Konfigurationsverfahren unter Verwendung von CPQONLIN
1.
Geben Sie an der Eingabeaufforderung der Konsole cpqonlin ein.
2.
Drücken Sie die Pfeiltasten, um die Menüoption „Array Configuration Utility“ (Dienstprogramm
für die Array-Konfiguration) hervorzuheben, und drücken Sie die Eingabetaste.
Auf dem Bildschirm erscheint eine Liste der Controller im Server.
3.
Heben Sie den zu konfigurierenden Controller hervor, und drücken Sie die Eingabetaste.
o
Wenn am Controller keine logischen Laufwerke angeschlossen sind, wird der Assistent der
automatischen Konfiguration geöffnet und zeigt die optimale Konfiguration für die Laufwerke
auf dem Controller an. Sie können die vorgeschlagene Konfiguration übernehmen, nur die
RAID-Ebene beliebiger logischer Laufwerke ändern oder die Laufwerke mit der Option „Custom
Configuration“ (Angepasste Konfiguration) manuell vollständig anders konfigurieren (siehe
„Ausführen von CPQONLIN im manuellen Konfigurationsmodus“ auf Seite 12).
o
Ist mindestens ein logisches Laufwerk mit dem Controller verbunden, wird die Ausführung von
CPQONLIN im manuellen Konfigurationsmodus fortgesetzt (siehe „Ausführen von CPQONLIN
im manuellen Konfigurationsmodus“ auf Seite 12). Mit den Pfeiltasten, der Eingabetaste und
der Taste Esc können Sie zu den Bildschirmoptionen gelangen und das neue logische Laufwerk
einrichten. Mit F1 können Sie jederzeit die Online-Hilfe aufrufen.
4.
Wenn Sie die Array-Konfiguration beendet haben, speichern Sie die Änderungen entsprechend
der Aufforderung.
5.
Wenn Sie neue logische Laufwerke zum Speichern von Daten verfügbar machen möchten,
formatieren Sie sie mit Hilfe der Anleitungen in der Dokumentation zum Betriebssystem.
CPQONLIN 11
Page 12
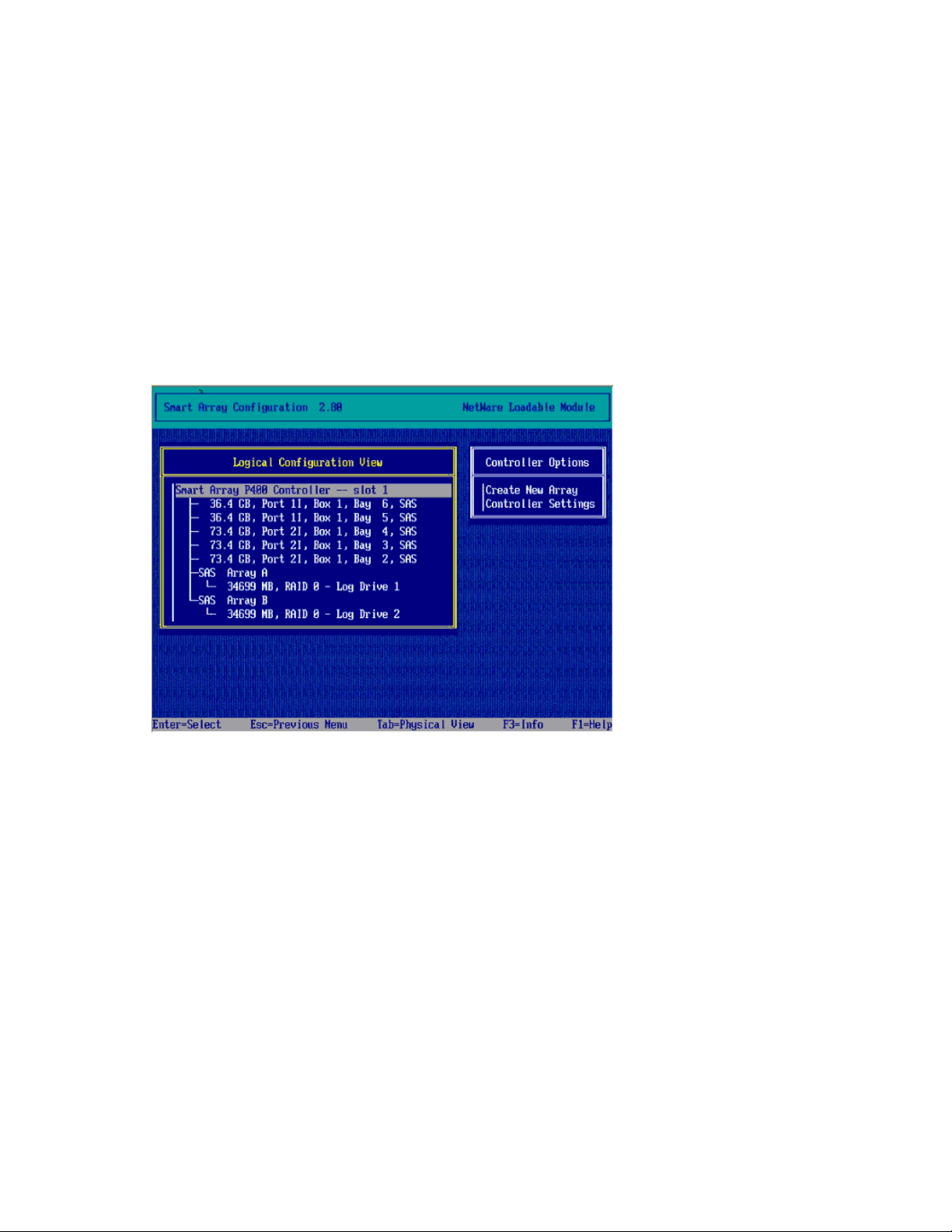
Ausführen von CPQONLIN im manuellen Konfigurationsmodus
Wenn CPQONLIN im manuellen Konfigurationsmodus geöffnet wird, ist der Bildschirm in zwei
Bereiche unterteilt.
•
Der Hauptbereich zeigt das Fenster „Logical Configuration View“ (Ansicht der logischen
Konfiguration) mit dem ausgewählten Controller und einer Baumstruktur aller Arrays, logischen
Laufwerke und nicht zugewiesenen physischen Laufwerke, die am Controller angeschlossen sind.
(Durch Drücken der Tabulatortaste können Sie zur Ansicht der physischen Konfiguration umschalten.)
•
Im sekundären Fenster erscheint ein Menü mit Konfigurationsoptionen (siehe „Menüoptionen im
CPQONLIN“ auf Seite 12) für die im Fenster „Logical Configuration View“ (Ansicht der logischen
Konfiguration) hervorgehobene Option.
Um mit dem Konfigurationsvorgang zu beginnen, heben Sie die Option im Hauptfenster hervor, die
konfiguriert werden soll, und drücken Sie die Eingabetaste. Die Markierung wird in das sekundäre
Fenster verschoben, in dem Sie den Konfigurationsvorgang mit der gleichen Methode (Hervorheben
einer Menüoption und Drücken der Eingabetaste) fortsetzen können. Durch Drücken der Taste Esc kann
die Markierung jederzeit wieder in das vorherige Fenster verschoben werden.
Durch Drücken der Taste F1 können Sie Onlinehilfe aufrufen.
Detaillierte Verfahren für häufige Aufgaben werden unter „Typische manuelle Konfigurationsverfahren“
(auf Seite 14) beschrieben.
Menüoptionen im CPQONLIN
Es werden nur die für die getroffene Auswahl zutreffenden Menüoptionen eingeblendet. Im Menü
„Controller Options“ (Controller-Optionen) wird beispielsweise nur die Option „Create New Array“
(Neues Array erstellen) angezeigt, wenn der von Ihnen im Fenster „Logical Configuration View“
(Ansicht der logischen Konfiguration) hervorgehobene Controller über nicht zugewiesene physische
Laufwerke verfügt.
CPQONLIN 12
Page 13
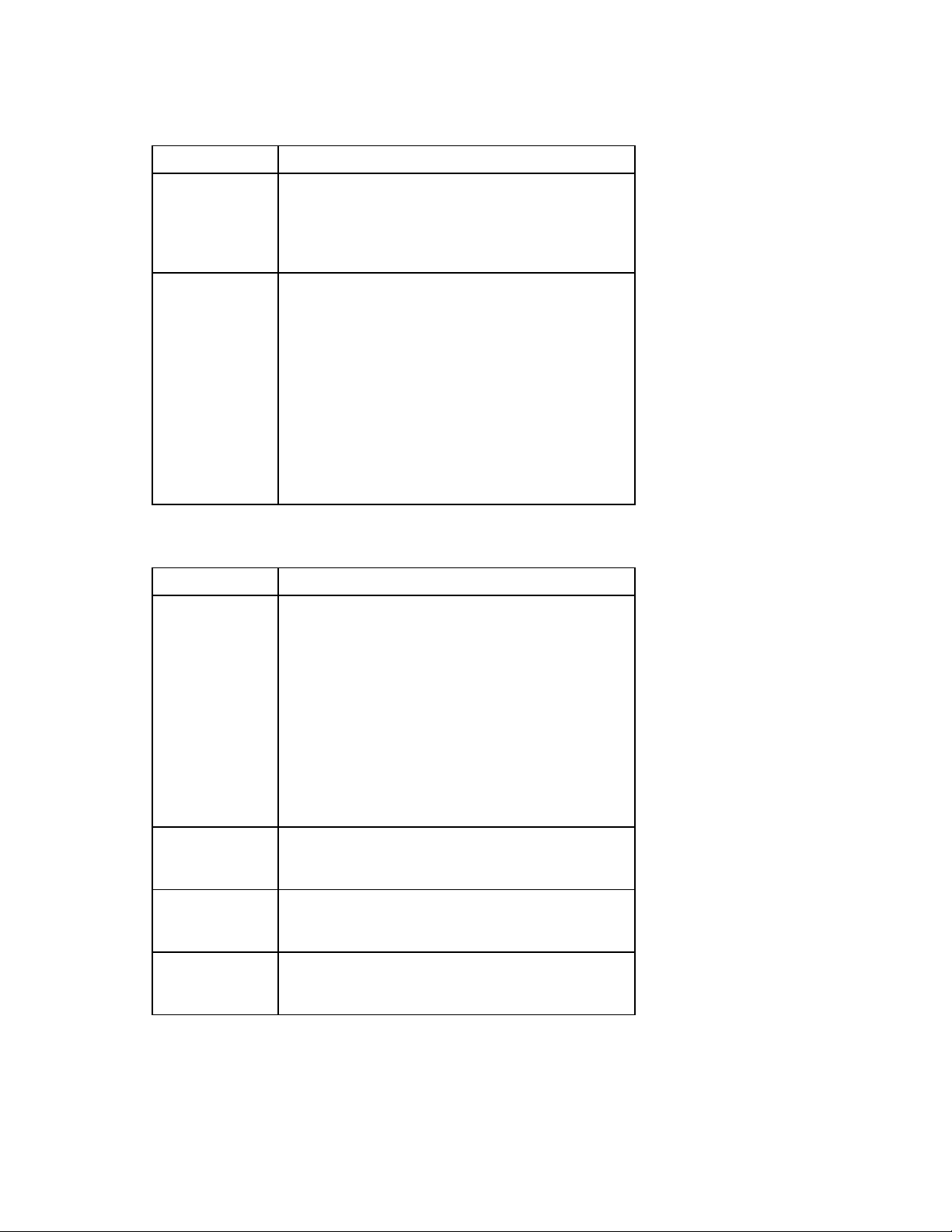
•
Das Menü „Controller Options“ (Controller-Optionen) – wird im sekundären Fenster angezeigt,
wenn der Controller im Fenster „Logical Configuration View“ (Ansicht der logischen Konfiguration)
hervorgehoben wird
Menüoption Ergebnis bei Auswahl der Option
Controller Settings
(ControllerEinstellungen)
Create New Array
(Neues Array
erstellen)
•
Menü „Array Options“ (Array-Optionen) – erscheint im sekundären Fenster, wenn im Fenster
„Logical Configuration View“ (Ansicht der logischen Konfiguration) ein Array hervorgehoben wird
Es wird ein neues Fenster mit Einstellungen
für drei Optionen geöffnet: Rebuild Priority
(Wiederherstellungspriorität), Expand Priority
(Erweiterungspriorität) und Accelerator Ratio
(Beschleunigungsverhältnis).
Es werden drei Fenster geöffnet:
•
Create Array (Array erstellen) – zeigt ein Menü mit
den folgenden Optionen an: Assign Drive (Laufwerk
zuweisen), Assign Spare (Ersatzlaufwerk zuweisen),
Remove Drive (Laufwerk entfernen) und Accept
Changes (Änderungen akzeptieren)
•
Physical Drives (Physische Laufwerke) – führt die an
den Controller angeschlossenen Ersatzlaufwerke und
nicht zugewiesenen Laufwerke auf
•
New Array (Neues Array) – zeigt die aktualisierte
Ansicht der physischen Konfiguration an
Menüoption Ergebnis bei Auswahl der Option
Expand Array
(Array erweitern)
Assign Spare
(Ersatzlaufwerk
zuweisen)
Remove Spare
(Ersatzlaufwerk
entfernen)
Delete Entire Array
(Komplettes Array
löschen)
•
Menü „Logical Drive Options“ (Optionen des logischen Laufwerks) – erscheint im sekundären
Es werden drei Fenster geöffnet:
•
Expand Array (Array erweitern) – zeigt ein Menü mit
den folgenden Optionen an: Assign Drive (Laufwerk
zuweisen), Remove Spare (Ersatzlaufwerk entfernen)
und Accept Changes (Änderungen akzeptieren)
•
Physical Drives (Physische Laufwerke) – führt die an
den Controller angeschlossenen Ersatzlaufwerke und
nicht zugewiesenen Laufwerke auf
•
Expand Existing Array (Bestehendes Array erweitern)
– zeigt die aktualisierte Ansicht der physischen
Konfiguration an
Es wird ein neues Fenster mit einem Menü der gültigen
Laufwerke geöffnet.
Es wird ein neues Fenster mit den
Ersatzlaufwerken geöffnet.
Die Daten und Baumstrukturen aller logischen Laufwerke
auf dem Array werden gelöscht.
Fenster, wenn im Fenster „Logical Configuration View“ (Ansicht der logischen Konfiguration) ein
logisches Laufwerk hervorgehoben wird
CPQONLIN 13
Page 14
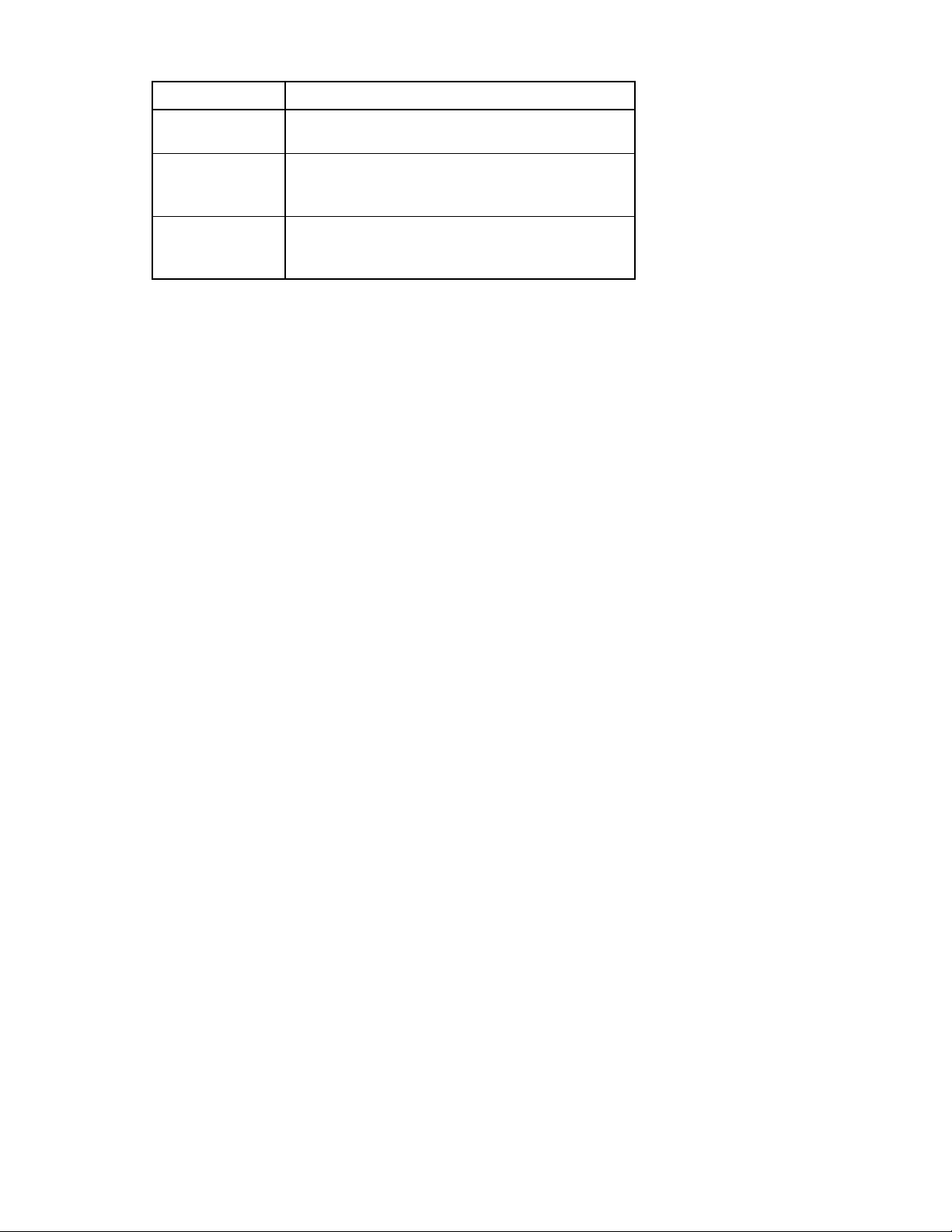
Menüoption Ergebnis bei Auswahl der Option
Delete (Löschen)
Drive Settings
(Laufwerkseinstellungen)
SSP Settings (SSPEinstellungen)*
*Diese Menüoption ist nur bei dem MSA1000 und MSA1500 verfügbar.
Die Daten und die Struktur der logischen Laufwerke auf
dem Array werden gelöscht.
Es wird ein neues Fenster mit Einstellungen für zwei
Optionen geöffnet: Fault Tolerance (Fehlertoleranz) und
Stripe Size (Stripe-Größe).
Es wird ein neues Fenster mit der Option „Enable“
(Aktivieren) oder der Option „Disable“ (Deaktivieren)
geöffnet.
Typische manuelle Konfigurationsverfahren
In diesem Abschnitt werden die Verfahren für die folgenden geläufigen Aufgaben beschrieben:
•
Erstellen eines Arrays und logischen Laufwerks (siehe Seite 14)
•
Hinzufügen von Ersatzlaufwerken (siehe Seite 15)
•
Einstellen der Wiederherstellungs- oder Erweiterungspriorität (siehe Seite 16)
•
Einstellen des Beschleunigungsverhältnisses (siehe Seite 16)
•
Erweitern eines Arrays (siehe Seite 17)
•
Umstellen einer RAID-Ebene oder Stripe-Größe (siehe Seite 18)
Erstellen eines neuen Arrays und logischen Laufwerks
1.
Öffnen Sie CPQONLIN und wählen Sie den zu konfigurierenden Controller aus.
Das Fenster „Logical Configuration View“ (Ansicht der logischen Konfiguration) wird angezeigt.
2.
Drücken Sie die Eingabetaste.
Die Markierung wird in das Fenster „Controller Options“ (Controller-Optionen) verschoben.
3.
Heben Sie die Option Create New Array (Neues Array erstellen) hervor, und drücken Sie die
Eingabetaste.
Der Bildschirm zeigt drei Fenster an („Create Array“ (Array erstellen), „Physical Drives“ (Physische
Laufwerke), und „New Array“ (Neues Array)). Die Markierung wird wieder in das Fenster „Create
Array“ (Array erstellen) verschoben.
4.
Heben Sie die Option Assign Drive (Laufwerk zuweisen) hervor, und drücken Sie die Eingabetaste.
Die Markierung wird in das Fenster „Physical Drives“ (Physische Laufwerke) verschoben.
5.
Heben Sie ein Laufwerk hervor, das Teil des Arrays sein soll, und drücken Sie die Eingabetaste.
Das hinzugefügte Laufwerk wird im Fenster „New Array“ (Neues Array) angezeigt, und die
Markierung wird wieder in das Fenster „Create Array“ (Array erstellen) verschoben.
6.
Wiederholen Sie die Schritte 4 und 5, bis das Array fertig erstellt wurde.
o
Wählen Sie physische Laufwerke mit vergleichbarer Kapazität, um den Speicherplatz der
Laufwerke am effizientesten zu nutzen.
o
Wählen Sie physische Laufwerke, die an verschiedenen Ports des Controllers angeschlossen sind,
um eine optimale Systemleistung zu erzielen.
CPQONLIN 14
Page 15
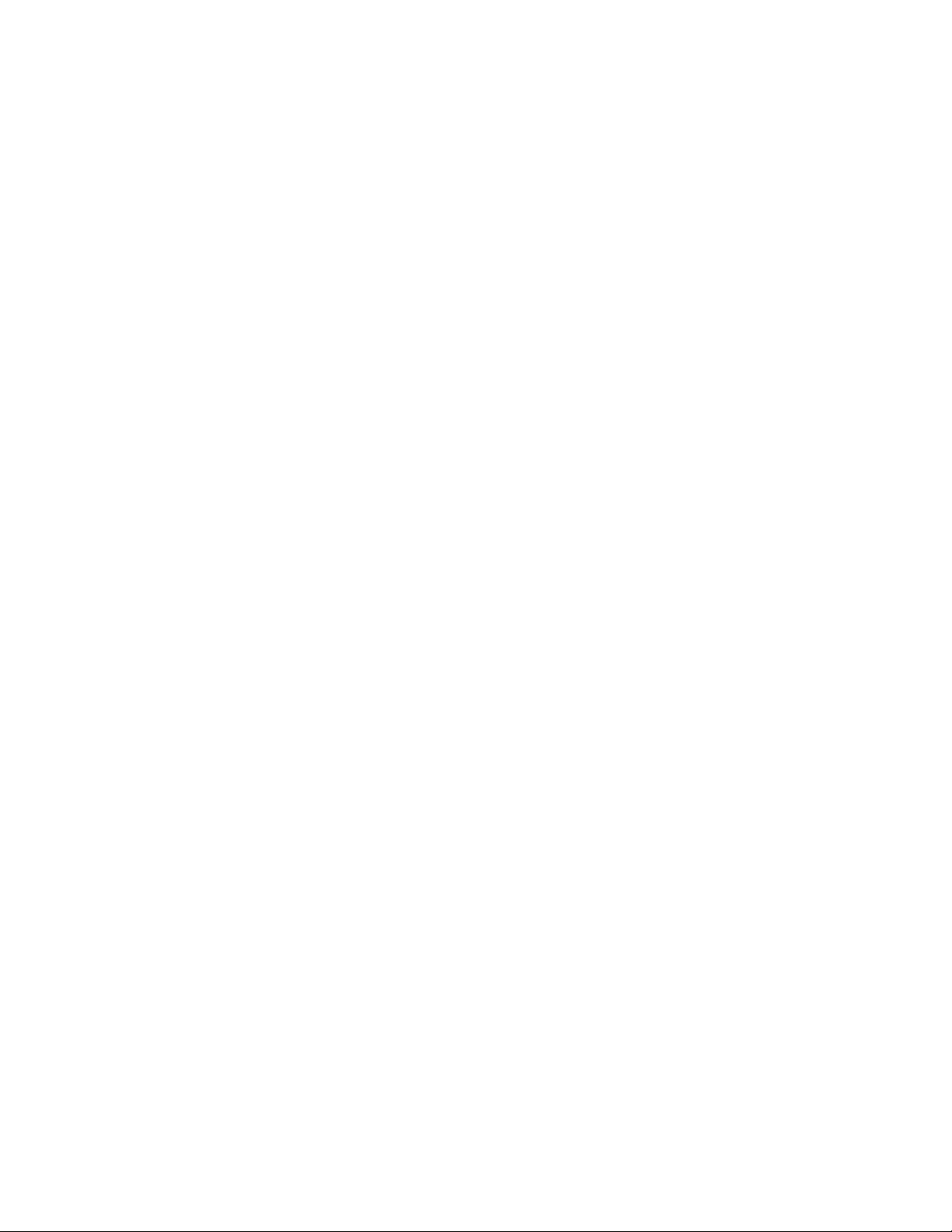
o
Wenn Sie eine RAID 5-Konfiguration erstellen möchten, halten Sie die Wahrscheinlichkeit eines
Ausfalls des logischen Laufwerks gering, indem Sie dem Array nicht mehr als 14 physische
Laufwerke zuweisen.
o
Wählen Sie keine physischen Laufwerke, die als Ersatzlaufwerke verwendet werden sollen.
Ersatzlaufwerke werden in einem separaten Verfahren (siehe „Hinzufügen von Ersatzlaufwerken“
auf Seite 15) erstellt.
7.
Heben Sie die Menüoption Accept Changes (Änderungen akzeptieren) hervor, und drücken Sie
die Eingabetaste.
Das Fenster „Create New Logical Drive“ (Neues logisches Laufwerk erstellen) wird angezeigt.
8.
Wählen Sie die RAID-Ebene für das logische Laufwerk aus, und drücken Sie die Eingabetaste.
9.
Wählen Sie die Stripe-Größe für das logische Laufwerk aus, und drücken Sie die Eingabetaste.
10.
Geben Sie die Kapazität für das logische Laufwerk ein, und drücken Sie die Eingabetaste.
11.
Drücken Sie die Taste Esc, um die Einstellungen zu speichern und wieder das Fenster „Logical
Configuration View“ (Ansicht der logischen Konfiguration) anzuzeigen.
12.
Wenn Sie neue logische Laufwerke zum Speichern von Daten verfügbar machen möchten,
formatieren Sie sie mit Hilfe der Anleitungen in der Dokumentation zum Betriebssystem.
Hinzufügen von Ersatzlaufwerken
Indem Sie einem Array ein oder mehrere Online-Ersatzlaufwerke zuweisen, können Sie das Auswechseln
fehlerhafter Laufwerke aufschieben. Allerdings wird dadurch nicht die Fehlertoleranzebene von logischen
Laufwerken im Array erhöht. Bei einem logischen Laufwerk in einer RAID 5-Konfiguration beispielsweise
kommt es, unabhängig von der Anzahl der dem Array zugewiesenen Ersatzlaufwerke, unwiderruflich zu
einem Datenverlust, wenn zwei physische Laufwerke gleichzeitig ausfallen.
Jedes Laufwerk, das als Ersatzlaufwerke verwendet werden soll muss die folgenden Kriterien erfüllen:
•
Es muss ein nicht zugewiesenes Laufwerk oder ein Ersatzlaufwerk für ein anderes Array sein.
•
Es muss vom gleichen Typ wie die im Array bereits vorhandenen Laufwerke sein
(z. B. SATA oder SAS).
•
Es muss eine Kapazität aufweisen, die mindestens der des kleinsten Laufwerks im Array entspricht.
So weisen Sie einem Array ein Ersatzlaufwerk zu:
1.
Heben Sie im Fenster Logical Configuration View (Ansicht der logischen Konfiguration) das Array
hervor, das ein Ersatzlaufwerk erhalten soll, und drücken Sie die Eingabetaste.
2.
Heben Sie im Menü „Array Options“ (Array-Optionen) die Option Assign Spare (Ersatzlaufwerk
zuweisen) hervor, und drücken Sie die Eingabetaste.
Auf dem Bildschirm wird das Fenster „Valid Spares Selection(s)“ (Auswahl gültiger Ersatzlaufwerke)
mit den Laufwerken angezeigt, die als Ersatzlaufwerke für das ausgewählte Array in Frage kommen.
Wird ein Laufwerk wider Erwarten nicht aufgeführt, ist seine Kapazität im Vergleich zu der anderer
Laufwerke im Array möglicherweise zu klein. Drücken Sie die Tabulatortaste, um zur Ansicht der
physischen Konfiguration zu wechseln und die Laufwerksgröße zu überprüfen.
3.
Heben Sie das Laufwerk hervor, das als Ersatzlaufwerk zugewiesen werden soll, und drücken Sie
die Eingabetaste.
4.
(Optional) Wiederholen Sie Schritt 3, wenn Sie dem Array weitere Laufwerke hinzufügen möchten.
5.
Wenn Sie mit dem Zuweisen von Ersatzlaufwerken fertig sind, drücken Sie die Taste Esc, um die
Markierung wieder in das Menü „Array Options“ (Array-Optionen) zu verschieben.
CPQONLIN 15
Page 16
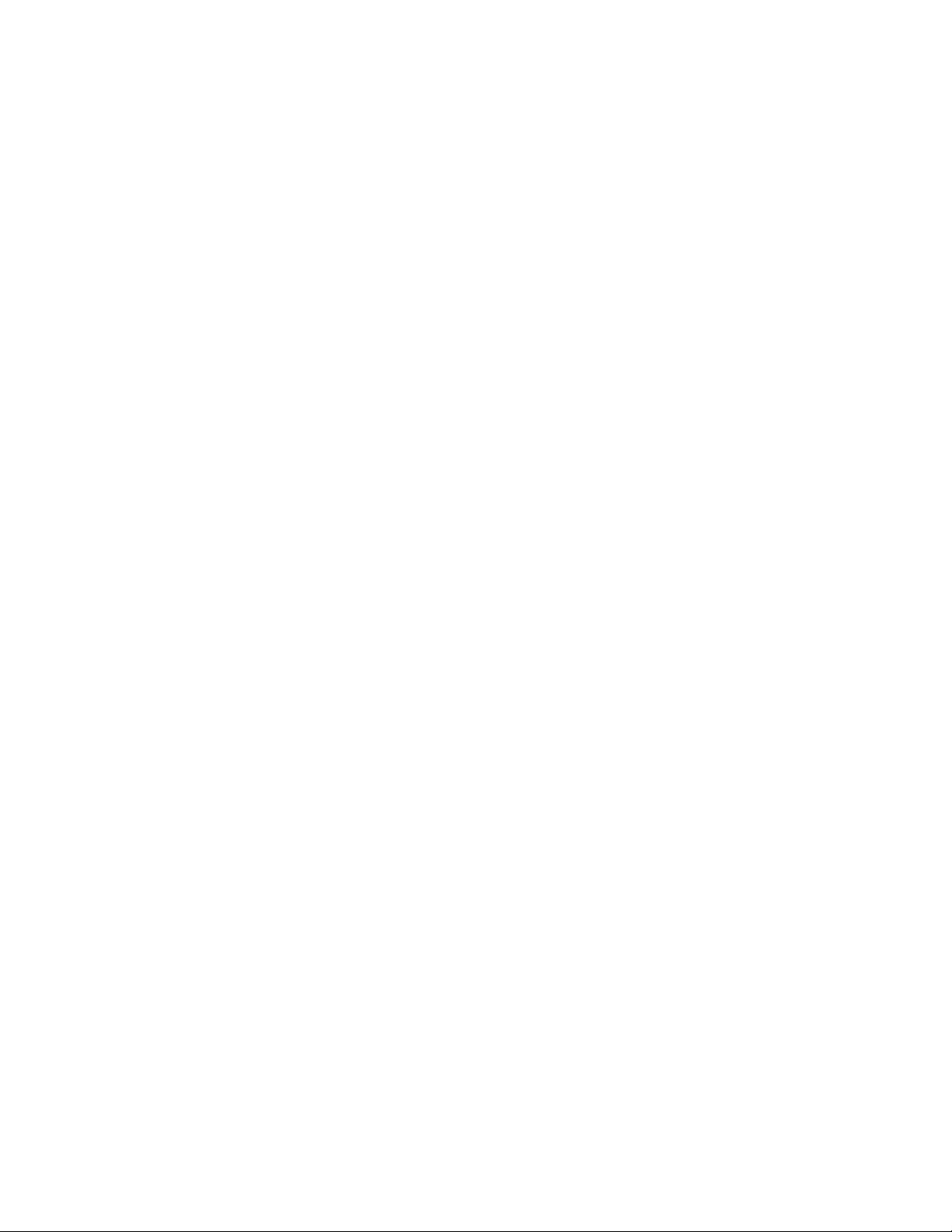
Einstellen der Wiederherstellungs- oder Erweiterungspriorität
Die für die Wiederherstellungs- und Erweiterungspriorität gewählten Einstellungen bestimmen, welche
Wichtigkeit einer Array-Wiederherstellung oder -Erweiterung im Verhältnis zu normalen I/O-Operationen
zukommen soll.
•
Bei niedriger Prioritätseinstellung („Low“) findet die Wiederherstellung oder Erweiterung nur
statt, wenn der Controller nicht mit der Abarbeitung normaler I/O-Anforderungen beschäftigt
ist. Diese Einstellung wirkt sich auf die normalen I/O-Operationen kaum aus. Ein Array, das
mit dieser Einstellung wiederhergestellt wird, muss jedoch über einen längeren Zeitraum mit
möglicherweise eingeschränkter Fehlertoleranz in Betrieb genommen werden. Sollte während
dieses Wiederherstellungszeitraums ein weiteres physisches Laufwerk ausfallen, könnte dies
zu Datenverlust führen.
•
Bei mittlerer Prioritätseinstellung („Medium“) wird die Hälfte der Zeit auf die Erweiterung oder
Wiederherstellung aufgewandt, und die normalen I/O-Anforderungen werden während der
restlichen Zeit ausgeführt.
•
Bei hoher Prioritätseinstellung („High“) erfolgt das Wiederherstellen bzw. Erweitern auf Kosten
der normalen I/O-Operationen. Obwohl die Systemleistung beeinträchtigt ist, gewährleistet
diese Einstellung einen besseren Datenschutz, da das Array während der Wiederherstellung
oder Erweiterung nur während einer kürzeren Zeit gegen weitere Laufwerksausfälle anfällig ist.
So ändern Sie eine dieser Einstellungen:
1.
Heben Sie den Controller im Fenster „Logical Configuration View“ (Ansicht der logischen
Konfiguration) hervor, und drücken Sie die Eingabetaste.
Die Markierung wird in das Fenster „Controller Options“ (Controller-Optionen) verschoben.
2.
Heben Sie die Option Controller Settings (Controller-Einstellungen) hervor, und drücken Sie
die Eingabetaste.
Das Fenster „Controller Settings“ (Controller-Einstellungen) wird angezeigt.
3.
Heben Sie die Einstellung der für diesen Controller gewünschten Wiederherstellungspriorität hervor,
und drücken Sie die Eingabetaste. (Diese Einstellung gilt nur für logische Laufwerke, die mit einer
Fehlertoleranz von RAID 1+0, RAID 5 oder RAID 6 konfiguriert wurden, da nur solche logischen
Laufwerke wiederhergestellt werden können.)
4.
Wiederholen Sie Schritt 3 für die Einstellung der Erweiterungspriorität.
5.
Drücken Sie die Taste Esc, um die Einstellungen zu speichern und wieder das Fenster
„Logical Configuration View“ (Ansicht der logischen Konfiguration) anzuzeigen.
Einstellen des Beschleunigungsverhältnisses
Die für das Beschleunigungsverhältnis gewählte Einstellung bestimmt, zu welchen Anteilen der
Cache-Speicher dem Lese-Cache und dem Schreib-Cache zugewiesen wird. Für unterschiedliche
Einsatzbereiche sind jeweils andere Einstellungen optimal. Diese Einstellung gilt nur für Controller
mit akkugepuffertem Cache-Speicher.
So ändern Sie das Beschleunigungsverhältnis:
1.
Heben Sie den Controller im Fenster „Logical Configuration View“ (Ansicht der logischen
Konfiguration) hervor, und drücken Sie die Eingabetaste.
Die Markierung wird in das Fenster „Controller Options“ (Controller-Optionen) verschoben.
2.
Heben Sie die Option Controller Settings (Controller-Einstellungen) hervor, und drücken Sie
die Eingabetaste.
CPQONLIN 16
Page 17
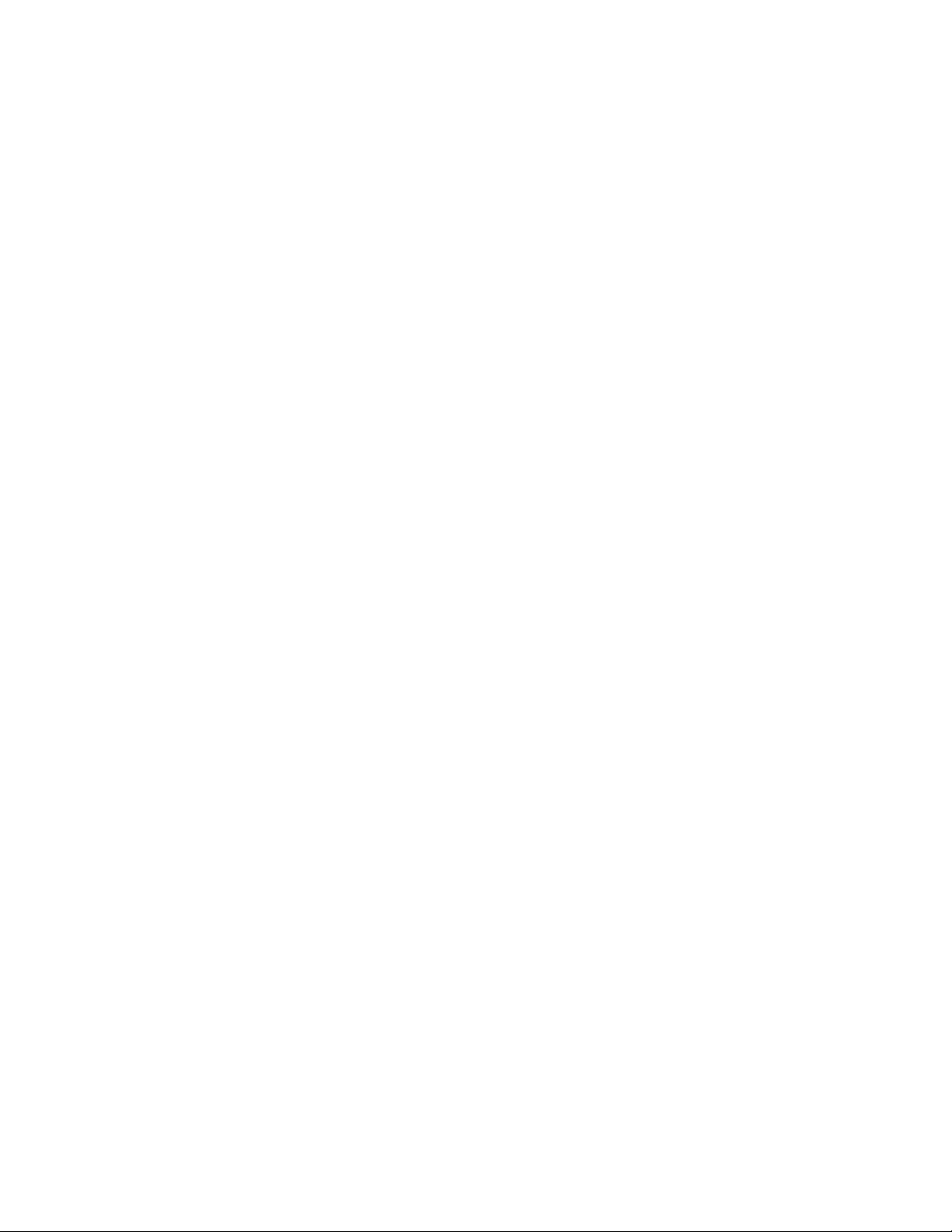
Das Fenster „Controller Settings“ (Controller-Einstellungen) wird angezeigt.
3.
Heben Sie die Einstellung des für diesen Controller gewünschten Beschleunigungsverhältnisses
hervor, und drücken Sie die Eingabetaste.
4.
Drücken Sie die Taste Esc, um die Einstellungen zu speichern und wieder das Fenster „Logical
Configuration View“ (Ansicht der logischen Konfiguration) anzuzeigen.
Erweitern eines Arrays
Durch Hinzufügen physischer Laufwerke kann der Speicherplatz auf einem Array erweitert werden.
Jedes Laufwerk, das hinzugefügt werden soll, muss die folgenden Kriterien erfüllen:
•
Es muss sich um ein nicht zugewiesenes Laufwerk handeln.
•
Es muss vom gleichen Typ wie die im Array bereits vorhandenen Laufwerke sein
(z. B. SATA oder SAS).
•
Es muss eine Kapazität aufweisen, die mindestens der des kleinsten Laufwerks im Array entspricht.
Wenn Sie ein Array erweitern möchten, planen Sie für die Durchführung der Erweiterung mindestens
15 Minuten pro Gigabyte ein. Während dieses Zeitraums kann der Controller keine weitere Erweiterung
oder Umstellung durchführen. Je nach der Einstellung für die Erweiterungspriorität (siehe „Einstellen der
Wiederherstellungs- oder Erweiterungspriorität“ auf Seite 16) kann die Leistung während der Erweiterung
geringfügig herabgesetzt sein. Erweitern Sie ein Array in Zeiten geringer Servernutzung, damit die
normalen Server-Operationen nur minimal beeinträchtigt werden.
So erweitern Sie ein Array:
1.
Sichern Sie alle Daten, die im Array gespeichert sind. Ein Datenverlust bei der Array-Erweiterung
ist zwar unwahrscheinlich, diese Maßnahme bietet jedoch zusätzlichen Datenschutz.
2.
Überzeugen Sie sich davon, dass der Cache-Akku angeschlossen und voll aufgeladen ist.
3.
Heben Sie das Array im Fenster „Logical Configuration View“ (Ansicht der logischen Konfiguration)
hervor, und drücken Sie die Eingabetaste.
4.
Heben Sie im Menü „Array Options“ (Array-Optionen) die Option Expand Array (Array erweitern)
hervor, und drücken Sie die Eingabetaste.
Der Bildschirm zeigt drei Fenster an: „Expand Array“ (Array erweitern), „Physical Drives“ (Physische
Laufwerk) und „Expand Existing Array“ (Bestehendes Array erweitern). Die Markierung wird in das
Fenster „Expand Array“ (Array erweitern) verschoben.
5.
Heben Sie die Option Assign Drive (Laufwerk zuweisen) hervor, und drücken Sie die Eingabetaste.
Die Markierung wird in das Fenster „Physical Drives“ (Physische Laufwerke) verschoben.
6.
Heben Sie das physische Laufwerk hervor, das Sie dem Array hinzufügen möchten, und drücken Sie
die Eingabetaste. (Wählen Sie zur optimalen Nutzung der Laufwerkskapazität ein Laufwerk mit der
gleichen Kapazität wie die anderen Laufwerke im Array.)
Die Markierung wird wieder in das Fenster „Expand Array“ (Array erweitern) verschoben.
7.
(Optional) Wiederholen Sie die Schritte 5 und 6, um weitere Laufwerke hinzuzufügen.
8.
Heben Sie die Option Accept Changes (Änderungen akzeptieren) hervor, und drücken Sie die
Eingabetaste.
9.
Drücken Sie die Taste Esc, um mit der Erweiterung des Arrays zu beginnen und wieder das Fenster
„Logical Configuration View“ (Ansicht der logischen Konfiguration) anzuzeigen.
Wenn Sie den Status der Array-Erweiterung anzeigen möchten, drücken Sie die Taste F3, und blättern
Sie zur Statusleiste am unteren Bildschirmrand.
CPQONLIN 17
Page 18
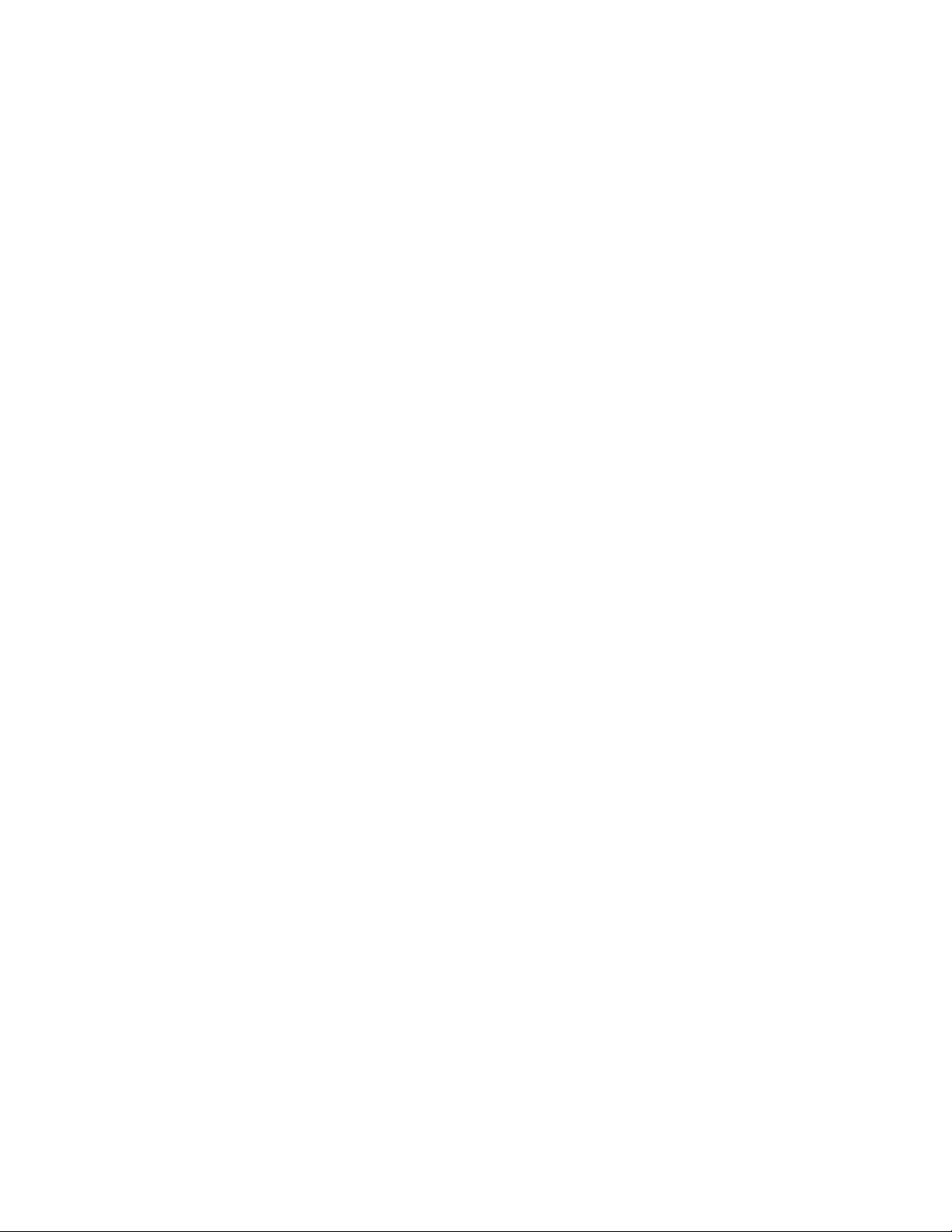
Ändern der RAID-Ebene oder der Stripe-Größe
Wenn Sie die RAID-Ebene oder Stripe-Größe ändern möchten, müssen Sie für die Durchführung
dieser Umstellung ca. 15 Minuten pro Gigabyte einplanen. Während dieses Zeitraums kann der
Controller keine weitere Erweiterung oder Umstellung durchführen. Je nach der Einstellung für die
Wiederherstellungspriorität (siehe „Einstellen der Wiederherstellungs- oder Erweiterungspriorität“
auf Seite 16) kann die Leistung während der Umstellung geringfügig herabgesetzt sein. Stellen Sie
ein Array in Zeiten geringer Servernutzung um, damit die normalen Server-Operationen nur minimal
beeinträchtigt werden.
So führen Sie eine Umstellung durch:
1.
Sichern Sie alle Daten, die im Array gespeichert sind. Ein Datenverlust bei der Umstellung ist zwar
unwahrscheinlich, diese Maßnahme bietet jedoch zusätzlichen Datenschutz.
2.
Überzeugen Sie sich davon, dass der Cache-Akku angeschlossen und voll aufgeladen ist.
3.
Heben Sie das logische Laufwerk im Fenster „Logical Configuration View“ (Ansicht der logischen
Konfiguration) hervor, und drücken Sie die Eingabetaste.
Die Markierung wird in das Fenster „Logical Drive Options“ (Optionen des logischen Laufwerks)
verschoben.
4.
Heben Sie die Option Drive Settings (Laufwerks-Einstellungen) hervor, und drücken Sie die
Eingabetaste.
Das Fenster „Drive Settings“ (Laufwerks-Einstellungen) wird angezeigt.
5.
Passen Sie die Einstellungen für „Fault Tolerance“ (Fehlertoleranz) und „Stripe Size“ (Stripe-Größe)
in diesem Fenster an Ihre Anforderungen an.
6.
Drücken Sie die Taste Esc, um mit der Umstellung zu beginnen und wieder das Fenster „Logical
Configuration View“ (Ansicht der logischen Konfiguration) anzuzeigen.
Wenn Sie den Status der Umstellung anzeigen möchten, drücken Sie die Taste F3, und blättern Sie zur
Statusleiste am unteren Bildschirmrand.
CPQONLIN 18
Page 19
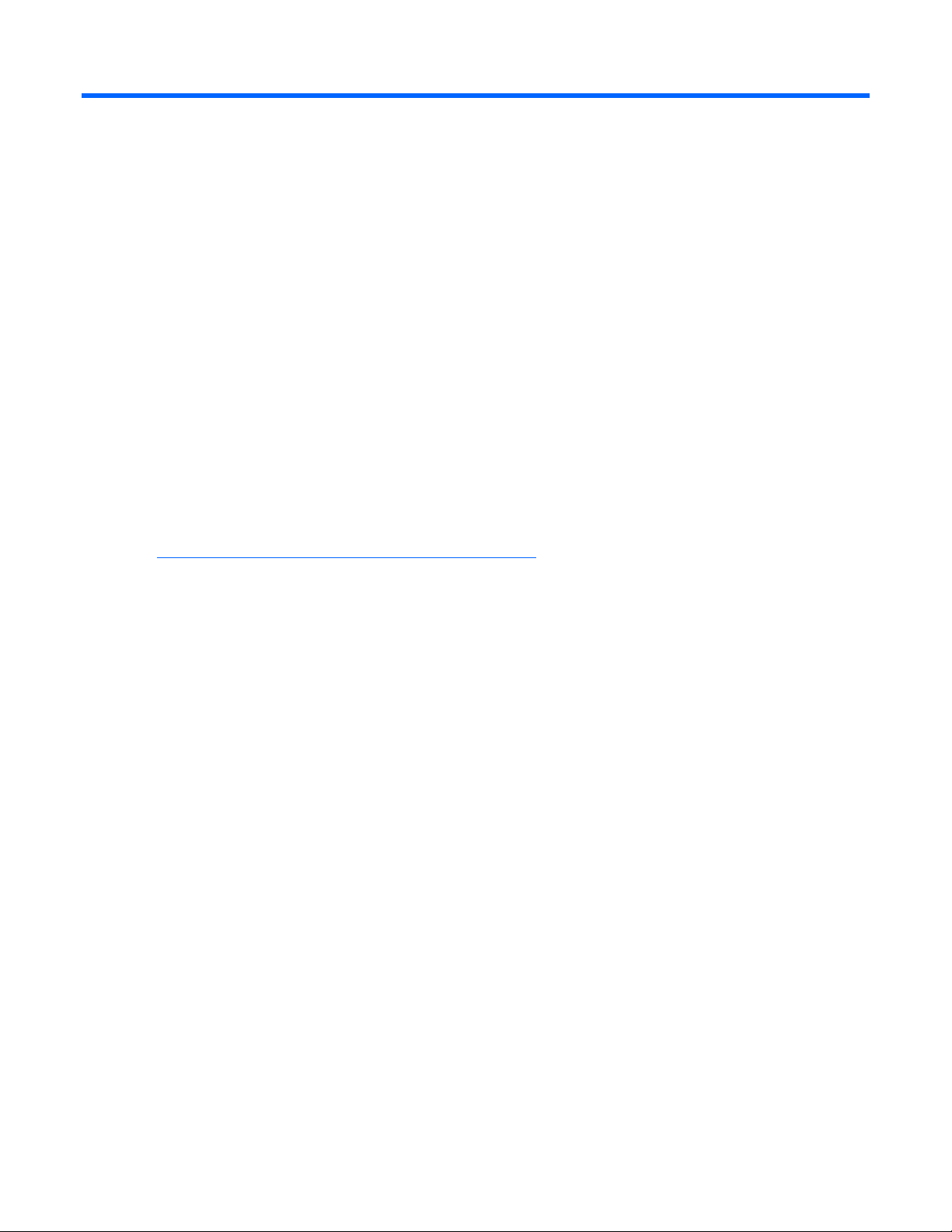
ACU
In diesem Abschnitt
ACU ..................................................................................................................................................19
Verwenden der ACU-GUI...................................................................................................................... 19
Verwenden von ACU-Skripts..................................................................................................................46
Verwenden der ACU-CLI ....................................................................................................................... 65
ACU
ACU ist das Hauptprogramm zum Konfigurieren von Arrays auf HP Smart Array Controllern. Es liegt in
drei Benutzeroberflächenformaten vor (GUI, CLI und Skript), die alle die Standardkonfigurationsaufgaben
unterstützen (siehe „Unterstützung von Standardkonfigurationsaufgaben“ auf Seite 6). Dieses
Dienstprogramm unterstützt zudem eine Reihe fortgeschrittener Aufgaben (siehe „Unterstützung von
fortgeschrittenen Konfigurationsaufgaben“ auf Seite 7), von denen einige jedoch nicht in allen Formaten
verfügbar sind.
Um das ACU zu installieren, suchen Sie die Programmdatei auf der HP Website
(http://h18000.www1.hp.com/support/files/index.html
des Controllers, und befolgen Sie die zur Programmdatei gehörenden Anweisungen. Für GUI und CLI
sind separate Programmdateien verfügbar, während die Skriptfunktion zusammen mit der GUI
bereitgestellt wird.
Die Mindesteinstellungen des Monitors sowie die Versionsnummern der unterstützten Betriebssysteme und
Browser sind in der zusammen mit der Programmdatei gelieferten README.txt-Datei zu finden.
Verwenden der ACU-GUI
Die ACU-GUI muss zunächst geöffnet werden, bevor sie verwendet werden kann. Die dazu verwendete
Methode richtet sich nach dem beabsichtigten Verwendungszweck der GUI.
• Verwenden der GUI als lokale Anwendung auf einem Server, auf dem das ACU installiert ist (siehe
„Konfigurieren eines Servers mit installiertem ACU“ auf Seite 20)
• Verwenden der GUI als Dienst auf einem lokalen Host in einer Windows®- oder Linux-Umgebung
zum Konfigurieren eines Remote-Servers (siehe „Konfigurieren eines Remote-Servers mit dem ACU
auf einem lokalen Server“ auf Seite 21)
• Verwenden der GUI als Dienst auf einem Remote-Host in einer Windows®- oder Linux-Umgebung
zum Konfigurieren eines lokalen Servers (siehe „Konfigurieren eines lokalen Servers mit dem ACU
auf einem Remote-Server“ auf Seite 22)
) oder auf der Software-CD im Lieferumfang
• Verwenden der GUI direkt von der SmartStart CD (siehe „Konfigurieren eines Servers mit dem ACU
auf der SmartStart CD“ auf Seite 23)
Wenn die GUI geöffnet ist, wird das Verfahren zum Konfigurieren eines Arrays nicht vom jeweiligen
Verwendungszweck der GUI beeinflusst. Sie müssen jedoch trotzdem einen Betriebsmodus wählen
(siehe „GUI-Betriebsmodi“ auf Seite 24).
ACU 19
Page 20
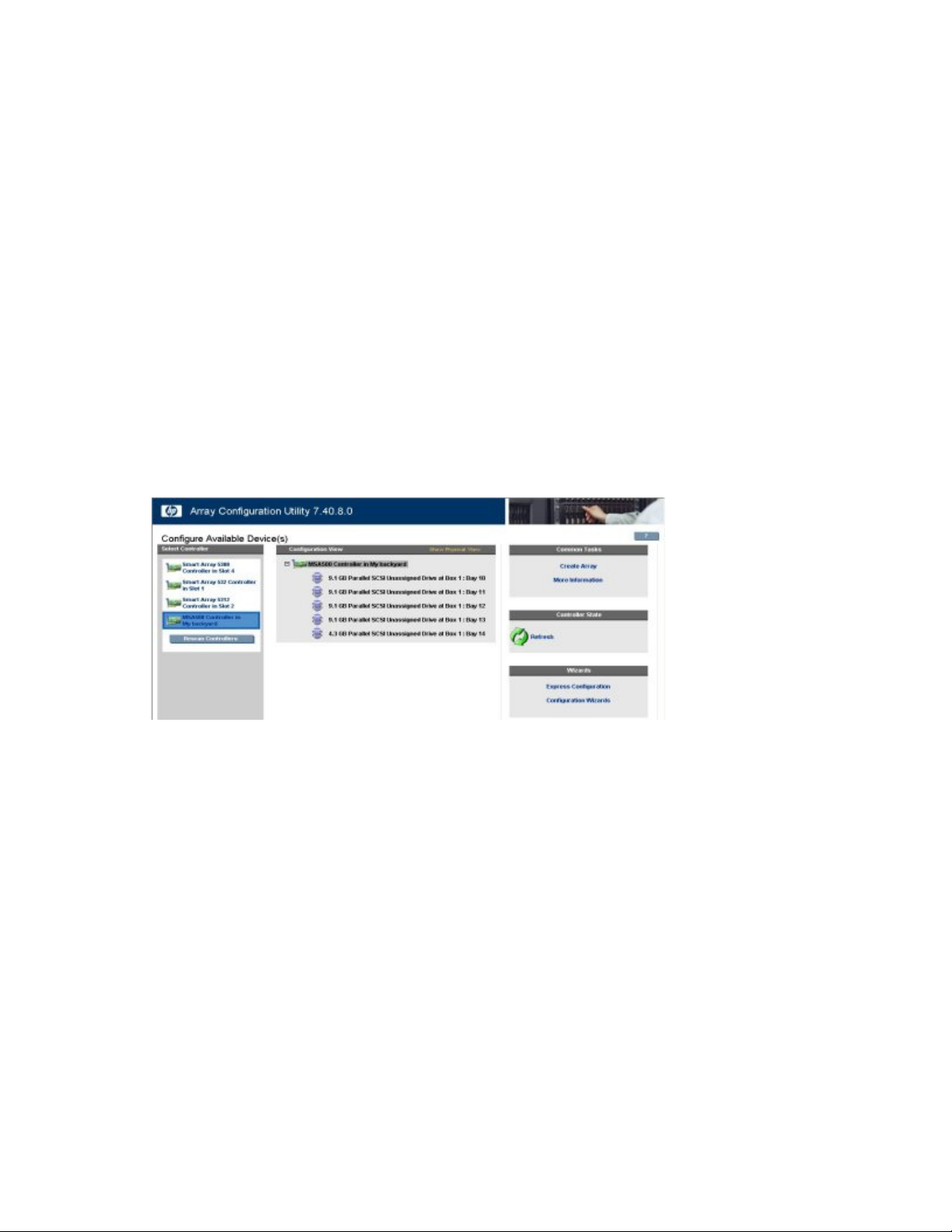
Konfigurieren eines Servers mit installiertem ACU
1.
Klicken Sie auf Start, und wählen Sie Setup HP Array Configuration Utility (HP Array Configuration
Utility einrichten).
Der Bildschirm „Execution Mode“ (Ausführungsmodus) wird angezeigt.
o
Ist die Option „Local Application Mode“ (Lokaler Anwendungsmodus) ausgewählt, fahren Sie mit
Schritt 2 fort.
o
Ist die Option „Remote Service Mode“ (Remote-Dienst-Modus) ausgewählt, ändern Sie sie in
„Local Application Mode“ (Lokaler Anwendungsmodus), starten Sie den Server neu, und fahren
Sie mit Schritt 2 fort.
2.
Klicken Sie auf Start, und wählen Sie Programme > HP System Tools >
HP Array Configuration Utility.
Daraufhin wird der Browser geöffnet und das ACU gestartet, das anschließend alle Controller
identifiziert, die mit Ihrem System verbunden sind. Dieser Vorgang kann ein oder zwei Minuten in
Anspruch nehmen. Nach Abschluss dieses Vorgangs werden alle ermittelten Controller auf der linken
Bildschirmseite aufgelistet.
3.
Wählen Sie einen Controller aus der Liste aus.
Der ACU-Hauptkonfigurationsbildschirm wird geöffnet.
4.
Wählen Sie den zu verwendenden Betriebsmodus aus (siehe „GUI-Betriebsmodi“ auf Seite 24).
5.
Konfigurieren Sie den Controller. (Einzelheiten finden Sie unter „Verwenden des
Schnellkonfigurationsmodus“ (auf Seite 25), „Verwenden des Konfigurationsassistenten-Modus“ (auf
Seite 25) oder „Verwenden des Standardkonfigurationsmodus“ (auf Seite 25).)
6.
Speichern Sie die Konfiguration, wenn Sie dazu aufgefordert werden.
7.
Wählen Sie einen anderen Controller, der konfiguriert werden soll, oder beenden Sie das ACU.
8.
Wurde die Option „Local Application Mode“ (Lokaler Anwendungsmodus) in Schritt 1 geändert,
stellen Sie nach Abschluss der Array-Konfiguration auf diesem Server für das ACU wieder den
„Remote Service Mode“ (Remote-Dienst-Modus) ein, und starten Sie den Server neu.
9.
Wenn Sie die neu erstellten logischen Laufwerke für die Datenspeicherung verfügbar machen
möchten, legen Sie mithilfe der Festplattenverwaltungsfunktionen des Betriebssystems Partitionen
an und formatieren Sie die Laufwerke.
ACU 20
Page 21
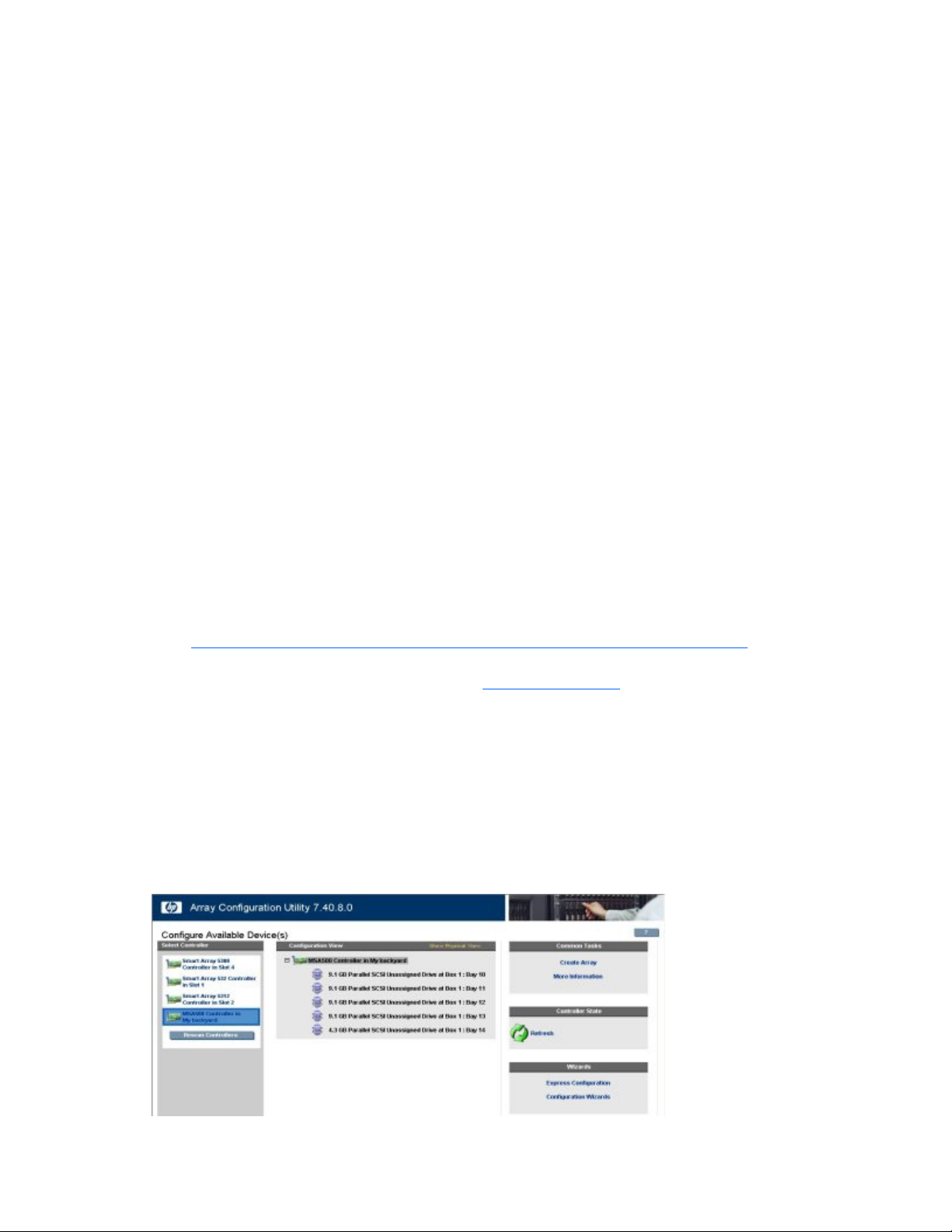
Konfigurieren eines Remote-Servers mit dem ACU auf einem lokalen Server
1.
Klicken Sie auf dem lokalen Server (Host) auf Start, und wählen Sie Setup HP Array Configuration
Utility (HP Array Configuration Utility einrichten).
Der Bildschirm „Execution Mode“ (Ausführungsmodus) wird angezeigt.
o
Ist die Option „Remote Service Mode“ (Remote-Dienst-Modus) ausgewählt, fahren Sie mit
Schritt 2 fort.
o
Ist die Option „Local Application Mode“ (Lokaler Anwendungsmodus) ausgewählt, ändern Sie
sie in „Remote Service Mode“ (Remote-Dienst-Modus), starten Sie den Server neu, und fahren
Sie mit Schritt 2 fort.
2.
Öffnen Sie den Browser auf dem Remote-Server.
3.
Geben Sie den folgenden Text in das Adressfeld des Remote-Browsers ein (servername ist dabei der
Name oder die IP-Adresse des Hosts):
http://servername:2301
Der Anmeldebildschirm für die System Management Homepage wird geöffnet.
4.
Melden Sie sich an.
o
Wenn Sie mit Version 2.0.0 oder einer neueren Version der System Management Homepage
arbeiten, verwenden Sie den Benutzernamen und das Kennwort für Ihr Betriebssystem.
o
Wenn Sie eine ältere Version der System Management Homepage einsetzen, geben Sie Ihren
WBEM-Benutzernamen und Ihr WBEM-Kennwort ein.
Weitere Informationen über die System Management Homepage finden Sie auf der HP System
Management Homepage-Webseite
(http://h18013.www1.hp.com/products/servers/management/agents/index.html
HP System Management Homepage Installation Guide (HP System Management Homepage
Installationshandbuch) auf der HP Website (http://www.hp.com
Die System Management Homepage wird geöffnet.
5.
Klicken Sie auf der linken Seite des Bildschirms auf Array Configuration Utility (Dienstprogramm für
die Array-Konfiguration).
Das ACU startet und identifiziert alle Controller, die mit dem System verbunden sind. Dieser Vorgang
kann ein oder zwei Minuten in Anspruch nehmen. Nach Abschluss dieses Vorgangs werden alle
ermittelten Controller auf der linken Bildschirmseite aufgelistet.
6.
Wählen Sie einen Controller aus der Liste aus.
Der ACU-Hauptkonfigurationsbildschirm wird geöffnet.
).
) oder im
7.
Wählen Sie den zu verwendenden Betriebsmodus aus (siehe „GUI-Betriebsmodi“ auf Seite 24).
ACU 21
Page 22
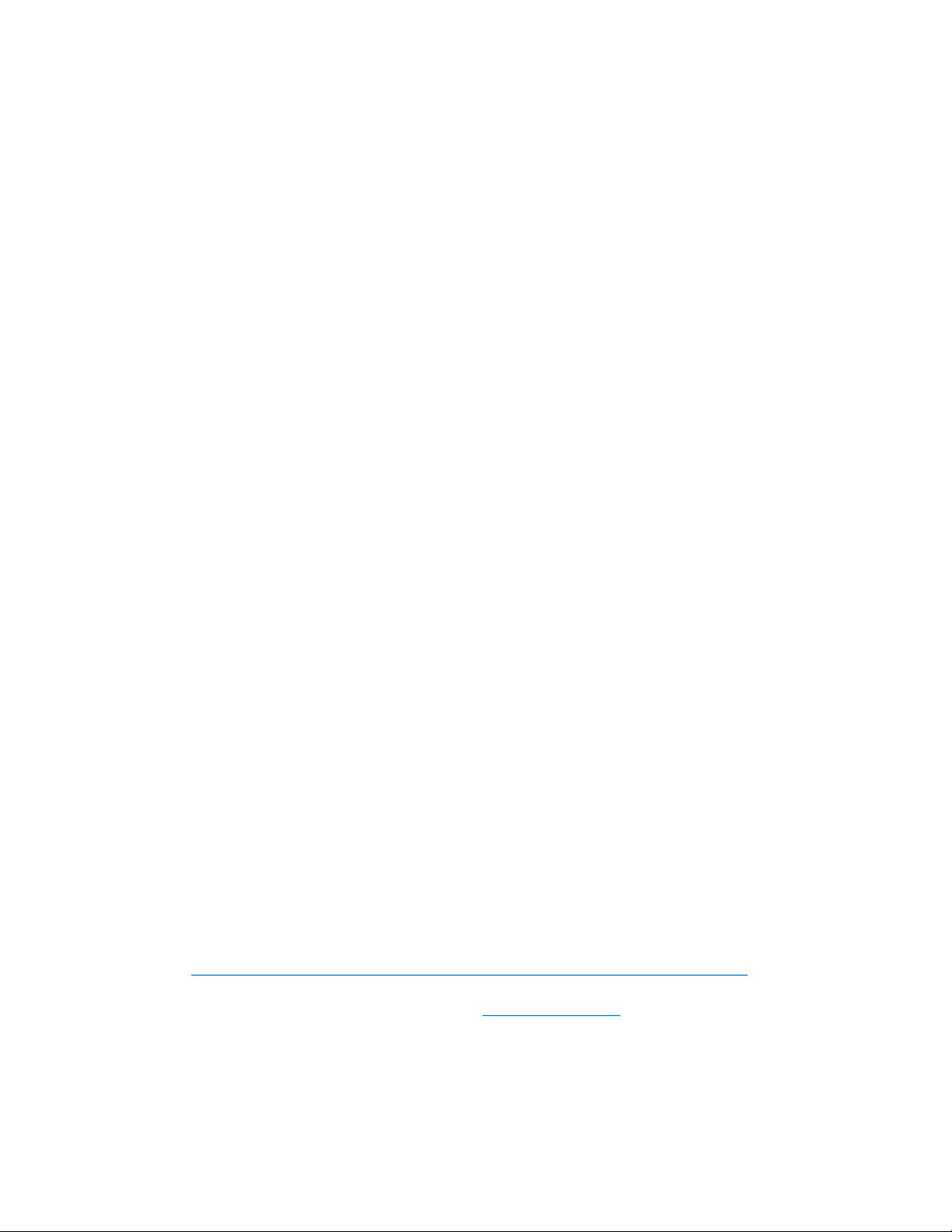
8.
Konfigurieren Sie den Controller. (Einzelheiten finden Sie unter „Verwenden des
Schnellkonfigurationsmodus“ (auf Seite 25), „Verwenden des Konfigurationsassistenten-Modus“
(auf Seite 25) oder „Verwenden des Standardkonfigurationsmodus“ (auf Seite 25).)
9.
Speichern Sie die Konfiguration, wenn Sie dazu aufgefordert werden.
10.
Wählen Sie einen anderen Controller, der konfiguriert werden soll, oder beenden Sie das ACU.
11.
Wenn Sie das ACU auf diesem Server lieber im „Local Application Mode“ (Lokalen
Anwendungsmodus) ausführen möchten, ändern Sie den Modus nach der Beschreibung in Schritt 1,
und starten Sie den Server neu.
12.
Wenn Sie die neu erstellten logischen Laufwerke für die Datenspeicherung verfügbar machen
möchten, legen Sie mithilfe der Festplattenverwaltungsfunktionen des Betriebssystems Partitionen
an und formatieren Sie die Laufwerke.
Konfigurieren eines lokalen Servers mit dem ACU auf einem Remote-Server
1.
Klicken Sie auf dem Server, auf dem das ACU geladen ist, auf Start, und wählen Sie Setup HP Array
Configuration Utility (HP Array Configuration Utility einrichten).
Der Bildschirm „Execution Mode“ (Ausführungsmodus) wird angezeigt.
o
Ist die Option „Remote Service Mode“ (Remote-Dienst-Modus) ausgewählt, fahren Sie mit
Schritt 2 fort.
o
Ist die Option „Local Application Mode“ (Lokaler Anwendungsmodus) ausgewählt, ändern Sie
sie in „Remote Service Mode“ (Remote-Dienst-Modus), starten Sie den Server neu, und fahren Sie
mit Schritt 2 fort.
2.
Stellen Sie auf dem Server, der konfiguriert werden soll, eine Verbindung zum Systems Insight
Manager-Server (Port: 280) her, und melden Sie sich an.
3.
Wählen Sie Device Queries (Geräteabfragen).
4.
Wählen Sie unter „Device by Type“ (Gerät nach Typ) den Eintrag All Servers (Alle Server).
5.
Stellen Sie eine Verbindung mit dem Server her, auf dem das ACU ausgeführt wird.
6.
Wählen Sie unter „Device Links“ (Geräte-Links) System Management Homepage.
Der Anmeldebildschirm für die System Management Homepage wird geöffnet.
7.
Melden Sie sich an.
o
Wenn Sie mit Version 2.0.0 oder einer neueren Version der System Management Homepage
arbeiten, verwenden Sie den Benutzernamen und das Kennwort für Ihr Betriebssystem.
o
Wenn Sie eine ältere Version der System Management Homepage einsetzen, geben Sie Ihren
WBEM-Benutzernamen und Ihr WBEM-Kennwort ein.
Weitere Informationen über die System Management Homepage finden Sie auf der HP System
Management Homepage-Webseite
(http://h18013.www1.hp.com/products/servers/management/agents/index.html
HP System Management Homepage Installation Guide (HP System Management Homepage
Installationshandbuch) auf der HP Website (http://www.hp.com
).
) oder im
Die System Management Homepage wird geöffnet.
8.
Klicken Sie auf der linken Seite des Bildschirms auf Array Configuration Utility (Dienstprogramm für
die Array-Konfiguration).
ACU 22
Page 23
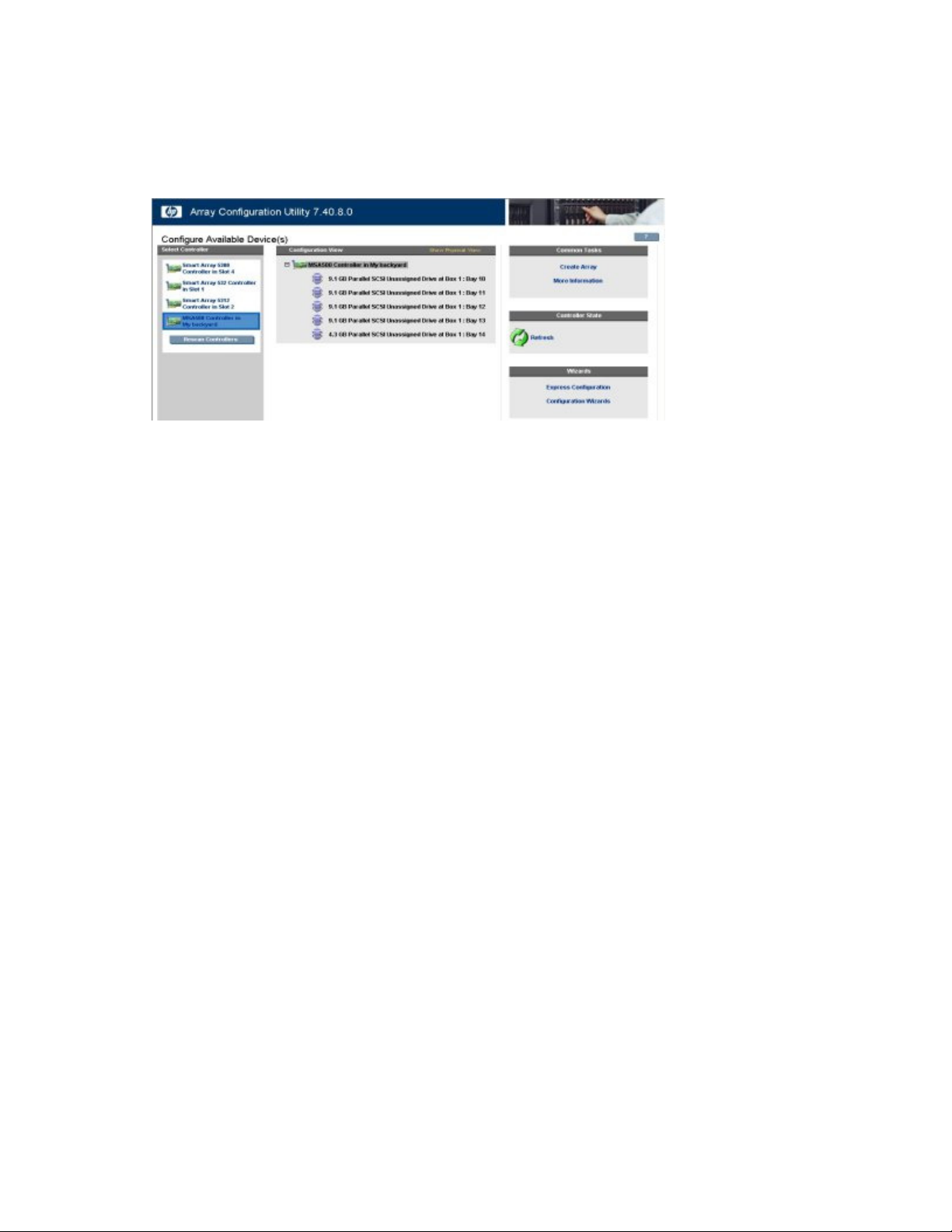
Das ACU startet und identifiziert alle Controller, die mit dem System verbunden sind. Dieser Vorgang
kann ein oder zwei Minuten in Anspruch nehmen. Nach Abschluss dieses Vorgangs werden alle
ermittelten Controller auf der linken Bildschirmseite aufgelistet.
9.
Wählen Sie einen Controller aus der Liste aus.
Der ACU-Hauptkonfigurationsbildschirm wird geöffnet.
10.
Wählen Sie den zu verwendenden Betriebsmodus aus (siehe „GUI-Betriebsmodi“ auf Seite 24).
11.
Konfigurieren Sie den Controller. (Einzelheiten finden Sie unter „Verwenden des
Schnellkonfigurationsmodus“ (auf Seite 25), „Verwenden des Konfigurationsassistenten-Modus“
(auf Seite 25) oder „Verwenden des Standardkonfigurationsmodus“ (auf Seite 25).)
12.
Speichern Sie die Konfiguration, wenn Sie dazu aufgefordert werden.
13.
Wählen Sie einen anderen Controller, der konfiguriert werden soll, oder beenden Sie das ACU.
14.
Wenn Sie das ACU auf dem Remote-Server lieber im „Local Application Mode“ (Lokaler
Anwendungsmodus) ausführen möchten, ändern Sie den Modus nach der Beschreibung in
Schritt 1, und starten Sie den Server neu.
15.
Wenn Sie die neu erstellten logischen Laufwerke für die Datenspeicherung verfügbar machen
möchten, legen Sie mithilfe der Festplattenverwaltungsfunktionen des Betriebssystems Partitionen
an und formatieren Sie die Laufwerke.
Konfigurieren eines Servers mit dem ACU auf der SmartStart CD
1.
Schließen Sie alle Anwendungen.
2.
Legen Sie die SmartStart CD in das CD-ROM-Laufwerk ein.
3.
Starten Sie den Server neu.
Der Server wird von der CD gestartet und lädt die SmartStart-Programmdatei und -treiber.
4.
Wenn Sie dazu aufgefordert werden, wählen Sie die Sprache aus, und stimmen Sie den
Lizenzeinschränkungen zu.
5.
Klicken Sie auf die Schaltfläche Maintain Server (Server verwalten).
6.
Klicken Sie auf die Schaltfläche Array Configuration Utility (Dienstprogramm zur
Array-Konfiguration).
Das ACU startet und identifiziert alle Controller, die mit dem System verbunden sind. Dieser Vorgang
kann ein oder zwei Minuten in Anspruch nehmen. Nach Abschluss dieses Vorgangs werden alle
ermittelten Controller auf der linken Bildschirmseite aufgelistet.
ACU 23
Page 24
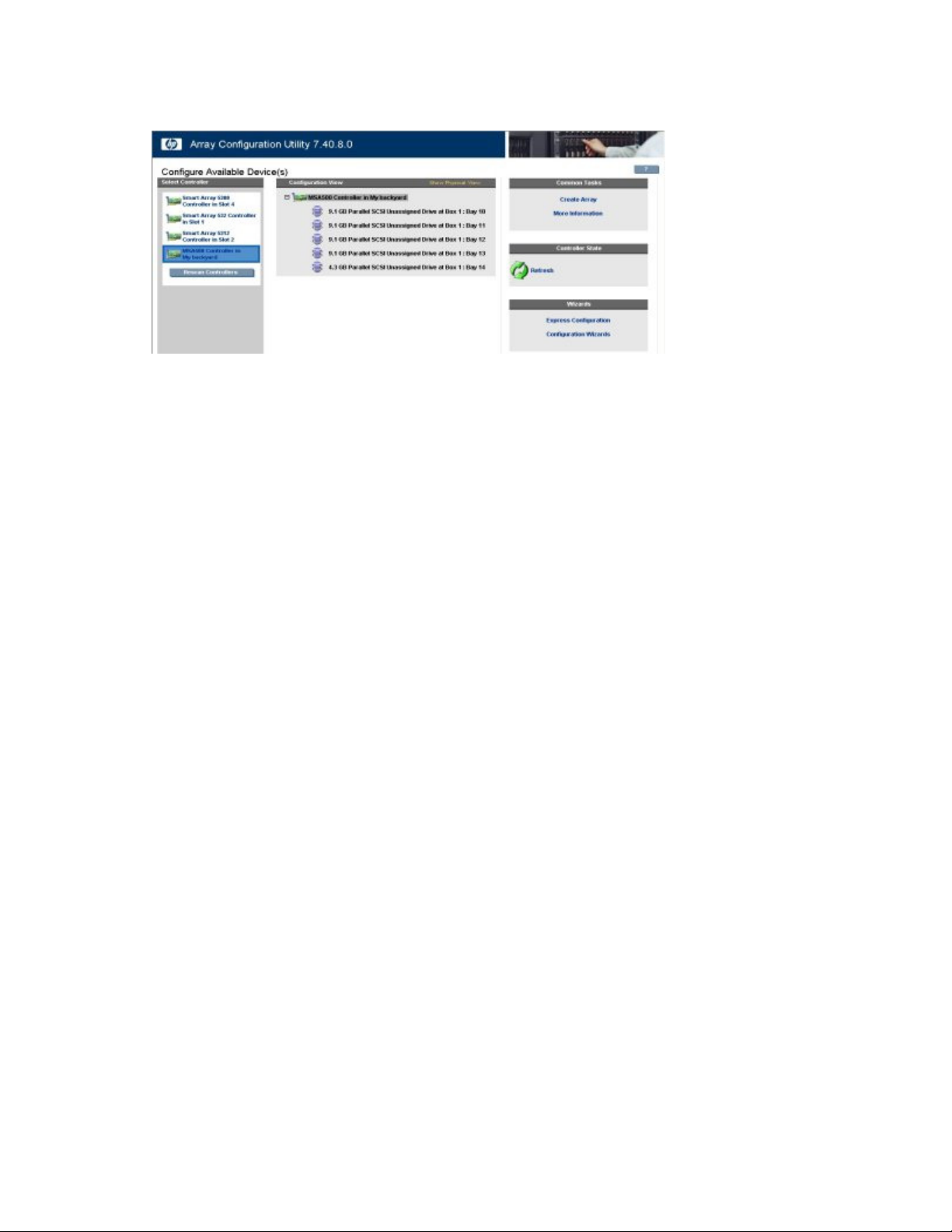
7.
Wählen Sie einen Controller aus der Liste aus.
Der ACU-Hauptkonfigurationsbildschirm wird geöffnet.
8.
Wählen Sie den zu verwendenden Betriebsmodus aus (siehe „GUI-Betriebsmodi“ auf Seite 24).
9.
Konfigurieren Sie den Controller. (Einzelheiten finden Sie unter „Verwenden des
Schnellkonfigurationsmodus“ (auf Seite 25), „Verwenden des Konfigurationsassistenten-Modus“
(auf Seite 25) oder „Verwenden des Standardkonfigurationsmodus“ (auf Seite 25).)
10.
Speichern Sie die Konfiguration, wenn Sie dazu aufgefordert werden.
11.
Wählen Sie einen anderen Controller, der konfiguriert werden soll, oder beenden Sie das ACU.
12.
Wenn Sie die neu erstellten logischen Laufwerke für die Datenspeicherung verfügbar machen
möchten, legen Sie mithilfe der Festplattenverwaltungsfunktionen des Betriebssystems Partitionen
an und formatieren Sie die Laufwerke.
GUI-Betriebsmodi
Das GUI-Format des ACU verfügt über drei Betriebsmodi: Schnellkonfiguration, Konfigurationsassistenten
und Standardkonfiguration.
•
Im Schnellkonfigurationsmodus (siehe „Verwenden des Schnellkonfigurationsmodus“ auf Seite 25)
stellt ACU einige einfache Fragen über Ihre bevorzugten Konfigurationseinstellungen und richtet
basierend auf Ihren Antworten automatisch die optimale Konfiguration ein. Dieser Modus ist nur
verfügbar, wenn ein Array auf dem ausgewählten Controller über unbelegten Laufwerksspeicherplatz
verfügt oder wenn am Controller physische Laufwerke angeschlossen sind, die keinem Array
zugewiesen sind.
•
Im Konfigurationsassistenten-Modus (siehe „Verwenden des Konfigurationsassistenten-Modus“
auf Seite 28) wählen Sie das zu konfigurierende Element aus. Das ACU leitet Sie dann durch
das Konfigurationsverfahren für das betreffende Element.
•
Im Standardkonfigurationsmodus (siehe „Verwenden des Standardkonfigurationsmodus“
auf Seite 27) wählen Sie das zu konfigurierende Element aus. Das ACU zeigt daraufhin alle
Konfigurationsoptionen für das betreffende Element an, so dass Sie das Element auf nur einem
Bildschirm konfigurieren können.
Die GUI wird standardmäßig im Standardkonfigurationsmodus geöffnet. Wenn Sie zum
Schnellkonfigurations- oder Konfigurationsassistenten-Modus wechseln möchten, klicken
Sie auf den entsprechenden Link in der rechten unteren Ecke des ACU-Bildschirms.
ACU 24
Page 25
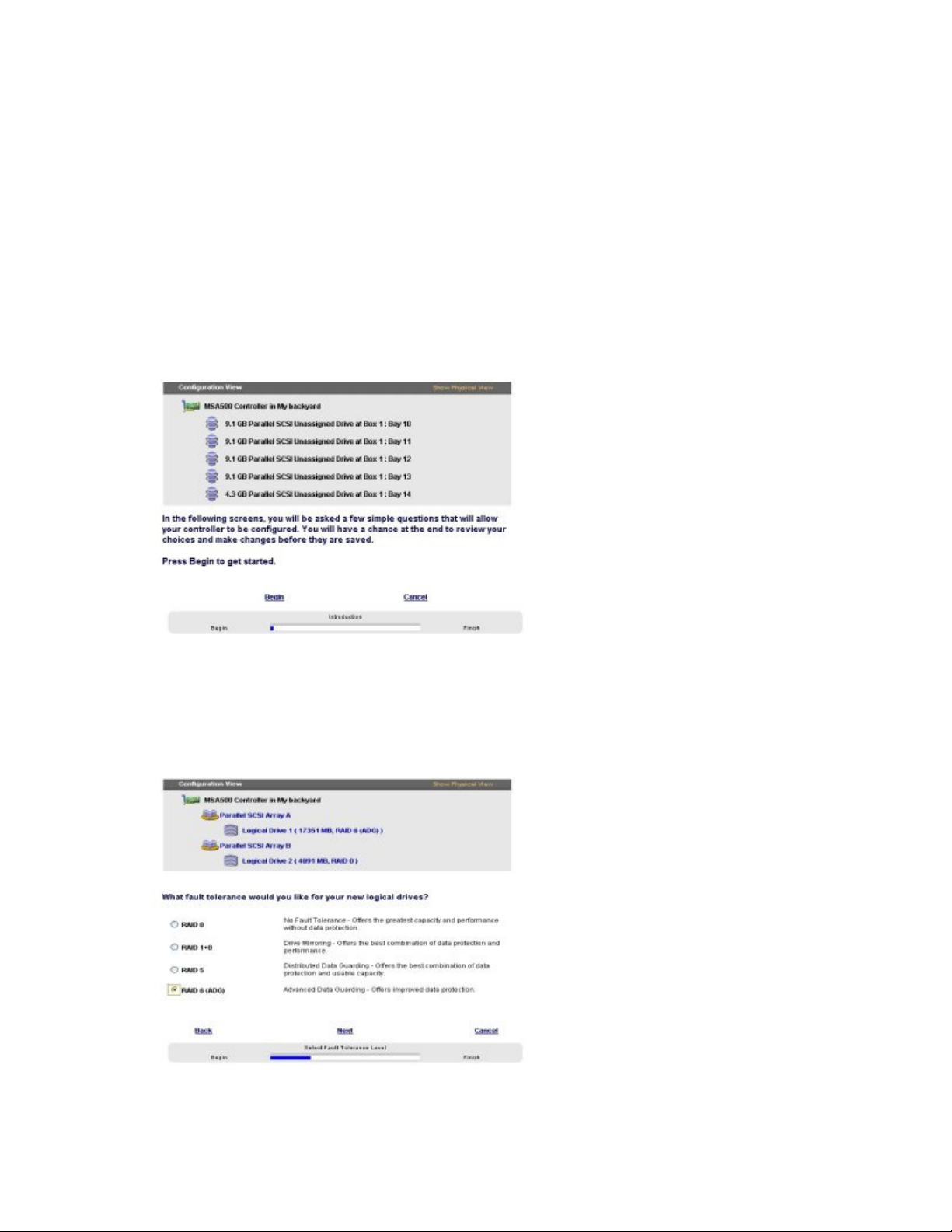
Verwenden des Schnellkonfigurationsmodus
Der Schnellkonfigurationsmodus ist nur verfügbar, wenn ein Array auf dem ausgewählten Controller über
unbelegten Laufwerksspeicherplatz verfügt oder wenn am Controller physische Laufwerke angeschlossen
sind, die keinem Array zugewiesen sind.
Beim Konfigurieren eines neuen Controllers (siehe „Konfigurieren eines neuen Controllers
mit dem Schnellkonfigurationsmodus“ auf Seite 25) ist das Verfahren zum Verwenden des
Schnellkonfigurationsmodus etwas anders als beim Ändern einer bestehenden Konfiguration
Konfigurieren eines neuen Controllers mit dem Schnellkonfigurationsmodus
(siehe „Ändern einer Konfiguration im Schnellkonfigurationsmodus“ auf Seite 25).
1.
Klicken Sie im rechten unteren Fenster des ACU-Hauptkonfigurationsbildschirms auf Express
Configuration (Schnellkonfiguration). Der Startbildschirm für die Schnellkonfiguration wird angezeigt.
2.
Klicken Sie auf Begin (Beginnen).
Das ACU erstellt aus allen am Controller angeschlossenen physischen Laufwerken die optimale
Anzahl von Arrays und logischen Laufwerken. Dieser Vorgang dauert eine Weile. Nach seiner
Beendigung wird der Bildschirm aktualisiert. Im grau unterlegten Fenster der Konfigurationsansicht
wird die neue Konfiguration angezeigt. Unter diesem Fenster erscheint eine Liste der möglichen
Fehlertoleranzebenen für das erste logische Laufwerk.
3.
Wählen Sie eine RAID-Ebene aus, und klicken Sie dann auf Next (Weiter).
ACU 25
Page 26
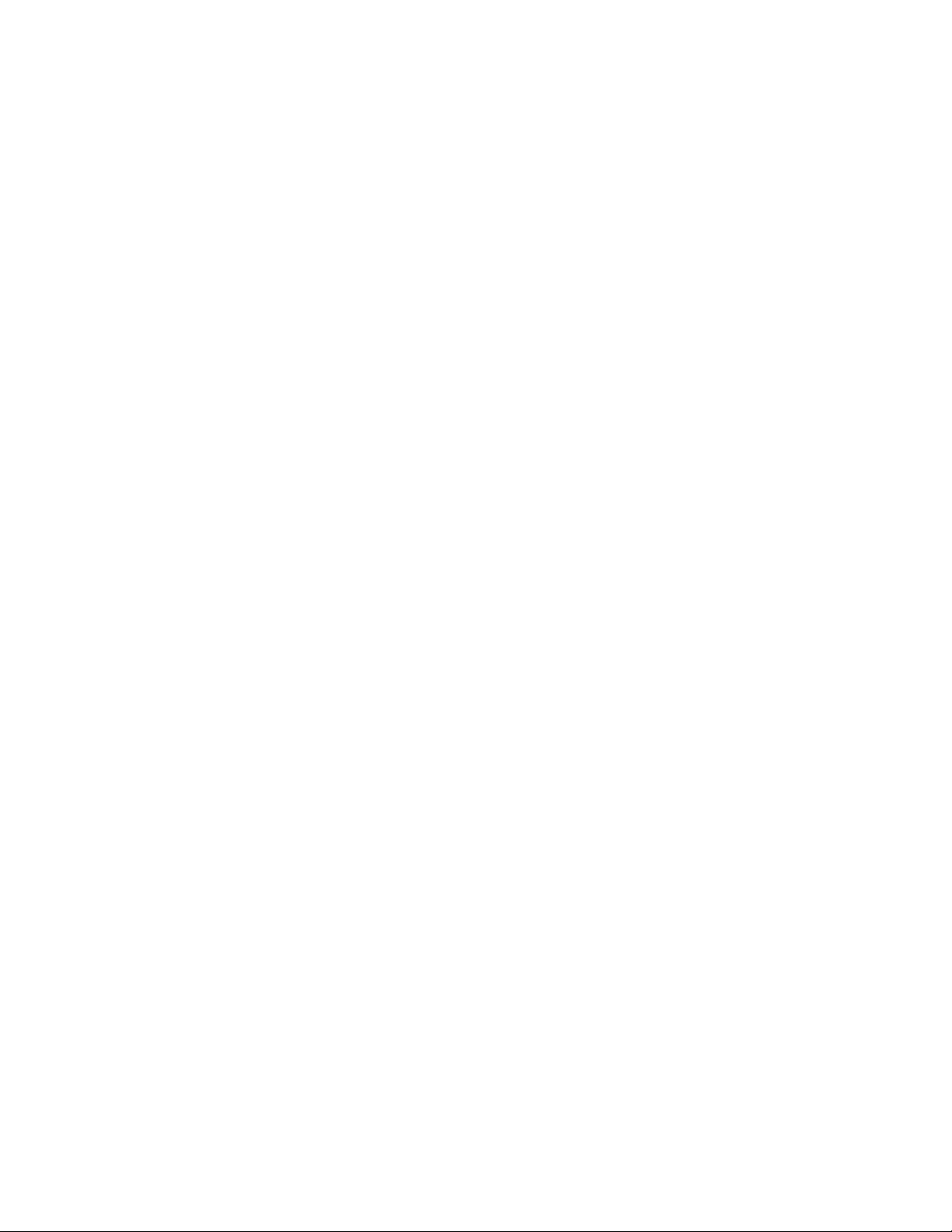
Wenn Sie eine fehlertolerante RAID-Methode auswählen und ein nicht zugewiesenes physisches
Laufwerk mit entsprechender Kapazität verfügbar ist, werden Sie vom ACU gefragt, ob Sie dem
Array Ersatzlaufwerke zuweisen möchten. Durch das Zuweisen von Ersatzlaufwerken können Sie
den Austausch eines ausgefallenen Laufwerks aufschieben. Allerdings wird dadurch nicht die
Fehlertoleranzebene von logischen Laufwerken im Array erhöht. Bei einem logischen Laufwerk in
einer RAID 5-Konfiguration beispielsweise kommt es, unabhängig von der Anzahl der dem Array
zugewiesenen Ersatzlaufwerke, unwiderruflich zu einem Datenverlust, wenn zwei physische
Laufwerke gleichzeitig ausfallen.
4.
Wenn dem logischen Laufwerk eine fehlertolerante RAID-Methode zugewiesen wurde, wählen Sie
eine der folgenden Optionen für die Ersatzlaufwerke aus:
o
Wenn Sie dieses Laufwerk nicht als Ersatzlaufwerk zuweisen möchten, klicken Sie auf No (Nein)
und dann auf Next (Weiter).
o
Wenn dem Array Ersatzlaufwerke zugewiesen werden sollen, klicken Sie auf Yes (Ja) und
dann auf Next (Weiter). Wählen Sie auf dem nächsten Bildschirm die Laufwerke aus, die
als Ersatzlaufwerke verwendet werden sollen, und klicken Sie dann auf Next (Weiter).
Im Fenster wird die neue Konfiguration angezeigt, und Sie werden gefragt, ob Sie diese
übernehmen möchten.
5.
Wählen Sie die entsprechende Option zum Übernehmen oder Ablehnen der Konfiguration.
o
Wenn Sie die vorgeschlagene Konfiguration ablehnen, kehrt das ACU zum
Hauptkonfigurationbildschirm zurück, damit Sie das neue Array manuell konfigurieren können.
o
Wenn Sie die Konfiguration übernehmen, wird auf dem nächsten Bildschirm bestätigt, dass das
ACU diese neue Konfiguration gespeichert hat. An dieser Stelle können Sie die Konfiguration mit
einem der anderen ACU-GUI-Betriebsmodi verfeinern, einen anderen Controller konfigurieren
oder das ACU beenden.
6.
Klicken Sie auf Finish (Fertig stellen).
Ändern einer Konfiguration im Schnellkonfigurationsmodus
1.
Klicken Sie auf Express Configuration (Schnellkonfiguration) und anschließend auf Begin (Beginnen).
Wenn an den Controller nicht zugewiesene physische Laufwerke angeschlossen sind, können Sie ein
neues Array erstellen oder das vorhandene Array erweitern.
Wenn Sie ein Array erweitern, bedenken Sie, dass eine Array-Erweiterung ca. 15 Minuten pro
Gigabyte in Anspruch nimmt. (Verfügt der Controller über keinen akkugepufferten Cache-Speicher,
dauert die Erweiterung erheblich länger.) Während des Vorgangs kann keine andere Erweiterung,
Kapazitätserhöhung oder Migration gleichzeitig am selben Controller durchgeführt werden.
2.
Treffen Sie Ihre Wahl, und klicken Sie dann auf Next (Weiter).
Auf dem Bildschirm wird die optimale Konfiguration für den Controller angezeigt, und Sie werden
gefragt, ob Sie diese übernehmen möchten.
3.
Wählen Sie die entsprechende Option aus, und klicken Sie auf Finish (Fertig stellen).
ACU 26
Page 27
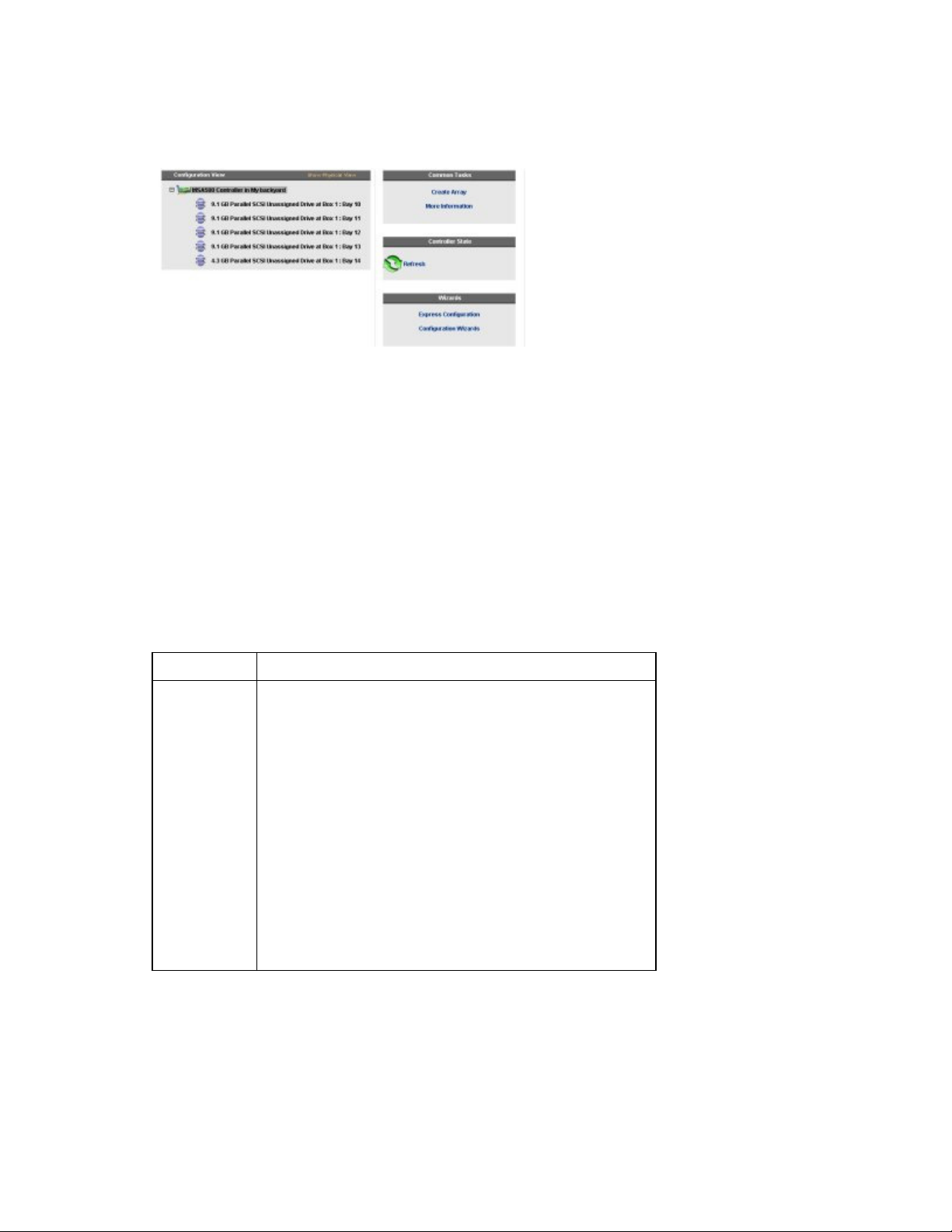
Verwenden des Standardkonfigurationsmodus
1.
Klicken Sie im Fenster „Configuration View“ (Konfigurationsansicht) auf ein Element. Auf der rechten
Seite des Bildschirms wird eine Liste der für dieses Element verfügbaren Aufgaben angezeigt.
Die für das Element aufgeführten Aufgaben sind nur ein Teil der insgesamt für den Element
möglichen Aufgaben. Welche der möglichen Aufgaben für einen Element angezeigt und welche
weggelassen werden, hängt vom Controller-Modell und der Konfiguration ab. (Wenn an den
ausgewählten Controller beispielsweise keine nicht zugewiesenen physischen Laufwerke
angeschlossen sind, ist „Create Array“ (Array erstellen) nicht als Aufgabe verfügbar.) Die Tabelle
(siehe „Mögliche Aufgaben im Standardkonfigurationsmodus“ auf Seite 27) enthält eine Übersicht
über alle möglichen Aufgaben für die verschiedenen Elementtypen.
2.
Klicken Sie auf den Link für eine Aufgabe. Statt der Aufgabenliste wird eine Liste aller möglichen
Konfigurationsoptionen für diese Aufgabe auf der rechten Seite des Bildschirms angezeigt.
3.
Stellen Sie die Konfigurationsoptionen wunschgemäß ein.
4.
Mögliche Aufgaben im Standardkonfigurationsmodus
Klicken Sie auf OK.
Menüoption Mögliche Aufgaben
Controller Controller Settings (Controller-Einstellungen)
Redundancy Settings (Redundanzeinstellungen) (nicht auf allen
Controller-Modellen verfügbar)
Logical Drive Array Accelerator Settings (Einstellungen des
Array-Beschleunigers für das logische Laufwerk)
Create Array (Array erstellen)
Selective Storage Presentation (Selektive
Speicherbereitstellung, bei MSA1.000 und Smart Array
Cluster Storage Controllern)
Clear Configuration (Konfiguration löschen)
More Information (Weitere Informationen)
Advanced Features (Erweiterte Funktionen) (nicht auf allen
Controller-Modellen verfügbar)
ACU 27
Page 28
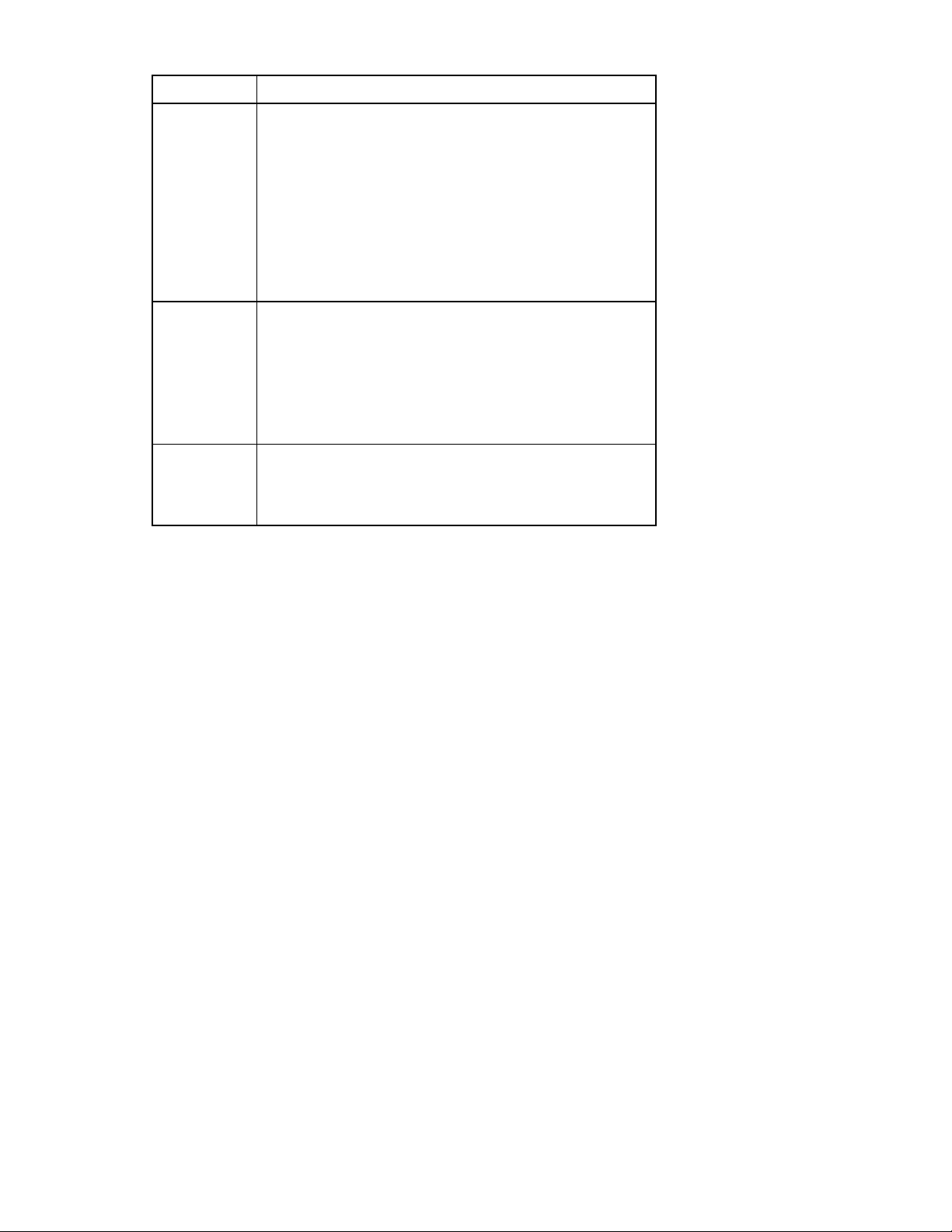
Menüoption Mögliche Aufgaben
Array Assign Spare (Ersatzlaufwerk zuweisen)
Create Logical Drive (Logisches Laufwerk erstellen)
Delete (Löschen)
Expand (Erweitern)
Re-Mirror Array (Array neu spiegeln)
Remove Spare (Ersatzlaufwerk entfernen)
Split Mirrored Array (Gespiegeltes Array teilen)
More Information (Weitere Informationen)
Logical drive
(Logisches
Laufwerk)
Unused space
(Nicht
belegter
Speicher)
Migrate RAID/Stripe Size (RAID-Ebene/Stripe-Größe ändern)
Extend Size (Vergrößern)
Delete (Löschen)
Selective Storage Presentation (Selektive
Speicherbereitstellung, bei RA4x00 Controllern)
More Information (Weitere Informationen)
Create Logical Drive (Logisches Laufwerk erstellen)
More Information (Weitere Informationen)
Verwenden des Konfigurationsassistenten-Modus
Beim Konfigurieren eines neuen Controllers ist das Verfahren zur Verwendung des
Konfigurationsassistenten-Modus anders als beim Neukonfigurieren eines bestehenden Arrays.
•
Um einen neuen Controller zu konfigurieren, erstellen Sie zunächst mindestens ein Array
(siehe „Erstellen eines Arrays“ auf Seite 30) und erstellen in dem Array dann logische
Laufwerke (siehe „Erstellen eines logischen Laufwerks“ auf Seite 30).
•
Um ein Array neu zu konfigurieren (siehe „Ändern einer Konfiguration mit Hilfe der
Konfigurationsassistenten“ auf Seite 33), wählen Sie zunächst das Array und danach
in dem auf dem Bildschirm angezeigten Menü die durchzuführende Aufgabe aus.
Weitere Informationen zum Bildschirmlayout finden Sie unter „Typischer Bildschirm für den
Konfigurationsassistenten-Modus“ (auf Seite 29).
ACU 28
Page 29
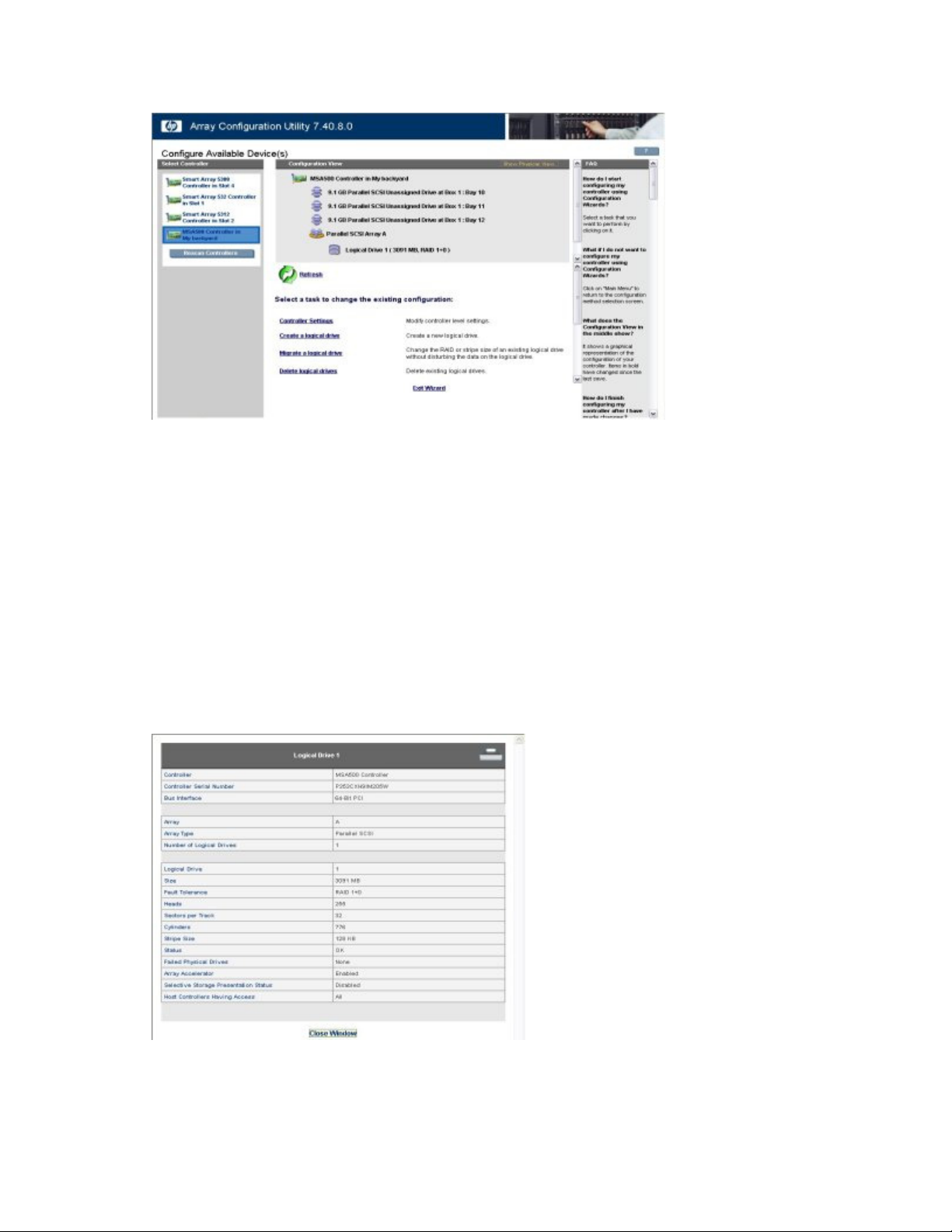
Typischer Bildschirm für den Konfigurationsassistenten-Modus
Der Bildschirm für den Konfigurationsassistenten-Modus besteht aus vier Fenstern: Die Liste „Devices“
(Geräte), das Fenster „Configuration View“ (Konfigurationsansicht), das Hauptmenü und die Spalte
„FAQ“ (Häufig gestellte Fragen).
•
Die Liste „Devices“ (Geräte) auf der linken Seite des Bildschirms enthält alle identifizierbaren
Controller, die mit dem System verbunden sind.
•
Im grauen Fenster „Configuration View“ (Konfigurationsansicht) oben im mittleren Teil des
Bildschirms werden alle Arrays, logische Laufwerke, nicht belegter Speicherplatz und nicht
zugewiesene physische Laufwerke angezeigt, die an den markierten Controller angeschlossen
sind. Standardmäßig wird die logische Konfigurationsansicht angezeigt.
o
Um die physische Konfiguration anzuzeigen, klicken Sie in der rechten oberen Ecke des Fensters
auf Show Physical View (Physische Ansicht zeigen).
o
Um weitere Informationen zu einem Element in diesem Fenster zu erhalten, klicken Sie auf das
Symbol des Elements. Ein Fenster wird geöffnet.
•
Das „Main Menu“ (Hauptmenü) unten im mittleren Teil des Bildschirms enthält die zu diesem
Zeitpunkt zulässigen Optionen.
ACU 29
Page 30
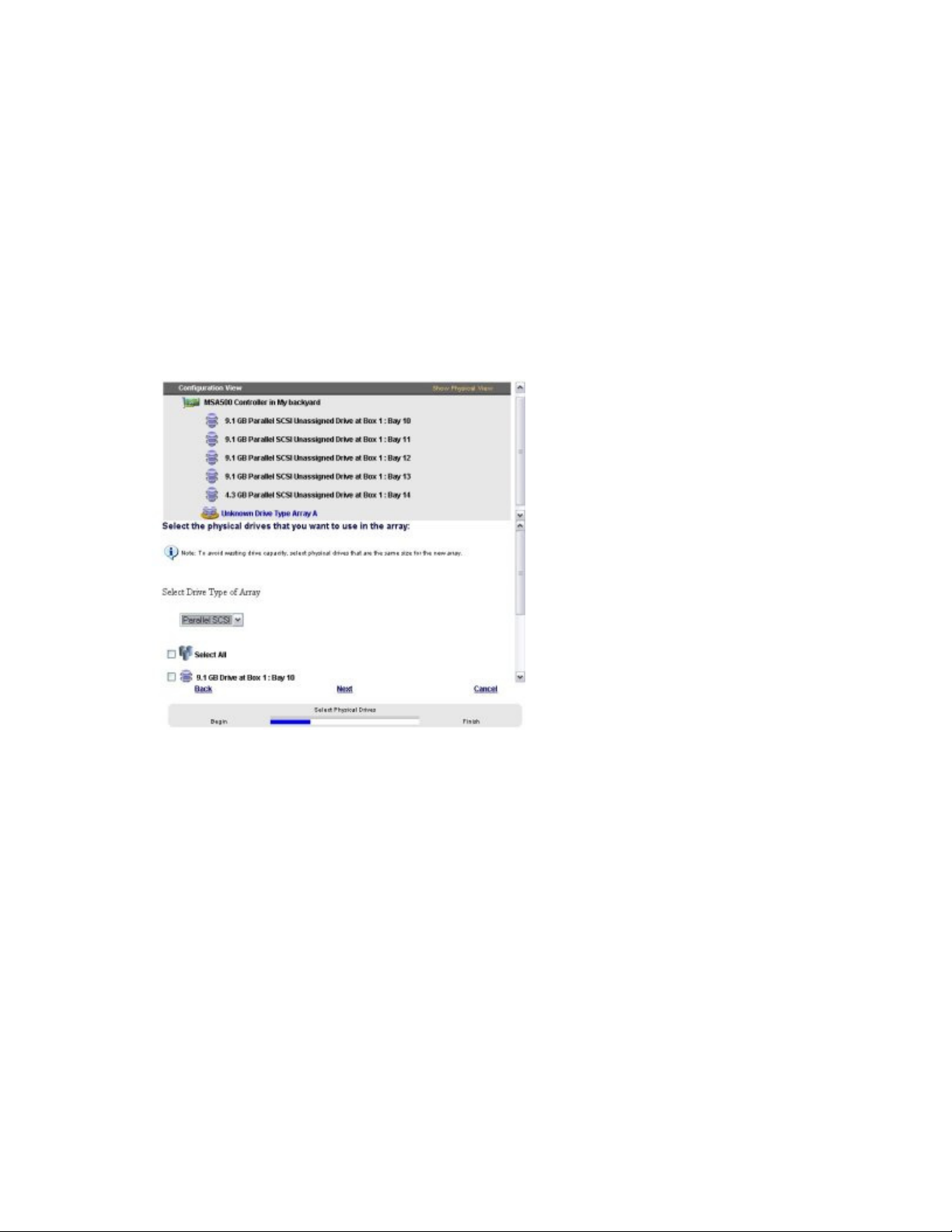
•
In der rechten Spalte „FAQ“ (Frequently Asked Questions, Fragen und Antworten) werden für
den aktuellen Bildschirm relevante Informationen und Tipps aufgelistet. Nehmen Sie zuerst auf
diesen Bereich Bezug, bevor Sie in der rechten oberen Ecke des Browser-Bildschirms auf Help
(Hilfe) klicken.
Erstellen eines Arrays
1.
Klicken Sie im rechten unteren Fenster des ACU-Hauptkonfigurationsbildschirms auf Configuration
Wizards (Konfigurationsassistenten).
2.
Klicken Sie auf Create an array (Array erstellen) und anschließend auf Begin (Beginnen).
Im Fenster „Configuration View“ (Konfigurationsansicht) wird für das Array, das Sie gerade erstellen,
bereits ein Platzhalter angezeigt. (Falls viele physische Laufwerke am Controller angeschlossen sind,
müssen Sie mit den Bildlaufleisten im Fenster „Configuration View“ (Konfigurationsansicht) scrollen,
um alle an den Controller angeschlossenen physischen Laufwerke und Arrays zu sehen.)
3.
Wählen Sie die Art von Laufwerk aus, die Sie in dem Array verwenden möchten.
4.
Wählen Sie die physischen Laufwerke aus, die Sie in dem Array verwenden möchten.
o
Verwenden Sie physische Laufwerke mit vergleichbarer Kapazität.
Das ACU verwendet zum Einrichten eines Arrays von jedem physischen Laufwerk einen gleich
großen Speicherplatz. Da dieser Speicherplatz die Kapazität des kleinsten physischen Laufwerks
nicht überschreiten kann, wird die möglicherweise vorhandene zusätzliche Kapazität auf den
anderen Laufwerken im Array nicht genutzt.
o
Verwenden Sie physische Laufwerke, die an verschiedenen Ports des Controllers angeschlossen
sind, um eine bessere Systemleistung zu erzielen.
o
Halten Sie in RAID 5-Konfigurationen die Wahrscheinlichkeit eines Ausfalls des logischen
Laufwerks gering, indem Sie dem Array nicht mehr als 14 physische Laufwerke zuweisen.
Jedes Mal, wenn Sie ein physisches Laufwerk zum Array hinzufügen, wird die Konfigurationsansicht
aktualisiert, um anzuzeigen, wie viel freier Speicherplatz im Array verbleibt.
5.
Klicken Sie auf Next (Weiter), wenn Sie das Hinzufügen von logischen Laufwerken zum Array
beendet haben.
ACU 30
Page 31

6.
Wenn ein nicht zugewiesenes physisches Laufwerk von entsprechender Kapazität verfügbar ist,
fragt das ACU nach, ob Sie dem Array ein Ersatzlaufwerk zuweisen möchten.
o
Wenn Sie dieses Laufwerk nicht als Ersatzlaufwerk zuweisen möchten, klicken Sie auf No (Nein)
und dann auf Next (Weiter).
o
Um dem Array Ersatzlaufwerke zuzuweisen, klicken Sie auf Yes (Ja) und dann auf Next (Weiter).
Wählen Sie auf dem nächsten Bildschirm die Laufwerke aus, die als Ersatzlaufwerke verwendet
werden sollen, und klicken Sie dann auf Next (Weiter).
WICHTIG: Durch das Zuweisen mehrerer Ersatzlaufwerke zu einem Array können Sie den
Austausch eines fehlerhaften Laufwerks aufschieben. Allerdings wird dadurch nicht die
Fehlertoleranzebene von logischen Laufwerken im Array erhöht. Bei einem logischen
Laufwerk in einer RAID 5-Konfiguration beispielsweise kommt es, unabhängig von der
Anzahl zugewiesener Laufwerke, unwiderruflich zu einem Datenverlust, wenn zwei
7.
physische Laufwerke gleichzeitig ausfallen.
Klicken Sie auf Finish (Fertig stellen), um die Konfiguration zu bestätigen. Die Laufwerke sind nun als
nicht belegter Speicherplatz auf dem neuen Array konfiguriert.
Wenn Sie mehrere Arrays am selben Controller erstellen möchten, wiederholen Sie die
vorausgegangenen Schritte.
Erstellen eines logischen Laufwerks
1.
Klicken Sie auf Create a logical drive (Logisches Laufwerk erstellen) und anschließend auf
Begin (Beginnen).
2.
Wählen Sie ein Array mit nicht belegtem Speicherplatz aus, und klicken Sie auf Next (Weiter).
(Ein logisches Laufwerk kann nur erstellt werden, wenn auf dem Array freier Speicherplatz
vorhanden ist.)
Der Bildschirm zeigt eine Liste der möglichen Fehlertoleranzebenen für diese Konfiguration an.
RAID 5 wird beispielsweise nicht aufgeführt, wenn das Array über lediglich zwei physische
Laufwerke verfügt.
3.
Wählen Sie eine Fehlertoleranzebene aus, und klicken Sie auf Next (Weiter).
4.
Wählen Sie eine Stripe-Größe aus, und klicken Sie auf Next (Weiter).
Der Standardwert der Stripe-Größe ermöglicht optimale Leistung in einer gemischten
Lese-/Schreibumgebung. Wenn Ihr System in einer anderen Umgebung verwendet wird,
können Sie der nachstehenden Tabelle entnehmen, welche Stripe-Größe Sie einstellen sollten.
ACU 31
Page 32

Art der Server-Anwendung Empfohlene Änderung der Stripe-Größe
Gemischt Lesen/Schreiben Standardwert akzeptieren
Hauptsächlich sequenzielle
Eine höhere Stripe-Größe verwenden
Leseoperationen (beispielsweise
Audio-/Videoanwendungen)
Hauptsächlich Schreiben (z. B.
Bildbearbeitungsanwendungen)
Eine geringere Stripe-Größe für RAID 5
oder RAID 6 (ADG) verwenden
Eine höhere Stripe-Größe bei RAID 0 und
RAID 1+0 verwenden
*RAID 6 (ADG) wird nicht von allen Controllern unterstützt.
Auf dem nächsten Bildschirm können Sie MaxBoot aktivieren. Wenn die Option MaxBoot aktiviert
ist, erhöht sich die Zahl der pro Spur verwendeten Sektoren von 32 auf 63. Dadurch werden für
Betriebssysteme wie beispielsweise Microsoft® Windows NT® 4.0, die zur Bestimmung der
Laufwerksgröße die Anzahl der Zylinder, Köpfe und Sektoren eines physischen Laufwerks
verwenden, größere Bootpartitionen ermöglicht. Sie können dadurch auch ein größeres logisches
Laufwerk erstellen oder die Größe des logischen Laufwerks zu einem späteren Zeitpunkt erhöhen.
Die Leistung der logischen Laufwerke sinkt tendenziell, wenn MaxBoot aktiviert ist.
5.
Legen Sie fest, ob MaxBoot verwendet werden soll, und klicken Sie auf Next (Weiter).
Auf dem nächsten Bildschirm können Sie die Größe des logischen Laufwerks festlegen. Die
angezeigte Standardgröße ist die maximal mögliche Größe eines logischen Laufwerks für die
gewählte RAID-Ebene und die verwendete Gruppe physischer Laufwerke. Durch das Verringern der
Größe des logischen Laufwerks bleibt Laufwerksspeicher im Array übrig, den Sie verwenden können,
um auf demselben Array zusätzliche logische Laufwerke zu erstellen.
6.
Stellen Sie die Größe ein, die das logische Laufwerk haben soll, und klicken Sie auf Next (Weiter).
Wenn der Controller über einen Array-Beschleuniger verfügt, wird ein Bildschirm angezeigt,
auf dem Sie diesen für das ausgewählte logische Laufwerk deaktivieren können.
HINWEIS: Bei Deaktivierung des Array-Beschleunigers für ein logisches Laufwerk wird der
Beschleuniger-Cache für andere logische Laufwerke im Array reserviert. Diese Funktion ist
nützlich, wenn die anderen logischen Laufwerken die maximal mögliche Leistung erhalten
7.
sollen (wenn die logischen Laufwerke beispielsweise Datenbankinformationen enthalten).
Wählen Sie die gewünschte Option aus, und klicken Sie auf Next (Weiter).
In dem grau unterlegten Fenster „Configuration View“ (Konfigurationsansicht) wird die von Ihnen
ausgewählte Konfiguration angezeigt.
ACU 32
Page 33

8.
Prüfen Sie, ob Sie die Konfiguration übernehmen möchten, und klicken Sie auf Finish (Fertig stellen).
9.
Klicken Sie auf das Symbol Save (Speichern), um die Änderungen an den Controller zu übermitteln,
und klicken Sie dann bei der Bestätigungsnachfrage auf OK. (Wenn Sie auf Discard Changes
(Änderungen verwerfen) klicken, gehen alle Änderungen seit dem letzten Speichern verloren.)
10.
Wenn Sie die neu erstellten logischen Laufwerke für die Datenspeicherung verfügbar machen
möchten, legen Sie mithilfe der Festplattenverwaltungsfunktionen des Betriebssystems Partitionen
an und formatieren Sie die Laufwerke.
Ändern einer Konfiguration mit Hilfe der Konfigurationsassistenten
Die im Menübereich des Bildschirms aufgelisteten Optionen hängen vom Controller-Modell sowie von
der Konfiguration ab. Die Option „Expand Array“ (Array erweitern) wird z. B. nur angezeigt, wenn
mindestens ein nicht zugewiesenes physisches Laufwerk an den Controller angeschlossen ist.
Die möglichen Menüoptionen sind:
•
„Clear configuration“ (Konfiguration löschen, siehe Seite 34)
•
„Controller settings“ (Controller-Einstellungen, siehe Seite 34)
•
„Create an array“ (Array erstellen, siehe Seite 35)
•
„Create a logical drive“ (Logisches Laufwerk erstellen, siehe Seite 36)
•
„Delete arrays“ (Arrays löschen, siehe Seite 37)
•
„Delete logical drives“ (Logische Laufwerke löschen, siehe Seite 38)
•
„Expand array“ (Array erweitern, siehe Seite 38)
•
„Extend logical drive“ (Logisches Laufwerk vergrößern, siehe Seite 39)
•
„Migrate a logical drive“ (Logisches Laufwerk umstellen, siehe Seite 40)
•
„Spare management“ (Ersatzlaufwerke verwalten, siehe Seite 41)
•
„Selective storage presentation“ (Selektive Speicherbereitstellung, siehe Seite 41)
ACU 33
Page 34

Clear Configuration (Konfiguration löschen)
Mit der Aufgabe „Clear Configuration“ (Konfiguration löschen) werden alle an den Controller
angeschlossenen logischen Laufwerke gelöscht, die Arrays in unabhängige (nicht zugewiesene) physische
Laufwerke neu konfiguriert sowie alle Controller-Einstellungen auf die Standardwerte zurückgesetzt.
1.
Klicken Sie auf Clear Configuration (Konfiguration löschen) und anschließend auf Begin (Beginnen).
Ein Warnbildschirm des ACU erinnert Sie daran, dass alle auf dem logischen Laufwerk
gespeicherten Daten verloren gehen.
2.
Klicken Sie zum Fortfahren auf Delete (Löschen).
3.
Klicken Sie auf Finish (Fertig stellen), um die Änderungen zu bestätigen.
4.
Klicken Sie auf Save (Speichern), um die Änderungen am System zu übernehmen, und klicken Sie
dann bei der Bestätigungsnachfrage auf OK.
Die physischen Laufwerke stehen jetzt zur Neukonfiguration zur Verfügung.
Controller Settings (Controller-Einstellungen)
Die Standardeinstellung des ACU für den Controller genügt für viele Zwecke. Bei Bedarf können Sie
jedoch die Aufgabe „Controller Settings“ (Controller-Einstellungen) verwenden, um:
•
die Priorität zu ändern, die das System einer Array-Erweiterung oder -Wiederherstellung einräumt;
•
den Array-Beschleuniger zu deaktivieren (sofern vorhanden);
•
das Verhältnis von Lese-Cache zu Schreib-Cache verändern (wenn der Controller einen
akkugepufferten Cache-Speicher besitzt).
So ändern Sie die Controller-Einstellungen:
1.
Klicken Sie auf Controller Settings (Controller-Einstellungen) und anschließend auf Begin (Beginnen).
Auf den nächsten beiden Bildschirmen können Sie die Einstellungen für die Erweiterungspriorität
und die Wiederherstellungspriorität ändern. Diese Einstellungen bestimmen, wie wichtig die
Array-Erweiterung oder Wiederherstellung im Verhältnis zur normalen I/O-Operationen ist.
o
Bei niedriger Priorität („Low“) findet die Erweiterung oder Wiederherstellung nur statt, wenn
der Array-Controller nicht damit beschäftigt ist, normale I/O-Operationen durchzuführen.
Diese Einstellung wirkt sich auf die normalen I/O-Operationen kaum aus. Es besteht jedoch
ein erhöhtes Risiko für einen Datenverlust, wenn ein weiteres physisches Laufwerk während
der Wiederherstellung oder Erweiterung ausfällt.
o
Bei hoher Priorität („High“) erfolgt die Wiederherstellung oder Erweiterung schneller,
beeinträchtigt jedoch die normalen I/O-Operationen. Obwohl die Systemleistung beeinträchtigt
ist, gewährleistet diese Einstellung einen besseren Datenschutz, da das Array während der
Wiederherstellung oder Erweiterung nur während einer kürzeren Zeit gegen weitere
Laufwerksausfälle anfällig ist.
o
Bei mittlerer Priorität („Medium“) erfolgt während der Hälfte der Zeit die Erweiterung oder
Wiederherstellung, und die normalen I/O-Anforderungen werden während der restlichen
Zeit ausgeführt.
2.
Stellen Sie die Erweiterungspriorität auf „high“, „medium“ oder „low“ (hoch, mittel oder niedrig) ein,
und klicken Sie dann auf Next (Weiter).
3.
Stellen Sie die Wiederherstellungspriorität ein, und klicken Sie dann auf Next (Weiter).
Wenn der Controller einen Array-Beschleuniger besitzt, wird jetzt ein Bildschirm angezeigt, auf dem
Sie den Beschleuniger für bestimmte logische Laufwerke deaktivieren können.
ACU 34
Page 35

HINWEIS: Bei Deaktivierung des Array-Beschleunigers für ein logisches Laufwerk wird der
Beschleuniger-Cache für andere logische Laufwerke im Array reserviert. Diese Funktion ist
nützlich, wenn die anderen logischen Laufwerken die maximal mögliche Leistung erhalten
4.
sollen (wenn die logischen Laufwerke beispielsweise Datenbankinformationen enthalten).
Wählen Sie die logischen Laufwerke aus, für die der Array-Beschleuniger deaktiviert werden soll,
und klicken Sie auf Next (Weiter).
Wenn der Controller einen akkugepufferten Cache-Speicher besitzt, wird nun ein Bildschirm
angezeigt, auf dem Sie das Lese-/Schreibverhältnis für den Cache-Speicher verändern können.
Dieses Verhältnis legt den Anteil des Cache-Speichers fest, der Lese- bzw. Schreibvorgängen
zugewiesen wird. Für unterschiedliche Anwendungstypen sind unterschiedliche Verhältnisse optimal.
Sie können das Verhältnis nur ändern, wenn der Controller einen akkugepufferten Cache-Speicher
besitzt (für den Schreib-Cache kann nur akkugepufferter Cache-Speicher verwendet werden) und
dem Controller logische Laufwerke zugewiesen sind.
5.
Wählen Sie das Verhältnis aus, das der Controller verwenden soll, und klicken Sie anschließend auf
Next (Weiter).
6.
Klicken Sie auf Finish (Fertig stellen), um die Änderungen zu bestätigen.
7.
Klicken Sie auf Save (Speichern), um die Änderungen am System zu übernehmen, und klicken Sie
dann bei der Bestätigungsnachfrage auf OK.
Create an array (Array erstellen)
1.
Klicken Sie auf Create an array (Array erstellen) und anschließend auf Begin (Beginnen).
2.
Wählen Sie die Art von Laufwerk aus, die Sie im Array verwenden möchten.
3.
Wählen Sie die physischen Laufwerke aus, die Sie in dem Array verwenden möchten.
o
Verwenden Sie physische Laufwerke mit vergleichbarer Kapazität.
Das ACU verwendet zum Einrichten eines Arrays von jedem physischen Laufwerk einen gleich
großen Speicherplatz. Da dieser Speicherplatz die Kapazität des kleinsten physischen Laufwerks
nicht überschreiten kann, wird die möglicherweise vorhandene zusätzliche Kapazität auf den
anderen Laufwerken im Array nicht genutzt.
o
Verwenden Sie physische Laufwerke, die an verschiedenen Ports des Controllers angeschlossen
sind, um eine bessere Systemleistung zu erzielen.
o
Halten Sie in RAID 5-Konfigurationen die Wahrscheinlichkeit eines Ausfalls des logischen
Laufwerks gering, indem Sie dem Array nicht mehr als 14 physische Laufwerke zuweisen.
Jedes Mal, wenn Sie ein physisches Laufwerk zum Array hinzufügen, wird die Konfigurationsansicht
aktualisiert, um anzuzeigen, wie viel freier Speicherplatz im Array verbleibt.
4.
Klicken Sie auf Next (Weiter), wenn Sie das Hinzufügen von logischen Laufwerken zum Array
beendet haben.
5.
Wenn ein Ersatzlaufwerk oder ein nicht zugewiesenes physisches Laufwerk von entsprechender
Kapazität verfügbar ist, fragt das ACU nach, ob Sie dem Array ein Ersatzlaufwerk zuweisen
möchten.
o
Wenn Sie dieses Laufwerk nicht als Ersatzlaufwerk zuweisen möchten, klicken Sie auf No (Nein)
und dann auf Next (Weiter).
o
Um dem Array Ersatzlaufwerke zuzuweisen, klicken Sie auf Yes (Ja) und dann auf Next (Weiter).
Wählen Sie auf dem nächsten Bildschirm die Laufwerke aus, die Sie als Ersatzlaufwerke
zuweisen möchten, und klicken Sie dann auf Next (Weiter).
ACU 35
Page 36

WICHTIG: Durch das Zuweisen mehrerer Ersatzlaufwerke zu einem Array können Sie den
Austausch eines fehlerhaften Laufwerks aufschieben. Allerdings wird dadurch nicht die
Fehlertoleranzebene von logischen Laufwerken im Array erhöht. Bei einem logischen
Laufwerk in einer RAID 5-Konfiguration beispielsweise kommt es, unabhängig von der
Anzahl zugewiesener Laufwerke, unwiderruflich zu einem Datenverlust, wenn zwei
physische Laufwerke gleichzeitig ausfallen.
HINWEIS: Ein Array kann mehrere Ersatzlaufwerke besitzen, und ein Ersatzlaufwerk kann von
mehreren Arrays gemeinsam genutzt werden.
6.
Klicken Sie zur Bestätigung der Konfiguration durch die verbleibenden Bildschirme.
Create a logical drive (Logisches Laufwerk erstellen)
1.
Klicken Sie auf Create a logical drive (Logisches Laufwerk erstellen) und anschließend auf
Begin (Beginnen).
2.
Wählen Sie ein Array mit nicht belegtem Speicherplatz aus, und klicken Sie auf Next (Weiter).
(Ein logisches Laufwerk kann nur erstellt werden, wenn auf dem Array freier Speicherplatz
vorhanden ist.)
Der Bildschirm zeigt eine Liste der möglichen Fehlertoleranzebenen für diese Konfiguration an.
RAID 5 wird beispielsweise nicht aufgeführt, wenn das Array über lediglich zwei physische
Laufwerke verfügt.
3.
Wählen Sie eine Fehlertoleranzebene aus, und klicken Sie auf Next (Weiter).
4.
Wählen Sie eine Stripe-Größe aus, und klicken Sie auf Next (Weiter).
Der Standardwert der Stripe-Größe ermöglicht optimale Leistung in einer gemischten
Lese-/Schreibumgebung. Wenn Ihr System in einer anderen Umgebung verwendet wird,
können Sie der nachstehenden Tabelle entnehmen, welche Stripe-Größe Sie einstellen sollten.
Art der Server-Anwendung Empfohlene Änderung der Stripe-Größe
Gemischt Lesen/Schreiben Standardwert akzeptieren
Hauptsächlich sequenzielle
Leseoperationen (beispielsweise
Audio-/Videoanwendungen)
Hauptsächlich Schreiben (z. B.
Bildbearbeitungsanwendungen)
*RAID 6 (ADG) wird nicht von allen Controllern unterstützt.
Eine höhere Stripe-Größe verwenden
Eine geringere Stripe-Größe für RAID 5
oder RAID 6 (ADG) verwenden
Eine höhere Stripe-Größe bei RAID 0 und
RAID 1+0 verwenden
Auf dem nächsten Bildschirm können Sie MaxBoot aktivieren. Wenn die Option MaxBoot aktiviert
ist, erhöht sich die Zahl der pro Spur verwendeten Sektoren von 32 auf 63. Dadurch werden für
Betriebssysteme wie beispielsweise Microsoft® Windows NT® 4.0, die zur Bestimmung der
Laufwerksgröße die Anzahl der Zylinder, Köpfe und Sektoren eines physischen Laufwerks
verwenden, größere Bootpartitionen ermöglicht. Sie können dadurch auch ein größeres logisches
Laufwerk erstellen oder die Größe des logischen Laufwerks zu einem späteren Zeitpunkt erhöhen.
Die Leistung der logischen Laufwerke sinkt tendenziell, wenn MaxBoot aktiviert ist.
5.
Legen Sie fest, ob MaxBoot verwendet werden soll, und klicken Sie auf Next (Weiter).
ACU 36
Page 37

Auf dem nächsten Bildschirm können Sie die Größe des logischen Laufwerks festlegen. Die
angezeigte Standardgröße ist die maximal mögliche Größe eines logischen Laufwerks für die
gewählte RAID-Ebene und die verwendete Gruppe physischer Laufwerke. Durch das Verringern
der Größe des logischen Laufwerks bleibt Laufwerksspeicher im Array übrig, den Sie verwenden
können, um auf demselben Array zusätzliche logische Laufwerke zu erstellen.
6.
Stellen Sie die Größe ein, die das logische Laufwerk haben soll, und klicken Sie auf Next (Weiter).
Wenn der Controller über einen Array-Beschleuniger verfügt, wird ein Bildschirm angezeigt,
auf dem Sie diesen für das ausgewählte logische Laufwerk deaktivieren können.
HINWEIS: Bei Deaktivierung des Array-Beschleunigers für ein logisches Laufwerk wird der
Beschleuniger-Cache für andere logische Laufwerke im Array reserviert. Diese Funktion ist
nützlich, wenn die anderen logischen Laufwerken die maximal mögliche Leistung erhalten
7.
sollen (wenn die logischen Laufwerke beispielsweise Datenbankinformationen enthalten).
Wählen Sie die gewünschte Option aus, und klicken Sie auf Next (Weiter).
In dem grau unterlegten Fenster „Configuration View“ (Konfigurationsansicht) wird die von Ihnen
ausgewählte Konfiguration angezeigt.
8.
Prüfen Sie, ob Sie die Konfiguration übernehmen möchten, und klicken Sie auf Finish (Fertig stellen).
9.
Klicken Sie auf das Symbol Save (Speichern), um die Änderungen an den Controller zu übermitteln,
und klicken Sie dann bei der Bestätigungsnachfrage auf OK. (Wenn Sie auf Discard Changes
(Änderungen verwerfen) klicken, gehen alle Änderungen seit dem letzten Speichern verloren.)
10.
Wenn Sie die neu erstellten logischen Laufwerke für die Datenspeicherung verfügbar machen
möchten, legen Sie mithilfe der Festplattenverwaltungsfunktionen des Betriebssystems Partitionen
an und formatieren Sie die Laufwerke.
Delete arrays (Arrays löschen)
Mit dieser Aufgabe werden logische Laufwerke in einem Array gelöscht und das Array in eine Gruppe
nicht zugewiesener physischer Laufwerke umgewandelt. Sie können die nicht zugewiesenen physischen
Laufwerke dann als ein oder mehrere neue Arrays konfigurieren (siehe „Create an array (Array erstellen)“
auf Seite 35) oder den freigewordenen Speicherplatz der physischen Laufwerke für die Erweiterung eines
anderen Arrays am selben Controller verwenden (siehe „Expand Array (Array erweitern)“ auf Seite 35).
1.
Klicken Sie auf Delete arrays (Arrays löschen) und anschließend auf Begin (Beginnen).
2.
Wählen Sie die zu löschenden Arrays aus, und klicken Sie auf Next (Weiter). Ein Warnbildschirm
des ACU erinnert Sie daran, dass alle auf dem Array gespeicherten Daten verloren gehen.
ACU 37
Page 38

3.
Klicken Sie zum Fortfahren auf Delete (Löschen) und anschließend auf Finish (Fertig stellen), um die
Änderungen zu bestätigen.
4.
Klicken Sie auf Save (Speichern), um die Änderungen am System zu übernehmen, und klicken Sie
dann bei der Bestätigungsnachfrage auf OK.
Delete logical drives (Logische Laufwerke löschen)
Diese Aufgabe löscht das ausgewählte logische Laufwerk und verwandelt es in freien Speicherplatz auf
den Laufwerken. Diesen freien Speicherplatz können Sie dann nutzen, um:
•
neue logische Laufwerke zu erstellen (siehe „Create a logical drive (Logisches Laufwerk erstellen)“
auf Seite 36);
•
die RAID-Ebene umzustellen oder die Stripe-Größe eines vorhandenen logischen Laufwerks zu
ändern (siehe „Migrate a logical drive (Logisches Laufwerk umstellen)“ auf Seite 40);
•
vorhandene logische Laufwerke in demselben Array zu vergrößern (siehe „Extend logical drive
(Logisches Laufwerk vergrößern)“ auf Seite 39), sofern das Betriebssystem die Erweiterung logischer
Laufwerke gestattet.
So löschen Sie ein logisches Laufwerk:
1.
Klicken Sie auf Delete logical drives (Logische Laufwerke löschen) und anschließend auf
Begin (Beginnen).
2.
Wählen Sie die zu löschenden logischen Laufwerke aus, und klicken Sie auf Next (Weiter). Ein
Warnbildschirm des ACU erinnert Sie daran, dass alle auf dem logischen Laufwerk gespeicherten
Daten verloren gehen.
3.
Klicken Sie zum Fortfahren auf Delete (Löschen) und anschließend auf Finish (Fertig stellen), um die
Änderungen zu bestätigen.
4.
Klicken Sie auf Save (Speichern), um die Änderungen am System zu übernehmen, und klicken Sie
dann bei der Bestätigungsnachfrage auf OK.
Expand Array (Array erweitern)
HINWEIS: Die Aufgabe „Expand Array“ (Array erweitern) wird nur aufgeführt, wenn am
Controller ein nicht zugewiesenes physisches Laufwerk angeschlossen ist. Die Kapazität
des nicht zugewiesenen Laufwerks darf außerdem nicht kleiner sein als die eines Laufwerks
in einem vorhandenen Array. Wenn diese Bedingungen nicht erfüllt sind, müssen Sie
mindestens ein geeignetes Laufwerk an den Controller anschließen und anschließend
auf „Refresh“ (Aktualisieren) klicken.
Diese Aufgabe vergrößert die Speicherkapazität eines vorhandenen Arrays. Diesen zusätzlichen
Speicherplatz können Sie nutzen, um:
•
neue logische Laufwerke zu erstellen (siehe „Create a logical drive (Logisches Laufwerk erstellen)“
auf Seite 36);
•
die RAID-Ebene umzustellen oder die Stripe-Größe vorhandener logischer Laufwerke zu ändern
(siehe „Migrate a logical drive (Logisches Laufwerk umstellen)“ auf Seite 40);
•
vorhandene logische Laufwerke im Array zu vergrößern (siehe „Extend logical drive (Logisches
Laufwerk vergrößern)“ auf Seite 39), sofern das Betriebssystem die Erweiterung logischer
Laufwerke gestattet.
ACU 38
Page 39

WICHTIG: Die Erweiterung eines Arrays oder logischen Laufwerks oder die Migration eines
logischen Laufwerks nimmt etwa 15 Minuten pro GB in Anspruch, kann jedoch erheblich
länger dauern, wenn der Controller keinen akkugepufferten Cache-Speicher besitzt. Während
des Vorgangs kann keine andere Erweiterung, Kapazitätserhöhung oder Migration gleichzeitig
1.
am selben Controller durchgeführt werden.
Klicken Sie auf Controller Settings (Controller-Einstellungen), und prüfen Sie, ob die Einstellung der
Erweiterungspriorität übernommen werden kann.
2.
Sichern Sie alle Daten, die im Array gespeichert sind. Obwohl ein Datenverlust bei einer
Array-Erweiterung unwahrscheinlich ist, sorgt diese Vorsichtsmaßnahme für zusätzlichen
Datenschutz.
3.
Klicken Sie auf Expand array (Array erweitern) und anschließend auf Begin (Beginnen).
4.
Wählen Sie das zu erweiternde Array aus, und klicken Sie auf Next (Weiter).
5.
Wählen Sie die physischen Laufwerke aus, die Sie zu dem Array hinzufügen möchten, und klicken
Sie auf Next (Weiter).
6.
Klicken Sie auf Finish (Fertig stellen), um die Änderungen zu bestätigen.
An diesem Punkt (vor dem Klicken auf Save (Speichern) im nächsten Schritt) können Sie logische
Laufwerke im durch die Erweiterung entstandenen freien Speicherplatz erstellen. Sie können durch
Wiederholen der vorher genannten Schritte auch ein anderes Array am selben Controller erweitern.
Der Controller kann jedoch nur jeweils ein Array erweitern. Weitere Array-Erweiterungen bilden eine
Warteschlange.
7.
Klicken Sie auf Save (Speichern).
Der Controller arrangiert jetzt die vorhandenen logischen Laufwerke und deren Daten derart um,
dass sie sich über alle physischen Laufwerke im erweiterten Array erstrecken.
Sie können das Fortschreiten jeder Array-Erweiterung durch Anklicken des Array-Symbols im Fenster
„Configuration View“ (Konfigurationsansicht) prüfen. Das Popup-Fenster „More Information“ (Weitere
Informationen) mit Angaben zum Array-Status wird geöffnet.
Extend logical drive (Logisches Laufwerk vergrößern)
Diese Option vergrößert die Speicherkapazität eines logischen Laufwerks, indem freier Speicherplatz in
einem Array zu einem logischen Laufwerk dieses Arrays hinzugefügt wird. Der freie Speicherplatz wird
entweder durch Erweiterung eines Arrays (siehe „Expand Array (Array erweitern)“ auf Seite 38) oder
durch Löschen eines anderen logischen Laufwerks im selben Array (siehe „Delete logical drives (Logische
Laufwerke löschen)“ auf Seite 38) verfügbar gemacht.
Nicht alle Betriebssysteme unterstützen die Online-Erhöhung der Kapazität logischer Laufwerke durch
das ACU.
Bei einigen Betriebssystemen ist eine Vergrößerung logischer Laufwerke offline durch Sichern der Daten,
Umkonfigurierung des Arrays und Wiederherstellung der Daten von einer Sicherungskopie möglich.
Entsprechende Informationen finden Sie in der Dokumentation zu Ihrem Betriebssystem.
WICHTIG: Die Erweiterung eines Arrays oder logischen Laufwerks oder die Migration eines
logischen Laufwerks nimmt etwa 15 Minuten pro GB in Anspruch, kann jedoch erheblich
länger dauern, wenn der Controller keinen akkugepufferten Cache-Speicher besitzt. Während
des Vorgangs kann keine andere Erweiterung, Kapazitätserhöhung oder Migration gleichzeitig
am selben Controller durchgeführt werden.
ACU 39
Page 40

1.
Sichern Sie alle Daten, die auf dem logischen Laufwerk gespeichert sind. Obwohl ein
Datenverlust bei einer Vergrößerung eines logischen Laufwerks unwahrscheinlich ist,
sorgt diese Vorsichtsmaßnahme für zusätzlichen Datenschutz.
2.
Klicken Sie auf Extend logical drive (Logisches Laufwerk vergrößern) und anschließend auf
Begin (Beginnen).
3.
Wählen Sie das zu vergrößernde logische Laufwerk aus, und klicken Sie auf Next (Weiter).
4.
Geben Sie die neue Kapazität für das logische Laufwerk in das Feld „Size“ (Größe) ein.
5.
Klicken Sie auf Finish (Fertig stellen).
An diesem Punkt, vor dem Klicken auf Save (Speichern) im nächsten Schritt, können Sie die
Kapazität eines weiteren logischen Laufwerks erhöhen, indem Sie die zuvor genannten Schritte
wiederholen. Mit dem Controller kann jedoch nur jeweils ein logisches Laufwerk vergrößert werden.
Weitere Kapazitätserhöhungen bilden eine Warteschlange.
6.
Klicken Sie auf Save (Speichern). Die Vergrößerung des logischen Laufwerks beginnt.
Sie können das Fortschreiten der Kapazitätserhöhung eines logischen Laufwerks durch Anklicken des
Symbols für das logische Laufwerk im Fenster „Configuration View“ (Konfigurationsansicht) prüfen.
Das Popup-Fenster „More Information“ (Weitere Informationen) mit Angaben zum Laufwerksstatus
wird geöffnet.
Migrate a logical drive (Logisches Laufwerk umstellen)
Mit dieser Option können Sie die Stripe-Größe (Datenblockgröße), RAID-Ebene oder beides bei einem
ausgewählten logischen Laufwerk ändern. Bei bestimmten Kombinationen von den Anfangs- und
Endeinstellungen für Stripe-Größe und RAID-Ebene ist freier Speicherplatz auf dem Array erforderlich.
WICHTIG: Die Erweiterung eines Arrays oder logischen Laufwerks oder die Migration eines
logischen Laufwerks nimmt etwa 15 Minuten pro GB in Anspruch, kann jedoch erheblich
länger dauern, wenn der Controller keinen akkugepufferten Cache-Speicher besitzt. Während
des Vorgangs kann keine andere Erweiterung, Kapazitätserhöhung oder Migration gleichzeitig
1.
2.
3.
4.
5.
am selben Controller durchgeführt werden.
Sichern Sie alle Daten, die auf dem logischen Laufwerk gespeichert sind. Obwohl ein Datenverlust
bei Migration unwahrscheinlich ist, sorgt diese Vorsichtsmaßnahme für zusätzlichen Datenschutz.
Klicken Sie auf Migrate a logical drive (Logisches Laufwerk umstellen) und anschließend auf
Begin (Beginnen).
Wählen Sie das logische Laufwerk aus, und klicken Sie dann auf Next (Weiter).
Wählen Sie die neue RAID-Ebene aus, und klicken Sie dann auf Next (Weiter).
Es werden nur RAID-Ebenen angezeigt, die für diese Konfiguration möglich sind. RAID 5 wird
beispielsweise nicht aufgeführt, wenn das Array über lediglich zwei physische Laufwerke verfügt.
Wählen Sie die Stripe-Größe. Es werden nur Stripe-Größen angezeigt, die für diese Konfiguration
möglich sind.
6.
Klicken Sie auf Finish (Fertig stellen), um die Änderungen zu bestätigen.
An diesem Punkt, vor dem Klicken auf „Save“ (Speichern) im nächsten Schritt, können Sie ein
weiteres logisches Laufwerk am gleichen Controller umstellen, indem Sie die zuvor genannten
Schritte wiederholen. Mit dem Controller kann jedoch nur jeweils ein logisches Laufwerk umgestellt
werden. Weitere Umstellungen bilden eine Warteschlange.
7.
Klicken Sie auf Save (Speichern). Die Migration beginnt.
ACU 40
Page 41

Sie können das Fortschreiten der Migration durch Anklicken des Symbols für das logische Laufwerk im
Fenster „Configuration View“ (Konfigurationsansicht) prüfen. Das Popup-Fenster „More Information“
(Weitere Informationen) mit Angaben zum Laufwerksstatus wird geöffnet.
Spare management (Ersatzlaufwerke verwalten)
HINWEIS: Ein Array kann mehrere Ersatzlaufwerke besitzen, und ein Ersatzlaufwerk kann von
mehreren Arrays gemeinsam genutzt werden.
1.
Klicken Sie auf Spare Management (Ersatzlaufwerke verwalten) und anschließend auf
Begin (Beginnen).
2.
Heben Sie das Array hervor, dem zusätzliche (oder weniger) Laufwerke zugewiesen werden sollen.
3.
Heben Sie Sie die Laufwerke hervor, die Sie als Ersatzlaufwerke zuweisen möchten, und heben Sie
die entsprechende Auswahl aller Ersatzlaufwerke auf, die nicht mehr zum Array gehören sollen.
WICHTIG: Durch das Zuweisen mehrerer Ersatzlaufwerke zu einem Array können Sie
den Austausch eines fehlerhaften Laufwerks aufschieben. Allerdings wird dadurch nicht
die Fehlertoleranzebene von logischen Laufwerken im Array erhöht. Bei einem logischen
Laufwerk in einer RAID 5-Konfiguration beispielsweise kommt es, unabhängig von der
Anzahl zugewiesener Laufwerke, unwiderruflich zu einem Datenverlust, wenn zwei
physische Laufwerke gleichzeitig ausfallen.
4.
Klicken Sie auf Next (Weiter).
5.
Klicken Sie auf Finish (Fertig stellen), um die Änderungen zu bestätigen.
6.
Klicken Sie auf Save (Speichern) und dann zur Bestätigung auf OK.
Selective Storage Presentation (Selektive Speicherbereitstellung)
Mit Hilfe der selektiven Speicherbereitstellung (SSP) können Sie festlegen, welche Host-Controller auf
welche logische Laufwerke in einem Storage System zugreifen können. Diese Funktion verhindert eine
Beschädigung von Daten, die auftreten kann, wenn unterschiedliche Server mit unterschiedlichen
Betriebssystemen auf dieselben Daten zugreifen.
Die SSP-Funktion ist nur für RA4x00 Controller, Smart Array Cluster Storage Controller und einige MSA
Controller verfügbar. Dem Benutzerhandbuch eines MSA Storage Systems können Sie entnehmen, ob die
SSP-Funktion bei dem betreffenden System unterstützt wird.
RA4x00 Controller
1.
Klicken Sie auf Selective Storage Presentation (Selektive Speicherbereitstellung) und anschließend auf
Begin (Beginnen).
2.
Wählen Sie das logische Laufwerk aus, dessen Zugriffseinstellungen Sie ändern möchten, und
klicken Sie anschließend auf Next (Weiter).
3.
Wählen Sie im nächsten Bildschirm das entsprechende Optionsfeld, um die SSP-Funktion zu
aktivieren bzw. zu deaktivieren, und klicken Sie anschließend auf Next (Weiter).
o
Wenn Sie SSP deaktivieren, können alle Host-Controller auf das logische Laufwerk zugreifen.
o
Wenn Sie SSP aktivieren, legen Sie fest, welche Hosts Zugriff auf das logische Laufwerk erhalten.
Wenn Sie Enable (Aktivieren) wählen, zeigt der Bildschirm eine Liste aller erkannten
Host-Controller an.
4.
Wählen Sie die Host-Controller aus, die Zugriff auf das logische Laufwerk haben sollen, und
benennen Sie die Verbindungen ggf. um. Klicken Sie dann auf Next (Weiter).
ACU 41
Page 42
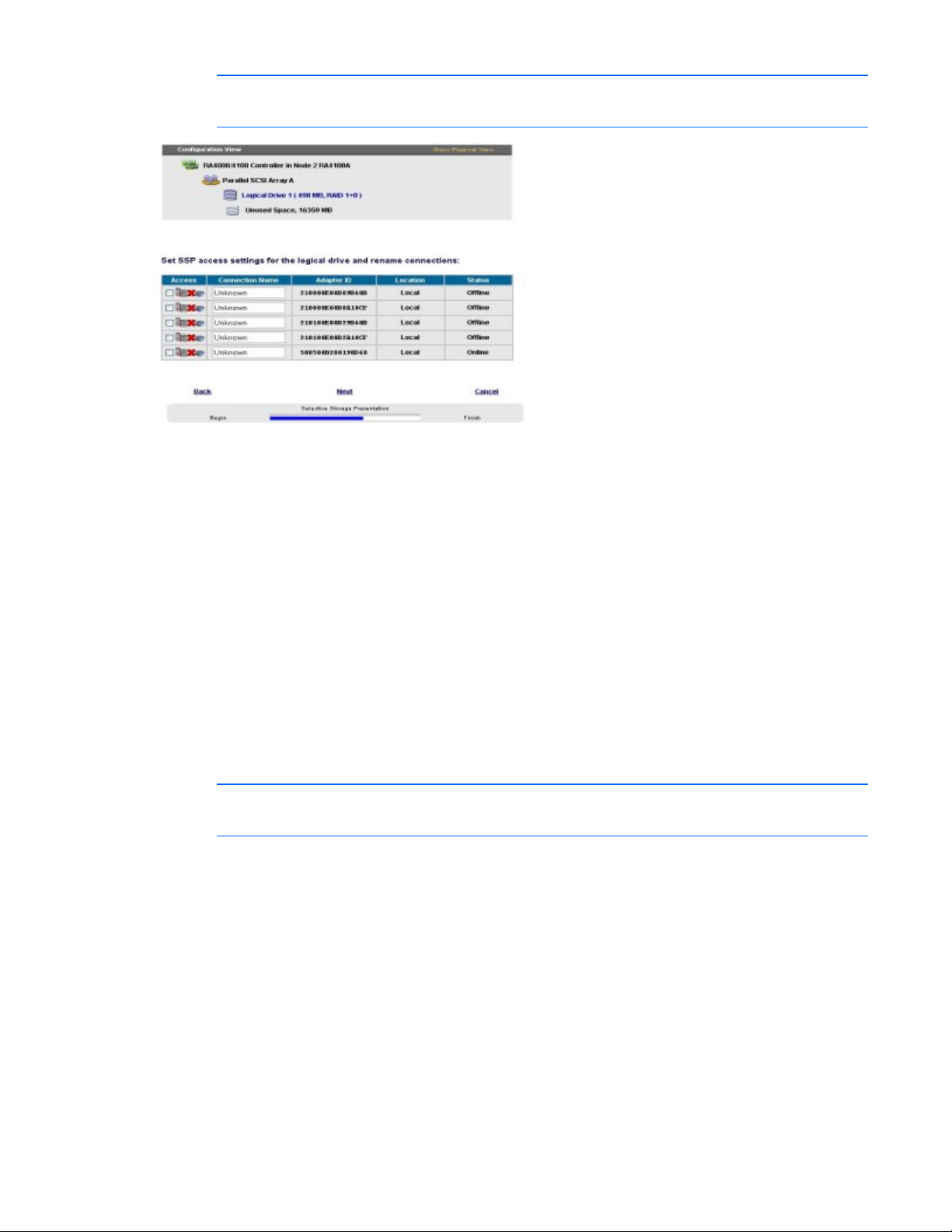
HINWEIS: Achten Sie darauf, dass jeder HBA im System auf die logischen Laufwerke
zugreifen kann, für die mehrere Pfade verwendet werden.
5.
Klicken Sie auf Finish (Fertig stellen).
MSA und Smart Array Cluster Storage Controller
1.
Klicken Sie auf Selective Storage Presentation (Selektive Speicherbereitstellung) und anschließend auf
Begin (Beginnen).
Wählen Sie im nächsten Bildschirm das entsprechende Optionsfeld, um die SSP-Funktion zu
aktivieren bzw. zu deaktivieren, und klicken Sie anschließend auf Next (Weiter).
o
Wenn Sie SSP deaktivieren, können alle Host-Controller auf alle logischen Laufwerke zugreifen.
o
Wenn Sie SSP aktivieren, legen Sie fest, welche Hosts Zugriff auf welche logischen
Laufwerke erhalten.
Wenn Sie Enable (Aktivieren) wählen, zeigt der Bildschirm eine Liste aller identifizierten
Host-Controller an.
2.
Wählen Sie die Host-Controller aus, die Zugriff auf die einzelnen logischen Laufwerke benötigen,
legen Sie den Host-Modus für jeden einzelnen Controller fest, und benennen Sie ggf. die
Verbindungen um. Klicken Sie anschließend auf Next (Weiter).
HINWEIS: Achten Sie darauf, dass jeder HBA im System auf die logischen Laufwerke
zugreifen kann, für die mehrere Pfade verwendet werden.
ACU 42
Page 43

3.
Klicken Sie auf Finish (Fertig stellen).
Konfiguration von Switches
Wenn der ausgewählte Controller die Konfiguration von Switches unterstützt, wird der Menülink für diese
Funktion in der rechten unteren Ecke des ACU-Hauptkonfigurationsbildschirms im Fenster „Wizards“
(Assistenten) angezeigt.
1.
Prüfen Sie die Verbindungen zwischen dem Management-Server, auf dem das ACU ausgeführt wird,
und den LAN-Management-Ports an den Switches mit dem Befehl PING auf ihre Zuverlässigkeit.
2.
Klicken Sie im Fenster „Wizards“ (Assistenten) auf Switch Configuration (Switch-Konfiguration).
3.
Wählen Sie den zu konfigurierenden Switch aus, und klicken Sie anschließend auf Next (Weiter).
ACU 43
Page 44

4.
Klicken Sie auf ACU Switch Configuration (ACU Switch-Konfiguration).
5.
Stellen Sie die Switch-Parameter ein (IP-Adresse, Standard-Gateway, Subnetzmaske und
Community-Zeichenfolgen), und klicken Sie anschließend auf Finish (Fertig stellen),
um die Einstellungen zu sichern.
Im Bildschirm wird jetzt ein URL zum Starten des Switch Configuration Utility (Dienstprogramm für die
Switch-Konfiguration) angezeigt. Dieses Dienstprogramm besteht aus einem Java™-Applet, mit dem
Sie den Switch weiter konfigurieren können. Damit Sie das Applet verwenden können, sollten Sie
das aktuellste Java™-Plugin laden.
6.
Klicken Sie auf den URL-Link.
7.
Folgen Sie den Aufforderungen und Anleitungen auf dem Bildschirm, wenn Sie das Switch
Configuration Utility verwenden möchten.
ACU 44
Page 45

Teilen eines gespiegelten Arrays
Diese Aufgabe teilt ein Array, das aus einem oder mehreren logischen Laufwerken in einer RAID
1+0-Konfiguration besteht, in zwei identische neue Arrays aus logischen Laufwerken in einer RAID
0-Konfiguration. Diese Funktion ist nützlich, wenn eine Konfiguration repliziert oder vor Durchführen
eines riskanten Vorgangs eine Sicherungskopie angelegt werden soll.
WICHTIG: Arrays mit logischen Laufwerken in RAID 0, RAID 5 oder RAID ADG
1.
2.
3.
4.
5.
6.
Konfigurationen können nicht geteilt werden.
HINWEIS: Ein Array kann nur geteilt oder neu gespiegelt werden, wenn der Server offline
geschaltet ist und im Standardkonfigurationsmodus der ACU-GUI betrieben wird.
Schalten Sie den Server offline.
Legen Sie die CD mit dem ACU in das CD-ROM-Laufwerk ein.
Öffnen Sie das ACU, und behalten Sie den Standardkonfigurationsmodus
(die Standardeinstellung) bei.
Wählen Sie den Controller mit dem zu teilenden Array aus.
Wählen Sie das Array im Fenster „Configuration View“ (Konfigurationsansicht) aus.
Klicken Sie im Fenster „Select a Task“ (Aufgabe wählen) auf Split Mirrowed Array (Gespiegeltes
Array teilen).
7.
Klicken Sie auf OK.
8.
Nachdem das ACU das Array geteilt hat, entfernen Sie die physischen Laufwerke, die eines der
neuen Arrays bilden.
WICHTIG: Sie müssen eines der Arrays entfernen, andernfalls kann der Server nach einem
Neustart (nächster Schritt) nicht zwischen den beiden neuen Arrays unterscheiden, da die
9.
Neuzusammensetzen eines geteilten gespiegelten Arrays
Arrays in jeder Hinsicht identisch sind.
Starten Sie den Server neu.
HINWEIS: Ein Array kann nur geteilt oder neu gespiegelt werden, wenn der Server offline
geschaltet ist und im Standardkonfigurationsmodus der ACU-GUI betrieben wird.
1.
Schalten Sie den Server offline.
2.
Legen Sie die Laufwerke ein, die die andere Hälfte des geteilten Arrays enthalten.
3.
Legen Sie die CD mit dem ACU in das CD-ROM-Laufwerk ein.
4.
Öffnen Sie das ACU, und behalten Sie den Standardkonfigurationsmodus
(die Standardeinstellung) bei.
5.
Wählen Sie den Controller mit dem neu zu spiegelnden Array aus.
6.
Wählen Sie im Fenster „Configuration View“ (Konfigurationsansicht) das Array aus,
das als Ausgangs-Array des neu zusammengesetzten gespiegelten Arrays dienen soll.
7.
Klicken Sie im Fenster „Select a Task“ (Aufgabe wählen) auf „Re-Mirror Array“ (Array neu spiegeln).
8.
Wählen Sie das Array aus, das zum Ausgangs-Array gespiegelt werden soll. (In der Regel handelt
es sich dabei um das Array, das ursprünglich aus dem gespiegelten Original-Array geteilt wurde.
Es kann jedoch auch ein anderes Array gewählt werden, sofern es die passende Größe aufweist.)
ACU 45
Page 46

ACHTUNG: Alle Daten auf dem zweiten Array werden zerstört.
9.
Klicken Sie auf OK.
10.
Starten Sie den Server neu, nachdem das ACU das geteilte Array neu zusammengesetzt hat.
Verwenden von ACU-Skripts
Das ACU besitzt zwei Skriptmodi: Capture (Erfassen) und Input (Eingabe).
•
Im Modus „Capture“ (Erfassen, siehe „Erfassen einer Konfiguration“ auf Seite 46) überprüft das ACU
die Konfiguration aller internen und externen Array-Controller, die mit dem Server verbunden sind,
und schreibt eine Skriptdatei zur Beschreibung dieser Konfiguration.
•
Im Modus „Input“ (Eingabe, siehe „Verwenden eines Eingabe-Skripts“ auf Seite 46) liest das ACU
die Array-Konfiguration, die in einer angegebenen Skriptdatei beschrieben wird (siehe „Erstellen
Erfassen einer Konfiguration
einer ACU-Skriptdatei“ auf Seite 47), und wendet diese Konfiguration auf ein Zielsystem an.
Um die Konfiguration eines Systems zu erfassen, geben Sie an der Befehlszeilen-Eingabeaufforderung des
Systems den folgenden Befehl ein:
cpqacuxe -c [drive:][path] DATEINAME.ext [-internal | -external] -e
[drive:][path] FEHLERDATEINAME.ext
DATEINAME ist der Name, den Sie der Erfassungsdatei zuweisen möchten, und ext. ist die
Dateierweiterung. Wenn Sie für diese Datei keinen Namen und Speicherort angeben, verwendet
das ACU den Standardnamen ACUCAPT.ini, und platziert diese Datei im ACU-Arbeitsverzeichnis.
Die Switches -internal und -external begrenzen die Erfassung auf interne oder externe Controller.
Die Informationen des Switches -e werden nur dann verwendet, wenn das ACU eine Fehlerdatei
erstellen muss. Das ACU vergibt standardmäßig für die Fehlerdatei den Namen ERROR.ini und legt
diese im ACU-Arbeitsverzeichnis ab.
Verwenden eines Eingabe-Skripts
Wenn Sie ein System anhand eines Eingabe-Skrips konfigurieren oder neu konfigurieren möchten,
suchen Sie zuerst nach einem passenden ACU-Skript, oder erstellen Sie eines (siehe „Erstellen einer
ACU-Skriptdatei“ auf Seite 47), und geben Sie dann an der Befehlszeilen-Eingabeaufforderung des
Systems einen der folgenden Befehle ein:
cpqacuxe -i [drive:][path] DATEINAME.ext [-internal | -external] [-reset]
-e [drive:][path] FEHLERDATENAME.ext
FILENAME ist der Name der ACU-Eingabedatei, und ext ist die Dateierweiterung. Wenn Sie für diese
Datei keinen Namen und Speicherort angeben, sucht das ACU im ACU-Arbeitsverzeichnis nach der Datei
ACUINPUT.ini.
Die Switches -internal und -external begrenzen die Konfigurationsvorgänge auf interne oder
externe Controller.
Die Markierung -reset löscht alle bestehenden Daten und überschreibt die aktuelle Konfiguration durch
die im Skript angegebene Konfiguration.
ACU 46
Page 47

Die Informationen des Switches -e werden nur dann verwendet, wenn das ACU eine Fehlerdatei
erstellen muss. Das ACU vergibt standardmäßig für die Fehlerdatei den Namen ERROR.ini und legt
diese im ACU-Arbeitsverzeichnis ab.
Erstellen einer ACU-Skriptdatei
Eine gültige ACU-Skriptdatei kann mit einer beliebigen der folgenden Methoden erstellt werden:
•
Abwandeln des Beispielsskript (siehe „Beispiel für ein benutzerdefiniertes Eingabe-Skript“
auf Seite 47).
•
Erstellen einer Erfassungsdatei (siehe „Erfassen einer Konfiguration“ auf Seite 46) von jedem Server,
auf dem das ACU geladen ist, und anschließendes Abwandeln der Werte der Optionen in der Datei
je nach Zielsystem. (Diese Methode ist nützlich zum Anwenden einer Standardkonfiguration auf
mehrere Server mit ähnlichen Speicherressourcen.)
•
Schreiben eines vollständig neuen Skripts. Jede Textzeile in einer ACU-Skriptdatei weist das Format
Option=Wert auf und kann in Groß- oder Kleinbuchstaben abgefasst werden. Informationen zu den
möglichen Optionswerten und zum Mindestgehalt an Konfigurationsinformationen, über die ein
gültiges Skript verfügen muss, können Sie dem Beispielskript entnehmen (siehe „Beispiel für ein
benutzerdefiniertes Eingabe-Skript“ auf Seite 47).
Jedes Skript kann um Leerzeilen und Kommentare erweitert werden, um es leserlicher und verständlicher
zu machen. Zur Eingabe eines Kommentars geben Sie ein Semikolon gefolgt von dem gewünschten Text
ein. Sämtlicher Text in einer Textzeile, der sich hinter dem Semikolon befindet, wird vom ACU ignoriert.
Beispiel für ein benutzerdefiniertes Eingabe-Skript
Das Beispielskript in diesem Abschnitt enthält alle möglichen Werte für die einzelnen Optionen.
•
Bei einer Option, die in Fettdruck angegeben ist, müssen Sie einen Wert für diese Option eingeben,
wenn Sie Ihr eigenes Skript schreiben.
•
Ein Wert, der in Fettdruck angegeben ist, wird vom ACU bei der Erstellung neuer logischer
Laufwerke als Standardeinstellung verwendet.
Sie können dieses Skript als Vorlage für eigene Skripte verwenden.
Action = Configure|Reconfigure
Method = Custom|Auto
Controller = All | First | Slot [N][:N] | WWN [N] | SerialNumber [N] |
IOCabinet [N],IOBay [N],IOChassis [N],Slot [N],Cabinet [N],Cell [N]
ClearConfigurationWithDataLoss = Yes|No ; COMMENT: This option is now
deprecated.
LicenseKey = XXXXX-XXXXX-XXXXX-XXXXX-XXXXX
DeleteLicenseKey = XXXXX-XXXXX-XXXXX-XXXXX-XXXXX
RAIDArrayID = “XXXXXXXXXXXXXXXXXXXX”
ReadCache = 0|10|20|25|30|40|50|60|70|75|80|90|100
WriteCache = 0|10|20|25|30|40|50|60|70|75|80|90|100
RebuildPriority = Low|Medium|High
ExpandPriority = Low|Medium|High
SurfaceScanDelay = N
SSPState = Enable|Disable
ACU 47
Page 48

PreferredPathMode = Auto|Manual
Array = A|B|C|D|E|F|G|...Z|a|b|c|d|e|f
OnlineSpare = None | N | Port:ID,Port:ID... | Box:Bay,Box:Bay... |
Port:Box:Bay,Port:Box:Bay,... ; COMMENT: These values are available only
in Custom method mode. In Auto method mode, the choices are Yes|No.
Drive = * | N | Port:ID,Port:ID... | Box:Bay,Box:Bay... |
Port:Box:Bay,Port:Box:Bay,...
DriveType = SCSI | SAS | SATA
LogicalDrive = 1|2|3|...32
RAID = 0|1|5|6|adg|auto
Size = [N]|Max
Sectors = 32|63
StripeSize = 8|16|32|64|128|256
ArrayAccelerator = Enable|Disable
LogicalDriveSSPState = Enable|Disable
SSPAdaptersWithAccess = [N],[N]...|None
PreferredPath = 1|2
HBA_WW_ID = WWN
ConnectionName = UserDefinedName
HostMode = Default | Windows | Windows(degrade | openVMS | Tru64 | Linux
| Solaris | Netware | HP | Windows Sp2 ; COMMENT: The Windows(degrade
value must be entered as written.
Optionen in Skriptdateien
Es gibt fünf Kategorien von Optionen in ACU-Skriptdateien: Steuerung, Controller, Array, Logisches
Laufwerk und HBA. Jede Kategorie besitzt mehrere Skriptoptionen. Es müssen aber nicht allen Optionen
Werte zugewiesen werden. In einigen Fällen kann das ACU die Standardwerte verwenden, während
in anderen Fällen eine vorgegebene Option eventuell für eine bestimmte Konfiguration oder einen
bestimmten Skriptmodus nicht relevant ist.
Die Optionen für die einzelnen Kategorien sind in der folgenden Tabelle aufgeführt
(siehe „Optionskategorien in ACU-Skripts“ auf Seite 48) und werden weiter unten im
Optionskategorien in ACU-Skripts
übrigen Abschnitt näher beschrieben.
Kategorie Optionen Bemerkungen
Steuerung Aktion
Method (Methode)
Diese Optionen bestimmen das allgemeine Verhalten
von ACU beim Verarbeiten von Skripten und Anlegen
der Konfigurationen. Steueroptionen können nur
einmal in einer Skriptdatei auftreten und müssen
zuerst aufgeführt sein.
ACU 48
Page 49

Kategorie Optionen Bemerkungen
Controller Controller
ClearConfigurationWithDataLoss
LicenseKey
DeleteLicenseKey
ChassisName
ReadCache
WriteCache
RebuildPriority
ExpandPriority
SurfaceScanDelay
SSPState
PreferredPathMode
Array Array
OnlineSpare
Drive
DriveType
Logisches
Laufwerk
LogicalDrive
RAID
Size
Sectors
StripeSize
ArrayAccelerator
LogicalDriveSSPState
SSPAdaptersWithAccess
PreferredPath
HBA HBA_WW_ID
ConnectionName
HostMode
Mit den Optionen in dieser Kategorie geben Sie den
Controller an, der konfiguriert werden soll bzw.
dessen Konfiguration erfasst wurde. Während die
Option „Controller“ am Anfang dieses Skripts
aufgeführt werden muss, können Sie andere Optionen
in dieser Kategorie in beliebiger Reihenfolge im
Skript angeben.
Sie können eine Skriptdatei zum Konfigurieren aller
Controller in einem System verwenden, und Sie
können alle Controller identisch oder separat
konfigurieren. Wenn Sie jeden Controller separat
konfigurieren, geben Sie die Optionswerte für einen
Controller und dessen Arrays und logische Laufwerke
ein, bevor Sie die Optionswerte für einen weiteren
Controller angeben.
Mit diesen Optionen beschreiben Sie ein Array,
das für einen Controller konfiguriert werden soll,
der bereits zuvor im Skript angegeben wurde.
(Wenn zuvor kein Controller angegeben wurde, hält
das ACU die Verarbeitung des Skripts an und erstellt
eine Fehlerdatei.) Während die Option „Array“ am
Anfang dieses Skripts aufgeführt werden muss, können
Sie andere Optionen in dieser Kategorie in beliebiger
Reihenfolge im Skript angeben.
Mit diesen Optionen beschreiben Sie ein logisches
Laufwerk, das in einem Array konfiguriert werden soll,
das bereits zuvor in dem Skript angegeben wurde.
(Wenn zuvor kein Array angegeben wurde, hält das
ACU die Verarbeitung des Skripts an und erstellt eine
Fehlerdatei.) Während die Option „LogicalDrive“
(Logisches Laufwerk) am Anfang dieses Skripts
aufgeführt werden muss, können Sie andere Optionen
in dieser Kategorie in beliebiger Reihenfolge im
Skript angeben.
Diese Optionen geben einen zu konfigurierenden
HBA an.
Kategorie Steuerung
In der Kategorie Steuerung befinden sich zwei Optionen: „Action“ (Vorgang, auf Seite 50) und „Method“
(Methode, auf Seite 50).
ACU 49
Page 50

Aktion
Sie müssen für Action (Vorgang) einen Modus festlegen.
•
Im Modus „Configure“ (Konfigurieren) können Sie neue Arrays anlegen. Bereits vorhandene Array
können nicht bearbeitet werden. An den Controller müssen nicht zugewiesene physische Laufwerke
angeschlossen sein, damit dieser Modus zur Verfügung steht.
•
Im Modus „Reconfigure“ (Konfigurationsänderung) können Sie mit dem ACU vorhandene
Arrays bearbeiten. So können Sie damit beispielsweise eine Array-Erweiterung oder die
Kapazitätserhöhung oder Umstellung eines logischen Laufwerks einrichten. Bei diesen Verfahren
gehen keine Daten verloren, solange Sie nicht ausdrücklich angeben, dass Sie Daten löschen
möchten. In diesem Modus nimmt ACU keine Änderungen an einer vorhandenen Option vor,
solange Sie nicht ausdrücklich in der Skriptdatei einen anderen Wert für diese Option angeben.
Method (Methode)
Standardmäßig ist für diese Option der Wert „Auto“ (Automatisch) voreingestellt. Wenn Sie den Modus
„Custom“ (Benutzerdefiniert) verwenden möchten, müssen Sie dies hier angeben.
Im Modus „Auto“ (Automatisch) kann das ACU Erweiterungen, Kapazitätserhöhungen oder Umstellungen
vornehmen, ohne dass Sie hierzu selbst Änderungen vornehmen müssen, wenn die Einstellungen der
übrigen Parameter einen solchen Vorgang erforderlich machen.
Kategorie Controller
In der Kategorie Controller sind die folgenden Optionen verfügbar:
•
Controller (auf Seite 50)
•
ClearConfigurationWithDataLoss (auf Seite 51)
•
LicenseKey (siehe „LicenseKey, DeleteLicenseKey“ auf Seite 51)
•
DeleteLicenseKey (siehe „LicenseKey, DeleteLicenseKey“ auf Seite 51)
•
ChassisName (auf Seite 51)
•
ReadCache (siehe „ReadCache, WriteCache“ auf Seite 51)
•
WriteCache (siehe „ReadCache, WriteCache“ auf Seite 51)
•
RebuildPriority (siehe „RebuildPriority, ExpandPriority“ auf Seite 52)
•
ExpandPriority (siehe „RebuildPriority, ExpandPriority“ auf Seite 52)
•
SurfaceScanDelay (auf Seite 52)
•
SSPState (auf Seite 52)
•
PreferredPathMode (auf Seite 53)
Controller
Für diese Option müssen Sie einen Wert eingeben, da hiermit der zu konfigurierende Controller
festgelegt wird.
•
All – Konfiguriert alle im System erkannten Controller.
•
Slot [N][:M] – Konfiguriert den internen Controller in Steckplatz N oder den externen
Controller an Port M in Steckplatz N.
•
First – Konfiguriert den zuerst im System aufgeführten Controller.
ACU 50
Page 51

•
WWN [N] – Konfiguriert den externen Controller mit dem World Wide Name N.
•
SerialNumber [N] – Konfiguriert den freigegebenen Speichercontroller mit der
Seriennummer N.
•
IOCabinet[N],IOBay[N],IOChassis[N],Slot[N],Cabinet[N],
Cell[N] – Konfiguriert den Controller im Integritätsserver, der über die
Steckplatz-Pfadinformationen verfügt, die von dieser Bezeichnersequenz definiert werden.
ClearConfigurationWithDataLoss
Dieser Befehl wird nun außer Kraft gesetzt.
Die Standardeinstellung für diese Option ist „No“ (Nein). Durch Löschen der Konfiguration gehen alle
Daten verloren, da sämtliche logischen Volumes und Arrays, die am Controller angeschlossen sind,
gelöscht werden. Wenn Sie eine Konfiguration löschen, können Sie später Befehle in die Skriptdatei
schreiben, um eine neue Konfiguration für die frei gewordene Laufwerkskapazität zu erstellen.
LicenseKey, DeleteLicenseKey
Diese Optionen ermöglichen das Eingeben eines 25-stelligen Lizenzschlüssels zum Aktivieren oder
Deinstallieren bestimmter Controller-Funktionen. Bindestriche können eingegeben werden. Sie sind
jedoch nicht erforderlich.
ChassisName
Geben Sie die benutzerdefinierte Zeichenfolge ein, mit der der Controller identifiziert wird. Die
Zeichenfolge darf die folgenden Zeichen enthalten:
a–z, A–Z, 0–9, !, @, #, *, (, ), ,, -, _, +, :, ., /, [Leerzeichen]
Die Zeichenfolge muss nicht in Anführungszeichen stehen. Wenn Anführungszeichen verwendet werden,
kann die Zeichenfolge jedoch mit einem Leerzeichen beginnen. Das Leerzeichen darf allerdings nicht als
letztes Zeichen verwendet werden.
Zur Zeit unterstützen nur Array Controller für gemeinsam genutzten Speicher (Shared-Storage
Controller) wie beispielsweise der RA4x00, MSA1.000 und Smart Array Cluster Storage die Option
„ChassisName“. Der RA4x00 Controller verwendet eine 24-stellige Zeichenfolge, während andere
Controller eine 20-stellige Zeichenfolge verwenden.
ReadCache, WriteCache
Geben Sie eine Zahl zwischen 0 und 100 ein, um den Prozentsatz für den Cache-Speicher festzulegen,
der für Schreib- und Lesezugriffe auf das Laufwerk zugewiesen werden soll. Standardmäßig ist für
beide Optionen der Wert 50 voreingestellt. Die erlaubten Lese-/Schreibverhältnisse für den
Cache-Speicher hängen, wie aus der Beschreibung in der Tabelle hervorgeht (siehe „Zulässige
Cache-Speicherverhältnisse“ auf Seite 51), vom Controller-Modell und vom Vorhandensein eines
akkugepufferten Caches ab.
Zulässige Cache-Speicherverhältnisse
HINWEIS: „J“ besagt, dass das angegebene Verhältnis für den Cache-Speicher für
diese Art von Controller zulässig ist; „--“ besagt, dass das Verhältnis nicht zulässig ist.
ACU 51
Page 52

Verhältnis
Lesen:
Schreiben
RA4x00 mit 16-MBCache-Speicher
RA4x00 mit 48-MBCache-Speicher
Alle anderen
Controller mit
akkugepuffertem
Cache-Speicher
Alle anderen
Controller ohne
akkugepufferten
Cache-Speicher
100:0 J J J J
90:10 J J -- -80:20 J J -- -75:25 -- -- J -70:30 J J -- -60:40 J J -- -50:50 J J J -40:60 -- J -- -30:70 -- J -- -25:75 -- J J -0:50* J -- -- -0:75* -- J -- -0:100 -- -- J --
* Die Gesamtsumme der Schreib-/Leseverhältnisse im Cache-Speicher beträgt in diesen Fällen weniger als 100 %,
da die zusätzlichen 16-MB- oder 48-MB-Cache-Speichermodule nicht verwendet werden. Nur der akkugepufferte
Cache-Speicher wird verwendet.
RebuildPriority, ExpandPriority
Für diese Option sind drei Einstellungen möglich: „Low“ (Niedrig), „Medium“ (Mittel) und „High“ (Hoch).
Standardmäßig ist für einen nicht konfigurierten Controller die Einstellung „Low“ voreingestellt.
SurfaceScanDelay
Geben Sie eine Zahl zwischen 1 und 30 ein, um eine Verzögerungszeit in Sekunden für den Start des
Oberflächenscans festzulegen.
SSPState
Diese Option besitzt zwei Einstellungen: „Enable“ (Aktivieren) und „Disable“ (Deaktivieren). Wenn Sie für
SSPState keinen Wert festlegen, bleiben die vorhandenen Einstellungen erhalten.
HINWEIS: Die Option SSPState gilt nur für Controller, die SSP auf Controller-Basis aktivieren
wie MSA1.000 oder die Smart Array Cluster Storage Controller. RA4x00 Controller
unterstützen eine SSP-Funktion, die auf der Basis logischer Laufwerke aktiviert wird, und
verwenden stattdessen die Option LogicalDriveSSPState (siehe „LogicalDriveSSPState“
Wenn Sie SSP aktivieren, müssen Sie mit der Option SSPAdaptersWithAccess zudem einen Adapter
für einen oder mehrere logische Laufwerke angeben (siehe „SSPAdaptersWithAccess“ auf Seite 57).
Ansonsten wird SSP automatisch deaktiviert.
auf Seite 57).
ACU 52
Page 53

PreferredPathMode
Die für diese Option ausgewählte Einstellung bestimmt, wie für einen redundanten Array-Controller in
einer Active/Active-Konfiguration der bevorzugte I/O-Pfad zu einem bestimmten logischen Laufwerk
festgelegt wird.
Nicht alle Controller unterstützen diese Funktion; Controller in einer Active/Standby-Konfiguration
ignorieren diese Option.
•
Auto (Automatisch) ist die Standardeinstellung für neue Konfigurationen. In diesem Fall wählt das
Speichersystem automatisch den I/O-Pfad vom redundanten Controller zum logischen Laufwerk aus
und verteilt die Last dynamisch über alle Pfade.
•
Manual (Manuell) ermöglicht die Zuweisung des logischen Laufwerks zu einem bestimmten
redundanten Controller. Wenn Sie diese Einstellung auswählen, müssen Sie den Pfad mit dem
Befehl PreferredPath (siehe Seite 57) festlegen.
Wird bei einer Neukonfiguration des Controllers keine Einstellung für diese Option angegeben, wird
die bestehende Einstellungen unverändert übernommen.
Kategorie Array
In der Kategorie „Array“ sind die folgenden Optionen verfügbar:
•
Array (siehe Seite 53)
•
OnlineSpare (siehe Seite 53)
•
Drive (siehe Seite 54)
•
DriveType (siehe Seite 55)
Array
Geben Sie als Kennung für das zu erstellende oder neu zu konfigurierende Array einen beliebigen
Buchstaben von A-Z oder a-f ein und berücksichtigen Sie zudem folgende Einschränkungen:
•
Im Modus „Configure“ (Konfigurieren) erstellt das ACU ein neues Array. Der angegebene Buchstabe
muss dem sequentiell nächsten verfügbaren Buchstaben unter Berücksichtigung der Anzahl der auf
dem Controller bereits vorhandenen Arrays entsprechen.
•
Im Modus „Reconfigure“ (Konfigurationsänderung) kann das ACU ein neues Array erstellen oder
die Konfiguration eines vorhandenen Arrays ändern. In diesem Fall kann der Array-Buchstabe ein
vorhandenes Array bezeichnen oder der nächste verfügbare Array-Buchstabe sein.
OnlineSpare
Der Wert für diese Option legt fest, ob das vorher im Skript angegebene Array mit Ersatzlaufwerken
konfiguriert wird.
ACU 53
Page 54

a)
Modus „Method“
Mögliche Werte Standardwert
(Methode)
„Custom“
(Benutzerdefiniert)
„Auto“ (Automatisch) „Yes“ (Ja, gibt ein Ersatzlaufwerk an)
Verwenden Sie zum Angeben, welche
Laufwerke als Ersatzlaufwerke verwendet
werden sollen, die zutreffende Schreibweise
(port:ID, box:bay oder port:box:bay).
Um nur die Anzahl der Ersatzlaufwerke (statt
der exakten Kennungen) anzugeben, geben
Sie diese Anzahl als den Wert für diese Option
ein. Das ACU wählt automatisch nur die
Laufwerke aus, die für das Array geeignet sind.
Um anzugeben, dass das Array über keine
Ersatzlaufwerke verfügen soll, geben Sie None
(Keine) ein.
Nein
Im Vorgangsmodus „Configure“
(Konfigurieren): Keine
Im Vorgangsmodus „Reconfigure“
(Konfigurationsänderung) ignoriert
das ACU alle für diese Option
eingegebenen Werte und behält alle
Ersatzlaufwerke bei, die bereits in
der Konfiguration vorhanden sind.
Im Vorgangsmodus „Configure“
(Konfigurieren): „Yes“ (Ja, gibt ein
Ersatzlaufwerk an)
Im Vorgangsmodus „Reconfigure“
(Konfigurationsänderung) ignoriert
das ACU alle für diese Option
eingegebenen Werte und behält alle
Ersatzlaufwerke bei, die bereits in
der Konfiguration vorhanden sind.
Drive
Mit dieser Option können Sie zu einem bestehenden Array ein Laufwerk hinzufügen (um das Array
zu erweitern) oder ein neues Array einrichten. Wenn Sie ein Array erweitern, müssen die einzelnen
hinzugefügten Laufwerke eine Kapazität aufweisen, die mindestens der des kleinsten Laufwerks im
Array entspricht. Die hinzugefügten Laufwerke und die im Array vorhandenen Laufwerke müssen
denselben Typ aufweisen (beispielsweise SAS oder SATA).
Wenn als Wert für die Option ClearConfigurationWithDataLoss (siehe Seite 51) „Yes“ (Ja)
festgelegt ist, können Sie mit der Option Drive Laufwerke aus dem Array entfernen. Die Option
ClearConfigurationWithDataLoss ist jedoch nun außer Kraft gesetzt.
Wenn Sie den Methodenmodus „Auto“ (Automatisch) verwenden, konfiguriert das ACU alle auf dem
Controller verfügbaren Laufwerke für ein Array. Wenn die Laufwerke über unterschiedliche Kapazitäten
verfügen, bestimmt das ACU die Kapazität des kleinsten Laufwerks und verwendet denselben
Speicherplatz für alle anderen verfügbaren Laufwerke.
Wenn Sie den Methodenmodus „Custom“ (Benutzerdefiniert) verwenden, wählen Sie eine der folgenden
Methoden, um die im Array zu verwendenden Laufwerke anzugeben. (Unterschiedliche Arrays auf
demselben Controller können unterschiedliche Methoden verwenden.)
•
Um einzelne Laufwerke anzugeben, verwenden Sie die zutreffende Schreibweise (port:ID, box:bay
oder port:box:bay).
•
Um nur die Anzahl der Laufwerke (statt der spezifischen, zu verwendenden Laufwerkskennungen)
anzugeben, geben Sie diese Anzahl als den Wert für diese Option ein. Wenn Sie beispielsweise
drive=3 eingeben, verwendet das ACU die ersten drei verfügbaren Laufwerke, um das Array zu
erstellen oder zu erweitern, das Sie im übrigen Skript definieren. Das ACU ermittelt automatisch,
welche Laufwerke für die Verwendung geeignet sind.
ACU 54
Page 55

•
Um alle verfügbaren Laufwerke zu verwenden, geben Sie als Wert für diese Option ein Sternchen
a
ein. Ein über diese Methode konfiguriertes Array kann über kein Ersatzlaufwerk verfügen.
DriveType
Der für diese Option eingegebene Wert gibt den Laufwerkstyp (SAS, SATA oder parallele SCSI) an, den
das ACU verwenden muss, um das Array zu erstellen.
Kategorie „Logisches Laufwerk“
In der Kategorie „Logisches Laufwerk“ sind die folgenden Optionen verfügbar:
•
LogicalDrive (siehe Seite 55)
•
RAID (siehe Seite 55)
•
Size (siehe Seite 55)
•
Sectors (siehe Seite 56)
•
StripeSize (siehe Seite 56)
•
ArrayAccelerator (siehe Seite 57)
•
LogicalDriveSSPState (siehe Seite 57)
•
•
SSPAdaptersWithAccess (siehe Seite 57)
•
PreferredPath (siehe Seite 57)
LogicalDrive
Der Wert, den Sie für diese Option eingeben, gibt die Kennung des logischen Laufwerks an, das erstellt
oder geändert werden soll. Das erste logische Laufwerk auf einem Array muss die Kennung mit der
Nummer 1 aufweisen (nicht 0), und die Nummerierung des logischen Laufwerks muss fortlaufend
erfolgen.
•
Im Vorgangsmodus „Configure“ (Konfigurieren) akzeptiert das ACU nur die Kennung des
nächstmöglichen logischen Laufwerks.
•
Im Vorgangsmodus „Reconfigure“ (Konfigurationsänderung) akzeptiert das ACU auch die Kennung
aller vorhandenen logischen Laufwerke.
RAID
Der Wert, den Sie für diese Option eingeben, gibt die RAID-Ebene des logischen Laufwerks an.
•
Im Vorgangsmodus „Configure“ (Konfigurieren) lautet der Standardwert „Auto“ (Automatisch).
Das ACU wählt automatisch die höchste RAID-Ebene aus, die die Konfiguration unterstützt.
•
Im Vorgangsmodus „Reconfigure“ (Konfigurationsänderung) ist der Wert für das logische
Laufwerk standardmäßig auf die vorhandene RAID-Ebene voreingestellt. Wenn Sie eine andere
RAID-Einstellung festlegen, ignoriert das ACU den neuen Wert (im Methodenmodus „Auto“
(Automatisch)), oder versucht, das logische Laufwerk auf die angegebene RAID-Ebene umzustellen
(im Methodenmodus „Custom“ (Benutzerdefiniert)).
Size
Geben Sie die Kapazität, die das logische Laufwerk haben soll, in Megabyte ein. Die Standardgröße
für neue logische Laufwerke ist „MAX“. In diesem Fall erstellt ACU aus den physischen Laufwerken,
die Sie dem Array zugewiesen haben, ein logisches Laufwerk mit der maximal möglichen Größe.
ACU 55
Page 56

Im Modus „Reconfigure“ (Konfigurationsänderung) ist die Standardeinstellung die vorhandene Größe des
logischen Laufwerks. Wenn Sie einen größeren Wert eingeben, vergrößert ACU das logische Laufwerk
auf die neue Größe, sofern genügend ungenutzte Kapazität im selben Array vorhanden ist und das
Betriebssystem die Kapazitätserhöhung logischer Laufwerke unterstützt. Die Größe logischer Laufwerke
kann nicht verringert werden.
ACHTUNG: Sichern Sie alle Daten, bevor Sie ein logisches Laufwerk vergrößern.
•
Sectors
Diese Option legt die Anzahl der Sektoren in den einzelnen Spuren fest. Geben Sie 32 ein, um MaxBoot
zu deaktivieren, oder 63, um die Option zu aktivieren.
•
Für neue logische Laufwerke wird standardmäßig der Wert 63 vorgegeben, wenn das logische
Laufwerk größer als 502 GB ist. Andernfalls ist standardmäßig der Wert 32 voreingestellt.
•
Für ein bereits vorhandenes logisches Laufwerk wird standardmäßig die vorhandene Einstellung
übernommen.
Die Leistung der logischen Laufwerke sinkt tendenziell, wenn MaxBoot aktiviert ist.
StripeSize
Sie können einen numerischen Wert für diese Option eingeben, um die Größe der Daten-Stripes
anzugeben (in Kilobyte), oder Sie können das Feld für diese Option leer lassen und zulassen,
dass das ACU einen Standardwert verwendet.
Die gültigen Werte für die Stripe-Größe richten sich nach der RAID-Ebene.
•
Für Arrays mit RAID 0, RAID 1 oder RAID 1+0 können Sie einen beliebigen, im Beispielskript
aufgeführten Wert für die Stripe-Größe eingeben.
•
Für Arrays mit RAID 5 beträgt die maximale Stripe-Größe in den meisten Fällen 256 KB,
ältere Controller-Modelle sind jedoch häufig auf 64 KB beschränkt.
•
Für Arrays mit RAID 6 beträgt die maximale Stripe-Größe je nach Controller entweder 64 KB
oder 256 KB.
Der Standardwert für die Stripe-Größe richtet sich nach dem Vorgangsmodus.
•
Im Vorgangsmodus „Configure“ (Konfigurieren) wird der Standardwert von der RAID-Ebene
bestimmt, die Sie vorher im Skript angegeben haben. (In einigen Fällen richtet sie sich auch nach
der ACU-Version, dem Controller-Modell und der Firmwareversion des Controllers).
o
Für RAID 0, RAID 1 oder RAID 1+0 beträgt der Standardwert 128 KB.
o
Für RAID 5 beträgt der Standardwert in der Regel 64 KB, in einigen Controller-Modellen lautet
der Wert jedoch 16 KB oder 128 KB.
o
Für RAID 6 beträgt der Standardwert in der Regel 16 KB, in einigen Controller-Modellen lautet
der Wert jedoch 64 KB oder 128 KB.
ACU 56
Page 57

•
Im Vorgangsmodus „Reconfigure“ (Konfigurationsänderung) entspricht der Standardwert für diese
Option der Stripe-Größe, die bereits für das logische Laufwerk konfiguriert ist. Wenn Sie einen
Wert eingeben, der von der vorhandenen Stripe-Größe abweicht, versucht das ACU, das logische
Laufwerk auf die angegebene Stripe-Größe umzustellen. (Wenn Sie eine Umstellung des logischen
Laufwerks durchführen möchten, sichern Sie alle Daten, bevor Sie mit dem Umstellungsverfahren
beginnen.)
ArrayAccelerator
Diese Option legt fest, ob der Array-Beschleuniger für das angegebene logische Laufwerk aktiviert oder
deaktiviert wird. Standardmäßig ist der Wert „Enabled“ (Aktiviert) voreingestellt.
LogicalDriveSSPState
Diese Option gilt nur für Controller, die SSP auf Basis logischer Laufwerke aktivieren. Gegenwärtig sind
dies nur RA4x00 Controller. Andere Controller, die SSP unterstützen, verwenden die Option „SSPState“
(siehe „SSPState“ auf Seite 52).
•
Für neue logische Laufwerke ist standardmäßig die Einstellung „Disabled“ (Deaktiviert) voreingestellt.
•
Für bereits vorhandene logische Laufwerke werden standardmäßig die aktuellen Einstellungen
übernommen.
SSPAdaptersWithAccess
Geben Sie hier die Werte zur Identifizierung der SSP-Adapter ein, die Zugriff auf ein logisches
Laufwerk erhalten sollen. Dieser Befehl wird nur ausgeführt, wenn entweder die Option SSPState oder
LogicalDriveSSPState auf „Enable“ (Aktivieren) eingestellt ist. Andernfalls werden die Werte ignoriert.
PreferredPath
Wenn Sie für PreferredPathMode die Einstellung „Manual“ (Manuell) wählen (siehe Seite 53), geben
Sie mit dem Befehl PreferredPath den I/O-Pfad zum logischen Laufwerk auf einem redundanten
Controller im Active/Active-Modus an.
Die Standardeinstellung für diese Option lautet 1. Bei dieser Einstellung ist der Controller in
Gehäusesteckplatz 1 der bevorzugte Controller für den I/O-Pfad zum logischen Laufwerk. Wenn
Sie 2 wählen, wird der Controller in Gehäusesteckplatz 2 zum bevorzugten Controller für das
logische Laufwerk.
Die Nummern der Gehäusesteckplätze können Sie auf Controllern, die redundante Controller
unterstützen, mit dem Befehl show bestimmen.
HBA-Kategorie
HINWEIS: Achten Sie darauf, dass jeder HBA im System auf die logischen Laufwerke
zugreifen kann, für die mehrere Pfade verwendet werden.
In der Kategorie „HBA“ sind die folgenden Optionen verfügbar:
•
HBA_WW_ID (siehe Seite 58)
•
ConnectionName (siehe Seite 58)
•
HostMode (siehe Seite 58)
ACU 57
Page 58

HBA_WW_ID
Diese Option gibt den HBA an, um die Konfigurationsänderungen zu übernehmen und den zugewiesenen
WWN des HBA zu verwenden.
ConnectionName
Diese Option ist eine benutzerdefinierte Zeichenfolge, die als Verbindungsname für den angegebenen
HBA verwendet wird.
Diese Zeichenfolge besteht aus:
•
maximal 16 Zeichen
•
eingebetteten Leerzeichen; die Zeichenfolge kann jedoch nicht mit einem Leerzeichen enden
•
beliebigen Zeichen der nachstehenden Liste: a–z, A–Z, 0–9, !, @, #, *, (, ), -, _, +, :, ., /
und [Leerstelle]
HostMode
Diese Option gibt den HostMode für einen bestimmten HBA an. Durch die Einstellung des Hostmodus
wird das Speicher-Array für das ausgewählte Betriebssystem optimiert. Die verfügbaren Hostmodi für
einen HBA sind gerätespezifisch. Nicht alle Modi sind für alle Geräte verfügbar. Nicht alle HBA
unterstützen einen HostMode.
Unter Umständen stehen die folgenden Betriebssystemoptionen zur Verfügung:
•
Standardeinstellung
•
Microsoft® Windows®
•
OpenVMS
•
Tru64
•
Linux
•
Solaris
•
Netware
•
HP-UX
Fehlermeldungen bei der Erstellung von ACU-Skripten
Fehlercode Fehlermeldung Kommentar oder Erläuterung
1
268
278-282
General error
[Allgemeiner Fehler]
Error saving controller
[Fehler beim Speichern
des Controllers]
Controller is locked by
another machine or user.
[Controller ist durch ein
anderes Gerät oder einen
anderen Benutzer gesperrt.]
Beim Initialisieren des ACU-Prozesses ist ein Problem
aufgetreten. Sie sind beispielsweise nicht für die Verwendung
des ACU berechtigt, oder das ACU wird bereits ausgeführt.
Beim Speichern einer oder mehrerer Controller-Konfigurationen
ist ein Problem aufgetreten.
—
ACU 58
Page 59
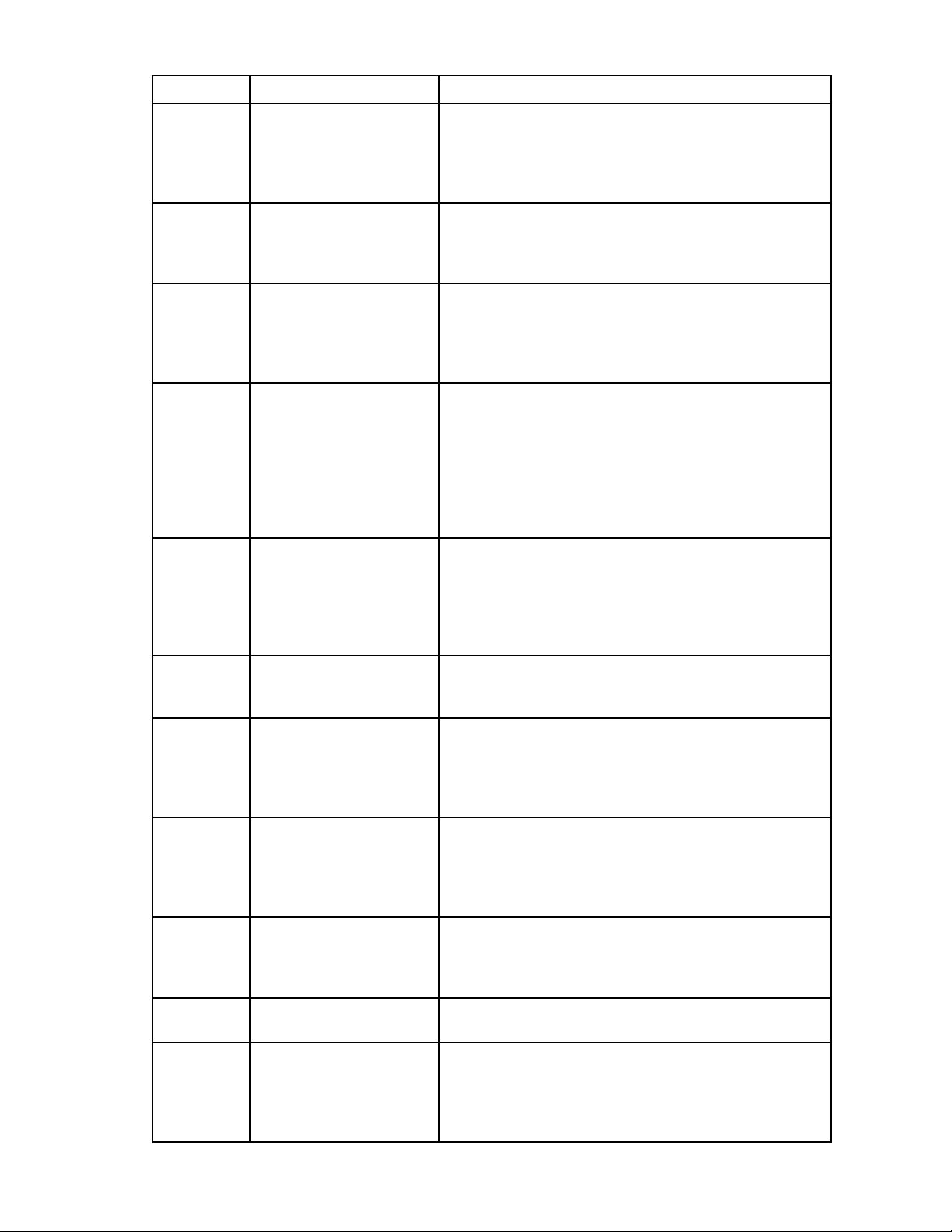
Fehlercode Fehlermeldung Kommentar oder Erläuterung
290
516
1052
1053
1065-1066
1091
1093
1102
1110
1111
1112
Error communicating with
controller. [Während der
Kommunikation mit dem
Controller ist ein Fehler
aufgetreten.]
Internal error.
[Interner Fehler]
Array requires an odd
number of drives. [Für das
Array ist eine ungerade
Anzahl von Laufwerken
erforderlich.]
Cannot remove physical
drives from existing array.
[Die physischen Laufwerke
können nicht aus dem
vorhandenen Array entfernt
werden.]
Too many coinciding
expansion, migration, or
extension operations.
[Zu viele gleichzeitige
Erweiterungen, Migrationen
oder Kapazitätserhöhungen.]
Controller does not support
SSP.[Controller unterstützt
SSP nicht.]
Controller requires physical
drives to set license keys.
[Controller erfordert zum
Aktivieren der Lizenzschlüssel
physische Laufwerke.]
Slot information is not
available. [Es stehen keine
Steckplatzinformationen zur
Verfügung.]
Controller does not support
license keys. [Controller
unterstützt keine
Lizenzschlüssel.]
Invalid license key.
[Ungültiger Lizenzschlüssel]
Controller has maximum
number of license keys.
[Controller hat die maximal
mögliche Anzahl an
Lizenzschlüsseln erreicht.]
—
Während des Konfigurationsprozesses ist ein Fehler
aufgetreten, das ACU kann den Fehler jedoch nicht
identifizieren, da es sich um einen internen ACU-Fehler
handelt.
Diese Fehlermeldung wird angezeigt, wenn Sie versuchen,
einem Array mit logischen Laufwerken mit RAID 1 eine
ungerade Anzahl von Laufwerken hinzuzufügen, während
der Controller keine Umstellung der RAID-Ebene unterstützt.
Diese Fehlermeldung tritt auf, wenn ein Skript, das im
Vorgangsmodus „Reconfigure“ (Konfigurationsänderung)
ausgeführt wird, weniger physische Laufwerke aufführt, als
bereits im Array vorhanden sind. Das ACU interpretiert dieses
Skript als Anforderung, physische Laufwerke aus einem
vorhandenen Array zu entfernen. Die Entsprechung dieser
Anforderung führt jedoch zu Datenverlust, so dass das ACU
die Ausführung des Skripts verhindert.
ACU unterstützt keine gleichzeitigen Erweiterungen,
Migrationen oder Kapazitätserhöhungen ohne
Zwischenspeichern der Konfiguration zwischen den
einzelnen Vorgängen. Begrenzen Sie die Anzahl
solcher Konfigurationsänderungen im Skript.
—
—
Sie können ein Skript nicht im Modus „Input“ (Eingabe)
auf internen Controllern ausführen, wenn die
Steckplatzinformationen nicht online zur Verfügung stehen. Auf
Systemen, auf denen Microsoft® Windows® ausgeführt wird,
muss der System Management Driver geladen sein.
—
—
—
ACU 59
Page 60

Fehlercode Fehlermeldung Kommentar oder Erläuterung
1114
2564
2818
2819
2820
2821
2822
2823
2824
2825
2826
2827
Controller requires non-failed
physical drives to set license
keys. [Controller erfordert
zum Aktivieren der
Lizenzschlüssel fehlerfreie
physische Laufwerke.]
Controller is locked by
another machine or user.
[Controller ist durch ein
anderes Gerät oder einen
anderen Benutzer gesperrt.]
Invalid Method.
[Ungültige Methode]
Invalid Controller.
[Ungültiger Controller]
Could not detect controller
<text>. [Controller <Text>
konnte nicht erkannt
werden.]
No controllers detected.
[Keine Controller erkannt.]
Invalid read cache/write
cache ratio. [Ungültiges
Lese-/Schreibverhältnis
des Cache-Speichers]
Invalid rebuild priority.
[Ungültige
Wiederherstellungspriorität]
Invalid expand priority.
[Ungültige
Erweiterungspriorität]
Invalid array.
[Ungültiges Array]
Array not specified.
[Kein Array angegeben.]
New array ID does not
match the next available
array ID. [Die neue ArrayKennung ist nicht die nächste
verfügbare Array-Kennung.]
—
—
Der im Skript aufgeführte Wert für „Method“ (Methode)
ist ungültig.
Der im Skript aufgeführte Controller stimmt mit keinem
vorhandenen Controller überein.
—
Dieser Fehler tritt nur im Modus „Input“ (Eingabe) auf. Wenn
im Modus „Capture“ (Erfassung) keine Controller erkannt
werden, bleibt die Erfassungsdatei leer.
Das angegebene Cache-Speicherverhältnis wird entweder vom
Controller oder der aktuellen Controller-Konfiguration nicht
unterstützt.
—
Diese Fehlermeldung tritt auf, wenn der im Skript angegebene
Wert für die Erweiterungspriorität nicht unterstützt wird. Diese
Meldung wird auch dann angezeigt, wenn keine Erweiterung
möglich ist, weil die Funktion „Expand Priority“
(Erweiterungspriorität) dann nicht unterstützt wird. (Die
Erweiterung kann auf einem Controller, der normalerweise
Erweiterungen unterstützt, zeitweise nicht verfügbar sein. Dies
ist beispielsweise der Fall, wenn der Ladezustand des Akkus
für den Cache niedrig ist, gerade eine andere Erweiterung
oder Umstellung vorgenommen wird oder das Array über
die maximale Anzahl an unterstützten physischen
Laufwerken verfügt.)
Die Array-Kennung ist ungültig.
Die Skriptdatei weist Befehle auf, die ein Array erfordern,
es ist jedoch kein Array angegeben.
Bei der im Skript angegebenen Array-Kennung handelt es sich
nicht um die nächste Kennung in der Abfolge basierend auf
den Kennungen der vorhandenen Arrays. Es ist beispielsweise
nur Array A vorhanden, und die Skriptdatei gibt die Erstellung
von Array C an (Array B wurde ausgelassen).
ACU 60
Page 61

Fehlercode Fehlermeldung Kommentar oder Erläuterung
2828
2829
2830
2831
2832
2833
2834
2835
2836
2837
2838
2839
New array ID already exists.
[Die neue Array-Kennung ist
bereits vorhanden.]
Cannot create array. [Array
kann nicht erstellt werden.]
Cannot expand array.
[Das Array kann nicht
erweitert werden.]
Cannot change array spare.
[Das Ersatzlaufwerk im Array
kann nicht gewechselt
werden.]
Invalid physical drive.
[Ungültiges physisches
Laufwerk]
Invalid Spare. [Ungültiges
Ersatzlaufwerk]
Invalid logical drive.
[Ungültiges logisches
Laufwerk]
Logical drive not specified.
[Kein logisches Laufwerk
angegeben.]
New logical drive ID does
not match the next available
logical drive ID. [Die neue
Kennung für logische
Laufwerke ist nicht die
nächste verfügbare Kennung
für logische Laufwerke.]
New logical drive ID already
exists. [Die neue Kennung für
das logische Laufwerk ist
bereits vorhanden.]
Cannot create logical drive.
[Das logische Laufwerk kann
nicht erstellt werden.]
Cannot migrate logical
drive RAID.
[Migration der RAID-Ebene
des logischen Laufwerks ist
nicht möglich.]
Dieser Fehler tritt im Modus „Configure“ (Konfigurieren) auf,
wenn die in der Skriptdatei angegebene Array-Kennung
bereits in der Konfiguration vorhanden ist. Im Modus
„Configure“ (Konfigurieren) können Sie nur neue Arrays
erstellen.
Am Controller sind keine nicht zugewiesenen physischen
Laufwerke angeschlossen, oder der Controller verfügt bereits
über die maximal mögliche Anzahl von Arrays oder logischen
Laufwerken.
Der Controller unterstützt keine Erweiterung, oder die aktuelle
Controller-Konfiguration ist nicht erweiterbar.
Diese Fehlermeldung tritt auf, wenn Sie versuchen, die Anzahl
an Ersatzlaufwerken in einem Array zu ändern, wenn die
Konfiguration das Hinzufügen oder Entfernen von
Ersatzlaufwerken nicht unterstützt.
Bei einem angegebenen physischen Laufwerk handelt es sich
um kein gültiges physisches Laufwerk, oder es kann nicht im
Array platziert werden.
Bei einem angegebenen Ersatzlaufwerk handelt es sich um
kein gültiges Ersatzlaufwerk, oder es kann nicht im Array
platziert werden.
—
Die Skriptdatei weist Befehle auf, die ein logisches Laufwerk
erfordern, es ist jedoch kein logisches Laufwerk angegeben.
Die Skriptdatei gibt eine Kennung für ein logisches Laufwerk
an, bei der es sich nicht um die erste nicht verwendete
Kennung in der Abfolge handelt. Die Meldung wird
beispielsweise angezeigt, wenn der Controller bereits über
das logische Laufwerk 1 verfügt und das Skript die Erstellung
eines logischen Laufwerks 3 angibt, (logisches Laufwerk
2 wurde ausgelassen). Eine häufige Ursache für diesen Fehler
ist, dass die Eingabedatei keine fortlaufenden logischen
Laufwerksnummern angibt. Ändern Sie in diesem Fall die
logischen Laufwerksnummern so, dass diese eine Folge bilden.
Dieser Fehler tritt im Konfigurationsmodus auf, wenn die in der
Skriptdatei angegebene Kennung für das logische Laufwerk
bereits in der Konfiguration vorhanden ist. Im Modus
„Configure“ (Konfigurieren) können Sie nur neue logische
Laufwerke erstellen.
Das Array verfügt über keinen freien Speicherplatz, oder die
maximale Anzahl an logischen Laufwerken wurde erreicht.
Der Controller unterstützt keine RAID-Umstellung, oder bei der
aktuellen Controller-Konfiguration ist keine Umstellung möglich.
ACU 61
Page 62

Fehlercode Fehlermeldung Kommentar oder Erläuterung
2840
2841
2842
2843
2844
2845
2846
2847
2848
2849
2850
2851
2852
Cannot migrate logical drive
stripe size. [Migration der
Stripe-Größe des logischen
Laufwerks ist nicht möglich.]
Cannot extend logical drive.
[Die Kapazität des logischen
Laufwerks kann nicht erhöht
werden.]
Invalid RAID.
[Ungültige RAID-Ebene]
Invalid Size.
[Ungültige Größe]
Invalid stripe size.
[Ungültige Stripe-Größe]
Invalid Sectors.
[Ungültige Sektoren]
Cannot change logical drive
sectors. [Die SektorenEinstellung für die logischen
Laufwerke kann nicht
geändert werden.]
Invalid array accelerator
setting. [Ungültige ArrayBeschleuniger-Einstellung]
Cannot change logical drive
array accelerator setting.
[Die Einstellungen des ArrayBeschleunigers für das
logische Laufwerk können
nicht geändert werden.]
Invalid
ClearConfigurationWithData
Loss parameter.
[Ungültige Option
ClearConfigurationWithData
Loss]
Controller does not support
RAID Array ID. [Controller
unterstützt RAID-ArrayKennung nicht]
Invalid RAID Array ID.
[Ungültige RAID-ArrayKennung]
Invalid SSP state.
[Ungültiger SSP-Status]
Der Controller unterstützt keine Stipe-Größen-Umstellung,
oder bei der aktuellen Controller-Konfiguration ist keine
Umstellung möglich.
Der Controller unterstützt keine Erhöhung der Kapazität, oder
die aktuelle Controller-Konfiguration lässt keine Erhöhung der
Kapazität zu. Es kann keine Kapazitätserhöhung erfolgen,
wenn das Array beispielsweise über keinen freien
Speicherplatz verfügt.
Die angegebene RAID-Ebene ist ungültig oder wird von der
aktuellen Konfiguration nicht unterstützt.
Die angegebene Größe ist ungültig oder wird von der
aktuellen Konfiguration nicht unterstützt.
Die angegebene Stripe-Größe ist ungültig, wird von der
aktuellen RAID-Ebene nicht unterstützt oder ist mit der aktuellen
Konfiguration nicht möglich.
Die angegebene MaxBoot-Einstellung ist ungültig oder ist mit
der aktuellen Konfiguration nicht möglich.
Die MaxBoot-Einstellung kann bei einem konfigurierten
logischen Laufwerk nicht geändert werden, da dies zu einem
Datenverlust führen würde.
Die Einstellung für den angegebenen Array-Beschleuniger ist
ungültig oder wird von der aktuellen Konfiguration nicht
unterstützt.
Sie können die Einstellungen für den Array-Beschleuniger für
die aktuelle Controller-Konfiguration nicht ändern.
—
—
Die RAID-Array-Kennung im Skript ist ungültig. Verwenden Sie
Zeichen aus dem Satz a–z, A–Z, 0–9, !, @, #, *, (, ), -, _, +, :,
., / und [Leerstelle]. Die Kennung darf nicht mit einem
Leerzeichen enden oder die maximal vom Controller erlaubte
Anzahl von Zeichen überschreiten.
—
ACU 62
Page 63

Fehlercode Fehlermeldung Kommentar oder Erläuterung
2853
2854
2855
2856
2857
2861
2864
2865
2866
2867
Cannot change SSP settings.
[Die SSP-Einstellungen
können nicht geändert
werden.]
Invalid SSP adapter ID.
[Ungültige SSP AdapterKennung]
Controller does not support
logical drive SSP states.
Use the SSPState controller
command to set the controller
SSP state. [Controller
unterstützt den SSP-Status
für logische Laufwerke nicht.
Verwenden Sie den
Controller-Befehl „SSPState“,
um den SSP-Status für den
Controller festzulegen.]
Controller does not support
controller SSP state. Use the
LogicalDriveSSPState logical
drive command to set SSP
states for each logical drive.
[Controller unterstützt
Controller-SSP-Status nicht.
Verwenden Sie den Befehl
des logischen Laufwerks
„LogicalDriveSSPState“,
um den SSP-Status für
alle logischen Laufwerke
festzulegen.]
Invalid surface scan delay.
[Ungültige Verzögerungszeit
für Oberflächenscan]
Controller does not support
redundancy settings. [Der
Controller unterstützt keine
Redundanzeinstellungen.]
Invalid preferred path mode.
[Ungültiger Modus für
bevorzugten Pfad]
Invalid preferred path.
[Ungültiger bevorzugter Pfad]
Failure opening capture file
<text>. [Die Erfassungsdatei
<Text> konnte nicht
geöffnet werden.]
Failure opening input file
<text>. [Die Eingabedatei
<Text> konnte nicht
geöffnet werden.]
—
—
—
—
—
Der Controller ist nicht redundant oder unterstützt keine
Redundanzeinstellungen.
Der angegebene Wert für den bevorzugten Pfadmodus ist
nicht gültig, oder der Controller ist nicht verfügbar.
Der angegebene bevorzugte Pfad ist kein gültiger
Gehäusesteckplatz für einen verfügbaren aktiven Controller,
oder der Controller ist nicht verfügbar.
—
—
ACU 63
Page 64

Fehlercode Fehlermeldung Kommentar oder Erläuterung
2868
2869
2870
2871
2872
2873
2874
2875
2876
2877
2878
2879
2880
Failure opening error file
<text>. [Die Fehlerdatei
<Text> konnte nicht
geöffnet werden.]
<text> command expected.
[<Text>-Befehl erwartet.]
<text> is not a supported
command. [<Text> ist kein
unterstützter Befehl.]
<text> is not a Controller
command. [<Text> ist kein
Controller-Befehl.]
<text> is not an array
command. [<Text> ist kein
Array-Befehl.]
<text> is not a Logical Drive
command. [<Text> ist kein
Befehl für ein logisches
Laufwerk.]
<text> is not an HBA
command. [<Text> ist
kein HBA-Befehl.]
More than one <text>
command cannot exist in
the same section. [Derselbe
Abschnitt darf nicht mehr
als einen <Text>-Befehl
enthalten.]
Invalid physical drive count.
[Ungültige Anzahl an
physischen Laufwerken]
No spares available. [Keine
Ersatzlaufwerke verfügbar]
Spare request for
RAID 0 is invalid.
[Ersatzlaufwerksanforderung
für RAID 0 ist ungültig.]
Reset and reconfigure
combined error.
[Fehler beim Zurücksetzen
mit gleichzeitiger
Konfigurationsänderung]
Invalid drive type specified.
[Ungültiger Laufwerkstyp
angegeben]
—
Der <Text>-Befehl fehlt oder befindet sich an der falschen
Position in der Skriptdatei.
—
Der <Text>-Befehl gehört nicht zum Controller-Abschnitt
der Skriptdatei.
Der <Text>-Befehl gehört nicht zum Array-Abschnitt
der Skriptdatei.
Der <Text>-Befehl gehört nicht zum „Logical Drive“(Logisches Laufwerk-)Abschnitt der Skriptdatei.
Der <Text>-Befehl gehört nicht zum HBA-Abschnitt
der Skriptdatei.
—
Das Skript gibt mehr Laufwerke an, als für den angegebenen
Laufwerkstyp verfügbar sind.
Es wurden keine Laufwerke gefunden, die als Ersatzlaufwerke
für das angegebene Array verwendet werden können.
RAID 0 unterstützt keine Ersatzlaufwerke.
Im Modus „Reconfigure“ (Konfigurationsänderung) wurde das
Zurücksetzen des Controllers mit Datenverlust angegeben.
—
ACU 64
Page 65

Verwenden der ACU-CLI
Die ACU-CLI verfügt über zwei Betriebsmodi: den Konsolenmodus und den Befehlsmodus.
•
Im Konsolenmodus (siehe „Öffnen der CLI im Konsolenmodus“ auf Seite 65) können Sie mehrere
Konfigurationsparameter auf mehreren Geräten ändern, ohne das ACU jedes Mal neu starten zu
müssen.
•
Im Befehlsmodus (siehe „Öffnen der CLI im Befehlsmodus“ auf Seite 65) können Sie eine einzelne
Änderung an nur einem Konfigurationsparameter auf einem Gerät vornehmen.
Öffnen der CLI im Konsolenmodus
Die erforderliche Befehlssyntax zum Öffnen der ACU-CLI im Konsolenmodus hängt von dem verwendeten
Betriebssystem ab.
•
Geben Sie für Microsoft® Windows® den folgenden Text ein:
C:\Programme\Compaq\Hpacucli\Bin\hpacucli.exe
Alternativ dazu können Sie auf Start klicken und nacheinander Programme > HP System Tools >
HP Array Configuration Utility CLI > HP Array Configuration Utility CLI wählen.
•
Geben Sie für Linux den folgenden Text ein:
[root@localhost root]# hpacucli
Nachdem Sie in einem der beiden Betriebssysteme den Konsolenmodus aufgerufen haben, werden auf
dem Bildschirm folgende Meldung und Konsolenaufforderung angezeigt:
HP Array Configuration Utility CLI 7.15.17.0
Detecting Controllers...Done.
Type "help" for a list of supported commands.
Type "exit" to close the console.
(Controller werden ermittelt… Fertig. Geben Sie „Help“ für eine Liste
der unterstützten Befehle ein. Geben Sie „Exit“ ein, um die Konsole
zu schließen.)
=>
Die verbleibenden Beispiele im ACU-CLI-Abschnitt dieses Handbuchs sind für eine Eingabe im
Konsolenmodus formuliert.
Öffnen der CLI im Befehlsmodus
Um den Befehlsmodus zu verwenden, fügen Sie den entsprechenden ACU-CLI-Befehl (siehe „Die Variable
<Befehl>“ auf Seite 66) am Ende der Textzeile hinzu, mit der das ACU im Konsolenmodus geöffnet wird
(siehe „Öffnen der CLI im Konsolenmodus“ auf Seite 66).
In den folgenden Beispielen wird als Befehl help verwendet.
•
Verwenden von Microsoft® Windows®:
C:\Program Files\Compaq\Hpacucli\Bin\hpacucli.exe help
•
Verwenden von Linux:
[root@localhost root]# hpacucli help
Die verbleibenden Beispiele im ACU-CLI-Abschnitt dieses Handbuchs sind für eine Eingabe im
Konsolenmodus formuliert.
ACU 65
Page 66

CLI-Syntax
Im Befehlsmodus oder im Konsolenmodus besteht eine eingegebene typische ACU-CLI-Befehlszeile
aus drei Teilen: einem Zielgerät, einem Befehl und ggf. einem Parameter mit Werten. Eine typische
ACU-CLI-Befehlszeile weist die folgende Struktur auf, wobei erforderliche Variablen in spitzen Klammern
und optionale Variablen in eckigen Klammern stehen:
<Ziel> <Befehl> [Parameter=Wert]
Die Variable <Ziel>
Diese Variable gibt den Pfad zu dem Gerät an, das konfiguriert werden soll. Bei dem Gerät kann es sich
um einen Controller, ein Array, ein logisches Laufwerk oder ein physisches Laufwerk handeln. Folgende
Syntax wird verwendet:
controller all | slot=# | wwn=# | chassisname="AAA" | serialnumber=# |
chassisserialnumber=# | [array=all|<id>] [logicaldrive all|#]
[physicaldrive all|allunassigned|[#:]#:#,[#:]#:#...|[#:]#:#-[#:]#:#]
Beispiel:
controller slot=3
controller wwn=500805F3000BAC11
controller slot=2 array A
controller chassisname="A" array B logicaldrive 2
controller chassisname="A" physicaldrive 1:0
controller all
controller slot=2 array all
controller slot=3 physicaldrive 1:2-1:5
Die Variable <Befehl>
Als Variable <Befehl> kommen je nach den typischen Konfigurationsaufgaben beliebige der folgenden
Wörter oder Ausdrücke in Frage:
add
create
delete
modify
remove
set target
Es sind zudem drei Befehle verfügbar, die sich nicht auf Konfigurationsaufgaben beziehen: help (siehe
„Der Befehl „help“ “ auf Seite 69), rescan (siehe „Neuscannen des Systems“ auf Seite 69) und
show (siehe „Der Befehl „show“ “ auf Seite 69).
Bei einem Befehl muss häufig ein Parameter angegeben werden, und manche Parameter machen die
Eingabe eines Wertes erforderlich. Welche Parameter und Werte speziell für einen bestimmten Befehl
gültig sind, richtet sich nach dem Ziel, auf das der Befehl angewandt wird. Um herauszufinden, welche
Parameter und Werte für eine bestimmte Kombination aus Ziel- und Befehlsvariablen gültig sind, können
Sie das Gerät abfragen (siehe „Abfragen eines Geräts“ auf Seite 67) oder auf die Beispielsbefehle in
anderen Abschnitten dieses Handbuchs Bezug nehmen.
ACU 66
Page 67

Abfragen eines Geräts
Wenn Sie nicht wissen, welche Werte ein Parameter haben kann, können Sie dies in manchen Fällen
durch Abfragen des Geräts herausfinden, indem Sie als Wert des Parameters ? eingeben.
Beispielsbefehl:
=> ctrl ch="Lab4" ld 1 modify raid=0 ss=?
In diesem Fall könnte typischerweise Folgendes auf dem Bildschirm ausgegeben werden:
Available options are:
8
16 (current value)
32
64
128 (default)
256
Um zu bestimmen, welche Parameter abgefragt werden können, verwenden Sie die Hilfefunktion der CLI
(siehe „Der Befehl „help““ auf Seite 69).
Ausblenden von Warnmeldungen mit Eingabeaufforderungen
Bei Eingabe eines Befehls für einen Vorgang, durch den Benutzerdaten potenziell zerstört werden können,
zeigt die CLI eine Warnmeldung an und fordert zur Bestätigung (durch Eingabe von y oder n) auf, bevor
der Vorgang fortgesetzt wird. Diese Situation ist bei Ausführen von Stapeldatei-Skripten unerwünscht. Um
zu verhindern, dass Warnmeldungen mit einer Bestätigungsaufforderung angezeigt werden, können Sie
als Parameter den Begriff forced verwenden.
Beispielsbefehl:
ctrl ch="Lab4" ld 1 delete forced
Abkürzungen von Schlüsselwörtern
Für einige häufig verwendete Schlüsselwörter in der ACU-CLI sind akzeptable Abkürzungen vorhanden,
die in der folgenden Tabelle angegeben werden.
Schlüsselwort Abkürzung in der ACU-CLI Schlüsselwort Abkürzung in der ACU-CLI
adapterid ai logicaldrive ld
arrayaccelerator aa parallelscsi ps
cacheratio cr physicaldrive pd
chassisname* ch* preferredpathmode ppm
chassisslot chs rebuildpriority rp
connectionname cn redundantcontroller rc
controller ctrl serialnumber sn
drivetype dt stripesize ss
drivewritecache dwc surfacescandelay ssd
expandpriority ep
*Die CLI verwendet dieses Schlüsselwort und die Abkürzung zudem für die Begriffe box name und RAID array ID.
ACU 67
Page 68

Der Befehl „show“
Mit dem Befehl show können Sie Informationen zu einem Gerät erhalten.
Syntax:
<Ziel> show [detail]|[status]
Wenn Sie ein aus mehreren Geräten bestehendes Ziel angeben, sind die ausgegebenen Informationen in
der Regel weniger umfangreich als bei Angabe von nur einem Gerät als Ziel. In diesem Fall können Sie
mit dem Paramter [detail] alle normalerweise für ein einzelnes Gerät ausgegebenen Informationen
anfordern.
Für Ziel-Controller sind zwei zusätzliche Parameter verfügbar: ssp und config. Diese Parameter werden
folgendermaßen verwendet:
<Ziel-Controller> show config [detail]
<Ziel-Controller> show ssp
Wenn Sie den Parameter config verwenden, enthält die Ausgabe Informationen zu jedem am Controller
angeschlossenen Gerät. Wenn Sie den Parameter ssp verwenden, zeigt die Ausgabe SSP-Informationen
zum Ziel-Controller an.
Beispiel 1
=> ctrl ch=“lab4” show
Eine typische Ausgabe wäre:
MSA1000 at dog
Bus Interface: Fibre
WWN: 500805F3000BAC11
Serial Number: P56350D9IP903J
Chassis Serial Number: 9J3CJN71XDCH
Chassis Name: dog
RAID 6 (ADG) Status: Enabled (Aktiviert)
SSP State: Disabled (Deaktiviert)
Controller Status: OK
Chassis Slot: 1
Hardware Revision: Rev A
Firmware Version: 6.60
Rebuild Priority: Low (Niedrig)
Expand Priority: Low (Niedrig)
Surface Scan Delay: 20 sec
Cache Board Present: True
Cache Status: OK
Accelerator Ratio: 100/0 (read/write)
Read Cache Size: 128 MB
Write Cache Size: 0 MB
Total Cache Size: 128 MB
Battery Pack Count: 1
Battery Status: OK
Beispiel 2
=> ctrl all show
Da dieses Ziel aus mehreren Geräten besteht, ist die Ausgabe kurz. Eine typische Ausgabe wäre:
MSA1000 at dog (sn: P56350D9IP903J, csn: (9J3CJN71XDCH, wwn:
500805F3000BAC11)
Smart Array 13.492,48 cm Slot 3 (sn: P4AB5X9BFMLNTJ)
Smart Array 532 in Slot 2 (sn: P44940LDAORS4F)
ACU 68
Page 69

Beispiel 3
=> ctrl ch="lab4" show config
In diesem Fall enthält die Ausgabe detaillierte Informationen, da das Ziel aus nur einem Gerät besteht.
Eine typische Ausgabe wäre:
MSA1000 at dog (sn: P56350D9IP903J, csn: (9J3CJN71XDCH, wwn:
500805F3000BAC11)
array A (Parallel SCSI, Unused Space: 20091 MB)
logicaldrive 1 (219 MB, RAID 6(ADG), OK)
physicaldrive 1:3 (box 1:bay 3, Parallel SCSI, 4,3 GB, OK)
physicaldrive 1:4 (box 1:bay 4, Parallel SCSI, 9.1 GB, OK)
physicaldrive 1:5 (box 1:bay 5, Parallel SCSI, 9.1 GB, OK)
physicaldrive 1:6 (box 1:bay 6, Parallel SCSI, 9.1 GB, OK)
physicaldrive 1:7 (box 1:bay 7, Parallel SCSI, 9.1 GB, OK)
physicaldrive 1:9 (box 1:bay 9, Parallel SCSI, ??? GB,
failed, spare)
unassigned
drive 1:1 (box 1:bay 1, Parallel SCSI, 36 GB, OK)
physicaldrive 1:2 (box 1:bay 2, Parallel SCSI, 36 GB, OK)
physicaldrive 1:8 (box 1:bay 8, Parallel SCSI, 9.1 GB, OK)
physicaldrive 01:10:00 (box 1:bay 10, Parallel SCSI, 9.1 GB, OK)
physical
physicaldrive 1:11 (box 1:bay 11, Parallel SCSI, 9.1 GB, OK)
Der Befehl „help“
Um hilfreiche Informationen zur CLI anzufordern, geben Sie folgendermaßen an
derCLI-Eingabeaufforderung help und anschließend ein oder mehrere Elemente
zum Aufruf von Hilfetext ein:
=> help <Element1> [Element2] [Element3]
Ein Element zum Aufruf von Hilfetext kann Folgendes sein:
•
ein CLI-Befehl (siehe „Die Variable <Befehl>“ auf Seite 66)
•
ein ACU-CLI-Schlüsselwort oder eine Schlüsselwortabkürzung (siehe „Abkürzungen von
Schlüsselwörtern“ auf Seite 67)
•
ein CLI-Parameter
•
ein häufig im ACU verwendeter Ausdruck, wie beispielsweise: Umstellen, Erweitern, Cache
•
das Wort shorthand (gibt eine Liste von Abkürzungen für Schlüsselwörter in der CLI aus)
Die Hilfefunktion der ACU-CLI verhält sich ähnlich wie das Suchprogramm eines Browsers und
reduziert für jedes zusätzlich zur Hilfe-Eingabezeichenfolge hinzugefügte Element den Umfang
desHilfe-Ausgabetextes. So werden bei der Eingabe von help ssp umfangreiche Informationen
über SSP ausgegeben, während der ausgegebene Hilfetext bei Eingabe von help ssp modify
auf die Beziehung des Befehls modify zu SSP beschränkt ist.
ACU 69
Page 70

Typische Verfahren
In den nachfolgenden Abschnitten werden einige geläufige ACU-CLI-Verfahren beschrieben.
Einstellen des Ziels
Wenn mehrere Vorgänge an einem bestimmten Zielgerät durchgeführt werden sollen, können Sie die
erforderlichen Befehle vereinfachen, indem Sie das betreffende Gerät als Standard-<Ziel> für die
CLI-Vorgänge festlegen.
Nach Festlegen des Ziels werden alle Befehle, die ohne ein angegebenes <Ziel> eingegeben werden,
automatisch auf das festgelegte Ziel angewandt. Wenn Sie zudem Vorgänge an anderen Geräten
durchführen möchten, können Sie jederzeit wie gewohnt weiterhin das <Ziel> für jeden dieser
Vorgänge eingeben. Auch können Sie das festgelegte Ziel ändern oder es vollständig löschen. Das
festgelegte Ziel wird bei Schließen der CLI automatisch gelöscht.
WICHTIG: Der Befehl set target kann nicht in Stapeldatei-Skripten verwendet werden.
Syntax:
set target <Ziel>
wobei <Ziel> ein Controller, Array oder logisches Laufwerk ist.
Beispielsbefehle:
=> set target ctrl slot=3
=> clear target
Typisches Szenario
Legen Sie zunächst ein Ziel wie folgt fest:
=> set target ctrl ch="Lab 4"
=> show target
controller chassisname="Lab 4"
Überprüfen Sie als Beispiel dafür, wie der Zielbefehl funktioniert, den Status von Array A auf
diesem Controller:
=> array A show
MSA1000 at Lab 4
array A
Interface Type: Parallel SCSI
Unused Space: 7949 MB
Status: OK
Es ist zu beachten, dass der Controller nicht angegeben werden muss, da es sich bei ihm derzeit um das
festgelegte Ziel handelt.
Löschen Sie nun das Ziel, legen Sie es neu fest und geben Sie eine Reihe von Befehlen für das neue
festgelegte Ziel ein:
=> clear target
=> set target ctrl slot=3
=> array A add drives=1:7,1:8,1:9
=> array B add spares=1:10,1:11
=> ctrl slot=4 ld 3 modify ss=64
=> modify rp=high
ACU 70
Page 71

Zu Demonstrationszwecken umfasst diese Sequenz einen Befehl für ein anderes Ziel (den Controller in
Steckplatz 4). Es ist zu beachten, dass der nächste Befehl in der Sequenz (der Befehl zur Änderung der
Wiederherstellungspriorität) auf den Controller in Steckplatz 3 zutrifft und nicht auf den Controller in
Steckplatz 4. Da der Befehl kein <Ziel> für die Wiederherstellungspriorität angibt, wird folglich das
festgelegte Ziel verwendet.
Identifizieren von Geräten
Sie können einen Befehl eingeben, durch den veranlasst wird, dass die LEDs an Zielgeräten blinken,
so dass Sie die Geräte auf diese Weise identifizieren können. Die LEDs blinken fortgesetzt, bis Sie einen
Befehl zum Stoppen des Blinkens eingeben.
Syntax:
<Ziel> modify led=on|off
Beispielsbefehle:
=> ctrl ch="Lab 4" modify led=on
=> ctrl ch="Lab 4" array A modify led=off
Löschen von Zielgeräten
Syntax:
<Ziel> delete [forced]
wobei <Ziel> ein Controller, Array oder logisches Laufwerk sein kann. Mit dem Schlüsselwort all
können mehrere Geräte gleichzeitig gelöscht werden, solange sie eines ähnlichen Typs sind. Dies gilt
nicht für Controller.
Da das Löschen eines Zielgeräts zu Datenverlust führen kann, wird auf dem Bildschirm eine Warnmeldung
mit Bestätigungsaufforderung ausgegeben, sofern Sie nicht den Parameter forced einschließen.
Beispielsbefehle:
=> ctrl ch="Lab 4" delete forced
=> ctrl slot=3 ld all delete
Neuscannen des Systems
Durch erneutes Scannen werden Geräte ermittelt, die seit dem letzten erneuten Scannen oder seit dem
Starten der ACU-CLI hinzugefügt worden sind.
Syntax:
Geben Sie das Wort rescan direkt an der ACU-CLI-Eingabeaufforderung ohne Zielgerät oder
Parameter ein.
Beispielsbefehl:
=> rescan
Erstellen eines logischen Laufwerks
Syntax:
<Ziel> create type=ld [Parameter=Wert]
wobei <Ziel> gewöhnlich ein Controller ist, aber auch ein Array sein kann, wenn Sie ein weiteres
logisches Laufwerk auf einem bestehenden Array erstellen.
Wenn Sie ein logisches Laufwerk aus einer Gruppe von physischen Laufwerken erstellen möchten,
die noch keinem Array zugewiesen sind, ist es nicht notwendig, das Array zuerst einzurichten. Anders als
bei der GUI wird das Array in der CLI automatisch zusammen mit dem logischen Laufwerk eingerichtet.
ACU 71
Page 72

Die Standardparameter, die beim Erstellen eines logischen Laufwerks verwendet werden, werden in der
folgenden Tabelle beschrieben. Wenn Sie einen bestimmten Parameter nicht angeben, verwendet die
CLI automatisch den entsprechenden Standardwert.
Parameter Zulässige Werte Bemerkungen
drives [#:]#:#,[#:]#:#,...|[#:]#:#–
[#:]#:#|all|allunassigned
raid 6|adg|5|1+0|1|0|?
ss 8|16|32|64|128|256|default|?
size #|max|?
sectors 32|63|default|?
aa enable|disable|?
drivetype sas|satalogical|sata|saslogical|paral
lelscsi|?
*Verwenden Sie nur diese Einheiten. Geben Sie zur Angabe der Einheiten keinen zusätzlichen Text in den Befehl ein.
Die Standardeinstellung ist all.
Die Standardeinstellung ist die
höchste Stufe, die das logische
Laufwerk akzeptieren kann.
Als Einheiten werden KB
verwendet.* Die
Standardeinstellung hängt
von der RAID-Ebene ab.
Dieser Parameter bestimmt die
gewünschte Größe des logischen
Laufwerks. Als Einheiten
werden MB verwendet.* Die
Standardeinstellung ist max.
Die Standardeinstellung richtet
sich nach dem Betriebssystem.
Die Standardeinstellung ist
enable.
—
Wird als Ziel ein Array angegeben, kann der Parameter drives weggelassen werden, da die Laufwerke
bereits implizit durch die Array-ID definiert werden. Diese Funktion ist hilfreich, wenn der Befehl direkt
an der CLI-Konsole eingegeben wird, da Sie sich in diesem Fall nicht daran erinnern müssen, welche
Laufwerke zum Array gehören. Beim Schreiben einer Stapeldatei ist es jedoch oft leichter, jedes Laufwerk
im Array anzugeben, als die Array-ID herauszulesen.
Wenn Sie den Paramter drives verwenden, können Sie jedes Laufwerk einzeln auflisten, einen Bereich
von Laufwerken angeben oder sowohl einen Bereich als auch einige einzelne Laufwerke angeben.
Ein Bereich von Laufwerken kann Ports, Boxen und Einschübe umfassen. Wenn einzelne Laufwerke
angegeben werden, müssen diese keine fortlaufende Sequenz ergeben. Wenn Sie einen Bereich
angeben, schließt die CLI automatisch jedes nicht verfügbare Laufwerk im Bereich aus (so z. B. Laufwerke,
die bereits einem Array angehören, Ersatzlaufwerke sind, eine zu kleine Kapazität aufweisen oder
ausgefallen sind).
Wenn Sie ein bestehendes Array lieber nach seinen Laufwerken als nach seiner Array-ID angeben
möchten, müssen alle von Ihnen angegebenen Laufwerke dem gleichen Array angehören und dürfen
keine Laufwerke im Array ausgelassen werden.
Beispielsbefehle:
ctrl slot=5 create type=ld drives=1:0,1:1,1:3 raid=adg
ctrl slot=5 create type=ld drives=1:1-1:3 raid=adg
ctrl slot=5 create type=ld drives=1:7,1:10-2:5,2:8-2:12 raid=adg
ctrl slot=5 array A create type=ld size=330 raid=adg
ACU 72
Page 73

Das folgende Befehlspaar veranschaulicht, wie mit dem Parameter drives in einer Stapeldatei auf
dem gleichen Array zwei logische Laufwerke erstellt werden können, eines mit 330 MB und das andere
mit 450 MB:
ctrl slot=2 create type=ld drives=1:1-1:6 size=330 raid=adg
ctrl slot=2 create type=ld drives=1:1-1:6 size=450 raid=5
Beispielsszenario
Stellen Sie sich vor, Sie möchten zwei Arrays erstellen. Für eines dieser Arrays sind zwei logische
Laufwerke erforderlich, während das andere nur eines benötigt.
Bestimmen Sie zunächst, welche physischen Laufwerke verfügbar sind und welche Eigenschaften
sie aufweisen:
=> ctrl ch="Lab 4" pd all show
Bei diesem Beispielsszenario wird auf dem Bildschirm Folgendes ausgegeben:
MSA1000 at Lab 4
unassigned
physicaldrive 1:12 (box 1:bay12, Parallel SCSI, 36.4 GB, OK)
physicaldrive 1:13 (box 1:bay13, Parallel SCSI, 9.1 GB, OK)
physicaldrive 1:14 (box 1:bay14, Parallel SCSI, 9.1 GB, OK)
Anhand dieser Informationen können Sie nun das erste Array mit einem logischen Laufwerk erstellen:
=> ctrl ch="Lab 4" create type=ld drives=1:12
Vergewissern Sie sich nun, dass das Array erstellt wurde:
=> ctrl ch="Lab 4" pd all show
In diesem Fall wird auf dem Bildschirm Folgendes ausgegeben:
MSA1000 at Lab 4
array A
physicaldrive 1:12 (box 1:bay12, Parallel SCSI, 36.4 GB, OK)
unassigned
physicaldrive 1:13 (box 1:bay13, Parallel SCSI, 9.1 GB, OK)
physicaldrive 1:14 (box 1:bay14, Parallel SCSI, 9.1 GB, OK)
Das zweite Array soll auf den beiden verbleibenden physischen Laufwerken erstellt werden. Bevor Sie
dieses Array erstellen, überprüfen Sie, welche RAID-Optionen für die Laufwerke verfügbar sind:
=> ctrl ch="Lab 4" create type=ld drives=1:13,1:14 size=300 raid=?
In diesem Fall wird auf dem Bildschirm Folgendes ausgegeben:
Available options are:
0
1+0 (default value)
Erstellen Sie nun das neue Array:
=> ctrl ch="Lab 4" create type=ld drives=1:13,1:14 size=300 raid=1+0
In diesem Beispiel ist es nicht unbedingt erforderlich, die RAID-Ebene anzugeben, da sie die
höchstmögliche Ebene für dieses Szenario ist und somit standardmäßig verwendet wird. Diese
Angabe wird jedoch als Beispiel eingeschlossen.
Vergewissern Sie sich nun, dass das Array eingerichtet wurde:
=> ctrl ch="Lab 4" pd all show
ACU 73
Page 74

Auf dem Bildschirm wird Folgendes ausgegeben:
MSA1000 at Lab 4
array A
physicaldrive 1:12 (box 1:bay12, Parallel SCSI, 36.4 GB, OK)
array B
physicaldrive 1:13 (box 1:bay13, Parallel SCSI, 9.1 GB, OK)
physicaldrive 1:14 (box 1:bay14, Parallel SCSI, 9.1 GB, OK)
Um ein zweites logisches Laufwerk auf Array B zu erstellen, können Sie das Array angeben (Methode A)
oder die einzelnen physischen Laufwerke im Array angeben (Methode B).
=> ctrl ch="Lab 4" array B create type=ld size=900 (method A)
=> ctrl ch="Lab 4" create type=ld drives=1:13,1:14 size=900 (method B)
Überzeugen Sie sich zum Schluss davon, dass die logischen Laufwerke alle richtig erstellt wurden:
=> ctrl ch="Lab 4" ld all show
MSA1000 at Lab 4
array A
logicaldrive 1 (33.9 GB, RAID 0, OK)
array B
logicaldrive 2 (298 MB, RAID 1+0, OK)
logicaldrive 3 (896 MB, RAID 1+0, OK)
Zuweisen eines Chassis-Namens zum Controller
Controllern, die mit mindestens einem logischen Laufwerk konfiguriert sind, kann ein vereinfachter Name
(der Chassis-Name) zugewiesen werden, so dass sie leichter identifiziert und in einem Befehl leichter
richtig eingegeben werden können.
Syntax:
<Ziel> modify ch="new chassis name"
wobei <Ziel> ein Controller ist. Wenn Sie den Chassis-Namen eines Controllers ändern, der als
Standardziel festgelegt wurde (siehe „Einstellen des Ziels“ auf Seite 70), müssen Sie das Ziel
zurücksetzen.
Beispielsbefehle:
=> ctrl sn=P56350D9IP903J modify ch="Lab 6"
=> ctrl ch="Lab 4" modify ch="Lab 6"
Verwalten von Ersatzlaufwerken
Indem Sie einem Array ein oder mehrere Online-Ersatzlaufwerke zuweisen, können Sie das Auswechseln
fehlerhafter Laufwerke aufschieben. Allerdings wird dadurch nicht die Fehlertoleranzebene von logischen
Laufwerken im Array erhöht. Bei einem logischen Laufwerk in einer RAID 5-Konfiguration beispielsweise
kommt es, unabhängig von der Anzahl der dem Array zugewiesenen Ersatzlaufwerke, unwiderruflich zu
einem Datenverlust, wenn zwei physische Laufwerke gleichzeitig ausfallen.
Jedes Laufwerk, das als Ersatzlaufwerke verwendet werden soll muss die folgenden Kriterien erfüllen:
•
Es muss ein nicht zugewiesenes Laufwerk oder ein Ersatzlaufwerk für ein anderes Array sein.
•
Es muss vom gleichen Typ wie die im Array bereits vorhandenen Laufwerke sein (z. B. SATA
oder SAS).
•
Es muss eine Kapazität aufweisen, die mindestens der des kleinsten Laufwerks im Array entspricht.
ACU 74
Page 75

Syntax:
<Ziel> add spares=[#:]#:#,[#:]#:#,[#:]#:#–[#:]#:#,...|allunassigned
[forced]
<Ziel> remove spares=[#:]#:#,[#:]#:#,[#:]#:#–[#:]#:#,...|all
wobei <Ziel> ein Array ist (oder ein logisches Laufwerk, wenn das Array nur ein logisches Laufwerk
umfasst). Der Parameter forced unterdrückt Warnmeldungen. Wenn Sie einen Bereich von Laufwerken
angeben, werden alle Laufwerke, die die voranstehenden Kriterien nicht erfüllen, nicht verwendet.
Beispielsbefehle:
=> ctrl slot=3 array B add spares=1:6
=> ctrl slot=4 array all add spares=1:5,1:7
=> ctrl slot=5 array A add spares=1:1–1:5
=> ctrl slot=5 array A remove spares=1:1–1:5
Erweitern eines Arrays
Durch Hinzufügen physischer Laufwerke kann der Speicherplatz auf einem Array erweitert werden.
Jedes Laufwerk, das hinzugefügt werden soll, muss die folgenden Kriterien erfüllen:
•
Es muss sich um ein nicht zugewiesenes Laufwerk handeln.
•
Es muss vom gleichen Typ wie die im Array bereits vorhandenen Laufwerke sein (z. B. SATA
oder SAS).
•
Es muss eine Kapazität aufweisen, die mindestens der des kleinsten Laufwerks im Array entspricht.
WICHTIG: Die Erweiterung eines Arrays oder logischen Laufwerks oder die Migration eines
logischen Laufwerks nimmt etwa 15 Minuten pro GB in Anspruch, kann jedoch erheblich
länger dauern, wenn der Controller keinen akkugepufferten Cache-Speicher besitzt. Während
des Vorgangs kann keine andere Erweiterung, Kapazitätserhöhung oder Migration gleichzeitig
am selben Controller durchgeführt werden.
Syntax:
<Ziel> add drives=[#:]#:#,[#:]#:#,[#:]#:#–[#:]#:#,...|allunassigned
[forced]
wobei <Ziel> ein Array ist (oder ein logisches Laufwerk, wenn das Array nur ein logisches Laufwerk
umfasst). Der Parameter forced unterdrückt Warnmeldungen. Wenn Sie einen Bereich von Laufwerken
angeben, werden alle Laufwerke, die die voranstehenden Kriterien nicht erfüllen, nicht verwendet.
Wenn Sie zu einem Array mit einem mit RAID 1+0 konfigurierten logischen Laufwerk eine ungerade
Anzahl von Laufwerken hinzufügen, werden Sie aufgefordert, das mit RAID 1+0 konfigurierte logische
Laufwerk in RAID 5 oder RAID 6 (ADG) umzuwandeln. Durch Hinzufügen des Parameters forced zum
Befehl wird verhindert, dass diese Eingabeaufforderung angezeigt wird.
Beispielsbefehle:
=> ctrl slot=3 array A add drives=1:0,1:1
=> ctrl slot=4 ld 1 add drives=allunassigned
=> ctrl slot=5 array A add drives=1:1–1:5
ACU 75
Page 76

Erweitern eines logischen Laufwerks
Wenn das Betriebssystem eine Erweiterung logischer Laufwerke zulässt, kann die nicht zugewiesene
Kapazität auf einem Array zur Erweiterung eines oder mehrerer logischer Laufwerke auf dem Array
verwendet werden.
WICHTIG: Die Erweiterung eines Arrays oder logischen Laufwerks oder die Migration eines
logischen Laufwerks nimmt etwa 15 Minuten pro GB in Anspruch, kann jedoch erheblich
länger dauern, wenn der Controller keinen akkugepufferten Cache-Speicher besitzt. Während
des Vorgangs kann keine andere Erweiterung, Kapazitätserhöhung oder Migration gleichzeitig
Syntax:
wobei <Ziel> ein logisches Laufwerk ist.
Unterstützt das Betriebssystem keine Erweiterung logischer Laufwerke, würde dieser Befehl die Daten
auf dem logischen Laufwerk unzugänglich machen. Deshalb zeigt die CLI als Sicherheitsmaßnahme eine
Warnmeldung mit Bestätigungsaufforderung für den Fall an, dass Sie von einem solchen Betriebssystem
Gebrauch machen. Durch Hinzufügen des Parameters forced können Sie verhindern, dass die
Aufforderung angezeigt wird.
am selben Controller durchgeführt werden.
<Ziel> modify size=#|max|? [forced]
Beispielsbefehle:
=> ctrl slot=3 ld 1 modify size=max
=> ctrl slot=4 ld 1 modify size=?
=> ctrl slot=3 ld 2 modify size=500 forced
Umstellen eines logischen Laufwerks
Mit dieser Option können Sie die Stripe-Größe (Datenblockgröße) oder RAID-Ebene bei einem
ausgewählten logischen Laufwerk ändern. Informationen zur Auswahl einer angemessenen Stripe-Größe
oder RAID-Ebene können Sie den Tabellen in den Abschnitten „Erstellen eines logischen Laufwerks“
(auf Seite 31) und „Auswählen einer RAID-Methode“ (auf Seite 31) entnehmen.
Erwägen Sie vor Durchführen einer Umstellung die folgenden Faktoren:
•
Manche Umstellungen auf eine andere RAID-Ebene sind erst nach Hinzufügen eines oder mehrerer
Laufwerke zum Array möglich.
•
Das Array muss möglicherweise freien Speicherplatz auf den Laufwerken enthalten, damit eine
Umstellung auf eine größere Stripe-Größe möglich ist. Dieser zusätzliche Platz ist erforderlich, da
einige der größeren Daten-Stripes im umgestellten Array wahrscheinlich ineffizient gefüllt sind.
WICHTIG: Die Erweiterung eines Arrays oder logischen Laufwerks oder die Migration eines
logischen Laufwerks nimmt etwa 15 Minuten pro GB in Anspruch, kann jedoch erheblich
länger dauern, wenn der Controller keinen akkugepufferten Cache-Speicher besitzt. Während
des Vorgangs kann keine andere Erweiterung, Kapazitätserhöhung oder Migration gleichzeitig
am selben Controller durchgeführt werden.
Syntax:
<Ziel> modify [raid=0|1+0|1|5|6|adg|?]
[ss=8|16|32|64|128|256|default|?]
wobei <Ziel> ein logisches Laufwerk ist.
ACU 76
Page 77

Für diesen Befehl gelten die folgenden Einschränkungen:
•
Für ein bestimmtes logisches Laufwerk können nicht gleichzeitig die RAID-Ebene und die
Stripe-Größe abgerufen werden.
•
Wird bei einer Abfrage oder Umstellung keine RAID-Ebene angegeben, verwendet die
CLI standardmäßig den vorhandenen Wert.
•
Wird keine Stripe-Größe angegeben, verwendet die CLI den Standardwert der Stripe-Größe
für die angegebene RAID-Ebene.
Beispielsbefehle:
=> ctrl slot=3 ld 1 modify raid=1
=> ctrl slot=4 ld 2 modify ss=16
=> ctrl slot=2 ld 3 modify raid=5 ss=16
Verwenden von Selective Storage Presentation (Selektive Speicherbereitstellung)
Mit der SSP-Funktion (die auch als Befehle der Zugriffssteuerungsliste bekannt ist) können Sie nur
bestimmten Adapter-IDs oder Verbindungsnamen Zugriff auf bestimmte logische Geräte gewähren.
Mit dieser Funktion kann eine Beschädigung von Daten verhindert werden, die auftreten kann,
wenn unterschiedliche Server mit unterschiedlichen Betriebssystemen auf dieselben Daten zugreifen.
Syntax:
Zur Verwendung von SSP sind zwei Befehle erforderlich:
•
Der erste Befehl aktiviert die SSP-Funktion. Dieser Vorgang macht alle logischen Laufwerke auf dem
Controller unzugänglich.
•
Der zweite Befehl gibt ein logisches Laufwerk sowie die Adapter-IDs oder Verbindungsnamen an,
denen Zugriff auf das betreffende logische Laufwerk gewährt oder verwehrt wird.
Diese Befehle lauten folgendermaßen:
<Ziel1> modify ssp=on|off [forced]
<Ziel2> modify mask|unmask=#,#,...|all [forced]
wobei <Ziel1> ein Controller und <Ziel2> ein logisches Laufwerk ist und # für eine Adapter-ID
oder einen Verbindungsnamen steht.
Die CLI zeigt normalerweise eine Warnmeldung an, wenn SSP aktiviert wird, da dadurch alle logischen
Laufwerke unzugänglich werden. Mit dem Parameter forced können Sie verhindern, dass die
Warnmeldung angezeigt wird (z. B. wenn dieser Befehl in einem Stapeldatei-Skript verwendet wird).
Beispielsbefehle:
=> ctrl ch="Lab 3" modify ssp=on forced
=> ctrl ch="Lab 4" ld 1 modify mask=210000E08B07A68F
=> ctrl ch="Lab 4" ld all modify unmask="cnxn 3","cnxn 4"
Beispielsszenario
Überprüfen Sie zunächst den SSP-Status des Controllers:
=> ctrl ch="Lab 4" show ssp
Typischerweise könnte auf dem Bildschirm Folgendes ausgegeben werden:
MSA1000 at Lab 4
Adapter ID: 210000E08B07A68F
connectionname: Unknown (Unbekannt)
Location: Local
Status: Online
ACU 77
Page 78

Host Mode: Standardeinstellung
Adapter ID: 5034414235583942
connectionname: Unknown (Unbekannt)
Location: Unknown (Unbekannt)
Status: Offline
Host Mode: Standardeinstellung
Aktivieren Sie nun SSP, und zeigen Sie dann die vorhandenen logischen Laufwerke an, um zu bestimmen,
welches Laufwerk demaskiert werden soll:
=> ctrl ch="Lab 4" modify ssp=on forced
=> ctrl ch="Lab 4" ld all show
MSA1000 at Lab 4
array A
logicaldrive 1 (33.9 GB, RAID 0, OK)
array B
logicaldrive 2 (298 MB, RAID 1+0, OK)
logicaldrive 3 (896 MB, RAID 1+0, OK)
Demaskieren Sie schließlich eine Adapter-ID, und überprüfen Sie dann den SSP-Status:
=> ctrl ch="Lab 4" ld 1 modify unmask 210000E08B07A68F
=> ctrl ch="Lab 4" show ssp
MSA1000 at Lab 4
Adapter ID: 210000E08B07A68F
connectionname: Unknown (Unbekannt)
Location: Local
Status: Online
Host Mode: Standardeinstellung
logicaldrive 1 is unmasked
Adapter ID: 5034414235583942
connectionname: Unknown (Unbekannt)
Location: Unknown (Unbekannt)
Status: Offline
Host Mode: Standardeinstellung
logicaldrive 1 is masked
Ändern von Verbindungsnamen
Lange Adapter-IDs können in kurze Verbindungsnamen umgewandelt werden, die dann in allen
zukünftigen Befehlen verwendet werden können.
Syntax:
<Ziel> modify ai=# cn="connection name"
wobei <Ziel> ein Controller ist, der SSP unterstützt.
Beispielsbefehl:
ctrl ch="Lab 4" ld 1 modify ai=210000E08B07A68F cn="cnxn 3"
Verwalten von Hostmodi (Verbindungsprofilen)
Syntax:
<Ziel> modify ai=# hostmode="operating system type"|?
ACU 78
Page 79

wobei <Ziel> ein Controller ist, der Hostmodi unterstützt.
Beispielsbefehl:
=> ctrl ch="Lab 3" modify ai=5034414235583942 hostmode=?
HINWEIS: Für die Verwaltung der Hostmodi werden der Verbindungsname und die logische
Einheit benötigt.
In diesem Fall könnte typischerweise Folgendes auf dem Bildschirm ausgegeben werden:
hostmode options:
Standardeinstellung
Windows
OpenVMS
Tru64
Linux
Solaris
NetWare
HP
Einstellen des Modus für den bevorzugten Pfad
Der Modus für den bevorzugten Pfad bestimmt, wie der I/O-Datenverkehr zu den logischen Laufwerken
auf Controllern in einer Active/Active-Konfiguration verwaltet wird.
•
Im Modus „Auto“ (Automatisch) wählt das Speichersystem je nach den aktuellen Host-I/O-Mustern
automatisch einen geeigneten Pfad für den I/O-Datenverkehr zu jedem logischen Laufwerk aus.
Da sich der optimale Pfad jederzeit ändern kann, ist es möglich, dass der I/O-Datenverkehr für
ein bestimmtes logisches Laufwerk durch einen beliebigen Controller geleitet wird.
•
Im Modus „Manual“ (Manuell) wird der gesamte I/O-Datenverkehr durch einen designierten
Controller zu einem bestimmten logischen Laufwerk geleitet. In diesem Fall müssen Sie für jedes
logische Laufwerk einen bevorzugten Controller festlegen (siehe „Zuweisen eines redundanten
Controllers zu einem logischen Laufwerk“ auf Seite 79).
Syntax:
<Ziel> modify [preferredpathmode=automatic|manual|?]
wobei <Ziel> ein redundanter Controller ist.
Beispielsbefehl:
controller ch="lab 3" modify ppm=manual
Zuweisen eines redundanten Controllers zu einem logischen Laufwerk
Wurde als Modus für den bevorzugten Pfad (siehe „Einstellen des Modus für den bevorzugten Pfad“
auf Seite 79) in einem redundanten System „Manual“ (Manuell) festgelegt, müssen Sie jedes logische
Laufwerk im System mit dem Befehl chassisslot einem der redundanten Controllern zuweisen.
Syntax:
<Ziel> modify [chassisslot=#|?]
wobei <Ziel> ein gültiges logisches Laufwerk auf einem Controller in einer Active/Active-Konfiguration
ist und # für die Gehäusesteckplatznummer des redundanten Controllers steht. (Um die Nummer des
Gehäusesteckplatzes zu erhalten, geben Sie den Befehl show auf dem Controller aus.)
Beispielsbefehl:
controller ch="lab 3" ld 1 modify chs=2
ACU 79
Page 80

Deaktivieren eines redundanten Controllers
Dieser Befehl deaktiviert einen redundanten Controller in einer Active-Standby-Konfiguration.
WICHTIG: Der redundante Controller kann nach seiner Deaktivierung nicht wieder
aktiviert werden.
Syntax:
<Ziel> modify redundantcontroller=disable
wobei <Ziel> ein Controller ist, der über einen aktivierten redundanten Controller verfügt.
Beispielsbefehl:
=> ctrl ch=„redundant Lab4“ modify rc=disable
Ändern der Einstellung der Wiederherstellungspriorität
Anhand der Einstellung für die Wiederherstellungspriorität wird bestimmt, welche Priorität der Controller
einem internen Befehl zur Wiederherstellung eines ausgefallenen logischen Laufwerks einräumt.
•
Bei der niedrigen Einstellung wird dem normalen Systembetrieb Priorität gegenüber einer
Wiederherstellung eingeräumt.
•
Bei der mittleren Einstellung findet die Hälfte der Zeit die Wiederherstellung statt und die andere
Hälfte der normale Systembetrieb.
•
Bei der hohen Einstellung wird der Wiederherstellung Priorität gegenüber dem übrigen
Systembetrieb eingeräumt.
Gehört das logische Laufwerk zu einem Array mit einem Online-Ersatzlaufwerk, beginnt die
Wiederherstellung automatisch bei Auftreten eines Laufwerksausfalls. Verfügt das Array über kein OnlineErsatzlaufwerk, beginnt die Wiederherstellung nach Ersatz des ausgefallenen physischen Laufwerks.
Syntax:
<target> modify rp=high|medium|low|?
wobei <Ziel> ein Controller ist.
Beispielsbefehl:
=> ctrl slot=3 modify rp=high
Ändern der Einstellung der Erweiterungspriorität
Anhand der Einstellung für die Erweiterungspriorität wird bestimmt, welche Priorität der Controller
einem internen Befehl zur Erweiterung eines Arrays einräumt.
•
Bei der niedrigen Einstellung wird dem normalen Systembetrieb Priorität gegenüber einer
Array-Erweiterung eingeräumt.
•
Bei der mittleren Einstellung findet die Hälfte der Zeit die Erweiterung statt und die andere Hälfte
der normale Systembetrieb.
•
Bei der hohen Einstellung wird der Erweiterung Priorität gegenüber dem übrigen Systembetrieb
eingeräumt.
Syntax:
<target> modify ep=high|medium|low|?
wobei <Ziel> ein Controller ist.
Beispielsbefehl:
=> ctrl slot=3 modify ep=high
ACU 80
Page 81

Änderung der Verzögerungszeit für Oberflächenscans
Die Einstellung der Verzögerungszeit für Oberflächenscans bestimmt, über welchen Zeitraum hinweg
ein Controller inaktiv sein muss, bevor auf den an ihn angeschlossenen physischen Laufwerken eine
Oberflächenscan-Analyse gestartet wird.
Die Oberflächenscan-Analyse ist ein automatischer Vorgang, der im Hintergrund abläuft und
gewährleistet, dass Daten im Falle eines Laufwerksausfalls wiederhergestellt werden können. Der
Scanvorgang überprüft physische Laufwerke in fehlertoleranten logischen Laufwerken auf beschädigte
Sektoren. In RAID 5- oder RAID 6 (ADG)-Konfigurationen wird zudem die Einheitlichkeit von Paritätsdaten
überprüft.
Syntax:
<Ziel> modify ssd=#
wobei <Ziel> ein Controller ist und # eine Zahl zwischen 1 und 30. Diese Zahl legt die
Verzögerungszeit in Sekunden fest, in den Befehl müssen jedoch keine Einheiten eingeschlossen werden.
Beispielsbefehl:
=> ctrl sn=P56350D9IP903J modify ssd=3
Reaktivieren eines ausgefallenen logischen Laufwerks
Wenn ein logisches Laufwerk ausgefallen ist und die Daten auf ihm ungültig oder nicht wiederherstellbar
sind, kann es zur erneuten Verwendung reaktiviert werden. Dieser Vorgang behält die Struktur des
logischen Laufwerks bei und löscht lediglich die Daten. Dagegen löscht der auf ein logisches Laufwerk
angewandte Befehl delete sowohl die Struktur des logischen Laufwerks als auch die Daten.
Syntax:
<Ziel> modify reenable [forced]
Beispielsbefehl:
=> ctrl slot=3 ld 1 modify reenable forced
Ändern des Cache-Speicherverhältnisses des Controllers
Die Einstellung des Cache-Speicherverhältnisses des Controllers bestimmt, welcher Anteil des
Cache-Speichers Lese- bzw. Schreibvorgängen zugewiesen wird. Für unterschiedliche
Anwendungstypen sind unterschiedliche Einstellungen optimal. Sie können das Verhältnis nur ändern,
wenn der Controller einen akkugepufferten Cache-Speicher besitzt (da für den Schreib-Cache nur
akkugepufferter Cache-Speicher verwendet werden kann) und dem Controller logische Laufwerke
zugewiesen sind.
Syntax:
<Ziel> modify cr=#/#|?
wobei <Ziel> ein Controller ist, und #/# das Cache-Speicherverhältnis im Format read
percentage/write percentage (Prozentsatz für Lese-Cache/Prozentsatz für Schreib-Cache) ist.
Beispielsbefehl:
=> ctrl slot=3 modify cr=25/75
Aktivieren und Deaktivieren des Laufwerk-Caches
Bei Controllern und Laufwerken, die Schreib-Caches für physische Laufwerke unterstützen, können Sie
diesen Befehl dazu verwenden, den Schreib-Cache für alle Laufwerke auf dem Controller zu aktivieren
oder zu deaktivieren.
ACU 81
Page 82

ACHTUNG: Da der Schreib-Cache eines physischen Laufwerks nicht akkugepuffert ist, kann es
bei einem Stromausfall während des Schreibvorgangs zum Datenverlust kommen. Verwenden
Sie eine Reserveversorgung, um diese Gefahr zu minimieren.
Syntax:
<Ziel> modify drivewritecache=enable|disable|? [forced]
wobei <Ziel> ein Controller ist, der Laufwerk-Schreib-Caches unterstützt.
Beispielsbefehl:
=> ctrl slot=5 modify dwc=enable
Aktivieren oder Deaktivieren des Array-Beschleunigers
Sofern der Controller über einen Array-Beschleuniger verfügt, kann dieser für angegebene logische
Laufwerke deaktiviert oder aktiviert werden.
HINWEIS: Bei Deaktivierung des Array-Beschleunigers für ein logisches Laufwerk wird der
Beschleuniger-Cache für andere logische Laufwerke im Array reserviert. Diese Funktion ist
nützlich, wenn die anderen logischen Laufwerken die maximal mögliche Leistung erhalten
sollen (wenn die logischen Laufwerke beispielsweise Datenbankinformationen enthalten).
Syntax:
<Ziel> modify aa=enable|disable|?
wobei <Ziel> ein logisches Laufwerk ist.
Beispielsbefehl:
=> ctrl slot=3 ld 1 modify aa=enable
ACU 82
Page 83

Ausfallwahrscheinlichkeit des logischen Laufwerks
In diesem Abschnitt
Faktoren beim Ausfall logischer Laufwerke............................................................................................... 83
Faktoren beim Ausfall logischer Laufwerke
Die Wahrscheinlichkeit, dass ein logisches Laufwerk ausfällt, hängt von der Einstellung der RAID-Ebene
und von Anzahl und Typ der physischen Laufwerke in einem Array ab. Wenn das logische Laufwerk über
kein Online-Ersatzlaufwerk verfügt, gelten die folgenden Aussagen:
•
Ein mit RAID 0 konfiguriertes logisches Laufwerk fällt bereits aus, wenn nur ein physisches
Laufwerk ausfällt.
•
Ein mit RAID 1+0 konfiguriertes logisches Laufwerk fällt aus, wenn zwei ausgefallene physische
Laufwerke aufeinander gespiegelt sind.
o
Die maximale Anzahl physischer Laufwerke, die ausfallen können, ohne einen Ausfall des
logischen Laufwerks zu verursachen, liegt bei n/2, wobei n die Anzahl der Festplatten in einem
Array angibt. In der Praxis fällt das logische Laufwerk bereits aus, bevor dieses theoretische
Maximum erreicht ist. Mit steigender Anzahl ausgefallener physischer Laufwerke wird es immer
wahrscheinlicher, dass ein weiteres ausgefallenes Laufwerk auf ein bereits vorher ausgefallenes
Laufwerk gespiegelt war.
o
Die Mindestanzahl physischer Laufwerksausfälle, die den Ausfall eines logischen Laufwerks
verursachen können, beträgt zwei. Diese Situation tritt ein, wenn zwei ausgefallene Laufwerke
aufeinander gespiegelt waren. Mit steigender Gesamtzahl an Laufwerken in dem Array sinkt
die Wahrscheinlichkeit, dass beim Ausfall von nur zwei Laufwerken in einem Array diese
aufeinander gespiegelt waren.
•
Ein logisches Laufwerk in RAID 5-Konfiguration fällt aus, wenn zwei physische Laufwerke ausfallen.
•
Ein logisches Laufwerk in einer RAID 6 (ADG)-Konfiguration fällt aus, wenn drei physische
Laufwerke ausfallen.
Bei jeder RAID-Ebene steigt die Wahrscheinlichkeit eines Ausfalls eines logischen Laufwerks mit steigender
Anzahl der physischen Laufwerke im logischen Laufwerk. Dieses Prinzip ist unter stärkerer
Berücksichtigung der Quantität im Diagramm dargestellt (siehe „Relative Ausfallwahrscheinlichkeit
unterschiedlicher logischer Laufwerke“ auf Seite 84). Die Daten dieses Diagramms wurden anhand der
mittleren störungsfreien Betriebsdauer (MTBF) für ein typisches physisches Laufwerk berechnet, wobei
davon ausgegangen wird, dass kein Online-Ersatzlaufwerk vorhanden ist. Wird ein Online-Ersatzlaufwerk
in eine fehlertolerante RAID-Konfiguration aufgenommen, sinkt die Wahrscheinlichkeit des Ausfalls eines
logischen Laufwerks noch weiter.
Ausfallwahrscheinlichkeit des logischen Laufwerks 83
Page 84

Relative Ausfallwahrscheinlichkeit unterschiedlicher logischer Laufwerke
Ausfallwahrscheinlichkeit des logischen Laufwerks 84
Page 85

Laufwerk-Arrays und Fehlertoleranzmethoden
In diesem Abschnitt
Laufwerk-Arrays ................................................................................................................................... 85
Fehlertoleranzmethoden........................................................................................................................88
Laufwerk-Arrays
Im Privatbereich sind Kapazität und Leistung einer einzelnen Festplatte völlig ausreichend. Im
kommerziellen Bereich werden jedoch größere Speicherkapazitäten, höhere Datenübertragungsraten
und mehr Sicherheit vor Datenverlusten benötigt, die bei Laufwerksausfällen auftreten können.
Das Anschließen zusätzlicher physischer Laufwerke an ein System (Pn in der Abbildung) vergrößert zwar
die Gesamtspeicherkapazität, wirkt sich aber nicht auf die Effizienz von Lese-/Schreibvorgängen aus.
Die Daten können nur zu jeweils einem physischen Laufwerk gleichzeitig übertragen werden.
Laufwerk-Arrays und Fehlertoleranzmethoden 85
Page 86

Ist ein Array-Controller im System installiert, kann die Kapazität mehrerer physischer Laufwerke zu
virtuellen Einheiten zusammengefasst werden, die als logische Laufwerke (auch logische Volumes
genannt, mit Ln in den Abbildungen dieses Abschnitts gekennzeichnet) bezeichnet werden. Ist dies
der Fall, werden die Lese-/Schreibköpfe der physischen Laufwerke in einem logischen Laufwerk
gleichzeitig genutzt.
Da die Lese-/Schreibköpfe gleichzeitig aktiv sind, wird eine bestimmte Datenmenge in einem gegebenen
Zeitraum nicht nur auf ein, sondern auf alle Laufwerke geschrieben. Jede Dateneinheit wird als Block
bezeichnet (in der Abbildung durch Bn gekennzeichnet), und benachbarte, über alle physischen
Laufwerke in einem logischen Laufwerk verteilte Blöcke bilden eine Gruppe von Daten-Stripes (Sn).
Damit die Daten in einem logischen Laufwerk lesbar sind, muss die Datenblockfolge in jedem Stripe
identisch sein. Diese Sequenzierung nimmt der Array-Controller vor, der die Datenblöcke in der richtigen
Reihenfolge an die Schreibköpfe der Laufwerke sendet.
Als Folge des Striping-Vorgangs enthält jedes physische Laufwerk in einem gegebenen logischen Laufwerk
dieselbe Datenmenge. Wenn ein physisches Laufwerk in einem bestimmten logischen Laufwerk eine
größere Kapazität als ein anderes physisches Laufwerk aufweist, ist die zusätzliche Kapazität
verschwendet, da sie in einem logischen Laufwerk nicht genutzt werden kann.
Laufwerk-Arrays und Fehlertoleranzmethoden 86
Page 87

Die Gruppe physischer Laufwerke, die ein logisches Laufwerk bilden, wird auch mit dem Begriff
Laufwerk-Array (An in der Abbildung) bzw. Array bezeichnet. Da alle physischen Laufwerke in einem
Array gemeinsam als ein einziges logisches Laufwerk konfiguriert sind, wird der Begriff Array häufig auch
als Synonym für ein logisches Laufwerk verwendet. Ein Array kann jedoch mehrere logische Laufwerke
von jeweils unterschiedlicher Größe enthalten.
Die einzelnen logischen Laufwerke in einem Array sind über alle physischen Laufwerke innerhalb des
Arrays verteilt. Ein logisches Laufwerk kann auch mehrere Ports eines Controllers nutzen, es kann aber
nicht mehr als einem Controller zugeordnet sein.
Laufwerksausfälle bilden, obwohl sie nur selten auftreten, ein echtes Katastrophenpotential. Bei Arrays,
deren Konfiguration der vorangegangenen Abbildung entspricht, verursacht der Ausfall eines beliebigen
physischen Laufwerks in dem Array einen unwiderruflichen Datenverlust. Um Datenverlusten aufgrund von
Laufwerksausfällen vorzubeugen, können logische Laufwerke mit Fehlertoleranz konfiguriert werden (siehe
„Fehlertoleranzmethoden“ auf Seite 88).
Bei allen Konfigurationen außer RAID 0 lässt sich der Schutz vor Datenverlust durch die Zuweisung
eines Laufwerks als Online-Ersatzlaufwerk (auch als Hot Spare bezeichnet) erhöhen. Hierbei handelt es
sich um ein Laufwerk, das keine Daten enthält und das am selben Controller wie das Array angeschlossen
ist. Fällt ein beliebiges anderes physisches Laufwerk im Array aus, stellt der Controller die Daten, die
sich ursprünglich auf dem ausgefallenen Laufwerk befanden, automatisch auf dem Online-Ersatzlaufwerk
wieder her. Das System ist damit mit dem umfassenden Datenschutz der jeweiligen RAID-Ebene
wiederhergestellt, obwohl nun kein Online-Ersatzlaufwerk mehr zur Verfügung steht. (Im
unwahrscheinlichen Fall, dass ein weiteres Laufwerk im Array ausfällt, während die Daten auf dem
Ersatzlaufwerk wiederhergestellt werden, fällt jedoch das logische Laufwerk insgesamt aus.)
Wenn Sie ein Online-Ersatzlaufwerk konfigurieren, wird es automatisch allen logischen Laufwerken
in dem betreffenden Array zugeordnet. Außerdem brauchen Sie nicht jedem Array ein eigenes
Online-Ersatzlaufwerk zuzuweisen. Stattdessen können Sie eine Festplatte so konfigurieren, dass diese
die Rolle des Online-Ersatzlaufwerks für mehrere Arrays spielt. Voraussetzung ist jedoch, dass sich alle
Arrays auf einem Controller befinden.
Laufwerk-Arrays und Fehlertoleranzmethoden 87
Page 88

Fehlertoleranzmethoden
Es gibt verschiedene Fehlertoleranzmethoden. Bei Smart Array Controllern werden meist
hardwaregestützte RAID-Methoden eingesetzt.
Zwei weitere Fehlertoleranzmethoden, die manchmal eingesetzt werden, werden ebenfalls erläutert
(siehe „Alternative Fehlertoleranzmethoden“ auf Seite 93). Hardwaregestützte RAID-Methoden bieten
jedoch die robustere und kontrolliertere Fehlertoleranzumgebung, daher werden die alternativen
Hardwaregestützte Fehlertoleranzmethoden
Methoden selten eingesetzt.
HP empfiehlt die folgenden hardwaregestützten Methoden für Smart Array-Controller:
•
RAID 0 – nur Data Striping (keine Fehlertoleranz)
•
RAID 1+0 – Laufwerksspiegelung
•
RAID 5 – Distributed Data Guarding
•
RAID 6 (ADG) – Advanced Data Guarding
RAID 0 – Keine Fehlertoleranz
Eine RAID 0-Konfiguration bietet zwar Data Striping, doch bietet diese Methode keinen Schutz vor
Datenverlust, wenn ein Laufwerk ausfällt. Sie ist jedoch zum schnellen Speichern großer Datenmengen
geeignet, die nicht unternehmenskritisch sind (beispielsweise Druckdateien, Bildbearbeitung usw.),
und stellt eine kostengünstige Möglichkeit dar.
Vorteile:
•
Bietet von allen RAID-Methoden die höchste Leistung bei Schreibvorgängen.
•
Weist die geringsten Kosten pro gespeicherter Dateneinheit auf.
•
Die gesamte Laufwerkskapazität wird zum Speichern von Daten genutzt,
für die Fehlertoleranzinformationen wird kein Speicherplatz benötigt.
Laufwerk-Arrays und Fehlertoleranzmethoden 88
Page 89

Nachteile:
•
Alle Daten auf einem physischen Laufwerk sind verloren, sobald ein Festplattenlaufwerk ausfällt.
•
Die Verwendung eines Online-Ersatzlaufwerks ist nicht möglich.
•
Daten können nur durch Sichern auf externen Laufwerken bewahrt werden.
RAID 1+0 – Laufwerksspiegelung
Bei RAID 1+0 werden die Daten auf einem zweiten Laufwerk dupliziert.
Wenn das Array über mehr als zwei physische Laufwerke verfügt, werden diese paarweise gespiegelt.
In jedem gespiegelten Paar kommt das physische Laufwerk, das gegenwärtig keine anderen
Anforderungen bearbeitet, an das Array gesendeten Leseanforderungen nach. (Dieses Verhalten
wird als Lastverteilung bezeichnet.) Wenn ein physisches Laufwerk ausfällt, ist das andere gespiegelte
Laufwerk dieses Paares immer noch in der Lage, alle notwendigen Daten zur Verfügung zu stellen.
Es können mehrere Laufwerke eines Arrays ausfallen, ohne dass es zu einem Datenverlust kommt,
solange nicht beide Laufwerke desselben gespiegelten Paares ausfallen.
Laufwerk-Arrays und Fehlertoleranzmethoden 89
Page 90

Diese Fehlertoleranzmethode ist sinnvoll, wenn Datensicherheit und hohe Leistung wichtigere
Gesichtspunkte darstellen als die Kosten für physische Laufwerke.
HINWEIS: Bei Arrays mit nur zwei physischen Laufwerken wird diese Fehlertoleranzmethode
als RAID 1 bezeichnet.
Vorteile:
•
Diese Fehlertoleranzmethode bietet höchste Leistung bei Lesevorgängen in fehlertoleranten
Konfigurationen.
•
Kein Datenverlust, solange kein ausgefallenes Laufwerk auf ein anderes ausgefallenes Laufwerk
gespiegelt war (bis zur Hälfte der physischen Laufwerke im Array können ausfallen).
Nachteile:
•
Diese Methode ist teuer (für Fehlertoleranz sind viele Laufwerke erforderlich).
•
Nur die Hälfte der Gesamtspeicherkapazität kann für die Datenspeicherung verwendet werden.
RAID 5 – Distributed Data Guarding
In einer RAID 5-Konfiguration wird der Schutz der Daten über Paritätsdaten (mit Px,y in der Abbildung
bezeichnet) erreicht. Die Paritätsdaten werden Stripe für Stripe aus den Benutzerdaten ermittelt, die auf
alle anderen Blöcke innerhalb des betreffenden Stripes geschrieben werden. Die Blöcke mit den
Paritätsdaten werden gleichmäßig über alle physischen Laufwerke im logischen Laufwerk verteilt.
Fällt ein physisches Laufwerk aus, können die Daten auf dem ausgefallenen Laufwerk aus den noch
vorhandenen Paritäts- und Benutzerdaten der anderen Laufwerke des Arrays wiederhergestellt werden.
Die wiederhergestellten Daten werden normalerweise auf ein Online-Ersatzlaufwerk geschrieben. Diesen
Prozess bezeichnet man als Rebuild.
Laufwerk-Arrays und Fehlertoleranzmethoden 90
Page 91

Diese Konfiguration ist sinnvoll, wenn Kosten, Leistung und Datenverfügbarkeit gleichermaßen von
Bedeutung sind.
Vorteile:
•
Hohe Leistung bei Lesevorgängen.
•
Keine Datenverluste beim Ausfall eines physischen Laufwerks.
•
Es wird mehr Laufwerkskapazität genutzt als bei RAID 1+0 (für die Paritätsdaten ist nur die
Speicherkapazität erforderlich, die einem physischen Laufwerk entspricht).
Nachteile:
•
Relativ geringe Leistung bei Schreibvorgängen.
•
Es treten Datenverluste auf, wenn ein zweites Laufwerk ausfällt, bevor die Daten des ersten
ausgefallenen Laufwerks wiederhergestellt wurden.
RAID 6 (ADG) – Advanced Data Guarding
HINWEIS: RAID 6 (ADG) wird nicht von allen Controllern unterstützt.
RAID 6 (ADG) ähnelt RAID 5, da ebenfalls Paritätsdaten erstellt und gespeichert werden, um Datenverluste
aufgrund von Laufwerksausfällen zu vermeiden. Bei Verwendung von RAID 6 (ADG) werden jedoch zwei
separate Sätze von Paritätsdaten (Px,y und Qx,y in der Abbildung) verwendet, so dass die Daten auch
dann erhalten bleiben, wenn zwei Laufwerke ausfallen. Jeder Satz von Paritätsdaten belegt eine
Kapazität, die der eines physischen Laufwerks entspricht.
Diese Methode ist sinnvoll, wenn Datenverluste inakzeptabel sind, die Kosten aber gleichzeitig
gering gehalten werden sollen. Die Wahrscheinlichkeit von Datenverlusten in Arrays mit einer
RAID 6 (ADG)-Konfiguration ist geringer als bei RAID 5-Konfigurationen.
Laufwerk-Arrays und Fehlertoleranzmethoden 91
Page 92

Vorteile:
•
Diese Methode bietet eine hohe Leseleistung.
•
Diese Methode bietet eine hohe Datenverfügbarkeit. Es können zwei beliebige Laufwerke ohne
Verlust kritischer Daten ausfallen.
•
Mehr Datenkapazität nutzbar als bei RAID 1+0 – Paritätsdaten erfordern nur den Speicherplatz
von zwei physischen Laufwerken.
Nachteile:
Der einzige nennenswerte Nachteil von RAID 6 (ADG) besteht in der relativ geringen Leistung bei
Schreibvorgängen (geringer als bei RAID 5), da immer zwei Sätze von Paritätsdaten errechnet
werden müssen.
Vergleich der hardwaregestützten RAID-Methoden
HINWEIS: RAID 6 (ADG) wird nicht von allen Controllern unterstützt.
Komponente RAID:0 RAID:1+0 RAID:5 RAID 6 (ADG)
Alternative Bezeichnung
Striping (keine
Fehlertoleranz)
Formel für die Anzahl der für
n n/2 n-1 n-2
Daten nutzbaren Laufwerke
(n = Gesamtzahl von
Laufwerken im Array)
Fraktion des nutzbaren
100 % 50 % 67 % bis 93 % 50 % bis 96 %
Laufwerk-Speicherplatzes*
Mindestanzahl der physischen
1 2 3 4
Laufwerke
Toleriert den Ausfall eines
Nein Ja Ja Ja
physischen Laufwerks
Toleriert den gleichzeitigen
Nein
Ausfall von mehr als einem
physischen Laufwerk
Leseleistung High (Hoch) High (Hoch) High (Hoch) High (Hoch)
Schreibleistung High (Hoch) Medium (Mittel) Low (Niedrig) Low (Niedrig)
Relative Kosten Low (Niedrig) High (Hoch)
*Bei der Berechnung der Werte für die Fraktion des nutzbaren Laufwerk-Speicherplatzes werden folgende Annahmen
gemacht: (1) Alle physischen Laufwerke im Array haben dieselbe Kapazität; (2) Online-Ersatzlaufwerke werden nicht
verwendet; (3) bei RAID 5 werden nicht mehr als 14 physische Laufwerke pro Array verwendet; (4) bei RAID 6 (ADG)
werden nicht mehr als 56 Laufwerke verwendet.
Spiegelung
Nur wenn zwei
ausgefallene
Laufwerke kein
gespiegeltes
Paar sind
Distributed
Data Guarding
Advanced
Data Guarding
(erweitertes
Data
Guarding)
Nein Ja
Medium
(Mittel)
Medium
(Mittel)
Laufwerk-Arrays und Fehlertoleranzmethoden 92
Page 93

Auswählen einer RAID-Methode
HINWEIS: RAID 6 (ADG) wird nicht von allen Controllern unterstützt.
Wichtigstes Kriterium Auch wichtig Empfohlene RAID-Ebene
Fehlertoleranz Kosteneffizienz
I/O-Leistung
Kosteneffizienz Fehlertoleranz
I/O-Leistung
I/O-Leistung Kosteneffizienz
Fehlertoleranz
RAID 6 (ADG)
RAID:1+0
RAID 6 (ADG)
RAID 5 (RAID 0, wenn keine
Fehlertoleranz benötigt wird)
RAID 5 (RAID 0, wenn keine Fehlertoleranz
benötigt wird)
RAID:1+0
Alternative Fehlertoleranzmethoden
Ihr Betriebssystem unterstützt möglicherweise auch Controller-Duplexing oder softwaregestütztes RAID.
•
Softwaregestütztes RAID: Ähnelt dem hardwaregestützten RAID. In diesem Fall greift das
Betriebssystem jedoch so auf logische Laufwerke zu, als würde es sich um physische Laufwerke
handeln. Zum Schutz vor Datenverlust aufgrund des Ausfalls eines physischen Laufwerks müssen
sich die einzelnen logischen Laufwerke jeweils in einem anderen Array befinden.
•
Controller-Duplexing: Zwei identische Controller mit voneinander unabhängigen, aber identischen
Laufwerksgruppen verwalten identische Daten. Im unwahrscheinlichen Fall eines Controller-Ausfalls
übernehmen der verbliebene Controller und die an diesen angeschlossenen Laufwerke die
Verarbeitung aller Anforderungen.
Keine dieser alternativen Methoden bietet Unterstützung für Online-Ersatzlaufwerke oder die automatische
Datenwiederherstellung. Auch die automatische Zuverlässigkeitsüberwachung (Auto-Reliability Monitoring,
ARM) und Datenwiederherstellung werden nicht unterstützt.
Falls Sie sich für eine dieser alternativen Fehlertoleranzoptionen entscheiden, konfigurieren Sie Ihre Arrays
mit RAID 0, um maximale Speicherkapazität zu erzielen. Weitere Einzelheiten über die Implementierung
finden Sie in der Dokumentation zu Ihrem Betriebssystem.
Laufwerk-Arrays und Fehlertoleranzmethoden 93
Page 94

Diagnose von Array-Problemen
In diesem Abschnitt
Diagnoseprogramme............................................................................................................................ 94
Diagnoseprogramme
Mehrere Diagnose-Tools bieten Feedback zu Problemen mit Arrays.
•
ADU
Dieses Dienstprogramm ist im Controller-Kit über die SmartStart CD sowie über die HP Website
(http://www.hp.com/support
unterschiedlichen ADU-Fehlermeldungen finden Sie im HP Servers Troubleshooting Guide
(HP Server Fehlerbeseitigungshandbuch).
•
Event Notification Service
) verfügbar. Weitere Informationen zur Bedeutung der
Dieses Dienstprogramm stellt Berichte für das Systemereignisprotokoll von Microsoft® Windows®
und das Integrated Management Log (Integriertes Verwaltungsprotokoll) zu Array-Ereignissen bereit.
Dieses Dienstprogramm ist über die SmartStart CD oder die HP Website
(http://www.hp.com/support
•
POST-Meldungen
Smart Array Controller erstellen beim Neustart Diagnosefehlermeldungen (POST-Meldungen).
Viele POST-Meldungen sind selbsterklärend und geben Vorschläge zu Behebungsmaßnahmen
an. Weitere Informationen zu POST-Meldungen finden Sie im HP Servers Troubleshooting Guide
(HP Server Fehlerbeseitigungshandbuch).
•
HP Insight Diagnostics
HP Insight Diagnostics ist ein Programm, das Informationen zur Systemhardwarekonfiguration
anzeigt und Tests auf dem System und den zugehörigen Komponenten (einschließlich der
Festplattenlaufwerke, wenn diese mit Smart Array Controllern verbunden sind) ausführt. Dieses
Dienstprogramm ist über die SmartStart CD sowie über die HP Website
(http://www.hp.com/servers/diags
) verfügbar.
) verfügbar.
Diagnose von Array-Problemen 94
Page 95

Akronyme und Abkürzungen
ACU
Array Configuration Utility (Dienstprogramm zur Array-Konfiguration)
ADG
Advanced Data Guarding (auch als RAID 6 bekannt)
ADU
Array Diagnostics Utility (Dienstprogramm zur Array-Diagnose)
CPQONLIN
NetWare Online Array Configuration Utility
HBA
Host Bus Adapter (Host-Busadapter)
MSA
Modular Smart Array
MTBF
Mean Time Between Failures (Mittlere störungsfreie Betriebsdauer)
ORCA
Option ROM Configuration for Arrays
POST
Power-On Self-Test (Selbsttest beim Systemstart)
RAID
Redundant Array of Inexpensive (oder Independent) Disks (Redundantes Array unabhängiger Festplatten)
RBSU
ROM-Based Setup Utility (ROM-basiertes Setup-Programm)
SSP
Selective Storage Presentation (Selektive Speicherbereitstellung)
Akronyme und Abkürzungen 95
Page 96

WBEM
Web-Based Enterprise Management
WWN
World Wide Name
Akronyme und Abkürzungen 96
Page 97

Index
A
Abkürzungen in der CLI 67
ACU (Array Configuration Utility) 19
ACU-GUI, Methoden zum Öffnen 19
ACU-GUI, Verfahrensübersicht 27
ACU-GUI-Betriebsmodi 24
Adapter umbenennen 78
ADG (Advanced Data Guarding) 91
ADU (Array Diagnostic Utility) 94
Advanced Data Guarding (ADG) 91
Aktivieren, Array-Beschleuniger, ACU-CLI 82
Aktivieren, Array-Beschleuniger, ACU-GUI 31, 36
Aktivieren, Array-Beschleuniger, ACU-Skript 57
Aktivieren, Laufwerk-Cache 81
Anzahl an Laufwerken, Auswirkung,
auf Ausfallrate 84
Array Configuration Utility (ACU) 19
Array, angeben, ACU-Skript 53
Array, erstellen, ACU-GUI 25, 30, 35
Array, erstellen, ACU-Skript 54
Array, erstellen, CPQONLIN 14
Array, erweitern, ACU-CLI 75
Array, erweitern, ACU-GUI 26, 38
Array, erweitern, ACU-Skript 54
Array, erweitern, CPQONLIN 17
Array, löschen 37
Array-Beschleuniger, aktivieren oder deaktivieren,
ACU GUI 31, 36
Array-Beschleuniger, aktivieren oder deaktivieren,
ACU-CLI 82
Array-Beschleuniger, aktivieren oder deaktivieren,
CPQONLIN 16
Array-Erweiterung, Einstellen der Priorität 16, 52
Array-Kategorieoptionen, ACU-Skript 53
Array-Konfiguration, kopieren 46, 47
Array-Konzepte 85
Assistentenmodus, ACU-GUI 28
Aufgabenliste für ACU-GUI im
Standardkonfigurationsmodus 27
Ausblenden von Warnmeldungen mit
Eingabeaufforderungen, ACU-CLI 67
Ausfall, logisches Laufwerk, Wahrscheinlichkeit 84
Ausfallwahrscheinlichkeit des logischen
Laufwerks 83
Ausführen der ACU-GUI 19
Ausgefallenes logisches Laufwerk, Reaktivieren 81
Auswählen einer RAID-Ebene 93
Automatischer Konfigurationsvorgang 8
B
Befehlsmodus, in ACU öffnen 65
Befehlsvariable, ACU-CLI 66
Befehlszeilenschnittstelle (Command Line
Interface, CLI) 9, 65
Beispiel-CLI-Skript, logisches Laufwerk erstellen 73
Beispiel-CLI-Skript, SSP konfigurieren 77
Beispielsskript 47
Beschleunigungsverhältnis 16
C
Cache-Speicherverhältnis, ACU-CLI 81
Cache-Speicherverhältnis, ACU-Skript 51
Cache-Verhältnis, CPQONLIN 16
CLI-Abkürzungen 67
CLI-Syntax 9, 66
Controller umbenennen 74
Controller, angeben, ACU-Skript 50
Controller-Duplexing 93
Controller-Name 51, 74
Controller-Optionen, ACU-Skript 50
CPQONLIN, häufige Aufgaben 14
CPQONLIN, installieren 11
CPQONLIN, Menüoptionen 12
CPQONLIN, navigieren 12
CPQONLIN, Verfahrensübersicht 11
D
Data Striping 85, 88
Datenschutz, Methoden 88, 93
Deaktivieren, Array-Beschleuniger, ACU-CLI 82
Deaktivieren, Array-Beschleuniger, ACU-GUI 31, 36
Deaktivieren, Array-Beschleuniger, ACU-Skript 57
Index 97
Page 98

Deaktivieren, Laufwerk-Cache 81
Deaktivieren, redundanter Controller 80
Diagnoseprogramme 94
Dienstprogramme, Beschreibung 5
Distributed Data Guarding 90
Drive Array, Konzepte 85
Duplex-Betrieb 93
E
Eingabeaufforderungen, ausblenden, ACU-CLI 67
Eingabe-Skript, verwenden 46
Erfassen von Konfigurationen 46
Erhöhen, Kapazität logischer Laufwerke 39, 55, 76
Ersatzlaufwerke, ACU-CLI 74
Ersatzlaufwerke, ACU-GUI 30, 41
Ersatzlaufwerke, ACU-Skript 53
Ersatzlaufwerke, CPQONLIN 15
Erweitern eines Arrays, ACU-CLI 75
Erweitern eines Arrays, ACU-GUI 26, 38
Erweitern eines Arrays, ACU-Skript 54
Erweitern, Array, CPQONLIN 17
Erweiterungspriorität, ACU-CLI 80
Erweiterungspriorität, ACU-Skript 52
Erweiterungspriorität, CPQONLIN 16
I
I/O-Pfad, ändern 53
I/O-Pfad, Ändern 79
Identifizieren von Geräten 71
Informationen zu Geräten, erhalten 29, 68
Installieren des ACU 19
Installieren von CPQONLIN 11
K
Kategorie Steuerung, ACU-Skript 49
Konfiguration löschen 34
Konfigurationmodi, ACU-GUI 24
Konfigurationsaufgaben, CPQONLIN 14
Konfigurationsaufgaben, fortgeschritten,
Unterstützung 7
Konfigurationsaufgaben, Standard, Unterstützung 6
Konfigurationsdienstprogramm, wählen 5
Konfigurationsdienstprogramme, Beschreibung 5
Konfigurationsdienstprogramme, Vergleich 6
Konfigurationsverfahren, CPQONLIN, Übersicht 11
Konsolenmodus, in ACU öffnen 65
Kopieren einer Konfiguration 47
Kriterien zum Auswählen einer RAID-Ebene 93
F
Fehlerbeseitigung 94
Fehlermeldungen 58, 94
Fehlertoleranzmethoden 88
Fehlertoleranzmethoden, empfohlen 88
forced, Parameter 67
Fortgeschrittene Konfigurationsaufgaben,
Unterstützung 7
Funktionen der Dienstprogramme 6
G
Gerät abfragen 67
Gerät demaskieren 77
Gerät maskieren 77
Geräte, identifizieren 71
Geräteinformationen, erhalten 29, 68
Gespiegelte Laufwerke 89
H
Häufige Aufgaben im CPQONLIN 14
HBA WWN 58
HBA-Kategorieoptionen, ACU-Skript 57
help-Befehl 69
Hostmodus 58, 78
L
Laufwerk-Cache, aktivieren oder deaktivieren 81
Laufwerksspiegelung 89
Laufwerkstyp, ACU-Skript 55
LEDs, aktivieren 71
Lese-Schreib-Verhältnis, ACU-CLI 81
Lese-Schreib-Verhältnis, ACU-Skript 51, 57
Lese-Schreib-Verhältnis, CPQONLIN 16
Lizenzschlüssel 51
Logisches Laufwerk, angeben, ACU-Skript 55
Logisches Laufwerk, Ausfall 83
Logisches Laufwerk, ausgefallenes, Reaktivieren 81
Logisches Laufwerk, Beschreibung 85
Logisches Laufwerk, erstellen, ACU-CLI 71
Logisches Laufwerk, erstellen, ACU-GUI 31, 36
Logisches Laufwerk, erstellen, CPQONLIN 14
Logisches Laufwerk, erstellen, ORCA 9
Logisches Laufwerk, Kapazitätserhöhung 39, 55, 76
Logisches Laufwerk, löschen 38
Logisches Laufwerk, umstellen, ACU-CLI 76
Logisches Laufwerk, umstellen, ACU-GUI 40
Logisches Laufwerk, umstellen, ACU-Skript 55, 56
Logisches Laufwerk, umstellen, CPQONLIN 18
Lokale Anwendung, ACU verwenden als 20
Index 98
Page 99

Löschen einer Konfiguration 12, 34, 51
Löschen eines Arrays 37
Löschen eines Geräts 71
Löschen eines logischen Laufwerks 38
M
MaxBoot-Einstellung 31, 56
Menügesteuerte Benutzeroberfläche 9, 12
Menüoptionen, ACU-GUI 33
Menüoptionen, CPQONLIN 12
Methoden zum Öffnen der ACU-GUI 19
Methoden-Modus, ACU-Skript 50
N
Navigieren in CPQONLIN 12
Neuzusammensetzen eines geteilten Arrays 45
Novell NetWare, Konfigurationsprogramm 5, 11
O
Oberflächenscan, Verzögerungszeit 52, 81
Öffnen der ACU-GUI 19
Online-Ersatzlaufwerk, ACU-CLI 74
Online-Ersatzlaufwerk, ACU-GUI 30, 41
Online-Ersatzlaufwerk, ACU-Skript 53
Online-Ersatzlaufwerk, CPQONLIN 15
Option ROM Configuration for Arrays (ORCA) 8
Optionen der Kategorie LogischesLaufwerk,
ACU-Skript 55
Optionen, Skript, Liste 48
ORCA (Option ROM Configuration for Arrays) 8
P
Parameter, in CLI, Werte erhalten 67
Physische Laufwerke, hinzufügen, ACU-CLI 75
Physische Laufwerke, hinzufügen, ACU-GUI 38
Physische Laufwerke, hinzufügen, ACU-Skript 54
Physische Laufwerke, hinzufügen, CPQONLIN 17
Physisches Laufwerk-Schreib-Cache, aktivieren oder
deaktivieren 81
POST-Fehlermeldungen 94
R
RAID, softwaregestützt 93
RAID-Ebenen, Vergleich von Ausfallraten 84
RAID-Ebenen, Vergleich von Leistungsmerkmalen 92
RAID-Ebenen-Auswahlkriterien 93
RAID-Ebenen-Umstellung, ACU-CLI 76
RAID-Ebenen-Umstellung, ACU-GUI 40
RAID-Ebenen-Umstellung, ACU-Skript 55
RAID-Ebenen-Umstellung, CPQONLIN 18
Reaktivieren eines ausgefallenen
logischen Laufwerks 81
Redundanter Controller, Ändern des
I/O-Pfades 53, 57, 79
Redundanter Controller, Deaktivieren 80
Redundanter Controller, Einstellungen für den
bevorzugten Pfad 53, 57, 79
Relative Ausfallrate unterschiedlicher
RAID-Ebenen 84
Remote-Dienst, ACU verwenden als 22
Remote-Server, konfigurieren 21
rescan 71
S
Schlüsselwortabkürzungen 67
Schnellkonfigurationsmodus, Verfügbarkeit 25
Schnellkonfigurationsmodus, verwenden 25, 26
Schreib-Cache, physische Laufwerke, aktivieren oder
deaktivieren 81
Selective Storage Presentation (SSP) in der ACU-
GUI 41, 42
Selective Storage Presentation (SSP), ACU-CLI 77
Selective Storage Presentation (SSP), ACU-Skript 57
Selective Storage Presentation (SSP),
CPQONLIN 12
show (CLI-Befehl) 68
Skriptdateien 47
Skriptmodi 46
Skriptoptionen 48
Skriptsyntax 47
SmartStart CD als Quelle von ACU 23
Softwaregestütztes RAID 93
Sprachen 6
SSP (Selective Storage Presentation), ACU-CLI 77
SSP (Selective Storage Presentation),
ACU-GUI 41, 42
SSP (Selective Storage Presentation),
ACU-Skript 52, 57
SSP (Selective Storage Presentation),
CPQONLIN 12
Standardeinstellungen 47
Standardkonfigurationsaufgaben, Unterstützung 6
Standby-Controller, Deaktivieren 80
Stripe-Größe oder RAID-Ebene, umstellen,
ACU-CLI 76
Stripe-Größe oder RAID-Ebene, umstellen,
ACU-GUI 26, 40
Stripe-Größe oder RAID-Ebene, umstellen,
ACU-Skript 55, 56
Index 99
Page 100

Stripe-Größe oder RAID-Ebene, umstellen,
CPQONLIN 18
Stripe-Größen-Umstellung, ACU-CLI 76
Stripe-Größen-Umstellung, ACU-GUI 40
Stripe-Größen-Umstellung, ACU-Skript 56
Stripe-Größen-Umstellung, CPQONLIN 18
StripeSize-Werte 56
Striping, Daten 85, 88
Switches konfigurieren 43
Syntax, CLI 66
Syntax, Skript 47
T
Teilen eines gespiegelten Arrays 45
Typische Verfahren, ACU-CLI 70
Typische Verfahren, CPQONLIN 14
U
Übersicht über Konfigurationsdienstprogramme 5
Übersicht über Konfigurationsverfahren,
CPQONLIN, 11
Unterstützte Aufgaben 6, 7
Unterstützte Aufgaben in den einzelnen
Dienstprogrammen 6, 7
V
Verbindungsnamen 58, 78
Verbindungsprofil 58, 78
Vergleich der Dienstprogramme 6
Vergleich von RAID-Leistungsmerkmalen 92
Vorgangsmodus, ACU-Skript 50
W
Wählen, RAID-Ebene 93
Warnmeldungen, ausblenden, ACU-CLI 67
Wiederherstellungspriorität, ACU-CLI 80
Wiederherstellungspriorität, ACU-Skript 52
Wiederherstellungspriorität, CPQONLIN 16
Z
Ziel-Gerät, Einstellung 70
Zielvariable, ACU-CLI 66
Zugriffssteuerung 41, 77
Zusammenfassung des Konfigurationsverfahrens,
CPQONLIN, 11
Index 100
 Loading...
Loading...