Page 1
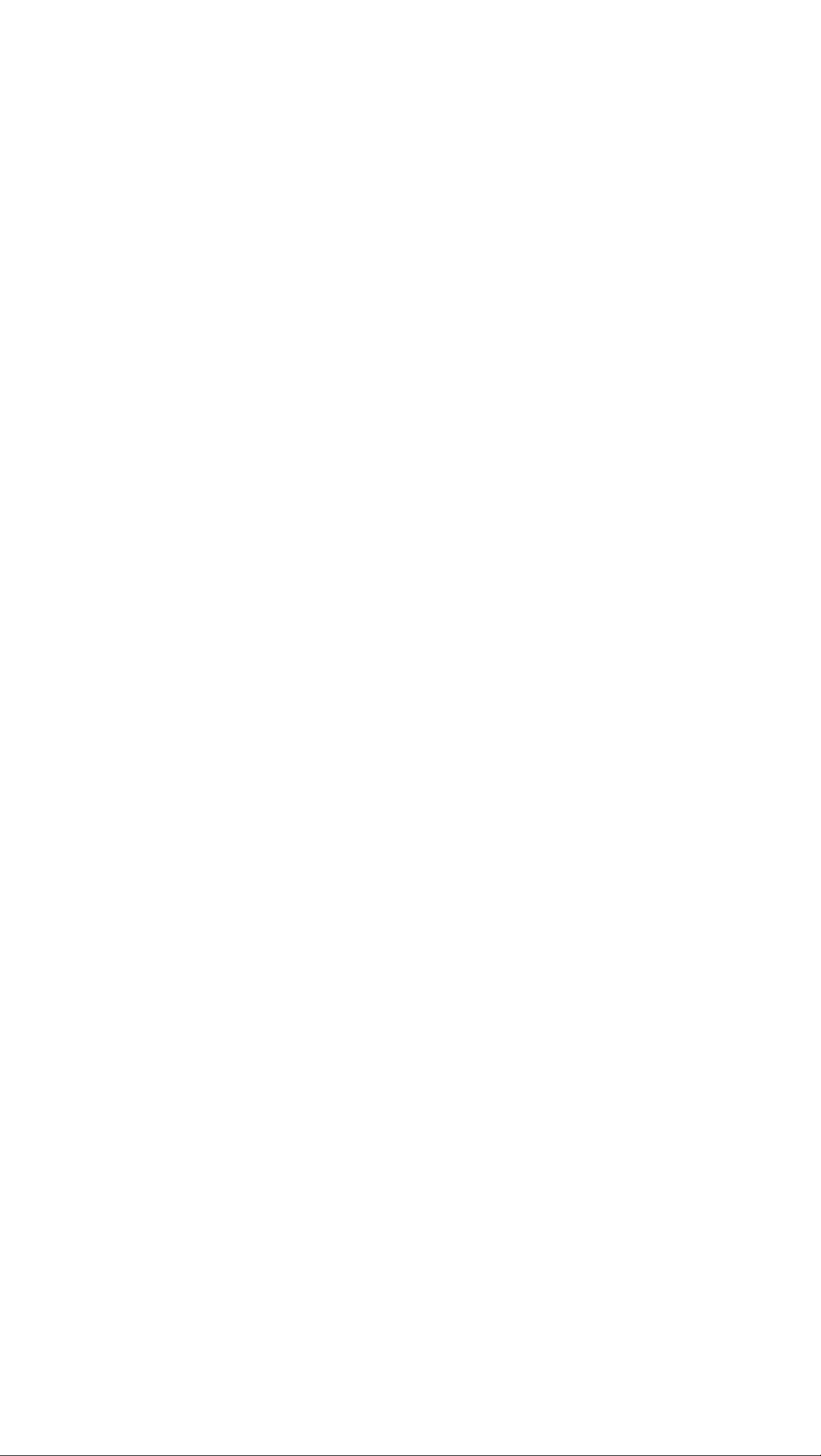
HP Sprocket Studio Printer
Print en herbeleef herinneringen met de HP Sprocket Studio!
Onderdelen en bediening
Geleverde items
Productoverzicht
Aan-uitknop
Jouw HP Sprocket Studio opnieuw instellen
Jouw HP Sprocket Studio onderhouden
Verlichting en problemen oplossen
Statuslampje
Problemen oplossen
Aan de slag
De mobiele app installeren
Papier plaatsen
De cartridge installeren
Het netsnoer aansluiten en de printer in-/uitschakelen
Benodigde ruimte
Een mobiel apparaat en de HP Sprocket Studio koppelen
De printerlade verwijderen
HP Sprocket Studio powerbank
Overzicht van powerbank
De HP Sprocket Studio powerbank gebruiken
Powerbank: informatie over opladen
Veiligheid van powerbank
Specicaties
Technische informatie
De informatie in dit document kan zonder voorafgaande kennisgeving worden gewijzigd.
© Copyright 2019 HP Development Company, L.P.
Page 2
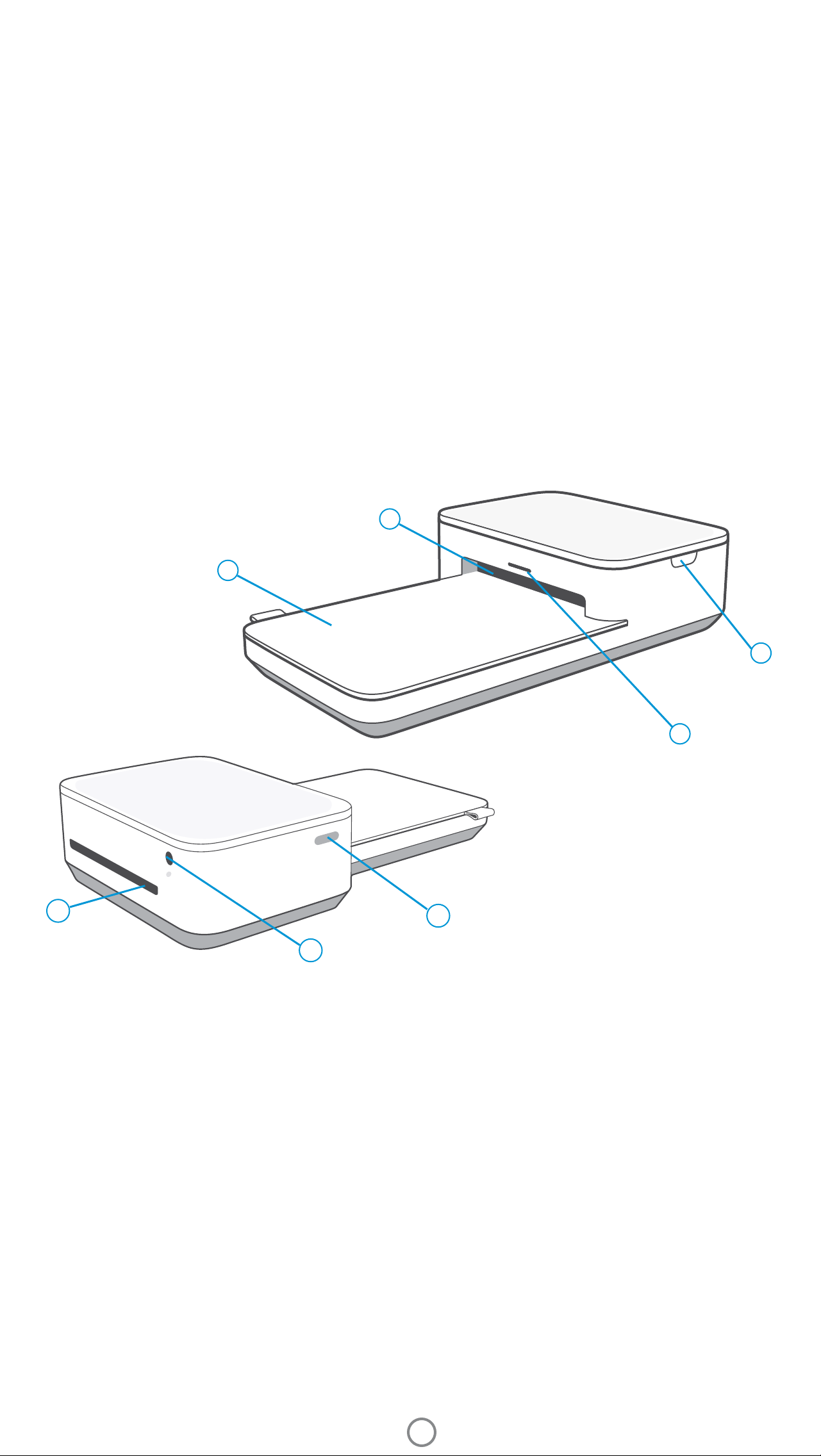
Onderdelen en bediening
Geleverde items
HP Sprocket Studio printer
Installatie-instructies
HP Sprocket 3.9 x 5.8” (100 x 148 mm) fotopapier en cartridge (inclusief 10 vellen)
Netvoedingsadapter
Netsnoer
Informatie over de voorschriften
Productoverzicht
1. Aan-uitknop
2. Poort voor netsnoer
3. Statuslampje
4. Cartridgeklep
5. Papierklep
6. Sleuven voor fotopapier (a en b)
5
6b
4
3
6a
2
1
Aan-uitknop
Houd de aan-uitknop 2 tot 3 seconden ingedrukt om de printer in of uit te schakelen. Als de printer is ingeschakeld,
branden de ledlampjes op de voorzijde van de printer. Druk kort op de aan-uitknop om de HP Sprocket Studio printer
uit de slaapstand te halen of om de slaapstand te activeren.
Opmerking:
Als je de aan-uitknop 2 tot 3 seconden ingedrukt houdt tijdens het printen, wordt de huidige printtaak voltooid en
wordt de printer vervolgens uitgeschakeld. Als je meerdere taken naar de printer hebt verstuurd, wordt de printer
tussen de taken uitgeschakeld en worden de resterende taken in de wachtrij van de sprocket-app geplaatst.
1
Page 3
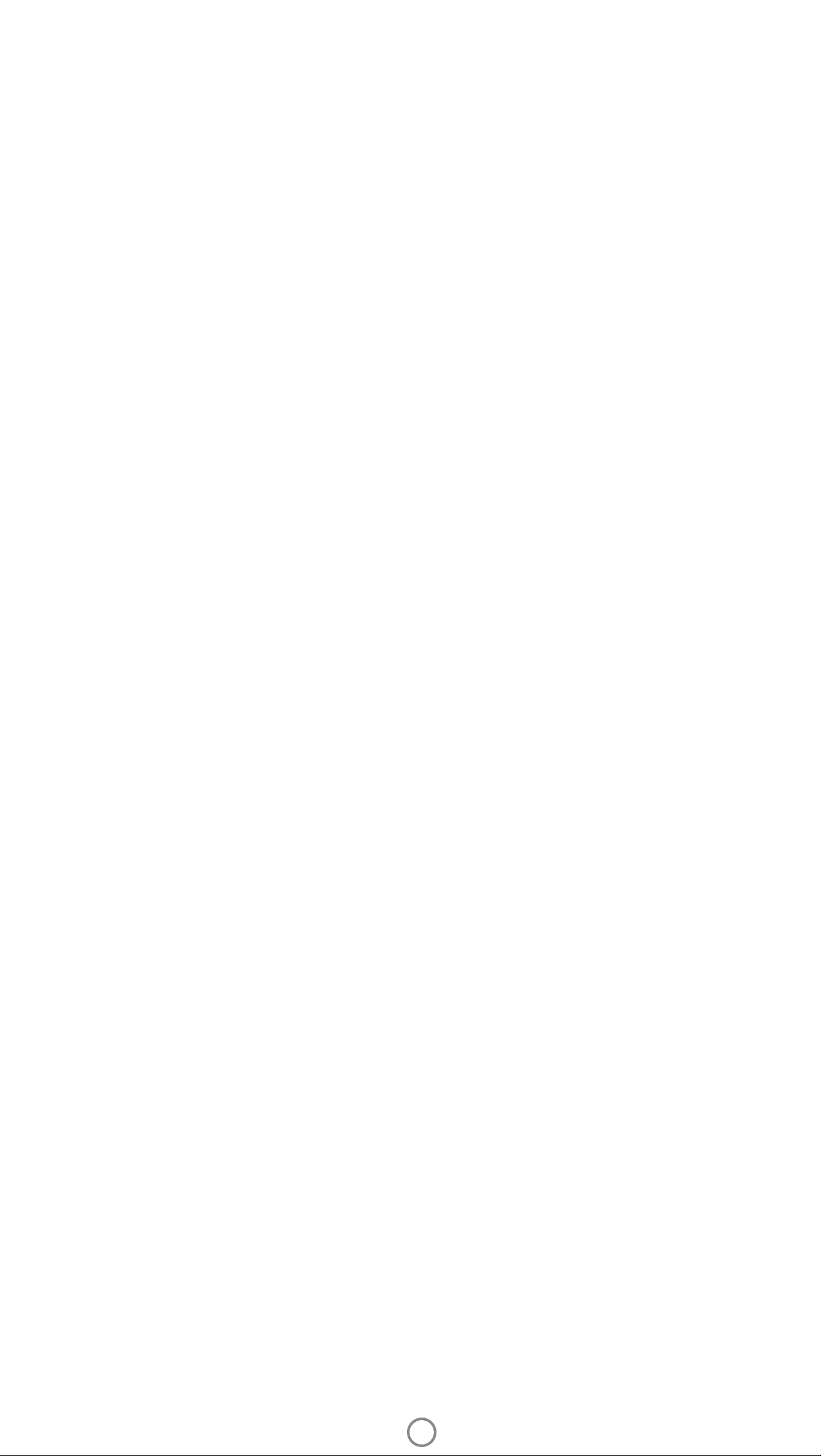
Jouw HP Sprocket Studio opnieuw instellen
Je kunt je sprocketprinter op twee manieren resetten:
Hardwarereset
Als de printer niet reageert of geen verbinding maakt met je mobiele apparaat, kun je een hardwarereset uitvoeren. Als
er verbindingsproblemen zijn met de printer, haal je de stekker uit het stopcontact en wacht je enkele seconden. Sluit
de printer vervolgens weer aan en schakel deze in.
Als je een hardwarereset uitvoert, worden je persoonlijke instellingen opgeslagen (aangepaste naam, persoonlijke
kleur enzovoort).
Fabrieksreset
Voer een fabrieksreset uit als je de standaardinstellingen wilt herstellen of jouw sprocket aan iemand cadeau wilt
doen. Een fabrieksreset kan ook worden gebruikt als Privacy is ingeschakeld voor je mobiele apparaat en het apparaat
is zoekgeraakt. Nadat je een fabrieksreset hebt voltooid, kan een nieuwe telefoon verbinding maken. Werk de
printerrmware bij voordat je de fabrieksinstellingen herstelt.
Voer de volgende stappen uit om een fabrieksreset uit te voeren. Een fabrieksreset kan worden voltooid als de
printer is aangesloten op netvoeding of de HP Sprocket Studio powerbank.
1. Houd de aan-uitknop gedurende 7 seconden ingedrukt. Na 3 seconden gaat het statuslampje uit om aan te
geven dat de printer wordt uitgeschakeld; houd de aan-uitknop ingedrukt tot de ledlampjes gaan knipperen.
2. Laat de aan-uitknop weer los. De ledlampjes knipperen gedurende circa 6 seconden.
3. Druk, terwijl de ledlampjes knipperen, kort op de aan-uitknop. Het apparaat blijft uitgeschakeld tot je het weer
inschakelt.
4. Schakel de printer in. De fabrieksinstellingen zijn nu hersteld. Na een fabrieksreset worden alle instellingen
hersteld naar de standaardfabriekswaarden (aangepaste naam, ledkleur, slaapstandtijd, automatisch
uitschakelen enzovoort).
Als je de fabrieksinstellingen toch NIET wilt herstellen, kun je de reset annuleren. Druk dan niet op de aan-uitknop
terwijl de lampjes knipperen, in tegenstelling tot wat bij stap drie hierboven staat beschreven. Hiermee annuleer je ook
de fabrieksreset.
Opmerking:
Als je na een fabrieksreset opnieuw met je printer wilt koppelen, denk er dan aan om de printer ook te 'vergeten' in
de lijst met gekoppelde apparaten in het besturingssysteem. Gebruik vervolgens de sprocket-app om opnieuw te
koppelen.
Jouw HP Sprocket Studio onderhouden
• Verwijder vingerafdrukken, stof en vuil uit de printer met een droge microvezeldoek.
• Houd de papierklep dicht om te voorkomen dat er stof en vuil de papierbaan binnenkomt.
• Werk de printerrmware bij. Controleer of je mobiele apparaat verbonden is met internet en open de sprocket-app.
Schakel de printer in en verbind deze met de sprocket-app. Als er een rmware-update beschikbaar is, wordt het
bijbehorende scherm weergegeven. Volg de instructies op het scherm om de update te voltooien. Zorg ervoor dat
de printer is aangesloten op netvoeding om een rmware-update te voltooien. Als je de powerbank gebruikt, moet
je deze met behulp van de netvoedingsadapter en het netsnoer aansluiten op een stopcontact.
• Houd de sprocket-app up-to-date. Als je de mobiele app niet hebt ingesteld om automatisch te laten bijwerken, ga
je naar de appstore en installeer je de nieuwste versie.
2
Page 4
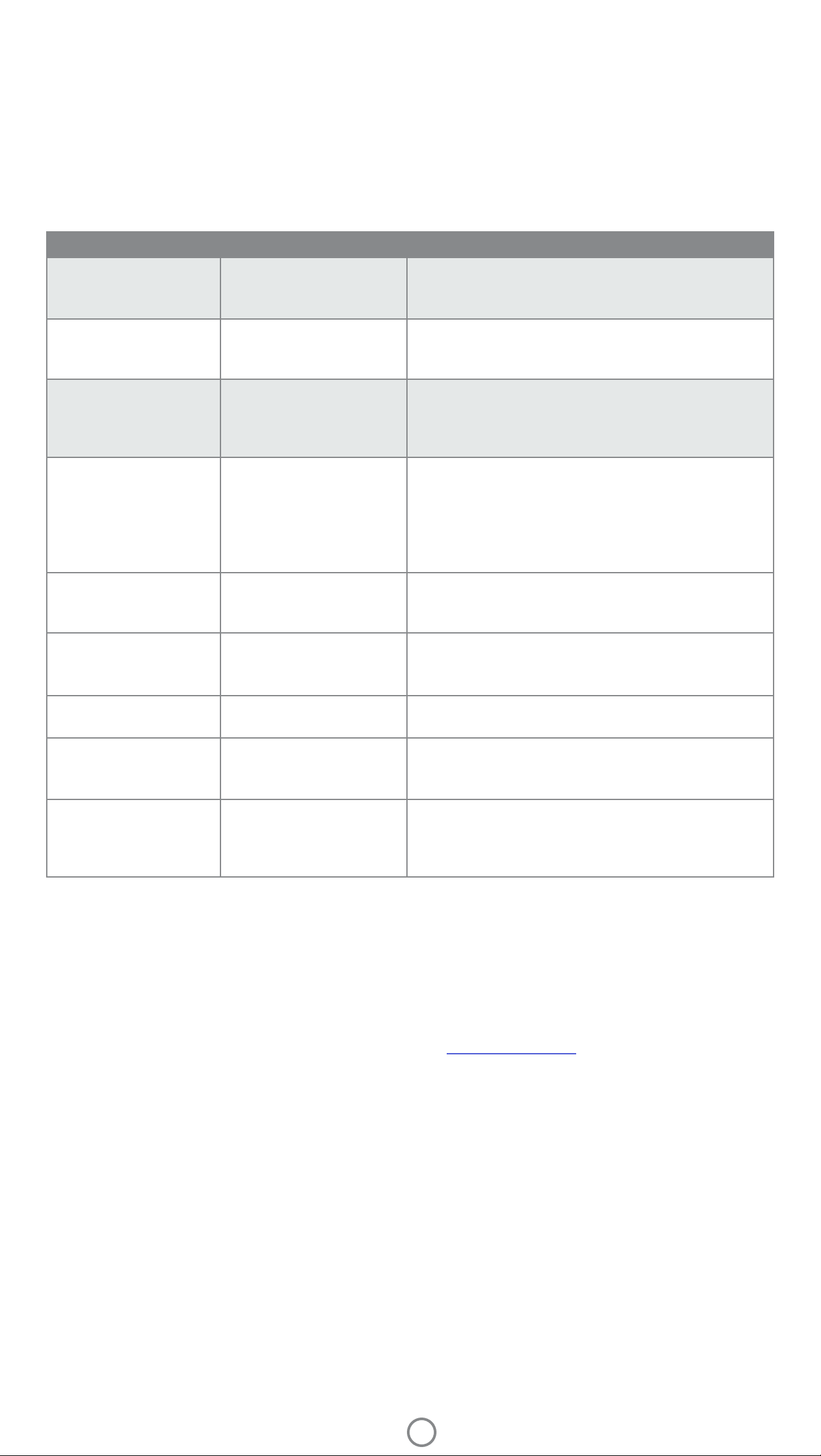
Verlichting en problemen oplossen
Statuslampje
De kleur van het statuslampje kan in de sprocket-app worden gepersonaliseerd. De standaardkleur is wit, zoals
aangegeven in de onderstaande tabel.
Kleur/status Staat van HP Sprocket Beschrijving
Uit Uitgeschakeld/slaapstand Het apparaat is uitgeschakeld, staat in de slaapstand of de
powerbank is volledig leeg. Als de powerbank kritiek laag
of leeg is, kun je niet printen.
Lichtblauw (standaard)
(of persoonlijke kleur van
de eigenaar)
Lichtblauw (standaard),
knipperend
(of persoonlijke kleur van
de eigenaar)
Persoonlijke of
toegewezen gastkleur
(de kleur, geel, blauw,
groen, paars of roze, kan
worden ingesteld in de
sprocket-app)
Kleur eigenaar/gast,
langzaam knipperend
Rood, langzaam
knipperend
Inactief De printer is inactief. De kleur van deze led kan in de
sprocket-app worden gepersonaliseerd.
De sprocket print vanaf het
mobiele apparaat van de
eigenaar.
De sprocket print vanaf het
mobiele apparaat van een
gast.
De sprocket is oververhit. De printer onderbreekt het printen tot de temperatuur
Foutstatus van printer Het papier in de printer is op of de cartridge ontbreekt.
De led knippert snel drie keer wit of in de persoonlijke
kleur als er een printtaak vanaf het mobiele apparaat van
een eigenaar wordt verstuurd. Tijdens het printen pulseert
de led langzaam wit of in de persoonlijke kleur.
De led knippert snel drie keer in de kleur van de eigenaar/
gast wanneer er een printtaak door een bepaalde
gebruiker wordt verstuurd. Tijdens het printen pulseert de
led langzaam in de kleur van de eigenaar/gast.
weer normaal is. Het printen wordt vervolgens
automatisch hervat.
Controleer het ledlampje voor de status van de
powerbank. Los de fout op om verder te gaan met printen.
Continu rood Foutstatus van printer De printer bevindt zich in een niet-herstelbare status. Voer
een hardwarereset uit om dit op te lossen.
Rood, snel knipperend Foutstatus van printer Het papier in de printer is waarschijnlijk vastgelopen. De
printer wordt opnieuw opgestart en de papierstoring
wordt automatisch verholpen.
Wisselende kleuren,
fonkelend
Firmware-update De printerrmware wordt bijgewerkt. Tijdens het updaten
mag de sprocket-app niet worden gesloten en mag de
stekker van de printer niet uit het stopcontact worden
gehaald.
Problemen oplossen
De sprocket-app waarschuwt je via berichten in de app over verschillende fouten. Volg de instructies in de app om
problemen op te lossen.
Voor meer hulp bij het oplossen van specieke problemen met de HP Sprocket Studio printer raadpleeg je de
documentatie en veelgestelde vragen op de HP Support website (www.hpsupport.com).
3
Page 5

Aan de slag
De mobiele app installeren
Om de HP Sprocket Studio met je mobiele apparaat te gebruiken, moet je de bijbehorende sprocket-app downloaden
vanuit de App Store® of Google Play™ (of vanuit je lokale appstore). Ga naar hpsprocket.com/start om de sprocket-app
te downloaden. Daar word je doorgeleid naar de juiste appstore voor je apparaat.
• De sprocket-app wordt ondersteund door Android™-apparaten met OS v5.0
• Compatibel met iPhone XS Max, iPhone XS, iPhone XR, iPhone X, iPhone 8,
iPhone 8 Plus, iPhone 7, iPhone 7 Plus, iPhone SE, iPhone 6s, iPhone 6s Plus,
iPhone 6, iPhone 6 Plus, iPhone 5s, iPhone 5c, iPhone 5, iPad (6e generatie),
iPad Pro 12.9-inch (2e generatie), iPad Pro 12.9-inch (3e generatie), iPad Pro
11-inch, iPad Pro 10,5-inch, iPad (5e generatie), iPad Pro 9,7-inch, iPad Pro
12,9-inch (1e generatie), iPad Air 2, iPad Air, iPad mini 2, iPad mini 3, iPad mini
4, iPad (4e generatie), iPod touch (6e generatie)
• Als je de HP Sprocket met een mobiel apparaat wilt bedienen, moet de bijbehorende sprocket-app worden
geïnstalleerd.
• Als je de sprocket-app al hebt geïnstalleerd, kun je de installatie-instructies voor de HP Sprocket Studio
raadplegen in het menu Instructies en Help.
Papier plaatsen
1. Haal HP Sprocket 3.9 x 5.8” (100 x 148 mm) fotopapier
uit de verpakking. Raak de glanzende zijde van het
papier niet aan.
• Leg per keer één pak papier in de lade.
2. Til de papierklep op en leg het fotopapier met de glanzende zijde omhoog in de lade. Sluit de papierklep.
Welk papier en welke cartridges moet ik kopen voor mijn HP Sprocket
Studio?
Koop alleen HP Sprocket 3.9 x 5.8” (100 x 148 mm) fotopapier en cartridges voor je HP Sprocket Studio! De
cartridges en het papier worden samen verkocht en zijn speciaal ontworpen voor je sprocket-printer. Gebruik alleen
HP Sprocket 3.9 x 5.8” (100 x 148 mm) fotopapier en cartridges voor je HP Sprocket Studio. Via de sprocket-app
kun je extra papier en cartridges kopen. Tik hiertoe op 'Papier kopen' in het hoofdmenu of ga naar hpsprocket.com/
start. Originele accessoires worden verkocht via de app of in winkels.
Apple, het Apple-logo, iPhone, iPad, iPod en iPod touch zijn handelsmerken van Apple Inc., die zijn geregistreerd in de V.S. en andere landen. App Store is een
servicemerk van Apple Inc.
Android en Google Play zijn handelsmerken van Google Inc. Google en het Google-logo zijn geregistreerde handelsmerken van Google Inc.
4
Page 6

Waarschuwing:
• Voorkom papierstoringen of printfouten en plaats maximaal
fotopapier per keer in de printer.
• Gebruik alleen HP Sprocket 3.9 x 5.8” (100 x 148 mm) fotopapier om papierstoringen en andere fouten te
voorkomen. Via de sprocket-app kun je extra papier en cartridges kopen. Tik hiertoe op 'Papier kopen' in het
hoofdmenu.
• Trek in geval van een papierstoring niet aan het papier. Volg de instructies in de app om de storing automatisch
op te lossen.
• Trek het papier niet uit het apparaat tijdens het printen.
• Als je morst op de foto of als er vocht op de foto komt, veeg je dit zo snel mogelijk weg om kleurbeschadiging
te voorkomen.
• Voor de beste printkwaliteit houd je het fotopapier schoon en mag je het niet buigen of beschadigen.
• Raak de glanzende zijde van het fotopapier niet aan. Vettige vingerafdrukken hebben nadelige gevolgen voor
de hechting van de inkt aan het papier tijdens het printen.
• Verwijder de geperforeerde randen (2) van elke foto door de randen eerst om te vouwen en daarna voorzichtig
af te scheuren.
één pak
HP Sprocket 3.9 x 5.8” (100 x 148 mm)
De cartridge installeren
1. Haal den HP Sprocket Studio cartridge uit de verpakking. Raak het lint van
cartridge niet aan.
2. Open de printerklep en plaats de cartridge in de houder tot deze vastklikt. Sluit de klep.
Opmerking: om de cartridge te verwijderen, druk je de gekleurde
vergrendeling onder de houder naar beneden. De cartridge kan
nu worden verwijderd.
Het netsnoer aansluiten en de printer in-/uitschakelen
1. Koppel de meegeleverde netvoedingsadapter aan het meegeleverde netsnoer.
2. Steek de plug van de netvoedingsadapter in de printer en steek de stekker van het netsnoer in een
stopcontact. Houd de aan-uitknop ingedrukt tot het statuslampje lichtblauw is of jouw persoonlijke kleur heeft.
3. Schakel de printer uit door de aan-uitknop ingedrukt te houden tot het statuslampje uit is.
5
Page 7

Opmerking:
• Sluit de netvoedingsadapter en het netsnoer aan op een elektriciteitsnetwerk van 24 Vdc/1,5 A.
• Gebruik alleen de netvoedingsadapter en het netsnoer die bij de HP Sprocket Studio printer zijn geleverd om de printer en optionele powerbank op te
laden.
Benodigde ruimte
Controleer de achterkant van de printer op voorwerpen. Het netsnoer, de powerbank en andere voorwerpen mogen
de achterkant van de printer niet blokkeren. Voor het printen is een ruimte van minimaal 12,7 cm (5 inch) nodig aan de
achterkant van de printer.
5 in / 12.7 cm
Tijdens het printen wordt de foto meerdere keren in- en uitgevoerd door de HP Sprocket printer. Bij elke doorvoer
worden kleuren aangebracht. Raak de foto niet aan en trek niet aan de foto tot het printen is voltooid en de foto in de
papierlade ligt.
Een mobiel apparaat en de HP Sprocket Studio koppelen
Volg de instructies in de app om je mobiele apparaat
eenvoudig en snel met de HP Sprocket Studio te
koppelen. Selecteer 'mijn sprocket' wanneer je
de sprocket-app de eerste keer opent. Volg de
instructies in de app om je printer eenvoudig met
je mobiele apparaat te koppelen. Je kunt deze
instructies op elk gewenst moment bekijken via het
menu Instructies en Help.
HP Sprocket
Voor Android™ en iPhone®
1. Houd de aan-uitknop ingedrukt om de printer in te schakelen. Het statuslampje gaat aan als de printer volledig
is ingeschakeld.
2. Open de sprocket-app. Vouw het hoofdmenu uit en tik op sprocket.
3. Tik op Printers beheren. Er wordt een lijst met printers weergegeven waarmee je eerder verbinding hebt
gemaakt. Selecteer jouw printer of tik op Nieuwe printer toevoegen.
4. Als je een nieuwe printer toevoegt, selecteer je in de lijst de printer waarmee je verbinding wilt maken. Volg de
instructies op het scherm.
De papierlade verwijderen
Verwijder de papierlade uit de printer wanneer je printer meeneemt. Ga als volgt te werk:
1. Leg de printer ondersteboven.
2. Zoek de vergrendeling aan de onderkant van de printer. Schuif de vergrendeling naar links.
3. Houd de vergrendeling vast in de linkerpositie en trek de papierlade voorzichtig uit de printer.
4. Schuif de papierlade weer in de printer om de lade terug te plaatsen. De lade wordt automatisch vergrendeld
wanneer deze vastklikt.
Raadpleeg de gebruikershandleiding voor de sprocket-app voor meer informatie over
deze app en alle leuke functies die je kunt gebruiken!
6
Page 8
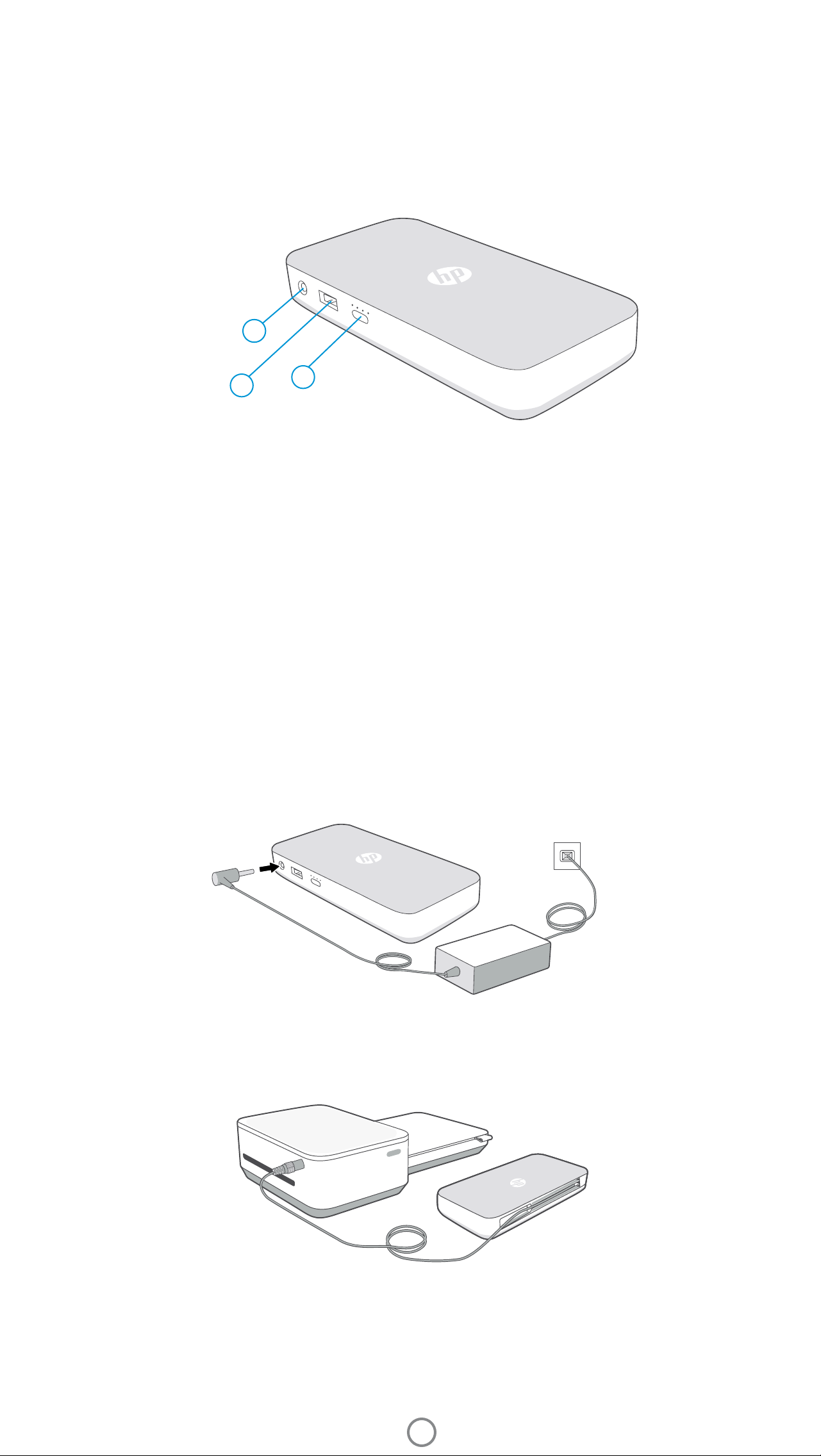
HP Sprocket Studio powerbank
Overzicht van powerbank
De HP Sprocket Studio printer is verkrijgbaar met een draagbare powerbank. De powerbank wordt echter ook
afzonderlijk verkocht. Klik hier als je een powerbank wilt aanschaen.
1
2
3
s
p
r
o
c
k
e
t
s
t
u
d
i
o
1. Poort voor netvoedingsadapter. Sluit de netvoedingsadapter (meegeleverd bij de HP Sprocket Studio printer)
aan op de HP Sprocket Studio powerbank om deze op te laden. Je kunt de adapter en het netsnoer die zijn
meegeleverd bij de HP Sprocket Studio printer ook gebruiken om de powerbank op te laden wanneer deze nog
verbonden is met de printer.
2. USB-A-poort. Sluit een USB-A-kabel aan op de HP Sprocket Studio powerbank om deze te gebruiken als
voedingsbron voor andere apparaten.
3. Ledlampjes en knop voor oplaadstatus. Druk op de knop om het actuele oplaadniveau te bekijken aan de hand
van de ledlampjes. Wanneer de powerbank wordt opgeladen, geven de ledlampjes de voortgang van het opladen
aan. Zie 'Powerbank: informatie over opladen’ voor meer informatie.
De HP Sprocket Studio powerbank gebruiken
1. Laad de draagbare powerbank alleen op met de netvoedingsadapter en het netsnoer die zijn meegeleverd bij de
printer. Steek de plug van de netvoedingsadapter in de powerbank en steek de stekker van het netsnoer in een
stopcontact. De ledlampjes op de powerbank geven de oplaadstatus aan.
s
p
r
o
c
k
e
t
s
t
u
d
i
o
2. Wanneer de powerbank is opgeladen, gebruik je de geïntegreerde kabel om de powerbank aan de HP Sprocket
Studio te koppelen. De ledlampjes op de powerbank geven de oplaadstatus aan.
7
Page 9

Powerbank: informatie over opladen
Als de HP Sprocket Studio powerbank niet is aangesloten op netvoeding of niet aan de HP Sprocket Studio printer is
gekoppeld, druk je op de knop voor de oplaadstatus om het actuele oplaadniveau te controleren aan de hand van de
ledlampjes.
Oplaadpercentage Ledpatroon na het drukken op de knop voor de
oplaadstatus
0-24% 1 ledlampje knippert snel wit.
25-49% 1 ledlampje brandt wit. Je kunt ongeveer 10 foto's printen.
50-74% 2 ledlampjes branden wit.
75-94% 3 ledlampjes branden wit.
95-100% Alle ledlampjes branden wit. Je kunt ongeveer 40 foto's
printen.
Wanneer de HP Sprocket Studio powerbank is aangesloten op netvoeding en wordt opgeladen, geven de ledlampjes
op de powerbank de voortgang van het opladen aan.
Oplaadpercentage Ledpatroon tijdens het opladen
0-24% Alle 4 de ledlampjes knipperen langzaam en opeenvolgend.
25-49%
50-74%
75-94%
1 ledlampje brandt wit. 3 ledlampjes knipperen langzaam en
opeenvolgend. Je kunt ongeveer 10 foto's printen.
2 ledlampjes branden wit. 2 ledlampjes knipperen langzaam
en opeenvolgend.
3 ledlampjes branden wit. Het andere ledlampje knippert
langzaam.
95-100% Alle ledlampjes branden wit.
Opmerking:
• Wanneer de powerbank verbonden is met de HP Sprocket Studio printer, geven de ledlampjes het oplaadniveau aan.
• Het opladen van een gloednieuwe powerbank van 0% tot 100% duurt ongeveer 2 tot 3 uur.
• Sluit de netvoedingsadapter en het netsnoer aan op een elektriciteitsnetwerk van 24 Vdc/1,5 A.
• Gebruik alleen de netvoedingsadapter en het netsnoer die bij de HP Sprocket Studio printer zijn geleverd om de printer en optionele powerbank op te
laden.
Veiligheid van powerbank
• Demonteer het product of de powerbank niet en vermijd kortsluiting van de aansluitingen.
• Vermijd contact met een lekkende of beschadigde powerbank.
• Toezicht van volwassenen is aan te raden als het product wordt gebruikt door jonge kinderen.
• Niet demonteren, slaan, drukken of in brand zetten.
• Gebruik de printer niet als de powerbank opzwelt en ervoor zorgt dat het product uitzet.
• Houd het apparaat vrij van hoge temperaturen en vocht.
8
Page 10
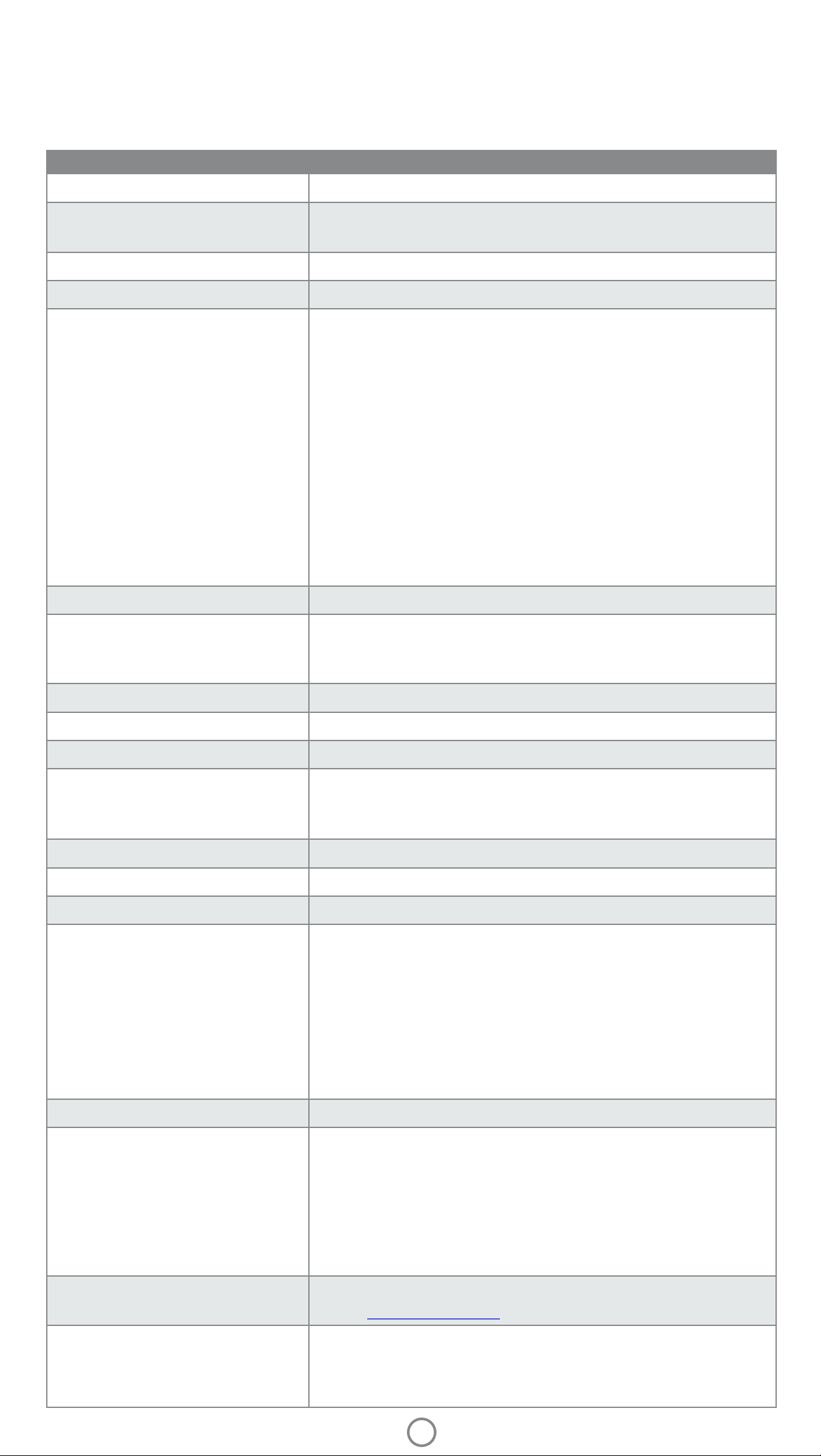
Specicaties
Specicatie Beschrijving
Productnummers
Afmetingen en gewicht
Verbindingen
Printerbeheer
Voeding
3MP72A, 3MP73A, 3MP74A, 3XT68A, 6SE04A, 6SE05A
• Afmetingen: 169 x 273 x 68 mm (6,65 x 10,75 x 2,68 inch)
• Gewicht: 0,93 kg (2,06 lbs)
Bluetooth 5.0
sprocket-app
• Voeding: externe voeding (Klasse 1 met functionele aarding);
• Powerbank (extern en optioneel): externe Li-polymeer powerbank.
Opladen middels externe voeding geschikt voor 24 Vdc/1,5 A.
• Omschrijving van stroomverbruik: inactief: 1,8 W; tijdens printen:
gemiddeld 19,4 W, maximaal 60 W
• Vereiste voeding
• Voeding: ingangsspanning 100-240 Vac (+/- 10% tolerantie).
Ingangsfrequentie 50-60 Hz (+/- 3 Hz tolerantie). Maximale
ingangsstroom 1,5 A wisselstroom.
• Voeding in Europese Unie: ingangsspanning 200-240 Vac
(+/- 10% tolerantie). Ingangsfrequentie 50-60 Hz (+/- 3 Hz
tolerantie). Maximale ingangsstroom 1,5 A wisselstroom.
• Powerbank (extern en optioneel): Uitvoer van powerbank:
21 Vdc-24 Vdc/1,2 A, 5 Vdc/2 A, 2600 mAh
Printercartridges
Stroomverbruik
Printtechnologie
Ondersteund papier
Printen zonder randen
Ondersteunde bestandstypen
Capaciteit papierlade
Ondersteunde media
Printkwaliteit
Mobiele aansluitingen
1 HP Sprocket 3.9 x 5.8” (100 x 148 mm) cartridge
1,8 W (inactief)
Tijdens printen gemiddeld 19,4 W
Tijdens printen maximaal 60 W
Dye-sublimatietechnologie
HP Sprocket 3.9 x 5.8” (100 x 148 mm) fotopapier
Ja, na verwijdering van 2 tabs
.jpeg, .ti (alleen iOS), .gif, .bmp en .png
• Opmerking: als je een niet-ondersteund bestandstype verstuurt,
wordt de taak niet geprint.
Eén pak HP Sprocket 3.9 x 5.8” (100 x 148 mm) fotopapier
HP Sprocket 3.9 x 5.8” (100 x 148 mm) fotopapier en cartridges
300 dpi
• Ondersteund door Android™-apparaten met OS v5.0 en hoger
• Gemaakt voor iPhone XS Max, iPhone XS, iPhone XR, iPhone X, iPhone
8, iPhone 8 Plus, iPhone 7, iPhone 7 Plus, iPhone SE, iPhone 6s,
iPhone 6s Plus, iPhone 6, iPhone 6 Plus, iPhone 5s, iPhone 5c, iPhone
5, iPad (6e generatie), iPad Pro 12.9-inch (2e generatie), iPad Pro
12.9-inch (3e generatie), iPad Pro 11-inch, iPad Pro 10,5-inch, iPad
(5e generatie), iPad Pro 9,7-inch, iPad Pro 12,9-inch (1e generatie),
iPad Air 2, iPad Air, iPad mini 2, iPad mini 3, iPad mini 4, iPad (4e
generatie), iPod touch (6e generatie)
Bedieningspaneel
Milieuparameters
Garantie
Voorgeschreven modelnummer
Aan-uitknop; statuslampje
• Luchtvochtigheidsgraad bij in bedrijf: 5% tot 80% relatieve vochtigheid
• Aanbevolen luchtvochtigheidsgraad bij in bedrijf: 20% tot 80%
relatieve vochtigheid
• Luchtvochtigheidsgraad bij buiten bedrijf: 5% tot 90% relatieve vochtigheid
• Bedrijfstemperatuur: 0° C tot 40° C (32° F tot 104° F)
• Aanbevolen bedrijfstemperatuur: 15° C tot 32° C (59° F tot 90° F)
• Temperatuur bij opslag: -40° C tot 60° C (-40° F tot 140° F)
Eén jaar hardwaregarantie
Ga naar www.support.hp.com voor meer informatie.
Voor wettelijke identicatiedoeleinden is aan het product een voorgeschreven
modelnummer toegewezen. Het wettelijk verplichte modelnummer mag
niet worden verward met de marketingnamen of productnummers. Het
voorgeschreven modelnummer van het product is VCVRA-1802.
9
Page 11

Technische informatie
Kennisgevingen betreende wet- en regelgeving
Raadpleeg voor kennisgeving over regelgeving, milieu en veiligheid het meegeleverde document in de verpakking van
het product en de volgende verklaringen. Deze printer voldoet aan de wettelijke producteisen van overheidsinstellingen
in jouw land of regio. Deze sectie bevat de volgende onderwerpen:
• Instructies betreende het netsnoer
Instructies betreende het netsnoer
Controleer of de voedingsbron geschikt is voor het maximale voltage van het apparaat. Het maximale voltage is te
vinden op het apparaatlabel. Het apparaat werkt op 100–240 of 200–240 V wisselstroom en 50/60 Hz.
LET OP: Gebruik alleen het bij het apparaat geleverde netsnoer om schade aan het apparaat te voorkomen.
10
Page 12
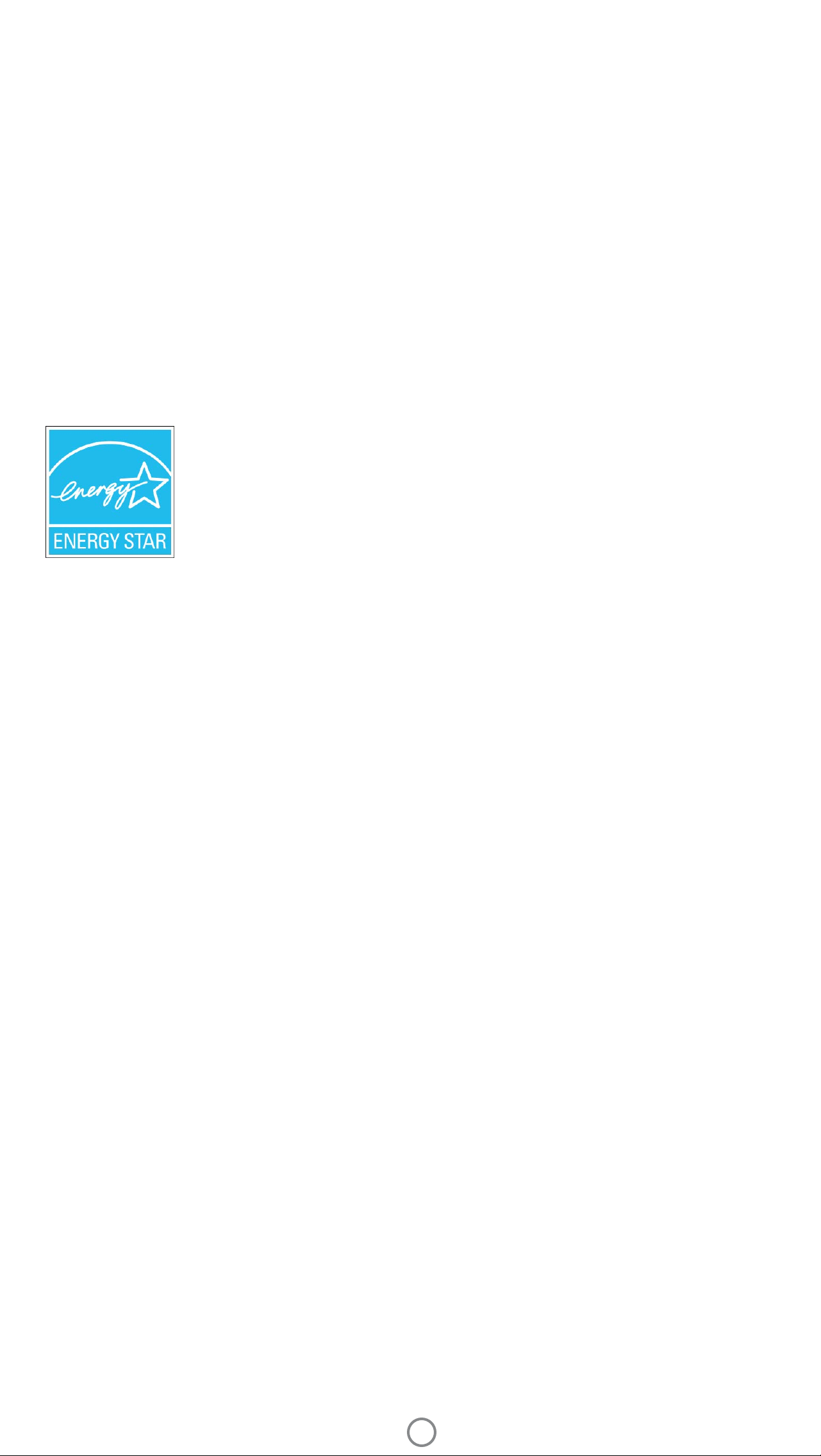
Programma voor milieuvriendelijke producten
Raadpleeg voor kennisgeving over regelgeving, milieu en veiligheid het meegeleverde document in de verpakking van
het product en de volgende verklaringen. Deze sectie bevat de volgende onderwerpen:
• Stroomverbruik
• Auto Uit
• Slaapstand
• HP Planet Partners
• Recyclingprogramma
• ROHS-tabellen voor Taiwan
Stroomverbruik
Print- en beeldbewerkingsapparatuur van HP met het ENERGY STAR®-logo is gecerticeerd door de Environmental
Protection Agency van de VS. Op beeldbewerkingsproducten met het ENERGY STAR-certicaat wordt het volgende
merk weergegeven:
Meer informatie over beeldbewerkingsproducten met het ENERGY STAR-certicaat is te vinden op:
http://www.hp.com/go/energystar
Auto Uit
Met deze functie wordt de printer na 2 uur inactiviteit uitgeschakeld om stroom te besparen. Dit is alleen van
toepassing als de HP Sprocket Studio powerbank is aangesloten. Auto Uit schakelt de printer helemaal uit. Gebruik
de aan-uitknop om te printer weer in te schakelen. Als de printer deze stroombesparingsfunctie ondersteunt, is Auto
Uit afhankelijk van de printermogelijkheden en verbindingsopties automatisch in- of uitgeschakeld. Ook wanneer
Auto Uit is uitgeschakeld, gaat de printer na 10, 5 of 3 minuten inactiviteit naar de slaapstand om het energieverbruik
te beperken. Dit kan worden ingesteld in de sprocket-app. Auto Uit is standaard uitgeschakeld wanneer de printer is
aangesloten op netvoeding.
• Auto Uit wordt ingeschakeld wanneer de printer wordt ingeschakeld en verbonden is met een powerbank, als
de printer geen voorziening voor netwerk, fax of Wi-Fi Direct heeft of als de printer deze voorzieningen niet
gebruikt.
• Auto Uit wordt uitgeschakeld wanneer dit product wordt aangesloten op netvoeding of op een draadloos of Wi-Fi
Direct-netwerk of wanneer de printer verbinding maakt met een fax of een USB- of Ethernet-netwerk.
Tip: schakel Auto Uit in om de powerbank te sparen, ook wanneer de printer verbonden is of de functie voor draadloos
werken is ingeschakeld.
11
Page 13
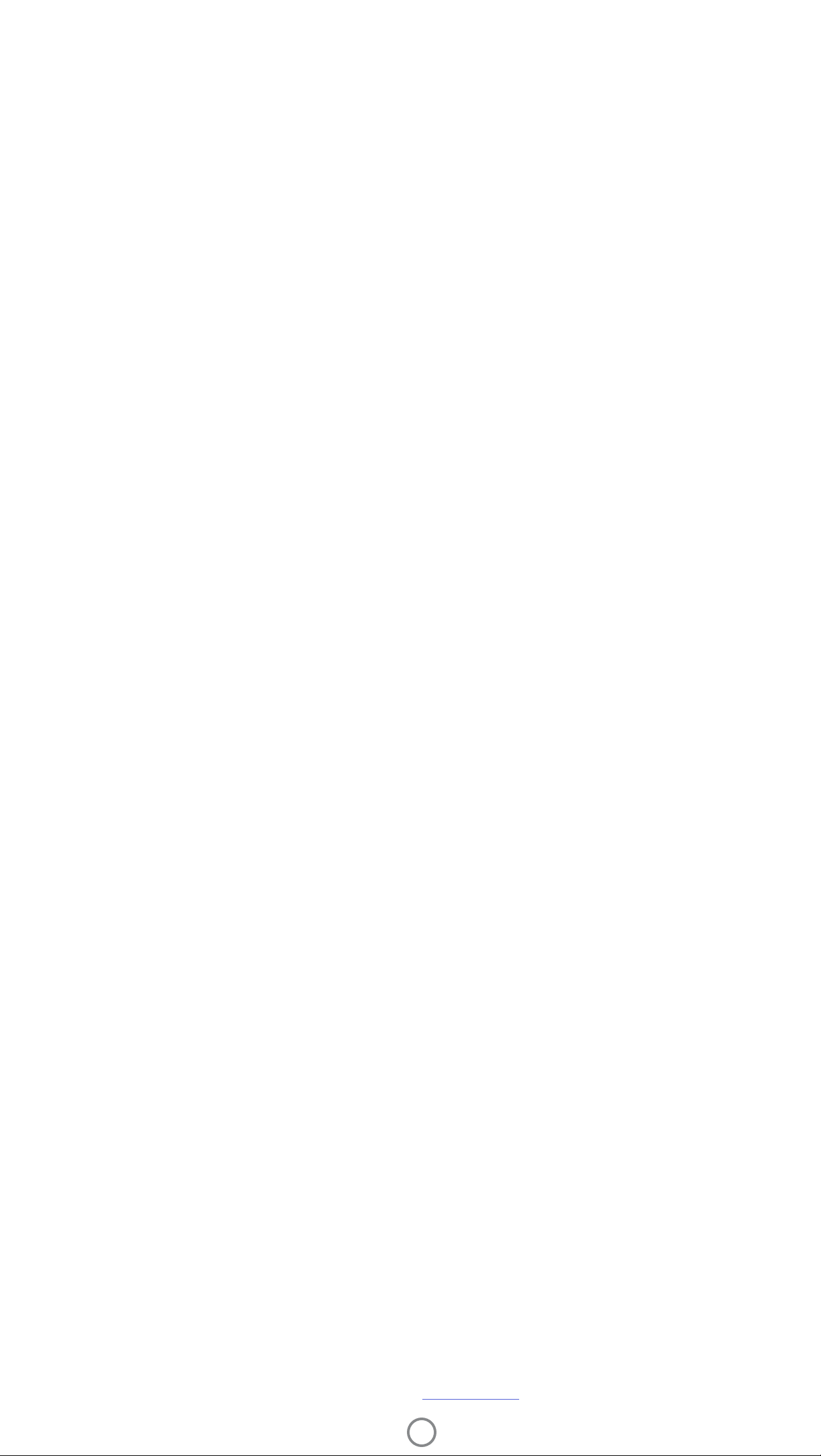
Slaapstand
Wanneer een HP Sprocket Studio printer is aangesloten op netvoeding, wordt de printer niet automatisch
uitgeschakeld maar wordt de slaapstand geactiveerd. In de slaapstand is het stroomverbruik beperkt. Na installatie
zal de printer na 5 minuten inactiviteit naar de slaapstand gaan. De standaardwaarde voor de slaapstand kan worden
gewijzigd in de sprocket-app onder Printerinstellingen (Altijd aan, 3 minuten, 5 minuten of 10 minuten).
Als een powerbank aan de printer gekoppeld is, toont de app een tijdsinstelling voor 'Auto Uit' in plaats van voor de
slaapstand.
HP Planet Partners
HP Sprocket Studio cartridges kunnen eenvoudig worden gerecycled via HP Planet Partners. Samen maken we al meer
(1)
dan 25 jaar het verschil
. HP Planet Partners bieden gratis retournering en recycling aan voor HP Sprocket Studio
cartridges. Ga voor meer informatie naar hp.com/recycle
Recyclingprogramma
HP biedt in veel landen en regio's een toenemend aantal productrecyclingprogramma's. Daarnaast werkt HP samen
met een aantal van de grootste centra voor het recyclen van elektronische onderdelen ter wereld. HP bespaart op het
verbruik van kostbare hulpbronnen door een aantal van de populairste producten opnieuw te verkopen. Ga voor meer
informatie over het recyclen van HP producten naar www.hp.com/recycle
Handelsmerken
Apple, iPad, iPad Air, iPad Pro, iPod touch, iPad mini en iPhone zijn handelsmerken van Apple Inc. en zijn geregistreerd in de VS en
andere landen.
App Store is een servicemerk van Apple Inc. Android en Google Play zijn handelsmerken van Google Inc. Google en het Googlelogo zijn geregistreerde handelsmerken van Google Inc.
1 Het programma is niet in alle landen beschikbaar. Ga voor meer informatie naar www.hp.com/recycle.
12
Page 14

#6 Group of products: Thermal printer
#6 第六分類: 其他類列印產品
Thermal receipt printer, Small format photo printer
包含產品類別: 熱感式印表機, 攜帶型相片印表機
單元
unit
限用物質及其化學符號
Restricted substances and chemical symbols
鉛
(Pb) 汞 (Hg)
鎘
(Cd)
六價鉻
(Cr
+6
)
多溴聯苯
(PBB)
多溴二苯醚
(PBDE)
電路板
Circuit board
—
O O O O O
外殼 Shell
O O O O O O
金屬結構件
Metal part
O O O O O O
印字頭
Print head
—
O O O O O
馬達
Motor
—
O O O O O
滾輪
Paper roller
O O O O O O
備考 1. “超出 0.1wt%”及“超出 0.01wt%”係指限用物質之百分比含量超出百分比含量基準
值。
備考 2. “○”係指該項限用物質之百分比含量未超出百分比含量基準值。
備考 3. “−”係指該項限用物質為排除項目
若要存取產品的最新使用指南或手冊,請前往 http://www.hp.com/support 。選取搜尋您的產品,然後依照畫面上的指示
繼續執行。
To access the latest user guides or manuals for your product, go to http://www.support.hp.com. Select
Find your product, and then
follow the on-screen instructions.
臺灣無線射頻聲明
低功率電波輻射性電機管理辦法
第十二條
經型式認證合格之低功率射頻電機,非經許可,公司、商號或使用者均不得擅自變更頻率、加大功率或變更設
計之特性及功能。
第十四條
低功率射頻電機之使用不得影響飛航安全及干擾合法通信;經發現有干擾現象時,應立即停用,並改善至無干
擾時方得繼續使用。
前項合法通信,指依電信法規定作業之無線電通信。低功率射頻電機須忍受合法通信或工業、科學及醫藥用電
波輻射性電機設備之干擾。
ROHS-tabellen voor Taiwan
13
Page 15

14
 Loading...
Loading...