Page 1
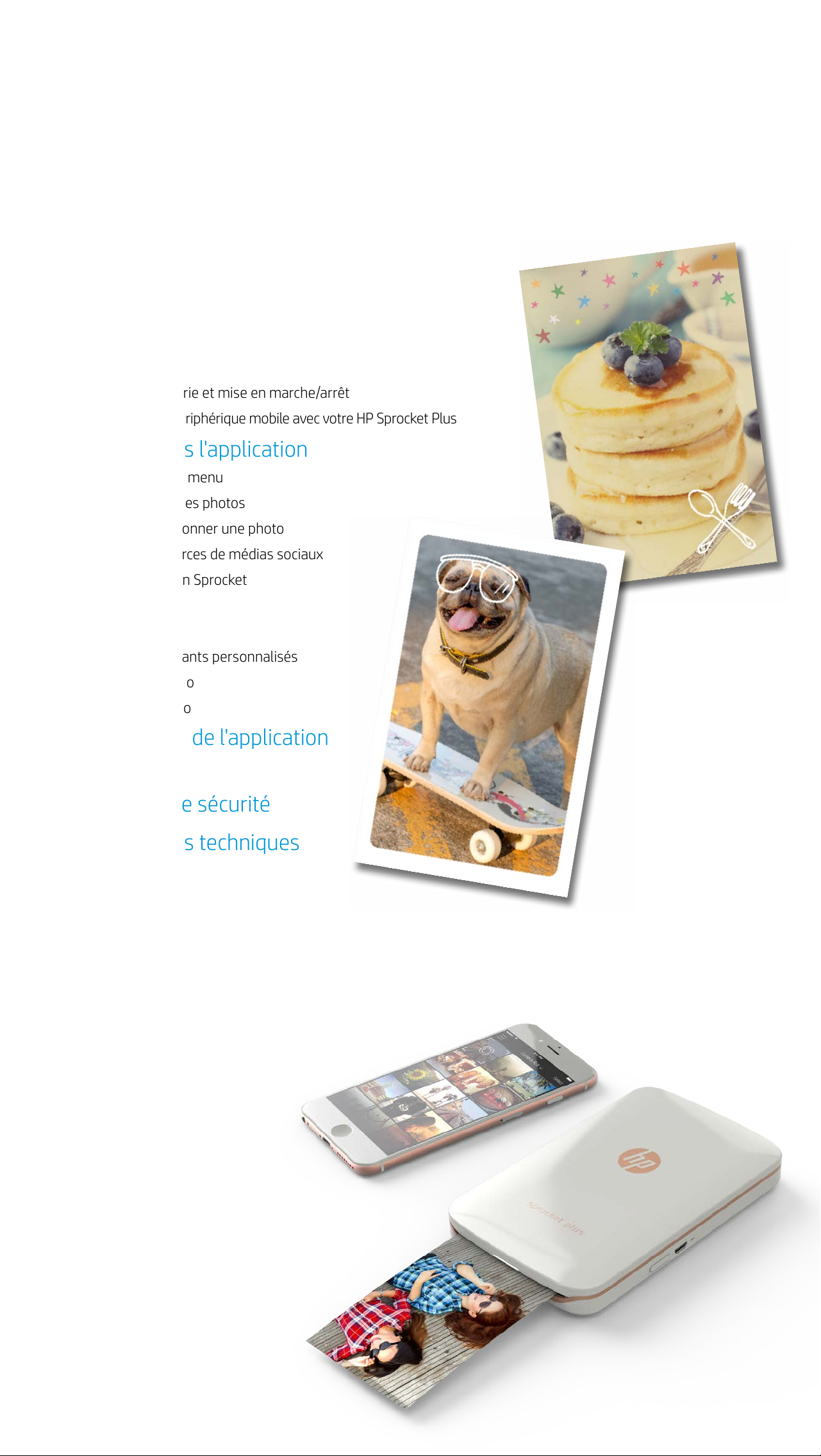
HP Sprocket Plus
Bénéciez d'impressions plus grandes avec HP Sprocket Plus !
Pièces et commandes
Éléments fournis
Présentation du produit
Voyants LED indicateurs
Entretien de votre HP Sprocket Plus
Avant de commencer
Installation de l'application mobile
Chargement du papier
Charge de la batterie et mise en marche/arrêt
Association d'un périphérique mobile avec votre HP Sprocket Plus
Navigation dans l'application
Navigation dans le menu
Parcourir les galeries photos
Prendre ou sélectionner une photo
Congurer les sources de médias sociaux
Activer l'impression Sprocket
Aperçu d'image
Éditer une photo
Créer des autocollants personnalisés
Imprimer une photo
Partager une photo
Fonctionnalités de l'application
Sprocket
Informations de sécurité
Caractéristiques techniques
Dépannage
Les informations contenues dans ce document sont susceptibles
de changer sans préavis.
© Copyright 2017 HP Development Company, L.P.
Page 2
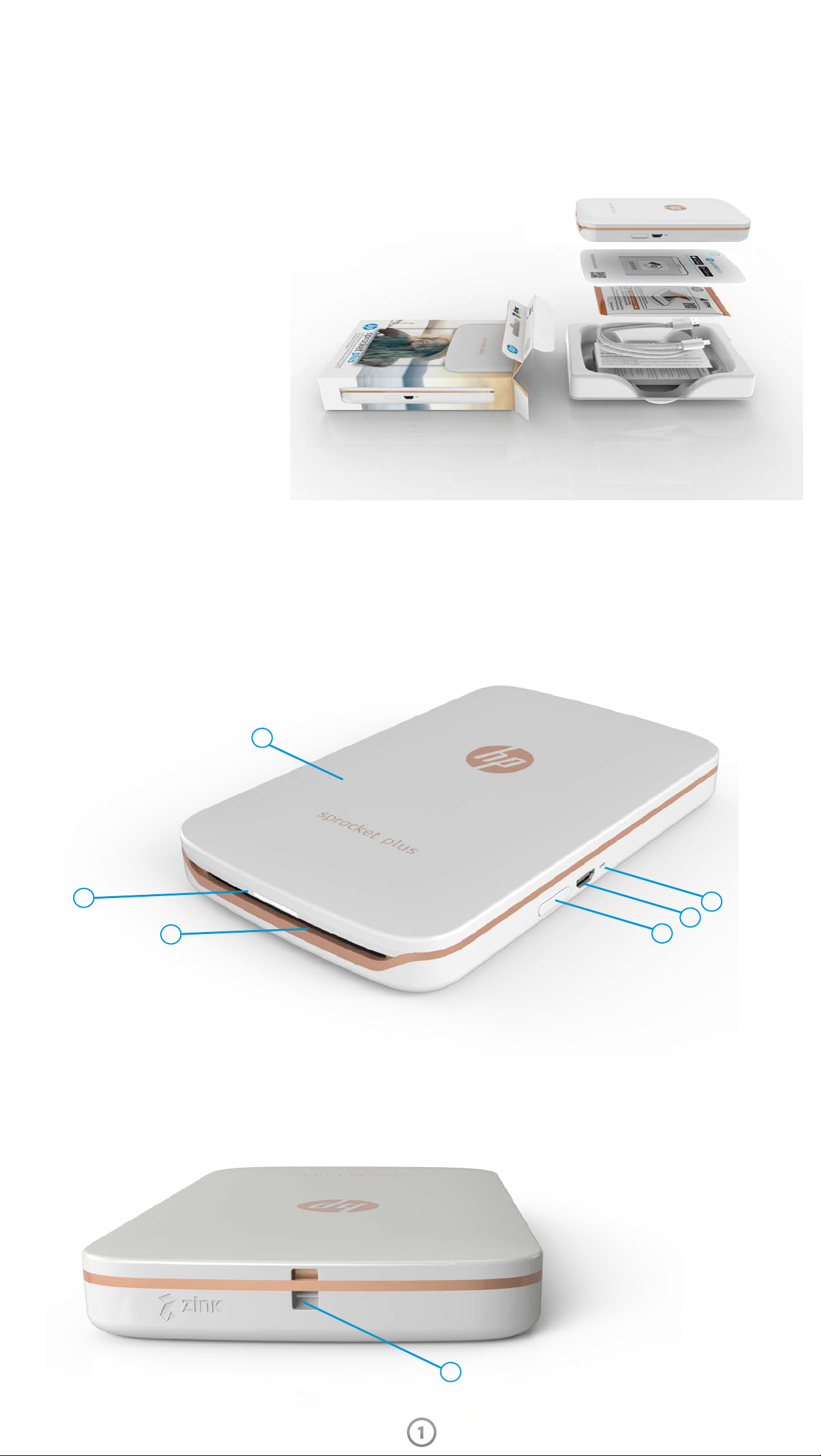
Pièces et commandes
Éléments fournis
HP Sprocket Plus
Instructions de conguration
Papier photo HP Sprocket Plus (10 feuilles)
Câble de charge USB
Informations sur les réglementations et la garantie
Présentation du produit
1. Bouton Marche/Arrêt
2. Port de charge micro USB
3. Voyant LED indicateur d'état
4. Voyant LED indicateur de charge
5. Couvercle du papier
6. Fente de sortie du papier
7. Encoche pour la dragonne
5
3
6
1
4
2
7
1
Page 3
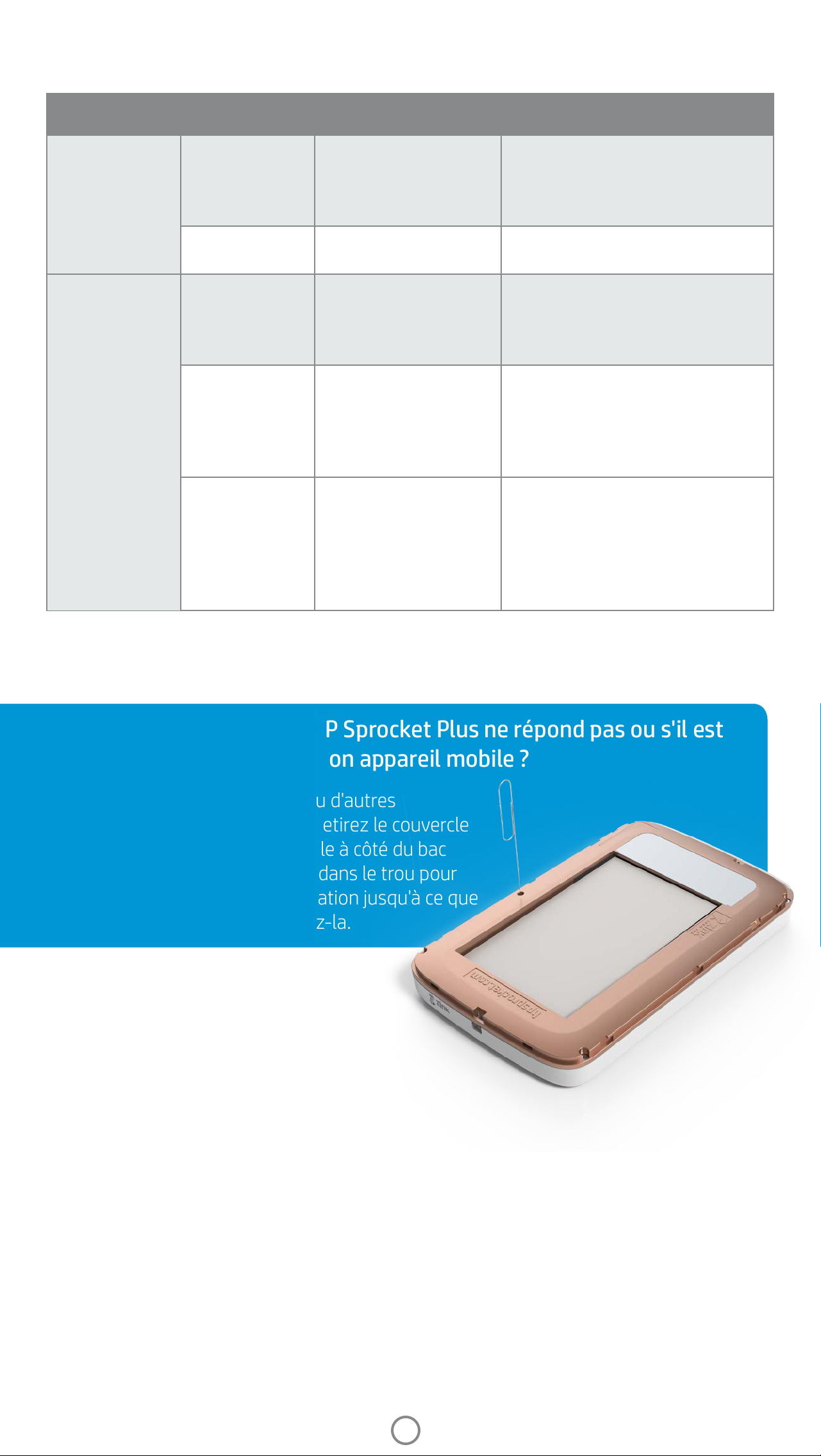
Voyants indicateurs LED : Voyant LED d'état et voyant LED de charge
LED Couleur/État État de votre HP Sprocket
Plus
Voyant LED de
charge
Voyant LED
d'état
Rouge En charge Sous tension. Le voyant LED devient
Vert Charge complète Le périphérique est complètement
Blanc, Clignotant Mise sous tension en
cours/Réception d'un
travail d'impression en
cours
Rouge,
Clignotant
Erreur de l'imprimante Lorsqu'il se produit une erreur
Description
vert une fois la charge complète.
L'imprimante peut être utilisée
pendant la charge.
chargé.
Le voyant LED clignote en blanc
pendant la mise sous tension et à la
réception d'un travail d'impression.
d'impression, le voyant LED clignote
en rouge. Attendez que le voyant
devienne blanc pour envoyer un
travail d'impression.
Blanc Inactif/En marche Sous tension et en attente d'une
tâche d'impression. Par défaut, le
périphérique se met hors tension au
bout de 5 minutes sans utilisation.
Ce réglage peut être modié dans le
menu sprocket.
Que faire si mon imprimante HP Sprocket Plus ne répond pas ou s'il est
impossible de la connecter à mon appareil mobile ?
En cas de diiculté de connexion ou d'autres
problèmes, réinitialisez l'appareil. Retirez le couvercle
du papier et repérez le trou d'épingle à côté du bac
Bouton de
réinitialisation
à papier. Insérez une pointe droite dans le trou pour
appuyer sur le bouton de réinitialisation jusqu'à ce que
l'imprimante s'éteigne. Redémarrez-la.
Entretien de votre HP Sprocket Plus
• Éliminez les traces de doigt, la poussière et la saleté sur votre imprimante avec un chion en microbre.
• Laissez le couvercle du papier en place pour empêcher la poussière et les débris de pénétrer sur le passage du
papier.
• Mettez à jour le microprogramme de l'imprimante. Vériez que votre appareil mobile est connecté à Internet et
ouvrez l'application HP sprocket. Lorsqu'une mise à jour du microprogramme est disponible, l'écran correspondant
s'aiche. Suivez les instructions à l'écran pour terminer la mise à jour. Votre imprimante doit être chargée à 50 %
ou plus avant une mise à jour du microprogramme.
• Maintenez votre application sprocket à jour. Si votre application mobile n'est pas réglée pour se mettre à jour
automatiquement, accédez à la boutique d'applications appropriée et vériez que la dernière version est installée.
2
Page 4
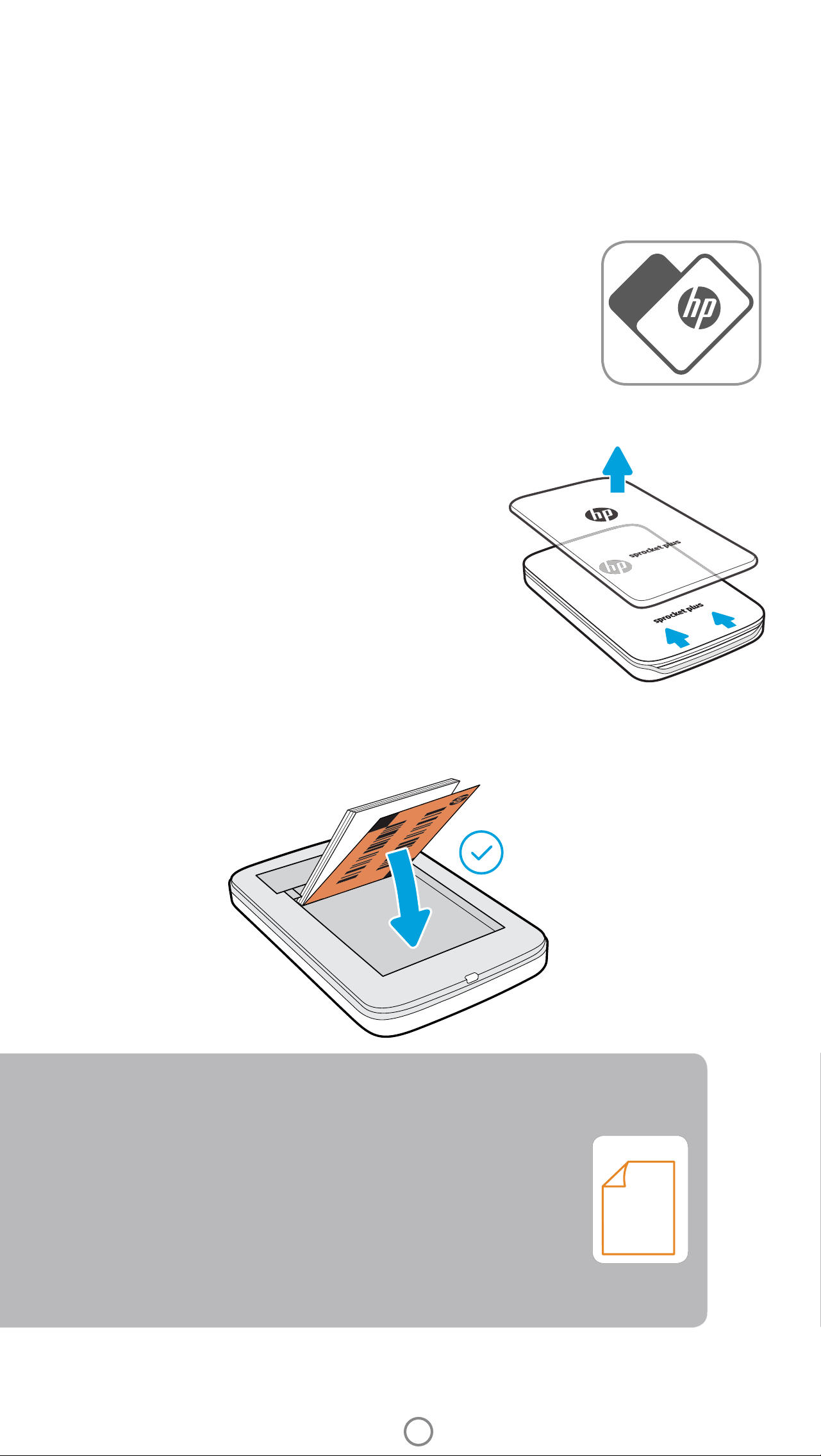
Avant de commencer
Installation de l'application mobile
Pour utiliser votre imprimante HP Sprocket Plus avec votre appareil mobile, vous devez télécharger l'application
d'accompagnement de l'imprimante photo HP Sprocket depuis la boutique App Store® ou sur Google Play™.
Pour télécharger l'application sprocket, accédez au site hpsprocket.com/start. Vous serez dirigé vers la boutique
d'applications appropriée pour votre appareil.
• L'application sprocket est compatible avec les appareils Android™ utilisant le SE v4.4 et
supérieurs, ainsi qu'avec les iPhone 7 Plus, iPhone 7, iPhone SE, iPhone 6s Plus, iPhone 6s,
iPhone 6 Plus, iPhone 6, iPhone 5s, iPhone 5c, iPhone 5, iPod touch (6e génération), iPad Pro
(10,5 pouces), iPad Pro (9,7 pouces), iPad Pro (12,9 pouces) 2e génération, iPad Pro (12,9
pouces) 1ère génération, iPad Air 2, iPad Air, iPad (5e génération), iPad (4e génération), iPad
mini 2, iPad mini 3, iPad mini 4.
• Vous devez installer l'application d'accompagnement sprocket pour faire fonctionner votre
imprimante HP Sprocket Plus avec votre appareil mobile.
Chargement du papier
1. Retirez le couvercle du papier en le faisant glisser légèrement
vers l'avant à l'écart de la fente de sortie du papier. Le couvercle
est ainsi libéré et vous pouvez soulever le couvercle du papier
pour insérer du papier.
2. Ouvrez un paquet de papier photo HP Sprocket Plus (10 feuilles).
Assurez-vous que la feuille Smartsheet® bleue fournie se trouve
sur le dessous de la pile, avec le code-barres et le logo orientés
vers le bas. Installez le papier photo sur la feuille Smartsheet®
avec les logos HP orientés vers le bas eux-aussi.
3. Placez le papier et la feuille Smartsheet® ensemble dans le bac d'entrée du papier.
4. Remettez le couvercle du papier en place pour terminer le chargement du papier.
Quelle taille de papier dois-je acheter pour mon imprimante
HP Sprocket Plus ?
Utilisez uniquement du papier photo HP Sprocket Plus de 5,8 x 8,7 cm (2,3 x
3,4 po) avec votre imprimante HP Sprocket Plus. Vous pouvez acheter du
papier supplémentaire en appuyant sur «Acheter du papier» dans le menu
principal ou sur le site hpsprocket.com/start.
Ne manquez pas d'utiliser du papier photo HP Sprocket Plus authentique.
Vous pouvez acheter du papier photo HP Sprocket Plus depuis l'application ou
auprès d'autres revendeurs.
Remarque : La feuille Smartsheet® passe automatiquement dans l'imprimante HP Sprocket Plus avant la première tâche d'impression. La
feuille Smartsheet® nettoie et étalonne l'imprimante pour le paquet de papier. Utilisez la feuille Smartsheet® fournie avec chaque nouveau
paquet de papier pour une qualité d'impression optimale. Chaque feuille Smartsheet® est étalonnée spéciquement an de préparer ce
paquet de papier pour votre imprimante. Jetez la feuille une fois les dix feuilles de votre paquet imprimées.
3
sprocket plus
2.3 x 3.4 in
5.8 x 8.7 cm
Page 5
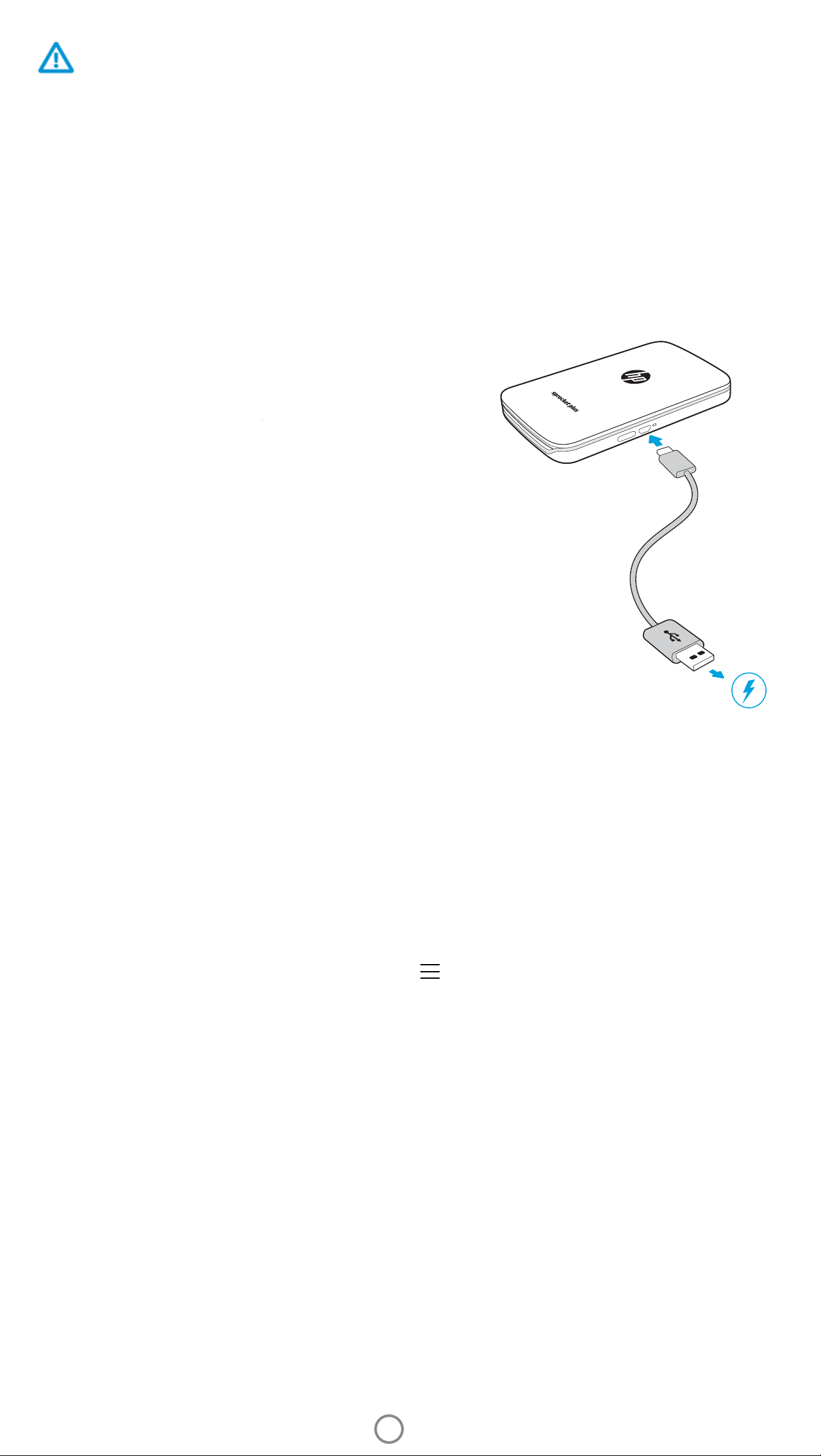
Attention :
• N'insérez pas plus d'un paquet de papier photo HP Sprocket Plus (10 pages + 1 Smartsheet®) à la fois dans l'imprimante an d'éviter
les bourrages de papier ou les erreurs d'impression.
• Utilisez uniquement du papier photo HP Sprocket Plus de 5,8 x 8,7 cm (2,3 x 3,4 po) avec l'appareil pour éviter les bourrages de
papier et les dysfonctionnements. Vous pouvez acheter du papier supplémentaire dans l'application sprocket en appuyant sur
«Acheter du papier» dans le menu principal.
• En cas de bourrage de papier, ne tirez pas sur le papier. Procédez plutôt en éteignant et en allumant l'imprimante pour éjecter
automatiquement le papier.
• Ne tirez pas sur le papier pour le sortir de l'appareil pendant l'impression.
• Si des éclaboussures ou de l'humidité s'accumulent sur une photo, essuyez-les dès que possible pour éviter toute décoloration.
• Conservez le papier photo propre, lisse et non-endommagé pour une qualité d'impression optimale.
Charge de la batterie et mise en marche/arrêt
1. Pour procéder à la charge, insérez le câble de charge micro USB
dans l'imprimante HP Sprocket Plus.
2. Branchez le câble micro USB à une source d'alimentation.
3. Une fois connecté, le voyant LED indicateur d'état s'allume en
rouge pour signaler le processus de recharge.
4. Pour assurer une charge complète, laissez l'appareil charger
jusqu'à ce que le voyant LED indicateur de charge devienne vert.
5. Allumez l'appareil en appuyant sur le bouton Marche/arrêt
jusqu'à ce que le voyant LED indicateur d'état s'allume et
devienne blanc xe.
6. Éteignez l'appareil en appuyant sur le bouton Marche/arrêt
jusqu'à ce que le voyant LED d'indicateur d'état s'éteigne.
• L'utilisation de l'appareil pendant la charge ralentit la rapidité de charge.
• Connectez le câble micro USB à une source d'alimentation capable de fournir 5 V cc/1 A.
Association d'un périphérique mobile avec votre HP Sprocket Plus
Associez rapidement et facilement votre imprimante HP Sprocket Plus à l'aide des instructions
de conguration internes de l'application. Lors de la première utilisation de l'application sprocket,
sélectionnez «Conguration». Les instructions de conguration sont toujours accessibles depuis
le menu Aide et Comment faire. Une fois la connexion établie, un point vert apparait au niveau de
«sprocket» dans le Menu principal.
Pour Android™
1. Maintenez le bouton Marche/Arrêt appuyé jusqu'à ce que les voyants LED indicateurs d'état s'allument en blanc,
indiquant la mise en marche complète.
2. Vériez que la fonction Bluetooth est activée sur votre appareil mobile ou votre tablette, puis ouvrez
l'application sprocket. Sélectionnez le menu principal dans le coin supérieur gauche.
3. Appuyez sur sprocket puis sur Imprimantes pour associer votre imprimante avec votre appareil mobile
ou votre tablette. Un message contextuel vous dirige vers les Paramètres Android™ pour associer votre
imprimante. Sélectionnez l'imprimante dans la liste des périphériques disponibles.
Pour iPhone®
1. Maintenez le bouton Marche/Arrêt appuyé pendant 3 secondes pour mettre l'imprimante sous tension. Le
voyant LED indicateur d'état s'allume en blanc une fois la mise en marche complète.
2. Ouvrez les Paramètres iPhone® et sélectionnez Bluetooth. Activez la fonction Bluetooth et sélectionnez votre
imprimante dans la liste des périphériques.
3. Ouvrez ensuite l'application sprocket.
• Un message de rappel s'aiche si vous essayez d'imprimer une photo et que vous n'avez pas associé votre périphérique à votre
imprimante HP Sprocket Plus.
• Si votre périphérique mobile et votre imprimante ne s'associent pas, essayez de réinitialiser l'imprimante.
• Un seul périphérique iOS à la fois peut être associé à l'imprimante. Pour partager l'imprimante, désactivez la fonction Bluetooth et
autorisez une autre personne à s'y associer.
Apple, le logo Apple logo, iPhone, iPad, iPod, et iPod touch sont des marques commerciales d'Apple Inc., déposées aux États-Unis et dans
d'autres pays.
App Store est une marque de service d'Apple Inc. Android et Google Play sont des marques commerciales de Google Inc. Google et le logo
Google Logo sont des marques déposées de Google Inc.
4
Page 6
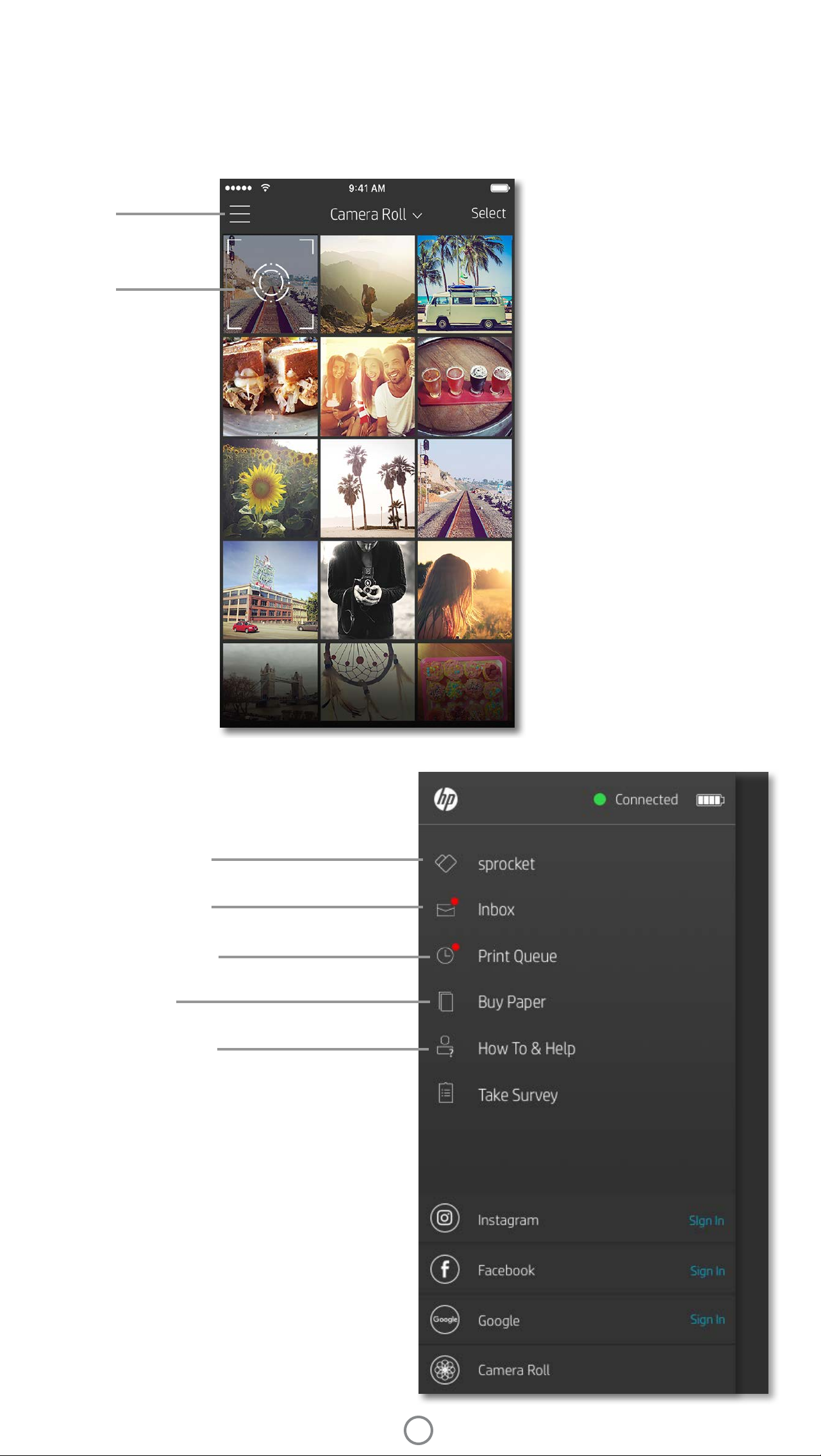
Navigation dans l'application sprocket
Navigation dans le menu
Menu principal
Prendre une photo ou
Numériser une impression
Aicher les informations de l'imprimante associée
Recevoir des messages et des notications
de l'équipe sprocket
Ajouter et aicher des images à imprimer
Acheter du papier photo HP Sprocket Plus
Accéder à l'aide et à l'assistance pour l'imprimante
Utilisation du Menu principal
Appuyez sur sprocket pour aicher les informations
relatives à l'imprimante associée.
• Vérier l'état de la batterie et modier les paramètres
d'arrêt automatique de l'appareil.
• Aicher l'adresse Mac, la version du microprogramme
et celle du matériel. Ces informations sont nécessaires
si vous contactez l'assistance HP Sprocket.
• Cet écran aiche également les mises à niveau du
microprogramme lorsqu'elles sont disponibles.
5
Page 7

Parcourir les galeries photos
1. Depuis le menu principal, sélectionnez une source de médias sociaux ou la galerie photo de l'appareil photo
pour aicher les ressources photo compatibles.
2. Après avoir sélectionné une source photo, balayez l'écran vers la droite ou la gauche pour parcourir toutes les
galeries.
3. Pour chaque source de médias sociaux, un écran de connexion s'aiche jusqu'à ce que vous saisissiez vos
identiants et que vous autorisiez l'application sprocket à accéder à vos photos.
• Reportez-vous à «Congurer les sources des médias sociaux» pour obtenir des informations sur l'accès aux photos de vos comptes
de médias sociaux.
Les notications dans
l'application sprocket vous
alertent sur les mises à jour, les
conseils et les points forts des
nouvelles fonctionnalités.
Prendre ou sélectionner une photo
1. Ouvrez l'application HP sprocket.
2. Sur l'écran d'accueil, appuyez sur l'icône de l'appareil photo pour prendre une photo. Vous pouvez également
sélectionner une photo de votre appareil ou d'une source de réseaux sociaux.
3. Si vous choisissez de prendre une photo, l'appareil photo s'ouvre. Inversez la vue de l'appareil photo dans le
coin supérieur gauche. Appuyez sur Quitter pour revenir à la galerie.
4. Après avoir pris ou sélectionné une photo, vous pouvez Éditer, Imprimer ou Partager votre sélection.
Congurer les sources de médias sociaux
1. Dans le menu principal, appuyez sur Connexion pour chacune des sources de médias sociaux indiquées an
d'autoriser l'application sprocket à rassembler des photos provenant de vos diérents comptes.
2. Vous êtes redirigé vers la page de connexion de l'application. Saisissez vos identiants pour permettre à
l'application sprocket d'accéder à vos galeries photos.
3. Sélectionnez une photo à éditer, à imprimer ou à partager ! Vous pouvez également parcourir vos photos sur
les médias sociaux directement dans l'application sprocket.
La navigation dans l'application sprocket peut varier en fonction de votre système d'exploitation. Des diérences de style peuvent varier
légèrement les fonctions et le comportement. De même, les sources de réseaux sociaux peuvent varier en fonction de la région.
6
Page 8

Activation de l'impression sprocket mobile
Vous pouvez également activer l'impression sur votre
imprimante HP Sprocket Plus depuis la plupart des autres
applications photo.
Pour iPhone® ou iPad® :
1. Dans l'écran d'aperçu, appuyez sur l'icône de partage
dans le coin inférieur gauche.
2. Sélectionnez l'icône Plus, qui comporte trois points.
3. Activez «Imprimer sur sprocket». Vous pouvez
également faire glisser «Imprimer sur sprocket»
en haut de votre liste d'activités pour y accéder
facilement.
Pour Android™ :
1. Dans l'écran d'aperçu, appuyez sur l'icône de partage
dans le coin inférieur gauche.
2. Sélectionnez «sprocket» pour activer l'impression.
Aperçu d'image
Éditez, imprimez ou partagez votre photo à partir de l'écran d'aperçu d'image.
• Quittez l'aperçu d'image en appuyant sur dans le coin supérieur gauche.
• Appuyez sur Éditer pour personnaliser votre image.
• Appuyez sur l'icône de l'imprimante pour imprimer.
• Utilisez un mouvement de pincement à deux doigts sur l'écran pour eectuer un zoom, une rotation ou pour
redimensionner votre photo.
• Vous pouvez également partager et enregistrer votre photo depuis l'aperçu d'image, utiliser l'impression
en mosaïque ou imprimer plusieurs exemplaires ! Pour accéder aux fonctions de le d'attente d'impression,
d'impression en mosaïque et de copies, balayez la barre gris clair au-dessus des icônes du bas pour révéler ces
fonctionnalités.
7
Page 9

Éditer une photo
Appuyez sur Éditer pour ajuster l'aspect de la photo, ajouter du texte ou des autocollants et appliquer des ltres.
Veillez à enregistrer votre création une fois les modications terminées, en appuyant sur la marque de sélection située
dans le coin supérieur droit.
Correction
Filtres Cadres
Autocollants
automatique
Ajustements
Mise au point
Texte Recadrage/rotation
LuminositéContraste Saturation
Imprimer une photo
1. Appuyez sur l'icône pour envoyer la photo à votre imprimante HP Sprocket Plus.
Pinceau
2. Un message de conrmation s'aiche, ainsi qu'une barre de progression, pour vous informer que votre tâche
d'impression est en cours.
3. Le voyant LED indicateur d'état clignote en blanc, l'appareil émet un léger bourdonnement et l'impression de
l'image commence.
4. Une fois votre photo imprimée, utilisez-la telle quelle pour décoration ou retirez la face au dos de la photo en
décollant doucement un coin. Collez-la sur un dossier, un classeur ou dans un album-souvenir !
• Si vous recevez un message d'erreur indiquant que vous n'êtes pas connecté à votre imprimante lorsque vous appuyez sur
l'impression, vériez que l'imprimante est toujours allumée et associez à nouveau votre appareil mobile avec l'imprimante pour
recommencer l'impression.
• Avant d'imprimer, vériez que rien ne bloque la fente de sortie du papier.
Partager une photo
1. Appuyez sur l'icône de partage pour publier votre
photo sur les médias sociaux et l'envoyer à d'autres
applications.
2. Après avoir appuyé sur l'icône, vous pouvez envoyer
votre photo par SMS, par e-mail, dans un stockage
dématérialisé ou à une source de médias sociaux.
Lorsque vous sélectionnez la source de partage
de votre choix, elle est chargée dans l'application
appropriée à ce support.
Remarque : Les options de partage disponibles varient en fonction
du système d'exploitation et des applications installées sur l'appareil
mobile.
8
Page 10

Fonctionnalités de l'application sprocket
Utilisation de la le d'attente d'impression
La le d'attente d'impression permet d'enregistrer des photos à
imprimer ultérieurement et d'envoyer des impressions consécutives
à votre appareil.
• Mettez les photos en le d'attente hors ligne pour impression
ultérieure ! Envoyez des impressions à votre imprimante
HP Sprocket Plus pendant vos déplacements. Lorsque
vous êtes prêt à imprimer, accédez à la le d'attente
d'impression depuis le menu principal dans l'application
sprocket et commencez à imprimer. Les impressions dans
la le d'attente ne sont pas imprimées automatiquement
lorsqu'une connexion est rétablie.
• Envoyez plusieurs impressions consécutives à l'imprimante.
Les impressions gurent dans la le d'attente, dans l'ordre
d'envoi. Si l'imprimante n'a plus de papier, les images sont
ajoutées à la le d'attente et sont imprimées lorsque le
papier est chargé.
• Gérez la le d'attente d'impression depuis le menu principal
de l'application sprocket.
• Accédez à la le d'attente depuis l'écran d'aperçu. Appuyez
sur la barre gris clair sous votre photo pour ajouter des
impressions à la le d'attente. Ajoutez une impression en
appuyant sur l'icône d'impression.
Créer des autocollants personnalisés
1. Créez vos propres dessins ou graitis pour les ajouter à
une impression sprocket.
2. Dans le menu Éditer, sélectionnez pour accéder à la
galerie d'autocollants.
3. Sélectionnez l'icône représentant un signe plus dans le
coin inférieur gauche.
4. Remplissez le cadre de votre dessin et appuyez sur l'écran.
• Vous autocollants personnalisés sont enregistrés
dans votre galerie d'autocollants personnalisés, située
en regard de l'icône Plus dans la galerie d'autocollants.
• Appuyez longuement sur un autocollant pour le
supprimer de la galerie d'autocollants personnalisés.
• Appuyez longuement sur la galerie d'autocollants
personnalisés pour supprimer le dossier complet.
Messages et notications dans la boîte de réception
L'application sprocket ajoute continuellement des fonctions amusantes ! Restez informé des nouveautés sprocket en
lisant les messages dans la boîte de réception de notre application sprocket et les notications de l'application. Activez
les notications dans l'application sprocket pour recevoir les mises à jour, les conseils et les points forts des nouvelles
fonctionnalités.
9
Page 11

Impression en mosaïque
1. Dans l'écran Aperçu, appuyez sur la barre gris clair sous la
photo pour aicher le menu masqué.
2. Sélectionnez le modèle voulu dans la section Mosaïques. Les
photos en mosaïque peuvent être imprimées 2 x 2 ou 3 x 3.
3. Assemblez vos photos imprimées pour créer une grande
impression en mosaïque !
• Depuis ce même menu réduit, vous pouvez également ajouter
des photos à la le d'attente d'impression et imprimer plusieurs
exemplaires.
Mode Photomaton
1. Ouvrez l'appareil photo de l'application sprocket.
2. Appuyez sur l'icône en forme de rectangle dans le coin inférieur
gauche de l'écran de l'appareil photo.
3. Sélectionnez le mode Photomaton. Lorsque vous appuyez sur
l'icône du déclencheur, l'appareil prend quatre photos successives,
avec un délai entre chaque. Observez l'icône tournante pour savoir
combien de temps tenir la pose.
4. Les quatre images capturées s'aichent en mosaïque dans l'écran Aperçu, sur la même impression.
• Appuyez encore sur l'icône du déclencheur pour arrêter les photos temporisées pendant la prise de vue.
Revivez vos souvenirs grâce au mode Numérisation
Donnez vie à vos impressions de l'application sprocket ! Le mode Numérisation permet d'utiliser
l'appareil photo de l'application pour numériser les photos sprocket imprimées et revivre vos
souvenirs grâce à plus d'images et de vidéos de la journée ou du lieu concerné, d'expérimenter
la réalité augmentée et d'accéder à du contenu en ligne.
Le mode Numérisation est disponible pour les photos imprimées depuis l'application mobile sprocket (mais pas
depuis l'appareil photo instantané). Ces impressions sont automatiquement marquées pour les utiliser avec le mode
Numérisation.
Mode Capture et
numérisation
Numérisez les impressions et revivez vos souvenirs-les impressions numérisées permettent d'extraire les expériences
d'un lieu ou d'un jour spécique ou de révéler des vidéos et des sources d'information externes comme les sites web.
Le mode Numérisation transforme également vos photos imprimées en expériences de réalité augmentée.
Numérisation :
1. Dans la galerie photo sprocket, appuyez sur l'icône d'appareil photo/numérisation de la galerie.
2. Centrez votre impression sprocket et maintenez l'appui sur le centre de l'écran pour numériser et révéler la
magie derrière l'impression.
• Vériez que la photo est bien éclairée pour éviter une erreur de numérisation.
Vidéos et mode Numérisation
Imprimez une image vidéo en utilisant l'application sprocket et repassez la vidéo une fois numérisée ! Toutes les
vidéos de toutes les sources de réseaux sociaux ou de la galerie, ainsi que les Apple Live Photos™ fonctionnent.
Ouvrez la vidéo en Aperçu d'image, appuyez sur l'icône de sélection d'image vidéo pour choisir celle à imprimer et
appuyez sur l'icône d'impression.
Magic Frames et mode Numérisation
Ajoutez une Magic Frame à une photo et observez pendant qu'elle révèle des trésors cachés une fois
numérisée. Sélectionnez une Magic Frame dans la section Image de l'éditeur de photo. Choisissez
parmi des photos ordinaires ou des options saisonnières et thématiques.
Icône Magic Frame
10
Page 12
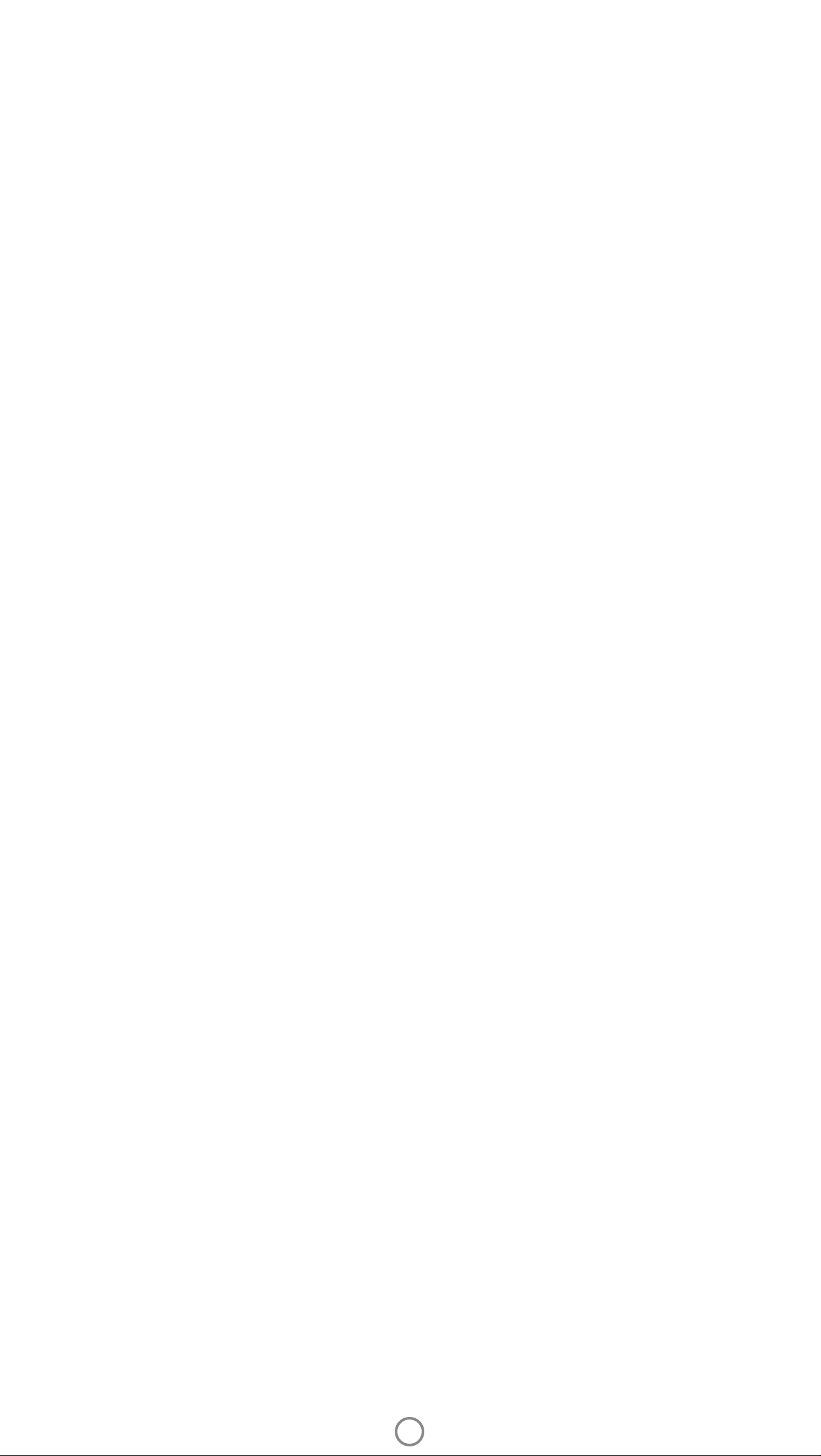
File d'attente d'impression partagée
Avec la le d'attente d'impression partagée, plusieurs personnes peuvent envoyer des images à une seule imprimante
HP Sprocket Plus en utilisant la File d'attente d'impression partagée.
1. Dans le Menu principal, sélectionnez File d'attente d'impression.
2. Utilisez les boutons situés en haut de l'écran pour sélectionner Héberger la le d'attente d'impression
partagée ou Rejoindre la le d'attente d'impression partagée.
• Le fait d'héberger la le d'attente d'impression partagée, signie que vos invités pourront envoyer des images
à votre le d'attente d'impression. Le fait de devenir invité vous permet d'envoyer des images à la le d'attente
hôte à des ns d'impression.
• Pour utiliser la le d'attente d'impression partagée, l'hôte et les invités doivent activer le bouton correspondant
dans la le d'attente d'impression.
Une fois connectés, amusez-vous à partager vos impressions !
11
Page 13
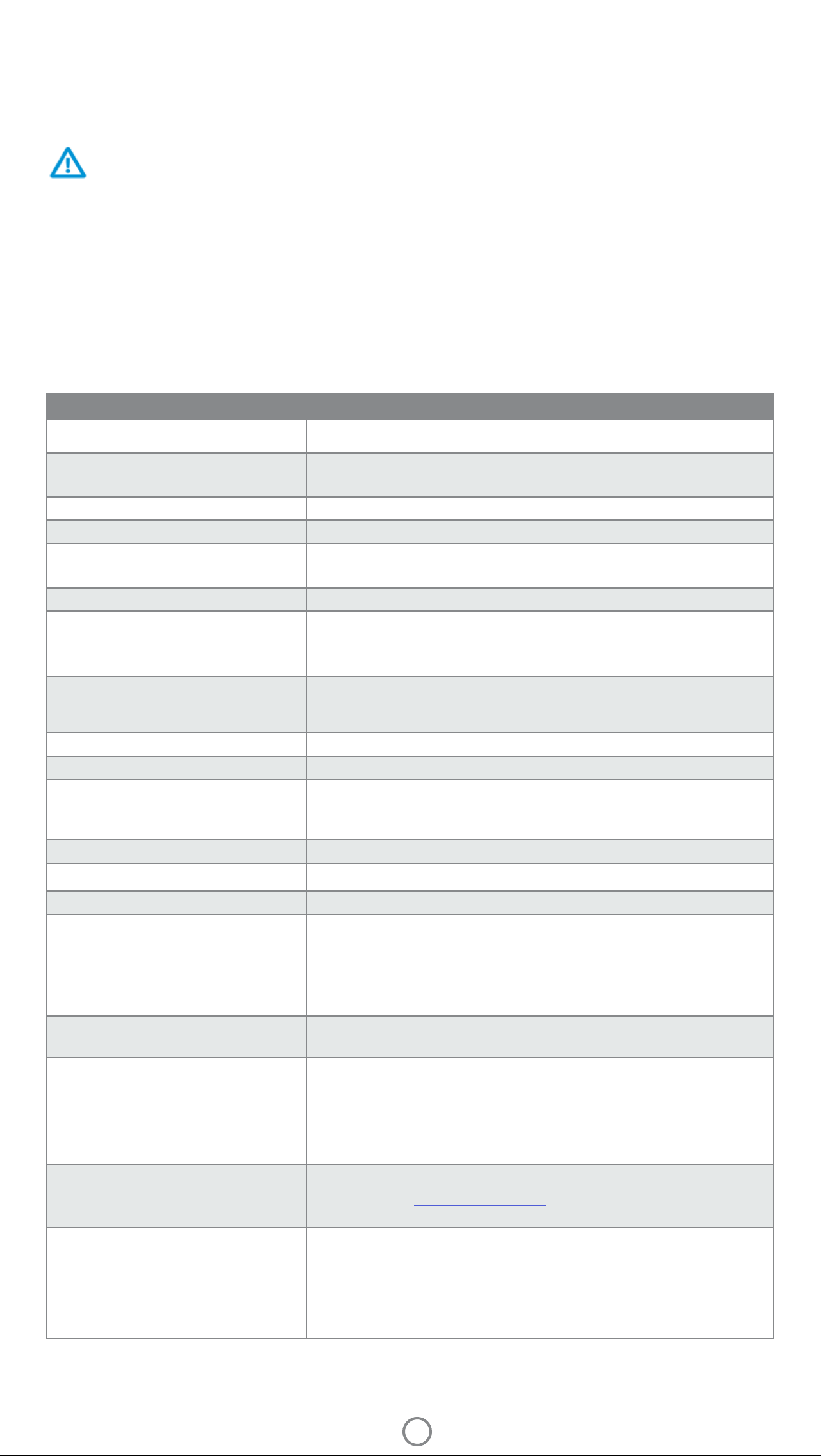
Informations de sécurité
Pour obtenir des informations sur la sécurité et les réglementations, consultez le document fourni avec votre produit.
Sécurité de la batterie
• Ne pas démonter le produit ni la batterie et ne pas court-circuiter les bornes de la batterie.
• Éviter tout contact avec une batterie présentant des fuites ou des détériorations.
• La surveillance d'un adulte est recommandée en cas d'utilisation du produit par de jeunes enfants.
• Ne pas démonter, heurter, comprimer, ou jeter au feu.
• Ne pas utiliser l'imprimante si la batterie gone ou provoque une dilatation du produit.
• Garder l'appareil à l'abri des températures élevées et de l'humidité.
Caractéristiques techniques
Caractéristique technique Description
Références 2FR85A (blanc) ; 2FR86A (noir) ; 2FR87A (rouge)
Dimensions et poids • Dimensions : 141,9 mm x 89 mm x 18 mm (5,59 po x 3,50 po x 0,71 po)
• Poids : 0,205 kg (0,45 lb)
Connectivité Bluetooth 4.0
Gestion de l'imprimante Application HP sprocket
Alimentation Batterie interne rechargeable
Batterie 900mAh Lithium-ion polymère
Temps de charge 120 minutes
Consommation électrique 0,73 W (en veille)
Moyenne 17,6 W (basée sur la première impression)
Maximum 21,5 W à 25 °C (77 °F)
Technologie d'impression Impression thermique avec imprimante ZINK™ Zero Ink®
• Remarque : L'imprimante photo HP Sprocket Plus n'utilise pas de cartouches d'encre
pour imprimer.
Papier compatible Papier photo HP Sprocket Plus—
Impression sans bordure Oui
Types de chiers compatibles .jpeg, .ti (iOS uniquement), .gif, .bmp et .png
• Remarque : Si vous envoyez un type de chier incompatible, la tâche d'impression ne
s'imprime pas.
5,8 x 8,7 cm (2,3 x 3,4 po)
Capacité du bac à papier Jusqu'à 10 pages avec la feuille Smartsheet®
Mémoire Jusqu'à 512 Mo
Qualité d'impression 330 x 600 points par pouce (ppp)
Connectivité mobile
Panneau de commande Bouton Marche/Arrêt ; Bouton de réinitialisation ; Voyants LED indicateurs
Paramètres environnementaux • Humidité en service : 5 à 70 % H.R. (recommandé)
Garantie Garantie d'un an limitée au matériel
• Compatible avec les appareils Android™ utilisant le SE v4.4 et supérieur
• Compatible avec iPhone 7 Plus, iPhone 7, iPhone SE, iPhone 6s Plus, iPhone 6s,
iPhone 6 Plus, iPhone 6, iPhone 5s, iPhone 5c, iPhone 5, iPod touch (6e génération),
iPad Pro (10,5 pouces), iPad Pro (9,7 pouces), iPad Pro (12,9 pouces) 2e génération,
iPad Pro (12,9 pouces) 1ère génération, iPad Air 2, iPad Air, iPad (5e génération), iPad
(4e génération), iPad mini 2, iPad mini 3, iPad mini 4.
de charge et d'état
• Humidité hors utilisation : 5 à 90 % H.R.
• Température de service : 5° à 40 °C (41° à 104 °F)
• Température de fonctionnement recommandée : 15° à 32 °C (59° à 90 °F)
• Température de stockage : -30° à 70 °C (-22° à 158 °F)
Consultez le site hpsprocket.com/start pour des informations plus
détaillées.
Numéro de modèle réglementaire Pour des motifs réglementaires d'identication, un numéro réglementaire
de modèle a été aecté à votre produit. Le numéro de modèle
réglementaire de votre produit est VCVRA-1713.
• Remarque : Ce numéro réglementaire ne doit pas être confondu avec le nom
commercial du produit (imprimante HP Sprocket Plus) ni avec les numéros du produit
(2FR85A, 2FR86A, 2FR87A, etc.).
12
Page 14
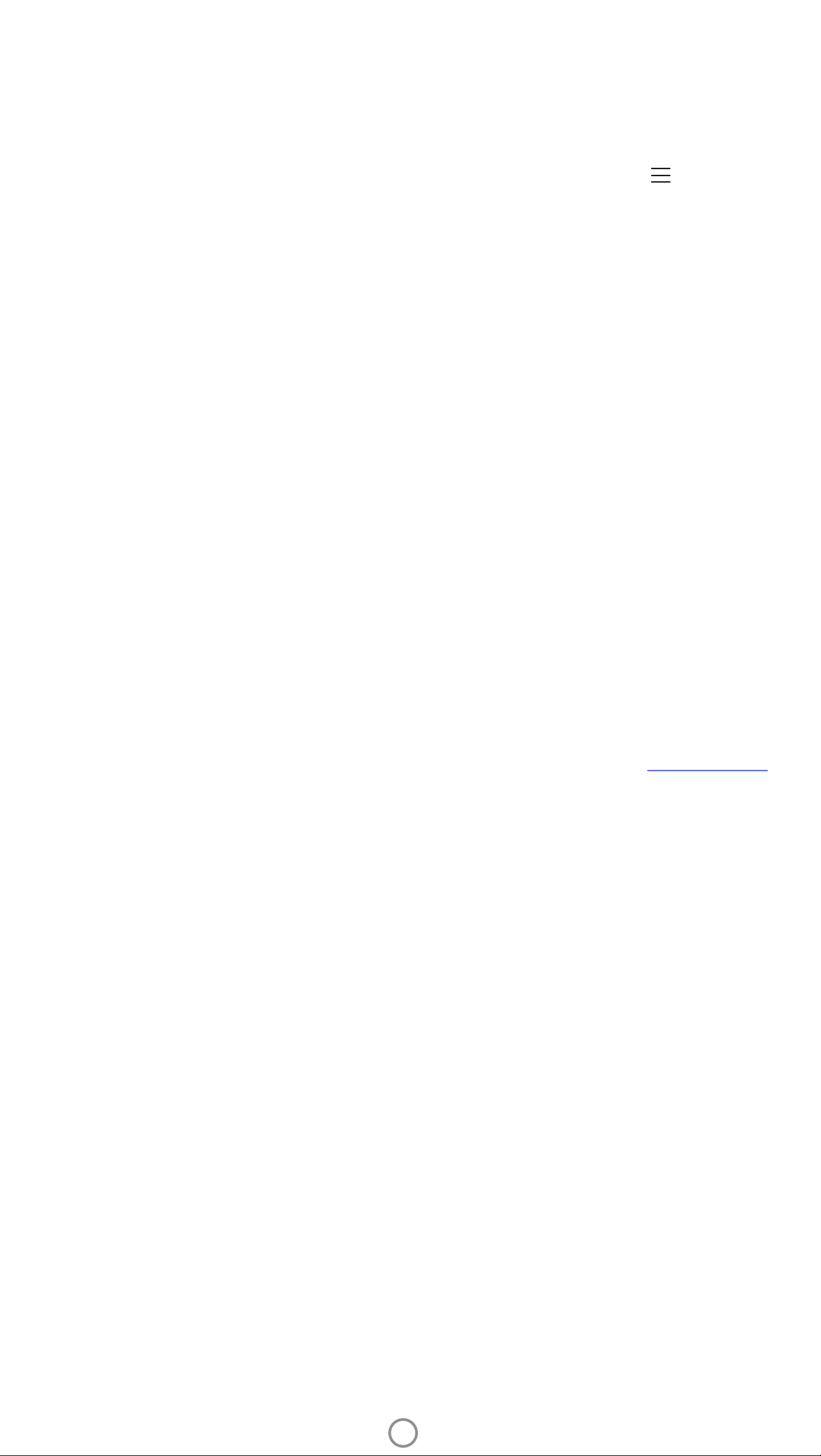
Dépannage et FAQ
Que faire si l'imprimante n'imprime pas ?
• Allumez l'imprimante. Par défaut, l'imprimante est congurée pour s'éteindre au bout de 5 minutes. Pour modier l'arrêt
automatique de l'imprimante, ouvrez l'application HP sprocket sur votre appareil mobile. Appuyez sur , sur sprocket,
puis sur Arrêt automatique. Sélectionnez la durée de votre choix.
• Chargez l'imprimante.
• Vériez que la fonction Bluetooth est activée et associée à votre imprimante. Si l'imprimante est déjà associée à votre
appareil mobile, tentez de résoudre le problème en désactivant la fonction Bluetooth et en la réactivant.
• Vériez la présence de papier dans le bac d'entrée de l'appareil. Chargez jusqu'à 10 feuilles de papier photo HP Sprocket
Plus avec la feuille Smartsheet HP ZINK™ orange.
• Rapprochez l'imprimante de votre appareil mobile. Les signaux Bluetooth peuvent être plus faibles à des distances plus
importantes.
• Mettez à jour le microprogramme de l'imprimante. Vériez que votre appareil mobile est connecté à Internet et ouvrez
l'application HP sprocket. Lorsqu'une mise à jour du microprogramme est disponible, l'écran correspondant s'aiche. Suivez
les instructions à l'écran pour terminer la mise à jour. Votre imprimante doit être chargée à 50 % ou plus avant une mise à
jour du microprogramme.
• Réinitialisez l'imprimante. Sur l'imprimante, repérez le trou d'épingle situé sous le couvercle du papier, insérez une
pointe droite dans le trou pour appuyer sur le bouton de réinitialisation jusqu'à ce que l'imprimante s'éteigne. Redémarrez
l'imprimante.
Comment améliorer la qualité d'impression ?
Utilisez ces recommandations et les capacités d'édition de l'application sprocket pour améliorer la qualité d'impression.
• Utilisez du papier photo HP Sprocket Plus authentique. ZINK™ fabrique du papier photo sur mesure pour un large éventail
d'imprimantes, comme Polaroid, LG et HP. An d'obtenir les meilleurs résultats, HP recommande l'utilisation du papier
photo HP Sprocket Plus. Pour acheter du papier photo HP Sprocket Plus authentique, accédez au site hpsprocket.com/start.
Vous pouvez également acheter du papier photo HP Sprocket Plus authentique auprès d'autres revendeurs.
• Chargez toujours la feuille Smartsheet HP ZINK™ orange issue du même paquet de papier photo que celui qui est chargé
dans l'imprimante. Chargez la feuille Smartsheet HP ZINK™ orange dans le bac à papier, avec le code-barres orienté vers le
bas et le papier photo avec les logos HP également orientés vers le bas.
• Laissez l'imprimante refroidir quelques minutes entre les tâches d'impression.
• Conservez le papier photo dans un endroit frais et sec et évitez tout contact avec l'eau. Si de l'eau se renverse sur une
photo, essuyez-la dès que possible pour éviter de l'endommager.
• Mettez à jour le microprogramme de l'imprimante.
Comment dégager un bourrage de papier ?
Si l'imprimante cesse d'alimenter les pages, il peut s'agir d'un bourrage de papier. Dégagez le papier bloqué et redémarrez
l'appareil en maintenant l'interrupteur Marche/arrêt enfoncé.
1. Dans l'application sprocket, appuyez sur OK pour eacer le message d'erreur.
2. Éteignez l'imprimante.
3. Retirez le couvercle du papier en le faisant glisser légèrement à l'écart de la fente de sortie du papier. Retirez tout le
papier déramé du bac d'alimentation.
4. Retirez délicatement le papier coincé du bac d'entrée.
5. Rechargez le papier photo restant, face à imprimer vers le haut.
6. Alignez le couvercle du papier avec les rainures situées sur l'extérieur de l'imprimante, puis faites-le glisser vers la fente
de sortie jusqu'à ce qu'il soit bien engagé.
7. Allumez l'imprimante.
Consultez les illustrations de chargement du papier à la page 3.
13
Page 15

Comment xer une dragonne sur mon imprimante ?
Fixez une dragonne à votre imprimante (non fournie) pour la porter au poignet, sur un mousqueton, etc.
1. Éteignez l'imprimante et retirez le capot supérieur en le faisant glisser hors du logement de sortie du papier.
2. Retirez tout papier photo déramé du bac d'alimentation et localisez l'emplacement de xation de la dragonne à l'arrière
de l'imprimante.
3. En tenant le cordon dans une main, enlez la boucle plus petite du cordon à travers le trou situé dans l'imprimante et
faites passer environ la moitié du cordon à travers le trou. Enlez une extrémité à travers l'extrémité opposée du cordon.
4. Serrez la dragonne en tirant sur l'extrémité opposée.
14
 Loading...
Loading...