Page 1
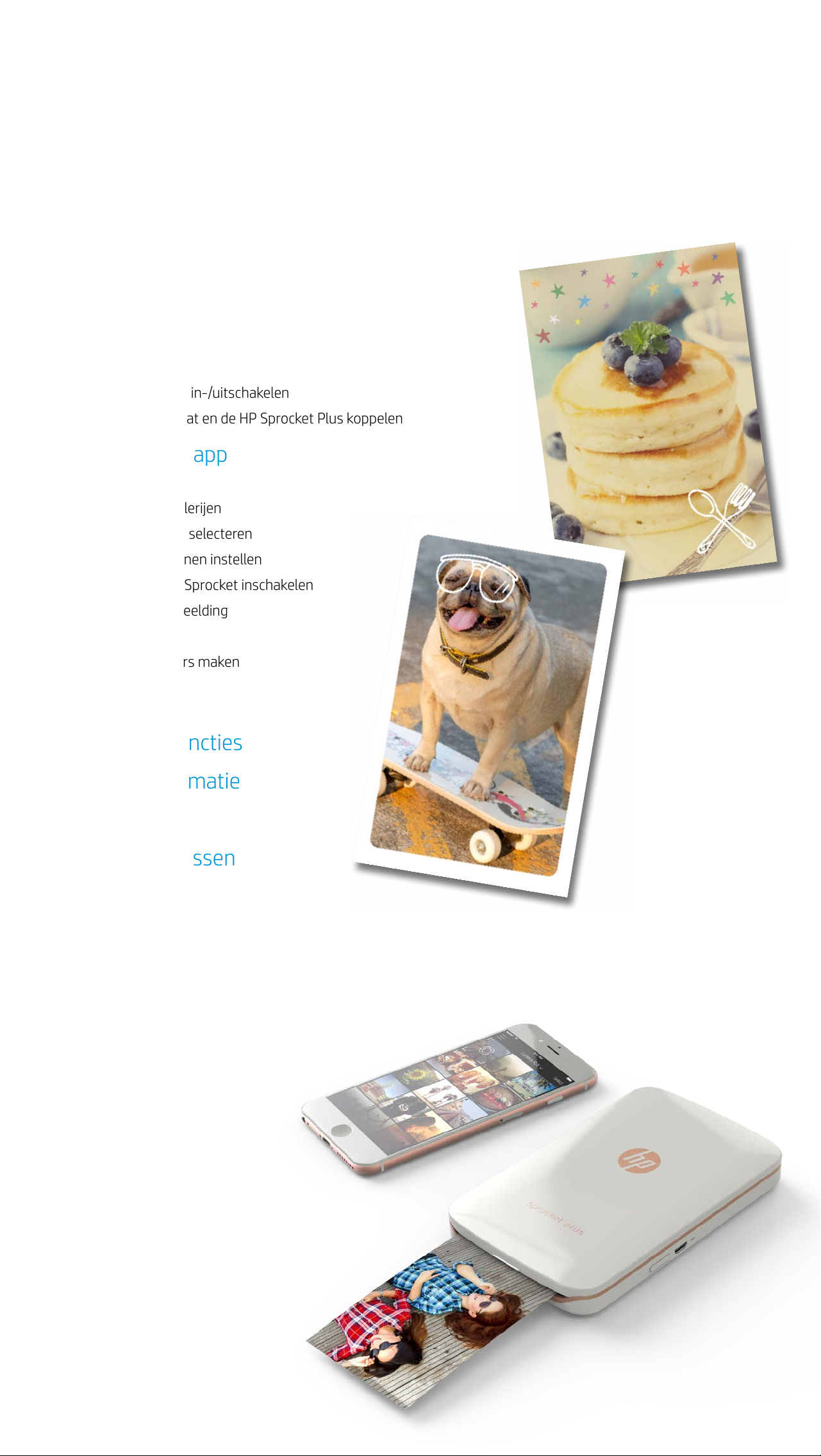
HP Sprocket Plus
Proteer van grotere prints met de HP Sprocket Plus!
Onderdelen en bediening
Geleverde items
Productoverzicht
Ledlampjes
Zorgen voor je HP Sprocket Plus
Aan de slag
Mobiele app installeren
Papier plaatsen
Batterij opladen en in-/uitschakelen
Een mobiel apparaat en de HP Sprocket Plus koppelen
Navigeren in de app
Menunavigatie
Bladeren in fotogalerijen
Een foto nemen of selecteren
Social media-bronnen instellen
Afdrukken met de Sprocket inschakelen
Voorbeeld van afbeelding
Een foto bewerken
Aangepaste stickers maken
Een foto afdrukken
Een foto delen
Sprocket-appfuncties
Veiligheidsinformatie
Specicaties
Problemen oplossen
De informatie in dit document kan zonder voorafgaande kennisgeving
worden gewijzigd.
© Copyright 2017 HP Development Company, L.P.
Page 2
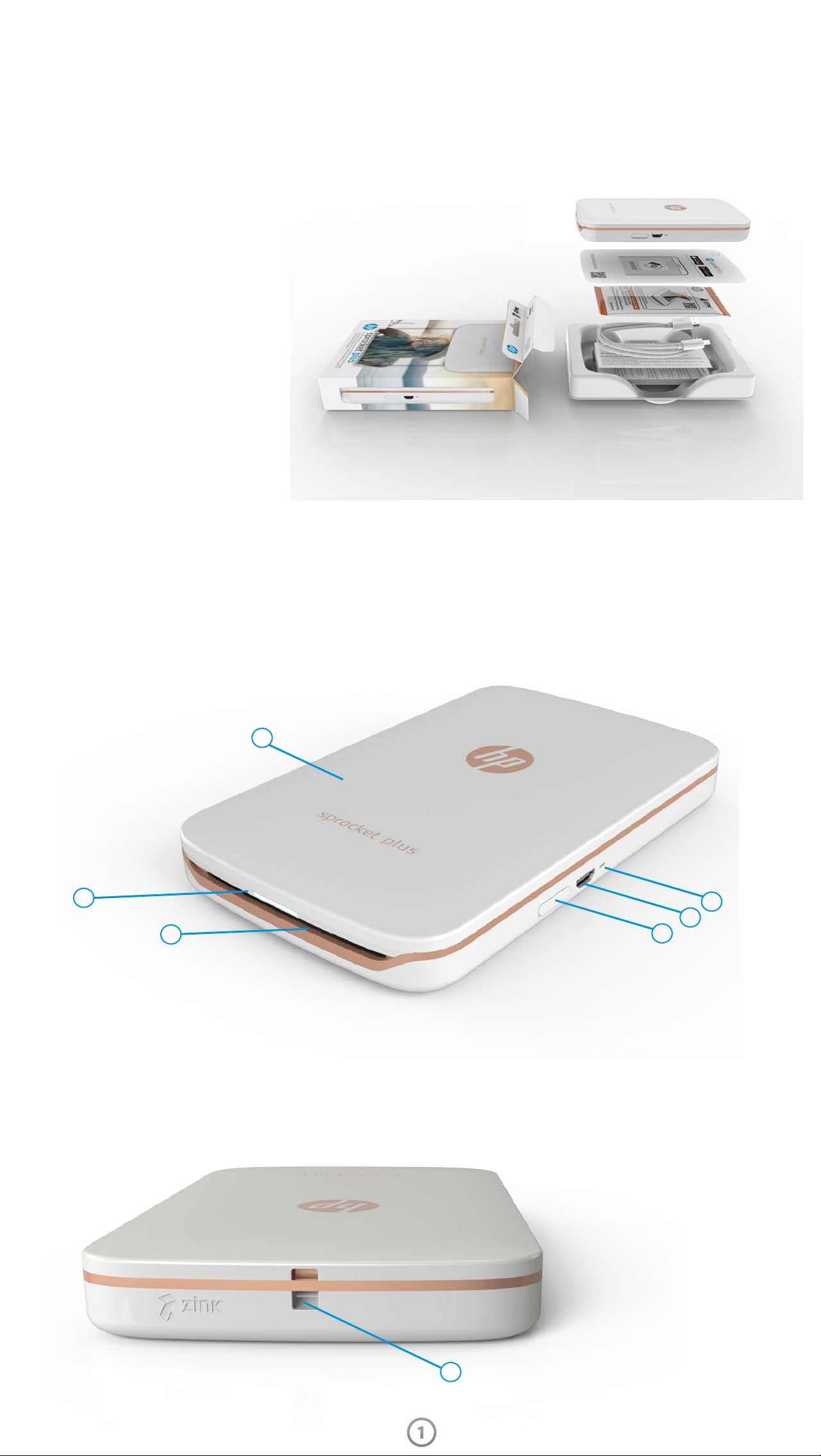
Onderdelen en bediening
Geleverde items
HP Sprocket Plus
Installatie-instructies
HP Sprocket Plus fotopapier (10 vellen)
USB-oplaadkabel
Informatie over garantie en voorschriften
Productoverzicht
1. Aan-uitknop
2. Micro-USB-oplaadpoort
3. Ledlampjes statusindicator
4. Ledlampje oplaadindicator
5. Papierklep
6. Papieruitvoersleuf
7. Inkeping voor trekkoord
5
3
6
1
4
2
7
1
Page 3
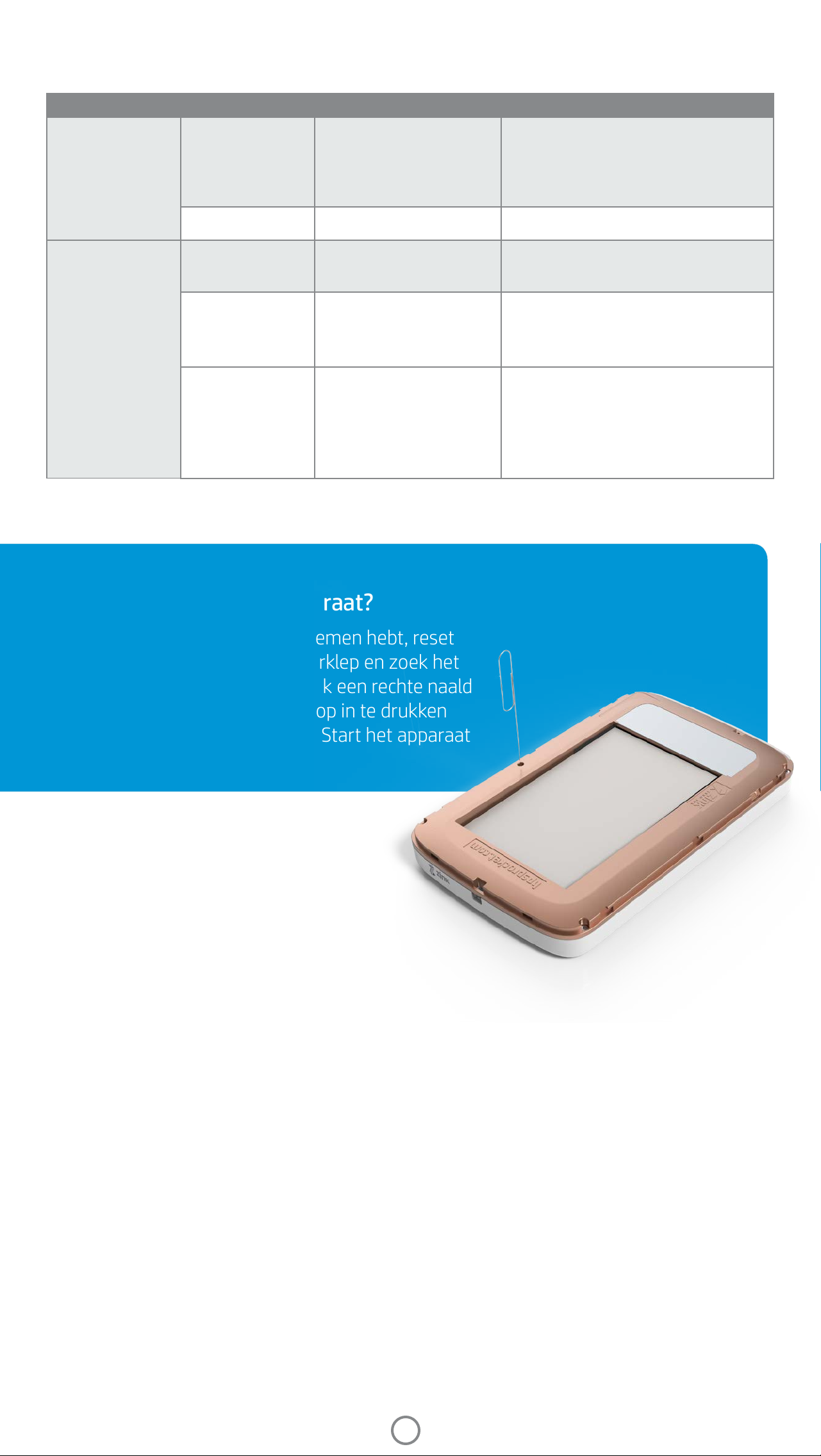
Led-indicatielampjes: Status- en oplaadledlampje
LED Color/Status Staat van HP Sprocket Plus Beschrijving
Oplaadlampje Rood Opladen Aangesloten op voeding. Na volledig
opladen wordt de led groen. Printer
kan tijdens opladen gebruikt
worden.
Groen Volledig opgeladen Apparaat is volledig opgeladen.
Statuslampje Wit, knipperend Inschakelen/Ontvangen
van afdruktaak
Rood,
knipperend
Wit Niet-actief/Aan Ingeschakeld en wacht op
Printerfout Bij een afdruktaak knippert de led
Led knippert wit bij inschakelen en
ontvangst van een afdruktaak.
rood. Wacht tot het lampje wit wordt
voor u een afdruktaak verzendt.
afdruktaak. Apparaat schakelt
standaard uit na 5 minuten niet
gebruiken. Dit kan worden gewijzigd
in het sprocket-menu.
Wat als mijn HP Sprocket Plus niet reageert of geen verbinding wil
maken met mijn mobiele apparaat?
Als je verbindings- of andere problemen hebt, reset
je het apparaat. Verwijder de papierklep en zoek het
kleine gaatje bij de papierlade. Steek een rechte naald
of pen in het gaatje om de resetknop in te drukken
tot de printer wordt uitgeschakeld. Start het apparaat
opnieuw op.
Zorgen voor je HP Sprocket Plus
Resetknop
• Verwijder vingerafdrukken, stof en vuil uit de printer met een droge microvezeldoek.
• Houd de papierklep dicht om te voorkomen dat er stof en vuil de papierbaan binnenkomt.
• Werk de printerrmware bij. Controleer of je mobiele apparaat is verbonden met internet en open de HP sprocket-app.
Als er een rmware-update beschikbaar is, wordt het bijbehorende scherm weergegeven. Volg de instructies op
het scherm om de update te voltooien. Je printer moet tot 50% of meer zijn opgeladen voor een rmware-update.
• Houd je sprocket-app up-to-date. Als je je mobiele app niet hebt ingesteld op automatisch bijwerken, ga je naar de
juiste appstore en zorg dat de laatste versie is geïnstalleerd.
2
Page 4
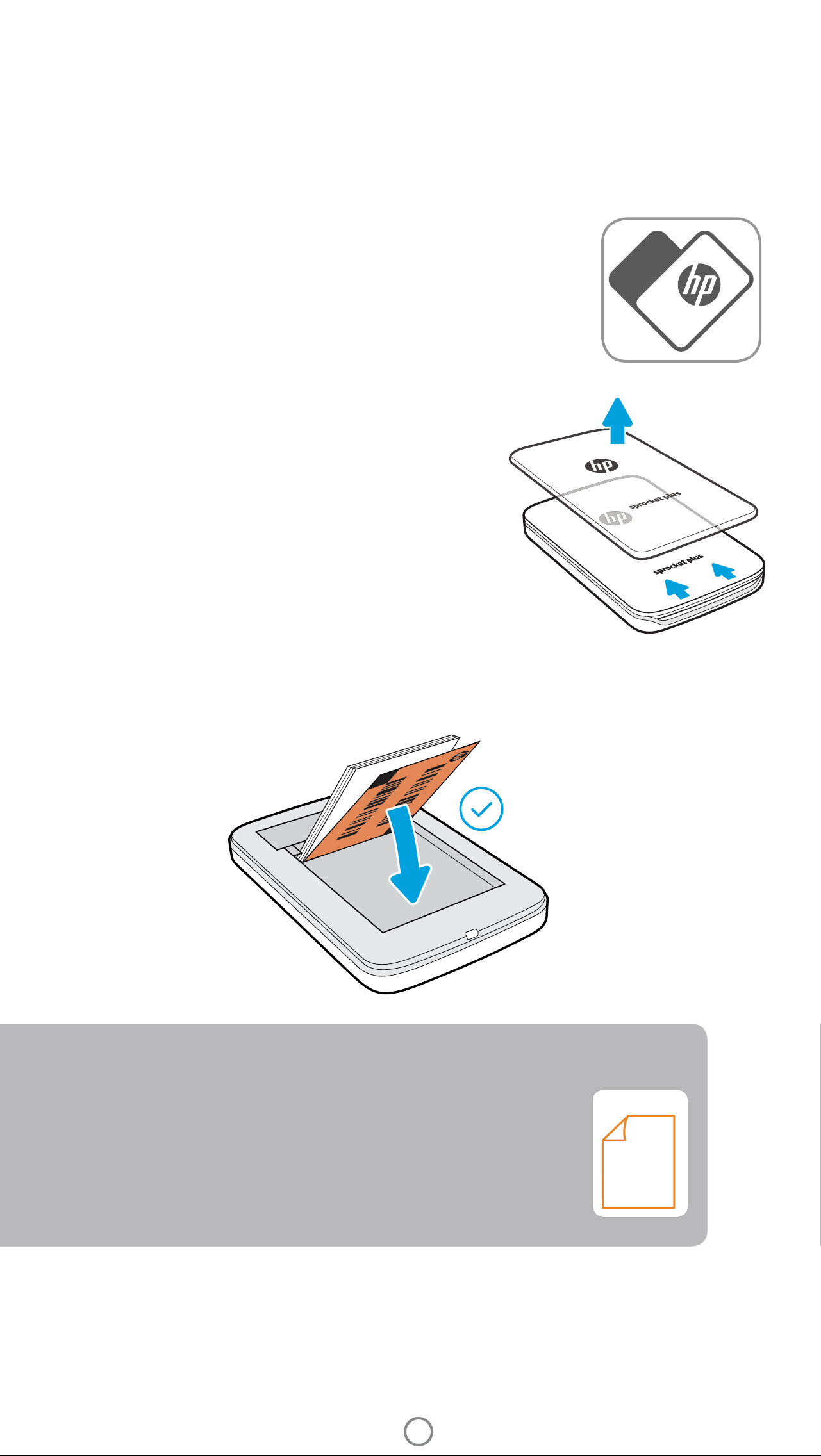
Aan de slag
Mobiele app installeren
Om je HP Sprocket Plus met je mobiele apparaat te gebruiken, moet je de begeleidende HP sprocket app downloaden
in de App Store® of op Google Play™. Bezoek hpsprocket.com/start om de sprocket-app te downloaden. Daar word je
doorgeleid naar de juiste appstore voor je apparaat.
• De sprocket-app wordt ondersteund door Android™-apparaten met OS v4.4 en hoger en
compatibel met iPhone 7 Plus, iPhone 7, iPhone SE, iPhone 6s Plus, iPhone 6s, iPhone 6 Plus,
iPhone 6, iPhone 5s, iPhone 5c, iPhone 5, iPod touch (6e generatie), iPad Pro (10,5 inch), iPad
Pro (9,7 inch), iPad Pro (12,9 inch) 2e generatie, iPad Pro (12,9 inch) 1e generatie, iPad Air 2,
iPad Air, iPad (5e generatie), iPad (4e generatie), iPad mini 2, iPad mini 3, iPad mini 4.
• Je moet de begeleidende sprocket-app installeren om de HP Sprocket Plus te kunnen bedienen
met je mobiele apparaat.
Papier plaatsen
1. Verwijder de papierklep door deze licht naar voren en weg van
de sleuf van de papieruitvoer te schuiven. Zo komt het deksel
vrij en kun je de papierklep optillen om papier te plaatsen.
2. Pak een pak HP Sprocket Plus fotopapier (10 vellen) uit. Zorg dat
het meegeleverde oranje Smartsheet® onderaan de stapel zit,
met de streepjescode en het logo naar beneden gericht. Stapel
het fotopapier boven op het Smartsheet® met de HP logo's ook
naar beneden gericht.
3. Plaats het papier en het Smartsheet® in de papierinvoerlade.
4. Plaats de papierklep terug om het plaatsen van papier te voltooien.
Welk formaat papier moet ik kopen voor mijn HP Sprocket Plus?
Gebruik alleen HP Sprocket Plus fotopapier van 5,8 x 8,7 cm (2,3 x 3,4 inch)
met de HP Sprocket Plus. Je kunt extra papier kopen in de sprocket-app door
op 'Papier kopen' in het hoofdmenu te tikken of op hpsprocket.com/start.
Zorg dat je echt HP Sprocket Plus fotopapier gebruikt. Je kunt echt HP Sprocket
Plus fotopapier in de app of in andere winkels kopen.
Opmerking: Het Smartsheet® wordt voor de eerste afdruktaak automatisch door de HP Sprocket Plus gevoerd. Het Smartsheet® reinigt
en kalibreert de printer voor het pak papier. Gebruik Smartsheet® bij ieder pak nieuw geplaatst papier voor de beste afdrukkwaliteit. Ieder
Smartsheet® is speciaal gekalibreerd om dat pak papier in je apparaat te gebruiken. Gooi het vel weg nadat je alle tien vellen in het pak
hebt afgedrukt.
sprocket plus
2.3 x 3.4 in
5.8 x 8.7 cm
3
Page 5
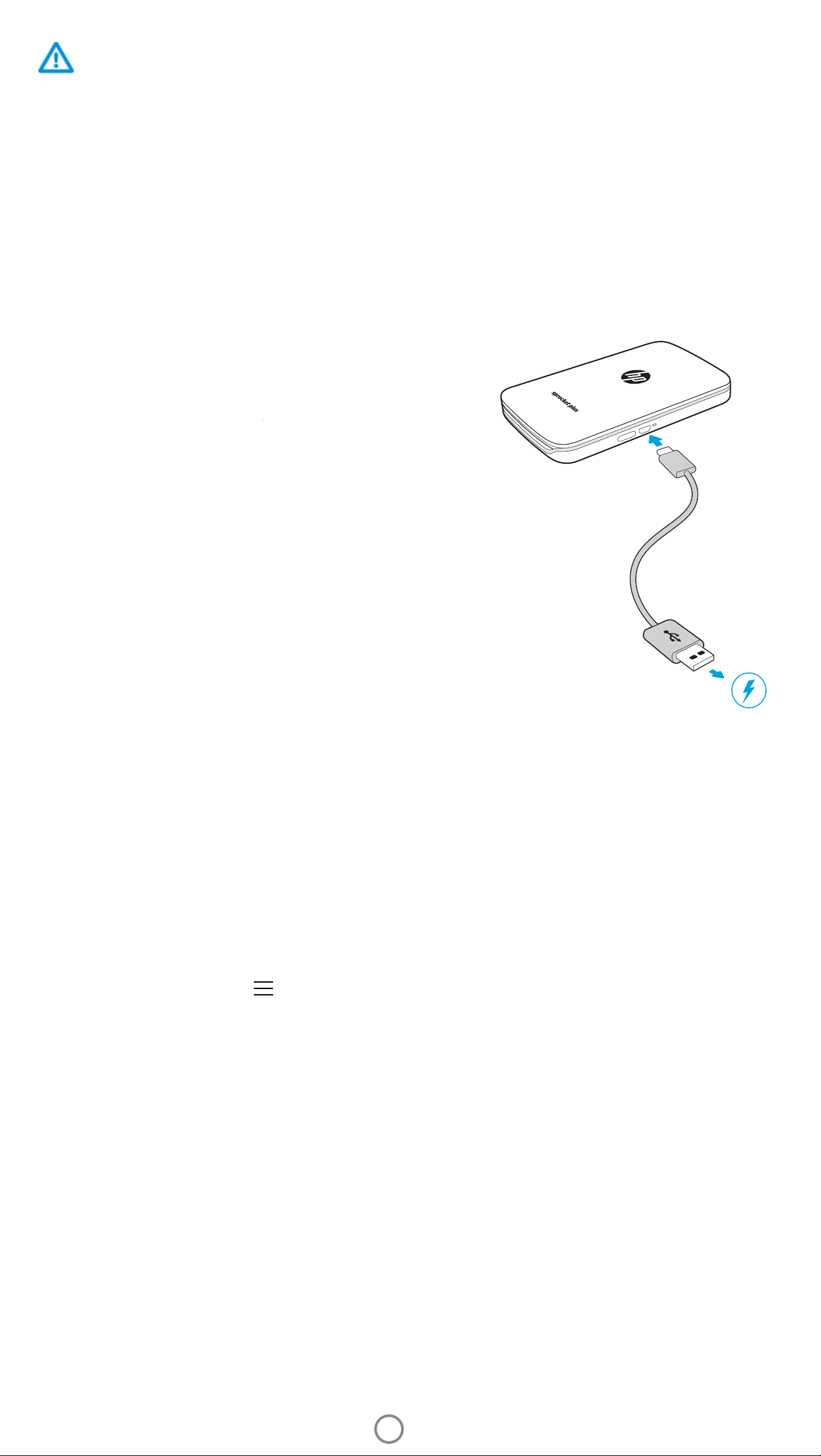
Waarschuwing:
• Plaats niet meer dan 1 pak HP Sprocket Plus fotopapier (10 vellen plus 1 Smartsheet®) per keer in het apparaat om papierstoringen
of afdrukfouten te voorkomen.
• Gebruik alleen HP Sprocket Plus fotopapier van 5,8 x 8,7 cm (2,3 x 3,4 inch) in het apparaat om papierstoringen en andere fouten te
voorkomen. Je kunt aanvullend papier kopen in de sprocket-app door op 'Papier kopen' in het hoofdmenu te tikken.
• Trek in geval van een papierstoring niet aan het papier. Schakel in plaats daarvan het apparaat uit en weer aan om het papier
automatisch uit te werpen.
• Trek het papier niet uit het apparaat tijdens het afdrukken.
• Als je morst op de foto of als er vocht op de foto komt, veeg je dit zo snel mogelijk weg om kleurbeschadiging te voorkomen.
• Voor de beste afdrukkwaliteit houd je fotopapier schoon en buig of beschadig je het niet.
Batterij opladen en in-/uitschakelen
1. Plaats om op te laden de Micro-USB-oplaadkabel in de
HP Sprocket Plus.
2. Sluit de Micro-USB-kabel aan op een voedingsbron.
3. Als deze is aangesloten, wordt het ledlampje statusindicator
rood om aan te geven dat deze wordt opgeladen.
4. Om het apparaat volledig op te laden, wacht u tot het
ledlampje oplaadindicator groen wordt.
5. Schakel het apparaat in door op de aan/uit-knop te drukken tot
het ledlampje statusindicator oplichten en continu wit branden.
6. Schakel het apparaat uit door op de aan/uit-knop te drukken
tot het ledlampje statusindicator uit gaat.
• Voortdurend gebruik tijdens het opladen vertraagt de oplaadsnelheid.
• Sluit de Micro-USB-kabel aan op een voedingsbron die 5Vdc/1A aankan.
Een mobiel apparaat en de HP Sprocket Plus koppelen
Koppel snel en gemakkelijk met je HP Sprocket Plus via de installatie-instructies in de app. Selecteer
“Installatie” als je de sprocket-app de eerste keer opstart. Je kunt de installatie-instructies op ieder
moment openen vanuit het menu Help en hoe. Als het apparaat is aangesloten, wordt er een groene
stip weergegeven naar 'sprocket' in het hoofdmenu.
Voor Android™
1. Houd de aan/uit-knop ingedrukt.tot het ledlampje statusindicator wit wordt bij volledige inschakeling.
2. Zorg dat Bluetooth is ingeschakeld voor je mobiele apparaat of tablet en open vervolgens de sprocket-app.
Selecteer het hoofdmenu in de linkerbovenhoek.
3. Tik op sprocket en vervolgens op Printers om je printer te koppelen aan je mobiele apparaat of tablet. Een
pop-upbericht leid je naar Android™-instellingen om je printer te koppelen. Selecteer de printer in de lijst met
beschikbare apparaten.
Voor iPhone®
1. Houd de aan-uitknop gedurende 3 seconden ingedrukt om de printer in te schakelen. Het ledlampje
statusindicator wordt wit bij volledige inschakeling.
2. Open iPhone®-instellingen en selecteer Bluetooth. Schakel Bluetooth in en selecteer vervolgens de printer
uit de vermelde apparaten.
3. Start vervolgens de sprocket-app.
• Er verschijnt een herinneringsbericht als je een foto wilt afdrukken, maar niet gekoppeld bent aan je HP Sprocket Plus.
• Als je het mobiele apparaat en de printer niet kunt koppelen, probeer je de printer te resetten.
• Er kan slechts één iOS-apparaat tegelijkertijd met de printer gekoppeld worden. Om de printer te delen, schakel je Bluetooth uit en
laat je iemand anders koppelen.
Apple, het Apple-logo, iPhone, iPad, iPod en iPod touch zijn handelsmerken van Apple Inc., die zijn geregistreerd in de V.S. en andere landen.
App Store is een servicemerk van Apple Inc. Android en Google Play zijn handelsmerken van Google Inc. Google en Google Logo zijn
geregistreerde handelsmerken van Google Inc.
4
Page 6

Navigeren in de sprocket-app
Menunavigatie
Hoofdmenu
Een foto maken
of een afdruk
scannen
Gekoppelde printerinformatie weergeven
Berichten en meldingen krijgen van
het sprocketteam
Toevoegen en weergeven van
afbeeldingen om af te drukken
HP Sprocket Plus fotopapier aanschaen
Toegang tot help en printerondersteuning
Het hoofdmenu gebruiken
Tik op sprocket om informatie weer te geven over je
gekoppelde printer.
• Controleer de batterijstatus en wijzig de instellingen
Automatisch uitschakelen voor het apparaat.
• Bekijk het Mac-adres, de rmwareversie en de
hardwareversie. Deze heb je nodig als je contact
opneemt met HP Sprocket ondersteuning.
• Dit scherm geeft ook rmware-upgrades weer als
deze beschikbaar zijn.
5
Page 7

Bladeren in fotogalerijen
1. Selecteer in het hoofdmenu een social media-bron of de fotogalerij van de camera om ondersteunde
fotobronnen weer te geven.
2. Als er een fotobron is geselecteerd, veeg je op het scherm naar links of rechts om te bladeren in alle galerijen.
3. Voor iedere social media-bron verschijnt er een aanmeldscherm tot je je gegevens invoert en de sprocket-app
toegang geeft tot je foto's.
• Zie 'Social media-bronnen instellen' voor informatie over toegang tot foto’s van social media-accounts.
Meldingen in de sprocket-app
brengen je op de hoogte van
updates, tips en highlights over
nieuwe functies.
Een foto nemen of selecteren
1. Start de HP sprocket-app.
2. Tik op het startscherm op het camerapictogram om een foto te nemen. Je kunt ook een foto van je apparaat of
een social media-bron selecteren.
3. Als je een foto wilt nemen, gaat je camera open. Keer het uitzicht van de camera om in de linkerbovenhoek. Tik
op Afsluiten om terug te gaan naar de galerij.
4. Als je een foto hebt genomen of geselecteerd, kun je je selectie bewerken, afdrukken of delen.
Social media-bronnen instellen
1. Tik in het hoofdmenu op Aanmelden voor alle vermelde social media-bronnen om de sprocket-app foto’s te
laten verzamelen van je verschillende accounts.
2. Je wordt omgeleid naar de aanmeldingspagina van de app. Voer je gegevens in om sprocket toegang te geven
tot je fotogalerijen.
3. Selecteer een foto om te bewerken, af te drukken of te delen! Je kunt in de sprocket-app bladeren in je social
media-foto's.
Gebruikerservaring bij het navigeren in de sprocket-app kan variëren op basis van je besturingssysteem. Verschillen in stijl zorgen voor een
lichte variatie in kenmerken en ervaring. Zo kunnen ook beschikbare social media-bronnen verschillen op basis van regio.
6
Page 8

Mobiel afdrukken met de Sprocket
inschakelen
Je kunt afdrukken naar je HP Sprocket Plus ook inschakelen
vanaf de meeste andere foto-apps.
Voor iPhone® of iPad®:
1. Tik in het voorbeeldscherm op het pictogram Delen in
de hoek linksonder.
2. Selecteer het pictogram Meer—dit heeft drie puntjes.
3. Schakel “Afdrukken naar sprocket” in. Om gemakkelijk
toegang te krijgen, kun je “Afdrukken naar sprocket”
ook naar de bovenkant van je activiteitenlijst slepen.
Voor Android™:
1. Tik in het voorbeeldscherm op het pictogram Delen in
de hoek linksonder.
2. Selecteer “sprocket” om afdrukken in te schakelen.
Voorbeeld van afbeelding
Je kunt je foto bewerken, afdrukken of delen in het scherm Voorbeeld van afbeelding.
• Je kunt Voorbeeld van afbeelding afsluiten door op in de linkerbovenhoek te tikken.
• Tik op Bewerken om je afbeelding te personaliseren.
• Tik op het printerpictogram om af te drukken.
• Knijp met twee vingers op het scherm om in of uit te zoomen, je foto te draaien of je foto te vergroten of te
verkleinen.
• Je kunt je foto ook delen en opslaan vanuit Voorbeeld van afbeelding, Tegel afdrukken gebruiken of meerdere
exemplaren afdrukken! Om toegang te krijgen tot Afdrukwachtrij, Tegel afdrukken en de functie Kopieën, veeg je
op de lichtgrijze balk boven de onderste pictogrammen naar boven om deze functies zichtbaar te maken.
7
Page 9

Een foto bewerken
Tik op Bewerken om het uiterlijk van de foto aan te passen, tekst of stickers toe te voegen en lters toe te passen.
Zorg dat je je creatie opslaat als het bewerken is voltooid door op het vinkje in de rechterbovenhoek te tikken.
Automatisch
Filters Frames Stickers
corrigeren
Aanpassingen
Focus
Tekst Bijsnijden/draaien
HelderheidContrast Verzadiging
Een foto afdrukken
1. Tik op het printerpictogram om je foto te verzenden naar je HP Sprocket Plus.
Kwast
2. Er wordt een bevestigingsbericht samen met een voortgangsbalk weergegeven om je te laten weten dat je
afdruktaak wordt verwerkt.
3. Het ledlampje van de statusindicator knippert wit, het apparaat maakt een licht zoemend geluid en de
afbeelding wordt afgedrukt.
4. Nu je je foto hebt afgedrukt, kun je deze gebruiken als versiering of de backliner van het fotopapier verwijderen
door voorzichtig een hoek los te trekken. Kleef deze op een map, binder of in een plakboek!
• Als je het foutbericht ontvangt dat je niet verbonden bent met je printer als je op afdrukken drukt, ga dan na of de printer nog steeds
is ingeschakeld en koppel je mobiele apparaat opnieuw met de printer om opnieuw af te drukken.
• Zorg dat geen enkel item de sleuf van de papieruitvoer blokkeert.
Een foto delen
1. Tik op het pictogram delen om je foto op
social media te publiceren en naar andere apps te
verzenden.
2. Nadat je op het pictogram hebt getikt, kun je je foto
verzenden via een sms-bericht, e-mail, cloudopslag
of naar een social media-bron. Als je de gewenste
bron om te delen selecteert, wordt deze geladen in
de juiste toepassing voor dat medium.
Opmerking: De beschikbare opties voor Delen verschillen op
basis van het besturingssysteem en de toepassingen die zijn
geïnstalleerd op het mobiele apparaat.
8
Page 10

Sprocket-appfuncties
De afdrukwachtrij gebruiken
In de afdrukwachtrij kun je foto's opslaan om later af te drukken en
achtereenvolgende afdrukken naar je apparaat verzenden.
• Zet foto's oine in de wachtrij om later af te drukken! Stuur
prints naar je HP Sprocket Plus terwijl je onderweg bent. Als
je klaar bent om af te drukken, open je de afdrukwachtrij
vanuit het hoofdmenu in de sprocket-app en begin met
afdrukken. De afdrukken in de wachtrij worden niet
automatisch afgedrukt als er opnieuw verbinding is gemaakt.
• Verstuur meerdere en achtereenvolgende afdrukken naar de
printer. De afdrukken worden in de wachtrij weergegeven in
de volgorde waarin deze werden verzonden. Als het papier in
de printer op is, worden er afbeeldingen toegevoegd aan de
wachtrij en wordt er afgedrukt als er papier is geplaatst.
• Beheer de afdrukwachtrij vanuit het hoofdmenu van de
sprocket-app.
• Open de Afdrukwachtrij vanuit het voorbeeldscherm. Tik op
de lichtgrijze balk onder je foto om prints toe te voegen aan
de wachtrij. Voeg een print toe door op het printpictogram te
tikken.
Aangepaste stickers maken
1. Maak je eigen tekening of krabbel om aan een
sprocketafdruk toe te voegen.
2. Selecteer in het menu Bewerken om naar de
stickergalerij te gaan.
3. Selecteer het pluspictogram in de hoek linksonder.
4. Vul het frame met je tekening en tik op het scherm.
• Je aangepaste stickers worden opgeslagen in de
galerij aangepaste stickers, naast het pluspictogram
in de stickergalerij.
• Tik langdurig op een sticker om deze uit de galerij
aangepaste stickers te verwijderen.
• Tik langdurig op de galerij aangepaste stickers om de
gehele map te verwijderen.
Inboxberichten en -meldingen
In de sprocketapp worden voortdurend leuke functies toegevoegd! Blijf up-to-date over de sprocketapp door onze
inboxberichten en meldingen over de app te lezen. Schakel meldingen in de sprocketapp in voor updates, tips en
highlights over nieuwe functies.
9
Page 11

Tegel afdrukken
1. Tik in het scherm Voorbeeld op de lichtgrijze balk onder de
foto om een verborgen menu weer te geven.
2. Selecteer in het gedeelte Tegels je gewenste patroon. Foto's
naast elkaar kunnen in afdrukken van 2 x 2 of 3 x 3 worden
afgedrukt.
3. Combineer je afgedrukte foto's om een grote mozaïekafdruk
te maken.
• Vanuit dit zelfde ingevouwen menu kun je ook foto's toevoegen aan
de afdrukwachtrij en meerdere exemplaren afdrukken.
Fotohokjesstand
1. Open de camera van de sprocket-app.
2. Tik in de hoek linksonder van het camerascherm op het
rechthoekige pictogram.
3. Selecteer Fotohokjesstand Als je op het sluiterpictogram tikt, neemt
de camera vier foto's achter elkaar, met een vertraging ertussen. Let
op het spinnerpictogram om te weten hoe lang je moet poseren.
4. De vier vastgelegde afbeeldingen worden naast elkaar weergegeven
in het voorbeeldscherm, op dezelfde afdruk.
• Druk nogmaals op het sluiterpictogram om de getimede foto's te stoppen terwijl de foto's worden genomen.
Herinneringen opnieuw beleven met de scanstand
Laat je afdrukken met de sprocket-app tot leven komen! Met de scanstand kun je de camera
van de app gebruiken voor het scannen van afgedrukte sprocket-foto's om herinneringen
opnieuw te beleven via meer afbeeldingen en video's van die dag of locatie, ervaringen met
Augmented Reality en online content.
De scanstand is alleen beschikbaar voor foto's die zijn afgedrukt vanaf de mobiele sprocket-app (niet vanaf de
instantcamera). Deze afdrukken worden automatisch gelabeld voor de scanstand.
Vastleggen en scanstand
Scan afdrukken en beleef je verhalen opnieuw—gescande afdrukken kunnen ervaringen naar boven halen van een
specieke locatie, dag of video's en externe informatiebronnen als websites onthullen. De scanstand transformeert
ook je afgedrukte opnamen naar Augmented Reality.
Scannen:
1. Tik in de Fotogalerij van de sprocket-app op het pictogram Camera/Scannen in de galerij.
2. Centreer je sprocketafdruk en houd het midden van het scherm ingedrukt om de magie achter de afdruk te
scannen en te onthullen.
• Zorg dat de foto goed licht heeft om een scanfout te voorkomen.
Video's en scanstand
Druk een videoframe af met de sprocket-app en bekijk de video opnieuw als deze gescand is! Alle video's van een
social media-bron of galerij, maar ook Apple Live Photos™ werken. Open de video in Voorbeeld afbeelding, tik op het
selectiepictogram voor videoframes om een frame te kiezen om af te drukken en tik vervolgens op het pictogram
afdrukken.
Magic Frames en scanstand
Voeg een Magic Frame toe aan een foto en bekijk hoe tijdens het scannen verborgen schatten
worden onthuld. Selecteer een Magic Frame uit het gedeelte Frame van de foto-editor. Kies uit
alledaagse frame, maar ook uit seizoensgebonden en thematische opties.
Pictogram Magic Frame
10
Page 12

Gedeelde afdrukwachtrij
Met de gedeelde afdrukwachtrij kunnen meerdere mensen afbeeldingen verzenden naar één HP Sprocket Plus printer.
1. Selecteer in het hoofdmenu Afdrukwachtrij.
2. Gebruik de knoppen bovenin het scherm om Gedeelde afdrukwachtrij hosten of Lid worden van gedeelde
afdrukwachtrij te selecteren.
• Door de gedeelde afdrukwachtrij te hosten, kunnen je gasten afbeeldingen hiernaar verzenden. Door lid te
worden als gast, kun je afbeeldingen verzenden naar de afdrukwachtrij van de host.
• Om de gedeelde afdrukwachtrij te gebruiken, moeten zowel de host als de gasten de juiste knop in de
afdrukwachtrij inschakelen.
Veel plezier met jullie printfeest!
11
Page 13

Veiligheidsinformatie
Raadpleeg voor kennisgeving over regelgeving en veiligheid het meegeleverde vel in de verpakking van je product.
Veiligheid met betrekking tot de batterij
• Demonteer het product of de batterij niet en vermijd kortsluiting van de batterijaansluitingen.
• Vermijd contact met een lekkende of beschadigde batterij.
• Toezicht van volwassenen is aan te raden als het product wordt gebruikt door jonge kinderen.
• Niet demonteren, slaan, drukken of in brand zetten.
• Gebruik de printer niet als de productbatterij opzwelt en zorgt dat het product uitzet.
• Houd het apparaat vrij van hoge temperaturen en vocht.
Specicaties
Specicatie Beschrijving
Productnummers
Afmetingen en gewicht
Verbindingen
Printerbeheer
Voeding
Oplaadtijd
Stroomverbruik
Afdruktechnologie
Ondersteund papier
Afdrukken zonder rand
2FR85A (wit); 2FR86A (zwart); 2FR87A (rood)
• Afmetingen: 141,9 x 89 x 18 mm (5,57 x 3,5 x 0,71 inch)
• Gewicht: 0.205 kg
Bluetooth 4.0
HP sprocket app
Interne oplaadbare batterij
900mAh lithium-ion-polymeerbatterij
120 minuten
0,73 W (stand-by)
Gemiddeld 17,6 W (op basis van eerste afdruk)
Maximum 21,5 W bij 25 °C (77 °F)
Warmteafdruk met een ZINK™ Zero Ink®-printer
• Opmerking: De HP Sprocket Plus gebruikt geen inktcartridges om af te drukken.
HP Sprocket Plus fotopapier—2,3 x 3,4 cm (5,8 x 8,7 inch)
Ja
Ondersteunde bestandstypen
Capaciteit papierlade
Geheugen
Afdrukkwaliteit
Mobiele aansluitingen
Bedieningspaneel
Milieuparameters
.jpeg, .ti (alleen iOS), .gif, .bmp en .png
• Opmerking: Als je een niet-ondersteund bestandstype verzendt, wordt de
afdruktaak niet afgedrukt.
Maximaal 10 pagina's met het Smartsheet®
tot 512 MB
330 x 600 dots per inch (dpi)
• Ondersteund door Android™-apparaten met OS v4.4 en hoger
• Compatibel met iPhone 7 Plus, iPhone 7, iPhone SE, iPhone 6s Plus, iPhone 6s,
iPhone 6 Plus, iPhone 6, iPhone 5s, iPhone 5c, iPhone 5, iPod touch (6e generatie),
iPad Pro (10,5 inch), iPad Pro (9,7 inch), iPad Pro (12,9 inch) 2e generatie, iPad Pro
(12,9 inch) 1e generatie, iPad Air 2, iPad Air, iPad (5e generatie), iPad (4e generatie),
iPad mini 2, iPad mini 3, iPad mini 4.
Aan/uit-knop; Resetknop; Ledlampjes oplaad- en statusindicator
• Vochtigheidsgraad in bedrijf: 5% tot 70% relatieve luchtvochtigheid
(aanbevolen)
• Luchtvochtigheid, buiten bedrijf: 5% tot 90% relatieve vochtigheid
• Bedrijfstemperatuur: 5 tot 40 °C
• Aanbevolen bedrijfstemperatuur: 15 tot 32 °C
• Temperatuur bij opslag: -30 tot 70 °C
Garantie
Voorgeschreven modelnummer
Eén jaar hardwaregarantie
Ga naar hpsprocket.com/start voor meer informatie.
Voor wettelijke identicatiedoeleinden is aan je apparaat een
voorgeschreven modelnummer toegewezen. Het Regulatory Model
Number voor je product is VCVRA-1713.
• Opmerking: Dit voorgeschreven nummer mag niet worden verward met de
marketingnaam (HP Sprocket Plus printer) of met productnummers (2FR85A,
2FR86A, 2FR87A enz.).
12
Page 14
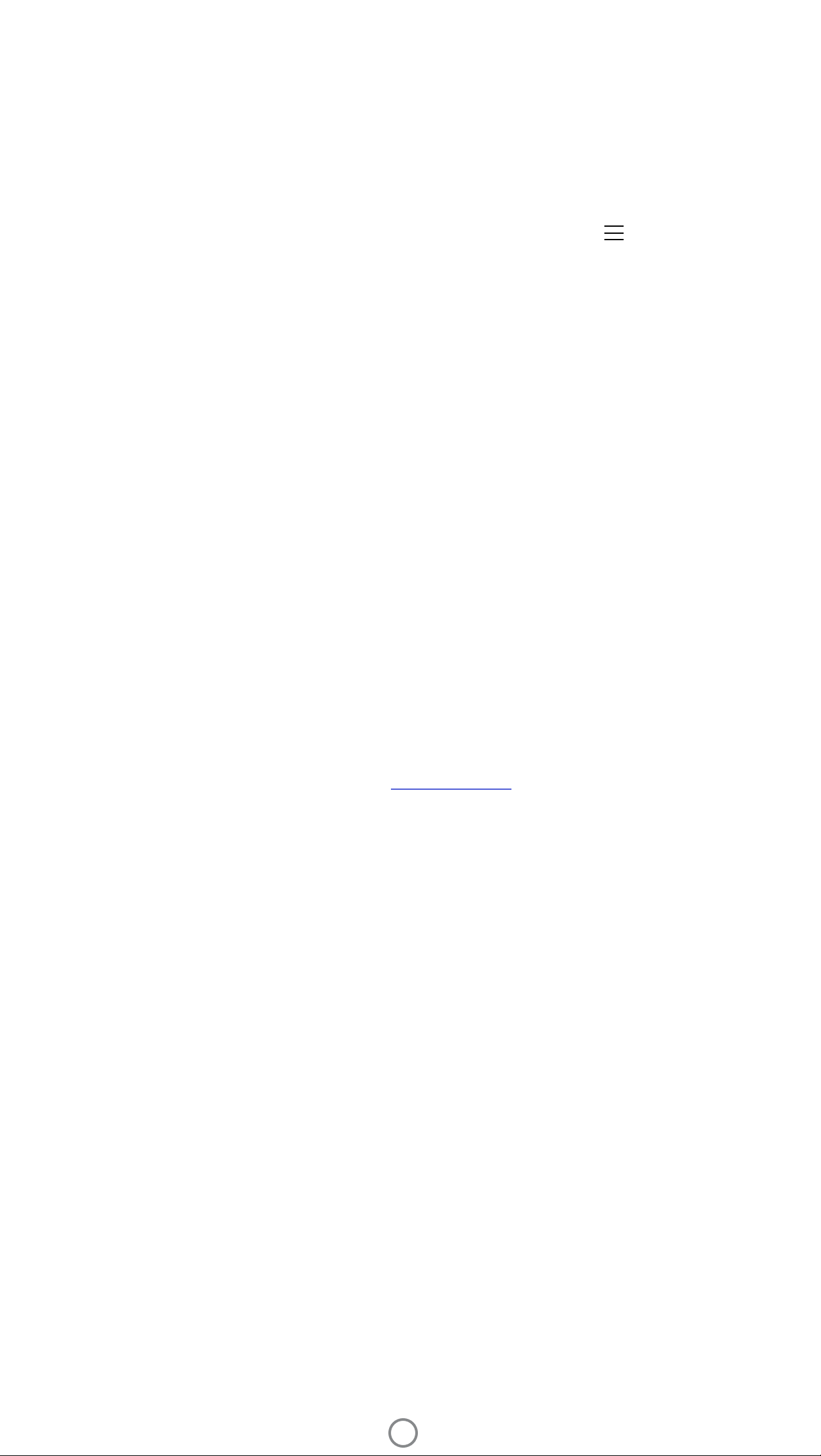
Problemen oplossen en veelgestelde
vragen
Wat als het apparaat niet wil afdrukken?
• Schakel de printer in. Het apparaat wordt standaard na 5 minuten uitgeschakeld. Om te wijzigen wanneer het apparaat
automatisch wordt uitgeschakeld, open je de HP sprocket-app op je mobiele apparaat. Tik op , op sprocket en
vervolgens op Automatisch uitschakelen. Selecteer de gewenste timing.
• Laad de printer op.
• Controleer of Bluetooth is ingeschakeld en met je printer is gekoppeld. Als de printer al met je mobiele apparaat is
gekoppeld, kun je proberen Bluetooth uit en in te schakelen om het probleem op te lossen.
• Zorg ervoor dat er fotopapier in de invoerlade van het apparaat is geplaatst. Plaats tot 10 vellen HP Sprocket Plus
fotopapier met het oranje HP ZINK™ Smartsheet.
• Plaats de printer en het mobiele apparaat dichter bij elkaar. Bluetooth-signalen kunnen zwakker zijn bij grotere afstanden.
• Werk de printerrmware bij. Controleer of je mobiele apparaat is verbonden met internet en open de HP sprocket-app.
Als er een rmware-update beschikbaar is, wordt het bijbehorende scherm weergegeven. Volg de instructies op het scherm
om de update te voltooien. Je printer moet tot 50% of meer zijn opgeladen voor een rmware-update.
• Reset de printer. Zoek het kleine gaatje onder de papierklep, steek een rechte naald of pen in het gaatje om de resetknop
in te drukken. Wacht tot de printer uitgeschakeld wordt. Zet de printer weer aan.
Wat kan ik doen om de afdrukkwaliteit te verbeteren?
Maak gebruik van de volgende aanbevelingen en de mogelijkheden voor bewerkingen van de sprocket-app om de
afdrukkwaliteit te verbeteren.
• Gebruik echt HP Sprocket Plus fotopapier. ZINK™ maakt aangepast fotopapier voor een verscheidenheid aan printers,
zoals Polaroid, LG en HP. Voor optimale resultaten kun je het best HP Sprocket Plus fotopapier gebruiken. Om echt
HP Sprocket Plus fotopapier aan te schaen, ga je naar hpsprocket.com/start. Je kunt echt HP Sprocket Plus fotopapier ook
kopen in andere winkels.
• Laad altijd het oranje HP ZINK™ Smartsheet met dezelfde stapel fotopapier die nu in de printer ligt. Laad het oranje
HP ZINK™ Smartsheet in de papierlade met de streepjescode naar beneden en het fotopapier met de HP logo's naar beneden.
• Laat de printer tussen afdruktaken door een paar minuten afkoelen.
• Bewaar het fotopapier op een droge, koele plek en zorg dat dit niet met water in aanraking komt. Als water op een foto
komt, moet je dit zo snel mogelijk afvegen om schade aan de foto te voorkomen.
• Werk de printerrmware bij.
Hoe los ik een papierstoring op?
Als het apparaat stopt met het invoeren van pagina's, is er mogelijk een storing. Los de papierstoring op en start het apparaat
opnieuw op door de aan-uitschakelaar te schuiven en ingedrukt te houden.
1. Druk in de sprocket-app op OK om het foutbericht te wissen.
2. Schakel de printer uit.
3. Verwijder de papierklep door deze weg te schuiven van de uitvoersleuf. Verwijder eventueel loszittend fotopapier uit de
invoerlade.
4. Verwijder het vastgelopen papier voorzichtig uit de invoerlade.
5. Plaats het resterende fotopapier met de afdrukzijde omhoog.
6. Lijn de papierklep uit met de lijnen aan de buitenkant van de printer en schuif de papierklep vervolgens richting de
uitvoersleuf totdat deze vastzit.
7. Schakel de printer in.
Zie pagina 3 voor illustraties van het laden van papier.
13
Page 15
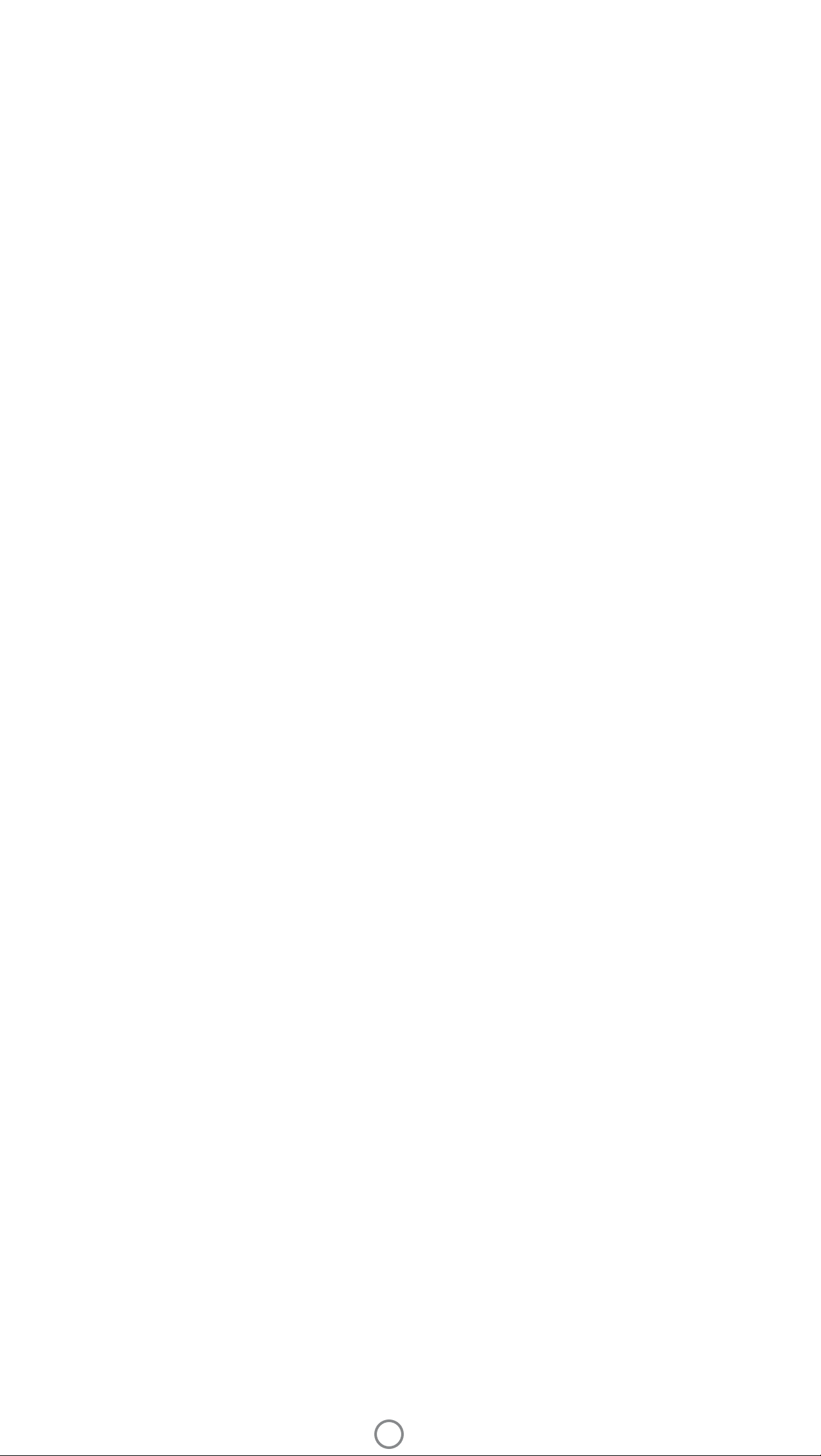
Hoe bevestig ik een trekkoord aan mijn printer?
Je kunt het trekkoord aan je printer (niet inbegrepen) bevestigen om deze aan je pols, karabiner, enz. vast te maken.
1. Schakel de printer uit en verwijder de bovenklep door deze van de uitvoersleuf weg te schuiven.
2. Verwijder loszittend fotopapier uit de invoerlade en zoek het bevestigingspunt voor het trekkoord achteraan de printer.
3. Rijg de kleinere lus van het trekkoord door de opening in de printer totdat ongeveer de helft van het trekkoord hier
doorheen is gehaald. Rijg een uiteinde door het andere uiteinde van het trekkoord.
4. Trek het trekkoord strak door aan het andere uiteinde te trekken.
14
 Loading...
Loading...