
HP Sprocket Photo Printer
Parts and Controls
Supplied Items
Product Overview
LED Indicator Lights
Getting Started
Installing Mobile App
Charging Battery and Powering On
Loading Paper
Pairing Device and HP Sprocket Photo Printer
Caring for your HP Sprocket Photo Printer
Navigating the App
Home Screen and Menu Navigation
Browse Photo Galleries
Take or Select a Photo
Set up Social Media Sources
Edit, Print, and Share a Photo
Safety Information
Specications
Troubleshooting and FAQ
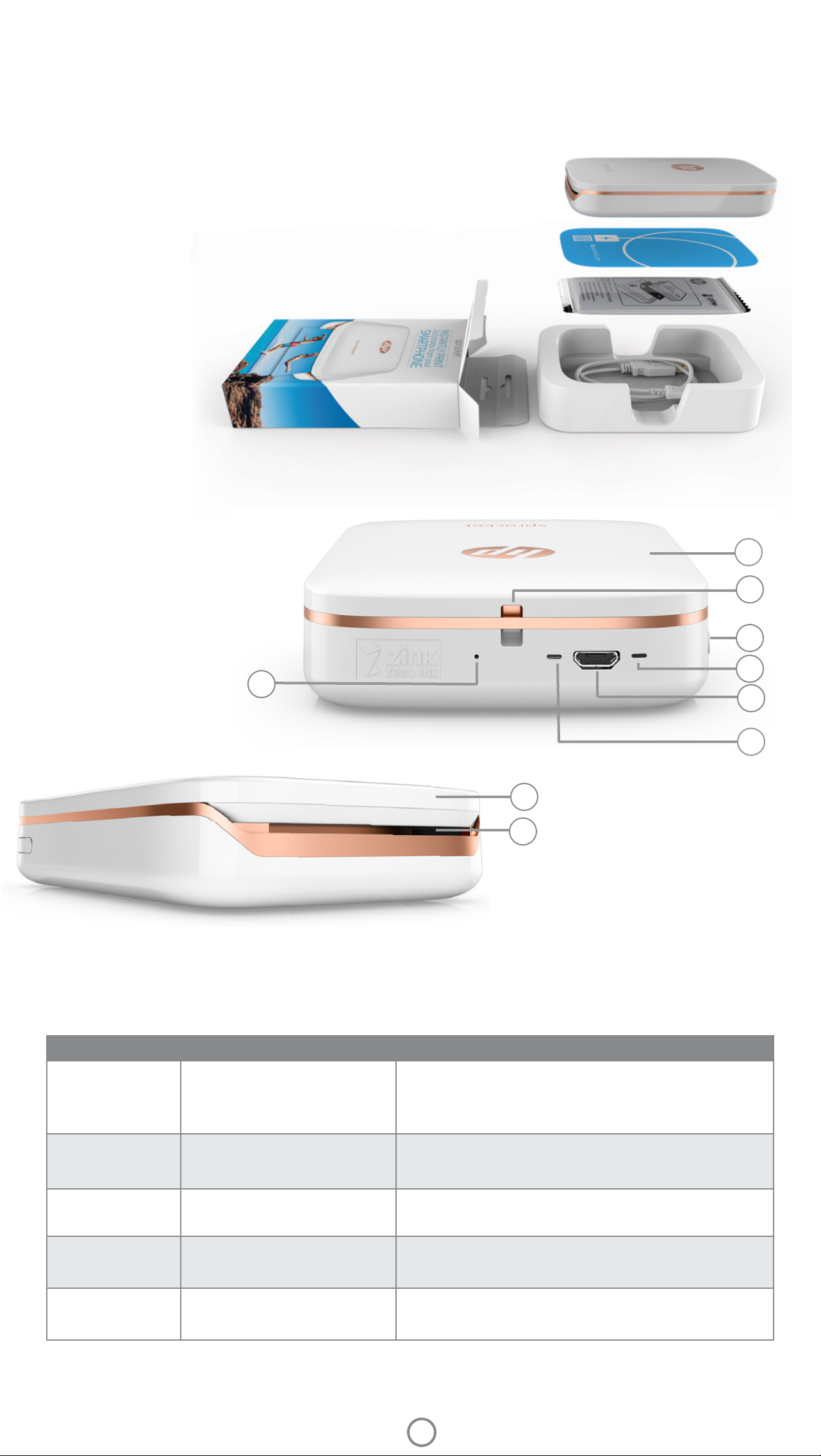
Parts and Controls
Supplied Items
HP Sprocket Photo Printer
Setup Card
HP ZINK® Sticky-Backed Photo Paper (10 sheets)
USB charging cable
Regulatory Information Sheet
Product Overview
1. Power Button
2. Status Indicator LED Light
3. Charging Indicator LED Light
4. Charging Port
5. Reset Button
6. Top Cover
7. Paper Output Slot
8. Paper Input Tray
(not visible from exterior)
9. Lanyard Notch
6
9
1
2
5
4
3
8
7
LED Indicator Lights: Status Indicator and Charging Indicator
LED Color HP Sprocket Condition Description
White
Right LED indicator
Red
Left LED indicator
Green
Left LED indicator
White, Blinking
Right LED indicator
Red, Blinking
Right LED indicator
Idle/On Powered on and waiting for print job. Device
defaults to power down after 5 minutes without
use. This can be changed in the sprocket menu.
Charging Connected to power. LED will turn green upon full
charge. Printer can be used while charging.
Fully charged Device is fully charged.
Powering on/Receiving print
job
LED ashes white when powering on and when
receiving a print job.
Printer error When a print error occurs, the LED will ash red.
Wait for the light to turn white to send a print job.
1
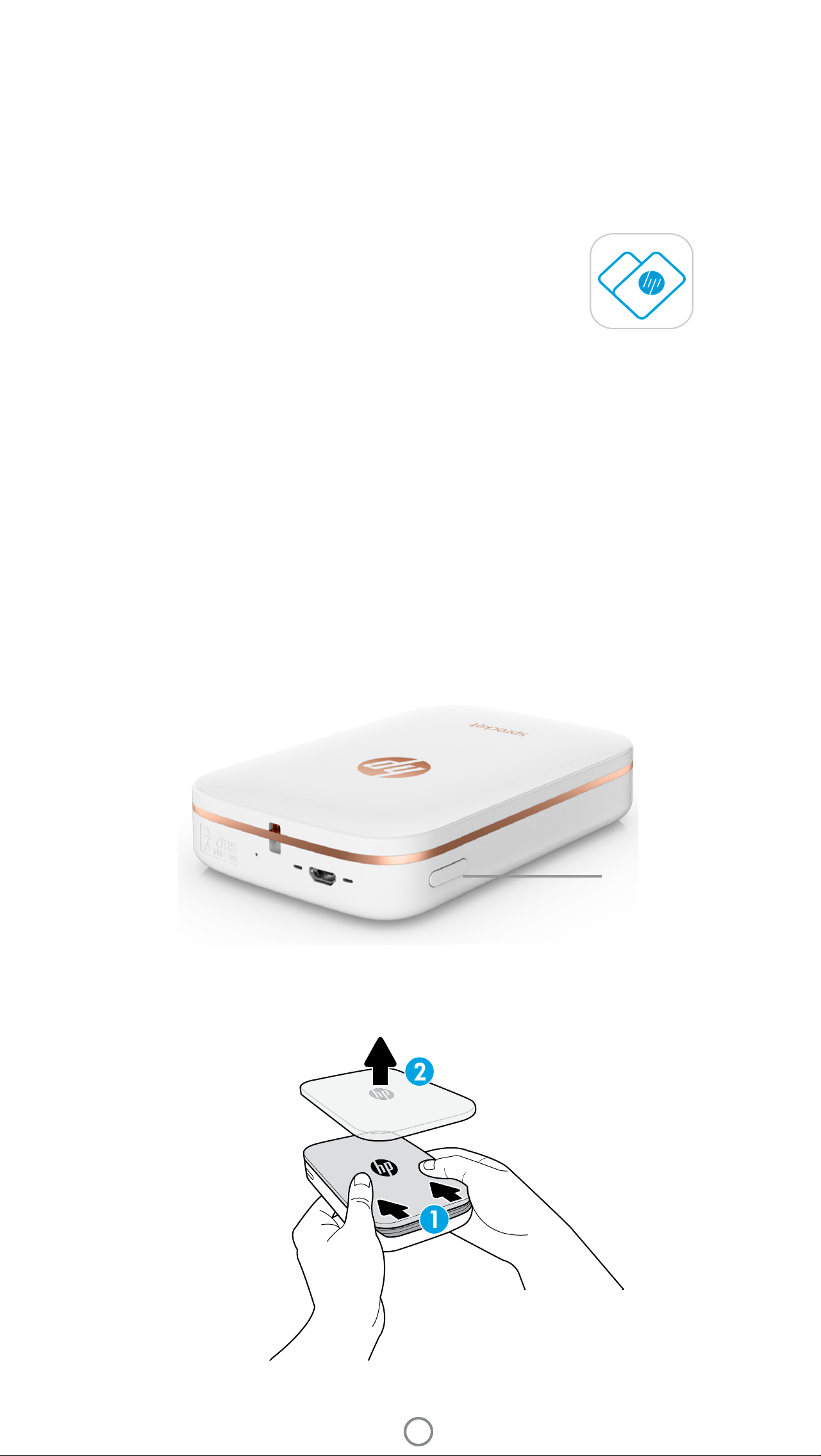
Getting Started
Installing Mobile App
To use your HP Sprocket Photo Printer printer, you must download the companion HP Sprocket Photo Printer app
from the App Store® or on Google Play™. To download the sprocket app, visit hpsprocket.com. There, you will be
directed to the appropriate app store for your device.
• The sprocket app is supported by Android™ devices using OS v4.4 and
above and iPhone® iOS 8 and above.
• You must install the companion sprocket app to operate the HP Sprocket Photo Printer.
• If your phone has NFC capabilities, you can also pair your device and printer by tapping
your mobile device or tablet on the top of your HP Sprocket Photo Printer. This will direct
you to hpsprocket.com to install the sprocket app.
Charging Battery and Powering On
1. To charge, insert the micro-USB charging cable into the HP Sprocket Photo Printer.
2. Connect the USB cable to a charging adaptor (not included) and plug into a power outlet.
3. When successfully connected, the LED indicator light will turn red to indicate charging.
4. To charge fully, allow 60-90 minutes, or until the LED changes to green.
5. Turn on your printer by pressing and holding the Power button until the LED indicator turns white.
6. Turn o the printer by pressing and holding the Power button until the white LED indicator goes dark.
• Be aware that continued use during charging will slow down the charging speed.
• If the printer battery is completely depleted, connect the printer to a power source and allow printer to charge for a short period
of time before attempting to power on.
Power Button
Loading Paper
1. Take o the Top Cover by sliding it slightly forward and away from the Paper Output slot. This will release
the lid and allow you to lift o the Top Cover to insert paper.
2
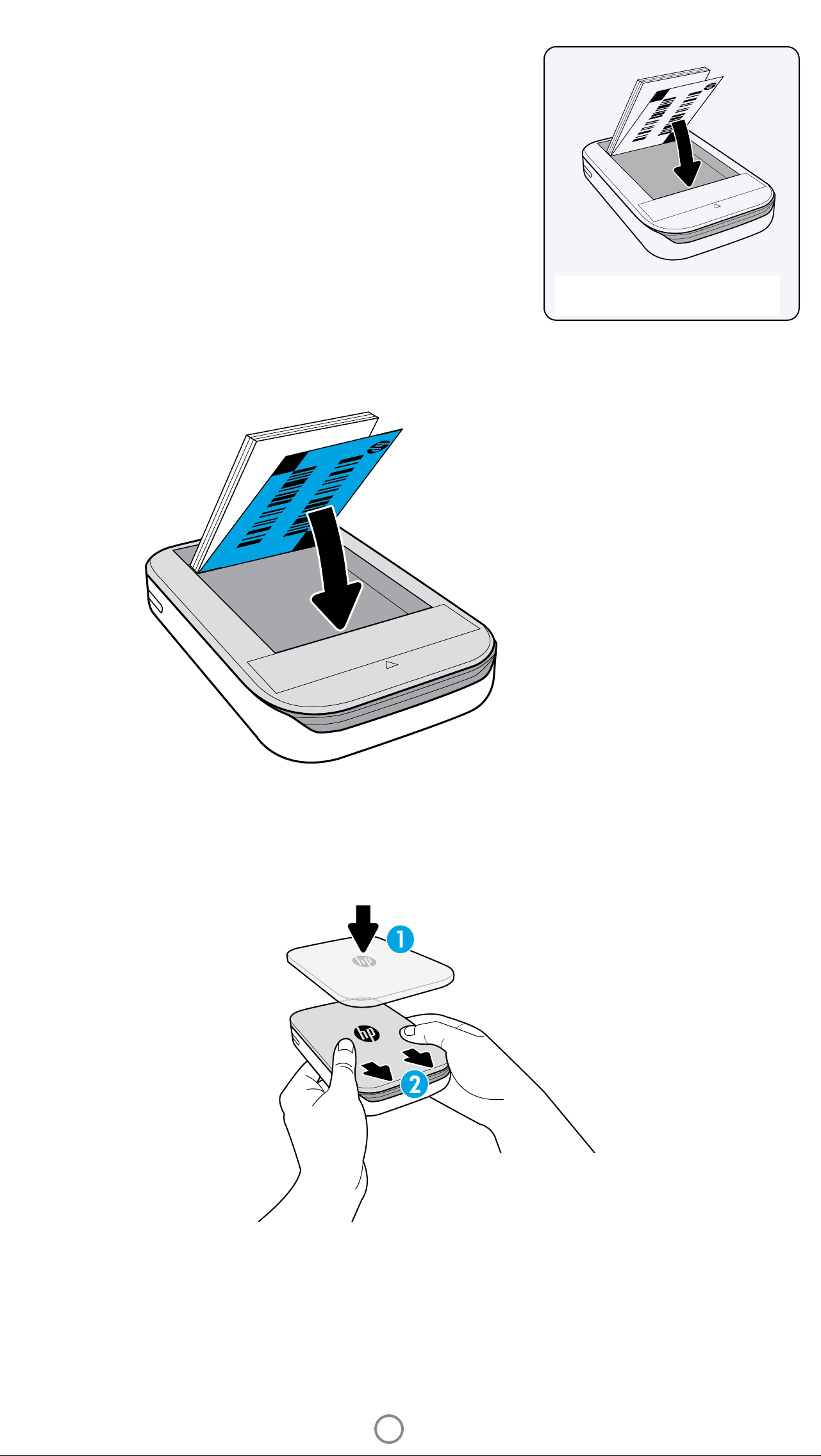
2. Unwrap a pack of HP ZINK® Sticky-Backed Photo Paper (10 sheets).
Make sure the included blue Smartsheet® is on the bottom of the
stack, barcode and logo facing down. Stack the photo paper on top
of the Smartsheet® with the HP logos facing down also.
3. Place both the paper and the Smartsheet® into the Paper Input Tray.
4. Return the Top Cover to the printer by aligning it in the cutout edge of the open top and then sliding the
cover closed. It will click into place and attach securely when fastened.
• Always power o your printer before loading paper.
Note: The Smartsheet® will pass through the HP Sprocket Photo Printer automatically before the rst print job.
The Smartsheet® cleans and calibrates the printer for the paper pack. Use a Smartsheet® with each pack of newly
loaded paper for best print quality. Each Smartsheet® is specially calibrated to prepare that pack of paper for use in
your printer. Discard the sheet after you have printed all ten sheets in the pack.
3
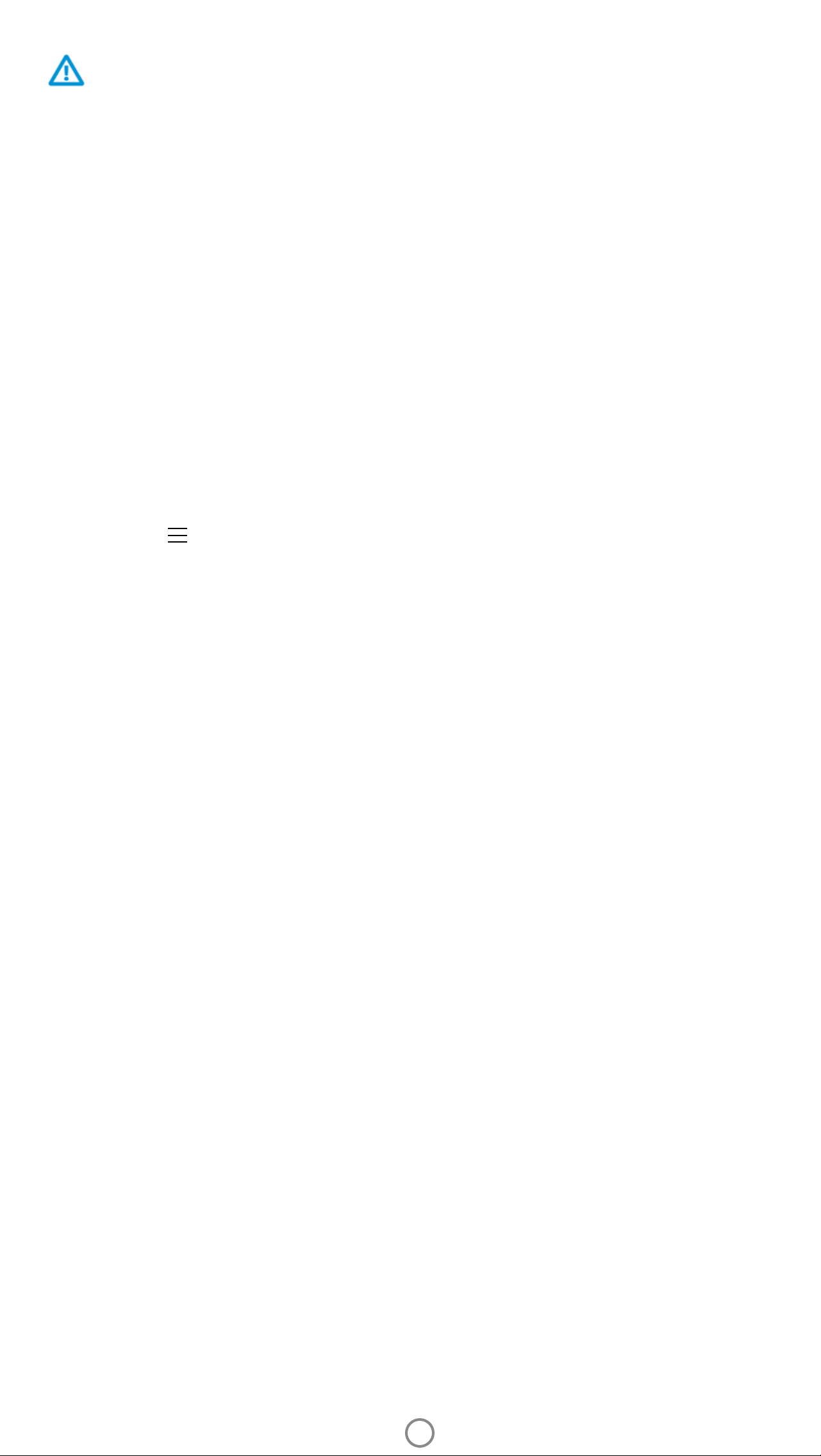
Caution:
• Do not insert more than 1 pack of HP ZINK® Sticky-Backed Photo Paper (10 sheets plus 1 Smartsheet®)
into the printer at a time to avoid paper jams or print errors.
• Only use HP ZINK® Sticky-Backed Photo Paper with the printer to avoid paper jams and malfunctions.
You can purchase additional paper within the sprocket app by tapping “Buy Paper” in the Main Menu.
• In the case of a paper jam, do not pull on the paper. Instead, turn the printer o and on again to
automatically eject the paper.
• Do not pull the paper out of the printer during printing.
• If spills or moisture collect on a photo, wipe it away as soon as possible to prevent color damage.
Keep photo paper clean and free of bends or damage for best print quality.
Pairing Mobile Device and HP Sprocket Photo Printer
For Android™
1. Press and hold the Power Button for 3 seconds to turn on the printer. The LED will ash white as the printer
powers on and remain solid white once fully powered on.
2. Be sure Bluetooth is turned on for your mobile device or tablet, and then open the sprocket app. Select the
Main Menu in the upper left-hand corner.
3. Tap sprocket to pair your printer with your mobile device or tablet. A pop up message will direct you to
Android™ Settings to pair your printer. A list of available devices will display.
4. Select your printer from the list to pair your devices.
For iPhone®
1. Press and hold the Power Button for 3 seconds to turn on the printer. The LED will ash white as the printer
powers on and remain solid white once fully powered on.
2. Open iPhone® Settings and select Bluetooth. Turn Bluetooth on and then select the printer from the listed
devices.
3. Next, launch the sprocket app. See “Installing Mobile App” for more information.
• A reminder message will appear if you try to print a photo and are not paired with your HP printer.
• If your mobile device and printer will not pair, try reseting the printer. For instructions, see FAQ “How do I reset my printer?”
Caring for your HP Sprocket Photo Printer
• Remove ngerprints, dust, and dirt from the printer using a dry microber cloth.
• Keep the top cover on to prevent dust and debris from entering the paper path.
4
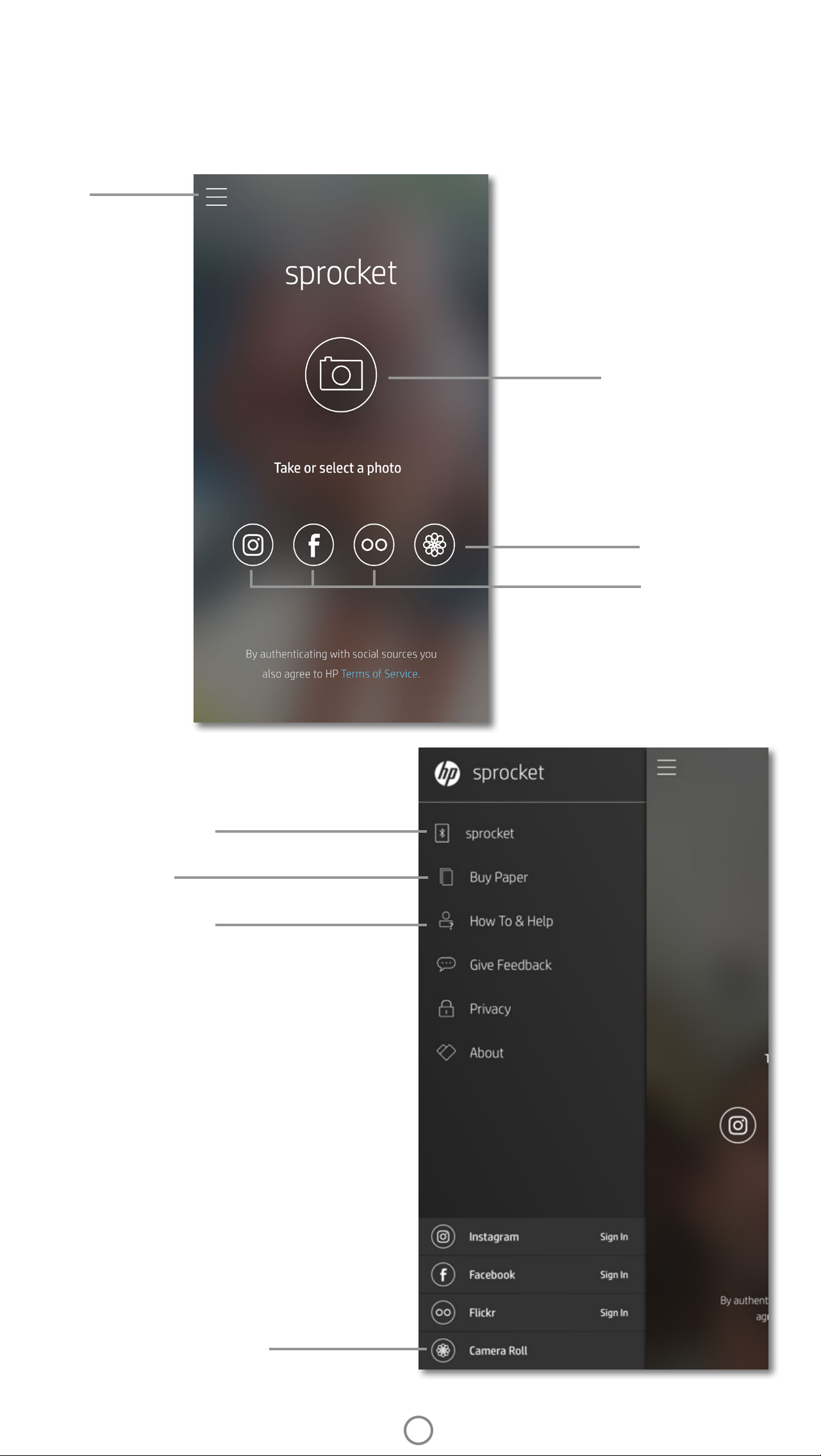
Navigating the App
Home Screen and Menu Navigation
Main Menu
Take a photo
View paired printer information
Purchase HP ZINK® Sticky-Backed Paper
Camera photo gallery
Social media sources
Access Help and printer support
Using the Main Menu
Tap sprocket to view information about your paired HP
Sprocket Photo Printer.
• Check the battery status and change the Auto O
settings for the printer.
• View the Mac Address, Firmware Version, and
Hardware Version. These will be necessary if
contacting HP Sprocket Support.
• This screen will also show Firmware upgrades when
avilable.
Access photo sources
5

Browse Photo Galleries
1. From the Main Menu, select a social source or the camera photo gallery to view supported photo sources.
2. Once an photo source is selected, swipe left or right on the screen to browse all the galleries.
3. For each social media source, a sign in screen will display until you enter your credentials and allow the
sprocket app to access your photos.
• See “Set up Social Media Sources” for information on accessing social media account photos.
User experience navigating the sprocket app might vary based on your operating system. Sytlistic dierences provide slight variation in
features and experience.
6

Take or Select a Photo
1. Launch the HP sprocket app.
2. On the Home Screen, tap the center camera icon to take a photo. You can also select a photo from your
device or a social source by tapping one of the lower four icons.
3. If you choose to take a photo, your camera will open. Reverse the camera’s view by tapping in the
upper left-hand corner. Tap to exit and return to the Home Screen.
4. Once you’ve taken or selected a photo, you can Edit, Print, or Share your selection.
• See “Set up Social Media Sources” for information on accessing social media account photos.
Set up Social Media Sources
1. In the Main Menu, tap Sign In for each of the social media sources listed to allow the sprocket app to gather
photos from your various accounts.
2. You will be redirected to the app login page.
3. Enter your credentials to allow sprocket access to your photo galleries.
4. Select a photo to edit, print, or share! You will be able to browse your social media photos within the
sprocket app.
Image Preview
Edit, print, or share your photo from the image preview screen.
• Exit Image Preview by tapping in the upper-right corner.
• Tap the camera icon in the upper-left corner to take another photo.
• Tap the edit icon to personalize your image. See “Edit a Photo”.
• Tap the printer icon to print. See “Print a Photo”.
• Use a two nger pinching motion on the screen to zoom, rotate, and resize your photo.
• Tap the share icon to send your image to social media and other apps. See “Share a Photo”
Exit Preview Back to Camera
Edit
Share
Print
7

Edit a Photo
Tap the edit icon to adjust the photo’s appearance, add text or stickers, and apply lters. Be sure to save your
creation when editing is complete by tapping the checkmark in the lower right corner.
Add frame
Filter image
Cancel edits
Add stickers
Crop image
Add text
Save
Adjust lter intensity
Select lter
Cancel lter
Save
8

Print a Photo
1. Tap the print icon to send your photo to your
HP Sprocket Photo Printer.
2. The conrmation message “Sending to printer”
will display, along with a progress bar, to let you
know your print job is processing.
3. The white power LED light will ash, the printer
will make a light humming noise, and the image
will begin printing while the job completes.
4. Now that you’ve printed your photo, use it to
decorate as is or remove the backing from the
photo sheet by gently peeling back on a corner.
Stick it on a folder, binder, or in a scrapbook!
• If you receive an error message that you are not connected
to your printer when you press print, be sure the printer is
still powered on and re-pair your device with the printer to
try printing again.
• If you send multiple print jobs in succession, you
might receive a “Printer in Use” error message. To avoid
this, allow each print job to complete before sending
another image to the printer.
• Before printing, make sure no items are blocking the paper
output slot.
• Do not turn o the printer while a job is processing.
Share a Photo
1. Tap the share icon to send your photo to social media and other apps.
2. After tapping Share, you can send your photo via SMS message, email, cloud storage, or to a social media
source. When you select your desired sharing source, it will load in the appropriate application for that
media outlet.
Note: The available “Share” options
will vary based on the operating
system and the applications installed
on the mobile device.
9

Safety Information
For regulatory and safety notices, refer to the included sheet in your product packaging.
Battery Safety
• Do not disassemble the product or battery or short the battery terminals.
• Avoid contact with a leaking or damaged battery.
• Adult supervision is recommended when the product is being used by young children.
• Do not disassemble, strike, press, or put in a re.
• Do not use the printer if the product battery is swelling and causing product expansion.
• Keep the device clear of high temperatures and moisture.
Disposal of waste equipment by users
This symbol means do not dispose of your product with your other household waste. Instead, you
should protect human health and the environment by handing over your waste equipment to a
designated collection point for the recycling of waste electrical and electronic equipment. For more
information, please contact your household waste disposal service, or go to http://www.hp.com/
recycle.
Recycling Program
HP oers an increasing number of product return and recycling programs in many countries/regions, and partners with
some of the largest electronics recycling centers throughout the world. HP conserves resources by reselling some of its most
populat products.
For more information regarding recycling of HP products, please visit: www.hp.com/recycle
Removing Top Cover
Always power down your HP Sprocket Photo Printer before removing the top cover from the printer and when loading paper.
Apple, the Apple logo, iPhone, iPad, iPod, and iPod touch are trademarks of Apple Inc., registered in the U.S. and other countries.
App Store is a service mark of Apple Inc. Android and Google Play are trademarks of Google Inc. Google and Google Logo are registered
trademarks of Google Inc.
10

Specications
Specication Description
Product numbers
Dimensions and weight
Connectivity
Printer management
Power supply
Charge time
Power consumption
Print technology
Supported paper
X7N07A (white)
X7N08A (black)
• Dimensions: 116 x 75 x 23 mm (4.53 x 2.95 x 0.87 in)
• Weight: 0.172 kg (0.379 lb)
Bluetooth 3.0
Passive near eld communication (NFC)
HP sprocket app
Internal rechargeable battery
Two-cell 500 mAh Li-Polymer 7.4 V
Up to 90 minutes
0.9 W (standby)
Average 15.91 W (based on rst print)
Maximum 34.49 W at 25° C (77° F)
Thermal printing with a ZINK® Zero Ink® printer
• Note: The HP Sprocket Photo Printer does not use ink cartridges to print.
HP ZINK® Sticky-Backed Photo Paper
5.0 x 7.6 cm (2 x 3 in)
Borderless printing
Supported le types
Paper tray capacity
Memory
Print quality
Mobile operating systems
Control panel
Environmental parameters
Yes
.jpeg, .ti (iOS only), .gif, .bmp, and .png
• Note: If you send a non-supported le type, the print job does not print.
Up to 10 pages with the Smartsheet®
Up to 512 MB
313 x 400 dots per inch (dpi)
Android™ v4.4 and above
iOS v8.0 and later
Power button
Reset button
Charge and status light indicators
• Operating humidity: 5% to 70% RH (recommended)
• Non-operating humidity: 5% to 90% RH
• Operating temperature: 5° to 40° C (41° to 104° F)
• Recommended operating temperature: 15° to 32° C (59° to 90° F)
• Storage temperature: -30° to 70° C (-22° to 158° F)
Warranty
Regulatory Model Number
One-year limited hardware warranty
Visit hpsprocket.com for more information.
For regulatory identication purposes, your product is assigned a
Regulatory Model Number. The Regulatory Model Number for your
product is SNPRH-1603.
• Note: This regulatory number should not be confused with the marketing name
(HP Sprocket Photo Printer) or product numbers (X7N07A and X7N08A).
11

Troubleshooting and FAQs
What if the printer does not print?
If you are unable to print to the printer with the HP Sprocket app, use these recommendations to help troubleshoot
printing issues.
• Turn on the printer. By default, the printer is set to turn o after 5 minutes. To change when the printer automatically
turns o, open the HP Sprocket app on your mobile device. Tap
you want the printer to turn o.
• Charge the printer. On the printer, look for white and green indicator lights. The Status Indicator light is solid and white
when the printer is turned on and the Charging Indicator light is solid and green when the printer is fully charged.
• Conrm Bluetooth is turned on and paired with your printer. On your mobile device, make sure Bluetooth is turned
on and paired with your printer. If the printer is already paired to your mobile device, turning Bluetooth o and then on
might resolve the issue.
• Make sure the printer has photo paper in the input tray. Load up to 10 sheets of photo paper with the blue HP ZINK®
Smartsheet. Make sure the Smartsheet® is on the bottom of the stack with the bar-code facing down and the photo
paper with the print side facing up.
• Resolve any error messages that display on the HP Sprocket app. For example, if an “Out of Paper” message displays,
load more photo paper into the input tray.
• Move the printer and your mobile device closer together. Bluetooth signals can be weaker at greater distances.
, tap sprocket, and then tap Auto O. Select when
• Update the printer rmware. Make sure your mobile device is connected to the Internet and then open the HP Sprocket
app. If there is a rmware update available, a rmware update screen displays. Follow the on-screen prompts to
complete the update.
• Reset the printer. On the printer,
locate the pin-hole near the
charging port, insert a straight pin
into the hole to press the reset
button until the printer turns o.
Restart the printer.
What if the HP Sprocket app crashes?
When using the HP Sprocket app on your mobile device, the app stops working unexpectedly. Use these
recommendations to troubleshoot the issue.
• Turn on the printer. By default, the printer is set to turn o after 5 minutes. To change when the printer automatically
turns o, open the HP Sprocket app on your mobile device. Tap
you want the printer to turn o.
• Restart your mobile device. Turning o and then turning on your mobile device might clear any errors.
• Check for an HP Sprocket app update. On your mobile device, go to the Google Play Store™ or the App Store®, and then
search for the HP Sprocket app. Select the app from the list, and then check for an update.
• Update the printer rmware. On your mobile device, make sure it is connected to the Internet, and then open the HP
Sprocket app. If there is a rmware update available, a rmware update screen displays. Follow the on-screen prompts
to complete the update.
, tap sprocket, and then tap Auto O. Select when
12

• Update the software on your mobile device. Check your mobile device settings to conrm you have the latest version
of the operating system software installed. Contact your mobile phone manufacturer for more information about
updating the operating system.
What can I do to improve print quality?
Use these recommendations to help improve print quality.
• Use genuine HP ZINK® Sticky-Backed Photo Paper. ZINK® makes custom photo paper for a variety of printers, such as
Polaroid, LG, and HP. HP recommends using HP ZINK® Sticky-Backed Photo Paper for best results. To purchase genuine
HP ZINK® Sticky-Backed Photo Paper, go to the hpsprocket.com homepage. You can also purchase genuine HP ZINK®
Sticky-Backed Photo Paper from other retailers.
• Clean the output rollers with the blue HP ZINK® Smartsheet from the same pack of photo paper currently in the
printer. Load the blue HP ZINK® Smartsheet into the input tray with the bar code facing down and the photo paper with
the print side facing up, and then send a print job.
NOTE: Load photo paper with the Smartsheet to avoid an “Out of Paper” error message.
• Allow the printer a few minutes to cool down between print jobs. When the printer becomes too warm, an error
message might display on the HP Sprocket app. “Cooling down... Sprocket needs to cool down before printing another
job. Wait to send another photo.” Tap OK to clear the message.
• Store the photo paper in a cool, dry place and avoid contact with water. If water spills on a photo, wipe it away as
soon as possible to prevent damaging the photo.
• Use clean, wrinkle-free photo paper. Avoid loading wrinkled or curled photo paper into the printer.
• Make sure images have a minimum resolution of 818 x 1258 pixels per inch (ppi) for optimal print quality. Screen-
captured images from your mobile device might not have suicient resolution for optimal print quality. See your mobile
device manufacturer for more information.
How do I load a new pack of HP ZINK® Sticky-Backed Photo Paper?
Load plain HP ZINK® Sticky-Backed Photo Paper into the input tray.
1. Turn o the sprocket.
2. Remove the top cover by sliding it away from the output slot, and then set it aside.
3. Load up to 10 sheets of photo paper with the blue HP ZINK® Smartsheet. Make sure the Smartsheet is on
the bottom of the stack with the bar-code facing down, and the photo paper with the print side facing up.
NOTE: Each pack of HP ZINK® photo paper contains one blue HP ZINK® Smartsheet to use with the specic pack. Keep the blue HP
ZINK® Smartsheet until all 10 sheets of the photo paper have been used, and then discard the Smartsheet.
4. Align the top cover with the tracks on the outside of the printer, and then slide the top cover toward the
output slot until it is rmly seated.
5. Turn on the printer.
See page 2 of the HP Sprocket Photo Printer User Guide for paper loading illustrations.
Where can I purchase additional HP ZINK® Sticky-Backed Photo Paper?
To purchase genuine HP ZINK® Sticky-Backed Photo Paper, go to the hpsprocket.com homepage. You can also
purchase genuine HP ZINK® Sticky-Backed Photo Paper from other retailers.
Why do I need to load the HP ZINK® Smartsheet?
The HP ZINK® Smartsheet calibrates the printer to provide the best print quality for printing with the specic pack
of HP ZINK® Sticky-Backed Photo Paper. The HP ZINK® Smartsheet cleans the paper path rollers during calibration
or when you need to improve print quality.
13

How do I clear a paper jam?
If the printer stops feeding pages, it might be jammed. Clear paper jam and restart the printer by pressing and
holding the power button. An error message will display on the HP Sprocket app. The Status Indicator light blinks
and turns red.
1. On the HP Sprocket app, press OK to clear the error message.
2. Turn o the printer.
3. Remove the top cover by sliding it away from the output slot, and then set it aside.
4. Remove any loose photo paper from the input tray, and then set aside if necessary.
5. Gently remove the jammed paper from the input tray.
6. Reload the remaining photo paper with the print side facing up.
7. Align the top cover with the tracks on the outside of the printer, and then slide the top cover toward the
output slot until it is rmly seated.
8. Turn on the printer.
See page 2 of the HP Sprocket Photo Printer User Guide for paper loading illustrations.
How do I resolve an ‘Incorrect Paper Type’ error message?
When non-HP ZINK® Sticky-Backed Photo Paper is used during a print job, the printer stops feeding pages, ejects
the non-HP ZINK® Smartsheet, and an “Incorrect Paper Type” error might display. Use only HP branded ZINK®
paper. If using the correct paper, try printing again. If non-HP paper is loaded, the red light will blink after the
Smartsheet is ejected. Resolve the issue by loading HP ZINK® Sticky-Backed Photo Paper and powering the unit o
and then on again.
ZINK® makes custom photo paper for a variety of printers, such as Polaroid, LG, and HP. HP recommends using HP
ZINK® photo paper for best results. To purchase genuine HP ZINK® Sticky-Backed Photo Paper, go hpsprocket.com.
You can also purchase genuine HP ZINK® Sticky-Backed Photo Paper from other retailers.
What if a ‘Paper Cover Open’ message displays?
If sending a print job and the printer does not respond, a “Paper Cover Open. Close the cover to proceed.” error
message displays on the HP Sprocket app. The Status Indicator light blinks and turns red.
On the HP Sprocket app, press OK to clear the error message. To replace the top cover, align the top cover with the
tracks on the outside of the printer and then slide the top cover toward the output slot until it is rmly seated.
How do I maximize the battery life of my printer?
There are a number of ways to make sure your battery lasts as long as possible between charges. Use these
recommendations to maximize battery life.
• Change how long the printer remains on. On your mobile device, open the HP Sprocket app, tap , and then tap
sprocket. Tap Auto O, and then select 3 minutes.
• Charge the printer via the USB cable when you are not using it. Leave the printer plugged into a power source when
not in use.
NOTE: You can use the printer while it is charging.
• Charge the printer for more than 90 minutes. HP recommends you charge the printer up to 90 minutes or until the
power light turns green. However, you can charge the printer for longer than 90 minutes, which might increase battery
life.
• Use an external battery charger. Using an external battery charger allows you to charge the printer when the battery
is low and you cannot access another power source. To purchase an external battery charger, go to hp.com. You can also
purchase external battery chargers from other retailers.
14

What paper and le types are supported?
The printer supports the following paper and le types:
• 7.6 x 5 cm (3 x 2 in) HP ZINK® photo paper
• BMP, GIF, JPEG, PNG, and TIFF (iOS only) le types
Can I send multiple print jobs at the same time?
No. The printer can only process one print job at a time. When you send a print job while the printer is processing
another print job, a “Printer in Use. Sprocket is already processing a job. Please wait to resend photo.” message
displays on your mobile device. Wait until the current print job completes and then send the next print job.
Can I print to more than one printer?
Yes. You can connect and print to more than one printer, but you cannot connect to multiple printers at the same
time.
How do I reset my printer?
If the printer does not print when you send a print job or turn on when you press the power button, reset the printer
with a straight pin to clear any errors.
1. Turn on the printer.
2. Locate the reset pin-hole near
the charging port.
3. Gently insert a straight pin
into the hole to press the reset
button inside.
4. The printer resets and turns
o.
5. Turn on the printer.
How do I attach a lanyard to my printer?
Attach a lanyard (sold separately) to your printer to secure the printer to your wrist, carabiner, etc.
NOTE: Make sure the lanyard contains a strap small enough to thread through the lanyard attachment point of your printer.
1. Turn o the printer.
2. Remove the top cover by sliding it away from the output slot and then set it aside.
3. Remove any loose photo paper from the input tray and then set aside if necessary.
4. Locate the lanyard attachment point at the top of the printer.
5. With the lanyard in one hand, thread the smaller lanyard loop through the hole in the printer until
approximately half of the lanyard is through the hole.
6. Thread one end through the opposite end of the lanyard.
7. Tighten the lanyard by pulling the opposite end.
8. Reload the remaining photo paper with the print side facing up.
9. Align the top cover with the tracks on the outside of the printer and then slide the top cover toward the
output slot until it is rmly seated.
10. Turn on the printer.
What is the warranty of my printer?
The printer has a one-year limited hardware warranty from the date of purchase.
15

Where do I nd the serial number of my printer?
You can nd the printer serial number on the Universal Product Code (UPC) sticker inside the input tray. The serial
number is a ten-digit alpha-numeric number that is unique to each printer.
1. Turn o the printer.
2. Remove the top cover by sliding it away from the output slot, and then set it aside.
3. Remove any loose photo paper from the input tray, and then set aside if necessary.
4. Locate the serial number on the UPC sticker inside the input tray.
What if I accidentally damage my printer?
HP cannot provide warranty services for a printer that is damaged due to customer misuse, such as dropping the
printer or water damage.
16
 Loading...
Loading...