Page 1
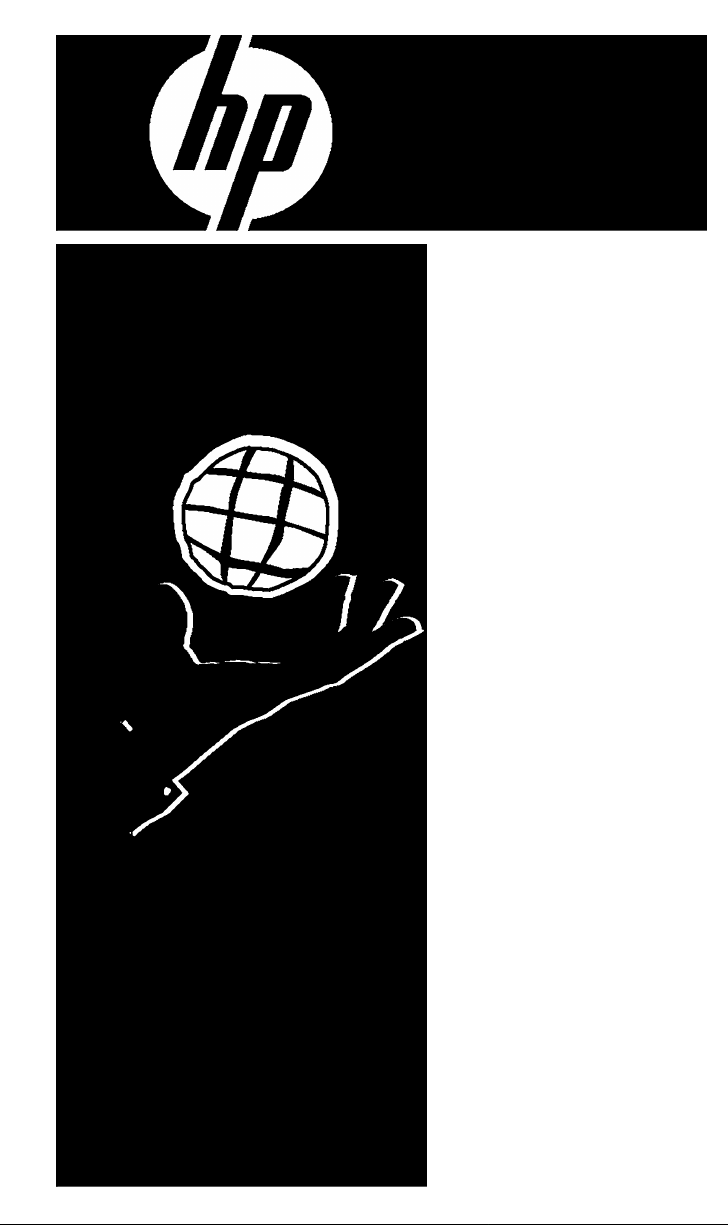
Page 2
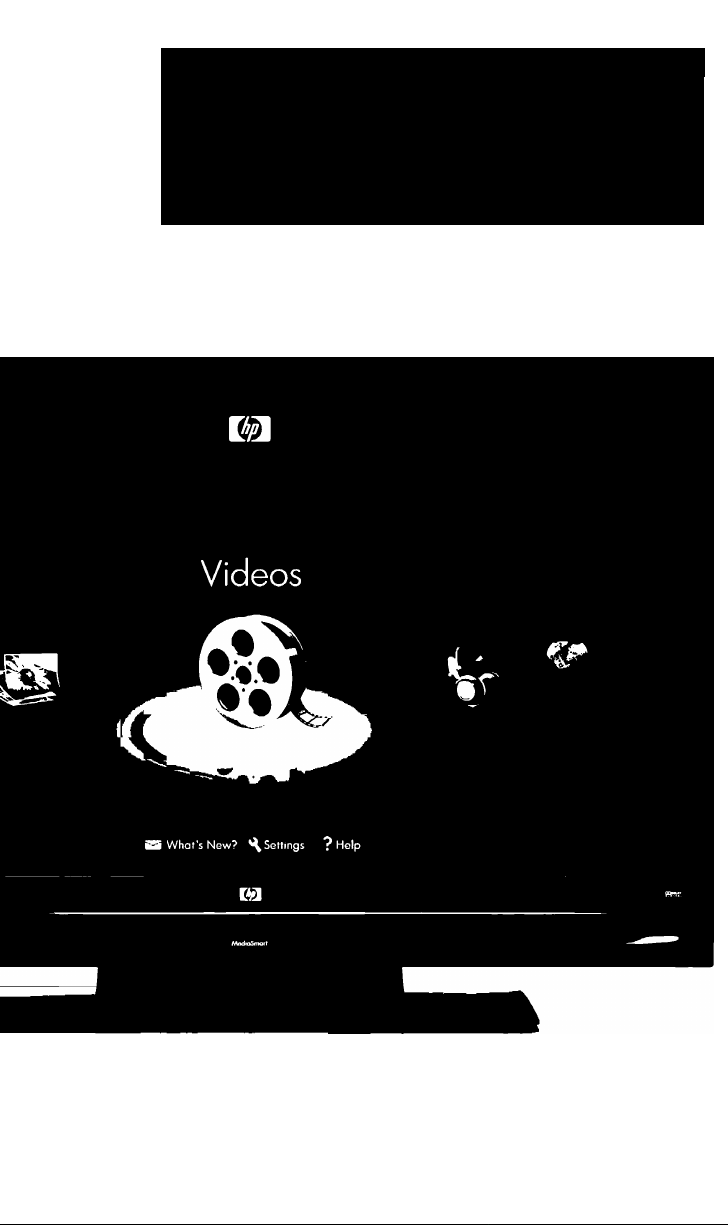
HP SU782N / HP SU282N MediaSmart 1080p LCD HDTV
Start Here
Commencer ici
Guía de inicio
Page 3
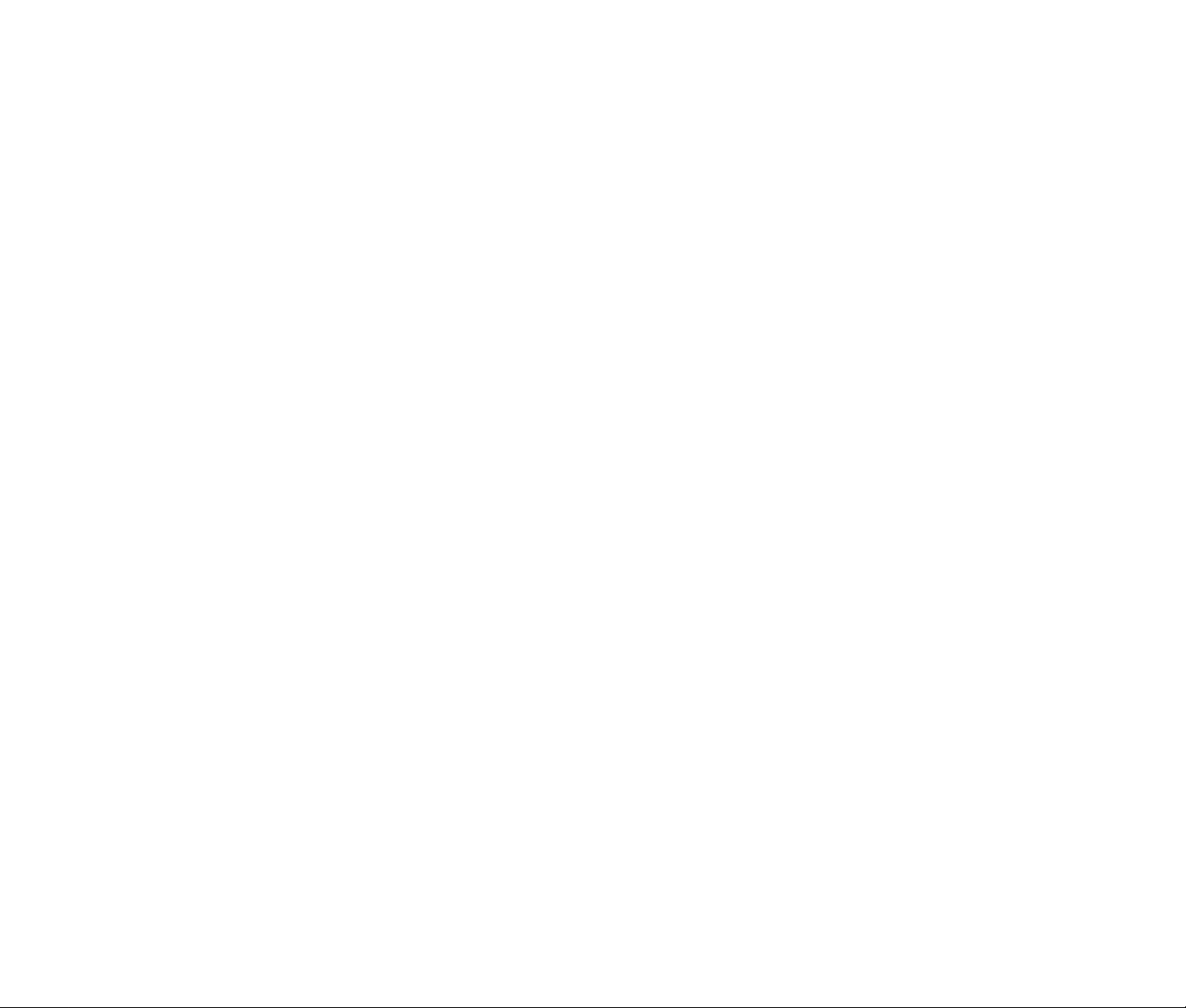
Page 4
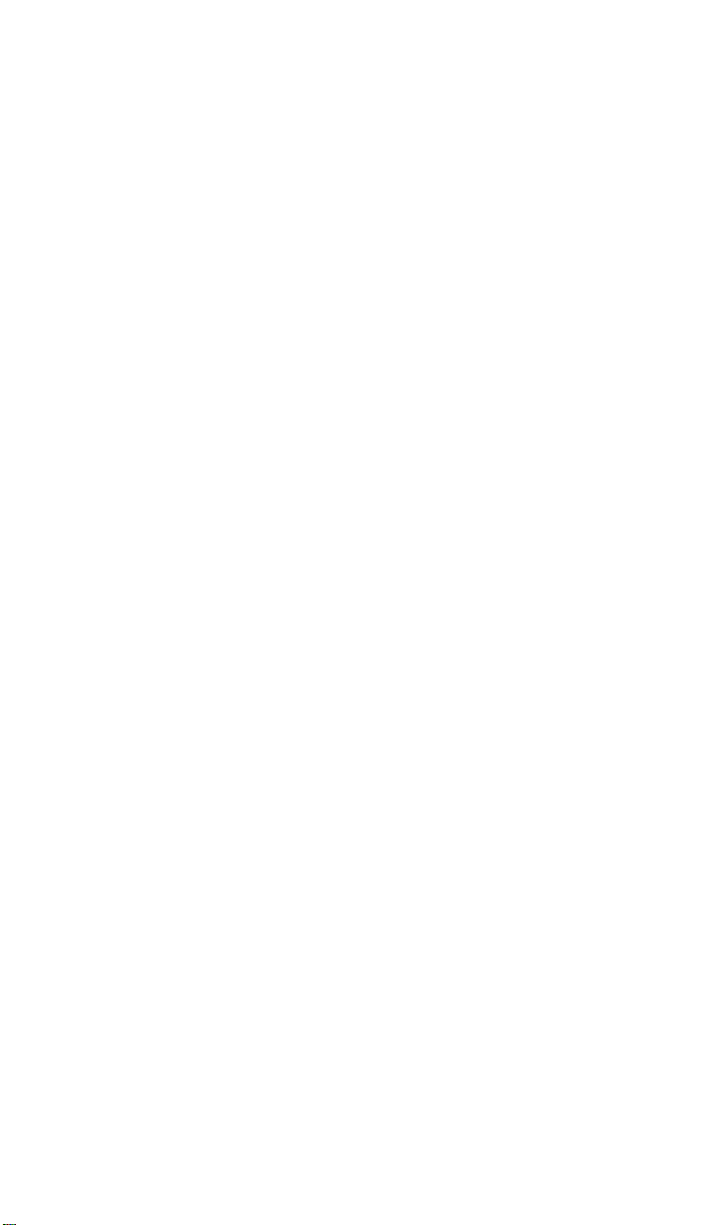
MediaSmart Television Setup
Your installation may take 30 minutes.
NOTE: For system requirements information, refer to the User Guide on the
installation CD.
Before you begin, moke sure you hove the following:
HDTV Setup:
■ A high-definition TV source (such os a coble box or off-air antenna)
■ A component (YPbPr) cable or HDMI cable for receiving high definition
content from a set-top box
MediaSmart Networking Setup:
■ A computer with Windows Vista® or Windows XP® with Service Pack 2
installed
■ An active broadband network connection [such as a cable modem or DSL)
■ A wired or wireless home network router
■ If you are using wireless, you need the network name (SSID) and security
password (for example, WEP key or WPA passphrase):
o SSID_________________________________________________________________________________
o Key
IMPORTANT: Make sure your TV is set up and your home network is
working before installing the MediaSmart software on your computer.
]
Table of Contents
What's in the box.................................................................................................................................2
Other cables / items you may use (purchase separately)
Ventilation requirements / Connect cable or antenna...................................................................4
Connect video sources (optional)...........................................................................................5, 6, 7
Connect to home network (LAN)......................................................................................................8
Power connection / Remote control batteries............................................................................... 9
..............................................................
3
Page 5
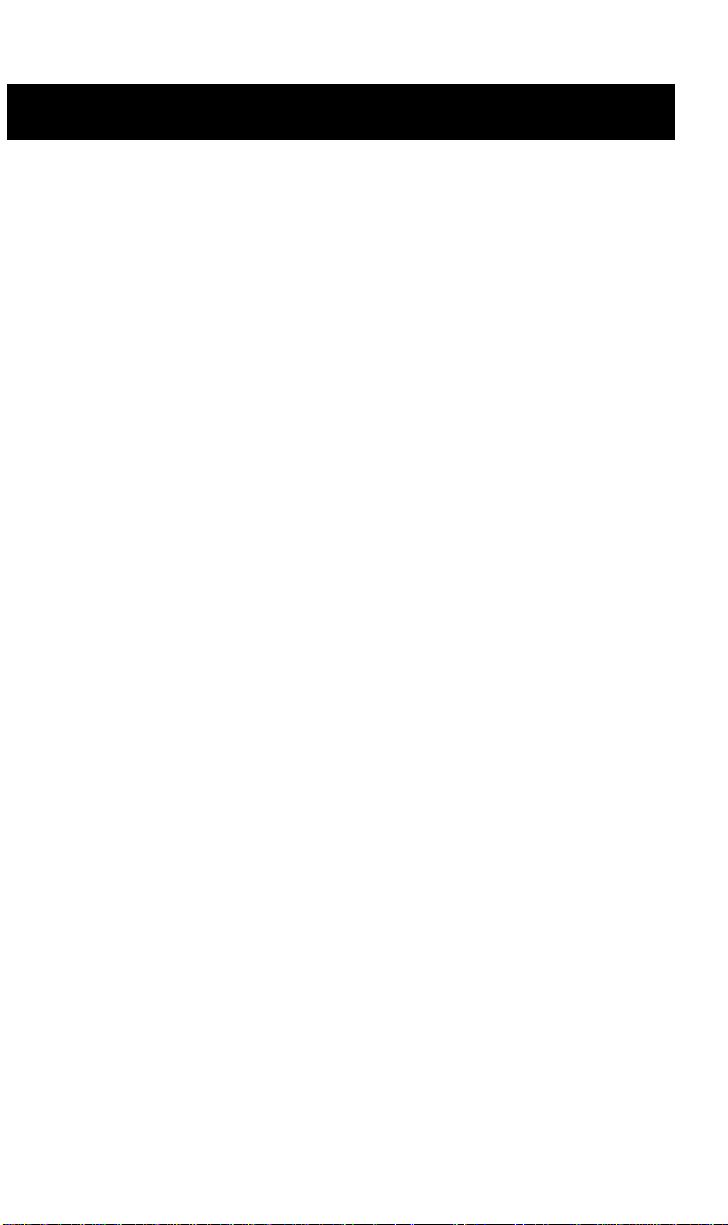
Welcome / Table of Contents
Installation Overview
It is very important to follow the setup instructions in the Following order:
Set up your TV for normal use, including attaching the power cable.
Connect peripherals, such as cable or satellite boxes and DVD players.
Connect your TV to your wired or wireless home network.
Turn on the TV. Complete the initial TV setup.
Press the Media button and start the TV home network setup. When
directed, insert the MediaSmart Installation CD into your PC and install the
MediaSmart software.
Configure which Internet media services [such as Internet radio] will be
available on your TV.
(Optional) Set up your TV as a Media Center Extender.
Power on / Initial TV setup .............................................................................................................10
TV home network setup..................................................................................11, 12, 13, 14, 15
TV operation using the remote control.........................................................................16, 17, 18
Page 6
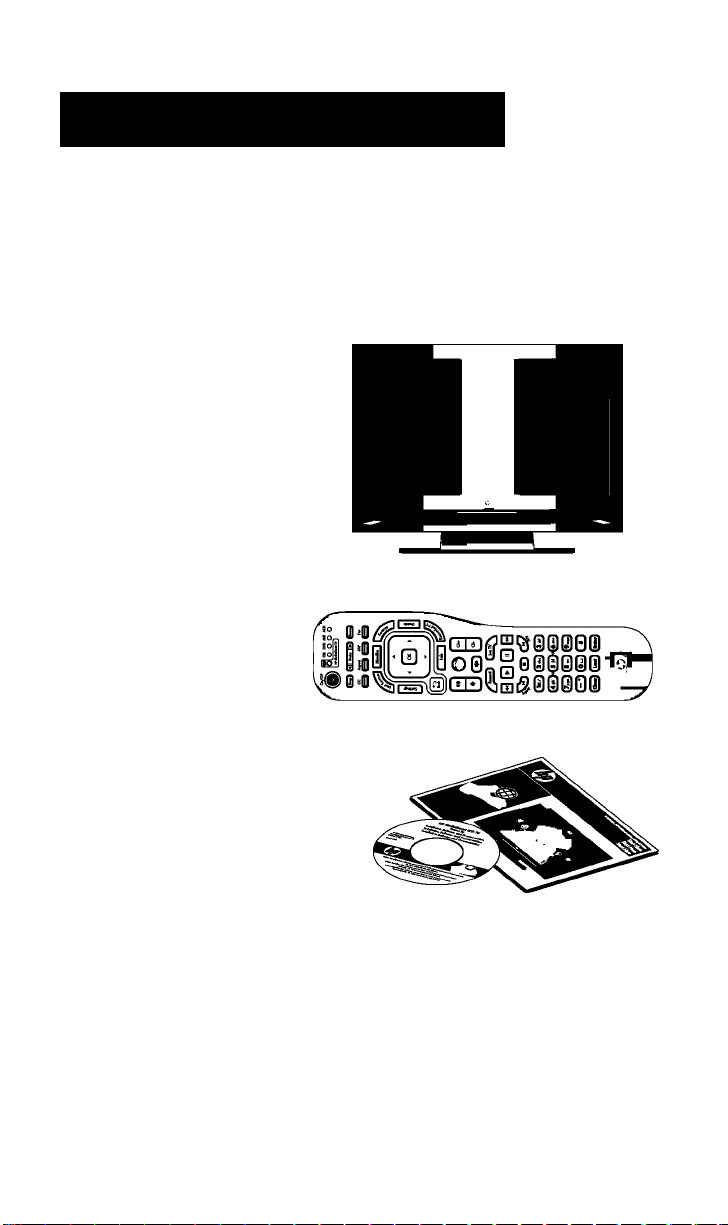
what's in the box?
Display
Remote control
Documentation and
Installation CD
(includes User Guide)
Page 7
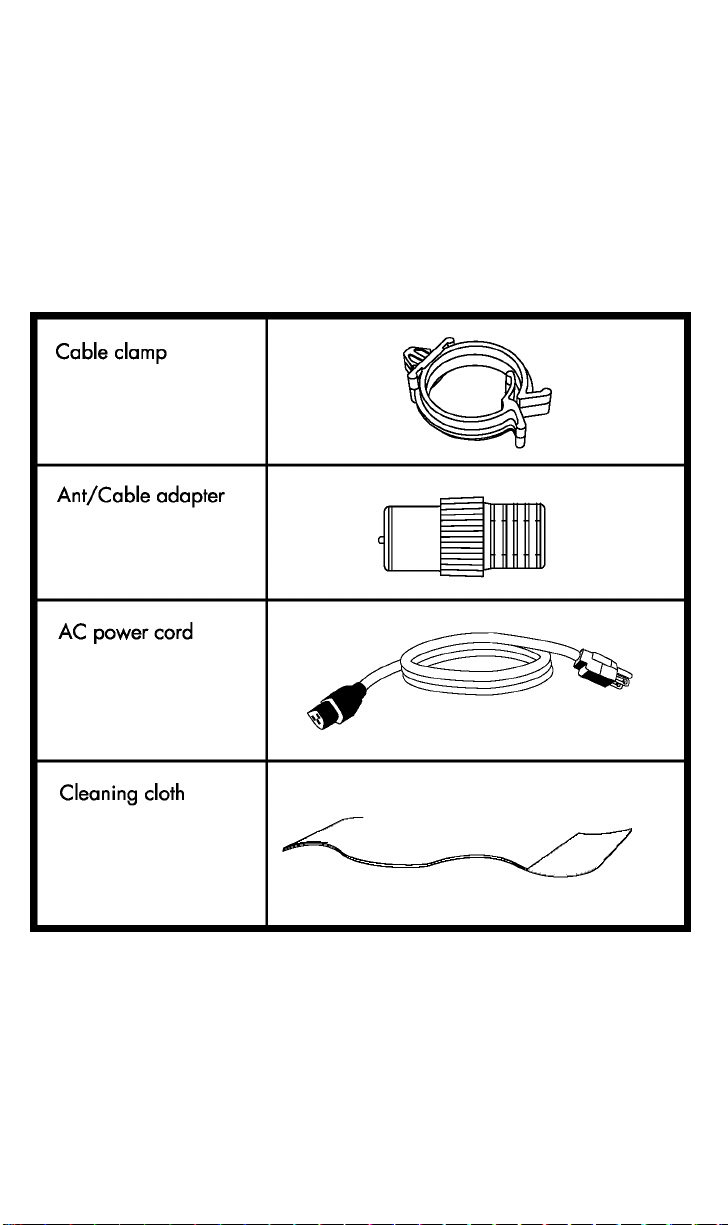
Page 8
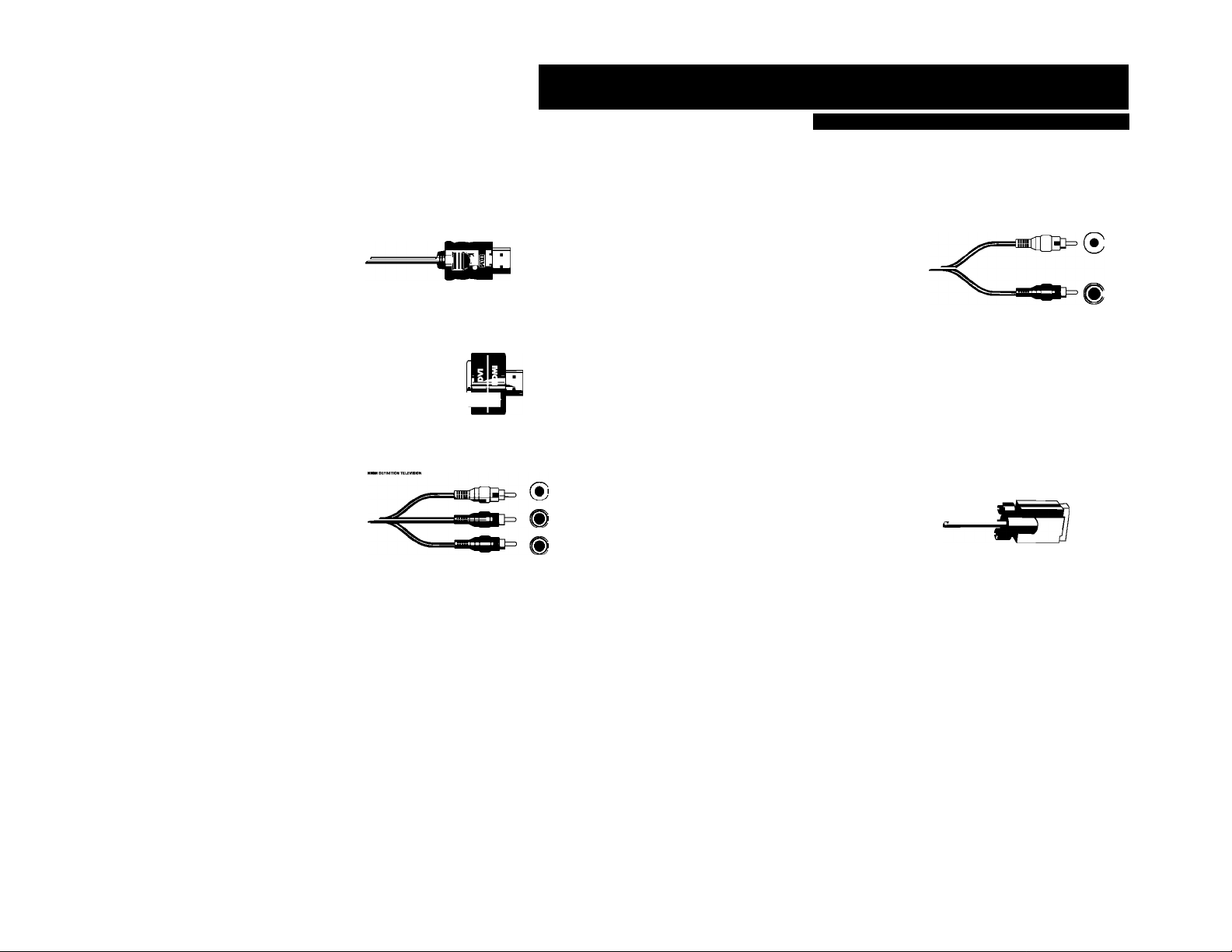
Other cables / items you may use
All cables and components are sold separately
HDMI cable: Connects HDMI
device to HDMI port on TV.
DVI / DVI-to-HDMI converter:
Connects DVI device to HDMI!
port on TV.
Component Video coble:
Connects Component device to
Component ports on TV.
S-video coble: Connects S-Video
device to S-Vid port on TV.
<LDT/'
1080p capable
1080p capable
I
RCA audio coble: Connects device
audio to RCA audio ports on TV
(used with video).
Coaxial coble: Connects antenna,
cable, or satellite signal to TV.
VGA coble: Connects computer to
PC Input port on TV.
Ethernet / LAN coble: Connects to
your wired local area network (LAN).
HNH DERNmON TELEVlilON
WaH DEFINmOK TELEVISION
MSH DEFINmON TELEVISION
Composite Video coble:
Connects Composite device to
Composite port on TV.
Wired or wireless router:
For home network
=asBlOill=” ®
Page 9
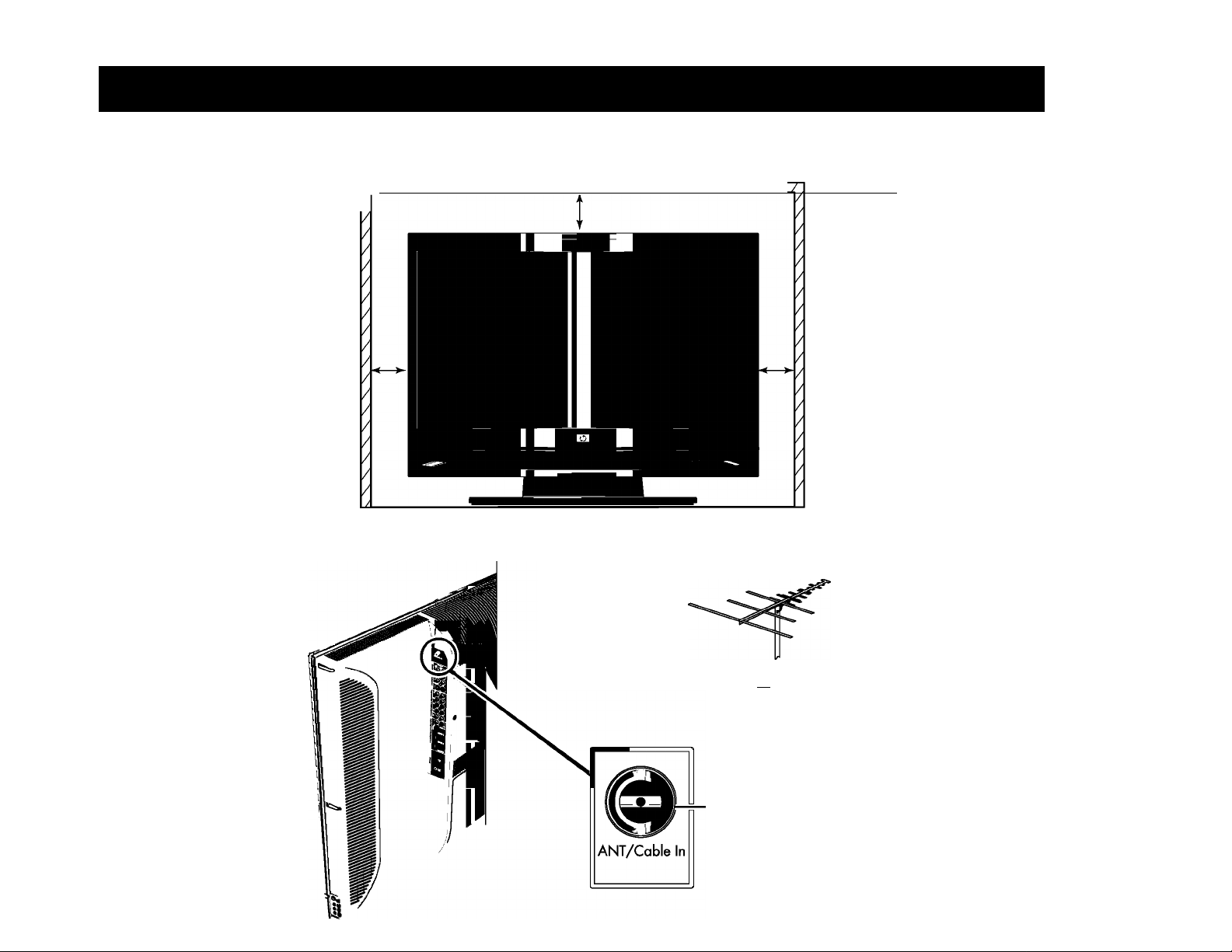
Ventilation requirements / Connect coble or antenna
4 in (10.16 cm) minimum
clearance top, left, and right sides.
Connect cable or antenna
'////////////////////////////////////
WARNING: Before setting up and using
your TV, you must read, understand, and
save the safety instructions provided in the
Limited Warrany and Support Guide.
CAUTION: All equipment should be
disconnected from the power outlet
before plugging it into the TV.
If your product is not working properly,
DO NOT RETURN IT TO THE STORE.
For service and technical assistance for
this product, coll toll-free
1
-(
800) 474-6836
or go to
http://www.hp.com/support/
mediosmort
Connect o coaxial coble
to the input source.
Connect the other end to the
ANT/Coble In connector on
the rear of the TV.
From antenna or from wall t
I I
Coble sold separately
If you find it difficult to
screw the coaxial coble onto
the TV connector, use the
Ant/Coble adopter from the
box; screw the threaded end
of the adopter into the input
source coaxial coble, and
then push the adopter
onto the ANT/Coble In
connector on the TV.
Page 10
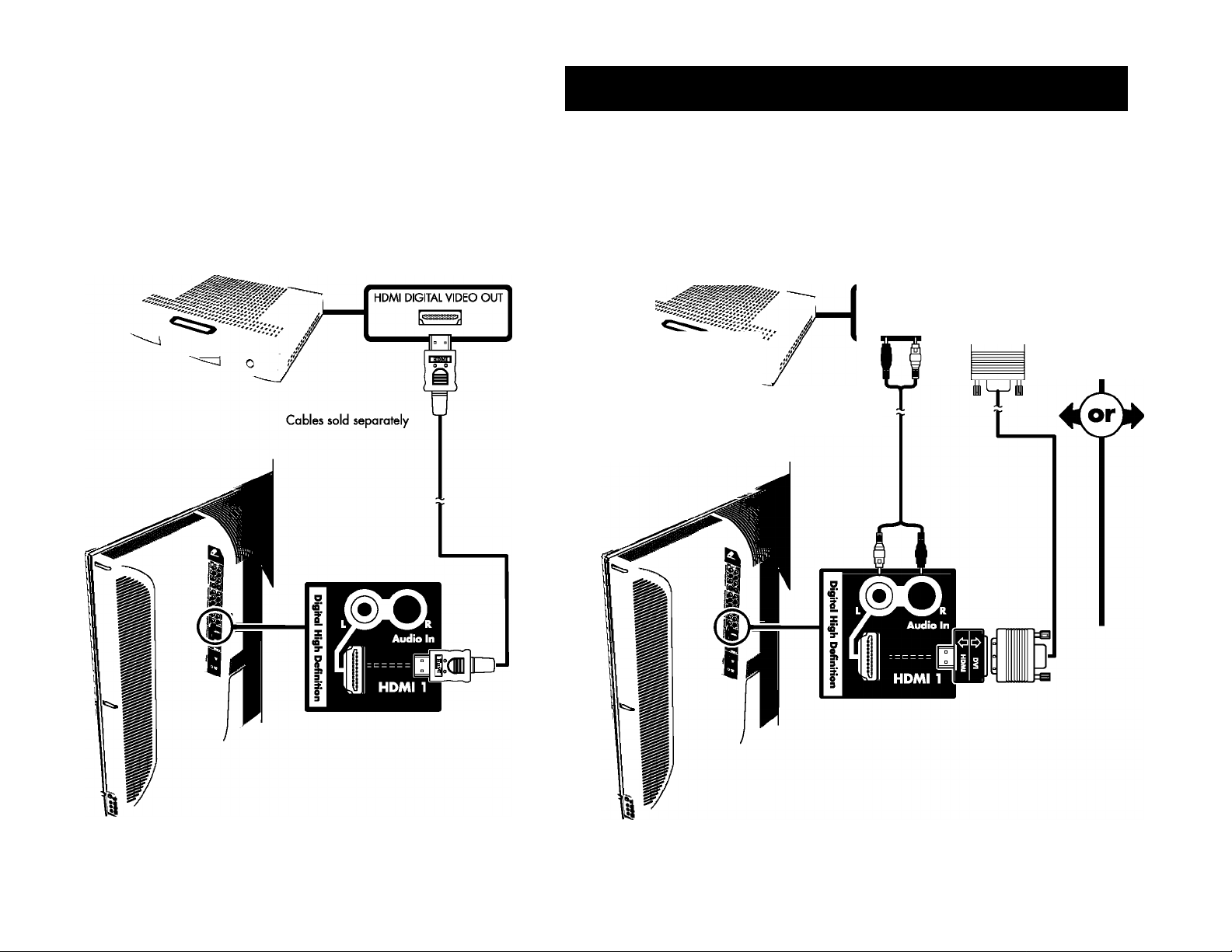
Connect vìdeo sources (optional)
HDMI-type
Set-top box • DVD player • D-VHS player
DVI-type
• Set-top box • DVD player • D-VHS player
AUDIO DVI
Converter and cables sold separately
Page 11
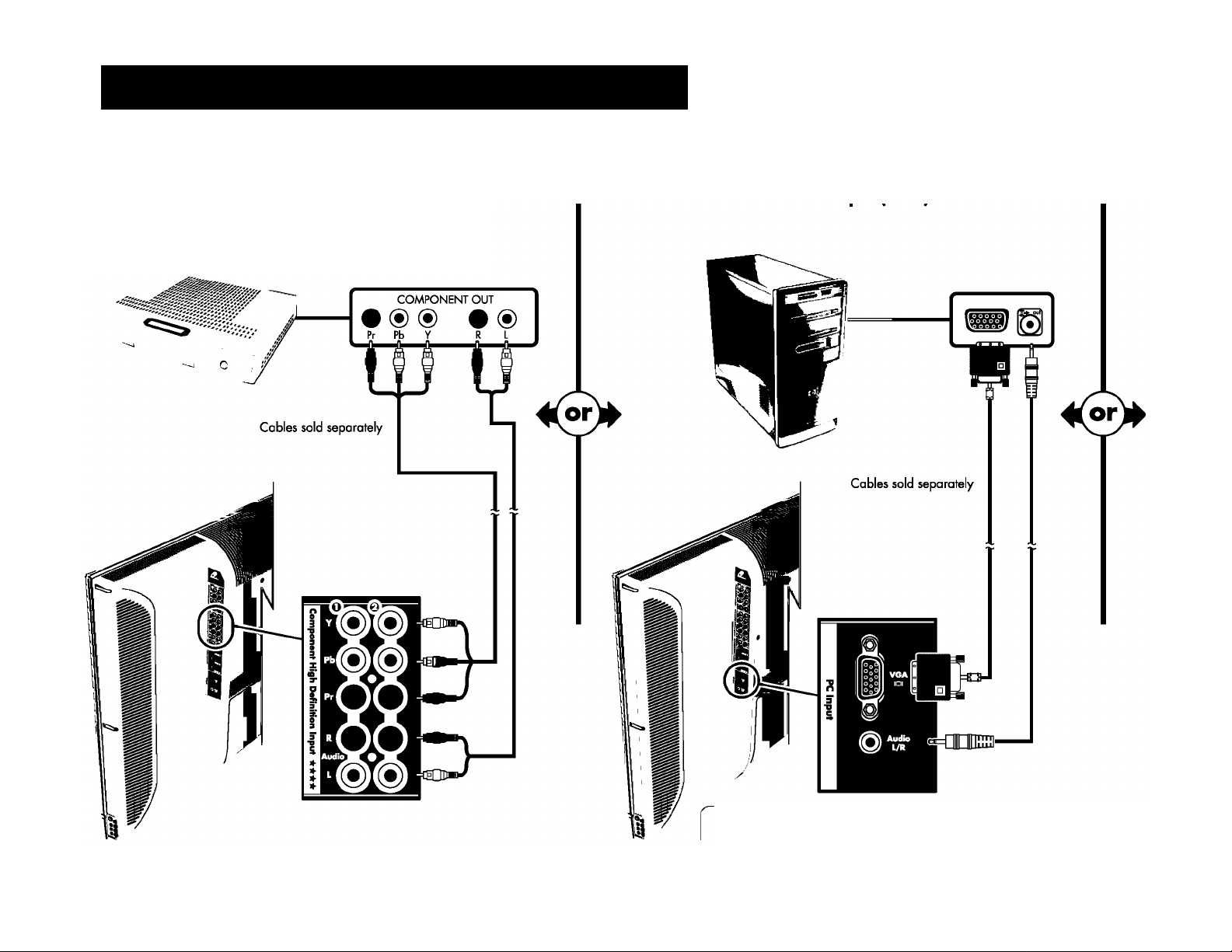
Connect video sources (optional)
Component-type
Set-top box • DVD player ■ VHS player
PC input (VGA)
NOTE: To connect o computer with o DVI or HDMI
connector, refer to the User Guide on the installation CD.
Page 12
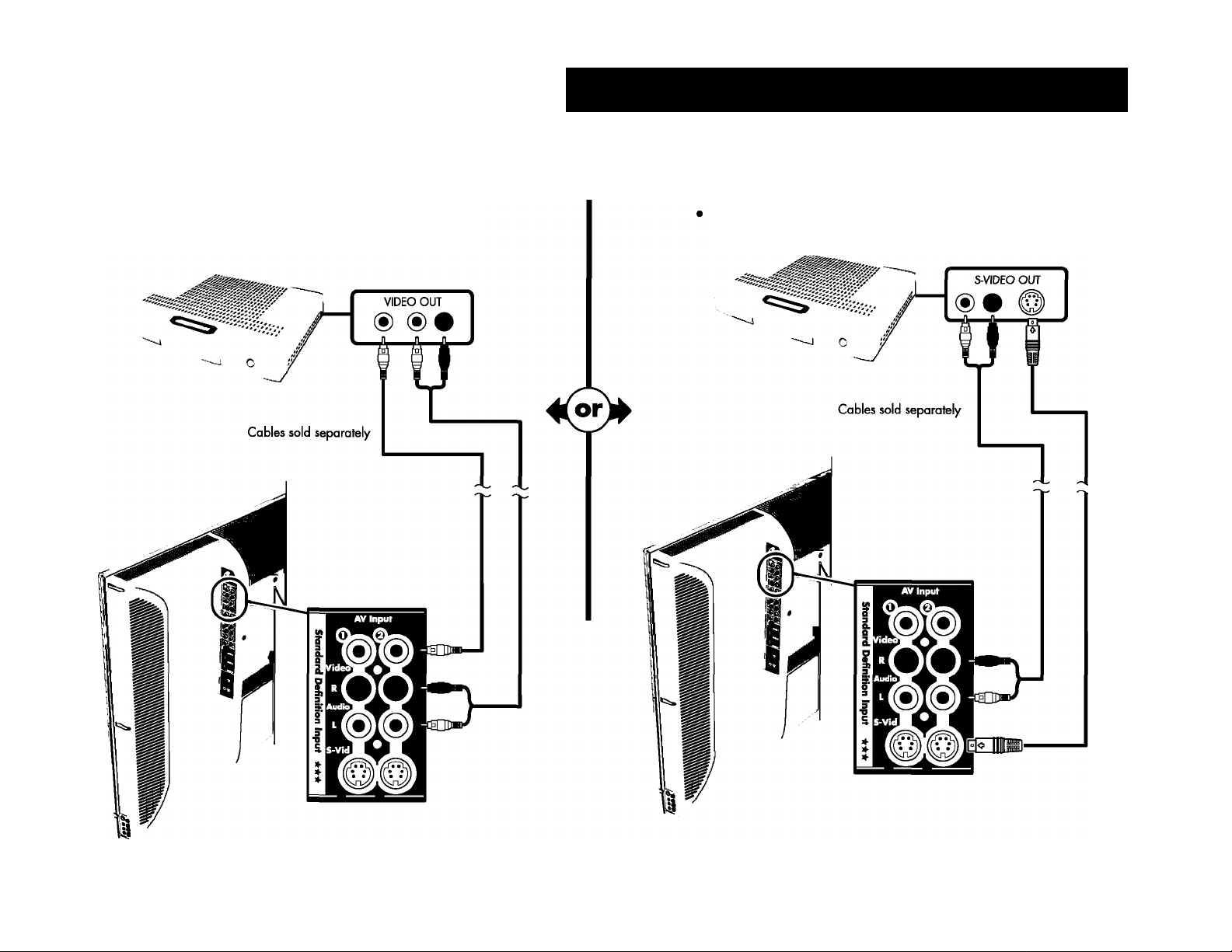
Connect vídeo sources (optional)
Composite Video-type
Set-top box • DVD player • VHS player
S-Video-type
Set-top box • DVD player • VHS player
Page 13
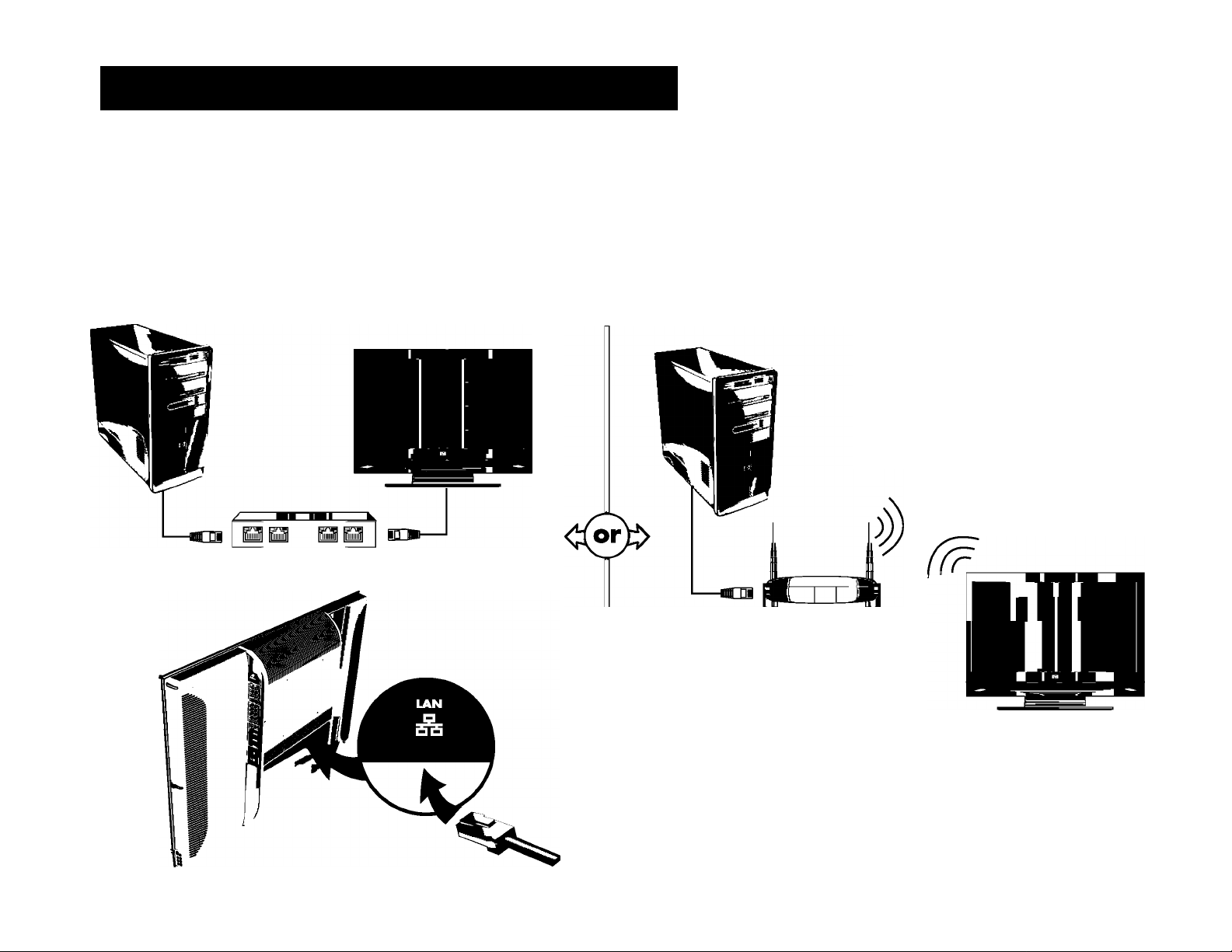
Connect to home network (LAN)
Connect the TV to your home local area network (LAN) by using (A) an Ethernet cable to a router for a wired LAN, or (B) the TV's internal wireless antennas
for a wireless LAN (see page 12 for wireless setup).
A Computer with a LAN connection through a wired router to the TV B Computer with a LAN connection through a wireless router to the TV
Cables sold separately
Router
Wireless router
Page 14
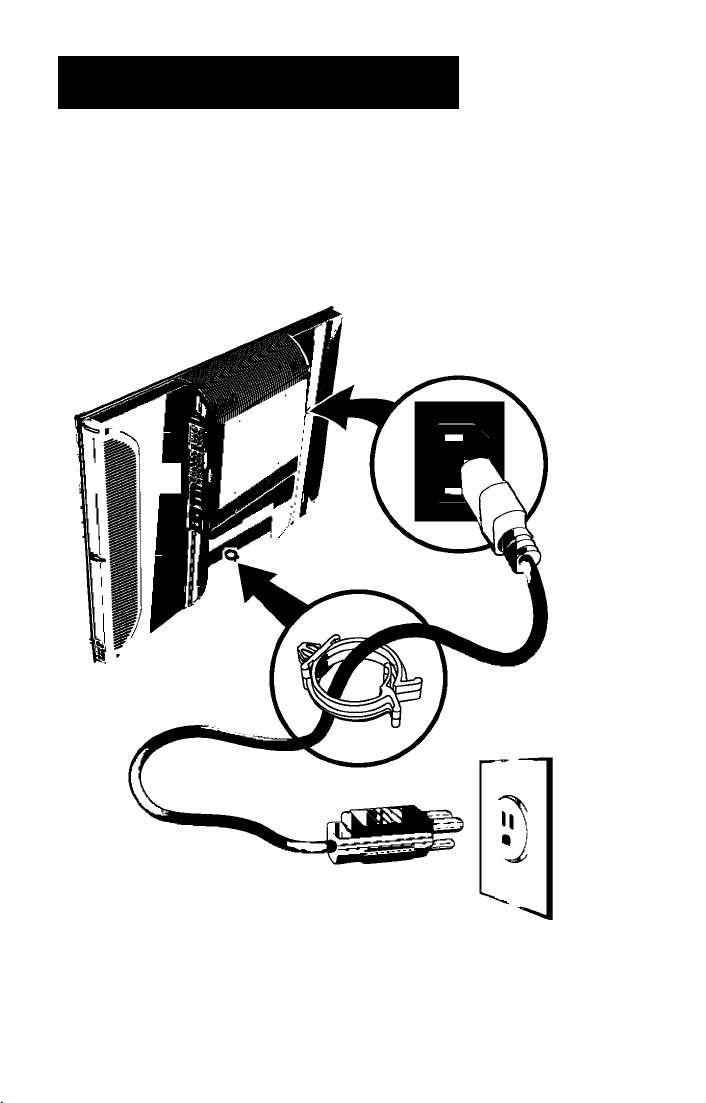
Power connection
Page 15

Remote control batteries
Install two AA batteries.
Page 16
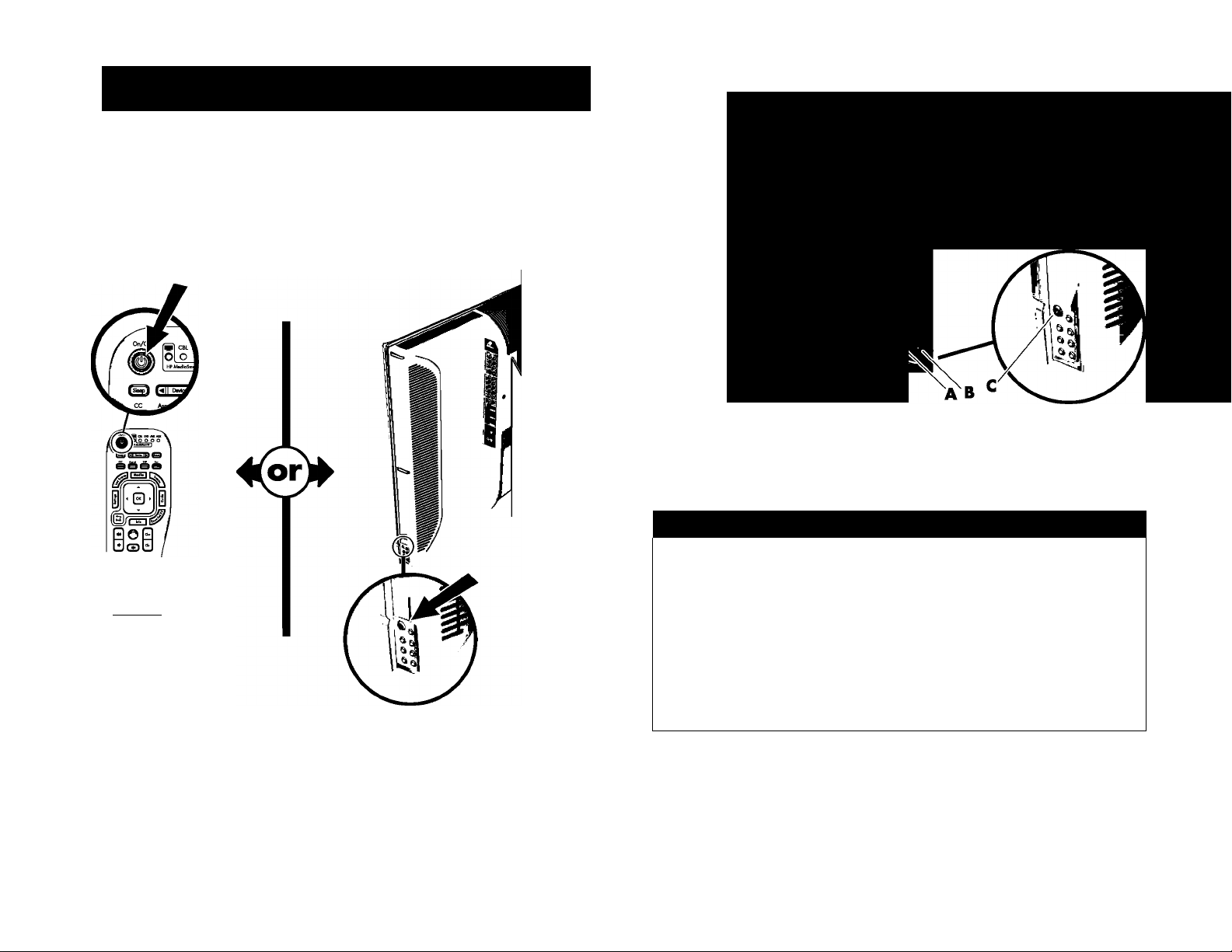
Power on / Initial TV setup
For advanced connections, refer to the user documentation.
Apply power to all components and then to the TV.
For more assistance, refer to the User Guide or go to:
http://www.hp.com/support/mediasmort
1
A Power light
B Remote control sensor
C Power button
The Power light shows whether the TV is on or off.
BGCDB
sso®
['..1 [».11*~]
OG3CD
soe
w
Initial TV setup
Power light
Blue TV is off but plugged into
Amber TV is powering on
Off TV is on, or AC power cord
Flashing amber or blue Startup diagnostics are in progress, or
When you turn on the TV for the first time, a Setup Wizard guides you through the following tasks:
■ Setting the onscreen display language: English, French, or Spanish
■ Setting the Clock mode (if manual, enter the time zone, date, and time)
■ Selecting a signal source: Cable or Antenna
■ Searching the TV signal source (antenna or cable) and memorizing the available TV channels
TV status
AC power source.
(light turns off after about 30 seconds).
is disconnected.
an error occurred.
Page 17
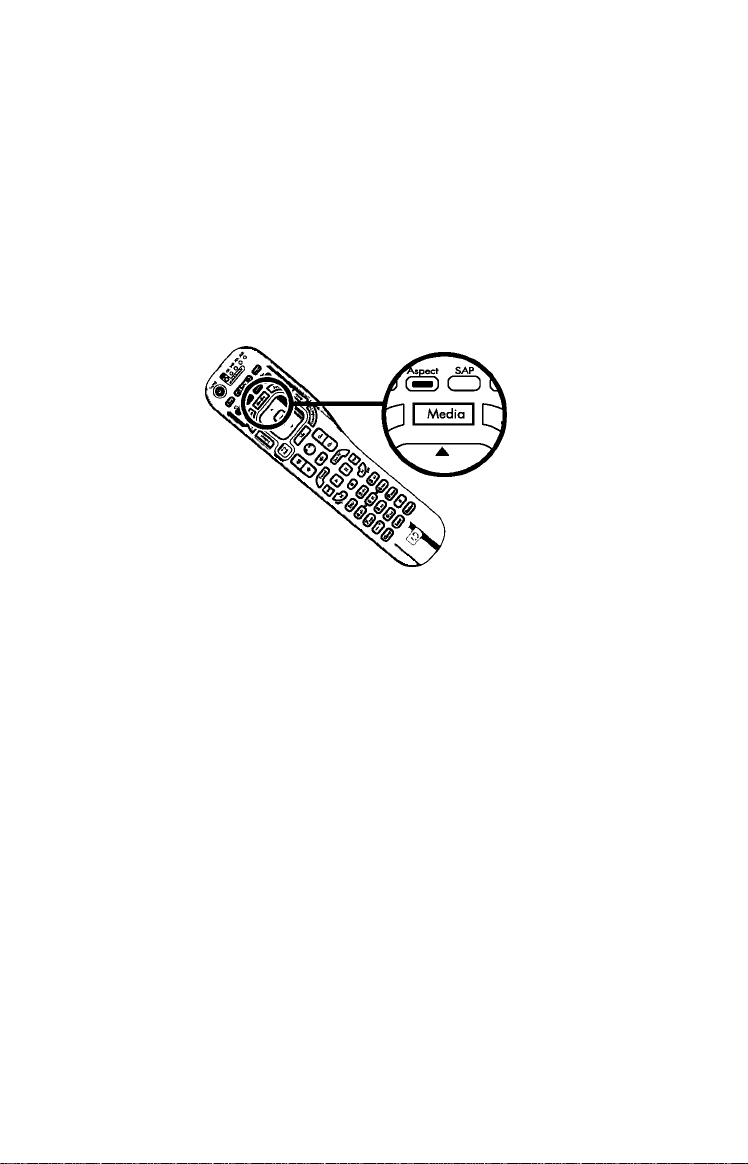
Wired connection
1 Follow the TV Wizard.
At your TV:
■ Press the Media button.
When you press the Media button on the remote control for the first
time, a wizard guides you through the MediaSmart setup.
NOTE: To start the wizard after the first time, press Media, select
Settings and press OK, select Network and press OK, and then
select Connect to a Wired Network and press OK.
■ Follow the onscreen instructions to select a language, and so on.
■ The TV shows a message when it is time to install the software you
need on your computer.
Install PC Software.
Use the Installation CD to install the software on your computer (and on
each computer on your network that has media you want to share with
the TV). At your computer:
■ Insert the MediaSmart Installation CD from the TV box into a CD
drive on the computer.
Page 18
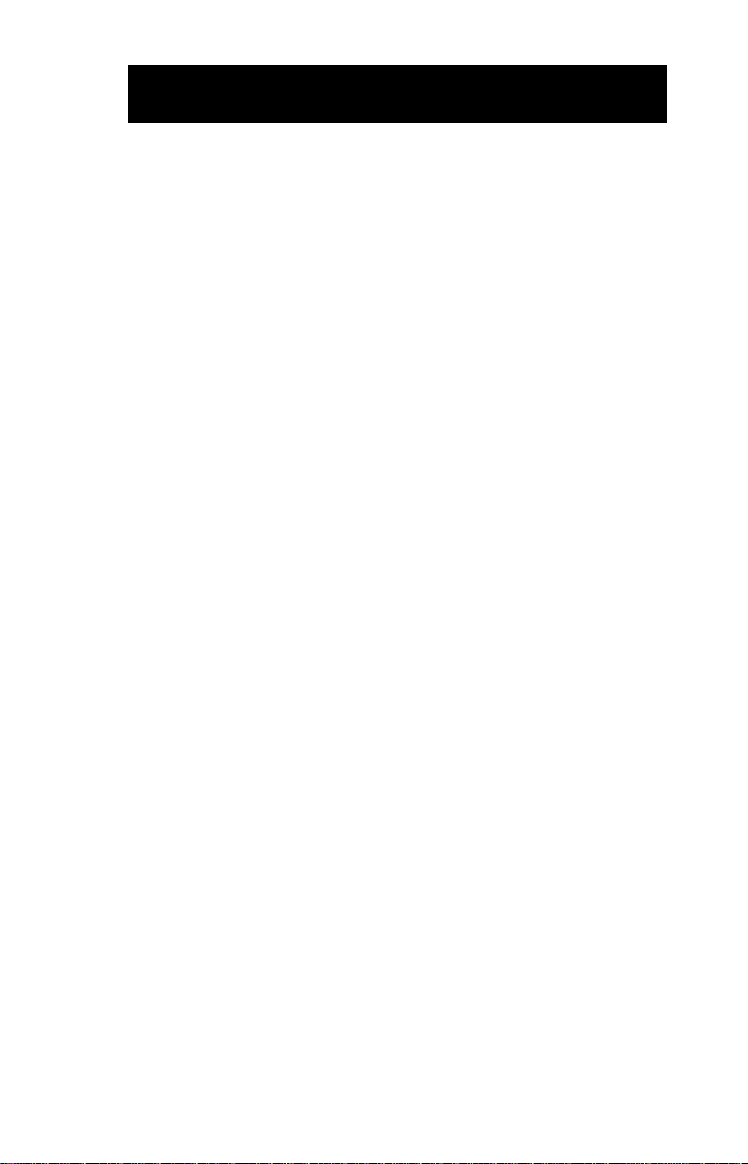
TV home network setup
Follow the onscreen instructions to go through the MedioSmort
installation.
■ Windows® Media Center Extender host patches install if you
have the Microsoft® Windows Vista® Home Premium or Home
Ultimate operating system.
■ The Windows Media Player 11 software installs if it is not
already installed on your computer.
■ The HP MediaSmart Services Gateway software and
CinemaNow Media Manager software install automatically.
■ The HP MediaSmart Sharing Wizard installs.
■ The MediaSmart User Guide also automatically downloads onto
your computer.
NOTE: If it is needed, your computer restarts before
continuing the installation.
■ The HP MediaSmart Sharing Wizard opens to guide you in
sharing media.
■ Click to authorize Windows Media Player 11 to share media
with your MediaSmart TV, and then select the media folders to
share.
■ Enter information to register your TV with HP.
■ Click to set up Online Media Services.
■ Click Finish when the installation is complete at your PC.
— Continued on next page—
Page 19
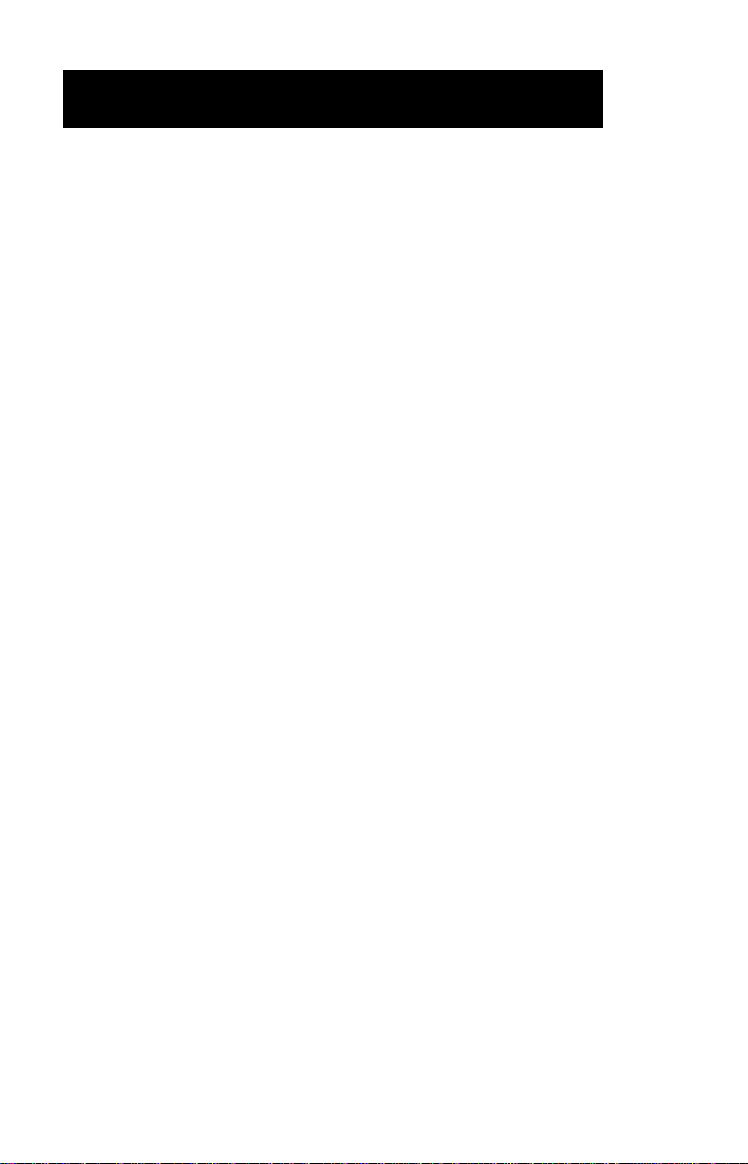
TV home network setup
Wired connection (continued)
3 Finalize the TV setup.
At your TV:
■ Go to your TV, select Next, and then press OK on the remote
control.
■ Follow the onscreen instructions to finalize setting up your network.
The wizard checks for the wired network, the IP address, and then
for access to the Internet across the network.
■ Set up the Windows Media Center Extender if you have the
Microsoft Windows Vista Home Premium or Home Ultimate
operating system. (The TV displays an eight-digit key and
instructions for you to enter the key into your Media Center settings
on the computer.)
■ Wait while the TV looks for authorized servers on the network.
■ Press the Media button to display the Media main menu.
Wireless connection
■ For a wireless network, you need to know the name or SSID of your
network, and the network security information (the WEP key, or the
WPA passphrase).
■ Ensure that the wireless network is working.
Page 20
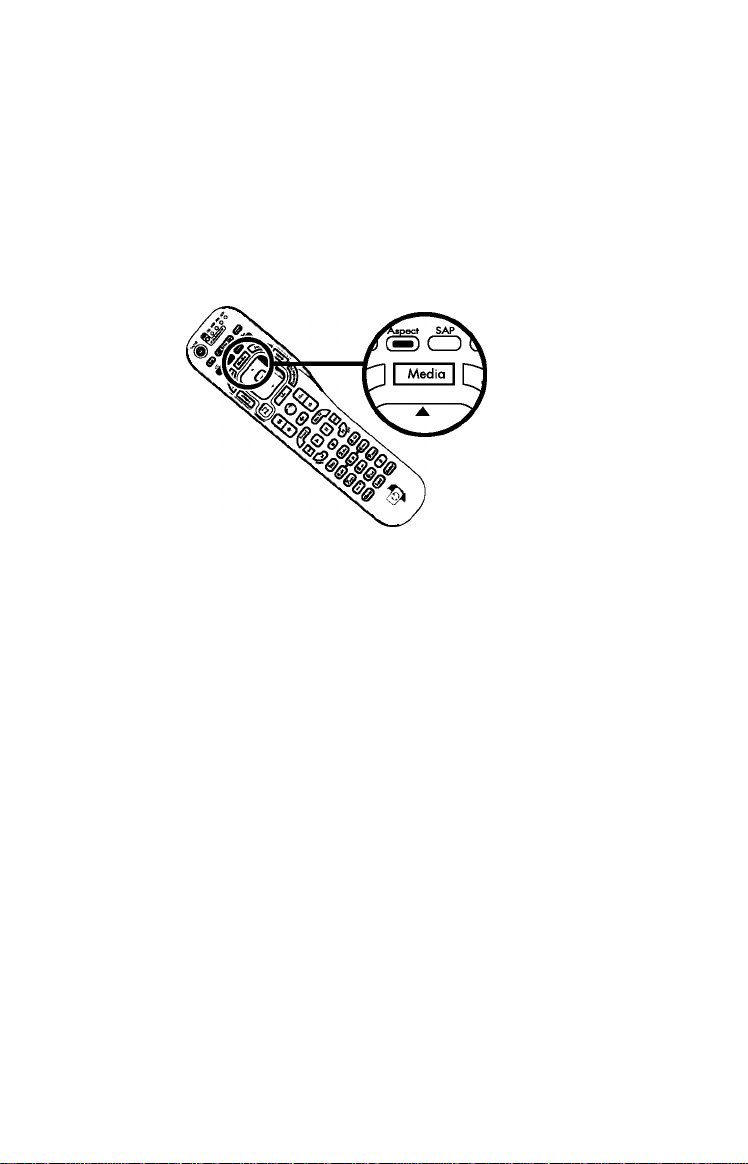
I Follow the TV Wizard.
At your TV:
■ Press the Media button.
When you press the Media button on the remote control for the first
time, a wizard guides you through the MediaSmart setup.
NOTE: To start the wizard after the first time, press Media, select
Settings and press OK, select Network and press OK, and then
select Connect to a Wireless Network and press OK.
Follow the onscreen instructions to select a language, and so on.
The TV shows a message when it is time to install the software you
need on your computer.
— Continued on next page—
Page 21
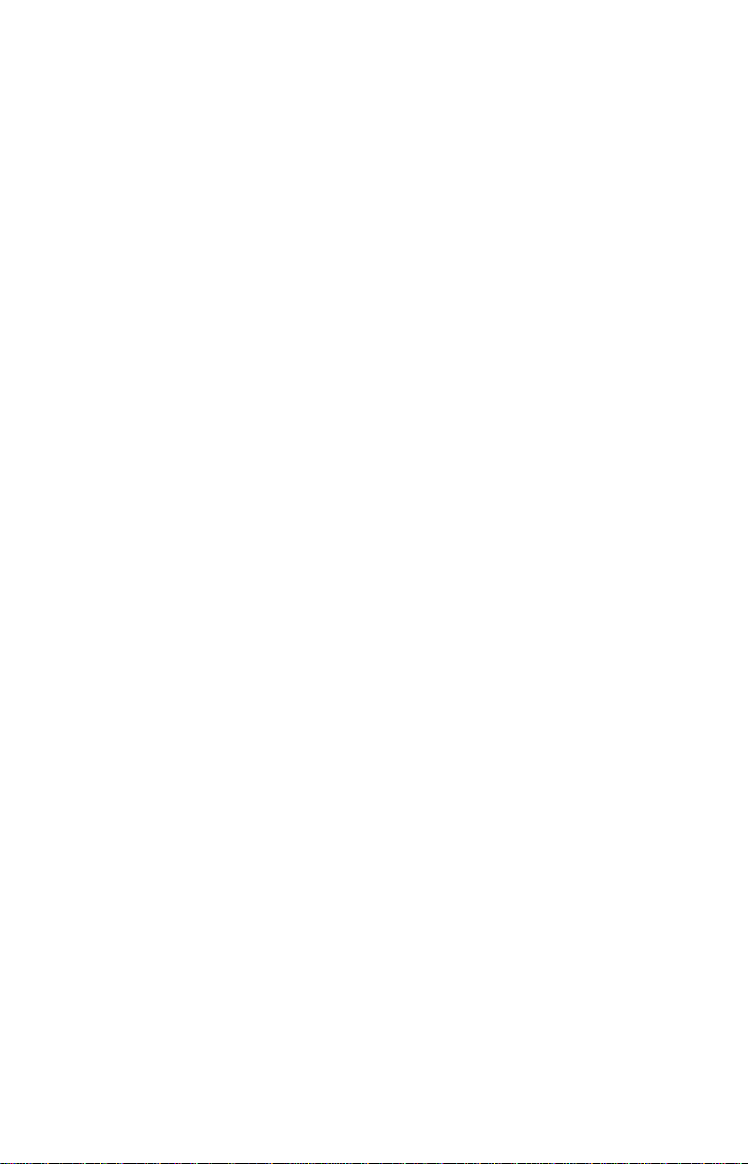
Wireless connection (continued)
2 Install PC Software.
Use the Installation CD to install the software on your computer (and on
each computer on your network that has medio you wont to shore with
the TV). At your computer:
■ Insert the MedioSmort Installation CD from the TV box into o CD
drive on the computer.
■ Follow the onscreen instructions to go through the MedioSmort
installation.
■ Windows Medio Center Extender host patches install if you
hove the Microsoft Windows Vista Home Premium or Home
Ultimate operating system.
■ The Windows Medio Player 11 software installs if it is not
already installed on your computer.
■ The HP MedioSmort Services Gateway software and
CinemaNow Media Manager software install automatically.
■ The HP MedioSmort Sharing Wizard installs.
■ The MedioSmort User Guide also automatically downloads onto
your computer.
NOTE: If it is needed, your computer restarts before
continuing the installation.
The HP MedioSmort Sharing Wizard opens to guide you in
sharing media.
Click to authorize Windows Medio Player 11 to share media
with your MedioSmort TV, and then select the media folders to
share.
Page 22
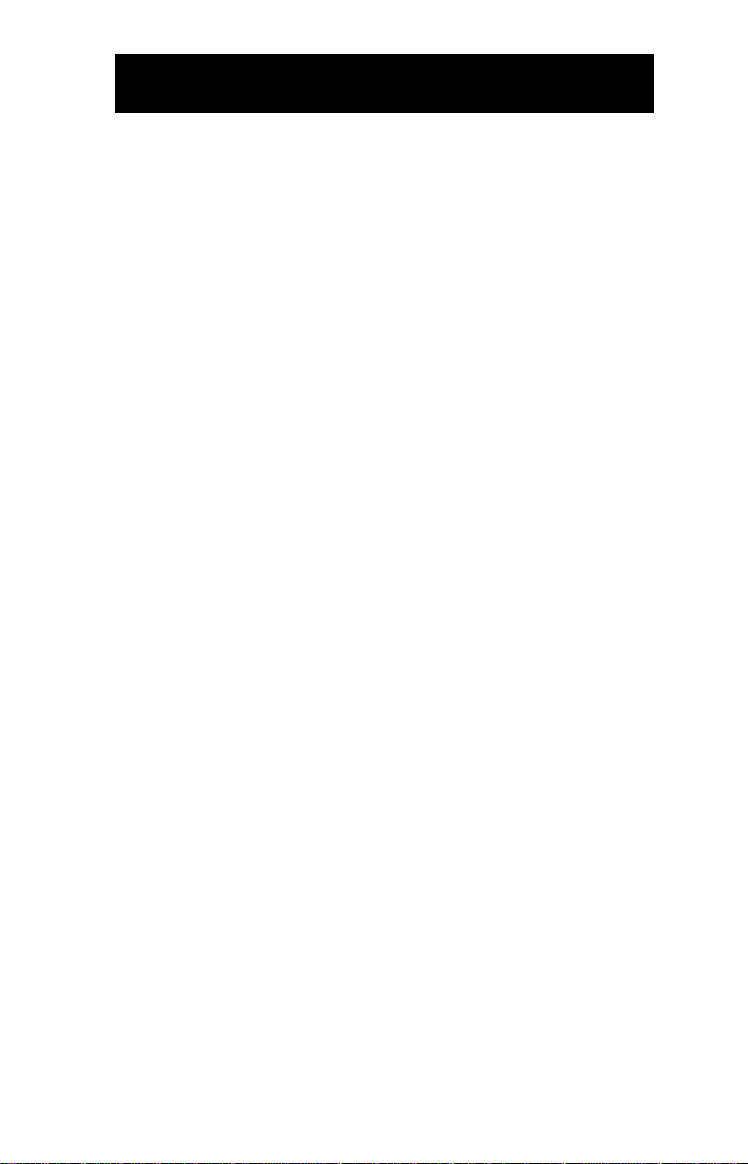
TV home network setup
■ Enter information to register your TV with HP.
■ Click to set up Online Media Services.
■ Click Finish when the installation is complete at your PC.
) Finalize the TV setup.
At your TV:
■ Go to your TV, select Next, and then press OK on the remote
control.
■ Select the wireless connection when presented the option in the
wizard.
■ The wizard searches for available wireless networks and presents a
list. Select the network you want, and be ready to enter your SSID
and security key if needed.
NOTE: Make entries by using the onscreen keyboard or by
pressing the remote control number buttons as necessary to select
a specific character.
IMPORTANT: If your wireless network is not listed, select the
Advanced mode and enter it manually.
Follow the onscreen instructions to finalize setting up your network.
The wizard checks for the wireless network, the IP address, and
then for access to the Internet across the network.
Set up the Windows Media Center Extender if you have the
Microsoft Windows Vista Home Premium or Home Ultimate
operating system. (The TV displays an eight-digit key and
instructions for you to enter the key into your Media Center settings
on the computer.)
Wait while the TV looks for authorized servers on the network.
Press the Media button to display the Media main menu.
Page 23
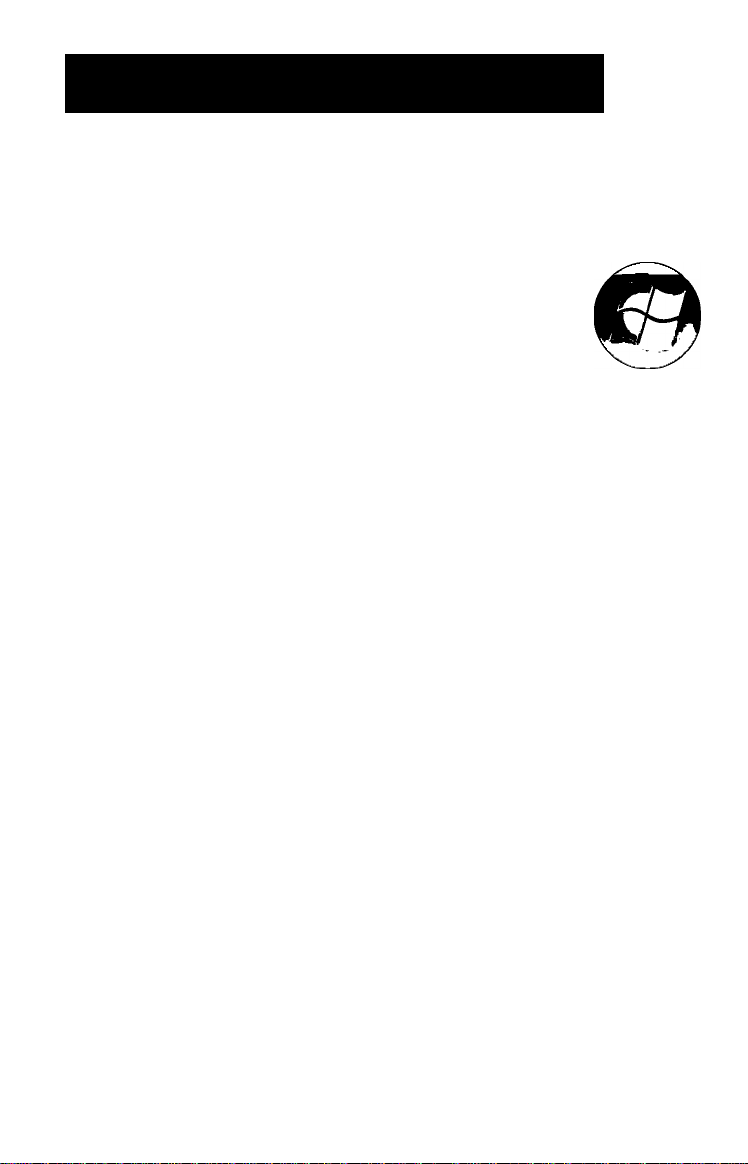
TV home network setup
Using the Microsoft Medio Center Extender
feature
The Windows Medio Center Green Start button on the
remote control con be used to access the Mircrosoft
Media Center Extender experience on your
MediaSmart TV. This allows you to browse and use the
Media Center as if you were at your computer.
NOTE: Your PC must have Windows Vista Home Premium or Home
Ultimate operating system, which include the Media Center application,
to use this button.
Near the end of the MediaSmart TV installation, you can choose to set up
the TV as a Media Center Extender. If you skip the setup during
installation, press the Media Center Green Start button on the remote
control to start the setup. At that time, the TV shows the Windows Media
Center settings menu. In the menu, select Setup Extender, and then
press OK on the remote control. The TV displays the 8-digit key you must
enter into the Media Center settings for the Extender at the computer.
Record the key.
Page 24

Go to the PC, open Medio Center. Select Tasks, settings, and then
click add extender. Follow the onscreen wizard, entering the 8-digit
key when prompted. When the settings ore complete, the Windows
Medio Center menu appears at the TV. You con navigate Windows
Medio Center and ploy medio by using the MedioSmort remote
control buttons Arrows, OK, and Bock.
After completion of the Medio Center Extender setup at the PC, when
you press the Media Center Green Start button on the MediaSmart
remote control (or select the Windows Media Center icon in the Media
main menu), then Media Center displays on the TV.
Page 25

Using MediaSmart Services Gateway software
MediaSmart Services Gateway (also called the "HP Server") must be
running on your PC to purchase and download movies from your
MediaSmart TV, as well as view certain image and video file types not
supported by Windows Media Player 11. This program is loaded onto your
PC by the MediaSmart TV Installation CD. The HP Server icon appears
on the desktop and, when the program is running, in the taskbar. This
program runs automatically when you start up your PC.
If the HP Server icon is not shown in your taskbar, double-click the
HP Server desktop icon on the desktop «¡ij . The server starts and the
HP Server icon appears in the taskbar. '-
To access the features of this program, right<lick the HP Server icon in the
taskbar, and then select from the menu.
For more information, see "Using the HP MediaSmart Services Gateway
software" in the User Guide on the Installation CD.
Page 26

TV home network setup
Additional information
For Troubleshooting, see the User Guide on the Installation CD, or go to
http://www.hp.com/support/mediasmort where you can find
information about:
■ Firewalls, which may block Windows Media Player from working
properly with your HP MediaSmart TV.
■ Sharing media, which enables the TV to access and display
media from the PC.
■ Wireless connectivity and networking information.
Plus many other topics to help you.
To program the remote control for additional devices, see the
User Guide.
To set up your account for online media services, see the
User Guide, or go to
http://www.hp.com/go/mediasmart/services
For more information about MediaSmart, see the User Guide, or go to
http://www.hp.com/support/ mediasmart
For warranty, safety, and contact information, see the Limited
Warranty and Support Guide, included in your documentation package.
Page 27

TV operation using the remote control
] CBL DVD AVR AUX
oloc c o
Use the remote control buttons to operate the TV:
1 If necessary, press the Device button to select
HP MediaSmart TV as the device to control
(the indicator lights).
Description Icon
Select the TV as the device
controlled by the remote control;
an indicator lights to show the
current device.
Device P>]
0 0 Q 0
=5
r4gl»ijlo^5 ¡I'l
Point the remote control at the TV remote
control sensor window near the lower-right
corner of the front of the TV display, and then,
if necessary, press Power (On/Off) to turn on
the TV.
Press the remote control buttons to operate
the TV.
Description
Turn the TV on or off.
Show the device that is
controlled by the remote control.
Press the Device button to select
HP MediaSmart HDTV.
Set the timer to turn off the TV, in
this order: Off, 15, 30, 60,
120, or 150 minutes.
Icon
H CBL DVD AVR AUX
o| o o o o
HP MediaSmart
(Sleep)
Turn off the video when playing
music only. Press again to show
the video.
Select a closed caption mode:
Off, On, or On Mute.
In the Media main menus, press
Red (context) to cause an action
specific to the current menu
or item.
Select an option for the
dimensions of the TV picture
image: Auto, 16:9, 4:3, Zooml,
Zoom2, or Panorama. The
available options depend on the
input source.
In the Media main menus, press
Green (context) to cause an
action specific to the current
menu or item.
^Screen^
cc
Aspect
NOTE: For complete information on using
the remote control, see your User Guide.
Page 28

TV operation using the remote control
Description
Select from the available
Secondary Audio Program (SAP)
and Multichannel Television
Sound (MTS) options.
In the Medio main menus, press
Yellow (context) to cause an
action specific to the current menu
or item.
Select from a list of your favorite
channels. Press an Arrow button
to select a channel from the list,
and then press OK.
To add a channel to the Fav list:
View the channel, press Fav to
open the list on an empty line (or,
press an Arrow button to select
an entry that you want to
change), and then press Ch+. The
new channel is now in the
Fav list.
In the Media main menus, press
Blue (context) to cause an action
specific to the current menu
or item.
View a channel banner that
contains information about the
current program.
Icon
SAP
Fav
Info
Description
Change the input source to the
last viewed source on the TV.
In the Main media menus or in
the Extender mode, press Last
Source to stop media play
and exit.
Open the Media main menu. If
the TV is off. Media also turns on
the TV.
In the Extender mode, press
Media to stop media play and
exit the Extender mode.
Open a list of the input sources.
Press an Arrow button to select
the input source to view, and
then press OK, (or, press Source
again to close the list without
changing the source).
In the Media main menus, press
Source to exit the menus and
view a different source.
In the Extender mode, press
Source to stop media play and
exit the Extender mode.
Icon
Media
Description
Open the onscreen
display (OSD).
Press Settings again to exit the
menu and return to the TV
display.
Move the cursor in the menu
screens.
Choose the highlighted menu
option.
Display the program guide in the
Extender mode.
Go back one level in the menu.
Open 0 list of recorded
television programs in the
Extender mode.
Icon
0
Back
Page 29

TV operation using the remote control
Description
Increase (or decrease) the sound
level.
Display the Windows Media
Center window from your
computer (Extender mode).
The TV acts os o Windows
Medio Center Extender.
Turn sound off or on.
Select the next higher (or lower)
channel.
In the Medio main menus, press
Ch+ (or Ch-) to move one page
up (or down) in the listing.
In the Extender mode, press Ch+
(or Ch-) to select the next
channel.
Icon
GD
0
Ch +
Ch
Description
In the Media main menus or in
Extender mode, use the
supported device control buttons.
Press the Record, Rewind, Play,
Pause, Fast-Forward, and Stop
buttons to control a video or
other media.
Press Play to stop Fast-Forward
or Rewind during full-screen
video, or to resume from Pause.
To start play of an item when
browsing media, select the item,
and then press the OK button.
In Extender mode, press the Live
TV button to display live TV, or
press Record to begin recording
when watching live TV, or to
mark a program for recording
when viewing the Guide.
Icon
В0Ш0
Description
Directly select channels, and then
press Enter.
In the Media main menus, press
a number button to enter a
number, or press a number
button as needed to scroll
through and select a character,
and then press Enter. For
example, press 1 For the number
one, or for @ (at sign), I
(exclamation point), or / (slash).
Backspace and erase one
character.
Display the previous channel that
you viewed on the TV.
Enter a channel number.
In the Media main menus, press
Enter to enter a number, or to
select or perform an action on
the current media.
Icon
(l 8!/] [2abc] ( 3 def]
[IE
pqrsj [S tuv]
E3 [oE
[clear] [last ] [Enter]
[clear]
[ Last ]
[Enter]
wxyzj
Page 30

Page 31

Bienvenue / Table des matières
Installation du téléviseur MediaSmart
L'installation prend environ 30 minutes.
REMARQUE : Pour obtenir des informations concernant la configuration
requise, consultez le Manuel de l'utilisateur du CD d'installation.
Avant de commencer, assurez-vous de disposer des éléments
suivants :
Installation du téléviseur haute définition :
■ Une source TV haute définition (décodeur de réception câble ou antenne
hertzienne)
■ Un câble de composant [YPbPr] ou un câble HDMI pour la réception de
contenu haute définition à partir d'un boîtier décodeur
Configuration de la mise en réseau de MedioSmort :
■ Un ordinateur équipé de Windows Visto® ou Windows XP® Service Pack 2
■ Une connexion ou réseau haut débit active (comme un modem câble ou DSL]
■ Un routeur de réseau domestique avec ou sons fil
■ Si vous utilisez un réseau sons fil, vous avez besoin du nom réseau (SSID) et du mot
de passe de sécurité (par exemple, une clé WEP ou une phrase de passe WPA) :
O SSID--------------------------------------------------------------------------------------------
O Clé
IMPORTANT : Vérifiez que votre téléviseur est installé et que votre réseau
domestique fonctionne avant d'installer le logiciel MedioSmort sur votre ordinateur.
Vue d'ensemble de l'installation
Il est très important de suivre les instructions d'installation dons l'ordre suivant :
Configurez votre téléviseur pour une utilisation normale, branchez le câble
d'alimentation.
Branchez les périphériques, comme les boîtiers décodeurs de réception câble
et satellite ainsi que les lecteurs de DVD.
Connectez votre téléviseur à votre réseau domestique avec ou sans fil.
Allumez le téléviseur. Terminez l'installation initiale du téléviseur.
Appuyez sur le bouton Média et terminez l'installation du réseau domestique
du téléviseur. Lorsque le programme le demande, insérez le CD d'installation
dans votre ordinateur et installez le logiciel MediaSmart.
Configurez les services de médias Internet (comme les stations de radio
Internet) disponibles sur votre téléviseur.
(Facultatif) Configurez votre téléviseur comme un Media Center Extender.
Table des matières >
Contenu de l'emballage......................................................................................................................2
Autres câbles et éléments que vous pouvez utiliser (vendus séparément]
Exigences en matière de ventilation / Connexion du câble ou de l'antenne...............................4
Branchement des sources vidéo (en option)
Connexion au réseau domestique sans fil........................................................................................8
Connexion d'alimentation / Piles de la télécommande................................................................ 9
........................................................................
.................................
5, 6, 7
Activation / Installation initiale du téléviseur ..............................................................................10
3
Installation du réseau domestique du téléviseur........................................11, 12, 13, 14, 15
Fonctionnement du téléviseur à l'aide de la télécommande
.....................................
16, 17, 18
Page 32

Contenu de l'emballage
Écran
Télécommande
Documentation et CD
d'installation (contient
le Manuel d'utilisateur)
Page 33

Page 34

Autres câbles et élé
que vous pouvez utiliser
Tous les câbles et composants sont vendus séparément
Câble HDMI : Raccorde un
périphérique HDMI au port HDMI
du téléviseur.
Convertisseur DVI/DVI-HDMI
Raccorde un périphérique DVI
au port HDMM du téléviseur.
Câble vidéo en composantes :
Raccorde un périphérique de
composant aux ports en
composantes du téléviseur.
Câble S-Vidéo : Raccorde un
périphérique S-Vidéo ou port S-Vid
du téléviseur.
<LDT/'
Capacité de 1080p
Capacité de 1080p
Câble audio RCA : Raccorde un
périphérique audio aux ports audio
RCA du téléviseur (utilisé avec la vidéo)
Câble coaxial : Raccorde une
antenne, un câble ou un signal
satellite ou téléviseur.
Câble VGA : Raccorde un ordinateur
ou port d'entrée PC du téléviseur.
Câble Ethernet/LAN : Se connecte
à votre réseau local (LAN) câblé.
HNH DERNmON TELSVIilON
iîOTi^
IMH DEFINmOK TELEVISION
iîOTi^
MIH DEFINmON TELEVISION
Câble vidéo composite :
Raccorde un périphérique composite
ou port composite du téléviseur.
=asBlOill=” ®
Routeur câblé ou sons fil :
Pour un réseau domestique
(ÎIDTi/^
Page 35

Exigences en matière de ventilation / Connexion du
câble ou de l'antenne
Prévoyez un espace de ventilation
minimum de 4 pouces (10,16 cm) audessus et sur les côtés de l'appareil.
Connexion du câble ou de
l'antenne
'////////////////////////////////////
AVERTISSEMENT : Avant de régler et
d'utiliser votre téléviseur, veuillez lire,
comprendre et conserver les consignes
de sécurité stipulées dons le Guide de
garantie limitée et de support.
ATTENTION : Tout appareil doit être
mis hors tension avant d'être branché
au téléviseur.
Si le téléviseur ne fonctionne pas correctement,
NE PAS LE RAMENER AU MAGASIN.
Pour toute assistance technique concernant
ce produit, contactez-nous gratuitement au
numéro suivant
1-(800) 474-6836
http://www.hp.com/support/
mediosmort
ou visitez le site
1 Branchez un câble coaxial
à la source d'entrée.
2 Branchez l'autre extrémité
au connecteur d'entrée
ANT/Câble situé à l'arrière
du téléviseur.
À partir de l'antenne ou du mur t
I I
Câble vendu séparément
S'il vous est difficile de visser le
câble coaxial sur le connecteur
du téléviseur, utilisez l'adaptateur
Ant/Câble fourni ; vissez
l'extrémité filetée de l'adaptateur
dans le câble coaxial de la
source d'entrée puis poussez
l'adaptateur dans le connecteur
d'entrée ANT/Câble situé sur le
téléviseur.
Page 36

Branchement des sources
Type HDMI
• Boîtier décodeur • Lecteur de DVD • Lecteur D-VHS
4^
Type DVI
Boîtier décodeur • Lecteur de DVD • Lecteur D-VHS
AUDIO
• (S)
?
Convertisseur et câbles vendus séparément
Page 37

Branchement des sources vi
Type de composant
Boîtier décodeur • Lecteur de DVD • Lecteur VHS
COMPONENT OUT
(§)(§)
Page 38

(en option)
Entrée PC (VGA)
REMARQUE : Pour connecter un ordinateur avec un
connecteur DVI ou HDMI, consultez le Manuel de
l'utilisateur du CD d'installation.
Page 39

Branchement des sources
Type de vidéo composite
Boîtier décodeur • Lecteur de DVD • Lecteur VHS
Type S-Vidéo
Boîtier décodeur • Lecteur de DVD • Lecteur VHS
Page 40

Connexion au réseau domestique sans fil
Connectez le téléviseur à votre réseau local sons fil en bronchant (A) un câble Ethernet à un routeur pour une connexion câblée ou (B) les antennes sans fil
internes du téléviseur pour un réseau local sans fil (voir page 12 pour l'installation sans fil).
A Ordinateur avec connexion LAN via un routeur câblé vers
le téléviseur
Routeur
B Ordinateur avec une connexion LAN via un routeur sans fil vers
le téléviseur
Câbles vendus séparément
r
Routeur sans fil
Page 41

Connexion alimentation
Page 42

Piles de la télécommande
Insérez deux piles AA.
Page 43

Activation / Installation initiale du
Pour les connexions avancées, consultez la documentation utilisateur.
Mettez tous les composants puis votre téléviseur sous tension.
Pour une assistance supplémentaire, consultez le Manuel de
l'utilisateur ou visitez le site Web suivant :
http://www.hp.com/ support/mediasmart
BGCDB
S3<!i>€3
['..1 [».11*~]
OG3CD
soe
w
Jaune
1
A Témoin d'alimentation
B Télécapteur
C Bouton d'alimentation
Le témoin d'alimentation indique si le téléviseur est allumé ou éteint.
Témoin
d'alimentation État du téléviseur
Bleu Le téléviseur est éteint mais branché
à la source d'alimentation CA.
Le téléviseur se met en marche (le voyant
s'éteint après environ 30 secondes).
Éteint Le téléviseur est allumé ou le cordon
d'alimentation CA est débranché.
Voyant jaune ou
bleu clignotant
Les diagnostics de démarrage sont
en cours ou une erreur s'est produite.
Installation
initiale du
téléviseur
Lorsque vous allumez le téléviseur pour la première fois, un assistant d'installation vous guide dans les tâches suivantes :
■ Réglage de la langue d'affichage à l'écran : anglais, français ou espagnol ;
■ Réglage du mode Horloge (en cas de réglage manuel, entrez le fuseau horaire, la date et l'heure) ;
■ Sélection d'une source de signal : câble ou antenne ;
■ Recherche de la source de signal TV (antenne ou câble] et mémorisation des chaînes télévisées disponibles.
Page 44

Installation du réseau domestique du
Connexion câblée
1 Suivez Tossistant du téléviseur.
Sur votre téléviseur :
■ Appuyez sur le bouton Média.
La première fois que vous appuyez sur le bouton Média de la
télécommande, un assistant vous guide tout au long de la configuration
de MediaSmart.
REMARQUE : Pour lancer l'assistant après la première fois,
appuyez sur Média, sélectionnez Paramètres et appuyez sur OK.
Sélectionnez Réseau et appuyez sur OK, puis sélectionnez
Connecter la TV à un réseau câblé et appuyez sur OK.
■ Suivez les instructions à l'écran pour sélectionner une langue, etc.
Suivez les instructions à l'écran pour exécuter l'installation de
MediaSmart.
■ Les correctifs hôtes de Windows® Media Center Extender
s'installent si vous possédez un système d'exploitation
Windows Vista® Edition Familiale Premium ou Edition
Intégrale de Microsoft®.
■ Le Lecteur Windows Media 11 s'installe, s'il n'est pas déjà
installé sur votre ordinateur.
■ Le logiciel HP MediaSmart Services Gateway et le logiciel
Cinemallow Media Manager s'installent automatiquement.
■ L'assistant de partage HP MediaSmart s'installe.
■ Le Manuel de l'utilisateur MediaSmart se télécharge aussi
automatiquement sur votre ordinateur.
REMARQUE : Si nécessaire, votre ordinateur peut redémarrer
avant de poursuivre l'installation.
■ L'assistant de partage HP MediaSmart s'ouvre pour vous guider
dans le partage de médias.
■ Cliquez pour autoriser le Lecteur Windows Media 11 à
partager des médias avec votre téléviseur MediaSmart, puis
sélectionnez les dossiers de médias à partager.
■ Un message apparaît sur le téléviseur au moment d'installer le
logiciel dont vous avez besoin sur votre ordinateur.
Installez le logiciel de l'ordinateur.
Utilisez le CD d'installation pour installer le logiciel sur votre ordinateur
(et sur chaque ordinateur du réseau qui possède des médias que vous
voulez partager avec le téléviseur). Sur votre ordinateur :
■ Insérez le CD d'installation MediaSmart fourni avec le téléviseur
dans le lecteur de CD de l'ordinateur.
■ Entrez les informations nécessaires à l'enregistrement de votre
téléviseur sur HP.
■ Cliquez pour configurer des services Média en ligne.
■ Cliquez sur Terminer une fois l'installation terminée sur votre
ordinateur.
— Suite à la page suivante—
Page 45

Installation du réseau domestique du téléviseur
Connexion câblée (suite)
3 Finalisez la configuration du téléviseur.
Sur votre téléviseur :
■ Accédez à votre téléviseur, sélectionnez Suivant puis appuyez sur
OK sur la télécommande.
■ Suivez les instructions à l'écran pour Finaliser la configuration du
réseau. L'assistant vérifie le réseau câblé, l'adresse IP et l'accès
Internet via le réseau.
■ Installez le Windows Media Center Extender si vous possédez un
système d'exploitation Windows Vista Edition Familiale Premium ou
Edition Intégrale de Microsoft. (Le téléviseur affiche un clavier
numérique à 8 chiffres et des instructions pour vous permettre
d'entrer la clé dans les paramètres du Media Center de
l'ordinateur.
■ Patientez pendant que votre téléviseur recherche les serveurs
autorisés sur le réseau.
■ Appuyez sur le bouton Média pour afficher le menu Média
principal.
Connexion sons fil
■ Pour un réseau sans fil, vous devez connaître le nom ou SSID de votre
réseau et les informations relatives à la sécurité du réseau (la clé WEP
ou la phrase de passe WPA).
■ Vérifiez que le réseau sans fil fonctionne correctement.
1 Suivez l'assistant du téléviseur.
Sur votre téléviseur :
■ Appuyez sur le bouton Média.
La première fois que vous appuyez sur le bouton Média de la
télécommande, un assistant vous guide tout au long de la
configuration de MediaSmart.
REMARQUE : Pour lancer l'assistant après la première fois,
appuyez sur Média, sélectionnez Paramètres et appuyez sur OK.
Sélectionnez Réseau et appuyez sur OK, puis sélectionnez
Connecter la TV à un réseau câblé et appuyez sur OK.
Suivez les instructions à l'écran pour sélectionner une langue, etc.
Un message apparaît sur le téléviseur au moment d'installer le
logiciel dont vous avez besoin sur votre ordinateur.
—Suite à la page suivante—
Page 46

Installation du réseau domestique du
Connexion sons fil (suite)
2 Installez le logiciel de l'ordinateur.
Utilisez le CD d'installation pour installer le logiciel sur votre ordinateur
(et sur chaque ordinateur du réseau qui possède des médias que vous
voulez partager avec le téléviseur). Sur votre ordinateur :
■ Insérez le CD d'installation MediaSmart fourni avec le téléviseur
dans le lecteur de CD de l'ordinateur.
■ Suivez les instructions à l'écran pour exécuter l'installation de
MediaSmart.
■ Les correctifs hôtes de Windows Media Center Extender
s'installent si vous possédez un système d'exploitation
Windows Vista Edition Familiale Premium ou Edition
Intégrale de Microsoft.
■ Le Lecteur Windows Media 11 s'installe, s'il n'est pas déjà
installé sur votre ordinateur.
■ Le logiciel HP MediaSmart Services Gateway et le logiciel
Cinemallow Media Manager s'installent automatiquement.
■ L'assistant de partage HP MediaSmart s'installe.
■ Le Manuel de l'utilisateur MediaSmart se télécharge aussi
automatiquement sur votre ordinateur.
REMARQUE: Si nécessaire, votre ordinateur peut redémarrer
avant de poursuivre l'installation.
L'assistant de partage HP MediaSmart s'ouvre pour vous guider
dans le partage de médias.
Cliquez pour autoriser le Lecteur Windows Media 11 à
partager des médias avec votre téléviseur MediaSmart, puis
sélectionnez les dossiers de médias à partager.
Entrez les informations nécessaires à l'enregistrement de votre
téléviseur sur HP.
■ Cliquez pour configurer des services Média en ligne.
■ Cliquez sur Terminer une fois l'installation terminée sur votre
ordinateur.
Finalisez la configuration du téléviseur.
Sur votre téléviseur :
■ Accédez à votre téléviseur, sélectionnez Suivant puis appuyez sur
OK sur la télécommande.
■ Sélectionnez la connexion sans fil lorsque l'option se présente dans
l'assistant.
■ L'assistant recherche les réseaux sans fil disponibles et affiche une
liste. Sélectionnez le réseau que vous voulez, et soyez prêt à entrer
le SSID et la clé de sécurité si nécessaire.
REMARQUE : Créez des entrées en utilisant le clavier virtuel ou
en appuyant sur les touches numériques de la télécommande pour
sélectionner un caractère spécifique.
IMPORTANT : Si votre réseau sans fil n'est pas dans la liste,
sélectionnez le mode Avancé et entrez-le manuellement.
Suivez les instructions à l'écran pour finaliser la configuration du
réseau. L'assistant vérifie le réseau sans fil, l'adresse IP et l'accès
Internet via le réseau.
Installez le Windows Media Center Extender si vous possédez un
système d'exploitation Windows Vista Edition Familiale Premium
ou Edition Intégrale de Microsoft. (Le téléviseur affiche un clavier
numérique à 8 chiffres et des instructions pour vous permettre
d'entrer la clé dans les paramètres du Media Center de
l'ordinateur.)
Patientez pendant que votre téléviseur recherche les serveurs
autorisés sur le réseau.
Appuyez sur le bouton Média pour afficher le menu Média
principal.
Page 47

Installation du réseau domestique du téléviseur
Utilisation de la fonction Media Center Extender de Microsoft
Le bouton vert Démarrer Windows Media Center de la
télécommande peut être utilisé pour accéder à l'expérience
Microsoft Media Center Extender sur votre téléviseur
MediaSmart. Cela vous permet de parcourir et d'utiliser le
Media Center comme si vous étiez devant votre ordinateur.
REMARQUE : Pour util iser ce bouton, votre ordinateur doit être équipé
du système d'exploitation Windows Vista Edition Familiale Premium ou
Edition Intégrale (contient l'application Media Center).
Vers la fin de l'installation du téléviseur MediaSmart, vous pouvez choisir
de configurer le téléviseur en tant que Media Center Extender. Si vous
ignorez la configuration lors de l'installation, appuyez sur le bouton vert
Démarrer Media Center de la télécommande pour lancer la configuration.
À ce moment, le téléviseur affiche le menu Paramètres du Windows
Media Center. Dans le menu, sélectionnez Configurer KExtender, puis
appuyez sur la touche OK de la télécommande. Le téléviseur affiche la clé
à 8 chiffres que vous devez entrer dans les paramètres du Media Center
pour ¡'Extender sur l'ordinateur. Enregistrez la clé.
Allez sur votre ordinateur, ouvrez Media Center. Sélectionnez
Tâches, Paramètres, puis cliquez sur ajouter ¡'extender. Suivez
l'assistant virtuel et saisissez la clé à 8 chiffres lorsque vous y êtes
invité. Lorsque les réglages sont terminés, le menu Windows Media
Center apparaît sur le téléviseur. Vous pouvez parcourir le Windows
Media Center et lire des médias en utilisant les boutons fléchés, OK et
Retour de la télécommande MediaSmart.
Une fois la configuration du Media Center Extender terminée sur votre
ordinateur, lorsque vous appuyez sur le bouton vert Démarrer Media
Center de la télécommande MediaSmart (ou que vous sélectionnez
l'icône Windows Media Center dans le menu Média principal), le
Media Center s'affiche sur le téléviseur.
Page 48

Installation du réseau domestique du téléviseur
Utilisation du logiciel MedioSmort Services
Gateway
MediaSmart Services Gateway (également appelé le « HP Server ») doit
fonctionner sur votre ordinateur pour acheter et télécharger des films depuis
votre téléviseur MediaSmart, et pour visualiser certains types de fichiers
image et vidéo qui ne sont pas pris en charge par le Lecteur Windows
Media 11. Ce programme est chargé sur votre ordinateur via le CD
d'installation du téléviseur MediaSmart. L'icône de HP Server
apparaît sur le bureau et dans la barre des tâches lorsque le programme
fonctionne. Ce programme s'exécute automatiquement lorsque vous
démarrez votre ordinateur.
Si l'icône HP Server ne s'affiche pas dans la barre des tâches,
double-cliquez sur l'icône HP Server du bureau . Le serveur démarre
et l'icône HP Server apparaît dans la barre des tâches.
Pour accéder aux fonctions de ce programme, cliquez avec le bouton droit
de la souris sur l'icône du HP Server dans la barre des tâches, puis
sélectionnez dans le menu.
Informations supplémentaires
Pour le Dépannage, consultez le Manuel de l'utilisateur du CD
d'installation ou accédez au site suivant
http://www.hp.com/support/mediasmart où vous trouverez des
informations concernant :
■ Les pare-feux, qui peuvent empêcher le Lecteur Windows Media
de fonctionner correctement avec votre téléviseur HP MediaSmart.
■ Le partage de fichiers multimédias, qui permet au téléviseur
d'accéder et d'afficher des médias depuis l'ordinateur.
■ La connectivité sans fil et les informations relatives à la mise en
réseau.
Ainsi que d'autres rubriques pour vous aider.
Consultez le Manuel de l'utilisateur pour programmer la
télécommande pour des périphériques supplémentaires.
Pour configurer votre compte pour les services de médias en
ligne, consultez le Manuel de l'utilisateur ou visitez le site Web suivant :
http://www.hp.com/go/mediasmart/services
Pour plus d'informations sur MediaSmart, consultez le Manuel de
l'utilisateur ou visitez le site Web suivant :
http://www.hp.com/support/ mediasmart
Pour plus d'informations, consultez la section « Utilisation du logiciel
HP MediaSmart Services Gateway » du Manuel de l'utilisateur sur le
CD d'installation.
Pour la garantie, la sécurité et des informations de contact,
consultez le Guide de garantie limitée et de support inclus dans la
documentation
Page 49

Fonctionnement du téléviseur à l'aide de la télécommande
CBL DVD AVR AUX
0 0 Q El
=5
r4gl»ijio^5 ¡l'I
REMARQUE : Pour obtenir des
informations complètes concernant
l'utilisation de la télécommande,
consultez votre Manuel d'utilisateur.
Utilisez les boutons de la télécommande pour faire
fonctionner le téléviseur :
1 Si nécessaire, appuyez sur le bouton
Périphérique pour sélectionner le téléviseur
HP MediaSmart comme périphérique à
contrôler (le témoin s'allume).
Pointez la télécommande sur la fenêtre du
télécapteur située dans le coin inférieur droit
de l'avant du téléviseur, puis, si nécessaire,
appuyez sur la touche Marche/Arrêt pour
allumer le téléviseur.
Appuyez sur les boutons de la télécommande
pour faire fonctionner le téléviseur.
Description
Allume ou éteint le téléviseur.
Affichent le périphérique
contrôlé par la télécommande.
Appuyez sur le bouton
Périphérique pour sélectionner
le téléviseur haute définition
HP MediaSmart.
Active la mise en veille pour
éteindre le téléviseur, dans
l'ordre suivant : Off, 15, 30, 60,
120, ou 150 minutes.
Icone
H CBL DVD AVR AUX
o| O O O O
HP MediaSmart TV~~]
(Sleep)
Description
Sélectionnez le téléviseur en
tant que périphérique contrôlé
par la télécommande ; un
témoin s'allume pour afficher
le périphérique actuel.
Désactive la vidéo lors de la
lecture de musique uniquement.
Appuyez de nouveau pour
réactiver la vidéo.
Sélectionnez un mode de
sous-titrage : Arrêt, Marche
ou Actif si muet.
Dons les menus du Média
principal, ce bouton vous permet
d'exécuter une action spécifique
au menu ou à l'élément actuel.
Sélectionnez une option pour les
dimensions de l'image télévisée :
Auto, 16:9, 4:3, Zoomi, Zoom2
ou Panorama. Les options
disponibles varient en fonction
de la source d'entrée.
Dans les menus du Média
principal, ce bouton vous permet
d'exécuter une action spécifique
au menu ou à l'élément actuel.
Icône
Device P>]
^Screen^
cc
Aspect
Page 50

Fonctionnement du
à Kaide de la
Description
Ce bouton permet de sélectionner
l'une des options du programme
audio secondaire (SAP) et du son
TV multicanal (MTS).
Dons les menus du Média
principal, ce bouton vous permet
d'exécuter une action spécifique
au menu ou à l'élément actuel.
Ce bouton permet de sélectionner
dans une liste de chaînes
favorites. Appuyez sur un bouton
fléché pour sélectionner une
chaîne dans la liste, puis appuyez
sur OK.
Pour ajouter une chaîne à la liste
Fav : sélectionnez la chaîne
désirée, appuyez sur le bouton
Fav pour accéder à la liste sur
une ligne vide (ou appuyez sur un
bouton fléché pour sélectionner
une entrée à modifier), puis
appuyez sur Ch+. La nouvelle
chaîne figure maintenant dans la
liste Fav.
Dans les menus du Média
principal, ce bouton vous permet
d'exécuter une action spécifique
au menu ou à l'élément actuel.
Ce bouton permet d'afficher
une banderole contenant les
informations sur le programme
en cours.
Icône
SAP
Fav
Info
Description
Ce bouton permet de modifier la
source d'entrée sur la dernière
source affichée sur le téléviseur.
Dans les menus du Média
principal ou en mode Extender,
appuyez sur le bouton Dernière
source pour arrêter la lecture du
média et quitter.
Ce bouton permet d'ouvrir le
menu du Média principal. Si le
téléviseur est éteint, ce bouton
vous permet également de
réactiver l'appareil.
En mode Extender, appuyez sur
Média pour arrêter la lecture du
média et quitter le mode Extender.
Ce bouton permet d'ouvrir une
liste des sources d'entrée.
Appuyez sur un bouton fléché
pour sélectionner la source
d'entrée à afficher, puis appuyez
sur OK (ou appuyez de nouveau
sur Source pour fermer la liste
sans changer la source).
Dans les menus du Média
principal, appuyez sur Source
pour quitter les menus et afficher
une autre source.
En mode Extender, appuyez sur
Source pour arrêter la lecture
du média et quitter le mode
Extender.
Icône
Media
Description
Ce bouton permet d'ouvrir le menu
de l'affichage à l'écran (OSD).
Appuyez une nouvelle fois sur
Paramètres pour quitter le menu et
retourner à l'écran du téléviseur.
Ce bouton permet de déplacer le
curseur sur les écrans de menu.
Ce bouton permet de choisir
l'option de menu mise en
surbrillance.
Ce bouton permet d'afficher le
guide des programmes en mode
Extender.
Ce bouton permet de revenir à
l'affichage précédent du menu.
Ce bouton permet d'ouvrir
une liste des programmes TV
enregistrés en mode Extender.
Icône
□
0
Bock
Page 51

Fonctionnement du téléviseur à l'aide de la
télécommande
Description
Ce bouton permet d'augmenter
(ou diminuer) le niveau sonore.
Ce bouton permet d'afficher la
fenêtre Windows Media Center
depuis votre ordinoteur
(mode Extender).
Le téléviseur agit comme un
Windows Media Center Extender.
Ce bouton permet de couper ou
de réactiver le son.
Ce bouton permet de sélectionner
la chaîne suivante (ou précédente).
Dans les menus du Média
principal, appuyez sur
Ch+ (ou Ch-j pour passer à la
page suivante (ou revenir à la
page précédente) de la liste.
En mode Extender, appuyez sur
Ch+ (ou Ch-) pour sélectionner
la chaîne suivante.
Icône
0
GD
Ch +
Ch
Description
Dans les menus du Média
principal ou dans le mode
Extender, utilisez les boutons de
la télécommande pris en charge.
Appuyez sur les boutons
Enregistrement, Rembobinage,
Lecture, Pause, Avance rapide et
Arrêter pour contrôler une vidéo
ou un autre média.
Le bouton Lecture permet
également d'arrêter l'avance
rapide ou le rembobinage lors
d'une vidéo en plein écran ou
de reprendre la lecture après
une pause. Pour lancer la
lecture d'un élément lors
de la navigation du média,
sélectionnez l'élément et
appuyez sur le bouton OK.
En mode Extender, appuyez sur
le bouton TV en direct pour
afficher la TV en direct ou
appuyez sur Enregistrement pour
commencer l'enregistrement
lorsque vous regardez la
télévision en direct ou pour
programmer un enregistrement
lorsque vous regardez le Guide.
Icône
ваши
Description
Sélectionnez directement les
chaînes puis appuyez sur Entrée.
Dans les menus du Média
principal, appuyez sur une
touche numérique pour entrer un
numéro ou pour atteindre le
caractère souhaité, puis appuyez
sur Entrée. Par exemple,
appuyez sur 1 pour le chiffre un,
ou pour @ (signe arobase), I
(point d'exclamation) ou /
(barre oblique).
Ce bouton permet de revenir en
arrière et d'effacer un caractère.
Ce bouton permet d'afficher la
chaîne précédemment visionnée
sur le téléviseur.
Ce bouton permet d'entrer un
numéro de chaîne.
Dans les menus du Média
principal, appuyez sur Entrée
pour saisir un numéro ou pour
sélectionner/effectuer une action
sur le média en cours.
Icône
(l 8!/] [2 abc]
[lE
pqrsj [s tuv]
CZ] ®
[clear] [last ] [Enter]
[clear]
[ Last ]
[Enter]
[ 3 def]
wxyzj
Page 52

Page 53

Configuración del televisor MedioSmort
La instalación puede durar 30 minutas.
NOTA: Para obtener información acerca de los requisitos del sistema, consulte
la Guía del usuario del CD de instalación.
Antes de empezar, asegúrese de que tiene lo siguiente:
Configuración de HDTV:
■ Una fuente de alta definición para el televisor (como la caja de cables o la
antena de transmisión)
■ Un cable de componentes (YPbPr) o cable HDMI para recibir contenido de
alta definición desde un receptor externo para la
Configuración de redes MediaSmart:
■ Un ordenador con Windows Vista® o Windows XP® con Service Pack 2
instalado
■ Conexión de red de banda ancha (como módem por cable o ADSL)
■ Encaminador para red doméstica con cables o inalámbrica
■ Si utiliza una red inalámbrica, necesitará un nombre de red (SSID) y una
contraseña de seguridad (por ejemplo, clave WEP o WPA):
o SSID_____________________________________________________________________________________
o Key
IMPORTANTE: Asegúrese de que su televisor está configurado y en
funcionamiento con su red doméstica antes de instalar el software
MediaSmart en el ordenador.
3
índice
Contenido del embalaje......................................................................................................................2
Otros cables / elementos que puede usar (se adquieren por separado)
Requisitos de ventilación / Conexión de cable o antena...............................................................4
Conexión de fuentes de vídeo (opcional)
Conexión a red doméstica (LAN).......................................................................................................8
Conexión de alimentación / pilas del mando a distancia
.............................................................................
.............................................................
.....................................
5, 6, 7
3
9
Page 54

/ Contenido
Aspectos generales de la instalación
Es muy importante seguir las instrucciones de instalación en el orden siguiente:
Configure el televisor para el uso normal, incluido el cable de alimentación.
Conecte los periféricos, como los receptores de cable o satélite y los
reproductores de DVD.
Conecte el televisor a la red doméstica con cables o inalámbrica.
Encienda el televisor. Realice el ajuste inicial del televisor.
Pulse el botón Media y realice la configuración de red doméstica del
televisor. Cuando se le indique, inserte el CD de instalación de MediaSmart
en el ordenador e instale el software MediaSmart.
Configure los servicios de medios de Internet (como la radio por Internet) que
estarán disponibles en el televisor.
(Opcional) Configure el televisor como Media Center Extender.
Encendido / ajuste inicial del televisor..........................................................................................10
Configuración de red doméstica del televisor.............................................11, 12, 13, 14, 15
Funcionamiento del televisor con el mando a distancia
............................................
16, 17, 18
Page 55

Contenido del embalaje
Pantalla
Mando a distanciai
Documentación y CD
de instalación (incluye
Guía del Usuario}
Page 56

Page 57

Otros cables / elementos que puede usar
Todos los cables y componentes se adquieren por separado
Cable de HDMI: Conecta el
dispositivo HDMI ol puerto HDMI
del televisor.
Conversor DVI a HDMI:
Conecta el dispositivo DVI al puerto
HDMM del televisor.
Cable de videa par
Gompanenfes: Conecta el
dispositivo componente a los
puertos componente del televisor.
Cable de S-video: Conecta el
dispositivo S-Video al puerto S-Vid
del televisor.
Compatible con
I080p
Compatible con
1080p
I
Cable de audio RCA: Conecta el
audio del dispositivo a los puertos
de audio RCA del televisor (se usa
con vídeo).
Cable coaxial: Conecta la antena,
cable o señal satélite al televisor.
Cable VGA: Conecta el PC al puerto
PC Input (Entrada PC) del televisor.
Cable Ethernet / LAN: Conecta a
la red de área local (LAN).
fíOTi^
HNH DERNmON TELSVIilON
íIOTi^
WaH DEFINmOK TELEVISION
ííOTi^
MIH DEFINmON TELEVISION
Cable de vídeo compuesto:
Conecta el dispositivo compuesto
a los puertos de vídeo compuesto
del televisor.
=0SBlOi>’ ®
Encaminador con cables o
inalámbrico: Para la red doméstica
tI=A
Page 58

Requisitos de ventilación / Conexión de cable o antena
4 pulgadas (10,16 cm) de espacio
mínimo en la parte superior, izquierda
y derecha.
Conexión de cable o antena
'////////////////////////////////////
ADVERTENCIA: Antes de instalar y usar
el televisor, tiene que leer, comprender y
guardar las instrucciones de seguridad
suministradas en la Garantía limitada y
guía de soporte.
PRECAUCIÓN: Todo el equipo debe
estar desconectado de la toma de
corriente antes de enchufarlo al televisor.
Si el producto no funciona correctamente,
NO LO DEVUELVA A LA TIENDA. Para
obtener servicio de asistencia técnica
para este producto, llame gratis al
1-(800) 474-6836
o visite la página
http://www.hp.com/support/
mediosmort
Conecte un cable coaxial a
la fuente de entrada.
Conecte el otro extremo al
conector de entrada
ANT/Cable en la parte
posterior del televisor.
Desde la antena o la pared
El cable se adquiere por separado
Si tiene dificultades para
atornillar el cable coaxial en
el conector del televisor, use el
adaptador de antena/cable del
receptor; atornille la punta del
adaptador dentro del cable
coaxial de la fuente de entrada
y a continuación presione el
adaptador sobre el conector de
entrada ANT/Cable en la parte
trasera del televisor.
Page 59

Conexión de fuentes de vídeo (opcional)
Tipo HDMI
• Receptor • Reproductor de DVD • Reproductor de D-VHS
HDMI DIGITAL VIDEO OUT |
Los cables se adquieren por separado
Tipo DVI
Receptor • Reproductor de DVD • Reproductor de D-VHS
AUDIO DVI
El convertidor y los cables se
adquieren por separado
Page 60

Conexión de fuentes de vídeo (opcional)
Tipo de componente
Receptor • Reproductor de DVD ■ Reproductor de VHS
COMPONENT OUT
(§)(§)
Pr Pb Y R L
El cable se adquiere por separado
Entrado PC (VGA)
El cable se adquiere
por separado
NOTA: Para conectar un ordenador con un conector
DVI o HDMI, consulte lo Guía del usuario del CD de
instalación.
Page 61

Conexión de fuentes de vídeo (opcional)
Tipo video compuesto
Receptor • Reproductor de DVD • Reproductor de VHS
Tipo S-Video
• Receptor • Reproductor de DVD ■ Reproductor de VHS
Los cables se adquieren por separado
<5>
Page 62

Conexión a red doméstica (LAN)
Conecte el televisor o su red de área local doméstica (LAN) mediante un cable Ethernet (A) conectado a un encaminador para obtener una LAN con
cables o mediante las antenas inalámbricas internas del televisor (B) para obtener una LAN inalámbrica (consulte la página 12 para obtener informacián
acerca de la configuracián de la red inalámbrica).
A Ordenador con conexián LAN al televisor mediante
encaminador conectado con cables
Encaminador
B Ordenador con conexián LAN al televisor mediante
encaminador inalámbrico
Los cables se adquieren por separado
r
Encaminador inalámbrico
Page 63

Conexión de la alimentación
Page 64

¡las del mando a distancia
Instale dos pilas AA.
Page 65

о / configuración inicial del
Рага las conexiones avanzadas, consulte la documentación del usuario.
Encienda todos los componentes y, a continuación, el televisor.
Para obtener ayuda adicional, consulte la Guía del usuario o visite la página:
http://www.hp.com/support/mediasmart
1
A Indicador de encendido
B Sensor del mando a distancia
C Botón de encendido
La luz de encendido indica si el televisor está encendido o apagado.
Luz de encendido Estado del televisor
BGCDB
osso
S3<E>€3
['..1 [».i i*~]
OG3C3
soe
w
Ajuste inicial
del televisor
Azul El televisor está apagado pero enchufado a
la fuente de alimentación CA.
Ámbar El televisor se está encendiendo (el indicador
se apaga al cabo de 30 segundos).
Apagado El televisor está encendido o el cable
de alimentación CA está desconectado.
Parpadeo amarillo o azul Se está realizando el diagnóstico de
inicio o bien se ha producido un error.
Al encender el televisor por primera vez, el Asistente de configuración le guiará por las siguientes opciones:
■ Ajuste del idioma de los menús en pantalla: español, francés o inglés
■ Ajuste del modo del reloj (si es manual, introduzca la zona horaria, la fecha y la hora]
■ Selección de una fuente de señales: Cable o antena
■ Búsqueda de una fuente de señales de televisión (antena o cable) y memorización de los
canales de televisión disponibles
Page 66

ración de la red doméstica del televisor
Conexión con cables
1 Seguir el asistente del televisor.
En su televisor:
■ Pulse el botón Medio (Contenido multimedia).
Al pulsar por primera el botón Media del mando a distancia,
aparecerá un asistente que le guiará en el procedimiento de
configuración de MediaSmart.
NOTA: Para iniciar el asistente después de la primera vez, pulse
Media, seleccione Configuración pulse el botón OK, luego
seleccione Red y pulse OK y, a continuación, seleccione
Conectarse a una red con cables y pulse OK.
■ Siga las instrucciones de la pantalla para seleccionar el
idioma, etc.
■ El televisor muestra un mensaje cuando es hora de instalar el
software que necesita en su ordenador.
2 Instalar el software en el ordenador.
Utilice el CD de instalación para instalar el software en su ordenador
(y en cada uno de los ordenadores de la red donde esté el contenido
multimedia que desea transmitir al televisor). En su ordenador:
■ Inserte el CD de instalación de MediaSmart de la caja del televisor
en el lector de CD de su ordenador.
Siga las instrucciones de la pantalla para completar el
procedimiento de instalación de MediaSmart.
■ Los parches del host de Windows® Media Center Extender se
instalan si tiene el sistema operativo Microsoft® Windows Vista®
Home Premium o Home Ultimate.
■ El software Windows Media Player 11 se instala si no está
todavía instalado en su ordenador.
■ El software MediaSmart Services Gateway y el software
CinemaNow Media Manager de HP se instalan
automáticamente.
■ El asistente de transmisión del HP MediaSmart realiza la
instalación.
■ La Guía del usuario de MediaSmart también se descarga
automáticamente en su ordenador
NOTA: Si fuera necesario, su ordenador deberá reiniciarse
antes de proseguir la instalación.
■ Se abre el asistente de transmisión del HP MediaSmart para
guiarle en el uso compartido de medios.
■ Haga clic en Windows Media Player 11 para transmitir
contenido multimedia a su televisor MediaSmart y, a
continuación, seleccione las carpetas con el contenido
que se va a transmitir.
■ Indique la información para registrar su TV con HP.
■ Haga clic para configurar los servicios multimedia en línea.
■ Haga clic en Finalizar una vez terminada la instalación
en el PC.
— Continúa en la página siguiente—
Page 67

iauración de la red
del
Conexión con cables (continuación)
3 Finalizar la configuración del televisor.
En su televisor:
■ Vaya al televisor, seleccione Siguiente y, a continuación, pulse
OK en el mando a distancia.
■ Siga las instrucciones que aparecen en pantalla para finalizar la
configuración de su red. El asistente busca la red conectada con
cables, la dirección IP y después comprueba que haya acceso a
Internet a través de la red.
■ Configure Windows Media Center Extender si tiene el sistema
operativo Microsoft Windows Vista Home Premium o Home
Ultimate, (el televisor muestra una clave de ocho dígitos e
instrucciones para introducirla al configurar Media Center en el
ordenador.)
■ Espere mientras el televisor busca servidores autorizados en la red.
■ Pulse el botón Media para ver el menú principal de contenido
multimedia.
Conexión ínalómbríca
■ En caso de conexión inalámbrica, es necesario que sepa el nombre o
SSID de la red, así como los datos de seguridad de la misma (la clave
WEP o la contraseña WPA).
■ Compruebe que la red inalámbrica funciona.
1 Seguir el asistente del televisor.
En su televisor:
■ Pulse el botón Media (Contenido multimedia)
Al pulsar por primera el botón Media del mando a distancia,
aparecerá un asistente que le guiará en el procedimiento de
configuración de MediaSmart.
NOTA: Para iniciar el asistente después de la primera vez, pulse
Media, seleccione Configuración pulse el botón OK, luego
seleccione Red y pulse OK y, a continuación, seleccione
Conectarse o uno red inalámbrico y pulse OK.
Siga las instrucciones de la pantalla para seleccionar el idioma,
etc.
El televisor muestra un mensaje cuando es hora de instalar el
software que necesita en su ordenador.
— Continúa en la página siguiente—
Page 68

ración de la red doméstica del televisor
Conexión inalámbrica (continuación)
2 Instalar el software en el ordenador.
Utilice el CD de instalación para instalar el software en su ordenador
(y en cada uno de los ordenadores de la red donde esté el contenido
multimedia que desea transmitir al televisor). En su ordenador:
■ Inserte el CD de instalación de MediaSmart de la caja del televisor
en el lector de CD de su ordenador.
■ Siga las instrucciones de la pantalla para completar el
procedimiento de instalación de MediaSmart.
■ Instale el host de Windows Media Center Extender si tiene el
sistema operativo Microsoft Windows Vista Home Premium o
Home Ultimate.
■ El software Windows Media Player 11 se instala si no está
todavía instalado en su ordenador.
■ El software MediaSmart Services Gateway y el software
CinemaNow Media Manager de HP se instalan
automáticamente.
■ El asistente de transmisión del HP MediaSmart realiza la
instalación.
■ La Guía del usuario de MediaSmart también se descarga
automáticamente en su ordenador.
NOTA: Si fuera necesario, su ordenador deberá reiniciarse
antes de proseguir la instalación.
Se abre el asistente de transmisión del HP MediaSmart para
guiarle en el uso compartido de medios.
Haga clic en Windows Media Player 11 para transmitir
contenido multimedia a su televisor MediaSmart y, a
continuación, seleccione el contenido multimedia que desea
transmitir.
■ Indique la información para registrar su TV con HP.
■ Haga clic para configurar los servicios multimedia en línea.
■ Haga clic en Finalizar una vez terminada la instalación en el
ordenador.
Finalizar la configuración del televisor.
En su televisor:
■ Vaya al televisor, seleccione Siguiente y, a continuación, pulse
OK en el mando a distancia.
■ Seleccione la conexión inalámbrica cuando aparezca la opción en
el asistente.
■ El asistente busca las redes inalámbricas disponibles y presenta
una lista. Seleccione la red que desea y prepárese para introducir
su SSID y la clave de seguridad en caso necesario.
NOTA: Introduzca los datos mediante el teclado que aparece en
pantalla o pulse los botones de números del mando a distancia
según sea necesario para seleccionar un determinado carácter.
IMPORTANTE: Si su red inalámbrica no está en la lista,
seleccione el modo Avanzado e introdúzcala manualmente.
Siga las instrucciones que aparecen en pantalla para finalizar la
configuración de su red. El asistente busca la red inalómbrica, la
dirección IP y después comprueba que haya acceso a Internet a
través de la red.
Configure Windows Media Center Extender si tiene el sistema
operativo Microsoft Windows Vista Home Premium o Home
Ultimate, (el televisor muestra una clave de ocho dígitos e
instrucciones para introducirla al configurar Media Center en el
ordenador.)
Espere mientras el televisor busca servidores autorizados en la red.
Pulse el botón Media para ver el menú principal de contenido
multimedia.
Page 69

íquración de la red doméstica del
Uso de la fundón Microsoft Medio Center Extender
Es posible utilizar el botón verde de inicio de Windows
Medio Center del mondo o distando poro acceder a
Windows Media Center Extender desde el televisor
MediaSmart. Esto le permite examinar y utilizar
Media Center como si estuviera en el ordenador.
NOTA: Para utilizar este botón, el ordenador debe tener el sistema
operativo Windows Vista Home Premium o Home Ultimate, los cuales
incluyen la aplicación Media Center.
Casi al Final de la instalación del televisor MediaSmart, tendrá la
oportunidad de configurar el televisor como Media Center Extender. Si se
salta la configuración durante la instalación, puede iniciarla pulsando el
botón verde de inicio de Media Center del mando a distancia. En ese
momento, el televisor muestra el menú de configuración de Windows
Media Center. Seleccione Instalación de Extender en el menú y, a
continuación pulse OK en el mando a distancia. El televisor mostrará la
clave de ocho dígitos que debe introducir en la configuración de Media
Center para el Extender del ordenador. Guarde la clave.
Vaya al ordenador, abra Media Center. Seleccione Tareas,
configuración, y, a continuación, haga clic en agregar
Extender. Siga el asistente que aparece en pantalla e introduzca la
clave de ocho dígitos cuando se le indique. Una vez finalizada la
configuración, aparecerá el menú de Windows Media Center en el
televisor. Puede desplazarse por Windows Media Center y reproducir
contenido multimedia mediante las flechas, botones OK y Back (Atrás)
del mando a distancia de MediaSmart.
Una vez finalizada la configuración de Media Center Extender en el
ordenador, cuando pulse el botón verde de inicio de Media Center
en el mando a distancia de MediaSmart (o cuando seleccione el
icono de Windows Media Center en el menú principal de Media),
la ventana de Media Center se mostrará en el televisor.
Page 70

ración de la red doméstica del
Uso del software MedioSmort Services Gateway
El software MedioSmort Services Gateway (también llamado "HP Server")
debe haberse ejecutado en el ordenador para adquirir y descargar
películas del televisor MediaSmart, así como para ver determinados tipos
de archivos de imagen y vídeo no soportados por Windows Media
Player 11. Este programa se carga en el ordenador mediante el CD de
nstalación del televisor MediaSmart. El icono de HP Server aparece
en el escritorio y, cuando se ejecuta el programa, en la barra de tareas.
Este programa se ejecuta automáticamente al iniciar el ordenador.
Si el icono de HP Server no se muestra en la barra de tareas, haga
doble clic en el icono del escritorio . El servidor se inicia y el icono
HP Server aparece en la barra de tafeas.
Para acceder a las funciones de este programa, haga clic con el botón
derecho del ratón en el icono de HP Server de la barra de tareas y
selecciónelo en el menú.
Información adicional
Para obtener información sobre solución de problemas, consulte
la Guía del usuario del CD de instalación o visite la página
http://www.hp.com/support/mediasmart donde puede
obtener informacián acerca de:
■ Servidores de seguridad, que pueden estar impidiendo que
el Reproductor de Windows Media funcione correctamente con
el televisor HP MediaSmart.
■ Transmisión de contenido multimedia, que permite al
televisor acceder y mostrar contenido multimedia del ordenador.
■ Conexión inalámbrica e informacián sobre conexión de red.
También podrá encontrar otros temas de interés.
Para programar el mando a distancia para dispositivos
adicionales, consulte la Guía del usuario.
Para configurar la cuenta necesaria para utilizar los servicios
multimedia en línea, consulte la Guía del usuario o visite página
http://www.hp.com/go/mediasmart/services
Para obtener información adicional acerca de MediaSmart,
consulte la Guía del usuario o visite la página
http://www.hp.com/support/ medíasmart
Para obtener información adicional, consulte la sección
"Uso del software MediaSmart Services Gateway" en la
Guía del usuario del CD de instalación.
Para obtener información acerca de la garantía, seguridad e
información de contacto, consulte la Garantía limitada y guía de
soporte, incluida en la documentación.
Page 71

Funcionamiento del televisor con el mondo o distancio
] CBL DVD AVR AUX
ol O O O o
0 0 Q El
=5
r4gl»ijio^5 ¡l'l
NOTA: Para obtener información
completa sobre el uso del mondo o
distancio, consulte lo Guía del usuario.
Utilice los botones del mondo o distancio poro
manejar el televisor:
1 Pulse el botón Device (Dispositivo), si es
necesario, poro seleccionar HP MediaSmart
TVcomo dispositivo de control (se enciende el
indicador).
H CBL DVD AVR AUX
ol O O O o
HP MediaSmart TV ^
Dirija el mando a distancia hacia el sensor
aue está situado en la esquina inferior
derecha de la pantalla del televisor y
presione, si es necesario, el botón de
encendido/apagado para encender el
televisor.
Pulse los botones del mando a distancia para
utilizar el televisor.
Descripción Icono
Enciende o apaga el televisor.
Muestran el dispositivo que
el mando a distancia está
controlando.
Pulse el botón Device
(Dispositivo) para seleccionar
HP MediaSmart HDTV.
Configura el temporizador para
apagar el televisor, en el orden
siguiente: Apagado, 15, 30,
60, 120 ó 150 minutos.
ÍB CBL DVD AVR AUX
ol O C O O
HP MediaSmart TV ]
(Sleep)
Descripción
Selecciona el televisor como
dispositivo controlado por el
mondo a distancio; se enciende
un indicador pora mostrar el
dispositivo actual.
Apaga el video al reproducir
música únicamente. Pulse de
nuevo para mostrar la imagen
de vídeo.
Selecciona el modo de subtítulos
para personas con problemas
auditivos. Apagado, encendido u
OnMute (en silencio).
En los menús de contenido
multimedia, pulse el botón
contextual rojo para realizar una
acción específica en el elemento
o menú en el que se encuentre.
Pulse una opción para
seleccionar las dimensiones
de la imagen del televisor:
Automático, ló:9, 4:3, Zoomi,
Zoom2 o Panorámico. Las
opciones disponibles dependen
de la fuente de entrada.
En los menús de contenido
multimedia, pulse el botón
contextual verde para realizar
una acción específica en el
elemento o menú en el que se
encuentre.
Icono
Device P>]
^Screen^
cc
Aspect
Page 72

Funcionamiento del televisor con el mondo o distancio
Descripción
Selecciona entre las opciones
disponibles de programas
secundarios de audio (SAP)
y de sonido de televisión
multicanal (MTS).
En los menus de contenido
multimedia, pulse el botón
contextual amarillo para realizar
una acción específica en el
menú o elemento en el que se
encuentre.
Selecciona de una lista sus
canales favoritos. Pulse un botón
de flecha para seleccionar un
canal de la lista y a continuación
pulse OK.
Para agregar un canal a la lista
Fav haga lo siguiente: Seleccione
el canal, pulse Fav para abrir la
lista en una línea vacía (o bien
pulse un botón de flecha para
seleccionar una entrada existente
para modificarla) y pulse Ch+. El
nuevo canal formaró ahora parte
de la lista Fav.
En los menús de contenido
multimedia, pulse el botón
contextual azul para realizar una
acción específica en el elemento
o menú en el que se encuentre.
Permite ver un titular del canal
que contenga información sobre
el programa actual.
Icono
SAP
Fav
Info
Descripción
Cambia la fuente de entrada a
la de la última fuente que se ha
usado en el televisor.
En los menús de multimedia o en
el modo Extender, pulse Last
Source (Ultima fuente) para
detener la reproducción de
medios multimedia y salir.
Abre el menú de multimedia
principal. Si el televisor está
apagado. Media también
enciende el televisor.
Si se encuentra en el modo
Extender, pulse Media para
detener la reproducción y salir
del modo.
Visualiza una lista de fuentes de
entrada. Pulse un botón de
flecha para seleccionar la fuente
de entrada que quiere ver y, a
continuación, pulse OK, (o pulse
Source (Fuente) de nuevo para
cerrar la lista sin cambiar la
fuente).
En los menús multimedia, pulse
Source (Fuente) para salir de los
menús y ver las distintas fuentes.
Si se encuentra en el modo
Extender, pulse Source para
detener la reproducción y salir
del modo.
Icono
Media
Descripción
Abre el menú en pantalla (OSD).
Pulse Setting (Ajustes) de nuevo
para salir del menú y volver a la
pantalla del televisor.
Desplaza el cursor por las
pantallas del menú.
Selecciona la opción de menú
marcada.
Muestra la guía de programas
en el modo Extender.
Regresa al nivel anterior del
menú.
Abre una lista de programas
de televisión grabados en el
modo Extender.
Icono
0
Back
Page 73

Funcionamiento del televisor con el mondo o distancio
Descripción
Aumenta (o reduce) el nivel de
sonido.
Muestra lo ventano Windows
Media Center del ordenador
(modo Extender).
El televisor actúa como Windows
Media Center Extender.
Apaga y enciende el sonido.
Selecciona el canal inferior o
superior.
En los menús multimedia, pulse
Ch+ (o Ch-) para subir (o bajar)
una página en la lista.
Em el modo Extender, pulse
Ch+ (o Ch-) para seleccionar el
canal siguiente.
Icono
0
GD
Ch +
Ch
Descripción
En los menús multimedia o en el
modo Extender, utilice los
botones de control del
dispositivo correspondiente.
Pulse los botones Record
(Grabar), Retroceso, Reproducir,
Pausa, Avance rápido y Detener
para controlar un vídeo u otro
contenido multimedia.
Pulse Reproducir para detener el
avance rápido o el retroceso al
usar vídeo en pantalla completa,
o para reanudar la reproduccián
tras una pausa. Cuando recorra
los medios, puede empezar a
reproducir uno seleccionándolo
y presionando el botón OK).
En el modo Extender, pulse el
botón de TV en directo para
mostrar televisión en directo, o
pulse Grabar para comenzar a
grabar al mismo tiempo que ve
televisión, o para marcar un
programa que desea grabar al
visualizar la guía.
Icono
В0Ш0
Descripción
Seleccione directamente los
canales y pulse Enter (Intro) a
continuación.
En los menús multimedia,
pulse un botón numérico para
introducir un número o pulse
un botón numérico según
corresponda para desplazarse y
seleccione un carácter y pulse
Enter (Intro) a continuación. Por
ejemplo, pulse 1 para el número
uno o para @ (arroba), I (signo
de exclamación) o / (barra).
Retrocede una posición y borra
un carácter.
Muestra el canal anterior que
estaba viendo.
lEn los menús de contenido
multimedia, pulse Enter (Intro)
para introducir un número, o
para seleccionar o realizar una
acción en el medio actual.
Icono
@!/J [2 obcj [odefj
CIE
[s tuv]
cz] ® ra
[clear] [ Last ] [Enter]
[clear]
[ Last ]
[Enter]
Page 74

Page 75

HP Part Number: 5992-3578
Printed in
III mil mil Hill III! mill Hill Hill mil III! I
»
FPO I
Copyright © 2007-2008 Hewlett-Packard Development Company, L.P.
The information contained herein is subject to change without notice.
www.hp.com
n V e n t
Page 76

 Loading...
Loading...