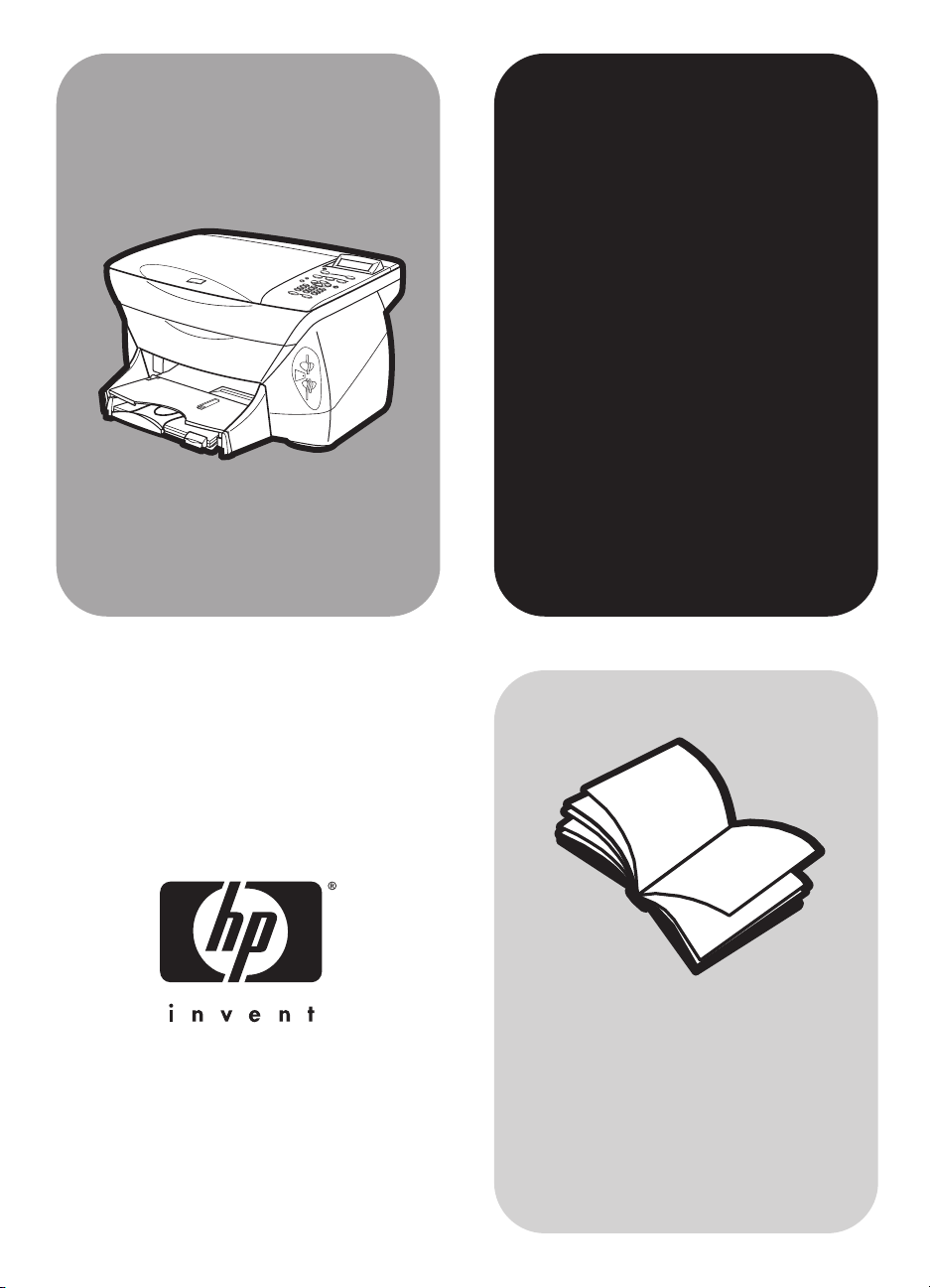
hp psc 900 series
Guia de referência
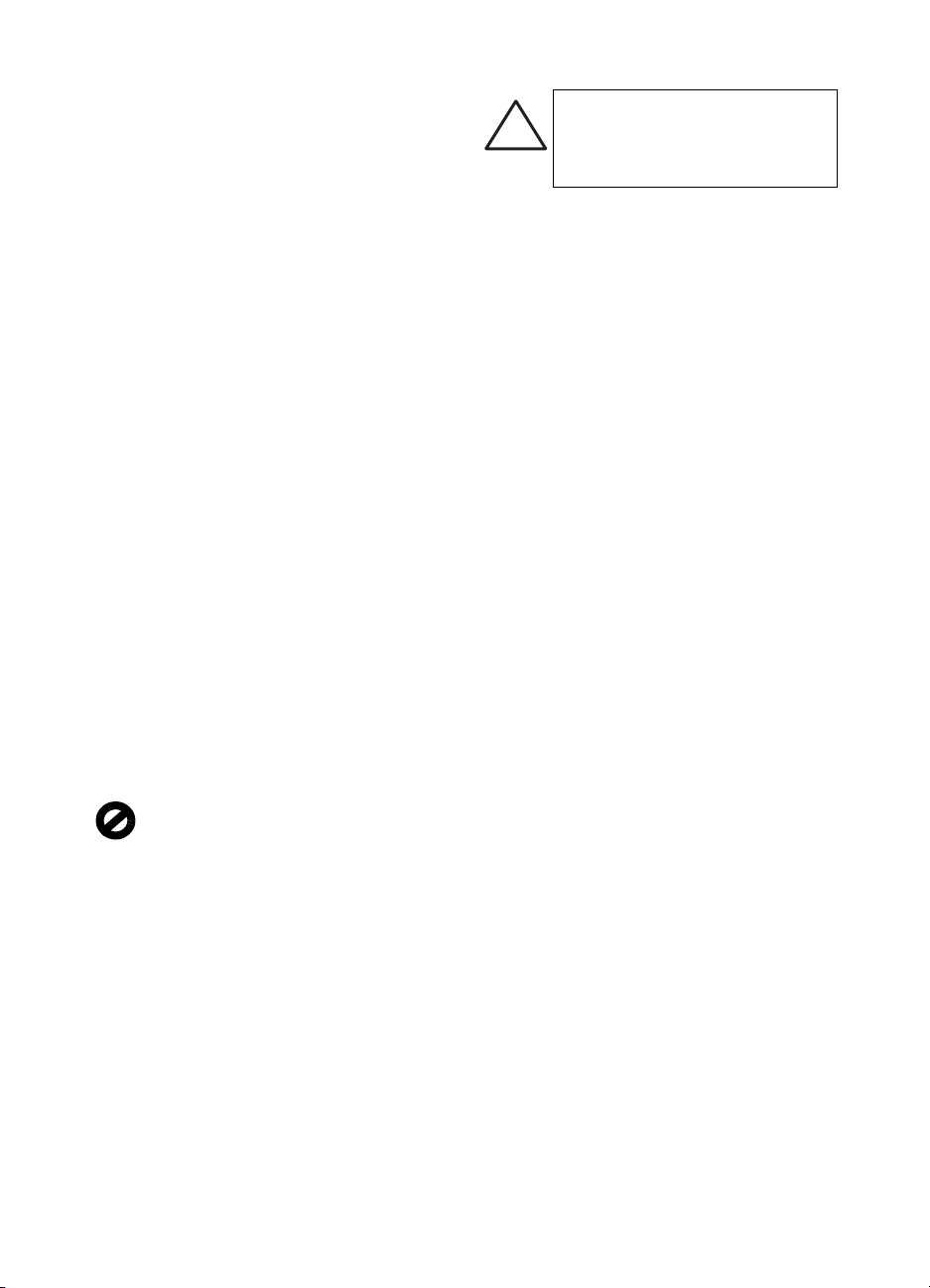
© Copyright Hewlett-Packard Company 2001
Todos os direitos reservados. Nenhuma parte do documento
pode ser fotocopiada, reproduzida ou traduzida para
outros idiomas sem o prévio consentimento por escrito da
Hewlett-Packard Company.
Portions Copyright © 1989-2001 Palomar Software Inc. O
HPPSC 900 Series inclui tecnologia de driver de impressora
licenciada pela Palomar Software, Inc. www.palomar.com
Copyright © 1999-2001 Apple Computer, Inc.
Apple, o logotipo da Apple, Mac, o logotipo do Mac,
Macintosh e Mac OS são marcas comerciais da Apple
Computer, Inc., registradas nos EUA e em outros países.
Número da publicação: C8433-90172
Primeira edição: Junho de 2001
Impresso nos EUA, México, Alemanha ou Cingapura.
Windows®, Windows NT®, Windows ME®,
Windows XP® e Windows 2000® são marcas registradas
da Microsoft Corporation nos EUA.
Intel® e Pentium® são marcas registradas da Intel
Corporation.
aviso
As informações contidas neste documento estão sujeitas a
alterações sem aviso prévio e não devem ser interpretadas
como um compromisso da Hewlett-Packard Company.
A Hewlett-Packard não se responsabiliza por
nenhum erro que possa estar contido neste
documento, como também não oferece nenhuma
garantia expressa ou implícita deste material,
incluindo, mas não limitando, as garantias
implícitas de comercialização e adequação a um
propósito determinado.
A Hewlett-Packard Company não pode ser
responsabilizada por danos incidentais ou conseqüenciais,
relativos ou provenientes do desempenho, funcionamento
ou uso deste documento e do material do programa que ele
descreve.
Nota: Informações sobre regulamentação podem ser
encontradas na seção “Informações técnicas” do Livreto de
suporte e especificações.
informações sobre segurança
aviso
Para evitar risco de incêndio ou
!
choque, não exponha este produto à
chuva, nem a qualquer outro tipo de
umidade.
Sempre obedeça às precauções básicas de segurança ao
usar este produto para diminuir o risco de queimaduras ou
choques elétricos.
AVISO: risco de choque em potencial
1 Leia e compreenda todas as instruções apresentadas
no poster de configuração.
2 Use apenas uma tomada elétrica aterrada ao conectar
a unidade à fonte de alimentação. Caso não saiba se
a tomada está aterrada, consulte um eletricista
qualificado.
3 Obedeça a todos os avisos e a todas as instruções do
produto.
4 Desconecte este produto da tomada da parede antes
de limpá-lo.
5 Não instale, nem use este produto perto da água ou
quando você estiver molhado.
6 Instale o produto com segurança em uma superfície
estável.
7 Instale o produto em local protegido onde ninguém
possa pisar, tropeçar ou danificar o fio.
8 Se o produto não funcionar normalmente, consulte a
ajuda on-line da Solução de problemas.
9 Não existem peças a serem utilizadas pelo operador
na parte interna. Para reparos, utilize o serviço de
profissionais qualificados.
10 Use o produto em uma área bem ventilada.
Não é permitido em várias localidades fazer cópias dos
itens a seguir. Em caso de dúvida, primeiro consulte um
representante legal.
• Papéis ou documentos do governo:
-Passaportes
- Documentos de imigração
- Documentos de serviço militar
- Crachás, cartões ou distintivos de identificação
• Selos do governo:
- Selos postais
- Vales-alimentação
• Cheques ou letras de câmbio de agências do governo
• Papel-moeda, cheques de viagem ou ordens de
pagamento
• Certificados de depósito
• Trabalhos com direitos autorais
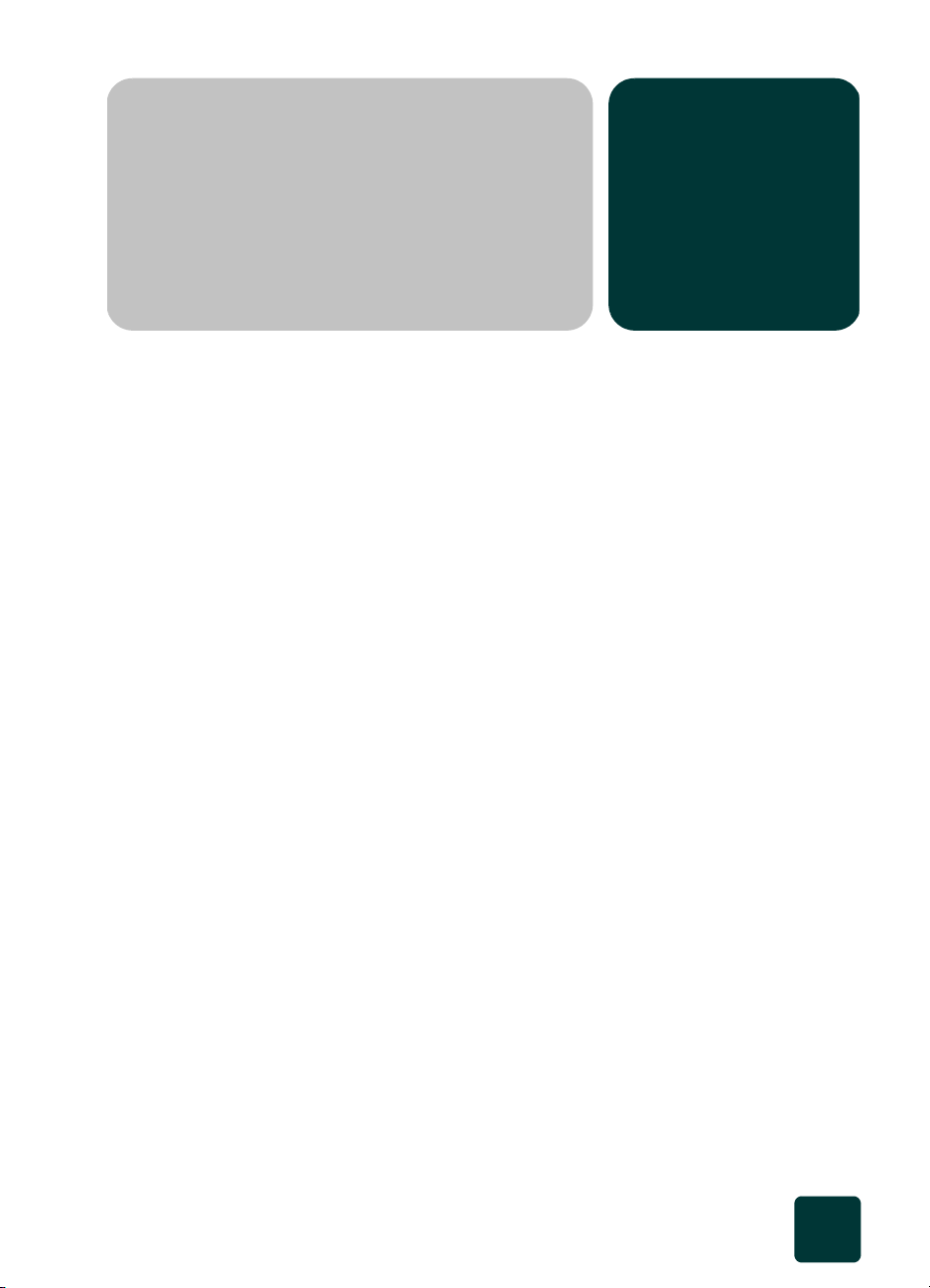
conteúdo
1 obtenção de ajuda . . . . . . . . . . . . . . . . . . . . . . . . . 1
onde posso encontrar ajuda? . . . . . . . . . . . . . . . . . . . . . . . . . . . . . . 1
2 referência rápida . . . . . . . . . . . . . . . . . . . . . . . . . . 3
tutorial . . . . . . . . . . . . . . . . . . . . . . . . . . . . . . . . . . . . . . . . . . . . . . 3
antes de começar . . . . . . . . . . . . . . . . . . . . . . . . . . . . . . . . . . . . 3
recursos do painel frontal. . . . . . . . . . . . . . . . . . . . . . . . . . . . . . . 4
realização de uma cópia . . . . . . . . . . . . . . . . . . . . . . . . . . . . . . . 5
ajuste das configurações de cópia . . . . . . . . . . . . . . . . . . . . . . . . 5
visão geral do menu Configurar . . . . . . . . . . . . . . . . . . . . . . . . . . 7
visão geral do painel frontal . . . . . . . . . . . . . . . . . . . . . . . . . . . . . . . 8
utilização do hp psc com um computador. . . . . . . . . . . . . . . . . . . . . 10
visão geral do director . . . . . . . . . . . . . . . . . . . . . . . . . . . . . . . 10
menu Configurar do hp psc . . . . . . . . . . . . . . . . . . . . . . . . . . . . . . 13
3 carregamento de papel e originais . . . . . . . . . . . . 15
carregamento de papel . . . . . . . . . . . . . . . . . . . . . . . . . . . . . . . . . 15
dicas para o carregamento de tipos específicos de papel. . . . . . . . . . 17
carregamento de envelopes . . . . . . . . . . . . . . . . . . . . . . . . . . . . . . 19
carregamento de papel fotográfico 4 x 6 . . . . . . . . . . . . . . . . . . . . . 20
alteração das configurações de papel para cópia . . . . . . . . . . . . . . . 21
configuração do tamanho de papel. . . . . . . . . . . . . . . . . . . . . . . . . 21
carregamento de originais sobre o vidro . . . . . . . . . . . . . . . . . . . . . 22
mais informações. . . . . . . . . . . . . . . . . . . . . . . . . . . . . . . . . . . . . . 22
conteúdo
i
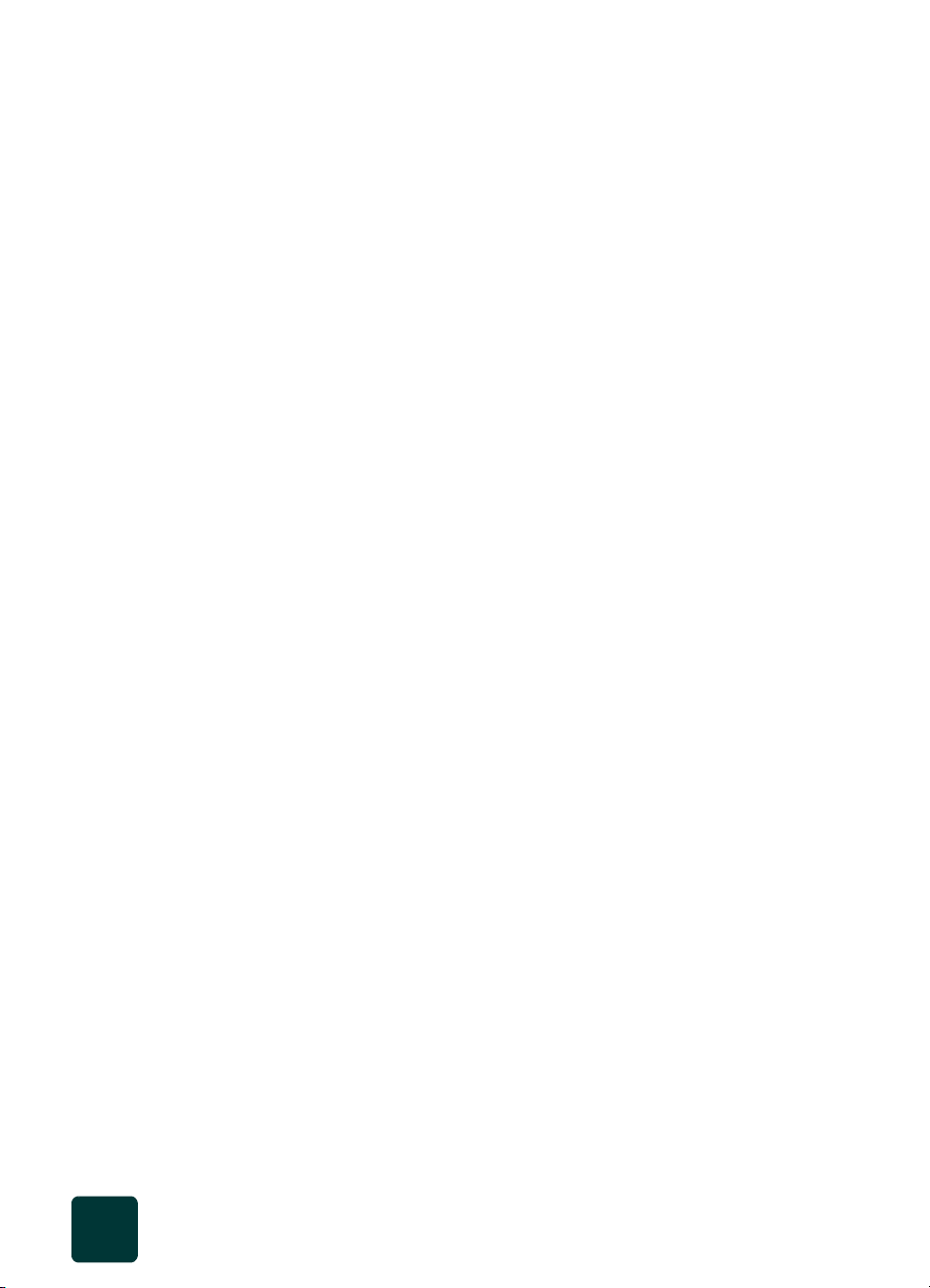
hp psc 900 series
4 utilização dos recursos de digitalização . . . . . . . . .23
digitalização de um original . . . . . . . . . . . . . . . . . . . . . . . . . . . . . . 24
digitalização para um destino diferente. . . . . . . . . . . . . . . . . . . . 24
interrupção da digitalização . . . . . . . . . . . . . . . . . . . . . . . . . . . . . . 25
mais informações. . . . . . . . . . . . . . . . . . . . . . . . . . . . . . . . . . . . . . 25
5 utilização dos recursos de cópia . . . . . . . . . . . . . .27
realização de cópias . . . . . . . . . . . . . . . . . . . . . . . . . . . . . . . . . . . 27
realização de uma cópia . . . . . . . . . . . . . . . . . . . . . . . . . . . . . . 27
aumento da veloc. de cópia ou da qualidade . . . . . . . . . . . . . . . 28
redução ou ampliação de uma cópia . . . . . . . . . . . . . . . . . . . . . 28
realização de cópias mais claras ou mais escuras . . . . . . . . . . . . 29
alteração da intensidade da cor . . . . . . . . . . . . . . . . . . . . . . . . . 29
aprimoramento da nitidez do texto e das cores
das fotos . . . . . . . . . . . . . . . . . . . . . . . . . . . . . . . . . . . . . . . . . 29
definição do número de cópias . . . . . . . . . . . . . . . . . . . . . . . . . 30
alteração das configurações de todas as tarefas de cópia . . . . . . . 30
execução de funções de cópia especiais . . . . . . . . . . . . . . . . . . . . . 30
cópia de fotografias . . . . . . . . . . . . . . . . . . . . . . . . . . . . . . . . . 30
preparação de um decalque de camiseta colorido . . . . . . . . . . . . 31
ajuste de uma cópia à página . . . . . . . . . . . . . . . . . . . . . . . . . . 31
impressão de várias cópias em uma única página . . . . . . . . . . . . 32
criação de um pôster. . . . . . . . . . . . . . . . . . . . . . . . . . . . . . . . . 33
interrupção de cópias . . . . . . . . . . . . . . . . . . . . . . . . . . . . . . . . . . 33
mais informações. . . . . . . . . . . . . . . . . . . . . . . . . . . . . . . . . . . . . . 33
menu Opções para comandos de cópia . . . . . . . . . . . . . . . . . . . . . . 34
6 utilização de um cartão de foto . . . . . . . . . . . . . . .35
o que é um cartão de foto?. . . . . . . . . . . . . . . . . . . . . . . . . . . . . . . 35
inserção de um cartão de foto. . . . . . . . . . . . . . . . . . . . . . . . . . . . . 35
cartões inseridos incorretamente . . . . . . . . . . . . . . . . . . . . . . . . . 36
salvamento de arquivos para o computador . . . . . . . . . . . . . . . . . . . 36
HP Photo View Center . . . . . . . . . . . . . . . . . . . . . . . . . . . . . . . . . . 36
impressão de uma folha de prova . . . . . . . . . . . . . . . . . . . . . . . . . . 37
folha de prova, digitalizar . . . . . . . . . . . . . . . . . . . . . . . . . . . . . . . 38
impressão de todas as fotos do cartão de foto . . . . . . . . . . . . . . . . . 39
escolha das fotos a serem impressas . . . . . . . . . . . . . . . . . . . . . . . . 39
impressão de fotos individuais . . . . . . . . . . . . . . . . . . . . . . . . . . 40
impressão de um arquivo DPOF . . . . . . . . . . . . . . . . . . . . . . . . . 41
mais informações. . . . . . . . . . . . . . . . . . . . . . . . . . . . . . . . . . . . . . 41
menu de opções dos comandos do cartão de foto . . . . . . . . . . . . . . . 42
ii
conteúdo
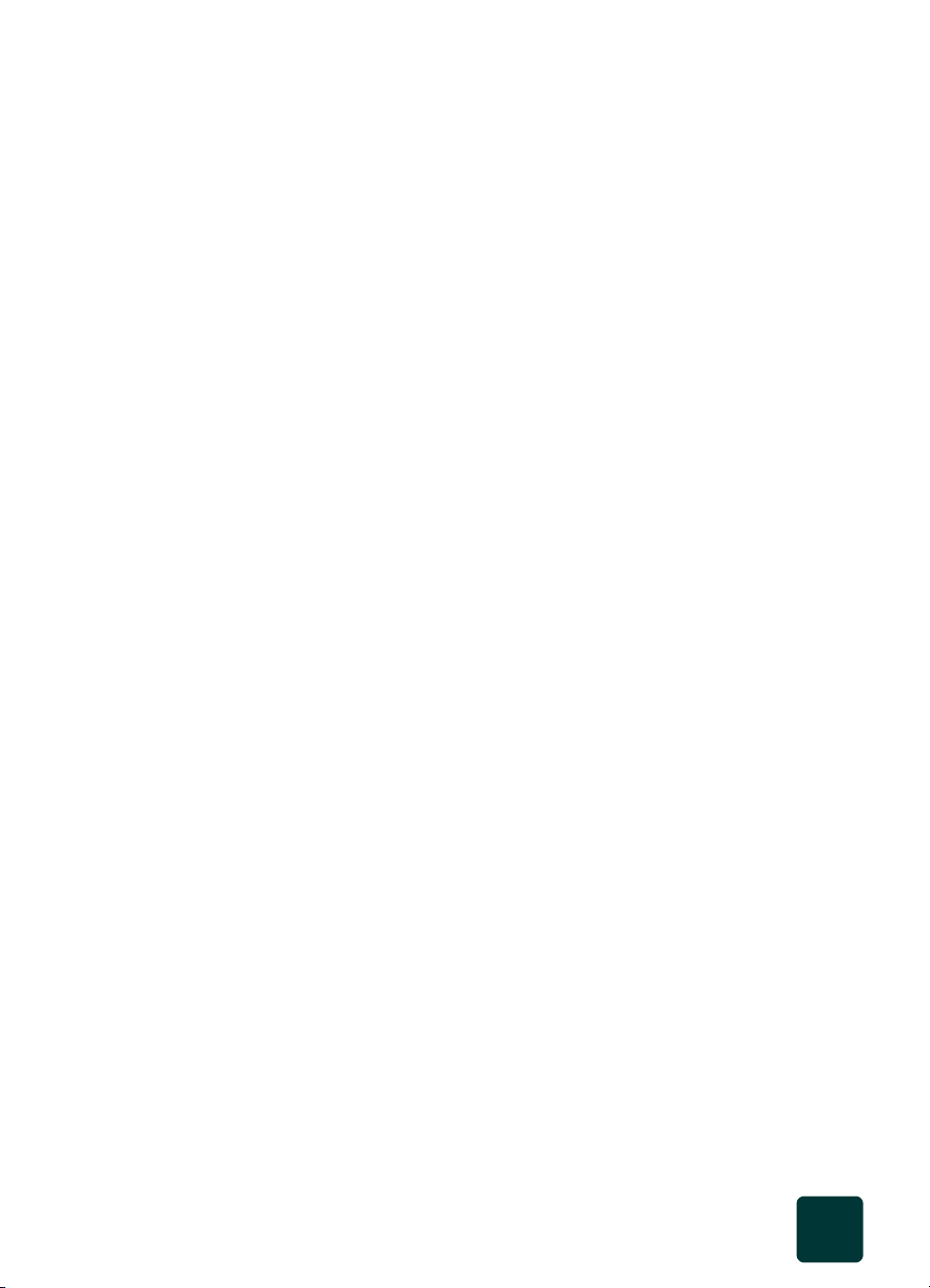
hp psc 900 series
7 utilização dos recursos do fax . . . . . . . . . . . . . . . 43
envio de um fax . . . . . . . . . . . . . . . . . . . . . . . . . . . . . . . . . . . . . . 43
ativação da confirmação de fax . . . . . . . . . . . . . . . . . . . . . . . . . 43
envio de um fax do HP PSC . . . . . . . . . . . . . . . . . . . . . . . . . . . . 44
alteração das configurações e utilização de discagens
rápidas antes de enviar um fax. . . . . . . . . . . . . . . . . . . . . . . . . . 44
envio de um fax colorido . . . . . . . . . . . . . . . . . . . . . . . . . . . . . . 44
transmissão de um fax para vários destinatários . . . . . . . . . . . . . . 45
programação de um fax . . . . . . . . . . . . . . . . . . . . . . . . . . . . . . 45
cancelamento de um fax programado . . . . . . . . . . . . . . . . . . . . . 46
recepção de fax . . . . . . . . . . . . . . . . . . . . . . . . . . . . . . . . . . . . . . 46
recepção de um fax manualmente . . . . . . . . . . . . . . . . . . . . . . . 46
definição do número de toques antes de atender . . . . . . . . . . . . . 47
impressão de relatórios . . . . . . . . . . . . . . . . . . . . . . . . . . . . . . . . . 47
geração de relatórios automatizados . . . . . . . . . . . . . . . . . . . . . 47
geração de relatórios manuais . . . . . . . . . . . . . . . . . . . . . . . . . . 48
controle da resolução e contraste . . . . . . . . . . . . . . . . . . . . . . . . . . 48
alteração da resolução . . . . . . . . . . . . . . . . . . . . . . . . . . . . . . . 48
alteração do contraste. . . . . . . . . . . . . . . . . . . . . . . . . . . . . . . . 49
rediscagem automática de um número ocupado ou sem resposta . . . . 49
encaminhamento de fax para outro número . . . . . . . . . . . . . . . . . . . 49
utilização do Modo de correção de erros (ECM) . . . . . . . . . . . . . . . . 50
configuração de redução automática. . . . . . . . . . . . . . . . . . . . . . . . 50
detecção de fax recebidos de máquinas antigas . . . . . . . . . . . . . . . . 50
ajuste do volume . . . . . . . . . . . . . . . . . . . . . . . . . . . . . . . . . . . . . . 51
alteração do padrão de toque de atendimento (toque diferenciado) . . 51
configuração da discagem rápida. . . . . . . . . . . . . . . . . . . . . . . . . . 52
criação de configurações de discagem rápida individual . . . . . . . 52
criação de configurações de discagem rápida de grupo . . . . . . . . 52
adição ou remoção de destinatários de grupos . . . . . . . . . . . . . . 53
exclusão de configurações de discagem rápida . . . . . . . . . . . . . . 54
ajuste de data e hora. . . . . . . . . . . . . . . . . . . . . . . . . . . . . . . . . . . 54
ajuste do cabeçalho do fax . . . . . . . . . . . . . . . . . . . . . . . . . . . . . . 55
digitação de texto . . . . . . . . . . . . . . . . . . . . . . . . . . . . . . . . . . . . . 55
polling de outra máquina de fax . . . . . . . . . . . . . . . . . . . . . . . . . . . 56
reimpressão de fax na memória . . . . . . . . . . . . . . . . . . . . . . . . . . . 56
mais informações . . . . . . . . . . . . . . . . . . . . . . . . . . . . . . . . . . . . . 56
menu opções para comandos de fax . . . . . . . . . . . . . . . . . . . . . . . . 57
menu Configurar para comandos de fax . . . . . . . . . . . . . . . . . . . . . 58
iii
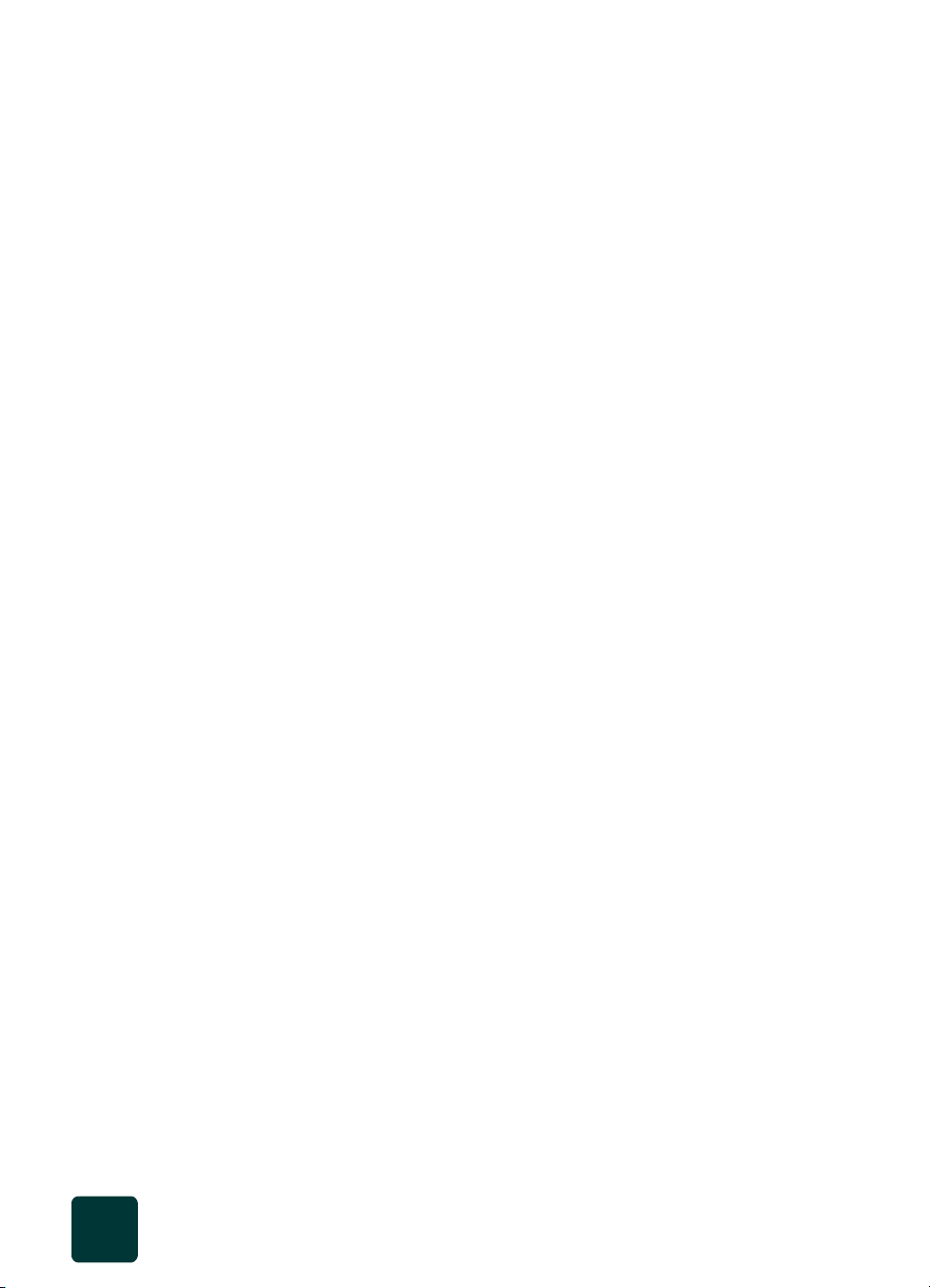
hp psc 900 series
8 manutenção do HP PSC. . . . . . . . . . . . . . . . . . . . .59
limpeza do vidro . . . . . . . . . . . . . . . . . . . . . . . . . . . . . . . . . . . . . . 59
parte posterior da tampa, limpar . . . . . . . . . . . . . . . . . . . . . . . . . . . 59
parte externa, limpar . . . . . . . . . . . . . . . . . . . . . . . . . . . . . . . . . . . 60
substituição de cartuchos de impressão . . . . . . . . . . . . . . . . . . . . . . 60
alinhamento dos cartuchos. . . . . . . . . . . . . . . . . . . . . . . . . . . . . 61
limpeza dos cartuchos . . . . . . . . . . . . . . . . . . . . . . . . . . . . . . . . 62
contatos do cartucho de impressão, limpar . . . . . . . . . . . . . . . . . 62
padrões de fábrica, restaurar . . . . . . . . . . . . . . . . . . . . . . . . . . . . . 63
definição do país ou idioma . . . . . . . . . . . . . . . . . . . . . . . . . . . . . . 63
definição do tempo do modo de economia de energia . . . . . . . . . . . 64
menu manutenção, funções. . . . . . . . . . . . . . . . . . . . . . . . . . . . . . . 64
9 informações adicionais sobre a configuração. . . . .65
se as mensagens “Novo hardware encontrado” e “Parabéns”
da Microsoft não forem exibidas . . . . . . . . . . . . . . . . . . . . . . . . . . . 65
se o Assistente de configuração de fax não for exibido . . . . . . . . . . . 66
se a mensagem de novo hardware for exibida
(Windows 98, 2000, XP ou ME) . . . . . . . . . . . . . . . . . . . . . . . . . . . 66
se a mensagem de versão anterior instalada for exibida . . . . . . . . . . 67
se o computador não conseguir comunicar-se com o hp psc . . . . . . . . 67
remoção e reinstalação do software do hp psc . . . . . . . . . . . . . . . . . 67
conexão da porta USB com um Macintosh . . . . . . . . . . . . . . . . . . . . 68
mais informações. . . . . . . . . . . . . . . . . . . . . . . . . . . . . . . . . . . . . . 68
Notas . . . . . . . . . . . . . . . . . . . . . . . . . . . . . . . . . . . . . . . . . . . 69
índice ......................................................................75
iv
conteúdo
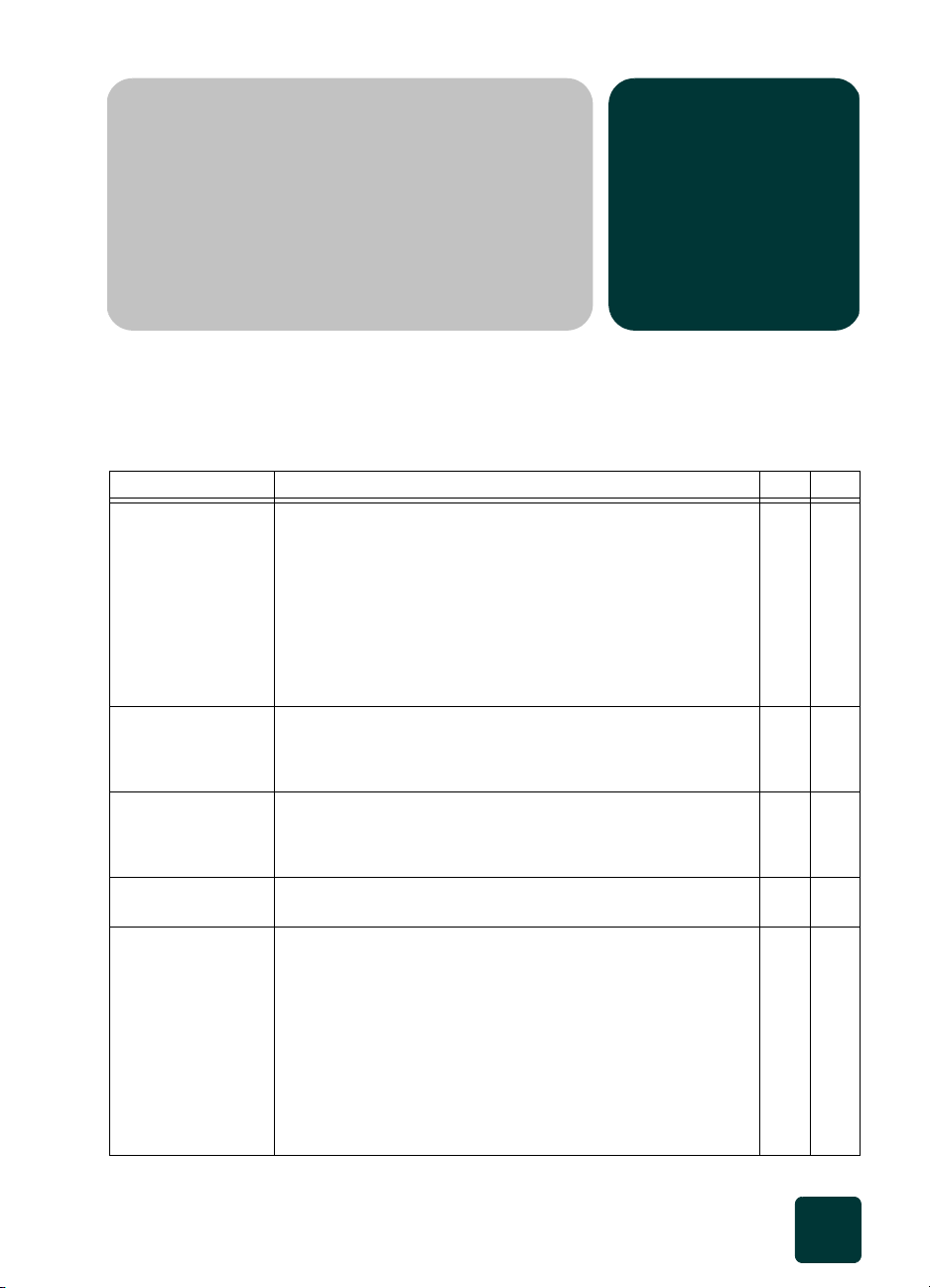
obtenção de ajuda
1
onde posso encontrar ajuda?
Esta seção descreve os tipos de ajuda disponíveis.
ajuda descrição win mac
Tour do produto O tour apresenta uma breve introdução ao HP PSC e aos seus
Pôster de
configuração
Guia de referência Este Guia de referência impresso contém informações
Livreto de suporte e
especificações
Guia do usuário O Guia do usuário on-line apresenta informações detalhadas
recursos, de forma que você possa começar a utilizá-lo
imediatamente. Para iniciar o tour a qualquer momento, faça
o seguinte:
1 No Director, clique em Help (Ajuda) e, em seguida,
escolha Product Tour (Tour do produto).
2 Quando a caixa de diálogo Product Tour for exibida,
insira o CD-ROM do HP PSC 900 Series na unidade de
CD-ROM do computador e clique em Search (Pesquisar).
O Pôster de configuração apresenta instruções para
instalação e configuração da unidade. O Pôster de
configuração está incluído na caixa da unidade. As instruções
para Windows e Macintosh estão de cada lado do pôster.
introdutórias sobre a utilização do HP PSC e fornece
assistência adicional para a solução de problemas durante o
processo de instalação.
O Livreto de suporte e especificações fornece informações
gerais sobre suporte para o HP PSC.
sobre a utilização do HP PSC e de seus recursos, abrangendo
tópicos que variam desde tipos de papel até a utilização de
outros programas com o HP PSC.
X
XX
XX
XX
XX
Para usuários do Windows: vá para o Director, clique
em Help e, em seguida, escolha User’s Guide (Guia do
usuário).
Para usuários do Macintosh: vá para o Director, clique
em Tools (Ferramentas) e escolha View Onscreen Guide
(Exibir guia on-line).
onde posso encontrar ajuda?
1
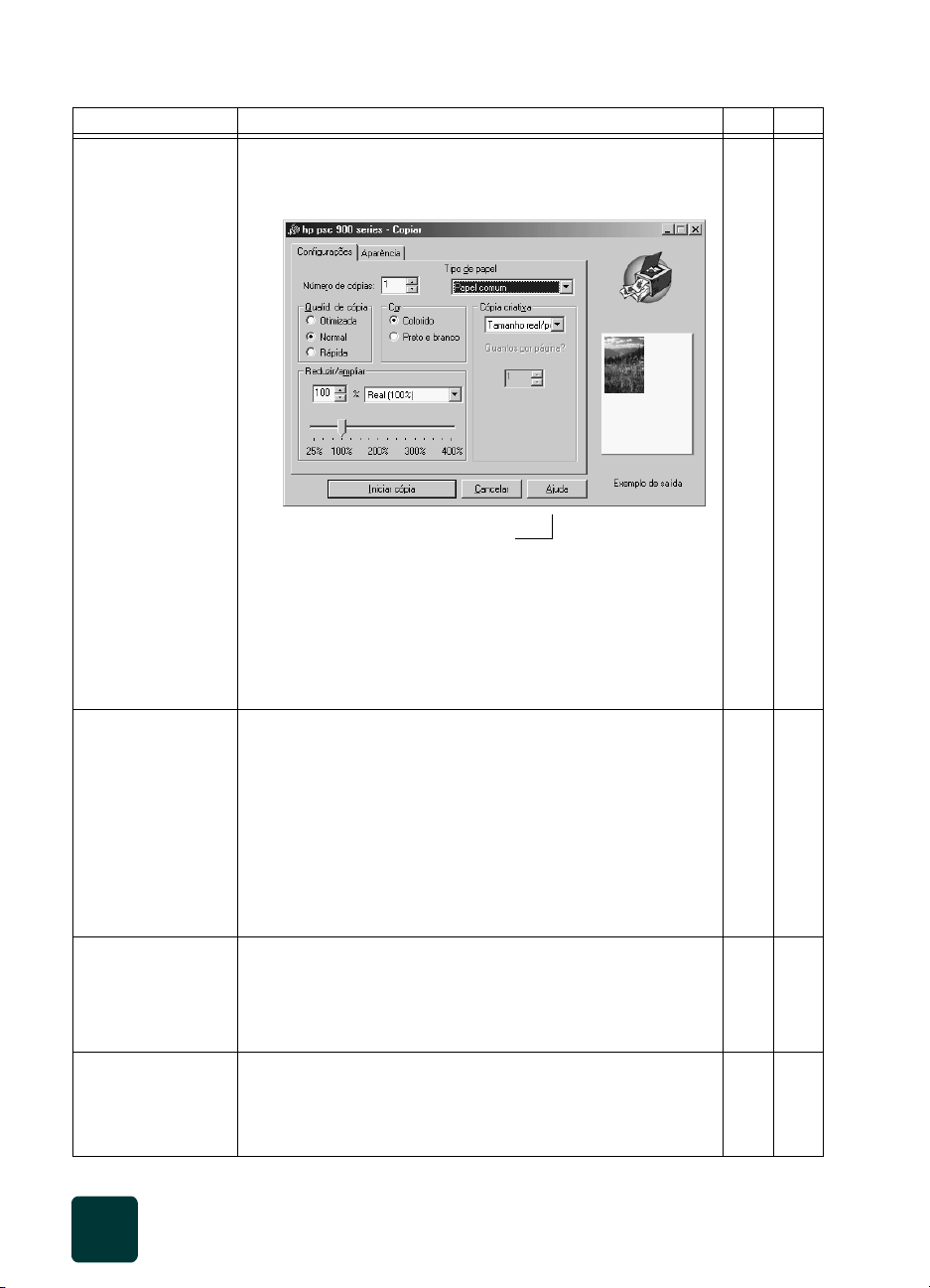
hp psc 900 series
ajuda descrição win mac
Ajuda da caixa de
diálogo
No Windows: clicar em Ajuda em uma caixa de diálogo
exibe informações sobre as opções e configurações existentes
X
dentro da caixa de diálogo.
Para obter ajuda durante o
trabalho em uma caixa de
diálogo, clique em Ajuda na
própria caixa.
No Macintosh: selecione Help na barra de menus do HP
Director e, em seguida, selecione HP AIO Help (Ajuda HP
AIO). Também é possível exibir a ajuda a partir do HP
Director clicando em Tools; em seguida, selecione View
Onscreen Guide na HP Toolbox (Caixa de ferramentas
da HP).
Arquivo leiame Após instalar o software, é possível acessar o arquivo Leiame
XX
a partir do CD-ROM ou da pasta de programas do
HP PSC 900 Series. Para acessar o arquivo Leiame:
Ajuda e suporte
técnico pela
Internet
Ajuda da solução
de problemas
2
No Windows: vá para a barra de tarefas do Windows,
clique em Iniciar, aponte para Programas, escolha
HP PSC 900 Series e, em seguida, View the Readme
File (Exibir o arquivo Leiame).
No Macintosh: vá para a pasta
HD:Applications:HP All-in-One Software
(HD:Aplicativos:Software HP All-in-One).
Tendo acesso à Internet, você pode obter ajuda a partir do
site da HP na Web pelo endereço:
www.officejetsupport.com
Esse site também oferece fóruns de usuários e respostas às
perguntas mais freqüentes.
Para acessar informações sobre a solução de problemas, vá
para o Director, clique em Help e, em seguida, escolha
Troubleshooting (Solução de problemas). Esse tópico
tamb ém e stá d isp onív el a par tir d o bo tão Ajuda que aparece
em algumas mensagens de erro.
obtenção de ajuda
XX
X
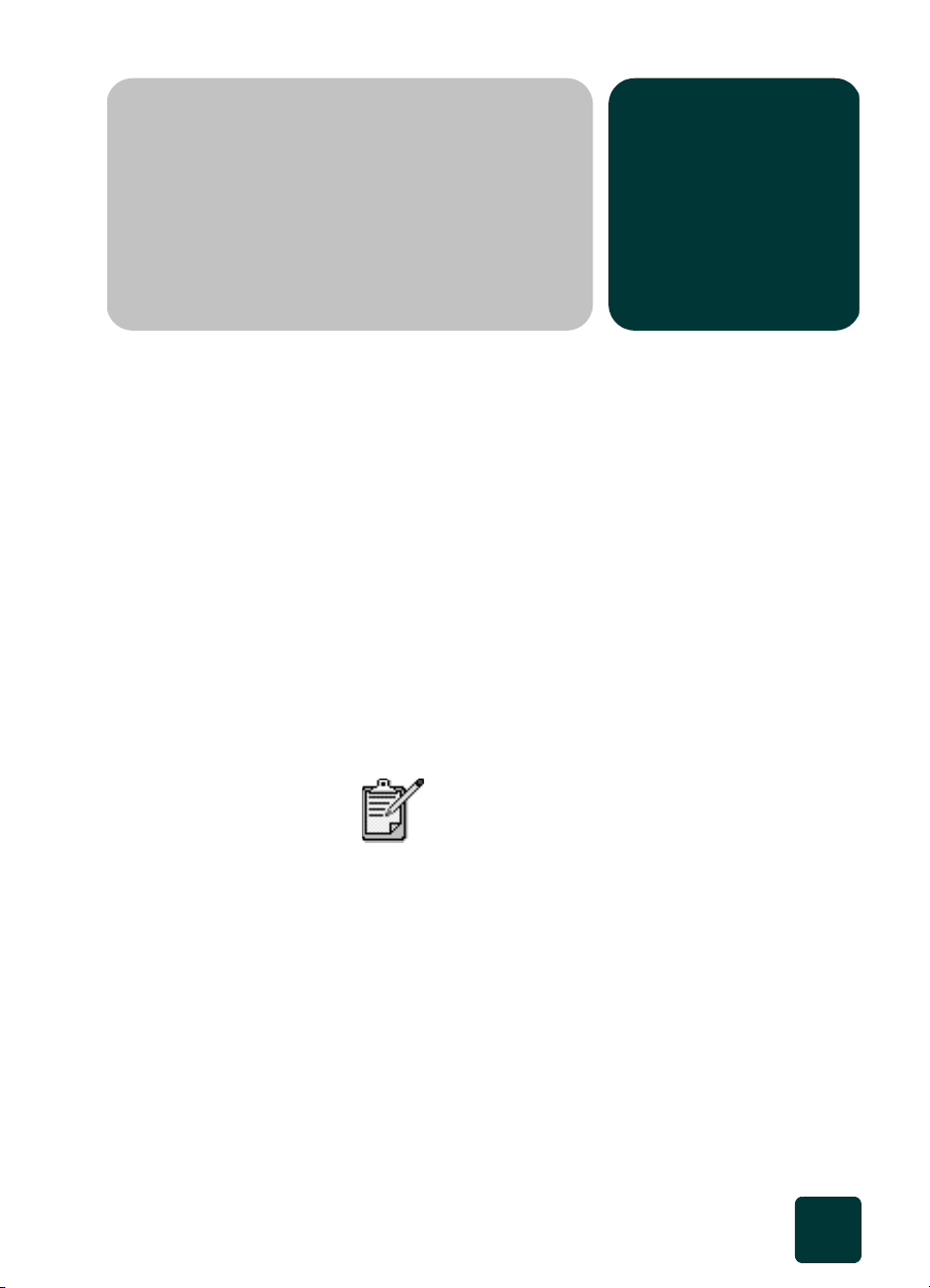
tutorial
referência rápida
2
É possível executar muitas funções utilizando o painel frontal ou
software do HP PSC 900 Series.
Mesmo que o HP PSC não esteja conectado com um computador
(também chamado de uso independente), o painel frontal pode ser
utilizado para copiar, imprimir fotos ou enviar documentos por fax.
Os botões do painel frontal e do sistema de menus permitem alterar
uma grande variedade de configurações.
Este breve tutorial ensina como utilizar o HP PSC para: fazer uma
cópia, ajustar configurações de cópia e alterar opções de
configuração. Não é um tutorial abrangente; seu objetivo é
familiarizá-lo com o painel frontal e os diferentes botões. Você deve
levar aproximadamente dez minutos para percorrer o tutorial. Depois
disso, faça suas próprias experiências.
Recomendamos enfaticamente que você leia este
tutorial antes de utilizar o HP PSC para executar as
tarefas diárias.
Examine o sumário ou o índice remissivo para localizar outras tarefas
do painel frontal tratadas neste Guia de referência.
antes de começar 1 Siga as instruções no Pôster de configuração para configurar o
HP PSC. O software do HP PSC 900 Series deve ser instalado
no computador antes de conectá-lo com o HP PSC.
2 Pegue uma fotografia ou imagem colorida (você pode recortar de
uma revista) que seja menor do que o tamanho Carta ou A4.
Utilize essa imagem para as atividades do tutorial.
tutorial
3

hp psc 900 series
recursos do
painel frontal
O painel frontal está dividido em três regiões principais:
De: utilize os botões desta região para indicar a procedência de fotos
ou documentos.
Para: utilize os botões desta região para indicar o que deseja fazer
com a imagem. Eles também permitem fazer alterações nas
configurações da imagem ou documento.
Iniciar: utilize os botões desta região para iniciar a tarefa com base
nas escolhas feitas nas regiões De e Para.
De: Scanner ou
Cartão de foto:
seleciona o scanner ou
o cartão de foto como
a origem da imagem.
O recurso estará ativo
quando o botão estiver
aceso.
Para: Salvar,
Copiar ou Fax:
seleciona um dos três
destinos para as
origens de imagem do
scanner ou do cartão
de foto. O recurso
estará ativo quando o
botão estiver aceso. O
fax recebe origens de
imagem somente do
scanner.
Iniciar: Preto ou
Cor: inicia uma
digitalização, um fax,
uma cópia ou a
impressão de uma
foto em cores ou em
preto e branco.
Pressionar Preto ou
Cor também inicia o
salvamento de uma
foto ou digitalização
para o computador.
4
referência rápida
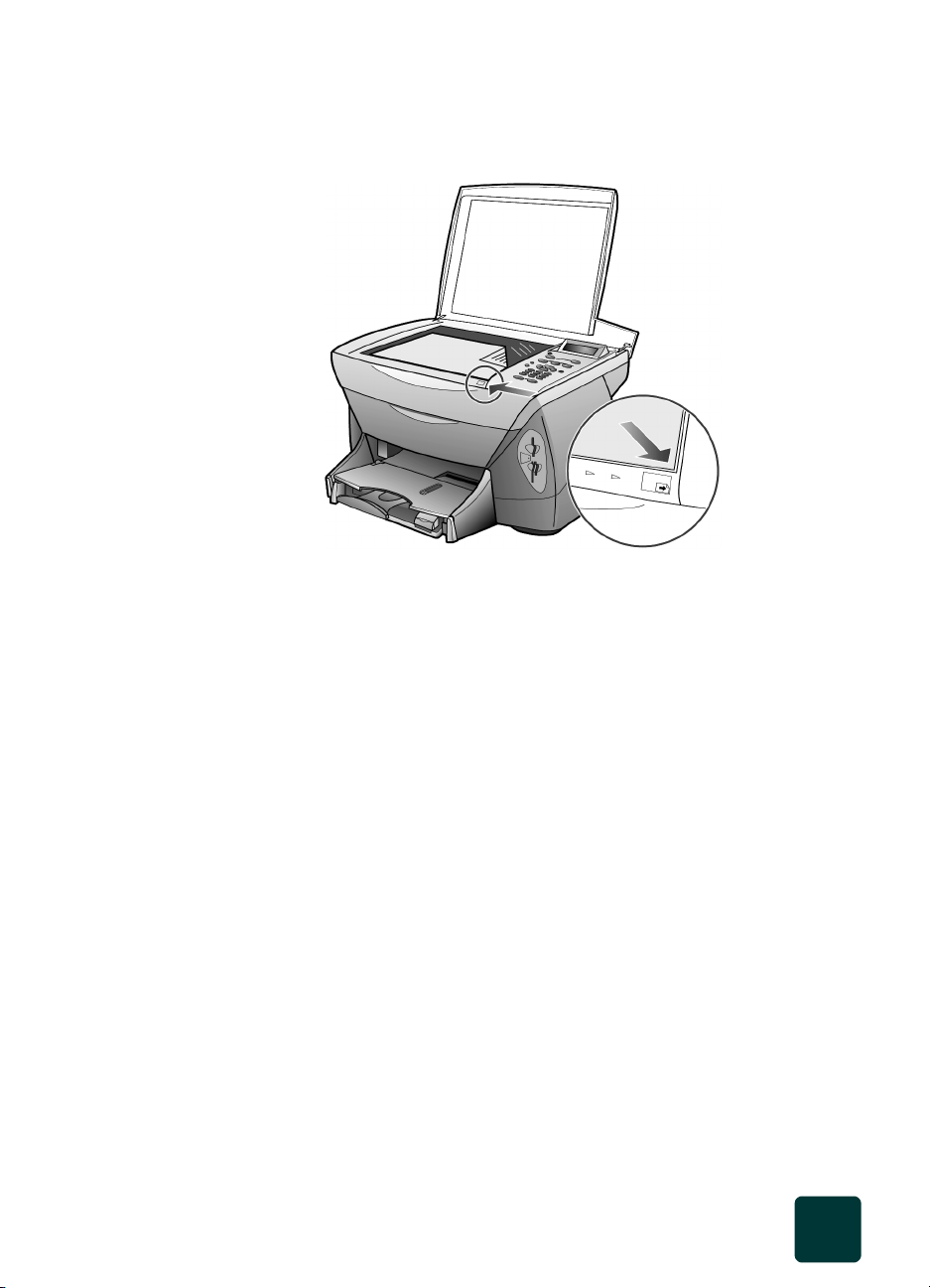
hp psc 900 series
realização de
uma cópia
1 Abra a tampa do HP PSC e coloque a foto ou imagem com a face
voltada para baixo no canto frontal direito do vidro do scanner, com
os lados do original tocando nas bordas direita e frontal.
Lado de cima
do original
Observe que o botão Scanner está aceso na região De do painel
frontal. Isso indica que a origem está vindo do vidro do scanner.
Scanner é o padrão; dessa forma, esse botão estará aceso, a
menos que tenha inserido um cartão de foto no slot.
2 Pressione Copiar no painel frontal.
Isso indica que deseja fazer uma cópia da imagem que está no vidro.
Copiar também é o padrão; dessa forma, o botão Copiar estará aceso.
Se desejar salvar a imagem no computador, pressione Salvar. Se
desejar enviar a imagem por fax, pressione o botão Fax em vez do
botão Copiar. Neste tutorial, você continuará a fazer uma cópia.
3 Pressione Cor no painel frontal.
O padrão é uma única cópia. Pressionar o botão Cor no HP PSC
imprime automaticamente uma cópia colorida da imagem que está
no vidro. Se pressionar o botão Preto, o HP PSC fará uma única
cópia em escala de cinza da imagem colorida.
ajuste das
configurações
de cópia
tutorial
1 Coloque a foto ou imagem com a face voltada para baixo sobre o
vidro do scanner, no canto frontal direito, com os lados do original
tocando nas bordas direita e frontal.
Agora, você modificará algumas configurações de cópia antes de
iniciar a cópia.
2 Com os botões Scanner e Copiar acesos, pressione Opções no
painel frontal.
A primeira configuração no menu Copiar, Número de cópias, é
exibida no visor do painel frontal.
5
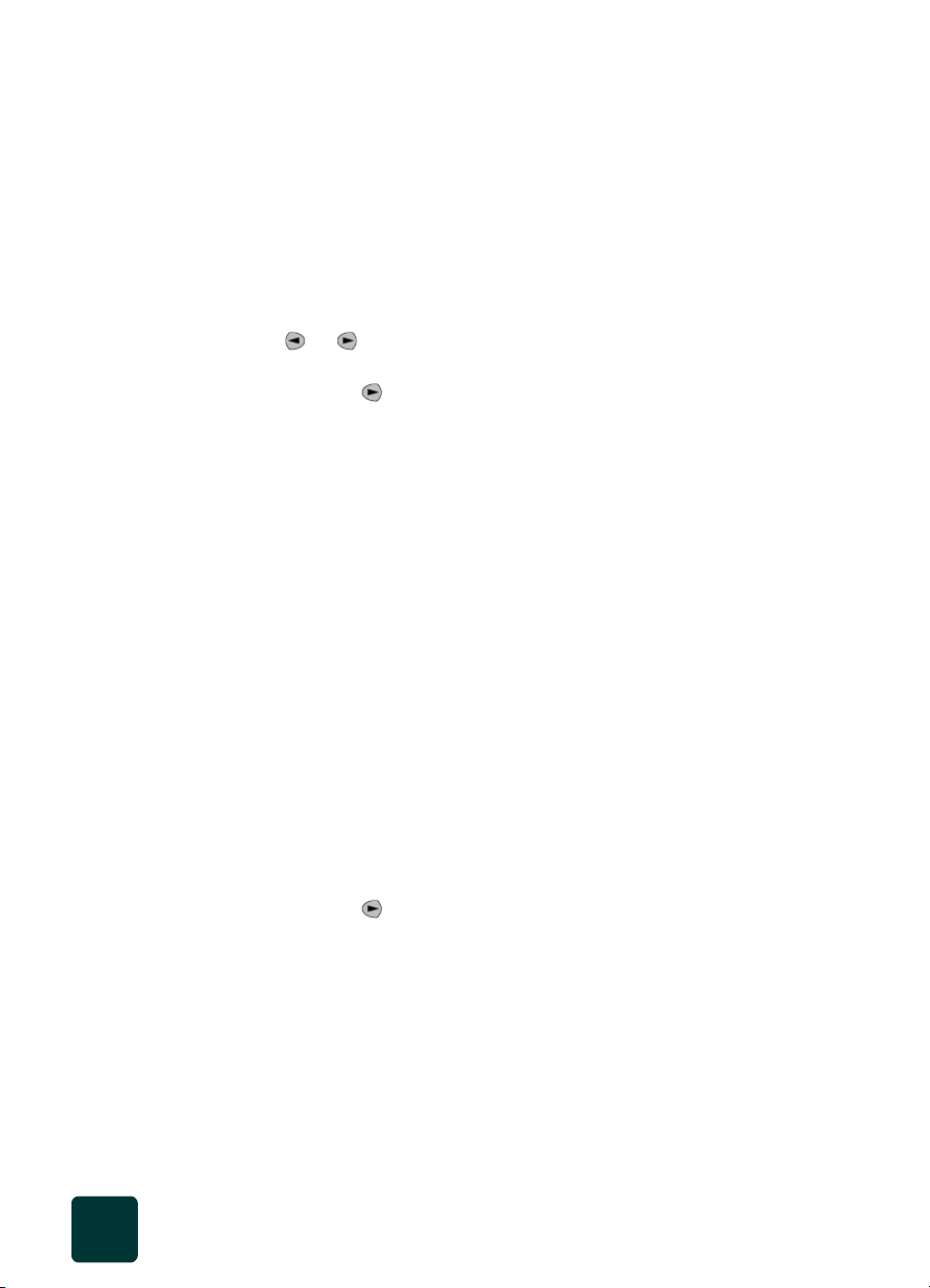
hp psc 900 series
3 Pressione Opções várias vezes para ver todas as configurações no
menu Copiar.
As configurações de cópia Qual o tamanho?, Qualidade da
cópia, Tipo de papel, Tamanho do papel, Mais claro/esc.,
Aprimoramentos, Intensidade cor e Conf. novos padr são
exibidas uma por vez. Depois de Conf. novos padr, você retorna
para a primeira configuração, Número de cópias.
4 Se o visor do painel frontal não exibir a configuração Número de
cópias, navegue até a configuração pressionando Opções, até que
Número de cópias seja exibido.
Agora, você está pronto para configurar o número de cópias. Utilize
ou para aumentar ou diminuir o número de cópias. Ou, digite
o número utilizando o teclado numérico.
5 Pressione uma vez para que o número de cópias aumente para 2
no visor do painel frontal.
6 Pressione Preto no painel frontal.
O HP PSC faz duas cópias em preto e branco da imagem.
Observe que não é necessário fazer nada mais além de selecionar o
número de cópias e pressionar a tecla de início. Agora, você irá
alterar múltiplas configurações antes de fazer as cópias.
7 Com os botões Scanner e Copiar acesos, pressione o botão Opções.
8 Com a configuração Número de cópias exibida, pressione 3 no
teclado numérico.
O número de cópias muda para 3. Antes de iniciar as cópias, você
vai alterar outra configuração.
9 Pressione Opções uma vez para exibir a configuração Qual o
tamanho?
Pressionar Opções mantém a alteração que acabou de ser feita em
Número de cópias e move para a próxima configuração do menu
Copiar.
Observe que a primeira opção na configuração Qual o tamanho?
é Real 100%. Sempre que você navega até uma configuração, a
primeira opção exibida dessa configuração é o padrão. Agora, você
irá alterar o tamanho das três cópias.
10 Pressione até chegar na opção Personalizado 100% e, em
seguida, pressione Entrar.
Utilize essa opção para reduzir ou aumentar a imagem.
11 Pressione 5 e depois o botão 0 no teclado numérico, de forma que
seja exibido 50% e, em seguida, pressione Entrar.
12 Pressione Cor no painel frontal.
O HP PSC imprime três cópias coloridas da imagem, em escala de
50%. Agora, você já sabe como navegar nas configurações do menu
Opções e alterá-las.
6
referência rápida
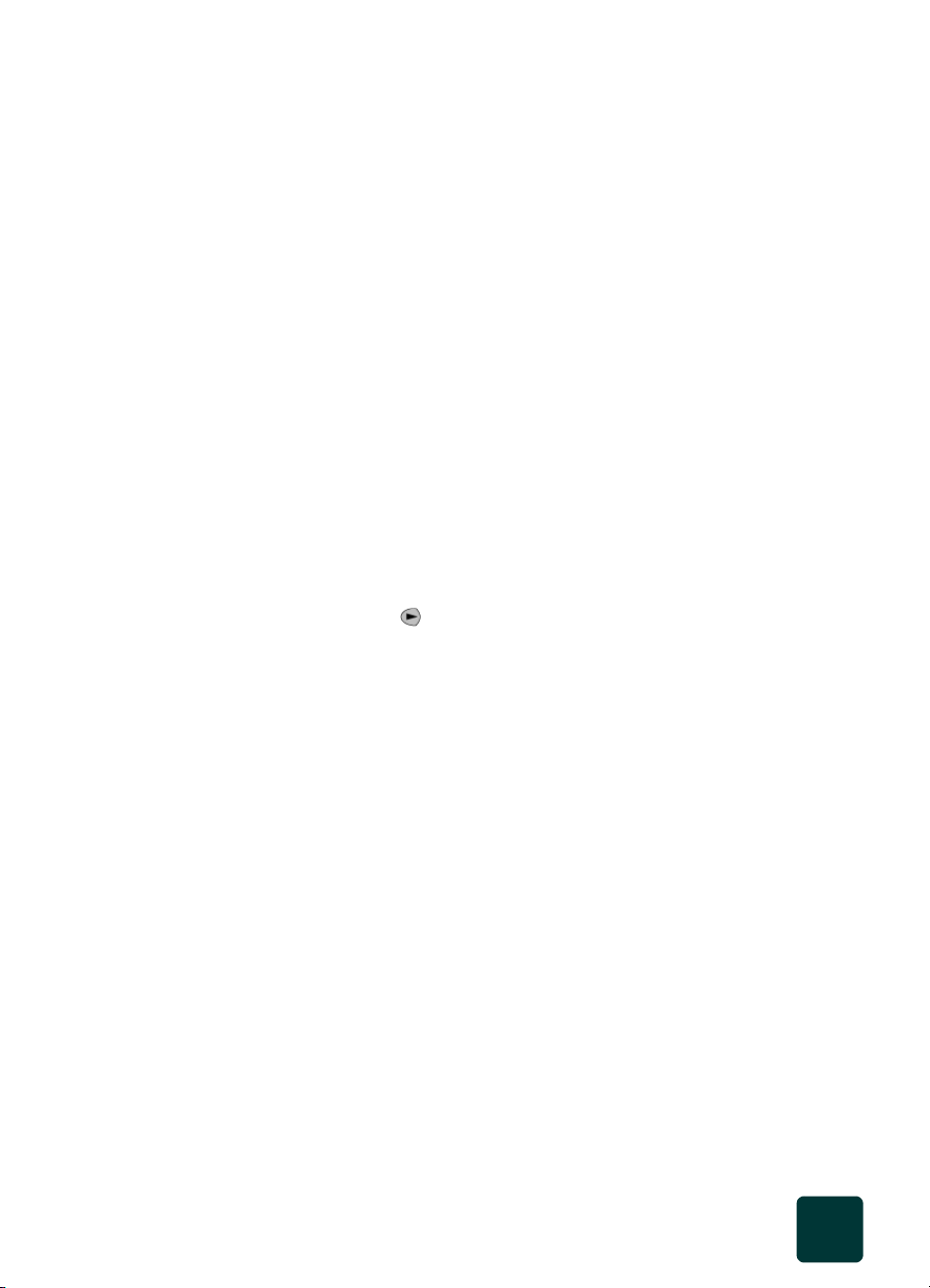
hp psc 900 series
Se você não fizer nada com o HP PSC, as configurações ajustadas
retornarão aos padrões em dez minutos. O número de cópias, para
este exercício, retornará a um e a porcentagem de cópias retornará
para Real 100%. É possível tornar as configurações ajustadas
permanentes utilizando Conf. novos padr.
A seguir, você irá examinar o menu Config..
visão geral
do menu
Configurar
Normalmente, as configurações do menu Config. são alteradas ao
configurar o HP PSC. Quaisquer alterações feitas no menu Config.
automaticamente tornam-se padrão.
1 Pressione Config..
O primeiro submenu Imprimir relatório é exibido.
2 Pressione Config. várias vezes para examinar os outros submenus.
São eles: Config. de discag. rápida, Config. de fax básica,
Conf. de fax avançada e Manutenção.
3 Pressione Config..
4 Pressione 3 e, em seguida, pressione 6.
Isso seleciona o menu Conf. de fax básica e, em seguida,
selecione o menu Volume de toque e bipe.
As configurações de Volume de toque e bipe são exibidas.
5 Pressione para selecionar Baixo, Alto ou Desligado. Pressione
o botão Entrar para salvar esta seleção.
Essa configuração de volume agora é permanente, a menos que você
volte a alterá-la.
Isso conclui este breve tutorial.
Reveja o Guia de referência para descobrir como fazer outras
alterações e utilizar outros recursos.
tutorial
7

hp psc 900 series
visão geral do painel frontal
1
14
2
4
5
7
8
9
3
6
10
11
12
13
15
8
referência rápida
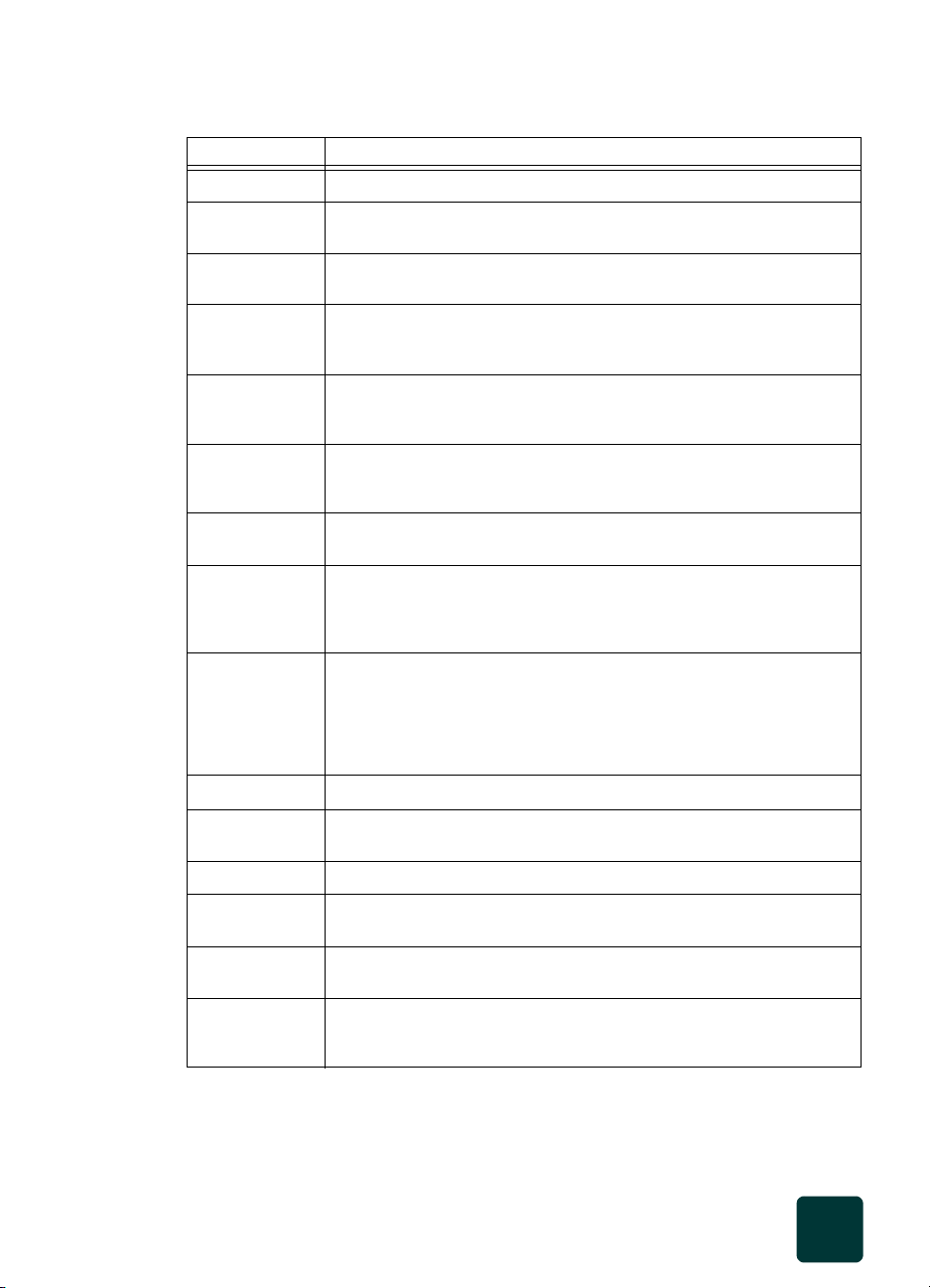
Recurso Objetivo
1 Ligar: liga e desliga a unidade.
hp psc 900 series
2 Scanner: seleciona o scanner como a origem da imagem. O
recurso estará ativo quando os botões estiverem acesos.
3 Cartão de foto: seleciona o cartão de foto como a origem da
imagem. O recurso estará ativo quando o botão estiver aceso.
4 Salvar: seleciona o computador para destino do salvamento das
origens de imagem do scanner ou do cartão de foto. O recurso
estará ativo quando o botão estiver aceso.
5 Copiar: seleciona o destino da cópia das origens de imagem do
scanner ou do cart ão de foto. O rec urs o estará ativo quando o botão
estiver aceso.
6 Fax: seleciona o destino do fax das origens da imagem do scanner.
O fax recebe origens de imagem somente do scanner. O recurso
estará ativo quando o botão estiver aceso.
7 Config.: fornece acesso a relatórios, configurações de fax e
funções de manutenção.
8 Setas: rolam pelas configurações de menu, pelas opções dentro
das configurações ou movem para frente. A seta para esquerda
apaga caracteres em uma entrada de texto, excluindo um caractere
toda vez que for pressionada.
9 Folha de prova: seleciona a opção de folha de prova. Uma folha
de prova, que pode ter várias páginas, apresenta exibições em
miniatura de todas as fotos armazenadas no cartão de foto. O nome
do arquivo, data, número de índice aparecem sob cada miniatura.
Para obter mais informações sobre as folhas de prova, consulte a
seção impressão de uma folha de prova na página 37.
10 Opções: acessa várias opções de cópia, foto, digitalização e fax.
11 Cancelar: interrompe um trabalho, sai do menu ou das
12 Entrar:seleciona ou salva a configuração exibida.
13 Teclado: utilize o teclado para discar números de fax, digitar
14 Preto: inicia uma digitalização, um fax, uma cópia ou impressão
15 Cor: inicia uma digitalização, um fax, uma cópia ou impressão de
Dependendo do modelo, o painel frontal pode ter uma aparência
ligeiramente diferente.
visão geral do painel frontal
configurações de um botão.
valores ou texto.
de foto em preto-e-branco.
foto colorida. Pressionar Preto ou Cor também inicia o salvamento
de uma foto ou digitalização para o computador.
9
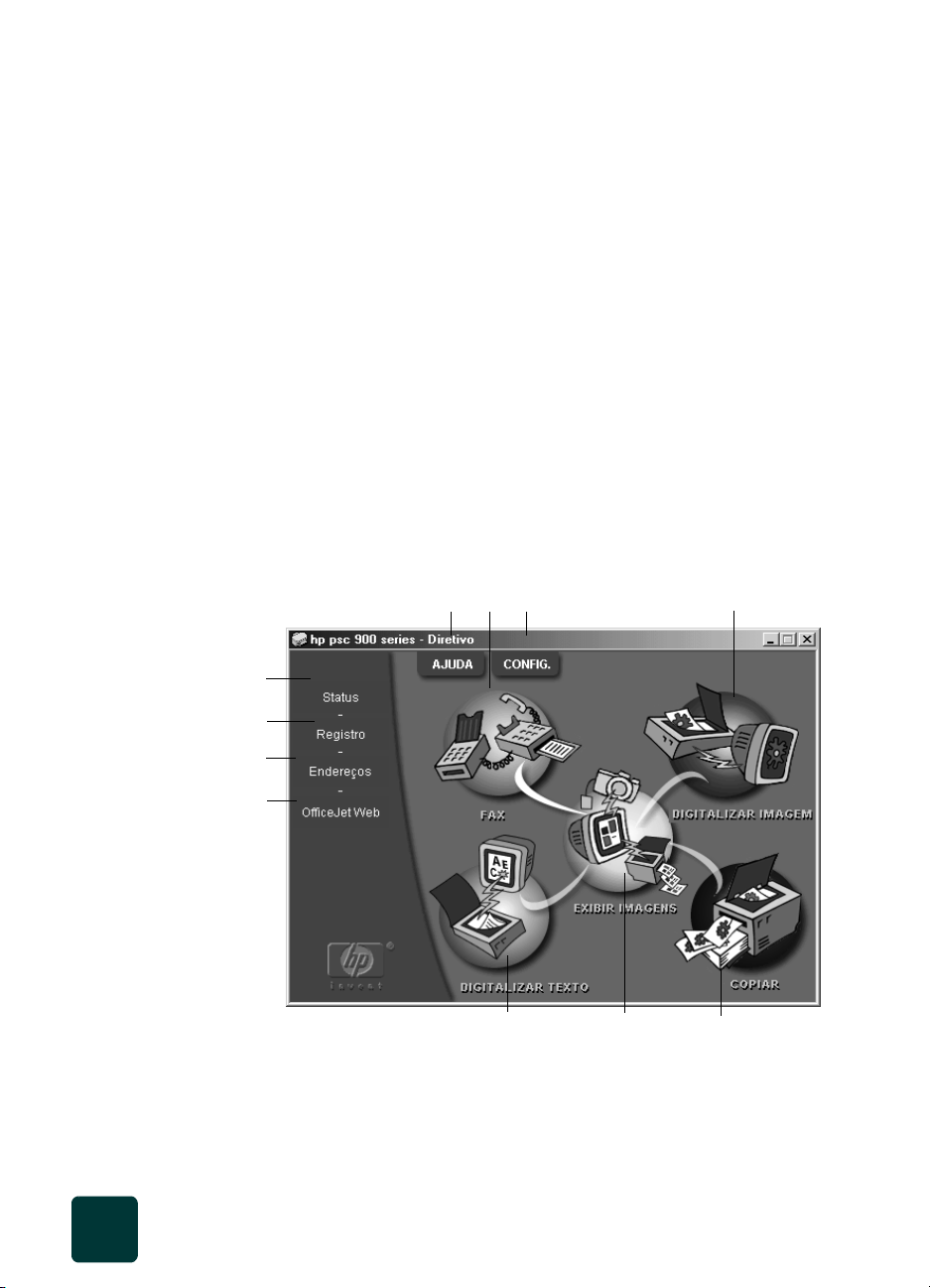
hp psc 900 series
utilização do hp psc com um computador
Conectando o HP PSC com um computador, você poderá trabalhar a partir
do painel frontal ou do software do HP PSC 900 Series ou do Director, se
o software foi instalado.
visão geral
do director
O Director está disponível no atalho encontrado na área de trabalho.
Para usuários do Windows:
• Clique duas vezes no atalho do HP PSC 900 Series, na área de
trabalho do Windows; ou
• Na barra de tarefas do Windows, clique em Iniciar, aponte para
Programas, escolha HP PSC 900 Series e, em seguida, escolha
HP Director.
Para usuários do Macintosh:
• Clique duas vezes no atalho HP Director, na área de trabalho.
O HP Director fornece acesso centralizado a todas as capacidades do
software HP all-in-one.
A ilustração a seguir mostra alguns dos recursos disponíveis no Director
para Windows.
4
11
10
21
3
9
8
10
7
6
5
referência rápida
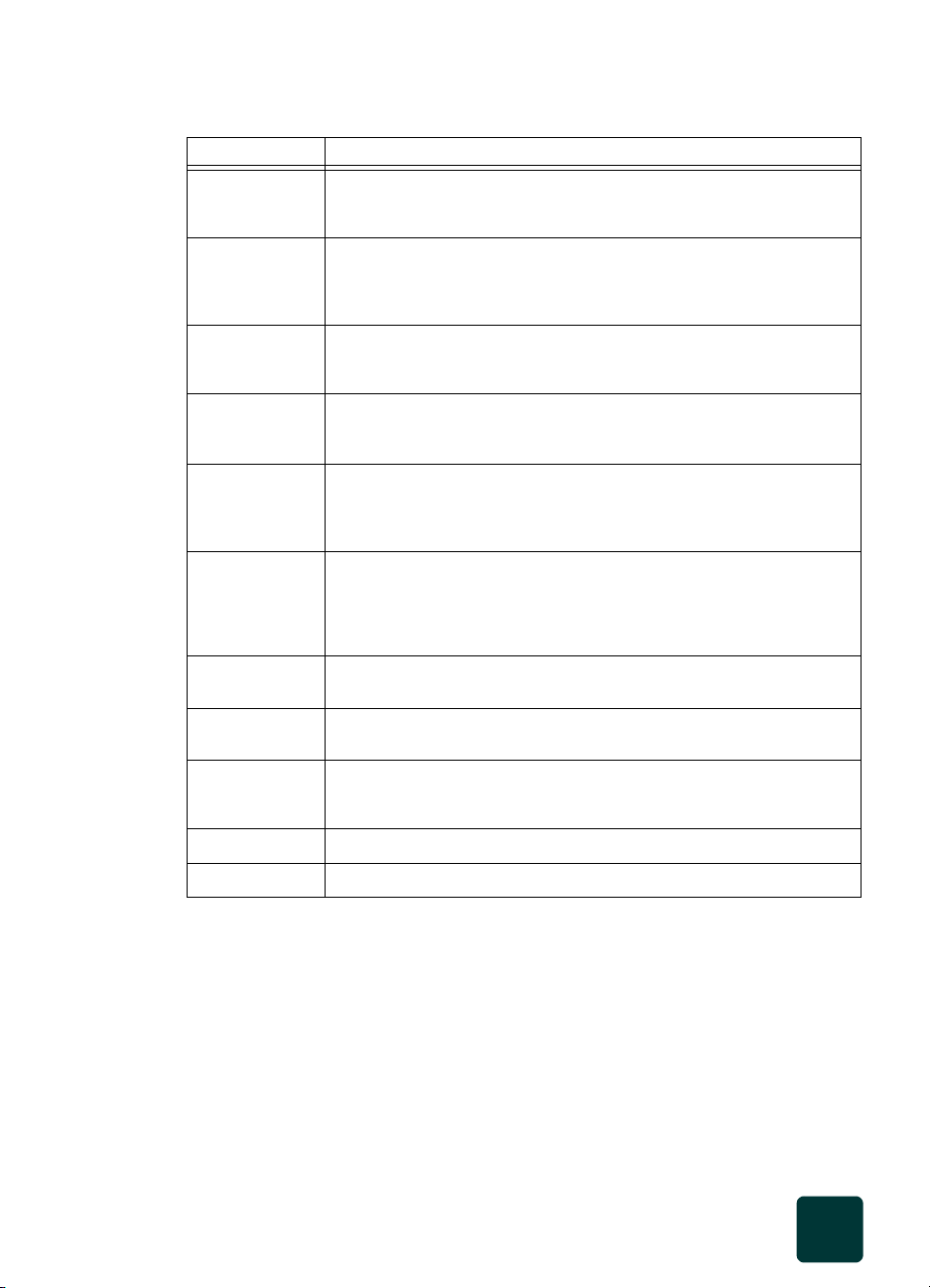
Recurso Objetivo
hp psc 900 series
1 Help: fornece acesso à assistência on-line na forma de um Guia do
usuário on-line, solução de problemas, tour do produto, Ajuda do
Director e informações sobre o HP PSC.
2 Fax: exibe a janela da caixa de diálogo de envio de fax onde é
possível inserir as informações sobre o destinatário do fax,
especificar a qualidade, cor, anexos de cópia impressa do fax e
iniciar um trabalho de fax.
3 Settings (Configurações): exibe janelas de caixas de diálogo que
permitem visualizar ou alterar várias configurações de impressão,
digitalização, cópia, cartão de foto, Director, manutenção e Fax.
4 Scan Image (Digitalizar imagem): digitaliza uma imagem e a
exibe no HP Image Viewer, se estiver ativado, e depois no HP Photo
View Center.
5 Copy (Copiar): exibe a janela da caixa de diálogo Copiar onde é
possível selecionar o tipo de papel, número de cópias, a cor, o
tamanho, qualquer um dos recursos de cópia criativa e iniciar uma
cópia.
6 Photo View Center: exibe a janela da caixa de diálogo Photo
View Center, onde é possível visualizar e editar imagens, utilizar
impressão criativa, fazer um álbum de fotos, imprimir, enviar por
correio eletrônico ou por fax uma imagem, carregar uma imagem
para a Web ou salvar uma imagem.
7 Scan text (Digitalizar texto): digitaliza texto diretamente para um
programa de edição de texto.
8 OfficeJetWeb: inicializa o navegador e acessa o site do
HP OfficeJet na Web.
9 Address Book (Catálogo de endereços): é possível acessar o
catálogo de endereços do Windows se você utilizar o Outlook
Express.
10 Log: exibe uma lista de fax enviados e recebidos recentemente.
11 Status: exibe a janela de status.
O gráfico a seguir mostra alguns dos recursos disponíveis no Director para
Macintosh. Consulte a legenda para obter uma breve explicação de um
recurso específico.
utilização do hp psc com um computador
11
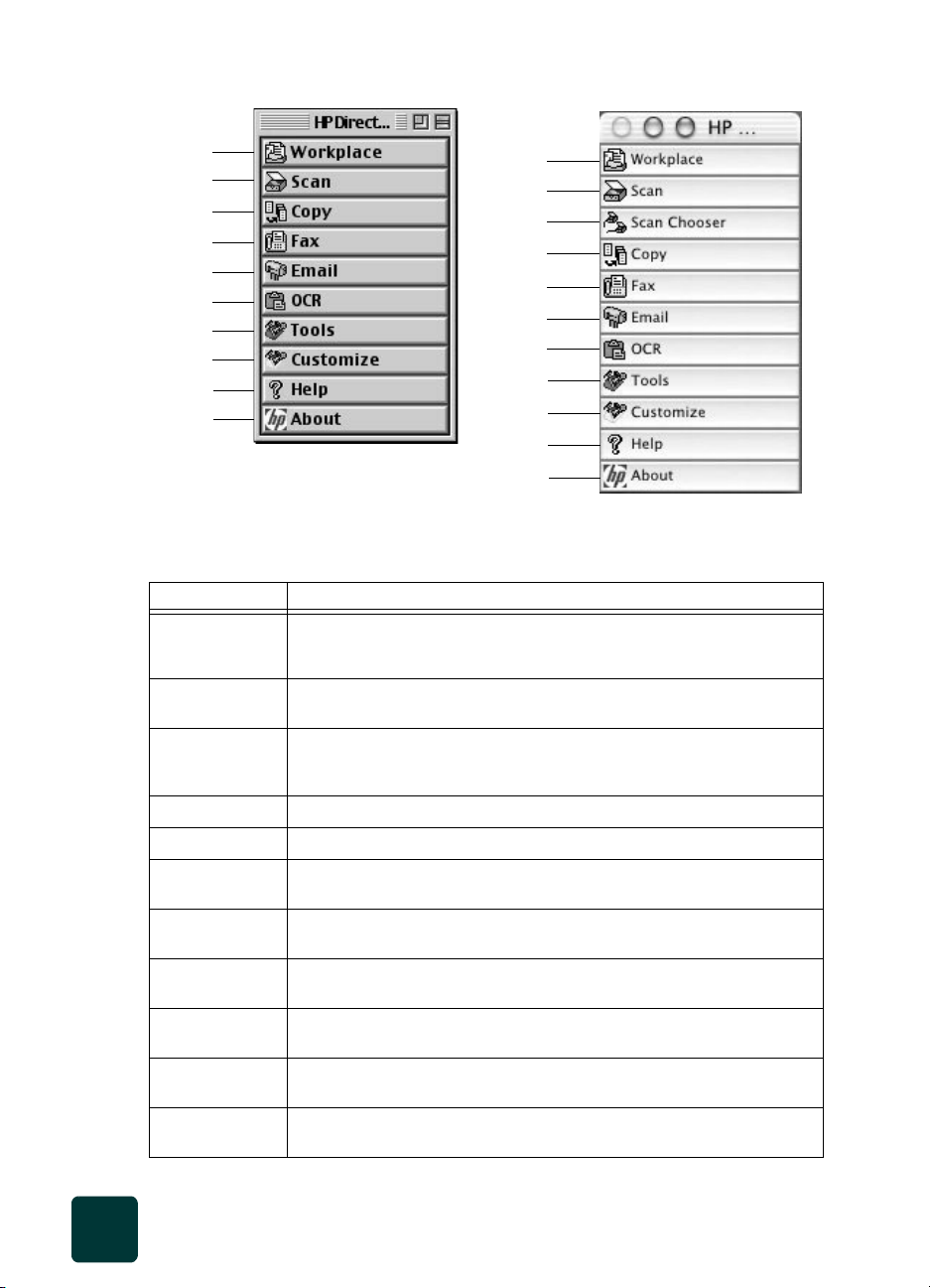
hp psc 900 series
1
2
4
5
6
7
8
9
10
11
Sistema operacional Macintosh versão 9
1
2
3
4
5
6
7
8
9
10
11
Sistema operacional Macintosh versão 10
Recurso Objetivo
1 HP Workplace (Local de trabalho HP): exibe o HP Workplace,
onde é possível visualizar miniaturas, exibir e editar imagens,
imprimir uma única foto ou múltiplas fotos.
2 Scan (Digitalizar): digitaliza um documento ou foto no HP Image
Viewer, onde é possível selecionar um destino.
3 Scan Chooser (Seletor de digitalização): fornece um atalho para
o seletor, onde é possível selecionar o HP PSC como o dispositivo de
digitalização.
4 Copy (Copiar): copia em preto e branco ou em cores.
5 Fax: digitaliza um documento e abre o programa de fax.
6 Email (Correio eletrônico): digitaliza um documento ou foto e o
anexa a uma mensagem de correio eletrônico.
7 OCR: digitaliza um documento e o converte em texto para edição
em um processador de texto.
8 Tools (Ferramentas): acessa a Toolbox (Caixa de ferramentas), que
pode ser utilizada para manter e configurar o HP PSC.
9 Customize (Personalizar): exibe as opções para personalizar a
aparência e funcionalidade do Director e da digitalização.
10 Help (Ajuda): acessa a Ajuda para obter assistência com o software
da HP.
11 About (Sobre): acessa as informações de direitos autorais
referentes ao software da HP.
12
referência rápida
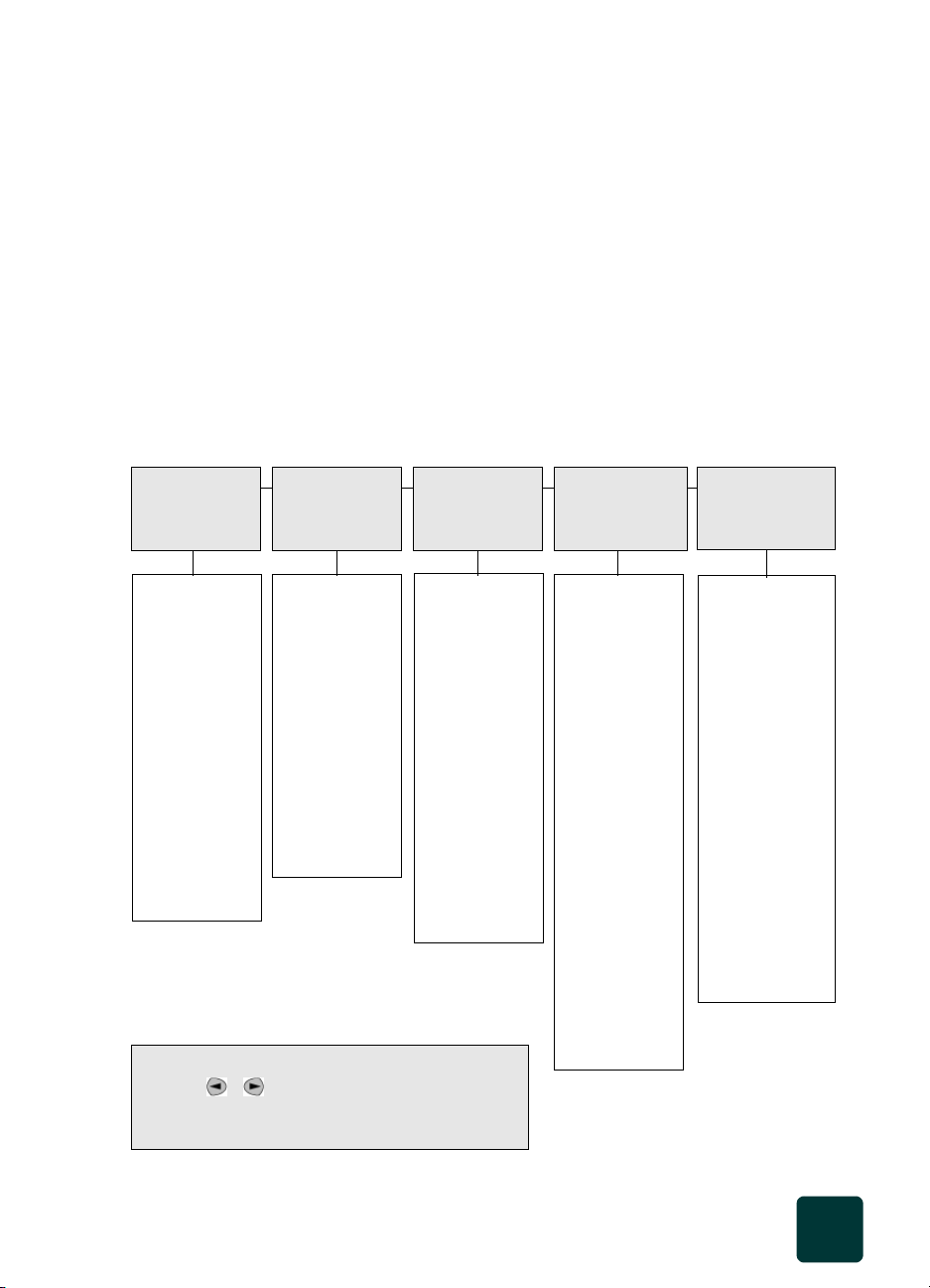
Consulte o HP PSC 900 Series: Guia do usuário on-line para obter
informações abrangentes on-line sobre o Director.
Para usuários do Windows: vá para o Director, clique em Ajuda e,
em seguida, escolha User’s Guide (Guia do usuário).
Para usuários do Macintosh: vá para o Director, clique em Tools
(Ferramentas) e escolha View Onscreen Guide (Exibir guia on-line).
menu Configurar do hp psc
As funções do menu Configurar são acessadas pressionando os números
correspondentes desse menu. Por exemplo: para configurar o idioma e
país, pressione Config. , depois pressione 5 e 6. Esse procedimento
seleciona automaticamente o menu Manutenção e, em seguida,
seleciona o menu Def. país e idioma.
hp psc 900 series
1: Impressão
de relatório
1:Última
transação
2:Registro de fax
3: Lista de
velocidades de
discagem
4:Configurações
do menu
5:Relatório de
autoteste
6: Configuração
automática de
relatórios
Pressione Config. para exibir as opções de menu.
Pressione e para passar à configuração desejada.
Pressione
exibida.
Entrar para selecionar a configuração
2: Configuração
de discagem
rápida
1:Discagem
rápida
individual
2:Discagem
rápida em
grupo
3:Excluir
discagem
rápida
4:Imprimir lista
de discagens
rápidas
3: Configura-
ções
básicas
de fax
1:Data e hora
2:Cabeçalho do
fax
3:Toques para
atender
4:Tamanho do
papel
5:Discag. de tom
ou pulso
6:Volume de
toque e bipe
7:Encam. Fax/
Só preto
4: Configura-
ções
avançadas
do fax
1: Configuração
automática de
relatórios
2:Padrão do
toque de resp.
3:Rediscagem
quando
ocupado
4:Sem resp.
Rediscar
5:Redução
automática
6:Armazenament
o de recepção
de fax
7:Modo de
correção de erro
8:Detecção de
silêncio
5: Manutenção
1:Limpar cartucho
de impressão
2:Alinhar
cartucho de
impressão
3:Restaurar
padrões de
fábrica
4:Reimprimir
faxes na
memória
5:Definir o tempo
do modo de
economia de
energia
6:Definir idioma
e país
menu Configurar do hp psc
13
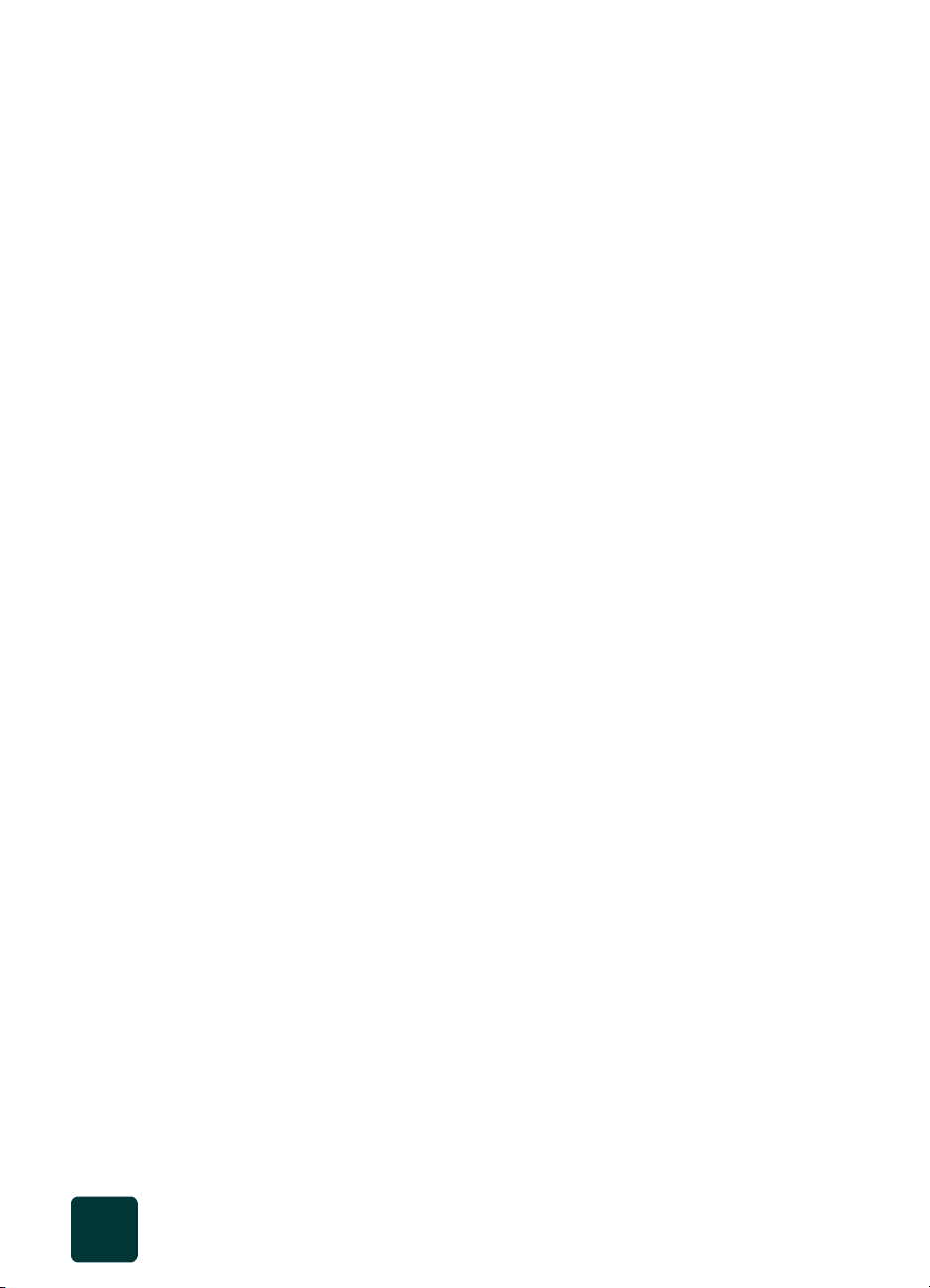
hp psc 900 series
14
referência rápida
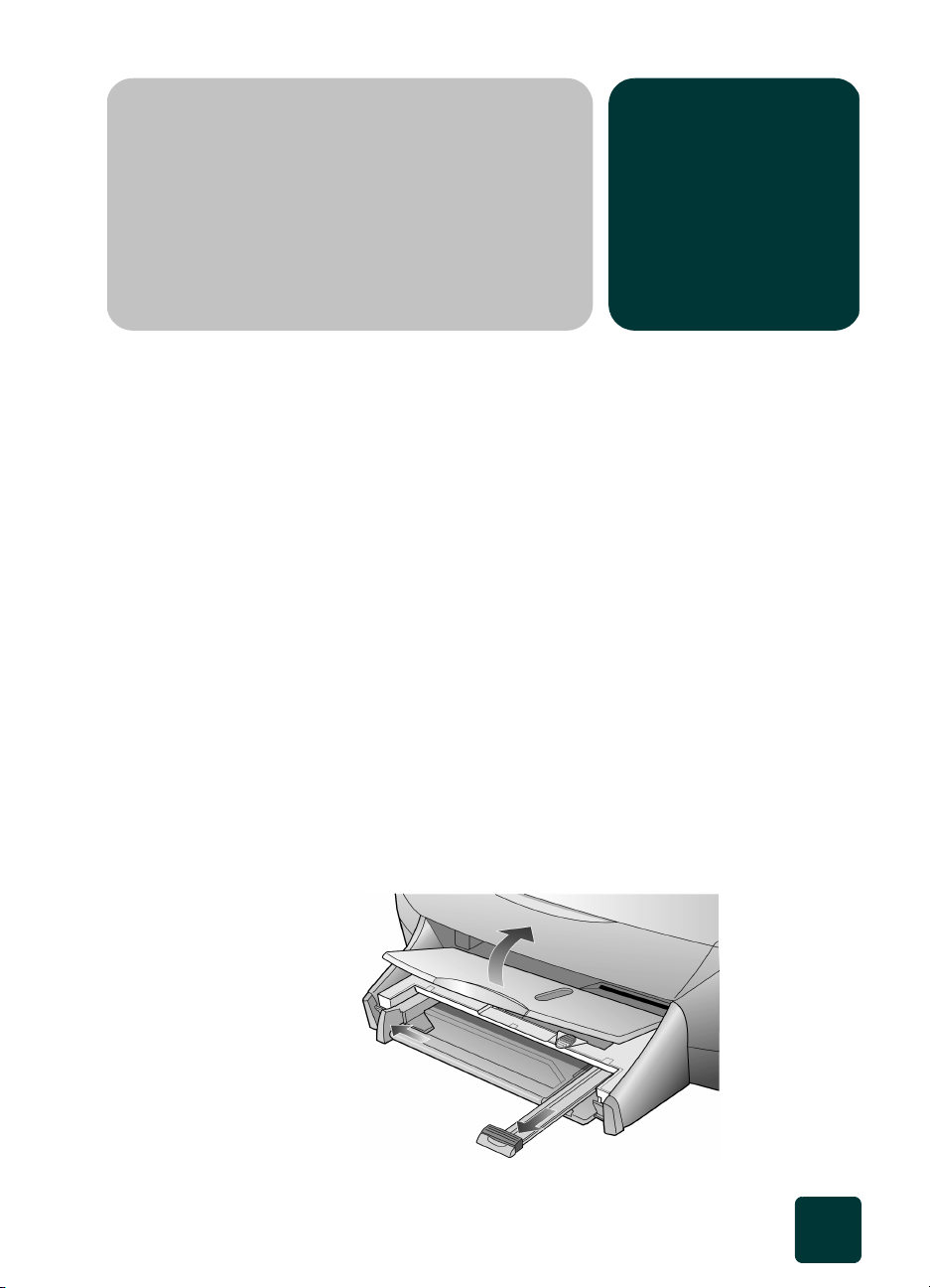
carregamento de papel
e originais
É possível imprimir e copiar em vários tipos, larguras e tamanhos de
transparências e de papel. Porém é importante escolher o papel certo
e verificar se ele não está danificado.
carregamento de papel
Os procedimentos básicos para o carregamento de papel estão
apresentados a seguir. Existem considerações específicas para o
carregamento de determinados tipos de papel e transparências.
Depois de examinar estes procedimentos, consulte a seção dicas para
o carregamento de tipos específicos de papel na página 17.
Para obter os melhores resultados, ajuste as configurações do papel
sempre que trocar o tipo ou o tamanho do papel. Para obter mais
informações, consulte a seção alteração das configurações de papel
para cópia na página 21.
Para carregar envelopes, consulte a seção carregamento de envelopes
na página 19.
Consulte a seção carregamento de papel fotográfico 4 x 6 na
página 20 para obter mais informações.
1 Levante a bandeja de saída e deslize as guias de largura e
comprimento de papel até suas posições de abertura máxima.
3
carregamento de papel
15
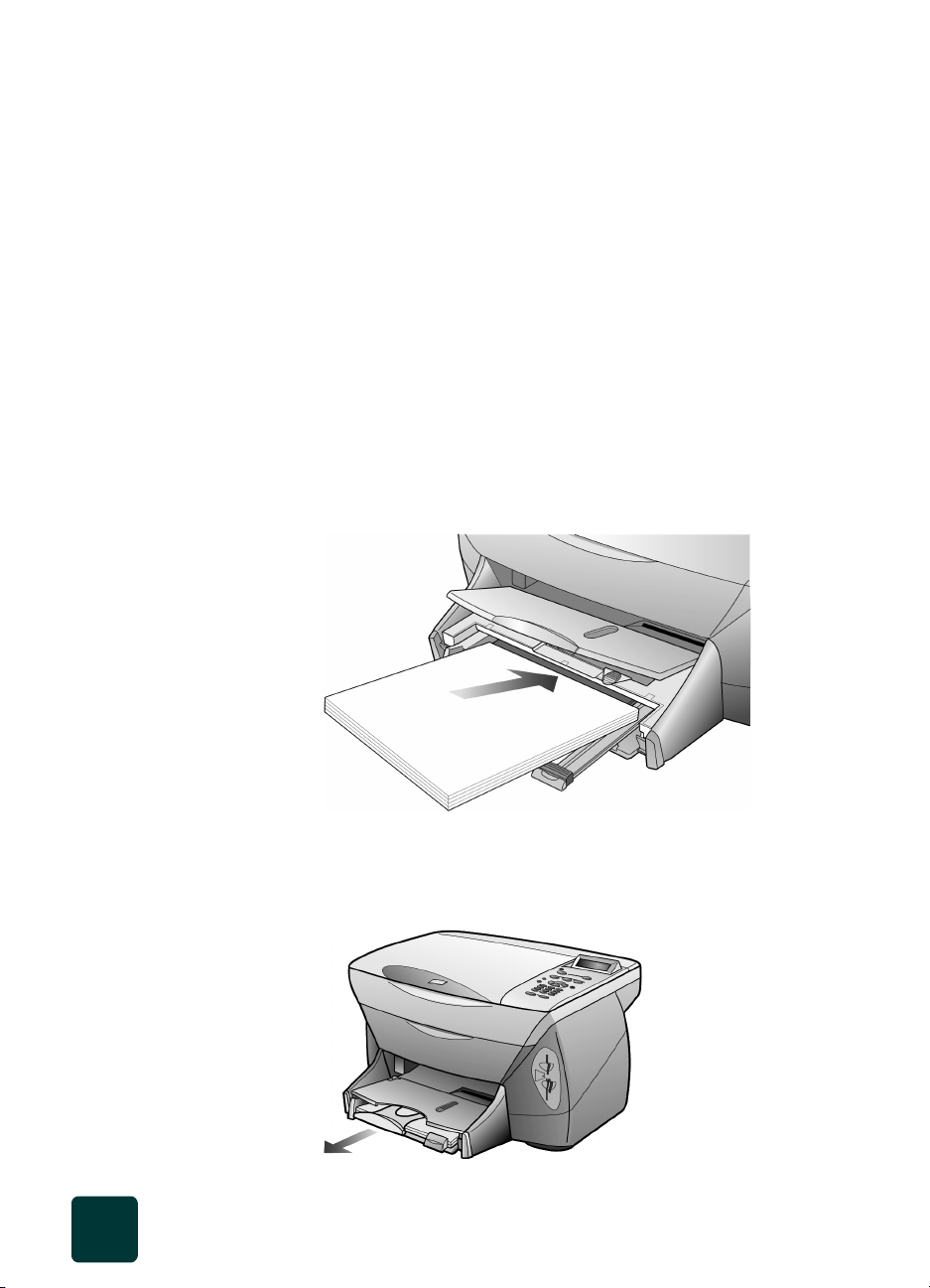
hp psc 900 series
2 Bata de leve a pilha em uma superfície plana para nivelar as
bordas e depois verifique se:
– O papel não está rasgado, empoeirado, amassado ou com
as bordas enroladas ou curvadas.
– Todas as folhas da pilha são do mesmo tamanho e tipo, a
não ser que esteja trabalhando com papel fotográfico.
3 Insira o papel na bandeja de entrada com o lado de impressão
voltado para baixo até acomodá-lo inteiramente. Se estiver utilizando
papel timbrado, insira primeiro a parte superior da página.
Cuidado para não utilizar papel em excesso ou quantidades
pequenas demais. Pode ser difícil para a impressora puxar uma
folha de papel quando há apenas uma ou duas folha na
bandeja. Verifique se a pilha de papel contém várias folhas, mas
que não fique acima da parte superior da guia frontal de papel.
4 Deslize as guias de largura e comprimento de papel até
encostarem nas bordas do papel. Verifique se a pilha de papel
está acomodada corretamente na bandeja de entrada e
encaixada sob a presilha da guia do comprimento de papel.
16
Não sobrecarregue a bandeja de entrada, pois isso pode causar
congestionamento de papel.
5 Para evitar que alguma folha impressa caia da bandeja, puxe
toda a extensão da bandeja de saída.
carregamento de papel e originais
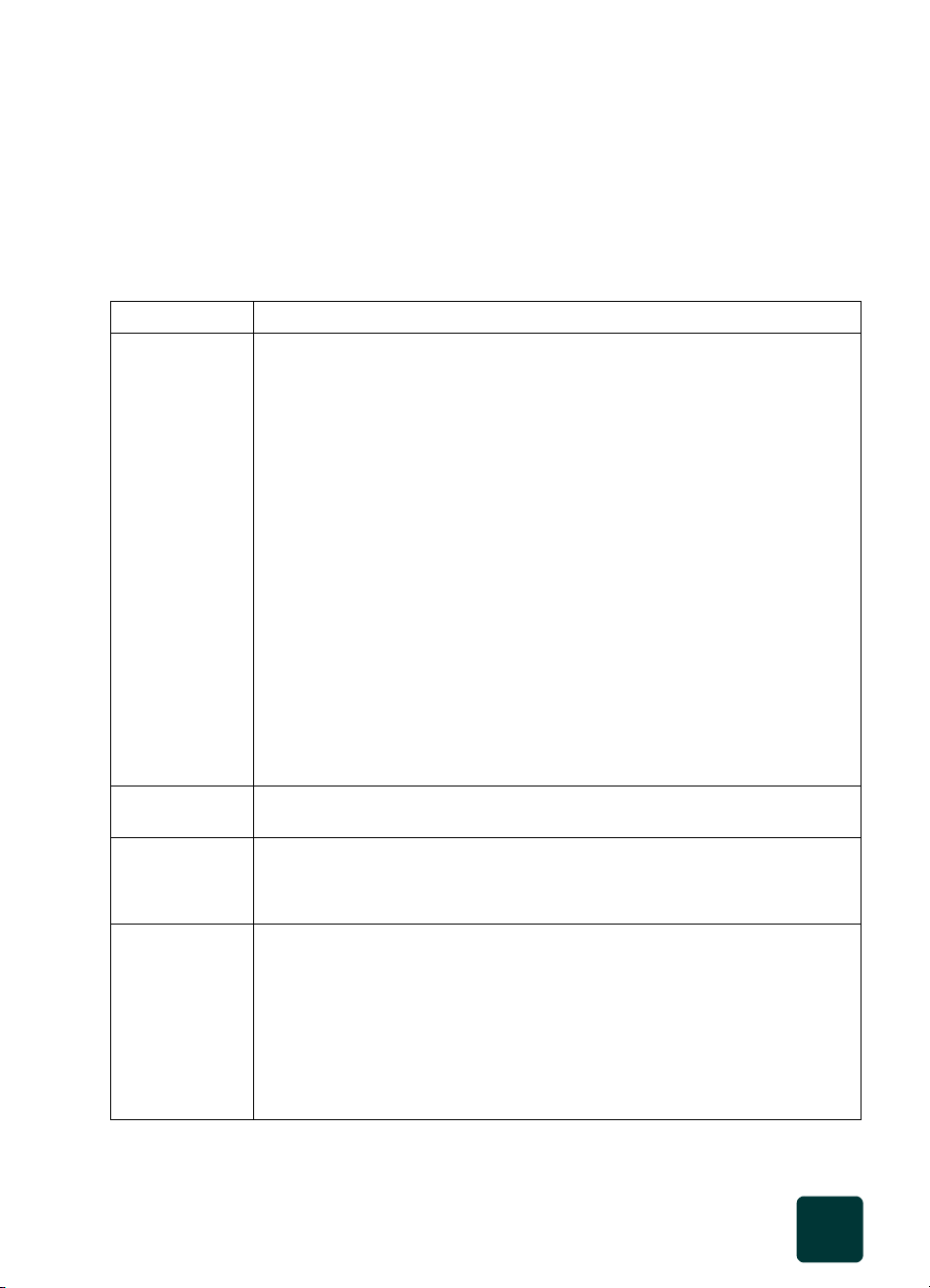
hp psc 900 series
dicas para o carregamento de tipos específicos de papel
A tabela a seguir fornece orientação para o carregamento de certos tipos
de papel e transparências. Para obter os melhores resultados, ajuste as
configurações de papel sempre que trocar o tipo e o tamanho do papel.
Para obter mais informações, consulte a seção alteração das configurações
de papel para cópia na página 21.
Papel Dicas
Papéis HP
• HP Premium Inkjet Paper: posicione a seta cinza no verso do papel e, em
seguida, insira-o com o lado que contém a seta voltado para cima.
• HP Premium ou Premium Plus Photo Paper: coloque o lado brilhante
(impressão) voltado para baixo. Sempre carregue pelo menos cinco folhas
de papel comum na bandeja de entrada primeiro e depois acomode o
papel fotográfico sobre estas folhas.
• HP Premium Inkjet Transparency Film: insira a transparência de forma que a
faixa branca (que contém as setas e o logotipo da HP) fique na parte
superior e entre primeiro na bandeja.
• HP Iron-On T-Shirt Transfers: estique o decalque completamente antes de
utilizá-lo; não coloque folhas enroladas. Para evitar que se enrolem,
mantenha-as na embalagem original até o momento de utilizá-las. Coloque
manualmente uma folha de cada vez, com o lado sem impressão voltado
para baixo (a faixa azul voltada para cima).
• HP Greeting Cards, Glossy Greeting Cards ou Textured Greeting Cards:
insira uma pilha pequena de HP Greeting Card Paper na bandeja, com o
lado de impressão voltado para baixo.
• HP Restickable Inkjet Stickers: coloque as folhas na bandeja com o lado de
impressão (do adesivo) voltado para baixo.
Papel tamanho
Legal
Postais
(somente para
impressão)
Etiquetas
(somente para
impressão)
dicas para o carregamento de tipos específicos de papel
Estenda completamente a guia de comprimento de papel e empurre a
bandeja de entrada totalmente para dentro.
Insira uma pilha de cartões postais na bandeja de entrada, com o lado de
impressão voltado para baixo. Alinhe os cartões postais no lado direito da
bandeja de entrada, deslize a guia de largura para o lado esquerdo dos
cartões e, em seguida, deslize a guia de comprimento até que pare.
• Sempre use folhas de etiquetas tamanho carta ou A4 destinadas ao uso
com produtos HP para jato de tinta (como Avery Inkjet Labels) e
certifique-se de que as etiquetas não tenham mais de dois anos.
• Movimente a pilha de folhas de etiquetas para se certificar de que
nenhuma das páginas está colada a uma outra.
• Coloque uma pilha de folhas de etiquetas sobre o papel comum na
bandeja de entrada, com o lado de impressão voltado para baixo. Não
insira apenas uma folha de etiquetas de cada vez.
17
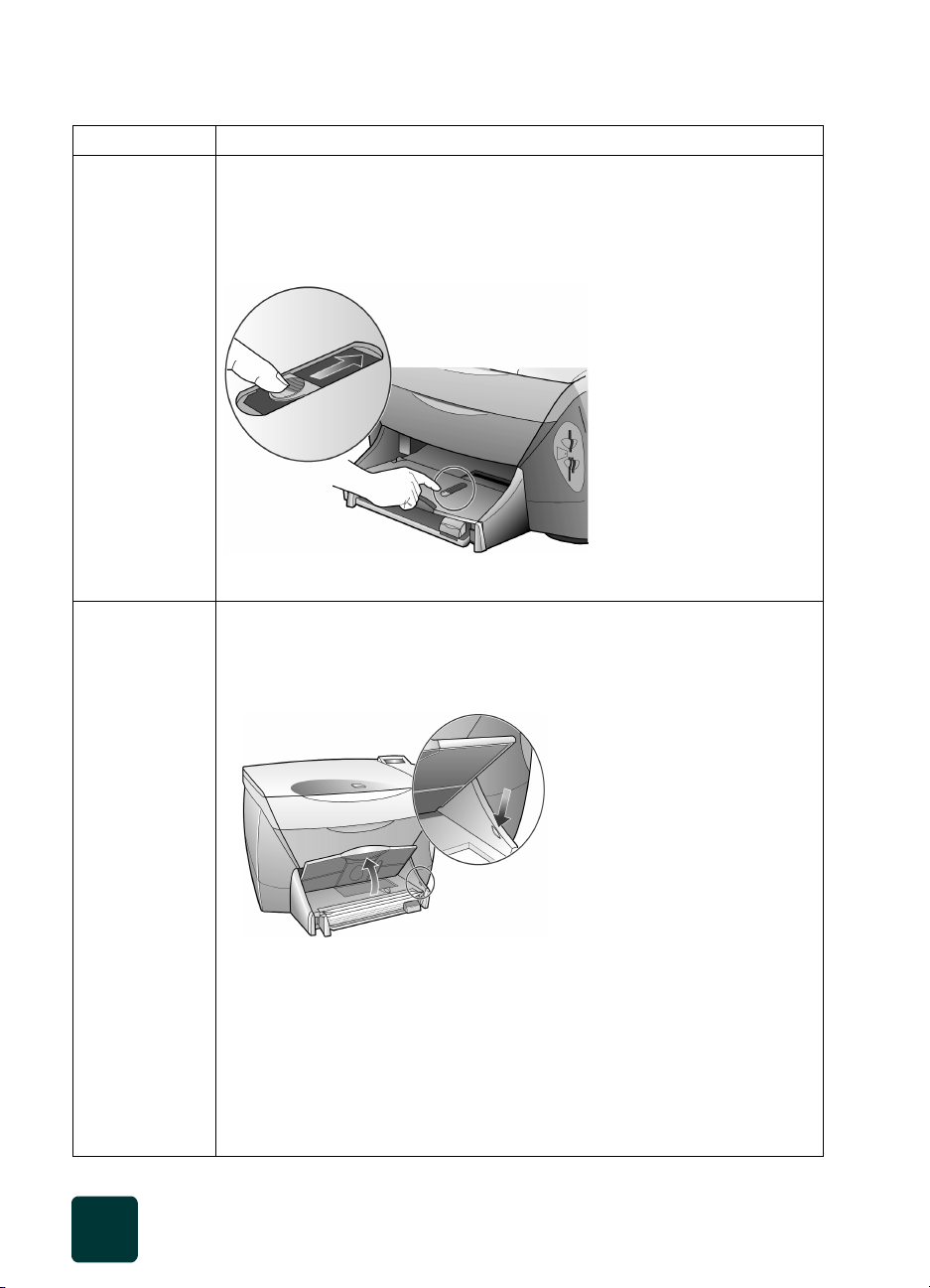
hp psc 900 series
Papel Dicas
Papel fotográfico
4 x 6 pol.
(somente para
impressão)
formulário
continuo
(banner)
(somente para
impressão)
Levante a bandeja de saída para expor a bandeja de fotos. Verifique se as
instruções da bandeja de fotos foram removidas antes de carregar qualquer
papel fotográfico. Insira uma pilha de papéis fotográficos 4 x 6 pol. na bandeja
de fotos com o lado de impressão voltado para baixo. Abaixe a bandeja de
saída e deslize o botão de liberação da bandeja de fotos para a posição
correta. Consulte carregamento de papel fotográfico 4 x 6 na página 20.
Quando o botão for apertado na posição, a bandeja de fotos estará
encaixada. O papel é puxado apenas da bandeja de fotos.
O formulário contínuo (banner) paper também é conhecido como papel de
computador ou z-fold.
• Antes de carregar o formulário contínuo, remova todos os outros papéis da
bandeja de entrada e, em seguida, levante a bandeja de saída acima do
apoio no lado direito.
18
Levante a bandeja de
saída acima do apoio
no lado direito
• Quando não for utilizado formulário contínuo HP, use papel de 75 g/m
2
(20 lb) e ventile-o antes de carregá-lo.
• Verifique se a pilha de formulário contínuo contém pelo menos cinco folhas
na pilha.
• Retire com cuidado as faixas perfuradas nos dois lados da pilha de papel,
se houver, e desdobre e dobre o papel novamente para assegurar que as
folhas não estejam grudadas.
• Coloque o papel na bandeja de entrada, de forma que a extremidade
livre fique no início da pilha. Insira a primeira folha inteiramente na
bandeja de entrada, conforme mostra a figura anterior.
carregamento de papel e originais
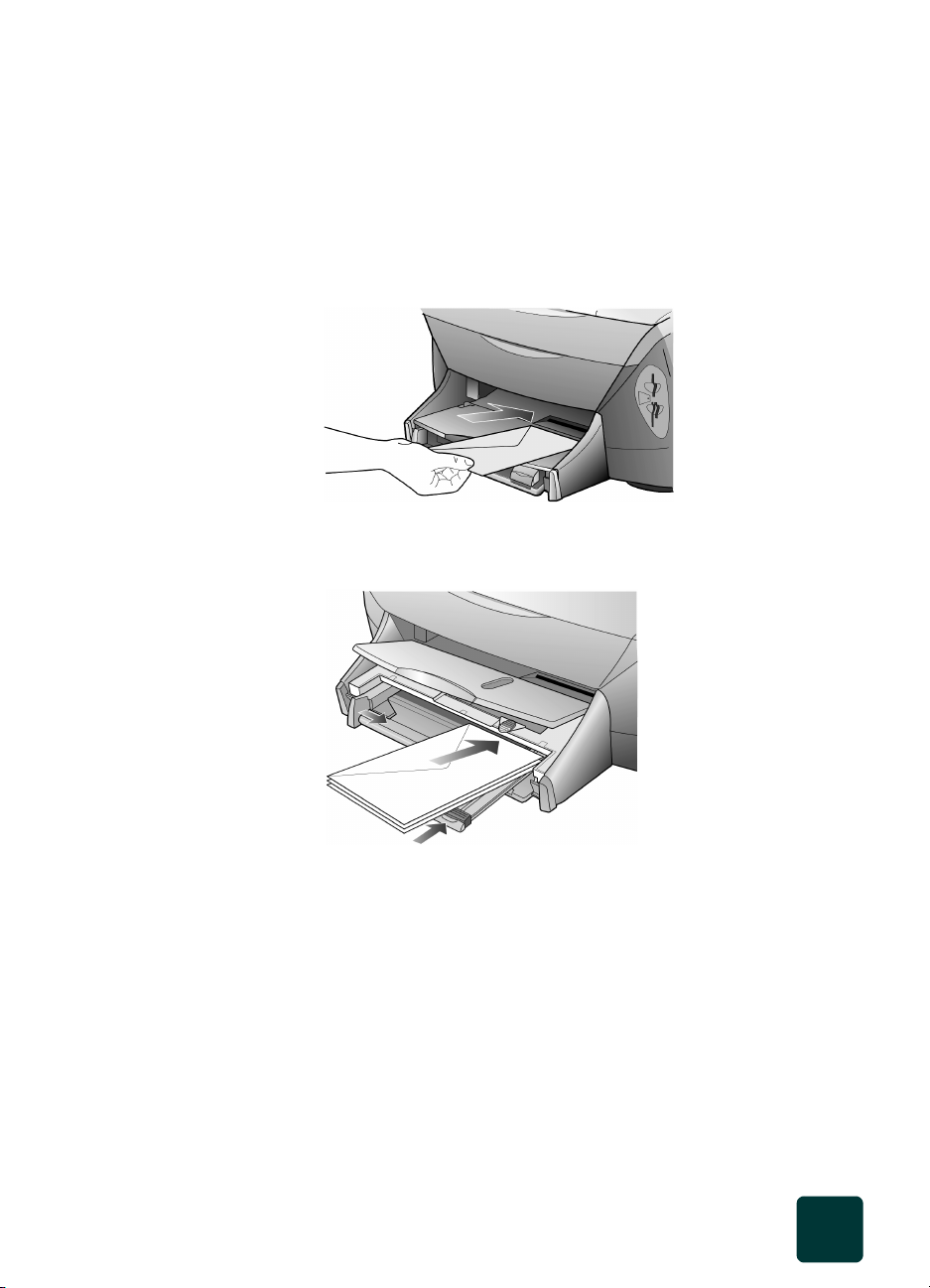
carregamento de envelopes
A HP PSC oferece duas formas de utilização de envelopes. Não use
envelopes brilhantes ou com relevo, nem com fechos ou janelas.
• Ao imprimir em um envelope, deslize-o para dentro da abertura no
lado direito, em direção à parte de trás da bandeja de saída. Insira o
envelope com a aba voltada para cima e à esquerda, conforme mostra
a ilustração. Deslize o envelope na parte superior até onde for possível.
• Ao imprimir em vários envelopes, retire todo o papel e coloque uma
pilha de envelopes na bandeja, com as abas para cima e à esquerda
(lado de impressão voltado para baixo).
hp psc 900 series
carregamento de envelopes
Ajuste a guia esquerda junto aos envelopes (cuidado para não curválos). Certifique-se de que os envelopes caibam na bandeja (não a
sobrecarregue).
Consulte os arquivos de ajuda do software de processamento de texto
para obter detalhes sobre a formatação de texto para impressão em
envelopes.
19
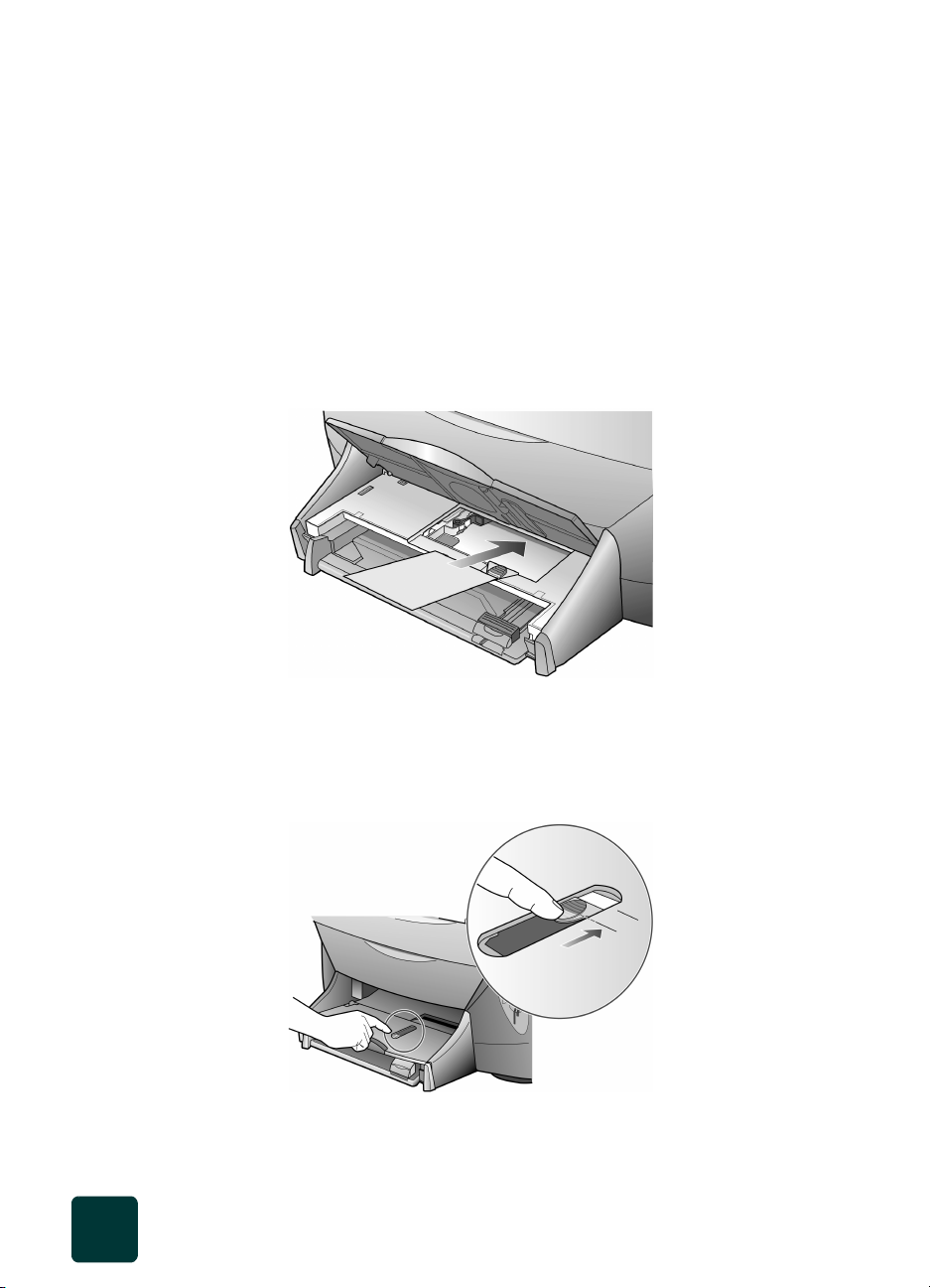
hp psc 900 series
carregamento de papel fotográfico 4 x 6
Esta impressora contém uma bandeja especial que permite carregar papel
fotográfico 4 x 6 para impressão do computador ou direto de um cartão de foto.
1 Levante a bandeja de saída.
2 Verifique se as instruções da bandeja de fotos foram removidas antes
de carregar qualquer papel fotográfico.
3 Deslize o botão de liberação da bandeja de fotos em sua direção, se
estiver na posição apertado.
4 Coloque os cartões de foto na bandeja de fotos com o lado de
impressão voltado para baixo.
Se você estiver utilizando papel fotográfico com guia, coloque-o na
bandeja de fotos de forma que a extremidade da guia entre por último.
20
5 Abaixe a bandeja de saída.
6 Deslize o botão de liberação da bandeja de fotos para a posição
correta, da seguinte forma:
– Se estiver utilizando papel fotográfico de 4 x 6 pol com guia
removível, empurre o botão de liberação da bandeja de fotos até
que chegue à primeira posição.
– Se estiver utilizando papel fotográfico de 4 x 6 pol sem guia
removível, empurre o botão de liberação da bandeja de fotos até
que chegue à segunda posição.
carregamento de papel e originais
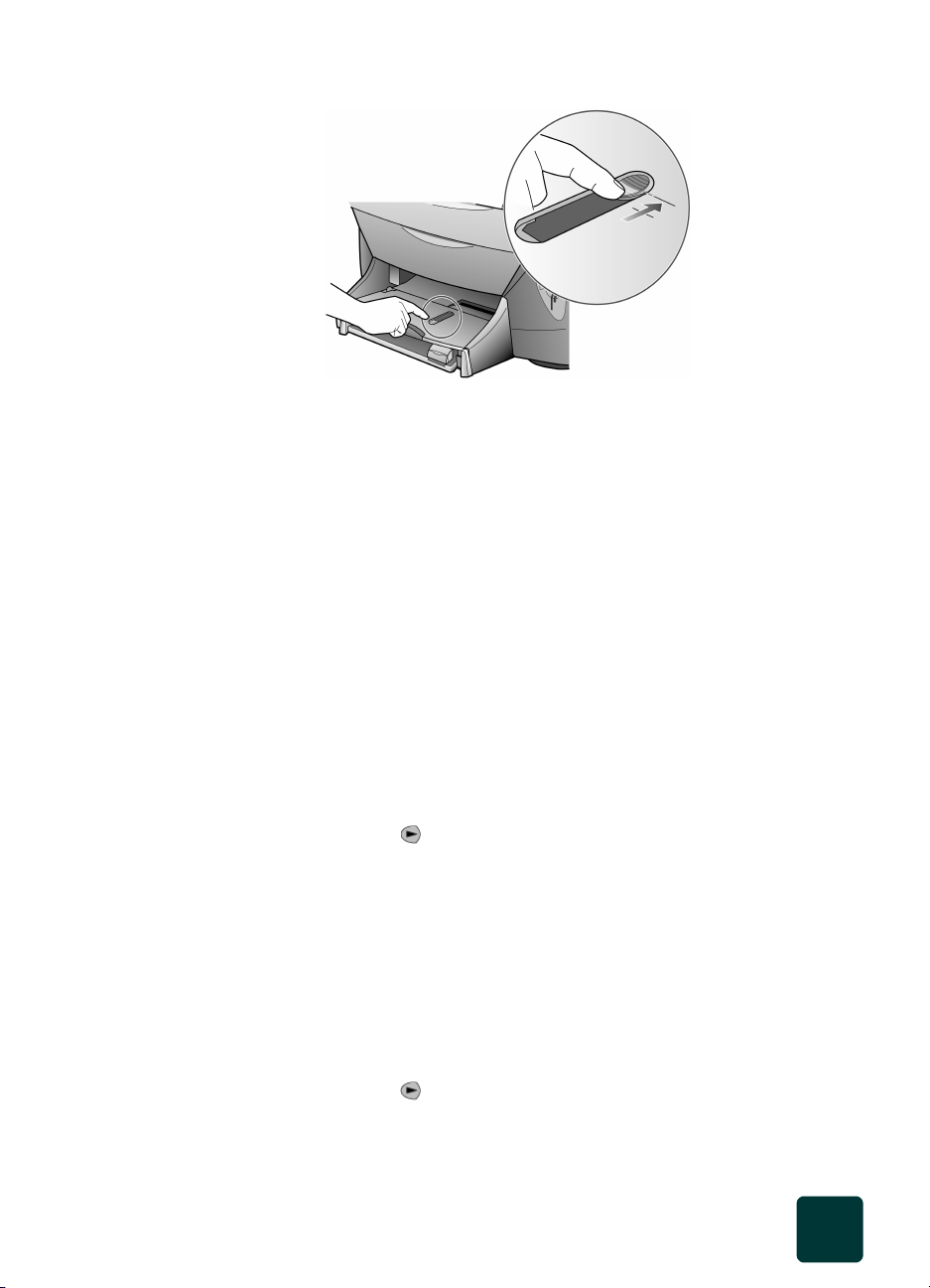
Isso garante que o papel fotográfico seja carregado de forma correta
e que a bandeja de fotos esteja encaixada.
alteração das configurações de papel para cópia
Recomendamos a alteração destas configurações ao carregar diferentes
tipos de papel para garantir a melhor qualidade de impressão.
É possível alterar as configurações de cópia do painel frontal ou do Director.
Ao alterar as configurações utilizando o painel frontal, as configurações de
cópia são redefinidas dois minutos após a conclusão da cópia.
A HP recomenda que as configurações de tipo de papel sejam feitas de
acordo com o tipo de papel que está sendo utilizado. Para obter mais
informações, consulte a seção Configurações recomendadas de
tipos de papel para cópia no Guia do usuário on-line.
Para configurar o tipo e tamanho de papel para trabalhos de cópia atuais
e futuros:
1 Pressione Scanner e, em seguida, Copiar, se não estiver aceso.
2 Pressione Opções várias vezes até que a opção Tipo de papel
seja exibida.
3 Pressione até que o tipo de papel desejado seja exibido e, em
seguida, pressione Entrar.
4 Pressione Preto ou Cor.
hp psc 900 series
configuração do tamanho de papel
Para obter mais informações, consulte a seção Aj uste da s confi gura ções
de papel para impressão no Guia do usuário on-line.
1 Pressione Scanner e, em seguida, Copiar.
2 Pressione Opções várias vezes até que a opção Tamanho do
papel seja exibida.
3 Pressione até que o tamanho desejado de papel seja exibido.
4 Pressione Entrar para escolher o tamanho de papel apresentado.
5 Pressione Preto ou Cor.
alteração das configurações de papel para cópia
21

hp psc 900 series
carregamento de originais sobre o vidro
É possível copiar ou digitalizar qualquer original colocando-o sobre o vidro.
1 Levante a tampa e verifique se o vidro está limpo.
Muitos dos recursos de cópia Qual o tamanho?
em Opções não funcionarão corretamente se o
vidro não estiver limpo. Para obter mais informações,
consulte a seção limpeza do vidro na página 59.
2 Coloque o original com a face voltada para baixo sobre o vidro, no
canto frontal direito, com os lados dos originais tocando nas bordas
direita e frontal.
É importante utilizar o canto frontal direito ao trabalhar com o recurso
de cópia ou digitalização.
Ao copiar de uma transparência (ou seja, o original está impresso na
transparência), coloque uma folha em branco sobre a transparência.
3 Feche a tampa.
mais informações
Consulte a seção de carregamento no Guia do usuário on-line para saber
mais sobre:
• Configurações recomendadas de tipos de papel para impressão.
• Configurações recomendadas de tipos de papel para cópia.
22
Lado de cima
do original
carregamento de papel e originais

utilização dos recursos
de digitalização
Digitalização é o processo de conversão de texto e figuras em um
formato eletrônico para o computador. Você pode digitalizar
praticamente tudo:
•Fotos.
•Artigos de revistas.
• Documentos de texto.
• Objetos 3D (seja cuidadoso para não arranhar o vidro), para
incluí-los em catálogos e folhetos.
Uma vez que a imagem ou texto digitalizado está em formato eletrônico,
é possível abri-lo no processador de texto ou programa gráfico e
modificá-lo para melhor atender às suas necessidades. É possível:
• Digitalizar e transferir o texto de um artigo para o processador
de texto e citá-lo em um relatório, poupando-lhe o trabalho de
redigitá-lo.
• Digitalizar um logotipo e utilizá-lo no software de editoração
eletrônica, permitindo imprimir cartões de visitas e catálogos
pessoais.
• Digitalizar fotos de seus filhos e enviá-las por correio eletrônico
aos seus familiares, criar um inventário fotográfico de sua casa
ou escritório, ou criar uma pasta eletrônica de recortes.
Para utilizar os recursos de digitalização, o HP PSC e o computador
precisam estar conectados e ligados. O software do
HP PSC 900 Series também deve ser instalado no computador antes
de conectá-lo com o HP PSC.
4
23
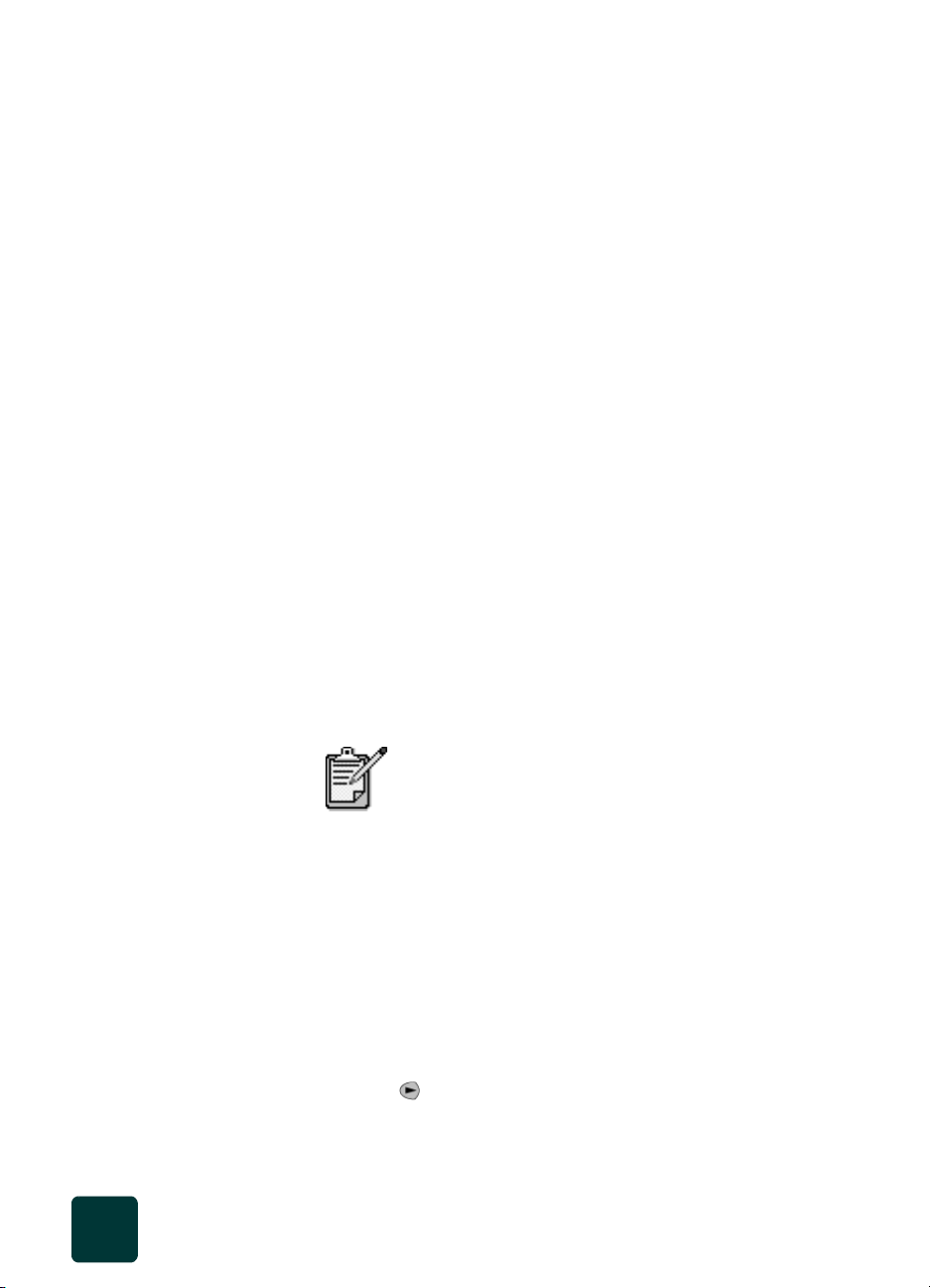
hp psc 900 series
digitalização de um original
É possível iniciar a digitalização no computador ou no HP PSC.
1 Carregue o original.
Para obter mais informações, consulte carregamento de originais
sobre o vidro na página 22.
2 Pressione Scanner, em seguida Salvar, se já não estiver aceso.
Isso salva a digitalização no computador.
3 Pressione Preto ou Cor.
No Windows, a digitalização do original aparece no
HP Image Viewer (Visualizador de imagens HP).
No Macintosh, a digitalização do original aparece no
HP Workplace (Local de trabalho HP).
No HP Image Viewer, é possível editar a imagem digitalizada.
Quando terminar de exibir a imagem, clique em Accept
(Aceitar). Consulte o Guia do usuário on-line para obter mais
informações sobre como editar a exibição da pré-digitalização.
O HP PSC faz uma digitalização final do original e envia a imagem
para o HP Photo Center (Centro de fotos HP) no Windows.
No HP Photo Center, é possível:
– Editar imagens, incluindo adição de texto.
– Fazer impressão criativa.
– Criar e imprimir álbuns de fotos.
– Enviar para fax, correio eletrônico, página da Web ou outros
programas.
digitalização
para um destino
diferente
24
O scanner cria uma digitalização em escala da
cinza se você pressionar Preto.
O HP PSC digitaliza o documento, inicia o programa selecionado e
exibe a imagem digitalizada nesse programa.
1 Carregue o original.
Para obter mais informações, consulte carregamento de originais
sobre o vidro na página 22.
2 Pressione Scanner, em seguida Salvar, se já não estiver aceso.
3 Pressione Opções para acessar os destinos das digitalizações.
Os destinos Digitalizar para são configurados por meio do software
HP e o download é feito automaticamente para o HP PSC.
4 Pressione até que o destino correto seja exibido.
5 Pressione Preto ou Cor.
utilização dos recursos de digitalização

interrupção da digitalização
É possível interromper uma digitalização pressionando o botão Cancelar
localizado no painel frontal.
mais informações
Consulte a seção de digitalização no Guia do usuário on-line para saber
mais sobre:
• Edição de imagens digitalizadas.
• Alteração das configurações dos ajustes de digitalização.
• Cópia de parte de uma imagem para outro programa.
• Envio de uma digitalização para outro destino.
• Digitalização para um catálogo ou folheto.
• Digitalização de texto que deseja editar.
• Digitalização de imagens para a Web.
• Digitalização para um programa de correio eletrônico.
• Digitalização para outros softwares aplicativos.
hp psc 900 series
interrupção da digitalização
25

hp psc 900 series
26
utilização dos recursos de digitalização

utilização dos recursos
de cópia
Utilizando o HP PSC, é possível:
• Produzir cópias de alta qualidade coloridas e em preto-e-branco em
diversos tipos de papel, inclusive decalques para tecido (iron-on).
• Reduzir ou ampliar o tamanho das imagens copiadas de 25% a
400% em relação ao tamanho original. (As porcentagens
podem variar de acordo com o modelo.)
• Clarear ou escurecer as cópias, ajustar a intensidade da cor,
selecionar a quantidade e especificar a qualidade das cópias.
• Ampliar uma foto, criar um pôster, fazer fotos em tamanho de
bolso, fazer cópias de fotos de alta qualidade utilizando papel
fotográfico especial ou criar transparências.
realização de cópias
É possível criar cópias utilizando o painel frontal da unidade ou o
computador. Muitos recursos de cópia estão disponíveis nos dois
métodos. Contudo você pode achar que o software oferece acesso
mais fácil aos recursos de cópia especiais.
Todas as configurações de cópia selecionadas no painel frontal são
redefinidas dois minutos após a conclusão das cópias, a menos que
sejam salvas como configurações padrão. Para obter mais
informações, consulte a seção Alteração de configurações em
todos os trabalhos de cópia futuros, no Guia do usuário on-line.
5
realização de
uma cópia
realização de cópias
1 Coloque o papel adequado na bandeja de entrada. Para obter
mais informações, consulte a seção carregamento de originais
sobre o vidro na página 22.
Para obter mais informações sobre tipos de papel para cópia,
consulte a seção Configurações recomendadas de tipos de
papel para cópia no Guia do usuário on-line.
2 Carregue o original sobre o vidro. Para obter mais informações,
consulte a seção carregamento de originais sobre o vidro na
página 22.
3 Pressione Scanner e, em seguida, Copiar, se não estiver aceso.
27

hp psc 900 series
aumento da
veloc. de cópia
ou da qualidade
4 Se desejar fazer mais de uma cópia (o padrão), pressione
Opções uma vez e, em seguida, pressione até que o número
desejado de cópias seja exibido.
Dica! Também é possível digitar o número desejado de
cópias utilizando o teclado.
5 Pressione Entrar, em seguida, pressione Preto ou Cor.
O HP PSC oferece três opções relativas à velocidade e à qualidade
da cópia.
• Melhor produz a mais alta qualidade para todos os tipos de
papel e elimina o efeito de faixa (listras) que ocorre algumas
vezes em áreas sólidas; copia mais lentamente do que outras
configurações de qualidade e é selecionada automaticamente
ao especificar o tipo de papel, como papel fotográfico.
• Normal produz saída de alta qualidade e é a configuração
recomendada para a maioria das cópias. É mais rápida do que
Melhor.
• Rápida copia mais rapidamente do que a configuração
Normal. A qualidade do texto é comparável à da configuração
Normal, mas a qualidade dos gráficos pode ser um pouco
inferior. A utilização da configuração Rápida também reduz a
freqüência de substituição dos cartuchos de impressão, pois ela
usa menos tinta.
1 Coloque o papel adequado na bandeja de entrada.
2 Carregue o original sobre o vidro. Se estiver copiando de um
cartão de foto, insira-o no slot apropriado.
3 Pressione Scanner e, em seguida, Copiar, se já não estiver aceso.
4 Pressione Opções até que a opção Qualidade da cópia
seja exibida.
5 Pressione até que a qualidade de cópia desejada seja
exibida e, em seguida, pressione Entrar.
6 Pressione Preto ou Cor.
redução ou
ampliação de
uma cópia
28
É possível reduzir ou ampliar a cópia de um original utilizando
configurações predefinidas, como ajustar à página, pôster ou bolso,
selecionando porcentagens de redução/ampliação. Essas configurações
estão disponíveis quando os botões Scanner e Copiar estão acesos.
Se as margens do original de tamanho normal forem menores do que as
configurações mínimas de margem da unidade, elas serão cortadas
durante o processo de cópia. Para obter uma cópia inteira, utilize o
recurso Ajustar à página. Para obter mais informações sobre esse
recurso, consulte a seção ajuste de uma cópia à página na página 31.
Para obter mais informações sobre as margens da unidade, consulte a
seção Margens no Livreto de suporte e especificações.
Para obter mais informações, consulte a seção carregamento de
originais sobre o vidro na página 22.
1 Pressione Scanner e, em seguida, Copiar, se já não estiver
aceso.
utilização dos recursos de cópia

hp psc 900 series
2 Pressione Opções até que a opção Qual o tamanho? seja exibida.
3 Pressione ou até que a configuração de tamanho desejada
seja exibida.
4 Pressione Entrar para selecionar o tamanho desejado.
5 Se o tamanho selecionado suporta múltiplas cópias em uma única
página, selecione o número de cópias que deseja imprimir em uma
página pressionando ou até que o número desejado seja exibido.
6 Pressione Preto ou Cor.
Dica! Se o número de cópias de uma foto em uma única
página não se apresentar conforme esperado, tente girar o
original a 90 graus sobre o vidro e inicie a cópia novamente.
realização de
cópias mais
claras ou
mais escuras
alteração da
intensidade
da cor
aprimoramento da
nitidez do
texto e das
cores
das fotos
Utilize Mais claro/Mais escuro para ajustar o clareamento e o
escurecimento das cópias.
1 Pressione Scanner e, em seguida, Copiar, se já não estiver aceso.
2 Pressione Opções várias vezes até que a opção Mais claro/esc.
seja exibida.
3 Pressione para clarear a cópia ou para escurecê-la.
O círculo move-se para a esquerda ou para a direita, dependendo
do botão pressionado.
4 Pressione Entrar para selecionar a configuração.
É possível ajustar a intensidade da cor para tornar as cores da cópia mais
vivas ou sutis.
1 Pressione Scanner e, em seguida, Copiar, se já não estiver aceso.
2 Pressione Opções várias vezes até que a opção Intensidade cor
seja exibida.
3 Pressione para tornar a imagem mais suave ou para tornar a
imagem mais viva.
A faixa de valores de intensidade de cor aparece como um círculo
em uma escala no visor do painel frontal.
4 Pressione Entrar para selecionar a configuração.
Utilize aprimoramentos Texto para aumentar a nitidez das bordas do
texto em preto. Utilize Foto para aprimorar as cores claras de fotografias
ou imagens que poderão aparecer em branco.
O aprimoramento Texto é a opção padrão. É possível desativar o
aprimoramento Texto selecionando Foto ou Nenhum se:
• Surgirem pontos coloridos ao redor das cópias.
• Superfícies grandes, em preto parecerem borradas (serrilhadas).
• Objetos ou linhas finas, coloridas, contiverem manchas pretas.
• Faixas horizontais coloridas ou brancas aparecerem em áreas cinzas.
1 Pressione Scanner e, em seguida, Copiar, se já não estiver aceso.
2 Pressione Opções várias vezes até que a opção Aprimoramentos
seja exibida.
realização de cópias
29

hp psc 900 series
3 Pressione até que o aprimoramento desejado: (Texto, Foto ou
Nenhum) seja exibido.
4 Pressione Entrar, em seguida, pressione Preto ou Cor.
definição do
número de
cópias
alteração das
configurações
de todas as
tarefas de
cópia
É possível definir o número de cópias utilizando o painel frontal.
1 Pressione Scanner e, em seguida, Copiar, se já não estiver aceso.
2 Pressione Opções até que a opção Número de cópias seja
exibida.
3 Pressione até que o número de cópias desejado seja exibido ou
digite-o manualmente utilizando o teclado.
4 Pressione Entrar, em seguida, pressione Preto ou Cor.
Salve as configurações de cópia utilizadas com mais freqüência,
definindo-as como padrão.
1 Pressione Scanner e, em seguida, Copiar, se já não estiver aceso.
2 Altere todas as configurações aplicáveis no menu Opções.
3 Quando terminar, pressione Entrar.
4 Pressione até que a opção Conf. novos padr. seja exibida.
5 Pressione até que a opção Sim seja exibida e, em seguida,
pressione Entrar.
As configurações serão salvas.
execução de funções de cópia especiais
Além de fazer cópias padrão, a unidade suporta funções especiais, como
o preparo de um decalque de camiseta, a realização de cópias ajustadas
à página automaticamente, a impressão de várias cópias em uma única
página ou a criação de um pôster. Esta seção descreve as configurações
a serem selecionadas antes de pressionar os botões Preto ou Cor.
cópia de
fotografias
30
1 Pressione Scanner e, em seguida, Copiar, se já não estiver aceso.
2 Pressione Opções várias vezes até que a opção Aprimoramentos
seja exibida.
3 Pressione até que a opção Foto seja exibida e, em seguida,
pressione Entrar para selecioná-la.
4 Se estiver utilizando papel fotográfico, pressione Opções até que a
opção Tipo de papel seja exibida.
5 Pressione até que a opção de papel fotográfico desejada seja
exibida e, em seguida, pressione Entrar para selecioná-la.
Para obter mais informações, consulte a seção Configurações
recomendadas de tipos de papel para cópia no Guia do
usuário on-line.
6 Para ampliar uma foto automaticamente, pressione Opções até que
a opção Qual o tamanho? seja exibida.
utilização dos recursos de cópia

hp psc 900 series
l
7 Pressione até que a opção Ajustar à pág. seja exibida e, em
seguida, pressione Entrar para selecioná-la.
Para obter mais informações, consulte a seção ajuste de uma cópia à
página na página 31.
8 Pressione Preto ou Cor.
preparação
de um
decalque de
camiseta
colorido
Utilize o recurso Iron-On para reverter texto e imagens de forma que
pareçam invertidas. Depois que o decalque é passado a ferro em uma
camiseta, a figura aparecerá adequadamente na camiseta.
Origina
Dica! Recomendamos que você pratique a aplicação de
decalque de camiseta primeiramente em uma peça de roupa
velha.
Iron-On
1 Pressione Scanner e, em seguida, Copiar, se já não estiver aceso.
2 Pressione Opções várias vezes até que a opção Tipo de papel
seja exibida.
3 Pressione até que a opção Iron-On seja exibida.
A seleção dessa opção ativa automaticamente a função Espelho.
4 Pressione Entrar.
5 Pressione Preto ou Cor.
ajuste de uma
cópia à
página
execução de funções de cópia especiais
Utilize Ajustar à página quando desejar ampliar ou reduzir
automaticamente o original para ajustar-se ao tamanho do papel carregado.
Dica! Verifique se o vidro está limpo e se o original foi
colocado no canto frontal direito do vidro.
Original
Ajustar à página
31

hp psc 900 series
1 Pressione Scanner e, em seguida, Copiar, se já não estiver aceso.
2 Pressione Opções várias vezes até que a opção Qual o
tamanho? seja exibida.
3 Pressione até que a opção Ajustar à pág. seja exibida.
4 Pressione Entrar.
5 Pressione Preto ou Cor.
impressão de
várias cópias
em uma única
página
É possível colocar múltiplas cópias de um original em uma página
selecionando um tamanho de foto e, em seguida, selecionando o número
de cópias desejado.
Existem vários tamanhos comuns de fotos disponíveis no menu Opções.
Depois de selecionar um dos tamanhos disponíveis, é solicitado que você
selecione o número de cópias que pode ser colocado em uma página.
Original Copiar
1 Pressione Scanner e, em seguida, Copiar, se já não estiver aceso.
2 Pressione Opções várias vezes até que a opção Qual o tamanho?
seja exibida.
3 Pressione até que o tamanho desejado de foto seja exibido.
4 Pressione Entrar e, em seguida, pressione para selecionar o
número de imagens que serão ajustadas em uma página.
5 Pressione Entrar para selecionar o número de fotos a ser exibido em
uma página.
6 Pressione Preto ou Cor.
32
Dica! Se o resultado for uma foto cortada, tente virar a foto
no vidro e reinicie o trabalho.
utilização dos recursos de cópia

hp psc 900 series
criação de um
pôster
Ao utilizar o recurso Pôster, você divide o original em seções, em seguida
amplia essas seções de forma que possa montá-las em um pôster.
Original Pôster
Dica! É possível imprimir um pôster a partir de um arquivo
no computador. Para obter mais informações, consulte o
Guia do usuário on-line.
1 Pressione Scanner e, em seguida, Copiar, se já não estiver aceso.
2 Pressione Opções várias vezes até que a opção Qual o tamanho?
seja exibida.
3 Pressione até que a opção Pôster seja exibida e, em seguida,
pressione Entrar.
4 Pressione para selecionar a largura do pôster.
5 Pressione Entrar para confirmar a seleção.
6 Pressione Preto ou Cor.
Dica! Após selecionar a largura do pôster, o HP PSC
ajustará o comprimento automaticamente para manter as
proporções originais. Se o original não puder ser ampliado
para o tamanho do pôster selecionado, será exibida uma
mensagem de erro. Selecione um tamanho menor para o
pôster e tente o trabalho novamente.
interrupção de cópias
Para interromper uma cópia, pressione Cancelar no painel frontal.
mais informações
Consulte a seção de cópia no Guia do usuário on-line para saber mais
sobre:
• Execução de uma cópia especial.
• Alteração da intensidade da cor.
• Aprimoramento da nitidez do texto e das cores das fotos.
• Alteração das configurações de cópia.
interrupção de cópias
33

hp psc 900 series
menu Opções para comandos de cópia
As opções a seguir tornam-se disponíveis no menu Opções quando os
botões Scanner e Copiar estão acesos.
Número de
cópias
1
2
3
... (entrada
numérica)
Mais claro/
Mais escuro
< oooo●oooo >
< ooooO
< ooooOo
< ooooOoo
< ooooOooo
<
< o
< oo
< ooo
●ooo >
●oo >
●o >
● >
●oooOoooo >
●ooOoooo >
●oOoooo >
●Ooooo >
Qual o
tamanho?
Real 100%
Ajustar à página
8 x 10 polegadas
Qualidade
de cópia
Normal
Melhor
Rápida
5 x 7 polegadas
4 x 6 polegadas
3 1/2 x 5 polegadas
3 x 4 polegadas
2 1/2 x 3 1/4
polegadas
Pôster 2 grande
Personalizado 100%
Aprimoramentos Intensidade
de cor
Texto
Foto
Nenhum
< ooo●ooo >
< oooO
●oo >
< oooOo
< oooOoo
<
●ooOooo >
< o
●oOooo >
< oo
●Oooo >
●o >
● >
Tipo de papel
Papel comum
Premium Photo
Photo-Qual Glss
Photo-Qual Matt
Premium Inkjet
Catálogo,
brilhante
Catálogo, fosco
Iron-On
Transparência
Definir novos
padrões
Não
Sim
Tamanho
do papel
Carta
A4
34
Utilize quando os botões Scanner e Copiar estiverem acesos.
Pressione Opções para exibir as opções de menu.
Pressione e para passar à configuração desejada.
Pressione
Entrar para selecionar a configuração exibida.
utilização dos recursos de cópia

utilização de um cartão
de foto
o que é um cartão de foto?
Se a sua câmera digital utiliza um cartão de foto para armazenar fotos,
insira o cartão no HP PSC para imprimir ou salvar as fotos. O HP PSC
apresenta três slots diferentes para entrada do cartão de foto.
O HP PSC pode ler cartões de foto SmartMedia, CompactFlash e
Memory Stick.
SmartMedia
Memory Stick
CompactFlash
6
É possível utilizar apenas um cartão de foto por vez
no HP PSC.
inserção de um cartão de foto
Após fotografar com sua câmera digital, é possível imprimir as fotos
imediatamente ou salvá-las diretamente no computador.
1 Insira o cartão de foto no slot adequado na impressora.
Quando o cartão de foto estiver inserido corretamente, o botão
Cartão de foto acenderá no painel frontal.
o que é um cartão de foto?
35

hp psc 900 series
2 A mensagem Lendo cartão foto câmera... é exibida no
painel frontal. A luz localizada próxima ao slot do cartão pisca
em verde enquanto o cartão estiver sendo acessado.
Quando o HP PSC terminar de ler o cartão, aparecerá outra
mensagem mostrando o número de arquivos encontrados no
cartão de foto.
Aguarde até que a luz se apague para remover o cartão de
forma segura.
cartões inseridos
incorretamente
Se você inserir um cartão de fotos invertido, a luz próxima ao slot do
cartão piscará em âmbar e o painel frontal exibirá uma mensagem de
erro, como Cartão foto está invertido ou Lado dourado
aponta p/direita.
salvamento de arquivos para o computador
É possível salvar diretamente de um cartão de foto para o computador.
Ao salvar fotos para o computador, é possível visualizá-las no
HP Photo View Center (Centro de exibição de fotos HP), editá-las, criar
colagens de fotos, páginas de álbuns; enfim, as possibilidades são
intermináveis.
Quando estiver conectado com um computador, salve todas as fotos
no computador. Isso permite reutilizar o cartão de foto.
1 Verifique se o cartão de foto está inserido no slot apropriado no
HP PSC.
2 Pressione 1 quando a opção Salvar fotos no PC? for exibida
no visor do painel frontal.
Esse procedimento salva todas as fotos do cartão de foto no
computador utilizando o software do HP PSC.
No Windows: os arquivos são salvos em pastas de mês e ano,
dependendo do período em que as fotos foram tiradas. As pastas
são criadas na pasta C:\Meus documentos\Minhas figuras\.
No Macintosh: os arquivos são salvos no computador no diretório
padrão: HardDrive\Documents\HP All-in-One Data\Photos\.
HP Photo View Center
O HP Photo Center é um programa utilizado para visualizar e editar
arquivos de imagem. É possível imprimir imagens, enviá-las por
correio eletrônico ou fax ao familiares e amigos, carregá-las em um
site da Web ou utilizá-las em projetos de impressão para recreação e
criação com o HP Photo Center.
Ao salvar arquivos de cartão de foto para o computador, o
HP Photo Center é aberto automaticamente e exibe miniaturas
(versões menores) das imagens. Se desejar abrir o HP Photo Center
posteriormente, abra o Director e clique no ícone do Photo View
Center, que está localizado no meio da janela Director.
36
utilização de um cartão de foto

impressão de uma folha de prova
Uma folha de prova, que pode ter várias páginas, apresenta exibições
em miniatura de fotos armazenadas no cartão de foto. O nome do
arquivo, número de índice e data aparecem sob cada miniatura.
Uma folha de prova é uma forma simples e prática de pedir e fazer
impressões diretamente de um cartão de foto. Depois de imprimir uma
folha de prova, preencha os círculos e coloque-a sobre o vidro. Ela é
digitalizada e as impressões de foto são geradas.
hp psc 900 series
Etapa 1: selecione as
fotos desejadas
preenchendo os círculos
localizados sob cada foto
com uma caneta escura.
Etapa 2: selecione o
número de impressões,
tamanho da imagem e tipo
de papel.
Etapa 3: coloque a parte
superior da folha de prova
sobre o vidro com a face
voltada para baixo no
canto frontal direito do
vidro do scanner.
É possível utilizar o número de índice da folha de prova para
selecionar as fotos a serem impressas. Esse número pode ser diferente
do número associado à foto na câmera digital. Ao acrescentar ou
excluir fotos do cartão de foto, será necessário reimprimir a página
de índice para obter os novos números de índice.
1 Insira o cartão de foto no slot adequado na impressora.
2 Pressione o botão Folha de prova.
3
impressão de uma folha de prova
O painel frontal exibe a mensagem:
Folha de prova
1 = Impr. 2 = Digit.
Pressione 1.
A folha de prova é impressa. Se houver mais de 20 fotos no
cartão, é possível selecionar o intervalo de fotos a ser impresso
na folha de prova.
37

hp psc 900 series
folha de prova, digitalizar
Depois de imprimir uma folha de prova, é possível utilizá-la para
imprimir fotos específicas do cartão de foto.
1 Carregue o tipo de papel especial, como papel fotográfico.
2 Verifique se o cartão de foto está inserido no slot apropriado na
impressora.
3 Selecione as fotos que deseja imprimir, preenchendo os círculos
localizados sob as imagens em miniatura na folha de prova.
4 Selecione o número de impressões, tamanho da imagem e tipo de
papel, preenchendo os círculos na etapa 2 da folha de prova.
5 Coloque a parte superior da folha de prova com a face voltada
para baixo sobre o vidro do scanner, no canto frontal direito,
com os lados dos originais tocando nas bordas direita e frontal.
38
Lado de cima
do original
6 Feche a tampa.
7 Pressione o botão Folha de prova.
8 Pressione 2.
O vidro é digitalizado e o HP PSC imprime as fotos especificadas
na folha de prova.
utilização de um cartão de foto

impressão de todas as fotos do cartão de foto
Além de utilizar a folha de prova, também é possível utilizar o painel
frontal para imprimir diretamente de um cartão de foto sem estar
conectado com um computador. Você pode escolher fotos em um
cartão de foto a partir do painel frontal da impressora.
1 Insira o cartão de foto no slot adequado na impressora.
2 Pressione 2 quando a opção Salvar fotos no PC? for exibida.
3 Pressione até que a opção Imprimir o que? Fotos no
cartão seja exibida.
4 Pressione Opções e selecione Imprimir fotos/Todas e, em
seguida, pressione Entrar.
5 Pressione para selecionar um tamanho de foto e, em seguida,
pressione Entrar.
6 Pressione para selecionar um tipo de papel e, em seguida,
pressione Entrar.
7 Pressione para selecionar o número de cópias e, em seguida,
pressione Entrar.
8 Pressione Preto ou Cor.
A impressão será feita em escala de cinza se Preto
for pressionado.
hp psc 900 series
escolha das fotos a serem impressas
Você pode utilizar uma folha de prova de fotos impressa ou visualizar
o conteúdo do cartão de foto no HP PSC Photo View Center. Consulte
a seção impressão de uma folha de prova on page 37 para obter
instruções.
Após selecionar as fotos que serão impressas, escolha o número de
índice de prova correspondente no painel frontal da impressora. É
possível escolher:
• Todas as fotos do cartão de foto.
• Fotos selecionadas.
• Mais de uma cópia de uma foto selecionada.
• Um intervalo contínuo de fotos, como fotos de 5 a 15.
• Um arquivo Digital Print Order Format (Formato de ordem de
impressão digital) (DPOF) criado pela câmera.
impressão de todas as fotos do cartão de foto
39

hp psc 900 series
impressão de
fotos individuais
Caso não saiba o número de índice da foto, imprima uma folha de prova
de fotos antes de selecionar as fotos individuais a serem impressas.
Número de índice
Nome do arquivo
Data
1 Insira o cartão de foto no slot adequado na impressora.
2 Pressione 2 quando a opção Salvar fotos no PC? for exibida.
3 Pressione até que a opção Imprimir o que? Fotos no
cartão for exibida e, em seguida, pressione Entrar.
4 Pressione até que a opção Imprimir fotos – Selec. fotos
for exibida e, em seguida, pressione Entrar.
5 Digite os números de índice das fotos que deseja imprimir.
Uma vírgula é inserida automaticamente à medida que o cursor
avança para a direita.
Dica! É possível especificar um intervalo pressionando
o botão Símbolos para inserir um travessão (-).
40
É possível apagar entradas numéricas
pressionando . Conforme a linha inferior vai
sendo preenchida, o campo de entrada de dados
desloca-se para a esquerda para exibir o número à
medida que ele for inserido.
6 Pressione Entrar quando terminar de inserir os números de
índice de fotos que deseja imprimir.
7 Pressione para selecionar um tamanho de foto e, em seguida,
pressione Entrar.
8 Pressione para selecionar um tipo de papel e, em seguida,
pressione Entrar.
9 Pressione para selecionar o número de cópias e, em seguida,
pressione Entrar.
10 Pressione Preto ou Cor.
utilização de um cartão de foto

hp psc 900 series
impressão de um
arquivo DPOF
mais informações
O Digital Print Order Format (DPOF) é uma solicitação de arquivo de
impressão padrão de indústria que pode ser criado por algumas
câmeras digitais. Consulte a documentação da câmera digital para
averiguar se ela suporta Digital Print Order Format (DPOF).
O arquivo DPOF é armazenado pela câmera digital em um cartão de
foto e especifica as seguintes informações:
• As fotos a serem impressas.
• A quantidade de cada foto a ser impressa.
1 Insira o cartão de foto no slot adequado na impressora.
2 Pressione 2 quando a opção Salvar fotos no PC? for
exibida.
3 Pressione até que a opção Imprimir o que? Usar DPOF
seja exibida e, em seguida, pressione Entrar.
4 Pressione ou Opções para selecionar um tamanho de foto e,
em seguida, pressione Entrar.
5 Pressione para selecionar um tipo de papel e, em seguida,
pressione Entrar.
6 Pressione Preto ou Cor.
Consulte a seção de cartão de foto no Guia do usuário on-line para
saber mais sobre:
• Utilização do HP Photo Center.
• Localização e seleção de imagens no cartão de foto.
• Edição de imagens.
• Criação de projetos.
• Criação e impressão de álbuns de fotos.
• Envio de uma imagem por correio eletrônico.
• Carregamento de uma imagem digitalizada na Web.
• Envio de imagens para outro programa.
• Impressão de uma imagem digitalizada.
mais informações
41

42
hp psc 900 series
menu de opções dos comandos do cartão de foto
Ao carregar um cartão de foto, as seguintes opções tornam-se disponíveis no menu de opções. As opções de menu variam de acordo
com o que está sendo impresso: um arquivo DPOF, fotos ou uma folha de prova.
Imprimir o
que?
Usar DPOF
Fotos no cartão
Folha de prova
utilização de um cartão de foto
Utilize quando os botões
Pressione Opções
Pressione e para passar à configuração desejada.
Pressione
Entrar
Qual o
tamanho?*
4 x 6 pol
3 1/2 x 5 pol
3 x 4 pol
2 1/2 x 3 1/4 pol
8 x 10 pol
5 x 7 pol
* Os tamanhos variam
com base nas
configurações de
cada país
Cartão de foto
para exibir as opções de menu.
para selecionar a configuração exibida.
Tipo de papel
Papel comum
Premium Photo
Prem Photo 4 x 6
Papel fotográfico
Photo Paper 4 x 6
Papel fotográfico
Photo-Qual Glss
Photo-Qual Matt
Premium Inkjet
Catálogo, brilhante
Catálogo, fosco
Iron-On
e
Copiar
estiverem acesos.
Número de
cópias
1
2
3
... (entrada
numérica)
Definir novos
padrões
Não
Sim
Imprimir o que? Usar DPOF exibe as
seguintes opções de menu: Qual o
tamanho?, Tipo de papel e Conf. novos
padr.
Imprimir o que? Fotos no cartão exibe
as seguintes opções de menu: Imprimir
fotos, Qual o tamanho?, Tipo de papel,
Número de cópias e Conf. novos padr.
Imprimir o que? Folha de prova ex ibe as
opções do menu Selecionar fotos.
Selecionar
fotos*
Todas (1 - nnnn)
Selecionar fotos
* Mostrado
apenas se >
de 20 fotos

utilização dos recursos
do fax
Utilizando o HP PSC, é possível:
• Enviar e receber fax em papel e por meio do computador.
• Enviar e receber fax coloridos.
envio de um fax
O HP PSC permite enviar um fax em várias configurações. São elas:
• Enviar um fax em papel (utilizando o painel frontal ou o
computador).
• Enviar um fax em papel com uma folha de rosto gerada no
computador (utilizando o computador).
• Enviar um arquivo do computador com ou sem folha de rosto
(utilizando o computador).
• Enviar uma folha de rosto gerada no computador como fax de
uma única página (utilizando o computador).
Consulte o Guia do usuário on-line para obter mais informações
sobre envio de fax e criação de folhas de rosto utilizando o
computador.
Siga estas etapas para enviar um fax do HP PSC.
7
ativação da
confirmação de
fax
envio de um fax
Por padrão, o HP PSC imprime um relatório somente quando houver
um problema de envio ou recepção de fax. Uma mensagem de
confirmação indicando se o item foi enviado com sucesso é exibida
rapidamente no visor do painel frontal, após cada transação. Se for
necessária a confirmação impressa de que o envio do fax foi bemsucedido, siga estas instruções antes de enviar qualquer fax.
Se desejar imprimir um relatório sobre a última transação de fax, consulte
a seção Impressão de relatórios no Guia do usuário on-line.
1 Pressione Config..
2 Pressione 1 e, em seguida, pressione 6.
Isso seleciona o menu Imprimir relatório e, em seguida,
seleciona a opção Conf. autom. de relatórios.
43

hp psc 900 series
3 Pressione Entrar.
4 Pressione até que a opção Só ao enviar seja exibida e, em
seguida, pressione Entrar para selecioná-la.
envio de um fax
do HP PSC
alteração das
configurações e
utilização de
discagens
rápidas antes de
enviar um fax
1 Carregue o original sobre o vidro.
Para obter mais informações, consulte a seção carregamento de
originais sobre o vidro na página 22.
2 Pressione Scanner e, em seguida, Fax, se já não estiver aceso.
3 Digite o número do fax utilizando o teclado
4 Pressione Preto ou Cor.
Pressionar Preto digitaliza o fax para a memória, em seguida
digita o número e envia o fax. Pressionar Cor disca o número e,
em seguida, envia o fax.
5 Quando a digitalização estiver concluída, o painel frontal
solicitará a digitalização de outra página. Se for digitalizar outra
página, coloque o próximo original sobre o vidro e pressione 1.
1 Carregue o original.
Para obter mais informações, consulte a seção carregamento de
originais sobre o vidro na página 22.
2 Pressione Scanner e, em seguida, Fax, se já não estiver aceso.
3 Digite o número do fax utilizando o teclado ou pressione
Opções até que a opção Modo fax seja exibida.
4 Pressione até que a opção Discag. rápida seja exibida e,
em seguida, pressione Entrar.
5 Pressione até que o número predefinido desejado seja exibido.
As discagens rápidas não serão exibidas, a menos que você
as tenha configurado primeiro. Para obter mais informações
sobre discagem rápida, consulte a seção encaminhamento de fax
para outro número na página 49.
6 Pressione Opções várias vezes, até que a opção que deseja
alterar seja exibida.
7 Pressione para percorrer as opções de configuração.
Quando a configuração que deseja utilizar for exibida,
pressione Entrar para selecioná-la.
Para obter mais informações sobre a alteração das
configurações de fax, consulte a seção controle da resolução e
contraste na página 48.
8 Pressione Preto ou Cor.
envio de um fax
colorido
44
É possível enviar e receber fax coloridos de outras máquinas de fax
em cores. Se o HP PSC detectar que o aparelho que está recebendo
o fax é preto-e-branco, o processo de envio será interrompido e o fax
será reenviado em preto-e-branco.
utilização dos recursos do fax

hp psc 900 series
Recomendamos o uso exclusivo de originais coloridos para fax em cores.
Além disso, não é possível enviar um fax colorido da memória, utilizando
os recursos de discagem rápida em grupo. Para enviar um fax colorido
para um grupo, envie o fax a partir do computador. Para obter mais
informações, consulte o Guia do usuário on-line.
1 Carregue o original.
Para obter mais informações, consulte a seção carregamento de
originais sobre o vidro na página 22.
2 Pressione Scanner e, em seguida, Fax, se já não estiver aceso.
3 Digite o número do fax utilizando o teclado.
4 Pressione Cor.
5 Quando a digitalização estiver concluída, o painel frontal solicitará a
digitalização de outra página. Se for digitalizar outra página,
coloque o próximo original sobre o vidro e pressione 1.
transmissão
de um fax
para vários
destinatários
programação
de um fax
A transmissão permite enviar um fax em preto-e-branco para um grupo se
for enviado do HP PSC. Um grupo pode conter até 20 entradas individuais
de discagem rápida. Para utilizar a transmissão, o fax deve se ajustar à
memória do HP PSC; caso contrário, ocorrerá um erro.
A transmissão pode ser enviada para um número ilimitado de grupos e
indivíduos ao enviar um fax do computador.
1 Carregue o original.
2 Pressione Scanner e, em seguida, Fax, se já não estiver aceso.
3 Pressione Opções até que a opção Modo fax seja exibida.
4 Pressione até que a opção Discag. rápida seja exibida e, em
seguida, pressione Entrar.
5 Pressione até que a entrada de discagem rápida do grupo
predefinido desejado seja exibida e, em seguida, pressione Entrar.
6 Pressione Preto para iniciar a transmissão do fax.
É possível programar o envio de um fax em preto-e-branco posteriormente
no mesmo dia (por exemplo, quando as linhas telefônicas não estiverem
ocupadas). Se você utilizar o painel frontal, poderá selecionar um único
destinatário ou grupo.
No computador, é possível programar vários fax para datas e horários de
envio diferentes. Para obter mais informações, consulte o Guia do usuário
on-line.
Na hora especificada, o fax será automaticamente enviado assim que a
conexão for estabelecida.
1 Carregue o original.
Para obter mais informações, consulte a seção carregamento de
originais sobre o vidro na página 22.
2 Pressione Scanner e, em seguida, Fax, se já não estiver aceso.
3 Pressione Opções até que a opção Enviar fax seja exibida.
envio de um fax
45

hp psc 900 series
4 Pressione até que a opção Fax depois seja exibida e, em
seguida, pressione Entrar.
5 Quando a opção Dig. hora env for exibida, utilize o teclado para
digitar a hora na qual o fax deverá ser enviado e pressione Entrar.
6 Depois que a opção Número do fax for exibida, digite o número
do fax do destinatário ou selecione o grupo e pressione Entrar.
O documento é digitalizado para a memória.
7 Quando a digitalização estiver concluída, o painel frontal solicitará a
digitalização de outra página. Se for digitalizar outra página,
coloque o próximo original sobre o vidro e pressione 1.
8 Quando terminar a transmissão do fax, pressione 2.
O fax é enviado da memória no horário selecionado.
cancelamento
de um fax
programado
recepção de fax
É possível cancelar um fax que esteja armazenado na memória ou em
andamento.
1 Pressione Opções até que a opção Enviar fax seja exibida.
2 Depois que a opção Número do fax for exibida, digite o número
do fax do destinatário ou selecione o grupo e pressione Entrar.
3 Pressione até que a opção Fax depois seja exibida e, em
seguida, pressione Entrar.
Se já existir um fax programado na memória, uma mensagem será
exibida no painel frontal mostrando o horário e o número de telefone
do fax programado. Aparecerá outra mensagem perguntando se
deseja cancelar o fax programado.
4 Pressione 1 para cancelar o fax programado.
Dependendo da configuração do HP PSC, é possível receber fax
automática ou manualmente. Para obter mais informações, consulte a
seção Ajuste do modo de resposta no Guia do usuário on-line.
O HP PSC está configurado automaticamente para imprimir os fax recebidos
(a menos que você tenha desativado o recurso de resposta automática). Se
você receber um fax em tamanho Legal e o HP PSC não estiver ajustado
para utilizar esse tamanho de papel, ele reduzirá automaticamente o fax
para que ele caiba no papel disponível (a menos que você tenha desativado
o recurso de redução automática). Para obter mais informações, consulte a
seção configuração de redução automática na página 50.
recepção de
um fax
manualmente
46
Antes de receber um fax manualmente no HP PSC, recomendamos a remoção
dos originais do vidro para evitar que sejam acidentalmente processados.
1 Pressione Config..
2 Pressione 3 e, em seguida, pressione 3 novamente.
Isso seleciona o menu Conf. de fax básica e, em seguida,
seleciona a opção Toques para atender.
utilização dos recursos do fax

hp psc 900 series
3 Pressione Entrar.
4 Pressione até que a opção Sem toque seja exibida no visor do
painel frontal.
5 Pressione Entrar para aceitar a configuração.
Para receber um fax manualmente:
1 Quando o HP PSC tocar, atenda o telefone que está conectado na
mesma linha telefônica do HP PSC, (o telefone está conectado na
parte posterior do HP PSC).
2 Se ouvir tons de fax, proceda de uma das seguintes formas:
–Pressione Preto.
– Se estiver recebendo a partir de uma extensão telefônica (na
mesma linha telefônica do HP PSC, mas não conectada
diretamente com ele), pressione 123 no telefone.
3 Aguarde os tons de fax e, em seguida, desligue o telefone.
definição do
número de
toques antes
de atender
É possível especificar o número de toques que deve ocorrer antes que o
HP PSC atenda automaticamente o telefone. Ao executar o Assistente de
configuração de fax, que está localizado no software do
HP PSC 900 Series, isso é configurado automaticamente.
Se não desejar que o HP PSC atenda o telefone, a opção Toques para
atender deverá ser configurada para Sem toque.
1 Pressione Config..
2 Pressione 3 e, em seguida, pressione 3 novamente.
Isso seleciona o menu Conf. de fax básica e, em seguida,
seleciona a opção Toques para atender.
3 Pressione Entrar.
4 Pressione até que o número desejado de toques antes de atender
apareça no visor do painel frontal.
5 Pressione Entrar para aceitar a configuração.
impressão de relatórios
É possível configurar o HP PSC para imprimir relatórios de erro e de
confirmação de cada fax enviado ou recebido. Também é possível
imprimir relatórios manualmente, à medida que se fazem necessários.
geração de
relatórios
automatizados
1 Pressione Config..
2 Pressione 1 e, em seguida, pressione 6.
Isso seleciona o menu Imprimir relatório e, em seguida, seleciona
a opção Conf. autom. de relatórios.
3 Pressione Entrar e, em seguida, pressione para percorrer os
seguintes tipos de relatório:
impressão de relatórios
47

hp psc 900 series
– A cada erro, que é impresso sempre que ocorre qualquer tipo
de erro de fax (padrão).
– Erro de envio, que é impresso sempre que ocorre um erro de
transmissão.
– Erro de receb., que é impresso sempre que ocorre um erro na
recepção.
– A cada fax, que é impresso toda vez que um fax é enviado ou
recebido.
– Só ao enviar, que é impresso toda vez que um fax é enviado.
– Nunca, que não imprime relatórios de fax.
4 Quando a opção desejada for exibida, pressione Entrar.
geração de
relatórios
manuais
1 Pressione Config.
2 Pressione 1 e, em seguida, pressione Entrar.
3 Pressione para percorrer os seguintes tipos de relatório:
– 1: Última transação, que indica o status do último fax enviado.
– 2: Registro de fax, que lista aproximadamente os últimos 40
fax enviados e recebidos.
– 3: Lista de discagem rápida, que lista os números
individuais e de grupos.
– 4: Config. de menu, que lista em linhas gerais o sistema de
menus completo e indica as configurações atuais e padrão.
– 5: Relatório de autoteste, que imprime um relatório de
autoteste. Para obter mais informações, consulte a seção
Impressão de um relatório de autoteste no Guia do
usuário on-line.
– 6: Conf. autom. de relatórios, que é a configuração
automática de relatórios descrita na seção geração de relatórios
automatizados na página 47.
4 Selecione o relatório desejado e, em seguida, pressione Entrar.
controle da resolução e contraste
É possível alterar a resolução e o contraste de documentos que estão sendo
enviados. As alterações permanecem válidas até serem modificadas
novamente.
As configurações de cópia não afetam o envio de
fax e as configurações de resolução de fax não
afetam a cópia.
alteração da
resolução
48
A resolução afeta a velocidade e a qualidade dos documentos enviados
por fax.
1 Pressione Scanner e em seguida Fax, se já não estiver aceso.
2 Pressione Opções até que a opção Resolução seja exibida.
3 Pressione para percorrer as opções disponíveis até aparecer aquela
que você deseja.
utilização dos recursos do fax

hp psc 900 series
O HP PSC sempre envia os fax com o maior nível de resolução aceito
pelo fax de recepção.
Se você escolher a opção Foto, lembre-se de que o processo de
envio de fax será mais demorado. Ao enviar fotografias,
recomendamos a opção Foto.
4 Pressione Entrar para selecionar a opção desejada.
alteração do
contraste
Altere esta configuração se desejar enviar um fax em preto-e-branco que
seja mais escuro ou mais claro do que o original.
1 Pressione Scanner e, em seguida, Fax, se já não estiver aceso.
2 Pressione Opções até que a opção Mais claro/esc. seja exibida.
A faixa de valores aparece como um círculo em uma escala no visor.
3 Pressione para clarear a cópia ou para escurecê-la.
O círculo move-se para a esquerda ou para a direita, dependendo do
botão pressionado.
4 Pressione Entrar para utilizar a opção selecionada.
rediscagem automática de um número ocupado ou sem resposta
É possível configurar o HP PSC para rediscar automaticamente um número
ocupado ou sem resposta. A configuração padrão para Rediscagem
quando ocupado é Rediscar. A configuração padrão para Sem
resp. Rediscar é Não rediscar.
1 Pressione Config..
2 Escolha uma das seguintes opções:
–Pressione 4 e, em seguida, pressione 3.
Isso seleciona o menu Config. de fax avançada e, em
seguida, seleciona a opção Rediscagem quando ocupado.
–Pressione 4 e, em seguida, pressione 4 novamente.
Isso seleciona o menu Config. de fax avançada e, em
seguida, seleciona a opção Sem resp. Rediscar.
3 Pressione Entrar.
4 Pressione para selecionar a opção Rediscar ou Não rediscar,
conforme desejado.
5 Pressione Entrar.
encaminhamento de fax para outro número
Com o encaminhamento de fax, é possível enviar um fax em preto-e-branco
recebido para outro número de fax.
1 Pressione Config..
2 Pressione 3 e, em seguida, pressione 7.
Isso seleciona o menu Conf. de fax básica e, em seguida,
seleciona a opção Encam. fax/Só preto.
3 Siga as mensagens que aparecem no visor.
rediscagem automática de um número ocupado ou sem resposta
49

hp psc 900 series
utilização do Modo de correção de erros (ECM)
O ECM elimina os dados perdidos devido à má qualidade da chamada,
detectando erros que ocorrem durante a transmissão e solicitando
automaticamente a retransmissão do documento. As despesas telefônicas
não são afetadas, podendo até mesmo ser reduzidas, em linhas telefônicas
de boa qualidade. Em linhas telefônicas ruins, o ECM aumenta o tempo de
envio e as despesas telefônicas, mas transmite os dados de forma mais
confiável. Desative o ECM (a configuração padrão é ativada) apenas se
as despesas telefônicas aumentarem substancialmente e você estiver
disposto a aceitar uma qualidade inferior em troca de custos reduzidos.
1 Pressione Config..
2 Pressione 4 e, em seguida, pressione 7.
Isso seleciona o menu Config. de fax avançada e, em seguida,
seleciona a opção Modo de correção de erros.
3 Pressione para alternar entre Desativada e Ativada.
4 Quando o estado desejado for exibido, pressione Entrar.
configuração de redução automática
Esta configuração determina o que o HP PSC fará se receber um fax
grande demais para o tamanho de papel padrão. Com essa configuração
ativada (o padrão), a imagem será reduzida de forma a se ajustar à
página. Com esse recurso desativado, as informações que não se
ajustarem à primeira página serão impressas em uma segunda página.
1 Pressione Config..
2 Pressione 4 e, em seguida, pressione 5.
Isso seleciona o menu Config. de fax avançada e, em seguida,
seleciona a opção Redução automática.
3 Pressione para alternar entre Desativada e Ativada.
4 Quando o estado desejado for exibido, pressione Entrar.
detecção de fax recebidos de máquinas antigas
É possível receber fax de máquinas antigas que não emitem o sinal de fax.
Esses modelos representam menos de 5% das máquinas de fax em uso.
Deixe essa configuração desativada, a menos que todas as seguintes
condições sejam verdadeiras:
• Você esteja tendo problemas para receber um fax de uma máquina
antiga.
• A secretária eletrônica esteja conectada diretamente com o HP PSC.
1 Pressione Config..
2 Pressione 4 e, em seguida, pressione 8.
Isso seleciona o menu Config. de fax avançada e, em seguida,
seleciona a opção Detecção de silêncio.
50
utilização dos recursos do fax

hp psc 900 series
3 Pressione para alternar entre Desativada e Ativada.
4 Quando o estado desejado for exibido, pressione Entrar.
ajuste do volume
O HP PSC oferece três níveis de ajuste do volume do toque e do altofalante. O volume do toque corresponde ao volume dos toques do telefone.
O volume do alto-falante corresponde às demais emissões, como tons de
discagem e fax. A configuração padrão é baixo.
1 Pressione Config..
2 Pressione 3 e, em seguida, pressione 6.
Isso seleciona o menu Conf. de fax básica e, em seguida,
seleciona a opção Volume de toque e bipe.
3 Pressione para selecionar uma das opções: Baixo, Alto ou
Desligado.
4 Pressione Entrar.
alteração do padrão de toque de atendimento (toque diferenciado)
O recurso de toque diferenciado permite a existência de vários números
de telefone na mesma linha. O recurso de toque diferenciado normalmente
é oferecido pelas companhias telefônicas por uma taxa adicional e pode
não estar disponível em todas as regiões. Cada número tem um padrão de
toque específico. Se esse serviço não estiver disponível, mantenha a
configuração padrão do HP PSC: Todos os toques.
Se o HP PSC estiver conectado com uma linha com toque diferenciado,
solicite à companhia telefônica que atribua um padrão de toque para
chamadas de voz e outro para chamadas de fax (toques duplos ou triplos
são melhores para um número de fax).
1 Verifique se o HP PSC está configurado para atender automaticamente.
2 Pressione Config..
3 Pressione 4 e, em seguida, pressione 2.
Isso seleciona o menu Config. de fax avançada e, em seguida,
seleciona a opção Padrão do toque de resp.
4 Pressione para percorrer estas opções: Todos os toques,
Toques simples, Toques duplos, Toques triplos e Duplos/
triplos.
5 Quando aparecer o padrão de toque que a companhia telefônica
estabeleceu para esse número, pressione Entrar.
Dica! Recomendamos a utilização de Toques duplos ou
Toques triplos.
6 Se houver uma secretária eletrônica nesta linha telefônica (em qualquer
número de telefone), configure-a para atender após o quarto toque.
É recomendável que o HP PSC atenda antes da secretária eletrônica;
caso contrário, ele não receberá as chamadas de fax. A unidade está
automaticamente configurada para atender após um toque.
ajuste do volume
51

hp psc 900 series
Se desejar alterar o número de toques depois que o HP PSC atender,
siga as instruções na seção definição do número de toques antes de
atender na página 47.
7 Se houver um modem nessa linha telefônica, desative a configuração
de recepção automática pelo computador no software do modem;
caso contrário, o HP PSC não receberá o fax corretamente.
configuração da discagem rápida
Por meio do HP PSC ou do computador, é possível atribuir entradas para
números de fax utilizados com maior freqüência. Isso permite a discagem
rápida desses números, utilizando o botão Discag. rápida do painel frontal
e uma entrada de um ou dois dígitos. Podem ser criadas até 60 entradas
de discagem rápida individual e de grupo.
As entradas de discagem rápida podem ser utilizadas somente a partir do
painel frontal.
Também é possível salvar números no catálogo de endereços do software.
Consulte Configuração da discagem rápida no Guia do usuário on-
line para obter mais informações.
criação de
configurações
de discagem
rápida
individual
criação de
configurações
de discagem
rápida de
grupo
É possível digitar números de fax utilizados com freqüência.
1 Pressione Config..
2 Pressione 2 e, em seguida, pressione 1.
Isso seleciona o menu Conf. de discag. rápida e, em seguida,
seleciona a opção Discag. rápida individual.
A primeira entrada de discagem rápida disponível aparecerá no visor.
3 Pressione Entarr para selecionar a entrada de discagem rápida exibida.
4 Digite o número do fax a ser atribuído àquele número e, em seguida,
pressione Entrar.
Dica! Para digitar uma pausa de dois segundos em uma
seqüência de números, pressione Símbolos para exibir um
travessão.
5 Digite o nome da pessoa ou da companhia e, em seguida, pressione
Entrar.
Para obter mais informações, consulte a seção digitação de texto na
página 55.
6 Depois que a opção Adicionar outra for exibida, pressione 1 para
Sim, se desejar configurar outro número, ou pressione 2 para Não
para sair.
É possível criar uma lista de distribuição com até 20 entradas de discagem
rápida de grupo, para que você possa enviar um fax a todos esses números
de uma só vez. Podem ser criados até 60 grupos e discagens rápidas.
Para utilizar um número de fax em um grupo de discagem rápida, ele já
deverá ter sido atribuído a uma entrada de discagem rápida. Você pode
incluir apenas entradas de discagem rápida individuais. Não é possível
atribuir um grupo para outro grupo.
52
utilização dos recursos do fax

hp psc 900 series
1 Pressione Config..
2 Pressione 2 e, em seguida, pressione 2 novamente.
Isso seleciona o menu Conf. de discag. rápida e, em seguida,
seleciona a opção Grupo discag. rápida.
3 Escolha uma das seguintes opções:
– Se esse for seu primeiro grupo, o primeiro número disponível será
exibido. Pressione Entrar para selecioná-lo.
– Se esse não for seu primeiro grupo, será exibido 1=Novo
2=Editar. Pressione 1 para criar um novo grupo. O primeiro
número disponível é exibido. Pressione Entrar para selecioná-lo.
4 Quando a opção Adicionar nº 1 for exibida, pressione Entrar.
5 Digite o número que corresponde ao número de fax a ser incluído no
grupo.
O número selecionado e o nome correspondente aparecem no visor.
6 Escolha uma das seguintes opções:
– Se o número exibido estiver correto, pressione Entrar para
adicioná-lo ao grupo.
– Para selecionar um número diferente, pressione ou até que
o número apropriado seja exibido e pressione Entrar para
selecioná-lo.
7 Quando a opção Adicionar outro for exibida, pressione 1 para
Sim, se desejar adicionar outro número individual ao grupo ou
pressione 2 para Não.
8 Depois de selecionar números individuais, digite um nome para o
grupo.
Para obter mais informações, consulte a seção digitação de texto na
página 55.
9 Pressione Entrar para salvar o grupo.
10 Quando a opção Adicionar outra for exibida, pressione 1 para
Sim, se desejar criar outro grupo ou 2 para Não para sair.
adição ou
remoção de
destinatários
de grupos
É possível adicionar ou remover um número de um grupo existente.
1 Pressione Config..
2 Pressione 2 e, em seguida, pressione 2 novamente.
Isso seleciona o menu Conf. de discag. rápida e, em seguida,
seleciona a opção Grupo discag. rápida.
3 Depois que aparecer 1=Novo 2=Editar, pressione 2.
4 Pressione até que o grupo a ser editado seja exibido e pressione
Entrar.
A primeira entrada de discagem rápida individual do grupo é exibida.
5 Para cada entrada, pressione 1 para excluí-la ou 2 para mantê-la.
configuração da discagem rápida
53
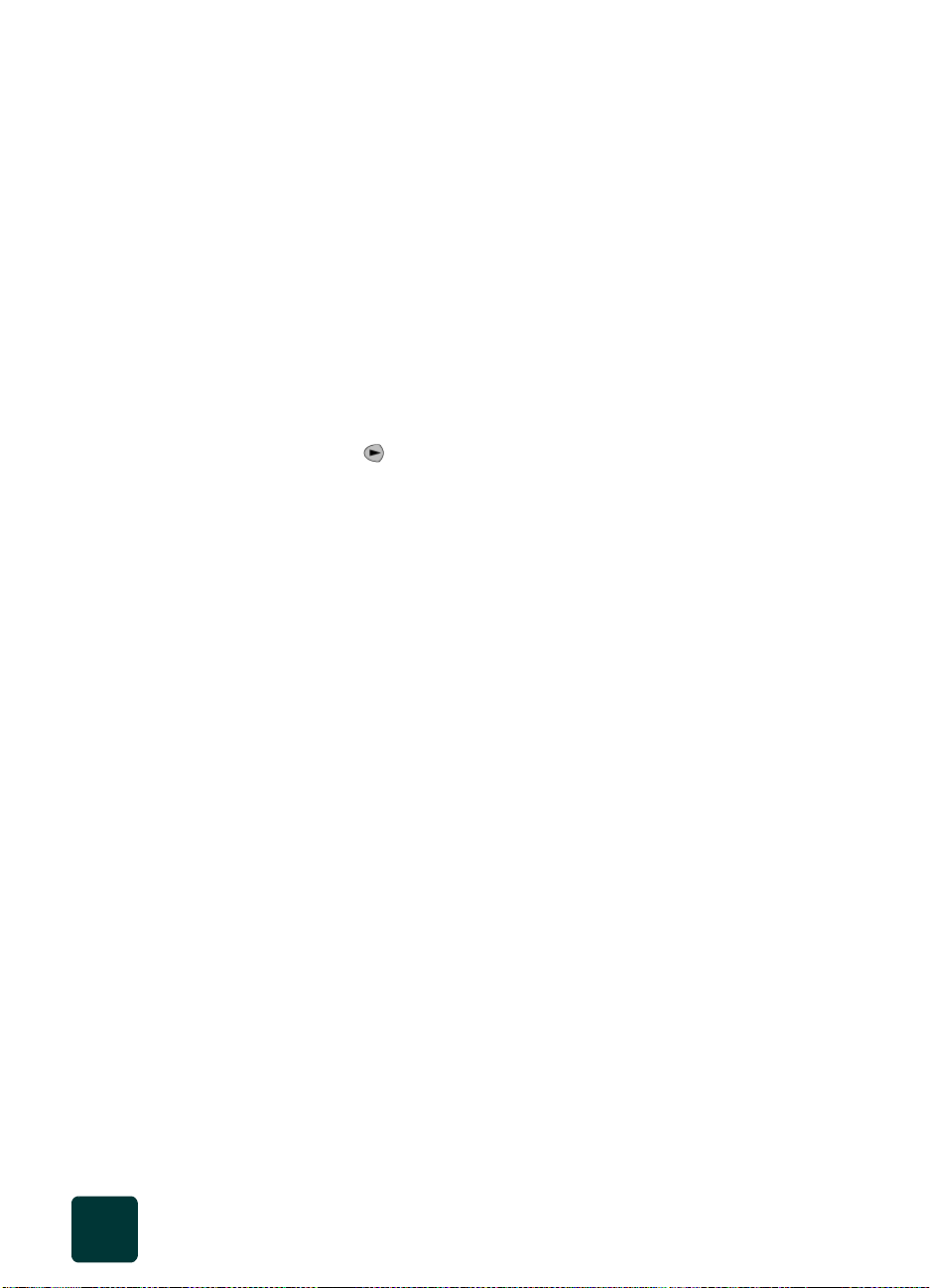
hp psc 900 series
6 Quando aparecer Adicionar outro, escolha uma das seguintes
opções:
– Se desejar adicionar novas entradas individuais ao grupo,
pressione 1 e consulte a seção criação de configurações de
discagem rápida de grupo na página 52.
– Se não quiser adicionar novos números individuais, pressione 2
para editar o nome do grupo ou Entrar para salvá-lo como está.
exclusão de
configurações
de discagem
rápida
Siga estas etapas para excluir uma entrada de discagem rápida individual
ou em grupo.
1 Pressione Config..
2 Pressione 2 e, em seguida, pressione 3.
Isso seleciona o menu Conf. de discag. rápida e, em seguida,
seleciona a opção Excluir discag. rápida.
3 Pressione até que a entrada individual ou de grupo a ser excluída
seja exibida e pressione Entrar.
Dica! A remoção de um número de discagem rápida
individual também removerá o número de todos os grupos
de discagem rápida.
ajuste de data e hora
É possível ajustar a data e hora a partir do painel frontal. Quando um fax é
transmitido, a data e hora atuais são impressas junto do cabeçalho do fax. O
formato de data e hora é baseado na configuração do idioma e país.
Geralmente, software do computador ajusta a data e a hora
automaticamente.
1 Pressione Config..
2 Pressione 3 e, em seguida, pressione 1.
Isso seleciona o menu Conf. de fax básica e, em seguida,
seleciona a opção Data e hora.
3 Digite o mês, dia e ano (apenas os dois últimos dígitos) pressionando
o número apropriado no teclado.
O cursor sublinhado apresentado inicialmente abaixo do primeiro
dígito avança automaticamente para cada dígito posterior, sempre
que você pressionar um botão. O aviso de hora será exibido
automaticamente depois que você digitar o último dígito da data.
4 Digite as horas e os minutos.
O aviso AM/PM será exibido automaticamente depois que o último
dígito da hora for digitado.
5 Pressione 1 para AM ou 2 para PM.
As novas configurações de data e hora são exibidas no painel frontal.
54
utilização dos recursos do fax
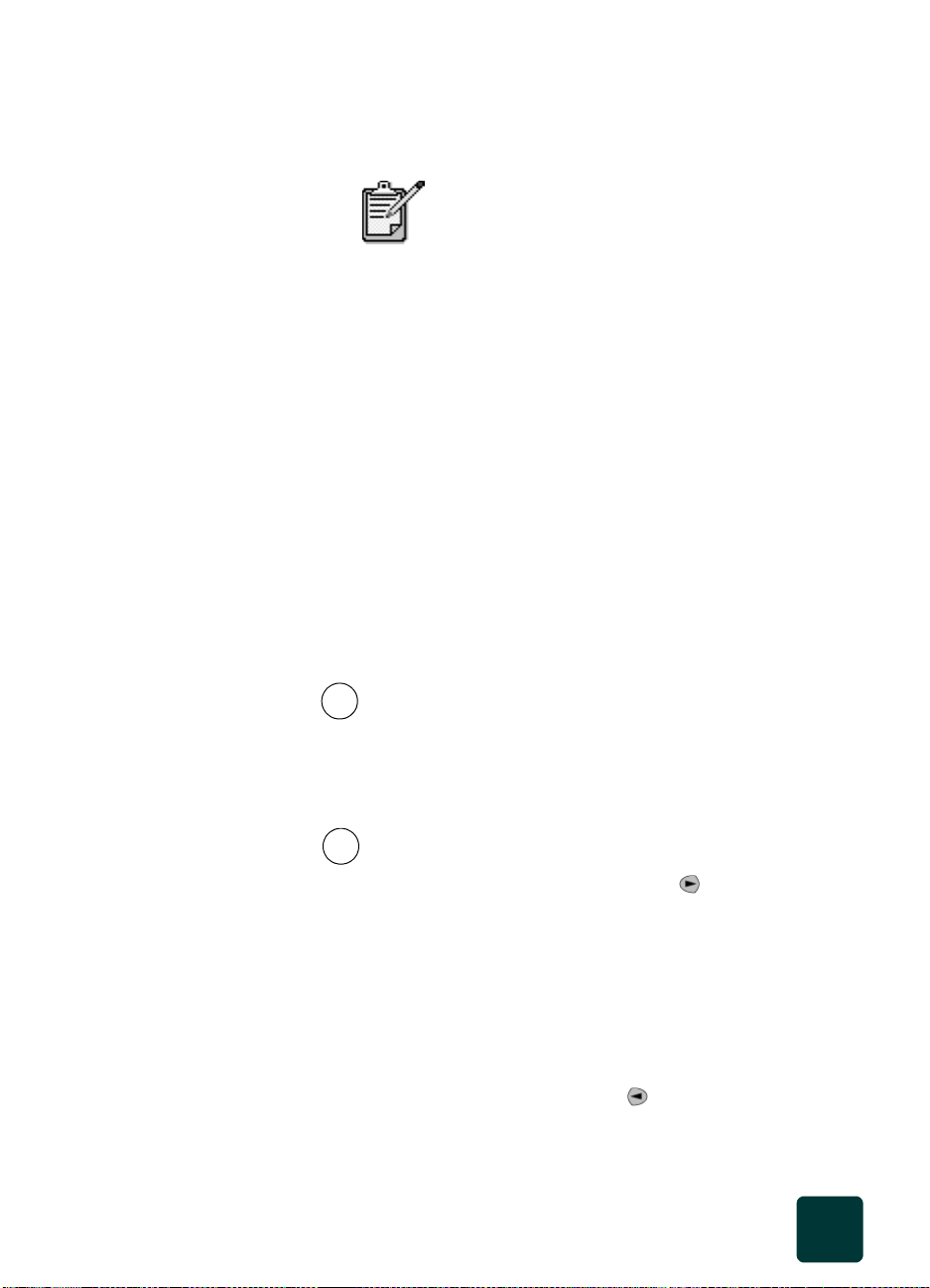
ajuste do cabeçalho do fax
C
Siga estas etapas para digitar seu nome e número do fax.
1 Pressione Config..
2 Pressione 3 e, em seguida, pressione 2.
Isso seleciona o menu Config. de fax básica e, em seguida,
seleciona a opção Cabeçalho do fax.
3 Depois que a opção Seu nome for exibida, digite seu nome
utilizando o teclado numérico conforme descrito na próxima seção,
digitação de texto na página 55.
4 Digite seu número de fax utilizando o teclado.
5 Ao terminar de digitar o número de fax, pressione Entrar.
digitação de texto
A lista a seguir oferece dicas para digitação de texto utilizando o teclado
do painel frontal.
• Pressione os números do teclado correspondentes às letras do nome.
AB
2
Essas letras correspondem a este
número e assim sucessivamente.
hp psc 900 series
Na Hungria, o código de identificação do
assinante (cabeçalho do fax) só pode ser ajustado
ou alterado por funcionários autorizados. Para
obter mais informações, entre em contato com o
seu revendedor autorizado HP.
ajuste do cabeçalho do fax
• Pressione o botão várias vezes para ver a letra primeiro em minúscula
e, em seguida, em maiúscula. A primeira letra de uma palavra é
escrita automaticamente com letra maiúscula.
.
JKL
5
Para obter esse caractere:
Pressione 5 várias vezes:
j1k2l3J4K5L65
7
• Quando a letra correta for exibida, pressione e, em seguida, o
número correspondente à próxima letra no nome. Novamente,
pressione várias vezes até que a letra correta seja exibida.
• O cursor avançará automaticamente para a direita 1,5 segundos
depois que o último botão foi pressionado.
• Para inserir um espaço, pressione Espaço (#).
• Para digitar um símbolo, como @, pressione Símbolos (*)
repetidamente para percorrer a lista de símbolos disponíveis, que
são. *, -, &, ., / (), ‘, =, #, @, _, e !.
• Se você cometer algum erro, pressione para apagá-lo e, em
seguida, digite a entrada correta.
• Ao terminar de digitar o texto, pressione Entrar para salvá-lo.
55

hp psc 900 series
polling de outra máquina de fax
O HP PSC pode “solicitar” outra unidade de fax para enviar o fax que ele
está aguardando. A outra unidade deve estar configurada para polling e
com o fax pronto para envio.
1 Pressione Scanner e, em seguida, Fax, se já não estiver aceso.
2 Pressione Opções até que a opção Como enviar um fax seja
exibida.
3 Pressione até que a opção Poll para fax seja exibida e
pressione Entrar.
4 Depois que a opção Número do fax for exibida, digite o número
de fax e, em seguida, pressione Preto.
reimpressão de fax na memória
O HP PSC pode armazenar um número limitado de páginas de fax na
memória. Esse número varia de acordo com o modelo adquirido. Quando
a memória do HP PSC torna-se insuficiente para armazenar os fax, ela
pára de recebê-los até que os fax armazenados sejam impressos.
A opção Reimprimir fax na mem. permite reimprimir um fax
armazenado na memória. Por exemplo, se o cartucho de impressão ficar
sem tinta durante a recepção de um fax. Essa opção imprime todos os fax
na memória; pressione Cancelar se desejar parar a impressão de fax
desnecessários.
1 Pressione Config..
2 Pressione 5 e, em seguida, pressione 4.
Esse procedimento seleciona o menu Manutenção e, em seguida,
seleciona a opção Reimprimir fax na mem..
Os fax são impressos a partir da memória.
mais informações
Consulte a seção de fax no Guia do usuário on-line para saber mais sobre:
• Utilização de uma folha de rosto.
• Criação de um modelo de folha de rosto.
• Visualização de um fax.
• Alteração de configurações de pbx.
56
utilização dos recursos do fax

menu opções para comandos de fax
As opções a seguir tornam-se disponíveis no menu Opções quando os
botões Scanner e Fax estão acesos.
hp psc 900 series
Modo de fax Resolução Mais claro/
Mais escuro
< oooo
Simple Fax (Fax
simples)
Discagens rápidas
Utilize quando os botões Scanner e Fax estiverem acesos.
Pressione
Pressione e para passar à configuração desejada.
Pressione
Opções para exibir as opções de menu.
Entrar para selecionar a configuração exibida.
Fina
Foto
Padrão
●oooo >
< ooooO
< ooooOo
< ooooOoo
< ooooOooo
<
< o
< oo
< ooo
●ooo >
●oo >
●oooOoooo >
●ooOoooo >
●oOoooo >
●Ooooo >
●o >
● >
Envio de fax
Agora
Depois/Preto
Poll receb.
Definir novos
padrões
Não
Sim
menu opções para comandos de fax
57

hp psc 900 series
menu Configurar para comandos de fax
As funções de fax apresentadas a seguir estão disponíveis no menu Configurar.
3:Configurações
básicas de fax
1:Data e hora
2:Cabeçalho do fax
3:Toques para
atender
4:Tamanho do papel
5:Discag. de tom ou
pulso
6:Volume de toque e
bipe
7:Encam. Fax/Só
preto
Pressione Config. para exibir as opções de menu.
Pressione e para passar à configuração
desejada.
Pressione
exibida.
Entrar para selecionar a configuração
4:Configurações
avançadas do fax
1:Configuração
automática de
relatórios
2:Padrão do toque de
resp.
3:Rediscagem
quando ocupado
4:Sem resp. Rediscar
5:Redução automática
6:Armazenamento de
recepção de fax
7:Modo de correção
de erro
8:Detecção de silêncio
58
utilização dos recursos do fax

manutenção do HP PSC
limpeza do vidro
Vidro sujo (marcas de impressões digitais, manchas, cabelo, etc)
reduz o desempenho e afeta a precisão de recursos especiais como
Ajustar à página e Copiar.
1 Desligue a unidade, desconecte o cabo de alimentação e levante
a tampa.
2 Limpe o vidro com um pano ou esponja macia levemente
umedecida em um produto de limpeza que não seja abrasivo.
Cuidado! Não utilize abrasivos, acetona, benzina ou
tetracloreto de carbono no vidro. Esses produtos podem
danificá-lo. Não jogue líquidos diretamente sobre o
vidro. Eles podem penetrar na unidade e danificá-la.
3 Seque o vidro com uma flanela ou esponja de celulose para que
não fique manchado.
8
parte posterior da tampa, limpar
Pequenas partículas podem acumular-se na parte posterior do
documento em branco localizado sob a tampa da unidade.
1 Desligue a unidade, desconecte o cabo de alimentação e levante
a tampa.
2 Limpe a parte posterior do documento em branco com um pano ou
esponja macia levemente umedecida com sabão neutro e água
morna.
3 Lave delicadamente a parte posterior (sem esfregar) para que as
partículas se soltem.
4 Seque-a com uma flanela ou qualquer outro pano macio.
Cuidado! Não use limpadores à base de papel, uma
vez que podem arranhar a parte posterior da tampa.
5 Se esse procedimento de limpeza não for suficiente, repita as
etapas anteriores usando álcool isopropílico e limpe toda a parte
posterior com um pano úmido para remover qualquer resíduo de
álcool.
limpeza do vidro
59

hp psc 900 series
parte externa, limpar
Use um pano macio, úmido, sem fiapos, para limpar pó e manchas
da caixa. A parte interna da unidade não precisa de limpeza.
Mantenha líquidos distantes da parte interna da unidade, bem como
do painel frontal.
substituição de cartuchos de impressão
1 Ligue a unidade, em seguida, abra a porta de acesso ao
cartucho de impressão (levante a alça localizada bem acima da
bandeja de saída).
O carro move-se para o centro da unidade.
60
2 Quando o carro parar, levante a trava do cartucho de impressão
à direita, segure a parte superior do cartucho antigo (o mais fino)
e puxe-o para cima e para fora do slot.
3 Remova o novo cartucho de impressão de sua embalagem e,
tomando cuidado para tocar somente no plástico preto, remova
cuidadosamente a presilha verde e a fita azul que cobrem o bicos.
Cuidado! Não toque nos contatos dourados.
Remoção da fita do cartucho de
tinta preto.
Remoção da fita do cartucho de
tinta colorido.
4 Empurre firmemente o novo cartucho para o slot apropriado.
Depois que o cartucho for inserido, a etiqueta deve estar virada
na sua direção.
manutenção do HP PSC

hp psc 900 series
Coloque o cartucho
preto no slot localizado à direita.
Coloque o cartucho
colorido no slot localizado à
esquerda.
5 Abaixe a trava sobre a parte superior do cartucho de impressão
e empurre-a para baixo até que ela se encaixe no devido lugar.
Ao terminar, todos os cartuchos devem estar encaixados e as
travas fechadas.
Abaixe a trava
sobre o cartucho preto.
Abaixe a trava
sobre o cartucho colorido.
6 Feche a porta de acesso ao cartucho de impressão.
7 Após a mensagem aparecer no painel frontal, pressione Entrar
para alinhar o cartucho.
Uma página é impressa para confirmar o alinhamento. Você
pode jogar esta página fora ou reciclá-la.
alinhamento dos
cartuchos
O HP PSC solicita que você alinhe os cartuchos sempre que instalar
ou substituir um cartucho. O alinhamento dos cartuchos de impressão
garante um resultado de alta qualidade.
Para alinhar os cartuchos após aparecer a mensagem no visor,
pressione Entrar no painel frontal.
Para alinhar os cartuchos em outro momento:
1 Pressione Config..
2 Pressione 5 e, em seguida, pressione 2.
Esse procedimento seleciona o menu Manutenção e, em
seguida, seleciona a opção Alinhar cart. de impressão.
Uma página é impressa para confirmar o alinhamento. Você pode
jogar esta página fora ou reciclá-la.
substituição de cartuchos de impressão
61

hp psc 900 series
limpeza dos
cartuchos
contatos do
cartucho de
impressão,
limpar
Utilize esse recurso quando o Relatório de autoteste mostrar listras ou
linhas brancas em alguma barra colorida. Não limpe os cartuchos
desnecessariamente. Isso desperdiça tinta e reduz a vida útil do cartucho.
1 Pressione Config..
2 Pressione 5 e, em seguida, pressione 1.
Esse procedimento seleciona o menu Manutenção e, em
seguida, seleciona a opção Limpar cart. de impressão.
Se a qualidade da cópia ou da impressão continuar ruim após a
limpeza dos cartuchos, substitua o cartucho danificado.
Uma página é impressa para confirmar a limpeza. Você pode
jogar esta página fora ou reciclá-la.
Limpe os contatos do cartucho de impressão quando forem exibidas
constantemente mensagens no painel frontal solicitando que você
verifique um cartucho depois de já tê-lo feito.
Certifique-se de ter o seguinte material disponível:
• Hastes de algodão ou qualquer material macio que não irá partir-se
ou soltar fibras (por exemplo, um pedaço de pano macio).
• Água destilada, filtrada ou engarrafada (não utilize água da
torneira, pois ela pode estar contaminada e danificar os
cartuchos de impressão).
Cuidado! Tenha cuidado para não derramar tinta nas
mãos ou na roupa.
1 Ligue a unidade e abra a porta de acesso ao cartucho.
Os cartuchos de impressão movem-se para o centro.
2 Depois que eles estiverem no centro, desconecte o cabo de
alimentação da parte posterior da unidade.
3 Siga estas etapas para limpar cada cartucho de impressão.
a. Remova o cartucho do suporte.
b. Mergulhe a haste de algodão em água destilada e remova
qualquer excesso de água do algodão.
c. Segure o cartucho nas laterais ou na parte superior.
d. Limpe os contatos.
62
manutenção do HP PSC

e. Coloque o cartucho de volta no suporte.
4 Feche a porta e conecte a unidade.
Como você removeu o cartucho do suporte, será preciso
realinhar os cartuchos.
5 Após a mensagem aparecer no painel frontal, pressione Entrar
para alinhar o cartucho.
Uma página é impressa para confirmar o alinhamento.
padrões de fábrica, restaurar
É possível restaurar as configurações originais de fábrica, ou seja,
voltar ao que eram quando você adquiriu o HP PSC. Optar por
restaurar os padrões de fábrica restabelece todas as configurações,
com exceção das entradas de discagem rápida, data e informações
sobre o cabeçalho do fax.
Esse procedimento só pode ser executado na unidade.
1 Pressione Config..
2 Pressione 5 e, em seguida, pressione 3.
Esse procedimento seleciona o menu Manutenção e, em
seguida, seleciona a opção Restaurar padrões de fábr.
As configurações padrão de fábrica serão restauradas.
definição do país ou idioma
1 Pressione Config..
2 Pressione 5 e, em seguida, pressione 6.
Esse procedimento seleciona o menu Manutenção e, em
seguida, seleciona o menu Def. país e idioma.
3 Para selecionar o idioma, você pode:
– Pressionar até que o idioma desejado seja exibido.
– Aguardar até que o idioma desejado seja exibido no visor do
painel frontal.
4 Digitar no teclado o número de dois dígitos correspondente ao
idioma. Por exemplo: para inglês, digite 11.
5 Após digitar o código de dois dígitos, você deve confirmar se o
idioma selecionado é o desejado.
6 Pressione 1 para Sim e 2 para Não.
7 Após selecionar o idioma, é apresentada uma lista com todos os
países que utilizam esse idioma.
8 Para selecionar o país, você pode:
– Pressionar até que o país desejado seja exibido.
– Aguardar até que o país desejado seja exibido no visor do
painel frontal.
9 Digitar no teclado o número de dois dígitos correspondente ao
país. Por exemplo: para EUA, digite 10.
hp psc 900 series
padrões de fábrica, restaurar
63

hp psc 900 series
10 Após digitar o código de dois dígitos, você deve confirmar se o
país selecionado é o desejado.
11 Pressione 1 para Sim ou 2 para Não.
definição do tempo do modo de economia de energia
A lâmpada na unidade permanece acesa por um período especificado
para que a unidade esteja imediatamente pronta para responder à sua
solicitação. Quando a unidade não é utilizada dentro desse período de
tempo especificado, ela desliga a lâmpada para preservar energia e
exibe Econ. energ lig. no visor do painel frontal. Você pode sair desse
modo pressionando qualquer botão no painel frontal.
A unidade será automaticamente definida para entrar no modo de
economia de energia após 12 horas. Siga estas etapas se quiser que
a unidade entre nesse modo mais cedo.
1 Pressione Config..
2 Pressione 5 e, em seguida, pressione 5.
Esse procedimento seleciona o menu Manutenção e, em
seguida, seleciona a opção Set Power Save Mode Time
(Def. tempo modo de econ. energia).
3 Pressione até que o tempo desejado seja exibido e, em
seguida, pressione Entrar.
menu manutenção, funções
1:Impressão
de relatório
5:Manutenção
Utilize Config. para exibir as opções de menu.
Pressione e para passar à configuração
desejada.
Pressione
exibida.
Entrar para selecionar a configuração
64
1:Última transação
2:Registro de fax
3: Lista de velocidades
de discagem
4:Configurações do
menu
5:Relatório de
autoteste
6: Configuração
automática de
relatórios
1:Limpar cartucho de
impressão
2:Alinhar cartucho de
impressão
3:Restaurar padrões
de fábrica
4:Reimprimir faxes na
memória
5:Definir o tempo do
modo de economia
de energia
6:Definir idioma
epaís
manutenção do HP PSC

informações adicionais
sobre a configuração
9
Esta seção explica como tratar as mensagens que podem ou não
aparecer durante a instalação, como fazer a conexão entre o
computador e o HP PSC e como adicionar e remover o software do
HP PSC. As instruções de instalação padrão são fornecidas no Pôster
de configuração, que você deverá guardar para uso posterior.
Para obter informações completas, consulte o Guia do usuário on-line,
que pode ser inteiramente pesquisado. Para acessar o guia no
Windows, vá para o Director, clique em Help (Ajuda) e, em
seguida, escolha User’s Guide (Guia do usuário).
Para acessar o guia no Macintosh, vá para o Director, clique em
Tools (Ferramentas) e, em seguida, escolha View Onscreen
Guide (Exibir guia on-line).
O Guia do usuário on-line estará acessível somente quando o software
for instalado.
se as mensagens “Novo hardware encontrado” e “Parabéns” da Microsoft não forem exibidas
Se você já tiver instalado o software do HP PSC, conforme solicitado
no Pôster de configuração, e for usuário do Windows 98/2000/ME/
XP, uma série de mensagens da Microsoft sobre novo hardware
encontrado deverá aparecer na tela durante a instalação do software.
Se as mensagens da Microsoft não forem exibidas, experimente o
procedimento a seguir:
• Verifique se está utilizando um cabo USB de alta velocidade
(12 Mbps) e se ele não excede cinco metros (16,4 pés) de
comprimento.
• Verifique se o computador está pronto para o uso de USB. Para
obter mais informações sobre como averiguar se o computador
está pronto para o uso de USB, consulte a documentação do
computador ou verifique com o fabricante.
• Verifique se o cabo está totalmente encaixado no HP PSC e
conectado diretamente com a porta USB do computador. Depois
que o cabo estiver devidamente conectado, desligue e ligue o
HP PSC novamente.
se as mensagens “Novo hardware encontrado” e “Parabéns” da Microsoft não forem exibidas
65

hp psc 900 series
• Desligue o HP PSC, ligue-o novamente e, em seguida, reinicie o
computador.
• Se as etapas anteriores não resolverem o problema, remova e
reinstale o software. Para obter mais informações, consulte a seção
remoção e reinstalação do software do hp psc na página 67.
se o Assistente de configuração de fax não for exibido
Siga as instruções apresentadas na seção se as mensagens “Novo
hardware encontrado” e “Parabéns” da Microsoft não forem exibidas
na página 65.
se a mensagem de novo hardware for exibida (Windows 98, 2000, XP ou ME)
Se você configurou o HP PSC e o conectou diretamente com o
computador antes de instalar o software, é possível que encontre uma
das seguintes mensagens:
66
Para evitar erros, instale o software do HP PSC antes de conectá-lo
com o computador. Se uma das mensagens acima foi exibida e você
clicou em Next (Avançar) ou OK, proceda da seguinte forma:
informações adicionais sobre a configuração

hp psc 900 series
1 Pressione Esc para sair.
2 Desligue o HP PSC.
3 Siga as etapas de instalação do software indicadas no Pôster de
configuração fornecido com o HP PSC.
se a mensagem de versão anterior instalada for exibida
Se você receber uma mensagem de que possui uma versão instalada
anteriormente, a instalação do software do HP PSC não estará completa.
Será preciso desinstalar essa versão para prosseguir com a instalação do
software do HP PSC.
se o computador não conseguir comunicar-se com o hp psc
Se não for possível estabelecer a comunicação entre o computador e o
HP PSC (por exemplo, o ícone de status do HP PSC apresenta o triângulo
amarelo de erro), tente os mesmos procedimentos descritos em se as
mensagens “Novo hardware encontrado” e “Parabéns” da Microsoft não
forem exibidas na página 65.
remoção e reinstalação do software do hp psc
Não basta excluir os arquivos de programa da unidade de disco rígido.
Remova-os adequadamente, utilizando o utilitário de desinstalação
fornecido no grupo de programas do HP PSC 900 Series.
Para obter mais informações, consulte o Pôster de configuração que
acompanha o HP PSC.
No Windows:
1 Na barra de tarefas do Windows, clique em Iniciar, escolha
Programas, Hewlett-Packard, HP PSC 900Series e, em
seguida, Uninstall Software (Desinstalar software).
2 Siga as orientações apresentadas na tela.
3 Caso seja perguntado se deseja remover os arquivos compartilhados,
clique em Não.
Se os arquivos forem apagados, outros programas que utilizam esses
arquivos poderão não funcionar adequadamente.
4 Quando o programa terminar a remoção do software, desconecte o
HP PSC e reinicie o computador.
5 Para reinstalar o software, insira o CD-ROM do HP PSC 900 Seriesna
unidade de CD-ROM do computador e siga as instruções exibidas.
se a mensagem de versão anterior instalada for exibida
67

hp psc 900 series
No Macintosh:
1 Clique duas vezes na pasta Applications:HP All-in-One
Software (Aplicativos:Software HP All-in-One).
2 Clique duas vezes em Uninstaller (Desinstalador).
3 Siga as orientações apresentadas na tela.
conexão da porta USB com um Macintosh
O que funciona O que não funciona
mais informações
Consulte a seção de informações adicionais sobre configuração no Guia
do usuário on-line para saber mais sobre:
• Configuração do HP PSC para impressão em rede.
• Compreensão das redes apontar e imprimir e ponto a ponto.
• Configuração do servidor.
• Configuração de um cliente apontar e imprimir.
• Configuração de um cliente ponto a ponto (servidor Windows 98
Conexão com a porta USB do
computador
Conexão com um hub que está
ligado e conectado com a porta
USB do computador
para cliente 2000).
Conexão com a porta USB
localizada no teclado
Conexão com um hub USB
desligado
68
informações adicionais sobre a configuração

Notas
hp psc 900 series
mais informações
69

hp psc 900 series
Notas
70
informações adicionais sobre a configuração

Notas
hp psc 900 series
mais informações
71

hp psc 900 series
Notas
72
informações adicionais sobre a configuração

Notas
hp psc 900 series
mais informações
73

hp psc 900 series
Notas
74
informações adicionais sobre a configuração

índice
A
ajuda
hardware
software 1
ajustar à página 31
ajuste do volume de som do fax 51
alinhamento dos cartuchos de impressão 61
ampliação de cópias 28
aprimoramentos 29
Assistente de configuração de fax 66
1
B
banner, dicas sobre carregamento
de papel
bloqueio de fax 50
18
C
cabo USB, instalação 68
cancelamento
33
cópia
digitalização 25
fax programado 46
carregamento
alteração do tipo de papel
cartucho colorido 61
cartuchos de impressão 60
configuração do tamanho de papel 21
dicas 17
envelopes 19
original sobre o vidro 22
papel fotográfico 4 x 6 20
cartão de foto
arquivos para o computador, salvar
cartão, inserir 35
21
36
CompactFlash 35
folha de prova, digitalizar 38
folha de prova, imprimir 37
impressão de fotos individuais 40
impressão de um arquivo DPOF 41
imprimir fotos de 39
inserido incorretamente 36
Memory Stick 35
menu de opções 42
o que é um cartão de foto 35
Photo View Center 36
SmartMedia 35
cartões postais 17
cartucho
alinhamento 61
cartucho colorido, carregar 61
cartuchos de impressão, carregar 60
contatos, limpar 62
limpeza 62
catálogo de endereço, envio
de fax para grupos 52
clareamento ou escurecimento
um fax 49
clarear ou escurecer
29
cópias
CompactFlash 35
configuração
1
ajuda
informações adicionais 65
configurações
ampliação de cópias
aprimoramento de texto 29
cabeçalho do fax 55
clareamento de cópias 29
cópia de fotografias 30
28
índice
75

data e hora
escurecimento de cópias 29
intensidade da cor da cópia 29
modo de economia de energia 64
país e idioma 63
qualidade de cópia 28
qualidade de cópia Melhor 28
qualidade de cópia Normal 28
qualidade de cópia Rápida 28
redução de cópias 28
salvamento de cópia 30
velocidade de cópia 28
configurações de discagem rápida em grupo
criação 52
edição 53
configurações de discagem rápida individual,
criação 52
configurações de fábrica, restabelecer 63
configurações padrão
alteração para cópia 30
padrões de fábrica, restaurar 63
contraste
alteração para fax 49
cores de fotos, aprimorar 29
controle da resolução de fax 48
cópia
ajustar à página
alteração das configurações padrão 30
ampliação 28
aprimoramentos 29
clareamento 29
cópias ajustadas à página, criar 31
criação de um pôster 33
decalque de camiseta 31
escurecimento 29
fotografia 30
intensidade da cor 29
interrupção 33
menu de opções 34
número 30
número de cópias, definir 30
qualidade 28
realização de cópias 27
redução 28
trabalhos especiais de cópia 30
54
31
um original 32
várias cópias em uma página 32
velocidade 28
cor
fax 44
intensidade da cópia 29
D
decalque de camiseta 31
definir
cabeçalho do fax 55
data e hora 54
modo de economia de energia 64
número de cópias 30
país e idioma 63
digitalização
destino diferente 24
interrupção 25
no painel frontal 24
uma folha de prova 38
discagem rápida
configuração
criação de configurações em grupo 52
criação de configurações individuais 52
edição de grupos existentes 53
Exclusão de configurações 54
49
E
encaminhamento de fax 49
envelopes, dicas sobre carregamento 19
envio
encaminhamento de fax
fax com atraso 45
fax para vários destinatários 45
escurecimento de cópias 29
etiquetas 17
49
F
fax
ajuste do cabeçalho
ajuste do volume de som 51
alteração da resolução 48
alteração do contraste 49
alteração no padrão de toque de resposta 51
55
76
índice

após alterar as configurações
ativar confirmação 43
bloqueio 50
cancelamento de um fax programado 46
clareamento 49
configuração da discagem rápida 49
configuração de redução automática 50
controle da aparência 48
criação de configurações de discagem
rápida em grupo 52
criação de configurações de discagem
rápida individual
digitação de texto 55
encaminhamento de fax 49
envio 43
envio com atraso 45
envio de fax para vários destinatários 45
envio programado 45
envio, colorido 44
escurecimento 49
exclusão de configurações de discagem
rápida 54
menu configurar 58
menu de opções 57
Modo de correção de erros 50
número de toques, definir 47
número ocupado, rediscagem
automática 49
número sem resposta,
rediscagem automática
polling de outra máquina 51
recepção 46
recepção automática 47
recepção manual 46
reimpressão de fax na memória 56
relatórios automatizados 47
relatórios manuais 48
toque diferenciado 51
fax com atraso 45
folha de prova
digitalização
impressão 37
formulário contínuo, dicas sobre
carregamento
fotografias
38
18
52
49
44
cópia 30
escolha das fotos a serem impressas 39
impressão 39
impressão de fotos individuais 40
impressão de um arquivo DPOF 41
G
grupos de discagem rápida, edição 53
I
idioma, configurar 63
impressão
envelopes 19
formulário contínuo (banner),
dicas sobre carregamento 18
fotos do cartão de foto 39
fotos individuais 40
papel fotográfico 4 x 6 20
papel fotográfico 4 x 6 pol.,
dicas sobre carregamento
um arquivo DPOF 41
uma folha de prova 37
intensidade da cópia colorida 29
interrupção
cópia 33
digitalização 25
introdução ao Director 10
iron-on
veja decalque de camiseta
18
31
L
limpeza
cartuchos de impressão
contatos dos cartuchos de impressão 62
parte externa 60
parte posterior da tampa 59
vidro 59
linha telefônica, vários números 51
62
índice
77
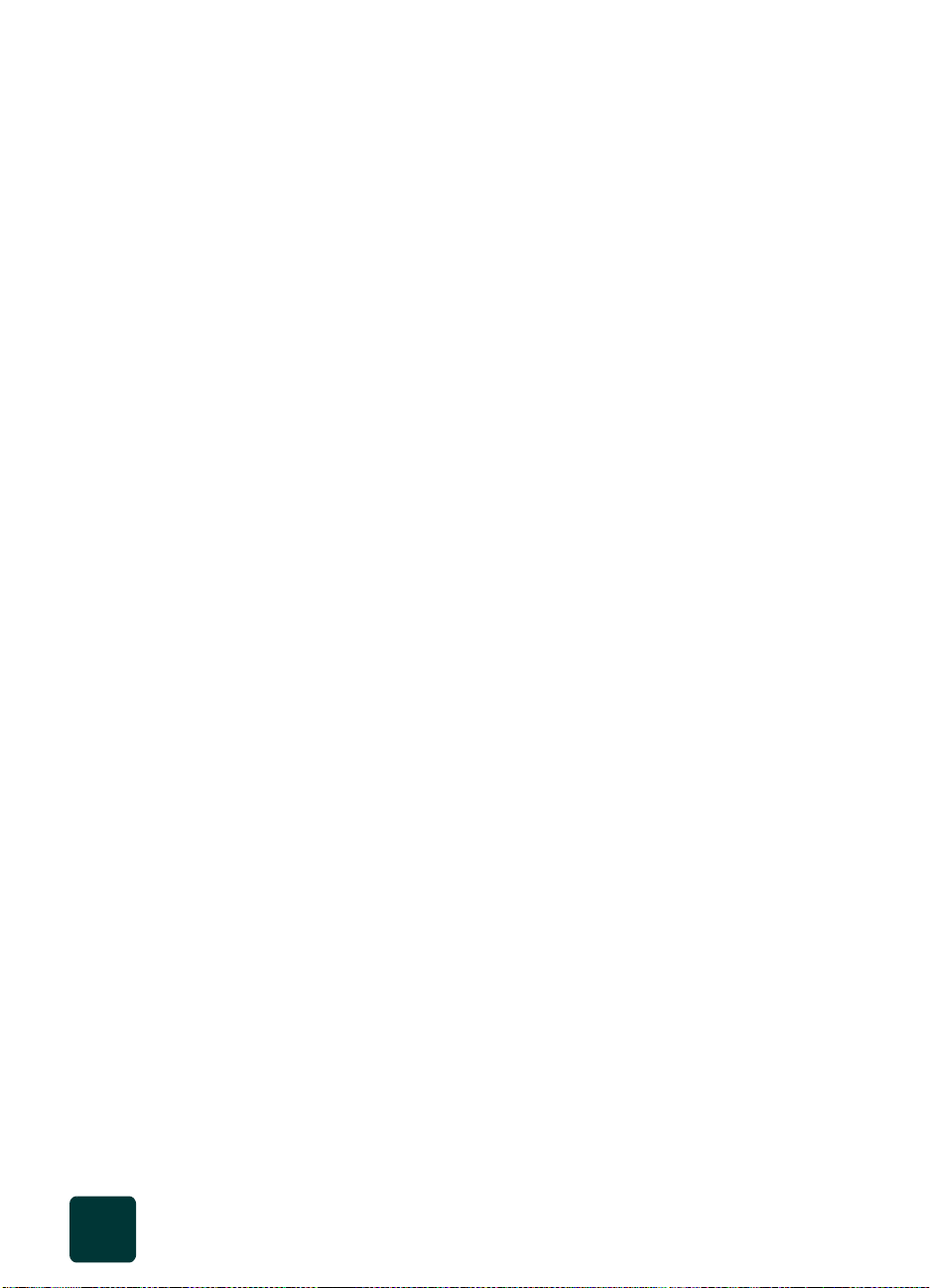
M
manutenção
cartuchos, alinhar
contatos do cartucho de impressão,
limpar 62
funções do menu 64
Limpeza dos cartuchos de impressão 62
padrões de fábrica, restabelecer 63
parte externa, limpar 60
parte posterior da tampa, limpar 59
vidro, limpar 59
Memory Stick 35
mensagem de novo hardware 66
menu configurar
comandos de fax
mapa 13
menu de opções
comandos de cópia
comandos de fax 57
comandos do cartão de foto 42
manutenção, comandos 64
Modo de correção de erros 50
modo de economia de energia, configurar 64
modo foto, aprimoramento 30
61
58
34
N
número de cópias, definir na cópia 30
O
originais, como colocá-los sobre o vidro 22
P
padrão de toque de resposta 51
padrões de fábrica
alteração para cópia
restabelecer 63
painel frontal
digitalização a partir de
recursos 4
tutorial 3
visão geral 8
país, configurar 63
papéis HP, dicas sobre carregamento 17
papel
30
24
alteração do tamanho padrão
para cópia
alteração do tipo 21
configuração do tamanho 21
dicas de colocação 17–21
opções recomendadas 15
papel de tamanho legal,
dicas sobre carregamento 17
papel fotográfico
dicas de colocação 20
papel fotográfico, dicas sobre carregamento
de papel
Photo View Center 36
placa de memória
poll de uma máquina de fax 51
pôster, criação utilizando cópia 33
programação
18
veja cartão de foto
cancelamento de um fax programado 46
fax 45
21
35
Q
qualidade de cópia Melhor 28
qualidade de cópia Normal 28
qualidade de cópia Rápida 28
R
recepção
bloqueio de números de fax
fax 46
redução de cópias 28
referência rápida 3
utilização com um computador 10
visão geral do Director 10
reinstalação do software 67
relatórios
geração automática para fax
geração manual para fax 48
remoção do software 67
resolução, alterar para fax 48
50
47
78
índice

S
V
salvamento
fotos para o computador
uma imagem digitalizada 24
SmartMedia 35
software
introdução 10
remoção e reinstalação 67
solução de problemas
mensagem “Novo hardware encontrado”
da Microsoft não é exibida 65
mensagem “Parabéns” da Microsoft
não é exibida 65
mensagem de novo hardware 66
mensagem de versão anterior
instalada 67
o Assistente de configuração de fax não
é exibido
o computador não consegue comunicar-se
com a impressora 67
remoção e reinstalação do software 67
66
36
T
tamanho do papel, alteração para cópia 21
texto, digitação no teclado 55
toque diferenciado 51
transmissão de fax 45
transparência
dicas de colocação 17
opções recomendadas 15
tutorial 3
ajuste das configurações de cópia 5
antes de começar 3
realização de uma cópia 5
recursos do painel frontal 4
visão geral do menu Configurar 7
vários destinatários
criação de grupos
envio de fax para 45
vidro, limpar 59
visão geral do Director 10
volume de som, ajuste 51
volume, ajuste do som do fax 51
52
índice
79

hp psc 900 series
80
índice


Visite o centro de informações all-in-one da hp.
É tudo o que você precisa para tirar o máximo proveito do HP PSC.
• Suporte técnico
• Informações sobre pedidos e entregas
• Dicas do projeto
• Modos de aprimorar o seu produto
www.hp.com/go/all-in-one
© 2001 Hewlett-Packard Company
Impresso nos EUA, México, Alemanha ou Cingapura.
*C8433-90172*
*C8433-90172*
C8433-90172
 Loading...
Loading...