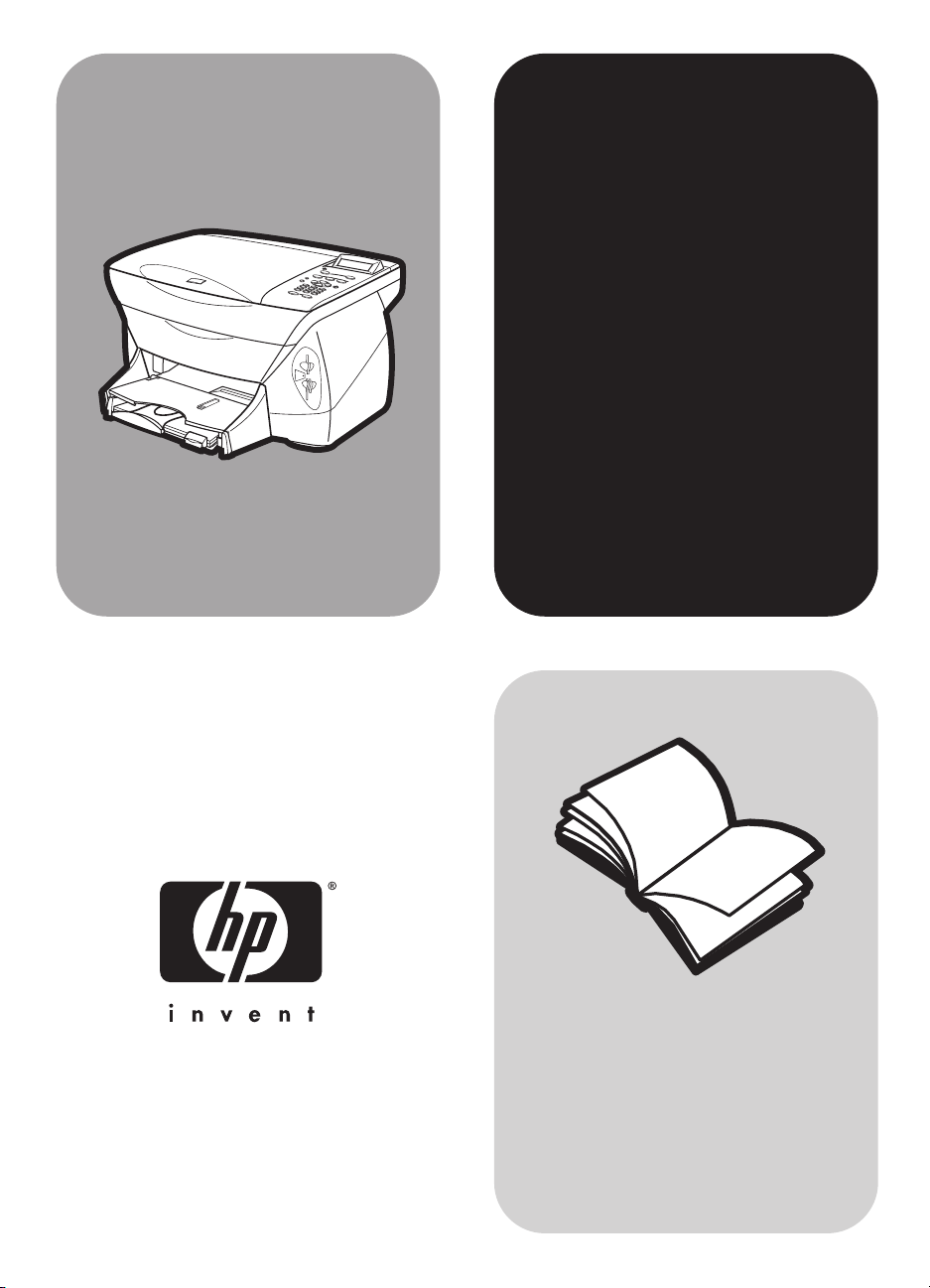
hp psc 900 series
Referenshandbok
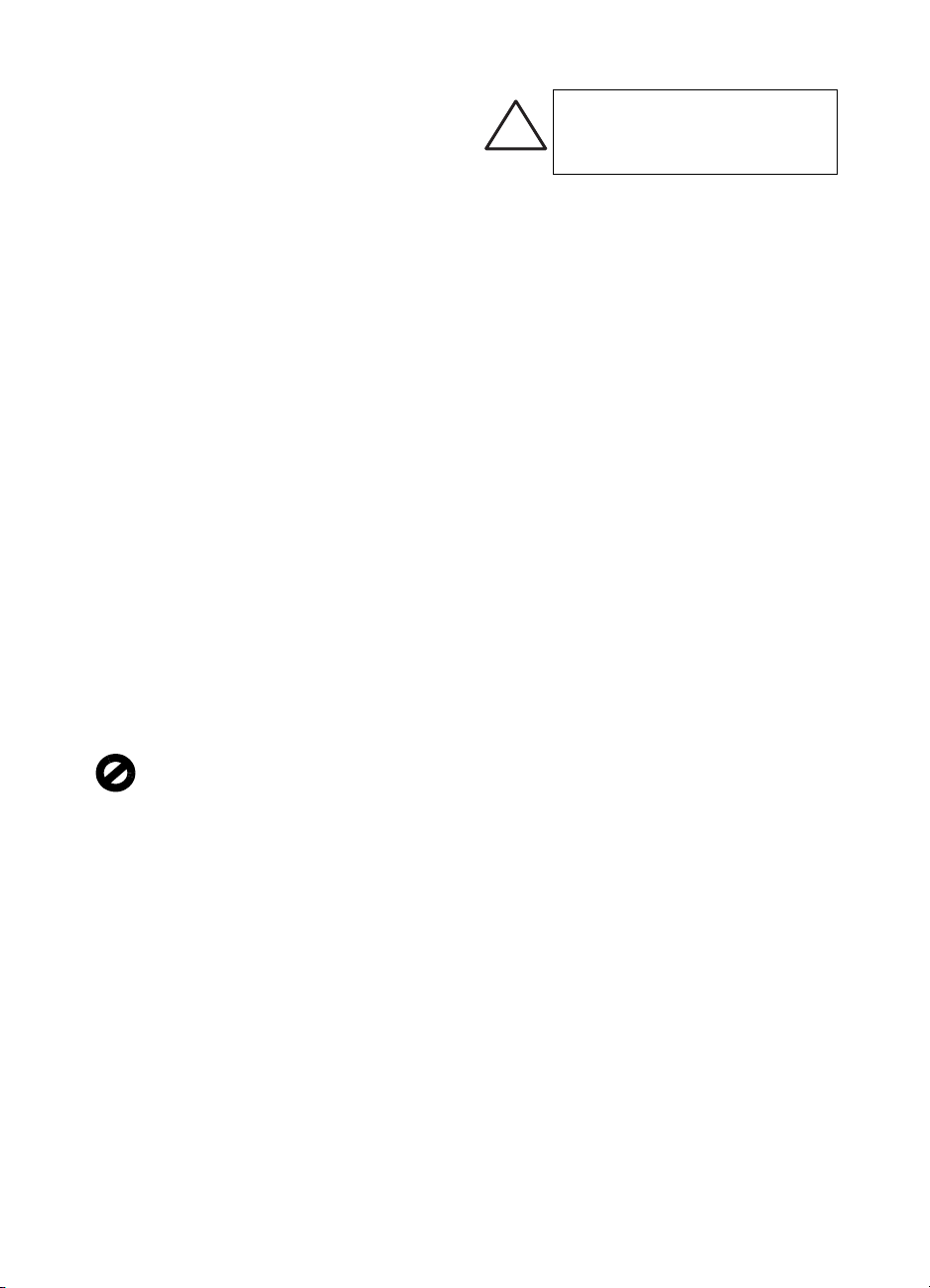
© Copyright Hewlett-Packard Company 2001
Med ensamrätt. Dokumentationen får inte kopieras,
reproduceras eller översättas till något annat språk utan
föregående skriftligt medgivande från Hewlett-Packard.
Delar av Copyright © 1989-2001 Palomar Software Inc.
Produkter i HP PSC 900 Series omfattar skrivardrivrutinteknik
licensierad från Palomar Software, Inc. www.palomar.com
Copyright © 1999-2001 Apple Computer, Inc.
Apple, Apple-logotypen, Mac, Mac-logotypen, Macintosh
och Mac OS är varumärken som tillhör Apple Computer,
Inc. och är registrerade i USA och andra länder.
Utgivningsnummer: C8433-90180
Första utgåva: juni 2001
Tryckt i USA, Mexiko, Tyskland eller Singapore.
Windows®, Windows NT®, Windows ME®,
Windows XP® och Windows 2000® är registrerade
varumärken i USA som tillhör Microsoft Corporation.
Intel® och Pentium® är registrerade varumärken
som tillhör Intel Corporation.
meddelande
Informationen i den här dokumentationen kan ändras utan
föregående meddelande och skall därför inte uppfattas som
en utfästelse av Hewlett-Packard.
Hewlett-Packard ansvarar inte för fel
i dokumentationen, och ger inte någon garanti
av något slag, vare sig uttryckligen eller
underförstått, vad gäller detta material, inklusive
men inte begränsat till, underförstådda garantier
vad gäller säljbarhet eller lämplighet för
ett särskilt ändamål.
Hewlett-Packard ansvarar inte för oavsiktliga skador
eller följdskador i samband med användning av
dokumentationen eller den programvara som beskrivs i
dokumentationen.
Obs! Mer information finns i avsnittet "Teknisk information"
i handboken Support och specifikationer.
säkerhetsinformation
varning
Utsätt inte produkten för regn eller
!
fukt om du vill undvika risk för brand
eller elektriska stötar.
Följ all tid säkerhe tsanv isnin garna om du vill minim era risken
att skadas på grund av brand eller elektriska stötar.
VARNING! risk för stötar
1 Läs noggrant igenom anvisningsbladet så att du förstår
alla instruktioner.
2 Anslut endast enheten till ett jordat eluttag när du
ansluter den till elnätet. Om du inte vet om eluttaget är
jordat eller inte, bör du kontrollera detta med en
elektriker.
3 Observera alla varningar och instruktioner på
produkten.
4 Dra ur produktens kontakter från vägguttaget innan du
rengör den.
5 Installera inte eller använd produkten i närheten av
vatten eller när du är blöt.
6 Installera produkten ordentligt på en stabil yta.
7 Installera produkten på en skyddad plats där ingen kan
snava på eller skada kablarna.
8 Om produkten inte fungerar som den ska bör du läsa
om felsökning i hjälpen.
9 Enheten innehåller inga interna delar som behöver
service. Låt endast service utföras av behörig personal.
10 Använd produkten i ett utrymme med god ventilation.
På de flesta håll är det inte tillåtet att kopiera följande objekt.
Om du är osäker bör du kontrollera med en jurist.
• Myndighetsdokument:
-Pass
- Immigrationsdokument
- Vissa tjänstedokument
- Identifikationsdokument, ID-kort eller insignier
• Myndighetsstämplar:
- Frimärken
- Matkuponger
• Checkar eller växlar på myndigheter
• Penningsedlar, resecheckar eller postremissväxlar
• Deponeringscertifikat
• Verk med upphovsrätt
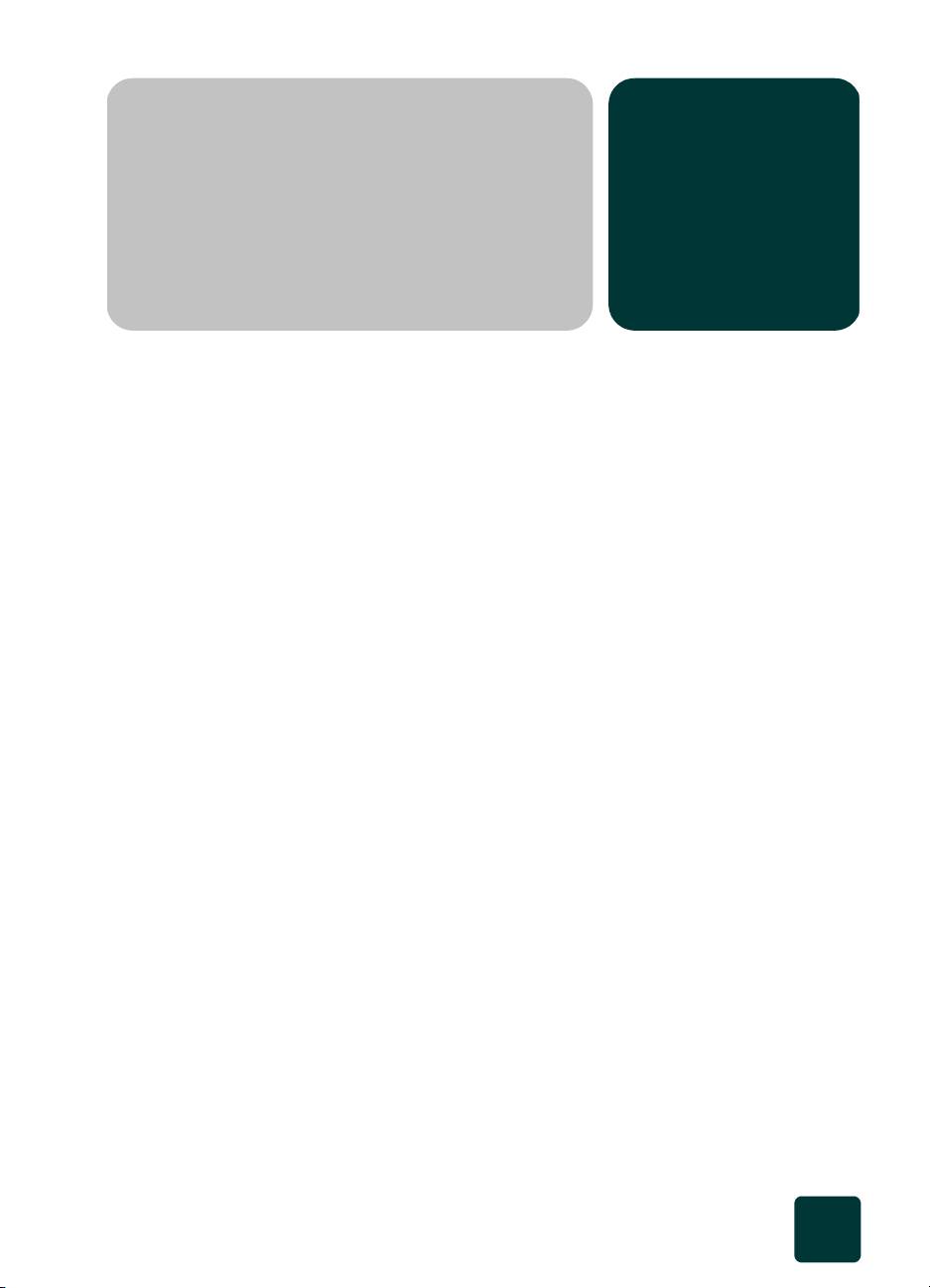
innehåll
1 få hjälp . . . . . . . . . . . . . . . . . . . . . . . . . . . . . . . . . 1
var kan jag få hjälp? . . . . . . . . . . . . . . . . . . . . . . . . . . . . . . . . . . . . 1
2 komma igång . . . . . . . . . . . . . . . . . . . . . . . . . . . . 3
självstudie. . . . . . . . . . . . . . . . . . . . . . . . . . . . . . . . . . . . . . . . . . . . 3
innan du börjar. . . . . . . . . . . . . . . . . . . . . . . . . . . . . . . . . . . . . . 3
funktioner på kontrollpanelen . . . . . . . . . . . . . . . . . . . . . . . . . . . . 4
göra en kopia . . . . . . . . . . . . . . . . . . . . . . . . . . . . . . . . . . . . . . 5
ändra kopieringsinställningar . . . . . . . . . . . . . . . . . . . . . . . . . . . . 5
installation-menyn . . . . . . . . . . . . . . . . . . . . . . . . . . . . . . . . . . . . 7
översikt av kontrollpanelen . . . . . . . . . . . . . . . . . . . . . . . . . . . . . . . . 8
använda hp psc med en dator. . . . . . . . . . . . . . . . . . . . . . . . . . . . . 10
översikt av Director . . . . . . . . . . . . . . . . . . . . . . . . . . . . . . . . . . 10
installation-menyn på hp psc . . . . . . . . . . . . . . . . . . . . . . . . . . . . . . 13
3 lägga i papper och original . . . . . . . . . . . . . . . . . 15
lägga i papper . . . . . . . . . . . . . . . . . . . . . . . . . . . . . . . . . . . . . . . 15
tips för påfyllning av vissa papperstyper. . . . . . . . . . . . . . . . . . . . . . 17
lägga i kuvert . . . . . . . . . . . . . . . . . . . . . . . . . . . . . . . . . . . . . . . . 19
lägga i 4 x 6 tums fotopapper. . . . . . . . . . . . . . . . . . . . . . . . . . . . . 20
ändra pappersinställningar för kopiering . . . . . . . . . . . . . . . . . . . . . 21
ställa in pappersstorlek. . . . . . . . . . . . . . . . . . . . . . . . . . . . . . . . . . 21
lägga original på glaset . . . . . . . . . . . . . . . . . . . . . . . . . . . . . . . . . 22
lär dig mer . . . . . . . . . . . . . . . . . . . . . . . . . . . . . . . . . . . . . . . . . . 22
innehåll
i
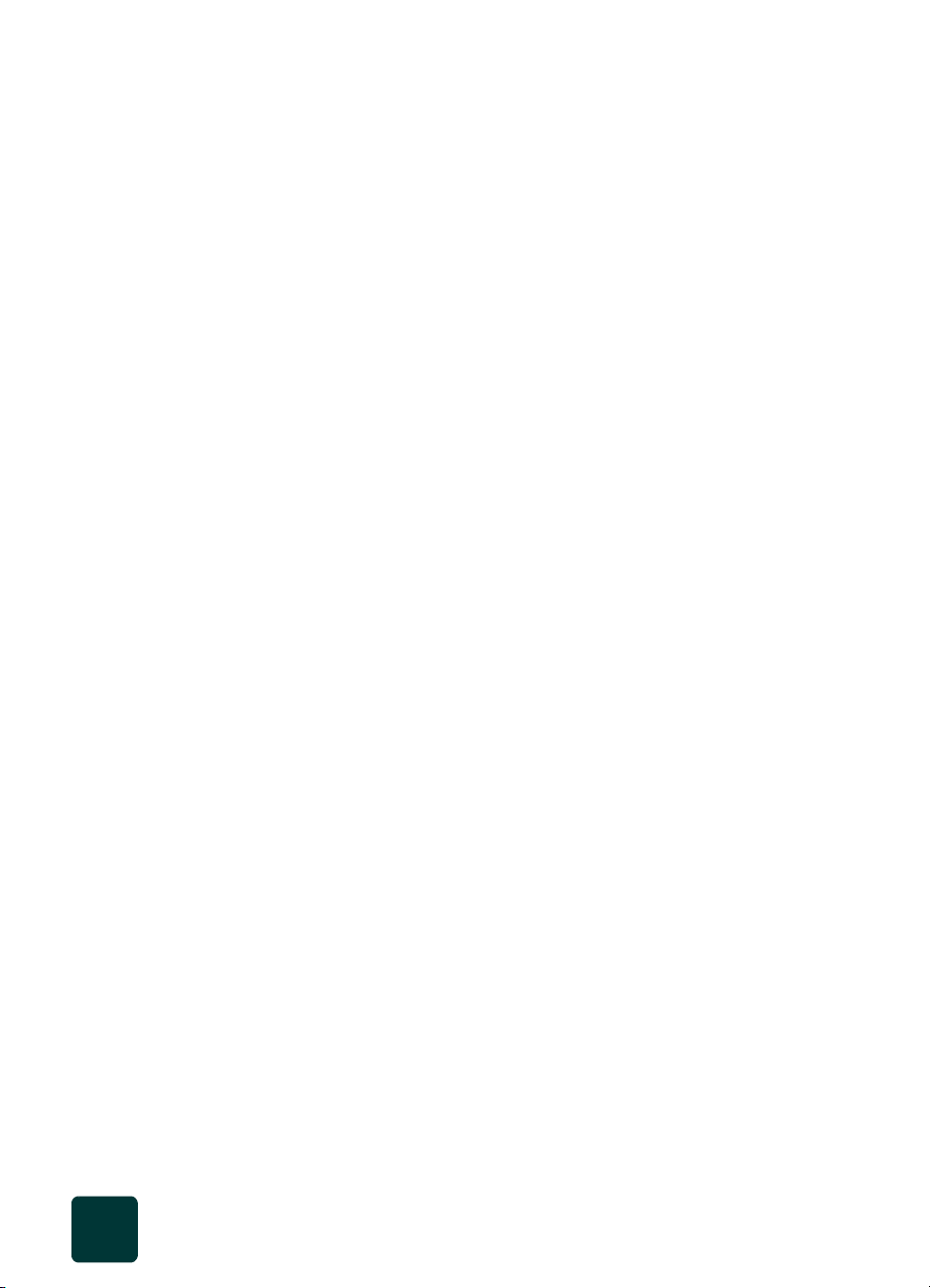
hp psc 900 series
4 använda skanningsfunktionerna . . . . . . . . . . . . . .23
skanna ett original . . . . . . . . . . . . . . . . . . . . . . . . . . . . . . . . . . . . . 24
skanna till en annan destination . . . . . . . . . . . . . . . . . . . . . . . . . 24
avbryta skanning . . . . . . . . . . . . . . . . . . . . . . . . . . . . . . . . . . . . . . 25
lär dig mer . . . . . . . . . . . . . . . . . . . . . . . . . . . . . . . . . . . . . . . . . . 25
5 använda kopieringsfunktionerna. . . . . . . . . . . . . .27
göra kopior. . . . . . . . . . . . . . . . . . . . . . . . . . . . . . . . . . . . . . . . . . 27
göra en kopia . . . . . . . . . . . . . . . . . . . . . . . . . . . . . . . . . . . . . 27
öka kopieringens hastighet eller kvalitet . . . . . . . . . . . . . . . . . . . . 28
förminska eller förstora en kopia . . . . . . . . . . . . . . . . . . . . . . . . . 28
göra kopior ljusare eller mörkare . . . . . . . . . . . . . . . . . . . . . . . . 29
ändra färgintensitet . . . . . . . . . . . . . . . . . . . . . . . . . . . . . . . . . . 29
textförbättringar och fotofärger . . . . . . . . . . . . . . . . . . . . . . . . . . 29
ställa in antal kopior . . . . . . . . . . . . . . . . . . . . . . . . . . . . . . . . . 30
ändra inställningar för alla kopieringsfunktioner . . . . . . . . . . . . . . 30
specialkopieringsfunktioner . . . . . . . . . . . . . . . . . . . . . . . . . . . . . . . 30
kopiera ett foto . . . . . . . . . . . . . . . . . . . . . . . . . . . . . . . . . . . . . 30
förbereda en färgutskrift av en påstrykningsbild . . . . . . . . . . . . . . 31
anpassa kopior till sidan . . . . . . . . . . . . . . . . . . . . . . . . . . . . . . 31
skriva ut flera kopior på en sida . . . . . . . . . . . . . . . . . . . . . . . . . 32
skapa en affisch . . . . . . . . . . . . . . . . . . . . . . . . . . . . . . . . . . . . 33
avbryta kopiering . . . . . . . . . . . . . . . . . . . . . . . . . . . . . . . . . . . . . 33
lär dig mer . . . . . . . . . . . . . . . . . . . . . . . . . . . . . . . . . . . . . . . . . . 33
kopieringskommandon på Alternativ-menyn . . . . . . . . . . . . . . . . . . . 34
6 använda fotokort . . . . . . . . . . . . . . . . . . . . . . . . .35
vad är ett fotokort?. . . . . . . . . . . . . . . . . . . . . . . . . . . . . . . . . . . . . 35
stoppa in ett fotokort . . . . . . . . . . . . . . . . . . . . . . . . . . . . . . . . . . . 35
kort som stoppas in felaktigt . . . . . . . . . . . . . . . . . . . . . . . . . . . . 36
spara filer till datorn. . . . . . . . . . . . . . . . . . . . . . . . . . . . . . . . . . . . 36
HP Photo View Center . . . . . . . . . . . . . . . . . . . . . . . . . . . . . . . . . . 36
skriva ut provark . . . . . . . . . . . . . . . . . . . . . . . . . . . . . . . . . . . . . . 37
skanna ett provark . . . . . . . . . . . . . . . . . . . . . . . . . . . . . . . . . . . . . 38
skriva ut alla foton från ett fotokort . . . . . . . . . . . . . . . . . . . . . . . . . . 39
ange vilka foton som ska skrivas ut . . . . . . . . . . . . . . . . . . . . . . . . . 39
skriva ut enskilda foton . . . . . . . . . . . . . . . . . . . . . . . . . . . . . . . 40
skriva ut en DPOF-fil . . . . . . . . . . . . . . . . . . . . . . . . . . . . . . . . . 41
lär dig mer . . . . . . . . . . . . . . . . . . . . . . . . . . . . . . . . . . . . . . . . . . 41
kortkommandon på Alternativ-menyn . . . . . . . . . . . . . . . . . . . . . . . . 42
ii
innehåll
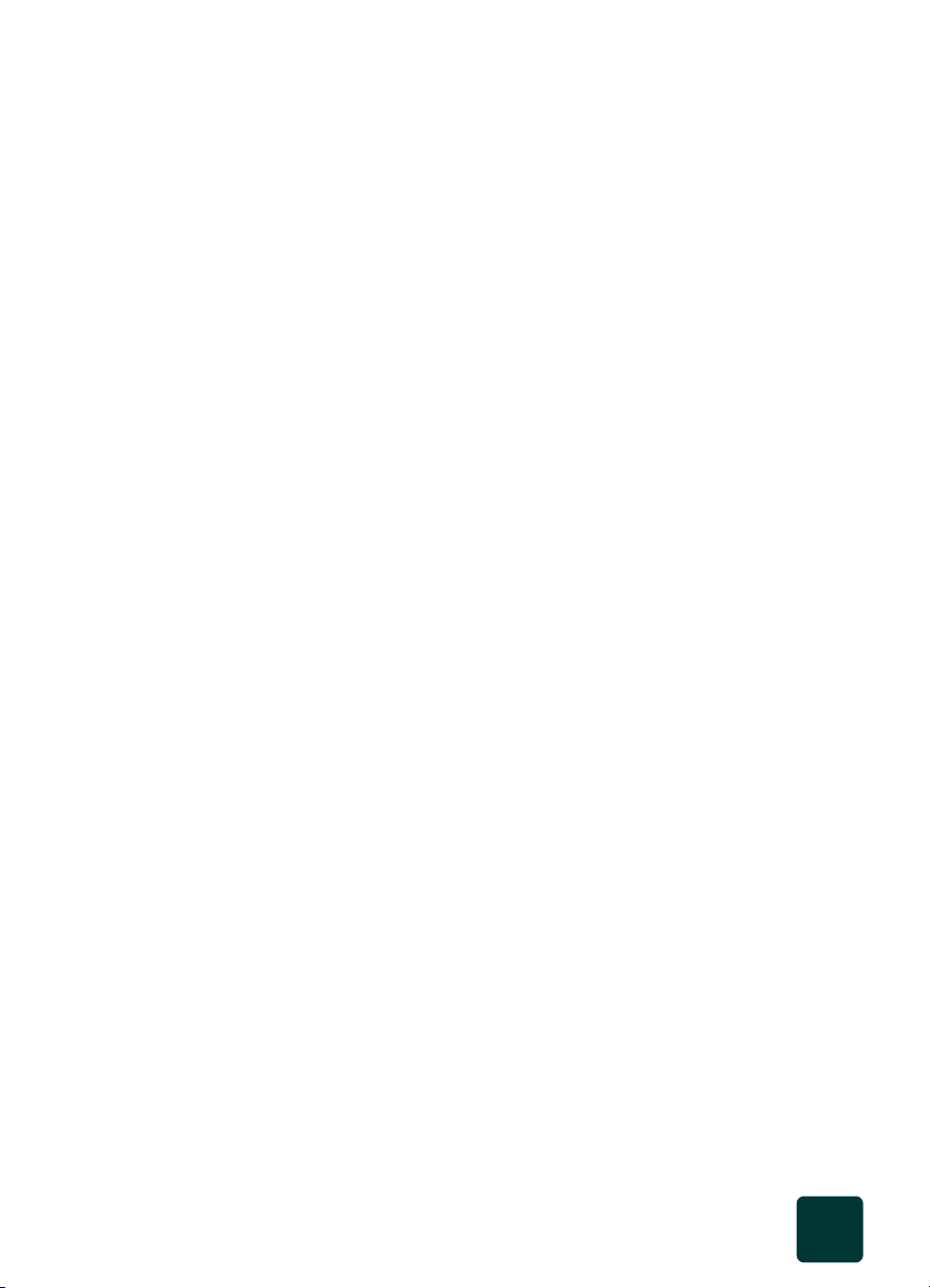
hp psc 900 series
7 använda faxfunktionerna. . . . . . . . . . . . . . . . . . . 43
sända fax . . . . . . . . . . . . . . . . . . . . . . . . . . . . . . . . . . . . . . . . . . . 43
aktivera bekräftelse av fax . . . . . . . . . . . . . . . . . . . . . . . . . . . . . 43
sända ett fax från HP PSC . . . . . . . . . . . . . . . . . . . . . . . . . . . . . 44
ändra inställningar och använd kortnummer innan
du sänder ett fax. . . . . . . . . . . . . . . . . . . . . . . . . . . . . . . . . . . . 44
sända fax . . . . . . . . . . . . . . . . . . . . . . . . . . . . . . . . . . . . . . . . 44
sända ett fax till flera mottagare . . . . . . . . . . . . . . . . . . . . . . . . . 45
schemalägga ett fax . . . . . . . . . . . . . . . . . . . . . . . . . . . . . . . . . 45
avbryta ett schemalagt fax . . . . . . . . . . . . . . . . . . . . . . . . . . . . . 46
ta emot ett fax . . . . . . . . . . . . . . . . . . . . . . . . . . . . . . . . . . . . . . . . 46
ta emot ett fax manuellt . . . . . . . . . . . . . . . . . . . . . . . . . . . . . . . 46
ställa in antal ringningar före svar. . . . . . . . . . . . . . . . . . . . . . . . 47
skriva ut rapporter . . . . . . . . . . . . . . . . . . . . . . . . . . . . . . . . . . . . . 47
automatiska rapporter . . . . . . . . . . . . . . . . . . . . . . . . . . . . . . . . 47
skapa rapporter manuellt . . . . . . . . . . . . . . . . . . . . . . . . . . . . . . 48
ställa in upplösning och kontrast . . . . . . . . . . . . . . . . . . . . . . . . . . . 48
ändra upplösning . . . . . . . . . . . . . . . . . . . . . . . . . . . . . . . . . . . 48
ändra kontrast . . . . . . . . . . . . . . . . . . . . . . . . . . . . . . . . . . . . . 49
ringa upp ett upptaget eller obesvarat nummer automatiskt . . . . . . . . . 49
vidarebefordra fax till ett annat nummer . . . . . . . . . . . . . . . . . . . . . . 49
använda felkorrigering. . . . . . . . . . . . . . . . . . . . . . . . . . . . . . . . . . 50
ställa in automatisk förminskning . . . . . . . . . . . . . . . . . . . . . . . . . . . 50
upptäcka fax som tagits emot från äldre maskiner . . . . . . . . . . . . . . . 50
justera volymen . . . . . . . . . . . . . . . . . . . . . . . . . . . . . . . . . . . . . . . 51
ändra mönster för svarssignaler (distinkt ringning) . . . . . . . . . . . . . . . 51
ställa in kortnummer. . . . . . . . . . . . . . . . . . . . . . . . . . . . . . . . . . . . 52
skapa enskilda kortnummer . . . . . . . . . . . . . . . . . . . . . . . . . . . . 52
skapa kortnummer för en grupp . . . . . . . . . . . . . . . . . . . . . . . . . 52
lägga till eller ta bort mottagare från grupper . . . . . . . . . . . . . . . . 53
ta bort kortnummer . . . . . . . . . . . . . . . . . . . . . . . . . . . . . . . . . . 54
ställa in datum och tid . . . . . . . . . . . . . . . . . . . . . . . . . . . . . . . . . . 54
ställa in faxrubrik. . . . . . . . . . . . . . . . . . . . . . . . . . . . . . . . . . . . . . 55
skriva in text . . . . . . . . . . . . . . . . . . . . . . . . . . . . . . . . . . . . . . . . . 55
avfråga en annan faxmaskin. . . . . . . . . . . . . . . . . . . . . . . . . . . . . . 56
skriva ut fax från minnet . . . . . . . . . . . . . . . . . . . . . . . . . . . . . . . . . 56
lär dig mer . . . . . . . . . . . . . . . . . . . . . . . . . . . . . . . . . . . . . . . . . . 56
faxkommandon på Alternativ-menyn . . . . . . . . . . . . . . . . . . . . . . . . 56
faxkommandon på Installation-menyn. . . . . . . . . . . . . . . . . . . . . . . . 58
iii
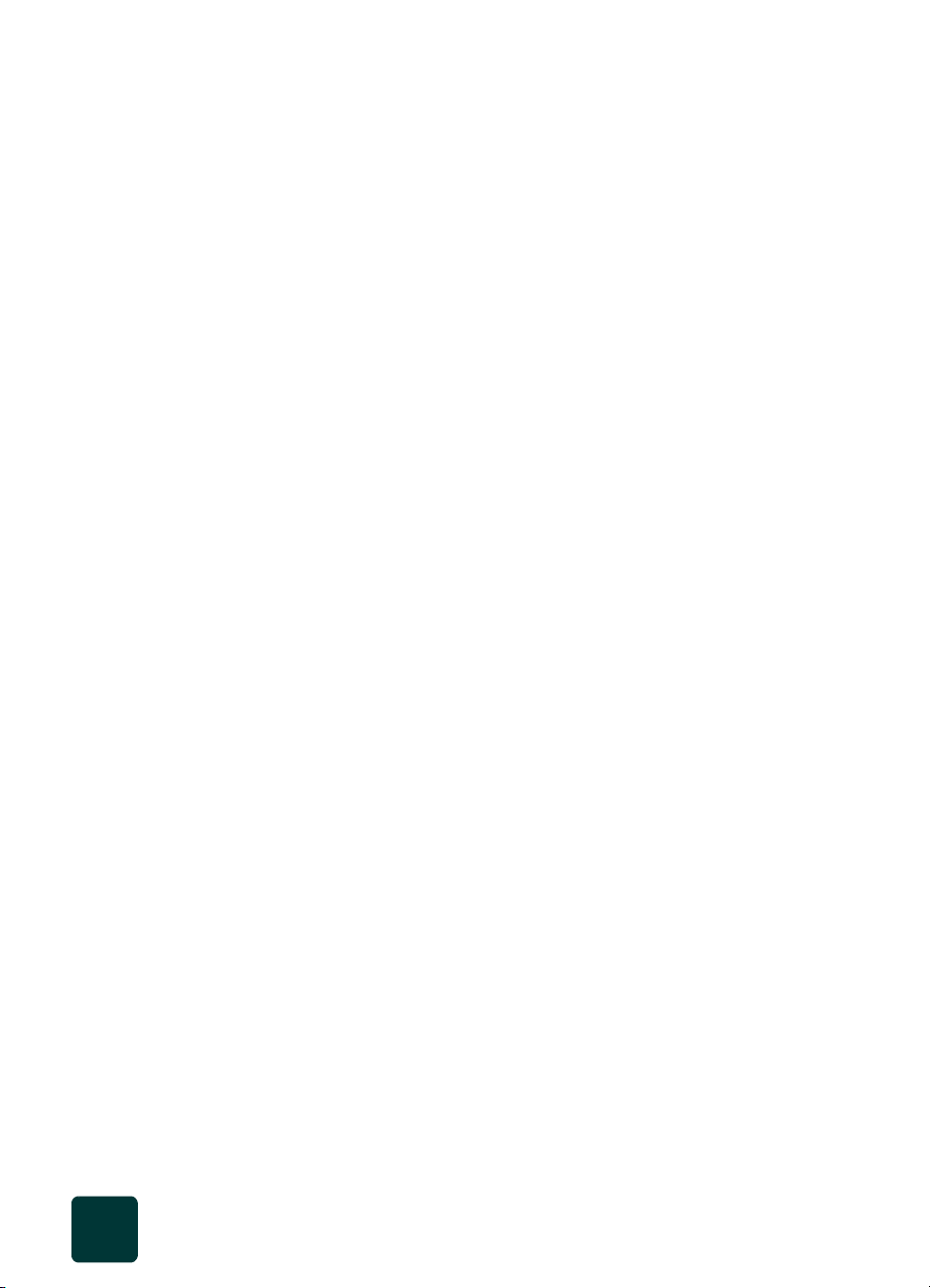
hp psc 900 series
8 underhåll av HP PSC . . . . . . . . . . . . . . . . . . . . . . .59
rengöra glaset. . . . . . . . . . . . . . . . . . . . . . . . . . . . . . . . . . . . . . . . 59
rengöra innanför locket . . . . . . . . . . . . . . . . . . . . . . . . . . . . . . . . . 59
rengöra på utsidan . . . . . . . . . . . . . . . . . . . . . . . . . . . . . . . . . . . . 60
byta ut bläckpatroner . . . . . . . . . . . . . . . . . . . . . . . . . . . . . . . . . . . 60
rikta in bläckpatronerna. . . . . . . . . . . . . . . . . . . . . . . . . . . . . . . 61
rengöra patronerna. . . . . . . . . . . . . . . . . . . . . . . . . . . . . . . . . . 62
rengöra kontakterna på bläckpatronerna . . . . . . . . . . . . . . . . . . . 62
återställa fabriksinställningar . . . . . . . . . . . . . . . . . . . . . . . . . . . . . . 63
ange land eller språk . . . . . . . . . . . . . . . . . . . . . . . . . . . . . . . . . . . 63
ange tid för strömsparläge . . . . . . . . . . . . . . . . . . . . . . . . . . . . . . . 64
alternativ på Underhåll-menyn . . . . . . . . . . . . . . . . . . . . . . . . . . . . . 64
9 ytterligare installationsinformation . . . . . . . . . . . .65
om Microsofts meddelande om ny maskinvara
och gratulationsmeddelandet inte visas. . . . . . . . . . . . . . . . . . . . . . . 65
om guiden Faxinstallation inte visas . . . . . . . . . . . . . . . . . . . . . . . . . 66
om meddelandet om ny maskinvara visas
(Windows 98, 2000, XP eller ME). . . . . . . . . . . . . . . . . . . . . . . . . . 66
om meddelande om en redan installerad version visas . . . . . . . . . . . . 67
om kommunikationen inte fungerar mellan datorn och hp psc . . . . . . . 67
ta bort och installera om hp psc-programvaran . . . . . . . . . . . . . . . . . 67
ansluta till USB-porten på Macintosh . . . . . . . . . . . . . . . . . . . . . . . . 68
lär dig mer . . . . . . . . . . . . . . . . . . . . . . . . . . . . . . . . . . . . . . . . . . 68
Anteckningar . . . . . . . . . . . . . . . . . . . . . . . . . . . . . . . . . . . . . . 69
sakregister ..............................................................75
iv
innehåll
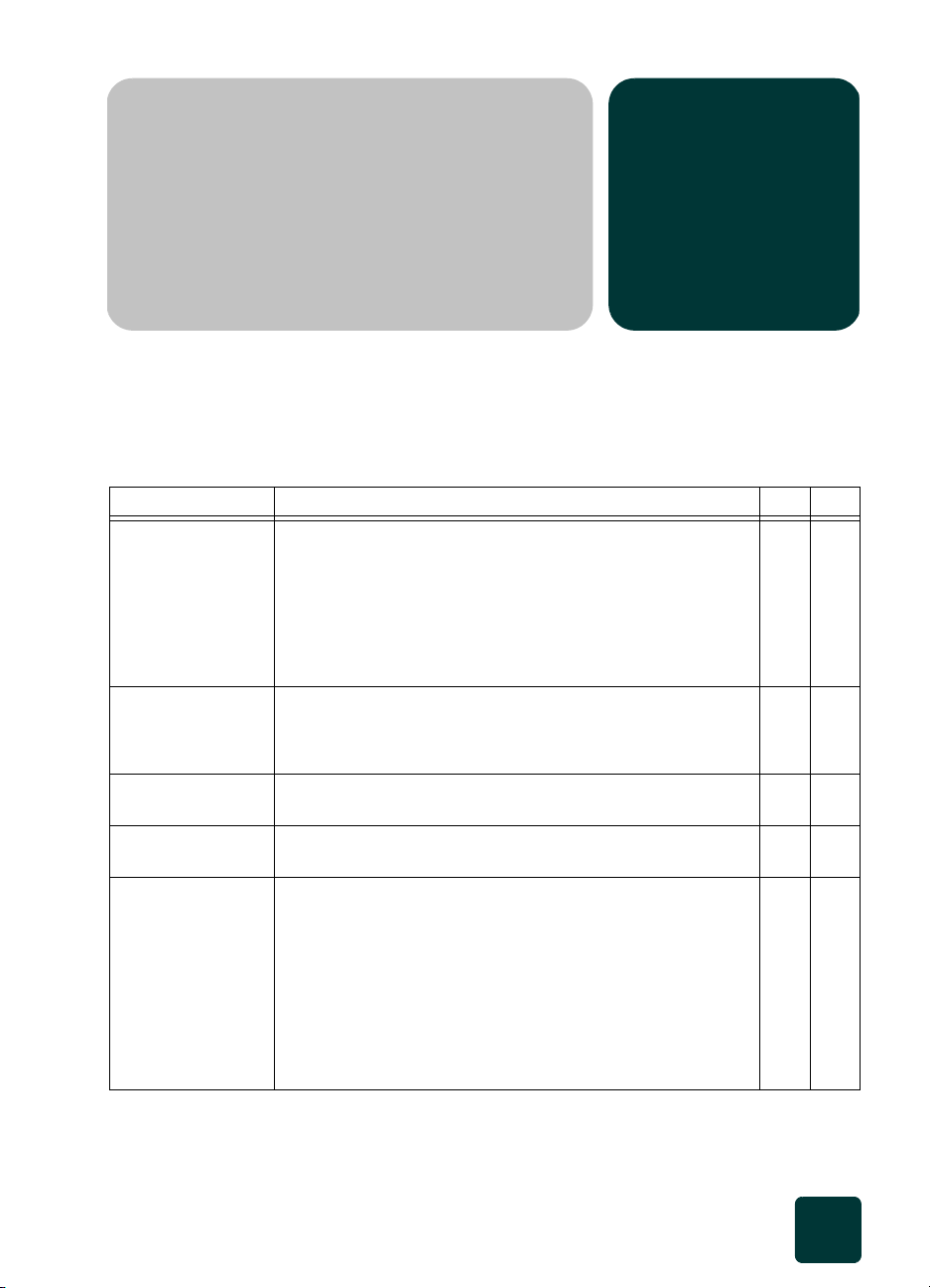
få hjälp
1
var kan jag få hjälp?
Det här avsnittet beskriver olika typer av hjälp som du kan få.
hjälp beskrivning win mac
Produktvisning Med produktvisningen (Product Tour) får du en kort
Anvisningsblad Anvisningsbladet innehåller instruktioner för hur du installerar
Referenshandbok Denna tryckta referenshandbok innehåller information om hur
Support och
specifikationer
Användarhandbok Användarhandboken innehåller information om hur du
introduktion av HP PSC och dess funktioner så att du kan börja
använda produkten. Så här startar du visningen:
1 I Director, klicka på Help och välj Product Tour.
2 När dialogrutan Product Tour visas stoppar du in
cd-skivan HP PSC 900 Series-i datorns cd-romenhet
och klickar på Search.
och konfigurerar enheten. Ett tryckt anvisningsblad levereras
i lådan tillsammans med enheten. Det finns Windows- och
Macintosh-instruktioner på var sida om anvisningsbladet.
du använder HP PSC och hur du felsöker installationen.
I den här handboken finns allmän supportinformation för
HP PSC.
använder HP PSC och dess funktioner. Här finns också
detaljerad information om flera olika ämnen som exempelvis
vilka papperstyper du kan använda och hur du kör andra
program med HP PSC.
X
XX
XX
XX
XX
var kan jag få hjälp?
Windows: Gå till Director, klicka på Help och välj
User’s Guide.
Macintosh: Gå till Director, klicka på Tools och välj
View Onscreen Guide.
1
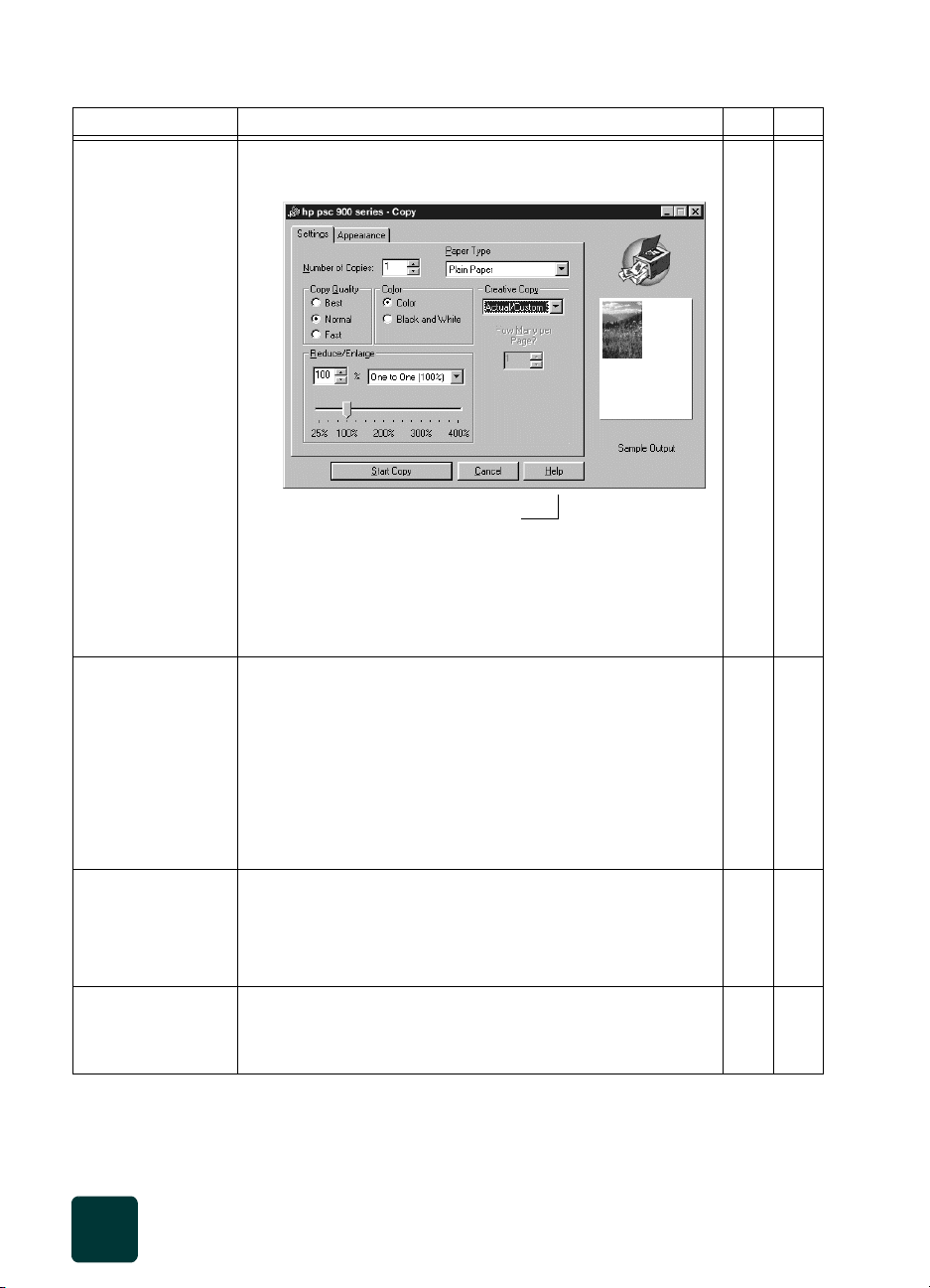
hp psc 900 series
hjälp beskrivning win mac
Hjälp i dialogrutor Windows: Klicka på Help i en dialogruta om du vill visa
X
information om alternativ och inställningar.
Om du vill ha hjälp medan du
arbetar i en dialogruta klickar
du på Help i den rutan.
Macintosh: Välj Help på menyraden i HP Director och
välj sedan HP AIO Help. Du kan också visa hjälp från
HP Director genom att klicka på Tools och sedan välja
View Onscreen Guide i HP Toolbox.
Dokumentet
Readme (Viktigt)
När du har installerat programvaran kan du öppna
dokumentet Readme (Viktigt) från antingen cd-romskivan
XX
HP PSC 900 Series eller programmappen HP PSC 900
Series. Så här visar du dokumentet:
Windows: Klicka på Start i Aktivitetsfältet, peka
på Program, välj HP PSC 900 Series och sedan
View the Readme File.
Macintosh: gå till mappen
HD:Applications:HP All-in-One Software.
Hjälp och teknisk
support på webben
Om du har tillgång till Internet kan du få hjälp på
HP:s webbplats:
www.officejetsupport.com
På webbplatsen finns också användarforum samt vanliga
frågor och svar.
Felsökning Om du vill ha felsökningsinformation går du till Director,
klickar på Help och väljer Troubleshooting. Du kan också
visa denna information via knappen Help som finns i vissa
felmeddelanden.
2
XX
X
få hjälp
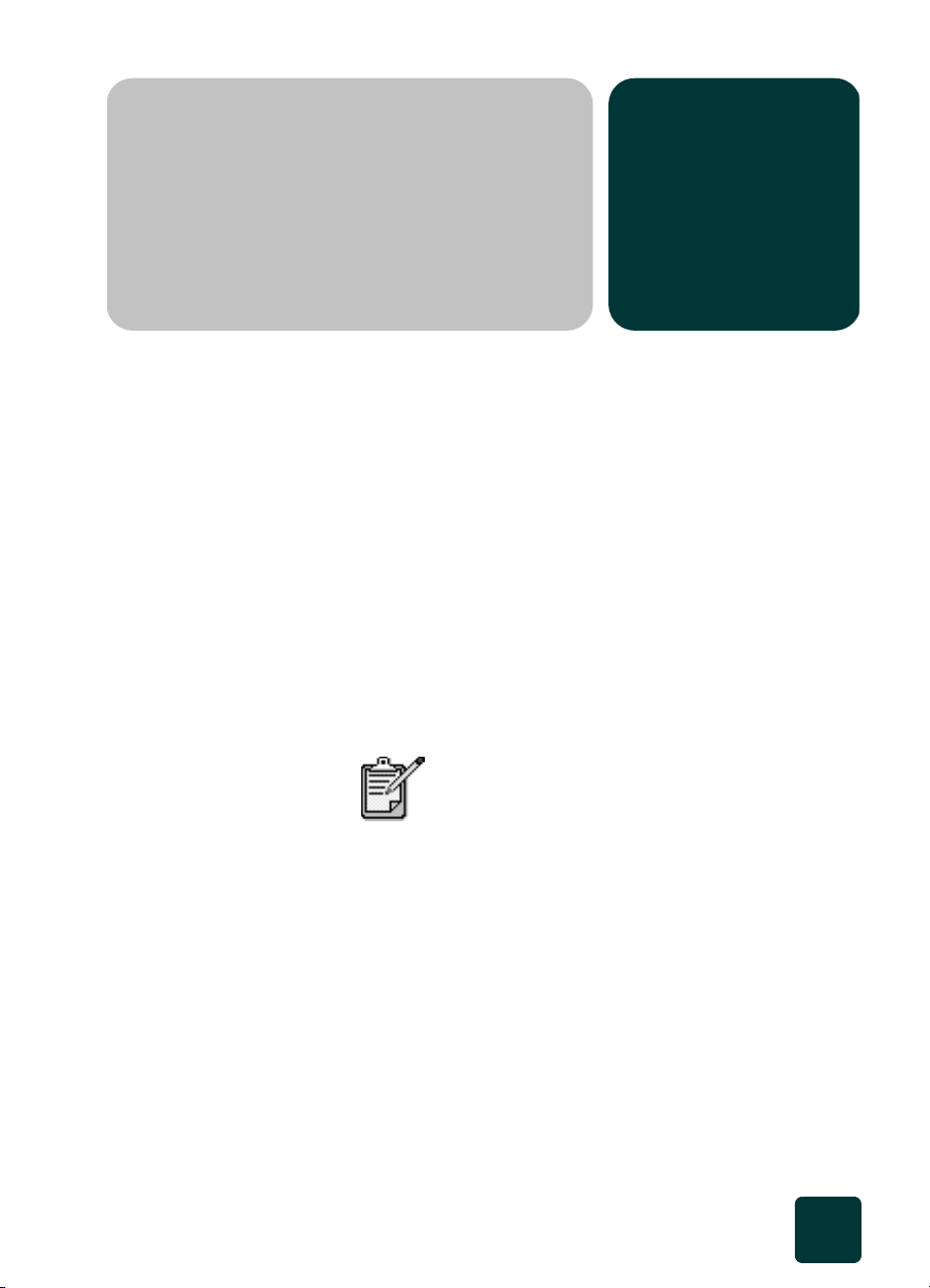
självstudie
komma igång
2
Du kan utföra många olika funktioner med antingen enhetens
kontrollpanel eller via programvaran till HP PSC 900 Series.
Även om du inte ansluter din HP PSC till en dator (fristående
användning) kan du använda kontrollpanelen för att kopiera, skriva
ut eller faxa dokument. Du kan ändra flera inställningar med hjälp
av knapparna på kontrollpanelen och med menysystemet.
Med denna korta självstudie kan du lära dig hur du ska använda
HP PSC för att göra följande: göra en kopia, ändra
kopieringsinställningar och ändra konfigurationer. Detta är inte
en heltäckande studie, utan syftet är att du ska bekanta dig med
kontrollpanelen och de olika knapparna. Det bör ta ca tio minuter att
gå igenom självstudien. Sedan kan du experimentera på egen hand.
Det rekommenderas att du går igenom självstudien
innan du börjar använda HP PSC för dina dagliga
uppgifter.
Gå till innehållsförteckningen eller sakregistret om du vill söka efter
information om andra funktioner på kontrollpanelen i den här
referenshandboken.
innan du börjar 1 Följ instruktionerna i anvisningsbladet när du installerar
och konfigurerar din HP PSC. Du måste också installera
programvaran för HP PSC 900 Series på datorn innan
du ansluter datorn till HP PSC.
2 Leta fram ett färgfoto eller en färgbild (t ex från en tidskrift) som
är mindre än A4 eller Letter. Du kommer att behöva bilden under
självstudien.
självstudie
3

hp psc 900 series
funktioner på
kontrollpanelen
Kontrollpanelen är uppdelad i tre huvudområden:
Från: Använd knapparna i det här området för att ange var
dina bilder eller dokument kommer ifrån.
Till: Använd knapparna i det här området för att ange vad du vill
göra med bilden eller dokumentet. Med de här knapparna kan
du ändra inställningar för bilden eller dokumentet.
Start: Använd knapparna i det här området för att börja arbetet
baserat på de val du gjort i områdena Från och Till.
Från: Skanner
eller Fotokort: Väljer
skannern eller
fotokortet som
bildkälla. Funktionen
är aktiv när en
knapp lyser.
Till: Spara på PC,
Kopiera, eller
Faxa: Välj någon av
de tre destinationerna
för skanner eller
fotokort. Funktionen
är aktiv när en knapp
lyser. Om du ska faxa
kan du bara använda
skannern som
bildkälla.
Start: Svart eller
Färg: Skanna,
kopiera eller skriv
ut ett foto i färg eller
svartvitt. Du trycker
också på Svart eller
Färg när du sparar
ett foto eller en
skannad bild till
datorn.
4
komma igång
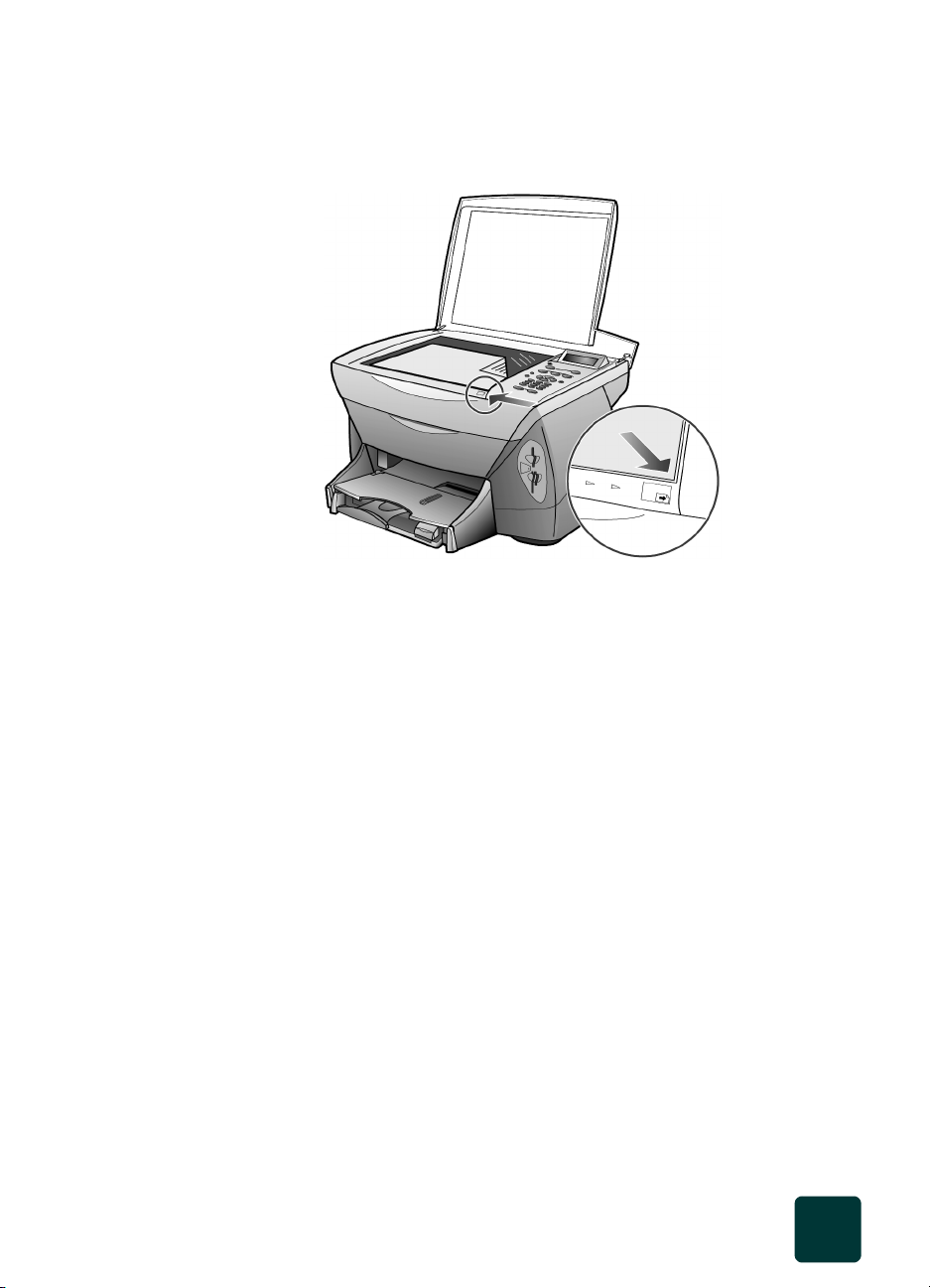
hp psc 900 series
göra en kopia 1 Öppna locket till HP PSC och lägg fotot eller bilden med framsidan
nedåt på skannerglaset i det främre högra hörnet och se till att sidorna
vidrör den högra och främre kanten.
Originalets
övre kant
Observera att knappen Skanner lyser i området Från på
kontrollpanelen. Detta anger att skannerglaset används som källa.
Skanner är standardinställningen, så denna knapp lyser alltid
så länge du inte stoppar in ett fotokort.
2 Tryck på Kopiera på kontrollpanelen.
Detta betyder att du vill göra en kopia av bilden som ligger på glaset.
Kopiera är också en standardinställning, så knappen Kopiera
brukar lysa.
Om du vill spara bilden på datorn trycker du på Spara på PC. Om
du vill faxa bilden trycker du på Faxa i stället för på Kopiera. I
denna självstudie ska du göra en kopia.
3 Tryck på Färg på kontrollpanelen.
Standardinställningen är en, enskild kopia. När du trycker
på knappen Färg på HP PSC skrivs en färgkopia av bilden
ut automatiskt. Om du trycker på Svart skriver HP PSC ut en svartvit
kopia av färgbilden.
ändra
kopieringsinställningar
självstudie
1 Lägg fotot eller bilden med framsidan nedåt på skannerglaset i
det främre högra hörnet och se till att sidorna vidrör den högra
och främre kanten.
Nu kan du ändra några av kopieringsinställningarna innan du
börjar kopiera.
2 När knapparna Skanner och Kopiera lyser kan du trycka
på Alternativ på kontrollpanelen.
Den första inställningen på Kopiera-menyn, Antal kopior, visas.
5
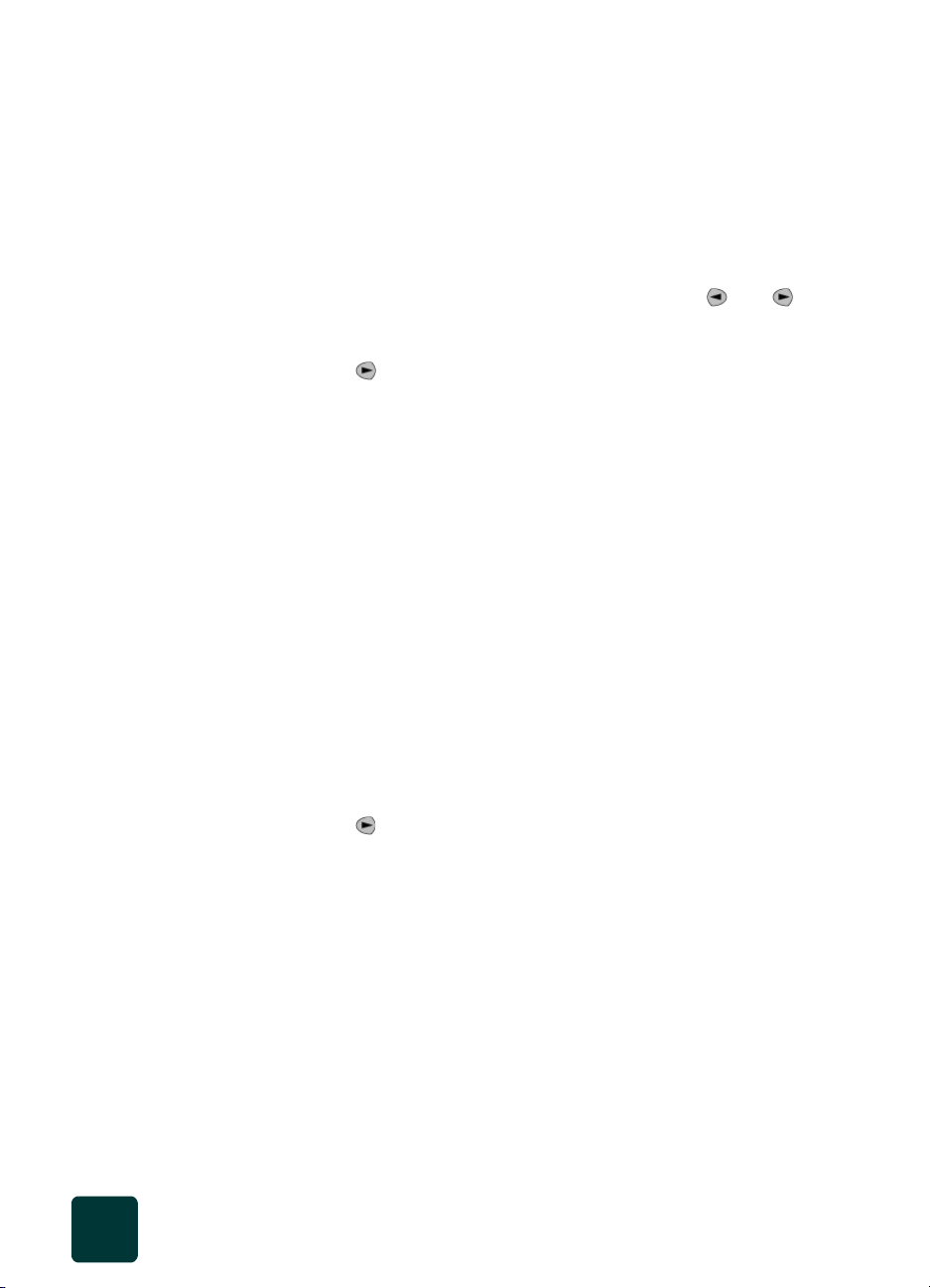
hp psc 900 series
3 Tryck på Alternativ för att gå igenom alla inställningarna
på Kopiera-menyn.
Kopieringsinställningarna Vilken storlek, Kopieringskvalitet,
Papperstyp, Pappersstorlek, Ljusare/Mörkare,
Förbättringar, Färgintensitet och Nya sdinst
(standardinställningar) visas efter hand. Efter Nya sdinst återgår
du till den första inställningen, Antal kopior.
4 Om Antal kopior inte visas kan du gå till inställningen genom
att trycka på Alternativ tills Antal kopior visas.
Nu kan du ange hur många kopior du vill ha. Använd
för att öka eller minska antalet kopior. Du kan också använda
knappsatsen.
eller
5 Tryck på en gång så att antalet kopior ökar till 2.
6 Tryck på Svart på kontrollpanelen.
HP PSC skriver ut två svartvita kopior av bilden.
Observera att du inte behöver göra något annat än att välja antalet
kopior och trycka på en startknapp. Nu kommer du att ändra flera
kopieringsinställningar innan du börjar kopiera.
7 När knapparna Skanner och Kopiera lyser kan du trycka
på knappen Alternativ.
8 När inställningen Antal kopior visas trycker du på 3
på knappsatsen.
Antalet kopior ändras till 3. Innan du startar kopieringen ska du
ändra en annan inställning.
9 Tryck på Alternativ en gång så att Vilken storlek? visas.
När du trycker på Alternativ behålls ändringen du just gjorde under
Antal kopior och du går till nästa inställning för Kopiera.
Observera att det första alternativet för Vilken storlek? är Verklig
100%. Varje gång du går till en inställning, visas en
standardinställning. Nu kan du ändra storleken på de tre kopiorna.
10 Tryck på tills du kommer till alternativet Anpassa 100%
och tryck sedan på Enter.
Använd detta alternativ när du vill förminska eller förstora dina bilder.
11 Tryck på 5 och sedan på knappen 0 i knappsatsen så att 50% visas
och tryck sedan på Enter.
12 Tryck på Färg på kontrollpanelen.
HP PSC skriver ut tre färgkopior av bilden, och bilderna är
förminskade med 50%. Nu vet du hur du går igenom och ändrar
inställningarna under Alternativ.
6
komma igång
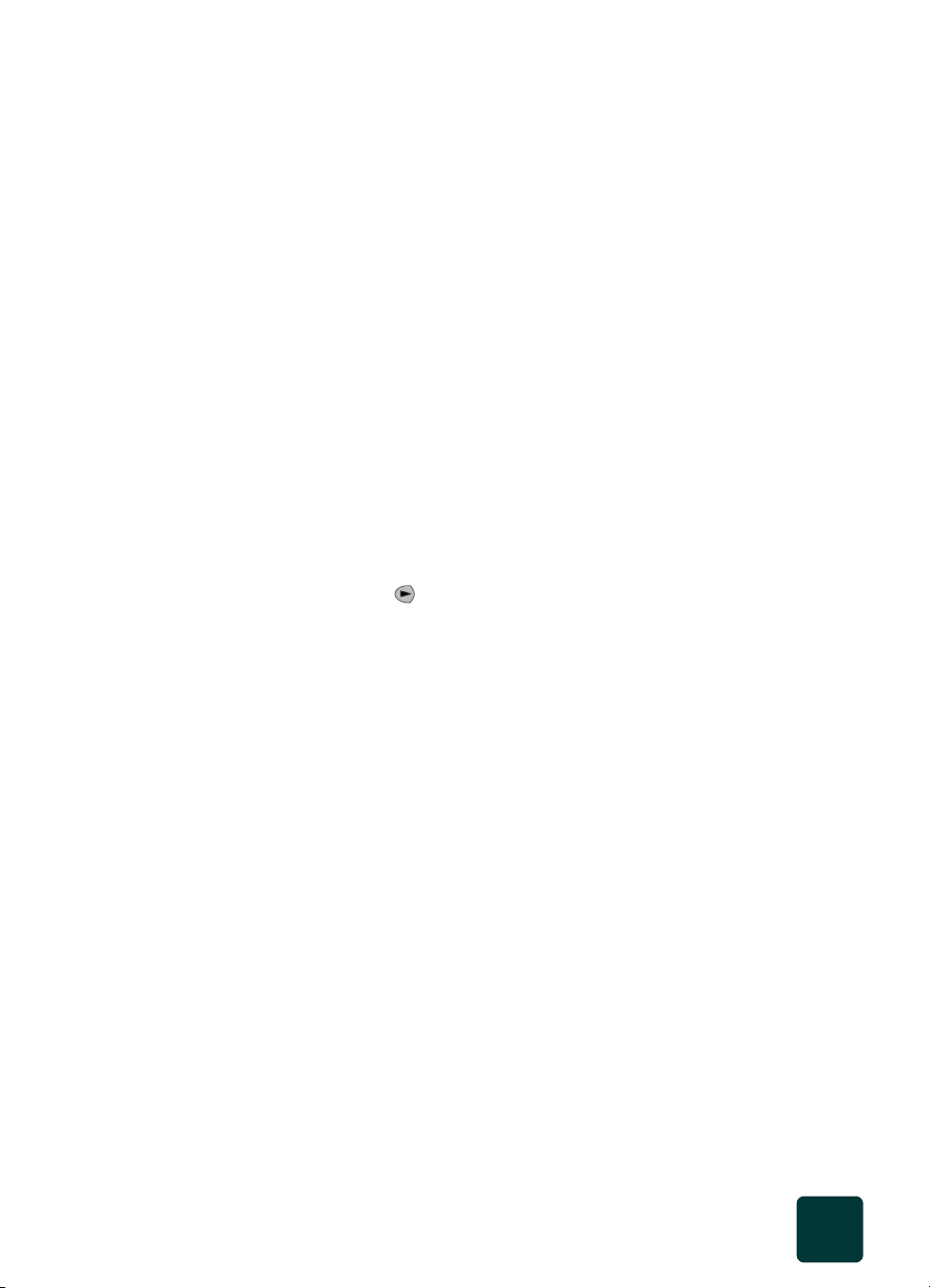
hp psc 900 series
Om du inte gör något annat med HP PSC, återgår de inställningar
du ändrade till sina standardvärden inom två minuter. I denna övning
återgår antalet kopior till 1 och förstoringen till Verklig 100%.
Du kan ändra inställningar permanent med alternativet Nya sdinst.
Nu ska du gå igenom Installation-menyn.
installationmenyn
Normalt ändrar du inställningarna på Installation-menyn när
du installerar och konfigurerar HP PSC. Alla ändringar du gör
på Installation-menyn blir automatiskt nya standardinställningar.
1 Tryck på Installation.
Den första undermenyn, Skriv ut rapport, visas.
2 Fortsätt att trycka på Installation för att visa övriga undermenyer.
Följande undermenyer finns: Ange kortnr, Basinst. för fax,
Avancerade faxinställningar och Underhåll.
3 Tryck på Installation.
4 Tryck på 3 och sedan på 6.
Då öppnas menyn Basinst. för fax och alternativet Ljudvolym
för signal/pip aktiveras.
Inställningarna för Ljudvolym för signal/pip visas.
5 Tryck på för att välja Låg, Hög eller Av. Tryck på Enter
för att spara inställningen.
Volyminställningarna är nu permanenta tills du går tillbaka
och ändrar dem.
Nu är självstudien färdig.
Använd referenshandboken för att ta reda på hur du utför andra
ändringar och använder övriga funktioner.
självstudie
7

hp psc 900 series
översikt av kontrollpanelen
1
14
2
4
5
7
8
9
3
6
10
11
12
13
15
8
komma igång
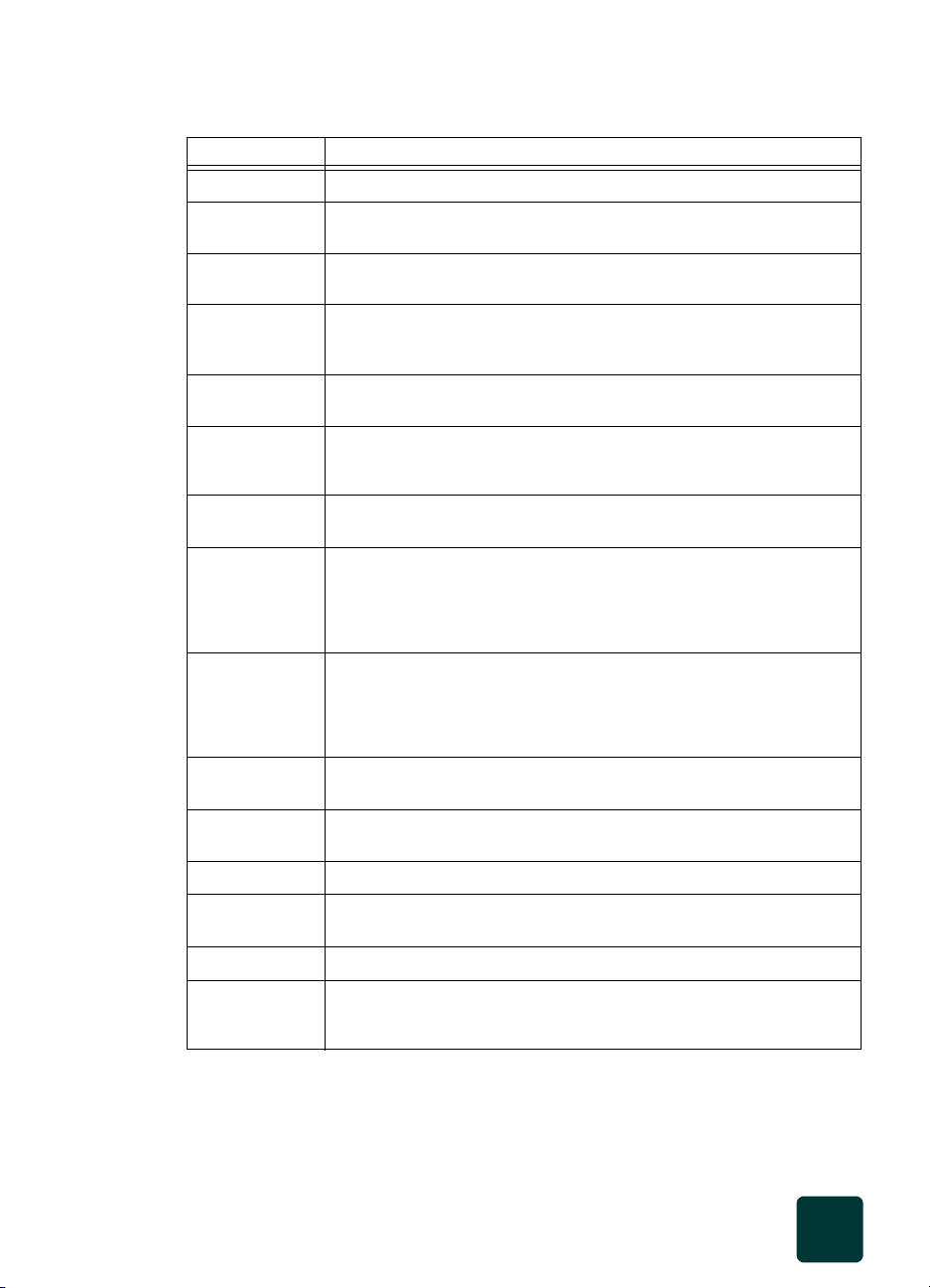
Funktion Användning
1 På: Slår på och stänger av enheten.
hp psc 900 series
2 Skanner: Väljer skannern som bildkälla. Funktionen är aktiv
när knappen lyser.
3 Fotokort: Väljer fotokortet som bildkälla. Funktionen är aktiv
när knappen lyser.
4 Spara på PC: Väljer datorn som destination så att du kan spara
bilder från skannern eller fotokortet. Funktionen är aktiv när knappen
lyser.
5 Kopiera: Väljer kopieringsfunktionen som destination för bilder
från skannern eller fotokortet. Funktionen är aktiv när knappen lyser.
6 Faxa: Väljer faxfunktionen som destination för bilder från skannern.
När du faxar kan du bara använda skannern som bildkälla.
Funktionen är aktiv när knappen lyser.
7 Start: Ger åtkomst till rapporter, faxinställningar
och underhållsfunktioner.
8 Pilar: Använd för att bläddra igenom menyinställningarna
och förlfytta dig mellan olika alternativ för de olika inställningarna
eller när du vill gå framåt. Med vänsterpilen raderar du tecken
i en textsträng genom att ta bort ett tecken i taget varje gång
du trycker på pilen.
9 Provark: Väljer alternativet Provark. Ett provark kan bestå av en
eller flera sidor och innehåller miniatyrer av de foton som är lagrade
på fotokortet. Filnamn, datum, indexnummer och datum visas under
varje miniatyr. Mer information om provark finns i skriva ut provark
på sid 37.
10 Alternativ: Ger tillgång till olika alternativ när du kopierar, skannar
eller faxar.
11 Avbryt: Avbryter jobb, stänger menyer eller avslutar
12 Enter: Väljer eller sparar visade inställningar.
13 Knappsats: Använd knappsatsen för att slå faxnummer, ange
14 Svart: Använd när du vill skanna, faxa eller kopiera i svartvitt.
15 Färg: Använd när du vill skanna, faxa eller kopiera i färg. Du trycker
översikt av kontrollpanelen
knappinställningar.
värden eller skriva in text.
också på Svart eller Färg när du sparar ett foto eller en skannad
bild till datorn.
Beroende på vilken modell du använder kan det hända att kontrollpanelen
ser något annorlunda ut jämfört med exemplen.
9
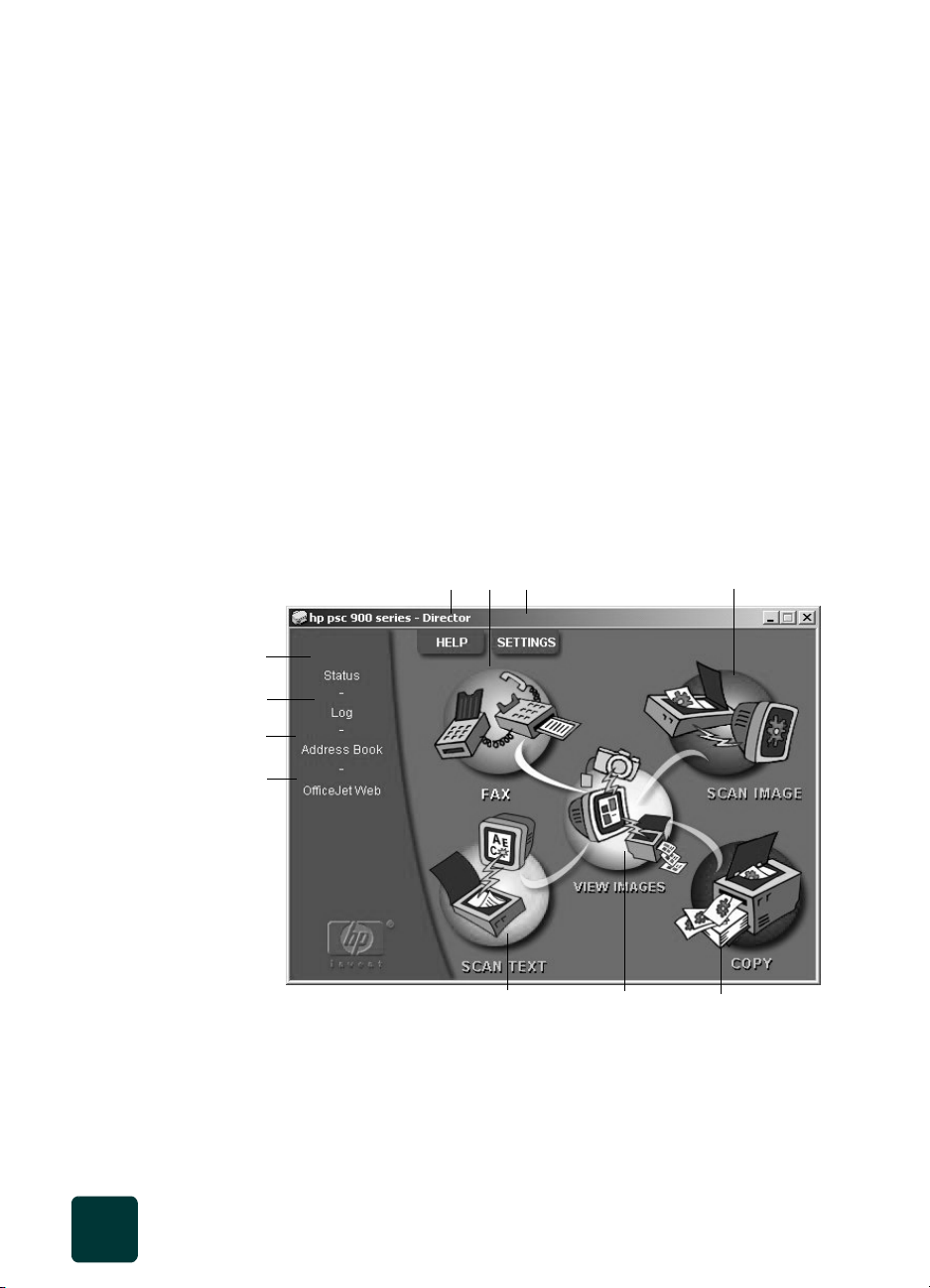
hp psc 900 series
använda hp psc med en dator
Om du ansluter HP PSC till en dator kan du arbeta via kontrollpanelen
eller via programvaran för HP PSC 900 Series eller från Director om
du installerat programmet.
översikt
av Director
Du kommer åt Director via genvägen på skrivbordet.
Windows:
• Dubbelklicka på genvägen HP PSC 900 Series på skrivbordet
i Windows, eller
•Klicka på Start i Aktivitetsfältet, peka på Program,
välj HP PSC 900 Series och välj sedan HP Director.
Macintosh:
• Dubbelklicka på genvägen HP Director på skrivbordet.
Från HP Director kan du använda alla funktioner i HP
allt-i-ett-programvaran från en och samma plats.
Följande bilder visar några av funktionerna som är tillgängliga
i Director för Windows.
4
11
10
21
3
9
8
10
7
6
5
komma igång
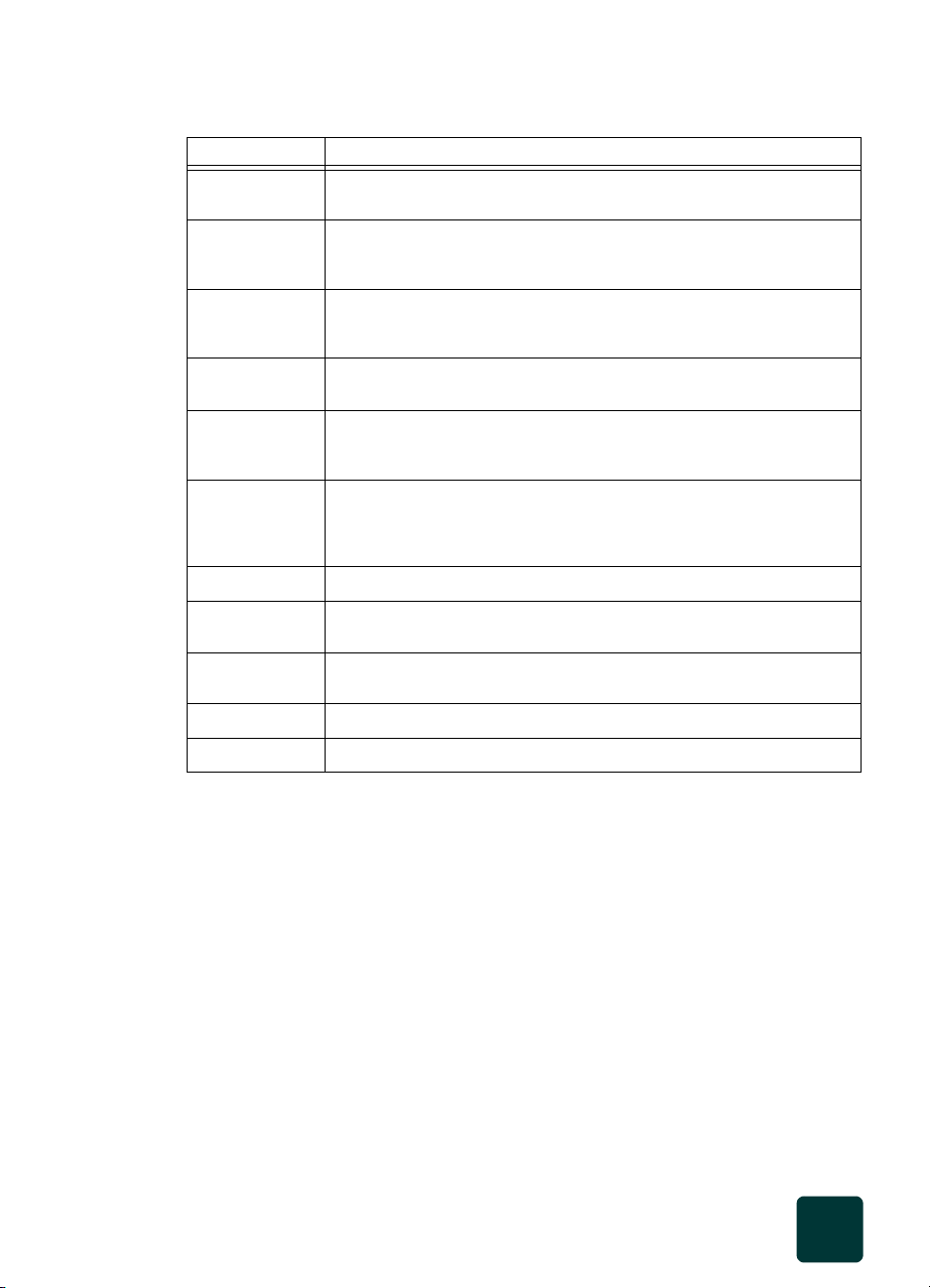
Funktion Användning
hp psc 900 series
1 Help: Ger tillgång till en användarhandbok, en produktöversikt,
direkthjälp för Director samt information om HP PSC.
2 Fax: Visar en faxdialogruta där du kan skriva in information
om mottagaren, ange faxkvalitet, välja färg, bifoga bilagor
och starta ett faxjobb.
3 Settings: Öppnar fönster där du kan visa eller ändra olika
inställningar för utskrifter, skanning, kopiering, fax, fotokort,
underhåll och Director.
4 Scan Image: Skannar en bild som visas i HP Image Viewer,
om den är aktiverad, och sedan i HP Photo View Center.
5 Copy: Visar ett kopieringsfönster där du kan välja papperstyp, antal
kopior, färg och storlek samt ställa in kreativa kopieringsfunktioner
(Creative Copy) och starta ett kopieringsjobb.
6 Photo View Center: Visar Photo View Center-fönstret där du
kan visa, redigera och spara bilder, ställa in kreativa utskrifter,
skapa ett fotoalbum samt skriva ut, e-posta eller faxa en bild eller
publicera en bild på webben.
7 Scan Text: Skannar texten direkt till ett ordbehandlingsprogram.
8 OfficeJetWeb: Startar din webbläsare och går till webbplatsen
för HP OfficeJet.
9 Address Book: Du kan visa Windows-adressboken om
du använder Outlook Express.
10 Log: Visar en lista över nyligen skickade och mottagna fax.
11 Status: Visar ett statusfönster.
Följande bilder visar några av funktionerna som är tillgängliga med
Director för Macintosh. Det finns en kort beskrivning av varje funktion
i tabellen som följer.
använda hp psc med en dator
11
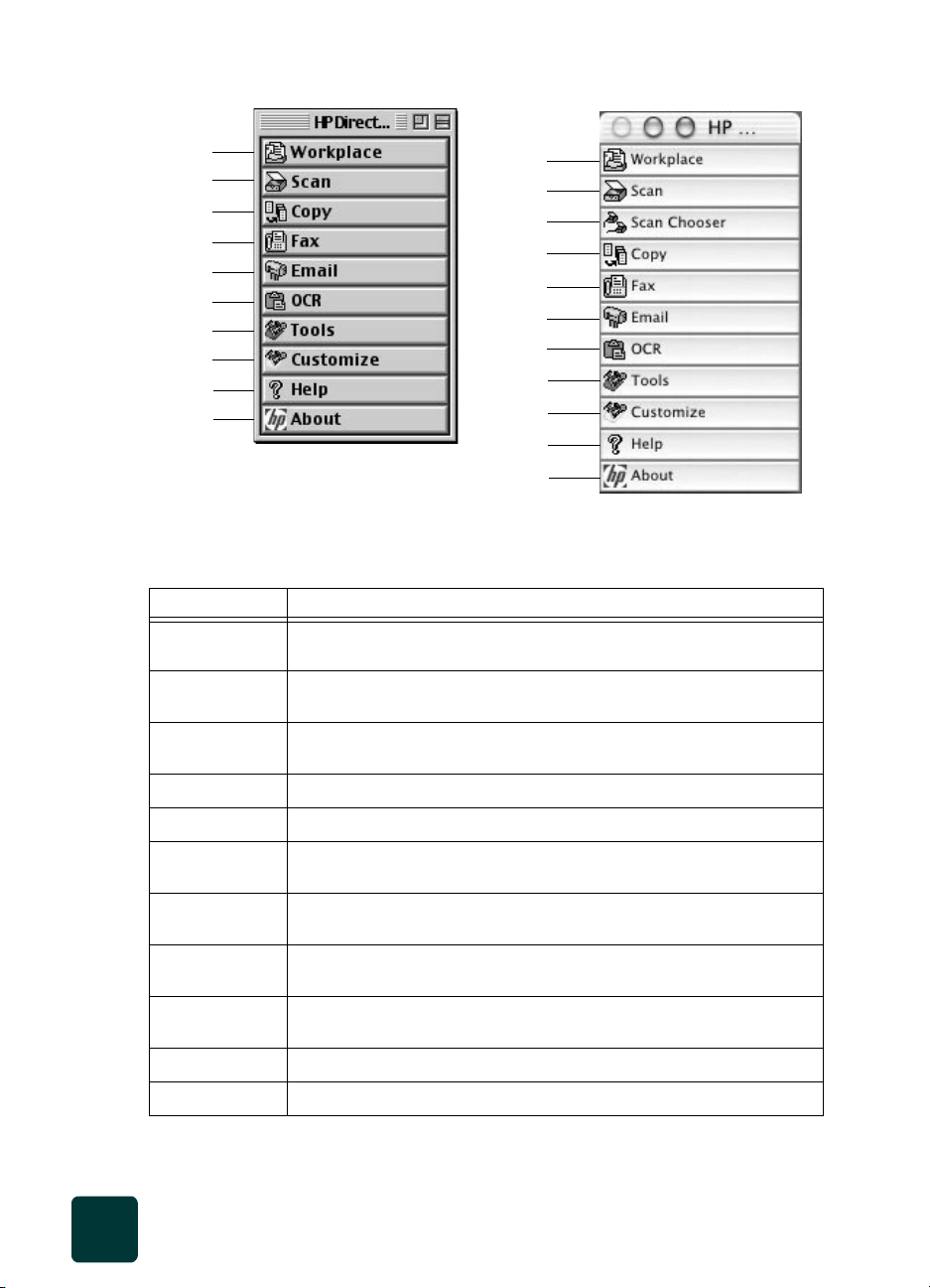
hp psc 900 series
1
2
4
5
6
7
8
9
10
11
Macintosh operativsystem version 9
1
2
3
4
5
6
7
8
9
10
11
Macintosh operativsystem version 10
Funktion Användning
1 HP Workplace: Visar HP Workplace där du kan visa miniatyrer,
granska och redigera bilder samt skriva ut ett eller flera foton.
2 Scan: Skannar ett dokument eller foto till HP Image Viewer,
där du kan välja destination.
3 Scan Chooser: En genväg till Väljaren där du kan välja HP PSC
som skanningsenhet.
12
4 Copy: Kopierar i svartvitt eller färg.
5 Fax: Skannar ett dokument och startar faxprogrammet.
6 Email: Skannar ett dokument eller foto och bifogar det till
ett e-postmeddelande.
7 OCR: Skannar ett dokument och konverterar det till text
för redigering i ett ordbehandlingsprogram.
8 Tools: Öppnar verktygslådan som du kan använda för underhåll
och konfiguration av HP PSC.
9 Customize: Visar alternativ med vilka du kan anpassa hur Director
och skanning visas och fungerar.
10 Help: Öppnar hjälpen för HP-programvaran.
11 About: Visar upphovsrättsinformation om HP-programvaran.
komma igång

Se i HP PSC 900 Series användarhandbok, som finns tillgänglig online,
om du vill ha mer utförlig information.
Windows: Gå till Director, klicka på Help och välj User’s Guide.
Macintosh: Gå till Director, klicka på Tools och välj View Onscreen
Guide.
installation-menyn på hp psc
Du kommer åt de olika funktionerna på Installation-menyn genom
att trycka på motsvarande menynummer. Exempel: om du vill ställa in
språk och land trycker du på Installation, och sedan 5 och 6. Då väljs
Underhåll-menyn och sedan Ange språk & land.
hp psc 900 series
1:Skriv ut
rapport
1:Senaste fax
2:Faxlogg
3:Kortnummer List
4:Menyinställnin-
gar
5:Testrapport
6:Inställning
för autorapport
2:Ange kortnr 3:Basinst.
för fax
1:Individuellt
kortnummer
2:Kortnummer
för grupp
3:Radera
kortnummer
4:Skriv ut
lista med
kortnummer
1:Datum/
tidpunkt
2:Faxrubrik
3:Ringsignaler
före svar
4:Pappersstorlek
5:Uppringning
med ton/
pulsval
6:Ljudvolym för
signal/pip
7:Vidaresänd
fax, bara svart
4:Avancerade
faxinställningar
1:Inställning för
autorapport
2:Svarssignaler
Mönster
3:Upptaget
Ring igen
4:Inget svar Ring
igen
5:Automatisk
sänkning
6:Fax tas emot i
minnet
7:Felkorrigering
8:Avkänn tystnad
5:Underhåll
1:Rengör
bläckpatronerna
2:Rikta in
bläckpatroner
3:Återställ
förinställningar
4:Skriva ut fax
iminnet
5:Ange tid för
Strömsparläge
6:Ange språk &
land
Välj Installation för att visa de olika menyalternativen.
Tryck på och för att gå till önskad inställning.
Tryck på
Enter när du vill välja den visade inställningen.
installation-menyn på hp psc
13
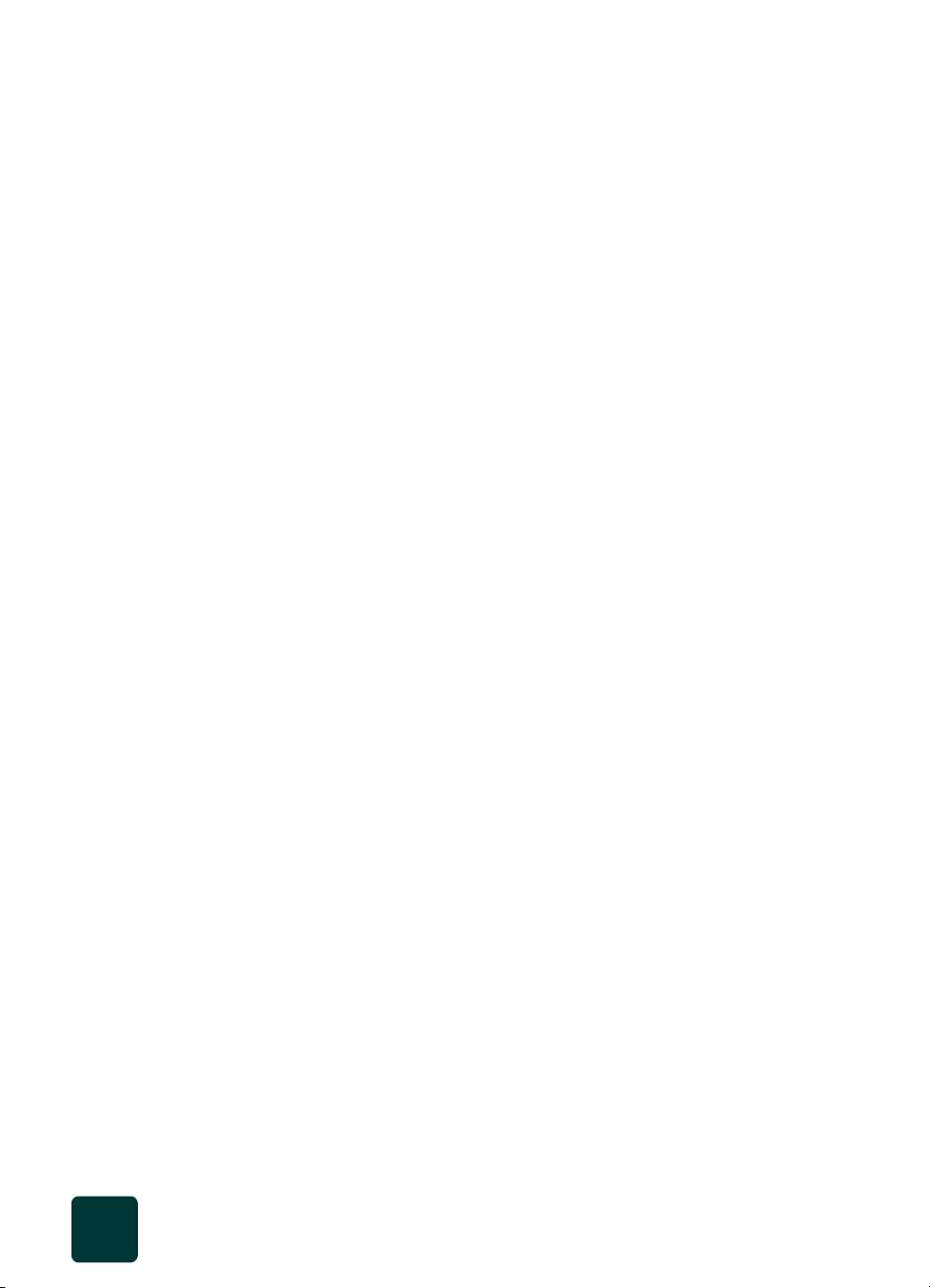
hp psc 900 series
14
komma igång
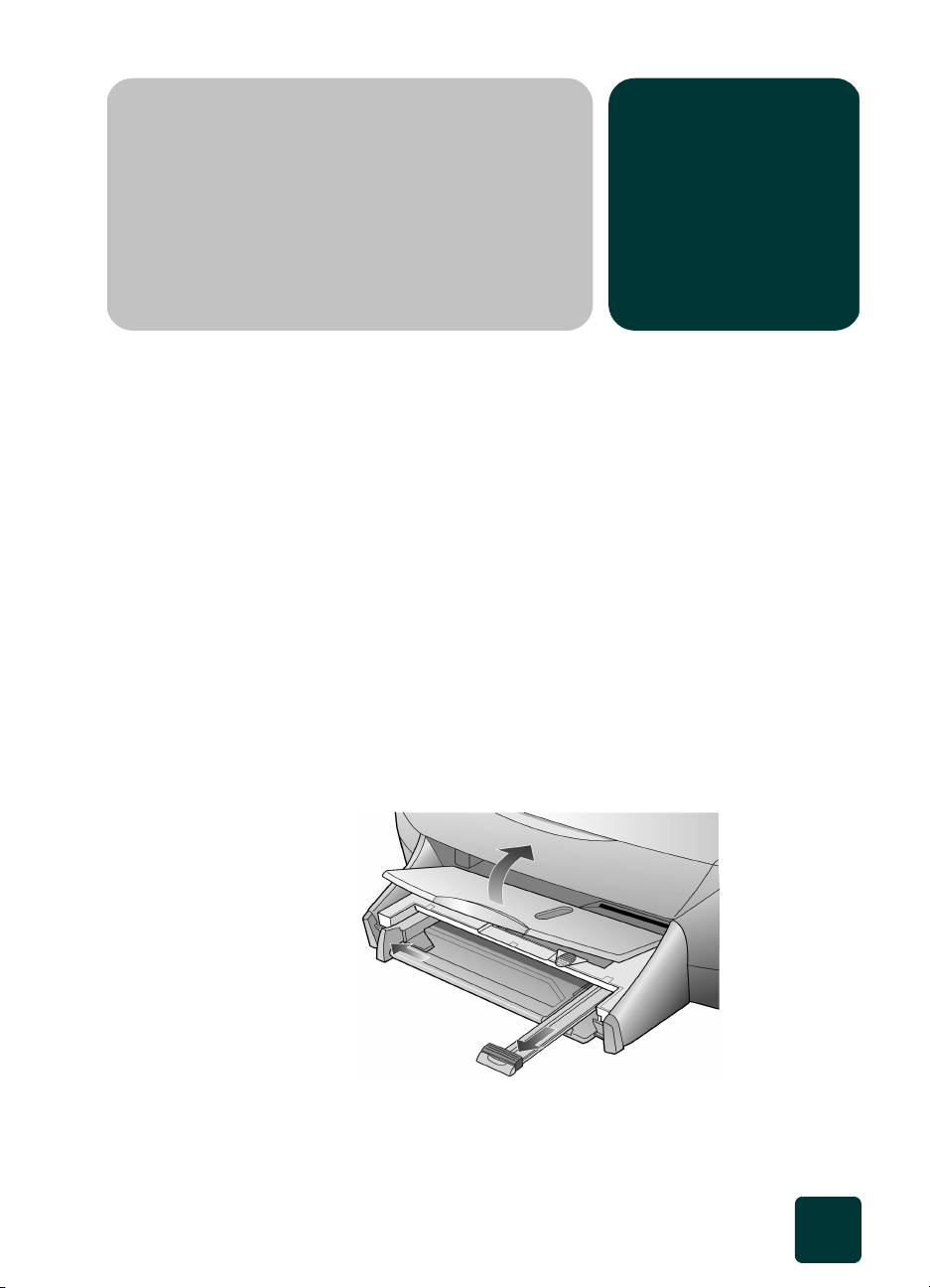
lägga i papper
och original
lägga i papper
3
Du kan skriva ut och kopiera på flera sorters OH-film och olika
papperstyper, -vikter och -storlekar. Det är ändå viktigt att välja
rätt papper eller material och kontrollera att det inte är skadat.
Följande är grundproceduren när du lägger i papper. Det finns
särskilda riktlinjer för påfyl lning av vissa ty per av papper och film. När
du har granskat denna procedur kan du se i tips för påfyllning av vissa
papperstyper på sid 17.
Bäst resultat får du om du justerar inställningarna när du byter
papperstyp eller pappersstorlek. Mer information finns i ändra
pappersinställningar för kopiering på sid 21.
Om du vill använda kuvert går du till lägga i kuvert på sid 19.
I lägga i 4 x 6 tums fotopapper på sid 20 finns mer information.
1 Lyft inmatningsfacket och skjut pappersledarna till det yttersta
läget.
lägga i papper
15
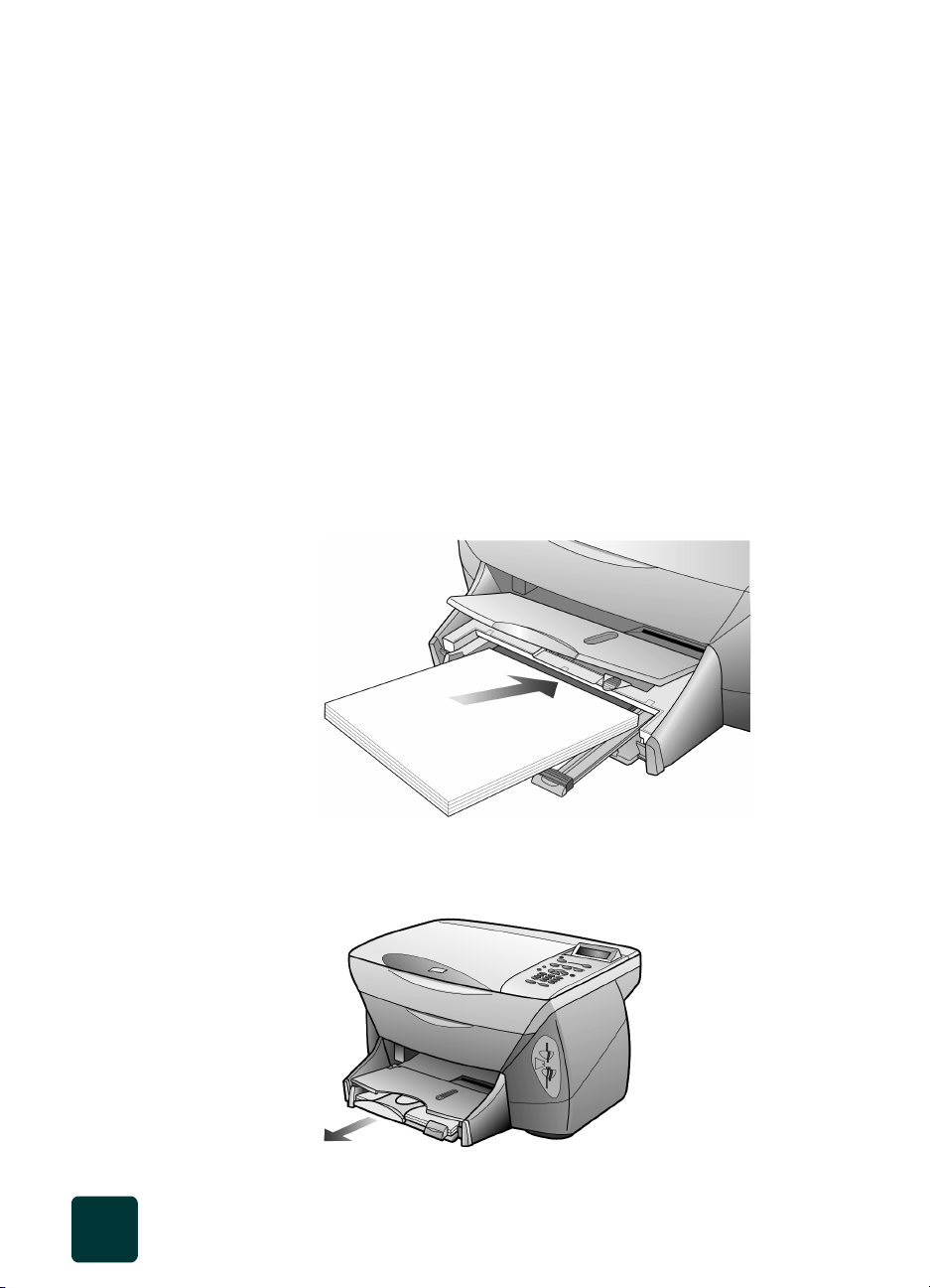
hp psc 900 series
2 Jämna till pappersbunten mot en plan yta så att inga kanter
sticker ut och kontrollera sedan följande:
– Kontrollera att det inte finns revor, damm, veck eller böjda
kanter.
– Kontrollera att allt papper är av samma storlek och typ,
såvida du inte arbetar med fotopapper.
3 Lägg papperet i inmatningsfacket, med sidan du vill skriva ut
på vänd nedåt, tills det tar stopp. Om du använder papper
med brevhuvud stoppar du in sidans överkant först.
Kontrollera att du inte använder för mycket eller för lite papper.
Det kan vara svårt för skrivaren att få tag i ett papper om
det bara ligger ett eller två ark i inmatningsfacket. Kontrollera
att pappersbunten innehåller flera ark men att inget är högre
än den främre pappersledaren.
4 Skjut reglagen för papperslängd och -bredd så att de ligger mot
kanten på papperet. Kontrollera att pappersbunten ligger plant
i inmatningsfacket och att den passar in under fliken på reglaget
för papperslängd.
16
Överfyll inte pappersfacket eftersom papperet lätt fastnar då.
5 Om du vill förhindra att utskrivna papper faller ur facket, bör
du dra ut pappersstödet på utmatningsfacket helt och hållet.
lägga i papper och original
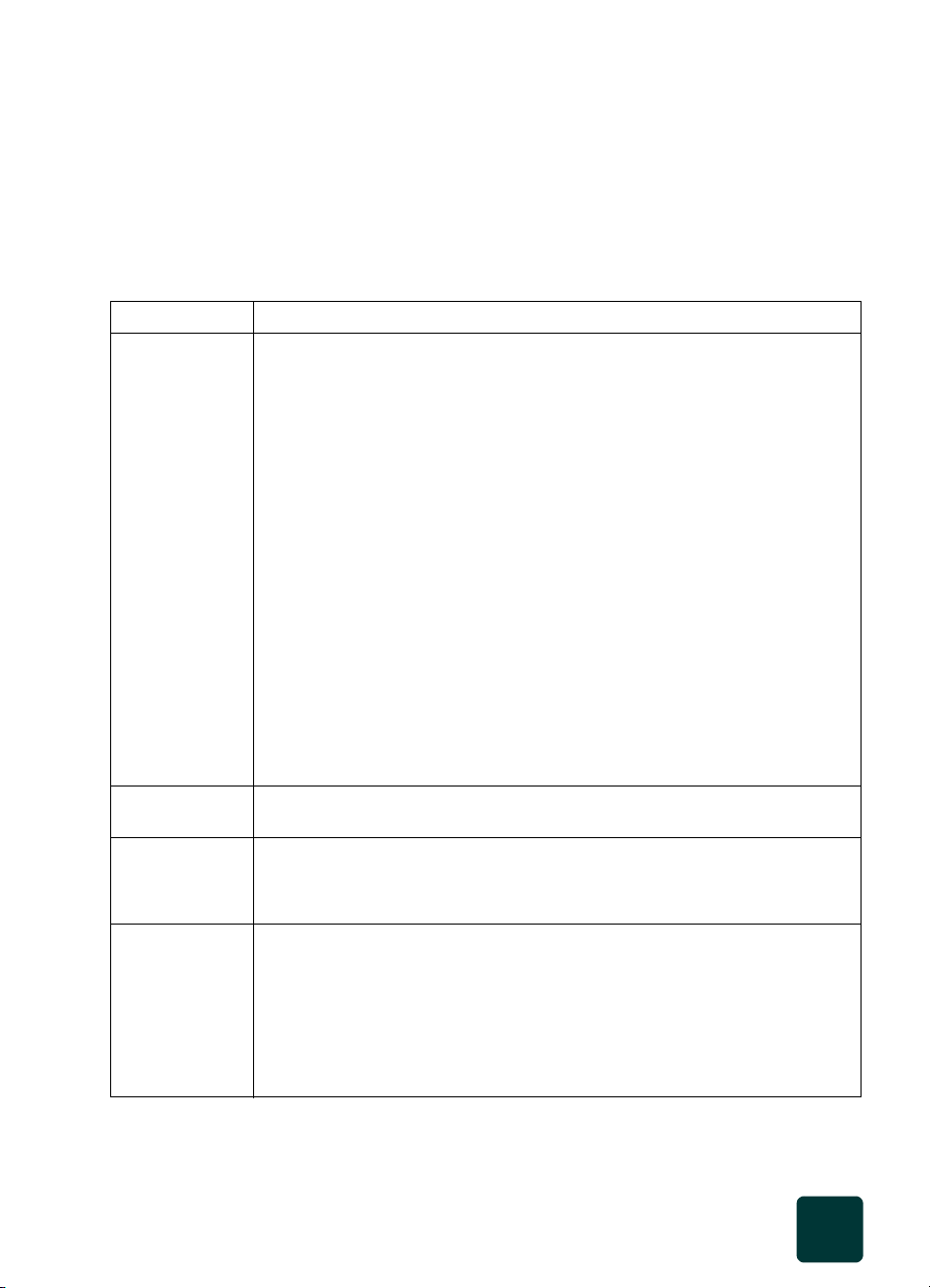
tips för påfyllning av vissa papperstyper
I nedanstående tabell finns riktlinjer för påfyllning av vissa typer av
papper och OH-film. Det bästa resultatet får du om du justerar
pappersinställningarna varje gång du byter papperstyp eller
pappersstorlek. Mer information finns i ändra pappersinställningar för
kopiering på sid 21.
Papper Tips
HP-papper
• HP Premium Inkjet-papper: Leta rätt på den grå pilen på den sida
av papperet som inte ska ha någon utskrift och lägg i papperet med
pilen vänd uppåt.
• HP Premium eller Premium Plus fotopapper: Lägg den blanka sidan
(sidan du vill skriva ut på) nedåt. Lägg alltid minst fem sidor vanligt papper
i inmatningsfacket först och placera sedan fotopapperet ovanpå det vanliga
papperet.
• HP Premium Inkjet OH-film: Fyll på filmen så att den vita transparensremsan
(med pilar och HP:s logotyp) är vänd uppåt och inåt i inmatningsfacket.
• HP Iron-On T-shirt Transfers (påstrykningsbilder): Var noga med att släta
ut påstrykningsarket helt innan du använder det, lägg inte i rullade ark.
(Låt påstrykningsarken ligga kvar i originalförpackningen tills du ska
använda dem, så undviker du att de rullar sig.) Handmata ett ark i taget
med sidan utan tryck nedåt (den blå remsan uppåt).
• HP Greeting Card, Glossy Greeting Card eller Textured Greeting Card
(kort): Stoppa i en liten bunt HP Greeting Card-papper med utskriftssidan
nedåt. Skjut in dem tills det tar stopp.
• HP Restickable Inkjet Stickers (etiketter): Placera arken i inmatningsfacket
med sidan du vill skriva ut på (etikettsidan) nedåt.
hp psc 900 series
Pappersstorlek
Legal
Vykort
(fungerar bara
vid utskrift)
Etiketter
(fungerar bara
vid utskrift)
tips för påfyllning av vissa papperstyper
Dra ut reglaget för papperslängd helt och kontrollera att inmatningsfacket
är helt inskjutet.
Lägg i en bunt med kort med sidan som du vill skriva ut på nedåt och skjut in
den tills det tar stopp. Placera korten på höger sida av facket, skjut reglaget
för pappersbredd intill den vänstra sidan av korten och skjut sedan in reglaget
för papperslängd tills det tar stopp.
• Använd alltid etikettark i format Letter eller A4 som är avsedda att
användas med HP Inkjet-produkter (till exempel Avery Inkjet Labels)
och kontrollera att etiketterna inte är mer än två år gamla.
• Bläddra igenom etikettarken och se till att inga ark är ihopklistrade.
• Placera en bunt med etikettark ovanpå vanliga papper i inmatningsfacket,
med sidan du vill skriva ut på nedåt. Mata inte in etiketterna ett ark
itaget.
17
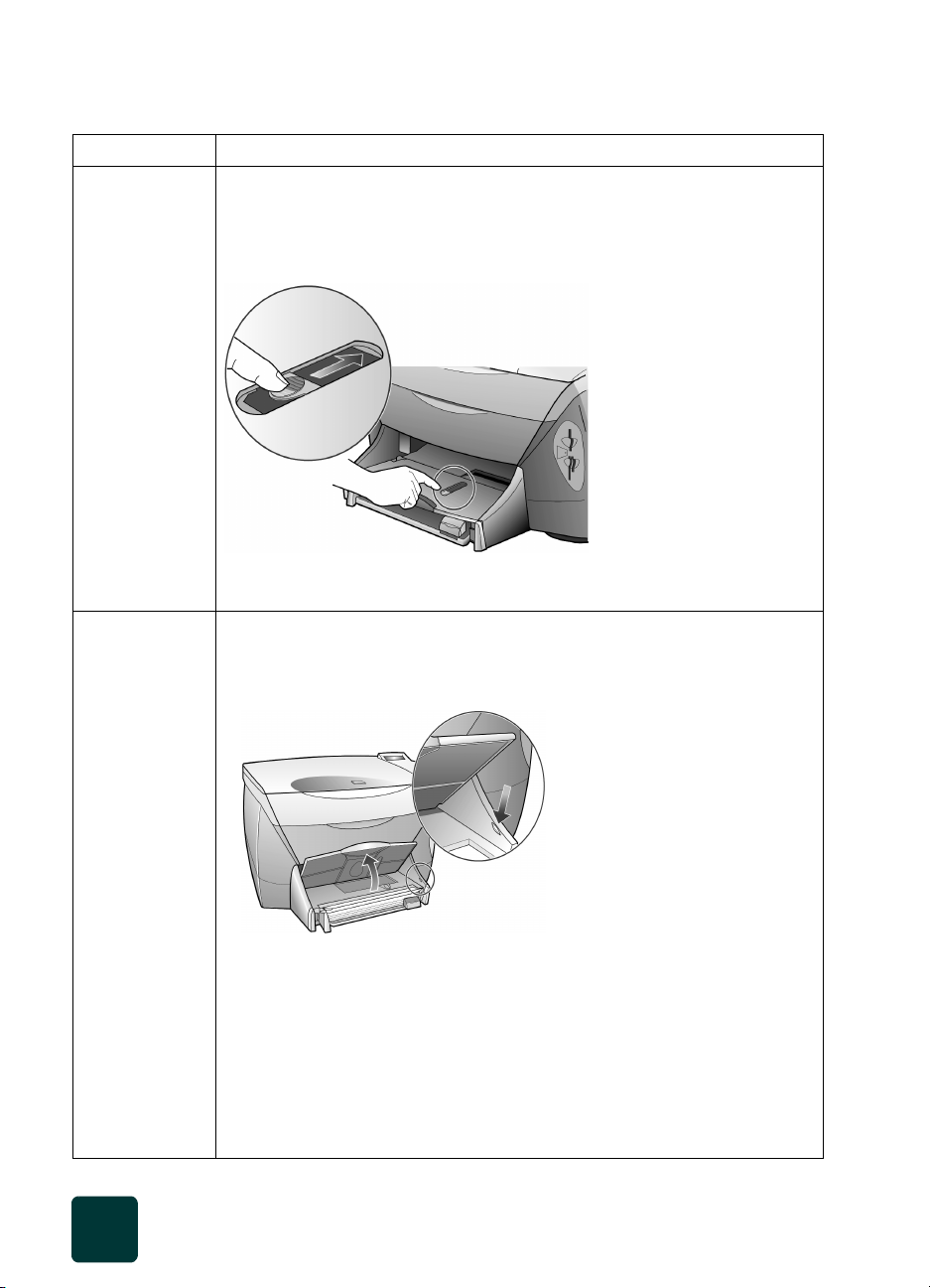
hp psc 900 series
Papper Tips
4 x 6 tums
fotopapper
(fungerar bara
vid utskrift)
Papper i
löpande bana
(banderoll)
(fungerar bara
vid utskrift)
Lyft utmatningsfacket så att fotofacket exponeras. Kontrollera att
instruktionsinsatsen har tagits bort. Lägg i en bunt med fotopapper med sidan
som du vill skriva ut på nedåt i fotofacket. Ta ner utmatningsfacket och skjut
sedan frigörningsknappen för fotofacket till rätt läge. Se lägga i 4 x 6 tums
fotopapper på sid 20.
När knappen är i rätt läge aktiveras fotofacket. Papper hämtas bara
från fotofacket.
Papper i löpande bana (banderollpapper) kallas även datorpapper eller z-vikt
papper.
• Innan du fyller på banderollpapper ska du ta bort allt annat papper från
inmatningsfacket och höja utmatningsfacket över stoppet på höger sida.
18
Höj utmatningsfacket
över stoppet på
höger sida
• Om du använder annat papper än HP-papper bör du använda 75-grams
papper och bläddra igenom bunten före påfyllningen.
• Kontrollera att pappersbunten innehåller minst fem ark.
• Dra försiktigt bort eventuella perforerade kanter på var sida om
pappersbunten och prova sedan att vika ihop och vika ut papperet för
att se att arken inte fastnar i varandra.
• Lägg papperet i inmatningsfacket och se till att den fria papperskanten
ligger överst i bunten. Mata in papperets framkant i inmatningsfacket tills
det tar stopp, som på bilden ovan.
lägga i papper och original
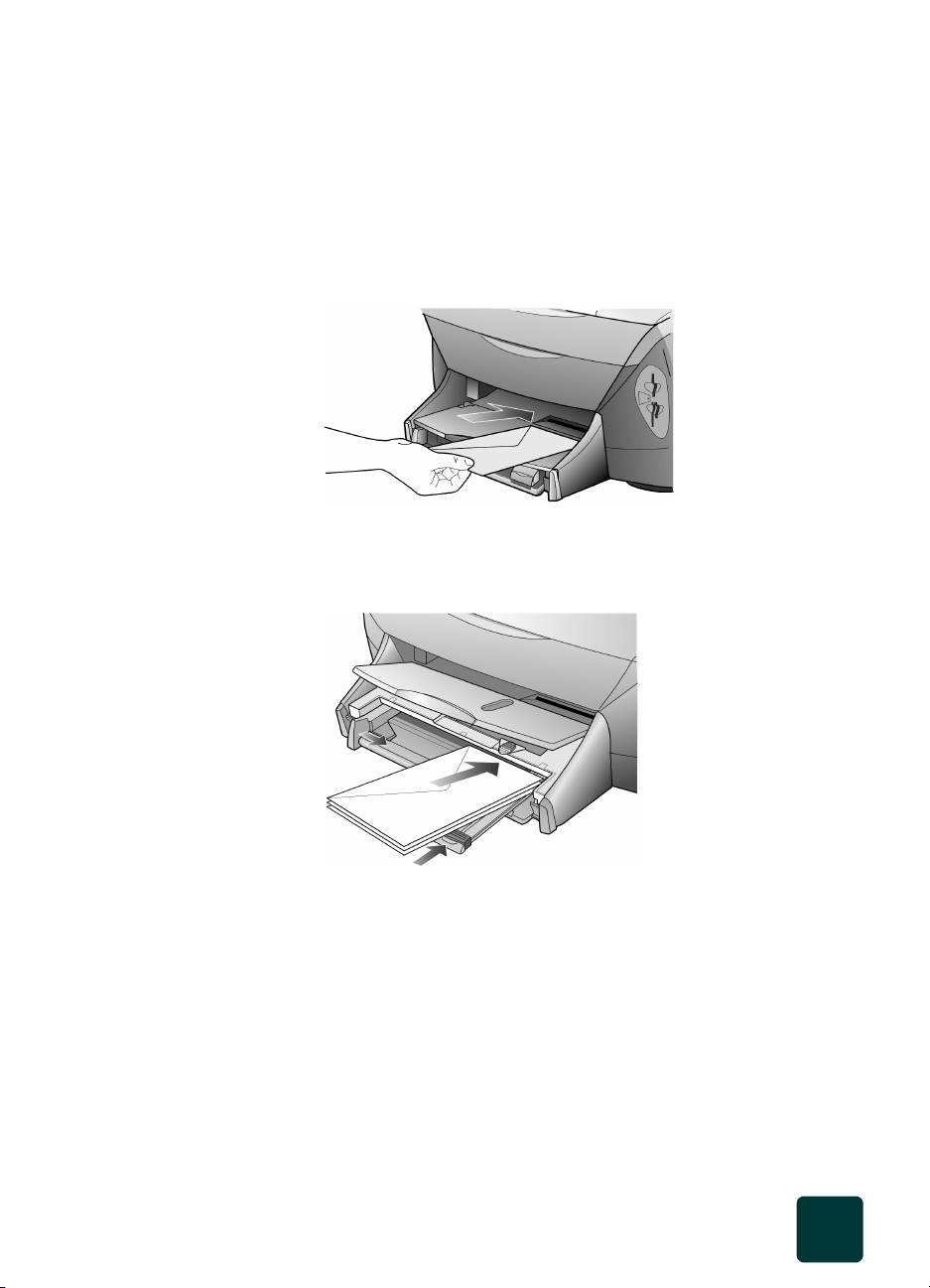
lägga i kuvert
hp psc 900 series
Det finns två sätt att hantera kuvert i HP PSC. Använd inte blanka eller
reliefmönstrade kuvert, inte heller kuvert med hakar eller fönster.
• Om du skriver ut ett kuvert skjuter du in kuvertet i kuvertfacket som finns
på höger sida vid baksidan av utmatningsfacket. Kuvertet ska föras in
med kuvertfliken riktad uppåt och placerad till vänster, som på bilden.
Skjut in kuvertet i överkanten tills det tar stopp.
• Om du skriver ut flera kuvert tar du bort alla papper från
inmatningsfacket och placerar en bunt med kuvert där, med flikarna
uppåt och till vänster (sidan du vill skriva ut på nedåt). Skjut in bunten
tills det tar stopp.
lägga i kuvert
Ställ in reglaget för pappersbredd mot kuvertkanterna (var noga
med att inte böja kuverten). Kontrollera att kuverten får plats i facket
(överfyll det inte).
Läs mer om hur du formaterar text för utskrift på kuvert i hjälpen för
ditt ordbehandlingsprogram.
19
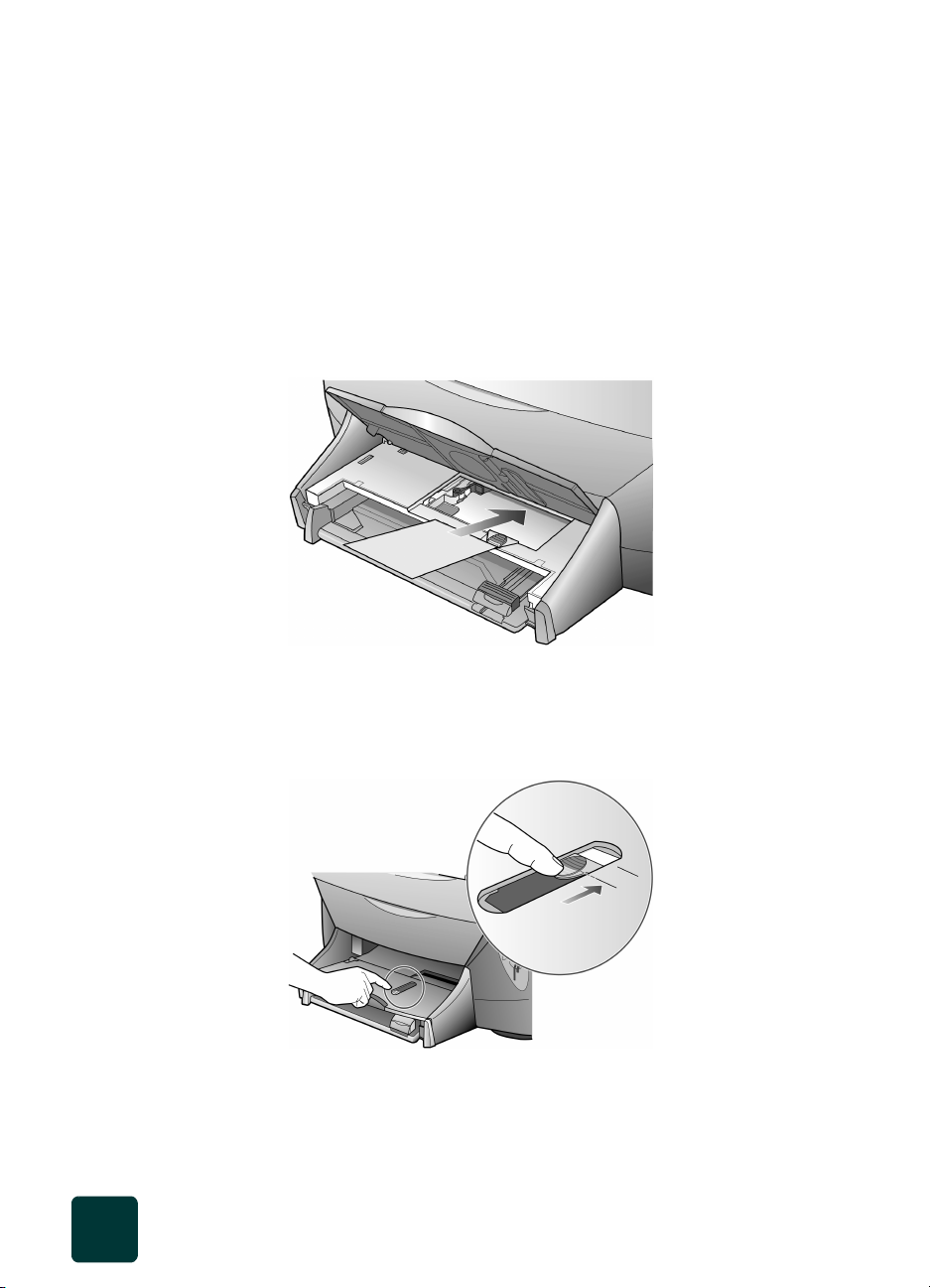
hp psc 900 series
lägga i 4 x 6 tums fotopapper
HP PSC har ett specialfack där du kan lägga i 4 x 6-tums fotopapper
för att skriva ut från datorn eller direkt från ett fotokort.
1 Lyft utmatningsfacket.
2 Kontrollera att instruktionsinsatsen har tagits bort.
3 Drag knappen på fotofacket mot dig om den är intryckt.
4 Lägg fotokorten i fotofacket med sidan du vill skriva ut på nedåt.
Om du använder fotopapper med flikar placerar du fotopappret
i fotofacket så att den flikade änden matas in sist.
20
5 Tryck ner utmatningsfacket.
6 Drag knappen på fotofacket i rätt läge enligt följande:
– Om du använder 4 x 6 tums papper med en borttagbar flik
trycker du in knappen till det första läget.
– Om du använder 4 x 6 tums papper utan borttagbar flik trycker
du in knappen till det andra läget.
lägga i papper och original
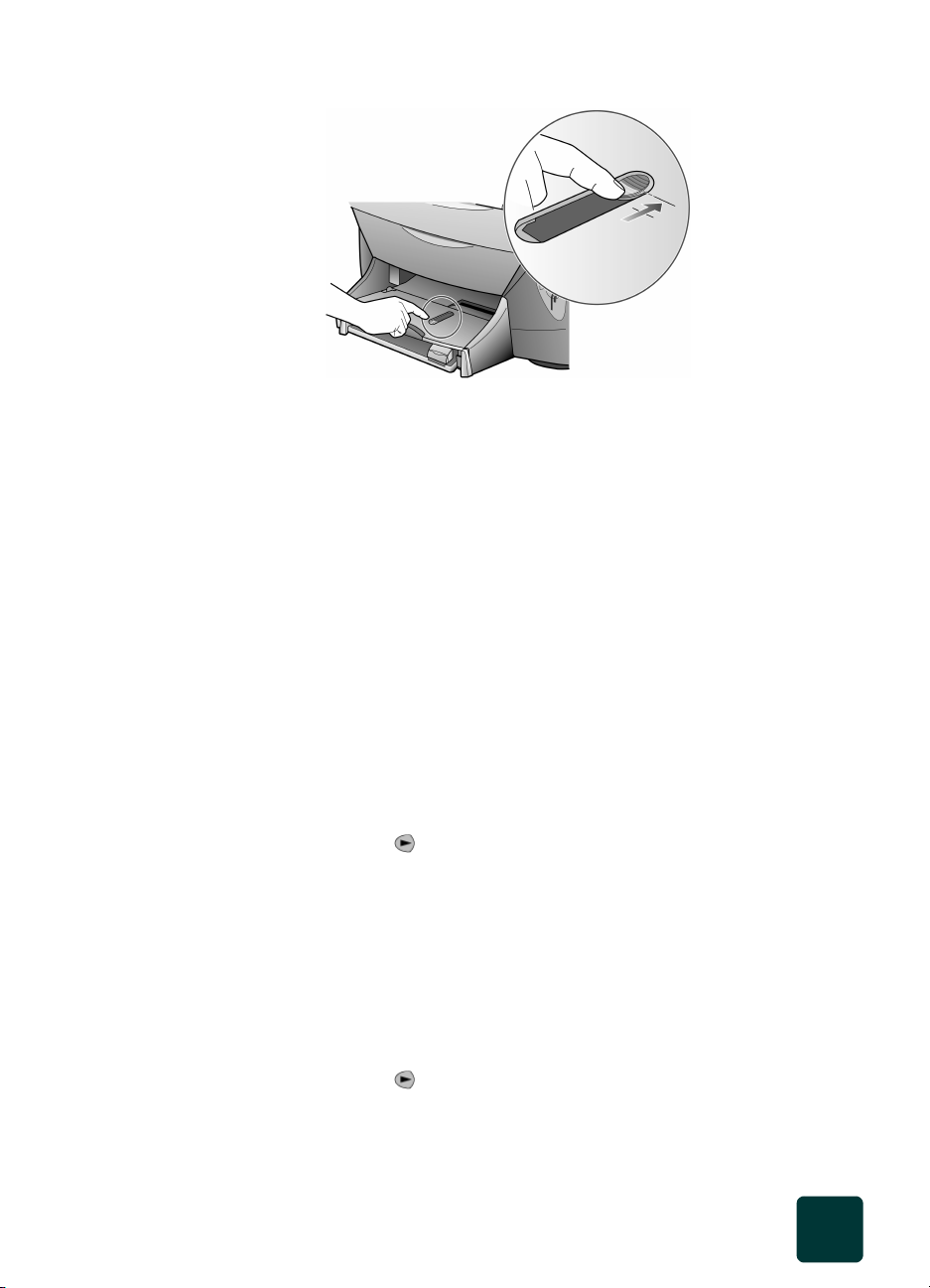
Då ligger fotopapperet rätt och fotofacket aktiveras.
ändra pappersinställningar för kopiering
Det rekommenderas att du ändrar dessa inställningar när du lägger
i nytt papper för att få bästa utskriftskvalitet.
Du kan ändra kopieringsinställningarna från kontrollpanelen eller
från Director. När du ändrar inställningar med hjälp av kontrollpanelen,
återställs kopieringsinställningarna två minuter efter att kopieringen
är färdig.
HP rekommenderar att du ställer in papperstyp enligt den typ av papper
du använder. Mer information finns i Rekommenderade
pappersinställningar för kopiering i användarhandboken.
Så här ställer du in papperstyp och -storlek för aktuellt och kommande
kopieringsjobb:
1 Tryck på Skanner och sedan på Kopiera, om de inte redan
är tända.
2 Tryck på Alternativ upprepade gånger tills Papperstyp visas.
3 Tryck på tills önskad papperstyp visas och tryck sedan på Enter.
4 Tryck på Svart eller Färg.
hp psc 900 series
ställa in pappersstorlek
Mer information finns i Ändra pappersinställningar för kopiering
i användarhandboken.
1 Tryck på Skanner och sedan på Kopiera.
2 Tryck på Alternativ tills Pappersstorlek visas.
3 Tryck på tills önskad pappersstorlek visas.
4 Tryck på Enter när du vill välja den visade pappersstorleken.
5 Tryck på Svart eller Färg.
ändra pappersinställningar för kopiering
21

hp psc 900 series
lägga original på glaset
Du kan kopiera eller skanna alla typer av original genom att lägga dem på
glaset.
1 Lyft upp locket och kontrollera att glaset är rent.
2 Lägg originalet med kopieringssidan nedåt på glaset i det främre
högra hörnet och se till att originalets sidor vidrör den högra
och främre kanten.
Det är viktigt att använda det främre högra hörnet när du använder
kopierings- eller skanningsfunktionen.
Om du kopierar från OH-film (dvs. originalet finns på ett OH-ark)
ska du placera ett tomt papper över OH-arket.
Många av alternativen för Vilken storlek?
under Alternativ fungerar inte korrekt
om inte glaset är rent. Mer information finns
i rengöra glaset på sid 59.
lär dig mer
22
Originalets
övre kant
3 Stäng locket.
Se i avsnittet om hur du lägger i papper och material i användarhandboken
om du vill lära dig mer om följande:
• rekommenderade pappersinställningar för utskrift
• rekommenderade pappersinställningar för kopiering
lägga i papper och original

använda
skanningsfunktionerna
Med skanning menas en process där text och bilder konverteras till ett
elektroniskt format i datorn. Du kan i princip skanna in vad som helst:
•foton
• artiklar i en tidskrift
•textdokument
• tredimensionella objekt (var försiktig så att glaset inte skrapas)
som du sedan kan infoga i kataloger och broschyrer.
Eftersom skannad bild eller text är av elektroniskt format kan du hämta
det till ditt ordbehandlings- eller grafikprogram och ändra den
efter behov. Du kan göra följande:
• Skanna text från en artikel till ditt ordbehandlingsprogram
och använda den som ett citat i en rapport, vilket gör att
du sparar tid eftersom du inte slipper skriva in citatet.
• Skanna in en logotyp och använda den i ditt
publiceringsprogram, vilket gör att du kan skriva ut egna visitkort
och broschyrer.
• Skanna in foton av dina barn och e-posta dem till släktingar,
skapa en fotoinventering av ditt hem eller kontor eller skapa
ett elektroniskt album.
För att du ska kunna använda skanningsfuktionerna måste HP PSC
och datorn vara påslagna och anslutna till varandra. Du måste också
installera programvaran för HP PSC 900 Series på datorn innan
du ansluter den till HP PSC.
4
23

hp psc 900 series
skanna ett original
Du kan starta skanningen från datorn eller från HP PSC.
1 Lägg i originalet.
Mer information finns i lägga original på glaset på sid 22.
2 Tryck på Skanner och sedan på Spara på PC, om de
inte redan lyser.
Då sparas inskannat material på datorn.
3 Tryck på Svart eller Färg.
Windows: den skannade bilden visas i HP Image Viewer.
Macintosh: den skannade bilden visas i HP Workplace.
I HP Image Viewer kan du redigera den skannade bilden. När
du är färdig med att granska bilden klickar du på Accept. Mer
information om hur du redigerar i förhandsgranskningsfönstret
finns i användarhandboken.
HP PSC utför en slutlig skanning av originalet och skickar bilden
till HP Photo Center i Windows.
Du kan göra följande i HP Photo Center:
– redigera bilder, inklusive lägga till text
– göra kreativa utskrifter
– skapa och skriva ut fotoalbum
– sända till fax, e-post, webbsidor eller andra program.
skanna till
en annan
destination
24
Om du trycker på Svart skapas en gråskalebild.
HP PSC skannar in dokumentet, startar det valda programmet och
visar den inskannade bilden i programmet.
1 Lägg i originalet.
Mer information finns i lägga original på glaset på sid 22.
2 Tryck på Skanner och sedan på Spara på PC, om de
inte redan är tända.
3 Tryck på Alternativ för att gå till Skanna till.
Destinationerna under Skanna till konfigureras via HP-programmet
och hämtas automatiskt till HP PSC.
4 Tryck på tills önskad destination visas.
5 Tryck på Svart eller Färg.
använda skanningsfunktionerna

avbryta skanning
Du kan avbryta en skanning genom att trycka på knappen Avbryt
på kontrollpanelen.
lär dig mer
Se i avsnittet om skanning i användarhandboken om du vill lära dig mer om
följande:
• redigera skannade bilder
• ändra skanningsinställningar
• kopiera delar av en bild till ett annat program
• sända en skannad bild till en annan destination
• skanna till en broschyr eller reklamblad
• skanna text som du vill redigera
• skanna bilder till webben
• skanna till ett e-postprogram
• skanna till andra program
hp psc 900 series
avbryta skanning
25

hp psc 900 series
26
använda skanningsfunktionerna

använda
kopieringsfunktionerna
Med HP PSC kan du:
• Skapa svartvita kopior och färgkopior med olika papperstyper
och material, inklusive påstrykningsbilder.
• Minska eller förstora dina kopior från 25% till 400% av
originalstorleken. (Procenttalen kan variera mellan olika
modeller.)
• Göra kopiorna ljusare eller mörkare, justera färgintensiteten,
välja antal kopior och välja en kvalitetsinställning för de kopior
du skapar.
• Förstora ett foto, skapa en affisch, skapa plånboksstora foton,
skapa fotokopior av hög kvalitet med specialfotopapper eller
skapa OH-film.
göra kopior
Du kan göra kopior via enhetens kontrollpanel eller via datorn. Många
kopieringsfunktioner är tillgängliga både via datorn och
kontrollpanelen. Det kan emellertid vara enklare att komma åt
specialfunktioner för kopiering via datorn.
Alla valda kopieringsinställningar på kontrollpanelen återställs två
minuter efter att kopiorna är färdiga, såvida du inte sparar
inställningarna som standardinställningar. Mer information finns i
avsnittet Ändra inställningar för alla framtida kopieringar
i användarhandboken.
5
göra en kopia 1 Fyll på inmatningsfacket med lämpligt papper. Mer information
finns i lägga original på glaset på sid 22.
Mer information om olika typer av kopieringspapper finns i
avsnittet Rekommenderade pappersinställningar
för kopiering i användarhandboken.
2 Lägg originalet på glaset. Mer information finns i lägga original
på glaset på sid 22.
göra kopior
27

hp psc 900 series
3 Tryck på Skanner och sedan på Kopiera, om de inte redan
lyser.
4 Om du vill göra mer än en kopia (standardinställningen) trycker
du på Alternativ en gång och sedan tills önskat antal visas.
Tips! Du kan också ange antalet kopior med hjälp av
knappsatsen.
5 Tryck på Enter, och sedan på Svart eller Färg.
öka kopieringens
hastighet
eller kvalitet
förminska eller
förstora en kopia
HP PSC har tre alternativ för hastighet och kvalitet vid kopiering.
• Bästa ger den högsta kvaliteten för alla papper och du löper
ingen risk att få den streckeffekt som ibland kan uppstå i fyllda
områden. Bästa kopierar långsammare än övriga inställningar.
Bästa väljs automatiskt när du anger fotopapper som
papperstyp.
• Normal ger resultat med hög kvalitet och rekommenderas som
inställning för de flesta kopieringsjobb. Normal går snabbare
än Bästa.
• Snabb kopierar snabbare än Normal. Text är av samma
kvalitet som vid Normal men grafik kan bli av sämre kvalitet.
När du använder Snabb går det också åt mindre färg, vilket
gör att du slipper byta färgpatroner ofta.
1 Fyll på inmatningsfacket med lämpligt papper.
2 Lägg originalet på glaset. Om du kopierar från ett fotokort
stoppar du in kortet i rätt fack.
3 Tryck på Skanner och sedan på Kopiera, om de inte
redan lyser.
4 Tryck på Alternativ tills Kopieringskvalitet visas.
5 Tryck på tills önskad kvalitet visas och tryck sedan på Enter.
6 Tryck på Svart eller Färg.
Du kan förstora eller förminska en kopia av ett original med
fördefinierade inställningar, t ex Anpassa till sida, Affisch
eller Plånbok, genom att välja ett eget procentvärde för förminskning/
förstoring. Dessa inställningar är tillgängliga när knapparna
Skanner och Kopiera lyser.
Om marginalerna på ditt original är mindre än de minsta
marginalinställningarna som kan hanteras av enheten kortas de av
under kopieringen. Om du vill ha en fullständig kopia använder du
funktionen Anpassa till sida. Mer information finns i anpassa kopior
till sidan på sid 31. Mer information om marginaler på enheten finns i
avsnittet Marginaler i handboken Support och specifikationer.
Mer information finns i lägga original på glaset på sid 22.
28
använda kopieringsfunktionerna

hp psc 900 series
1 Tryck på Skanner och sedan på Kopiera, om de inte redan lyser.
2 Tryck på Alternativ tills Vilken storlek? visas.
3 Tryck på eller tills önskad storlek visas.
4 Tryck på Enter för att välja önskad storlek.
5 Om den storlek du väljer kan hantera flera kopior på en sida kan du
välja hur många som ska skrivas ut på en sida genom att trycka på
eller tills önskad antal visas.
6 Tryck på Svart eller Färg.
Tips! Om antalet kopior av ett foto på en sida inte ger
förväntat resultat, kan du försöka med att vända originalet
på glaset 90 grader och sedan starta kopieringen igen.
göra kopior
ljusare eller
mörkare
ändra
färgintensitet
textförbättringar
och
fotofärger
Använd Ljusare/Mörkare för att öka eller minska kopians ljusstyrka.
1 Tryck på Skanner och sedan på Kopiera, om de inte redan lyser.
2 Tryck på Alternativ upprepade gånger tills Ljusare/Mörkare
visas.
3 Tryck på för att göra kopian ljusare eller för att göra
den mörkare.
Cirkeln flyttas till vänster eller höger beroende på vilken knapp
du trycker på.
4 Tryck på Enter när du vill välja den visade inställningen.
Du kan justera färgintensiteten för att göra färgerna på kopian mer levande
eller nyansrika.
1 Tryck på Skanner och sedan på Kopiera, om de inte redan lyser.
2 Tryck på Alternativ upprepade gånger tills Färgintensitet visas.
3 Tryck på om du vill göra bilden blekare eller om du vill att
den ska vara mer intensiv.
Färgintensiteten visas som en cirkel på en skala i kontrollpanelen.
4 Tryck på Enter när du vill välja den visade inställningen.
Använd funktionen Text när du vill få skarpare konturer i svart text. Använd
funktionen Foto för fotografier eller bilder om du vill förbättra ljusa färger
som annars kanske visas som vita.
Text är standardalternativet. Du kan inaktivera funktionen Text genom
att välja Foto eller Inga om följande gäller:
• Färgprickar ligger kring texten på dina kopior.
• Stora, svarta gränssnitt ser fläckiga ut (ojämna).
• Tunna, färgade objekt eller linjer innehåller svarta avsnitt.
• Vågräta korniga eller vita streck finns i ljusa till mellanljusa, grå områden.
göra kopior
29

hp psc 900 series
1 Tryck på Skanner och sedan på Kopiera, om de inte redan lyser.
2 Tryck på Alternativ upprepade gånger tills Förbättringar visas.
3 Tryck på tills önskad förbättring visas: (Text, Foto eller Inga)
visas.
4 Tryck på Enter, och sedan på Svart eller Färg.
ställa in
antal kopior
ändra
inställningar
för alla
kopieringsfunktioner
Du kan ange antalet kopior med hjälp av kontrollpanelen.
1 Tryck på Skanner och sedan på Kopiera, om de inte redan lyser.
2 Tryck på Alternativ tills Antal kopior visas.
3 Tryck på tills önskat antal kopior visas eller skriv in ett nummer
manuellt med hjälp av knappsatsen.
4 Tryck på Enter, och sedan på Svart eller Färg.
Spara kopieringsinställningar som du använder ofta genom att ange dem
som standardinställningar.
1 Tryck på Skanner och sedan på Kopiera, om de inte redan lyser.
2 Ändra lämpliga inställningar på Alternativ-menyn.
3 Tryck på Enter när du är färdig.
4 Tryck på tills Nya standardinställningar visas.
5 Tryck på tills Ja visas och tryck sedan på Enter.
Inställningarna sparas.
specialkopieringsfunktioner
Förutom att du kan göra standardkopior kan du utföra flera
specialfunktioner, t ex förbereda påstrykningsbilder, anpassa bilder till
sidor automatiskt, skriva ut flera kopior på en sida eller skapa en affisch.
Detta avsnitt beskriver de inställningar du kan välja innan du trycker
på Svart eller Färg.
kopiera
ett foto
30
1 Tryck på Skanner och sedan på Kopiera, om de inte redan lyser.
2 Tryck på Alternativ upprepade gånger tills Förbättringar visas.
3 Tryck på tills Foto visas och tryck sedan på Enter för att välja
en inställning.
4 Om du använder fotopapper trycker du på Alternativ tills
Papperstyp visas.
5 Tryck på tills önskat fotopappersalternativ visas och tryck sedan
på Enter för att välja alternativet.
Mer information finns i avsnittet Rekommenderade
pappersinställningar för kopiering i användarhandboken.
använda kopieringsfunktionerna

hp psc 900 series
l
6 Om du vill förstora ett foto automatiskt trycker du på Alternativ
tills Vilken storlek? visas.
7 Tryck på tills Anpassa till sida visas och tryck sedan på Enter
för att välja alternativet.
Mer information finns i anpassa kopior till sidan på sid 31.
8 Tryck på Svart eller Färg.
förbereda en
färgutskrift
av en
påstrykningsbild
Använd funktionen Iron-On för att vända på text och bilder så att de visas
spegelvänt. Bilden kommer att visas korrekt när påstrykningen görs på en
t-shirt.
Origina
Tips! Det rekommenderas att du övar lite med
påstrykningsbilderna på en gammal tröja först.
Iron-On
1 Tryck på Skanner och sedan på Kopiera, om de inte redan lyser.
2 Tryck på Alternativ upprepade gånger tills Papperstyp visas.
3 Tryck på tills Iron-On visas.
När du väljer det här alternativet aktiveras funktionen Spegla
automatiskt.
4 Tryck på Enter.
5 Tryck på Svart eller Färg.
anpassa
kopior
till sidan
specialkopieringsfunktioner
Använd Anpassa till sida när du vill att ett original ska förstoras eller
förminskas automatiskt så att det passar till den pappersstorlek du valt.
Tips! Kontrollera att glaset är rent och att originalet har
placerats i det främre högra hörnet av glaset.
31

hp psc 900 series
skriva ut flera
kopior på
en sida
Original
Anpassa till sida
1 Tryck på Skanner och sedan på Kopiera, om de inte redan lyser.
2 Tryck på Alternativ tills Vilken storlek? visas.
3 Tryck på tills Anpassa till sida visas.
4 Tryck på Enter.
5 Tryck på Svart eller Färg.
Du kan placera flera kopior av ett original på en sida genom att välja
en fotostorlek och sedan välja hur många kopior du vill ha.
Det finns flera vanliga fotostorlekar tillgängliga på Alternativ-menyn. När
du har valt en storlek måste du välja hur många kopior som ska placeras
på sidan.
Original Kopiera
32
1 Tryck på Skanner och sedan på Kopiera, om de inte redan lyser.
2 Tryck på Alternativ tills Vilken storlek? visas.
3 Tryck på tills önskad fotostorlek visas.
4 Tryck på Enter och sedan på för att välja hur många bilder
som ska få plats på en sida.
5 Tryck på Enter för att välja hur många foton du vill ska visas på
en sida.
6 Tryck på Svart eller Färg.
Tips! Om inte fotona får plats kan du försöka vända på fotot
på glaset och sedan kopiera igen.
använda kopieringsfunktionerna

hp psc 900 series
skapa
en affisch
När du använder funktionen Affisch delar du upp originalet i avsnitt
och förstorar sedan avsnitten så att de kan sammanfogas till en affisch.
Original Affisch
Tips! Du kan skriva ut en affisch från en fil på datorn. Mer
information finns i användarhandboken.
1 Tryck på Skanner och sedan på Kopiera, om de inte redan lyser.
2 Tryck på Alternativ tills Vilken storlek? visas.
3 Tryck på tills Affisch visas och tryck sedan på Enter.
4 Tryck på för att välja affischens bredd.
5 Tryck på Enter för att bekräfta ditt val.
6 Tryck på Svart eller Färg.
Tips! När du har valt affischens bredd justerar HP PSC
längden automatiskt för att bevara originalproportionerna.
Om originalet inte kan förstoras till vald affischstorlek visas
ett felmeddelande. Välj en mindre storlek och försök igen.
avbryta kopiering
Om du vill avbryta kopieringen trycker du på Avbryt på kontrollpanelen.
lär dig mer
Se i avsnittet om kopiering i användarhandboken om du vill lära dig
mer om följande:
• specialkopiering
• ändra färgintensitet
• textförbättringar och fotofärger
• ändra kopieringsinställningar
avbryta kopiering
33

hp psc 900 series
kopieringskommandon på Alternativ-menyn
Följande alternativ är tillgängliga på Alternativ-menyn när knapparna
Skanner och Kopiera lyser.
Antal kopior Vilken storlek? Kopierings-
kvalitet
1
2
3
... (numeriska
indata)
Verklig 100%
Anpassa till sida
8 x 10 tum
5 x 7 tum
4 x 6 tum
Normal
Bästa
Snabb
3 1/2 x 5 tum
3 x 4 tum
2 1/2 x 3 1/4 tum
Affisch 2 -Bred
Anpassa 100%
Ljusare/
Förbättringar Färgintensitet Nya sdinst
Mörkare
< oooo●oooo >
< ooooO
< ooooOo
< ooooOoo
< ooooOooo
<
< o
< oo
< ooo
●ooo >
●oo >
●o >
● >
●oooOoooo >
●ooOoooo >
●oOoooo >
●Ooooo >
Text
Foto
Inga
< ooo●ooo >
< oooO
●oo >
< oooOo
< oooOoo
<
< o
< oo
●o >
● >
●ooOooo >
●oOooo >
●Oooo >
Papperstyp
Vanligt papper
Fotopapper
Blank fotokval.
Matt fotokval.
Premium Inkjet
Broschyr glatt
Broschyr matt
Iron-On
OH-film
Nej
Ja
Pappersstorlek
Letter
A4
34
Använd när knapparna Skanner och Kopiera lyser.
Tryck på
Alternativ för att visa menyalternativen.
Tryck på och för att gå till önskad inställning.
Tryck på
Enter när du vill välja den visade inställningen.
använda kopieringsfunktionerna

använda fotokort
vad är ett fotokort?
6
Om du har ett fotokort för att lagra foton i din digitala kamera kan
du stoppa in fotokortet i HP PSC för att skriva ut eller spara dina foton.
HP PSC har tre olika uttag för fotokort.
HP PSC kan läsa fotokorten SmartMedia, CompactFlash och
Memory Stick.
SmartMedia
Memory Stick
CompactFlash
stoppa in ett fotokort
När du har tagit foton med din digitala kamera kan du skriva ut
dem direkt eller spara dem i datorn.
1 Stoppa in fotokortet i rätt uttag på skrivaren.
vad är ett fotokort?
Du kan bara använda ett fotokort i taget
med HP PSC.
Knappen Fotokort tänds på kontrollpanelen.
35

hp psc 900 series
2 Läser kamera fotokort... visas i fönstret i kontrollpanelen.
Lampan bredvid kortuttaget blinkar grön när kortet läses.
När HP PSC har läst kortet visas ett annat meddelande
som anger hur många filer som finns på fotokortet.
Du kan ta ut kortet när lampan släcks.
kort som stoppas
in felaktigt
Om du stoppar in ett fotokort bakvänt blinkar lampan bredvid kortet
gul och ett felmeddelande visas i kontrollpanelens fönster, t ex
Fotokortet sitter bakvänt eller Guldsidan ska vara
åt höger.
spara filer till datorn
Du kan spara direkt från ett fotokort till datorn. När du sparar foton
till datorn kan du visa dem i HP Photo View Center, redigera dem,
skapa fotocollage och -album - möjligheterna är obegränsade.
När du är ansluten till en dator ska du spara alla foton på datorn.
Då kan du använda fotokortet på nytt.
1 Kontrollera att fotokortet är instoppat i rätt uttag på HP PSC.
2 Tryck på 1 när Spara foton på PC? visas i kontrollpanelens
HP Photo View Center
fönster.
Då sparas alla foton från fotokortet på datorn med användning
av HP PSC-programmet.
Windows: Filer sparas i mappar efter månad och år
beroende på när fotona är tagna. Mapparna skapas i mappen
C:\Mina dokument\Mina bilder\.
Macintosh: Filer sparas i datorns standardkatalog
Hårddisk\Dokument\HP All-in-One Data\Photos\katalog.
36
HP Photo Center är ett program som du kan använda för att visa och
redigera bildfiler. Med HP Photo Center kan du skriva ut bilder, skicka
bilder via e-post eller fax till familj och vänner, publicera bilder på
en webbplats eller använda bilder i roliga och kreativa projekt.
När du sparar fotokortfiler på datorn öppnas HP Photo Center
automatiskt och bilderna visas som miniatyrer. Om du vill öppna
HP Photo Center vid ett senare tillfälle öppnar du Director och
klickar på ikonen Photo View Center som finns längst ner i
Director-fönstret.
använda fotokort

skriva ut provark
hp psc 900 series
Ett provark kan bestå av en eller flera sidor och innehåller miniatyrer
av de foton som är lagrade på fotokortet. Filnamn, indexnummer
och datum visas under varje miniatyr.
Med hjälp av provark är det enkelt att sortera och göra utskrifter direkt
från ett fotokort. När du har skrivit ut ett provark fyller du i cirklarna
och placerar arket på glaset. Provarket skannas och fotoutskrifter
skapas.
steg 1: markera de foton
du vill ha genom att fylla
i cirklarna som finns
under varje foto med
en mörk penna.
steg 2: välj antal
utskrifter, bildstorlek
och papperstyp.
steg 3: lägg provarket
i det främre, högra
hörnet av skannerglaset.
skriva ut provark
Du kan använda indexnumren på provarket för att välja vilka foton
som ska skrivas ut. Detta nummer kan skilja sig från det nummer som
är tilldelat fotot på din digitala kamera. Om du lägger till eller tar bort
foton från fotokortet måste du skriva ut indexsidan igen för att se
de nya indexnumren.
1 Stoppa in fotokortet i rätt uttag på skrivaren.
2 Tryck på knappen Provark.
Följande meddelande visas i kontrollpanelen:
Provark
1 = Utskrift 2 = Scan
3
Tryck på 1.
Provarket skrivs ut. Om det finns fler än 20 foton på kortet kan
du välja intervall med foton som ska skrivas ut på provarket.
37

hp psc 900 series
skanna ett provark
När du har skrivit ut ett provark kan du använda det för att välja foton
som ska skrivas ut från fotokortet.
1 Lägg i specialpapper, t ex fotopapper.
2 Kontrollera att fotokortet är instoppat i rätt uttag på skrivaren.
3 Välja de foton du vill skriva ut genom att fylla i cirklarna som finns
under miniatyrerna på provarket.
4 Välj antal utskrifter, bildstorlek och papperstyp genom att fylla
i cirklarna i steg 2 av provarket.
5 Lägg i provarket med framsidan nedåt på skannerglaset i det
främre högra hörnet och se till att sidorna vidrör den högra
och främre kanten.
38
Originalets
övre kant
6 Stäng locket.
7 Tryck på knappen Provark.
8 Tryck på 2.
Glaset skannas och HP PSC skriver ut de foton som du har märkt
på provarket.
använda fotokort

skriva ut alla foton från ett fotokort
Förutom att du kan använda provarket, kan du också använda
kontrollpanelen för att skriva ut direkt från ett fotokort utan att vara
ansluten till en dator. Du kan välja foton på ett fotokort från skrivarens
kontrollpanel.
1 Stoppa in fotokortet i rätt uttag på skrivaren.
2 Tryck på 2 när Spara foton på PC? visas.
3 Tryck på tills Skriv ut vad? Foton på kort visas.
4 Tryck på Alternativ och välj Skriv ut foton Alla, och tryck
sedan på Enter.
5 Tryck på för att välja storlek och tryck sedan på Enter.
6 Tryck på för att välja papperstyp och tryck sedan på Enter.
7 Tryck på för att välja antal kopior och tryck sedan på Enter.
8 Tryck på Svart eller Färg.
Om du trycker på Svart görs utskriften i gråskala.
hp psc 900 series
ange vilka foton som ska skrivas ut
Du kan använda ett provark eller visa innehållet på fotokortet i HP PSC
Photo View Center. Mer information finns i skriva ut provark på sid 37.
När du ska ange vilka foton som ska skrivas ut väljer du motsvarande
indexnummer i skrivarens kontrollpanel. Du kan välja följande:
• alla foton på fotokortet
• utvalda foton
• flera kopior av ett foto
• ett intervall av foton, t ex fotona 5 till 15
• en DPOF-fil (Digital Print Order Format) som skapas av kameran
skriva ut alla foton från ett fotokort
39

hp psc 900 series
skriva ut
enskilda foton
Om du inte känner till indexnumren kan du skriva ut ett provark innan
du väljer enskilda foton för utskrift.
Indexnummer
Filnamn
Datum
1 Stoppa in fotokortet i rätt uttag på skrivaren.
2 Tryck på 2 när Spara foton på PC? visas.
3 Tryck på tills Skriv ut vad? Foton på kort visas och tryck
sedan på Enter.
4 Tryck på tills Skriv ut foton - Välj foton visas och tryck
sedan på Enter.
5 Ange indexnumren på de foton du vill skriva ut.
Ett komma infogas automatiskt när markören förflyttas till höger.
Tips! Du kan ange ett intervall genom att trycka på
knappen Symboler och skriva in ett tankstreck (-).
40
Om du vill ta bort nummer trycker du på . Allt
eftersom den undre raden fylls in, bläddras
datainmatningsfältet till vänster för att visa numret
när det skrivs in.
6 Tryck på Enter när du har angett indexnumren.
7 Tryck på för att välja storlek och tryck sedan på Enter.
8 Tryck på för att välja papperstyp och tryck sedan på Enter.
9 Tryck på för att välja antal kopior och tryck sedan på Enter.
10 Tryck på Svart eller Färg.
använda fotokort

hp psc 900 series
skriva ut
en DPOF-fil
lär dig mer
DPOF (filen Digital Print Order Format) är en utskriftsfil av
industristandard som du kan skapa med vissa digitala kameror. Se
i dokumentationen för kameran om den kan hantera DPOF.
DPOF-filen lagras av den digitala kameran på ett fotokort och
innehåller följande information:
• vilka foton som ska skrivas ut
• kvaliteten på varje foto som ska skrivas ut
1 Stoppa in fotokortet i rätt uttag på skrivaren.
2 Tryck på 2 när Spara foton på PC? visas.
3 Tryck på tills Skriv ut vad? Använd DPOF visas och
tryck sedan på Enter.
4 Tryck på eller Alternativ för att välja fotots storlek och
tryck sedan på Enter.
5 Tryck på för att välja papperstyp och tryck sedan på Enter.
6 Tryck på Svart eller Färg.
Se i avsnittet om fotokort i användarhandboken om du vill lära dig
mer om följande:
• använda HP Photo Center
• söka och välja bilder på fotokortet
• redigera bilder
• skapa projekt
• skapa och skriva ut fotoalbum
• skicka bilder per e-post
• publicera en skannad bild på webben
• skicka bilder till ett annat program
• skriva ut en skannad bild
lär dig mer
41

42
hp psc 900 series
kortkommandon på Alternativ-menyn
När du läser in ett fotokort är följande alternativ tillgängliga på Alternativ-menyn. Menyalternativen varierar beroende på om du skriver
ut en DPOF-fil, foton eller ett provark.
Skriv ut vad? Vilken storlek?* Papperstyp
Använd DPOF
Foton på kort
Provark
använda fotokort
Använd när knapparna
Tryck på
Tryck på och för att gå till önskad inställning.
Tryck på
4 x 6 tum
3 1/2 x 5 tum
3 x 4 tum
2 1/2 x 3 1/4 tum
8 x 10 tum
5 x 7 tum
* Storlekar varierar
beroende på
landsinställningar
Fotokort
Alternativ
Enter
för att visa menyalternativen.
när du vill välja den visade inställningen.
och
Kopiera
Vanligt papper
Fotopapper
4 x 6 Prem Photo
Fotopapper
4 x 6 Fotopapper
Fotopapper
Blank fotokval.
Matt fotokval.
Premium Inkjet
Broschyr glatt
Broschyr matt
Iron-On
är tända.
Antal kopior
1
2
3
... (numeriska
indata)
Nya sdinst
Nej
Ja
Välj foton*
Alla (1 - nnnn)
Välj foton
*Visas bara
om du har
> 20 foton
Skriv ut vad? Använd DPOF visar
följande menyalternativ: Vilken storlek?,
Papperstyp och Nya sdinst
(standarinställningar).
Skriv ut vad? Foton på kort visar
följande menyalternativ: Skriv ut foton,
Vilken storlek?, Antal kopior och Nya
sdinst.
Skriv ut vad? Provark visar följande
menyalternativ:

faxfunktionerna
sända fax
använda
7
Med HP PSC kan du:
• Sända och ta emot pappersfax och sända datorfax.
• Sända och ta emot färgfax.
Med HP PSC kan du sända ett fax i flera olika konfigureringar.
Du kan välja mellan följande:
• Sända ett pappersfax (via kontrollpanelen eller datorn).
• Sända ett pappersfax med ett försättsblad som skrivits ut via
datorn.
• Sända en datorfil med eller utan försättsblad (via datorn).
• Sända ett försättsblad som genererats via datorn som ett fax
med en sida (via datorn).
Mer information om hur du sänder och skapar försättsblad
med datorn kan du läsa i användarhandboken.
Sänd ett fax från HP PSC genom att följa nedanstående steg.
aktivera
bekräftelse
av fax
sända fax
Som standard skrivs en rapport bara ut om det uppstått fel vid
sändning eller mottagning av ett fax. Ett meddelande som bekräftar
om meddelandet har sänts visas i kontrollpanelens fönster efter varje
överföring. Om du behöver ett skriftligt kvitto på att faxmeddelandena
har gått fram till mottagaren gör du så här innan du skickar faxen:
Om du vill skriva ut en rapport över den senaste faxtransaktionen
kan du läsa om detta i Skriva ut rapporter i användarhandboken.
1 Tryck på Installation.
2 Tryck på 1 och sedan på 6.
Då öppnas menyn Skriv ut rapport och alternativet
Inställning för autorapport aktiveras.
3 Tryck på Enter.
43

hp psc 900 series
4 Tryck på tills Skicka bara visas och tryck sedan på Enter
när du vill välja det.
sända ett fax
från HP PSC
ändra
inställningar
och använd
kortnummer
innan du
sänder ett fax
1 Lägg originalet på glaset.
Mer information finns i lägga original på glaset på sid 22.
2 Tryck på Skanner och sedan på Fax, om de inte redan lyser.
3 Ange faxnummer med knappsatsen.
4 Tryck på Svart eller Färg.
Om du trycker på Svart skannas faxet till minnet. Numret rings
sedan upp och faxet skickas. Om du trycker på Färg rings
numret upp och faxet skickas.
5 När skanningen är klar kan du välja i kontrollpanelen om du
vill skanna ytterligare en sida. Om du skannar ytterligare en
sida placerar du originalet på glaset och trycker på 1.
1 Lägg i originalet.
Mer information finns i lägga original på glaset på sid 22.
2 Tryck på Skanner och sedan på Fax, om de inte redan lyser.
3 Ange faxnumret med knappsatsen eller tryck på Alternativ
tills Faxläge visas.
4 Tryck på tills Snabbuppring visas och tryck sedan
på Enter.
5 Tryck på tills önskat förinställt nummer visas.
Numren under Snabbuppring visas bara om du har ställt
in dem. Mer information om snabbuppringing och kortnummer
finns i vidarebefordra fax till ett annat nummer på sid 49.
6 Tryck på Alternativ upprepade gånger tills det alternativ du
vill ändra visas.
7 Tryck på om du vill rulla genom inställningsalternativen. När
den inställning som du vill ändra visas, väljer du den genom
att trycka på Enter.
Mer information om hur du ändrar faxinställningar finns i ställa in
upplösning och kontrast på sid 48.
8 Tryck på Svart eller Färg.
sända fax Du kan sända och ta emot färgfax till och från andra färgfaxmaskiner.
Om HP PSC upptäcker att mottagaren har en svart/vit faxmaskin
avbryts sändningen och du ombeds sända om faxet i svart och vitt.
Vi rekommenderar att du bara använder färgoriginal för faxning
ifärg.
44
använda faxfunktionerna

hp psc 900 series
Däremot kan du inte sända ett färgfax från minnet med kortnummer
för grupp. Om du vill faxa i färg till en grupp sänder du faxet från datorn.
Mer information finns i användarhandboken.
1 Lägg i originalet.
Mer information finns i lägga original på glaset på sid 22.
2 Tryck på Skanner och sedan på Fax, om de inte redan lyser.
3 Ange faxnummer med knappsatsen.
4 Tryck på Färg.
5 När skanningen är klar kan du välja i kontrollpanelen om du vill
skanna ytterligare en sida. Om du skannar ytterligare en sida placerar
du originalet på glaset och trycker på 1.
sända ett
fax till flera
mottagare
schemalägga
ett fax
Med broadcast kan du sända ett fax i svart och vitt, till en grupp om
du sänder faxet från HP PSC. En grupp kan bestå av upp till 20 enskilda
kortnummer. Om du vill använda broadcasting måste faxet passa i minnet
i HP PSC, annars uppstår ett fel.
Broadcasting kan göras till ett obegränsat antal grupper och individer
när du sänder ett fax från datorn.
1 Lägg i originalet.
2 Tryck på Skanner och sedan på Fax, om de inte redan lyser.
3 Tryck på Alternativ tills Faxläge visas.
4 Tryck på tills Snabbuppring visas och tryck sedan på Enter.
5 Tryck på tills önskat gruppkortnummer visas och tryck sedan
på Enter.
6 Börja faxa genom att trycka på Svart.
Du kan schemalägga sändningen av ett fax i svart och vitt till en senare
tidpunkt samma dag (t ex när telefonlinjerna inte är upptagna). Om
du använder kontrollpanelen kan du välja en enstaka mottagare eller
en grupp.
Om du använder datorn för att schemalägga ett fax kan du schemalägga
flera fax för olika leveransdatum och -tider. Mer information finns i
användarhandboken.
När angiven tid nås sänds faxet automatiskt så snart som en anslutning
kan göras.
1 Lägg i originalet.
Mer information finns i lägga original på glaset på sid 22.
2 Tryck på Skanner och sedan på Fax, om de inte redan är tända.
3 Tryck på Alternativ tills Skicka fax visas.
4 Tryck på tills Fördröjt fax visas och tryck sedan på Enter.
sända fax
45

hp psc 900 series
5 När Ange tid visas anger du med knappsatsen tidpunkten när
faxet ska sändas och trycker sedan på Enter.
6 När Ange faxnummer visas anger du faxnumret för mottagaren
eller väljer gruppen och trycker sedan på Enter.
Dokumentet skannas till minnet.
7 När skanningen är klar kan du välja i kontrollpanelen om du vill
skanna ytterligare en sida. Om du skannar ytterligare en sida
placerar du originalet på glaset och trycker på 1.
8 När du har faxat färdigt trycker du på 2.
Faxet sänds från minnet på angiven tid.
avbryta ett
schemalagt
fax
ta emot ett fax
Du kan avbryta ett fax som lagrats i minnet eller ett som bearbetas
för tillfället.
1 Tryck på Alternativ tills Skicka fax visas.
2 När Ange faxnummer visas anger du faxnumret för mottagaren
eller väljer gruppen och trycker sedan på Enter.
3 Tryck på tills Fördröjt fax visas och tryck sedan på Enter.
Om ett fax redan har schemalagts i minnet visas ett meddelande
på kontrollpanelen med tidpunkten och telefonnumret för
det schemalagda faxet. Ytterligare ett meddelande visas där du
kan välja om du vill avbryta det schemalagda faxet.
4 Avbryt det schemalagda faxet genom att trycka på 1.
Beroende på hur HP PSC är inställd kan du välja mellan att ta emot fax
automatiskt eller manuellt. Mer information finns i Ställa in svarsläge
i användarhandboken.
HP PSC är automatiskt inställd för att skriva ut mottagna fax (om du inte
har stängt av funktionen för automatiskt svar). Om du tar emot ett fax i
formatet legal och HP PSC inte är inställd på papper i formatet legal
förminskas faxet automatiskt så att det får plats på det papper som
är laddat (såvida du inte har avaktiverat funktionen för automatisk
förminskning). Mer information finns i ställa in automatisk förminskning
på sid 50.
ta emot ett
fax manuellt
46
Innan du tar emot ett fax till HP PSC, rekommenderar vi att du avlägsnar
originalen från glaset så att de inte bearbetas av misstag.
1 Tryck på Installation.
2 Tryck på 3 och sedan på 3.
Då öppnas menyn Basinst. för fax och alternativet Ringsignaler
före svar aktiveras.
3 Tryck på Enter.
använda faxfunktionerna

hp psc 900 series
4 Tryck på tills Inget svar visas i kontrollpanelens fönster.
5 Tryck på Enter när du vill godta inställningen.
Ta emot ett fax manuellt
1 När din HP PSC ringer, lyfter du luren till en telefon som är på samma
linje som HP PSC (telefonluren är ansluten på baksidan av HP PSC).
2 Om du hör faxsignaler gör du något av följande:
–Tryck på Svart.
– Om du tar emot från en anknytning (på samma telefonlinje som
HP PSC, men inte direkt ansluten till den) trycker du på 123
på telefonen.
3 Vänta på faxsignalerna och lägg sedan på luren.
ställa in antal
ringningar
före svar
Du kan ange hur många ringningar som ska tillåtas innan HP PSC svarar
automatiskt. När du kör guid en för faxinstallation som finns i programvaran
för HP PSC 900 Series, ställs detta in automatiskt.
Om du inte vill att HP PSC ska svara, måste Ringsignaler före
svar ställas in till Inget svar.
1 Tryck på Installation.
2 Tryck på 3 och sedan på 3.
3 Tryck på Enter.
4 Tryck på tills önskat antal ringningar före svar visas
5 Tryck på Enter när du vill godta inställningen.
skriva ut rapporter
Du kan ställa in HP PSC om du vill skriva ut felrapporter och
bekräftelserapporter för alla fax du sänder och tar emot. Du kan
även manuellt skriva ut rapporter allteftersom du behöver dem.
automatiska
rapporter
1 Tryck på Installation.
2 Tryck på 1 och sedan på 6.
3 Tryck på Enter och sedan på för att gå igenom
Då öppnas menyn Basinst. för fax och alternativet
Ringsignaler före svar aktiveras.
i kontrollpanelen.
Då öppnas menyn Skriv ut rapport och alternativet
Inställning för autorapport aktiveras.
följande rapporttyper.
skriva ut rapporter
47

hp psc 900 series
– Alla fel, skrivs ut vid alla typer av faxfel (standard).
– Sändningsfel, skrivs ut vid överföringsfel.
– Mottagningsfel, skrivs ut vid mottagningsfel.
– Alla fax, bekräftar varje gång ett fax sänds eller tas emot.
– Skicka bara, skrivs ut varje gång ett fax sänds.
– Av, skriver inte ut faxrapporter.
4 När önskat alternativ visas trycker du på Enter.
skapa
rapporter
manuellt
1 Tryck på Installation.
2 Tryck på 1 och sedan på Enter.
3 Tryck på för att gå igenom följande rapporttyper.
– 1:Senaste fax, som visar status för senast sända fax.
– 2:Faxlogg, som visar ungefär de senaste 40 faxen som sänts
och mottagits.
– 3:Lista med kortnummer, som visar de enskilda numren
och gruppnumren.
– 4:Menyinställningar., som visar hela menysystemet som
översikt och anger aktuella inställningar och standardinställningar.
– 5:Rapport över funktionstest, som skriver ut en
funktionstestrapport. Mer information finns i Skriv ut en
testrapport i användarhandboken.
– 6:Inställningar för autorapport, som är den
inställningen för automatisk rapport som beskrivs i automatiska
rapporter på sid 47.
4 Välj en rapport och tryck på Enter.
ställa in upplösning och kontrast
Du kan ändra upplösning och kontrast för de dokument du sänder.
Ändringarna kvarstår tills du ändrar dem igen.
Kopieringsinställningarna påverkar inte faxning
och inställningarna för faxupplösning påverkar
inte kopiering.
ändra
upplösning
48
Upplösningen påverkar överföringshastigheten och kvaliteten på faxade
dokument.
1 Tryck på Skanner och sedan på Fax, om de inte redan lyser.
2 Tryck på Alternativ tills Upplösning visas.
3 Tryck på för att gå igenom tillgängliga alternativ tills du hittar
det du söker.
HP PSC faxar bara med den högsta upplösning som kan hanteras
av mottagande fax.
använda faxfunktionerna

hp psc 900 series
Lägg märke till att faxningsprocessen tar längre tid om du väljer Foto.
När du faxar foton rekommenderas det att du väljer Foto.
4 Tryck på Enter för att välja önskat alternativ.
ändra
kontrast
Ändra den här inställningen om du vill att ett fax som sänds i svart och
vitt ska vara mörkare eller ljusare än originalet.
1 Tryck på Skanner och sedan på Fax, om de inte redan lyser.
2 Tryck på Alternativ tills Ljusare/Mörkare visas.
Möjliga värden visas i en cirkel på en skala i fönstret.
3 Tryck på för att göra kopian ljusare eller för att göra
den mörkare.
Cirkeln flyttas till vänster eller höger beroende på vilken knapp
du trycker på.
4 Tryck på Enter när du vill använda den valda inställningen.
ringa upp ett upptaget eller obesvarat nummer automatiskt
Du kan ställa in HP PSC så att den ringer upp ett upptaget eller obesvarat
nummer automatiskt. Standardinställningen för Upptaget Ring igen
är Ring igen. Standardinställningen för Inget svar Ring igen är Ring
inte igen.
1 Tryck på Installation.
2 Välj något av följande alternativ:
–Tryck på 4 och sedan på 3.
Då öppnas menyn Avancerade faxinställningar
och alternativet Upptaget Ring igen aktiveras.
–Tryck på 4 och sedan på 4.
Då öppnas menyn Avancerade faxinställningar
och alternativet Inget svar Ring igen aktiveras.
3 Tryck på Enter.
4 Tryck på för att välja Ring igen eller Ring inte igen.
5 Tryck på Enter.
vidarebefordra fax till ett annat nummer
Med vidarebefordran av fax kan du sända ett fax i svart och vitt som
du tar emot till ett annat faxnummer.
1 Tryck på Installation.
2 Tryck på 3 och sedan på 7.
Då öppnas menyn Basinst. för fax och alternativet Vidaresänd
fax, bara svart aktiveras.
3 Följ anvisningarna på skärmen.
ringa upp ett upptaget eller obesvarat nummer automatiskt
49

hp psc 900 series
använda felkorrigering
Med felkorrigering, även kallat ECM för Error Correction Mode, förhindras
data att gå förlorade på grund av dåliga telefonlinjer genom att eventuella
fel under överföringen upptäcks och sänds på nytt automatiskt.
Telefonavgifter påverkas inte eller kan t o m minskas på bra telefonlinjer.
På dåliga telefonlinjer ökar felkorrigering sändningstiden och
telefonavgifter men sändningen är mer tillförlitlig. Stäng av felkorrigeringen
(standardinställningen är på) bara om telefonavgifterna ökat märkbart
och du kan godta sämre kvalitet i utbyte mot sänkta avgifter.
1 Tryck på Installation.
2 Tryck på 4 och sedan på 7.
Då öppnas menyn Avancerade faxinställningar och
alternativet Felkorrigering aktiveras.
3 Tryck på för att växla mellan Av och På.
4 När önskat läge visas trycker du på Enter.
ställa in automatisk förminskning
Automatisk förminskning, ä k automatisk sänkning, bestämmer vad som
händer om ett fax som är för långt för standardpappersstorleken skickas
till HP PSC. Om funktionen är aktiverad (standard) minskas bilden och
anpassas till att passa på en sida. Om funktionen är inaktiverad skrivs
den information som inte får plats på första sidan ut på en andra sida.
1 Tryck på Installation.
2 Tryck på 4 och sedan på 5.
Då öppnas menyn Avancerade faxinställningar och alternativet
Automatisk sänkning aktiveras.
3 Tryck på för att växla mellan Av och På.
4 När önskat läge visas trycker du på Enter.
upptäcka fax som tagits emot från äldre maskiner
Du kan ta emot fax från äldre faxmaskiner som inte sänder ut en faxsignal.
Dessa tysta modeller representerar mindre än 5% av de faxmaskiner
som används.
Lämna denna inställning i läget Av om inte allt nedanstående är sant:
• Du har problem med att ta emot ett fax från en äldre faxmaskin.
• Telefonsvararen är ansluten direkt till HP PSC.
1 Tryck på Installation.
2 Tryck på 4 och sedan på 8.
Då öppnas menyn Avancerade faxinställningar och alternativet
Avkänn tystnad aktiveras.
50
använda faxfunktionerna

3 Tryck på för att växla mellan Av och På.
4 När önskat läge visas trycker du på Enter.
justera volymen
Det finns tre nivåer för justering av ring- och högtalarvolym i HP PSC.
Ringvolymen är volymen för telefonringningarna. Högtalarvolymen
bestämmer volymen på allt annat, t ex kortnummer- och faxtoner.
Standardinställningen är Låg.
1 Tryck på Installation.
2 Tryck på 3 och sedan på 6.
Då öppnas menyn Basinst. för fax och alternativet Ljudvolym
för signal/pip aktiveras.
3 Tryck på för att välja något av följande alternativ: Låg, Hög,
eller Av.
4 Tryck på Enter.
ändra mönster för svarssignaler (distinkt ringning)
Med funktionen för distinkt ringning kan du ha flera telefonnummer
på samma linje. Distinkt ringning erbjuds vanligtvis av telefonföretag för
en extra avgift och kanske inte är tillgänglig överallt. Varje nummer har
ett särskilt ringningsmönster. Om du inte har den här tjänsten använder
du standardinställningen Alla signaler för HP PSC.
Om du ansluter HP PSC till en linje med distinkta ringningar kan du be
telefonföretaget tilldela ett ringningsmönster till vanliga samtal och ett annat
till faxsamtal (dubbla eller tredubbla ringningar är bäst för ett faxnummer).
1 Kontrollera att HP PSC har ställts in för automatiskt svar.
2 Tryck på Installation.
3 Tryck på 4 och sedan på 2.
På det här sättet väljs menyn Avancerade faxinställningar och
sedan alternativet Svarssignaler Mönster.
4 Tryck på för att gå igenom dessa alternativ: All signaler, en
signal, två signaler, tre signaler och två&tre sign..
5 När ringningsmönstret som telefonföretaget har skapat för det här
numret visas, trycker du på Enter.
hp psc 900 series
justera volymen
Tips! Vi rekommenderar att du använder två signaler
eller tre signaler.
6 Om du har en telefonsvarare på den här telefonlinjen
(vilket telefonnummer som helst) ställer du in telefonsvararen så att
den svarar efter fyra ringningar eller fler.
51

hp psc 900 series
HP PSC måste svara före telefonsvararen, annars tar HP PSC inte emot
faxsamtal. Din enhet är automatiskt inställd på att svara efter en
ringning.
Om du vill ändra det antal ringningar som HP PSC svarar efter följer
du instruktionerna i ställa in antal ringningar före svar på sid 47.
7 Om du har ett modem på den här telefonlinjen stänger du av
inställningen i modemets programvara som automatiskt tar emot
fax till datorn, annars tar HP PSC inte korrekt emot fax.
ställa in kortnummer
Via HP PSC eller datorn kan du tilldela kortnummer för faxnummer som
du använder ofta. På det sättet kan du ringa de numren snabbt med
kontrollpanelens kortnummerknapp och en en- eller tvåsiffrig inmatning.
Du kan skapa upp till 60 kortnummer, enskilda nummer eller gruppnummer.
Du kan bara använda kortnummer från kontrollpanelen.
Du kan även spara nummer i programmets adressbok. Mer information
finns i Ställa in kortnummer i användarhandboken.
skapa
enskilda
kortnummer
skapa
kortnummer
för en grupp
Du kan spara faxnummer som du använder ofta.
1 Tryck på Installation.
2 Tryck på 2 och sedan på 1.
Då öppnas menyn Ange kortnr och sedan alternativet Individuellt
kortnummer.
Det första lediga kortnumret visas i fönstret.
3 Tryck på Enter om du vill välja kortnumret som visas.
4 Ange det faxnummer som ska användas med kortnumret och tryck
på Enter.
Tips! Du anger en tvåsekunderspaus i en nummerserie
genom att trycka på Symboler och visa ett tankstreck.
5 Ange personens eller företagets namn och tryck på Enter.
Mer information finns i skriva in text på sid 55.
6 När Lägg till annat visas trycker du på 1 för Ja, om du vill ställa
in ett nummer till, eller på 2 för Nej för att avsluta.
Du kan skapa en distributionslista med upp till 20 kortnummer och sända
ett fax till alla samtidigt. Du kan skapa upp till 60 grupper och kortnummer.
Om du vill använda ett faxnummer i en kortnummergrupp måste numret
redan ha ett kortnummer. Du kan bara inkludera enskilda kortnummer.
Det går inte att tilldela en grupp till en annan grupp.
52
använda faxfunktionerna

hp psc 900 series
1 Tryck på Installation.
2 Tryck på 2 och sedan på 2 igen.
Då öppnas menyn Ange kortnr och alternativet Kortnummer
för grupp aktiveras.
3 Gör något av följande:
– Om detta är den första gruppen visas det första ej tilldelade
numret. Tryck på Enter när du vill välja det.
– Om detta inte är den första gruppen, visas 1=Nytt 2=Ändra.
Skapa en ny grupp genom att trycka på 1. Det första ej tilldelade
numret visas. Tryck på Enter när du vill välja det.
4 När Lägg till #1 visas trycker du på Enter.
5 Ange det nummer som motsvarar det faxnummer du vill inkludera
igruppen.
Valt nummer och motsvarande namn visas i fönstret.
6 Gör något av följande:
– Om det visade numret är korrekt lägger du till det i gruppen
genom att trycka på Enter.
– Välj ett annat nummer genom att trycka på eller till önskat
nummer visas och välj det genom att trycka på Enter.
7 När Lägg till annat visas trycker du på 1 för Ja, om du vill
ställa in ytterligare ett enskilt nummer eller på 2 för Nej.
8 När du är klar med att välja enskilda nummer anger du ett namn
för gruppen.
Mer information finns i skriva in text på sid 55.
9 Tryck på Enter när du vill spara gruppen.
10 När Lägg till annat visas trycker du på 1 för Ja, om du vill
skapa ytterligare en grupp eller på 2 för Nej för att avsluta.
lägga till eller
ta bort
mottagare
från grupper
ställa in kortnummer
Du kan lägga till eller ta bort ett nummer från en befintlig grupp.
1 Tryck på Installation.
2 Tryck på 2 och sedan på 2 igen.
Då öppnas menyn Ange kortnr och alternativet Kortnummer
för grupp aktiveras.
3 När 1=Nytt 2=Ändra visas, trycker du på 2.
4 Tryck på tills den grupp du vill ändra visas och tryck sedan
på Enter.
Det första enskilda kortnumret i den gruppen visas.
5 För varje post i gruppen trycker du på 1 om du vill radera den
eller 2 om du vill behålla den.
53

hp psc 900 series
6 När Lägg till annat visas väljer du något av följande:
– Om du vill lägga till nya enskilda poster i gruppen trycker du på 1
och ser i skapa kortnummer för en grupp på sid 52.
– Om du inte vill lägga till ytterligare enskilda nummer trycker du
på 2 för att ändra gruppnamnet eller på Enter för att spara den
som den är.
ta bort
kortnummer
Följ stegen nedan om du vill ta bort ett enskilt kortnummer eller
ett gruppnummer.
1 Tryck på Installation.
2 Tryck på 2 och sedan på 3.
Då öppnas menyn Ange kortnr och alternativet Radera
kortnummer aktiveras.
3 Tryck på tills den post du vill ta bort visas och tryck sedan
på Enter.
Tips! Om du tar bort enskilda kortnummer tar du även bort
numret från eventuella kortnummergrupper.
ställa in datum och tid
Du kan ställa in datum och tid i kontrollpanelen. När ett fax överförs skrivs
aktuellt datum och tid ut tillsammans med faxrubriken. Datum- och tidformat
baseras på språk- och landsinställningarna.
Vanligtvis ställs datum och tid in automatiskt i datorn.
1 Tryck på Installation.
2 Tryck på 3 och sedan på 1.
Då öppnas menyn Basinst. för fax och alternativet Datum/
tidpunkt aktiveras.
3 Ange månad, dag och år (bara de två sista siffrorna) genom att trycka
på lämplig siffra på knappsatsen.
Den understrukna markören som visas först under den första siffran
flyttar sig automatiskt till nästa siffra varje gång du trycker på en
knapp. Tidsfältet visas automatiskt när du har angett sista siffran
idatumet.
4 Ange timmar och minuter.
Fältet för FM och EM visas automatiskt när du har angett den sista
siffran i tidsinställningen.
5 Tryck på 1 för FM eller 2 för EM.
De nya datum- och tidsinställningarna visas i kontrollpanelen.
54
använda faxfunktionerna

ställa in faxrubrik
Följ de här anvisningarna när du anger namn och faxnummer.
1 Tryck på Installation
2 Tryck på 3 och sedan på 2.
3 När Ditt namn visas anger du namn med hjälp av anvisningarna i
4 Ange faxnumret via knappsatsen.
5 När du har angett faxnumret trycker du på Enter.
skriva in text
I nedanstående lista finns tips för hur du skriver text via kontrollpanelens
knappsats.
• Tryck på de siffror på knappsatsen som motsvarar bokstäverna
hp psc 900 series
Ungern kan faxruriken endast ställas in eller ändras
av behörig personal. Mer information får du om
du kontaktar en auktoriserad HP-återförsäljare.
Då öppnas menyn Basinst. för fax och sedan alternativet
Faxrubrik.
nästa avsnitt skriva in text på sid 55.
i ett namn.
ställa in faxrubrik
ABC
2
De här bokstäverna motsvarar den
här siffran och så vidare.
• Tryck på en knapp flera gånger om du först vill ha en gemen
och sedan en versal. Den första bokstaven i ett ord blir automatiskt
en versal.
.
JKL
5
Du visar det här tecknet:
genom att trycka på 5
så här många gånger:
j1k2l3J4K5L65
7
• När rätt bokstav visas trycker du på och sedan på den siffra som
motsvarar nästa bokstav i namnet. Tryck flera gånger tills rätt bokstav
visas.
• Markören flyttas automatiskt till höger 1,5 sekund efter det att den
senaste knappen trycks ned.
• Om du vill infoga ett tomrum trycker du på Tomrum (#).
• Om du vill ange en symbol som t ex @ trycker du på Symboler (*)
upprepade gånger för att bläddra i listan med symboler: *, -, &, ., /
(), ‘, =, #, @, _, och !.
• Om du gör något fel trycker du på för att radera felet och
gör sedan om inmatningen.
• När du är klar med textinmatningen trycker du på Enter så att
posterna lagras.
55

hp psc 900 series
avfråga en annan faxmaskin
HP PSC kan “begära” att en annan faxenhet ska sända faxet som väntar.
Den andra enheten måste vara inställd för avfrågning och ha ett fax redo
att sända.
1 Tryck på Skanner och sedan på Fax, om de inte redan lyser.
2 Tryck på Alternativ tills Skicka fax visas.
3 Tryck på tills Avfr fax visas och tryck sedan på Enter.
4 När Ange faxnummer visas, anger du faxnumret och trycker
sedan på Svart.
skriva ut fax från minnet
I HP PSC kan ett begränsat antal faxsidor lagras i minnet, och antalet sidor
beror på den modell du har. När minnet för lagring av fax tar slut i HP PSC,
tas inga fler fax emot förrän de lagrade faxen skrivits ut.
Med Skriva ut fax i minnet kan du skriva ut ett fax som lagrats i minnet.
Det kan vara användbart om exempelvis bläckpatronen tar slut medan
du tar emot ett fax. Detta alternativ skriver ut alla fax i minnet. Tryck
på Avbryt om du vill avbryta utskriften.
1 Tryck på Installation.
2 Tryck på 5 och sedan på 4.
Då öppnas menyn Underhåll och alternativet Skriva ut fax
iminnet aktiveras.
Faxen skrivs ut från minnet.
lär dig mer
56
Se i avsnittet om fax i användarhandboken om du vill lära dig mer
om följande:
• använda ett försättsblad
• skapa mall för ett försättsblad
• granska ett fax
• ändra postlådeinställningar
använda faxfunktionerna

faxkommandon på Alternativ-menyn
Följande alternativ är tillgängliga på Alternativ-menyn när knapparna
Skanner och Fax lyser.
hp psc 900 series
Faxläge Upplösning Ljusare/
Mörkare
Enkelt fax
Snabbuppring
Använd när knapparna Skanner och Fax lyser.
Tryck på
Tryck på och för att gå till önskad inställning.
Tryck på
Alternativ när du vill visa de olika menyalternativen.
Enter när du vill välja den visade inställningen.
Fin
Foto
Standard
< oooo●oooo >
< ooooO
< ooooOo
< ooooOoo
< ooooOooo
<
●oooOoooo >
< o
●ooOoooo >
< oo
●oOoooo >
< ooo
●Ooooo >
●ooo >
●oo >
●o >
● >
Sända fax
Nu
Senare-EndSvart
Sök för hämtning
Nya standard-
inställningar
Nej
Ja
faxkommandon på Alternativ-menyn
57

hp psc 900 series
faxkommandon på Installation-menyn
Följande faxfunktioner är tillgängliga på Installation-menyn.
3:Basinställningar
för fax
1:Datum/tidpunkt
2:Faxrubrik
3:Ringsignaler
före svar
4:Pappersstorlek
5:Uppringning
med ton/pulsval
6:Ljudvolym för
signal/pip
7:Vidaresänd fax,
bara svart
Välj Installation nä r du vill visa de olik a me nyaltern a t iven.
Tryck på och för att gå till önskad inställning.
Tryck på
Enter när du vill välja den visade inställningen.
4:Avancerade
faxinställningar
1:Inställning
för autorapport
2:Svarssignaler
Mönster
3:Upptaget
Ring igen
4:Inget svar
Ring igen
5:Automatisk
sänkning
6:Fax tas emot
iminnet
7:Felkorrigering
8:Avkänn tystnad
58
använda faxfunktionerna

underhåll av HP PSC
rengöra glaset
Om glaset är smutsigt (fingeravtryck, fläckar, hårstrån, osv) kan
det hämma prestandan och påverka exaktheten i specialfunktioner
som exempelvis Anpassa till sida och Kopiera.
1 Stäng av enheten, dra ut nätsladden och lyft upp locket.
2 Rengör glaset med en mjuk trasa eller svamp som är lätt fuktad
med ett milt rengöringsmedel för glas.
Varning! Använd inte skurmedel, aceton, benzen eller
karbontetraklorid eftersom detta kan skada glaset. Häll
inte vätskor direkt på glaset. Det kan rinna in under
glaset och skada enheten.
3 Torka glaset med en duk eller svamp så att det inte blir
några fläckar.
8
rengöra innanför locket
Det kan samlas partiklar på det vita dokumentstödet som finns under
enhetens lock.
1 Stäng av enheten, dra ut nätsladden och lyft upp locket.
2 Rengör dokumentstödet med en mjuk trasa eller svamp som
är lätt fuktad med mild tvål och varmt vatten.
3 Torka försiktigt för att ta bort partiklar (gnugga inte).
4 Torka av med en duk eller mjuk trasa.
Varning! Använd inte pappersbaserade dukar
eftersom detta kan ge repor.
5 Om stödet inte blir rent upprepar du stegen ovan med alkohol
(isopropyl) och torkar av ordentligt med en fuktig duk för att
ta bort eventuella alkoholrester.
rengöra glaset
59

hp psc 900 series
rengöra på utsidan
Använd en mjuk, fuktig, luddfri trasa för att torka bort damm och fläckar
från enhetens utsida. Du behöver inte rengöra enhetens insida. Det får
inte komma vätskor på insidan av enheten eller kontrollpanelen.
byta ut bläckpatroner
1 Stäng av enheten och öppna luckan till bläckpatronerna
(lyft i handtaget ovanför utmatningsfacket).
Hållaren flyttas till enhetens mitt.
60
2 När hållaren stannar lyfter du upp luckan till patronen till höger,
tar tag i ovansidan på den gamla patronen (den som är
lite tunnare) och drar ut den.
3 Ta ur den nya patronen från förpackningen (vidrör endast
den svarta plasten), ta försiktigt bort den gröna fliken och den
blå tejpen som täcker munstyckena.
Varning! Vidrör inte de guldfärgade kontakterna.
Ta bort tejp från
den svarta bläckpatronen.
Ta bort tejp från
den färgpatronen.
4 Tryck ner den nya patronen på sin plats.
Etiketten på patronen ska vara vänd mot dig.
underhåll av HP PSC

hp psc 900 series
rikta in
bläckpatronerna
Placera den svarta
bläckpatronen i uttaget till höger.
Placera den färgpatronen
i uttaget till vänster.
5 Ta ner luckan över patronen och tryck nedåt till den låses
på plats.
Nu ska patronerna vara på plats och luckorna stängda.
Tryck ner luckan
över den svarta bläckpatronen.
Tryck ner luckan
över färgpatronen.
6 Stäng luckan till bläckpatronerna.
7 När ett meddelande visas i kontrollpanelens fönster trycker
du på Enter för att rikta in patronerna.
En sida skrivs ut för att bekräfta åtgärden. Du kan kasta
sidan eller spara den för återvinning.
HP PSC frågar om du vill rikta in patronerna varje gång du installerar
eller byter en patron. Denna justering gör att dina utskrifter får
högsta kvalitet.
För att rikta in patronerna efter att meddelandet har visats
i kontrollpanelens fönster trycker du på Enter.
Så här riktar du in patronerna vid andra tillfällen:
1 Tryck på Installation.
2 Tryck på 5 och sedan på 2.
Då öppnas menyn Underhåll och alternativet Rikta
in bläckpatron aktiveras.
En sida skrivs ut för att bekräfta åtgärden. Du kan kasta sidan
eller spara den för återvinning.
byta ut bläckpatroner
61

hp psc 900 series
rengöra
patronerna
rengöra
kontakterna på
bläckpatronerna
Använd denna funktion när självtestrapporten visar ränder eller
vita linjer genom någon av färgstaplarna. Rengör patroner i onödan.
Då slösar du på bläck och förkortar bläckpatronernas livslängd.
1 Tryck på Installation.
2 Tryck på 5 och sedan på 1.
Då öppnas menyn Underhåll och alternativet Rengör
bläckpatron aktiveras.
Om kopierings- eller utskriftskvaliteten fortfarande inte är bra
efter att du har rengjort patronerna måste du byta ut någon
av patronerna.
En sida skrivs ut för att bekräfta åtgärden. Du kan kasta
sidan eller spara den för återvinning.
Du ska rengöra kontakterna på bläckpatronerna om du
har kontrollerat en patron men fortfarande får meddelanden
om att patronerna måste kontrolleras.
Du behöver följande material tillgängligt:
• Bomullstops eller annat mjukt material som inte luddar
eller lämnar fibrer (t ex en bit av en ren bomullsduk).
• Destillerat, filtrerat, eller tappat vatten (använd inte
kranvatten eftersom det kan innehålla föroreningar som
kan skada patronerna).
Varning! Var försiktig så att du inte får bläck
på händerna eller på dina kläder.
1 Starta enheten och öppna luckan till bläckpatronerna.
Patronerna förflyttas till mitten.
2 När patronerna har stannat drar du ut nätsladden från
enhetens baksida.
3 Gå igenom följande steg för att rengöra varje bläckpatron.
a. Ta bort patronen från hållaren.
b. Doppa en ren bomullstops i destillerat vatten och tryck
ur överflödigt vatten.
c. Ta tag i patronen i ovansidan eller i dess kanter.
d. Rengör kontakterna.
62
underhåll av HP PSC

e. Sätt tillbaka patronen i hållaren.
4 Stäng luckan och koppla in nätsladden.
Eftersom du tar bort patronen från dess hållare måste
enheten rikta om patronerna.
5 När ett meddelande visas i kontrollpanelens fönster trycker
du på Enter för att rikta in patronerna.
En sida skrivs ut för att bekräfta åtgärden.
återställa fa briksinställninga r
Du kan återställa de ursprungliga fabriksinställningarna till
de värden de hade när du köpte din HP PSC. När du återställer
fabriksinställningarna återställs alla inställningar utom kortnummer,
datum och faxrubrikinformation.
Du kan bara utföra denna åtgärd från enheten.
1 Tryck på Installation.
2 Tryck på 5 och sedan på 3.
Då öppnas menyn Underhåll och alternativet Återställ
förinställningar aktiveras.
Fabrikinställningarna återställs.
hp psc 900 series
a nge la nd eller språk
1 Tryck på Installation.
2 Tryck på 5 och sedan på 6.
3 Så här väljer du språk:
4 Ange det tvåsiffriga numret för landet med knappsatsen.
5 När du angett numret ombeds du att bekräfta det land
6 Tryck på 1 för Ja och 2 för Nej.
7 När du har valt språk måste du välja ett land.
8 Så här väljer du land:
återställa fa briksinställninga r
Då öppnas menyn Underhåll och alternativet
Ange språk & land aktiveras.
– Tryck på tills önskat språk visas.
– Vänta tills önskat språk visas i kontrollpanelen.
Exempel: skriv 11 för engelska.
du har valt.
– Tryck på tills önskat land visas.
– Vänta tills önskat land visas i kontrollpanelen.
63

hp psc 900 series
9 Ange ett tvåsiffriga nummer med hjälp av knappsatsen. Exempel:
skriv 10 för USA.
10 När du angett numret måste du bekräfta ditt val.
11 Tryck på 1 för Ja eller 2 för Nej.
ange tid för strömsparläge
Enheten förblir aktiv under en viss period så att den är redo att svara
på dina kommandon. När enheten inte har använts under en angiven
tidsperiod stängs den av för att spara ström och ett meddelande om
att strömsparläget är aktivt visas i kontrollpanelen. (Du kan avbryta
strömsparläget genom att trycka på någon knapp på kontrollpanelen.)
Enheten går automatiskt i strömsparläge efter 12 timmar. Gå igenom
följande steg om du vill att enheten ska ställas i strömsparläge tidigare.
1 Tryck på Installation.
2 Tryck på 5 och sedan på 5.
Då öppnas menyn Underhåll och alternativet Ange tid
för Strömsparläge aktiveras.
3 Tryck på tills önskad tid visas och tryck sedan på Enter.
alternativ på Underhåll-menyn
Välj Installation när du vill visa de olika
menyalternativen.
Tryck på och för att gå till önskad inställning.
Tryck på
inställningen.
Enter när du vill välja den visade
64
1:Skriv
ut rapport
1:Senaste
transaktion
2:Faxlogg
3:Snabbvalslista
4:Menyinställningar
5:Testrapport
6:Inställning för
autorapport
5:Underhåll
1:Rengör
bläckpatronerna
2:Rikta in
bläckpatroner
3:Återställ
förinställningar
4:Skriva ut fax
iminnet
5:Ange tid för
Strömsparläge
6:Ange språk &
land
underhåll av HP PSC

ytterligare
installationsinformation
Det här avsnittet beskriver hur du hanterar meddelanden som visas
under installationen, hur du konfigurerar anslutningen mellan datorn
och HP PSC och hur du lägger till och tar bort HP PSC-programvaran.
Mer information om installationen finns i anvisningsbladet, som du
bör spara för eventuella framtida behov.
Om du vill ha mer utförlig information kan du läsa i
användarhandboken som finns tillgänglig online. För att visa
användarhandboken i Windows går du till Director, klickar
på Help och väljer User’s Guide.
Om du vill visa användarhandboken i Macintosh går du till
Director, klickar på Tools och väljer View Onscreen Guide.
Användarhandboken är endast tillgänglig om programvaran
har installerats.
om Microsofts meddelande om ny maskinvara och
gratulationsmeddelandet inte visas
9
Om du började med att installera programmet HP PSC enligt
anvisningarna i anvisningsbladet och du har Windows 98/2000/
ME/XP bör meddelandena “Hittade Ny Maskinvara” ha visats
på skärmen under programinstallationen.
Om dessa Microsoft-meddelanden inte visades kan du göra följande:
• Kontrollera att du använder en USB-höghastighetskabel
(12 Mbps) som inte är längre än fem meter.
• Kontrollera att datorn är USB-förberedd. Mer information om
datorn och USB finns i dokumentationen till datorn. Du kan
också kontakta datortillverkaren.
• Kontrollera att kabeln är ordentligt ansluten till HP PSC och till
USB-porten på datorn. När kabeln har anslutits ordentligt
stänger du av och slår sedan på HP PSC igen.
• Slå på och stäng av HP PSC igen och starta sedan om datorn.
om Microsofts meddelande om ny maskinvara och gratulationsmeddelandet inte visas
65

hp psc 900 series
• Om du inte kan lösa problemet med hjälp av ovanstående
anvisningar ska du ta bort och installera om programvaran.
Mer information finns i ta bort och installera om hp
psc-programvaran på sid 67.
om guiden Faxinstallation inte visas
Följ instruktionerna under om Microsofts meddelande om ny maskinvara
och gratulationsmeddelandet inte visas på sid 65.
om meddelandet om ny maskinvara visas
(Windows 98, 2000, XP eller ME)
Om du installerar HP PSC och ansluter den direkt till datorn innan
du installerar programvaran kan du få något av följande
meddelanden:
66
För att undvika fel installerar du HP PSC-programvaran innan
du ansluter HP PSC till datorn. Om något av meddelandena ovan
visades och du klickade på Nästa eller OK ska du göra följande:
ytterligare installationsinformation

hp psc 900 series
1 Avsluta genom att trycka på Esc.
2 Stäng av HP PSC.
3 Följ anvisningarna i anvisningsbladet noggrant när du installerar
programvaran till HP PSC.
om meddelande om en redan installerad version visas
Om du får meddelande om att en version av programvaran redan är
installerad, innebär det att installationen av HP PSC-programvaran inte
är fullständig.
Du måste avinstallera föregående version innan du kan installera
HP PSC-programvaran.
om kommunikationen inte fungerar mellan datorn och hp psc
Om kommunikationen mellan datorn och HP PSC inte fungerar
(statusikonen för HP PSC har en gul varningstriangel) kan du utföra
åtgärderna som beskrivs under om Microsofts meddelande om ny
maskinvara och gratulationsmeddelandet inte visas på sid 65.
ta bort och installera om hp psc-programvaran
Du ska inte bara ta bort programfilerna från hårddisken. Du måste ta
bort programmet ordentligt med användning av avinstallationsfunktionen
i programgruppen HP PSC 900 Series.
Mer information finns i anvisningsbladet som medföljer HP PSC.
Windows:
1 Klicka på Start i aktivitetsfältet, välj Program, Hewlett-Packard,
HP PSC 900Series och sedan Uninstall Software.
2 Följ anvisningarna på skärmen.
3 Om du får ett meddelande som frågar om du vill ta bort delade
filer klickar du på No.
Det kan hända att övriga program som använder filerna inte fungerar
ordentligt om filerna tas bort.
4 Koppla ur HP PSC och starta om datorn när programmet
har tagits bort.
5 Om du vill installera om programvaran sätter du i cd-skivan
förHP PSC 900 Series i datorns cd-romenhet och följer de
instruktioner somvisas.
om meddelande om en redan installerad version visas
67

hp psc 900 series
Macintosh:
1 Dubbelklicka på mappen Applications:HP All-in-One
Software.
2 Dubbelklicka på Uninstaller.
3 Följ anvisningarna som visas på skärmen.
ansluta till USB-porten på Macintosh
Detta fungerar Detta fungerar inte
lär dig mer
Ansluta kabeln till USB-porten
på datorn
Ansluta kabeln till ett aktivt nav som
är anslutet till USB-porten på datorn
Se i avsnittet med ytterligare installationsinformation i användarhandboken
för att lära dig mer om följande:
• konfigurera HP PSC för nätverk
• peka-och-skriva ut och Peer-to-Peer-nätverk
• ställa in värddatorn
• ställa in en peka-och-skriv ut-klient
• ställa in en Peer-to-Peer-klient (Windows 98-server till 2000-klient)
Ansluta kabeln till USB-porten
på tangentbordet
Ansluta kabeln till ett USB-nav
(hubb) som inte är aktivt
68
ytterligare installationsinformation

Anteckningar
hp psc 900 series
lär dig mer
69

hp psc 900 series
Anteckningar
70
ytterligare installationsinformation

Anteckningar
hp psc 900 series
lär dig mer
71

hp psc 900 series
Anteckningar
72
ytterligare installationsinformation

Anteckningar
hp psc 900 series
lär dig mer
73

hp psc 900 series
Anteckningar
74
ytterligare installationsinformation

sakregister
A
adressbok - sända fax till grupper 52
affischkopiering 33
alternativ
underhållskommandon
Alternativ-menyn
faxkommandon
fotokortkommandon 42
kopieringskommandon 34
ändra kortnummer för grupp 53
anpassa till sida 31
antal kopior – ställa in för kopiering 30
återställa fabriksinställningar 63
avbryta
kopiering
schemalagt fax 46
skanning 25
avfråga en faxmaskin 51
33
64
56
B
banderoll – tips för påfyllning 18
bästa kvalitet 28
blockera fax 50
byta
bläckpatroner
färgpatron 61
60
C
CompactFlash 35
D
datuminställning 54
Director 10
distinkt ringning 51
E
enskilda kortnummer - skapa 52
etiketter 17
F
fabriksinställningar
ändra för kopiering 30
återställa 63
färg
fax 44
intensitet vid kopiering 29
fax
aktivera bekräftelse 43
Alternativ-menyn 56
ändra kontrast 49
ändra mönster för svarsringning 51
ändra upplösning 48
automatiska rapporter 47
avbryta schemalagt fax 46
avfråga en annan faxmaskin 51
block 50
distinkt ringning 51
felkorrigering 50
fördröj sändning 45
Installation-menyn 58
justera ljudvolym 51
ljusare 49
manuella rapporter 48
mörkare 49
när du har ändrat inställningar 44
ringa upp obesvarat nummer
automatiskt
ringa upp upptaget nummer
automatiskt 49
49
sakregister
75

43
sända
sända fax till flera mottagare 45
sända i färg 44
schemalägg sändning 45
skapa enskilda kortnummer 52
skapa kortnummer för grupp 52
skriva text 55
skriva ut fax från minnet 56
ställa in antal ringningar 47
ställa in automatisk förminskning 50
ställa in kortnummer 49
ställa in rubrik 55
ställa in utseende 48
ta bort kortnummer 54
ta emot 46
ta emot automatiskt 47
ta emot manuellt 46
vidarebefordra fax 49
felkorrigering 50
felsökning
datorn kan inte kommunicera
med skrivaren
guiden Faxinstallation visas inte 66
meddelande om en redan installerad
version 66
meddelande om ny maskinvara 66
Microsoft-meddelandet Hittade
ny maskinvara visas inte 65
Microsofts gratulationsmeddelenade
visas inte
ta bort och installera om program 67
flera mottagare
sända fax till
skapa grupper 52
förbättringar 29
fördröj fax 45
förminska en kopia 28
förstora en kopia 28
fotokort
Alternativ-menyn
CompactFlash 35
felaktigt instoppade 36
Memory Stick 35
Photo View Center 36
skanna ett provark 38
67
65
45
42
skriva ut en DPOF-fil 41
skriva ut enskilda foton 40
skriva ut ett provark 37
skriva ut foton 39
SmartMedia 35
spara filer till datorn 36
stoppa in ett kort 35
vad är ett fotokort 35
fotoläge 30
foton
ange vilka foton som ska skrivas ut 39
kopiering 30
skriva ut 39
skriva ut en DPOF-fil 41
skriva ut enskilda foton 40
fotopapper
tips för påfyllning 18, 20
G
glas - rengöring 59
guiden Faxinstallation 66
H
hjälp
maskinvara 1
programvara 1
hp-papper – tips för påfyllning 17
I
installation
1
hjälp
ytterligare information 65
Installation-menyn
faxkommandon
karta 13
installera om program 67
installera USB-kabel 68
inställningar
bästa kvalitet
datum och tid 54
färgintensitet 29
faxrubrik 55
förminska en kopia 28
förstora en kopia 28
58
28
76
sakregister

kopiera ett foto
kopieringshastighet 28
kopieringskvalitet 28
land och språk 63
ljusare kopia 29
mörkare kopia 29
normal kvalitet 28
snabb kvalitet 28
spara kopia 30
strömsparläge 64
textförbättringar 29
intensitet vid kopiering 29
iron-on
se påstrykningsbilder 31
30
J
justera ljudvolym för fax 51
K
komma igång 3
använda med en dator 10
översikt av Director 10
kontrast
ändra för fax 49
förbättra fotofärger 29
kontrollpanelen
funktioner 4
översikt 8
självstudie 3
skanna från 24
kopiering
Alternativ-menyn
ändra standardinställningar 30
anpassa kopior till sidan 31
anpassa till sida 31
antal kopior 30
avbryta 33
ett original 32
färgintensitet 29
flera kopior på en sida 32
förbättringar 29
förminska 28
förstora 28
foton 30
göra kopior 27
34
hastighet 28
kvalitet 28
ljusare 29
mörkare 29
påstrykningsbilder 31
skapa en affisch 33
specialjobb 30
ställa in antal kopior 30
kortnummer
ändra befintliga grupper 53
skapa enskilda nummer 52
skapa kortnummer för grupper 52
ställa in 49
ta bort 54
kortnummer för grupp
ändra 53
skapa 52
kuvert – tips för påfyllning 19
L
lägga i papper
4 x 6 tums fotopapper
ändra papperstyp 21
kuvert 19
original på glaset 22
ställa in pappersstorlek 21
tips 17
landsinställningar 63
ljudvolym - justera 51
ljusare eller mörkare
49
fax
kopiering 29
20
M
meddelande om ny maskinvara 66
Memory Stick 35
minneskort
se fotokort
mönster för svarsringning 51
mörkare kopia 29
35
N
normal kvalitet 28
sakregister
77

O
S
OH-film
rekommenderade typer
tips för påfyllning 17
original - lägga på glaset 22
översikt av Director 10
15
P
papper
ändra standardstorlek för kopiering
ändra typ 21
rekommenderade typer 15
ställa in storlek 21
tips för påfyllning 17–21
papper i löpande bana – tips för påfyllning 18
pappersstorlek – ändra för kopiering 21
pappersstorlek legal – tips för påfyllning 17
påstrykningsbilder 31
patroner
byta bläckpatroner 60
byta färgpatron 61
rengöra 62
rengöra kontakter 62
rikta in 61
Photo View Center 36
programvara
introduktion 10
ta bort och installera om 67
provark
skanna 38
skriva ut 37
21
R
rapporter
automatiska för fax
skapa manuellt för fax 48
rengöra
bläckpatroner
bläckpatronernas kontakter 62
glaset 59
innanför locket 59
rengöra på utsidan 60
rikta in bläckpatroner 61
47
62
sända
faxa till flera mottagare
fördröj fax 45
vidarebefordra fax 49
sända (broadcast) ett fax 45
schemalägga
avbryta schemalagt fax 46
fax 45
självstudie 3
ändra kopieringsinställningar 5
funktioner på kontrollpanelen 4
göra en kopia 5
innan du börjar 3
Installation-menyn 7
skanna
annan destination 24
från kontrollpanelen 24
provark 38
skanning
avbryta
skriva ut
4 x 6 tums fotopapper 20
4 x 6 tums fotopapper – tips
DPOF-fil 41
enskilda foton 40
foton från ett fotokort 39
kuvert 19
papper i löpande bana
provark 37
SmartMedia 35
snabb kvalitet 28
spara
en skannad bild
foton på datorn 36
språkinställningar 63
ställa in
antal kopior
datum och tid 54
faxrubrik 55
land och språk 63
strömsparläge 64
ställa in faxupplösning 48
25
för påfyllning 18
(banderoll) – tips för påfyllning
24
30
45
18
78
sakregister

standardinställningar
ändra för kopiering
återställa fabriksinställningar 63
stoppa
skanning 25
strömsparinställningar 64
30
T
ta bort program 67
ta emot
blockera faxnummer 50
fax 46
telefonlinje - flera nummer 51
text - skriva in med knappsatsen 55
tidsinställning 54
U
underhåll
alternativ 64
återställa fabriksinställningar 63
rengöra bläckpatronerna 62
rengöra glaset 59
rengöra innanför locket 59
rengöra kontakterna
på bläckpatronerna 62
rengöra på utsidan 60
rikta in bläckpatronerna 61
upplösning - ändra för fax 48
V
vidarebefordra fax 49
volym - justera ljud för fax 51
vykort 17
sakregister
79

hp psc 900 series
80
sakregister


Besök hp all-in-one-informationscenter.
Där finns allt du behöver för att få mesta möjliga glädje av din HP PSC.
• Teknisk support
• Information om leveranser och beställningar
• Projekttips
• Metoder för att utveckla din produkt
www.hp.com/go/all-in-one
© 2001 Hewlett-Packard Company
Tryckt i USA, Mexiko, Tyskland eller Singapore.
*C8433-90180*
*C8433-90180*
C8433-90180
 Loading...
Loading...