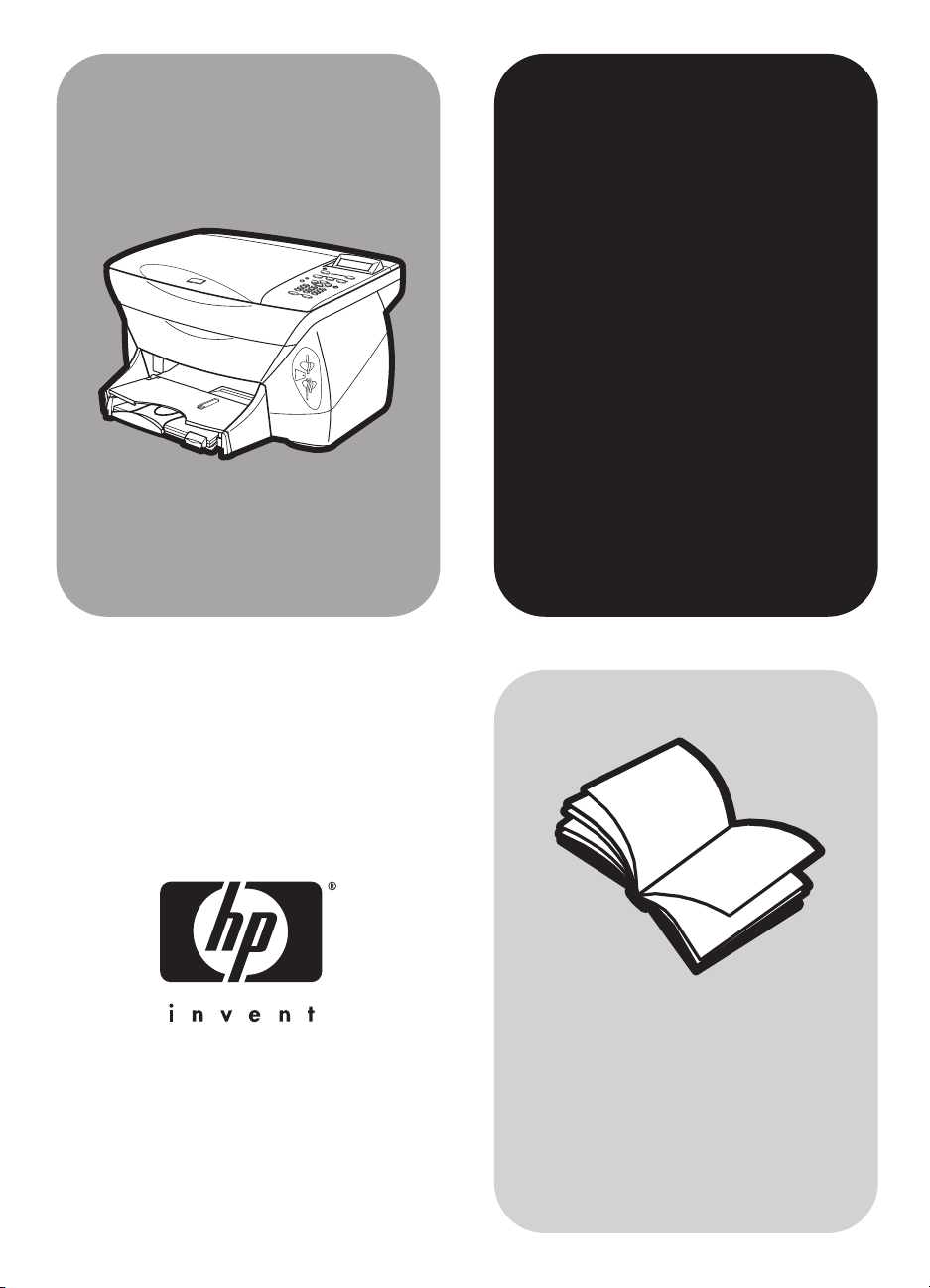
hp psc 900 series
Guía de consulta
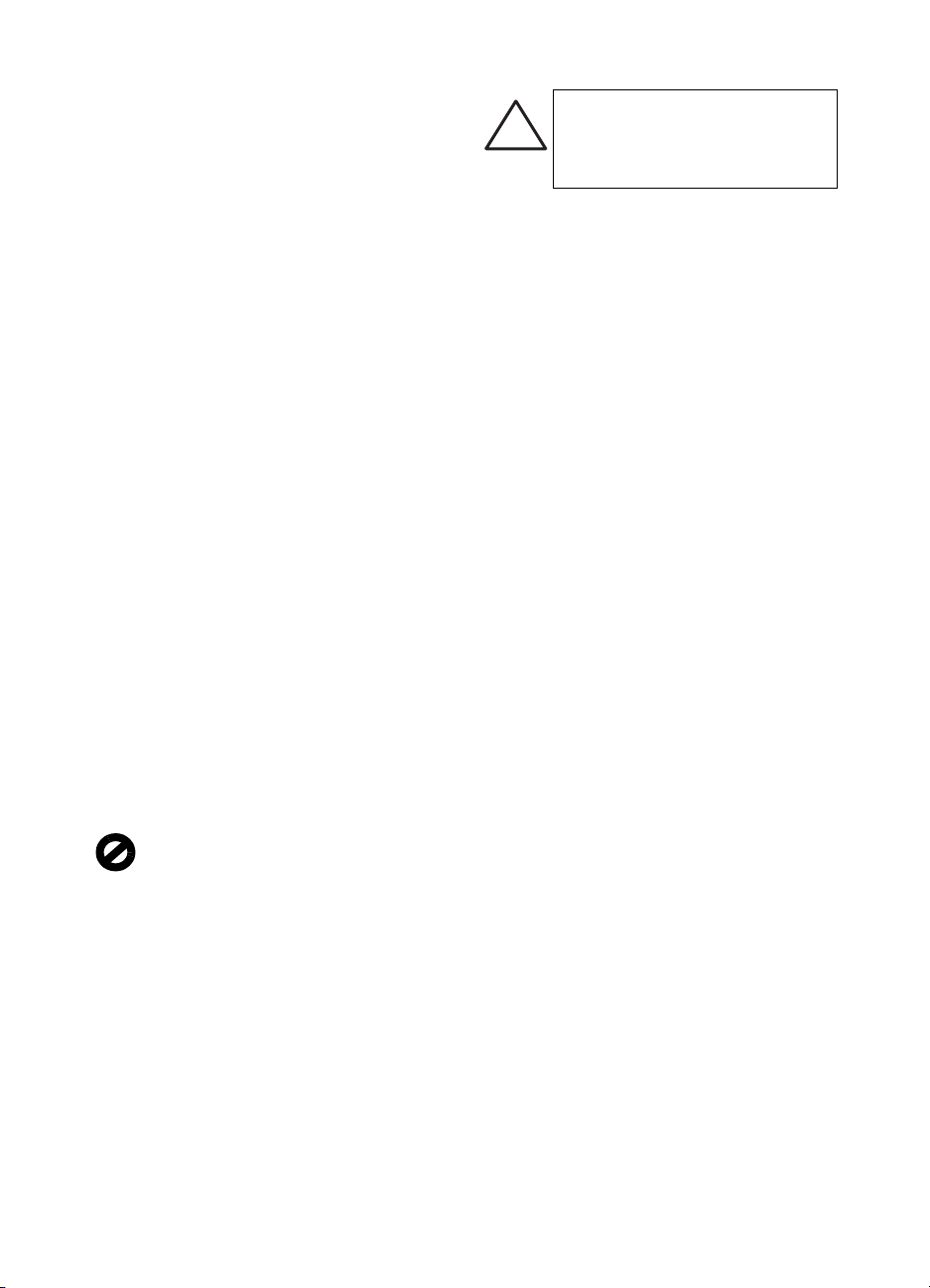
© Copyright Hewlett-Packard Company 2001
Reservados todos los derechos. No podrá fotocopiarse,
reproducirse o traducirse a otro idioma ningún fragmento de
este documento sin el previo consentimiento por escrito de
Hewlett-Packard Company.
Partes de este producto, copyright © 1989-2001 Palomar
Software Inc. El HP PSC 900 Series incluye tecnología de
controlador de impresoras concedida bajo licencia por
parte de Palomar Software, Inc. www.palomar.com
Copyright © 1999-2001 Apple Computer, Inc.
Apple, el logotipo de Apple, Mac, el logotipo de Mac,
Macintosh y el sistema operativo Mac OS son marcas
comerciales de Apple Computer, Inc., registradas en EE.UU.
y en otros países.
Número de publicación: C8433-90171
Primera edición: Junio de 2001
Impreso en EE.UU., México, Alemania o Singapur.
Windows®, Windows NT®, Windows ME®,
Windows® y Windows NT® son marcas comerciales
registradas en EE.UU. de Microsoft Corporation.
Intel® y Pentium® son marcas comerciales registradas de
Intel Corporation.
aviso
La información incluida en el presente documento está
sujeta a cambio sin aviso y sin que deba interpretarse como
una obligación de Hewlett-Packard Company.
Hewlett-Packard no asume responsabilidad
alguna acerca de cualquier error que pueda
figurar en este documento, ni asume ninguna
garantía ya sea expresa, implícita o de cualquier
naturaleza relativa a este material; incluidas las
garantías implícitas de comerciabilidad y de
adecuación a un fin particular, aunque sin
limitarse a ellas.
Hewlett-Packard Company no será responsable de los
daños accidentales o derivados de la conexión, la
instalación en el mobiliario, el funcionamiento o la
utilización de este documento o del material del programa
que se describe.
Nota: Toda la información relativa a las normativas está
disponible en la sección “Información técnica”.
información de seguridad
advertencia
Para evitar el riesgo de fuego o
!
descargas, no exponga este producto
a la lluvia o a cualquier tipo de
humedad.
Tome las precauciones básicas de seguridad siempre que
vaya a usar este producto para reducir el riesgo de daños
por fuego o descarga eléctrica.
AVISO: posible riesgo de descarga
1 Lea detenidamente todas las instrucciones
proporcionadas en el Póster de instalación.
2 Utilice sólo una toma de corriente eléctrica con
conexión a tierra cuando conecte el dispositivo a la
fuente de energía. Si no está seguro de que la toma
sea de tierra, consúltelo con un electricista cualificado.
3 Tenga presente todos los avisos y las instrucciones
indicadas en el producto.
4 Antes de proceder a su limpieza, desenchufe este
producto de las tomas de corriente.
5 No instale o utilice este producto cuando esté cerca de
agua o mojado.
6 Instale el dispositivo de manera segura sobre una
superficie estable.
7 Instálelo en una ubicación protegida donde nadie
pueda pisar o tropezar con el cable de conexión y
donde éste no sufra ningún daño.
8 En caso de que el dispositivo no funcione con
normalidad, consulte la ayuda en línea para la
solución de problemas.
9 En el interior no se incluyen piezas que el operador
pueda manejar. Para ello, diríjase al personal del
servicio cualificado.
10 Utilice una zona bien ventilada.
En numerosos países, es ilegal realizar copias de los
siguientes elementos. En caso de duda, consúltelo con un
asesor legal primero.
• Papeles o documentos gubernamentales:
- Pasaportes
- Documentos de inmigración
- Documentos del servicio militar
- Credenciales, tarjetas o insignias de identificación
• Sellos gubernamentales:
-Timbres
- Vales canjeables por alimentos
• Cheques o letras de cambio expedidas por organismos
gubernamentales
• Papel moneda, cheques de viaje o giros postales
• Certificados de depósito
• Trabajos protegidos por leyes de copyright
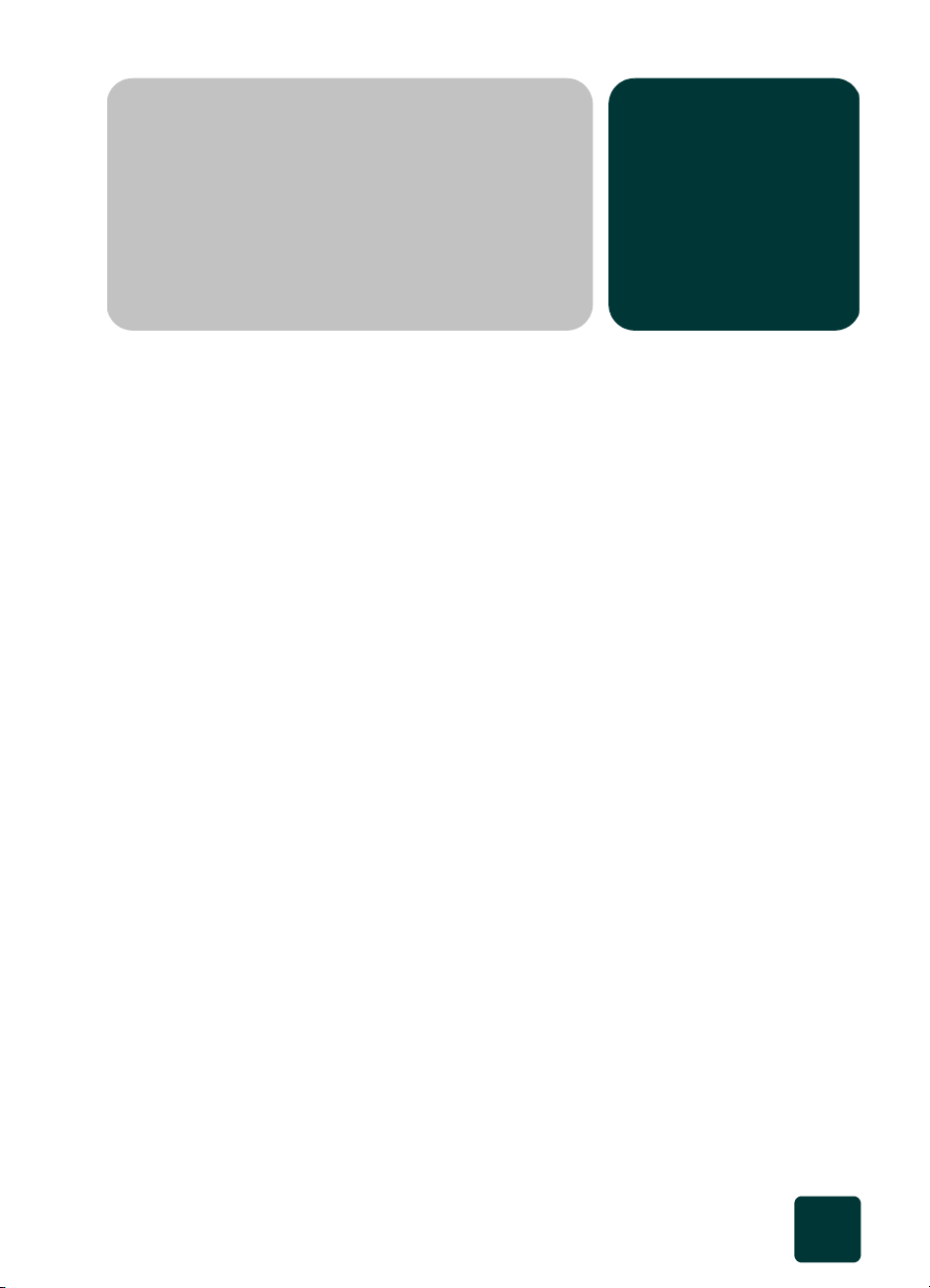
contenido
1 obtener ayuda . . . . . . . . . . . . . . . . . . . . . . . . . . . . 1
¿dónde puedo encontrar ayuda? . . . . . . . . . . . . . . . . . . . . . . . . . . . . 1
2 guía rápida . . . . . . . . . . . . . . . . . . . . . . . . . . . . . . 3
tutorial . . . . . . . . . . . . . . . . . . . . . . . . . . . . . . . . . . . . . . . . . . . . . . 3
antes de comenzar . . . . . . . . . . . . . . . . . . . . . . . . . . . . . . . . . . . 3
funciones del panel frontal . . . . . . . . . . . . . . . . . . . . . . . . . . . . . . 4
cómo hacer una copia. . . . . . . . . . . . . . . . . . . . . . . . . . . . . . . . . 5
cómo cambiar los ajustes de copia . . . . . . . . . . . . . . . . . . . . . . . . 5
explicación del menú Configurar . . . . . . . . . . . . . . . . . . . . . . . . . 7
descripción general del panel frontal . . . . . . . . . . . . . . . . . . . . . . . . . 8
cómo utilizar el hp psc con un PC . . . . . . . . . . . . . . . . . . . . . . . . . . 10
explicación del Director . . . . . . . . . . . . . . . . . . . . . . . . . . . . . . . 10
menú Configurar del hp psc . . . . . . . . . . . . . . . . . . . . . . . . . . . . . . 13
3 cómo cargar papel y cargar originales . . . . . . . . . 15
cómo cargar papel . . . . . . . . . . . . . . . . . . . . . . . . . . . . . . . . . . . . 15
sugerencias para cargar tipos específicos de papel . . . . . . . . . . . . . . 17
cómo cargar sobres . . . . . . . . . . . . . . . . . . . . . . . . . . . . . . . . . . . . 19
cómo cargar papel fotográfico 4 x 6 . . . . . . . . . . . . . . . . . . . . . . . . 20
cómo cambiar los ajustes del papel para la copia . . . . . . . . . . . . . . . 21
cómo establecer el tamaño del papel. . . . . . . . . . . . . . . . . . . . . . . . 21
cómo cargar originales en el cristal . . . . . . . . . . . . . . . . . . . . . . . . . 22
cómo obtener más información . . . . . . . . . . . . . . . . . . . . . . . . . . . . 22
contenido
i
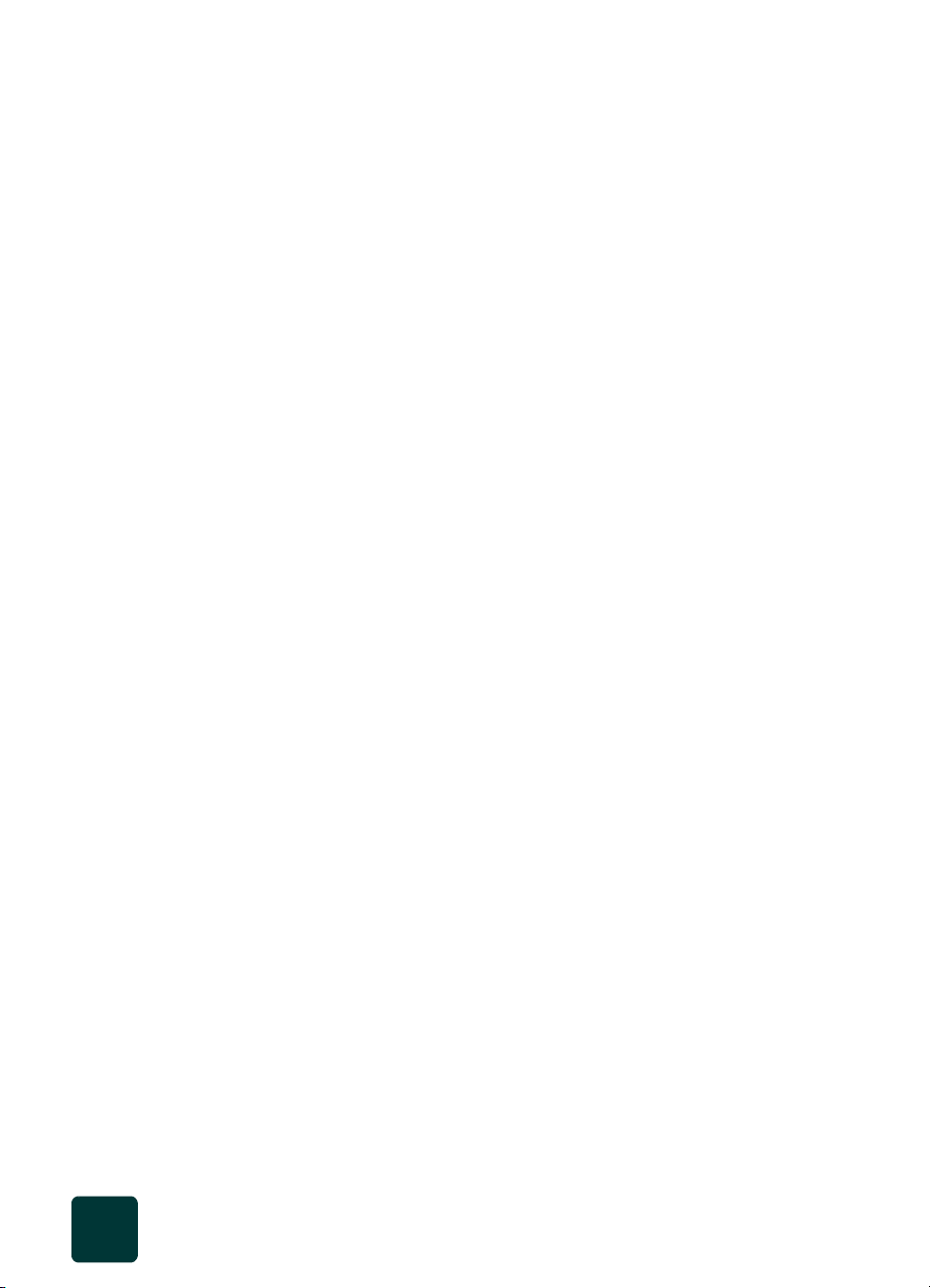
hp psc 900 series
4 uso de las funciones de exploración . . . . . . . . . . .23
exploración de un original . . . . . . . . . . . . . . . . . . . . . . . . . . . . . . . 24
exploración a un destino distinto. . . . . . . . . . . . . . . . . . . . . . . . . 24
cómo detener la exploración. . . . . . . . . . . . . . . . . . . . . . . . . . . . . . 25
cómo obtener más información . . . . . . . . . . . . . . . . . . . . . . . . . . . . 25
5 utilización de las funciones de copia . . . . . . . . . . .27
cómo hacer copias . . . . . . . . . . . . . . . . . . . . . . . . . . . . . . . . . . . . 27
cómo hacer una copia. . . . . . . . . . . . . . . . . . . . . . . . . . . . . . . . 27
cómo aumentar la velocidad o la calidad de copia. . . . . . . . . . . . 28
cómo reducir o ampliar una copia . . . . . . . . . . . . . . . . . . . . . . . 28
cómo hacer copias más claras o más oscuras . . . . . . . . . . . . . . . 29
cambiar la intensidad de los colores . . . . . . . . . . . . . . . . . . . . . . 29
cómo mejorar la agudeza del texto y los colores
de las fotografías . . . . . . . . . . . . . . . . . . . . . . . . . . . . . . . . . . . 29
cómo establecer el número de copias . . . . . . . . . . . . . . . . . . . . . 30
cómo cambiar los ajustes de todas las tareas de copia . . . . . . . . . 30
cómo efectuar funciones de copia especiales . . . . . . . . . . . . . . . . . . 30
cómo copiar una fotografía . . . . . . . . . . . . . . . . . . . . . . . . . . . . 30
cómo preparar una calcomanía en color para camisetas . . . . . . . . 31
cómo ajustar una copia a la página . . . . . . . . . . . . . . . . . . . . . . 31
cómo imprimir varias copias en una página. . . . . . . . . . . . . . . . . 32
cómo hacer un póster . . . . . . . . . . . . . . . . . . . . . . . . . . . . . . . . 33
cómo detener la copia . . . . . . . . . . . . . . . . . . . . . . . . . . . . . . . . . . 33
obtener más información . . . . . . . . . . . . . . . . . . . . . . . . . . . . . . . . 33
menú Opciones para comandos de copia . . . . . . . . . . . . . . . . . . . . 34
6 cómo utilizar una photo card. . . . . . . . . . . . . . . . .35
¿qué es una photo card? . . . . . . . . . . . . . . . . . . . . . . . . . . . . . . . . 35
cómo insertar una photo card . . . . . . . . . . . . . . . . . . . . . . . . . . . . . 35
tarjetas insertadas incorrectamente . . . . . . . . . . . . . . . . . . . . . . . 36
cómo guardar archivos en el PC . . . . . . . . . . . . . . . . . . . . . . . . . . . 36
HP Photo View Center . . . . . . . . . . . . . . . . . . . . . . . . . . . . . . . . . . 36
cómo imprimir una hoja índice . . . . . . . . . . . . . . . . . . . . . . . . . . . . 37
cómo explorar una hoja índice . . . . . . . . . . . . . . . . . . . . . . . . . . . . 38
cómo imprimir todas las fotografías desde una photo card . . . . . . . . . 39
cómo decidir las fotografías que se imprimen . . . . . . . . . . . . . . . . . . 39
cómo imprimir fotografías individuales . . . . . . . . . . . . . . . . . . . . 40
cómo imprimir un archivo DPOF . . . . . . . . . . . . . . . . . . . . . . . . . 41
cómo obtener más información . . . . . . . . . . . . . . . . . . . . . . . . . . . . 41
menú Opciones para comandos de photo card . . . . . . . . . . . . . . . . . 42
ii
contenido
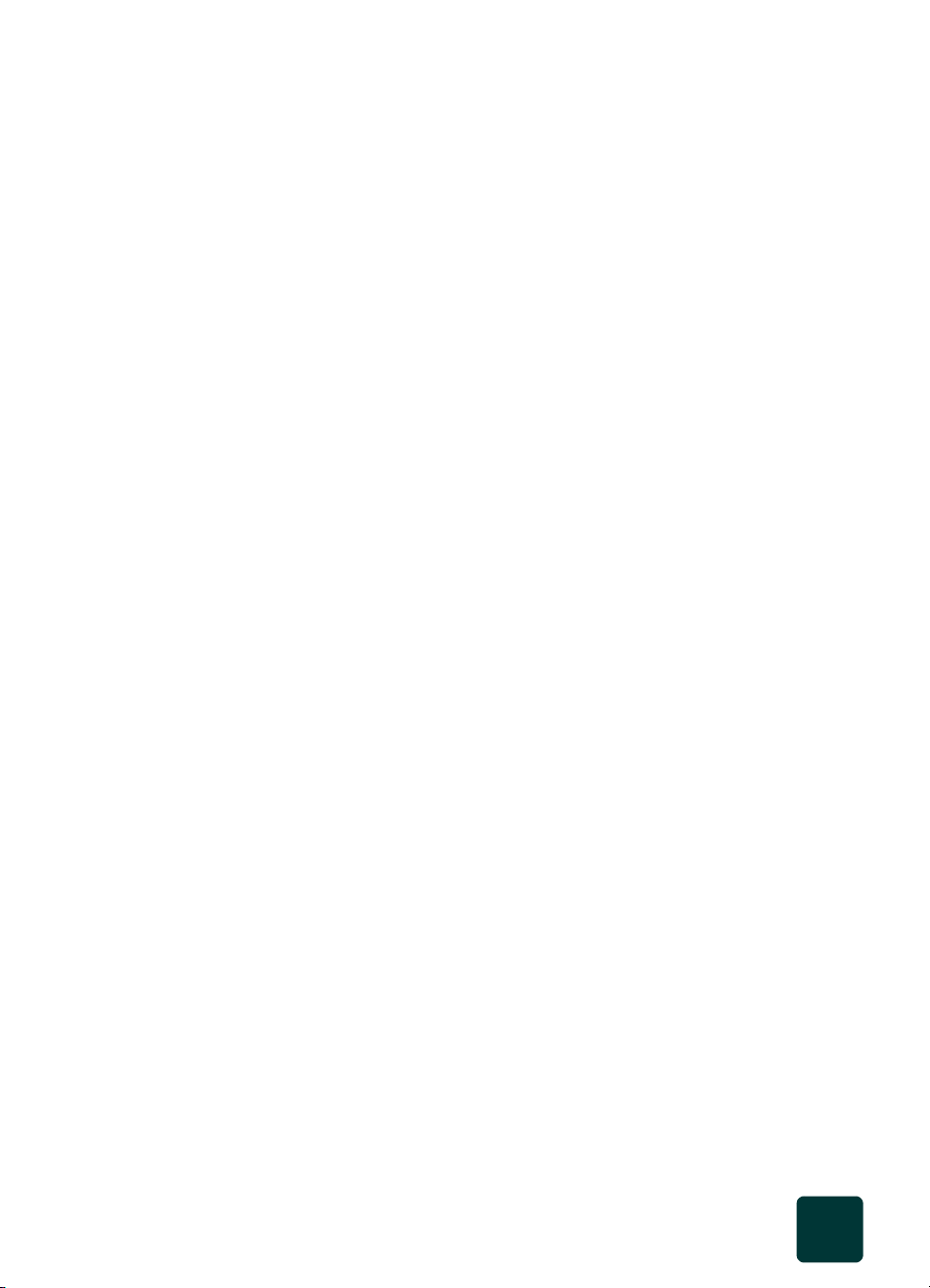
hp psc 900 series
7 cómo utilizar las funciones de fax . . . . . . . . . . . . . 43
cómo enviar un fax . . . . . . . . . . . . . . . . . . . . . . . . . . . . . . . . . . . . 43
cómo habilitar la confirmación de faxes . . . . . . . . . . . . . . . . . . . 43
enviar un fax desde el HP PSC . . . . . . . . . . . . . . . . . . . . . . . . . . 44
cómo cambiar los ajustes y utilizar llamadas rápidas antes
de enviar un fax . . . . . . . . . . . . . . . . . . . . . . . . . . . . . . . . . . . . 44
cómo enviar un fax en color. . . . . . . . . . . . . . . . . . . . . . . . . . . . 44
cómo difundir un fax a múltiples destinatarios . . . . . . . . . . . . . . . 45
cómo programar el envío de un fax . . . . . . . . . . . . . . . . . . . . . . 45
cómo cancelar un fax programado . . . . . . . . . . . . . . . . . . . . . . . 46
cómo recibir un fax . . . . . . . . . . . . . . . . . . . . . . . . . . . . . . . . . . . . 46
cómo recibir un fax manualmente . . . . . . . . . . . . . . . . . . . . . . . . 46
establecer el número de timbres antes de contestar . . . . . . . . . . . . 47
imprimir informes. . . . . . . . . . . . . . . . . . . . . . . . . . . . . . . . . . . . . . 47
cómo generar informes automatizados . . . . . . . . . . . . . . . . . . . . 47
cómo generar informes manuales . . . . . . . . . . . . . . . . . . . . . . . . 48
cómo controlar la resolución y el contraste . . . . . . . . . . . . . . . . . . . . 48
cómo cambiar la resolución . . . . . . . . . . . . . . . . . . . . . . . . . . . . 48
cómo cambiar el contraste . . . . . . . . . . . . . . . . . . . . . . . . . . . . . 49
cómo volver a marcar automáticamente un número ocupado
o que no contesta . . . . . . . . . . . . . . . . . . . . . . . . . . . . . . . . . . . . . 49
reenviar faxes a otros números . . . . . . . . . . . . . . . . . . . . . . . . . . . . 49
cómo utilizar ECM (modo de corrección de errores) . . . . . . . . . . . . . 50
cómo configurar la reducción automática . . . . . . . . . . . . . . . . . . . . . 50
cómo detectar faxes recibidos de aparatos antiguos . . . . . . . . . . . . . 50
cómo ajustar el volumen . . . . . . . . . . . . . . . . . . . . . . . . . . . . . . . . . 51
cómo cambiar el patrón de timbre de respuesta (timbre especial) . . . . 51
configurar llamadas rápidas . . . . . . . . . . . . . . . . . . . . . . . . . . . . . . 52
cómo crear una configuración de llamada rápida individual . . . . . 52
cómo crear una configuración de llamada rápida de grupo. . . . . . 53
cómo añadir o eliminar destinatarios de los grupos . . . . . . . . . . . 53
cómo eliminar una configuración de llamada rápida . . . . . . . . . . 54
cómo establecer la fecha y la hora . . . . . . . . . . . . . . . . . . . . . . . . . 54
cómo establecer la cabecera del fax . . . . . . . . . . . . . . . . . . . . . . . . 55
cómo introducir texto . . . . . . . . . . . . . . . . . . . . . . . . . . . . . . . . . . . 55
sondear otro aparato de fax . . . . . . . . . . . . . . . . . . . . . . . . . . . . . . 56
cómo imprimir faxes guardados en memoria . . . . . . . . . . . . . . . . . . 56
obtener más información . . . . . . . . . . . . . . . . . . . . . . . . . . . . . . . . 56
menú Opciones para comandos de fax . . . . . . . . . . . . . . . . . . . . . . 57
menú Configurar para comandos de fax . . . . . . . . . . . . . . . . . . . . . 58
iii
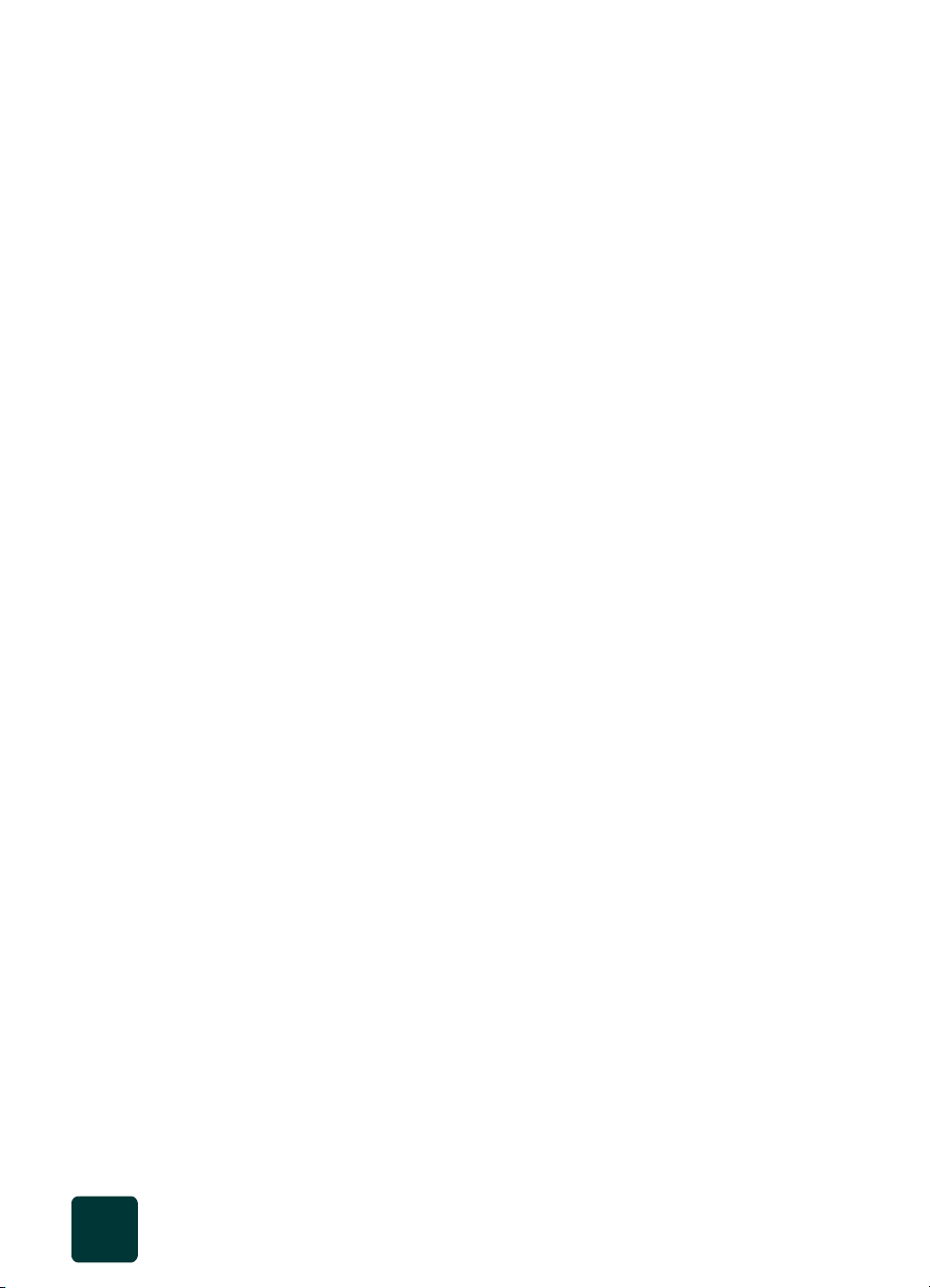
hp psc 900 series
8 mantenimiento del HP PSC . . . . . . . . . . . . . . . . . .59
cómo limpiar el cristal . . . . . . . . . . . . . . . . . . . . . . . . . . . . . . . . . . 59
limpiar el respaldo de la tapa . . . . . . . . . . . . . . . . . . . . . . . . . . . . . 59
limpiar el exterior . . . . . . . . . . . . . . . . . . . . . . . . . . . . . . . . . . . . . 60
cómo sustituir los cartuchos de impresión . . . . . . . . . . . . . . . . . . . . . 60
alineación de los cartuchos . . . . . . . . . . . . . . . . . . . . . . . . . . . . 61
cómo limpiar los cartuchos. . . . . . . . . . . . . . . . . . . . . . . . . . . . . 62
limpiar los contactos de los cartuchos de impresión. . . . . . . . . . . . 62
restaurar los ajustes predeterminados de fábrica . . . . . . . . . . . . . . . . 63
cómo establecer el país o el idioma . . . . . . . . . . . . . . . . . . . . . . . . . 63
cómo establecer el tiempo del modo Ahorro energía . . . . . . . . . . . . . 64
funciones del menú Mantenimiento . . . . . . . . . . . . . . . . . . . . . . . . . 64
9 información adicional sobre la instalación . . . . . . .65
si no aparecen los mensajes “Se ha encontrado hardware nuevo”
y “Enhorabuena” de Microsoft . . . . . . . . . . . . . . . . . . . . . . . . . . . . 65
si no aparece el Asistente para la instalación del fax . . . . . . . . . . . . . 66
si aparece el mensaje de nuevo hardware detectado
(Windows 98, 2000, XP o ME). . . . . . . . . . . . . . . . . . . . . . . . . . . . 66
si aparece el mensaje de versión anterior instalada . . . . . . . . . . . . . . 67
si el PC no se puede comunicar con el hp psc. . . . . . . . . . . . . . . . . . 67
eliminación y reinstalación del software del hp psc . . . . . . . . . . . . . . 67
cómo conectar el puerto USB en un Macintosh . . . . . . . . . . . . . . . . . 68
cómo obtener más información . . . . . . . . . . . . . . . . . . . . . . . . . . . . 68
notas . . . . . . . . . . . . . . . . . . . . . . . . . . . . . . . . . . . . . . . . . . . . 69
índice ......................................................................75
iv
contenido
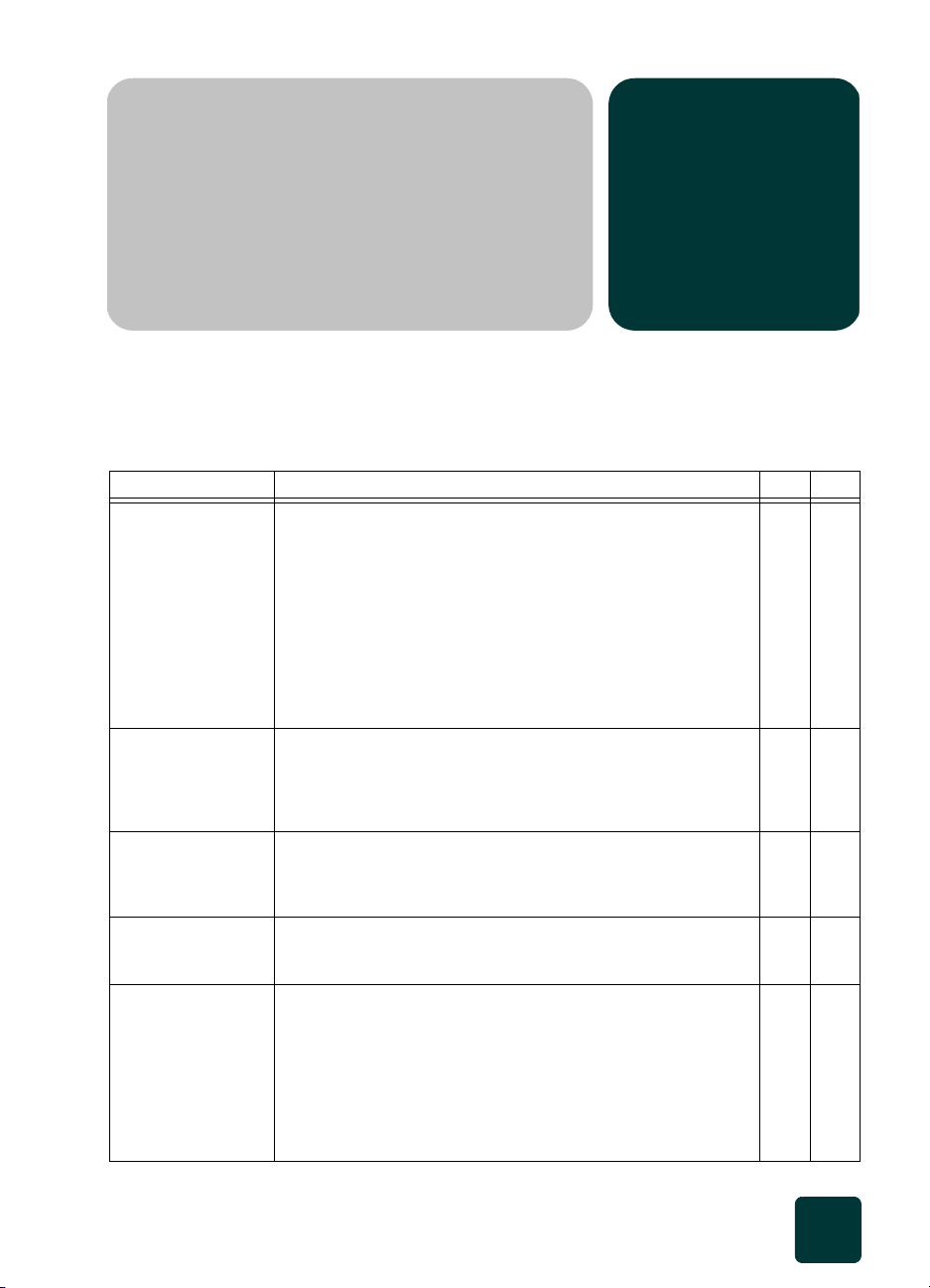
obtener ayuda
1
¿dónde puedo encontrar ayuda?
Esta sección describe los tipos de ayuda disponibles.
ayuda descripción win mac
Explicación del
producto
Póster de
instalación
Guía de consulta Esta Guía de consulta impresa contiene información
Folleto de
asistencia y
especificaciones
Guía del usuario La Guía del usuario en pantalla proporciona información
La explicación proporciona una breve introducción del
HP PSC y sus posibilidades para que lo pueda empezar a
usar inmediatamente. Para ver la explicación en cualquier
momento, haga lo siguiente:
1 En el Director, haba clic en Ayuda y elija
Explicación del producto.
2 Cuando aparezca el cuadro de diálogo Explicación
del producto, inserte el CD-ROM del HPPSC900
Series en la unidad de CD-ROM correspondiente de su
ordenador y haga clic en Buscar.
El Póster de instalación proporciona instrucciones para
instalar y configurar el dispositivo. El Póster de instalación se
suministra en formato impreso, en la caja junto con el
dispositivo. Las instrucciones para Windows y Macintosh se
encuentran en cada lado del póster.
preliminar sobre el uso del HP PSC y proporciona asistencia
adicional para resolver problemas relacionados con el
proceso de instalación.
El folleto impreso de asistencia y especificaciones
proporciona información de asistencia de carácter general
para el HP PSC.
detallada sobre el uso del HP PSC y sus funciones. También
ofrece información detallada sobre diferentes temas, desde el
tipo de papel hasta el uso de otros programas con el HP PSC.
Para usuarios de Windows: Diríjase al Director, haga
clic en Ayuda y elija Guía del usuario.
Para usuarios de Macintosh : Diríjase al Director, haga
clic en Herramientas y elija Ver Guía en pantalla.
X
XX
XX
XX
XX
¿dónde puedo encontrar ayuda?
1
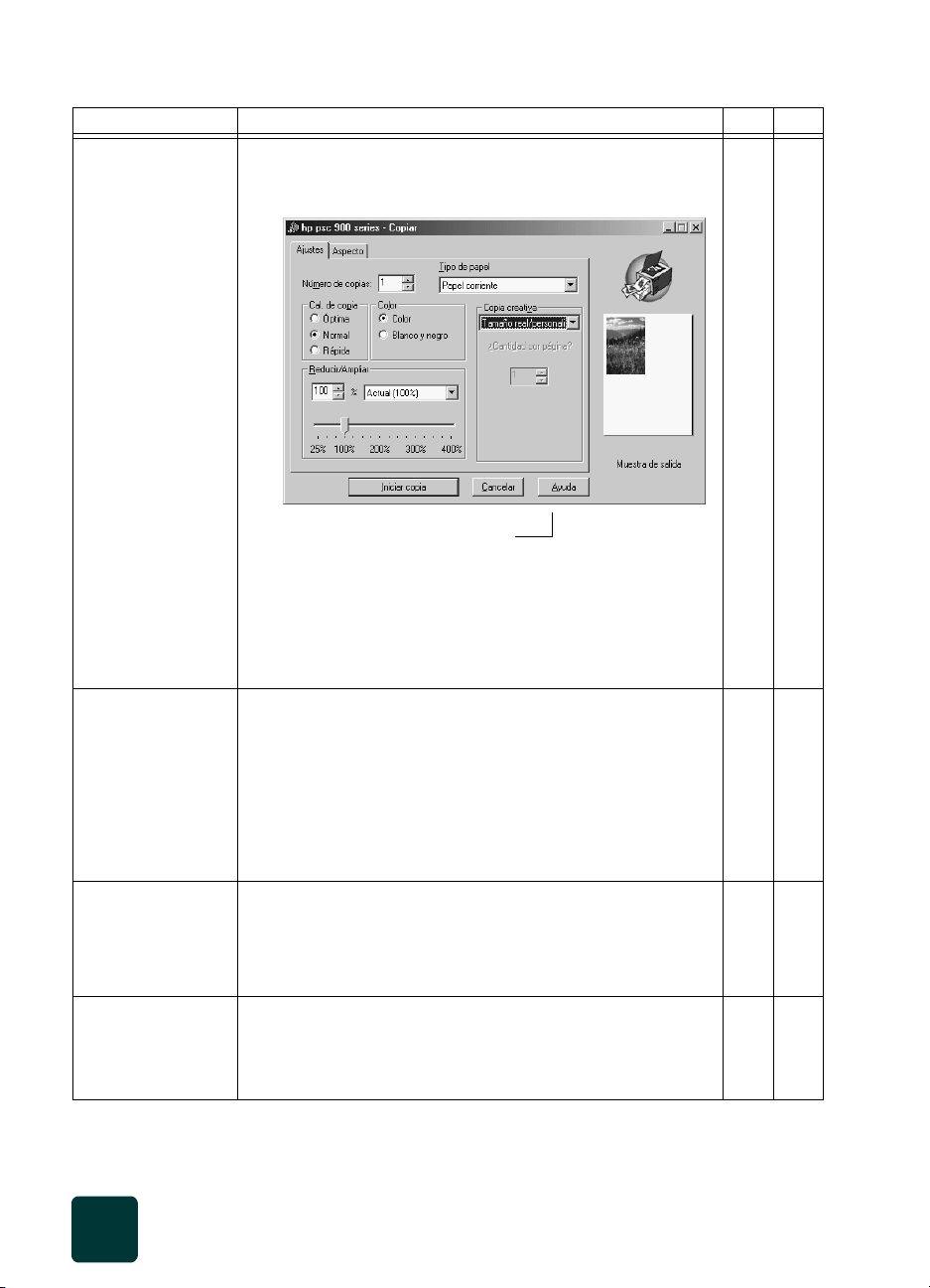
hp psc 900 series
ayuda descripción win mac
Ayuda del cuadro
de diálogo
Para Windows: Si hace clic en Ayuda en un cuadro de
diálogo, se mostrará información sobre las opciones y los
X
ajustes que contiene.
Para obtener ayuda mientras se
encuentre en un cuadro de
diálogo, haga clic en Ayuda.
Para Macintosh: Seleccione Ayuda en la barra de menú
Director HP y seleccione Ayuda HP AIO. También se puede
ver la ayuda desde el Director HP haciendo clic en
Herramientas y después en Ver guía en pantalla en la
Caja de herramientas HP.
Archivo Léame Cuando haya instalado el software, podrá acceder al archivo
XX
Léame en el CD ROM o en la carpeta de programas del
HPPSC 900 Series. Para acceder al archivo Léame:
Ayuda de Internet y
asistencia técnica
Ayuda para la
resolución de
problemas
2
Para Windows: En la barra de tareas de Windows, haga
clic en Inicio, seleccione Programas, elija HP PSC 900
Seriesy Ver el archivo Léame.
Para Macintosh: Seleccione la carpeta
HD:Aplicaciones:HP Software All-in-One.
Si dispone de acceso a Internet, puede obtener ayuda en el
sitio Web de HP:
www.officejetsupport.com
Este sitio Web también cuenta con foros para usuarios y
respuestas a preguntas frecuentes.
Par a a cc ed er a in fo rm ac ión so br e l a r eso lu ci ón de pr obl em as ,
diríjase al Director, haga clic en Ayuda y seleccione
Resolver problemas. También podrá acceder a la
resolución de problemas mediante el botón Ayuda que
aparece en algunos mensajes de error.
XX
X
obtener ayuda
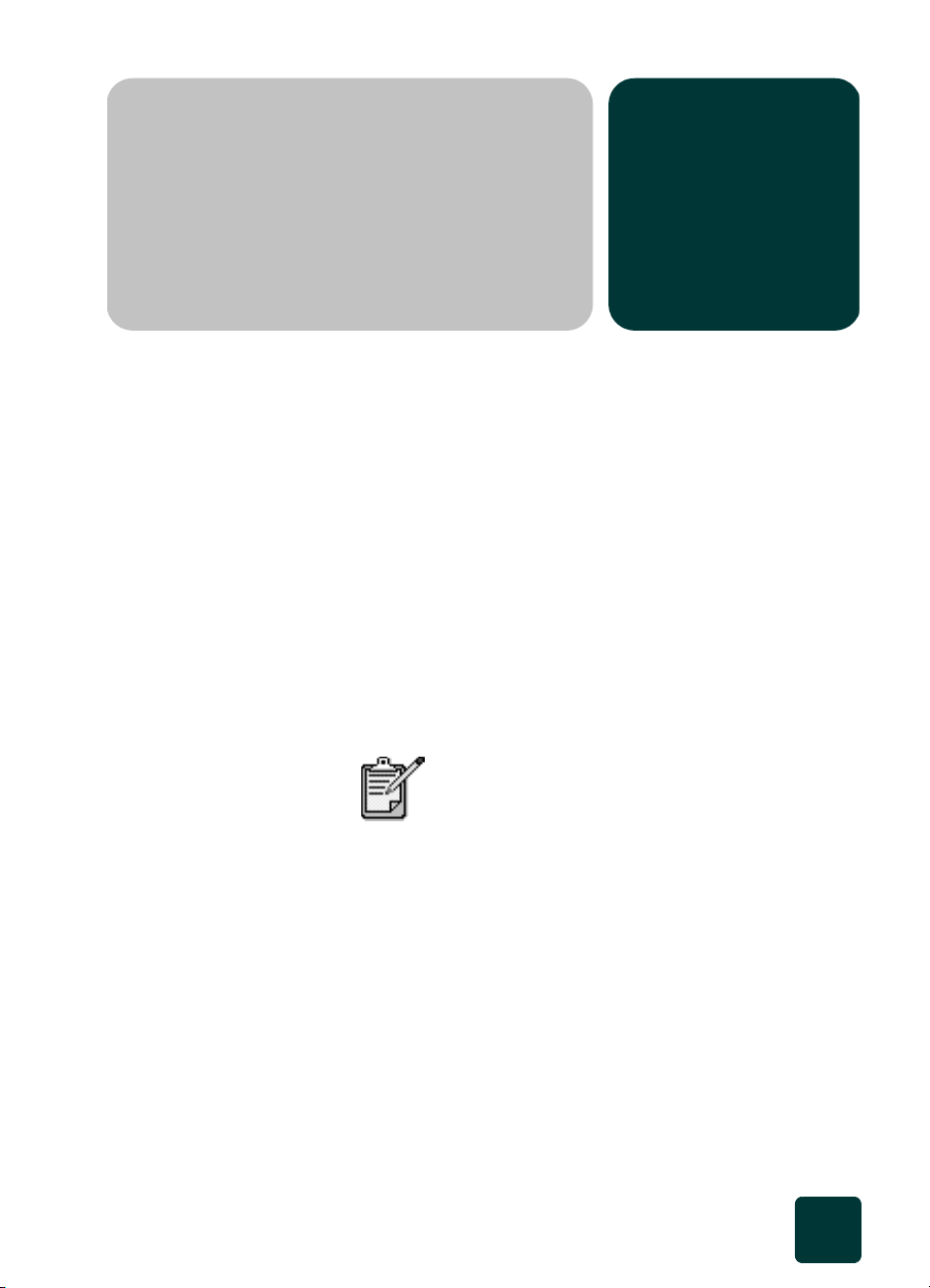
tutorial
guía rápida
2
Puede realizar muchas funciones mediante el panel frontal o el
software del HPPSC 900 Series.
Aunque no conecte el HP PSC a un PC (uso como dispositivo
independiente), el panel frontal se puede usar para hacer copias,
imprimir fotos o documentos de fax. Puede cambiar varios ajustes
mediante los botones del panel frontal y el sistema de menús.
Este breve tutorial enseña el modo de usar el HP PSC para: hacer
copias, cambiar los ajustes de copia y cambiar las opciones de
configuración. No se trata de un tutorial detallado; su propósito es
familiarizar al usuario con el panel frontal y con los botones.
Completar el tutorial es cuestión de diez minutos; después ya podrá
experimentar por sí mismo.
antes de
comenzar
tutorial
Se recomienda encarecidamente que haga este
tutorial antes de empezar a utilizar el HP PSC para
las tareas cotidianas.
Repase la tabla de contenido o el índice para descubrir las demás
tareas del panel frontal tratadas en esta Guía de consulta.
1 Siga las instrucciones del Póster de instalación para configurar el
HP PSC. El software del HP PSC 900 Series se debe instalar en el
PC antes de conectarlo al HP PSC.
2 Prepare una fotografía o una imagen de color (por ejemplo,
recortada de una revista) cuyo tamaño sea menor que Letter o
A4. Esta imagen se utilizará para actividades del tutorial.
3

hp psc 900 series
funciones del
panel frontal
El panel frontal está dividido en tres regiones principales:
Desde: Utilice los botones de esta región para indicar el lugar de
donde proviene la imagen o el documento.
Para: Utilice los botones de esta región para indicar lo que desea
hacer con la imagen. Los botones de esta región también permiten
hacer cambios en los ajustes de la imagen o el documento.
Iniciar: Utilice los botones de esta región para comenzar una tarea
a partir de las opciones que se han establecido en las regiones Desde
y Para.
Desde: Escáner o
PhotoCard:
Selecciona el escáner
o la tarjeta fotográfica
como fuente de la
imagen. Esta función
está activa si está
encendido un botón.
Para: Guardar en
PC, Copiar, o Fax:
Se le cc i on a u no de tr es
destinos para fuentes
de imagen del
escáner o la tarjeta
fotográfica. Esta
función está activa si
está encendido un
botón. El fax sólo
puede recibir fuentes
de imagen del
escáner.
Iniciar: Negro o
Color: Inician una
exploración, un envío
de fax, una impresión
de fotografías o
copias en color o en
blanco y negro. Al
pulsar Negro o Color
también se inicia el
proceso de guardar
una fotografía o una
exploración en el PC.
4
guía rápida
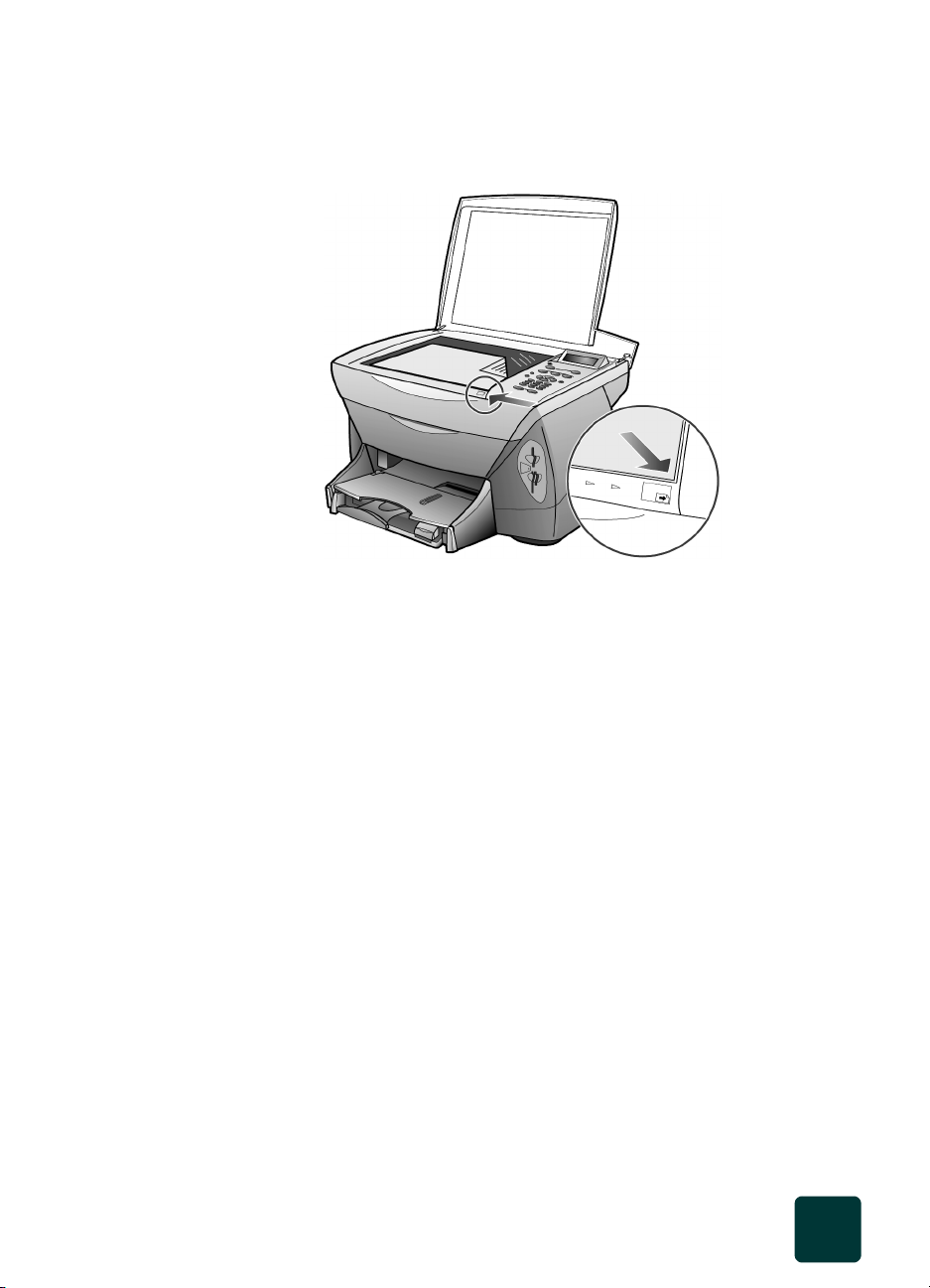
hp psc 900 series
cómo hacer
una copia
1 Abra la tapa del HP PSC y coloque una fotografía o una imagen de
cara abajo en la esquina frontal derecha del cristal del escáner con
los lados del original tocando los bordes derecho y frontal.
Borde superior
del original
Observe que el botón del Escáner está encendido en la región
Desde del panel frontal. Eso indica que la fuente proviene del cristal
del escáner. Escáner es el valor predeterminado, de modo que este
botón está encendido a menos que inserte una tarjeta fotográfica en
la ranura.
2 Pulse Copiar en el panel frontal.
Esto indica que desea hacer una copia de la imagen en el cristal.
Copiar también es el valor predeterminado, de modo que el botón
Copiar suele estar encendido.
Si desea guardar la imagen en el PC, pulse Guardar en PC. Si
desea enviar la imagen por fax, pulse el botón Fax en lugar de
Copiar. Para este tutorial, se continuará con la realización de una
copia.
3 Pulse Color en el panel frontal.
El valor predeterminado es una sola copia. Al pulsar el botón Color
en el HP PSC, automáticamente se imprime una copia en color de la
imagen en el cristal. Si pulsa el botón Negro, el HP PSC hará una
sola copia en escala de grises de la imagen de color.
cómo
cambiar los
ajustes de
copia
tutorial
1 Coloque la fotografía o la imagen cara abajo en el cristal del escáner
en la esquina frontal derecha con los lados de los originales tocando
los bordes derecho y frontal.
A continuación, antes de iniciar la copia debe cambiar algunos
ajustes de copia.
5
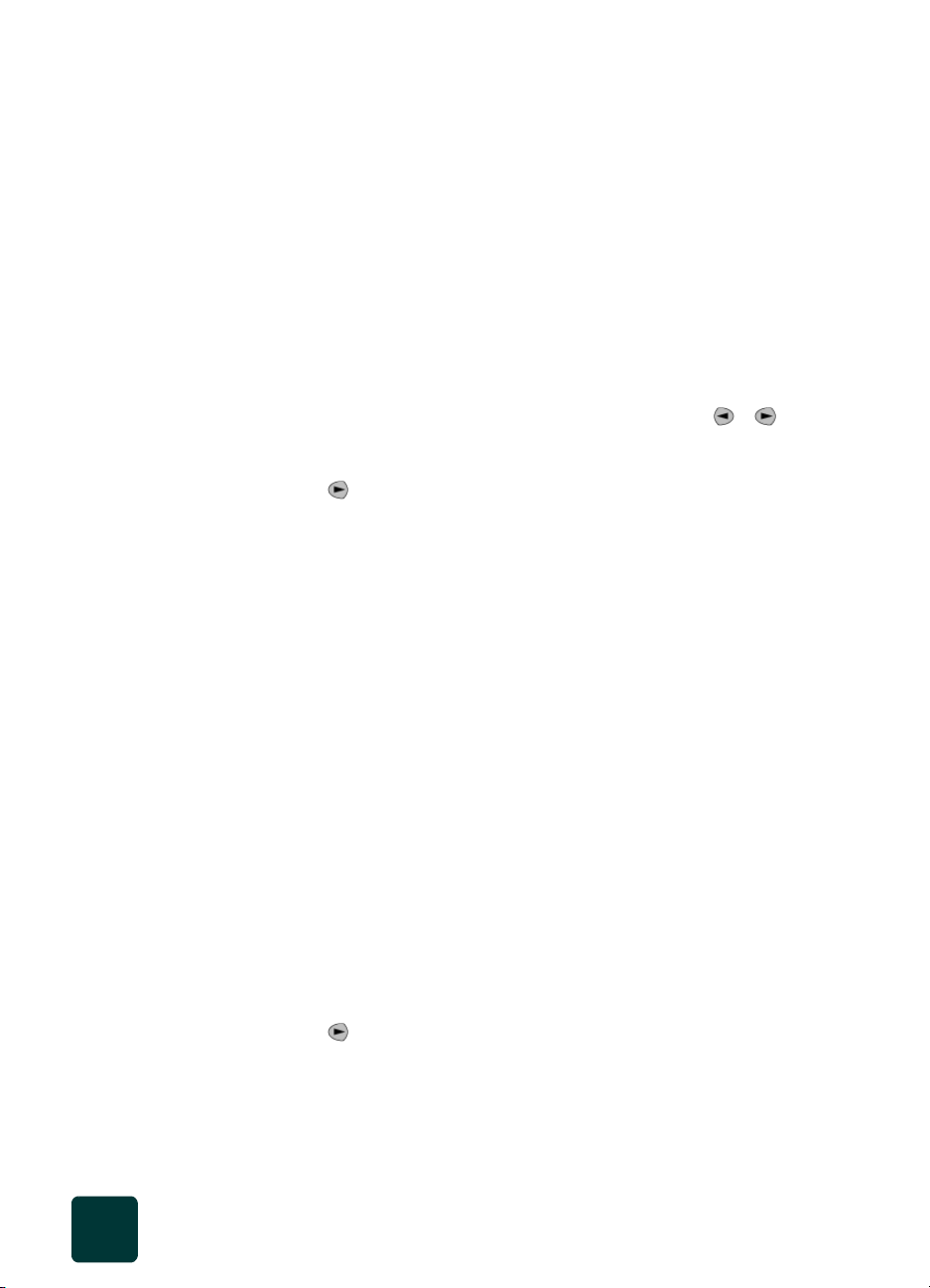
hp psc 900 series
2 Con los botones Escáner y Copiar encendidos, pulse Opciones en
el panel frontal.
Aparece el primer ajuste en el menú Copiar, Número de copias,
en el visor del panel frontal.
3 Pulse Opciones varias veces para ver todos los ajustes del menú
Copiar.
Se visualizan consecutivamente los ajustes de copia Elegir tamaño,
Calidad de copia, Tipo de papel, Tamaño de papel, Más
clar/Más osc, Mejoras, Intensidad color y Est nuev
valores. Después de Est nuev valores, se vuelve al primer ajuste,
Número de copias.
4 Si el visor del panel frontal no muestra el ajuste Número de
copias, navegue hasta este ajuste pulsando Opciones hasta que
aparezca Número de copias.
Ahora ya puede establecer el número de copias. Utilice o para
aumentar o reducir el número de copias. El número también se puede
determinar mediante el teclado numérico.
5 Pulse una vez de modo que el número de copias aumente a 2 en
el visor del panel frontal.
6 Pulse Negro en el panel frontal.
El HP PSC hace dos copias en blanco y negro de la imagen.
Observe que sólo ha tenido que seleccionar el número de copias y
pulsar una tecla de inicio. A continuación debe cambiar varios ajustes
antes de hacer copias.
7 Con los botones Escáner y Copiar encendidos, pulse el botón
Opciones
8 Con el ajuste Número de copias en el visor, pulse 3 en el teclado
numérico.
El número de copias cambia a 3. Antes de comenzar a hacer las
copias debe cambiar otro ajuste.
9 Pulse Opciones una vez para que aparezca el ajuste Elegir
tamaño.
Si pulsa Opciones, se mantiene el cambio que acaba de realizar en
Número de copias y se desplaza hasta el próximo ajuste del menú
Copiar.
Observe que la primera opción del ajuste Elegir tamaño es Actual
100%. Siempre que navegue a un ajuste, la primera opción que se
muestra de este ajuste es el valor predeterminado. A continuación
cambiará el tamaño de las tres copias.
10 Pulse hasta llegar a la opción Prsonliz. 100% y pulse Intro.
Utilice esta opción para reducir o aumentar su imagen.
11 Pulse 5 y después el botón 0 en el teclado numérico de modo que se
muestre 50% y, para finalizar, pulse Intro.
6
guía rápida
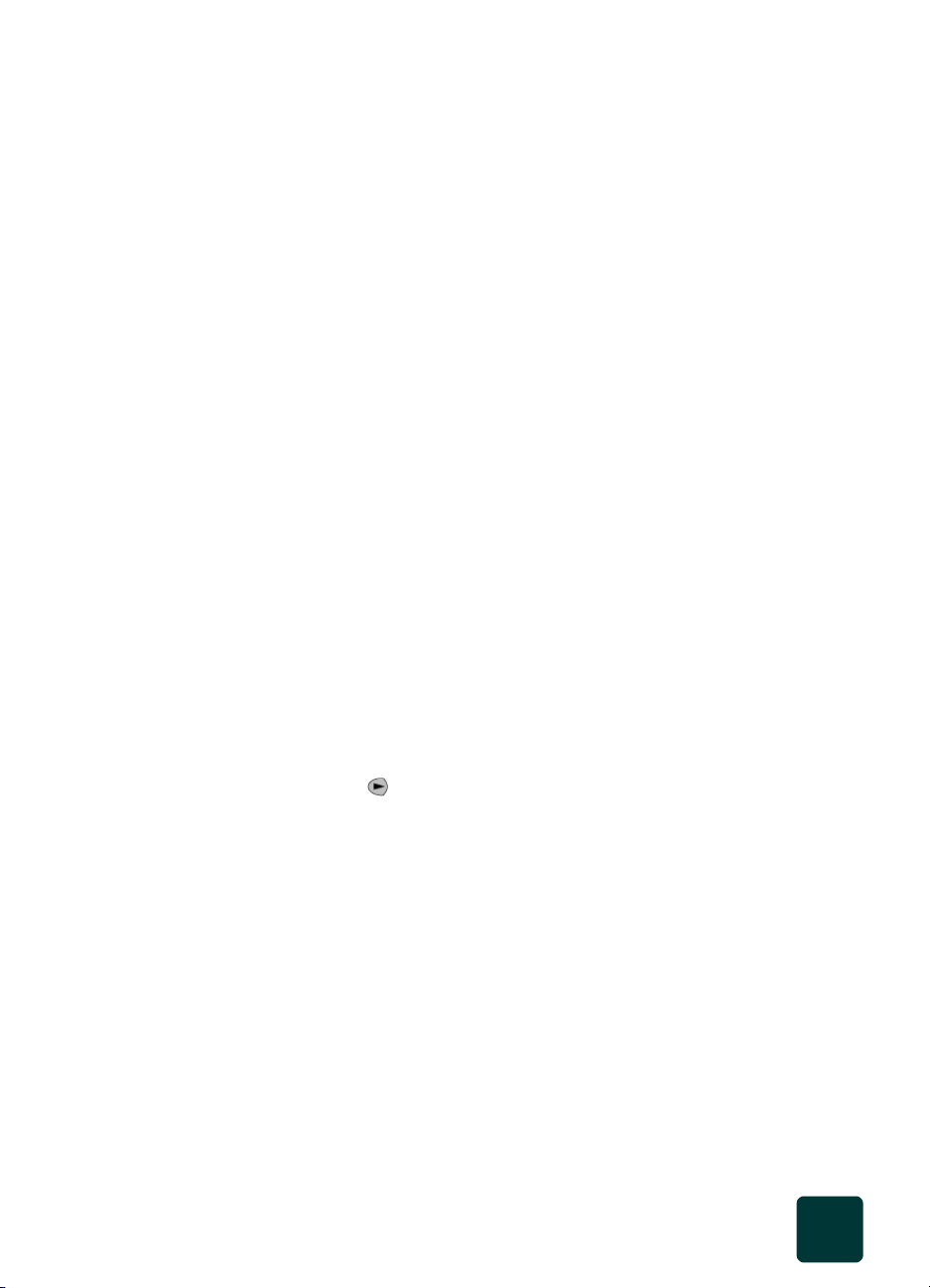
hp psc 900 series
12 Pulse Color en el panel frontal.
El HP PSC imprime tres copias en color de la imagen, a escala de
50%. Ahora ya sabe cómo navegar por los ajustes de Opciones y
cómo cambiarlos.
Si no hace nada más con el HP PSC, en el transcurso de dos minutos
los ajustes que acaba de establecer volverán a los valores
predeterminados. El número de copias, para este ejercicio, volverá a
uno y el porcentaje de copia a Actual 100%. Puede hacer que los
ajustes que ha cambiado sean permanentes mediante Est nuev
valores.
A continuación, se tratará el menú Configurar.
explicación
del menú
Configurar
Los ajustes del menú Configurar se suelen cambiar cuando se instala el
HP PSC. Cualquier cambio que se haga en el menú Configurar lo
convierte automáticamente en valor predeterminado.
1 Pulse Configurar.
Se muestra el primer submenú Imprimir informe.
2 Pulse Configurar varias veces para ver otros submenús.
Los demás submenús son: Configuración llamada rápida,
Configuración básica del fax, Configuración avanzada
del fax y Mantenimiento.
3 Pulse Configurar.
4 Pulse 3 y luego 6.
Esto hace que se seleccione el menú Configuración básica del
fax y, a continuación, la opción Volumen llamada y pitido.
Aparecen los ajustes de Volumen llamada y pitido.
5 Pulse para seleccionar Bajo, Alto o Desconectado. Pulse el
botón Intro para guardar esta selección.
Este ajuste de volumen ahora es permanente, salvo si vuelve atrás y lo
cambia.
Este paso completa el breve tutorial.
Repase el conjunto de la Guía de consulta para saber hacer otros
cambios y utilizar otras funciones.
tutorial
7

hp psc 900 series
descripción general del panel frontal
1
14
2
4
5
7
8
9
3
6
10
11
12
13
15
8
guía rápida
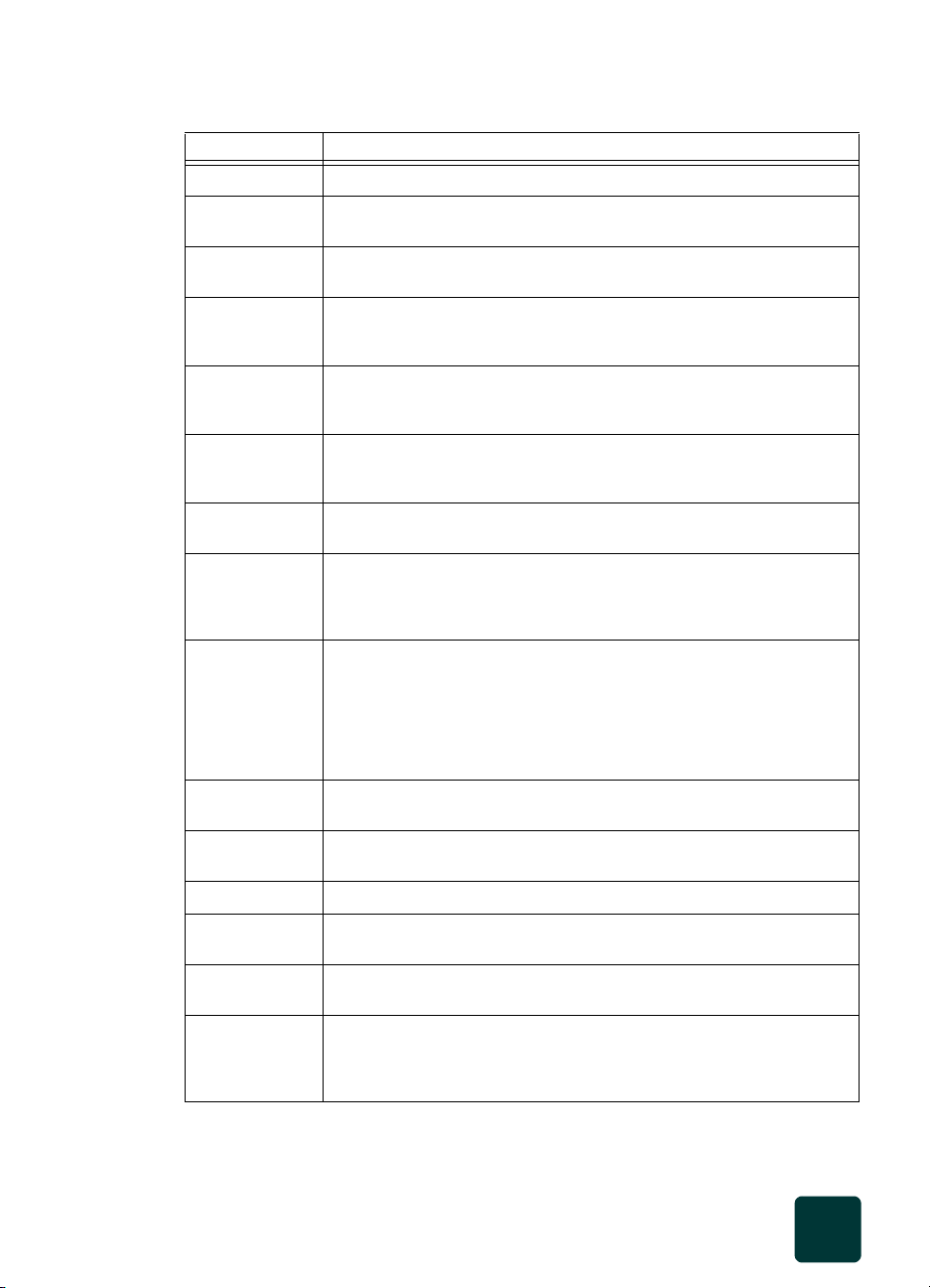
hp psc 900 series
Función Objetivo
1 Encender: Enciende o apaga el dispositivo.
2 Escáner: Selecciona el escáner como la fuente de la imagen. Esta
función está activa si está encendido el botón.
3 Photo Card: Selecciona la tarjeta fotográfica como la fuente de la
imagen. Esta función está activa si está encendido el botón.
4 Guardar en PC: Selecciona el PC como destino para guardar las
fuentes de imagen del escáner o de la tarjeta fotográfica. Esta
función está activa si está encendido el botón.
5 Copiar: Selecciona el destino de copia para las fuentes de imagen
del escáner o la tarjeta fotográfica. Esta función está activa si está
encendido el botón.
6 Fax: Selecciona el destino de fax desde fuentes de imagen del
escáner. El fax sólo puede recibir fuentes de imagen del escáner.
Esta función está activa si está encendido el botón.
7 Configurar: Proporciona acceso a informes, ajustes de fax y
funciones de mantenimiento.
8 Flechas: Se desplazan por los ajustes del menú, por las opciones
entre ajustes o para desplazarse hacia delante. La flecha izquierda
borra caracteres en una entrada de texto eliminando un carácter
cada vez que se pulsa la tecla de flecha izquierda.
9 Hoja índice: Selecciona la opción de hoja índice. Una hoja índice,
que puede ser de varias páginas, muestra las vistas de las miniaturas
de todas las fotografías almacenadas en la tarjeta fotográfica. El
nombre de archivo, el número de índice y la fecha aparecen debajo
de cada miniatura. Para obtener más información sobre las hojas
índice, consulte la sección cómo imprimir una hoja índice en la
página 37.
10 Opciones: Accede a varias opciones de copia, fotografía,
exploración y envío de faxes.
11 Cancelar: Detiene un trabajo, sale del menú o sale de ajustes de
botones.
12 Intro: Selecciona o guarda el ajuste mostrado en el visor.
13 Teclado numérico: Utilice el teclado numérico para marcar
números de fax, introducir valores o introducir texto.
14 Negro: Inicia una exploración, el envío de faxes, la impresión de
fotografías o copias en blanco y negro.
15 Color: Inicia una exploración, el envío de faxes, la impresión de
fotografías o copias en color. Al pulsar Negro o Color también se
inicia el proceso de guardar una fotografía o una exploración en el
PC.
Según el modelo, el aspecto del panel frontal puede ser ligeramente
distinto.
descripción general del panel frontal
9
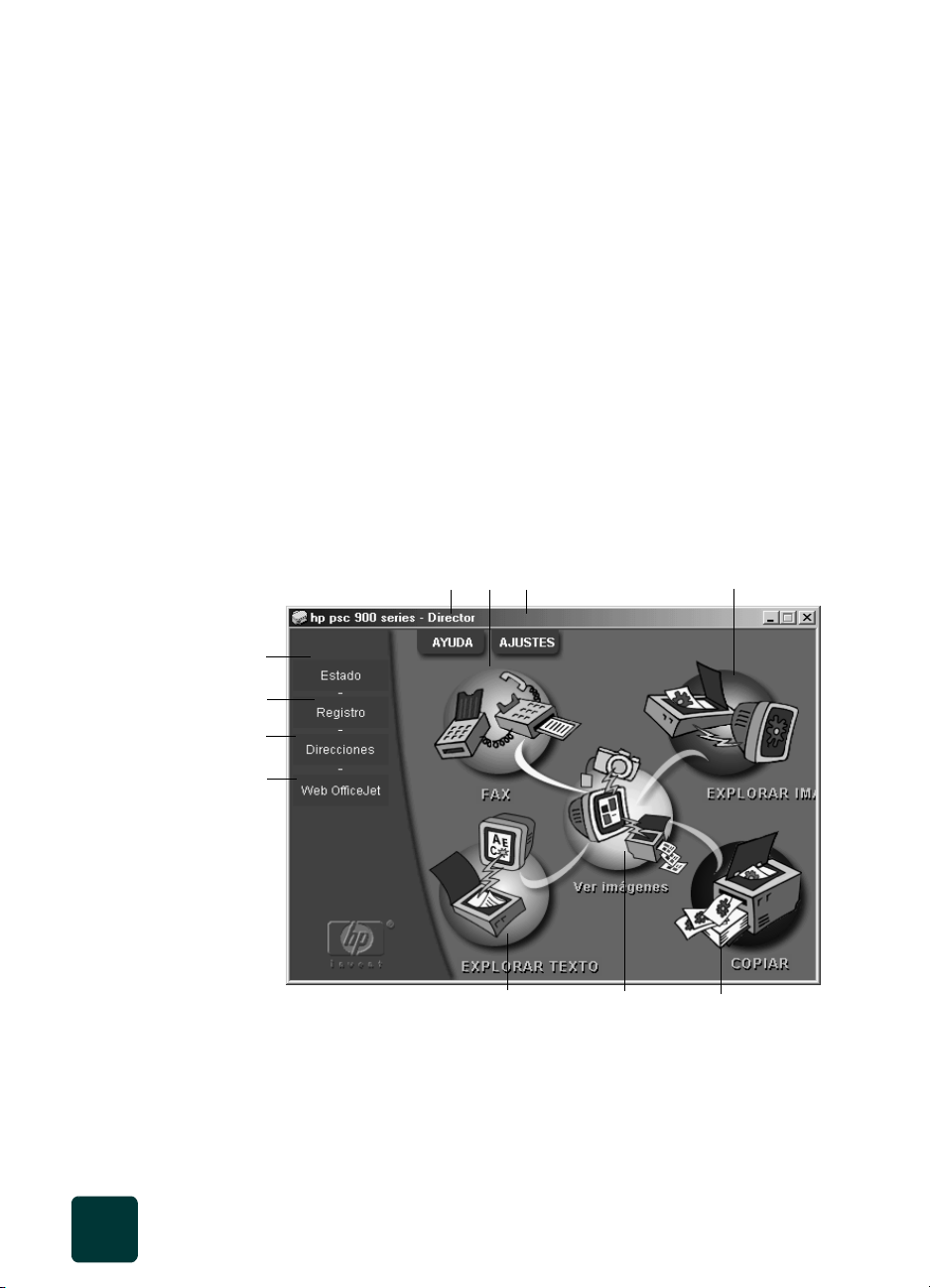
hp psc 900 series
cómo utilizar el hp psc con un PC
Si conecta el HP PSC a un PC, puede trabajar desde el panel frontal o
desde el software del HP PSC 900 series, o desde el Director si se ha
instalado el software.
explicación
del Director
Se puede acceder al Director mediante el acceso directo del escritorio.
Para usuarios de Windows:
• Haga doble clic en el acceso directo HP PSC 900 series, en el
escritorio de Windows o
• En la barra de tareas de Windows, haga clic en Inicio, seleccione
Programas, elija HP PSC 900 series y después HP Director.
Para usuarios de Macintosh:
• Haga doble clic en el acceso directo HP Director, en el escritorio.
El HP Director proporciona acceso centralizado a todas las capacidades
del software HP all-in-one.
La figura siguiente muestra algunas de las funciones disponibles mediante
el Director para Windows.
4
11
10
21
3
9
8
10
7
6
5
guía rápida
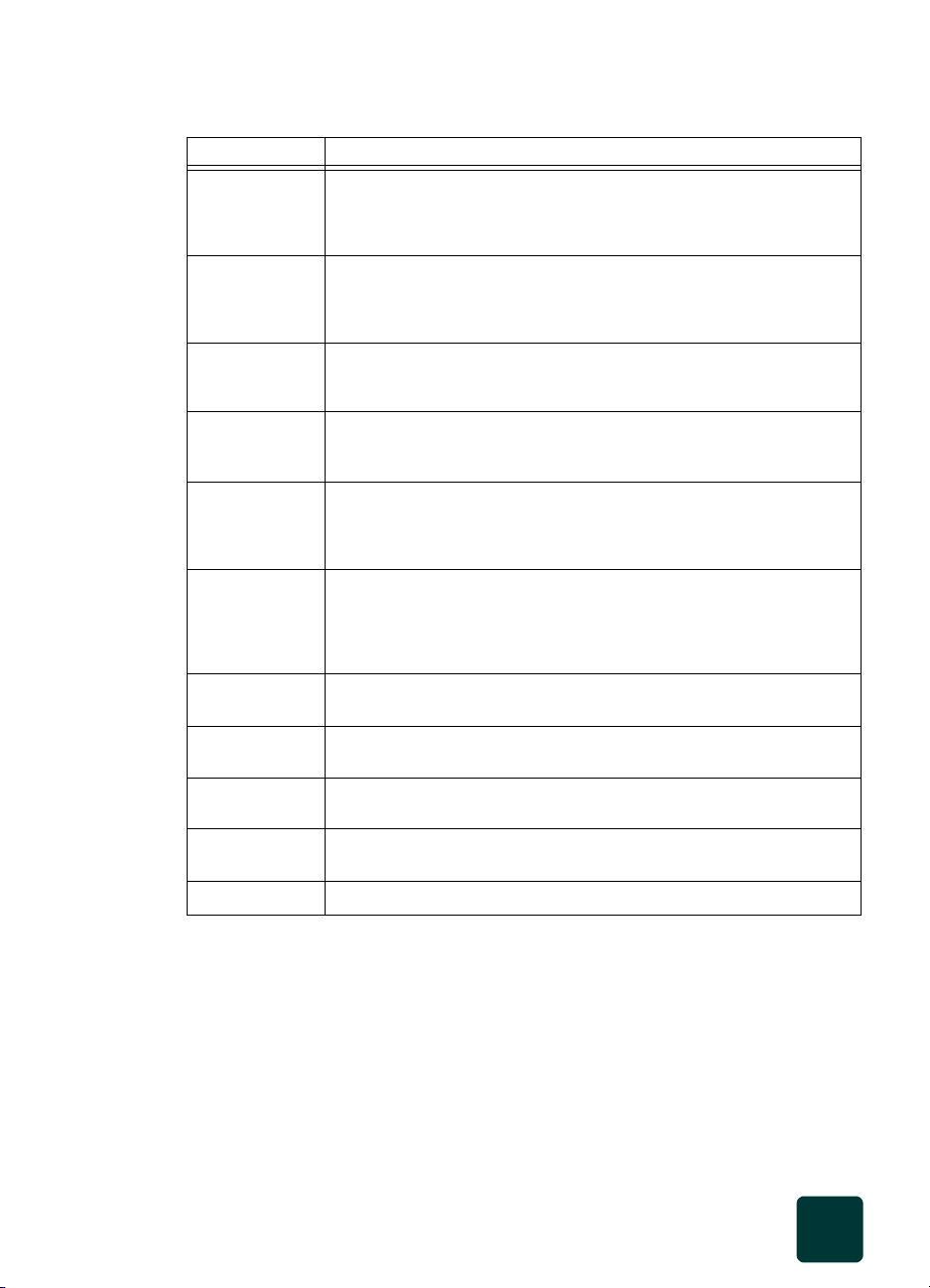
Función Objetivo
hp psc 900 series
1 Ayuda: Proporciona acceso a la ayuda en pantalla en forma de
Guía del usuario en pantalla, a la resolución de problemas, a la
explicación del producto, a la ayuda del Director y a información
acerca del HP PSC.
2 Fax: Muestra la ventana de diálogo Enviar fax, en la que se puede
introducir información del destinatario del fax, especificar la calidad
del fax, el color, los documentos adjuntos en copia impresa e iniciar
un trabajo de fax.
3 Ajustes: Muestra ventanas de diálogo que permiten ver o cambiar
varios ajustes para la impresión, la exploración, la copia, la tarjeta
fotográfica, el Director, el mantenimiento y el envío de faxes.
4 Explorar imagen: Explora una imagen y la muestra en el Visor de
imágenes HP, si está encendido, y después en el HP Photo View
Center.
5 Copiar: Muestra la ventana de diálogo Copiar, en la que se puede
seleccionar el tipo de papel, el número de copias, el color, el
tamaño, cualquiera de las funciones de Copia creativa e iniciar una
copia.
6 Photo View Center: Muestra la ventana de diálogo del Photo
View Center, en la que puede visualizar y editar imágenes, utilizar
la impresión creativa, crear un álbum de fotografías, imprimir una
imagen o enviarla por fax o correo electrónico, cargar una imagen
en la Web o guardar una imagen.
7 Explorar texto: Explora texto directamente en un programa de
edición de texto.
8 OfficeJetWeb: Inicia el navegador y accede al sitio Web de
HP OfficeJet.
9 Libreta de direcciones: Si se utiliza Outlook Express, se puede
acceder a la libreta de direcciones de Windows.
10 Registro: Muestra una lista de faxes enviados y recibidos
recientemente.
11 Estado: Muestra la ventana de estado.
El gráfico siguiente muestra algunas de las funciones disponibles mediante
el Director para Macintosh. Consulte la leyenda para obtener una breve
explicación de cada función.
cómo utilizar el hp psc con un PC
11
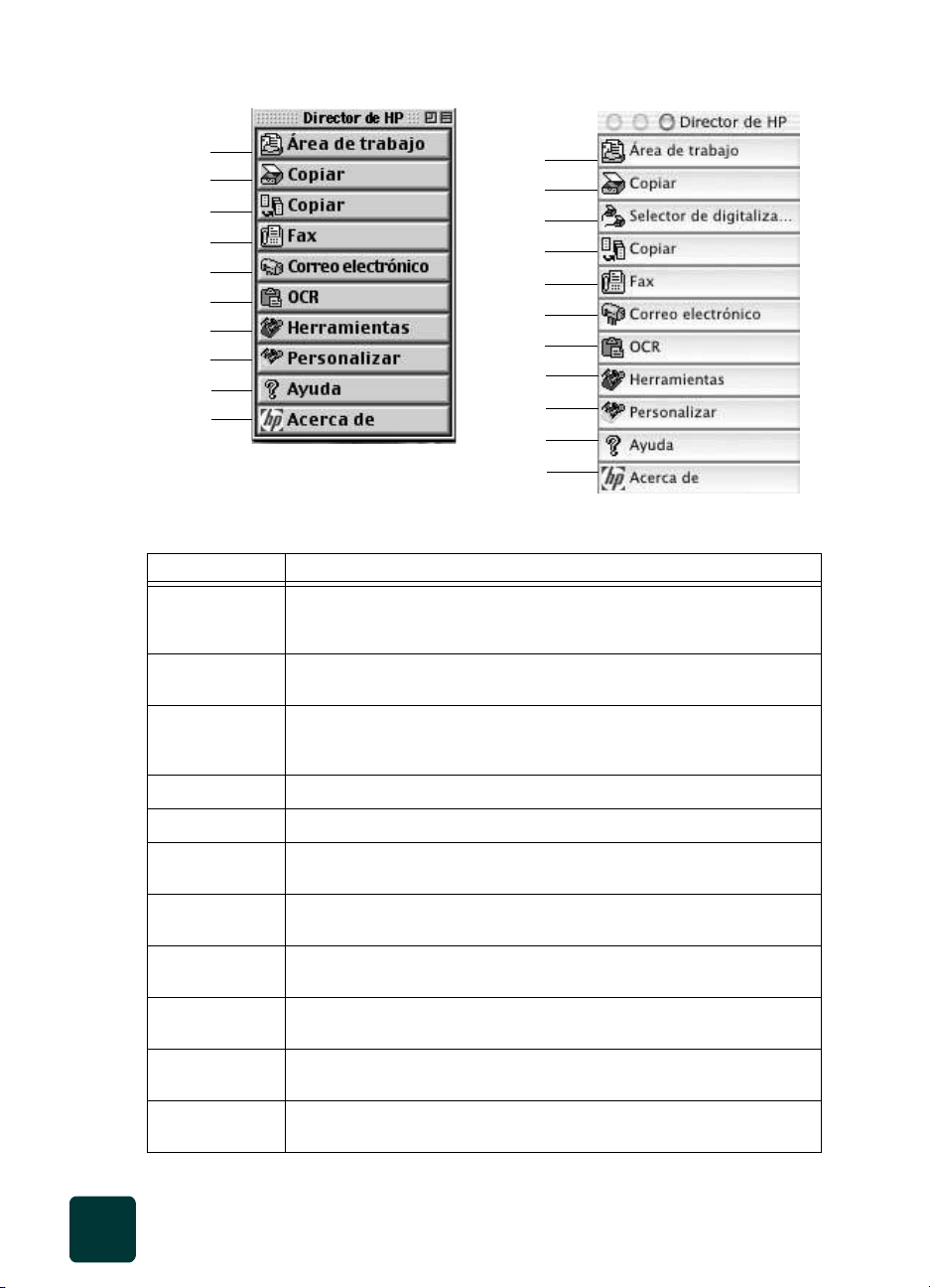
hp psc 900 series
1
2
4
5
6
7
8
9
10
11
Sistema operativo Macintosh versión 9
1
2
3
4
5
6
7
8
9
10
11
Sistema operativo Macintosh versión 10
Función Objetivo
1 HP Workplace: Muestra el HP Workplace, en el que se pueden
visualizar miniaturas, ver y editar imágenes, o imprimir una o varias
fotografías.
2 Explorar: Explora un documento o una fotografía en el Visor de
imágenes HP, en el que se puede seleccionar un destino.
3 Selector de exploración: Proporciona un acceso directo al
selector, en el que se puede seleccionar el HP PSC como el
dispositivo de exploración.
4 Copiar: Copia en blanco y negro o en color.
12
5 Fax: Explora un documento y abre el programa de fax.
6 Email: Explora un documento o una fotografía y lo adjunta a un
mensaje de correo electrónico.
7 OCR: Explora un documento y lo convierte en texto para revisarlo
en un editor de textos.
8 Herramientas: Accede a la Caja de herramientas, en la que se
mantiene y se configura el HP PSC.
9 Personalizar: Muestra opciones para personalizar el aspecto y el
funcionamiento del Director y la exploración.
10 Ayuda: Accede a la Ayuda para obtener asistencia para el
software de HP.
11 Acerca de: A ccede a i nfor m ación d e copy r ight ac erca d e l soft ware
de HP.
guía rápida
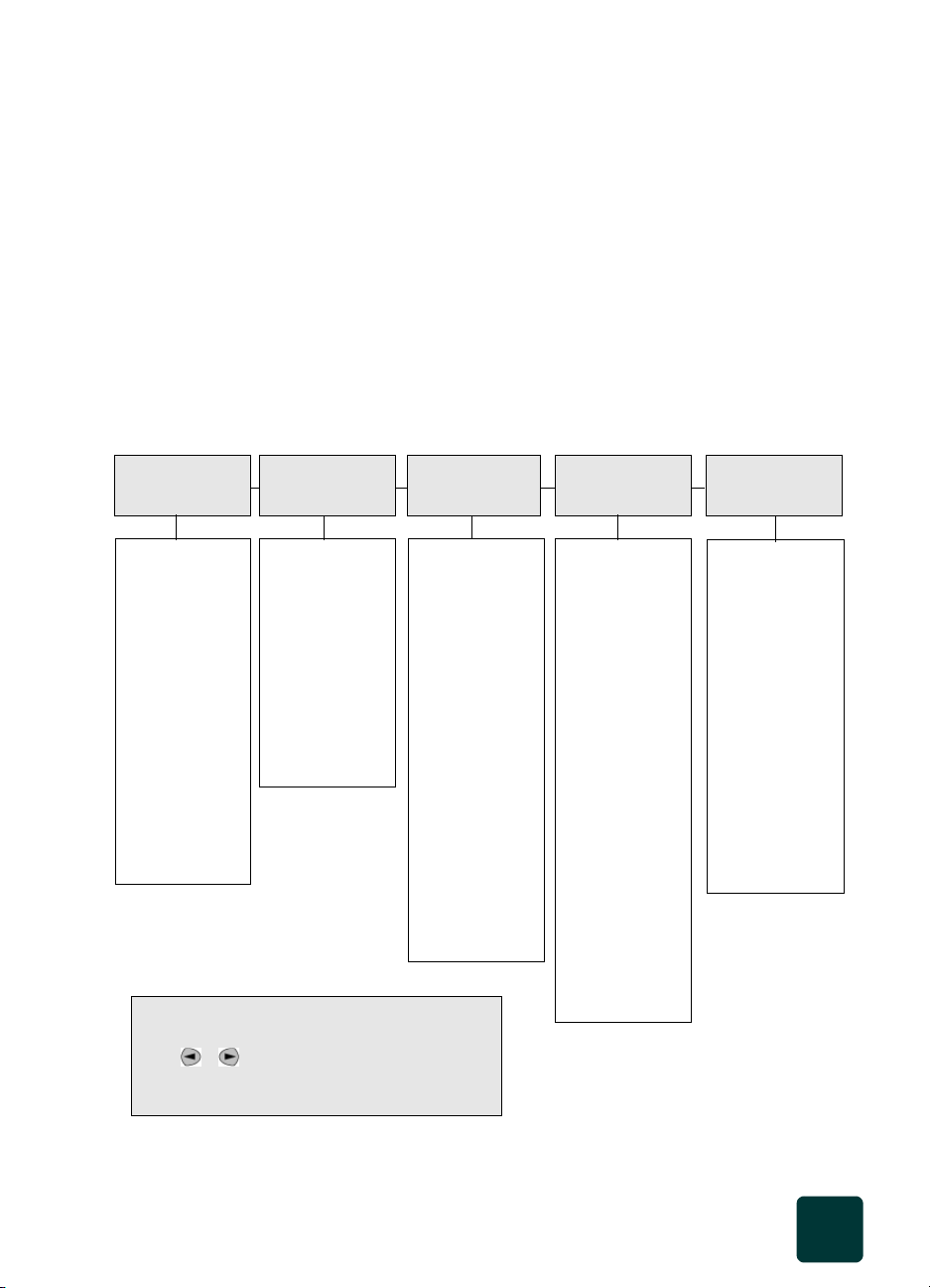
Consulte la Guía del usuario en pantalla del HP PSC 900 Series para
obtener información detallada en pantalla acerca del Director.
Usuarios de Windows: Diríjase al Director, haga clic en Ayuda y
elija Guía del usuario.
Usuarios de Macintosh: Vaya al Director, haga clic en
Herramientas y elija Ver Guía en pantalla.
menú Configurar del hp psc
Para acceder a las funciones del menú Configurar se deben pulsar los
números correspondientes de este menú. Por ejemplo: para establecer el
idioma y el país, pulse Configurar y, a continuación, 5 y 6. Esto hace
que se seleccione automáticamente el menú Mantenimiento y después
el menú Establ. País e idioma.
hp psc 900 series
1:Impr.
informe
1:Última
transacción
2:Registro fax
3:Lista llamada
rápida
4:Informe de
menú
5:Informe
autocomproba
ción
6:Configuración
Informes auto.
Pulse Configurar para acceder a las opciones
del menú.
Pulse y para desplazarse hasta el ajuste que
desee seleccionar.
Pulse
Intro para seleccionar el ajuste mostrado.
2:Configuración
llamada
rápida
1:Llamada
rápida
individual
2:Llamada
rápida múltiple
3:Eliminar
llamada rápida
4:Imprimir lista
llamada rápida
3:Configuración
básica del fax
1:Fecha y hora
2:Cabecera de
fax
3:Timbres antes
de responder
4:Tamaño de
papel
5:Llamada por
tonos o
impulsos
6:Volumen
llamada y
pitido
7:Remisión fax
Sólo negro
4:Configuración
avanzada
del fax
1:Configuración
Informes auto.
2:Patrón de
timbre de
respuesta
3:Comunicando
autollamada
4:Sin respuesta
Autollamada
5:Reducción
automática
6:Recepción fax
seguridad
7:Error Modo
corrección
8:Detectar
silencio
5:Manteni-
miento
1:Limpiar cart.
impres.
2:Alinear cart.
impresión
3:Restaurar
ajustes fábrica
4:Reimpr. faxes
en memoria
5:Establ. tiempo
ahorro energía
6:Establ. País e
idioma
menú Configurar del hp psc
13
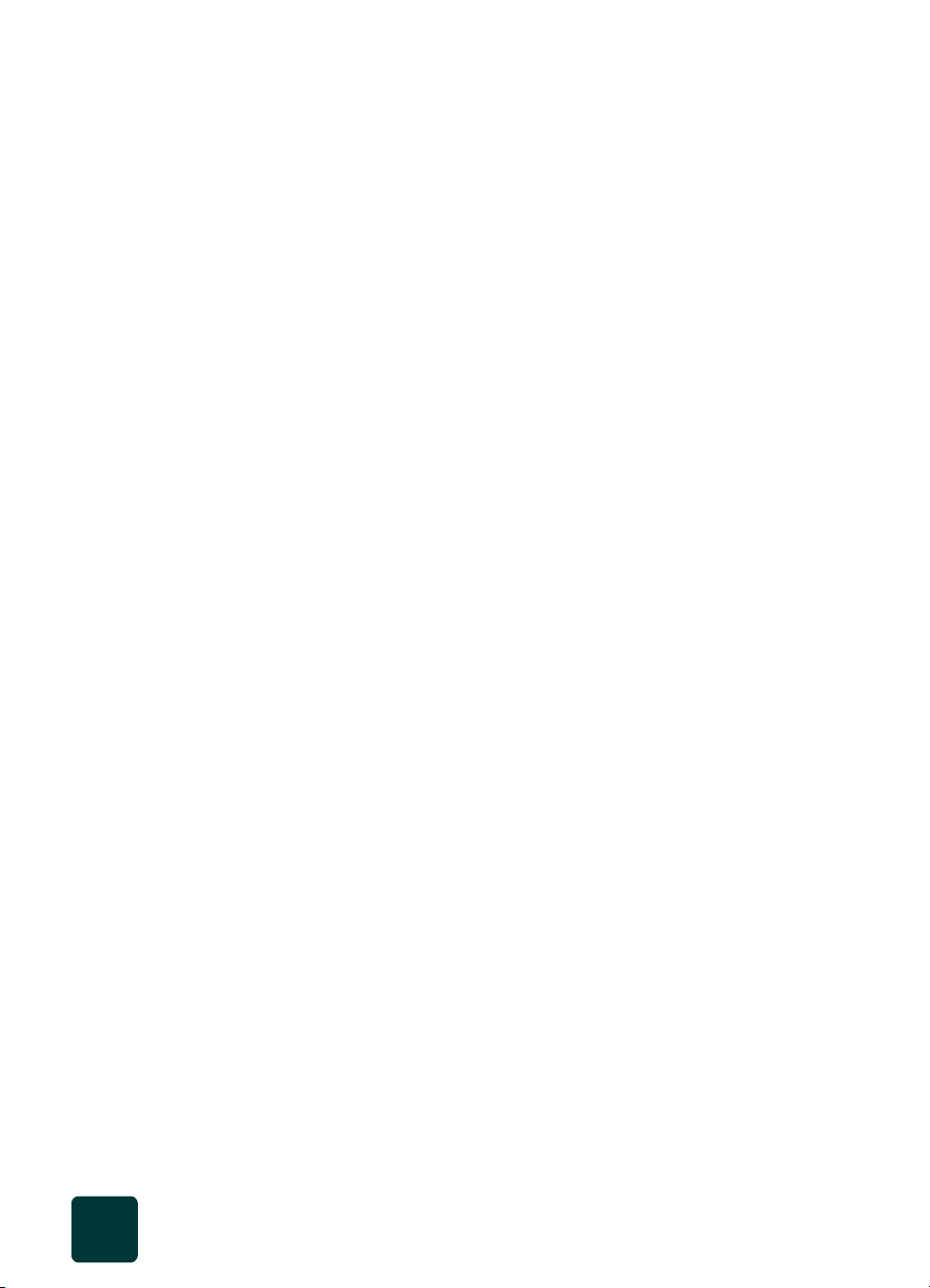
hp psc 900 series
14
guía rápida
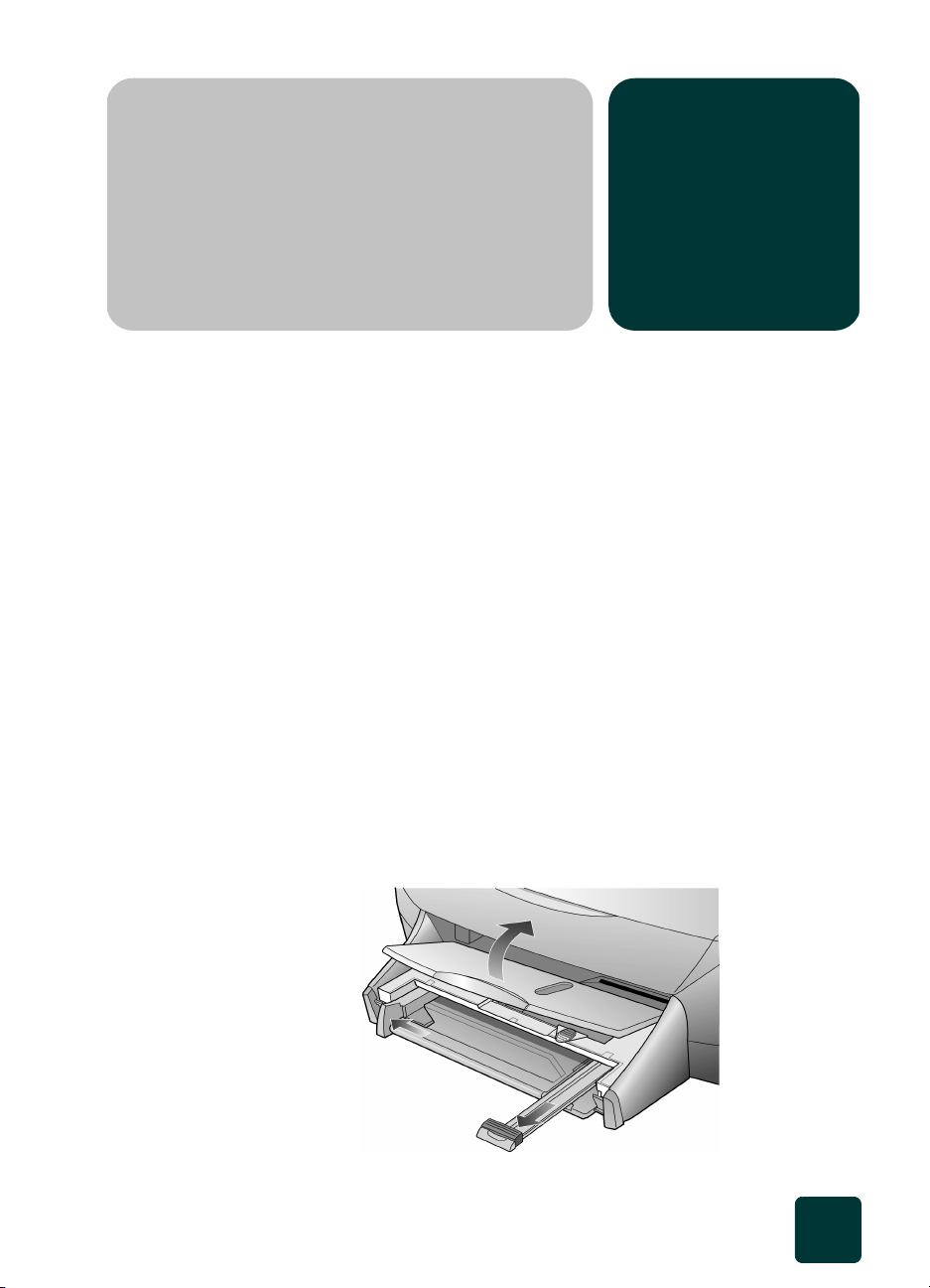
cómo cargar papel
y cargar originales
cómo cargar papel
3
Se pueden imprimir y hacer copias en varias clases de transparencias
y en distintos tipos, grosores y tamaños de papel. No obstante, es
importante elegir el papel correcto, asegurándose de que no esté
dañado.
A continuación se presenta el procedimiento básico para cargar
papel. Se deben tener en cuenta distintos aspectos para cargar
determinados tipos de papel y transparencias. Una vez repasado este
procedimiento, consulte la sección sugerencias para cargar tipos
específicos de papel en la página 17.
Para obtener resultados óptimos, cambie los ajustes del papel cada
vez que cambie el tipo o el tamaño del papel. Para obtener más
información, consulte la sección cómo cambiar los ajustes del papel
para la copia en la página 21.
Para cargar sobres, consulte la sección cómo cargar sobres en la
página 19.
Consulte la sección cómo cargar papel fotográfico 4 x 6 en la
página 20 para obtener más información.
1 Levante la bandeja de salida y coloque las guías de anchura y
longitud del papel en sus posiciones más abiertas.
cómo cargar papel
15
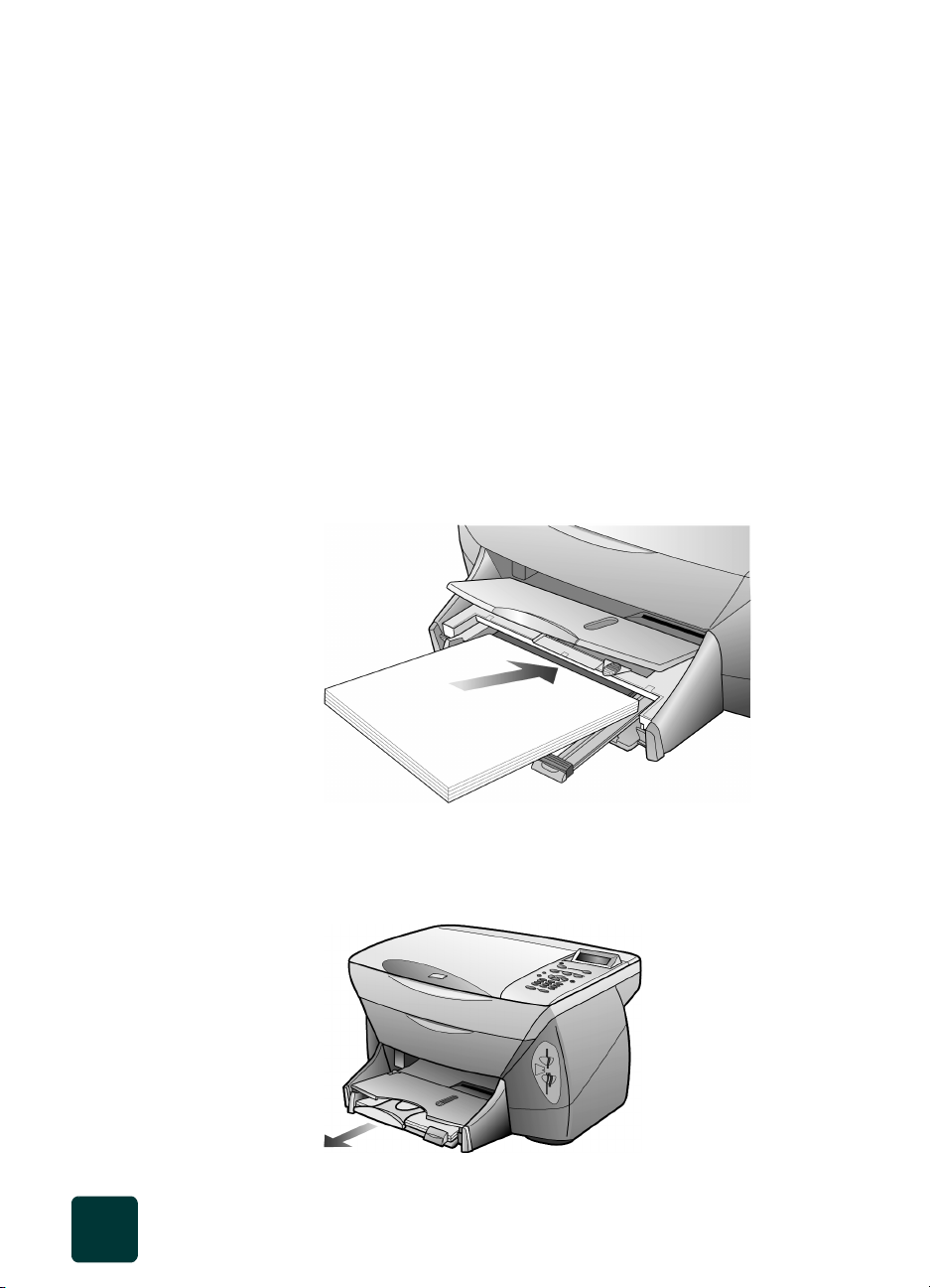
hp psc 900 series
2 Golpee la pila sobre una superficie plana para hacer que los
bordes del papel sean uniformes, y compruebe lo siguiente:
– Asegúrese de que el papel esté libre de roturas, polvo y
arrugas, y que no tenga los bordes curvados o doblados.
– Asegúrese de que todo el papel de la pila sea del mismo tipo
y tamaño, salvo si está trabajando con papel fotográfico.
3 Inserte el papel en la bandeja de entrada hasta el fondo, con el
lado de impresión hacia abajo. Si está utilizando papel con
membrete, inserte primero la parte superior de la página.
Procure no utilizar ni mucho ni poco papel. La impresora puede
tener dificultades al tomar una hoja de papel si en la bandeja
sólo hay una o dos hojas. Compruebe que la pila de papel
contenga varias hojas, pero que no esté por encima de la parte
superior de la guía de papel frontal.
4 Mueva las guías de anchura y longitud del papel hacia dentro,
hasta que entren en contacto con los bordes del papel.
Asegúrese de que la pila esté plana en la bandeja de entrada y
que esté debajo de la lengüeta de la guía de longitud del papel.
16
No cargue en exceso la bandeja de entrada, ya que puede
provocar atascos.
5 Para evitar que el papel se salga de la bandeja, estire por
completo el extensor de la bandeja de salida.
cómo cargar papel y cargar originales
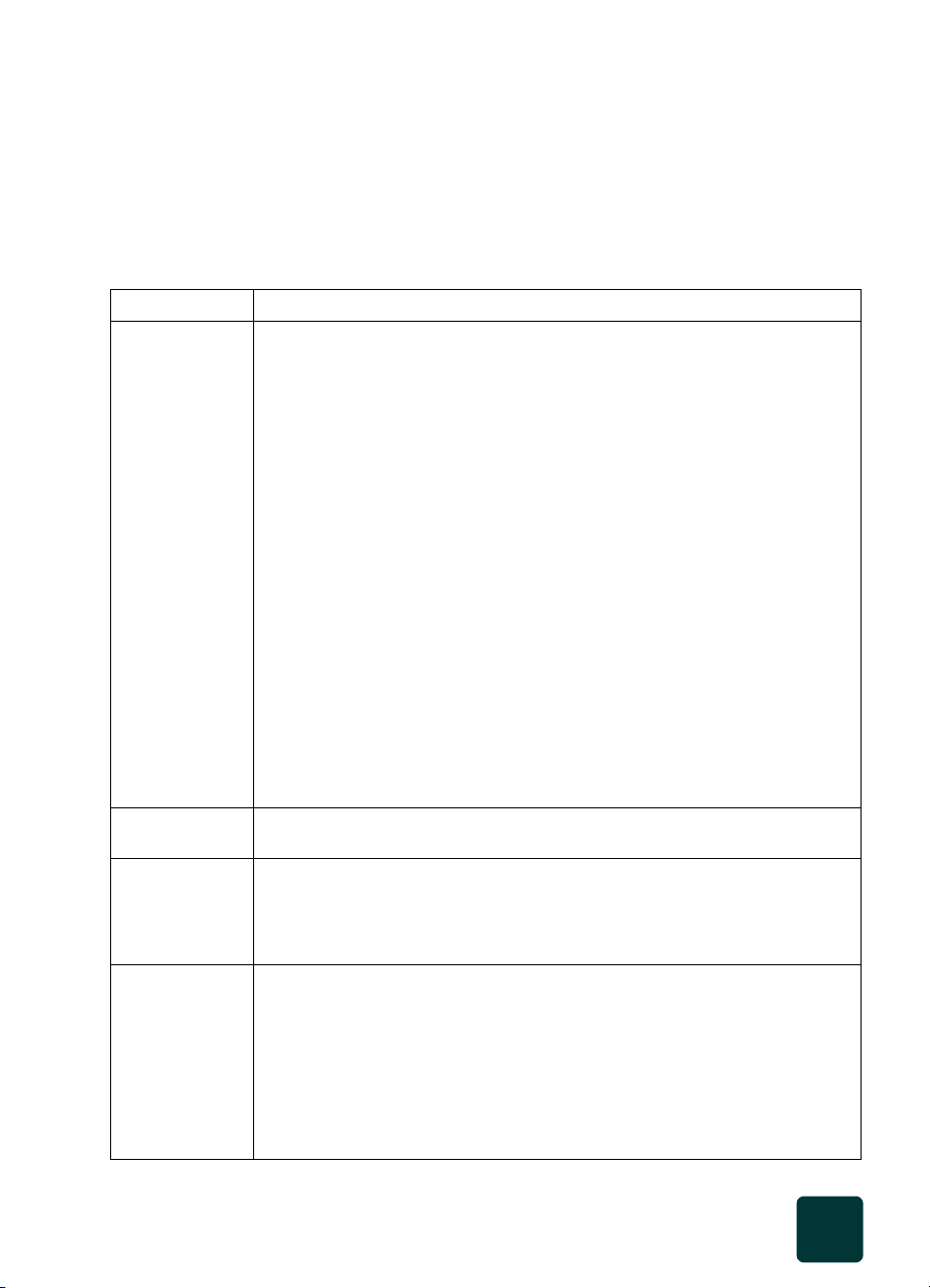
sugerencias para cargar tipos específicos de papel
La tabla siguiente contiene instrucciones sobre cargar determinados tipos
de papel y transparencias. Para obtener óptimos resultados, cambie los
ajustes de papel cada vez que cambie el tipo de papel. Para obtener más
información, consulte la sección cómo cambiar los ajustes del papel para la
copia en la página 21.
Papel Sugerencias
Papeles de HP
Papel de tamaño
Legal
Tarjetas postales
(sólo para
imprimir)
Etiquetas
(sólo para
imprimir)
• Papel HP Premium Inkjet: Busque la flecha gris en el lado no imprimible del
papel e insértelo con el lado de la flecha hacia arriba.
• HP Premium o Premium Plus Photo Paper: Cargue el papel con el lado
satinado (de impresión) hacia abajo. Cargue siempre primero al menos
cinco hojas de papel corriente en la bandeja de entrada y después
coloque el papel fotográfico encima del papel corriente.
• HP Premium Inkjet Transparency Film: Inserte la transparencia de forma que
la tira blanca (con las flechas y el logotipo de HP) esté orientada hacia
arriba y hacia el fondo.
• Transferencias térmicas para camisetas HP: Aplane la hoja de calcomanía
completamente antes de utilizarla. No utilice hojas onduladas. (Para evitar
que se ondulen, mantenga las hojas de calcomanías dentro del embalaje
original sellado hasta el momento de utilizarlas.) Introduzca las hojas
manualmente una a una, con el lado sin imprimir hacia abajo (la tira azul
hacia arriba).
• HP Tarjetas de felicitación, Tarjetas de felicitación satinadas o Tarjetas de
felicitación con textura fieltro: Inserte una pequeña pila de papel para
tarjetas de felicitación HP en la bandeja de entrada hasta el fondo, con el
lado de impresión hacia abajo.
• Adhesivos HP Inkjet reutilizables: Coloque las hojas en la bandeja de
entrada, con el lado de impresión hacia abajo.
Extienda completamente la guía de longitud del papel y asegúrese de que la
bandeja de entrada esté insertada por completo.
Inserte una pila de tarjetas postales en la bandeja de entrada hasta el fondo,
con el lado de impresión hacia abajo. Alinee las tarjetas postales en el lado
derecho de la bandeja de entrada, coloque la guía de anchura frente al lado
izquierdo de las tarjetas y empuje la guía de longitud hacia dentro, hasta el
fondo.
• Utilice siempre hojas de etiquetas de tamaño Letter o A4, diseñadas para
su uso con productos de inyección de tinta de HP (como etiquetas Avery
Inkjet), y asegúrese de que no tengan más de dos años.
• Airee la pila de etiquetas para asegurarse de que no haya páginas
pegadas.
• Coloque una pila de hojas de etiquetas encima de papel normal en la
bandeja de entrada, con el lado de impresión hacia abajo. No
introduzca las hojas de etiquetas de una en una.
hp psc 900 series
sugerencias para cargar tipos específicos de papel
17

hp psc 900 series
Papel Sugerencias
Papel fotográfico
4” x 6” (sólo
para imprimir)
Levante la bandeja de salida para dejar libre la bandeja de fotografías.
Asegúrese de haber retirado el encarte de instrucciones. Inserte una pila de
papeles fotográficos de 4” x 6” en la bandeja de fotografías con el lado de
impresión hacia abajo. Baje la bandeja de salida y deslice el botón de
liberación de la bandeja de fotografías hacia la posición correcta. Consulte
la sección cómo cargar papel fotográfico 4 x 6 en la página 20.
Una vez colocado el botón en su posición correspondiente, queda disponible la
bandeja de fotografías. El papel sólo se extrae de la bandeja de fotografías.
Papel continuo
(pancartas)
(sólo para
imprimir)
El papel continuo para pancartas también se denomina papel de ordenador
o papel plegado en zigzag.
• Antes de cargar papel continuo, retire todo el papel de la bandeja de entrada
y levante la bandeja de salida por encima del retén en el lado derecho.
18
Levante la bandeja de
salida por encima del
retén en el lado
derecho.
• Si utiliza papel continuo que no sea de HP, utilice papel de 75 g/m
2
y
airéelo antes de cargarlo.
• Asegúrese de que la pila de papel continuo para pancartas contenga al
menos cinco páginas en la pila.
• Corte con cuidado las tiras laterales perforadas de ambos lados de la pila
de papel, si existen, y despliegue y vuelva a plegar el papel para
asegurarse de que las hojas no se peguen unas con otras.
• Coloque el papel en la bandeja de entrada de modo que el borde sin unir
se encuentre en la parte superior de la pila. Inserte el primer borde en la
bandeja de entrada hasta el fondo, tal como se muestra en la figura de
arriba.
cómo cargar papel y cargar originales
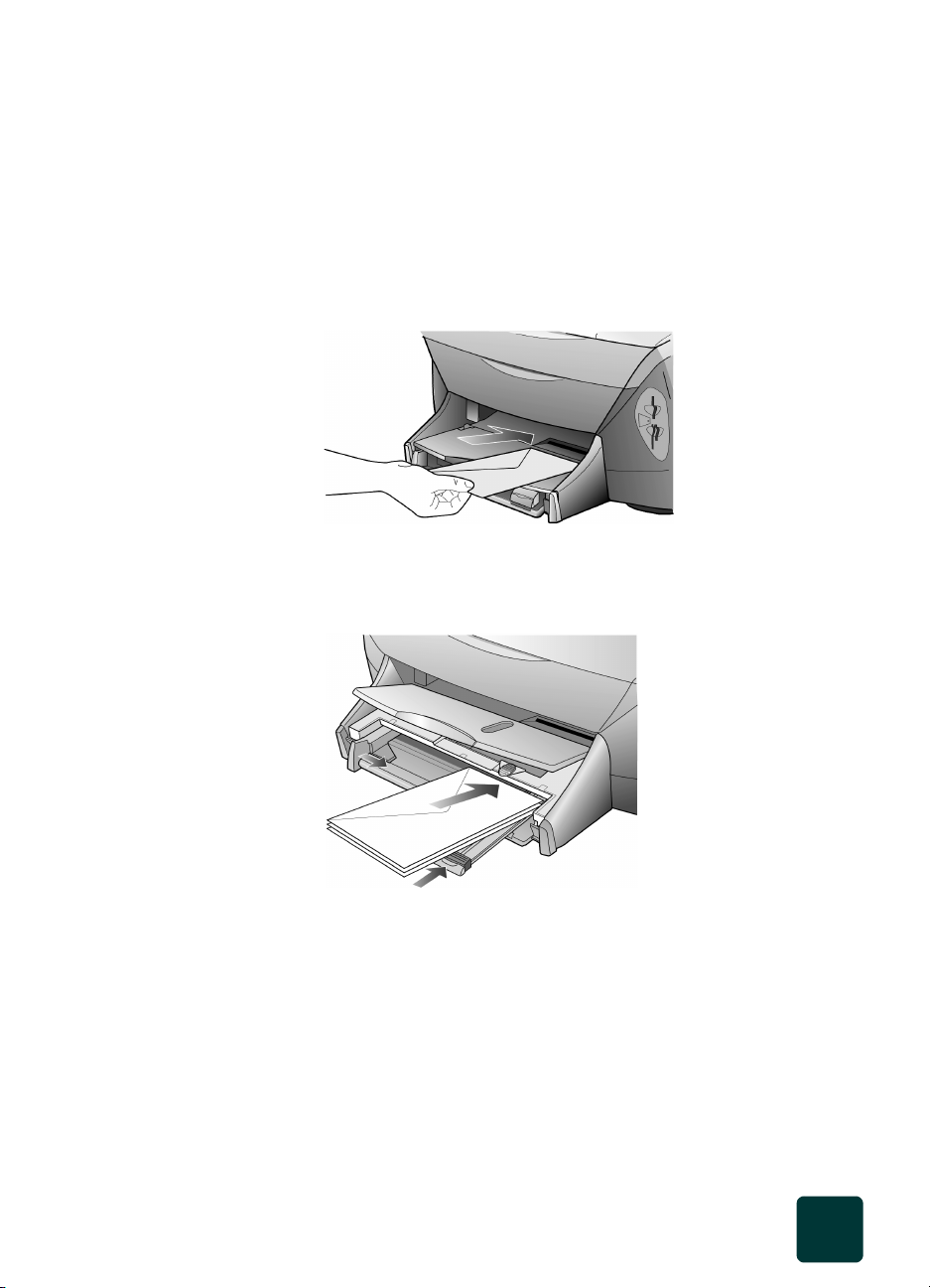
cómo cargar sobres
El HP PSC ofrece dos métodos para imprimir sobres. No utilice sobres
brillantes o con relieve, ni sobres con grapas o ventanillas.
• Si está imprimiendo un sobre, deslícelo en la ranura para sobres
• Para imprimir varios sobres, retire todo el papel de la bandeja de
hp psc 900 series
situada en la parte derecha, hacia la parte posterior de la bandeja de
salida. Inserte el sobre con la solapa hacia arriba y hacia la
izquierda, tal como se muestra en la ilustración. Deslice el sobre en la
parte superior hasta el fondo.
entrada e introduzca una pila de sobres con las solapas orientadas
hacia arriba y a la izquierda (lado de impresión hacia abajo), hasta
el fondo.
cómo cargar sobres
Ajuste la guía de papel izquierda contra los sobres (tenga cuidado de
no doblarlos). Asegúrese de que los sobres quepan en la bandeja (sin
sobrecargarla).
Consulte los archivos de ayuda del editor de textos para obtener más
detalles sobre dar formato al texto que se va a imprimir en sobres.
19
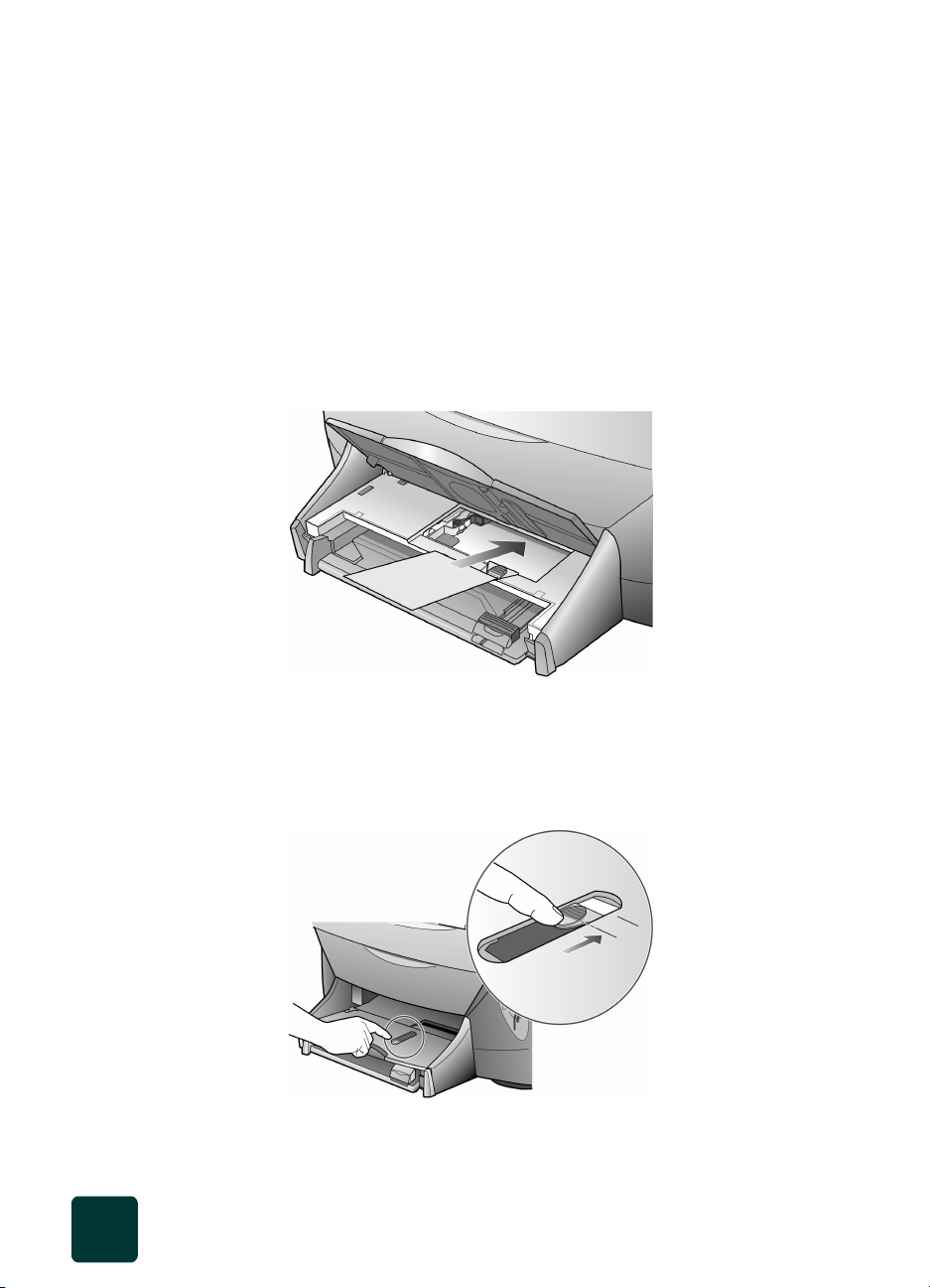
hp psc 900 series
cómo cargar papel fotográfico 4 x 6
El HP PSC contiene una bandeja especial que permite cargar papel
fotográfico de 4 por 6 pulgadas para imprimir desde el PC o directamente
desde una tarjeta fotográfica.
1 Levante la bandeja de salida.
2 Asegúrese de haber retirado el encarte de instrucciones.
3 Deslice el botón de liberación de la bandeja de fotografías hacia
usted si se ha insertado hacia dentro.
4 Coloque las tarjetas fotográficas en la bandeja de fotografías con el
lado de impresión hacia abajo.
Si utiliza papel fotográfico etiquetado, colóquelo en la bandeja de
fotografías de modo que el extremo etiquetado entre en último lugar.
20
5 Baje la bandeja de salida.
6 Deslice el botón de liberación de la bandeja de fotografías hacia la
posición correcta del modo siguiente:
– Si utiliza papel fotográfico de 4” x 6” con una etiqueta adhesiva,
empuje el botón de liberación de la bandeja de fotografías hasta
que alcance la primera posición.
cómo cargar papel y cargar originales
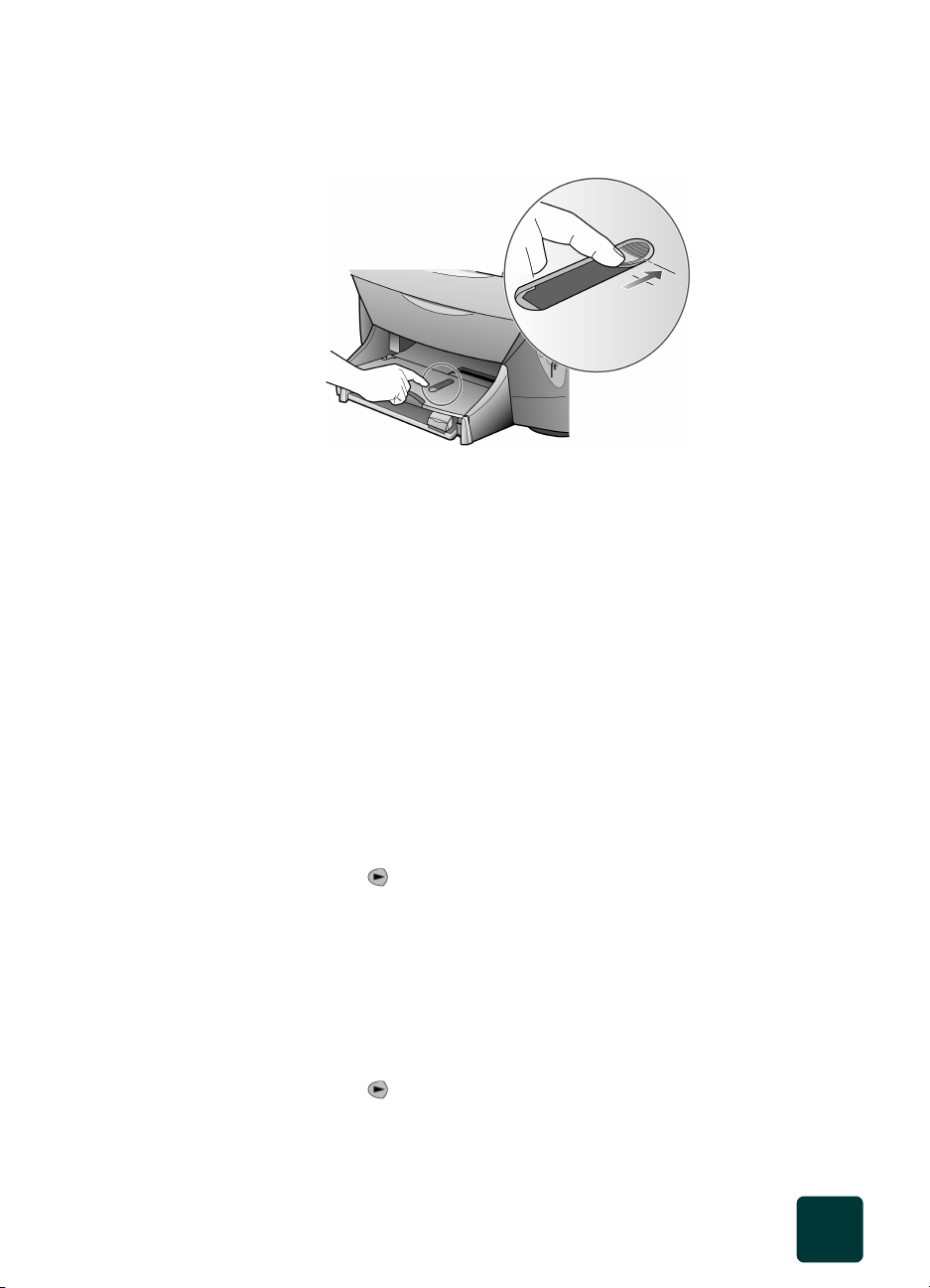
– Si utiliza papel fotográfico de 4” x 6” sin una etiqueta adhesiva,
empuje el botón de liberación de la bandeja de fotografías más
hacia dentro, hasta que alcance la segunda posición.
Esto asegura que el papel fotográfico se cargue correctamente y que
la bandeja de fotografías esté disponible.
cómo cambiar los ajustes del papel para la copia
Se recomienda que cambie estos ajustes cuando se cargue diferentes tipos
de papel, a fin de asegurar la mejor calidad de impresión.
Se pueden cambiar los ajustes de copia desde el panel delantero o desde
el Director. Si cambia los ajustes mediante el panel delantero, los ajustes
de copia se restablecen dos minutos después de que el dispositivo haya
completado la copia.
HP recomienda unos ajustes del tipo de papel acordes con la clase de papel
que se utilice. Para obtener más información, consulte Ajustes de papel
recomendados para copias en la Guía del usuario en pantalla.
Para establecer el tipo y el tamaño de papel para trabajos de copia
actuales y futuros:
1 Pulse Escáner y Copia si aún no se han encendido.
2 Pulse Opciones varias veces hasta que aparezca Tipo de papel.
3 Pulse hasta que aparezca el tipo de papel deseado y pulse Intro.
4 Pulse Negro o Color.
hp psc 900 series
cómo establecer el tamaño del papel
Para obtener más información, consulte Cómo cambiar los ajustes de
papel para la impresión en la Guía del usuario en pantalla.
1 Pulse Escáner y Copia.
2 Pulse Opciones varias veces hasta que aparezca Tamaño de papel.
3 Pulse hasta que aparezca el tamaño de papel deseado.
4 Pulse Intro para elegir el tamaño de papel indicado.
5 Pulse Negro o Color.
cómo cambiar los ajustes del papel para la copia
21

hp psc 900 series
cómo cargar originales en el cristal
Se puede copiar o explorar cualquier original colocándolo en el cristal.
1 Levante la tapa y asegúrese de que el cristal esté limpio.
Muchas de las funciones de copia de la opción
Elegir tamaño del menú Opciones no
funcionarán correctamente si el cristal no está
limpio. Para obtener más información, consulte la
sección cómo limpiar el cristal en la página 59.
2 Coloque el original cara abajo en el cristal en la esquina frontal derecha
con los lados de los originales tocando los bordes derecho y frontal.
Es importante usar la esquina frontal derecha cuando se utiliza la
función de copia o exploración.
Si está haciendo una copia en una transparencia (es decir, el original
se imprime en una transparencia), coloque una hoja de papel en
blanco sobre la transparencia.
3 Cierre la tapa.
cómo obtener más información
Consulte la sección de carga en la Guía del usuario en pantalla para
obtener más información sobre los temas siguientes:
• Ajustes de tipo de papel recomendados para impresión
• Ajustes de papel recomendados para copias
22
Borde superior
del original
cómo cargar papel y cargar originales

uso de las funciones
de exploración
Explorar es el proceso de convertir texto e imágenes en un formato
electrónico para el ordenador. Se puede explorar prácticamente todo:
• Fotografías
•Artículos de revistas
• Documentos de texto
• Objetos 3D (tenga cuidado de no rayar el cristal) para incluir en
catálogos o folletos
Como la imagen o el texto explorado está en formato electrónico, se
puede incluir en su procesador de texto o en su programa de gráficos
y modificarlo para adaptarlo a sus necesidades. Se puede:
• Explorar texto de un artículo en el editor de textos e integrarlo en
un informe, lo cual ahorra muchas pulsaciones de teclado.
• Explorar un logotipo y utilizarlo en el software de publicación,
con lo cual uno mismo puede imprimir los propios folletos y
tarjetas comerciales.
• Explorar fotografías de sus hijos y enviarlos por correo
electrónico a familiares, crear un inventario fotográfico de su
casa u oficina, o crear un álbum electrónico de recortes.
Para utilizar las funciones de exploración, el HP PSC y el ordenador
deben estar conectados y encendidos. Antes de conectar el ordenador
al HPPSC, el software del HPPSC900 Series también se debe instalar
en el ordenador.
4
23

hp psc 900 series
exploración de un original
Puede iniciar la exploración desde el ordenador o desde el HP PSC.
1 Cargue el original.
Para obtener más información, consulte la sección cómo cargar
originales en el cristal en la página 22.
2 Pulse Escáner y Guardar en PC si aún no se han encendido.
Esto guarda la exploración en el ordenador.
3 Pulse Negro o Color.
Para Windows, aparece una exploración del original en el
Visor de imágenes HP.
Para Macintosh, aparece una exploración del original en el
HP Workplace.
En el Visor de imágenes HP se puede editar una imagen
explorada. Cuando ya haya visualizado la imagen, haga clic en
Aceptar. Consulte la Guía del usuario en pantalla para obtener
más información acerca de la edición en la vista de exploración
preliminar.
El HP PSC efectúa una exploración final del original y envía la
imagen al HP Photo Center en Windows.
En el HP Photo Center se puede:
– Editar imágenes, incluida la adición de texto
– Hacer una impresión creativa
– Crear e imprimir álbumes de fotografías
– Enviar a un fax, a un correo electrónico, a una página Web o
a otros programas
exploración a un
destino distinto
24
El e sc án er cre a u na ex plo ra ci ón en esc al a d e g ri ses
si se pulsa Negro.
El HP PSC explorará el documento, iniciará el programa seleccionado
y mostrará la imagen explorada en él.
1 Cargue el original.
Para obtener más información, consulte la sección cómo cargar
originales en el cristal en la página 22.
2 Pulse Escáner y después pulse Guardar en PC si aún no se
han encendido.
3 Pulse Opciones para acceder a los destinos de Explorar.
Los destinos de Explorar para se configuran mediante el software
de HP y se cargan automáticamente en el HP PSC.
4 Pulse hasta que aparezca el destino de Explorar para deseado.
5 Pulse Negro o Color.
uso de las funciones de exploración

cómo detener la exploración
Una exploración se puede detener pulsando el botón Cancelar que se
encuentra en el panel frontal.
cómo obtener más información
Véase la sección de exploración en la Guía del usuario en pantalla para
obtener más información sobre los temas siguientes:
• Edición de imágenes exploradas
• Cómo cambiar los ajustes de la exploración
• Cómo copiar parte de una imagen a otro programa
• Cómo enviar una exploración a otro destino
• Cómo explorar para un folleto o un prospecto
• Cómo explorar texto que se quiere editar
• Cómo explorar imágenes para la Web
• Cómo explorar para un programa de correo electrónico
• Cómo explorar para otras aplicaciones de software
hp psc 900 series
cómo detener la exploración
25

hp psc 900 series
26
uso de las funciones de exploración

utilización de las
funciones de copia
cómo hacer copias
5
Con el HP PSC, puede:
• Hacer copias de alta calidad, tanto en color como en blanco y
negro, con diferentes tipos de papel e, incluso, calcomanías.
• Reducir o ampliar el tamaño de las imágenes copiadas entre el
25% y el 400% del tamaño del original. (Los porcentajes pueden
variar en función del modelo.)
• Hacer la copia más clara o más oscura, ajustar la intensidad de los
colores, seleccionar el número de copias y especificar su calidad.
• Ampliar una foto, crear un póster, hacer fotos tamaño cartera,
hacer copias de alta calidad de fotos con papel fotográfico
especial o crear transparencias.
Puede hacer copias mediante el panel frontal del dispositivo o
mediante el PC. Podrá acceder a numerosas funciones de copia con
cualquiera de los dos métodos. No obstante, puede encontrar que el
software ofrece un acceso más fácil a funciones de copia especiales.
Todos los ajustes de copia que seleccione en el panel frontal se
restablecerán pasados dos minutos después de que el dispositivo
haya terminado la copia, salvo si los guarda como ajustes
predeterminados. Para obtener más información, consulte Cambiar
los ajustes para futuros trabajos de copia en la Guía del
usuario en pantalla.
cómo hacer una
copia
cómo hacer copias
1 Cargue el papel adecuado en la bandeja de entrada. Para
obtener más información, consulte la sección cómo cargar
originales en el cristal en la página 22.
Para obtener información sobre tipos de papel para hacer
copias, consulte Ajustes de papel recomendados para
copias en la Guía del usuario en pantalla.
2 Cargue el original en el cristal. Para obtener más información,
consulte la sección cómo cargar originales en el cristal en la
página 22.
27

hp psc 900 series
3 Pulse Escáner y Copia si aún no se han encendido.
4 Si desea hacer más de una copia (valor predeterminado), pulse
Opciones una vez y pulse hasta que aparezca el número de
copias deseado.
Sugerencia También puede introducir el número de
copias deseadas mediante el teclado.
5 Pulse Intro y Negro o Color.
cómo aumentar
la velocidad o la
calidad de copia
cómo reducir o
ampliar una
copia
El HP PSC cuenta con tres opciones que afectan a la velocidad y a la
calidad de la copia.
• Óptima produce la mejor calidad para todo tipo de papel y
elimina el efecto de franjeado que a veces se produce en áreas
sólidas. Con esta opción la copia es más lenta que con los demás
ajustes de calidad. Óptima se selecciona automáticamente
cuando el tipo de papel especificado es fotográfico.
• Normal produce un resultado de alta calidad y es el ajuste
recomendado para la mayoría de los trabajos de copia.
Normal es más rápido que Óptima.
•El ajuste Rápida hace las copias más rápidamente que el ajuste
Normal. El texto es de calidad comparable al ajuste Normal,
aunque los gráficos quizá sean de calidad inferior. El uso del
ajuste Rápida reduce la frecuencia de sustitución de los
cartuchos de impresión, ya que utiliza menos tinta.
1 Cargue el papel adecuado en la bandeja de entrada.
2 Cargue el original en el cristal. Si va a hacer copias de una
photo card, insértela en la ranura correspondiente.
3 Pulse Escáner y Copia si aún no se han encendido.
4 Pulse Opciones hasta que aparezca Calidad de copia.
5 Pulse hasta que aparezca la calidad de copia deseada y
pulse Intro.
6 Pulse Negro o Color.
La copia de un original se puede reducir o ampliar con ajustes
predefinidos, como Ajustar a la página, Póster o cartera, o
seleccionando los porcentajes de reducción o ampliación que desee.
Estos ajustes están disponibles cuando los botones Escáner y Copia
están encendidos.
Si los márgenes de sus originales en tamaño completo son más
pequeños que los ajustes de márgenes mínimos aceptados por el
dispositivo, se recortarán durante el proceso de copia. Para obtener
una copia completa, utilice la función Ajustar a la página. Para
obtener más información sobre esta función, consulte la sección cómo
ajustar una copia a la página en la página 31. Para obtener más
información sobre los márgenes del dispositivo, consulte Márgenes
en el folleto de Asistencia y Especificaciones.
28
utilización de las funciones de copia

hp psc 900 series
Para obtener más información, consulte la sección cómo cargar originales
en el cristal en la página 22.
1 Pulse Escáner y Copia si aún no se han encendido.
2 Pulse Opciones hasta que ¿Qué tamaño? aparezca.
3 Pulse o hasta que aparezca el ajuste de tamaño que desee.
4 Pulse Intro para seleccionar el tamaño deseado.
5 Si el tamaño que ha seleccionado admite varias copias en una sola
página, seleccione el número de copias que desea imprimir en una
página pulsando o hasta que aparezca el número deseado.
6 Pulse Negro o Color.
Sugerencia Si el número de copias de una foto en una
sola página no sale como se esperaba, pruebe a girar el
original 90 grados sobre el cristal e inicie de nuevo la copia.
cómo hacer
copias más
claras o más
oscuras
cambiar la
intensidad de
los colores
cómo mejorar
la agudeza
del texto y los
colores de las
fotografías
Utilice Más claro/Más oscuro para ajustar la claridad u oscuridad de
las copias que realice.
1 Pulse Escáner y Copia si aún no se han encendido.
2 Pulse Opciones varias veces hasta que aparezca la opción Más
claro/Más oscuro.
3 Pulse para hacer la copia más clara o para hacerla más oscura.
El círculo se desplazará hacia la izquierda o hacia la derecha, según
el botón que pulse.
4 Pulse Intro para seleccionar el ajuste.
Se puede ajustar la intensidad de los colores para hacerlos más vivos o
más sutiles en la copia.
1 Press Scanner, then press Copy, if not already lit.
2 Pulse Opciones varias veces hasta que aparezca Intensidad de
los colores .
3 Pulse para hacer que la imagen sea más tenue o para hacerla
más vívida.
El rango de la intensidad de los colores aparecerá en el visor del
panel frontal, en forma de círculo sobre una escala.
4 Pulse Intro para seleccionar el ajuste.
Utilice las mejoras de Texto para agudizar los bordes del texto en negro.
Utilice Fotografía para mejorar los colores claros de fotografías o
imágenes que, de otro modo, pueden aparecer en blanco.
Mejoras de Texto es la opción predeterminada. Se pueden desactivar las
mejoras de Texto seleccionando Fotografía o Ninguna si:
• Aparecen puntos de color alrededor del texto en las copias.
• Los bordes de las letras grandes en negro son desiguales (no son lisos).
• Los objetos y las líneas finas de color contienen secciones en negro.
• Aparecen franjas horizontales blancas o de aspecto granulado en
áreas de gris claro a gris medio.
cómo hacer copias
29

hp psc 900 series
1 Pulse Escáner y Copia si aún no se han encendido.
2 Pulse Opciones varias veces hasta que aparezca Mejoras .
3 Pulse hasta que aparezca la mejora deseada: (Texto,
Fotografía o Ninguna).
4 Pulse Intro y Negro o Color.
cómo
establecer el
número de
copias
cómo
cambiar los
ajustes de
todas las
tareas de
copia
Se puede establecer el número de copias mediante el panel frontal.
1 Pulse Escáner y Copia si aún no se han encendido.
2 Pulse Opciones hasta que aparezca Número de copias.
3 Pulse hasta que aparezca el número de copias deseadas o
introduzca manualmente ese número de copias mediante el teclado
numérico.
4 Pulse Intro y Negro o Color.
Guarde los ajustes de copia que utiliza más a menudo estableciéndolos
como predeterminados.
1 Pulse Escáner y Copia si aún no se han encendido.
2 Cambie todos los ajustes que desee en el menú Opciones.
3 Una vez hecho esto, pulse Intro.
4 Pulse hasta que aparezca Est nuev valores.
5 Pulse hasta que aparezca Sí y, a continuación, pulse Intro.
Los ajustes ya están guardados.
cómo efectuar funciones de copia especiales
Además de poder hacer copias estándar, el dispositivo permite llevar a
cabo funciones especiales como preparar una calcomanía para camisetas,
hacer que las copias se ajusten a una página automáticamente, imprimir
varias copias en una sola página o hacer un póster. En esta sección se
describen los ajustes que hay que seleccionar antes de pulsar los botones
Negro o Color.
cómo copiar
una
fotografía
30
1 Pulse Escáner y Copia si aún no se han encendido.
2 Pulse Opciones varias veces hasta que aparezca Mejoras.
3 Pulse hasta que aparezca Foto y pulse Intro para seleccionar
esta opción.
4 Si emplea papel fotográfico, pulse Opciones hasta que aparezca
Tipo de papel.
5 Pulse hasta que aparezca la opción de papel fotográfico deseado
y pulse Intro para seleccionarlo.
Para obtener más información, consulte Ajustes de papel
recomendados para copias en la Guía del usuario en pantalla.
utilización de las funciones de copia

hp psc 900 series
l
6 Para ampliar una fotografía automáticamente, pulse Opciones hasta
que aparezca ¿Qué tamaño?.
7 Pulse hasta que aparezca Ajustar a la página y pulse Intro
para seleccionarlo.
Para obtener más información, consulte la sección cómo ajustar una
copia a la página en la página 31.
8 Pulse Negro o Color.
cómo
preparar una
calcomanía
en color para
camisetas
cómo ajustar
una copia a
la página
Utilice la función Calcomanía para invertir texto e imágenes de forma que
aparezcan al revés. Al aplicar la calcomanía en una camiseta utilizando una
plancha, la imagen aparecerá correctamente en la camiseta.
Origina
Sugerencia Recomendamos que practique aplicando
primero una calcomanía en una prenda de ropa vieja.
Calcomanía
1 Pulse Escáner y Copia si aún no se han encendido.
2 Pulse Opciones varias veces hasta que aparezca Tipo de papel .
3 Pulse hasta que aparezca Calcomanía.
Al seleccionar esta opción se activa automáticamente la función Espejo.
4 Pulse Intro.
5 Pulse Negro o Color.
Utilice Ajustar a la página si desea ampliar o reducir automáticamente
su original para que se adapte al tamaño de papel que ha cargado.
Sugerencia Asegúrese de que el cristal esté limpio y de
que el original se haya colocado en la esquina frontal
derecha del cristal.
Original
Ajustar a la página
cómo efectuar funciones de copia especiales
31

hp psc 900 series
1 Pulse Escáner y Copia si aún no se han encendido.
2 Pulse Opciones varias veces hasta que aparezca ¿Qué tamaño?.
3 Pulse hasta que aparezca Ajustar a la página.
4 Pulse Intro.
5 Pulse Negro o Color.
cómo
imprimir
varias copias
en una
página
Se pueden colocar varias copias de un original en una página
seleccionando un tamaño de fotografía y después seleccionando el
número de copias que se desea.
Hay varios tamaños de fotografía comunes disponibles en el menú
Opciones. Después de haber seleccionado uno de los tamaños
disponibles, se solicitará que seleccione el número de copias que se
pueden colocar en una página.
Original Copia
1 Pulse Escáner y Copia si aún no se han encendido.
2 Pulse Opciones varias veces hasta que aparezca ¿Qué tamaño?.
3 Pulse hasta que aparezca el tamaño de fotografía deseado.
4 Pulse Intro y, a continuación, para seleccionar el número de
imágenes que se ajustarán a una página.
5 Pulse Intro para seleccionar el número de fotografías que desea que
aparezcan en una página.
6 Pulse Negro o Color.
32
Sugerencia Si la impresión de la fotografía está cortada,
pruebe a girarla en el cristal e inicie de nuevo el trabajo.
utilización de las funciones de copia

hp psc 900 series
cómo hacer
un póster
Cuando se utiliza la función Póster, el original se divide en secciones que
después se amplían para que se puedan juntar para crear un póster.
Original Póster
Sugerencia Se puede imprimir un póster desde un archivo
de su PC. Para obtener más información, consulte la Guía del
usuario en pantalla.
1 Pulse Escáner y Copia si aún no se han encendido.
2 Pulse Opciones varias veces hasta que aparezca ¿Qué tamaño?.
3 Pulse hasta que aparezca Póster y, a continuación, pulse Intro.
4 Pulse para seleccionar la anchura del póster.
5 Pulse Intro para confirmar la selección
6 Pulse Negro o Color.
Sugerencia Después de haber seleccionado la anchura
del póster, el HP PSC ajusta la longitud automáticamente
para mantener las proporciones del original. Si el original no
se puede ampliar al tamaño de póster seleccionado,
aparecerá un mensaje de error. Seleccione un tamaño de
póster más pequeño y vuelva a intentar el trabajo.
cómo detener la copia
Para detener la copia pulse Cancelar en el panel frontal.
obtener más información
Véase la sección de copia en la Guía del usuario en pantalla para obtener
más información sobre los siguientes temas:
• Cómo hacer una copia especial
• Cómo cambiar la intensidad de los colores
• Cómo mejorar la agudeza del texto y los colores de las fotografías
• Cómo cambiar los ajustes de la copia
cómo detener la copia
33

hp psc 900 series
menú Opciones para comandos de copia
Las siguientes opciones estarán disponibles en el menú Opciones si están
encendidos los botones Escáner y Copia.
Número de
copias
1
2
3
... (entrada
numérica)
Más claro/
Más oscuro
< oooo●oooo >
< ooooO
< ooooOo
< ooooOoo
●ooo >
●oo >
●o >
< ooooOooo
<
●oooOoooo >
< o
●ooOoooo >
< oo
●oOoooo >
< ooo
●Ooooo >
¿Qué tamaño? Calidad de
Actual 100%
Ajustar a la página
8 x 10 pulgadas
5 x 7 pulgadas
4 x 6 pulgadas
3 1/2 x 5 pulgadas
3 x 4 pulgadas
2 1/2 x 3 1/4 pulgadas
Ancho póster 2
Personalizado 100%
Mejoras Intensidad
color
Texto
Foto
Ninguna
● >
copia
Normal
Óptima
Rápida
< ooo●ooo >
< oooO
●oo >
< oooOo
< oooOoo
<
< o
< oo
●o >
● >
●ooOooo >
●oOooo >
●Oooo >
Tipo de papel
Papel corriente
Premium Photo
Foto cld brillo
Foto cld mate
Premium Inkjet
Folleto satin
Folleto mate
Calcomanía
Transparencia
Est nuev
valores
No
Sí
Tamaño de
papel
Letter
A4
34
Utilizar cuando los botones Escáner y Copia están iluminados.
Pulse Opciones para acceder a las opciones del menú.
Pulse y para desplazarse hasta el ajuste que desee seleccionar.
Pulse
Intro para seleccionar el ajuste mostrado.
utilización de las funciones de copia

cómo utilizar una
photo card
¿qué es una photo card?
Si su cámara digital emplea una tarjeta fotográfica para almacenar
fotogra fías , podrá ins ertarla en el HP PSC para imp rimir o gua rdar sus
fotografías. El HP PSC dispone de tres ranuras diferentes para la
inserción de distintas photo cards.
El HP PSC puede leer photo cards SmartMedia, CompactFlash y
Memory Stick.
6
SmartMedia
Memory Stick
cómo insertar una photo card
Tras haber tomado fotografías con su cámara digital se pueden imprimir
las fotografías inmediatamente o guardarlas directamente en el PC.
1 Inserte la photo card en la ranura correspondiente de la
impresora.
Una vez insertada correctamente, se ilumina el botón
PhotoCard en el panel frontal.
¿qué es una photo card?
CompactFlash
Sólo se puede utilizar una photo card a la vez en
el HP PSC.
35

hp psc 900 series
2 Aparece Leyendo cámara photo card... en el visor del
panel frontal. La luz al lado de la ranura de la tarjeta parpadea
en color verde cuando se accede a la tarjeta.
Cuando el HP PSC acaba de leer la tarjeta, aparece otro mensaje
que muestra el número de archivos encontrados en la photo card.
Sólo se puede extraer la tarjeta de forma segura cuando la luz
está apagada.
tarjetas
insertadas
incorrectamente
Si inserta una photo card al revés, la luz al lado de la tarjeta parpadea
en ámbar y el panel frontal muestra el mensaje de error siguiente:
Photo card está al revés o Lado dorado debe mirar dcha..
cómo guardar archivos en el PC
Se puede guardar directamente desde una photo card en el PC.
Cuando se guardan fotografías en el PC, se pueden visualizar en el
HP Photo View Center, se pueden editar, crear montajes de
fotografías y páginas de álbum; las posibilidades son ilimitadas.
Cuando se está conectado a un PC, se deberían guardar todas las
fotografías en el PC. Así, se puede volver a utilizar la photo card.
1 Asegúrese de que la photo card esté insertada en la ranura
correcta del HP PSC.
2 Pulse 1 cuando aparezca ¿Guardar fotos en PC? en el visor
del panel frontal.
De este modo, se guardarán todas las fotografías de la photo
card en el PC mediante el software del HP PSC.
Para Windows: Los archivos se guardan en carpetas de mes y
año según el momento en que se tomaron las fotografías. Las
carpetas se crean en la carpeta C:\MyDocuments\MyPictures\.
Para Macintosh: Los archivos se guardan en el sistema en la
ubicación predeterminada HardDrive\Documents\HP All-in-One
Data\Photos\directory.
HP Photo View Center
HP Photo Center es un programa que se utiliza para visualizar y editar
archivos de imagen. Con HP Photo Center se pueden imprimir
imágenes, enviar imágenes por correo electrónico o fax a la familia o
a los amigos, cargar imágenes a un sitio Web o utilizar imágenes en
proyectos divertidos y creativos.
Cuando se guardan archivos de la photo card en el PC, el
HP Photo Center se abre automáticamente y muestra miniaturas
(pequeñas versiones) de sus imágenes. Si desea abrir el
HP Photo Center en otro momento, abra el Director y haga clic en el
icono Photo View Center, el cual está ubicado en el centro de la
ventana del Director.
36
cómo utilizar una photo card

cómo imprimir una hoja índice
Una hoja índice, que puede ser de varias páginas, muestra las vistas
de las miniaturas de fotografías almacenadas en la photo card.
Debajo de cada miniatura aparecen el nombre de archivo, el número
de índice y la fecha.
Una hoja índice es un modo fácil y cómodo de ordenar y realizar
impresiones directamente desde una photo card. Después de haber
impreso una hoja índice, rellene los círculos y coloque la hoja índice
en el cristal. La hoja índice se explora y se generan impresiones de
fotografías.
hp psc 900 series
Paso 1: Seleccione las
fotografías que desea
rellenando los círculos
que hay debajo de cada
foto con un rotulador
oscuro.
Paso 2: Seleccione el
número de impresiones,
el tamaño de la imagen
y el tipo de papel.
cómo imprimir una hoja índice
Paso 3: Coloque la
hoja índice cara abajo
en la esquina frontal
derecha del cristal del
escáner.
Se puede utilizar el número de índice de la hoja índice para
seleccionar las fotografías que se han de imprimir. Este número puede
ser distinto del asociado con la foto de su cámara digital. Si añade o
elimina fotografías de la photo card, deberá volver a imprimir la
página de índice para ver los nuevos números de índice.
1 Inserte la photo card en la ranura correspondiente de la
impresora.
2 Pulse el botón Hoja índice.
El panel frontal muestra el mensaje:
Hoja índice
1=Imprm 2=Expl
3
Pulse 1.
Se imprime la hoja índice. Si hay más de 20 fotografías en la
tarjeta, se puede seleccionar imprimir el rango de fotografías en
la hoja índice.
37
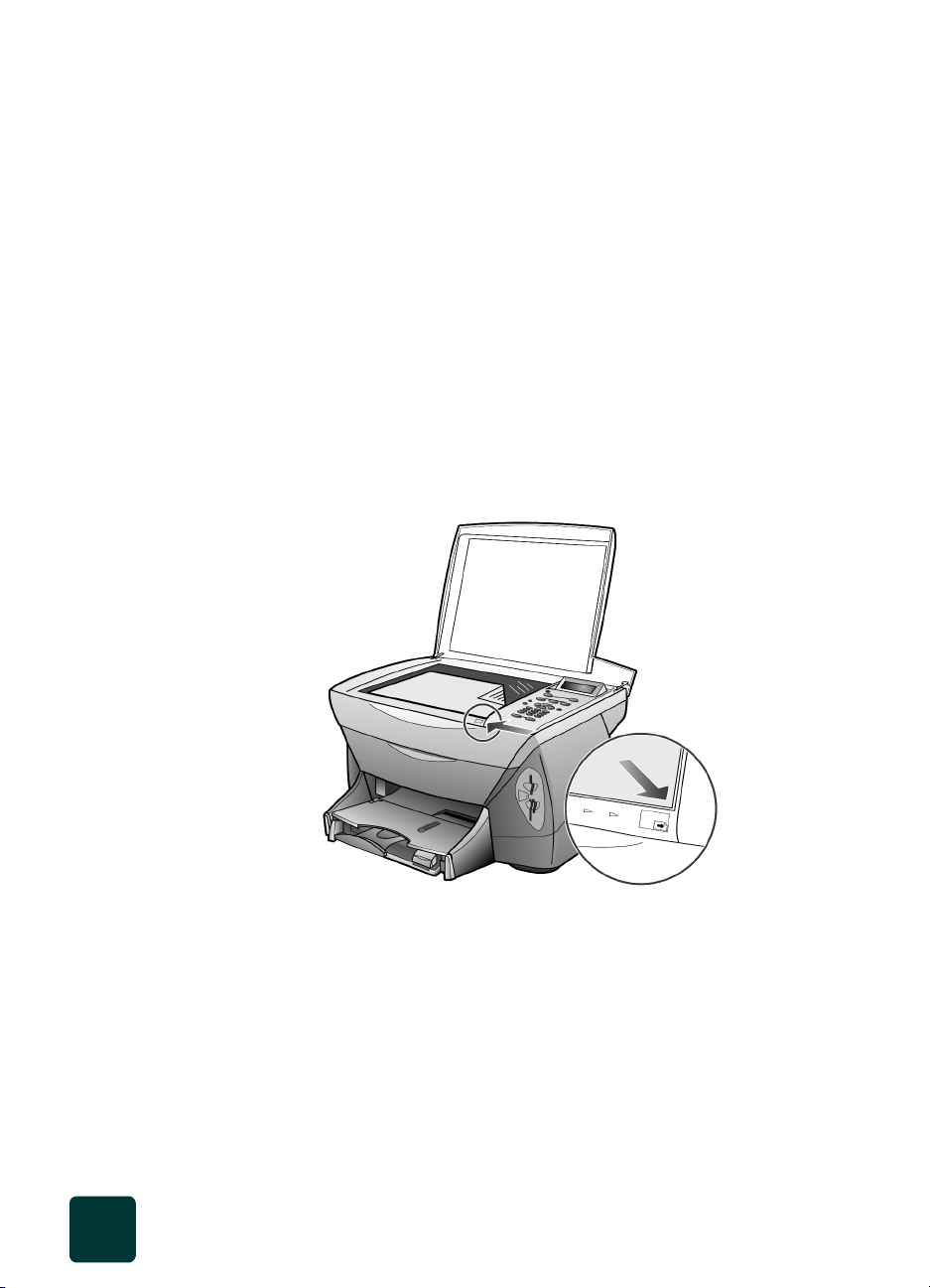
hp psc 900 series
r
cómo explorar una hoja índice
Después de imprimir una hoja índice, se puede utilizar para imprimir
determinadas fotografías desde su photo card.
1 Cargue papel de tipo especial, por ejemplo papel fotográfico.
2 Asegúrese de que la photo card esté insertada en la ranura
adecuada de la impresora.
3 Seleccione las fotografías que desea imprimir rellenando los
círculos situados debajo de las imágenes en miniatura de la hoja
índice.
4 Seleccione el número de impresiones, el tamaño de la imagen y
el tipo de papel rellenando los círculos en el paso 2 de la hoja
índice.
5 Coloque la parte superior de la hoja índice cara abajo en el
cristal del escáner en la esquina frontal derecha con los lados de
los originales tocando los bordes derecho y frontal.
38
Borde superio
del original
6 Cierre la tapa.
7 Pulse el botón Hoja índice.
8 Pulse 2.
Se explora el cristal y el HP PSC imprime las fotografías que ha
especificado en la hoja índice.
cómo utilizar una photo card

hp psc 900 series
cómo imprimir todas las fotografías desde una photo card
Además de utilizar la hoja índice, se puede utilizar el panel frontal
para imprimir directamente desde una photo card sin estar conectado
a un PC. Se pueden seleccionar fotografías en una photo card desde
el panel frontal de la impresora.
1 Inserte la photo card en la ranura correspondiente de la
impresora.
2 Pulse 2 cuando aparezca ¿Guardar fotos en PC? aparezca.
3 Pulse hasta que aparezca Impr qué? Fotos en tarjt.
4 Pulse Opciones y seleccione Imprimir Fotos Todo y, a
continuación, pulse Intro.
5 Pulse para seleccionar un tamaño de fotografía y pulse Intro.
6 Pulse para seleccionar un tipo de papel y pulse Intro.
7 Pulse para seleccionar el número de copias y pulse Intro.
8 Pulse Negro o Color.
La impresión se efectúa en escala de grises si se
pulsa Negro.
cómo decidir las fotografías que se imprimen
Se puede utilizar una hoja índice de fotografías impresa o visualizar
el contenido de la photo card en el HP PSC Photo View Center.
Consulte la sección cómo imprimir una hoja índice en la página 37
para obtener instrucciones.
Después de haber decidido las fotografías que se han de imprimir,
seleccione el número de índice de prueba correspondiente en el panel
frontal de la impresora. Se puede elegir:
• Todas las fotografías de la photo card
• Las fotografías seleccionadas
• Más de una copia de una fotografía seleccionada
• Un rango continuo de fotografías, por ejemplo 5 fotografías
de 15
• Un archivo en formato de impresión DPOF (Digital Print Order
Format) creado por la cámara.
cómo imprimir todas las fotografías desde una photo card
39

hp psc 900 series
cómo imprimir
fotografías
individuales
Si desconoce el número de índice de fotografía, puede imprimir una
hoja índice de fotografías antes de seleccionar fotografías
individuales para imprimir.
Número de
índice
Nombre de archivo
Fecha
1 Inserte la photo card en la ranura correspondiente de la
impresora.
2 Pulse 2 cuando aparezca ¿Guardar fotos en PC? aparezca.
3 Pulse hasta que aparezca Impr qué? Fotos en tarjt y
pulse Intro.
4 Pulse hasta que aparezca Imprimir fotos - Selec fotos y
pulse Intro.
5 Introduzca los números de índice de fotografía para las
fotografías que desea imprimir.
Se inserta una coma automáticamente mientras el cursor avanza
hacia la derecha.
40
Tip! Se puede especificar un rango pulsando el botón
Símbolos para introducir un guión (-).
Se pueden borrar entradas de números pulsando
. Mientras la línea del fondo se rellena, el campo
de entrada de datos se desplaza hacia la izquierda
para mostrar el número tal como se ha entrado.
6 Pulse Intro cuando haya terminado de introducir los números de
índice de fotografías que desea imprimir.
7 Pulse para seleccionar un tamaño de fotografía y pulse Intro.
8 Pulse para seleccionar un tipo de papel y pulse Intro.
9 Pulse para seleccionar el número de copias y pulse Intro.
10 Pulse Negro o Color.
cómo utilizar una photo card

hp psc 900 series
cómo imprimir un
archivo DPOF
El formato de impresión DPOF es una solicitud de impresión de
archivo estándar del sector que la pueden generar algunas cámaras
digitales. Consulte la documentación de la cámara digital para ver si
es compatible con el formato de impresión DPOF.
La cámara digital almacena el archivo DPOF en una photo card y
especifica la información siguiente:
• Las fotografías que se imprimen
• La cantidad que se ha de imprimir de cada foto
1 Inserte la photo card en la ranura correspondiente de la
impresora.
2 Pulse 2 cuando aparezca ¿Guardar fotos en PC?.
3 Pulse hasta que aparezca Imprimir qué? Use DPOF, y
luego pulse Intro.
4 Pulse u Opciones para seleccionar un tamaño de fotografía
y después pulse Intro.
5 Pulse para seleccionar un tipo de papel y pulse Intro.
6 Pulse Negro o Color.
cómo obtener más información
Consulte la sección de photo card en la Guía del usuario en pantalla
para obtener más información sobre los temas siguientes:
• Utilizar el HP Photo Center
• Buscar y seleccionar imágenes en la photo card
• Editar imágenes
• Crear proyectos
• Crear e imprimir álbumes de fotografías
• Enviar una imagen por correo electrónico
• Cargar una imagen explorada en la Web
• Enviar imágenes a otro programa
• Imprimir una imagen explorada
cómo obtener más información
41

42
hp psc 900 series
menú Opciones para comandos de photo card
Si se carga una photo card, en el menú Opciones estarán disponibles las opciones siguientes. Las opciones del menú pueden variar
según si se imprime un archivo DPOF, fotografías o una hoja índice.
Impr qué? Elegir
Use DPOF
Fotos en tarjt
Hoja índice
tamaño*
4 x 15,24 cm pulgadas
3 1/2 x 12,70 cm
pulgadas
3 x 10,16 cm pulgadas
2 1/2 x 3 1/10,16 cm
pulgadas
8 x 25,40 cm pulgadas
5 x 17,78 cm pulgadas
* Los tamaños pueden
variar según la
configuración del
país
cómo utilizar una photo card
Utilizar cuando los botones
Pulse Opciones
Pulse y para desplazarse hasta el ajuste que desee seleccionar.
Pulse
Intro
para seleccionar el ajuste mostrado.
PhotoCard
para acceder a las opciones del menú.
Tipo de papel
Papel corriente
Premium Photo
4 x 6 Prem Photo
Photo Paper
4 x 6 Photo Paper
Photo Paper
Foto cld brillo
Foto cld mate
Premium Inkjet
Folleto satin
Folleto mate
Calcomanía
y
Copia
estén iluminados.
Número de
copias
1
2
3
... (entrada
numérica)
Est nuev
valores
No
Sí
Selecc
fotos*
Todo (1 -
nnnn)
Selecc fotos
*Sólo se
muestra si
>20
fotografías
Impr qué? Use DPOF muestra las
opciones de menú siguientes: Elegir
tamaño, Tipo de papel y Est nuev
valores.
Impr qué? Fotos en tarjt muestra las
opciones de menú siguientes: Imprimir
Fotos, Elegir tamaño, Tipo de papel,
Número de copias y Est nuev valores.
Impr qué? Hj índice muestra las
opciones de menú Selecc fotos.

cómo utilizar las
funciones de fax
cómo enviar un fax
7
Con el HP PSC, puede:
• Enviar y recibir faxes de papel, así como enviar faxes de PC.
• Enviar y recibir faxes en color.
El HP PSC permite enviar un fax de diferentes maneras, a saber:
• Enviar un fax de papel (mediante el panel frontal o el PC).
• Enviar un fax de papel con una portada generada por el
ordenador (mediante el PC).
• Enviar un archivo de ordenador con o sin portada (mediante el PC).
• Enviar una portada generada con el ordenador como fax de una
sola página (mediante el PC).
Consulte la Guía del usuario en pantalla para obtener más
información acerca del envío de faxes y la creación de portadas
mediante el PC.
Siga estos pasos para enviar un fax desde el HP PSC.
cómo habilitar la
confirmación de
faxes
cómo enviar un fax
El HP PSC está configurado para imprimir un informe sólo si se
produce un problema al enviar o recibir un fax. Cada vez que se envía
un fax, aparece brevemente un mensaje de confirmación en el visor
del panel frontal indicando si la transacción tuvo éxito. Si necesita una
confirmación impresa del envío correcto de los faxes, siga estas
instrucciones antes de enviar un fax.
Si desea imprimir un informe sobre la última transacción del fax, consulte
la sección Imprimir informes de la Guía del usuario en pantalla.
1 Pulse Configurar.
2 Pulse 1 y luego 6.
Esto hace que se seleccione el menú Imprimir informe y, a
continuación, la opción Configuración informes auto.
3 Pulse Intro.
43

hp psc 900 series
4 Pulse hasta que aparezca Sólo al enviar y luego pulse
Intro para seleccionarlo.
enviar un fax
desde el HP PSC
cómo cambiar los
ajustes y utilizar
llamadas rápidas
antes de enviar
un fax
1 Cargue el original en el cristal.
Para obtener más información, consulte la sección cómo cargar
originales en el cristal en la página 22.
2 Pulse Escáner y después pulse Fax si aún no se han encendido.
3 Introduzca el número de fax mediante el teclado numérico.
4 Pulse Negro o Color.
Si se pulsa Negro, se explora el fax en la memoria, se marca el
número y se envía el fax. Si se pulsa Color, se marca el número
y se envía el fax.
5 Cuando se ha completado la exploración, el panel frontal solicita
explorar otra página. Si desea explorar otra página, coloque el
próximo original en el cristal y pulse 1.
1 Cargue el original.
Para obtener más información, consulte la sección cómo cargar
originales en el cristal en la página 22.
2 Pulse Escáner y después pulse Fax si aún no se han encendido.
3 Introduzca el número de fax con el teclado numérico o pulse
Opciones hasta que aparezca Modo Fax.
4 Pulse hasta que aparezca Llamadas rápidas y después
pulse Intro.
5 Pulse hasta que aparezca el número preestablecido deseado.
Las Llamadas rápidas no aparecerán a no ser que antes las
haya establecido. Para obtener más información acerca de la
marcación rápida, consulte la sección reenviar faxes a otros
números en la página 49.
6 Pulse Opciones varias veces hasta que aparezca la opción que
desea cambiar.
7 Pulse para desplazarse por las opciones de ajustes. Cuando
aparezca el ajuste que desea utilizar, pulse Intro para
seleccionar el ajuste.
Para obtener más información sobre cómo cambiar los ajustes de
fax, consulte cómo controlar la resolución y el contraste en la
página 48.
8 Pulse Negro o Color.
cómo enviar un
fax en color
44
Puede enviar faxes en color a otros aparatos de fax en color, así como
recibirlos. Si el HP PSC determina que el aparato de fax del
destinatario es en blanco y negro, interrumpirá el proceso de envío y
le solicitará que reenvíe el fax en blanco y negro.
Se recomienda utilizar sólo originales en color para enviar faxes en
color.
cómo utilizar las funciones de fax

hp psc 900 series
Además, no se puede enviar un fax en color desde la memoria utilizando
las funciones de llamadas rápidas para grupos. Para enviar un fax en color
a un grupo, envíe el fax desde el ordenador. Para obtener más
información, consulte la Guía del usuario en pantalla.
1 Cargue el original.
Para obtener más información, consulte la sección cómo cargar
originales en el cristal en la página 22.
2 Pulse Escáner y después pulse Fax si aún no se han encendido.
3 Introduzca el número de fax utilizando el teclado numérico.
4 Pulse Color.
5 Cuando se ha completado la exploración, el panel frontal solicita
explorar otra página. Si desea explorar otra página, coloque el
próximo original en el cristal y pulse 1.
cómo difundir
un fax a
múltiples
destinatarios
cómo
programar el
envío de un
fax
Mediante la difusión podrá enviar un fax en blanco y negro a un grupo si
envía un fax desde el HP PSC. Un grupo puede contener hasta 20 entradas
de llamada rápida individuales. Para utilizar la difusión, el fax debe caber
en la memoria del HP PSC; de lo contrario, se producirá un error.
Mediante la difusión podrá enviar el mismo fax a un número ilimitado de
grupos y personas cuando se envía un fax desde el ordenador.
1 Cargue el original.
2 Pulse Escáner y después pulse Fax si aún no se han encendido.
3 Pulse Opciones hasta que aparezca Modo Fax.
4 Pulse hasta que aparezca Llamadas rápidas y después pulse
Intro.
5 Pulse hasta que aparezca la entrada de llamada rápida para
grupos preestablecida deseada y después pulse Intro.
6 Pulse Negro para iniciar el envío del fax.
Se puede programar el envío diferido de un fax en blanco y negro el
mismo día (por ejemplo, cuando las líneas telefónicas no estén tan
sobrecargadas). Si se utiliza el panel frontal, se puede seleccionar un solo
destinatario o un grupo.
Si utiliza el ordenador para programar un fax, podrá programar varios
faxes para su envío en fechas y a horas diferentes. Para obtener más
información, consulte la Guía del usuario en pantalla.
Cuando llegue la hora especificada, el fax se enviará de forma automática
tan pronto como se establezca conexión.
1 Cargue el original.
Para obtener más información, consulte la sección cómo cargar
originales en el cristal en la página 22.
2 Pulse Escáner y después pulse Fax si aún no se han encendido.
3 Pulse Opciones hasta que aparezca Env Fax.
cómo enviar un fax
45

hp psc 900 series
4 Pulse hasta que aparezca Env fax dspués y pulse Intro.
5 Cuando aparezca Fecha de envío, utilice el teclado numérico para
introducir la hora a la que desea que se envíe el fax y pulse Intro.
6 Cuando aparezca Número de fax, introduzca el número del
destinatario o seleccione el grupo y pulse Intro.
El documento se explora en la memoria.
7 Cuando se ha completado la exploración, el panel frontal solicita
explorar otra página. Si desea explorar otra página, coloque el
próximo original en el cristal y pulse 1.
8 Cuando haya acabado de enviar el fax, pulse 2.
El fax se envía de la memoria a la hora seleccionada.
cómo
cancelar un
fax
programado
Es posible cancelar un fax almacenado en memoria o uno que esté en
proceso de envío.
1 Pulse Opciones hasta que aparezca Env Fax.
2 Cuando aparezca Número de fax, introduzca el número del
3 Pulse hasta que aparezca Env fax dspués y pulse Intro.
4 Pulse 1 para cancelar el fax programado.
cómo recibir un fax
Según cómo configure el HP PSC, los faxes se recibirán automática o
manualmente. Para obtener más información, consulte la sección
Establecer el modo de respuesta en la Guía del usuario en pantalla.
El HP PSC está configurado para imprimir automáticamente los faxes
recibidos (a menos que se haya desactivado la función de respuesta
automática). Si recibe un fax de tamaño Legal y el HP PSC no está
configurado para utilizar papel de este tamaño, el dispositivo reducirá el
fax automáticamente de forma que quepa en el papel que está cargado (a
menos que se haya desactivado la función de respuesta automática). Para
obtener más información, consulte la sección cómo configurar la reducción
automática en la página 50.
destinatario o seleccione el grupo y pulse Intro.
Si ya se ha programado un fax en la memoria, aparecerá un mensaje
en el panel frontal que muestra la hora y el número de teléfono del fax
programado. Aparece otro mensaje preguntando si desea cancelar el
fax programado.
cómo recibir
un fax
manualmente
46
Antes de recibir un fax manualmente en el HP PSC, se recomienda retirar
los originales que pueda haber en el cristal, a fin de evitar su
procesamiento accidental.
1 Pulse Configurar.
2 Pulse 3 y luego 3 de nuevo.
Esto hará que se seleccione el menú Configuración básica del
fax y, a continuación, la opción Timbres antes de responder.
cómo utilizar las funciones de fax

hp psc 900 series
3 Pulse Intro.
4 Pulse hasta que aparezca Sin respuesta en el visor del panel
frontal.
5 Pulse Intro para aceptar el ajuste.
Para recibir un fax manualmente
1 Cuando el HP PSC suene, levante el auricular de un teléfono que esté
conectado en la misma línea telefónica que el HP PSC, (el auricular
se enchufa en la parte posterior del HP PSC).
2 Si oye tonos de fax, puede seguir uno de estos pasos:
– Pulse Negro.
– Si ha levantado el auricular de una extensión (en la misma línea
telefónica que el HP PSC, pero que no está conectado
directamente al mismo), pulse 123 en el teléfono.
3 Espere los tonos de fax y después cuelgue el teléfono.
establecer el
número de
timbres antes
de contestar
Se puede establecer el número de timbres que se han de producir antes de
que el HP PSC conteste automáticamente al teléfono. Cuando se ejecuta el
Asistente para la instalación del fax, el cual se encuentra en el software del
HP PSC 900 Series, éste se establece automáticamente.
Si no desea que el HP PSC conteste automáticamente al teléfono, se
deberá establecer la opción Timbres antes de responder en Sin
respuesta.
1 Pulse Configurar.
2 Pulse 3 y luego 3 de nuevo.
3 Pulse Intro.
4 Pulse hasta que aparezca el número deseado de timbres antes de
5 Pulse Intro para aceptar el ajuste.
imprimir informes
Se puede establecer el HP PSC para que imprima informes de error e
informes de confirmación para cada fax que se envía y se recibe. También
se pueden imprimir informes conforme se necesitan.
cómo generar
informes
automatizados
1 Pulse Configurar.
2 Pulse 1 y luego 6.
3 Pulse Intro y después para desplazarse por los siguientes tipos de
Esto hará que se seleccione el menú Configuración básica del
fax y, a continuación, la opción Timbres antes de responder.
contestar en el visor del panel frontal.
Esto hace que se seleccione el menú Imprimir informe y, a
continuación, la opción Configuración informes auto.
informes:
imprimir informes
47

hp psc 900 series
– Todos los errores, que se imprime cada vez que se produce
cualquier tipo de error de fax (predeterminado).
– Error envío, que se imprime cada vez que se produce un error
de transmisión.
– Error recepción, que se imprime cada vez que se produce un
error de recepción.
– Todos los faxes, que confirma cada fax que se imprime o recibe.
– Sólo al enviar, que se imprime cada vez que se envía un fax.
– Desactivado, que no imprime ningún informe de fax.
4 Cuando aparezca la opción que desee aplicar, pulse Intro.
cómo generar
informes
manuales
1 Pulse Configurar.
2 Pulse 1 y después Intro.
3 Pulse para recorrer los siguientes tipos de informes:
– 1:Última transacción, que indica el estado del último fax
enviado.
– 2:Registro, que enumera aproximadamente los últimos 40 faxes
enviados y recibidos.
– 3:Lista llamada rápida, que enumera los números
individuales y de grupo.
– 4:Informe de menú, que enumera esquemáticamente todo el
sistema de menús e indica los ajustes actuales y predeterminados.
– 5:Informe autocomprobación, que imprime un informe de
autocomprobación. Para obtener más información, consulte la
sección Imprimir un informe de autocomprobación en la
Guía del usuario en pantalla.
– 6:Configuración Informes auto., que es el ajuste de
informes automáticos descrito en cómo generar informes
automatizados en la página 47.
4 Seleccione el informe que desee y pulse Intro.
cómo controlar la resolución y el contraste
Puede cambiar la resolución y el contraste de los documentos que se envían.
Los cambios permanecerán vigentes hasta que los vuelva a modificar.
Los ajustes de copia no afectan al envío de faxes,
así como los ajustes de resolución de fax no afectan
al proceso de copia.
cómo
cambiar la
resolución
48
La resolución afecta a la velocidad de la transmisión y a la calidad de los
documentos enviados por fax.
1 Pulse Escáner y después pulse Fax si aún no se han encendido.
2 Pulse Opciones hasta que aparezca Resolución.
3 Pulse para recorrer la lista de opciones disponibles hasta que
aparezca la que desee.
cómo utilizar las funciones de fax

hp psc 900 series
El HP PSC sólo envía los faxes a la mayor resolución admitida por el
fax de destino.
Si elige Foto, tenga en cuenta que el proceso de envío será más largo.
Si envía fotografías por fax, se recomienda elegir Foto.
4 Pulse Intro para seleccionar la opción deseada.
cómo
cambiar el
contraste
Cambie este ajuste si desea que un fax en blanco y negro sea más oscuro
o más claro que el original.
1 Pulse Escáner y después pulse Fax si aún no se han encendido.
2 Pulse Opciones hasta que aparezca la opción Más claro/Más
oscuro.
El rango de valores aparecerá en el visor, en forma de círculo sobre
una escala.
3 Pulse para hacer la copia más clara, o bien, para hacerla más
oscura.
El círculo se desplazará hacia la izquierda o hacia la derecha, según
el botón que pulse.
4 Pulse Intro para utilizar la opción seleccionada.
cómo volver a marcar automáticamente un número ocupado o que no contesta
Puede configurar el HP PSC para que vuelva a marcar automáticamente un
número ocupado o que no contesta. El valor predeterminado para la opción
Comunicando autollamada es Autollamada. El valor predeterminado
para la opción Sin respuesta autollamada es No autollamada.
1 Pulse Configurar.
2 Elija una de las siguientes opciones:
– Pulse 4 y luego 3.
Esto selecciona el menú Configuración avanzada del fax y
luego la opción Comunicando autollamada.
– Pulse 4 y luego 4 de nuevo.
Esto selecciona el menú Configuración avanzada del fax y
luego la opción Sin respuesta Autollamada.
3 Pulse Intro.
4 Pulse para seleccionar Autollamada o No autollamada,
según se desee.
5 Pulse Intro.
reenviar faxes a otros números
La función de reenviar faxes permite enviar a otro número un fax recibido
en blanco y negro.
1 Pulse Configurar.
2 Pulse 3 y luego 7.
cómo volver a marcar automáticamente un número ocupado o que no contesta
49

hp psc 900 series
Esto hará que se seleccione el menú Configuración básica del
fax y, a continuación, la opción Remisión fax Sólo negro.
3 Siga las indicaciones que aparecen en el visor.
cómo utilizar ECM (modo de corrección de errores)
ECM elimina la pérdida de datos provocada por líneas telefónicas
deficientes, detectando los errores que se producen durante la transmisión
y solicitando automáticamente la retransmisión de la parte errónea. En
líneas telefónicas en buen estado, este modo no afecta negativamente a los
costes de teléfono, e incluso permite reducirlos. En el caso de que las líneas
telefónicas fuesen deficientes, ECM aumentaría el tiempo de transmisión y,
en consecuencia, los costes, aunque el envío de datos sería mucho más
fiable. Desactive ECM (por omisión, está activado) sólo si los costes
telefónicos aumentasen considerablemente y usted estuviera dispuesto a
aceptar una calidad deficiente a cambio de reducir los costes.
1 Pulse Configurar.
2 Pulse 4 y luego 7.
Esto selecciona el menú Configuración avanzada del fax y
luego la opción Modo de corrección de errores.
3 Pulse para conmutar entre Desactivado y Activado.
4 Cuando aparezca el estado que desee aplicar, pulse Intro.
cómo configurar la reducción automática
Esta configuración determina lo que hará el HP PSC cuando reciba un fax
demasiado grande para el tamaño de papel predeterminado. Cuando esta
opción está activada (valor predeterminado), la imagen se reduce para
que quepa en una página. Cuando está desactivada, la información que
no quepa en la primera página se imprime en la siguiente.
1 Pulse Configurar.
2 Pulse 4 y luego 5.
Esto selecciona el menú Configuración avanzada del fax y
luego la opción Reducción automática.
3 Pulse para conmutar entre Desactivado y Activado.
4 Cuando aparezca el estado que desee aplicar, pulse Intro.
cómo detectar faxes recibidos de aparatos antiguos
Esta función permite recibir faxes de aparatos más antiguos que no envíen
una señal de fax. Estos modelos silenciosos representan menos del 5% de
los aparatos de fax actualmente en uso.
Deje esta configuración desactivada a menos que se cumplan todas las
siguientes condiciones:
• Tiene problemas para recibir un fax desde un aparato más antiguo.
• Su contestador automático está conectado directamente al HP PSC.
50
cómo utilizar las funciones de fax

hp psc 900 series
1 Pulse Configurar.
2 Pulse 4 y luego 8.
Esto selecciona el menú Configuración avanzada del fax y
luego la opción Detectar silencio.
3 Pulse para conmutar entre Desactivado y Activado.
4 Cuando aparezca el estado que desee aplicar, pulse Intro.
cómo ajustar el volumen
El HP PSC proporciona tres niveles de ajuste del volumen del timbre y del
altavoz. El volumen del timbre corresponde al volumen al que suena el
teléfono. El volumen del altavoz corresponde al nivel de todo lo demás,
como los tonos de marcar y de fax. La opción predeterminada es bajo.
1 Pulse Configurar.
2 Pulse 3 y luego 6.
Esto hará que se seleccione el menú Configuración básica del
fax y, a continuación, la opción Volumen llamada y pitido.
3 Pulse para seleccionar una de las siguientes opciones: Bajo, Alto
o Desconectado.
4 Pulse Intro.
cómo cambiar el patrón de timbre de respuesta (timbre especial)
Función de timbre especial que permite tener varios números de teléfono
en la misma línea. El timbre especial normalmente lo ofrecen compañías
telefónicas previo pago de un suplemento y pueden no estar disponibles
en todas las regiones. Cada número cuenta con un patrón de timbre
diferente. Si no dispone de este servicio, deje el HP PSC configurado para
utilizar la opción predeterminada, Todas llamadas.
Si conecta el HP PSC a una línea con la función de timbre especial, pida
a la compañía telefónica que asigne un patrón de timbre a las llamadas
de voz y otro a las llamadas de fax (un patrón de timbre doble o triple es
el más adecuado para un número de fax).
1 Compruebe que el HP PSC esté establecido para responder
automáticamente.
2 Pulse Configurar.
3 Pulse 4 y luego 2.
Esto selecciona el menú Configuración avanzada del fax y
luego la opción Patrón de timbre de respuesta.
4 Pulse para recorrer estas opciones: Todas llamadas, Timbre
sencillo, Timbre doble, Timbre triple y Doble & Triple.
5 Cuando aparezca el patrón de timbre que la compañía telefónica ha
establecido para este número, pulse Intro.
cómo ajustar el volumen
Sugerencia Se recomienda utilizar Timbre doble
o Timbre triple.
51

hp psc 900 series
6 Si tiene un contestador automático conectado a esta línea telefónica
(o a cualquier número de teléfono), configure el aparato para que
conteste después de cuatro timbres o más.
El HP PSC deberá responder antes de que el contestador automático;
de lo contrario, el HP PSC no recibirá llamadas de fax. El dispositivo
está configurado automáticamente para contestar después de un
timbre.
Si desea cambiar el número de timbres antes de que el HP PSC
conteste, siga las indicaciones de la sección establecer el número de
timbres antes de contestar en la página 47.
7 Si tiene un módem conectado a esta línea telefónica, desactive el
ajuste en el software del módem que hace que se reciban los faxes
automáticamente en el ordenador; de lo contrario, el HP PSC no
recibirá los faxes correctamente.
configurar llamadas rápidas
Puede utilizar el HP PSC o su ordenador para asignar entradas a los
números de fax que utiliza más frecuentemente. De este modo podrá
marcar estos números rápidamente mediante el botón Llamada rápida del
panel frontal, junto con una entrada de uno o dos dígitos. Puede crear
hasta 60 entradas de llamada rápida individuales y de grupo.
Las entradas de llamada rápida sólo pueden utilizarse desde el panel frontal.
También se pueden guardar números en la libreta de direcciones de su
software. Para obtener más información, consulte Configurar llamadas
rápidas en la Guía del usuario en pantalla.
cómo crear
una
configuración
de llamada
rápida
individual
52
Se pueden introducir números de fax que se van a utilizar frecuentemente.
1 Pulse Configurar.
2 Pulse 2 y luego 1.
Esto hace que se seleccione el menú Configuración llamada
rápida y, a continuación, la opción Llamada rápida individual.
La primera entrada de llamada rápida libre aparecerá en el visor.
3 Pulse Intro para seleccionar la entrada de llamada rápida mostrada.
4 Introduzca el número de fax que desee asignar a dicho número y
pulse Intro.
Sugerencia Si desea insertar una pausa de dos segundos en
una secuencia de números, pulse Símbolos para mostrar un
guión.
5 Introduzca el nombre de la persona o empresa y pulse Intro.
Para obtener más información, consulte la sección cómo introducir
texto en la página 55.
6 Cuando aparezca ¿Agregar otro?, pulse 1 para Sí si desea
configurar otro número, o bien pulse 2 para No para salir.
cómo utilizar las funciones de fax

hp psc 900 series
cómo crear
una
configuración
de llamada
rápida de
grupo
Puede utilizar esta función para crear una lista de distribución que conste
de un máximo de 20 entradas de llamada rápida de grupo, a fin de poder
enviar un fax a todos simultáneamente. Puede crear hasta 60 grupos y
llamadas rápidas.
Para utilizar un número de fax en un grupo de llamada rápida, el número
debe tener asignada una entrada de llamada rápida. Sólo se pueden
incluir entradas de llamada rápida individuales. No se puede asignar un
grupo a otro grupo.
1 Pulse Configurar.
2 Pulse 2 y luego 2 de nuevo.
Esto hace que se seleccione el menú Configuración llamada
rápida y, a continuación, la opción Llamada rápida para
grupos.
3 Elija una de las siguientes opciones:
– Si se trata del primer grupo, aparecerá el primer número libre.
Pulse Intro para seleccionarlo.
– Si no es el primer grupo, aparecerá 1=Nueva 2=Editar. Pulse
1 para crear un nuevo grupo. Aparecerá el primer número libre.
Pulse Intro para seleccionarlo.
4 Cuando aparezca Agregar nº 1, pulse Intro.
5 Introduzca el número que corresponda al número de fax que desee
incluir en el grupo.
El número seleccionado y el nombre asignado aparecerán en el visor.
6 Elija una de las siguientes opciones:
– Si aparece el número correcto, pulse Intro para añadirlo al grupo.
– Para seleccionar un número diferente, pulse o hasta que
aparezca el número adecuado y después Intro para seleccionarlo.
7 Cuando aparezca ¿Agregar otro?, pulse 1 para Sí, si desea
añadir otro número individual al grupo, o bien pulse 2 para No.
8 Cuando haya terminado de seleccionar números individuales,
introduzca el nombre que desee asignar al grupo.
Para obtener más información, consulte la sección cómo introducir
texto en la página 55.
9 Pulse Intro para guardar el grupo.
10 Cuando aparezca ¿Agregar otro?, pulse 1 para Sí, si desea crear
otro grupo, o bien pulse 2 para No para salir.
cómo añadir
o eliminar
destinatarios
Es posible añadir o eliminar un número en un grupo existente.
1 Pulse Configurar.
2 Pulse 2 y luego 2 de nuevo.
de los grupos
configurar llamadas rápidas
Esto hace que se seleccione el menú Configuración llamada
rápida y, a continuación, la opción Llamada rápida para
grupos.
53
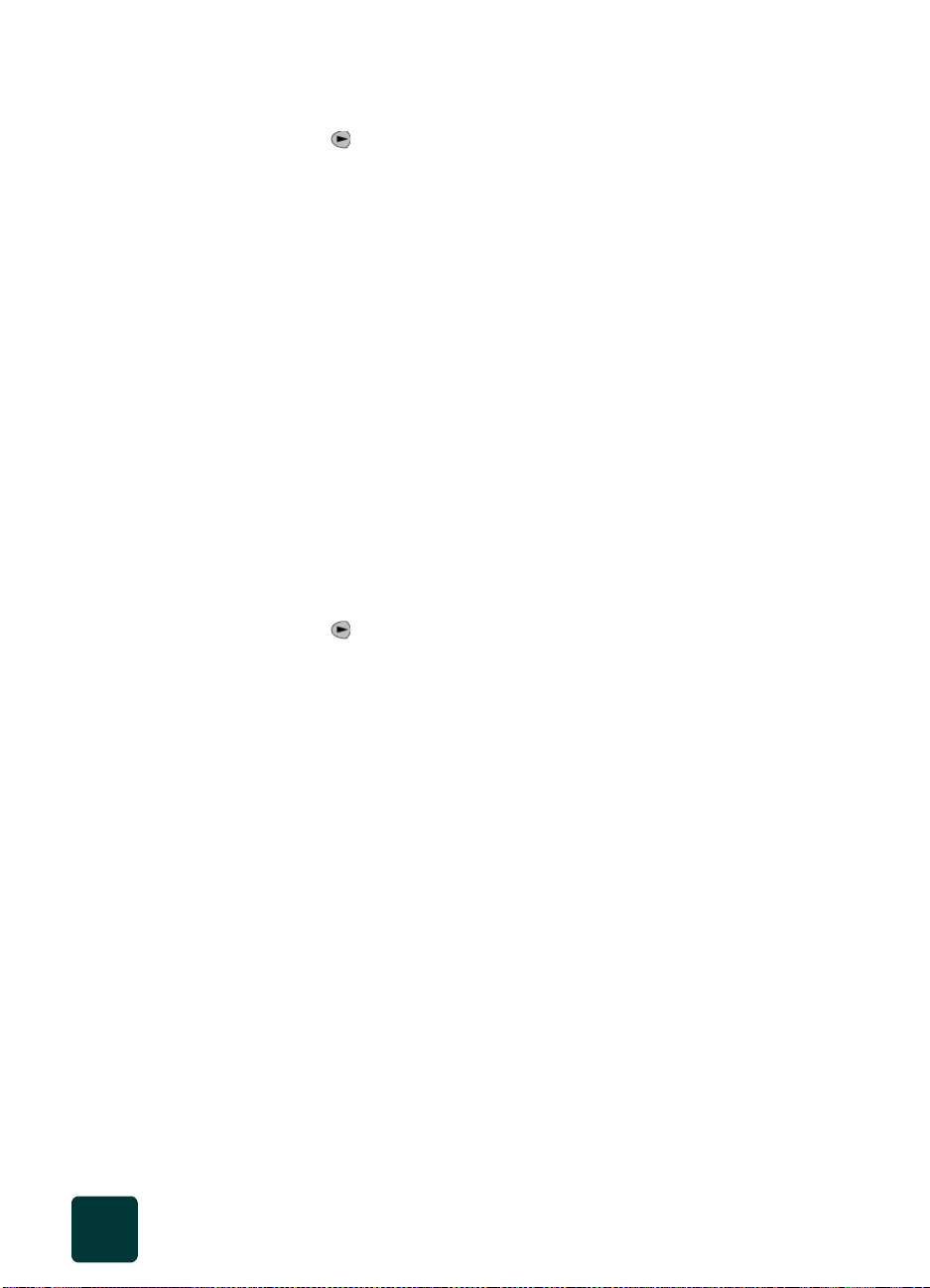
hp psc 900 series
3 Cuando aparezca 1=Nueva 2=Editar, pulse 2.
4 Pulse hasta que aparezca el grupo que desee modificar, y luego
pulse Intro.
Aparecerá la primera entrada de llamada rápida individual del
grupo.
5 Para cada entrada del grupo, pulse 1 para eliminarla o 2 para
guardarla.
6 Cuando aparezca ¿Agregar otro?, elija una de las siguientes
opciones:
– Si desea añadir nuevas entradas individuales al grupo, pulse 1 y
consulte la sección cómo crear una configuración de llamada
rápida de grupo en la página 53.
– Si no desea añadir más miembros individuales, pulse 2 para
modificar el nombre del grupo, o Intro para guardarlo con su
nombre actual.
cómo
eliminar una
configuración
de llamada
rápida
Siga estos pasos para eliminar una entrada de llamada rápida individual
o de grupo.
1 Pulse Configurar.
2 Pulse 2 y luego 3.
Esto hace que se seleccione el menú Configuración llamada
rápida y, a continuación, la opción Eliminar llamada rápida.
3 Pulse hasta que aparezca la entrada individual o de grupo que
desee eliminar, y luego pulse Intro.
Sugerencia Si se elimina un número de llamada rápida
individual, se eliminará también el número de cada grupo de
llamada rápida.
cómo establecer la fecha y la hora
Se puede establecer la fecha y la hora mediante el panel frontal. Cuando se
transmite un fax, la fecha y la hora actuales se imprimen junto a la cabecera
del fax. El formato de fecha y hora se basa en el ajuste de idioma y país.
Normalmente el software del ordenador establece la fecha y hora
automáticamente.
1 Pulse Configurar.
2 Pulse 3 y luego 1.
Esto hará que se seleccione el menú Configuración básica del
fax y, a continuación, la opción Fecha y hora.
3 Introduzca el mes, el día y el año (sólo los dos últimos dígitos)
pulsando el número correspondiente en el teclado numérico.
El cursor de subrayado presentado inicialmente debajo del primer
dígito avanza automáticamente hasta situarse detrás de cada dígito
cada vez que se pulsa un botón. La indicación de hora aparece
automáticamente después de haber introducido el último dígito de la
fecha.
54
cómo utilizar las funciones de fax

4 Introduzca las horas y los minutos.
C
La indicación de AM/PM aparece automáticamente después de
haber introducido el último dígito de la hora.
5 Pulse 1 para AM o 2 para PM.
La nueva configuración de hora y fecha aparece en el panel frontal.
cómo establecer la cabecera del fax
Siga estos pasos para introducir su nombre y número de fax.
En Hungría, el código de identificación del
abonado (cabecera de fax) sólo puede definirse o
cambiarse por personal autorizado. Para obtener
más información, póngase en contacto con su
distribuidor autorizado de productos HP.
1 Pulse Configurar.
2 Pulse 3 y luego 2.
Esto hará que se seleccione el menú Configuración básica del
fax y, a continuación, la opción Cabecera del fax.
3 Cuando aparezca Su nombre, introduzca su nombre siguiendo las
instrucciones indicadas en la siguiente sección, cómo introducir texto
en la página 55.
4 Mediante el teclado numérico, indique su número de fax.
5 Una vez que haya terminado, pulse Intro.
hp psc 900 series
cómo introducir texto
La siguiente lista contiene sugerencias para introducir texto mediante el
teclado numérico del panel frontal.
• Pulse los números del teclado numérico que se correspondan con las
letras del nombre.
AB
2
• Pulse un botón varias veces para ver sus letras, primero en minúsculas
y luego en mayúsculas. La primera letra de una palabra sale en
mayúscula automáticamente.
JKL
5
• Cuando aparezca la letra correcta, pulse y luego el número que
corresponda a la siguiente letra del nombre. Una vez más, pulse la
tecla varias veces hasta que aparezca la letra correcta.
• El cursor avanza automáticamente hacia la derecha 1,5 segundos
después de haber pulsado el último botón.
cómo establecer la cabecera del fax
Estas letras corresponden
aestenúmero,yasí
sucesivamente.
Para obtener este carácter:
Pulse5estenúmerode
veces:
j1k2l3J4K5L65
7
55

hp psc 900 series
• Para insertar un espacio, pulse Espacio (#).
• Para introducir un símbolo, como @, pulse Símbolos (*) varias veces
para recorrer la lista de símbolos disponibles, los que son: *, -, &, ., /
(), ‘, =, #, @, _, y !.
• Si comete un error, pulse para borrarlo e introduzca el carácter
correcto.
• Cuando haya terminado de introducir el texto, pulse Intro para
almacenar las entradas.
sondear otro aparato de fax
El HP PSC puede “solicitar” a otro dispositivo de fax a que envíe el fax que
tiene esperando. El otro aparato debe estar configurado para el sondeo y
tener un fax preparado para enviar.
1 Pulse Escáner y después pulse Fax si aún no se han encendido.
2 Pulse Opciones hasta que aparezca la opción Enviar fax.
3 Pulse hasta que aparezca Sond para recib y luego pulseIntro.
4 Cuando aparezca Número de fax , introduzca el número de fax
correspondiente y pulse Negro.
cómo imprimir faxes guardados en memoria
El HP PSC puede almacenar un número limitado de páginas de fax en su
memoria; este número de páginas depende del modelo adquirido. Cuando
el HP PSC agote la memoria, no recibirá más faxes hasta que se impriman
los que tenga almacenados.
La opción Reimpr. faxes en memoria permite imprimir un fax que
tenga almacenado en la memoria. Por ejemplo, si se agota la tinta del
cartucho de impresión mientras se recibe un fax. Esta opción imprime todos
los faxes contenidos en la memoria. Pulse Cancelar para detener la
impresión de los faxes que no necesite.
1 Pulse Configurar.
2 Pulse 5 y luego 4.
Esto hace que se seleccione el menú Mantenimiento y, a
continuación, selecciona la opción Reimpr. faxes en memoria.
Los faxes se imprimen desde la memoria.
obtener más información
Véase la sección de fax en la Guía del usuario en pantalla para obtener
más información sobre los siguientes temas:
• Cómo utilizar una portada
• Cómo crear una plantilla de portada
• Cómo previsualizar un fax
• Cómo cambiar los ajustes PBX
56
cómo utilizar las funciones de fax

menú Opciones para comandos de fax
Las siguientes opciones estarán disponibles en el menú Opciones si están
encendidos los botones Escáner y Fax.
hp psc 900 series
Modo Fax Resolución Más claro/
Más oscuro
< oooo
Fax Simple
Marc rápida
Utilizar cuando los botones Escáner y Fax están
iluminados.
Pulse
Opciones para acceder a las opciones del menú.
Pulse y para desplazarse hasta el ajuste que desee
seleccionar.
Pulse
Intro para seleccionar el ajuste mostrado.
Fina
Foto
Estándar
●oooo >
< ooooO
< ooooOo
< ooooOoo
< ooooOooo
<
< o
< oo
< ooo
●ooo >
●oo >
●oooOoooo >
●ooOoooo >
●oOoooo >
●Ooooo >
●o >
● >
Env fax
Ahora
+Tarde-b/n sólo
Sondeo p/recibr
Est nuev valores
No
Sí
menú Opciones para comandos de fax
57

hp psc 900 series
menú Configurar para comandos de fax
En el menú Configurar están disponibles las siguientes funciones de fax.
3:Configuración
básica del fax
1:Fecha y hora
2:Cabecera de fax
3:Timbres antes de
responder
4:Tamaño de
papel
5:Llamada por
tonos o impulsos
6:Volumen
llamada y pitido
7:Remisión fax
Sólo negro
Pulse Configurar para acceder a las opciones
del menú.
Pulse y para desplazarse hasta el ajuste que
desee seleccionar.
Pulse
Intro para seleccionar el ajuste mostrado.
4:Configuración
avanzada del
fax
1:Configuración
Informes auto.
2:Patrón de timbre
de respuesta
3:Comunicando
autollamada
4:Sin respuesta
Autollamada
5:Reducción
automática
6:Recepción fax
seguridad
7:Error Modo
corrección
8:Detectar silencio
58
cómo utilizar las funciones de fax

mantenimiento del
HP PSC
cómo limpiar el cristal
Un cristal sucio (huellas digitales, manchas, pelos, etc.) reduce el
rendimiento y afecta a la precisión de las funciones especiales como
Ajustar a la página y Copia.
1 Apague el dispositivo, desenchufe el cable de alimentación y
2 Limpie el cristal con un paño suave o una esponja ligeramente
3 Seque el cristal con una gamuza o una esponja de celulosa para
8
levante la tapa.
humedecida con un limpiador de cristal no abrasivo.
Precaución No utilice abrasivos, acetona, benceno o
tetracloruro de carbono para limpiar el cristal; estos
productos lo pueden dañar. No utilice líquidos
directamente sobre el cristal. Se pueden filtrar por
debajo del cristal y dañar el dispositivo.
evitar la formación de manchas.
limpiar el respaldo de la tapa
Es posible que se acumulen partículas de suciedad en el respaldo blanco
de la tapa de documentos situado debajo de la tapa del dispositivo.
1 Apague el dispositivo, desenchufe el cable de alimentación y
levante la tapa.
2 Limpie el respaldo blanco de documentos con un paño suave o
una esponja ligeramente humedecida con un jabón suave y agua
caliente.
3 Limpie el respaldo suavemente para soltar las partículas de
suciedad pero no lo frote.
4 Seque el respaldo con una gamuza o un paño suave.
Precaución No utilice trapos con base de papel, ya
que pueden rayar el respaldo.
5 Si este proceso no limpia bien el respaldo, repita los pasos
anteriores con alcohol isopropílico y después limpie el respaldo a
fondo con un paño húmedo para eliminar cualquier resto del
alcohol.
cómo limpiar el cristal
59

hp psc 900 series
limpiar el exterior
Utilice un paño suave, húmedo, que no deje pelusa, para limpiar el
polvo y las manchas de la caja. No es necesario limpiar el interior del
dispositivo. Evite la penetración de líquidos en el interior y en el panel
frontal del dispositivo.
cómo sustituir los cartuchos de impresión
1 Encienda el dispositivo y abra la tapa de acceso al cartucho de
impresión (levante la palanca situada directamente encima de la
bandeja de salida).
El carro se desplazará hasta el centro del dispositivo.
60
2 Cuando el carro se detenga, levante la traba del cartucho de
impresión de la derecha, sujete el cartucho viejo (el más estrecho)
por su parte superior y tire hacia arriba para extraerlo de la ranura.
3 Extraiga el cartucho de impresión nuevo de su embalaje y, con
cuidado de tocar sólo el plástico negro, quite suavemente la
lengüeta verde y la cinta azul que tapan los inyectores.
Precaución No toque los contactos dorados.
Cómo retirar la cinta del
cartucho de tinta negro.
Cómo retirar la cinta del
cartucho de tinta negro.
4 Empuje el cartucho nuevo firmemente hacia abajo en la ranura
correspondiente.
Una vez insertado el cartucho de impresión, la etiqueta deberá
quedar orientada hacia usted.
mantenimiento del HP PSC

hp psc 900 series
alineación de los
cartuchos
Coloque el cartucho de
tinta negra en la ranura de la
derecha.
Coloque el cartucho de
tinta de color en la ranura de la
izquierda.
5 Baje la traba encima del cartucho de impresión y presiónela
hacia abajo hasta que encaje en su posición.
Cuando haya terminado, todos los cartuchos deberán estar
instalados y las trabas cerradas.
Baje la traba sobre
el cartucho de tinta negra.
Baje la traba sobre
el cartucho de tinta negra.
6 Cierre la tapa de acceso a los cartuchos de impresión.
7 Cuando aparezca el mensaje en el visor del panel frontal, pulse
Intro para alinear el cartucho.
Se imprimirá una página para confirmar la alineación. Puede
desecharla o reciclarla.
El HP PSC solicita que alinee los cartuchos cada vez que instale o
sustituya uno. El alineamiento de los cartuchos de impresión asegura
resultados de alta calidad.
Para alinear los cartuchos cuando aparezca el mensaje en el visor,
pulse Intro en el panel frontal.
Para alinear los cartuchos en cualquier otro momento:
1 Pulse Configurar.
2 Pulse 5 y 2.
Esto hace que se seleccione el menú Mantenimiento y, a
continuación, selecciona la opción Alinear cart. impresión.
Se imprimirá una página para confirmar la alineación. Puede
desecharla o reciclarla.
cómo sustituir los cartuchos de impresión
61

hp psc 900 series
cómo limpiar los
cartuchos
limpiar los
contactos de los
cartuchos de
impresión
Utilice esta función si hay rayas o líneas blancas que atraviesan las
barras de colores del informe de autocomprobación. No limpie los
cartuchos innecesariamente, ya que se malgasta la tinta y se acorta la
vida de los cartuchos.
1 Pulse Configurar.
2 Pulse 5 y 1.
Esto hace que se seleccione el menú Mantenimiento y, a
continuación, selecciona la opción Limpiar cart. impres..
Si después de limpiar los cartuchos la calidad de copia o de
impresión sigue siendo pobre, sustituya el cartucho afectado.
Se imprimirá una página para confirmar la limpieza. Puede
desecharla o reciclarla.
Limpie los contactos de los cartuchos de impresión si recibe varios
mensajes en el panel frontal que indican que debe comprobar un
cartucho después de haberlo hecho.
Asegúrese de disponer de los siguientes materiales:
• Bastoncillos de algodón u otro material suave que no se deshaga
o suelte fibras (por ejemplo, un retazo de tela de algodón limpio).
• Agua destilada, filtrada o embotellada (los agentes contaminantes
del agua del grifo pueden dañar los cartuchos de impresión).
Precaución Procure no ensuciarse las manos o la
ropa con tinta.
1 Encienda el dispositivo y abra la tapa de acceso a los cartuchos
de impresión.
Los cartuchos de impresión se desplazarán hasta el centro.
2 Una vez se encuentren en el centro, desenchufe el cable de
alimentación de la parte posterior del dispositivo.
3 Siga estos pasos para limpiar cada uno de los cartuchos de
impresión.
a. Retire el cartucho de su soporte.
b. Moje un bastoncillo de algodón limpio en agua destilada y
exprima el exceso de agua.
c. Sujete el cartucho por los lados o por la parte superior.
d. Limpie los contactos.
62
e. Vuelva a colocar el cartucho en su soporte.
mantenimiento del HP PSC

4 Cierre la tapa y enchufe el dispositivo.
Al haber retirado un cartucho de su soporte, el dispositivo deberá
volver a alinear los cartuchos.
5 Cuando aparezca el mensaje en el visor del panel frontal, pulse
Intro para alinear el cartucho.
Se imprimirá una página para confirmar la alineación.
restaurar los ajustes predeterminados de fábrica
Se pueden restaurar los ajustes originales de fábrica que tenía cuando
adquirió el HP PSC. Si se elige restaurar los ajustes predeterminados
de fábrica, se restaurarán todos los ajustes, excepto las entradas de
llamada rápida, la fecha y la información de cabecera de fax.
Sólo puede realizar este proceso desde el dispositivo.
1 Pulse Configurar.
2 Pulse 5 y 3.
Esto hace que se seleccione el menú Mantenimiento y, a
continuación, selecciona la opción Restaurar ajustes fábrica.
Estos ajustes se restaurarán.
cómo establecer el país o el idioma
1 Pulse Configurar.
2 Pulse 5 y 6.
Esto hace que se seleccione el menú Mantenimiento y, a
continuación, selecciona el menú Establ. País e idioma.
3 Para seleccionar el idioma se puede:
– Pulsar hasta que aparezca el idioma deseado.
– Espere hasta que aparezca el idioma deseado en el visor del
panel frontal.
4 Introduzca el número de dos dígitos correspondiente al país en el
teclado numérico. Por ejemplo: para el inglés debe introducir el 11.
5 Después de haber introducido el código numérico de dos dígitos,
se le solicitará que confirme que el país que ha seleccionado sea
el país que realmente desea.
6 Pulse 1 para Sí y 2 para No.
7 Una vez seleccionado el idioma, se mostrarán todos los países
donde se habla.
8 Para seleccionar el país se puede:
– Pulsar hasta que aparezca el país deseado.
– Espere hasta que aparezca el país deseado en el visor del
panel frontal.
9 Introduzca el número de dos dígitos correspondiente al país en el
teclado numérico. Por ejemplo: para EE.UU. debe introducir el 10.
hp psc 900 series
restaurar los ajustes predeterminados de fábrica
63

hp psc 900 series
10 Después de haber introducido el código numérico de dos dígitos,
se le solicitará que confirme que el país que ha seleccionado sea
el país que realmente desea.
11 Pulse 1 para Sí o 2 para No.
cómo establecer el tiempo del modo Ahorro energía
La lámpara permanece encendida durante un período especificado,
de forma que el dispositivo está preparado para responder
inmediatamente a cualquier solicitud. Cuando el dispositivo
permanece inactivo durante el período especificado, la lámpara se
apaga a fin de conservar energía, y en aparece en el visor del panel
frontal aparece el mensaje Ahorr energ act.. (Puede salir de este
modo pulsando cualquier botón del panel frontal.)
El dispositivo está configurado automáticamente para entrar en modo
de ahorro de energía después de 12 horas de inactividad. Si desea
cambiar el valor para que el dispositivo entre en este modo antes, siga
estos pasos.
1 Pulse Configurar.
2 Pulse 5 y 5.
Esto hará que se seleccione el menú Mantenimiento y luego la
opción Establ. tiempo ahorro energía.
3 Pulse hasta que aparezca el tiempo deseado y luego pulse
Intro.
funciones del menú Mantenimiento
Utilice Configurar para acceder a las opciones
del menú.
Pulse y para desplazarse hasta el ajuste que
desee seleccionar.
Pulse
Intro para seleccionar el ajuste mostrado.
64
1:Impr.
informe
1:Última
transacción
2:Registro fax
3:Lista llamada
rápida
4:Informe de
menú
5:Informe
autocomprobación
6:Configuración
Informes auto.
5:Mantenimiento
1:Limpiar cart.
impres.
2:Alinear cart.
impresión
3:Restaurar
ajustes fábrica
4:Reimpr. faxes
en memoria
5:Establ. tiempo
ahorro
energía
6:Establ. País e
idioma
mantenimiento del HP PSC

información adicional
sobre la instalación
9
Esta sección trata de cómo manejar mensajes que pueden o no
aparecer durante la instalación, cómo configurar la conexión entre el
PC y el HP PSC, y cómo instalar y desinstalar el software del HP PSC.
Las instrucciones de instalación estándar se describen en el Póster de
instalación, que debe conservar para poderlo utilizar posteriormente.
Para obtener información más completa, consulte la Guía del usuario
en pantalla, dotada con opciones de búsqueda. Para acceder a la
guía para Windows, vaya al Director, haga clic en Ayuda y elija
Guía del usuario.
Para acc eder a la guí a pa ra Macintosh, vaya al Director, haga clic
en Herramientas y elija Ver Guía en pantalla.
Sólo se puede acceder a la Guía del usuario en pantalla si se ha
instalado el software.
si no aparecen los mensajes “Se ha encontrado hardware nuevo” y “Enhorabuena” de Microsoft
Si ha instalado el software del HP PSC en primer lugar, tal y como se
indica en el Póster de instalación, y es usuario de Windows 98/
2000/ME/XP, deberían haberse mostrado en pantalla durante la
instalación mensajes de Microsoft informando acerca del nuevo
hardware encontrado.
Si no han aparecido los mensajes de Microsoft, intente lo siguiente:
• Asegúrese de estar utilizando un cable USB de alta velocidad
(12 Mbps) y de que su longitud no sea superior a 5 metros
(16,4 pies).
• Compruebe que el PC tenga un puerto USB. Para obtener más
información acerca de cómo determinar si su PC dispone de un
puerto USB, consulte la documentación del PC o póngase en
contacto con el fabricante.
• Asegúrese de que el cable esté bien enchufado en el HP PSC y
directamente conectado al puerto USB del PC. Una vez que
tenga el cable conectado de forma adecuada, apague el
HP PSC y vuelva a encenderlo.
si no aparecen los mensajes “Se ha encontrado hardware nuevo” y “Enhorabuena” de Microsoft
65

hp psc 900 series
• Apague el HP PSC y vuelva a encenderlo y, a continuación,
reinicie el PC.
• Si los pasos anteriores no resuelven el problema, elimine el
software y vuelva a instalarlo. Para obtener más información,
consulte la sección eliminación y reinstalación del software del hp
psc en la página 67.
si no aparece el Asistente para la instalación del fax
Siga las instrucciones que encontrará en si no aparecen los mensajes
“Se ha encontrado hardware nuevo” y “Enhorabuena” de Microsoft en
la página 65.
si aparece el mensaje de nuevo hardware detectado (Windows 98, 2000, XP o ME)
Si instala el HP PSC y lo conecta directamente al PC antes de instalar
el software, es posible que aparezca uno de los siguientes mensajes:
66
información adicional sobre la instalación

Para evitar errores, in stale el so ftware del HP PSC antes de conecta r el HP PSC
al ordenador. Si ha aparecido uno de los mensajes anteriores y ha hecho clic
en Siguiente o en Aceptar, lleve a cabo los pasos indicados a continuación:
1 Pulse Esc para salir.
2 Apague el HP PSC.
3 Siga los pasos de instalación del software descritos en el Póster de
instalación que se suministra junto con el HP PSC.
si aparece el mensaje de versión anterior instalada
Si aparece un mensaje que indica que tiene una versión instalada
anteriormente, no se completará la instalación del software del HP PSC.
Debe desinstalar la versión instalada anteriormente para poder instalar el
software del HP PSC.
si el PC no se puede comunicar con el hp psc
Si no se puede establecer la comunicación entre el PC y el HP PSC (por
ejemplo, si aparece un triángulo amarillo de error junto al icono de estado
del HP PSC), pruebe las mismas tareas descritas en si no aparecen los
mensajes “Se ha encontrado hardware nuevo” y “Enhorabuena” de Microsoft
en la página 65.
hp psc 900 series
eliminación y reinstalación del software del hp psc
No se limite a eliminar los archivos del programa del disco duro. Asegúrese
de borrarlos de forma adecuada mediante la utilidad de desinstalación
proporcionada en el grupo de programas del HPPSC900 Series.
Para obtener más información, consulte el Póster de instalación que
acompaña al HP PSC.
Para Windows:
1 En la barra de tareas de Windows, haga clic en Inicio, seleccione
Programas, elija Hewlett-Packard, HP PSC 900 Series y,
finalmente, Desinstalar software.
2 Siga las instrucciones que aparecen en pantalla.
3 Si se le pregunta si desea eliminar los archivos compartidos, haga clic
en No.
Es posible que los demás programas que utilicen estos archivos no
funcionen bien si se borran estos últimos.
4 Cuando el programa haya terminado de eliminar el software,
desconecte el HP PSC y reinicie su PC.
5 Para reinstalar el software, inserte el CD-ROM del HP PSC 900 Series
en la unidad de CD-ROM del PC y siga las instrucciones que se
indiquen en pantalla.
si aparece el mensaje de versión anterior instalada
67

hp psc 900 series
Para Macintosh:
1 Haga doble clic en la carpeta Aplicaciones:Software
HP All-in-One.
2 Haga doble clic en Programa de desinstalación.
3 Siga las instrucciones que aparecen en pantalla.
cómo conectar el puerto USB en un Macintosh
Qué funciona Qué no funciona
Conectarlo al puerto USB del
equipo
Conectarlo a un concentrador con
alimentación que está conectado al
puerto USB del equipo
cómo obtener más información
Véase la sección de información adicional sobre la instalación en la Guía
del usuario en pantalla para obtener más información sobre los siguientes
temas:
• Configuración del HP PSC para la impresión en red
• Explicación de redes tipo Point-and-Print y De igual a igual
• Configuración de un equipo host
• Instalación de un cliente tipo Point-and-Print
• Instalación de un cliente tipo De igual a igual (servidor Windows 98
con cliente 2000)
Conectarlo al puerto USB que se
encuentra en el teclado
Conectarlo a un concentrador USB
sin alimentación
68
información adicional sobre la instalación

notas
hp psc 900 series
cómo obtener más información
69

hp psc 900 series
notas
70
información adicional sobre la instalación

notas
hp psc 900 series
cómo obtener más información
71

hp psc 900 series
notas
72
información adicional sobre la instalación

notas
hp psc 900 series
cómo obtener más información
73

hp psc 900 series
notas
74
información adicional sobre la instalación

índice
A
ajustar a la página 31
ajustar volumen del sonido del fax 51
ajustes
ampliar una copia
cabecera del fax 55
calidad de copia 28
copiar una fotografía 30
copias, intensidad de colores 29
fecha y hora 54
guardar copia 30
hacer una copia más clara 29
hacer una copia más oscura 29
modo Ahorro de energía 64
normal, calidad 28
óptima, calidad 28
país e idioma 63
rápida, calidad 28
reducir una copia 28
texto, mejoras 29
velocidad de copia 28
ajustes de llamada rápida individuales,
crear 52
ajustes predeterminados
cambiar para copias
restaurar los ajustes predeterminados
de fábrica 63
alinear cartuchos de impresión 61
ampliar una copia 28
Asistente para la instalación del fax 66
ayuda
hardware
software 1
1
28
30
B
bloquear faxes 50
C
calcomanía
véase calcomanía para camiseta
calcomanía para camiseta 31
cancelar
33
copia
explorar 25
fax programado 46
cargar
cambiar el tipo de papel 21
cartucho de impresión de color 61
cartuchos de impresión 60
establecer el tamaño del papel 21
original en el cristal 22
papel fotográfico 4 x 6 20
sobres 19
sugerencias 17
cartucho
alinear 61
cargar cartucho de impresión de color 61
cargar cartuchos de impresión 60
limpiar 62
limpiar contactos 62
color
fax 44
intensidad de copias 29
CompactFlash 35
configuración de idioma 63
configuración de llamada rápida de grupo
53
crear
modificar 53
31
índice
75

configuración de país
configuración del modo Ahorro de energía 64
continuo, sugerencias para cargar papel 18
contraste
cambiar para faxes 49
mejorar colores de las fotografías 29
controlar la resolución del fax 48
copia
ajustar a la página
ajustar copias a la página 31
ampliar 28
calcomanía para camiseta 31
calidad 28
cambiar los ajustes predeterminados 30
detener 33
establecer el número de copias 30
fotografía 30
hacer copias 27
hacer un póster 33
intensidad de colores 29
más clara 29
más oscura 29
mejoras 29
menú Opciones 34
número 30
reducir 28
trabajos de copia especiales 30
un original 32
varias copias en una página 32
velocidad 28
63
31
D
detener
33
copia
explorar 25
difundir un fax 45
E
eliminar software 67
enviar
fax a varios destinatarios
reenviar faxes 49
retrasar fax 45
establecer
cabecera del fax 55
45
fecha y hora 54
modo Ahorro de energía 64
número de copias 30
país e idioma 63
etiquetas 17
explicación del Director 10
explorar
desde el panel frontal 24
destino distinto 24
detener 25
una hoja índice 38
F
fax
ajustar volumen del sonido 51
bloquear 50
cambiar contraste 49
cambiar la resolución 48
cambiar patrón de timbre de respuesta 51
cancelar un fax programado 46
configurar llamadas rápidas 49
configurar reducción automática 50
controlar aspecto 48
crear una configuración de llamada
rápida de grupo
crear una configuración de llamada
rápida individual 52
después de cambiar los ajustes 44
eliminar configuración de llamada
rápida 54
enviar 43
enviar en color 44
enviar un fax a varios destinatarios 45
establecer cabecera 55
establecer el número de timbres 47
habilitar la confirmación 43
imprimir fax guardado en la memoria 56
informes automatizados 47
informes manuales 48
introducir texto 55
más claro 49
más oscuro 49
menú Configurar 58
menú Opciones 57
modo de corrección de errores 50
53
76
índice

programar envío
recibir 46
recibir automáticamente 47
recibir manualmente 46
reenviar faxes 49
retrasar envío 45
sondear otro aparato 51
timbre especial 51
volver a marcar automáticamente
número ocupado 49
volver a marcar automáticamente
número que no contesta
fotografías
cómo decidir las fotografías que se
imprimen
cómo imprimir fotografías individuales 40
cómo imprimir un archivo DPOF 41
copia 30
imprimir 39
45
49
39
G
guardar
fotografías en el PC 36
una imagen explorada 24
Guía rápida 3
explicación del Director 10
utilizar con un PC 10
H
hacer una copia más oscura 29
hoja índice
explorar
imprimir 37
38
I
imprimir
fotografías desde photo card
fotografías individuales 40
papel continuo (para pancartas),
sugerencias para cargar
papel fotográfico 4 x 6 20
papel fotográfico 4" x 6", sugerencias
para cargar
sobres 19
un archivo DPOF 41
una hoja de prueba 37
informes
generar automáticamente para faxes 47
generar manualmente para faxes 48
instalación
ayuda 1
información adicional 65
instalación del cable USB 68
intensidad de copias en color 29
introducción al Director 10
18
39
18
L
libreta de direcciones, enviar faxes
a grupos
limpiar
limpiar el cristal 59
línea telefónica, múltiples números 51
llamada rápida
53
cartuchos de impresión 62
contactos de los cartuchos
de impresión 62
el cristal 59
el exterior 60
el respaldo de la tapa 59
crear ajustes individuales
crear una configuración de grupo 53
eliminar configuración 54
instalación 49
modificar grupos existentes 53
52
índice
77

M
P
mantenimiento
alinear los cartuchos
funciones de menú 64
limpiar el cristal 59
limpiar el exterior 60
limpiar el respaldo de la tapa 59
limpiar los cartuchos de impresión 62
limpiar los contactos de los cartuchos
de impresión 62
restablecer los ajustes predeterminados
de fábrica
más claras o más oscuras
copias 29
más claros o más oscuros
un fax 49
mejora del modo de fotografía 30
mejoras 29
Memory Stick 35
mensaje de nuevo hardware detectado 66
menú Configurar
comandos de fax 58
gráfico 13
menú Opciones
comandos de copia 34
comandos de fax 57
comandos de mantenimiento 64
comandos de photo card 42
modificar grupos de llamada rápida 53
modo de corrección de errores 50
61
63
N
normal, calidad 28
número de copias - establecer para copias 30
O
óptima, calidad 28
originales, cómo colocar en el cristal 22
panel frontal
descripción general
explorar desde 24
funciones 4
tutorial 3
papel
cambiar el tamaño determinado
para copias
cambiar el tipo 21
establecer el tamaño 21
sugerencias para cargar 17–21
tipos recomendados 15
papel continuo, sugerencias para cargar 18
papel de tamaño Legal, sugerencias
para cargar 17
papel fotográfico
sugerencias para cargar
papeles de hp, sugerencias para cargar 17
patrón de timbre de respuesta 51
photo card
¿qué es una photo card? 35
cómo explorar una hoja índice 38
cómo imprimir fotografías individuales 40
cómo imprimir un archivo DPOF 41
CompactFlash 35
guardar archivos en el PC 36
imprimir fotografías desde 39
imprimir una hoja índice 37
insertada incorrectamente 36
insertar una photo card 35
Memory Stick 35
menú Opciones 42
Photo View Center 36
SmartMedia 35
Photo View Center 36
póster - hacer mediante copia 33
predeterminados de fábrica
cambiar para copiar
restablecer 63
programar
cancelar un fax programado
fax 45
8
21
18, 20
30
46
78
índice

R
rápida, calidad 28
recibir
bloquear números de fax 50
fax 46
reducir una copia 28
reenviar faxes 49
reinstalar software 67
resolución de problemas
eliminar y reinstalar software 67
mensaje de nuevo hardware detectado 66
mensaje de versión anterior instalada 67
no aparece el Asistente para la instalación
del fax 66
no aparece el mensaje “Enhorabuena”
de Microsoft 65
no aparece el mensaje “Se ha encontrado
hardware nuevo” de Microsoft
PC incapaz de comunicarse con la
impresora 67
resolución, cambiar para faxes 48
restablecer los ajustes de fábrica 63
retrasar fax 45
S
SmartMedia 35
sobres, sugerencias para cargar 19
software
eliminar y reinstalar 67
introducción 10
sondear un aparato de fax 51
65
tutorial 3
antes de comenzar 3
cambiar los ajustes de copia 5
explicación del menú Configurar 7
funciones del panel frontal 4
hacer una copia 5
V
varios destinatarios
crear grupos
enviar un fax 45
volumen del sonido, ajustar 51
volumen, ajustar sonido para fax 51
53
T
tamaño de papel, cambiar para copias 21
tarjeta de memoria
véase photo card
tarjetas postales 17
texto, introducir en teclado numérico 55
timbre especial 51
transparencias
sugerencias para cargar
tipos recomendados 15
índice
35
17
79

hp psc 900 series
80
índice


Diríjase al centro de información de hp all-in-one.
Encontrará todo lo que necesite para obtener la información más útil relacionada con el
HP PSC.
• Asistencia técnica
• Información relativa a envíos y pedidos
• Sugerencias para los proyectos
• Métodos para aprovechar mejor el producto
www.hp.com/go/all-in-one
© 2001 Hewlett-Packard Company
Impreso en EE.UU., México, Alemania o Singapur.
*C8433-90171*
*C8433-90171*
C8433-90171
 Loading...
Loading...