Page 1
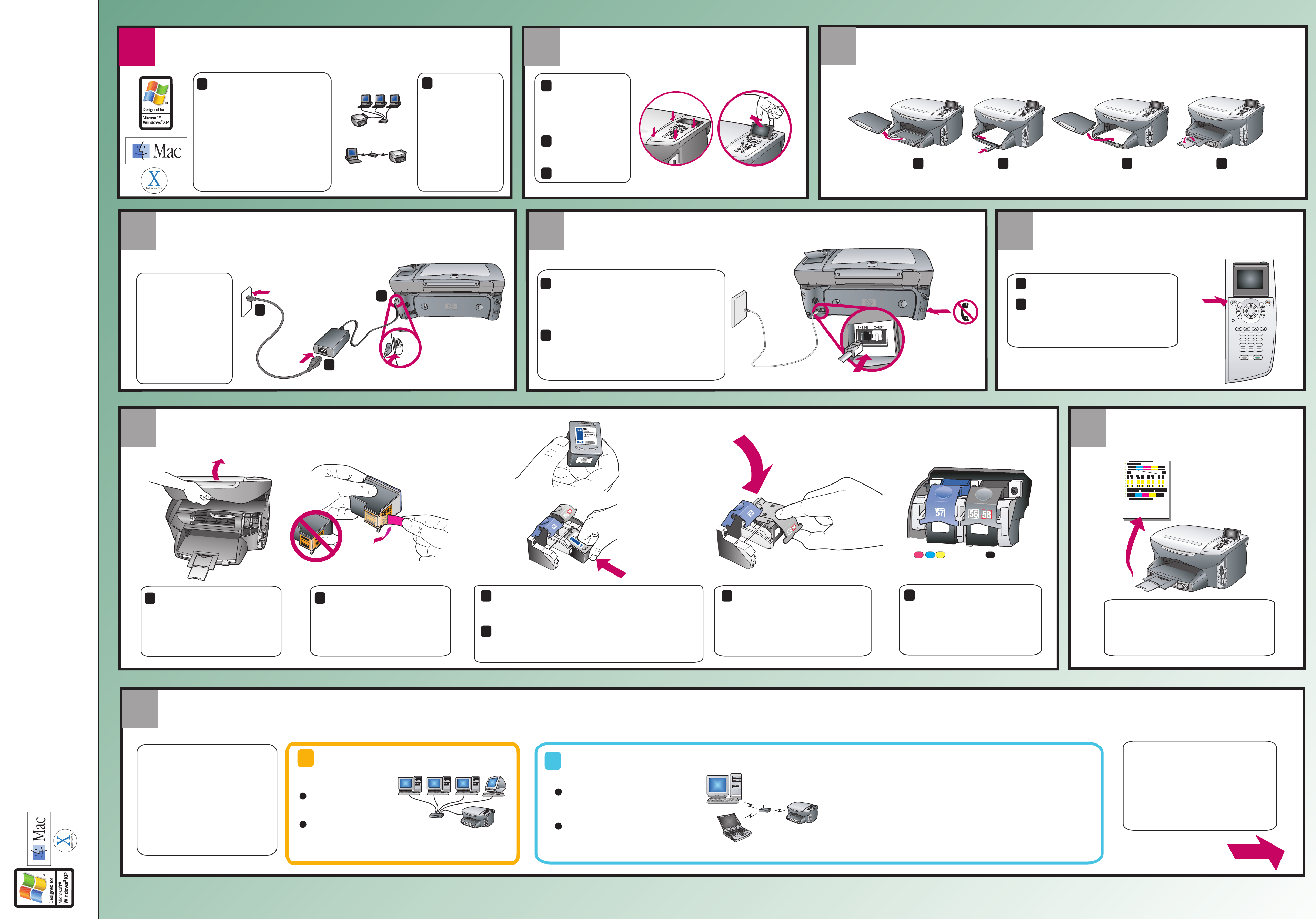
1-LINE
Network (Wired/Wireless) Setup Poster - Side 1
hp psc 2500 photosmart series all-in-one
Copyright Hewlett-Packard Company 2003 Printed in Germany.
Wired/Wireless Network
Start Here - CHOOSE CORRECT POSTER
Connect power cords
Insert print cartridges
Place the cover over
the top of the
HP PSC. Make sure
the buttons are
visible.
Firmly press down
on all sides of the
cover.
Remove tray and load plain white paper
Choose the one poster that Choose the one poster that
matches your equipment.matches your equipment.
If you have an existing
Windows or Macintosh
Windows or Macintosh
NetworkNetwork setup, follow this
poster.
If you do not have a network,
see the Direct Connect(USB)
poster.
Attach cover and lift display
Turn on and set language
and country/region
Connect the power
supply to the
HP PSC, and then to
the power cord.
Plug into the wall.
Choose Wired or Wireless setup*
Match the network type to your
existing network.
If you do not have an existing
network, set one up before
attempting to connect the
HP PSC.
Choose a or b, and then turn the
poster over.
Requirements:
Wired network
c Wireless network (infrastructure)
Align the print cartridges
Wireless access point/
gateway/base station
Requirements:
1
2
3
4
You must connect one end of the
supplied phone cord to the phone jack
on the left (1-LINE) and the other end
to a wall jack.
To connect an answering machine or
use your own phone cord, see the
Fax Setup chapter in the
Reference Guide.
6
8
7
b
a
9
Connect supplied phone cord
5
Wireless Information:
WPA - If your wireless network uses WPA, configure this on the
HP PSC before you install the software. For details see the
Reference Guide, chapter 15, Wireless Network Setup,
use the embedded web server.
Compatibility with 802.11g - This HP PSC includes an 802.11b
radio that is compatible on 802.11g systems.
Remove all items
from the carton.
Remove all tape
and packaging
from the
HP PSC.
ETHERNET (CAT-5) cable
Windows/Macintosh
a
Q3093-90172
*Q3093-90172*
b
b
a
c
Lift display.
a b c d
a
Wired Network
Wireless Network
b
c
a
b
Turn power on.
Select your language, and then press
OK. Select your country/region, and
then press OK.
a
b
Press OK on the front panel to begin
alignment. Wait a couple of minutes.
After a page prints, alignment is
complete. Discard or recycle this
page.
*If you have a different network
setup, see the Reference Guide.
To set up with a USB cable, please
see the other poster for a direct
connection (install the software
before connecting the USB cable).
Hold the black print cartridge with the label on top as
shown. Slide the cartridge underneath the metal bar
into the right (gray latch) side of the print carriage.
Hold the color print cartridge with the label on top
as shown. Slide the cartridge into the left (blue
latch) side of the print carriage.
Make sure both latches are
locked into position. Close
the door.
Pull the end of the gray latch
toward you, press down until it
stops, and then release. Make
sure the latch catches below the
bottom tabs. Repeat with the
blue latch.
Remove the bright pink
tape from both the print
cartridges. Do not touch
the gold-colored contacts
or retape the cartridges.
Lift the print carriage door
up until it catches. Lift the
blue and gray latches.
ETHERNET (CAT-5) cable
a
b
c
d
Router/hub/switch
Go to step 10a to set up with a wired network.
Go to step 10b to set up with a wireless network.
BlackTri-Color
e
f
*Q3093-90172*
Page 2
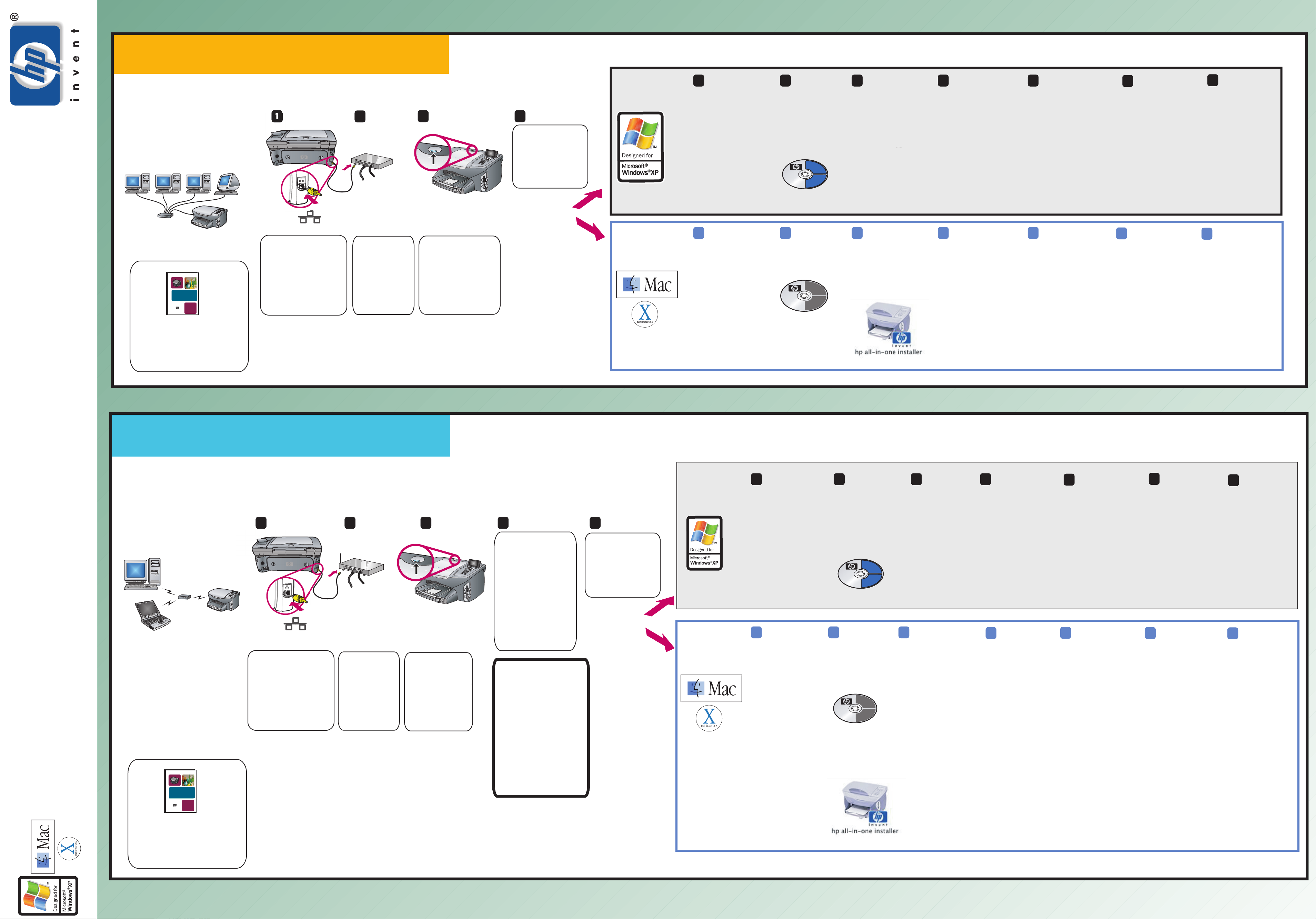
Side 2 - Start on other side.
For the most up-to-date information on network setup, see www. hp.com/support
10a
Wired setup allows your
HP PSC to communicate to
your computers through a
router/hub/switch.
If you have any questions,
see the Wired Network
Setup chapter in the
Reference Guide.
Wired network setup
hp psc 2500
photosmart series
all-in-one
reference guide
1
ETHERNET
Remove the yellow
plug from the
ETHERNET jack.
Connect the
ETHERNET cable to
the back of the
HP PSC.
NOTE: You can use the
cable from the box or
purchase a longer cable.
2
Connect the
ETHERNET
cable to the
hub/router/
switch.
3
STOP! Make sure
the blue network
light on the HP PSC
is lit. This might take
60 seconds.
4
Choose
Windows or
Macintosh,
and then follow
the steps carefully.
WINDOWS
USERS:
MACINTOSH
USERS:
Follow these boxed steps for each computer that is part of the wired network.
5
Turn on your
computer and wait
for the desktop to
appear.
Make sure you are
logged onto the
network.
Disable any firewall
software.
5 7
Turn on your
computer and wait
for the desktop to
appear.
Make sure you are
logged onto the
network.
Disable any
firewall software.
6
Insert the HP PSC
Windows CD and
then, follow the
onscreen
instructions.
66
Insert the HP PSC
Macintosh CD.
7
Choose
network as your
connection type.
Double-click the HP
All-In-One Installer
icon on your folder.
Through the
8 9
Choose the second
option,
using a network
cable as your
connection type.
8 9
In the first dialog
box, you must select
Network as the
device connection
type.
connect
Complete the rest of
the onscreen
instructions.
Choose wired
network as your
connection type.
10
After your computer
restarts, follow all
onscreen instructions
including the Fax
Setup Wizard.
10
10
Complete all onscreen
instructions including
the Setup Assistant.
In the Select Device
dialog box, make
sure TCP/IP
(network
selected.
) is
11
Congratulations!
You are ready
to use the HP PSC.
11
11
Congratulations!
You are ready
to use the
HP PSC.
10b
Wireless setup allows your
HP PSC to communicate to your
computers through a wireless
access point or base station.
Wireless network setup (infrastructure)
1
ETHERNET
2 3
4
In the box below,
write down the
information listed.
Use during step
10. If you are
unsure, see the
documentation or
web page for the
access point/base
station.
5
Choose
Windows or
Macintosh,
and then follow
the steps carefully.
WINDOWS
USERS:
MACINTOSH
Follow these boxed steps for each computer that is part of the wireless network.
6
Turn on your
computer and wait
for the desktop to
appear.
Make sure you are
logged onto the
network.
Disable any
firewall software.
66
7
Insert the HP PSC
Windows CD and
then, follow the
onscreen
instructions.
7
8 9
Choose
the network
your connection
type.
8
Through
as
Choose
using wireless
communication
as your connection
type.
12
9
connect
10
Complete the rest of
the onscreen
instructions. Enter the
information your
wrote down earlier.
Make sure the blue
network light is
steady. Refer to the
Reference Guide for
help.
10
10
11
When you see the
Unplug Cable
dialog box,
disconnect the
cable from your
HP PSC and
access point.
11
11
12
After your
computer restarts,
complete all
onscreen
instructions
including the Fax
Setup Wizard.
Congratulations!
You are ready
to use the HP PSC.
12
Network Setup Poster - Side 2
hp psc 2500
photosmart series
all-in-one
reference guide
If you have any questions,
see the Wireless
Network Setup chapter
in the Reference Guide.
Remove the yellow
plug from the
ETHERNET jack.
Connect the
ETHERNET cable to
the back of the
HP PSC.
Connect the
ETHERNET
cable to the
access point.
(You will remove
this later.)
STOP! Make sure
the blue network
light on the
HP PSC is lit. This
might take 60
seconds.
SSID
/Network Name:
WEP Key/Password
(if applicable):
For Macintosh, this is
called Network Name
and Password.
USERS:
Turn on your
computer and wait
for the desktop to
appear.
Make sure you are
logged onto the
network.
Disable any
firewall software.
Insert the HP PSC
Macintosh CD.
Double-click the
HP All-In-One
Installer
your desktop.
icon on
In the first dialog
box, you must select
Network as the
device connection
type.
Choose
network
connection type.
wireless
as your
Enter the
information that
you wrote down
earlier.
Make sure the
blue network light
is steady. Refer to
the
Reference
Guide
for help.
Complete all
onscreen
instructions
including the
Setup Assistant. In
the Select Device
dialog box, make
sure
TCP/IP
(network
selected.
) is
Congratulations!
You are ready
to use the HP PSC.
For the most up-to-date information on network setup, see www. hp.com/support
 Loading...
Loading...