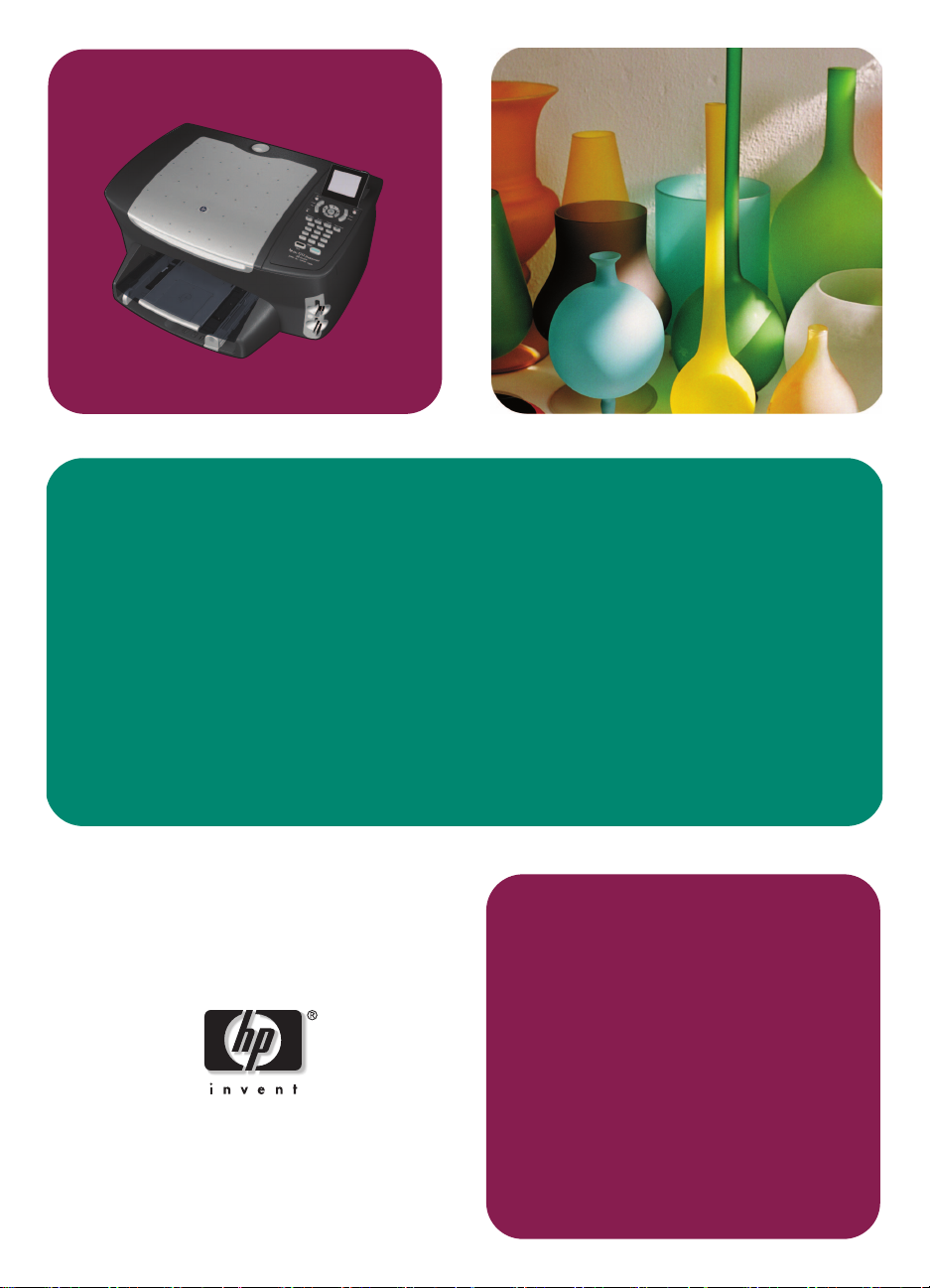
hp psc 2500
photosmart series
all-in-one
참조 설명서
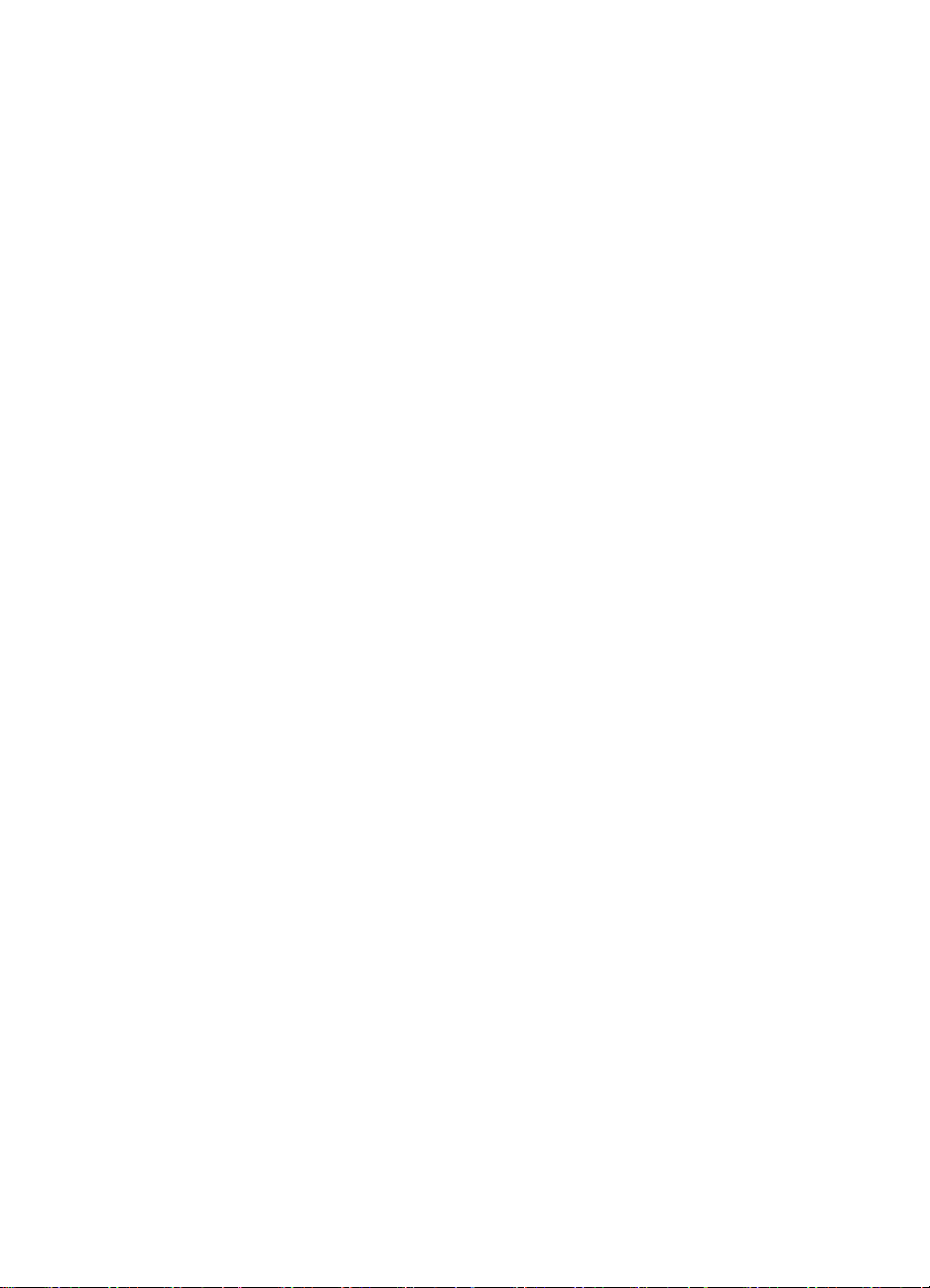
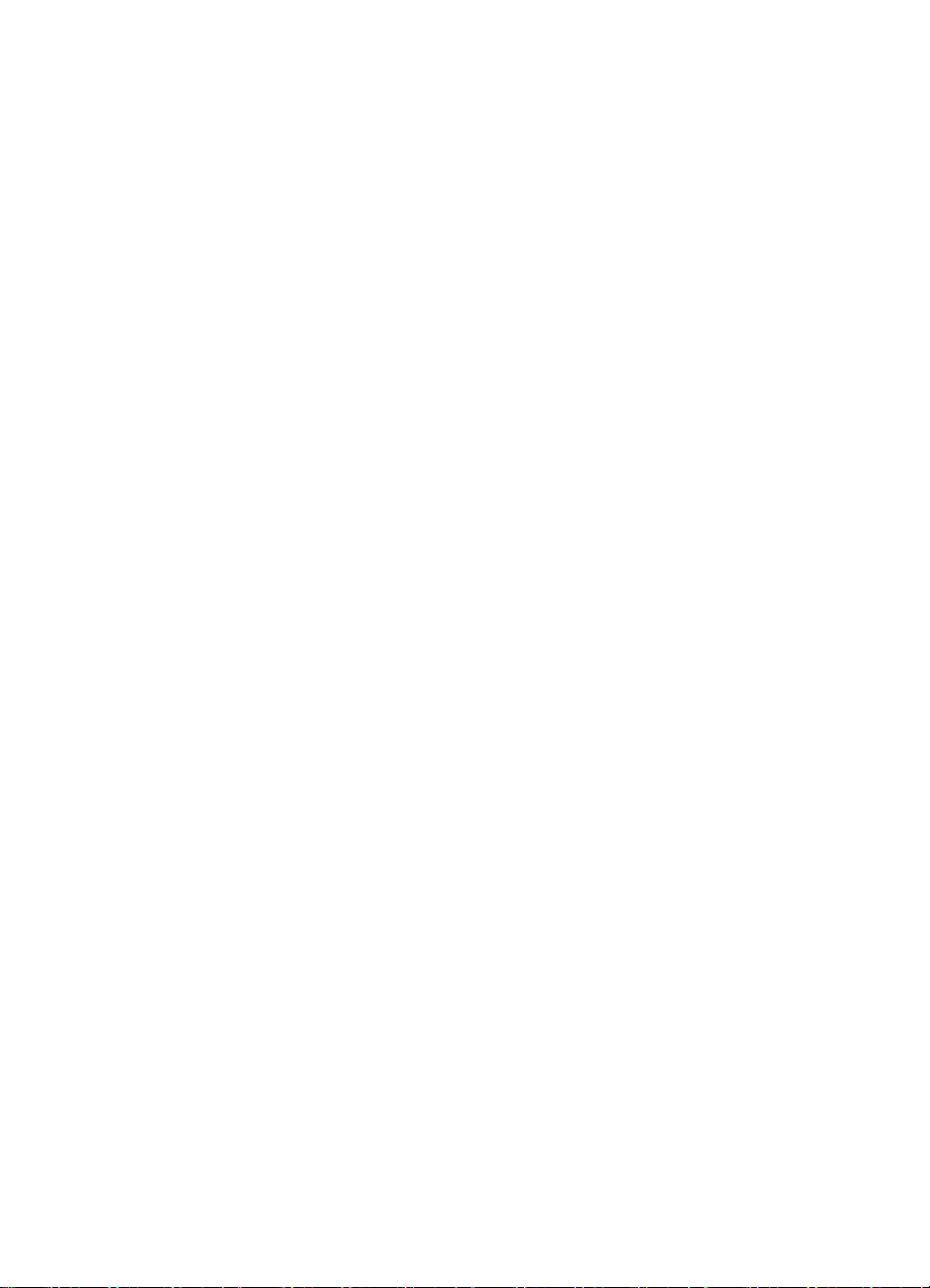
hp psc 2500
photosmart series
all-in-one
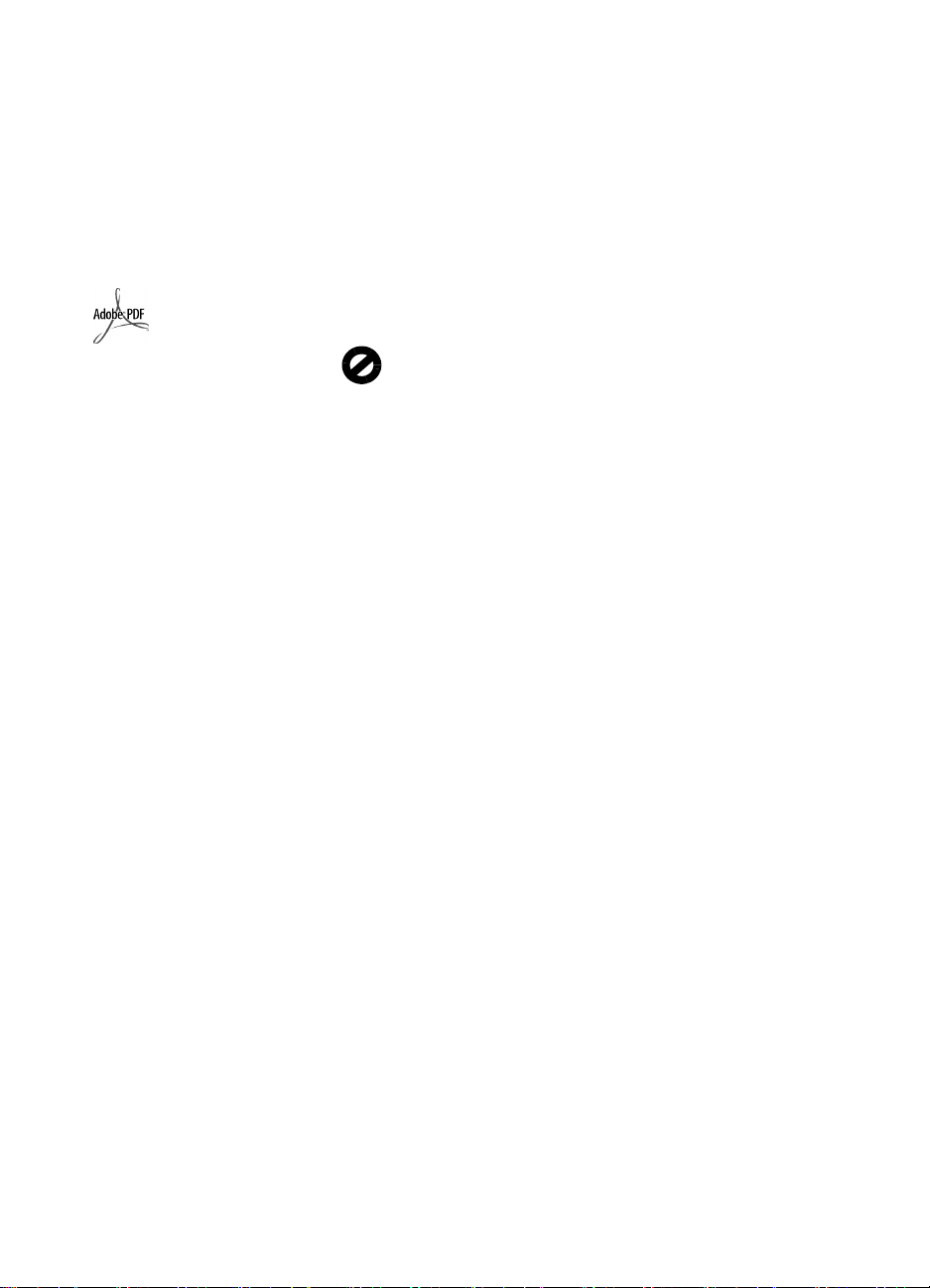
© Copyright Hewlett-Packard
Company 2003
모든 저작권은 법으로 보호되어 있습
니다 . Hewlett-Packard 사의 사전 서면
동의 없이 문서의 일부를 복사 , 재생
또는 다른 언어로 번역할 수 없습니다 .
본 제품은 미국 특허 4,558,302 에 의
거하여 라이센스를 허가 받은 LZW 구
현이 포함된 Adobe 의 PDF 기술을 포
함합니다 .
Adobe 및 Acrobat 로고
는 미국 및 / 또는 다른 국
가 / 지역에서 Adobe
Systems Incorporated 의
등록 상표 또는 상표입니
다 .
Portions Copyright © 1989-2003
Palomar Software Inc. HP PSC
2500 Series 에는 Palomar Software,
Inc.(www.palomar.com) 로부터 라이
센스 허가를 받은 프린터 드라이버 기
술을 포함하고 있습니다
Copyright © 1999-2003 Apple
Computer, Inc.
Apple, Apple 로고 , Mac, Mac 로고 ,
Macintosh 및 Mac OS 는 미국 및 다
른 국가 / 지역에서 등록된 Apple
Computer, Inc. 의 상표입니다 .
발행 번호 : Q3093-90199
초판 : 2003 년 7 월
싱가포르 또는 말레이시아에서 인쇄
됨
®
Windows
ME
2000
국 등록 상표입니다 .
Intel
의 등록 상표입니다 .
, Windows NT®, Windows
®
, Windows XP® 및 Windows
®
은 Microsoft Corporation 의 미
®
및 Pentiu m®은 Intel Corporation
통지
이 문서에 포함된 정보는 별도의 통지
없이 변경될 수 있으며 HewlettPackard Company 는 이에 대해 책임
을 지지 않습니다 .
Hewlett-Packard 는 이 문서에 나
타날 수 있는 모든 오류에 대해 책임
을 지지 않습니다 . 또한 특정 목적에
의 상품성 및 적합성에 대한 암묵적
보증을 포함하여 이 인쇄물과 관련된
모든 명시적 또는 암묵적 보증에 대
해 책임을 지지 않습니다 .
Hewlett-Packard Company 는 이 문서
및 프로그램 인쇄물의 공급 , 수행 또
는 사용으로 인해 또는 관련되어 발생
할 수 있는 우발적 또는 결과적 손해
에 대한 책임을 지지 않습니다 .
참고 : 규정 정보는 본 설명서의 기술
정보 장에서 찾을 수 있습니다 .
여러 지역에서 다음 항목을 복사하는
것은 불법입니다 . 확실히 알 수 없는
경우에는 법률 관련 전문가에게 먼저
확인하십시오 .
• 정부 관련 문서 :
- 여권
- 이민 서류
- 징병 서류
- 신분 증명 배지, 카드 또는 표장
• 정부 인지 :
- 우편 인지
- 식품 인지
• 정부 기관 발행 수표 또는 환어음
• 지폐 , 여행자 수표 또는 우편환
• 예금 증서
• 각종 저작물
안전 정보
경고 ! 화재나 충격의 위
험을 방지하기 위해 본
제품을 비 또는 기타 유
형의 습기에 노출되지
않도록 하십시오 .
본 제품을 사용할 때는 다음 기본 안
전 예방책을 준수하여 화재나 감전으
로 인한 부상의 위험을 줄이십시오 .
경고 ! 감전의 위험이 있
음
1
설치 포스터에 있는 모든 지시 사
항을 읽고 숙지하십시오 .
2 장치를 전원에 연결할 때에는 접
지된 전기 콘센트만 사용하십시
오 . 콘센트의 접지 유무를 알 수
없는 경우에는 숙련된 전기 기술
자에게 확인하십시오 .
3 제품에 표시된 모든 경고 및 지시
사항을 준수하십시오 .
4 청소하기 전에 벽면의 콘센트에
서 본 제품의 플러그를 뽑으십시
오 .
5 신체의 일부가 젖었거나 물기가
있는 곳에서는 본 제품을 설치 또
는 사용하지 마십시오 .
6 흔들리지 않는 안정된 곳에 제품
을 설치하십시오 .
7 전화선을 밟거나 걸려 넘어질 위
험이 없고 전화선을 손상시키지
않을 안전한 지역에 제품을 설치
하십시오 .
8 제품이 정상적으로 작동하지 않
을 경우 , 온라인 문제 해결 도움
말을 참조하십시오 .
9 조작자가 다룰 수 있는 내부 부품
은 없습니다 . 공인 담당 서비스
직원에게 서비스를 의뢰하십시
오 .
10 통풍이 잘 되는 곳에서 사용하십
시오 .
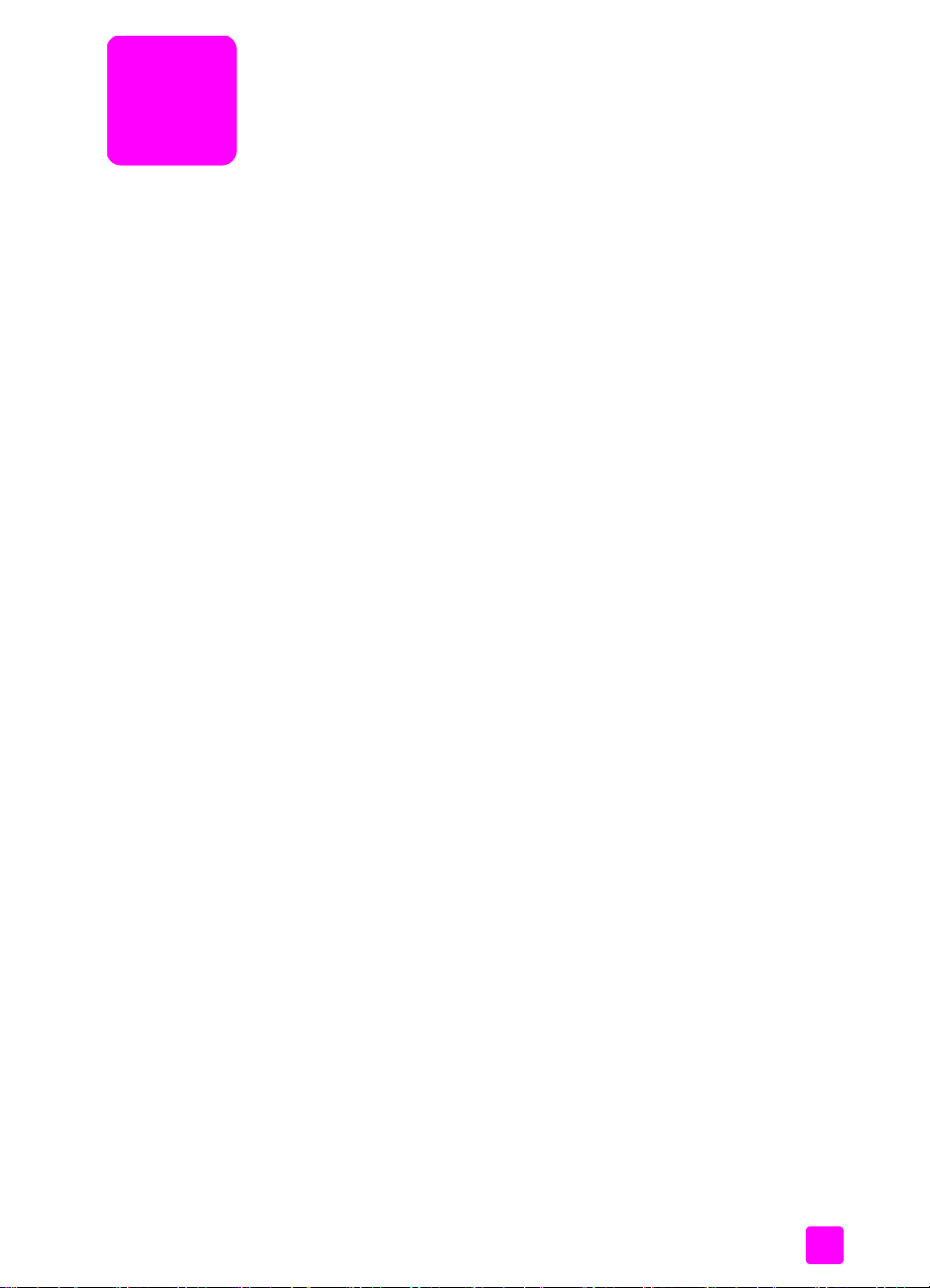
목차
참고 : 설치에 대한 정보는 제 14 장 ~ 제 18 장을 참조하십시오 .
1hppsc개요 . . . . . . . . . . . . . . . . . . . . . . . . . . . . . . . . . . . . . . . . 1
hp psc 2500 series 개요. . . . . . . . . . . . . . . . . . . . . . . . . . . . . . . . . . 2
전면 패널 개요 . . . . . . . . . . . . . . . . . . . . . . . . . . . . . . . . . . . . . . . . 3
메뉴 개요 . . . . . . . . . . . . . . . . . . . . . . . . . . . . . . . . . . . . . . . . . . . . 5
hp 관리자 소프트웨어를 사용하여 hp psc 에서 보다 다양한 작업 수행 . 6
2 원본 및 용지 넣기. . . . . . . . . . . . . . . . . . . . . . . . . . . . . . . . . . . 13
원본 놓기 . . . . . . . . . . . . . . . . . . . . . . . . . . . . . . . . . . . . . . . . . . . 13
용지 넣기 . . . . . . . . . . . . . . . . . . . . . . . . . . . . . . . . . . . . . . . . . . . 14
봉투 넣기 . . . . . . . . . . . . . . . . . . . . . . . . . . . . . . . . . . . . . . . . . . . 16
4 x 6 인치 (10 x 15cm) 인화지 넣기 . . . . . . . . . . . . . . . . . . . . . . . . 17
우편 엽서 또는 우편 카드 넣기 . . . . . . . . . . . . . . . . . . . . . . . . . . . . 17
권장 용지 . . . . . . . . . . . . . . . . . . . . . . . . . . . . . . . . . . . . . . . . . . . 18
용지함에 다른 종류의 용지 넣기 . . . . . . . . . . . . . . . . . . . . . . . . . . . 18
용지 종류 설정 . . . . . . . . . . . . . . . . . . . . . . . . . . . . . . . . . . . . . . . 19
용지 크기 설정 . . . . . . . . . . . . . . . . . . . . . . . . . . . . . . . . . . . . . . . 20
용지 걸림 방지 . . . . . . . . . . . . . . . . . . . . . . . . . . . . . . . . . . . . . . . 21
3 사진 메모리 카드 사용 . . . . . . . . . . . . . . . . . . . . . . . . . . . . . . . 23
메모리 카드란 ? . . . . . . . . . . . . . . . . . . . . . . . . . . . . . . . . . . . . . . 23
컴퓨터에 메모리 카드 삽입 및 파일 저장 . . . . . . . . . . . . . . . . . . . . . 24
교정지에서 사진 인쇄 . . . . . . . . . . . . . . . . . . . . . . . . . . . . . . . . . . 26
사진 인쇄 옵션 설정 . . . . . . . . . . . . . . . . . . . . . . . . . . . . . . . . . . . 29
메모리 카드에서 직접 사진 인쇄 . . . . . . . . . . . . . . . . . . . . . . . . . . . 31
슬라이드 쇼로 사진 보기 . . . . . . . . . . . . . . . . . . . . . . . . . . . . . . . . 34
hp instant share 를 사용하여 디지털 사진 공유 . . . . . . . . . . . . . . . . . 35
hp 사진 및 이미지 갤러리 사용. . . . . . . . . . . . . . . . . . . . . . . . . . . . 36
4 복사 기능 사용 . . . . . . . . . . . . . . . . . . . . . . . . . . . . . . . . . . . . . 37
개요. . . . . . . . . . . . . . . . . . . . . . . . . . . . . . . . . . . . . . . . . . . . . . . 38
두 페이지 흑백 문서 복사. . . . . . . . . . . . . . . . . . . . . . . . . . . . . . . . 40
경계선 없는 4 x 6 인치 (10 x 15cm) 사진 복사본 만들기. . . . . . . . . . 40
같은 원본으로 여러 복사본 만들기 . . . . . . . . . . . . . . . . . . . . . . . . . 43
4 x 6 인치 (10 x 15cm) 사진을 전체 페이지 크기로 복사. . . . . . . . . . 44
한 페이지에 같은 사진을 여러 개 복사 . . . . . . . . . . . . . . . . . . . . . . 47
letter 용지에 맞춰 원본 크기 조정 . . . . . . . . . . . . . . . . . . . . . . . . . . 48
바랜 원본 복사 . . . . . . . . . . . . . . . . . . . . . . . . . . . . . . . . . . . . . . . 49
팩스로 여러 번 전송된 문서 복사 . . . . . . . . . . . . . . . . . . . . . . . . . . 50
복사본의 밝은 영역 향상 . . . . . . . . . . . . . . . . . . . . . . . . . . . . . . . . 51
포스터 만들기 . . . . . . . . . . . . . . . . . . . . . . . . . . . . . . . . . . . . . . . 52
컬러 전사 준비 . . . . . . . . . . . . . . . . . . . . . . . . . . . . . . . . . . . . . . . 53
복사 중지 . . . . . . . . . . . . . . . . . . . . . . . . . . . . . . . . . . . . . . . . . . . 54
v
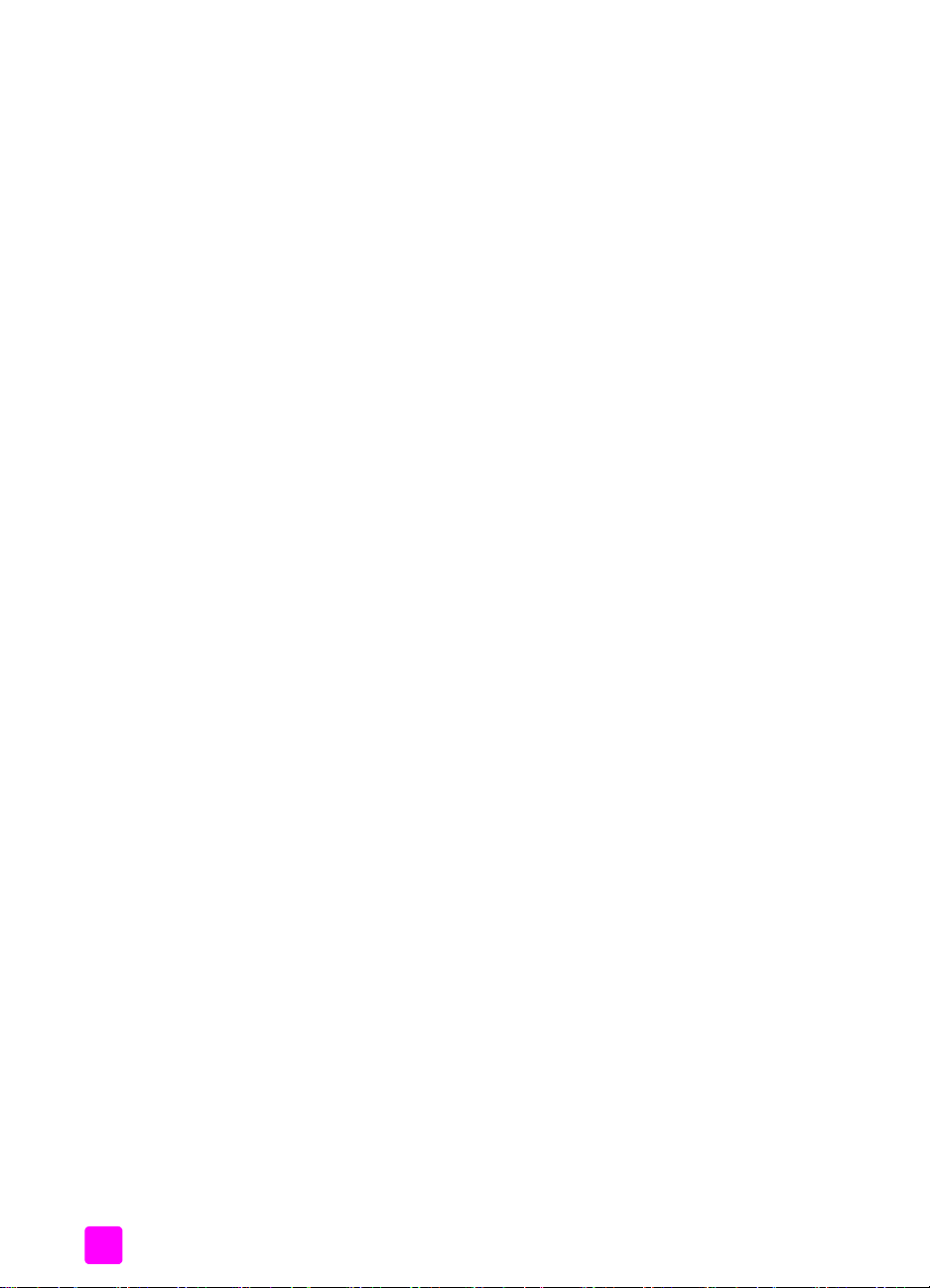
목차
5 스캔 기능 사용 . . . . . . . . . . . . . . . . . . . . . . . . . . . . . . . . . . . . .55
원본 스캔. . . . . . . . . . . . . . . . . . . . . . . . . . . . . . . . . . . . . . . . . . . .55
스캔 중지. . . . . . . . . . . . . . . . . . . . . . . . . . . . . . . . . . . . . . . . . . . .60
6 팩스 기능 사용 . . . . . . . . . . . . . . . . . . . . . . . . . . . . . . . . . . . . .61
팩스 보내기 . . . . . . . . . . . . . . . . . . . . . . . . . . . . . . . . . . . . . . . . . .61
팩스 받기. . . . . . . . . . . . . . . . . . . . . . . . . . . . . . . . . . . . . . . . . . . .65
팩스 머리글 설정 . . . . . . . . . . . . . . . . . . . . . . . . . . . . . . . . . . . . . . 67
문자열 입력 . . . . . . . . . . . . . . . . . . . . . . . . . . . . . . . . . . . . . . . . . .68
보고서 인쇄 . . . . . . . . . . . . . . . . . . . . . . . . . . . . . . . . . . . . . . . . . .68
단축 다이얼 설정 . . . . . . . . . . . . . . . . . . . . . . . . . . . . . . . . . . . . . . 70
해상도 및 대비 제어 . . . . . . . . . . . . . . . . . . . . . . . . . . . . . . . . . . . .71
팩스 옵션 설정 . . . . . . . . . . . . . . . . . . . . . . . . . . . . . . . . . . . . . . . .73
메모리에 있는 팩스 다시 인쇄 . . . . . . . . . . . . . . . . . . . . . . . . . . . . .77
팩스 중지. . . . . . . . . . . . . . . . . . . . . . . . . . . . . . . . . . . . . . . . . . . .77
7 네트워크 구성 도구 사용 . . . . . . . . . . . . . . . . . . . . . . . . . . . . . . 79
네트워크 메뉴 액세스 . . . . . . . . . . . . . . . . . . . . . . . . . . . . . . . . . . .79
네트워크 메뉴 옵션 사용 . . . . . . . . . . . . . . . . . . . . . . . . . . . . . . . . .80
EWS(Embedded Web Server) 를 사용하여 hp psc 관리 . . . . . . . . . . . .88
8 컴퓨터에서 인쇄 . . . . . . . . . . . . . . . . . . . . . . . . . . . . . . . . . . . .91
소프트웨어 응용 프로그램에서 인쇄 . . . . . . . . . . . . . . . . . . . . . . . .91
인쇄 옵션 설정 . . . . . . . . . . . . . . . . . . . . . . . . . . . . . . . . . . . . . . .92
인쇄 작업 중지 . . . . . . . . . . . . . . . . . . . . . . . . . . . . . . . . . . . . . . .94
9 소모품 주문 . . . . . . . . . . . . . . . . . . . . . . . . . . . . . . . . . . . . . . . . 95
미디어 주문 . . . . . . . . . . . . . . . . . . . . . . . . . . . . . . . . . . . . . . . . . .95
잉크 카트리지 주문 . . . . . . . . . . . . . . . . . . . . . . . . . . . . . . . . . . . .95
10 hp psc 유지 보수 . . . . . . . . . . . . . . . . . . . . . . . . . . . . . . . . . . . . 97
유리 청소. . . . . . . . . . . . . . . . . . . . . . . . . . . . . . . . . . . . . . . . . . . .97
덮개 안쪽 청소 . . . . . . . . . . . . . . . . . . . . . . . . . . . . . . . . . . . . . . . .97
외관 청소. . . . . . . . . . . . . . . . . . . . . . . . . . . . . . . . . . . . . . . . . . . .98
잉크 카트리지 사용 . . . . . . . . . . . . . . . . . . . . . . . . . . . . . . . . . . . .98
제조시 기본 설정값 복원 . . . . . . . . . . . . . . . . . . . . . . . . . . . . . . .107
전원 절약 시간 설정 . . . . . . . . . . . . . . . . . . . . . . . . . . . . . . . . . . .107
프롬프트 지연 시간 설정 . . . . . . . . . . . . . . . . . . . . . . . . . . . . . . . .108
11 hp psc 고객 지원 . . . . . . . . . . . . . . . . . . . . . . . . . . . . . . . . . . . 109
인터넷에서 고객 지원 및 기타 정보 얻기 . . . . . . . . . . . . . . . . . . . .109
hp 고객 지원 . . . . . . . . . . . . . . . . . . . . . . . . . . . . . . . . . . . . . . . .109
hp psc 발송 준비 . . . . . . . . . . . . . . . . . . . . . . . . . . . . . . . . . . . . .112
hp 유통 센터 . . . . . . . . . . . . . . . . . . . . . . . . . . . . . . . . . . . . . . . .113
12 보증 정보 . . . . . . . . . . . . . . . . . . . . . . . . . . . . . . . . . . . . . . . .115
제한적 품질 보증 기간 . . . . . . . . . . . . . . . . . . . . . . . . . . . . . . . . .115
보증 서비스 . . . . . . . . . . . . . . . . . . . . . . . . . . . . . . . . . . . . . . . . .115
보증 업그레이드. . . . . . . . . . . . . . . . . . . . . . . . . . . . . . . . . . . . . .115
서비스를 위해 hp psc 반송 . . . . . . . . . . . . . . . . . . . . . . . . . . . . . .116
hewlett-packard 제한적 글로벌 보증서. . . . . . . . . . . . . . . . . . . . . . .116
vi
hp psc 2500 series
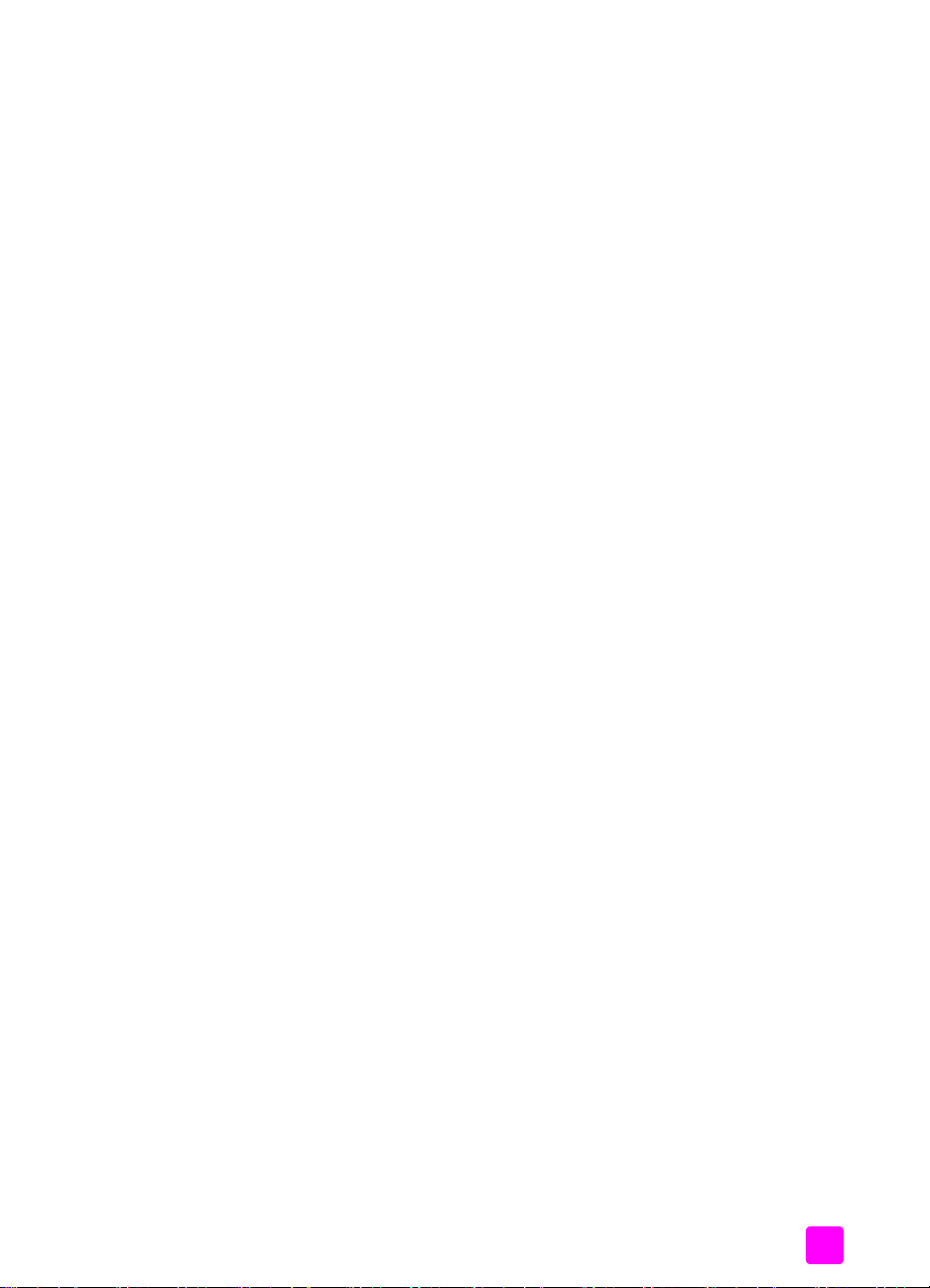
13 기술 정보. . . . . . . . . . . . . . . . . . . . . . . . . . . . . . . . . . . . . . . . 119
시스템 요구 사항 . . . . . . . . . . . . . . . . . . . . . . . . . . . . . . . . . . . . 119
용지 사양 . . . . . . . . . . . . . . . . . . . . . . . . . . . . . . . . . . . . . . . . . . 120
인쇄 사양 . . . . . . . . . . . . . . . . . . . . . . . . . . . . . . . . . . . . . . . . . . 122
인쇄 여백 사양 . . . . . . . . . . . . . . . . . . . . . . . . . . . . . . . . . . . . . . 122
복사 사양 . . . . . . . . . . . . . . . . . . . . . . . . . . . . . . . . . . . . . . . . . . 123
팩스 사양 . . . . . . . . . . . . . . . . . . . . . . . . . . . . . . . . . . . . . . . . . . 124
사진 메모리 카드 사양 . . . . . . . . . . . . . . . . . . . . . . . . . . . . . . . . . 124
스캔 사양 . . . . . . . . . . . . . . . . . . . . . . . . . . . . . . . . . . . . . . . . . . 125
물리적 사양 . . . . . . . . . . . . . . . . . . . . . . . . . . . . . . . . . . . . . . . . 125
전원 사양 . . . . . . . . . . . . . . . . . . . . . . . . . . . . . . . . . . . . . . . . . . 125
환경 사양 . . . . . . . . . . . . . . . . . . . . . . . . . . . . . . . . . . . . . . . . . . 125
추가 사양 . . . . . . . . . . . . . . . . . . . . . . . . . . . . . . . . . . . . . . . . . . 125
환경 제품 의무 프로그램 . . . . . . . . . . . . . . . . . . . . . . . . . . . . . . . 126
규정 통보 . . . . . . . . . . . . . . . . . . . . . . . . . . . . . . . . . . . . . . . . . . 127
14 유선 네트워크 설정 . . . . . . . . . . . . . . . . . . . . . . . . . . . . . . . . 135
유선 네트워킹 기본 사항 . . . . . . . . . . . . . . . . . . . . . . . . . . . . . . . 135
유선 네트워크 사용을 위한 hp psc 설정. . . . . . . . . . . . . . . . . . . . . 139
15 무선 네트워크 설정 . . . . . . . . . . . . . . . . . . . . . . . . . . . . . . . . 147
무선 네트워킹 기본 사항 . . . . . . . . . . . . . . . . . . . . . . . . . . . . . . . 147
무선 네트워크 사용을 위한 hp psc 설정. . . . . . . . . . . . . . . . . . . . . 152
EWS 사용. . . . . . . . . . . . . . . . . . . . . . . . . . . . . . . . . . . . . . . . . . 171
용어 설명 . . . . . . . . . . . . . . . . . . . . . . . . . . . . . . . . . . . . . . . . . . .174
16 팩스 설정. . . . . . . . . . . . . . . . . . . . . . . . . . . . . . . . . . . . . . . . 181
이 장의 지시사항이 사용자에게 적용되는 방법 . . . . . . . . . . . . . . . 181
사무실에 적합한 팩스 설정을 선택하는 방법 . . . . . . . . . . . . . . . . . 182
다음 표에서 팩스 설정 사례 선택 . . . . . . . . . . . . . . . . . . . . . . . . . 184
사례 A: 별도의 팩스 회선 ( 음성 전화 받지 않음 ) . . . . . . . . . . . . . . 184
사례 B: 동일 회선에서 다른 벨소리 서비스로 팩스 전송 . . . . . . . . . 185
사례 C: 공유 음성 / 팩스 회선 . . . . . . . . . . . . . . . . . . . . . . . . . . . 187
사례 D: 팩스 회선과 PC 모뎀 공유 ( 음성 전화를 받지 않음 ) . . . . . . 188
사례 E: 공유 음성 / 팩스 회선과 PC 모뎀. . . . . . . . . . . . . . . . . . . . 189
사례 F: 공유 음성 / 팩스 회선과 자동 응답기 . . . . . . . . . . . . . . . . . 190
사례 G: 공유 음성 / 팩스 회선과 PC 모뎀 / 자동 응답기 . . . . . . . . . 192
사례 H: 공유 음성 / 팩스 회선과 음성 메일 사용 . . . . . . . . . . . . . . 193
사례 I: 공유 음성 / 팩스 회선과 PC 모뎀 / 음성 메일 . . . . . . . . . . . 194
DSL 회선에서 팩스 사용 . . . . . . . . . . . . . . . . . . . . . . . . . . . . . . . . 195
17 hp Instant Share 직접 연결 설정 및 사용 . . . . . . . . . . . . . . . . 197
간편한 5 단계 hp instant share 사용법 (Windows) . . . . . . . . . . . . . . 197
hp psc 를 사용하여 사진 또는 이미지 보내기 (Macintosh) . . . . . . . . 200
hp instant share(Windows) 에 등록해야 하는 이유 . . . . . . . . . . . . . . 202
18 hp instant share 네트워크 설정 및 사용 . . . . . . . . . . . . . . . . . 203
시작하기 전에. . . . . . . . . . . . . . . . . . . . . . . . . . . . . . . . . . . . . . . 203
hp instant share 를 간편한 5 단계로 사용 . . . . . . . . . . . . . . . . . . . . 203
네트워크 구성 페이지 인쇄 . . . . . . . . . . . . . . . . . . . . . . . . . . . . . 209
목차
참조 설명서
vii
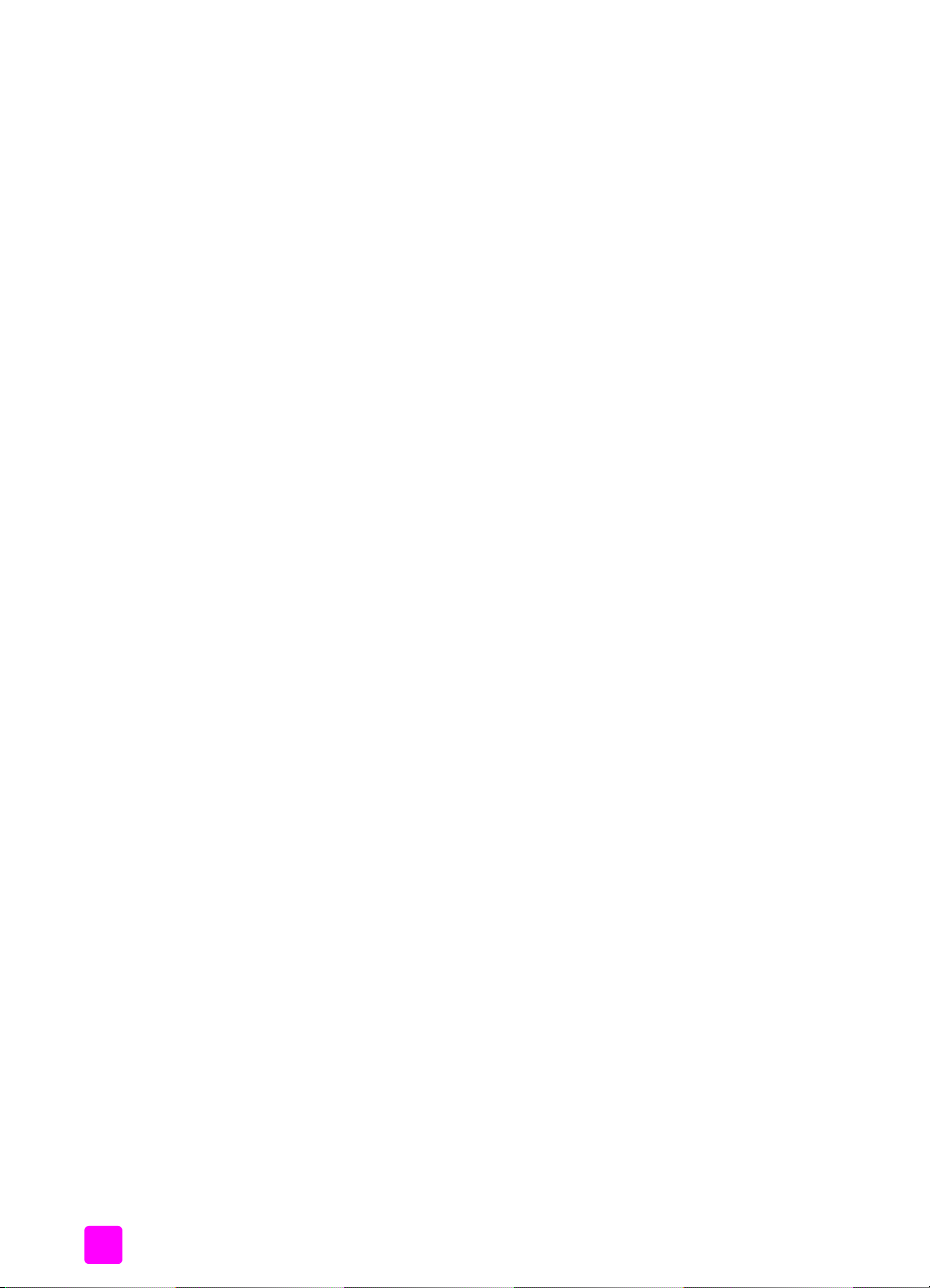
목차
hp instant share 에 등록해야 하는 이유 . . . . . . . . . . . . . . . . . . . . . .209
19 문제 해결 정보 . . . . . . . . . . . . . . . . . . . . . . . . . . . . . . . . . . . .211
설치 문제 해결 . . . . . . . . . . . . . . . . . . . . . . . . . . . . . . . . . . . . . . .211
작동 문제 해결 . . . . . . . . . . . . . . . . . . . . . . . . . . . . . . . . . . . . . . .230
색인 . . . . . . . . . . . . . . . . . . . . . . . . . . . . . . . . . . . . . . . .235
viii
hp psc 2500 series
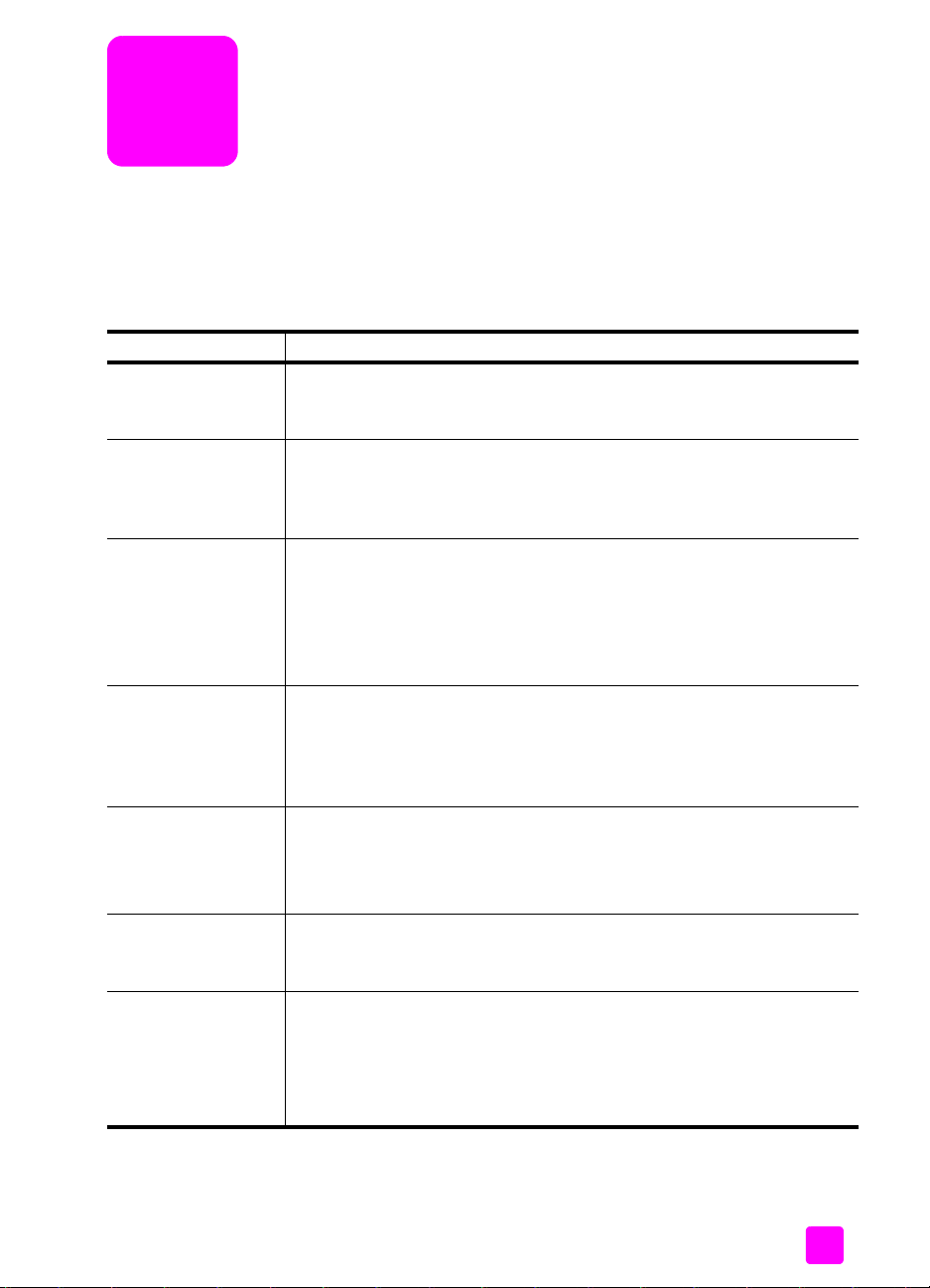
도움말 보기
이 참조 설명서에는 HP PSC 의 사용 방법 및 설치 과정에서 발생하는 문제에
대한 추가적인 해결 방법이 수록되어 있습니다 . 참조 설명서에는 소모품 및 부
속품 주문 방법 , 기술 사양 , 지원 및 보증 정보에 대한 내용도 들어 있습니다 .
아래 표에는 HP PSC 에 대한 추가 정보 출처가 나열되어 있습니다 .
도움말 설명
설치 포스터 설치 포스터는 HP PSC 설정 및 구성 관련 지시사항을 제공합니다 . 운영
체제 (Windows 또는 Macintosh) 에 맞는 지침을 사용하고 있는지 확인합
니다 .
제품 살펴보기 사용자가 HP PSC 를 즉시 사용할 수 있도록 제품과 그 기능을 간략히 소
개합니다 . HP PSC 소프트웨어를 설치한 후 즉시 살펴보기를 가져오거
나 언제든지 살펴보기를 가져와서 제품별 온라인 도움말을 참조할 수 있
습니다 .
HP 사진 및 이미지 도움말HP 사진 및 이미지 도움말은 HP PSC 용 소프트웨어 사용에 대한 자세한
정보를 제공합니다 .
Windows 사용자 : HP 관리자로 이동하고 도움말을 누릅니다 .
Macintosh 사용자 : HP Director(HP 관리자 ) 로 이동하고 Help( 도움말 )
를 누른 다음 hp photo & imaging help(hp 사진 및 이미지 도움말 ) 를 누
릅니다 .
문제 해결 도움말 문제 해결 정보에 액세스하려면 HP 관리자로 이동하고 도움말을 누르십
시오 . HP 사진 및 이미지 도움말의 문제 해결 항목을 연 다음 일반 문제
해결 링크 및 HP PSC 와 관련된 문제 해결 도움말 링크를 따라 이동합니
다 문제 해결은 일부 오류 메시지에 나타나며 이 참조 설명서의 문제 해
결 장에 있는 도움말 단추를 눌러도 사용할 수 있습니다 .
인터넷 도움말 및 기
술 지원
Readme 파일 소프트웨어 설치 후 HP PSC CD-ROM 또는 HP PSC 프로그램 폴더에서
대화 상자 도움말
(Windows 전용 )
인터넷 액세스를 하는 경우 다음 HP 웹 사이트에서 도움말을 볼 수 있습
니다 .
www.hp.com/support
웹 사이트에는 자주 묻는 질문에 대한 답변도 제공됩니다 .
Readme 파일 ( 있는 경우 ) 을 액세스할 수 있습니다 . Readme 파일은 참
조 설명서 또는 온라인 도움말에 나타나지 않는 최신 정보를 포함합니다 .
Windows 사용자 : 다음 방법 중 한 가지를 사용하여 특정 기능에 대한 정
보를 찾습니다 .
• 해당 기능을 마우스 오른쪽 단추로 누르기
• 특정 기능 선택 후 F1 누르기
• 오른쪽 위 모서리에 있는 ? 를 선택한 다음 기능 누르기
ix
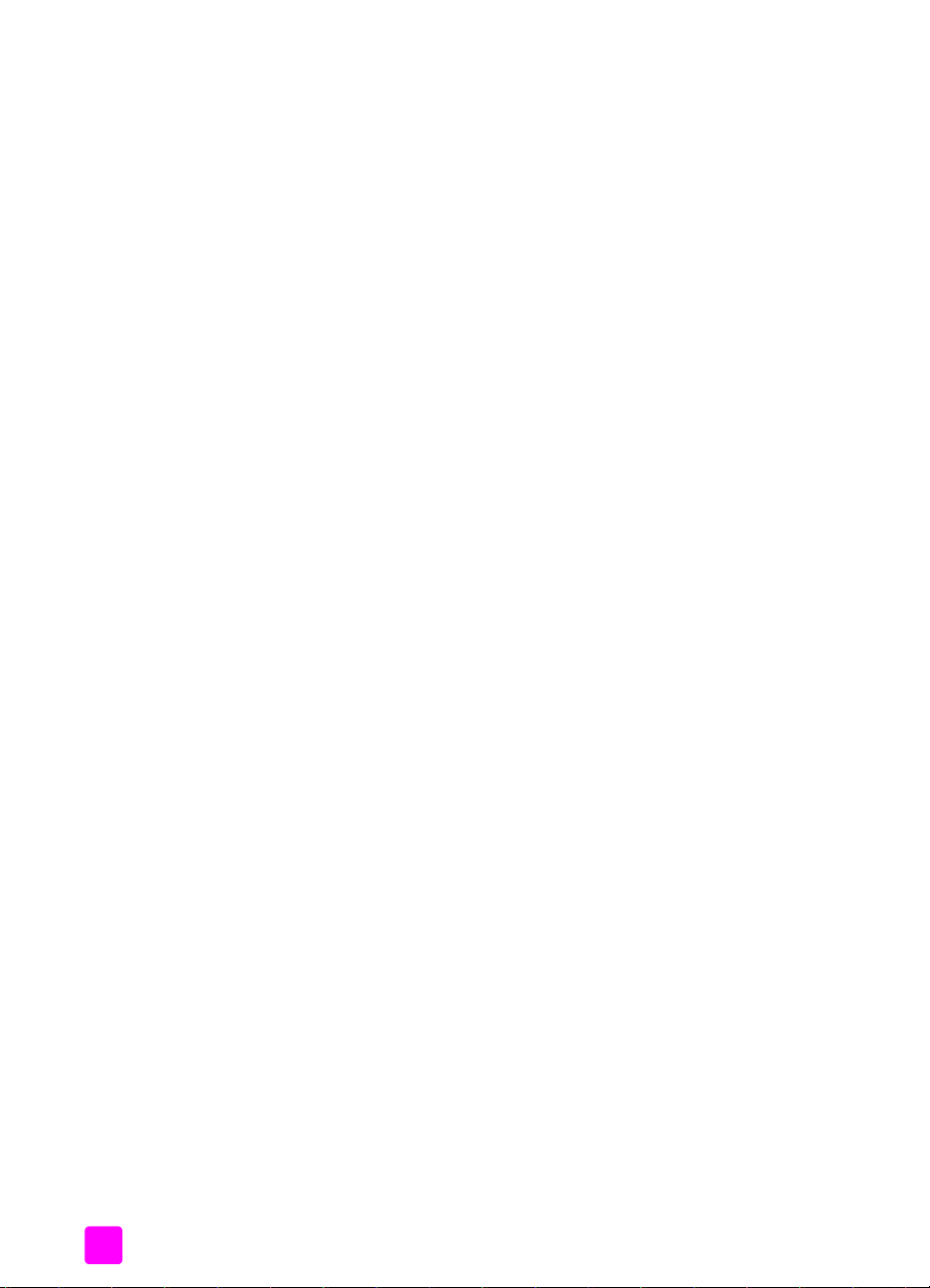
hp psc 2500 seriesx
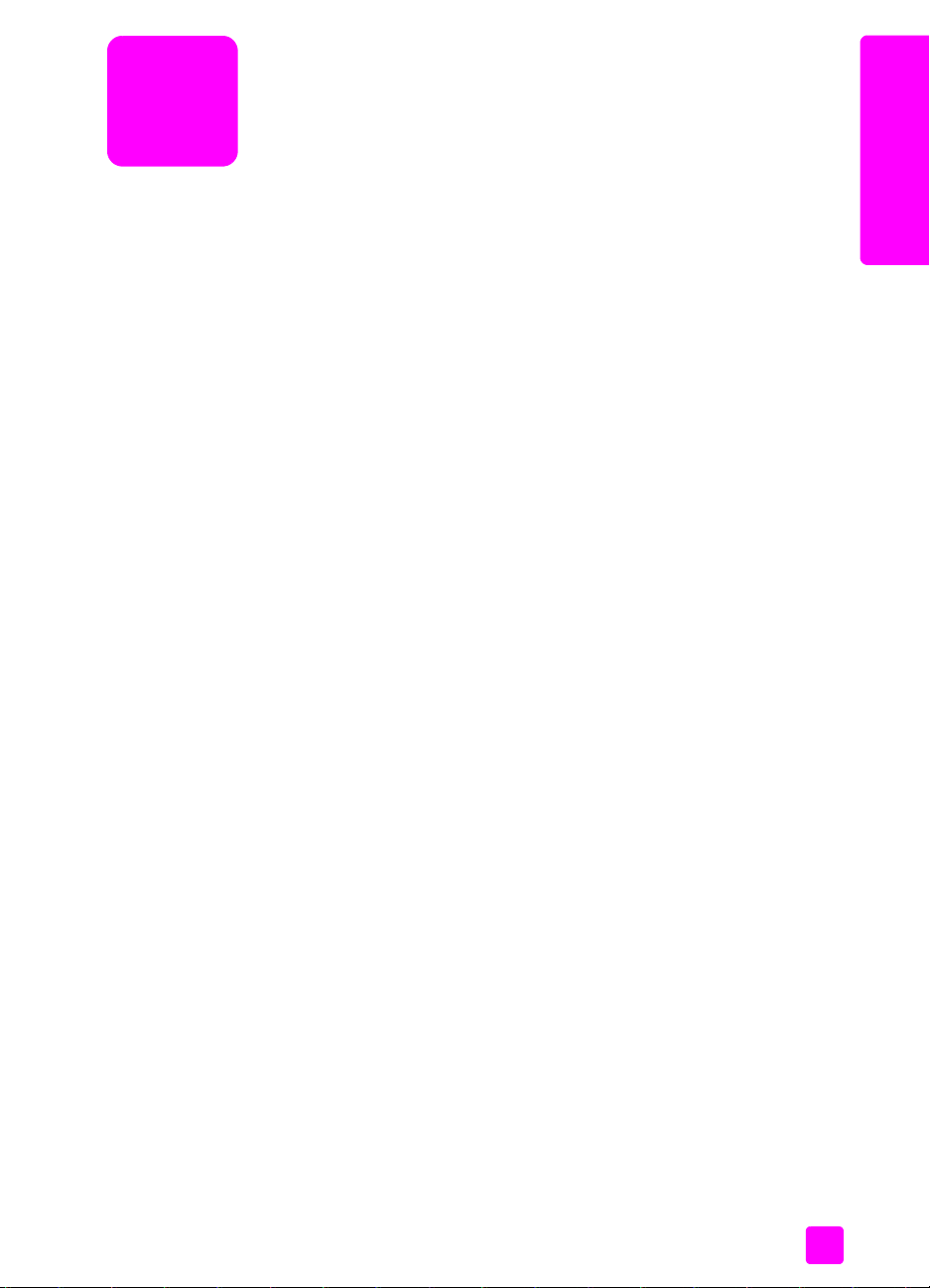
1
hp psc 개요
hp psc 개요
HP PSC 는 컴퓨터를 켜지 않아도 사용할 수 있으므로 언제든지 HP PSC 의 다
양한 기능을 이용할 수 있습니다 . 복사 , 팩스 전송 또는 사진 메모리 카드에서
사진 인쇄와 같은 작업을 HP PSC 에서 빠르고 편리하게 수행할 수 있습니다 .
추가 정보 : 초기 설치 중에 컴퓨터에 자동으로 설치되는 HP 사
진 및 이미지 관리자 (HP 관리자 ) 소프트웨어를 사용하면
HP PSC 에서 보다 다양한 작업을 수행할 수 있습니다 . HP 관리
자에는 문제 해결 추가 정보와 제품별 도움말 및 복사 , 팩스 , 스
캔 및 사진에 관한 향상된 기능이 포함되어 있습니다 . HP 관리
자 사용에 대한 자세한 내용은 6 페이지의 hp 관리자 소프트웨어
를 사용하여 hp psc 에서 보다 다양한 작업 수행을 참조하십시오 .
이 단원에서는 다음 항목을 다룹니다 .
• 2 페이지의 hp psc 2500 series 개요
• 3 페이지의 전면 패널 개요
• 5 페이지의 메뉴 개요
• 6 페이지의 hp 관리자 소프트웨어를 사용하여 hp psc 에서 보다 다양한 작
업 수행
1
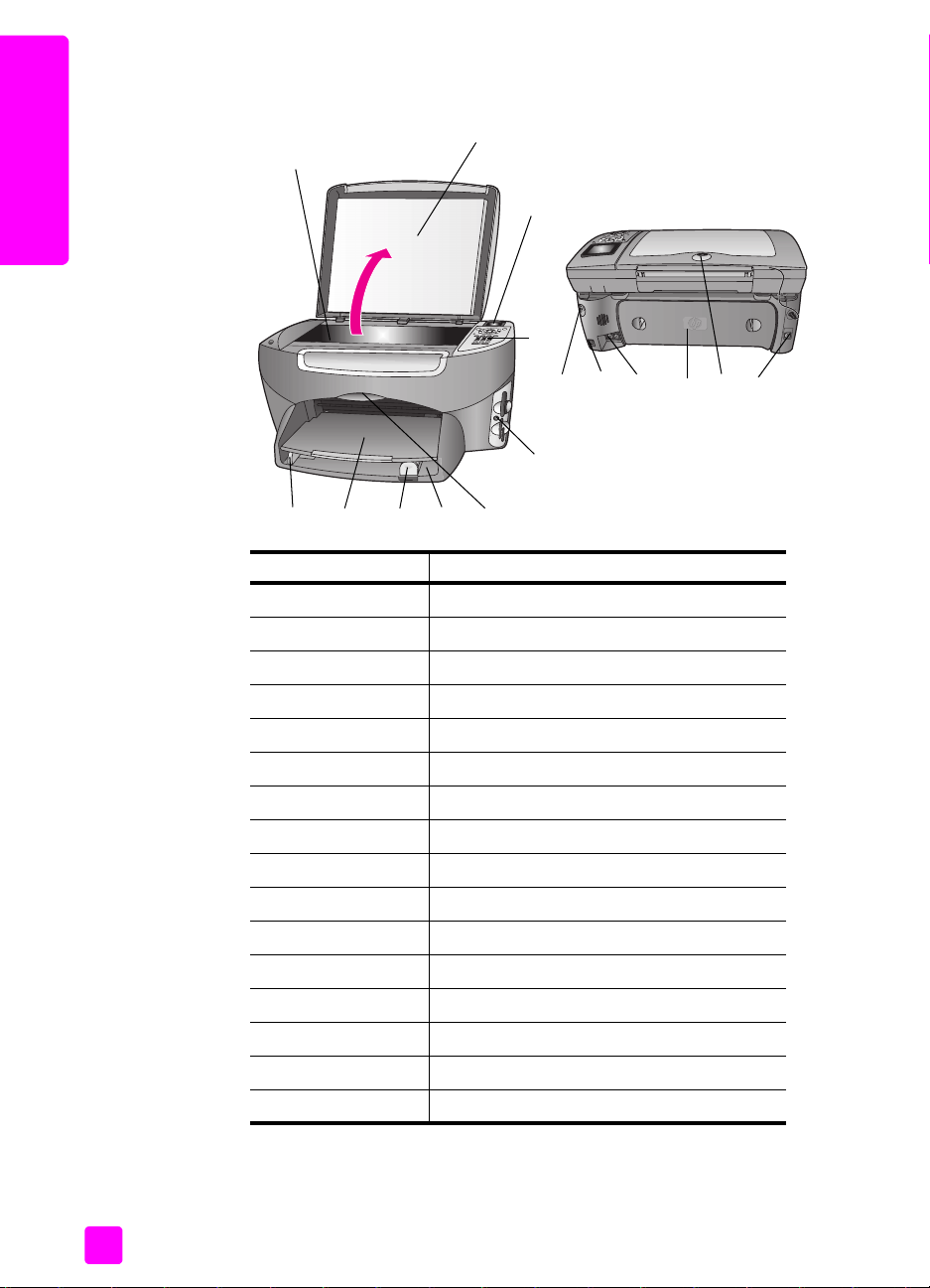
제 1 장
hp psc 2500 series 개요
10
1
hp psc 개요
6789
기능 용도
1
2
3
4
5
6
7
8
9
10
11
12
13
14
15
16
덮개
컬러 그래픽 디스플레이
전면 패널
메모리 카드 슬롯
잉크 캐리지 덮개
용지함
용지 길이 고정대
용지 출력함
용지 너비 고정대
유리
전원 연결
USB 포트
전화 및 자동 응답기 잭
후면 용지함 덮개
네트워크에 연결되면 켜지는 표시등
이더넷 잭
2
3
11 12 13 14
4
5
15
16
2
hp psc 2500 series
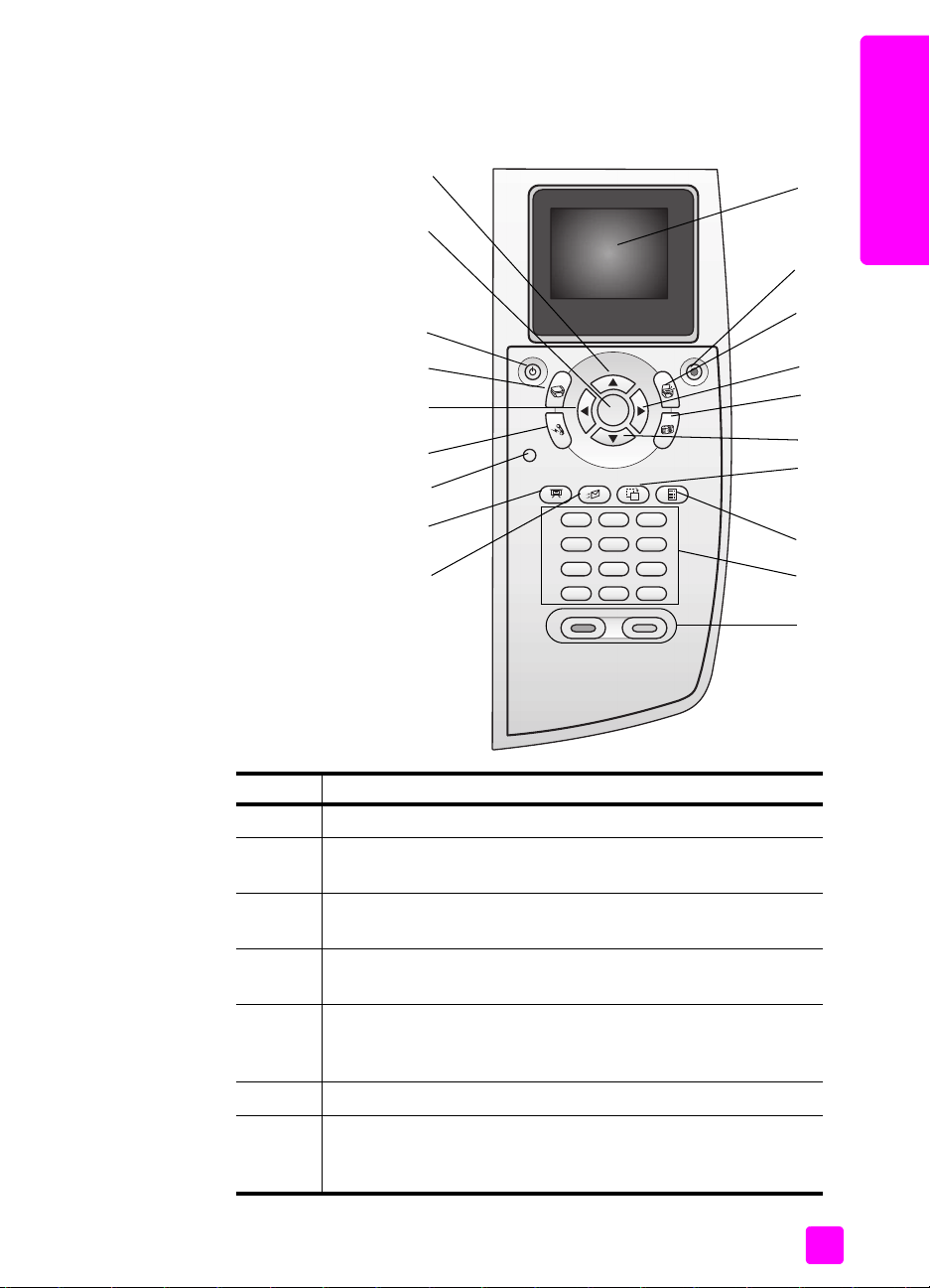
hp psc 개요
전면 패널 개요
18
17
16
15
14
13
12
11
hp psc 개요
19
1
2
3
4
5
6
7
8
9
10
참조 설명서
단추 용도
1
2
컬러 그래픽 디스플레이 : 메뉴 , 사진 및 메시지를 표시합니다 .
취소 : 작업을 중지하거나 메뉴를 종료하거나 설정을 종료합니
다 .
3
스캔 : 스캔 기능을 선택합니다 . 이 단추에 불이 켜져 있으면 스
캔 기능이 선택된 것입니다 .
4
오른쪽 화살표 : 값을 증가시키거나 , 컬러 그래픽 디스플레이
에서 사진을 볼 때 다음 사진으로 이동합니다 .
5
사진 : 사진 기능을 선택합니다 . 단추에 불이 켜져 있으면 사진
기능이 선택된 것입니다 . 사진 메모리 카드에서 사진을 인쇄하
거나 사진을 컴퓨터에 저장할 때 이 단추를 사용합니다 .
6
7
아래쪽 화살표 : 메뉴 옵션을 아래로 탐색합니다 .
회전 : 현재 컬러 그래픽 디스플레이에 표시된 사진을 90 도 회
전합니다 . 단추를 누를 때마다 계속해서 사진이 90 도 회전합
니다 .
3
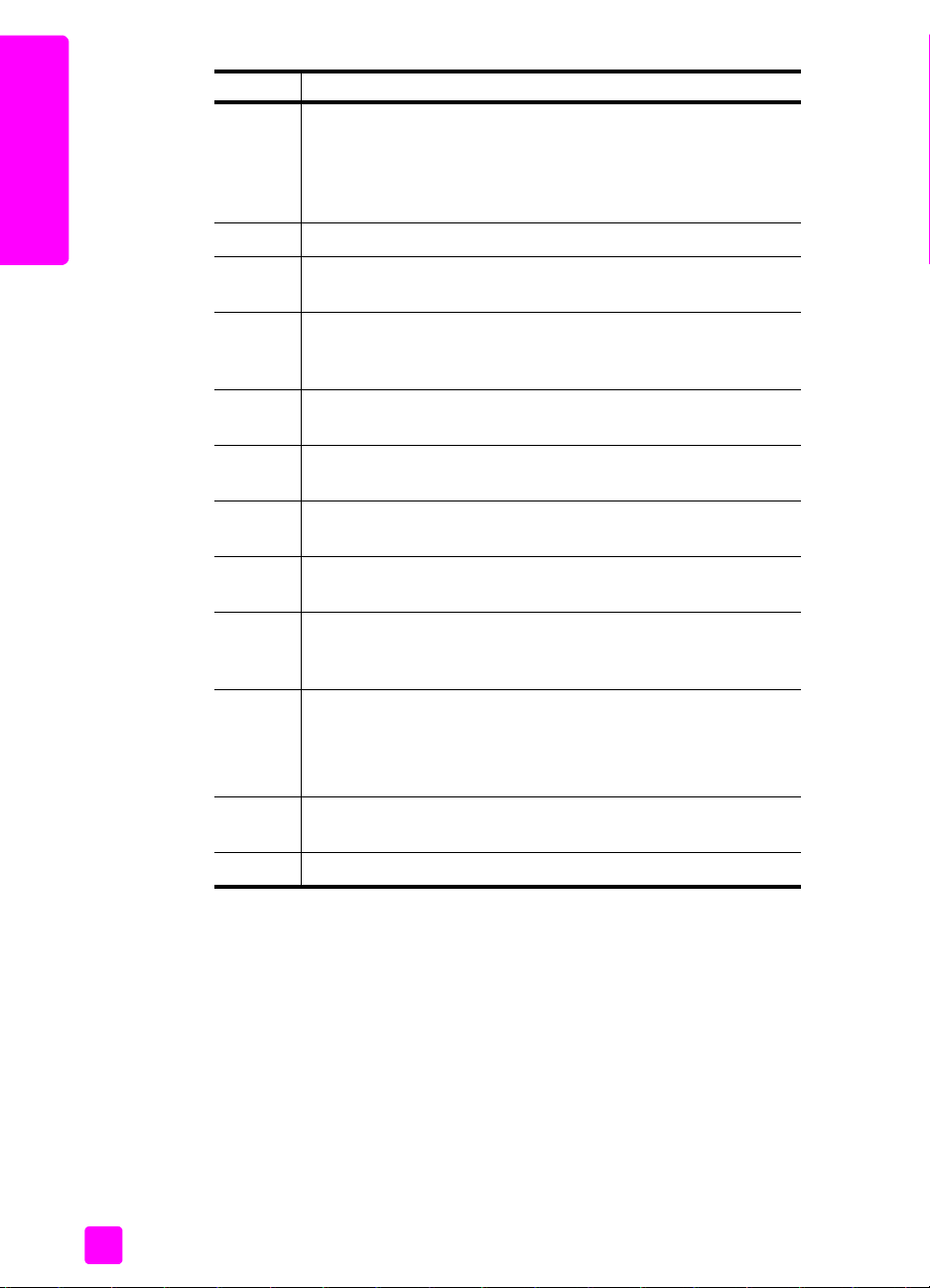
hp psc 개요
제 1 장
단추 용도
8
전체 사진 보기 : 사진 메모리 카드 슬롯에 사진 메모리 카드가
들어 있으면 교정지를 인쇄합니다 . 교정지에는 메모리 카드에
저장된 모든 사진의 축소판 보기가 표시됩니다 . 교정지에서 사
진을 선택한 다음 이 교정지를 스캔하여 사진을 인쇄할 수 있습
니다 .
9
10
키패드 : 팩스 번호 , 값 또는 문자열을 입력합니다 .
흑백 시작 , 컬러 시작 : 흑백 또는 컬러 복사 , 스캔 , 팩스 또는
사진 메모리 카드 작업을 시작합니다 .
11
전자우편 : 이전에 HP Instant Share 에서 구성한 수신자를 선택
하여 현재 컬러 그래픽 디스플레이에 표시된 사진을 전자 우편
으로 보냅니다 .
12
슬라이드 쇼 : 현재 삽입된 사진 메모리 카드의 모든 사진을 3
초 간격으로 표시합니다 .
13
설정 : 보고서 , 팩스 설정 , 유지 보수 작업을 위한 메뉴 시스템
에 액세스합니다 .
14
팩스 : 팩스 기능을 선택합니다 . 이 단추에 불이 들어와 있으면
팩스 기능이 선택된 것입니다 .
15
왼쪽 화살표 : 값을 줄이거나 , 컬러 그래픽 디스플레이에서 사
진을 볼 때 이전 사진으로 이동합니다 .
16
복사 : 복사 기능을 선택합니다 . 단추에 불이 켜져 있으면 복사
기능이 선택된 것입니다 . 이 단추는 기본적으로 켜져 있습니다
.
17
전원 : HP PSC 전원을 켜거나 끕니다 .
경고 ! HP PSC 의 전원을 꺼도 소량의 전원은 계속 장치에
공급됩니다 . HP PSC 전원을 완전히 끊으려면 전원 코드를
뽑아야 합니다 .
18
OK: 컬러 그래픽 디스플레이에 표시된 메뉴 , 설정 또는 값을
선택합니다 .
19
4
위쪽 화살표 : 메뉴 옵션을 위로 탐색합니다 .
hp psc 2500 series
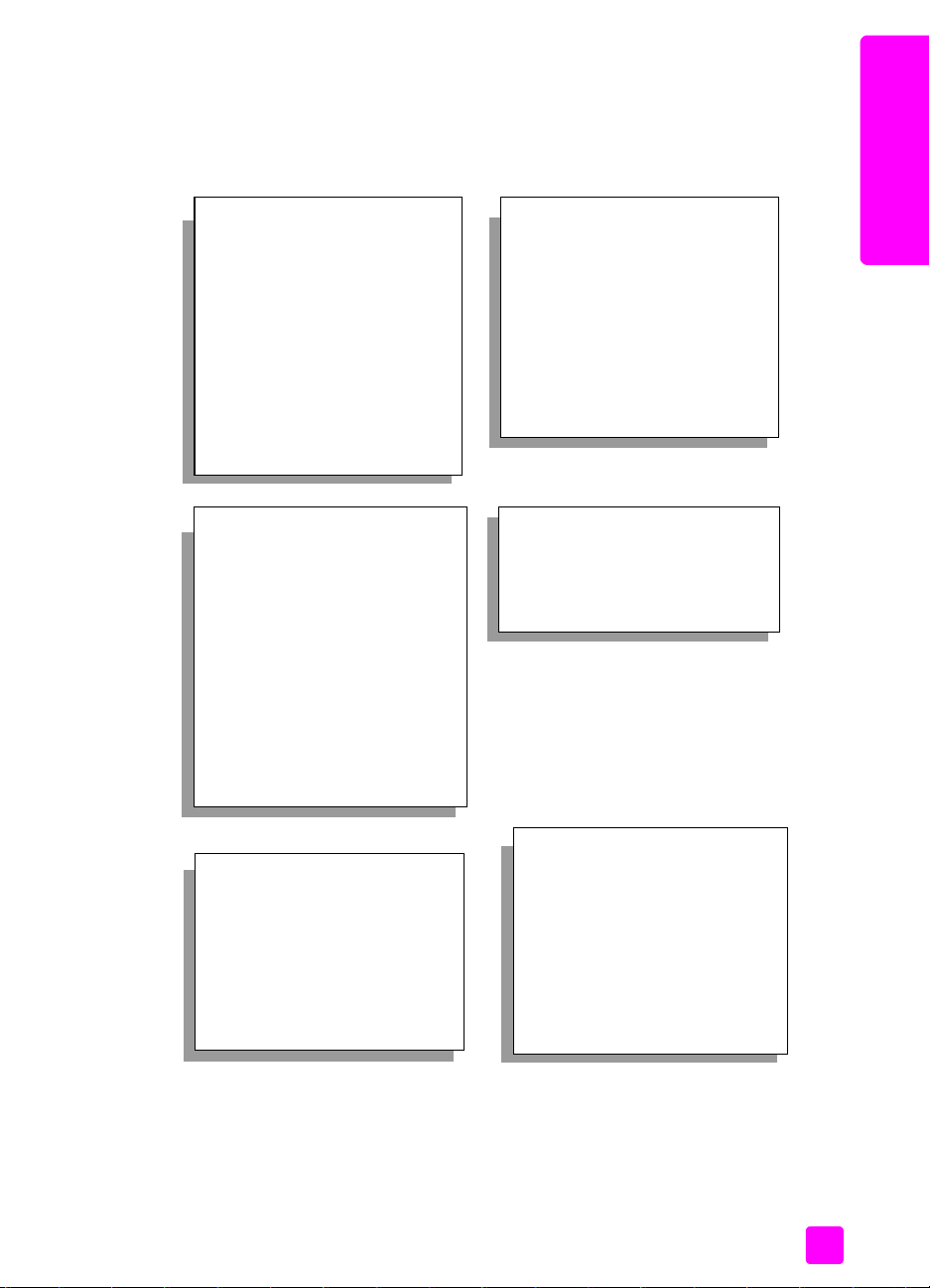
hp psc 개요
메뉴 개요
1. 경계선 없음
2. 축소 / 확대
3. 복사 품질
4. 용지 크기
5. 용지 종류
6. 밝게 / 어둡게
7. 향상
8. 색상 농도
9. 새 기본값 설정
1. 인쇄 매수
2. 경계선 없음
3. 이미지 크기
4. 용지 크기
5. 용지 종류
6. 레이아웃 스타일
7. 경계선 및 프레임
8. 컴퓨터에 전송
9. HP Instant Share
0. 새 기본값 설정
아래 그림을 통해 HP PSC 의 컬러 그래픽 디스플레이에 표시되는 상위 메뉴를
간단히 살펴볼 수 있습니다 .
복사
사진
1. HP 사진 및 이미지 갤러리
2. HP Instant Share
3. 사진 메모리 카드
참고 : 이 메뉴의 내용은 컴퓨터
에 있는 잠재적 스캔 대상의 수
에 따라 달라집니다 .
1. 해상도
2. 밝게 / 어둡게
3. 새 기본값 설정
스캔
팩스
hp psc 개요
참조 설명서
슬라이드 쇼
참고 : 이 단추를 누르면 사진 메
모리 카드에 있는 모든 사진이
순서대로 컬러 그래픽 디스플레
이에 표시됩니다 .
전자 우편
참고 : 이 단추를 누르면 현재 표
시된 사진을 컴퓨터의 HP 사진
및 이미지 갤러리로 업로드합니
다 . 적절한 전자 우편 주소를 제
공하면 사진을 전자우편으로 보
낼 수 있습니다 .
5
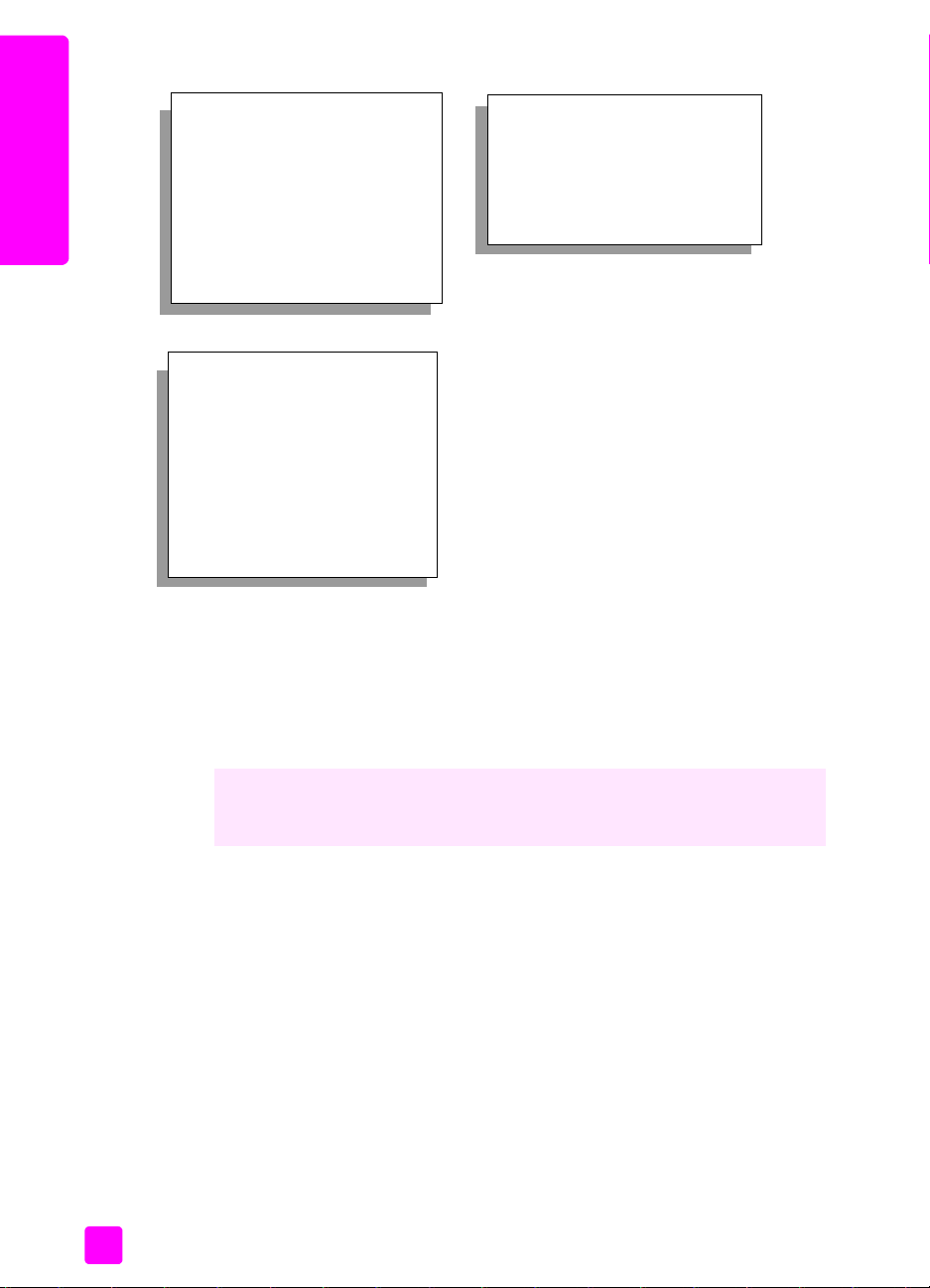
제 1 장
교정지
hp psc 개요
회전
참고 : 이 단추를 누르면 현재 컬
러 그래픽 디스플레이에 표시된
사진이 90 도 회전합니다 . 단추
를 누를 때마다 사진이 계속해
서 90 도 회전합니다 .
설정
1. 보고서 인쇄
2. 단축 다이얼 설정
3. 기본 팩스 설정
4. 고급 팩스 설정
5. 도구
6. 네트워크
7. 환경설정
1. 교정지 인쇄
2. 교정지 스캔
hp 관리자 소프트웨어를 사용하여 hp psc 에서 보다 다양한 작업 수행
설치 도중 컴퓨터에 HP PSC 소프트웨어를 처음 설치하는 경우 HP 관리자가 자
동으로 컴퓨터에 설치됩니다 .
HP PSC 의 기능을 빠르고 쉽게 확장할 수 있습니다 . 이 설명서 전체에서 주
제별 추가 정보 및 프로젝트에 유용한 정보를 제공하는 이와 같은 상자를 찾
으십시오 .
이 단원에서는 다음 항목에 대해 알아봅니다 .
• 6 페이지의 Windows 사용자용 hp 관리자 열기
• 8 페이지의 Macintosh 사용자용 hp 관리자 열기
Windows 사용자용 hp 관리자 열기
1 다음 중 하나를 수행합니다 .
– 바탕 화면에서 HP 관리자 아이콘을 두 번 누릅니다 .
– Windows 작업 표시줄에서 시작을 누르고 프로그램 또는 모든 프로그
램 (XP) 을 선택하고 HP 를 선택한 다음 HP 관리자를 선택합니다 .
2 장치 선택상자를 누르면 설치된 HP 장치 목록이 표시됩니다 .
3HPPSC 2500Series를 선택합니다 .
HP 관리자는 선택된 장치에 해당하는 아이콘만 표시합니다 .
6
hp psc 2500 series
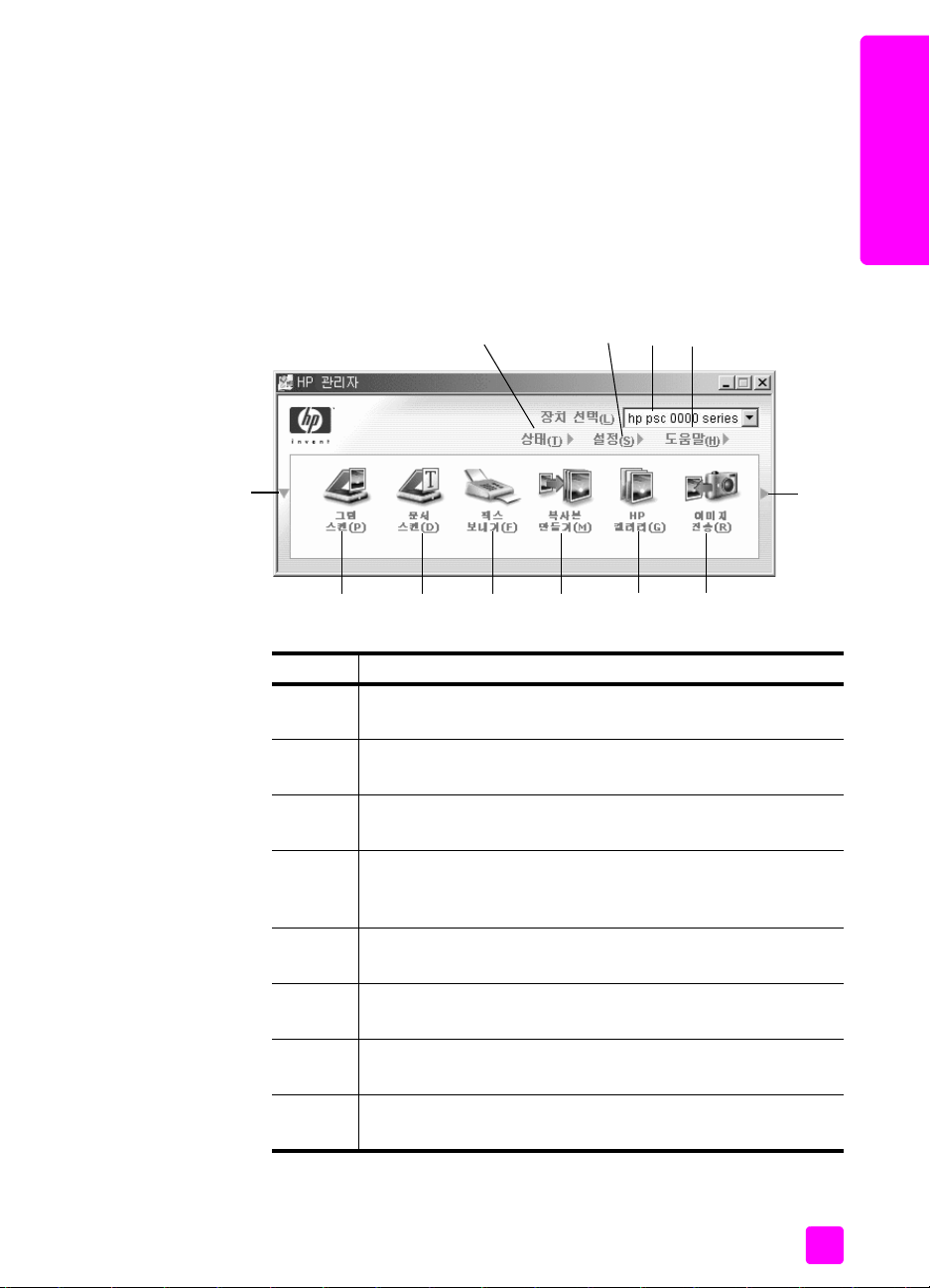
hp psc 개요
참고 : 아래 HP 관리자 그래픽 아이콘은 사용자 컴퓨터에는 다르게 나타
날 수 있습니다 . HP 관리자에서 선택된 HP 장치와 연관된 아이콘을 표시
하도록 사용자 정의할 수 있습니다 . 선택된 장치에 특정 기능이 없는 경
우 HP 관리자에는 해당 기능에 대한 아이콘이 표시되지 않습니다 .
추가 정보 : 사용자 컴퓨터의 HP 관리자에 아이콘이 나타나지
않으면 소프트웨어 설치 도중 오류가 발생했을 수 있습니다 . 이
를 수정하려면 Windows 의 제어판에서 HP 관리자 소프트웨어
를 완전히 제거한 다음 HP 관리자를 다시 설치하십시오 . 자세한
내용은 218 페이지의 소프트웨어 설치 문제 해결을 참조하십시
오 .
1234
1
5
6 7 8 9 10 11
hp psc 개요
12
참조 설명서
기능 용도
1
상태 : HP PSC 의 현재 상태를 표시하려면 이 기능을 사용합
니다 .
2
설정 : 인쇄 , 스캔 , 복사 또는 팩스와 같은 HP PSC 의 여러 설
정을 보거나 변경하는데 이 기능을 사용합니다 .
3
장치 선택 : 설치된 HP 장치 목록에서 사용할 장치를 선택하
려면 이 기능을 사용합니다 .
4
도움말 : 소프트웨어 도움말 , 제품 살펴보기 , HP PSC 문제
해결 정보 및 HP PSC 제품별 도움말을 제공하는 HP 사진 및
이미지 도움말에 액세스하려면 이 기능을 사용합니다 .
5
첫 번째 행에 단추가 모두 들어가지 않으면 화살표를 눌러 두
번째 행을 표시합니다 .
6
그림 스캔 : 이미지를 스캔하고 HP 사진 및 이미지 갤러리에
표시하려면 이 기능을 사용합니다 .
7
문서 스캔 : 텍스트를 스캔하고 선택한 텍스트 편집 소프트웨
어 프로그램에 표시하려면 이 기능을 사용합니다 .
8
팩스 보내기 : 팩스 대화 상자를 열어 적절한 정보를 입력하
고 팩스를 보내려면 이 기능을 사용합니다 .
7
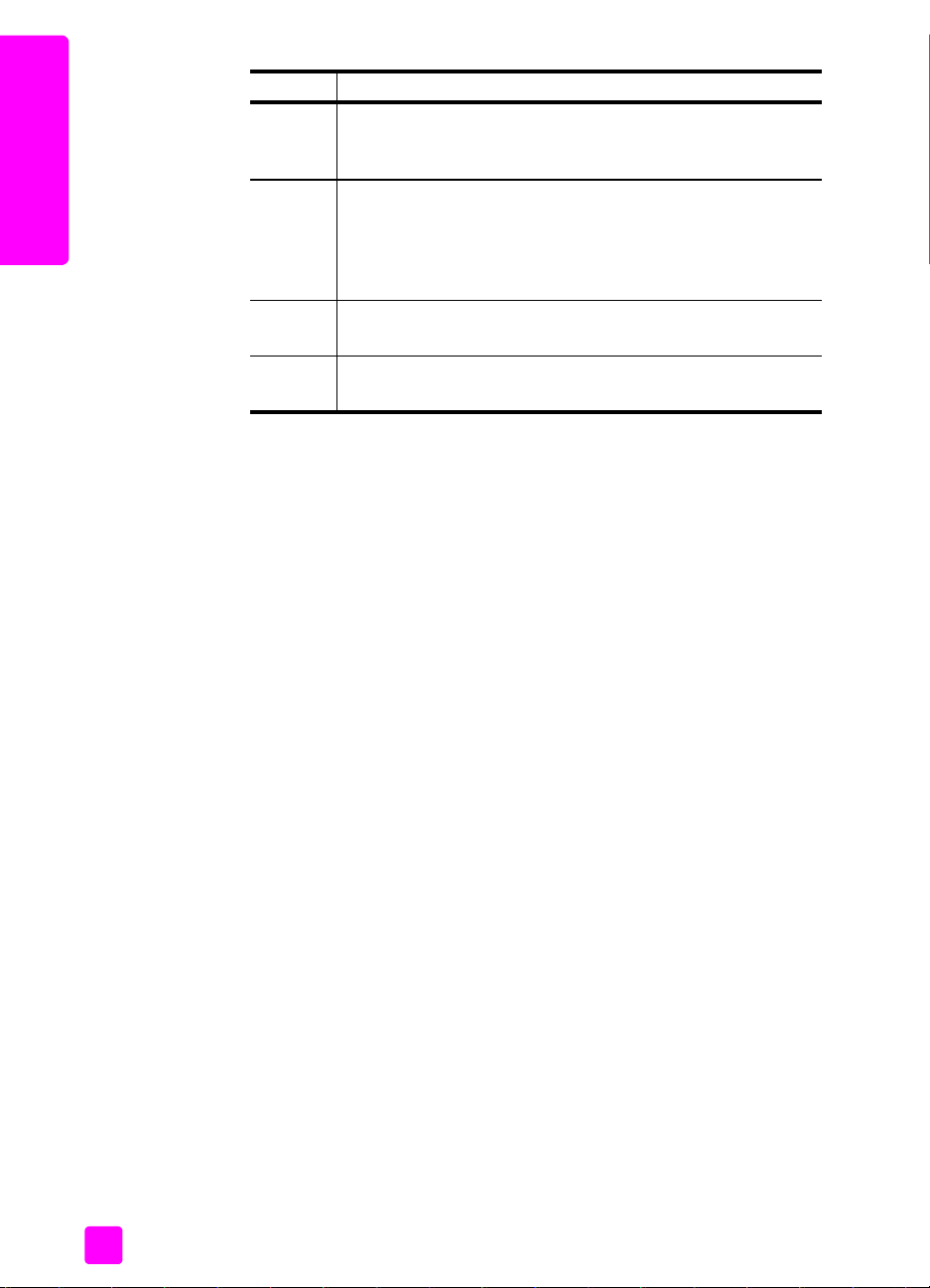
hp psc 개요
제 1 장
기능 용도
9
10
11
12
Macintosh 사용자용 hp 관리자 열기
다음 중 한 가지 방법을 사용하여 사용 Macintosh OS 에 따라 , HP Director(HP
관리자 ) 를 실행하거나 액세스하십시오 .
Macintosh OS X 를 사용하여 hp 관리자 (all-in-one) 열기
Macintosh OS X 를 사용하는 경우에는 HP Photo and Imaging(HP 사진 및 이미
지 ) 소프트웨어 설치 도중 HP Director (HP 관리자 ) 가 자동으로 실행되며 장치
의 도크에 HP Director(HP 관리자 )(All-in-One) 아이콘이 생성됩니다 .
HP Director(HP 관리자 )(All-in-One) 아이콘과 연결된 HP Director(HP 관리자 )
메뉴를 통해 해당 장치의 기능에 액세스합니다 .
추가 정보 : Macintosh 를 시작할 때마다 HP Director(HP 관리자 )
가 자동으로 실행하지 않도록 하려면 HP Director Settings(HP 관리
자 설정 ) 메뉴에서 이 설정을 변경할 수 있습니다 .
HP Director(HP 관리자 ) 메뉴를 표시하려면 :
! 도크에서 해당 장치에 대한 HP Director(HP 관리자 ) (All-in-One) 아이콘을
누릅니다 .
HP Director(HP 관리자 ) 메뉴가 아래와 같이 표시됩니다 . HP Director(HP
관리자 ) 기능에 대한 간단한 설명은 범례를 참조하십시오 .
참고 : 둘 이상의 HP 장치를 설치할 경우 각 장치에 대한 HP Director(HP
관리자 ) 아이콘이 도크에 표시됩니다 . 예를 들어 , HP 스캐너와 HP PSC
를 설치한 경우 각 장치에 하나씩 두 개의 HP Director(HP 관리자 ) 아이
콘이 도크에 나타납니다 . 그러나 , 같은 종류의 장치를 두 개 설치한 경
우 ( 예를 들어 , HP PSC 장치 2 개 ) HP Director(HP 관리자 ) 아이콘 하나
만 도크에 표시되어 같은 종류의 장치를 대표합니다 .
복사본 만들기 복사본 품질 , 매수 , 색상 , 크기를 선택하고
복사를 시작할 수 있는 복사 대화 상자를 표시하려면 이 기능
을 사용합니다 .
HP 갤러리 : 이미지를 보고 편집하고 , 사진을 여러 가지 크기
로 인쇄하고 , 사진 앨범을 제작 및 인쇄하고 , 전자 우편 또는
웹 사이트를 통해 이미지를 공유하거나 멀티미디어 CD 를 제
작할 수 있는 HP 사진 및 이미지 갤러리를 표시하려면 이 기
능을 사용합니다 .
이미지 전송 : 사진 메모리 카드에서 이미지를 전송하려면 이
기능을 사용합니다 .
이 화살표를 눌러 HP 관리자 옵션을 설명하는 도구 추가 정
보를 표시합니다 .
8
hp psc 2500 series
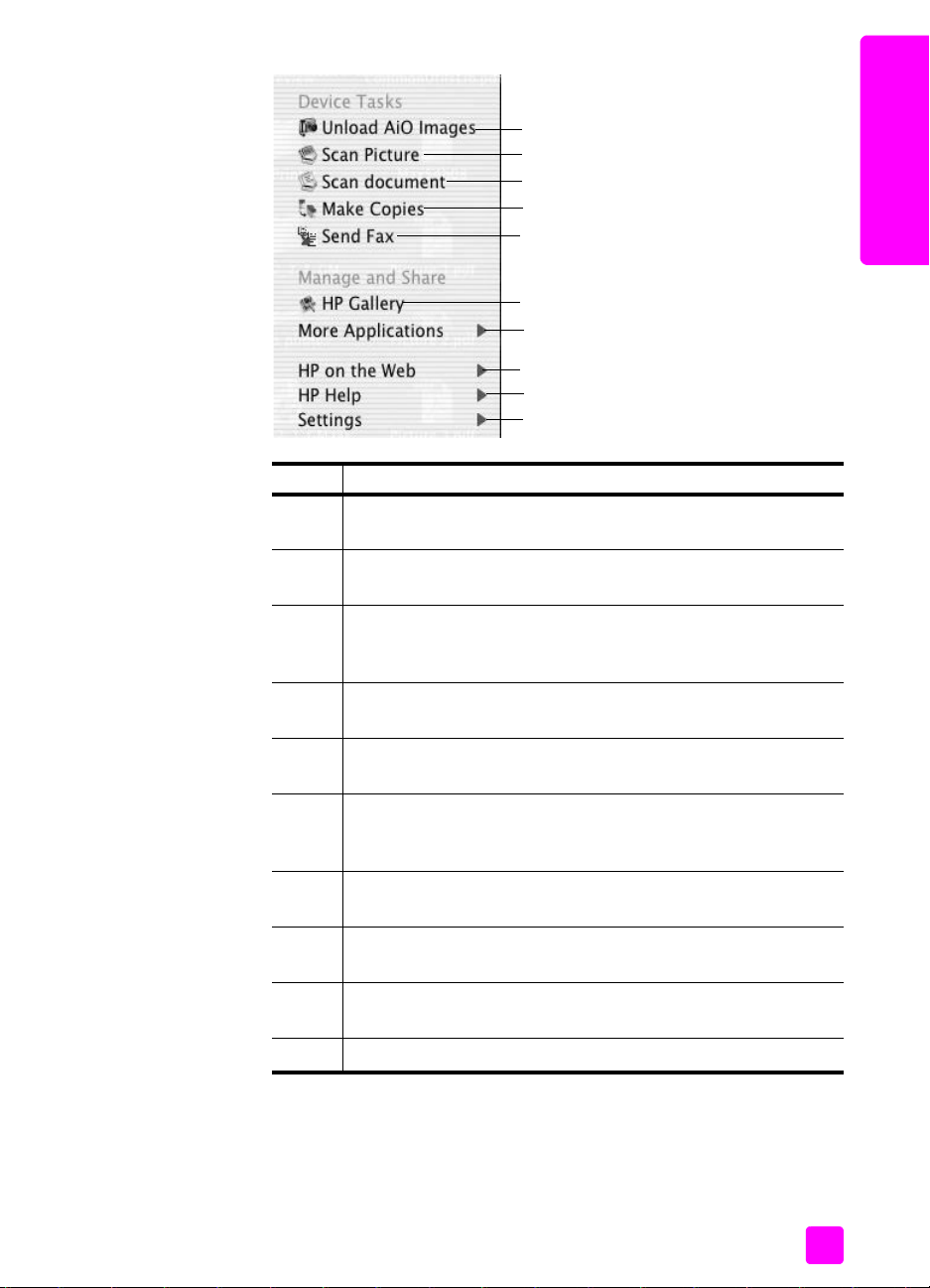
기능 용도
1
Unload AiO Images(AiO 이미지 언로드): 사진 메모리 카드에서
이미지를 언로드하려면 이 기능을 사용합니다 .
2
Scan Picture( 그림 스캔 ): 이 기능을 사용하여 이미지를 스캔한
다음 HP 사진 및 이미지 갤러리에 표시합니다 .
3
Scan document( 문서 스캔 ): 이 기능을 사용하여 텍스트를 스캔
한 다음 선택한 대상 텍스트 편집 소프트웨어 프로그램에 표시
합니다 .
4
Make Copies( 복사본 만들기 ) 흑백 또는 컬러 복사본을 만들려
면 이 기능을 사용합니다 .
5
Send Fax( 팩스 보내기 ): 팩스 대화 상자를 열어 적절한 정보를
입력하고 팩스를 보내려면 이 기능을 사용합니다 .
6
HP Gallery(HP 갤러리 ): 이미지를 보고 편집하는 HP Photo and
Imaging Gallery(HP 사진 및 이미지 갤러리 ) 를 표시하려면 이
기능을 사용합니다 .
7
More Applications( 추가 응용 프로그램 ): 컴퓨터의 다른 응용
프로그램을 선택하려면 이 기능을 사용합니다 .
8
HP on the Web(HP 웹 정보 ): HP 웹 사이트를 선택하려면 이 기
능을 선택합니다 .
9
HP Help(HP 도움말 ): HP PSC 에서 도움말 소스를 선택하려면
이 기능을 사용합니다 .
10
Settings( 설정 ): 장치 설정을 변경하려면 이 기능을 사용합니다 .
hp psc 개요
hp psc 개요
1
2
3
4
5
6
7
8
9
10
참조 설명서
9
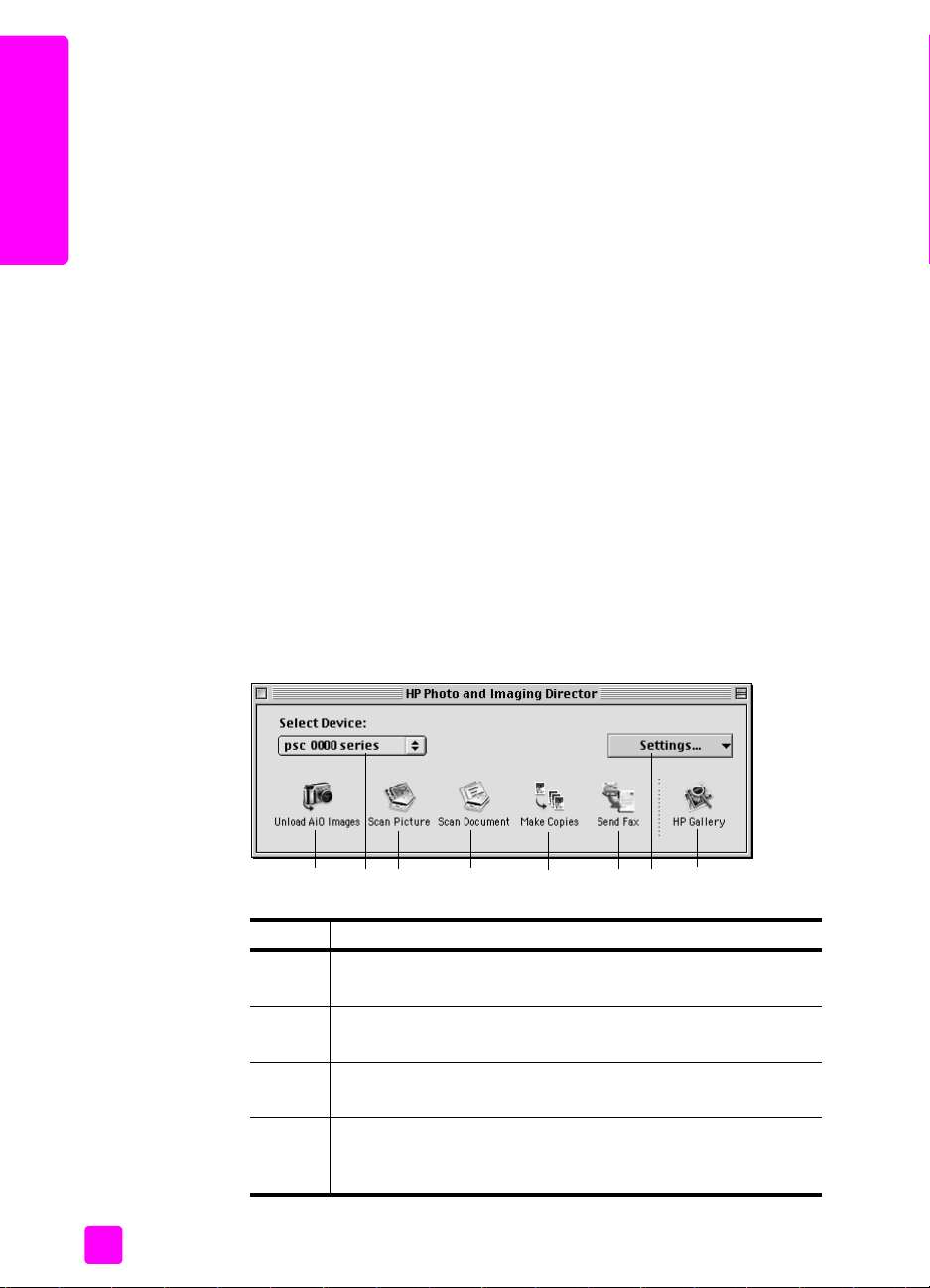
hp psc 개요
제 1 장
Macintosh OS 9 를 사용하여 hp 사진 및 이미지 관리자 열기
Macintosh OS 9 에서는 HP Photo and Imaging(HP 사진 및 이미지 ) 소프트웨
어 설치 중에 HP Photo and Imaging Director(HP 사진 및 이미지 관리자 ) 가 자
동으로 실행되어 바탕 화면에 별칭으로 HP Photo and Imaging Director(HP 사
진 및 이미지 관리자 ) 아이콘이 표시됩니다 . 다음 중 한 가지 방법을 사용하여
HP Photo and Imaging Director(HP 사진 및 이미지 관리자 ) 를 실행합니다 .
! 바탕 화면에서 HP Photo and Imaging Director(HP 사진 및 이미지 관리자 )
를 두 번 누릅니다 .
! 응용 프로그램 :Hewlett-Packard:HP Photo and Imaging Software:HP Photo
and Imaging Director 폴더에서 HP Photo and Imaging Director(HP 사진 및
이미지 관리자 ) 를 두 번 누릅니다 .
HP Photo and Imaging Director(HP 사진 및 이미지 관리자 ) 는 선택된 장치에
해당하는 아이콘만 표시합니다 . 자세한 내용은 소프트웨어와 함께 제공된 화
면에 나타나는 hp photo and imaging help(hp 사진 및 이미지 도움말 ) 을 참조
하십시오 .
다음 그림은 Macintosh OS 9 용 HP Photo and Imaging Director(HP 사진 및 이
미지 관리자 ) 에서 사용할 수 있는 몇 가지 기능을 나타냅니다 . 구체적인 기능
에 대한 설명은 범례를 참조하십시오 .
참고 : 아래 HP Photo and Imaging Director(HP 사진 및 이미지 관리자 ) 그
래픽은 사용자 컴퓨터에 따라 다르게 나타날 수 있습니다 . HP Photo and
Imaging Director(HP 사진 및 이미지 관리자 ) 는 선택된 HP 장치에 기반하
여 사용자 정의됩니다 . 장치에 특정 기능이 없으면 그 기능에 대한 아이
콘은 컴퓨터의 HP Photo and Imaging Director(HP 사진 및 이미지 관리자 )
에 표시되지 않습니다 . 일부 HP 장치는 아래 단추 이외의 추가 단추를 표
시할 수 있습니다 .
10
기능 용도
1
Unload AiO Images(AiO 이미지 언로드 ): 사진 메모리 카드에
서 이미지를 언로드하려면 이 기능을 사용합니다 .
2
Select Device( 장치 선택 ): 이 풀다운 목록을 사용하여 사용할
HP 장치를 선택합니다 .
3
Scan Picture(그림 스캔 ): 이 기능을 사용하여 이미지를 스캔한
다음 HP 사진 및 이미지 갤러리에 표시합니다 .
4
Scan Document( 문서 스캔 ): 이 기능을 사용하여 텍스트를 스
캔한 다음 선택된 대상 텍스트 편집 소프트웨어 프로그램에 표
시합니다 .
54687123
hp psc 2500 series
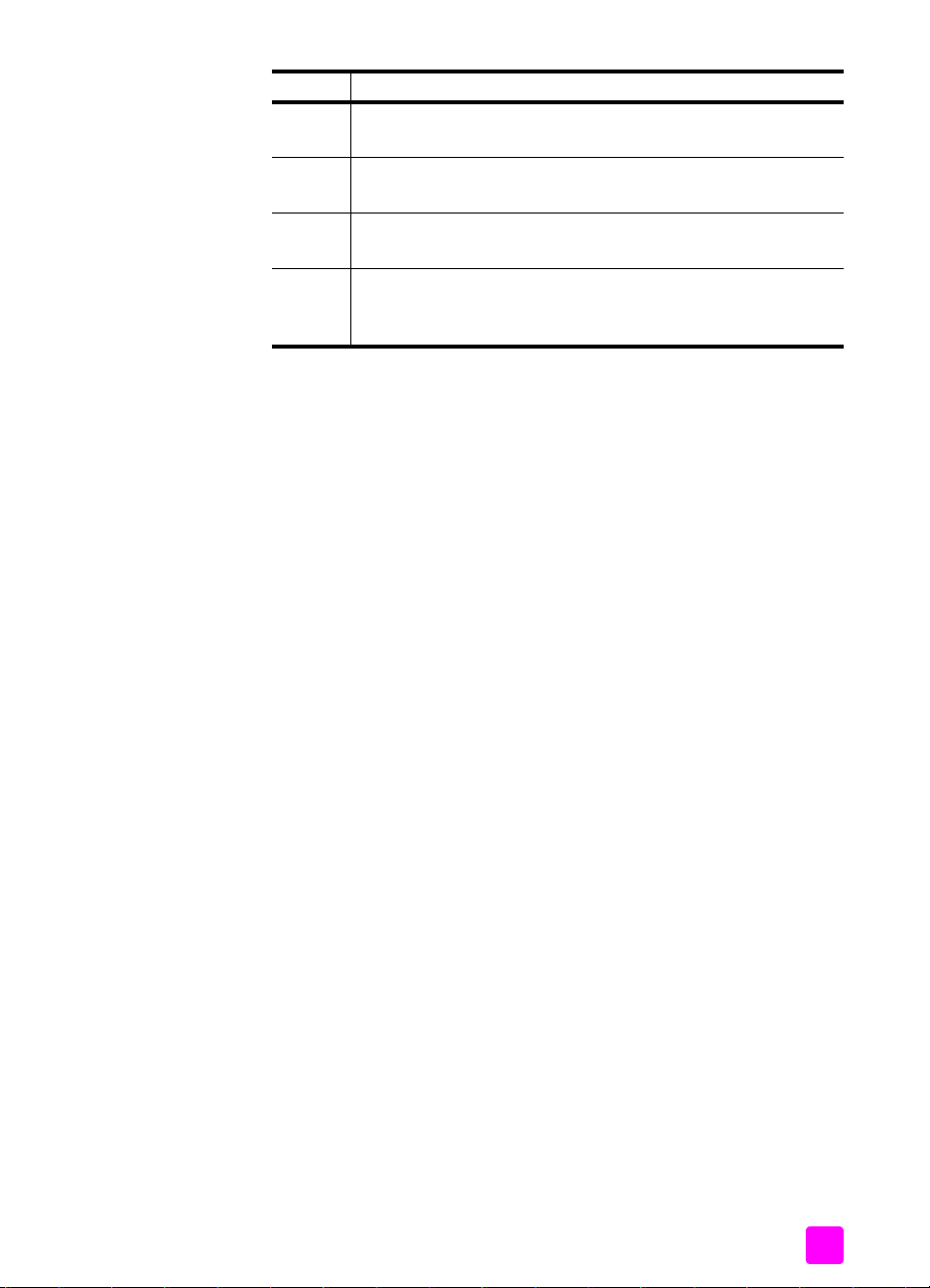
기능 용도
5
Make Copies( 복사본 만들기 ) 흑백 또는 컬러 복사본을 만들
려면 이 기능을 사용합니다 .
6
Send Fax( 팩스 보내기 ): 팩스 대화 상자를 열어 적절한 정보
를 입력하고 팩스를 보내려면 이 기능을 사용합니다 .
7
Settings( 설정 ): 이 풀다운 목록을 사용하여 장치 설정에 대한
액세스를 제공합니다 .
8
HP Gallery(HP 갤러리 ): 이미지를 보고 편집하는 HP Photo
and Imaging Gallery(HP 사진 및 이미지 갤러리 ) 를 표시하려
면 이 기능을 사용합니다 .
hp psc 개요
참조 설명서
11
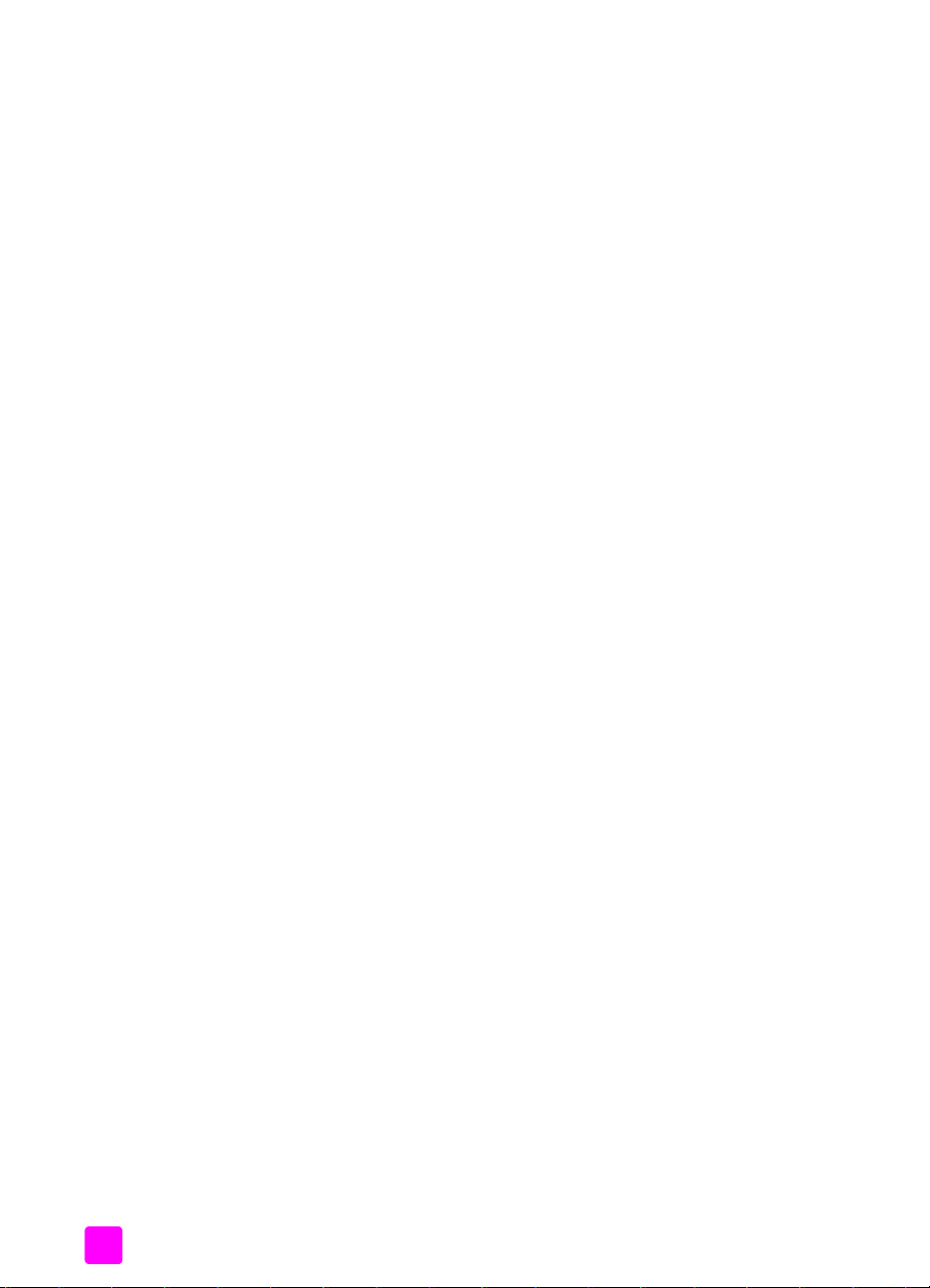
제 1 장
12
hp psc 2500 series
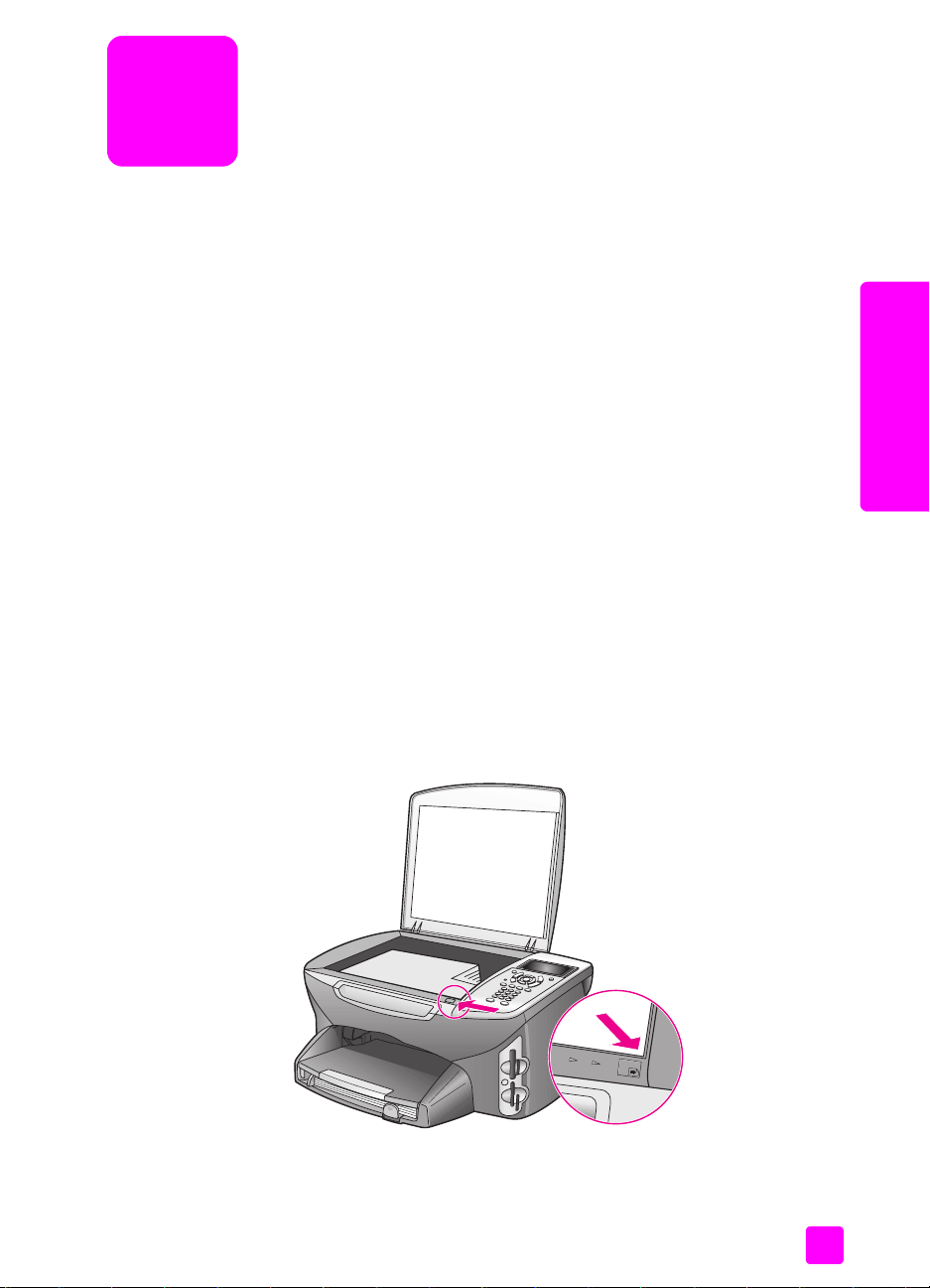
2
원본 놓기
원본 및 용지 넣기
HP PSC 에는 인화지 , 투명 필름 , 연속적인 배너 용지 , 봉투 등 다양한 종류와
크기의 용지를 넣을 수 있습니다 . 최상의 품질을 내기 위해 HP PSC 에서 용지
종류와 크기 설정을 변경할 수도 있습니다 .
이 단원에서는 다음 항목에 대해 알아봅니다 .
• 13 페이지의 원본 놓기
• 14 페이지의 용지 넣기
• 16 페이지의 봉투 넣기
• 17 페이지의 4 x 6 인치 (10 x 15cm) 인화지 넣기
• 17 페이지의 우편 엽서 또는 우편 카드 넣기
• 18 페이지의 권장 용지
• 18 페이지의 용지함에 다른 종류의 용지 넣기
• 19 페이지의 용지 종류 설정
• 20 페이지의 용지 크기 설정
• 21 페이지의 용지 걸림 방지
원본 및 용지 넣기
다음은 유리에 용지를 놓는 절차입니다 .
1 유리의 전면 오른쪽 모서리에서 원본 면을 아래로 놓습니다 .
추가 정보 : 그래도 원본을 놓는 방법이 확실하지 않으면
HP PSC 의 전면 오른쪽 모서리에 있는 그림을 참조하십시오 .
원본의 상단
모서리
2 전면 패널에서 복사 , 스캔 또는 팩스를 눌러 원하는 옵션을 선택합니다 .
3 전면 패널에서 흑백 시작 또는 컬러 시작을 눌러 작업을 시작합니다 .
13
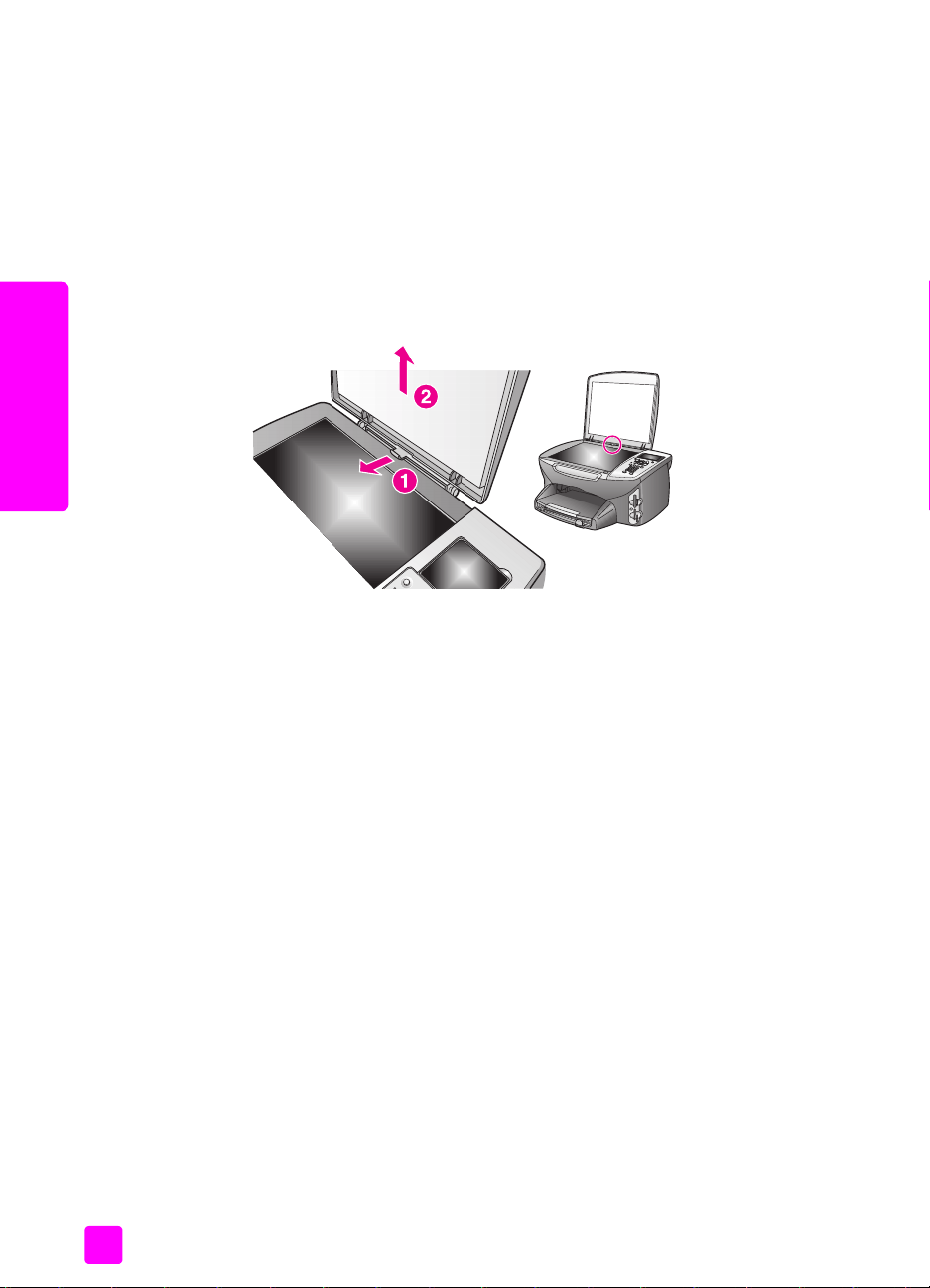
원본 및 용지 넣기
제 2 장
참고 : 유리와 덮개 안쪽이 깨끗하지 않으면 페이지에 맞추기 또는 포스터
와 같은 축소 / 확대 옵션은 제대로 작동하지 않습니다 . 자세한 내용은 97
페이지의 유리 청소와 97 페이지의 덮개 안쪽 청소를 참조하십시오 .
추가 정보 : 원본 크기가 너무 크면 HP PSC 에서 덮개를 완전히
제거한 후에 복사하거나 스캔할 수도 있습니다 . HP PSC
2500 Series 의 덮개를 제거하려면 먼저 덮개를 들어서 연 다음
덮개 아래쪽에 있는 탭을 위로 당깁니다 . 장치 뒷면의 잭에서 덮
개에 연결된 코드 플러그를 뽑습니다 . HP PSC 는 덮개가 벗기고
코드를 뽑은 상태에서 정상적으로 작동합니다 .
걸쇠의 탭을 해당 슬롯에 끼워 덮개를 도로 닫은 다음 장치 뒷면의 잭에
코드를 다시 끼웁니다 .
용지 넣기
이 단원에서는 HP PSC 에 용지를 넣는 기본 절차에 대해 설명합니다 . 용지 ,
투명 필름 , 우편 엽서 , 봉투의 종류에 따라 주의해야 할 사항이 있습니다 .
기본 절차를 검토한 다음 18 페이지의 용지함에 다른 종류의 용지 넣기 , 17 페
이지의 4 x 6 인치 (10 x 15cm) 인화지 넣기 , 16 페이지의 봉투 넣기 및 17 페
이지의 우편 엽서 또는 우편 카드 넣기를 참조하십시오 .
최상의 품질을 내려면 용지 크기를 변경할 때마다 용지 설정을 조정해야 합니
다 . 자세한 내용은 20 페이지의 용지 크기 설정을 참조하십시오 .
추가 정보 : 다시 봉합할 수 있는 봉투에 미디어를 보관하면 찢어
지거나 구겨짐 또는 가장자리가 휘는 것을 방지할 수 있습니다 .
미디어를 올바로 보관하지 않으면 온도와 습도가 크게 변할 경우
미디어가 휘어서 HP PSC 에서 제대로 사용할 수 없습니다 .
14
hp psc 2500 series
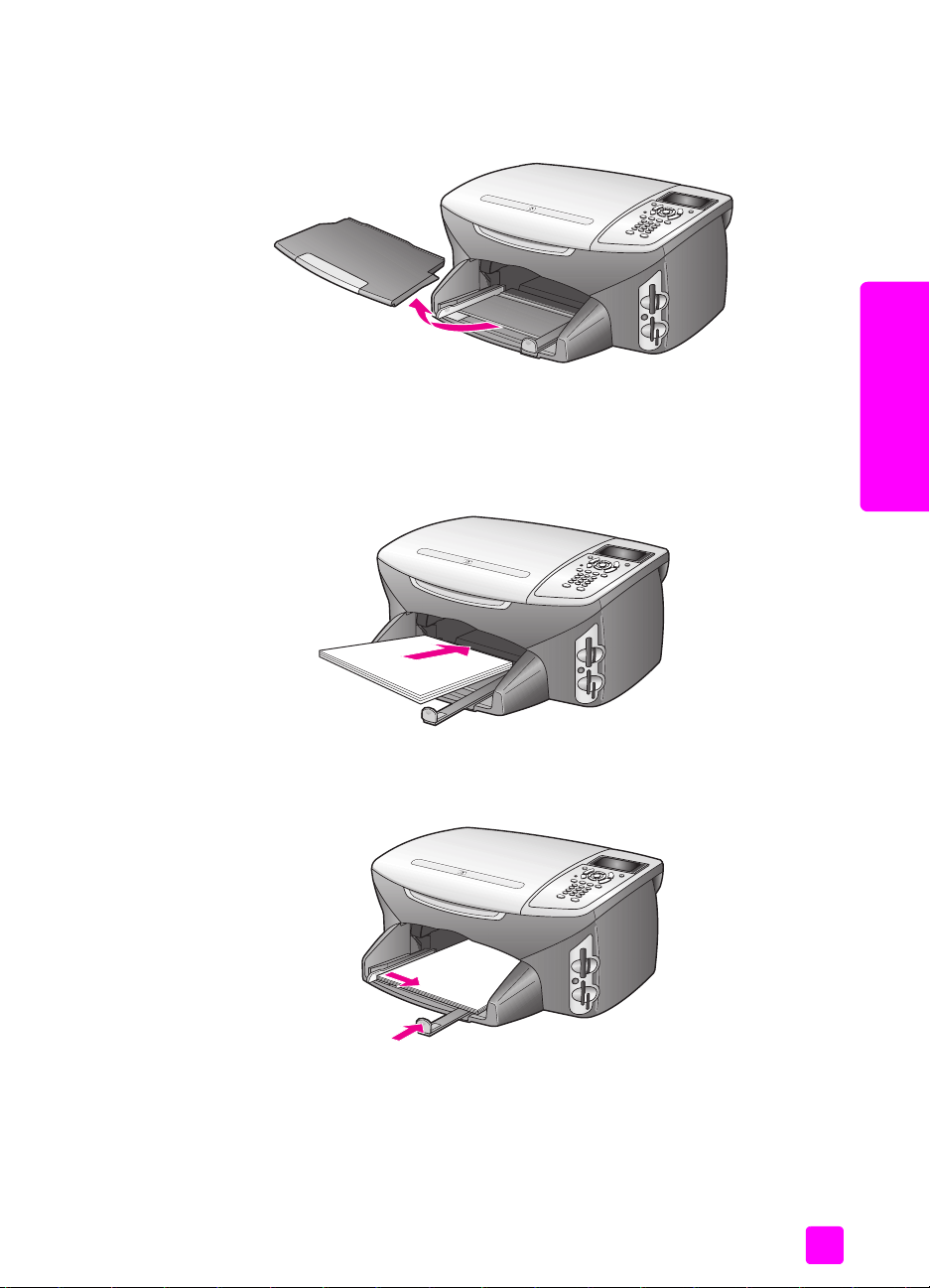
용지함에 넣기
1 출력 용지함을 제거하고 용지 너비 및 용지 길이 고정대를 가장 바깥쪽으
로 밉니다 .
2 편평한 바닥에 용지 묶음을 쳐서 가장자리를 맞춘 다음 , 용지가 모두 같
은 크기와 종류인지 확인합니다 .
3 인쇄면이 아래로 오게 하여 용지의 짧은 쪽을 용지함 안으로 끝까지 밀어
넣습니다 . 편지지를 사용하는 경우 , 인쇄면이 아래로 오게 하여 페이지
의 상단 부분을 먼저 넣습니다 .
원본 및 용지 넣기
원본 및 용지 넣기
참조 설명서
4 용지 너비 및 용지 길이 고정대를 용지 가장자리까지 밉니다 . 용지 묶음
이 용지함에 편평하게 놓이고 용지 길이 고정대 위로 올라오지 않는지 확
인합니다 .
15
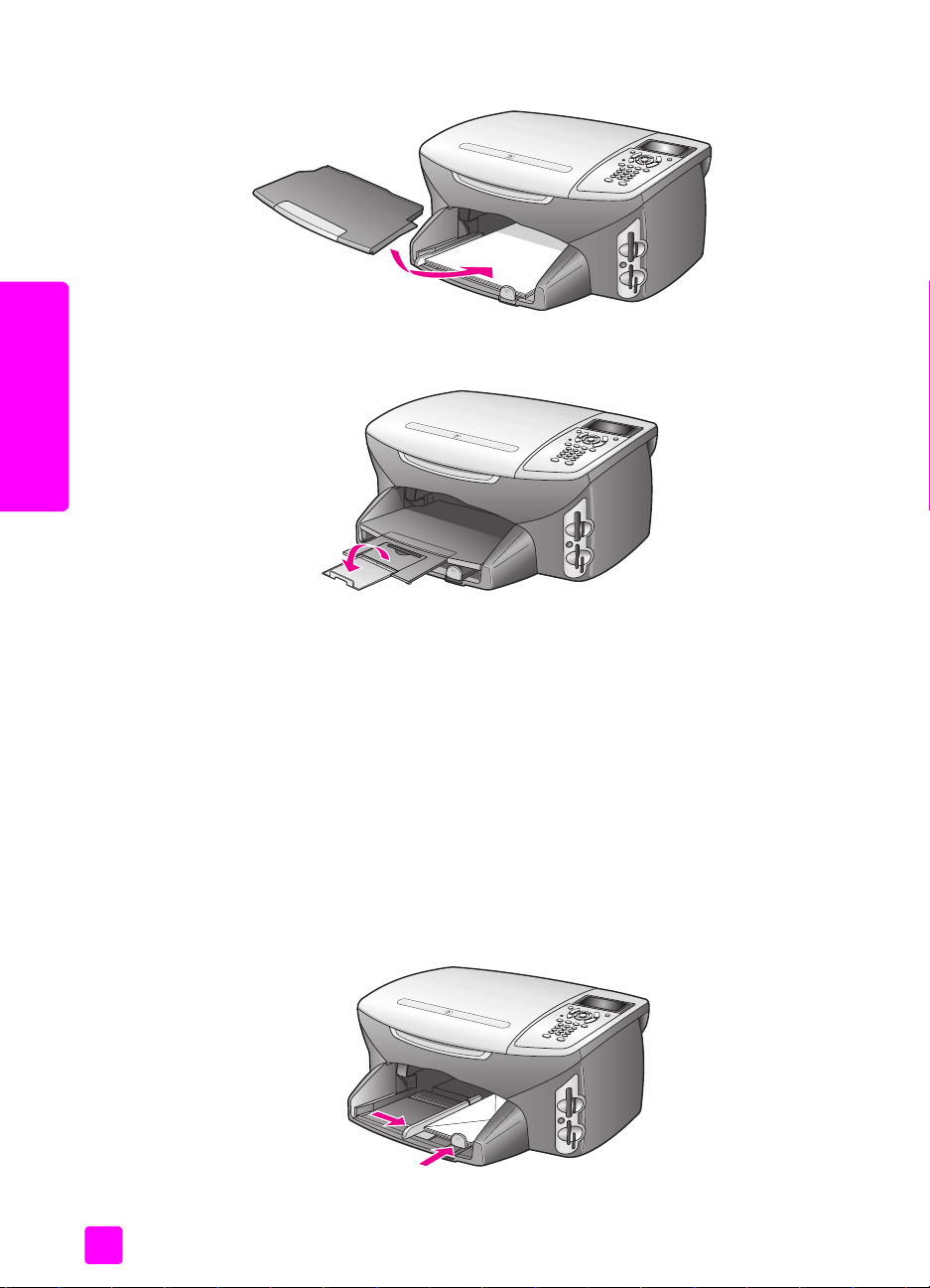
원본 및 용지 넣기
제 2 장
5 출력 용지함을 다시 끼웁니다 .
6 출력함에서 인쇄된 용지가 떨어지지 않도록 하려면 출력함 받침대를 완
전히 폅니다 .
봉투 넣기
이 단원에서는 HP PSC 에 봉투를 넣는 기본 절차에 대해 설명합니다 . 광택이
있거나 올록볼록한 봉투 또는 걸쇠나 창이 있는 봉투는 사용하지 마십시오 .
참고 : 봉투 인쇄를 위한 문자열 포맷 방법은 워드 프로세서 소프트웨어의
도움말 파일을 참조하십시오 .
1 봉투를 넣기 전에 용지함에 있는 용지를 모두 꺼냅니다 .
2 봉투 덮개를 열고 덮개가 왼쪽으로 오게 하여 봉투를 용지함에 넣습니다.
봉투 묶음을 끝까지 밀어 넣습니다 .
3 용지 너비 및 용지 길이 고정대를 봉투 묶음의 크기에 맞춰 안으로 밉니
다 .
용지함에 봉투를 너무 많이 넣지는 마십시오 . 봉투 묶음이 용지함 안에
들어가고 용지 길이 고정대 위로 올라오지 않는지 확인합니다 .
16
hp psc 2500 series

4 x 6 인치 (10 x 15cm) 인화지 넣기
다음은 4 x 6 인치 (10 x 15cm) 인화지를 HP PSC 에 넣는 절차입니다 .
참고 : 최상의 품질을 내려면 권장되는 4 x 6 인치 (10 x 15cm) 인화지를
사용하십시오 . 자세한 내용은 18 페이지의 권장 용지를 참조하십시오 .
또한 , 인쇄하기 전에 용지 종류와 크기를 설정해야 합니다 . 자세한 내용
은 19 페이지의 용지 종류 설정과 20 페이지의 용지 크기 설정을 참조하
십시오 .
추가 정보 : 다시 봉합할 수 있는 봉투에 미디어를 보관하면 찢어
지거나 구겨짐 또는 가장자리가 휘는 것을 방지할 수 있습니다 .
미디어를 올바로 보관하지 않으면 온도와 습도가 크게 변할 경우
미디어가 휘어서 HP PSC 에서 제대로 사용할 수 없습니다 .
1 출력 용지함을 제거합니다 .
2 용지함에서 용지를 모두 제거하십시오 .
참고 : 인화지에 절취선이 있는 탭이 있으면 탭이 몸쪽으로 오게 하여 넣
습니다 .
3 광택면이 아래로 오게 하여 용지함 오른쪽에 맞춰 인화지 묶음의 짧은 쪽
을 끝까지 밀어 넣습니다 .
추가 정보 : 그래도 4 x 6 인치 (10 x 15cm) 인화지를 넣는 방법이
확실하지 않으면 HP PSC 용지함에 있는 그림을 참조하십시오 .
4 용지 너비 및 용지 길이 고정대를 인화지 묶음의 크기에 맞춰 안으로 밉
니다 . 용지가 편평하게 놓여야 합니다 . 용지함에 인화지를 너무 많이 넣
지는 마십시오 . 인화지 묶음이 용지함에 들어가고 용지 길이 고정대 위
로 올라오지 않는지 확인합니다 .
원본 및 용지 넣기
원본 및 용지 넣기
5 출력 용지함을 다시 끼웁니다 .
우편 엽서 또는 우편 카드 넣기
다음은 우편 엽서 또는 우편 카드를 HP PSC 에 넣는 절차입니다 .
1 출력 용지함을 제거합니다 .
2 용지함에 있는 용지를 모두 꺼낸 다음 우편 엽서 묶음을 용지함 안으로
끝까지 밀어 넣습니다 .
인쇄면이 아래로 오게 하십시오 .
3 용지 너비 및 용지 길이 고정대를 카드 묶음의 크기에 맞춰 안으로 밉니
다 .
카드가 용지함 안에 들어가는지 확인합니다. 너무 많이 넣지는 마십시오 .
참조 설명서
17
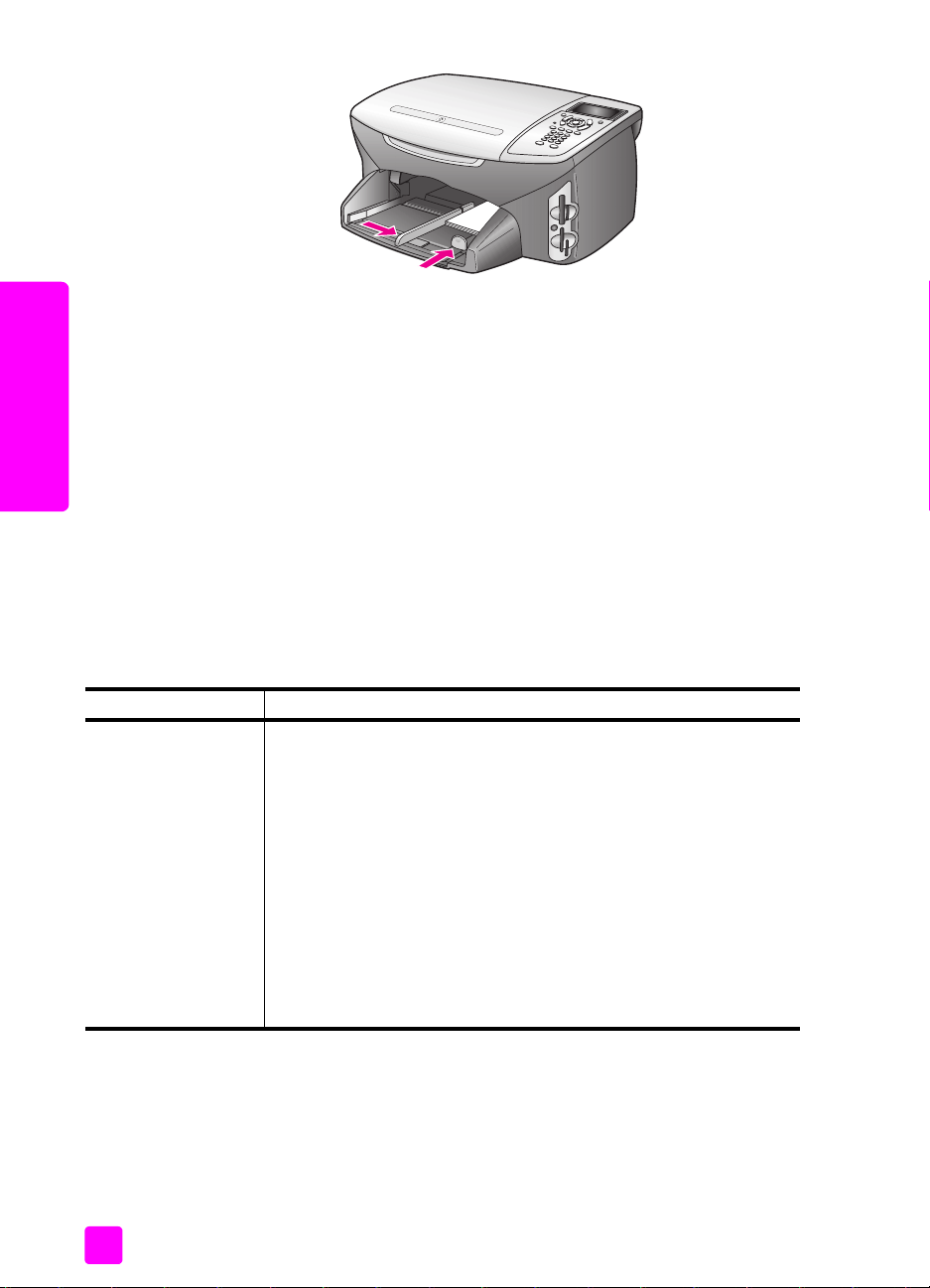
제 2 장
4 출력 용지함을 다시 끼웁니다 .
권장 용지
최상의 인쇄 품질을 내려면 HP 용지를 사용하는 것이 좋습니다 . 너무 얇은 용
지나 결이 매끄러운 용지 또는 쉽게 늘어나는 용지를 사용하면 용지가 걸릴 수
있습니다 . 또한 , 결이 거친 용지나 잉크가 흡수되지 않는 용지를 사용하면 인
원본 및 용지 넣기
쇄된 이미지가 번지거나 완전히 채워지지 않습니다 . HP 고급 잉크젯 용지에
대한 자세한 내용은 HP 웹 사이트를 참조하십시오 .
www.hp.com/support
용지함에 다른 종류의 용지 넣기
아래 표에는 특정 종류의 용지와 투명 필름을 넣는 방법이 설명되어 있습니다 .
최상의 품질을 내려면 용지 크기를 변경할 때마다 용지 설정을 조정해야 합니
다 . 자세한 내용은 20 페이지의 용지 크기 설정을 참조하십시오 .
용지 추가 정보
HP 용지
18
• HP 고급 용지: 용지 비인쇄면의 회색 화살표를 찾은 다음 이 화살
표가 있는 면이 위로 오게 용지를 넣습니다 .
• HP 고급 잉크젯 투명 필름 : 화살표와 HP 로고가 있는 흰색 투명
필름 스트립이 위로 오고 용지함에 먼저 들어가도록 필름을 넣습
니다 .
• HP 전사 용지 : 전사 용지는 사용하기 전에 완전히 펴서 넣으십시
오 . 말린 상태로 넣으면 안됩니다 . 말림을 방지하려면 사용 직전
까지 전사 용지를 원래 포장대로 유지하십시오 . 인쇄되지 않는
면이 아래로 오게 ( 파란색 줄무늬가 위로 오게 ) 하여 한 번에 한
장씩 수동으로 급지합니다 .
• HP 무광택 카드 , HP 광택 카드 또는 HP 질감 카드 : 인쇄면이 아
래로 오게 하여 HP 카드 용지 묶음을 용지함 안으로 끝까지 밀어
넣습니다 .
hp psc 2500 series
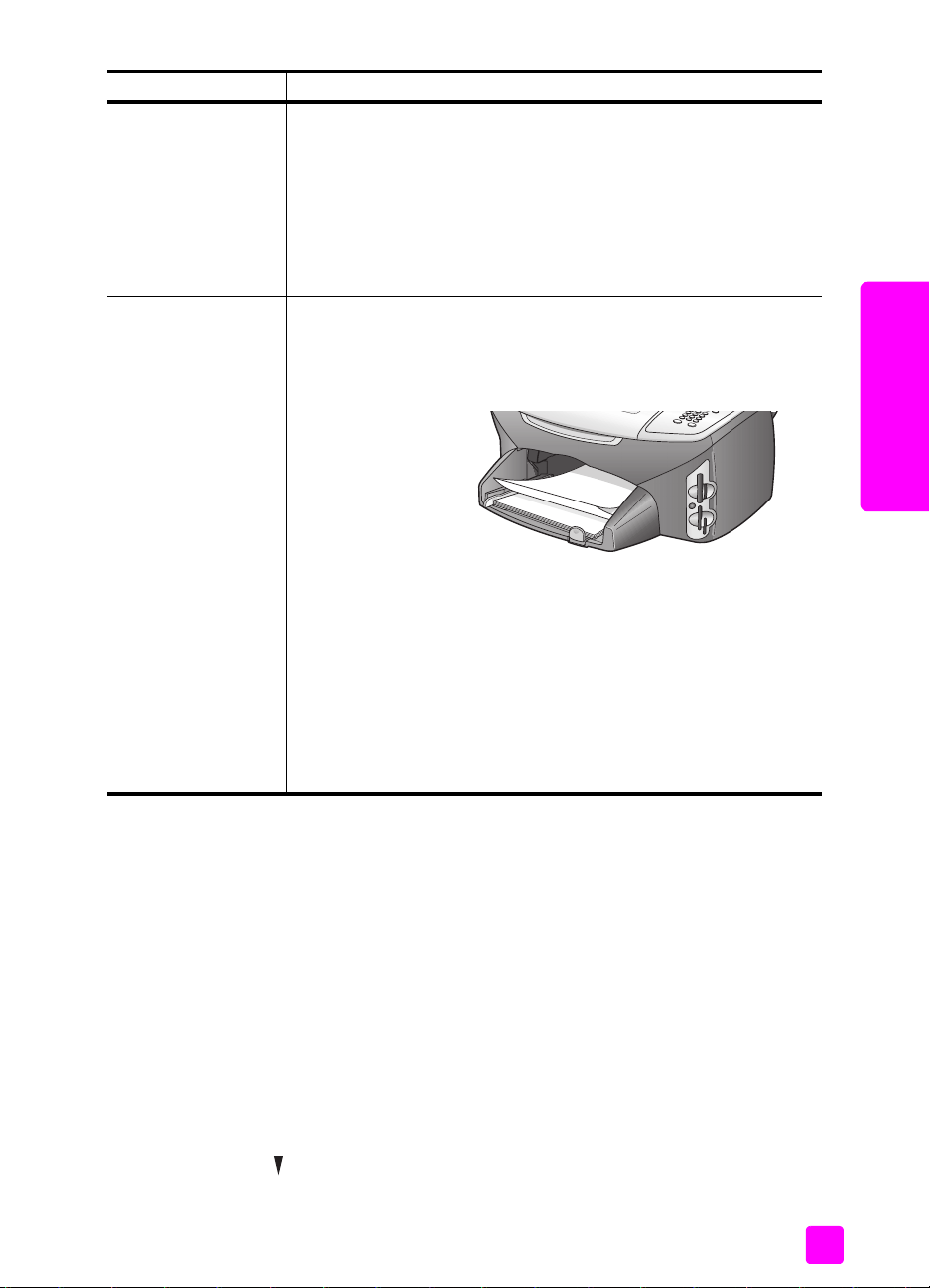
용지 추가 정보
레이블
( 인쇄 작업에만 사용 )
• Avery 잉크젯 레이블과 같이 HP 잉크젯 제품용으로 설계된 레터
또는 A4 크기의 레이블을 사용해야 합니다 . 제조 후 2 년이 넘지
않은 제품을 사용하십시오 .
• 레이블 묶음을 부채꼴로 펼쳐 페이지끼리 서로 붙지 않도록 합니
다 .
• 용지함에 일반 용지를 먼저 넣고 그 위에 레이블 묶음을 인쇄면
이 아래로 오게 넣습니다 . 레이블은 한 번에 한 장씩 급지하지
십시오
연속 ( 배너 ) 용지
( 인쇄 작업에만 사용 )
연속 배너 용지는 컴퓨터 용지 또는 Z 형 용지라고도 합니다 .
• 배너 용지를 넣기 전에 용지함에 있는 용지를 모두 꺼내고 출력
용지함을 제거합니다 . 연속 배너 용지가 걸려서 찢어지지 않도
록 HP PSC 에서 출력 용지함을 빼고 배너를 인쇄하십시오 .
출력 용지함을 제
거합니다 .
연결되지 않은 용지
가장자리를 용지함
에 넣습니다 .
• HP 제품이 아닌 배너 용지를 사용할 경우 20파운드 용지를 사용
합니다 . 용지를 넣기 전에 부채꼴로 펼쳐 용지끼리 서로 붙지 않
도록 합니다 .
• 배너 용지 묶음에 5 장 이상의 용지가 들어 있는지 확인합니다 .
• 용지 묶음의 양쪽 가장자리에 절취선이 있는 스트립이 있을 경
우 이를 떼어내고 페이지끼리 서로 붙지 않도록 펼쳤다가 다시
접습니다 .
• 연결되지 않은 용지 가장자리가 용지 묶음 위에 오게 하여 용지
를 용지함에 넣습니다 . 위의 그림과 같이 첫 번째 가장자리를 용
지함 안으로 끝까지 밀어 넣습니다 .
원본 및 용지 넣기
마
.
원본 및 용지 넣기
용지 종류 설정
다음은 복사 및 사진 옵션의 용지 종류를 설정하는 절차입니다 . 사용 중인 용
지나 투명 필름과 일치하는 용지 종류 설정을 선택하십시오 .
참고 : 컴퓨터에서 인쇄하는 경우 , 소프트웨어 응용 프로그램의 인쇄 대
화 상자에서 용지 종류 속성을 설정할 수 있습니다 .
이 단원에서는 다음 항목에 대해 알아봅니다 .
• 19 페이지의 복사 메뉴에서 용지 종류 설정
• 20 페이지의 사진 메뉴에서 용지 종류 설정
복사 메뉴에서 용지 종류 설정
1 복사를 두 번 누른 다음 5 를 누릅니다 .
이렇게 하면 복사 메뉴가 표시되고 용지 종류가 선택됩니다 .
2 를 눌러 용지 종류 설정을 선택한 다음 OK 를 누릅니다 .
참조 설명서
19
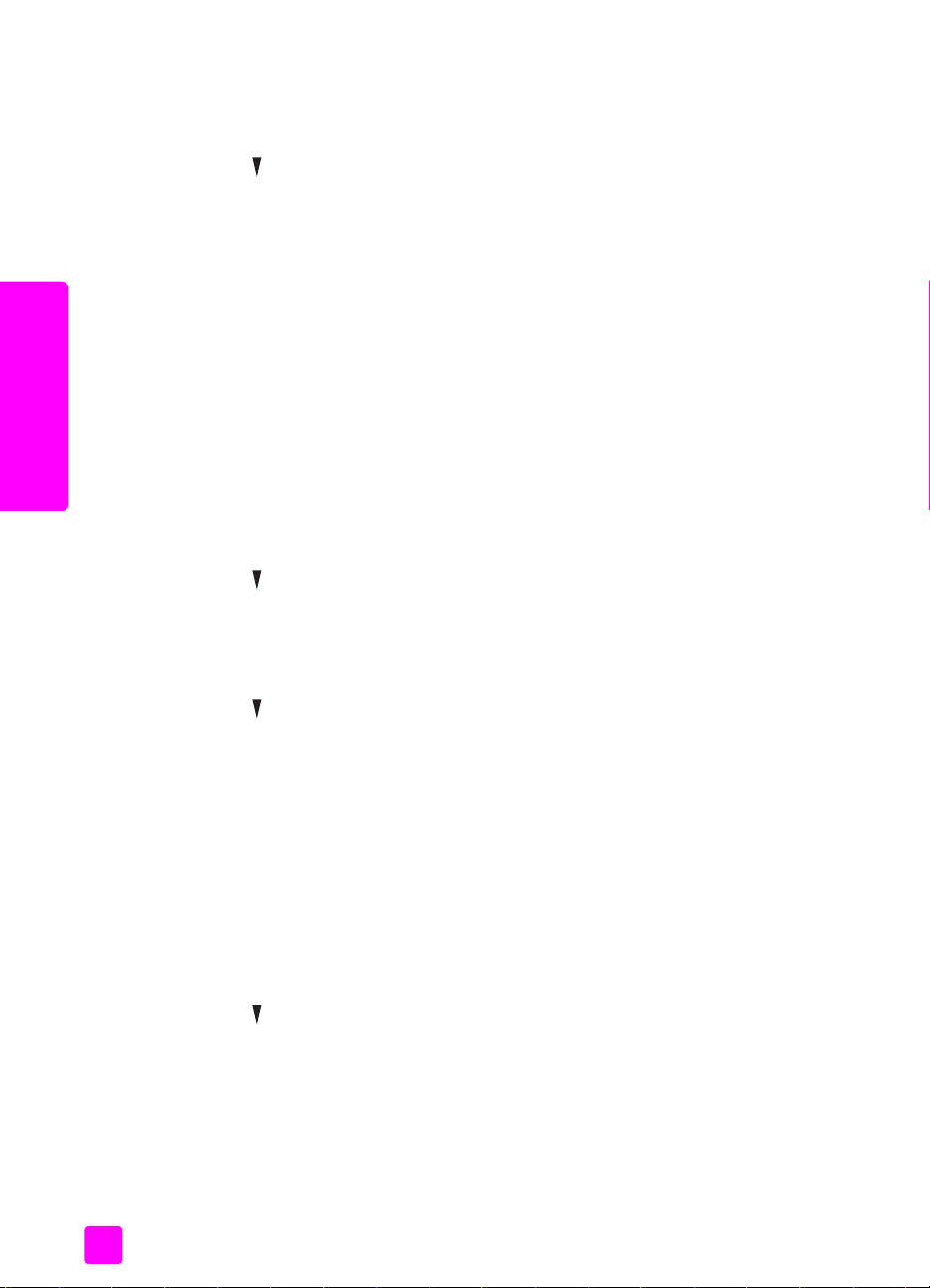
제 2 장
사진 메뉴에서 용지 종류 설정
용지 크기 설정
원본 및 용지 넣기
복사 메뉴에서 용지 크기 설정
1 사진을 두 번 누른 다음 5 를 누릅니다 .
이렇게 하면 사진 메뉴가 표시되고 용지 종류가 선택됩니다 .
2 를 눌러 용지 종류 설정을 선택한 다음 OK 를 누릅니다 .
다음은 복사 , 사진 및 팩스 옵션의 용지 크기를 설정하는 절차입니다 . 사용 중
인 용지나 투명 필름과 일치하는 용지 크기 설정을 선택하십시오 .
참고 : 컴퓨터에서 인쇄하는 경우 , 소프트웨어 응용 프로그램의 인쇄 대
화 상자에서 용지 크기 속성을 설정할 수 있습니다 .
이 단원에서는 다음 항목에 대해 알아봅니다 .
• 20 페이지의 복사 메뉴에서 용지 크기 설정
• 20 페이지의 사진 메뉴에서 용지 크기 설정
• 20 페이지의 받은 팩스의 용지 크기 설정
1 복사를 두 번 누른 다음 4 를 누릅니다 .
이렇게 하면 복사 메뉴가 선택되고 용지 크기가 선택됩니다 .
2 를 눌러 용지 크기 설정을 선택한 다음 OK 를 누릅니다 .
사진 메뉴에서 용지 크기 설정
1 사진을 두 번 누른 다음 4 를 누릅니다 .
이렇게 하면 사진 메뉴가 선택되고 용지 크기가 선택됩니다 .
2 를 눌러 용지 크기 설정을 선택한 다음 OK 를 누릅니다 .
받은 팩스의 용지 크기 설정
받은 팩스의 용지 크기를 선택할 수 있습니다 . 용지함에 있는 용지와 같은 크
기를 선택해야 합니다 . 팩스는 레터 , A4 또는 리갈 용지에만 인쇄할 수 있습
니다 .
참고 : 팩스를 받았을 때 용지함에 있는 용지 크기가 틀리면 팩스가 인쇄
되지 않습니다 . 팩스를 인쇄하려면 레터 , A4 또는 리갈 용지를 넣은 다
음 OK 를 누르십시오 .
1 설정을 누릅니다 .
23을 누른 다음 4 를 누릅니다 .
이렇게 하면 기본 팩스 설정이 선택된 다음 용지 크기가 선택됩니다 .
3 를 눌러 옵션을 선택한 다음 OK 를 누릅니다 .
20
hp psc 2500 series
 Loading...
Loading...