
HP ProLiant DL165 Generation 5 Server
Software Configuration Guide
Part number 449864-001
First edition September 2007
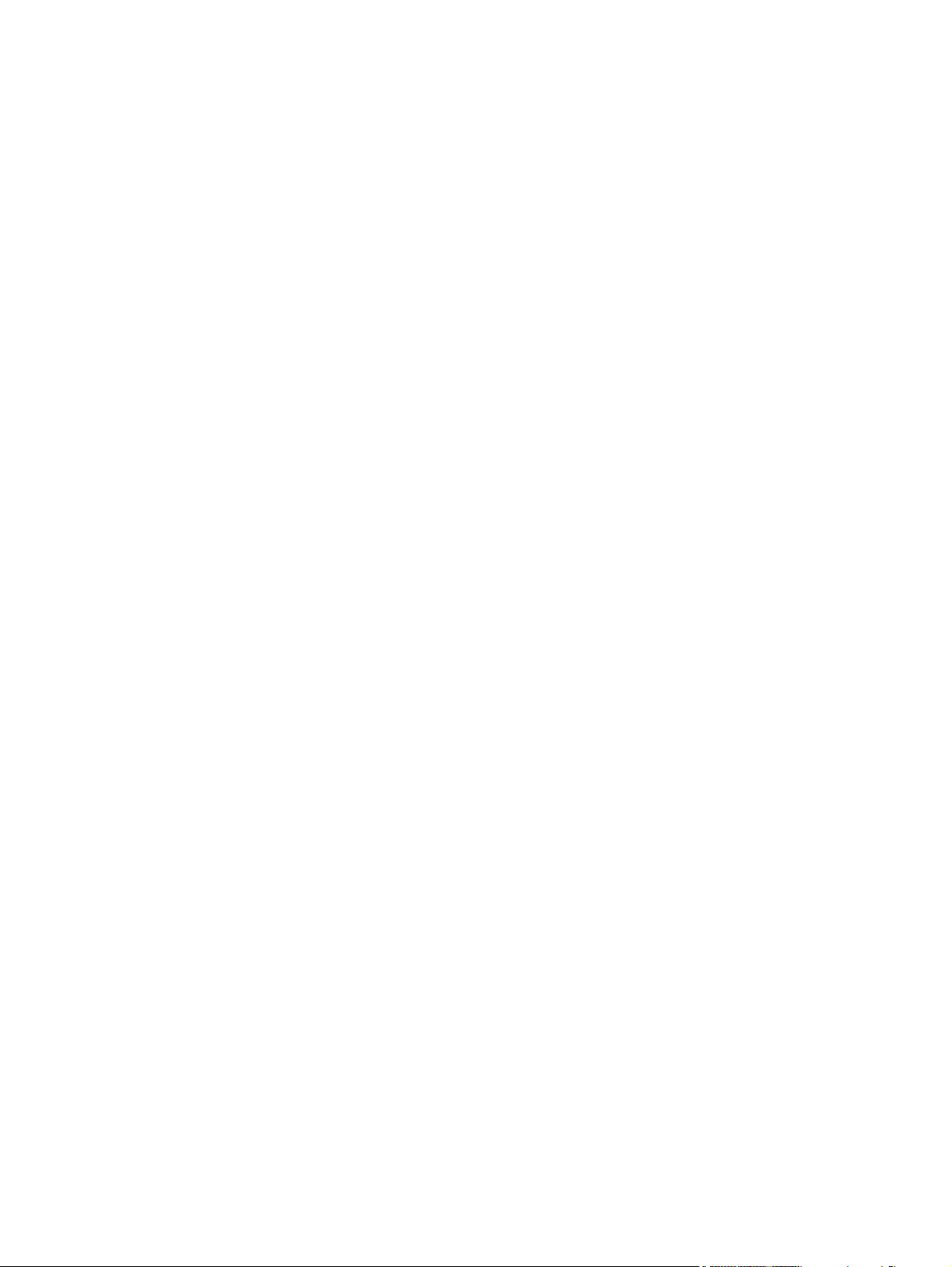
Legal notices
© Copyright 2007 Hewlett-Packard Development Company, L.P.
The information contained herein is subject to change without notice. The only warranties for HP products and services are set forth in the
express warranty statements accompanying such products and services. Nothing herein should be construed as constituting an additional
warranty. HP shall not be liable for technical or editorial errors or omissions contained herein.
Microsoft and Windows are U.S. registered trademarks of Microsoft Corporation. Windows Server 2003 is a trademark of Microsoft
Corporation.
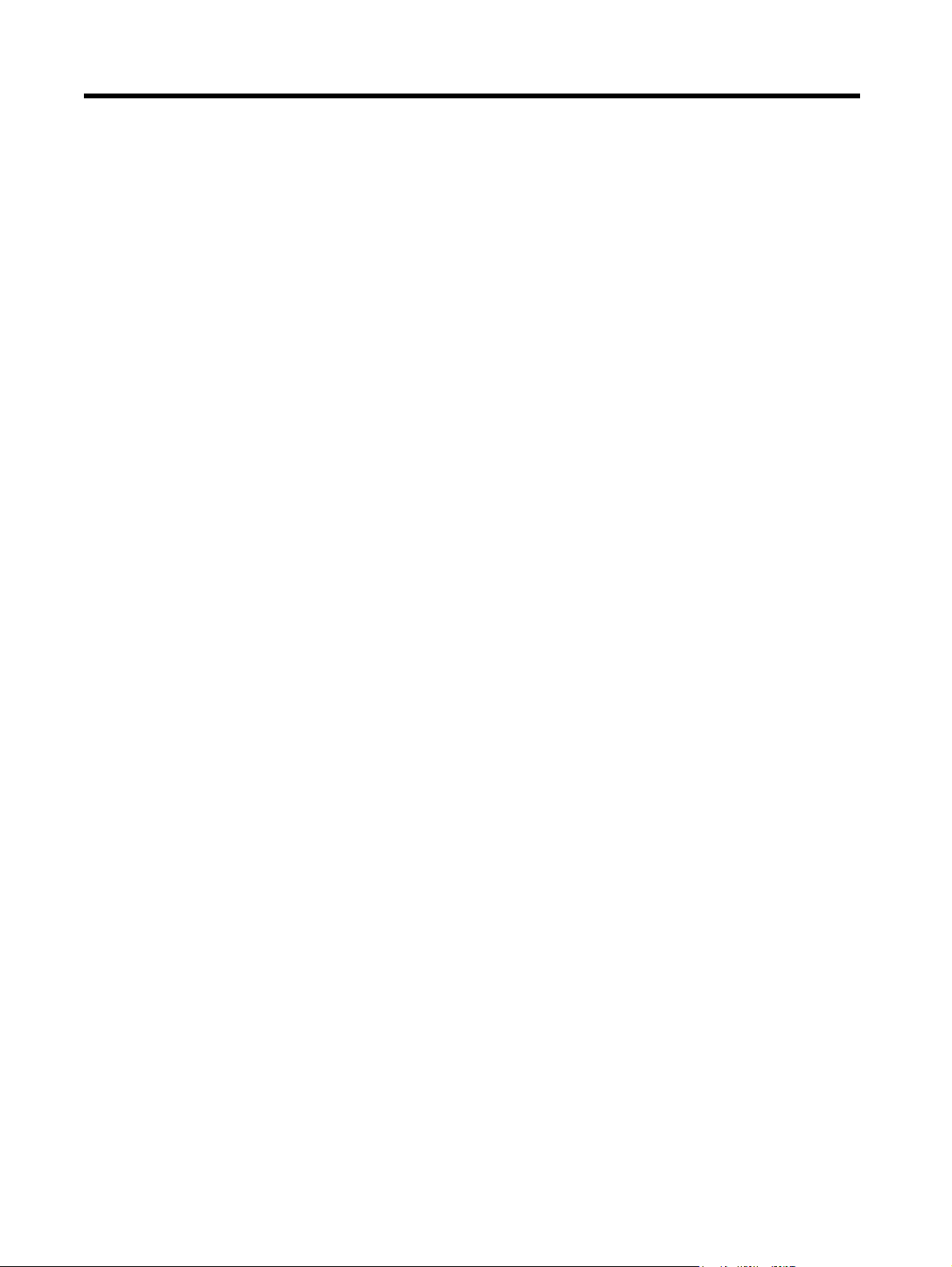
Contents
System BIOS configuration ......................................................................................................................5
System BIOS overview.............................................................................................................................. 5
AMIBIOS software ................................................................................................................................... 5
AMIBIOS Setup Utility............................................................................................................................... 5
Accessing the Setup Utility.................................................................................................................... 6
Navigating through the Setup Utility ...................................................................................................... 7
Setup Utility menus.............................................................................................................................. 9
Advanced menu................................................................................................................................ 11
Boot Menu ....................................................................................................................................... 26
Security menu................................................................................................................................... 28
Exit menu......................................................................................................................................... 31
BIOS Summary Display screen................................................................................................................. 32
Recording custom Setup values ................................................................................................................ 33
Loading system defaults .......................................................................................................................... 33
Clearing CMOS .................................................................................................................................... 33
Power-On Self-Test (POST)....................................................................................................................... 33
POST error indicators ............................................................................................................................. 34
Recoverable POST Errors ................................................................................................................... 34
POST-related troubleshooting................................................................................................................... 36
Reprogramming the BIOS with the crisis recovery jumper ............................................................................ 37
NOS installation ..................................................................................................................................38
Supported NOS..................................................................................................................................... 38
NOS pre-installation procedure ............................................................................................................... 38
Hardware setup................................................................................................................................ 38
BIOS update .................................................................................................................................... 39
Installing Microsoft Windows NOS .......................................................................................................... 39
Pre-installation instructions .................................................................................................................. 39
Installation flow................................................................................................................................. 39
Section 1. Creating the driver diskettes ................................................................................................ 39
Section 2. Installing Windows NOS .................................................................................................... 40
Section 3. Completing the installation.................................................................................................. 41
Section 4. Configuring the system ....................................................................................................... 42
Section 5. Configuring the network ..................................................................................................... 44
Section 6. Installing additional HP accessories...................................................................................... 46
Installing Red Hat Enterprise Linux NOS.................................................................................................... 46
Installation flow................................................................................................................................. 46
Pre-installation instructions .................................................................................................................. 46
Red Hat Enterprise Linux 4 installation ................................................................................................. 46
Red Hat Enterprise Linux 5 installation ................................................................................................. 49
Installing SUSE Linux Enterprise Server NOS.............................................................................................. 51
Installation flow................................................................................................................................. 51
Pre-installation instructions .................................................................................................................. 51
SUSE Linux Enterprise Server 9 installation ........................................................................................... 51
SUSE Linux Enterprise Server 10 Installation ......................................................................................... 53
Installing Sun Solaris 10 ......................................................................................................................... 54
Pre-installation instructions .................................................................................................................. 54
Installation flow................................................................................................................................. 54
Sun Solaris 10 installation.................................................................................................................. 55
Contents 3
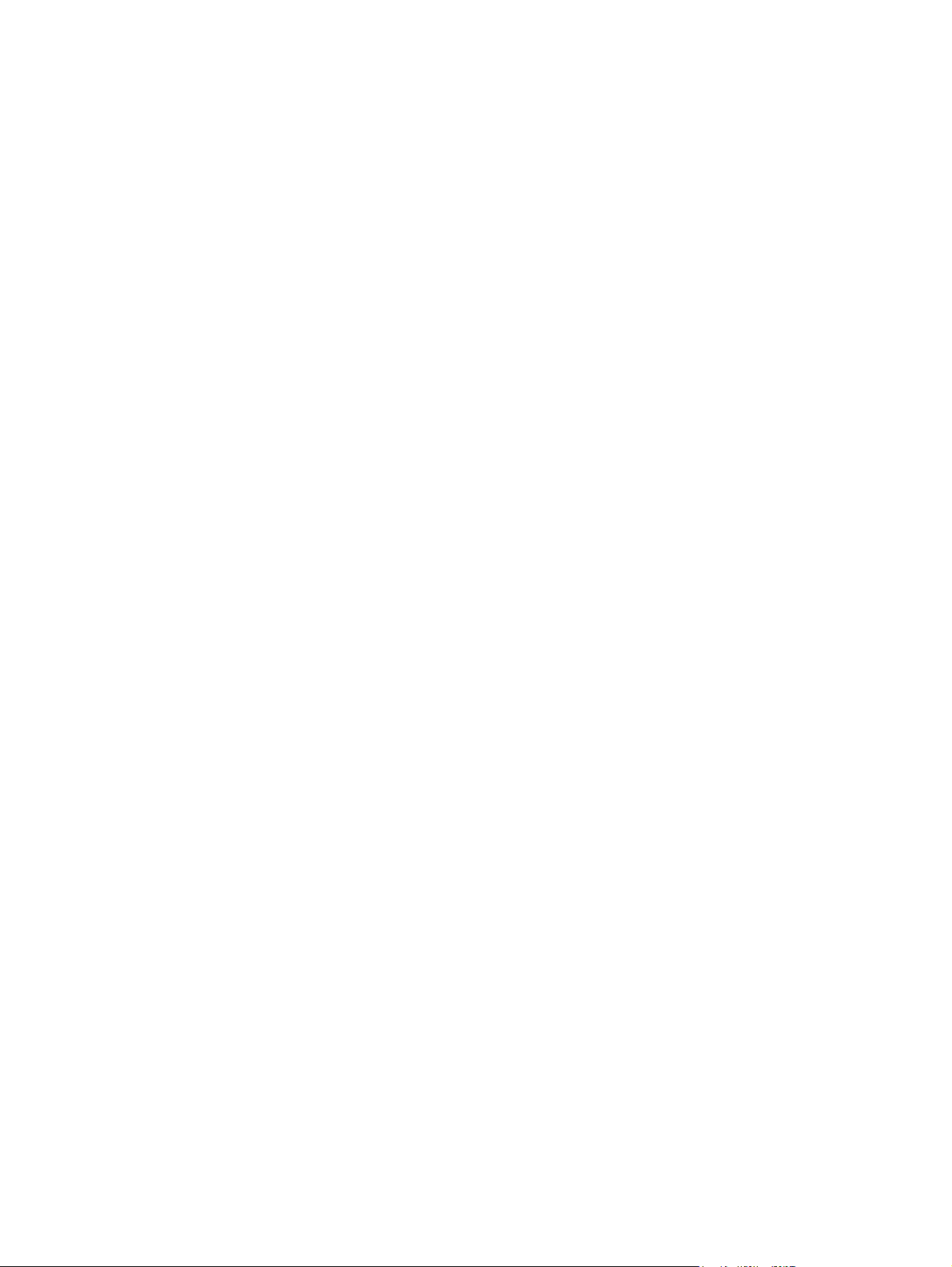
Server management.............................................................................................................................. 58
Pre- and post-installation procedures......................................................................................................... 58
Pre-installation procedures.................................................................................................................. 58
Post-installation procedures................................................................................................................. 58
Configuring the BMC ............................................................................................................................. 59
Index ..................................................................................................................................................61
Contents 4
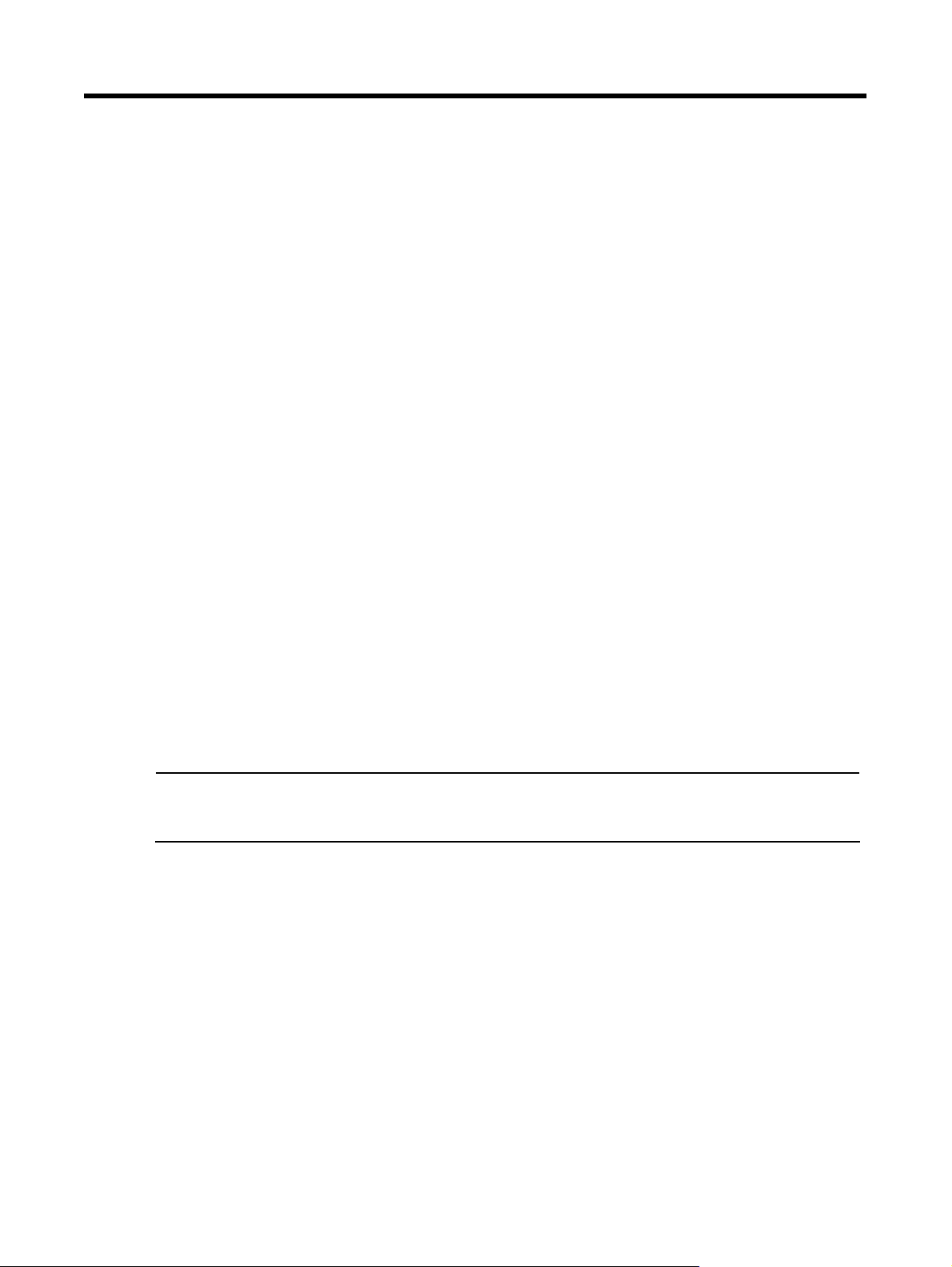
System BIOS configuration
System BIOS overview
A Basic Input/Output System, or BIOS, is a set of programs permanently stored in an EEPROM
chipset (U70) located on the system board. These programs serve as an interface between the server’s
hardware components and its operating system. This ProLiant server features the AMIBIOS software—
a ROM BIOS-based diagnostic tool that monitors system activity and performs constant hardware
testing to ensure proper system operation.
AMIBIOS software
The AMIBIOS software serves three functions:
• Configure the system settings via the AMIBIOS Setup Utility
Using the Setup Utility, you can install, configure, and optimize the hardware devices on your
system (such as clock, memory, and hard drives).
• Initialize hardware at boot via POST routines
At power-on or reset, the software performs Power-On Self Test (POST) routines to test system
resources and run the operating system.
• Perform run-time routines
Using the software, perform basic hardware routines that can be called from DOS and Windows
applications.
AMIBIOS Setup Utility
NOTE: For ease of reading, the AMIBIOS Setup Utility will be referred to as “Setup” or “Setup
Utility” in this guide. Also, the screenshots used in this guide display default system values. These
values may not be the same as those in your server.
The AMIBIOS Setup Utility is a hardware configuration program built into the server BIOS. Because
most systems are already properly configured and optimized, there is normally no need to run this
utility.
You need to run this utility under the following conditions:
• When changing the system configuration, including:
○ Setting the system time and date
○ Configuring the hard drives
○ Specifying the boot device sequence
○ Configuring the power management modes
○ Setting up system passwords or making other changes to the security setup
System BIOS configuration 5
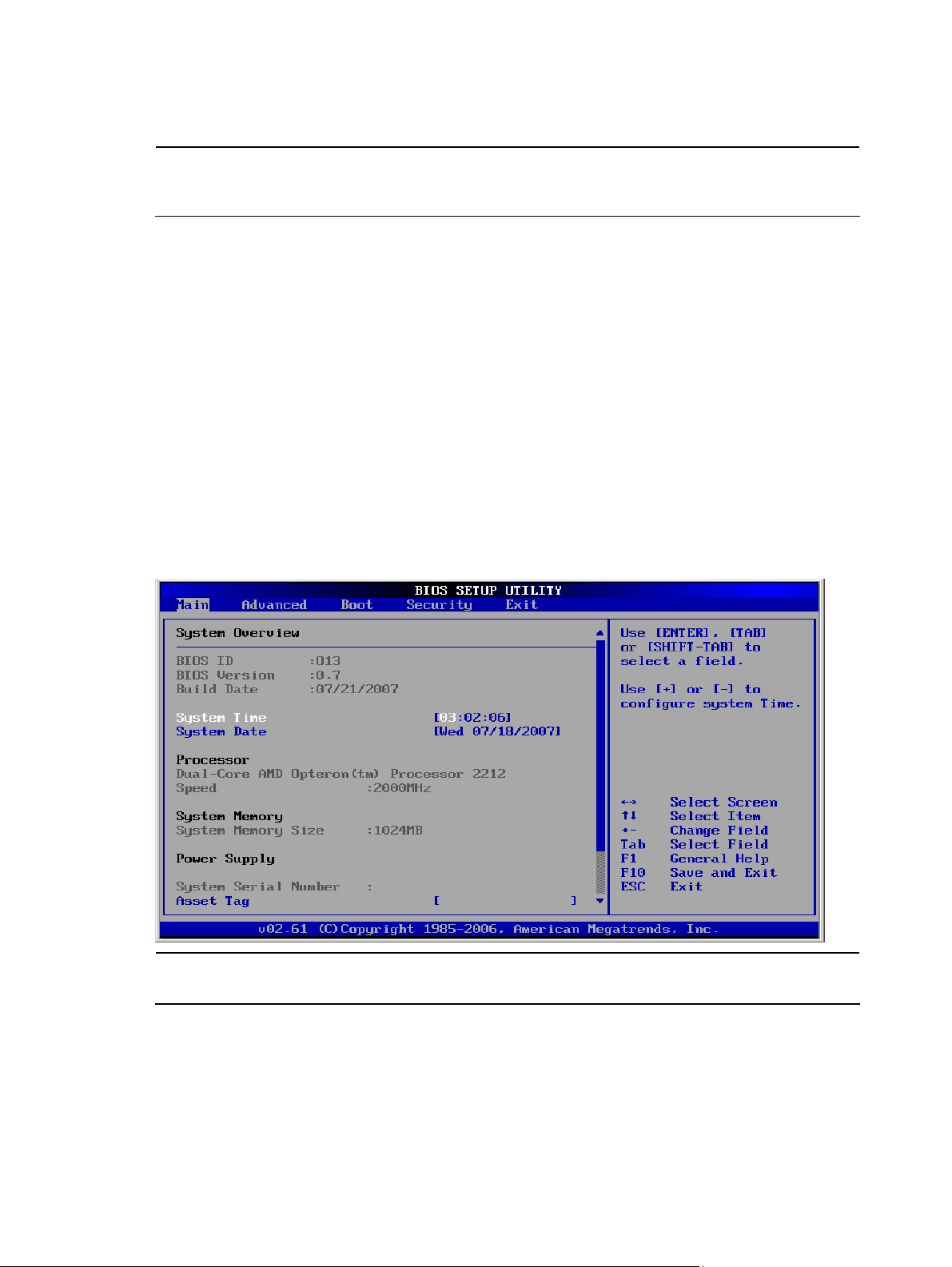
• When a configuration error is detected by the system and you are prompted by a "Run Setup"
message to make changes to the BIOS settings.
NOTE: If you repeatedly receive “Run Setup” messages, the battery located on the system board
(XBAT1) may be defective. In this case, the system cannot retain configuration values in CMOS. Ask
a qualified technician for assistance.
The Setup Utility loads the configuration values in a battery-backed nonvolatile memory called CMOS
RAM. This memory area is not part of the system RAM, which allows configuration data to be
retained when power is turned off. The values take effect when the system is booted. POST uses these
values to configure the hardware. If the values and the actual hardware do not agree, POST
generates an error message. You must run the Setup Utility to change the BIOS settings from the
default or current configuration.
Accessing the Setup Utility
1. Turn on the monitor and the server.
If the server is already turned on, save your data and exit all open applications, then restart the
server.
2. During POST, press F10. If you fail to press F10 before POST is completed, you need to restart
the server and repeat this step. The first page displayed is the Main menu. Use the left (←) and
right (→) arrow keys to move between selections on the menu bar.
Figure 1 Main Menu
NOTE: System Serial Number and Asset Tag are not updated even when CMOS defaults are
loaded or CMOS is cleared.
System BIOS configuration 6
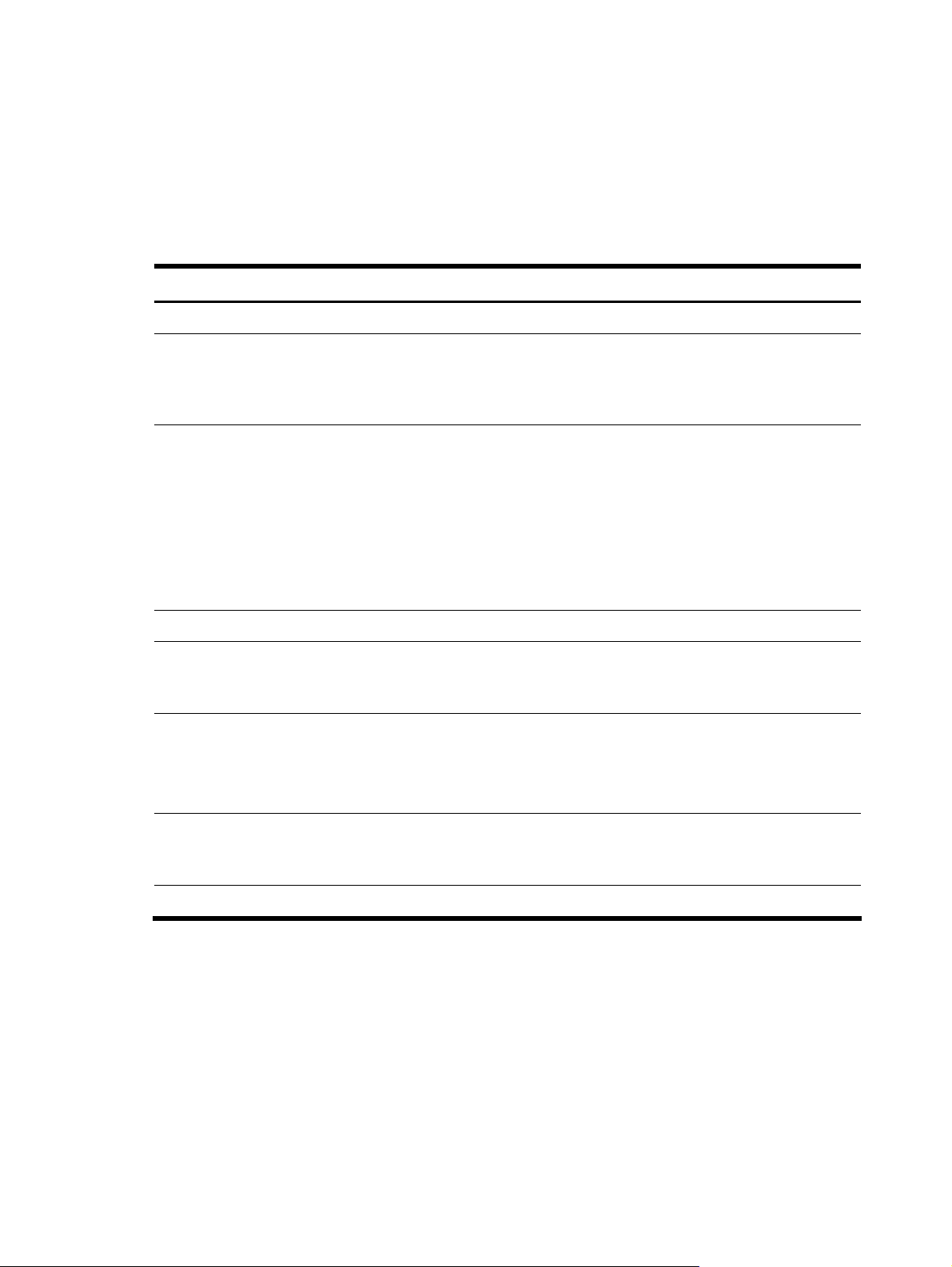
Navigating through the Setup Utility
Use the keys listed in the legend bar on the bottom of the Setup screen to access the various menu
and submenu screens of the Setup Utility. Figure 1 in the previous section shows the legend bar at the
bottom of the Main menu. Table 1
legend keys and their respective functions.
Setup Utility navigation keys Setup Utility navigation keys lists these
Table 1
Setup Utility navigation keys
Key Function
← and → Move between selections on the menu bar.
↑ and ↓ Move the cursor to the field you want.
The currently selected field is highlighted. The right side of each menu screen displays the Item
Specific Help panel. This panel displays the help text for the selected field. It updates as you
move the cursor to each field.
<+>, <–> Select a value for the currently selected field if it is user-configurable.
Press the (+) or (-) keys repeatedly to scroll through each value one at a time, or press the Enter
key to choose from a pop-up menu that displays all possible values at once.
A parameter that is enclosed in square brackets [ ] is user-configurable.
Grayed-out parameters are not user-configurable for one of the following reasons:
• The field value is auto-configured or auto-detected.
• The field value is informational only.
• The field is password-protected.
Enter Select a field value or display a submenu screen.
►
Indicates a submenu field.
To view a submenu screen, use the ↑ and ↓ keys to move the cursor to the submenu you want,
then press Enter.
Esc When you press this key:
• On a primary menu screen, the Exit menu displays.
• On a submenu screen, the previous screen displays.
• On a pop-up menu, closes the pop-up without making a selection.
F1 Displays the General Help window. See Figure 2
The General Help window describes other Setup navigation keys that are not displayed on the
legend bar.
F10 Saves all changes to settings and closes the Setup Utility.
System BIOS configuration 7
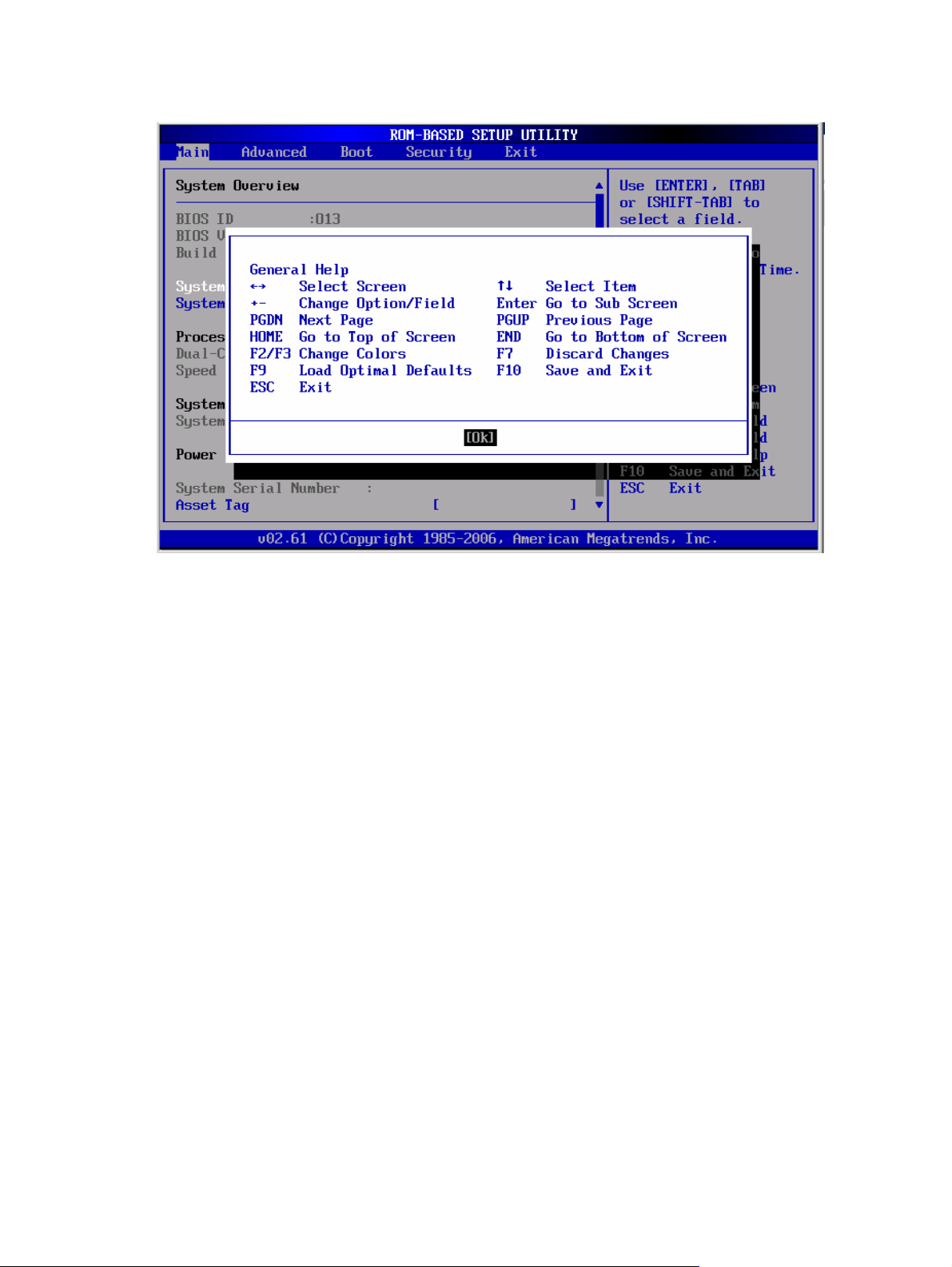
Figure 2 General Help Screen
System BIOS configuration 8
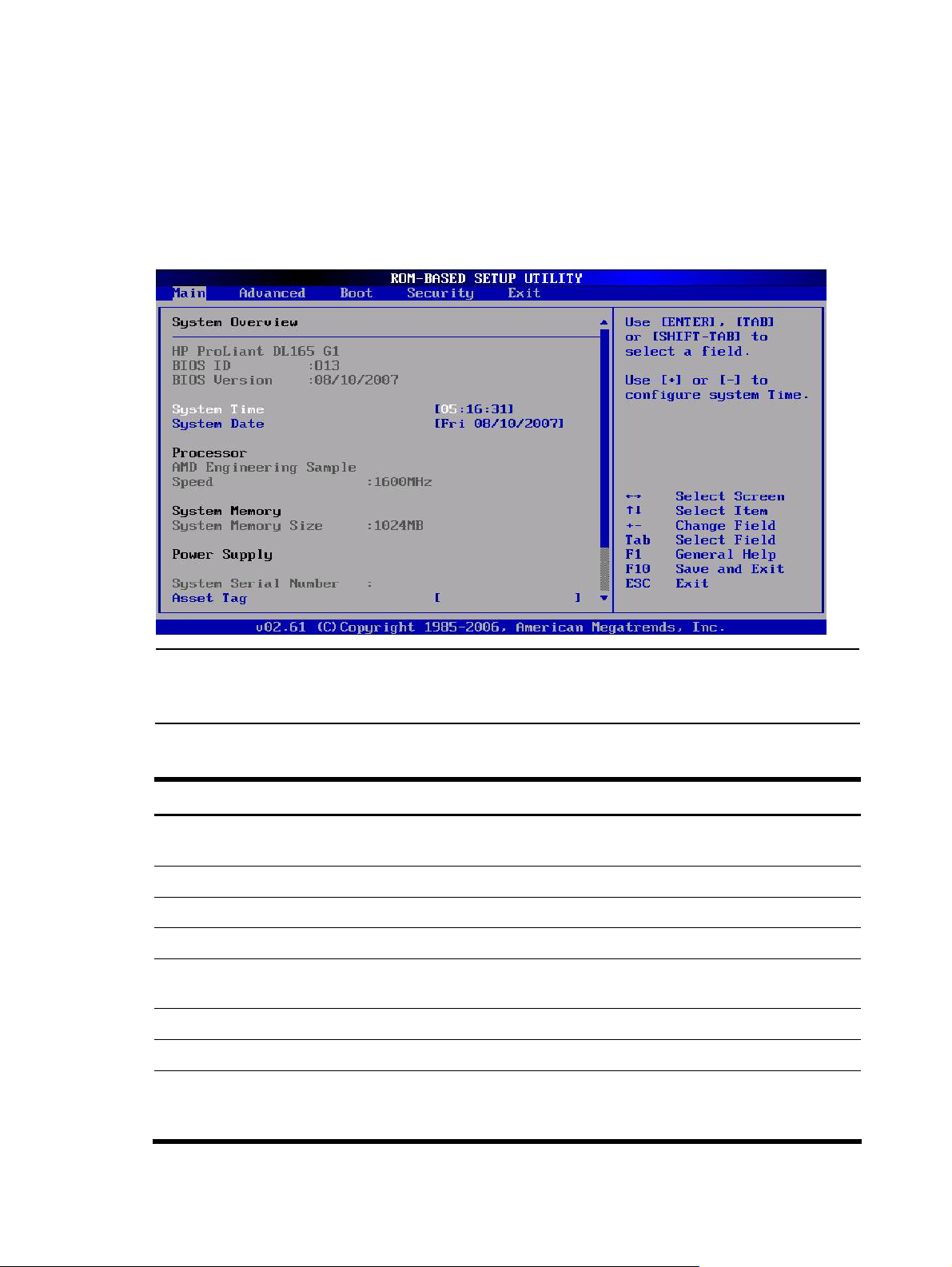
Setup Utility menus
The Setup Utility menu bar displays the five primary menu selections. For detailed information and
screenshots of these Setup menus and their related submenus, refer to the following sections.
Main Menu
Figure 3 Main Menu
NOTE: The time is in 24-hour format. For example, 5:30 A.M. appears as 05:30:00, and 5:30,
P.M. as 17:30:00. If you clear CMOS, setup time and date values will be 00:00:00 and
02/29/2006.
Table 2 Main menu fields
Field Description
System Overview Displays the system ROM Version, the date when the Setup utility was created and
identification number.
Processor Displays the CPU version, speed and count.
System Memory Displays the amount of conventional memory detected during POST.
Asset Tag Enter the server asset tag.
System Serial
Number
System Time Adjusts the system time.
System Date Adjusts the system date.
Boot Settings
Configuration
Enter the server serial number. The serial number is indicated on the serial number label
pull tab on the front panel.
Sets which options to run during system boot up. Press Enter to access the related
submenu. For details on the submenu options, see the “Boot Settings Configuration
submenu” section.
System BIOS configuration 9
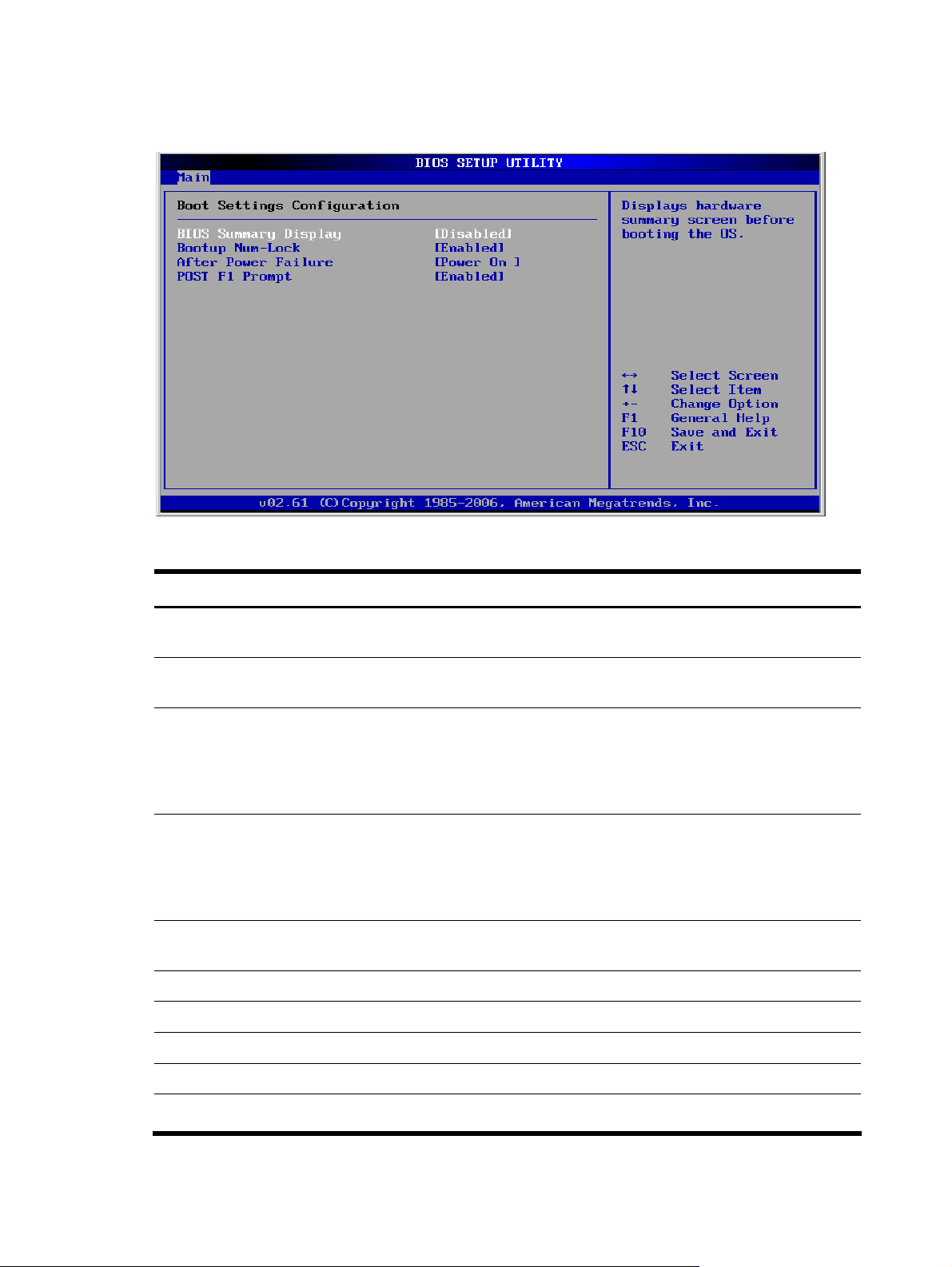
Boot Settings Configuration submenu
Figure 4 Boot Settings Configuration submenu
Table 3 Boot Settings Configuration submenu fields
Field Description Options
BIOS Summary
Display
Set this value to allow display s hardware summary screen before
Bootup NumLock
This option does not enable the keyboard Number Lock automatically. To
Restore on AC
Power Loss
Set this value to not allow display hardware summary screen before
booting the OS.
booting the OS.
Set this value to allow the Number Lock on the keyboard to be enabled
automatically when the computer system is boot up. This allows the
immediate use of 10-keys numeric keypad located on the right side of the
keyboard. To confirm this, the Number Lock LED light on the keyboard
Will be lit.
use the 10-keys on the keyboard, press the Number Lock key located on
the upper left-hand corner of the 10-key pad. The Number Lock LED on
the keyboard will light up when the Number Lock is engaged. This is the
default setting.
Set this value to restore previous power state before loss occurred. Last State
Disabled
Enabled
Enabled
Disabled
Set this value to always boot when AC power is restored. Power on
Set this value to keep power off until the power button is pressed. Stay Off
POST F1 Prompt Set this value to allow wait up to 15 seconds for press F1. Delayed
Set this value to allow wait indefinitely for press F1. Enabled
Set this value to not wait for F1; continue booting. Disabled
System BIOS configuration 10
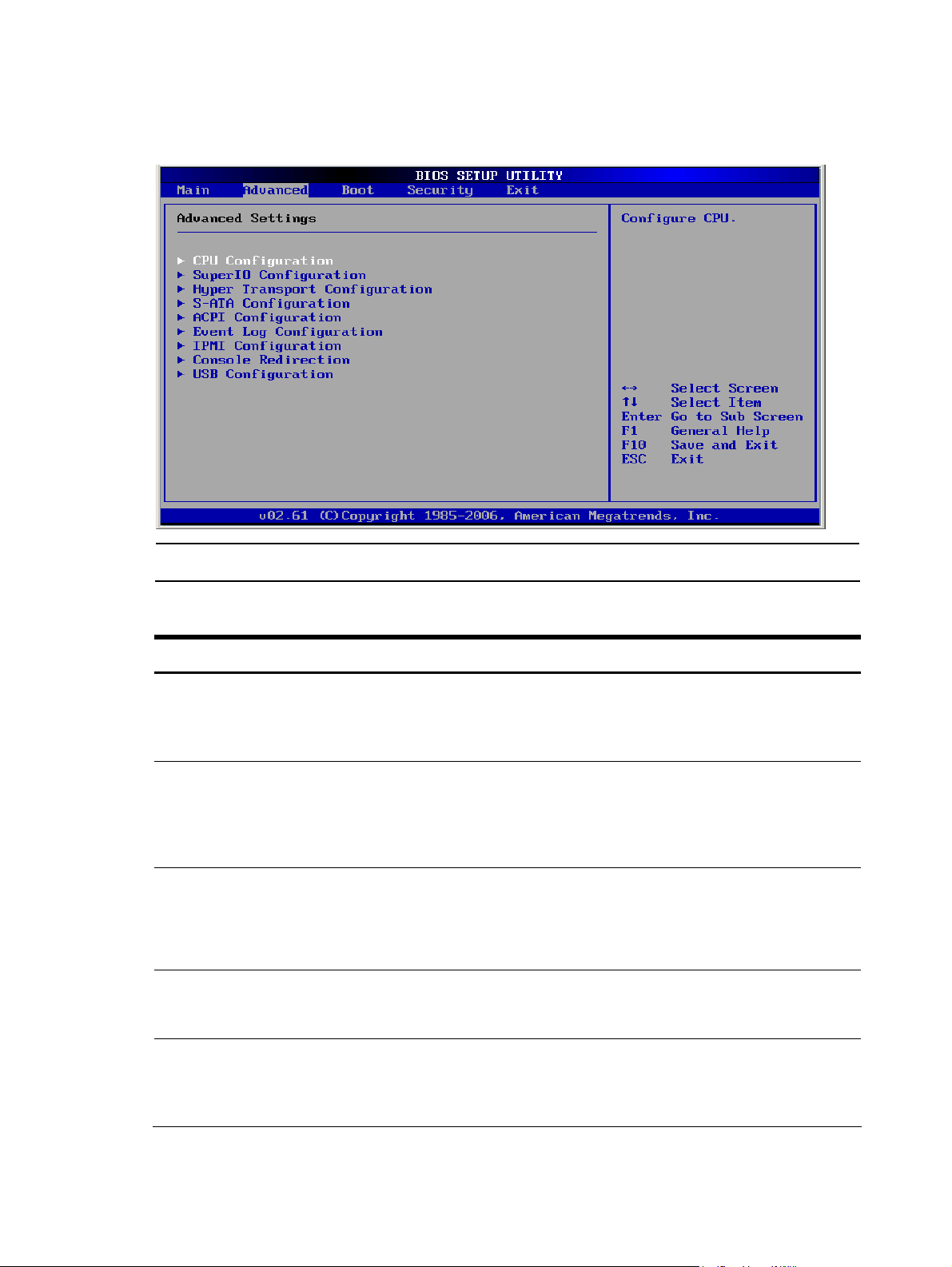
Advanced menu
Figure 5 Advanced menu
NOTE: The CPU Configuration setup screen varies depending on the installed processor.
Table 4 Advanced menu fields
Field Description
CPU Configuration You can use this screen to select options for the CPU Configuration Settings. Use the up
and down <Arrow> keys to select an item. Use the <Plus> and <Minus> keys to change
the value of the selected option. A description of the selected item appears on the right
side of the screen. The settings are described on the following pages.
IDE Configuration You can use this screen to select options for the IDE Configuration Settings. Use the up
and down <Arrow> keys to select an item, Use the <Plus> and <Minus> keys to change
the value of the selected option. A description of the selected item appears on the right
side of the screen. The settings are described on the following pages. An example of the
HDD Configuration screen is shown below.
SuperIO
Configuration
You can use this screen to select options for the Super I/O settings. Use the up
and down <Arrow> keys to select an item. Use the <Plus> and <Minus> keys to
change the value of the selected option. The settings are described on the
following pages.
S-ATA
Configuration
You can use this screen to select options for the S-ATA mode settings. Use the up and
down <Arrow> keys to select an item. Use the <Plus> and <Minus> keys to change the
value of the selected option. The settings are described on the following pages.
ACPI
Configuration
You can use this screen to select options for the AVPI Configuration settings. Use the up
and down <Arrow> keys to select an item. Use the <Plus> and <Minus> keys to change
the value of the selected option. The settings are described on the following pages. The
screen is shown below.
System BIOS configuration 11
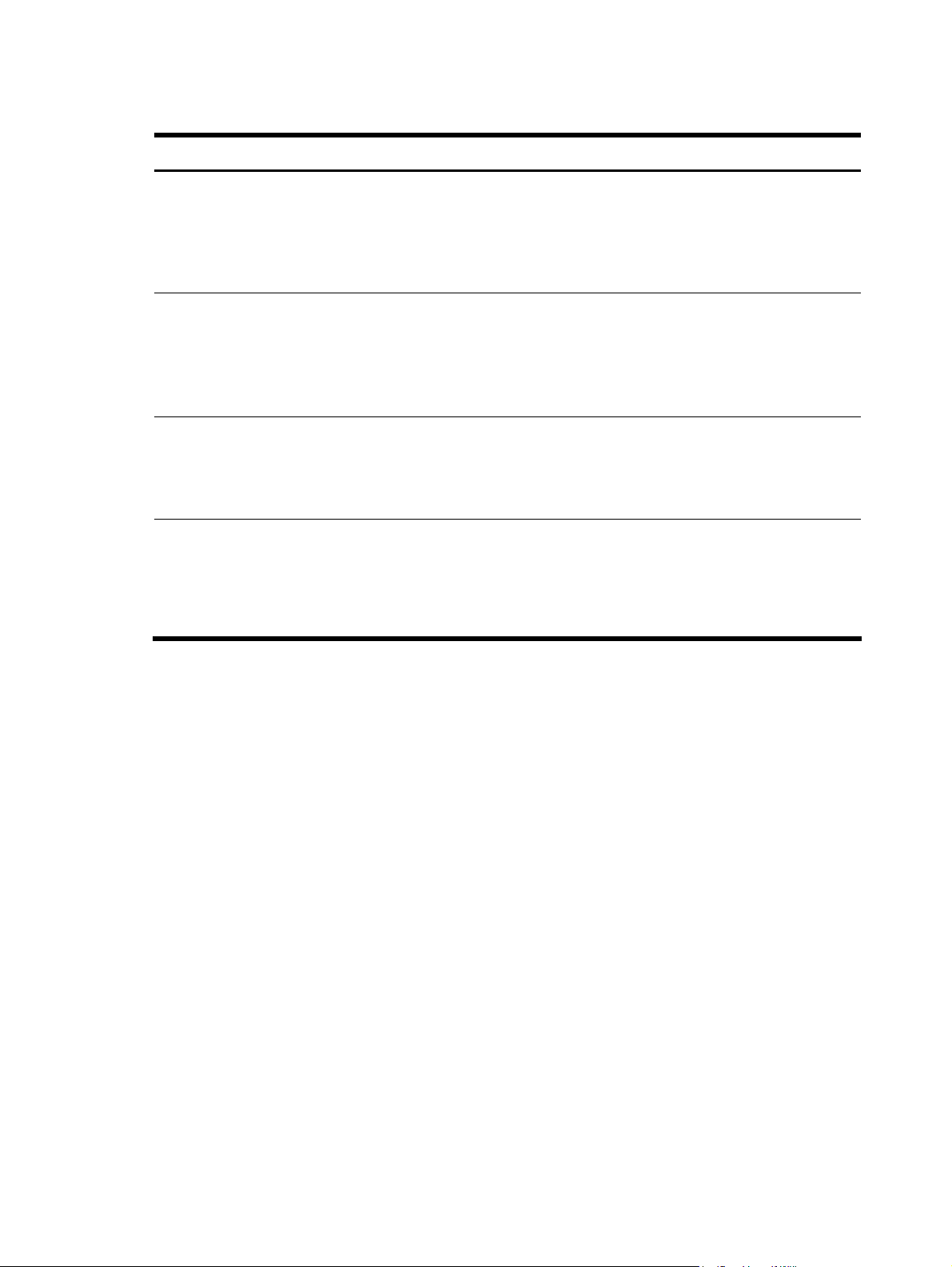
Table 4 Advanced menu fields
Field Description
Event Log
Configuration
IPMI
Configuration
Console
Redirection
USB Configuration
These items specify event log configuration. From this configuration screen, press
<Enter> to the submenu to view Event log ,mark all events as read, clean event
log. Use the up and down <Arrow> keys to select an item. Use the <plus>and
<minus> keys to change the value of the selected option. The setting is described
on the following pages.
Select this option and press <Enter> to access the submenu. You can use the
submenu to view the contents of IPMI. A delay may be noticed when selecting
IPMI. This is due to the retrieval of sensor data. In its submenu use the up and
down <Arrow> keys to select an item. Use the <Plus> and <Minus>keys to
change the value of the selected option.
You can select console redirection in the left frame of the screen to go to the
submenu for that item. You can display console redirection by highlighting it
using the <Arrow> keys. Console redirection Setup options are described in this
section. The console redirection BIOS Setup screen is shown below.
These items control various USB devices, from the USB configuration screen,
press <Enter> to the submenu for the USB controller and USB 2.0 controller. Use
the up and down <Arrow> keys to select an item. Use the <plus>and <minus>
keys to change the value of the selected option. The setting is described on the
following pages. The screen for the USB configuration is shown below.
System BIOS configuration 12
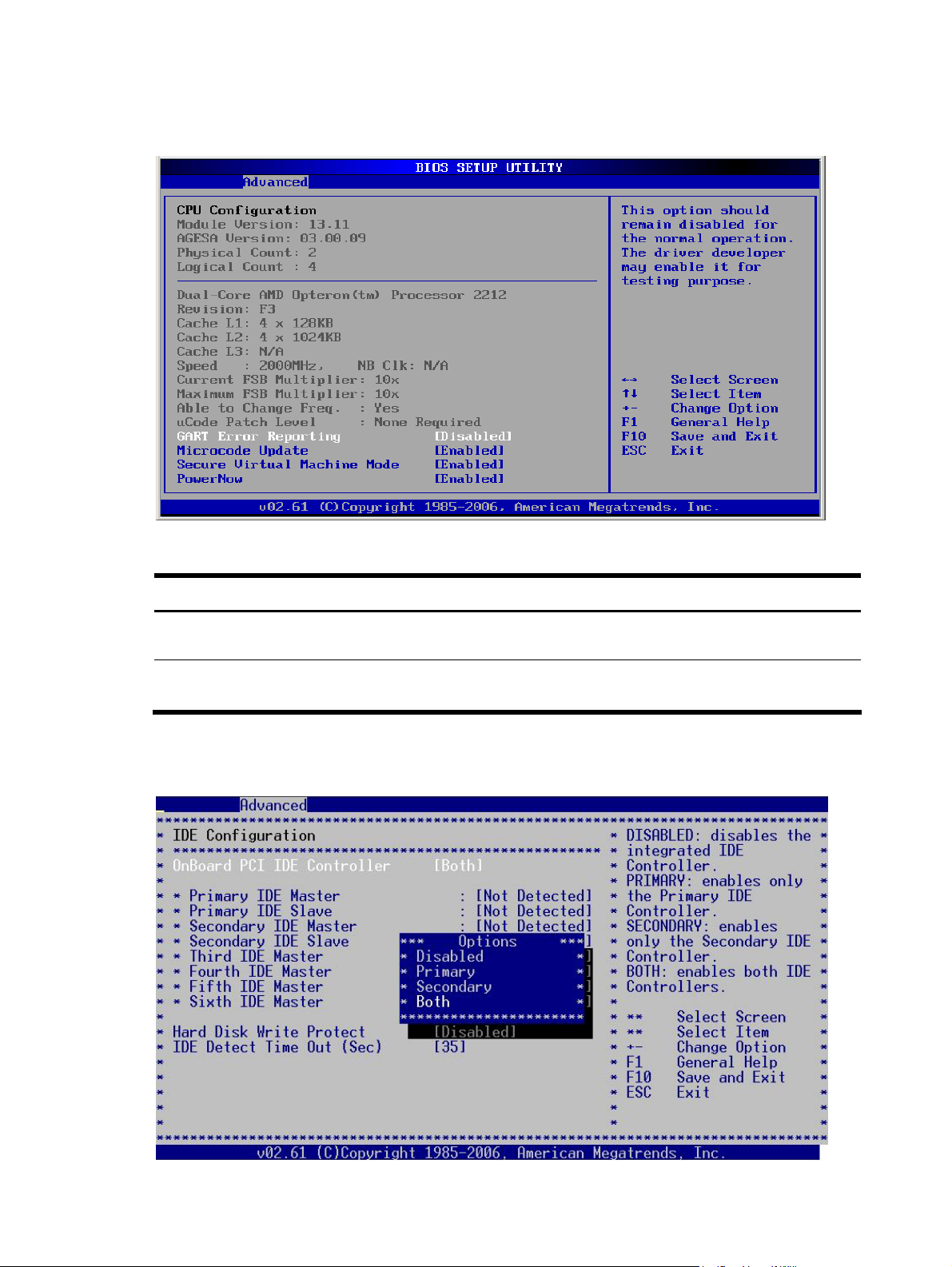
CPU Configuration submenu
Figure 6 CPU Configuration submenu
Table 5 CPU Configuration submenu fields
Field Description Options
Runtime Legacy PSB Set this value to allow the generation of power state blocks for
use of PowerNow drive in a single core system.
Set this value to prevent the generation of power state block for
use of PowerNow drive in a single core system.
IDE Configuration submenu
Figure 7 DE Configuration submenu
Disabled
Enabled
System BIOS configuration 13
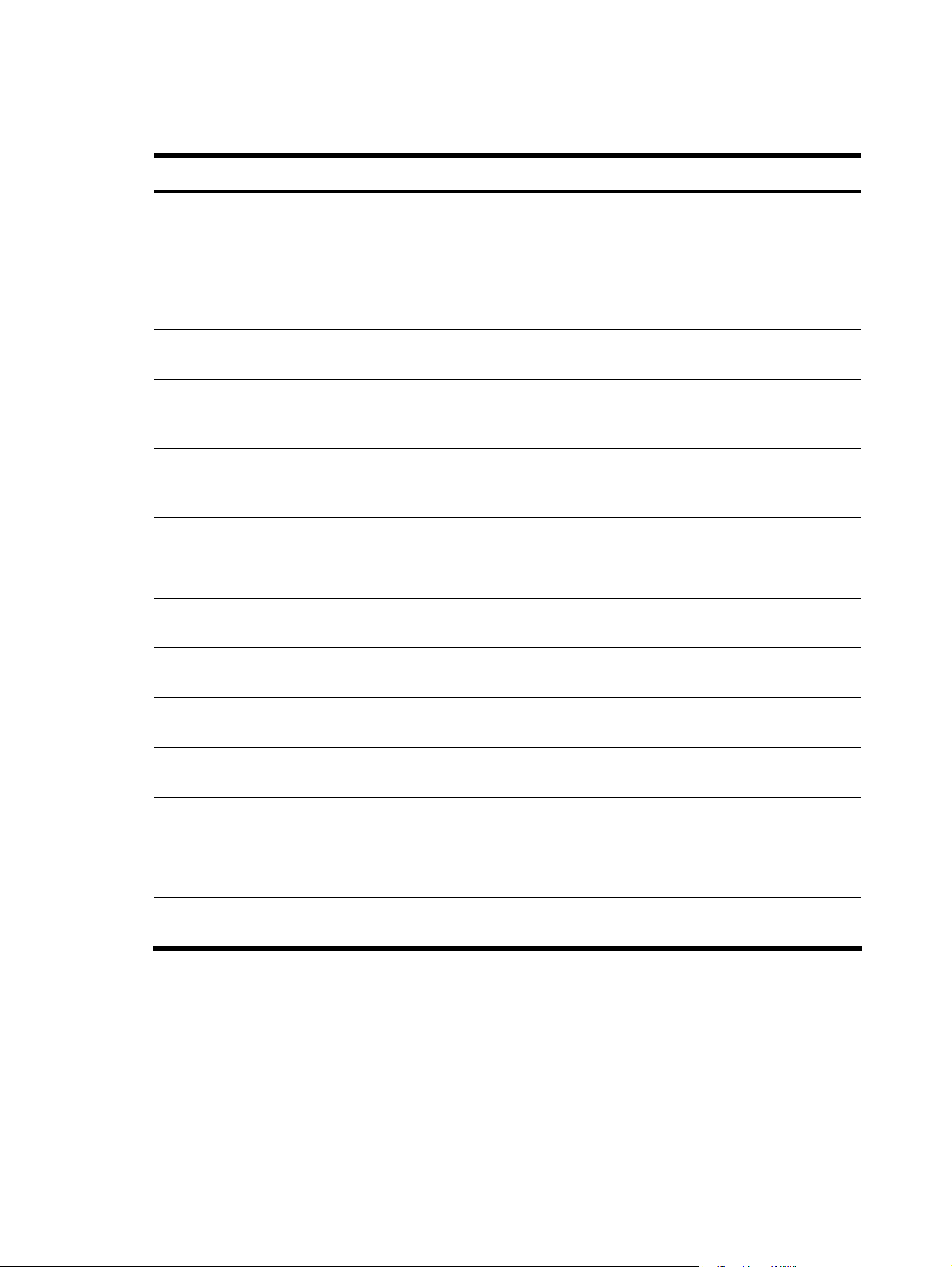
Table 6 IDE Configuration submenu fields
Field Description Options
Onboard PCI IDE
Controller
Set this value to allow the computer system to detect only the
Set this value to prevent the computer system from using the
Set this value to allow the computer system to detect only the
Hard Disk Write Protect Set this value to allow the hard disk drive to be used normally.
Set this value to prevent the hard disk drive from being erased. Enabled
IDE Detect Time
Out(Seconds)
Set this value to stop the setup from searching the IDE bus for IDE
Set this value to stop the setup from searching the IDE bus for IDE
Set this value to allow the computer system to detect the Primary
and Secondary IDE channels. This includes both the Primary
Master, Primary Slave, Secondary Master, and Secondary Slave.
Primary IDE channel. This includes both the Primary Master and the
Primary Slave.
onboard IDE controller.
Secondary IDE channel. This includes both the Secondary Master
and the Secondary Slave.
Read, write, and erase functions can be performed to the hard disk
drive. This is the default setting.
This value is the best setting to use if the onboard IDE controllers
are set to a specific IDE disk drive in the BIOS
disk drives in 5 seconds.
disk drives in 10 seconds
Both
Primary
Disabled
Secondary
Disabled
0
5
10
Set this value to stop the setup from searching the IDE bus for IDE
disk drives in 15 seconds
Set this value to stop the setup from searching the IDE bus for IDE
disk drives in 20 seconds
Set this value to stop the setup from searching the IDE bus for IDE
disk drives in 25 seconds
Set this value to stop the setup from searching the IDE bus for IDE
disk drives in 30 seconds
35 is the default value. It is the recommended setting when all IDE
connectors are set to AUTO in the setup setting
15
20
25
30
35
System BIOS configuration 14
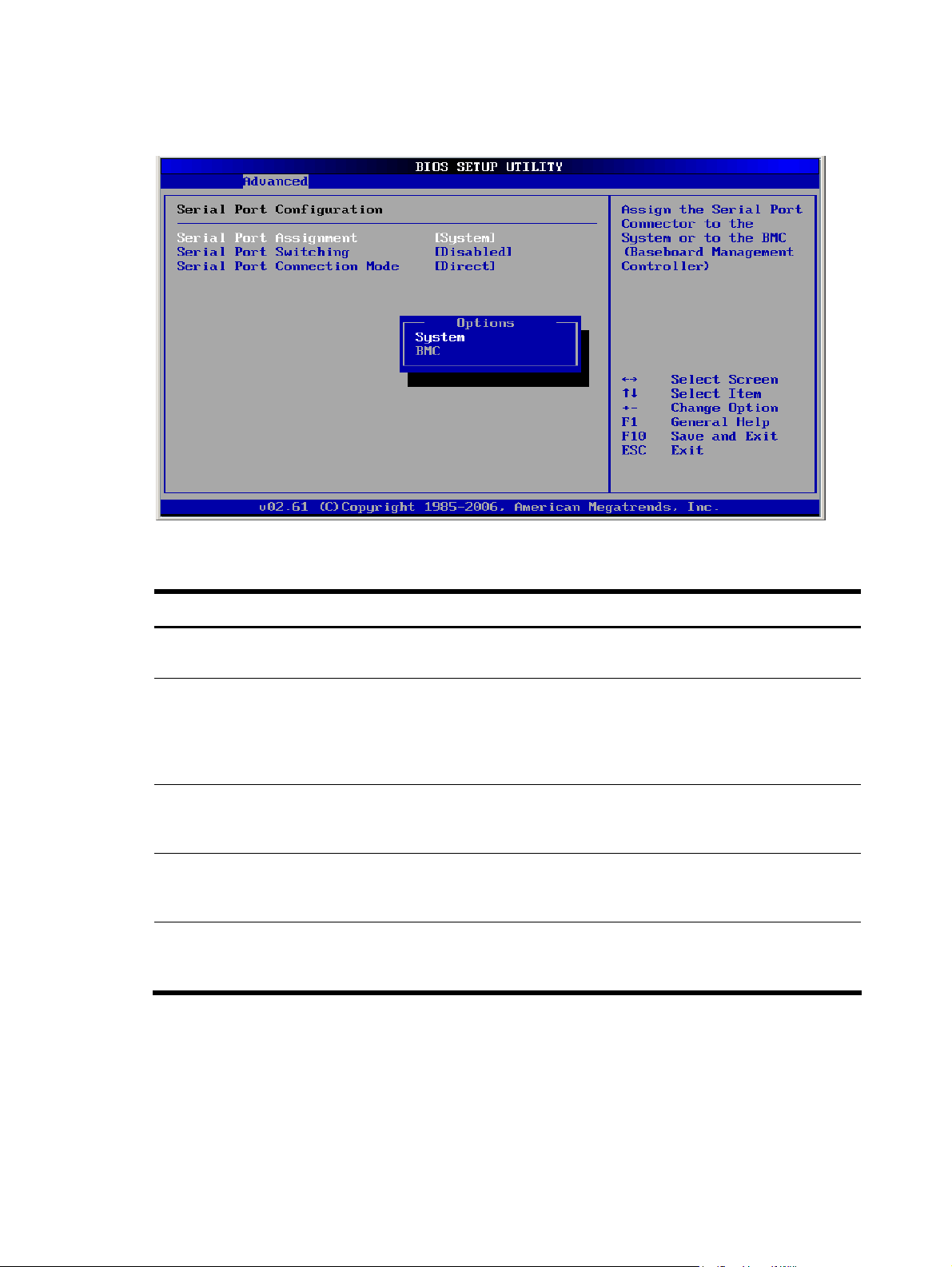
SuperIO Configuration submenu
Figure 8 SuperIO Configuration submenu
Table 7 SuperIO Configuration submenu fields
Option Description
Disabled Set this value to prevent the serial port from accessing any system resources. When this option
is set to Disabled, the serial port physically becomes unavailable
3F8/IRQ4 Set this value to allow the serial port to use 3F8 as its I/O port address and IRQ 4 for the
interrupt address. This is the default setting. The majority of serial port 1 or COM1 ports on
computer systems use IRQ4 and I/O Port 3F8 as the standard setting. The most common serial
device connected to this port is a mouse. If the system will not use a serial device, it is best to
set this port to Disabled.
3E8/IRQ4 Set this value to allow the serial port to use 3E8 as its I/O port address and IRQ 4 for the
interrupt address. If the system will not use a serial device, it is best to set this port to
Disabled.
2E8/IRQ3 Set this value to allow the serial port to use 2E8 as its I/O port address and IRQ 3 for the
interrupt address. If the system will not use a serial device, it is best to set this port to
Disabled.
2F8/IRQ3 Set this value to allow the serial port to use 2F8 as its I/O port address and IRQ 3 for the
interrupt address. If the system will not use a serial device, it is best to set this port to
Disabled.
System BIOS configuration 15
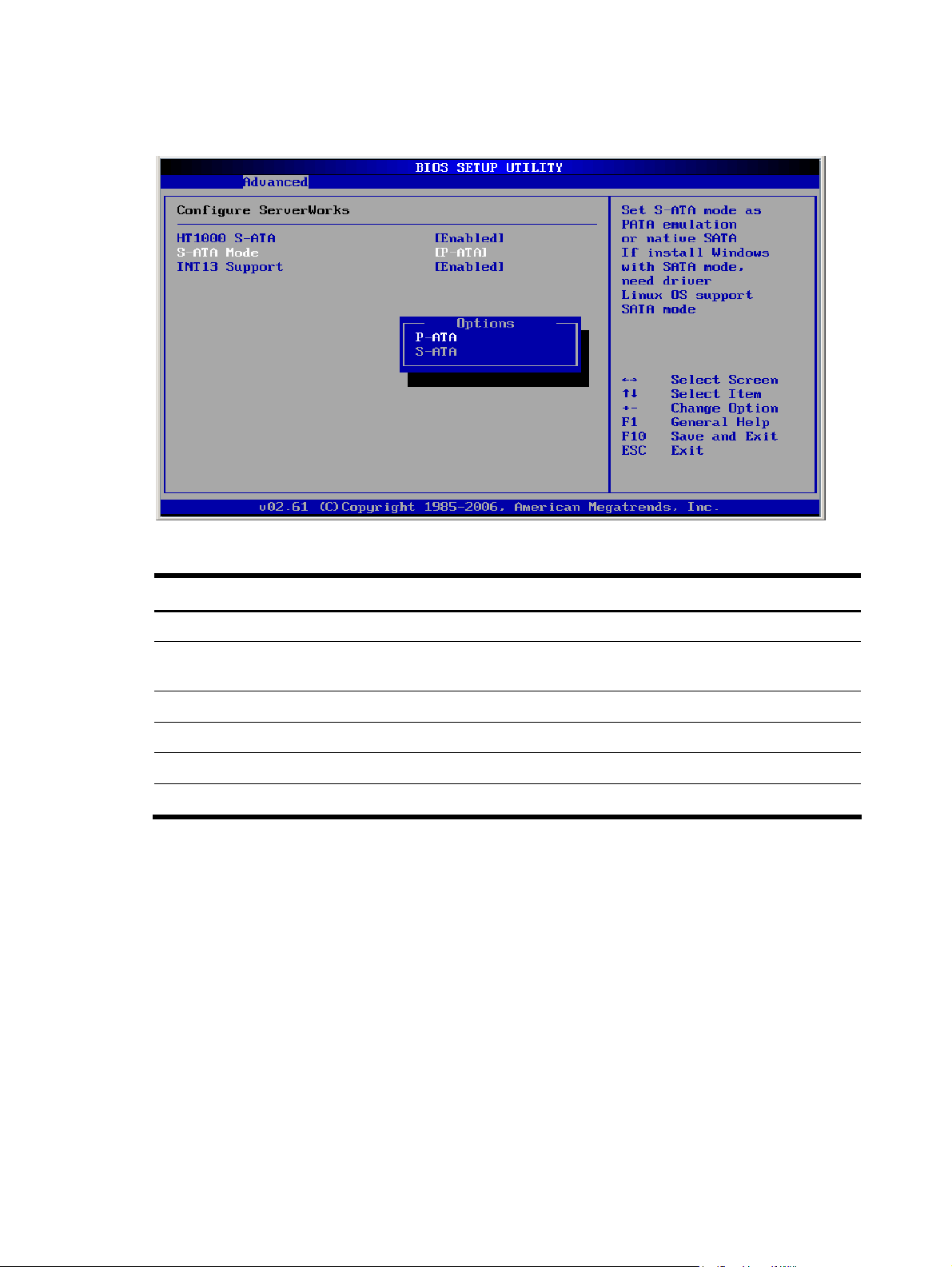
S-ATA Configuration submenu
Figure 9 S-ATA Configuration submenu
Table 8 S-ATA Configuration submenu fields
Field Description Options
HT1000 S-ATA Set this value to enabled HT1000 S-ATA controller. Enabled
Set this value to prevent the generation of power state block for
use of PowerNow drive in a single core system.
S-ATA mode Set this value to S-ATA mode. S-ATA
Set this value to P-ATA mode. P-ATA
INT13 Support Set this value to enabled INT13 support. Enabled
Set this value to disabled INT13 support. Disabled
Disabled
System BIOS configuration 16
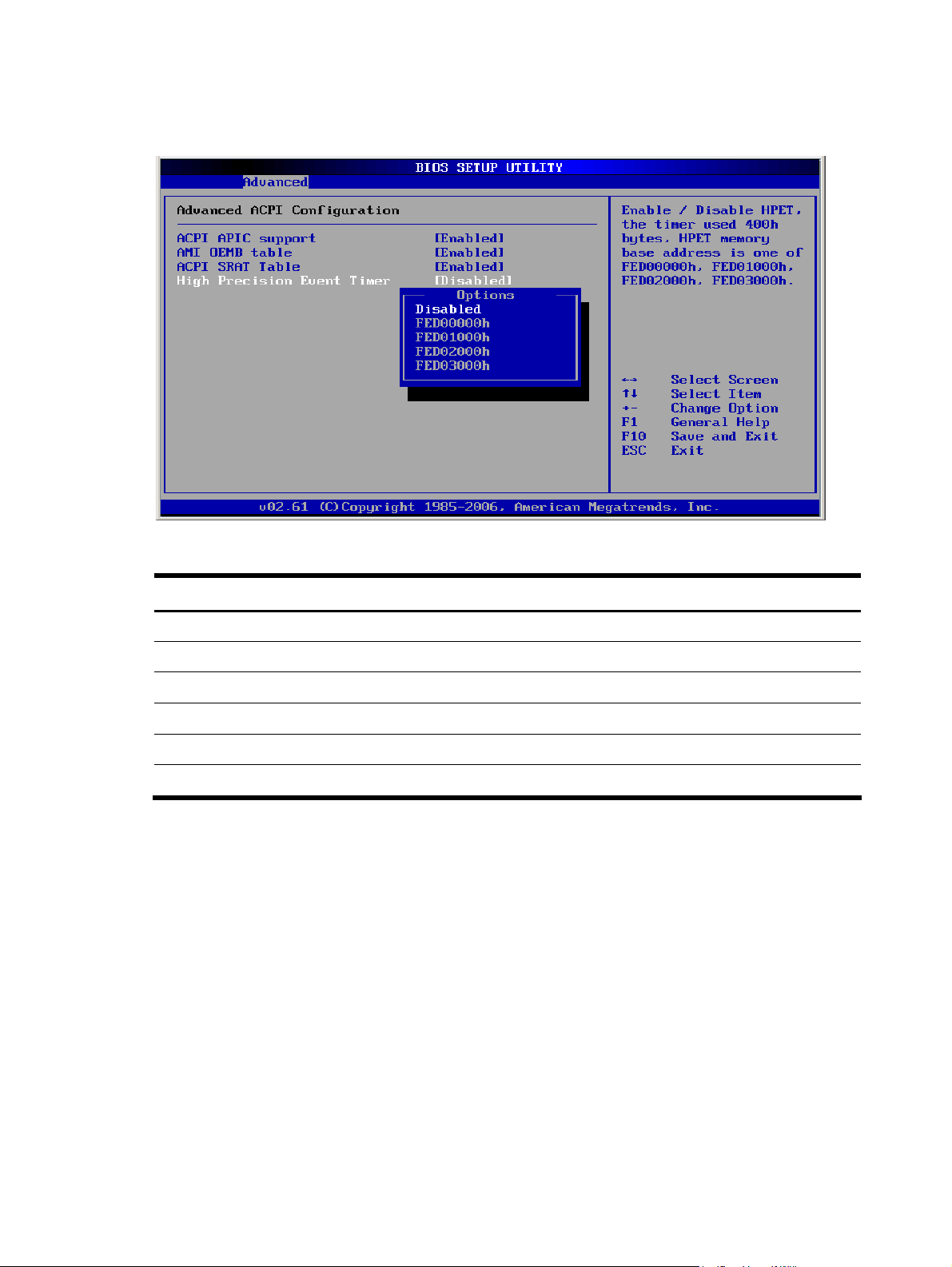
ACPI Configuration submenu
Figure 10 ACPI Configuration submenu
Table 9 ACPI Configuration submenu fields
Field Description Options
ACPI Version Features Set this value to enabled ACPI Version Features Enabled
Set this value to disabled ACPI Version Features Disabled
AMI OEMB table Set this value to enabled ACPI OEMB table Enabled
Set this value to disabled ACPI OEMB table Disabled
Headless mode Set this value to disabled Headless mode Disabled
Set this value to enabled Headless mode Enabled
System BIOS configuration 17
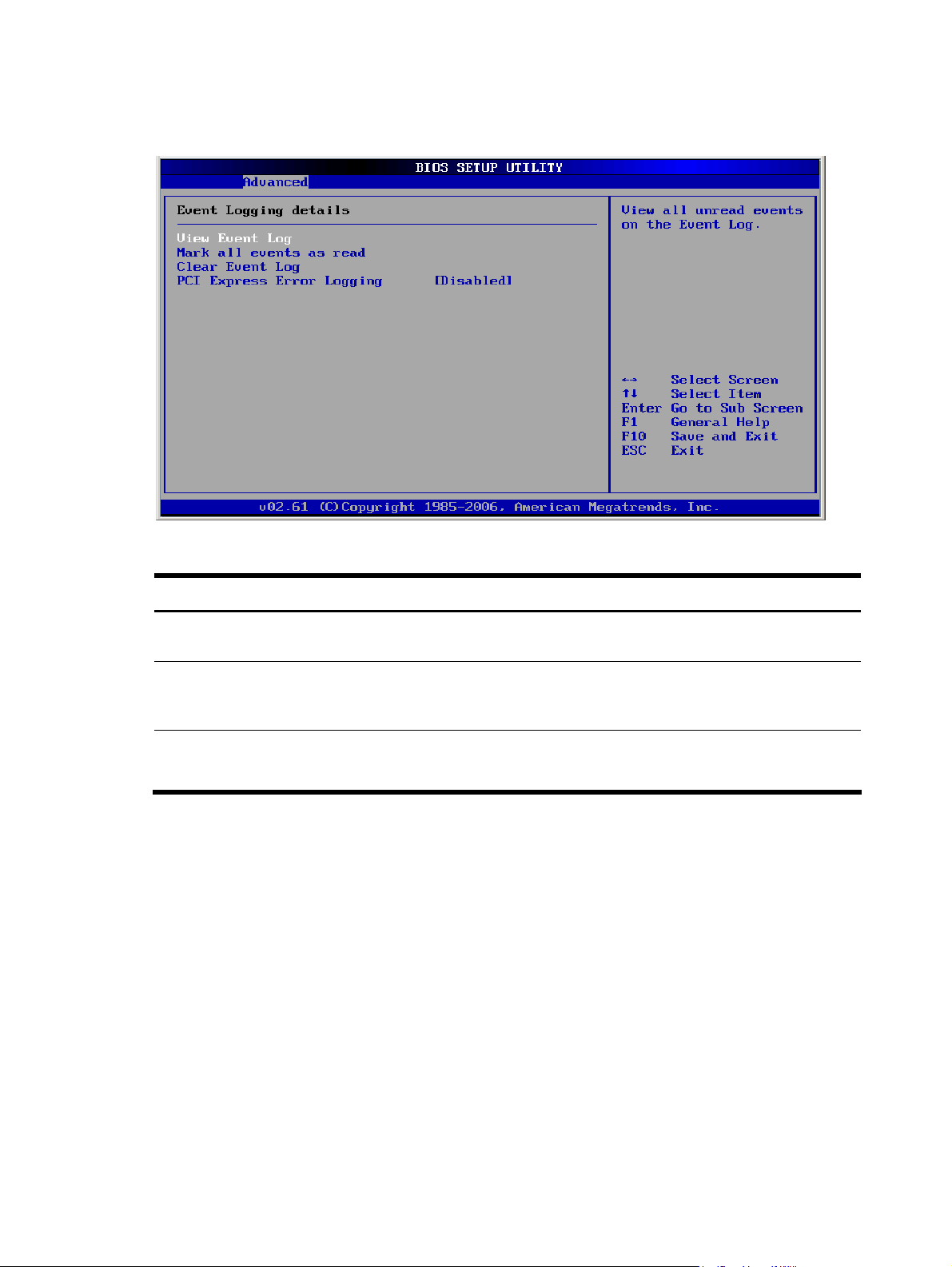
Event Log Configuration submenu
Figure 11 Event Log Configuration submenu
Table 10 Event Log Configuration submenu fields
Field Description
View Event log The option specifies View event log, it will display the event log. You can read some
system information.
Mark all events as
read
Clean Event log
The option specifies mark all events as read, it will display the dialog windows to allow
you mark all events as read now. There are you can select ok to mark all events as read
now.
The option specifies clean event log, it will display the clean event log dialog windows.
You can select clean event log.
System BIOS configuration 18
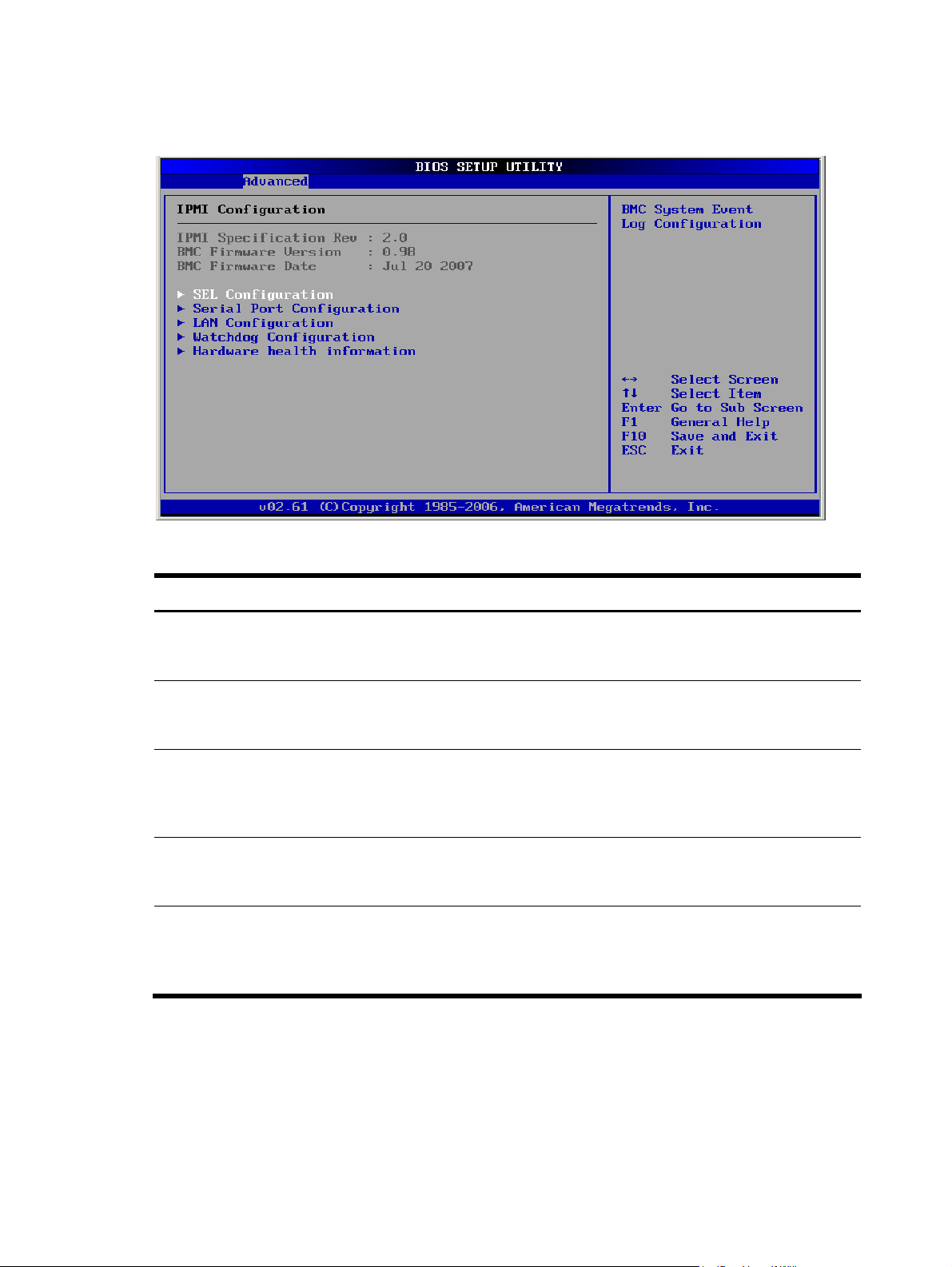
IPMI Configuration submenu
Figure 12 IPMI Configuration submenu
Table 11 IPMI Device Configuration submenu fields
Field Description
SEL Configuration Select SEL configuration in the left frame of the screen to go to the sub menu for that
item. Then you can press Enter to enter its sub-menu. You can display an about SEL
Configuration option by highlighting it using the <Arrow> keys.
Serial Port
Configuration
LAN Configuration Select set LAN configuration in the left frame of the screen to go to the sub menu for that
Watchdog
Configuration
Hardware health
information
Select serial port configuration in the left frame of the screen to go to the sub menu for
that item. Then you can press Enter to enter its sub-menu. You can display an about
Serial Port Configuration option by highlighting it using the <Arrow> keys.
item. You can display an about LAN option by highlighting it using the<Arrow> keys.
Set LAN Setup options are described in this section. The Set LAN BIOS Setup screen is
shown below (When you have a LO100 Device, this item will display).
Select watchdog configuration in the left frame of the screen and press<enter> to go to
the sub menu for that item. That will display POST Watchdog Timer Action, BMC Watch
Dog Time Out. You can change the default value.
Select Hardware health information in the left frame of the screen and press<enter> to
go to the sub menu for that item. That will display CPU temperature, ambient
temperature, CPU fan speed, system fan speed, chassis fan speed. These items cannot
be changed by the user.
System BIOS configuration 19

Figure 13 SEL Configuration submenu
Table 12 SEL Configuration submenu fields
Field Description
View BMC System
Event Log
Clear BMC System
Event Log
The option specifies BMC system event log. Select this option and press <Enter> to
access the submenu where you can view the contents of System Event log.
The option specifies clear system event log. If the BMC Event log is full, you can choose
this item to clear out the BMC Event log. If this option is selected, a confirmation prompt
will appear before the log is cleared.
System BIOS configuration 20

Figure 14 Serial Port Configuration submenu
Table 13 Serial Port Configuration submenu fields
Field Description Options
Serial Port
Assignment
This setting will assign the serial port connector to the BMC (Baseboard
Serial Port Switching This setting allows the Serial port switch between system and BMC. This is
This setting will prevent the Serial port from switching between system and
Serial Port
Connection Mode
Serial port connection mode is Modem. Modem
This setting will assign the serial port connector to the system. This is the
default setting.
management controller).
the default setting.
BMC.
Serial port connection mode is Direct. This is the default setting. Direct
System
BMC
Enabled
Disabled
System BIOS configuration 21

Figure 15 LAN Configuration submenu
Table 14 LAN Configuration submenu fields
Field Description Options
Share NIC Mode
Setting this value will allow support share NIC mode.(Disabled the
DHCP IP Source Setting this value will allow dynamic IP assignment. Enabled
Setting this value will allow manual IP assignment. Disabled
Setting this value will prevent support from share NIC mode.
KVM).
Disabled
Enabled
System BIOS configuration 22

Figure 16 Watchdog Configuration submenu
Table 15 Watchdog Configuration submenu fields
Field Description Options
POST Watchdog
Timer Action
Disabling this option disables any BMC action if OS crashes or hangs.
Set this value to allow BMC to power down if the operating system
Set this value to allow BMC to power cycle if the operating system
BMC Watch Dog
Time Out
Sets a 5 minute timeout value for BMC to wait before assuming the
Sets a 15 minute timeout value for BMC to wait before assuming the
Sets a 20 minute timeout value for BMC to wait before assuming the
Sets a 25 minute timeout value for BMC to wait before assuming the
Sets a 30 minute timeout value for BMC to wait before assuming the
Set this value to allow BMC to reset if the operating system crashes or
hangs.
This is the default setting.
crashes or hangs.
crashes or hangs.
Sets a10 minute timeout value for BMC to wait before assuming the
system has crashed and needs to reset. This is the default value.
system has crashed and needs to reset.
system has crashed and needs to reset.
system has crashed and needs to reset.
system has crashed and needs to reset.
system has crashed and needs to reset.
Reset System
Disabled
Power Down
Power Cycle
10 Min
5 Min
15 Min
20 Min
25 Min
30 Min
System BIOS configuration 23

Figure 17 Hardware health information submenu
Console Redirection submenu
Figure 18 Console Redirection submenu
Table 16 Console Redirection submenu fields
Field Description Options
Console Redirection Setting this value will allow configure the serial port. Enabled
Setting this value will prevent configure the serial port. Disabled
System BIOS configuration 24

USB Configuration submenu
Figure 19 USB Configuration submenu
NOTE: When you install USB storage, there is display USB Mass Device Configuration item. From
this item, you can get some information about the device, some information you can configure if you
need.
Table 17 USB Configuration submenu fields
Field Description Options
USB Controller This setting allows the use of the USB function. This is the default setting. Enabled
This setting makes the onboard USB function unavailable. Disabled
USB 2.0 Controller
Mode
This setting allows the use of USB ports transfer data in 12Mbps. FullSpeed
BIOS EHCI HandOff
Set this value to not allow support the EHCI-off. Disabled
This setting allows the use of USB ports transfer data in 480Mbps. This is
the default setting
Set this value to support the EHCI-off. This is default value. Enabled
HiSpeed
System BIOS configuration 25

Boot Menu
Figure 20 Boot Menu
Table 18 Boot Menu fields
Field Description
Boot Device Priority Use this screen to specify the order in which the system checks for the device to boot
from. To access this screen, select Boot Device priority on the Boot setup screen and
press <Enter>; the following screen displays.
Removable Drives Use this screen to removable drives in the system. To access this screen, select
removable drives on the Boot Setup screen and press <Enter>. Then you can select it
as the first boot device or disable it as the first drive.
Embedded NIC Port 1
PXE
Embedded NIC Port 2
PXE
The option specifies the embedded NIC Port 1 PXE . The default is enabled.
The option specifies the embedded NIC Port 2 PXE. The default is enabled.
System BIOS configuration 26

Boot Device Priority submenu
To change the boot order, select a boot category type such as Hard disk drives, Removable media or
ATAPI CD ROM devices from the boot menu. For example, if the 1st boot device is set to Hard disk
drives, then BIOS will try to boot to hard disk drives first.
Figure 21 Boot Device Priority submenu
NOTE: When you select a boot category from the boot menu, a list of devices in that category
appears. For example, if the system has three hard disk drives connected, then the list will show all
three hard disk drives attached.
Removable Drives submenu
Figure 22 Removable Drives submenu
System BIOS configuration 27

Security menu
The Security menu allows users to set an administrator password. When entered, this password allows
the user to access and change all settings in the Setup Utility.
If the password has been installed, Installed displays; if not, Not Installed displays.
Figure 23 Security menu
To set an administrator password:
1. In the Security menu screen, in the Change Administrator Password field, press Enter.
The Enter New Password window displays.
Figure 24 Enter New Password
2. Type a new password in the Enter New Password box. The password may consist of up to eight
alphanumeric characters (A-Z, a-z, 0-9), then press Enter. The Confirm New Password window
displays.
System BIOS configuration 28

Figure 25 Confirm New Password
3. Type the same password in the Confirm New Password box to verify the first entry, and then
press Enter. The Password Installed windows displays. Press OK to finish.
Figure 26 Password installed
4. Press F10 to save the password and close the Setup Utility.
Setup automatically changes the Administrator Password field to Installed.
System BIOS configuration 29

To change the administrator password:
1. In the Security menu screen, in the Change Administrator Password field, press Enter. The Enter
New Password window displays. Type a new password in the Enter New Password box.
2. Type the same password in the Confirm New Password box to verify the first entry, then press
Enter. The Password Installed OK windows display; press Enter to finish. :
To clear the administrator password:
1. In the Security menu screen, in the Change Administrator Password field, press Enter. The Enter
New Password window displays. Directly press Enter button.
To check the administrator password:
1. In the Security menu screen, select Password Check, press Enter.
2. In the Options submenu, select one of the available options, and then press Enter.
Figure 27 Password Check submenu
Table 19 Password Check submenu fields
Option Description
Setup Set this value need to check password while invoking the set up utility.
Always Set this value must check password while invoking setup on each boot.
System BIOS configuration 30

Exit menu
The Exit menu displays several options on how to quit the Setup Utility. Select any of the exit options,
and then press Enter.
Figure 28 Exit menu
Table 20 Exit menu fields
Option Description
Save Changes and Exit Save the changes made and exit the Setup Utility
Discard Changes and
Exit
Discard Changes Discard the changes in the utility
Load Option Default Loads the default settings for all BIOS setup fields.
Discard the changes and exit the setup utility
System BIOS configuration 31

BIOS Summary Display screen
The BIOS Summary Displays basic and important information about the current server configuration
and is necessary for troubleshooting and may be required when asking for technical support. This
information includes:
• Processor specifications
• BIOS version and release date
• BMC firmware version
• Size of the system and video memory, as well as the memory size allotted for the cache RAM
and option ROM
• Serial port base I/O address
• Available hard drives and expansion boards
• Server asset tag and serial number
• MAC address of each of the three LAN ports
It is recommended that you check this screen during the initial system setup and each time you install,
remove, or upgrade accessories.
You first need to enable the display of the diagnostic screen during bootup. Follow the steps below.
To view the boot-time diagnostic screen:
1. In the Main menu screen, select Boot Options.
2. Select the BIOS Summary Display field.
3. Press the plus (+) or minus (-) key to set the field to Enabled.
4. Press F10 to save the changes you made and close the Setup Utility.
5. Reboot the server.
The BIOS Summary Display screen is displayed briefly at the end of POST.
Figure 29 BIOS Summary Display screen
6. Press the Pause/Break key to continue displaying the screen until another key is pressed.
7. Press any key to continue with the system bootup.
System BIOS configuration 32

Recording custom Setup values
Write down the settings from the Setup Utility and keep them in a safe place. If the custom values ever
need restoring (after clearing CMOS, for example), you must run the Setup Utility and enter these
custom settings again. Having a record of these custom settings makes this much easier.
Loading system defaults
If the system fails after you make changes in the Setup menus, reboot the server, enter Setup, and
load the system default settings to correct the error. These default settings have been selected to
optimize the server’s performance. Setup default settings are quite demanding in terms of resource
consumption. If you are using low-speed memory chips or other types of low-performance components
and you choose to load these settings, the system might not function properly.
To load the system defaults:
1. Reboot the server in a normal manner.
2. During POST, press F10 to access the Setup Utility.
3. Press F9 to load the default values.
4. Press F10 to save the changes and close the Setup Utility.
Clearing CMOS
You may need to clear the Setup configuration values (CMOS) if the configuration has been
corrupted, or if incorrect settings made in the Setup Utility have caused error messages to be
unreadable. Clearing the CMOS data removes the administrator password.
The clear CMOS setting is on clear CMOS button (SW2) on the system board. Refer to the HP
ProLiant DL165 Generation 5 Server Maintenance and Service Guide for the location of this jumper
block and the clear CMOS setting.
To clear CMOS:
1. Perform the pre-installation procedures.
2. If necessary, remove any expansion boards, assemblies, or cables that prevent access to the
press CMOS button (SW2).
3. Locate the clear CMOS button (SW2) on the system board.
4. Press clear CMOS button (SW2) to clear the CMOS memory.
5. Perform the post-installation procedures.
6. During POST, press F10 to access the Setup Utility.
7. Press F9 to load the system default values.
8. Press F10 to save the changes you made and close the Setup Utility.
Power-On Self-Test (POST)
When the server boots up, a series of tests are displayed on the screen. This is referred to as PowerOn Self-Test (POST). POST is a series of diagnostic tests that checks firmware and assemblies to
ensure that the server is properly functioning. This diagnostic function automatically runs each time the
server is powered on.
System BIOS configuration 33

These diagnostics, which reside in the BIOS ROM, isolate server-related logic failures and indicate the
board or component that needs to be replaced, as indicated by the error messages. Most server
hardware failures are accurately isolated during POST. The number of tests displayed depends on the
configuration of the server.
POST error indicators
When POST detects a system failure, it either:
• Displays a POST error message
• Emits a series of beep codes (requires an optional expansion board)
Recoverable POST Errors
Whenever a non-fatal error occurs during POST, an error message describing the problem appears
onscreen. These text messages are displayed in normal video (white text on black background). It
shows the details of the error. The following is an example of a POST error message:
Error message 1 of 1: Error code 0103
Keyboard not detected - Keyboard error
In some cases an error message may include recommendations for troubleshooting or require that you
press the Enter key to display recommendations. Follow the instructions on the screen.
Table 21 lists the most common POST error messages with their corresponding troubleshooting
recommendation.
It is recommended that you correct the error before proceeding, even if the server appears to boot
successfully. If your system displays one of the messages marked below with an asterisk (*), write
down the code and message and contact your HP Customer Support provider.
When no POST error message is displayed but the server stops during POST, listen for beep codes.
Table 21 POST Error Messages
Error code Error message Description/corrective action
0200 Failure Fixed Disk Fixed disk is not working or not configured properly.
1
Run Setup and check if the fixed-disk type is correctly identified.
2 Check to see if fixed disk is attached properly.
0210 Stuck key Stuck key on keyboard.
1
Locate the stuck key on your keyboard and release it.
2 Reboot the server.
0211 Keyboard error Keyboard not working.
Verify that the keyboard cable is securely connected to the
keyboard port (not the mouse port) on the rear panel of the server.
If the problem persists, replace the keyboard or contact your HP
Customer Support provider.
0212 Keyboard Controller
Failed
0220 Monitor type does not
match CMOS - Run SETUP
Keyboard controller failed test.
The attached monitor cannot be correctly identified by Setup.
Run Setup and check if the monitor type is correctly identified.
System BIOS configuration 34

Table 21 POST Error Messages
Error code Error message Description/corrective action
0250 System battery is dead -
Replace and run SETUP
0251 System CMOS checksum
bad - Default
configuration used
The CMOS clock battery indicator shows the system battery is
dead.
1
Replace the system battery following the procedures in the HP ProLiant
DL165 Generation 5 Server Maintenance and Service Guide.
2 Run Setup to reconfigure the system.
The settings in the Setup Utility have been corrupted or modified
incorrectly, perhaps by an application program that changes data
stored in CMOS. You can either:
• Load the system default values following the procedures on
page 33.
• Access Setup and enter your own custom values.
If the error persists, check the system battery or contact your HP
Customer Support provider.
0260 System timer error The timer test failed. Requires repair of the system board.
0270 Real time clock error Real-Time Clock (RTC) fails BIOS hardware test. May require board
repair.
0271 Check date and time
settings
0280 Previous boot incomplete
– Default configuration
used
BIOS found date or time out of range and reset the RTC. May
require setting legal date (1991-2099). Access Setup and check
the values in the System Timeand System Datefields of the Main
menu.
Initial bootup failed. BIOS automatically loads the default system
values, then boot again.
0281 Memory size found by
POST differed from
CMOS
02F5 DMA test failed The DMA control test failed.
02F6 Software NMI failed An NMI signal is detected and/or a user has pressed the NMI
The user has added or removed a memory module, thus a memory
size that is different from the previous bootup.
switch.
System BIOS configuration 35

POST-related troubleshooting
Perform the following procedures when POST fails to run, error messages are displayed, or beep
codes are emitted.
If the POST failure is during a routine bootup, verify the following conditions:
• All external cables and power cables are firmly plugged in.
• The power outlet to which the server is connected is working.
• The server and monitor are both turned on. The bicolor power status LED indicator on the front
panel must be green.
• The monitor's contrast and brightness settings are correct.
• All internal cables are properly connected and all boards firmly seated.
• The processor is fully seated in its socket on the system board.
• The heat sink is properly installed on top of the processor.
• All memory modules are properly installed.
If the POST failure occurs after installing an accessory, perform the following steps:
1. Perform the pre-installation procedure.
2. If necessary, remove any expansion boards, assemblies, or cables that prevent access to the
system components.
3. Check the following conditions:
a. If you have installed an expansion board, verify that the board is firmly seated in its slot and
any switches or jumpers on the board are properly set. Refer to the documentation provided
with the expansion board.
b. All internal cabling and connections are in their proper order.
c. If you have changed any switches on the system board, verify that each one is properly set.
4. Perform the post-installation procedure.
5. Turn on the monitor.
6. If the server still does not work, repeat step 2.
7. Remove all accessories, except the primary boot hard disk drive.
8. Repeat steps 4 and 5.
If the server now works, replace the boards and accessories one at a time to determine which
one is causing the problem.
System BIOS configuration 36

Reprogramming the BIOS with the crisis recovery jumper
If the BIOS becomes corrupted, use the crisis recovery jumper to reprogram the BIOS. You will also
need a USB floppy drive and the HP crisis recovery floppy disk. The crisis recovery jumper is on
jumper block P9 on the system board. Refer to the HP ProLiant DL165 Generation 5 Server
Maintenance and Service Guide for the location of this jumper block and the crisis recovery setting.
To reprogram the BIOS:
1. Perform the pre-installation procedures.
2. If necessary, remove any expansion boards, assemblies, or cables that prevent access to the
crisis recovery jumper block.
3. Connect a USB floppy drive to one of the USB ports on the server.
4. Insert the HP crisis recovery floppy disk into the floppy drive.
5. Locate the crisis recovery jumper on the system board.
By default, the jumper is installed in the park position on the left and middle pins (as viewed
from the front of the server).
6. Set the jumper over the middle and right pins to enable the boot block, which forces the server to
boot from the floppy drive.
7. If the DIMM1 and DIMM2 memory slots are empty, move the installed memory in slots DIMM3
and DIMM4 to slots DIMM1 and DIMM2.
8. Perform all of the post-installation procedure except step 4; do not reinstall the top cover of the
server.
9. When the server begins reading the floppy disk, reinstall the crisis recovery jumper over the left
and middle pins. The system reprograms the BIOS from the floppy disk and then reboots
normally with the reprogrammed BIOS.
10. If you did not move memory modules in step 7, perform step 4 of the post-installation procedures
to reinstall the top cover of the server. If you did move memory modules in step 7, move the
memory modules back to their original locations:
a. Perform the pre-installation procedures.
b. Move the memory modules installed in slots DIMM1 and DIMM2 to their original locations in
slots DIMM3 and DIMM4.
c. Perform the post-installation procedures.
System BIOS configuration 37

NOS installation
Supported NOS
Table 22 Supported network operating systems (NOS)
NOS Version On-line information site
Microsoft Windows Microsoft Windows Server 2003—Enterprise,
Standard, and Web Editions Microsoft Windows
Server 2003 R2—Enterprise, Standard, and Web
Editions Microsoft Windows Server 2003 for 64-bit
Extended Systems—Enterprise and Standard Editions (14,400 bps)
Microsoft Windows Server 2003 R2 for 64-bit
Extended Systems—Enterprise and Standard Editions
Microsoft Windows Longhorn Beta (beta support)
Red Hat Enterprise
Linux
SUSE Linux Enterprise
Server
Sun Solaris Enterprise Sun Solaris 10 (64-bit) www.sun.com/solaris
Red Hat Enterprise Linux 4 (32- and 64-bit)—AS, ES,
and WS versions Red Hat Enterprise Linux 5 (32- and
64-bit)
SUSE Linux Enterprise Server 9 (32- and 64-bit) SUSE
Linux Enterprise Server 10 (32- and 64-bit)
NOS pre-installation procedure
Microsoft World Wide Web
access: www.microsoft.com
Microsoft Product Support
Services:
http://support.microsoft.com/
directory Microsoft Software
BBS: 206-936-6735
www.redhat.com
www.novell.com/linux
Perform the two pre-NOS installation steps in this section before installing the NOS of your choice.
1. Configure the hardware aspect of the server.
2. Update the server BIOS.
Hardware setup
Prepare the server following the instructions in the HP ProLiant DL165 Generation 5 Server Installation
Sheet.
It is recommended that you do not install any third party adapter until you verify that the HP
equipment is functioning properly and you complete the NOS installation.
Your ProLiant server comes with new hard disk drive(s) that do not need specific setup. However, if
you install additional used hard disk drives in your new server:
NOS installation 38

• Note that most NOS installations remove all data from the hard disk on which they are installed.
If you want to use additional hard disk drives to access existing data in the new server, HP
recommends that you install and configure any of these hard drives after completing the NOS
installation.
• If you want to recycle used hard drives, use a utility such as fdisk to erase all data and partitions
from that particular hard drive.
BIOS update
HP recommends that you update the server BIOS with the latest system BIOS version to take
advantage of the most recent compatibility fixes. You can download the latest HP ProLiant DL165
Generation 5 server BIOS at www.hp.com.
NOTE: For ease of reading, the HP ProLiant DL165 Generation 5 Server Support CD will be simply
referred to as the “Support CD.”
Installing Microsoft Windows NOS
The procedures in this section apply to all Microsoft Windows NOS versions supported by your
ProLiant server. Refer to Table 22 for a list of these NOS versions.
CAUTION: If you install the default ATA driver from the installation CD, you must change the SATA
mode setting in the Serial ATA submenu from SATA to PATA; otherwise, the operating system kernel
will hang.
Pre-installation instructions
1. Complete the NOS pre-installation procedures.
2. Have the following installation requirements on hand:
○ HP ProLiant DL165 Generation 5 Server Support CD
○ The applicable Microsoft Windows NOS CD-ROM(s)
○ Six blank, formatted 3.5-inch diskettes
○ A Windows PC that has a Floppy drive Optical media drive Browser that supports HTML
○ Two or more clients for testing purposes (optional)
Installation flow
1. Create the driver diskettes using the Support CD.
2. Install the Microsoft Windows NOS.
3. Complete the installation—install the drivers for the chipsets, network, and VGA.
4. Configure the system.
5. Configure the network.
6. Install additional HP accessories.
Section 1. Creating the driver diskettes
To create the appropriate Windows NOS driver diskette:
NOS installation 39

1.
Insert one blank, formatted 3.5" diskette into the floppy drive.
2. Insert the Support CD into the optical media drive. By default, the Support CD automatically runs
and displays the Welcome page. However, if this does not occur, double-click the Startup.htm
file located on the root directory of the Support CD.
3. Follow the on-screen instructions to create the Windows NOS driver diskette.
4. Label, date, and save the driver diskette as HP disk [Windows NOS version].
Section 2. Installing Windows NOS
1. Boot the server from the Windows NOS CD-ROM.
The Setup is inspecting your hardware configuration message displays; then the Setup screen
displays.
The message prompt Press F6 if you need to install a third party SCSI or
RAID controller is displayed briefly on the bottom of the Setup screen.
Press F6 if you want to install a third party controller; otherwise, proceed to step 2.
NOTE: If you missed pressing F6 before the message is invalidated, you need to reboot the system
to display the message prompt again.
2. Follow the procedures corresponding to the type of hard disk that is installed in the server.
3. At the Welcome to Setup screen, press Enter to continue.
4. Press F8 to accept the licensing agreement.
5. At the drives partitioning screen, select the target drive.
If you want to use the entire drive to install the Windows NOS, press Enter. Otherwise, press C
to create a drive partition.
NOTE: Windows Server 2003 does not have the 2-GB limitation present in Windows NT 4.0.
In this example, we will create a 10-GB partition.
a. Press C to create a partition.
b. At the Create partition size prompt, type 10240, then press Enter.
c. Select unpartitioned space and press C again to create additional partitions. HP recommends
that you create all the partitions needed for each hard drive present on your system.
6. Select the target drive to be used to install the Windows NOS, then press Enter.
7. On the next screen, select Format the partition using the NTFS file system, then press Enter.
The installer formats and copies files to the hard drive, after which the system reboots and
launches the Windows NOS graphic interface. Be sure to remove the Windows NOS CD-ROM
before rebooting.
You can now customize your installation using the graphical interface.
NOTE: The network settings may need to be customized to your environment. Refer to the Windows
NOS manual should you need further details on the networking settings.
8. After completing the customization phase, click Next to proceed with the installation.
The installation status is indicated by the Install Network progress bar. This may take some time.
After the installation is completed, the system automatically reboots.
NOS installation 40

At the Welcome to Windows dialog box, press Ctrl-Alt-Del, then log on as Administrator.
If you have successfully installed the Windows NOS, the Configure Your Server wizard
launches. Close this window to postpone the customization of the server until all of the
installation steps are completed.
You can open the Configure Your Server wizard at any point by clicking Start | Programs
|Administrative Tools | Configure Your Server.
Section 3. Completing the installation
Phase 1 - Installing the chipset driver
1. Insert the Support CD in the server’s optical media drive.
By default, the Support CD automatically runs and displays the Welcome page. However, if this
does not occur, double-click the Startup.htm file located on the root directory of the Support CD.
2. Click the HP ProLiant DL165 Generation 5 server drivers for chipset, Network, and Video link.
3. Select the ServerEngines chipset driver option for Windows [NOS version] option.
The File Download dialog box displays.
4. Click Open to download the driver.
The Security Warning dialog box displays.
5. Click Yes.
The installation menu for the selected driver is displayed.
6. Follow the on-screen instructions to install the ServerEngines chipset driver.
7. After completing the installation, reboot the server.
Phase 2 - Installing the HP network driver
During the Windows NOS installation, the OS may not detect the embedded HP network interface
card. The following procedure helps you install the LAN driver using the Support CD.
1. Insert the Support CD in the server’s optical media drive. By default, the Support CD
automatically runs and displays the Welcome page. Close this window.
2. Click Start | Settings | Control Panel | System | Hardware | Device Manager.
3. Open the Other Devices tree, labeled with a yellow question mark (?), and double-click on the
appropriate Ethernet Controller option to display its menu.
4. Follow the installation wizard for additional configuration.
5. Wait for the system to find the appropriate driver, and then click Next.
6. Click Finish after the LAN driver has loaded.
7. Close all open windows and restart the server to properly initialize the LAN adapter.
8. After restarting Windows, configure the network settings for the LAN card to connect to your
network. Verify connectivity.
Phase 3 - Installing the embedded video driver
1. Insert the Support CD in the server’s optical media drive. By default, the Support CD
automatically runs and displays the Welcome page. However, if this does not occur, double-click
the Startup.htm file located on the root directory of the Support CD.
NOS installation 41

2.
Click the HP ProLiant DL165 Generation 5 server drivers for chipset, Network, and Video link.
3. Select the embedded VGA driver for the Windows [NOS version] option. The File Download
dialog box displays.
4. Click Open to download the driver. The Security Warning dialog box displays.
5. Click Yes. The installation menu for the selected driver is displayed.
6. Follow the on-screen instructions to install the embedded VGA driver.
7. After completing the installation, reboot the server.
Section 4. Configuring the system
Phase 1 - Performing a hardware status check
In this section, you will run the Windows NOS Device Manager tool to identify any issues with the
installed devices or resource conflicts.
1. Click Start | Settings | Control Panel | System | Hardware | Device Manager.
2. Verify that no devices have either a yellow exclamation mark (!) or question mark (?) symbol next
to it.
○ An exclamation mark (!) means that there is a resource issue with the device.
○ A question mark (?) means that the device is unknown.
If (!) or (?) symbols are reported, double-click each of the devices with (!) or (?). Refer to the
Device Status message for troubleshooting. If a printer is available, click View | Print to get a
report.
3. Verify that the installed drivers are digitally signed:
○ In the Device Manager window, select the device (such as HP AHA-29160) that you want to
verify.
○ Right-click Properties, then click the Driver tab.
○ Locate the Digital Signer.
If the driver of that device is digitally signed, the message MS Windows 2003 Publisher or
Microsoft Windows Hardware Compatibility Publisher displays.
If the driver of the device is not digitally signed, HP recommends that you check HP’s website
at www.hp.com to install the latest driver package.
4. Close the Device Manager, System Properties, and Control Panel windows.
5. Click Start | Programs | Administrative Tools | Event Viewer to make sure that there are no
errors in the log.
NOTE: The Windows NOS Event Viewer may have recorded network errors because your network
is not yet configured. Please disregard these errors.
6. Close the Event Viewer window.
Phase 2 - Initializing the hard drive
There are two types of hard drive configurations: Dynamic and Basic. You can select the appropriate
type by right-clicking on the disk drive icon.
• Dynamic drives are used to create volumes, which can contain more than one physical hard
drive.
NOS installation 42

• Basic drives are used to create primary or local partitioned drives.
To manage different drives and partitions:
1. Click Start | Programs | Administrative Tools | Computer Management.
2. Double-click Storage in the tree, then click Disk Management. The Write Signature and Upgrade
wizard starts if you have new hard drives with no signatures on them.
3. Follow the on-screen instructions to create the signature.
4. Select the available hard disk space on the graphic and use menus to create additional
partitions.
5. Format all partitions that are not yet formatted.
6. Close the Computer Management window.
Phase 3 - Adding Windows Terminal Services
1. Click Start | Settings | Control Panel | Add or Remove Programs.
2. Click Add/Remove Windows Components.
3. Locate then select the Terminal Services checkbox, then click Next.
4. Select the mode you want to use, then click Next. There are two mode options: Remote
administration mode and Application server mode.
NOTE: The following instructions are based on the Application server mode. Please note the
licensing requirement listed on the screen for this mode. Consult with your Microsoft
representative for setting the licensing server.
5. Select the default permissions for application compatibility, then click Next.
6. Click Next to accept the support tools and administrator tools settings.
7. If prompted, insert the Windows NOS CD-ROM.
8. Click Finish to close the wizard.
9. Click Yes to reboot the system. Be sure to remove the Windows NOS CD-ROM from the drive.
10. After the system reboots, log on to the system.
11. Click Start | Settings | Control Panel | Administrative Tools.
12. Check that the following services are now available:
○ Terminal Services Client Creator
○ Terminal Services Configuration
○ Terminal Services Manager
To create the client installation diskettes:
1. Double-click Terminal Services Client Creator.
2. Select the appropriate client type for your environment.
3. Click Format disk if needed.
4. Check the number of disks required and label them as Terminal Services for […] Disk [x/y].
5. Click OK to proceed.
6. Follow the on-screen instructions to create the diskette copies.
7. Click OK at the [y] floppies were created… screen.
8. Click Cancel to close the Create Installation Disks utility.
NOS installation 43

Section 5. Configuring the network
Phase 1 - Configuring the server’s IP address
During the installation process, the system was configured to use DHCP. If no DHCP server is found on
the network, the system autoconfigures a random IP address to start functioning. It is important that
you configure the proper IP address to be able to communicate with the clients.
1. Right-click My Network Places | Properties, then double-click Local Area Connection on your
server.
NOTE: If your ProLiant server hosts several network adapters, the window shows one local area
connection (LAN) icon for each network adapter present in the system. Identify the proper adapter
by browsing each one.
2. Click Internet Protocol (TCP/IP) | Properties | Use the following IP address.
3. Enter an appropriate IP address.
4. Click OK to continue, and then OK again to close the Local Area Connection Properties window.
5. Click Yes to restart your server and apply these settings.
Phase 2 - Attaching clients to the network and testing the network link
1. Create a new folder in your server’s hard drive and set is as a shared folder (right-click the
folder, then select Sharing…).
2. Create users using the Windows [NOS version] Computer Management utility. To open the
utility, click Start | Programs | Administrative Tools | Computer Management | System Tools |
Local Users and Groups | Users.
3. Connect the client PCs to the network your ProLiant server operates on.
4. Open a command prompt window to verify the TCP/IP configuration and enter the command:
ipconfig /all
5. To verify the server and clients can communicate properly:
○ From one of the clients, open a command prompt and type:
ping computername
where computername is the server name you entered during the Windows NOS installation.
You should get four replies from your new server. If there is a connection problem, you must
fix it before going any further.
○ You may test the link further by doing a ping between two clients. At the same command
prompt type:
ping other_client_IPaddress
You should get four replies from the second client.
6. Copy files back and forth from the clients to the server.
To test the network link using Terminal Services:
1. Click Start | Programs | Terminal Services Client | Terminal Services Client on a client you
installed Terminal Services on.
2. Select the target server from the Available Servers list displayed on the screen.
3. Click Connect.
4. Complete the User ID and Password login form.
NOS installation 44

Phase 3 - Configuring the domain controller setup
The Windows NOS manual calls this process "Promoting the server to a domain controller.”
1. Click Start | Programs | Administrative Tools | Configure Your Server.
2. Select Active Directory.
3. Scroll down and click Start the Active Directory wizard.
4. Click Next to continue.
NOTE: The following instructions correspond to the standard steps for new domain creation. You
may customize the options proposed by your Windows NOS to match your environment.
5. Click Next at Domain Controller Type to accept the default setting—Domain controller for a new
domain.
6. Click Next at Create Tree or Child Domain to accept the default setting—Create a new domain
tree.
7. Click Next at Create or Join Forest to accept the default setting—Create a new forest of domain
trees.
8. At the Full DNS name for new domain text box, type in the assigned DNS name for your server
(for example: mycompany.com).
9. Click Next. The system may take a few minutes before moving to the next screen. NOS
installation 38
10. Click Next at the NetBIOS Domain Name dialog box to accept the default setting—Domain
NetBIOS name.
11. Click Next at Database and Log Locations to accept the default directories.
12. Click Next at Shared System Volume to accept the default settings. The system displays a dialog
box that reads: "The Wizard can not contact the DNS Server…"
13. Confirm your DNS configuration, or install and configure a DNS server on this computer.
14. Click OK.
15. Click Next to accept the installation of DNS on your new server.
16. Click Next to accept the default permission value—Permissions compatible with pre-Windows
Server [2003].
17. Enter and confirm an administrator password, then click Next.
18. Review the Summary display, then click Next to continue. The system starts configuring the active
directory display. It will take a few minutes to complete.
19. If prompted, insert the Windows NOS CD-ROM, then click OK to continue. The Configuring
active directory display shows again.
20. Click Finish to close the Wizard utility. This completes the active directory installation.
21. Click Restart Now to reboot the system. Remove the Windows NOS CD-ROM if it is present.
22. At the login prompt:
a. Type in the administrator password you set.
b. Click Options and verify that the Log on to: HOST displays on the dialog box.
c. Click OK to start the login process. A dialog box, This Server is Now a Domain Controller,
displays after the login.
23. Click Finish.
NOS installation 45

Section 6. Installing additional HP accessories
The HP ProLiant DL165 Generation 5 Server Support CD includes the drivers for accessories
compatible to your server.
Refer to the product manual enclosed with the accessory for the detailed installation procedure
and/or to the attached readme.txt file associated with the driver. The readme.txt file can be
found on the appropriate driver diskette.
Installing Red Hat Enterprise Linux NOS
Installation flow
1. Install Red Hat Enterprise Linux [version]. For the specific procedure for each RHEL NOS version,
refer to the following sections.
2. Install additional HP accessories.
The HP ProLiant DL165 Generation 5 Server Support CD includes the drivers for accessories
compatible to your server.
Refer to the product manual enclosed with the accessory for the detailed installation procedure
and/or to the attached readme.txt file associated with the driver. The readme.txt file can
be found on the appropriate driver diskette.
Pre-installation instructions
1. Complete the NOS pre-installation procedures.
2. Have the following installation requirements on hand:
○ HP ProLiant DL165 Generation 5 Server Support CD
○ Red Hat Enterprise Linux CD-ROMs
− Red Hat Enterprise Linux 3 – 4 discs
− Red Hat Enterprise Linux 4 – 4 discs for the 32-bit version, 5 discs for the 64-bit version
○ A Windows PC that has a:
− Floppy drive
− Optical media drive
− Browser that supports HTML
○ Two or more clients for testing purposes (optional)
Red Hat Enterprise Linux 4 installation
The procedures in this section apply to all versions of the Red Hat Enterprise Linux 4 supported by
your ProLiant server. Refer to Table 22 for a list of these NOS versions.
NOTE: If the system has more than 4 GB of memory, the Red Hat Enterprise Linux installation
requires the pci=nommconf parameter.
NOS installation 46

Section 1. Launching the Red Hat Enterprise Linux 4 installer
1. Turn on the server and insert the Red Hat Enterprise Linux 4 CD 1. The system displays a text
menu.
2. Press Enter to start the installation.
3. At the CD Found dialog box, click Skip. The Welcome to Red Hat Enterprise Linux page
displays.
4. Click Next to proceed through the customization of your installation.
Section 2. Customizing the installation
Language Selection
Select the language you prefer for the installation, then click Next to continue.
Keyboard Configuration
Your HP server comes with a Generic 104-key PC keyboard. After selecting the appropriate option
for the keyboard layout, click Next to continue.
Disk Partitioning Setup
HP recommends selecting the automatic partitioning mode.
1. Click Automatically partition to continue.
2. Remove all system partitions, then select a hard drive.
3. Click Next to continue.
4. If a Warning dialog box appears, click Yes to continue.
5. At the Partitioning dialog box, click Next.
6. Review the Disk Setup settings and modify if necessary, then click Next.
Boot Loader Configuration
HP recommends keeping the default option, then click Next to continue.
Network Configuration
Review the Network Configuration settings and verify that they fit your environment, then click Next to
continue.
Firewall Configuration
Review the Firewall Configuration settings and modify if necessary, then click Next to continue.
Additional Language Support
Review the Additional Language Support setting and modify if necessary, then click Next to continue.
Time Zone Selection
Review the Time Zone Selection setting and modify if necessary, then click Next to continue.
Set Root Password
Enter a root password consisting of at least six alphanumeric characters, then click Next to continue.
Package Defaults
Review the software selection and modify if necessary, then click Next to continue.
Package Group Selection
NOS installation 47

Review and modify the selection as necessary, then click Next to continue.
If you selected the Custom install option, pre-determined packages have already been selected.
However, depending upon your network environment additional packages may be necessary.
NOTE: Remember to select the appropriate package groups that match your network settings. For
example, the DNS Name Server package may be required if you have set-up your new server to be
the DNS controller.
Section 3. Installing Red Hat Enterprise Linux 4
About to Install
Once you complete the customization, the installation program asks for confirmation before
proceeding with the install.
1. Click Next to proceed with the installation.
2. On the Required install media dialog box, click Continue to start installation.
You may be prompted to insert the rest of the RHEL4 CD-ROMs, depending on the packages you have
chosen to install.
Complete Installation
After completing the installation, click Reboot to close the installation program and reboot the system.
Section 4. Configuring the initial setup settings
Once the system reboots, the new Red Hat environment is loaded. You need to configure the initial
setup settings.
Welcome
Click Next to start the initial setup configuration.
License Agreement
Read the license agreement. If the terms of the agreement are acceptable, click Next.
Date and Time
Modify the Date and Time settings, then click Next to continue.
Display
Retain the default display setting, then click Next to continue.
System User
1. Skip the option to create a new user, then click Next to continue.
2. On the Warning dialog box, click Next to continue.
Additional CDs
Ignore this page. Click Next to continue.
Finish Setup
The initial setup configuration is complete. Click Next to proceed to the login window.
Login
Type root and the password you set during the NOS installation, then press Enter.
NOS installation 48

Red Hat Enterprise Linux 5 installation
The procedures in this section apply to all versions of the Red Hat Enterprise Linux 5 supported by
your ProLiant server. Refer to Table 22 for a list of these NOS versions.
NOTE: If the system has more than 4 GB of memory, the Red Hat Enterprise Linux installation
requires the pci=nommconf parameter.
Section 1. Launching the Red Hat Enterprise Linux 5 installer
1. Turn on the server and insert the Red Hat Enterprise Linux 5 CD 1. The system displays a text
menu.
2. Press Enter to start the installation.
3. At the CD Found dialog box, click Skip. The Welcome to Red Hat Enterprise Linux page
displays.
4. Click Next to proceed through the customization of your installation.
Section 2. Customizing the installation
Language Selection
Select the language you prefer for the installation, then click Next to continue.
Keyboard Configuration
Your HP server comes with a Generic 104-key PC keyboard. After selecting the appropriate option
for the keyboard layout, click Next to continue.
Disk Partitioning Setup
HP recommends selecting the automatic partitioning mode.
1. Select Remove all partitions on selected drives and create default layout.
2. Click Next to continue.
3. If a Warning dialog box appears,click yes to continue.
Network Configuration
Review the Network Configuration settings and verify that they fit your environment, then click Next to
continue.
Time Zone Selection
Review the Time Zone Selection setting and modify if necessary, then click Next to continue.
Set Root Password
Enter a root password consisting of at least six alphanumeric characters, then click Next to continue.
Package Defaults
Review the software selection and modify if necessary, then click Next to continue.
Package Group Selection
Review and modify the selection as necessary, then click Next to continue.
If you selected the Custom Later option, pre-determined packages have already been selected.
However, depending upon your network environment additional packages may be necessary.
NOS installation 49

NOTE: Remember to select the appropriate package groups that match your network settings. For
example, the DNS Name Server package may be required if you have set-up your new server to be
the DNS controller.
Section 3. Installing Red Hat Enterprise Linux 5
About to Install
Once you complete the customization, the installation program asks for confirmation before
proceeding with the install.
1. Click Next to proceed with the installation.
2. On the Required install media dialog box, click Continue to start installation.
You may be prompted to insert the rest of the RHEL5 CD-ROMs, depending on the packages you have
chosen to install.
Complete Installation
After completing the installation, click Reboot to close the installation program and reboot the system.
Section 4. Configuring the initial setup settings
Once the system reboots, the new Red Hat environment is loaded. You need to configure the initial
setup settings.
Welcome
Click Forward to start the initial setup configuration.
License Agreement
Read the license agreement. If the terms of the agreement are acceptable, click Forward.
Firewall
Review the Firewall Configuration settings and modify if necessary, then click Forward to continue.
Kdump
Retain the default display setting, then click Forward to continue.
Date and Time
Modify the Date and Time settings, then click Next to continue.
Set up Software Updates
Ignore this page, then click Forward to continue.
Create User
1. Skip the option to create a new user, then click Forward to continue.
2. On the Warning dialog box, click Continue.
Additional CDs
Ignore this page. Click Next to continue.
Finish Setup
The initial setup configuration is complete. Click Forward to proceed to the login window.
Login
NOS installation 50

Type root and the password you set during the NOS installation, then press Enter.
Installing SUSE Linux Enterprise Server NOS
The procedures in this section apply to the SUSE Linux Enterprise Server NOS, version 9 and 10.
Installation flow
1. Install SUSE Linux Enterprise [version]. For the specific procedure for each SLE NOS version,
refer to the following sections.
2. Install additional HP accessories.
The HP ProLiant DL165 Generation 5 Server Support CD includes the drivers for accessories
compatible to your server.
Refer to the product manual enclosed with the accessory for the detailed installation procedure
and/or to the attached readme.txt file associated with the driver. The readme.txt file can be
found on the appropriate driver diskette.
Pre-installation instructions
1. Complete the NOS pre-installation procedures.
2. Have the following installation requirements on hand:
○ HP ProLiant DL165 Generation 5 Server Support CD
○ SUSE Linux Enterprise Server CD-ROMs
− SUSE Linux Enterprise Server 9 – 6 discs
− SUSE Linux Enterprise Server 10 – 4 discs
○ A Windows PC that has a:
− Floppy drive
− Optical media drive
− Browser that supports HTML
○ Two or more clients for testing purposes (optional)
SUSE Linux Enterprise Server 9 installation
Section 1. Installing SUSE Linux Enterprise Server 9
1. Turn on the server and insert the SUSE Linux Enterprise Server 9 (SLES9) CD 1.
2. Reboot the system to the SLES9 CD 1.
3. Select Installation, then press Enter to start the installation.
4. Remove the SLES9 SP2 CD1 and insert the SLES9 CD 2 once prompted.
5. Press Enter to proceed to the customization of your installation.
Section 2. Customizing the installation
Software License Agreement
Read the license agreement. If the terms of the agreement are acceptable, click I Agree.
NOS installation 51

Language
Select the language you prefer for the installation, then click Accept to continue.
Installation Setting
1. Click New Installation, then click OK.
The installer automatically enables the default settings.
2. Review the default installation settings and modify them to meet your network environment.
3. Click Accept to initialize the installation process.
4. Click Yes, install on the warning dialog box to start the file copying.
You may be prompted to insert the rest of the SLES9 CD-ROMs, depending on the installation settings
you have chosen.
After copying all the necessary files for installation, the system automatically reboots.
Section 3. Completing the installation
Root Password
Enter a root password consisting of at least six alphanumeric characters, then click Next to continue.
Network Configuration
Review the Network Configuration settings and verify that they fit your environment, then click Next to
continue.
Test Internet Connect
Skip this test. You can test the network connection after completing the NOS installation. Click Next to
proceed with the installation.
Service Configuration
Review the Services settings and select those items that are required by your environment, then click
Next to continue.
User Authentication Method
Select the authentication method appropriate for your environment, then click Next to continue.
Add a New Local User
Follow the prompt to add a new local user account, then click Next to continue.
Release Note
Review the release notes, then click Next to continue.
Hardware Configuration
Review the default hardware settings and modify them as necessary, then click Next to continue.
Installation Completed
Click Finish to proceed to the login window.
NOS installation 52

SUSE Linux Enterprise Server 10 Installation
Section 1. Installing SUSE Linux Enterprise Server 10
1. Turn on the server and insert the SUSE Linux Enterprise Server 10 (SLES10) CD 1.
2. Reboot the system to the SLES10 CD 1.
3. Select Installation, then press Enter to proceed to the customization of your installation.
Section 2. Customizing the Installation
Language
Select the language you prefer for the installation, then click Accept to continue.
Media Check
Skip this stage of the installation. Click Next to continue.
License Agreement
Read the license agreement. If the terms of the agreement are acceptable, click Yes, I agree to the
license agreement, then click Next to continue.
Installation Mode
Click New Installation, then click Next to continue.
Clock and Time Zone
Modify the Clock and Time Zone settings, then click Next to continue.
Installation Setting
1. Review the default installation settings and modify them to meet your network environment.
2. Click Accept to initialize the installation process.
3. Click Install to start the file copying.
The system automatically reboots once the first part of the file copying is completed. You may be
prompted to insert the rest of the SLES10 CD-ROMs, depending on the packages you have
chosen to install.
Section 3. Completing the installation
Hostname and Domain Name
Set host name and domain name, then click Next to continue.
Password for the System Administrator
Enter a root password consisting of at least six alphanumeric characters, then click Next to continue.
Network Configuration
Review the Network Configuration settings and verify that they fit your environment, then click Next to
continue.
Test Internet Connect
Review the Network Configuration settings and verify that they fit your environment, then click Next to
continue.
NOS installation 53

Installation Setting
Review the installation settings once again, then click Next to continue.
User Authentication Method
Select the authentication method appropriate for your environment, then click Next to continue.
Add a New Local User
Follow the prompt to add a new local user account, then click Next to continue.
Release Note
Review the release notes, then click Next to continue.
Hardware Configuration
Review the default hardware settings and modify them as necessary, then click Next to continue.
Installation Completed
Click Finish to reboot the system and proceed to the login window
Installing Sun Solaris 10
Perform the procedures in this section to install Sun Solaris 10 to your ProLiant server.
Pre-installation instructions
1. Complete the NOS pre-installation procedures.
2. Have the following installation requirements on hand:
○ HP ProLiant DL165 Generation 5 Server Support CD
○ Sun Solaris 10 Update 1 DVD
NOTE: You must first install a DVD-compatible optical media drive on your ProLiant server
before installing Sun Solaris 10.
○ A Windows PC that has a:
− Floppy drive
− Optical media drive
− Browser that supports HTML
○ Two or more clients for testing purposes (optional)
Installation flow
1. Install Sun Solaris 10.
Refer to the next section for detailed instructions.
2. Install additional HP accessories.
The HP ProLiant DL165 Generation 5 Server Support CD includes the drivers for accessories
compatible to your server.
Refer to the product manual enclosed with the accessory for the detailed installation procedure
and/or to the attached readme.txt file associated with the driver. The readme.txt file can be
found on the appropriate driver diskette.
NOS installation 54

Sun Solaris 10 installation
Section 1. Launching the Sun Solaris10 installer
1. Turn on the server and insert the Sun Solaris 10 DVD.
2. Reboot the system to the SS10U1 DVD.
3. Click Solaris, then press Enter.
4. Type 1 to select the Solaris Interactive Installation option.
After a few minutes, the Proposed Window System Configuration for Installation list appears.
These settings are incorrect and should be modified.
5. Press Esc to modify the settings and customize the installation.
Section 2. Customizing the installation
The Sun Solaris10 Installer shifts to a text-based screen for customizing the hardware selection and
other options.
Use the arrow keys to navigate through them and press F2 to enable a setting.
Kdmconfig – View and Edit Window System Configuration
1. Click Change Pointing Device, then press F2.
2. Select the pointing device used by your system, then press F2.
3. Select Change Video Device/Monitor, then press F2.
4. Verify that the Video Device setting shows XF86-VESA Matrox Graphics, Inc. Unknown Board,
then press F2.
5. Select the display device used by your system, then press F2. If you are using a 17-inch CRT
monitor, select MultiFrequency 38KHz (Up to 1024x768 interlaced).
6. Select your display device’s screen size, then press F2.
7. Set the preferred Resolution/Color/Refresh Rate settings, then press F2.
HP recommends the 1024 x 768 – 65536 colors option.
8. Select Save and Test the Window System Configuration, then press F2.
9. Press F2 again to test the hardware configuration settings you selected.
If you are able to view the sample display, click Yes to return to the GUI installation mode. If the
hardware test fails, repeat steps 1-9 until the correct settings are made.
Select Language
Select the language you prefer for the installation, then press Enter to continue.
Welcome
The Welcome screen appears. Click Next to proceed with the customization.
Network Connectivity
Click Non-networked, then click Next to continue.
Hostname
Enter a hostname for the system, then click Next to continue.
Time Zone
NOS installation 55

Click Geographic Continent/Country/Region, then click Next to continue.
Continent and Country
Select the continent and country of your location, then click Next to continue.
Date and Time
Set the system date and time. If the default date and time settings displayed are correct, click Next.
Otherwise, adjust the date and time settings, then click Next.
Click Geographic Continent/Country/Region, then click Next to continue.
Root Password
Enter a root password. Re-enter the password in the second box, then click Next to continue.
Confirm Information
A configuration information summary is displayed. Verify this information, then click Confirm to
proceed to the installation proper.
Section 3. Completing the installation
Welcome
The Welcome screen appears. Click Next to proceed with the installation.
Installation Options Retain the default installation option settings, then click Next to continue.
Specify Media Click CD/DVD, then click Next to initialize the installation process.
License Read the license agreement. If the terms of the agreement are acceptable, select the Accept
check box, then click Next to continue.
Select Type of Install
Click Custom Install, then click Next to choose the Solaris options you intend to install.
Select Software Localizations
Click a > on the GUI to expand a geographic region option, then select the appropriate
localization(s). Click Next to continue.
Select System Locale
Select the appropriate locale once the installation is complete, then click Next to continue.
Select Products Select the Solaris software products you need, then click Next to continue.
Additional Products
For the initial installation, no additional Solaris software is required. Click Next to continue.
Select Solaris Software Group
Click Entire Group, then click Next to continue.
Disk Selection
Select a boot disk. If the system contains more than one hard disk, select a disk from the list, then click
Next to continue.
Select Disks for fdisk Partition Customization
Select a disk for custom partitioning, then click Next to continue.
NOS installation 56

Customize fdisk Partitions – Disk c0d0
Enter the preferred partition size, then click Next to continue.
Layout File System Review the default file system layout and modify if necessary, then click Next to
continue.
Ready to Install
An installation information summary is displayed. Verify this information, then click Install Now to start
the installation process.
Upon completing the installation, the system automatically reboots. You can now eject the SS10U1
DVD.
Once the system reboots, the new Sun Solaris environment is loaded. The following message
appears:
Do you need to override the system’s default NFS version 4 domain name?
Keep the default setting (No), then press Enter to proceed to the login window
NOS installation 57

Server management
Pre- and post-installation procedures
Pre-installation procedures
WARNING: Failure to properly turn off the server before you open the server or before you start
removing or installing hardware components may cause serious damage as well as bodily harm.
WARNING: To reduce the risk of personal injury from hot surfaces, allow the chassis and any
installed hardware components to cool before touching them.
CAUTION: Follow the ESD precautions listed in Chapter 2 of the HP ProLiant DL165 Generation 5
Server Maintenance and Service Guide when handling any hardware component.
1. Turn off the server and all the peripherals connected to it.
2. Disconnect the AC power cord from the power supply cable located on the server rear panel to
turn off the service processor and reduce the risk of electrical shock.
3. Remove the top cover from the chassis.
4. Place the top cover in a safe place for reinstallation later.
Post-installation procedures
1. Be sure all components are installed according to the described step-by-step instructions.
2. Check to make sure you have not left loose tools or parts inside the server.
3. Reinstall any expansion boards, riser board assemblies, peripherals, board covers, brackets,
and system cables that you have removed.
4. Reinstall the top cover:
a. Place the cover on the chassis approximately 1.25 cm (0.5 in) toward the rear of the unit,
then slide the cover forward into place.
b. Tighten the captive screw on the rear panel.
5. Connect all external cables and the AC power cord to the system.
6. Route the cables properly through the available cable management arrangement.
7. Press the power button on the front panel to turn on the server.
Server management 58

Configuring the BMC
The server includes a BMC for systems management, which you can access through a 10/100 Mbps
LAN port for IPMI management. To access the BMC through this LAN port, you must configure the IP
address. You can configure the settings for the BMC by using either the Setup Utility or another system
(such as a laptop) that is connected to the serial port on the server. The serial port can be controlled
by the server or shared between the server and the BMC (the default setting).
To configure the BMC through the Setup Utility:
1. In the I/O Device Configuration submenu, set the Serial port Mode field to Shared or BMC. See
the “I/O Device Configuration submenu” section for more information.
2. In the LAN Settings submenu under the IPMI submenu, set the IP address, default gateway, and
IP subnet mask for the BMC. You can set the addresses manually or use DHCP to set the
addresses automatically.
3. Also in the LAN Settings submenu, set the LAN Controller field to select which connection the
BMC uses for the IPMI LAN interface.
To configure the BMC through the serial port:
1. Connect another system (such as a laptop) to the serial port on the server.
2. Configure your terminal session with the following settings:
○ Bits per second: 9600
○ Data bits: 8
○ Parity: None
○ Stop bits: 1
○ Flow control: None
3. Press Esc Shift-9 to toggle the BMC session to remote console redirection; press Esc Shift-Q to
toggle back to the command line protocol (CLP).
4. Start your terminal session.
5. Press Enter to bring up a prompt.
6. If the first prompt is for a password, press Enter again.
7. At the Login prompt, type your user name and press Enter. The default user name is admin.
8. At the Password prompt, type your password and press Enter. The default password is admin.
The message CLP Session Initiated displays.
9. At the prompt, type cd map1/nic1 to navigate to the correct directory. The command line
interface is SMASH-compliant.
10. Type show to display the current settings.
11. Modify the settings you want to change.
NOTE: The set variables are case-sensitive.
For example, by default, the BMC is set to use DHCP to get the IP address. To manually set the IP
address, type
set oemhp_dhcp_enable=FALSE to disable DHCP, then type set
networkaddress=xxx.xxx.xxx.xxx to set the IP address you want.
Server management 59

To revert to using DHCP to set the IP address, type set oemhp_dhcp_enable=TRUE to enable
DHCP.The system takes a few seconds to set the new IP address.
12. Open a browser and enter the IP address that you set manually or that was set automatically
using DHCP.
13. When prompted, enter the same user name and password you used in your terminal session.
14. Browse the server settings using the user interface that displays.
To enable console redirection via the Setup Utility:
1. In the I/O Device Configuration submenu, set the Serial port Mode field to BMC. See the “I/O
Device Configuration submenu” section for more information.
2. In the Console Redirection submenu, set the Com Port Address to On Board Com Port A. See the
“Console Redirection submenu fields” section for more information.
3. Press F10 to Save and Exit.
Server management 60

Index
A
administrator password, 28
administrator password changing, 30
administrator password checking, 30
administrator password clearing, 30
asset tag, 9
ATA/IDE Configuration, 14
B
base I/O address, 32
Baseboard management controller, 21
Basic Input/Output System, 5
BIOS EHCI Hand-Off, 25
BIOS overview, 5
BMC firmware version, 32
BMC Watch Dog Time Out, 23
Boot Device Priority, 26
Boot Options, 32
Boot Settings Configuration, 10
Boot Summary Screen, 32
boot-time diagnostic screen, 32
Bootup Num-Lock, 10
C
Clear BMC System Event Log, 20
CMOS, 6, 33
Com Port Address, 60
console, 59
CPU version, 9
D
default gateway, 59
DHCP IP Source, 22
Discard Changes, 31
Discard Changes and Exit, 31
E
Embedded NIC PXE, 26
Exit menu, 31
F
Fan Control Policy, 19
G
General Help Screen, 8
I
IDE, 15
IP subnet mask, 59
IPMI LAN interface, 59
L
LAN Configuration, 19
LAN Controller, 59
Load Option Default, 31
M
Main Menu, 9
memory, 9
N
New Password box, 28
P
Password Check, 30
POST, 5, 33
POST error message, 34
POST Watchdog Timer Action, 23
Power-On Self-Test, 33
R
RAID, 15
Red Hat Enterprise Linux 4, 48
Red Hat Enterprise Linux 5, 50
Remote Access, 24
Restore on AC Power Loss, 10
ROM Version, 9
S
Save Changes and Exit, 31
SEL Configuration, 19
Serial Port Assignment, 21
Serial Port Configuration, 19
Serial Port Connection Mode, 21
Serial port Mode, 59
Serial Port Switching, 21
Setup, 5
Share NIC Mode, 22
Index 61

Summary Screen, 10
Sun Solaris 10, 54
SUSE Linux Enterprise Server NOS, 51
system configuration changing, 5
System Date, 9
system defaults, 33
System Time, 9
system time and date setting, 5
U
USB 2.0 Controller, 25
USB Controller, 25
V
View BMC System Event Log, 20
W
Watchdog Configuration, 19
Index 62
 Loading...
Loading...