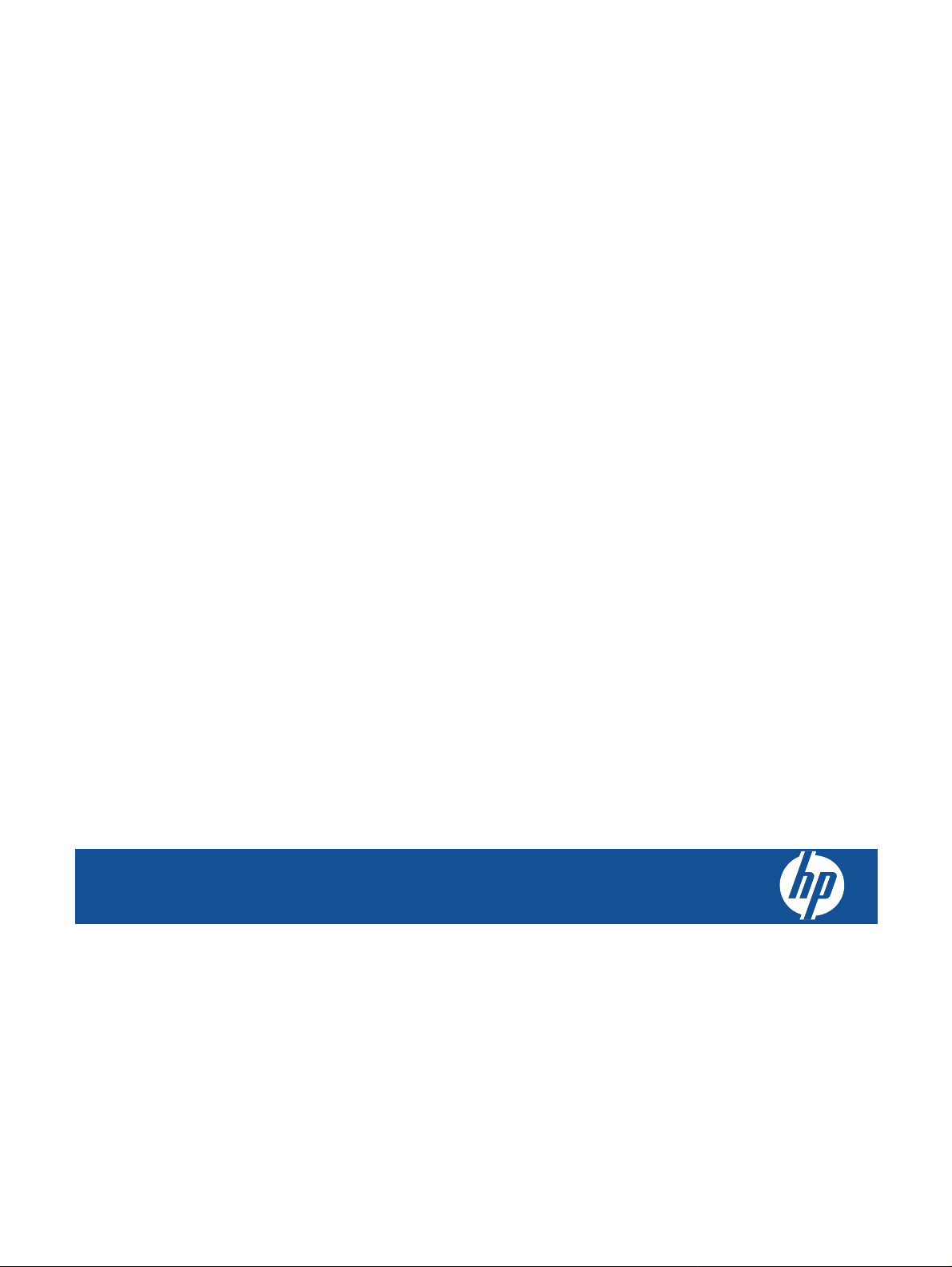
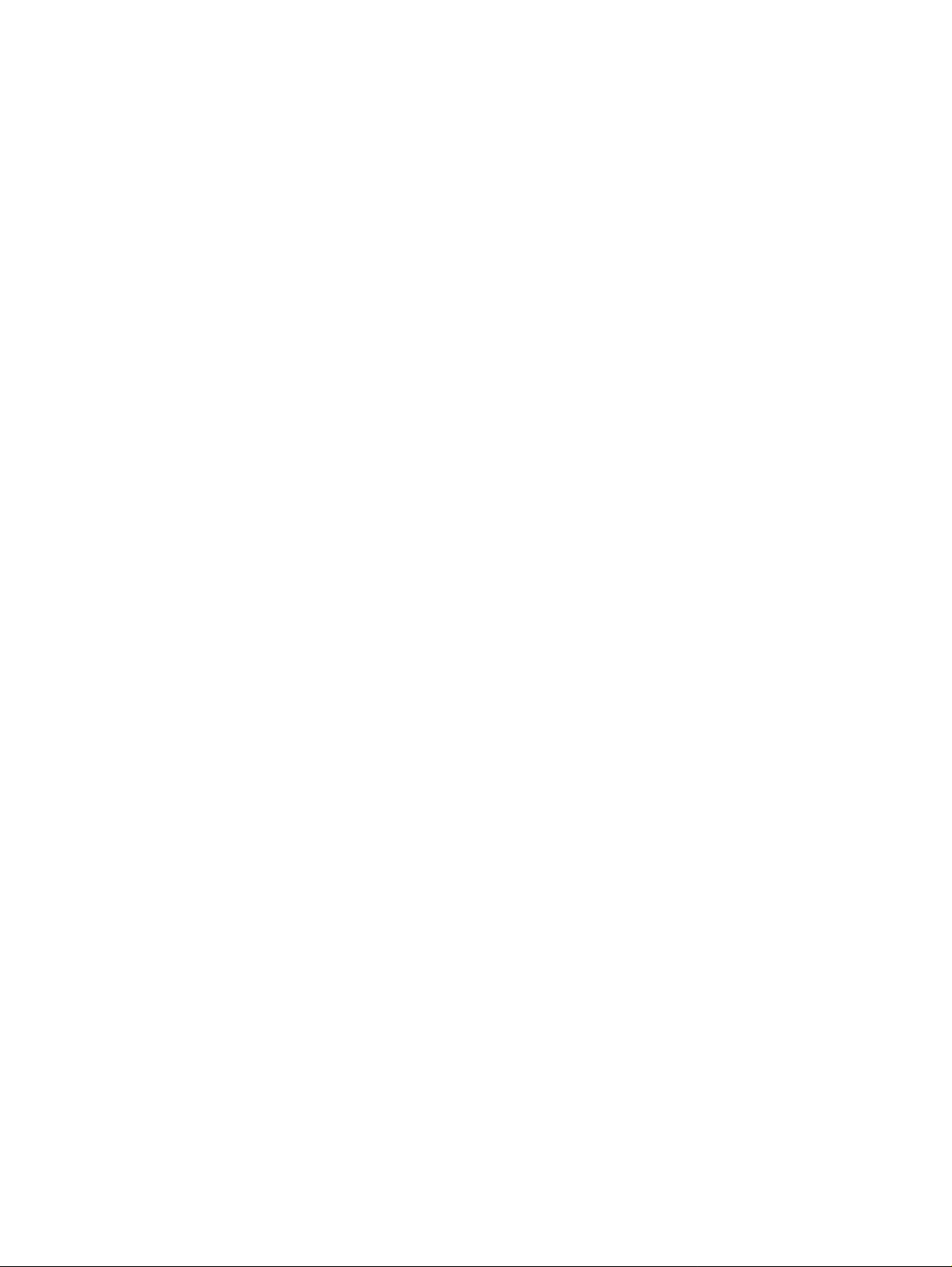
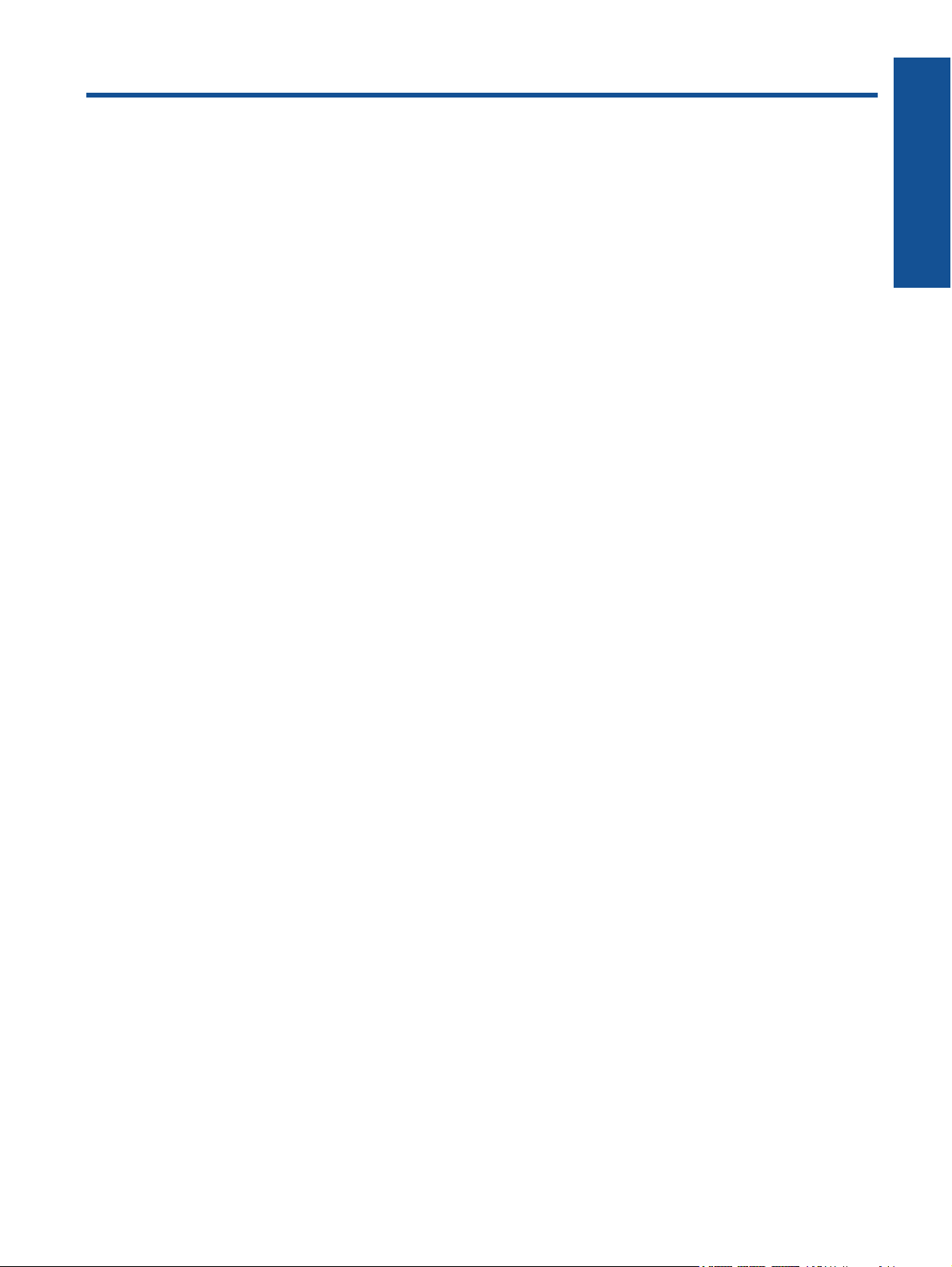
Sommaire
1
HP Photosmart eStation série C510 - Applications d'impression.........................................................................................3
HP Photosmart eStation série C510 - Description des composants externes du produit....................................................3
HP Photosmart eStation série C510 - Utilisation de l'écran amovible..................................................................................6
HP Photosmart eStation série C510 - Achat et lecture de livres, de magazines et de journaux........................................21
HP Photosmart eStation série C510 - Utilisation des applications.....................................................................................25
HP Photosmart eStation série C510 - Envoi et réception de télécopies avec le service de télécopie en ligne
eFax®.................................................................................................................................................................................29
HP Photosmart eStation série C510 - Chargement des supports......................................................................................30
HP Photosmart eStation série C510 - Impression de documents......................................................................................33
HP Photosmart eStation série C510 - Impression de photos sauvegardées sur votre ordinateur.....................................34
HP Photosmart eStation série C510 - Impression d'enveloppes........................................................................................35
HP Photosmart eStation série C510 - Numérisation vers un ordinateur............................................................................35
HP Photosmart eStation série C510 - Numérisation sur une carte mémoire.....................................................................37
HP Photosmart eStation série C510 - Copie de documents textuels ou mixtes................................................................38
HP Photosmart eStation série C510 - Changement des paramètres d'impression par défaut dans le Centre de
solutions.............................................................................................................................................................................39
HP Photosmart eStation série C510 - Édition et utilisation des raccourcis d'impression...................................................40
HP Photosmart eStation série C510 - Informations relatives au microprocesseur de cartouches.....................................41
HP Photosmart eStation série C510 - Vérification des niveaux d'encre estimés...............................................................41
HP Photosmart eStation série C510 - Réinitialisation du produit.......................................................................................42
HP Photosmart eStation série C510 - Utilisation de la fonctionnalité Economie énergie ..................................................43
HP Photosmart eStation série C510 - Les mauvais paramètres s'affichent dans les menus à l'écran..............................43
HP Photosmart eStation série C510 - La langue de l'écran du panneau de commande est incorrecte après la
configuration.......................................................................................................................................................................43
HP Photosmart eStation série C510 - Le message d'erreur Cartouches d'encre incompatibles apparaît sur l'écran
du produit...........................................................................................................................................................................43
HP Photosmart eStation série C510 - Le message d'erreur « Cartouches non HP installées » apparaît sur l'écran du
produit.................................................................................................................................................................................44
HP Photosmart eStation série C510 - Problème de cartouche d'encre.............................................................................47
HP Photosmart eStation série C510 - Le message d'erreur « La tête d'impression semble être manquante, non
détectée, installée incorrectement ou incompatible » apparaît à l'écran ...........................................................................51
Sommaire
1
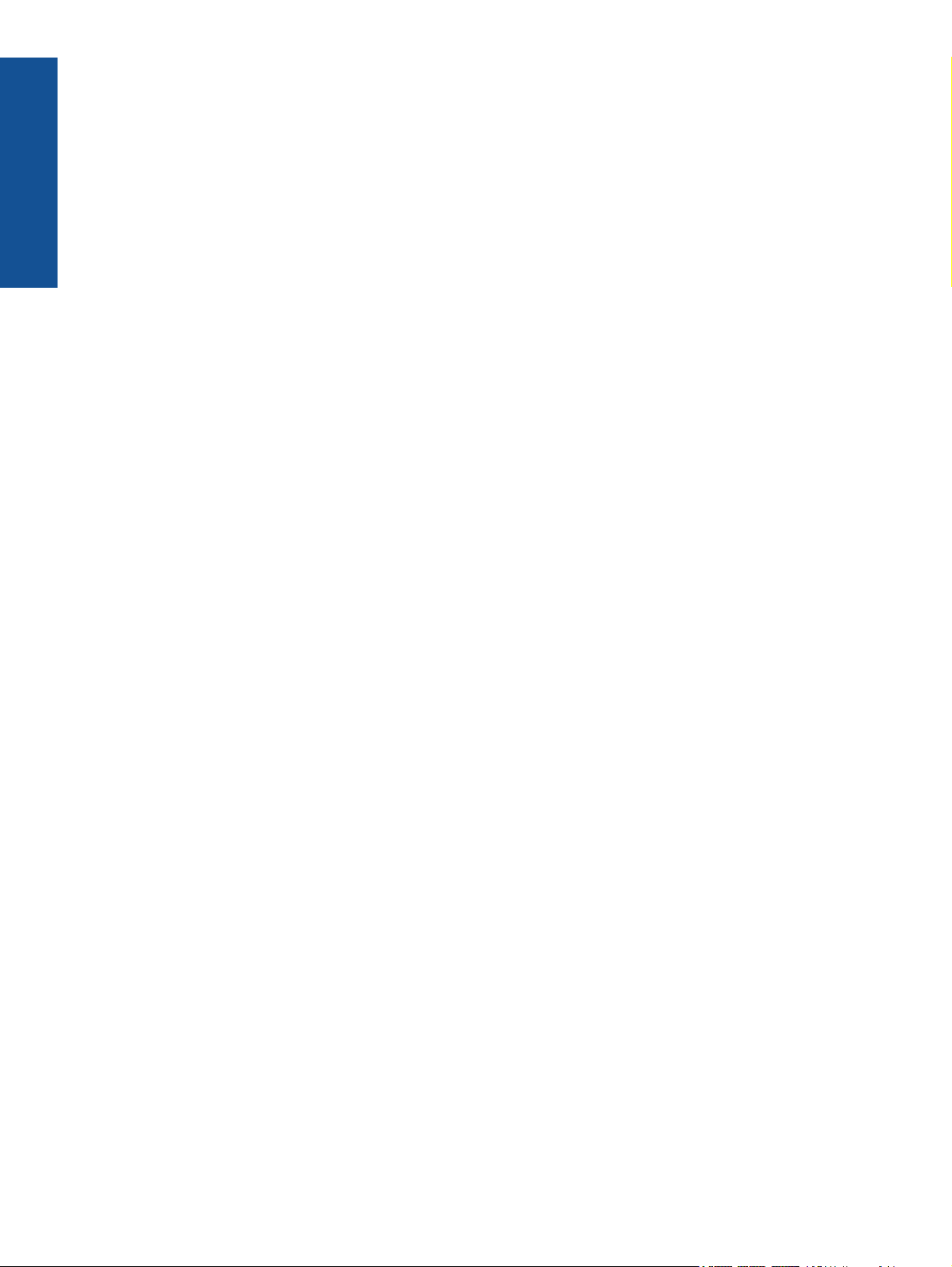
Sommaire
2
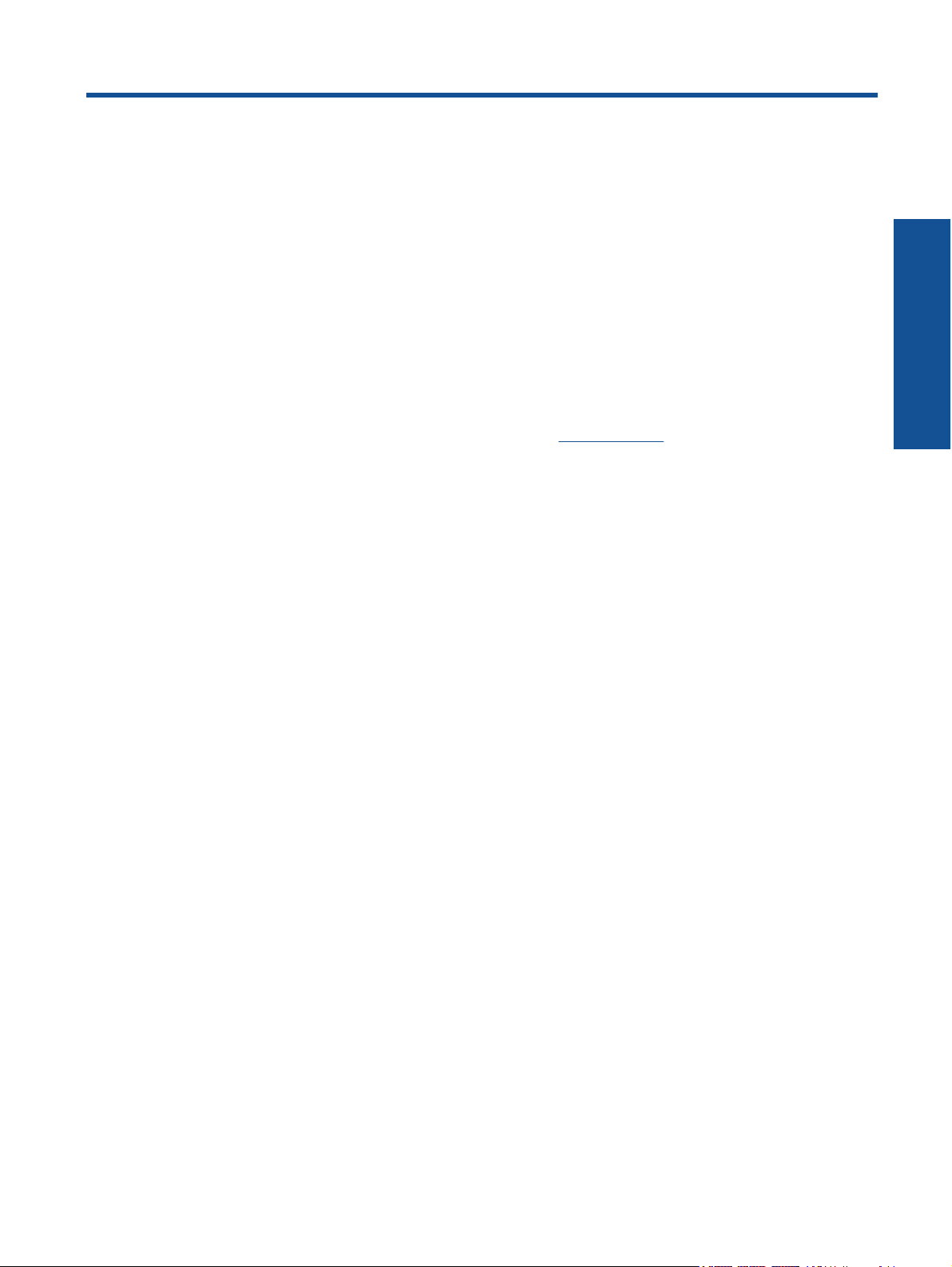
1
HP Photosmart eStation série C510 - Applications d'impression
Vous pouvez utiliser votre imprimante pour rechercher et imprimer le contenu sans utiliser votre ordinateur.
La nouvelle imprimante HP Photosmart eStation vous offre la fonctionnalité d'impression Internet intégrée.
L'affichage amélioré HP Touchsmart facilite l'impression de votre contenu Web favori sans utiliser votre ordinateur.
Vous pouvez choisir un grand nombre d'applications ou même créer la vôtre, produire des photos fantastiques et
effectuer des impressions quel que soit l'endroit où vous vous trouvez.
Profitez de l'affichage TouchSmart et des applications d'impression ainsi que des raccourcis à un grand nombre
d'applications Web formatées pour imprimer des cartes, des photos, des puzzles Sudoku, des pages de coloriage,
des calendriers, des informations et davantage, sans utiliser votre ordinateur.
Découvrez comment utiliser les applications d'impression dans
HP ePrintCenter.
HP Photosmart eStation série C510 - Description des composants externes du produit
• Vue avant de l'imprimante
3
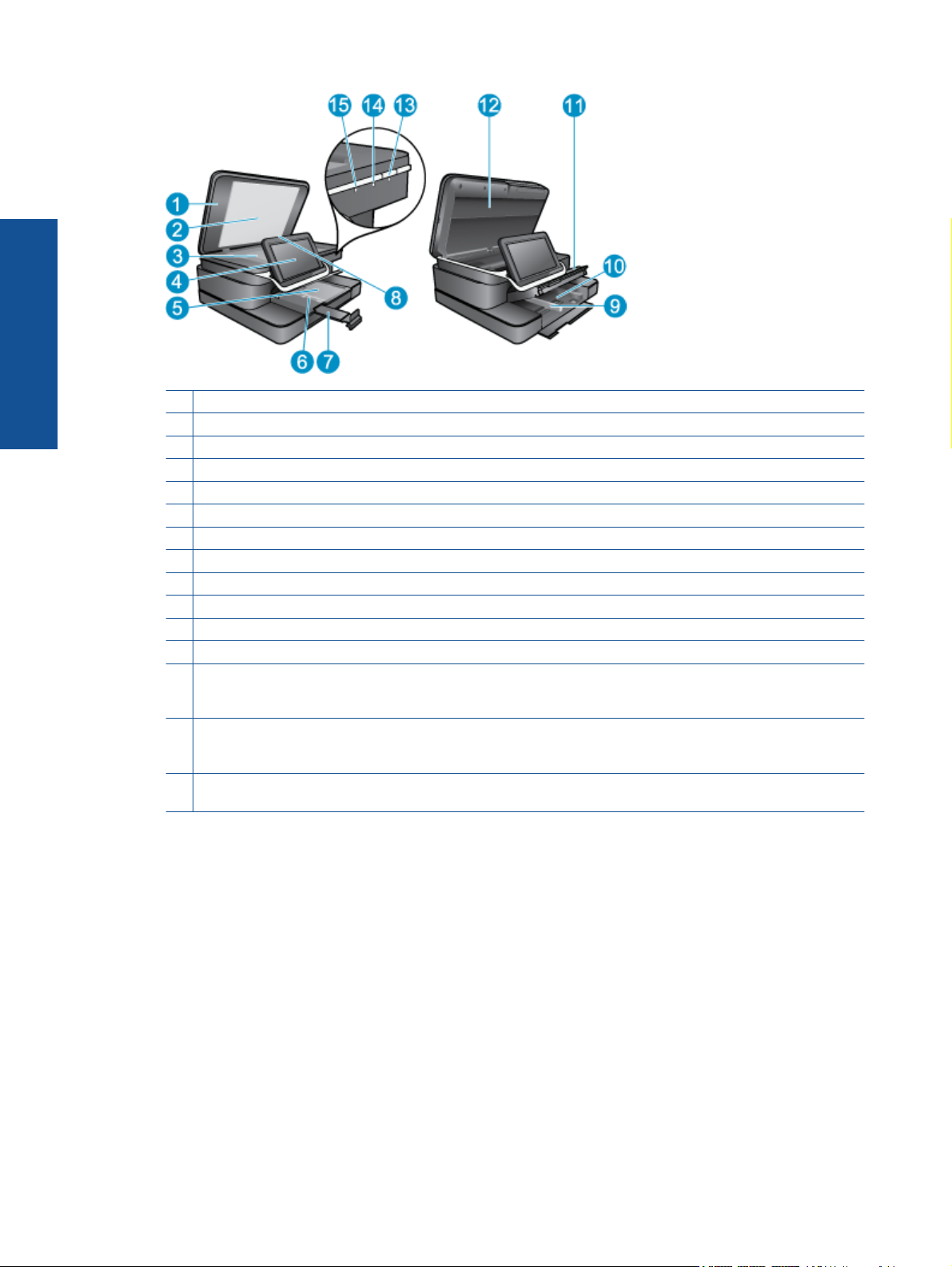
Chapitre 1
1 Capot
2 Intérieur du capot
3 Vitre
4 HP eStation Zeen (également appelé écran graphique couleur amovible, l'écran amovible ou l'écran).
5 Bac photo
6 Guide de largeur du papier du bac photo
7 Rallonge du bac d'alimentation (également appelée rallonge du bac)
8 Logement pour cartes mémoire Secure Digital
9 Guide de largeur du papier du bac principal
10 Bac principal (également appelé bac d'entrée)
11 Bac de sortie
12 Porte d'accès à la cartouche
13 Marche/arrêt : Permet de mettre le produit sous tension ou hors tension. Lorsque le produit est hors tension, il continue
à recevoir une quantité minimale de courant. Pour supprimer toute alimentation, mettez le produit hors tension, puis
débranchez le cordon d'alimentation.
14 Indicateur de réseau sans fil : Allumé : indique que la radio sans fil de l'imprimante principale est activée et qu'une
connexion réseau est établie ; Éteint indique que la radio sans fil sur l'imprimante principale est désactivée ; Clignotant :
indique que la radio sans fil sur l'imprimante principale est activée mais qu'aucune connexion réseau n'est établie.
15 Voyant HP ePrint : Allumé : indique une connexion établie avec un serveur ePrint ; Éteint : indique qu'aucune connexion
au serveur ePrint n'est établie.
• Vue arrière de l'écran
4
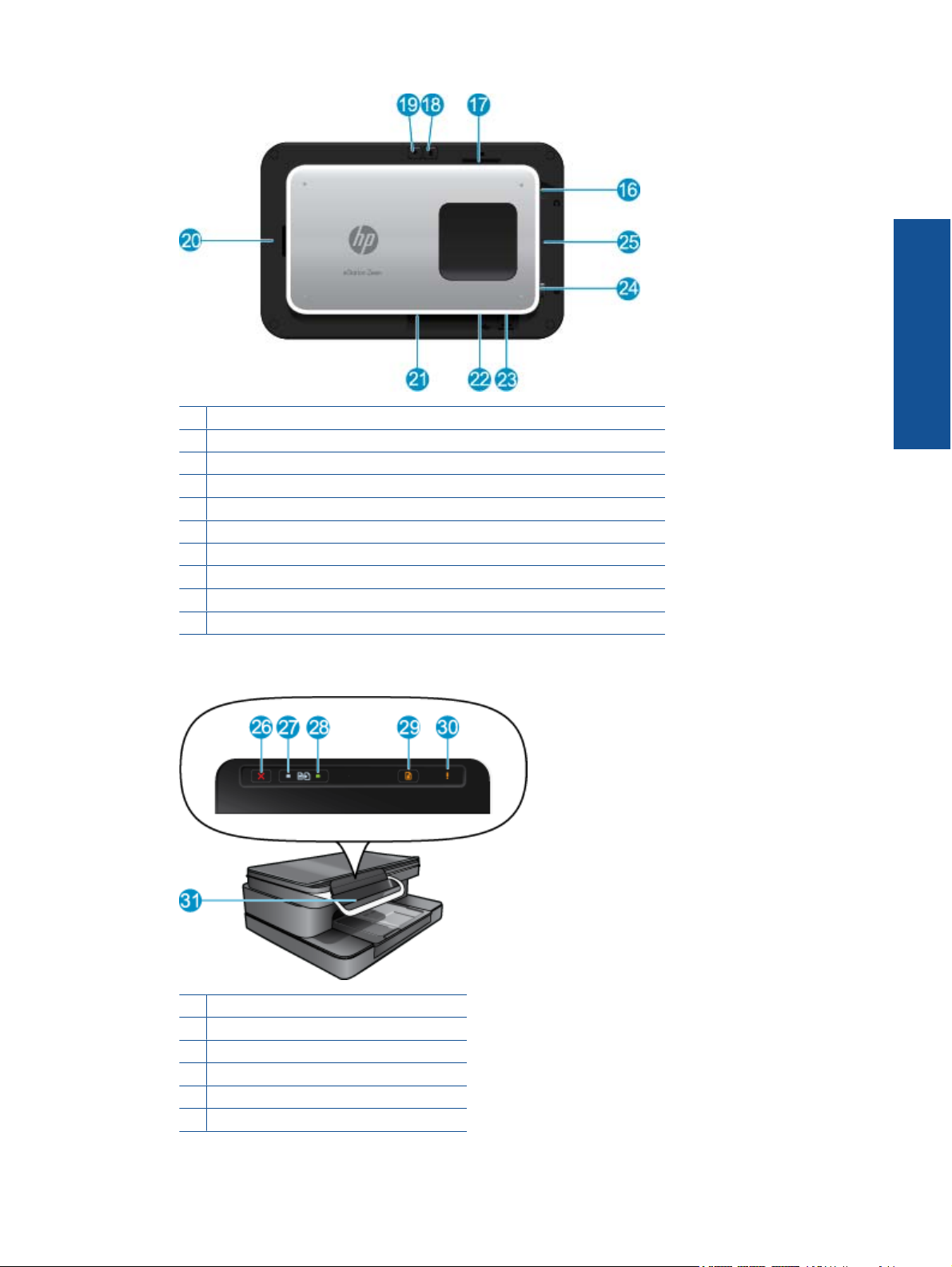
16 Connecteur de casque
17 Logement pour cartes mémoire Secure Digital
18 Augmenter le volume
19 Baisser le volume
20 Haut-parleur
21 Connecteur d'amarrage
22 Connecteur USB : Destiné à être utilisé lorsque l'écran est débranché
23 Connecteur d'alimentation : Destiné à être utilisé lorsque l'écran est débranché
24 Bouton d'alimentation
25 Antenne de liaison sans fil
• Écran secondaire situé derrière l'écran principal
26 Annuler
27 Copie, Noir
28 Copie, Couleur
29 Avance papier
30 Voyant Avertissement
31 Connecteur d'amarrage de l'écran amovible
HP Photosmart eStation série C510 - Description des composants externes du produit 5
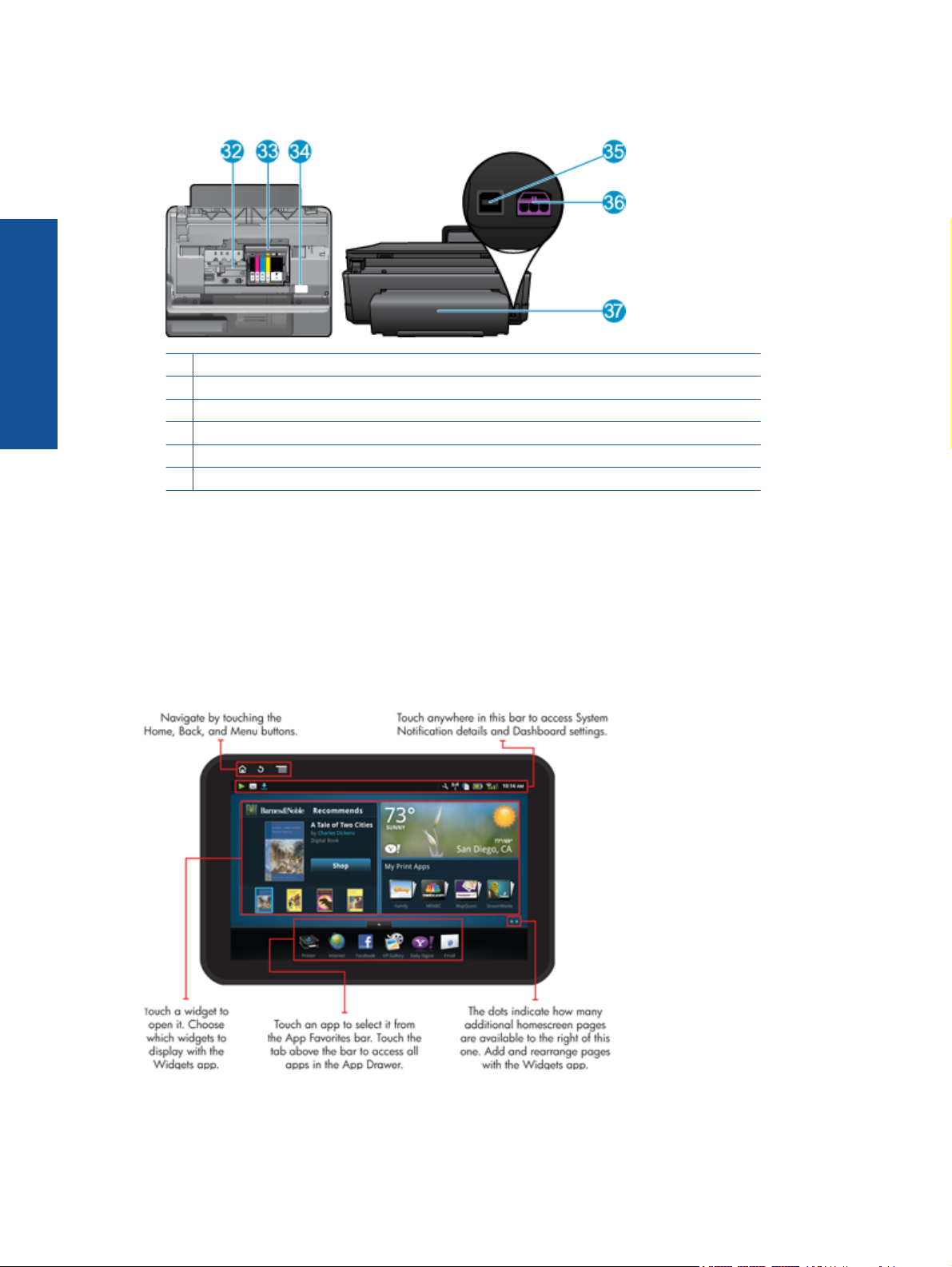
Chapitre 1
• Vues du dessus et de l'arrière de l'imprimante
32 Ensemble tête d'impression
33 Zone d'accès aux cartouches
34 Emplacement de l'étiquette comportant le numéro de modèle et les options de sélection de l'encre
35 Port USB arrière
36 Raccordement électrique (utilisez exclusivement l'adaptateur secteur fourni par HP).
37 Accessoire d'impression recto verso
HP Photosmart eStation série C510 - Utilisation de l'écran amovible
L'écran amovible de ce produit est également connu sous le nom de HP eStation Zeen ou Zeen. Voyez comme il
est facile de naviguer parmi les écrans et les menus, de personnaliser votre écran d'accueil et de gérer vos
applications. Affichez vos animations pour savoir comment profiter au mieux de votre HP eStation Zeen.
Présentation de l'écran d'accueil
Principes de base de la navigation
Découvrez comment naviguer et utiliser HP eStation Zeen.
6
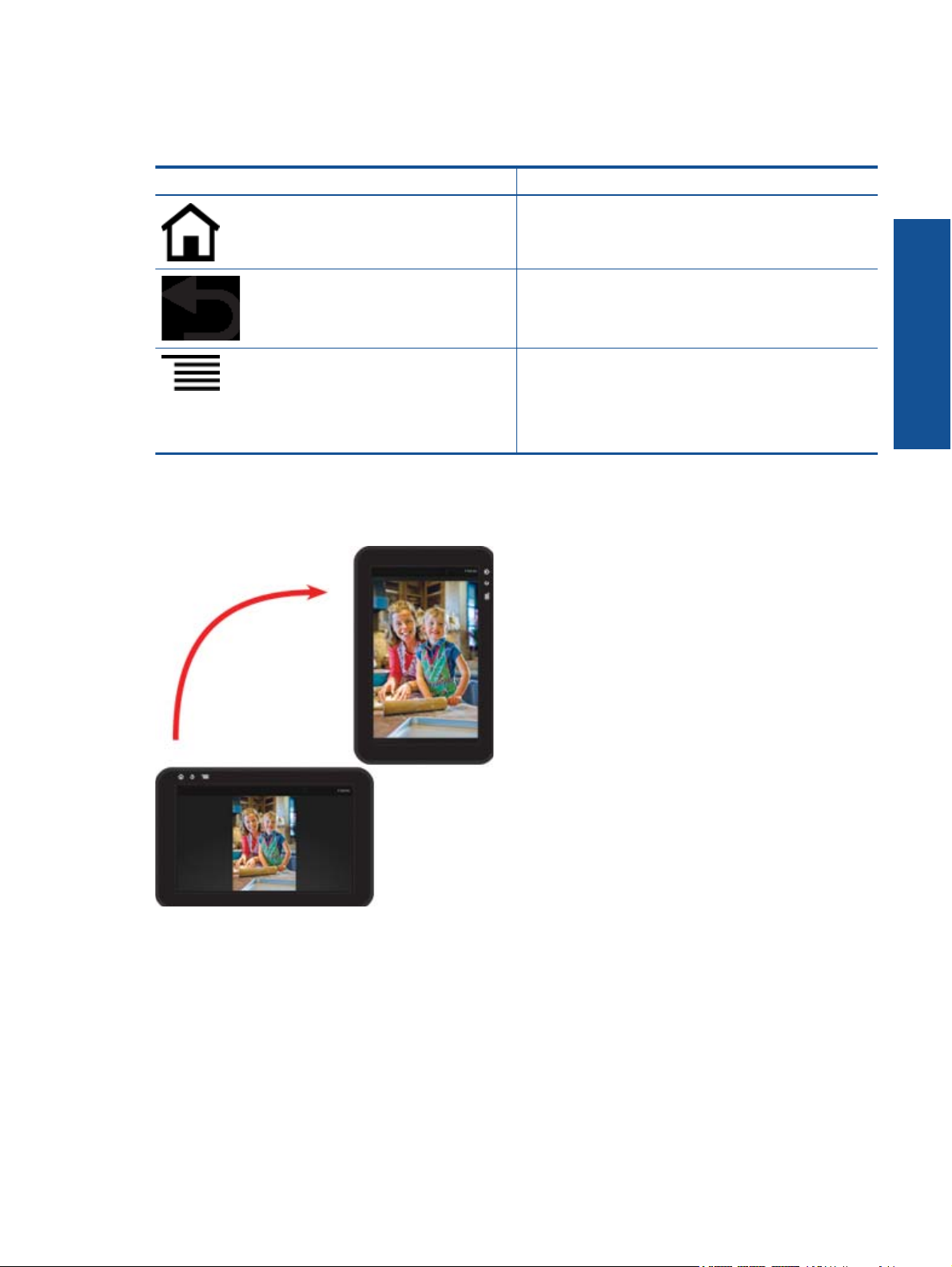
Utilisation des commandes de navigation
Utilisation des commandes de navigation
Fonctionnalité Description de la fonctionnalité
Touchez ce bouton pour revenir à l'écran d'accueil quel que
soit l'endroit où vous vous trouvez.
Touchez ce bouton pour revenir à l'écran préalablement
visualisé.
Touchez ce bouton pour afficher les menus disponibles depuis
l'écran que vous visualisez.
Touchez le bouton de menu depuis l'écran d'accueil pour voir
les sous-menus suivants : Gérez la page d'accueil, les
notifications système, le tableau de bord système et les
paramètres.
Rotation de l'affichage
Vous pouvez visualiser l'affichage en mode paysage ou portrait.
Visualisation de plusieurs pages d'écran d'accueil
Pour naviguer d'une page à l'autre, faites défiler votre index vers la gauche ou la droite.
HP Photosmart eStation série C510 - Utilisation de l'écran amovible 7
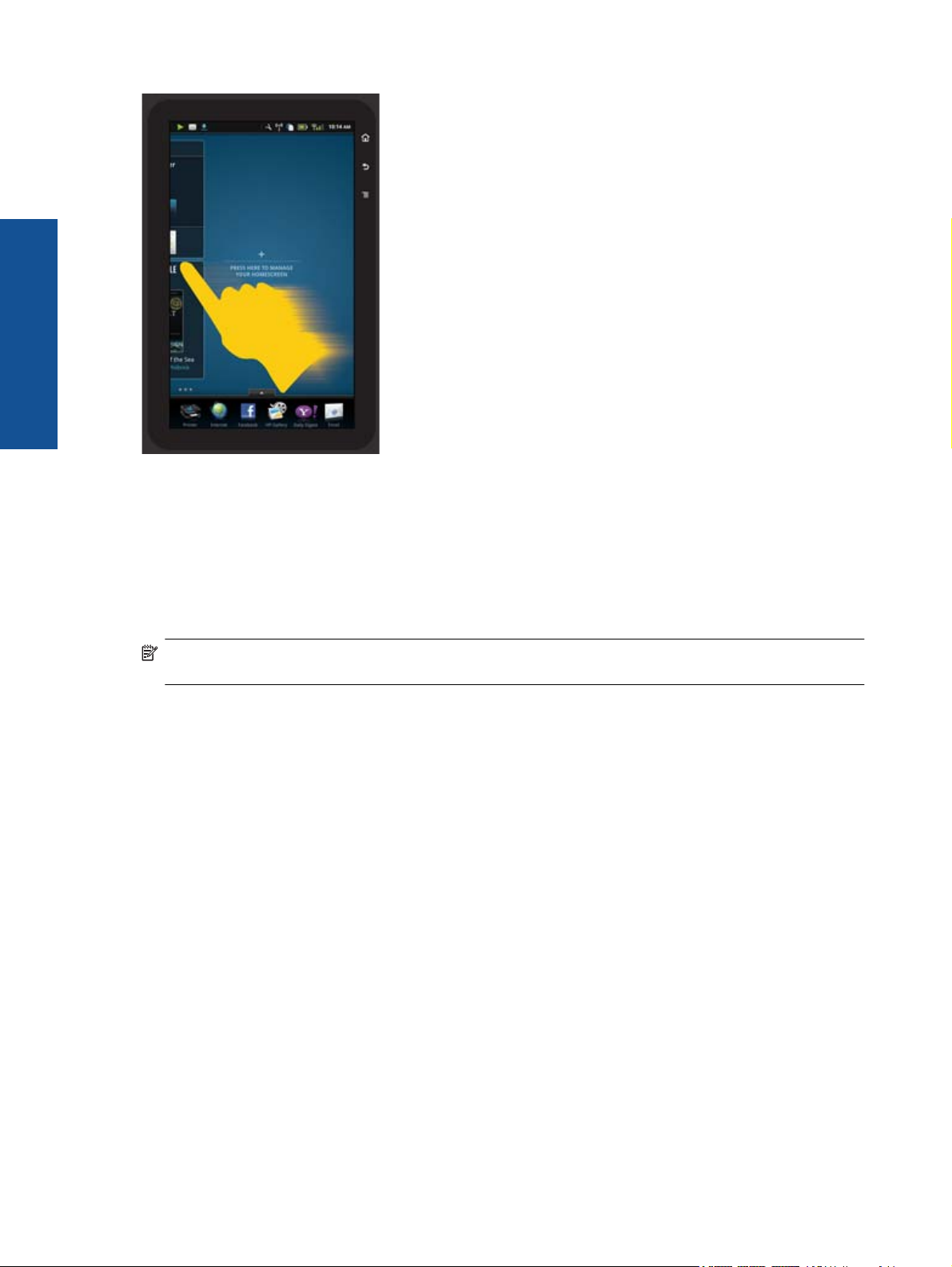
Chapitre 1
Déplacement dans les listes
Pour visualiser le contenu au-dessous ou au-dessus de la zone d'affichage, faites défiler votre index vers le haut
ou vers le bas.
Déplacement d'une application
Touchez l'onglet au-dessus de la barre Favoris d'applications pour afficher toutes les applications. Maintenez
appuyé votre doigt sur une application, puis faites-la glisser où vous le souhaitez.
Remarque La seule application que vous ne pouvez pas déplacer ou supprimer est l'application Imprimante.
Elle doit toujours se trouver sur la barre Favoris d'applications.
Pincez pour rétrécir, écartez vos doigts pour agrandir
Lors de l'affichage d'une photo dans l'application HP Gallery, vous pouvez effectuer un mouvement de pincement
avec vos doigts sur l'écran pour rétrécir l'image et les écarter pour l'agrandir.
Options des boutons d'alimentation
Lorsque HP eStation Zeen est retiré de l'imprimante principale, économisez la batterie de l'écran (sans l'arrêter) en
appuyant sur le bouton d'alimentation à l'arrière de l'écran. Appuyez à nouveau sur le bouton d'alimentation pour
revenir à l'écran qui était affiché lorsque vous l'avez mis en veille.
Pour éteindre la batterie de HP eStation Zeen lors de son retrait de l'imprimante principale, maintenez appuyé votre
doigt sur le bouton d'alimentation à l'arrière de l'écran pendant quelques secondes jusqu'à ce que le menu Options
d'alimentation s'affiche, puis touchez Éteindre. Depuis ce menu, vous avez également la possibilité de désactiver
votre connexion sans fil, de désactiver le son de votre écran ou d'annuler les opérations précédentes.
Si le menu Options d'alimentation n'apparaît pas lorsque vous maintenez enfoncé le bouton d'alimentation
pendant quelques secondes, vous pouvez effectuer une réinitialisation de HP eStation Zeen.
Certaines conditions d'erreur nécessitent une réinitialisation de HP eStation Zeen pour résoudre le problème. Vous
pouvez effectuer une réinitialisation de HP eStation Zeen pour récupération lorsque les problèmes suivants se
produisent :
• HP eStation Zeen ne répond pas à une pression au toucher à l'écran ou d'un bouton pendant une période de
temps assez longue.
• L’écran est figé.
• Le bouton Marche/arrêt ne répond pas.
8
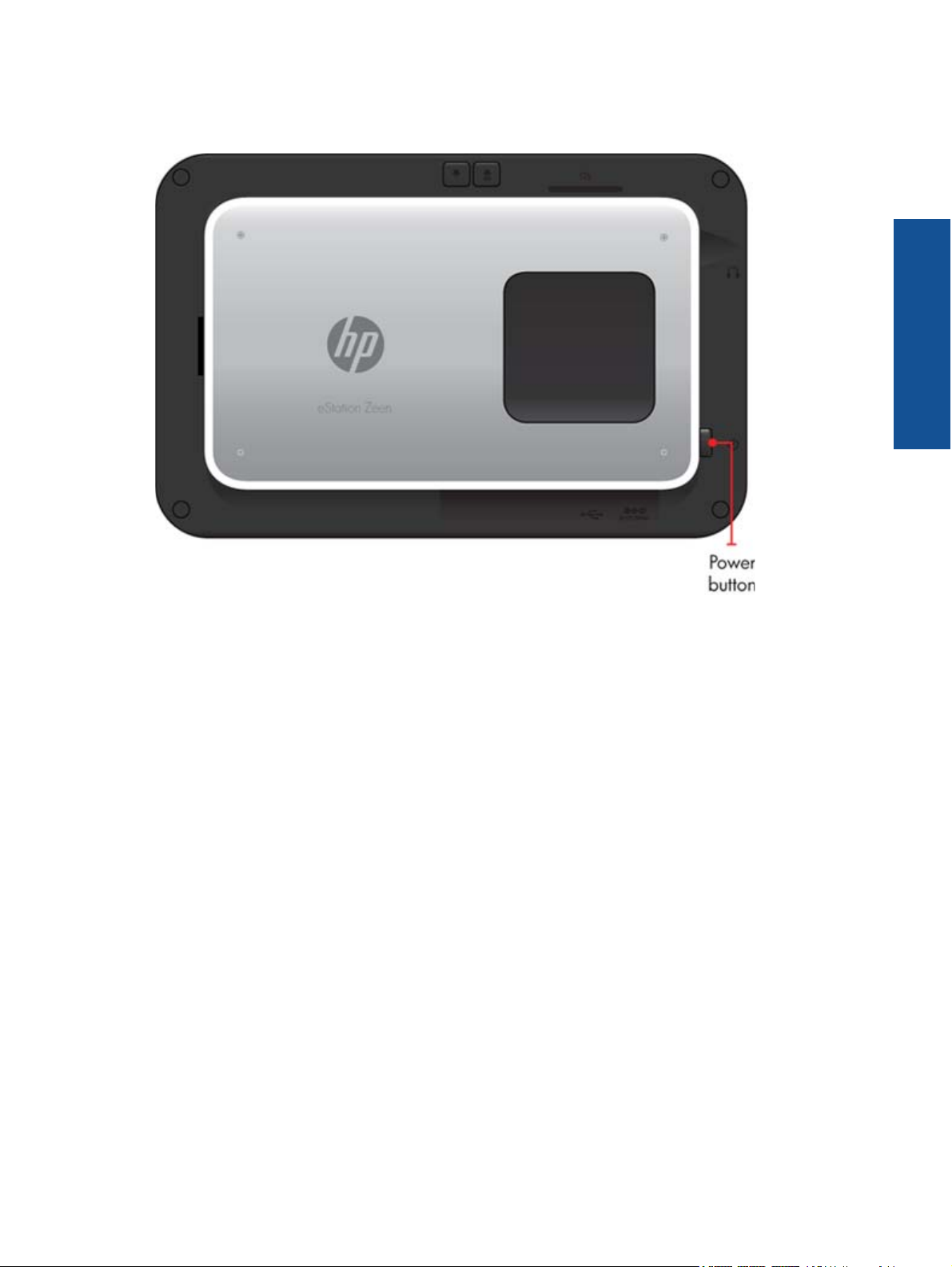
Pour effectuer une réinitialisation de HP eStation Zeen, maintenez enfoncé le bouton d'alimentation pendant au
moins 8 secondes.
Gestion de votre écran d'accueil
Vous pouvez personnaliser la zone du widget de vos pages d'écran d'accueil, ajouter de nouvelles pages et
réorganiser les pages.
Gestion de la zone du widget
Vous pouvez personnaliser la zone du widget de vos pages d'écran d'accueil en plaçant des éléments de différentes
tailles provenant de la bibliothèque de widgets sur la grille 4 par 4.
Le produit est fourni avec trois pages d'écran d'accueil déjà remplies. Vous pouvez en ajouter cinq de plus pour
obtenir un total de huit pages d'écran d'accueil. Vous pouvez déplacer et supprimer des éléments et ajouter des
widgets, des applications et des signets à une page d'écran d'accueil.
HP Photosmart eStation série C510 - Utilisation de l'écran amovible 9
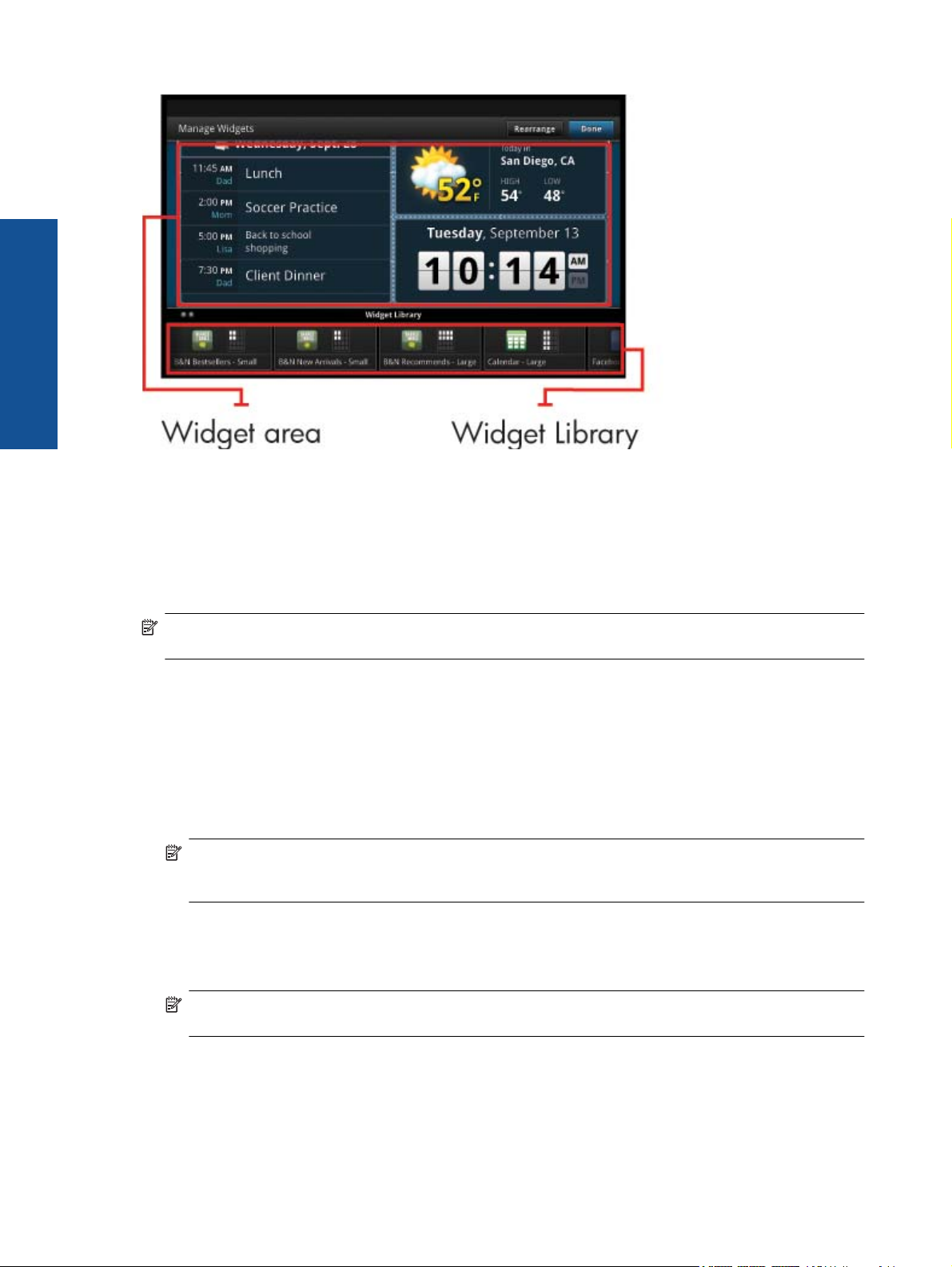
Chapitre 1
Affichage de la bibliothèque de widgets
Pour afficher la bibliothèque de widgets :
1. Touchez l'application Widgets, puis touchez OK.
2. Faites défiler votre index vers la gauche et la droite pour voir tous les widgets disponibles. L'espace de grille
couvert par chaque widget est affiché dans la petite grille qui se trouve sur la droite de l'icône de widgets dans
la bibliothèque de widgets.
Remarque Vous pouvez également accéder à l'écran Gérer les widgets/Bibliothèque des widgets en touchant
le bouton Menu et en sélectionnant Gérer l'écran d'accueil ou en tapotant sur la dernière page d'accueil (vide).
3. Affichez les applications disponibles à placer dans la zone de widgets en touchant Menu, puis Ajouter des
applications.
4. Affichez les signets disponibles qui peuvent être placés dans la zone de widgets en touchant Menu, puis Ajouter
les signets.
Placez un élément dans la zone de widgets
Pour placer un élément dans la zone de widget :
1. Touchez l'application Widgets, puis touchez OK.
Remarque Si vous souhaitez ajouter un type différent d'élément (une application ou un signet à la place
d'un widget), affichez ce type d'élément dans la bibliothèque de widgets en suivant les instructions de la
section précédente « Affichage de la bibliothèque de widgets ».
2. Faites défiler votre index vers la gauche ou la droite pour afficher la page d'écran d'accueil où vous souhaitez
placer un élément.
3. Pour placer un élément, faites-le glisser de la bibliothèque de widgets dans la zone de widgets et placez-le dans
l'emplacement de grille souhaité.
Remarque S'il existe déjà un élément dans l'emplacement de grille où vous souhaitez placer le nouvel
élément, vous devez déplacer ou supprimer l'ancien avant de placer le nouveau.
4. Lorsque vous avez terminé vos modifications, touchez Terminer pour enregistrer les modifications et revenir à
l'écran d'accueil.
10
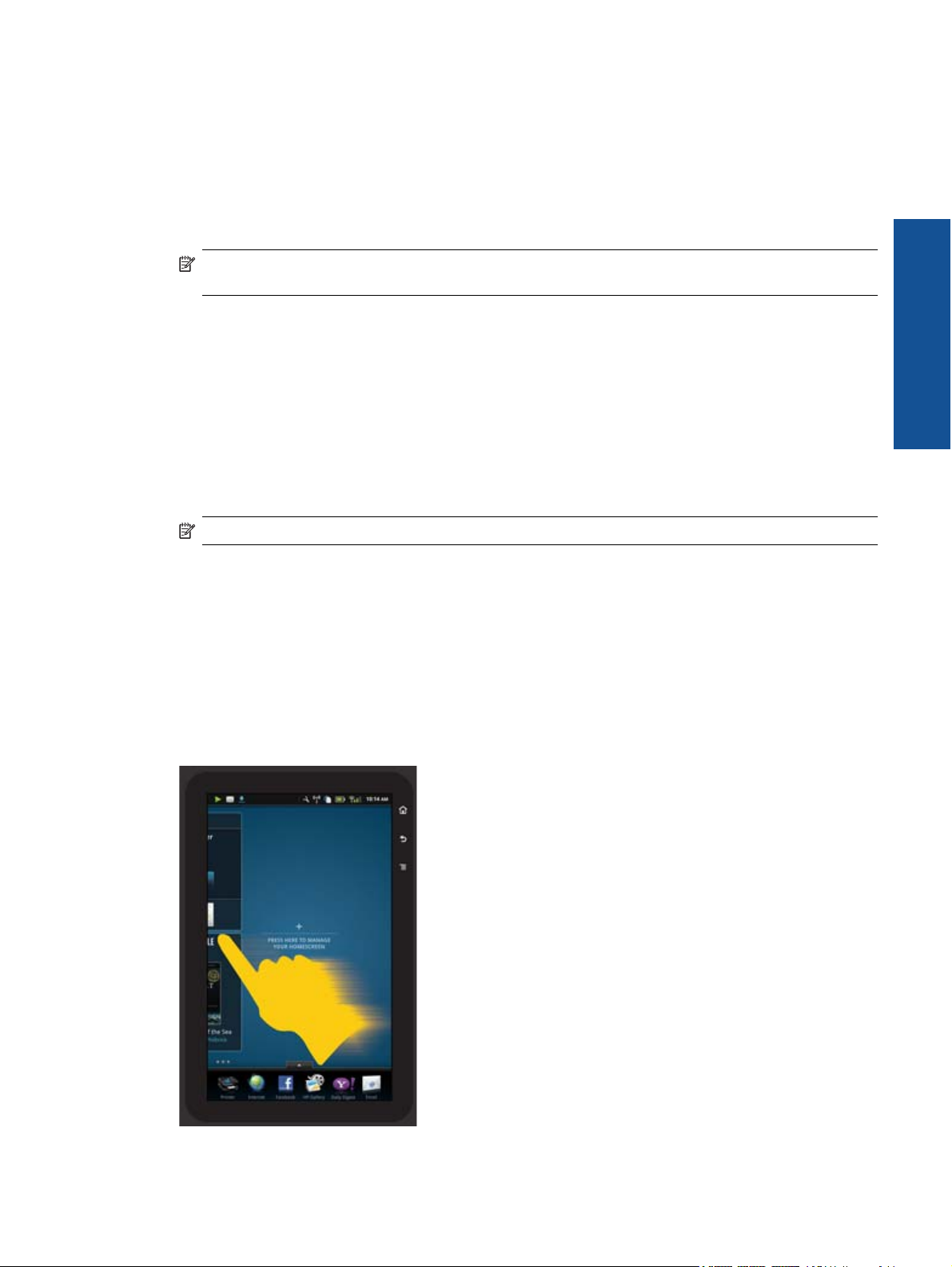
Déplacement d'un élément dans la zone de widgets
Pour déplacer un élément dans la zone de widgets :
1. Touchez l'application Widgets, puis OK.
2. Faites défiler votre index vers la gauche ou la droite pour afficher la page d'écran d'accueil où vous souhaitez
déplacer un élément.
3. Maintenez appuyé votre doigt sur l'élément que vous souhaitez déplacer pendant quelques secondes, puis
faites-le glisser vers un espace libre dans la zone de widgets.
Remarque S'il existe déjà un élément dans la zone où vous souhaitez déplacer un élément, vous devez
déplacer ou supprimer l'ancien avant de continuer.
4. Lorsque vous avez terminé vos modifications, touchez Terminer pour enregistrer les modifications et revenir à
l'écran d'accueil.
Retrait d'un élément de la zone de widgets
Pour supprimer un élément de la zone de widgets :
1. Touchez l'application Widgets, puis OK.
2. Faites défiler votre index vers la gauche ou la droite pour afficher la page d'écran d'accueil où vous souhaitez
supprimer un élément.
3. Maintenez appuyé votre doigt sur l'élément que vous souhaitez supprimer pendant plusieurs secondes, puis
faites-le glisser dans la zone Laisser tomber le widget ici pour retrait au bas de l'écran.
Remarque Lorsque vous supprimez un élément, il est toujours disponible dans la bibliothèque de widgets.
4. Lorsque vous avez terminé vos modifications, touchez Terminer pour enregistrer les modifications et revenir à
l'écran d'accueil.
Ajout d'une page d'écran d'accueil
Le produit est fourni avec trois pages d'écran d'accueil qui contiennent déjà des éléments dans les zones de widgets.
Vous pouvez en ajouter jusqu'à cinq de plus pour obtenir un total de huit pages d'écran d'accueil.
Pour ajouter une nouvel page d'écran d'accueil :
1. Dans l'écran d'accueil, faites défiler votre index vers la gauche en passant sur chaque page d'écran d'accueil
jusqu'à ce que la page vide apparaisse.
HP Photosmart eStation série C510 - Utilisation de l'écran amovible 11
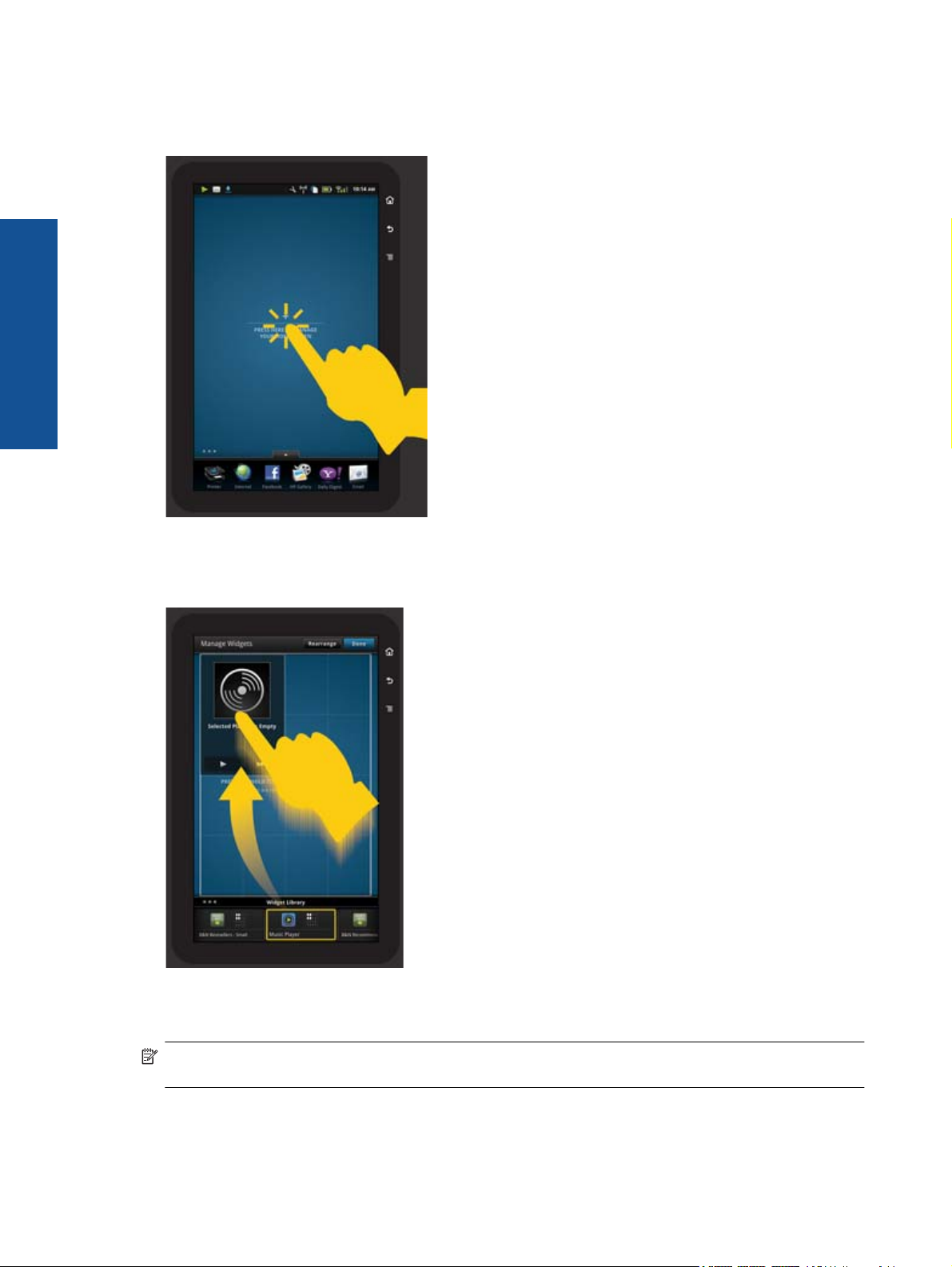
Chapitre 1
2. Tapotez sur la page d'écran d'accueil vide, puis touchez OK pour afficher l'écran Gérer les widgets avec la
bibliothèque des widgets.
3. Maintenez votre doigt appuyé sur un widget de la bibliothèque de widgets, puis faites-le glisser vers la page
vide pour commencer le remplissage de la zone de widgets d'une nouvelle page d'écran d'accueil.
4. Lorsque vous avez terminé vos modifications, touchez Terminer pour enregistrer les modifications et revenir à
l'écran d'accueil.
12
Remarque Vous pouvez également accéder à la zone pour ajouter une nouvelle page d'écran d'accueil à l'aide
de l'Application Widget ou en touchant le bouton Menu et en sélectionnant Gérer l'écran d'accueil.
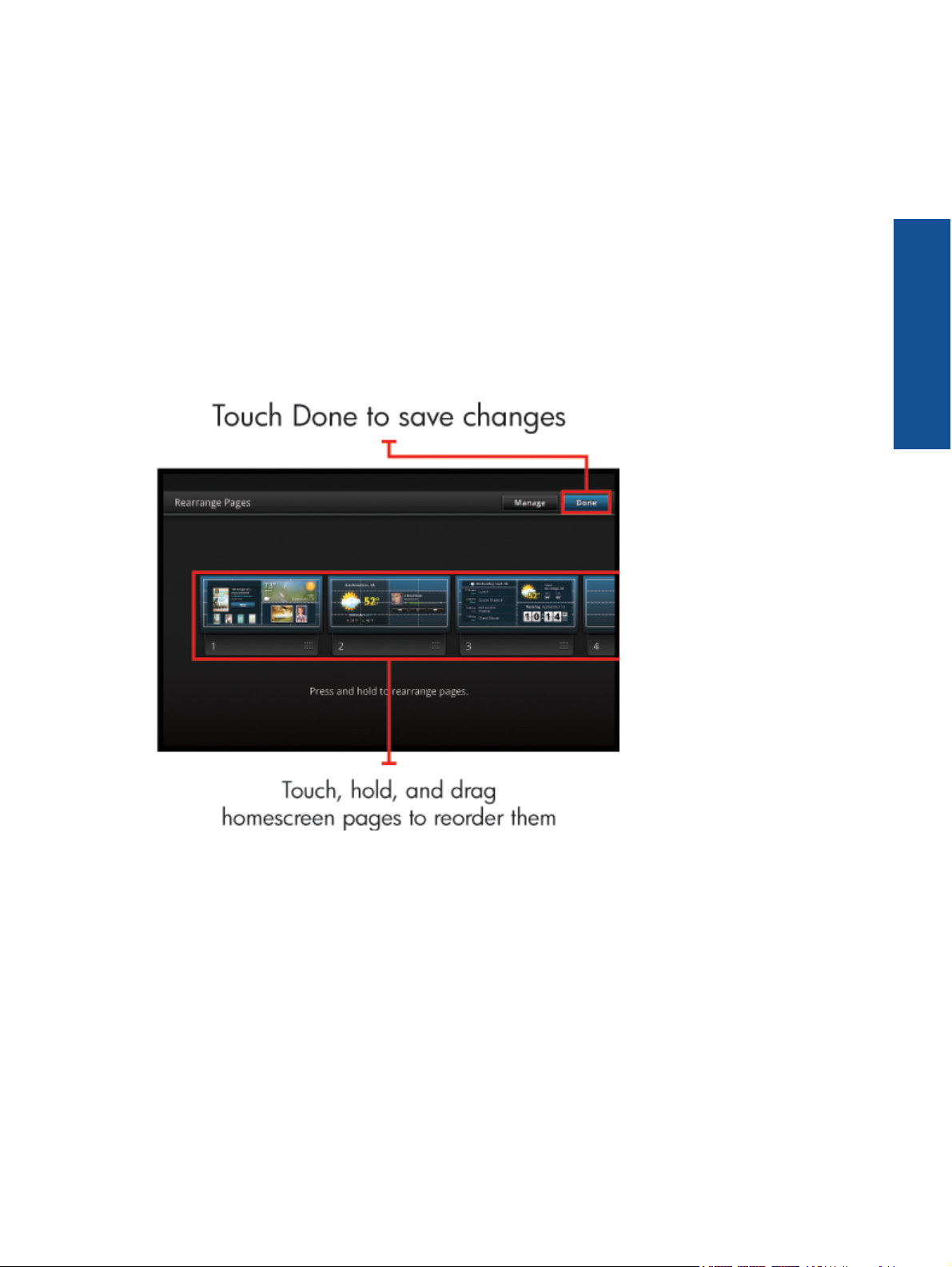
Suppression d'une page d'écran d'accueil
Pour supprimer une page d'écran d'accueil :
1. Supprimez tous les éléments dans la zone de widgets.
2. Touchez Terminer pour enregistrer vos modifications et revenir à l'écran d'accueil.
Réorganisation des pages d'écran d'accueil
Pour réorganiser l'ordre de vos pages d'écran d'accueil :
1. Touchez Menu, Gérer l'écran d'accueil, puis OK pour afficher l'écran Gérer les widgets.
2. Touchez Réorganiser dans l'angle supérieur droit de l'écran pour afficher l'écran Réorganiser les pages.
3. Maintenez appuyé votre doigt et faites glisser les pages d'écran d'accueil à l'emplacement souhaité pour les
demander à nouveau.
4. Touchez Terminer pour enregistrer les modifications et revenir à l'écran d'accueil.
Gestion de vos applications
Vos applications sont stockées dans la barre Favoris d'applications et le tiroir d'applications. Vous pouvez
réorganiser, ajouter, trier et supprimer des applications. Vous pouvez également ajouter des signets Web à votre
tiroir d'applications.
Affichage de toutes les applications dans le tiroir d'applications
Touchez l'onglet en haut de la barre Favoris d'applications pour ouvrir le tiroir d'applications.
HP Photosmart eStation série C510 - Utilisation de l'écran amovible 13
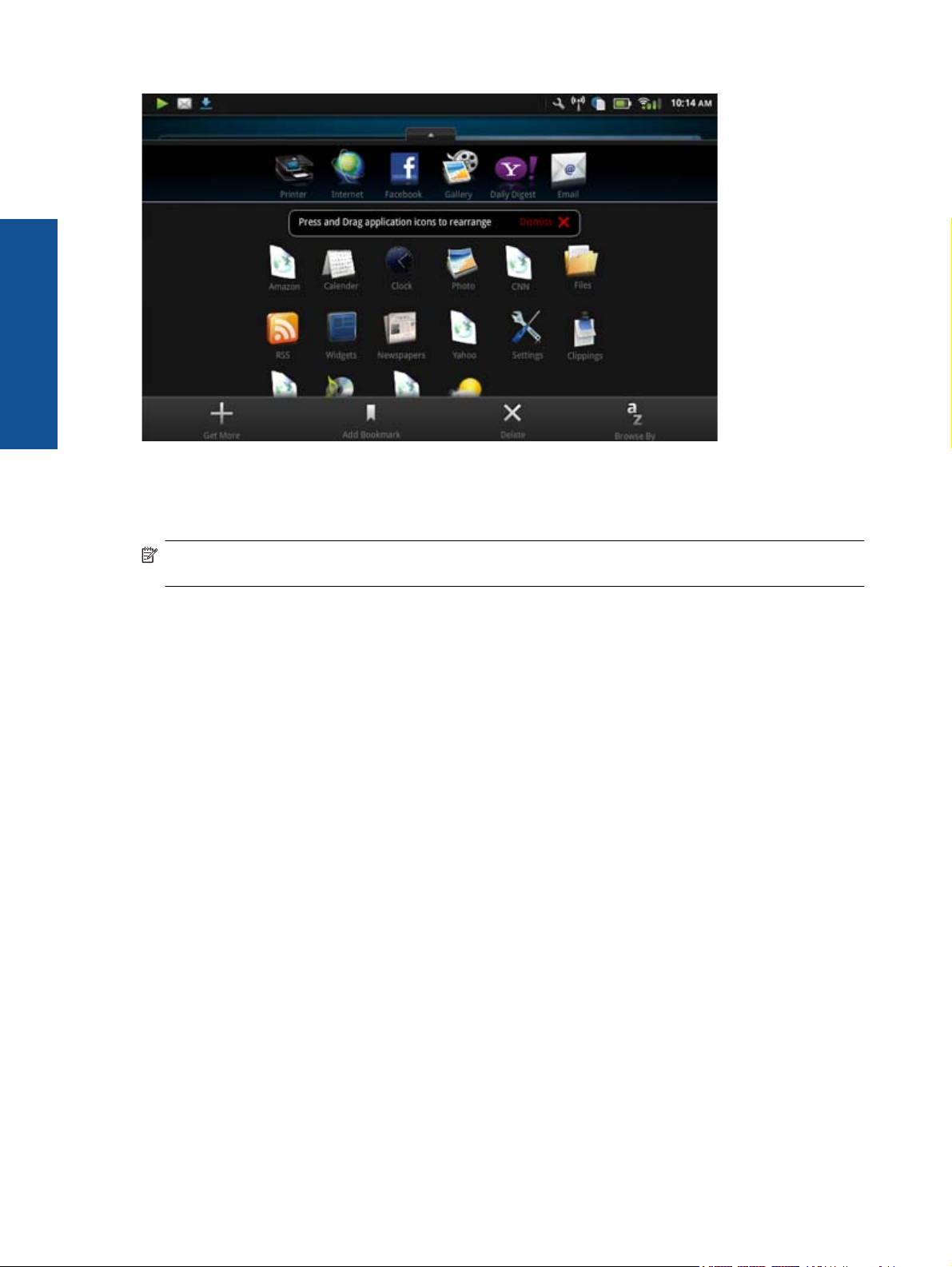
Chapitre 1
Ajout d'applications
Pour ajouter une nouvelle application, ouvrez le tiroir d'applications et touchez Ajout supplémentaire en bas de
l'écran. Choisissez l'une des applications disponibles.
Remarque Assurez-vous que vous disposez d'une connexion Internet à HP eStation Zeen avant d'ajouter une
application.
Tri des applications
Les applications du tiroir d'applications peuvent être triées par ordre alphabétique ou par catégorie. Si vous triez
par catégorie, les applications sont groupées par applications, applications d'impression et signets.
Pour trier des applications :
1. Ouvrez le tiroir d'applications et touchez Naviguer par au bas de l'écran.
2. Touchez Alphabétique ou Catégorie pour sélectionner l'option de tri de votre choix.
Ajout d'un signet Web
Vous pouvez effectuer votre choix à partir d'une sélection de signets Web à ajouter à votre tiroir d'applications. Ces
signets sont des raccourcis à différents sites Web.
Pour ajouter un signet Web :
1. Ouvrez le tiroir d'applications et touchez Ajouter des signets au bas de l'écran.
2. Touchez Ajouter des signets.
3. Touchez le signet que vous souhaitez ajouter à votre tiroir d'applications.
Suppression d'applications
Certaines applications ne peuvent pas être supprimées et sont grisées lorsque vous accédez à la fonctionnalité de
suppression.
14
Pour supprimer une application :
1. Ouvrez le tiroir d'applications et touchez Supprimer. Les applications qui ne peuvent pas être supprimées sont
désormais grisées et celles qui peuvent l'être apparaissent avec la croix (X).
2. Touchez l'application que vous vous voulez supprimer.
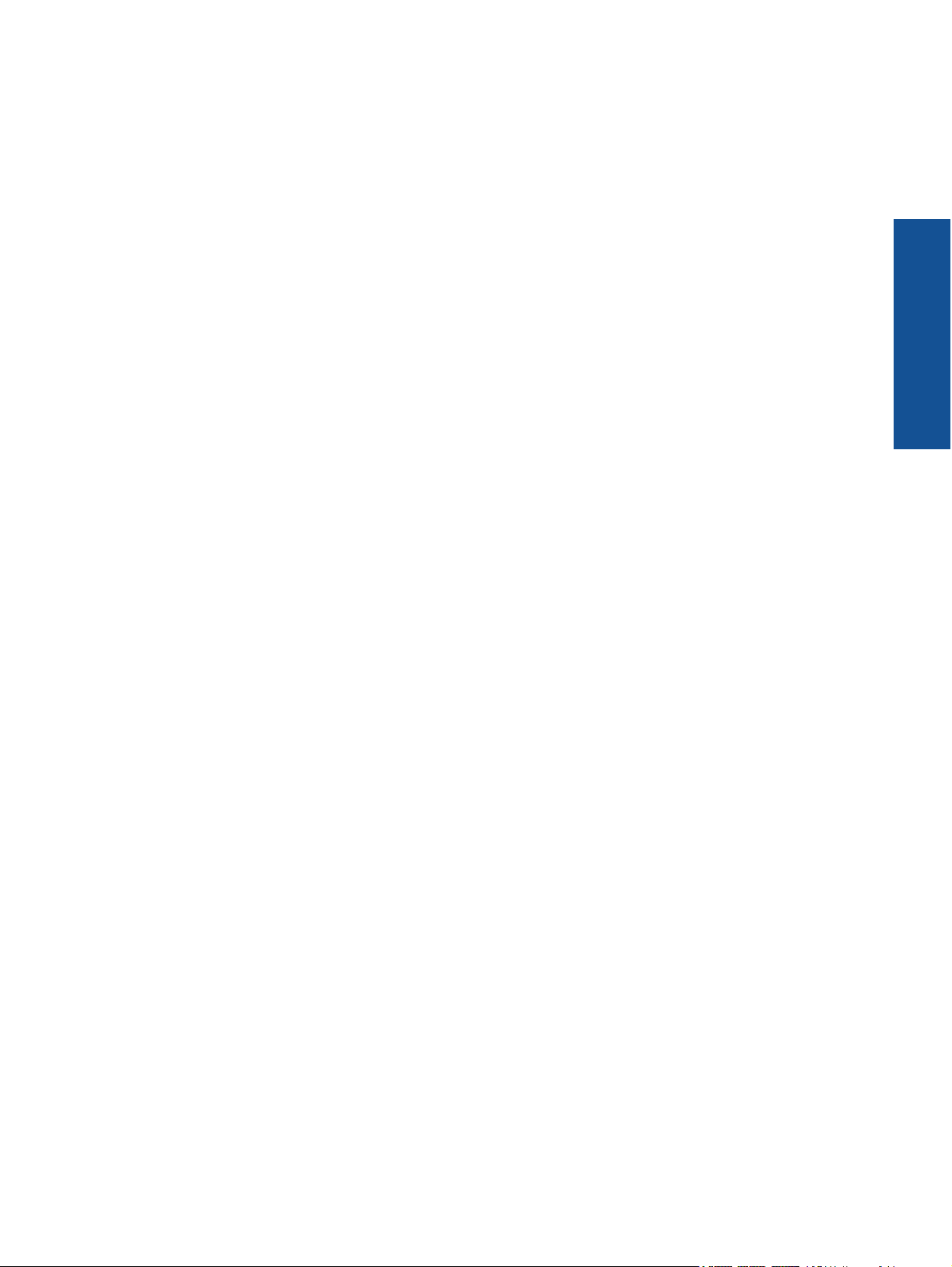
3. Touchez Annuler pour annuler la suppression ou Supprimer pour continuer avec la suppression de
l'application.
4. Touchez Terminer lorsque vous avez terminé la suppression des applications pour revenir au tiroir
d'applications.
Utilisation des paramètres de tableau de bord
Depuis le tableau de bord, vous pouvez accéder à tous les paramètres pour l'imprimante principale et HP eStation
Zeen. Vous devez connecter HP eStation Zeen à l'imprimante principale pour utiliser certains des paramètres.
Pour accéder à l'écran Tableau de bord système et afficher tous les paramètres disponibles, touchez la barre
Notifications, puis l'onglet Tableau de bord dans l'angle supérieur droit de l'écran.
HP Photosmart eStation série C510 - Utilisation de l'écran amovible 15
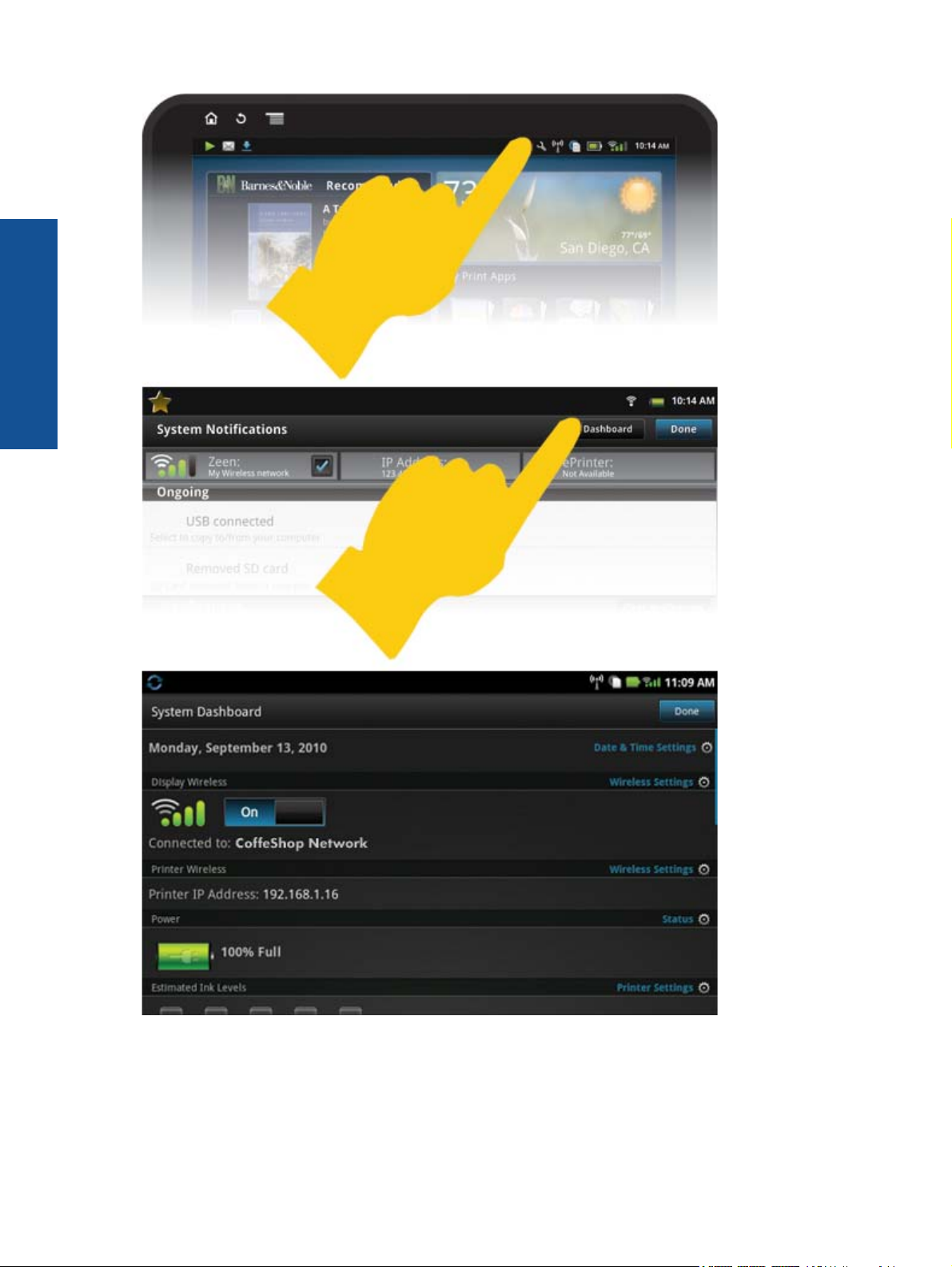
Chapitre 1
16
Paramètres de date et heure
Touchez Date & Paramètres d'heure dans l'angle supérieur droit de l'écran Tableau de bord système.
Vous pouvez définir la date, l'heure, le fuseau horaire, le format d'heure et le format de date.
 Loading...
Loading...