Hp PHOTOSMART ESTATION C510A User Manual [hu]
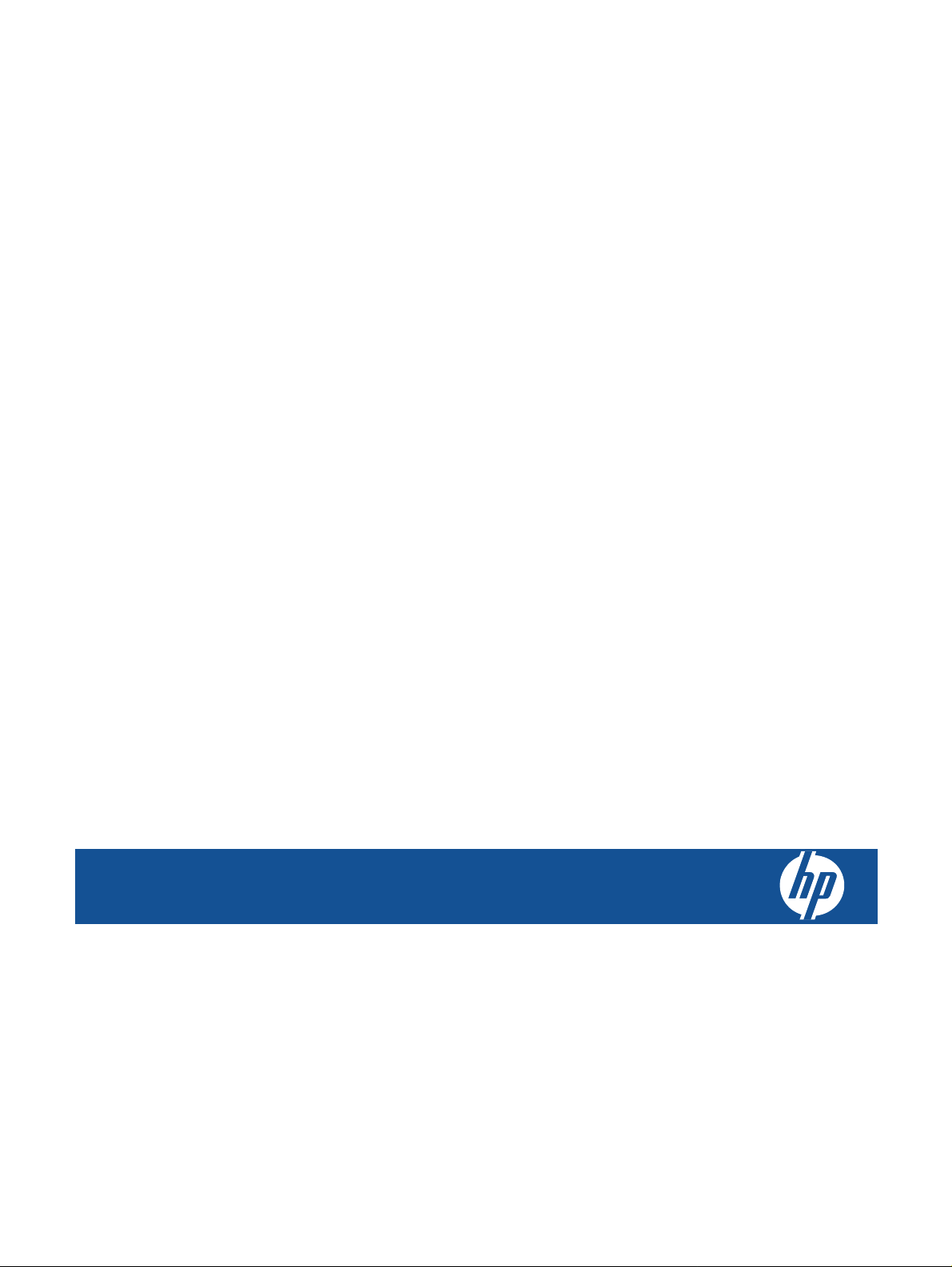
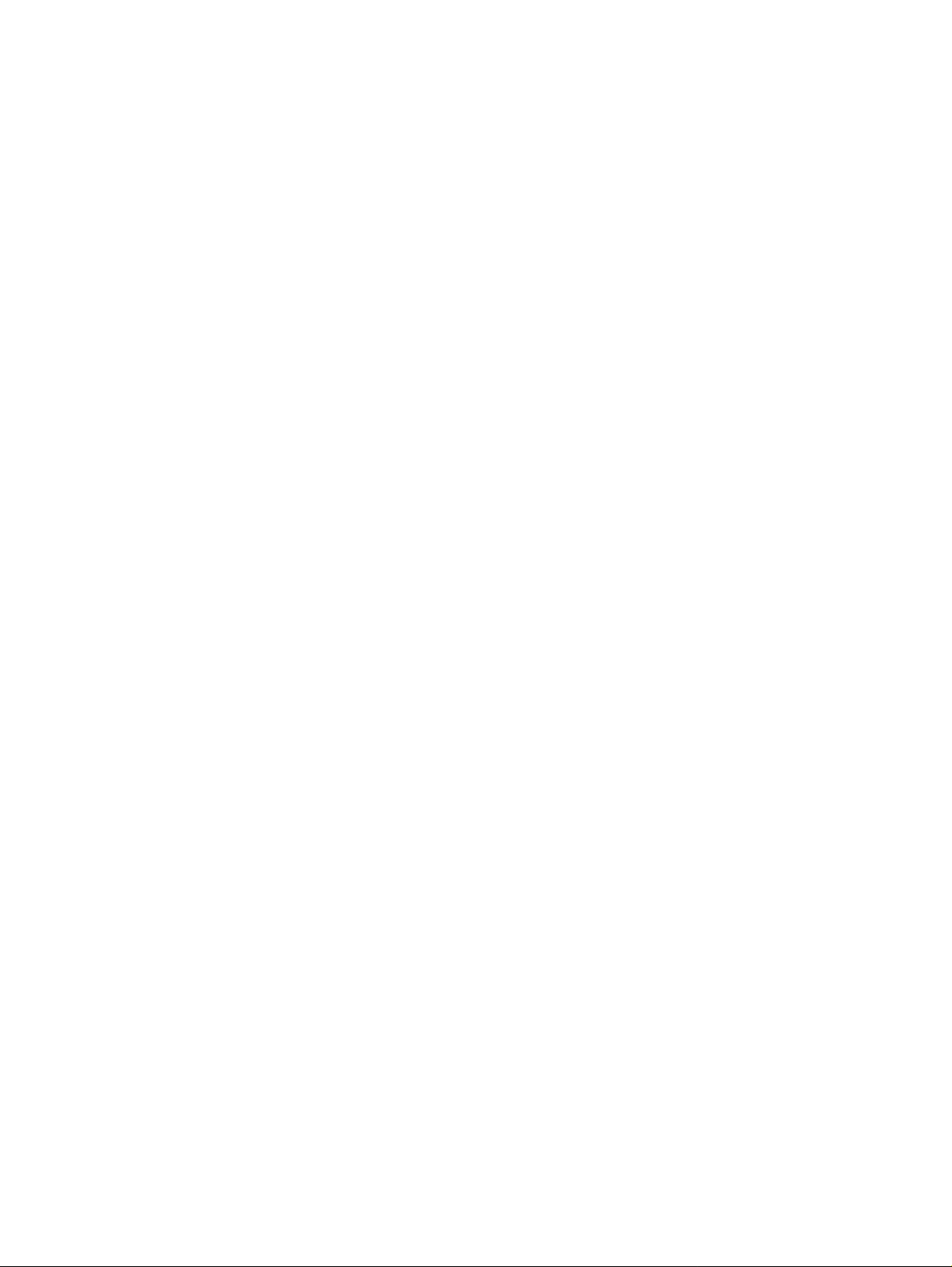
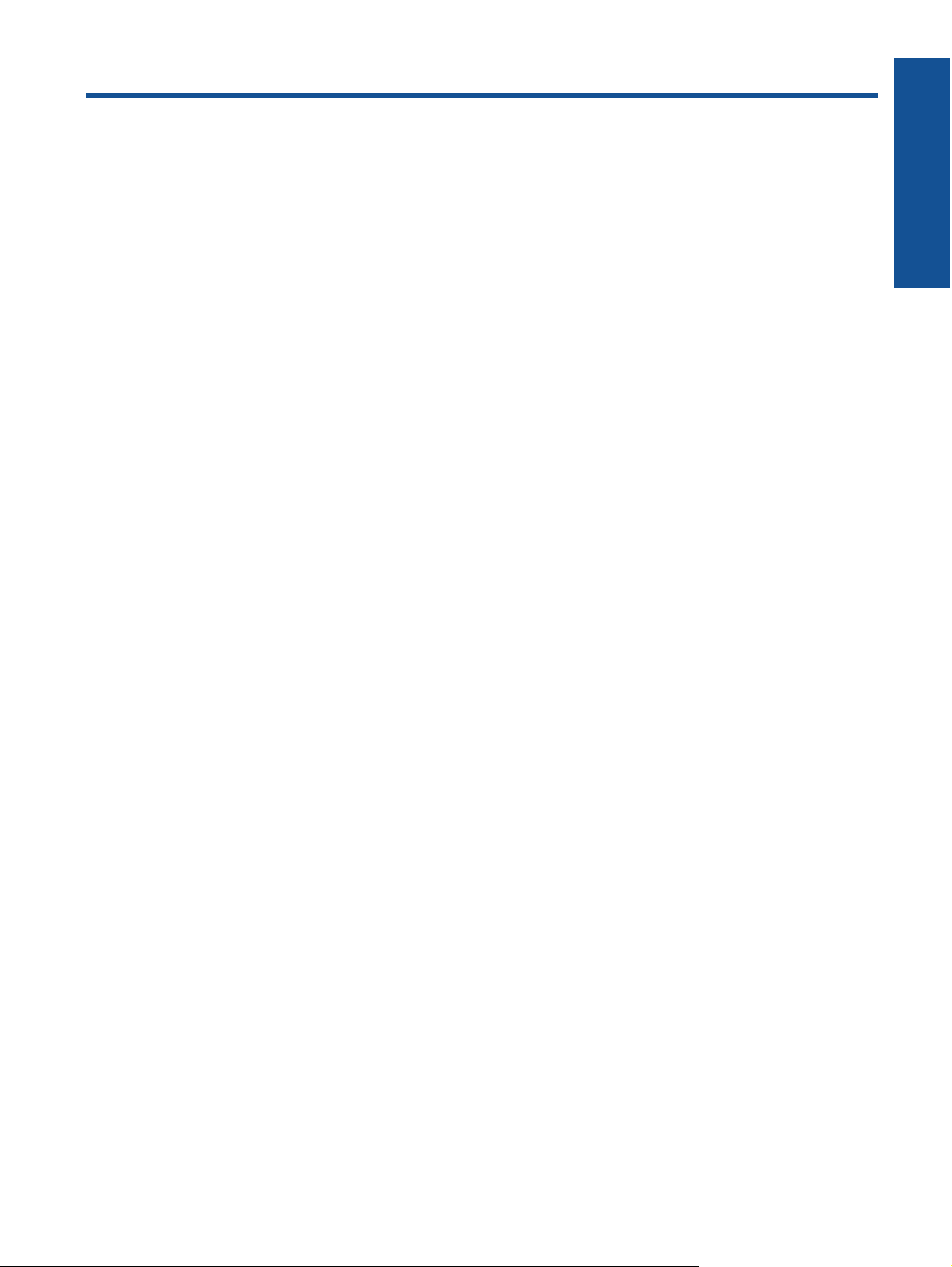
Tartalom
1
HP Photosmart eStation C510 series – Nyomtatási Apps alkalmazások.............................................................................3
HP Photosmart eStation C510 series – A termék külső részeinek leírása...........................................................................3
HP Photosmart eStation C510 series – A cserélhető képernyő használata........................................................................6
HP Photosmart eStation C510 series – Könyvek, magazinok és újságok vásárlása és olvasása.....................................20
HP Photosmart eStation C510 series – Az alkalmazások használata...............................................................................24
HP Photosmart eStation C510 series – Faxok küldése és fogadása az eFax® online faxszolgáltatással........................28
HP Photosmart eStation C510 series – Hordozó betöltése...............................................................................................30
HP Photosmart eStation C510 series – Dokumentumok nyomtatása................................................................................33
HP Photosmart eStation C510 series – A számítógépre mentett fényképek nyomtatása.................................................33
HP Photosmart eStation C510 series – Borítékok nyomtatása..........................................................................................34
HP Photosmart eStation C510 series – Beolvasás számítógépre.....................................................................................35
HP Photosmart eStation C510 series – Beolvasás memóriakártyára................................................................................36
HP Photosmart eStation C510 series – Szöveges vagy vegyes tartalmú dokumentumok másolása................................38
HP Photosmart eStation C510 series – Alapértelmezett nyomtatási beállítások módosítása a
Szolgáltatóközpontban.......................................................................................................................................................39
HP Photosmart eStation C510 series – Nyomtatási parancsikonok szerkesztése és használata.....................................39
HP Photosmart eStation C510 series – Információ a patronchipekről...............................................................................40
HP Photosmart eStation C510 series – A becsült tintaszintek ellenőrzése.......................................................................41
HP Photosmart eStation C510 series – A termék visszaállítása........................................................................................41
HP Photosmart eStation C510 series – Az energiatakarékos szolgáltatás használata ....................................................42
HP Photosmart eStation C510 series – A kijelzőn nem a megfelelő beállítások jelennek meg a menükben....................42
HP Photosmart eStation C510 series – A vezérlőpult kijelzője nem a megfelelő nyelvet használja a telepítés után........42
HP Photosmart eStation C510 series – 'Nem kompatibilis patronok' hibaüzenet jelenik meg a termék kijelzőjén............43
HP Photosmart eStation C510 series – Megjelenik a „Nem HP patron van behelyezve” hibaüzenet a készülék
képernyőjén........................................................................................................................................................................44
HP Photosmart eStation C510 series – Tintapatron-probléma..........................................................................................46
HP Photosmart eStation C510 series – „A nyomtatófej valószínűleg hiányzik, nem érzékelhető, hibásan van
behelyezve vagy inkompatibilis” hibaüzenet jelenik meg a számítógépen .......................................................................50
Tartalom
1
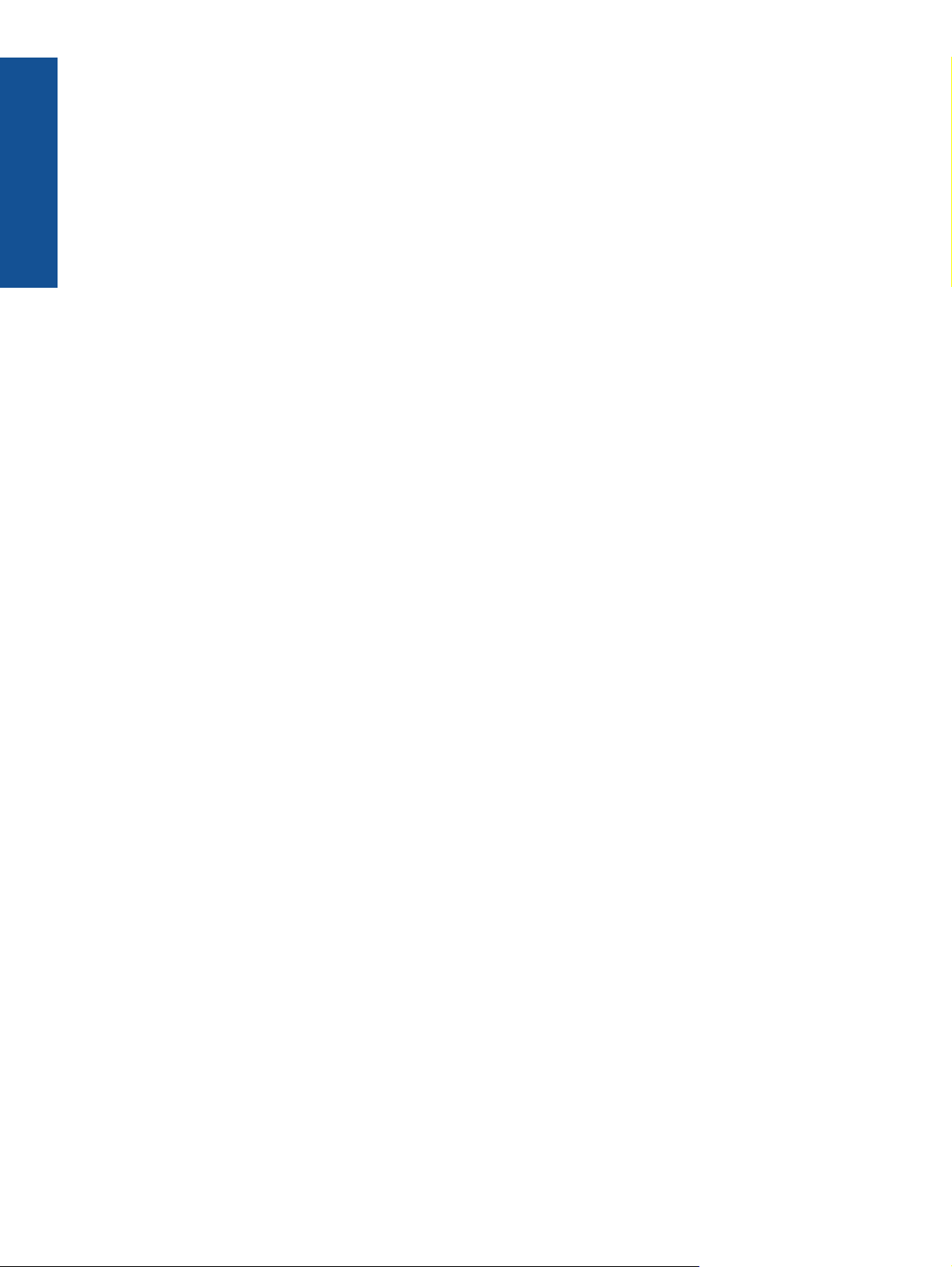
Tartalom
2
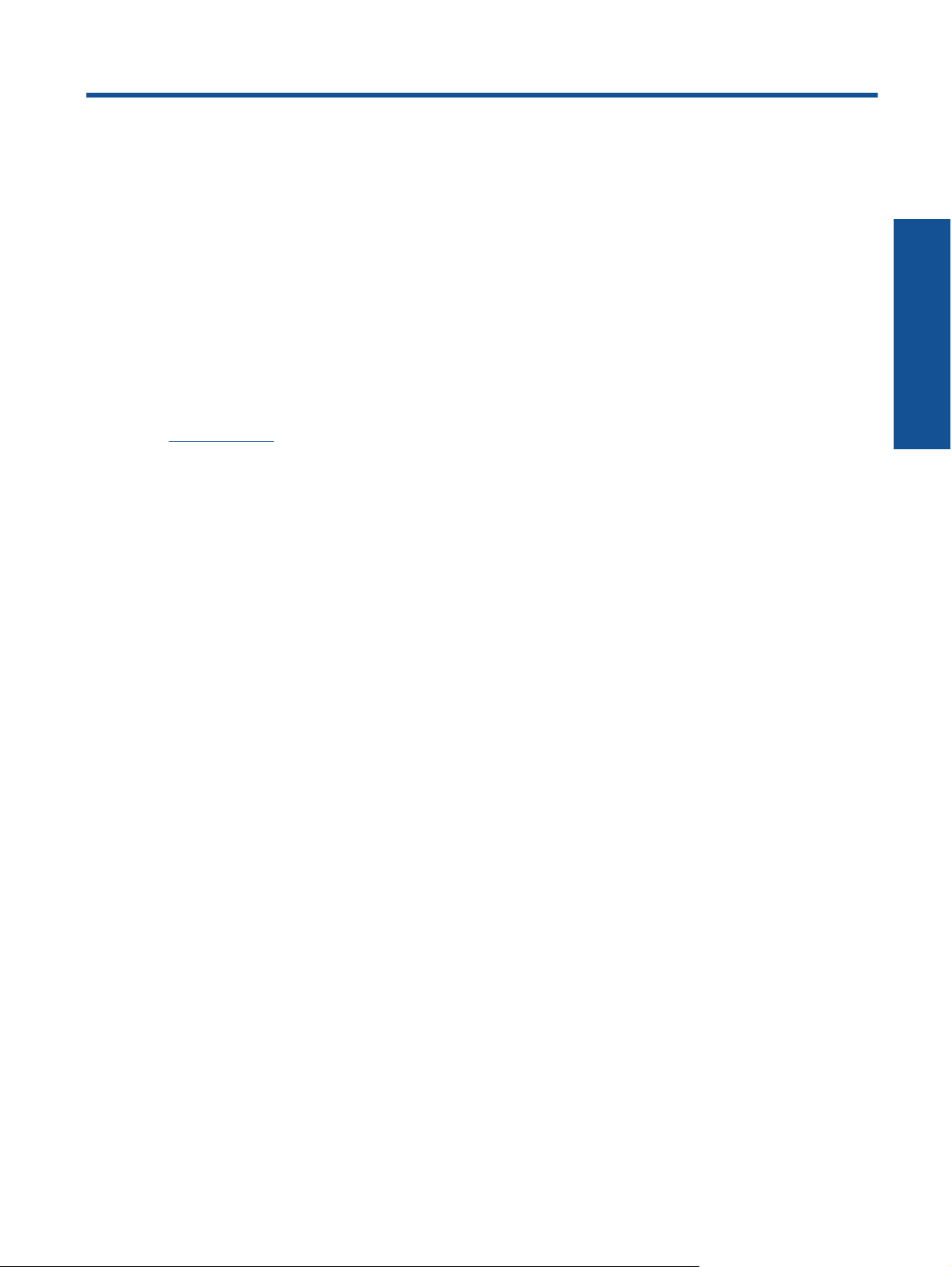
1
HP Photosmart eStation C510 series – Nyomtatási Apps alkalmazások
Immár számítógép nélkül, nyomtatójával is tallózhat és nyomtathat tartalmakat.
Az új HP Photosmart eStation az internetes nyomtatás teljesen új világát nyitja meg – közvetlenül a nyomtatóról. A
továbbfejlesztett HP Touchsmart képernyő megkönnyíti kedvenc webes tartalmainak számítógép nélküli
kinyomtatását. Az alkalmazások széles köréből választhat, vagy létrehozhatja saját alkalmazásait is, és bárhonnan
lenyűgöző fényképeket és mindennapi nyomatokat készíthet.
A TouchSmart képernyővel és a nyomtatási Apps alkalmazásokkal (amelyek különböző webes tartalmak
parancsikonjai) térképeket, fényképeket, Sudoku rejtvényeket, színező oldalakat, naptárakat, híreket és sok mást
is nyomtathat – számítógép nélkül.
A
HP ePrintCenter webhelyen megtudhatja, hogyan használhatja a nyomtatási Apps alkalmazásokat.
HP Photosmart eStation C510 series – A termék külső részeinek leírása
• A nyomtató elölnézete
3
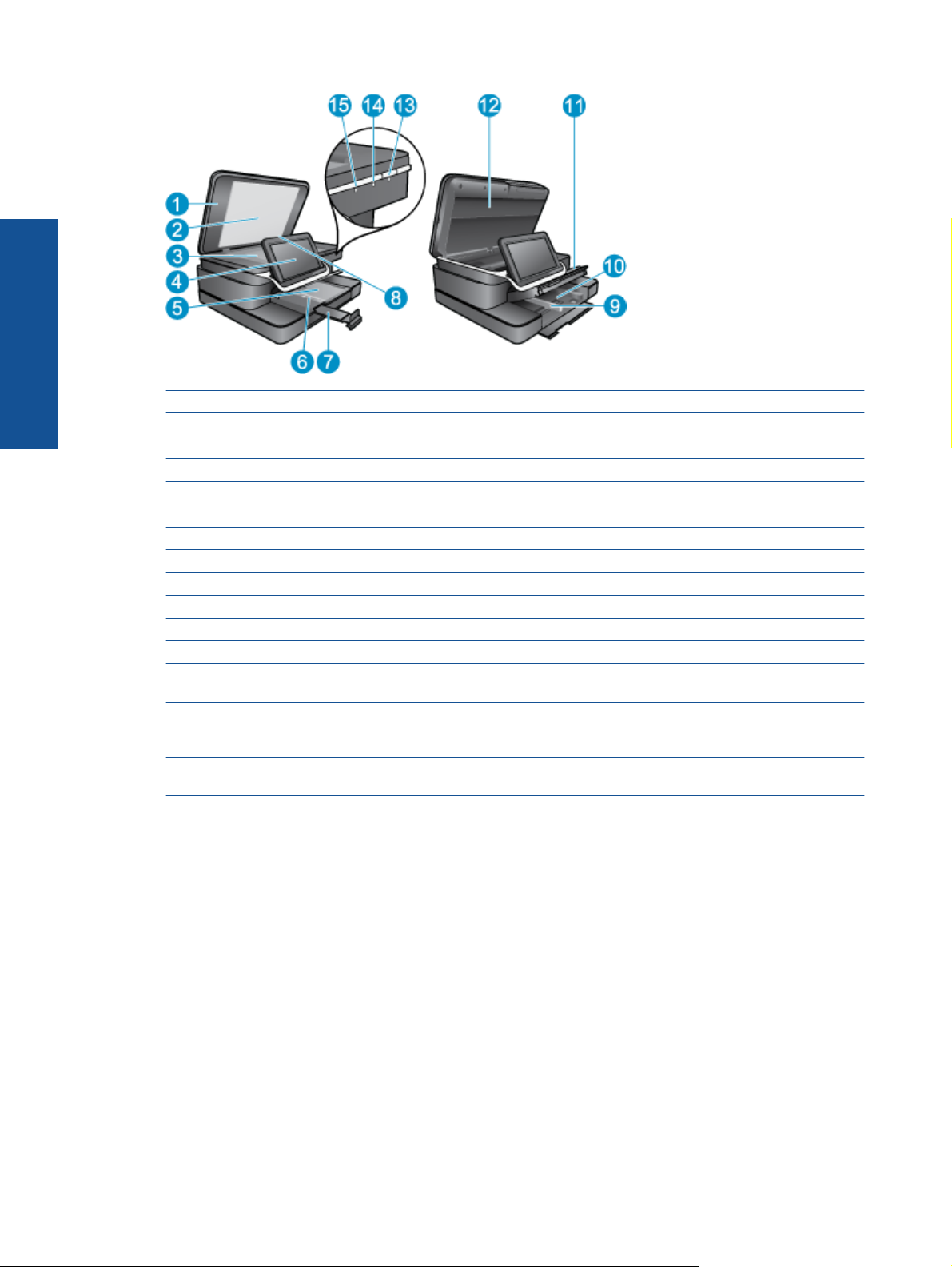
1. . fejezet
1 Fedél
2 A fedél belső oldala
3 Üveg
4 A HP eStation Zeen (más néven cserélhető színes grafikus képernyő, cserélhető kijelző vagy képernyő).
5 Fotótálca
6 A fotótálca papírszélesség-beállítója
7 Papírtálca-hosszabbító (röviden: tálcahosszabbító)
8 Memóriakártya-nyílás Secure Digital kártyákhoz
9 A főtálca papírszélesség-beállítója
10 Fő tálca (röviden: adagolótálca)
11 Kimeneti tálca
12 Patronajtó
13 Be: Be-, illetve kikapcsolja a készüléket. A készülék kikapcsolt állapotban is fogyaszt minimális mennyiségű áramot.
A teljes áramtalanításhoz kapcsolja ki a készüléket, és húzza ki a tápkábelt.
14 A vezeték nélküli hálózat jelzőfénye: A BE állapot jelzi, hogy a fő nyomtatón lévő vezeték nélküli rádió be van kapcsolva
és csatlakozik a hálózathoz, a KI állapot jelzi, hogy a fő nyomtató vezeték nélküli rádiója ki van kapcsolva; a VILLOGÓ
állapot azt jelzi, hogy a fő nyomtató vezeték nélküli rádiója be van kapcsolva, de nem jött létre hálózati kapcsolat.
15 HP ePrint jelzőfény: A BE állapot jelzi, hogy az ePrint kiszolgáló csatlakoztatva van, a KI állapot jelzi, hogy nincs
kapcsolat ePrint kiszolgálóval.
• A képernyő hátoldala
4
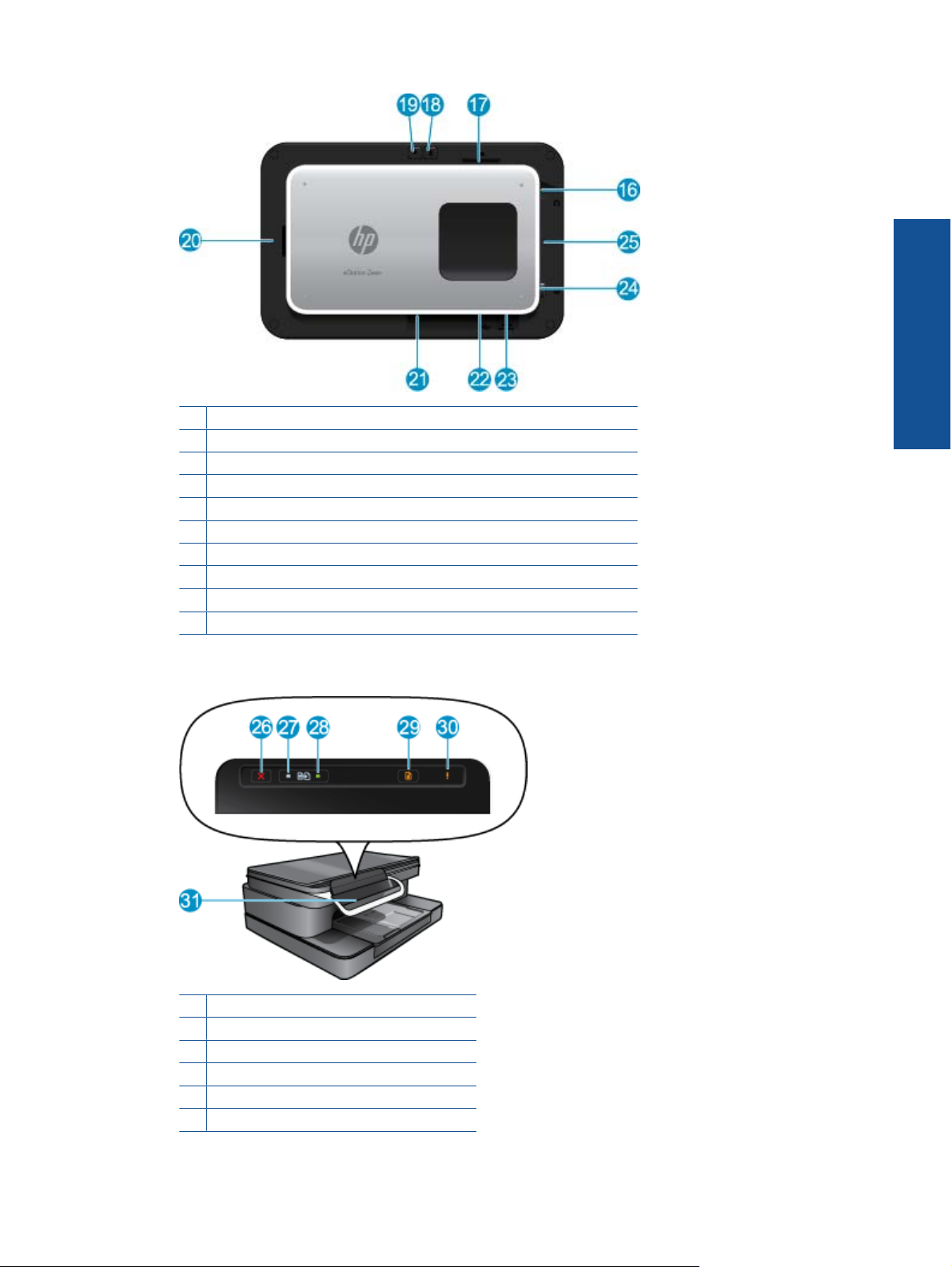
16 Fejhallgató-csatlakozó
17 Memóriakártya-nyílás Secure Digital kártyákhoz
18 Hangerőnövelés
19 Hangerőcsökkentés
20 Hangszóró
21 Dokkolócsatlakozó
22 USB-csatlakozó: Akkor használatos, ha a képernyő le van választva
23 Tápellátás-csatlakozó: Akkor használatos, ha a képernyő le van választva
24 Bekapcsoló gomb
25 Vezeték nélküli antenna
• Másodlagos képernyő a cserélhető képernyő mögött
26 Mégse
27 Fekete-fehér másolás
28 Színes másolás
29 Papíradagolás
30 Figyelmeztető jelzőfény
31 Dokkolócsatlakozó a cserélhető képernyőhöz
HP Photosmart eStation C510 series – A termék külső részeinek leírása 5
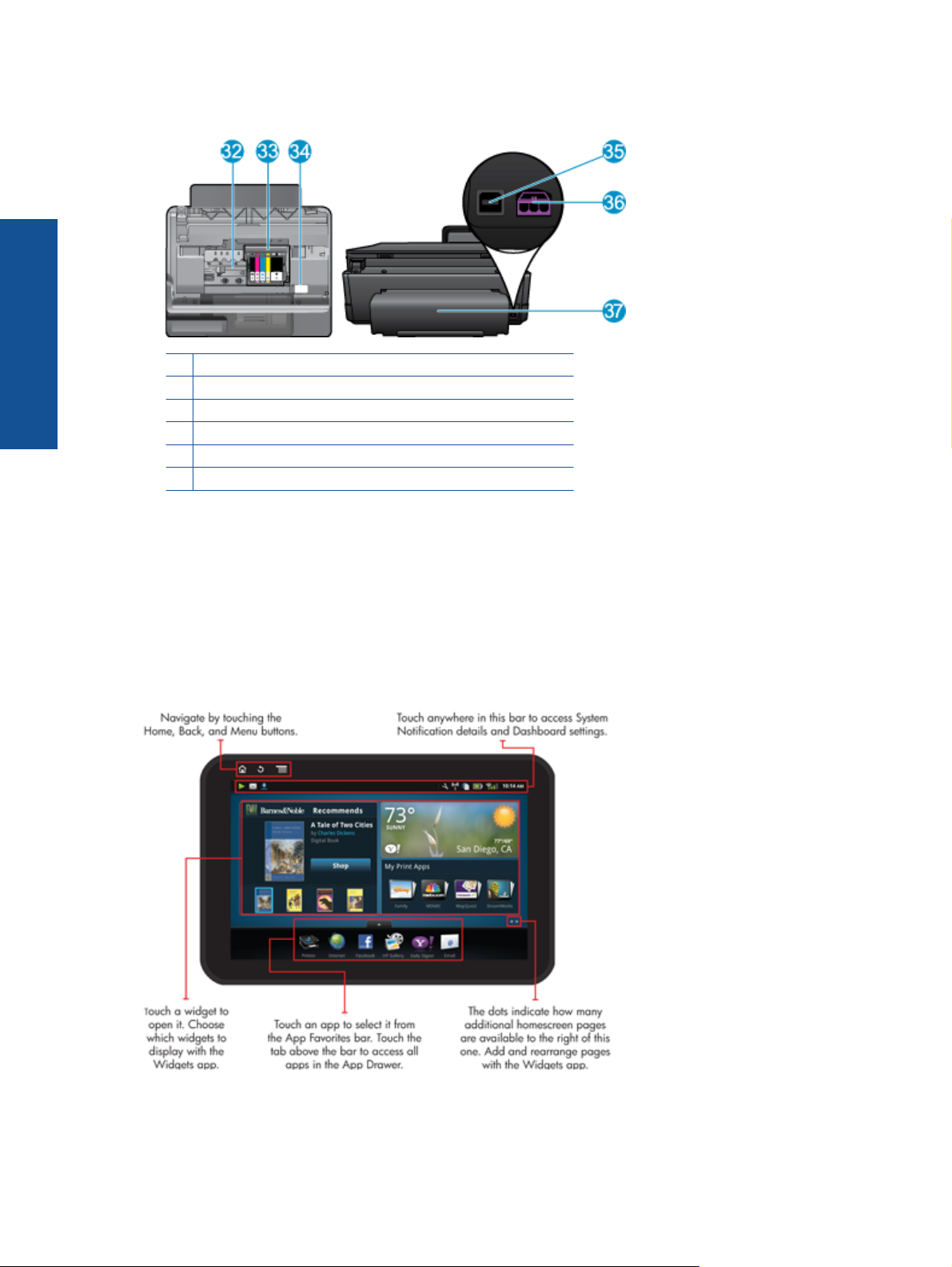
1. . fejezet
• A nyomtató felül- és hátulnézete
32 Nyomtatófejegység
33 A patrontartó könyéke
34 Modellszám és tintaválasztási címke helye
35 Hátsó USB-port
36 Tápcsatlakozó (csak a HP által szállított tápegységgel használja)
37 Kétoldalas (duplex) nyomtatási egység
HP Photosmart eStation C510 series – A cserélhető képernyő használata
Ezen termék cserélhető képernyőjének másik neve HP eStation Zeen vagy Zeen. Ismerje meg, mennyire egyszerű
a képernyők és a menük közötti navigáció, a Kezdőlap testreszabása és az alkalmazások kezelése. Az animációk
megtekintésével megtudhatja, hogyan hozhatja ki a legtöbbet a HP eStation Zeen készülékből.
A Kezdőképernyő bemutatása
Navigáció – alapvető tudnivalók
Megtudhatja, hogyan navigálhat, és hogyan használhatja a HP eStation Zeen készüléket.
6
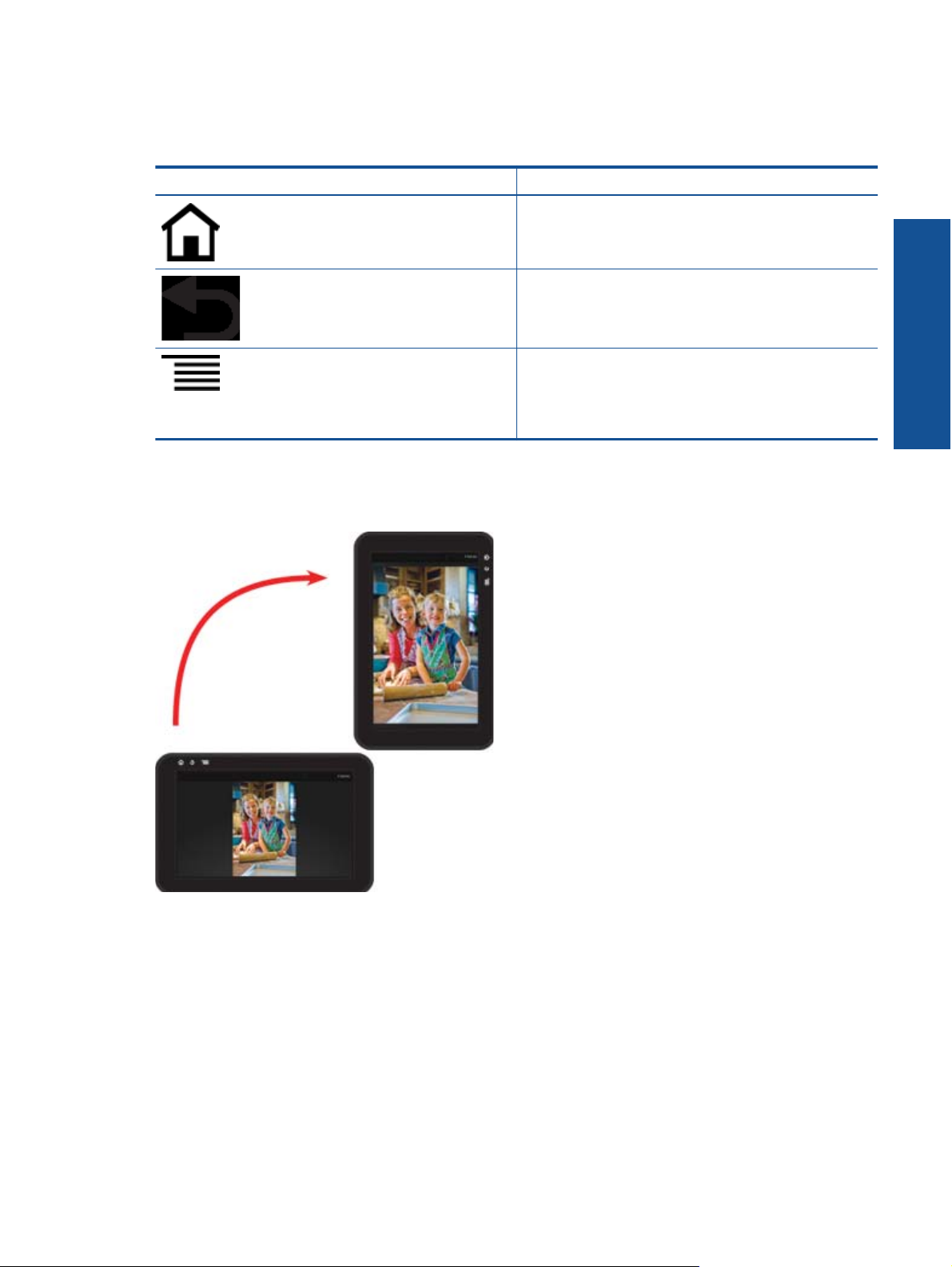
A navigációs vezérlők használata
A navigációs vezérlők használata
Szolgáltatás A szolgáltatás leírása
Bármely képernyőről a kezdőképernyőre való visszatéréshez
érintse meg ezt a gombot.
Érintse meg ezt a gombot az előzőleg megtekintett képernyőre
való visszatéréshez.
Érintse meg ezt a gombot a jelenleg megtekintett képernyőn
elérhető menük megjelenítéséhez.
A kezdőképernyőn érintse meg a menügombot a következő
almenük megjelenítéséhez: Kezdőlap kezelése,
Rendszerértesítések, Rendszer műszerfala és Beállítások.
A képernyő elforgatása
A képernyőt fekvő és álló tájolásban tekintheti meg.
A kezdőképernyő további oldalainak megtekintése
Az oldalak közötti mozgáshoz húzza balra vagy jobbra az ujját.
HP Photosmart eStation C510 series – A cserélhető képernyő használata 7
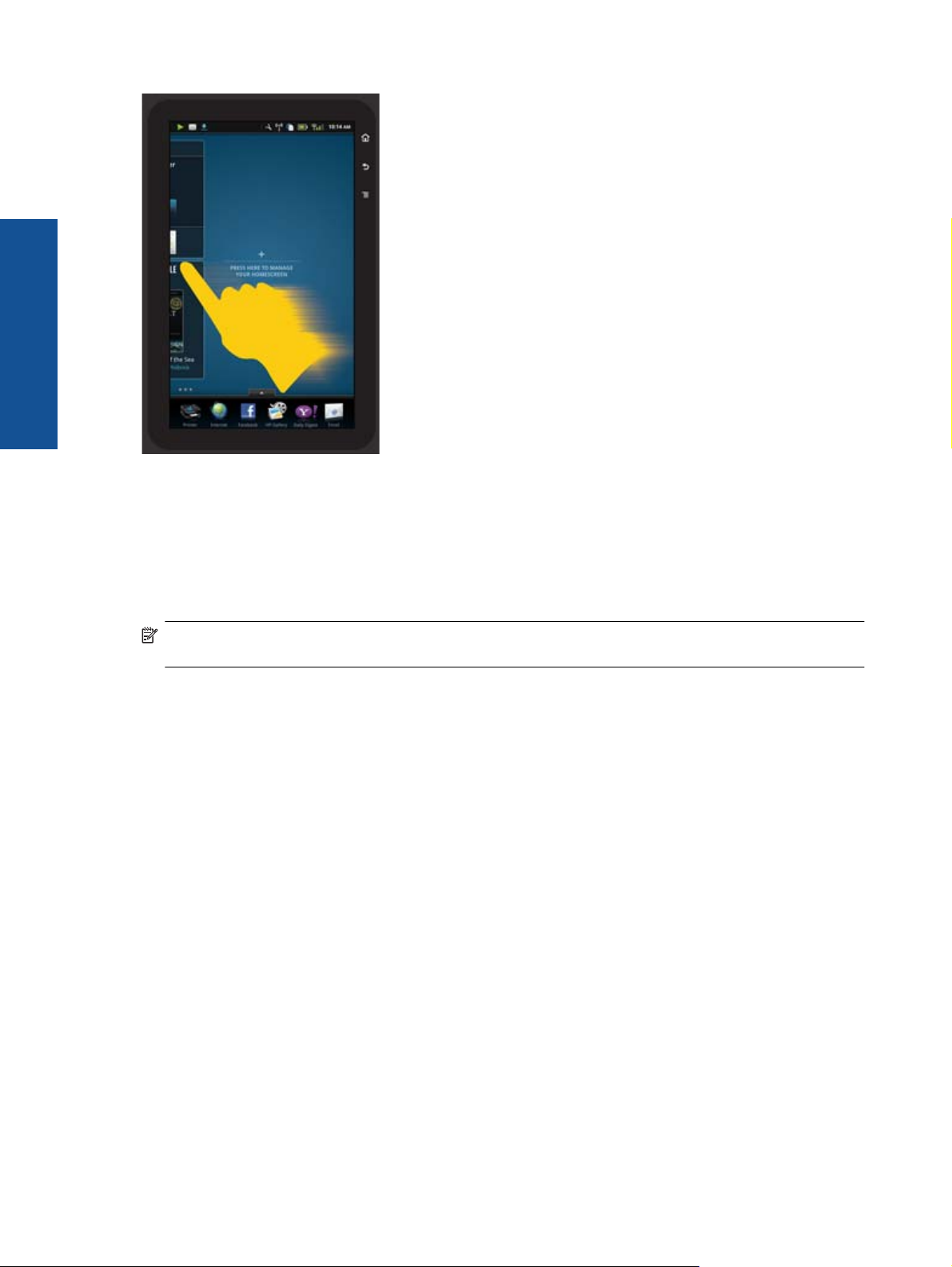
1. . fejezet
Mozgás a listákon keresztül
A képernyő területe alatti vagy feletti tartalmak megtekintéséhez húzza felfelé vagy lefelé az ujját.
Alkalmazás mozgatása
Érintse meg a Kedvenc alkalmazások sáv feletti fület az összes alkalmazás megtekintéséhez. Érintsen meg és
tartsa ujját egy alkalmazáson, majd húzza a kívánt helyre.
Megjegyzés Az egyetlen alkalmazás, amelyet nem helyezhet át vagy távolíthat el, a Nyomtató alkalmazás –
ennek mindig a Kedvenc alkalmazások sávon kell lennie.
Csípje össze ujjait a kicsinyítéshez, vagy húzza szét azokat a nagyításhoz.
Amikor fényképet tekint meg a HP Galéria alkalmazásban, a képernyőn az ujjai összecsípésével kicsinyítheti, az
ujjai széthúzásával pedig nagyíthatja a képet.
A bekapcsológomb lehetőségei
Amikor a HP eStation Zeen eszközt eltávolítja a fő nyomtatóról, a hátul lévő bekapcsológomb megnyomásával
csökkentheti a képernyő áramhasználatát (annak kikapcsolása nélkül). Nyomja meg ismét a bekapcsológombot
azon képernyő megjelenítéséhez, amely a képernyő alvó állapotba állításakor jelenik meg.
Amikor nincs a fő nyomtatóhoz csatlakoztatva, a HP eStation Zeen áramellátásának kikapcsolásához nyomja meg
és tartsa nyomva a hátul lévő bekapcsológombot néhány másodpercig, amíg meg nem jelenik az
Energiagazdálkodási lehetőségek menü, majd érintse meg a Kikapcsolás gombot. Ebből a menüből le is tilthatja
a vezeték nélküli kapcsolatot, elnémíthatja a képernyő hangjait, illetve kiléphet.
Amennyiben a bekapcsológomb néhány másodperces nyomva tartása után nem jelenik meg az
Energiagazdálkodási lehetőségek menü, újraindíthatja a HP eStation Zeen eszközt.
Néhány hibajelenség megszüntetéséhez a HP eStation Zeen eszköz újraindítása szükséges. A HP eStation Zeen
eszköz újraindításával az alábbi helyzetekben helyreállítható a működés:
• A HP eStation Zeen eszköz hosszabb ideig nem válaszol érintésre vagy gombnyomásra.
• A képernyő lefagyott.
• A Világít gomb nem válaszol.
A HP eStation Zeen eszköz újraindításához legalább 8 másodpercig tartsa lenyomva a bekapcsológombot.
8
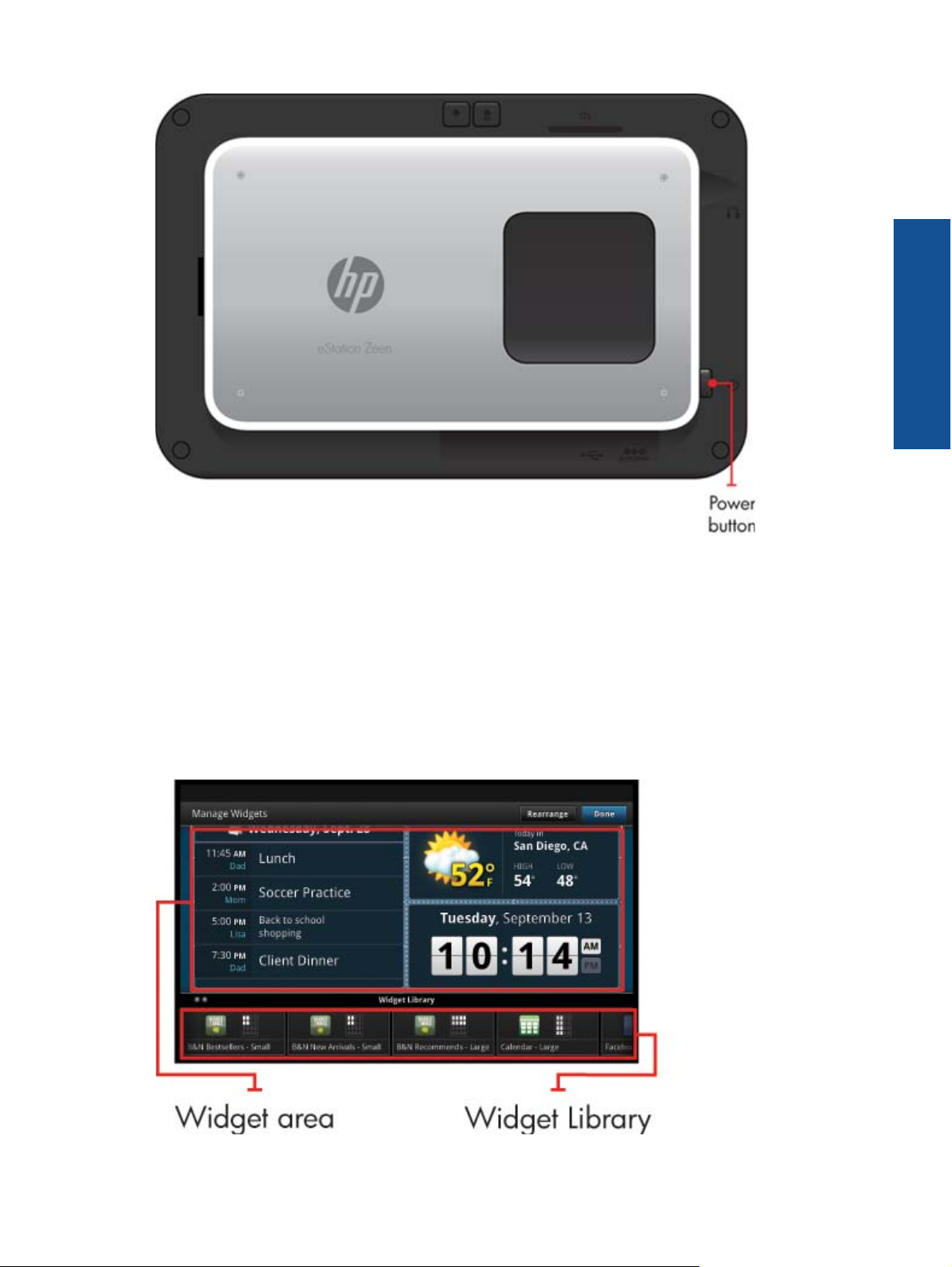
A Kezdőlap kezelése
Testreszabhatja a Kezdőképernyő oldalainak minialkalmazás-területét, új oldalakat adhat hozzá, és átrendezheti
az oldalakat.
A minialkalmazások területének kezelése
A minialkalmazások a Kezdőképernyő oldalain elérhető területének testreszabásához különböző méretű elemeket
helyezhet a minialkalmazások tárából a 4x4-es rácsra.
A termék három előre beállított Kezdőképernyő oldalt tartalmaz. Még öt oldalt adhat hozzá, így a Kezdőképernyőnek
összesen nyolc oldala lehet. Mozgathat és eltávolíthat elemeket, és hozzáadhat a kezdőképernyőhöz
minialkalmazásokat, alkalmazásokat és könyvjelzőket.
HP Photosmart eStation C510 series – A cserélhető képernyő használata 9
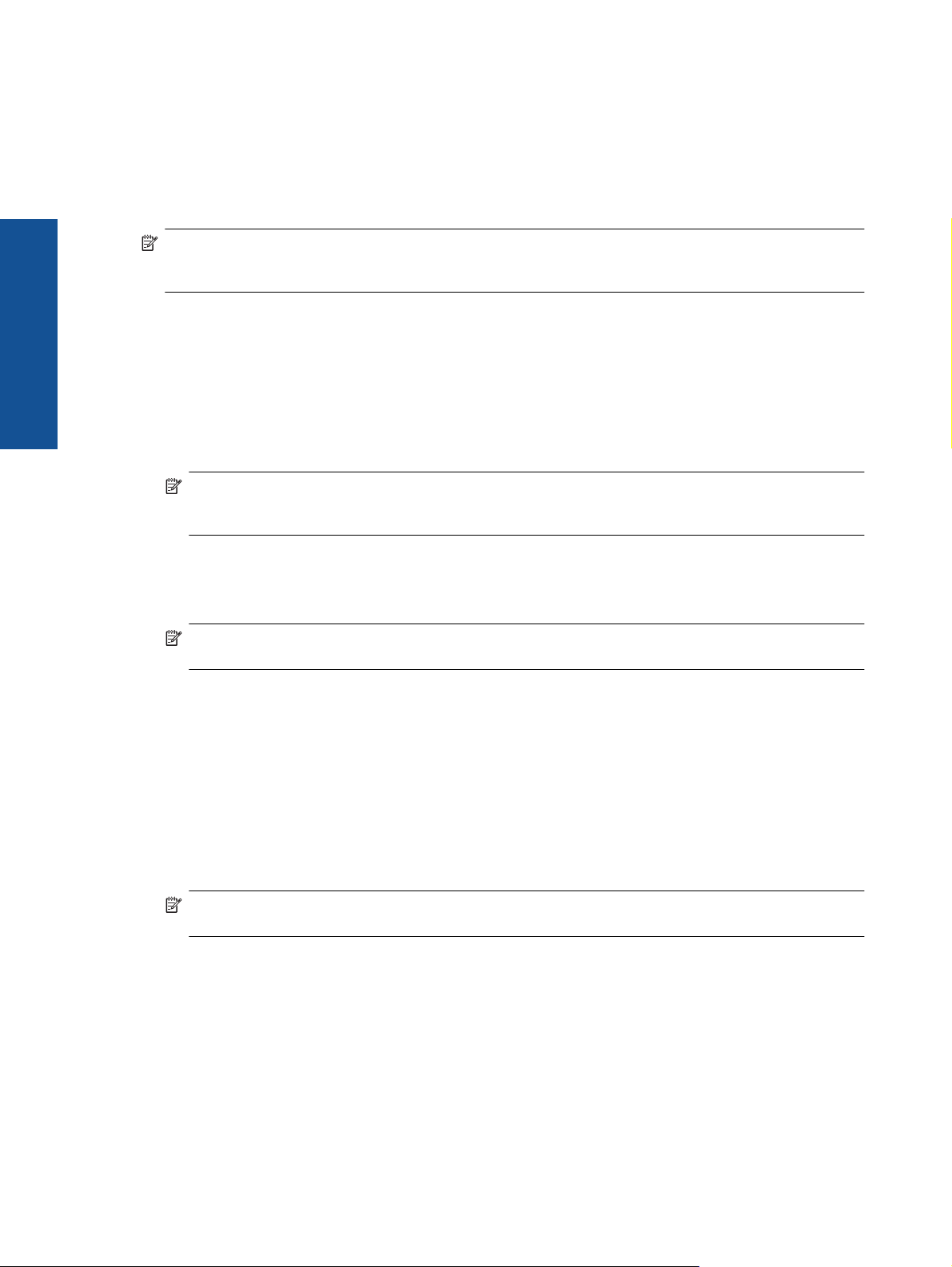
1. . fejezet
A minialkalmazások tárának megtekintése
A minialkalmazások tárának megtekintése:
1. Érintse meg a Minialkalmazások alkalmazást, majd érintse meg az OK gombot.
2. Húzza balra és jobbra az ujját az összes elérhető minialkalmazás megtekintéséhez. Az egyes minialkalmazások
által lefedett rácsterület a minialkalmazások tárában lévő minialkalmazás ikon jobb oldalán található kis rácsban
látható.
Megjegyzés A Minialkalmazások kezelése képernyő/minialkalmazás-tár eléréséhez érintse meg a Menü
gombot, és válassza ki a Kezdőképernyő kezelése lehetőséget, vagy koppintson az utolsó (üres)
kezdőképernyő-oldalra.
3. A minialkalmazások területére helyezhető alkalmazások megtekintéséhez érintse meg a Menü gombot, majd
az Alkalmazások hozzáadása lehetőséget.
4. A minialkalmazások területére helyezhető könyvjelzők megtekintéséhez érintse meg a Menü gombot, majd a
Könyvjelzők hozzáadása lehetőséget.
Elem elhelyezése a minialkalmazások területén
Elem elhelyezése a minialkalmazások területén:
1. Érintse meg a Minialkalmazások alkalmazást, majd érintse meg az OK gombot.
Megjegyzés Ha más típusú elemet szeretne hozzáadni (minialkalmazás helyett alkalmazást vagy
könyvjelzőt), az előző, „A minialkalmazások tárának megtekintése” című szakaszban lévő utasításokat
követve jelenítse meg ezt az elemtípust a minialkalmazások tárában.
2. Húzza balra vagy jobbra az ujját a Kezdőképernyő azon oldalának megjelenítéséhez, amelyre elemet szeretne
helyezni.
3. Elem elhelyezéséhez húzza azt a minialkalmazások tárából a minialkalmazások területére, és helyezze el a
kívánt rácshelyen.
Megjegyzés Ha van elem azon a rácshelyen, ahová az új elemet helyezni kívánja, át kell helyeznie vagy
el kell távolítania azt az új elem elhelyezése előtt.
4. Amikor elkészült a módosításokkal, érintse meg a Kész lehetőséget a módosítások mentéséhez és a
Kezdőlapra való visszatéréshez.
Elem mozgatása a minialkalmazások területén
Elem mozgatása a minialkalmazás területén belül:
1. Érintse meg a Minialkalmazások alkalmazást, majd érintse meg az OK gombot.
2. Húzza balra vagy jobbra az ujját a Kezdőképernyő azon oldalának megjelenítéséhez, amelynek egy elemét át
kívánja helyezni.
3. Érintse meg és tartsa az ujját néhány másodpercig a mozgatni kívánt elemen, majd húzza azt a
minialkalmazások területének egy szabad területére.
Megjegyzés Ha már található egy elem azon a területen, ahová elemet kíván mozgatni, át kell helyeznie
vagy el kell távolítania azt a folytatás előtt.
4. Amikor elkészült a módosításokkal, érintse meg a Kész lehetőséget a módosítások mentéséhez és a
Kezdőlapra való visszatéréshez.
Elem eltávolítása a minialkalmazások területéről
10
Elem eltávolítása a minialkalmazások területéről:
1. Érintse meg a Minialkalmazások alkalmazást, majd érintse meg az OK gombot.
2. Húzza balra vagy jobbra az ujját a Kezdőképernyő azon oldalának megjelenítéséhez, amelyről el kíván távolítani
egy elemet.
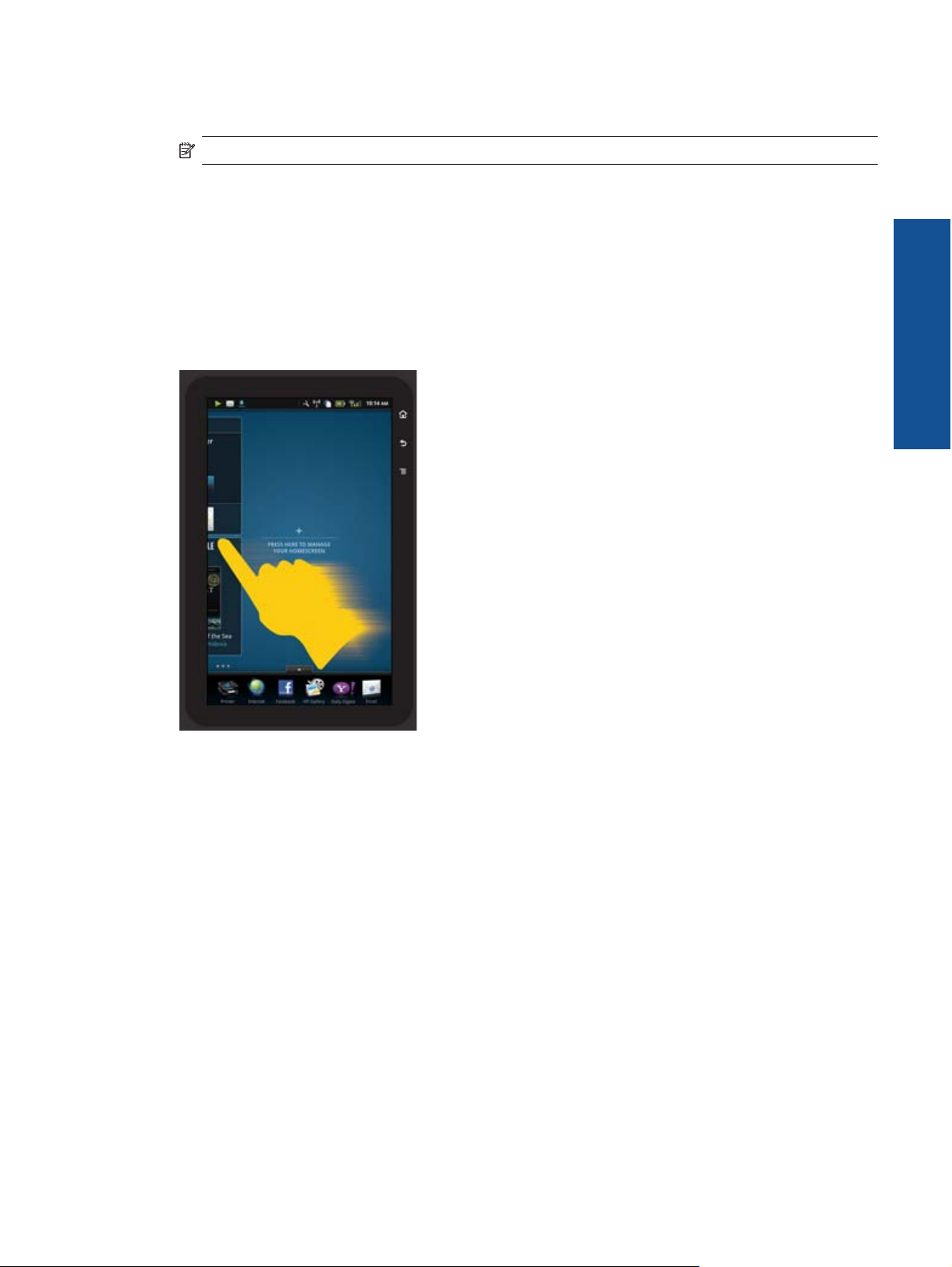
3. Érintse meg és tartsa az ujját néhány másodpercig az eltávolítani kívánt elemen, majd húzza azt a képernyő
alján lévő Húzza ide a minialkalmazást az eltávolításhoz területre.
Megjegyzés Amikor eltávolít egy elemet, az továbbra is elérhető lesz a minialkalmazások tárában.
4. Amikor elkészült a módosításokkal, érintse meg a Kész lehetőséget a módosítások mentéséhez és a
Kezdőlapra való visszatéréshez.
Kezdőképernyő oldal hozzáadása
A terméken eredetileg három Kezdőképernyő oldal van, amelyek minialkalmazásokat tartalmazó területén már
találhatók elemek. Még öt oldalt adhat hozzá, így a Kezdőképernyőnek összesen nyolc oldala lehet.
Új Kezdőképernyő oldal hozzáadása:
1. A Kezdőképernyőn húzza balra az ujját a Kezdőképernyő oldalain, amíg meg nem jelenik egy üres oldal.
2. Koppintson az üres Kezdőképernyő oldalra, majd érintse meg az OK gombot a Minialkalmazás kezelése
képernyő és a minialkalmazások tárának megjelenítéséhez.
HP Photosmart eStation C510 series – A cserélhető képernyő használata 11
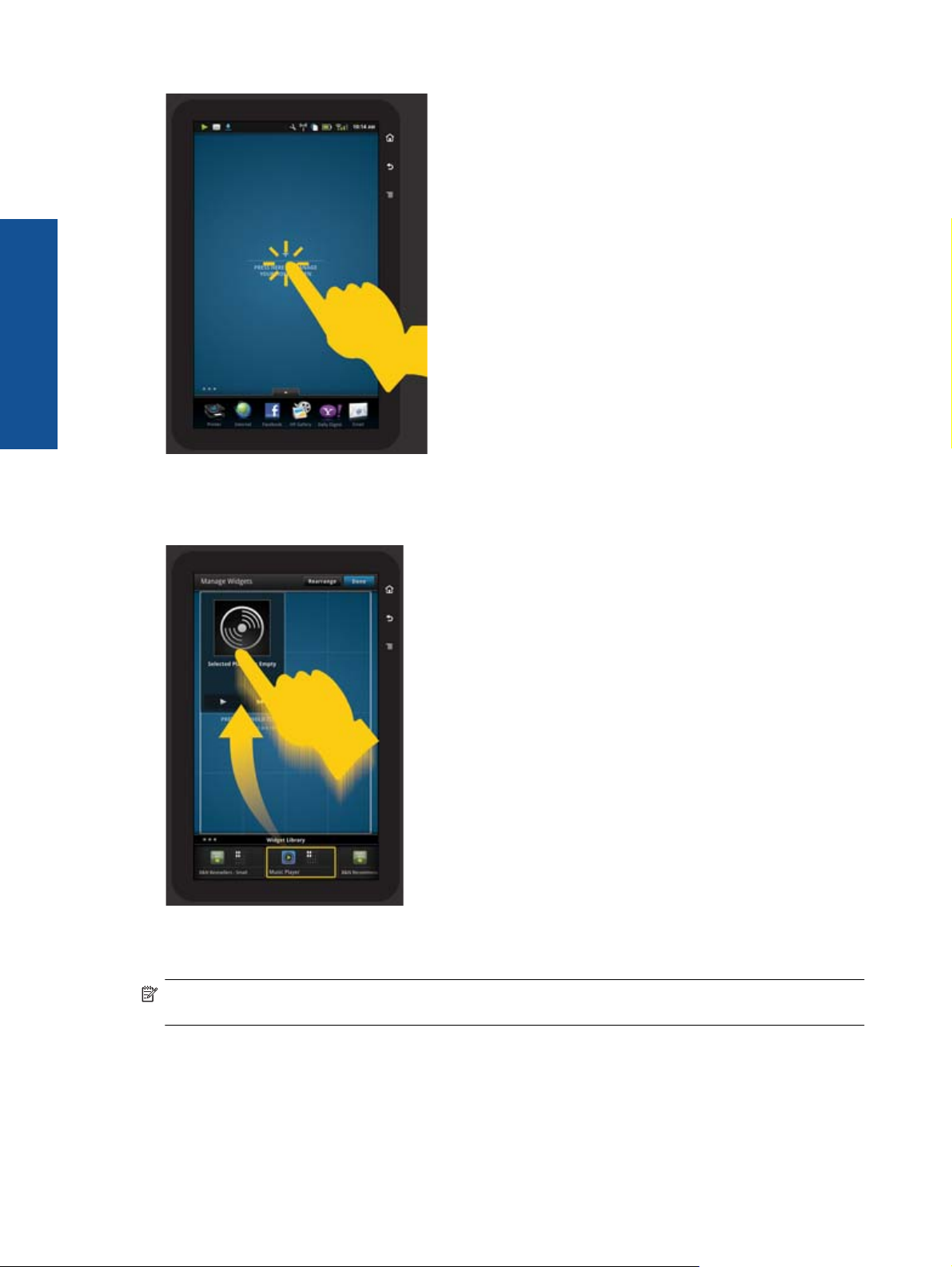
1. . fejezet
3. Tartsa az ujját egy minialkalmazáson a minialkalmazások tárában, majd húzza azt az üres oldalra, így elkezdheti
feltölteni az új Kezdőképernyő oldal minialkalmazásokat tartalmazó területét.
12
4. Amikor elkészült a módosításokkal, érintse meg a Kész lehetőséget a módosítások mentéséhez és a
Kezdőlapra való visszatéréshez.
Megjegyzés Az új Kezdőképernyő oldal hozzáadásának területét a Minialkalmazás alkalmazással, illetve a
Menü gomb megérintésével és a Kezdőképernyő kezelése elem kiválasztásával is elérheti.
Kezdőképernyő oldal eltávolítása
Kezdőképernyő oldal eltávolítása:
1. Távolítsa el az összes elemet a minialkalmazások területéről.
2. Érintse meg a Kész lehetőséget a módosítások mentéséhez és a Kezdőlapra való visszatéréshez.
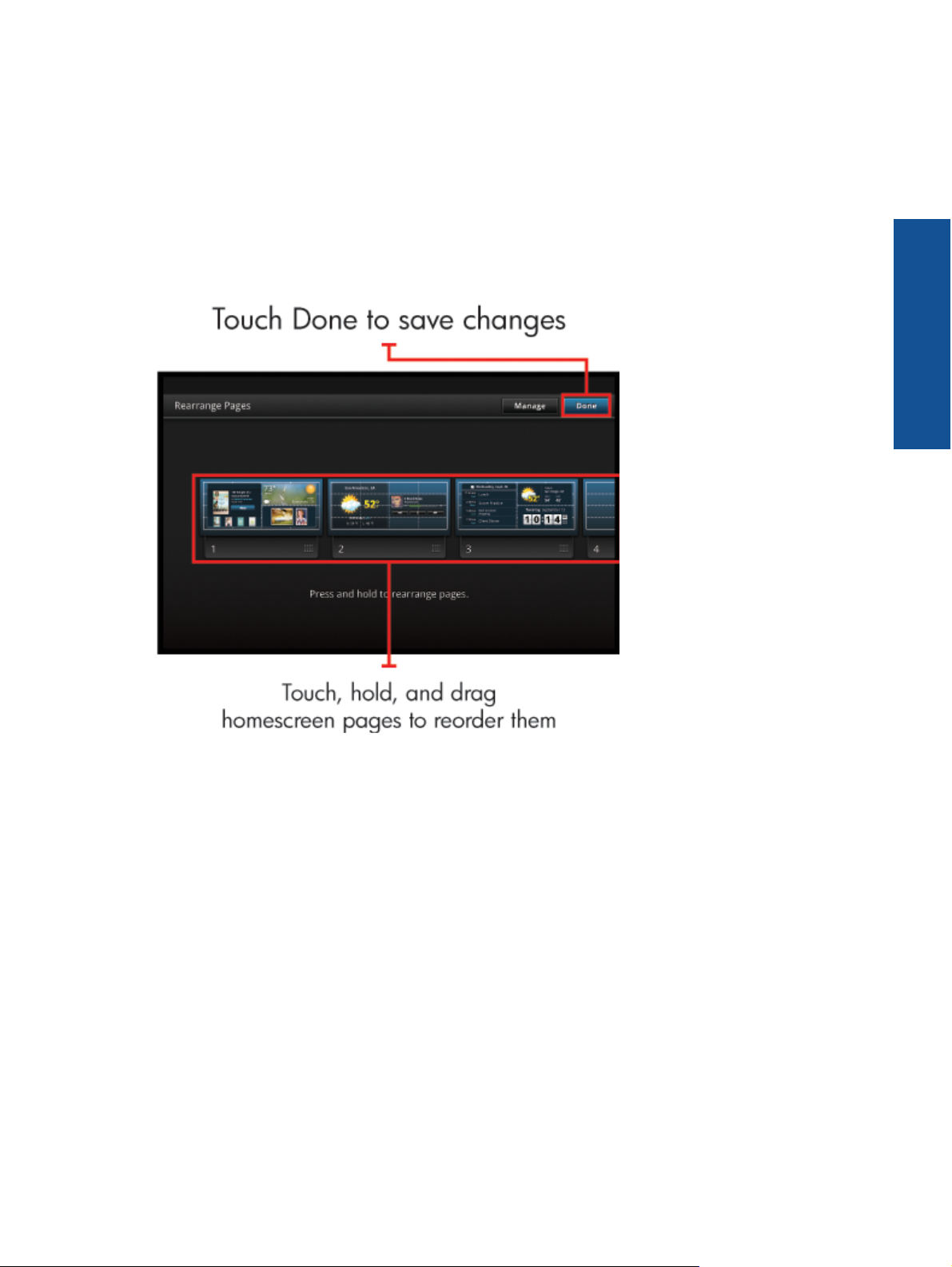
A Kezdőképernyő oldalak átrendezése
A Kezdőképernyő oldalak sorrendjének átrendezése:
1. Érintse meg a Menü elemet, érintse meg a Kezdőképernyő kezelése elemet, majd érintse meg az OK gombot
a Minialkalmazások kezelése képernyő megjelenítéséhez.
2. Érintse meg a képernyő jobb felső sarkában lévő Átrendezés elemet az Oldalak átrendezése képernyő
megjelenítéséhez.
3. Érintse meg, tartsa nyomva és húzza a Kezdőképernyő oldalakat a kívánt helyre az átrendezéshez.
4. Érintse meg a Kész lehetőséget a módosítások mentéséhez és a Kezdőlapra való visszatéréshez.
Az alkalmazások kezelése
Az alkalmazások a Kedvenc alkalmazások sávon és az Alkalmazásfiók területén találhatók. Az alkalmazások
átrendezhetők, hozzáadhatók, csoportosíthatók és törölhetők. Webes könyvjelzőket is adhat az Alkalmazásfiókhoz.
Az Alkalmazásfiókban lévő összes alkalmazás megtekintése
Érintse meg a Kedvenc alkalmazások sáv tetején lévő fület az Alkalmazásfiók megnyitásához.
HP Photosmart eStation C510 series – A cserélhető képernyő használata 13
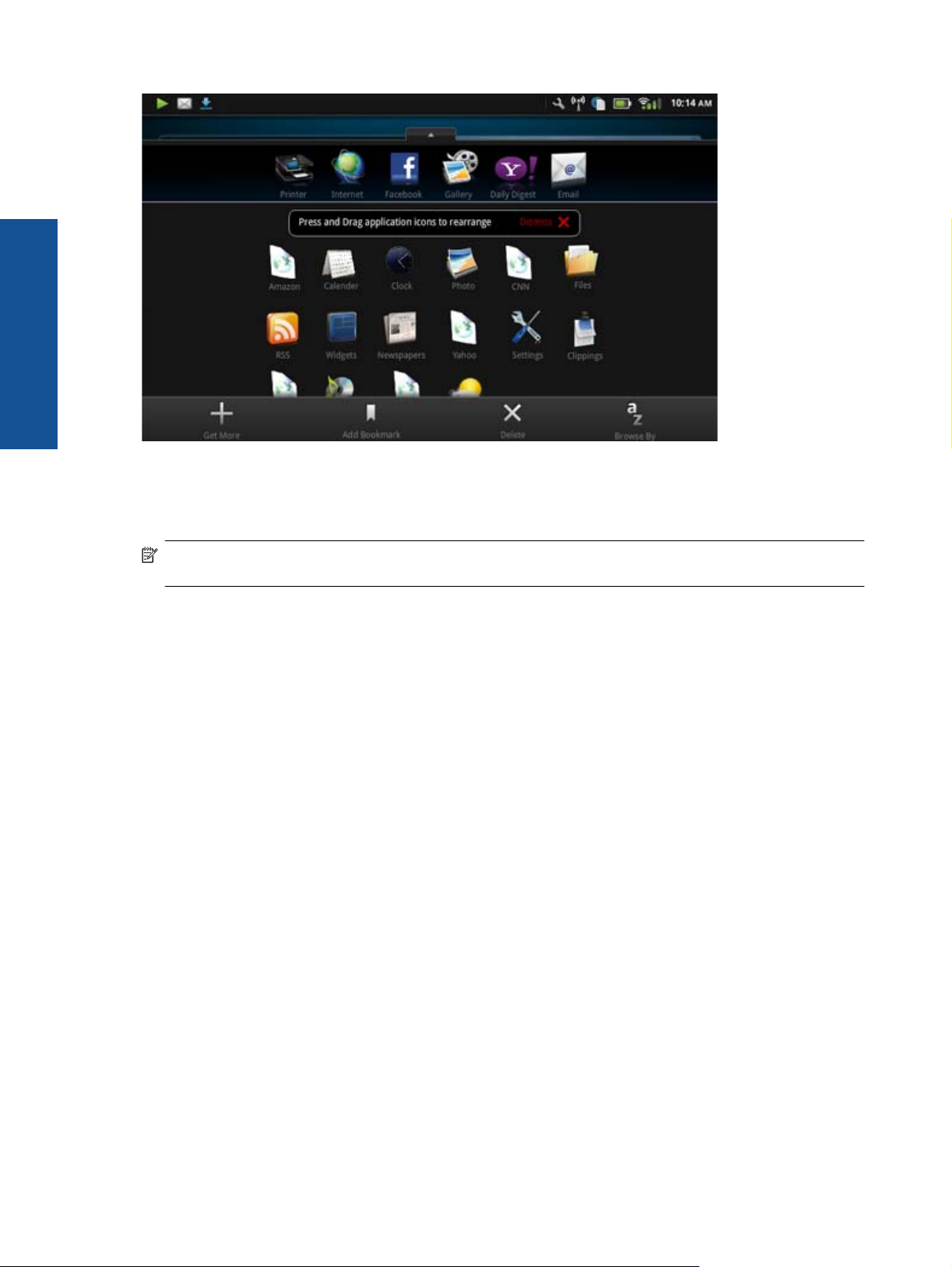
1. . fejezet
Alkalmazások hozzáadása
Új alkalmazás hozzáadásához nyissa meg az Alkalmazásfiókot, és érintse meg a képernyő alján lévő Továbbiak
hozzáadása gombot. Válassza ki bármelyik elérhető alkalmazást.
Megjegyzés Alkalmazás hozzáadása előtt győződjön meg arról, hogy a HP eStation Zeen eszköz rendelkezik
internetkapcsolattal.
Alkalmazások rendezése
Az Alkalmazásfiókban lévő alkalmazások betűrendben vagy kategória alapján rendezhetők. Ha kategória alapján
csoportosít, az alkalmazások az Alkalmazások, Nyomtatási alkalmazások és Könyvjelzők csoportokra lesznek
felosztva.
Alkalmazások csoportosítása:
1. Nyissa ki az Alkalmazásfiókot, és érintse meg a képernyő alján lévő Tallózás lehetőséget.
2. Érintse meg a Betűrend vagy a Kategória elemet a kívánt csoportosítási beállítás kiválasztásához.
Webes könyvjelző hozzáadása
Különböző webes könyvjelzők közül választhat, amelyeket hozzáadhat az Alkalmazásfiókhoz. Ezek a könyvjelzők
különböző webhelyek parancsikonjai.
Webes könyvjelző hozzáadása:
1. Nyissa ki az Alkalmazásfiókot, és érintse meg a képernyő alján lévő Könyvjelző hozzáadása lehetőséget.
2. Érintse meg a Könyvjelző hozzáadása lehetőséget.
3. Érintse meg az Alkalmazásfiókhoz hozzáadni kívánt könyvjelzőt.
Alkalmazások törlése
Néhány alkalmazás nem törölhető, és szürkén jelenik meg, amikor a törlési szolgáltatást használja.
14
Alkalmazás törlése:
1. Nyissa meg az Alkalmazásfiókot, és érintse meg a Törlés gombot. A nem törölhető alkalmazások most szürkén
jelennek meg, a törölhetők mellett pedig egy „X” szerepel.
2. Érintse meg a törölni kívánt alkalmazást.
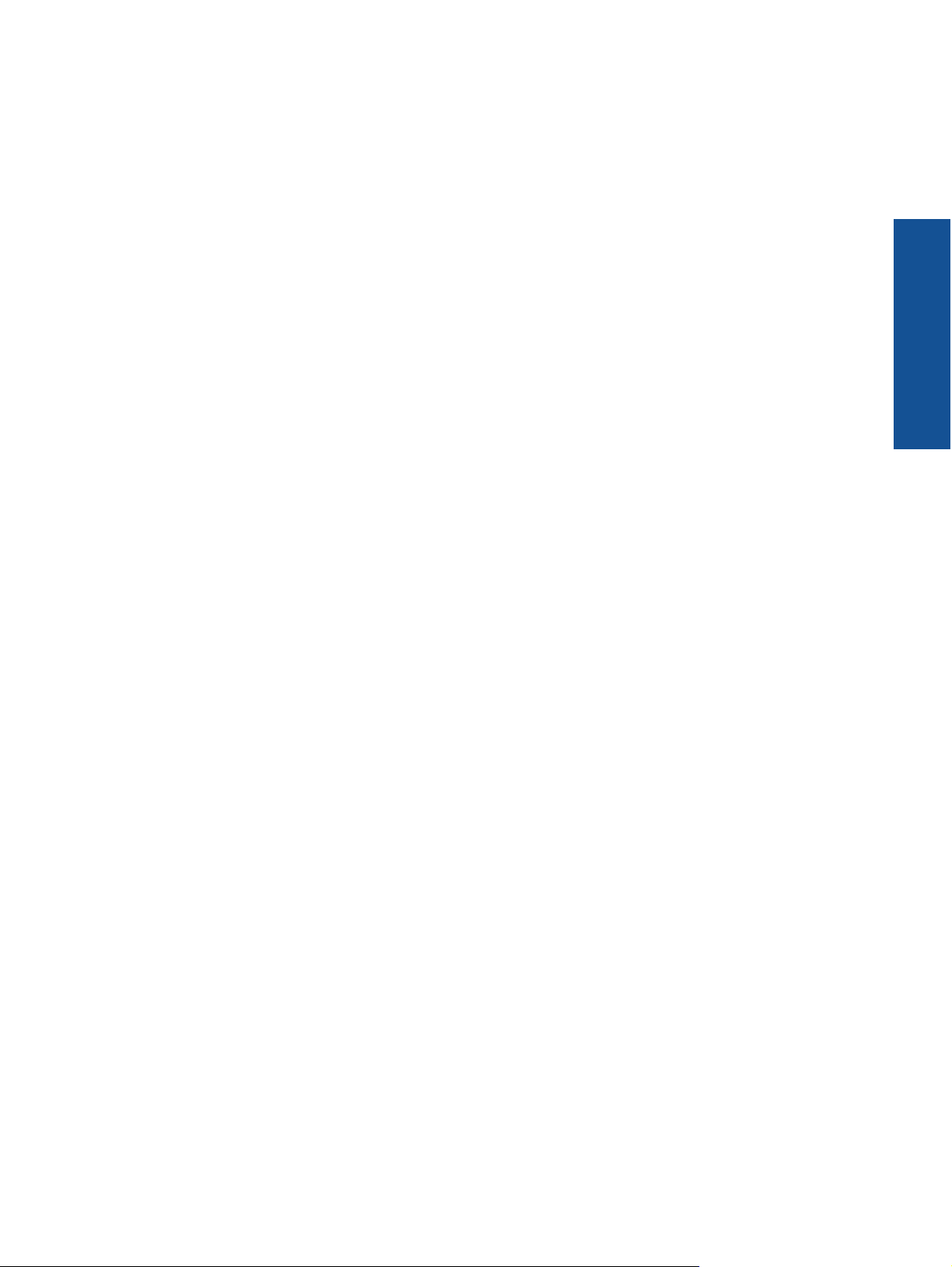
3. Érintse meg a Mégse gombot a törlés visszavonásához, vagy a Törlés gombot az alkalmazás törlésének
folytatásához.
4. Ha végzett az alkalmazások törlésével, érintse meg a Kész gombot az Alkalmazásfiókhoz való visszatéréshez.
A Műszerfal beállításainak használata
A Műszerfalról elérheti a fő nyomtató és a HP eStation Zeen összes beállítását. Néhány beállítás használatához
dokkolnia kell a HP eStation Zeen készüléket a fő nyomtatóban.
A Rendszer műszerfala képernyő eléréséhez és az összes elérhető beállítás megtekintéséhez érintse meg az
Értesítések sávot, majd érintse meg a képernyő jobb felső sarkában lévő Műszerfal fület.
HP Photosmart eStation C510 series – A cserélhető képernyő használata 15
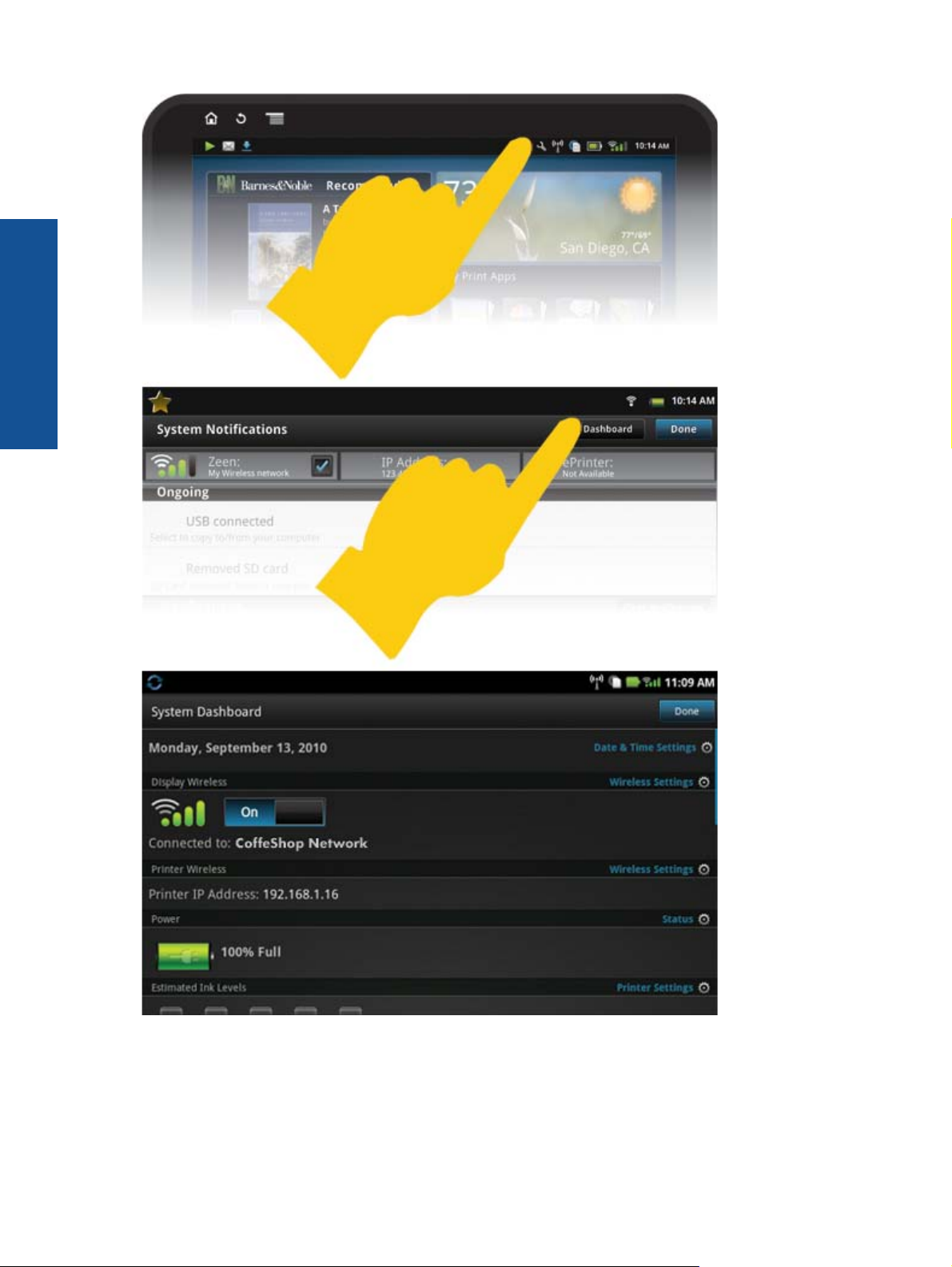
1. . fejezet
16
Dátum- és időbeállítások
Érintse meg a Rendszer műszerfala képernyő jobb felső sarkában lévő Dátum- és időbeállítások elemét.
Beállíthatja a dátumot, az időt, az időzónát, az időformátumot és a dátumformátumot.
 Loading...
Loading...