Hp PHOTOSMART ESTATION C510A User Manual [cz]
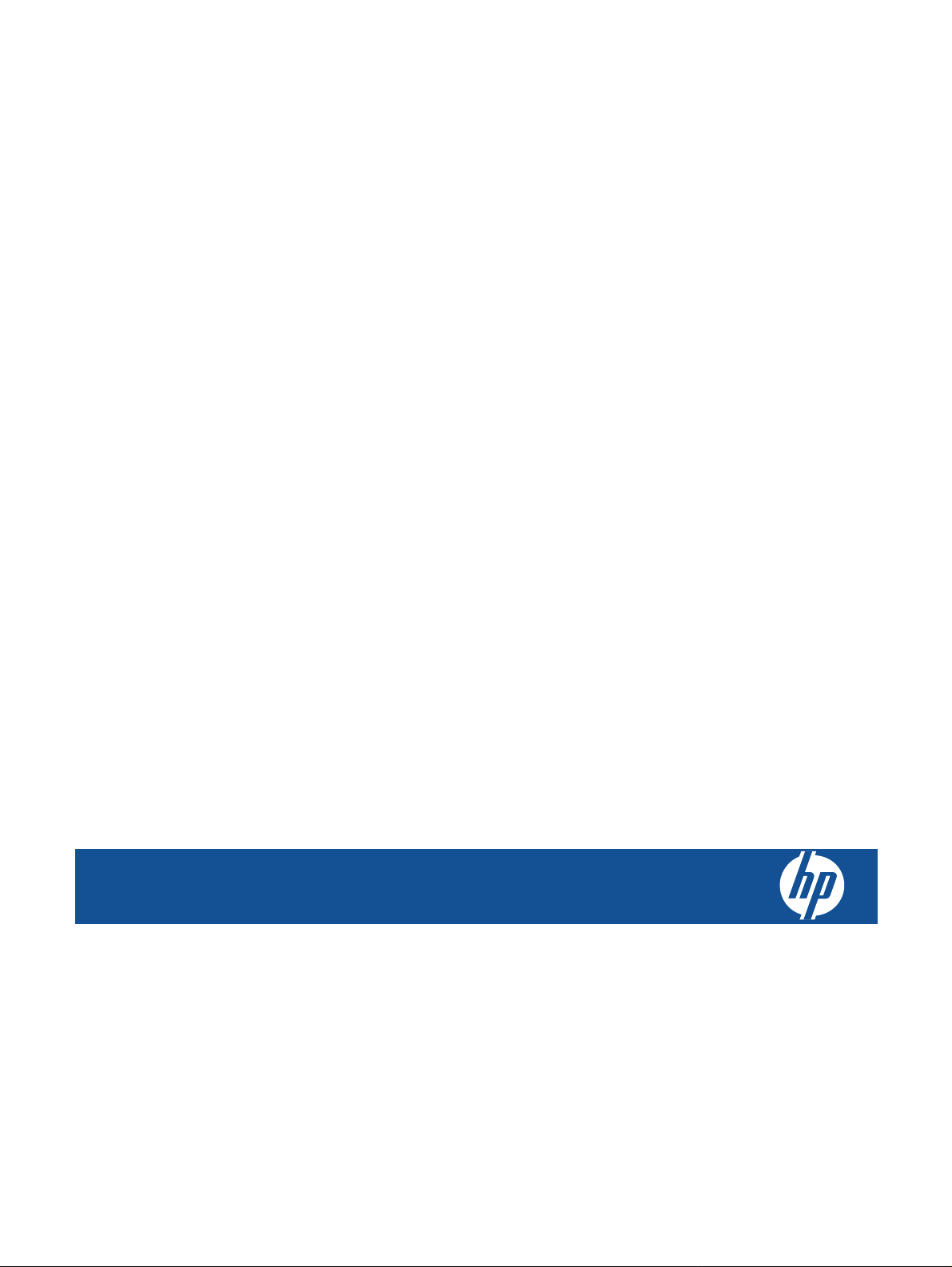
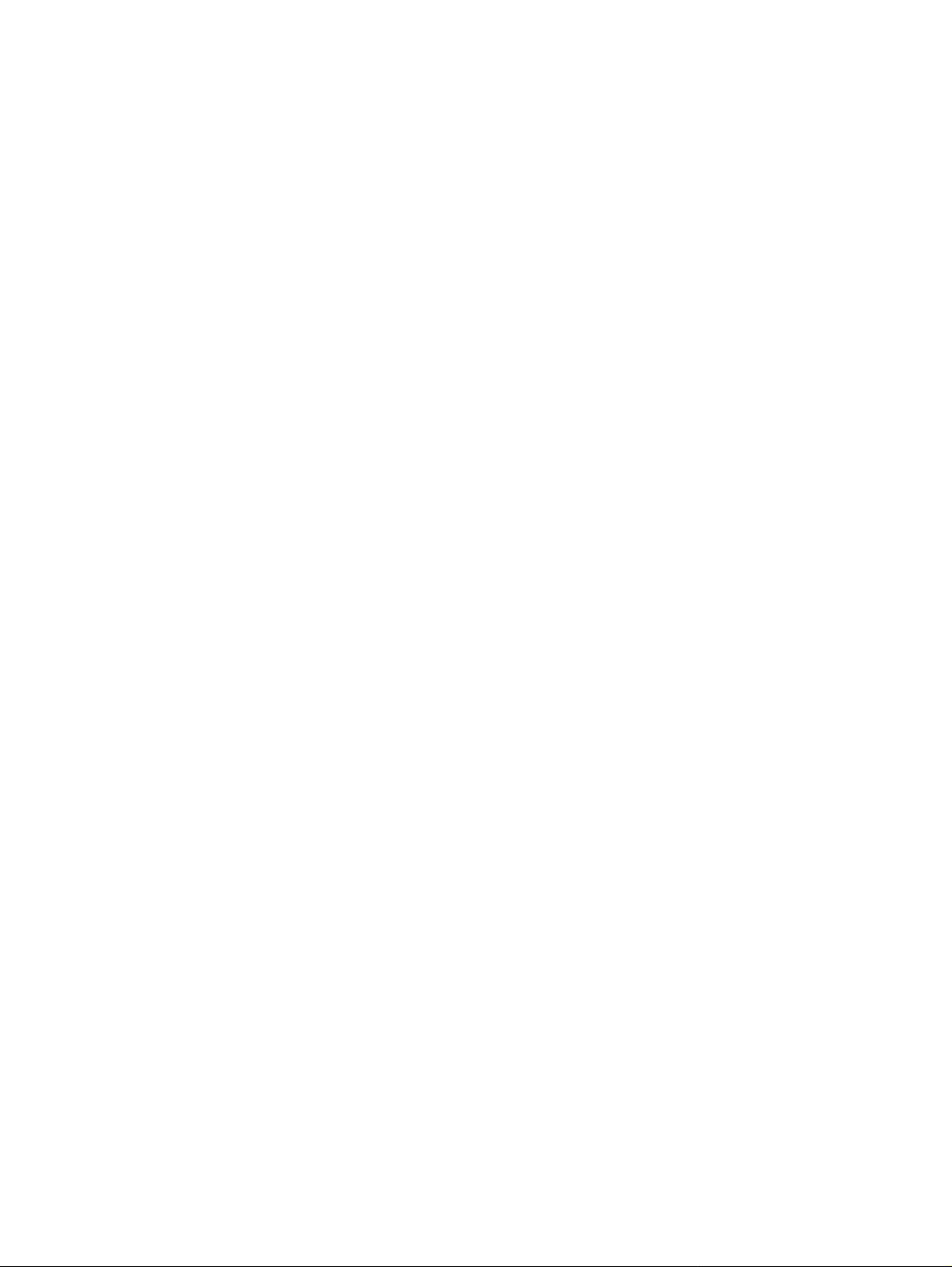
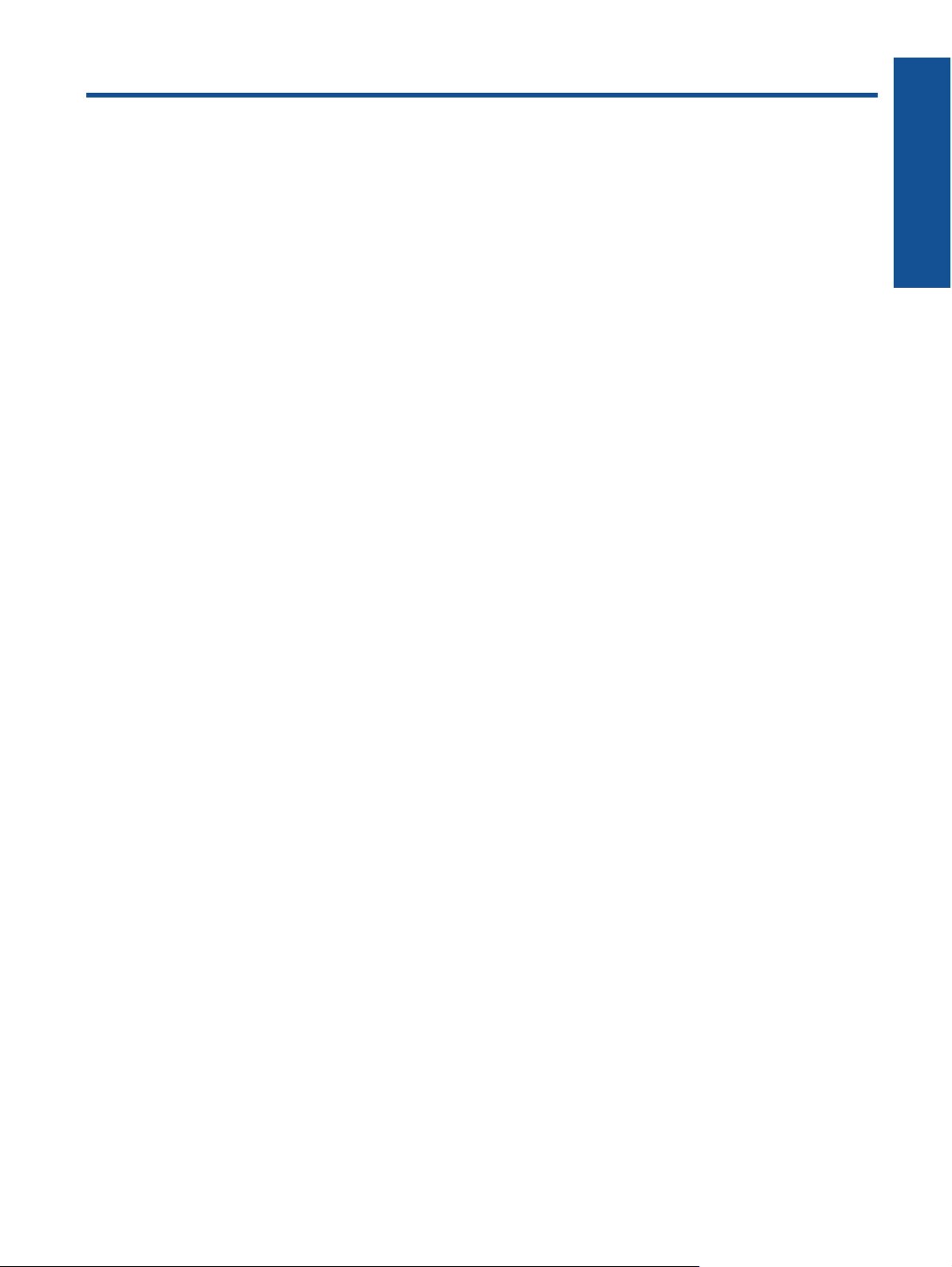
Obsah
1
HP Photosmart eStation C510 series – Tiskové aplikace....................................................................................................3
HP Photosmart eStation C510 series – Popis vnějších součástí produktu..........................................................................3
HP Photosmart eStation C510 series – Použití odnímatelného displeje..............................................................................6
HP Photosmart eStation C510 series – nákup a čtení knih, časopisů a novin...................................................................19
HP Photosmart eStation C510 series – použití aplikací.....................................................................................................23
HP Photosmart eStation C510 series – Odesílání a příjem faxů pomocí online faxové služby eFax®..............................27
HP Photosmart eStation C510 series – Vkládání médií.....................................................................................................29
HP Photosmart eStation C510 series – Tisk dokumentů...................................................................................................31
HP Photosmart eStation C510 series – Tisk fotografií uložených na vašem počítači........................................................32
HP Photosmart eStation C510 series – Tisk obálek..........................................................................................................33
HP Photosmart eStation C510 series – Skenování do počítače........................................................................................33
HP Photosmart eStation C510 series – Skenování na paměťovou kartu...........................................................................35
HP Photosmart eStation C510 series – Kopírování textu nebo smíšených dokumentů....................................................36
HP Photosmart eStation C510 series – Změna výchozího nastavení tisku v Centru řešení..............................................37
HP Photosmart eStation C510 series – úprava a použití zkratek pro tisk..........................................................................37
HP Photosmart eStation C510 series – Informace o čipu kazety.......................................................................................38
HP Photosmart eStation C510 series – Kontrola odhadované hladiny inkoustu................................................................39
HP Photosmart eStation C510 series – Reset produktu....................................................................................................40
HP Photosmart eStation C510 series – Použití tlačítka Úsporný režim ............................................................................40
HP Photosmart eStation C510 series – V nabídkách displeje se zobrazují nesprávná nastavení.....................................40
HP Photosmart eStation C510 series - Ovládací panel na displeji se po instalaci zobrazil v nesprávném jazyce............40
HP Photosmart eStation C510 series - 'Nekompatibilní inkoustové kazety' Na displeji produktu se zobrazí chybová
zpráva.................................................................................................................................................................................41
HP Photosmart eStation C510 series – Na displeji produktu se zobrazí chybová zpráva Jsou nainstalovány
neoriginální kazety.............................................................................................................................................................42
HP Photosmart eStation C510 series – Problém s tiskovou kazetou................................................................
HP Photosmart eStation C510 series – Na displeji počítače se zobrazí zpráva Tisková hlava chybí, nebyla zjištěna,
je nesprávně nainstalována nebo je nekompatibilní. .........................................................................................................48
.................44
Obsah
1
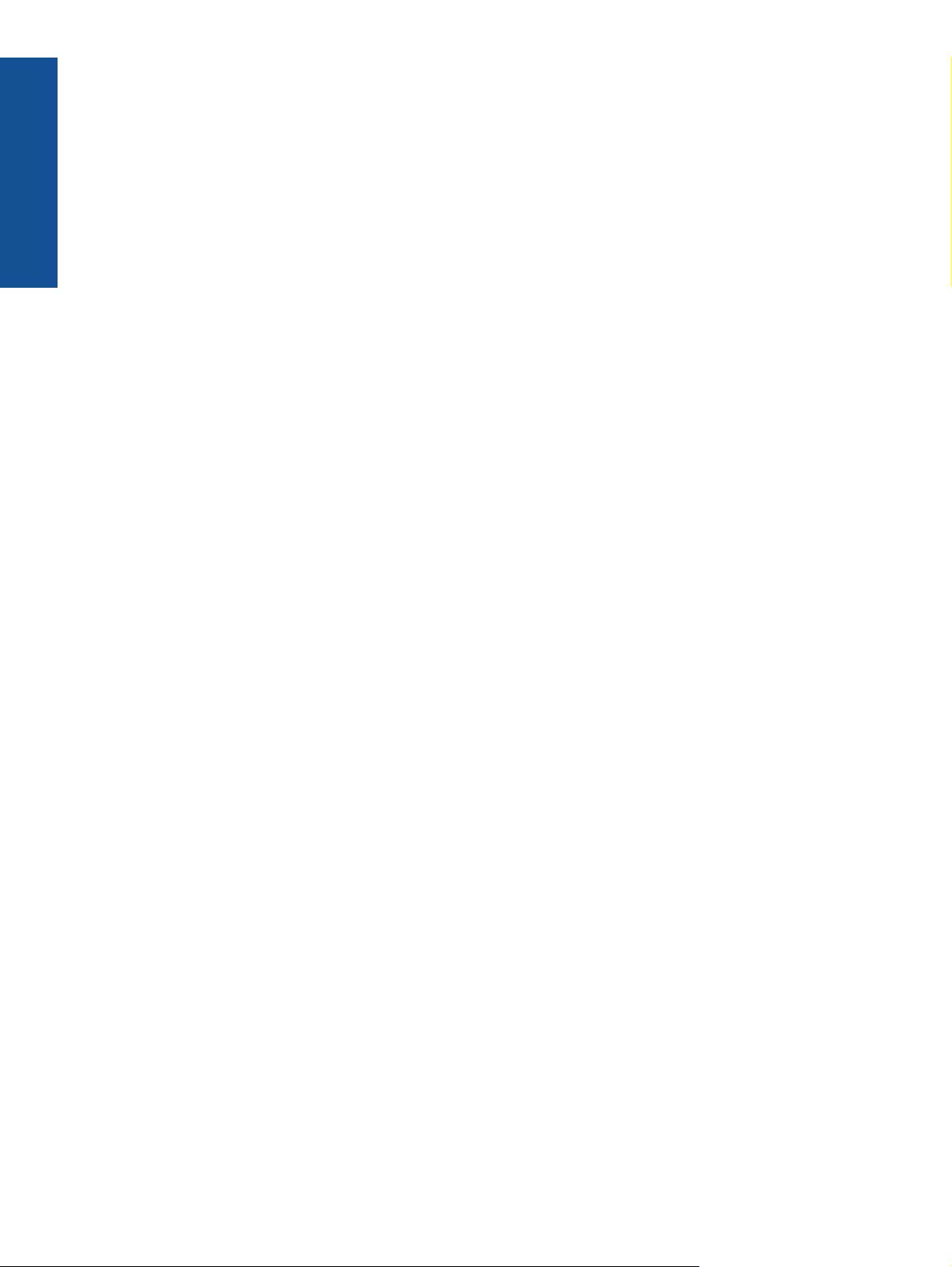
Obsah
2
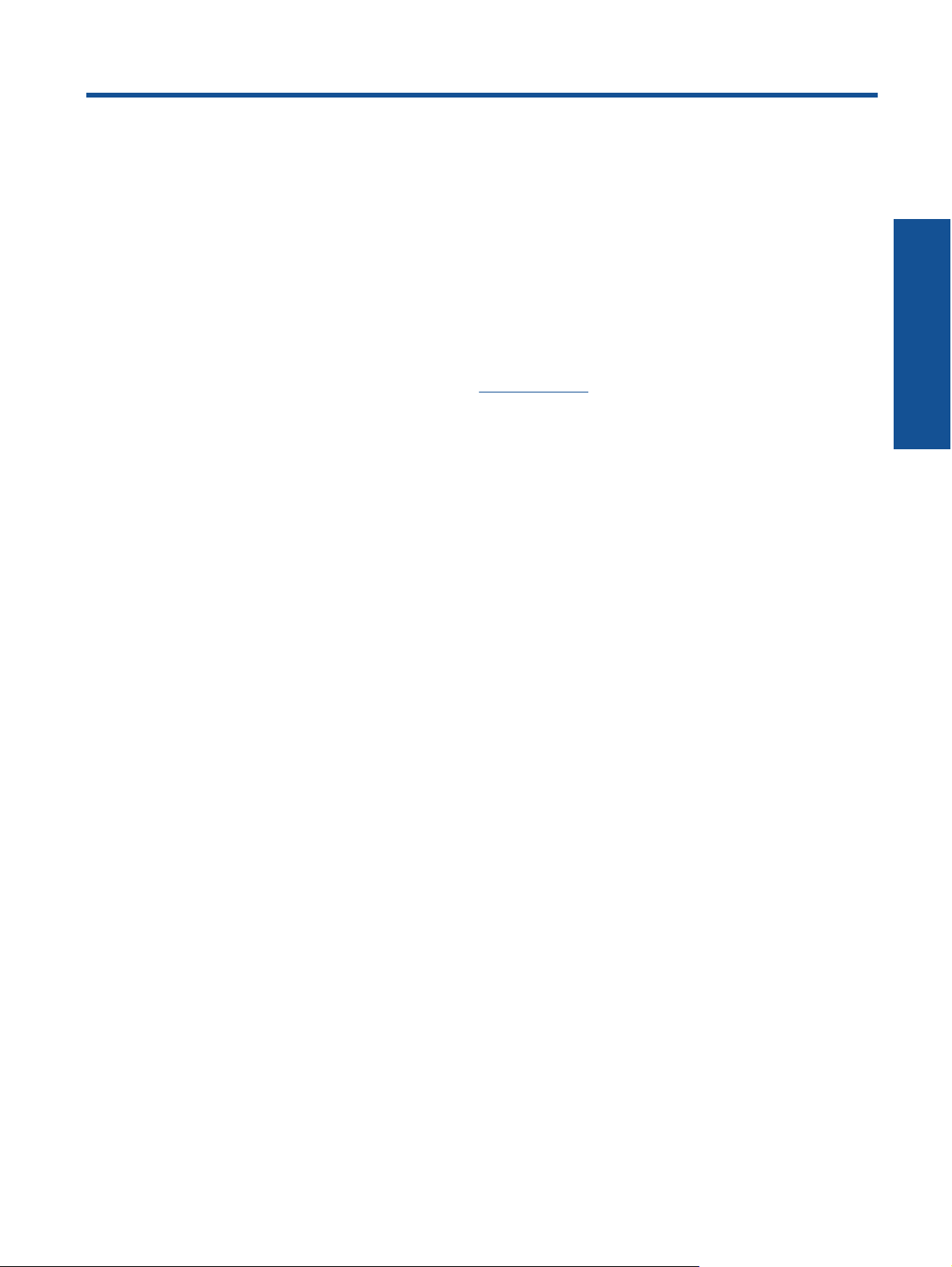
1
HP Photosmart eStation C510 series – Tiskové aplikace
Pomocí tiskárny můžete prohlížet a tisknout obsah bez použití počítače.
Nová tiskárna HP Photosmart eStation otevírá cestu do zcela nového světa internetového tisku přímo z tiskárny.
Vylepšený displej HP Touchsmart display usnadňuje tisk oblíbeného webového obsahu bez použití počítače.
Můžete si vybrat z široké nabídky aplikací a také můžete vytvořit vlastní a tisknout působivé fotografie a každodenní
úlohy odkudkoli.
Displej TouchSmart a tiskové aplikace Apps (zástupci různého formátovaného webového obsahu) slouží k tisku
map, fotografií, her Sudoku, omalovánek, kalendářů, zpráv a dalších materiálů bez použití počítače.
Naučte se používat tiskové aplikace Apps na webu
HP ePrintCenter.
HP Photosmart eStation C510 series – Popis vnějších součástí produktu
• Pohled na tiskárnu zepředu
3
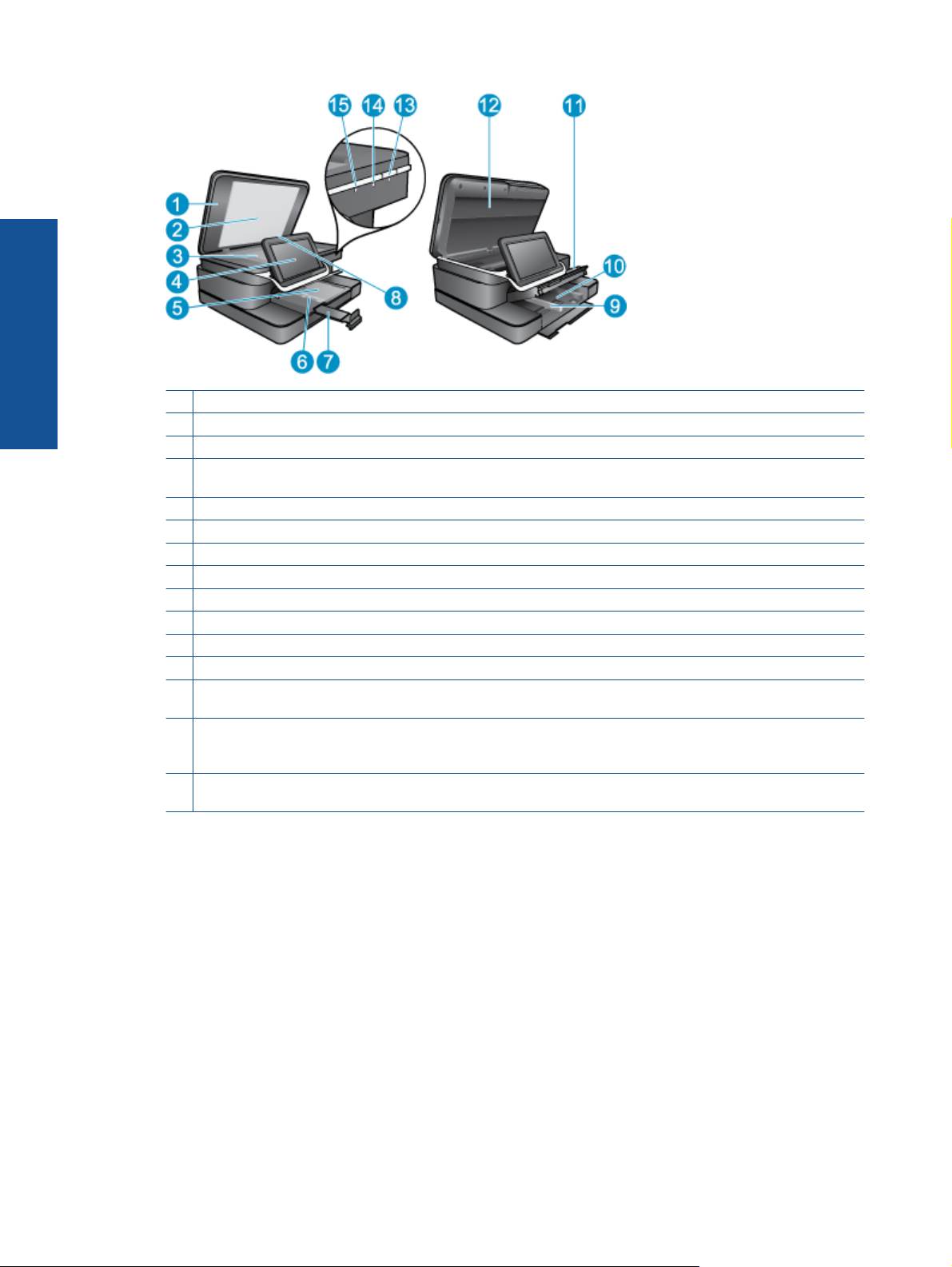
Kapitola 1
1 Víko
2 Spodní část víka
3 Skleněná plocha
4 Zařízení HP eStation Zeen (také je označováno jako odnímatelný barevný grafický displej, odnímatelný displej nebo
displej).
5 Zásobník fotografického papíru
6 Vodítko šířky papíru zásobníku fotografického papíru
7 Nástavec zásobníku papíru (také jen nástavec zásobníku)
8 Zásuvka pro paměťové karty Secure Digital
9 Vodítko šířky papíru pro hlavní zásobník
10 Hlavní zásobník (také označován jako vstupní zásobník)
11 Výstupní zásobník
12 Dvířka kazety
13 Vypínač: Slouží k zapnutí a vypnutí produktu. Je-li produkt vypnutý, stále spotřebovává minimální proud. Chcete-li
zcela odpojit napájení, vypněte produkt a odpojte napájecí kabel.
14 Kontrolka bezdrátové sítě: Když SVÍTÍ, bezdrátové zařízení na hlavní tiskárně je zapnuté a tiskárna je připojena k síti.
Když NESVÍTÍ, bezdrátové zařízení na hlavní tiskárně je vypnuto. BLIKÁNÍ značí, že bezdrátové zařízení na hlavní
tiskárně je zapnuté, ale tiskárna není připojena k síti.
15 Kontrolka HP ePrint: Když SVÍTÍ, je navázáno spojení se serverem ePrint. Když je NESVÍTÍ, spojení se serverem ePrint
není navázáno.
• Pohled na displej zezadu
4
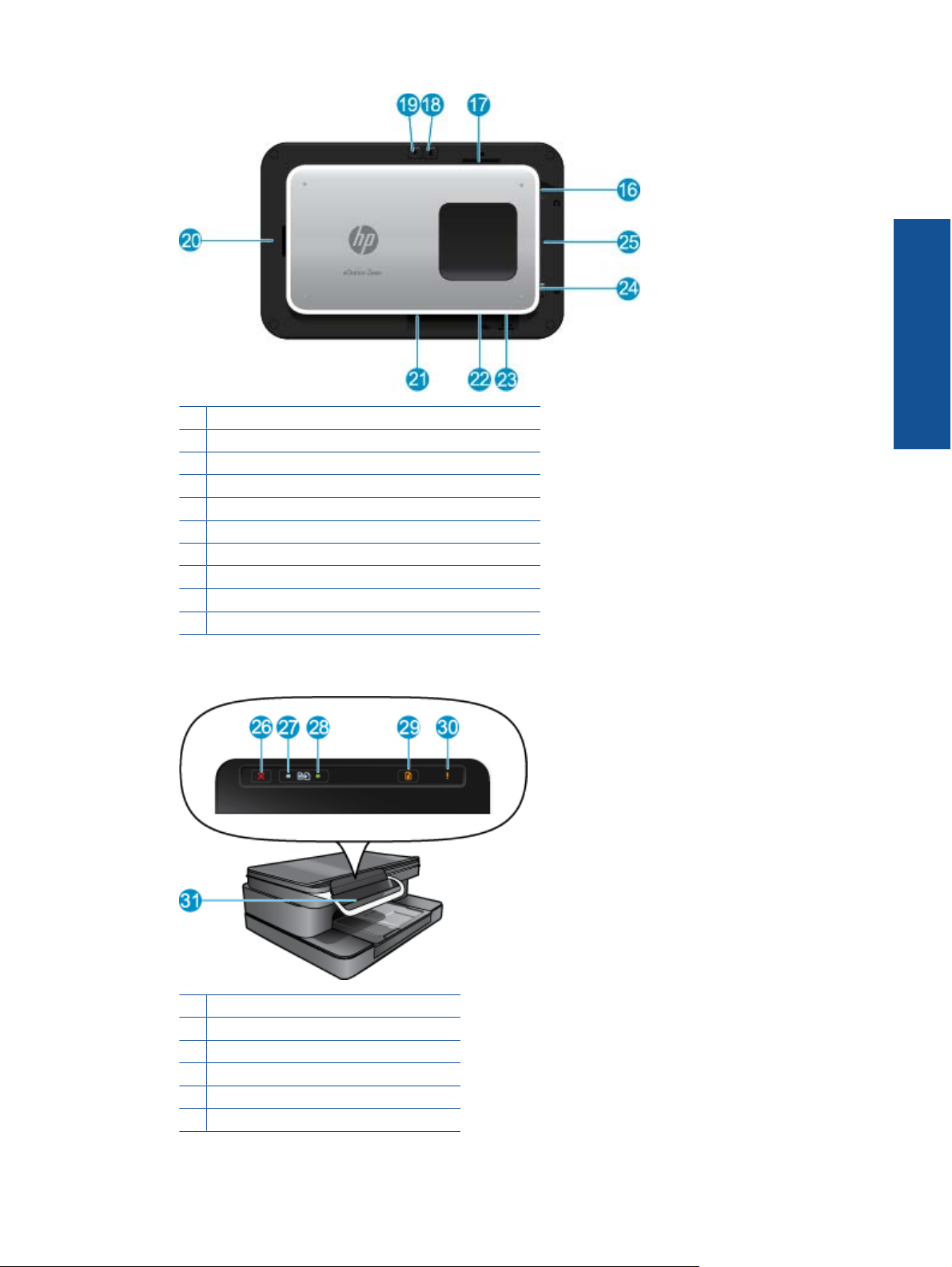
16 Konektor sluchátek
17 Zásuvka pro paměťové karty Secure Digital
18 Zvýšení hlasitosti
19 Snížení hlasitosti
20 Reproduktor
21 Dokovací konektor
22 Konektor USB: Používá se, když displej není v doku.
23 Konektor napájení: Používá se, když displej není v doku.
24 Tlačítko napájení
25 Bezdrátová anténa
• Sekundární displej za odnímatelným displejem
26 Zrušit
27 Černobílá kopie
28 Barevná kopie
29 Podávání papíru
30 Výstražná kontrolka
31 Dokovací konektor pro odnímatelný displej
HP Photosmart eStation C510 series – Popis vnějších součástí produktu 5
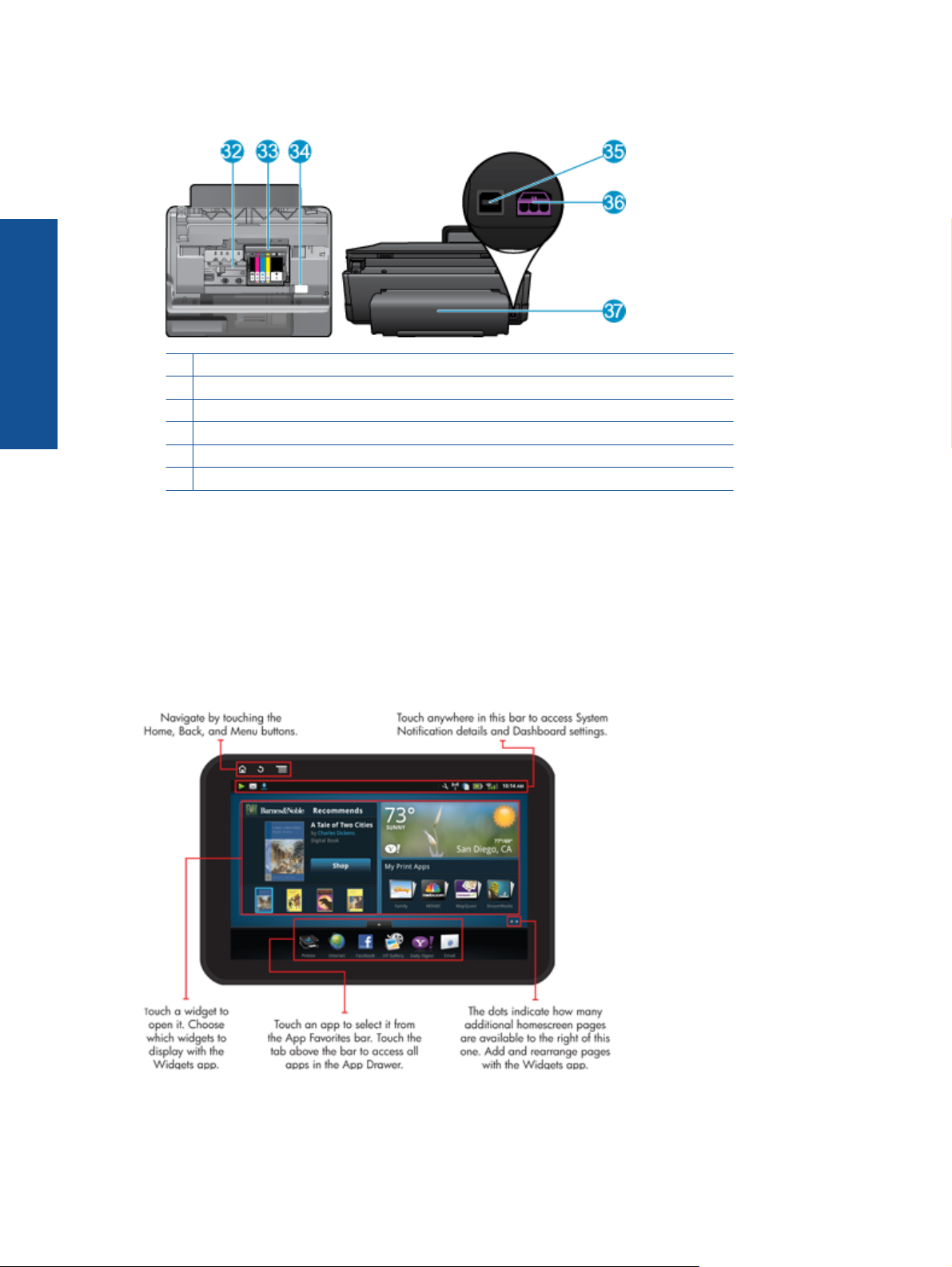
Kapitola 1
• Pohled shora a zezadu na tiskárnu
32 Prostor tiskových hlav
33 Oblast přístupu k tiskové kazetě
34 Umístění štítku s číslem modelu a údaji o volbě inkoustu
35 Zadní port USB
36 Připojení ke zdroji (používejte pouze se síťovým adaptérem od společnosti Hewlett-Packard).
37 Příslušenství k oboustrannému tisku
HP Photosmart eStation C510 series – Použití odnímatelného displeje
Odnímatelný displej tohoto produktu je také označován jako displej HP eStation Zeen nebo Zeen. Procházení
obrazovek a nabídek pomocí displeje je velmi snadné. Také můžete přizpůsobit úvodní obrazovku a spravovat
aplikace. Jsou k dispozici animace, pomocí kterých se dozvíte, jak maximálně využít tiskárnu HP eStation Zeen.
Popis úvodní obrazovky
Základní navigace
Naučte se navigovat a používat zařízení HP eStation Zeen.
6
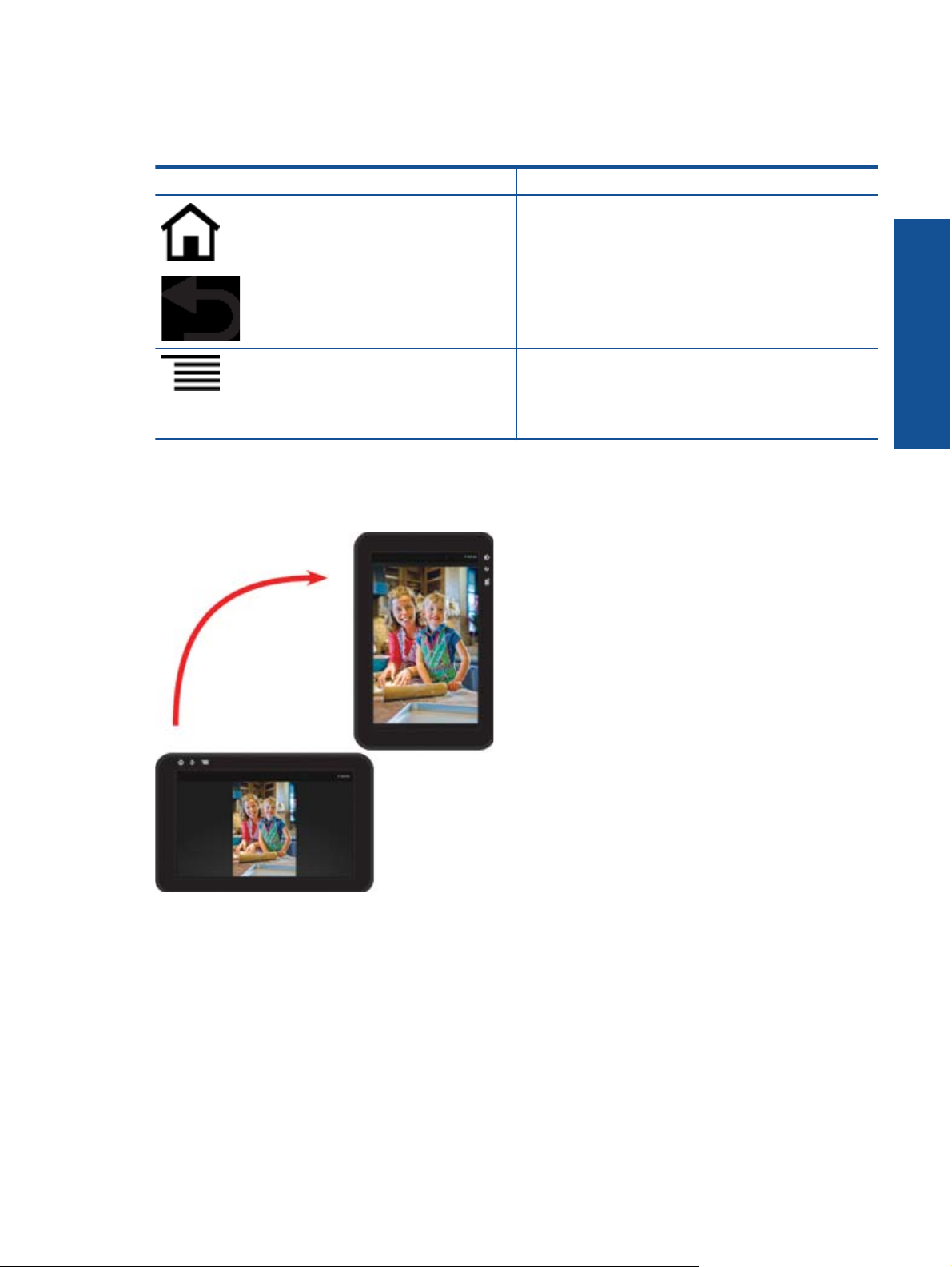
Ovládací prvky pro navigaci na stránce
Ovládací prvky pro navigaci na stránce
Funkce Popis funkce
Stisknutím tohoto tlačítka na kterékoli obrazovce se otevře
úvodní obrazovka.
Stisknutím tohoto tlačítka se přesunete na předchozí
obrazovku.
Stisknutím tohoto tlačítka se zobrazí nabídky dostupné na
aktivní obrazovce.
Stisknutím tohoto tlačítka na úvodní obrazovce se zobrazí
následující podnabídky: Správa domovské stránky,
Systémová oznámení, Systémový ovládací panel a Nastavení.
Otočení displeje
Displeje lze používat s orientací na šířku nebo na výšku.
Zobrazit další stránky úvodní obrazovky
Chcete-li se přesunout mezi stránkami, posuňte prst na displeji vlevo nebo vpravo.
HP Photosmart eStation C510 series – Použití odnímatelného displeje 7
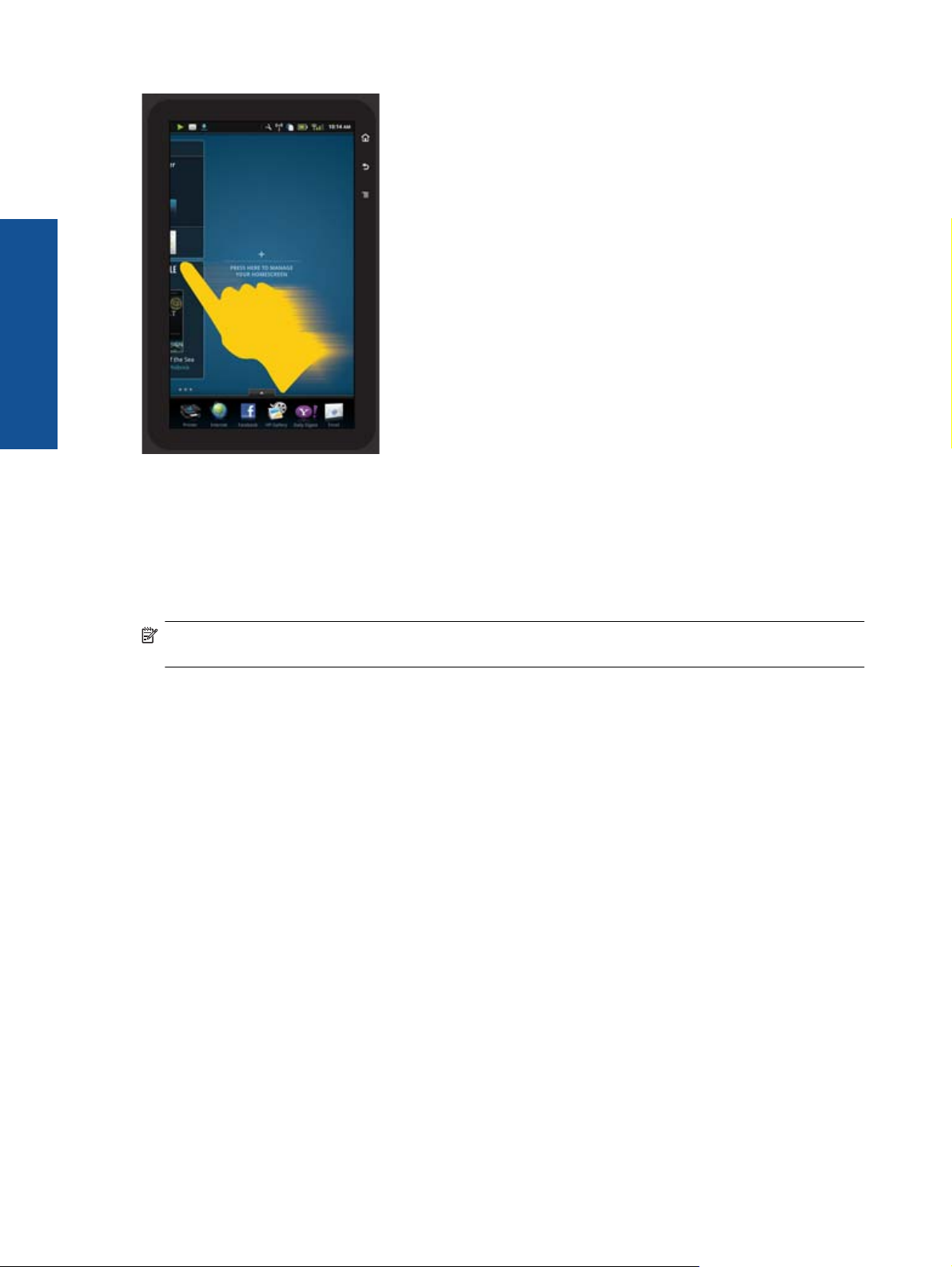
Kapitola 1
Přesunování v seznamech
Chcete-li zobrazit obsah pod nebo nad oblastí obrazovky, posuňte prst na displeji nahoru nebo dolů.
Přesunutí aplikace
Stisknutím karty nad panelem Apps – oblíbené zobrazíte všechny aplikace. Stiskněte a přidržte aplikaci a potom ji
přetáhněte na požadované místo.
Poznámka Jedinou aplikací, kterou nelze přesunout či odebrat, je aplikace Printer; musí být vždy na panelu
Apps - oblíbené.
Tažením prstů k sobě položku zmenšíte a tažením prstů od sebe položku zvětšíte
Když je zobrazena fotografie v aplikaci Galerie HP, tažením prstů k sobě na displeji obrázek zmenšíte. Tažením
prstů od sebe obrázek zvětšíte, přiblížíte.
Možnosti tlačítka napájení
Pokud odpojíte zařízení HP eStation Zeen od hlavní tiskárny, snižte spotřebu energie baterie (aniž byste zařízení
vypnuli) stisknutím tlačítka napájení na zadní straně. Opětovným stisknutím tlačítka napájení se obnoví obrazovka,
která byla aktivní před aktivací úsporného režimu.
Chcete-li vypnout napájení zařízení HP eStation Zeen baterií v době, kdy je odpojeno od hlavní tiskárny, stiskněte
a na několik sekund přidržte tlačítko napájení na zadní straně, dokud se nezobrazí nabídka Možnosti napájení.
Potom stiskněte tlačítko Vypnout. Pomocí této nabídky můžete také deaktivovat bezdrátové připojení, vypnout
zvuky obrazovky nebo použít funkci Zrušit.
Pokud se nabídka Možnosti napájení neobjeví, když stiskněte a přidržíte tlačítko napájení na několik vteřin,
můžete resetovat zařízení HP eStation Zeen.
K vyřešení některých chybových stavů je potřeba zařízení HP eStation Zeen resetovat. Zařízení HP eStation Zeen
můžete resetovat tehdy, chcete-li odstranit některé z následujících problémů:
• Za
řízení HP eStation Zeen delší dobu nereaguje na dotyk či na stisknutí tlačítka.
• Obrazovka přestala reagovat.
• Tlačítko zařízení Zapnout nereaguje.
Chcete-li zařízení HP eStation Zeen resetovat, stiskněte a přidržte tlačítko napájení minimálně po dobu osmi
sekund.
8
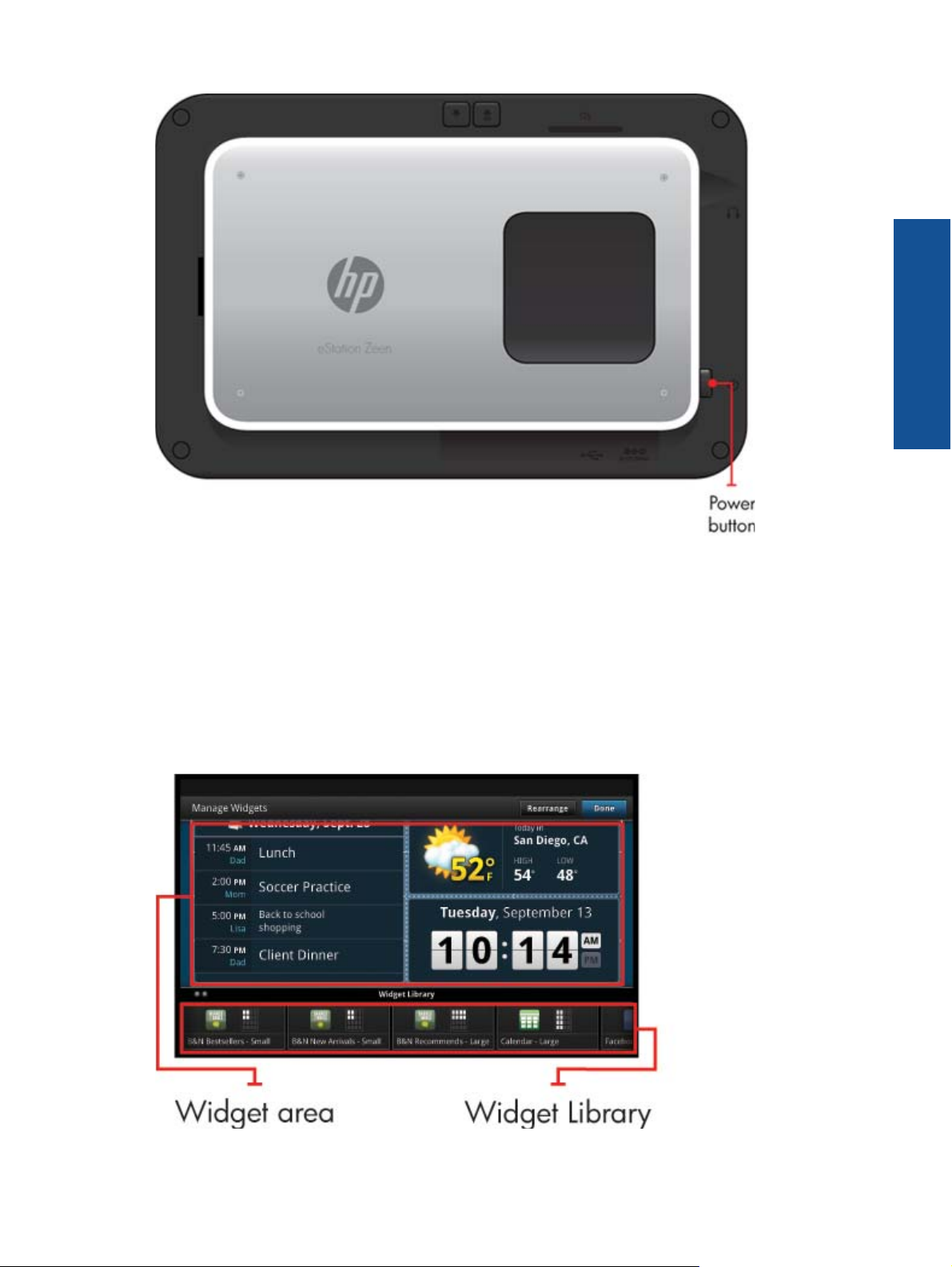
Správa úvodní obrazovky
Můžete přizpůsobit oblast pomůcek na stránkách úvodní obrazovky a přidat nové stránky nebo uspořádat stránky.
Správa oblast pomůcek
Oblast pomůcek na stránkách úvodní obrazovky můžete přizpůsobit umístěním položek různých velikostí z knihovny
pomůcek do mřížky 4x4.
Produkt je dodáván tak, že jsou stránky úvodní obrazovky již vyplněny. Lze přidat až pět stránek, takže úvodní
obrazovka může zahrnovat až osm stránek. Na stránkách úvodní obrazovky můžete přesunovat a odebírat položky
a přidávat pomůcky, aplikace a záložky.
HP Photosmart eStation C510 series – Použití odnímatelného displeje 9
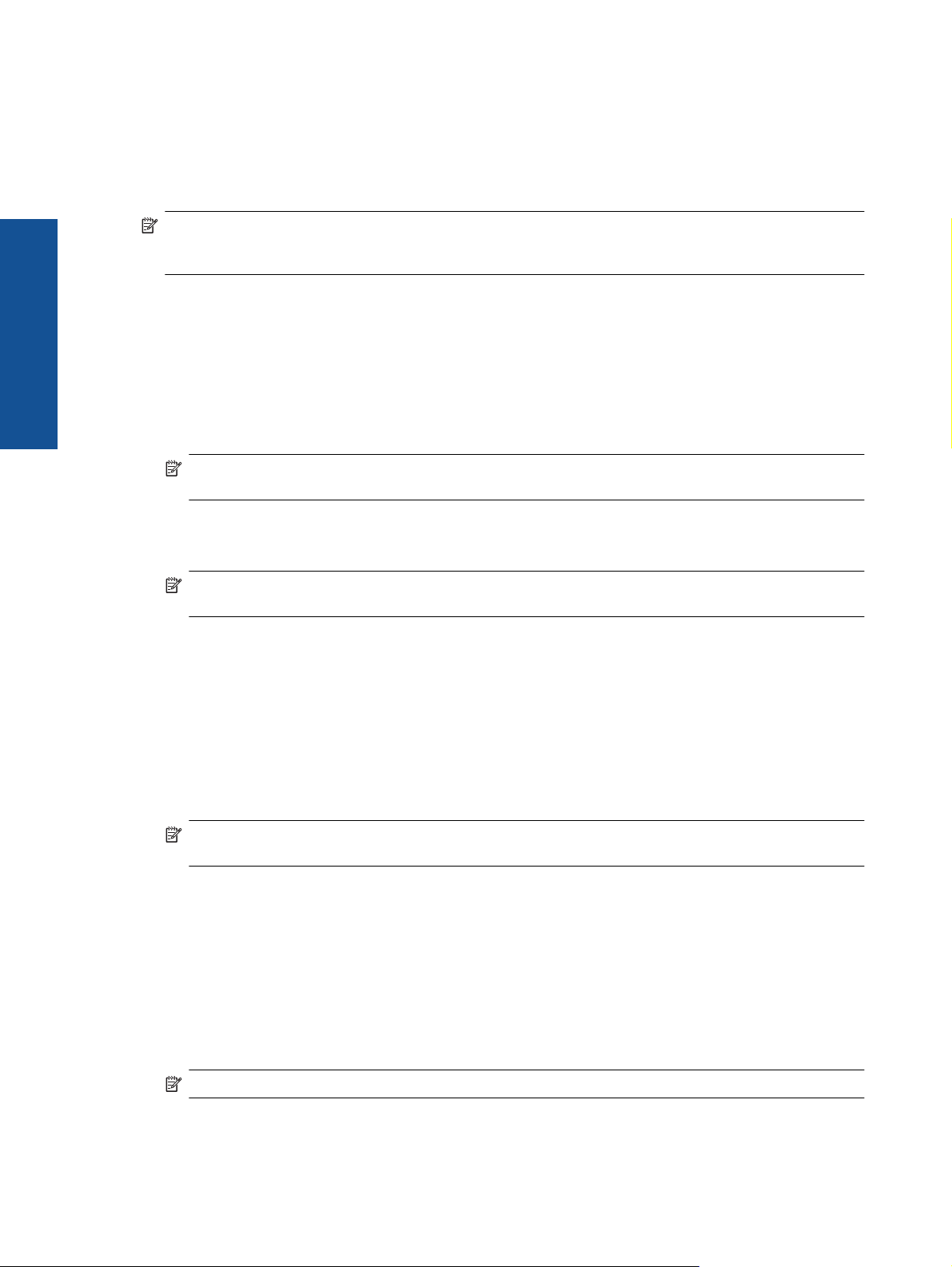
Kapitola 1
Zobrazení knihovny pomůcek
Postup zobrazení knihovny pomůcek:
1. Stiskněte aplikaci Pomůcky a potom tlačítko OK.
2. Posunutím prstu na displeji vlevo nebo vpravo zobrazíte všechny dostupné pomůcky. Místo v mřížce obsazené
každou pomůckou je zobrazeno na malé mřížce vpravo od ikony pomůcek v knihovně pomůcek.
Poznámka Možnosti Správa obrazovky pomůcek/Knihovna pomůcek lze otevřít stisknutím tlačítka Nabídka a
zvolením možnosti Správa obrazovky pomůcek nebo klepnutím na poslední (prázdnou) stránku úvodní
obrazovky.
3. Dostupné aplikace k umístění do oblasti pomůcek lze zobrazit stisknutím tlačítka Nabídka a potom tlačítka
Přidat aplikace.
4. Dostupné záložky k umístění do oblasti pomůcek lze zobrazit stisknutím tlačítka Nabídka a potom tlačítka Přidat
záložky.
Umístění položky do oblasti pomůcek
Postup umístění položky do oblasti pomůcek:
1. Stiskněte aplikaci Pomůcky a potom tlačítko OK.
Poznámka Pokud chcete přidat jiný typ položky (místo pomůcky aplikaci nebo záložku), zobrazte
požadovaný typ položky v knihovně pomůcek podle pokynů v předchozí části Zobrazení knihovny pomůcek.
2. Posunutím prstu na displeji vlevo nebo vpravo zobrazte stránku úvodní obrazovky, na kterou chcete umístit
položku.
3. Umístěte položku přetažením z knihovny pomůcek do oblasti pomůcek a vložte ji na požadované místo v mřížce.
Poznámka Pokud je jiná položka na pozici v mřížce, do které chcete umístit novou položku, před umístěním
nové položky tuto položku přesuňte nebo odeberte.
4. Po provedení změn stiskněte tlačítko Dokončeno. Změny se uloží a otevře se úvodní obrazovka.
Přesunutí položky v oblasti pomůcek
Postup přesunutí položky v rámci oblasti pomůcek:
1. Stiskněte aplikaci Pomůcky a potom tlačítko OK.
2. Posunutím prstu na displeji vlevo nebo vpravo zobrazte stránku úvodní obrazovky, na které chcete přesunout
položku.
3. Stiskněte a na několik sekund přidržte položku, kterou chcete přesunout, a přetáhněte ji na prázdné místo v
oblasti pomůcek.
Poznámka Pokud na požadovaném místě již nějaká položka je, než budete pokračovat, je třeba ji
přesunout nebo odebrat.
4. Po provedení změn stiskněte tlačítko Dokončeno. Změny se uloží a otevře se úvodní obrazovka.
Odebrání položky z oblasti pomůcek
Postup odebrání položky z oblasti pomůcek:
1. Stiskněte aplikaci Pomůcky a potom tlačítko OK.
2. Posunutím prstu na displeji vlevo nebo vpravo zobrazte stránku úvodní obrazovky, ze které chcete odebrat
položku.
3. Stiskněte a na několik sekund přidržte položku, kterou chcete odebrat, a přetáhněte ji do oblasti Pomůcku
odeberte přetažením sem v dolní části obrazovky.
10
Poznámka Takto odebraná položka bude stále dostupná v knihovně pomůcek.
4. Po provedení změn stiskněte tlačítko Dokončeno. Změny se uloží a otevře se úvodní obrazovka.
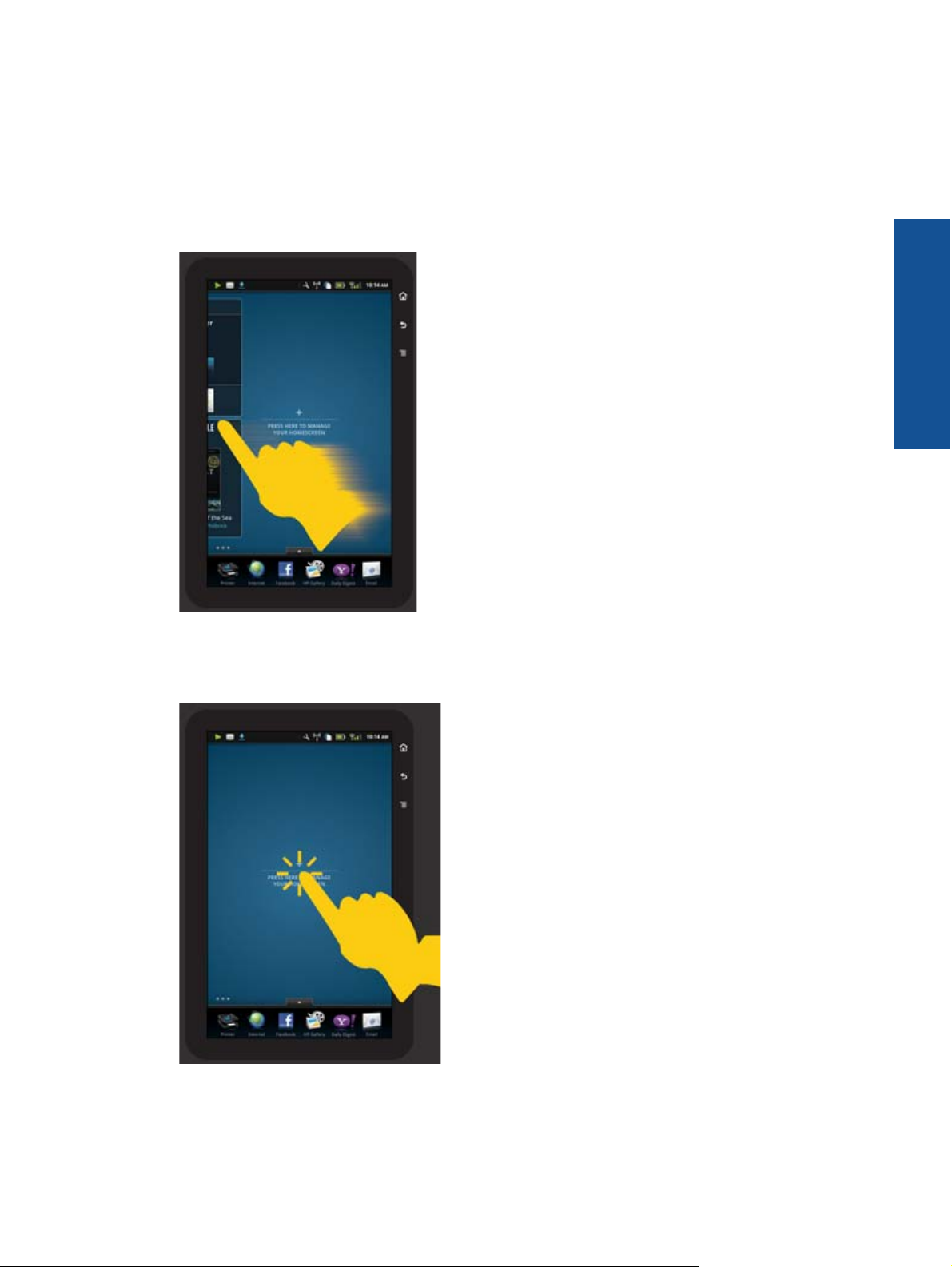
Přidání stránky úvodní obrazovky
Produkt je dodáván se třemi stránkami úvodní obrazovky s umístěnými položkami v oblastech pro pomůcky. Lze
přidat až pět stránek, takže úvodní obrazovka může zahrnovat až osm stránek.
Přidání nové stránky úvodní obrazovky:
1. Na úvodní obrazovce posuňte jednotlivé stránky posunutím prstu na displeji vlevo nebo vpravo a najděte
prázdnou stránku.
2. Klepněte na prázdnou stránku úvodní obrazovky a potom stiskněte tlačítko OK. Otevře se obrazovka Správa
pomůcek s knihovnou pomůcek.
3. Stiskněte a přidržte pomůcku v knihovně pomůcek a přetáhněte ji na přetáhněte ji na prázdnou stránku. Oblast
pomůcek na nové stránce úvodní obrazovky se začne zaplňovat.
HP Photosmart eStation C510 series – Použití odnímatelného displeje 11
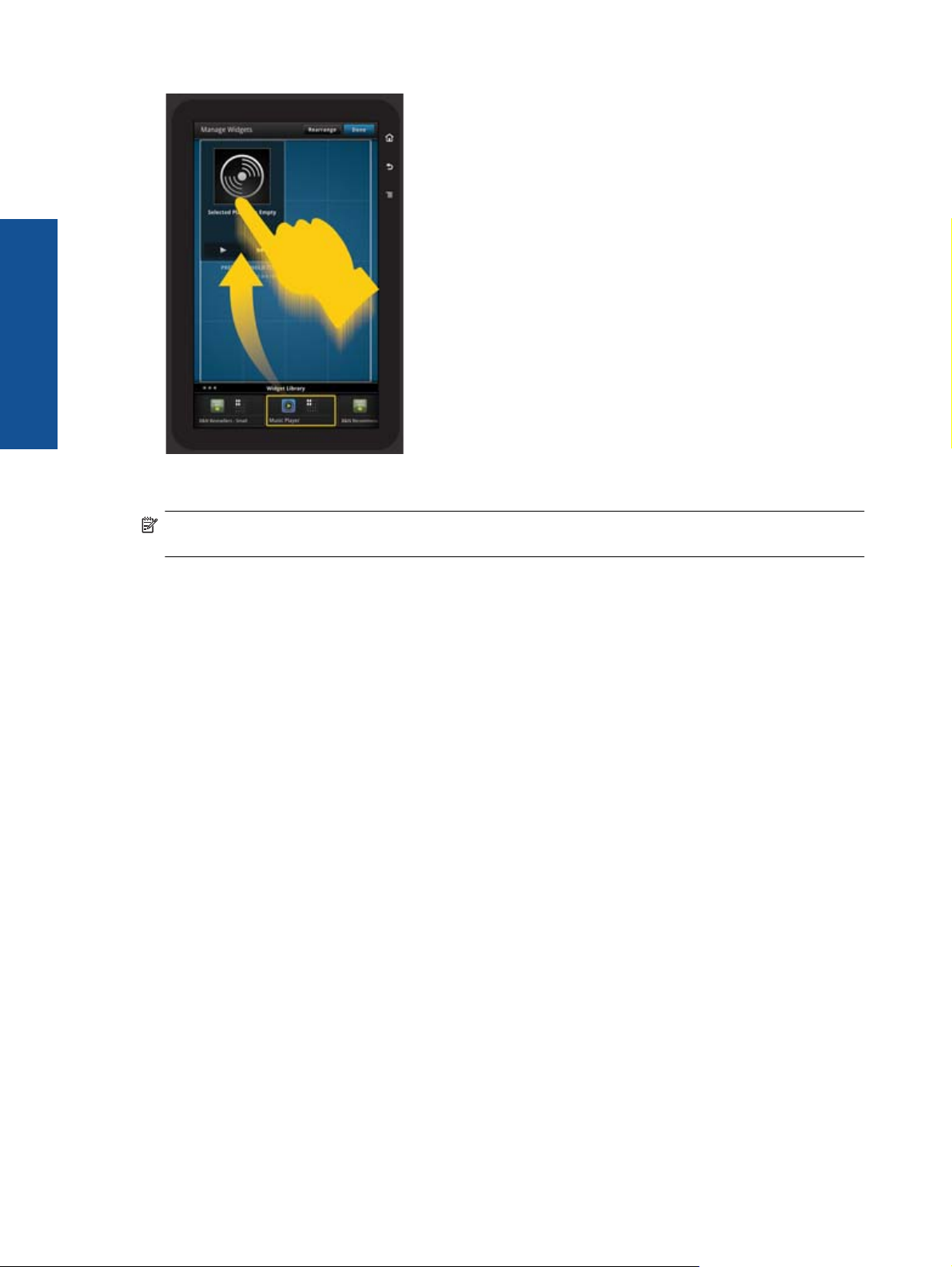
Kapitola 1
4. Po provedení změn stiskněte tlačítko Dokončeno. Změny se uloží a otevře se úvodní obrazovka.
Poznámka Oblast pro přidání nové stránky úvodní obrazovky je přístupná také přes možnost Pomůcka nebo
po stisknutí tlačítka Nabídka a zvolení možnosti Správa úvodní obrazovky.
Odebrání stránky úvodní obrazovky
Postup odebrání stránky úvodní obrazovky:
1. Odeberte všechny položky z oblasti pomůcek.
2. Stisknutím tlačítko Dokončeno uložíte změny a otevřete úvodní obrazovku.
Změna uspořádání stránek úvodní obrazovky
Postup při změně uspořádání stránek úvodní obrazovky:
1. Stiskněte tlačítko Nabídka a potom možnost Správa úvodní obrazovky. Potom stisknutím tlačítka OK otevřete
obrazovku Správa pomůcek.
2. Stisknutím tlačítka Změnit uspořádání v horním pravé části obrazovky otevřete obrazovku Změnit uspořádání
stránek.
3. Stiskněte a přidržte požadované stránky úvodní obrazovky a přetáhněte je na požadované místo.
4. Stisknutím tlačítko Dokončeno uložíte změny a otevřete úvodní obrazovku.
12
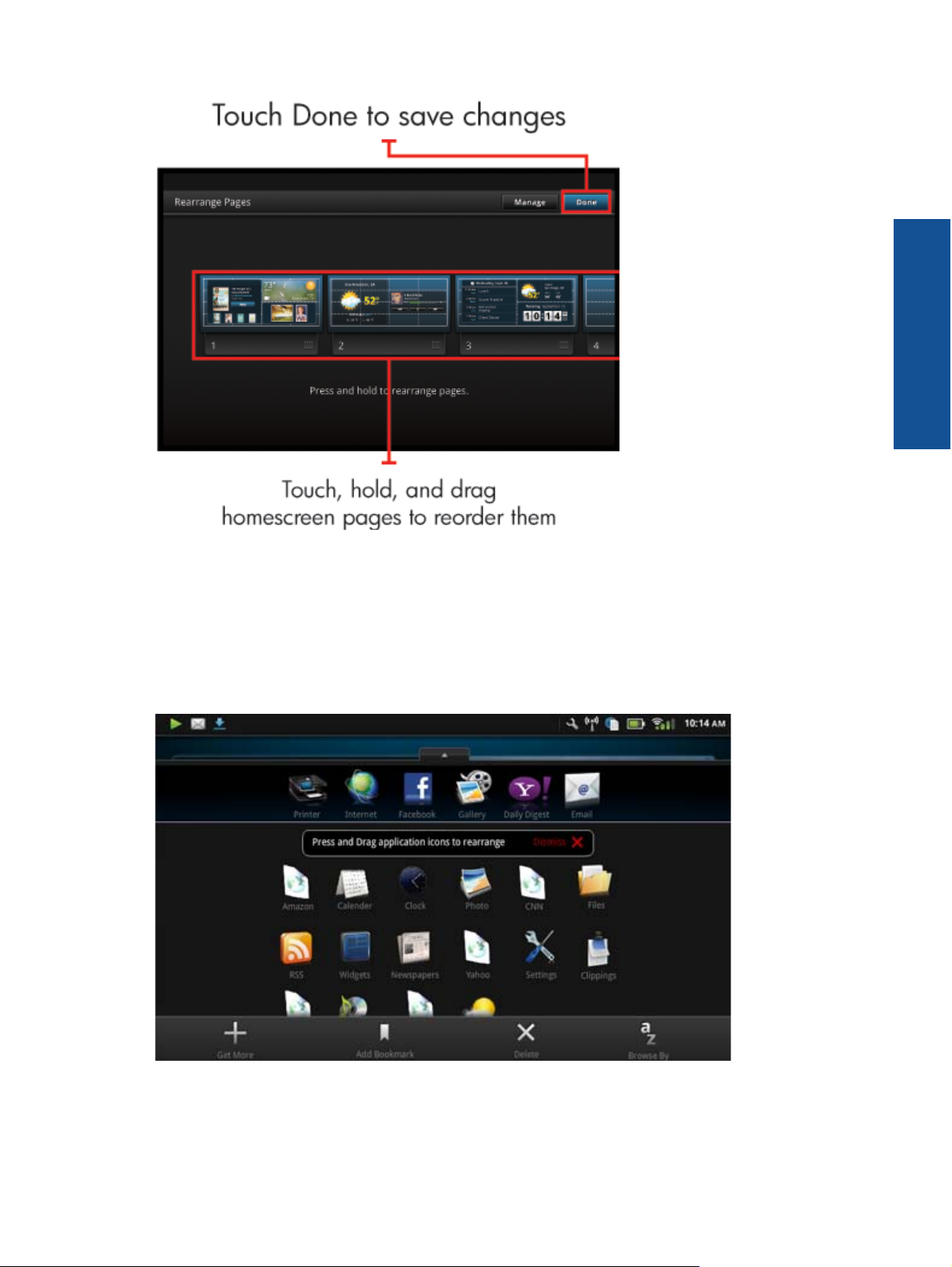
Správa aplikací
Aplikace jsou uloženy na panelu Apps – oblíbené a v zásobníku aplikací. Aplikace můžete uspořádat, přidat, řadit
a mazat. Do zásobníku aplikací také můžete přidat webové záložky.
Zobrazení všech aplikací v zásobníku aplikací
Stisknutím karty v horní části panelu Apps – oblíbené otevřete zásobník aplikací.
Přidání aplikace
Chcete-li přidat novou aplikaci, otevřete zásobník aplikací a v dolní části obrazovky stiskněte tlačítko Přidat další.
Vyberte jakoukoli položku z dostupných aplikací.
HP Photosmart eStation C510 series – Použití odnímatelného displeje 13
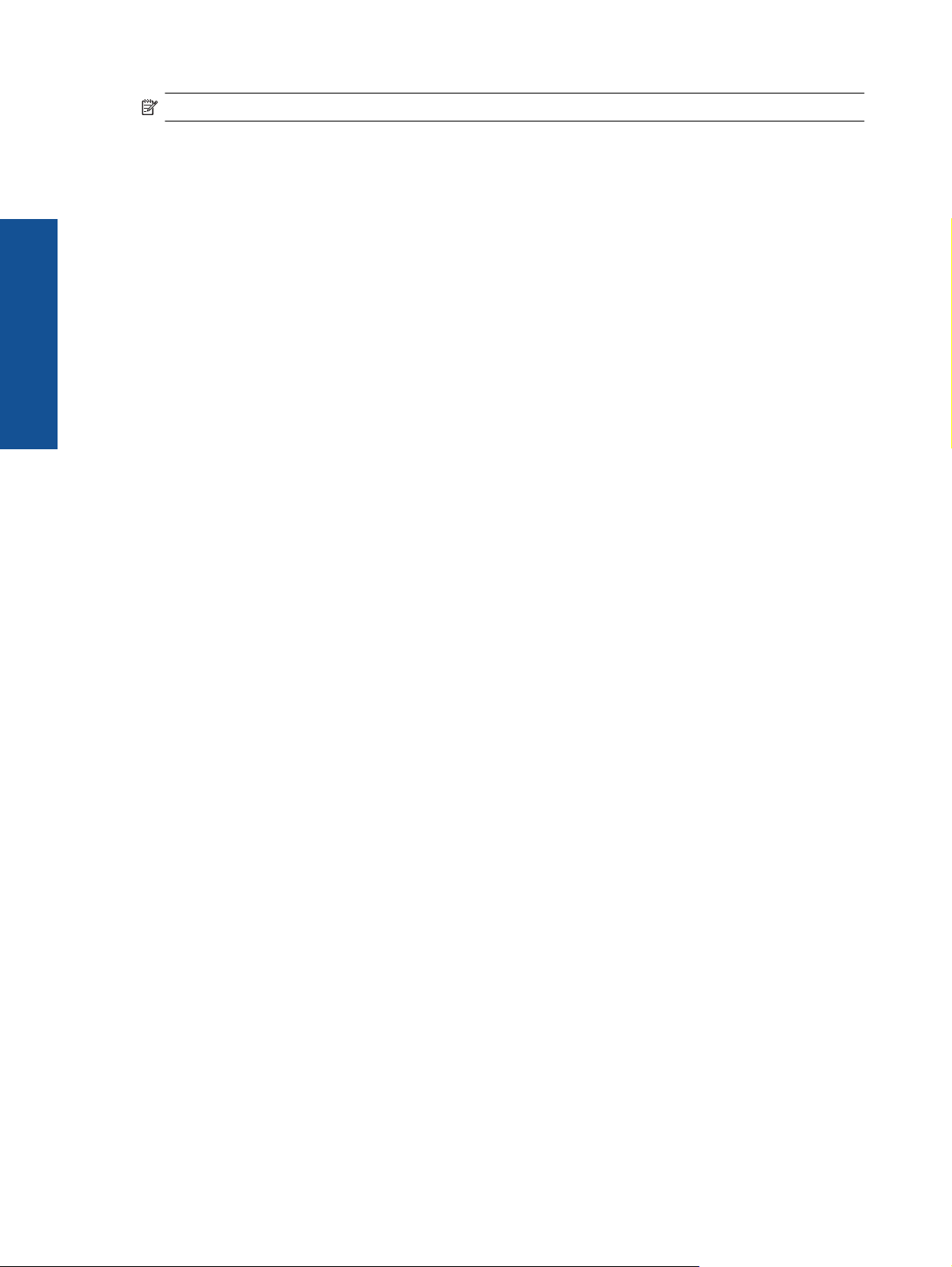
Kapitola 1
Poznámka Před přidáním aplikace ověřte, že je zařízení HP eStation Zeen připojeno k Internetu.
Řazení aplikací
Aplikace v zásobníku aplikací lze řadit abecedně nebo podle kategorií. Při řazení podle kategorií budou aplikace
seskupeny podle aplikací, tiskové aplikace a záložek.
Postup řazení aplikací:
1. Otevřete zásobník aplikací a stiskněte tlačítko Procházet podle v dolní části obrazovky.
2. Stisknutím možnosti Abecedně nebo Kategorie vyberte požadovaný typ řazení.
Přidání webové záložky
Do zásobníku aplikací můžete přidat řadu webových záložek. Tyto záložky představují zástupce pro přístup na různé
weby.
Postup přidání webové záložky:
1. Otevřete zásobník aplikací a stiskněte tlačítko Přidat záložku v dolní části obrazovky.
2. Stiskněte tlačítko Přidat záložku.
3. Stiskněte záložku, kterou chcete přidat do zásobníku aplikací.
Odstranění aplikace
Některé aplikace nelze odstranit a při pokusu o použití funkce mazání jsou šedé.
Postup odstranění aplikace:
1. Otevřete zásobník aplikací a stiskněte tlačítko Odstranit. Aplikace, které nelze odstranit, budou nyní šedé, a u
aplikací, které odstranit lze, se zobrazí znak X.
2. Stiskněte aplikaci, kterou chcete odstranit.
3. Stisknutím tlačítka Zrušit mazání zrušíte a stisknutím tlačítka Odstranit budete pokračovat v mazání aplikace.
4. Po odstranění požadovaných aplikací stiskněte tlačítko Dokončeno. Znovu se zobrazí zásobník aplikací.
Použití nastavení na ovládacím panelu
Ovládací panel umožňuje přístup ke všem nastavením hlavní tiskárny a zařízení HP eStation Zeen. Aby bylo možné
některá nastavení použít, zařízení HP eStation Zeen musí být v doku hlavní tiskárny.
Chcete-li získat přístup na obrazovku Systémový ovládací panel a zobrazit všechna dostupná nastavení, stiskněte
panel Oznámení a potom kartu Ovládací panel v horním pravém rohu obrazovky.
14
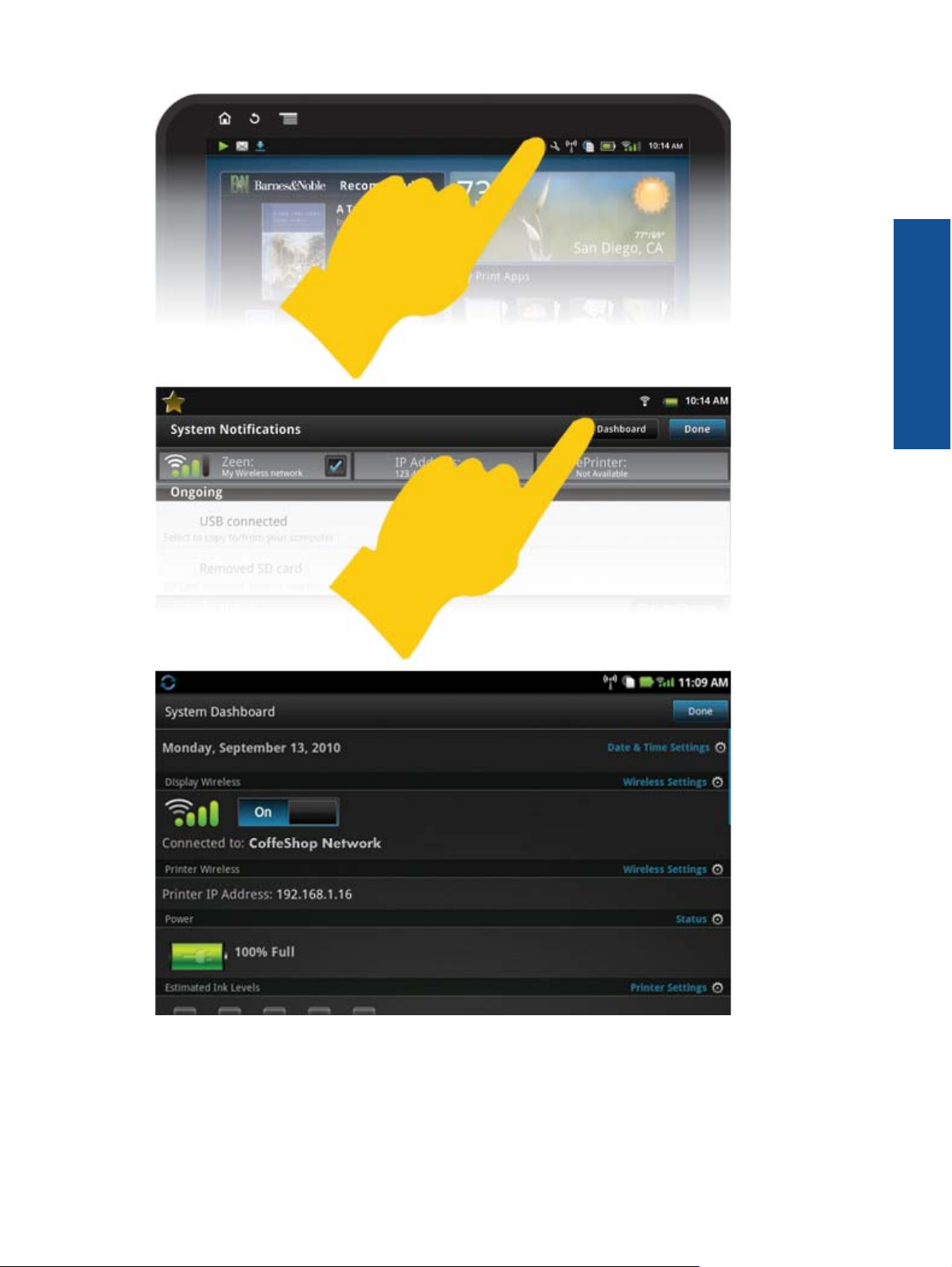
Nastavení data a času
Stiskněte možnost Nastavení data a času v horní pravé části obrazovky Systémový ovládací panel.
Můžete nastavit datum, čas, časové pásmo, formát času a formát data.
HP Photosmart eStation C510 series – Použití odnímatelného displeje 15
 Loading...
Loading...