Hp PHOTOSMART ESTATION C510A User Manual [nl]
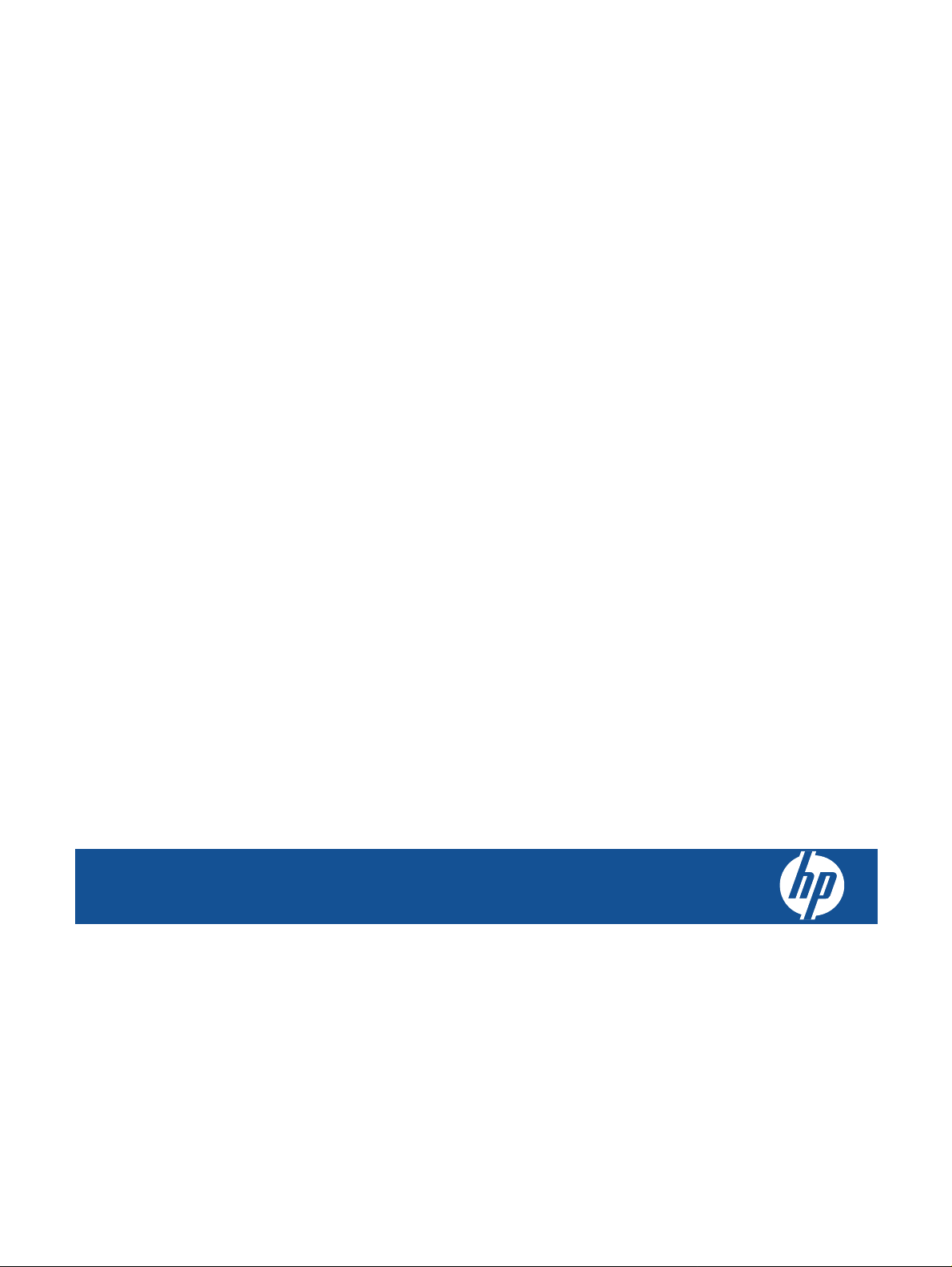


Inhoudsopgave
1
HP Photosmart eStation C510 series - Apps afdrukken......................................................................................................3
HP Photosmart eStation C510 series - Beschrijving van de externe printeronderdelen......................................................3
HP Photosmart eStation C510 series - Gebruik het afneembare beeldscherm...................................................................6
HP Photosmart eStation C510 series - Boeken, magazines en kranten aankopen en lezen............................................19
HP Photosmart eStation C510 series - Gebruik de Apps...................................................................................................23
HP Photosmart eStation C510 series - Faxen verzenden en ontvangen met de eFax® Brand Online Fax Service.........27
HP Photosmart eStation C510 series - Laad de media......................................................................................................29
HP Photosmart eStation C510 series - Documenten afdrukken........................................................................................32
HP Photosmart eStation C510 series - Foto's afdrukken die op uw computer zijn opgeslagen.........................................32
HP Photosmart eStation C510 series - Enveloppen afdrukken..........................................................................................33
HP Photosmart eStation C510 series - Scannen naar een computer................................................................................34
HP Photosmart eStation C510 series - Scannen naar geheugenkaart..............................................................................35
HP Photosmart eStation C510 series - Tekst of gemengde documenten kopiëren...........................................................37
HP Photosmart eStation C510 series - Wijzig de standaardprinterinstellingen in het Solution Center..............................38
HP Photosmart eStation C510 series - Afdruksnelkoppelingen bewerken en gebruiken...................................................38
HP Photosmart eStation C510 series - Informatie over de cartridgechip...........................................................................39
HP Photosmart eStation C510 series - Geschatte inktniveaus controleren.......................................................................40
HP Photosmart eStation C510 series - De printer resetten................................................................................................40
HP Photosmart eStation C510 series - De knop PowerSave gebruiken ...........................................................................41
HP Photosmart eStation C510 series - In de menu's op het beeldscherm worden de verkeerde maateenheden
weergegeven......................................................................................................................................................................41
HP Photosmart eStation C510 series - Het configuratiescherm wordt na setup in de foute taal weergegeven.................41
HP Photosmart eStation C510 series - Foutmelding 'Niet-compatibele inktcartridges' verschijnt op het
printerbeeldscherm.............................................................................................................................................................42
HP Photosmart eStation C510 series - Foutmelding "Geen HP-cartridges geplaatst" verschijnt op het
printerbeeldscherm.............................................................................................................................................................43
HP Photosmart eStation C510 series - Probleem met inktcartridges:................................................................................45
HP Photosmart eStation C510 series - Foutmelding "Printkop lijkt te ontbreken, wordt niet gevonden, is fout geplaatst
of is niet compatibel" verschijnt op de computer ..............................................................................
.................................49
Inhoudsopgave
1
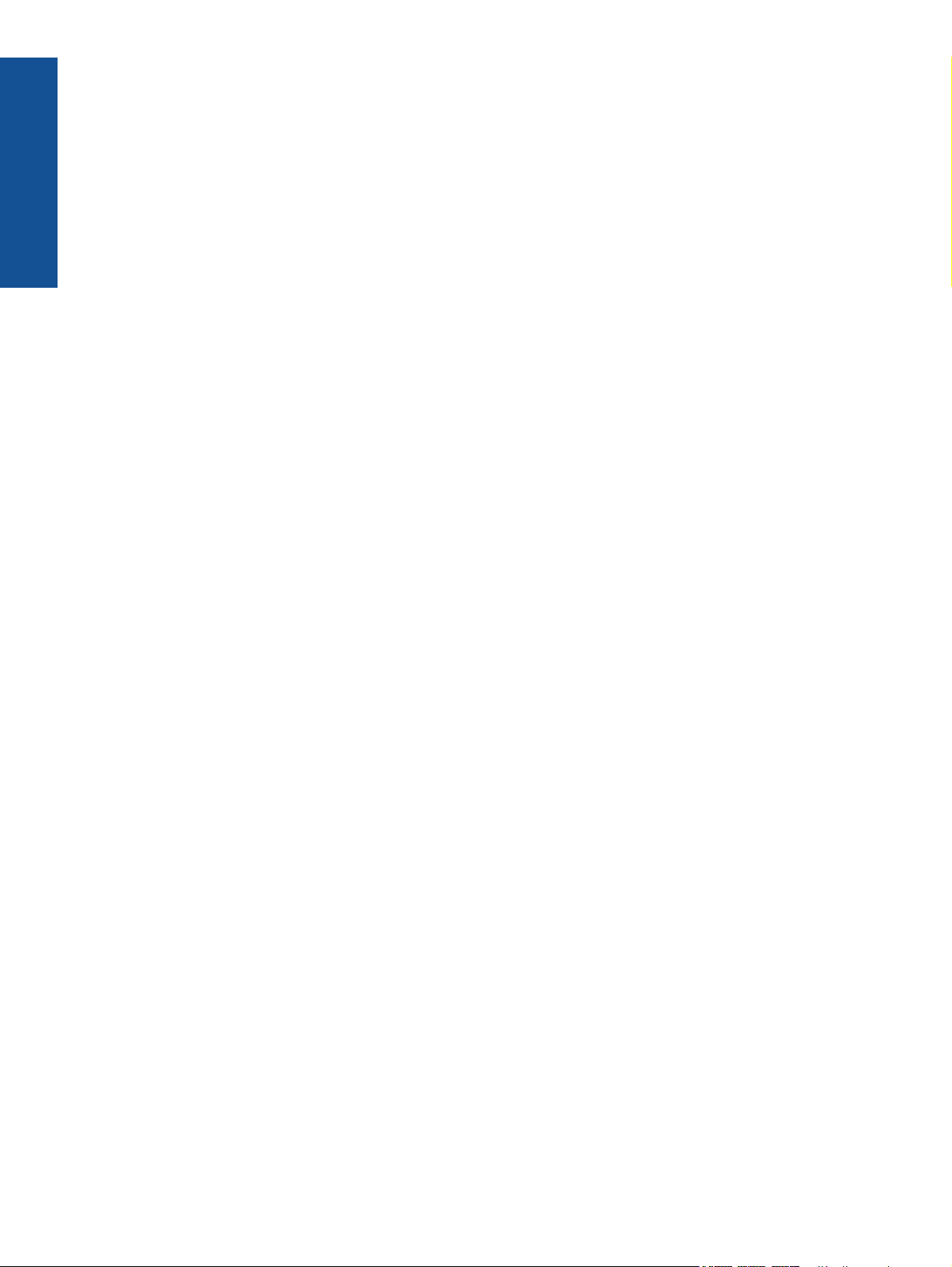
Inhoudsopgave
2
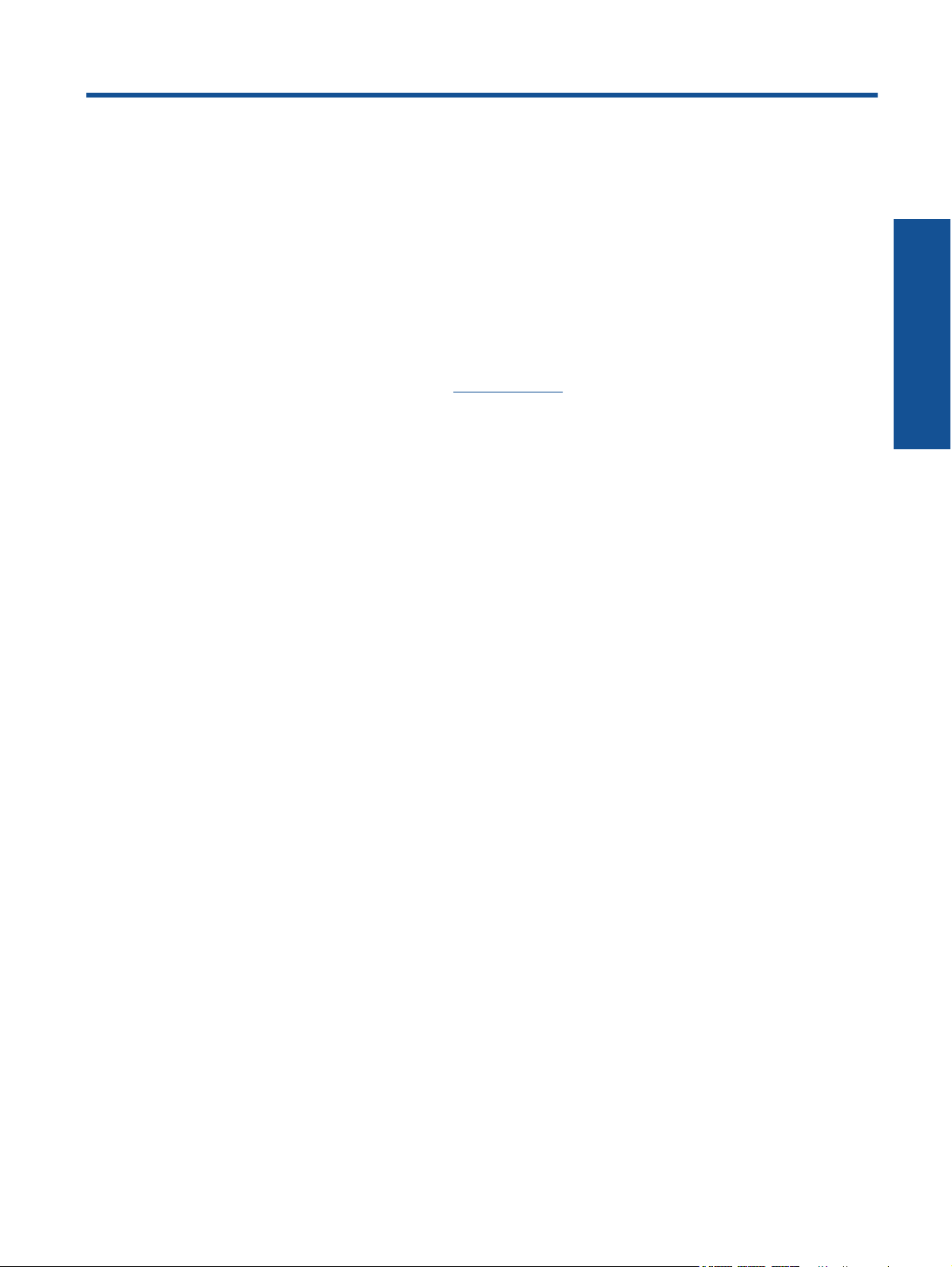
1
HP Photosmart eStation C510 series - Apps afdrukken
U kunt uw printer gebruiken om zonder een computer door inhoud te bladeren en deze af te drukken.
Het HP Photosmart eStation opent een nieuwe wereld van afdrukken via internet - rechtstreeks vanaf uw printer.
Het verbeterde HP Touchsmart-beeldscherm maakt het gemakkelijk om uw favoriete webinhoud af te drukken
zonder pc. Kies uit een breed gamma Apps of maak zelfs uw eigen App en druk uw indrukwekkende foto's en
gewone afdruken af waar u wilt.
Gebruik het TouchSmart-beeldscherm en de Print Apps-snelkoppelingen naar heel wat ingedeelde webinhoud - om
kaarten, foto's, Sudokupuzzels, kleurplaten, kalenders, nieuws en meer af te drukken zonder computer.
Ontdek hoe u Print Apps kunt gebruiken in het
HP ePrintCenter.
HP Photosmart eStation C510 series - Beschrijving van de externe printeronderdelen
• Vooraanzicht van de printer
3

Hoofdstuk 1
1 Klep
2 Binnenkant van klep
3 Glasplaat
4 Het HP eStation Zeen (wordt ook afneembaar grafisch kleurenscherm, afneembaar beeldscherm of beeldscherm
genoemd).
5 Fotolade
6 Papierbreedtegeleider voor de fotolade
7 Verlengstuk van de uitvoerlade (ook wel ladeverlengstuk genoemd)
8 Geheugenkaartsleuf voor Secure Digital-kaarten
9 Papierbreedtegeleider voor de hoofdlade
10 Hoofdlade (ook wel invoerlade genoemd)
11 Uitvoerlade
12 Cartridgeklep
13 Aan: Hiermee schakelt u de printer in of uit. Als de printer uitstaat, gebruikt deze toch nog een minimale hoeveelheid
stroom. Om de stroom helemaal te onderbreken schakelt u de printer uit en haalt u de stekker uit het stopcontact.
14 Lampje voor draadloos netwerk: AAN geeft aan dat de draadloze radio op de hoofdprinter is ingeschakeld en is
verbonden met een netwerk; UIT geeft aan dat de draadloze radio op de hoofdprinter uitstaat; KNIPPEREN geeft aan
dat de draadloze radio op de hoofdprinter is ingeschakeld, maar de netwerkverbinding ontbreekt.
15 Lampje HP ePrint: AAN geeft aan dat er verbinding is met de ePrint server; UIT geeft aan dat er geen verbinding is
met de ePrint server.
• Achteraanzicht van het beeldscherm
4

16 Aansluiting voor hoofdtelefoon
17 Geheugenkaartsleuf voor Secure Digital-kaarten
18 Volume hoger
19 Volume lager
20 Luidspreker
21 Docking-connector
22 USB-aansluiting: Voor gebruik bij undocked beeldscherm
23 Netaansluiting: Voor gebruik bij undocked beeldscherm
24 Aan / uit-knop
25 Draadloze antenne
• Secundair beeldscherm achter afneembare beeldscherm
26 Annuleren
27 Zwart-witkopie
28 Kleurenkopie
29 Papierinvoer
30 Waarschuwingslampje
31 Docking-connector voor afneembare beeldscherm
HP Photosmart eStation C510 series - Beschrijving van de externe printeronderdelen 5
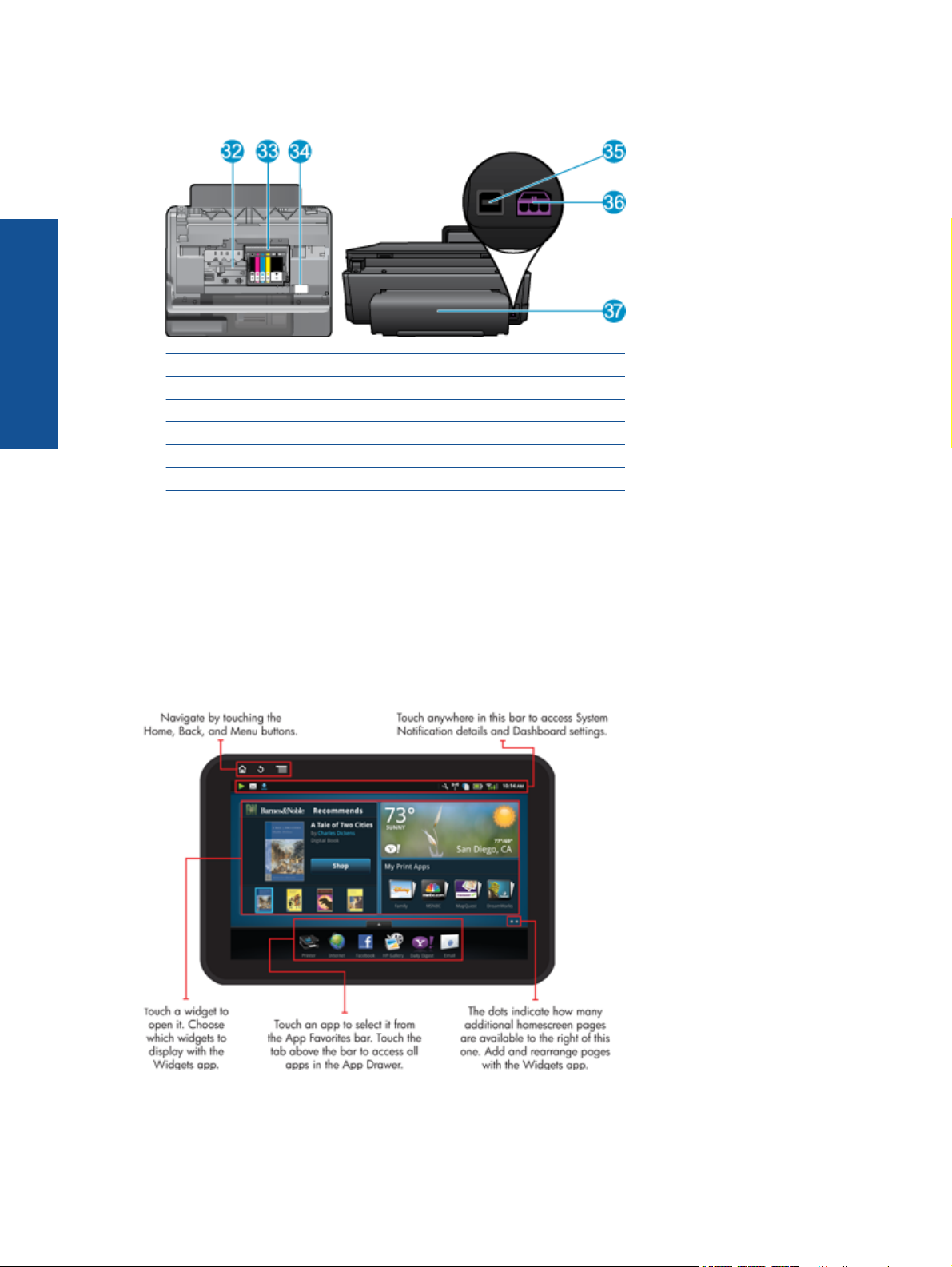
Hoofdstuk 1
• Boven- en achteraanzicht van de printer
32 Printkopeenheid
33 Cartridgetoegangsgebied
34 Locatie modelnummer en inktselectielabel
35 USB-poort aan de achterkant
36 Stroomaansluiting (Gebruik alleen de netadapter die door HP is geleverd.)
37 Duplexmodule
HP Photosmart eStation C510 series - Gebruik het afneembare beeldscherm
Het afneembare beeldscherm van deze printer wordt ook HP eStation Zeen of Zeen genoemd. Ontdek hoe
gemakkelijk u door de schermen en menu's kunt navigeren, pas uw startscherm aan en beheer uw Apps. Bekijk
animaties om te ontdekken hoe u het maximum uit uw HP eStation Zeen haalt.
Rondleiding door het startscherm
Elementaire navigatie
Ontdek hoe u navigeert door de HP eStation Zeen en deze gebruikt
6

De navigatiefuncties gebruiken
De navigatiefuncties gebruiken
Functie Functiebeschrijving
Raak deze knop aan om van overal terug te keren naar het
startscherm
Raak deze knop aan om naar het scherm te gaan dat u net
bekeek.
Raak deze knop aan om menu's te tonen die beschikbaar zijn
in het scherm dat u bekijkt.
Raak de menuknop aan in het startscherm om volgende
submenu's te bekijken: Homepage beheren,
Systeemmeldingen, Systeemdashboard en Instellingen.
Het beeldscherm draaien
U kunt het beeldscherm staand of liggend bekijken.
Bekijk meer pagina's over het startscherm
Beweeg uw vingertop naar links of rechts om tussen de pagina's te navigeren.
HP Photosmart eStation C510 series - Gebruik het afneembare beeldscherm 7
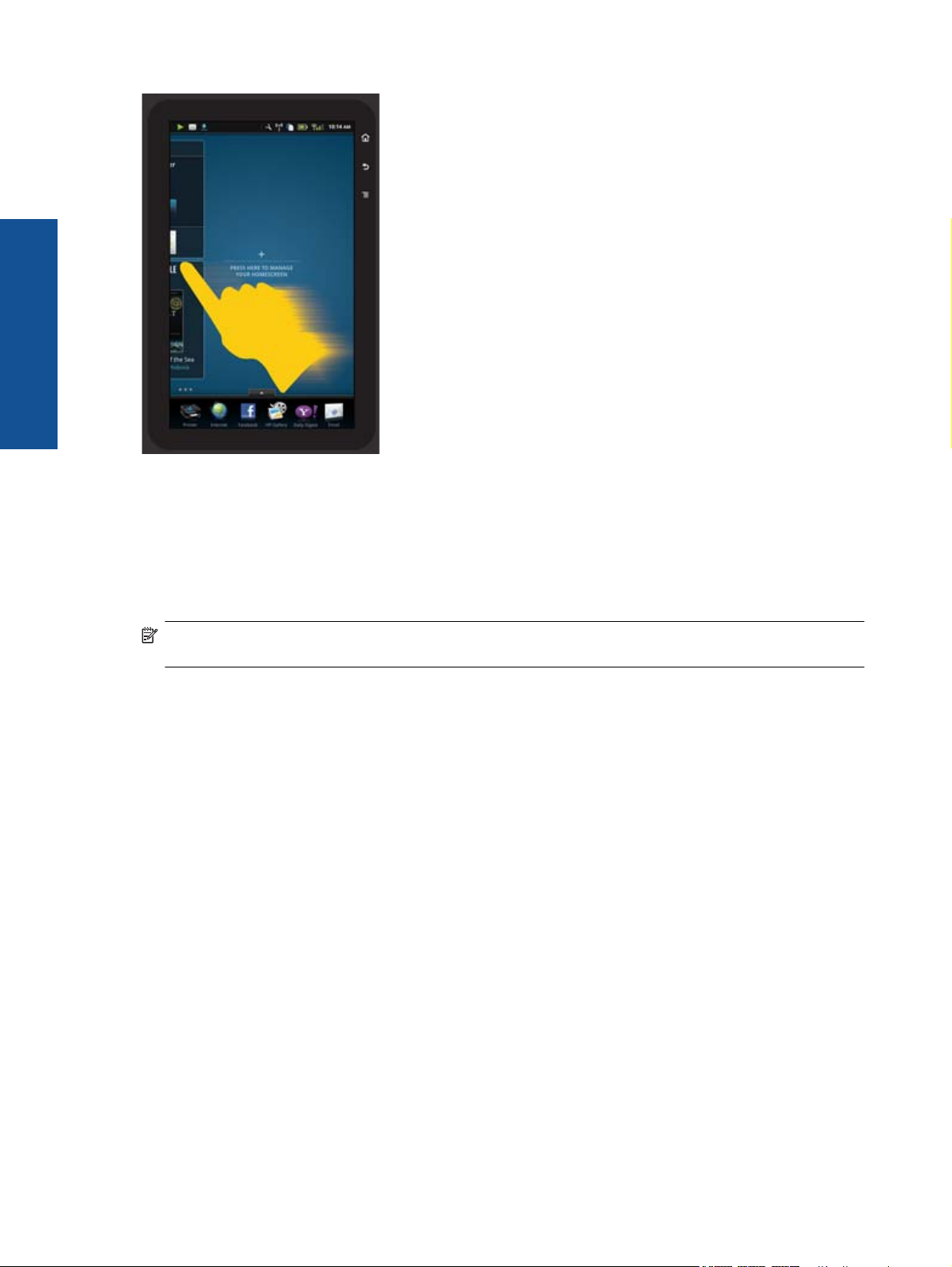
Hoofdstuk 1
Door lijsten navigeren
Om de inhoud onder of boven het schermgebied te bekijken beweegt met uw vingertop naar boven of naar beneden.
Een App verplaatsen
Raak het tabblad boven de balk Favoriete Apps aan om alle Apps te bekijken. Houd uw vingertop op een App en
sleep hem naar de gewenste locatie.
Opmerking De enige app die u niet kunt verplaatsen of verwijderen is de app Printer; deze moet steeds in de
Favoriete apps-balk staan.
Maak een knijpbeweging om te verkleinen, maak een strekbeweging om te vergroten
Wanneer u een foto in de HP Gallery-App bekijkt, kunt u uw vingers samenknijpen op het scherm om de afbeelding
te verkleinen. U kunt u vingers afzonderlijk strekken om in te zoomen op de afbeelding.
Opties aan / uit-knop
Wanneer de HP eStation Zeen wordt verwijderd uit de hoofdprinter, kunt u het batterijverbruik voor het scherm
beperken (zonder het uit te zetten) door op de Aan / uit-knop achteraan de printer te drukken. Druk weer op de
Aan / uit-knop om terug te gaan naar hetzelfde scherm dat werd getoond toen u het toestel in slaapstand zette.
Om de batterijstroom naar de HP eStation Zeen uit te zetten terwijl deze is verwijderd van de hoofdprinter, drukt u
op de Aan / uit-knop achteraan gedurende enkele seconden tot het menu Energie-opties verschijnt. Selecteer dan
Uitschakelen. Voor dit menu kunt u ook kiezen uit draadloze verbinding uitzetten, schermgeluid dempen of
annuleren.
Indien het menu Energie-opties niet verschijnt wanneer u de knop Aan / uit-knop gedurende enkele seconden
indrukt, kunt u een reset van de HP eStation Zeen uitvoeren.
Bepaalde foutcondities vereisen een reset van de HP eStation Zeen om het probleem te verhelpen. U kunt een
reset van de HP eStation Zeen uitvoeren om volgende problemen op te lossen:
• De HP eStation Zeen reageert gedurende langere tijd niet op het indrukken van knoppen.
• Het scherm is vastgelopen.
• De Aan-knop reageert niet.
Als u de HP eStation Zeen wilt resetten, houdt u de Aan / uit-knop ten minste 8 seconden ingedrukt.
8
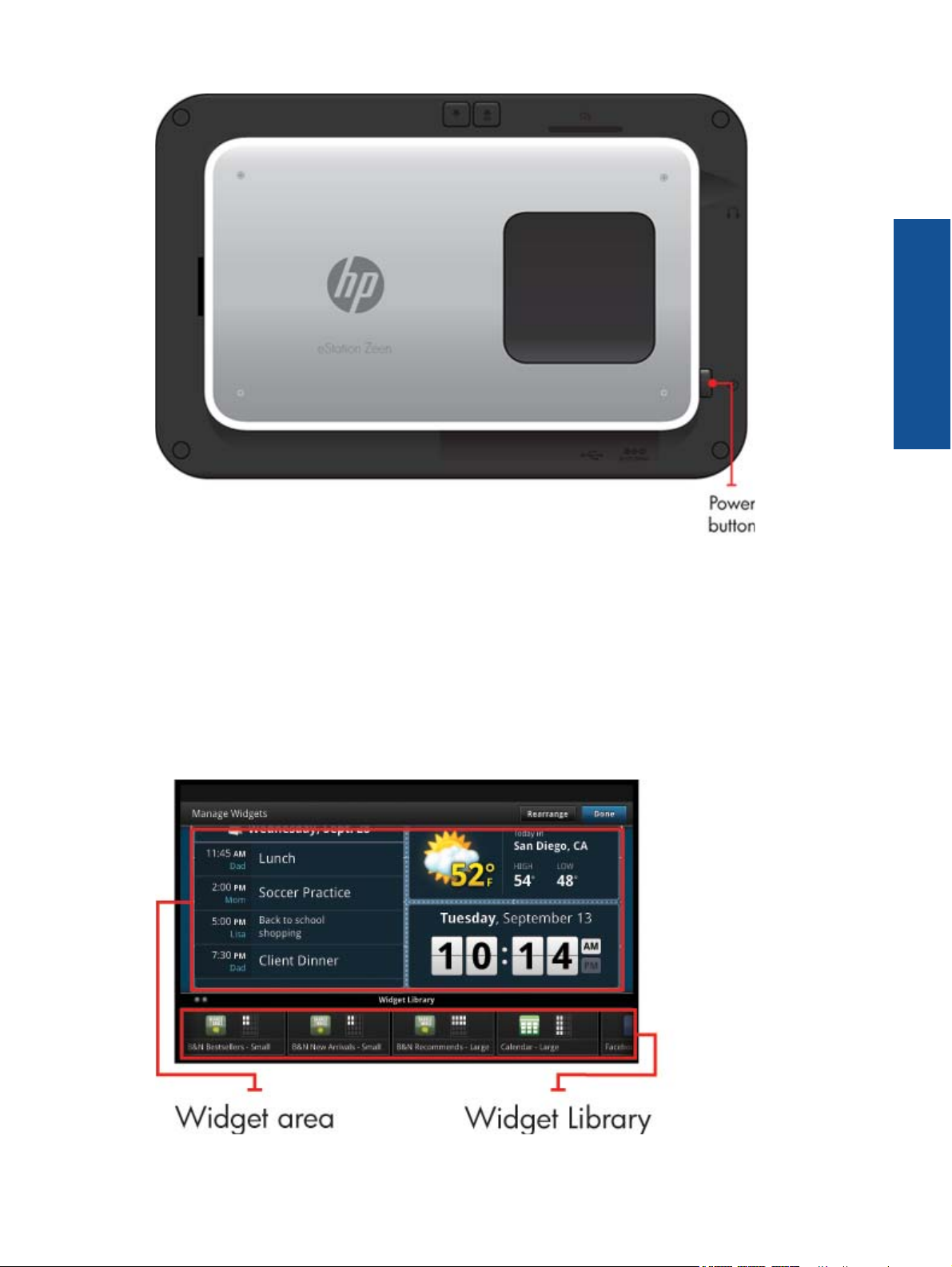
Uw startscherm beheren
U kunt het widgetgebied van uw Startschermpagina's aanpassen, nieuwe pagina's toevoegen en pagina's
herschikken.
Het widgetgebied beheren
U kunt het widgetgebied van uw Startschermpagina's aanpassen door items van verschillende formaten uit de
Widget Bibliotheek in het 4 x 4 rooster te plaatsen.
Standaard zijn voor de printer reeds 3 Startschermpagina's ingevuld. U kunt er 5 extra toevoegen voor een totaal
van 8 Startschermpagina's. U kunt items verplaatsen en verwijderen en widgets, Apps en bladwijzers aan een
startschermpagina toevoegen.
HP Photosmart eStation C510 series - Gebruik het afneembare beeldscherm 9
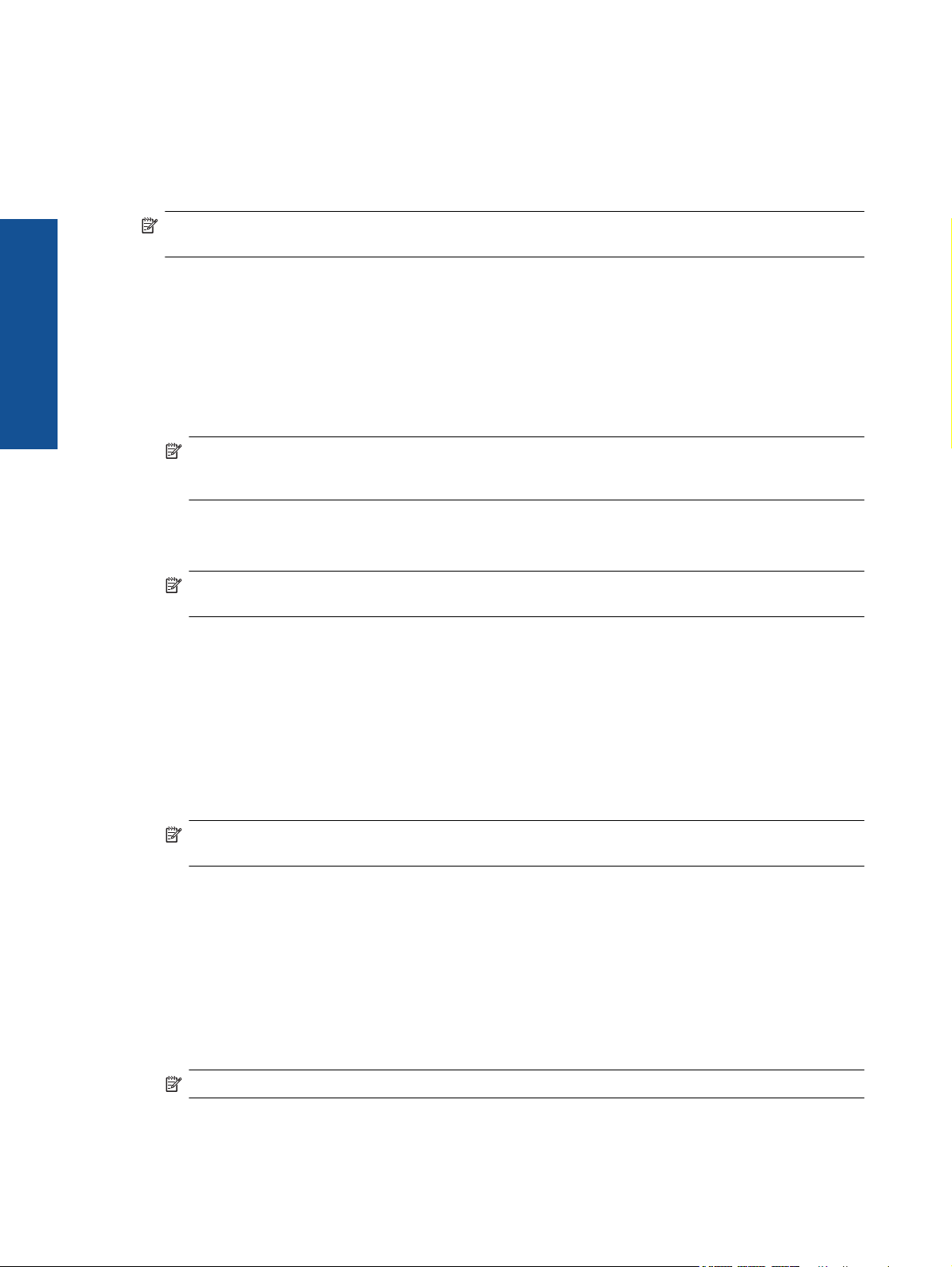
Hoofdstuk 1
De Widget Bibliotheek bekijken
De Widget Bibliotheek bekijken:
1. Raak de App Widgets en vervolgens OK aan.
2. Beweeg uw vingertop naar links of rechts om alle beschikbare widgets te bekijken. De roosterruimte die elke
widget in beslag neemt verschijnt in het kleine rooster rechts van het widgetpictogram in de Widgetbibliotheek.
Opmerking U krijgt ook toegang tot het scherm Widgets beheren / Widgetbibliotheek door de knop Menu aan
te raken en Startscherm beheren te selecteren of door de laatste (lege) startschermpagina aan te tikken.
3. Bekijk de beschikbare Apps in het widgetgebied door Menu aan te raken, raak dan Toepassingen
toevoegen aan.
4. Bekijk beschikbare bladwijzers die u in het widgetgebied kunt plaatsen door Menu aan te raken. Raak dan
Bladwijzers toevoegen aan.
Plaats een item in het widgetgebied
Een item in het widgetgebied plaatsen:
1. Raak de App Widgets en vervolgens OK aan.
Opmerking Indien u een ander soort item wilt plaatsen (een App of een bladwijzer in plaats van een widget),
maak dan dat soort item zichtbaar in de Widgetbibliotheek met de instructies in het vorige deel, "De
Widgetbibliotheek bekijken".
2. Beweeg uw vingertop naar links of rechts om de Startschermpagina te tonen waarop u het item wilt plaatsen.
3. Om een item te plaatsen, sleept u dit van de Widgetbibliotheek naar het widgetgebied en plaatst u het op de
gewenste roosterlocatie.
Opmerking Indien de roosterlocatie waar u een nieuw item wilt plaatsen bezet is, moet u het vorige item
verplaatsen of verwijderen.
4. Wanneer u klaar bent met deze wijzigingen, raak dan Gereed aan om de wijzigingen op te slaan en terug te
keren naar het hoofdscherm.
Een item in het widgetgebied verplaatsen
Een item in het widgetgebied verplaatsen:
1. Raak de App Widgets en vervolgens OK.
2. Beweeg uw vingertop naar links of rechts om de Startschermpagina te tonen waarop u het item wilt verplaatsen.
3. Raak het item dat u wilt verplaatsen enkele seconden aan en houd dit vast, sleep het dan naar een vrije ruimte
in het widgetgebied.
Opmerking Indien er reeds een item op deze plek staat, moet u het verwijderen of verplaatsen voor u
doorgaat.
4. Wanneer u klaar bent met deze wijzigingen, raak dan Gereed aan om de wijzigingen op te slaan en terug te
keren naar het hoofdscherm.
Een item in het widgetgebied verwijderen
Een item in het widgetgebied verplaatsen:
1. Raak de App Widgets en vervolgens OK.
2. Beweeg uw vingertop naar links of rechts om de Startschermpagina te tonen waarop u het item wilt verwijderen.
3. Raak het item dat u wilt verwijderen enkele seconden aan en houd het vast, sleep het dan naar de plaats Hier
widget neerzetten om te verwijderen onderaan het scherm.
10
Opmerking Wanneer u een item verwijdert, is het nog steeds beschikbaar in de Widgetbibliotheek.
4. Wanneer u klaar bent met deze wijzigingen, raak dan Gereed aan om de wijzigingen op te slaan en terug te
keren naar het hoofdscherm.
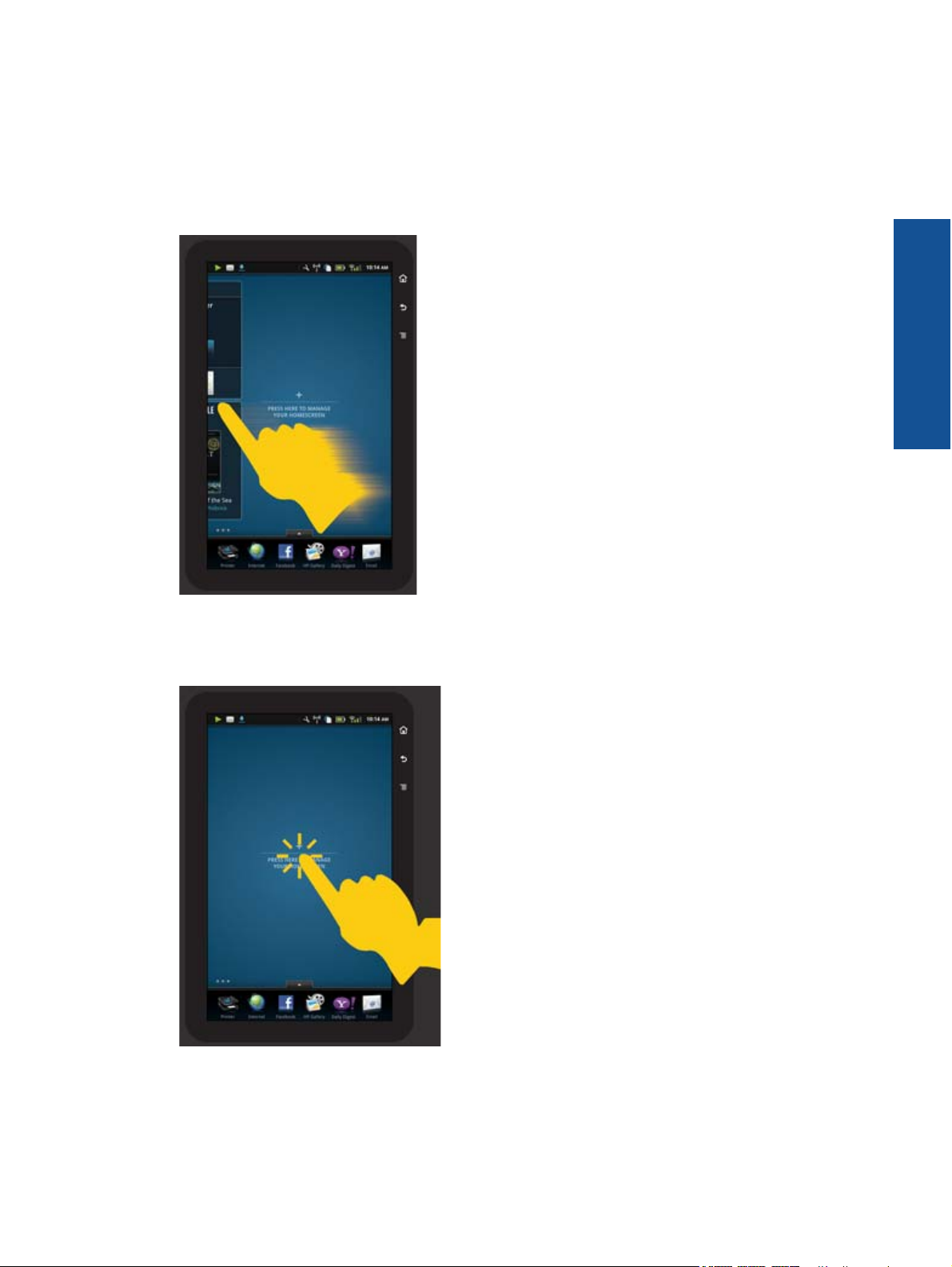
Een nieuwe Startschermpagina toevoegen
De printer wordt geleverd met 3 reeds voorziene Startschermpagina's met items in de widgetgebieden. U kunt er 5
extra toevoegen voor een totaal van 8 Startschermpagina's.
Een nieuwe Startschermpagina toevoegen:
1. Beweeg in het Startscherm uw vingertop naar links, langs elke Startschermpagina, tot de lege pagina verschijnt.
2. Tik de lege Startschermpagina aan en raak vervolgens OK aan om het scherm Widget beheren met de
Widgetbibliotheek te tonen.
3. Tik een widget uit de Widgetbibliotheek aan en houd dit vast, sleep het naar de lege pagina om te beginnen met
het invullen van een nieuwe Startschermpagina.
HP Photosmart eStation C510 series - Gebruik het afneembare beeldscherm 11

Hoofdstuk 1
4. Wanneer u klaar bent met de wijzigingen raakt u Gereed aan om de wijzigingen te bewaren en terug te keren
naar het Startscherm.
Opmerking U krijgt ook toegang tot het gebied om een nieuwe Startschermpagina toe te voegen via de Widget
App of door de knop Menu aan te raken en Startscherm beheren te selecteren.
Een Startschermpagina verwijderen
Een Startschermpagina verwijderen:
1. Verwijder alle items in het widgetgebied.
2. Raak Gereed aan om de wijzigingen op te slaan en terug te keren naar het Startscherm.
De Startschermpagina's herschikken
De volgorde van uw Startschermpagina's herschikken:
1. Raak Menu aan, raak Startscherm beheren aan en vervolgens OK om het scherm Widgets beheren te tonen.
2. Raak Herschikken rechtsboven aan om het scherm Pagina's herschikken te tonen.
3. Raak de Startschermpagina's aan, houd ze vast en sleep ze naar de gewenste locatie om te herschikken.
4. Raak Gereed aan om de wijzigingen op te slaan en terug te keren naar het scherm Mijn VPN.
12

Uw Apps beheren
Uw Apps worden bewaard in de balk Favoriete Apps en het App-miniaturenblad U kunt Apps herschikken,
toevoegen, sorteren en verwijderen. U kunt ook Webbladwijzers aan uw App-lade toevoegen.
Alle Apps in het App-miniaturenblad bekijken
Raak het tabblad bovenaan de balk Favoriete Apps aan om het App-miniaturenblad te openen.
Apps toevoegen
Om een nieuwe App toe te voegen opent u het App-miniaturenblad en raakt u Meer toevoegen aan onderaan het
scherm. Kies uit de beschikbare Apps.
HP Photosmart eStation C510 series - Gebruik het afneembare beeldscherm 13

Hoofdstuk 1
Opmerking Zorg ervoor dat u internetverbinding hebt met HP eStation Zeen voor u probeert een App toe te
voegen.
Apps sorteren
Apps in het App-miniaturenblad kunnen alfabetisch of per categorie worden gesorteerd. Indien u per categorie
sorteert worden de Apps gegropeerd per Apps, Print App en Bladwijzers.
Apps sorteren:
1. Open het App-miniaturenblad en raak Bladeren op aan onderaan het scherm.
2. Raak Alfabetisch of Categorie om de sorteeroptie die u wenst te selecteren.
Een Webbladwijzer toevoegen
U kunt kiezen uit een selectie Webbladwijzers om toe te voegen aan uw App-lade. Deze bladwijzers zijn
snelkoppelingen naar diverse websites.
Een Webbladwijzer toevoegen:
1. Open het App-miniaturenblad en raak Bladwijzer toevoegen aan onderaan het scherm.
2. Raak Bladwijzers toevoegen aan.
3. Raak de gewenste bladwijzer aan die u wilt toevoegen aan uw App-lade.
Apps verwijderen
Bepaalde Apps kunt u niet verwijderen. Deze zijn uitgegrijsd wanneer u de verwijderfunctie gebruikt.
Een App verwijderen:
1. Open het App-miniaturenblad en raak Verwijderen aan. De Apps die u niet kunt verwijderen zijn nu grijs en de
verwijderbare Apps hebben een "X".
2. Raak de App aan die u wilt verwijderen.
3. Raak Annuleren aan om het verwijderen te annuleren of Verwijderen om de App te verwijderen.
4. Raak Gereed aan wanneer u klaar bent met het verwijderen van de Apps om terug te keren naar het App-
miniaturenblad.
De dashboardinstellingen gebruiken
Via het Dashboard hebt u toegang tot alle instellingen van de hoofdprinter en de HP eStation Zeen. U moet de HP
eStation Zeen in de hoofdprinter docken om bepaalde instellingen te gebruiken.
Om naar het scherm Systeemdashboard te gaan en alle beschikbare opties te bekijken moet u de balk Meldingen
aanraken en dan het tabblad Dashboard rechtsboven op het scherm.
14

Instellingen datum en tijd
Raak Instellingen Datum & Tijd aan rechtsboven op het scherm Systeemdashboard.
U kunt de datum, tijd, tijdzone, tijdformaat en datumformaat instellen.
HP Photosmart eStation C510 series - Gebruik het afneembare beeldscherm 15
 Loading...
Loading...