Hp PHOTOSMART ESTATION C510A User Manual [el]
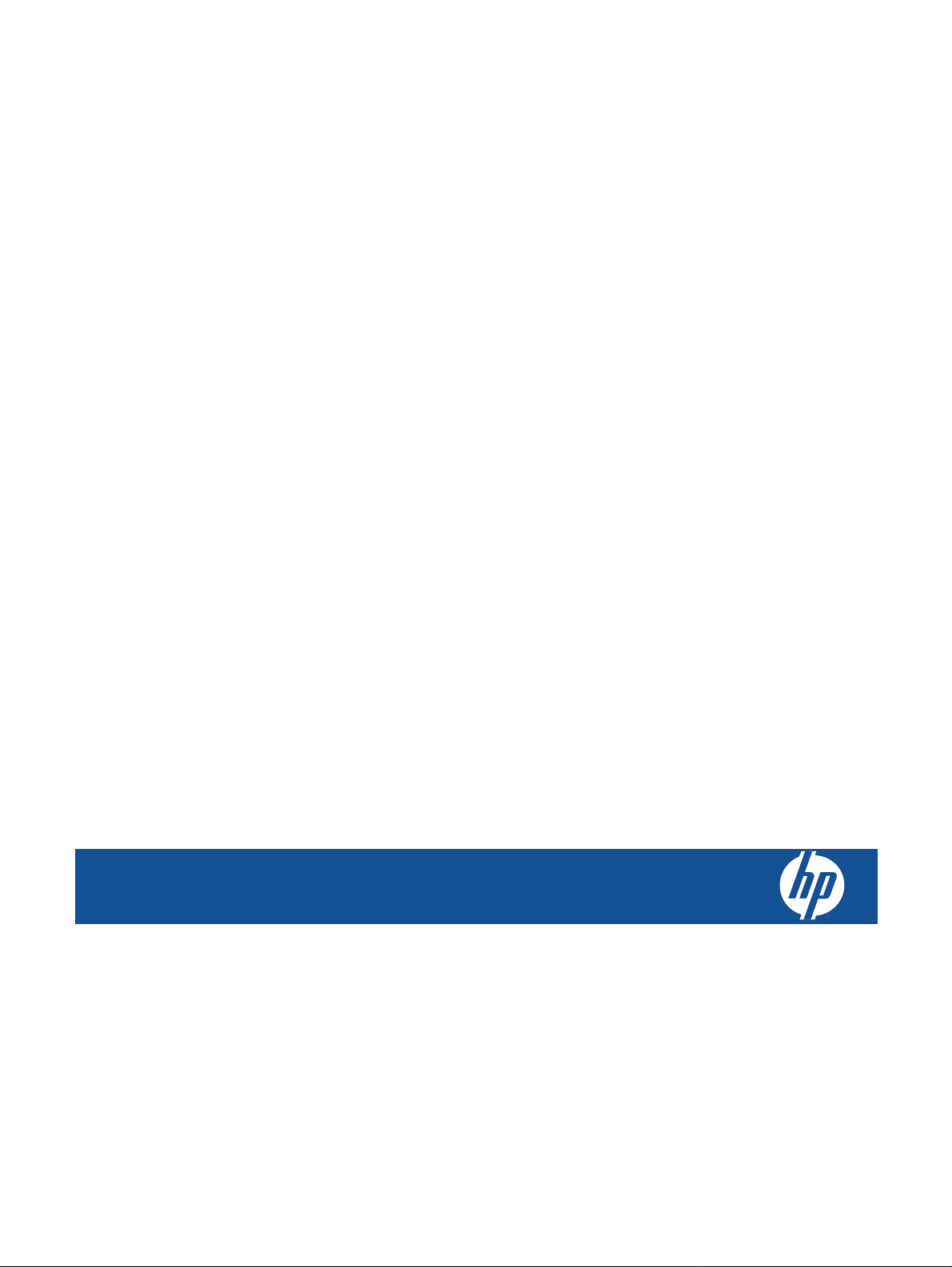
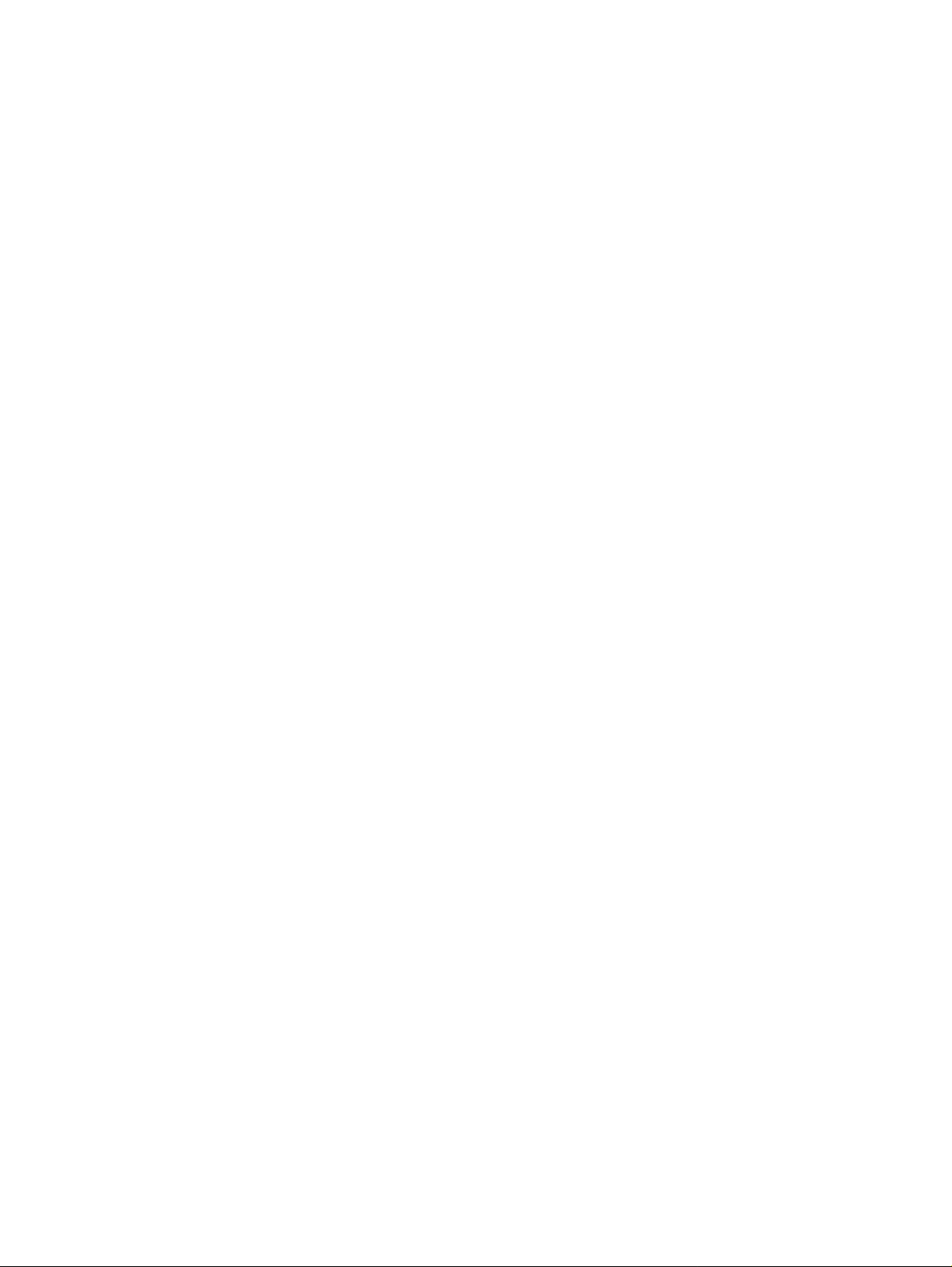
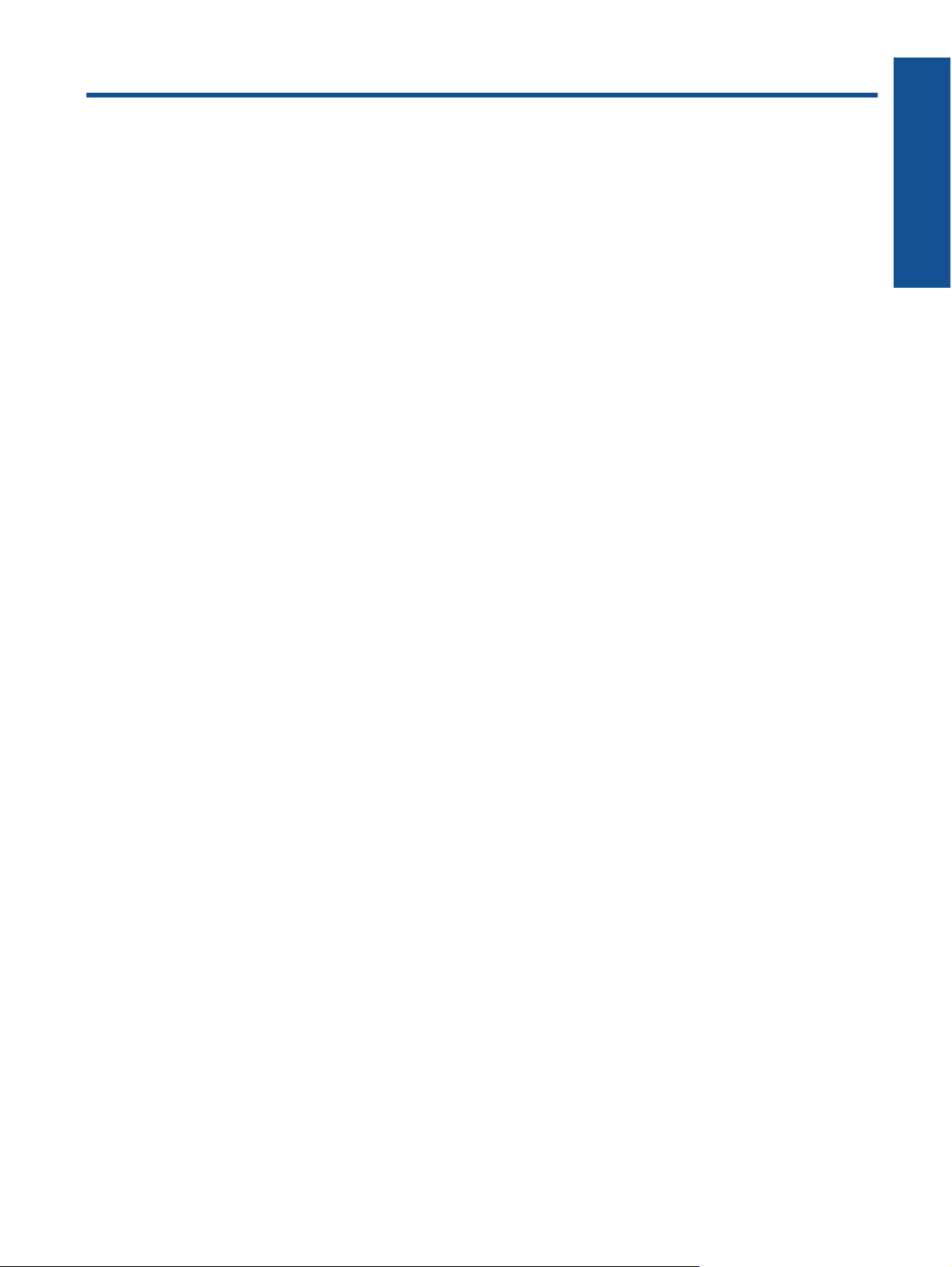
Περιεχόµενα
1
HP Photosmart eStation C510 series - Εφαρµογές εκτύπωσης..........................................................................................3
HP Photosmart eStation C510 series - Περιγραφή των εξωτερικών τµηµάτων της συσκευής............................................3
HP Photosmart eStation C510 series - Χρήση της αφαιρούµενης οθόνης...........................................................................6
HP Photosmart eStation C510 series - Αγορά και ανάγνωση βιβλίων, περιοδικών και εφηµερίδων.................................21
HP Photosmart eStation C510 series - Χρήση των εφαρµογών........................................................................................25
HP Photosmart eStation C510 series - Αποστολή και λήψη φαξ µε την υπηρεσία eFax® Brand Online Fax
Service................................................................................................................................................................................29
HP Photosmart eStation C510 series - Τοποθέτηση µέσων..............................................................................................31
HP Photosmart eStation C510 series - Εκτύπωση εγγράφων...........................................................................................34
HP Photosmart eStation C510 series - Εκτύπωση φωτογραφιών που έχουν αποθηκευτεί στον
HP Photosmart eStation C510 series - Εκτύπωση φακέλων.............................................................................................36
HP Photosmart eStation C510 series - Σάρωση σε υπολογιστή........................................................................................36
HP Photosmart eStation C510 series - Σάρωση σε κάρτα µνήµης....................................................................................38
HP Photosmart eStation C510 series - Αντιγραφή κειµένου ή µεικτών εγγράφων.............................................................40
HP Photosmart eStation C510 series - Αλλάξτε τις προεπιλεγµένες ρυθµίσεις εκτύπωσης στο Κέντρο λειτουργιών.......41
HP Photosmart eStation C510 series - Επεξεργασία και χρήση συντοµεύσεων εκτύπωσης............................................42
HP Photosmart eStation C510 series - Πληροφορίες chip δοχείου µελάνης......................................................................43
HP Photosmart eStation C510 series - Έλεγχος των εκτιµώµενων επιπέδων µελάνης.....................................................43
HP Photosmart eStation C510 series - Επαναφορά της
HP Photosmart eStation C510 series - Χρήση της δυνατότητας εξοικονόµησης ενέργειας ..............................................44
HP Photosmart eStation C510 series - Στα µενού της οθόνης εµφανίζονται λανθασµένες ρυθµίσεις...............................45
HP Photosmart eStation C510 series - Η οθόνη του Πίνακα Ελέγχου εµφανίζεται σε λανθασµένη γλώσσα µετά την
εγκατάσταση.......................................................................................................................................................................45
HP Photosmart eStation C510 series - Το µήνυµα σφάλµατος 'Μη συµβατό δοχείο µελάνης' εµφανίζεται στην οθόνη
της συσκευής......................................................................................................................................................................45
HP Photosmart eStation C510 series -
κατασκευαστή" στην οθόνη του προϊόντος.........................................................................................................................46
HP Photosmart eStation C510 series - Πρόβληµα δοχείων µελάνης:................................................................................49
HP Photosmart eStation C510 series - Στον υπολογιστή εµφανίζονται τα µηνύµατα σφάλµατος 'Η κεφαλή εκτύπωσης
φαίνεται να λείπει, δεν έχει εντοπιστεί, δεν έχει τοποθετηθεί σωστά ή δεν είναι συµβατή' ................................................53
Εµφανίζεται το µήνυµα σφάλµατος "Έχουν τοποθετηθεί δοχεία άλλου
συσκευής....................................................................................44
υπολογιστή σας............35
Περιεχόµενα
1

Περιεχόµενα
2
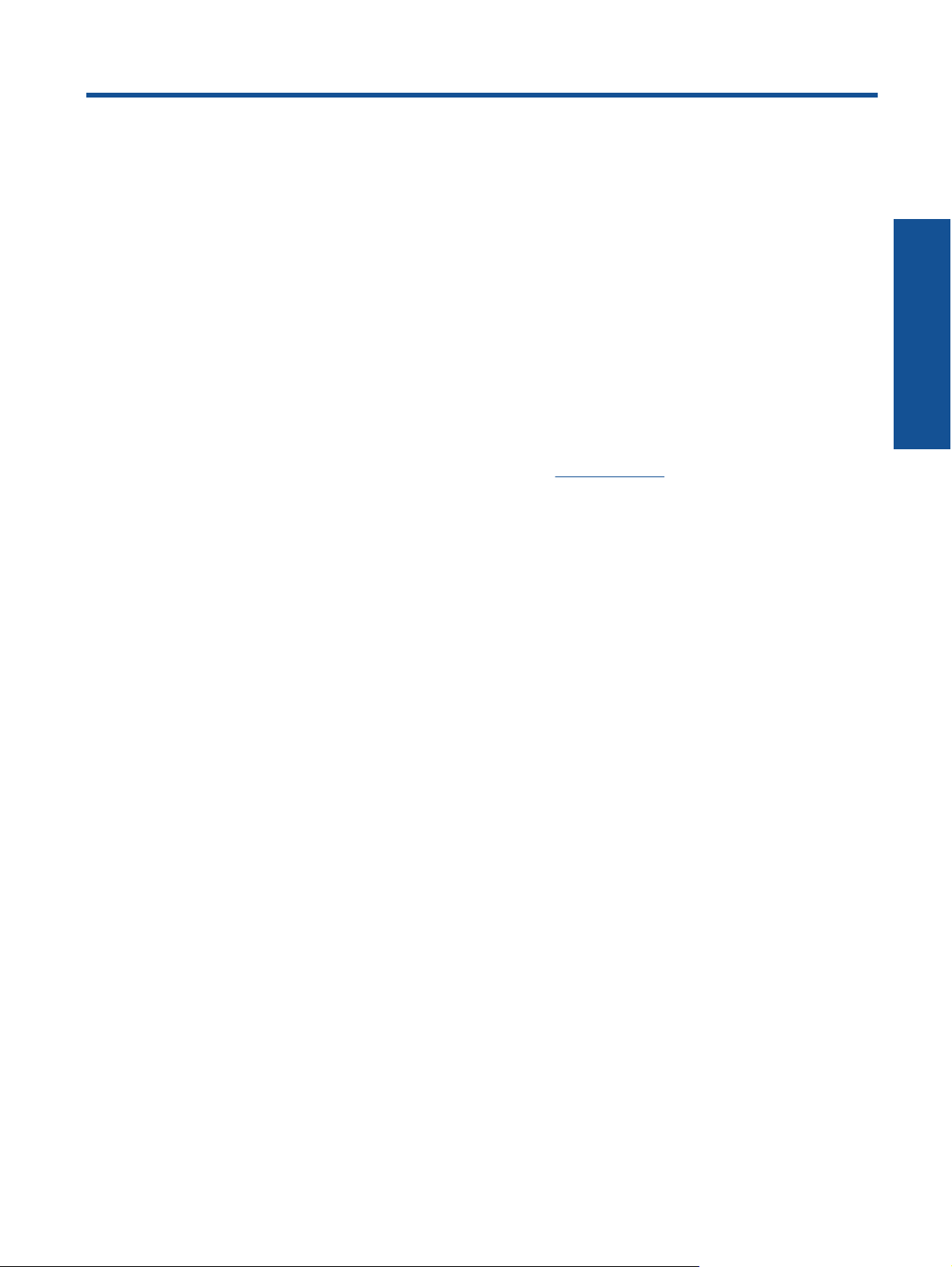
1
HP Photosmart eStation C510 series - Εφαρµογές
εκτύπωσης
Μπορείτε να χρησιµοποιήσετε τον εκτυπωτή για να πραγµατοποιήσετε αναζήτηση περιεχοµένου και να το
εκτυπώσετε χωρίς υπολογιστή.
Το νέο HP Photosmart eStation ανοίγει ένα νέο παράθυρο στην εκτύπωση µέσω internet—απευθείας από τον
εκτυπωτή σας. Η βελτιωµένη οθόνη HP Touchsmart διευκολύνει την εκτύπωση του αγαπηµένου σας
περιεχοµένου Web χωρίς τη χρήση υπολογιστή. Μπορείτε να
και να δηµιουργήσετε τις δικές σας. Επίσης, µπορείτε να δηµιουργήσετε εντυπωσιακές φωτογραφίες και
καθηµερινές εκτυπώσεις χρησιµοποιώντας κάθε είδους προέλευση.
Χρησιµοποιήστε την οθόνη TouchSmart και τις Εφαρµογές εκτύπωσης—συντοµεύσεις σε ένα εύρος
µορφοποιηµένου περιεχοµένου Web—για
ζωγραφικής, ηµερολόγια, ειδήσεις και πολλά άλλα χωρίς υπολογιστή.
Μάθετε πώς να χρησιµοποιείτε τις Εφαρµογές εκτύπωσης στο
να εκτυπώσετε χάρτες, φωτογραφίες, παιχνίδια Sudoku, σελίδες
HP Photosmart eStation C510 series - Περιγραφή των
εξωτερικών τµηµάτων της συσκευής
επιλέξετε από ένα µεγάλο εύρος εφαρµογών ή ακόµη
HP ePrintCenter.
• Μπροστινή όψη του εκτυπωτή
3
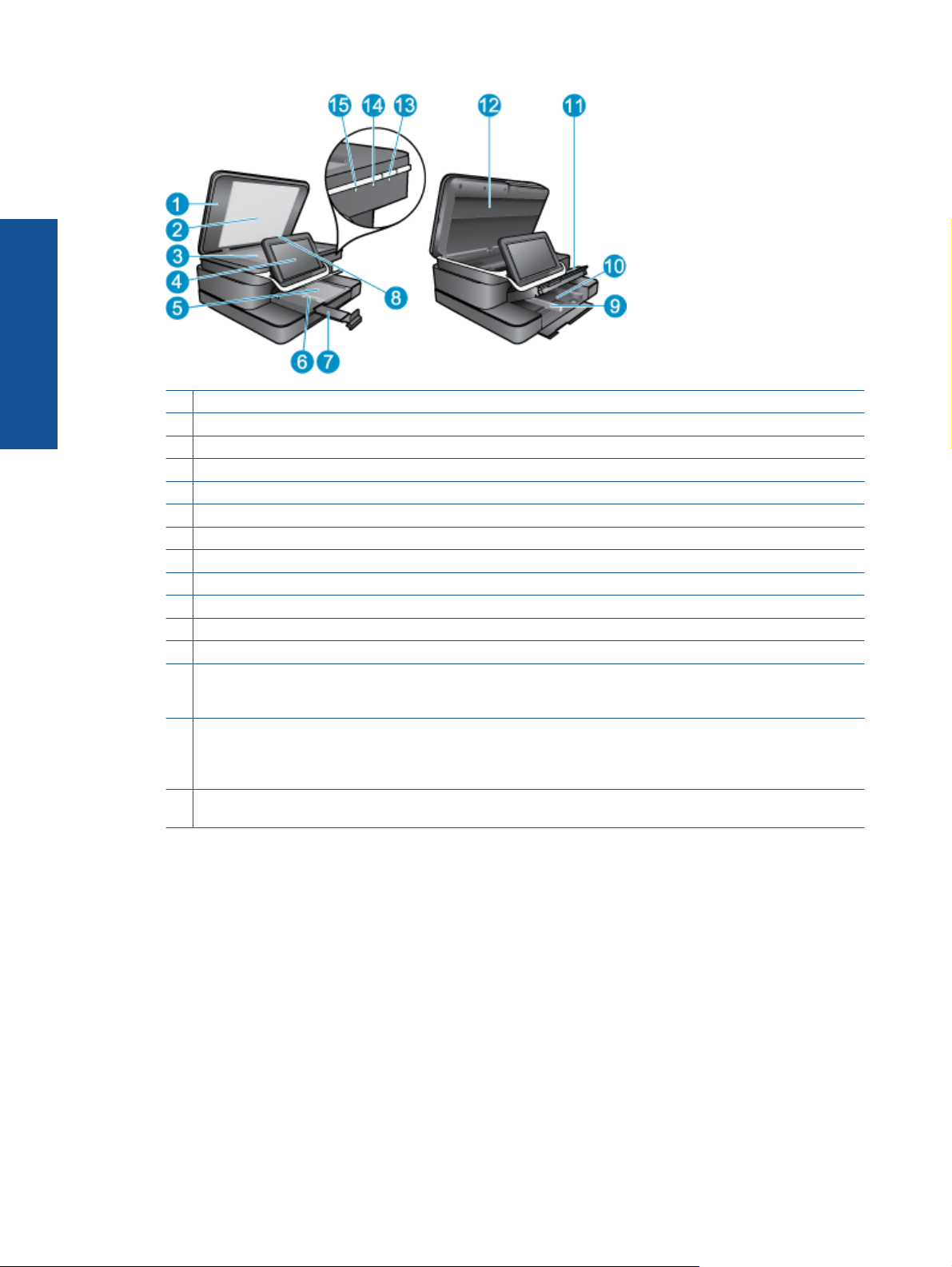
Κεφάλαιο 1
1 Κάλυµµα
2 Προστατευτικό καλύµµατος
3 Γυάλινη επιφάνεια
4 Η HP eStation Zeen (αναφέρεται και ως αφαιρούµενη έγχρωµη οθόνη γραφικών, αφαιρούµενη οθόνη ή οθόνη).
5 ∆ίσκος φωτογραφικού χαρτιού
6 Οδηγός πλάτους χαρτιού για το δίσκο φωτογραφικού χαρτιού
7 Επέκταση δίσκου χαρτιού (αναφέρεται και ως "επέκταση δίσκου")
8 Υποδοχή κάρτας µνήµης για κάρτες Secure Digital
9 Οδηγός πλάτους χαρτιού για τον κύριο δίσκο
10 Κύριος δίσκος (αναφέρεται και ως "δίσκος εισόδου")
11 ∆ίσκος εξόδου
12 Θύρα δοχείου
13 Ενεργοποίηση: Ενεργοποιεί ή απενεργοποιεί τη συσκευή. Όταν η συσκευή είναι απενεργοποιηµένη, µια ελάχιστη
ποσότητα ενέργειας συνεχίζει να χρησιµοποιείται. Για να διακόψετε κάθε παροχή ισχύος, απενεργοποιήστε τη συσκευή
και, στη συνέχεια, αποσυνδέστε το καλώδιο τροφοδοσίας.
14 Φωτεινή ένδειξη ασύρµατου δικτύου: Όταν είναι αναµµένη, αυτό σηµαίνει ότι η ασύρµατη λειτουργία του βασικού
εκτυπωτή είναι ενεργοποιηµένη και ότι υπάρχει σύνδεση σε δίκτυο. Όταν είναι σβηστή, αυτό σηµαίνει ότι η ασύρµατη
λειτουργία του βασικού εκτυπωτή είναι απενεργοποιηµένη. Όταν αναβοσβήνει, αυτό σηµαίνει ότι
λειτουργία του βασικού εκτυπωτή είναι ενεργοποιηµένη αλλά δεν υπάρχει σύνδεση σε δίκτυο.
15 Φωτεινή ένδειξη HP ePrint: Όταν είναι αναµµένη, αυτό σηµαίνει ότι υπάρχει σύνδεση µε το διακοµιστή ePrint. Όταν
είναι σβηστή, αυτό σηµαίνει ότι δεν υπάρχει σύνδεση στο διακοµιστή ePrint.
η ασύρµατη
• Πίσω όψη της οθόνης
4

16 Υποδοχή ακουστικών
17 Υποδοχή κάρτας µνήµης για κάρτες Secure Digital
18 Αύξηση έντασης ήχου
19 Μείωση έντασης ήχου
20 Ηχείο
21 Υποδοχή σύνδεσης
22 Υποδοχή USB: Για χρήση όταν η οθόνη δεν είναι συνδεδεµένη
23 Υποδοχή τροφοδοσίας: Για χρήση όταν η οθόνη δεν είναι συνδεδεµένη
24 Κουµπί λειτουργίας
25 Κεραία ασύρµατης λειτουργίας
• ∆ευτερεύουσα οθόνη πίσω από την αφαιρούµενη οθόνη
26 Άκυρο
27 Ασπρόµαυρη αντιγραφή
28 Έγχρωµη αντιγραφή
29 Τροφοδοσία χαρτιού
30 Φωτεινή ένδειξη προσοχής
31 Υποδοχή σύνδεσης για την αφαιρούµενη οθόνη
HP Photosmart eStation C510 series - Περιγραφή των εξωτερικών τµηµάτων της συσκευής 5
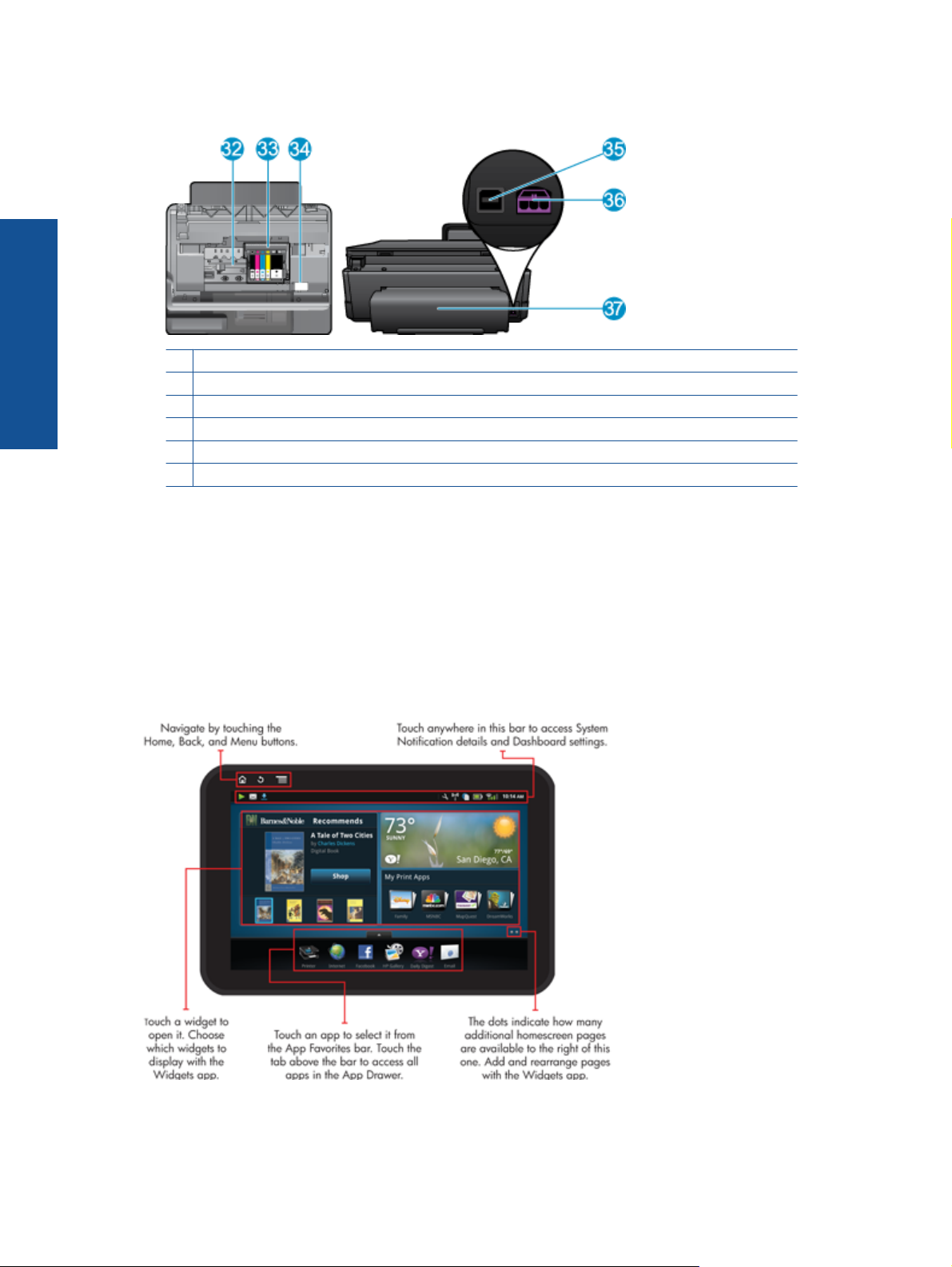
Κεφάλαιο 1
• Επάνω και πίσω όψη του εκτυπωτή
32 Εξάρτηµα κεφαλής εκτύπωσης
33 Περιοχή πρόσβασης δοχείων
34 Αριθµός µοντέλου και θέση ετικέτας επιλογών µελάνης
35 Πίσω θύρα USB
36 Σύνδεση τροφοδοσίας (Χρησιµοποιείτε τη συσκευή µόνο µε το τροφοδοτικό που παρέχεται από την HP).
37 Εξάρτηµα εκτύπωσης διπλής όψεως
HP Photosmart eStation C510 series - Χρήση της
αφαιρούµενης οθόνης
Η αφαιρούµενη οθόνη αυτού του προϊόντος είναι επίσης γνωστή ως HP eStation Zeen ή Zeen. Ανακαλύψτε πόσο
εύκολο είναι να περιηγηθείτε στις οθόνες και τα µενού, να προσαρµόσετε την Αρχική οθόνη σας και να διαχειριστείτε
τις εφαρµογές σας. ∆είτε παρουσιάσεις µε κινούµενα γραφικά που θα σας βοηθήσουν να µάθετε πώς θα
επωφεληθείτε
Περιήγηση στην Αρχική οθόνη
πλήρως από την HP eStation Zeen.
Βασικές αρχές πλοήγησης
Μάθετε πώς να πραγµατοποιείτε πλοήγηση και να χρησιµοποιείτε την HP eStation Zeen.
6
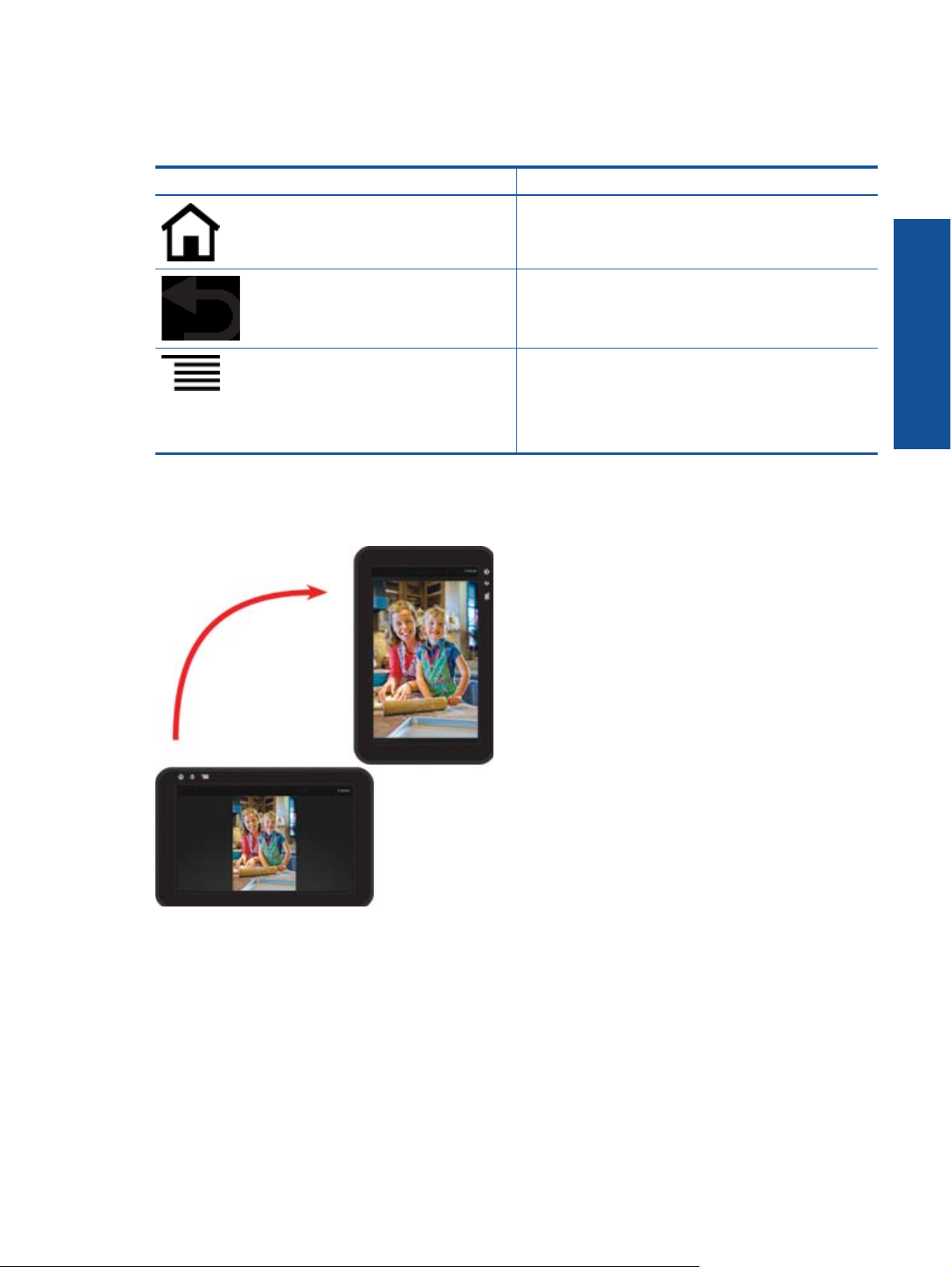
Χρήση των κουµπιών ελέγχου πλοήγησης
Χρήση των κουµπιών ελέγχου πλοήγησης
Λειτουργία Περιγραφή λειτουργίας
Πατήστε σε αυτό το κουµπί για να επιστρέψετε στην Αρχική
οθόνη από οποιοδήποτε σηµείο.
Πατήστε σε αυτό το κουµπί για να µετακινηθείτε στην οθόνη
που προβάλατε προηγουµένως.
Πατήστε σε αυτό το κουµπί για να εµφανίσετε τα µενού που
είναι διαθέσιµα από την οθόνη που προβάλετε.
Πατήστε στο κουµπί του µενού από την Αρχική οθόνη για να
προβάλετε τα παρακάτω δευτερεύοντα µενού: Αρχική σελίδα
διαχείρισης, Ειδοποιήσεις συστήµατος, Πίνακας συστήµατος
και Ρυθµίσεις.
Περιστροφή της οθόνης.
Μπορείτε προβάλετε την οθόνη σε οριζόντιο ή κατακόρυφο προσανατολισµό.
Προβολή περισσότερων σελίδων της Αρχικής οθόνης
Για εναλλαγή µεταξύ των σελίδων, γλυστρίστε προς τα αριστερά ή προς τα δεξιά το δάκτυλό σας.
HP Photosmart eStation C510 series - Χρήση της αφαιρούµενης οθόνης 7
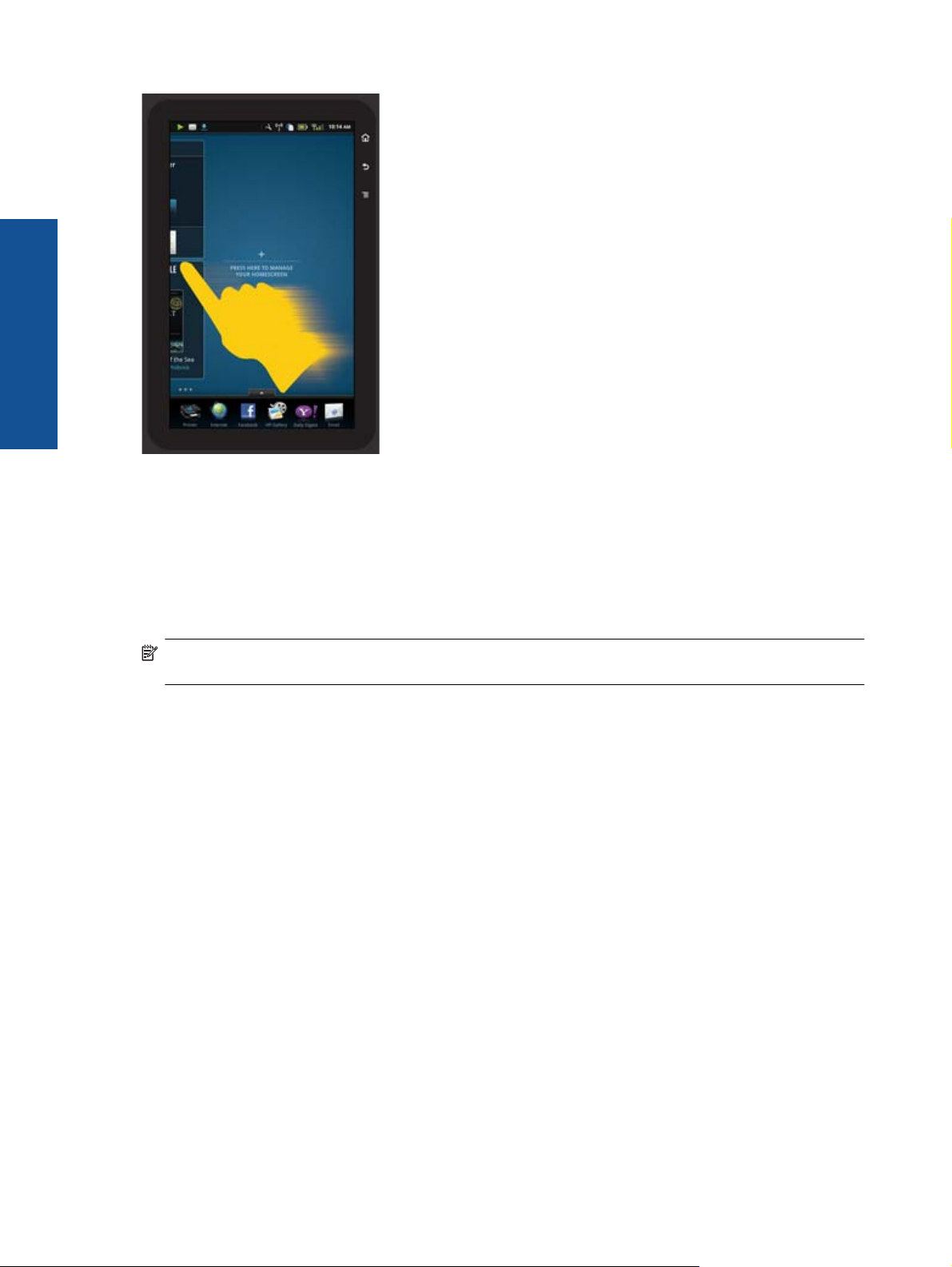
Κεφάλαιο 1
Εναλλαγή µεταξύ λιστών
Για να προβάλετε περιεχόµενα επάνω ή κάτω από την περιοχή της οθόνης, γλυστρίστε προς τα επάνω ή προς τα
κάτω το δάκτυλό σας.
Μετακίνηση σε εφαρµογή
Πατήστε στην καρτέλα επάνω από τη γραµµή των Αγαπηµένων εφαρµογών για να προβάλετε όλες τις εφαρµογές.
Πατήστε και κρατήστε µια εφαρµογή και, στη συνέχεια, σύρετέ την στο σηµείο που θέλετε.
Σηµείωση Η µόνη εφαρµογή που δεν µπορείτε να µετακινήσετε ή να καταργήσετε είναι η εφαρµογή του
εκτυπωτή. Πρέπει να βρίσκεται πάντα στη γραµµή των αγαπηµένων Apps.
Κλείστε τα δάκτυλά σας για σµίκρυνση, ανοίξτε τα για µεγέθυνση
Όταν προβάλετε µια φωτογραφία στην εφαρµογή Πινακοθήκη HP, µπορείτε να κλείσετε τα δάκτυλά σας στην οθόνη
για σµίκρυνση της εικόνας και να ανοίξετε τα δάκτυλά σας για µεγέθυνση της εικόνας.
Επιλογές κουµπιού λειτουργίας
Όταν αφαιρέσετε την HP eStation Zeen από το βασικό εκτυπωτή, µπορείτε να µειώσετε την κατανάλωση της
µπαταρίας της οθόνης (χωρίς να την απενεργοποιήσετε) πατώντας το κουµπί λειτουργίας στην πίσω πλευρά.
Πατήστε ξανά το κουµπί λειτουργίας για να επιστρέψετε στην οθόνη που εµφανιζόταν πριν την θέσετε σε αναστολή
λειτουργίας.
Για να απενεργοποιήσετε
βασικό εκτυπωτή, πιέστε και κρατήστε πατηµένο το κουµπί λειτουργίας στην πίσω πλευρά για µ ερικά δευτερόλεπτα
µέχρι να εµφανιστεί το µενού Επιλογές παροχής ενέργειας και, στη συνέχεια, πατήστε στην επιλογή
Τερµατισµός. Από το µενού αυτό, έχετε επίσης
σίγασης των ήχων της οθόνης ή ακύρωσης.
Εάν δεν εµφανιστεί το µενού Επιλογές παροχής ενέργειας όταν πατήσετε παρατεταµένα το κουµπί
λειτουργίας για µερικά δευτερόλεπτα, µπορείτε να πραγµατοποιήσετε επαναφορά της HP eStation Zeen.
Ορισµένες συνθήκες σφάλµατος απαιτούν επαναφορά της HP eStation Zeen προκειµένου να
Μπορείτε να πραγµατοποιήσετε επαναφορά της HP eStation Zeen για να επιλύσετε οποιοδήποτε από τα παρακάτω
προβλήµατα:
την τροφοδοσία της µπαταρίας στην HP eStation Zeen ενώ την έχετε αφαιρέσει από τον
τη δυνατότητα απενεργοποίησης της ασύρµατης σύνδεσης,
επιλυθεί το σφάλµα.
8
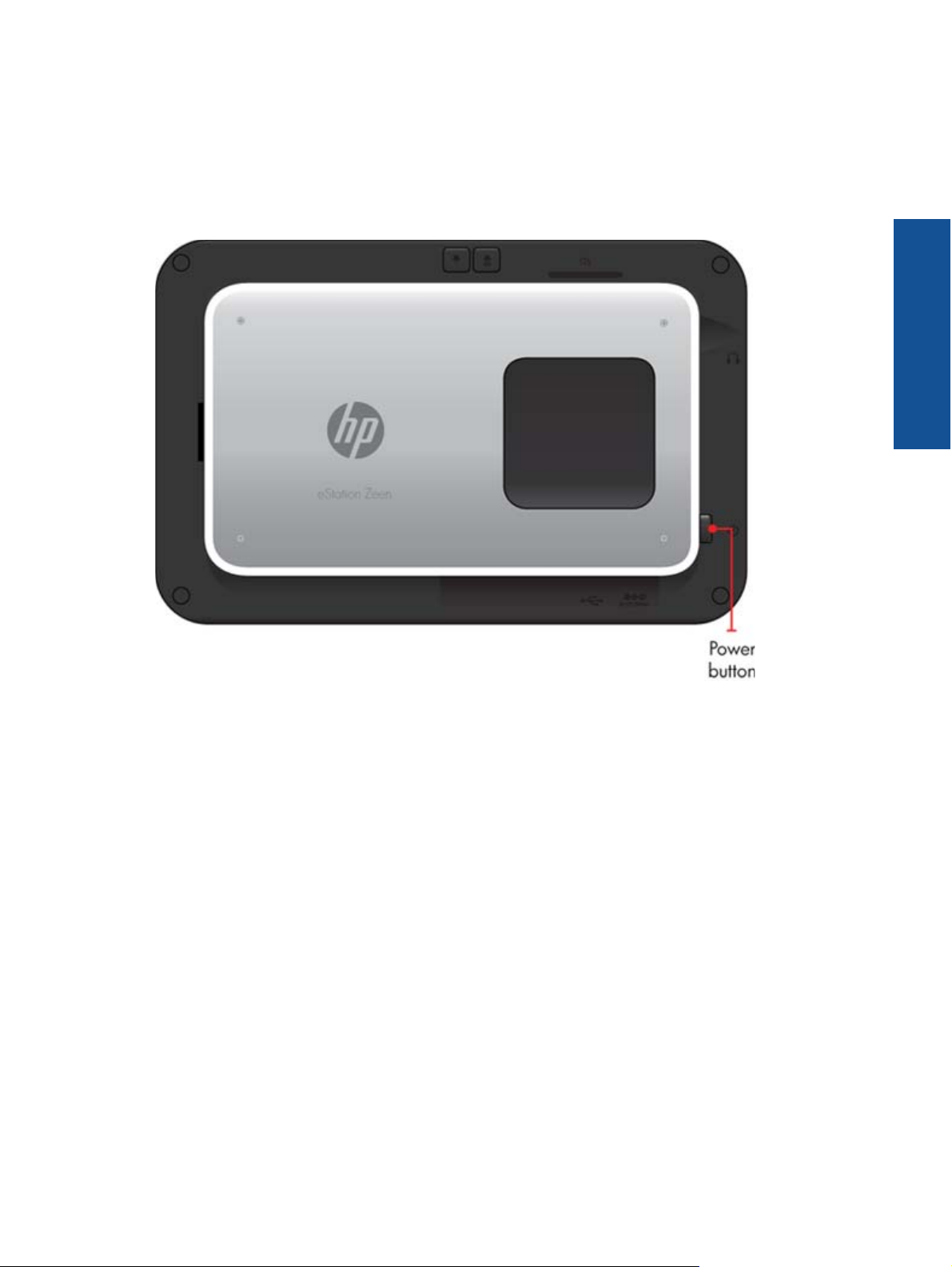
• Η HP eStation Zeen δεν αποκρίνεται στις επιλογές ή στα πατήµατα κουµπιών για παρατεταµένο χρονικό
διάστηµα.
• Η οθόνη έχει παγώσει.
• Το κουµπί Ενεργοποίηση δεν αποκρίνεται.
Για να πραγµατοποιήσετε επαναφορά της HP eStation Zeen, πατήστε παρατεταµένα το κουµπί λειτουργίας για
τουλάχιστον 8 δευτερόλεπτα.
∆ιαχείριση Αρχικής οθόνης
Μπορείτε να προσαρµόσετε την περιοχή γραφικών στοιχείων των σελίδων Αρχικής οθόνης που χρησιµοποιείτε, να
προσθέσετε νέες σελίδες και να αλλάξετε τη διάταξη των σελίδων.
∆ιαχείριση της περιοχής γραφικών στοιχείων
Μπορείτε να προσαρµόσετε την περιοχή γραφικών στοιχείων των σελίδων Αρχικής οθόνης που χρησιµοποιείτε
τοποθετώντας στοιχεία διάφορων µεγεθών από τη Βιβλιοθήκη γραφικών στοιχείων στο Πλέγµα 4 επί 4.
Το παρόν προϊόν συνοδεύεται από τρεις σελίδες Αρχικής οθόνης ήδη συµπληρωµένες. Μπορείτε να προσθέσετε
µέχρι και πέντε από ένα σύνολο οκτώ
στοιχεία, αλλά και να προσθέσετε γραφικά στοιχεία, εφαρµογές και σελιδοδείκτες σε µια σελίδα Αρχικής οθόνης.
σελίδων Αρχικής οθόνης. Μπορείτε να µετακινήσετε και να καταργήσετε
HP Photosmart eStation C510 series - Χρήση της αφαιρούµενης οθόνης 9
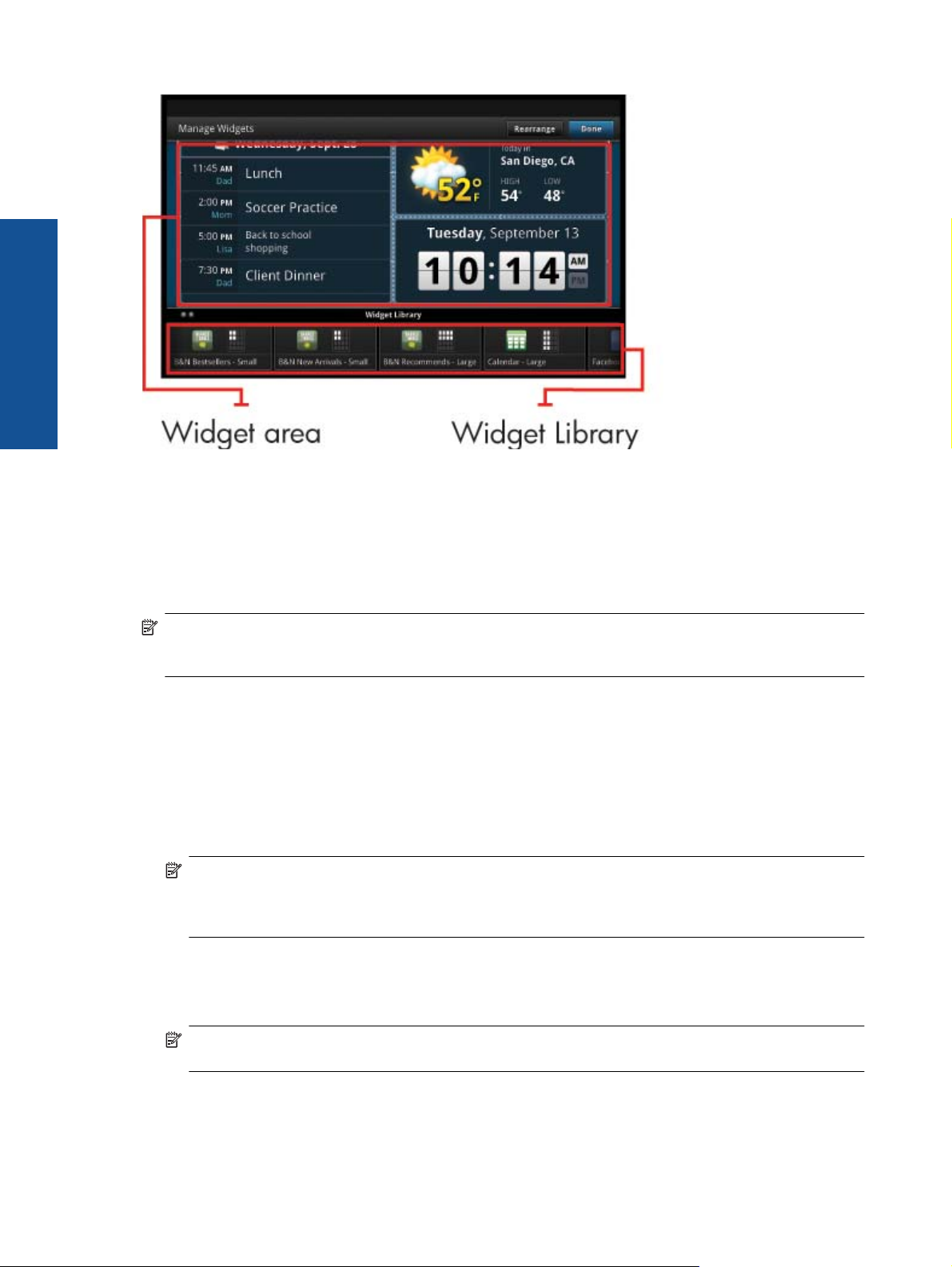
Κεφάλαιο 1
Προβολή της Βιβλιοθήκης γραφικών στοιχείων
Για να προβάλετε τη Βιβλιοθήκη γραφικών στοιχείων
1. Επιλέξτε την εφαρµογή Γραφικά στοιχεία και, στη συνέχεια, επιλέξτε OK.
2. Γλυστρίστε προς τα αριστερά και προς τα δεξιά το δάκτυλό σας για να δείτε όλα τα διαθέσιµα γραφικά στοιχεία.
Ο χώρος πλέγµατος που καλύπτει το κάθε
γραφικό στοιχείο εµφανίζεται στο πλέγµα µικρού µ εγέθους στα δεξιά
του εικονιδίου του γραφικού στοιχείου στη Βιβλιοθήκη γραφικών στοιχείων.
Σηµείωση Μπορείτε επίσης να έχετε πρόσβαση στην οθόνη ∆ιαχείριση γραφικών στοιχείων/Βιβλιοθήκη
γραφικών στοιχείων πατώντας στο κουµπί Μενού και επιλέγοντας ∆ιαχείριση Αρχικής οθόνης, ή κτυπώντας
την τελευταία (κενή) σελίδα της Αρχικής οθόνης.
3. Προβάλετε τις διαθέσιµες εφαρµογές που θα τοποθετήσετε στην περιοχή των γραφικών στοιχείων πατώντας
στο κουµπί Μενού και, στη συνέχεια, στην επιλογή Προσθήκη εφαρµογών.
4. Προβάλετε τους διαθέσιµους σελιδοδείκτες που µπορούν να τοποθετηθούν στην περιοχή των γραφικών
στοιχείων πατώντας στο κουµπί Μενού και, στη συνέχεια, στην επιλογή
Προσθήκη σελιδοδεικτών.
Τοποθέτηση στοιχείου στην περιοχή γραφικών στοιχείων
Για να τοποθετήσετε ένα στοιχείο στην περιοχή γραφικών στοιχείων:
1. Επιλέξτε την εφαρµογή Γραφικά στοιχεία και, στη συνέχεια, επιλέξτε OK.
Σηµείωση Εάν θέλετε να προσθέσετε ένα διαφορετικό τύπο στοιχείου (µια εφαρµογή ή ένα σελιδοδείκτη
αντί για ένα γραφικό στοιχείο), προβάλετε το συγκεκριµένο τύπο στοιχείου στη Βιβλιοθήκη γραφικών
στοιχείων ακολουθώντας τις οδηγίες της προηγούµενης ενότητας, “Προβολή της Βιβλιοθήκης γραφικών
στοιχείων”.
2. Γλυστρίστε προς τα αριστερά ή τα δεξιά το δάκτυλό σας για να εµφανίσετε τη σελίδα της Αρχικής οθόνης στην
οποία θέλετε να τοποθετήσετε ένα στοιχείο.
3. Για να τοποθετήσετε ένα στοιχεία, σύρετέ το από τη Βιβλιοθήκη γραφικών στοιχείων στην περιοχή γραφικών
στοιχείων και τοποθετήστε το στη θέση του πλέγµατος που
θέλετε.
Σηµείωση Έαν υπάρχει κάποιο στοιχείο στη θέση του πλέγµατος που θέλετε να τοποθετήσετε το νέο
στοιχείο, πρέπει είτε να το µετακινήσετε, είτε να το καταργήσετε πριν τοποθετήσετε το νέο στοιχείο.
4. Όταν ολοκληρώσετε τις αλλαγές, πατήστε στο κουµπί Τέλος για να αποθηκεύσετε τις αλλαγές και να επιστρέψετε
στην Αρχική σελίδα.
10

Μεταφορά στοιχείου στην περιοχή γραφικών στοιχείων
Για να µεταφέρετε ένα στοιχείο στην περιοχή γραφικών στοιχείων:
1. Πατήστε στην εφαρµογή Γραφικά στοιχεία και, στη συνέχεια, πατήστε στο κουµπί OK.
2. Γλυστρίστε προς τα αριστερά ή τα δεξιά το δάκτυλό σας για να εµφανίσετε τη σελίδα της Αρχικής οθόνης στην
οποία θέλετε
3. Πατήστε και κρατήστε το στοιχείο που θέλετε να µετακινήσετε για µερικά δευτερόλεπτα και, στη συνέχεια, σύρετέ
το σε ένα κενό χώρο στην περιοχή γραφικών στοιχείων.
Σηµείωση Εάν υπάρχει ήδη ένα στοιχείο στην περιοχή που θέλετε να µετακινήσετε ένα άλλο στοιχείο, θα
πρέπει να το µετακινήσετε ή να το καταργήσετε πριν συνεχίσετε.
4. Όταν ολοκληρώσετε τις αλλαγές, πατήστε στο κουµπί Τέλος για να αποθηκεύσετε τις αλλαγές και να επιστρέψετε
στην Αρχική οθόνη.
Κατάργηση στοιχείου από την περιοχή γραφικών στοιχείων
Για να καταργήσετε ένα στοιχείο από την περιοχή γραφικών στοιχείων
1. Πατήστε στην εφαρµογή Γραφικά στοιχεία και, στη συνέχεια, πατήστε στο κουµπί OK.
2. Γλυστρίστε προς τα αριστερά ή τα δεξιά το δάκτυλό σας για να εµφανίσετε τη σελίδα της Αρχικής οθόνης στην
οποία θέλετε να µετακινήσετε ένα στοιχείο.
3. Πατήστε και κρατήστε το στοιχείο που θέλετε να καταργήσετε για µερικά δευτερόλεπτα και, στη συνέχεια,
µετακινήστε το στην περιοχή Απόθεση στοιχείου γραφικών για κατάργηση
Σηµείωση Όταν καταργείτε ένα στοιχείο, αυτό παραµένει διαθέσιµο στη Βιβλιοθήκη στοιχείων γραφικών.
4. Όταν ολοκληρώσετε τις αλλαγές, πατήστε στο κουµπί Τέλος για να αποθηκεύσετε τις αλλαγές και να επιστρέψετε
στην Αρχική οθόνη.
να µετακινήσετε ένα στοιχείο.
στην κάτω πλευρά της οθόνης.
Προσθήκη σελίδας Αρχικής οθόνης
Το προϊόν συνοδεύεται από τρεις σελίδες Αρχικής οθόνης, οι οποίες διαθέτουν ήδη στοιχεία στην περιοχή γραφικών
στοιχείων. Μπορείτε να προσθέσετε µέχρι και πέντε από ένα σύνολο οκτώ σελίδων Αρχικής οθόνης.
Για προσθήκη µιας νέας σελίδας Αρχικής οθόνης:
1. Από την Αρχική οθόνη, γλυστρίστε το δάκτυλό σας προς τα αριστερά, περάστε όλες τις
µέχρι να εµφανιστεί η κενή σελίδα.
σελίδες Αρχικής οθόνης
HP Photosmart eStation C510 series - Χρήση της αφαιρούµενης οθόνης 11

Κεφάλαιο 1
2. Κτυπήστε την κενή σελίδα Αρχικής οθόνης και, στη συνέχεια, πατήστε στο κουµπί OK για να προβάλετε την
οθόνη ∆ιαχείριση στοιχείου γραφικών στη Βιβλιοθήκη στοιχείων γραφικών.
3. Πιέστε και κρατήστε ένα στοιχείο γραφικών από τη Βιβλιοθήκη στοιχείων γραφικών και, στη συνέχεια,
µεταφέρετέ το στην κενή σελίδα για να αρχίσετε να γεµίζετε την περιοχή των στοιχείων γραφικών µιας νέας
σελίδας Αρχικής οθόνης.
12
4. Όταν ολοκληρώσετε τις αλλαγές, πατήστε στο κουµπί Τέλος για να αποθηκεύσετε τις αλλαγές και να επιστρέψετε
στην Αρχική σελίδα.
Σηµείωση Μπορείτε επίσης να έχετε πρόσβαση στην περιοχή για να προσθέσετε µια νέα σελίδα Αρχικής
οθόνης χρησιµοποιώντας την Εφαρµογή στοιχείων γραφικών ή πάρωνας στο κουµπί Μενού και επιλέγοντας
∆ιαχείριση Αρχικής οθόνης.
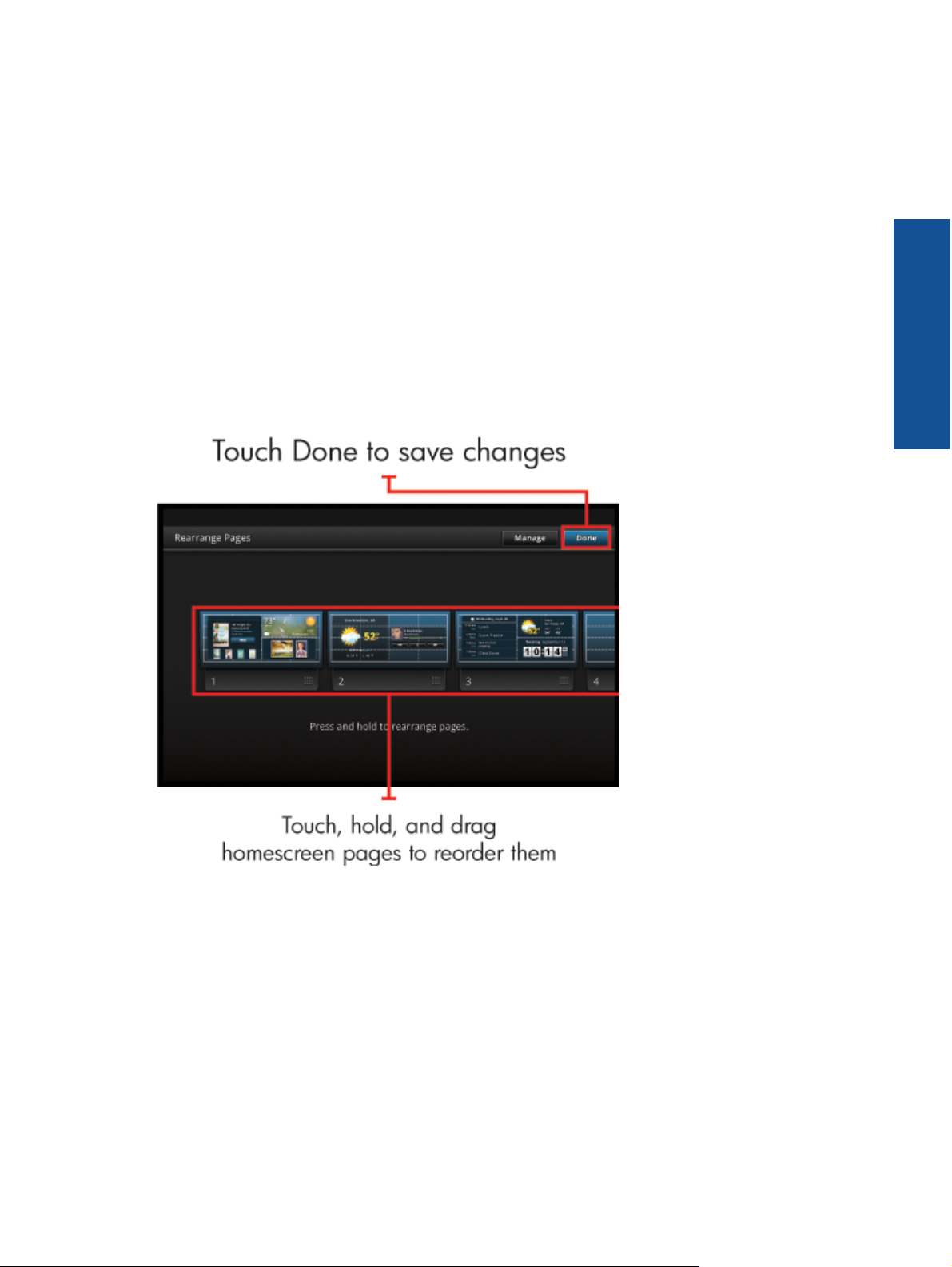
Κατάργηση σελίδας Αρχικής οθόνης
Για να καταργήσετε µια σελίδα Αρχικής οθόνης:
1. Καταργήστε όλα τα στοιχεία στην περιοχή γραφικών στοιχείων.
2. Πατήστε στο κουµπί Τέλος για να αποθηκεύσετε τις αλλαγές και να επιστρέψετε στην Αρχική οθόνη.
Αναδιάταξη των σελίδων Αρχικής οθόνης
Για να αλλάξετε τη διάταξη των σελίδων Αρχικής οθόνης:
1. Πατήστε στο κουµπί Μενού, πατήστε στην επιλογή ∆ιαχείριση Αρχικής οθόνης και, στη συνέχεια, πατήστε
στο κουµπί OK για να προβάλετε την οθόνη ∆ιαχείρισης γραφικών στοιχείων.
2. Πατήστε στο κουµπί Αναδιάταξη στην επάνω δεξιά πλευρά της οθόνης για να προβάλετε
Αναδιάταξης σελίδων.
3. Πατήστε, κρατήστε και µεταφέρετε τις σελίδες Αρχικής οθόνης στην επιθυµητή θέση για να αλλάξετε τη διάταξή
τους.
4. Πατήστε στο κουµπί Τέλος για να αποθηκεύσετε τις αλλαγές και να επιστρέψετε στην Αρχική οθόνη.
την οθόνη
∆ιαχείριση των εφαρµογών σας
Οι εφαρµογές σας αποθηκεύονται στη γραµµή Αγαπηµένων εφαρµογών και στο Συρτάρι εφαρµογών. Έχετε
δυνατότητα αναδιάταξης, προσθήκης, ταξινόµησης και διαγραφής εφαρµογών. Μπορείτε επίσης να προσθέσετε
Σελιδοδείκτες Web στο Συρτάρι εφαρµογών.
Προβολή όλων των εφαρµογών στο Συρτάρι εφαρµογών
Πατήστε στην καρτέλα στην επάνω πλευρά της γραµµής Αγαπηµένων εφαρµογών για να ανοίξετε το Συρτάρι
εφαρµογών.
HP Photosmart eStation C510 series - Χρήση της αφαιρούµενης οθόνης 13

Κεφάλαιο 1
Προσθήκη εφαρµογών
Για να προσθέσετε µια νέα εφαρµογή, ανοίξτε το Συρτάρι εφαρµογών και πατήστε στην επιλογή "Προσθήκη
περισσότερων" στην κάτω πλευρά της οθόνης. Επιλέξτε οποιαδήποτε από τις διαθέσιµες εφαρµογές.
Σηµείωση Βεβαιωθείτε ότι διαθέτετε σύνδεση Internet στην HP eStation Zeen πριν δοκιµάσετε να προσθέσετε
µια εφαρµογή.
Ταξινόµηση εφαρµογών
Οι εφαρµογές στο Συρτάρι εφαρµογών µπορούν να ταξινοµηθούν αλφαβητικά ή ανά κατηγορία. Εάν τις
ταξινοµήσετε ανά κατηγορία, οι εφαρµογές οµαδοποιούνται ανά Εφαρµογές, Εφαρµογές εκτύπωσης και
Σελιδοδείκτες.
Για να ταξινοµήσετε εφαρµογές:
1. Ανοίξτε το Συρτάρι εφαρµογών και πατήστε στην επιλογή Περιήγηση ανά
2. Πατήστε στην επιλογή Αλφαβητική ή Κατηγορία για να ενεργοποιήσετε την επιλογή ταξινόµησης που θέλετε.
στην κάτω πλευρά της οθόνης.
Προσθήκη Σελιδοδείκτη Web
Μπορείτε να επιλέξετε από ένα εύρος Σελιδοδεικτών Web για να προσθέσετε στο Συρτάρι εφαρµογών. Αυτοί οι
σελιδοδείκτες αποτελούν συντοµεύσεις σε διάφορες τοποθεσίες Web.
Για να προσθέσετε Σελιδοδείκτη Web
1. Ανοίξτε το Συρτάρι εφαρµογών και πατήστε στην επιλογή Προσθήκη σελιδοδείκτη στην κάτω πλευρά της
οθόνης.
2. Πατήστε στην επιλογή Προσθήκη σελιδοδείκτη.
3. Πατήστε στο
Σελιδοδείκτη που θέλετε να προσθέσετε στο Συρτάρι εφαρµογών.
∆ιαγραφή εφαρµογών
Ορισµένες εφαρµογές δεν είναι δυνατό να διαγραφούν και εµφανίζονται απενεργοποιηµένες όταν αποκτάτε
πρόσβαση στη δυνατότητα διαγραφής.
14

Για να διαγράψετε µια εφαρµογή:
1. Ανοίξτε το Συρτάρι εφαρµογών και πατήστε στο κουµπί ∆ιαγραφή. Οι εφαρµογές που δεν είναι δυνατό να
διαγραφούν εµφανίζονται απενεργοποιηµένες ενώ εκείνες που µπορούν να διαγραφούν συνοδεύονται από την
ένδειξη “X”.
2. Πατήστε στην εφαρµογή που θέλετε να διαγράψετε.
3. Πατήστε στο
της εφαρµογής.
4. Πατήστε στο κουµπί Τέλος όταν ολοκληρώσετε τη διαγραφή των εφαρµογών για να επιστρέψετε στο Συρτάρι
εφαρµογών.
κουµπί Άκυρο για να ακυρώσετε τη διαγραφή ή το κουµπί ∆ιαγραφή για να συνεχίσετε τη διαγραφή
Χρήση των ρυθµίσεων του Πίνακα
Από τον Πίνακα, µπορείτε να έχετε πρόσβαση σε όλες τις ρυθµίσεις για τον βασικό εκτυπωτή και την HP eStation
Zeen. Για να χρησιµοποιήσετε µερικές από τις ρυθµίσεις, θα πρέπει να συνδέσετε την HP eStation Zeen στον βασικό
εκτυπωτή.
Για να αποκτήσετε πρόσβαση στην οθόνη του Πίνακα συστήµατος και να προβάλετε όλες τις διαθέσι
πατήστε στη γραµµή ειδοποιήσεων και, στη συνέχεια, πατήστε στην καρτέλα Πίνακας στην επάνω δεξιά πλευρά
της οθόνης.
µες ρυθµίσεις,
HP Photosmart eStation C510 series - Χρήση της αφαιρούµενης οθόνης 15

Κεφάλαιο 1
16
Ρυθµίσεις ηµεροµηνίας και ώρας
Πατήστε στην επιλογή Ρυθµίσεις ηµεροµηνίας & ώρας στην επάνω δεξιά γωνία της οθόνης "Πίνακας
συστήµατος".
Μπορείτε να ρυθµίσετε την ηµεροµηνία, την ώρα, τη ζώνη ώρας, τη µορφή ώρας και τη µορφή ηµεροµηνίας.
 Loading...
Loading...