Hp PHOTOSMART ESTATION C510A User Manual [fi]
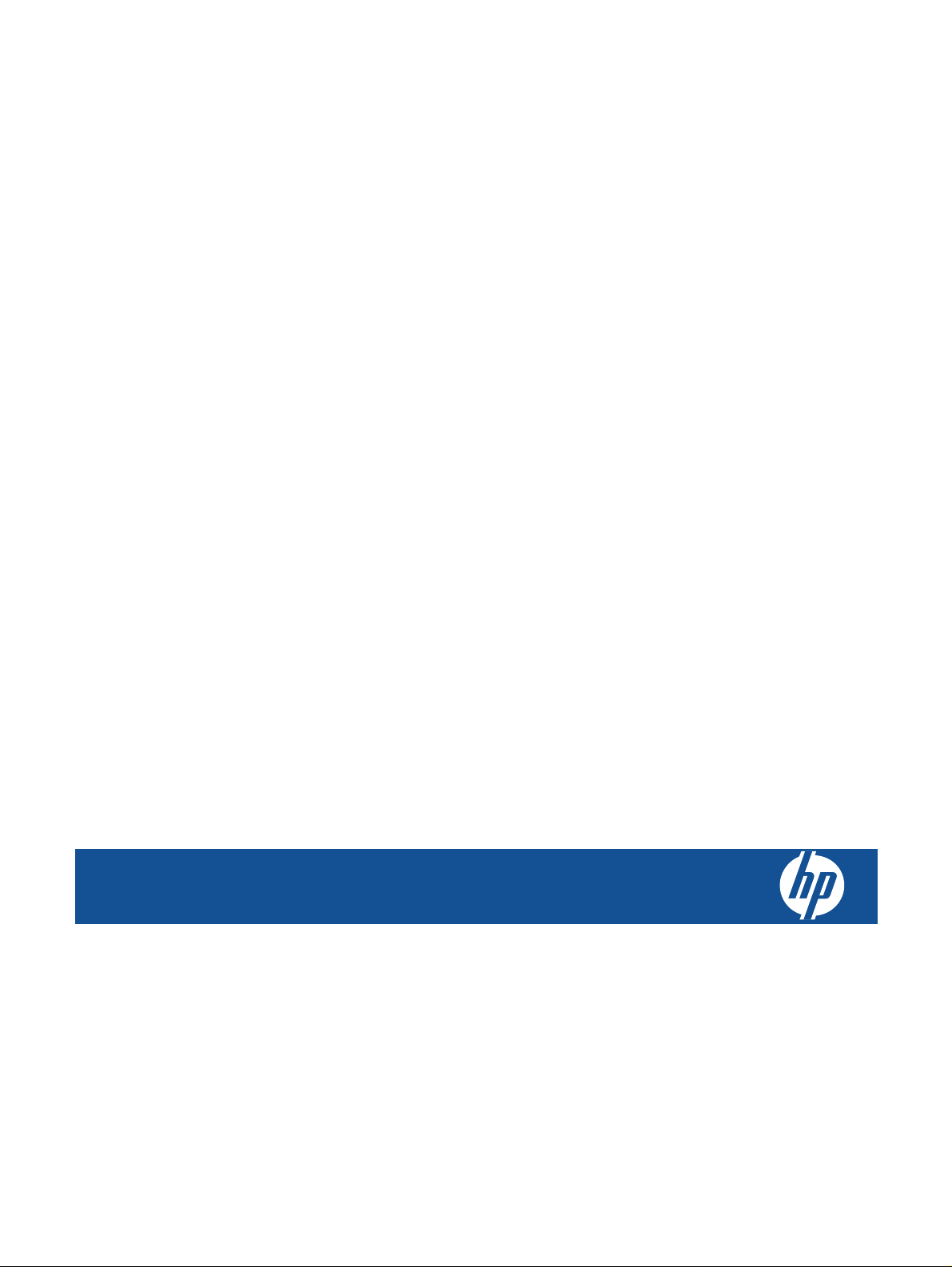
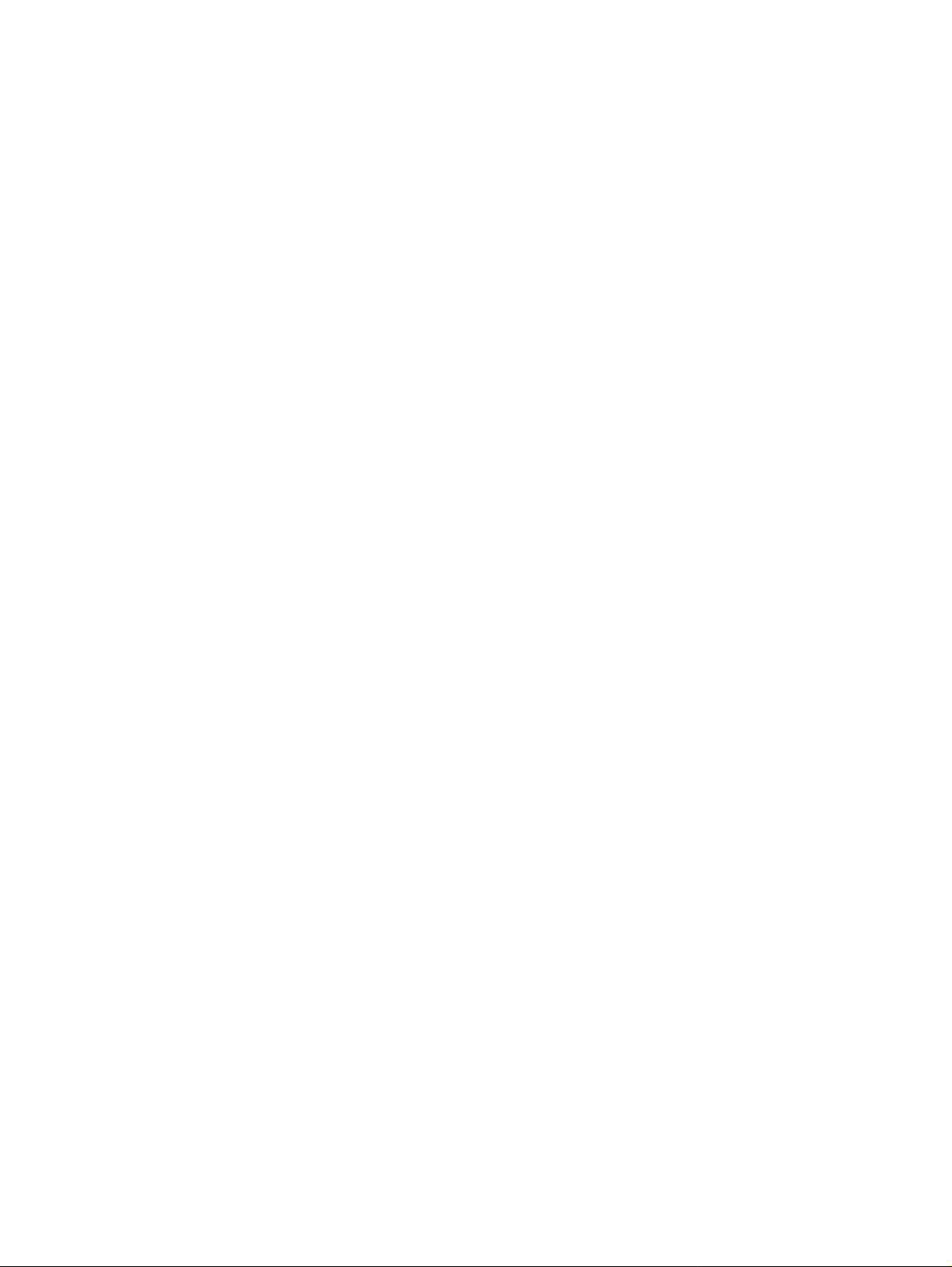
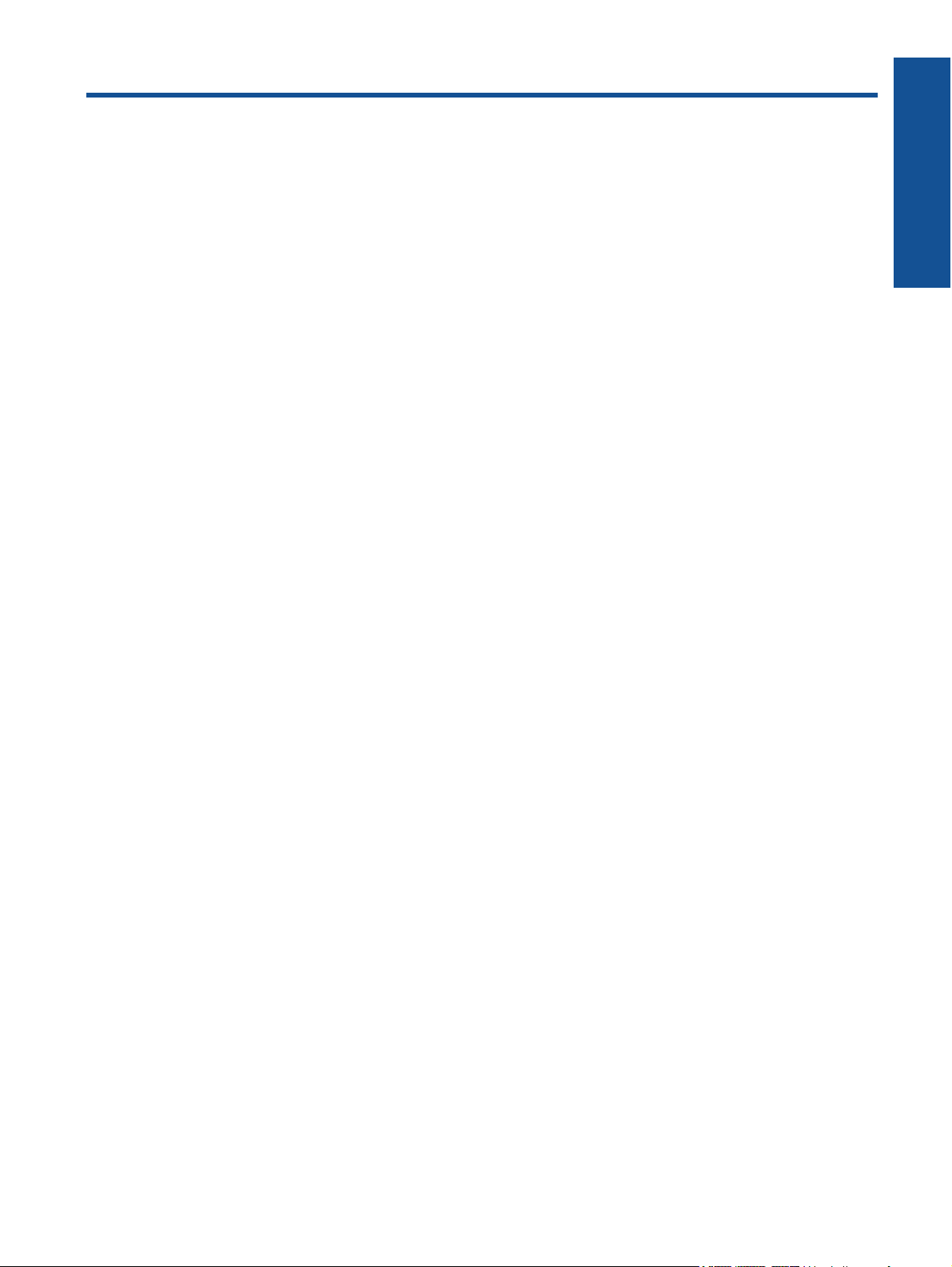
Sisältö
1
HP Photosmart eStation C510 series - Tulostusovellukset..................................................................................................3
HP Photosmart eStation C510 series – Tuotteen ulkoisten osien kuvaus...........................................................................3
HP Photosmart eStation C510 series – Irrotettavan näytön käyttäminen............................................................................6
HP Photosmart eStation C510 series - Kirjojen, aikakauslehtien ja sanomalehtien ostaminen ja lukeminen....................19
HP Photosmart eStation C510 series - Sovellusten käyttäminen......................................................................................23
HP Photosmart eStation C510 series – Faksien lähettäminen ja vastaanottaminen eFax® -verkkofaksipalvelun
avulla..................................................................................................................................................................................27
HP Photosmart eStation C510 series - Tulostusmateriaalin lisääminen............................................................................29
HP Photosmart eStation C510 series - Asiakirjojen tulostaminen......................................................................................31
HP Photosmart eStation C510 series - Tietokoneelle tallennettujen valokuvien tulostaminen..........................................32
HP Photosmart eStation C510 series - Kirjekuorien tulostaminen.....................................................................................33
HP Photosmart eStation C510 series - Skannaus tietokoneeseen....................................................................................33
HP Photosmart eStation C510 series - Skannaus muistikortille.........................................................................................34
HP Photosmart eStation C510 series - Tekstin tai sekasisältöisten asiakirjojen kopioiminen...........................................36
HP Photosmart eStation C510 series - Tulostimen oletusasetusten muuttaminen ratkaisukeskuksessa..........................37
HP Photosmart eStation C510 series - Tulostuksen pikavalintojen muokkaaminen ja käyttäminen..................................37
HP Photosmart eStation C510 series – Kasetin piirin tiedot..............................................................................................38
HP Photosmart eStation C510 series – Arvioitujen mustetasojen tarkastaminen..............................................................38
HP Photosmart eStation C510 series – Laitteen palauttaminen alkutilaan........................................................................39
HP Photosmart eStation C510 series – Virransäästötoiminnon käyttäminen ...................................................................40
HP Photosmart eStation C510 series – Näytön valikoissa näkyvät väärät asetukset........................................................40
HP Photosmart eStation C510 series – Ohjauspaneelin tekstit näkyvät asennuksen jälkeen väärällä kielellä.................40
HP Photosmart eStation C510 series - 'Virheellinen kasetti' -virheilmoitus näkyy tuotteen näytössä................................40
HP Photosmart eStation C510 series - Muu kuin HP:n tulostuskasetti asennettu -virhesanoma tulee laitteen
näyttöön..............................................................................................................................................................................41
HP Photosmart eStation C510 series – Mustekasettiin liittyvä ongelma............................................................................44
HP Photosmart eStation C510 series - Tulostuspää puuttuu, sitä ei havaita, se on väärin asennettu tai
yhteensopimaton -virhesanoma näkyy tietokoneen näytössä ...........................................................................................47
Sisältö
1
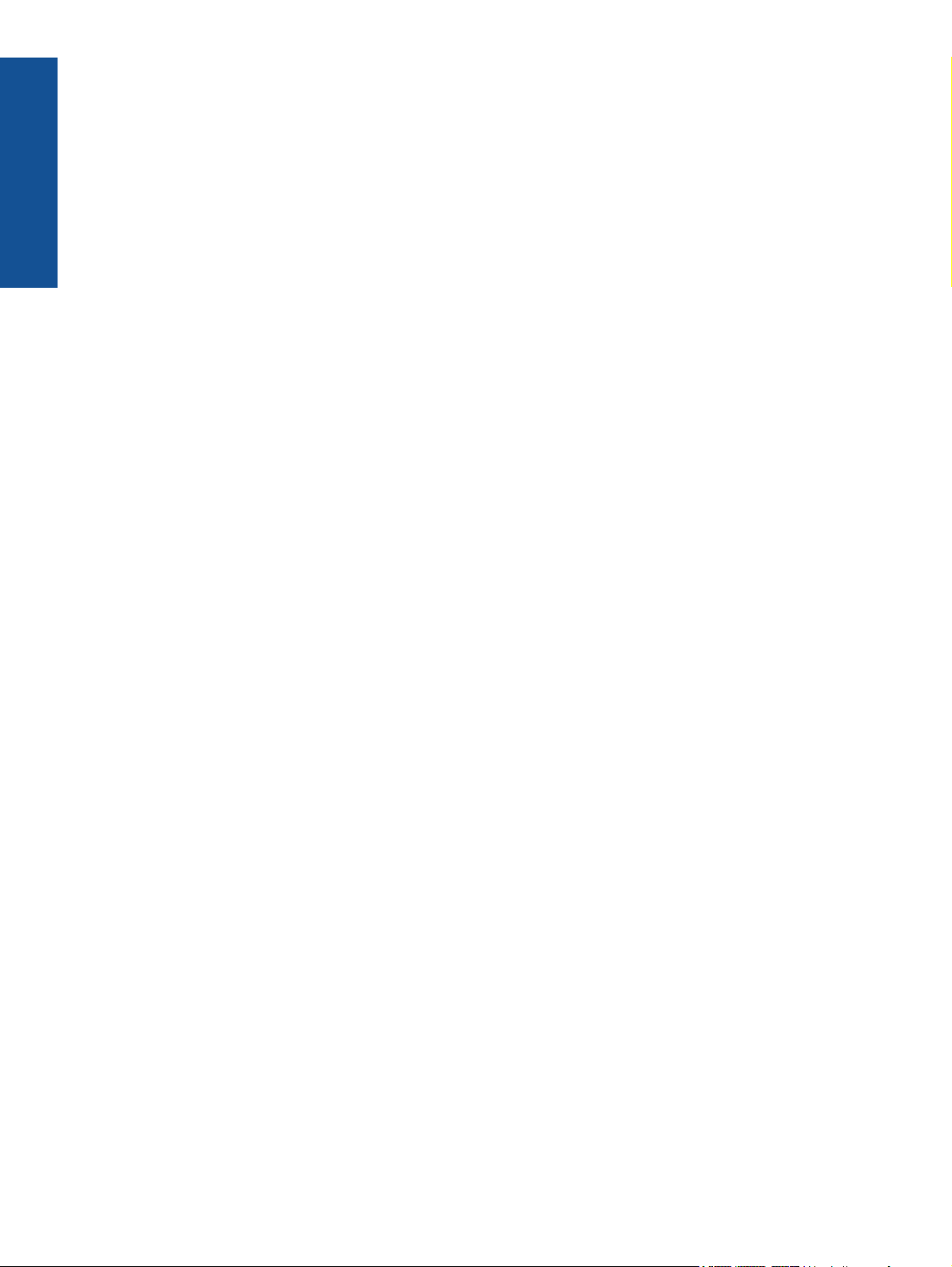
Sisältö
2
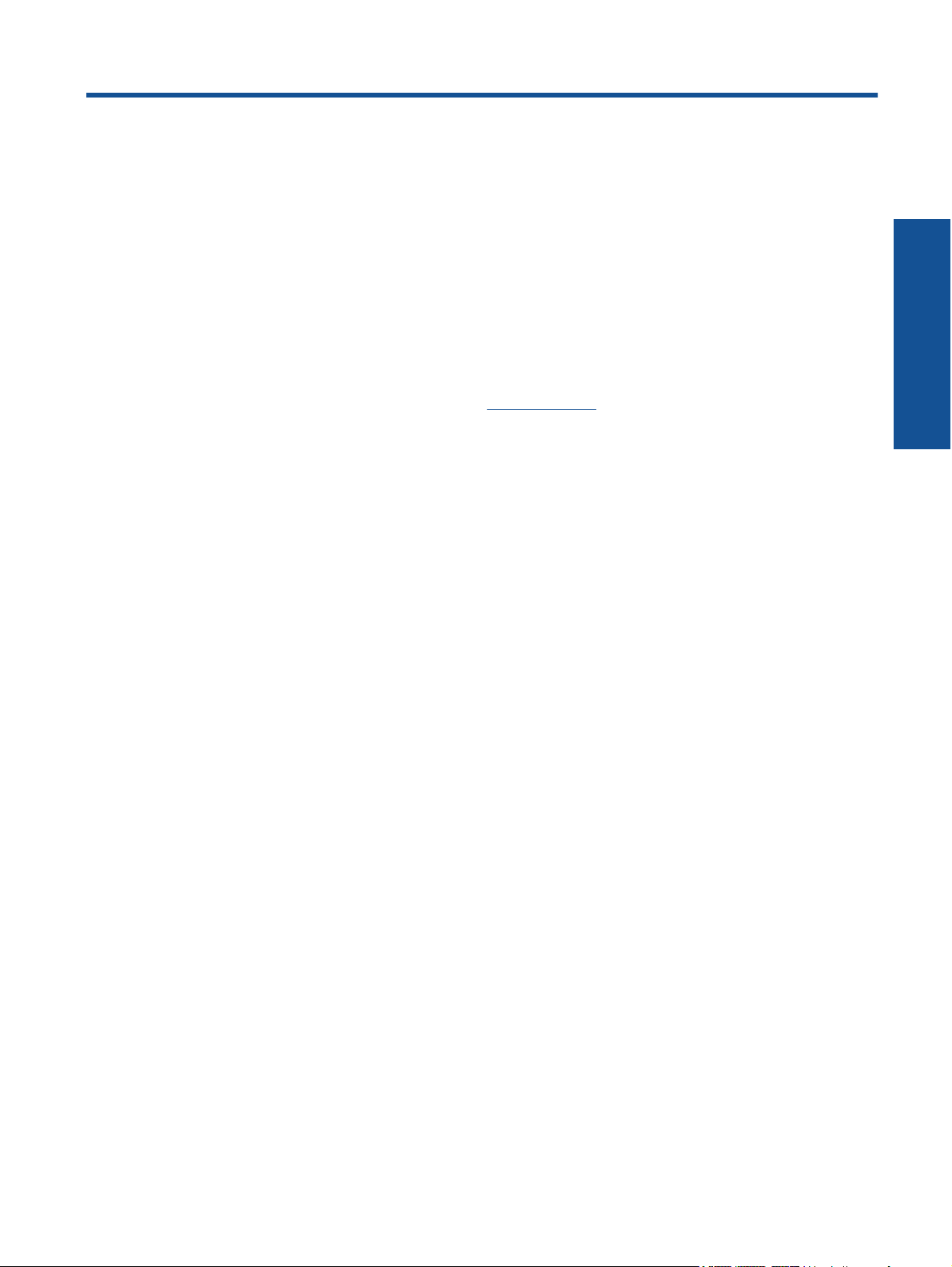
1
HP Photosmart eStation C510 series - Tulostusovellukset
Voit selata ja tulostaa sisältöä tulostimella ilman tietokonetta.
Uusi HP:n Photosmart eStation avaa ovet täysin uuteen Internet-tulostamisen maailmaan – voit käyttää Internetiä
suoraan tulostimesta. Uudistetun HP Touchsmart -näytön avulla voit tulostaa Web-sisältöä kätevästi ilman
tietokonetta. Voit valita laajasta Apps-sovellusten valikoimasta tai luoda omia sovelluksia ja tulostaa vaikuttavia
valokuvia ja tavallisia tulosteita mistä vain.
TouchSmart-näyttö ja Print Apps -sovellukset tarjoavat välittömän pääsyn tulostettavaan Web-sisältöön. Niiden
avulla voit muun muassa tulostaa karttoja, valokuvia, sudoku-palapelejä, värityssivuja, kalentereita ja uutisia
käyttämättä tietokonetta.
Lisätietoja Print Apps -sovellusten käyttämisestä on
HP Photosmart eStation C510 series – Tuotteen ulkoisten osien kuvaus
• Tulostimen etuosa
HP ePrintCenter -sivustossa.
3
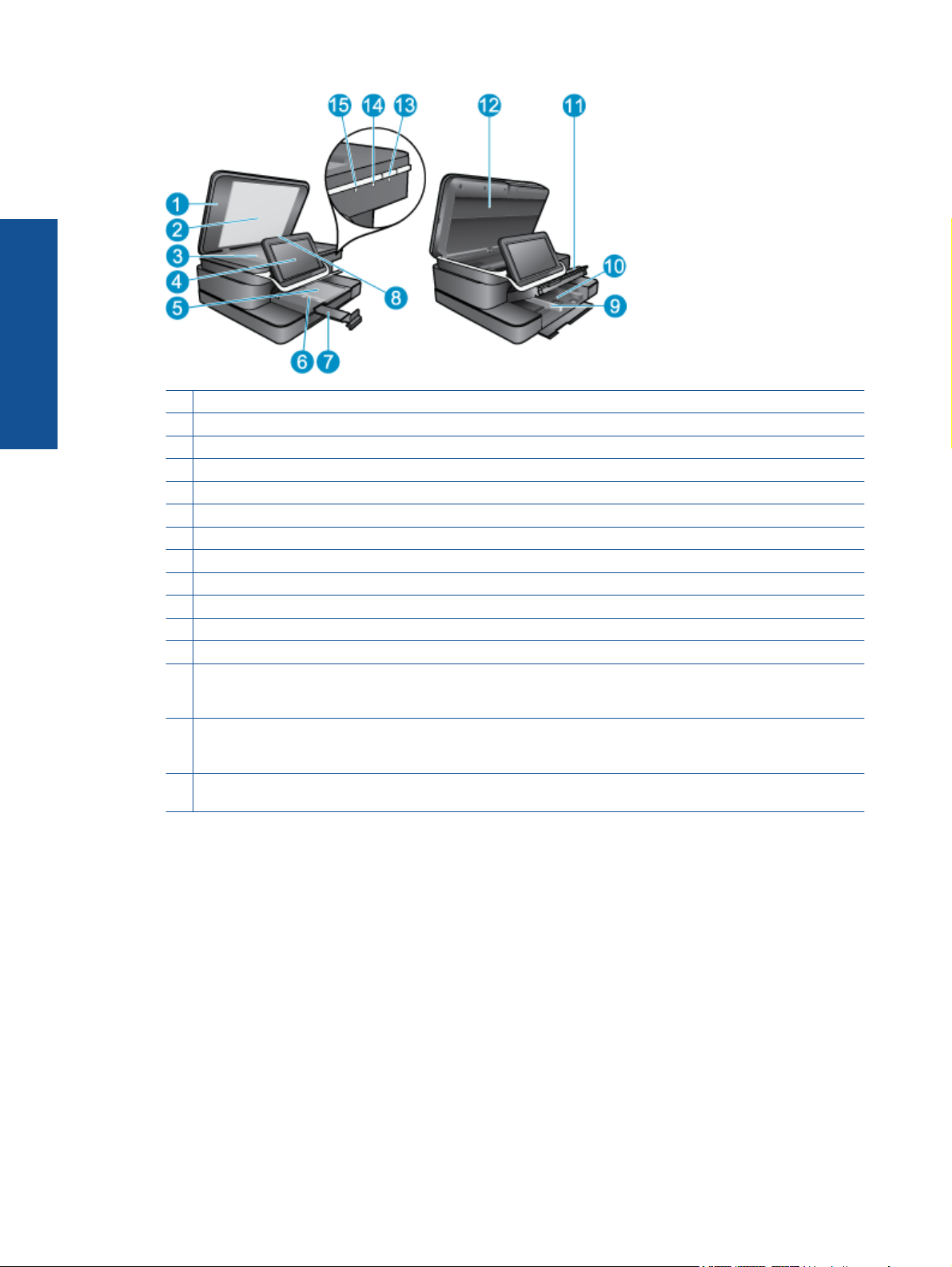
Luku 1
1 Kansi
2 Kannen tausta
3 Lasi
4 HP eStation Zeen (kutsutaan myös irrotettavaksi värinäytöksi, irrotettavaksi näytöksi tai näytöksi).
5 Valokuvalokero
6 Valokuvalokeron paperileveyden ohjain
7 Paperilokeron jatke (kutsutaan myös lokeron jatkeeksi)
8 Muistikorttipaikka Secure Digital -korteille
9 Päälokeron paperileveyden ohjain
10 Päälokero (kutsutaan myös syöttölokeroksi)
11 Tulostelokero
12 Mustekasetin kansi
13 Virtapainike: Tätä painiketta painamalla voit kytkeä ja katkaista laitteen virran. Laite kuluttaa hieman sähköä myös
silloin, kun siitä on katkaistu virta. Voit katkaista virran kokonaan katkaisemalla laitteesta virran ja irrottamalla
virtajohdon.
14 Langattoman verkon ilmaisinvalo: PALAA ilmaisee, että päätulostimen langaton radio on käytössä ja se on yhdistetty
verkkoon. EI KÄYTÖSSÄ ilmaisee, että päätulostimen langaton radio ei ole käytössä. VILKKUVA valo ilmaisee, että
langaton radio on käytössä, mutta se ei ole yhteydessä verkkoon.
15 HP ePrint -merkkivalo: PALAA ilmaisee, että ePrint-palvelinyhteys on olemassa. EI KÄYTÖSSÄ ilmaisee, että yhteyttä
ePrint-palvelimeen ei ole.
• Näyttö takaa
4
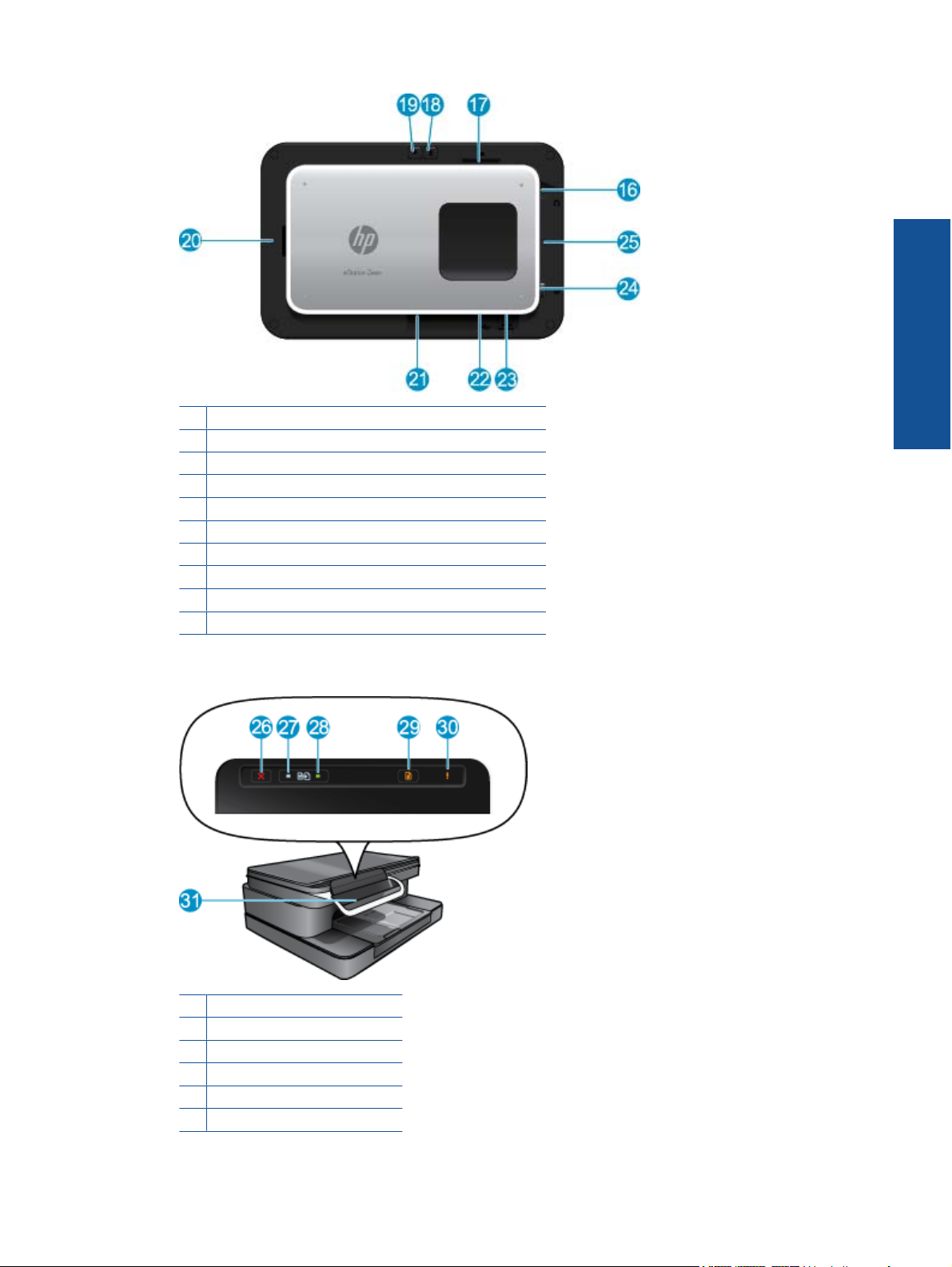
16 Kuulokeliitin
17 Muistikorttipaikka Secure Digital -korteille
18 Äänenvoimakkuuden lisääminen
19 Äänenvoimakkuuden vähentäminen
20 Kaiutin
21 Telakointiliitin
22 USB-liitin: Käytettäväksi, kun näyttö ei ole kiinni laitteessa
23 Virtaliitin Käytettäväksi, kun näyttö ei ole kiinni laitteessa
24 Virtapainike
25 Langaton antenni
• Irrotettavan näytön takana oleva toissijainen näyttö
26 Peruuta
27 MV-kopio
28 Värikopio
29 Paperin syöttö
30 Huomio-merkkivalo
31 Irrotettavan näytön telakointiliitin
HP Photosmart eStation C510 series – Tuotteen ulkoisten osien kuvaus 5
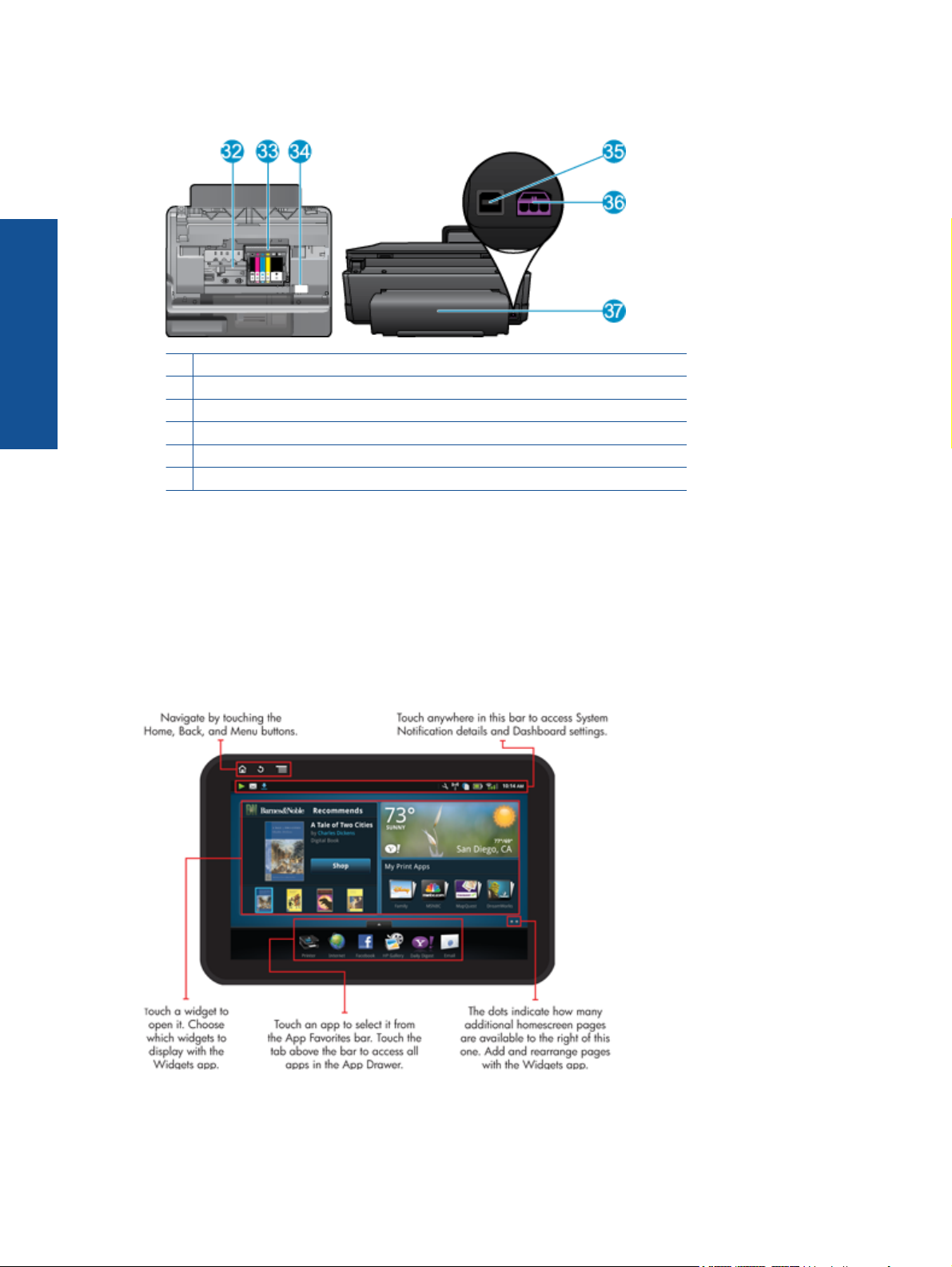
Luku 1
• Tulostin ylhäältä ja takaa
32 Tulostuspääyksikkö
33 Värikasetin kiinnityskohta
34 Mallinumero ja musteen valintatarran paikka
35 Takaosan USB-portti
36 Virtaliitäntä (tarkoitettu käytettäväksi vain HP:n toimittaman verkkosovittimen kanssa)
37 Kaksipuolisen tulostuksen lisälaite
HP Photosmart eStation C510 series – Irrotettavan näytön käyttäminen
Tuotteen irrotettavaa näyttöä kutsutaan myös nimellä HP eStation Zeen tai Zeen. Tulet huomaamaan, kuinka
helppoa näyttöjen ja valikoiden selaaminen, Koti-näytön mukauttaminen ja apps-sovellusten hallinta todella on.
Laitteen sisältämien animaatioiden avulla opit, miten saat parhaan mahdollisen hyödyn HP eStation Zeen -näytöstä.
Koti-näytön esittely
Selaamisen perusteet
Tietoja HP eStation Zeen -näytön selaamisesta ja käyttämisestä.
6
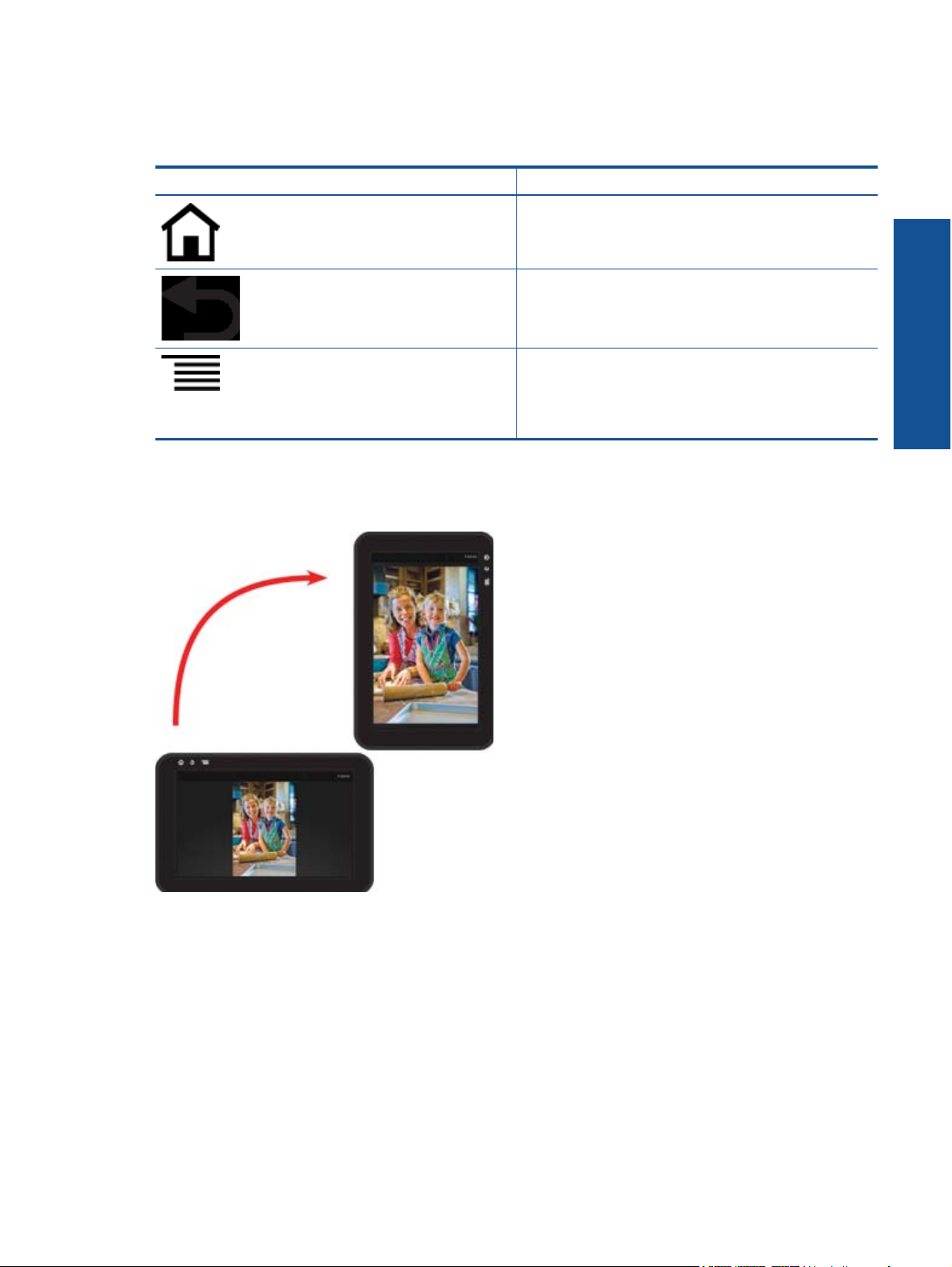
Siirtymistyökalujen käyttäminen
Siirtymistyökalujen käyttäminen
Toiminto Toiminnon kuvaus
Koskettamalla tätä painiketta voit palata Koti-näyttöön mistä
vain.
Koskettamalla tätä painiketta voit siirtyä edelliseen näyttöön.
Koskettamalla tätä painiketta saat esiin valikot, jotka ovat
käytettävissä avoinna olevasta näytöstä.
Koskettamalla Koti-näytön valikkopainiketta saat näkyviin
seuraavat alivalikot: Hallitse Koti-näyttöä,
Järjestelmäilmoitukset, Järjestelmän kojelauta ja Asetukset.
Näytön kääntäminen
Voit katsella näyttöä vaaka- tai pystysuunnassa.
Muiden Koti-näytön sivujen tarkasteleminen
Voit liikkua sivujen välillä pyyhkäisemällä näyttöä sormella vasemmalle tai oikealle.
HP Photosmart eStation C510 series – Irrotettavan näytön käyttäminen 7
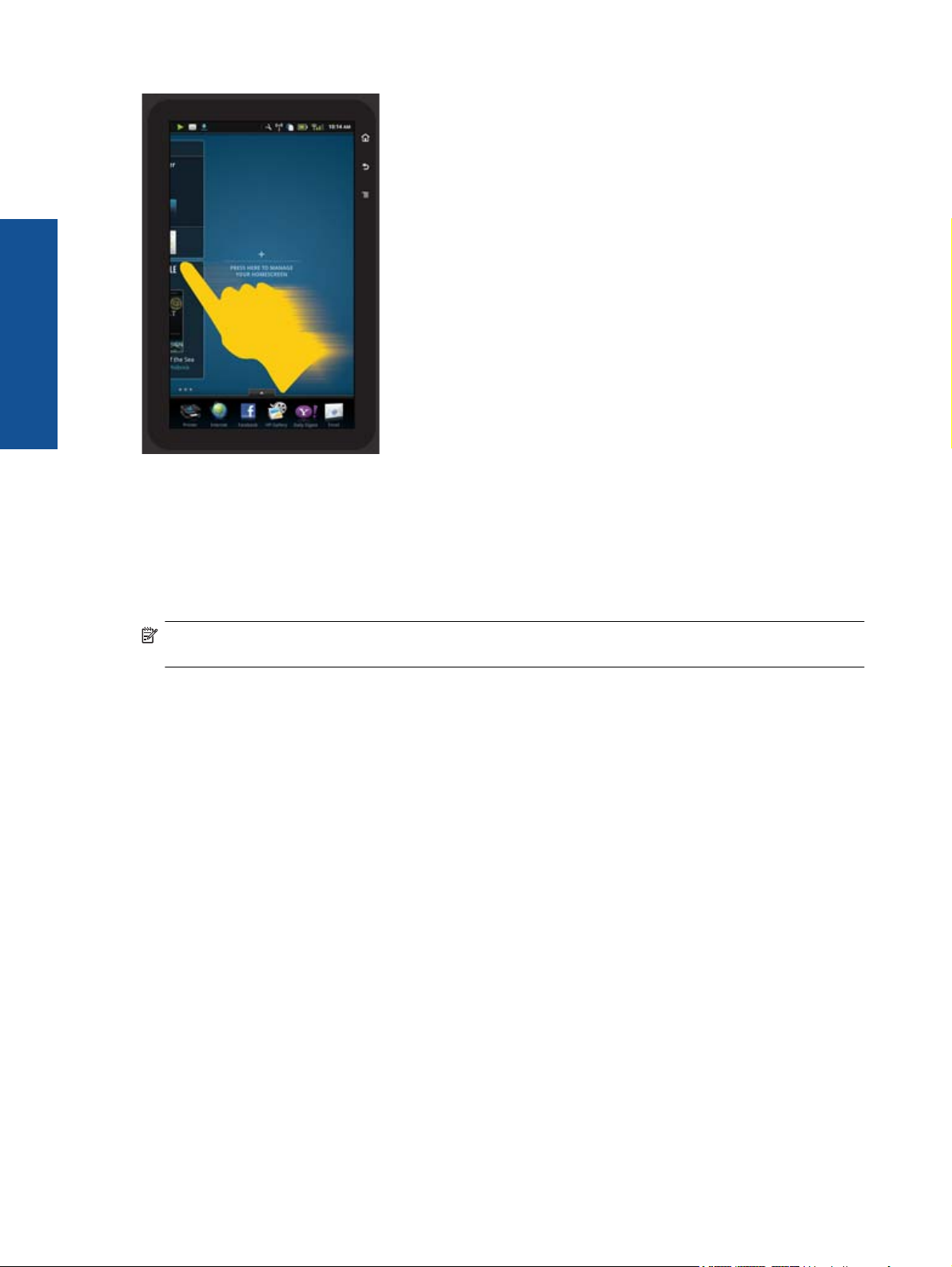
Luku 1
Luetteloiden selaaminen
Voit tarkastella näyttöalueen ala- tai yläpuolella olevaa sisältöä pyyhkäisemällä näyttöä sormella ylös tai alas.
Sovelluksen siirtäminen
Koskettamalla Apps-suosikit-palkin yläpuolella olevaa välilehteä saat näkyviin kaikki apps-sovellukset. Kosketa ja
pidä app-sovellusta painettuna ja vedä se sitten mihin haluat.
Huomautus Ainoa sovellusta, jota ei voi siirtää tai poistaa on Tulostin-sovellus. Se on aina käytettävissä Apps
Favorites -palkissa.
Pienennä nipistämällä, suurenna venyttämällä
Kun katselet valokuvaa HP Gallery -appsissa, voit pienentää kuvan nipistämällä sormet yhteen näytössä tai zoomata
lähemmäksi venyttämällä sormet erilleen.
Virtapainikkeen hallinta
Kun HP eStation Zeen on irrotettu päätulostimesta, voit vähentää näytön virrankäyttöä (katkaisematta virtaa)
painamalla näytön takana olevaa virtapainiketta. Painamalla virtapainiketta uudelleen palaat samaan näyttöön,
jota katselit ennen näytön asettamista lepotilaan.
Kun HP eStation Zeen on irrotettu päätulostimesta, voit katkaista akun virran painamalla virtapainiketta muutaman
sekunnin ajan, kunnes näyttöön tulee Virranhallinta-valikko. Valitse sitten Sammuta. Tästä valikosta voit myös
poistaa käytöstä langattoman yhteyden, vaimentaa näytön äänet tai ottaa ne käyttöön uudelleen.
Jos Virta-asetukset-valikko ei tule näkyviin, kun virtapainiketta painetaan muutaman sekunnin ajan, voit palauttaa
HP eStation Zeen -laitteen alkutilaan.
Joidenkin virhetilojen ratkaiseminen edellyttää HP eStation Zeen -laitteen palauttamista alkutilaan. Voit ratkaista
ongelman palauttamalla HP eStation Zeen -laitteen alkutilaan seuraavissa tilanteissa:
• HP eStation Zeen ei vastaa kosketukseen tai painikkeiden painamiseen pitkän ajanjakson aikana.
• Näyttö on jumittunut.
• Palaa-painike ei vastaa.
Voit palauttaa HP eStation Zeen -laitteen alkutilaan pitämällä virtapainiketta painettuna vähintään kahdeksan
sekunnin ajan.
8

Koti-näytön hallinta
Voit mukauttaa Koti-näytön widget-aluetta, lisätä uusia sivuja ja järjestää sivuja uudelleen.
Widget-alueen hallinta
Voit mukauttaa Koti-näytön sivujen widet-alueen asettamalla Widget-kirjaston erikokoisia kohteita 4 x 4 -kokoiseen
ruudukkoon.
Uudessa laitteessa on kolme valmiiksi täytettyä Koti-näytön sivua. Voit lisätä viisi uutta sivua. Koti-näytön sivujen
enimmäismäärä on kahdeksan sivua. Voit siirtää ja poistaa kohteita ja lisätä kotinäytön sivuille widgetejä, appseja
ja kirjanmerkkejä.
HP Photosmart eStation C510 series – Irrotettavan näytön käyttäminen 9
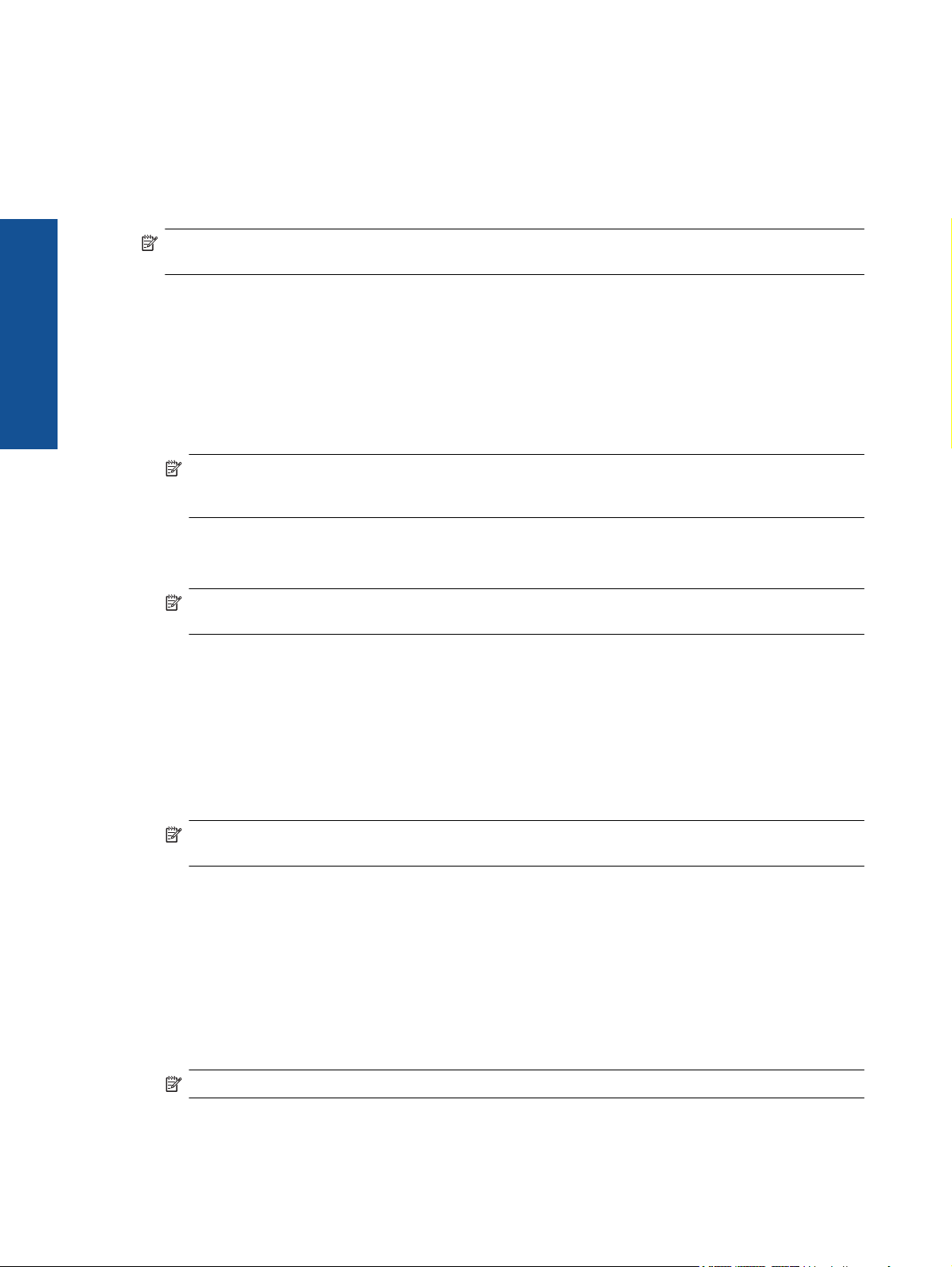
Luku 1
Widget-kirjaston tarkasteleminen
Voit tarkastella Widget-kirjastoa seuraavasti:
1. Kosketa Widgetit-sovellusta ja valitse sitten OK.
2. Pyyhkäisemällä sormea vasemmalle ja oikealle voit tarkastella kaikkia käytettävissä olevia widgetejä. Kunkin
widgetin tarvitsema ruudukkotila näkyy Widget-kirjastossa widget-kuvakkeen oikealla puolella olevassa
pienessä ruudukossa.
Huomautus Voit avata Widget-hallinta- tai Widget-kirjasto-näytön koskettamalla Valikko-painiketta ja
valitsemalla Hallitse Koti-näyttöä tai napauttamalla viimeistä (tyhjää) kotinäyttösivua.
3. Voit tarkastella widget-alueelle valittavissa olevia appseja koskettamalla Valikko-painiketta ja valitsemalla sitten
Lisää sovelluksia.
4. Voit tarkastella widget-alueelle valittavissa olevia kirjanmerkkejä koskettamalla Valikko-painiketta ja
valitsemalla sitten Lisää kirjanmerkkejä.
Kohteen asettaminen widget-alueelle
Voit asettaa kohteen widget-alueelle seuraavasti:
1. Kosketa Widgetit-sovellusta ja valitse sitten OK.
Huomautus Jos haluat lisätä erityyppisen kohteen (appsin tai kirjanmerkin widgetin sijaan), avaa halutun
tyyppinen kohde Widget-kirjastossa edellisessä osiossa (Widget-kirjaston tarkasteleminen) kuvattujen
ohjeiden mukaisesti.
2. Avaa näyttöön se Koti-näytön sivu, johon haluat lisätä kohteen, pyyhkäisemällä näyttöä sormella vasemmalle
tai oikealle.
3. Lisää kohde vetämällä se Widget-kirjastosta widget-alueelle ja asettamalla se haluttuun kohtaan ruudukossa.
Huomautus Jos siinä kohdassa ruudukkoa, johon haluat lisätä uuden kohteen, on jo kohde, vanha kohde
on siirrettävä tai poistettava ennen uuden kohteen lisäämistä.
4. Kun kaikki muutokset on tehty, tallenna muutokset ja palaa Koti-näyttöön valitsemalla Valmis.
Widget-alueen kohteen siirtäminen
Voit siirtää kohdetta widget-alueella seuraavasti:
1. Valitse Widgetit-sovellus ja valitse sitten OK.
2. Avaa näyttöön se Koti-näytön sivu, johon haluat siirtää kohteen, pyyhkäisemällä näyttöä sormella vasemmalle
tai oikealle.
3. Pidä siirrettävää kohdetta painettuna muutaman sekunnin ajan ja vedä se sitten tyhjään tilaan widget-alueella.
Huomautus Jos alueella, johon haluat siirtää kohteen, on jo kohde, vanha kohde on siirrettävä tai
poistettava ennen jatkamista.
4. Kun kaikki muutokset on tehty, tallenna muutokset ja palaa Koti-näyttöön valitsemalla Valmis.
Kohteen poistaminen widget-alueelta
Voit poistaa kohteen widget-alueelta seuraavasti:
1. Valitse Widgetit-sovellus ja valitse sitten OK.
2. Avaa näyttöön se Koti-näytön sivu, josta haluat poistaa kohteen, pyyhkäisemällä näyttöä sormella vasemmalle
tai oikealle.
3. Pidä poistettavaa kohdetta painettuna muutaman sekunnin ajan ja vedä se sitten näytön alaosassa olevalle
Poista widget pudottamalla se tähän -alueelle.
10
Huomautus Kun kohde poistetaan widget-alueelta, se on edelleen käytettävissä Widget-kirjastossa.
4. Kun kaikki muutokset on tehty, tallenna muutokset ja palaa Koti-näyttöön valitsemalla Valmis.
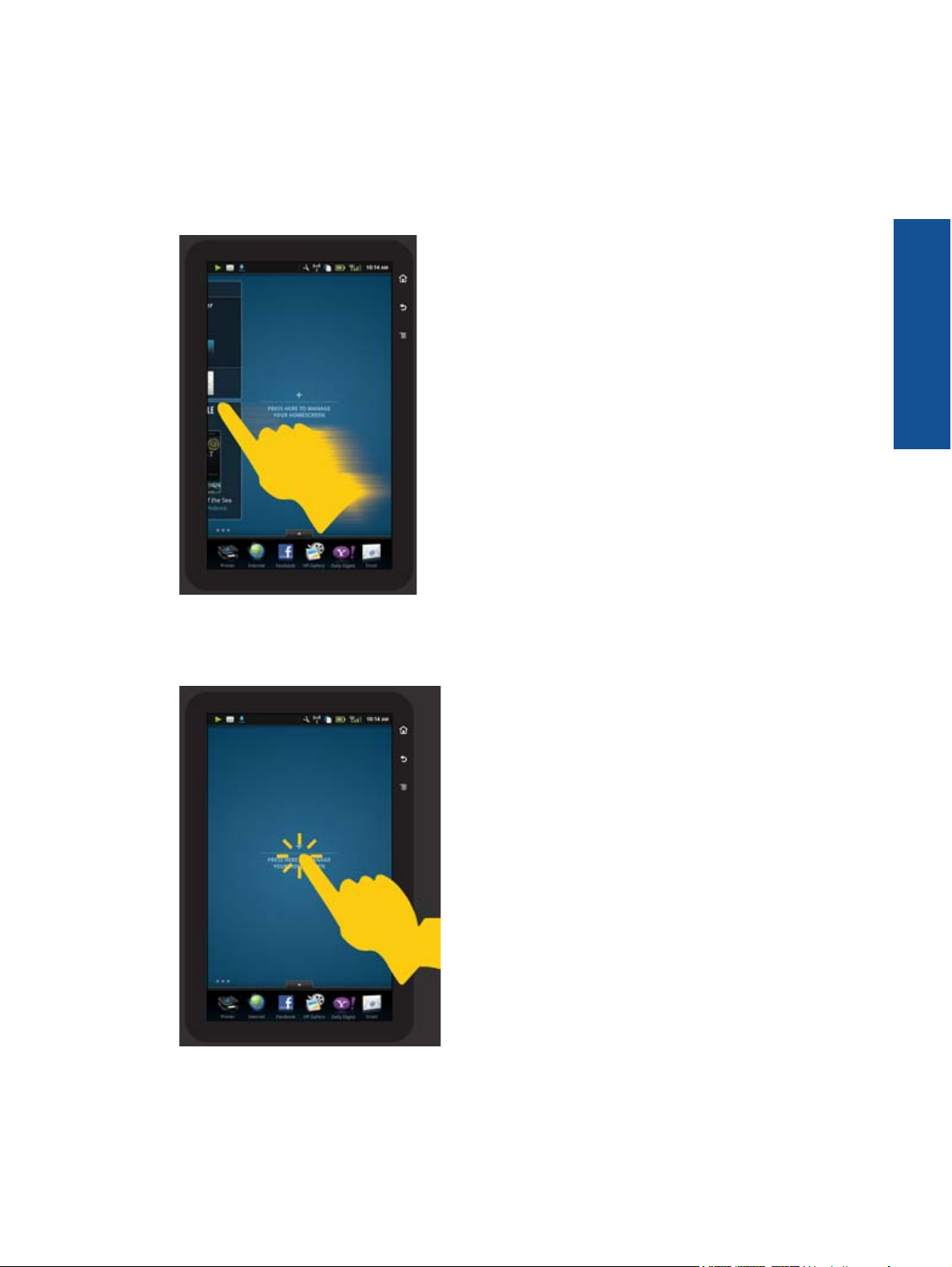
Sivun lisääminen Koti-näyttöön
Uuden laitteen Koti-näytön kolme sivua, joiden widget-alueet on valmiiksi täytetty. Voit lisätä viisi uutta sivua. Kotinäytön sivujen enimmäismäärä on kahdeksan sivua.
Voit lisätä uuden Koti-näytön sivun seuraavasti:
1. Pyyhkäise Koti-näyttöä sormella vasemmalle ja selaa Koti-näytön sivuja, kunnes näyttöön tulee tyhjä sivu.
2. Napauta tyhjää Koti-näytön sivua. Avaa sitten näyttöön Widget-hallinta-näyttö ja Widget-kirjasto valitsemalla
OK.
3. Aloita Koti-näytön uuden sivun täyttäminen painamalla widgetiä Widget-kirjastossa ja vetämällä se tyhjälle
sivulle.
HP Photosmart eStation C510 series – Irrotettavan näytön käyttäminen 11
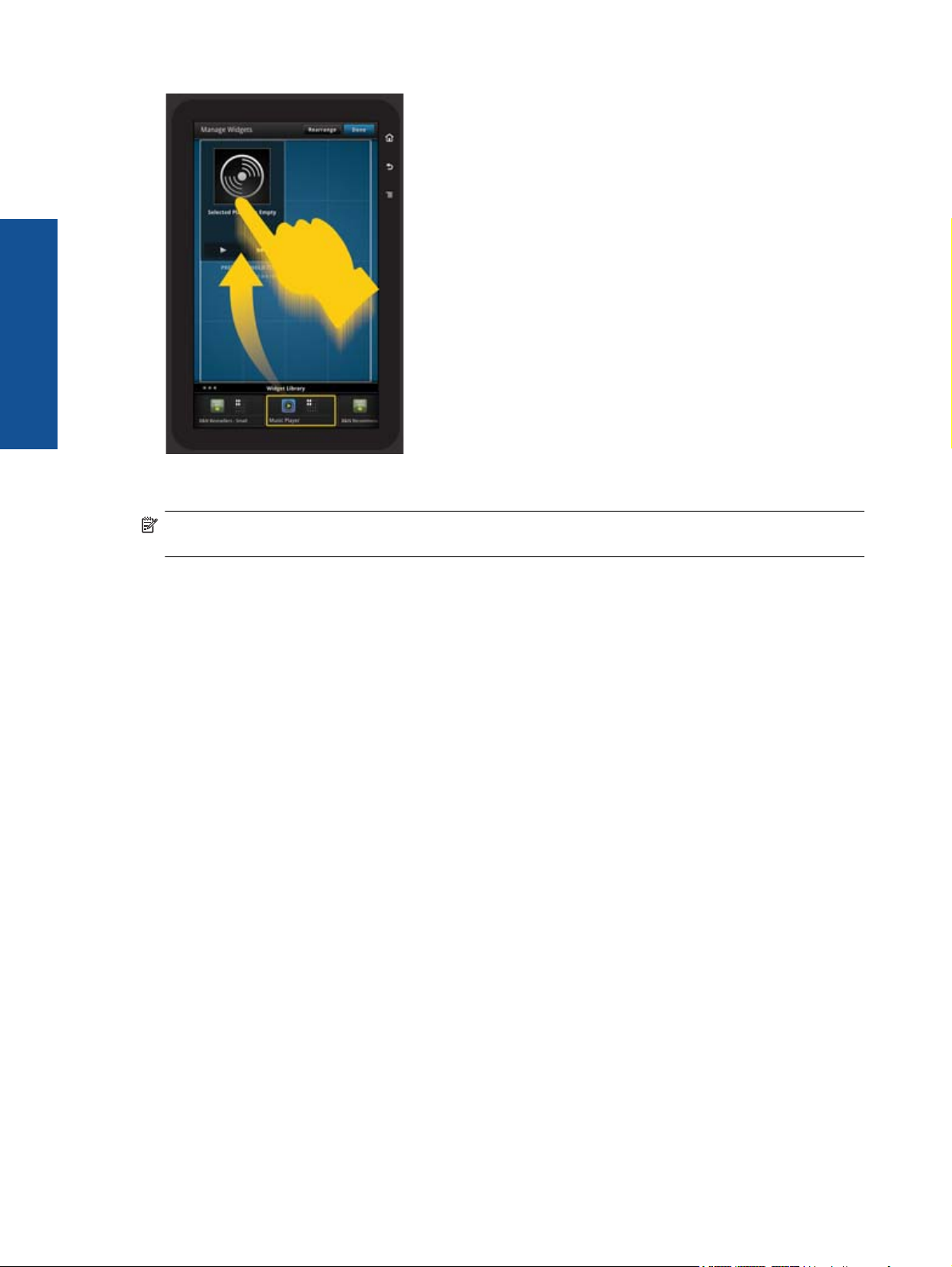
Luku 1
4. Kun kaikki muutokset on tehty, tallenna muutokset ja palaa Koti-näyttöön valitsemalla Valmis.
Huomautus Voit avata uuden Koti-näytön sivun lisäämisalueen myös Widget App -sovelluksen avulla tai
koskettamalla Valikko-painiketta ja valitsemalla Hallitse Koti-näyttöä.
Sivun poistaminen Koti-näytöstä
Voit poistaa Koti-näytön sivun seuraavasti:
1. Poista kaikki widget-alueen kohteet.
2. Tallenna muutokset ja palaa Koti-näyttöön valitsemalla Valmis.
Koti-näytön sivujen järjestäminen uudelleen
Voit järjestää Koti-näytön sivut uudelleen seuraavasti:
1. Avaa Widget-hallinta-näyttö koskettamalla Valikko-painiketta ja valitsemalla Hallitse Koti-näyttöä. Kosketa
sitten OK-painiketta.
2. Avaa Järjestä sivut uudelleen -näyttö valitsemalla näytön oikeasta yläkulmasta Järjestä uudelleen.
3. Voit järjestää Koti-näytön sivut uudelleen koskettamalla sivua ja vetämällä sen haluttuun sijaintiin.
4. Tallenna muutokset ja palaa Koti-näyttöön valitsemalla Valmis.
12
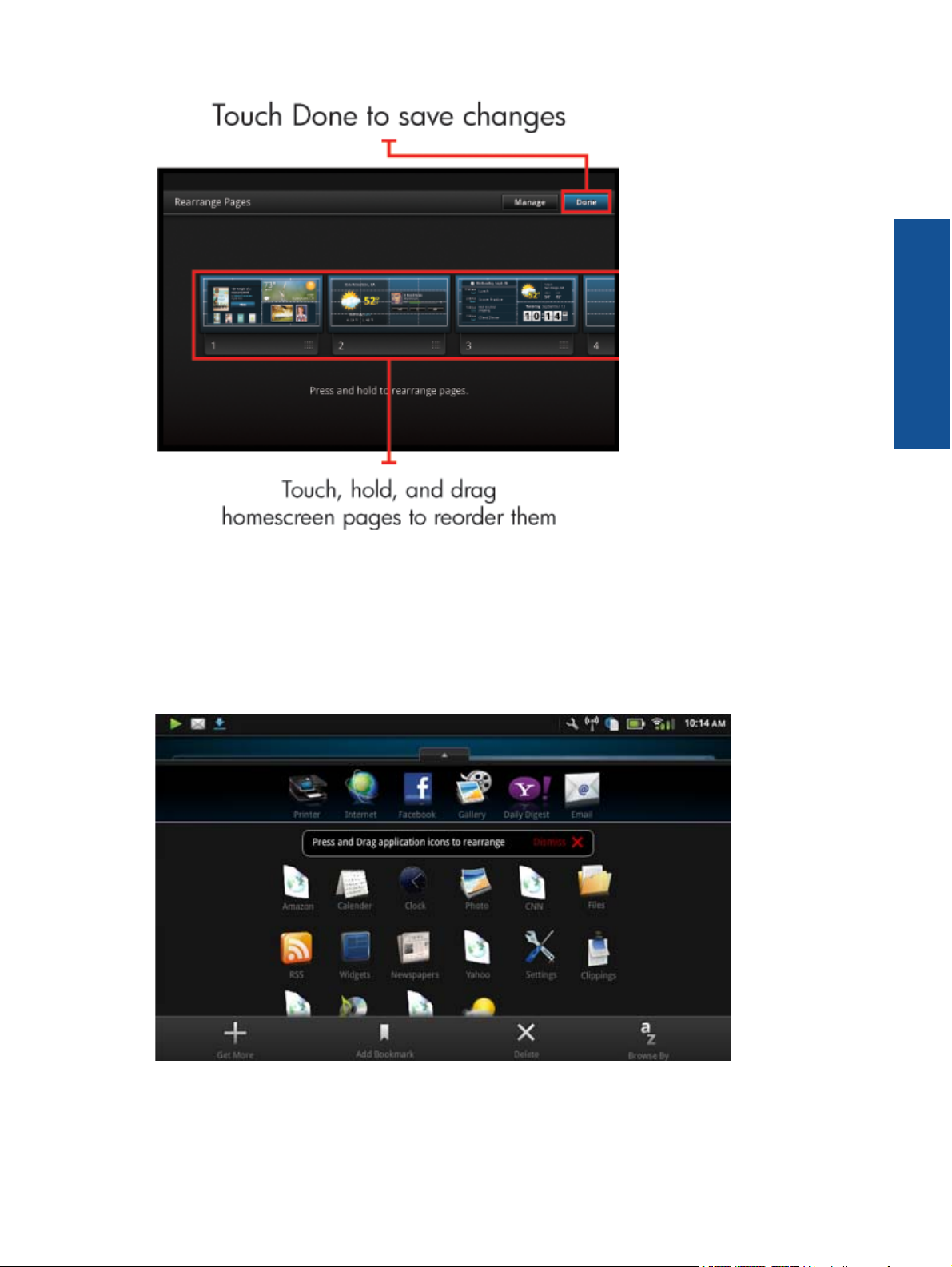
App-sovellusten hallinta
Apps-sovellukset on tallennettu App-suosikit-palkkiin ja App Drawer -alueelle. Voit järjestää uudelleen, lisätä, lajitella
ja poistaa app-sovelluksia. Voit myös lisätä Web-kirjanmerkkejä App Drawer -alueeseen.
Apps-sovellusten tarkasteleminen App Drawer -alueella
Avaa App Drawer koskettamalla App-suosikit-palkin yläosassa olevaa välilehteä.
Lisää sovelluksia
Voit lisätä uuden sovelluksen avaamalla App Drawer -alueen ja koskettamalla näytön alaosassa olevaa Lisääpainiketta. Voit lisätä minkä tahansa saatavilla olevan app-sovelluksen.
HP Photosmart eStation C510 series – Irrotettavan näytön käyttäminen 13
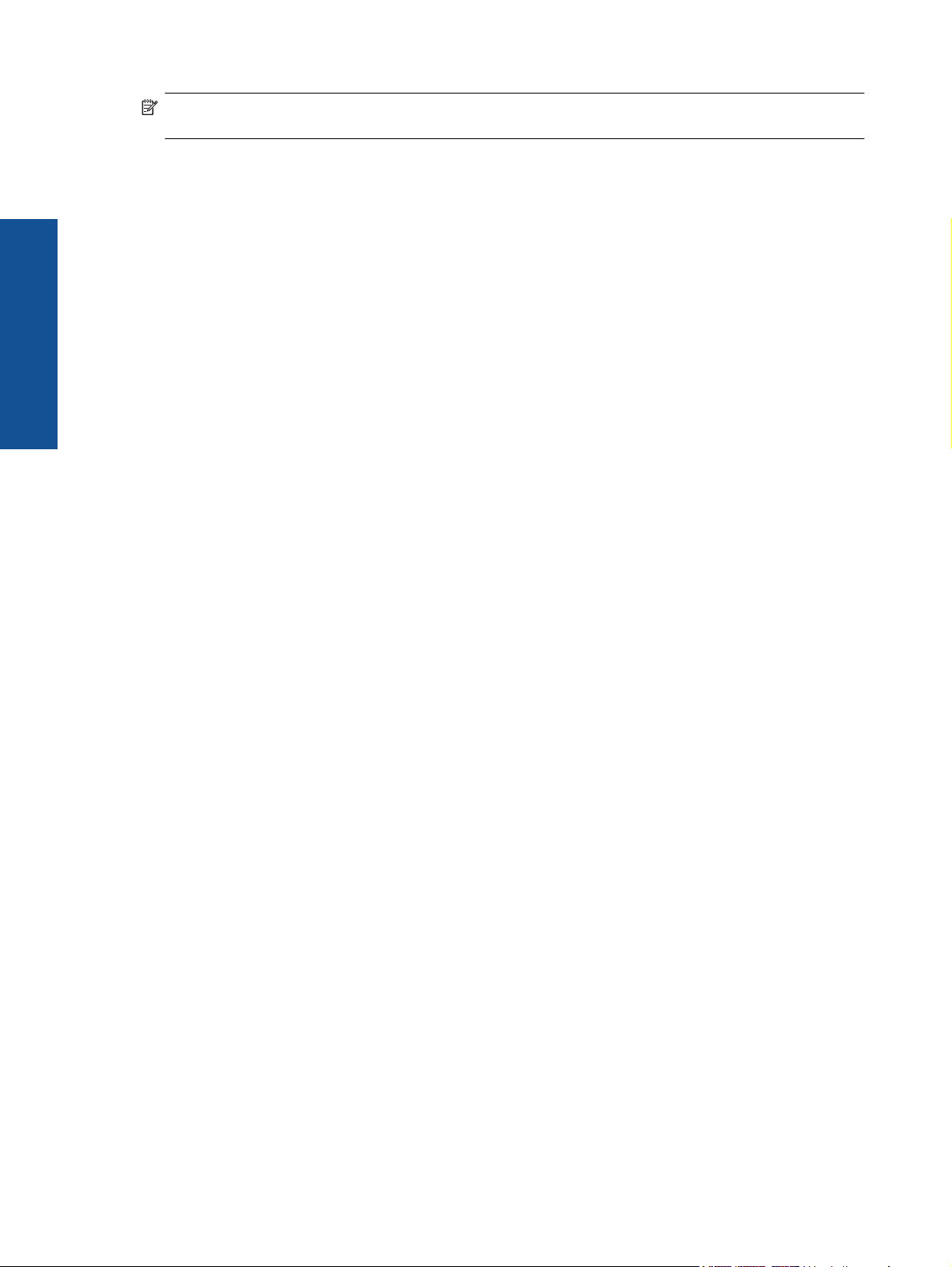
Luku 1
Huomautus Varmista ennen sovelluksen lisäämistä, että HP eStation Zeen -laitteessa on toimiva Internet-
yhteys.
Apps-sovellusten lajitteleminen
App Drawer -alueen sovellukset voidaan lajitella aakkosjärjestykseen tai tyypin mukaan. Jos lajittelet sovellukset
tyypin mukaan, sovellukset lajitellaan Apps-sovelluksiin, tulostus-appseihin ja kirjanmerkeihin.
Voit lajitella apps-sovellukset seuraavasti:
1. Avaa App Drawer ja valitse näytön alaosasta Selaa.
2. Valitse haluamasi lajitteluvaihtoehto koskettamalla Aakkosjärjestyksessä- tai Luokka-painiketta.
Web-kirjanmerkin lisääminen
Voit lisätä App Drawer -alueeseen Web-kirjanmerkkejä. Nämä kirjanmerkit ovat pikavalintoja Web-sivustoihin.
Voit lisätä Web-kirjanmerkin seuraavasti:
1. Avaa App Drawer ja valitse näytön alaosasta Lisää kirjanmerkki.
2. Valitse Lisää kirjanmerkki.
3. Kosketa kirjanmerkkiä, jonka haluat lisätä App Drawer -alueeseen.
Apps-sovellusten poistaminen
Joitakin appseja ei voi poistaa. Tällaiset apps-sovellukset näkyvät harmaina, kun poistotoiminto avataan.
Voit poistaa app-sovelluksen seuraavasti:
1. Avaa App Drawer ja valitse Poista. Sovellukset, joita ei voi poistaa, näkyvät harmaina. Poistettavissa olevien
sovelluksen vieressä näkyy X-merkintä.
2. Kosketa sovellusta, jonka haluat poistaa.
3. Voit peruuttaa poiston valitsemalla Peruuta tai jatkaa poistamista valitsemalla Poista.
4. Kun olet poistanut haluamasi sovellukset, palaa App Draweriin koskettamalla Valmis-painiketta.
Kojelaudan asetusten käyttäminen
Kojelaudan kautta voit käyttää kaikkia päätulostimen ja HP eStation Zeen -näytön asetuksia. Joidenkin asetusten
käyttäminen edellyttää HP eStation Zeen -näytön telakoimista päätulostimeen.
Voit avata Järjestelmän kojelauta -näytön ja tarkastella kaikkia käytettävissä olevia asetuksia koskettamalla
Ilmoitukset-palkkia ja koskettamalla sitten näytön oikeassa yläkulmassa olevaa Kojelauta-välilehteä.
14
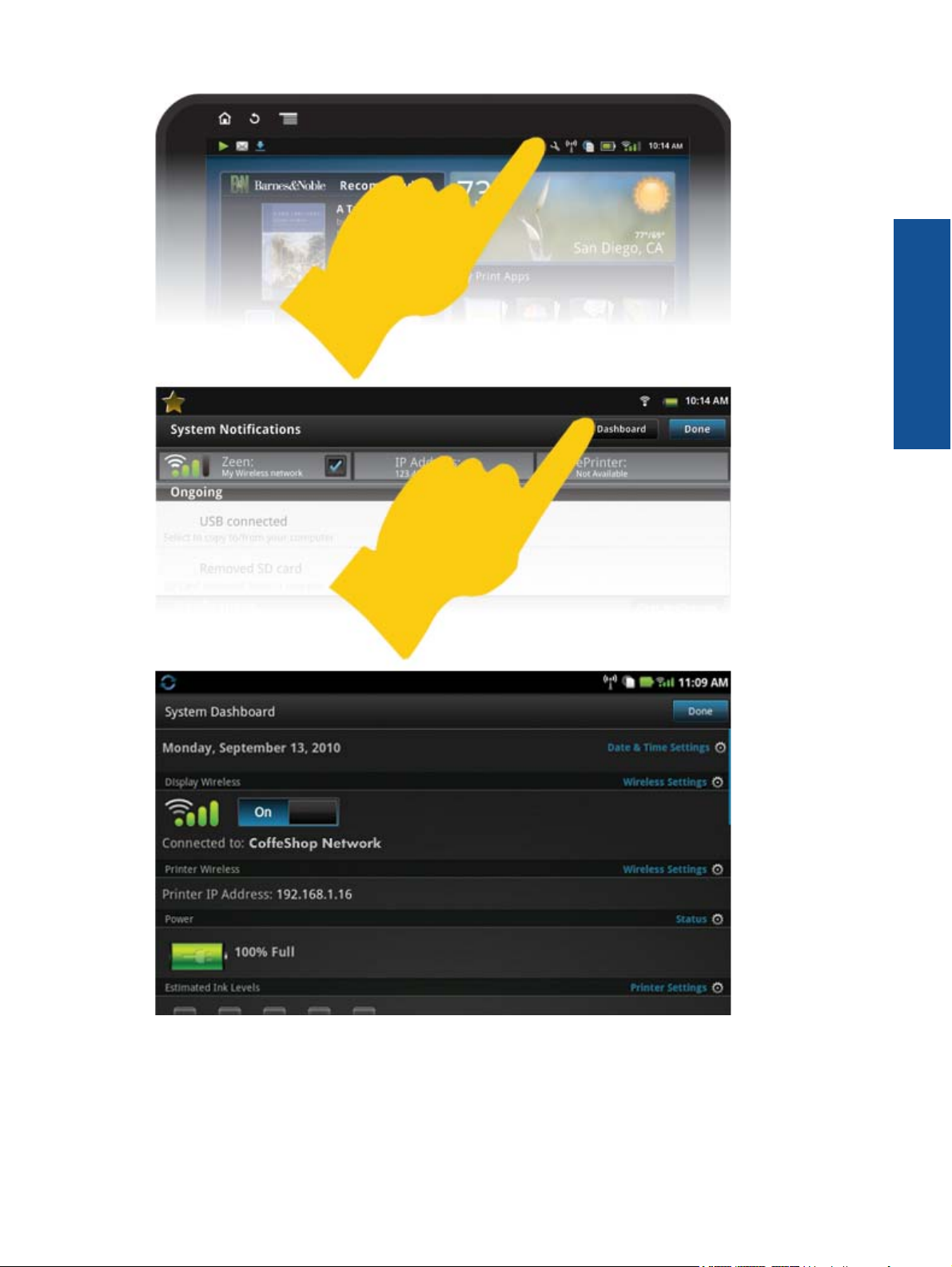
Päivämäärän ja kellonajan asetukset
Valitse Järjestelmän kojelauta -näytön oikeasta yläkulmasta Päivämäärän ja kellonajan asetukset.
Voit asettaa päivämäärän, kellonajan, aikavyöhykkeen sekä kellonajan ja päivämäärän muodon.
HP Photosmart eStation C510 series – Irrotettavan näytön käyttäminen 15
 Loading...
Loading...