Hp PHOTOSMART ESTATION C510A User Manual [ja]
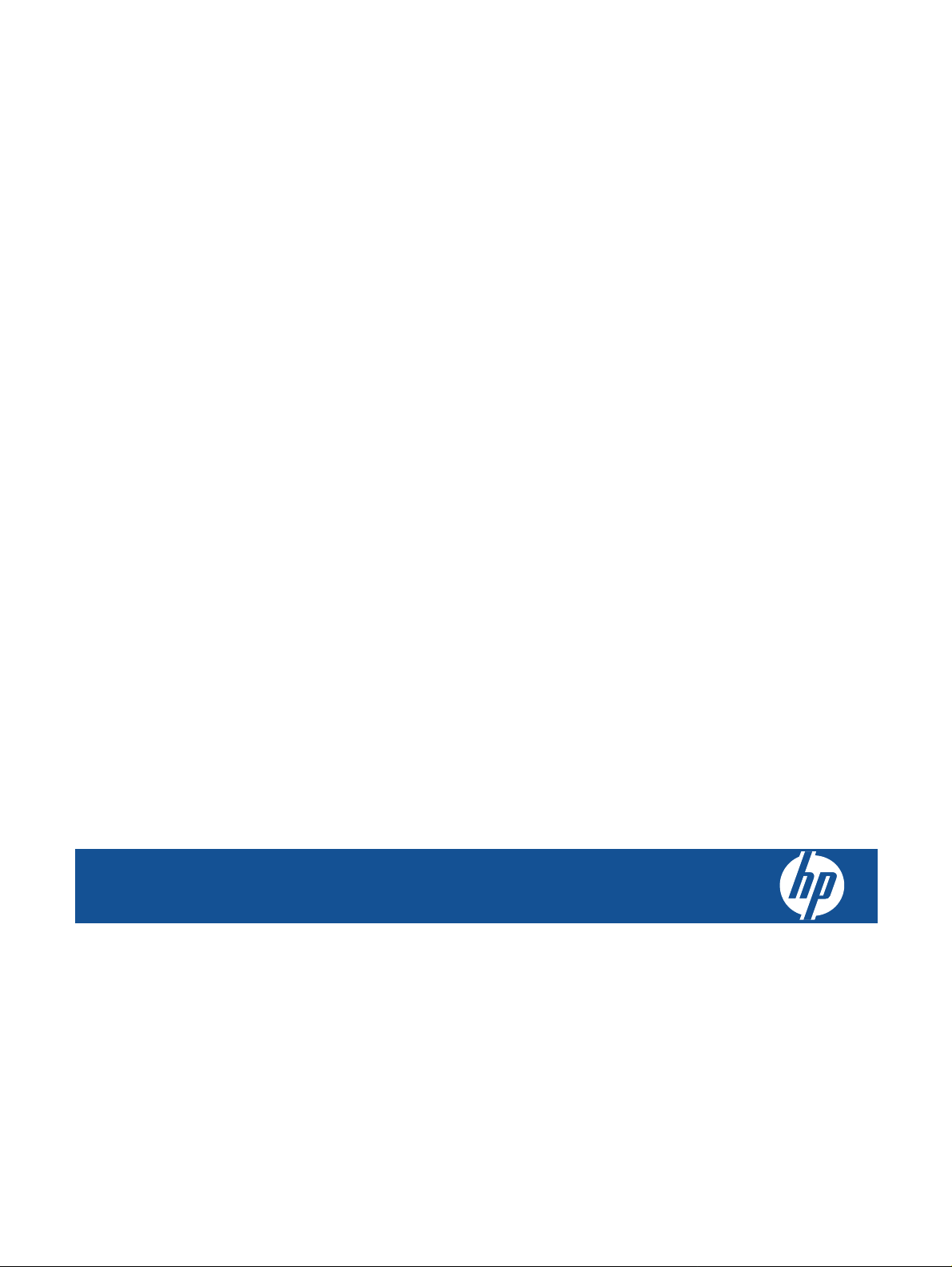

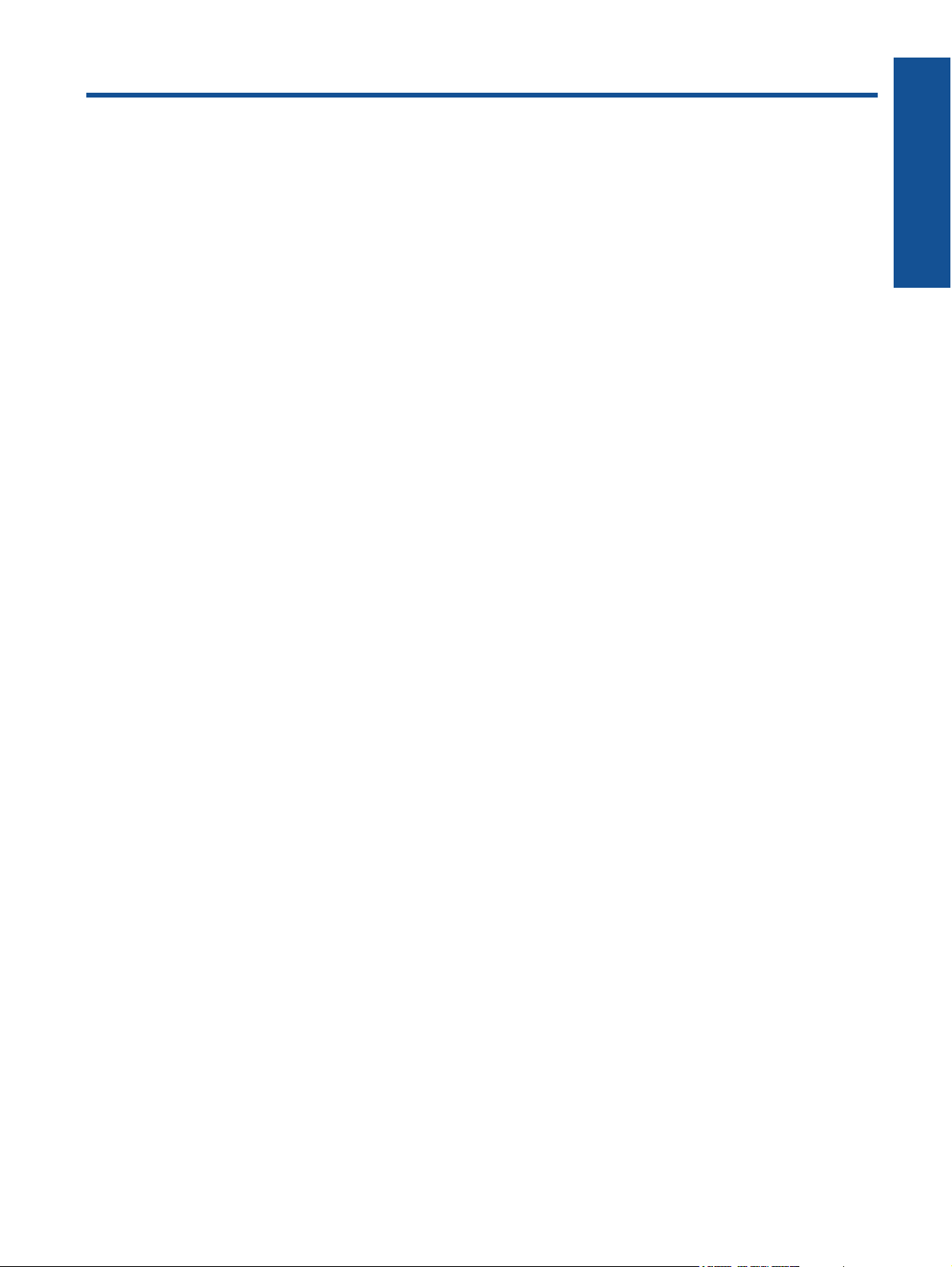
目次
1
HP Photosmart eStation C510 series - Print Apps............................................................................................3
HP Photosmart eStation C510 series - 製品の外部パーツの説明.....................................................................3
HP Photosmart eStation C510 series - リムーバブル ディスプレイの使用.....................................................6
HP Photosmart eStation C510 series - 書籍、雑誌、および新聞の購入と購読.............................................21
HP Photosmart eStation C510 series - Apps の使用......................................................................................25
HP Photosmart eStation C510 series - eFax® ブランド オンライン ファクス サービスを使用したファク
スの送受信......................................................................................................................................................30
HP Photosmart eStation C510 series - メディアのセット.............................................................................32
HP Photosmart eStation C510 series - ドキュメントの印刷..........................................................................34
HP Photosmart eStation C510 series - コンピューターに保存された写真を印刷する..................................35
HP Photosmart eStation C510 series - 封筒の印刷........................................................................................36
HP Photosmart eStation C510 series - コンピューターへのスキャン...........................................................37
HP Photosmart eStation C510 series - スキャンしてメモリ カードに保存...................................................38
HP Photosmart eStation C510 series - テキストまたは画像付きの文書のコピー..........................................40
HP Photosmart eStation C510 series - ソリューション センターでのデフォルトの印刷設定の変更............41
HP Photosmart eStation C510 series - 印刷機能のショートカットの編集と使用..........................................42
HP Photosmart eStation C510 series - カートリッジ チップの情報..............................................................43
HP Photosmart eStation C510 series - 推定インク レベルの確認..................................................................43
HP Photosmart eStation C510 series - 本製品のリセット.............................................................................44
HP Photosmart eStation C510 series - 省電力機能の使用 ............................................................................45
HP Photosmart eStation C510 series - ディスプレイのメニューに間違った設定が表示される....................45
HP Photosmart eStation C510 series - セットアップ後にコントロール パネルに表示される言語が間違
っている..........................................................................................................................................................45
HP Photosmart eStation C510 series - '互換性のないインク カートリッジ' エラー メッセージが製品デ
ィスプレイに表示されます。..........................................................................................................................45
HP Photosmart eStation C510 series - 「HP 製以外のカートリッジが取り付けられています」というエ
ラー メッセージが製品ディスプレイに表示される........................................................................................46
HP Photosmart eStation C510 series - インク カートリッジの問題..............................................................49
HP Photosmart eStation C510 series - 「プリントヘッドが装着されていないか、検出されないか、正
しく装着されていないか、互換性がありません」というエラー メッセージがコンピューターに表示さ
れる ................................................................................................................................................................53
目次
1
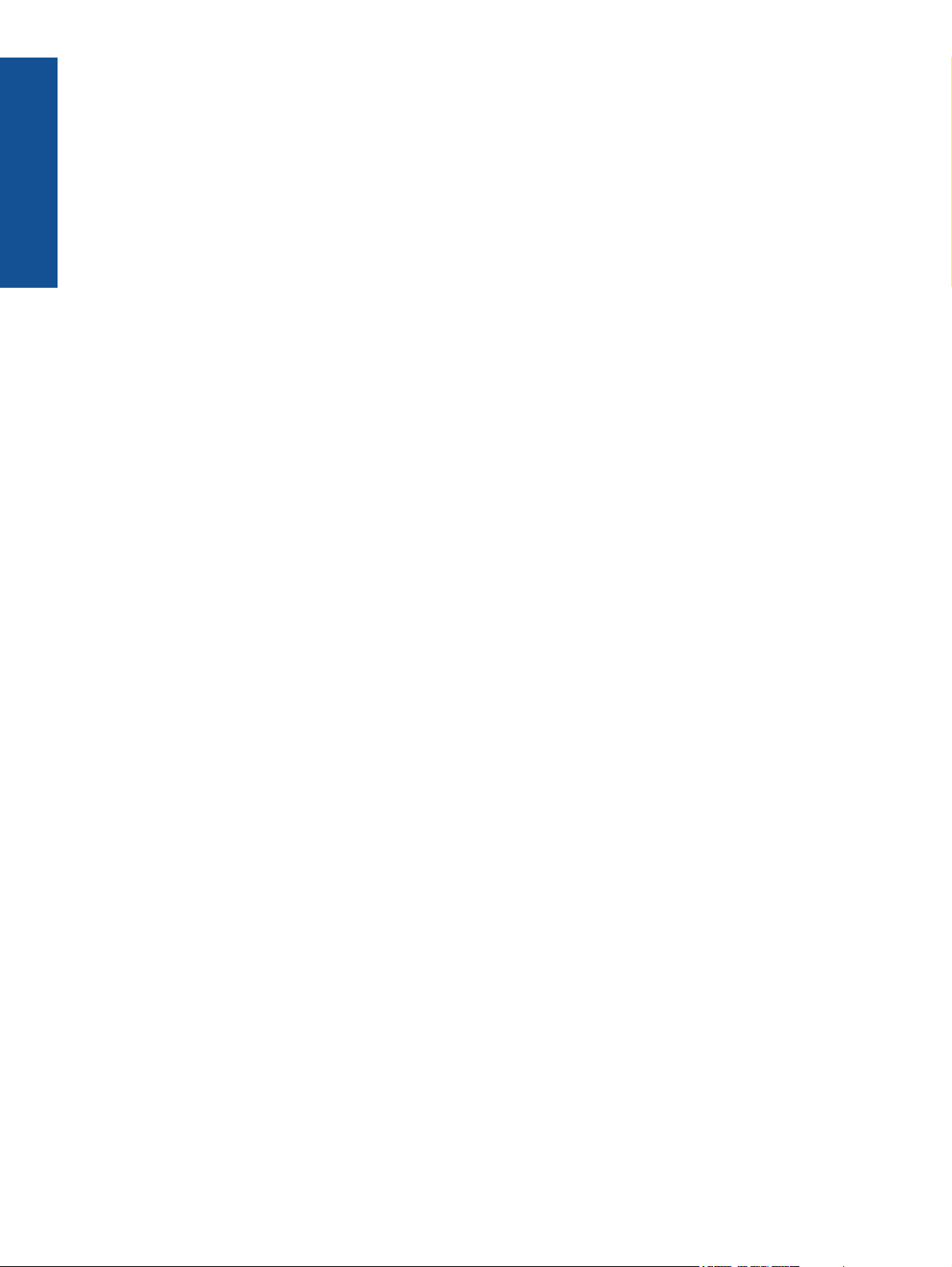
目次
2
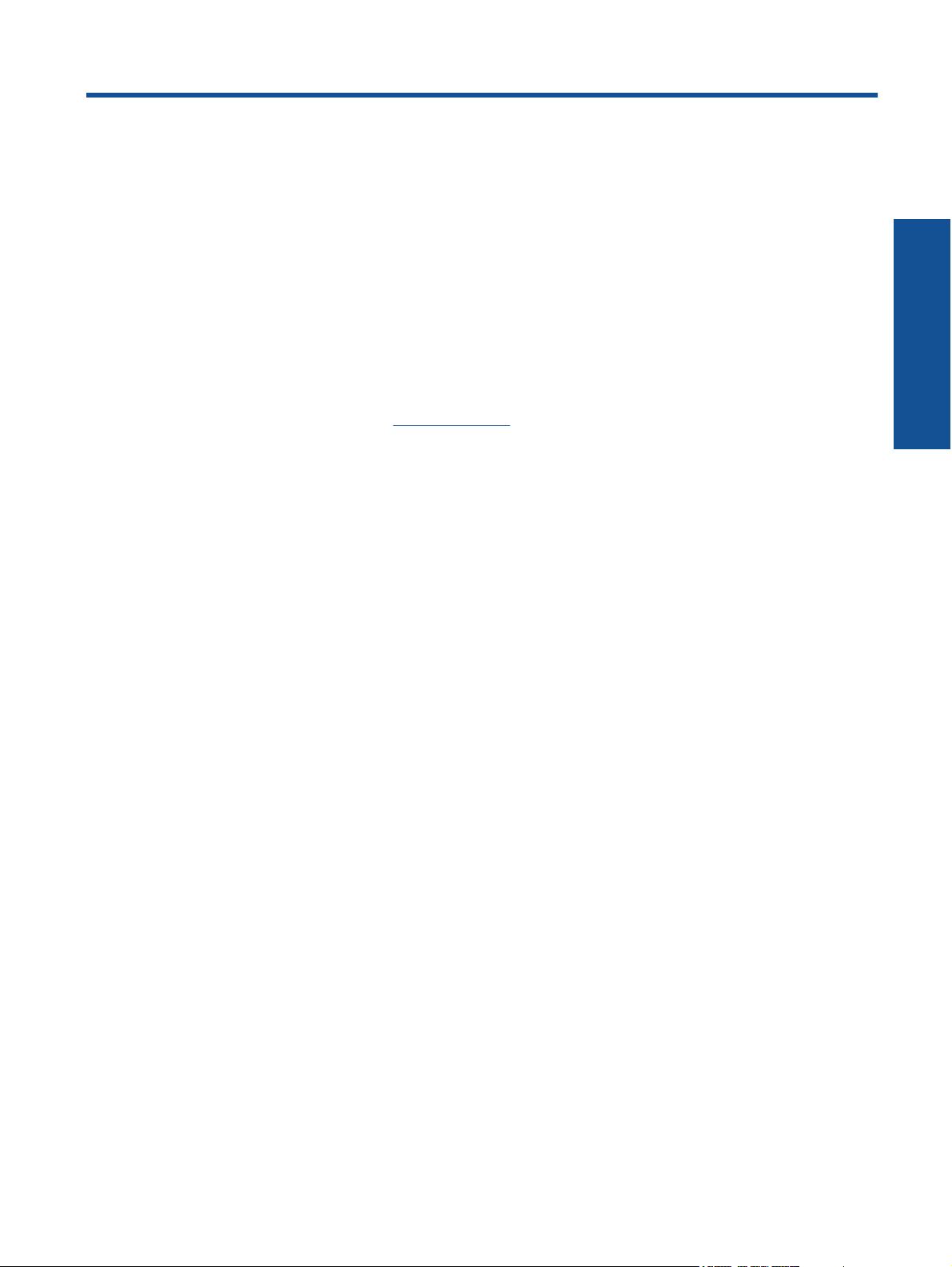
1
HP Photosmart eStation C510 series - Print Apps
コンピューターを使用せずに、プリンターにコンテンツを表示し、印刷できます。
新しい HP Photosmart eStation が開くのは、お使いのプリンターからアクセスできる、まったく新し
いインターネット印刷の世界です。 機能が強化された HP TouchSmart ディスプレイを使用すれば、
PC を使用せずにお気に入りの Web コンテンツを簡単に印刷できます。 幅広い Apps から選択した
り、独自の Apps を作成して、どこからでも印象的な写真を作成したり、印刷できます。
TouchSmart ディスプレイと Print Apps (印刷用にフォーマットされた Web コンテンツへのショート
カット) を使用して、地図、写真、数独パズル、塗り絵のページ、カレンダー、ニュースなどをコンピ
ューターなしで印刷できます。
Print Apps の使用法については、
HP ePrintCenter を参照してください。
HP Photosmart eStation C510 series - 製品の外部パーツの
説明
•
プリンタの正面図
3

第 1 章
1
カバー
2
原稿押さえ
3
ガラス面
4
HP eStation Zeen (リムーバブル カラー グラフィック ディスプレイ、リムーバブル ディスプレイ、ま
たはディスプレイとも呼ばれます)。
5
フォト トレイ
6
フォト トレイの横方向用紙ガイド
7
延長排紙トレイ (用紙補助トレイ)
8
SD (Secure Digital) カード用メモリ カード スロット
9
メイン トレイの横方向用紙ガイド
10
メイン トレイ (または給紙トレイ)
11
排紙トレイ
12
カートリッジ ドア
13
On: 製品のオンとオフを切り替えます。 製品の電源をオフにしていても、必要最小限の電力を消費し
ています。 電源を完全に切断するには、製品の電源をオフにし、電源ケーブルを抜きます。
14
ワイヤレス ネットワーク インジケーター ランプ: 点灯時は、メイン プリンター上のワイヤレス通信
がオンであり、ネットワーク接続があることを示します。 消灯時は、メイン プリンター上のワイヤレ
ス通信がオフであることを示します。 点滅時は、メイン プリンター上のワイヤレス通信がオンである
がネットワーク接続がないことを示します。
15
HP ePrint ランプ: 点灯時は、ePrint サーバー接続があることを示します。 消灯時は、ePrint サーバー
接続がないことを示します。
•
ディスプレイの背面図
4

16
ヘッドフォン コネクター
17
SD (Secure Digital) カード用メモリ カード スロット
18
ボリューム アップ
19
ボリューム ダウン
20
スピーカー
21
ドッキング コネクター
22
USB コネクター: ディスプレイがドッキングされていない場合に使用
23
電源コネクター: ディスプレイがドッキングされていない場合に使用
24
電源ボタン
25
ワイヤレス アンテナ
•
リムーバブル ディスプレイの背後のセカンダリ ディスプレイ
HP Photosmart eStation C510 series - 製品の外部パーツの説明
5
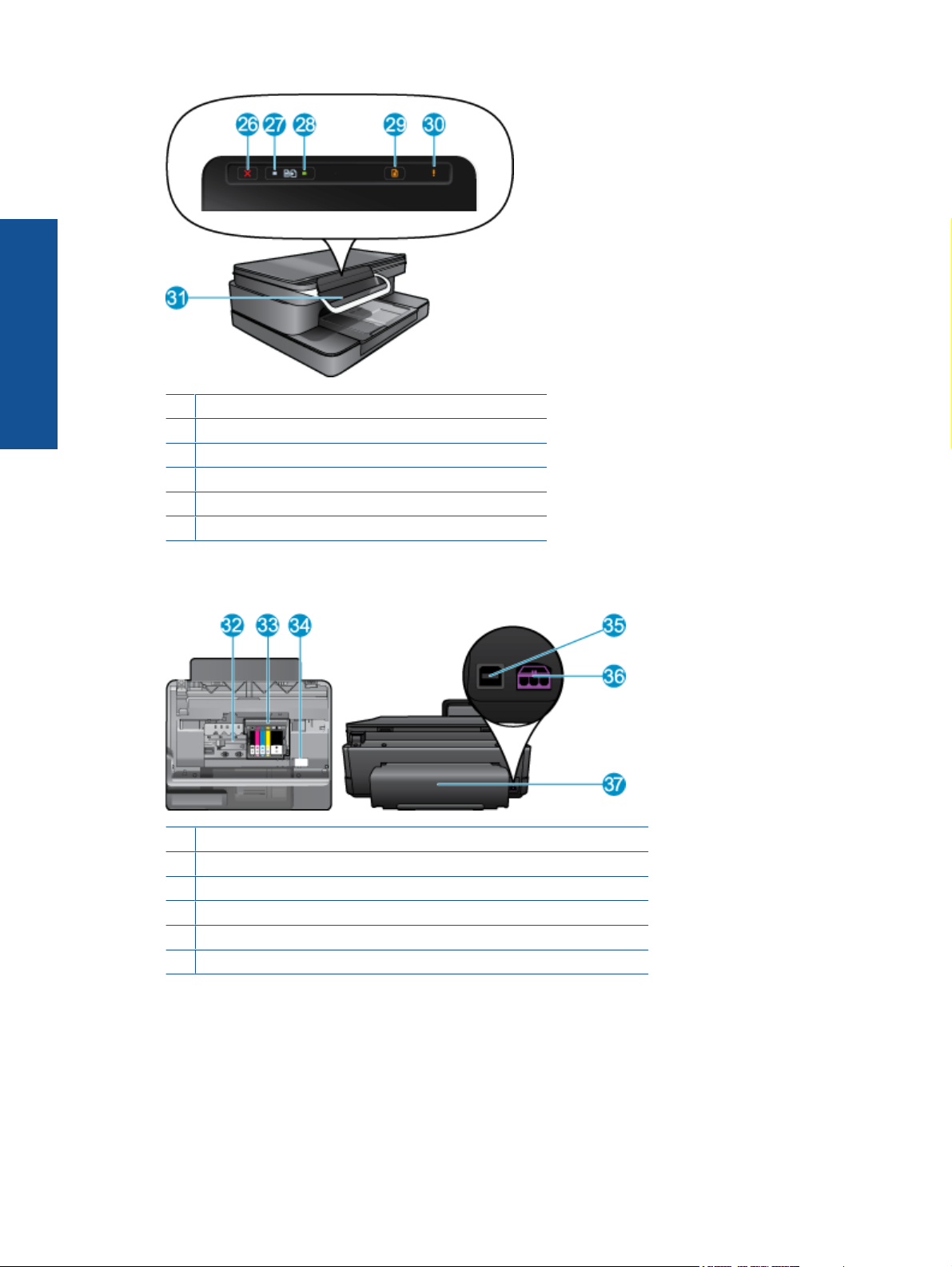
第 1 章
26
キャンセル
27
モノクロ コピー
28
カラー コピー
29
給紙
30
注意ランプ
31
リムーバブル ディスプレイ用ドッキング コネクター
•
プリンタの上面および背面図
32
プリントヘッド アセンブリ
33
カートリッジ アクセス エリア
34
モデル番号とインク選択可能ラベルの場所
35
後部 USB ポート
36
電源コネクタ (HP 提供の電源アダプタ以外は使用しないでください)
37
両面印刷モジュール
HP Photosmart eStation C510 series - リムーバブル ディス
プレイの使用
この製品のリムーバブル ディスプレイは、HP eStation Zeen または Zeen と呼ばれます。 画面やメニ
ューの移動、[ホーム] 画面のカスタマイズ、Apps の管理が簡単にできることをぜひお確かめくださ
い。 HP eStation Zeen の最大限に活用する方法を説明したアニメーションをご覧ください。
6

[ホーム] 画面のツアー
ナビゲーションの基礎
HP eStation Zeen に移動して使用する方法について説明します。
ナビゲーション コントロールを使用する
ナビゲーション コントロールを使用する
機能 機能説明
このボタンをタッチすると、どこからでも [ホー
ム] 画面に戻ります。
このボタンをタッチすると、前に表示した画面に
移動します。
このボタンをタッチすると、表示されている画面
から利用可能なメニューが表示されます。
[ホーム] 画面からメニュー ボタンをタッチする
と、次のサブメニューが表示されます。 [ホーム
の管理] ページ、[システム通知]、[システム ダッ
シュボード]、および [設定]。
ディスプレイを回転する
ディスプレイは横向きまたは縦向きに表示できます。
HP Photosmart eStation C510 series - リムーバブル ディスプレイの使用
7
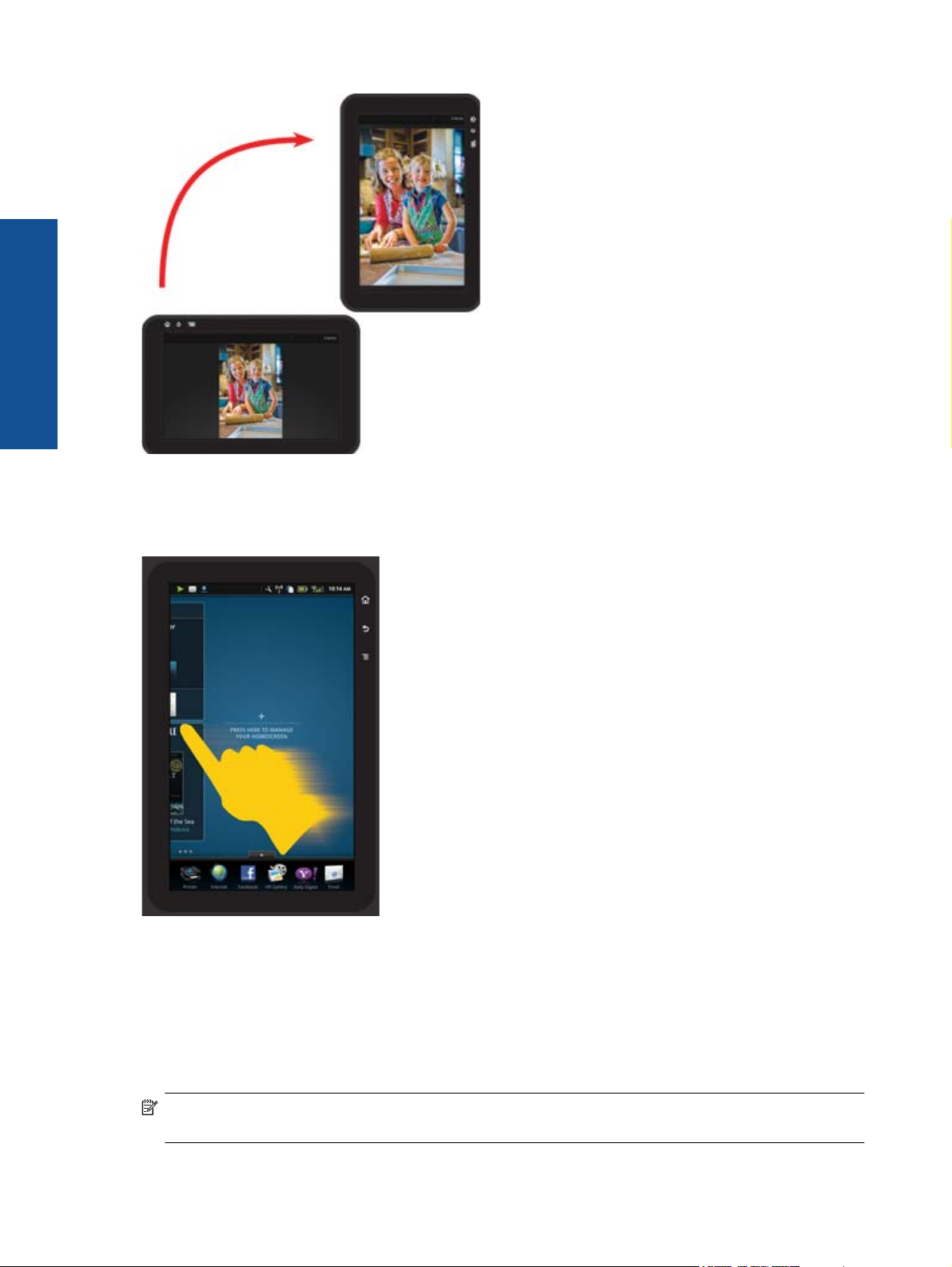
第 1 章
他の [ホーム] 画面ページを表示する
ページ間を移動するには、指先を左右にスワイプさせます。
リスト間を移動する
画面の領域の上下のコンテンツを表示するには、指先を上下にスワイプさせます。
App を移動する
お気に入り Apps バー上のタブをタッチすると、すべての Apps が表示されます。 App をタッチして
保持し、希望する場所にドラッグします。
注記 移動も削除もできない App はプリンター App だけです。 お気に入り Apps バー内に置く必
要があります。
8

ピンチして縮小、ストレッチしてズームイン
HP ギャラリー App で写真を表示すると、画面上の画像を指をつまんで縮小したり、指をストレッチ
してズームインすることができます。
電源ボタンのオプション
メイン プリンターから HP eStation Zeen を取り外すと、電源をオフにしなくても、背面の [電源] ボ
タンを押すことで画面のバッテリー使用量が減ります。 [電源] ボタンを再度押すと、スリープに移行
する前に表示されていた画面に戻ります。
HP eStation Zeen をメイン プリンターから取り外しているときにバッテリー電源をオフにするには、
[電源オプション] メニューが表示されるまで、背面の [電源] ボタンを数秒押し続け、次に [シャット
ダウン] をタッチします。 このメニューから、ワイヤレス接続の無効化、画面のサウンドのミュート
またはキャンセルも選択できます。
[電源] ボタンを数秒押し続けても [電源オプション] メニューが表示されない場合、HP eStation Zeen
のリセットを実行できます。
いくつかのエラー条件を解決するには HP eStation Zeen をリセットする必要があります。 HP eStation
Zeen のリセットを実行すると、次の問題から回復できます。
•
HP eStation Zeen がタッチまたはボタン入力に長時間反応しない。
•
画面がフリーズした。
•
[オン] ボタンが反応しない。
HP eStation Zeen のリセットを実行するには、[電源] ボタンを 8 秒以上押し続けます。
[ホーム] 画面の管理
[ホーム] 画面ページのウィジェット領域のカスタマイズ、新しいページの追加、およびページの再配
置が行えます。
HP Photosmart eStation C510 series - リムーバブル ディスプレイの使用
9
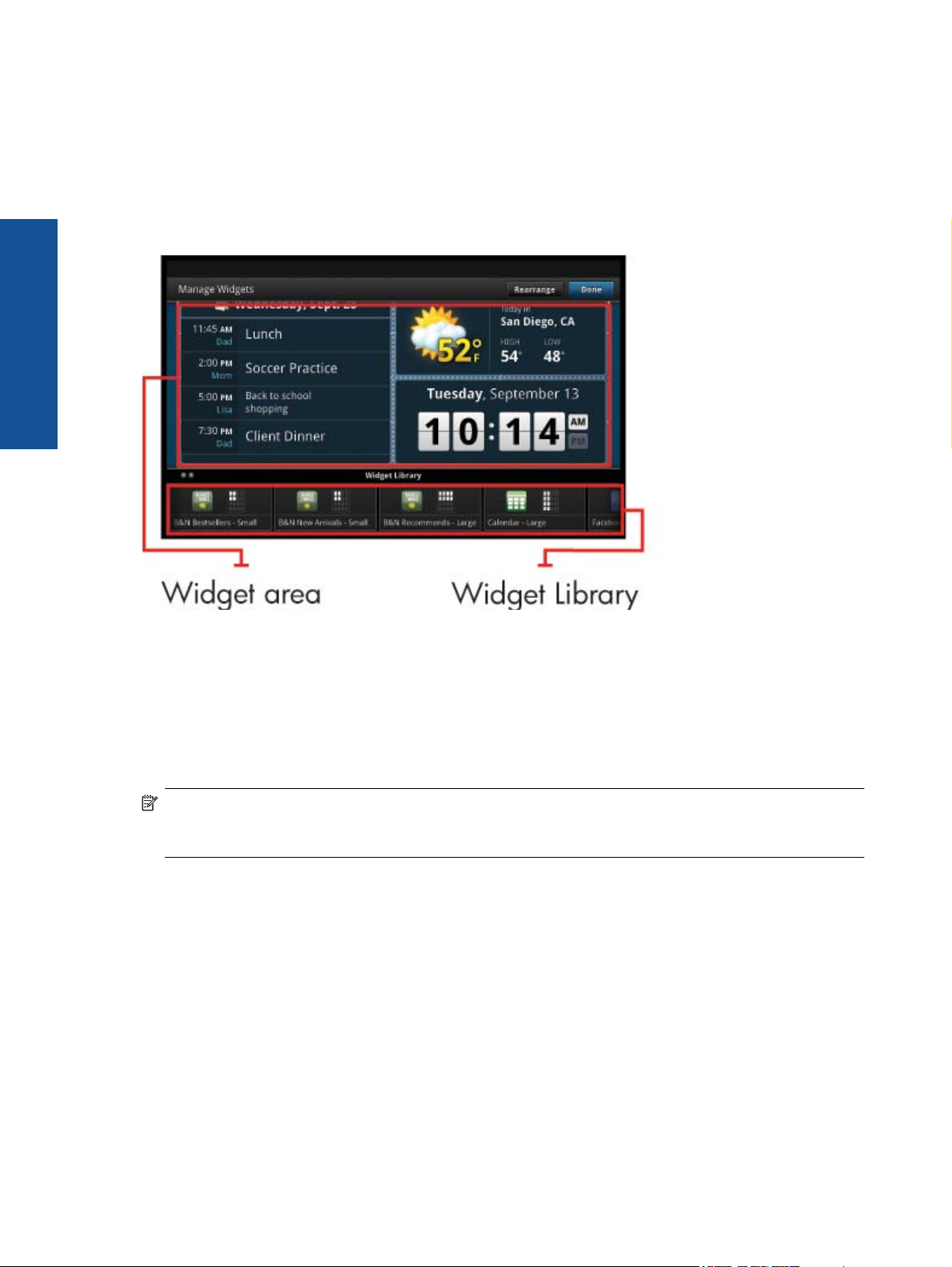
第 1 章
ウィジェット領域を管理する
[ウィジェット ライブラリ] から 4 x 4 のグリッドにさまざまなサイズのアイテムを配置して、[ホー
ム] 画面ページのウィジェット領域をカスタマイズできます。
製品には 3 つの [ホーム] 画面ページがあり、既にデータが読み込まれています。 [ホーム] 画面ページ
は、最大 5 つ追加して、合計 8 つまで設定できます。 [ホーム] 画面ページには、アイテムを移動およ
び削除、ウィジェット、Apps、およびブックマークを追加できます。
[ウィジェット ライブラリ] を表示する
[ウィジェット ライブラリ] を表示するには
[ウィジェット] App をタッチして選択し、[OK] をタッチします。
1
.
指先を左右にスワイプさせると、使用可能なすべてのウィジェットが表示されます。 各
.
2
ウィジェットが使用するグリッドのスペースは、[ウィジェット ライブラリ] のウィジェッ
ト アイコンの右側にある小さなグリッドに表示されます。
注記 [ウィジェットの管理] 画面 / [ウィジェット ライブラリ] には、[メニュー] ボタンをタッチ
し、[ホームの管理] 画面を選択するか、最後 (空白) のホーム画面のページをタップしてアクセスす
ることもできます。
ウィジェット領域に配置可能な Apps を表示するには、[メニュー]、[アプリケーションの
3
.
追加] の順にタッチします。
ウィジェット領域に配置可能なブックマークを表示するには、[メニュー]、[ブックマーク
4
.
の追加] の順にタッチします。
10

ウィジェット領域にアイテムを配置する
ウィジェット領域にアイテムを配置するには
[ウィジェット] App をタッチして選択し、[OK] をタッチします。
1
.
注記 別の種類のアイテム (ウィジェットの代わりに App またはブックマークなど) を
追加する場合は、前のセクション「[ウィジェット ライブラリ] を表示する」の手順に
従って、[ウィジェット ライブラリ] でその種類のアイテムを表示します。
指先を左右にスワイプさせて、アイテムを配置する [ホーム] 画面のページを表示します。
2
.
アイテムを配置するには、[ウィジェット ライブラリ] からウィジェット領域にドラッグし
3
.
て、目的のグリッドの場所に配置します。
注記 新しいアイテムを配置するグリッドの場所にアイテムがある場合は、新しいアイ
テムを配置する前に、そのアイテムを移動または削除する必要があります。
変更が終了したら、[完了] をタッチして変更を保存し、[ホーム] 画面に戻ります。
4
.
ウィジェット領域にアイテムを移動する
ウィジェット領域にアイテムを移動するには
[ウィジェット] App をタッチして選択し、[OK] をタッチします。
1
.
指先を左右にスワイプさせて、アイテムを移動する [ホーム] 画面のページを表示します。
.
2
移動するアイテムをタッチして数秒保持し、ウィジェット領域で空いているスペースにド
.
3
ラッグします。
注記 アイテムを移動する領域に既にアイテムがある場合は、続行する前に、そのアイ
テムを移動または削除する必要があります。
変更が終了したら、[完了] をタッチして変更を保存し、[ホーム] 画面に戻ります。
4
.
ウィジェット領域からアイテムを削除する
ウィジェット領域からアイテムを削除するには
[ウィジェット] App をタッチして選択し、[OK] をタッチします。
1
.
指先を左右にスワイプさせて、アイテムを削除する [ホーム] 画面のページを表示します。
.
2
削除するアイテムをタッチして数秒保持し、画面の一番下にある [削除するウィジェット
.
3
のドロップ先] 領域にドラッグします。
注記 アイテムを削除しても、そのアイテムはウィジェット ライブラリで使用できま
す。
変更が終了したら、[完了] をタッチして変更を保存し、[ホーム] 画面に戻ります。
4
.
[ホーム] 画面ページを追加する
製品には 3 つの [ホーム] 画面ページがあり、既にウィジェット領域にアイテムがあります。 [ホーム]
画面ページは、最大 5 つ追加して、合計 8 つまで設定できます。
新しい [ホーム] 画面ページを追加するには
[ホーム] 画面から、各 [ホーム] 画面ページを過ぎて空白のページが表示されるまで、指先
1
.
を左にスワイプさせます。
HP Photosmart eStation C510 series - リムーバブル ディスプレイの使用
11
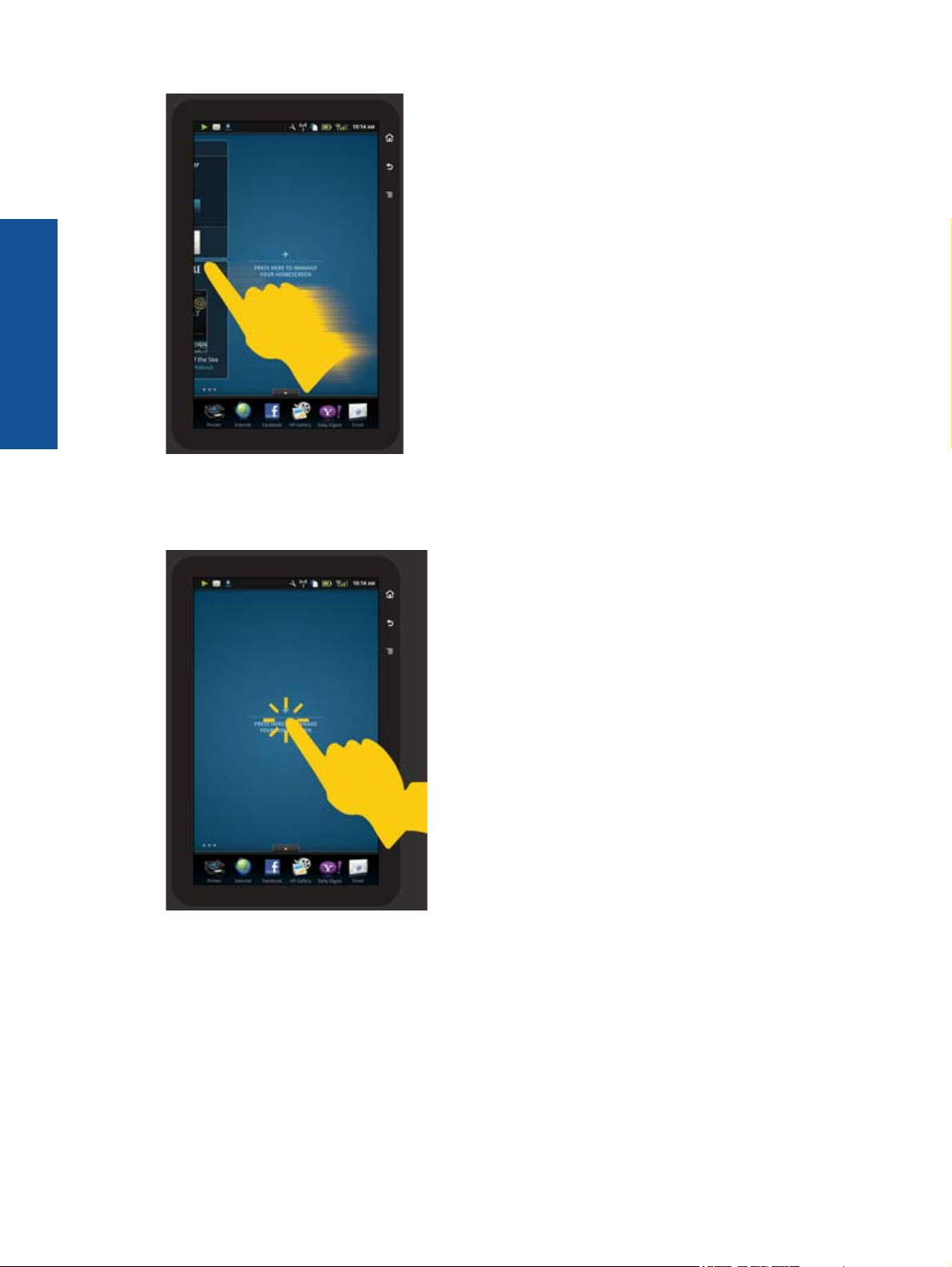
第 1 章
空白の [ホーム] 画面ページをタップし、[OK] をタッチして、[ウィジェット ライブラリ]
2
.
と [ウィジェットの管理] 画面を表示します。
12
ウィジェット ライブラリのウィジェットを押し続け、空白のページにドラッグして、新
3
.
しい [ホーム] 画面ページのウィジェット領域へのデータの読み込みを開始します。

変更が終了したら、[完了] をタッチして変更を保存し、[ホーム] 画面に戻ります。
4
.
注記 [ウィジェット App] を使用するか、[メニュー] ボタンをタッチし、[ホームの管理] 画面を選
択して、新しい [ホーム] 画面ページを追加する領域にアクセスすることもできます。
[ホーム] 画面ページを削除する
[ホーム] 画面ページを削除するには
ウィジェット領域のすべてのアイテムを削除します。
1
.
[完了] をタッチして変更を保存し、[ホーム] 画面に戻ります。
.
2
[ホーム] 画面ページを再配置する
[ホーム] 画面ページの順序を再配置するには
[メニュー]、[ホームの管理] 画面、[OK] の順にタッチして、[ウィジェットの管理] 画面を
1
.
表示します。
画面右上の [再配置] をタッチして、[ページの再配置] 画面を表示します。
.
2
[ホーム] 画面ページをタッチ、保持およびドラッグして、目的の場所に並べ替えます。
.
3
[完了] をタッチして変更を保存し、[ホーム] 画面に戻ります。
.
4
HP Photosmart eStation C510 series - リムーバブル ディスプレイの使用
13
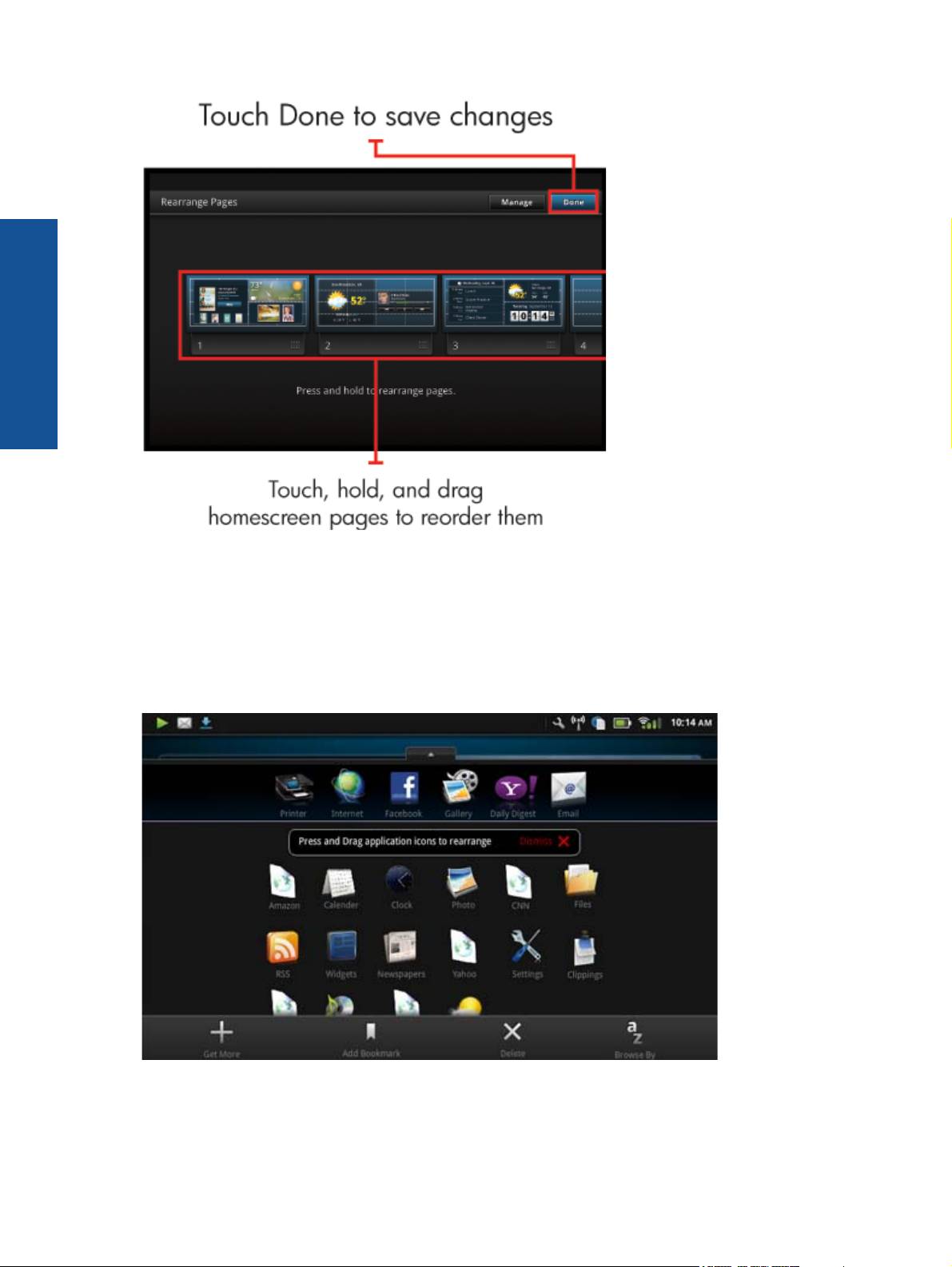
第 1 章
Apps の管理
Apps はお気に入り App バーおよび App Drawer に保存されます。 Apps を再配置、追加、ソート、お
よび削除できます。 Web ブックマークを App Drawer に追加することもできます。
App Drawer のすべての Apps を表示する
お気に入り App バーの一番上のタブをタッチして、App Drawer を開きます。
14
Apps を追加する
新しい App を追加するには、App Drawer を開き、画面の一番下の [更に追加] をタッチします。 使用
可能な Apps から選択します。
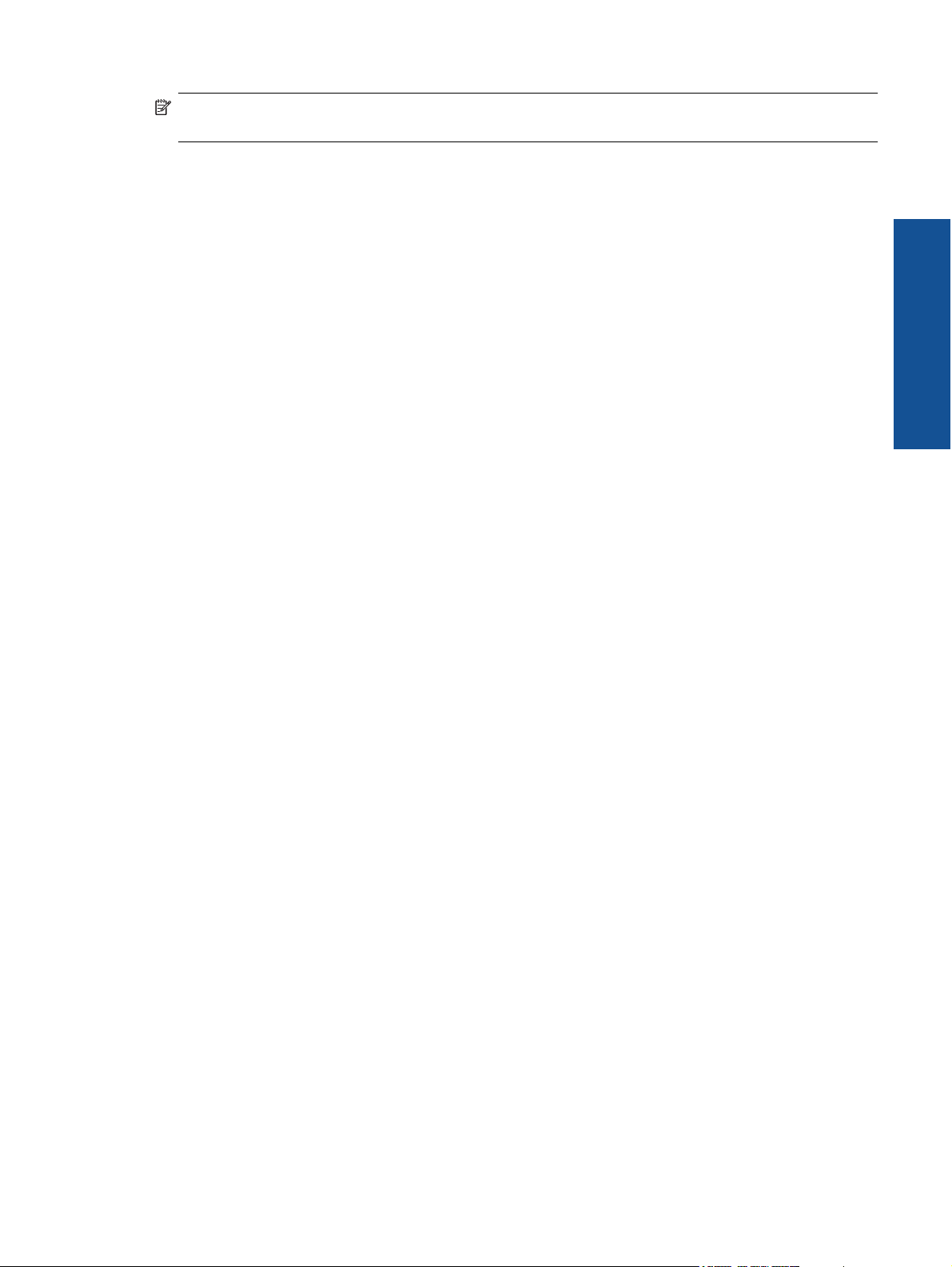
注記 Apps を追加する前に、HP eStation Zeen にインターネット接続されていることを確認しま
す。
Apps をソートする
App Drawer の Apps はアルファベット順、またはカテゴリ順にソートできます。 カテゴリ順にソート
すると、Apps は Apps、Print App、ブックマークにグループ化されます。
Apps をソートするには
App Drawer を開き、画面の一番下の [参照順] をタッチします。
1
.
[アルファベット順]、または [カテゴリ] をタッチして、並べ替えオプションを選択しま
.
2
す。
Web ブックマークを追加する
Web ブックマークから選択して、App Drawer に追加できます。 ブックマークはさまざまな Web サ
イトへのショートカットです。
Web ブックマークを追加するには
App Drawer を開き、画面の一番下の [ブックマークの追加] をタッチします。
1
.
[ブックマークの追加] をタッチします。
.
2
App Drawer に追加するブックマークをタッチします。
.
3
Apps を削除する
削除機能にアクセスすると、削除できない一部の Apps は灰色表示されます。
App を削除するには
App Drawer を開いて、[削除] をタッチします。 削除できない Apps は灰色表示され、削
1
.
除可能な Apps は「X」付きで表示されます。
削除する App をタッチします。
2
.
削除をキャンセルするには [キャンセル]、App の削除を続行するには [削除] をタッチし
.
3
ます。
Apps の削除を終了して App Drawer に戻るには、[完了] をタッチします。
.
4
ダッシュボード設定の使用
ダッシュボードから、メイン プリンターおよび HP eStation Zeen のすべての設定にアクセスできま
す。 一部の設定は、メイン プリンターに HP eStation Zeen をドックして使用する必要があります。
[システム ダッシュボード] 画面にアクセスして使用可能なすべての設定を表示するには、通知バーに
タッチし、画面右上の [ダッシュボード] タブにタッチします。
HP Photosmart eStation C510 series - リムーバブル ディスプレイの使用
15
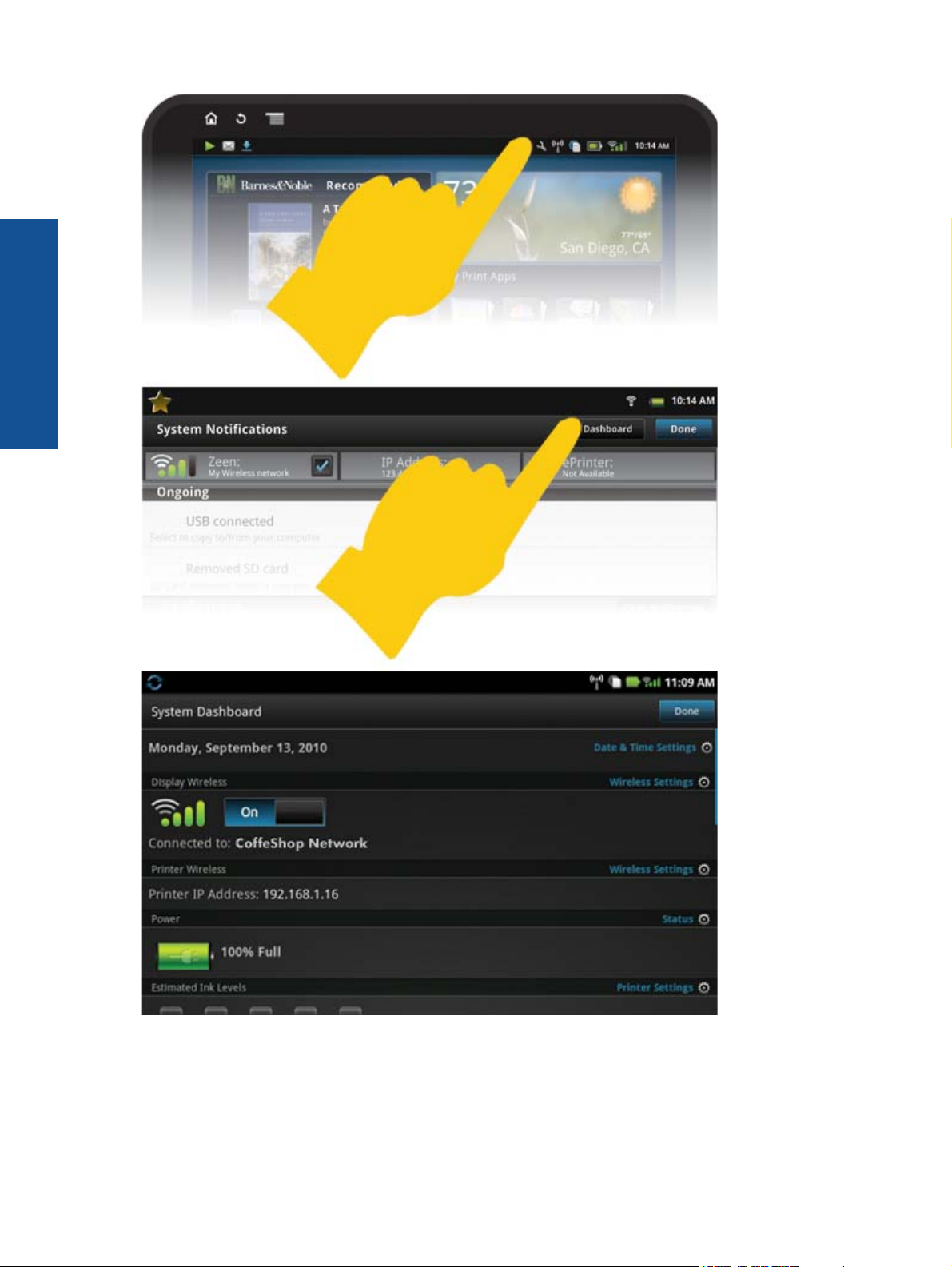
第 1 章
16
日付と時刻の設定
[システム ダッシュボード] 画面の右上の [日付と時刻の設定] をタッチします。&
日付、時刻、タイムゾーン、時刻フォーマット、および日付フォーマットを設定できます。

HP eStation Zeen およびメイン プリンターのワイヤレス設定
[システム ダッシュボード] 画面のワイヤレスの表示バーまたはプリンター ワイヤレス バーで [ワイヤ
レス設定] をタッチします。
ワイヤレス設定を使用して、HP eStation Zeen およびメイン プリンターをワイヤレス ネットワーク
に接続し、接続ステータスを確認します。 HP eStation Zeen をメイン プリンターから取り外すと、
別のワイヤレス ネットワークに接続される場合があります。
以下の指示に従って、ワイヤレス ネットワーク接続を再確立するか、新しいワイヤレス ネットワーク
を追加します。
HP eStation Zeen のワイヤレス接続ステータスを確認する
[システム ダッシュボード] 画面の [ワイヤレスの表示] バーの下の行を確認します。
HP eStation Zeen がネットワークに接続されていると、この行にネットワーク名が表示されます。 ネ
ットワークに接続されていない場合、代わりにステータスが示されます。
[ワイヤレス設定] にタッチして、[ワイヤレス設定] メニューを開くことができます。
メイン プリンターのワイヤレス接続ステータスを確認する
メイン プリンターの接続ステータスを確認するには、HP eStation Zeen がドックされているか、メイ
ン プリンターのワイヤレス ネットワークの範囲内にある必要があります。
[システム ダッシュボード] 画面の [プリンター ワイヤレス] バーの下の行を確認します。
メイン プリンターがネットワークに接続されていると、この行にネットワーク名が表示されます。 ネ
ットワークに接続されていない場合、代わりにステータスが示されます。
[ワイヤレス設定] にタッチして、[ワイヤレス設定] メニューを開くことができます。
使用可能なワイヤレス ネットワークをスキャンする
[ワイヤレス設定] 画面の一番下の [スキャン] をタッチします。 使用可能なネットワークが、画面の
[Wi-Fi ネットワーク] 領域に表示されます。 セキュリティで保護されたネットワークには、南京錠の
シンボルが表示されます。
新規ワイヤレス ネットワークを追加する
新規ワイヤレス ネットワークを追加するには
[ワイヤレス設定] 画面の一番下の [Wi-Fi ネットワークの追加] をタッチします。
1
.
ネットワーク名 (SSID) を入力します。
.
2
ワイヤレス パスワードを入力する前に、ドロップダウン メニューからセキュリティのタ
.
3
イプを選択します。
該当する場合は、セキュリティ キーを入力します。
.
4
[保存] をタッチして続行します。
.
5
WPS ネットワークを追加するには
[ワイヤレス設定] 画面の [WPS ネットワークの追加] をタッチします。
1
.
[SSID の選択] ドロップダウン リストから SSID を選択します。
.
2
[WPS メソッド] ドロップダウン リストから WPS メソッドを選択します。
.
3
ネットワーク PIN を入力します。
.
4
[スタート] をタッチして新しいネットワークを追加します。
.
5
HP Photosmart eStation C510 series - リムーバブル ディスプレイの使用
17
 Loading...
Loading...