Hp PHOTOSMART ESTATION C510A User Manual [no]



Innhold
1
HP Photosmart eStation C510 series - Utskrifts-Apps.........................................................................................................3
HP Photosmart eStation C510 series - Beskrivelse av ytre deler på produktet...................................................................3
HP Photosmart eStation C510 series - Bruke den avtakbare skjermen...............................................................................6
HP Photosmart eStation C510 series - Kjøpe og lese bøker, magasiner og aviser...........................................................19
HP Photosmart eStation C510 series - Bruke Apps...........................................................................................................23
HP Photosmart eStation C510 series - Sende og motta fakser med eFax® elektronisk fakstjeneste...............................27
HP Photosmart eStation C510 series - Legge i medier......................................................................................................28
HP Photosmart eStation C510 series - Skrive ut dokumenter...........................................................................................30
HP Photosmart eStation C510 series - Skrive ut bilder som er lagret på datamaskinen...................................................31
HP Photosmart eStation C510 series - Skrive ut på konvolutter........................................................................................32
HP Photosmart eStation C510 series - Skanne til en datamaskin.....................................................................................33
HP Photosmart eStation C510 series - Skann til minnekort...............................................................................................34
HP Photosmart eStation C510 series - Kopiere tekst eller blandede dokumenter.............................................................35
HP Photosmart eStation C510 series - Endre standardinnstillingene for utskrift i Løsningssenter....................................36
HP Photosmart eStation C510 series - Redigere og bruke utskriftssnarveier....................................................................36
HP Photosmart eStation C510 series - Informasjon om blekkpatronbrikke.......................................................................37
HP Photosmart eStation C510 series - Kontroller de beregnede blekknivåene.................................................................38
HP Photosmart eStation C510 series - Tilbakestill produktet.............................................................................................39
HP Photosmart eStation C510 series - Bruke Strømsparing-funksjonen ..........................................................................39
HP Photosmart eStation C510 series - Feil innstillinger vises i menyene på skjermen.....................................................39
HP Photosmart eStation C510 series - Kontrollpanelskjermen er på feil språk etter installering.......................................39
HP Photosmart eStation C510 series - 'Inkompatible blekkpatroner'-feilmelding vises på produktets skjerm...................40
HP Photosmart eStation C510 series - Patroner fra andre enn HP installert-feilmelding vises på produktskjermen.........41
HP Photosmart eStation C510 series - Blekkpatronproblem.............................................................................................43
HP Photosmart eStation C510 series - "Skrivehode ser ut til å mangle, oppdages ikke, er feil installert eller
inkompatibelt"-feilmelding vises på datamaskinen ............................................................................................................47
Innhold
1
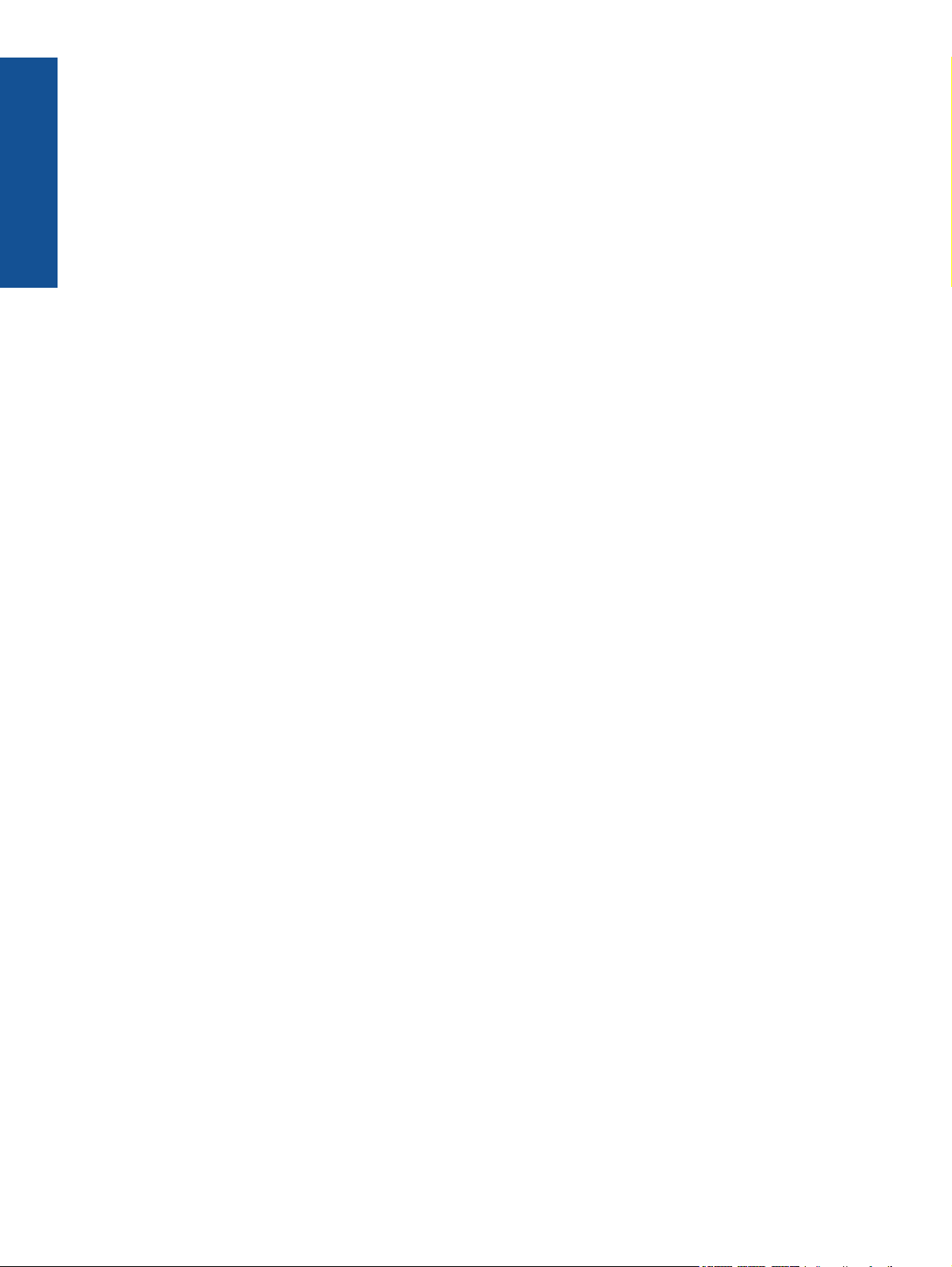
Innhold
2
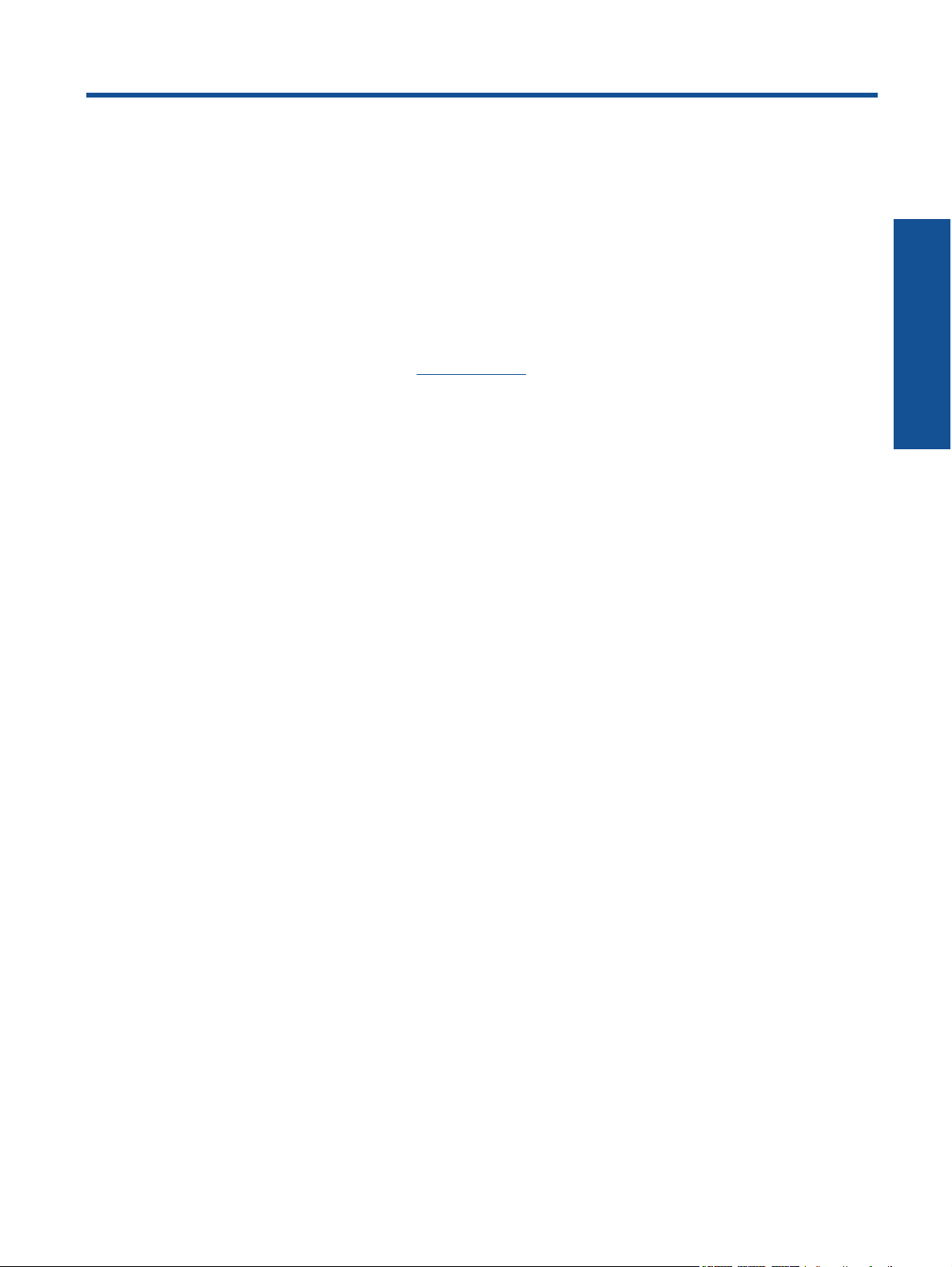
1
HP Photosmart eStation C510 series - Utskrifts-Apps
Du kan bruke skriveren til å bla gjennom og skrive ut innhold uten å bruke en datamaskin.
Den nye HP Photosmart eStation åpner en helt ny verden for Internett-utskrift - direkte fra skriveren. Den forbedrede
HP Touchsmart-skjermen gjør det enkelt å skrive ut favorittinnhold fra Internett uten å bruke en PC. Velg mellom
en rekke Apps, eller lag dine egne, og produser imponerende forografier og daglige utskrifter fra hvor som helst.
Bruk TouchSmart-skjermen og utskrifts-Apps - som er snarveier til en mengde formatert webinnhold - til å skrive ut
kart, bilder, Sudoku-spill, fargeleggingssider, kalendere, nyheter og mer uten å bruke en datamaskin.
Lær hvordan du bruker utskrifts-Apps på
HP Photosmart eStation C510 series - Beskrivelse av ytre deler på produktet
• Forsiden av skriveren
HP ePrintCenter.
3
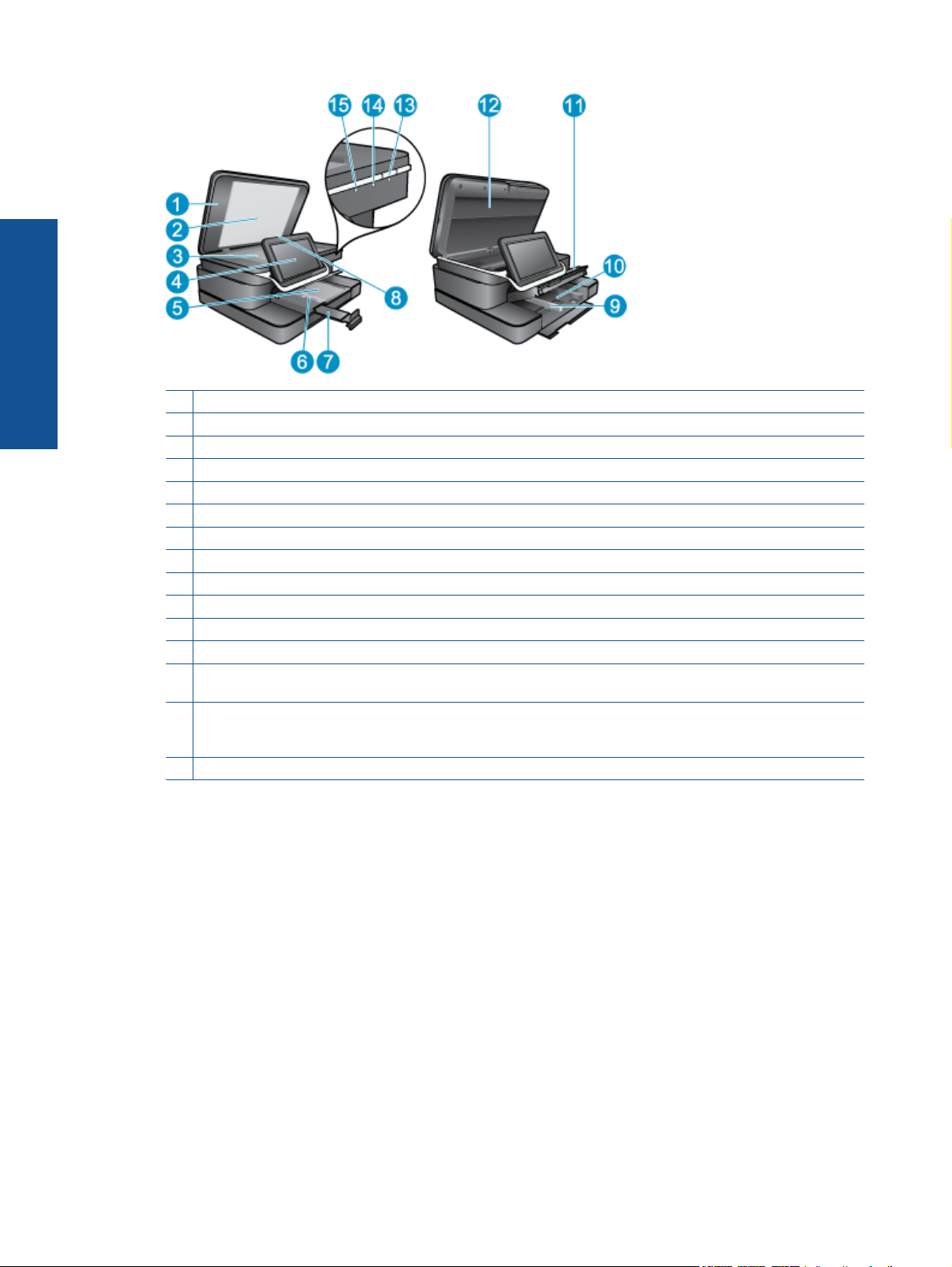
Kapittel 1
1 Lokk
2 Dokumentstøtte
3 Glassplate
4 HP eStation Zeen (også kalt den avtakbare fargegrafikkskjermen, den avtakbare skjermen eller skjermen).
5 Fotoskuff
6 Papirbreddeskinne for fotoskuffen
7 Papirskuffens forlenger (omtales også som forlengeren)
8 Minnekortspor for Secure Digital-kort
9 Papirbreddeskinne for hovedskuffen
10 Hovedskuff (omtales også som innskuffen)
11 Utskuff
12 Blekkpatrondeksel
13 På: Slår produktet på eller av. Når produktet er av, bruker det fortsatt litt strøm. Slå av produktet og trekk deretter ut
strømledningen for å gjøre det helt strømløst.
14 Indikatorlampe for trådløst nettverk: PÅ angir at trådløs radio på hovedskriveren er på og at det er en nettverkstilkobling,
AV angir at trådløs radio på hovedskriveren er slått av, BLINKENDE angir at trådløs radio på hovedskriveren er på,
men at det ikke er noen nettverkstilkobling.
15 HP ePrint-lampe: PÅ angir at det er en ePrint-servertilkobling; AV angir at det ikke er noen ePrint-servertilkobling.
• Skjermen sett bakfra
4

16 Hodetelefonkontakt
17 Minnekortspor for Secure Digital-kort
18 Volum opp
19 Volum ned
20 Høyttaler
21 Forankringskontakt
22 USB-kontakt: For bruk når skjermen ikke er forankret
23 Strømkontakt: For bruk når skjermen ikke er forankret
24 Av/på-knapp
25 Trådløsantenne
• Sekundær skjerm bak den avtakbare skjermen
26 Avbryt
27 Kopier Svart
28 Kopier farge
29 Papirmating
30 Varsellampe
31 Forankringskontakt for den avtakbare skjermen
HP Photosmart eStation C510 series - Beskrivelse av ytre deler på produktet 5
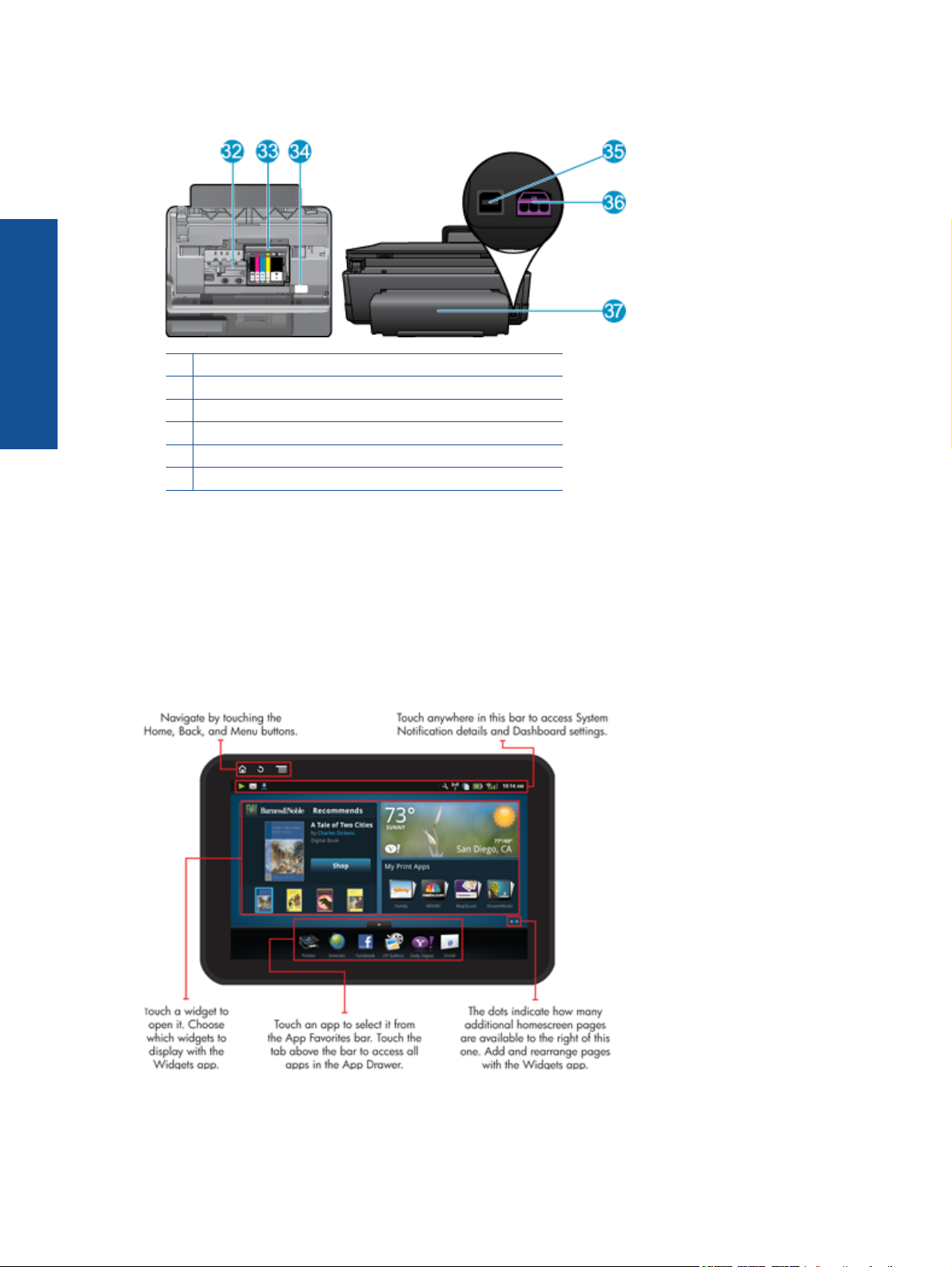
Kapittel 1
• Vist ovenfra og bakfra
32 Skrivehodeenhet
33 Patrontilgangsområde
34 Modellnummer og plassering av blekkvalgnumre
35 Bakre USB-port
36 Strømkontakt (Bruk bare strømadapteren som er levert av HP.)
37 Ekstrautstyr for tosidig utskrift
HP Photosmart eStation C510 series - Bruke den avtakbare skjermen
Produktets avtakbare skjerm kalles også HP eStation Zeen eller Zeen. Finn ut hvor enkelt det er å navigere i
skjermbildene og menyene, tilpasse startskjermbildet og administrere Apps. Vis animasjoner som hjelper deg med
å lære hvordan du får mest mulig ut av HP eStation Zeen.
Omvisning på startskjermbildet
Grunnleggende om navigering
Lær hvordan du navigerer og bruker HP eStation Zeen.
6

Bruke navigeringskontrollene
Bruke navigeringskontrollene
Funksjon Funksjonsbeskrivelse
Berør denne knappen for å komme tilbake til startskjermbildet
uansett hvor du er.
Berør denne knappen for å gå til skjermbildet som sist ble vist.
Berør denne knappen for å vise menyene som er tilgjengelig
fra skjermbildet du viser.
Berør menyknappen fra startskjermbildet for å se følgende
undermenyer: Administrer startside, Systemvarsling,
Statustavle og Innstillinger.
Rotere skjermen
Du kan bruke skjermen i liggende eller stående retning.
Vise flere startskjermbildesider
Når du vil flytte mellom sidene, drar du mot venstre eller høyre med fingeren.
HP Photosmart eStation C510 series - Bruke den avtakbare skjermen 7

Kapittel 1
Flytte gjennom lister
Når du vil vise innholdet nedenfor eller ovenfor skjermområdet, drar du fingeren opp eller ned.
Flytte en App
Berør fanen ovenfor linjen med Apps-favoritter for å vise alle Apps. Berør og hold på en App, og dra den deretter
dit du ønsker.
Merk Den eneste app-en du ikke kan flytte eller fjerne, er Skriver-app-en. Den må alltid være i App-favoritter.
Knip for å forminske, strekk for å zoome inn
Når du viser bilder i HP Gallery-app-en, kan du knipe fingrene sammen på skjermen for å forminske bildet, og strekke
fingrene fra hverandre for å zoome inn på bildet.
Alternativer for strømknappen
Når HP eStation Zeen fjernes fra hovedskriveren, kan du redusere strømforbruket for skjermbatteriet (uten å slå
den av) ved å trykke på strøm-knappen på baksiden. Trykk på strøm-knappen igjen for å gå tilbake til skjermbildet
som ble vist da du satte skjermen i hvilemodus.
Hvis du vil slå av batteristrømmen til HP eStation Zeen når den er tatt av hovedskriveren, trykker du på og holder
nede strøm-knappen på baksiden i noen sekunder til menyenStrømvalg vises. Berør deretter Slå av. Fra denne
menyen kan du også velge å deaktivere den trådløse tilkoblingen, dempe skjermlyder eller avbryte.
Hvis menyen Strømvalg ikke vises når du trykker på og holder strøm-knappen inne noen få sekunder, kan du foreta
en tilbakestilling av HP eStation Zeen.
Noen feiltilstander krever en tilbakestilling av HP eStation Zeen for å løses. Du kan foreta en tilbakestilling av HP
eStation Zeen for å gjenopprette fra et av disse problemene:
• HP eStation Zeen reagerer ikke på berøring eller tastetrykk over en lengre tidsperiode.
• Skjermbildet er fryst.
• På-knappen reagerer ikke.
Når du skal foreta en tilbakestilling av HP eStation Zeen, trykker du på og holder strøm-knappen inne i minst 8
sekunder.
8
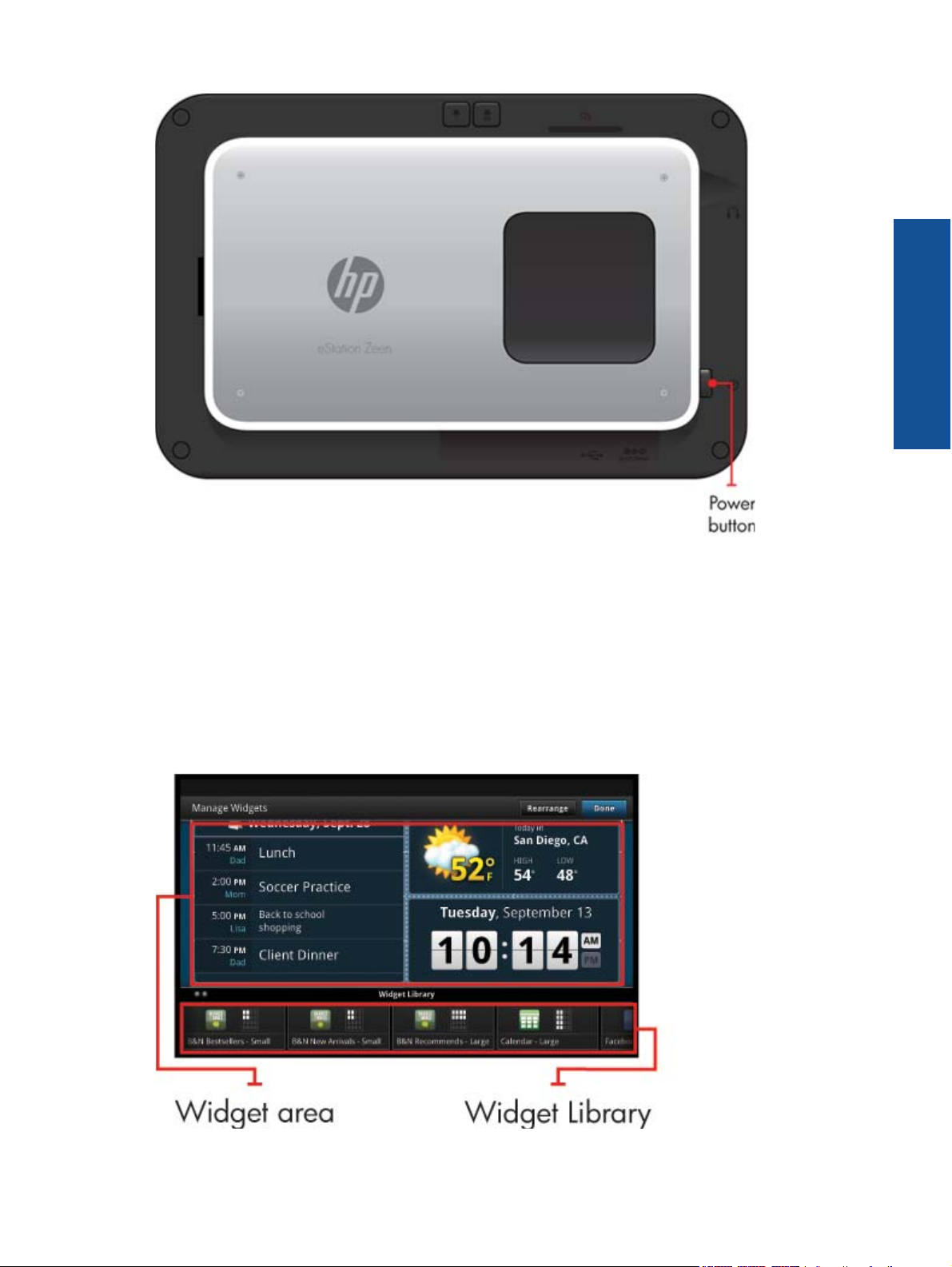
Administrere startskjermbildet
Du kan tilpasse widget-området på startskjermbildesidene, legge til nye sider og omordne sider.
Administrere widget-området
Du kan tilpasse widget-området på startskjermbildesidene ved å plassere elementer med forskjellige størrelser fra
widgetbiblioteket på 4 ganger 4-rutenettet.
Produktet leveres med tre allerede utfylte startskjermbildesider. Du kan legge til opptil fem sider til slik at du får totalt
åtte startskjermbildesider. Du kan flytte og fjerne elementer, og legge til widgeter, Apps og bokmerker på en
startskjermbildeside.
HP Photosmart eStation C510 series - Bruke den avtakbare skjermen 9
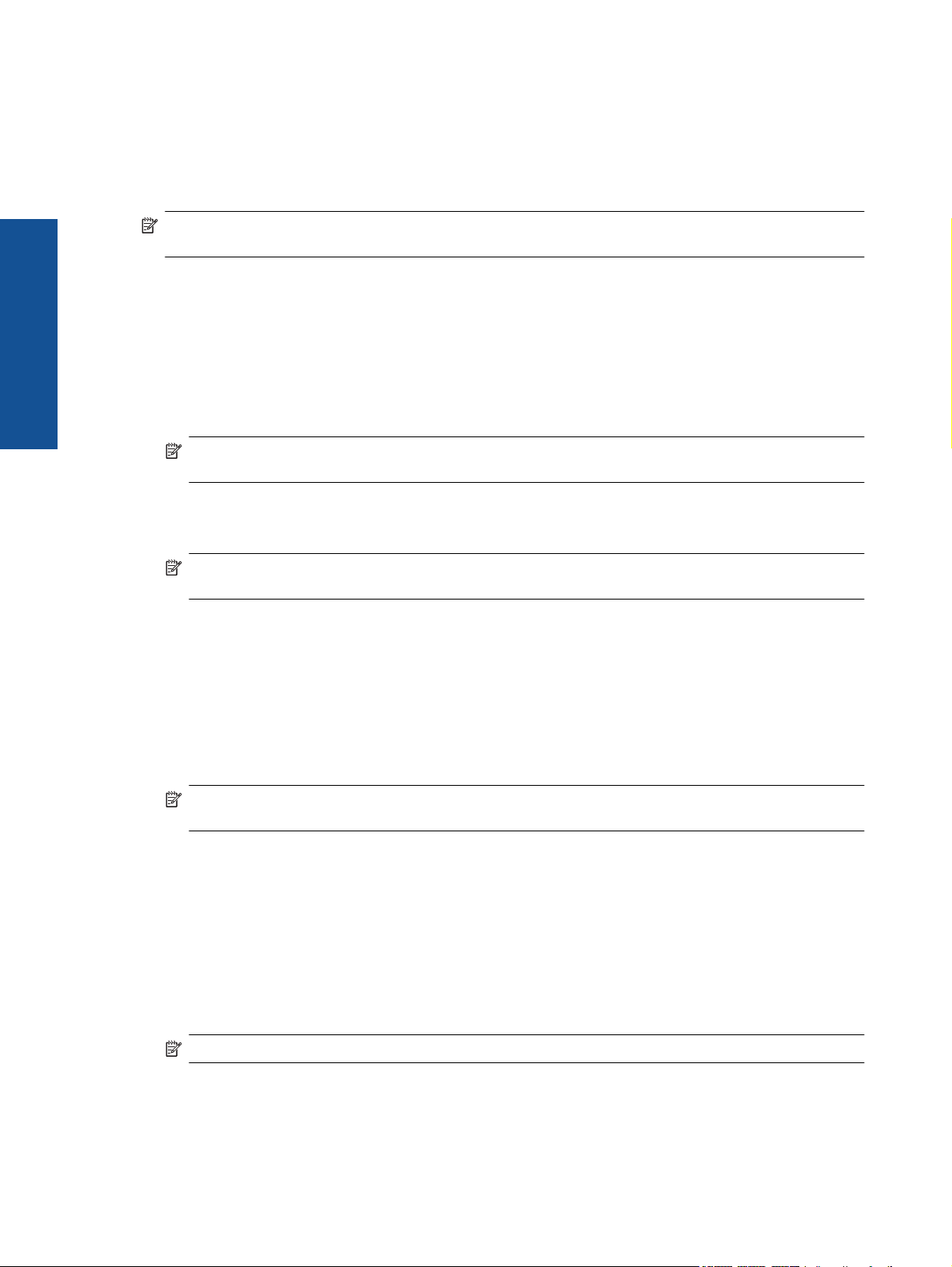
Kapittel 1
Vise widget-biblioteket
Slik viser du widget-biblioteket:
1. Berør App-en Widgets, og berør deretter OK.
2. Dra fingeren mot venstre og høyre for å se alle tilgjengelige widgeter. Plassen som hver widget dekker, vises i
det lille rutenettet til høyre for widget-ikonet i widget-biblioteket.
Merk Du kan også åpne skjermbildet for administrasjon av widgeter/widget-biblioteket ved å berøre Meny-
knappen og velge Administrer startskjermbilde, eller ved å trykke på den siste (tomme) startskjermbildesiden.
3. Du kan vise tigjengelige Apps som kan plasseres i widget-området, ved å berøre Meny og deretter Legg til
programmer.
4. Du kan vise tilgjengelige bokmerker som kan plasseres i widget-området, ved å berøre Meny og deretter Legg
til bokmerker.
Plassere et element i widget-området
Slik plasserer du et element i widget-området:
1. Berør App-en Widgets, og berør deretter OK.
Merk Hvis du vil legge til en annen type element (en App eller et bokmerke i stedet for en widget), viser du
den typen element i widget-biblioteket ved å følge instruksjonene i forrige avsnitt, Vise widget-biblioteket.
2. Dra fingeren mot venstre eller høyre for å vise startskjermbildesiden der du vil plassere et element.
3. Når du skal plassere et element, drar du det fra widget-biblioteket til widget-området og plasserer det i ønsket
rutenettposisjon.
Merk Hvis det er et element i rutenettposisjonen der du vil plassere det nye elementet, må du enten flytte
det eller fjerne det før du plasserer det nye elementet.
4. Når du er ferdig med å gjøre endringer, berører du Ferdig for å lagre endringene og gå tilbake til
startskjermbildet.
Flytte et element i widget-området
Slik flytter du et element innenfor widget-området:
1. Berør App-en Widgets, og berør deretter OK.
2. Dra fingeren mot venstre eller høyre for å vise startskjermbildesiden der du vil flytte et element.
3. Berør og hold på elementet du vil flytte, i noen sekunder, og dra det deretter til en ledig plass i widget-området.
Merk Hvis det allerede er et element i området du vil flytte et element til, må du flytte det eller fjerne det før
du fortsetter.
4. Når du er ferdig med å gjøre endringer, berører du Ferdig for å lagre endringene og gå tilbake til
startskjermbildet.
Fjerne et element fra widget-området
Slik fjerner du et element fra widget-området:
1. Berør App-en Widgets, og berør deretter OK.
2. Dra fingeren mot venstre eller høyre for å vise startskjermbildesiden der du vil fjerne et element.
3. Berør og hold på elementet du vil fjerne, i noen sekunder, og dra det deretter til området Slipp widget her for
å fjerne nederst på skjermbildet.
10
Merk Når du har fjernet et element, er det fremdeles tilgjengelig i widget-biblioteket.
4. Når du er ferdig med å gjøre endringer, berører du Ferdig for å lagre endringene og gå tilbake til
startskjermbildet.

Legge til en startskjermbildeside
Produktet leveres med tre startskjermbildesider som allerede har widgeter i widget-områdene. Du kan legge til opptil
fem sider til slik at du får totalt åtte startskjermbildesider.
Slik legger du til en ny startskjermbildeside:
1. Fra startskjermbildet drar du fingeren mot venstre, forbi hver av startskjermbildesidene, til den tomme siden
vises.
2. Trykk på den tomme startskjermbildesiden, og berør deretter OK for å vise skjermbildet Håndter widget med
widget-biblioteket.
3. Trykk og hold på en widget fra widget-biblioteket, og dra den deretter til den tomme siden for å begynne å fylle
ut widget-området på en ny startskjermbildeside.
HP Photosmart eStation C510 series - Bruke den avtakbare skjermen 11
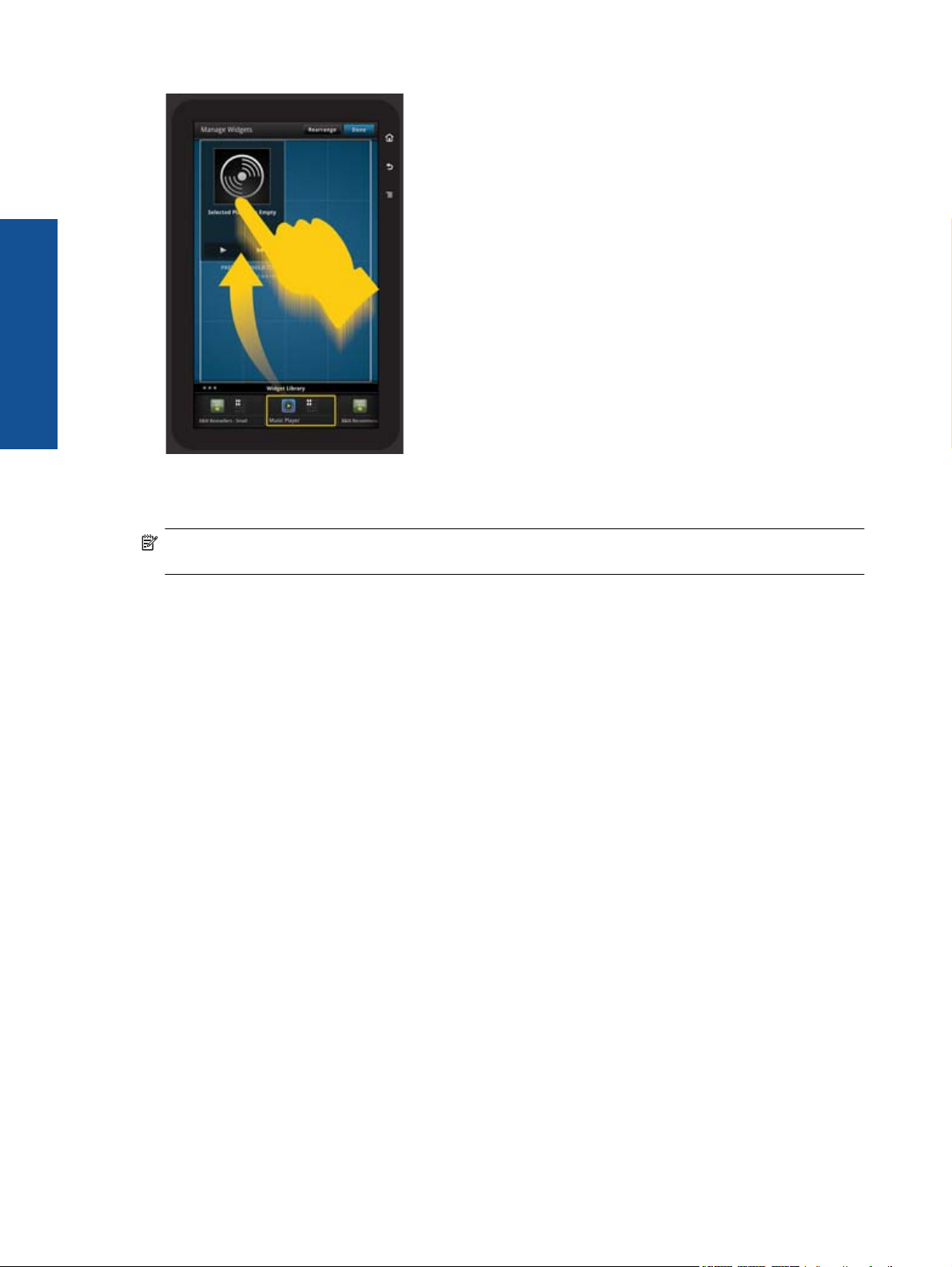
Kapittel 1
4. Når du er ferdig med å gjøre endringer, berører du Ferdig for å lagre endringene og gå tilbake til
startskjermbildet.
Merk Du kan også komme til området for å legge til en ny startskjermbildeside ved å bruke Widget-App-en,
eller ved å berøre Meny-knappen og velge Administrer startskjermbilde.
Fjerne en startskjermbildeside
Slik fjerner du en startskjermbildeside:
1. Fjern alle elementene i widget-området.
2. Berør Ferdig for å lagre endringene og gå tilbake til startskjermbildet.
Omordne startskjermbildesider
Slik endrer du rekkefølgen på startskjermbildesidene:
1. Berør Meny, berør Administrer startskjermbilde og berør deretter OK for å vise skjermbildet for administrasjon
av widgeter.
2. Berør Omordne øverst til høyre på skjermen for å vise skjermbildet for omordning av sider.
3. Endre rekkefølgen ved å berøre, holde og dra startskjermbildesider til ønsket.
4. Berør Ferdig for å lagre endringene og gå tilbake til startskjermbildet.
12

Håndtere Apps
Apps lagres på linjen med App-favoritter og i App-skuffen. Du kan omordne, legge til, sortere og slette Apps. Du
kan også legge til Web-bokmerker i App-skuffen.
Vise alle Apps i App-skuffen
Berør fanen øverst på linjen med App-favoritter for å åpne App-skuffen.
Legge til Apps
Når du skal legge til en ny App, åpner du App-skuffen og berører Legg til flere nederst på skjermbildet. Velg fra de
tilgjengelige App-ene.
HP Photosmart eStation C510 series - Bruke den avtakbare skjermen 13
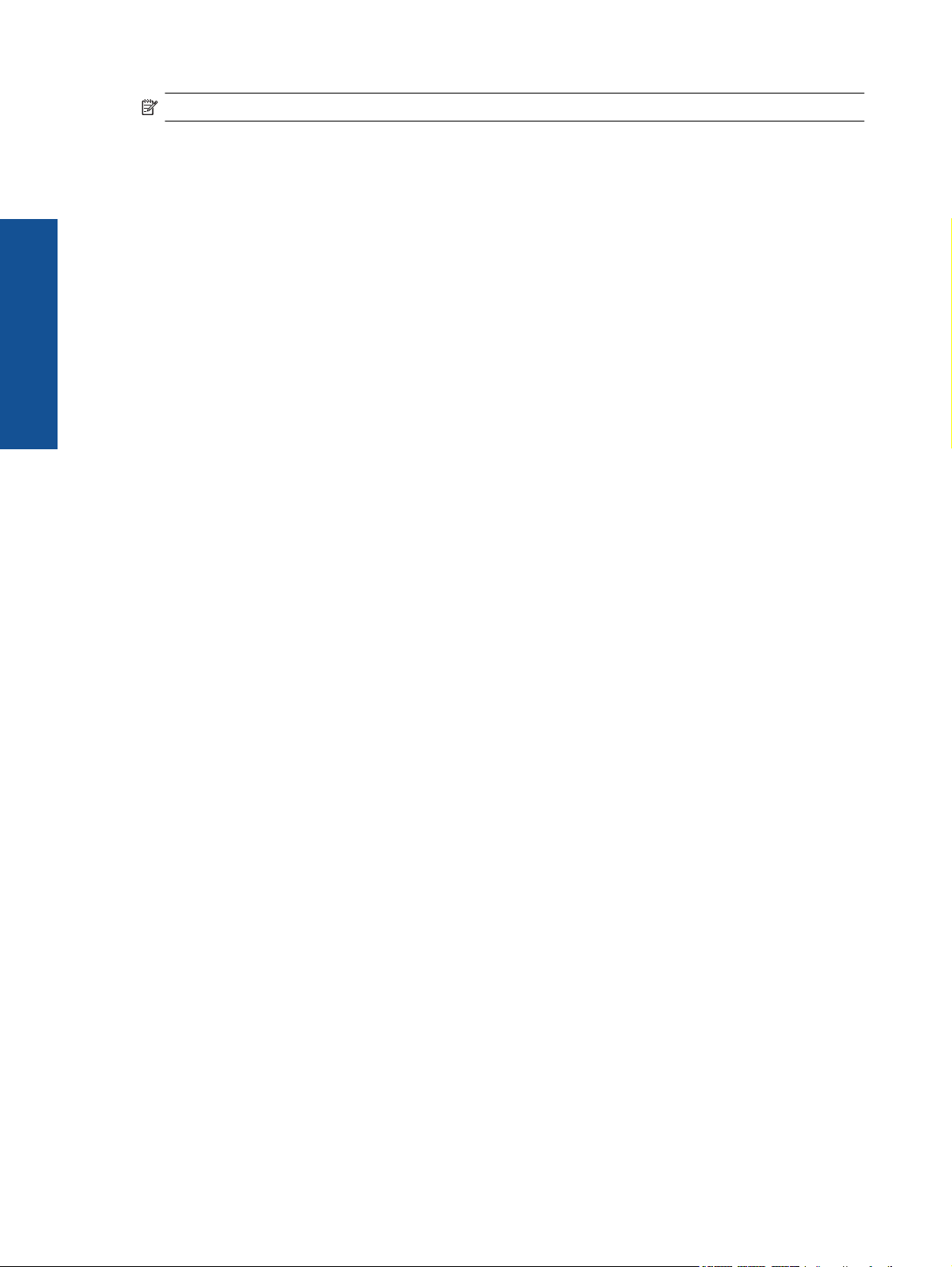
Kapittel 1
Merk Kontroller at du har en Internett-tilkobling til HP eStation Zeen før du prøver å legge til en App.
Sortere App-er
App-er i App-skuffen kan sorteres alfabetisk eller etter kategori. Hvis du sorterer etter kategori, blir App-ene gruppert
etter App, utskrifts-App og Bokmerker.
Slik sorterer du App-er:
1. Åpne App-skuffen og berør Bla gjennom etter nederst på skjermbildet.
2. Berør Alfabetisk eller Kategori for å velge sorteringsalternativet du ønsker.
Legge til et web-bokmerke
Du kan velge fra et utvalg web-bokmerker som kan legges til i App-skuffen. Disse bokmerkene er snarveier til ulike
nettsteder.
Slik legger du til et web-bokmerke:
1. Åpne App-skuffen og berør Legg til bokmerke nederst på skjermbildet.
2. Berør Legg til bokmerke.
3. Berør bokmerket du vil legge til i App-skuffen.
Slette App-er
Enkelte App-er kan ikke slettes og er derfor nedtonet når du bruker slettefunksjonen.
Slik sletter du en App:
1. Åpne App-skuffen og berør Slett. App-er som ikke kan slettes, blir nå nedtonet, og de som kan slettes, vises
med en “X”.
2. Berør App-en du vil slette.
3. Berør Avbryt for å avbryte slettingen, eller Slett for å fortsette med slettingen.
4. Berør Ferdig når du er ferdig med å slette App-er for å gå tilbake til App-skuffen.
Bruke innstillingene på statustavlen
Fra statustavlen får du tilgang til alle innstillingene for hovedskriveren og HP eStation Zeen. Du må forankre HP
eStation Zeen i hovedskriveren for å bruke enkelte av innstillingene.
Når du skal åpne systemstatustavlen og vise alle tilgjengelige innstillinger, berører du linjen med varslinger og
berører deretter fanen Statustavle øverst til høyre på skjermen.
14
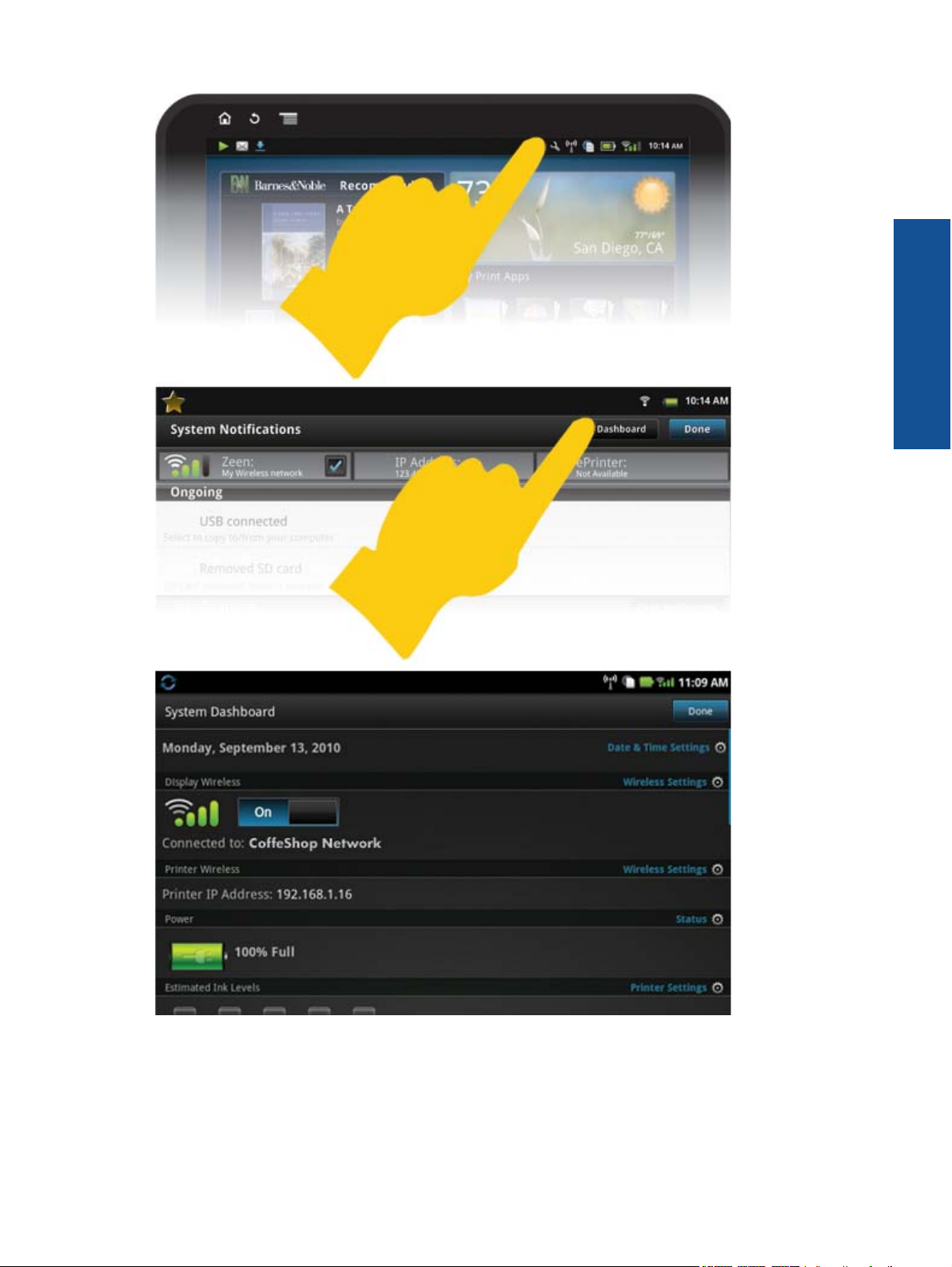
Innstillinger for dato og klokkeslett
Berør Innstillinger for dato og klokkeslett øverst til høyre på statustavleskjermbildet.
Du kan angi dato, klokkeslett, tidssone, klokkeslettformat og datoformat.
HP Photosmart eStation C510 series - Bruke den avtakbare skjermen 15
 Loading...
Loading...