Hp PHOTOSMART ESTATION C510A User Manual [lt]

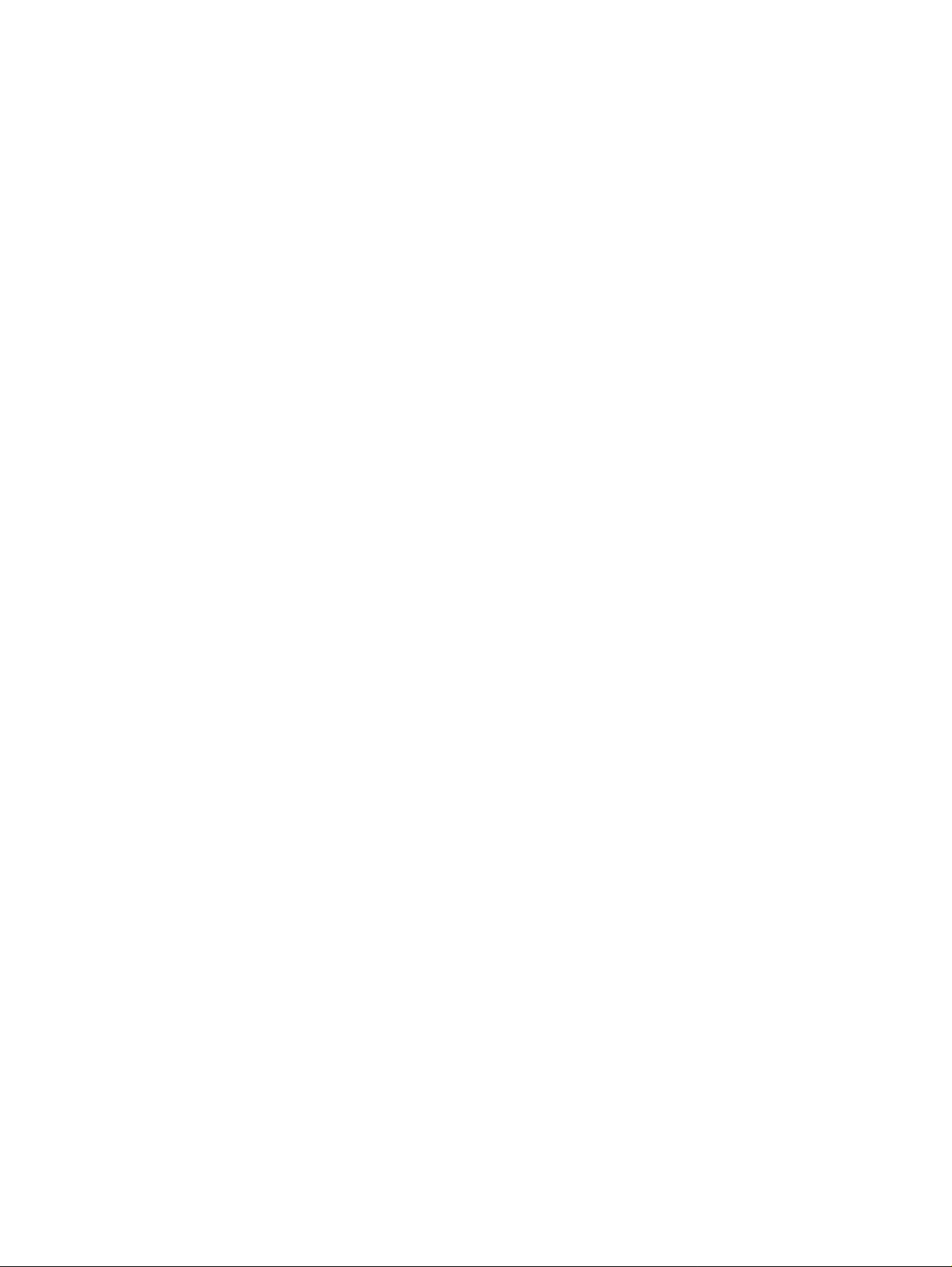

Turinys
1
HP Photosmart eStation C510 series - spausdinimo programos.........................................................................................3
HP Photosmart eStation C510 series - išorinių produkto detalių aprašymas.......................................................................3
HP Photosmart eStation C510 series - Atjungiamo ekrano naudojimas..............................................................................6
HP Photosmart eStation C510 series - Knygų, žurnalų ir laikraščių pirkimas ir skaitymas................................................20
HP Photosmart eStation C510 series - programų naudojimas...........................................................................................23
HP Photosmart eStation C510 series - siųsti ir gauti faksogramas per „eFax®“ internetinę fakso tarnybą.......................27
HP Photosmart eStation C510 series - įdėkite laikmeną....................................................................................................29
HP Photosmart eStation C510 series - Dokumentų spausdinimas....................................................................................31
HP Photosmart eStation C510 series - Kompiuteryje įrašytų nuotraukų spausdinimas.....................................................32
HP Photosmart eStation C510 series - Vokų spausdinimas..............................................................................................33
HP Photosmart eStation C510 series - Nuskaitymas į kompiuterį.....................................................................................34
HP Photosmart eStation C510 series - Nuskaityti į atminties kortelę.................................................................................35
HP Photosmart eStation C510 series - Teksto ar mišrių dokumentų kopijavimas.............................................................37
HP Photosmart eStation C510 series - pakeiskite numatytuosius spausdinimo nustatymus sprendimų centre................38
HP Photosmart eStation C510 series - redaguokite ir naudokite spausdinimo nuorodas..................................................38
HP Photosmart eStation C510 series - kasetės lusto informacija......................................................................................39
HP Photosmart eStation C510 series - rašalo lygio patikrinimas.......................................................................................40
HP Photosmart eStation C510 series - nustatykite produktą iš naujo................................................................................40
HP Photosmart eStation C510 series - naudoja energijos taupymo režimą .....................................................................41
HP Photosmart eStation C510 series - ekrano meniu rodomi netinkami nustatymai.........................................................41
HP Photosmart eStation C510 series - valdymo skydelio ekrane po nustatymo rodoma klaidinga kalba.........................41
HP Photosmart eStation C510 series - Produkto ekrane parodomas pranešimas 'Incompatible Ink
Cartridges' (nesuderinamos rašalo kasetės)......................................................................................................................41
HP Photosmart eStation C510 series - produkto ekrane atsiranda klaidos pranešimas „Non-HP Cartridges
installed“ (įdėtos kitokios kasetės)......................................................................................................................................42
HP Photosmart eStation C510 series - parodomas pranešimas „Ink Cartridge Problem“.................................................45
HP Photosmart eStation C510 series - parodomas pranešimas „Printhead appears to be missing, not detected,
incorrectly installed, or incompatible“ (sp. galvutės nėra, ji neaptikta, neteisingai įstatyta arba nesuderinama) ...............49
Turinys
1

Turinys
2

1
HP Photosmart eStation C510 series - spausdinimo programos
Galite naudoti savo spausdintuvą naršyti ir spausdinti turinį be kompiuterio.
Naujasis „HP Photosmart eStation“ atveria naujas spausdinimo internetu tiesiai iš spausdintuvo galimybes.
Naudojantis patobulintu „HP Touchsmart“ ekranu lengva atsispausdinti mėgstamą tinklalapio turinį be kompiuterio.
Rinkitės iš plačios programų gamos arba netgi sukurkite savąją, ir stebinkite kitus įspūdingomis nuotraukomis
kasdien, kad ir kur bebūtumėte.
Naudodamiesi „TouchSmart“ ekranu ir spausdinimo programų nuorodomis prieikite prie įvairiausio formatuoto
tinklalapio turinio iki žemėlapio spaudinių, nuotraukų, „Sudoku“ dėlionių, spalvinimo lapų, kalendorių, naujienų ir dar
daugiau nenaudodami kompiuterio.
Kaip naudotis spausdinimo programomis, sužinokite
HP ePrintCenter.
HP Photosmart eStation C510 series - išorinių produkto detalių aprašymas
• Spausdintuvo priekinės dalies vaizdas
3

Skyrius 1 skyrius
1 Dangtis
2 Vidinė dangčio pusė
3 Nuskaitymo stiklas
4 „HP eStation Zeen“ (taip pat vadinamas atjungiamu spalviniu ekranu, atjungiamu ekranu arba ekranu).
5 Nuotraukų dėklas
6 Nuotraukų dėklo popieriaus pločio kreiptuvas
7 Popieriaus dėklo ilgintuvas (dar vadinamas dėklo ilgintuvu)
8 Atminties kortelių anga „Secure Digital“ kortelėms
9 Pagrindinio dėklo popieriaus pločio kreiptuvas
10 Pagrindinis dėklas (taip pat vadinamas įvesties dėklu)
11 Išvesties dėklas
12 Kasečių dangtis
13 On (Įjungti): įjungia arba išjungia produktą. Išjungtas produktas naudoja nedidelį energijos kiekį. Jeigu norite visiškai
išjungti maitinimą, išjunkite produktą ir ištraukite maitinimo kabelį.
14 Belaidžio tinklo indikatoriaus lemputė: ĮJ. reiškia, kad pgr. spausdintuvo belaidžio ryšio imtuvas įjungtas ir yra tinklo
ryšys; IŠJ. reiškia, kad pagrindinio spausdintuvo belaidis ryšio imtuvas išjungtas; Jei MIRKSI, rodo, kad pagrindinio
spausdintuvo belaidžio ryšio imtuvas įjungtas, bet tinklo ryšio nėra.
15 „HP ePrint“ lemputė: ĮJ. reiškia, kad „ePrint“ serverio ryšys yra; IŠJ. reiškia, kad „ePrint“ serverio ryšio nėra.
• Ekrano galinės dalies vaizdas
4
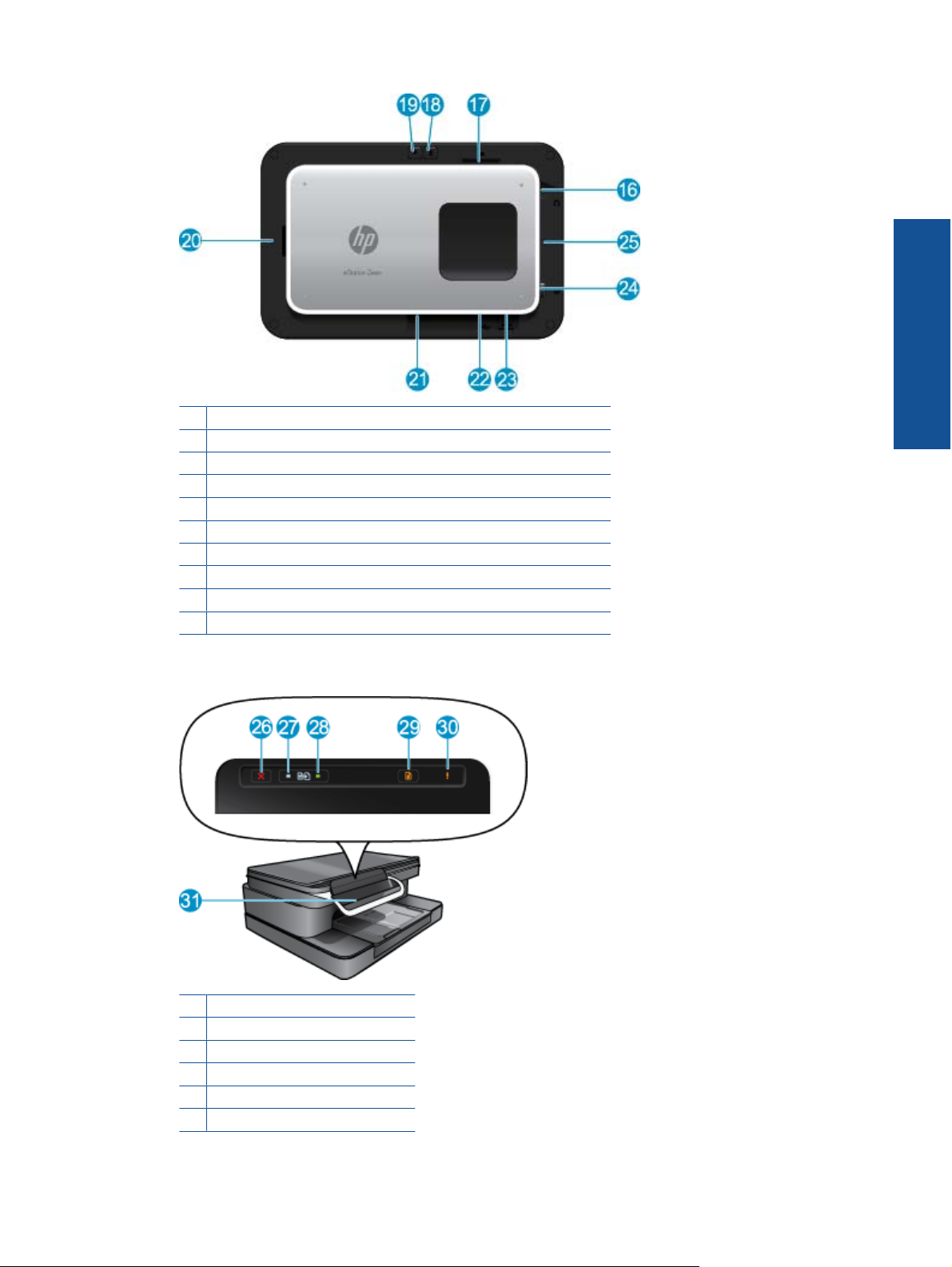
16 Ausinių jungtis
17 Atminties kortelių anga „Secure Digital“ kortelėms
18 Pagarsinti
19 Patylinti
20 Garsiakalbis
21 Stovo jungtis
22 USB jungtis: Naudoti, kai ekranas neprijungtas prie stovo
23 Maitinimo kabelio lizdas: Naudoti, kai ekranas neprijungtas prie stovo
24 Maitinimo mygtukas (Power)
25 Belaidžio ryšio antena
• Antras ekranas už atjungiamo ekrano
26 Atšaukti
27 Nespalvotas kopijavimas
28 Spalvotas kopijavimas
29 Popieriaus tiekimas
30 Įspėjamoji lemputė
31 Stovo jungtis atjungiamam ekranui
HP Photosmart eStation C510 series - išorinių produkto detalių aprašymas 5

Skyrius 1 skyrius
• Spausdintuvo viršutinės ir galinės dalių vaizdai
32 Spausdinimo galvučių blokas
33 Kasečių prieigos sritis
34 Modelio Nr. ir rašalo pasirinkimo etiketės vieta
35 Galinis USB lizdas
36 Maitinimo prijungimas (naudokite tiktai HP pateikiamą maitinimo adapterį).
37 Dvipusio spausdinimo priedas
HP Photosmart eStation C510 series - Atjungiamo ekrano naudojimas
Šio produkto atjungiamas ekranas taip pat vadinamas „HP eStation Zeen“ arba „Zeen“. Atraskite, kaip lengva naršyti
per ekrano rodinius ir meniu, pritaikykite pagrindinį ekrano rodinį ir tvarkykite savo programas. Peržiūrėkite pagalbos,
kaip pilnai išnaudoti savo„HP eStation Zeen“, animaciją.
Pagrindinio ekrano rodinio vedlys
Naršymo pagrindai
Išmokite naršyti ir naudotis „HP eStation Zeen“.
6

Naršymas mygtukais
Naršymas mygtukais
Ypatybė Ypatybės aprašas
Norėdami grįžti iš bet kurios vietos į pagrindinį ekrano rodinį,
paspauskite šį mygtuką.
Norėdami persikelti į anksčiau žiūrėtą puslapį, paspauskite šį
mygtuką.
Norėdami pamatyti prieinamus iš esamo ekrano rodinio meniu,
paspauskite šį mygtuką.
Paspauskite pagrindiniame ekrano rodinyje „Home“ esantį
meniu mygtuką, kad pamatytumėte šiuos papildomus meniu:
Valdykite pagr. puslapį, sistemos pranešimus, sistemos skydą
ir nustatymus.
Ekrano pasukimas
Galite ekraną nustatyti žiūrėti horizontaliai arba vertikaliai.
Daugiau pagrindinio ekrano rodinio puslapių peržiūrėjimas
Norėdami eiti puslapiais, spragtelėkite pirštu kairėje arba dešinėje.
HP Photosmart eStation C510 series - Atjungiamo ekrano naudojimas 7
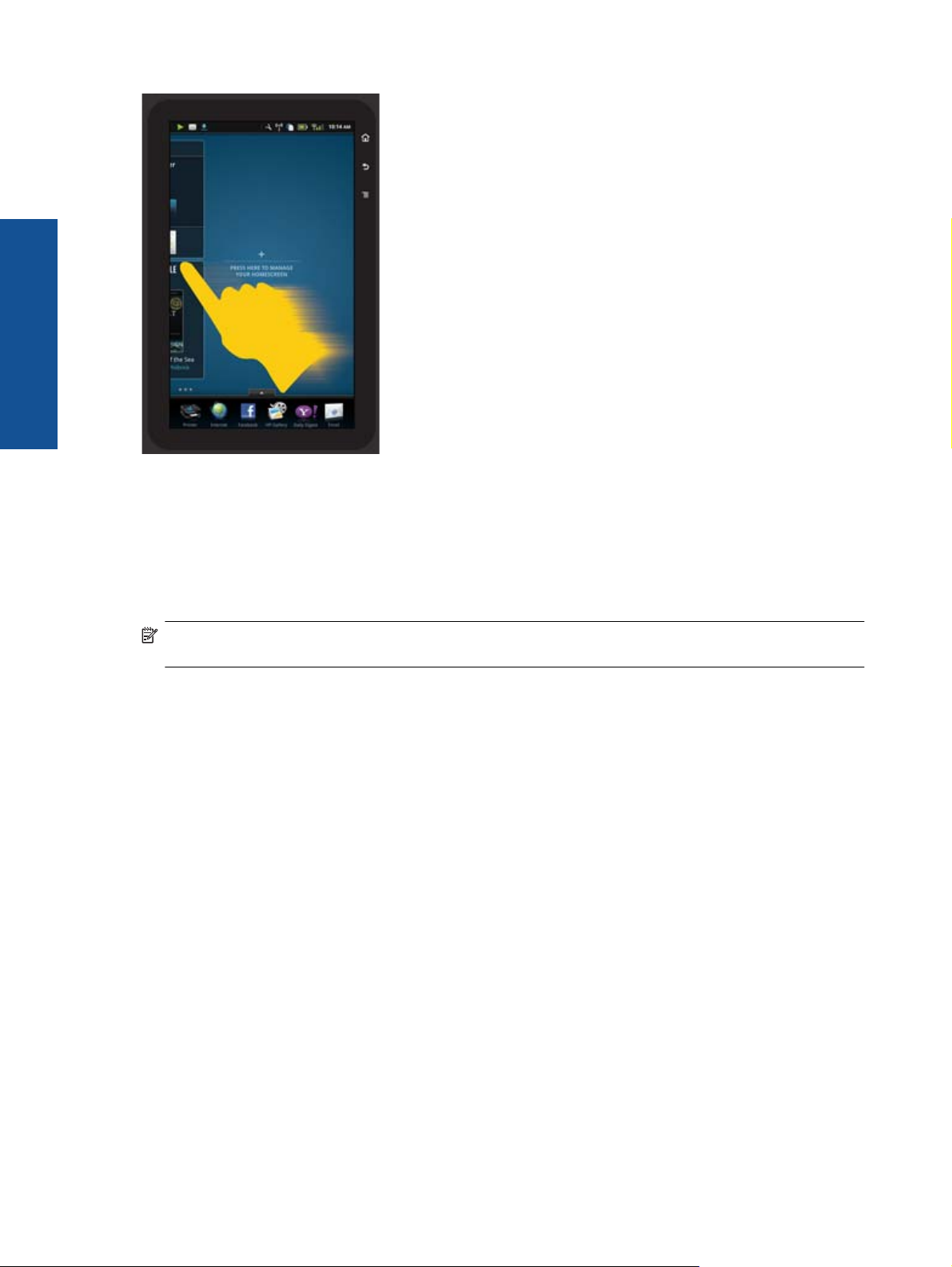
Skyrius 1 skyrius
Slinkimas per sąrašus
Norėdami peržiūrėti aukščiau arba žemiau ekrano rodinio esantį turinį, spragtelėkite pirštu viršuje arba apačioje.
Programų perkėlimas
Palieskite aukščiau Mėgstamų programų juostos esantį skirtuką ir peržiūrėkite visas programas. Palieskite ir
palaikykite palietę programą, o tada slinkite į norimą vietą.
Pastaba Vienintelė negalima perkelti ar pašalinti programa yra spausdinimo programa; ji visada turi būti
Mėgstamiausių programų juostoje.
Vaizdo sumažinimas suglaudus pirštus ir priartinimas išskleidus
Žiūrėdami nuotraukas „HP Gallery“ programoje galite suglausti pirštus prie ekrano, kad sumažintumėte vaizdą, ir
išplėsti pirštus jį priartinti.
Maitinimo mygtuko parinktys
Pašalinę „HP eStation Zeen“ iš pagrindinio spausdintuvo, sumažinkite ekrano akumuliatoriaus įkrovos naudojimą
(neišjungdami) paspausdami Power (maitinimo) mygtuką gale. Norėdami grįžti į iki miego režimo rodytą ekrano
rodinį, paspauskite Power (maitinimo) mygtuką dar kartą.
Norėdami išjungti „HP eStation Zeen“ maitinimą akumuliatoriumi atjungus nuo pagrindinio kompiuterio, paspauskite
ir kelias sekundes palaikykite paspaudę gale esantį Power (maitinimo) mygtuką, o kai pamatysite Power
Options (maitinimo parinkčių) meniu, palieskite Shut Down (išjungti). Šiame meniu taip pat galite pasirinkti išjungti
belaidžius ryšius, nutildyti ekrano garsus arba atšaukti veiksmus.
Jei meniu Power Options (maitinimo parinktys) neatsidaro, kai paspaudžiate ir laikote kelias sekundes mygtuką
Power (maitinimas), galite naudoti „HP eStation Zeen“ atstatymą.
Dėl kai kurių klaidų reikia atstatyti „HP eStation Zeen“, kad klaidos būtų išspręstos. Galite atstatyti „HP eStation
Zeen“ norėdami išspręsti tokias problemas:
• Jei „HP eStation Zeen“ ilgesnį laiką nereaguoja į prisilietimą arba spaudomus mygtukus.
• Ekranas nereaguoja.
• Nereaguoja Įjungta mygtukas.
Nor
ėdami atstatyti „HP eStation Zeen“, paspauskite ir laikykite mygtuką Power (maitinimas) bent 8 sekundes.
8

Pagrindinio ekrano rodinio tvarkymas
Galite pritaikyti pagrindinio ekrano rodinio valdiklių sritį, pridėti naujų puslapių ir pertvarkyti puslapius.
Valdiklių srities tvarkymas
Iš valdiklių bibliotekos 4 x 4 tinklelio struktūra pridedami įvairiausių dydžių elementų galite pritaikyti pagrindinio
ekrano rodinio puslapių valdiklių sritį.
Pagrindinio ekrano rodinio puslapiai įsigijus produktą jau yra. Galite pridėti iki penkių puslapių, kad naudotumėtės
iš viso aštuoniais pagrindinio ekrano rodinio puslapiais. Pagrindiniame ekrano rodinyje galite perkelti arba pašalinti
elementų, pridėti valdiklių, programų ir žymų.
HP Photosmart eStation C510 series - Atjungiamo ekrano naudojimas 9

Skyrius 1 skyrius
Valdiklių bibliotekos peržiūra
Norėdami peržiūrėti valdiklių biblioteką:
1. Palieskite Valdiklių programą, o tada Gerai.
2. Norėdami pamatyti prieinamus valdiklius, pirštu spragtelėkite kairėje. Tinklelio erdvė yra erdvė, kur mažame
3. Peržiūrėkite galimas padėti valdiklių srityje programas palietę Menu (meniu), o tada Add Applications (pridėti
4. Peržiūrėkite galimas padėti valdiklių srityje žymas palietę Menu (meniu), o tada Add Bookmarks (pridėti žymių).
Elemento padėjimas į valdiklių sritį
Norėdami padėti elementą į valdiklių sritį:
1. Palieskite Valdiklių programą, o tada Gerai.
2. Spragtelėkite pirštu kairėje arba dešinėje rodyti pagrindinį ekrano rodinį, kur norite padėti elementą.
3. Norėdami padėti elementą, tempkite jį iš valdiklių bibliotekos į valdiklių sritį į ir padėkite norimoje tinklelio vietoje.
tinklelyje rodomi visų valdiklių viršeliai valdiklio piktogramos dešinėje valdiklių bibliotekoje „Widget Library“.
Pastaba Valdiklių tvarkymo ekrano rodinį „Manage Widgets“ / valdiklių biblioteką „Widget Library“ galite prieiti
ir palietę Menu (meniu) mygtuką ir pasirinkę Manage Home screen (tvarkyti pgr. ekrano rodinį) arba bakstelėję
paskutinį (tuščią) pagrindinio ekrano rodinio puslapį.
programų).
Pastaba Jeigu norite pridėti kitokį elemento tipą (programą arba žymą vietoje valdiklio), vykdykite skyriuje
„Valdiklių bibliotekos peržiūra“ pateiktas instrukcijas parodyti elementų tipą valdiklių bibliotekoje.
Pastaba Jeigu ten, kur norite padėti elementą, elementas jau yra, prieš padėdami naująjį jį turėsite perkelti
arba pašalinti.
4. Norėdami atlikę keitimus juos išsaugoti ir grįžti į pagrindinį ekrano rodinį palieskite Done (atlikta).
Elemento perkėlimas į valdiklių sritį
Norėdami perkelti valdiklį į valdiklių sritį:
1. Palieskite Widgets (valdikliai) programą, o tada OK (gerai).
2. Spragtelėkite pirštu kairėje arba dešinėje rodyti pagrindinį ekrano rodinį, kur norite padėti elementą.
3. Palieskite ir kelias sekundes palaikykite palietę norimą perkelti elementą, tada tempkite į laisvą vietą valdiklių
srityje.
Pastaba Jeigu ten, kur norite perkelti elementą, elementas jau yra, prieš tęsdami jį turėsite perkelti arba
pašalinti.
4. Norėdami atlikę keitimus juos išsaugoti ir grįžti į pagrindinį ekrano rodinį palieskite Done (atlikta).
Elemento pašalinimas iš valdiklių srities
Norėdami pašalinti elemento iš valdiklių srities:
1. Palieskite Widgets (valdikliai) programą, o tada OK (gerai).
2. Spragtelėkite pirštu kairėje arba dešinėje rodyti pagrindinio ekrano rodinio puslapį, kur norite padėti elementą.
3. Palieskite ir kelias sekundes palaikykite palietę norimą pašalinti elementą, tada vilkite jį į ekrano apačioje esančią
sritį Drop Widget Here to Remove (vilkti pašalintiną valdiklį čia).
Pastaba Pašalintas elementas vis dar gali būti prieinamas valdiklių bibliotekoje.
10
4. Norėdami atlikę keitimus juos išsaugoti ir grįžti į pagrindinį ekrano rodinį palieskite Done (atlikta).
Pagrindinio puslapio pridėjimas
Įsigijus produktą, jame jau yra trys pagrindinio ekrano rodinio puslapiai su elementais valdiklių srityje. Galite pridėti
iki penkių puslapių, kad naudotumėtės iš viso aštuoniais pagrindinio ekrano rodinio puslapiais.
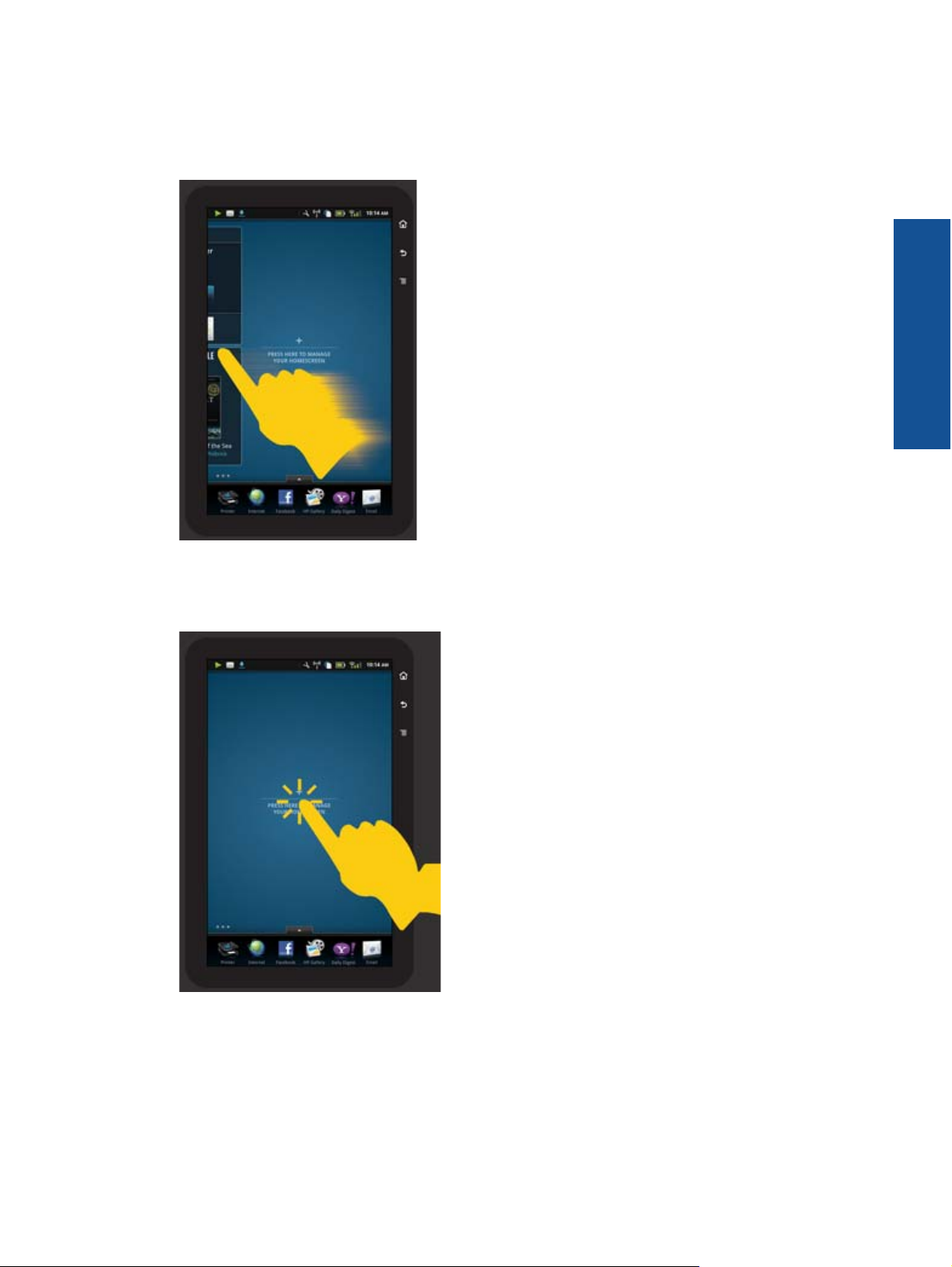
Norėdami pridėti pagrindinio ekrano rodinio puslapį:
1. Pagrindiniame ekrano rodinyje spragtelėkite pirštu kairėje ir taip pereikite visus pagrindinio ekrano rodinio
puslapius, kol prieisite tuščią.
2. Bakstelėkite tuščiame pagrindinio ekrano rodinio puslapyje, o tada palieskite OK (gerai) rodyti Manage
Widget (valdiklių tvarkymo) ekrano rodinį kartu su valdiklių biblioteka.
3. Paspauskite ir palaikykite nuspaudę valdiklių bibliotekos valdiklį, o tada, norėdami užpildyti naujojo pagrindinio
ekrano rodinio puslapio valdiklių sritį, tempkite į tuščią puslapį.
HP Photosmart eStation C510 series - Atjungiamo ekrano naudojimas 11
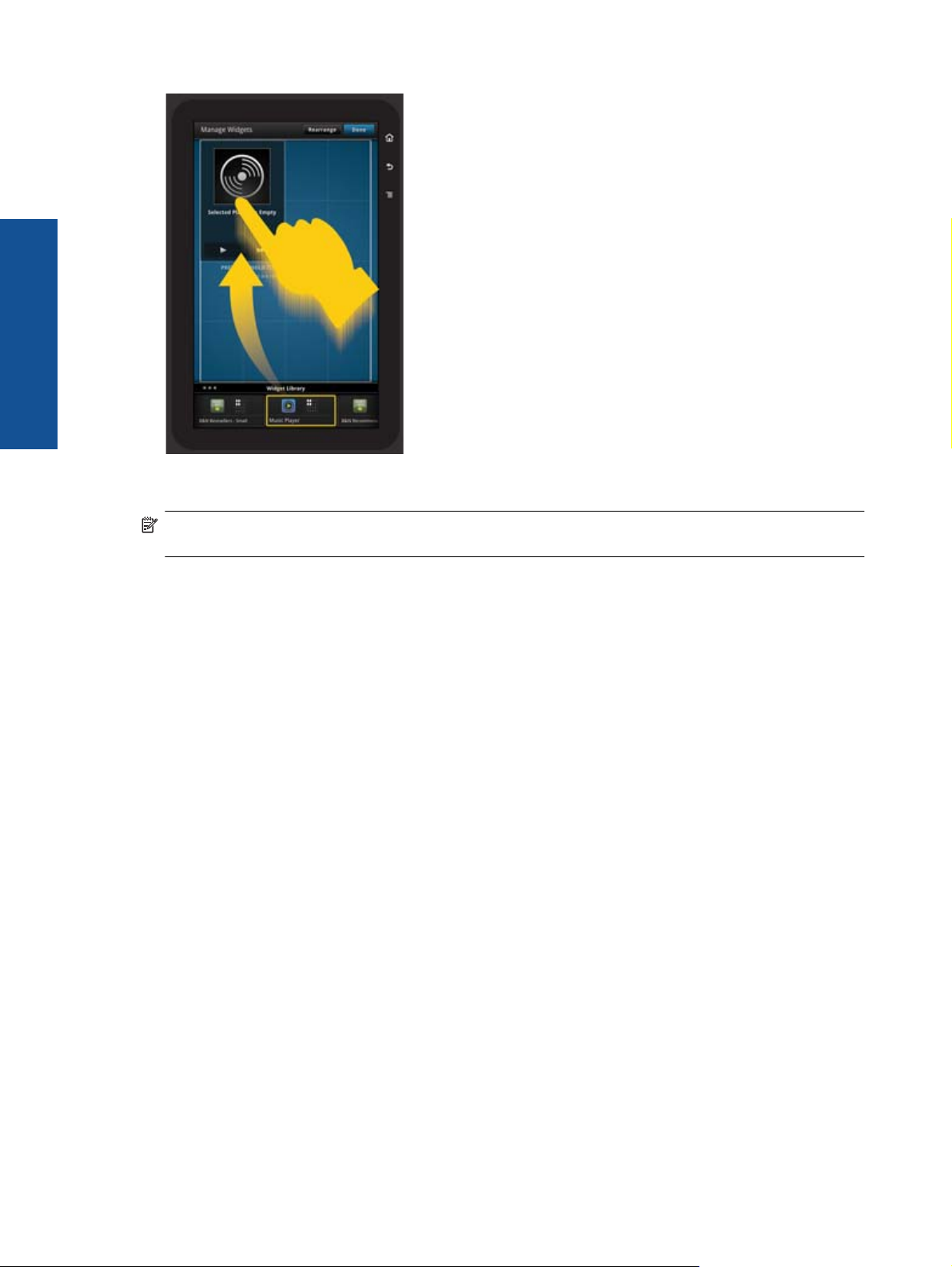
Skyrius 1 skyrius
4. Norėdami atlikę keitimus juos išsaugoti ir grįžti į pagrindinį ekrano rodinį palieskite Done (atlikta).
Pastaba Taip pat galite prieiti naujo pagrindinio ekrano rodinio pridėjimo sritį per Widget App (valdiklių
programą) arba palietę Menu (meniu) mygtuką ir pasirinkę Manage Home screen (tvarkyti pgr. ekrano rodinį).
Pagrindinio ekrano rodinio puslapio pašalinimas
Norėdami pašalinti pagrindinio ekrano rodinio puslapį
1. Pašalinkite visus elementus iš valdiklių srities.
2. Norėdami išsaugoti ir grįžti į pagrindinį ekrano rodinį palieskite Done (atlikta).
Pagrindinio ekrano rodinio puslapių pertvarkymas
Norėdami pertvarkyti pagrindinio ekrano rodinio puslapius:
1. Palieskite Menu (meniu), palieskite Manage Home screen (tvarkyti pgr. ekraną), tada OK (gerai), norėdami
atidaryti ekraną „Manage Widgets“ (tvarkyti valdiklius).
2. Ekrano viršutiniame dešiniajame kampe palieskite Rearrange (pertvarkyti), norėdami atidaryti ekraną
„Rearrange Pages“ (pertvarkyti puslapius).
3. Palieskite, laikykite ir vilkite puslapius į norimą vietą, norėdami pakeisti jų tvarką.
4. Norėdami išsaugoti ir grįžti į pagrindinį ekrano rodinį palieskite Done (atlikta).
12

Programų tvarkymas
Jūsų programos saugomos juostoje „App Favorites“ ir „App Drawer“. Galite jas pertvarkyti, pridėti, rūšiuoti ir trinti.
Taip pat į savo „App Drawer“ galite pridėti tinkalapių žymių.
Visų programų peržiūra „App Drawer“
Palieskite skirtuką „App Favorites“ juostos viršuje, norėdami atidaryti „App Drawer“.
Programų pridėjimas
Norėdami pridėti naują programą, atidarykite „App Drawer“ ir palieskite „Add More“ ekrano apačioje. Pasirinkite iš
prieinamų programų.
HP Photosmart eStation C510 series - Atjungiamo ekrano naudojimas 13

Skyrius 1 skyrius
Programų rūšiavimas
„App Drawer“ programas galima rūšiuoti pagal abėcėlę arba pagal kategoriją. Pagal kategoriją programos
grupuojamos pagal „Apps“, „Print App“ ir „Bookmarks“.
Norėdami rūšiuoti programas:
1. Atidarykite „App Drawer“ ir palieskite Browse By (naršyti pagal) ekrano apačioje.
2. Palieskite Alphabetical (pagal abėcėlę) arba Category (pgal kategoriją) ir pasirinkite rūšiavimo tipą.
Tinklo žymos pridėjimas
Galite prie savo „App Drawer“ pridėti tinklo žymų („Web Bookmarks“). Tai yra nuorodos į įvairius tinklalapius.
Kaip pridėti tinklo žymą
1. Atidarykite „App Drawer“ ir palieskite Browse By (naršyti pagal) ekrano apačioje.
2. Palieskite Add Bookmark (pridėti žymą).
3. Palieskite žymą, kurią norite pridėti prie „App Drawer“.
Programų trynimas
Kai kurių programų ištrinti negalima ir jos yra užpilkintos, kai įeinate į trynimo funkciją.
Pastaba Prieš bandydami pridėti programą, patikrinkite, ar „HP eStation Zeen“ yra prijungtas prie interneto.
Kaip ištrinti programą:
1. Atidarykite „App Drawer“ ir palieskite Delete (trinti). Programos, kurių ištrinti negalima, yra pilkos, o kurias ištrinti
galima, rodomos su „X“.
2. Palieskite programą, kurią norite ištrinti.
3. Palieskite Cancel (atšaukti), norėdami atšaukti trynimą, arba Delete (trinti), norėdami ištrinti programą.
4. Palieskite Done (atlikta), kai trynimą baigsite ir norėsite grįžti į „App Drawer“.
„Dashboard“ nustatymų naudojimas
„Dashboard“ galite prieiti prie visų nustatymų pagrindiniam spausdintuvui ir „HP eStation Zeen“. Kad galėtumėte
naudoti kai kuriuos nustatymus, „HP eStation Zeen“ reikia įstatyti į pagrindinį spausdintuvą.
Norėdami prieiti prie „System Dashboard“ ekrano ir peržiūrėti prieinamus nustatymus, palieskite pranešimų sritį,
tada palieskite skirtuką Dashboard (skydelis) ekrano viršutiniame dešiniajame kampe.
14

Datos ir laiko nustatymai
Palieskite Date & Time Settings (datos ir laiko nustatymai) „System Dashboard“ ekrano viršutiniame dešiniajame
kampe.
Galite nustatyti datą, laiką, laiko zoną, laiko formatą ir datos formatą.
HP Photosmart eStation C510 series - Atjungiamo ekrano naudojimas 15
 Loading...
Loading...