

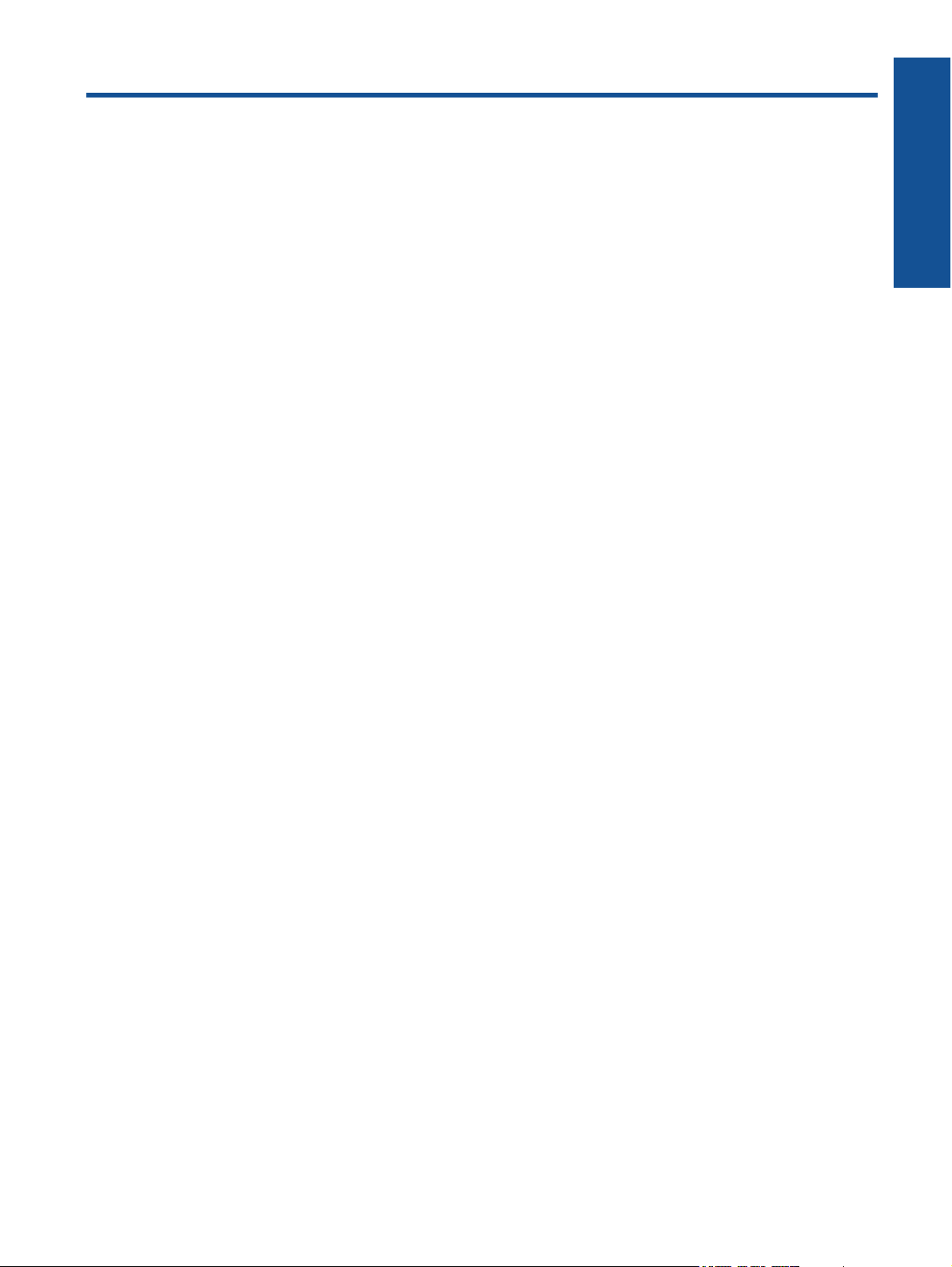
목차
1
HP Photosmart eStation C510 series - 인쇄 Apps............................................................................................3
HP Photosmart eStation C510 series - 제품의 외부 부품 설명............................................................3
HP Photosmart eStation C510 series - 탈착식 디스플레이 사용..........................................................6
HP Photosmart eStation C510 series - 책, 잡지, 신문 구매 및 읽기...................................................20
HP Photosmart eStation C510 series - Apps 사용...........................................................................24
HP Photosmart eStation C510 series - eFax® 브랜드 온라인 팩스 서비스를 통해 팩스 발송 및 수신.......28
HP Photosmart eStation C510 series - 용지 넣기...........................................................................30
HP Photosmart eStation C510 series - 문서 인쇄...........................................................................32
HP Photosmart eStation C510 series - 컴퓨터에 저장해 놓은 사진 인쇄.............................................33
HP Photosmart eStation C510 series - 봉투 인쇄...........................................................................34
HP Photosmart eStation C510 series - 컴퓨터에 스캔.....................................................................34
HP Photosmart eStation C510 series - 메모리 카드에 스캔..............................................................35
HP Photosmart eStation C510 series - 텍스트 또는 혼합 문서 복사...................................................37
HP Photosmart eStation C510 series - 솔루션 센터에서 기본 인쇄 설정 변경......................................38
HP Photosmart eStation C510 series - 인쇄 바로 가기 편집 및 사용..................................................38
HP Photosmart eStation C510 series - 카트리지 칩 정보.................................................................39
HP Photosmart eStation C510 series - 잉크 잔량 예상치 확인..........................................................40
HP Photosmart eStation C510 series - 제품 리셋...........................................................................41
HP Photosmart eStation C510 series - 절전 기능 사용 ...................................................................41
HP Photosmart eStation C510 series - 디스플레이의 메뉴에 잘못된 설정이 표시됨..............................41
HP Photosmart eStation C510 series - 설치 후 제어판 디스플레이의 언어 설정이 잘못됨......................41
HP Photosmart eStation C510 series - '호환되지 않는 잉크 카트리지' 제품 디스플레이에 오류 메시지가
나타납니다.............................................................................................................................42
HP Photosmart eStation C510 series - '타사 카트리지가 설치됨' 오류 메시지가 제품 디스플레이에 나타
남.........................................................................................................................................43
HP Photosmart eStation C510 series - 잉크 카트리지 문제..............................................................45
HP Photosmart eStation C510 series - '프린트헤드가 없거나, 탐지되지 않거나, 올바르게 설치되지 않았
거나, 호환되지 않음' 오류 메시지가 컴퓨터에 표시됨 ....................................................................49
목차
1
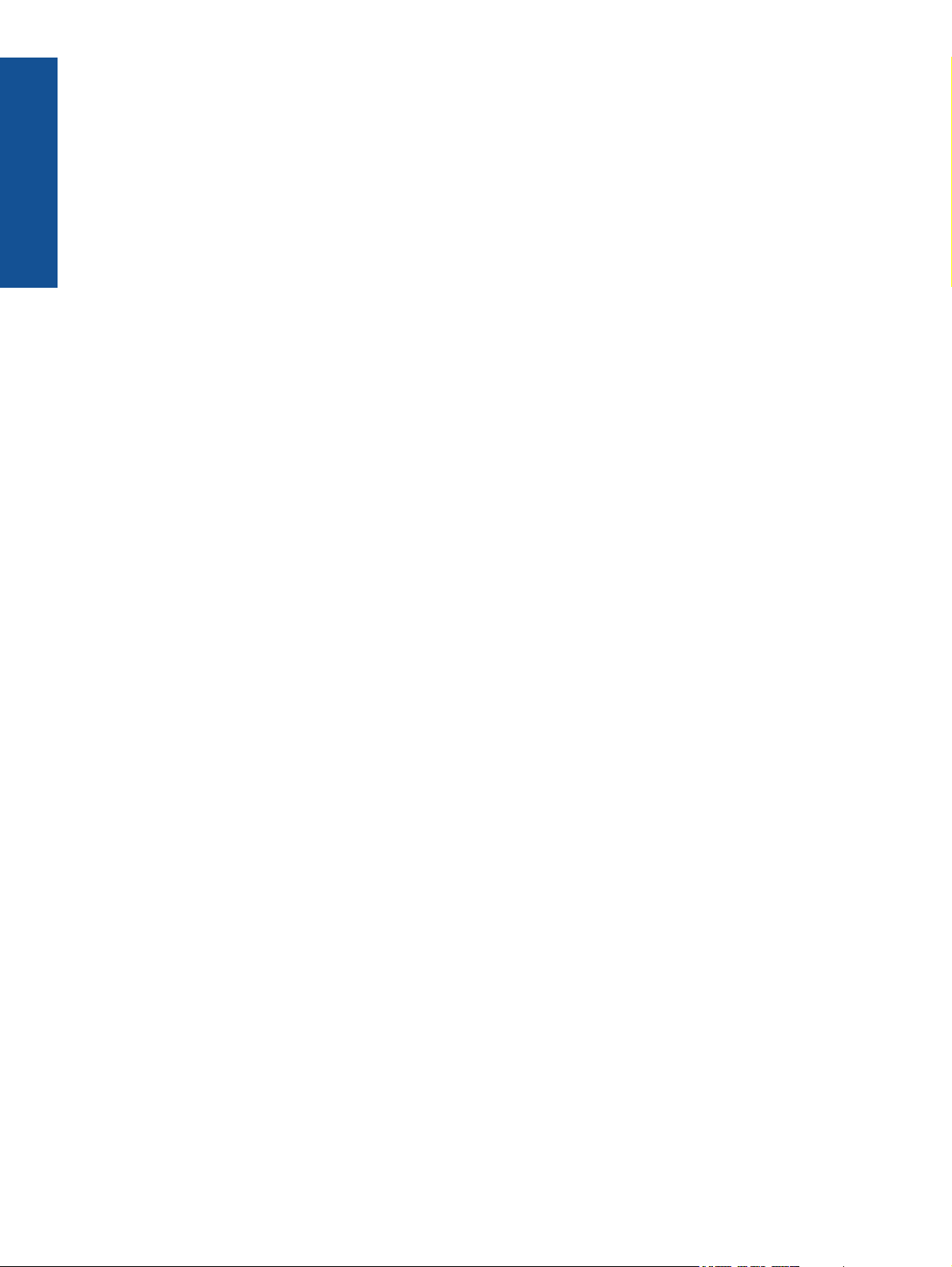
목차
2
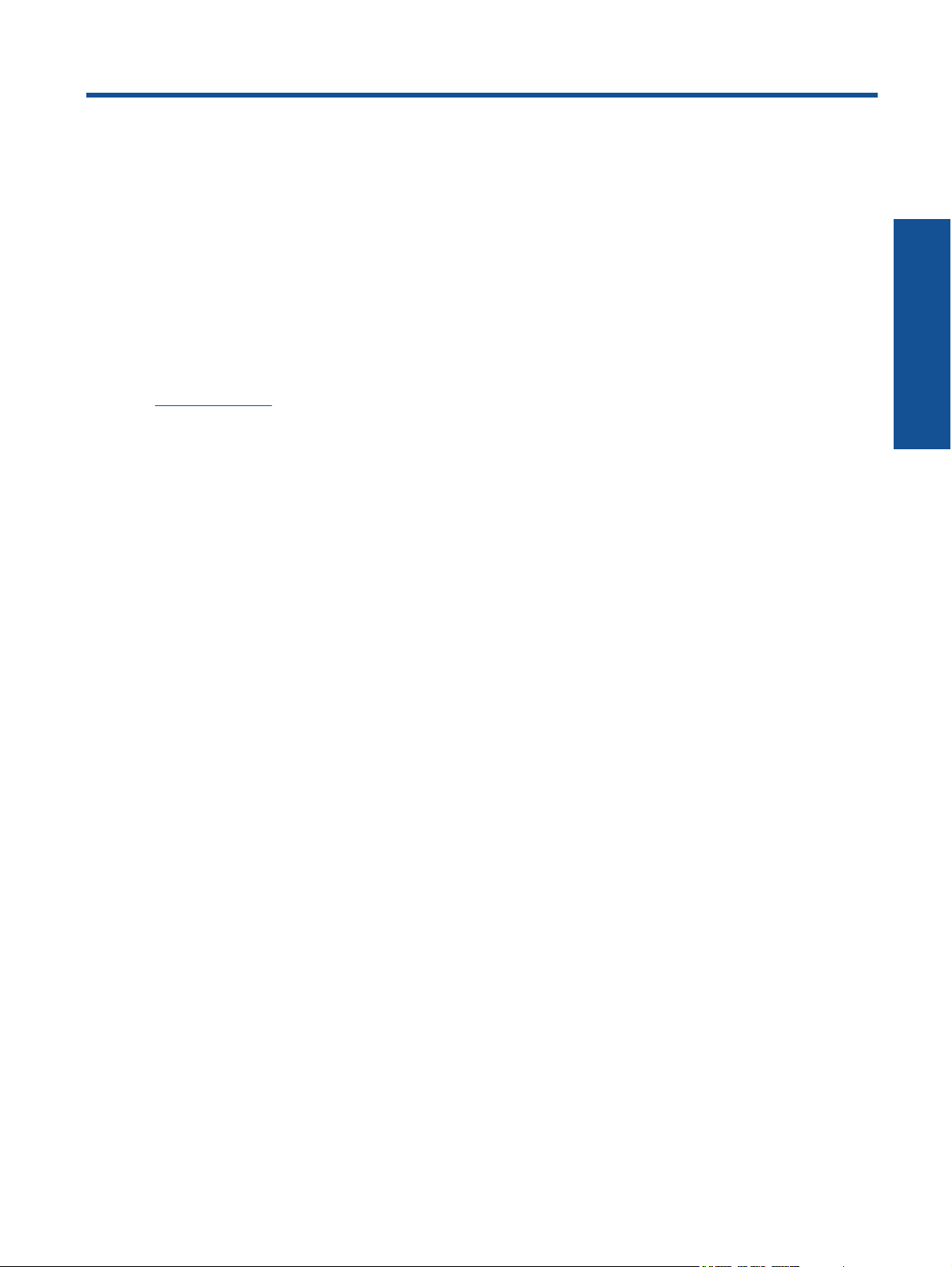
1
HP Photosmart eStation C510 series - 인쇄 Apps
컴퓨터 없이 프린터를 이용하여 콘텐츠를 찾아 인쇄할 수 있습니다.
새 HP Photosmart eStation 은 인터넷을 통해 프린터에서 직접 인쇄할 수 있는 완전히 새로운 세상을
열어줍니다. 더욱 향상된 HP Touchsmart 디스플레이에서 PC 없이 좋아하는 웹 콘텐츠를 쉽게 인쇄할
수 있습니다. 다양한 Apps 에서 선택하거나 자신만의 App 을 만들어서 인상적인 사진 및 일상적인 인
쇄물을 어디에서든 제작합니다.
컴퓨터 없이 TouchSmart 디스플레이 및 인쇄 Apps, 즉 다양한 형식의 웹 콘텐츠 바로 가기를 사용하여
지도, 사진, 스도쿠 퍼즐, 색칠 공부, 달력, 뉴스 등을 인쇄합니다.
HP ePrintCenter 에서 인쇄 Apps 를 사용하는 방법에 대해 알아보십시오.
HP Photosmart eStation C510 series - 제품의 외부 부품 설
명
•
프린터 전면 보기
3

제 1 장
1
덮개
2
덮개 안쪽
3
유리
4
HP eStation Zeen(탈착식 컬러 그래픽 디스플레이, 탈착식 디스플레이, 또는 디스플레이라고도 함).
5
사진 용지함
6
사진 용지함의 용지 너비 고정대
7
용지함 확장기
8
Secure Digital 카드용 메모리 카드 슬롯
9
기본 용지함의 용지 너비 고정대
10
기본 용지함(입력 용지함이라고도 함)
11
출력 용지함
12
카트리지 덮개
13
전원: 제품을 켜거나 끕니다. 제품 전원을 꺼도 아주 적은 양의 전원이 여전히 장치에 의해 사용됩니다.
전원을 완전히 차단하려면 제품을 끈 다음 전원 코드를 분리합니다.
14
무선 네트워크 표시등: 켜짐은 기본 프린터의 무선 라디오가 켜져 있고 네트워크에 연결되어 있음을 나
타냅니다. 꺼짐은 기본 프린터의 무선 라디오가 꺼져 있음을 나타내고, 깜박임은 기본 프린터의 무선 라
디오가 켜져 있지만 네트워크에 연결되지 않았음을 나타냅니다.
15
HP ePrint 표시등: 켜짐은 ePrint 서버가 연결되어 있음을 나타냅니다. 꺼짐은 ePrint 서버에 연결되어 있
지 않음을 나타냅니다.
•
디스플레이의 뒷모습
4

16
헤드폰 커넥터
17
Secure Digital 카드용 메모리 카드 슬롯
18
볼륨 키우기
19
볼륨 줄이기
20
스피커
21
도킹 커넥터
22
USB 커넥터: 디스플레이가 도킹되지 않았을 때 사용
23
전원 커넥터: 디스플레이가 도킹되지 않았을 때 사용
24
전원 버튼
25
무선 안테나
•
탈착식 디스플레이 뒤에 있는 보조 디스플레이
HP Photosmart eStation C510 series - 제품의 외부 부품 설명
5

제 1 장
26
취소
27
흑백 복사
28
컬러 복사
29
급지
30
오류 표시등
31
탈착식 디스플레이의 도킹 커넥터
•
프린터 앞면 및 후면 모습
32
프린트헤드 어셈블리
33
카트리지 액세스 영역
34
모델 번호 및 잉크 선택 레이블 위치
35
후면 USB 포트
36
전원 연결(HP 의 전원 어댑터만 사용)
37
양면 인쇄 액세서리
HP Photosmart eStation C510 series - 탈착식 디스플레이 사
용
6
이 제품의 탈착식 디스플레이는 HP eStation Zeen, 또는 Zeen 이라고 합니다. 화면 및 메뉴를 탐색하
고, 홈 화면을 사용자 정의하며 사용자의 Apps 를 관리하는 것이 얼마나 쉬운지 확인하십시오. 애니메
이션을 통해 HP eStation Zeen 을 최대한 활용하는 방법에 대해 알아보십시오.
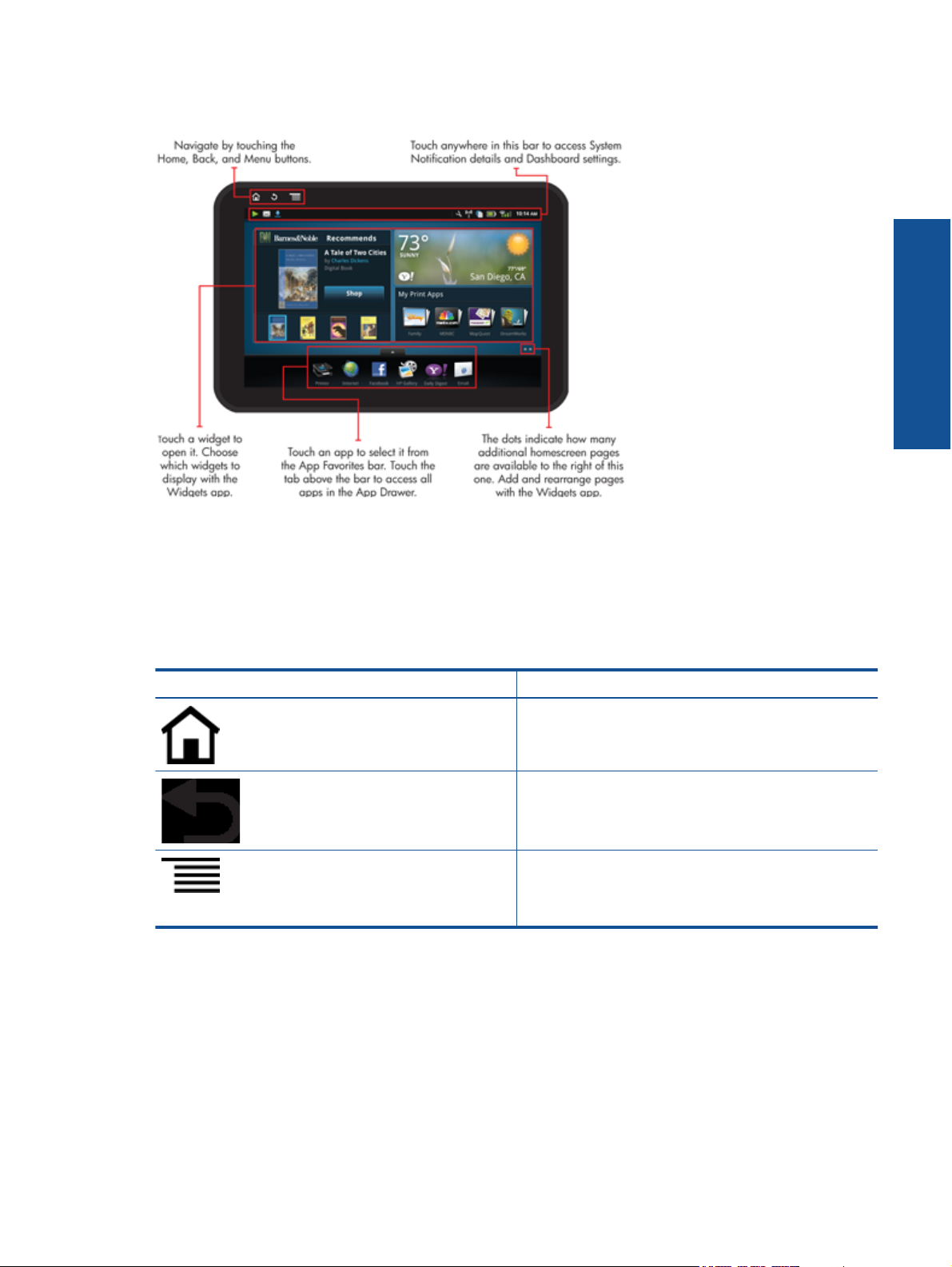
홈 화면 둘러보기
탐색 기본 사항
HP eStation Zeen 을 탐색하고 사용하는 방법을 알아보십시오.
탐색 컨트롤 사용
탐색 컨트롤 사용
기능 기능 설명
이 버튼을 누르면 어디서든 홈 화면으로 돌아갑니다.
이 버튼을 누르면 이전에 본 화면으로 이동합니다.
이 버튼을 누르면 보고 있는 화면에서 사용 가능한 메뉴가 표
시됩니다.
홈 화면에서 메뉴 버튼을 누르면 다음과 같은 하위 메뉴가 나
타납니다. 홈페이지 관리, 시스템 알림, 시스템 대시보드, 설정
디스플레이 회전
가로 또는 세로 방향으로 디스플레이를 볼 수 있습니다.
HP Photosmart eStation C510 series - 탈착식 디스플레이 사용
7
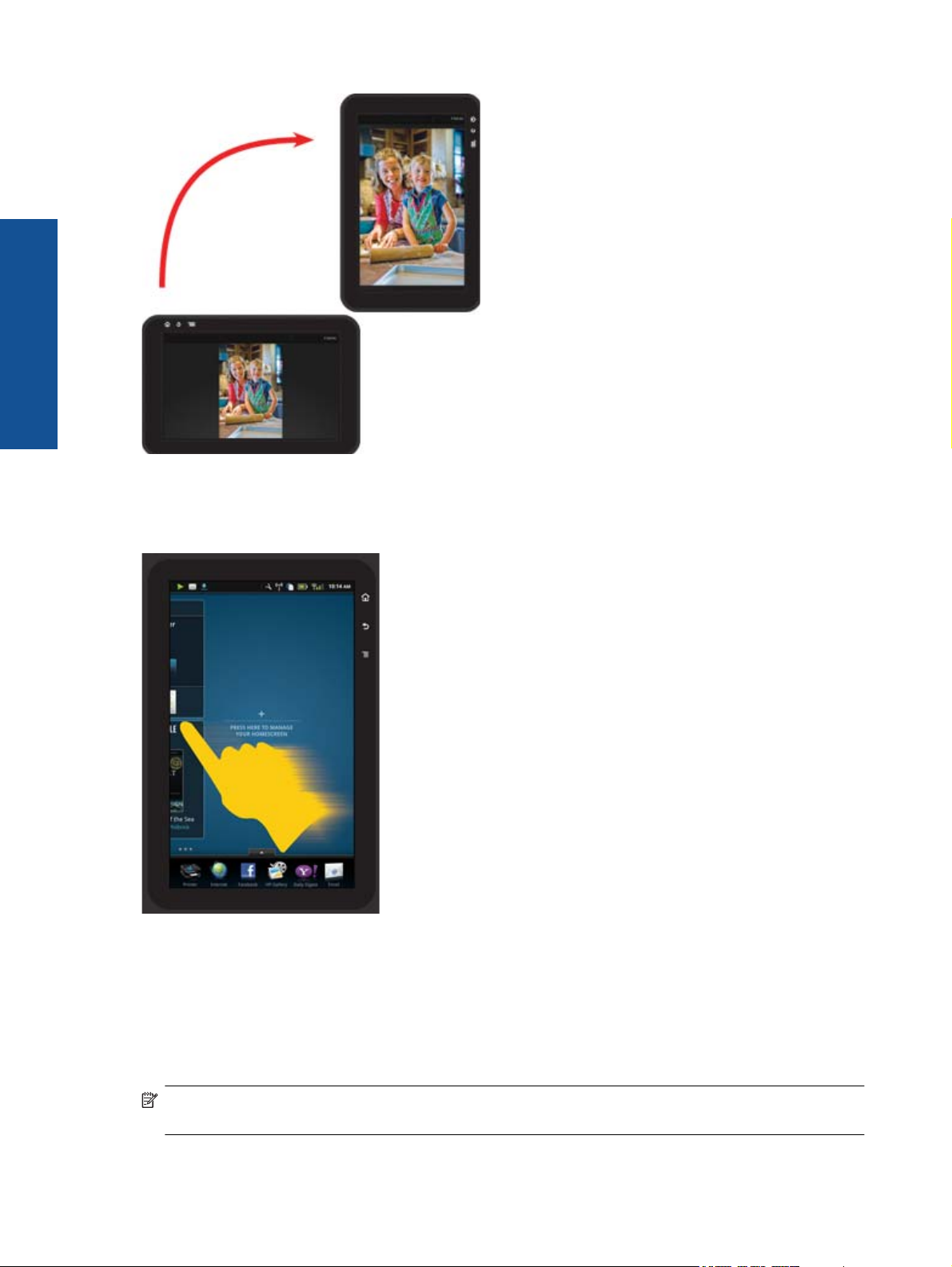
제 1 장
기타 홈 화면 페이지 보기
페이지 간에 이동하려면 손가락을 화면에 댄 채로 좌우로 이동합니다.
목록 살펴보기
화면 영역 아래 또는 위 콘텐츠를 보려면 손가락을 화면에 댄 채로 위아래로 이동합니다.
App 이동
모든 Apps 를 보려면 Apps 즐겨찾기 표시줄 위에 있는 탭을 누릅니다. App 을 누른 채로 원하는 곳으로
끌어다 놓습니다.
참고 이동하거나 제거할 수 없는 유일한 App 은 프린터 App 이며, 항상 Apps 즐겨찾기 표시줄에 있
어야 합니다.
8
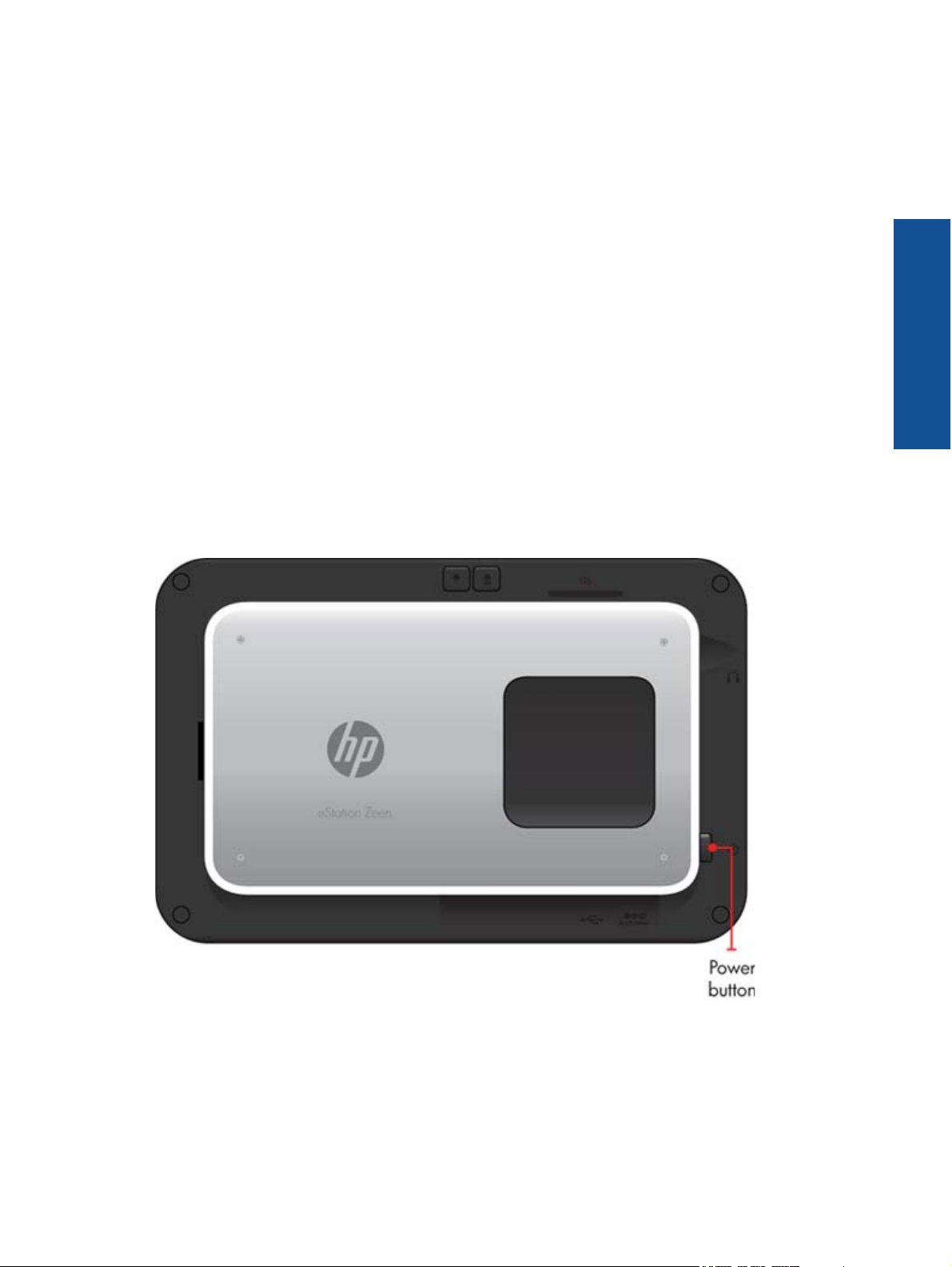
손가락을 좁혀 축소하고, 손가락을 벌려 확대
HP Gallery App 에서 사진을 볼 때 화면에 손가락을 좁혀 이미지를 축소하고 손가락을 벌려서 이미지
에 더 가깝게 확대할 수 있습니다.
전원 버튼 옵션
기본 프린터에서 HP eStation Zeen 을(를) 제거할 때 뒤에 있는 전원 버튼을 누르면 끄지 않으면서 화
면 배터리 전원 사용량을 줄일 수 있습니다. 전원 버튼을 다시 누르면 절전 모드가 될 때 표시되는 화면
으로 돌아갑니다.
기본 프린터에서 배터리 전원을 제거할 때 HP eStation Zeen 의 배터리 전원을 끄려면 전원 옵션 메뉴
가 표시될 때까지 뒷면에 있는 전원 버튼을 몇 초간 누른 다음 종료를 누릅니다. 또한 이 메뉴에서 무
선 연결 비활성화, 화면 음소거, 또는 취소 옵션을 선택할 수 있습니다.
전원 버튼을 몇 초간 누르고 있어도 전원 옵션 메뉴가 나타나지 않으면 HP eStation Zeen 을(를) 다시
시작합니다.
일부 오류는 HP eStation Zeen 을(를) 다시 시작하면 해결됩니다. 다음과 같은 문제가 보이면 HP
eStation Zeen 을(를) 다시 시작하여 해결할 수 있습니다.
•
HP eStation Zeen 이(가) 터치 또는 버튼 입력에 긴 시간 동안 반응하지 않을 경우
•
화면이 멈췄을 경우
•
On(켜기) 버튼이 반응이 없는 경우
HP eStation Zeen 을(를) 다시 시작하려면 전원 버튼을 최소 8초 동안 누르고 계십시오.
홈 화면 관리
홈 화면 페이지의 위젯 영역을 사용자 정의하고, 새 페이지를 추가하며, 페이지를 재정렬할 수 있습니
다.
HP Photosmart eStation C510 series - 탈착식 디스플레이 사용
9
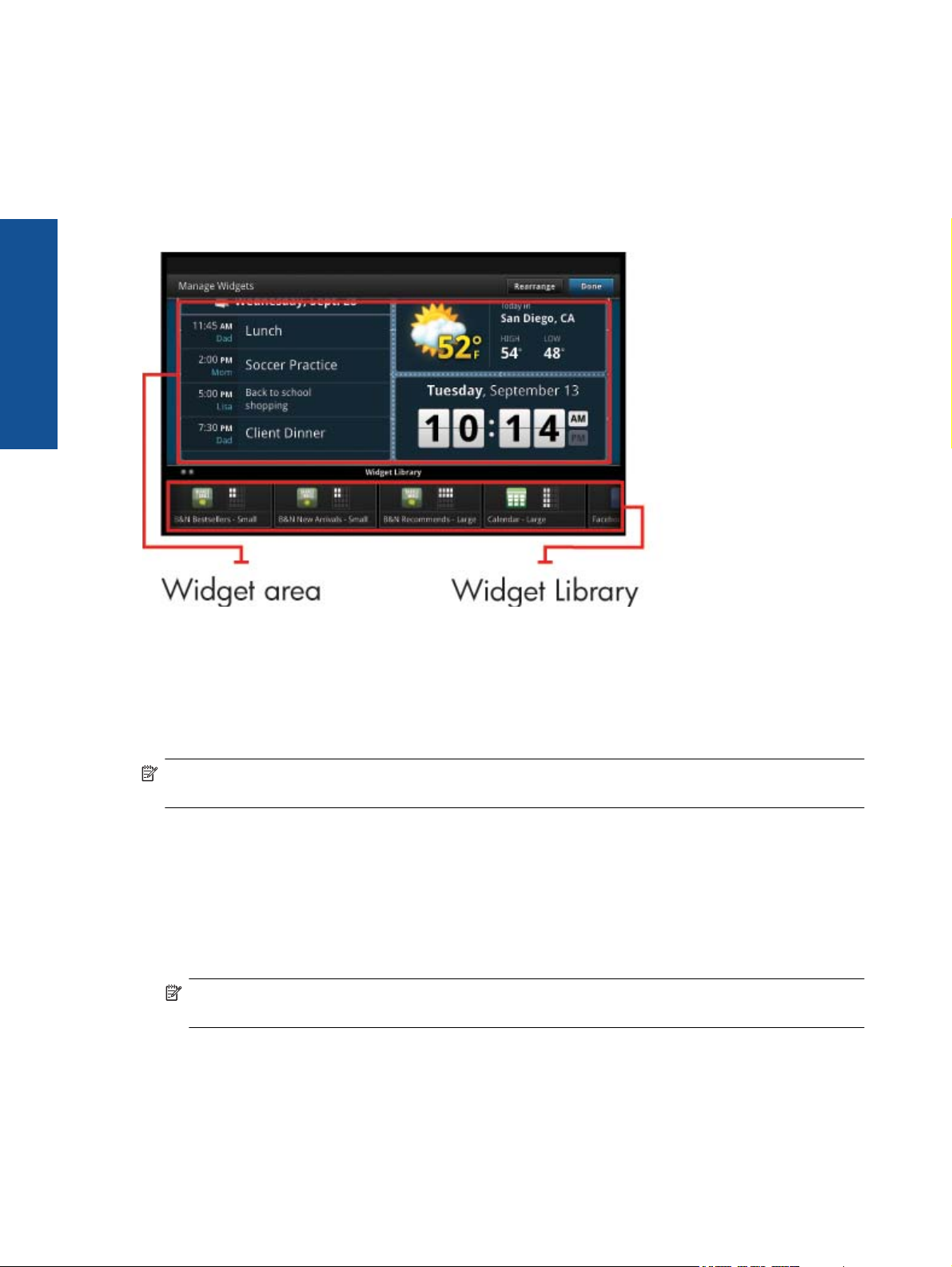
제 1 장
위젯 영역 관리
위젯 라이브러리에서 다양한 크기의 항목을 4 x 4 그리드에 배치하여 홈 화면 페이지의 위젯 영역을 사
용자 정의할 수 있습니다.
제품은 3페이지의 홈 화면이 이미 포함되어 나옵니다. 총 8페이지 홈 화면에 최대 5페이지까지 추가할
수 있습니다. 항목을 이동하고 제거하며, 위젯, Apps 및 책갈피를 홈 화면 페이지에 추가할 수 있습니
다.
위젯 라이브러리 보기
위젯 라이브러리를 보려면 다음과 같이 하십시오.
1.
위젯 App 을 누른 다음 확인을 누릅니다.
2.
모든 사용 가능한 위젯을 보려면 손가락을 화면에 댄 채로 좌우로 움직여 이동합니다. 각 위젯이 차
지하는 그리드 공간이 위젯 라이브러리의 위젯 아이콘 우측에 있는 작은 그리드에 표시됩니다.
참고 또한 메뉴 버튼을 누르고 홈 화면 관리를 선택하거나, 마지막(공백) 홈 화면 페이지를 눌러 위
젯 화면 관리/위젯 라이브러리에 액세스할 수 있습니다.
3.
메뉴를 누른 다음 Add Applications(애플리케이션 추가)를 눌러 위젯 영역에 배치할 수 있는 Apps
를 봅니다.
4.
메뉴를 누른 다음 책갈피 추가를 눌러 위젯 영역에 배치할 수 있는 책갈피를 봅니다.
위젯 영역에 항목 배치
위젯 영역에 항목을 배치하려면 다음과 같이 하십시오.
1.
위젯 App 을 누른 다음 확인을 누릅니다.
참고 다양한 유형의 항목(위젯 대신에 App 또는 책갈피)을 추가하려면 이전 섹션, "위젯 라이브
러리 보기”의 지침에 따라 위젯 라이브러리에서 해당 유형의 항목을 표시합니다.
2.
손가락를 화면에 댄 채로 좌우로 이동하여 항목을 배치할 홈 화면 페이지를 표시합니다.
10
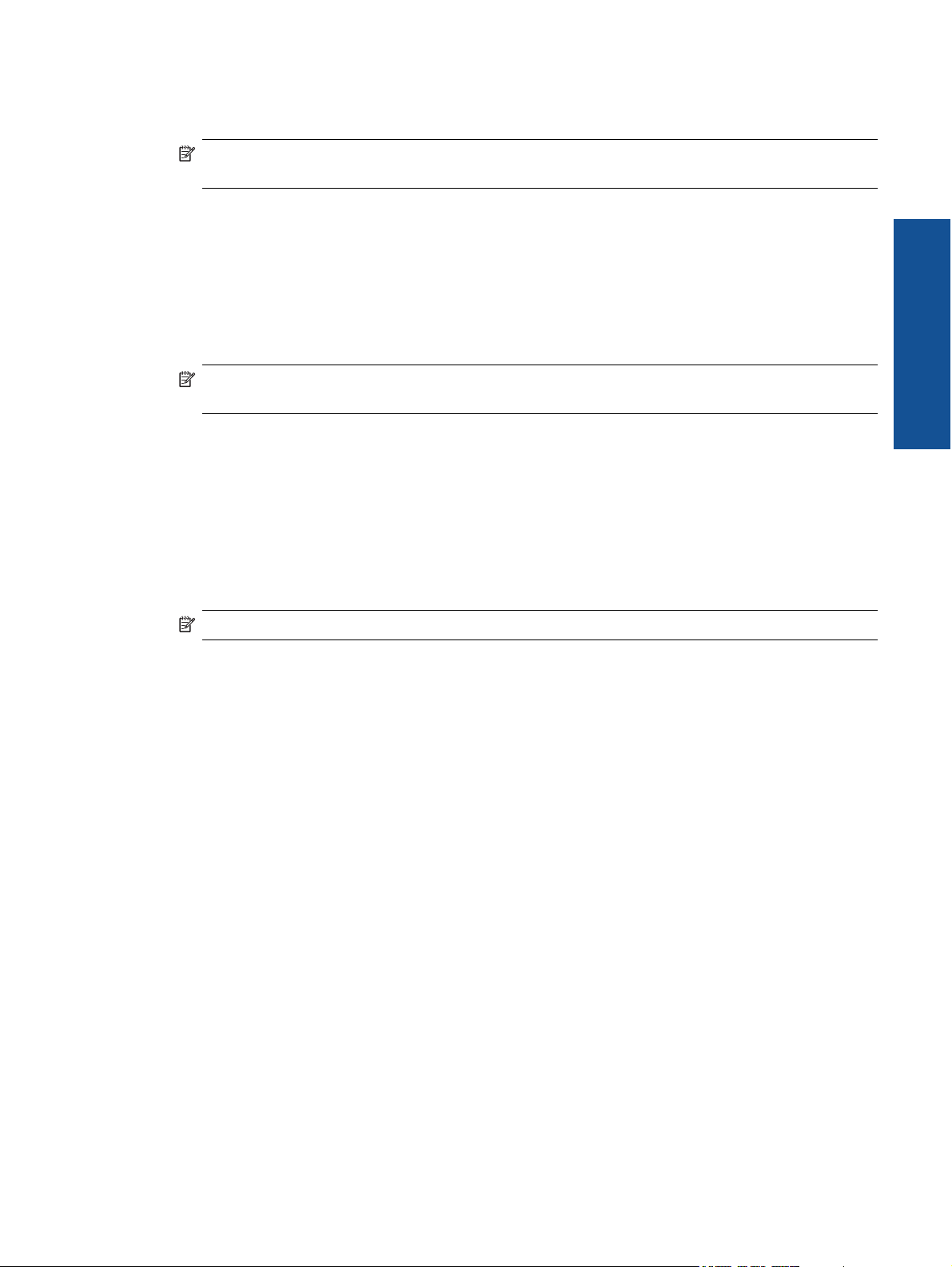
3.
항목을 배치하려면 위젯 라이브러리에서 끌어다 위젯 영역에 놓은 다음 원하는 그리드 위치에 배치
합니다.
참고 새 항목을 배치하려는 그리드 위치에 항목이 있는 경우 새 항목을 배치하기 전에 이전 항
목을 이동하거나 제거합니다.
4.
변경이 끝나면 완료를 눌러 변경 사항을 저장하고 홈 화면으로 돌아갑니다.
위젯 영역에 항목 이동
위젯 영역에 항목을 이동하려면 다음과 같이 하십시오.
1.
위젯 App 을 누른 다음 확인을 누릅니다.
2.
손가락을 화면에 댄 채로 좌우로 이동하여 항목을 이동하려는 홈 화면 페이지를 표시합니다.
3.
이동하려는 항목을 몇 초간 누른 채 유지한 다음 위젯 영역의 빈 공간으로 끌어옵니다.
참고 항목을 이동하려는 영역에 항목이 이미 있는 경우 먼저 그 항목을 이동하거나 제거한 다음
계속해야 합니다.
4.
변경이 끝나면 완료를 눌러 변경 사항을 저장하고 홈 화면으로 돌아갑니다.
위젯 영역에서 항목 제거
위젯 영역에서 항목을 제거하려면 다음과 같이 하십시오.
1.
위젯 App 을 누른 다음 확인을 누릅니다.
2.
손가락을 화면에 댄 채로 좌우로 이동하여 항목을 제거하려는 홈 화면 페이지를 표시합니다.
3.
제거하려는 항목을 몇 초간 누른 채 유지한 다음 화면 하단에 있는 Drop Widget Here to Remove
(제거할 위젯을 여기에 끌어다 놓기) 영역에 끌어다 놓습니다.
참고 항목을 제거해도 위젯 라이브러리에서 사용할 수 있습니다.
4.
변경이 끝나면 완료를 눌러 변경 사항을 저장하고 홈 화면으로 돌아갑니다.
홈 화면 페이지 추가
제품은 위젯 영역에 이미 항목이 있는 3페이지 홈 화면이 포함되어 나옵니다. 총 8페이지 홈 화면에 최
대 5페이지까지 추가할 수 있습니다.
새 홈 화면 페이지를 추가하려면 다음과 같이 하십시오.
1.
홈 화면에서 빈 페이지가 나타날 때까지 각 홈 화면 페이지를 지나서 손가락을 화면에 누른 채로 움
직여 왼쪽으로 이동합니다.
HP Photosmart eStation C510 series - 탈착식 디스플레이 사용
11
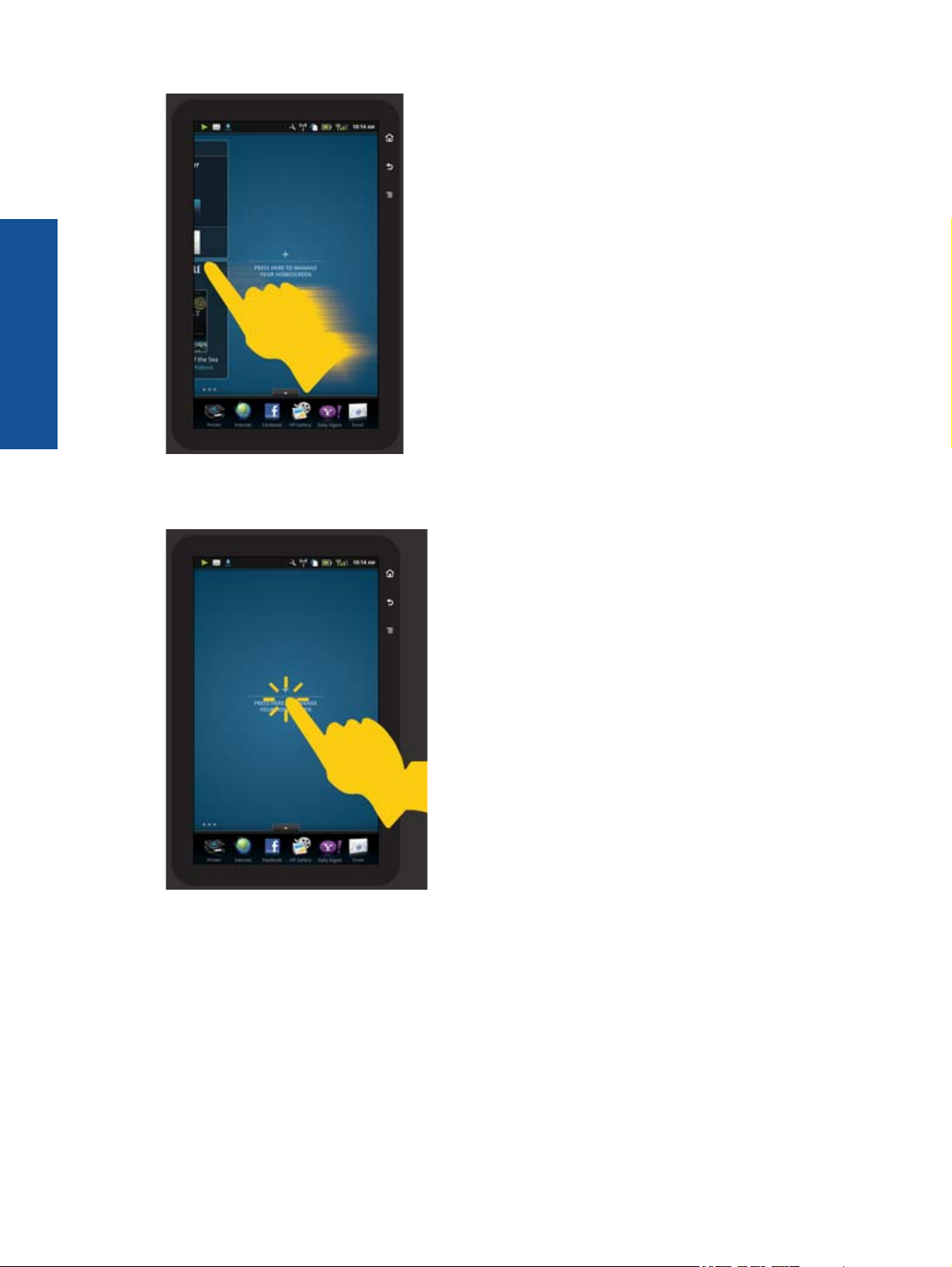
제 1 장
2.
빈 홈 화면 페이지를 누른 다음 확인을 눌러 위젯 라이브러리와 함께 위젯 관리 화면을 표시합니다.
12
3.
위젯 라이브러리에서 위젯을 누른 채 유지한 다음 빈 페이지로 끌어다 놓아 새 홈 화면 페이지의 위
젯 영역을 채우기 시작합니다.
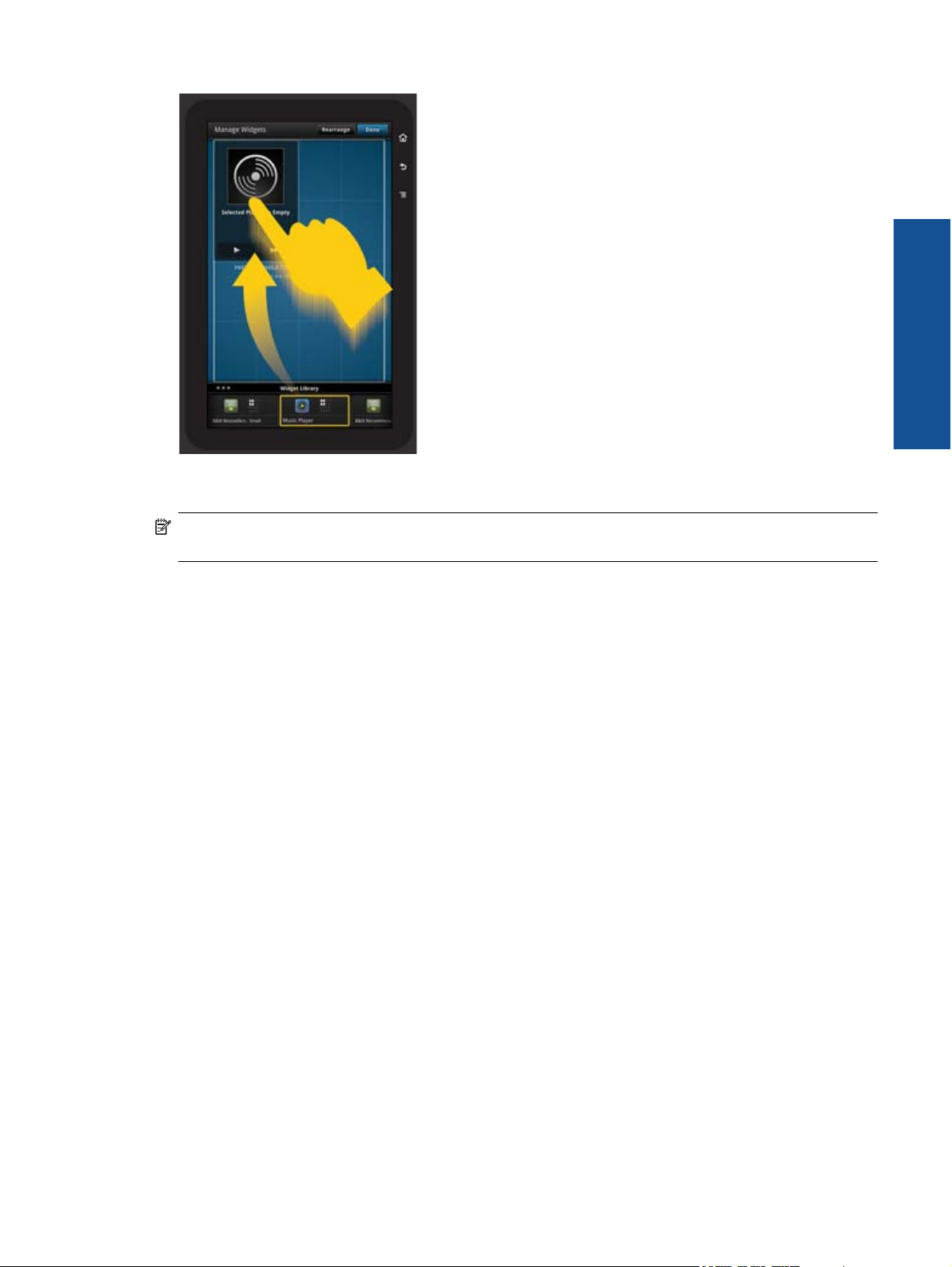
4.
변경이 끝나면 완료를 눌러 변경 사항을 저장하고 홈 화면으로 돌아갑니다.
참고 또한 위젯 App 를 사용하여, 또는 메뉴 버튼을 누르고 홈 화면 관리를 선택하여 새 홈 화면 페
이지를 추가하기 위해 해당 영역에 액세스할 수 있습니다.
홈 화면 페이지 제거
홈 화면 페이지를 제거하려면 다음과 같이 하십시오.
1.
위젯 영역에서 모든 항목을 제거합니다.
2.
완료를 눌러 변경 사항을 저장하고 홈 화면으로 돌아갑니다.
홈 화면 페이지 재정렬
홈 화면 페이지의 순서를 재정렬하려면 다음과 같이 하십시오.
1.
메뉴를 누르고 홈 화면 관리를 누른 다음 확인을 눌러 위젯 관리 화면을 표시합니다.
2.
화면 우측 상단에 있는 재정렬을 눌러 페이지 재정렬 화면을 표시합니다.
3.
홈 화면 페이지를 누른 채로 원하는 위치로 끌어서 재정렬합니다.
4.
완료를 눌러 변경 사항을 저장하고 홈 화면으로 돌아갑니다.
HP Photosmart eStation C510 series - 탈착식 디스플레이 사용
13
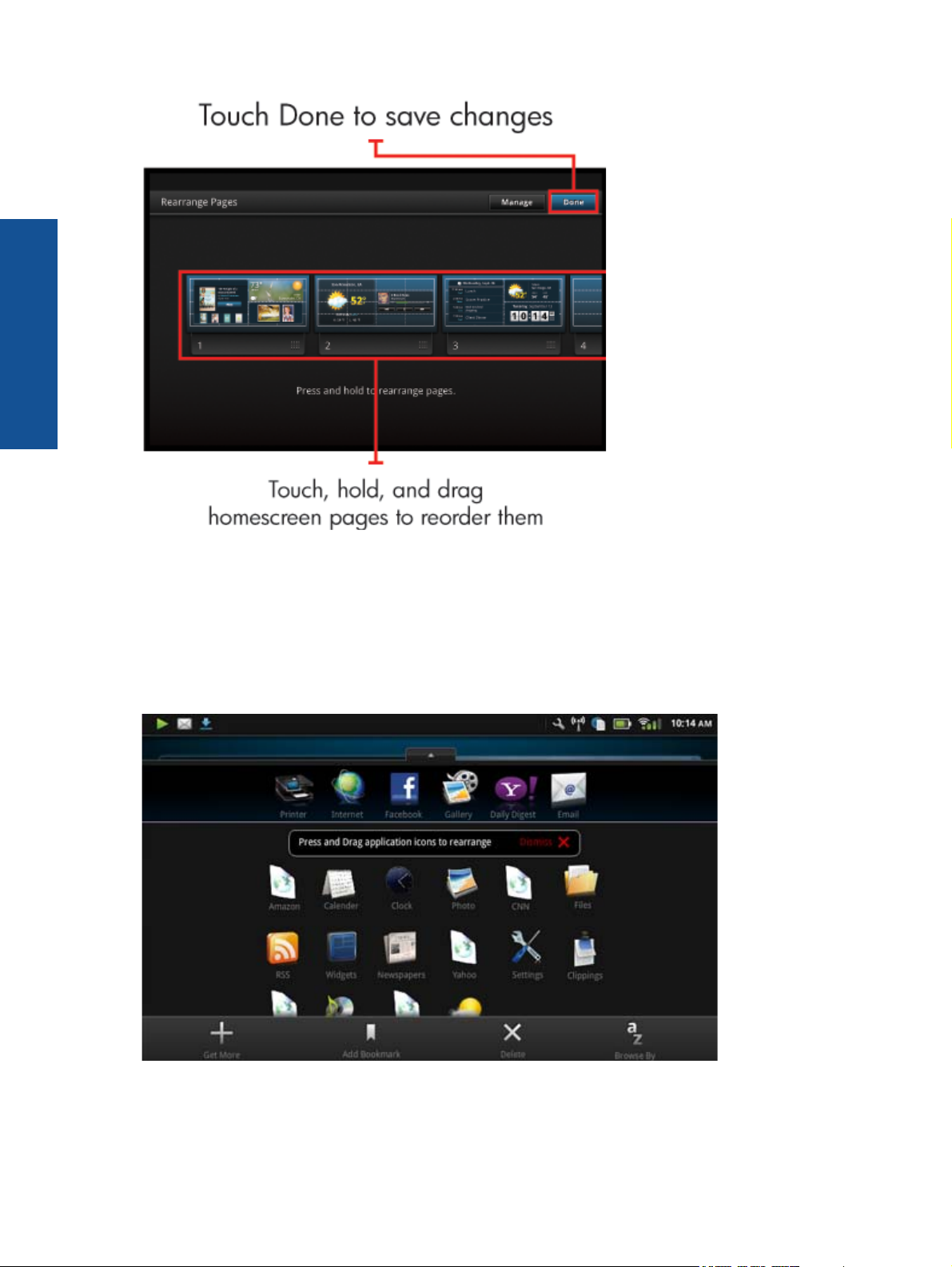
제 1 장
사용자의 Apps 관리
사용자의 Apps 가 App 즐겨찾기 표시줄과 App Drawer 에 저장됩니다. Apps 를 재정렬, 추가, 정렬 및
삭제할 수 있습니다. 또한 웹 책갈피를 App Drawer 에 추가할 수 있습니다.
App Drawer 에서 모든 Apps 보기
App 즐겨찾기 표시줄의 상단에 있는 탭을 눌러 App Drawer 를 엽니다.
14
Apps 추가
새 App 을 추가하려면 App Drawer 를 열고 화면 하단에 있는 기타 추가를 누릅니다. 사용 가능한 Apps
중에서 선택합니다.

참고 App 을 추가하기 전에 HP eStation Zeen 에 인터넷 연결이 되었는지 확인합니다.
Apps 정렬
App Drawer 의 Apps 를 알파벳순으로 또는 범주 기준으로 정렬할 수 있습니다. 범주 기준으로 정렬하
는 경우 Apps 는 Apps, 인쇄 App, 및 책갈피 기준으로 나뉩니다.
Apps 를 정렬하려면 다음과 같이 하십시오.
1.
App Drawer 를 열고 화면 하단의 Browse By(찾아보기 기준)을 누릅니다.
2.
Alphabetical(알파벳순) 또는 Category(범주)를 눌러 원하는 정렬 옵션을 선택합니다.
웹 책갈피 추가
웹 책갈피 모음에서 선택하여 사용자의 App Drawer 에 추가할 수 있습니다. 이 책갈피들을 통해 다양
한 웹사이트로 바로 갈 수 있습니다.
웹 책갈피를 추가하려면 다음과 같이 하십시오.
1.
App Drawer 를 열고 화면 하단의 책갈피 추가를 누릅니다.
2.
책갈피 추가를 누릅니다.
3.
App Drawer 에 추가할 책갈피를 누릅니다.
Apps 삭제
일부 Apps 는 삭제할 수 없으며 삭제 기능에 액세스할 때 회색으로 표시됩니다.
App 을 삭제하려면 다음과 같이 하십시오.
1.
App Drawer 를 열고 삭제를 누릅니다. 삭제할 수 없는 Apps 는 회색이며 삭제할 수 있는 것은 "X"가
표시됩니다.
2.
삭제하려는 App 을 누릅니다.
3.
취소를 눌러 삭제를 취소하거나 삭제를 눌러 App 삭제를 진행합니다.
4.
Apps 삭제가 끝나면 완료를 눌러 App Drawer 로 돌아갑니다.
대시보드 설정 사용
대시보드에서 기본 프린터 및 HP eStation Zeen 의 모든 설정에 액세스할 수 있습니다. 설정의 일부를
사용하려면 기본 프린터에 HP eStation Zeen 을 도킹해야 합니다.
시스템 대시보드 화면에 액세스하여 모든 사용 가능한 설정을 보려면 알림 표시줄을 누른 다음 화면의
우측 상단에 있는 대시보드 탭을 누릅니다.
HP Photosmart eStation C510 series - 탈착식 디스플레이 사용
15
 Loading...
Loading...