Hp PHOTOSMART ESTATION C510A User Manual [ro]
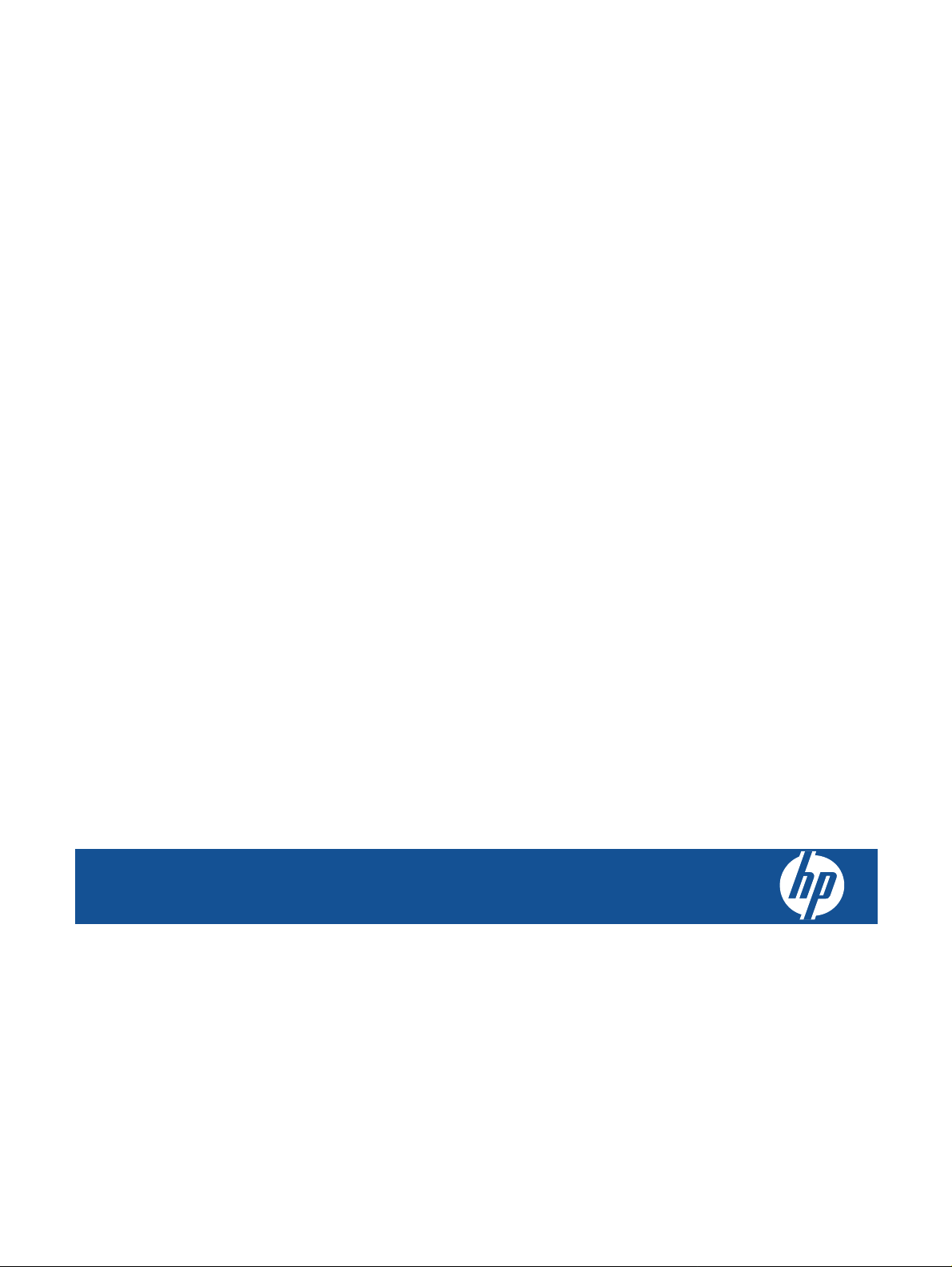
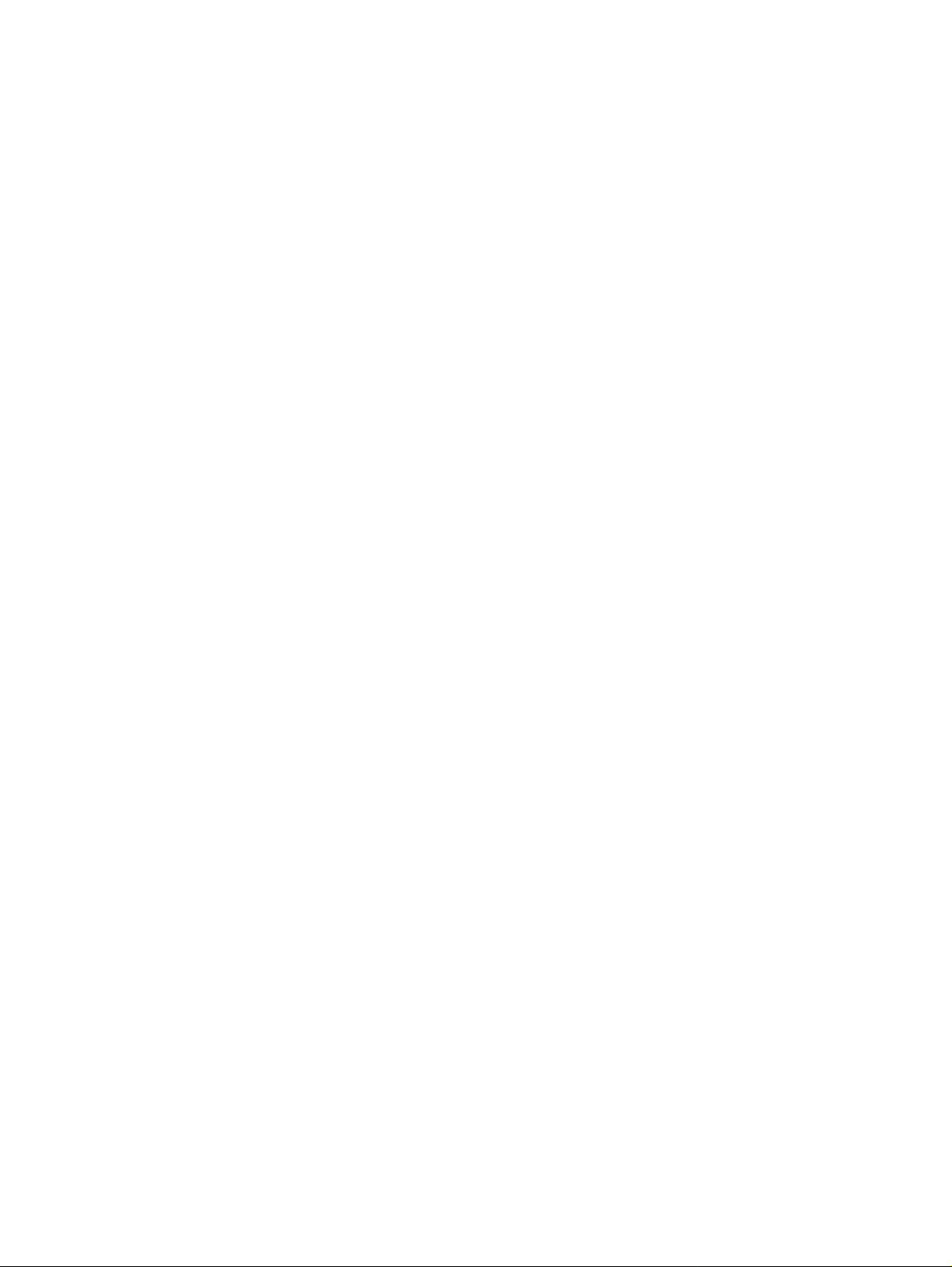
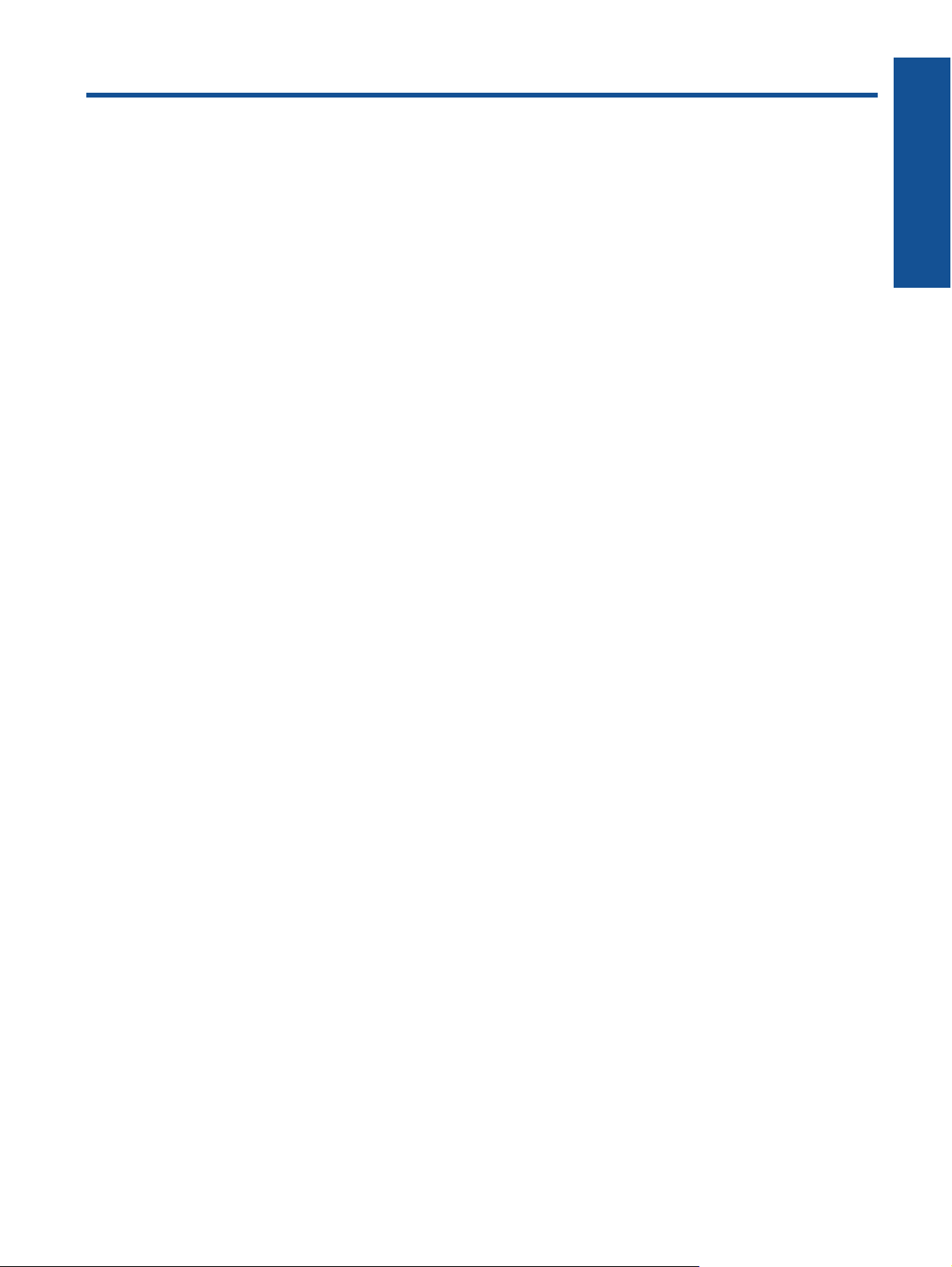
Cuprins
1
HP Photosmart eStation C510 series - Aplicaţii de imprimare.............................................................................................3
HP Photosmart eStation C510 series - Descrierea componentelor externe ale produsului.................................................3
HP Photosmart eStation C510 series - Utilizarea afişajului detaşabil..................................................................................6
HP Photosmart eStation C510 series - Achiziţionarea şi citirea cărţilor, a revistelor şi a ziarelor......................................21
HP Photosmart eStation C510 series - Utilizarea aplicaţiilor.............................................................................................24
HP Photosmart eStation C510 series - Transmiterea şi recepţionarea faxurilor cu serviciul de fax online marca
eFax®.................................................................................................................................................................................28
HP Photosmart eStation C510 series - Încărcarea suportului............................................................................................30
HP Photosmart eStation C510 series - Imprimarea documentelor....................................................................................33
HP Photosmart eStation C510 series - Imprimarea fotografiilor salvate pe computer.......................................................33
HP Photosmart eStation C510 series - Imprimarea plicurilor.............................................................................................34
HP Photosmart eStation C510 series - Scanarea pe un computer....................................................................................35
HP Photosmart eStation C510 series - Scanarea pe un card de memorie........................................................................36
HP Photosmart eStation C510 series - Copierea textului sau a documentelor combinate................................................38
HP Photosmart eStation C510 series - Modificarea setărilor de imprimare în Solution Center (Centrul de soluţii)...........39
HP Photosmart eStation C510 series - Editarea şi utilizarea comenzilor rapide de imprimare..........................................39
HP Photosmart eStation C510 series - Informaţii despre cipul cartuşului..........................................................................40
HP Photosmart eStation C510 series - Verificarea nivelurilor estimate de cerneală.........................................................41
HP Photosmart eStation C510 series - Resetarea produsului...........................................................................................42
HP Photosmart eStation C510 series - Utilizarea caracteristicii de economisire a energiei .............................................42
HP Photosmart eStation C510 series - Setările afişate în meniurile de pe afişaj sunt incorecte.......................................42
HP Photosmart eStation C510 series - După configurare, afişajul panoului de control este în alt
HP Photosmart eStation C510 series - Pe afişajul produsului apare mesajul 'Incompatible Ink Cartridges' (Cartuşe
de cerneală incompatibile).................................................................................................................................................43
HP Photosmart eStation C510 series - Pe afişajul produsului apare mesajul „Non-HP Cartidges installed” (S-au
instalat cartuşe non-HP).....................................................................................................................................................44
HP Photosmart eStation C510 series - Problemă la cartuşele de imprimare.....................................................................46
HP Photosmart eStation C510 series - Pe computer apare mesajul de eroare „Printhead appears to be missing, not
detected, incorrectly installed, or incompatible” (Capul de imprimare pare să lipsească, să nu fie detectat, să fie
instalat incorect sau să fie incompatibil) ............................................................................................................................50
ă limbă.........................42
Cuprins
1
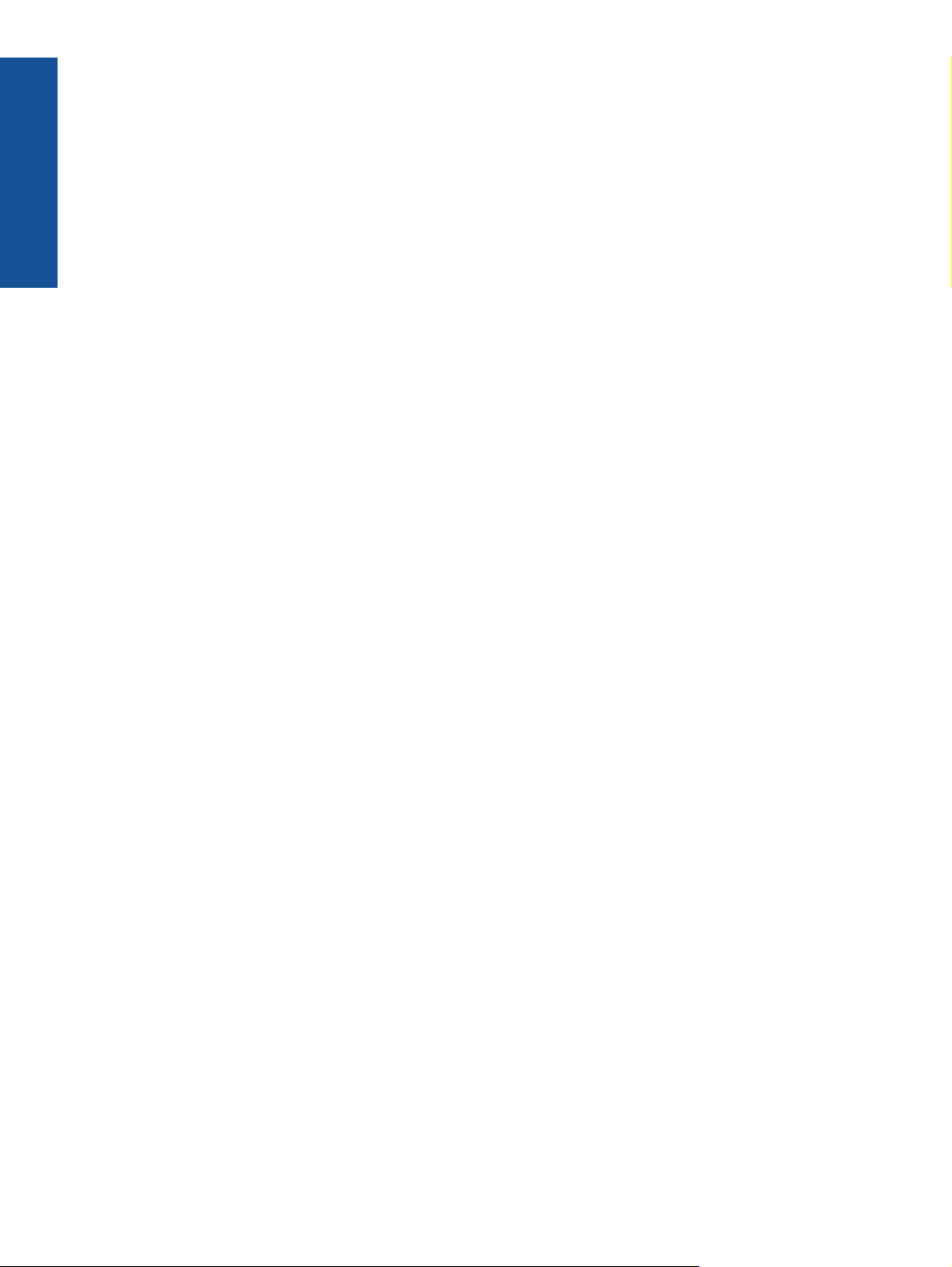
Cuprins
2
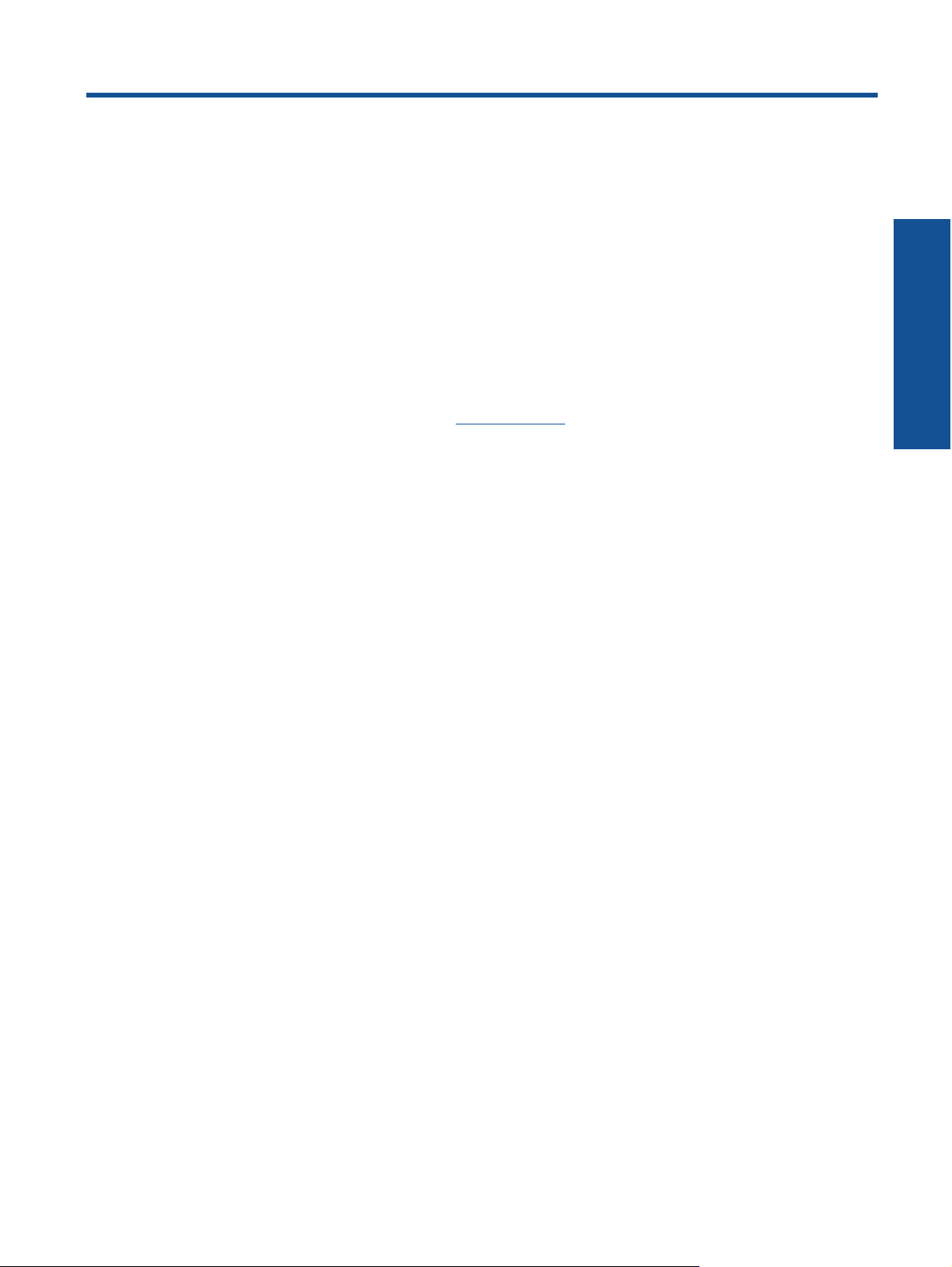
1
HP Photosmart eStation C510 series - Aplicaţii de imprimare
Puteţi utiliza imprimanta pentru a răsfoi şi imprima conţinut fără computer.
Noul HP Photosmart eStation deschide noi orizonturi pentru imprimarea Internet—direct de pe imprimantă. Afişajul
îmbunătăţit HP Touchsmart simplifică imprimarea conţinutului Web preferat fără PC. Selectaţi dintr-o gamă largă
de aplicaţii sau creaţi unele proprii şi realizaţi fotografii impresionante şi imprimări zilnice de oriunde.
Utilizaţi afişajul TouchSmart şi aplicaţiile de imprimare—comenzi rapide către o varietate de conţinut Web formatat
—pentru a imprima hărţi, fotografii, jocuri puzzle Sudoku, pagini de colorat, calendare, ştiri şi multe altele fără
computer.
Aflaţi cum să utilizaţi aplicaţiile de imprimare la
HP Photosmart eStation C510 series - Descrierea componentelor externe ale produsului
• Vedere din faţă a imprimantei
HP ePrintCenter.
3
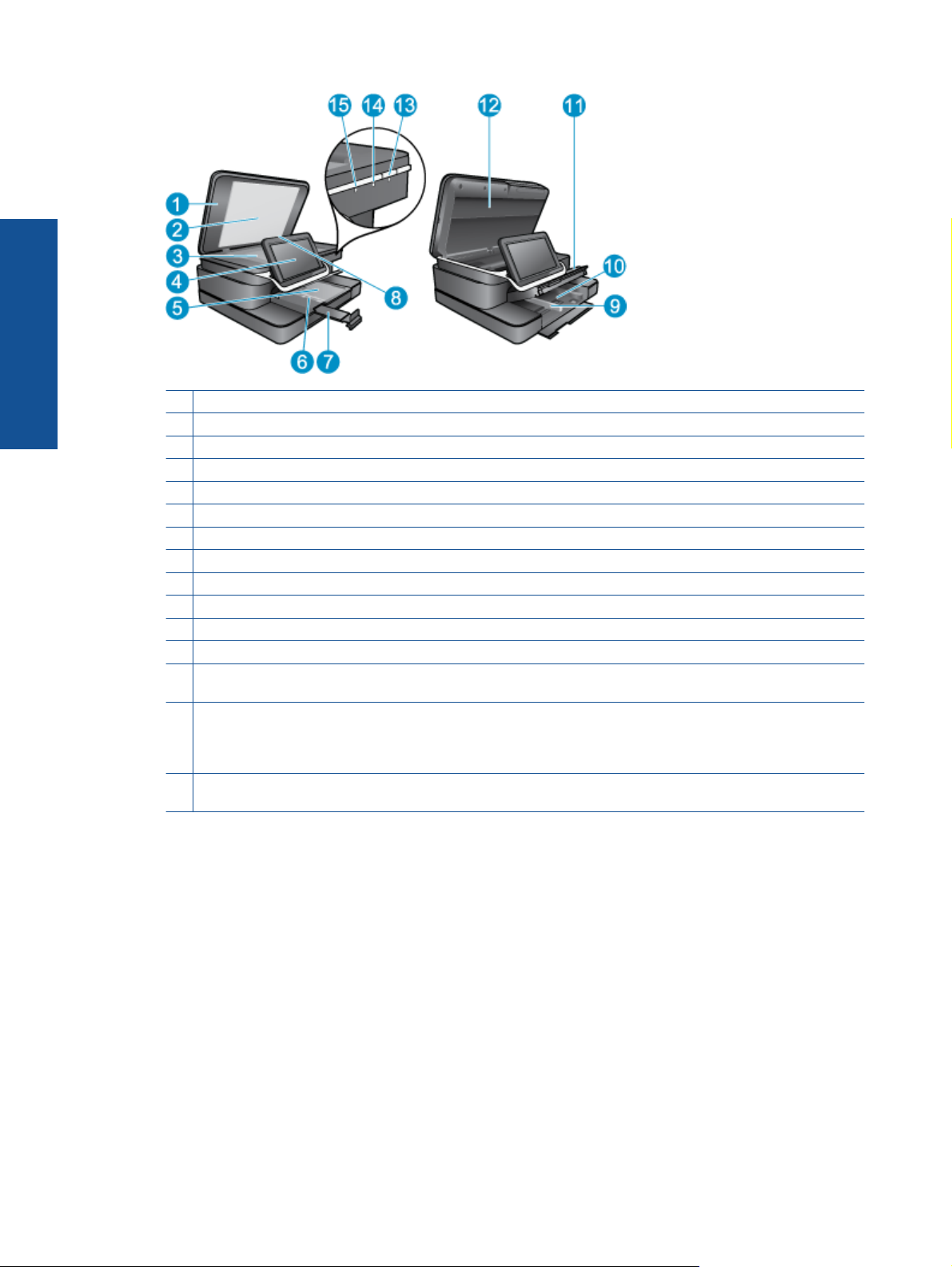
Capitol 1
1 Capac
2 Suprafaţa interioară a capacului
3 Geam-suport
4 Dispozitivul HP eStation Zeen (denumit şi afişajul grafic color detaşabil, afişajul detaşabil sau afişajul).
5 Tava foto
6 Ghidaj pentru lăţimea hârtiei din tava foto
7 Extensia tăvii de hârtie (numită şi extensia tăvii)
8 Slotul cardului de memorie pentru carduri Secure Digital
9 Ghidaj pentru lăţimea hârtiei din tava principală
10 Tava principală de alimentare (numită şi tava de alimentare)
11 Tavă de ieşire
12 Uşă cartuşe
13 Pornit: Porneşte sau opreşte produsul. Când produsul este oprit, se foloseşte o cantitate minimă de energie electrică.
Pentru a elimina complet puterea, opriţi produsul şi deconectaţi cablul de alimentare.
14 Indicator luminos de reţea wireless: APRINS indică faptul că opţiunea Wireless Radio (Radio fără fir) a imprimantei
principale este activată şi are o conexiune la reţea; STINS indică faptul că opţiunea Wireless Radio (Radio fără fir) a
imprimantei principale este dezactivată; CLIPIREA indică faptul că opţiunea Wireless Radio (Radio fără fir) a
imprimantei principale este activată, dar nu există conexiune la reţea.
15 Led ePrint HP: APRINS indică faptul că există o conexiune la serverul ePrint; STINS indică faptul că nu există o
conexiune la serverul ePrint.
• Vedere din spate a afişajului
4
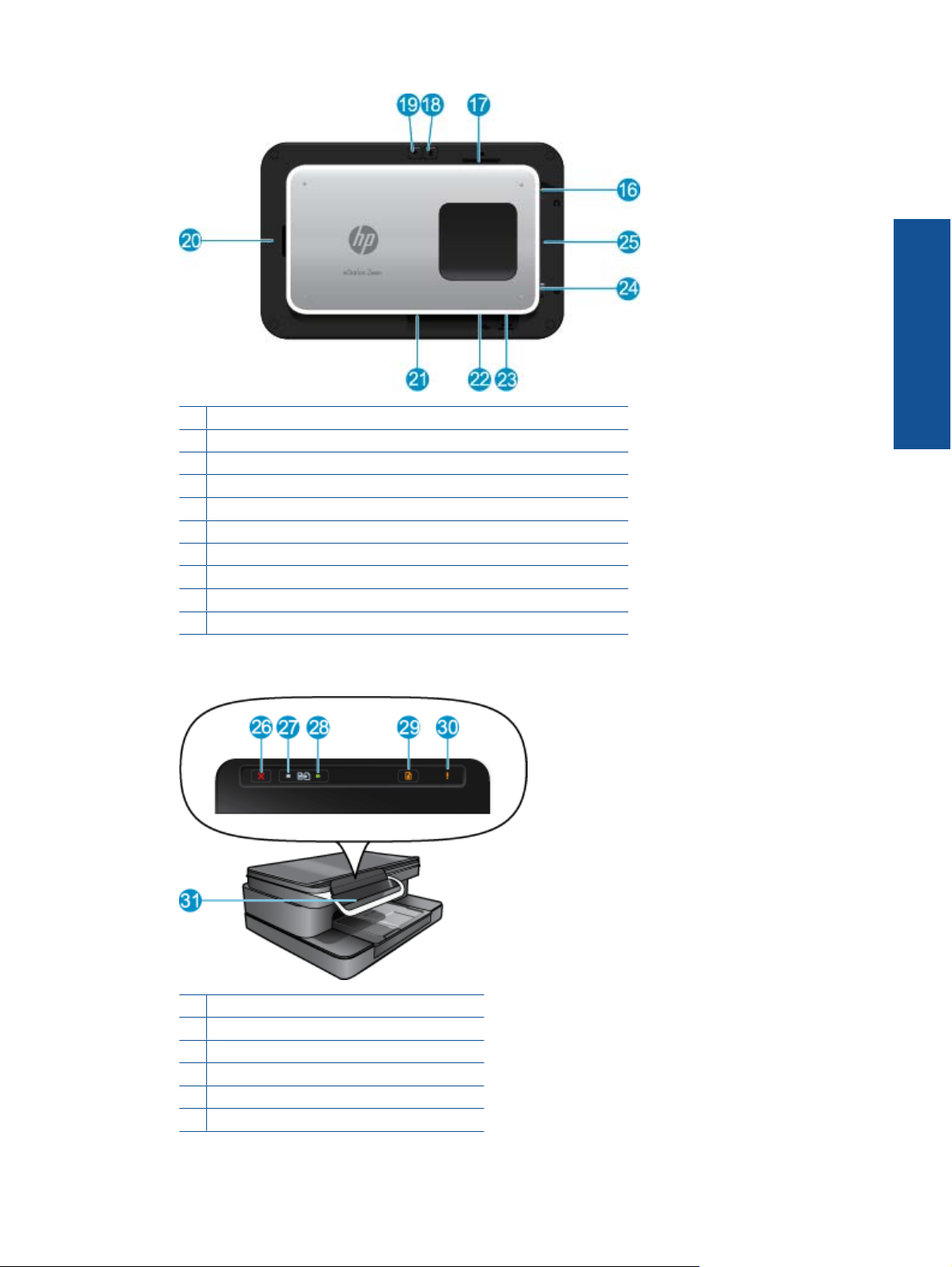
16 Conector pentru căşti
17 Slotul cardului de memorie pentru carduri Secure Digital
18 Creşte nivelul volumului
19 Scade nivelul volumului
20 Difuzor
21 Conector de andocare
22 Conector USB: A se utiliza atunci când afişajul nu este andocat
23 Conector de alimentare: A se utiliza atunci când afişajul nu este andocat
24 Butonul Pornire
25 Antenă fără fir
• Afişaj secundar aflat în spatele afişajului detaşabil
26 Revocare
27 Copiere alb negru
28 Copiere color
29 Alimentare cu hârtie
30 Indicator luminos pentru atenţionare
31 Conector de andocare pentru afişajul detaşabil
HP Photosmart eStation C510 series - Descrierea componentelor externe ale produsului 5
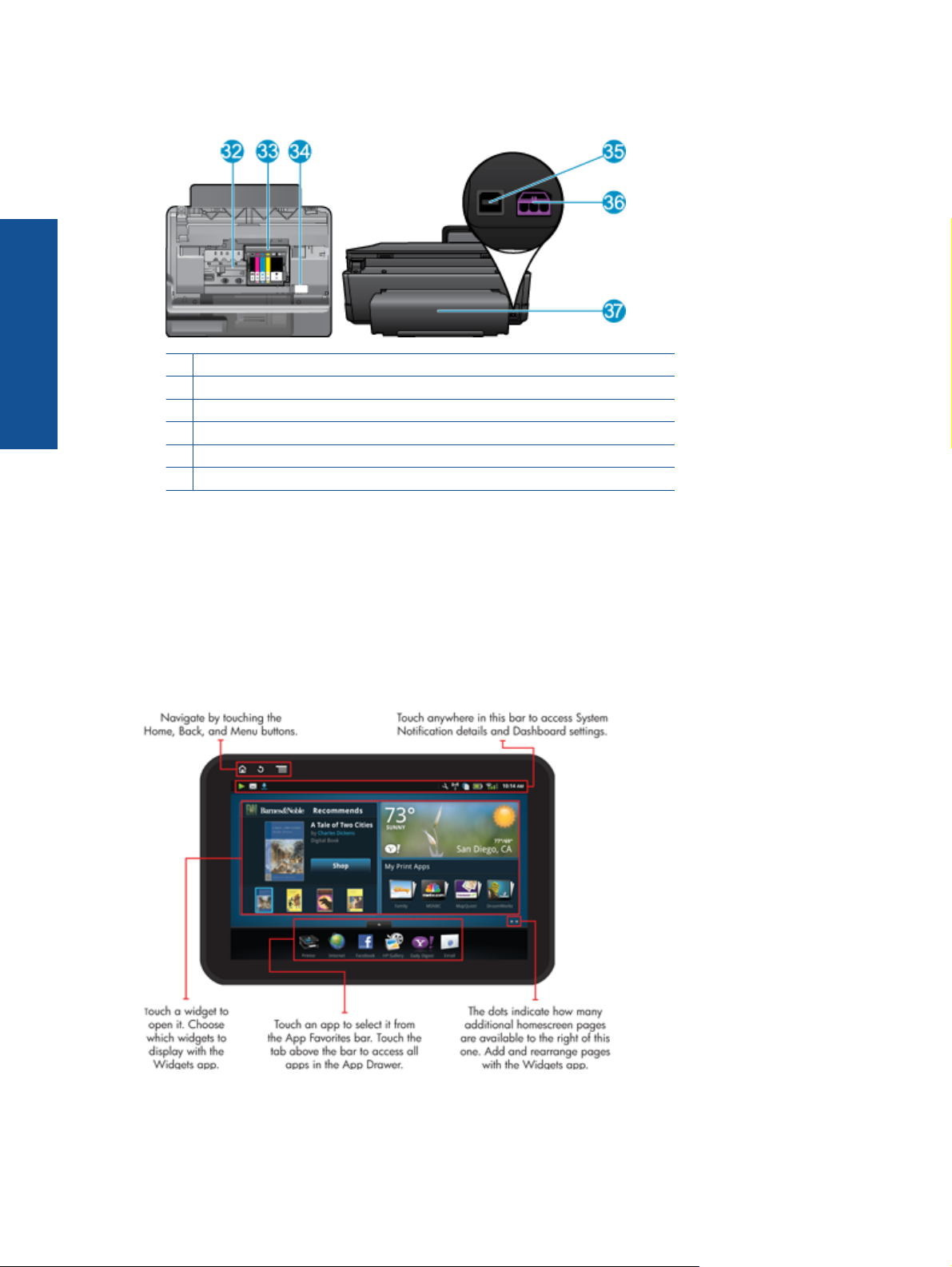
Capitol 1
• Vedere de sus şi din spate a imprimantei
32 Ansamblul capului de imprimare
33 Zona de acces la cartuşe
34 Locaţia etichetei cu numărul modelului şi tipul de cerneală care poate fi selectată
35 Port USB spate
36 Conexiune sursă de alimentare (utilizaţi numai adaptorul de curent furnizat de HP).
37 Accesoriu pentru imprimarea pe ambele feţe
HP Photosmart eStation C510 series - Utilizarea afişajului detaşabil
Afişajul detaşabil al acestui produs este cunosct şi sub numele de HP eStation Zeen sau Zeen. Exploraţi cât de
simplu este să navigaţi prin ecrane şi meniuri, să particularizaţi ecranul de început şi să vă gestionaţi aplicaţiile.
Vizualizaţi animaţiile pentru a afla cum să beneficiaţi la maximum de HP eStation Zeen.
Turul ecranului de început
Noţiuni de bază privind navigarea
Aflaţi cum se navighează şi cum se utilizează HP eStation Zeen.
6

Utilizarea controalelor de navigare
Utilizarea controalelor de navigare
Caracteristică Descrierea caracteristicilor
Atingeţi acest buton pentru a reveni la ecranul de început de
oriunde.
Atingeţi acest buton pentru a vă deplasa la ecranul vizualizat
anterior.
Atingeţi acest buton pentru a afişa meniurile disponibile în
ecranul pe care îl vizualizaţi.
Atingeţi butonul de meniu în ecranul de început pentru a
vizualiza următoarele submeniuri: Gestionare pagină de
pornire, Notificări sistem, Tablou de bord sistem şi Setări.
Rotirea afişajului
Puteţi vizualiza afişajul în orientarea de tip vedere sau portret.
Vizualizarea mai multor pagini în ecranul de început
Pentru a vă deplasa între pagini, apăsaţi cu degetul spre stânga sau spre dreapta.
HP Photosmart eStation C510 series - Utilizarea afişajului detaşabil 7
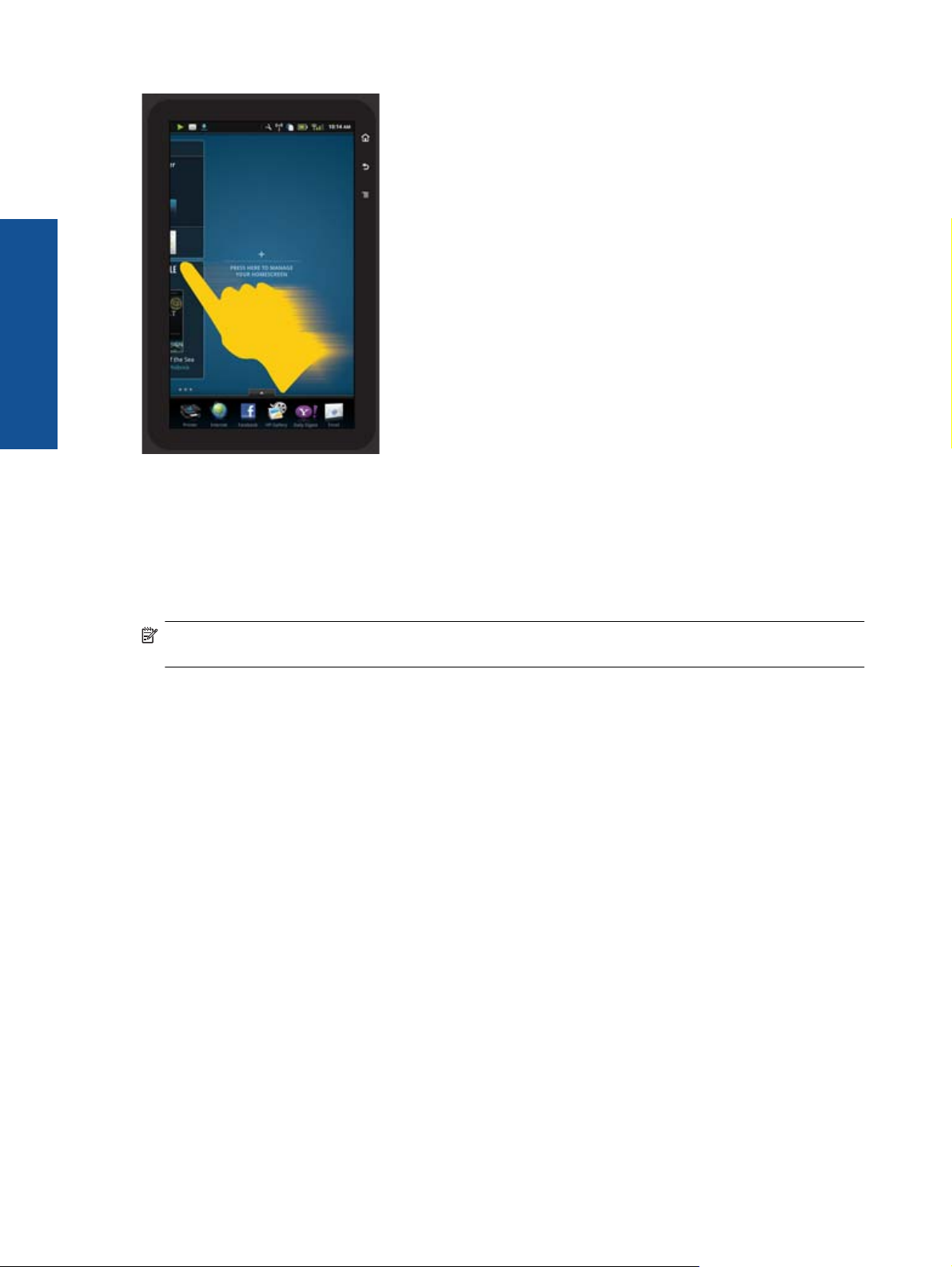
Capitol 1
Deplasarea prin liste
Pentru a vizualiza conţinuturi sub sau deasupra zonei de ecran, apăsaţi cu degetul în sus sau în jos.
Mutarea unei aplicaţii
Atingeţi fila de deasupra barei Apps Favorites (Aplicaţii preferate) pentru a vizualiza toate aplicaţiile. Aţingeţi şi ţineţi
apăsată o aplicaţie, apoi glisaţi-o unde doriţi.
Notă Singura aplicaţie pe care nu o puteţi muta sau elimina este aplicaţia Printer (Imprimantă); aceasta trebuie
să se găsească întotdeauna pe bara Apps Favorites (Aplicaţii preferate).
Strângeţi pentru a micşora, extindeţi pentru a mări
Când vizualizaţi o fotografie în aplicaţia HP Gallery (Galerie HP), puteţi să vă strângeţi degetele pe ecran pentru a
micşora imaginea şi să extindeţi degetele pentru a mări imaginea.
Opţiunile butonului de alimentare
Când se scoate HP eStation Zeen de pe imprimanta principală, reduceţi utilizarea bateriei ecranului (fără a-l opri)
apăsând pe butonul de alimentare de pe partea din spate. Apăsaţi din nou pe butonul de alimentare pentru a reveni
la acelaşi ecran afişat când l-aţi introdus în starea de repaus.
Pentru a opri alimentarea bateriei dispozitivului HP eStation Zeen în timp ce se scoate de pe imprimanta principală,
apăsaţi şi menţineţi apăsat butonul de alimentare de pe partea din spate timp de câteva secunde până când se
afişează meniul Power Options (Opţiuni de alimentare), apoi atingeţi Shut Down (Închidere). În acest meniu, aveţi
şi posibilitatea de a dezactiva conexiunea fără fir, a dezactiva sunetele ecranului sau a revoca.
Dacă meniul Power Options (Opţiuni de alimentare) nu se afişează când menţineţi apăsat butonul de
alimentare timp de câteva secunde, puteţi reseta HP eStation Zeen.
Unele stări de eroare necesită resetarea HP eStation Zeen pentru a rezolva problema. Puteţi reseta HP eStation
Zeen pentru recuperare după una dintre urm
• HP eStation Zeen nu răspunde la atingere sau la apăsarea butonului pentru o perioadă îndelungată de timp.
• Ecranul s-a blocat.
• Butonul Aprins nu răspunde la apăsare.
ătoarele probleme:
Pentru a reseta HP eStation Zeen, ţineţi apăsat butonul de alimentare timp de cel puţin opt secunde.
8

Gestionarea ecranului de început
Puteţi să particularizaţi zona de widgeturi a paginilor ecranului de început, să adăugaţi pagini noi şi să rearanjaţi
pagini.
Gestionarea zonei de widgeturi
Puteţi să particularizaţi zona de widgeturi a paginilor ecranului de început prin amplasarea de elemente de diferite
dimensiuni din biblioteca de widgeturi pe grila 4 pe 4.
Produsul este livrat cu trei pagini populate deja pe ecranul de început. Puteţi să adăugaţi încă maximum cinci pentru
un total de opt pagini ale ecranului de început. Puteţi să mutaţi şi să eliminaţi elemente şi să adăugaţi widgeturi,
aplicaţii şi marcaje pe o pagină a ecranului de început.
HP Photosmart eStation C510 series - Utilizarea afişajului detaşabil 9
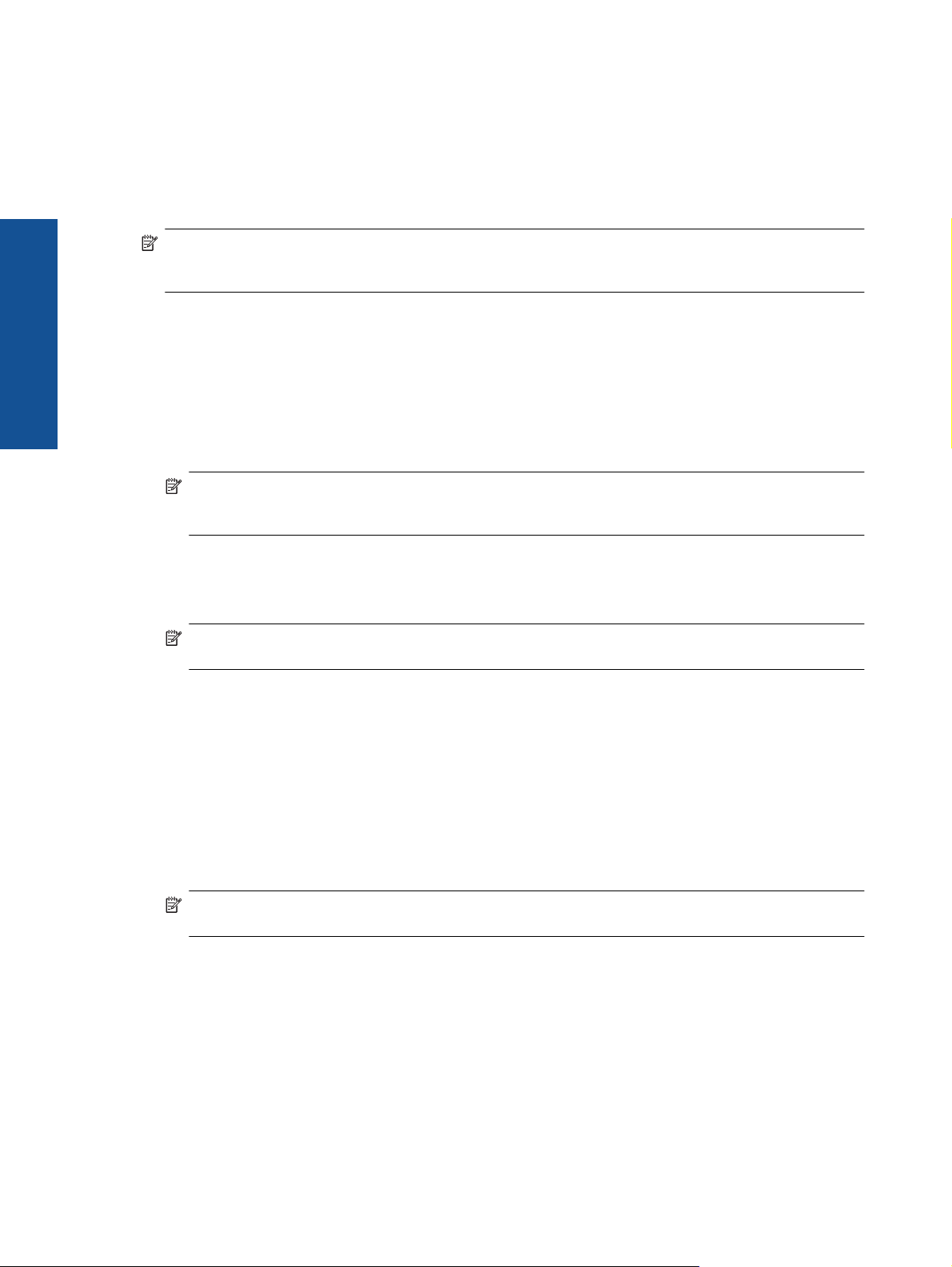
Capitol 1
Vizualizarea bibliotecii de widgeturi
Pentru a vizualiza biblioteca de widgeturi:
1. Atingeţi aplicaţia Widgets (Widgeturi), iar apoi atingeţi OK.
2. Apăsaţi cu degetul spre stânga sau spre dreapta pentru a vizualiza toate widgeturile disponibile. Spaţiul din grilă
ocupat de fiecare widget se afişează în grila mică din partea dreaptă a pictogramei de widget în biblioteca de
widgeturi.
Notă De asemenea, puteţi să accesaţi ecranul Manage Widgets (Gestionare widgeturi)/biblioteca de widgeturi
atingând butonul Menu (Meniu) şi selectând Manage Home screen (Gestionare ecran de început) sau
apăsând pe ultima pagină (goală) a ecranului de început.
3. Vizualizaţi aplicaţiile disponibile pentru amplasare în zona de widgeturi atingând Menu (Meniu), apoi Add
Applications (Adăugare aplicaţii).
4. Vizualizaţi marcajele disponibile care pot fi amplasate în zona de widgeturi atingând Menu (Meniu), apoi Add
Bookmarks (Adăugare marcaje).
Amplasarea unui element în zona de widgeturi
Pentru a amplasa un element în zona de widgeturi:
1. Atingeţi aplicaţia Widgets (Widgeturi), iar apoi atingeţi OK.
Notă Dacă doriţi să adăugaţi un alt tip de element (o aplicaţie sau un marcaj în locul unui widget), afişaţi
acel tip de element în biblioteca de widgeturi utilizând instrucţiunile din secţiunea anterioară, „Vizualizarea
bibliotecii de widgeturi”.
2. Apăsaţi cu degetul spre stânga sau spre dreapta pentru a afişa pagina ecranului de început unde doriţi să
amplasaţi un element.
3. Pentru a amplasa un element, glisaţi-l din biblioteca de widgeturi în zona de widgeturi şi amplasaţi-l în locul dorit
pe grilă.
Notă Dacă există un element în locul de pe grilă în care doriţi să amplasaţi noul element, trebuie să îl mutaţi
sau să îl eliminaţi înainte de a amplasa noul element.
4. Când aţi terminat de făcut modificări, atingeţi Done (Terminat) pentru a salva modificările şi a reveni la ecranul
de început.
Mutarea unui element în zona de widgeturi
Pentru a muta un element în zona de widgeturi:
1. Atingeţi aplicaţia Widgets (Widgeturi), iar apoi atingeţi OK.
2. Apăsaţi cu degetul spre stânga sau spre dreapta pentru a afişa pagina ecranului de început unde doriţi să mutaţi
un element.
3. Atingeţi şi ţineţi apăsat timp de câteva secunde elementul pe care doriţi să îl mutaţi, apoi glisaţi-l într-un spaţiu
liber din zona de widgeturi.
Notă Dacă există deja un element în zona în care doriţi să mutaţi un element, trebuie să îl mutaţi sau să îl
eliminaţi înainte de a continua.
4. Când aţi terminat de făcut modificări, atingeţi Done (Terminat) pentru a salva modificările şi a reveni la ecranul
de început.
Eliminarea unui element din zona de widgeturi
10
Pentru a elimina un element din zona de widgeturi:
1. Atingeţi aplicaţia Widgets (Widgeturi), iar apoi atingeţi OK.
2. Apăsaţi cu degetul spre stânga sau spre dreapta pentru a afişa pagina ecranului de început de unde doriţi să
eliminaţi un element.

3. Atingeţi şi ţineţi apăsat timp de câteva secunde elementul pe care doriţi să îl eliminaţi, apoi glisaţi-l în zona Drop
Widget Here to Remove (Fixare widget aici pentru eliminare) de pe partea inferioară a ecranului.
Notă Când eliminaţi un element, acesta este disponibil în continuare în biblioteca de widgeturi.
4. Când aţi terminat de făcut modificări, atingeţi Done (Terminat) pentru a salva modificările şi a reveni la ecranul
de început.
Adăugarea unei pagini în ecranul de început
Produsul este livrat cu trei pagini ale ecranului de început care au deja elemente în zonele de widgeturi. Puteţi să
adăugaţi încă maximum cinci pentru un total de opt pagini ale ecranului de început.
Pentru a adăuga o pagină nouă în ecranul de început:
1. În ecranul de început, apăsaţi cu degetul spre stânga, peste fiecare din paginile ecranului de început, până când
apare ultima pagină goală.
2. Atingeţi pagina goală a ecranului de început, iar apoi atingeţi OK (OK) pentru a afişa ecranul Manage Widget
(Gestionare widgeturi) împreună cu biblioteca de widgeturi.
HP Photosmart eStation C510 series - Utilizarea afişajului detaşabil 11

Capitol 1
3. Apăsaţi şi ţineţi apăsat un widget din biblioteca de widgeturi, apoi glisaţi-l în pagina goală pentru a începe să
populaţi zona de widgeturi a unei pagini noi în ecranul de început.
12
4. Când aţi terminat de făcut modificări, atingeţi Done (Terminat) pentru a salva modificările şi a reveni la ecranul
de început.
Notă De asemenea, puteţi să accesaţi zona pentru adăugarea unei pagini noi în ecranul de început utilizând
aplicaţia Widget (Widget) sau atingând butonul Menu (Meniu) şi selectând Manage Home screen (Gestionare
ecran de început).
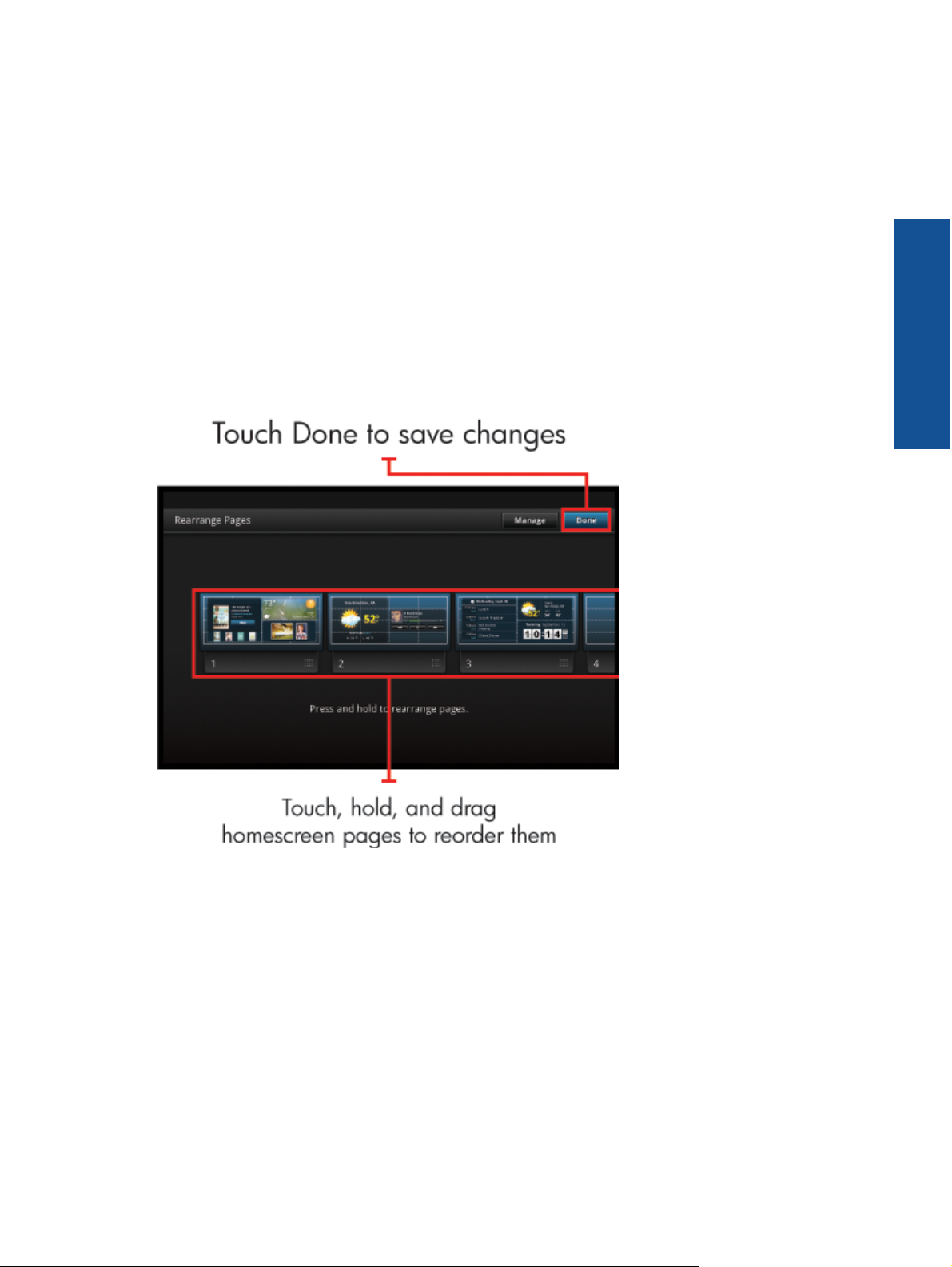
Eliminarea unei pagini din ecranul de început
Pentru a elimina o pagină din ecranul de început:
1. Eliminaţi toate elementele din zona de widgeturi.
2. Atingeţi Done (Terminat) pentru a salva modificările şi a reveni în ecranul de început.
Rearanjarea paginilor ecranului de început
Pentru a rearanja ordinea paginilor ecranului de început:
1. Atingeţi Menu (Meniu), atingeţi Manage Home screen (Gestionare ecran de început), iar apoi atingeţi OK
(OK) pentru a afişa ecranul Manage Widgets (Gestionare widgeturi).
2. Atingeţi Rearrange (Rearanjare) în partea dreaptă sus a ecranului pentru a afişa ecranul Rearrange Pages
(Rearanjare pagini).
3. Atingeţi, ţineţi apăsate şi glisaţi paginile ecranului de început în locul dorit pentru a le ordona din nou.
4. Atingeţi Done (Terminat) pentru a salva modificările şi a reveni în ecranul de început.
Gestionarea aplicaţiilor
Aplicaţiile dvs. sunt stocate în bara App Favorites (Aplicaţii preferate) şi în sertarul de aplicaţii. Puteţi să rearanjaţi,
să adăugaţi, să sortaţi şi să ştergeţi aplicaţii. De asemenea, puteţi să adăugaţi marcaje Web în sertarul de aplicaţii.
Vizualizarea tuturor aplicaţiilor din sertarul de aplicaţii
Atingeţi fila de pe partea superioară a barei App Favorites (Aplicaţii preferate) pentru a deschide sertarul de aplicaţii.
HP Photosmart eStation C510 series - Utilizarea afişajului detaşabil 13

Capitol 1
Adăugare aplicaţii
Pentru a adăuga o aplicaţie nouă, deschideţi sertarul de aplicaţii şi atingeţi Add More (Adăugare mai multe) de pe
partea inferioară a ecranului. Selectaţi oricare aplicaţie disponibilă.
Notă Asiguraţi-vă că aveţi o conexiune la Internet pe HP eStation Zeen înainte de a încerca să adăugaţi o
aplicaţie.
Sortare aplicaţii
Aplicaţiile din sertarul de aplicaţii se pot sorta alfabetic sau după categorie. Dacă sortaţi după categorie, aplicaţiile
sunt grupate după aplicaţii, aplicaţie de imprimare şi marcaje.
Pentru a sorta aplicaţii:
1. Deschideţi sertarul de aplicaţii şi atingeţi Browse By (Răsfoire după) pe partea inferioară a ecranului.
2. Atingeţi Alphabetical (Alfabetic) sau Category (Categorie) pentru a selecta opţiunea de sortare dorită.
Adăugarea unui marcaj Web
Puteţi alege dintr-o selecţie de marcaje Web pentru a adăuga la sertarul de aplicaţii. Aceste marcaje reprezintă
comenzi rapide la diferite site-uri Web.
Pentru a adăuga un marcaj Web:
1. Deschideţi sertarul de aplicaţii şi atingeţi Add Bookmark (Adăugare marcaj) pe partea inferioară a ecranului.
2. Atingeţi Add Bookmark (Adăugare marcaj).
3. Atingeţi marcajul pe care doriţi să îl adăugaţi în sertarul de aplicaţii.
Ştergere aplicaţii
Anumite aplicaţii nu se pot şterge şi sunt colorate în gri când accesaţi caracteristica de ştergere.
14
Pentru a şterge o aplicaţie:
1. Deschideţi sertarul de aplicaţii şi atingeţi Delete (Ştergere). Aplicaţiile care nu se pot şterge sunt colorate în gri,
iar cele care se pot şterge apar cu un „X”.
2. Atingeţi aplicaţia pe care doriţi să o ştergeţi.

3. Atingeţi Cancel (Revocare) pentru a revoca ştergerea sau Delete (Ştergere) pentru a continua ştergerea
aplicaţiei.
4. Atingeţi Done (Terminat) când aţi terminat de şters aplicaţiile pentru a reveni la sertarul de aplicaţii.
Utilizarea setărilor Dashboard (Tablou de bord)
În Dashboard (Tablou de bord) puteţi să accesaţi toate setările pentru imprimanta principală şi HP eStation Zeen.
Trebuie să andocaţi HP eStation Zeen în imprimanta principală pentru a utiliza anumite setări.
Pentru a accesa ecranul System Dashboard (Tablou de bord de sistem) şi a vizualiza toate setările disponibile,
atingeţi bara Notifications (Notificări), apoi atingeţi fila Dashboard (Tablou de bord) de pe partea dreaptă sus a
ecranului.
HP Photosmart eStation C510 series - Utilizarea afişajului detaşabil 15
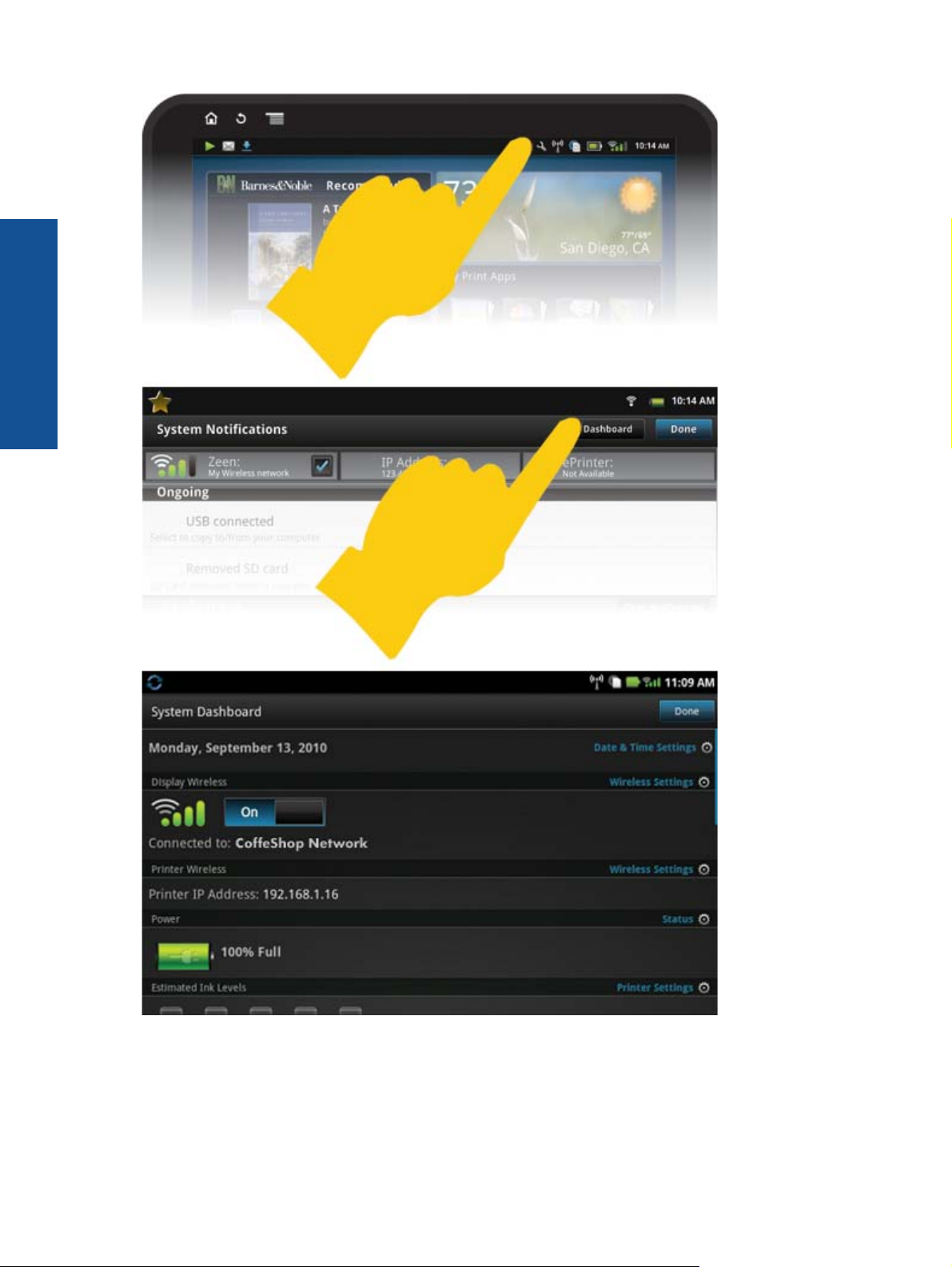
Capitol 1
16
Setări de dată şi oră
Atingeţi Date & Time Settings (Setări Dată şi oră) pe partea dreaptă sus a ecranului System Dashboard (Tablou
de bord de sistem).
Puteţi să setaţi data, ora, fusul orar, formatul orei şi formatul datei.
