Hp PHOTOSMART ESTATION C510A User Manual [pt]
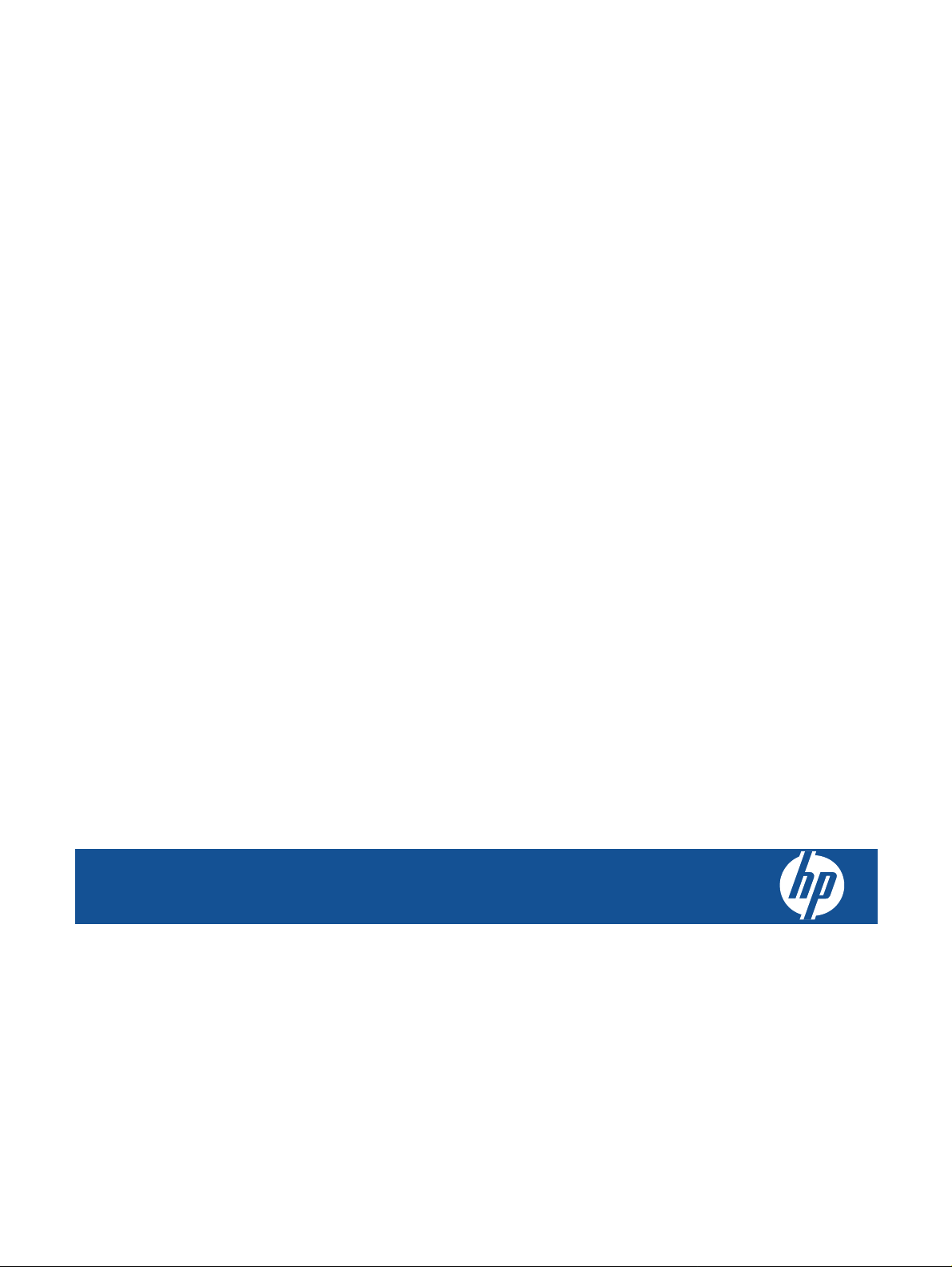
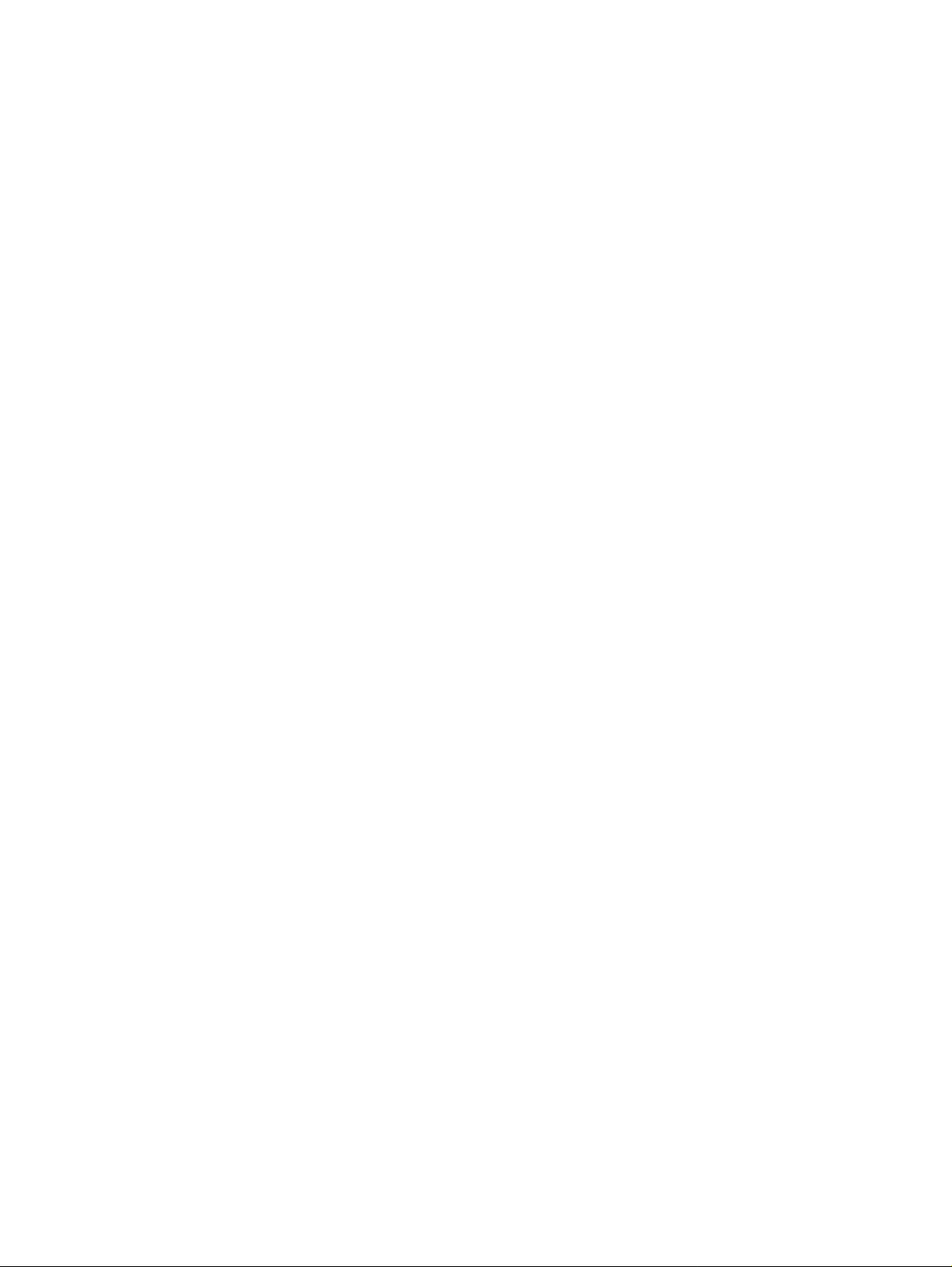
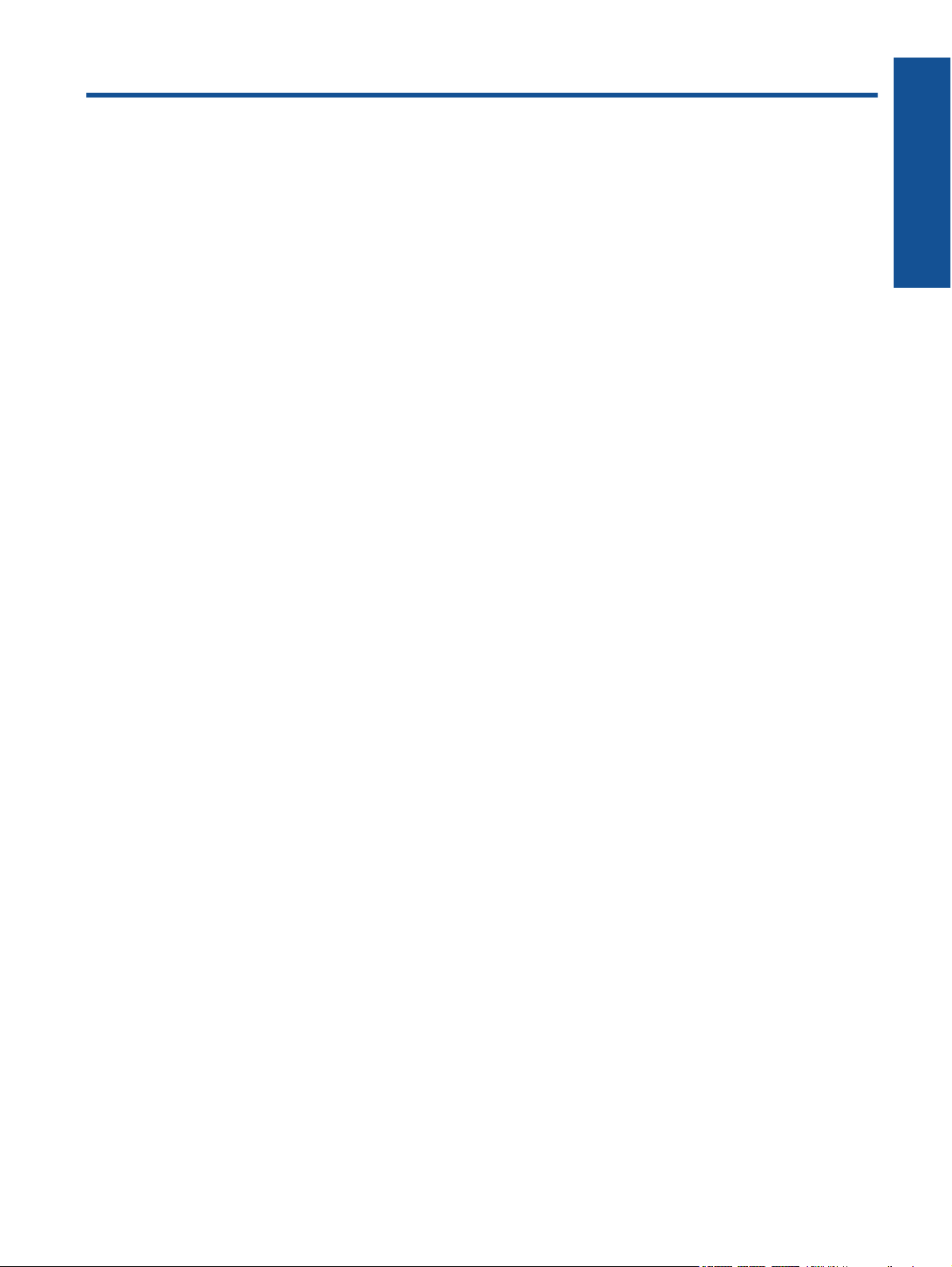
Conteúdo
1
HP Photosmart eStation C510 series - Apps de impressão.................................................................................................3
HP Photosmart eStation C510 series - Descrição das partes externas do produto.............................................................3
HP Photosmart eStation C510 series - Usar o visor removível............................................................................................6
HP Photosmart eStation C510 series - Comprar e ler livros, revistas e jornais.................................................................19
HP Photosmart eStation C510 series - Usar os apps........................................................................................................23
HP Photosmart eStation C510 series - Enviar e receber faxes com o serviço de fax on-line eFax®................................27
HP Photosmart eStation C510 series - Colocar mídia.......................................................................................................29
HP Photosmart eStation C510 series - Imprimir documentos............................................................................................32
HP Photosmart eStation C510 series - Imprimir fotos salvas no computador...................................................................32
HP Photosmart eStation C510 series - Imprimir envelopes...............................................................................................33
HP Photosmart eStation C510 series - Digitalizar para um computador...........................................................................34
HP Photosmart eStation C510 series - Digitalizar para o cartão de memória...................................................................35
HP Photosmart eStation C510 series - Copiar texto ou documentos misturados..............................................................37
HP Photosmart eStation C510 series - Alterar configurações de impressão padrão na Central de soluções...................38
HP Photosmart eStation C510 series - Editar e usar atalhos de impressão......................................................................38
HP Photosmart eStation C510 series - Informações do chip do cartucho.........................................................................39
HP Photosmart eStation C510 series - Verificar os níveis estimados de tinta...................................................................40
HP Photosmart eStation C510 series - Reiniciar o produto...............................................................................................40
HP Photosmart eStation C510 series - Utilizar o recurso Economia de energia ..............................................................41
HP Photosmart eStation C510 series - Configurações incorretas estão aparecendo nos menus no visor.......................41
HP Photosmart eStation C510 series - O visor do painel de controle está com o idioma incorreto após a
configuração.......................................................................................................................................................................41
HP Photosmart eStation C510 series - 'Cartuchos de tinta incompatíveis' Mensagem de erro aparece no visor do
produto...............................................................................................................................................................................41
HP Photosmart eStation C510 series - Mensagem de erro "Cartuchos não-HP instalados" aparece no visor do
produto...............................................................................................................................................................................42
HP Photosmart eStation C510 series - Problema no cartucho de tinta.............................................................................45
HP Photosmart eStation C510 series - A mensagem de erro "A cabeça de impressão parece estar ausente, não ter
sido detectada, estar incorretamente instalada ou ser incompatível" aparece no computador ........................................49
Conteúdo
1
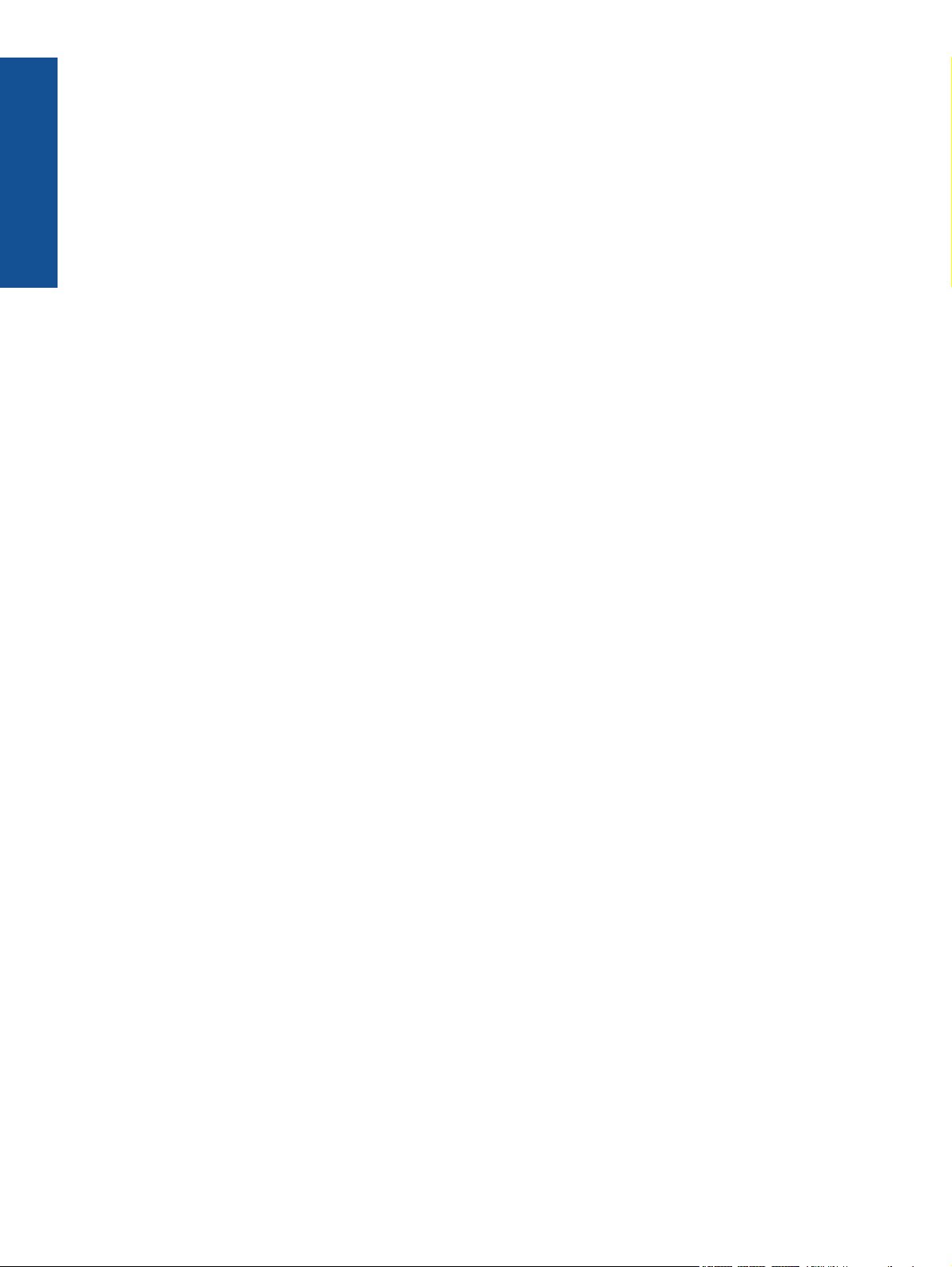
Conteúdo
2
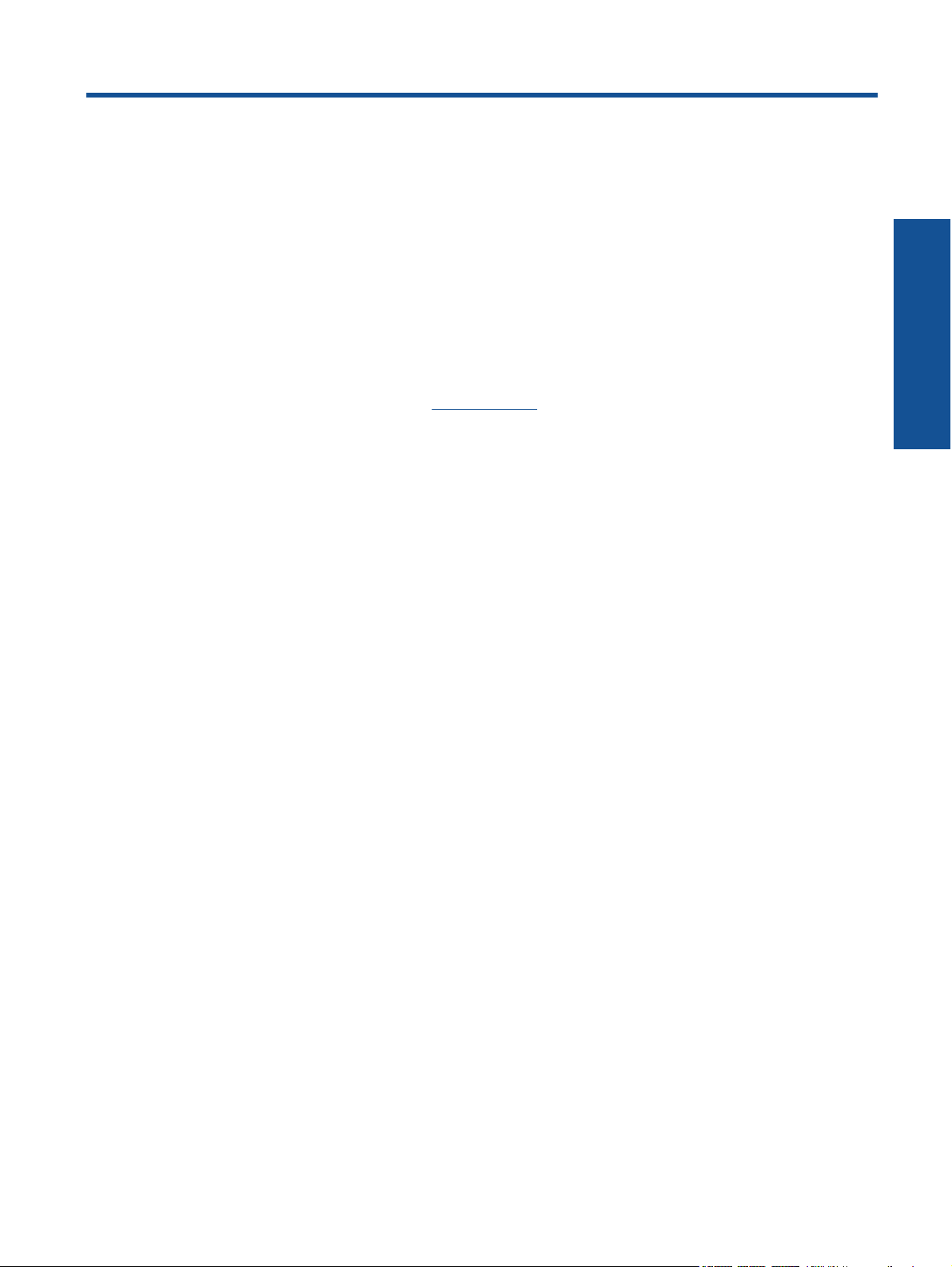
1
HP Photosmart eStation C510 series - Apps de impressão
Você pode usar sua impressora para pesquisar e imprimir qualquer conteúdo sem precisar usar o computador.
O novo HP Photosmart eStation apresenta um mundo totalmente novo de impressão pela Internet diretamente pela
sua impressora. O visor aprimorado HP Touchsmart facilita a impressão do seu conteúdo da Web favorito sem
precisar usar um computador. Escolha entre uma ampla variedade de apps ou até mesmo crie os seus próprios e
produza fotos impressionantes e impressões diárias de qualquer lugar.
Use o visor TouchSmart e os apps de impressão – atalhos para uma variedade de conteúdo da Web formatado –
para imprimir mapas, fotos, quebra-cabeças Sudoku, páginas para colorir, calendários, notícias e muito mais sem
usar o computador.
Saiba como usar os apps de impressão no
HP Photosmart eStation C510 series - Descrição das partes externas do produto
• Vista frontal da impressora
HP ePrintCenter.
3
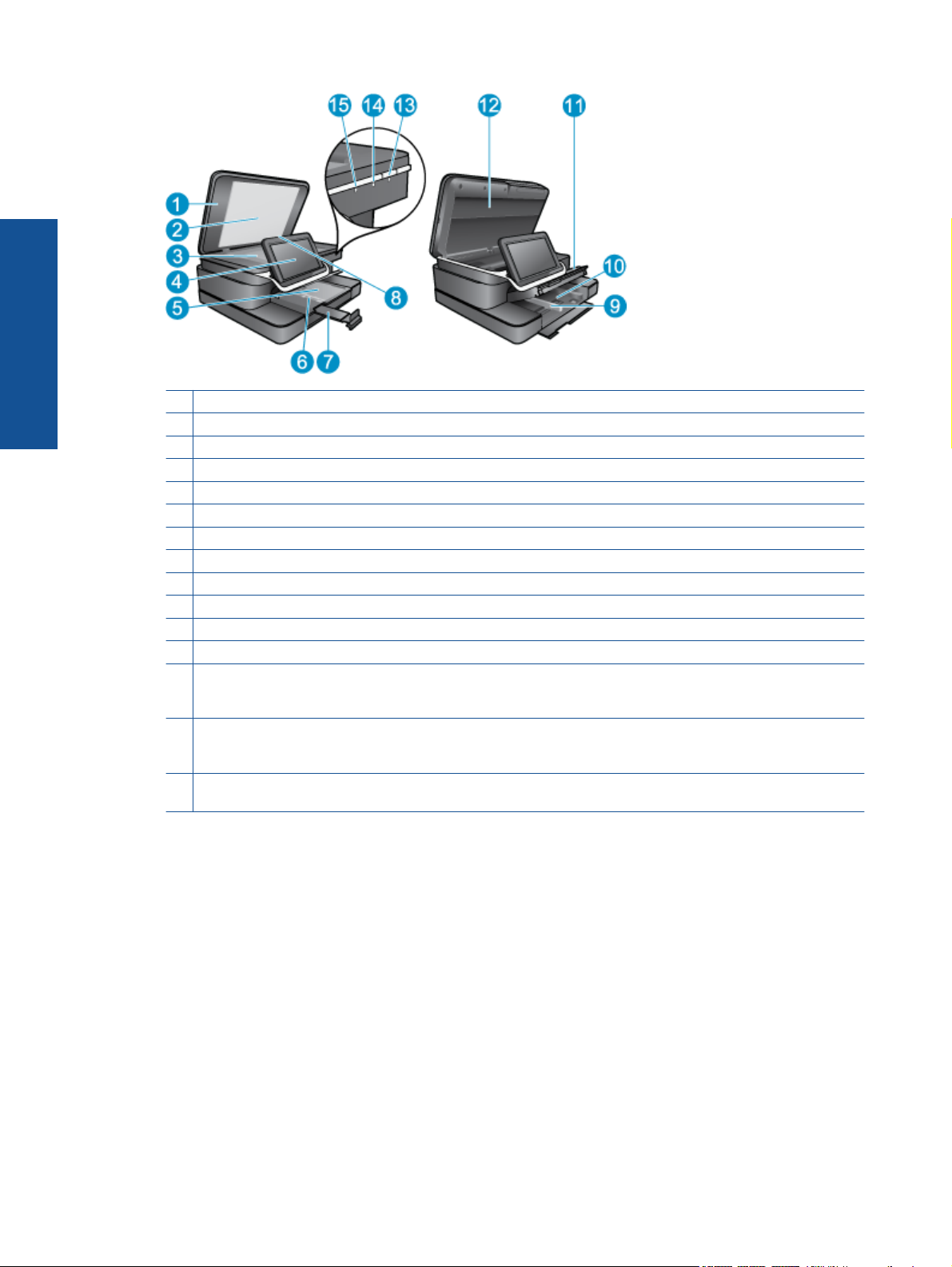
Capítulo 1
1 Tampa
2 Revestimento da tampa
3 Vidro
4 O HP eStation Zeen (também conhecido como visor gráfico colorido removível, visor removível ou visor).
5 Bandeja de fotos
6 Guia da largura do papel da bandeja de fotos
7 Extensão da bandeja de papel (também conhecida como extensão da bandeja)
8 Slot de cartão de memória para cartões Secure Digital
9 Guia da largura do papel da bandeja principal
10 Bandeja principal (também chamada de bandeja de entrada)
11 Bandeja de saída
12 Porta do cartucho
13 Liga/Desliga: Liga ou desliga o All-in-One. Quando o equipamento está desligado, uma quantidade mínima de energia
ainda é usada. Desligue o equipamento e desconecte o cabo de alimentação para interromper totalmente a
alimentação.
14 Luz indicadora da rede sem fio: Acesa indica que o rádio sem fio na impressora principal está ligado e tem uma conexão
de rede; Apagada indica que o rádio sem fio na impressora principal está desligado; Piscando indica que o rádio sem
fio está ligado na impressora principal, mas que não há nenhuma conexão de rede.
15 Luz HP ePrint: Se ela estiver acesa, isso indica que há uma conexão com o servidor ePrint; Se estiver apagada, isso
indica que não há nenhuma conexão com o servidor ePrint.
• Vista traseira do visor
4
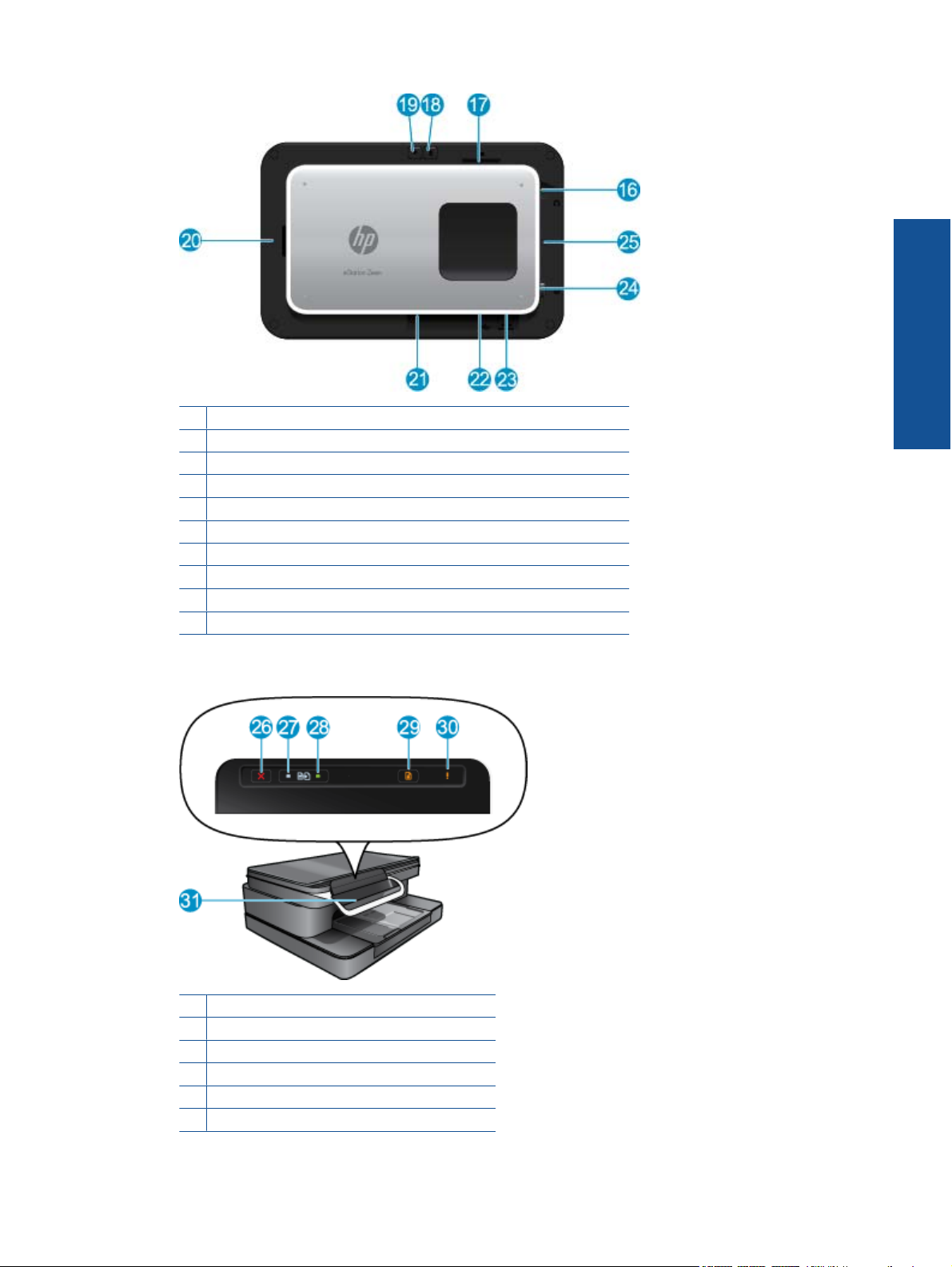
16 Conector de fone de ouvido
17 Slot de cartão de memória para cartões Secure Digital
18 Aumentar volume
19 Diminuir volume
20 Alto-falante
21 Conector de acoplamento
22 Conector USB: Para uso quando o visor não estiver acoplado
23 Conector de alimentação: Para uso quando o visor não estiver acoplado
24 Botão Liga/desliga
25 Antena de conexão sem fio
• Visor secundário atrás do visor removível
26 Cancelar
27 Cópia Preto
28 Cópia Cor
29 Alimentação de papel
30 Luz de Atenção
31 Conector de acoplamento para o visor removível
HP Photosmart eStation C510 series - Descrição das partes externas do produto 5
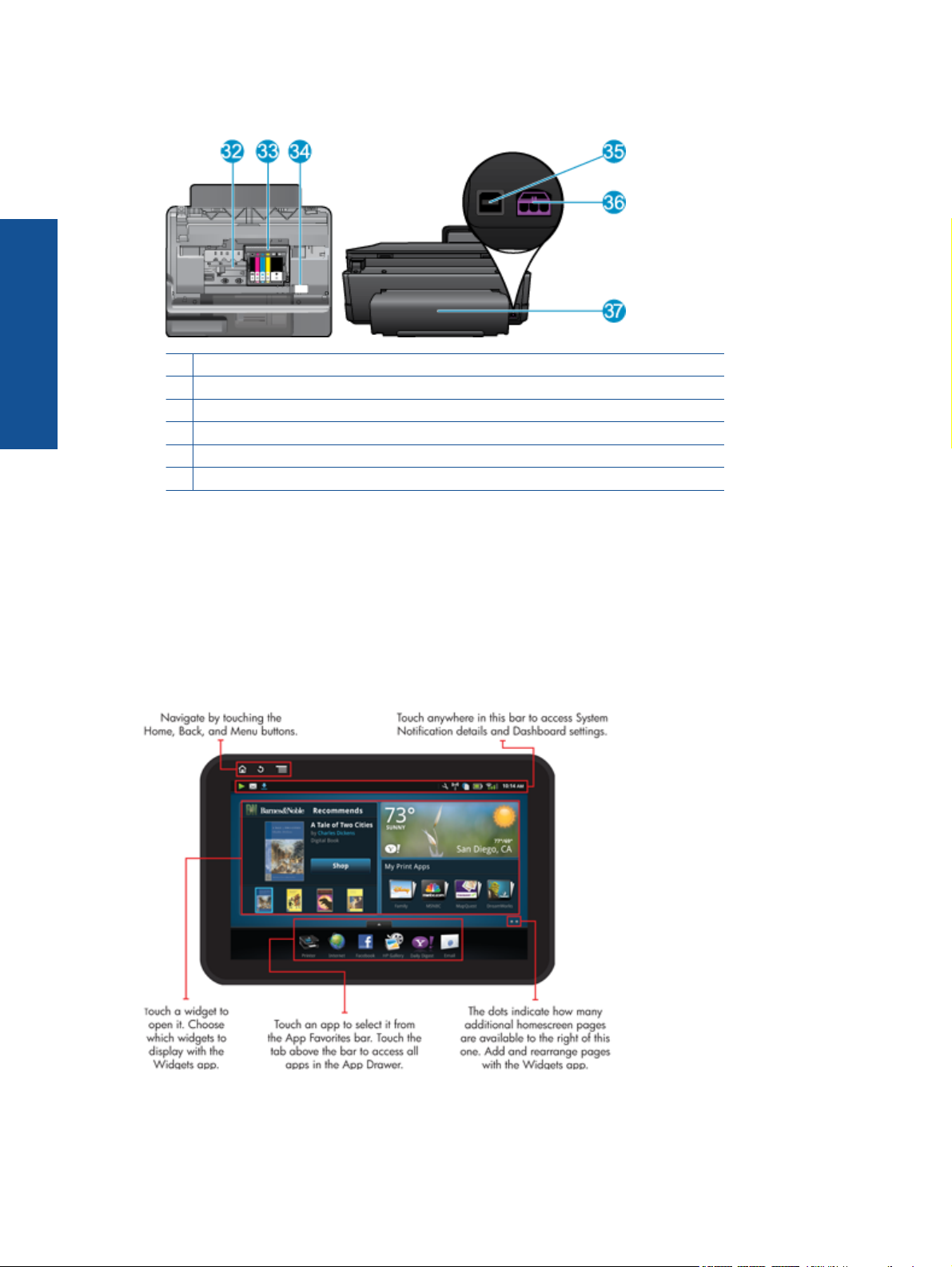
Capítulo 1
• Vistas superior e traseira da impressora
32 Conjunto do cabeçote de impressão
33 Área de acesso aos cartuchos
34 Número do modelo e local do rótulo de seleção de tinta
35 Porta USB traseira
36 Conexão de alimentação (use apenas com o adaptador de alimentação fornecido pela HP).
37 Acessório para impressão frente e verso
HP Photosmart eStation C510 series - Usar o visor removível
O visor removível desse produto é também conhecido como HP eStation Zeen ou Zeen. Veja como é fácil navegar
pelas telas e menus, personalize sua tela inicial e gerencie os seus apps. Visualize as animações para ajudá-lo a
saber como obter o máximo de seu HP eStation Zeen.
Tour pela tela inicial
O básico sobre a navegação
Saiba como navegar e usar o HP eStation Zeen.
6
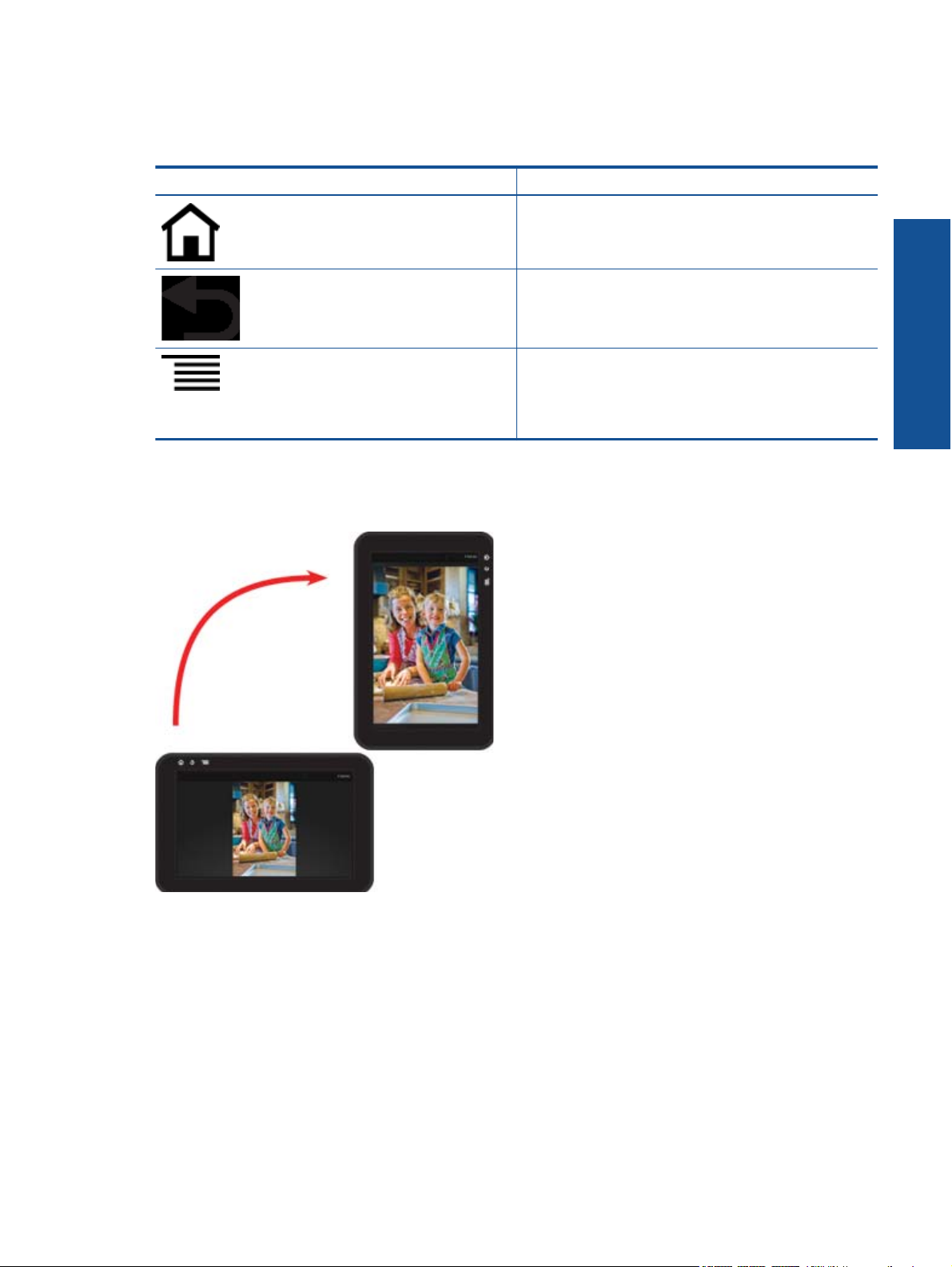
Usar os controles de navegação
Usar os controles de navegação
Recurso Descrição do recurso
Toque neste botão para retornar à tela inicial a partir de
qualquer lugar.
Toque neste botão para mover para a tela visualizada
anteriormente.
Toque nesse botão para mostrar os menus disponíveis na tela
sendo exibida.
Toque no botão de menu na tela inicial para ver os seguintes
submenus: Gerenciar Página Inicial, Notificações do Sistema,
Painel do Sistema e Configurações.
Girar o visor
Você pode exibir o visor na orientação paisagem ou retrato.
Visualizar mais páginas da tela inicial
Para mover entre as páginas, toque com o seu dedo para a esquerda ou direita.
HP Photosmart eStation C510 series - Usar o visor removível 7
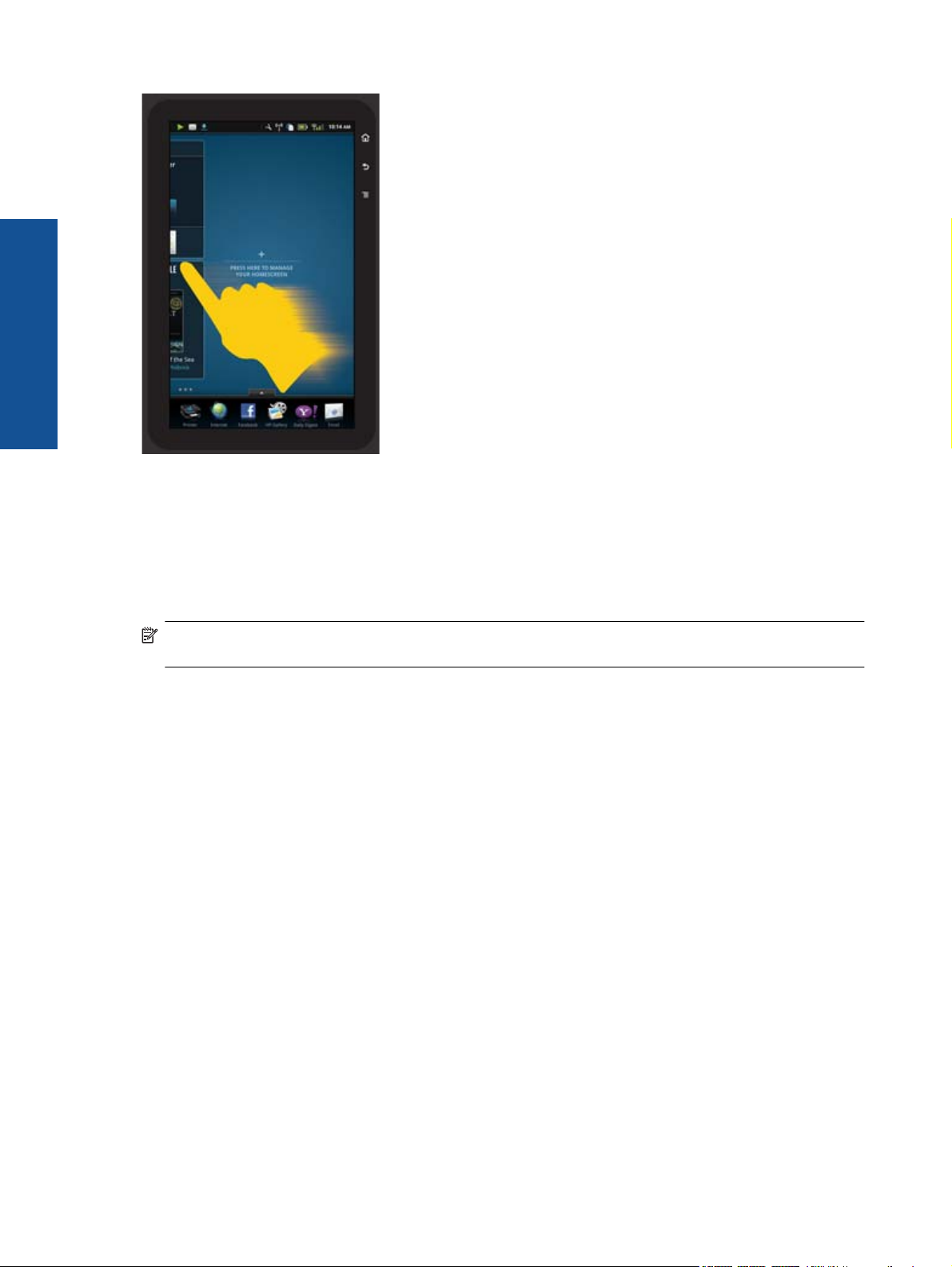
Capítulo 1
Mover pelas listas
Para exibir o conteúdo acima ou abaixo da área da tela, toque o seu dedo para cima ou para baixo.
Mover um app
Toque na guia acima da barra Apps favoritos para exibir todos os apps. Toque em um app para selecioná-lo e
arraste-o para onde você quiser.
Nota O único app que você não pode mover ou remover é o app Impressora: ele deve sempre estar na barra
Apps favoritos.
Juntar os dedos para encolher, separar os dedos para aplicar zoom
Ao exibir uma foto no app Galeria HP, você pode juntar os seus dedos na tela para encolher a imagem ou separar
os seus dedos para aplicar zoom na imagem.
Opções de botão Liga/Desliga
Quando o HP eStation Zeen é removido da impressora principal, você pode reduzir o uso da energia da bateria
pela tela (sem desligá-la) pressionando o botão Liga/Desliga na parte de trás. Pressione o botão Liga/Desliga
novamente para retornar à mesma tela exibida quando você a colocou em modo de suspensão.
Para desativar a energia da bateria para o HP eStation Zeen enquanto estiver removido da impressora principal,
pressione e mantenha pressionado o botão Liga/Desliga na parte de trás por alguns segundos até o menu Opções
de energia ser exibido, e toque em Desligar. Nesse menu, há também a opção de desativar a conexão sem fio,
desativar os sons da tela ou cancelar.
Se o menu Opções de Alimentação não aparecer quando você mantiver o botão Liga/Desliga pressionado por
alguns segundos, redefina o HP eStation Zeen.
Algumas condições de erro exigem que se faça uma redefinição do HP eStation Zeen para serem resolvidas. Você
pode fazer uma redefinição do HP eStation Zeen para recuperá-lo de um destes problemas:
• O HP eStation Zeen não responde a toques ou botões por muito tempo.
• A tela fica congelada.
• O botão Ativado não responde.
Para redefinir o HP eStation Zeen, mantenha pressionado o botão Liga/Desliga por pelo menos 8 segundos.
8
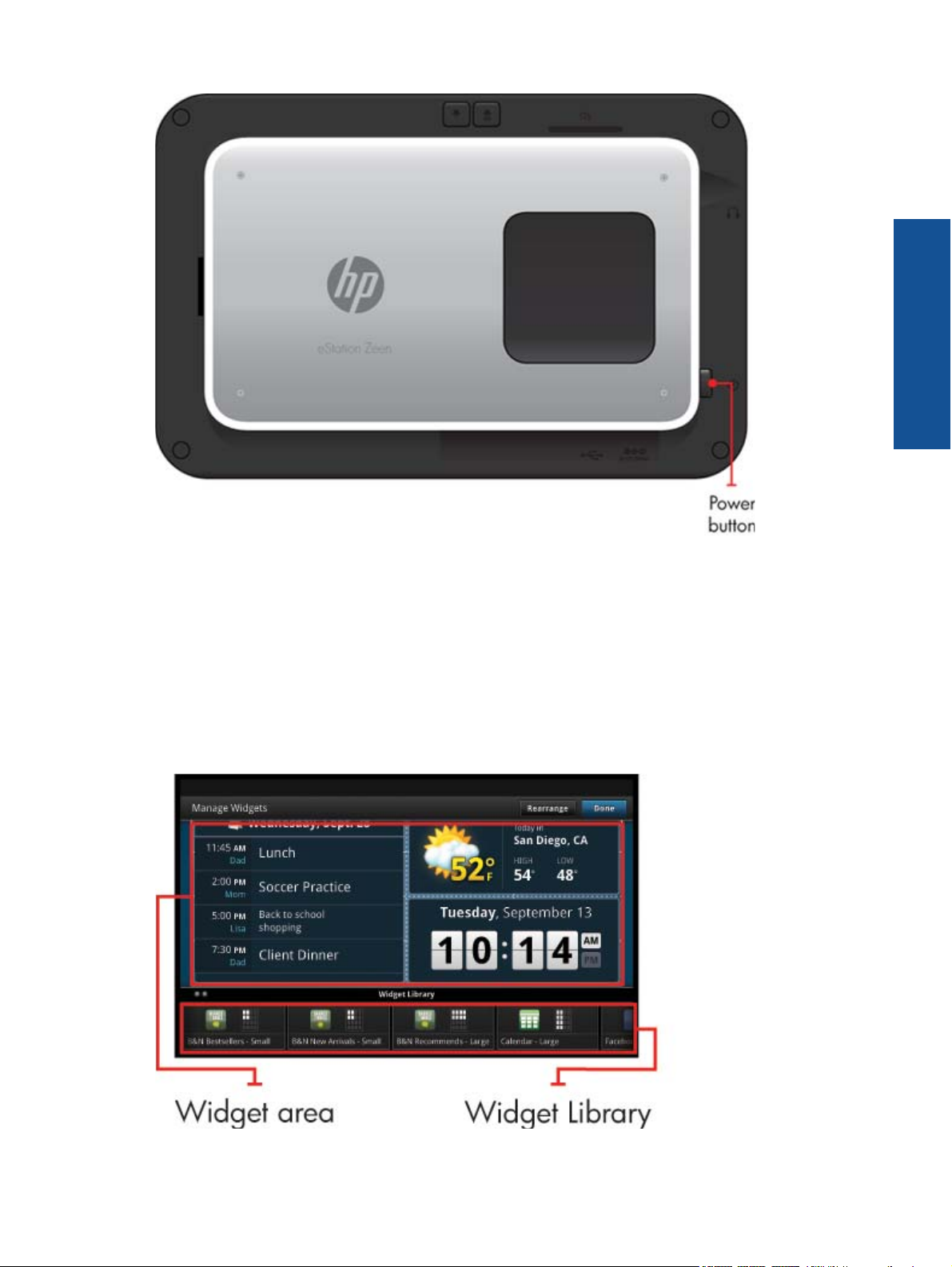
Gerenciar a tela Principal
É possível personalizar a área de widget das páginas da tela inicial, adicionar novas páginas e reorganizar páginas.
Gerenciar a área do widget
Você pode personalizar a área do widget das páginas da tela inicial colocando itens de tamanhos diferentes da
biblioteca de widgets na grade 4 por 4.
O produto vem com três páginas da tela inicial já preenchidas. É possível adicionar até cinco mais, para um total
de oito páginas da tela inicial É possível mover e remover itens e adicionar widgets, apps e marcadores a uma
página da tela inicial.
HP Photosmart eStation C510 series - Usar o visor removível 9
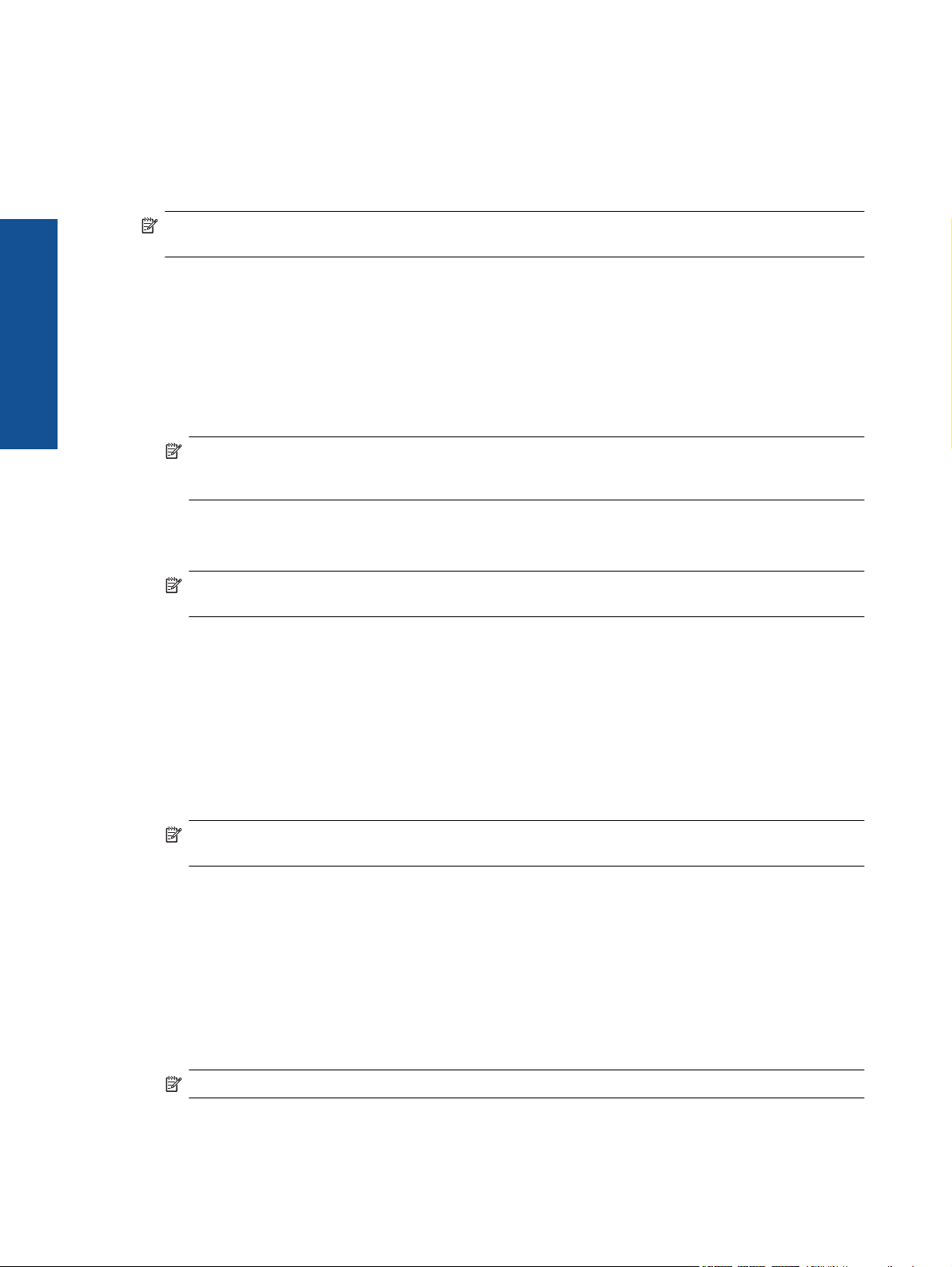
Capítulo 1
Exibir a biblioteca de widgets
Para exibir a biblioteca de widgets:
1. Toque no app Widgets e depois toque em OK.
2. Toque com o seu dedo para a esquerda ou direita para ver todos os widgets disponíveis. O espaço da grade
que cada widget cobre é mostrado na grade pequena à direita do ícone do widget na biblioteca de widgets.
Nota Você pode também acessar a tela Gerenciar widgets/Biblioteca de widgets tocando no botão Menu e
selecionando Gerenciar tela inicial ou tocando na última página da tela inicial (vazia).
3. Veja os apps disponíveis para serem colocados na área de widget tocando em Menu e depois em Adicionar
aplicativos.
4. Veja os marcadores disponíveis que podem ser colocados na área de widget tocando em Menu e depois em
Adicionar marcadores.
Colocar um item na área de widgets
Para colocar um item na área de widgets:
1. Toque no app Widgets e depois toque em OK.
Nota Se quiser adicionar um tipo de item diferente (um app ou um marcador em vez de um widget), exiba
esse tipo de item na biblioteca de widgets usando as instruções da seção anterior, “Exibir a biblioteca de
widgets”.
2. Toque com o seu dedo para a esquerda ou direita para exibir a tela inicial em que deseja colocar um item.
3. Para colocar um item, arraste-o da biblioteca de widgets para a área de widgets e coloque-o no local desejado
da grade.
Nota Se houver um item no local da grade em que deseja colocar o novo item, será preciso movê-lo ou
removê-lo antes de colocar o novo item.
4. Quando terminar de efetuar as alterações, toque em Concluído para salvar as alterações e retornar à tela
inicial.
Mover um item na área de widgets
Para mover um item na área de widgets:
1. Toque no app Widgets e depois toque em OK.
2. Toque com o seu dedo para a esquerda ou direita para exibir a tela inicial em que deseja mover um item.
3. Toque e segure o item que deseja mover por alguns segundos e arraste-o para um espaço aberto na área de
widgets.
Nota Se já houver um item na área em que deseja mover um item, será preciso movê-lo ou removê-lo
antes de continuar.
4. Quando terminar de efetuar as alterações, toque em Concluído para salvar as alterações e retornar à tela
inicial.
Remover um item da área de widgets
Para remover um item da área de widgets:
1. Toque no app Widgets e depois toque em OK.
2. Toque com o seu dedo para a esquerda ou direita para exibir a tela inicial em que deseja remover um item.
3. Toque e segure o item que deseja remover por alguns segundos e arraste-o para a área Soltar widget aqui
para remover na parte inferior da tela.
10
Nota Quando você remove um item, ele ainda continua disponível na biblioteca de widgets.
4. Quando terminar de efetuar as alterações, toque em Concluído para salvar as alterações e retornar à tela
inicial.
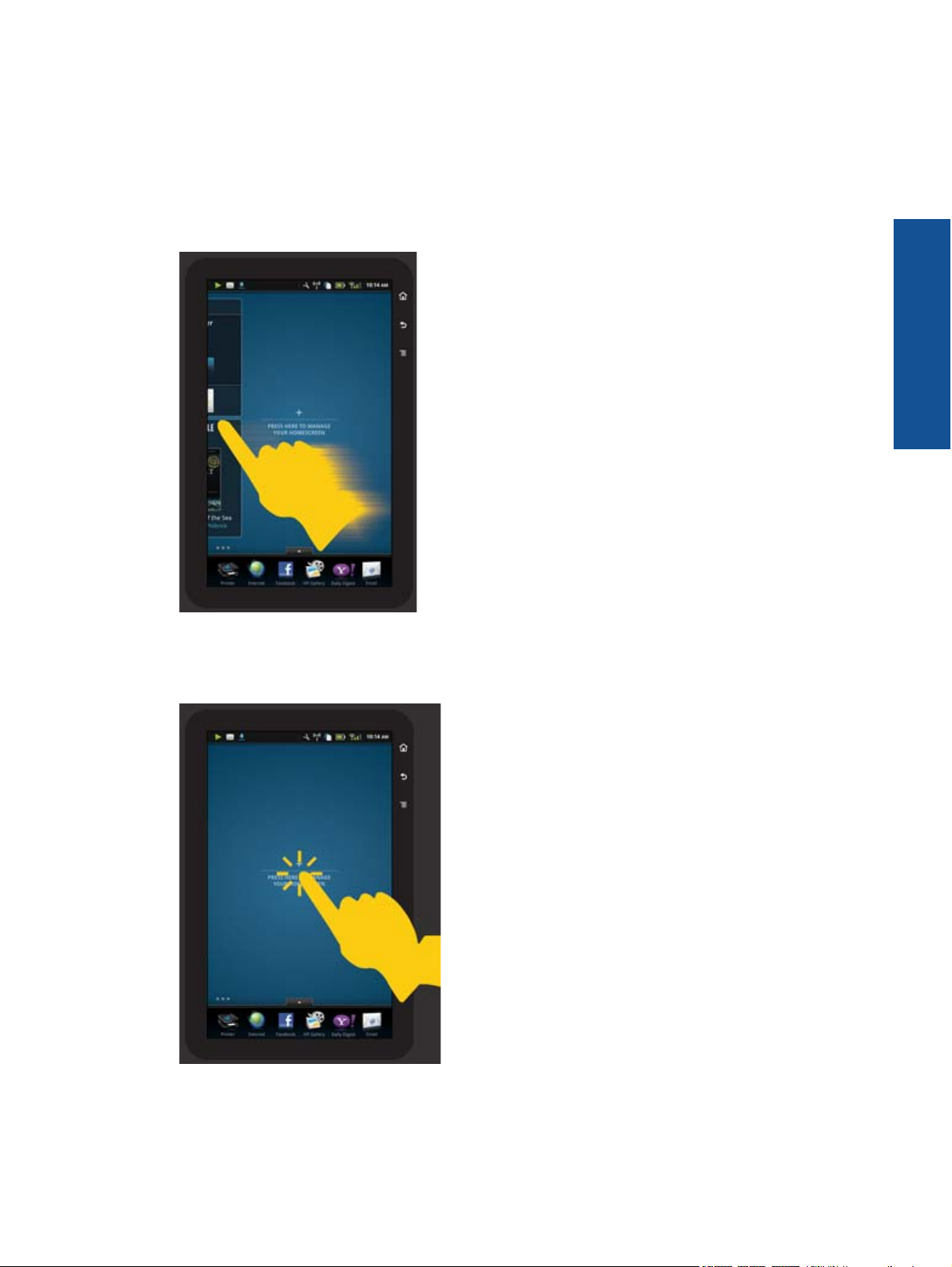
Adicionar uma página de tela inicial
O produto vem com três páginas da tela inicial já com itens nas áreas de widget. É possível adicionar até cinco
mais, para um total de oito páginas da tela inicial
Para adicionar uma nova página de tela inicial:
1. Na tela inicial, toque com o seu dedo para a esquerda e passe cada uma das páginas da tela inicial até a página
vazia aparecer.
2. Toque na página da tela inicial vazia e toque em OK para exibir a tela Gerenciar widget com a biblioteca de
widgets.
3. Pressione e segure um widget na biblioteca de widgets e arraste-o para a página vazia para iniciar o
preenchimento da área de widgets de uma nova página da tela inicial.
HP Photosmart eStation C510 series - Usar o visor removível 11
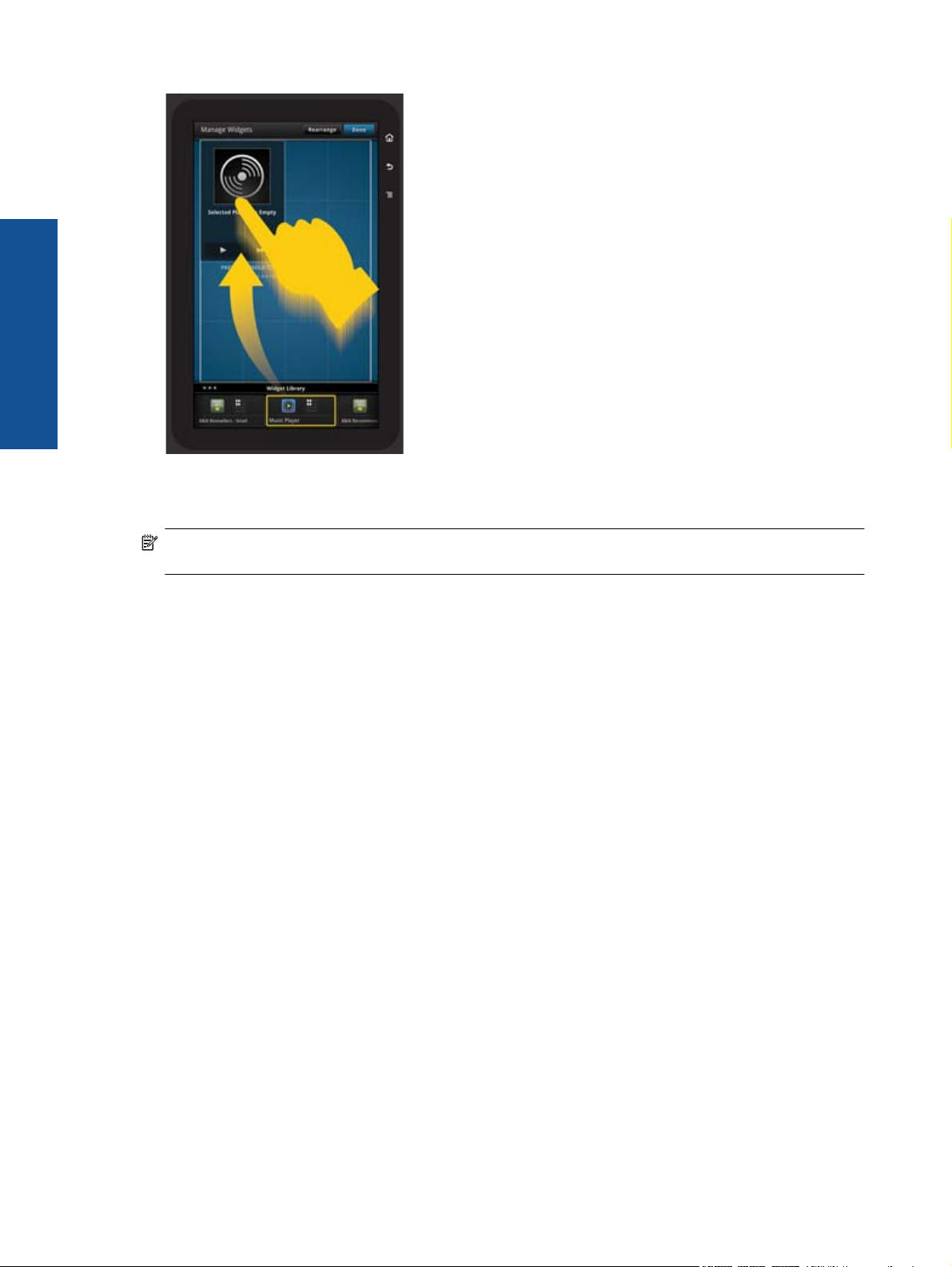
Capítulo 1
4. Quando terminar de efetuar as alterações, toque em Concluído para salvar as alterações e retornar à tela
inicial.
Nota Você pode também acessar a área para adicionar uma nova página da tela inicial usando o App de
widget ou tocando no botão Menu e selecionando Gerenciar tela inicial.
Remover uma página de tela inicial
Para remover uma página de tela inicial:
1. Remova todos os itens da área de widgets.
2. Toque em Concluído para salvar as suas alterações e retornar à tela inicial.
Reorganizar as páginas da tela inicial
Para reorganizar a ordem das páginas da tela inicial:
1. Toque em Menu, em Gerenciar tela inicial e depois em OK para exibir a tela Gerenciar widgets.
2. Toque em Reorganizar no canto superior da tela para exibir a tela Reorganizar páginas.
3. Toque, segure e arraste as páginas da tela inicial para o local desejado a fim de reorganizá-las.
4. Toque em Concluído para salvar as alterações e retornar à tela inicial.
12
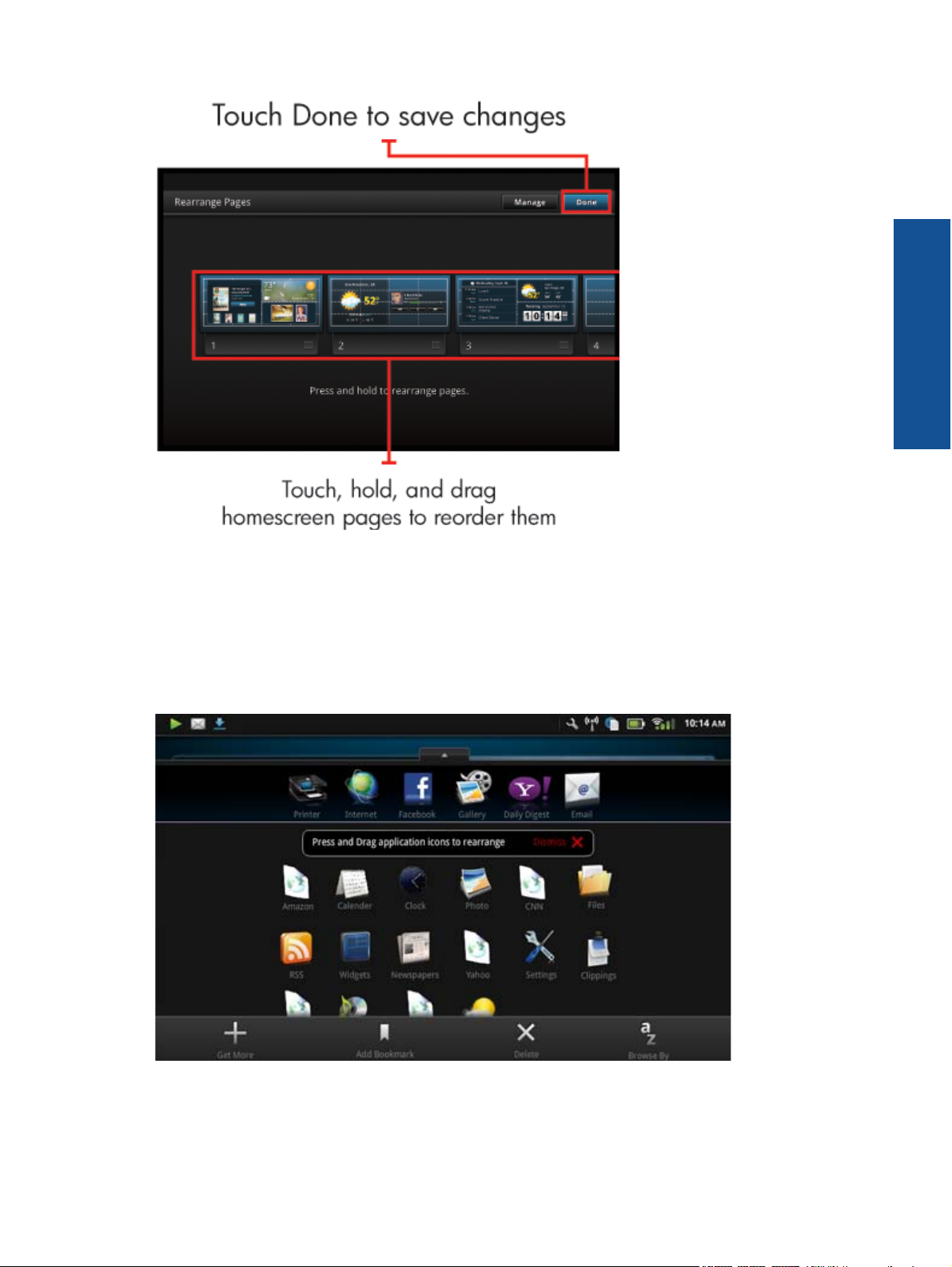
Gerenciar seus apps
Os apps estão armazenados na barra Apps favoritos e na App Drawer ("gaveta" de apps). Você pode reorganizar,
adicionar, classificar e excluir apps. É possível também adicionar marcadores Web à sua App Drawer.
Exibir todos os apps na App Drawer
Toque na guia no topo da barra Apps favoritos para abrir a App Drawer.
Adicionar apps
Para adicionar um novo app, abra a App Drawer e toque em Adicionar mais na parte inferior da tela. Escolha algum
dos apps disponíveis.
HP Photosmart eStation C510 series - Usar o visor removível 13
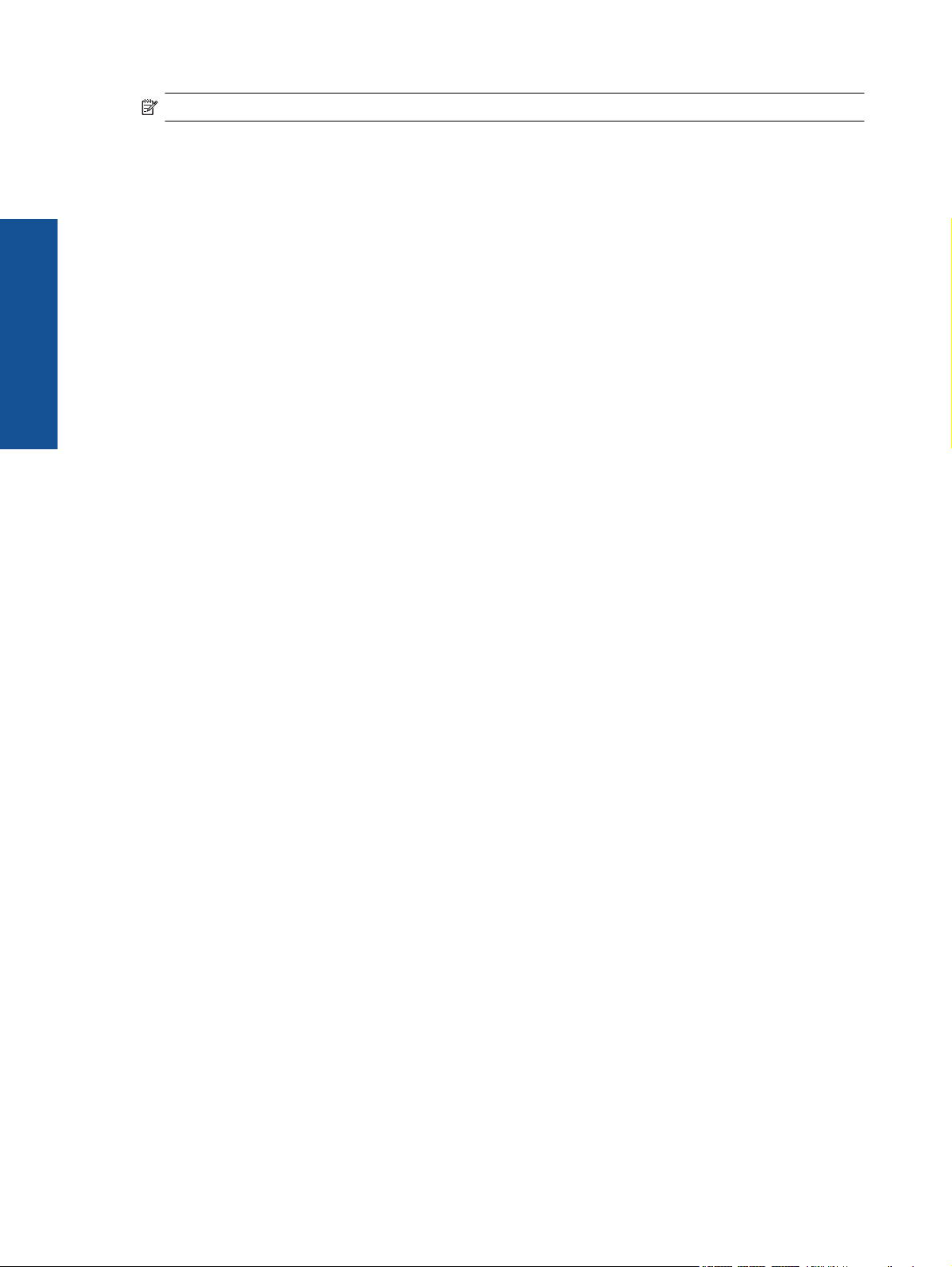
Capítulo 1
Nota Verifique se o HP eStation Zeen está conectado à Internet antes de tentar adicionar um app.
Classificar apps
Os apps na App Drawer podem ser classificados em ordem alfabética ou por categoria. Se você classificar por
categoria, os apps serão agrupados por Apps, App de impressão e Marcadores.
Para classificar apps:
1. Abra a App Drawer e toque em Procurar na parte inferior da tela.
2. Toque em Alfabética ou Categoria para selecionar a opção de classificação desejada.
Adicionar um marcador da Web
Você pode escolher uma seleção de marcadores Web a serem adicionados à sua App Drawer. Esses marcadores
são atalhos para vários sites.
Para adicionar um marcador da Web:
1. Abra a App Drawer e toque em Adicionar marcador na parte inferior da tela.
2. Toque em Adicionar marcador.
3. Toque no marcador que deseja adicionar à sua App Drawer.
Excluir apps
Alguns apps não podem ser excluídos e ficam esmaecidos quando você acessa o recurso de exclusão.
Para excluir um app:
1. Abra a App Drawer e toque em Excluir. Os apps que não podem ser excluídos ficam cinza agora, e os que
podem aparecem com um “X”.
2. Toque no app que desejar excluir.
3. Toque em Cancelar para cancelar a exclusão ou Excluir para continuar excluindo o app.
4. Toque em Concluído quando terminar de excluir apps para retornar à App Drawer.
Use as configurações do painel
No painel, você pode acessar todas as configurações da impressora principal e do HP eStation Zeen. É necessário
acoplar o HP eStation Zeen à impressora principal para usar algumas das configurações.
Para acessar a tela Painel do sistema e exibir todas as configurações disponíveis, toque na barra Notificações e
toque na guia Painel no canto superior direito da tela.
14
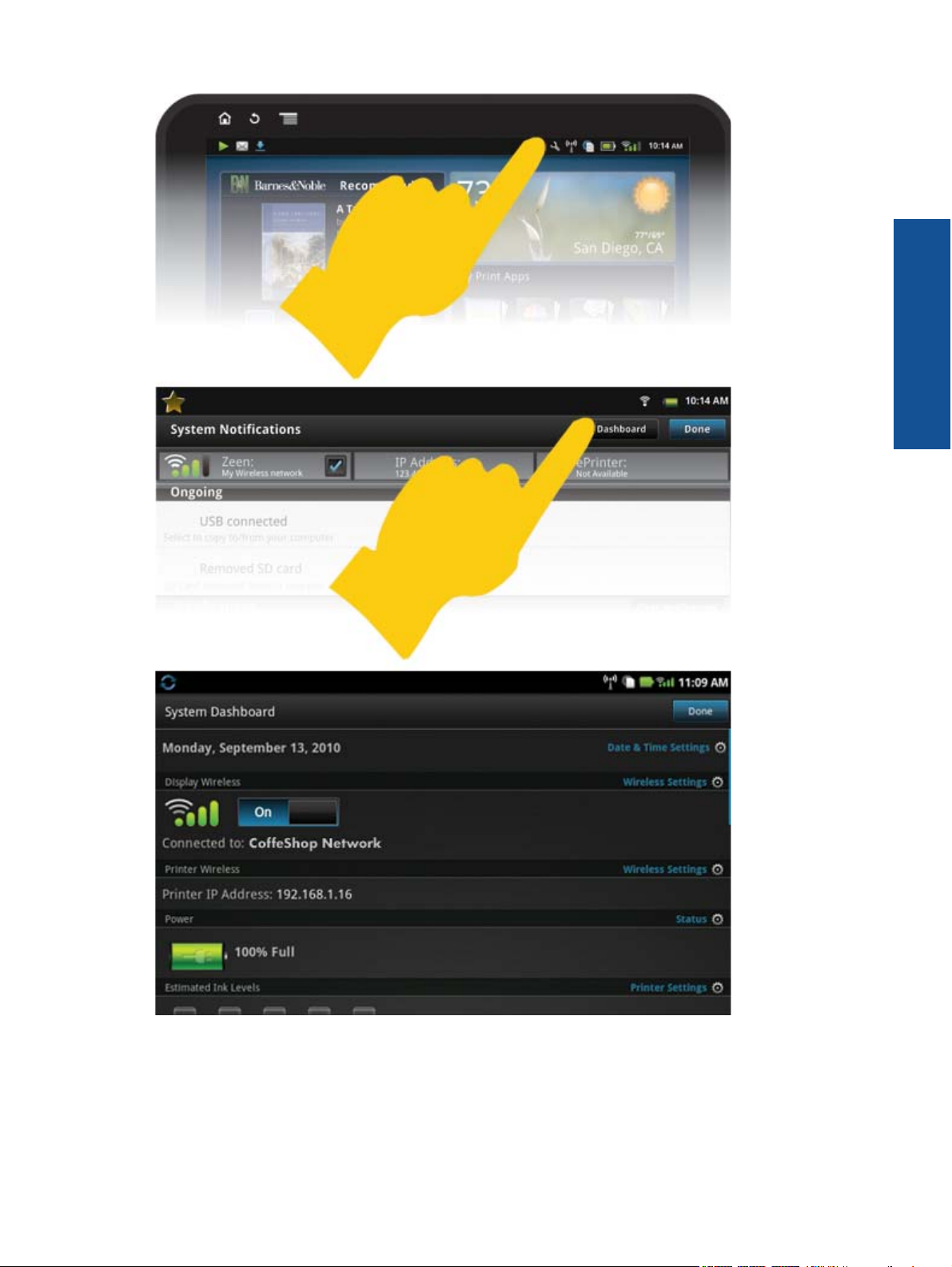
Configurações de data e hora
Toque em Configurações de data & hora no canto superior da tela Painel do sistema.
Você pode definir a data, a hora, o fuso horário, o formato de hora e o formato de data.
HP Photosmart eStation C510 series - Usar o visor removível 15
 Loading...
Loading...