Hp PHOTOSMART ESTATION C510A User Manual [sk]

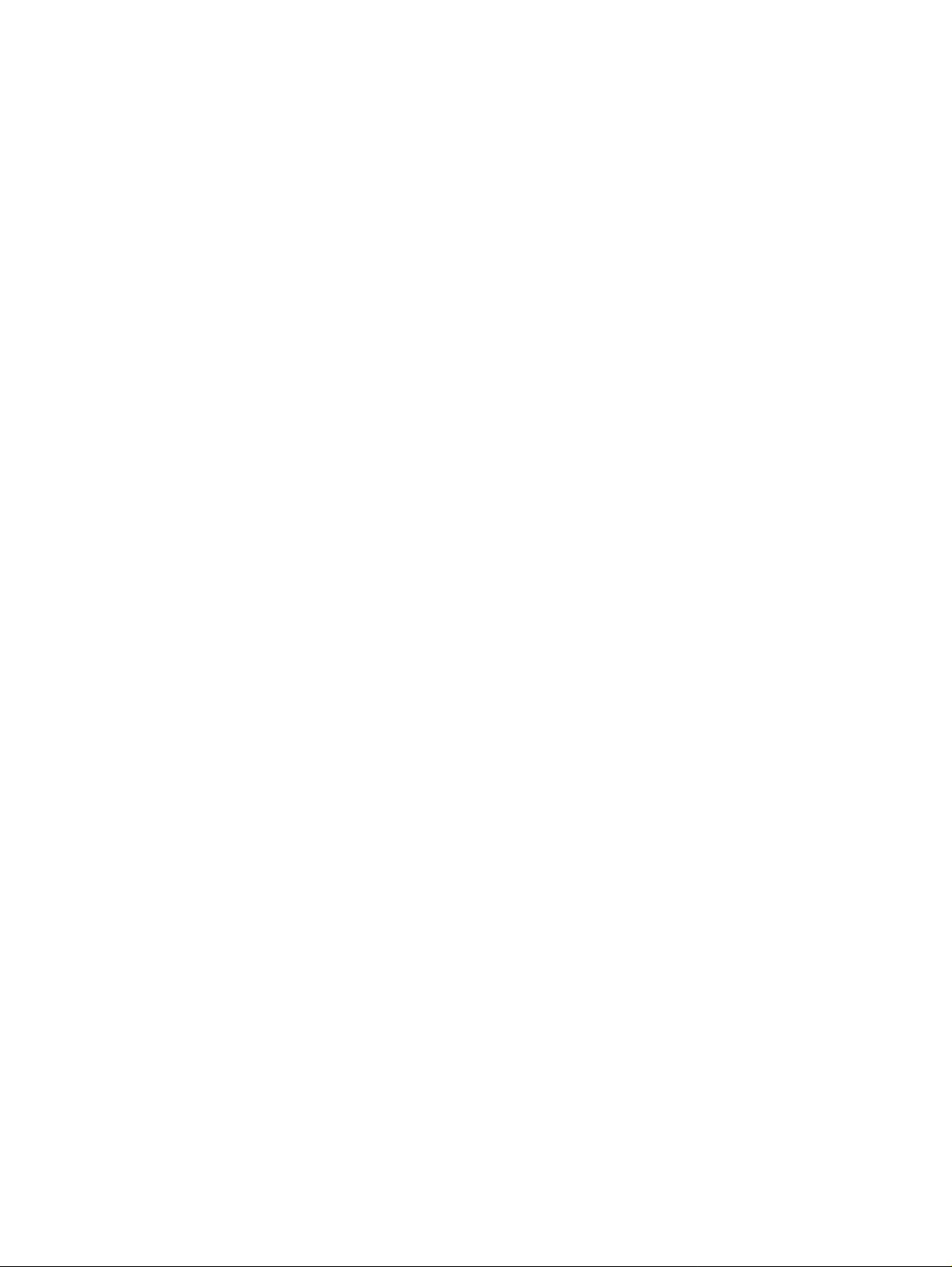
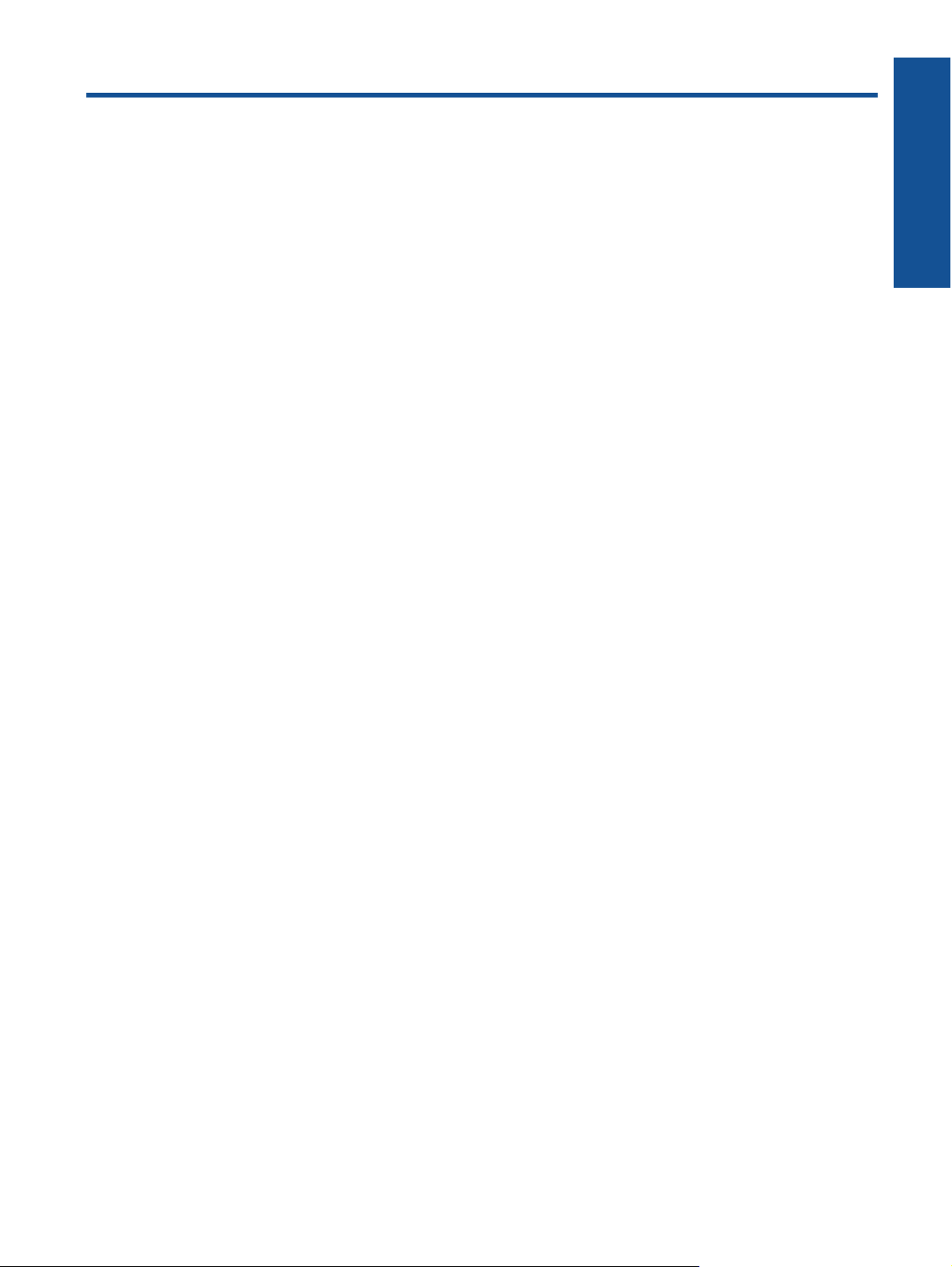
Kazalo
1
HP Photosmart eStation C510 series – Aplikacije za tiskanje.............................................................................................3
HP Photosmart eStation C510 series – Opis zunanjih delov izdelka...................................................................................3
HP Photosmart eStation C510 series – Uporaba odstranljivega zaslona............................................................................6
HP Photosmart eStation C510 series – Nakup in branje knjig, revij in časopisov..............................................................20
HP Photosmart eStation C510 series – Uporaba aplikacij.................................................................................................24
HP Photosmart eStation C510 series – Pošiljanje in sprejemanje faksov s spletno storitvijo faksiranja eFax®................28
HP Photosmart eStation C510 series – Nalaganje medijev...............................................................................................29
HP Photosmart eStation C510 series – Tiskanje dokumentov...........................................................................................32
HP Photosmart eStation C510 series – Tiskanje fotografij, shranjenih v računalniku........................................................33
HP Photosmart eStation C510 series – Tiskanje ovojnic...................................................................................................34
HP Photosmart eStation C510 series – Optično branje v računalnik.................................................................................34
HP Photosmart eStation C510 series – Optično branje na pomnilniško kartico.................................................................36
HP Photosmart eStation C510 series – Kopiranje besedila ali mešanih dokumentov.......................................................37
HP Photosmart eStation C510 series – Spreminjanje privzetih nastavitev tiskanja v možnosti Solution Center...............38
HP Photosmart eStation C510 series – Urejanje in uporaba bližnjic za tiskanje...............................................................38
HP Photosmart eStation C510 series – Podatki o čipu kartuše.........................................................................................39
HP Photosmart eStation C510 series – Preverjanje ocenjene ravni črnila........................................................................40
HP Photosmart eStation C510 series – Ponastavitev izdelka............................................................................................41
HP Photosmart eStation C510 series – Uporaba funkcije varčevanja z energijo ..............................................................41
HP Photosmart eStation C510 series – V menijih na zaslonu se prikazujejo napačne nastavitve....................................41
HP Photosmart eStation C510 series – Zaslon nadzorne plošče je po nastavitvi prikazan v napačnem jeziku................41
HP Photosmart eStation C510 series – Na prikazovalniku izdelka se pojavi sporočilo o napaki 'Incompatible Ink
Cartridges' (Nezdružljive kartuše s črnilom).......................................................................................................................42
HP Photosmart eStation C510 series – Na zaslonu naprave se prikaže sporočilo o napaki »Non-HP Cartridges
installed« (Niso vstavljene HP-jeve kartuše)......................................................................................................................43
HP Photosmart eStation C510 series – Ink Cartridge Problem (Težava kartuše s črnilom)..............................................45
HP Photosmart eStation C510 series – V računalniku se prikaže sporoč
not detected, incorrectly installed, or incompatible« (Tiskalna glava manjka, je ni mogoče zaznati, je napačno
nameščena ali nezdružljiva) ..............................................................................................................................................49
ilo o napaki »Printhead appears to be missing,
Kazalo
1

Kazalo
2
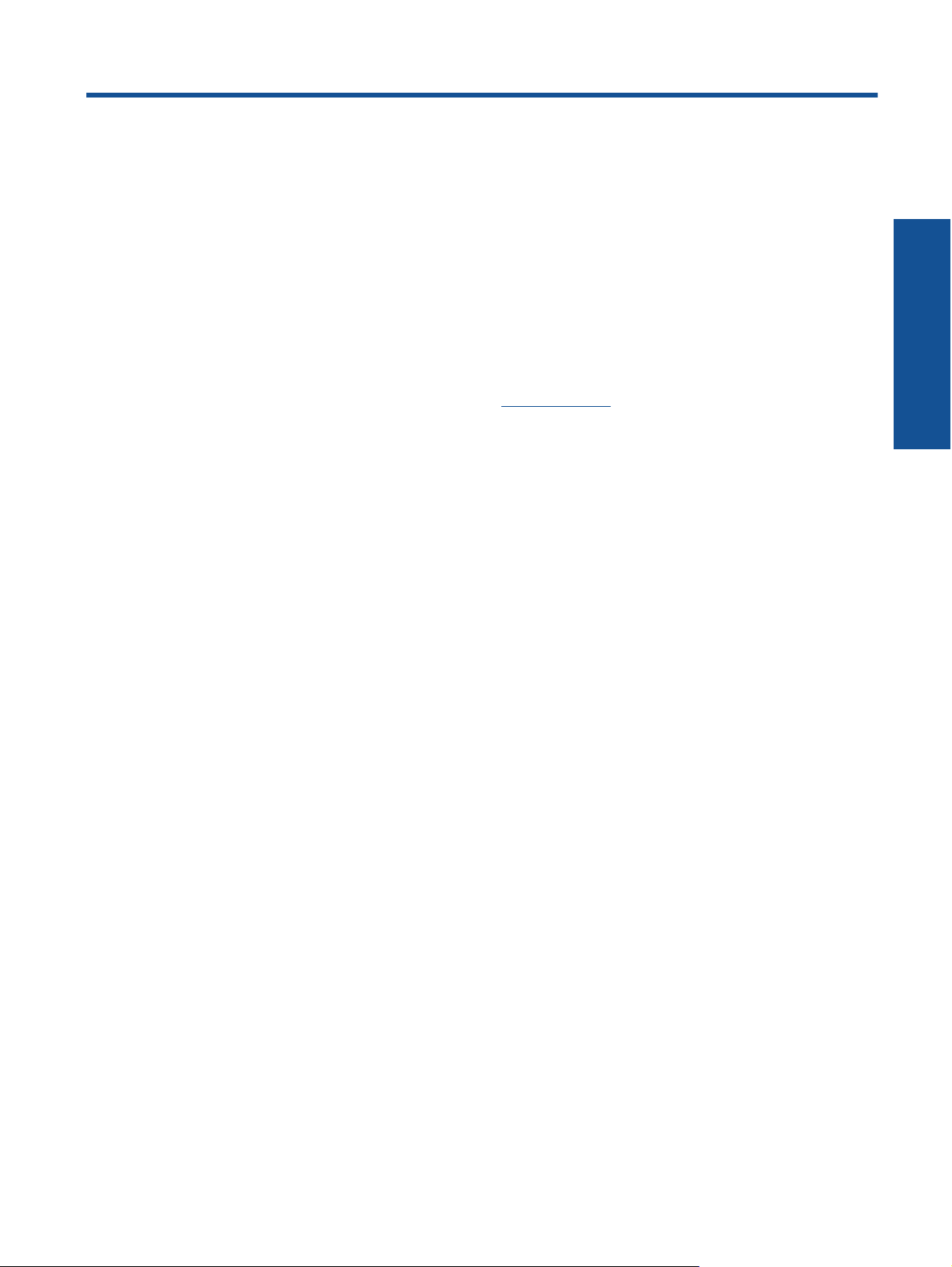
1
HP Photosmart eStation C510 series – Aplikacije za tiskanje
S tiskalnikom lahko poiščete in tiskate vsebino brez računalnika.
Novi HP Photosmart eStation odpira novi svet internetnega tiskanja – neposredno iz tiskalnika. Izboljšan zaslon HP
Touchsmart omogoča preprosto tiskanje priljubljene spletne vsebine brez računalnika. Izbirate lahko med številnimi
aplikacijami ali ustvarite svojo aplikacijo ter natisnete odlične fotografije ali druge vsakodnevne natise.
Uporabite zaslon TouchSmart in aplikacije za tiskanje – bližnjice do različne oblikovane spletne vsebine – ter
natisnite zemljevide, fotografije, uganke Sudoku, pobarvanke, koledarje, novice in več brez računalnika.
Naučite se uporabljati aplikacije za tiskanje v središču
HP Photosmart eStation C510 series – Opis zunanjih delov izdelka
• Sprednja stran tiskalnika
HP ePrintCenter.
3

Poglavje 1
1 Pokrov
2 Notranji del pokrova
3 Steklo
4 HP eStation Zeen (v nadaljevanju odstranljivi barvni zaslon, odstranljivi zaslon ali zaslon).
5 Pladenj za foto papir
6 Vodilo za širino papirja na pladnju za foto papir
7 Podaljšek pladnja za papir (v nadaljevanju podaljšek pladnja)
8 Reža za pomnilniške kartice Secure Digital
9 Vodilo za širino papirja na glavnem pladnju
10 Glavni pladenj (v nadaljevanju vhodni pladenj)
11 Izhodni pladenj
12 Vratca za dostop do kartuše
13 On (Vklop): vklopi ali izklopi tiskalnik. Ko je tiskalnik izklopljen, je še vedno pod minimalnim napajanjem. Izklopite izdelek
in izvlecite napajalni kabel, če želite napajanje popolnoma prekiniti.
14 Lučka za brezžično omrežje: če SVETI, je brezžični sprejemnik na glavnem tiskalniku vklopljen in ima vzpostavljeno
omrežno povezavo; če NE SVETI, je brezžični sprejemnik na glavnem tiskalniku izklopljen; če UTRIPA, je brezžični
sprejemnik na glavnem tiskalniku vklopljen, vendar omrežna povezava ni vzpostavljena.
15 Lučka HP ePrint: če SVETI, je vzpostavljena povezava s strežnikom ePrint; če NE SVETI, povezava s strežnikom
ePrint ni vzpostavljena.
• Pogled na hrbtno stran zaslona
4

16 Konektor za slušalke
17 Reža za pomnilniške kartice Secure Digital
18 Glasneje
19 Tiše
20 Zvočnik
21 Priklopni konektor
22 Konektor USB: za uporabo, kadar zaslon ni priklopljen na priklopno postajo
23 Konektor za napajanje: za uporabo, kadar zaslon ni priklopljen na priklopno postajo
24 Gumb Vklop
25 Antena za brezžično povezavo
• Sekundarni zaslon za odstranljivim zaslonom
26 Prekliči
27 Črno-belo kopiranje
28 Barvno kopiranje
29 Podajanje papirja
30 Opozorilna lučka
31 Priklopni konektor za odstranljivi zaslon
HP Photosmart eStation C510 series – Opis zunanjih delov izdelka 5

Poglavje 1
• Pogled na tiskalnik od zgoraj in od zadaj
32 Tiskalne glave
33 Predel dostopa do kartuše
34 Številka modela in položaj nalepke za izbiro črnila
35 Zadnja vrata USB
36 Napajalni priključek (uporabljajte samo s HP-jevim napajalnim vmesnikom.)
37 Pripomoček za dvostransko tiskanje
HP Photosmart eStation C510 series – Uporaba odstranljivega zaslona
Odstranljivi zaslon tega izdelka je znan tudi kot HP eStation Zeen ali Zeen. Preverite sami, kako preprosto je
krmarjenje med zasloni in meniji, prilagodite začetni zaslon in upravljajte aplikacije. Oglejte si animacije, s katerimi
se boste naučili še bolj učinkovito uporabljati HP eStation Zeen.
Predstavitev začetnega zaslona
Osnove krmarjenja
Naučite se krmariti in uporabljati HP eStation Zeen.
6

Uporaba krmilnikov za krmarjenje
Uporaba krmilnikov za krmarjenje
Funkcija Opis funkcije
Dotaknite se tega gumba, če se želite vrniti na začetni zaslon
od kjer koli.
Dotaknite se tega gumba, če se želite pomakniti v prejšnji
ogledani zaslon.
Dotaknite se tega gumba, če želite prikazati menije na trenutno
odprtem zaslonu.
Na začetnem zaslonu se dotaknite gumba za meni, če želite
videti naslednje podmenije: Upravljanje domače strani,
Obvestila o sistemu, Sistemska plošče in Nastavitve.
Sukanje zaslona
Zaslon lahko gledate v ležeči ali pokončni usmeritvi.
Ogled več strani začetnega zaslona
Če se želite premikati med stranmi, s prstom potegnite levo ali desno.
HP Photosmart eStation C510 series – Uporaba odstranljivega zaslona 7

Poglavje 1
Premikanje med seznami
Če si želite ogledati vsebine nad področjem zaslona ali pod njim, s prstom potegnite navzgor ali navzdol.
Premikanje aplikacije
Dotaknite se jezička nad vrstico App Favorites (Priljubljene aplikacije), če si želite ogledati vse aplikacije. Dotaknite
se aplikacije, zadržite jo in povlecite na želeno mesto.
Opomba Edina aplikacija, ki je ne morete premakniti ali odstraniti, je aplikacija Printer (Tiskalnik); vedno mora
biti v vrstici Apps Favorutes (Priljubljene aplikacije).
Zmanjševanje in približevanje
Ko si v aplikaciji HP Gallery (Galerija HP) ogledujete fotografijo, jo lahko zmanjšate, če na zaslonu stisnete prsta
skupaj, ali jo približate, če prsta raztegnete.
Možnosti gumba za vklop
Ko je HP eStation Zeen odstranjen iz glavnega tiskalnika, lahko porabo akumulatorja zaslona (brez izklapljanja)
zmanjšate s pritiskom na gumb Power (Vklop) na zadnji strani. Če se želite vrniti na isti zaslon, ki je bil prikazan
pred stanjem pripravljenosti, znova pritisnite gumb Power (Vklop).
Če želite izklopiti napajanje z akumulatorjem HP eStation Zeen, ko ni v glavnem tiskalniku, pritisnite in pridržite
gumb Power (Vklop) na zadnji strani za nekaj sekund, da se prikaže meni Power Options (Možnosti napajanja),
nato se dotaknite možnosti Shut Down (Zaustavitev). V tem meniju lahko onemogočite brezžično povezavo,
izklopite zvoke zaslona ali preklicujete izbire.
Če se meni Power Options (Možnosti napajanja) ne prikaže, ko pritisnete gumb Power (Vklop) in ga zadržite za
nekaj sekund, lahko ponastavite HP eStation Zeen.
Za odpravljanje nekaterih napak morate ponastaviti HP eStation Zeen. Ponastavitev HP eStation Zeen lahko
izvedete za rešitev katere koli od naslednjih težav:
• HP eStation Zeen se dlje časa ne odziva na dotik ali vnos prek gumbov.
• Zaslon je zmrznil.
• Gumb Vklopljeno se ne odziva.
Če želite ponastaviti HP eStation Zeen, pritisnite in zadržite gumb Power (Vklop) za vsaj 8 sekund.
8

Upravljanje začetnega zaslona
Področje gradnikov na straneh začetnega zaslona lahko prilagodite, dodate nove strani in prerazporedite obstoječe.
Upravljanje področja gradnikov
Področje gradnikov na straneh začetnega zaslona lahko prilagodite tako, da elemente različnih velikosti iz knjižnice
gradnikov namestite na mrežo 4 x 4.
Izdelek ima izpolnjene tri strani začetnega zaslona. Dodate lahko še največ pet (skupaj osem) strani začetnega
zaslona. Na strani začetnega zaslona lahko premikate ali odstranjujete elemente ter dodajate gradnike, aplikacije
in zaznamke.
HP Photosmart eStation C510 series – Uporaba odstranljivega zaslona 9

Poglavje 1
Ogled knjižnice gradnikov
Če si želite ogledati Widget Library (Knjižnica gradnikov):
1. Dotaknite se aplikacije Widgets (Gradniki) in nato OK (V redu).
2. S prstom potegnite levo in desno, da vidite vse gradnike, ki so na voljo. Prostor na mreži, ki ga pokriva vsak
gradnik, je prikazan v majhni mreži na desni strani ikone gradnika v knjižnici gradnikov.
Opomba Do zaslona Manage Widgets/Widget Library (Upravljanje gradnikov/Knjižnica gradnikov) lahko
pridete tudi tako, da se dotaknete gumba Menu (Meni) in izberete Manage Home screen (Upravljanje začetnega
zaslona) ali tapnete zadnjo (prazno) stran začetnega zaslona.
3. Aplikacije, ki so na voljo za namestitev v področje gradnikov, si lahko ogledate, če se dotaknete možnosti
Menu (Meni) in nato Add Applications (Dodaj aplikacije).
4. Zaznamke, ki so na voljo za namestitev v področje gradnikov, si lahko ogledate, če se dotaknete možnosti
Menu (Meni) in nato Add Bookmarks (Dodaj zaznamke).
Namestitev elementa v področje gradnikov
Če želite namestiti element v področje gradnikov:
1. Dotaknite se aplikacije Widgets (Gradniki) in nato OK (V redu).
Opomba Če želite dodati drugo vrsto elementa (aplikacijo ali zaznamek namesto gradnika), prikažite to
vrsto elementa v knjižnici gradnikov s pomočjo navodil v prejšnjem razdelku »Ogled knjižnice gradnikov«.
2. S prstom potegnite levo ali desno, če želite prikazati stran začetnega zaslona, na kateri želite namestiti element.
3. Povlecite element iz knjižnice gradnikov v področje gradnikov in ga namestite na želeno mesto v mreži.
Opomba Če je na mestu v mreži, kamor želite namestiti nov element, že nameščen element, ga morate
najprej premakniti ali odstraniti.
4. Ko končate, se dotaknite gumba Done (Končano), da shranite spremembe in se vrnete na začetni zaslon.
Premikanje elementa v področju gradnikov
Če želite premakniti element v področju gradnikov:
1. Dotaknite se aplikacije Widgets (Gradniki) in nato OK (V redu).
2. S prstom potegnite levo ali desno, če želite prikazati stran začetnega zaslona, na kateri želite premakniti element.
3. Dotaknite se elementa, ki ga želite premakniti, zadržite ga in ga nato povlecite na prazen prostor v področju
gradnikov.
Opomba Če je na mestu, kamor želite premakniti element, že element, ga morate pred nadaljevanjem
premakniti ali odstraniti.
4. Ko končate, se dotaknite gumba Done (Končano), da shranite spremembe in se vrnete na začetni zaslon.
Odstranjevanje elementa iz področja gradnikov
Če želite odstraniti element iz področja gradnikov:
1. Dotaknite se aplikacije Widgets (Gradniki) in nato OK (V redu).
2. S prstom potegnite levo ali desno, če želite prikazati stran začetnega zaslona, na kateri želite odstraniti element.
3. Dotaknite se elementa, ki ga želite odstraniti, ga za nekaj sekund zadržite in povlecite v področje Drop Widget
Here to Remove (Spustite gradnik tukaj, če ga želite odstraniti) na spodnjem delu zaslona.
Opomba Ko odstranite element, je še vedno na voljo v knjižnici gradnikov.
10
4. Ko končate, se dotaknite gumba Done (Končano), da shranite spremembe in se vrnete na začetni zaslon.
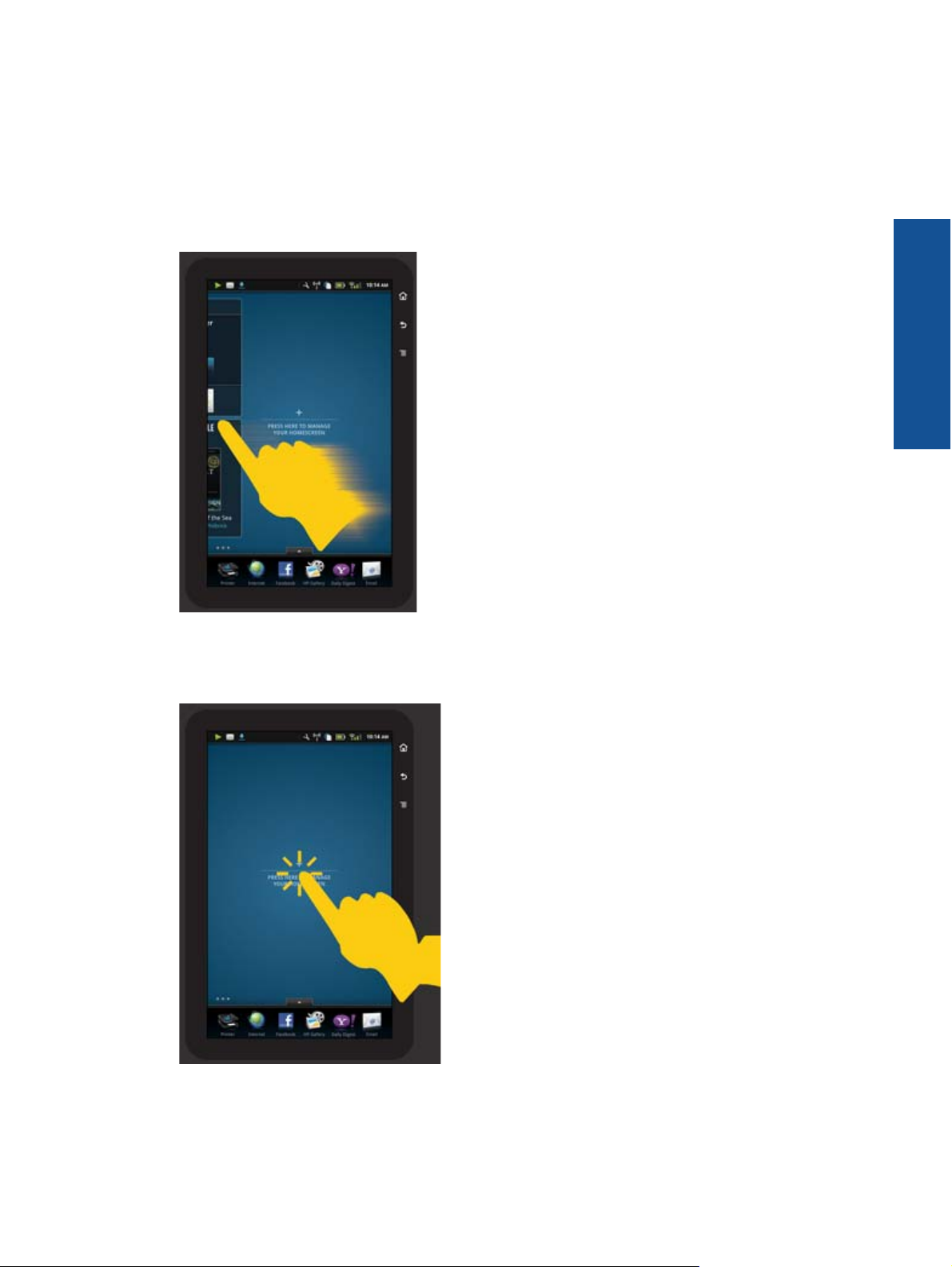
Dodajanje strani začetnega zaslona
Izdelek ima tri strani začetnega zaslona, ki že imajo elemente v področju gradnikov. Dodate lahko še največ pet
(skupaj osem) strani začetnega zaslona.
Če želite dodati novo stran začetnega zaslona:
1. V začetnem zaslonu s prstom potegnite levo, mimo vseh strani začetnega zaslona, dokler se ne prikaže prazna
stran.
2. Tapnite prazno stran začetnega zaslona in se nato dotaknite gumba OK (V redu), če želite prikazati zaslon
Manage Widget (Upravljanje gradnikov) s knjižnico gradnikov.
3. Pritisnite gradnik iz knjižnice gradnikov, ga zadržite in povlecite na prazno stran, če želite zapolniti področje
gradnikov nove strani začetnega zaslona.
HP Photosmart eStation C510 series – Uporaba odstranljivega zaslona 11

Poglavje 1
4. Ko končate, se dotaknite gumba Done (Končano), da shranite spremembe in se vrnete na začetni zaslon.
Opomba Do področja za dodajanje novega začetnega zaslona lahko pridete tudi z možnostjo Widget App
(Aplikacija Gradnik) ali tako, da se dotaknete gumba Menu (Meni) in izberete Manage Home screen
(Upravljanje začetnega zaslona).
Odstranjevanje strani začetnega zaslona
Če želite odstraniti stran začetnega zaslona:
1. Odstranite vse elemente v področju gradnikov.
2. Dotaknite se gumba Done (Končano), da shranite spremembe in se vrnete na začetni zaslon.
Prerazporeditev strani začetnega zaslona
Če želite spremeniti vrstni red strani začetnega zaslona:
1. Dotaknite se gumba Menu (Meni), nato Manage Home screen (Upravljanje začetnega zaslona) in nato OK (V
redu), če želite prikazati zaslon Manage Widgets (Upravljanje gradnikov).
2. Dotaknite se gumba Rearrange (Prerazporedi) na zgornjem desnem delu zaslona, če želite prikazati zaslon
Rearrange Pages (Prerazporejanje strani).
3. Dotaknite se strani začetnega zaslona, jih zadržite in povlecite na želeno mesto, da spremenite njihov vrstni
red.
4. Dotaknite se gumba Done (Končano), da shranite spremembe in se vrnete na začetni zaslon.
12

Upravljanje aplikacij
Aplikacije so shranjene v vrstici App Favorites (Priljubljene aplikacije) in App Drawer (Predal za aplikacije). Aplikacije
lahko prerazporejate, dodajate, razvrščate in brišete. V predal za aplikacije lahko dodate tudi spletne zaznamke.
Ogled vseh aplikacij v predalu za aplikacije
Predal za aplikacije odprete tako, da se dotaknete jezička nad vrstico App Favorites (Priljubljene aplikacije).
Dodajanje aplikacij
Če želite dodati novo aplikacijo, odprite predal za aplikacije in se dotaknite gumba Add More (Dodaj več) na
spodnjem delu zaslona. Izberite katero koli aplikacijo, ki je na voljo.
HP Photosmart eStation C510 series – Uporaba odstranljivega zaslona 13

Poglavje 1
Opomba Preden poskušate dodati aplikacijo, preverite, ali ima HP eStation Zeen povezavo z internetom.
Razvrščanje aplikacij
Aplikacije v predalu za aplikacije lahko razvrstite po abecedi ali kategoriji. Če jih razvrstite po kategoriji, so aplikacije
razvrščene v aplikacije, aplikacije za tiskanje in zaznamke.
Če želite razvrstiti aplikacije:
1. Odprite predal za aplikacije in se dotaknite gumba Browse By (Brskaj po) na spodnjem delu zaslona.
2. Dotaknite se gumba Alphabetica (Abecedni vrstni red) ali Category (Kategorija) in izberite želeno možnost
razvrščanja.
Dodajanje spletnega zaznamka
Izbirate lahko med različnimi spletnimi zaznamki, ki jih lahko dodate v predal za aplikacije. Ti zaznamki so bližnjice
do različnih spletnih strani.
Če želite dodati spletni zaznamek:
1. Odprite predal za aplikacije in se dotaknite gumba Add Bookmark (Dodaj zaznamek) na spodnjem delu
zaslona.
2. Dotaknite se možnosti Add Bookmark (Dodaj zaznamek).
3. Dotaknite se zaznamka, ki ga želite dodati v predal za aplikacije.
Brisanje aplikacij
Nekaterih aplikacij ni mogoče izbrisati in so označene s sivo, ko izberete funkcijo brisanja.
Če želite izbrisati aplikacijo:
1. Odprite predal za aplikacije in se dotaknite gumba Delete (Brisanje). Aplikacije, ki jih ne morete izbrisati, so sive,
tiste, ki jih lahko, so označene z »X«.
2. Dotaknite se aplikacije, ki jo želite izbrisati.
3. Dotaknite se gumba Cancel (Prekliči), če želite preklicati brisanje, ali Delete (Izbriši), če želite izbrisati aplikacijo.
4. Ko končate, se dotaknite gumba Done (Končano), da se vrnete v predal za aplikacije.
Uporaba nastavitev plošče
V plošči lahko dostopate do vseh nastavitev glavnega tiskalnika in HP eStation Zeen. HP eStation Zeen morate
priklopiti na glavni tiskalnik, če želite uporabiti nekatere nastavitve.
Če želite odpreti zaslon System Dashboard (Sistemska plošča) in si ogledati vse nastavitve, ki so na voljo, se
dotaknite vrstice Notifications (Obvestila) in nato jezička Dashboard (Plošča) na zgornji desni strani zaslona.
14
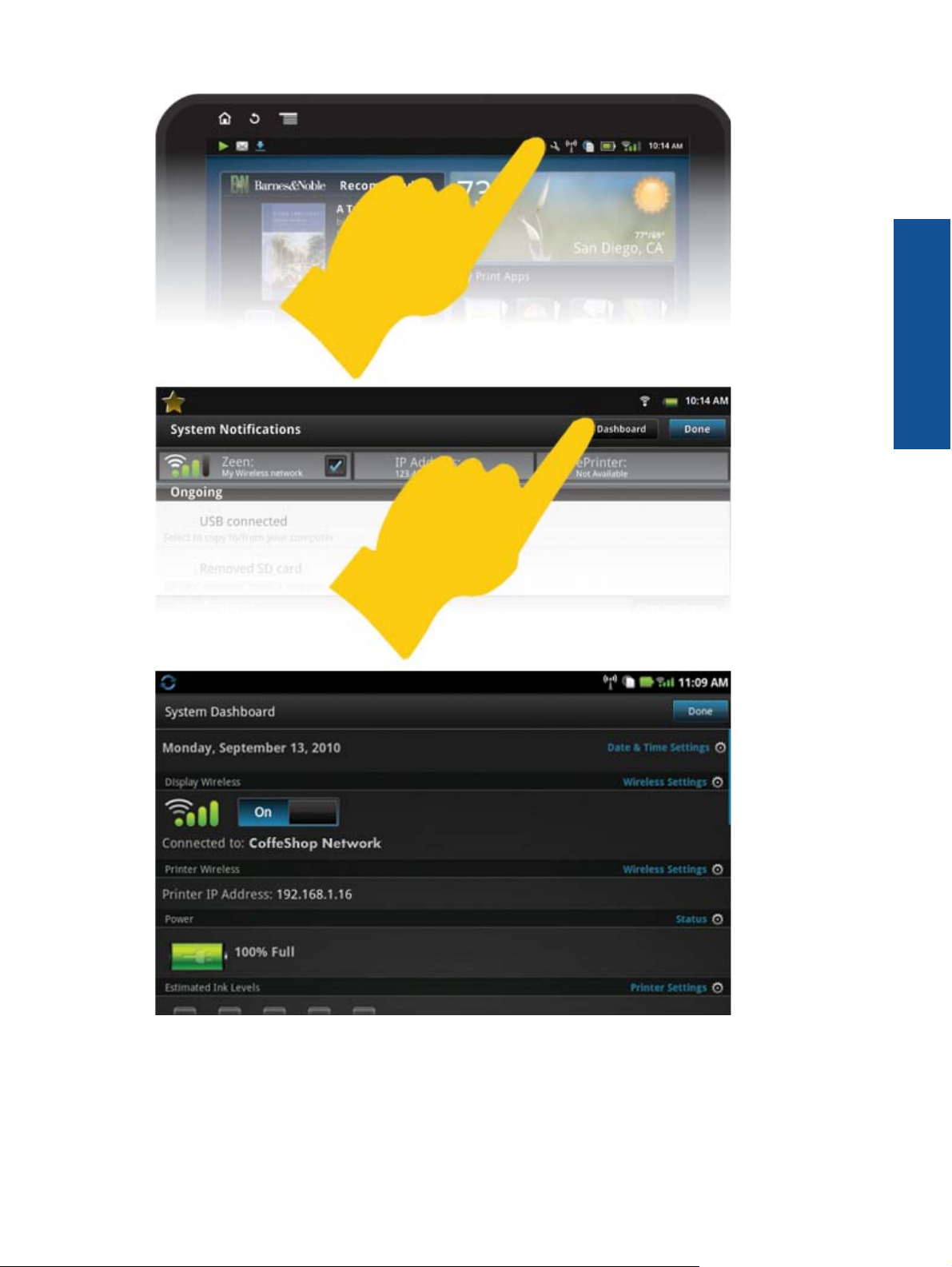
Nastavitve datuma in ure
Dotaknite se gumba Date & Time Settings (Nastavitve datuma in ure) na zgornjem desnem delu zaslona System
Dashboard (Sistemska plošča).
Nastavite lahko datum, uro, časovni pas ter obliko za datum in uro.
HP Photosmart eStation C510 series – Uporaba odstranljivega zaslona 15
 Loading...
Loading...