Hp PHOTOSMART ESTATION C510A User Manual [es]
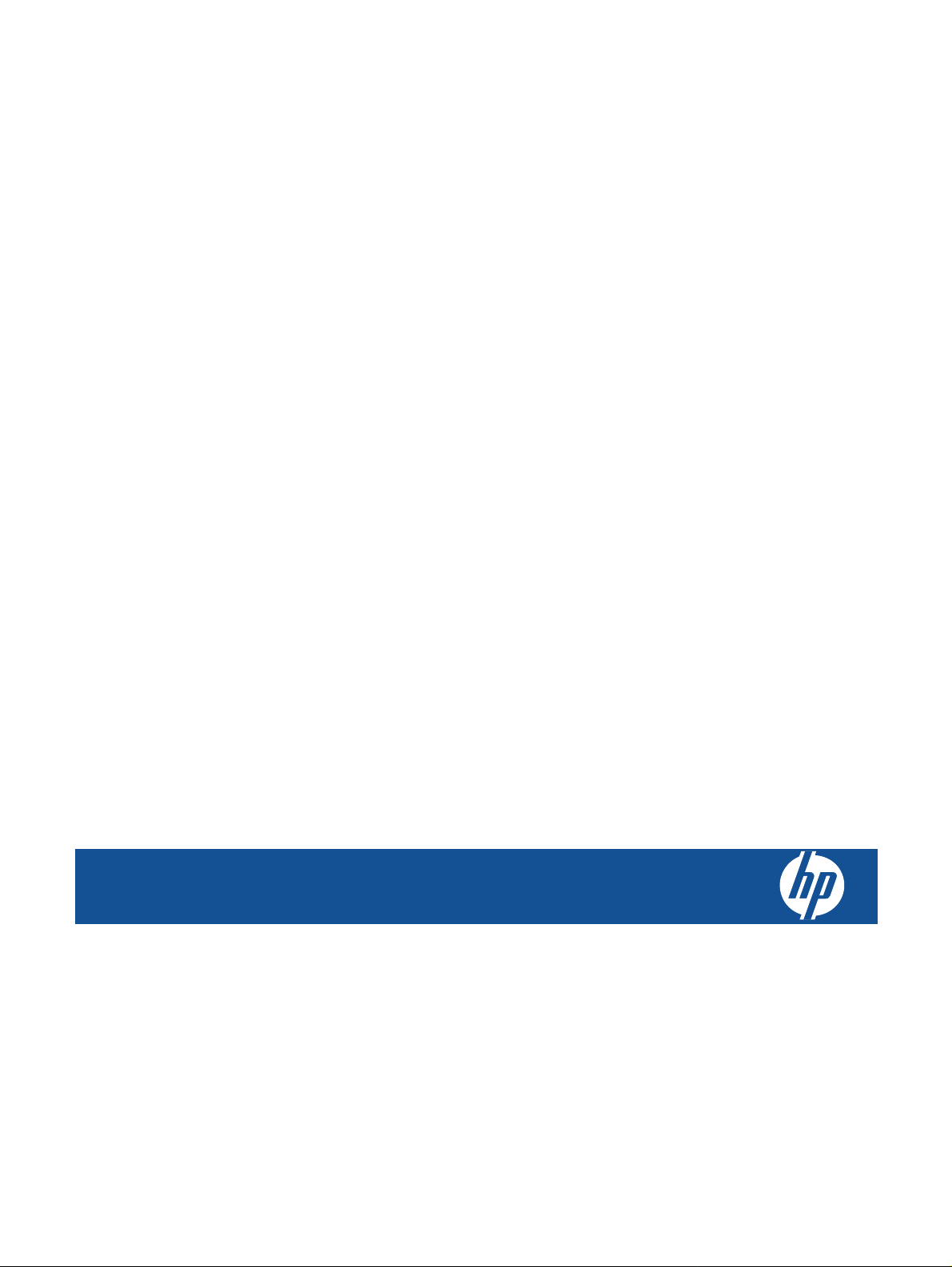


Contenido
1
HP Photosmart eStation C510 series - Apps de Impresión.................................................................................................3
HP Photosmart eStation C510 series - Descripción de las Partes externas del producto...................................................3
HP Photosmart eStation C510 series - Utilizar la pantalla extraíble....................................................................................6
HP Photosmart eStation C510 series - Adquirir y leer libros, revistas y periódicos...........................................................20
HP Photosmart eStation C510 series - Utilizar las Apps....................................................................................................23
HP Photosmart eStation C510 series - Enviar y recibir faxes con el servicio de fax en línea de marca eFax® ...............27
HP Photosmart eStation C510 series - Cargar medios......................................................................................................29
HP Photosmart eStation C510 series - Imprimir documentos............................................................................................32
HP Photosmart eStation C510 series - Imprimir fotos guardadas en el ordenador...........................................................32
HP Photosmart eStation C510 series - Impresión de sobres.............................................................................................33
HP Photosmart eStation C510 series - Escanear a un ordenador.....................................................................................34
HP Photosmart eStation C510 series - Escanear en tarjeta de memoria..........................................................................35
HP Photosmart eStation C510 series - Copia documentos de texto o de otro tipo............................................................37
HP Photosmart eStation C510 series - Cambiar la configuración de impresión por defecto en el Centro de
soluciones..........................................................................................................................................................................38
HP Photosmart eStation C510 series - Modificar y usar métodos abreviados de impresión.............................................38
HP Photosmart eStation C510 series - Información del chip del cartucho.........................................................................39
HP Photosmart eStation C510 series - Comprobar los niveles de tinta estimados...........................................................40
HP Photosmart eStation C510 series - Reiniciar el producto.............................................................................................40
HP Photosmart eStation C510 series - Utilizar la característica de ahorro de energía .....................................................41
HP Photosmart eStation C510 series - Los ajustes incorrectos se muestran en menús en la pantalla.............................41
HP Photosmart eStation C510 series - La pantalla del Panel de control aparece en un idioma incorrecto después de
la configuración..................................................................................................................................................................41
HP Photosmart eStation C510 series - Aparece el mensaje de error 'Cartucho de tinta incompatible' en la pantalla
del producto........................................................................................................................................................................42
HP Photosmart eStation C510 series - Aparece el mensaje de error 'Los cartuchos instalados no son de HP' en la
pantalla del producto..........................................................................................................................................................43
HP Photosmart eStation C510 series - Problema con el cartucho de tinta........................................................................45
HP Photosmart eStation C510 series - Aparece el mensaje de error 'El cabezal de impresión parece faltar, no
detectado, incorrectamente instalado o incompatible' en el ordenador ............................................................................49
Contenido
1

Contenido
2

1
HP Photosmart eStation C510 series - Apps de Impresión
Puede usar su impresora para buscar e imprimir contenidos sin necesidad de un ordenador.
La nueva HP Photosmart eStation abre todo un nuevo mundo de impresión en Internet—directamente desde su
impresora. La pantalla mejorada HP TouchSmart hace fácil imprimir sus contenidos de Web favoritos sin un PC.
Elija entre una amplia variedad de apps, o incluso cree las suyas propias, y produzca impresionantes fotos e
impresiones diarias desde cualquier lugar.
Utilice la pantalla TouchSmart y las Apps de Impresión—accesos directos a una variedad de contenidos de Web
con formato—para imprimir mapas, fotos, puzles de Sudoku, páginas de colorear, calendarios, noticias y mucho
más, sin un ordenador.
Aprenda cómo utilizar las Apps de Impresión en el
HP Photosmart eStation C510 series - Descripción de las Partes externas del producto
• Vista frontal de la impresora
HP ePrintCenter.
3
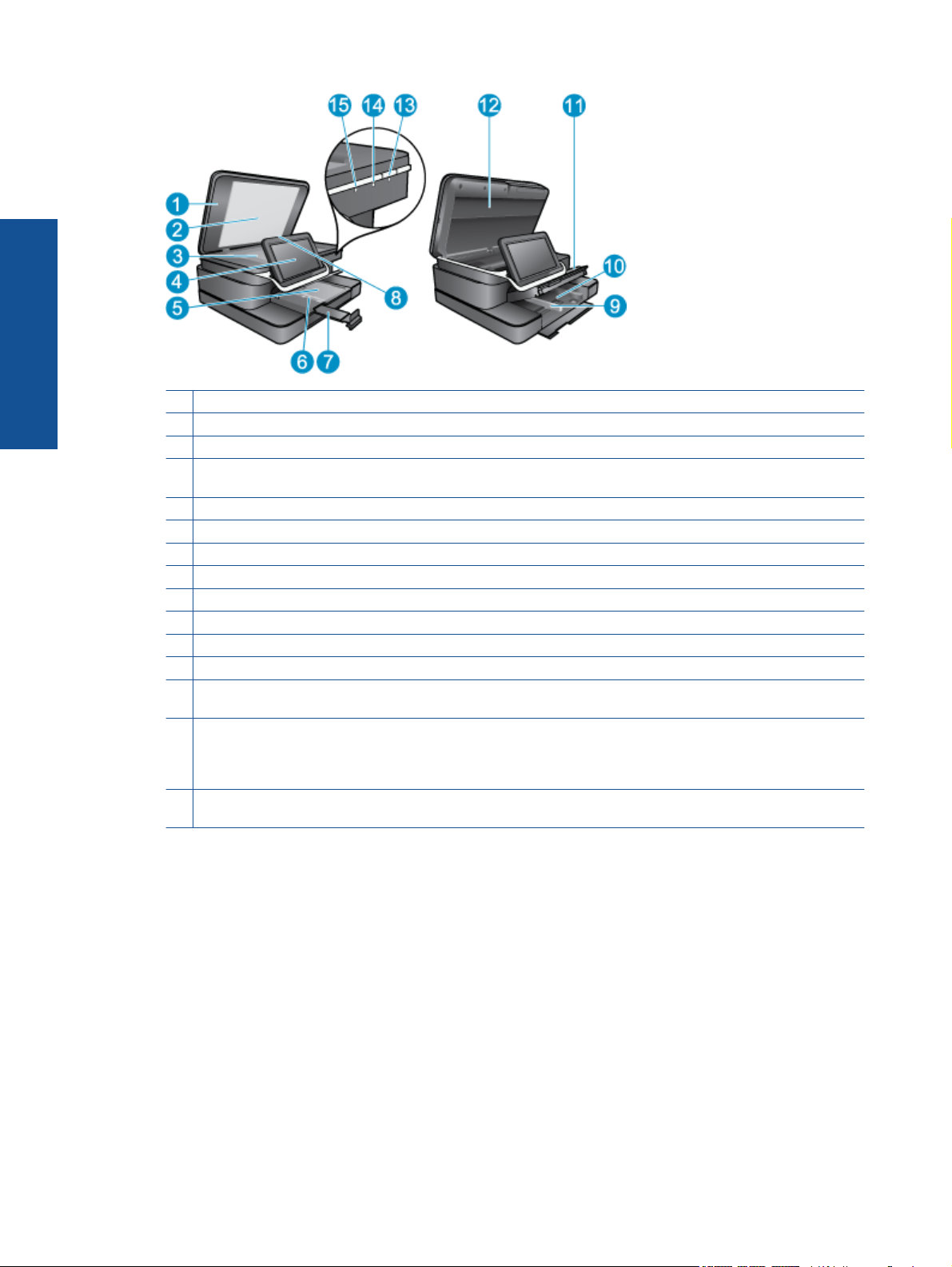
Capítulo 1
1 Tapa
2 Parte trasera de la tapa
3 Cristal
4 La HP eStation Zeen (a la que también se hace referencia como la pantalla de gráficos en color extraíble, la pantalla
extraíble o la pantalla).
5 Bandeja de papel fotográfico
6 Guía de ancho de papel para la bandeja de fotografías
7 Extensor de la bandeja de papel (también se denomina extensor de la bandeja)
8 Ranura para tarjetas de memoria Secure Digital
9 Guía de ancho de papel para la bandeja principal
10 Bandeja principal (también se denomina bandeja de entrada)
11 Bandeja de salida
12 Puerta del cartucho
13 Encendido: Enciende o apaga el producto. Aunque el producto esté apagado, sigue utilizando una cantidad mínima
de alimentación. Para un apagado completo, apague el producto y desenchufe el cable de alimentación.
14 Luz indicadora de red inalámbrica: ENCENDIDO indica que la radio inalámbrica de la impresora principal está
encendida y tiene conexión de red; APAGADO indica que la la radio inalámbrica de la impresora principal está
apagada; PARPADEO encendido y apagado indica que la radio inalámbrica de la impresora principal está encendida,
pero no hay conexión de red.
15 Indicador luminoso de HP ePrint: ENCENDIDO indica que hay una conexión al servidor ePrint; APAGADO indica que
no hay una conexión al servidor ePrint.
• Vista posterior de la pantalla
4
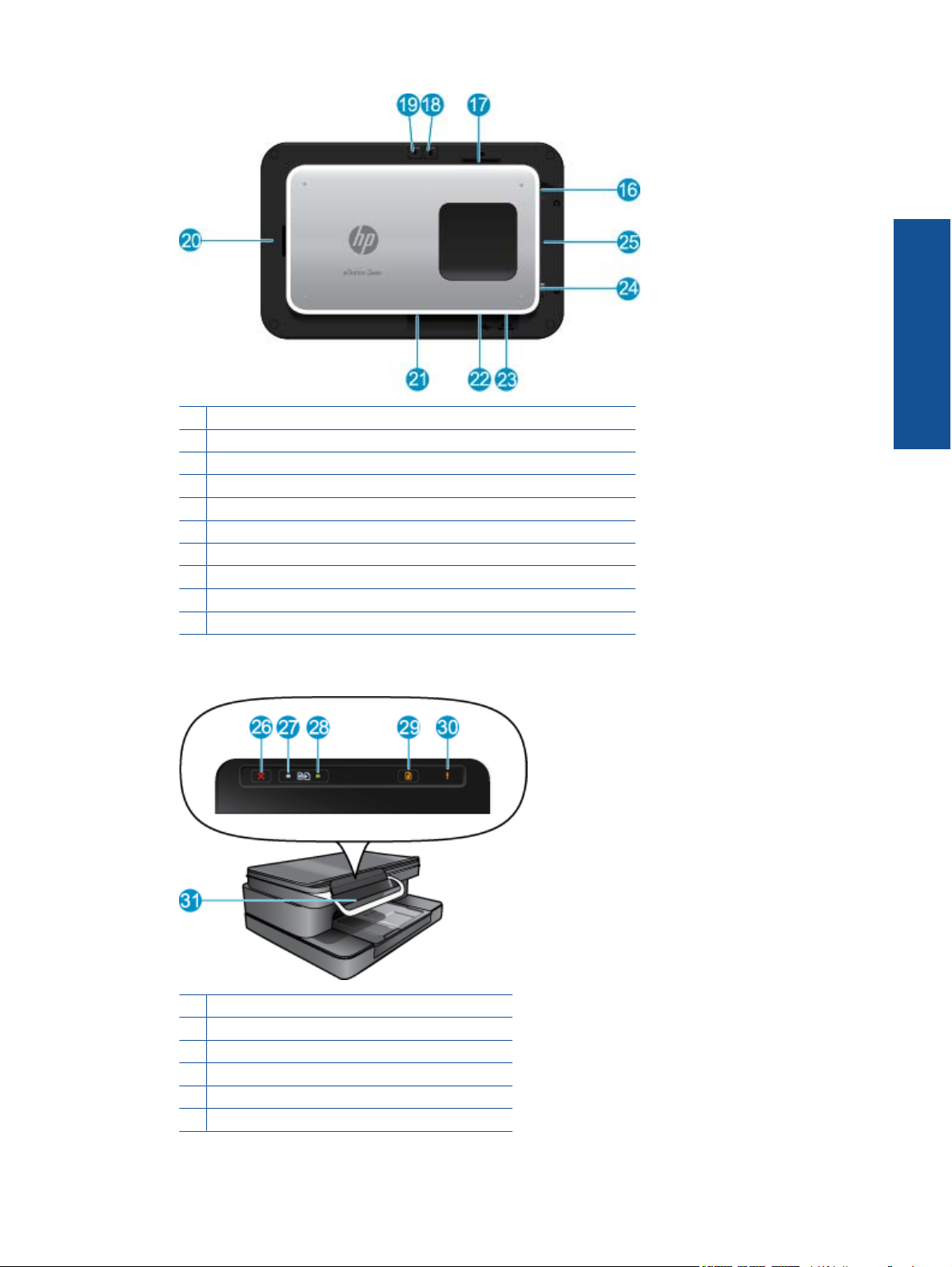
16 Conector de auriculares
17 Ranura para tarjetas de memoria Secure Digital
18 Subir volumen
19 Bajar volumen
20 Altavoz
21 Conector de acoplamiento
22 Conector USB: Para usar cuando la pantalla no está acoplada
23 Conector de alimentación: Para usar cuando la pantalla no está acoplada
24 Botón de encendido
25 Antena inalámbrica
• Pantalla secundaria detrás de la pantalla extraíble
26 Cancelar
27 Copia en negro
28 Copia en color
29 Alimentación de papel
30 Luz de aviso
31 Conector de acoplamiento para la pantalla extraíble
HP Photosmart eStation C510 series - Descripción de las Partes externas del producto 5
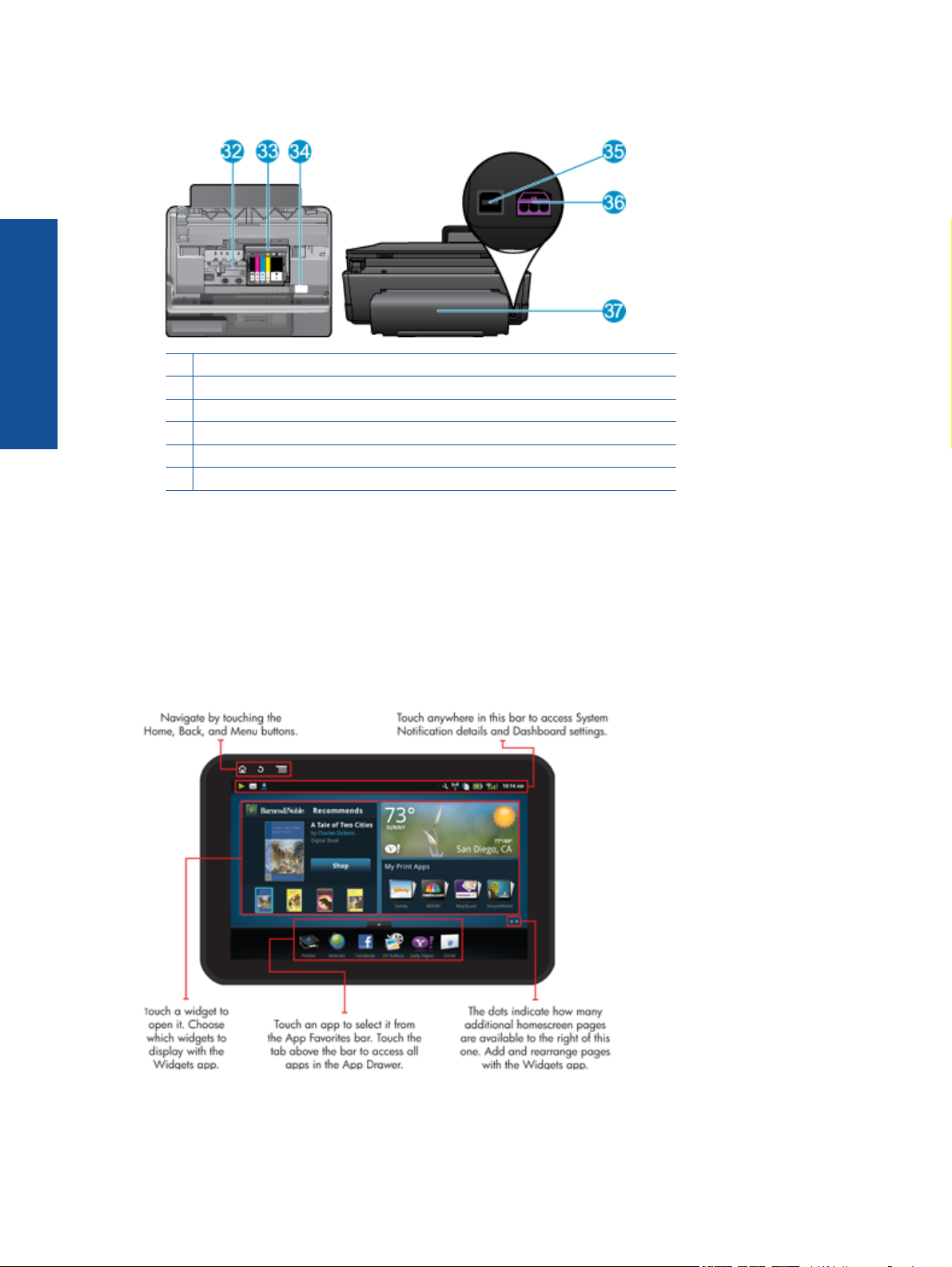
Capítulo 1
• Vista frontal y posterior de la impresora
32 Cabezales de impresión
33 Área de acceso al cartucho
34 Número de modelo y ubicación de la etiqueta de posibilidades de selección
35 Puerto USB posterior
36 Conexión eléctrica (Utilice sólo el adaptador de alimentación suministrado por HP.)
37 Accesorio de impresión a dos caras
HP Photosmart eStation C510 series - Utilizar la pantalla extraíble
Esta pantalla extraíble del producto también se conoce como la HP eStation Zeen o Zeen. Explore lo fácil que es
navegar por las pantallas y los menús, personalizar su pantalla de Inicio y gestionar sus apps. Visualice animaciones
para ayudarle a aprender cómo obtener el máximo de su HP eStation Zeen.
Tour por la pantalla de Inicio
Conceptos básicos de la navegación
Aprenda cómo navegar y utilizar la HP eStation Zeen.
6
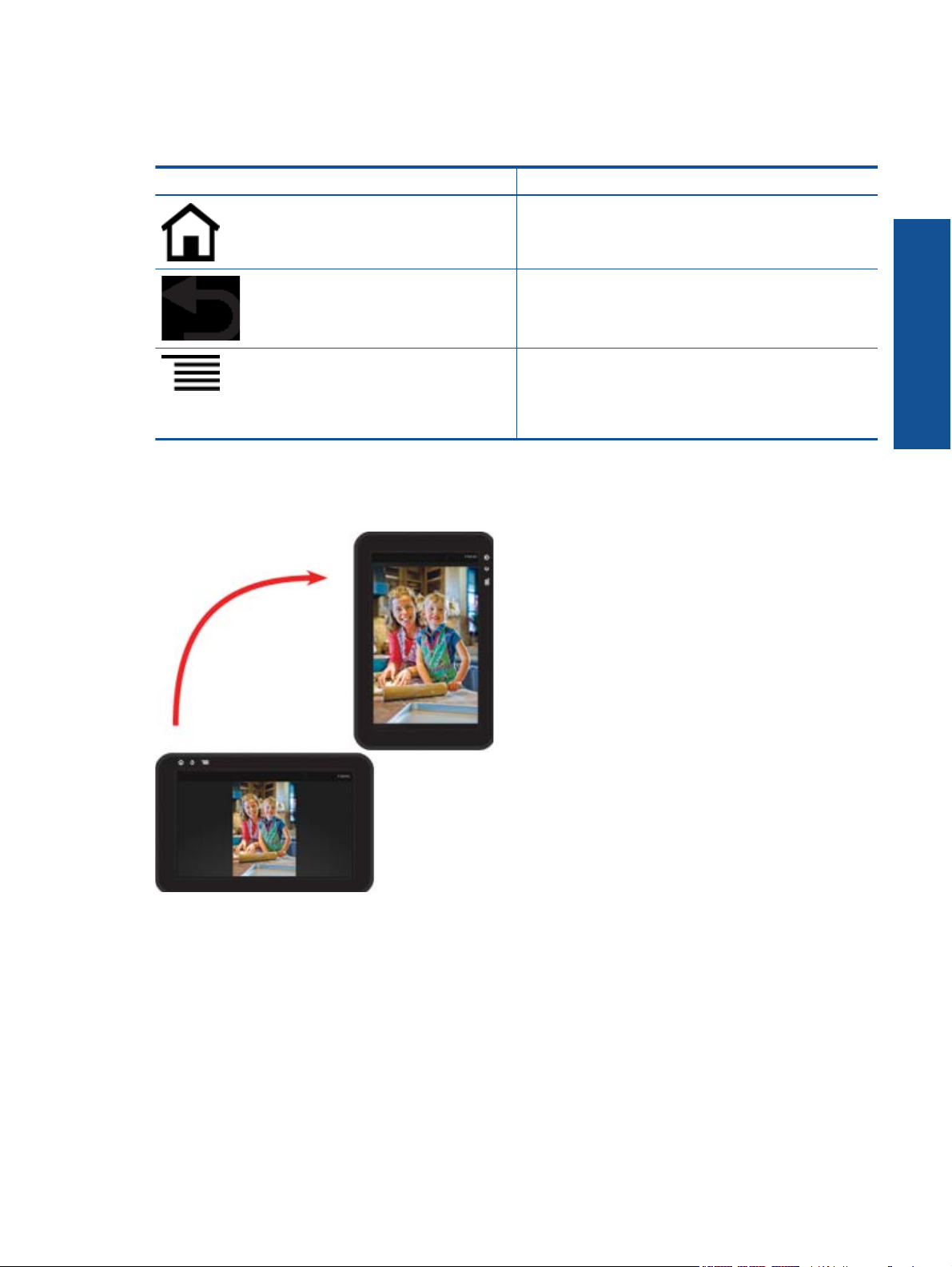
Utilice los controles de navegación
Utilice los controles de navegación
Característica Descripción de la característica
Toque este botón, para volver a la pantalla de Inicio desde
cualquier lugar.
Toque este botón, para moverse a la pantalla previamente
visualizada.
Toque este botón, para mostrar los menús que están
disponibles desde la pantalla que está visualizando.
Toque el botón de menú desde la pantalla de Inicio, para ver
los siguientes submenús: Gestionar página de inicio,
notificaciones de sistema, panel de sistema y configuración.
Girar la pantalla
Puede visualizar la pantalla tanto en horizontal como en vertical.
Visualizar más páginas de pantalla de Inicio
Para moverse entre las páginas, pase hacia la izquierda o hacia la derecha con su dedo.
HP Photosmart eStation C510 series - Utilizar la pantalla extraíble 7
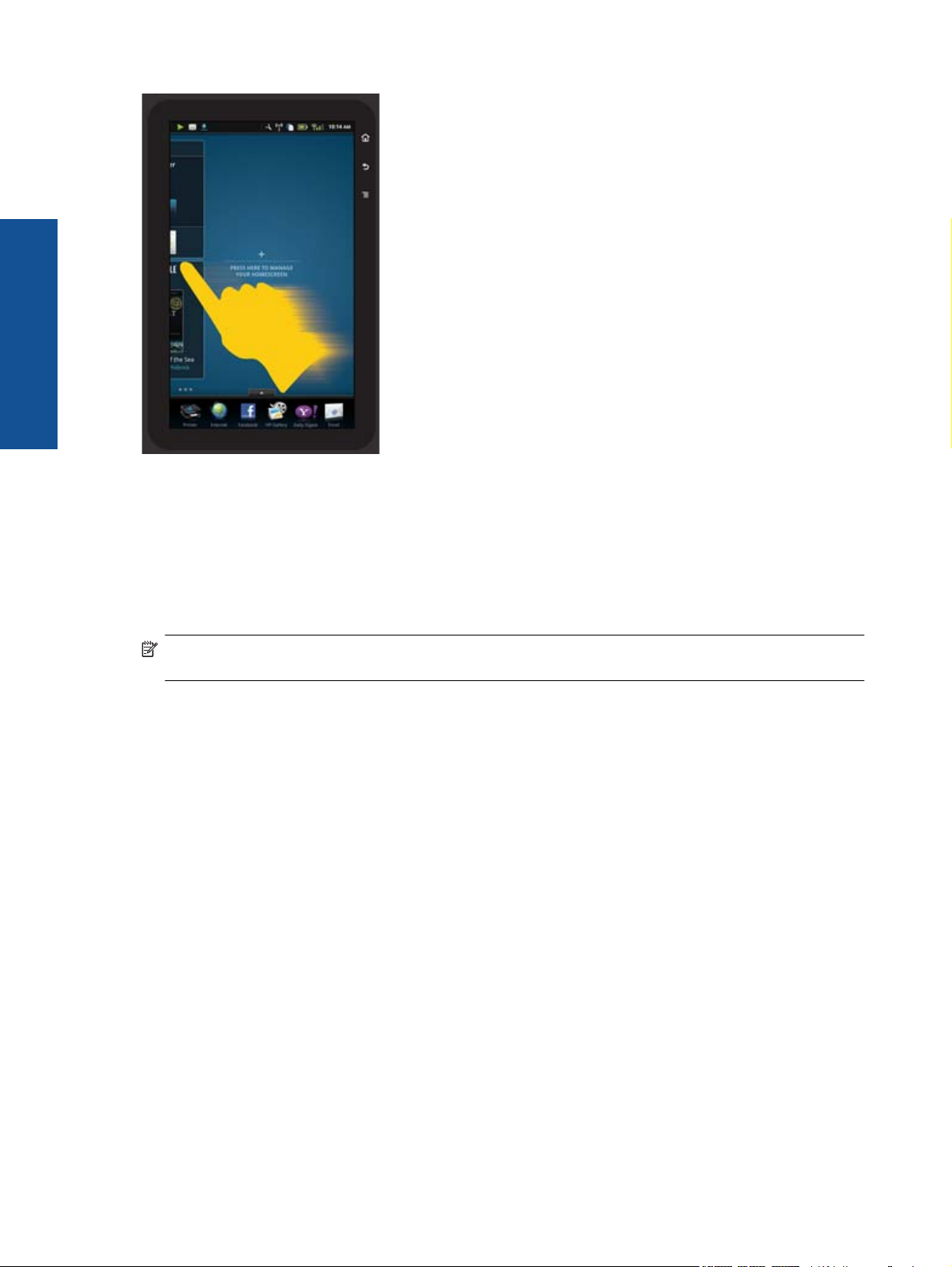
Capítulo 1
Moverse a través de listas
Para visualizar los contenidos de la parte de abajo o de arriba de la pantalla, pase con su dedo hacia arriba o hacia
abajo.
Mover una app
Toque la ficha encima de la barra de Apps Favoritas, para visualizar todas las apps. Toque y retenga una app,
después arrástrela adonde desee.
Nota El único app que no puede mover ni eliminar es la app Impresora; siempre tiene que estar en la barra
de apps favoritas.
Encoger para alejar, extender para acercar
Cuando visualice una foto en la app de Galería HP, puede encoger sus dedos en la pantalla, para alejar la imagen,
y separarlos, para acercar la imagen.
Opciones del botón de alimentación
Cuando la HP eStation Zeen se extrae de la impresora principal, puede reducir el consumo de alimentación de la
batería de la pantalla (sin apagarla), presionando el botón de Alimentación en la parte de atrás. Presione el botón
de Alimentación de nuevo, para volver a la misma pantalla que se mostraba, cuando lo dejó en suspensión.
Para cerrar la alimentación de la batería a la HP eStation Zeen, mientras está extraída de la impresora principal,
presione y retenga el botón de Alimentación , en la parte de atrás, durante unos pocos segundos, hasta que se
muestre el menú de Opciones de alimentación, después toque Cerrar. Desde este menú, también puede
desactivar su conexión inalámbrica, silenciar los sonidos de pantalla o cancelar.
Si el menú de Opciones de alimentación no aparece, cuando presiona y retiene el botón de Alimentación durante
unos segundos, puede realizar un reinicio de la HP eStation Zeen.
Algunas condiciones de error requieren un reinicio de la HP eStation Zeen para resolverse. Puede realizar un
reinicio de la HP eStation Zeen para recuperarse de cualquiera de los siguientes problemas:
• La HP eStation Zeen no responde a la entrada de toque o de botón durante un amplio período de tiempo.
• La pantalla está congelada.
• El botón de la Activado no responde.
Para realizar un reinicio de la HP eStation Zeen, presione y retenga el botón de Alimentación durante al menos
8 segundos.
8
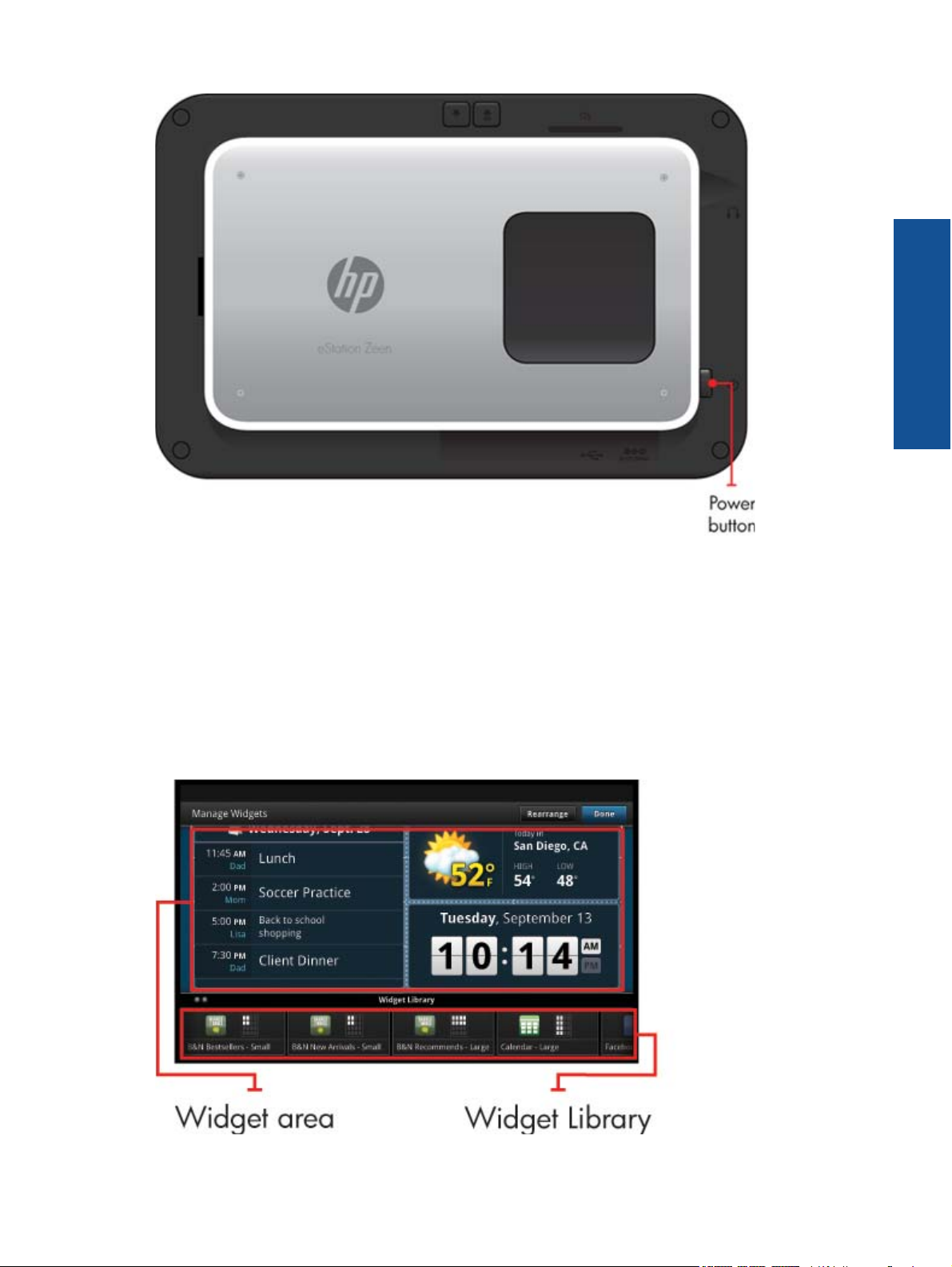
Gestionar su pantalla de Inicio
Puede personalizar el área de widget de las páginas de su pantalla de Inicio, agregar páginas nuevas y reorganizar
páginas.
Gestionar el área de widget
Puede personalizar el área de widget de las páginas de su pantalla de Inicio, colocando elementos de diferentes
tamaños de la biblioteca de widget en la cuadrícula 4 por 4.
El producto se entrega con tres páginas de pantalla de Inicio ya rellenadas. Puede agregar hasta cinco más para
un total de ocho páginas de pantalla de Inicio. Puede mover y quitar elementos y agregar widgets, apps y
marcadores a una página de pantalla de Inicio.
HP Photosmart eStation C510 series - Utilizar la pantalla extraíble 9
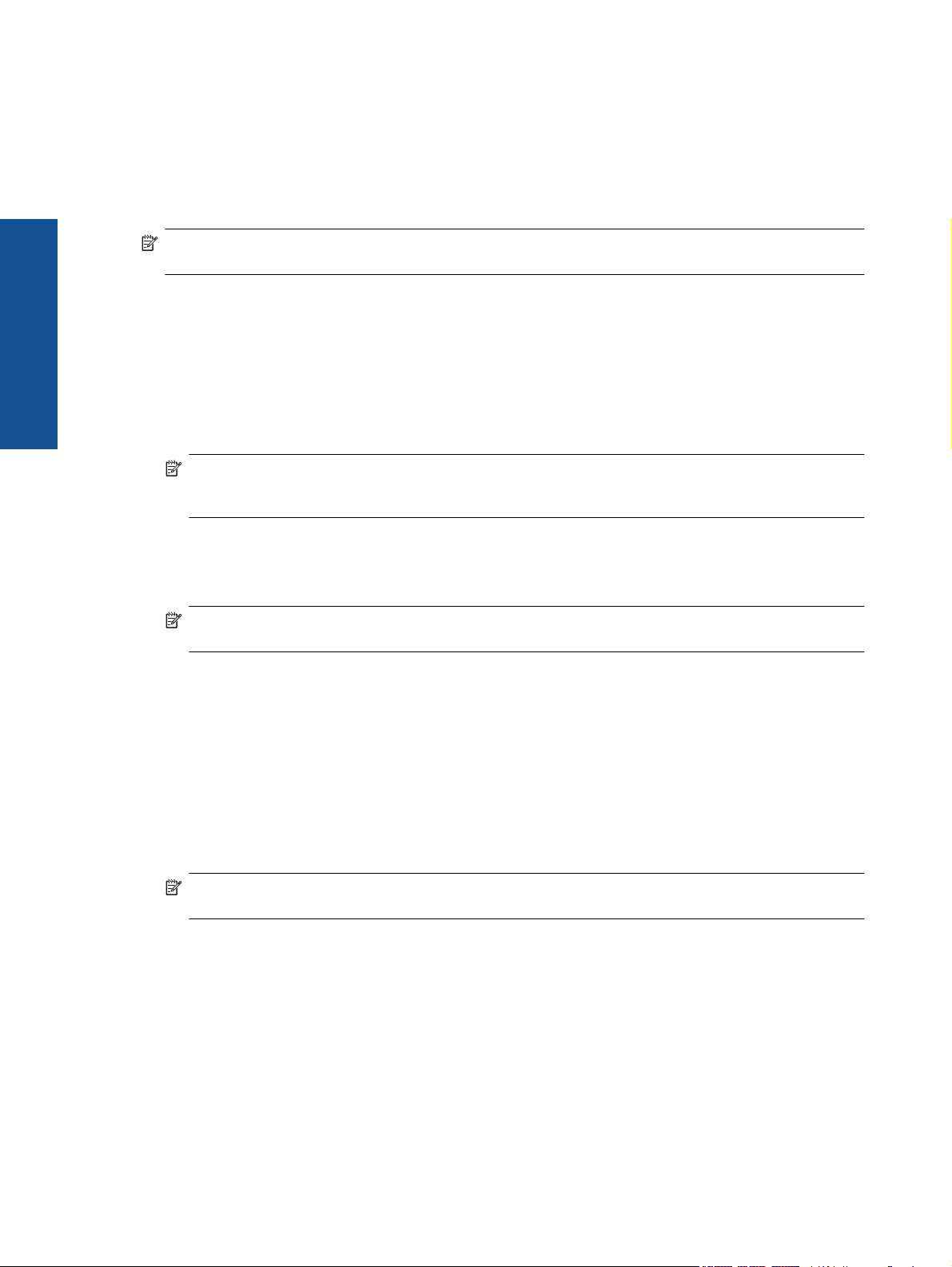
Capítulo 1
Visualizar la biblioteca de widget
Para visualizar la biblioteca de widget:
1. Toque la app Widgets y después toque Aceptar.
2. Pase hacia la izquierda y hacia la derecha con su dedo, para visualizar todos los widgets disponibles. El espacio
de cuadrícula que cubre cada widget se muestra en la pequeña cuadrícula a la derecha del icono de widget,
en la biblioteca de widget.
Nota También puede acceder a la pantalla de Gestionar widget/biblioteca de widget, tocando el botón de
Menú y seleccionando Gestionar pantalla de Inicio o punteando la última página de pantalla de Inicio (vacía).
3. Visualice las apps disponibles para colocar en el área de widget, tocando en Menú y después en Agregar
aplicaciones.
4. Visualice los marcadores disponibles que pueden colocarse en el área de widget, tocando en Menú y después
en Agregar marcadores.
Colocar un elemento en el área de widget
Para colocar un elemento en el área de widget:
1. Toque la app Widgets y después toque Aceptar.
Nota Si desea agregar un tipo diferente de elemento (una app o un marcador, en lugar de un widget),
muestre ese tipo de elemento en la biblioteca de widget, utilizando las instrucciones en la sección anterior,
"Visualizar la biblioteca de widget".
2. Pase hacia la izquierda o hacia la derecha con su dedo, para mostrar la página de inicio donde desea colocar
un elemento.
3. Para colocar un elemento, arrástrelo desde la biblioteca de widget al área de widget y colóquelo en la ubicación
de cuadrícula deseada.
Nota Si existe un elemento en la ubicación de cuadrícula donde desea colocar el nuevo elemento, tiene
que moverlo o quitarlo, antes de colocar el nuevo elemento.
4. Cuando haya terminado de hacer los cambios, toque Fin, para guardar los cambios y volver a la pantalla de
Inicio.
Mover un elemento en el área de widget
Para mover un elemento dentro del área de widget:
1. Toque la app Widgets y después toque Aceptar.
2. Pase hacia la izquierda o hacia la derecha con su dedo, para mostrar la página de inicio donde desea mover
un elemento.
3. Toque y retenga el elemento que desea mover durante unos pocos segundos, después arrástrelo a un espacio
abierto en el área de widget.
Nota Si ya existe un elemento en el área donde desea mover un elemento, tiene que moverlo o quitarlo,
antes de continuar.
4. Cuando haya terminado de hacer los cambios, toque Fin, para guardar los cambios y volver a la pantalla de
Inicio.
Quitar un elemento del área de widget
Para quitar un elemento del área de widget:
1. Toque la app Widgets y después toque Aceptar.
2. Pase hacia la izquierda o hacia la derecha con su dedo, para mostrar la página de inicio donde desea quitar
un elemento.
10

3. Toque y retenga el elemento que desea quitar durante unos pocos segundos, después arrástrelo al área de
Colocar widget aquí para quitar en la parte inferior de la pantalla.
Nota Cuando quita un elemento, éste está todavía disponible en la biblioteca de widget.
4. Cuando haya terminado de hacer los cambios, toque Fin, para guardar los cambios y volver a la pantalla de
Inicio.
Agregar una página de pantalla de Inicio
El producto se entrega con tres páginas de pantalla de Inicio que ya tienen elementos en las áreas de widget. Puede
agregar hasta cinco más para un total de ocho páginas de pantalla de Inicio.
Para agregar una página nueva de pantalla de Inicio:
1. Desde la pantalla de Inicio, pase su dedo hacia la izquierda, a través de cada una de las páginas de pantalla
de Inicio, hasta que aparezca la página vacía.
2. Puntee la página de pantalla de Inicio vacía y después toque Aceptar, para mostrar la pantalla de Gestionar
widget, con la biblioteca de widget.
HP Photosmart eStation C510 series - Utilizar la pantalla extraíble 11
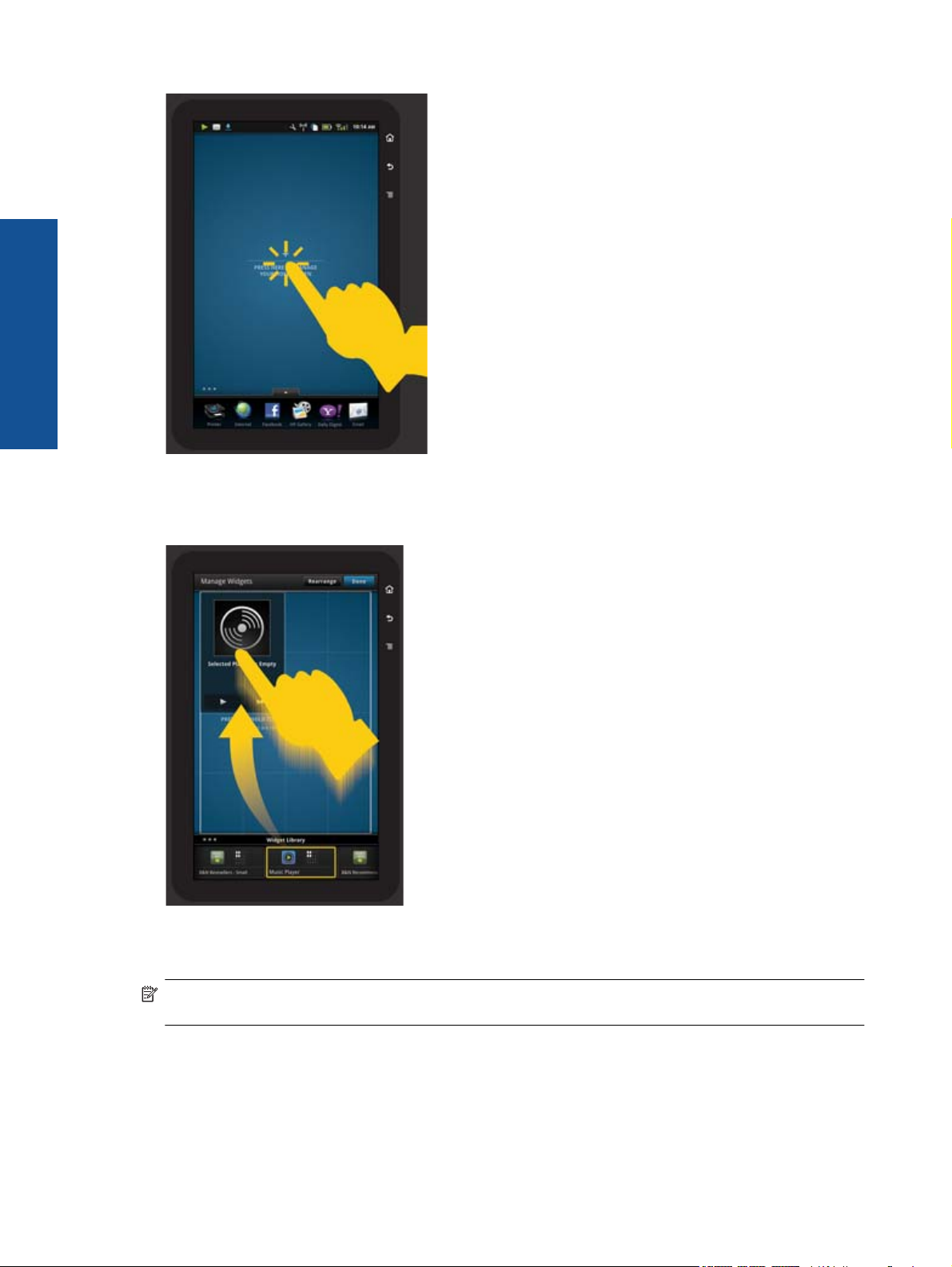
Capítulo 1
3. Presione y retenga un widget de la biblioteca de widget, después arrástrelo a la página vacía, para comenzar
a rellenar el área de widget de una página nueva de pantalla de Inicio.
12
4. Cuando haya terminado de hacer los cambios, toque Fin, para guardar los cambios y volver a la pantalla de
Inicio.
Nota También puede acceder al área para agregar una página nueva de pantalla de Inicio, utilizando la App
de Widget o tocando el botón de Menú y seleccionando Gestionar pantalla de Inicio.
Quitar una página de pantalla de Inicio
Para quitar una página de pantalla de Inicio:
1. Quitar todos los elementos en el área de widget.
2. Toque Fin, para guardar los cambios y volver a la pantalla de Inicio.

Reorganizar páginas de pantalla de Inicio
Para reorganizar el orden de las páginas de su pantalla de Inicio:
1. Toque Menú, toque Gestionar pantalla de Inicio y después toque Aceptar, para mostrar la pantalla de
Gestionar widgets.
2. Toque Reorganizar, en la parte superior derecha de la pantalla, para mostrar la pantalla de Reorganizar
páginas.
3. Toque, retenga y arrastre las páginas de pantalla de Inicio a la ubicación deseada, para reordenarlas.
4. Toque Fin, para guardar los cambios y volver a la pantalla de Inicio.
Gestionar sus apps
Sus apps están almacenadas en la barra de Apps Favoritas y en el Cajón de Apps. Puede reorganizar, agregar,
clasificar y eliminar apps. También puede agregar marcadores de Web a su Cajón de Apps.
Visualizar todas las apps en el Cajón de Apps
Toque la ficha en la parte de arriba de la barra de Apps Favoritas, para abrir el Cajón de Apps.
HP Photosmart eStation C510 series - Utilizar la pantalla extraíble 13

Capítulo 1
Agregar apps
Para agregar una nueva app, abra el Cajón de Apps y toque Agregar más, en la parte inferior de la pantalla. Elija
entre cualquiera de las apps disponibles.
Nota Asegúrese de que tiene una conexión de Internet con el HP eStation Zeen, antes de intentar agregar
una app.
Clasificar apps
Las apps en el Cajón de Apps pueden clasificarse alfabéticamente o por categoría. Si clasifica por categoría, las
apps se agrupan por Apps, App de Impresión y marcadores.
Para clasificar apps:
1. Abra el Cajón de Apps y toque Buscar por en la parte inferior de la pantalla.
2. Toque Alfabético o Categoría, para seleccionar la opción de clasificación que desea.
Agregar un marcador de Web
Puede elegir de entre una selección de marcadores de Web, para agregar a su Cajón de Apps. Estos marcadores
son accesos directos a diferentes sitios Web.
Para agregar un marcador de Web:
1. Abra el Cajón de Apps y toque Agregar marcador en la parte inferior de la pantalla.
2. Toque Agregar marcador.
3. Toque el marcador que desea agregar a su Cajón de Apps.
Eliminar apps
Algunas apps no se pueden eliminar y están marcadas en gris, cuando accede a la función de eliminar.
14
Para eliminar una app:
1. Abra el Cajón de Apps y toque Eliminar. Las apps que no se pueden eliminar están ahora en gris y las que
pueden eliminarse aparecen con una “X”.
2. Toque la app que desea eliminar.
3. Toque Cancelar, para cancelar la eliminación o en Eliminar, para continuar con la eliminación de la app.
4. Toque Fin, cuando haya terminado de eliminar los apps, para volver al Cajón de Apps.
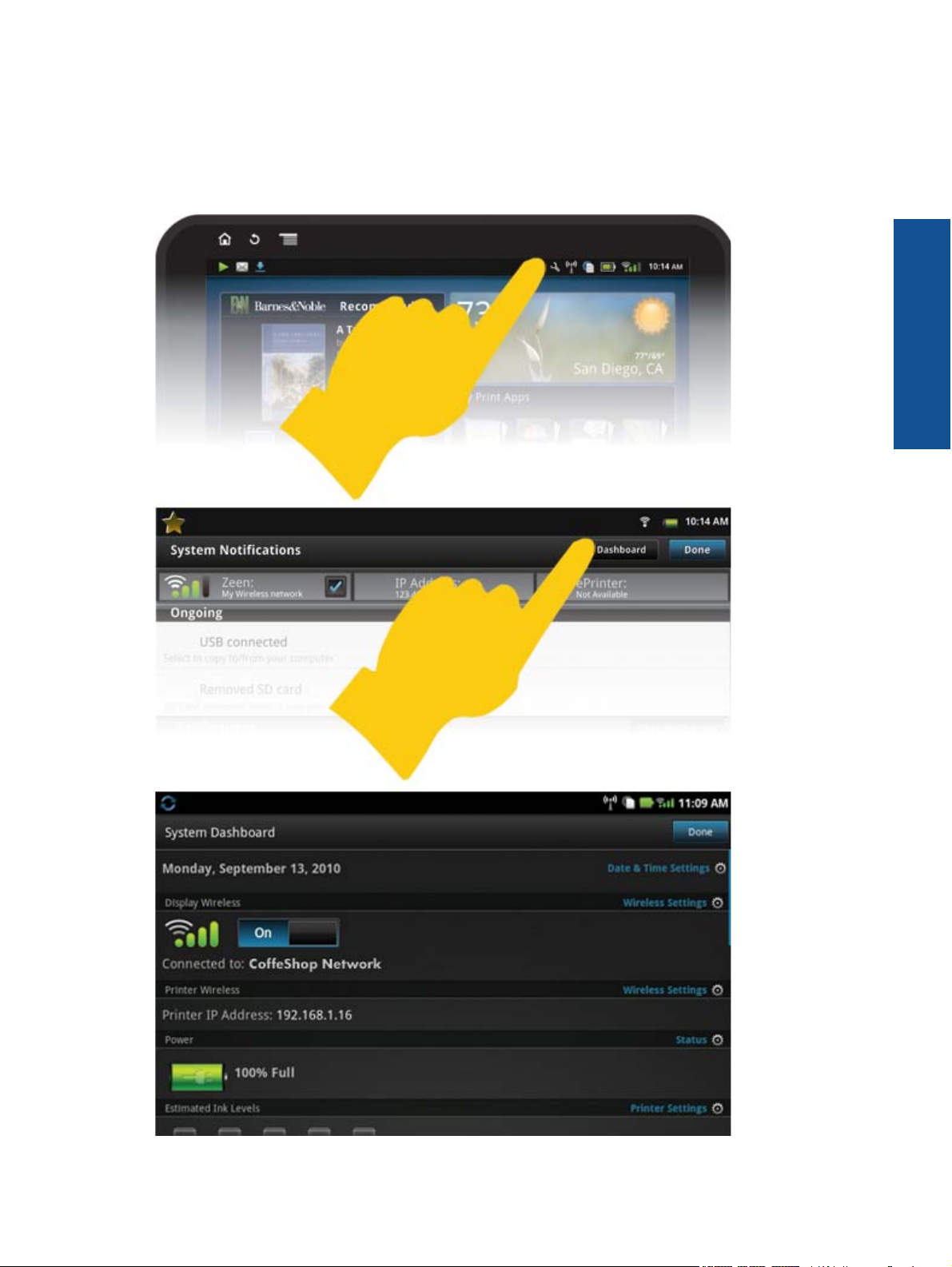
Utilice los ajustes del panel
Desde el panel, puede acceder a todos los ajustes para la impresora principal y la HP eStation Zeen. Tiene que
acoplar la HP eStation Zeen en la impresora principal, para utilizar algunos de los ajustes.
Para acceder a la pantalla de Panel de sistema y visualizar todos los ajustes disponibles, toque la barra de
notificaciones y después toque la ficha de Panel, en la parte superior derecha de la pantalla.
HP Photosmart eStation C510 series - Utilizar la pantalla extraíble 15
 Loading...
Loading...