Hp PHOTOSMART ESTATION C510A User Manual [sv]



Innehåll
1
HP Photosmart eStation C510 series – apps för utskrift......................................................................................................3
HP Photosmart eStation C510 series – Beskrivning av produktens yttre delar...................................................................3
HP Photosmart eStation C510 series – Använda den avtagbara displayen........................................................................6
HP Photosmart eStation C510 series - Köpa och läsa böcker, tidskrifter och dagstidningar.............................................19
HP Photosmart eStation C510 series – Använda apps......................................................................................................23
HP Photosmart eStation C510 series – Skicka och ta emot fax med eFax®-faxtjänsten online........................................27
HP Photosmart eStation C510 series – Fylla på medier....................................................................................................29
HP Photosmart eStation C510 series – Skriva ut dokument..............................................................................................31
HP Photosmart eStation C510 series – Skriva ut foton som sparats på datorn.................................................................32
HP Photosmart eStation C510 series – Skriva ut kuvert....................................................................................................32
HP Photosmart eStation C510 series – Skanna till en dator..............................................................................................33
HP Photosmart eStation C510 series – Skanna till ett minneskort....................................................................................34
HP Photosmart eStation C510 series – Kopiera textdokument eller blandade dokument.................................................36
HP Photosmart eStation C510 series – Ändra standardinställningarna för utskrift i Lösningscenter.................................37
HP Photosmart eStation C510 series - Ändra och använda kortkommandon för utskrift...................................................37
HP Photosmart eStation C510 series – Information om bläckpatronschip.........................................................................38
HP Photosmart eStation C510 series – Kontrollera ungefärliga bläcknivåer.....................................................................39
HP Photosmart eStation C510 series – Återställa produkten.............................................................................................39
HP Photosmart eStation C510 series – Använda strömsparfunktionen ............................................................................40
HP Photosmart eStation C510 series – Fel inställningar visas i menyerna på displayen..................................................40
HP Photosmart eStation C510 series – Displayen på kontrollpanelen visar fel språk efter installationen.........................40
HP Photosmart eStation C510 series - Felmeddelandet 'Inkompatibla bläckpatroner' visas på produktens display.........40
HP Photosmart eStation C510 series – Felmeddelandet 'Bläckpatronerna är inte från HP' visas på produktens
display................................................................................................................................................................................41
HP Photosmart eStation C510 series – Bläckpatronsproblem...........................................................................................44
HP Photosmart eStation C510 series – Felmeddelandet 'Skrivhuvudet verkar saknas, kan inte detekteras, är felaktigt
installerat eller inkompatibelt' visas på datorn ...................................................................................................................48
Innehåll
1
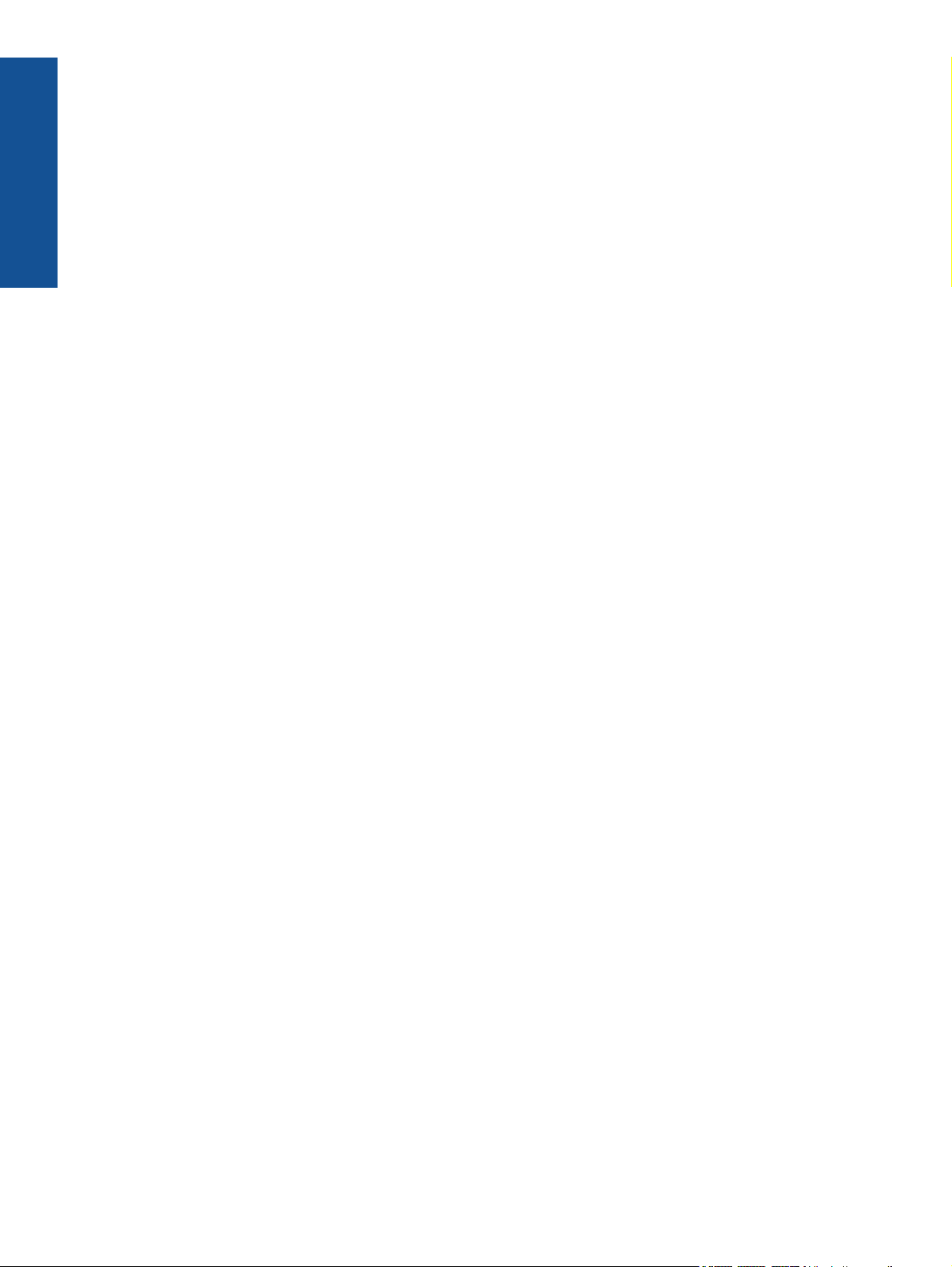
Innehåll
2

1
HP Photosmart eStation C510 series – apps för utskrift
Du kan använda skrivaren för att söka efter och skriva ut innehåll utan dator.
Den nya HP Photosmart eStation ger tillträde till en helt ny värld av utskrifter från internet – direkt från skrivaren.
Med den förbättrade HP Touchsmart-displayen kan du enkelt skriva ut innehåll från webben utan att behöva någon
PC. Du kan välja från ett stort utbud av apps, eller t.o.m. skapa dina egna, och skriva ut imponerande foton och
vardagsutskrifter från vilken plats som helst.
Använd TouchSmart-displayen och apps för utskrift – genvägar till olika typer av formaterat webbinnehåll – för att
skriva ut kartor, foton, sudoku, färgläggningssidor, kalendrar, nyheter och mycket annat utan dator.
Lär dig använda apps för utskrift på
HP ePrintCenter.
HP Photosmart eStation C510 series – Beskrivning av produktens yttre delar
• Skrivarens framsida
3

Kapitel 1
1 Lock
2 Dokumentstöd innanför locket
3 Glas
4 HP eStation Zeen (kallas även den avtagbara färggrafikdisplayen, den avtagbara displayen eller bara displayen).
5 Fotofack
6 Pappersledare för bredd för fotofacket
7 Förlängning för pappersfack
8 Minneskortplats för Secure Digital-kort
9 Pappersledare för bredd för huvudfacket
10 Huvudfack (kallas även inmatningsfack)
11 Utmatningsfack
12 Bläckpatronslucka
13 Strömbrytare: Används för att slå på och stänga av produkten. När produkten är avstängd drar den fortfarande ström,
även om förbrukningen är minimal. Om du vill koppla bort strömmen helt stänger du av produkten och drar ur
strömsladden.
14 Indikatorlampa för trådlöst nätverk: PÅ indikerar att den trådlösa radion på huvudskrivaren är påslagen och att det finns
en nätverksanslutning; AV indikerar att den trådlösa radion på huvudskrivaren är avstängd; Om lampan BLINKAR
betyder det att den trådlösa radion är påslagen men att det inte finns någon aktiv nätverksanslutning.
15 HP ePrint-lampa: PÅ indikerar att det finns en ePrint-serveranslutning; AV indikerar att det inte finns någon ePrint-
serveranslutning;
• Baksidan av displayen
4
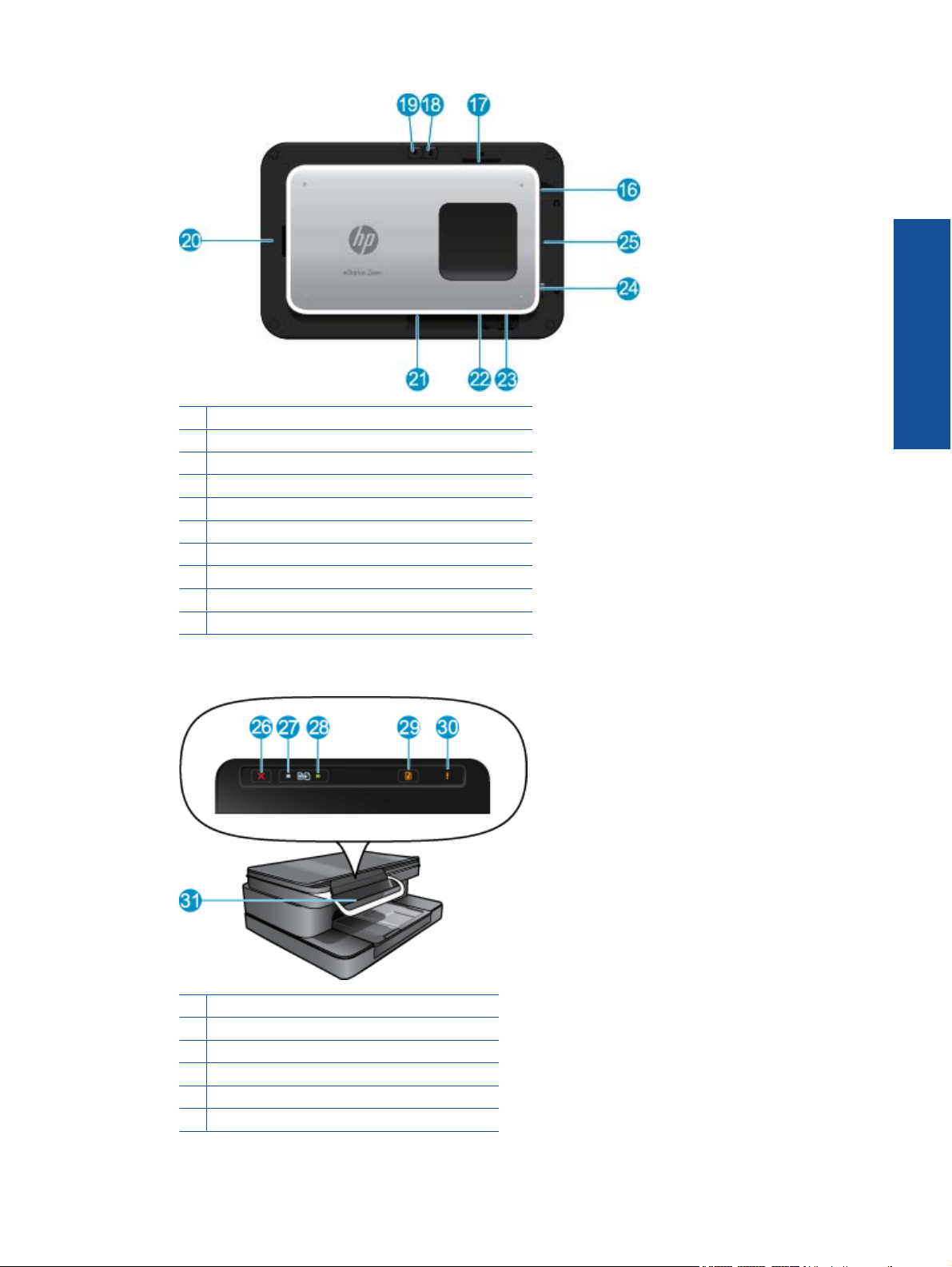
16 Hörlursanslutning
17 Minneskortplats för Secure Digital-kort
18 Höjning av volym
19 Sänkning av volym
20 Högtalare
21 Dockningsanslutning
22 USB-anslutning: Används när displayen inte är dockad
23 Strömanslutning: Används när displayen inte är dockad
24 Strömknapp
25 Trådlös antenn
• Sekundär display bakom den avtagbara displayen
26 Avbryt
27 Kopiera i svartvitt
28 Kopiera i färg
29 Pappersmatning
30 Varningslampa
31 Dockningsanslutning för den avtagbara displayen
HP Photosmart eStation C510 series – Beskrivning av produktens yttre delar 5

Kapitel 1
• Skrivaren sedd ovanifrån och bakifrån
32 Skrivhuvudsenhet
33 Område för åtkomst till bläckpatroner
34 Etikett som anger modellnummer och kompatibla bläckpatroner
35 Bakre USB-port
36 Strömanslutning (används bara med den nätadapter som levererats av HP)
37 Tillbehör för dubbelsidig utskrift
HP Photosmart eStation C510 series – Använda den avtagbara displayen
Produktens avtagbara display går också under namnet HP eStation Zeen eller Zeen. Utforska hur enkelt det är att
navigera på skärmar och i menyer, anpassa startskärmen och hantera dina apps. Du kan visa animeringar som
illustrerar hur du får ut så mycket som möjligt av din HP eStation Zeen.
En beskrivning av startskärmen
Grunderna i navigering
Lär dig hur du navigerar och använder HP eStation Zeen.
6
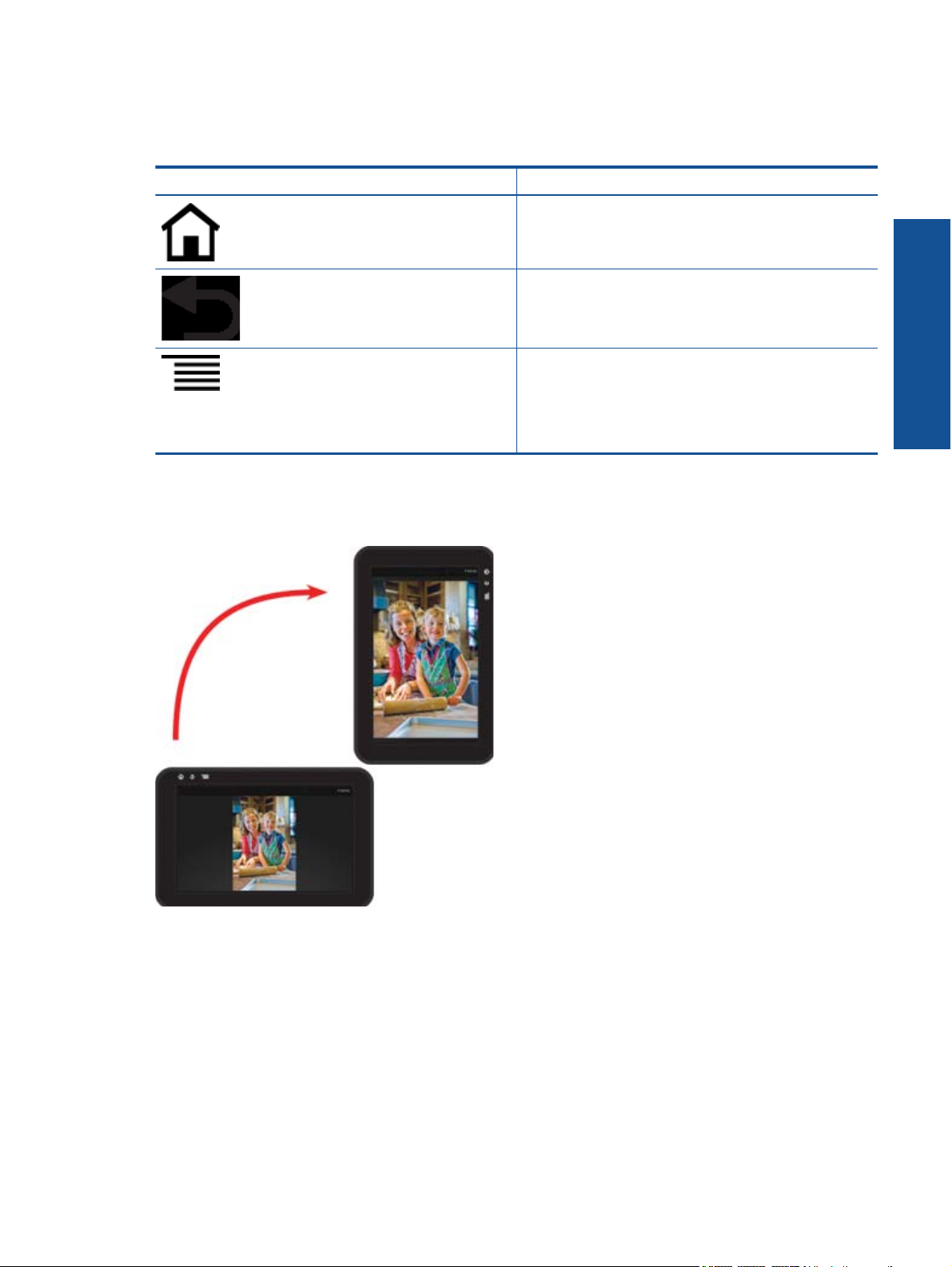
Använd navigeringskontrollerna
Använd navigeringskontrollerna
Funktion Beskrivning
Tryck på den här knappen när du vill återgå till startskärmen,
oavsett var du befinner dig.
Tryck på den här knappen när du vill gå till föregående skärm.
Tryck på den här knappen för att visa de menyer som är
tillgängliga från den skärm som visas.
Om du trycker på menyknapparna på startskärmen visas
följande undermenyer: Hantera startskärmen,
Systemaviseringar, Systemets instrumentpanel och
Inställningar.
Rotera displayen
Displayen kan användas i liggande eller stående position.
Visa fler startskärmssidor
Du går mellan sidorna genom att svepa med fingret åt vänster eller höger.
HP Photosmart eStation C510 series – Använda den avtagbara displayen 7
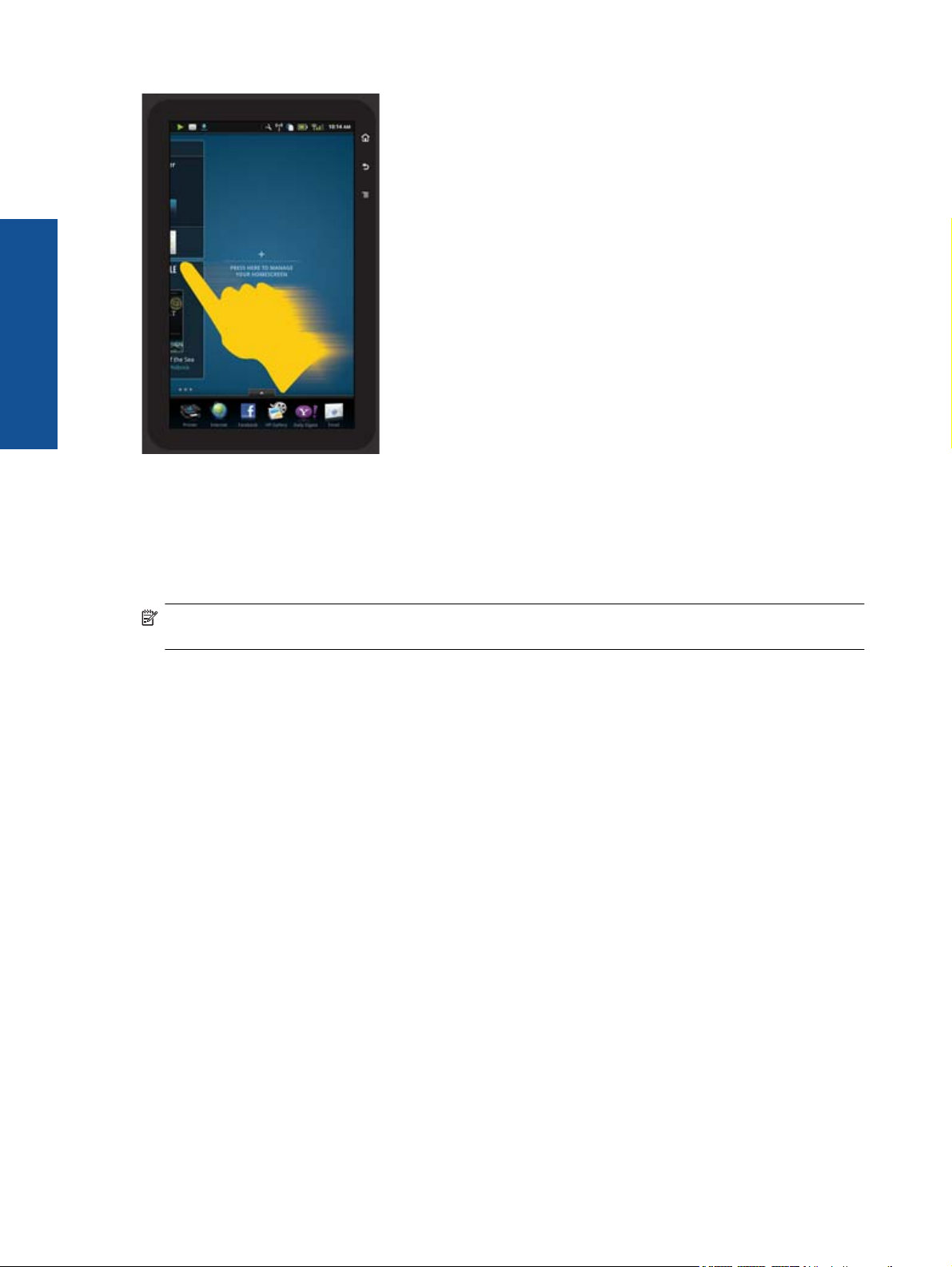
Kapitel 1
Gå igenom listor
Om du vill vissa innehåll nedanför eller ovanför skärmområdet sveper du med fingret uppåt eller nedåt.
Flytta en app
Tryck på fliken ovanför fältet med favoritapps så visas alla apps. Placera fingret på en app och dra den dit du önskar.
Anmärkning Den enda app som du inte kan ta bort är appen Skrivare; den måste alltid finnas i fältet med
favoritapps.
Nyp för att krympa, dra isär för att zooma in
När du visar ett foto i appen HP Gallery kan du nypa med fingrarna på skärmen för att göra bilden mindre eller dra
isär fingrarna för att zooma in bilden.
Strömbrytaralternativ
När du tagit av HP eStation Zeen från huvudskrivaren kan du minska strömförbrukningen (utan att stänga av
displayen) genom att trycka på strömbrytaren på baksidan. Tryck på strömbrytaren igen när du vill återgå till den
skärm som visades innan du ställde in viloläget.
Om du vill stänga av batteriströmmen till HP eStation Zeen medan den är avtagen från huvudskrivaren håller du in
strömbrytaren på baksidan i några sekunder tills menyn Strömalternativ visas och trycker sedan på Stäng av.
Från den här menyn har du också möjlighet att inaktivera den trådlösa anslutningen, tysta ljudet från skärmen eller
avbryta pågående åtgärd.
Om menyn Strömalternativ inte visas när du håller in strömbrytaren i några sekunder kan du återställa HP eStation
Zeen.
För att åtgärda vissa feltillstånd krävs det en återställning av HP eStation Zeen. Genom att återställa HP eStation
Zeen kan du åtgärda följande problem:
• HP eStation Zeen ger ingen respons på en lång stund när du trycker på den eller använder en knapp.
• Bilden har låst sig.
• På-knappen ger inget gensvar.
Om du vill återställa HP eStation Zeen håller du strömbrytaren intryckt i minst 8 sekunder.
8

Hantera startskärmen
Du kan anpassa widgetområdet på dina startskärmssidor, lägga till nya sidor och organisera om sidor.
Hantera widgetområdet
Du kan anpassa widgetområdet på dina startskärmssidor genom att placera objekt med olika storlekar från
widgetbiblioteket i ett 4 x 4-rutnät.
När produkten levereras har den redan innehåll på tre av startskärmssidorna. Du kan lägga till upp till fem extra
sidor och få totalt åtta startskärmssidor. Du kan flytta och ta bort objekt och lägga till widgets, apps och bokmärken
på en startskärmssida.
HP Photosmart eStation C510 series – Använda den avtagbara displayen 9

Kapitel 1
Visa widgetbiblioteket
Så här visar du widgetbiblioteket:
1. Tryck på appen Widgets och tryck sedan på OK.
2. Svep med fingret åt höger om du vill se alla tillgängliga widgets. Det rutnätsområde som varje widget täcker
visas i det lilla rutnätet till höger om widgetikonen i widgetbiblioteket.
Anmärkning Du kan också nå skärmen Hantera widgets/Widgetbibliotek genom att trycka på knappen
Meny och välja Hantera startskärmen eller knacka på den sista (tomma) startskärmssidan.
3. Visa tillgängliga apps som du kan placera i widgetområdet genom att tryck på Meny och sedan Lägg till
program.
4. Visa tillgängliga bokmärken som du kan placera i widgetområdet genom att tryck på Meny och sedan Lägg till
bokmärken.
Placera ett objekt i widgetområdet
Så här placerar du ett objekt i widgetområdet:
1. Tryck på appen Widgets och tryck sedan på OK.
Anmärkning Om du vill lägga till en annan typ av objekt (en app eller ett bokmärke istället för en widget),
visar du den typen av objekt i widgetbiblioteket med hjälp av anvisningarna i föregående avsnitt, “Visa
widgetbiblioteket”.
2. Svep med fingret åt vänster eller höger för att visa den startsskärmssida där du vill placera ett objekt.
3. Du placerar ett objekt genom att dra det från widgetbiblioteket till widgetområdet och släppa det i önskad ruta.
Anmärkning Om det redan finns ett objekt i den ruta där du vill placera det nya objektet måste du antingen
flytta eller ta bort det befintliga objektet innan du placerar det nya objektet där.
4. När du är klar med dina ändringar trycker du på Klar för att spara ändringarna och återgå till startskärmen.
Flytta ett objekt i widgetområdet
Så här flyttar du ett objekt i widgetområdet:
1. Tryck på appen Widgets och tryck sedan på OK.
2. Svep med fingret åt vänster eller höger för att visa den startsskärmssida där du vill flytta ett objekt.
3. Tryck med fingret på det objekt du vill flytta i några sekunder och dra det sedan till en ledig ruta i widgetområdet.
Anmärkning Om det redan finns ett objekt i den ruta dit du vill flytta objektet måste du först flytta eller ta
bort det befintliga objektet.
4. När du är klar med dina ändringar trycker du på Klar för att spara ändringarna och återgå till startskärmen.
Ta bort ett objekt från widgetområdet
Så här tar du bort ett objekt från widgetområdet:
1. Tryck på appen Widgets och tryck sedan på OK.
2. Svep med fingret åt vänster eller höger för att visa den startsskärmssida där du vill ta bort ett objekt.
3. Tryck med fingret på det objekt du vill ta bort i några sekunder och dra det sedan till området Släpp en widget
här för att ta bort den längst ned på skärmen.
Anmärkning När du tagit bort ett objekt finns det fortfarande kvar i widgetbiblioteket.
10
4. När du är klar med dina ändringar trycker du på Klar för att spara ändringarna och återgå till startskärmen.
Lägga till en startskärmssida
När produkten levereras har tre startsskärmssidor redan objekt i widgetområdena. Du kan lägga till upp till fem extra
sidor och få totalt åtta startskärmssidor.

Så här lägger du till en ny startskärmssida:
1. På startskärmen sveper du med fingret åt vänster, förbi alla startskärmssidorna, tills en tom sida visas.
2. Knacka på den tomma startskärmssidan och tryck sedan på OK för att visa skärmen Hantera widgets med
widgetbiblioteket.
3. När du vill börja fylla widgetområdet på en ny startskärm med innehåll trycker du med fingret på en widget i
widgetbiblioteket och drar den sedan till den tomma sidan.
HP Photosmart eStation C510 series – Använda den avtagbara displayen 11

Kapitel 1
4. När du är klar med dina ändringar trycker du på Klar för att spara ändringarna och återgå till startskärmen.
Anmärkning Du kan också nå området där du lägger till en ny startskärmssida via appen Widgets eller genom
att trycka på knappen Meny och välja Hantera startskärmen.
Ta bort en startskärmssida
Så här tar du bort en startskärmssida:
1. Ta bort alla objekt i widgetområdet.
2. Tryck på Klar för att spara dina ändringar och återgå till startskärmen.
Organisera om startskärmssidor
Så här organiserar du om startskärmssidorna:
1. Tryck på Meny, tryck på Hantera startskärmen och tryck sedan på OK för att visa skärmen Hantera widgets.
2. Tryck på Organisera om i det övre högra hörnet av skärmen så att skärmen Organisera om sidor visas.
3. Tryck på startskärmssidorna med fingret och dra dem till önskad plats för att organisera om dem.
4. Tryck på Klar för att spara dina ändringar och återgå till startskärmen.
12
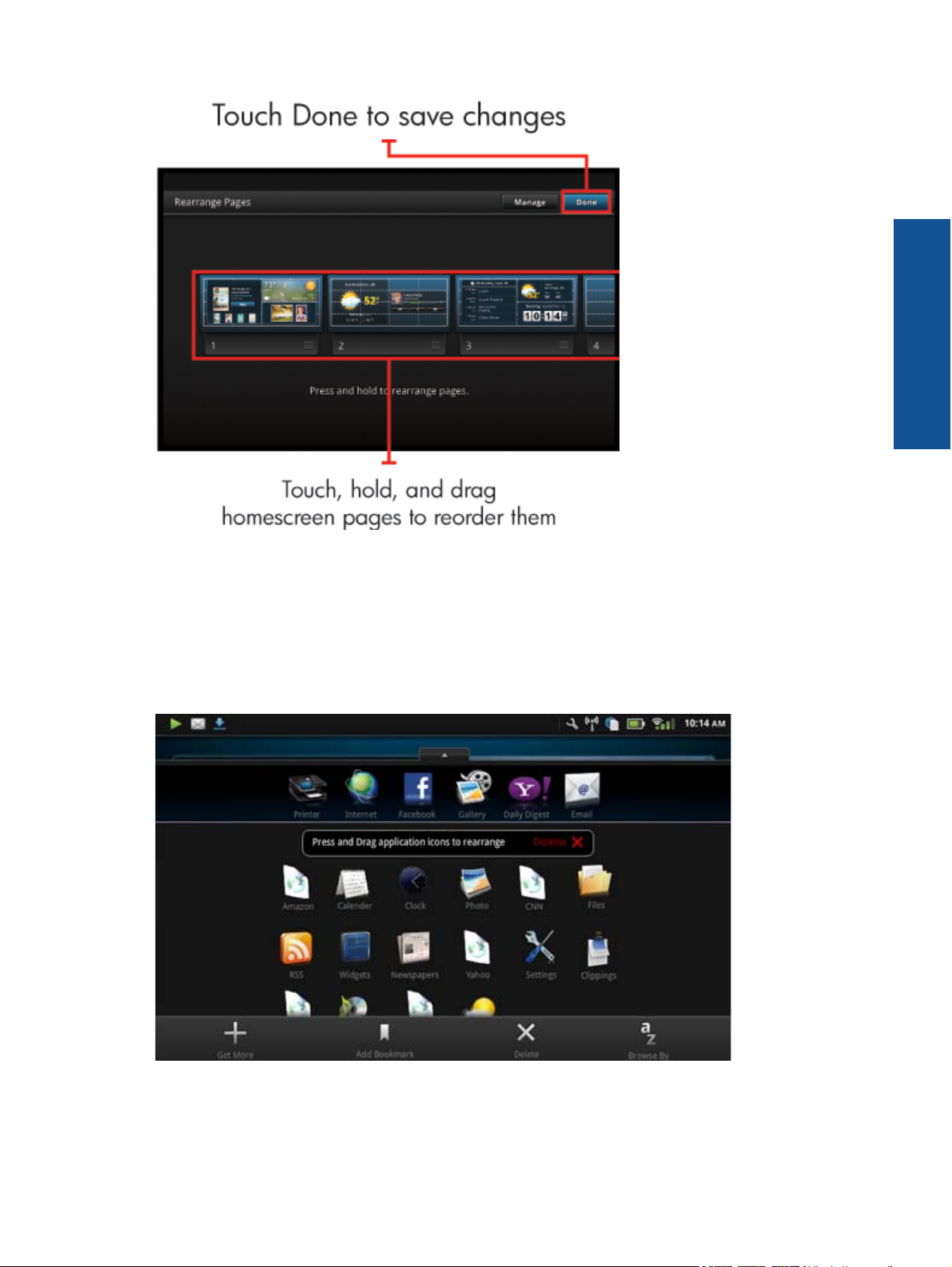
Hantera dina apps
Dina apps finns i fältet med favoritapps samt i appslådan. Du kan organisera om, lägga till, sortera och radera apps.
Du kan också lägga till webbokmärken i appslådan.
Visa alla apps i appslådan
Tryck på fliken längst upp i fältet med favoritapps så öppnas appslådan.
Lägga till apps
Om du vill lägga till en ny app öppnar du appslådan och trycker på Lägg till fler längst ned på skärmen. Välj vilken
som helst av de apps som finns tillgängliga.
HP Photosmart eStation C510 series – Använda den avtagbara displayen 13

Kapitel 1
Anmärkning Kontrollera att HP eStation Zeen har en fungerande internetanslutning innan du försöker lägga
till en app.
Sortera apps
De apps som ligger i appslådan kan sorteras i bokstavsordning eller efter kategori. Om du sorterar efter kategori
kommer appsen att grupperas i kategorierna Apps, Apps för utskrift och Bokmärken.
Så här sorterar du apps:
1. Öppna appslådan och tryck på Sortera längst ned på skärmen.
2. Tryck på Alfabetiskt eller Kategori för att välja önskat sorteringsalternativ.
Lägga till ett webbokmärke
Du kan välja bland olika webbokmärken som kan läggas till i appslådan. Dessa bokmärken fungerar som genvägar
till olika webbsidor.
Så här lägger du till ett webbokmärke:
1. Öppna appslådan och tryck på Lägg till bokmärke längst ned på skärmen.
2. Tryck på Lägg till bokmärke.
3. Tryck på det bokmärke du vill lägga till i appslådan.
Radera apps
Vissa apps går inte att radera och dessa visas nedtonade när du väljer raderingsfunktionen.
Så här raderar du en app:
1. Öppna appslådan och tryck på Radera. De apps som inte kan raderas är nu nedtonade och de som kan raderas
visas med ett “X”.
2. Tryck på den app som du vill radera.
3. Tryck på Avbryt om du vill avbryta raderingen eller Radera om du vill fortsätta att radera appen.
4. Tryck på Klar när du klar med att radera apps så kommer du tillbaka till appslådan.
Använda inställningarna på instrumentpanelen
Från instrumentpanelen kan du nå alla inställningar för huvudskrivaren och HP eStation Zeen. För att kunna använda
vissa inställningar måste du docka HP eStation Zeen i huvudskrivaren.
För att nå skärmen Systemets instrumentpanel och se alla tillgängliga inställningar trycker du på aviseringsfältet
och sedan på fliken för Instrumentpanelen i det övre högra hörnet av skärmen.
14
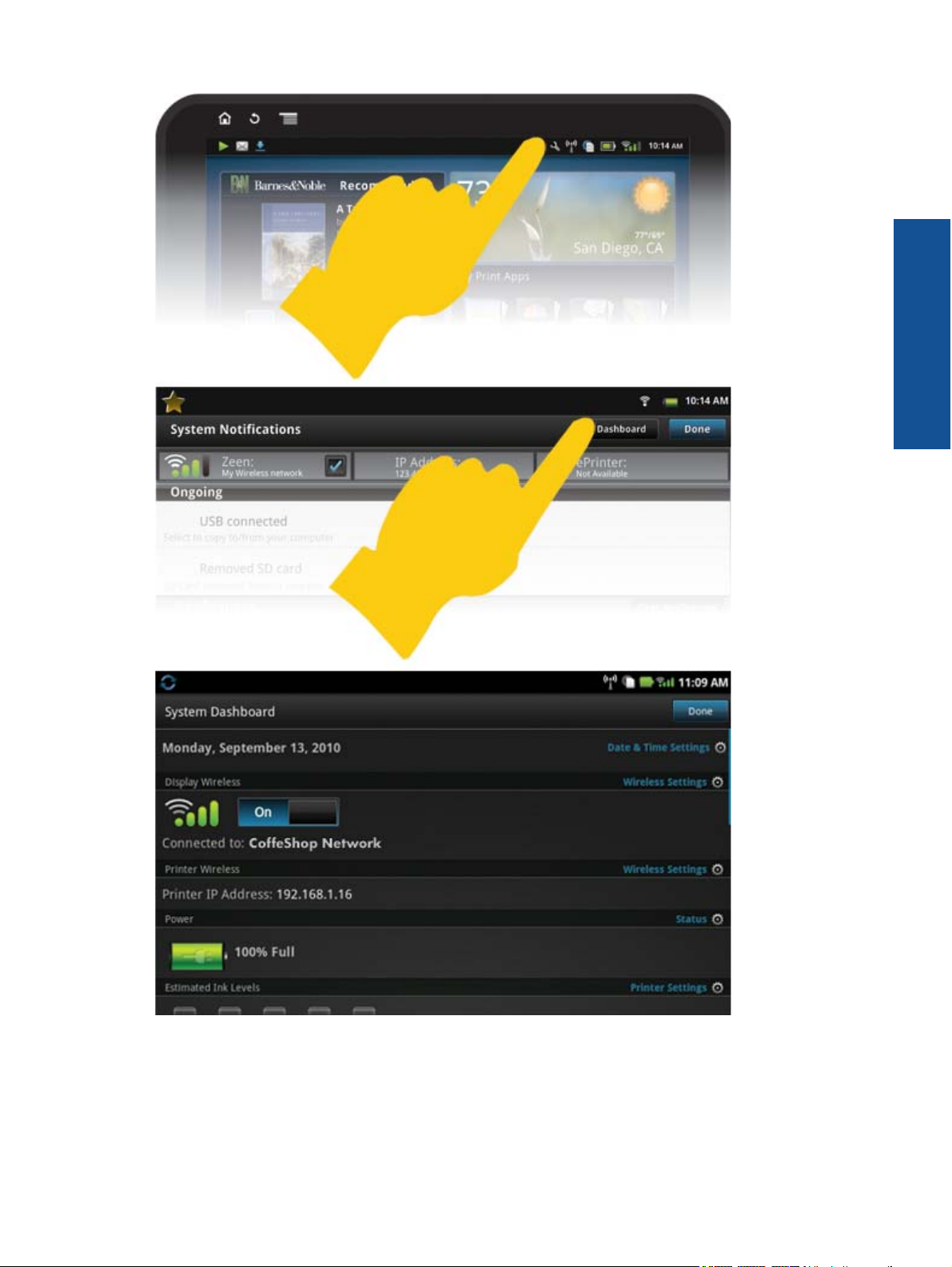
Datum- och tidsinställningar
Tryck på Datum- & tidsinställningar i den övre högra delen av skärmen Systemets instrumentpanel.
Du kan ställa in datum, tid, tidszon, tidsformat och datumformat.
HP Photosmart eStation C510 series – Använda den avtagbara displayen 15
 Loading...
Loading...