Hp PHOTOSMART ESTATION C510A User Manual [tr]
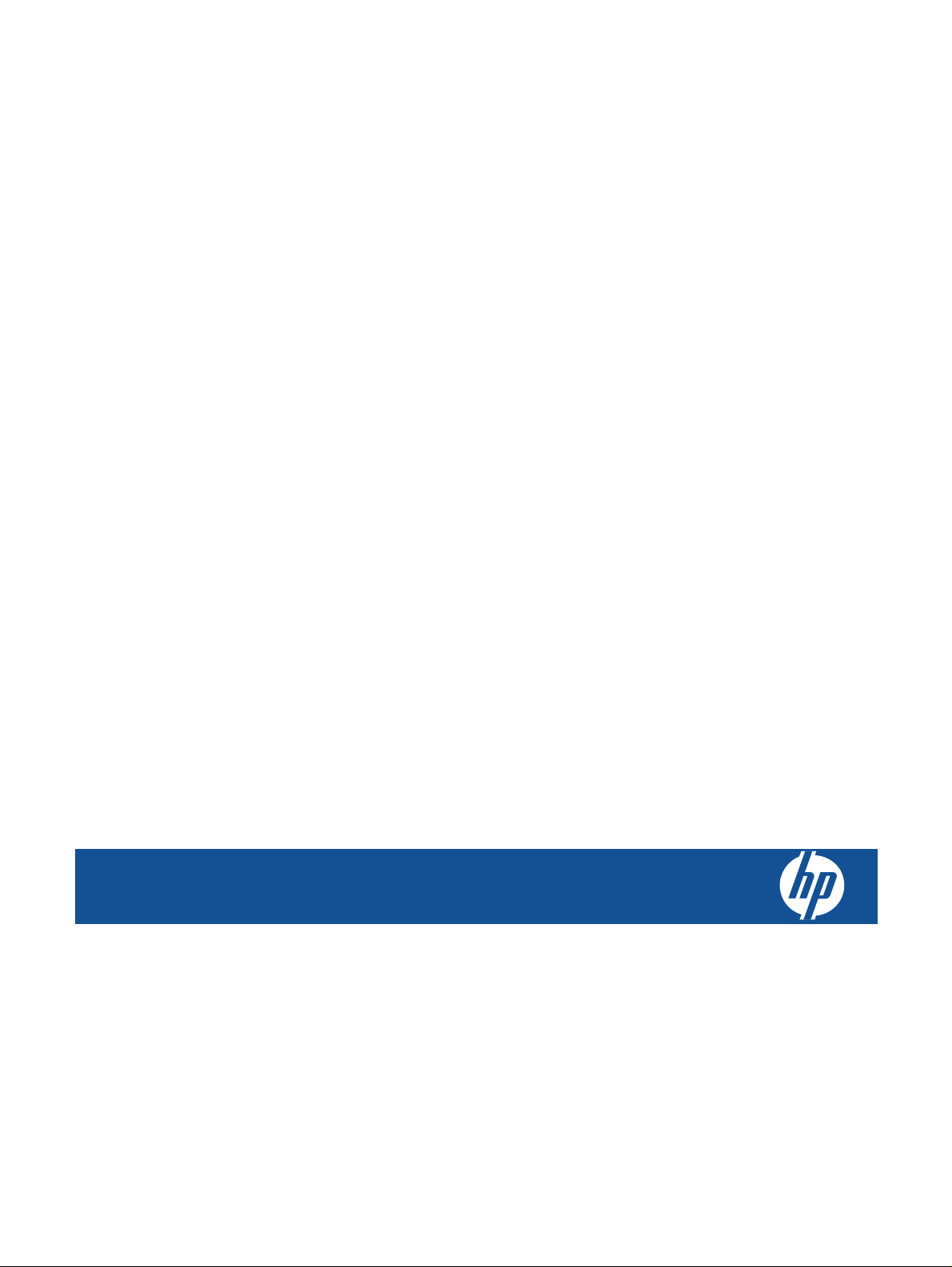
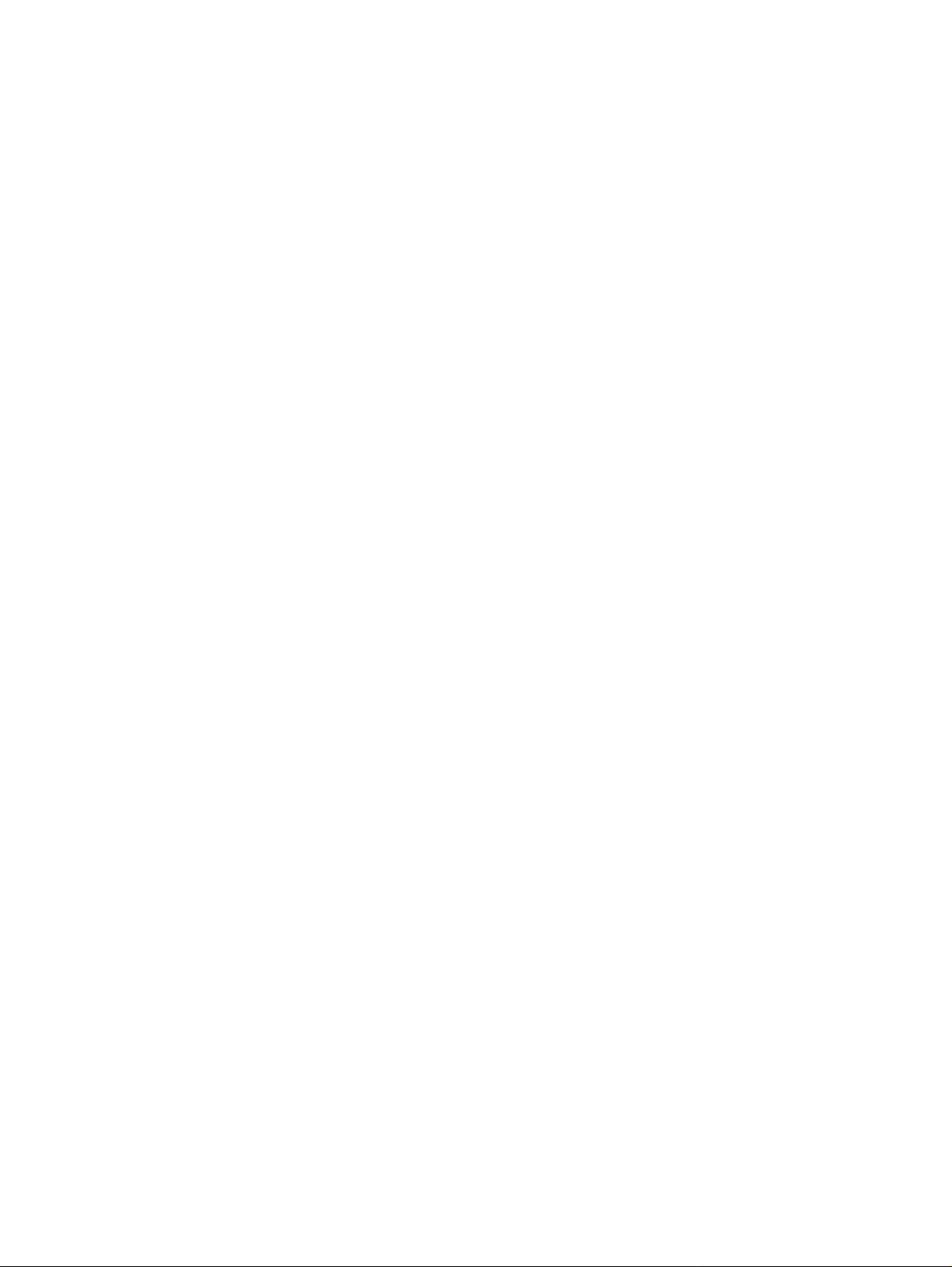
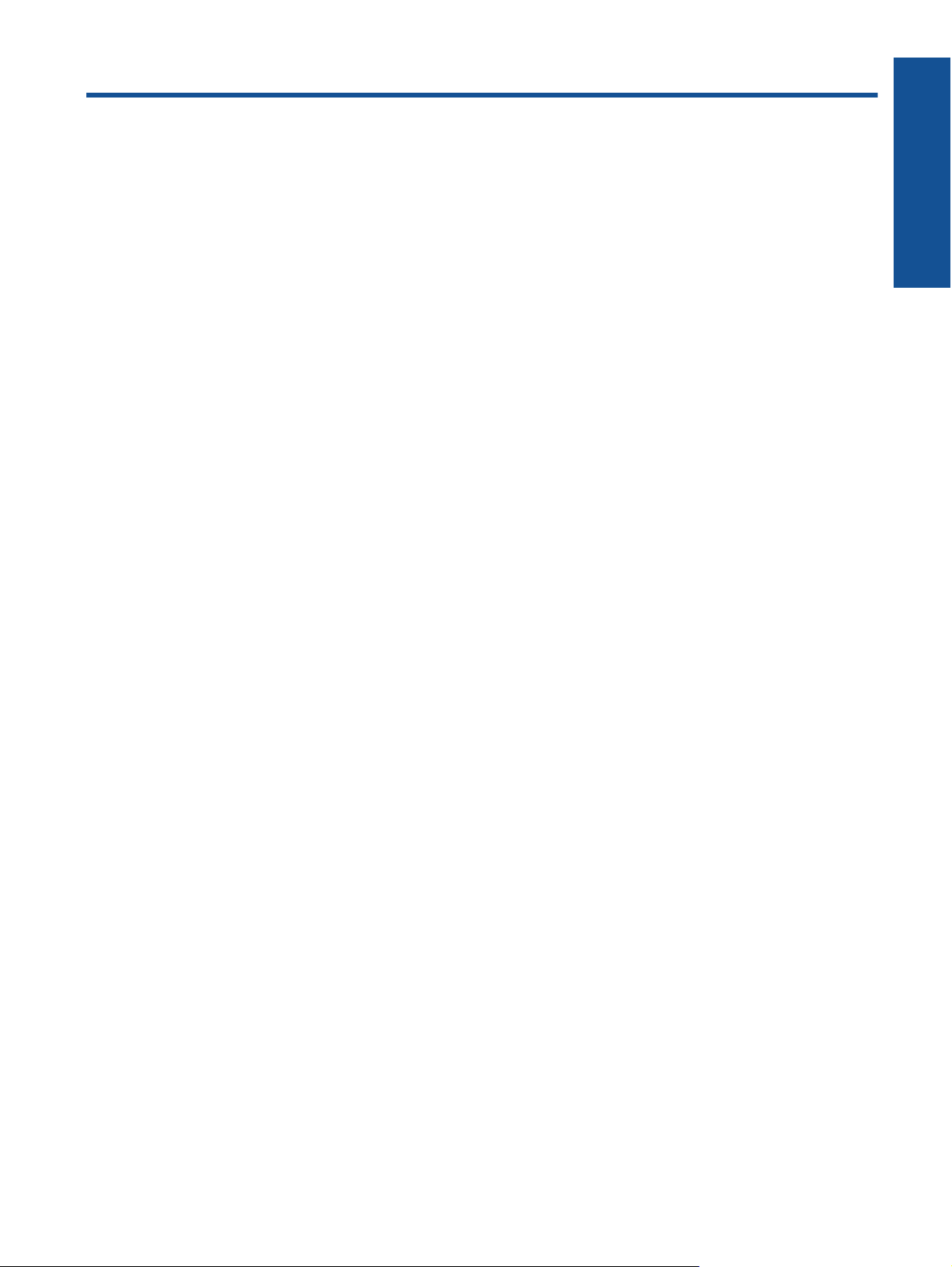
İçindekiler
1
HP Photosmart eStation C510 series - Print App'lar............................................................................................................3
HP Photosmart eStation C510 series - Ürünün Dış Parçalarının Açıklaması......................................................................3
HP Photosmart eStation C510 series - Çıkarılabilir Ekranı Kullanma..................................................................................6
HP Photosmart eStation C510 series - Kitap, Dergi ve Gazete Satın Alma ve Okuma.....................................................19
HP Photosmart eStation C510 series - App'ları kullanma..................................................................................................23
HP Photosmart eStation C510 series - eFax® Markası Çevrimiçi Faks Hizmeti ile Faks gönderip alma..........................27
HP Photosmart eStation C510 series - Ortam yükleme.....................................................................................................29
HP Photosmart eStation C510 series - Belge Yazdırma....................................................................................................31
HP Photosmart eStation C510 series - Bilgisayarınıza Kayıtlı Fotoğrafları Yazdırma.......................................................32
HP Photosmart eStation C510 series - Zarf Yazdırma.......................................................................................................33
HP Photosmart eStation C510 series - Bilgisayara Tarama..............................................................................................33
HP Photosmart eStation C510 series - Bellek Kartına Tara...............................................................................................34
HP Photosmart eStation C510 series - Metin veya Karma Belgeleri Kopyalama..............................................................36
HP Photosmart eStation C510 series - Çözüm Merkezi'nde Varsayılan Yazdırma Ayarlarını Değiştirme.........................37
HP Photosmart eStation C510 series - Yazdırma Kısayollarını Düzenleme ve Kullanma.................................................37
HP Photosmart eStation C510 series - Kartuş Çip Bilgisi..................................................................................................38
HP Photosmart eStation C510 series - Tahmini Mürekkep Düzeylerini Kontrol Etme.......................................................38
HP Photosmart eStation C510 series - Ürünü kapatıp açma.............................................................................................39
HP Photosmart eStation C510 series - Güç Tasarrufu Özelli
HP Photosmart eStation C510 series - Ekrandaki Menülerde Yanlış Ayarlar Görüntüleniyor...........................................40
HP Photosmart eStation C510 series - Kontrol Paneli Ekranı Kurulum Sonrasında Yanlış Dilde......................................40
HP Photosmart eStation C510 series - Ürün Ekranında 'Uyumsuz Mürekkep Kartuşları' Hata Mesajı Beliriyor...............40
HP Photosmart eStation C510 series - Ürün Ekranında 'HP marka olmayan Kartuşlar takılı' Hata Mesajı Beliriyor.........41
HP Photosmart eStation C510 series - Mürekkep Kartuşu Sorunu:...................................................................................44
HP Photosmart eStation C510 series - Bilgisayarda 'Yazıcı kafası eksik, algılanmıyor, yanlış yüklenmiş veya uyumsuz
olabilir' Hata Mesajı Beliriyor .............................................................................................................................................47
ğini kullanma ......................................................................40
İçindekiler
1
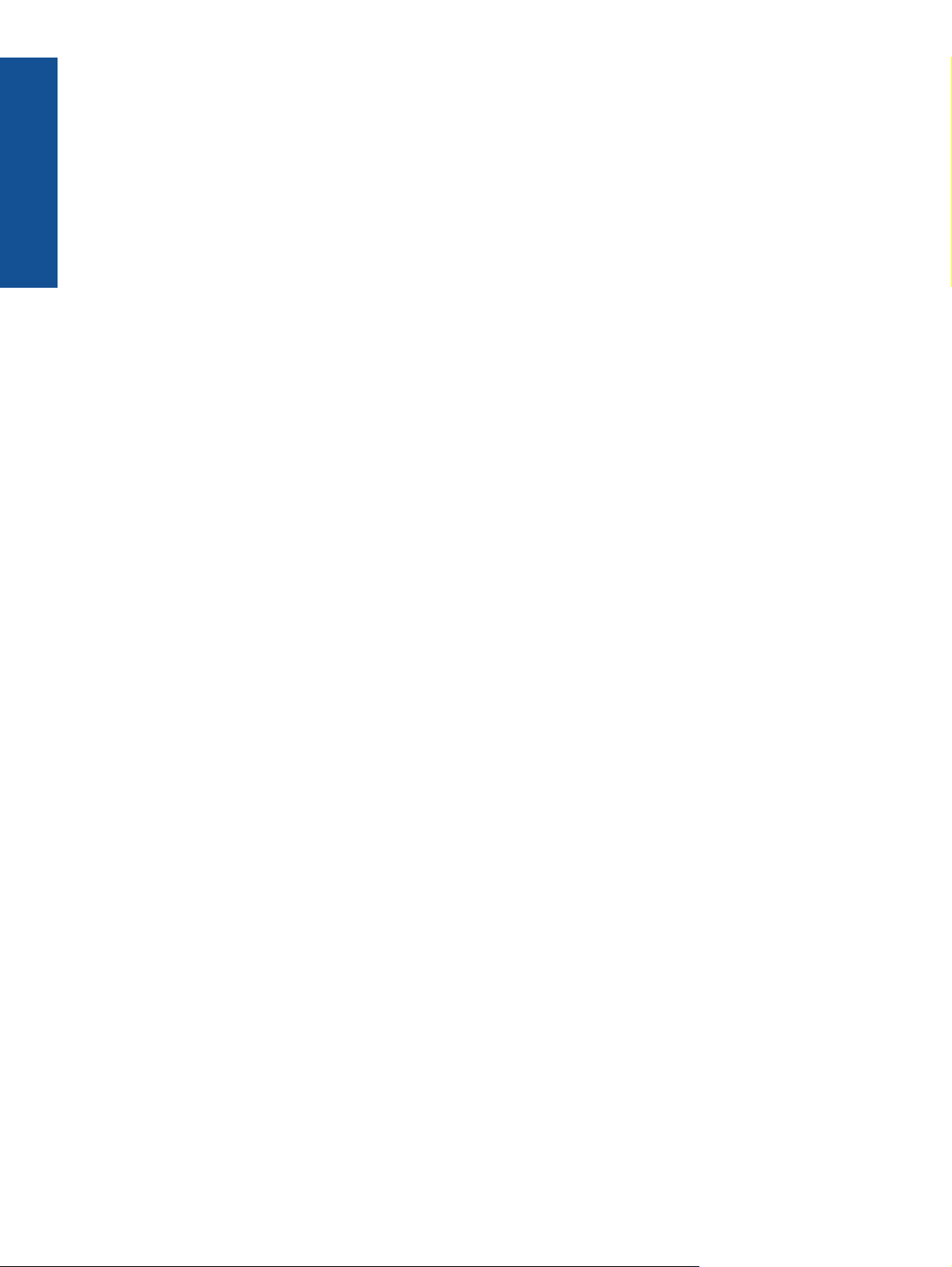
İçindekiler
2
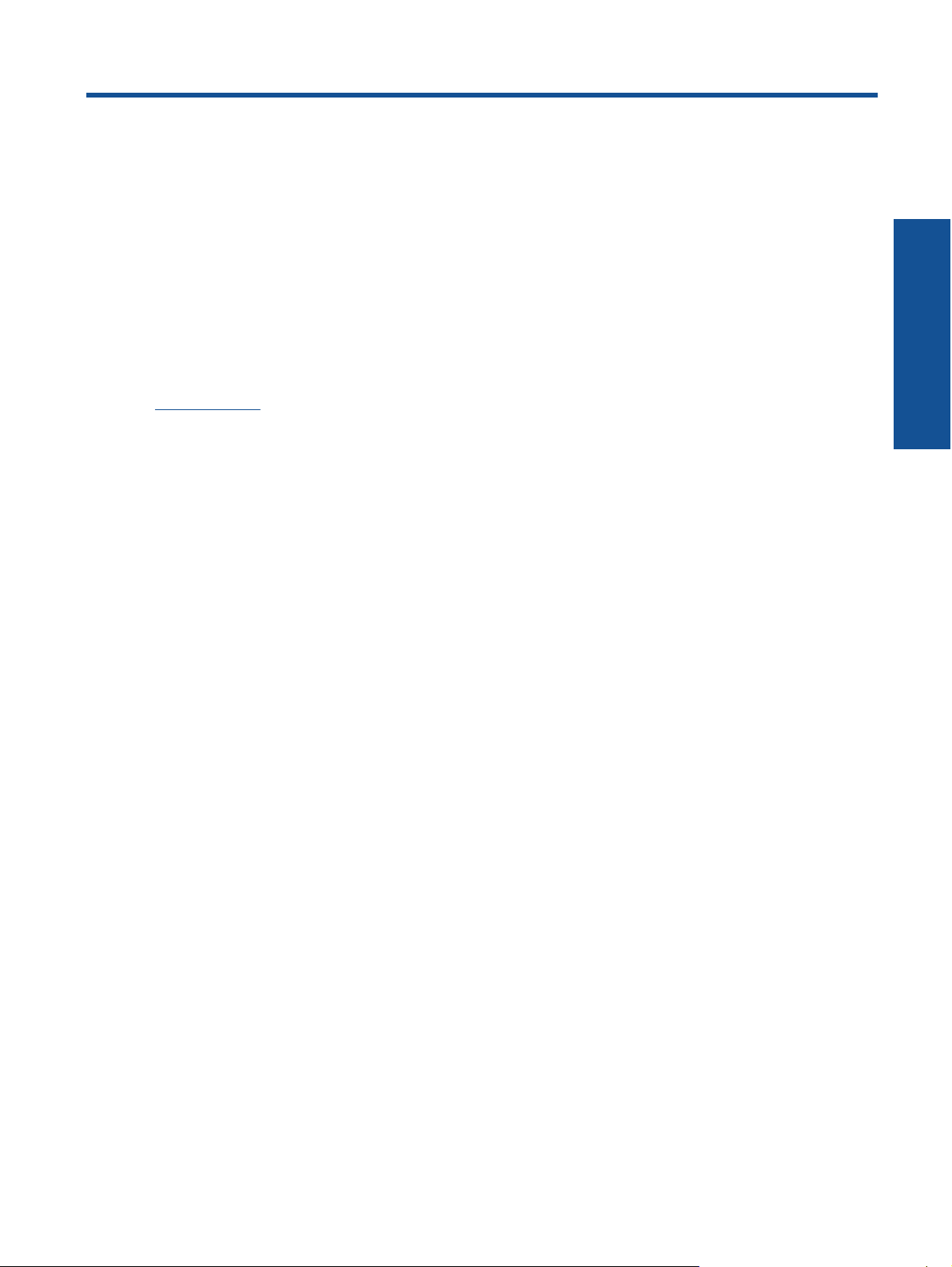
1
HP Photosmart eStation C510 series - Print App'lar
Bilgisayar olmadan içeriklere göz atmak ve içerik yazdırmak için yazıcınızı kullanabilirsiniz.
Yeni HP Photosmart eStation yepyeni bir Internet baskı dünyasının kapılarını açıyor—hem de doğrudan kendi
yazıcınızdan. Geliştirilmiş HP Touchsmart ekranı, en sık kullanılan web içeriklerinizi bilgisayara ihtiyaç duymaksızın
kolayca yazdırabilmenizi sağlar. Geniş App seçeneklerinden birini tercih ederek ya da kendi App'ınızı oluşturarak
etkileyici fotoğraflar çekin ve her yerden günlük çıktılar alın.
TouchSmart ekranını ve Print App'ları kullanın—haritalar, fotoğraflar, Sudoku bulmacalar, boyama sayfaları,
takvimler, haberler ve daha fazlasını bilgisayara ihtiyaç olmadan yazdırmak için biçimlendirilmiş çeşitli web
içeriklerine kı
HP ePrintCenter'daki Print App'ların nasıl kullanılacağını öğrenin.
HP Photosmart eStation C510 series - Ürünün Dış Parçalarının Açıklaması
• Yazıcının önden görünümü
sayollar.
3
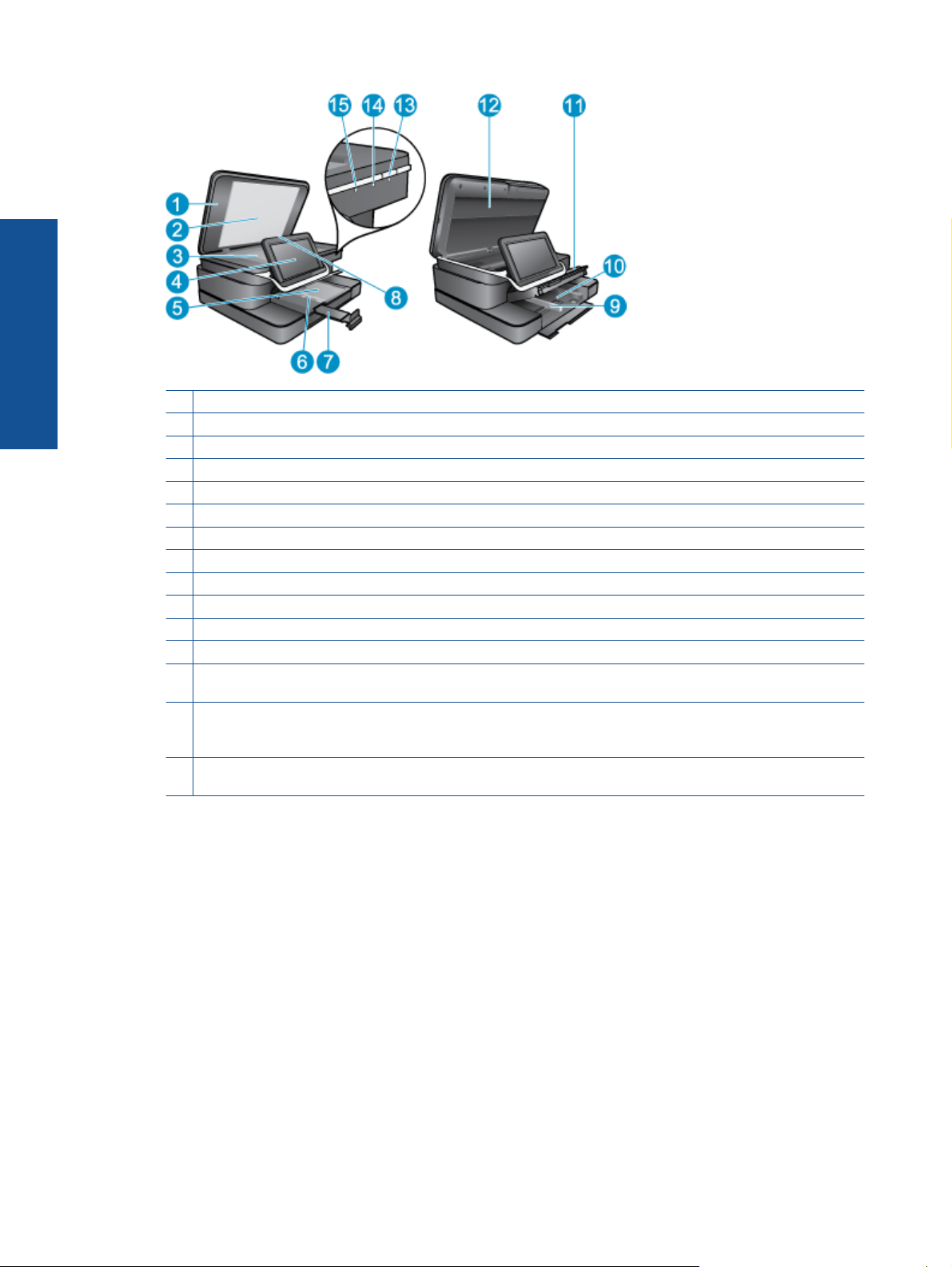
Bölüm 1
1 Kapak
2 Kapak desteği
3 Cam
4 HP eStation Zeen (çıkarılabilir renkli grafik ekran, çıkarılabilir ekran veya sadece ekran olarak da adlandırılır).
5 Fotoğraf tepsisi
6 Fotoğraf tepsisi için kağıt genişliği kılavuzu
7 Kağıt tepsisi genişletici (tepsi genişletici olarak da adlandırılır)
8 Secure Digital kartları için bellek kartı yuvası
9 Ana tepsi için kağıt genişliği kılavuzu
10 Ana tepsi (giriş tepsisi olarak da anılır)
11 Çıkış tepsisi
12 Kartuş kapağı
13 Açık: Ürünü açar veya kapatır. Ürün kapalıyken asgari düzeyde olsa dahi, aygıt yine de güç kullanır. Gücü tamamen
kesmek için ürünü kapatın ve güç kablosunu prizden çekin.
14 Kablosuz ağ göstergesi ışığı: AÇIK, ana yazıcıdaki kablosuz radyonun açık ve ağa bağlı olduğunu gösterir; KAPALI
ana yazıcıdaki kablosuz radyonun kapalı olduğunu gösterir; YANIP SÖNME, ana yazıcıdaki kablosuz radyonun açık
olduğunu ancak ağ bağlantısı olmadığını gösterir.
15 HP ePrint ışığı: AÇIK, bir ePrint sunucu bağlantısı olduğunu gösterir; KAPALI, ePrint sunucu bağlantısı olmadığını
gösterir.
• Ekranın arkadan görünümü
4
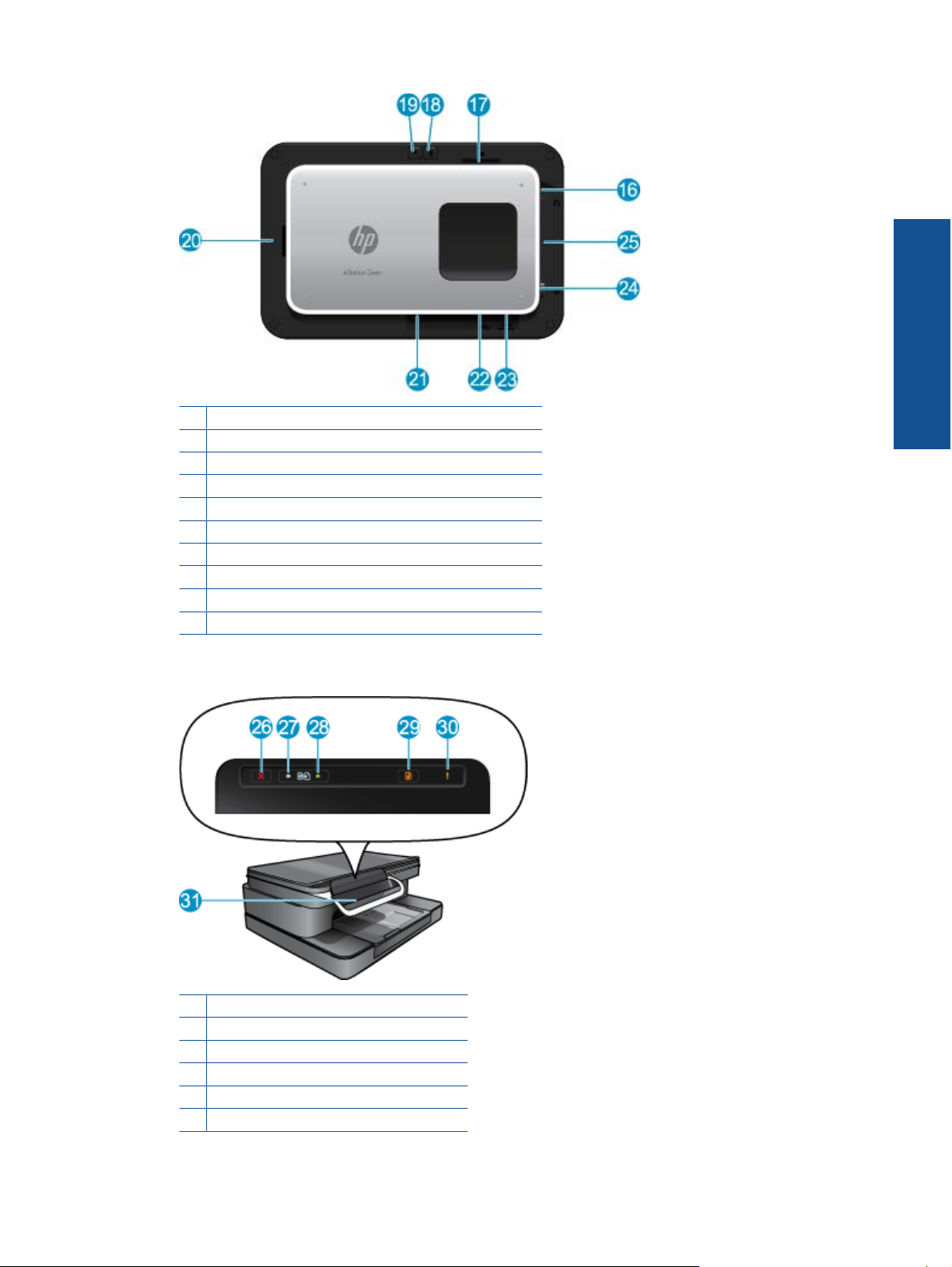
16 Kulaklık konektörü
17 Secure Digital kartları için bellek kartı yuvası
18 Sesi artırma
19 Sesi azaltma
20 Hoparlör
21 Yerleştirme konektörü
22 USB konektörü: Ekran yerleştirilmemişken kullanmak için
23 Güç konektörü: Ekran yerleştirilmemişken kullanmak için
24 Güç düğmesi
25 Kablosuz anten
• Çıkarılabilir ekranın arkasındaki ikincil ekran
26 İptal
27 Siyah Kopya
28 Renkli Kopya
29 Kağıt Besleme
30 Uyarı ışığı
31 Çıkarılabilir ekran için yerleştirme konektörü
HP Photosmart eStation C510 series - Ürünün Dış Parçalarının Açıklaması 5
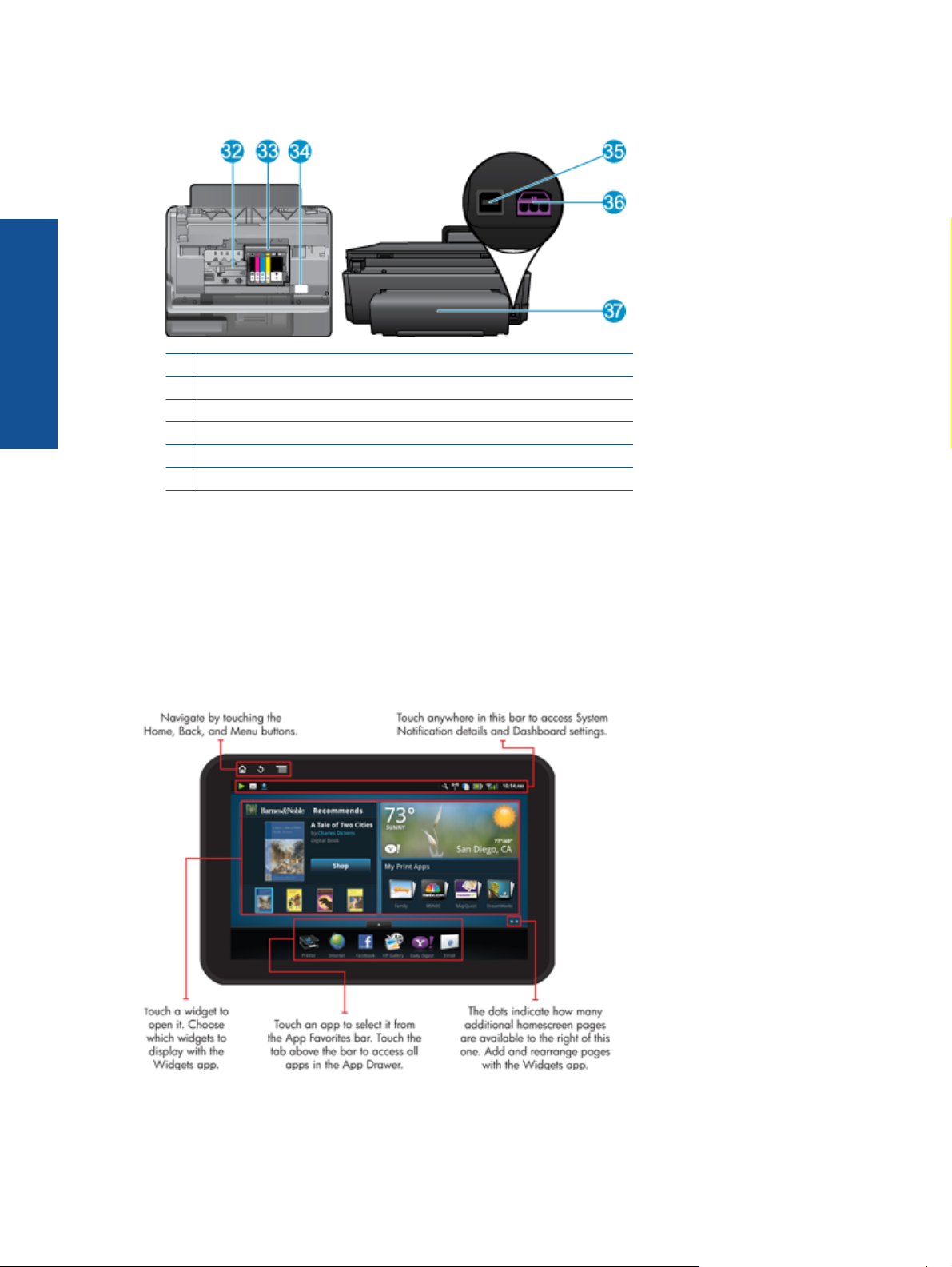
Bölüm 1
• Yazıcının üstten ve arkadan görünümü
32 Yazıcı kafası aksamı
33 Kartuş erişim alanı
34 Model numarası ve mürekkep seçilebilirliği etiket konumu
35 Arka USB bağlantı noktası
36 Güç bağlantısı (Yalnızca HP tarafından sağlanan güç adaptörüyle kullanın.)
37 İki taraflı yazdırma aksesuarı
HP Photosmart eStation C510 series - Çıkarılabilir Ekranı Kullanma
Bu ürünün çıkarılabilir ekranı aynı zamanda HP eStation Zeen veya Zeen olarak da bilinir. Ekran ve menülerde
gezinmenin ne kadar kolay olduğunu keşfedin, Giriş ekranınızı kişiselleştirin ve app'larınızı yönetin. HP eStation
Zeen ürününüzden en iyi şekilde nasıl yararlanacağınızı öğrenmenize yardımcı olacak animasyonları izleyin.
Giriş ekranı turu
Menülerde gezinmeye giriş
HP eStation Zeen ürününde nasıl gezineceğinizi ve onu nasıl kullanacağınızı öğrenin.
6
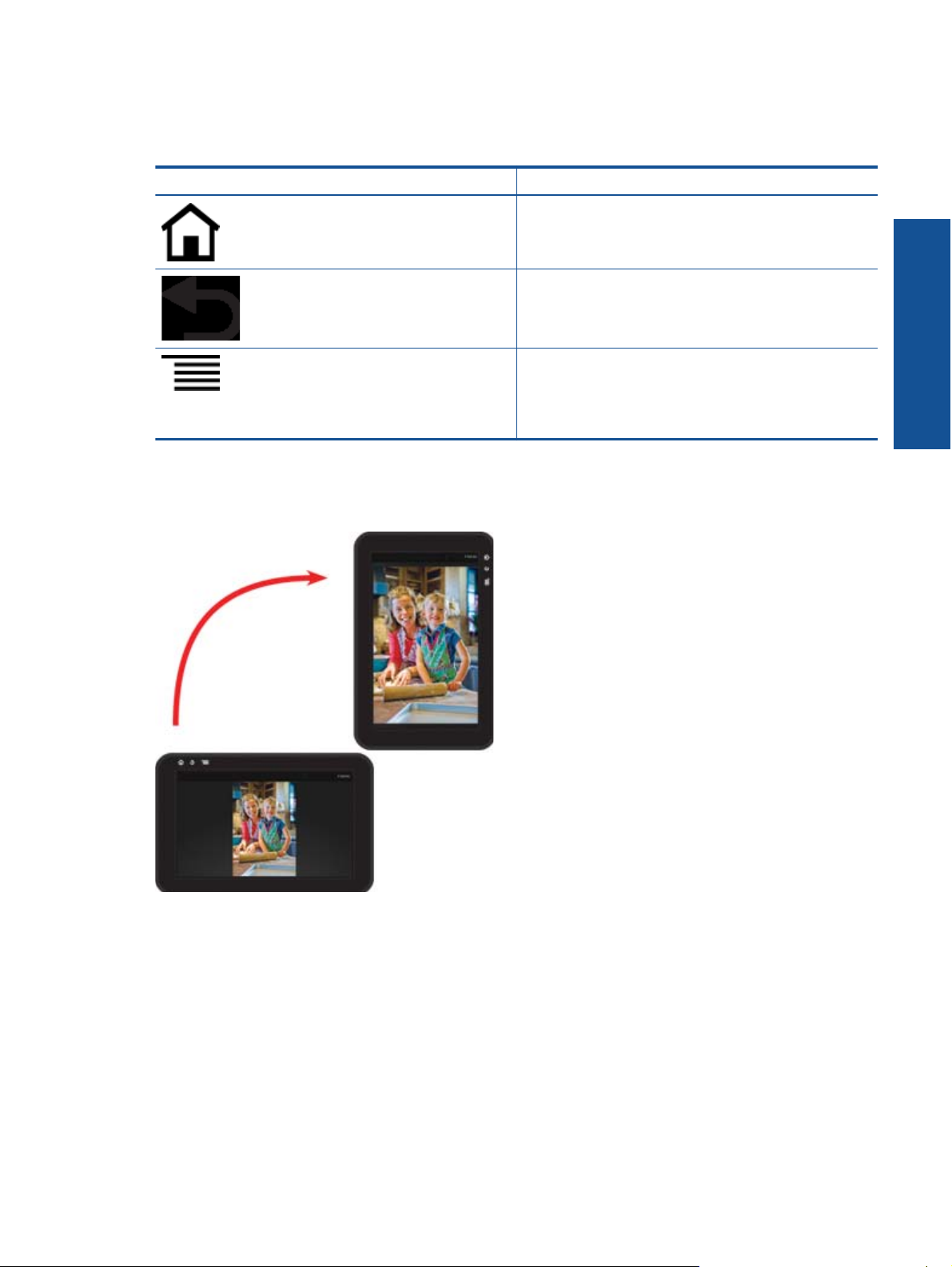
Gezinme denetimlerini kullanma
Gezinme denetimlerini kullanma
Özellik Özellik Açıklaması
Herhangi bir yerden Giriş ekranına dönmek için bu düğmeye
dokunun.
Bir önceki görüntülenmiş sayfaya gitmek için bu düğmeye
dokunun.
Görüntülediğiniz ekranda kullanılabilir olan menülerin
gösterilmesi için bu düğmeye dokunun.
Aşağıdaki alt-menüleri görmek için Giriş ekranından menü
düğmesine dokunun: Giriş Sayfasını Yönet, Sistem Bildirimleri,
Sistem Panosu ve Ayarları.
Ekranı döndürme
Ekranı yatay veya dikey yönde görüntüleyebilirsiniz.
Daha fazla Giriş ekranı sayfası görüntüleme
Sayfalar arasında gidip gelmek için parmağınızı sola veya sağa doğru sürükleyin.
HP Photosmart eStation C510 series - Çıkarılabilir Ekranı Kullanma 7
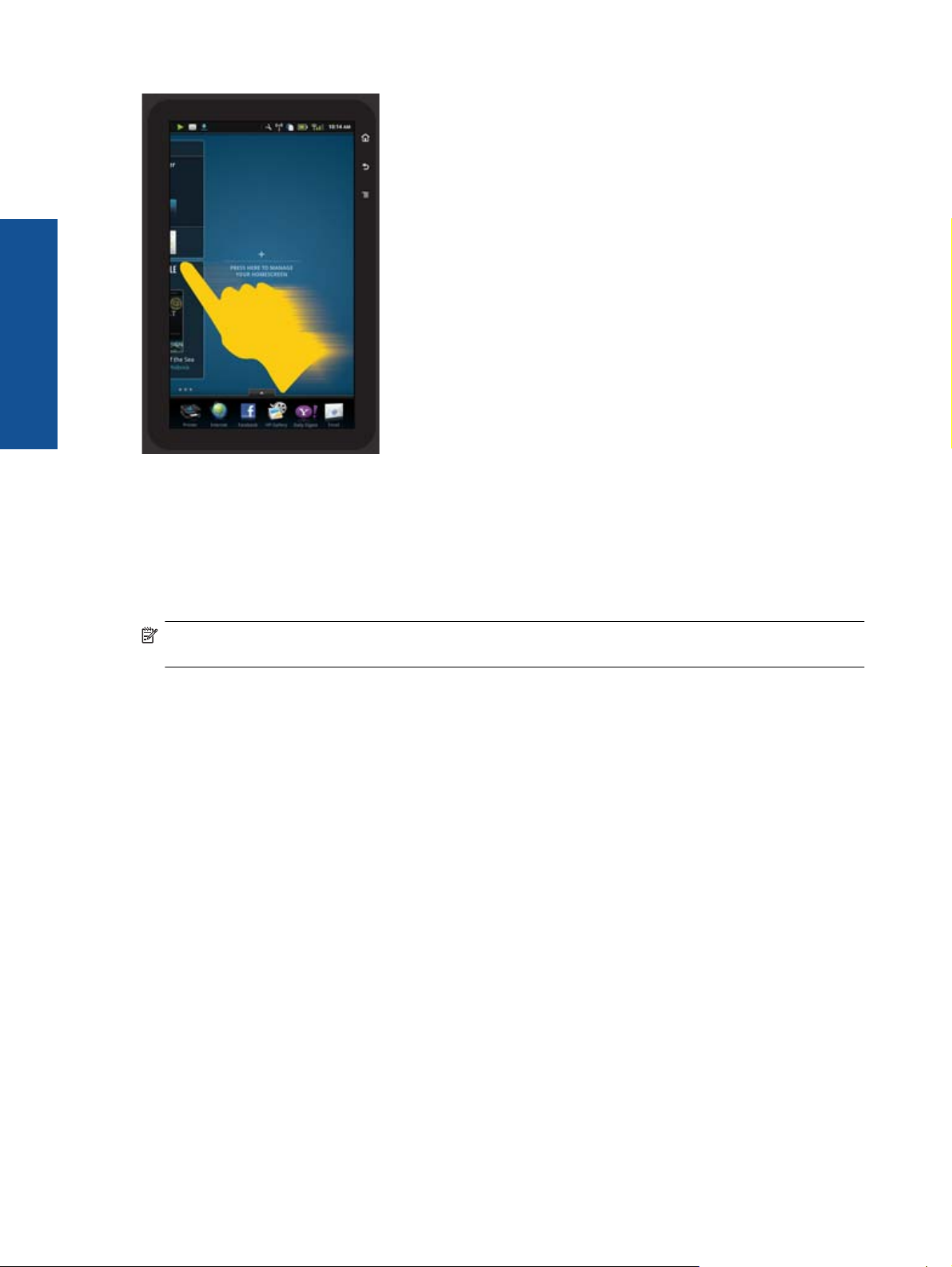
Bölüm 1
Listeler arasında gezinme
Ekran alanının altındaki veya üstündeki içerikleri görüntülemek için parmağınızı yukarı veya aşağı doğru sürükleyin.
Bir app'ı taşıma
Tüm app'ları görüntülemek için Apps Favorites çubuğunun üstündeki sekmeye dokunun. Bir app'a dokunup basılı
tutun, ardından nerede olmasını istiyorsanız oraya sürükleyin.
Not Taşınamayacak ve kaldırılamayacak tek app Yazıcı app'ıdır; her zaman Apps Favorites çubuğunda
olmalıdır.
Küçültmek için kıstırın, yakınlaştırmak için gerin
HP Galeri app'ta bir fotoğraf görüntülerken görüntüyü küçültmek için parmaklarınızı ekran üzerinde görüntüyü
kıstırıyormuşçasına birbirine yaklaştırın, görüntüye yakınlaşmak için ise parmaklarınızı ekran üzerinde görüntüyü
açarak geriyormuşçasına birbirinden ayırın.
Güç düğmesi seçenekleri
HP eStation Zeen ürünü ana yazıcıdan kaldırıldığında, arkadaki Güç düğmesine basarak ekranın pil gücü
kullanımını ekranı kapatmak zorunda kalmadan azaltın. Uykuya geçirdiğinizde görüntülenmekte olan ekrana
dönmek için Güç düğmesine tekrar basın.
Ana yazıcıdan çıkarılmış durumdayken HP eStation Zeen ürününe giden pil gücünü kesmek için, Güç
Seçenekleri menüsü görüntülenene dek arkadaki Güç düğmesini birkaç saniye basılı tutun, ardından Kapat'a
dokunun. Bu menüden ayrıca, kablosuz bağlantınızı devre dışı bırakabilir, ekran seslerini kapatabilir veya iptal
edebilirsiniz.
Güç düğmesini birkaç saniye basılı tuttuğunuzda Güç Seçenekleri menüsü belirmezse, HP eStation Zeen ürününü
sıf
ırlayabilirsiniz.
Bazı hata durumlarının çözülmesi için HP eStation Zeen ürününün sıfırlanması gerekir. Aşağıdaki sorunların
herhangi birinden kurtarmak için HP eStation Zeen ürününü sıfırlayabilirsiniz:
• HP eStation Zeen ürünü dokunma veya düğme girişine uzun süre yanıt vermiyor.
• Ekran dondu.
• Açık düğmesi yanıt vermiyor.
HP eStation Zeen ürününü sıfırlamak için, Güç düğmesini en az 8 saniye basılı tutun.
8
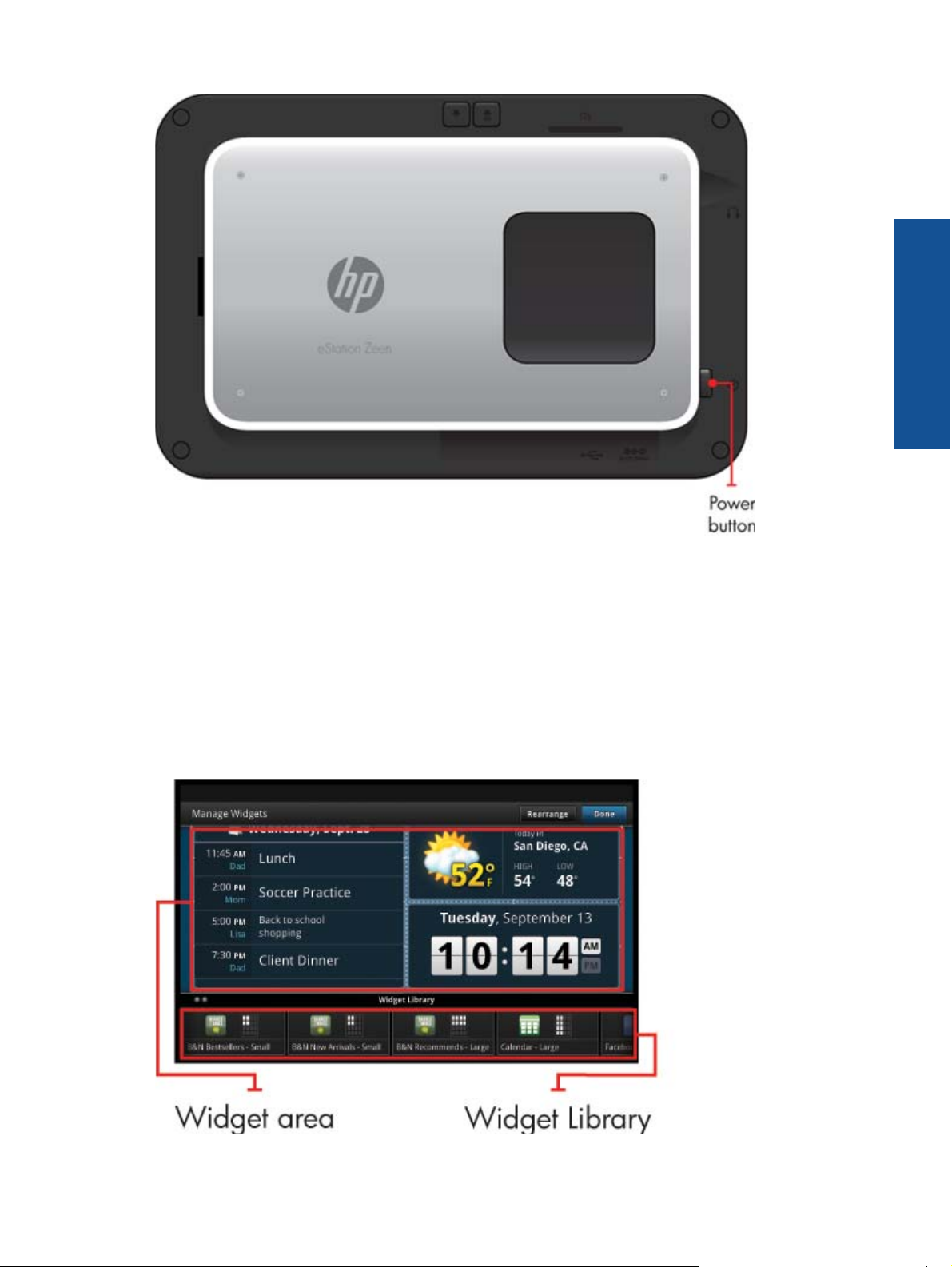
Giriş ekranınızı yönetme
Giriş ekranı sayfalarınızın pencere öğesi alanını kişiselleştirebilir, yeni sayfalar ekleyebilir ve sayfaları yeniden
düzenleyebilirsiniz.
Pencere öğesi alanını yönetme
Farklı boyutlarda öğeleri Pencere Öğesi Kitaplığı'ndan 4'e 4 ızgara üzerine yerleştirerek Giriş ekranı sayfalarınızın
pencere öğesi alanını kişiselleştirebilirsiniz.
Ürün, üç Giriş ekranı sayfası zaten dolmuş olarak gelir. Toplamda sekiz adet Giriş ekranı sayfası olacak şekilde 5
tane daha ekleyebilirsiniz. Öğeleri taşıyabilir ve kaldırabilir, giriş ekranı sayfasına pencere öğeleri, app'lar ve yer
işaretleri ekleyebilirsiniz.
HP Photosmart eStation C510 series - Çıkarılabilir Ekranı Kullanma 9
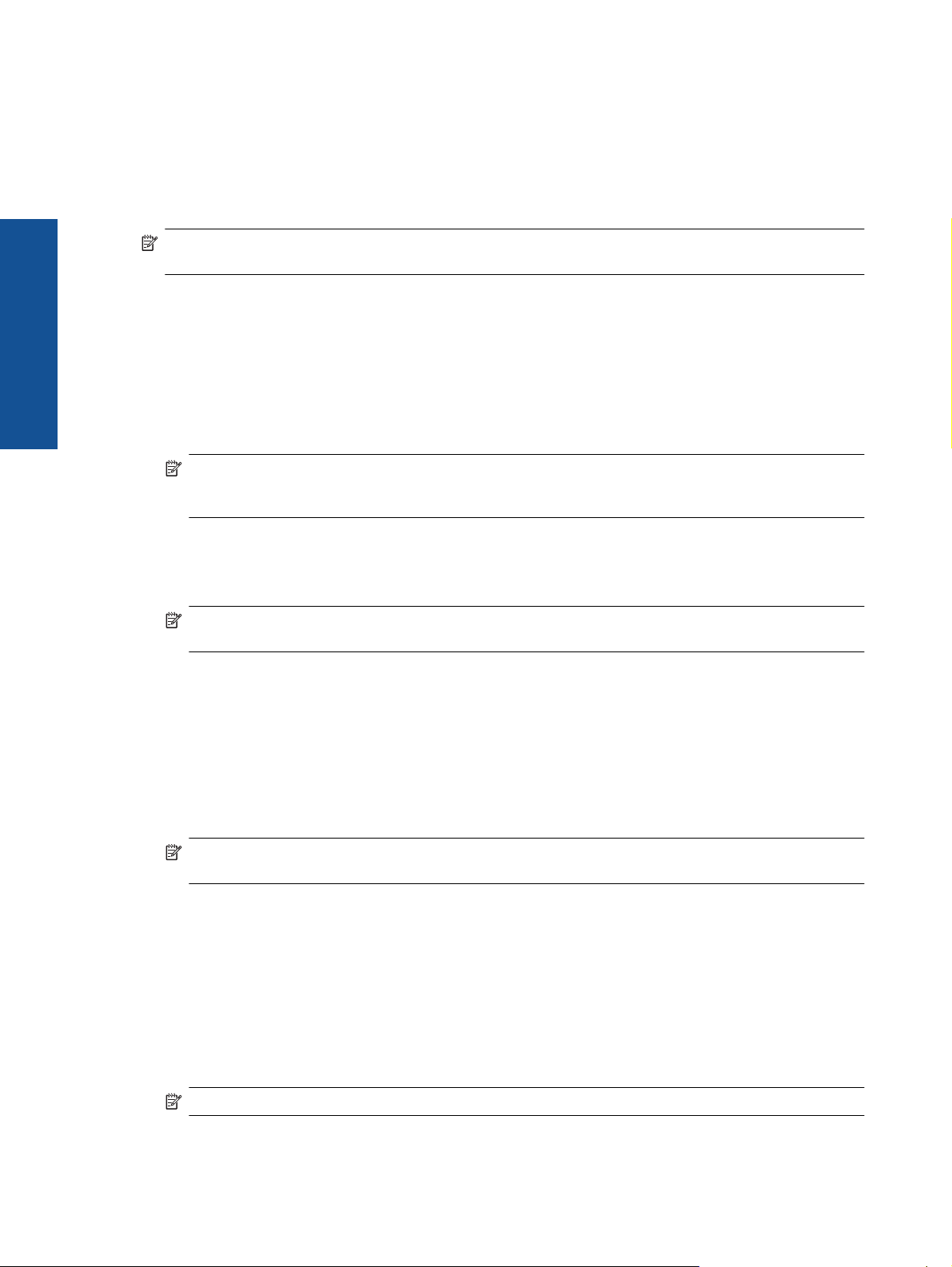
Bölüm 1
Pencere Öğesi Kitaplığı'nı görüntüleme
Pencere Öğesi Kitaplığı'nı görüntülemek için:
1. Pencere Öğeleri app'ına, sonra da Tamam'a dokunun.
2. Tüm kullanılabilir pencere öğelerini görmek için parmağınızı sola veya sağa doğru sürükleyin. Pencere Öğesi
Kitaplığı'ndaki pencere öğesi simgesinin sağındaki küçük ızgarada, her bir pencere öğesinin kapladığı ızgara
alanı gösterilir.
Not Pencere Öğelerini Yönet ekranına/Pencere Öğesi Kitaplığı'na, Menü düğmesine dokunup Giriş ekranını
yönet'i seçerek veya son (boş) giriş ekranı sayfasına hafifçe dokunarak da erişebilirsiniz.
3. Pencere öğesi alanına yerleştirebileceğiniz app'ları, Menü'ye, sonra da Uygulama Ekle'ye dokunarak
görüntüleyebilirsiniz.
4. Pencere öğesi alanına yerleştirebileceğiniz yer işaretlerini, Menü'ye, sonra da Yer İşareti Ekle'ye dokunarak
görüntüleyebilirsiniz.
Pencere öğesi alanına bir öğe yerleştirme
Pencere öğesi alanına bir öğe yerleştirmek için:
1. Pencere Öğeleri app'ına, sonra da Tamam'a dokunun.
Not Eğer farklı türde bir öğe eklemek istiyorsanız (pencere öğesi yerine bir app veya yer işareti), bu türdeki
öğeyi "Pencere Öğesi Kitaplığı'nı Görüntüleme" başlıklı önceki bölümde verilen talimatları kullanarak
Pencere Öğesi Kitaplığı'ndan görüntüleyin.
2. Öğe yerleştirmek istediğiniz Giriş ekranı sayfasını görüntülemek üzere parmağınızı sola veya sağa doğru
sürükleyin.
3. Bir öğe yerleştirmek için, onu Pencere Öğesi Kitaplığı'ndan pencere öğesi alanına sürükleyin ve istediğiniz
ızgara konumuna yerleştirin.
Not Eğer yeni öğeyi yerleştirmek istediğiniz ızgara konumunda zaten bir öğe varsa, yeni öğeyi yüklemeden
önce bu öğeyi ya taşımalı ya da kaldırmalısınız.
4. Değişiklik yapmayı bitirdiğinizde, değişiklikleri kaydedip Giriş ekranına dönmek için Bitti'ye dokunun.
Pencere öğesi alanına bir öğe taşıma
Pencere öğesi alanına bir öğe taşımak için:
1. Pencere Öğeleri app'ına, sonra da Tamam'a dokunun.
2. Öğe taşımak istediğiniz Giriş ekranı sayfasını görüntülemek üzere parmağınızı sola veya sağa doğru sürükleyin.
3. Taşımak istediğiniz öğeye dokunup birkaç saniyeliğine basılı tutun, ardından pencere öğesi alanında boş bir
yere sürükleyin.
Not Eğer öğe taşımak istediğiniz alanda zaten bir öğe varsa, devam etmeden önce bu öğeyi ya taşımalı
ya da kaldırmalısınız.
4. Değişiklik yapmayı bitirdiğinizde, değişiklikleri kaydedip Giriş ekranına dönmek için Bitti'ye dokunun.
Pencere öğesi alanındaki bir öğeyi kaldırma
Pencere öğesi alanındaki bir öğeyi kaldırmak için:
1. Pencere Öğeleri app'ına, sonra da Tamam'a dokunun.
2. Öğe kaldırmak istediğiniz Giriş ekranı sayfasını görüntülemek üzere parmağınızı sola veya sağa doğru
sürükleyin.
3. Kaldırmak istediğiniz öğeye dokunup birkaç saniyeliğine basılı tutun, ardından ekranın alt kısmındaki Pencere
Öğesini Kald
ırmak için Buraya Bırakın alanına sürükleyin.
10
Not Kaldırdığınız bir öğe, Pencere Öğesi Kitaplığı'nda hala kullanılabilir olacaktır.
4. Değişiklik yapmayı bitirdiğinizde, değişiklikleri kaydedip Giriş ekranına dönmek için Bitti'ye dokunun.
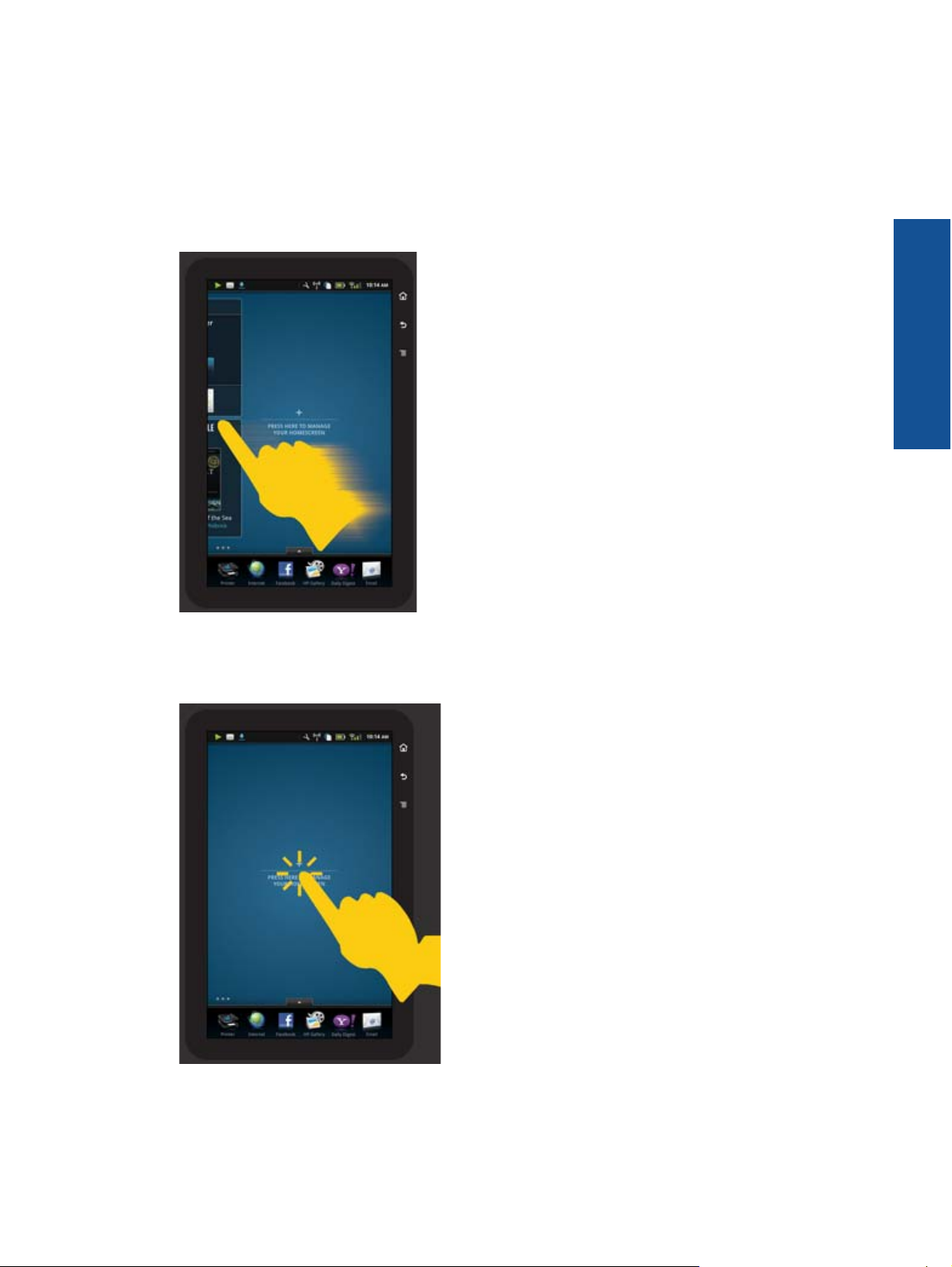
Bir Giriş ekranı sayfası ekleme
Ürün, pencere öğesi alanlarında zaten öğeler bulunan üç adet Giriş ekranı sayfasıyla gelir. Toplamda sekiz adet
Giriş ekranı sayfası olacak şekilde 5 tane daha ekleyebilirsiniz.
Yeni bir Giriş ekranı sayfası eklemek için:
1. Giriş ekranında, boş sayfa görüntülenene dek parmağınızı sola doğru sürükleyerek Giriş ekranı sayfalarını
geçin.
2. Boş Giriş ekranı sayfasına hafifçe dokunun, sonra da Tamam'a dokunup Pencere Öğesi Kitaplığı'nın olduğu
Pencere Öğesini Yönet ekranını görüntüleyin.
3. Pencere Öğesi Kitaplığı'nda bir pencere öğesini basılı tutun, ardından yeni bir Giriş ekranı sayfasının pencere
öğesi alanını doldurmaya başlamak için onu boş sayfaya sürükleyin.
HP Photosmart eStation C510 series - Çıkarılabilir Ekranı Kullanma 11
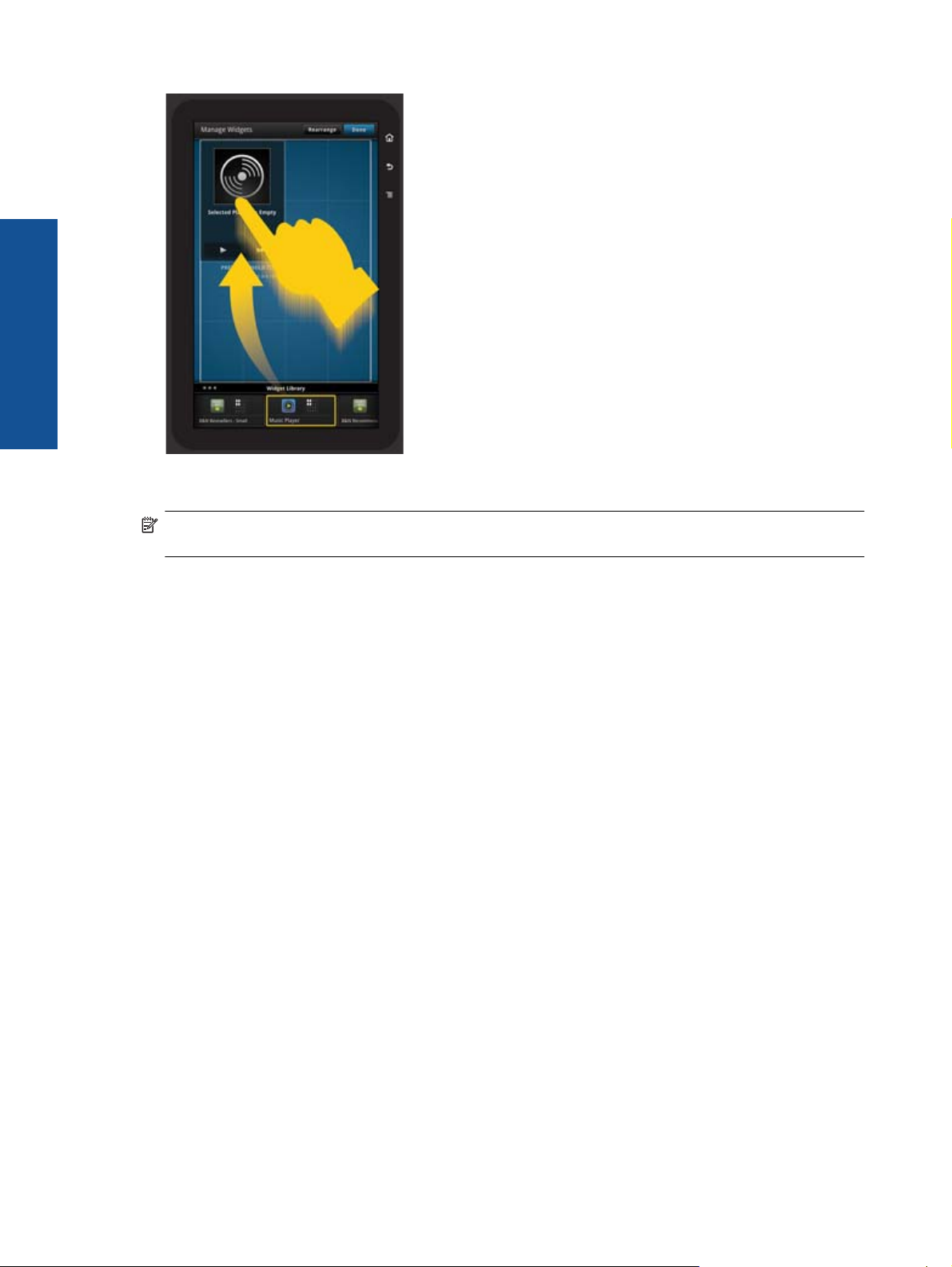
Bölüm 1
4. Değişiklik yapmayı bitirdiğinizde, değişiklikleri kaydedip Giriş ekranına dönmek için Bitti'ye dokunun.
Not Yeni bir Giriş ekranı sayfası eklenecek alana, Pencere Öğesi App'ı seçeneğini kullanarak veya Menü
düğmesine dokunup Giriş ekranını yönet'i seçerek de erişebilirsiniz.
Bir Giriş ekranı sayfasını kaldırma
Bir Giriş ekranı sayfasını kaldırmak için:
1. Pencere öğesi alanındaki tüm öğeleri kaldırın.
2. Değişikliklerinizi kaydedip Giriş ekranına dönmek için Bitti'ye dokunun.
Giriş ekranı sayfalarını yeniden düzenleme
Giriş ekranı sayfalarının sırasını yeniden düzenlemek için:
1. Sırasıyla Menü, Giriş ekranını yönet ve Tamam'a dokunarak Pencere Öğelerini Yönet ekranını
görüntüleyebilirsiniz.
2. Sayfaları Yeniden Düzenle ekranını görüntülemek için ekranın sağ üst köşesinde Yeniden düzenle'ye dokunun.
3. Giriş ekranı sayfalarına dokunup kısa bir süre basılı tuttuktan sonra onları istenen yere sürükleyerek yeniden
düzene sokabilirsiniz.
4. Değişiklikleri kaydedip Giriş ekranına dönmek için Bitti'ye dokunun.
12
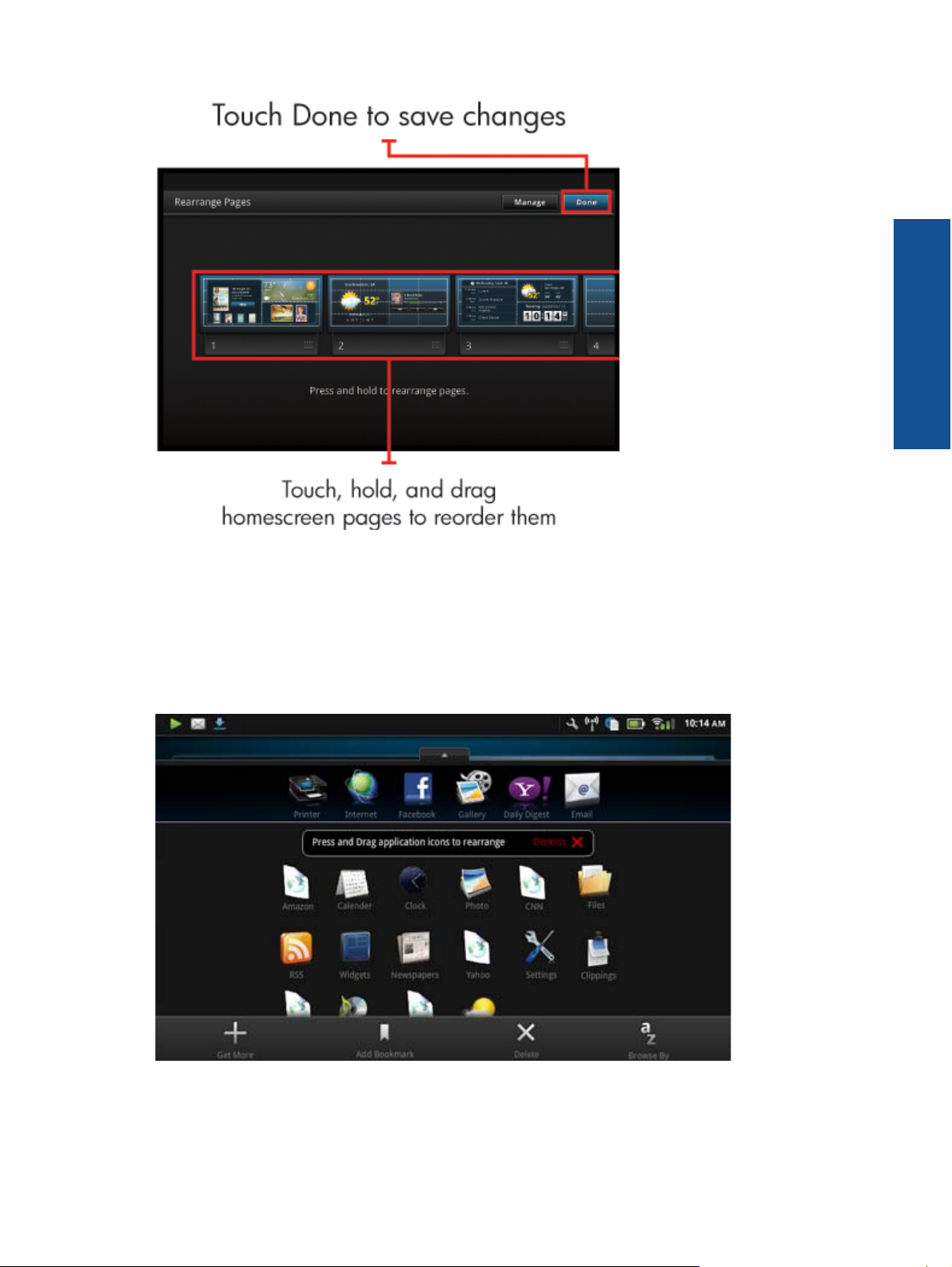
App'larınızı yönetme
App'larınız, App Favorites ve App Drawer'da depolanır. App'ları yeniden düzenleyebilir, ekleyebilir, sıraya koyabilir
ve silebilirsiniz. App Drawer'ınıza Web Yer İşaretleri de ekleyebilirsiniz.
App Drawer'daki tüm app'ları görüntüleme
App Drawer'ı açmak için App Favorites çubuğunun üzerindeki sekmeye dokunun.
App ekleme
Yeni bir app eklemek için, App Drawer'ı açın ve ekranın alt kısmındaki Başka Ekle'ye dokunun. Kullanılabilir
app'lardan herhangi birini seçin.
HP Photosmart eStation C510 series - Çıkarılabilir Ekranı Kullanma 13
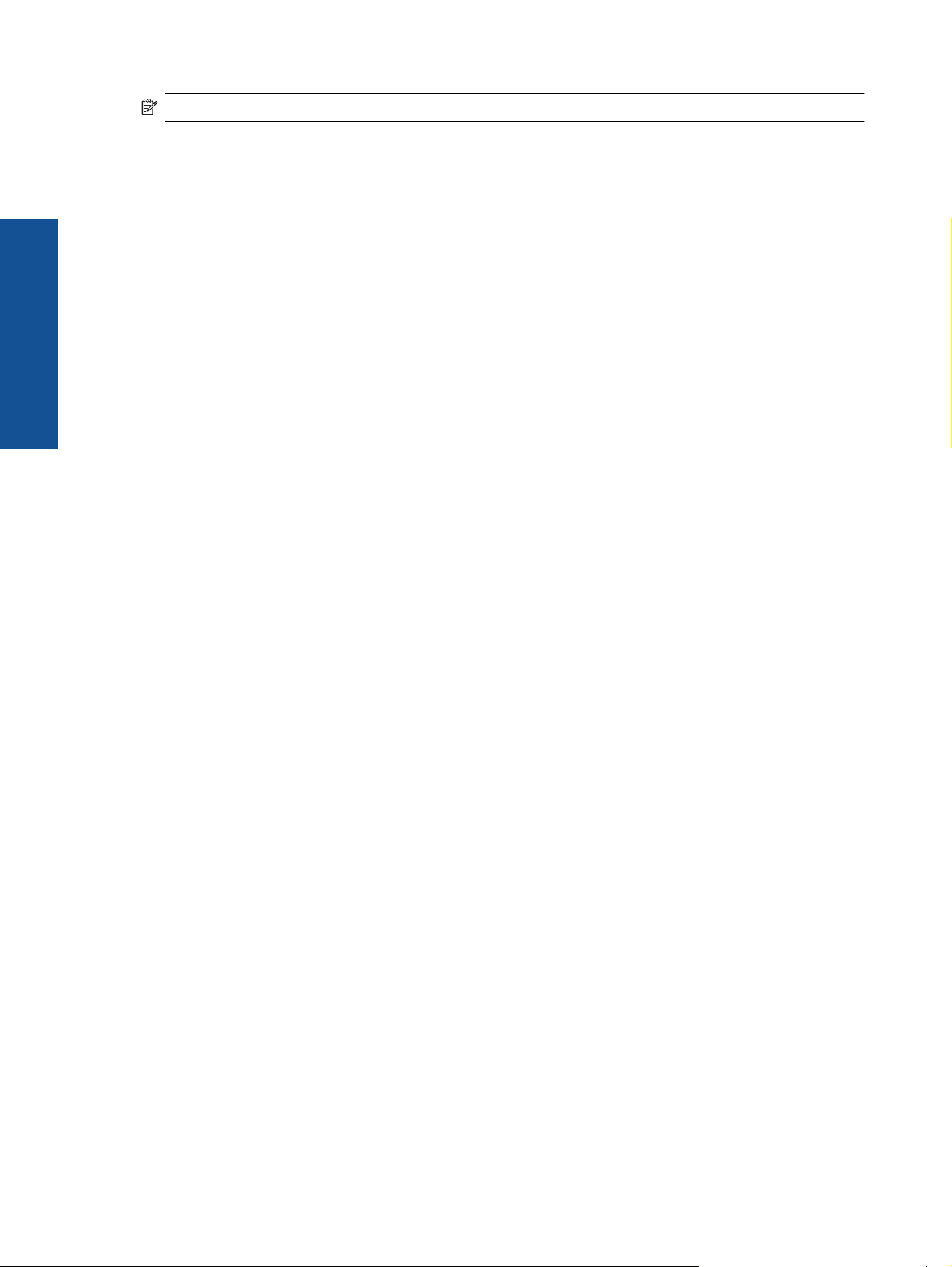
Bölüm 1
Not App eklemeden önce HP eStation Zeen'e Internet bağlantınız olduğundan emin olun.
App'ları sıralama
App Drawer'daki app'lar alfabetik olarak veya kategoriye göre sıralanabilir. App'ları kategoriye göre sıraladığınızda
App'lar, Print App ve Yer İşaretleri'ne göre gruplanırlar.
App'ları sıralamak için:
1. App Drawer'ı açın ve ekranın alt kısmındaki Tarama Türü'ne dokunun.
2. İstediğiniz sıralama seçeneğini belirlemek için Alfabetik veya Kategori seçeneklerinden birine dokunun.
Web Yer İşareti Ekleme
App Drawer'ınıza yüklemek üzere Web Yer İşaretleri seçkisinden bir Web Yer İşareti seçebilirsiniz. Bu yer işaretleri
çeşitli web sitelerine kısayollardır.
Web Yer İşareti eklemek için:
1. App Drawer'ı açın ve ekranın alt kısmındaki Yer İşareti Ekle'ye dokunun.
2. Yer İşareti Ekle'ye dokunun.
3. App Drawer'ınıza eklemek istediğiniz Yer İşareti'ne dokunun.
App'ları silme
Bazı app'lar silinemez ve silme özelliğine eriştiğinizde onların açık gri hale geldiğini görürsünüz.
Bir app silmek için:
1. App Drawer'ı açın ve Sil'e dokunun. Silinemeyen app'lar artık gri renkte; silinebilir olanlar ise bir “X” ile birlikte
görünmektedir.
2. Silmek istediğiniz app'a dokunun.
3. App silme işlemini iptal etmek için İptal'e, silme işlemine devam etmek için Sil'e dokunun.
4. App silme işlemini tamamladığınızda App Drawer'a dönmek için Bitti'ye dokunun.
Pano ayarlarını kullanma
Panodan tüm ana yazıcı ve HP eStation Zeen seçeneklerine erişebilirsiniz. Bazı ayarları kullanabilmek için HP
eStation Zeen ürününü ana yazıcıya yerleştirmeniz gereklidir.
Sistem Panosu ekranına erişmek ve tüm kullanılabilir ayarları görüntülemek için Bildirimler çubuğuna dokunun,
ardından ekranın sağ üst köşesindeki Pano sekmesine dokunun.
14
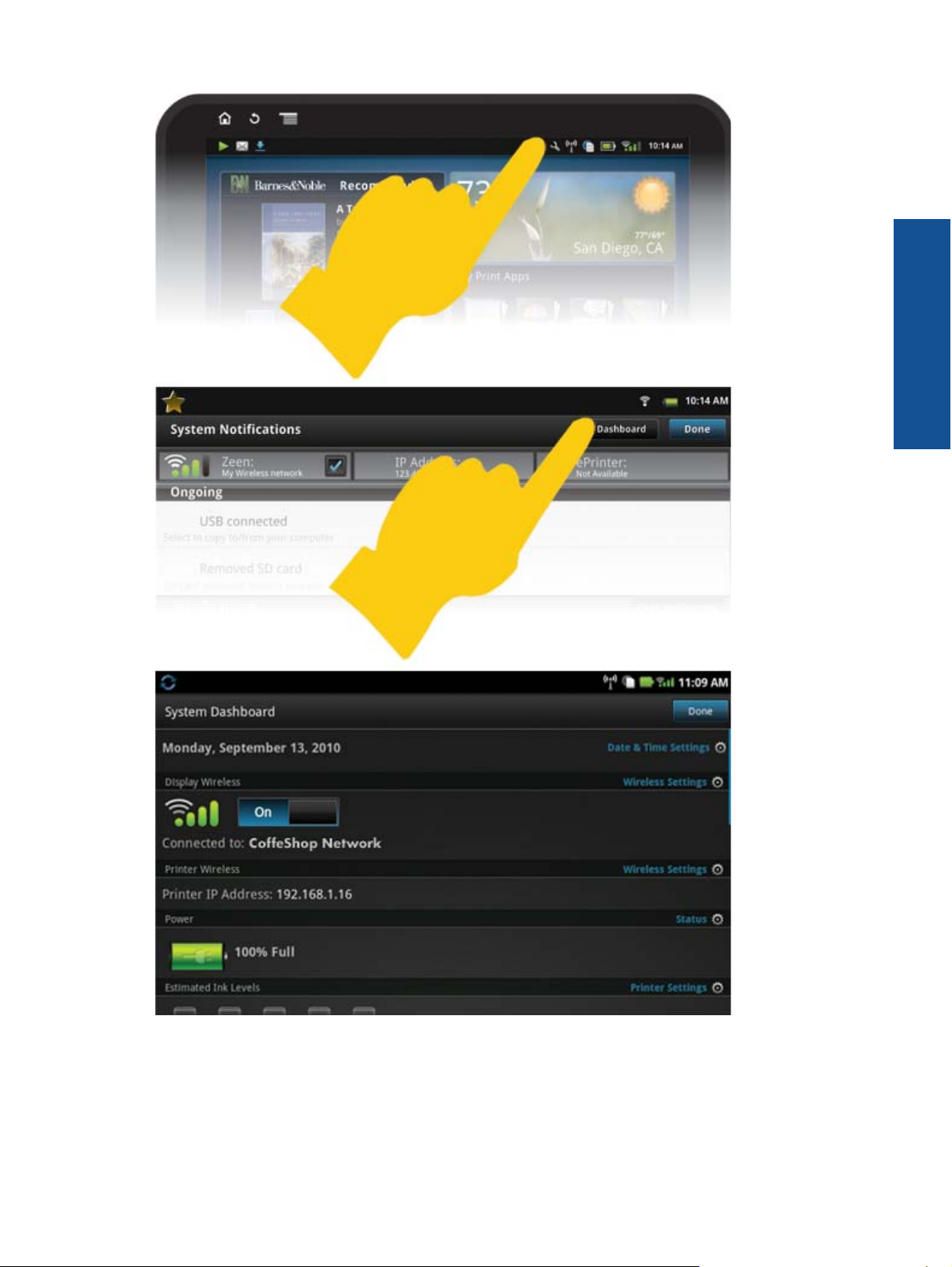
Tarih ve saat ayarları
Sistem Panosu ekranının sağ üst köşesinde yer alan Saat & Tarih Ayarları'na dokunun.
Tarihi, saati, saat dilimini, saat formatını ve tarih formatını ayarlayabilirsiniz.
HP Photosmart eStation C510 series - Çıkarılabilir Ekranı Kullanma 15
 Loading...
Loading...