Hp PHOTOSMART ESTATION C510A User Manual [it]
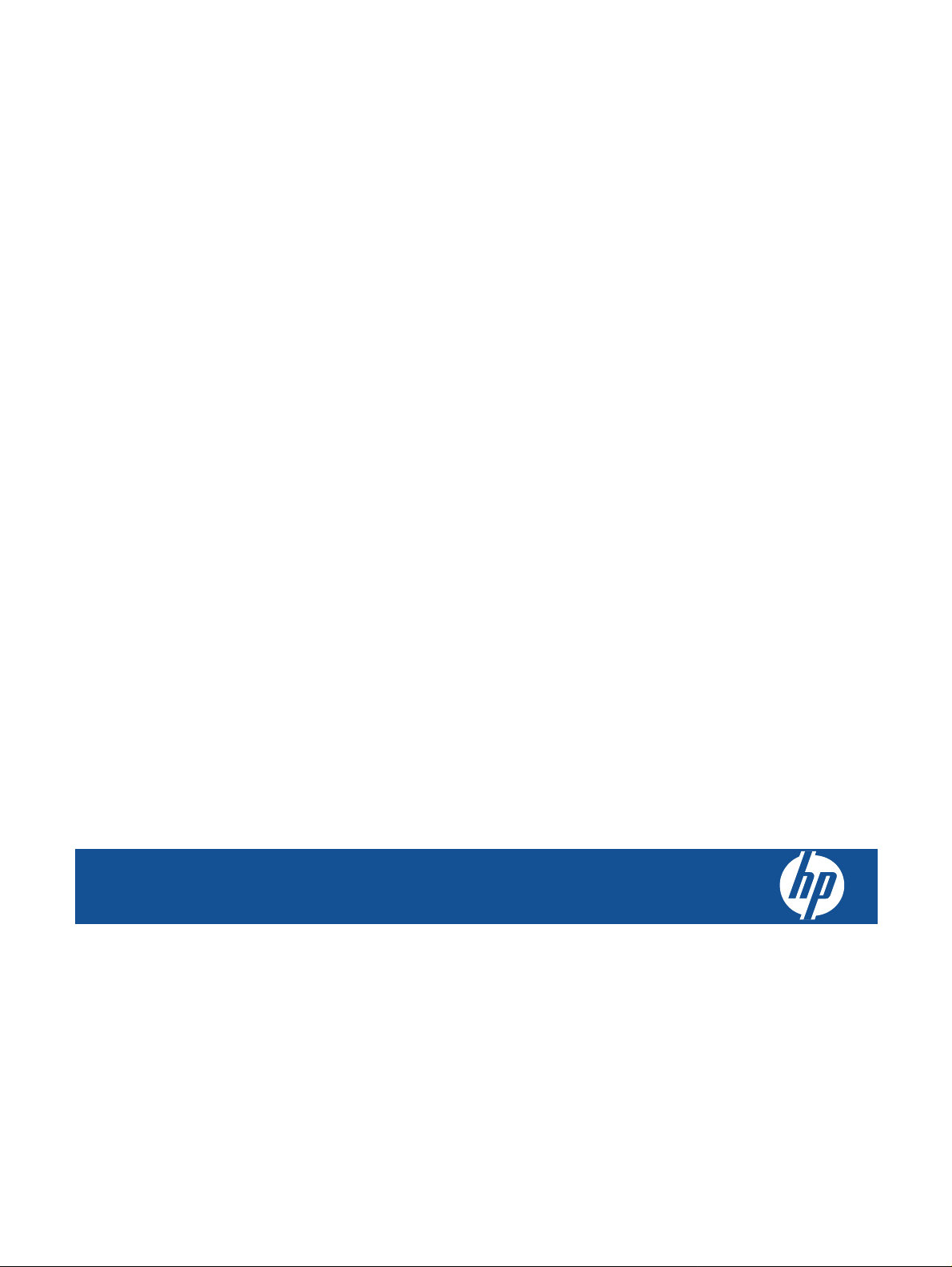
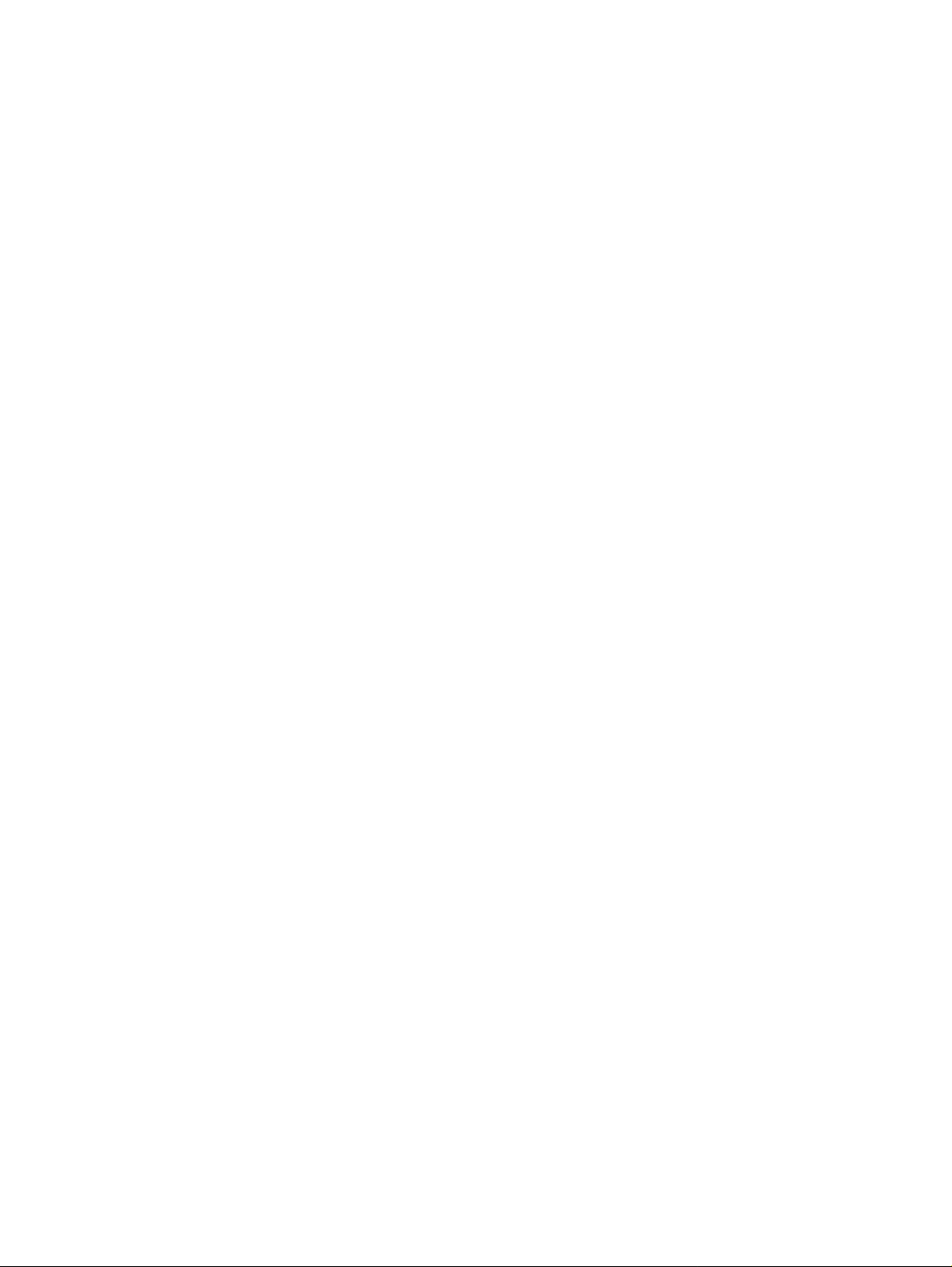
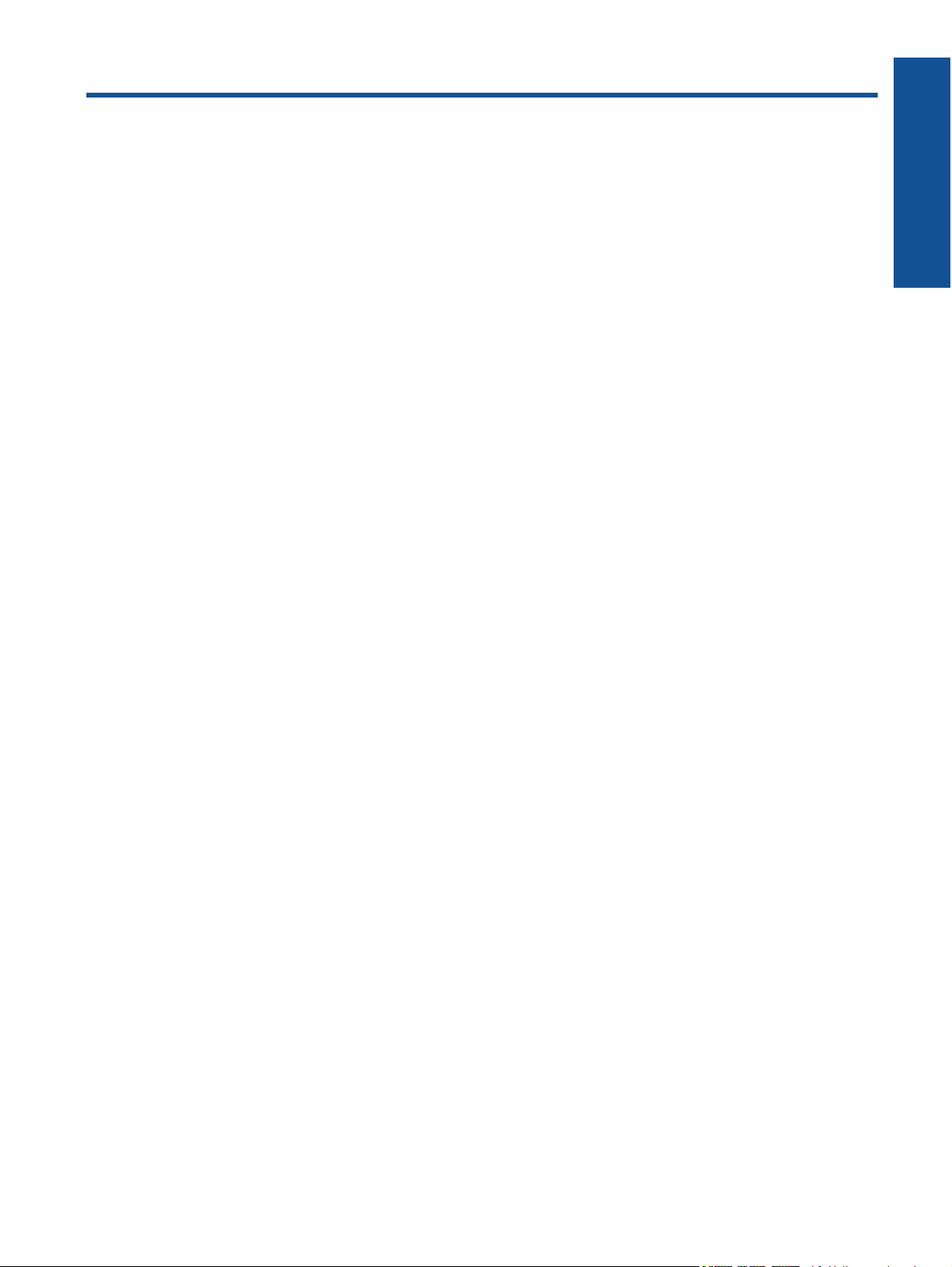
Sommario
1
HP Photosmart eStation C510 series - Applicazioni di stampa............................................................................................3
HP Photosmart eStation C510 series - Descrizione delle parti esterne del prodotto...........................................................3
HP Photosmart eStation C510 series - Usare il display rimovibile.......................................................................................6
HP Photosmart eStation C510 series - Acquistare e leggere libri, riviste e giornali...........................................................21
HP Photosmart eStation C510 series - Uso delle applicazioni...........................................................................................24
HP Photosmart eStation C510 series - Invio e ricezione di fax con il servizio fax online eFax®.......................................28
HP Photosmart eStation C510 series - Caricamento dei supporti.....................................................................................30
HP Photosmart eStation C510 series - Stampa di documenti............................................................................................32
HP Photosmart eStation C510 series - Stampa di foto salvate sul computer....................................................................33
HP Photosmart eStation C510 series - Stampa di buste...................................................................................................34
HP Photosmart eStation C510 series - Scansione su un computer...................................................................................35
HP Photosmart eStation C510 series - Scansione su scheda di memoria........................................................................36
HP Photosmart eStation C510 series - Copiare documenti di testo o misti.......................................................................38
HP Photosmart eStation C510 series - Modifica delle impostazioni di stampa predefinite nel centro Soluzioni................39
HP Photosmart eStation C510 series - Modifica e utilizzo delle shortcut per la stampa....................................................39
HP Photosmart eStation C510 series - Informazioni sul chip della cartuccia.....................................................................40
HP Photosmart eStation C510 series - Controllo dei livelli di inchiostro stimati.................................................................41
HP Photosmart eStation C510 series - Ripristinare il prodotto..........................................................................................42
HP Photosmart eStation C510 series - Utilizzo della modalità Risparmio energetico .......................................................42
HP Photosmart eStation C510 series - Nei menu del display vengono visualizzate le impostazioni errate......................42
HP Photosmart eStation C510 series - Dopo la configurazione, sul display del pannello di controllo compare la lingua
sbagliata.............................................................................................................................................................................43
HP Photosmart eStation C510 series - Sul display del prodotto appare il messaggio di errore 'Cartucce di stampa
incompatibili'.......................................................................................................................................................................43
HP Photosmart eStation C510 series - Sul display dell'unità appare il messaggio di errore "Installate cartucce non
HP".....................................................................................................................................................................................44
HP Photosmart eStation C510 series - Problema della cartuccia di stampa:....................................................................46
HP Photosmart eStation C510 series - Sul computer appare il messaggio d'errore "La testina di stampa sembra
essere assente, non individuata o installata non correttamente, oppure incompatibile" ...................................................50
Sommario
1

Sommario
2

1
HP Photosmart eStation C510 series - Applicazioni di stampa
La stampante può essere usata per cercare e stampare contenuti senza l'uso di un computer.
La nuova HP Photosmart eStation apre la strada a un mondo completamente nuovo della stampa in Internet,
direttamente dalla propria stampante. Grazie al display HP Touchsmart perfezionato è facile stampare i contenuti
web preferiti senza bisogno di un computer. È possibile scegliere fra un'ampia gamma di applicazioni o crearne di
proprie, producendo foto straordinarie e stampe per le attività di tutti i giorni da qualunque luogo.
Grazie al display TouchSmart e alle applicazioni di stampa – un modo rapido per arrivare a numerosi contenuti web
formattati – è possibile stampare mappe, foto, Sudoku, pagine da colorare, calendari, notizie e molto di più, senza
bisogno di un computer.
Scoprite come usare le applicazioni di stampa visitando l'
HP ePrintCenter.
HP Photosmart eStation C510 series - Descrizione delle parti esterne del prodotto
• Vista frontale della stampante
3
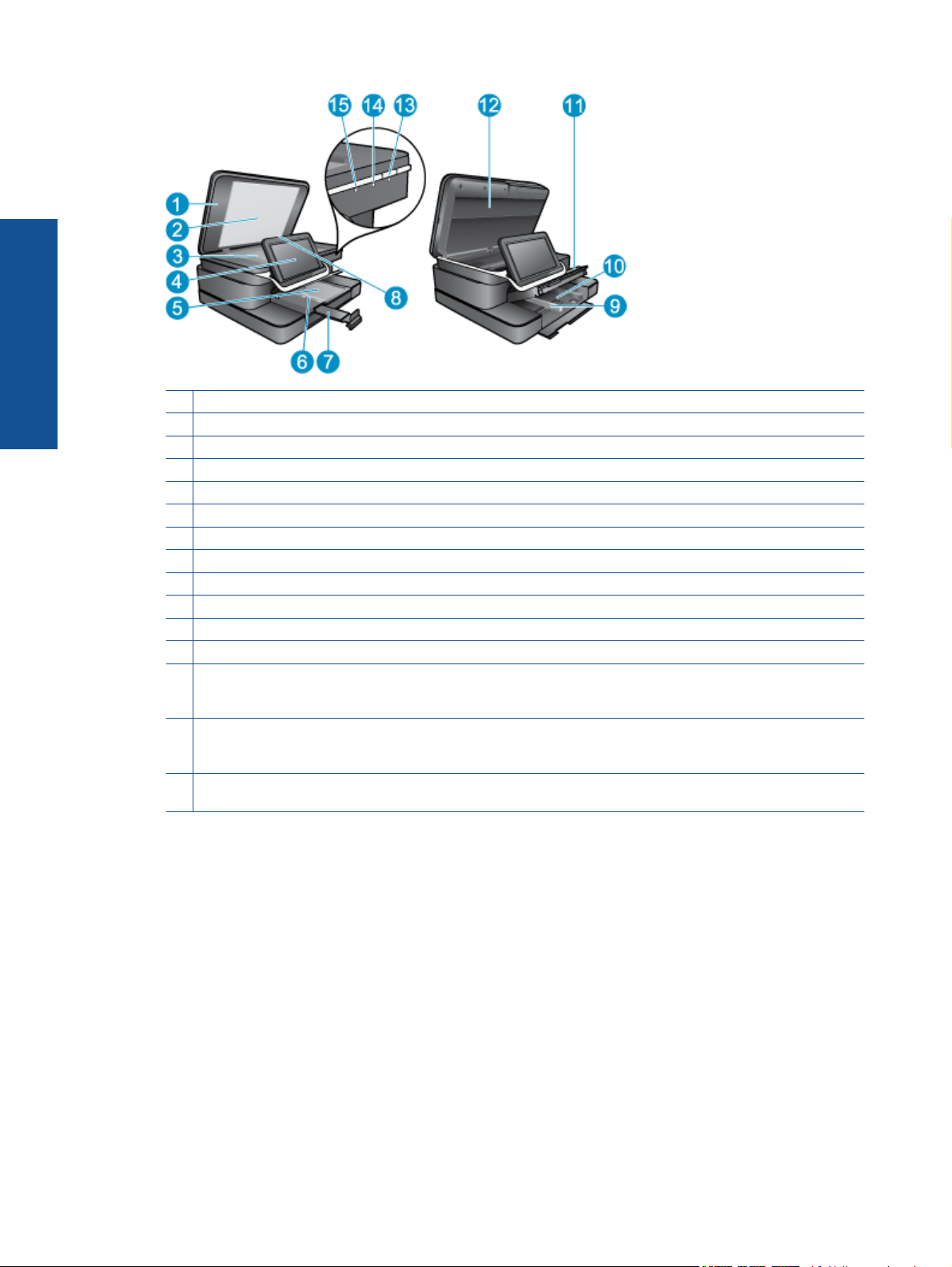
Capitolo 1
1 Coperchio
2 Pellicola del coperchio
3 Superficie di scansione
4 L'HP eStation Zeen (chiamato anche display grafico a colori rimovibile, display rimovibile o display).
5 Vassoio per foto
6 Guida di larghezza della carta del vassoio per foto
7 Estensione del vassoio della carta (indicato anche come 'estensione del vassoio')
8 Alloggiamento della scheda di memoria per schede Secure Digital
9 Guida di larghezza della carta per il vassoio principale
10 Vassoio principale (indicato anche come vassoio di alimentazione)
11 Vassoio di uscita
12 Sportello della cartuccia
13 On: consente di accendere o spegnere l'unità. Quando l'unità è spenta, l'alimentazione continua comunque a essere
usata dalla periferica in quantità minima. Per staccare completamente l'alimentazione dall'unità, spegnerla e scollegare
il cavo di alimentazione.
14 Spia della rete wireless: quando è ACCESA indica che la radio wireless sulla stampante principale è accesa e che è
presente una connessione di rete; OFF indica che la radio wireless della stampante principale è spenta; quando
LAMPEGGIA indica che la radio wireless sulla stampante principale è accesa ma che non vi sono connessioni di rete.
15 Spia HP ePrint: quando è ACCESA indica la presenza di una connessione a un server ePrint; quando è SPENTA
indica l'assenza di una connessione a un server ePrint.
• Vista posteriore del display
4
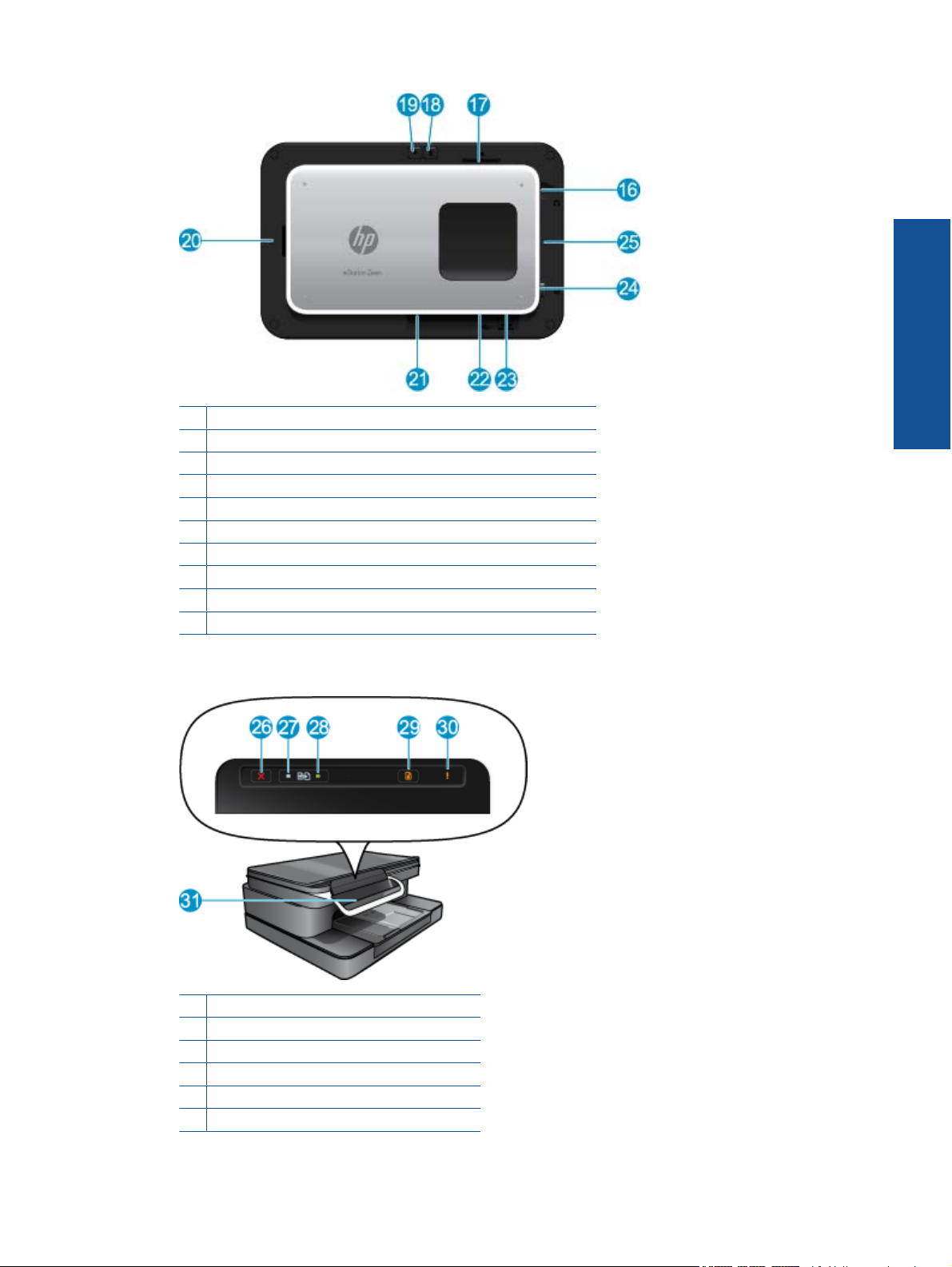
16 Connettore per cuffie
17 Alloggiamento della scheda di memoria per schede Secure Digital
18 Aumenta volume
19 Diminuisci volume
20 Altoparlante
21 Connettore per docking
22 Connettore USB: da usare quando il display è staccato
23 Connettore di alimentazione: da usare quando il display è staccato
24 Tasto di accensione
25 Antenna wireless
• Display secondario dietro il display removibile
26 Annulla
27 Copia in b/n
28 Copia a colori
29 Alimentatore carta
30 Spia di Avviso
31 Connettore di docking per il display removibile
HP Photosmart eStation C510 series - Descrizione delle parti esterne del prodotto 5
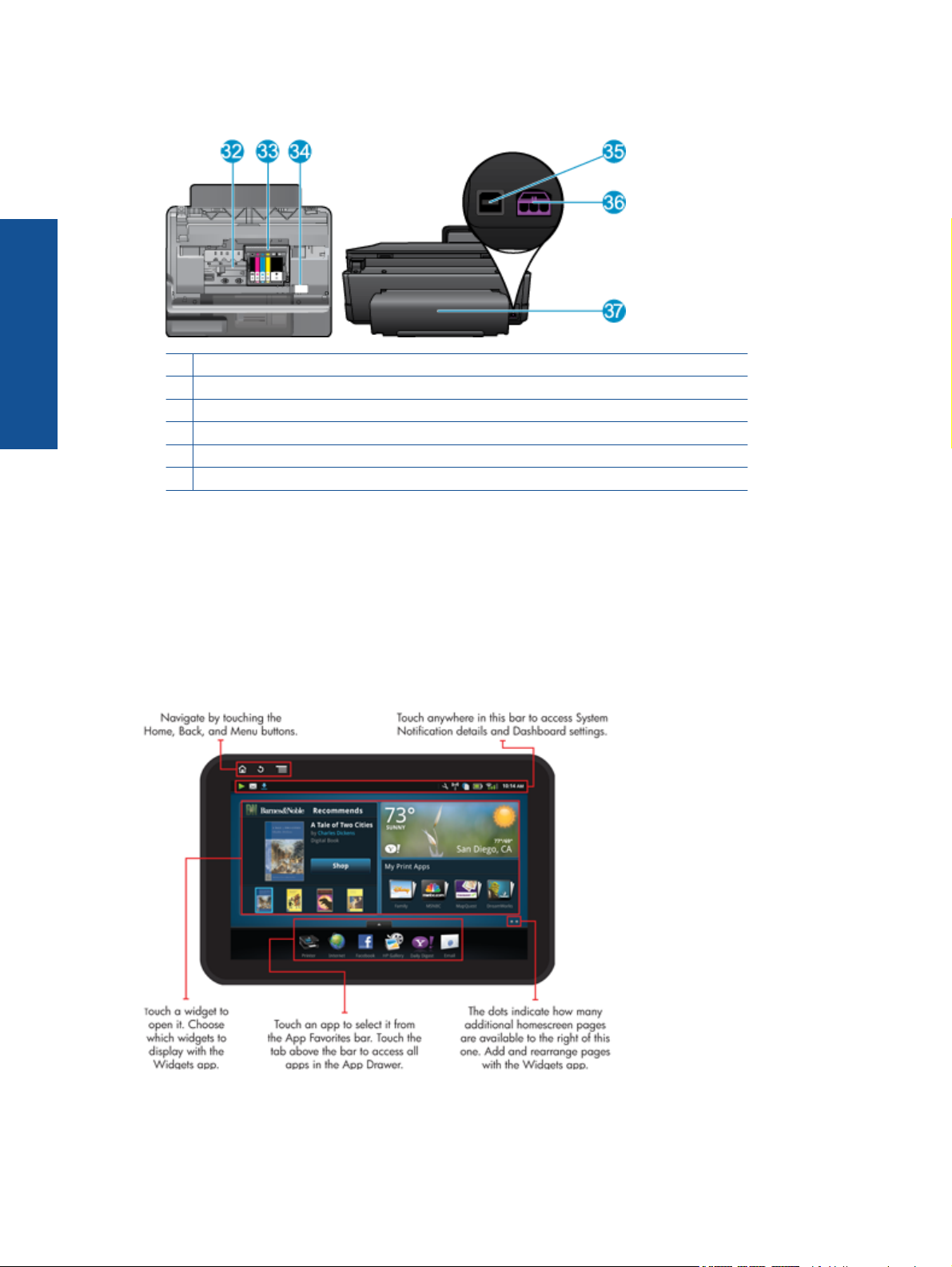
Capitolo 1
• Stampante vista dall'alto e da dietro
32 Gruppo testine di stampa
33 Area di accesso alla cartuccia
34 Posizione dell'etichetta con numero di modello e tipi di inchiostro
35 Porta USB posteriore
36 Collegamento dell'alimentazione (utilizzare solo con l'adattatore di alimentazione fornito da HP).
37 Accessorio per stampa fronte/retro
HP Photosmart eStation C510 series - Usare il display rimovibile
Il display rimovibile di questo prodotto è chiamato anche HP eStation Zeen, o Zeen. È veramente facile passare fra
schermate e menu diversi, personalizzare la schermata iniziale e gestire le applicazioni. Le animazioni aiutano a
imparare come ottenere il massimo dal HP eStation Zeen.
Panoramica della schermata principale
Informazioni di base per la navigazione
Come spostarsi e usare il HP eStation Zeen.
6
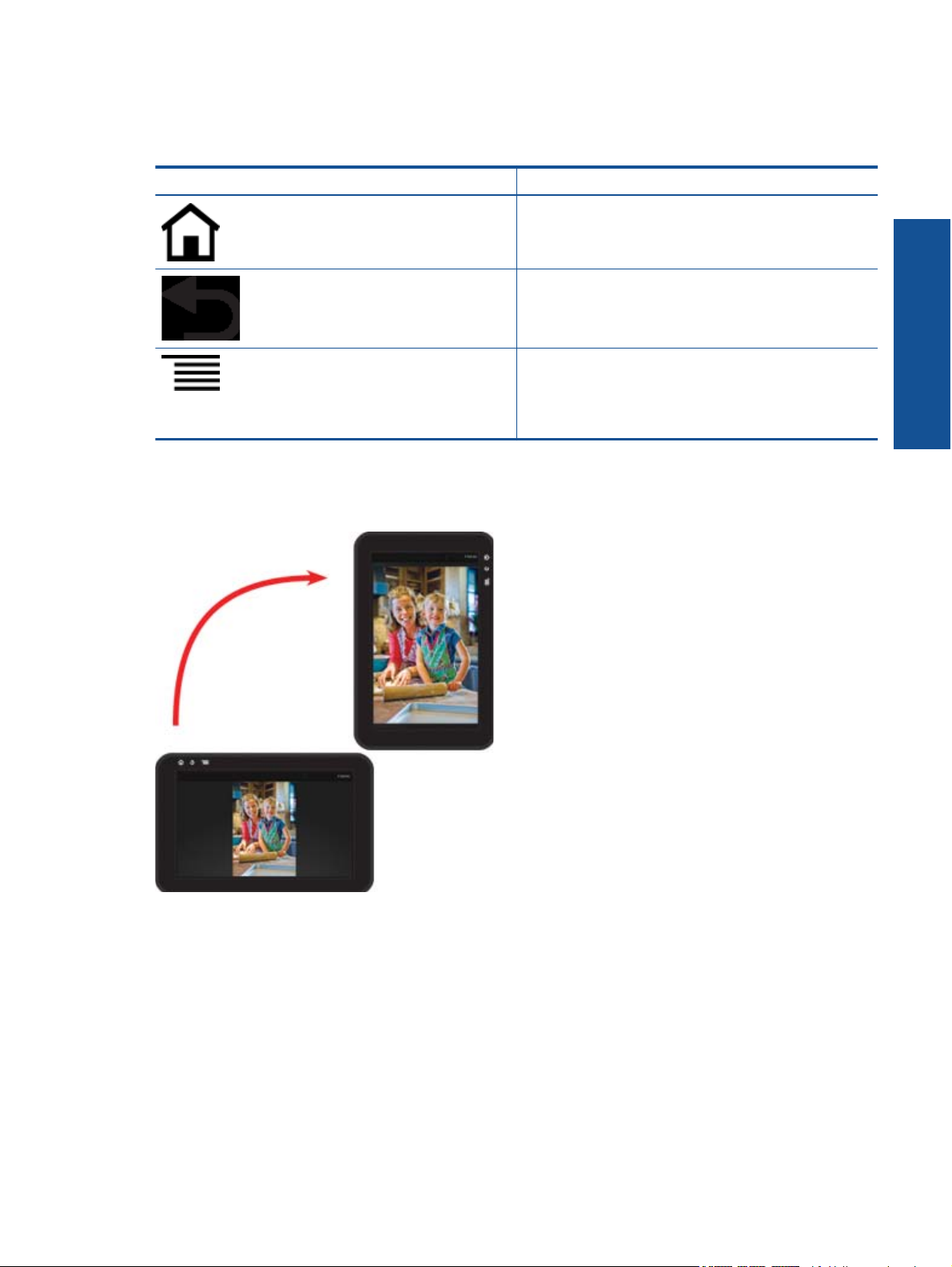
Uso dei comandi di spostamento
Uso dei comandi di spostamento
Funzione Descrizione caratteristica
Premere questo pulsante per tornare alla schermata iniziale da
qualunque altra posizione.
Premere questo pulsante per spostarsi alla schermata
precedente.
Premere questo pulsante per mostrare i menu disponibili sulla
schermata attuale.
Premere questo pulsante dalla schermata iniziale per
visualizzare i seguenti sottomenu: Pagina iniziale gestione,
Notifiche di sistema, Cruscotto di sistema, Impostazioni.
Ruotamento del display
È possibile orientare il display sia in modalità orizzontale che verticale.
Altre pagine sulla schermata iniziale
Scorrere con il dito a sinistra o a destra per spostarsi fra le pagine.
HP Photosmart eStation C510 series - Usare il display rimovibile 7
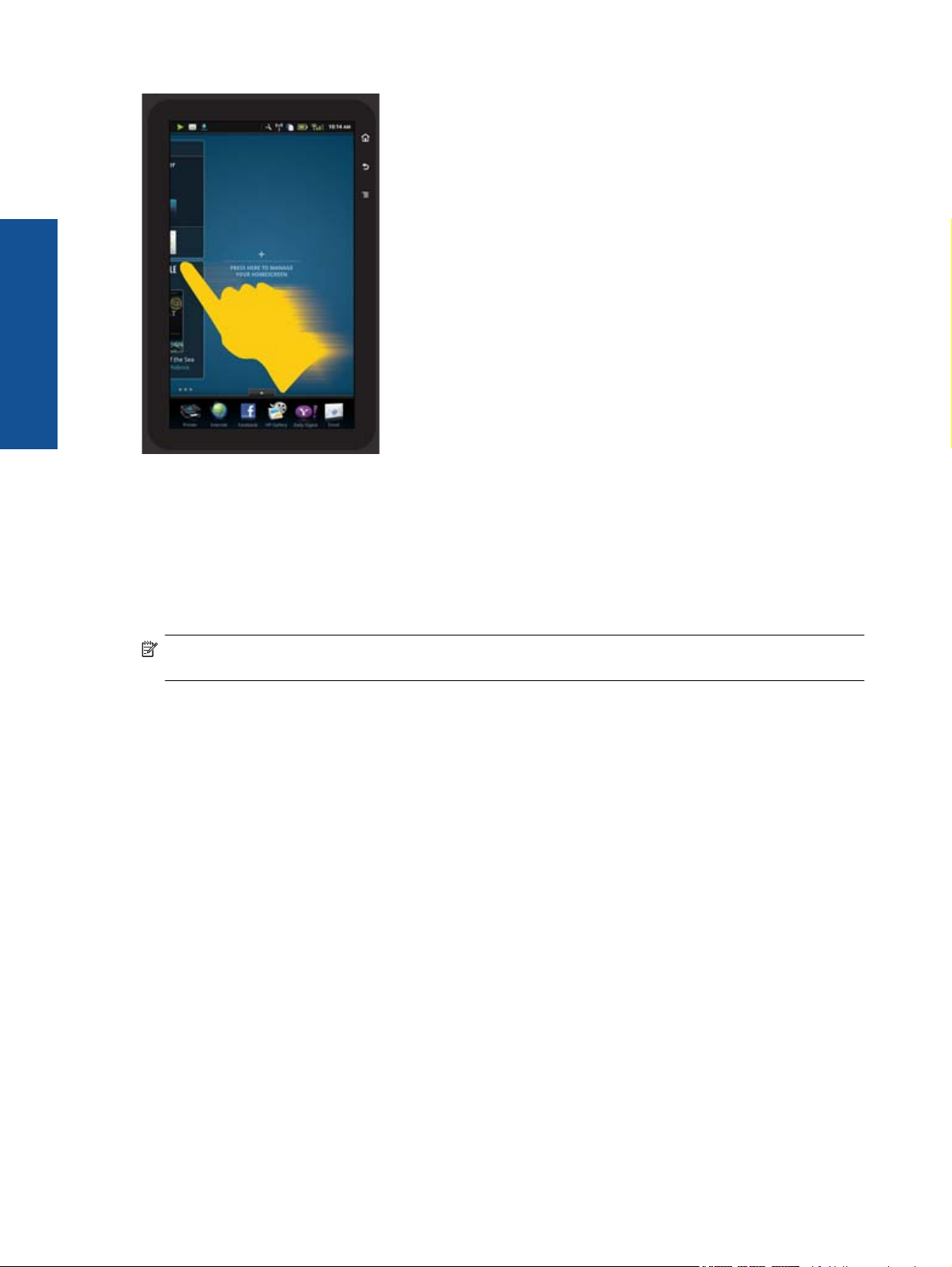
Capitolo 1
Spostamento fra gli elenchi
Scorrere con il dito in alto o in basso per visualizzare i contenuti che si trovano al di sopra o al di sotto dell'area
visualizzata.
Spostamento di un'applicazione
Toccare la scheda sopra le Applicazioni preferite per visualizzare tutte le applicazioni. Tenendo premuta
un'applicazione è possibile spostarla ovunque si voglia.
Nota La sola applicazione impossibile da spostare o da rimuovere è quella di stampa, che deve sempre
comparire nella barra delle Applicazioni preferite.
Pizzicare per ridurre le dimensioni, distendere per allargarle.
Mentre si sta guardando una foto nell'applicazione HP Gallery, pizzicando insieme le dita sullo schermo l'immagine
verrà ridotta di dimensioni, mentre divaricandole l'immagine verrà ingrandita.
Opzioni del pulsante di alimentazione
Quando il HP eStation Zeen è rimosso dalla stampante principale, è possibile ridurre il consumo della batteria per
lo schermo (senza spegnerlo) premendo il pulsante Alimentazione sul retro. Premere nuovamente il pulsante
Alimentazione per visualizzare nuovamente la schermata visualizzata al momento del passaggio alla modalità di
risparmio energetico.
Per rimuovere l'alimentazione della batteria dal HP eStation Zeen mentre è separato dalla stampante principale,
tenere premuto il pulsante Alimentazione sul retro per alcuni secondi, fino a che compare il menu Opzioni
alimentazione, quindi toccare Spegnimento. Da questo menu è possibile disabilitare la connessione wireless,
disabilitare l'audio dello schermo o annullare.
Se il menu Opzioni alimentazione non appare quando si tenga premuto il pulsante Alimentazione per alcuni
secondi, è possibile effettuare un ripristino della HP eStation Zeen.
Alcune condizioni di errore richiedono il ripristino della HP eStation Zeen per essere risolte. È possibile effettuare
il ripristino della HP eStation Zeen per risolvere uno qualunque dei seguenti problemi:
• La HP eStation Zeen non risponde quando si tocchi un pulsante per un periodo di tempo prolungato.
• Lo schermo è bloccato.
• Il pulsante Accesa non risponde.
Per effettuare un reset della HP eStation Zeen, tenere premuto il pulsante Alimentazione per almeno 8 secondi.
8

Gestione della schermata iniziale
È possibile personalizzare l'area widget nelle pagine della schermata iniziale, aggiungere nuove pagine o
riorganizzare le pagine.
Gestione dell'area widget
È possibile personalizzare l'area widget nelle pagine della schermata iniziale inserendo elementi di dimensioni
diverse della libreria dei widget all'interno della griglia 4x4.
Il prodotto è consegnato con tre pagine per la schermata iniziale, già popolate. È possibile aggiungerne fino a cinque,
per un totale di otto pagine di schermata iniziale. È anche possibile spostare e rimuovere elementi e aggiungere
widget, applicazioni e segnalibri a una qualunque delle pagine della schermata iniziale.
HP Photosmart eStation C510 series - Usare il display rimovibile 9

Capitolo 1
Visualizzazione della libreria di widget
Per visualizzare la libreria di widget:
1. Toccare l'applicazione Widget, poi toccare OK.
2. Scorrere con il dito a sinistra e a destra per vedere tutti i widget disponibili. Lo spazio sulla griglia occupato da
ciascun widget è mostrato nella piccola griglia a destra dell'icona del widget, nella libreria.
Nota È anche possibile accedere alla schermata di gestione dei widget o alla libreria dei widget toccando il
pulsante Menu e selezionando Gestione della schermata iniziale, o toccando l'ultima pagina (vuota) della
schermata iniziale.
3. Le applicazioni disponibili per essere disposte nell'area widget sono visualizzate toccando Menu, quindi
Aggiungi applicazioni.
4. Per visualizzare i segnalibri che è possibile collocare nell'area widget, toccare Menu, quindi Aggiungi
segnalibri.
Inserimento di un elemento nell'area widget
Per inserire un elemento nell'area widget:
1. Toccare l'applicazione Widget, poi toccare OK.
Nota Se si vuole aggiungere un tipo diverso di elemento (un'applicazione o un segnalibro invece di un
widget), visualizzare quel tipo di elemento nella libreria dei widget seguendo le istruzioni riportate nella
sezione precedente, "Visualizzazione della libreria di widget".
2. Scorrere con il dito a sinistra o a destra per visualizzare la pagina della schermata iniziale in cui si vuole inserire
l'elemento.
3. Per inserire un elemento, trascinarlo dalla libreria di widget all'area widget e inserirlo nella posizione desiderata
della griglia.
Nota Se nella posizione della griglia in cui si intende inserire il nuovo elemento è già presente un altro
elemento, occorre spostarlo o rimuoverlo prima di inserire quello nuovo.
4. Al termine delle modifiche, premere Fatto per salvare le modifiche e tornare alla schermata iniziale.
Spostamento di un elemento nell'area widget
Per spostare un elemento all'interno dell'area widget:
1. Toccare l'applicazione Widget e poi OK.
2. Scorrere con il dito a sinistra o a destra per visualizzare la pagina della schermata iniziale in cui si vuole spostare
l'elemento.
3. Tenere premuto l'elemento che si vuole spostare per alcuni secondi, quindi trascinarlo su uno spazio libero
dell'area widget.
Nota Se nell'area in cui si intende spostare l'elemento esiste già un elemento, occorre spostarlo o
rimuoverlo prima di continuare.
4. Al termine delle modifiche, premere Fatto per salvare le modifiche e tornare alla schermata iniziale.
Rimozione di un elemento dall'area widget
Per rimuovere un elemento dall'area widget:
10
1. Toccare l'applicazione Widget e poi OK.
2. Scorrere con il dito a sinistra o a destra per visualizzare la pagina della schermata iniziale da cui si vuole
rimuovere l'elemento.

3. tenere premuto l'elemento che si intende rimuovere per alcuni secondi, poi spostarlo nell'area Spostare qui i
widget da rimuovere al fondo dello schermo.
Nota Una volta che un elemento è stato rimosso, esso è ancora disponibile nella libreria dei widget.
4. Al termine delle modifiche, premere Fatto per salvare le modifiche e tornare alla schermata iniziale.
Aggiunta di una pagina alla schermata iniziale
Il prodotto è fornito con tre pagine nella schermata iniziale, già contenenti elementi nelle aree widget. È possibile
aggiungerne fino a cinque, per un totale di otto pagine di schermata iniziale.
Per aggiungere una nuova pagina alla schermata iniziale:
1. dalla schermata iniziale, scorrere con il dito a sinistra e superare tutte le pagine della schermata iniziale finché
appare quella vuota.
2. Toccare la pagina vuota della schermata iniziale, poi OK per visualizzare la schermata Gestione widget con
la libreria dei widget.
HP Photosmart eStation C510 series - Usare il display rimovibile 11
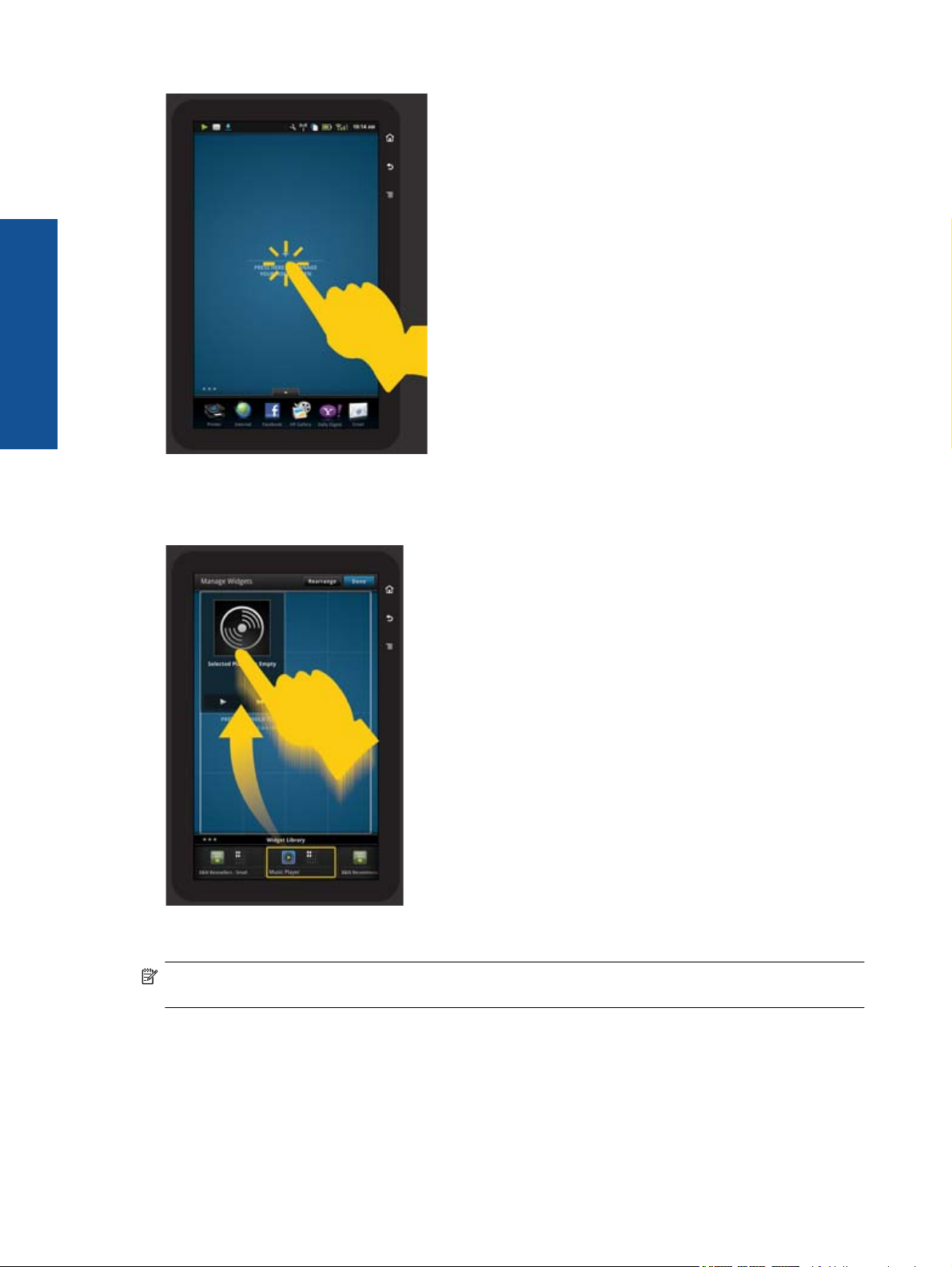
Capitolo 1
3. Tenere premuto un widget della libreria dei widget, quindi trascinarlo sulla pagina vuota per cominciare a
popolare l'area widget di una pagina vuota della schermata iniziale.
12
4. Al termine delle modifiche, premere Fatto per salvare le modifiche e tornare alla schermata iniziale.
Nota È anche possibile accedere all'area per l'aggiunta di una nuova pagina alla schermata iniziale usando
Applicazioni widget o premendo il pulsante Menu e selezionando Gestione pagina iniziale.
Rimozione di una pagina dalla schermata iniziale
Per rimuovere una pagina dalla schermata iniziale:
1. rimuovere tutti gli elementi dall'area widget.
2. Toccare Fatto per salvare le modifiche e tornare alla schermata iniziale.

Ordinamento delle pagine della schermata principale
Per ordinare le pagine della schermata principale:
1. toccare Menu, poiGestione schermata principale e quindi premere OK per visualizzare la schermata di
gestione dei widget.
2. Toccare Riordina in alto a destra della schermata per visualizzare la schermata di ordinamento delle pagine.
3. Tenere premute e trascinare le pagine nella posizione desiderata per ordinarle.
4. Toccare Fatto per salvare le modifiche e tornare alla schermata iniziale.
Gestione delle applicazioni
Le applicazioni sono contenute nella barra Applicazioni preferite e nel Cassetto applicazioni. È possibile ordinare,
aggiungere e rimuovere le applicazioni. È anche possibile aggiungere segnalibri web al Cassetto applicazioni.
Visualizzazione di tutte le applicazioni contenute nel Cassetto applicazioni
Toccare la scheda posta in alto sulla barra delle applicazioni favorite per aprire il Cassetto applicazioni.
HP Photosmart eStation C510 series - Usare il display rimovibile 13

Capitolo 1
Aggiunta di applicazioni
Per aggiungere una nuova applicazione, aprire il Cassetto applicazioni e toccare Aggiungi, in basso sullo schermo.
Scegliere una delle applicazioni disponibili.
Nota Verificare di disporre di una connessione Internet ad HP eStation Zeen prima di provare ad aggiungere
un'applicazione.
Ordinamento delle applicazioni
Le applicazioni contenute nel Cassetto applicazioni possono essere ordinate in modalità alfabetica o per categoria.
Ordinando per categoria, le applicazioni sono raggruppate per Applicazioni, Applicazioni di stampa e Segnalibri.
Per ordinare le applicazioni:
1. Aprire il Cassetto applicazioni e toccare Sfoglia per al fondo dello schermo.
2. Toccare Alfabetico o Categoria per scegliere il metodo di ordinamento.
Aggiunta di un Segnalibro web
È possibile scegliere vari Segnalibri web da aggiungere al Cassetto applicazioni. I segnalibri sono collegamenti a
vari siti web.
Per aggiungere un Segnalibro web:
1. Aprire il Cassetto applicazioni e toccare Aggiungi segnalibro al fondo dello schermo.
2. Toccare Aggiungi segnalibro.
3. Toccare il segnalibro che si intende aggiungere al Cassetto applicazioni.
Rimozione di applicazioni
Accedendo alla funzionalità di rimozione si vedrà che alcune applicazioni, rappresentate in grigio, non possono
essere rimosse.
14
Per rimuovere un'applicazione:
1. Aprire il Cassetto applicazioni e toccare Rimuovi. Ora le applicazioni che non possono essere rimosse sono
rappresentate in grigio, mentre quelle rimuovibili sono evidenziate da una "X".
2. Selezionare l'applicazione che si intende rimuovere.

3. Toccare Annulla per annullare la selezione, oppure Rimuovi per procedere nella rimozione dell'applicazione.
4. Quando si saranno rimosse tutte le applicazioni desiderate, toccare Fatto per tornare al Cassetto applicazioni.
Utilizzo delle impostazioni del cruscotto
Dal cruscotto è possibile accedere a tutte le impostazioni della stampante principale e del HP eStation Zeen. Per
poter utilizzare alcune delle impostazioni occorre agganciare il HP eStation Zeen nella stampante principale.
Per accedere alla schermata del cruscotto di sistema e visualizzare tutte le impostazioni disponibili, toccare la barra
delle notifiche, poi la scheda Cruscotto in alto a destra sullo schermo.
HP Photosmart eStation C510 series - Usare il display rimovibile 15
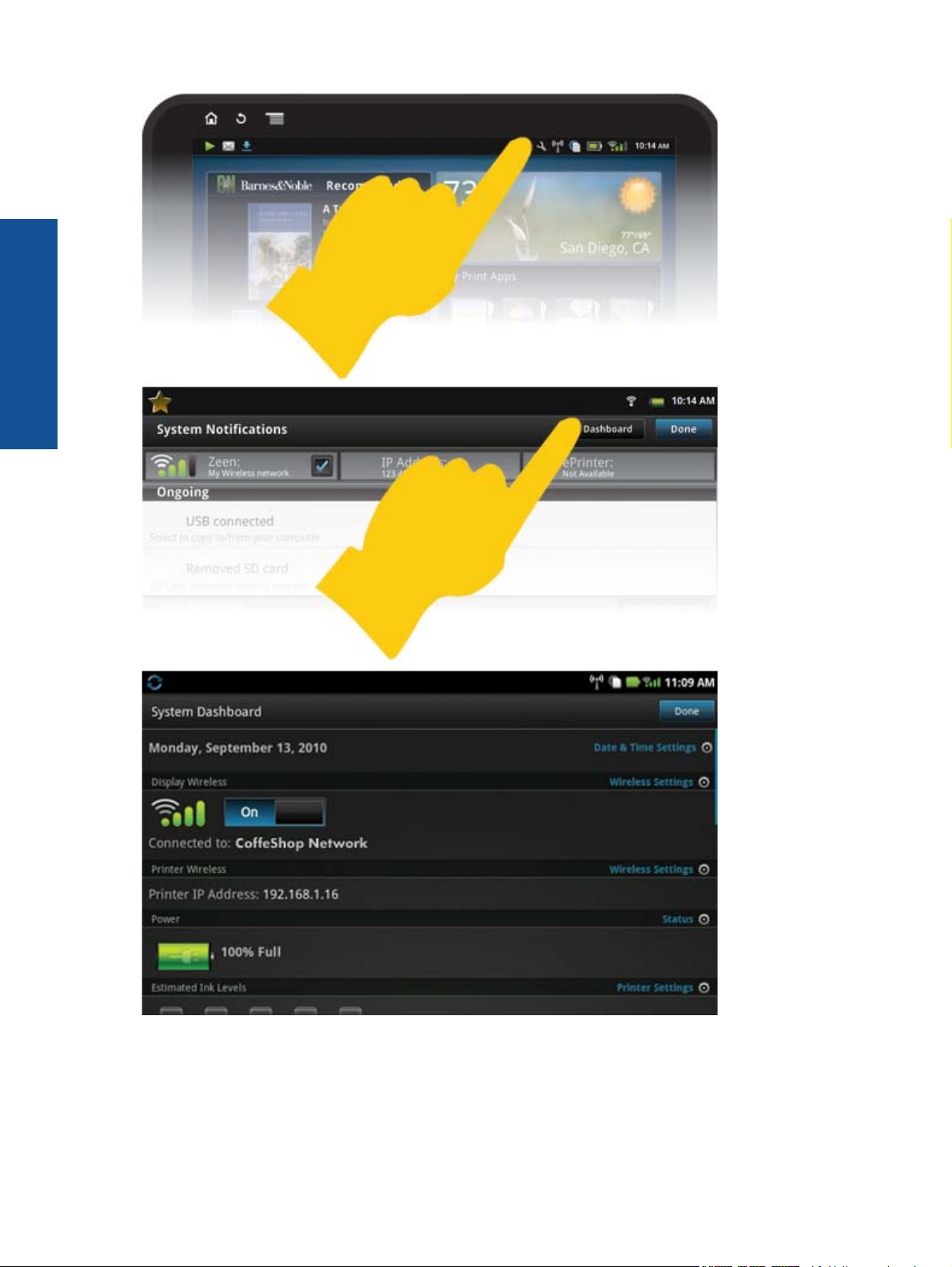
Capitolo 1
16
Impostazioni data e ora
Toccare Impostazioni data e ora in alto a destra della schermata del cruscotto di sistema.
È possibile impostare la data, l'ora, il fuso orario, il formato dell'ora e della data.
 Loading...
Loading...