Hp PHOTOSMART D7260, PHOTOSMART D7200 User Manual [da]
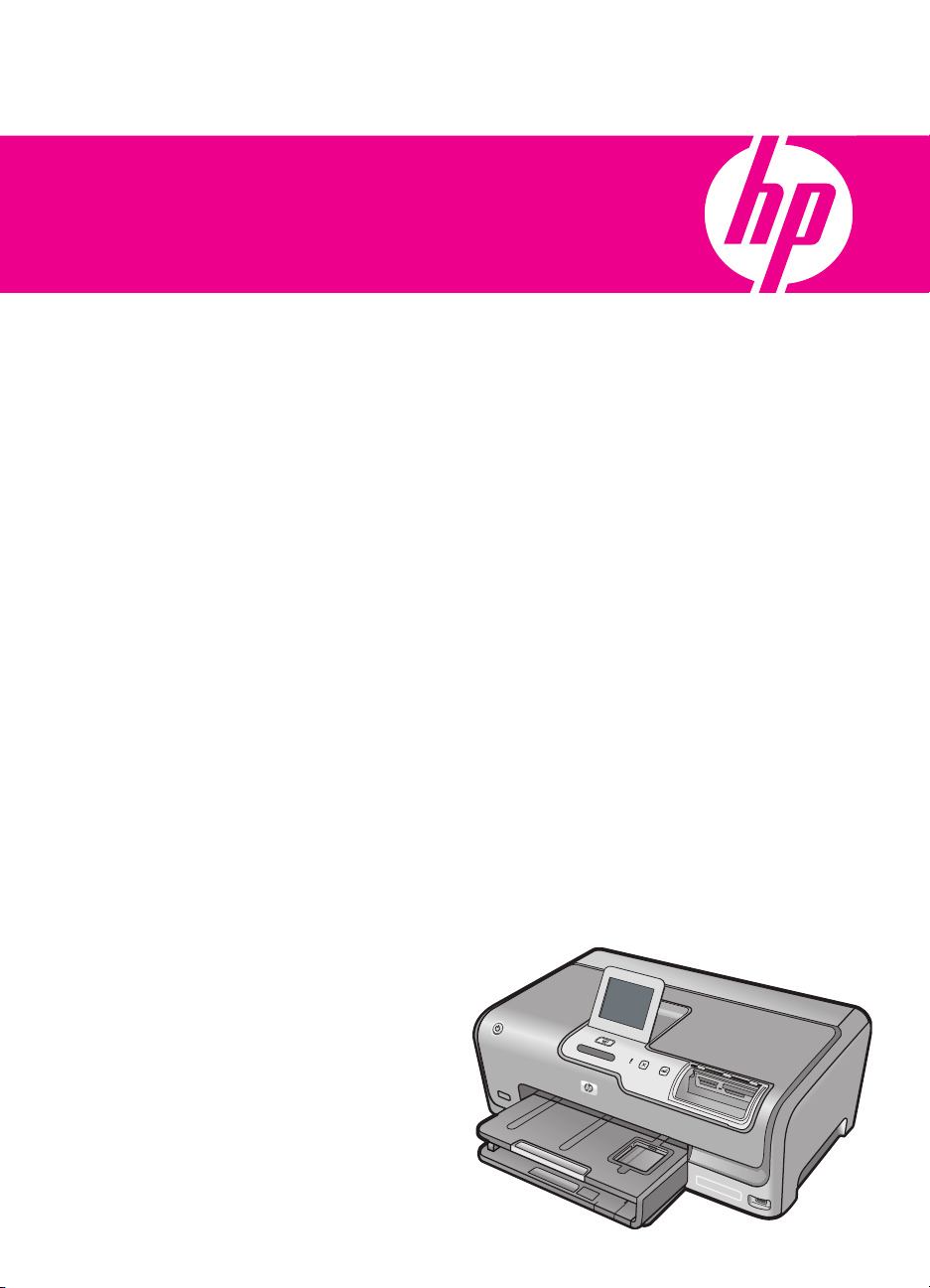
Hjælp til
HP Photosmart D7200 series
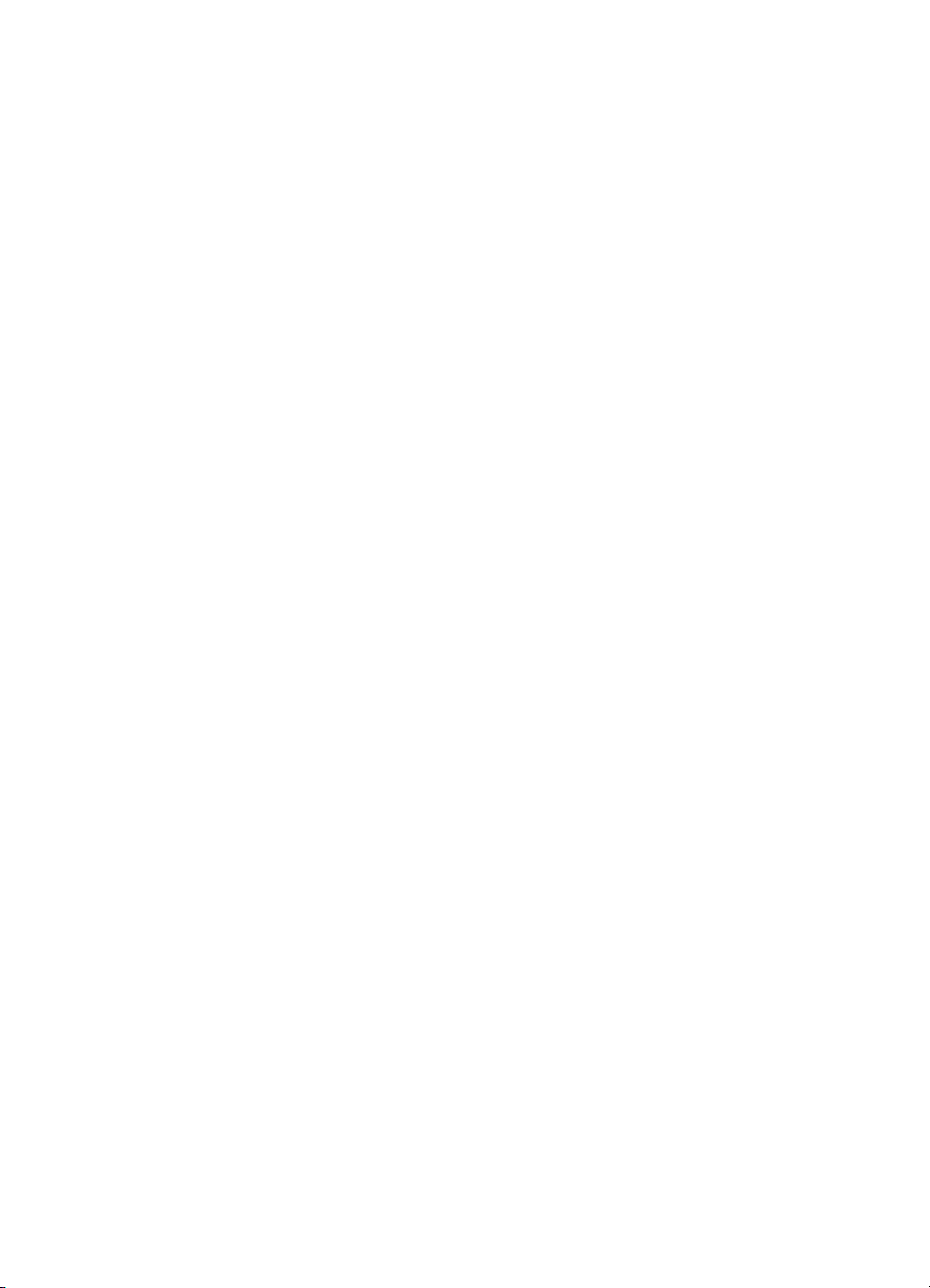
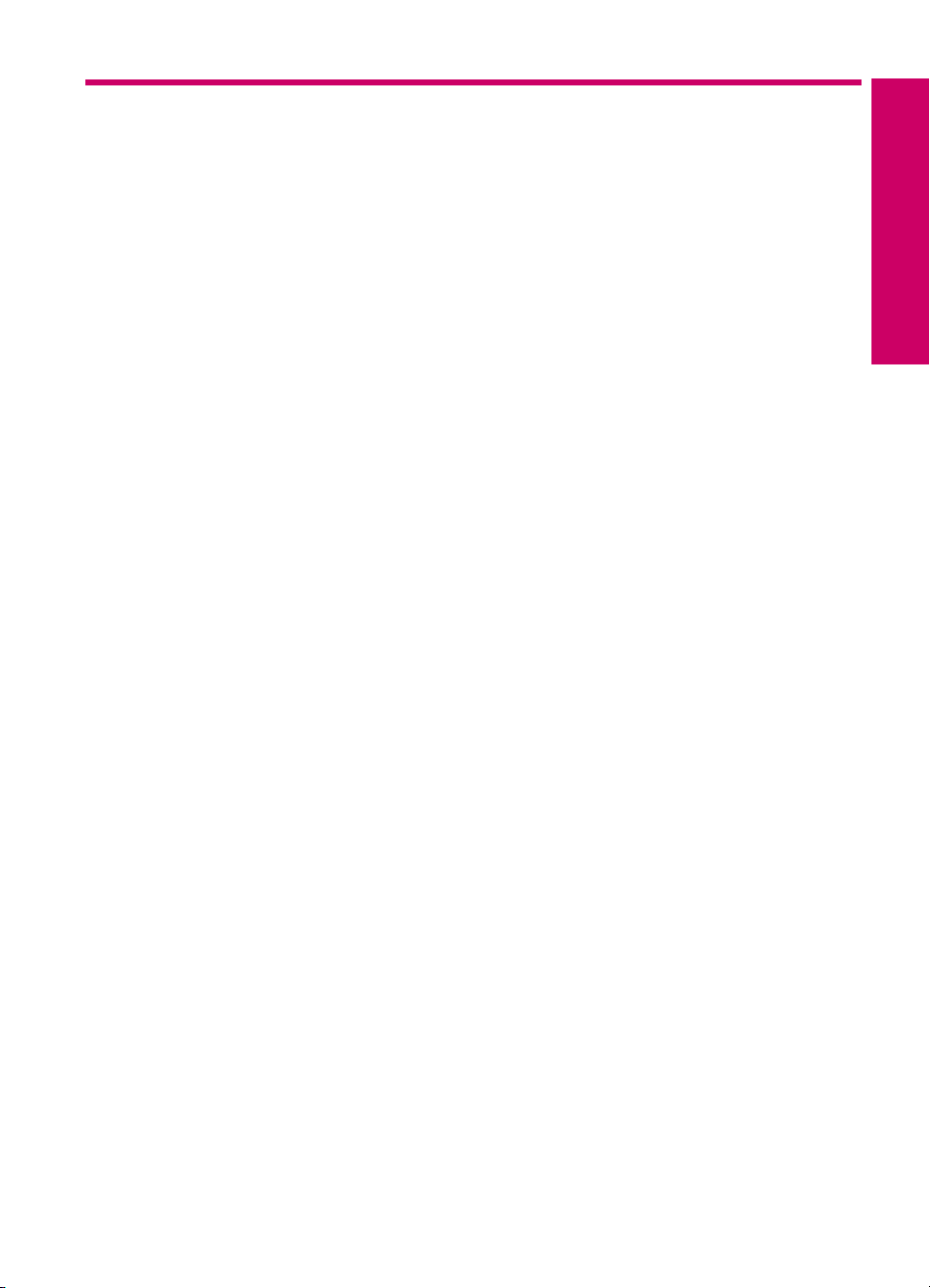
Indhold
1 HP Photosmart D7200 series Hjælp........................................................................................3
2 Oversigt over HP Photosmart
Et hurtigt overblik over HP Photosmart......................................................................................5
Oversigt over kontrolpanelet.......................................................................................................6
Menuoversigt..............................................................................................................................8
Indtastning af tekst ved hjælp af det visuelle tastatur.................................................................9
Brug af HP Photosmart-softwaren............................................................................................10
3 Her finder du yderligere oplysninger....................................................................................11
4 Afslutning af installationen af HP Photosmart
Angivelse af indstillinger...........................................................................................................13
Oplysninger om computertilslutning.........................................................................................16
Tilslutning til et netværk............................................................................................................22
5 Hvordan gør jeg?....................................................................................................................37
6 Ilægning af papir
Valg af papir til udskrivning.......................................................................................................39
Ilægning af papir.......................................................................................................................41
Undgåelse af papirstop.............................................................................................................48
7 Udskrivning fra computeren
Udskrivning fra et program.......................................................................................................49
Valg af HP Photosmart som standardprinter............................................................................50
Ændring af udskriftsindstillinger for det aktuelle job.................................................................50
Ændring af standardudskriftsindstillinger..................................................................................54
Udskrivningsgenveje................................................................................................................54
Udskrivning af specielle udskriftsjob.........................................................................................56
Annullering af et udskriftsjob....................................................................................................66
Indhold
8 Brug af fotofunktionerne
Visning og valg af fotos............................................................................................................70
Udskrivning af fotos..................................................................................................................71
Fremstilling af specialprojekter med dine fotos........................................................................73
Deling af fotos vha. HP Photosmart-softwaren.........................................................................74
Lagring af fotos på computeren................................................................................................75
Redigering af fotos vha. kontrolpanelet....................................................................................77
9 Udskrivning af rapporter og formularer
Udskrivning af en selvtestrapport.............................................................................................83
Udskrivning af formularer..........................................................................................................84
10 Vedligeholdelse af HP Photosmart
Kontrol af det anslåede blækniveau.........................................................................................85
Arbejde med blækpatroner.......................................................................................................86
1
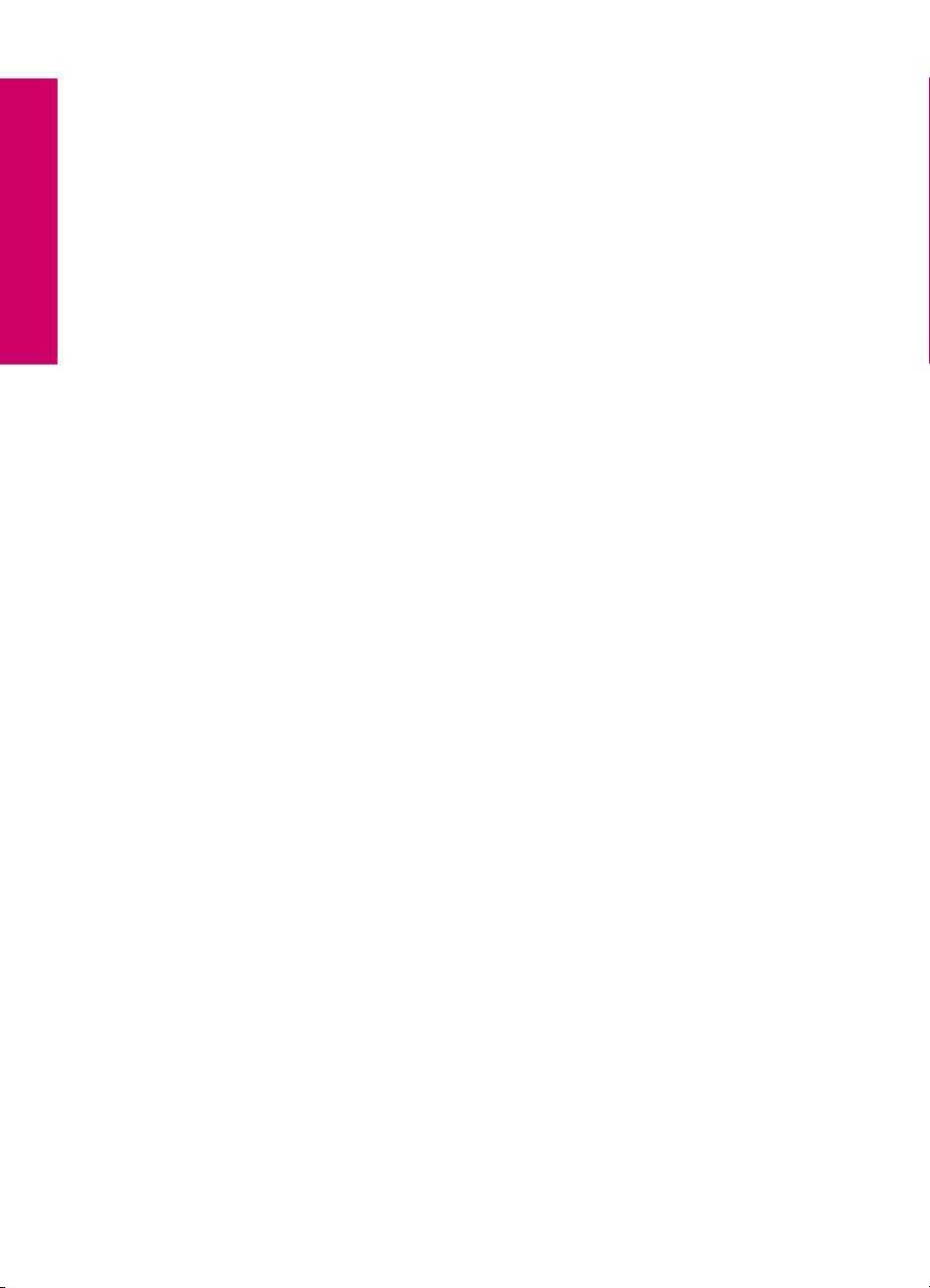
Rengøring af HP Photosmart...................................................................................................92
Lyde for selvvedligeholdelse....................................................................................................93
Reducering af strømforbruget, når HP Photosmart er slukket..................................................93
Sluk HP Photosmart.................................................................................................................94
11 Køb af blækpatroner...............................................................................................................95
12 Fejlfinding
Tip til fejlfinding.........................................................................................................................97
Fejlfinding i forbindelse med hardwareinstallation..................................................................101
Indhold
Fejlfinding i forbindelse med installation af software..............................................................105
Fejlfinding ved opsætning af kabelforbundet netværk............................................................109
Fejlfinding i forbindelse med udskriftskvaliteten.....................................................................112
Fejlfinding i forbindelse med udskrivning................................................................................119
Fejlfinding af hukommelseskort og USB-porten på forsiden..................................................126
Fejl..........................................................................................................................................132
13 HP garanti og support
Garanti....................................................................................................................................151
Oplysninger om garanti for blækpatroner...............................................................................151
Supportproces........................................................................................................................151
Før du kontakter HP Support..................................................................................................152
HP's telefonsupport................................................................................................................152
Yderligere garantimuligheder.................................................................................................153
HP Quick Exchange Service (Japan).....................................................................................154
HP Korea Customer Support..................................................................................................154
Forberedelse af HP Photosmart til forsendelse......................................................................155
Emballering af HP Photosmart...............................................................................................156
14 Tekniske oplysninger
Produktspecifikationer............................................................................................................157
Miljømæssigt produktovervågningsprogram...........................................................................158
Regulative bemærkninger......................................................................................................161
Indeks..........................................................................................................................................165
2
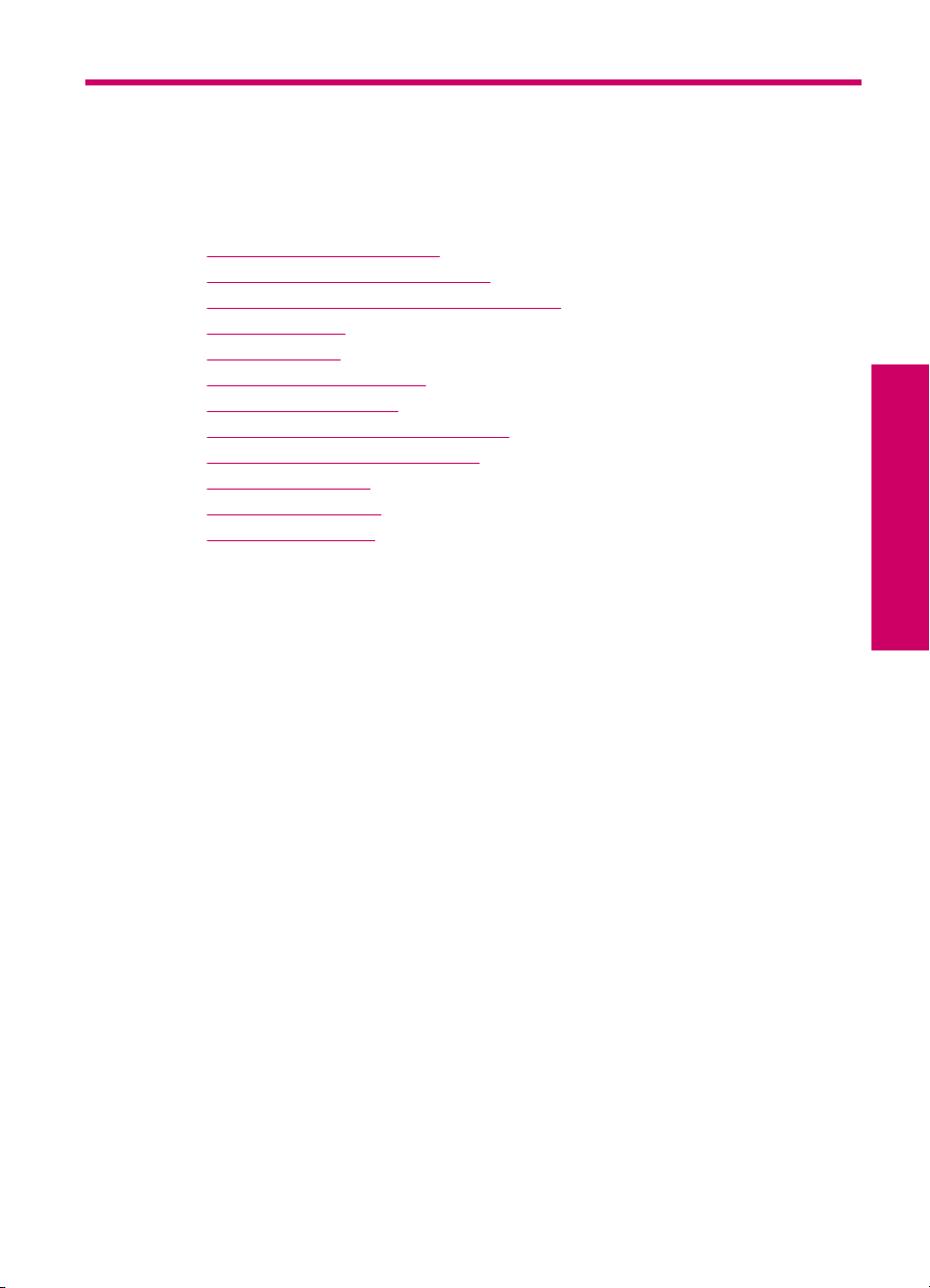
1 HP Photosmart D7200 series
Hjælp
Oplysninger om HP Photosmart findes i:
•“
Oversigt over HP Photosmart” på side 5
Her finder du yderligere oplysninger” på side 11
•“
Afslutning af installationen af HP Photosmart” på side 13
•“
Hvordan gør jeg?” på side 37
•“
Ilægning af papir” på side 39
•“
Udskrivning fra computeren” på side 49
•“
Brug af fotofunktionerne” på side 69
•“
Udskrivning af rapporter og formularer” på side 83
•“
Vedligeholdelse af HP Photosmart” på side 85
•“
Køb af blækpatroner” på side 95
•“
HP garanti og support” på side 151
•“
Tekniske oplysninger” på side 157
•“
HP Photosmart D7200 series Hjælp
HP Photosmart D7200 series Hjælp 3
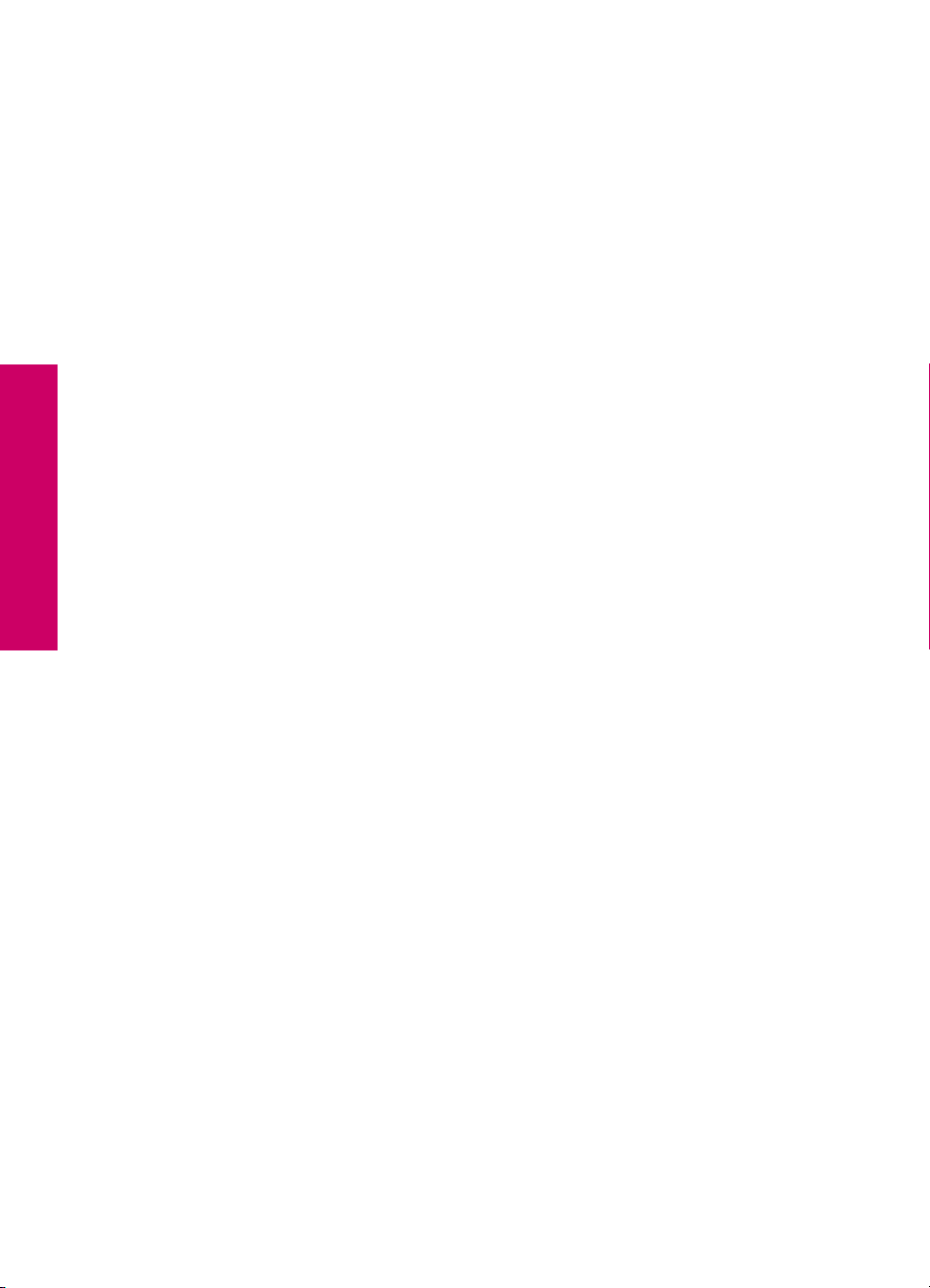
HP Photosmart D7200 series Hjælp
Kapitel 1
4 HP Photosmart D7200 series Hjælp
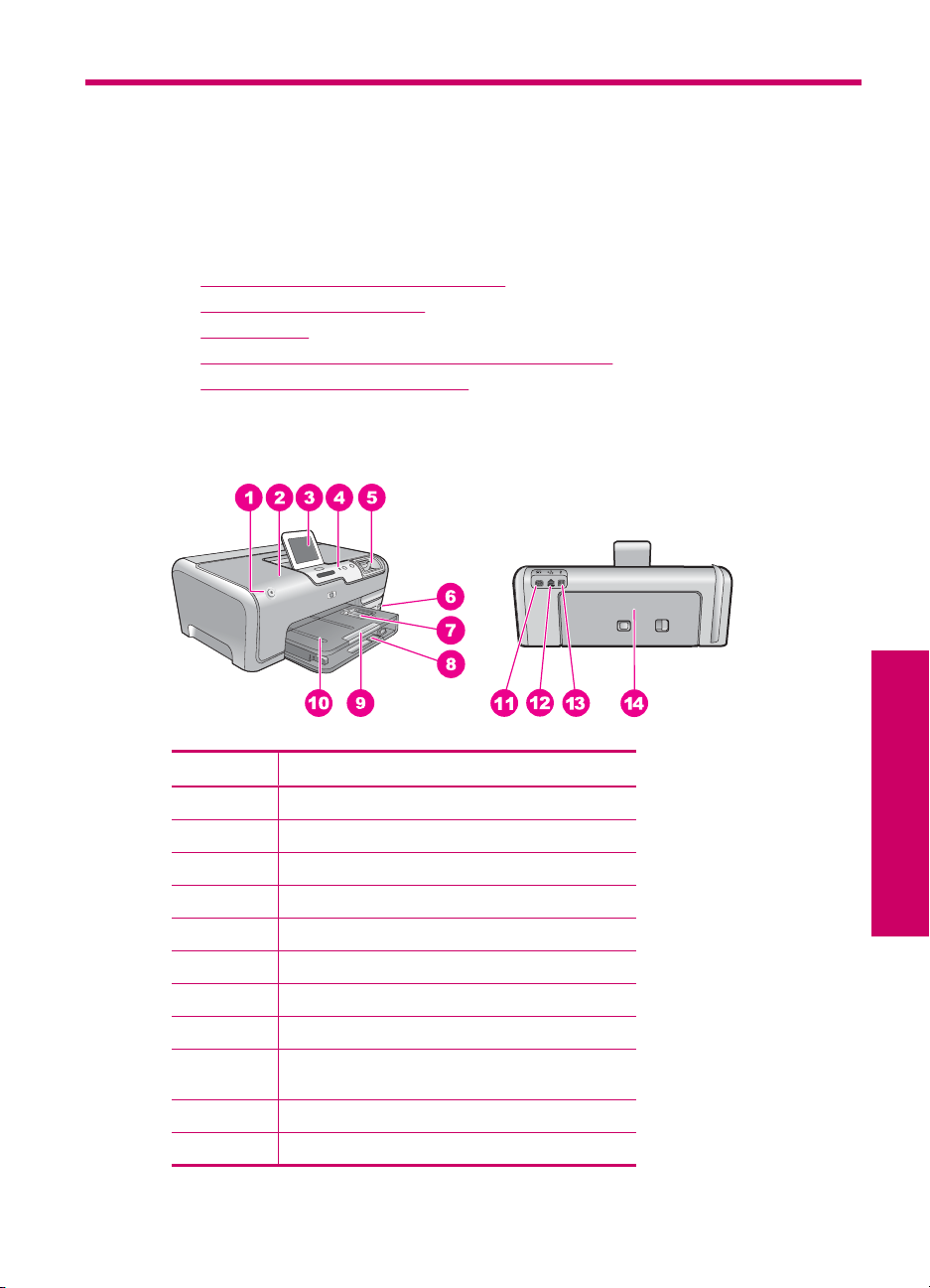
2 Oversigt over HP Photosmart
Brug HP Photosmart til hurtigt og nemt at udføre opgaver som udskrivning af fotos fra et
hukommelseskort. Mange af HP Photosmart-funktionerne har du direkte adgang til fra
kontrolpanelet, uden at du behøver tænde computeren.
Dette afsnit indeholder følgende emner:
•
Et hurtigt overblik over HP Photosmart
Oversigt over kontrolpanelet
•
Menuoversigt
•
Indtastning af tekst ved hjælp af det visuelle tastatur
•
Brug af HP Photosmart-softwaren
•
Et hurtigt overblik over HP Photosmart
Nr. Beskrivelse
1 Til
2 Dæksel til blækpatroner
3 Farvedisplay (også kaldet displayet)
4 Kontrolpanel
5 Hukommelseskortholdere og fotoindikator
6 USB-port på forsiden
7 Fotobakke
8 Hovedbakken (også kaldet papirbakken)
9 Papirbakkeforlænger (også kaldet
10 Udskriftsbakke
11 Strømstik
bakkeforlænger)
*
Oversigt
Oversigt over HP Photosmart 5
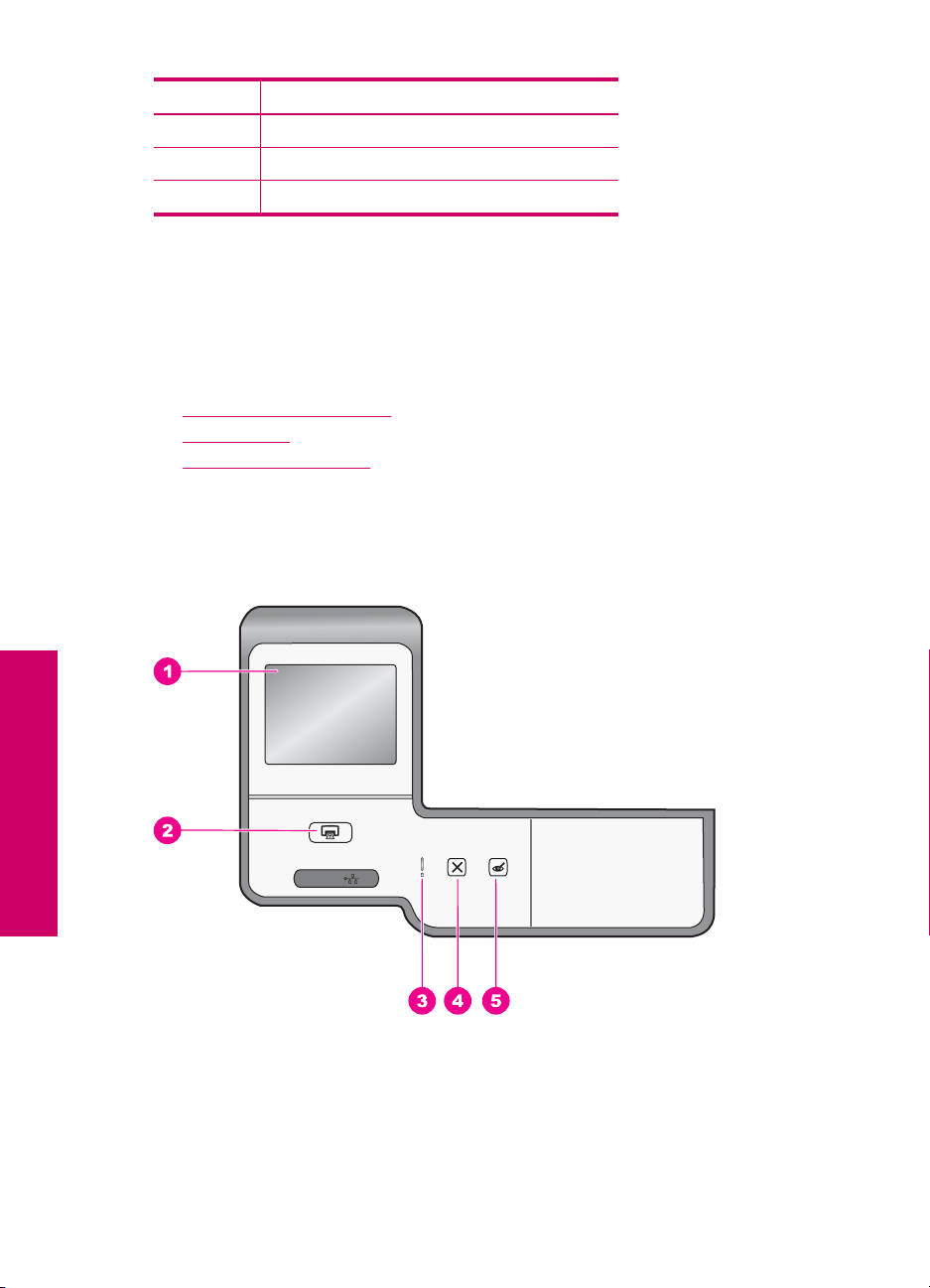
Kapitel 2
(fortsat)
Nr. Beskrivelse
12 Ethernet-port
13 Bageste USB-port
14 Bagdæksel
* Brug kun den strømadapter, der er leveret af HP.
Oversigt over kontrolpanelet
Dette afsnit beskriver kontrolpanelets knapper og indikatorer samt ikonerne og
dvaletilstanden på displayet.
Dette afsnit indeholder følgende emner:
•
Kontrolpanelets funktioner
Skærmikoner
•
Displayets dvaletilstand
•
Kontrolpanelets funktioner
Følgende illustration og tilhørende tabel giver et hurtigt overblik over kontrolpanelets
funktioner på HP Photosmart.
Oversigt
6 Oversigt over HP Photosmart
Ethernet
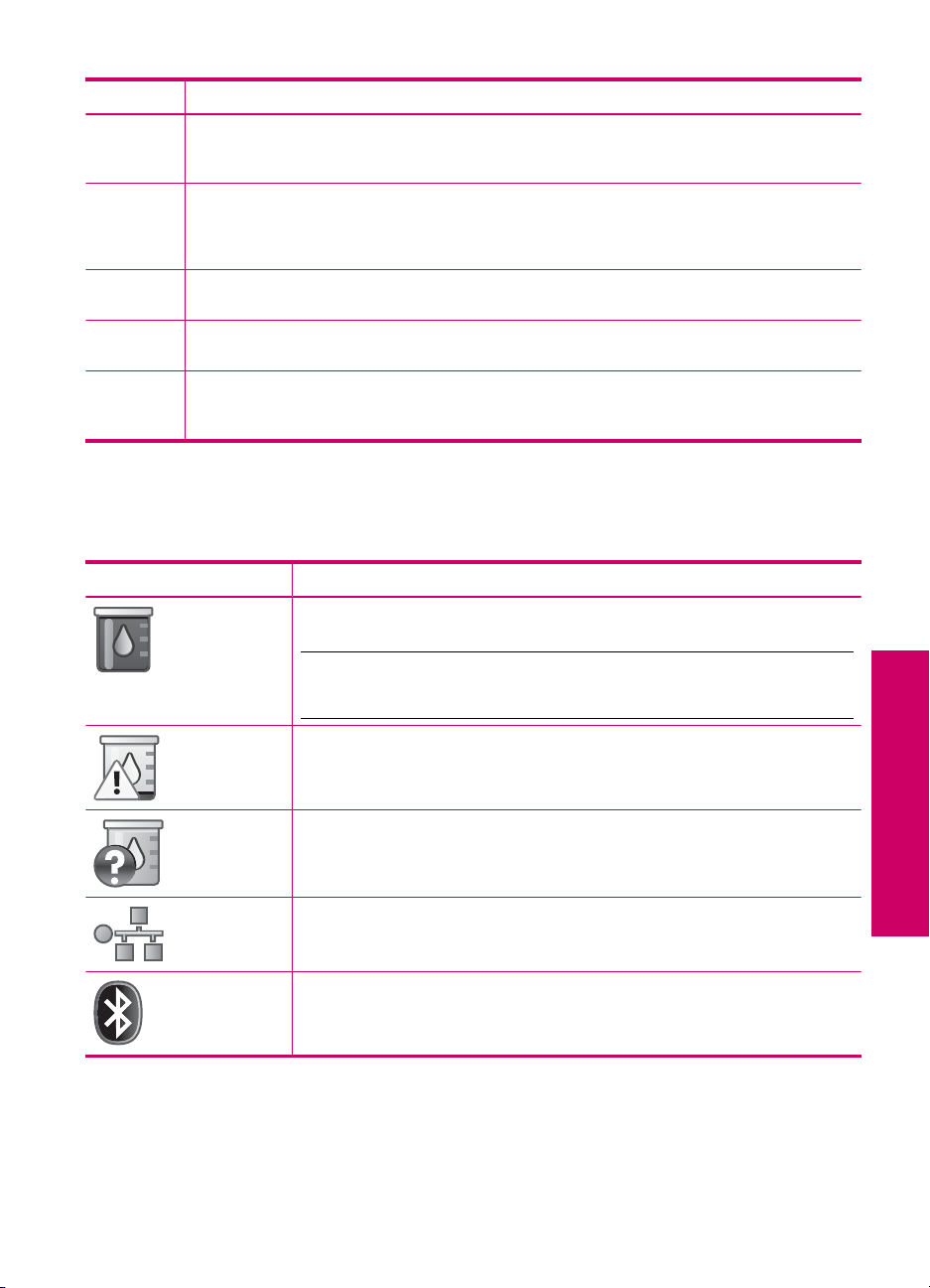
Nr. Navn og beskrivelse
1 Farvedisplay (kaldes også displayet): Viser menuer, fotos og meddelelser. Den
2 Udskriv fotos: Afhængigt af, om du har åbnet dine fotos via menuen View (Vis), Print (Udskriv)
3 Attention light (Advarselsindikator): Viser, at der er opstået et problem. Se yderligere
4 Annuller: Stopper den aktuelle handling, afslutter en menu eller en dialogboks med
5 Reduktion af røde øjne: Aktiverer eller deaktiverer Reduktion af røde øjne. Funktionen er
berøringsfølsomme skærm kan indstilles i forskellige positioner. Brugeren kan således ændre
betragtningsvinklen, så den passer til enhedens placering og lysforholdene.
eller Create (Opret), viser knappen Udskriv fotos skærmbilledet Print Preview (Vis udskrift)
eller udskriver det/de valgte fotos. Hvis der ikke er valgt nogen fotos, bliver du spurgt, om du vil
udskrive alle fotoene på kortet eller lagerenheden.
oplysninger på displayet.
indstillinger.
som standard deaktiveret. Når den er aktiveret, fjerner HP Photosmart automatisk røde øjne på
det foto, der vises på displayet.
Skærmikoner
Følgende ikoner vises nederst på displayet for at give vigtige oplysninger om
HP Photosmart.
Ikon Formål
Viser status for blækpatronerne. Ikonets farve svarer til blækpatronens farve, og
ikonets blækniveu svarer til blækpatronens blækniveau.
Bemærk! Ikonerne for blækniveau vises kun, hvis en af blækpatronerne er
mindre end 50% fuld. Hvis blækniveauet for alle blækpatroner er mere end 50%
fuldt, vises blækpatronikonerne ikke på displayet.
Displayets dvaletilstand
For at forlænge displayets levetid, dæmpes det efter to minutter uden aktivitet. Efter 30
minutter uden aktivitet skifter displayet til dvaletilstand, og skærmen slukker helt.
Displayet tændes igen, når du trykker på displayet, trykker på en knap på kontrolpanelet,
Viser, at blækpatronen næsten er tom og skal udskiftes.
Viser, at der er isat en ukendt blækpatron. Dette ikon vises muligvis, hvis
blækpatronen indeholder ikke-HP-blæk.
Angiver, at der findes en kabelforbundet netværksforbindelse.
Angiver, at der er sluttet en HP bt450, printer- og pc-adapter med trådløs
Bluetooth
®
teknologi til USB-porten på fronten.
Oversigt over kontrolpanelet 7
Oversigt
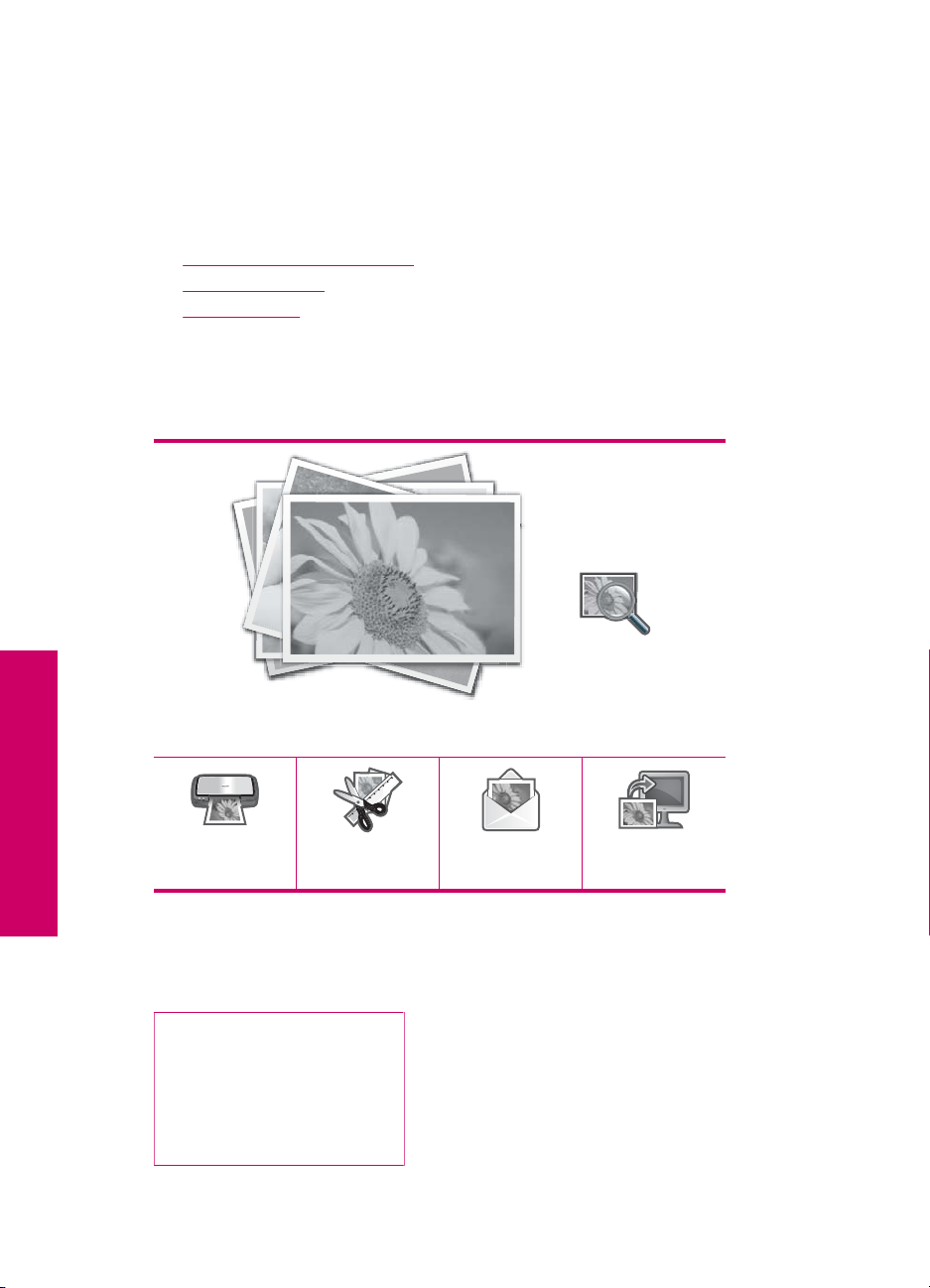
Kapitel 2
isætter et hukommelseskort eller tilslutter en lagerenhed, eller benytter HP Photosmart
fra en tilsluttet computer.
Menuoversigt
Følgende emner giver et hurtigt overblik over de øverste menuer, der vises på displayet
på HP Photosmart.
•
Menuen Photosmart Express
Opsætningsmenu
•
Menuen Hjælp
•
Menuen Photosmart Express
Følgende punkter vises i menuen Photosmart Express, når du isætter et
hukommelseskort eller en lagerenhed.
Oversigt
Print (Udskriv)
Opsætningsmenu
Følgende indstillinger er tilgængelige, når du trykker på Opsætning i menuen
Photosmart Express.
Printable School Papers
(Udskr.bart skolepapir)
Help Menu (Hjælpmenu)
Tools (Værktøjer)
Preferences (Præferencer)
Network (Netværk)
8 Oversigt over HP Photosmart
View (Vis)
Create (Opret)
Share (Del)
Save (Gem)
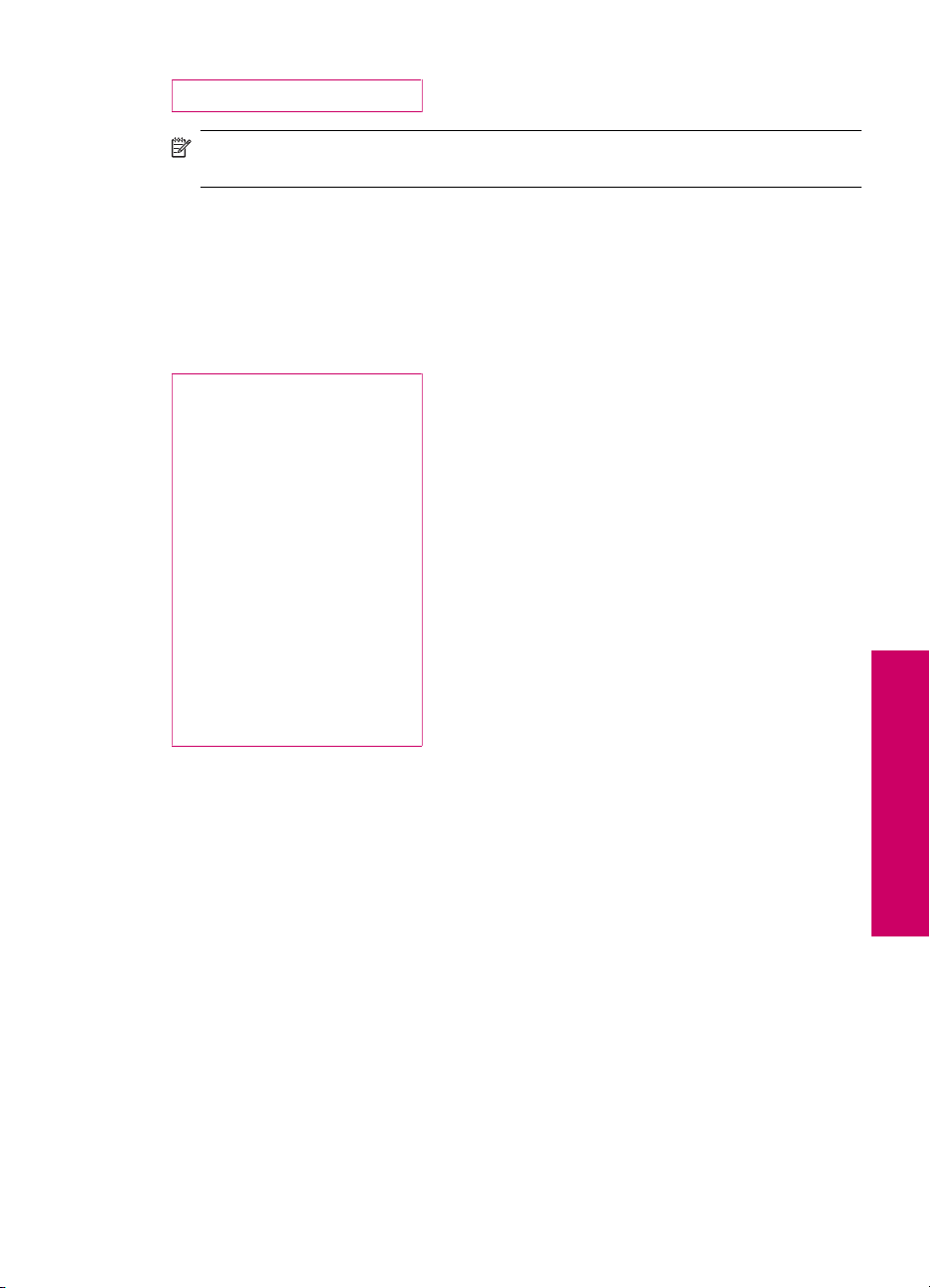
Bluetooth
Bemærk! Indstillingen Bluetooth vises kun, hvis der er sluttet en HP bt450, printer
og pc-adapter med trådløs Bluetooth
Menuen Hjælp
Menuen Help (Hjælp) giver hurtig adgang til vigtige emner i Hjælp. Du får adgang til
hjælpen ved at trykke på ikonet ?, når enheden er ledig. Du kan også få adgang til denne
menu via menuen Opsætning. Der findes følgende punkter. Hvis du vælger et af de
første fire emner, vises hjælpen på skærmen. Hvis du vælger et af de sidste seks emner,
vises hjælpen på computeren.
Insert Ink Cartridges (Isæt
blækpatroner)
Load Paper (Ilæg papir)
Load Paper in Photo Tray (Læg
papir i fotobakken)
Paper Jam (Papirstop)
How Do I (Hvordan gør jeg)
Error Messages
(Fejlmeddelelser)
General Troubleshooting
(Generel fejlfinding)
Networking Troubleshooting
(Netværksfejlfinding)
Use Memory Cards (Brug
hukommelseskort)
Get Support (Få support)
®
teknologi (tilbehør) til HP Photosmart.
Indtastning af tekst ved hjælp af det visuelle tastatur
Du kan indtaste tekst eller symboler ved hjælp af det visuelle tastatur, der automatisk
vises på displayet, når der skal indtastes tekst. Det visuelle tastatur åbnes f.eks.
automatisk, når du skal opsætte et kabelforbundet netværk eller angive Bluetoothenhedsnavnet.
Sådan indtastes tekst ved hjælp af det visuelle tastatur
1. Når du skal vælge et bogstav, tal eller symbol på det visuelle tastatur, skal du trykke
på det.
Sådan indtastes små bogstaver, store bogstaver, tal og symboler
• Tryk på abc på det visuelle tastatur, hvis du vil bruge små bogstaver.
• Tryk på ABC på det visuelle tastatur, hvis du vil bruge store bogstaver.
Indtastning af tekst ved hjælp af det visuelle tastatur 9
Oversigt
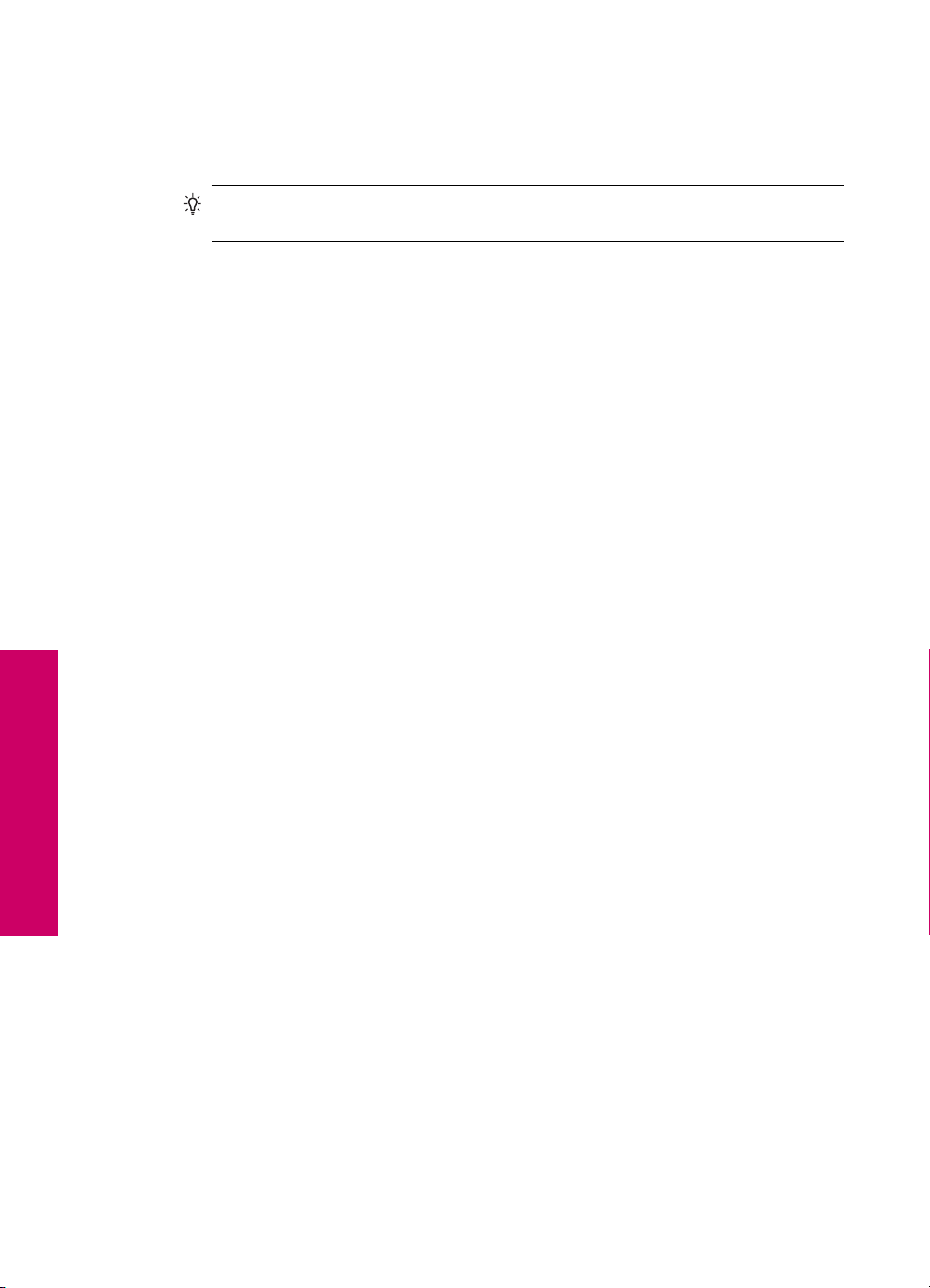
Kapitel 2
•Tryk på 123 på det visuelle tastatur, hvis du skal indtaste tal.
•Tryk på .@! på det visuelle tastatur, hvis du skal indtaste symboler.
2. Når du har trykket på det relevante bogstav, tal eller symbol, vises det valgte i det
hvide område over det visuelle tastatur.
Tip! Tryk på Del på det visuelle tastatur, hvis du vil slette et bogstav, tal eller
symbol.
3. Tryk på Done (Udført) på det visuelle tastatur, når du er færdig med at indtaste tekst.
Brug af HP Photosmart-softwaren
Du kan nemt og hurtigt udskrive dine fotos vha. HP Photosmart-softwaren. Du får også
adgang til andre grundlæggende HP-billedbehandlingsfunktioner som lagring eller
visning af fotos.
Flere oplysninger om brug af HP Photosmart-softwaren:
• Se panelet Indhold til venstre. Find bogen Hjælp til HP Photosmart Software i
toppen.
• Hvis du ikke kan se bogen Hjælp til HP Photosmart Software øverst i panelet
Indhold, kan du få adgang til hjælpen via HP Solution Center.
Oversigt
10 Oversigt over HP Photosmart
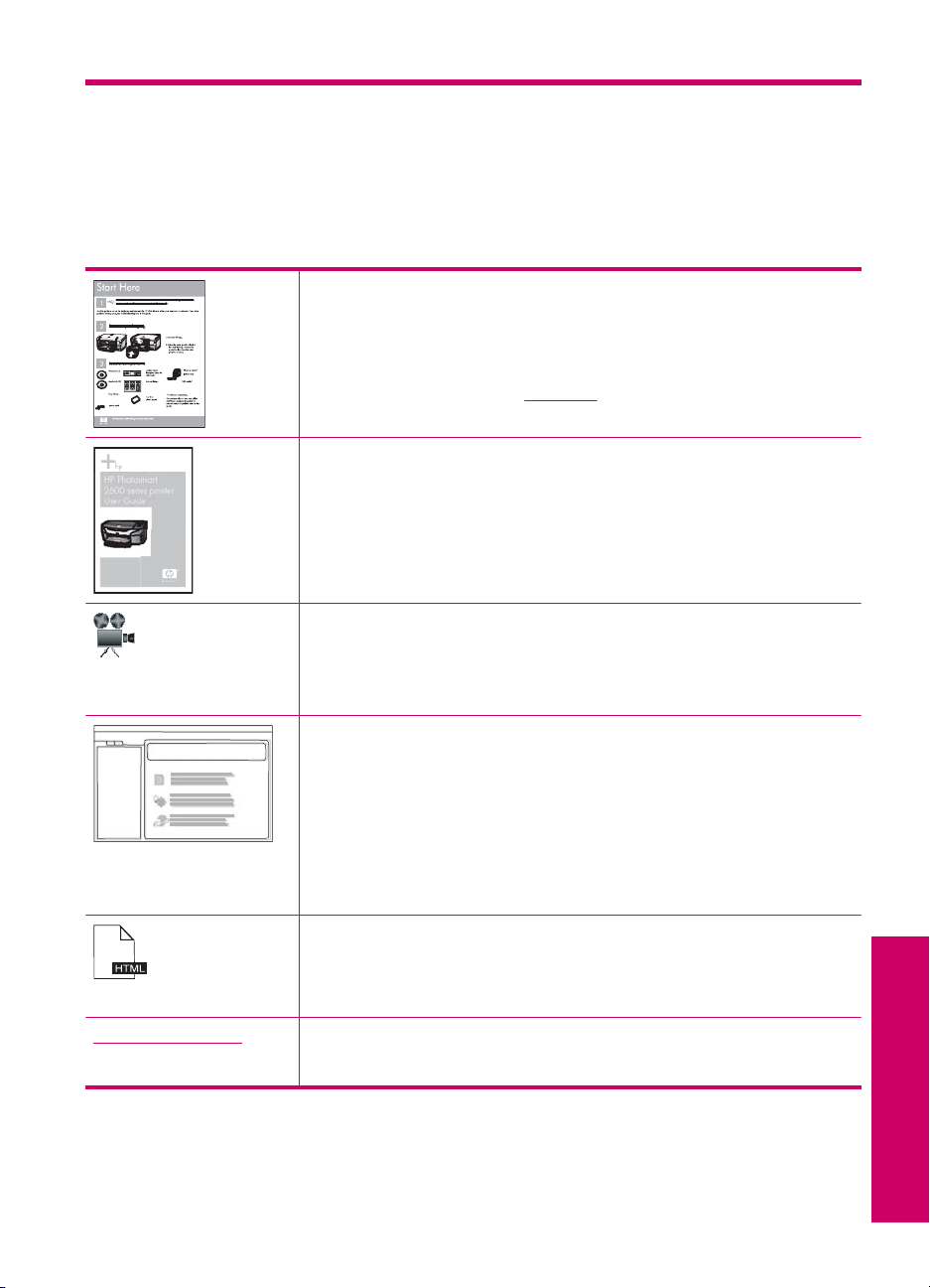
3 Her finder du yderligere
oplysninger
Du kan få adgang til forskellige ressourcer (både trykt og online) med oplysninger om
opsætning og brug af HP Photosmart.
Opsætningsvejledning
Opsætningsvejledning giver vejledning i, hvordan du konfigurerer
HP Photosmart og installerer softwaren. Følg procedurerne i
Opsætningsvejledning i den angivne rækkefølge.
Hvis du får problemer under installationen, kan du finde fejlfindingsoplysninger
i Opsætningsvejledning eller i “
Grundlæggende vejledning
HP Photosmart
2600 series printer
User Guide
www.hp.com/support Hvis du har adgang til internettet, kan du få hjælp og support fra HP's websted.
Grundlæggende vejledning indeholder en oversigt over HP Photosmart,
herunder trinvise instruktioner til grundlæggende opgaver, fejlfindingstip og
tekniske oplysninger.
HP Photosmart Essential animationer
Med HP Photosmart Essential-animationerne kan du på en sjov og interaktiv
måde få et hurtigt overblik over den software, der følger med HP Photosmart.
Du finder ud af, hvordan du bruger programmet til at fremstille, dele, sortere og
udskrive fotos.
Hjælp på skærmen
Online hjælpen indeholder detaljerede oplysninger om alle funktionerne i
HP Photosmart.
Emnet Hvordan gør jeg? indeholder links, så du hurtigt kan få oplysninger
•
om de mest almindelige opgaver.
Emnet Oversigt over HP Photosmart indeholder generelle oplysninger
•
om hovedfunktionerne i HP Photosmart.
Emnet Fejlfinding indeholder oplysninger om løsning af problemer, der
•
kan opstå i forbindelse med brug af HP Photosmart.
Vigtigt
Filen Vigtigt indeholder de seneste oplysninger, som muligvis ikke findes i andre
publikationer.
Installer softwaren for at få adgang til filen Vigtigt.
Webstedet tilbyder teknisk support og indeholder oplysninger om drivere,
tilbehør og bestilling.
Fejlfinding” på side 97 i denne online hjælp.
Her finder du yderligere oplysninger 11
Her finder du yderligere oplysninger
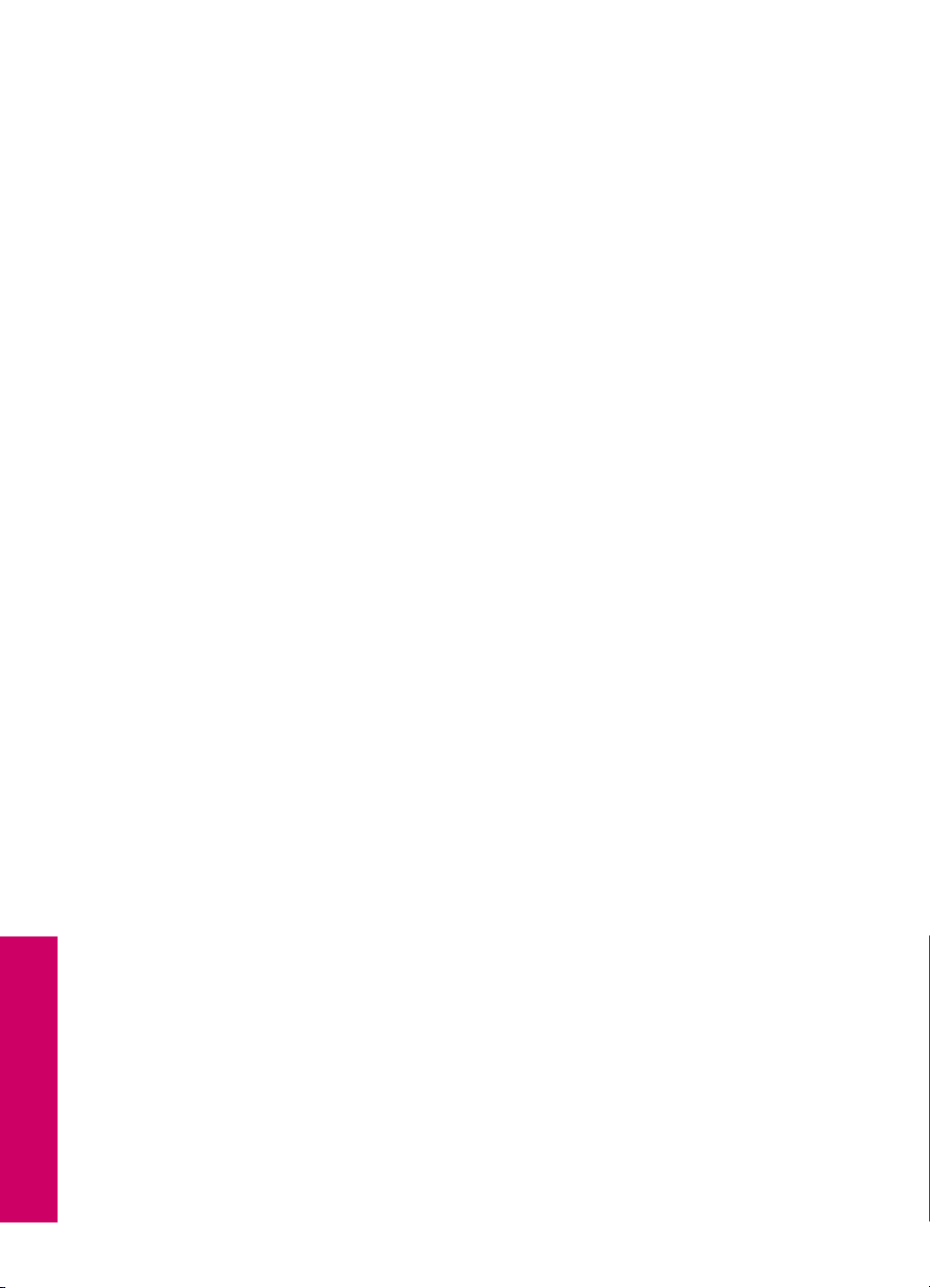
Kapitel 3
Her finder du yderligere oplysninger
12 Her finder du yderligere oplysninger
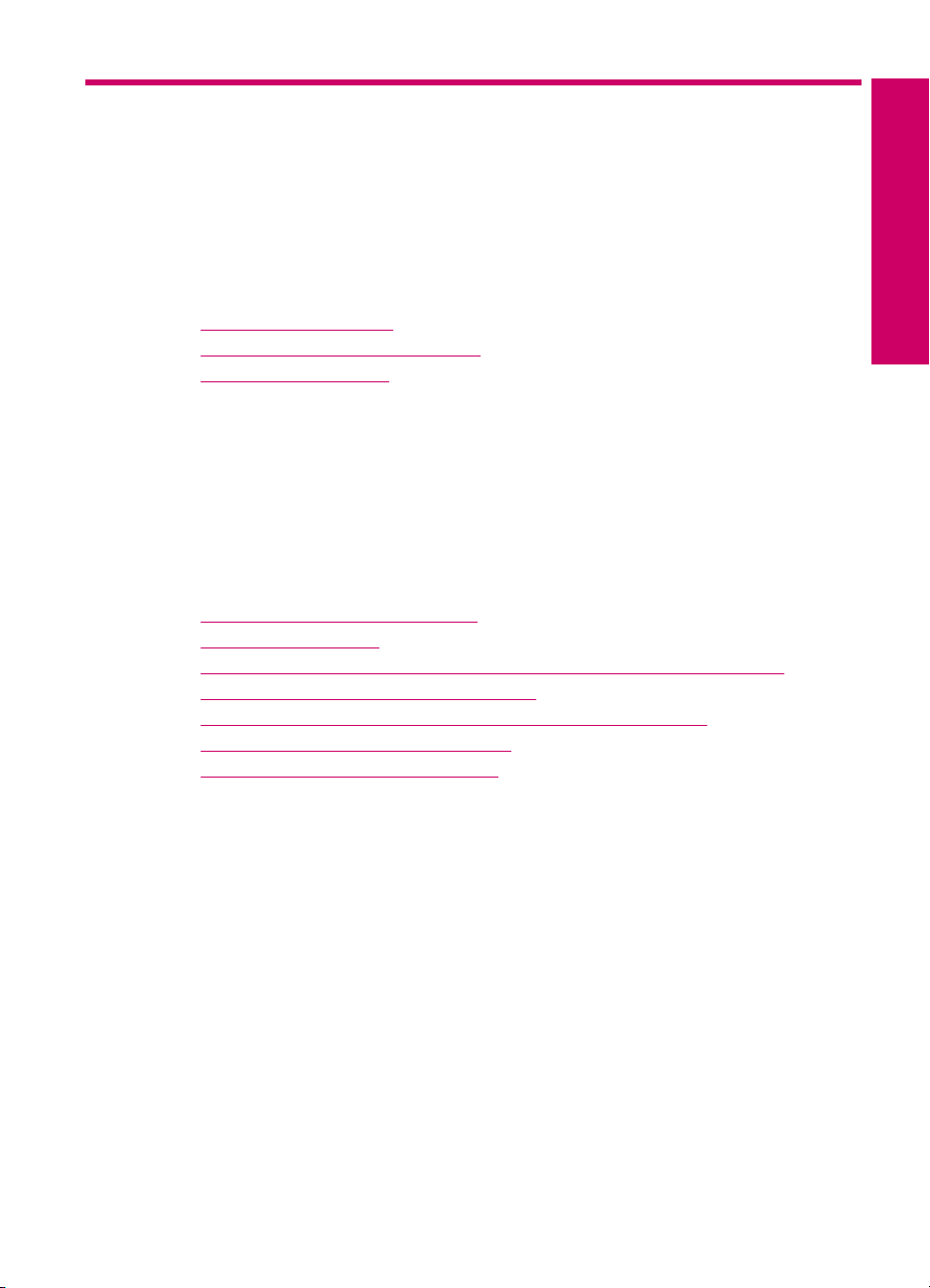
4 Afslutning af installationen af
HP Photosmart
Gennemgå dette afsnit for at få assistance til installation af HP Photosmart, når du har
gennemført trinnene i Opsætningsvejledning. Dette afsnit indeholder vigtige oplysninger
om installation af enheden, herunder oplysninger om foretrukne indstillinger.
Dette afsnit indeholder følgende emner:
•
Angivelse af indstillinger
Oplysninger om computertilslutning
•
Tilslutning til et netværk
•
Angivelse af indstillinger
Du kan ændre indstillingerne på HP Photosmart, så de passer til dine præferencer. Du
kan f.eks. indstille de generelle præferencer, som det sprog, der bruges til at vise
meddelelser på displayet. Du kan også gendanne de oprindelige standardindstillinger,
som enheden blev leveret med. Det sletter eventuelle nye standardindstillinger, du selv
har angivet.
Dette afsnit indeholder følgende emner:
•
Angivelse af sprog og land/område
Justering af lydstyrken
•
Angivelse af standardpapirbakken for PictBridge/DPOF/UPnP udskrivning
•
Aktivering af hurtigere gennemsyn af fotos
•
Angivelse af papirbakke ved udskrivning fra en Bluetooth-enhed
•
Gendannelse af standardindstillingerne
•
Afspilning af et diasshow på displayet
•
Afslutning af installationen
Angivelse af sprog og land/område
Indstillingen for sprog bestemmer, hvilket sprog HP Photosmart anvender til at vise
meddelelser på displayet. Indstillingen for land/område bestemmer
standardpapirstørrelser og layouts i forbindelse med udskrivning. Du kan altid ændre
disse indstillinger ved at følge nedenstående procedurer.
Sådan indstilles sproget
1. Tryk på Setup (Opsætning) på displayet.
2. Tryk på Preferences (Præferencer).
3. Tryk på Set Language (Indstil sprog).
Afslutning af installationen af HP Photosmart 13
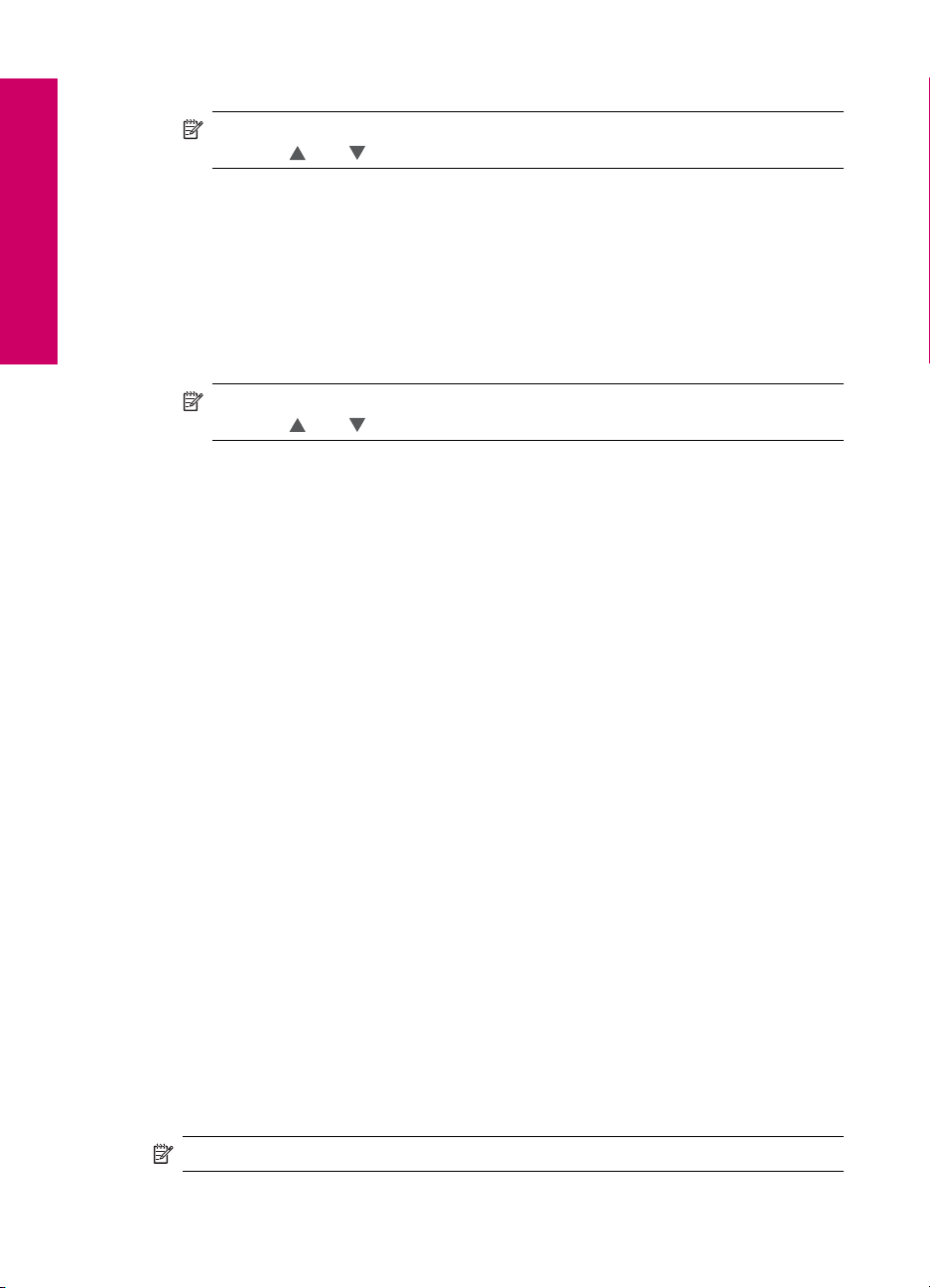
Kapitel 4
4. Tryk på det sprog, du vil vælge.
Afslutning af installationen
5. Tryk på Yes (Ja) for at bekræfte det valgte, når du bliver bedt om det, eller tryk på
No (Nej) for at vælge et andet sprog.
Sådan indstiller du land/område
1. Tryk på Setup (Opsætning) på displayet.
2. Tryk på Preferences (Præferencer).
3. Tryk på Set Country/Region (Indstil land/område).
4. Tryk på det ønskede land/område.
5. Tryk på Yes (Ja) for at bekræfte det valgte, når du bliver bedt om det, eller tryk på
No (Nej) for at vælge et andet land/område.
Justering af lydstyrken
HP Photosmart har tre niveauer til justering af lydstyrken for lyde i forbindelse med
enhedshændelser og fejl. Standardindstillingen er Medium (Mellem).
Sådan justeres lydstyrken
1. Tryk på Setup (Opsætning) på displayet.
2. Tryk på Preferences (Præferencer).
3. Tryk på Sound Effects Volume (Lydstyrke for lydeffekt), og tryk derefter på den
ønskede lydstyrke.
Bemærk! Hvis det menupunkt, du skal bruge, ikke vises på skærmen, kan du
trykke på
Bemærk! Hvis det menupunkt, du skal bruge, ikke vises på skærmen, kan du
trykke på
eller for at bladre gennem alle menupunkterne.
eller for at bladre gennem alle menupunkterne.
Angivelse af standardpapirbakken for PictBridge/DPOF/UPnP udskrivning
Angiv, hvilken papirbakke der skal bruges, når du udskriver fotos fra en Pictbridge-enhed,
DPOF-fil eller UPnP-enhed. Standardindstillingen er Photo Tray (Fotobakke).
Sådan angives standardpapirbakken
1. Tryk på Setup (Opsætning) på displayet.
2. Tryk på Preferences (Præferencer).
3. Tryk på PictBridge/DPOF/UPnP Tray Select (PictBridge/DPOF/UPnP bakkevalg).
4. Tryk på Main Tray (Hovedbakke) eller Photo Tray (Fotobakke).
Aktivering af hurtigere gennemsyn af fotos
Du kan indstille HP Photosmart til at aktivere hurtigere gennemsyn af fotos ved at skrive
små miniaturer til hukommelseskortet. Miniaturerne fylder forholdsvis lidt og bruges til at
gøre det hurtigere at gennemse fotoene på kortet.
Bemærk! Denne funktion er som standard aktiveret.
14 Afslutning af installationen af HP Photosmart
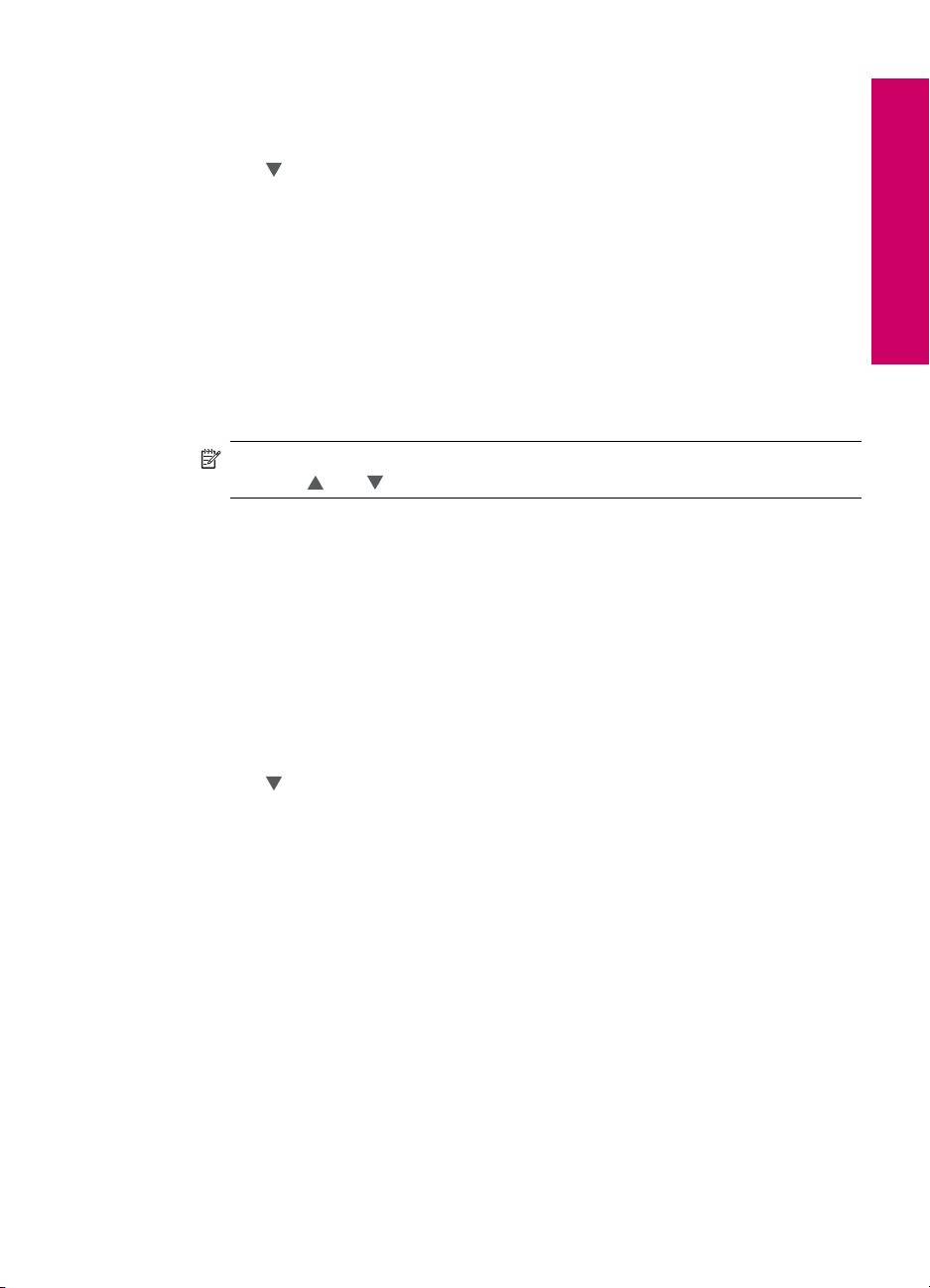
Sådan aktiveres eller deaktiveres hurtigere gennemsyn
1. Tryk på Setup (Opsætning) på displayet.
2. Tryk på Tools (Værktøjer).
3. Tryk på
(Aktiver hurtigere gennemsyn).
4. Tryk på On (Til) eller Off (Fra) for at aktivere eller deaktivere den.
for at rulle gennem indstililngerne, og tryk på Enable Faster Browsing
Angivelse af papirbakke ved udskrivning fra en Bluetooth-enhed
Angiv, hvilken papirbakke der skal benyttes, når du udskriver fotos fra en Bluetoothenhed.
Sådan angives papirbakke ved udskrivning fra en Bluetooth-enhed
1. Tryk på Setup (Opsætning).
2. Tryk på Bluetooth.
Bemærk! Hvis det menupunkt, du skal bruge, ikke vises på skærmen, kan du
trykke på
3. Tryk på Default Paper Tray (Standardpapirbakke).
4. Tryk på Main Tray (Hovedbakke) eller Photo Tray (Fotobakke).
eller for at bladre gennem alle menupunkterne.
Gendannelse af standardindstillingerne
Du kan gendanne de indstillinger, som HP Photosmart blev leveret med.
Denne funktion kan kun udføres fra kontrolpanelet.
Afslutning af installationen
Sådan gendannes fabriksindstillingerne
1. Tryk på Setup (Opsætning) på displayet.
2. Tryk på Tools (Værktøjer).
3. Tryk på
(Gendan standardværdier).
De standardindstillinger, der var gældende ved leveringen, gendannes.
for at rulle gennem indstililngerne, og tryk på Restore Factory Defaults
Afspilning af et diasshow på displayet
Du kan indstille HP Photosmart til at afspille et diasshow på displayet, på samme måde
som en pauseskærm på en computer, når du ikke bruger enheden.
Angivelse af indstillinger 15
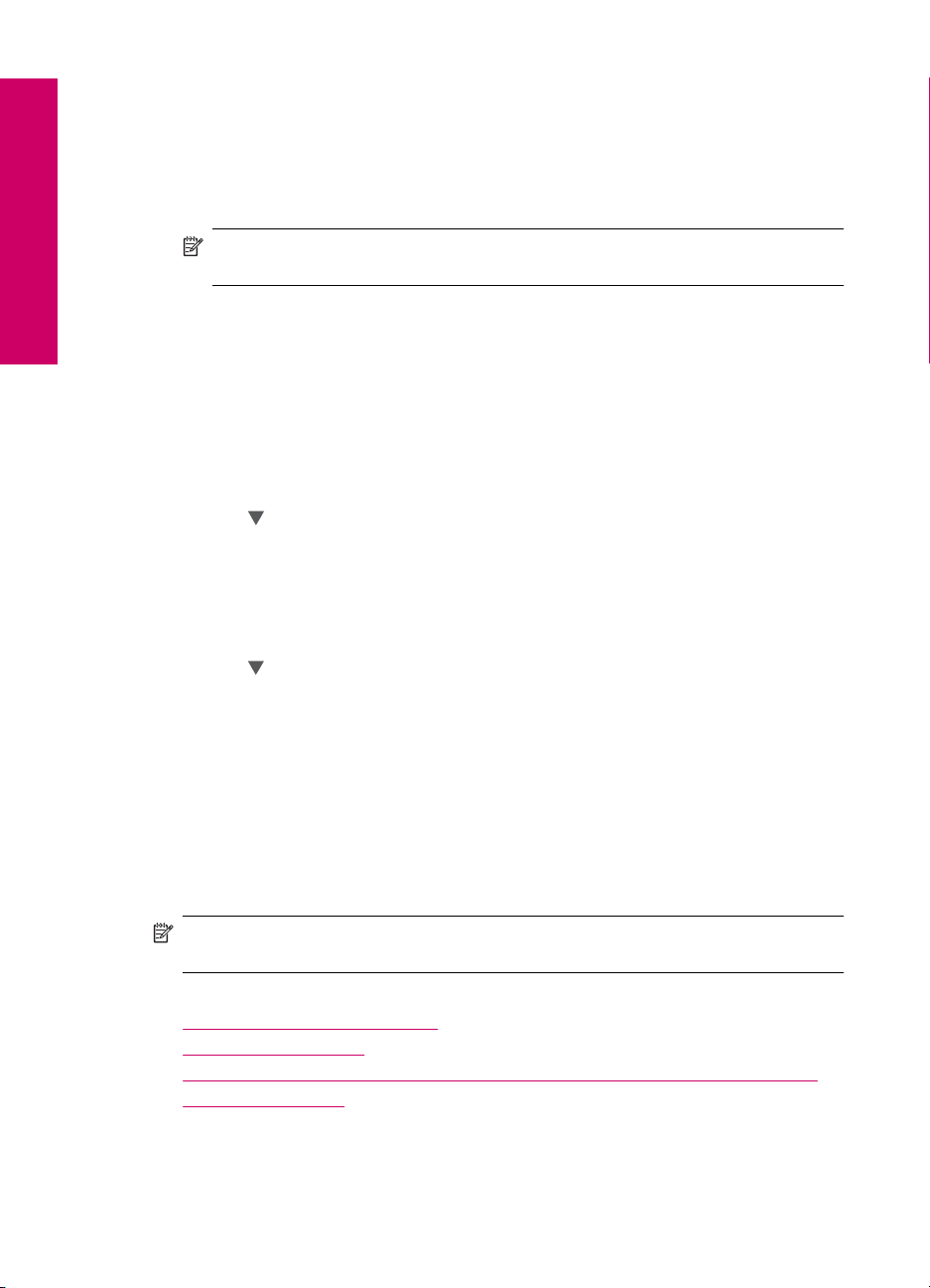
Afslutning af installationen
Kapitel 4
Der findes to typer diasshow:
• Demo Mode (Demotilstand): startes, når HP Photosmart har været inaktiv i ét minut
og viser et sæt prædefinerede billeder, som beskriver enhedens funktioner.
Diasshowet fortsætter, indstil du trykker på en knap eller bruger enheden. Hvis
HP Photosmart er inaktiv i 8 timer, slukkes displayet. Demo Mode (Demotilstand) er
som standard deaktiveret.
Bemærk! Vi anbefaler, at du lader Demo Mode (Demotilstand) være
deaktiveret.
• Tips Slideshow (Diasshow med tip): åbnes kun, når du har udskrevet fra
computeren. HP Photosmart viser et sæt prædefinerede dias med oplysninger om
specialfunktioner på enheden. Diasshowet afspilles én gang, hvorefter skærmen
vender tilbage til hovedmenuen. Tips Slideshow (Diasshow med tip) er som
standard aktiveret.
Sådan aktiveres eller deaktiveres demotilstand
1. Tryk på Setup (Opsætning) på displayet.
2. Tryk på Tools (Værktøjer).
3. Tryk på
for at rulle gennem punkterne, og tryk på Demo Mode (Demotilstand).
4. Tryk på On (Til) eller Off (Fra) for at aktivere eller deaktivere den.
Sådan aktiveres eller deaktiveres diasshow med tip
1. Tryk på Setup (Opsætning) på displayet.
2. Tryk på Tools (Værktøjer).
3. Tryk på
for at rulle gennem indstililngerne, og tryk på Tips Slideshow (Diasshow
med tip).
4. Tryk på On (Til) eller Off (Fra) for at aktivere eller deaktivere den.
Oplysninger om computertilslutning
HP Photosmart er udstyret med en USB-port, så du kan slutte den direkte til en computer
vha. et USB-kabel. Du kan også slutte HP Photosmart til et kabelforbundet netværk. Hvis
du sætter en HP bt450 Printer- og pc-adapter med trådløs Bluetooth
port, kan Bluetooth
HP Photosmart.
Bemærk! I resten af dette kapital kaldes HP bt450 printer- og pc-adapter med
trådløs Bluetooth
Dette afsnit indeholder følgende emner:
•
Understøttede forbindelsestyper
•
Tilslutning via Ethernet
•
Tilslutning via HP bt450, printer og pc-adapter med trådløs Bluetooth®-teknologi
•
Brug af printerdeling
Understøttede forbindelsestyper
Nedenstående tabel indeholder en liste over understøttede forbindelsestyper.
16 Afslutning af installationen af HP Photosmart
®
-enheder, f.eks. PDA'er og telefoner med kamera, udskrive på din
®
bare HP bt450.
®
i den forreste USB-
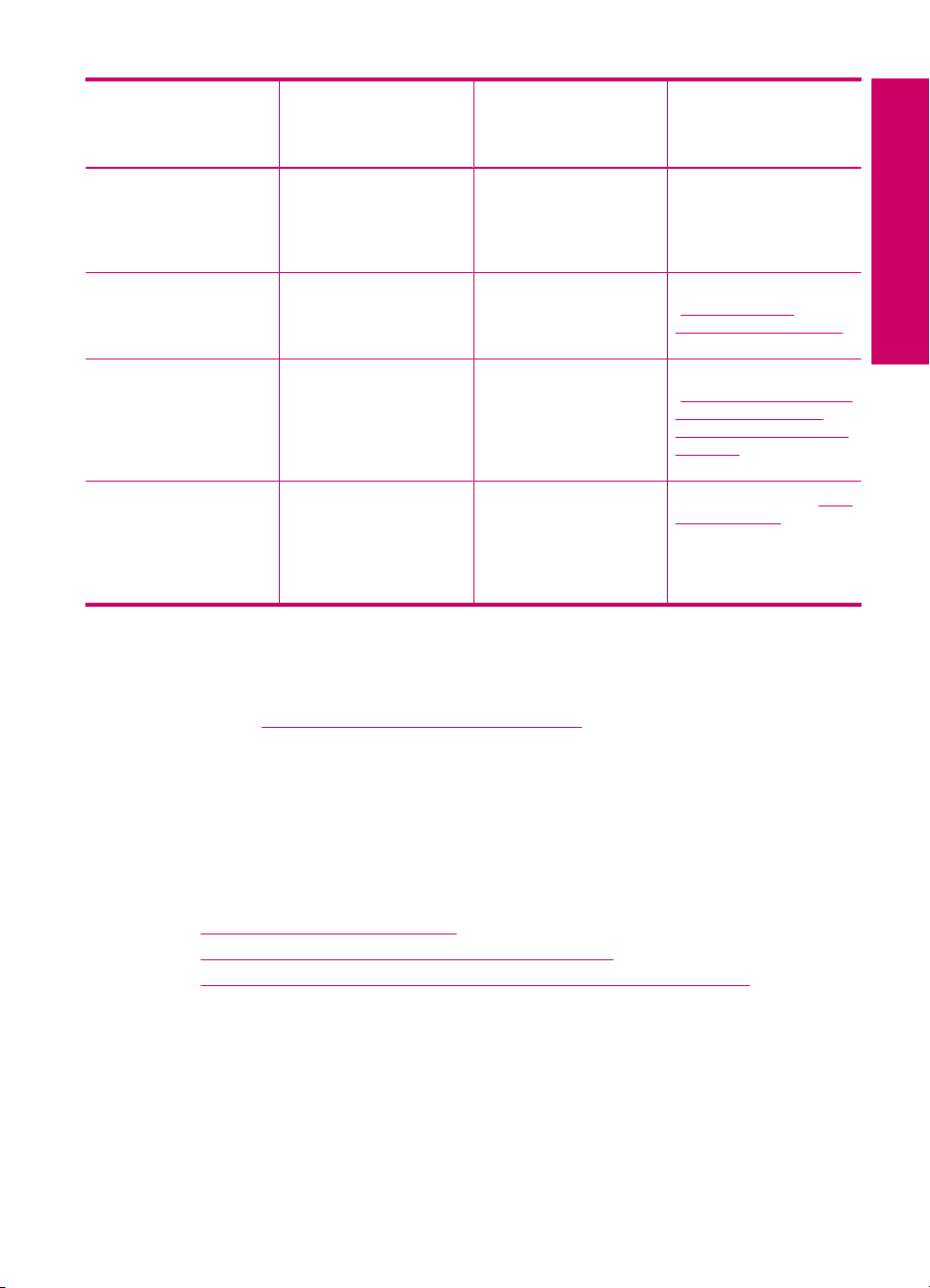
Beskrivelse Anbefalet antal
tilsluttede computere
for at opnå den
optimale ydeevne
Understøttede
softwarefunktioner
Installationsvejledning
USB-forbindelse Én computer tilsluttet
Ethernet (kabel)forbindelse
HP bt450, printer og pcadapter med trådløs
Bluetooth
Printerdeling Fem.
®
-teknologi
med et USB-kabel til den
bageste USB 2.0 High
Speed port på
HP Photosmart.
Op til fem computere
tilsluttet en
HP Photosmart via en
hub eller router.
En enhed eller computer
med Bluetooth.
Værtscomputeren skal
altid være tændt, for at
der kan udskrives fra de
andre computere.
Tilslutning via Ethernet
HP Photosmart understøtter 10 Mbps og 100 Mbps Ethernet-netværksforbindelser. Der
er yderligere oplysninger om tilslutning af HP Photosmart til et Ethernet-netværk (kablet
netværk) i “
Opsætning af et kabelforbundet netværk” på side 23.
Alle funktioner
understøttes.
Alle funktioner
understøttes, herunder
Webscan.
Udskrivning fra en
Bluetooth-enhed, f.eks.
en PDA eller en telefon
med kamera, eller en
computer med Bluetooth
aktiveret.
På værtscomputeren
understøttes alle
funktionerne. På de
andre computere
understøttes kun
udskrivning.
Følg
Opsætningsvejledningen
for at få detaljerede
oplysninger.
Følg vejledningen i
“Opsætning af et
kabelforbundet netværk”
på side 23.
Følg vejledningen i
“Tilslutning via HP bt450,
printer og pc-adapter
med trådløs Bluetooth®teknologi” på side 17.
Følg vejledningen i “Brug
af printerdeling”
på side 22.
Afslutning af installationen
Tilslutning via HP bt450, printer og pc-adapter med trådløs Bluetooth®-teknologi
Med HP bt450, printer og pc-adapter med trådløs Bluetooth®-teknologi, kan du udskrive
billeder fra de fleste Bluetooth-enheder, herunder computere. Slut blot HP bt450 til USBporten på forsiden, og udskriv fra en Bluetooth-enhed, f.eks. en PDA eller en telefon med
kamera.
Dette afsnit indeholder følgende emner:
•
Find enhedsnavnet og adressen
Angivelse af Bluetooth-sikkerhed for HP Photosmart
•
Brug en Bluetooth®-forbindelse, når du skal udskrive fra en computer
•
Find enhedsnavnet og adressen
Nogle Bluetooth-enheder udveksler enhedsadresser, når de kommunikerer med
hinanden, så du skal måske kende enhedsadresse på HP Photosmart for at kunne
oprette forbindelse. Visse Bluetooth-enheder viser ydermere navnet på printeren, når de
er tilsluttet. Hvis du ikke ønsker at standardnavnet skal vises som navnet på
HP Photosmart, kan du ændre enhedsnavnet.
Oplysninger om computertilslutning 17
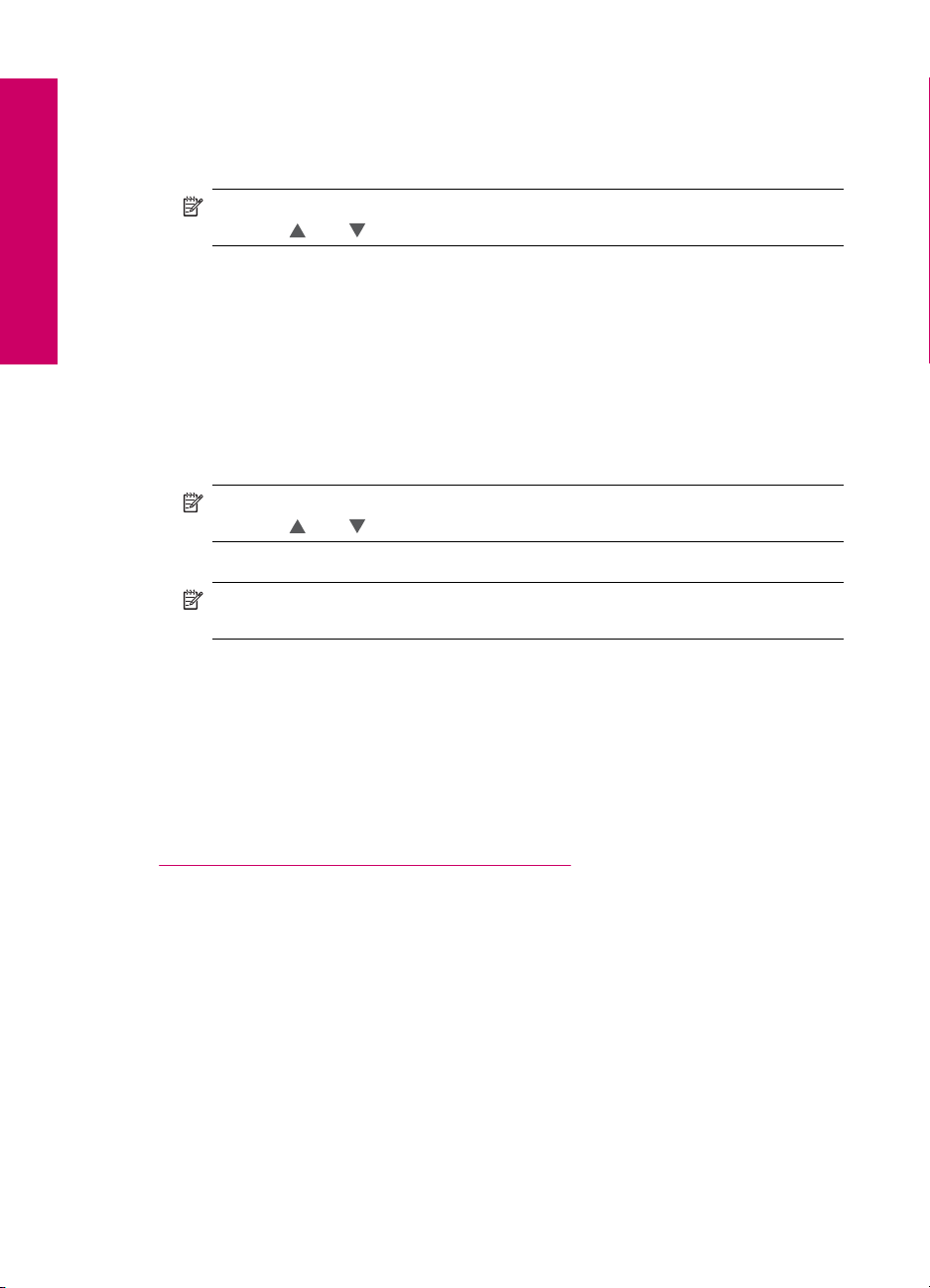
Afslutning af installationen
Kapitel 4
Sådan finder du enhedsadressen til HP Photosmart
1. Sæt HP bt450 i USB-porten på forsiden.
2. Tryk på Setup (Opsætning) på displayet.
3. Tryk på Bluetooth.
Bemærk! Hvis det menupunkt, du skal bruge, ikke vises på skærmen, kan du
trykke på
eller for at bladre gennem alle menupunkterne.
4. Tryk på Device Address (Enhedsadresse).
Device Address (Enhedsadresse) er skriverbeskyttet.
5. Følg instruktionerne, der fulgte med Bluetooth-enheden, for at indtaste adressen i din
enhed.
6. Tryk på OK for at afslutte menuen Setup (Opsætning).
Sådan ændres enhedsnavnet for HP Photosmart
1. Tryk på Setup (Opsætning) på displayet.
2. Tryk på Bluetooth.
Bemærk! Hvis det menupunkt, du skal bruge, ikke vises på skærmen, kan du
trykke på
eller for at bladre gennem alle menupunkterne.
3. Tryk på Device Name (Enhedsnavn).
Bemærk! HP Photosmart leveres med det foruddefinerede navn Photosmart
D7200.
4. Tryk på Change (Skift).
5. Brug det visuelle tastatur til at indtaste et navn.
6. Tryk på OK, når du har indtastet navnet på HP Photosmart.
Navnet, du indtastede, vises på Bluetooth-enheden, når du slutter den til
HP Photosmart for at udskrive.
7. Tryk på OK for at afslutte menuen Setup (Opsætning).
Relaterede emner
Indtastning af tekst ved hjælp af det visuelle tastatur” på side 9
“
Angivelse af Bluetooth-sikkerhed for HP Photosmart
Du kan aktivere printerens sikkerhedsindstillinger via menuen Bluetooth på
HP Photosmart. Tryk på Setup (Opsætning) på displayet og derefter på Bluetooth. Fra
menuen Bluetooth kan du:
• Kræve godkendelse via adgangsnøgle, før der kan udskrives på HP Photosmart fra
en Bluetooth-enhed.
• Gøre HP Photosmart synlig eller usynlig over for andre Bluetooth-enheder inden for
rækkevidde.
18 Afslutning af installationen af HP Photosmart
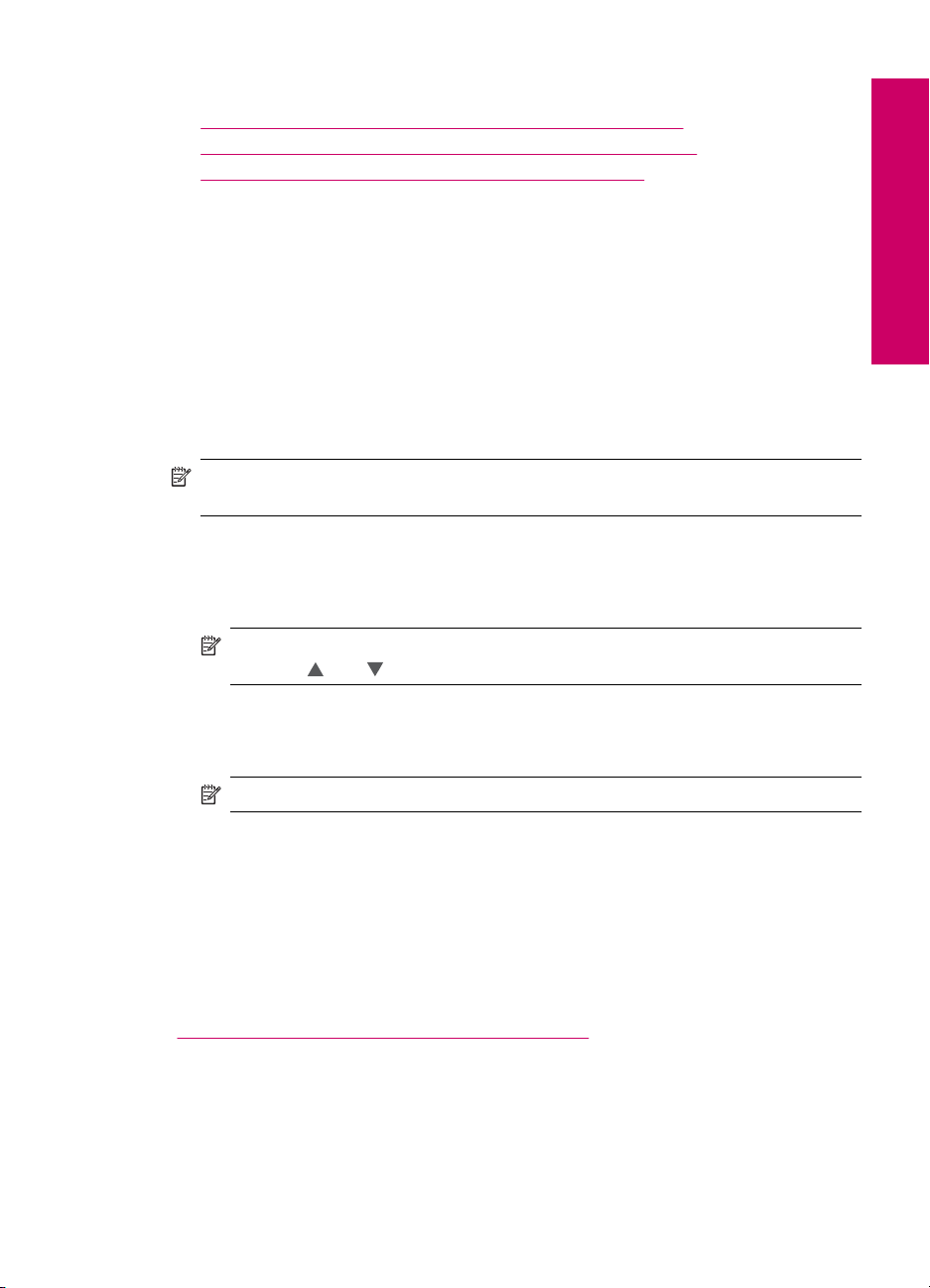
Dette afsnit indeholder følgende emner:
•
Brug af en adgangsnøgle for at godkende Bluetooth-enheder
Indstil HP Photosmart, så den er usynlig for Bluetooth-enheder
•
Nulstilling af Bluetooth-indstillingerne på HP Photosmart
•
Brug af en adgangsnøgle for at godkende Bluetooth-enheder
Du kan indstille sikkerhedsniveauet for HP Photosmart til Low (Lav) eller High (Høj).
Standardsikkerhedsindstillingen er Low (Lav). Et lavt sikkerhedsniveau kræver ikke
godkendelse.
• Low (Lav): Dette er standardindstillingen. Et lavt sikkerhedsniveau kræver ikke en
adgangsnøgle, da det ikke understøtter godkendelse. Alle de Bluetooth-enheder, der
er inden for rækkevidde, kan udskrive til enheden.
• High (Høj): Et højt sikkerhedsniveau kræver adgangsnøgle, da det understøtter
godkendelse. Bluetooth-enheden skal sende en adgangsnøgle, før HP Photosmart
lader enheden sende et udskriftsjob.
Bemærk! HP Photosmart leveres med en foruddefineret adgangsnøgle, som er fire
nuller - "0000".
Sådan indstilles HP Photosmart til at kræve godkendelse vha. adgangsnøgle
1. Tryk på Setup (Opsætning) på displayet.
2. Tryk på Bluetooth.
Bemærk! Hvis det menupunkt, du skal bruge, ikke vises på skærmen, kan du
trykke på
eller for at bladre gennem alle menupunkterne.
Afslutning af installationen
3. Tryk på Passkey (Adgangsnøgle).
4. Tryk på Change (Skift).
5. Brug det visuelle tastatur til at indtaste en ny adgangsnøgle.
Bemærk! Adgangsnøglen skal være 1 til 4 tegn lang og må kun bestå af tal.
6. Tryk på OK, når du har indtastet adgangsnøglen.
Menuen Bluetooth vises.
7. Tryk på Security Level (Sikkerhedsniveau).
8. Tryk på High (Høj).
Et højt sikkerhedsniveau kræver godkendelse.
HP Photosmart er nu indstillet til godkendelse med adgangsnøgle.
Relaterede emner
Indtastning af tekst ved hjælp af det visuelle tastatur” på side 9
“
Oplysninger om computertilslutning 19
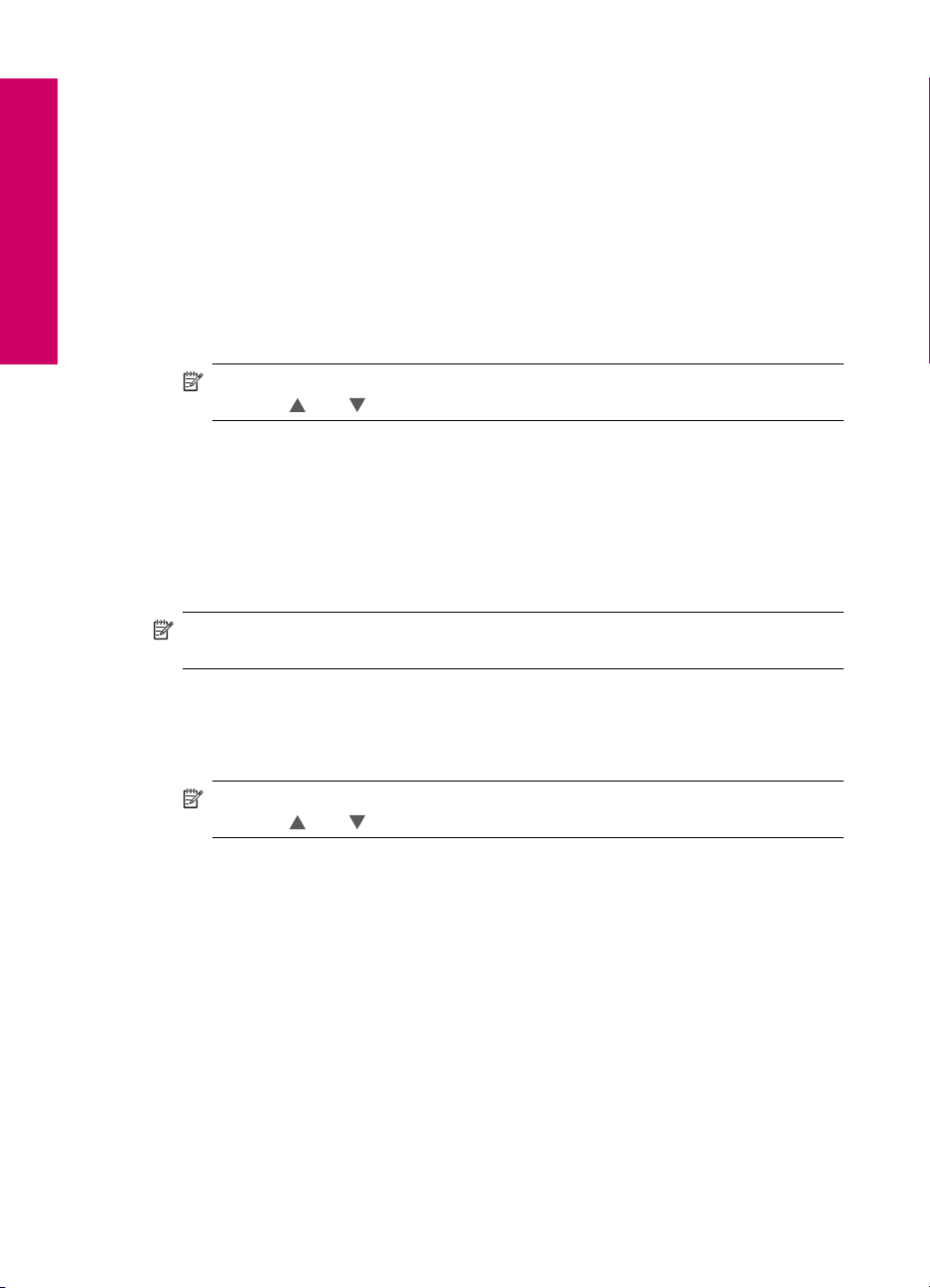
Afslutning af installationen
Kapitel 4
Indstil HP Photosmart, så den er usynlig for Bluetooth-enheder
Du kan angive, at HP Photosmart skal være Visible to all (Synlig for alle) Bluetooth-
enheder (offentlig) eller Not visible (Ikke synlig) for alle (privat).
• Visible to all (Synlig for alle): Dette er standardadgangsniveauet. Alle Bluetooth-
enheder inden for rækkevidde kan udskrive til HP Photosmart.
• Not visible (Ikke synlig): Kun Bluetooth-enheder, der har gemt enhedsadressen for
HP Photosmart, kan udskrive til den.
Sådan indstilles HP Photosmart til ikke at være synlig
1. Tryk på Setup (Opsætning) på displayet.
2. Tryk på Bluetooth.
Bemærk! Hvis det menupunkt, du skal bruge, ikke vises på skærmen, kan du
trykke på
eller for at bladre gennem alle menupunkterne.
3. Tryk på Visibility (Synlighed).
4. Tryk på Not visible (Ikke synlig).
Der er ikke adgang til HP Photosmart for Bluetooth-enheder, som ikke har dens
enhedsadresse lagret.
Nulstilling af Bluetooth-indstillingerne på HP Photosmart
Du kan nulstille alle Bluetooth-indstillingerne på HP Photosmart til fabriksstandarderne.
Bemærk! Vælg kun Reset Bluetooth (Nulstil Bluetooth), hvis alle Bluetooth-
indstillinger på HP Photosmart skal sættes til fabriksindstillingerne.
Sådan nulstilles Bluetooth-indstillingerne
1. Tryk på Setup (Opsætning) på displayet.
2. Tryk på Bluetooth.
Bemærk! Hvis det menupunkt, du skal bruge, ikke vises på skærmen, kan du
trykke på
eller for at bladre gennem alle menupunkterne.
3. Tryk på Reset Bluetooth (Nulstil Bluetooth).
Brug en Bluetooth
®
-forbindelse, når du skal udskrive fra en computer
Med en Bluetooth-forbindelse kan du hurtigt og nemt udskrive billeder fra en computer
med Bluetooth uden brug af et kabel. Med en Bluetooth-forbindelse kan du få adgang til
mange af de samme udskrivningsfunktioner som med en USB-forbindelse. Du kan for
eksempel kontrollere printerstatus samt den mængde blæk, der anslås at være tilbage i
blækpatronerne.
Inden du udskriver, skal du slutte en HP bt450, printer og pc-adapter med trådløs
Bluetooth
Windows XP eller Windows Vista og Microsoft Bluetooth
Bluetooth
®
-teknologi til HP Photosmart.
®
®
Protocol Stack skal være installeret, for at der kan oprettes forbindelse til
Protocol Stack eller Widcomm
20 Afslutning af installationen af HP Photosmart
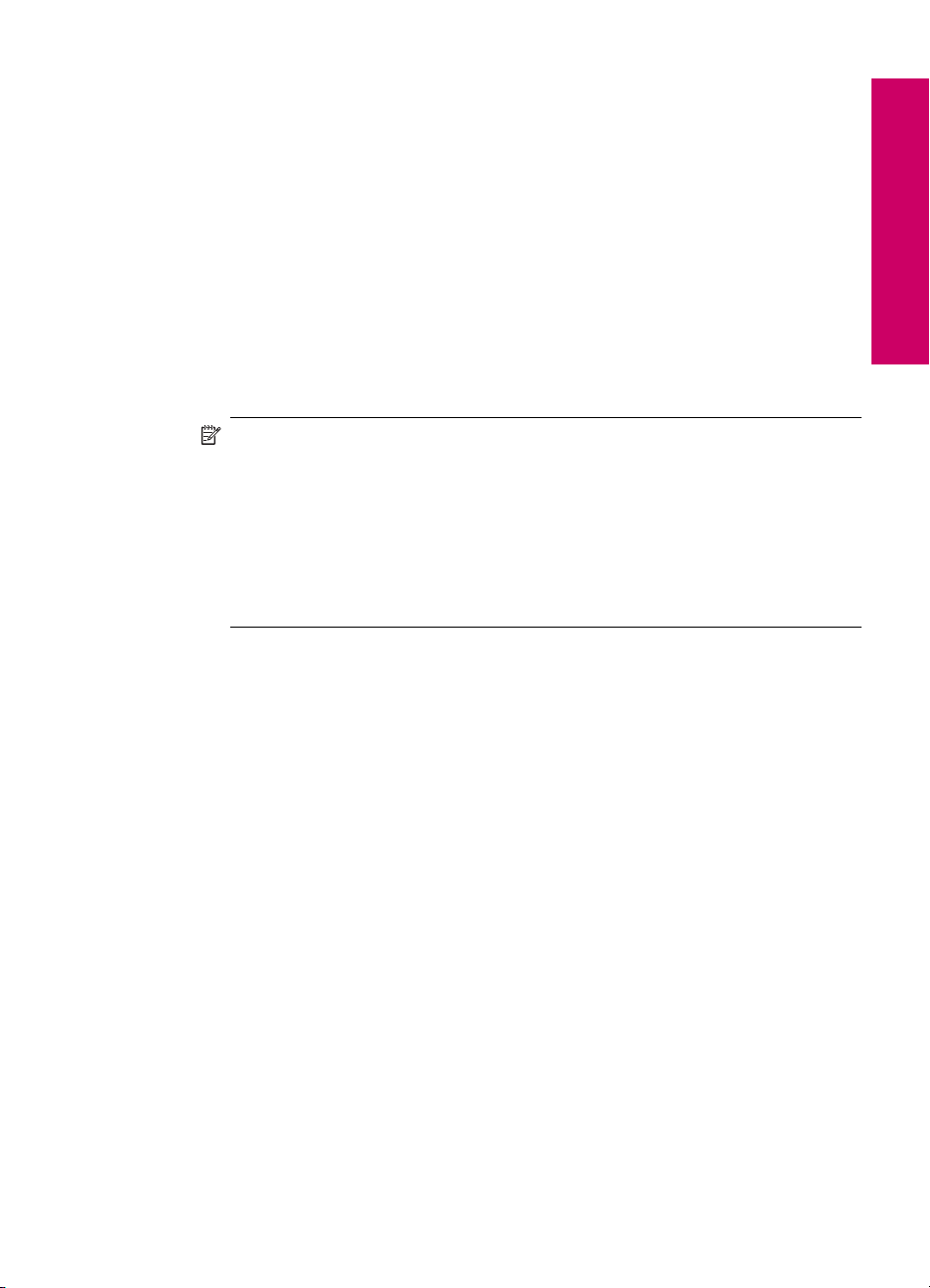
HP Photosmart. Det er muligt at have både Microsoft Stack og Widcomm Stack på
computeren, men du skal kun bruge den ene til at oprette forbindelse til HP Photosmart.
• Microsoft stack Computeren har Microsoft Bluetooth
®
Protocol Stack, hvis Windows
XP med Service Pack 2 eller Windows Vista er installeret. Med Microsoft stack kan
du installere en ekstern Bluetooth
®
-adapter automatisk. Du har ikke Microsoft Stack
på din computer, hvis Microsoft-stack'en ikke installeres automatisk, selvom din
Bluetooth
Bluetooth
• Widcomm stack: Hvis du har en HP-computer med indbygget Bluetooth
®
-adapter understøtter det. Se den dokumentation, der fulgte med
®
-adapteren, for at se, om den understøtter Microsoft stack'en.
®
, eller hvis
du har installeret en HP bt450, har din computer Widcomm-stack'en. Hvis du har en
HP-computer og tilslutter en HP bt450, installeres Widcomm-stack'en automatisk.
Sådan installerer og udskriver du ved hjælp af Microsoft-stack'en
1. Kontroller, at HP Photosmart-softwaren er installeret på computeren.
Afslutning af installationen
Bemærk! Formålet med at installere softwaren er at sikre, at printerdriveren er
tilgængelig for Bluetooth
behøver du derfor ikke installere den igen. Hvis du ønsker både en USB- og en
Bluetooth
®
-forbindelse til din HP Photosmart, skal du installere USB-forbindelsen
®
-forbindelsen. Hvis softwaren allerede er installeret,
først. Se Opsætningsvejledning for at få flere oplysninger. Hvis du imidlertid ikke
ønsker en USB-forbindelse, skal du vælge Direkte til computeren på
skærmbilledet Forbindelsestype. Marker desuden afkrydsningsfeltet ved siden
af Hvis du ikke kan få forbindelse til enheden nu... nederst på
skærmbilledet Tilslut enheden nu.
2. Tilslut en HP bt450 til USB-porten foran på HP Photosmart.
®
3. Hvis du bruger en ekstern Bluetooth
computeren er startet, før du slutter Bluetooth
computeren. Bluetooth
med Service Pack 2 eller Windows Vista på din pc. Vælg HCRP, hvis du bliver bedt
om at vælge en Bluetooth
®
-driverne blev installeret automatisk, hvis du har Windows XP
®
-profil.
Kontroller, at computeren er startet, hvis den har indbygget Bluetooth
-adapter på din computer, skal du sikre dig, at
®
-adapteren til en USB-port på
®
.
4. Klik på Start på proceslinjen i Windows, og klik på Printere og faxenheder (eller klik
på Kontrolpanel og derefter på Printere).
5. Dobbeltklik på ikonet Tilføj printer (eller klik på Tilføj en printer).
6. Klik på Næste, og vælg derefter En Bluetooth-printer.
7. Følg vejledningen på skærmen for at afslutte installationen.
8. Udskriv som til enhver anden printer.
Oplysninger om computertilslutning 21
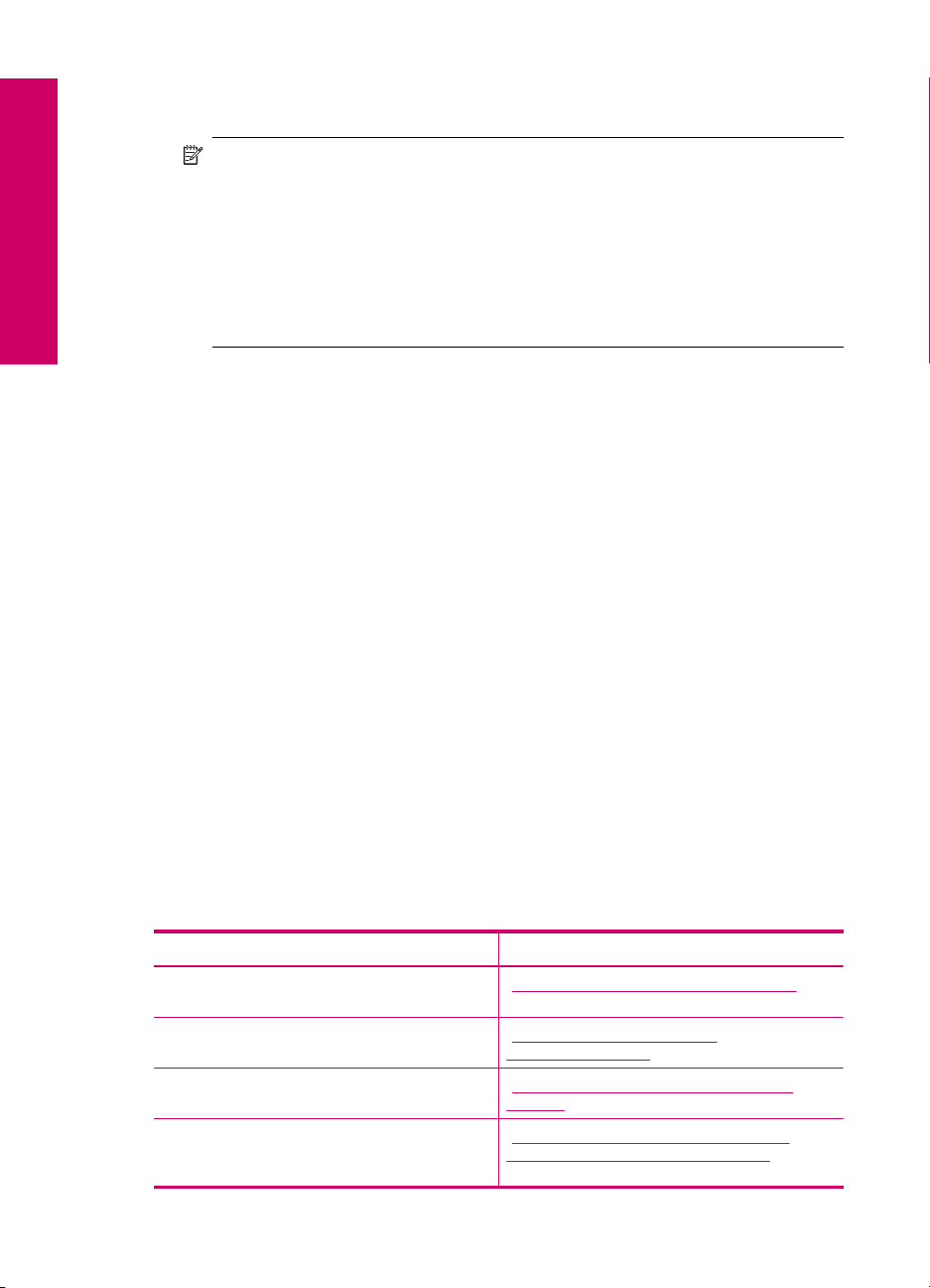
Kapitel 4
Sådan installerer og udskriver du ved hjælp af Widcomm-stack'en
1. Kontroller, at HP Photosmart-softwaren er installeret på computeren.
Afslutning af installationen
2. Tilslut en HP bt450 til USB-porten foran på HP Photosmart.
3. Klik på ikonet Mine Bluetooth-steder på skrivebordet eller på proceslinjen.
4. Klik på Vis enheder inden for rækkevidde.
5. Når de tilgængelige printere er fundet, skal du dobbeltklikke på navnet på
HP Photosmart for at afslutte installationen.
6. Udskriv som til enhver anden printer.
Brug af printerdeling
Hvis computeren er tilsluttet et netværk, og en anden computer på netværket har en
HP Photosmart tilsluttet via et USB-kabel, kan du udskrive til denne printer ved hjælp af
printerdeling.
Den computer, der er direkte tilsluttet til HP Photosmart, fungerer som vært for printeren
og har fuld softwarefunktionalitet. Den anden computer, der kaldes en klient, har kun
adgang til udskrivningsfunktionerne. Øvrige funktioner skal udføres fra værtscomputeren
eller fra kontrolpanelet på HP Photosmart.
Bemærk! Formålet med at installere softwaren er at sikre, at printerdriveren er
tilgængelig for Bluetooth
behøver du derfor ikke installere den igen. Hvis du ønsker både en USB- og en
Bluetooth
®
-forbindelse til din HP Photosmart, skal du installere USB-forbindelsen
®
-forbindelsen. Hvis softwaren allerede er installeret,
først. Se Opsætningsvejledning for at få flere oplysninger. Hvis du imidlertid ikke
ønsker en USB-forbindelse, skal du vælge Direkte til computeren på
skærmbilledet Forbindelsestype. Marker desuden afkrydsningsfeltet ved siden
af Hvis du ikke kan få forbindelse til enheden nu... nederst på
skærmbilledet Tilslut enheden nu.
Sådan aktiveres printerdeling på en Windows-pc
▲ Se i brugervejledningen, der fulgte med computeren, eller online Hjælp i Windows.
Tilslutning til et netværk
I dette afsnit beskrives det, hvordan du slutter HP Photosmart til et netværk, samt hvordan
du får vist og redigerer netværksindstillinger.
Hvis du ønsker at: Se dette afsnit:
Tilslutte til et kabelforbundet (Ethernet)
netværk.
Installere softwaren til HP Photosmart til brug i
et netværksmiljø.
Tilføje forbindelser til flere computere på
netværket.
Ændre HP Photosmart fra en USB-forbindelse
til en netværksforbindelse.
22 Afslutning af installationen af HP Photosmart
“Opsætning af et kabelforbundet netværk”
på side 23
“Installation af softwaren til en
netværksforbindelse” på side 25
“Tilslutning til yderligere computere på et
netværk” på side 26
“Ændring af HP Photosmart fra en USBforbindelse til en netværksforbindelse”
på side 26
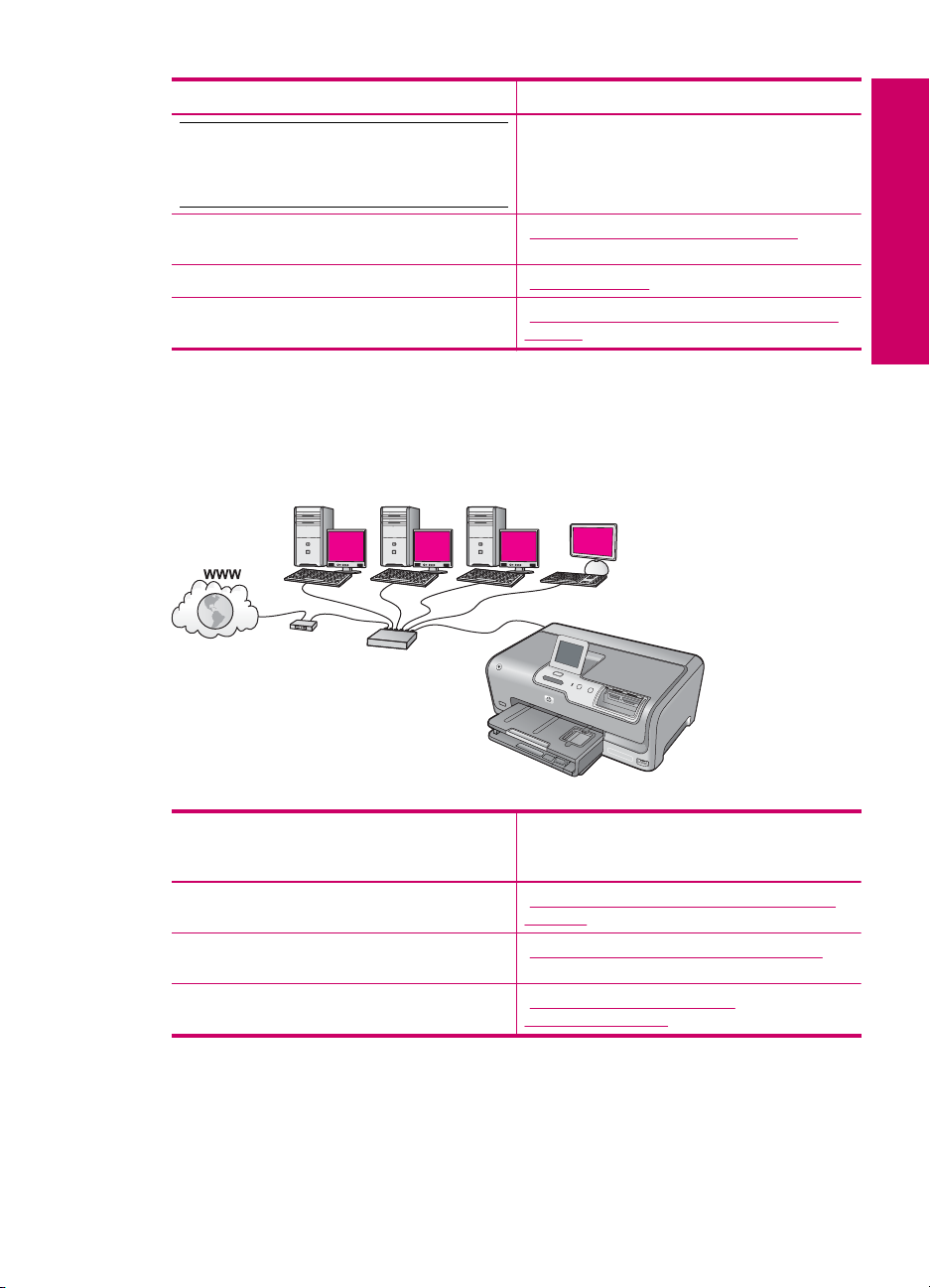
(fortsat)
Hvis du ønsker at: Se dette afsnit:
Bemærk! Brug vejledningen i dette afsnit,
hvis du først installerede HP Photosmart med
en USB-forbindelse og nu ønsker at skifte til en
Ethernet-netværksforbindelse.
Få vist eller ændre netværksindstillinger. “Administration af netværksindstillinger”
Finde definitioner af netværkstermer. “Netværksordliste” på side 33
Finde oplysninger om fejlfinding. “Fejlfinding ved opsætning af kabelforbundet
Opsætning af et kabelforbundet netværk
I dette afsnit beskrives det, hvordan du slutter HP Photosmart til en router, switch eller
hub vha. et Ethernet-kabel og installerer HP Photosmart-softwaren til
netværksforbindelse. Det kaldes et kabelforbundet netværk eller et Ethernet-netværk.
på side 26
netværk” på side 109
Afslutning af installationen
Følg fremgangsmåden i det følgende for at
konfigurere din HP Photosmart på et
kabelforbundet netværk:
Indsaml først alt nødvendigt materiale. “Til et kabelforbundet netværk skal du bruge
Tilslut derefter til et kabelforbundet netværk. “Tilslutning af HP Photosmart til netværket”
Og endelig skal du installere softwaren. “Installation af softwaren til en
Se dette afsnit:
følgende” på side 23
på side 24
netværksforbindelse” på side 25
Til et kabelforbundet netværk skal du bruge følgende
Sørg for at have det nødvendige udstyr klar, før du slutter HP Photosmart til et netværk.
Tilslutning til et netværk 23
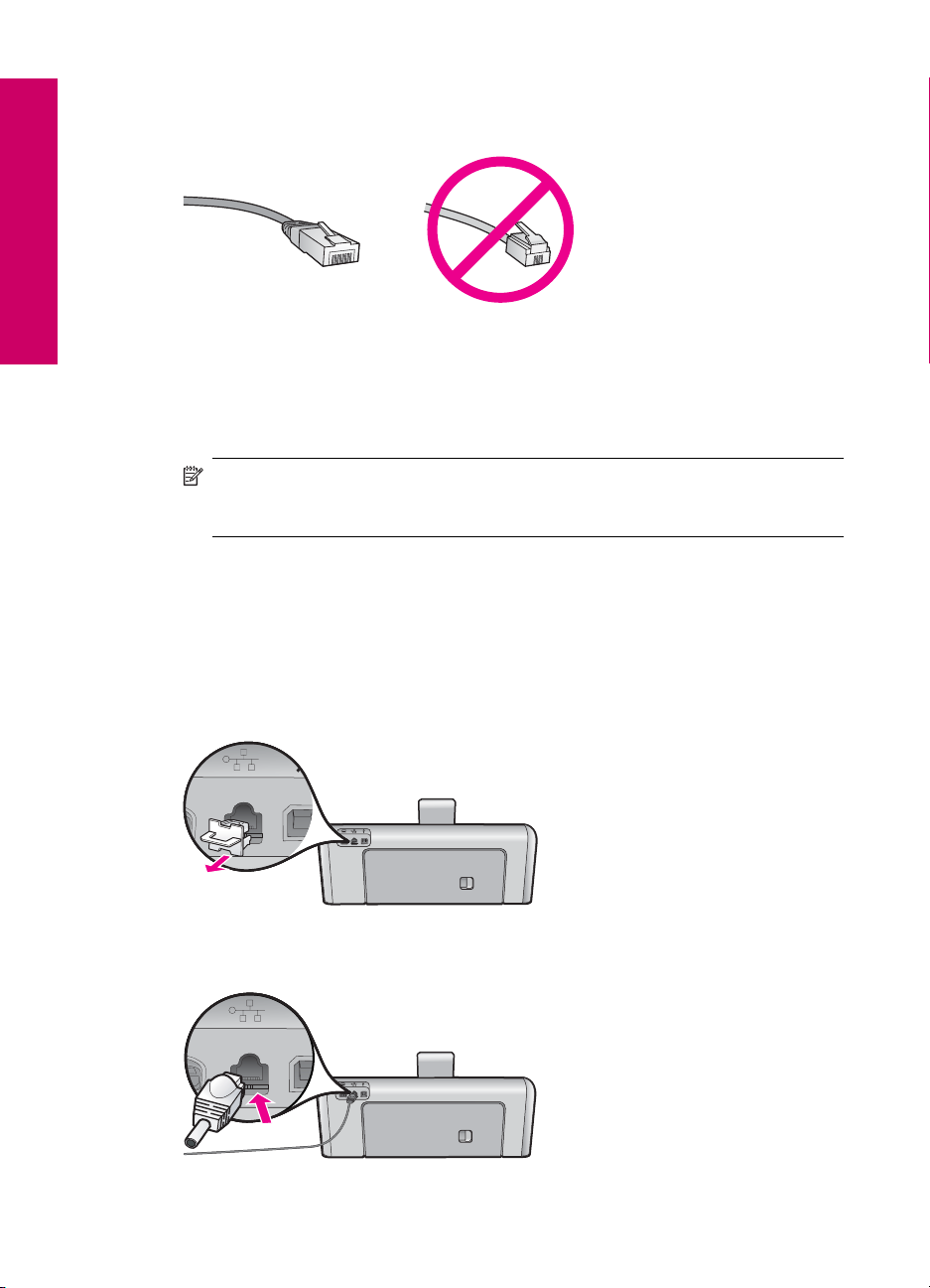
Afslutning af installationen
Kapitel 4
Et fungerende Ethernet-netværk med router, switch eller hub med en Ethernet-port.
❑
CAT-5 Ethernet-kabel.
❑
Selvom almindelige Ethernet-kabler tilsyneladende er magen til almindelige
telefonkabler, kan de ikke bruges til begge formål. De har et forskelligt antal ledninger
og forskellige stik. Stikket på et Ethernet-kabel (kaldes også et RJ-45-stik) er bredere
og tykkere og har altid 8 kontakter i enden. Et telefonstik har mellem 2 og 6 kontakter.
En desktop-pc eller bærbar pc med Ethernet-forbindelse.
❑
Bemærk! HP Photosmart understøtter både 10 Mbps og 100 Mbps Ethernet-
netværk. Hvis du skal købe eller har købt et netværkskort (NIC), skal du sikre dig,
at det kan fungere med begge hastigheder.
Tilslutning af HP Photosmart til netværket
Når du skal slutte HP Photosmart til netværket, skal du bruge Ethernet-porten bag på
enheden.
Sådan tilsluttes HP Photosmart et netværk
1. Fjern det gule stik bag på HP Photosmart.
2. Sæt Ethernet-kablet i Ethernet-porten bag på HP Photosmart.
24 Afslutning af installationen af HP Photosmart
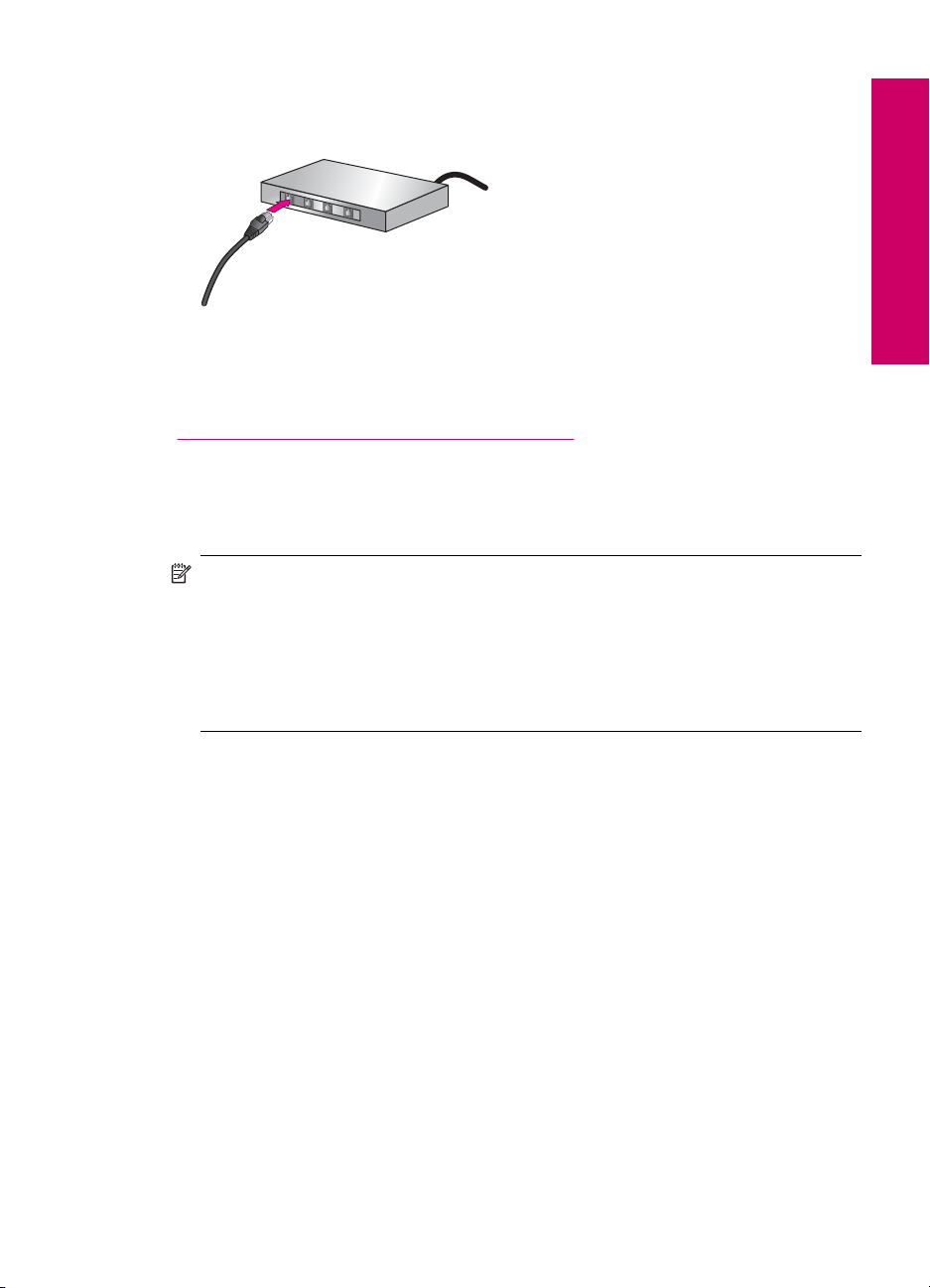
3. Sæt den anden ende af Ethernet-kablet i et ledigt stik på en Ethernet-router eller -
switch.
4. Når du har sluttet HP Photosmart til netværket, skal du installere softwaren.
Relaterede emner
“
Installation af softwaren til en netværksforbindelse” på side 25
Installation af softwaren til en netværksforbindelse
Brug dette afsnit til at installere HP Photosmart-softwaren på en computer, der er tilsluttet
netværket. Før du installerer softwaren, skal du slutte HP Photosmart til et netværk.
Bemærk! Kontroller, at computeren er sluttet til et af drevene, inden softwaren
installeres, hvis computeren er konfigureret til tilslutning til en række netværksdrev. I
modsat fald forsøger HP Photosmart-installationssoftwaren muligvis at bruge et af de
reserverede drevbogstaver, og du kan ikke få adgang til det pågældende
netværksdrev på computeren.
Bemærk! Installationen kan vare fra 20 til 45 minutter afhængigt af computerens
operativsystem, tilgængelige plads og processorhastigheden.
Sådan installeres Windows-softwaren til HP Photosmart
1. Afslut alle programmer, der kører på computeren, herunder antivirusprogrammer.
2. Sæt den Windows-cd, der fulgte med HP Photosmart, i computerens cd-rom-drev,
og følg vejledningen på skærmen.
3. Gør følgende, hvis der vises en dialogboks vedrørende firewalls: Hvis der vises
firewall-pop-up-meddelelser, skal du altid acceptere eller tillade pop-upmeddelelserne.
4. På skærmen Tilslutningstype skal du vælge tilslutning via netværket og derefter
klikke på Næste.
Skærmbilledet Søger vises, mens installationsprogrammet søger efter
HP Photosmart på netværket.
5. Bekræft, at printerbeskrivelsen er korrekt på skærmbilledet Printer fundet.
Hvis der findes mere end én printer på netværket, vises skærmen Fundne
printere. Vælg den HP Photosmart, du vil oprette forbindelse for.
6. Følg vejledningen på skærmen for at installere softwaren.
HP Photosmart er klar til brug, når softwaren er installeret.
Afslutning af installationen
Tilslutning til et netværk 25
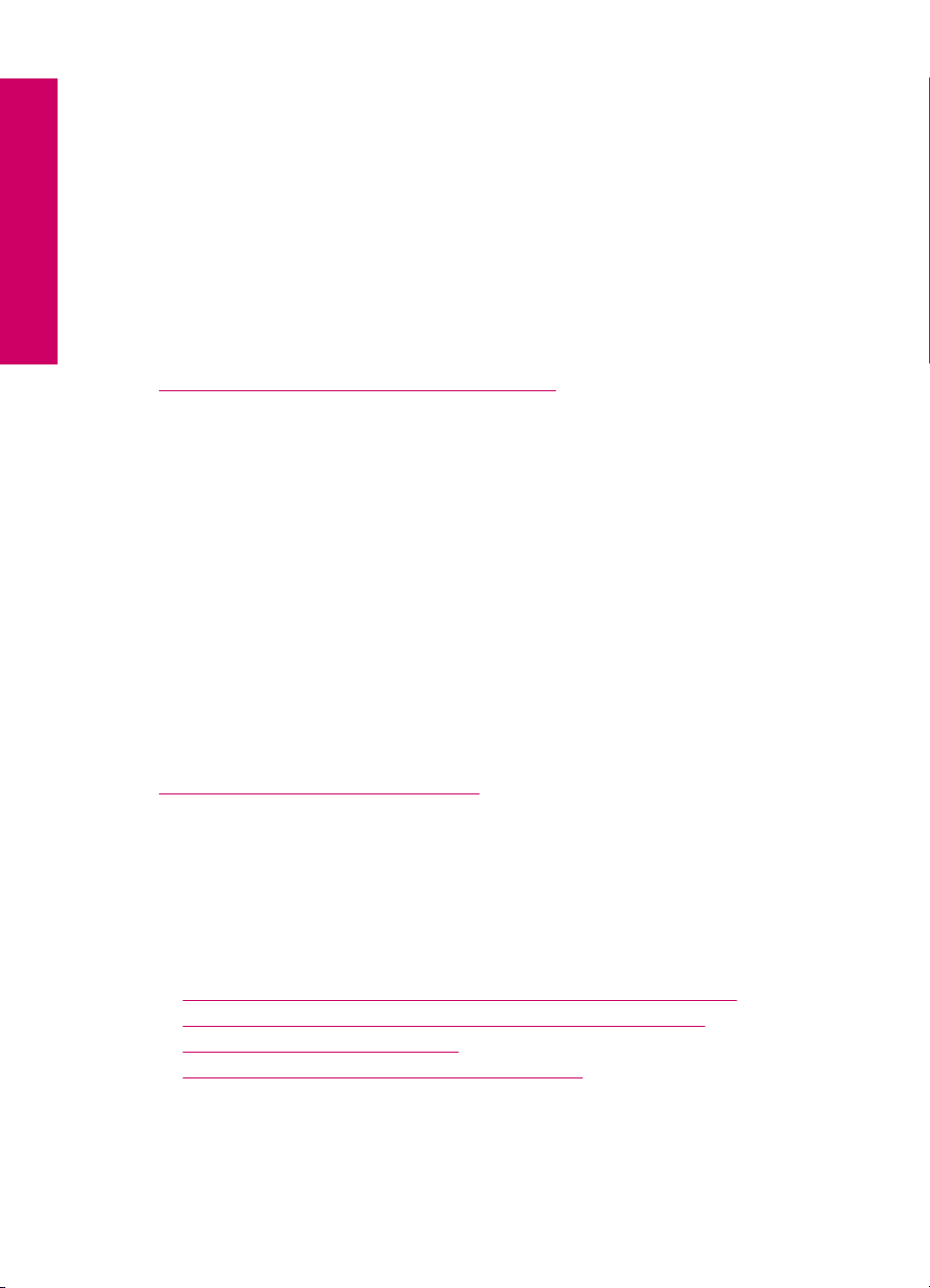
Kapitel 4
7. Husk at aktivere antivirusprogrammet, hvis du deaktiverede det.
8. Udskriv en selvtestrapport på HP Photosmart fra computeren for at teste
Afslutning af installationen
netværksforbindelsen.
Tilslutning til yderligere computere på et netværk
Du kan slutte HP Photosmart til mere end én computer på et mindre netværk bestående
af computere. Hvis HP Photosmart allerede er sluttet til en computer på et netværk, skal
du installere softwaren til HP Photosmart for hver yderligere computer. Når først
HP Photosmart er installeret i netværket, er det ikke nødvendigt at konfigurere den igen,
når der tilføjes yderligere computere.
Relaterede emner
“
Installation af softwaren til en netværksforbindelse” på side 25
Ændring af HP Photosmart fra en USB-forbindelse til en netværksforbindelse
Hvis du først installerer HP Photosmart med en USB-forbindelse, kan du senere skifte til
en Ethernet-netværksforbindelse. Hvis du allerede ved, hvordan du tilslutter til et netværk,
kan du følge de generelle anvisninger herunder.
Sådan ændres en USB-forbindelse til en kabelforbindelse (Ethernet)
1. Tag USB-stikket ud bag på HP Photosmart.
2. Træk et Ethernet-kabel fra Ethernet-porten bag på HP Photosmart til en ledig
Ethernet-port på routeren eller switchen.
3. Installer softwaren for en netværksforbindelse, vælg Tilføj enhed og derefter Via
netværket.
4. Når installationen er færdig, skal du åbne Printere og faxenheder (eller Printere)
i Kontrolpanel og slette printerne fra den forrige USB-installation.
Der er mere detaljerede oplysninger om tilslutning af HP Photosmart til et netværk i:
“
Opsætning af et kabelforbundet netværk” på side 23
Administration af netværksindstillinger
Du kan håndtere netværksindstillingerne for HP Photosmart via HP Photosmartkontrolpanelet. Du kan få adgang til yderligere avancerede indstillinger i den integrerede
webserver (EWS), et konfigurations- og statusværktøj, som du får adgang til fra din
webbrowser via en eksisterende netværksforbindelse til HP Photosmart.
Dette afsnit indeholder følgende emner:
•
Ændring af de grundlæggende netværksindstillinger fra kontrolpanelet
Ændring af de avancerede netværksindstillinger fra kontrolpanelet
•
Brug af den integrerede webserver
•
Definitioner på siden med netværkskonfigurationer
•
Ændring af de grundlæggende netværksindstillinger fra kontrolpanelet
Du kan udføre mange forskellige netværksadministrationsopgaver fra kontrolpanelet,
f.eks. udskrivning af netværksindstillinger og gendannelse af netværksstandarder.
26 Afslutning af installationen af HP Photosmart
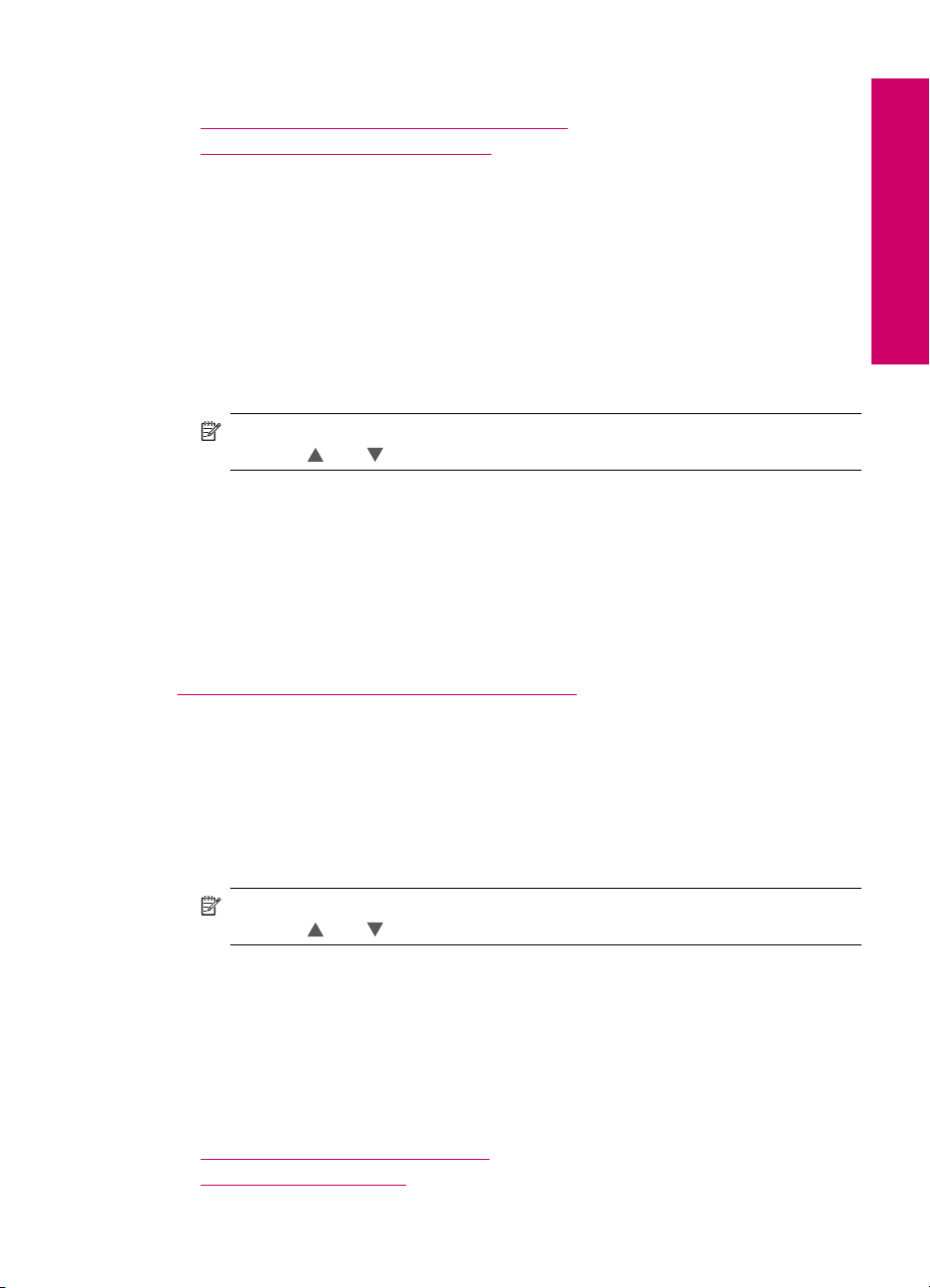
Dette afsnit indeholder følgende emner:
•
Visning og udskrivning af netværksindstillinger
Gendannelse af netværksstandarder
•
Visning og udskrivning af netværksindstillinger
Du kan få vist en oversigt over netværksindstillingerne på kontrolpanelet på
HP Photosmart, eller du kan udskrive en mere detaljeret konfigurationsside.
Netværkskonfigurationssiden indeholder alle de vigtigste netværksindstillinger, f.eks. IPadresse, forbindelsens hastighed, DNS og mDNS.
Sådan får du vist og udskriver netværksindstillinger
1. Tryk på Setup (Opsætning) på displayet.
2. Tryk på Network (Netværk).
Bemærk! Hvis det menupunkt, du skal bruge, ikke vises på skærmen, kan du
trykke på
eller for at bladre gennem alle menupunkterne.
3. Tryk på View Network Settings Menu (Menuen Vis netværksindstillinger).
4. Gør ét af følgende:
• Hvis du vil se de trådløse netværksindstillinger, skal du trykke på Display Wired
Summary (Vis oversigt for almindeligt netværk).
• Tryk på Print Network Configuration Page (Udskriv
netværkskonfigurationsside), hvis du vil udskrive netværkskonfigurationssiden.
Relaterede emner
“
Definitioner på siden med netværkskonfigurationer” på side 30
Gendannelse af netværksstandarder
Du kan gendanne de netværksindstillinger, som HP Photosmart blev leveret med.
Sådan gendannes netværksstandarder
1. Tryk på Setup (Opsætning) på displayet.
2. Tryk på Network (Netværk).
Bemærk! Hvis det menupunkt, du skal bruge, ikke vises på skærmen, kan du
trykke på
eller for at bladre gennem alle menupunkterne.
Afslutning af installationen
3. Tryk på Restore Network Defaults (Gendan netværksstandarder).
4. Tryk på Yes (Ja) eller No (Nej).
Ændring af de avancerede netværksindstillinger fra kontrolpanelet
De avancerede netværksindstillinger er medtaget, så du kan få adgang til dem. Du bør
dog ikke ændre disse indstillinger, med mindre du er en erfaren bruger.
Dette afsnit indeholder følgende emner:
•
Indstilling af forbindelsens hastighed
Ændring af IP-indstillinger
•
Tilslutning til et netværk 27
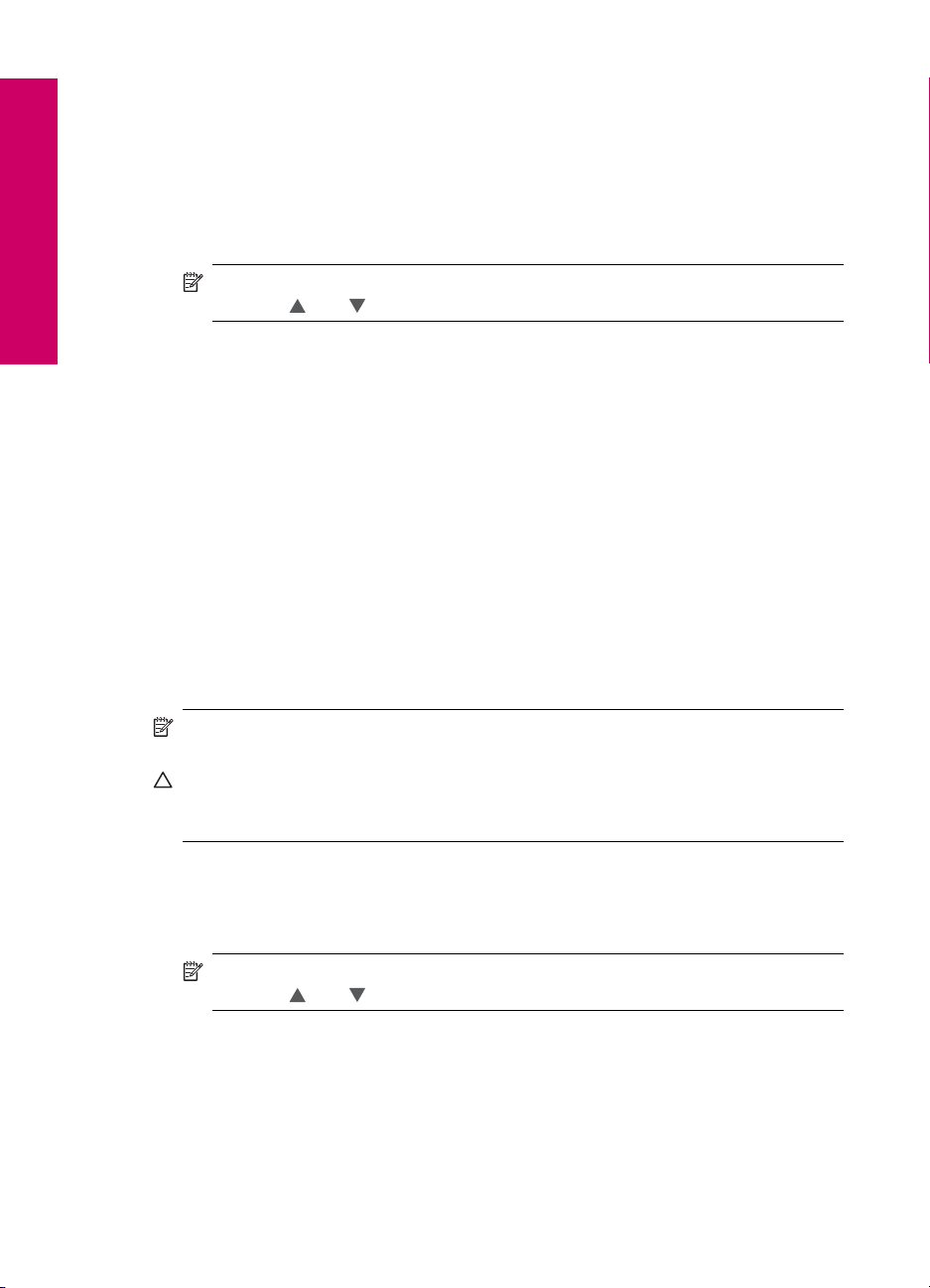
Afslutning af installationen
Kapitel 4
Indstilling af forbindelsens hastighed
Du kan ændre den hastighed, hvormed data overføres over netværket.
Standardindstillingen er Automatic (Automatisk).
Sådan indstilles forbindelsens hastighed
1. Tryk på Setup (Opsætning) på displayet.
2. Tryk på Network (Netværk).
Bemærk! Hvis det menupunkt, du skal bruge, ikke vises på skærmen, kan du
trykke på
eller for at bladre gennem alle menupunkterne.
3. Tryk på Advanced Setup (Avanceret opsætning).
4. Tryk på Set Link Speed (Indstil forbindelseshastighed).
5. Tryk på den netværkshastighed, der passer til din netværkshardware.
• Automatic (Automatisk)
• 10-Full (10-fuld)
• 10-Half (10-halv)
• 100-Full (100-fuld)
• 100-Half (100-halv)
Ændring af IP-indstillinger
Standardindstillingen for IP-indstillingerne er Automatic (Automatisk), så IPindstillingerne vælges automatisk. Hvis du imidlertid er en erfaren bruger, vil du måske
ændre IP-adressen, undernetmasken eller standardgatewayen. Udskriv en
netværkskonfigurationsside fra HP Photosmart for at få vist IP-adressen og
undernetmasken for din HP Photosmart.
Bemærk! Når du angiver en IP-indstilling manuelt, skal du allerede være tilsluttet et
aktivt netværk, da indstillingen ellers ikke bevares, når du afslutter menuen.
Forsigtig! Pas på, hvis du tildeler en IP-adresse manuelt. Netværkskomponenterne
kan ikke få forbindelse til HP Photosmart, hvis du tildeler en ugyldig IP-adresse under
installationen.
Sådan ændres IP-indstillinger
1. Tryk på Setup (Opsætning) på displayet.
2. Tryk på Network (Netværk).
Bemærk! Hvis det menupunkt, du skal bruge, ikke vises på skærmen, kan du
trykke på
eller for at bladre gennem alle menupunkterne.
3. Tryk på Advanced Setup (Avanceret opsætning).
4. Tryk på IP Settings (IP-indstillinger).
5. Tryk på Manual (Manuel).
28 Afslutning af installationen af HP Photosmart
 Loading...
Loading...