Page 1
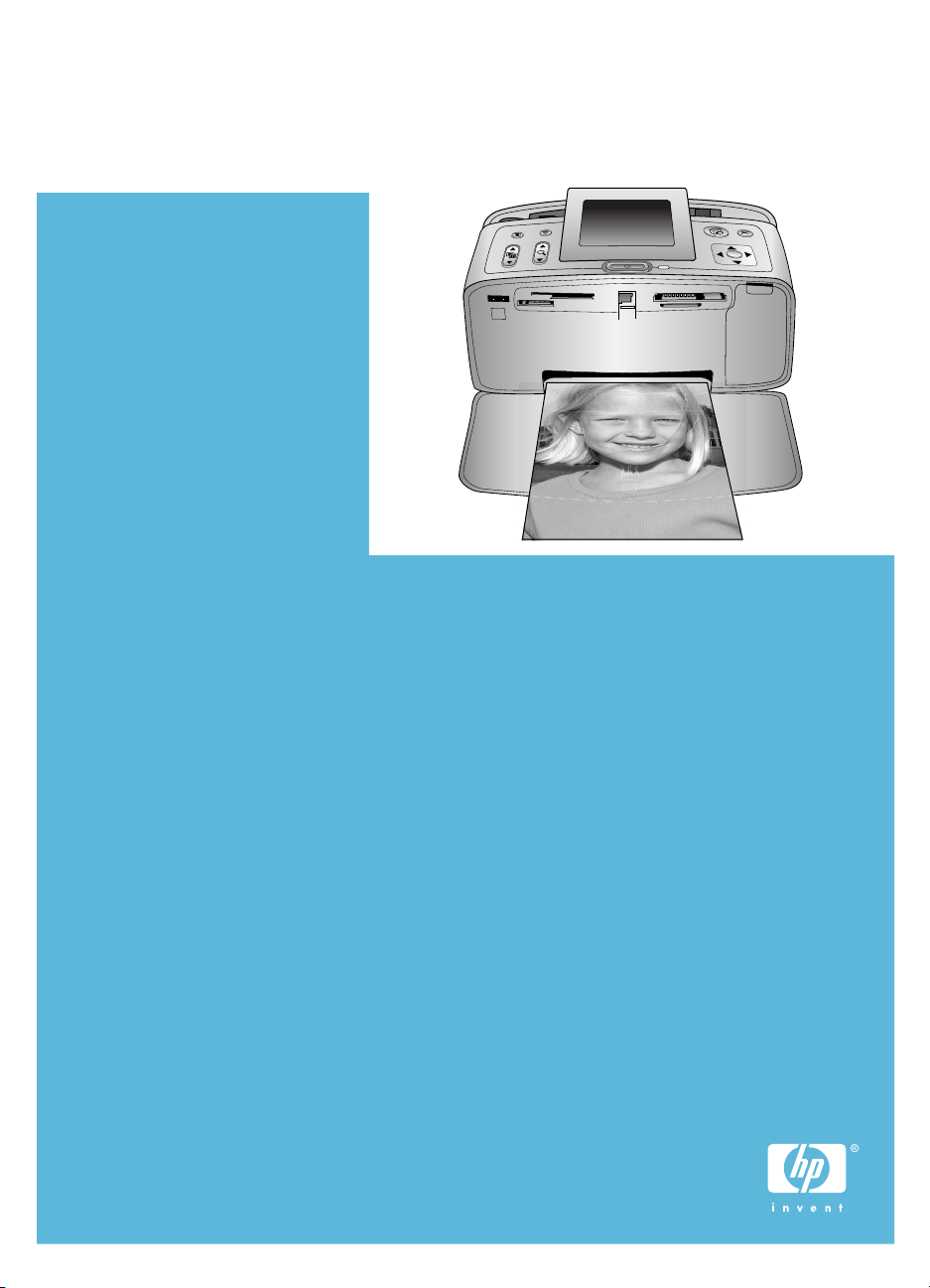
HP Photosmart 370 series User's Guide
English
Page 2
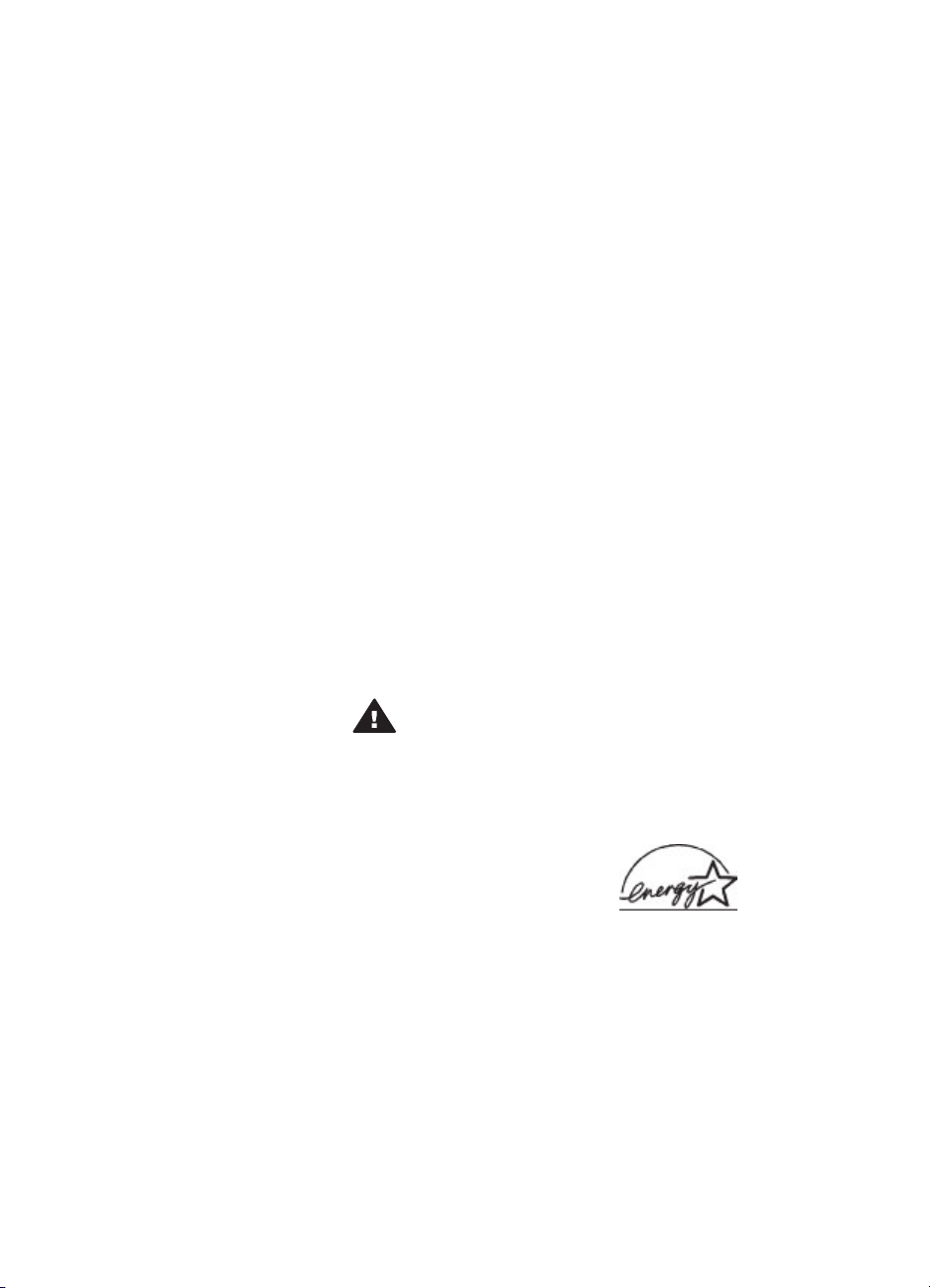
Copyrights and trademarks
© Copyright 2004 Hewlett-Packard
Development Company, L.P.
The information contained herein is
subject to change without notice.
Reproduction, adaptation or
translation without prior written
permission is prohibited, except as
allowed under the copyright laws.
Notice
The only warranties for HP products
and services are set forth in the
express warranty statements
accompanying such products and
services. Nothing herein should be
construed as constituting an
additional warranty. HP shall not be
liable for technical or editorial errors
or omissions contained herein.
The Hewlett-Packard Development
Company shall not be liable for
incidental or consequential damages
in connection with, or arising out of
the furnishing, performance, or use of
this document and the program
material which it describes.
Trademarks
HP, the HP logo, and Photosmart are
property of Hewlett-Packard
Development Company, L.P.
The Secure Digital logo is a
trademark of the SD Association.
Microsoft and Windows are registered
trademarks of Microsoft Corporation.
CompactFlash, CF, and the CF logo
are trademarks of the CompactFlash
Association (CFA).
Memory Stick, Memory Stick Duo,
Memory Stick PRO, and Memory
Stick PRO Duo are trademarks or
registered trademarks of Sony
Corporation.
MultiMediaCard is a trademark of
Infineon Technologies AG of
Germany, and is licensed to the
MMCA (MultiMediaCard Association).
SmartMedia is a trademark of
Toshiba Corporation.
xD-Picture Card is a trademark of Fuji
Photo Film Co., Ltd., Toshiba
Corporation, and Olympus Optical
Co., Ltd.
Mac, the Mac logo, and Macintosh
are registered trademarks of Apple
Computer, Inc.
The Bluetooth word mark and logos
are owned by the Bluetooth SIG, Inc.
and any use of such marks by
Hewlett-Packard Company is under
license.
PictBridge and the PictBridge logo are
trademarks of the Camera & Imaging
Products Association (CIPA).
Other brands and their products are
trademarks or registered trademarks
of their respective holders.
The embedded software in the printer
is based in part on the work of the
Independent JPEG Group.
The copyrights to certain photos
within this document are retained by
the original owners.
Regulatory model
identification number
SDGOA-0405
For regulatory identification purposes,
your product is assigned a Regulatory
Model Number. The Regulatory
Model Number for your product is
SDGOA-0405. This regulatory
number should not be confused with
the marketing name (HP Photosmart
370 series printer) or product number
(Q3419A).
Safety information
Always follow basic safety
precautions when using this product
to reduce risk of injury from fire or
electric shock.
Warning To prevent fire or
shock hazard, do not expose
this product to rain or any
type of moisture.
● Read and understand all
instructions in the
HP Photosmart Setup Guide.
● Use only a grounded electrical
outlet when connecting the unit
to a power source. If you do not
know whether the outlet is
grounded, check with a qualified
electrician.
● Observe all warnings and
instructions marked on the
product.
● Unplug this product from wall
outlets before cleaning.
● Do not install or use this product
near water or when you are wet.
● Install the product securely on a
stable surface.
● Install the product in a protected
location where no one can step
on or trip over the power cord,
and where the power cord will
not be damaged.
● If the product does not operate
normally, see the
troubleshooting information in
the onscreen HP Photosmart
Printer Help.
● There are no operator
serviceable parts inside. Refer
servicing to qualified service
personnel.
● Use in a well-ventilated area.
Environmental statements
Hewlett-Packard Company is
committed to providing quality
products in an environmentally sound
manner.
Protecting the environment
This printer has been designed with
several attributes to minimize impact
on our environment. For more
information, go to HP's Commitment
to the Environment website at
www.hp.com/hpinfo/globalcitizenship/
environment/.
Ozone production
This product generates no
appreciable ozone gas (O
Energy consumption
Energy usage drops significantly
while in ENERGY STAR
which saves natural resources and
saves money without affecting the
high performance of this product. This
product qualifies for ENERGY STAR,
which is a voluntary program
established to encourage the
development of energy-efficient office
products.
STAR partner, Hewlett-Packard
Company has determined that this
product meets the ENERGY STAR
guidelines for energy efficiency. For
more information, go to
www.energystar.gov.
Paper use
This product is suited for the use of
recycled paper according to DIN
19309.
Plastics
Plastic parts over 0.88 ounces (24
grams) are marked according to
).
3
®
mode,
ENERGY STAR
is a U.S.
registered mark
of the U.S. EPA.
As an ENERGY
Page 3
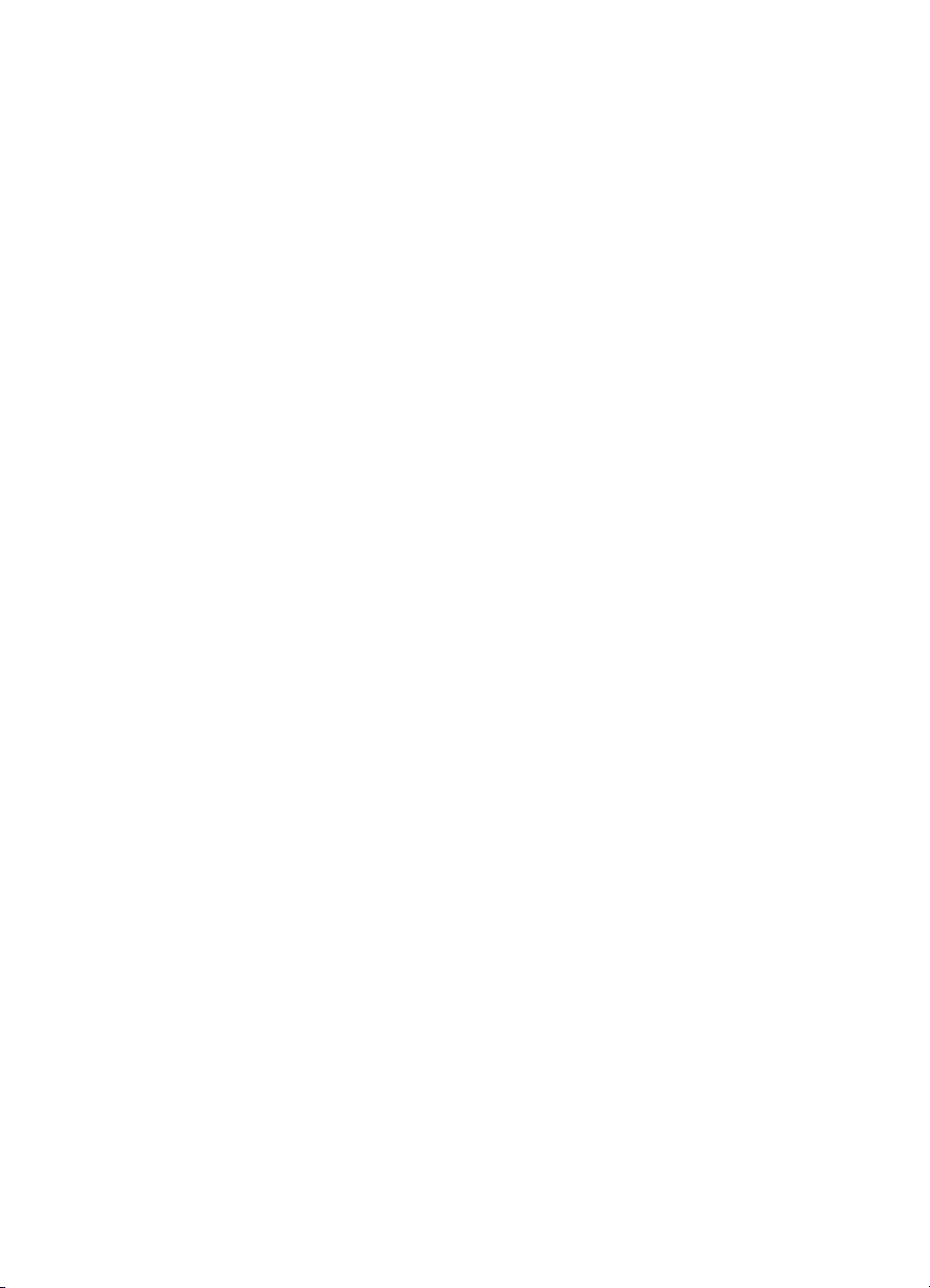
international standards that enhance
the ability to identify plastics for
recycling purposes at the end of the
printer life.
Material safety data sheets
Material Safety Data Sheets (MSDS)
can be obtained from the HP website
at www.hp.com/go/msds. Customers
without Internet access should
contact Customer Care.
Recycling program
HP offers an increasing number of
product return and recycling programs
in many countries, and partners with
some of the largest electronics
recycling centers throughout the
world. HP conserves resources by
reselling some of its most popular
products.
This HP product contains lead in the
solder, which may require special
handling at the end of its life.
Page 4
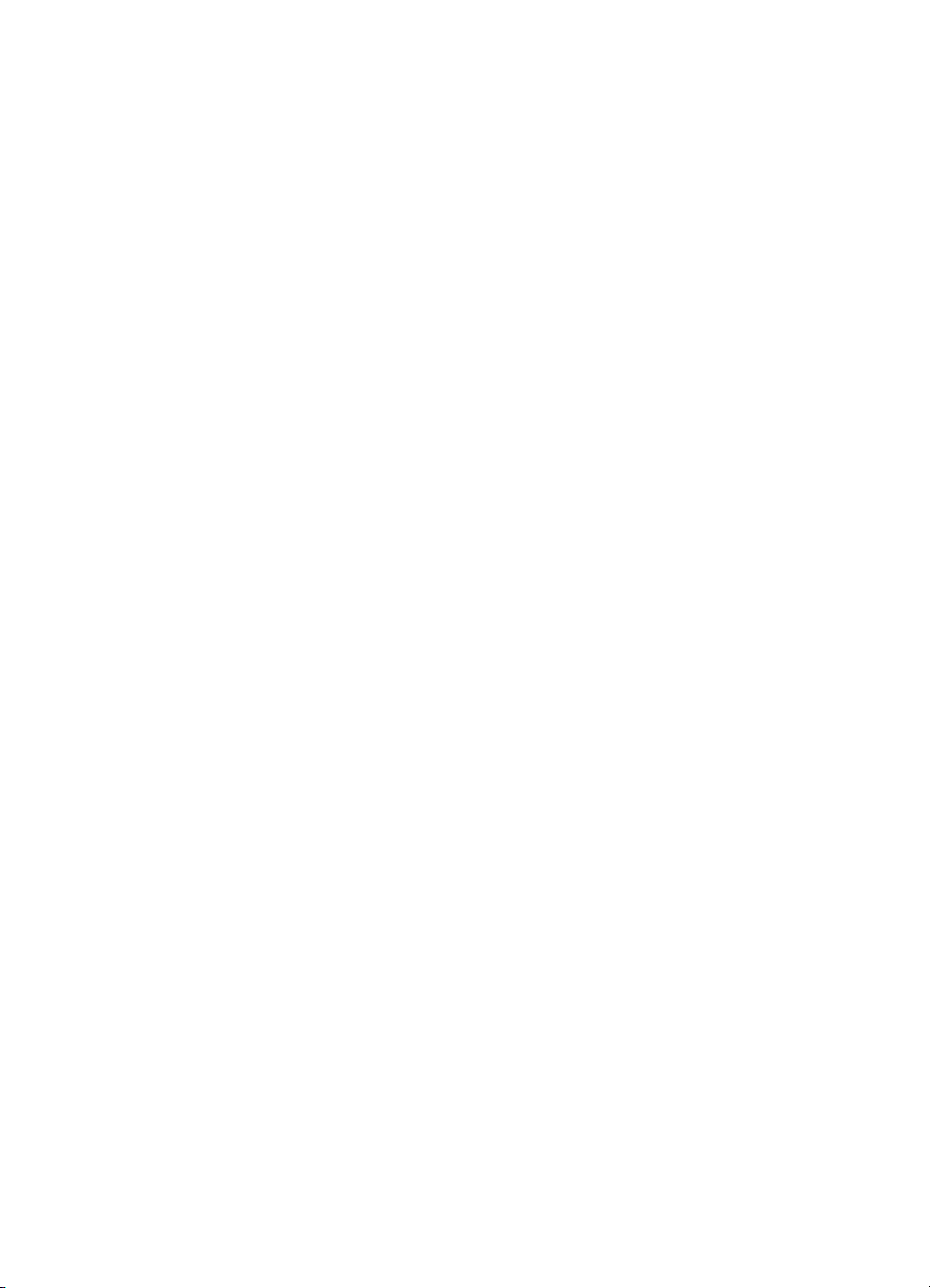
Contents
1 Welcome................................................................................................................3
Printer parts............................................................................................................4
Available accessories.............................................................................................7
Printer menu...........................................................................................................8
2 Getting ready to print.........................................................................................15
Loading paper.......................................................................................................15
Choosing the right paper...............................................................................15
Loading your paper........................................................................................ 15
Inserting print cartridges.......................................................................................16
Inserting memory cards........................................................................................19
Supported file formats...................................................................................19
Inserting a memory card................................................................................19
Removing a memory card.............................................................................21
3 Printing without a computer..............................................................................23
Getting your photos from camera to printer..........................................................23
Deciding which photos to print..............................................................................24
Selecting photos to print.......................................................................................25
Getting creative....................................................................................................27
Improving the quality of your photos.....................................................................28
Printing your photos..............................................................................................29
Selecting a layout..........................................................................................29
Setting print quality........................................................................................30
Selecting a print method................................................................................30
4 Getting connected..............................................................................................33
Connecting to other devices.................................................................................33
Connecting through HP Instant Share..................................................................34
5 Maintaining and transporting the printer..........................................................35
Cleaning and maintaining the printer....................................................................35
Cleaning the outside of the printer.................................................................35
Automatically cleaning the print cartridge......................................................35
Printing a test page........................................................................................ 36
Aligning the print cartridge.............................................................................36
Storing the printer and print cartridges.................................................................. 37
Storing the printer..........................................................................................37
Storing the print cartridges............................................................................38
Maintaining the quality of photo paper..................................................................38
Storing photo paper.......................................................................................38
Handling photo paper....................................................................................38
Transporting the printer........................................................................................39
6 Troubleshooting.................................................................................................41
Printer hardware problems...................................................................................41
Printing problems..................................................................................................44
Bluetooth printing problems..................................................................................47
Error messages....................................................................................................48
HP Photosmart 370 series User's Guide 1
Page 5
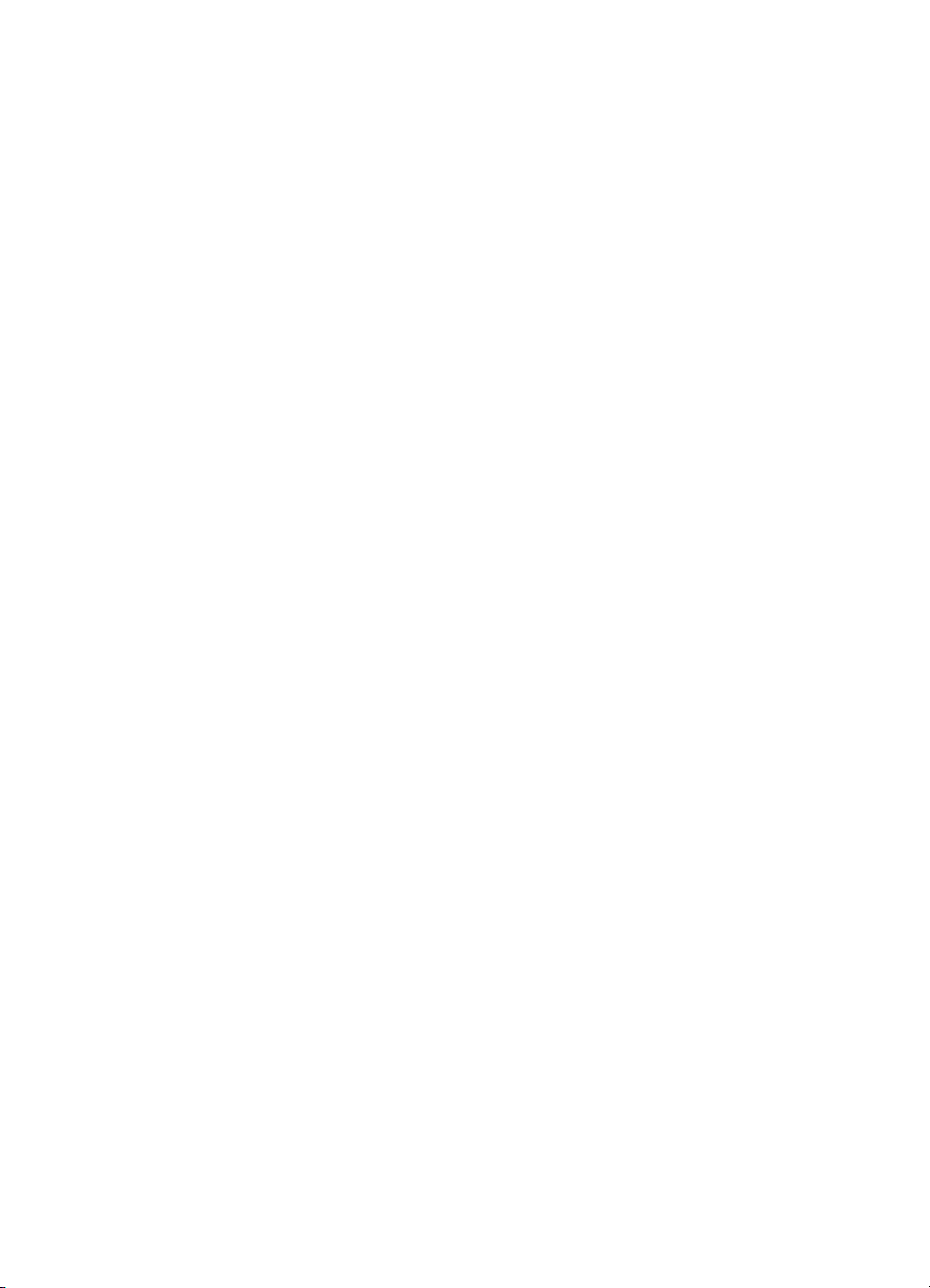
7 Specifications.....................................................................................................51
System requirements............................................................................................51
Printer specifications............................................................................................51
8 Customer Care....................................................................................................55
Customer Care by phone...................................................................................... 55
Placing a call.................................................................................................56
a Installing the software........................................................................................59
Index...........................................................................................................................61
2 HP Photosmart 370 series
Page 6
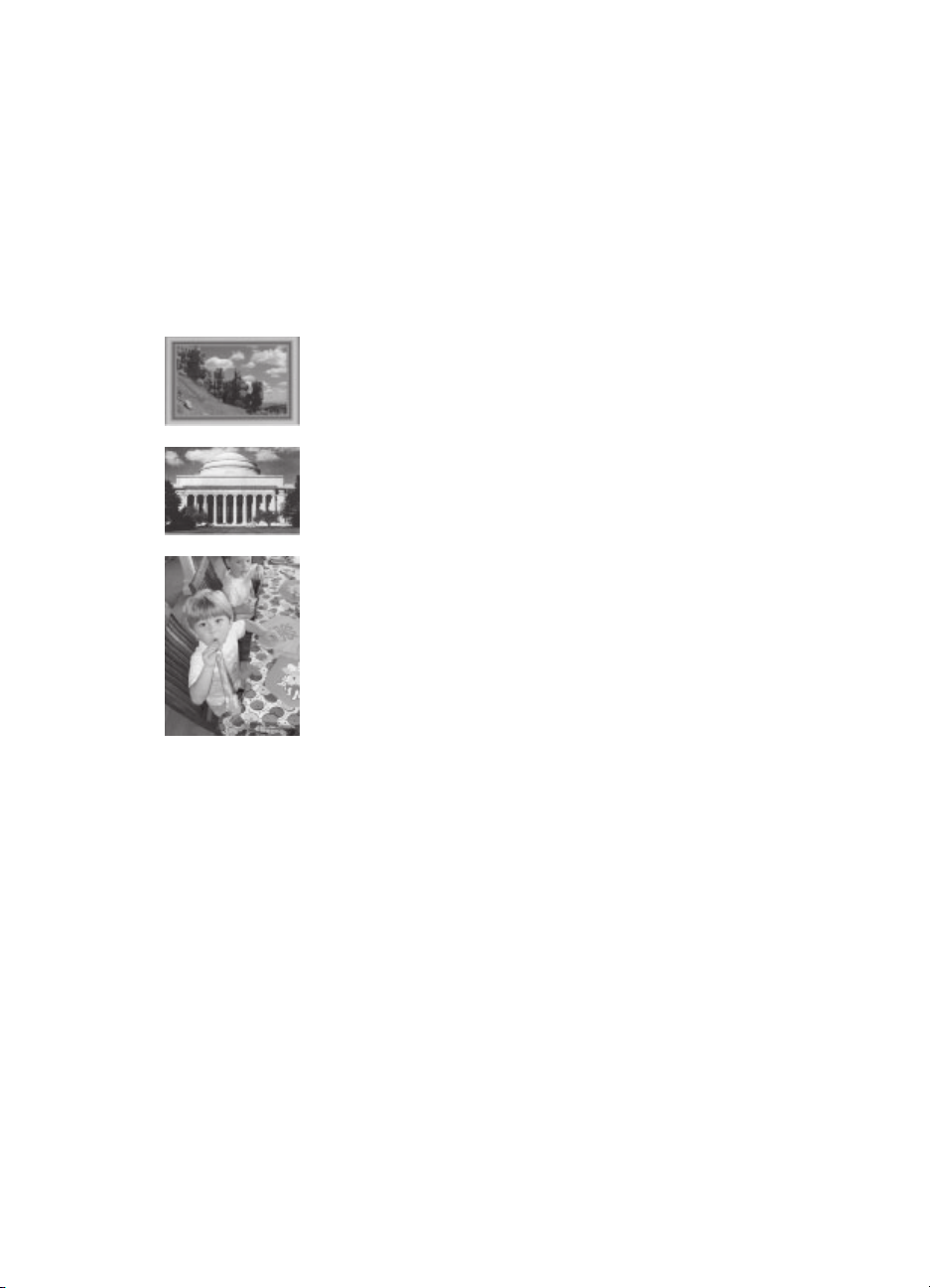
1
Welcome
Thank you for purchasing an HP Photosmart 370 series printer! With your new,
compact photo printer you can easily print beautiful photos with or without a computer.
This guide explains how to print photos from the printer without connecting it to a
computer. To learn how to print from your computer, install the printer software and
click Help in the HP Director. See Installing the software.
Among other things, you'll learn how to:
Print borderless photos with colorful, customized frames.
See Getting creative.
Transform your photos into instant classics with blackand-white, sepia, or other color effects. See Getting
creative.
Improve the quality of your photos by removing red eye,
brightening, and improving the contrast. See Improving
the quality of your photos.
Your new printer comes with the following documentation:
● Setup Guide: The HP Photosmart 370 series Setup Guide explains how to set up
the printer and print your first photo.
● User's Guide: The HP Photosmart 370 series User's Guide is the book you are
reading. This book describes the basic features of the printer, explains how to
use the printer without connecting a computer, and contains hardware
troubleshooting information.
● HP Photosmart Printer Help: The onscreen HP Photosmart Printer Help
describes how to use the printer with a computer and contains software
troubleshooting information.
After you have installed the HP Photosmart printer software on your computer, you
can view the onscreen Help:
● Windows PC: From the Start menu, select Programs (in Windows XP, select All
Programs) > HP > Photosmart 320, 370, 7400, 7800, 8100, 8400, 8700 series
> Photosmart Help.
● Macintosh: Select Help > Mac Help in the Finder, then select Library >
HP Photosmart Printer Help for Macintosh.
HP Photosmart 370 series User's Guide 3
Page 7
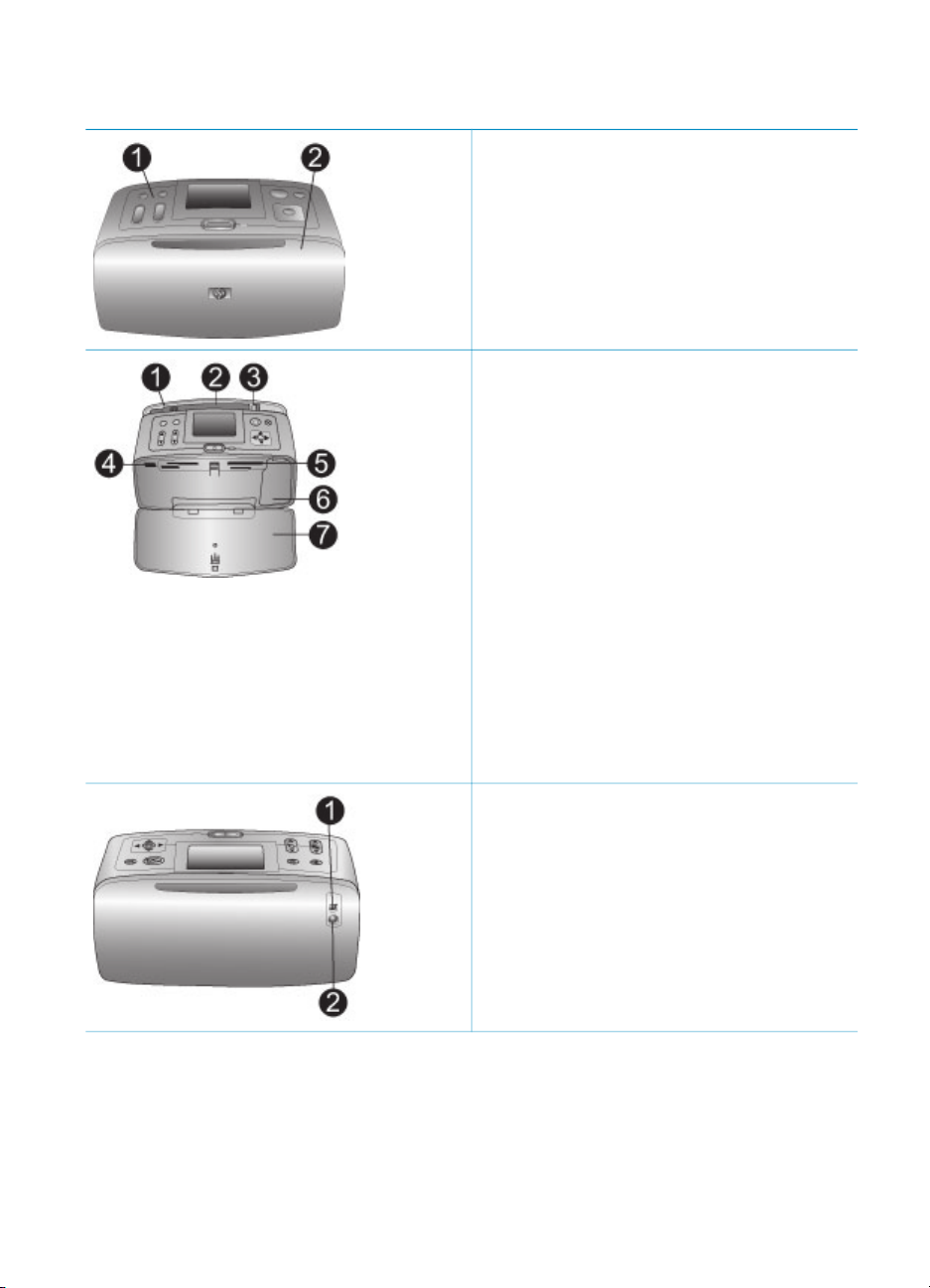
Chapter 1
Printer parts
Front of printer
1. Control panel
Control the basic functions of the printer
from here.
2. Out tray (closed)
Open this to print, insert a memory card,
connect a compatible digital camera, or
connect an HP iPod.
Inside front of printer
1. In tray
Load paper here.
2. In tray extender
Pull out to support paper.
3. Paper-width guide
Move to width of current paper to position
the paper properly.
4. Camera port
Connect a PictBridge digital camera, the
optional HP Bluetooth wireless printer
adapter, or an HP iPod.
5. Memory card slots
Insert memory cards into these slots. See
Inserting memory cards.
6. Print cartridge door
Open to insert or remove a print cartridge.
7. Out tray (open)
The printer deposits printed photos here.
Rear of printer
1. USB port
Use this port to connect the printer to a
computer or to an HP direct-printing
digital camera.
2. Power cord connection
Connect the power cord here.
4 HP Photosmart 370 series
Page 8
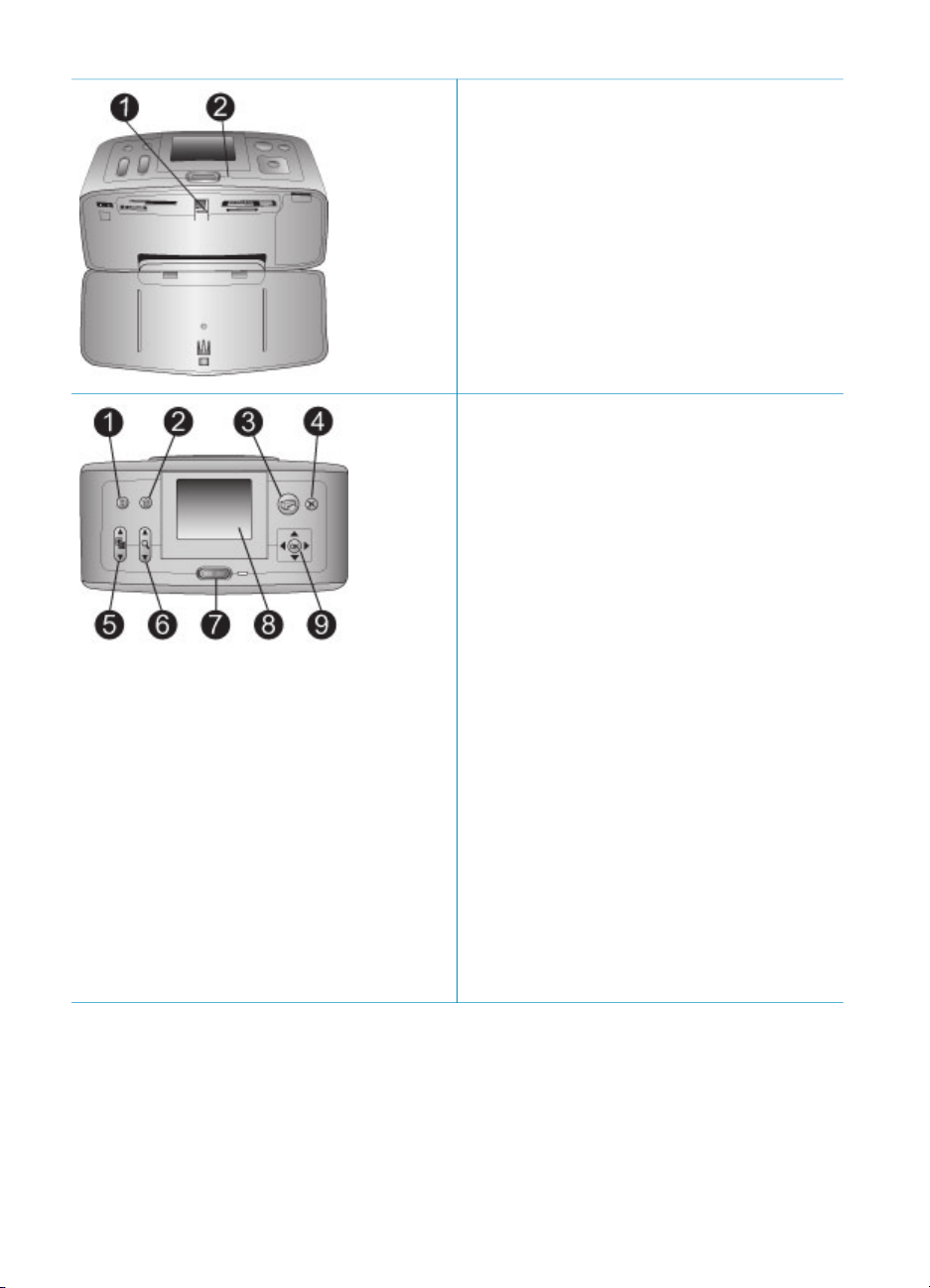
(continued)
Indicator lights
1. Memory Card light
The light indicates the memory card
status. See Inserting memory cards.
– Green: ready for memory card
insertion or removal
– Green and flashing: memory card is
being accessed
2. On light
– Green: printer is on
– Green and flashing: printer is busy
– Red and flashing: printer requires
attention
Control panel
1. Menu
Press to access the printer menu.
2. Delete
Press to delete the currently selected
photo from a memory card.
3. Print
Press to print selected photos from a
memory card.
4. Cancel
Press to deselect photos, exit a menu, or
stop an action.
5. Layout
Use the arrows to scroll through layout
selections. Press OK to select a layout.
6. Zoom
Use the arrows to increase or decrease
the zoom level.
7. Power
Press to turn the printer on or off.
8. Printer screen
View photos and menus here.
9. Select Photos buttons
Use the arrows to scroll through photos
on a memory card or navigate menus.
Press OK to select a photo, menu, or
menu option.
HP Photosmart 370 series User's Guide 5
Page 9
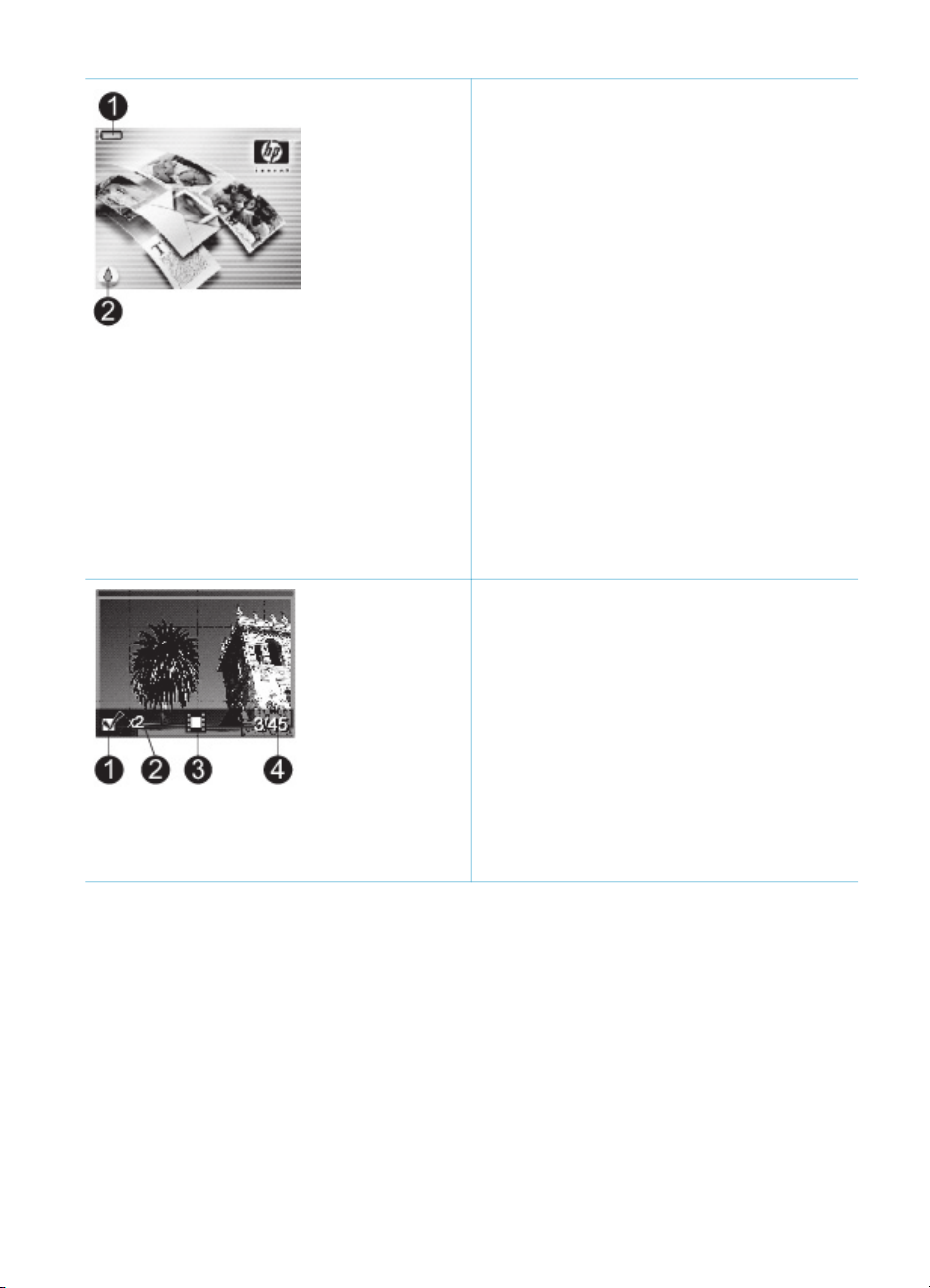
Chapter 1
(continued)
Idle screen
1.
Battery indicator
Displays the charge level of the
HP Photosmart Internal battery, if
installed.
A solidly-filled battery icon indicates a
fully-charged battery. As the battery is
used, the battery icon indicates the
approximate amount of charge by the
amount of solid fill.
A lightning bolt icon shown on top of the
battery icon indicates that a power supply
is connected and the battery is charging.
An outlet icon is displayed when the
battery is fully charged, indicating that
you can unplug the power cord and run
the printer from the battery if desired.
For more information about the battery,
refer to the instructions that came with
the battery.
2.
Ink level indicator
Displays the ink level of the print cartridge.
Select Photos screen
1. Selection box
Displays a check mark if photo is selected.
2. Copies
Displays number of copies to be printed
of the current photo.
3.
Video clip
Displays this icon only when you have a
video clip displayed on the printer screen.
4. Index number
Displays index number of current photo
and total number of photos on the
inserted memory card.
6 HP Photosmart 370 series
Page 10
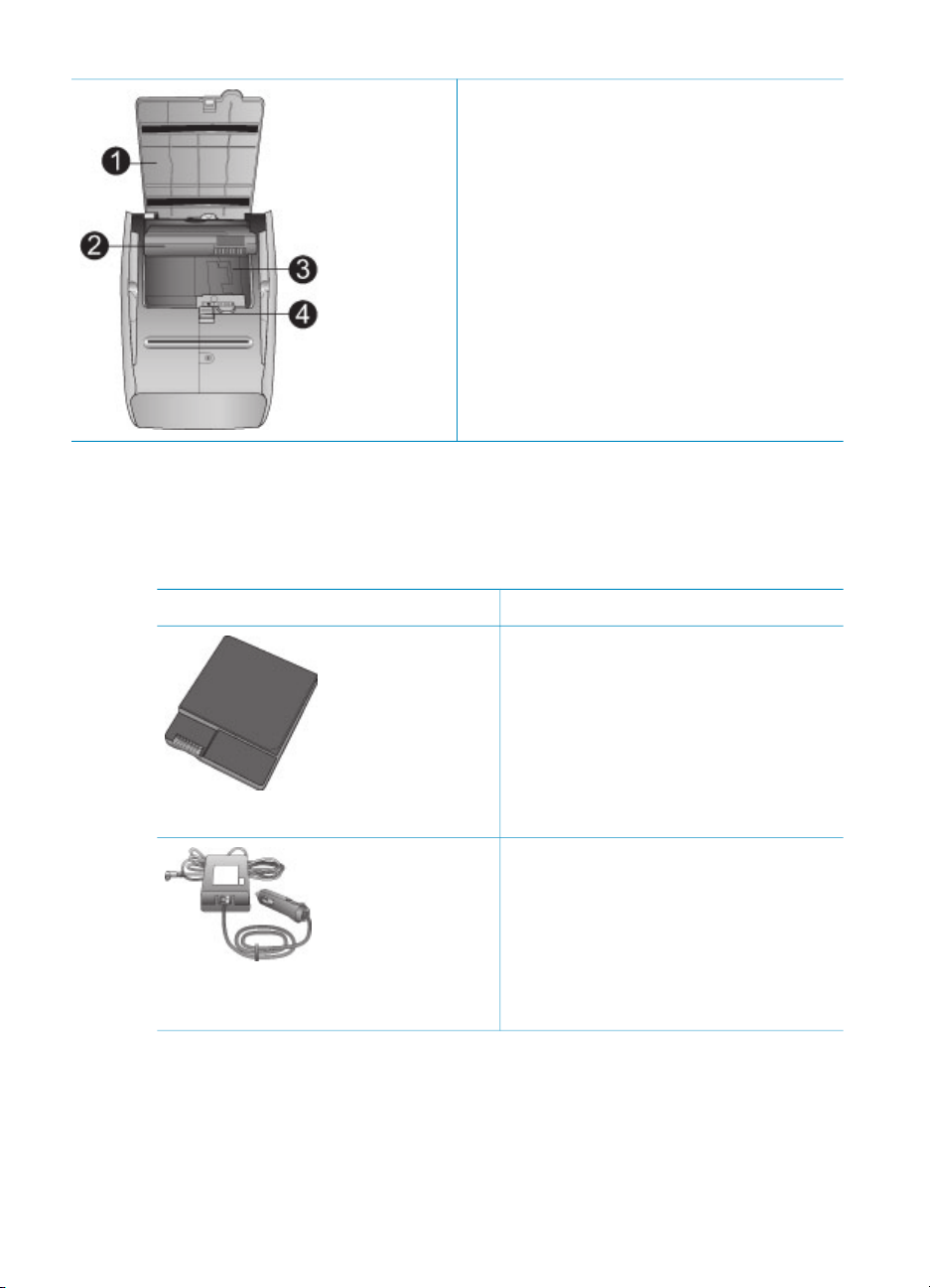
(continued)
Available accessories
There are several accessories available for the HP Photosmart 370 series printer that
enhance its portability for printing anywhere, anytime. The appearance of the
accessories may vary from what is shown.
Internal battery compartment
1. Cover of the battery compartment
Open this cover on the bottom of the
printer to insert the optional
HP Photosmart Internal Battery.
2. HP Photosmart Internal Battery (Model:
Q5599A)
A fully-charged battery has sufficient
charge to print approximately 75 photos.
You must purchase the battery separately.
3. Internal battery compartment
Insert the optional HP Photosmart
Internal Battery here.
4. Battery compartment button
Slide to release the compartment cover.
Accessory name
HP Photosmart Internal Battery
HP Photosmart Automobile DC
Adapter
Description
The HP Photosmart Internal Battery lets
you take the printer with you wherever
you go. (Model: Q5599A)
The HP Photosmart Automobile DC
Adapter lets you plug into your
automobile for backup power and to
recharge an optional HP Photosmart
Internal Battery inserted in the printer.
(Model: Q3448A)
HP Photosmart 370 series User's Guide 7
Page 11
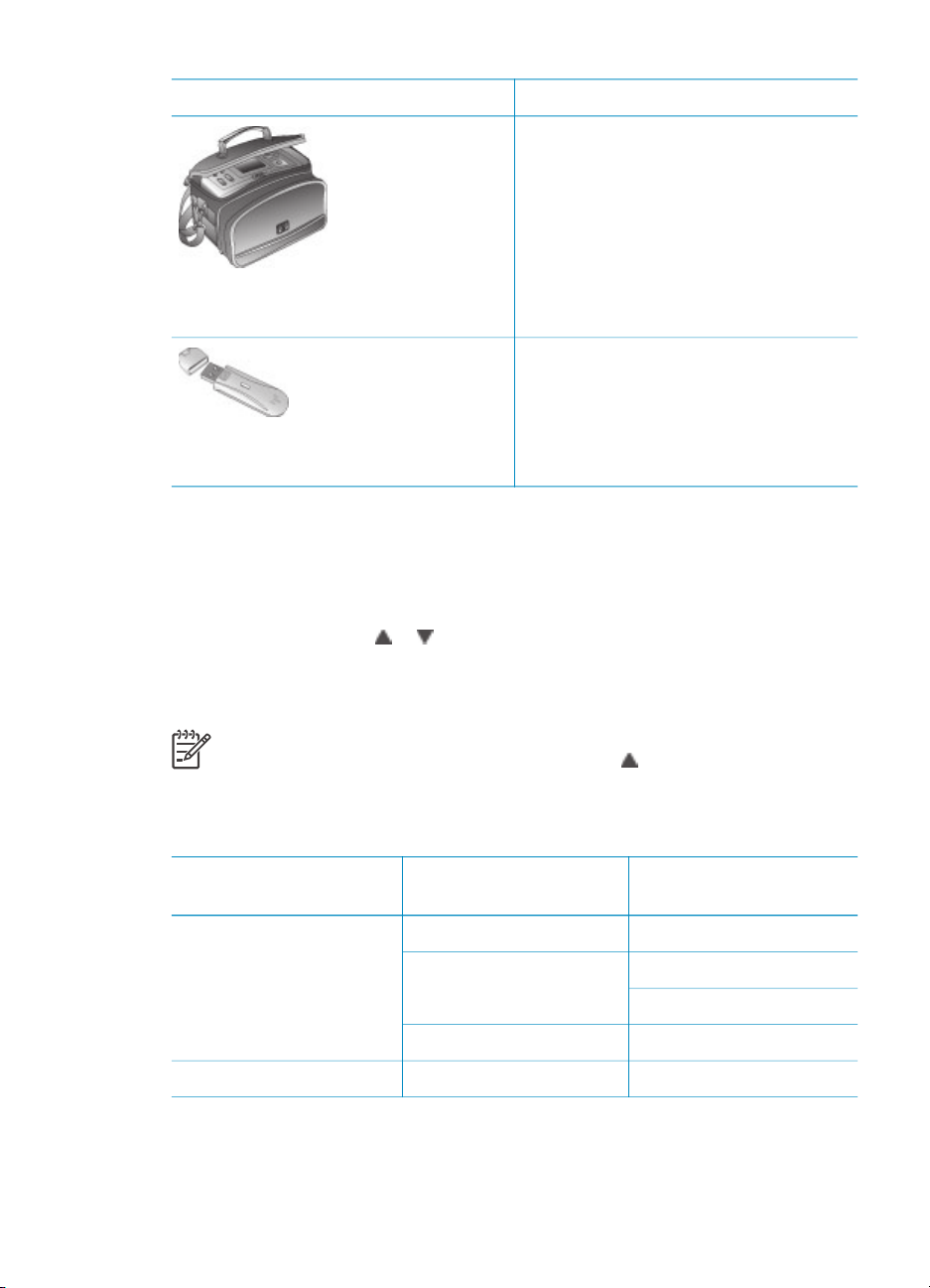
Chapter 1
(continued)
Accessory name Description
HP Photosmart Carrying Case for
Compact Printers
HP Bluetooth® wireless printer
adapter
Printer menu
Press Menu on the printer control panel to access the printer menu.
To navigate the printer menu:
● Press Select Photos
printer screen. Menu items that are not accessible are grayed out.
● Press OK to open a menu or select an option.
● Press Cancel to exit the current menu.
The lightweight, durable HP Photosmart
Carrying Case for Compact Printers
holds and protects everything needed
for hassle-free printing on the go.
(Model: Q3424A)
The HP Bluetooth® wireless printer
adapter goes into the camera port on
the front of the printer and lets you use
Bluetooth wireless technology for
printing. (Model: Q3395A)
or to scroll through the menu options displayed on the
Note You cannot access the printer menu while you are viewing photos in 9-
up view mode on the printer screen. Press Zoom
and return to viewing one photo at a time before pressing Menu.
Printer menu structure
Top level menu
Print Options Print all
Edit Red eye Remove Red eye
8 HP Photosmart 370 series
Submenus/options Additional submenus/
Print range Select beginning of range:
Print index page
to exit 9-up view mode
options
Select end of range:
Page 12
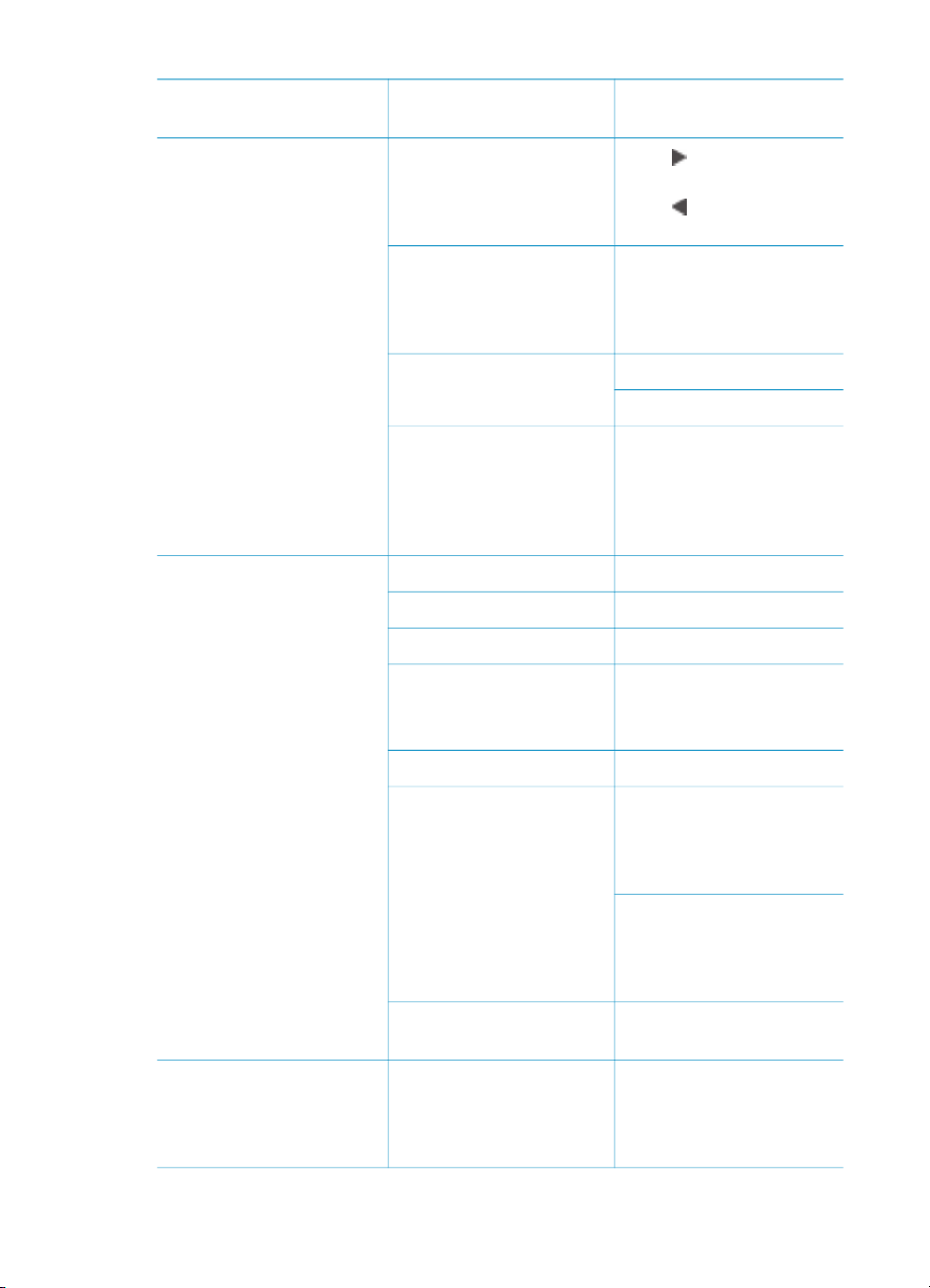
Printer menu structure (continued)
Top level menu Submenus/options Additional submenus/
options
Rotate photo Press to rotate photo
90° clockwise
Press
to rotate photo
90° counterclockwise
Photo brightness Photo brightness:
Select -3 to +3. The
default is 0 and
represents no change.
Add frame Select pattern:
Select color:
Add color effect Choose color effect:
● Black & white
● Sepia
● Antique
● No effect (default)
Tools Instant Share
View 9-up
Slide show
Print quality Print quality:
● Best (default)
● Normal
Print test page
Clean cartridge Continue to second level
cleaning?
● Yes
● No
Continue to third level
cleaning?
● Yes
● No
Align cartridge Select to align the print
cartridge.
Bluetooth Device address Device address:
Some devices with
Bluetooth wireless
technology require you to
HP Photosmart 370 series User's Guide 9
Page 13
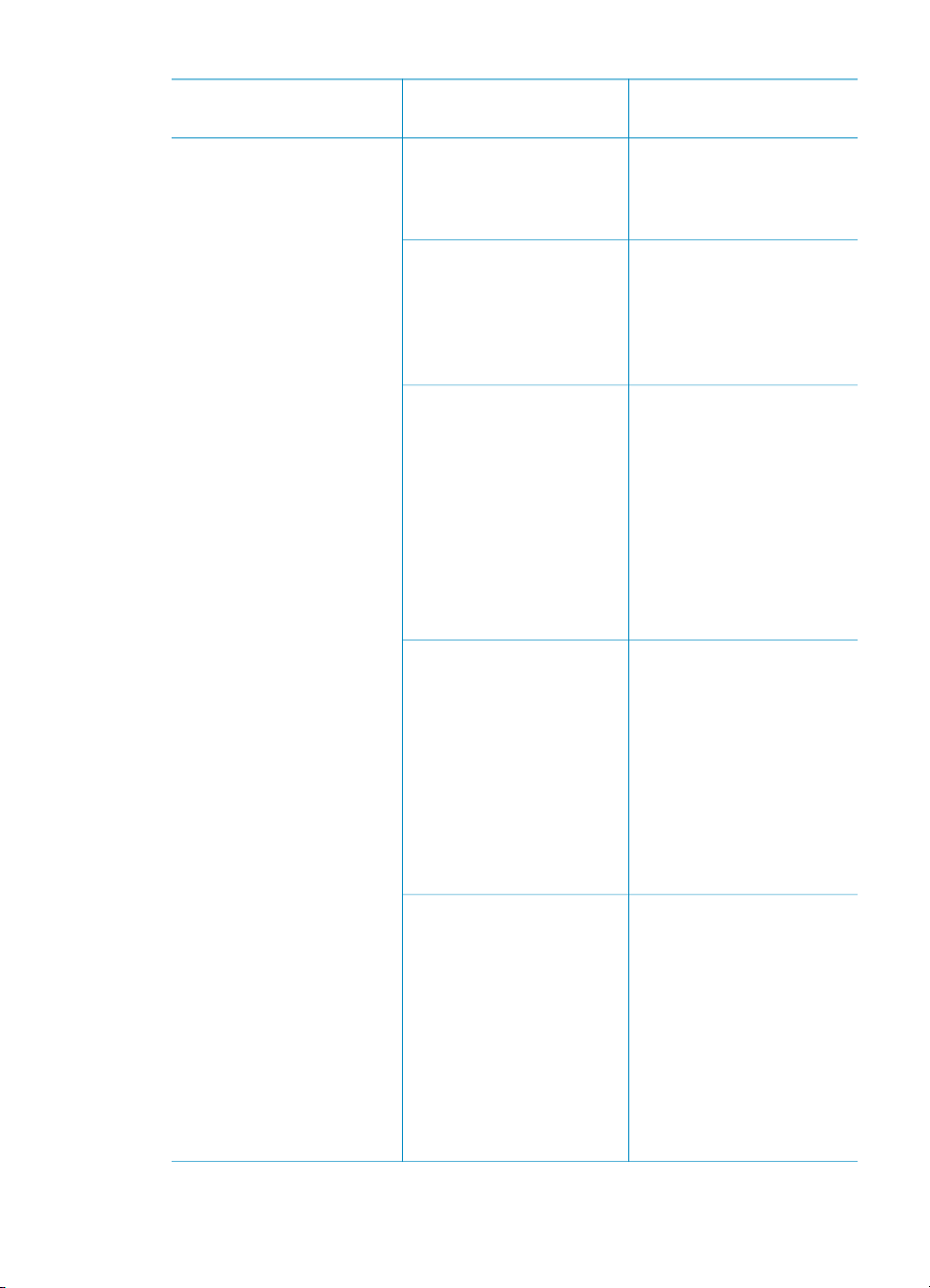
Chapter 1
Printer menu structure (continued)
Top level menu Submenus/options Additional submenus/
options
enter the address of the
device they are trying to
locate. This menu option
shows the device address.
Device name You can select a device
name for the printer that
appears on other devices
with Bluetooth wireless
technology when they
locate the printer.
Passkey You can assign a
Bluetooth numerical
passkey to the printer.
The default passkey is
0000. When the Security
level is set to High (see
later in this table), users
of devices with Bluetooth
wireless technology must
enter this passkey before
they can print.
Change Passkey You can assign a
Bluetooth numerical
passkey to the printer.
The default passkey is
0000. When the Security
level is set to High (see
later in this table), users
of devices with Bluetooth
wireless technology must
enter this passkey before
they can print.
Accessibility Accessibility:
● Visible to all
● Not visible
When Accessibility
is set to Not visible,
only devices that
know the device
address can print to it.
You can set the Bluetoothequipped printer to be
visible or invisible to other
10 HP Photosmart 370 series
Page 14
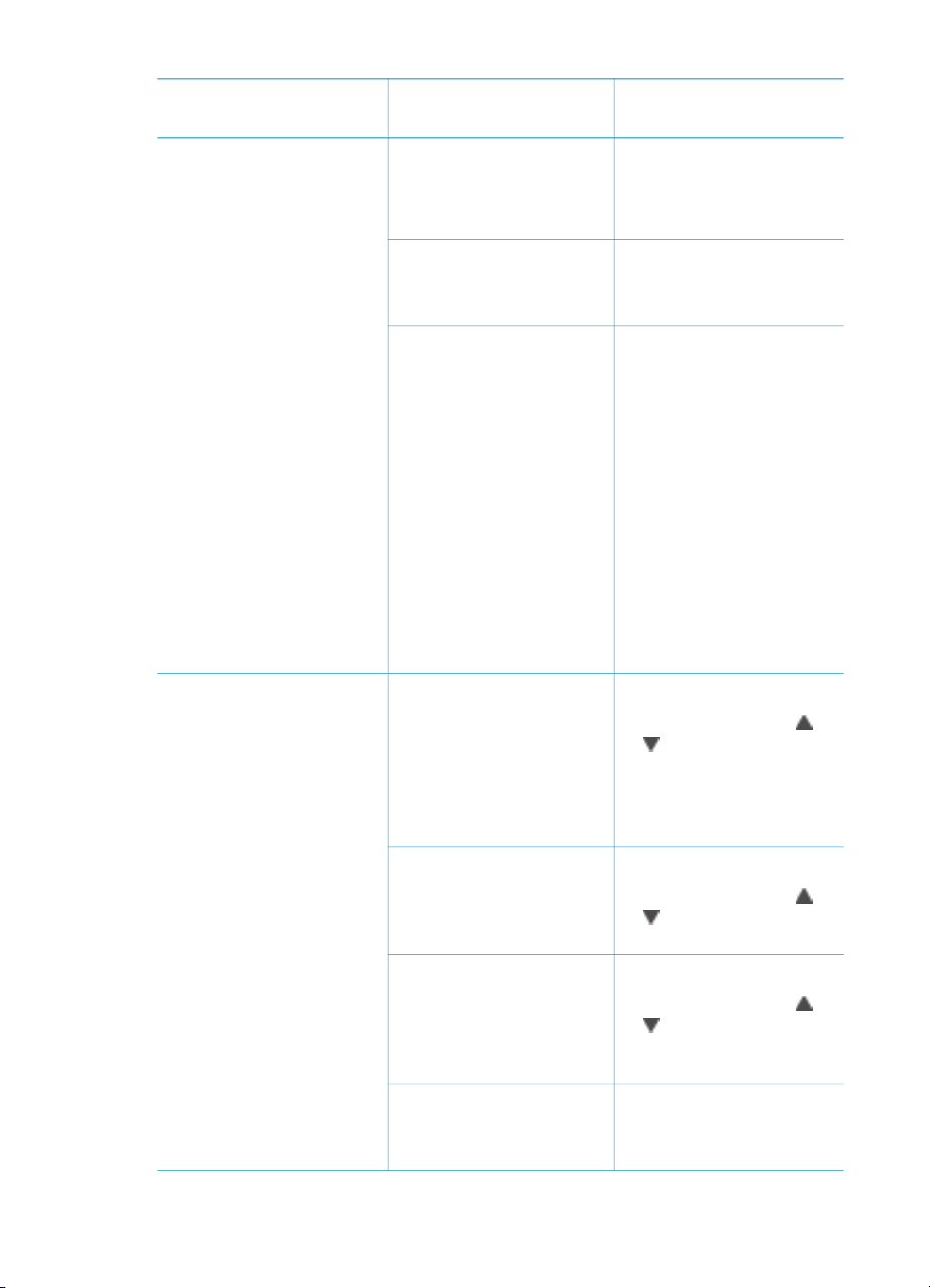
Printer menu structure (continued)
Top level menu Submenus/options Additional submenus/
options
devices with Bluetooth
wireless technology by
changing this accessibility
option.
Reset Bluetooth options Reset Bluetooth options:
● Yes
● No (default)
Security level Security Level:
● Low (default)
The printer does not
require users of other
devices with
Bluetooth wireless
technology to enter
the printer passkey.
● High
The printer does
require users of other
devices with
Bluetooth wireless
technology to enter
the printer passkey.
Help Cartridges Print Cartridge Help:
Press Select Photos
or to scroll through the
HP print cartridges
available for the printer,
then press OK to see how
to insert the cartridge.
Photo sizes Photo Sizes Help:
Press Select Photos
or to scroll through the
available photo sizes.
Paper loading Paper Loading Help:
Press Select Photos
or to scroll through
information on loading
paper.
Paper jam Paper Jam Help:
Select to see how to
remove a paper jam.
HP Photosmart 370 series User's Guide 11
Page 15
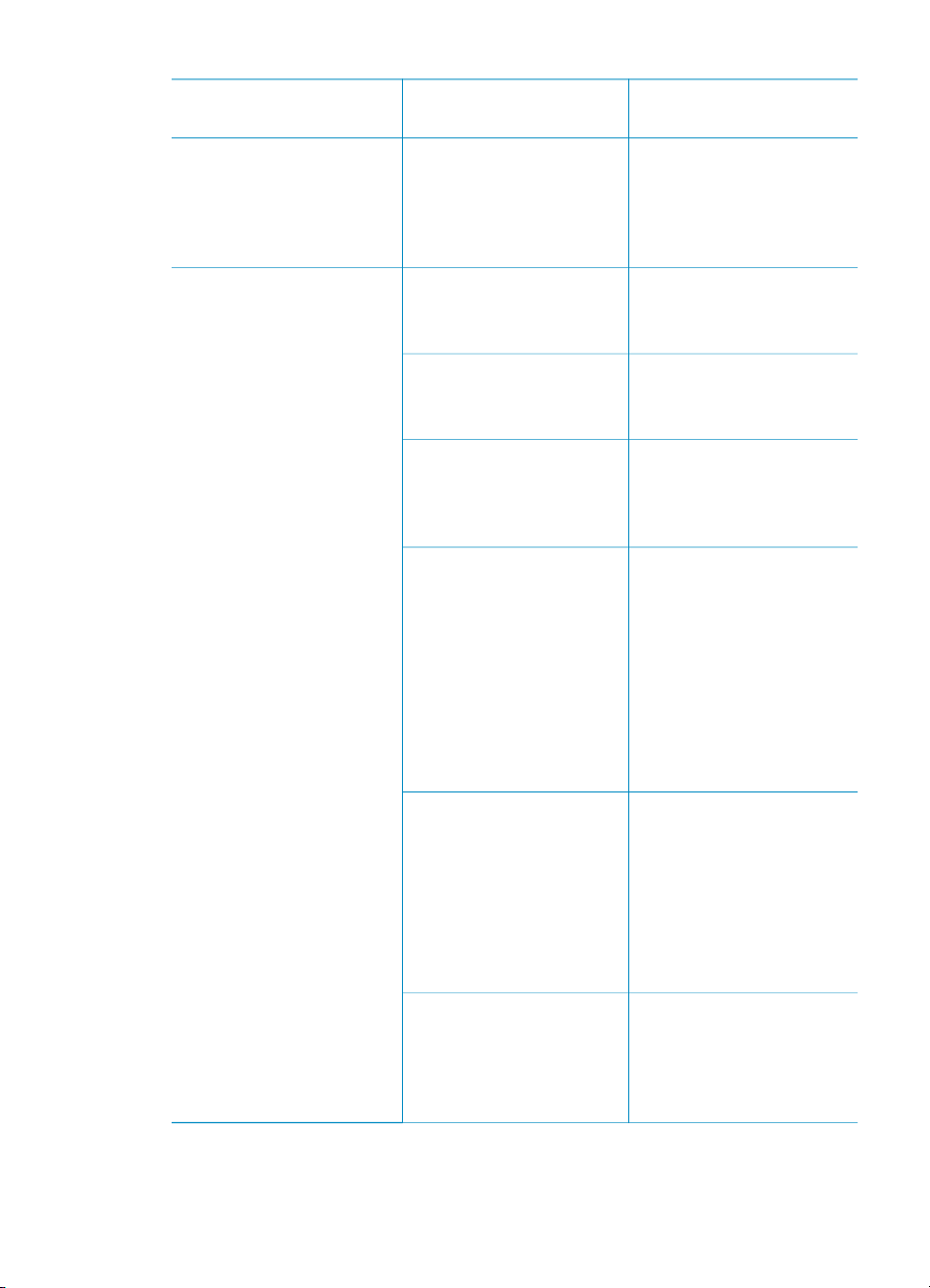
Chapter 1
Printer menu structure (continued)
Top level menu Submenus/options Additional submenus/
options
Camera connect Camera Connect Help:
Select to see where to
connect a PictBridge
compatible digital camera
to the printer.
Preferences Smart focus Smart focus:
● On (default)
● Off
Digital flash Digital Flash:
● On (default)
● Off
Date/time Date/time stamp:
● Date/time
● Date only
● Off (default)
Colorspace Choose colorspace:
● Adobe RGB
● sRGB
● Auto-select (default)
The Auto-select default
tells the printer to use the
Adobe RGB colorspace, if
available. The printer
defaults to sRGB if Adobe
RGB is not available.
Borderless Turn borderless printing:
● On (default)
● Off
When borderless printing
is turned off, all pages
print with a narrow white
border around the outside
edges of the paper.
After printing After printing, deselect all
photos:
● Always (default)
● Never
● Ask
12 HP Photosmart 370 series
Page 16
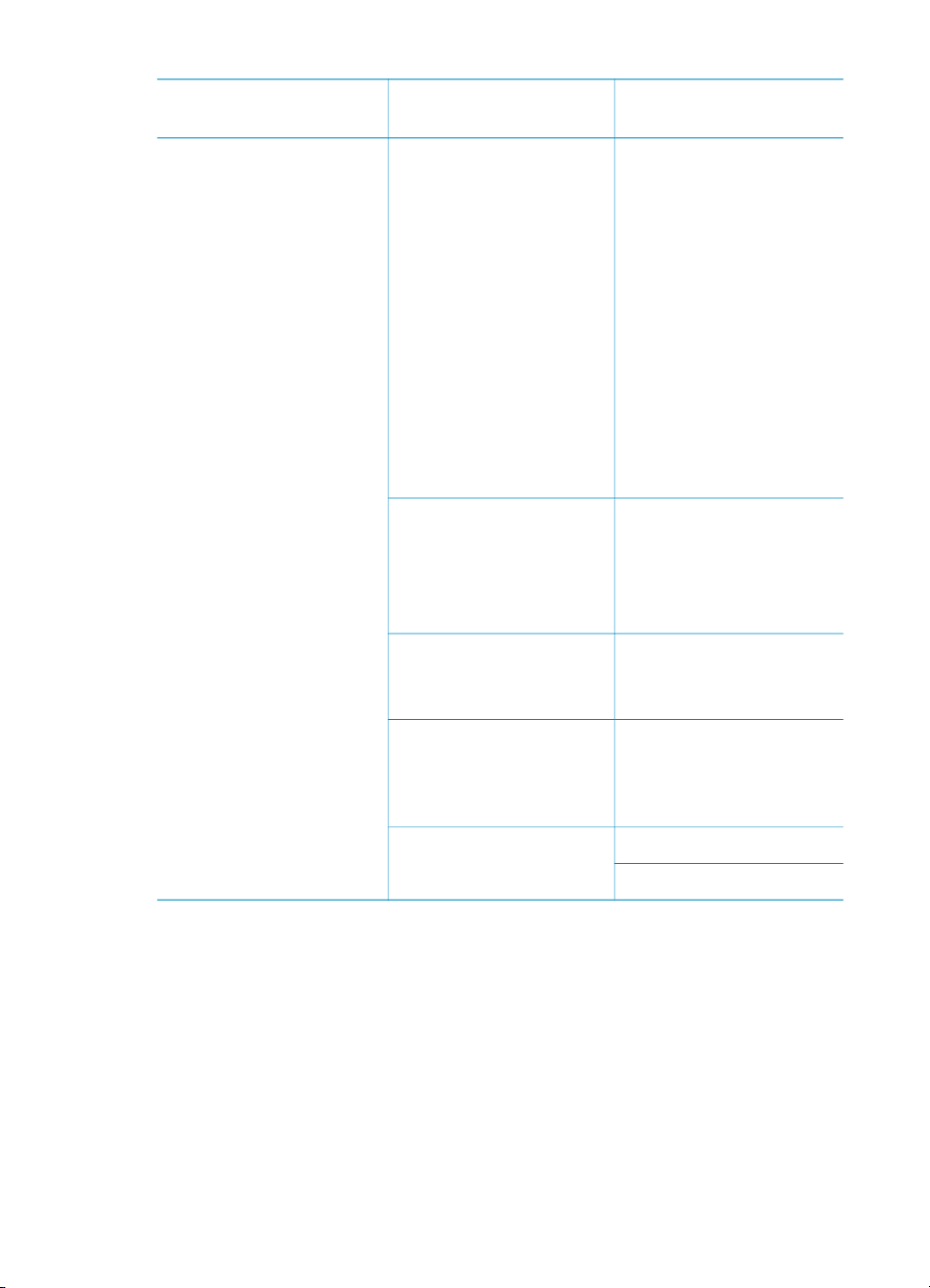
Printer menu structure (continued)
Top level menu Submenus/options Additional submenus/
options
Passport photo mode Turn passport photo mode:
● On
● Off (default)
Select Size:
Passport mode tells the
printer to print all selected
photos in the selected
passport photo size. A
separate page is printed
for each selected photo.
Each printed page
contains the number of
photos of the selected
size that will fit on the
page.
Preview animation Turn preview animation:
● On (default)
● Off
Select Off to bypass
printer screen animations.
Video enhancement Turn video enhancement:
● On
● Off (default)
Restore defaults Restore original factory
preferences:
● Yes
● No
Language Select language:
Select country/region:
HP Photosmart 370 series User's Guide 13
Page 17
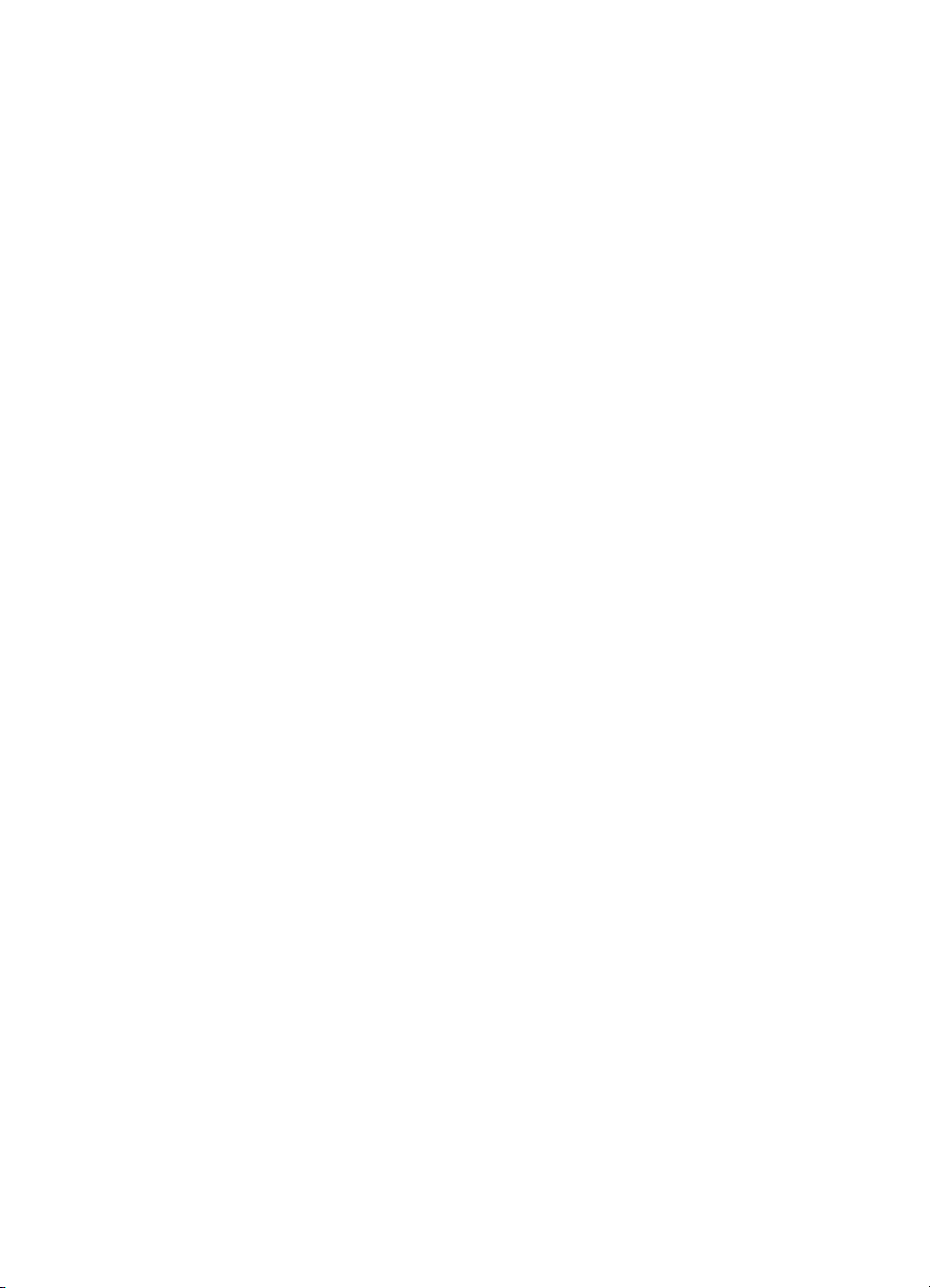
Chapter 1
14 HP Photosmart 370 series
Page 18
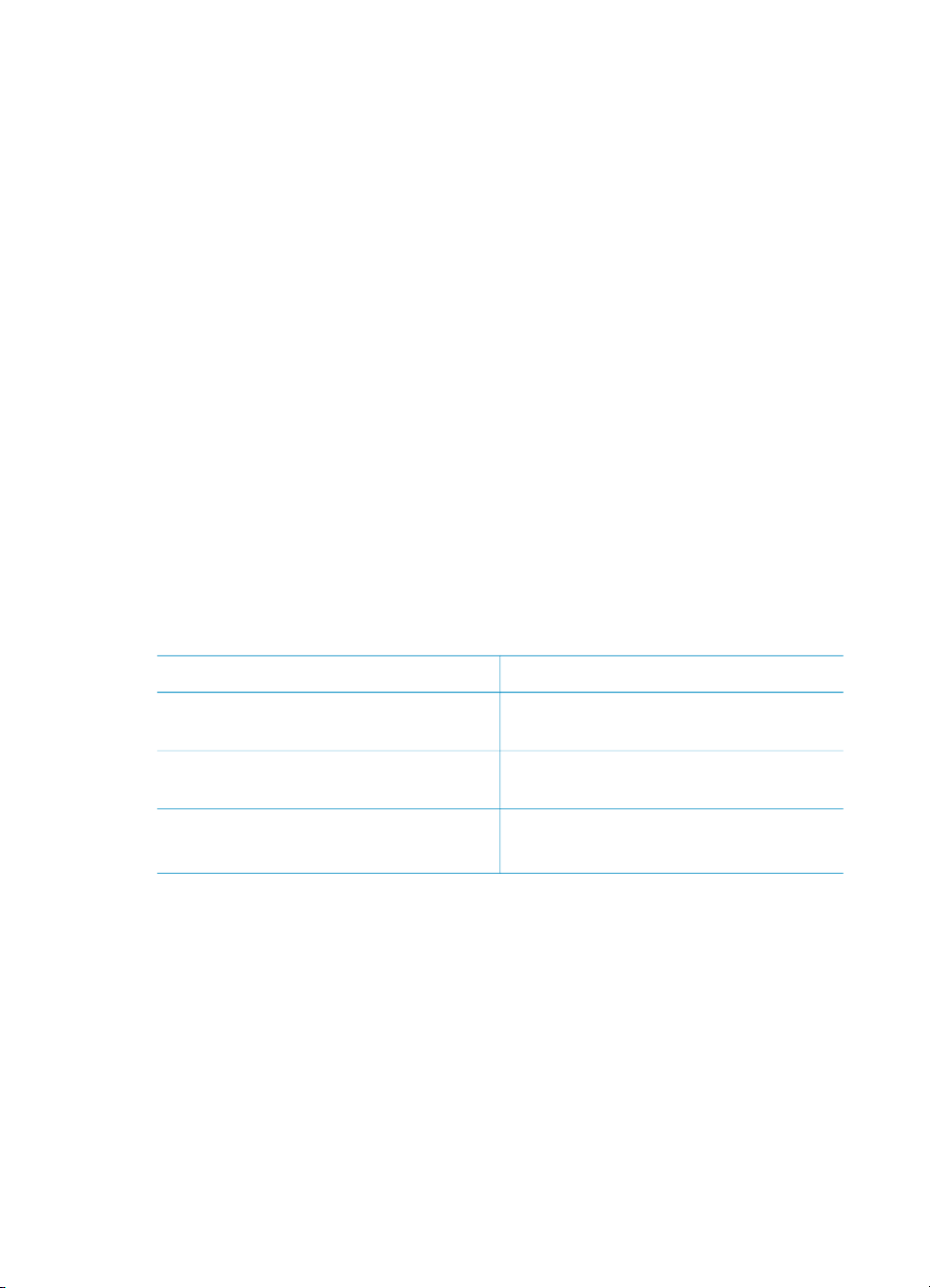
2
Getting ready to print
Before you can begin printing, there are three easy procedures you should become
familiar with:
● Loading paper
● Inserting print cartridges
● Inserting memory cards
You must load paper and insert a print cartridge before inserting a memory card.
Loading paper
Learn how to choose the right paper for your print job and how to load it into the In
tray for printing.
Choosing the right paper
For a list of available HP-designed inkjet paper or to purchase supplies, go to:
● www.hpshopping.com (U.S.)
● www.hp.com/go/supplies (Europe)
● www.hp.com/jp/supply_inkjet (Japan)
● www.hp.com/paper (Asia/Pacific)
To get the best results from the printer, choose from these high-quality HP photo
papers.
To print
High-quality, long-lasting prints and
enlargements
Medium- to high-resolution images from
scanners and digital cameras
Casual and business photos HP photo paper
To keep your paper in good condition for printing:
● Store the photo paper in its original packaging or in a resealable plastic bag.
● Keep the paper flat in a cool, dry place. If the corners curl, place the paper in a
plastic bag and gently bend it in the opposite direction until it lies flat.
● Hold photo paper by the edges to avoid smears.
Use this paper
HP Premium Plus photo paper
HP Premium photo paper
HP Everyday photo paper
Loading your paper
Paper loading tips:
● You can print photos on photo paper, index cards, L-size cards, or Hagaki cards.
● Before loading paper, slide out the paper-width guide to make room for the paper.
● Load only one type and size of paper at a time. Do not mix paper types or sizes in
the In tray.
HP Photosmart 370 series User's Guide 15
Page 19
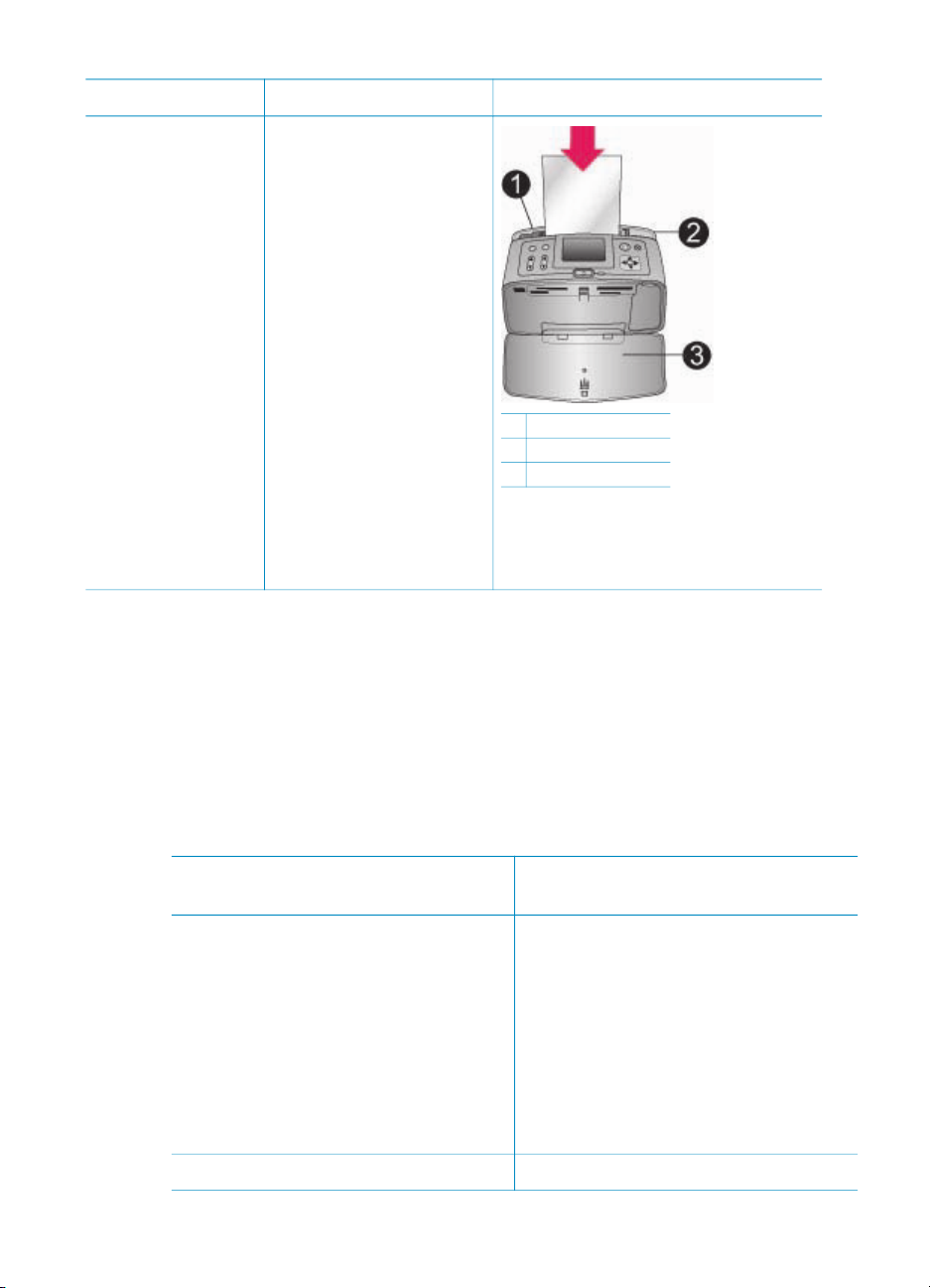
Chapter 2
Paper type How to load
4 x 6 inch (10 x 15
cm) photo paper
Index cards
L-size cards
Hagaki cards
1. Open the In tray and
pull out the In tray
extender.
2. Load up to 20 sheets
of paper with the print
side or glossy side
facing towards you.
When loading, push
the paper down firmly
until it stops. If you
are using tabbed
paper, insert it so the
tabbed end feeds in
last.
3. Adjust the paperwidth guide to fit
close to the edge of
the paper without
bending the paper.
4. Open the Out tray to
prepare for printing.
Inserting print cartridges
Your HP Photosmart 370 series printer can print color and black-and-white photos.
HP provides different types of print cartridges so you can choose the best cartridge for
your project. The cartridge number varies by country/region. Choose the correct
cartridge number for your country/region.
For optimum printing results, HP recommends using only HP print cartridges. Inserting
a cartridge that is not in this table may invalidate the printer warranty.
1 In tray
2 Paper-width guide
3 Out tray
Use the right print cartridge
To print…
Full-color photos Tri-color (7 ml) HP #95 (North America,
Black-and-white photos Gray Photo HP #100 (worldwide)
16 HP Photosmart 370 series
Insert this print cartridge in the
cartridge cradle
Latin America, Asia Pacific), #135
(Eastern Europe, Russia, Middle East,
Africa, Japan), #343 (Western Europe),
#855 (China, India)
Tri-color (14 ml) HP #97 (North America,
Latin America, Asia Pacific), #134
(Eastern Europe, Russia, Middle East,
Africa, Japan), #344 (Western Europe),
#857 (China, India)
Page 20
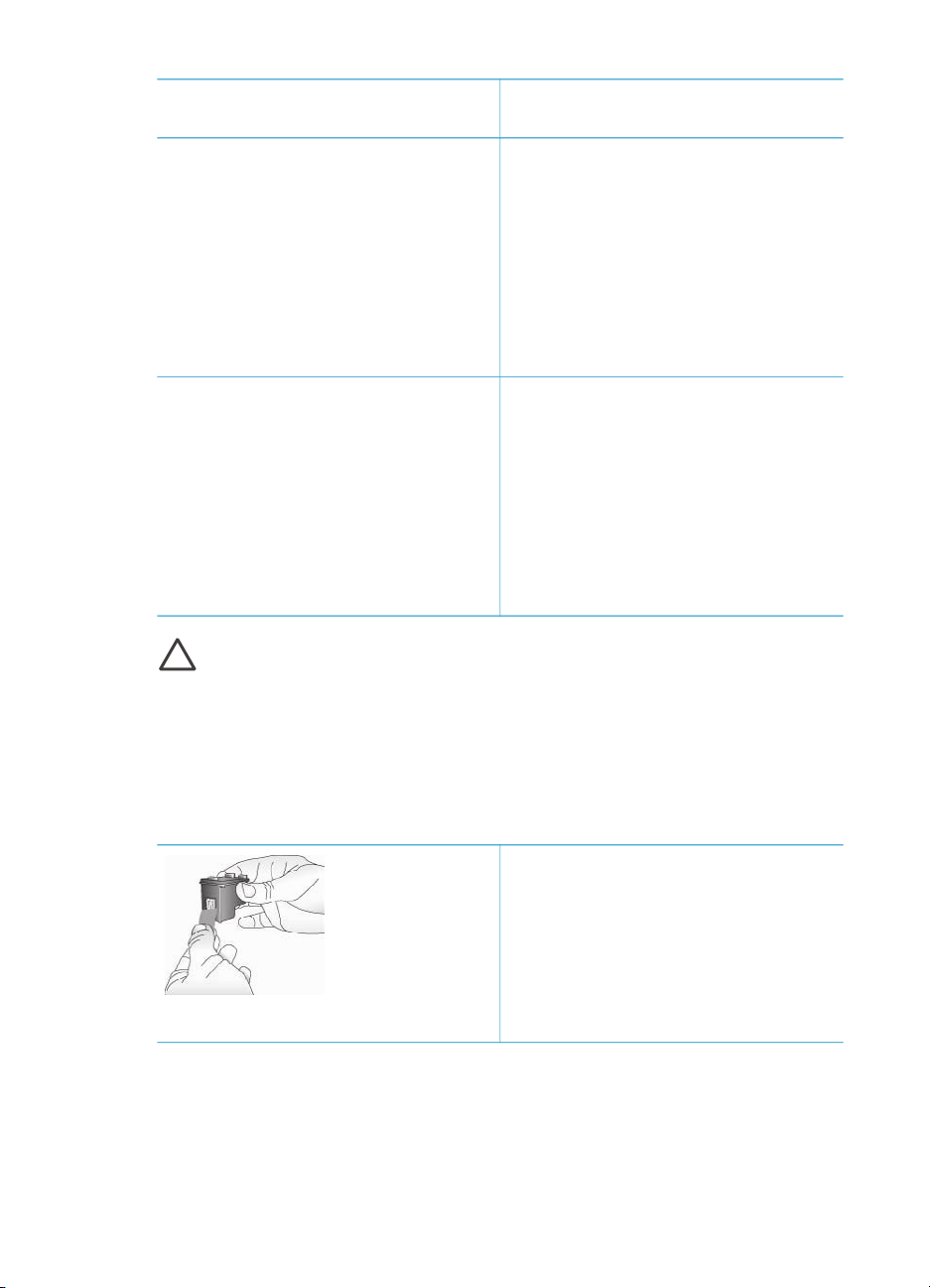
Use the right print cartridge (continued)
To print… Insert this print cartridge in the
cartridge cradle
Sepia or antique photos Tri-color (7 ml) HP #95 (North America,
Latin America, Asia Pacific), #135
(Eastern Europe, Russia, Middle East,
Africa, Japan), #343 (Western Europe),
#855 (China, India)
Tri-color (14 ml) HP #97 (North America,
Latin America, Asia Pacific), #134
(Eastern Europe, Russia, Middle East,
Africa, Japan), #344 (Western Europe),
#857 (China, India)
Text and colored line drawings Tri-color (7 ml) HP #95 (North America,
Latin America, Asia Pacific), #135
(Eastern Europe, Russia, Middle East,
Africa, Japan), #343 (Western Europe),
#855 (China, India)
Tri-color (14 ml) HP #97 (North America,
Latin America, Asia Pacific), #134
(Eastern Europe, Russia, Middle East,
Africa, Japan), #344 (Western Europe),
#857 (China, India)
Caution Check that you are using the correct print cartridge. Also, note that
HP does not recommend modifying or refilling HP cartridges. Damage that
results from modifying or refilling HP cartridges is not covered by the
HP warranty.
For best print quality, HP recommends that you install all retail print cartridges before
the date stamped on the box.
Insert or replace the print cartridge
Prepare the printer and cartridge
1. Make sure the power is on and you
have removed the cardboard from
inside the printer.
2. Open the print cartridge access
door of the printer.
3. Remove the bright pink tape from
Remove the pink tape
the cartridge.
HP Photosmart 370 series User's Guide 17
Page 21

Chapter 2
Insert or replace the print cartridge (continued)
Do not touch here
Insert the cartridge
1. If you are replacing a cartridge,
push down and pull outward on the
cartridge in the cradle to remove it.
2. Hold the replacement cartridge with
the label on top. Slide the cartridge
at a slight upward angle into the
cradle so the copper-colored
contacts go in first. Push the
cartridge until it snaps into place.
3. Close the print cartridge access door.
The idle screen of the printer displays an
icon showing the approximate ink level
for the installed cartridge (100%, 75%,
50%, 25%, and nearly empty). No inklevel icon appears if the cartridge is not
a genuine HP cartridge.
When you are not using a print cartridge
Each time you install or replace a print
cartridge, a message appears on the
printer screen asking you to load plain
paper so the printer can align the
cartridge. This ensures high-quality prints.
Align the cartridge
1. Load paper in the In tray and press
OK.
2. Follow the onscreen instructions to
align the cartridge.
See Aligning the print cartridge.
Whenever you remove a print cartridge
from the printer, store it in a print
cartridge protector. The cartridge
protector keeps the ink from drying out.
18 HP Photosmart 370 series
Page 22

When you are not using a print cartridge (continued)
Inserting memory cards
After you have taken pictures with a digital camera, you can remove the memory card
from the camera and insert it into the printer to view and print your photos. The printer
can read the following types of memory cards: CompactFlash
MultiMediaCard
Microdrive is not supported.
Caution Using any other type of memory card may damage the memory card
and the printer.
™
, Secure Digital™, SmartMedia™, and xD-Picture Card™. The
Storing the cartridge improperly can
cause the cartridge to malfunction.
In some countries/regions the cartridge
protector is not included with the printer,
but comes with the Gray Photo cartridge
that can be purchased separately. In
other countries/regions, the protector is
included with the printer.
➔
To insert a cartridge into the
cartridge protector, slide the
cartridge into the protector at a
slight angle and snap it securely
into place.
™
, Memory Sticks,
To learn about other ways of transferring photos from a digital camera to the printer,
see Getting connected.
Supported file formats
The printer can recognize and print the following file formats directly from a memory
card: JPEG, uncompressed TIFF, Motion JPEG AVI, Motion-JPEG QuickTime, and
MPEG-1. If your digital camera saves photos and video clips in other file formats,
save the files to your computer and print them using a software application. For more
information, see the onscreen Help.
Inserting a memory card
Find your memory card in the following table and use the instructions to insert the
card into the printer.
Guidelines:
● Insert only one memory card at a time.
● Gently push the memory card into the printer until it stops. The memory card
does not insert all the way into the printer; do not try to force it.
Caution 1 Inserting the memory card any other way may damage the card
and the printer.
When the memory card is inserted correctly, the Memory Card light flashes
and then remains solid green.
HP Photosmart 370 series User's Guide 19
Page 23

Chapter 2
Caution 2 Do not pull out a memory card while the Memory Card light is
flashing. For more information, see Removing a memory card.
Memory card
Slot How to insert the memory card
CompactFlash Top right slot ● Front label faces up, and if the label has an
arrow, the arrow points toward the printer
● Edge with metal pinholes goes into the printer first
MultiMediaCard Bottom right slot ● Angled corner is on the right
● Metal contacts face down
Secure Digital Bottom right slot ● Angled corner is on the right
● Metal contacts face down
SmartMedia Upper portion of
the top left
● Angled corner is on the left
● Metal contacts face down
double slot
Memory Stick Bottom left slot ● Angled corner is on the left
● Metal contacts face down
●
If you are using a Memory Stick Duo
Stick PRO Duo
20 HP Photosmart 370 series
™
card, attach the adapter that
™
or Memory
Page 24

(continued)
Memory card Slot How to insert the memory card
came with the card before you insert the card into
the printer
xD-Picture Card Lower right
portion of the top
left double slot
Removing a memory card
Wait until the Memory Card light stops flashing, then gently pull the memory card to
remove it from the printer.
Caution Do not pull out a memory card while the Memory Card light is
flashing. A flashing light means that the printer is accessing the memory card.
Removing a memory card while it is being accessed may damage the printer
and the memory card or corrupt the information on the memory card.
● Curved side of card points toward you
● Metal contacts face down
HP Photosmart 370 series User's Guide 21
Page 25

Chapter 2
22 HP Photosmart 370 series
Page 26

3
Printing without a computer
The HP Photosmart 370 series printer lets you print amazing photos without even
going near a computer. After setting up the printer using the instructions in the
HP Photosmart 370 series Setup Guide refer to these steps for start-to-finish printing.
Getting your photos from camera to printer
Use these steps for start-to-finish printing in minutes!
Step 1
Insert a memory card
See Inserting memory cards.
Step 2
Decide which photos to print
See Deciding which photos to print.
Step 3
Load paper
See Loading paper.
Step 4
Insert a different print cartridge for this
print job, if desired
See Inserting print cartridges.
Step 5
Select photos to print
See Selecting photos to print.
HP Photosmart 370 series User's Guide 23
Page 27

Chapter 3
(continued)
Use these steps for start-to-finish printing in minutes!
Step 6
Get creative!
See Getting creative.
Step 7
Improve the quality of your photos
See Improving the quality of your photos.
Step 8
Print your photos
See Printing your photos.
Deciding which photos to print
To view photos... Do this
One by one 1. Insert a memory card.
2. Press Select Photos
view the photos one by one. Press
and hold the button to view the
photos rapidly. When you reach the
last photo in either direction, the
display returns to the first or last
photo and continues.
or to
Nine at a time 1. Insert a memory card.
2. Press Zoom
at a time.
3. Press Select Photos
highlight one of the nine photos.
4. Press Zoom
viewing one by one.
In a continuous slide show 1. Press Menu.
2. Select Tools, then press OK.
3. Select Slide Show, then press OK.
Press OK to pause or resume a
slide show. Press Cancel to stop
the slide show.
Using a photo index
A photo index shows thumbnail views
and index numbers for all the photos on
24 HP Photosmart 370 series
1. Press Menu.
2. Select Print Options, then press OK.
3. Select Print Index Page. then
press OK.
to view nine photos
or to
to change back to
Page 28

(continued)
To view photos... Do this
a memory card (2000 maximum). You
can use the index numbers to print
specific photos or a range of photos.
Use an index card instead of photo
paper to cut costs when printing a photo
index.
Selecting photos to print
If you want to… Do this
Print one photo 1. Insert a memory card and view
Print more than one copy of a photo 1. Insert a memory card and view
photos.
2. Press Print to print the photo
displayed on the printer screen
using the current layout.
photos.
2. Press OK once for each copy of the
current photo you want to print.
Press Cancel to decrease the
number of copies by one.
3. Press Print.
Print several photos 1. Insert a memory card and view
photos.
2. Press OK to select each photo you
want to print.
3. Press Print.
Print a continuous range of photos 1. Insert a memory card.
2. Press Menu.
3. Select Print Options, then press OK.
4. Select Print Range, then press OK.
5. Press Select Photos
the first photo you want to print
appears, then press OK.
6. Press Select Photos
the last photo you want to print
appears, then press OK.
7. Press Print.
Print one selected frame from a video
clip
HP Photosmart 370 series User's Guide 25
1. Insert a memory card that has a
video clip on it.
2. Press
clip (the first frame in the clip will be
displayed). The video clip icon
or to scroll to the video
or until
or until
Page 29

Chapter 3
(continued)
If you want to… Do this
appears at the bottom of the printer
screen.
3. Press OK to select the video clip.
The Video selection menu
appears, with Select frames
selected.
4. Press OK to choose Select frames.
The video will load slowly, frame by
frame, to allow you to pick a frame
to print.
5. When the frame you want to print is
displayed, press OK, then press
Print.
Note 1 The image resolution in video
clips is typically lower than that of digital
photos; therefore, you may notice that
the print quality of your video clip frames
is lower than the print quality of your
photos.
Note 2 Not all video file formats are
supported by this printer. For a list of
supported video file formats, see Printer
specifications.
Print nine frames from a video clip
1. Insert a memory card that has a
video clip on it.
2. Press
or to scroll to the video
clip (the first frame will be
displayed). The video clip icon
appears at the bottom of the printer
screen.
3. Press OK to select the video clip.
The Video selection menu
appears, with Select frames
selected.
4. Press
to scroll to Action print,
then press OK. A preview of all
video clips on the memory card will
be displayed.
5. Use the arrow buttons to scroll to
the video clip you want to print, then
press OK to select it.
6. Press Print. The printout will
contain one page of nine frames
automatically selected from the
video clip.
26 HP Photosmart 370 series
Page 30

(continued)
If you want to… Do this
Getting creative
The printer provides a variety of tools and effects that let you use your photos in
creative ways. The settings do not change your original photo. They only affect printing.
Note 1 The image resolution in video
clips is typically lower than that of digital
photos; therefore, you may notice that
the print quality of your video clip frames
is lower than the print quality of your
photos.
Note 2 Not all video file formats are
supported by this printer. For a list of
supported video file formats, see Printer
specifications.
Things to try
Crop a photo
Press Zoom
decrease the magnification by 0.25x.
The maximum level is 5.0x.
Add a decorative frame
Choose from a palette of various
patterns and colors to make the frame
stand out.
or to increase or
Do this
1. Navigate to the photo you want to
change, then press OK to select it.
2. Press Zoom
current photo.
3. Use the Select Photos arrows to
move the crop box.
4. Press OK when the portion of the
photo you want to print is in the
crop box.
5. Press Print to begin printing.
Cropping does not change your
original photo. It only affects printing.
1. Navigate to the photo you want to
change, then press OK to select it.
2. Press Menu.
3. Select Edit, then press OK.
4. Select Add Frame, then select OK.
5. Use the Select Photos arrows to
highlight the frame pattern you want
to use, then press OK.
6. Use the Select Photos arrows to
highlight the frame color you want
to use, then press OK.
The photo appears on the printer
screen with the frame. The effect
does not change your original
photo. It only affects printing.
to magnify the
HP Photosmart 370 series User's Guide 27
Page 31

Chapter 3
(continued)
Things to try Do this
Add a color effect
Set the printer to change the color effect
of your prints to Black and White,
Sepia, Antique, or None (default).
Add the date and time to your prints
You can print a stamp on the front of
your photos that shows when the photo
was taken. This preference affects all
prints.
1. Navigate to the photo you want to
change, then press OK to select it.
2. Press Menu.
3. Select Edit, then press OK.
4. Select Add Color Effect, then
press OK.
5. Use the Select Photos arrows to
highlight the color effect you want to
use, then press OK.
The photo appears on the printer
screen with the selected color effect
applied. The effect does not change
your original photo. It only affects
printing.
1. Press Menu.
2. Select Preferences, then press OK.
3. Select Date/time, then press OK.
4. Use the Select Photos arrows to
highlight a date/time stamp option:
– Date/time
– Date only
– Off
5. Press OK.
Improving the quality of your photos
The HP Photosmart 370 series printer provides a variety of preferences and effects
that can improve the quality of your printed photos. The settings do not change your
original photo. They only affect printing.
Problem and solution
Red eye in flash photos
Red eye removal
Remove the red eye effect that mars
some photos taken with a flash.
Blurred photos
Smart Focus
Sharpen blurred photos. It is turned on
by default. Use these instructions to turn
it on if it is currently off. This preference
affects all printed photos.
28 HP Photosmart 370 series
How to do it
1. Press Menu.
2. Select Edit, then press OK.
3. Select Red-eye, then press OK.
1. Press Menu.
2. Select Preferences, then press OK.
3. Select Smart Focus, then press OK.
4. Select On, then press OK.
Page 32

(continued)
Problem and solution How to do it
Photos with poor lighting and contrast
Digital Flash
Improve the lighting and contrast in
prints. This preference affects all printed
photos.
Poor-quality video clips
Video enhancement
Improve the quality of printed video
clips. Print times can be slower when
the preference is turned on.
Photos with poor brightness
Photo brightness
Improve the brightness level in photos.
Printing your photos
Printing your photos involves three steps: selecting a layout, setting print quality, and
selecting a print method.
1. Press Menu.
2. Select Preferences, then press OK.
3. Select Digital Flash, then press OK.
4. Use the Select Photos arrows to
highlight On, then press OK.
1. Press Menu.
2. Select Preferences, then press OK.
3. Select Video Enhancement, then
press OK.
4. Use the Select Photos arrows to
highlight On, then press OK.
1. Press Menu.
2. Select Edit, then press OK.
3. Select Photo Brightness, then
press OK.
4. Use the Select Photos arrows to
adjust photo brightness to the
desired level, then press OK.
Selecting a layout
You can select from several print layouts by pressing Layout after you insert a
memory card.
Layout options
HP Photosmart 370 series User's Guide 29
Do this
1. Insert a memory card.
2. Press Layout.
3. Use the Layout arrows to select a
layout:
– Print one photo per sheet
– Print two photos per sheet
– Print four photos per sheet
The printer may rotate your photos to fit
the layout.
Note When borderless printing is
turned off, all pages print with a narrow
white border around the outside edges
of the paper. To turn off borderless
printing, see Printer menu.
Page 33

Chapter 3
Setting print quality
Best quality is the default and produces the highest quality photos. Normal quality
conserves ink and prints faster.
To change the print quality to Normal
1. Press Menu.
2. Select Tools, then press OK.
3. Select Print Quality, then press OK.
4. Select Normal, then press OK.
Print quality reverts to Best after the next print job.
Selecting a print method
The HP Photosmart 370 series printer lets you print from a memory card, directly from
a digital camera, or from an HP iPod (with photos stored in it).
To print from a...
Memory card
Print digital photos that are stored on a
memory card. The photos can be
unmarked or camera-selected (Digital
Print Order Format, or DPOF). Printing
from a memory card requires no
computer and does not drain your digital
camera's batteries. See Inserting
memory cards.
Digital camera
Print beautiful photos from a PictBridge
or HP direct-printing digital camera
without using a computer. See Getting
connected.
When you print directly from a digital
camera, the printer uses the settings
that you selected on the camera. For
more information on using cameraselected photos, see the documentation
that came with the camera.
Do this
To print unmarked photos
1. Insert a memory card.
2. Select one or more photos. See
Selecting photos to print.
3. Press Print.
To print camera-selected photos
1. Insert a memory card that contains
camera-selected (DPOF) photos.
2. Select Yes when the printer asks
you whether you want to print the
camera-selected photos, then press
OK.
To print from a PictBridge camera
1. Turn on the PictBridge digital
camera and select the photos you
want to print.
2. Make sure the camera is in
PictBridge mode, then connect it to
the camera port on the front of the
printer using the USB cable that
came with the camera.
Once the printer recognizes the
PictBridge camera, the selected
photos print.
30 HP Photosmart 370 series
Page 34

(continued)
To print from a... Do this
To print from an HP direct-printing
camera
1. Turn on the HP direct-printing digital
2. Connect the camera to the USB
3. Follow the instructions on the
camera and select the photos you
want to print.
port on the back of the printer using
the USB cable that came with the
camera.
camera screen.
HP iPod
Print photos that are stored on an
HP iPod. See Connecting to other
devices.
Before using the steps below to import
and print photos to your HP iPod, make
sure your images and your HP iPod
meet the following requirements:
● The images you copy to the
HP iPod must be in JPEG format.
● Make sure the HP iPod is formatted
in Windows (FAT 32 file structure).
The HP iPod defaults to the
Windows file structure. To check if
your HP iPod was formatted for
Windows, go to Settings>About on
your HP iPod. If it was formatted in
Windows, it will display “Format
Windows” at the bottom of the
screen. If it was not formatted in
Windows, you must connect the
HP iPod to a Windows PC using the
USB cable that came with the
HP iPod and follow the onscreen
instructions.
Note HP iPods that have only
been connected to a Macintosh are
not compatible with the printer;
however, after connecting to a
Windows PC, Macintosh users can
still fully synchronize their HP iPods
back to Macintosh and Mac iTunes
and maintain printer support.
To import photos to an HP iPod
1. Copy photos from a memory card to
your HP iPod using the Belkin
Media Reader for iPod.
HP Photosmart 370 series User's Guide 31
Page 35

Chapter 3
(continued)
To print from a... Do this
2. Verify that photos are on your
HP iPod by selecting “Photo Import”
on the HP iPod menu. Photos will
appear as “Rolls.”
To print photos from an HP iPod
1. Connect the HP iPod to the camera
port on the front of the printer using
the USB cable that came with the
HP iPod. The printer screen will
display Reading Device for up to
several minutes while the photos
are read. Then the photos will be
displayed on the printer screen.
2. Select the photo(s) you want to print
and press Print. For more
information on selecting and
printing photos, see Selecting
photos to print.
If you are unable to print to the
HP Photosmart 325 printer using your
HP iPod, please contact HP Customer
Care. See Customer Care.
32 HP Photosmart 370 series
Page 36

4
Getting connected
Use the printer to stay connected to other devices and to family and friends.
Connecting to other devices
This printer offers several ways of connecting to computers or other devices. Each
connection type lets you do different things.
Connection type and what you need
USB
● A Universal Serial Bus (USB) 1.1 or
2.0 full speed compliant cable 10
feet (3 meters) or less in length. For
instructions about connecting the
printer with a USB cable, see
Installing the software.
● A computer with Internet access (to
use HP Instant Share).
PictBridge
A PictBridge-compatible digital camera
and a USB cable.
Connect the camera to the camera port
on the front of the printer.
Bluetooth
The optional HP Bluetooth wireless
printer adapter.
If the printer came with this accessory or
you have purchased it separately, see
the accompanying documentation.
What this lets you do
● Print from your computer to the
printer.
● Save photos from a memory card
inserted in the printer to your
computer where you can enhance
or organize them using the
HP Image Zone software.
● Share photos through HP Instant
Share.
● Print directly from an
HP Photosmart direct-printing digital
camera to the printer. For more
information, see Printing without a
computer and the camera
documentation.
Print directly from a PictBridgecompatible digital camera to the printer.
For more information, see Printing
without a computer and the camera
documentation.
Print from any device with Bluetooth
wireless technology to the printer.
If you connect the optional HP Bluetooth
wireless printer adapter to the printer
through the camera port, be sure to set
the Bluetooth printer menu options as
needed. See Printer menu.
The adapter is not compatible with the
Macintosh OS.
HP iPod
An HP iPod and the USB cable that
came with it. Connect the HP iPod to the
camera port on the front of the printer.
HP Photosmart 370 series User's Guide 33
Print directly from an HP iPod (with
photos stored in it) to the printer. For
more information, see To print photos
from an HP iPod.
Page 37

Chapter 4
Connecting through HP Instant Share
Use HP Instant Share to share photos with friends and relatives using e-mail, online
albums, or an online photo finishing service. The printer must be connected through a
USB cable to a computer with Internet access and have all the HP software installed.
If you try to use HP Instant Share and do not have all the required software installed
or configured, a message prompts you through the required steps.
To use HP Instant Share
1. Insert a memory card and select some photos.
2. Press Menu, select Tools, then press OK.
3. Select HP Instant Share, then press OK.
4. Follow the instructions on your computer to share the selected photos with others.
See the onscreen HP Image Zone Help for information about using HP Instant Share.
34 HP Photosmart 370 series
Page 38

5
Maintaining and transporting the printer
The HP Photosmart 370 series printer requires very little maintenance. Follow the
guidelines in this chapter to extend the life span of the printer and printing supplies,
and to ensure that the photos you print are always of the highest quality.
Cleaning and maintaining the printer
Keep the printer and print cartridges clean and well maintained using the simple
procedures in this section.
Cleaning the outside of the printer
1. Turn off the printer, then disconnect the power cord from the back of the printer.
2. If you installed the optional HP Photosmart Internal Battery in the printer, remove
it, then close the battery compartment door.
3. Wipe the outside of the printer with a soft cloth that has been lightly moistened
with water.
Caution 1 Do not use any type of cleaning solution. Household cleaners and
detergents may damage the printer finish.
Caution 2 Do not clean the interior of the printer. Keep all fluids away from
the interior.
Automatically cleaning the print cartridge
If you notice white lines or single-color streaks on the photos you print, the print
cartridge may need to be cleaned. Do not clean the cartridge more often than
necessary, since cleaning uses up ink.
1. Press Menu.
2. Select Tools, then press OK.
3. Select Clean cartridge, then press OK.
4. Following the directions on the printer screen, load paper so the printer can print
a test page after cleaning the cartridge. Use plain paper or index cards to
conserve photo paper.
5. Press OK to begin cleaning the print cartridge.
HP Photosmart 370 series User's Guide 35
Page 39

Chapter 5
6. When the printer finishes cleaning the cartridge and prints a test page, it asks
whether you want to Continue to second level cleaning. Check the test page
and select from the following options:
– If the test page has white streaks or missing colors, the print cartridge needs
to be cleaned again. Select Yes, then press OK.
– If the print quality of the test page looks good, select No, then press OK.
You can clean the cartridge up to three times. Each successive cleaning is more
thorough and uses more ink.
If you complete all three levels of cleaning using this procedure and you still notice
white streaks or missing colors on the test page, you may need to replace the cartridge.
Note If the cartridge or printer has been recently dropped, you may also see
white streaks or missing colors in your prints. This problem is temporary and
clears up within 24 hours.
Printing a test page
Print a test page before contacting HP Customer Care. The test page contains
diagnostic information you can use when working with HP Customer Care to solve
printing problems. Look at the ink nozzle pattern on the test page to check the ink
level and condition of the print cartridge. If any line or color is missing from the
pattern, try cleaning the print cartridge. For more information, see Automatically
cleaning the print cartridge.
1. Press Menu.
2. Select Tools, then press OK.
3. Select Print test page, then press OK.
4. Following the directions on the printer screen, load paper so the printer can print
a test page. Use plain paper or index cards to conserve photo paper.
5. Press OK to begin printing the test page.
Aligning the print cartridge
The first time you install a print cartridge in the printer, the printer aligns it
automatically. However, if colors in the printouts are misaligned, or if the alignment
36 HP Photosmart 370 series
Page 40

page does not print correctly when you install a new print cartridge, use the following
procedure to align the print cartridge.
1. Press Menu.
2. Select Tools, then press OK.
3. Select Align cartridge, then press OK.
4. A message appears on the printer screen reminding you to load plain paper.
Load paper so the printer can print a calibration page. Use plain paper or index
cards to conserve photo paper.
5. Press OK to begin aligning the print cartridge.
When the printer finishes aligning the cartridge, it prints an alignment page to
confirm that the alignment was successful.
– The check marks verify that the print cartridge is installed correctly and
functioning properly.
– If an “x” appears to the left of any of the bars, align the print cartridge again.
If the “x” still appears, replace the print cartridge.
Storing the printer and print cartridges
Protect the printer and print cartridges by storing them properly when you are not
using them.
Storing the printer
The printer is built to withstand long or short periods of inactivity.
● Close the In and Out tray doors and push the printer screen down into the flat
position when the printer is not in use.
● Store the printer indoors out of direct sunlight in a place without temperature
extremes.
● If the printer and print cartridge have not been used for one month or more, clean
the print cartridge before printing. For more information, see Automatically
cleaning the print cartridge.
HP Photosmart 370 series User's Guide 37
Page 41

Chapter 5
Storing the print cartridges
When you store or transport the printer, always leave the active print cartridge inside
the printer. The printer stores the print cartridge in a protective cap during the powerdown cycle.
Caution Make sure the printer completes its power-down cycle before you
unplug the power cord or remove the internal battery. This allows the printer to
store the print cartridge properly.
Follow these tips to help maintain HP print cartridges and ensure consistent print
quality:
● When you remove a print cartridge from the printer, store it in a print cartridge
protector to prevent the ink from drying out.
In some countries/regions the cartridge protector is not included with the printer,
but comes with the Gray Photo cartridge that can be purchased separately. In
other countries/regions, the protector might be included with the printer.
● Keep all unused print cartridges in their original sealed packages until they are
needed. Store print cartridges at room temperature (15–35 degrees C or 59–95
degrees F).
● Do not remove the plastic tape covering the ink nozzles until you are ready to
install the print cartridge in the printer. If the plastic tape has been removed from
the print cartridge, do not attempt to reattach it. Reattaching the tape damages
the print cartridge.
Maintaining the quality of photo paper
For best results with photo paper, follow the guidelines in this section.
Storing photo paper
● Store the photo paper in its original packaging or in a resealable plastic bag.
● Store the packaged photo paper on a flat, cool, and dry surface.
● Return unused photo paper to the plastic bag. Paper left in the printer or exposed
to the elements may curl.
Handling photo paper
● Always hold photo paper by the edges to avoid fingerprints.
● If the photo paper has curled edges, place it in its plastic storage bag and gently
bend it in the opposite direction of the curl until the paper lies flat.
38 HP Photosmart 370 series
Page 42

Transporting the printer
It's easy to transport and set up the printer almost anywhere. Take it with you on
vacations and to family gatherings and social events to instantly print and share
photos with family and friends.
To make it even easier to print on the go, you can purchase these accessories:
● HP Photosmart Internal Battery: Power the printer with a rechargeable battery
so you can print anywhere
● HP Photosmart Automobile DC Adapter: Power the printer from the cigarette
lighter in a car.
● HP Photosmart Carrying Case for compact photo printers: Carry the printer and
printing supplies together in this convenient travel case.
To transport the printer:
1. Turn off the printer.
2. Remove any memory cards from the memory card slots.
3. Remove all paper from the In and Out trays, then close the In and Out tray doors.
4. Push the printer screen down into the flat position.
Note Make sure the printer completes its power-down cycle before you
unplug the power cord. This allows the printer to store the print cartridge
properly.
5. Unplug the power cord.
6. If the printer is connected to a computer, disconnect the USB cable from the
computer.
7. Always carry the printer upright.
Note Do not remove the print cartridge when transporting the printer.
Make sure to bring the following items with you:
● Paper
● Power cord
● Digital camera or a memory card containing photos
● Extra print cartridges (if you plan to print a lot of photos)
● Optional printer accessories you plan to use, such as the battery, DC adapter, or
HP Bluetooth wireless printer adapter
● If you are going to connect the printer to a computer, bring the USB cable and
HP Photosmart printer software CD
● Printer user's guide (the book you are reading)
Note If you do not take the printer user's guide with you, be sure to write
down the correct pen numbers for the country/region you plan to visit or
purchase enough print cartridges before you go.
HP Photosmart 370 series User's Guide 39
Page 43

Chapter 5
40 HP Photosmart 370 series
Page 44

6
Troubleshooting
The HP Photosmart printer is designed to be reliable and easy to use. This section
answers frequently asked questions about using the printer and printing without a
computer. It contains information about the following topics:
● Printer hardware problems
● Printing problems
● Bluetooth printing problems
● Error messages
For troubleshooting information about using the printer software and printing from a
computer, see the onscreen HP Photosmart Printer Help. For information about
viewing the onscreen Printer Help, see Welcome.
Printer hardware problems
Before contacting Customer Care, read this section for troubleshooting tips or go to
the online support services at www.hp.com/support.
Note If you want to connect the printer to a computer, HP recommends using
a USB cable of less than 10 feet (3 meters) in length to minimize injected noise
due to potentially high electromagnetic fields.
The On light is flashing green but the printer is not printing.
● If the printer is turned on, it is busy processing information. Wait for it to finish.
● If the printer is turned off, and the optional HP Photosmart Internal Battery is
installed, the battery is charging.
The On light is flashing red.
The printer requires attention. Try the following:
● Check the printer screen for instructions. If you have a digital camera connected
to the printer, check the camera screen for instructions. If the printer is connected
to a computer, check the computer monitor for instructions.
● Turn off the printer.
If the optional HP Photosmart Internal Battery is not installed in the printer:
Unplug the printer power cord. Wait about 10 seconds, then plug the power cord
back in. Turn on the printer.
If the optional HP Photosmart Internal Battery is installed in the printer:
Unplug the printer power cord, if it is plugged in. Open the battery compartment
cover and remove the battery. Wait about 10 seconds, then reinstall the battery. If
desired, plug in the power cord. Turn on the printer.
HP Photosmart 370 series User's Guide 41
Page 45

Chapter 6
The On light flashed amber briefly after I turned the printer off.
This is a normal part of the power-down process. It does not indicate a problem with
the printer.
The On light is flashing amber.
A printer error has occurred. Try the following:
● Check the printer screen for instructions. If you have a digital camera connected
to the printer, check the camera screen for instructions. If the printer is connected
to a computer, check the computer monitor for instructions.
● Turn off the printer.
If the optional HP Photosmart Internal Battery is not installed in the printer:
Unplug the printer power cord. Wait about 10 seconds, then plug the power cord
back in. Turn on the printer.
If the optional HP Photosmart Internal Battery is installed in the printer:
Unplug the printer power cord, if it is plugged in. Open the battery compartment
cover and remove the battery. Wait about 10 seconds, then reinstall the battery. If
desired, plug in the power cord. Turn on the printer.
● If the On light continues to flash amber, go to www.hp.com/support or contact
Customer Care.
The buttons on the control panel do not respond.
A printer error has occurred. Wait for about a minute to see if the printer resets. If it
does not, try the following:
● Turn off the printer.
If the optional HP Photosmart Internal Battery is not installed in the printer:
Unplug the printer power cord. Wait about 10 seconds, then plug the power cord
back in. Turn on the printer.
If the optional HP Photosmart Internal Battery is installed in the printer:
Unplug the printer power cord, if it is plugged in. Open the battery compartment
cover and remove the battery. Wait about 10 seconds, then reinstall the battery. If
desired, plug in the power cord. Turn on the printer.
● If the printer does not reset, and the control panel buttons still do not respond, go
to www.hp.com/support or contact Customer Care.
The printer does not find and display the photos on my memory card.
Try the following:
● Turn off the printer.
If the optional HP Photosmart Internal Battery is not installed in the printer:
Unplug the printer power cord. Wait about 10 seconds, then plug the power cord
back in. Turn on the printer.
42 HP Photosmart 370 series
Page 46

If the optional HP Photosmart Internal Battery is installed in the printer:
Unplug the printer power cord, if it is plugged in. Open the battery compartment
cover and remove the battery. Wait about 10 seconds, then reinstall the battery. If
desired, plug in the power cord. Turn on the printer.
● The memory card may contain file types the printer cannot read directly from the
memory card.
– Save the photos to a computer, then print them from the computer. For more
information, see the documentation that came with the camera and the
onscreen HP Photosmart Printer Help.
– The next time you take photos, set the digital camera to save them in a file
format the printer can read directly from the memory card. For a list of
supported file formats, see Specifications. For instructions on setting the
digital camera to save photos in specific file formats, see the documentation
that came with the camera.
The printer is plugged in, but it will not turn on.
● The printer may have drawn too much power.
If the optional HP Photosmart Internal Battery is not installed in the printer:
Unplug the printer power cord. Wait about 10 seconds, then plug the power cord
back in. Turn on the printer.
If the optional HP Photosmart Internal Battery is installed in the printer:
Unplug the printer power cord, if it is plugged in. Open the battery compartment
cover and remove the battery. Wait about 10 seconds, then reinstall the battery. If
desired, plug in the power cord. Turn on the printer.
● The printer may be plugged into a power strip that is turned off. Turn on the
power strip, then turn on the printer.
The optional HP Photosmart Internal Battery is installed in the printer, but the
printer will not turn on using battery power.
● The battery may need to be charged. Plug in the printer power cord to charge the
battery. The On light flashes green to indicate that the battery is charging.
● If the battery is charged, try removing and reinstalling the battery.
The optional HP Photosmart Internal Battery is installed in the printer, but it will
not charge.
● Open the battery compartment cover. Remove the battery and reinstall it. For
more information on how to install the battery, see the documentation that came
with the battery.
● Check that the printer power cord is securely connected to both the printer and
the power source. When the printer is turned off, the On light flashes green to
indicate that the battery is charging.
● Turn on the printer. The battery charging icon, a lightning bolt, flashes above the
battery icon on the printer screen to indicate that the battery is charging.
● An empty battery should fully charge in approximately four hours when the printer
is not in use. If the battery still does not charge, replace it.
HP Photosmart 370 series User's Guide 43
Page 47

Chapter 6
The optional HP Photosmart Internal Battery low-power warning appears. I plug
the optional HP Photosmart Automobile DC Adapter into the printer, but the
printer does not recognize the new power source.
● Turn the printer off before you plug the adapter into the printer.
● Plug the adapter into the printer.
● Turn the printer on.
The printer makes noises when I turn it on, or starts making noises on its own
after it has been sitting unused for a while.
The printer may make noises after long periods of inactivity (approximately 2 weeks),
or when its power supply has been interrupted and then restored. This is normal
operation—the printer is performing an automatic maintenance procedure to ensure
that it produces the best quality output.
Printing problems
Before contacting Customer Care, read this section for troubleshooting tips or go to
the online support services at www.hp.com/support.
The printer does not print borderless photos when I print from the control
panel.
The borderless printing option may be turned off. To turn on borderless printing, follow
these steps:
1. Press Menu to display the printer menu.
2. Select Preferences, then press OK.
3. Select Borderless, then press OK.
4. Select On, then press OK.
Paper does not feed into the printer correctly.
● Make sure that the paper-width guide fits close to the edge of the paper without
bending the paper.
● There may be too much paper loaded in the In tray. Remove some paper and try
printing again.
● If sheets of photo paper stick together, try loading one sheet at a time.
● If you are using the printer in an extremely high or low humidity environment,
insert the paper as far as it will go into the In tray, and load one sheet of photo
paper at a time.
● If you are using photo paper that is curled, place the paper in a plastic bag and
gently bend it in the opposite direction of the curl until the paper lies flat. If the
problem persists, use paper that is not curled. For information about proper
storage and handling of photo paper, see Maintaining the quality of photo paper.
● The paper may be too thin or too thick. Try using HP-designed photo paper. For
more information, see Choosing the right paper.
44 HP Photosmart 370 series
Page 48

The photo printed at an angle or is off-center.
● The paper may not be loaded correctly. Reload the paper, making sure that the
paper is correctly oriented in the In tray and that the paper-width guide fits close
to the edge of the paper. For paper-loading instructions, see Loading paper.
● The print cartridge may need to be aligned. For more information, see Aligning
the print cartridge.
No page came out of the printer.
● The printer may need attention. Read the printer screen for instructions.
● The power may be off or there may be a loose connection. Make sure that the
power is on and the power cord is securely connected. If you are using battery
power, make sure the battery is correctly installed.
● You may not have any paper in the In tray. Check that paper is loaded correctly in
the In tray. For paper-loading instructions, see Loading paper.
● The paper may have jammed while printing. See the following section for
instructions on clearing a paper jam.
The paper jammed while printing.
Check the printer screen for instructions. To clear a paper jam, try the following:
● If the paper came part way through the front of the printer, gently pull the paper
towards you to remove it.
● If the paper did not come part way through the front of the printer, try removing it
from the back of the printer:
– Remove the paper from the In tray, then pull down on the In tray to open it
fully to a horizontal position.
– Gently pull the jammed paper to remove it from the back of the printer.
– Lift the In tray up until it snaps back into paper-loading position.
● If you cannot grasp the edge of the jammed paper to remove it, try the following:
– Turn off the printer.
– If the optional HP Photosmart Internal Battery is not installed in the printer,
unplug the printer power cord. Wait about 10 seconds, then plug the power
cord back in.
– If the optional HP Photosmart Internal Battery is installed in the printer,
unplug the printer power cord, if it is plugged in. Open the battery
compartment cover and remove the battery. Wait about 10 seconds, then
reinstall the battery. If desired, plug in the power cord.
– Turn on the printer. The printer checks for paper in the paper path and will
automatically eject the jammed paper.
● Press OK to continue.
Tip If you experience paper jams while printing, try loading one sheet of
photo paper at a time. Insert the paper as far as it will go into the In tray.
HP Photosmart 370 series User's Guide 45
Page 49

Chapter 6
A blank page came out of the printer.
● Check the ink-level icon on the printer screen. If the print cartridge is out of ink,
replace it. See Inserting print cartridges. Print a test page to check the print
cartridge. See Printing a test page.
● You may have begun printing and then cancelled the process. If you cancelled
the process before the photo started printing, the printer may have already loaded
paper in preparation for printing. The next time you print, the printer will eject the
blank page before starting the new printing project.
The photo did not print using the printer's default print settings.
You may have changed the print settings for the selected photo. Print settings you
apply to an individual photo override the printer's default print settings. Discard all
print settings that have been applied to an individual photo by deselecting the photo.
For more information, see Selecting photos to print.
The printer ejects the paper when preparing to print.
Direct sunlight could be interfering with the operation of the automatic paper sensor.
Move the printer out of direct sunlight.
Print quality is poor.
● The print cartridge may be running out of ink. Check the ink-level icon on the
printer screen, and replace the cartridge if necessary. For more information, see
Inserting print cartridges.
● If you used the Zoom button on the printer control panel to magnify the photo,
you may have magnified it too much. Press Zoom
one or more times to reduce
the magnification.
● You may have selected a low-resolution setting on the digital camera when you
took the photo. For better results in the future, set the digital camera to a higher
resolution.
● Make sure you are using the right type of photo paper for the project. Use HPdesigned photo paper for best results. For more information, see Choosing the
right paper.
● You may be printing on the wrong side of the paper. Make sure the paper is
loaded with the side to be printed facing up.
● The print cartridge may need to be cleaned. For more information, see
Automatically cleaning the print cartridge.
● The print cartridge may need to be aligned. For more information, see Aligning
the print cartridge.
The photos I marked for printing in the digital camera do not print.
Some digital cameras, such as the HP 318 and HP 612, let you mark photos for
printing both in the camera's internal memory and on the memory card. If you mark
photos in the internal memory, and then move photos from the camera's internal
46 HP Photosmart 370 series
Page 50

memory to the memory card, the marks do not transfer. Mark photos for printing after
you transfer them from the digital camera's internal memory to the memory card.
Bluetooth printing problems
Before contacting Customer Care, read this section for troubleshooting tips, or go to
the online support services at www.hp.com/support. Be sure to also read the
documentation that came with your HP Bluetooth wireless printer adapter and your
device with Bluetooth wireless technology.
My Bluetooth device cannot find the printer.
● Make sure the HP Bluetooth wireless printer adapter is plugged into the camera
port on the front of the printer. The light on the adapter flashes when the adapter
is ready to receive data.
● Bluetooth Accessibility may be set to Not visible. Change this setting to Visible
to all as follows:
– Press Menu to display the printer menu.
– Select Bluetooth, then press OK.
– Select Accessibility, then press OK.
– Select Visible to all, then press OK.
● Bluetooth Security level may be set to High. Change this setting to Low as
follows:
– Press Menu to display the printer menu.
– Select Bluetooth, then press OK.
– Select Security level, then press OK.
– Select Low, then press OK.
● The Passkey (PIN) that the device with Bluetooth wireless technology is using for
the printer may be incorrect. Make sure the correct Passkey for the printer is
entered in the device with Bluetooth wireless technology.
● You may be too far from the printer. Move the device with Bluetooth wireless
technology closer to the printer. The maximum recommended distance between
the device with Bluetooth wireless technology and the printer is 30 feet (10
meters).
No page came out of the printer.
The printer may not recognize the type of file sent by the device with Bluetooth
wireless technology. For a list of the file formats that the printer supports, see
Specifications.
Print quality is poor.
The photo you printed may be low resolution. For better results in the future, set the
digital camera to a higher resolution. Be aware that photos taken with VGA-resolution
cameras, such as those found in wireless phones, may not have high enough
resolution to produce a high-quality print.
HP Photosmart 370 series User's Guide 47
Page 51

Chapter 6
The photo printed with borders.
The printing application installed on your device with Bluetooth wireless technology
may not support borderless printing. Contact the vendor of the device, or go to their
support website to obtain the latest updates for the printing application.
My computer cannot set the device name using the Bluetooth wireless
connection.
Use a USB cable to connect your computer to the printer in order to set the printer
Bluetooth device name using the driver Toolbox. The printer software must already be
installed on the computer. See Installing the software and the onscreen printer Help.
Error messages
Before contacting Customer Care, read this section for troubleshooting tips or go to
the online support services at www.hp.com/support.
The following error messages may appear on the printer screen. Follow the
instructions to resolve the problem.
Error message: Paper jam. Clear jam then press OK.
To clear a paper jam, try the following:
● If the paper came part way through the front of the printer, gently pull the paper
towards you to remove it.
● If the paper did not come part way through the front of the printer, try removing it
from the back of the printer:
– Remove the paper from the In tray, then pull down on the In tray to open it
fully to a horizontal position.
– Gently pull the jammed paper to remove it from the back of the printer.
– Lift the In tray up until it snaps back into paper-loading position.
● If you cannot grasp the edge of the jammed paper to remove it, try the following:
– Turn off the printer.
– If the optional HP Photosmart Internal Battery is not installed in the printer,
unplug the printer power cord. Wait about 10 seconds, then plug the power
cord back in.
– If the optional HP Photosmart Internal Battery is installed in the printer,
unplug the printer power cord, if it is plugged in. Open the battery
compartment cover and remove the battery. Wait about 10 seconds, then
reinstall the battery. If desired, plug in the power cord.
– Turn on the printer. The printer checks for paper in the paper path and will
automatically eject the jammed paper.
● Press OK to continue.
48 HP Photosmart 370 series
Page 52

Error message: Automatic paper sensor failed.
The automatic paper sensor is obstructed or damaged. Try moving the printer out of
direct sunlight, then press OK and try printing again. If this does not work, go to
www.hp.com/support or contact Customer Care.
Error message: Cartridge is not compatible. Use appropriate HP cartridge.
Replace the print cartridge with one that is compatible with the printer. For more
information, see Inserting print cartridges.
Error message: Print cartridge cradle is stuck. Clear jam then press OK.
Follow these steps to clear any obstruction in the path of the print cartridge cradle:
1. Open the print cartridge door.
2. Clear any obstruction in the cradle path.
3. Close the print cartridge door, then press OK to continue.
Error message: Cartridge service station is stuck.
The print cartridge service station is the component located beneath the print cartridge
cradle that wipes and caps the print cartridge for storage. Follow these steps to clear
the obstruction blocking the print cartridge service station:
1. Open the print cartridge door.
2. Gently push the print cartridge and print cartridge cradle to the left to access the
print cartridge service station.
3. Remove any obstruction.
4. Close the print cartridge door, the press OK to continue.
Error message: Memory card in backwards. The black side should face up.
A SmartMedia memory card has been inserted upside down. Gently pull the card out
of the slot and reinsert it with the gold contacts facing down.
Error message: Photo is corrupted
While the printer was printing from a memory card, either another memory card was
inserted or a USB device was connected to the front camera port. Insert only one
memory card at a time. Do not insert a USB device while the printer is printing from a
memory card. Your photo is not corrupted.
HP Photosmart 370 series User's Guide 49
Page 53

Chapter 6
50 HP Photosmart 370 series
Page 54

7
Specifications
This section lists the minimum system requirements for installing the HP Photosmart
printer software, and provides selected printer specifications.
For a complete list of printer specifications and system requirements, see the
onscreen Help. For information about viewing the onscreen Help, see Welcome.
System requirements
Component Windows PC minimum Macintosh minimum
Operating system
Processor
RAM 64 MB (128 MB
Free disk space 500 MB 500 MB
Video display 800 x 600, 16-bit or higher 800 x 600, 16-bit or higher
CD-ROM drive 4x 4x
Connectivity USB: Microsoft Windows
Browser Microsoft Internet
Microsoft® Windows 98,
2000 Professional, ME,
XP Home, and XP
Professional
Intel® Pentium® II (or
equivalent) or higher
recommended)
98, 2000 Professional,
ME, XP Home, and XP
Professional
PictBridge: using front
camera port
Bluetooth: using optional
HP Bluetooth wireless
printer adapter
Explorer 5.5 or later
Mac® OS X 10.1 through
10.3
G3 or greater
Mac OS 10.1 through
10.3: 128 MB
USB: Mac OS X 10.1
through 10.3
PictBridge: using front
camera port
—
Printer specifications
Category Specifications
Image file formats JPEG Baseline
TIFF 24-bit RGB uncompressed interleaved
HP Photosmart 370 series User's Guide 51
Page 55

Chapter 7
(continued)
Category Specifications
TIFF 24-bit YCbCr uncompressed interleaved
TIFF 24-bit RGB packbits interleaved
TIFF 8-bit gray uncompressed/packbits
TIFF 8-bit palette color uncompressed/packbits
TIFF 1-bit uncompressed/packbits/1D Huffman
Margins Borderless printing: Top 0.0 inch (0.0 mm) ;
Bottom 0.50 inch (12.5 mm); Left/right 0.0 inch (0.0
mm)
Bordered printing: Top 0.16 inch (4 mm); Bottom
0.50 inch (12.5 mm); Left/right 0.16 inch (4 mm)
Media sizes Photo paper 4 x 6 inches (10 x 15 cm)
Photo paper with tab 4 x 6 inches with 0.5 inch tab
(10 x 15 cm with 1.25 cm tab)
Index cards 4 x 6 inches (10 x 15 cm)
Hagaki cards 3.9 x 5.8 inches (100 x 148 mm)
A6 cards 4.1 x 5.8 inches (105 x 148 mm)
L-size cards 3.5 x 5 inches (90 x 127 mm)
L-size cards with tab 3.5 x 5 inches with 0.5 inch
tab (90 x 127 mm with 12.5 mm tab)
Media types Paper (photo)
Cards (index, Hagaki, A6, L-size)
Memory cards CompactFlash Type I and II
MultiMediaCard
Secure Digital
SmartMedia
Memory Sticks
xD-Picture Card
Memory card-supported file
formats
Printing: All supported image and video file formats
Saving: All file formats
Operating temperature 32–113 degrees F (0–45 degrees C)
[59–95 degrees F (15–35 degrees C)
recommended]
Paper tray One 4 x 6 inch (10 x 15 cm) photo paper tray
Paper tray capacity 20 sheets, maximum thickness 11.5 mil (292 µm)
per sheet
Power consumption U.S.
Printing: 12.2 W
52 HP Photosmart 370 series
Page 56

(continued)
Category Specifications
Idle: 6.76 W
Off: 5.16 W
International
Printing: 12.0 W
Idle: 6.06 W
Off: 4.53 W
Print cartridge Tri-color (7 ml) HP #95 (North America, Latin
America, Asia Pacific), #135 (Eastern Europe,
Russia, Middle East, Africa, Japan), #343
(Western Europe), #855 (China, India)
Tri-color (14 ml) HP #97 (North America, Latin
America, Asia Pacific), #134 (Eastern Europe,
Russia, Middle East, Africa, Japan), #344
(Western Europe), #857 (China, India)
Gray Photo HP #100 (worldwide)
USB support Microsoft Windows 98, 2000 Professional, ME, XP
Home, and XP Professional
Mac OS X 10.1 through 10.3
HP recommends that the USB cable be less than
10 feet (3 meters) in length
Video file formats
Motion JPEG AVI
Motion-JPEG QuickTime
MPEG-1
Power adapter HP Part # Q3419-60040 (North America), 120 V
HP Part # Q3419-60041 (Rest of world), 100-240 V
HP Photosmart 370 series User's Guide 53
Page 57

Chapter 7
54 HP Photosmart 370 series
Page 58

8
Customer Care
If you have a problem, follow these steps:
1. Check the documentation that came with the printer.
– Setup Guide: The HP Photosmart 370 series Setup Guide explains how to
set up the printer and print your first photo.
– User's Guide: The HP Photosmart 370 series User's Guide is the book you
are reading. This book describes the basic features of the printer, explains
how to use the printer without connecting a computer, and contains hardware
troubleshooting information.
– HP Photosmart Printer Help: The onscreen HP Photosmart Printer Help
describes how to use the printer with a computer and contains software
troubleshooting information.
2. If you are unable to solve the problem using the information in the documentation,
visit www.hp.com/support to do the following:
– Access online support pages
– Send HP an e-mail message for answers to your questions
– Connect with an HP technician by using online chat
– Check for software updates
Support options and availability vary by product, country/region, and language.
3. For Europe only: Contact your local point of purchase. If the printer has a
hardware failure, you will be asked to bring the printer to where you purchased it.
Service is free during the printer limited warranty period. After the warranty
period, you will be quoted a service charge.
4. If you are unable to solve the problem using the onscreen Help or HP websites,
call Customer Care using the number for your country/region. For a list of country/
region phone numbers, see Customer Care by phone.
Customer Care by phone
While the printer is under warranty, you can obtain free phone support. For more
information, see the warranty included in the box, or go to www.hp.com/support to
check the duration of your free support.
After the free phone support period, you can obtain help from HP at an additional cost.
Contact your HP dealer or call the support phone number for your country/region for
support options.
To receive HP support by phone, call the appropriate support phone number for your
location. Standard phone company charges apply.
North America: Call 1-800-HP-INVENT (1-800-474-6836). U.S. phone support is
available in both English and Spanish languages 24 hours a day, 7 days a week (days
and hours of support may change without notice). This service is free during the
warranty period. A fee may apply outside the warranty period.
Western Europe: Customers in Austria, Belgium, Denmark, Spain, France, Germany,
Ireland, Italy, Netherlands, Norway, Portugal, Finland, Sweden, Switzerland, and the
United Kingdom should go to www.hp.com/support to access phone support numbers
in their country/region.
HP Photosmart 370 series User's Guide 55
Page 59

Chapter 8
www.hp.com/support
61 56 45 43
Argentina
Argentina
Australia
800 171
Brasil (dentro da
grande São Paulo)
Brasil (fora da
grande São Paulo)
Canada
Caribbean
Central America
Chile
Columbia
Costa Rica
Česká republika
Ecuador
(Andinat el)
Ecuador (Pacifitel)
2 532 5222
Greece (international)
Greece (in-country)
Greece (Cyprus)
Guatemala
Magyarország
India
Indonesia
(0) 9 830 4848
Jamaica
(54) 11-4778-8380
0-810-555-5520
13 10 47
(11) 3747-7799
0800-157751
(800) 474-6836
1-800-711-2884
1-800-711-2884
800-360-999
(8621) 38814518
01-800-011-4726
0-800-011-4114 +
1-800-711-2884
261 307 310
1-800-711-2884
1-800-225528
+ 30 210 6073603
801 11 22 55 47
800 9 2649
1-800-999-5105
852-2802 4098
1 382 1111
1 600 44 7737
62 (21) 350 3408
0-800-7112884
0570-000511
+81-3-3335-9800
1588-3003
Malaysia
México (Ciudad de México)
México (fuera de
Ciudad de México)
22 404747
New Zealand
Nigeria 1 3204 999
Pan ama
Per ú
Philippines
Pol ska
Puerto Rico
Republica Dominicana
România
Russia (Moscow)
Russia (St. Petersburg)
800 897 1444
Singapore
Slovakia
South Africa (Intl.)
South Africa (RSA)
Rest Of West Africa
Thailand
71 89 12 22
Trinidad & Tobago 1-800-7112884
Türkiye
Ukraine
800 4520
United States
Ven ezue la
Viêt Nam
For Bangladesh, Brunei,
Cambodia, Pakistan, and
Sri Lanka
1800-80-5405
(55)5258-9922
01-800-4726684
0800 441 147
001-800-7112884
0-800-10111
63 (2) 867-3551
22 5666 000
1-877-232-0589
1-800-7112884
(21) 315 4442
095 797 3520
812 346 7997
65 6272 5300
2 50222444
+ 27 11 2589301
086 0001030
+ 351 213 17 63 80
(02) 8722-8000
66 (2) 353 9000
(212) 444 7171
(380 44) 490 3520
(800) 474-6836
01-800-4746.8368
84 (8) 823 4530
Fax to :
+65-6275-6707
Placing a call
Call Customer Care while you are near the computer and printer. Be prepared to
provide the following information:
● Printer model number (located on the front of the printer).
● Printer serial number (located on the bottom of the printer).
● Computer operating system.
● Version of printer driver:
– Windows PC: To see the printer driver version, right-click the HP icon in the
Windows taskbar and select About.
– Macintosh: To see the printer driver version, use the Print dialog box.
56 HP Photosmart 370 series
Page 60

● Messages displayed on the printer screen or on the computer monitor.
● Answers to the following questions:
– Has the situation you are calling about happened before? Can you recreate
the situation?
– Did you install any new hardware or software on your computer around the
time that the situation occurred?
HP Photosmart 370 series User's Guide 57
Page 61

Chapter 8
58 HP Photosmart 370 series
Page 62

a
Installing the software
The printer comes with optional software you can install on a computer.
After using the Setup Guide instructions to setup the printer hardware, use the instructions in this
section to install the software.
Windows users
Important: Do not connect the USB cable
until you are prompted.
HP Image Zone software and full printer
functionality is installed automatically when
you choose the Typical installation of your
HP software.
1. Insert the HP Photosmart CD into your
computer's CD-ROM drive.
2. Click Next and follow the onscreen
instructions. If instructions do not
appear, locate the setup.exe file on the
CD-ROM drive and double-click it. Wait
several minutes while the files load.
Note If the Found New Hardware
screen appears, click Cancel, unplug
the USB cable, and restart the
installation.
3. When prompted, connect one end of the
USB cable to the USB port on the back
of the printer, and connect the other end
to the USB port on your computer.
4. Follow the onscreen instructions until the
installation is finished and your computer
restarts. When the Congratulations page
appears, click Print a demo page.
Macintosh users
Important: Do not connect the USB cable
until you are prompted.
1. Insert the HP Photosmart CD into your
computer's CD-ROM drive.
2. Double-click the HP Photosmart CD
icon.
3. Double-click the HP Photosmart Install
icon. Follow the onscreen instructions to
install the printer software.
4. When prompted, connect one end of the
USB cable to the USB port on the back
of the printer, and connect the other end
to the USB port on your computer.
5. Select the printer in the Print dialog box.
If the printer does not appear in the list,
click Edit Printer List to add the printer.
HP Photosmart 370 series User's Guide 59
Page 63

Appendix a
60 HP Photosmart 370 series
Page 64

Index
Symbols/Numerics
9–up view 24
A
accessories 7, 39
aligning print cartridges 17, 36
alignment page 36
antique coloration 27
automobile adapter 7, 39
B
batteries
charge indicator 6
compartment 7
model 7
black-and-white photos 16
Bluetooth
connecting to printer 33
device name 48
menu settings 8
troubleshooting 47
wireless printer adapter 8
borderless photos
do not print 44
print with borders 48
selecting layout 29
buttons 5
C
cameras
connecting to printer 33
photos do not print 46
port 4
printing from 30
carrying case
model 8
transporting printer 39
cartridges. See print cartridges
cleaning
print cartridges 35
printer 35
CompactFlash 19
computer
connecting to printer 33
installing software 59
printing from 3
system requirements 51
control panel 5
cropping photos 27
Customer Care 55
D
date and time stamps 27
digital cameras. See cameras
Digital Flash 28
documentation, printer 3
E
e-mailing photos 34
error messages 48
F
file formats, supported 19, 51
framing photos 27
H
help. See troubleshooting
help, onscreen 3
HP direct-printing digital
cameras 30
HP Instant Share 33, 34
HP iPod
how to print photos from 31
I
ink cartridges. See print
cartridges
ink level, checking 6, 17, 36
inserting
memory cards 19
print cartridges 17
J
JPEG file formats 19
L
layout, selecting 29
lights 5
loading paper 15
M
memory cards
inserting 19
photos do not appear 42
printing from 30
removing 21
supported types 19
Memory Sticks 19
menu, printer 8
Microdrive 19
MPEG-1 file format 19
MultiMediaCard 19
O
onscreen Help 3
P
paper
buying and choosing 15
loading 15
maintaining 15, 38
specifications 51
trays 4
troubleshooting 44
photos
antique coloration 27
cropping 27
date and time stamp 27
e-mailing 34
framing 27
improving quality 28
index 24
print cartridges, choosing
16
printing 29
red eye removal 28
saving to computer 33
selecting for print 25
sepia tones 27
slide show 24
supported file formats 19
viewing 24
zooming 27
PictBridge cameras 30
print cartridges
aligning 36
choosing 16
cleaning 35
ink level, checking 17
HP Photosmart 370 series User's Guide 61
Page 65

inserting 17
replacing 17
storing 18, 38
testing 36
printer
accessories 7, 39
cleaning 35
connecting 33
documentation 3
error messages 48
menu 8
parts 4
power problems 43
specifications 51
storing 37
transporting 39
warnings 2
printing
from cameras 30
from computer 3
from memory cards 30
multiple copies 25
multiple photos 25
new photos 25
photo index 24
photos 29
range of photos 25
selecting layout 29
test page 36
thumbnails 24
without computer 23
specifications 51
storing
photo paper 38
print cartridges 18, 38
printer 37
system requirements 51
T
test page 36
thumbnails, printing 24
TIFF file format 19
transporting printer 7, 39
trays, paper 4
troubleshooting
Bluetooth 47
borderless photos 44
buttons do not work 42
cannot find photos 42
Customer Care 55
error messages 48
flashing lights 41
paper problems 44
power problems 43
printer noises 44
quality problems 46
U
USB
connection type 33
port 4
specifications 51
Q
quality
photo paper 38
photos 28
print 30
printing test page 36
troubleshooting 46
V
video clip
how to print a single frame
from 25
how to print nine frames
from 26
icon on printer screen 6
improving quality 29
R
red eye removal 28
regulatory notices 63
supported file formats 19,
53
viewing photos 24
removing memory cards 21
replacing print cartridges 17
X
xD-Picture Card 19
S
saving photos to computer 33
Secure Digital 19
sepia tones 27
Smart Focus 28
Z
zooming
9–up view 24
and cropping 27
SmartMedia 19
software, installing 59
62 HP Photosmart 370 series
Page 66

Regulatory notices
Hewlett-Packard Company
This device complies with part 15 of the FCC Rules. Operation is subject to the following two conditions:
● This device may not cause harmful interference, and
● This device must accept any interference received, including interference that may cause undesired operation.
Pursuant to Part 15.21 of the FCC Rules, any changes or modifications to this equipment not expressly approved by HewlettPackard Company may cause harmful interference, and void your authority to operate this equipment. Use of a shielded data
cable is required to comply with the Class B limits of Part 15 of the FCC Rules.
For further information, contact: Hewlett-Packard Company, Manager of Corporate Product Regulations, 3000 Hanover
Street, Palo Alto, CA 94304, (650) 857-1501.
Note
This equipment has been tested and found to comply with the limits for a Class B digital device, pursuant to part 15 of the
FCC rules. These limits are designed to provide reasonable protection against harmful interference in a residential
installation. This equipment generates, uses, and can radiate radio frequency energy and, if not installed and used in
accordance with the instructions, can cause harmful interference to radio communications. However, there is no guarantee
that interference will not occur in a particular installation. If this equipment does cause harmful interference to radio or
television reception, which can be determined by turning the equipment off and on, the user is encouraged to try to correct
the interference by one or more of the following measures:
● Reorient or relocate the receiving antenna.
● Increase the separation between the equipment and the receiver.
● Connect the equipment into an outlet on a circuit different from that to which the receiver is connected.
● Consult the dealer or an experienced radio/TV technician for help.
LED indicator statement
The display LEDs meet the requirements of EN 60825-1.
 Loading...
Loading...