Page 1

HP Photosmart 2600/2700 series all-in-one
Petunjuk Penggunaan
Page 2
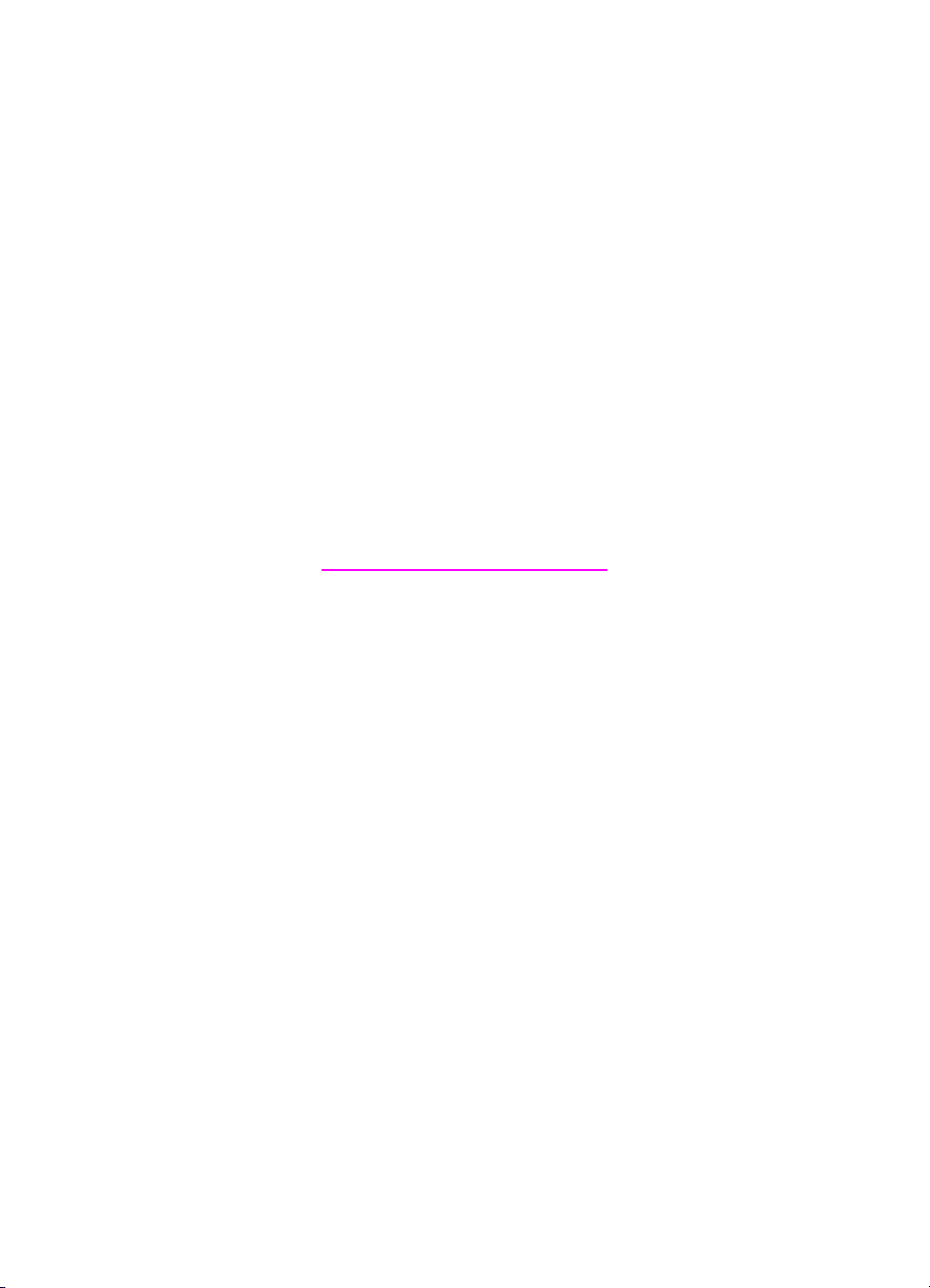
HP Photosmart 2600/2700 series all-in-one
Panduan Pengguna
Page 3

© Hak cipta 2004 Hewlett-Packard
Development Company, L.P.
Informasi yang terdapat dalam buku
petunjuk ini dapat berubah sewaktuwaktu tanpa pemberitahuan terlebih
dulu.
Dilarang memperbanyak, menyadur
atau menerjemahkan tanpa izin tertulis,
kecuali dengan izin berdasarkan
undang-undang hak cipta.
Adobe dan logo Acrobat merupakan
merek dagang terdaftar atau merek
dagang dari Adobe Systems
Incorporated di Amerika Serikat dan/
atau negara lain.
Windows®, Windows NT®, Windows
ME®, Windows XP®, dan Windows
2000® adalah merek dagang terdaftar
A.S. dari Microsoft Corporation.
Intel® dan Pentium® merupakan
merek dagang terdaftar dari Intel
Corporation.
Energy Star® dan logo Energy Star®
merupakan merek dagang terdaftar
A.S. untuk United States
Environmental Protection Agency.
Nomor publikasi: Q3450-90298
Second edition
Pemberitahuan
Satu-satunya jaminan produk dan
servis HP dibuat dalam pernyataan
singkat tentang jaminan yang
menyertai produk dan layanan. Di
dalam hal ini tidak ada informasi
apapun yang harus ditafsirkan sebagai
pemberian jaminan tambahan. HP
tidak bertanggung jawab untuk
kesalahan teknis atau editorial atau
kelalaian yang terdapat di dalamnya.
Hewlett-Packard Company tidak
bertanggung jawab atas kerusakan
insidental atau konsekuensial
sehubungan dengan atau akibat dari
penyediaan, kinerja atau penggunaan
dokumen ini dan materi program yang
dijelaskan di dalamnya.
Catatan: Informasi Pengaturan dapat
ditemukan di bab informasi teknis pada
buku petunjuk ini.
Di banyak negara, membuat salinan
atas hal-hal berikut ini adalah
melanggar hukum. Bila ragu, harap
tanyakan kepada penasehat hukum
terlebih dulu.
● Akta atau dokumen pemerintah:
– Paspor
– Akta imigrasi
– Surat keterangan wajib
militer
– Lencana, kartu atau
lambang identifikasi
● Meterai resmi:
Perangko
Kupon makanan
● Cek atau surat perintah bayar
atas badan Pemerintahan
● Mata uang kertas, cek
perjalanan, atau pos wesel
● Sertifikat deposito
● Karya berhak cipta
Informasi keselamatan
Peringatan Hindari bahaya
kebakaran atau sengatan
listrik, jangan biarkan produk
ini terkena hujan atau cairan
lain.
Perhatikan selalu tindakan
pencegahan dasar saat menggunakan
produk ini untuk mengurangi risiko
cedera karena terbakar atau sengatan
listrik.
Peringatan Bahaya
sengatan potensial listrik
1 Baca dan pahami semua
petunjuk pada poster
pemasangan.
2 Gunakan hanya stop kontak
listrik yang dilengkapi dengan
kabel ground saat
menghubungkan perangkat ke
sumber listrik. Bila Anda tidak
yakin apakah soket tersebut
mempunyai kabel ground,
tanyakan kepada teknisi listrik
yang berpengalaman.
3 Perhatikan semua tanda
peringatan dan petunjuk pada
produk.
4 Cabut kabel listrik produk ini dari
stop kontak sebelum
membersihkan.
5 Jangan pasang atau gunakan
produk ini di dekat air atau saat
Anda basah.
6 Pasang produk pada permukaan
yang stabil.
7 Pasang produk pada tempat
yang terlindungi dimana tidak
seorang pun dapat menginjak
atau tersandung kabel listrik dan
kabel listrik tidak mudah rusak.
8 Bila produk tidak beroperasi
secara normal, baca bantuan
Troubleshooting [Pemecahan
Masalah] online.
9 Tidak ada bagian dari produk ini
yang dapat diperbaiki oleh
pengguna. Serahkan perbaikan
kepada petugas layanan yang
berpengalaman.
10 Gunakan dalam ruangan
berventilasi memadai.
Peringatan Peralatan ini
tidak akan dapat beroperasi
apabila daya listrik utama
padam.
Page 4
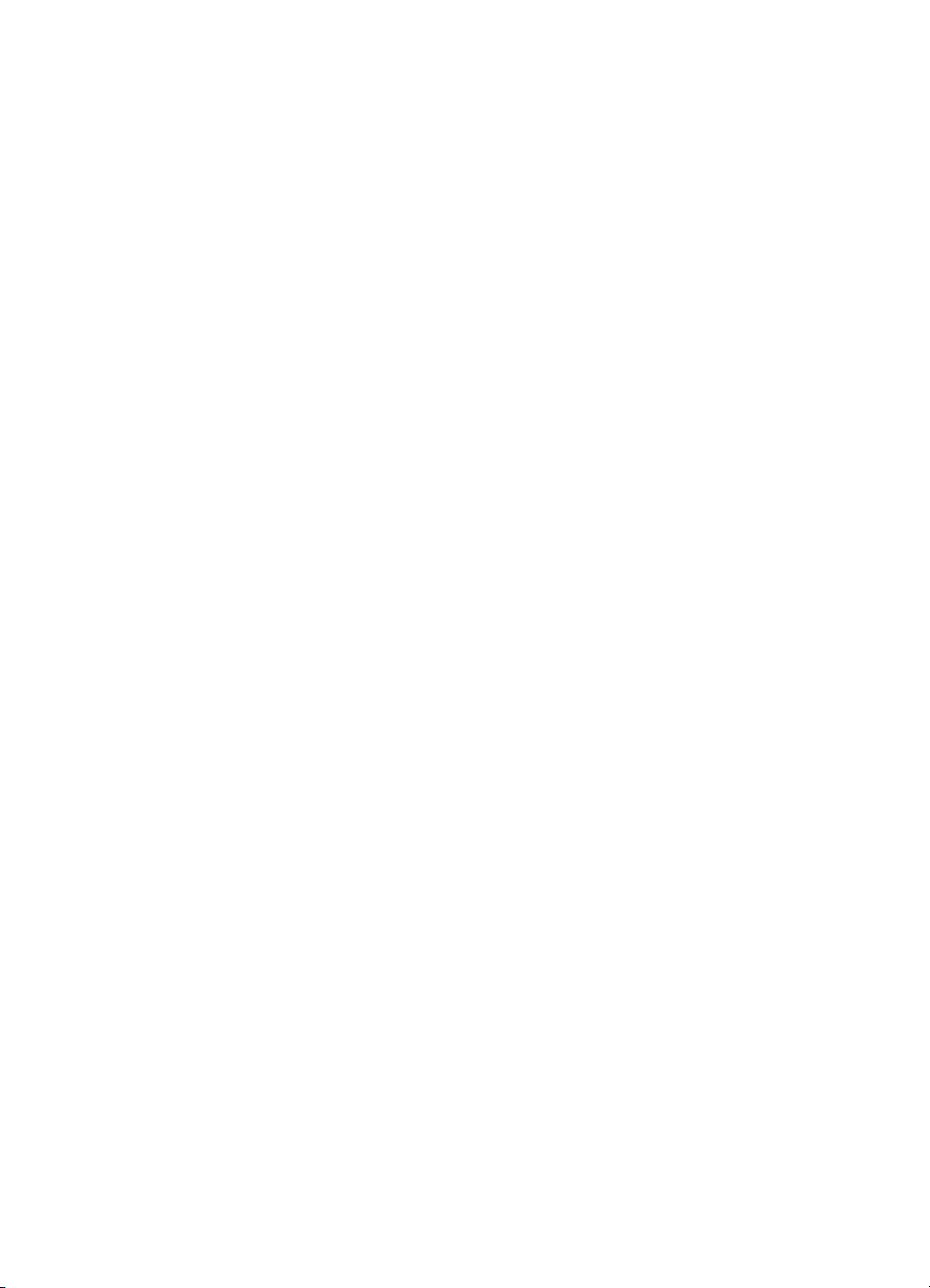
Isi
1 Gambaran umum HP all-in-one ..........................................................................5
Sekilas tentang HP all-in-one ................................................................................5
Gambaran umum panel kontrol .............................................................................6
Sekilas Menu .......................................................................................................10
Menggunakan HP Image Zone untuk melakukan lebih banyak hal dengan
HP all-in-one ........................................................................................................13
2 Mendapatkan informasi lengkap ......................................................................21
3 Informasi Koneksi .............................................................................................23
Jenis-jenis koneksi yang didukung ......................................................................23
Menghubungkan dengan menggunakan kabel USB ...........................................23
Menghubungkan dengan menggunakan Ethernet ...............................................24
Menghubungkan secara nirkabel .........................................................................24
Menghubungkan dengan menggunakan Adapter HP bt300 Bluetooth
Wireless Printer ...................................................................................................24
Mengaktifkan sistem keamanan Bluetooth untuk HP all-in-one ...........................25
Menggunakan Webscan ......................................................................................27
4 Mengolah foto ....................................................................................................29
Mentransfer foto ..................................................................................................29
Mengedit foto .......................................................................................................30
Berbagi-pakai foto ...............................................................................................32
Mencetak foto ......................................................................................................33
5 Memuatkan sumber asli dan kertas .................................................................37
Memuatkan sumber asli ....................................................................................... 37
Memilih kertas untuk pencetakan dan penyalinan ...............................................38
Memuatkan kertas ...............................................................................................39
Mencegah kemacetan kertas ...............................................................................46
6 Menggunakan kartu memori atau kamera PictBridge ....................................47
Slot kartu memori dan port kamera .....................................................................47
Mengontrol keamanan kartu memori pada jaringan ............................................48
Mentransfer foto ke komputer ..............................................................................49
Mencetak foto dari lembar bukti ...........................................................................50
Mengatur pilihan-pilihan cetak foto ......................................................................52
Menggunakan fitur Edit ........................................................................................55
Mencetak foto langsung dari kartu memori ..........................................................56
Mencetak foto dari kamera digital yang kompatibel dengan PictBridge ...............58
Menggunakan cetak cepat untuk mencetak foto yang dipilih ...............................59
Mencetak file DPOF ............................................................................................59
Menggunakan fitur Slide ......................................................................................59
Berbagi-pakai foto melalui HP Instant Share .......................................................60
Menggunakan HP Image Zone ............................................................................61
7 Menggunakan fitur Salin ...................................................................................63
Mengatur ukuran kertas salinan ..........................................................................63
Mengatur jenis kertas salinan ..............................................................................64
Meningkatkan mutu atau kecepatan salinan ........................................................65
Memilih baki input ................................................................................................66
Panduan Pengguna 1
Page 5

Mengubah pengaturan default penyalinan ........................................................... 66
Membuat salinan rangkap dari sumber asli yang sama .......................................66
Menyalin dokumen dua halaman hitam-putih ......................................................67
Membuat salinan tanpa garis dekoratif untuk foto 10 x 15 cm (4 x 6 inci) ...........67
Menyalin foto 10 x 15 cm (4 x 6 inci) pada kertas full-size ................................... 68
Menyalin satu foto beberapa kali di satu halaman ...............................................69
Mengubah ukuran sumber asli agar termuat pada kertas letter atau A4 .............70
Menyalin sumber asli yang sudah pudar .............................................................70
Menyalin dokumen yang telah difaks beberapa kali ............................................71
Meningkatkan bagian terang pada salinan Anda .................................................71
Membuat poster ...................................................................................................72
Menyiapkan iron-on transfer warna .....................................................................73
Menghentikan penyalinan ....................................................................................73
8 Menggunakan fitur Pindai .................................................................................75
Memindai ke suatu aplikasi ..................................................................................76
Mengirimkan hasil pindai ke tujuan HP Instant Share ..........................................77
Mengirimkan hasil pindai ke kartu memori ........................................................... 78
Menghentikan pemindaian ................................................................................... 79
9 Mencetak dari komputer Anda .........................................................................81
Mencetak dari perangkat lunak aplikasi ...............................................................81
Mengubah pengaturan cetak ...............................................................................82
Menghentikan pencetakan ................................................................................... 83
10 Pengaturan Faks ................................................................................................85
Memilih pengaturan faks yang tepat untuk kantor atau rumah Anda ...................87
Memilih tipe pengaturan faks ...............................................................................88
Tipe A: Saluran faks khusus (tidak menerima panggilan telepon) .......................90
Tipe B: Mengatur HP all-in-one dengan DSL .......................................................91
Tipe C: Mengatur HP all-in-one Anda dengan sistem telepon PBX atau
saluran ISDN .......................................................................................................92
Tipe D: Faks dengan fitur dering berbeda pada saluran yang sama ...................92
Tipe E: Pemakaian saluran yang sama untuk telepon/faks .................................94
Tipe F: Pemakaian saluran yang sama untuk telepon/faks dengan pesan
suara ...................................................................................................................96
Tipe G: Pemakaian saluran yang sama untuk faks dan modem PC (tidak
menerima panggilan telepon) ..............................................................................97
Tipe H: Pemakaian saluran yang sama untuk telepon/faks dengan modem
PC .......................................................................................................................98
Tipe I: Pemakaian saluran yang sama untuk telepon/faks dengan mesin
penjawab ...........................................................................................................102
Tipe J: Pemakaian saluran yang sama untuk telepon/faks dengan modem
PC dan mesin penjawab ....................................................................................104
Tipe K: Pemakaian saluran yang sama untuk telepon/faks dengan modem
PC dan pesan suara ..........................................................................................108
Menguji pengaturan faks Anda ..........................................................................112
11 Menggunakan fitur Faks .................................................................................115
Mengatur HP all-in-one untuk menerima faksimile ............................................115
Mengirim faksimile .............................................................................................117
Menerima sebuah faksimile ...............................................................................122
Mengatur tanggal dan jam .................................................................................124
Mengatur fax header .........................................................................................124
2 HP Photosmart 2600/2700 series all-in-one
Page 6

Isi
Memasukkan teks dan simbol ...........................................................................125
Mencetak laporan ..............................................................................................126
Mengatur panggil cepat (speed dial) .................................................................128
Mengubah resolusi faksimile dan pengaturan lebih terang/gelap ......................129
Mengatur pilihan faksimile .................................................................................131
Mencetak ulang atau menghapus faksimile di dalam memori ...........................135
Faks melalui Internet .........................................................................................136
Menghentikan faksimile .....................................................................................137
12 Menggunakan HP Instant Share (USB) ..........................................................139
Gambaran umum ...............................................................................................139
Memulai .............................................................................................................140
Mengirim gambar menggunakan HP all-in-one .................................................140
Mengirim gambar menggunakan komputer .......................................................144
13 Menggunakan HP Instant Share (jaringan) ....................................................147
Gambaran umum ...............................................................................................147
Memulai .............................................................................................................149
Mengirimkan gambar langsung dari HP all-in-one .............................................152
Mengirim gambar menggunakan komputer .......................................................155
Menerima gambar .............................................................................................157
Mencetak gambar yang diterima .......................................................................158
Menghapus gambar yang diterima ....................................................................162
Mencetak dokumen melalui jaringan .................................................................163
Mengatur pilihan HP Instant Share ....................................................................164
14 Memesan komponen .......................................................................................167
Memesan kertas, film transparansi, atau media lainnya ....................................167
Memesan print cartridge ....................................................................................167
Memesan aksesori ............................................................................................168
Memesan komponen lainnya .............................................................................169
15 Merawat HP all-in-one .....................................................................................171
Membersihkan HP all-in-one .............................................................................171
Memeriksa level tinta yang tersisa .....................................................................172
Mencetak laporan swauji ...................................................................................173
Menangani print cartridge ..................................................................................174
Mengubah pengaturan perangkat ......................................................................184
Self-maintenance berbunyi ................................................................................185
16 Informasi pemecahan masalah ......................................................................187
Sebelum menghubungi Dukungan HP ............................................................... 187
Menampilkan file Readme .................................................................................188
Pemecahan masalah pemasangan: ..................................................................188
Pemecahan masalah operasional. ....................................................................214
Update perangkat ..............................................................................................223
17 Mendapatkan Dukungan HP ...........................................................................225
Mendapatkan dukungan dan informasi lainnya melalui Internet ........................225
Dukungan pelanggan HP ................................................................................... 225
Mengakses nomor seri dan ID layanan Anda ....................................................225
Menghubungi Amerika Utara selama masa jaminan .........................................226
Menghubungi tempat lain di dunia .....................................................................226
Menghubungi Australia setelah masa garansi ...................................................228
Call HP Korea customer support .......................................................................229
Call HP Japan customer support .......................................................................229
Panduan Pengguna 3
Page 7

Menyiapkan HP all-in-one Anda untuk pengiriman ............................................230
18 Informasi Garansi ............................................................................................235
Masa berlaku garansi terbatas ..........................................................................235
Layanan Garansi ...............................................................................................235
Upgrade Jaminan ..............................................................................................235
Mengembalikan HP all-in-one Anda untuk perbaikan ........................................235
Pernyataan garansi terbatas global Hewlett-Packard ........................................236
19 Informasi teknis ...............................................................................................239
Persyaratan sistem ............................................................................................239
Spesifikasi kertas ...............................................................................................239
Spesifikasi cetak ................................................................................................241
Spesifikasi salinan .............................................................................................242
Spesifikasi faks ..................................................................................................242
Spesifikasi kartu memori ....................................................................................243
Spesifikasi pindai ...............................................................................................243
Spesifikasi fisik ..................................................................................................243
Spesifikasi daya listrik ........................................................................................ 244
Spesifikasi lingkungan .......................................................................................244
Spesifikasi tambahan ......................................................................................... 244
Program penanganan produk ramah lingkungan ...............................................244
Pemberitahuan resmi ......................................................................................... 245
Pernyataan terkait peraturan untuk produk-produk nirkabel ..............................249
Declaration of conformity (European Economic Area) .......................................250
HP Photosmart 2600 series declaration of conformity .......................................251
HP Photosmart 2700 series declaration of conformity .......................................252
Indeks.......................................................................................................................253
4 HP Photosmart 2600/2700 series all-in-one
Page 8

Gambaran umum HP all-in-one
1
Gambaran umum HP all-in-one
Banyak fungsi HP all-in-one yang dapat diakses secara langsung, tanpa harus
menghidupkan komputer Anda. Fungsi kerja seperti membuat salinan, mengirim faks,
atau mencetak foto dari kartu memori dapat diselesaikan dengan cepat dan mudah
dari HP all-in-one Anda. Bab ini mendeskripsikan fitur-fitur perangkat keras HP all-inone, fungsi-fungsi panel kontrol, dan cara mengakses perangkat lunak HP Image Zone.
Catatan HP Photosmart 2600 series dan HP Photosmart 2700 series all-in-one
memiliki fitur yang sedikit berbeda. Beberapa fitur yang dijelaskan disini
kemungkinan tidak tersedia pada model produk yang Anda beli.
Tip Anda dapat melakukan lebih banyak hal dengan HP all-in-one Anda melalui
perangkat lunak HP Image Zone yang terinstal di komputer Anda. Perangkat
lunak tersebut berisi fungsi-fungsi salin, faks, pindai, dan foto yang telah
ditingkatkan, juga tip pemecahan masalah dan bantuan yang berkaitan dengan
produk Anda. Untuk informasi lengkap, lihat layar HP Image Zone Help [Bantuan
HP Image Zone] dan Menggunakan HP Image Zone untuk melakukan lebih
banyak hal dengan HP all-in-one.
Sekilas tentang HP all-in-one
Label Deskripsi
1 Tutup
2 Layar grafis berwarna
3 Panel kontrol
4 Slot-slot kartu memori dan port kamera
PictBridge
5 Pintu akses print cartridge
Panduan Pengguna 5
Page 9

Bab 1
Gambaran umum HP all-in-one
(bersambung)
Label Deskripsi
6 Baki input
7 Pemandu panjang kertas
8 Baki output
9 Radio nirkabel 802.11b dan g pada indikator
(Hanya HP Photosmart 2700 series all-inone)
10 Pemandu lebar kertas
11 Kaca
12 Port Ethernet dan lampu indikator Ethernet
13 Port USB belakang
14 Sambungan listrik
15 Port faks (1-LINE dan 2-EXT)
16 Pintu clean-out belakang
Catatan Radio nirkabel pada HP Photosmart 2700 series all-in-one akan menyala
secara default. Lampu biru (radio nirkabel) menyatakan status radio nirkabel,
dan oleh sebab itu akan tetap menyala selama radio aktif. Jika Anda
menghubungkan HP all-in-one dengan menggunakan kabel USB atau
Ethernet, matikan radio nirkabel. Untuk informasi tentang mematikan radio
nirkabel dan lampu biru, baca Panduan Jaringan yang menyertai HP all-inone Anda.
Gambaran umum panel kontrol
Bagian ini menjelaskan fungsi-fungsi dari tombol panel kontrol, lampu, dan keypad, juga
ikon layar grafis berwarna dan screen saver.
6 HP Photosmart 2600/2700 series all-in-one
Page 10

Fitur-fitur panel kontrol
Gambaran umum HP all-in-one
Label Nama dan Deskripsi
1 Layar grafis berwarna: Melihat menu, foto, dan pesan. Layar grafis berwarna
dapat ditarik naik dan dimiringkan agar dapat dilihat dengan lebih baik.
2 Batal: Menghentikan pekerjaan, keluar dari menu, atau keluar dari pengaturan.
3 Pindai: Memilih fungsi pindai. Jika tombol menyala, fungsi pindai telah dipilih.
4 Panah kanan: Menambah nilai, atau beralih ke pilihan berikutnya saat foto
ditampilkan pada layar grafis berwarna.
Panduan Pengguna 7
Page 11

Bab 1
(bersambung)
Label Nama dan Deskripsi
5 Foto: Memilih fungsi foto. Jika tombol menyala, fungsi foto telah dipilih. Gunakan
tombol ini untuk mencetak foto dari kartu memori atau untuk menyimpan foto ke
komputer Anda.
Gambaran umum HP all-in-one
6
Panah bawah: Menelusuri pilihan menu sebelumnya.
7 Lembar Bukti: Mencetak lembar bukti dengan kartu memori dimasukkan ke dalam
slot kartu memori. Lembar bukti memperlihatkan preview semua foto yang tersimpan
di kartu memori. Anda dapat memilih foto-foto pada lembar bukti, kemudian
mencetak foto-foto tersebut dengan memindai lembar bukti.
8 Putar: Memutar 90 derajat foto yang sedang ditampilkan pada layar grafis
berwarna. Penekanan selanjutnya akan terus memutar foto 90 derajat.
Catatan Putaran hanya mempengaruhi cetakan pada mode album.
9
Keypad: Memasukkan nomor faks, nilai, atau teks.
10 Mulai Hitam, Mulai Warna: Memulai pembuatan salinan hitam atau berwarna,
memindai, faksimile, atau kartu memori.
11 Zoom: Memperbesar gambar pada layar grafis berwarna. Anda juga dapat
menggunakan tombol ini untuk menyesuaikan kotak pemotongan saat pencetakan.
12 HP Instant Share: Mengakses fitur HP Instant Share.
13 Faks: Memilih fungsi faksimile. Jika tombol menyala, fungsi faksimile telah
dipilih.
14 OK: Memilih menu, pengaturan, atau nilai yang ditampilkan pada layar grafis
berwarna.
15 Panah kiri: Mengurangi nilai, atau kembali ke pilihan sebelumnya saat foto
ditampilkan pada layar grafis berwarna.
16
Panah atas: Menelusuri pilihan menu selanjutnya.
17 Salin: Memilih fungsi salin. Jika tombol menyala, fungsi penyalinan telah dipilih.
Tombol ini menyala dengan pengaturan standar.
18 Hidup: Tekan HP all-in-one hidup atau mati. Saat HP all-in-one dimatikan,
perangkat masih menerima sedikit aliran arus listrik. Lepaskan kabel listrik untuk
memutuskan seluruh aliran listrik ke HP all-in-one.
19 Atur: Mengakses sistem menu untuk laporan, pengaturan faks, dan perawatan, juga
fasilitas Bantuan yang disediakan produk.
Ikon layar grafis berwarna
Ikon-ikon berikut ini terdapat di dasar layar grafis berwarna untuk memberikan
informasi penting tentang HP all-in-one Anda. Beberapa ikon hanya muncul jika
HP all-in-one Anda memiliki kapabilitas jaringan nirkabel.
8 HP Photosmart 2600/2700 series all-in-one
Page 12

Ikon Keterangan
Menunjukkan bahwa print cartridge hampir kosong. Warna
di dasar ikon sesuai dengan warna di atas print cartridge.
Misalnya, ikon hijau menunjukkan cartridge yang memiliki
warna hijau di atasnya, untuk print cartridge tiga warna.
Menampilkan level tinta print cartridge yang ditunjukkan oleh
warna ikonnya. Contoh berikut ini menunjukkan print
cartridge foto hitam-putih.
Kiri: menunjukkan terdapat koneksi kabel.
Kanan: menunjukkan tidak ada koneksi kabel.
Menunjukkan bahwa HP all-in-one memiliki kapabilitas
jaringan nirkabel, namun saat ini koneksi jaringan nirkabel
tidak tersedia. Ini hanya untuk mode infrastruktur saja.
(Hanya HP Photosmart 2700 series all-in-one)
Menunjukkan bahwa koneksi jaringan nirkabel khusus
tersedia. (Hanya HP Photosmart 2700 series all-in-one)
Menunjukkan kekuatan sinyal koneksi jaringan nirkabel. Ini
hanya untuk mode infrastruktur saja. (Hanya HP
Photosmart 2700 series all-in-one)
Gambaran umum HP all-in-one
Menunjukkan bahwa pesan HP Instant Share telah
diterima.
Menunjukkan bahwa HP Instant Share dipasang, tetapi
penerimaan ditolak.
Menunjukkan bahwa adapter bluetooth terpasang, dan
terdapat koneksi
Screen saver pada layar grafis berwarna
Agar layar grafis berwarna tahan lama, tampilan akan meredup setelah tidak ada
aktivitas selama dua menit. Jika tidak ada aktivitas selama delapan menit kemudian
(total menjadi 10 menit), tampilan berubah ke mode Screen Saver. Setelah tidak ada
aktivitas selama 60 menit, layar grafis berwarna beralih ke Sleep State [Keadaan Tidur]
dan layar padam sepenuhnya. Tampilan akan hidup kembali jika Anda mengoperasikan
salah satu fungsi, seperti menekan tombol panel kontrol, membuka tutup, memasukkan
kartu memori, mengakses HP all-in-one dari komputer yang terhubung, atau
menghubungkan suatu perangkat ke port kamera di depan.
Panduan Pengguna 9
Page 13
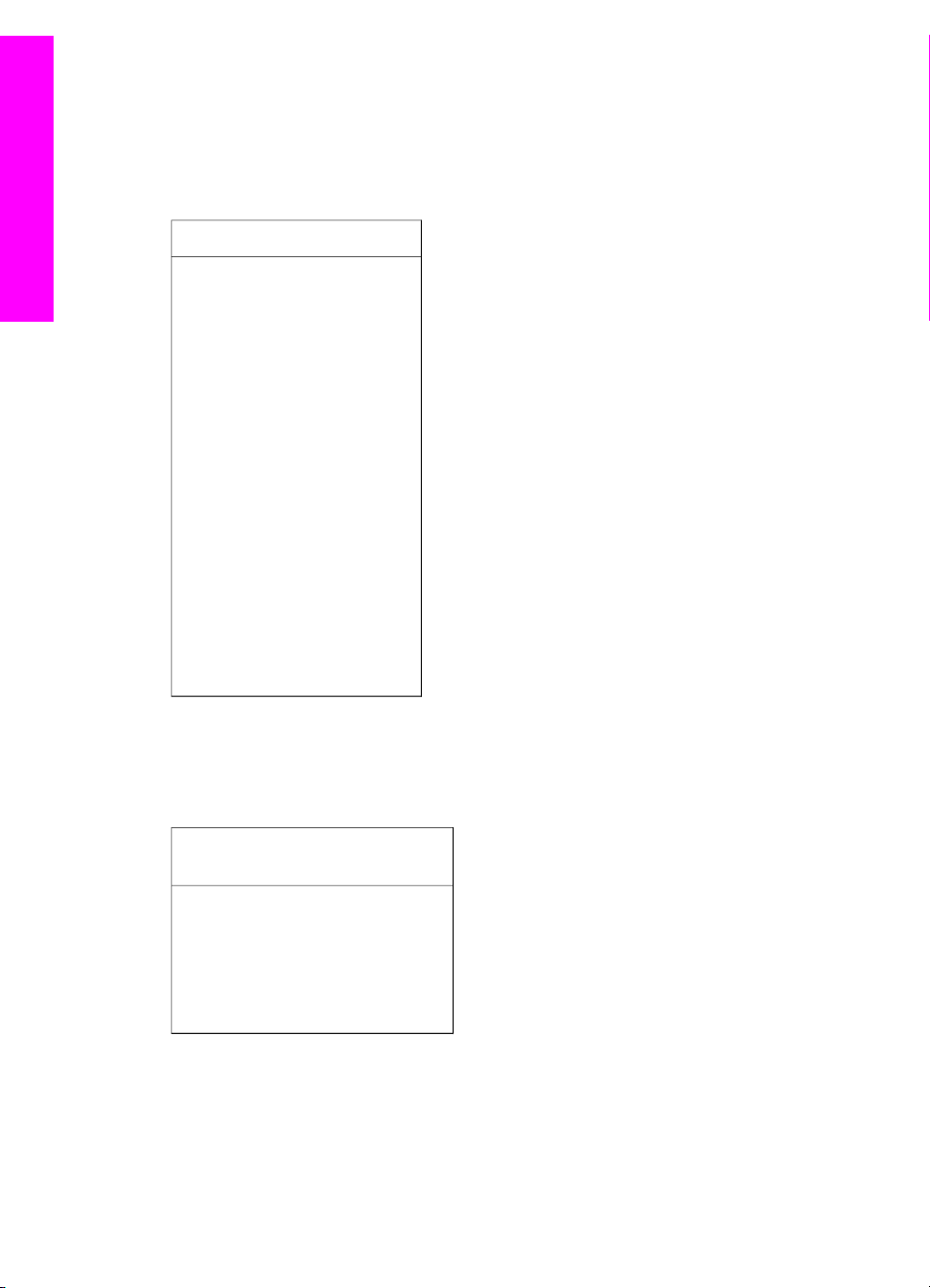
Bab 1
Sekilas Menu
Tabel berikut ini memberikan akses cepat ke menu-menu utama yang muncul pada
layar grafis berwarna HP all-in-one.
Copy Menu [Menu Salin]
Copy Menu [Menu Salin]
Gambaran umum HP all-in-one
1. Number of Copies [Jumlah
Salinan]
2. Reduce/Enlarge [Perkecil/
Perbesar]
3. Tray Select [Pilih Baki]
4. Paper Size [Ukuran Kertas]
5. Paper Type [Jenis Kertas]
6. Copy Quality [Kualitas
Salinan]
7. Lighter/Darker [Lebih
Terang/Lebih Gelap]
8. Enhancements
[Peningkatan]
9. Color Intensity [Intensitas
Warna]
0. Set New Defaults [Atur
Default Baru]
Menu Scan To [Pindai Ke]
Menu Scan To [Pindai Ke] mendaftar tujuan pindai, termasuk aplikasi yang terinstal di
komputer Anda. Oleh karena itu, menu Scan To [Pindai Ke] Anda mendaftar tujuan
pindai yang berbeda dibandingkan yang ditunjukkan disini.
Scan To [Pindai Ke] (USB Windows)
1. HP Image Zone
2. Microsoft PowerPoint
3. Adobe Photoshop
4. HP Instant Share
5. Memory Card [Kartu Memori]
10 HP Photosmart 2600/2700 series all-in-one
Page 14

Scan To [Pindai Ke] (USB Macintosh)
1. JPEG HP Gallery [JPEG ke HP
Gallery]
2. Microsoft Word
3. Microsoft PowerPoint
4. HP Instant Share
5. Memory Card [Kartu Memori]
Scan Menu [Menu Pindai]
Ketika HP all-in-one dihubungkan ke jaringan dengan satu komputer atau lebih, Scan
Menu [Menu Pindai] memungkinkan Anda untuk memilih komputer yang terhubung
sebelum menampilkan beberapa pilihan.
Menu Pindai (jaringan)
1. Select Computer [Pilih
Komputer]
2. HP Instant Share
3. Memory Card [Kartu
Memori]
Gambaran umum HP all-in-one
Photo Menu [Menu Foto]
Ketika HP all-in-one dihubungkan ke satu komputer atau lebih pada suatu jaringan,
Photo Menu [Menu Foto] akan menampilkan seperangkat pilihan yang berlainan
dibandingkan dengan jika dihubungkan ke komputer melalui kabel USB.
Photo Menu [Menu Foto]
1. Print Options [Pilihan
Cetak]
2. Edit
3. Transfer to Computer
[Transfer ke Komputer]
4. Slideshow [Pertunjukan
Slide]
5. HP Instant Share
Fax Menu [Menu Faks]
Fax Menu [Menu Faks]
1. Resolution [Resolusi]
2. Lighter/Darker [Lebih
Terang/Lebih Gelap]
Panduan Pengguna 11
Page 15

Bab 1
Gambaran umum HP all-in-one
(bersambung)
Fax Menu [Menu Faks]
3. Set New Defaults [Atur
Default Baru]
Proof Sheet Menu [Menu Lembar Bukti]
Proof Sheet Menu [Menu
Lembar Bukti]
1. Print Proof Sheet [Cetak
Lembar Bukti]
2. Scan Proof Sheet [Pindai
Lembar Bukti]
menu HP Instant Share
HP Instant Share
1. Send [Kirim]
2. Receive [Terima]
3. Options [Pilihan]
HP Instant Share
Setup Menu [Menu Pengaturan]
Pemilihan Help Menu [Menu Bantu] padaSetup Menu [Menu Pengaturan]
memungkinkan Anda mendapatkan bantuan mengenai beberapa topik penting dengan
cepat. Kebanyakan informasi disajikan pada layar komputer PC atau Macintosh yang
terhubung. Tetapi informasi tentang ikon-ikon layar grafis berwarna disajikan pada
layar grafis berwarna.
Setup Menu [Menu
Pengaturan]
1. Help Menu [Menu Bantu]
2. Print Report [Cetak
Laporan]
3. Speed Dial Setup
[Pengaturan Panggil Cepat]
4. Basic Fax Setup
[Pengaturan Faks Dasar]
5. Advanced Fax Setup
[Pengaturan Faks Lanjutan]
6. Tools [Alat]
7. Preferences [Pilihan]
8. Network [Jaringan]
12 HP Photosmart 2600/2700 series all-in-one
Page 16

(bersambung)
Setup Menu [Menu
Pengaturan]
9. HP Instant Share
0. Bluetooth
Menggunakan HP Image Zone untuk melakukan lebih banyak hal dengan HP all-in-one
Perangkat lunak HP Image Zone terinstal di komputer Anda pada saat Anda
memasang HP all-in-one Anda. Untuk informasi lebih lanjut, lihat Panduan
Pemasangan yang menyertai perangkat Anda.
Akses ke perangkat lunak HP Image Zone berbeda-beda sesuai dengan sistem
operasi (OS). Misalnya, jika Anda menggunakan PC dan menjalankan Windows, entry
point untuk perangkat lunak HP Image Zone adalah HP Director [Pengarah HP]. Jika
Anda menggunakan Macintosh dan menjalankan sistem operasi (OS) X V10.1.5 atau
yang lebih baru, entry point untuk perangkat lunak HP Image Zone adalah jendela
HP Image Zone. Pada dasarnya, entry point berfungsi sebagai launching pad untuk
menjalankan perangkat lunak dan mengakses layanan-layanan HP Image Zone.
Anda dapat dengan cepat dan mudah mengembangkan kepraktisan HP all-in-one Anda
dengan menggunakan perangkat lunak HP Image Zone. Carilah kotak-kotak semacam
ini di dalam panduan ini yang memuat tip-tip dengan topik khusus dan informasi yang
berguna untuk proyek-proyek Anda.
Gambaran umum HP all-in-one
Mengakses perangkat lunak HP Image Zone (Windows)
Buka HP Director [Pengarah HP] dari ikon desktop, ikon baris sistem, atau dari menu
Start. Fitur-fitur perangkat lunak HP Image Zone muncul di HP Director
[Pengarah HP].
Untuk membuka HP Director [Pengarah HP]
1 Lakukan salah satu petunjuk berikut:
– Pada desktop Windows, klik ganda ikon HP Director [Pengarah HP].
– Pada baris sistem di kanan agak jauh dari baris fungsi Windows, klik ganda
ikon Hewlett-Packard Digital Imaging Monitor.
– Pada taskbar, klik Start, arahkan ke Programs atau All Programs, pilih HP,
kemudian klik HP Director [Pengarah HP].
2 Pada kotak Select Device [Pilih Perangkat], klik untuk melihat daftar perangkat-
perangkat yang diinstal.
3 Pilihlah HP all-in-one.
Catatan Ikon-ikon pada gambar HP Director [Pengarah HP] di bawah ini mungkin
tampak berbeda di komputer Anda. HP Director [Pengarah HP] disesuaikan
untuk menampilkan ikon-ikon yang berhubungan dengan perangkat yang
dipilih. Jika perangkat yang dipilih tidak dilengkapi dengan fitur atau fungsi
tertentu, maka ikon untuk fitur atau fungsi tersebut tidak akan ditampilkan
pada HP Director [Pengarah HP].
Panduan Pengguna 13
Page 17

Bab 1
Tip Jika HP Director [Pengarah HP] pada komputer Anda tidak menampilkan ikon
apapun, mungkin telah terjadi kesalahan selama penginstalan perangkat lunak.
Untuk memperbaiki kesalahan ini, gunakan Control Panel di Windows untuk
menghapus seluruh file instalasi perangkat lunak HP Image Zone; kemudian
instal ulang perangkat lunak tersebut. Untuk informasi lebih lanjut, lihat Panduan
Pemasangan yang menyertai HP all-in-one Anda ini.
Gambaran umum HP all-in-one
Tombol
Nama dan Tujuan
Scan Picture [Pindai Gambar]: Memindai foto, gambar atau lukisan dan
menampilkannya pada HP Image Zone.
Scan Document [Pindai Dokumen]: Memindai dokumen yang berisi teks atau
gabungan teks dan grafik, dan menampilkannya pada program yang Anda
pilih.
Make Copies [Buat Salinan]: Menampilkan kotak dialog Salin untuk perangkat
yang dipilih, dari sini Anda dapat membuat salinan cetakan gambar atau
dokumen Anda. Anda dapat memilih kualitas salinan, jumlah salinan, warna dan
ukurannya.
HP Image Zone: Menampilkan HP Image Zone, di sini Anda dapat:
● Melihat dan mengedit gambar
● Mecetak foto dengan berbagai ukuran
● Membuat dan mencetak album foto, kartu pos, atau flyer
● Membuat CD multimedia
● Mengirim gambar melalui e-mail atau website
Transfer Images [Transfer Citra]: Menampilkan perangkat lunak HP Image
Transfer, yang memungkinkan Anda untuk mentransfer citra dari HP all-in-one,
dan menyimpannya di dalam komputer Anda.
Catatan Untuk informasi tentang fitur-fitur tambahan dan butir-butir menu seperti
Pembaruan Perangkat Lunak, Ide Kreatif, dan Belanja HP, lihat layar HP
Image Zone Help [Bantuan HP Image Zone].
Butir-butir menu dan daftar juga tersedia untuk membantu Anda memilih perangkat
yang ingin Anda gunakan, memeriksa status, menyesuaikan berbagai pengaturan
perangkat lunak, dan menampilkan layar bantu. Tabel berikut ini menjelaskan item-item
tersebut.
Fitur
Keterangan
Help [Bantu] Gunakan fitur ini untuk mengakses HP Image Zone Help [Bantuan HP Image
Zone], yang menyediakan bantuan perangkat lunak dan informasi pemecahan
masalah untuk HP all-in-one Anda.
Select Device
[Pilih
Gunakan fitur ini untuk memilih perangkat yang ingin Anda gunakan dari daftar
perangkat-perangkat yang diinstal.
Perangkat]
14 HP Photosmart 2600/2700 series all-in-one
Page 18

(bersambung)
Fitur Keterangan
Gambaran umum HP all-in-one
Settings
[Pengaturan]
Gunakan fitur ini untuk melihat atau mengubah berbagai pengaturan HP all-inone Anda, seperti pencetakan, pemindaian, atau penyalinan.
Status Gunakan fitur ini untuk menampilkan status terkini HP all-in-one Anda.
Membuka perangkat lunak HP Image Zone (Macintosh OS X v10.1.5 atau yang lebih baru)
Catatan Macintosh OS X v10.2.1 dan v10.2.2 tidak didukung.
Ketika Anda menginstal perangkat lunak HP Image Zone, ikon HP Image Zone
ditampilkan pada Dock.
Catatan Jika Anda menginstal lebih dari satu HP all-in-one, sebuah ikon HP Image
Zone untuk masing-masing perangkat akan ditampilkan dalam Dock.
Sebagai contoh, jika Anda memiliki scanner HP dan HP all-in-one terpasang,
dua ikon HP Image Zone akan muncul di Dock, satu untuk masing-masing
perangkat. Namun, jika Anda menginstal dua perangkat dengan jenis yang
sama (misalnya, dua HP all-in-one) hanya satu ikon HP Image Zone yang
ditampilkan dalam Dock untuk menunjukkan kedua perangkat untuk jenis
tersebut.
Anda dapat mengakses perangkat lunak HP Image Zone dengan menggunakan salah
satu dari dua cara berikut ini:
● Melalui jendela HP Image Zone
● Melalui menu Dock HP Image Zone
Membuka jendela HP Image Zone
Pilih ikon HP Image Zone untuk membuka jendela HP Image Zone. Jendela HP Image
Zone memiliki dua elemen utama:
● Area tampilan untuk tab Products/Services [Produk/Layanan]
– Tab Products [Produk] memberi Anda akses ke banyak fitur produk-produk
pencitraan HP Anda, seperti menu pop-up produk terinstal dan daftar fungsi
yang dapat dilakukan dengan produk ini. Daftar tersebut bisa meliputi fungsifungsi seperti menyalin, memindai, mengirimkan faks atau mentransfer citra.
Kalau suatu fungsi diklik, maka akan terbuka aplikasi untuk membantu Anda
mengerjakan fungsi tersebut.
– Tab Services [Layanan] memberi Anda akses ke aplikasi pencitraan digital
yang dapat membantu Anda melihat, mengedit, mengelola dan untuk berbagi
citra-citra Anda dengan orang lain.
● Baris masukan teks Search HP Image Zone Help [Cari Bantuan HP Image
Zone]
Baris masukan teks Search HP Image Zone Help [Cari Bantuan HP Image
Zone] memungkinkan Anda mencari HP Image Zone Help [Bantuan HP Image
Zone] untuk kata-kata kunci atau frasa.
Untuk membuka jendela HP Image Zone
➔
Klik ikon HP Image Zone pada Dock.
Jendela HP Image Zone akan muncul.
Panduan Pengguna 15
Page 19

Bab 1
Jendela HP Image Zone hanya menampilkan fitur-fitur HP Image Zone yang
sesuai dengan perangkat yang dipilih.
Catatan Ikon-ikon pada tabel di bawah ini mungkin terlihat berbeda pada komputer
Anda. Jendela HP Image Zone disesuaikan untuk menampilkan ikon-ikon
fitur yang terkait dengan perangkat yang dipilih. Jika perangkat yang dipilih
tidak dilengkapi dengan fitur atau fungsi tertentu, maka fitur atau fungsi
tersebut tidak akan ditampilkan pada jendela HP Image Zone.
Gambaran umum HP all-in-one
Products [Produk]
Ikon Fitur dan Kegunaan
Unload Images [Ambil Citra]: Gunakan fitur ini untuk mentransfer citra dari
kartu memori ke komputer Anda.
Scan Picture [Pindai Gambar]: Gunakan fitur ini untuk memindai citra dan
menampilkannya pada HP Gallery [Galeri HP].
Scan to OCR [Pindai ke OCR]: Gunakan fitur ini untuk memindai teks dan
menampilkannya pada program editor yang dipilih.
Catatan Ketersediaan fitur ini berbeda-beda untuk setiap negara/wilayah.
Make Copies [Buat Salinan]: Gunakan fitur ini untuk menyalin dalam hitam-
putih atau berwarna.
Services [Layanan]
Ikon Fitur dan Kegunaan
HP Gallery [Galeri HP]: Gunakan fitur ini untuk menampilkan HP Gallery
[Galeri HP] untuk melihat dan mengedit citra.
HP Image Print: Gunakan fitur ini untuk mencetak citra dari album dengan
menggunakan satu dari beberapa template yang tersedia.
HP Instant Share: Gunakan fitur ini untuk membuka perangkat lunak aplikasi
klien HP Instant Share. Dari perangkat lunak aplikasi klien Anda dapat berbagi
foto bersama keluarga dan rekan dengan menggunakan HP Instant Share E-
mail atau menampilkan foto-foto di album foto online atau layanan penyelesaian
foto online.
Selain ikon-ikon fitur ini, beberapa butir menu dan daftar memungkinkan Anda memilih
perangkat yang ingin Anda gunakan, menyesuaikan berbagai pengaturan perangkat
lunak, dan menampilkan layar bantu. Tabel berikut ini menjelaskan item-item tersebut.
16 HP Photosmart 2600/2700 series all-in-one
Page 20

Fitur Keterangan
Gambaran umum HP all-in-one
Select Device
[Pilih
Perangkat]
Settings
[Pengaturan]
Search HP
Image Zone
Help [Cari
Bantuan HP
Image Zone]
Menampilkan menu Dock HP Image Zone
Menu Dock HP Image Zone menyediakan akses cepat ke layanan HP Image Zone.
Menu Dock secara otomatis memuat semua aplikasi yang tersedia pada jendela
HP Image Zone di daftar tab Services [Layanan]. Anda juga dapat mengatur
preferensi HP Image Zone untuk menambahkan butir-butir lain ke menu, seperti
fungsi-fungsi dari daftar Products [Produk] atau HP Image Zone Help [Bantuan HP
Image Zone].
Untuk menampilkan menu Dock HP Image Zone
➔
Gunakan fitur ini untuk memilih perangkat yang ingin Anda gunakan dari daftar
perangkat-perangkat terinstal.
Gunakan fitur ini untuk melihat atau mengubah berbagai pengaturan HP all-inone Anda, seperti pencetakan, pemindaian, atau penyalinan.
Gunakan fitur ini untuk mencari HP Image Zone Help [Bantuan HP Image
Zone], yang menyediakan bantuan perangkat lunak dan informasi pemecahan
masalah untuk HP all-in-one Anda.
Lakukan salah satu petunjuk berikut:
– Atur salah satu dari HP Gallery [Galeri HP] atau iPhoto sebagai photo
manager pilihan Anda.
– Atur pilihan-pilihan tambahan yang terkait dengan photo manager pilihan
Anda.
– Sesuaikan daftar butir yang ditampilkan pada menu Dock HP Image Zone
sesuai keinginan Anda.
Mengakses perangkat lunak HP Image Zone (OS Macintosh sebelum versi X v10.1.5)
Catatan Macintosh OS 9 v9.1.5 dan yang lebih baru dan v9.2.6 dan yang lebih baru
didukung. Macintosh OS X v10.0 dan v10.0.4 tidak didukung.
HP Director [Pengarah HP] adalah entry point untuk menjalankan perangkat lunak
HP Image Zone. Tergantung pada kemampuan dari HP all-in-one Anda, HP Director
[Pengarah HP] memungkinkan Anda menginisialisasi fungsi perangkat seperti
misalnya pemindaian, penyalinan, pengiriman dan penerimaan faks, atau memindahkan
gambar dari kamera digital atau kartu memori. Anda juga dapat menggunakan
HP Director [Pengarah HP] untuk membuka HP Gallery [Galeri HP] menampilkan,
memodifikasi, dan mengatur gambar pada komputer Anda.
Gunakan salah satu dari metode berikut untuk membuka HP Director [Pengarah HP].
Metode tersebut adalah spesifik pada Macintosh OS.
● OS Macintosh X: HP Director [Pengarah HP] akan terbuka secara otomatis
selama menginstal perangkat lunak HP Image Zone, dan ikon HP Director
Panduan Pengguna 17
Page 21
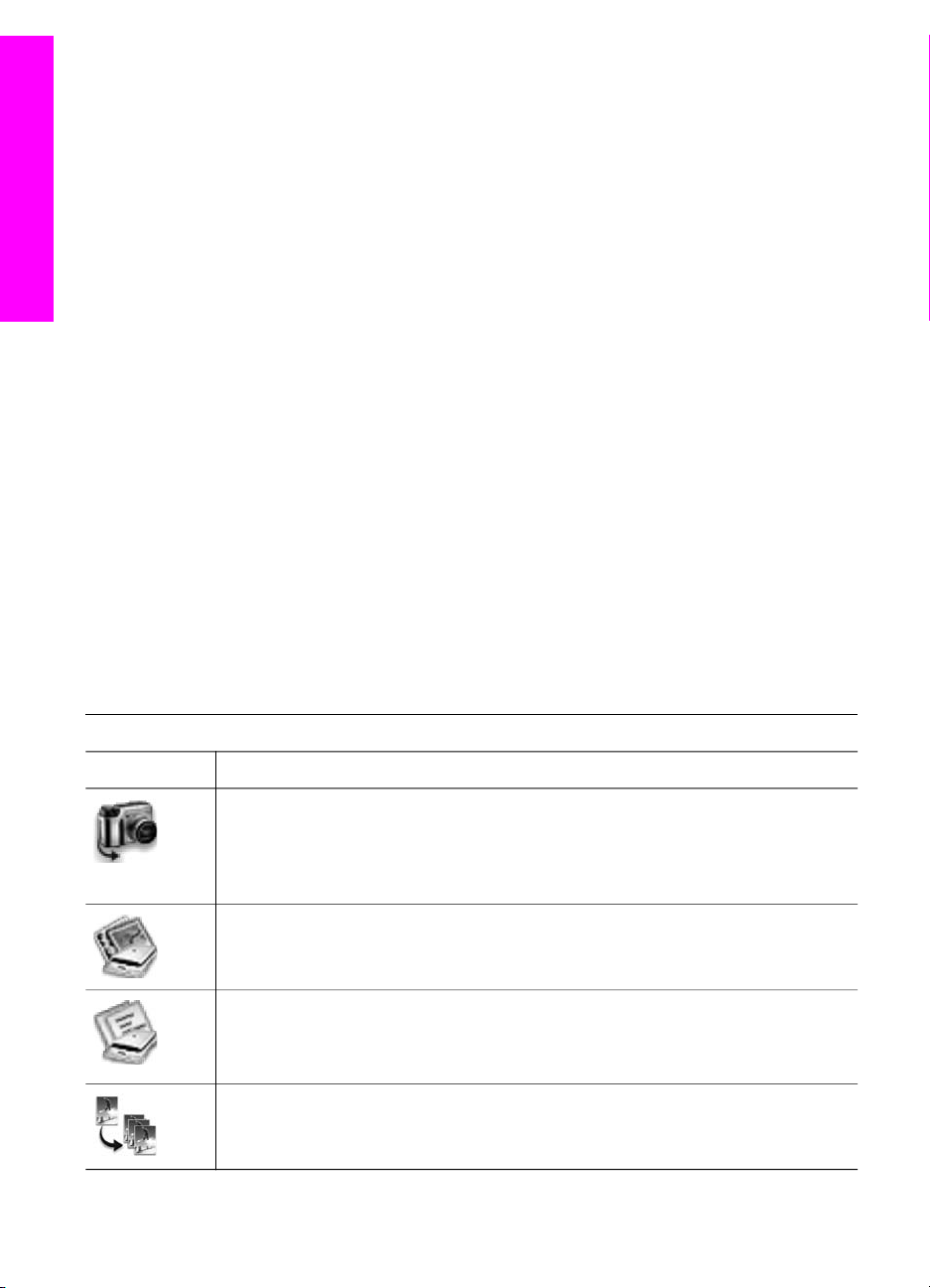
Bab 1
Gambaran umum HP all-in-one
[Pengarah HP] akan dicantumkan pada Dock untuk perangkat Anda. Untuk
menampilkan menu HP Director [Pengarah HP]:
Pada Dock, klik ikon HP Director [Pengarah HP] untuk perangkat Anda.
Menu HP Director [Pengarah HP] akan muncul.
Catatan Jika Anda menginstal beberapa perangkat HP yang berlainan
jenisnya (misalnya, HP all-in-one, kamera, dan pemindai HP), ikon
HP Director [Pengarah HP] untuk setiap perangkat akan
ditampilkan di Dock. Namun, jika Anda menginstal dua dari
perangkat yang sama (sebagai contoh, andaikan Anda memiliki
laptop yang terhubung kedua perangkat HP all-in-one berbeda -satu terpasang di kantor dan lainnya di rumah) maka hanya satu
ikon HP Director [Pengarah HP] yang akan ditampilkan di Dock
untuk mewakili semua jenis perangkat tersebut.
● Macintosh OS 9: HP Director [Pengarah HP] adalah aplikasi mandiri yang harus
dibuka sebelum fitur-fiturnya dapat diakses. Gunakan salah satu dari metode
berikut untuk membuka HP Director [Pengarah HP]:
– Klik ganda ikon HP Director [Pengarah HP] di desktop.
– Klik ganda alias HP Director [Pengarah HP] pada folder
Applications:Hewlett-Packard:HP Photo and Imaging Software.
HP Director [Pengarah HP] hanya menampilkan tombol-tombol fungsi yang
berkaitan dengan perangkat yang dipilih.
Catatan Ikon-ikon pada tabel di bawah ini mungkin terlihat berbeda pada komputer
Anda. Menu HP Director [Pengarah HP] disesuaikan untuk menampilkan
ikon-ikon fitur yang berhubungan dengan perangkat yang dipilih. Jika
perangkat yang dipilih tidak dilengkapi dengan fitur atau fungsi tertentu, maka
ikon untuk fitur atau fungsi tersebut tidak akan ditampilkan.
Fungsi Perangkat
Ikon Keterangan
Unload Images [Ambil Citra]: Gunakan fitur ini untuk mentransfer citra dari
kartu memori ke komputer Anda.
Catatan Macintosh OS 9: Transfer gambar dari kartu memori ke komputer
Anda tidak didukung untuk aplikasi jaringan.
Scan Picture [Pindai Gambar]: Gunakan fitur ini untuk memindai citra dan
menampilkannya pada HP Gallery [Galeri HP].
Scan Document [Pindai Dokumen]: Gunakan fitur ini untuk memindai teks dan
menampilkannya pada program editor yang dipilih.
Catatan Ketersediaan fitur ini berbeda-beda untuk setiap negara/wilayah.
Make Copies [Buat Salinan]: Gunakan fitur ini untuk menyalin dalam hitam-
putih atau berwarna.
18 HP Photosmart 2600/2700 series all-in-one
Page 22

Manage and Share [Atur dan Bagi]
Ikon Keterangan
HP Gallery [Galeri HP]: Gunakan fitur ini untuk menampilkan HP Gallery
[Galeri HP] untuk melihat dan mengedit citra.
Selain fitur HP Gallery [Galeri HP], beberapa butir menu tanpa ikon memungkinkan
Anda memilih aplikasi-aplikasi lain pada komputer Anda, mengubah pengaturan fitur
pada HP all-in-one Anda, dan mengakses layar bantu. Tabel berikut ini menjelaskan
item-item tersebut.
Manage and Share [Atur dan Bagi]
Fitur Keterangan
Gambaran umum HP all-in-one
More Applications
[Aplikasi Lain]
HP on the Web
[Web HP]
HP Help [Bantuan
HP]
Settings
[Pengaturan]
Gunakan fitur ini untuk memilih aplikasi lain pada komputer Anda.
Gunakan fitur ini untuk memilih situs web HP
Gunakan fitur ini untuk memilih sumber berisi bantuan dengan HP all-inone Anda.
Gunakan fitur ini untuk melihat atau mengubah berbagai pengaturan
HP all-in-one Anda, seperti pencetakan, pemindaian, atau penyalinan.
Panduan Pengguna 19
Page 23

Bab 1
Gambaran umum HP all-in-one
20 HP Photosmart 2600/2700 series all-in-one
Page 24

2
HP Photosmart
2600 series printer
User Guide
Mendapatkan informasi lengkap
Bermacam-macam sumber, baik tercetak maupun tampilan di layar, menyediakan
informasi tentang pengaturan dan penggunaan HP all-in-one Anda.
Panduan Pemasangan
Panduan Pemasangan menyediakan instruksi untuk
mengatur HP all-in-one Anda dan menginstal perangkat
lunak. Pastikan Anda mengikuti langkah-langkah berikut
secara berurutan.
Jika Anda menemukan masalah selama pemasangan,
baca Pemecahan masalah di bagian terakhir Panduan
Pemasangan, atau bab Pemecahan masalah di dalam
panduan ini.
Panduan Pengguna
Panduan Pengguna berisi informasi tentang bagaimana
menggunakan HP all-in-one Anda, termasuk tip-tip
pemecahan masalah dan instruksi langkah demi langkah.
Mendapatkan informasi lengkap
HP All-in-One Network Guide
Wireless and Wired Networking
Panduan Jaringan
Panduan Jaringan berisi informasi tentang pemasangan
dan penyambungan HP all-in-one Anda ke sebuah
jaringan.
HP Image Zone Tour
HP Image Zone Tour adalah cara yang interaktif dan
menyenangkan untuk memperoleh tinjauan ringkas
tentang perangkat lunak yang menyertai HP all-in-one
Anda. Anda akan mempelajari bagaimana HP Image Zone
dapat membantu Anda mengedit, mengorganisasikan, dan
mencetak foto Anda.
HP Director [Pengarah HP]
HP Director memberikan akses yang mudah ke aplikasi
perangkat lunak, pengaturan standar, status, dan layar
Bantuan untuk perangkat HP Anda. Untuk menjalankan
HP Director [Pengarah HP], klik ganda ikon HP Director
[Pengarah HP] dari desktop Anda.
Panduan Pengguna 21
Page 25

Mendapatkan informasi lengkap
Bab 2
(bersambung)
HP Image Zone Help
HP Image Zone Help menyediakan informasi rinci tentang
penggunaan perangkat lunak untuk HP all-in-one Anda.
● Topik Get step-by-step instructions [Dapatkan
petunjuk langkah demi langkah] menyediakan
informasi tentang penggunaan perangkat lunak
HP Image Zone dengan perangkat HP.
● Topik Explore what you can do [Jelajahi apa yang
dapat Anda lakukan] memberi informasi lebih
banyak tentang hal-hal praktis dan kreatif yang dapat
Anda lakukan dengan perangkat lunak HP Image
Zone dan perangkat HP Anda.
● Jika Anda memerlukan bantuan lebih lanjut atau ingin
mengecek pembaruan perangkat lunak HP, lihat topik
Troubleshooting and support [Pemecahan
Masalah dan Bantuan].
Layar Bantuan dari perangkat Anda
Layar Bantuan tersedia di perangkat Anda dan berisi
informasi tambahan tentang topik-topik pilihan. Layar
bantuan dapat diakses dari panel kontrol. Dari Setup
Menu [Menu Pengaturan], sorot butir menu Help
[Bantuan] dan tekan OK.
Readme
File Readme berisi informasi terbaru yang mungkin tidak
dapat ditemukan pada publikasi-publikasi yang lain.
Instal perangkat lunak untuk mengakses file Readme.
www.hp.com/support Jika Anda mempunyai akses internet, Anda dapat
memperoleh bantuan dan dukungan dari situs web HP
berikut ini: Situs web ini menyediakan dukungan teknis,
driver, persediaan dan informasi pemesanan.
22 HP Photosmart 2600/2700 series all-in-one
Page 26

3
Informasi Koneksi
HP all-in-one Anda dilengkapi dengan kemampuan jaringan. Juga dilengkapi dengan
port USB sehingga Anda dapat menghubungkannya langsung ke komputer dengan
menggunakan kabel USB. Jika Anda memasang Adapter HP bt300 Bluetooth®
Wireless Printer ke port kamera PictBridge (port USB host) di bagian depan HP all-inone Anda, perangkat Bluetooth seperti misalnya PDA dan ponsel kamera dapat
mencetak pada HP all-in-one Anda.
Jenis-jenis koneksi yang didukung
Deskripsi Jumlah komputer
terhubung yang
disarankan untuk
kinerja terbaik
Koneksi USB Satu komputer
terhubung melalui
kabel USB ke
perangkat.
Koneksi Ethernet
(kabel)
Koneksi 802.11b atau
g (nirkabel)
(Hanya HP
Photosmart 2700
series all-in-one)
Adapter HP bt300
Bluetooth® Wireless
Printer (HP bt300)
Hingga lima komputer
dapat dihubungkan
melalui hub atau
router.
Hingga lima komputer
dapat dihubungkan
melalui sebuah
access point. (mode
infrastruktur)
Tidak tersedia. Pencetakan Ikuti petunjuk pada
Fitur-fitur perangkat
lunak yang didukung
Semua fitur didukung. Ikuti Panduan
Semua fitur didukung,
termasuk Webscan.
Semua fitur didukung,
termasuk Webscan.
Instruksi
pemasangan
Pemasangan untuk
petunjuk lebih
lengkap.
Ikuti Panduan
Pemasangan dan
Jaringan untuk
petunjuk lebih
lengkap.
Ikuti Panduan
Pemasangan dan
Jaringan untuk
petunjuk lebih
lengkap.
Menghubungkan
dengan menggunakan
Adapter HP bt300
Bluetooth Wireless
Printer.
Informasi Koneksi
Menghubungkan dengan menggunakan kabel USB
Petunjuk lengkap untuk menghubungkan komputer ke HP all-in-one Anda dengan
menggunakan kabel USB dimuat dalam Panduan Pemasangan yang menyertai
perangkat Anda.
Panduan Pengguna 23
Page 27

Bab 3
Menghubungkan dengan menggunakan Ethernet
HP Photosmart 2600/2700 series all-in-one mendukung koneksi jaringan Ethernet 10
Mbps dan 100 Mbps. Petunjuk lengkap tentang menghubungkan HP all-in-one Anda ke
jaringan Ethernet (kabel) terdapat dalam Panduan Pemasangan dan Jaringan yang
menyertai perangkat Anda.
Menghubungkan secara nirkabel
HP Photosmart 2700 series all-in-one menggunakan komponen jaringan internal yang
mendukung koneksi jaringan nirkabel. Petunjuk lengkap tentang menghubungkan
HP all-in-one Anda ke jaringan nirkabel (802.11b atau g) tersedia di dalam Panduan
Pemasangan dan Jaringan yang menyertai perangkat Anda.
Menghubungkan dengan menggunakan Adapter HP bt300 Bluetooth Wireless Printer
HP bt300 memungkinkan Anda mencetak gambar dari berbagai perangkat Bluetooth
secara langsung ke HP all-in-one Anda tanpa koneksi kabel. Anda cukup memasukkan
HP bt300 ke port kamera PictBridge yang terdapat di bagian depan HP all-in-one dan
mencetak dari sebuah perangkat Bluetooth seperti misalnya PDA atau ponsel kamera.
Catatan Penggunaan teknologi Bluetooth untuk mencetak dari PC atau laptop ke
HP all-in-one Anda tidak didukung untuk saat ini.
Untuk menghubungkan HP bt300 ke HP all-in-one Anda
1 Masukkan HP bt300 pada port kamera PictBridge (ditunjukkan pada gambar
berikut).
Jika Anda memasang HP bt300 pada
HP all-in-one Anda dan sebuah
Informasi Koneksi
Catatan
2 Beberapa perangkat Bluetooth saling bertukar alamat perangkat saat
berkomunikasi satu sama lain dan membangun koneksi. Jika perangkat Bluetooth
Anda meminta alamat HP all-in-one agar dapat terhubung:
a Tekan Atur pada panel kontrol HP all-in-one Anda.
Setup Menu [Menu Pengaturan] muncul pada layar grafis berwarna.
b Tekan 0, lalu tekan 1.
Menu Bluetooth akan ditampilkan dan kemudian memilih Device Address
[Alamat Perangkat].
24 HP Photosmart 2600/2700 series all-in-one
pesan muncul di layar grafis
berwarna yang menyatakan No
Bluetooth [Bluetooth Tidak
tersedia], lepaskan adapter dari
HP all-in-one dan periksa Update
perangkat.
Page 28

Device Address [Alamat Perangkat] untuk HP all-in-one Anda ditampilkan.
Informasi ini bersifat 'read only'.
c Untuk memasukkan alamat ke dalam perangkat, ikuti petunjuk yang
menyertai perangkat Bluetooth Anda.
3 Beberapa perangkat Bluetooth menampilkan nama perangkat printer saat
terhubung. Jika perangkat Bluetooth menampilkan nama printer:
a Tekan Atur pada panel kontrol HP all-in-one Anda.
Setup Menu [Menu Pengaturan] muncul pada layar grafis berwarna.
b Tekan 0, lalu tekan 2.
Menu Bluetooth akan ditampilkan dan kemudian memilih Device Name
[Nama Perangkat].
Device Name [Nama Perangkat] muncul pada layar.
Catatan HP all-in-one Anda dikirim dengan nama asli TBD.
c Gunakan papan tombol visual pada layar Device Name [Nama Perangkat]
untuk memasukkan nama baru.
Untuk informasi lebih lengkap mengenai penggunaan keyboard visual, baca
Memasukkan teks dan simbol.
d Setelah selesai memasukkan nama untuk HP all-in-one Anda, sorot pilihan
Done [Selesai] pada papan tombol visual dan tekan OK.
Nama yang Anda masukkan akan ditampilkan pada perangkat Bluetooth saat
Anda terhubung ke HP all-in-one untuk mencetak.
Mengaktifkan sistem keamanan Bluetooth untuk HP all-inone
Anda dapat mengaktifkan pengaturan keamanan printer melalui menu Bluetooth pada
HP all-in-one Anda. Anda cukup menekan Atur pada panel kontrol, dan memilih
Bluetooth dari Setup Menu [Menu Pengaturan] Anda. Dari menu Bluetooth, Anda
dapat:
● Meminta pengesahan sandi sebelum seseorang mencetak pada HP all-in-one
Anda dari sebuah perangkat Bluetooth
● Menjadikan HP all-in-one Anda dapat dilihat atau tidak terlihat untuk perangkat
Bluetooth yang berada dalam jangkauan
Informasi Koneksi
Menggunakan sandi untuk pengesahan perangkat Bluetooth
Anda dapat menentukan tingkat keamanan dari HP all-in-one Anda dengan pilihan Low
[Rendah] atau High [Tinggi]:
● Low [Rendah]: HP all-in-one tidak memerlukan sandi. Perangkat Bluetooth
apapun yang berada dalam jangkauan dapat mencetak pada printer ini.
● High [Tinggi]: HP all-in-one akan meminta sandi dari perangkat Bluetooth sebelum
perangkat tersebut mengirim pekerjaan pencetakan pada printer ini.
Untuk mengatur agar HP all-in-one Anda meminta pengesahan sandi
1 Tekan Atur pada panel kontrol HP all-in-one Anda.
Setup Menu [Menu Pengaturan] muncul pada layar grafis berwarna.
2 Tekan 0, lalu tekan 3.
Menu Bluetooth akan ditampilkan dan kemudian memilih Passkey [Sandi].
Layar Passkey [Sandi] ditampilkan.
Panduan Pengguna 25
Page 29
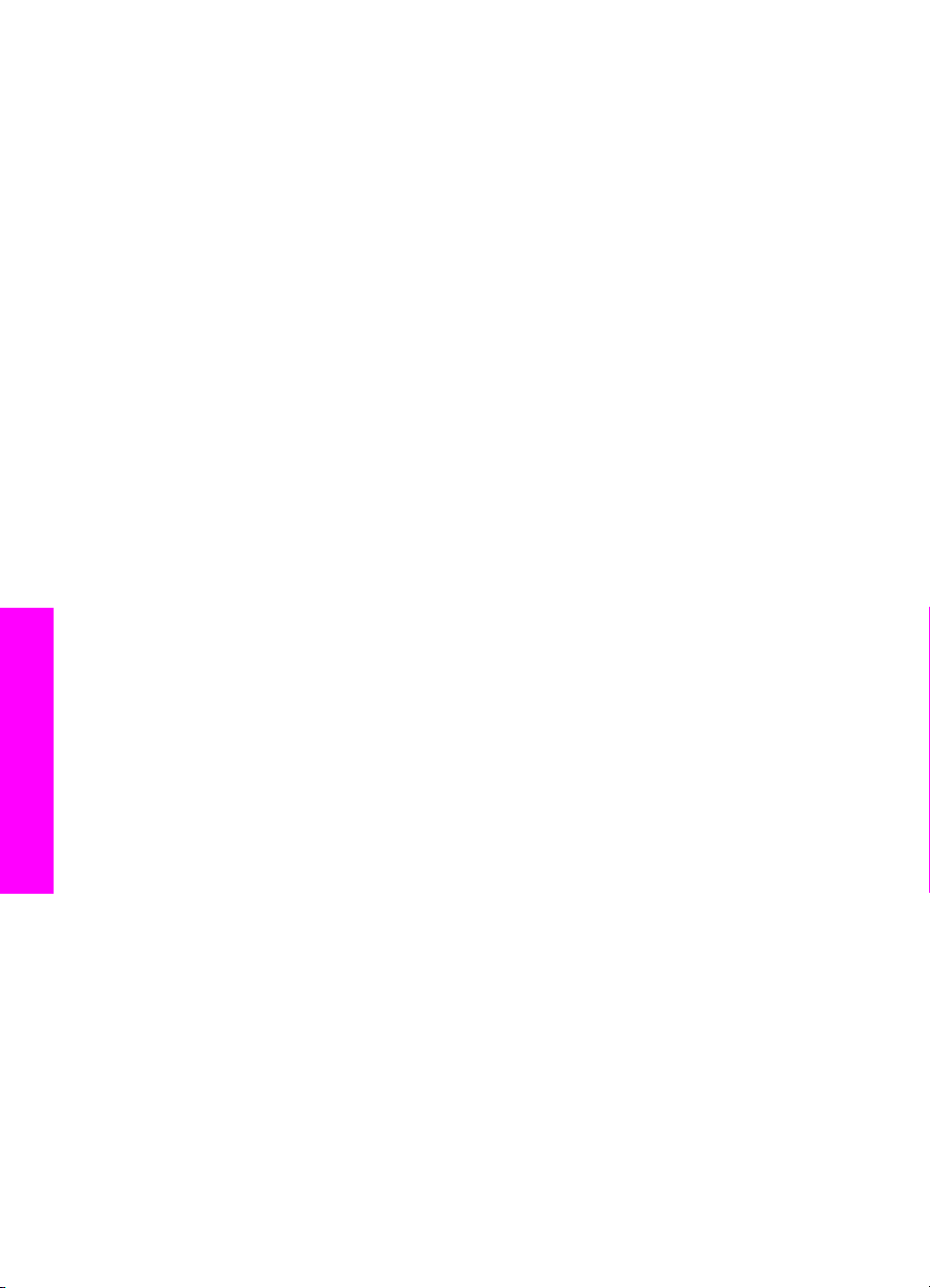
Bab 3
Catatan HP all-in-one Anda dikirim dengan sandi awal yang diset dengan lima
nol.
3 Gunakan papan tombol angka pada panel kontrol HP all-in-one Anda untuk
memasukkan sandi baru.
Untuk informasi tentang menggunakan papan tombol, baca Memasukkan teks dan
simbol.
4 Setelah selesai memasukkan sandi Anda, tekan OK.
Menu Bluetooth ditampilkan.
5 Tekan 5.
Security Level [Tingkat Keamanan] dipilih dan menampilkan menu Security
Level [Tingkat Keamanan].
6 Tekan 1 untuk memilih High [Tinggi].
Keamanan tingkat Tinggi membutuhkan pengesahan.
Catatan Pengaturan keamanan secara default adalah Low [Rendah]. Keamanan
tingkat Rendah tidak membutuhkan pengesahan.
Pengesahan sandi sekarang telah diaktifkan pada HP all-in-one Anda.
Mengatur HP all-in-one agar tidak dapat terlihat oleh perangkat Bluetooth
Anda dapat mengatur HP all-in-one Anda dengan pilihan Visible to all [Terlihat oleh
Semua] perangkat Bluetooth (publik) atau Not visible [Tidak dapat Dilihat] oleh
perangkat apapun (privat):
● Visible to all [Terlihat oleh Semua]: Perangkat Bluetooth apapun yang berada
dalam jangkauan dapat mencetak pada HP all-in-one.
● Not visible [Tidak dapat Dilihat]: Hanya perangkat Bluetooth yang telah memiliki
alamat perangkat HP all-in-one dapat mencetak pada printer ini.
Untuk mengatur HP all-in-one Anda agar Tidak dapat dilihat
1 Tekan Atur pada panel kontrol HP all-in-one Anda.
Setup Menu [Menu Pengaturan] muncul pada layar grafis berwarna.
2 Tekan 0, lalu tekan 4.
Menu Bluetooth akan ditampilkan dan kemudian memilih Accessibility
Informasi Koneksi
[Aksesibilitas].
Menu Accessibility [Aksesibilitas] ditampilkan.
Catatan HP all-in-one Anda dikirim dengan tingkat aksesibilitas default sebagai
Visible to all [Terlihat oleh Semua].
3 Tekan 2 untuk memilih Not visible [Tidak dapat Dilihat].
HP all-in-one Anda tidak dapat diakses melalui perangkat Bluetooth yang tidak
memiliki alamat perangkat.
Mereset pengaturan Bluetooth pada HP all-in-one
Jika Anda ingin mengkonfigurasikan kembali semua pengaturan Bluetooth pada
HP all-in-one, Anda dapat meresetnya menjadi default pabrik dengan cara berikut ini:
1 Tekan Atur pada panel kontrol HP all-in-one Anda.
Setup Menu [Menu Pengaturan] muncul pada layar grafis berwarna.
2 Tekan 0, lalu tekan 6.
Menu Bluetooth akan ditampilkan dan kemudian memilih Reset Bluetooth.
26 HP Photosmart 2600/2700 series all-in-one
Page 30
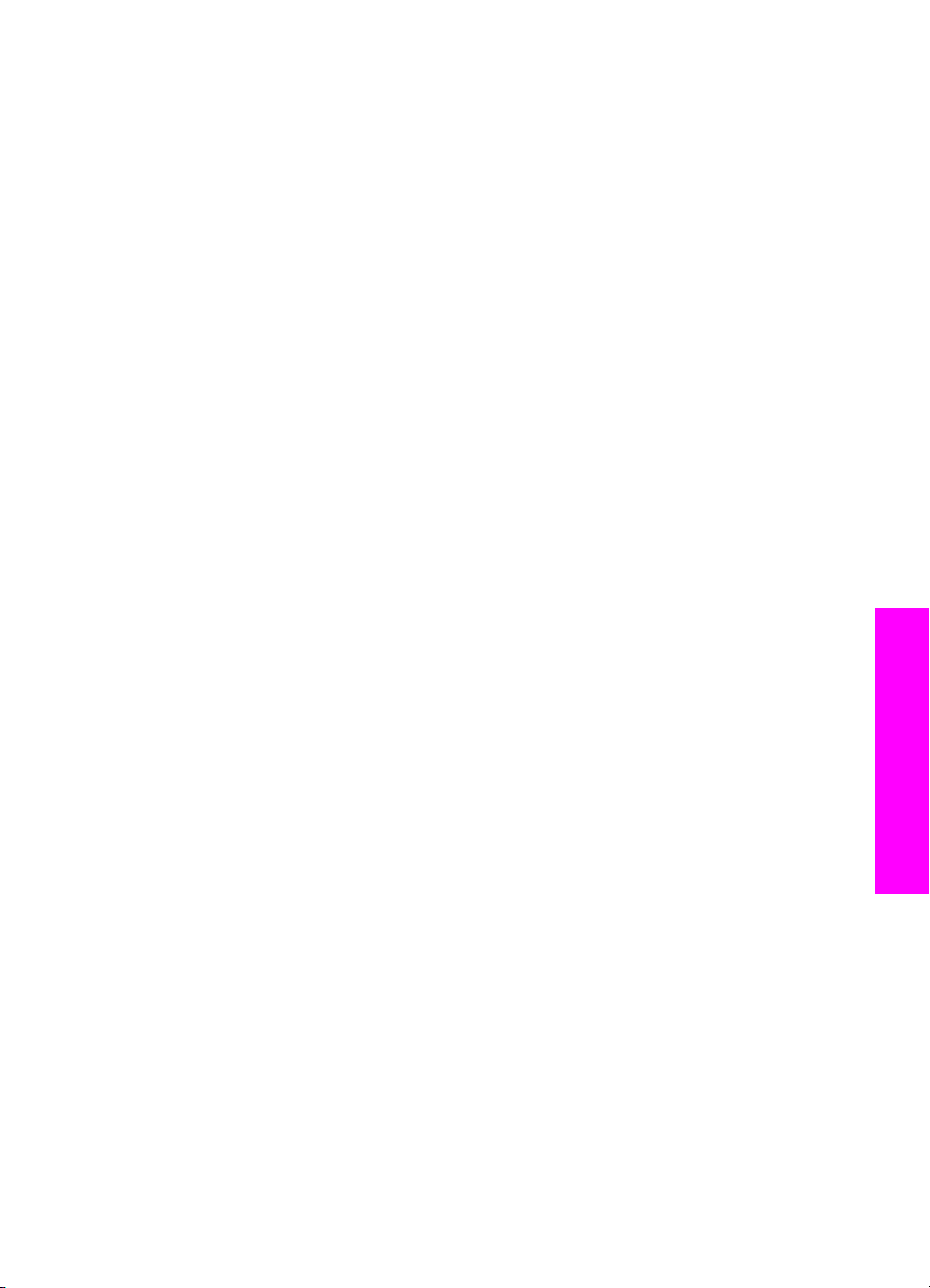
Catatan Cukup pilih Reset Bluetooth jika Anda ingin semua pengaturan
Bluetooth HP all-in-one dikembalikan ke default pabrik.
Menggunakan Webscan
Webscan memungkinkan Anda melakukan pemindaian dasar pada HP all-in-one hanya
dengan menggunakan Web browser. Webscan juga memungkinkan Anda untuk
menjalankan pemindaian dari HP all-in-one tanpa menginstal perangkat lunak untuk
perangkat ini pada komputer Anda. Cukup masukkan alamat IP HP all-in-one di Web
browser dan akses HP all-in-one tampilan Home page Web server dan Webscan.
Antarmuka pengguna pada Webscan bersifat unik untuk penggunaan HP all-in-one dan
tidak mendukung fitur pindai ke tujuan seperti halnya perangkat lunak pemindaian
HP Image Zone. Kemampuan fungsi e-mail Webscan terbatas, sehingga Anda
disarankan menggunakan perangkat lunak pemindaian HP Image Zone untuk fitur ini.
Untuk menggunakan Webscan
1 Masukkan alamat IP HP all-in-one pada Web browser di komputer Anda.
Catatan Untuk informasi lebih lanjut tentang mencetak halaman konfigurasi
jaringan guna mengetahui alamat IP HP all-in-one, baca Panduan
Jaringan yang menyertai perangkat Anda.
Tampilan Home [Utama] page Web server terlihat di jendela browser.
2 Di kolom sebelah kiri, di bawah Applications [Aplikasi], pilih Scan [Pindai].
3 Ikuti petunjuk pada layar.
Panduan Pengguna 27
Informasi Koneksi
Page 31

Bab 3
Informasi Koneksi
28 HP Photosmart 2600/2700 series all-in-one
Page 32

4
Mengolah foto
HP all-in-one memungkinkan Anda untuk mentransfer, mengedit, berbagi-pakai dan
mencetak foto dalam berbagai cara yang berbeda. Bab ini berisikan tinjauan ringkas
tentang sejumlah pilihan untuk melaksanakan masing-masing tugas tersebut,
tergantung dari preferensi dan pengaturan komputer Anda. Informasi yang lebih rinci
untuk masing-masing fungsi tersedia pada bab lain dalam panduan ini, atau di layar HP
Image Zone Help [Bantuan HP Image Zone] yang menyertai perangkat lunak Anda.
Mentransfer foto
Anda memiliki beberapa pilihan yang berbeda untuk mentransfer foto. Anda dapat
mentransfer foto ke HP all-in-one Anda, komputer, atau kartu memori. Untuk informasi
lebih lengkap, lihat bagian di bawah ini yang khusus untuk sistem operasi (OS) Anda.
Mentransfer foto dengan menggunakan PC Windows
Gambar di bawah ini menunjukkan beberapa metode untuk mentransfer foto ke PC
Windows Anda, HP all-in-one, atau kartu memori. Untuk informasi lebih lengkap, lihat
daftar di bawah gambar.
A Mentransfer dari kartu memori yang dimasukkan pada HP all-in-one ke PC
Windows Anda.
B Mentransfer foto dari kamera digital HP ke PC Windows Anda.
C Mentransfer foto dengan memindai foto secara langsung ke dalam kartu
memori yang dimasukkan pada HP all-in-one Anda.
Panduan Pengguna 29
Mengolah foto
Page 33

Bab 4
Mentransfer foto dengan menggunakan Macintosh
Gambar di bawah ini menunjukkan beberapa metode untuk mentransfer foto ke
Macintosh Anda, HP all-in-one, atau kartu memori. Untuk informasi lebih lengkap, lihat
daftar di bawah gambar.
A Mentransfer dari kartu memori yang dimasukkan pada HP all-in-one ke
Macintosh Anda.
B Mentransfer foto dari kamera digital HP ke PC Macintosh Anda.
C Mentransfer foto dengan memindai foto secara langsung ke dalam kartu
memori yang dimasukkan pada HP all-in-one Anda.
Mengedit foto
Anda memiliki beberapa pilihan yang berbeda untuk mengedit foto. Untuk informasi
lebih lengkap, lihat bagian di bawah ini yang spesifik untuk sistem operasi (OS) Anda.
Mengedit foto dengan menggunakan PC Windows
Gambar di bawah ini menunjukkan dua metode untuk mengedit foto dengan
menggunakan PC Windows. Untuk informasi lebih lengkap, lihat daftar di bawah
gambar.
Mengolah foto
30 HP Photosmart 2600/2700 series all-in-one
Page 34

A Mengedit foto pada PC Windows Anda dengan menggunakan perangkat lunak
HP Image Zone.
B Mengedit foto dengan menggunakan panel kontrol pada HP all-in-one Anda.
Mengedit foto dengan menggunakan Macintosh
Gambar di bawah ini menunjukkan tiga metode untuk mengedit foto dengan
menggunakan Macintosh. Untuk informasi lebih lengkap, lihat daftar di bawah gambar.
A Mengedit foto pada Macintosh Anda dengan menggunakan perangkat lunak
HP Image Zone.
B Mengedit foto pada Macintosh Anda dengan menggunakan perangkat lunak
iPhoto.
C Mengedit foto dengan menggunakan panel kontrol pada HP all-in-one Anda.
Panduan Pengguna 31
Mengolah foto
Page 35

Bab 4
Berbagi-pakai foto
Anda memiliki beberapa pilihan yang berbeda untuk berbagi foto dengan teman dan
keluarga. Untuk informasi lebih lengkap, lihat bagian di bawah ini yang spesifik untuk
sistem operasi (OS) Anda.
Berbagi-pakai foto dengan menggunakan PC Windows
Gambar di bawah ini menunjukkan beberapa metode untuk berbagi foto dengan
menggunakan PC Windows. Untuk informasi lebih lengkap, lihat daftar di bawah
gambar.
A Berbagi foto dari HP all-in-one dengan koneksi USB menggunakan fitur
HP Instant Share. Transfer foto dari HP all-in-one dengan koneksi USB ke
komputer Anda, dimana Anda menggunakan perangkat lunak HP Instant Share
untuk mengirim foto melalui fitur HP Instant Share sebagai e-mail kepada rekan
dan keluarga.
B Berbagi foto dari HP all-in-one dengan koneksi jaringan melalui Internet ke fitur
HP Instant Share, dimana foto ditampilkan ke dalam album foto online.
C Berbagi foto dari HP all-in-one dengan koneksi jaringan melalui Internet ke fitur
HP Instant Share. Fitur HP Instant Share kemudian akan mengirim foto-foto
kepada rekan atau keluarga sebagai e-mail, atau dapat juga dikirim ke HP allin-one yang terhubung ke jaringan.
Mengolah foto
Berbagi-pakai foto dengan menggunakan Macintosh
Gambar di bawah ini menunjukkan beberapa metode untuk berbagi foto dengan
menggunakan Macintosh. Untuk informasi lebih lengkap, lihat daftar di bawah gambar.
32 HP Photosmart 2600/2700 series all-in-one
Page 36

A Berbagi foto dari HP all-in-one dengan koneksi USB menggunakan fitur
HP Instant Share. Transfer foto dari HP all-in-one dengan koneksi USB ke
komputer Anda, dimana Anda menggunakan perangkat lunak HP Instant Share
untuk mengirim foto melalui fitur HP Instant Share sebagai e-mail kepada rekan
dan keluarga.
B Berbagi foto dari HP all-in-one dengan koneksi jaringan melalui Internet ke fitur
HP Instant Share, dimana foto ditampilkan ke dalam album foto online.
C Berbagi foto dari HP all-in-one dengan koneksi jaringan melalui Internet ke fitur
HP Instant Share. Fitur HP Instant Share kemudian akan mengirim foto-foto
kepada rekan atau keluarga sebagai e-mail, atau dapat juga dikirim ke HP allin-one yang terhubung ke jaringan.
Mencetak foto
Anda memiliki beberapa pilihan yang berbeda untuk mencetak foto. Untuk informasi
lebih lengkap, lihat bagian di bawah ini yang spesifik untuk sistem operasi (OS) Anda.
Mencetak foto dengan menggunakan PC Windows
Gambar di bawah ini menunjukkan beberapa metode untuk mencetak foto dengan
menggunakan PC Windows. Untuk informasi lebih lengkap, lihat daftar di bawah
gambar.
Panduan Pengguna 33
Mengolah foto
Page 37

Bab 4
A Mencetak foto dari kamera digital PictBridge dengan menggunakan PictBridge.
Catatan Jika kamera digital Anda adalah model HP yang tidak mendukung
PictBridge, Anda tetap dapat mencetak langsung ke HP all-in-one.
Hubungkan kamera ke port USB di belakang HP all-in-one, bukan
port kamera. Ini hanya berfungsi dengan kamera digital HP saja.
B Mencetak foto dari kamera Anda dengan menggunakan aplikasi perangkat lunak
pada komputer.
C Mencetak foto dari kartu memori dengan menggunakan panel kontrol pada
HP all-in-one.
D Mencetak foto dari kartu memori dengan mentransfer foto ke PC Windows Anda
dan mencetaknya dengan menggunakan perangkat lunak HP Image Zone.
Mencetak foto dengan menggunakan Macintosh
Gambar di bawah ini menunjukkan beberapa metode untuk mencetak foto dengan
menggunakan Macintosh. Untuk informasi lebih lengkap, lihat daftar di bawah gambar.
Mengolah foto
34 HP Photosmart 2600/2700 series all-in-one
Page 38

A Mencetak foto dari kamera digital PictBridge dengan menggunakan PictBridge.
Catatan Jika kamera digital Anda adalah model HP yang tidak mendukung
PictBridge, Anda tetap dapat mencetak langsung ke HP all-in-one.
Hubungkan kamera ke port USB di belakang HP all-in-one, bukan
port kamera. Ini hanya berfungsi dengan kamera digital HP saja.
B Mencetak foto dari kamera Anda dengan menggunakan aplikasi perangkat lunak
pada komputer.
C Mencetak foto dari kartu memori dengan menggunakan panel kontrol pada
HP all-in-one.
D Mencetak foto dari kartu memori dengan mentransfer foto ke Macintosh Anda
dan mencetaknya dengan menggunakan perangkat lunak HP Gallery
[Galeri HP] atau perangkat lunak HP Director [Pengarah HP].
Mengolah foto
Panduan Pengguna 35
Page 39

Bab 4
Mengolah foto
36 HP Photosmart 2600/2700 series all-in-one
Page 40

Memuatkan sumber asli dan kertas
5
Memuatkan sumber asli dan
kertas
Bab ini berisi petunjuk untuk memuat lembar asli pada kaca untuk penyalinan,
pemindaian, atau faks; memilih jenis kertas yang tepat untuk pekerjaan Anda; memuat
kertas ke dalam baki input; dan mencegah kemacetan kertas.
Memuatkan sumber asli
Anda dapat menyalin, memindai atau membuat faksimile sumber asli berukuran hingga
letter atau A4 dengan menempatkannya pada kaca, seperti yang dideskripsikan di
bawah ini. Anda sebaiknya juga mengikuti instruksi-instruksi di bawah ini saat memuat
lembar bukti pada kaca untuk pencetakan foto.
Catatan Banyak fitur-fitur khusus tidak akan berfungsi dengan benar bila kaca dan
penahan tutup tidak bersih. Untuk informasi lebih lanjut, baca Membersihkan
HP all-in-one.
Untuk memuatkan sumber asli pada kaca
1 Angkat tutup dan tempatkan sumber asli Anda menghadap ke bawah di sudut
kanan depan kaca.
Jika Anda memuat lembar bukti, pastikan bagian atas lembar bukti sejajar dengan
sisi kanan kaca.
Tip Untuk bantuan mengenai memuat sumber asli, baca petunjuk yang terdapat
di sudut depan dan kanan kaca.
2 Tutup penutupnya.
Tip Anda dapat menyalin atau memindai sumber asli yang berukuran lebih besar
dengan melepas tutup HP all-in-one Anda. Untuk melepas tutup, angkat tutup
ke posisi terbuka, pegang sisi-sisi tutup, dan kemudian tarik tutup tersebut ke
atas. HP all-in-one Anda berfungsi secara normal dengan tutup dilepas.
Panduan Pengguna 37
Page 41

Bab 5
Pasang kembali tutup tersebut dengan memasukkan lup-lup engsel belakang
pada slot-slot yang sesuai.
Memuatkan sumber asli dan kertas
Memilih kertas untuk pencetakan dan penyalinan
Anda dapat menggunakan berbagai jenis dan ukuran kertas pada HP all-in-one Anda.
Perhatikan saran-saran berikut untuk mendapatkan kualitas cetak dan salinan terbaik.
Kapanpun Anda mengganti jenis atau ukuran kertas, ingatlah untuk menyesuaikan
kembali pengaturannya.
Kertas yang disarankan
Jika Anda menghendaki kualitas cetak terbaik, HP menyarankan agar Anda
menggunakan kertas HP yang dirancang khusus untuk jenis proyek yang sedang Anda
cetak. Jika Anda akan mencetak foto, misalnya, masukkan kertas foto glossy atau
matte ke dalam baki input. Jika Anda mencetak brosur atau presentasi, gunakan jenis
kertas yang dirancang khusus untuk tujuan itu.
Untuk informasi lebih lengkap tentang kertas-kertas HP, lihat layar HP Image Zone
Help [Bantuan HP Image Zone], atau kunjungi www.hp.com/support.
Kertas-kertas yang tidak disarankan
Menggunakan kertas yang terlalu tipis, kertas yang memiliki tekstur licin, atau kertas
yang terlalu mudah terulur dapat mengakibatkan kemacetan kertas. Menggunakan
kertas yang memiliki tekstur kasar atau tidak menyerap tinta dapat mengakibatkan
gambar cetakan kotor, luntur, atau tidak terisi penuh.
Kami tidak menyarankan mencetak pada kertas-kertas berikut:
● Kertas dengan pemotongan atau perforasi (kecuali jika dirancang secara khusus
untuk digunakan dengan perangkat-perangkat HP Inkjet).
● Bahan yang sangat bertekstur, misalnya linen. Dengan bahan ini cetakan tidak
dapat merata, dan tinta dapat luntur ke kertas.
● Kertas yang terlalu halus, mengkilat atau berlapis, yang tidak dirancang secara
khusus untuk HP all-in-one Anda. Kertas ini dapat memacetkan HP all-in-one atau
menolak tinta.
38 HP Photosmart 2600/2700 series all-in-one
Page 42

● Formulir-formulir rangkap (seperti formulir rangkap dua atau rangkap tiga). Kertaskertas ini dapat mengkerut atau macet. Tinta juga sangat mungkin menjadi kotor.
● Amplop dengan penjepit atau lipatan.
Kami tidak menyarankan menyalin di kertas-kertas berikut ini:
● Segala ukuran kertas selain letter, A4, 10 x 15 cm , 5 x 7 inci, Hagaki, atau L.
Tergantung dari negara/regional Anda, sebagian jenis kertas tersebut mungkin
tidak tersedia.
● Kertas dengan pemotongan atau perforasi (kecuali jika dirancang secara khusus
untuk digunakan dengan perangkat-perangkat HP Inkjet).
● Kertas foto selain HP Premium Photo Paper atau HP Premium Plus Photo Paper.
● Amplop.
● Kertas banner.
● Film transparansi selain HP Premium Inkjet Transparency Film atau HP Premium
Plus Inkjet Transparency Film.
● Formulir rangkap atau stiker.
Memuatkan kertas
Bagian ini menjelaskan prosedur penggunaan berbagai jenis dan ukuran kertas pada
HP all-in-one Anda untuk salinan, cetakan, atau faksimile.
Tip Agar tidak mudah sobek, terlipat, dan tergulung atau tertekuk sudut-sudutnya,
simpan semua kertas dengan posisi mendatar di dalam map atau tas yang dapat
ditutup kembali. Jika kertas tidak disimpan dengan benar, perubahan suhu dan
kelembaban yang berlebihan dapat membuat kertas menjadi bergelombang
sehingga tidak dapat digunakan pada HP all-in-one Anda.
Memuatkan sumber asli dan kertas
Memuatkan kertas full-size
Anda dapat memuatkan berbagai jenis kertas letter, A4, atau legal pada baki input
utama HP all-in-one Anda.
Tip Jika Anda memiliki opsional HP 250 Sheet Plain Paper Tray yang terpasang, Anda
dapat memuatkan 250 lembar kertas letter atau A4 di baki bawah. Kertas yang
dimuat di baki bawah opsional ini hanya tersedia untuk pencetakan melalui
aplikasi perangkat lunak pada komputer Anda. Kertas ini tidak dapat digunakan
untuk menyalin atau mencetak faksimile yang masuk.
Untuk memuat kertas full-size ke dalam baki input utama
1 Lepaskan baki output, lalu geser pemandu lebar dan pemandu panjang kertas
hingga posisi terluar.
Panduan Pengguna 39
Page 43

Bab 5
Memuatkan sumber asli dan kertas
2 Ratakan setumpukan kertas ke permukaan yang rata untuk mensejajarkan sisi-
sisinya, lalu periksa:
– Untuk memastikan tidak ada sobekan, debu, lipatan dan sisi-sisi kertas yang
tergulung atau tertekuk.
– Untuk memastikan seluruh kertas pada tumpukan itu sama ukuran dan
jenisnya.
3 Masukkan tumpukan kertas itu ke dalam baki input dengan sisi lebar di depan dan
permukaan cetaknya di bawah. Dorong tumpukan kertas ke depan sampai
berhenti.
Tip Bila Anda menggunakan kop surat, masukkan bagian atas halaman terlebih
dulu dengan permukaan cetak menghadap ke bawah. Untuk bantuan tentang
memuat kertas full-size dan kertas kop, pelajari diagram gravir di dasar baki
input.
4 Dorong pemandu lebar dan pemandu panjang kertas ke arah dalam sampai
berhenti di ujung kertas.
Jangan memasukkan kertas ke baki input terlalu penuh; pastikan bahwa tumpukan
kertas pas dengan baki input dan tidak melebihi batas atas pemandu lebar kertas.
5 Pasang kembali baki output.
40 HP Photosmart 2600/2700 series all-in-one
Page 44

6 Tarik penuh penarik baki output untuk mengambil hasil salinan, cetakan atau faks
yang sudah selesai.
Untuk memuat kertas full-size di baki bawah opsional
➔
HP 250 Sheet Plain Paper Tray tersedia sebagai aksesori untuk produk ini. Untuk
informasi tentang memuat kertas pada aksesori ini, baca dan ikuti instruksi yang
menyertai aksesori tersebut.
Memuatkan sumber asli dan kertas
Memuatkan kertas foto 10 x 15 cm (4 x 6 inci)
Anda dapat memuatkan kertas foto ukuran 10 x 15 cm pada baki input utama HP allin-one Anda, atau pada baki input belakang opsional. (Di Jepang, aksesori ini disebut
Hagaki Tray with Auto Two-sided Print Accessory. Di tempat lain, disebut HP Auto
Two-sided Print Accessory with Small Paper Tray.
Untuk hasil terbaik, gunakan jenis kertas foto yang disarankan 10 x 15 cm , serta
mengatur jenis dan ukuran kertas untuk pekerjaan pencetakan atau penyalinan Anda.
Untuk informasi lebih lengkap, lihat layar HP Image Zone Help [Bantuan HP Image
Zone].
Tip Agar tidak mudah sobek, terlipat, dan tergulung atau tertekuk sudut-sudutnya,
simpan semua kertas dengan posisi mendatar di dalam map atau tas yang dapat
ditutup kembali. Jika kertas tidak disimpan dengan benar, perubahan suhu dan
kelembaban yang berlebihan dapat membuat kertas menjadi bergelombang
sehingga tidak dapat digunakan pada HP all-in-one Anda.
Untuk memuatkan kertas foto ukuran 10 x 15 cm ke baki input utama
1 Lepaskan baki output.
2 Keluarkan semua kertas dari baki input.
3 Masukkan tumpukan kertas foto ke sisi kanan agak jauh di baki input dengan sisi
lebar di depan dan muka glossy di bawah. Dorong ke depan tumpukan kertas foto
tersebut sampai berhenti.
Panduan Pengguna 41
Page 45

Bab 5
Bila kertas foto yang Anda gunakan memiliki perforasi, muatkan kertas foto
sehingga tab perforasi menghadap ke arah Anda.
Tip Untuk bantuan lebih lanjut tentang memuatkan kertas foto berukuran kecil,
lihat ikon-ikon gravir di dasar baki input untuk memuatkan kertas foto
(ditandai dengan ikon kertas dan kamera). Untuk memastikan bahwa Anda
telah mendorong kertas foto cukup jauh ke depan, carilah garis putus-putus
yang digravir di dasar baki input. Garis ini mengindikasikan seberapa jauh ke
depan kertas harus dimuatkan.
Memuatkan sumber asli dan kertas
4 Dorong ke arah dalam pemandu lebar dan pemandu panjang kertas menyentuh
tumpukan kertas foto sampai berhenti.
Jangan memuati baki input terlalu banyak; pastikan tumpukan kertas foto pas
dalam baki input dan tingginya tidak melebihi bagian atas pemandu lebar kertas.
5 Pasang kembali baki output.
Untuk memuatkan kertas foto ukuran 10 x 15 cm pada baki belakang opsional
➔
HP Auto Two-sided Print Accessory with Small Paper Tray dan Hagaki Tray with
Auto Two-sided Print Accessory tersedia untuk produk ini. Untuk informasi tentang
memuatkan kertas ke salah satu aksesori ini, baca dan ikuti petunjuk yang
menyertai aksesori tersebut.
Memuat kartu pos atau kartu Hagaki
Anda dapat memuatkan kartu pos atau kartu Hagaki ke baki input utama HP all-in-one
Anda, atau ke baki input belakang opsional. (Di Jepang, aksesori ini disebut Hagaki
Tray with Auto Two-sided Print Accessory. Di tempat lain, disebut HP Auto Two-sided
Print Accessory with Small Paper Tray.
Untuk hasil terbaik, atur jenis kertas dan ukuran kertas sebelum menyalin atau
mencetak. Untuk informasi lebih lengkap, lihat layar HP Image Zone Help [Bantuan HP
Image Zone].
Untuk memuat kartu pos atau kartu Hagaki ke baki input utama
1 Lepaskan baki output.
2 Keluarkan semua kertas dari baki input.
3 Masukkan tumpukan kartu ke sisi kanan agak jauh di baki input dengan sisi lebar
di depan dan muka cetak di bawah. Dorong tumpukan kartu ke depan sampai
berhenti.
42 HP Photosmart 2600/2700 series all-in-one
Page 46

Tip Untuk bantuan lebih lanjut tentang memuat kartu pos atau kartu Hagaki, lihat
ikon-ikon gravir di dasar baki input untuk memuatkan kertas foto (ditandai
dengan ikon kertas dan kamera).
4 Dorong ke arah dalam pemandu lebar dan pemandu panjang kertas menyentuh
tumpukan kartu sampai berhenti.
Jangan memasukkan kartu ke baki input terlalu penuh; pastikan bahwa tumpukan
kartu pas dengan baki input dan tidak melebihi batas atas pemandu lebar kertas.
5 Pasang kembali baki output.
Untuk memuat kartu pos atau kartu Hagaki di baki belakang opsional
➔
HP Auto Two-sided Print Accessory with Small Paper Tray dan Hagaki Tray with
Auto Two-sided Print Accessory tersedia untuk produk ini. Untuk informasi tentang
memuat kertas ke salah satu aksesori ini, baca dan ikuti petunjuk yang menyertai
aksesori tersebut.
Memuatkan sumber asli dan kertas
Memuatkan amplop
Anda dapat memuatkan satu atau beberapa amplop ke baki input HP all-in-one Anda.
Jangan menggunakan amplop yang mengkilat atau yang bertulisan timbul atau amplop
yang memiliki jepitan atau tutup.
Catatan Untuk rincian khusus mengenai bagaimana memformat teks untuk dicetak di
atas amplop, baca file bantuan pada aplikasi pengolah kata Anda. Untuk
mendapatkan hasil terbaik, pertimbangkan menggunakan stiker untuk alamat
pengirim pada amplop.
Untuk memuat amplop
1 Lepaskan baki output.
2 Keluarkan semua kertas dari baki input.
3 Masukkan satu atau beberapa amplop ke sisi kanan agak jauh di baki input dengan
kelopak penutupnya menghadap ke atas dan di sisi kiri. Geser tumpukan amplop
ke arah depan sampai berhenti.
Tip Untuk bantuan lebih lanjut tentang memuat amplop, pelajari diagram gravir di
dasar baki input.
4 Dorong ke arah dalam pemandu lebar dan pemandu panjang kertas menyentuh
tumpukan amplop sampai berhenti.
Jangan memasukkan amplop ke baki input terlalu penuh; pastikan bahwa
tumpukan amplop pas dengan baki input dan tidak melebihi batas atas pemandu
lebar kertas.
Panduan Pengguna 43
Page 47

Bab 5
Memuatkan sumber asli dan kertas
5 Pasang kembali baki output.
Memuat jenis-jenis kertas lainnya
Tabel di bawah ini memberikan panduan untuk penggunaan jenis-jenis kertas tertentu.
Untuk hasil terbaik, sesuaikan pengaturan kertas setiap kali Anda mengubah ukuran
atau jenis kertas. Untuk informasi tentang mengubah pengaturan kertas, lihat layar HP
Image Zone Help [Bantuan HP Image Zone].
Catatan Tidak semua ukuran kertas dan jenis kertas tersedia untuk semua fungsi
pada HP all-in-one. Beberapa ukuran kertas dan jenis kertas hanya dapat
digunakan jika Anda memulai tugas mencetak dari kotak dialog Print pada
aplikasi perangkat lunak. Kertas-kertas ini tidak tersedia untuk penyalinan,
faksimile, atau mencetak foto dari kartu memori atau kamera digital. Kertaskertas yang hanya tersedia untuk mencetak dari suatu aplikasi perangkat
lunak diindikasikan seperti di bawah ini.
Kertas
Kertas HP ● HP Premium Paper: Temukan panah abu-abu pada sisi non-cetak
Tip
kertas, lalu dorong kertas ke dalam baki input yang sisi dengan
tanda panah menghadap ke atas.
● HP Premium Inkjet Transparency Film: Masukkan film sehingga strip
transparansi putih (dengan panah dan logo HP) berada di atas dan
masuk ke dalam baki input lebih dahulu.
Catatan HP all-in-one tidak akan dapat mendeteksi film
transparansi secara otomatis jika tidak dimuatkan dengan
benar, atau jika Anda menggunakan film transparansi
selain HP transparency film. Untuk hasil terbaik,
sesuaikan pengaturan jenis kertas menjadi film
transparansi sebelum mencetak atau menyalin pada film
transparansi.
● HP Iron-On Transfer: Ratakan lembar transfer sepenuhnya sebelum
digunakan; jangan muatkan lembar yang tergulung. (Untuk
mencegah berkerut, biarkan lembar transfer tersimpan pada
kotaknya sampai Anda siap menggunakannya.) Temukan garis biru
pada muka non-cetak kertas transfer, lalu secara manual masukkan
44 HP Photosmart 2600/2700 series all-in-one
Page 48

(bersambung)
Kertas Tip
Memuatkan sumber asli dan kertas
lembaran kertas satu per satu ke dalam baki input dengan garis biru
tadi menghadap ke atas.
● HP Matte Greeting Card, HP Photo Greeting Card, atau HP
Textured Greeting Card: Masukkan setumpuk kecil kertas kartu
ucapan HP ke dalam baki input dengan muka cetak menghadap ke
bawah; dorong ke depan tumpukan kartu tersebut sampai berhenti.
Label
(hanya ntuk
pencetakan dari
aplikasi perangkat
lunak saja)
Kertas banner
bersambung
(hanya untuk
pencetakan dari
aplikasi perangkat
lunak saja)
Gunakan selalu lembar label letter atau A4 yang dirancang untuk
digunakan dengan perangkat-perangkat HP Inkjet (seperti Avery Inkjet
Label), dan pastikan bahwa label tersebut tidak lebih dari dua tahun
usianya. Label di lembar yang sudah tua dapat mengelupas saat kertas
ditarik melalui HP all-in-one, sehingga akan menyebabkan kemacetan
kertas.
1 Pastikan tidak ada halaman dari tumpukan label yang saling
menempel.
2 Tempatkan tumpukan lembaran label di atas kertas putih ukuran
penuh pada baki input, dengan sisi label di bawah. Jangan
masukkan label satu per satu.
Kertas banner bersambung juga dikenal sebagai kertas lipat-z atau
kertas komputer.
1 Lepaskan baki output.
2 Keluarkan semua kertas dari baki input.
Catatan Biarkan baki output terlepas dari HP all-in-one saat
pencetakan pada kertas banner berlangsung, untuk
mencegah kertas terputus.
3 Pastikan bahwa tumpukan kertas banner berisi paling sedikit lima
halaman dalam tumpukan itu.
Catatan Jika Anda memerlukan kertas banner non-HP, pastikan
Anda menggunakan kertas 20-lb.
4 Dengan hati-hati sobek pita tepi yang berlubang pada kedua sisi
tumpukan kertas, bila ada, dan lepaskan lalu kembalikan lipatan
untuk memastikan bahwa tidak ada kertas yang saling menempel.
5 Dorong kertas tersebut ke dalam baki input sehingga sisi yang lepas
berada di atas tumpukan.
6 Masukkan sisi pertama ke dalam baki input sampai berhenti, seperti
ditunjukkan di bawah ini.
Panduan Pengguna 45
Page 49

Bab 5
(bersambung)
Kertas Tip
Memuatkan sumber asli dan kertas
Mencegah kemacetan kertas
Untuk membantu mencegah kemacetan kertas, ikuti petunjuk-petunjuk ini:
● Jagalah agar kertas tidak menggulung atau kusut dengan menempatkan semua
kertas yang tidak digunakan secara mendatar dalam map atau tas yang dapat
ditutup kembali.
● Ambil kertas yang telah selesai dicetak dari baki output.
● Pastikan kertas dimuat di baki input dengan rata dan ujung-ujungnya tidak terlipat
atau sobek.
● Jangan campur berbagai jenis kertas dan ukuran kertas pada baki input; seluruh
tumpukan kertas di baki input harus sama ukuran dan jenisnya.
● Sesuaikan pemandu kertas pada baki input agar mengapit seluruh kertas dengan
tepat. Pastikan pemandu kertas tidak menyebabkan kertas di baki input tertekuk.
● Jangan mendorong kertas terlalu jauh ke depan pada baki input.
● Gunakan jenis kertas yang disarankan bagi HP all-in-one Anda. Untuk informasi
lebih lanjut, baca Memilih kertas untuk pencetakan dan penyalinan.
Untuk informasi tentang mengeluarkan kertas yang macet, baca Pemecahan masalah
kertas..
46 HP Photosmart 2600/2700 series all-in-one
Page 50

6
Menggunakan kartu memori atau kamera PictBridge
HP all-in-one dapat mengakses kartu memori yang digunakan pada sebagian besar
kamera digital sehingga Anda dapat mencetak, menyimpan, mengelola, dan berbagipakai foto-foto Anda. Anda dapat memasukkan kartu memori ke dalam HP all-in-one,
atau menghubungkan kamera Anda secara langsung, dengan memberi waktu HP allin-one untuk membaca isi kartu memori yang masih berada di dalam kamera.
Bab ini berisi informasi tentang menggunakan kartu memori atau kamera PictBridge
dengan HP all-in-one Anda. Bacalah bab ini untuk mempelajari informasi tentang
mentransfer foto ke komputer, mengatur pilihan-pilihan cetak foto, mencetak foto,
mengedit foto, melihat pertunjukan slide (slide show), dan berbagi-pakai foto dengan
keluarga dan teman Anda.
Slot kartu memori dan port kamera
Jika kamera digital Anda menggunakan kartu memori untuk menyimpan foto, Anda
dapat memasukkan kartu memori ke dalam HP all-in-one untuk mencetak atau
menyimpan foto Anda.
Anda dapat mencetak lembar bukti, yang mungkin terdiri dari beberapa halaman dan
menampilkan foto yang tersimpan dalam kartu memori, mencetak foto dari kartu
memori, bahkan walaupun HP all-in-one Anda tidak tersambung ke komputer. Anda
juga dapat menghubungkan kamera digital yang mendukung PictBridge ke HP all-inone melalui port kamera dan mencetak secara langsung dari kamera tersebut.
HP all-in-one Anda dapat membaca kartu memori di bawah ini: CompactFlash (I, II),
Memory Sticks, MultiMediaCard (MMC), Secure Digital, SmartMedia, dan xD-Picture
Card.
Kartu Memori dan PictBridge
Catatan Anda dapat memindai dokumen dan mengirimkan gambar hasil pindai ke
kartu memori yang dipasang. Untuk informasi selengkapnya, lihat
Mengirimkan hasil pindai ke kartu memori.
HP all-in-one dilengkapi dengan empat slot kartu memori, seperti terlihat pada gambar
di bawah, dengan kartu memori yang sesuai untuk masing-masing slot.
Panduan Pengguna 47
Page 51

Bab 6
Slot diatur sebagai berikut:
● Slot kiri atas: CompactFlash (I, II)
● Slot kanan atas: Secure Digital, MultiMediaCard (MMC)
● Slot kiri bawah: SmartMedia, xD-Picture Card (tepat di kanan atas slot)
● Slot kanan bawah: Memory Stick, Memory Stick Magic Gate, Memory Stick Duo
● Port kamera PictBridge (di bawah slot kartu memori): kompatibel dengan setiap
Catatan Port kamera hanya mendukung kamera digital USB yang mendukung
Tip Secara default, Windows XP akan memformat kartu memori berukuran 8 MB atau
Kartu Memori dan PictBridge
(dengan adapter yang disediakan pengguna), Memory Stick Pro
kamera digital USB yang mendukung PictBridge.
PictBridge. Jika Anda menghubungkan suatu perangkat USB yang tidak
kompatibel dengan kamera digital ke port kamera (atau adapter Bluetooth),
pesan kesalahan akan muncul pada layar grafis berwarna. Jika Anda
memiliki kamera digital merk HP keluaran lama, cobalah menggunakan kabel
USB yang menyertai kamera tersebut. Hubungkan kamera ke port USB di
belakang HP all-in-one, bukan ke port kamera yang berada di dekat slot-slot
kartu memori. Ini hanya berfungsi dengan kamera digital HP saja.
kurang dan 64 MB atau lebih dengan format FAT32. kamera digital dan
perangkat-perangkat lainnya menggunakan format FAT (FAT16 atau FAT12) dan
tidak dapat beroperasi dengan kartu yang berformat FAT32. Anda dapat
memformat kartu memori di kamera Anda atau pilih format FAT untuk memformat
kartu digital Anda di PC Windows XP.
Mengontrol keamanan kartu memori pada jaringan
HP all-in-one Anda, jika terhubung ke jaringan, memungkinkan komputer-komputer di
jaringan mengakses isi kartu memori. Ketika digunakan pada jaringan nirkabel yang
tidak dilengkapi fasilitas enkripsi nirkabel yang aktif, siapapun dalam jangkauan
nirkabel yang mengetahui nama jaringan dan ID jaringan HP all-in-one Anda, dapat
mengakses isi kartu memori Anda saat kartu itu terpasang dalam HP all-in-one.
Anda dapat meningkatkan privasi data pada kartu memori Anda dengan cara
mengaktifkan kode WEP (Wired Equivalent Privacy) atau WPA/PSK (Wi-Fi Protected
Access/Pre-Shared Key)) pada jaringan nirkabel atau dengan mengatur HP all-in-one
agar isi kartu memori tidak akan dapat diakses oleh komputer jaringan, baik yang
terhubung melalui kabel maupun secara nirkabel. Ini berarti bahwa komputer-komputer
lain di jaringan Anda juga tidak akan dapat mengakses file-file pada kartu memori itu.
Untuk informasi tentang menambahkan enkripsi pada jaringan nirkabel, baca Panduan
Jaringan.
Catatan HP all-in-one tidak akan berbagi isi kartu memori dari sebuah kamera digital
yang dihubungkan ke HP all-in-one melalui port kamera.
1 Tekan Atur.
2 Tekan 8, kemudian tekan 3.
Network menu [Menu Jaringan] akan ditampilkan dan memilih Advanced Setup
[Pengaturan Lanjutan].
3 Tekan 3 untuk memilih Memory Card Security [Keamanan Kartu Memori].
48 HP Photosmart 2600/2700 series all-in-one
Page 52

4 Tekan angka di samping pilihan keamanan yang dikehendaki:
– 1. Share Files [Bagi File]
– 2. Do Not Share Files [Tidak Bagi File]
Mentransfer foto ke komputer
Setelah Anda mengambil gambar dengan menggunakan kamera digital, Anda dapat
mencetak atau menyimpannya langsung ke komputer. Untuk menyimpan ke dalam
komputer, Anda perlu mengambil kartu memori dari kamera dan memasukkannya ke
slot kartu memori yang sesuai pada HP all-in-one.
Catatan Anda hanya dapat menggunakan satu kartu memori di HP all-in-one Anda
pada satu waktu.
1 Masukkan kartu memori ke slot yang tepat pada HP all-in-one Anda.
Jika kartu memori dimasukkan dengan benar, tombol Foto pada panel kontrol akan
mulai berkedip. Reading card...[Membaca kartu...] akan muncul pada layar grafis
berwarna. Lampu status di dekat slot kartu memori berkedip hijau saat kartu
sedang dibaca.
Jika Anda salah memasukkan kartu memori, lampu status di dekat slot kartu
memori berkedip amber (coklat kekuning-kuningan) dan layar grafis berwarna akan
menunjukkan pesan kesalahan seperti Card is in backwards [Kartu terbalik] atau
Card is not fully inserted [Kartu belum terpasang sempurna].
Peringatan Jangan pernah mencoba mengeluarkan kartu memori saat
sedang diakses. Jika ini dilakukan dapat merusak file yang ada di kartu.
Anda dapat dengan aman mengambil kartu hanya ketika lampu status di
dekat slot tidak lagi berkedip.
Kartu Memori dan PictBridge
2 Jika ada file-file foto pada kartu memori yang belum pernah ditransfer sebelumnya,
kotak dialog pada komputer Anda akan menanyakan apakah Anda ingin
menyimpan file foto tersebut ke komputer Anda.
Jika HP all-in-one terpasang pada jaringan, Anda harus menekan Foto untuk
menampilkan Photo Menu [Menu Foto], tekan 3 untuk memilih Transfer to
computer [Transfer ke komputer], dan kemudian memilih komputer dari daftar
yang ditampilkan. Kembali ke komputer Anda dan ikuti petunjuk yang muncul di
layar.
3 Klik pilihan untuk menyimpan.
Ini akan menyimpan semua foto dari kartu memori ke komputer Anda.
Untuk Windows: Secara default, file disimpan dalam folder bulan dan tahun
tergantung dari saat foto diambil. Folder dibuat di bawah folder C:\Documents and
Settings\username\My Documents\My Pictures untuk Windows XP dan
Windows 2000.
Untuk Macintosh: Secara default, file disimpan di komputer pada folder Hard
Drive:Documents:HP All-in-One Data:Photos (OS 9) atau folder Hard
Drive:Users:User Name:Pictures:HP Photos (OS X).
Tip Anda juga dapat menggunakan panel kontrol untuk mentransfer file-file kartu
memori ke komputer yang terhubung. Tekan Foto, kemudian tekan 3 untuk
memilih Transfer to computer [Transfer ke Komputer]. Ikuti pesan pada
tampilan. Sebagai tambahan, kartu memori muncul sebagai drive pada
Panduan Pengguna 49
Page 53

Bab 6
komputer Anda. Anda dapat memindahkan file-file foto dari kartu memori ke
desktop.
Jika tidak ada file baru pada kartu memori, maka ketika HP all-in-one selesai
membaca kartu memori, tombol Foto berhenti berkedip dan tetap menyala, dan
lampu status di dekat slot kartu memori tetap menyala. Foto pertama pada kartu
memori akan tampak pada layar grafis berwarna.
Untuk melihat semua foto yang ada di kartu memori, tekan
menampilkan foto sebelum atau sesudahnya dalam daftar foto, satu per satu.
Tekan dan tahan
dalam daftar foto.
Catatan Anda juga dapat menggunakan aplikasi Image Capture pada Macintosh
untuk menampilkan gambar-gambar. Untuk informasi lebih lanjut, baca
dokumentasi yang menyertai Macintosh Anda.
atau untuk menampilkan foto sebelum atau sesudahnya
Mencetak foto dari lembar bukti
Lembar bukti merupakan cara sederhana dan mudah untuk memilih foto dan mencetak
secara langsung dari kartu memori tanpa bantuan komputer. Lembar bukti, yang
kemungkinan terdiri dari beberapa halaman, menampilkan tampilan mini (thumbnail)
foto yang tersimpan dalam kartu memori. Nama file, nomor indeks dan tanggal muncul
di bawah setiap thumbnail. Lembar bukti juga merupakan cara yang cepat untuk
Kartu Memori dan PictBridge
membuat katalog cetak foto-foto Anda. Untuk mencetak foto dengan menggunakan
lembar bukti, Anda perlu mencetak lembar bukti, melengkapinya, dan kemudian
memindainya.
atau
untuk
Catatan Anda hanya dapat mencetak satu lembar bukti untuk sebuah kartu memori
yang terpasang pada HP all-in-one. Anda tidak dapat mencetak foto dari
kamera PictBridge yang terhubung ke port kamera PictBridge.
Mencetak foto dari lembar bukti dapat diselesaikan dalam tiga langkah: mencetak
lembar bukti, melengkapi lembar bukti, dan memindai lembar bukti. Bagian ini memuat
informasi rinci tentang ketiga langkah tersebut.
Tip Anda juga dapat meningkatkan kualitas foto yang Anda cetak melalui HP all-in-one
dengan membeli print cartridge foto atau print cartridge foto hitam-putih. Dengan
print cartridge tiga warna dan print cartridge foto dipasang, Anda akan memiliki
sistem enam tinta, yang menghasilkan foto berwarna berkualitas tinggi. Dengan
print cartridge tiga warna dan print cartridge foto hitam-putih dipasang, Anda
dapat mencetak serangkaian kesan abu-abu dengan lengkap, yang menghasilkan
foto hitam-putih berkualitas tinggi. Untuk informasi lebih lanjut tentang print
cartridge foto, baca Menggunakan print cartridge foto. Untuk informasi lebih lanjut
tentang print cartridge foto, baca Menggunakan print cartridge foto hitam-putih.
Mencetak lembar bukti
Langkah pertama dalam menggunakan lembar bukti adalah mencetaknya dari HP allin-one.
1 Masukkan kartu memori ke slot yang tepat pada HP all-in-one Anda.
2 Tekan Lembar Bukti, lalu tekan 1.
Hal ini menampilkan Proof Sheet Menu [Menu Lembar Bukti] lalu pilih Print
Proof Sheet [Cetak Lembar Bukti].
50 HP Photosmart 2600/2700 series all-in-one
Page 54

Catatan Tergantung dari berapa banyak foto dalam kartu memori, waktu yang
diperlukan untuk mencetak lembar bukti dapat sangat berbeda.
3 Jika terdapat lebih dari 20 foto pada kartu, Select Photos Menu [Menu Pilih
Foto] muncul. Tekan nomor di sebelah perintah yang ingin Anda pilih:
– 1. All [Semua]
– 2. Last 20 [20 terakhir]
– 3. Custom Range [Kisaran Pilihan]
Catatan Gunakan nomor indeks lembar bukti untuk memilih foto mana yang akan
dicetak untuk kisaran pilihan. Nomor ini mungkin berbeda dari nomor
yang diasosiasikan dengan foto pada kamera digital Anda. Jika Anda
menambah atau menghapus foto dari kartu memori Anda, cetak ulang
lembar bukti untuk melihat angka indeks yang benar.
4 Jika Anda memilih Custom Range [Kisaran Pilihan], masukkan angka indeks foto
dari foto pertama dan terakhir yang ingin Anda cetak.
Kartu Memori dan PictBridge
Catatan
Anda dapat menghapus nomor indeks dengan menekan
untuk
menghapus foto sebelumnya.
Melengkapi lembar bukti
Setelah mencetak lembar bukti, Anda dapat menggunakannya untuk memilih foto-foto
yang ingin Anda cetak.
Catatan Anda mungkin ingin menggunakan print cartridge foto untuk mutu cetak
superior. Dengan print cartridge tiga-warna dan foto terpasang, Anda akan
memiliki sistem enam tinta. Untuk informasi lebih lengkap, baca
Menggunakan print cartridge foto.
1 Pilih foto yang akan dicetak dengan menggunakan pulpen gelap atau pensil untuk
mengisi lingkaran yang terdapat di bawah gambar thumbnail di lembar bukti.
2 Pilih satu gaya layout dengan mengisi lingkaran pada langkah 2 di lembar bukti.
Panduan Pengguna 51
Page 55

Bab 6
Memindai lembar bukti
Langkah terakhir dalam menggunakan lembar bukti adalah memindai lembar yang
sudah diselesaikan yang Anda tempatkan di atas kaca pemindai.
Tip Pastikan kaca HP all-in-one benar-benar bersih agar lembar bukti dapat terpindai
1 Muatkan lembar bukti menghadap ke bawah pada kaca di sudut kanan depan.
Kartu Memori dan PictBridge
Catatan Jika Anda perlu mengatur lebih jauh pengaturan cetak daripada yang
diberikan oleh lembar bukti, Anda dapat mencetak foto secara langsung
dari panel kontrol. Untuk informasi lebih lengkap, baca Mencetak foto
langsung dari kartu memori.
dengan benar. Untuk informasi lebih lengkap, baca Membersihkan kaca.
Pastikan sisi-sisi lembar bukti menyentuh pada bagian samping kanan dan depan.
Tutup penutupnya.
2 Masukkan kertas foto ukuran 10 x 15 cm pada baki input. Pastikan kartu memori
yang sama yang Anda gunakan untuk mencetak lembar bukti masih berada di
slotnya ketika Anda memindai lembar bukti itu.
3 Tekan Lembar Bukti, lalu tekan 2.
Hal ini menampilkan Proof Sheet Menu [Menu Lembar Bukti] lalu pilih Print
Proof Sheet [Cetak Lembar Bukti].
HP all-in-one memindai lembar bukti dan mencetak foto-foto yang dipilih.
Mengatur pilihan-pilihan cetak foto
Dari panel kontrol HP all-in-one, Anda dapat mengatur hasil cetak foto yang diinginkan,
termasuk jenis dan ukuran kertas, tata letak dan banyak lagi.
52 HP Photosmart 2600/2700 series all-in-one
Page 56

Bagian ini berisi informasi tentang topik-topik berikut: Mengatur pilihan cetak foto,
mengubah pilihan cetak, dan mengatur standar pilihan cetak foto baru.
Anda dapat mengakses dan mengatur pilihan-pilihan cetak foto dari Photo Menu
[Menu Foto] yang tersedia di panel kontrol HP all-in-one.
Tip Anda juga dapat menggunakan perangkat lunak HP Image Zone untuk mengatur
pilihan cetak foto. Untuk informasi lebih lengkap, lihat HP Image Zone Help
[Bantuan HP Image Zone].
Menggunakan menu pilihan cetak untuk mengatur pilihan cetak foto
Menu Print Options [Pilihan Cetak] memberi Anda akses ke berbagai pengaturan
yang mempengaruhi cara pencetakan foto, termasuk jumlah salinan, jenis kertas dan
sebagainya. Pengukuran dan ukuran default bervariasi tergantung negara/regional.
1 Masukkan kartu memori ke dalam slot yang tepat pada HP all-in-one Anda.
2 Tekan Foto.
Photo Menu [Menu Foto] muncul.
3 Tekan 1 untuk mengakses menu Print Options [Pilihan Cetak], lalu tekan angka
di samping pengaturan yang ingin Anda ubah.
Kartu Memori dan PictBridge
Setting [Pengaturan]
1. Number of Copies
[Jumlah Salinan]
2. Image Size
[Ukuran Citra]
3. Tray Select [Pilih
Baki]
4. Paper Size [Ukuran
Kertas]
Deskripsi
Memungkinkan Anda menentukan jumlah salinan yang
hendak dicetak.
Memungkinkan Anda menyesuaikan ukuran citra hasil
cetak yang Anda kehendaki. Kebanyakan pilihan sudah
jelas, tetapi ada dua pilihan yang memerlukan sedikit
penjelasan: Fill Entire Page [Isi Halaman Penuh] dan
Fit to Page [Sesuaikan Halaman].
Pengaturan Fill Entire Page [Isi Halaman Penuh] akan
menyesuaikan ukuran gambar memenuhi area cetak
kertas. Jika Anda memuatkan kertas foto ke dalam baki
input, maka garis dekoratif putih yang membingkai foto
tidak akan muncul. Sedikit pemotongan dapat terjadi.
Fit to Page [Sesuaikan Halaman] mengukur citra agar
memenuhi halaman seluas-luasnya sambil tetap
mempertahankan rasio aspek aslinya tanpa
pemotongan. Citra ditempatkan di tengah halaman dan
dikelilingi oleh garis putih.
Memungkinkan Anda memilih baki input (depan atau
belakang) yang seharusnya digunakan HP all-in-one.
Pengaturan ini hanya tersedia bila baki belakang
terdeteksi ketika Anda menghidupkan HP all-in-one.
Memungkinkan Anda memilih ukuran kertas untuk
pekerjaan mencetak yang sedang dilakukan.
Pengaturan Automatic [Otomatis] standar untuk kertas
ukuran lebar (letter atau A4) dan kecil 10 x 15 cm yang
bervariasi menurut negara/regional. Jika Paper Size
Panduan Pengguna 53
Page 57

Bab 6
Setting [Pengaturan] Deskripsi
[Ukuran Kertas] dan Paper Type [Jenis Kertas]
keduanya diatur Automatic [Otomatis], HP all-in-one
memilih pilihan cetak terbaik untuk tugas cetak yang
sedang dilakukan. Pengaturan Paper Size [Ukuran
Kertas] lainnya memungkinkan Anda mengabaikan
pengaturan otomatis ini.
Kartu Memori dan PictBridge
5. Paper Type [Jenis
Kertas]
6. Layout Style [Gaya
Layout]
7. Smart Focus
[Fokus Pintar]
Memungkinkan Anda memilih jenis kertas untuk tugas
mencetak yang sedang dilakukan. Pengaturan
Automatic [Otomatis] memungkinkan HP all-in-one
mendeteksi dan mengatur jenis kertas secara otomatis.
Ketika Paper Size [Ukuran Kertas] dan Paper Type
[Jenis Kertas] keduanya disetel Automatic [Otomatis],
HP all-in-one memilih pilihan terbaik untuk tugas
mencetak yang sedang dilakukan. Pengaturan Paper
Type [Jenis Kertas] lainnya memungkinnya Anda
mengabaikan pengaturan otomatis ini.
Memungkinkan Anda memilih satu dari tiga gaya layout
untuk tugas mencetak yang sedang dilakukan.
Layout Paper Saver [Penghemat Kertas]
menyesuaikan sebanyak mungkin foto pada suatu
halaman, jika perlu memutar atau memotong foto-foto
itu.
Layout Album mempertahankan orientasi foto-foto asli.
Pemotongan mungkin terjadi.
Memungkinkan Anda mengaktifkan atau mematikan
penajaman digital otomatis foto. Smart Focus [Fokus
Pintar] hanya mempengaruhi foto hasil cetakan. Dan
tidak mengubah tampilan foto pada layar grafis
berwarna atau file citra aslinya pada kartu memori.
Smart Focus [Fokus Pintar] aktif secara default.
8. Digital Flash [Kilat
Digital]
Memungkinkan Anda membuat foto-foto yang gelap
menjadi tampak lebih terang. Digital Flash [Kilat
Digital] hanya mempengaruhi foto hasil cetakan. Dan
tidak mengubah tampilan foto pada layar grafis
berwarna atau file citra aslinya pada kartu memori.
Digital Flash [Kilat Digital] aktis secara default.
9. Set New Defaults
[Atur Default Baru]
Memungkinkan Anda menyimpan pengaturan Print
Options [Pilihan Cetak] yang sedang aktif sebagai
default baru.
54 HP Photosmart 2600/2700 series all-in-one
Page 58

Mengubah pilihan cetak
Anda dapat mengubah setiap pengaturan menu Print Options [Pilihan Cetak] dengan
cara yang sama.
1 Tekan Foto, 1, lalu tekan angka di samping pengaturan yang ingin Anda ubah.
Anda dapat menelusuri seluruh menu Print Options [Pilihan Cetak] dengan
menekan
Pilihan yang dipilih akan disorot, dan pengaturan default-nya (jika ada) akan
muncul di bawah menu, di dasar layar grafis berwarna.
2 Lakukan perubahan pada pengaturan, lalu tekan OK.
Catatan Tekan Foto sekali lagi untuk keluar dari menu Print Options [Pilihan
pada panel kontrol untuk melihat semua pilihan.
Cetak] dan kembali ke tampilan foto.
Mengatur default baru pilihan cetak foto
Anda dapat mengubah default pilihan cetak foto dari panel kontrol.
1 Tekan Foto, lalu tekan 1.
Menu Print Options [Pilihan Cetak] akan muncul.
2 Lakukan perubahan terhadap pilihan seperti yang dibutuhkan.
Menu Print Options [Pilihan Cetak] muncul kembali ketika Anda menyetujui
pengaturan baru untuk setiap pilihan.
3 Tekan 9 ketika menu Print Options [Pilihan Cetak] muncul, lalu tekan OK ketika
diarahkan untuk menyatur default yang baru.
Semua pengaturan yang aktif akan menjadi defult baru.
Menggunakan fitur Edit
HP all-in-one memberikan beberapa kontrol pengeditan dasar yang dapat Anda
terapkan pada citra yang sedang ditampilkan pada layar grafis berwarna. Kontrolkontrol ini meliputi penyesuaian kejernihan warna, efek-efek warna khusus dan banyak
lagi.
Bagian ini berisi informasi tentang topik-topik berikut: mengedit gambar pada HP all-inone, dan menggunakan fungsi Zoom atau Putar.
Kartu Memori dan PictBridge
Mengedit citra pada HP all-in-one
Anda dapat menerapkan kontrol pengeditan ini pada foto yang sedang ditampilkan.
Pengeditan hanya mempengaruhi pencetakan dan tampilannya saja; dan tidak
tersimpan pada citra itu sendiri.
1 Tekan Foto lalu tekan 2.
Menu Edit akan muncul.
2 Pilih pilihan Edit yang ingin Anda gunakan dengan menekan angka yang sesuai.
Pilihan Edit
1. Foto Brightness
[Kejernihan Foto]
Panduan Pengguna 55
Keterangan
Memungkinkan Anda membuat citra yang sedang
ditampilkan menjadi lebih terang atau lebih gelap. Tekan
untuk menjadikan citra lebih gelap. Tekan
menjadikan citra lebih terang.
untuk
Page 59

Bab 6
Pilihan Edit Keterangan
Menggunakan fungsi Zoom atau Rotate [Putar]
Anda dapat memperkecil dan memperbesar tampilan atau memutar gambar sebelum
Kartu Memori dan PictBridge
mencetaknya. Pengaturan Zoom dan Rotate [Putar] hanya berlaku pada tugas
pencetakan yang sedang dilakukan. Pengaturan ini tidak disimpan di dalam foto.
Untuk menggunakan fitur Zoom
1 Tampilkan foto pada layar grafis berwarna.
2 Tekan Zoom, lalu tekan 1 untuk memperkecil atau 3 untuk memperbesar agar foto
3 Tekan Mulai Warna atau Mulai Hitam untuk mencetak foto.
4 Tekan Batal untuk keluar dari fungsi Zoom dan mengembalikan foto pada keadaan
2. Color Effect [Efek
Warna]
3. Frame [Bingkai] Memungkinkan Anda memberikan bingkai dan warna
4. Redeye [Mata
merah]
dapat dilihat pada berbagai ukuran. Gunakan tombol panah untuk menggerakkan
foto dan melihat perkiraan area dari foto yang akan dicetak.
aslinya.
Menampilkan menu efek-efek warna khusus yang dapat
Anda terapkan pada citra. No Effect [Tanpa Efek] citra
dibiarkan apa adanya. Sepia memberi sentuhan warna
coklat seperti yang ditemukan pada foto-foto tahun
1900-an. Antique mirip dengan Sepia, tetapi ada
tambahan warna-warna pucat sehingga citra tampak
seperti diwarnai sendiri. Black & White [Hitam-Putih]
memberikan output yang sama seperti bila Anda
menekan Mulai Hitam.
bingkai pada citra yang sedang ditampilkan.
Memungkinkan Anda menghilangkan mata merah dari
foto. On [Hidup] penghilangan mata merah aktif. Off
[Mati] penghilangan mata merah mati. Secara default
adalah Off [Mati].
Untuk menggunakan fitur Putar
1 Tampilkan foto pada layar grafis berwarna.
2 Tekan Putar untuk memutar foto 90 derajat searah jarum jam sekali.
3 Tekan Mulai Warna atau Mulai Hitam untuk mencetak foto.
4 Tekan Putar sampai foto kembali ke keadaan aslinya.
Mencetak foto langsung dari kartu memori
Anda dapat memasukkan kartu memori ke HP all-in-one Anda dan menggunakan
panel kontrol untuk mencetak foto. Untuk informasi mengenai mencetak foto pada
HP all-in-one Anda dari kamera yang kompatibel dengan PictBridge, baca Mencetak
foto dari kamera digital yang kompatibel dengan PictBridge.
Bagian ini berisi informasi tentang topik-topik berikut: Mencetak foto satu per satu,
membuat foto tanpa batas, dan membatalkan pilihan foto.
56 HP Photosmart 2600/2700 series all-in-one
Page 60

Catatan Saat mencetak foto, Anda harus memilih pilihan yang tepat untuk jenis kertas
dan peningkatan foto. Untuk informasi lebih lengkap, baca Mengatur pilihan-
pilihan cetak foto. Anda mungkin juga ingin menggunakan print cartridge foto
untuk mendapatkan kualitas superior. Untuk informasi lebih lengkap, baca
Menggunakan print cartridge foto.
Anda dapat melakukan lebih dari sekedar mencetak foto-foto Anda jika Anda
menggunakan perangkat lunak HP Image Zone. Perangkat lunak ini memungkinkan
Anda menggunakan foto untuk transfer iron-on, poster, spanduk, stiker, dan proyekproyek kreatif lainnya. Untuk informasi lebih lengkap, lihat layar HP Image Zone Help
[Bantuan HP Image Zone].
Mencetak foto individual
Anda dapat mencetak foto secara langsung dari panel kontrol tanpa menggunakan
lembar bukti.
1 Masukkan kartu memori ke slot yang tepat pada HP all-in-one Anda.
Tombol Foto menyala.
2 Tampilkan foto pada layar grafis berwarna, lalu tekan OK untuk memilih kemudian
mencetaknya. Foto yang dipilih mendapatkan tanda centang. Gunakan
untuk melihat foto sebelum dan sesudahnya satu per satu. Tekan dan tahan
atau untuk berpindah cepat ke seluruh foto.
Catatan Anda juga dapat memilih foto yang hendak dicetak dengan memasukkan
nomor indeks dari foto yang hendak Anda cetak. Tekan tombol pagar (#)
untuk menentukan kisaran: 21-30. Tekan OK saat Anda selesai
memasukkan nomor indeks foto. Jika Anda tidak mengetahui nomor
indeks foto, cetaklah lembar bukti foto sebelum memilih foto-foto tertentu
yang ingin dicetak.
3 Tekan Foto untuk menampilan Photo Menu [Menu Foto], lalu ubahlah pilihan
cetak foto seperti yang dikehendaki. Pengaturan pilihan cetak akan kembali ke
pengaturan default setelah tugas mencetak selesai.
4 Tekan Mulai Hitam atau Mulai Warna untuk mencetak foto yang dipilih.
Membuat cetakan tanpa garis dekoratif
Fitur luar biasa dari HP all-in-one Anda adalah kemampuannya untuk mengubah foto
pada kartu memori menjadi cetakan tanpa garis tepi yang profesional.
1 Masukkan kartu memori ke slot yang tepat pada HP all-in-one Anda.
Tombol Foto menyala.
2 Tampilkan foto pada layar grafis berwarna, lalu tekan OK untuk memilih kemudian
mencetaknya. Foto yang dipilih mendapatkan tanda centang. Gunakan
untuk melihat foto sebelum dan sesudahnya satu per satu. Tekan dan tahan
atau untuk berpindah cepat ke seluruh foto.
Kartu Memori dan PictBridge
atau
atau
Catatan Anda juga dapat memilih foto dengan memasukkan nomor indeks foto
yang ingin Anda cetak. Tekan tombol pagar (#) untuk menentukan
kisaran: 21-30. Tekan OK saat Anda selesai memasukkan nomor indeks
foto.
3 Muatkan kertas foto dengan muka cetak menghadap bawah di sudut kanan
belakang baki input dan atur pengarah kertas.
Panduan Pengguna 57
Page 61

Bab 6
Tip Bila kertas foto yang Anda gunakan memiliki perforasi, muatkan kertas foto
sehingga tab perforasi menghadap ke arah Anda.
4 Tekan Mulai Hitam atau Mulai Warna untuk mencetak foto dengan tanpa garis
dekoratif.
Membatalkan pilihan foto
Anda dapat membatalkan pilihan foto dari panel kontrol.
➔
Untuk menggunakan update perangkat
– Tekan OK untuk membatalkan pilihan foto yang dipilih yang ditunjukkan di
layar grafis berwarna.
– Tekan Batal untuk membatalkan pilihan semua foto dan kembali ke layar
standby
Mencetak foto dari kamera digital yang kompatibel dengan PictBridge
HP all-in-one mendukung PictBridge standar, yang memungkinkan Anda
menghubungkan setiap kamera yang kompatibel dengan PictBridge ke port kamera dan
mencetak foto-foto yang terdapat di memori kamera.
1 Hubungkan kamera digital kompatibel-PictBridge ke port kamera di depan HP all-
Kartu Memori dan PictBridge
in-one Anda dengan menggunakan kabel USB kamera.
2 Hidupkan kamera Anda dan pastikan berada pada mode PictBridge.
Catatan Bila kamera terhubung dengan benar, maka lampu status di dekat slot kartu
memori akan menyala. Lampu status berkedip hijau saat mencetak dari
kamera.
Jika kamera tidak kompatibel-PictBridge atau tidak dalam mode PictBridge,
lampu status akan berkedip amber (coklat kekuning-kuningan) dan pesan
kesalahan akan ditampilkan pada monitor komputer Anda (jika Anda memiliki
perangkat lunak HP all-in-one yang terinstal). Lepaskan sambungan kamera,
perbaiki masalah pada kamera tersebut dan hubungkan kembali. Untuk
informasi tentang pemecahan masalah pada port kamera, lihat layar
Troubleshooting Help yang menyertai perangkat lunak HP Image Zone
Anda.
Setelah Anda berhasil menghubungkan kamera kompatibel-PictBridge ke HP all-inone, Anda dapat mencetak foto-foto Anda. Pastikan ukuran kertas yang dimuat pada
HP all-in-one cocok dengan pengaturan pada kamera Anda. Jika ukuran kertas pada
kamera Anda diatur sebagai standar HP all-in-one akan menggunakan kertas yang
saat itu termuat pada baki input. Baca petunjuk penggunaan yang menyertai kamera
Anda untuk mendapatkan informasi selengkapnya tentang mencetak dari kamera.
Tip Jika kamera digital Anda adalah model HP yang tidak mendukung PictBridge,
Anda tetap dapat mencetak langsung ke HP all-in-one. Hubungkan kamera ke
port USB di belakang HP all-in-one, bukan port kamera. Ini hanya berfungsi
dengan kamera digital HP saja.
58 HP Photosmart 2600/2700 series all-in-one
Page 62

Menggunakan cetak cepat untuk mencetak foto yang dipilih
Anda dapat menggunakan fitur Quick Print [Cetak cepat] untuk mencetak foto yang
sedang ditampilkan pada layar grafis berwarna.
1 Masukkan kartu memori ke slot yang tepat pada HP all-in-one Anda.
2 Pilih foto yang ingin Anda cetak.
3 Tekan Mulai Hitam atau Mulai Warna untuk mencetak foto dengan menggunakan
pengaturan yang aktif.
Mencetak file DPOF
Digital Print Order Format (DPOF) merupakan file standar industri yang dapat dibuat
oleh beberapa kamera digital. Foto pilihan kamera merupakan foto yang Anda tandai
untuk dicetak menggunakan kamera digital Anda. Jika Anda memilih foto melalui
kamera, maka kamera akan membuat file DPOF yang mengidentifikasi foto pilihan yang
sudah ditandai untuk dicetak. HP all-in-one Anda dapat membaca file DPOF dari kartu
memori sehingga Anda tidak perlu lagi memilih foto untuk dicetak.
Catatan Tidak semua kamera digital memungkinkan Anda menandai foto untuk
dicetak. Lihat dokumentasi kamera digital Anda untuk melihat apakah kamera
tersebut mendukung DPOF. HP all-in-one Anda mendukung format file DPOF
1.1.
Saat Anda mencetak foto pilihan kamera, pengaturan cetak HP all-in-one tidak berlaku;
pengaturan file DPOF untuk layout foto dan jumlah salinan membatalkan pengaturan
HP all-in-one Anda.
File DPOF disimpan kamera digital dalam kartu memori dan menentukan informasi
berikut:
● Foto pilihan yang akan dicetak
● Mutu setiap foto yang akan dicetak
● Rotasi yang digunakan pada foto
● Pemotongan yang digunakan pada foto
● Pencetakan indeks (thumbnail dari foto-foto yang dipilih)
Untuk memilih foto-foto pilihan kamera
1 Masukkan kartu memori ke slot yang tepat pada HP all-in-one Anda. Jika terdapat
foto-foto yang bertanda DPOF, pemberitahuan Print DPOF Photos [Cetak Foto
DPOF] akan muncul pada layar grafis berwarna.
2 Untuk menggunakan update perangkat
– Tekan 1 untuk mencetak semua foto bertanda DPOF pada kartu memori.
– Tekan 2 untuk mencegah pencetakan DPOF.
Kartu Memori dan PictBridge
Menggunakan fitur Slide
Anda dapat menggunakan pilihan Slide Show [Pertunjukan Slide] pada Photo Menu
[Menu Foto] untuk melihat semua foto pada kartu memori sebagai suatu pertunjukan
slide.
Panduan Pengguna 59
Page 63

Bab 6
Menampilkan atau mencetak foto pada pertunjukan slide
Anda dapat melihat atau mencetak foto-foto yang ditampilkan pada pertunjukan slide
dengan menggunakan fitur Slide Show [Pertunjukan Slide] HP all-in-one.
Untuk melihat pertunjukan slide
1 Masukkan kartu memori ke slot yang tepat pada HP all-in-one Anda.
2 Tekan Foto untuk menampilkan Photo Menu [Menu Foto].
3 Tekan 4 untuk memulai pertunjukan slide.
4 Tekan Batal untuk mengakhiri pertunjukan slide.
Untuk mencetak foto yang sedang ditampilkan pada pertunjukan slide
1 Saat foto yang akan Anda cetak muncul di layar grafis berwarna, tekan Batal untuk
membatalkan pertunjukan slide.
2 Tekan Mulai Hitam atau Mulai Warna untuk mencetak foto dengan menggunakan
pengaturan yang aktif.
Berbagi-pakai foto melalui HP Instant Share
HP all-in-one dan perangkat lunaknya dapat membantu Anda berbagi-pakai foto
dengan teman dan anggota keluarga dengan menggunakan teknologi yang disebut
Kartu Memori dan PictBridge
HP Instant Share. Anda dapat menggunakan HP Instant Share untuk:
● Berbagi foto dengan teman dan relasi melalui e-mail.
● Membuat album online.
● Memesan foto cetak online.
Catatan Tidak semua negara/regional dapat melakukan pemesanan cetak foto
online.
Untuk mendapatkan manfaat sepenuhnya dari fitur-fitur HP Instant Share yang tersedia
di panel kontrol HP all-in-one, Anda harus mengatur HP Instant Share pada HP all-inone. Untuk informasi tentang pengaturan HP Instant Share pada HP all-in-one Anda,
baca Menggunakan HP Instant Share (USB) atau Menggunakan HP Instant Share
(jaringan).
Catatan Jika Anda mengaktifkan HP Instant Share pada jaringan, Anda tidak akan
dapat menggunakan HP Instant Share pada perangkat berkoneksi USB.
Berbagi foto dari kartu memori dengan teman dan relasi (koneksi USB)
HP all-in-one memungkinkan Anda berbagi pakai foto dengan memasukkan kartu
memori. Cukup dengan memasukkan kartu memori ke dalam slot kartu yang tepat,
kemudian pilih satu atau beberapa foto, lalu tekan Foto pada panel kontrol.
Catatan Jika Anda telah mengaktifkan HP Instant Share sebelumnya pada jaringan,
Anda tidak akan dapat menggunakan HP Instant Share pada perangkat
berkoneksi USB.
1 Pastikan kartu memori telah dimasukkan ke slot yang tepat pada HP all-in-one
Anda.
2 Pilih satu foto atau lebih.
3 Tekan Foto pada panel kontrol HP all-in-one.
60 HP Photosmart 2600/2700 series all-in-one
Page 64

Photo Menu [Menu Foto] terlihat pada layar grafis berwarna.
4 Tekan 5 untuk memilih HP Instant Share.
Untuk pengguna Windows, perangkat lunak HP Image Zone terbuka pada
komputer Anda. Tab HP Instant Share muncul. Thumbnail foto Anda muncul di
Baki Pilihan. Untuk informasi lebih lengkap, lihat layar HP Image Zone Help
[Bantuan HP Image Zone].
Untuk pengguna Macintosh, perangkat lunak aplikasi klien HP Instant Share
terbuka pada komputer Anda. Thumbnail foto Anda muncul di jendela HP Instant
Share.
Catatan Jika Anda menggunakan Macintosh OS versi lebih baru daripada OS X
v10.1.5 (termasuk OS 9), maka foto akan ditampilkan pada HP Gallery
[Galeri HP] Macintosh Anda. Klik E-mail. Kirim foto sebagai lampiran e-
mail dengan mengikuti petunjuk pada layar komputer Anda.
Ikuti petunjuk pada komputer Anda untuk berbagi foto dengan lainnya dengan
menggunakan HP Instant Share.
Berbagi foto dari kartu memori dengan teman dan relasi (koneksi jaringan)
HP all-in-one memungkinkan Anda berbagi pakai foto dengan memasukkan kartu
memori. Cukup dengan memasukkan kartu memori ke dalam slot kartu yang tepat,
kemudian pilih satu atau beberapa foto, lalu tekan Foto pada panel kontrol.
Agar Anda dapat berbagi foto yang terdapat di kartu memori Anda pada HP all-in-one
yang terhubung ke jaringan, terlebih dulu Anda harus mengaktifkan HP Instant Share
pada perangkat tersebut. Untuk informasi lengkap tentang pengaturan HP Instant Share
pada perangkat Anda, baca Memulai.
1 Pastikan kartu memori telah dimasukkan ke slot yang tepat pada HP all-in-one
Anda.
2 Pilih satu foto atau lebih.
3 Dari panel kontrol, tekan Foto.
Photo Menu [Menu Foto] terlihat pada layar grafis berwarna.
4 Tekan 5 untuk memilih HP Instant Share.
Share Menu [Menu Bagi] ditampilkan.
5 Gunakan tanda panah
6 Tekan OK untuk memilih tujuan dan mengirim foto.
dan untuk menyorot tujuan pengiriman foto Anda.
Kartu Memori dan PictBridge
Menggunakan HP Image Zone
Anda dapat menggunakan HP Image Zone untuk melihat dan mengedit file-file
gambar. Anda juga dapat mencetak gambar, mengirim gambar melalui e-mail atau faks
kepada keluarga dan rekan, menampilkan gambar di situs web, atau menggunakan
gambar dalam pekerjaan pencetakan yang kreatif. Perangkat lunak HP memungkinkan
Anda melakukan semua ini dan lebih banyak lagi. Jelajahi perangkat lunak tersebut
untuk mendapatkan keunggulan fitur HP all-in-one Anda sepenuhnya.
Untuk informasi lebih lengkap, lihat layar HP Image Zone Help [Bantuan HP Image
Zone] di perangkat lunak Anda.
Untuk Windows: Jika Anda ingin membuka HP Image Zone di lain waktu, buka
HP Director [Pengarah HP] dan klik ikon HP Image Zone.
Panduan Pengguna 61
Page 65

Bab 6
Untuk Macintosh: Jika sewaktu-waktu Anda ingin membuka HP Gallery [Galeri HP]
komponen dari HP Image Zone, buka HP Director [Pengarah HP] dan klik HP Gallery
[Galeri HP] (OS 9), atau klik HP Director [Pengarah HP] di Dock kemudian pilih
HP Gallery [Galeri HP] dari bagian Manage and Share pada menu HP Director
[Pengarah HP] (OS X).
Kartu Memori dan PictBridge
62 HP Photosmart 2600/2700 series all-in-one
Page 66

7
Menggunakan fitur Salin
HP all-in-one memungkinkan Anda untuk menghasilkan salinan hitam-putih dan warna
bermutu tinggi pada berbagai jenis kertas, termasuk transparansi. Anda dapat
memperbesar atau memperkecil ukuran sumber asli agar pas dengan ukuran kertas
tertentu, menyesuaikan kepekatan dan intensitas warna salinan, dan menggunakan
fitur-fitur khusus untuk membuat salinan foto bermutu tinggi, termasuk salinan tanpa
garis dekoratif seukuran 10 x 15cm .
Bab ini memuat instruksi untuk menambah kecepatan salin, meningkatkan kualitas
salinan, mengatur jumlah salinan yang hendak dicetak, panduan untuk memilih jenis
dan ukuran kertas terbaik untuk pekerjaan Anda, membuat poster, dan membuat
transfer iron-on.
Tip Untuk kinerja penyalinan terbaik pada proyek-proyek penyalinan standar, atur
ukuran kertas menjadi Letter atau A4, jenis kertas menjadi Plain Paper, dan
kualitas salinan menjadi Fast [Cepat].
Untuk informasi tentang pengaturan ukuran kertas, lihat Mengatur ukuran kertas
salinan.
Untuk informasi tentang pengaturan jenis kertas, lihat Mengatur jenis kertas
salinan.
Untuk informasi tentang pengaturan kualitas salinan, lihat Meningkatkan mutu atau
kecepatan salinan.
Anda dapat mempelajari bagaimana mengerjakan proyek-proyek penyalinan foto,
seperti membuat salinan foto tanpa garis dekoratif, memperbesar dan memperkecil
salinan foto agar pas dengan keinginan Anda, membuat salinan foto rangkap pada satu
halaman, dan melakukan peningkatan kualitas salinan foto-foto yang pucat.
Membuat salinan tanpa garis dekoratif untuk foto 10 x 15 cm (4 x 6 inci).
Menyalin foto 10 x 15 cm (4 x 6 inci) pada kertas full-size.
Menyalin satu foto beberapa kali di satu halaman.
Meningkatkan bagian terang pada salinan Anda.
Mengatur ukuran kertas salinan
Anda dapat mengatur ukuran kertas pada HP all-in-one Anda. Ukuran kertas yang Anda
pilih harus sama dengan ukuran kertas yang dimuatkan pada baki input. Pengaturan
ukuran default kertas untuk penyalinan adalah Automatic [Otomatis], agar HP all-inone mendeteksi ukuran kertas di baki input.
Menggunakan fitur Salin
Panduan Pengguna 63
Page 67

Bab 7
Jenis kertas Pengaturan ukuran kertas yang
disarankan.
Copier, multi-purpose, plain paper Letter atau A4
Inkjet paper Letter atau A4
iron-on transfer Letter atau A4
Letterhead Letter atau A4
Photo paper 10x15 cm atau 10x15 cm Borderless
4x6 inci atau 4x6 Borderless
5x7 inci atau 5x7 Borderless
Letter atau Letter Borderless
A4 atau A4 Borderless
L-size atau L-size Borderless
Hagaki card Hagaki atau Hagaki Borderless
Transparency film Letter atau A4
1 Tekan Salin, lalu tekan 4.
Maka Copy Menu [Menu Salin] akan ditampilkan, lalu memilih Paper Size
[Ukuran Kertas].
2 Tekan
3 Tekan OK untuk memilih ukuran kertas yang ditampilkan.
sampai ukuran kertas yang sesuai muncul.
Mengatur jenis kertas salinan
Anda dapat mengatur jenis kertas pada HP all-in-one Anda. Pengaturan default tipe
kertas untuk penyalinan adalah Automatic [Otomatis], agar HP all-in-one dapat
mendeteksi tipe kertas di baki input.
Jika Anda menyalin ke kertas khusus, atau jika Anda mendapatkan kualitas cetak yang
Menggunakan fitur Salin
64 HP Photosmart 2600/2700 series all-in-one
buruk dengan menggunakan pengaturan Automatic [Otomatis], Anda dapat mengatur
jenis kertas secara manual dari Copy Menu [Menu Salin].
1 Tekan Salin, lalu tekan 5.
Maka Copy Menu [Menu Salin] akan ditampilkan, lalu pilih Paper Type [Jenis
Kertas].
2 Tekan
Perhatikan tabel berikut untuk menentukan pengaturan jenis kertas yang akan dipilih
berdasarkan kertas yang terdapat dalam baki input.
Paper Type [Jenis Kertas]
Copier paper atau letterhead Plain Paper
HP Bright White Paper Plain Paper
HP Premium Plus Photo Paper Glossy Premium Photo
untuk memilih pengaturan jenis kertas, lalu tekan OK.
Pengaturan panel kontrol
Page 68

(bersambung)
Paper Type [Jenis Kertas] Pengaturan panel kontrol
HP Premium Plus Photo Paper, Matte (dop) Premium Photo
HP Premium Plus Photo Paper 4 x 6 inci Premium Photo
HP Photo Paper Photo Paper
HP Everyday Photo Paper Everyday Photo
HP Everyday Photo Paper, Semi Gloss Everyday Matte
Kertas foto lainnya Foto lainnya
HP Iron-On Transfer (untuk kain berwarna) Iron-On
HP Iron-On Transfer (untuk kain cerah atau putih) Iron-On Mirrored (Iron-on dibalik)
HP Premium Paper Premium Inkjet
Kertas inkjet lainnya Premium Inkjet
HP Professional Brochure& Flyer Paper (Glossy) Brochure Glossy
HP Professional Brochure& Flyer Paper [Kertas
Flyer] (Matte)
HP Premium atau Premium Plus Inkjet
Transparency Film
Transparency film lainnya Transparency
Plain Hagaki Plain Paper
Glossy Hagaki Premium photo
L (khusus Jepang) Premium Photo
Brochure Matte
Transparency
Meningkatkan mutu atau kecepatan salinan
HP all-in-one menyediakan tiga pilihan yang dapat mempengaruhi kecepatan
penyalinan dan kualitas salinan.
● Normal menghasilkan output berkualitas tinggi dan disarankan sebagai pengaturan
bagi sebagian besar penyalinan Anda. Normal menyalin lebih cepat daripada Best
[Terbaik].
● Best [Terbaik] menghasilkan kualitas terbaik untuk semua kertas dan meniadakan
efek bergaris yang kadang-kadang muncul di bagian gambar yang padat. Best
[Terbaik] menyalin lebih lambat daripada pengaturan kualitas lain.
● Fast [Cepat] menyalin lebih cepat daripada pengaturan Normal. Mutu teks setara
dengan pengaturan Normal, tetapi kualitas gambar mungkin lebih rendah.
Pengaturan Fast [Cepat] menggunakan tinta lebih sedikit dan memperpanjang
umur print cartridge Anda.
1 Pastikan Anda memiliki kertas yang dimuat pada baki input.
2 Muatkan sumber asli Anda menghadap ke bawah pada kaca di sudut kanan
depan.
Menggunakan fitur Salin
Panduan Pengguna 65
Page 69

Bab 7
3 Tekan Salin, lalu tekan 6.
Maka Copy Menu [Menu Salin] ditampilkan, lalu pilih Copy Quality [Kualitas
Salinan].
4 Tekan
5 Tekan Mulai Salin Hitam atau Mulai Salin Warna.
untuk memilih suatu pengaturan kualitas, lalu tekan OK.
Memilih baki input
Jika HP all-in-one Anda dilengkapi dengan lebih dari satu baki input, Anda dapat
menggunakan panel kontrol untuk memilih input tray yang akan digunakan.
1 Tekan Salin, lalu tekan 3.
Copy Menu [Menu Salin] akan ditampilkan dan kemudian memilih Tray Select
[Pilih Baki].
2 Tekan
3 Tekan OK untuk memilih baki kertas yang disorot.
untuk menyorot pilihan baki input.
Mengubah pengaturan default penyalinan
Ketika Anda mengubah pengaturan penyalinan dari panel kontrol, pengaturan hanya
berlaku untuk pekerjaan penyalinan yang sedang berlangsung. Untuk menerapkan
pengaturan penyalinan bagi seluruh pekerjaan penyalinan di masa mendatang, Anda
dapat menyimpan pengaturan itu sebagai default.
Ketika Anda mengubah pengaturan penyalinan dari panel kontrol atau HP Director
[Pengarah HP], pengaturan hanya berlaku untuk pekerjaan penyalinan yang sedang
berlangsung. Untuk menerapkan pengaturan penyalinan bagi seluruh pekerjaan
penyalinan di masa mendatang, Anda dapat menyimpan pengaturan itu sebagai
default.
1 Buat perubahan yang diperlukan pada pengaturan dalam Copy Menu [Menu
Salin].
2 Tekan 0 untuk memilih Set New Defaults [Atur Default Baru] dari Copy Menu
[Menu Salin].
3 Tekan OK untuk menerima pengaturan yang dibuat sebagai pengaturan default
yang baru.
Menggunakan fitur Salin
Pengaturan yang Anda buat di sini hanya disimpan pada HP all-in-one. Perubahan
tersebut tidak akan menyesuaikan pengaturan dalam perangkat lunak. Jika Anda
menggunakan HP Director [Pengarah HP] untuk mengontrol pengaturan pada salinan
yang Anda buat, Anda harus mengaktifkan pengaturan yang akan sering digunakan
sebagai default pada kotak dialog HP Copy [Salin HP]. Untuk mempelajarinya, lihat
layar HP Image Zone Help [Bantuan HP Image Zone].
Membuat salinan rangkap dari sumber asli yang sama
Anda mengatur jumlah salinan yang ingin Anda cetak dengan menggunakan pilihan
Number of Copies [Jumlah Salinan] pada Copy Menu [Menu Salin].
1 Pastikan Anda memiliki kertas yang dimuat pada baki input.
2 Muatkan sumber asli Anda menghadap ke bawah pada kaca di sudut kanan
depan.
3 Tekan Salin, lalu tekan 1.
66 HP Photosmart 2600/2700 series all-in-one
Page 70

Ini akan menampilkan Copy Menu [Menu Salin] lalu pilih Number of Copies
[Jumlah Salinan].
4
Tekan
maksimum, lalu tekan OK.
(Jumlah maksimum salinan bervariasi berdasarkan modelnya.)
Tip Bila Anda terus menekan salah satu tombol panah, jumlah salinan berubah
5 Tekan Mulai Salin Hitam atau Mulai Salin Warna.
Dalam contoh ini, HP all-in-one membuat tiga salinan foto asli berukuran 10 x 15 cm .
atau gunakan keypad untuk memasukkan jumlah salinan, sampai
dengan pertambahan 5 untuk mempermudah mengatur sejumlah besar
salinan.
Menyalin dokumen dua halaman hitam-putih
Anda dapat menggunakan HP all-in-one untuk menyalin sebuah dokumen berisi satu
atau beberapa halaman berwarna atau hitam-putih. Dalam contoh ini, HP all-in-one
digunakan untuk menyalin sebuah sumber asli dua halaman hitam-putih.
Menggunakan fitur Salin
1 Pastikan Anda memiliki kertas yang dimuat pada baki input.
2 Muatkan halaman pertama sumber asli Anda menghadap ke bawah pada kaca di
sudut kanan depan.
3 Tekan Salin, apabila belum menyala.
4 Tekan Mulai Salin Hitam.
5 Ambil halaman pertama dari kaca dan masukkan halaman yang kedua.
6 Tekan Mulai Salin Hitam.
Membuat salinan tanpa garis dekoratif untuk foto 10 x 15 cm (4 x 6 inci)
Untuk mutu terbaik saat menyalin foto, masukkan kertas foto pada baki input dan ubah
pengaturan salinan Anda untuk jenis kertas yang benar dan peningkatan foto. Anda
mungkin juga ingin menggunakan print cartridge foto untuk mendapatkan kualitas
superior. Dengan print cartridge tiga-warna dan foto terpasang, Anda akan memiliki
sistem enam tinta. Untuk informasi lebih lanjut, baca Menggunakan print cartridge foto.
1 Masukkan kertas foto ukuran 10 x 15 cm pada baki input.
2 Muatkan foto asli Anda menghadap ke bawah pada kaca di sudut kanan depan.
Panduan Pengguna 67
Page 71

Bab 7
Tempatkan foto pada kaca dengan baik sehingga sisi panjang foto berada di
sepanjang pinggiran depan kaca.
3 Tekan Mulai Salin Warna.
HP all-in-one membuat salinan tanpa garis dekoratif 10 x 15 cm dari foto asli
Anda, seperti tampak di bawah ini.
Tip Jika output bukan merupakan salinan tanpa garis dekoratif, maka pilihlah jenis
kertas menjadi 10x15 cm Borderless atau 4x6 Borderless, pilih jenis kertas
Photo Paper [Kertas Foto], pilih peningkatan Photo [Foto], kemudian
ulangi kembali.
Untuk informasi lengkap tentang pengaturan ukuran kertas, lihat Mengatur
ukuran kertas salinan.
Untuk informasi tentang pengaturan jenis kertas, lihat Mengatur jenis kertas
salinan.
Untuk informasi tentang pengaturan peningkatan Photo [Foto], lihat
Meningkatkan bagian terang pada salinan Anda.
Menyalin foto 10 x 15 cm (4 x 6 inci) pada kertas fullsize
Anda dapat menggunakan pengaturan Fill Entire Page [Isi Halaman Penuh] untuk
memperbesar atau memperkecil secara otomatis sumber asli Anda untuk mengisi area
yang dapat dicetak dari ukuran kertas yang dimuat di baki input. Pada contoh ini, Fill
Entire Page [Isi Halaman Penuh] digunakan untuk memperbesar foto 10 x 15 cm
untuk membuat salinan tanpa garis dekoratif ukuran penuh. Ketika menyalin foto, Anda
mungkin ingin menggunakan print cartridge foto untuk mendapatkan kualitas cetak yang
prima. Dengan print cartridge tiga-warna dan foto terpasang, Anda akan memiliki sistem
enam tinta. Untuk informasi lebih lanjut, baca Menggunakan print cartridge foto.
Menggunakan fitur Salin
Catatan Untuk mendapatkan cetakan tanpa garis dekoratif dengan tidak mengubah
proporsi sumber asli, HP all-in-one mungkin akan memotong sebagian
gambar di sekitar margin gambar. Dalam kebanyakan kasus, pemotongan ini
tidak akan terlihat.
1 Muatkan kertas foto ukuran letter atau A4 pada baki input.
2 Muatkan foto asli Anda menghadap ke bawah pada kaca di sudut kanan depan.
68 HP Photosmart 2600/2700 series all-in-one
Page 72

Tempatkan foto pada kaca dengan baik sehingga sisi panjang foto berada di
sepanjang pinggiran depan kaca.
3 Tekan Salin untuk menampilkan Copy Menu [Menu Salin].
4 Tekan 2, lalu tekan 3.
Langkah ini akan menampilkan menu Reduce/Enlarge [Perkecil/Perbesar] dan
kemudian pilih Fill Entire Page [Isi Halaman Penuh].
5 Tekan Mulai Salin Warna.
Tip Jika output bukan merupakan salinan tanpa garis dekoratif, maka pilihlah
ukuran kertas menjadi Letter Borderless atau A4, pilih jenis kertas Photo
Paper [Kertas Foto], pilih peningkatan Photo [Foto], kemudian ulangi
kembali.
Untuk informasi tentang pengaturan ukuran kertas, lihat Mengatur ukuran
kertas salinan.
Untuk informasi tentang pengaturan jenis kertas, lihat Mengatur jenis kertas
salinan.
Untuk informasi tentang pengaturan peningkatan Photo [Foto], lihat
Meningkatkan bagian terang pada salinan Anda.
Menyalin satu foto beberapa kali di satu halaman
Anda dapat mencetak beberapa salinan sekaligus dari sebuah sumber asli pada satu
halaman dengan memilih ukuran gambar dari pilihan Reduce/Enlarge [Perkecil/
Perbesar] dalam Copy Menu [Menu Salin].
Setelah Anda memilih salah satu ukuran yang tersedia, Anda mungkin akan ditanya
apakah Anda ingin mencetak beberapa salinan foto untuk memenuhi kertas yang telah
Anda masukkan pada baki input.
Menggunakan fitur Salin
1 Pastikan Anda memiliki kertas yang dimuat pada baki input.
2 Muatkan foto asli Anda menghadap ke bawah pada kaca di sudut kanan depan.
Tempatkan foto pada kaca dengan baik sehingga sisi panjang foto berada di
sepanjang pinggiran depan kaca.
3 Tekan Salin untuk menampilkan Copy Menu [Menu Salin].
4 Tekan 2, lalu tekan 5.
Ini akan menampilkan menu Reduce/Enlarge [Perkecil/Perbesar] lalu pilih Image
Sizes [Ukuran Citra].
5 Tekan
Tergantung dari ukuran citra yang Anda pilih, pertanyaan Many on Page?
[Banyak di satu halaman?] mungkin akan muncul untuk menentukan apakan
anda ingin mencetak banyak salinan foto untuk mengisi dalam satu kertas di baki
input, atau hanya satu salinan.
Panduan Pengguna 69
untuk memilih ukuran salinan foto yang Anda inginkan, lalu tekan OK.
Page 73

Bab 7
Sejumlah ukuran yang besar tidak akan memunculkan pertanyaan berapa jumlah
citra yang akan dicetak. Dalam hal ini, hanya satu citra atau gambar akan disalin ke
halaman tersebut.
6 Jika pertanyaan Many on Page? [Banyak di satu halaman?] muncul, pilih Yes
[Ya] atau No [Tidak], lalu tekan OK.
7 Tekan Mulai Salin Hitam atau Mulai Salin Warna.
Mengubah ukuran sumber asli agar termuat pada kertas letter atau A4
Apabila gambar atau teks sumber asli Anda memenuhi seluruh halaman tanpa
menyisakan margin, gunakan fitur Fit to Page [Sesuaikan Halaman] untuk
memperkecil ukuran sumber asli dan mencegah pemotongan yang tidak diinginkan
pada teks atau gambar di pinggir-pinggir halaman.
Tip Anda dapat pula menggunakan Fit to Page [Sesuaikan Halaman] untuk
memperbesar sebuah foto kecil agar termuat pas pada bidang pencetakan satu
halaman penuh. Untuk melakukan hal ini tanpa mengubah proporsi sumber asli
atau memotong sisi-sisinya, HP all-in-one mungkin akan meninggalkan ruang putih
yang tidak merata di sekeliling sisi-sisi kertas.
1 Pastikan Anda memiliki kertas yang dimuat pada baki input.
2 Muatkan sumber asli Anda menghadap ke bawah pada kaca di sudut kanan
depan.
3 Tekan Salin, lalu tekan 4.
Menggunakan fitur Salin
Maka Copy Menu [Menu Salin] akan ditampilkan, lalu memilih Paper Size
[Ukuran Kertas].
4 Tekan
5 Tekan 1 untuk memilih Reduce/Enlarge [Perkecil/Perbesar] dari Copy Menu
[Menu Salin].
6 Tekan
7 Tekan Mulai Salin Hitam atau Mulai Salin Warna.
untuk menyorot Letter, lalu tekan OK.
untuk menyorot Fit to Page [Sesuaikan Halaman], lalu tekan OK.
Menyalin sumber asli yang sudah pudar
Anda dapat menggunakan pilihan Lighter/Darker [Lebih Terang/Lebih Gelap] untuk
menyesuaikan kecerahan dan kepekatan salinan yang Anda buat. Anda juga dapat
menyesuaikan intensitas warna untuk membuat warna pada salinan Anda lebih jelas
atau lebih buram.
1 Pastikan Anda memiliki kertas yang dimuat pada baki input.
2 Muatkan sumber asli Anda menghadap ke bawah pada kaca di sudut kanan
depan.
70 HP Photosmart 2600/2700 series all-in-one
Page 74

3 Tekan Salin, lalu tekan 7.
Maka Copy Menu [Menu Salin] akan ditampilkan, lalu pilih Lighter/Darker [Lebih
Terang/Lebih Gelap]. Kisaran nilai Lighter/Darker [Lebih Terang/Lebih Gelap]
ditampilkan sebagai skala pada layar grafis berwarna.
4
Tekan
untuk menjadikan salinan lebih gelap, lalu tekan OK.
Catatan
5 Tekan 9 untuk memilih Color Intensity [Intensitas Warna] dari Copy Menu
[Menu Salin].
Kisaran nilai intensitas warna ditampilkan sebagai skala pada layar grafis
berwarna.
6
Tekan
Catatan
7 Tekan Mulai Salin Hitam atau Mulai Salin Warna.
Anda juga dapat menekan
untuk menjadikan citra lebih cerah, lalu tekan OK.
Anda juga dapat menekan
untuk menjadikan salinan lebih terang.
untuk menjadikan citra lebih pucat.
Menyalin dokumen yang telah difaks beberapa kali
Anda dapat menggunakan fitur Enhancements [Peningkatan] untuk menyesuaikan
secara otomatis kualitas dokumen teks dengan mempertajam pinggir-pinggir teks hitam
atau untuk menyesuaikan potret dengan meningkatkan warna-warna cahaya yang jika
tidak akan kelihatan putih.
Peningkatan Mixed [Mix] merupakan pilihan default. Gunakan peningkatan Mixed
[Mix] untuk menajamkan pinggir-pinggir sumber asli.
Untuk menyalin dokumen yang sudah buram dari panel kontrol
1 Pastikan Anda memiliki kertas yang dimuat pada baki input.
2 Muatkan sumber asli Anda menghadap ke bawah pada kaca di sudut kanan
depan.
3 Tekan Salin, lalu tekan 8.
Maka Copy Menu [Menu Salin] akan ditampilkan, lalu pilih Enhancements
[Peningkatan].
4 Tekan
5 Tekan Mulai Salin Hitam atau Mulai Salin Warna.
untuk menyorot pengaturan peningkatan Text [Teks], lalu tekan OK.
Menggunakan fitur Salin
Tip Apabila terjadi hal berikut ini, nonaktifkan peningkatan Text [Teks] dengan
memilih Photo [Foto] atau None [Tidak Ada]:
● Titik-titik warna mengelilingi sebagian teks pada salinan Anda
● Karakter besar berwarna hitam tampak kotor (tidak halus)
● Obyek atau garis tipis berwarna mengandung bagian berwarna hitam
● Pita kasar atau putih horisontal muncul di daerah abu-abu terang sampai
menengah
Meningkatkan bagian terang pada salinan Anda
Anda dapat menggunakan peningkatan Photo [Foto] untuk meningkatkan warna-warna
terang yang bila tidak mungkin akan tampak putih. Anda juga dapat menggunakan
Panduan Pengguna 71
Page 75

Bab 7
peningkatan Photo [Foto] untuk menghilangkan atau mengurangi salah satu dari halhal di bawah ini yang mungkin terjadi ketika menyalin dengan peningkatan Text [Teks]:
● Titik-titik warna mengelilingi sebagian teks pada salinan Anda
● Karakter besar berwarna hitam tampak kotor (tidak halus)
● Obyek atau garis tipis berwarna mengandung bagian berwarna hitam
● Garis kasar atau putih horisontal muncul di daerah abu-abu terang sampai
menengah
Untuk menyalin foto yang sudah terlalu lama dipajang dari panel kontrol
1 Pastikan Anda memiliki kertas yang dimuat pada baki input.
2 Muatkan foto asli Anda menghadap ke bawah pada kaca di sudut kanan depan.
Tempatkan foto pada kaca dengan baik sehingga sisi panjang foto berada di
sepanjang pinggiran depan kaca.
3 Tekan Salin, lalu tekan 8.
Maka Copy Menu [Menu Salin] akan ditampilkan, lalu pilih Enhancements
[Peningkatan].
4 Tekan
5 Tekan Mulai Salin Warna.
Sangatlah mudah mengatur pengaturan Enhancement [Peningkatan] untuk foto dan
dokumen-dokumen lain yang Anda salin dengan menggunakan perangkat lunak
HP Image Zone yang menyertai HP all-in-one Anda. Dengan satu klik tombol mouse,
Anda dapat mengatur sebuah foto yang akan Anda salin dengan peningkatan Photo
[Foto], dokumen teks yang akan Anda salin dengan peningkatan Text [Teks], atau
dokumen yang berisi gambar dan sekaligus teks yang akan Anda salin dengan
mengaktifkan peningkatan Photo [Foto] dan Text [Teks]. Untuk informasi lebih
lengkap, lihat layar HP Image Zone Help [Bantuan HP Image Zone].
untuk memilih pengaturan peningkatanPhoto [Foto], lalu tekan OK.
Membuat poster
Anda dapat menggunakan fitur Poster untuk membuat salinan sumber asli Anda yang
diperbesar pada bagian-bagian dan menatanya menjadi sebuah poster.
Menggunakan fitur Salin
1 Pastikan Anda memiliki kertas yang dimuat pada baki input.
2 Muatkan sumber asli Anda menghadap ke bawah pada kaca di sudut kanan
depan.
Apabila Anda menyalin sebuah foto, tempatkan foto pada kaca dengan baik
sehingga sisi panjang foto berada di sepanjang pinggiran depan kaca.
3 Tekan Salin untuk menampilkan Copy Menu [Menu Salin].
4 Tekan 2, lalu tekan 6.
Maka menu Reduce/Enlarge [Perkecil/Perbesar] akan muncul lalu pilih Poster
[Poster].
72 HP Photosmart 2600/2700 series all-in-one
Page 76

5 Tekan untuk memilih lebar halaman poster, lalu tekan OK.
Ukuran poster default adalah dua halaman lebarnya.
6 Tekan Mulai Salin Hitam atau Mulai Salin Warna.
Setelah Anda memilih lebar poster, HP all-in-one akan menyesuaikan panjang
poster secara otomatis untuk mempertahankan proporsi sumber aslinya.
Tip Apabila sumber asli tidak dapat diperbesar hingga ukuran poster yang dipilih
karena melampaui persentase zoom (pembesaran) maksimum, sebuah pesan
error akan muncul yang memberitahu Anda untuk menggunakan lebar yang lebih
kecil. Pilih ukuran poster yang lebih kecil dan ulangi penyalinan.
Anda bahkan dapat lebih kreatif lagi dengan foto-foto Anda dengan menggunakan
perangkat lunak HP Image Zone yang menyertai HP all-in-one Anda. Untuk informasi
lebih lengkap, lihat layar HP Image Zone Help [Bantuan HP Image Zone].
Menyiapkan iron-on transfer warna
Anda dapat menyalin gambar atau teks pada iron-on transfer, lalu menyetrikanya di
atas T-shirt, sarung bantal, taplak, atau jenis kain lainnya.
Tip Gunakan kain bekas lebih dulu untuk pekerjaan iron-on transfer
1 Muat kertas iron-on transfer pada baki input.
2 Muatkan sumber asli Anda menghadap ke bawah pada kaca di sudut kanan
depan.
Apabila Anda menyalin sebuah foto, tempatkan foto pada kaca dengan baik
sehingga sisi panjang foto berada di sepanjang pinggiran depan kaca.
3 Tekan Salin, lalu tekan 5.
Maka Copy Menu [Menu Salin] akan ditampilkan, lalu pilih Paper Type [Jenis
Kertas].
4 Tekan
tekan OK.
untuk menyorot Iron-On atau Iron-On Mirrored [Iron-On Dibalik], lalu
Menggunakan fitur Salin
Catatan Pilih Iron-On sebagai jenis kertas untuk kain-kain berwarna gelap, dan
Iron-On Mirrored [Iron-On Dibalik] untuk kain-kain berwarna putih atau
warna cerah.
5 Tekan Mulai Salin Hitam atau Mulai Salin Warna.
Catatan Ketika Anda memilih Iron-On Mirrored [Iron-On Dibalik] sebagai jenis
kertas, secara otomatis HP all-in-one menyalin tampilan terbalik dari
sumber asli sehingga ia akan tercetak dengan benar ketika Anda
menyeterikanya ke atas kain.
Menghentikan penyalinan
➔
Untuk menghentikan penyalinan, tekan Batal pada panel kontrol.
Panduan Pengguna 73
Page 77

Bab 7
Menggunakan fitur Salin
74 HP Photosmart 2600/2700 series all-in-one
Page 78

8
Menggunakan fitur Pindai
Bab ini berisi informasi tentang pemindaian ke suatu aplikasi, tujuan HP Instant Share,
dan ke kartu memori.
Pemindaian merupakan proses mengubah teks dan gambar ke dalam format elektronik
untuk komputer Anda. Anda dapat memindai apa saja: foto, artikel majalah, dokumen
teks, dan bahkan benda 3 dimensi, asalkan Anda hati-hati karena kaca HP all-in-one
akan mudah tergores. Memindai ke kartu memori menjadikan citra hasil pindai lebih
mudah disimpan dan dibawa.
Anda dapat menggunakan fitur pemindaian pada HP all-in-one untuk hal-hal di bawah
ini:
● Memindai teks dari artikel ke dalam program pengolah kata Anda dan mengutipnya
untuk laporan.
● Mencetak kartu bisnis dan brosur dengan memindai logo dan menggunakannya
dalam perangkat lunak penerbitan Anda.
● Mengirimkan foto ke teman dan kerabat dengan memindai cetakan-cetakan favorit
Anda dan memasukkannya ke dalam pesan e-mail.
● Membuat inventaris fotografi untuk kantor atau pribadi.
● Menyalin perbendaharaan foto dalam sebuah buku elektronik.
Catatan Memindai teks (disebut juga optical character recognition OCR)
memungkinkan Anda memindahkan artikel-artikel majalah, buku-buku dan
barang-barang cetakan lainnya ke dalam pengolah kata favorit Anda dan
banyak program-progam lainnya sebagai teks yang dapat diedit sepenuhnya.
Mempelajari bagaimana menggunakan OCR dengan benar menjadi penting
jika Anda ingin mendapatkan hasil-hasil terbaik. Jangan berharap dokumen
teks hasil pindai akan sempurna hurufnya saat pertama kali Anda
menggunakan perangkat lunak OCR. Menggunakan perangkat lunak OCR
adalah seni dimana Anda perlu waktu dan latihan untuk menguasainya.
Untuk informasi lebih lengkap tentang memindai dokumen, khususnya
dokumen yang mengandung teks dan gambar, baca dokumentasi yang
menyertai perangkat lunak OCR Anda.
Untuk menggunakan fitur pemindaian, HP all-in-one dan komputer Anda harus
terhubung dan menyala. Perangkat lunak HP all-in-one harus diinstal dan dijalankan
pada komputer Anda sebelum pemindaian. Untuk memferivikasi bahwa perangkat
lunak HP all-in-one dapat digunakan pada PC Windows, carilah ikon HP all-in-one pada
baris sistem di sisi kanan bawah layar, di dekat jam. Pada Macintosh, perangkat lunak
HP all-in-one selalu dijalankan.
Catatan Menutup ikon baris sistem Windows HP dapat menyebabkan HP all-in-one
Anda kehilangan beberapa fungsionalitas pemindaian dan mengakibatkan
munculnya pesan kesalahan No Connection [Tidak Terhubung]. Jika ini
terjadi, Anda dapat kembali ke fungsionalitas penuh dengan menyalakan
kembali komputer Anda atau dengan mengaktifkan perangkat lunak
HP Image Zone.
Untuk informasi tentang cara memindai dari komputer, dan cara menyesuaikan,
mengubah ukuran, memutar, memotong, dan mempertajam pindaian Anda, lihat layar
Panduan Pengguna 75
Pindai
Page 79

Bab 8
HP Image Zone Help [Bantuan HP Image Zone] yang terdapat dalam perangkat lunak
Anda.
Memindai ke suatu aplikasi
Anda dapat memindai sumber asli yang diletakkan di atas kaca secara langsung dari
panel kontrol.
Catatan Menu-menu yang ditampilkan pada bagian ini mungkin berbeda tergantung
pada sistem operasi komputer Anda dan aplikasi yang Anda pilih sebagai
tujuan pemindaian pada HP Image Zone.
Memindai sumber asli (koneksi USB)
Ikuti langkah-langkah ini jika HP all-in-one Anda tersambung langsung ke komputer
melalui kabel USB.
1 Muatkan sumber asli Anda menghadap ke bawah pada kaca di sudut kanan
depan.
2 Tekan Pindai, apabila belum menyala.
Scan Menu [Menu Pindai] muncul, mendaftar tujuan, termasuk aplikasi, untuk
apapun yang Anda pindai. Tujuan default adalah tujuan yang Anda pilih terakhir
kali Anda menggunakan menu ini. Anda menetapkan aplikasi dan tujuan-tujuan lain
apa yang tampak pada Scan Menu [Menu Pindai] dengan menggunakan
HP Image Zone pada komputer Anda.
3 Untuk memilih aplikasi penerima pindaian, tekan angkanya pada panel kontrol atau
gunakan tombol panah untuk menyorotnya lalu tekan OK atau Mulai Warna. Untuk
membuat pemindaian menjadi hitam-putih, tekan Mulai Hitam, bukan OK.
Preview dari citra hasil pemindaian muncul pada jendela HP Scan di komputer, di
mana anda dapat mengeditnya.
Untuk informasi lebih lengkap tentang mengedit preview citra, lihat layar HP Image
Zone Help [Bantuan HP Image Zone] pada perangkat lunak Anda
4 Mengedit tampilan citra pada jendela HP Scan. Setelah selesai, klik Accept
[Terima].
HP all-in-one mengirimkan hasil pindai ke aplikasi yang dipilih. Misalnya, jika Anda
memilih HP Image Zone, secara otomatis ia akan membuka dan menampilkan
citra.
Memindai sumber asli (koneksi jaringan)
Ikuti langkah-langkah ini jika HP all-in-one Anda tersambung dengan satu atau lebih
komputer melalui suatu jaringan.
1 Muatkan sumber asli Anda menghadap ke bawah pada kaca di sudut kanan
depan.
2 Tekan Pindai, apabila belum menyala.
Scan Menu [Menu Pindai] muncul, mendaftar berbagai pilihan.
Pindai
76 HP Photosmart 2600/2700 series all-in-one
3 Tekan 1 untuk memilih Select Computer [Pilih Komputer] atau gunakan tombol
panah untuk menyorotnya lalu tekan OK.
Menu Select Computer [Pilih Komputer] muncul, mendaftar komputer-komputer
yang tersambung ke HP all-in-one.
Page 80

Catatan Menu Select Computer [Pilih Komputer] mungkin mendaftar
komputer-komputer dengan sambungan USB selain juga yang
tersambung melalui jaringan.
4 Untuk memilih komputer default, tekan OK. Untuk memilih komputer lainnya, tekan
nomornya pada panel kontrol atau gunakan tombol panah untuk menyorot pilihan
Anda lalu tekan OK. Untuk mengirimkan hasil pemindaian ke aplikasi di komputer
Anda, pilih komputer Anda pada menu.
Scan Menu [Menu Pindai] muncul, mendaftar tujuan, termasuk aplikasi, untuk
apapun yang Anda pindai. Tujuan default adalah tujuan yang Anda pilih terakhir
kali Anda menggunakan menu ini. Anda menentukan tujuan mana yang tampak
pada Scan Menu [Menu Pindai] dengan menggunakan HP Image Zone di
komputer Anda. Untuk informasi lebih lengkap, lihat layar HP Image Zone Help
[Bantuan HP Image Zone] di perangkat lunak Anda.
5 Untuk memilih aplikasi penerima pindaian, tekan angkanya pada panel kontrol atau
gunakan tombol panah untuk menyorotnya lalu tekan OK atau Mulai Warna. Untuk
membuat pemindaian menjadi hitam-putih, tekan Mulai Hitam, bukan OK.
Jika Anda memilih HP Image Zone, preview dari citra hasil pemindaian muncul
pada jendela HP Scan di komputer, di mana Anda dapat mengeditnya.
6 Mengedit tampilan citra sesuai keinginan Anda pada jendela HP Scan. Bila Anda
selesai, tekan Accept [Terima].
HP all-in-one mengirimkan hasil pindai ke aplikasi yang dipilih. Misalnya, jika Anda
memilih HP Image Zone, secara otomatis ia akan membuka dan menampilkan
citra.
Mengirimkan hasil pindai ke tujuan HP Instant Share
HP Instant Share memungkinkan Anda berbagi-pakai foto dengan keluarga dan teman
melalui pesan email, album foto online, dan cetakan berkualitas tinggi. Untuk
mendapatkan manfaat sepenuhnya dari fitur-fitur HP Instant Share yang tersedia dari
panel kontrol HP all-in-one Anda, Anda harus mengatur HP Instant Share pada HP allin-one Anda.
Untuk informasi tentang pengaturan HP Instant Share pada HP all-in-one Anda, lihat
Menggunakan HP Instant Share (jaringan).
Untuk informasi tentang menggunakan HP Instant Share, lihat layar HP Image Zone
Help [Bantuan HP Image Zone].
Catatan Jika Anda mengaktifkan HP Instant Share pada jaringan, Anda tidak akan
dapat menggunakan HP Instant Share pada perangkat berkoneksi USB.
Berbagi citra pindai sesama teman dan relasi (perangkat USB)
Anda dapat berbagi citra pindai dengan menekan Pindai pada panel kontrol. Untuk
menggunakan tombol Pindai , tempatkan citra menghadap bawah pada permukaan
kaca, pilih tujuan pengiriman, dan mulai memindai.
Panduan Pengguna 77
Pindai
Page 81

Bab 8
Catatan Jika Anda telah mengaktifkan HP Instant Share sebelumnya pada jaringan,
Anda tidak akan dapat menggunakan HP Instant Share pada perangkat
berkoneksi USB.
1 Muatkan sumber asli Anda menghadap ke bawah pada kaca di sudut kanan
depan.
2 Tekan Pindai.
Menu Scan To [Pindai Ke] terlihat pada layar grafis berwarna.
3 Gunakan tanda panah
4 Tekan OK untuk memilih tujuan dan memindai gambar.
Gambar dipindai kemudian ditampilkan pada komputer Anda.
Untuk pengguna Windows, perangkat lunak HP Image Zone terbuka pada
komputer Anda. Tab HP Instant Share akan muncul. Thumbnail dari gambar yang
dipindai terlihat di Baki Pilihan. Untuk informasi lebih lengkap, lihat layar HP Image
Zone Help [Bantuan HP Image Zone].
Untuk pengguna Macintosh, perangkat lunak aplikasi klien HP Instant Share
terbuka pada komputer Anda. Thumbnail dari gambar yang dipindai terlihat pada
jendela HP Instant Share.
Catatan Jika Anda menggunakan Macintosh OS versi lebih baru daripada OS X
v10.1.5 (termasuk OS 9), maka citra pindai akan ditampilkan pada
HP Gallery [Galeri HP] Macintosh Anda. Klik E-mail. Kirim gambar
sebagai lampiran e-mail dengan mengikuti petunjuk pada layar komputer
Anda.
Ikuti petunjuk pada komputer Anda untuk berbagi hasil pindai dengan lainnya
dengan menggunakan HP Instant Share.
dan untuk menyorot HP Instant Share.
Berbagi citra pindai sesama teman dan relasi (perangkat jaringan)
Anda dapat berbagi citra pindai dengan menekan Pindai pada panel kontrol. Untuk
menggunakan tombol Pindai , tempatkan citra menghadap bawah pada permukaan
kaca, pilih tujuan pengiriman, dan mulai memindai.
Agar Anda dapat berbagi hasil pindai pada HP all-in-one yang terhubung ke jaringan,
maka HP Image Zone harus terinstal di komputer Anda. Untuk informasi lebih lanjut
tentang menginstal HP Image Zone pada komputer, baca Panduan Pemasangan yang
menyertai HP all-in-one Anda.
1 Muatkan sumber asli Anda menghadap ke bawah pada kaca di sudut kanan
depan.
2 Tekan Pindai.
Scan Menu [Menu Pindai] terlihat pada layar grafis berwarna.
3 Tekan 2 untuk memilih HP Instant Share.
Share Menu [Menu Bagi] ditampilkan.
Pindai
4 Gunakan tanda panah
5 Tekan OK untuk memilih tujuan dan memindai gambar.
Gambar dipindai dan dikirim ke tujuan yang dipilih.
dan untuk menyorot tujuan pengiriman gambar Anda.
Mengirimkan hasil pindai ke kartu memori
Anda dapat mengirimkan citra pindaian sebagai citra JPEG ke kartu memori yang
sedang dimasukkan ke salah satu slot kartu memori HP all-in-one. Ini memungkinkan
Anda untuk menggunakan fitur-fitur kartu memori untuk mendapatkan cetakan tanpa
78 HP Photosmart 2600/2700 series all-in-one
Page 82

garis dekoratif dan halaman-halaman album dari citra pindaian. Hal ini juga
memampukan Anda mengakses gambar pindaian dari perangkat lain yang mendukung
kartu memori.
Mengirim hasil pindai ke kartu memori yang dimuat pada HP all-in-one Anda (koneksi USB)
Anda dapat mengirimkan citra pindaian sebagai citra JPEG ke kartu memori. Bagian ini
menjelaskan proses ketika HP all-in-one Anda dihubungkan langsung ke komputer
melalui kabel USB. Pastikan Anda telah memasukkan kartu memori ke dalam HP allin-one.
1 Muatkan sumber asli Anda menghadap ke bawah pada kaca di sudut kanan
depan.
2 Tekan Pindai, apabila belum menyala.
Scan Menu [Menu Pindai] muncul, mendaftar berbagai pilihan dan tujuan. Tujuan
default adalah tujuan yang Anda pilih terakhir kali Anda menggunakan menu ini.
3 Tekan
HP all-in-one memindai citra dan menyimpan filenya ke dalam kartu memori dalam
format JPEG.
sampai Memory Card [Kartu Memori] disorot, lalu tekan OK.
Mengirim hasil pindai ke kartu memori yang dimuat pada HP all-in-one Anda (koneksi jaringan)
Anda dapat mengirimkan citra pindaian sebagai citra JPEG ke kartu memori. Bagian ini
menjelaskan proses ketika HP all-in-one Anda tersambung ke jaringan.
Catatan Anda hanya dapat mengirimkan hasil pemindaian ke kartu memori jika kartu
memori dibagi ke seluruh jaringan. Baca Mengontrol keamanan kartu memori
pada jaringan untuk informasi lebih lanjut.
1 Muatkan sumber asli Anda menghadap ke bawah pada kaca di sudut kanan
depan.
2 Tekan Pindai, apabila belum menyala.
Scan Menu [Menu Pindai] muncul, mendaftar berbagai pilihan dan tujuan.
3 Tekan 3 untuk memilih Memory Card [Kartu Memori] atau gunakan tombol panah
untuk menyorotnya lalu tekan OK.
HP all-in-one memindai citra dan menyimpan filenya ke dalam kartu memori dalam
format JPEG.
Menghentikan pemindaian
➔
Untuk berhenti memindai, tekan Batal pada panel kontrol.
Panduan Pengguna 79
Pindai
Page 83

Bab 8
Pindai
80 HP Photosmart 2600/2700 series all-in-one
Page 84

Mencetak dari komputer Anda
9
Mencetak dari komputer Anda
HP all-in-one dapat digunakan dengan berbagai program aplikasi pencetakan. Petunjuk
yang tersedia berbeda-beda tergantung perangkat yang Anda gunakan saat mencetak
dari Windows PC atau Macintosh. Pastikan Anda mengikuti petunjuk untuk sistem
operasi Anda dalam bab ini.
Selain kemampuan mencetak yang dijelaskan pada bagian ini, Anda dapat mencetak
untuk pekerjaan pencetakan khusus seperti misalnya cetakan tanpa garis dekoratif
(borderless print), buletin, dan banner; mencetak gambar langsung dari kartu memori
foto atau dari kamera digital HP yang mendukung PictBridge; mencetak dari perangkat
Bluetooth yang didukung, seperti misalnya ponsel kamera atau personal digital
assistant (PDA); dan menggunakan gambar hasil pemindaian untuk proyek pencetakan
pada HP Image Zone.
● Untuk informasi lebih lanjut tentang pencetakan dari kartu memori atau kamera
digital, baca Menggunakan kartu memori atau kamera PictBridge.
● Untuk informasi lebih lanjut tentang mengatur HP all-in-one Anda agar dapat
mencetak dari sebuah perangkat Bluetooth, baca Informasi Koneksi.
● Untuk informasi lebih lanjut tentang melakukan pekerjaan pencetakan khusus atau
mencetak gambar dalam HP Image Zone, lihat layar HP Image Zone Help
[Bantuan HP Image Zone].
Mencetak dari perangkat lunak aplikasi
Sebagian besar pengaturan cetak secara otomatis ditangani oleh perangkat lunak
aplikasi yang Anda gunakan atau dari teknologi HP ColorSmart. Anda harus memilih
pengaturan secara manual untuk mengubah kualitas cetak, mencetak pada kertas
khusus dan film transparansi, atau menggunakan fitur khusus.
Untuk mencetak dari perangkat lunak aplikasi biasanya Anda harus membuat
dokumen Anda (pengguna Windows)
1 Pastikan Anda memiliki kertas yang dimuat pada baki input.
2 Pada menu File di dalam perangkat lunak aplikasi, klik Print [Cetak].
3 Pilih HP all-in-one sebagai printer.
4 Jika Anda perlu mengubah pengaturan, klik tombol untuk membuka kotak dialog
Properties [Properti].
Tergantung pada perangkat lunak aplikasi Anda, nama tombol ini biasanya adalah
Properties [Properti], Options [Pilihan], Printer Setup [Pemasangan Printer],
atau Printer.
5 Pilih pilihan yang sesuai untuk pekerjaan pencetakan Anda dengan menggunakan
fitur yang tersedia dalam tab Paper/Quality [Kertas/Kualitas], Finishing
[Penyelesaian], Effects [Efek], Basics [Dasar], dan Color [Warna].
Tip Anda dapat melakukan pekerjaan pencetakan secara mudah dengan
menggunakan pengaturan standar berdasarkan tipe pekerjaan pencetakan.
Pada tab Printing Shortcuts [Akses cepat Printer], klik jenis pekerjaan
pencetakan dalam daftar What do you want to do? [Apa yang ingin Anda
lakukan?]. Pengaturan standar untuk jenis pekerjaan pencetakan dipilih, dan
ditampilkan pada tab Printing Shortcuts [Akses cepat Printer]. Jika perlu,
Panduan Pengguna 81
Page 85

Mencetak dari komputer Anda
Bab 9
Anda dapat menentukan pengaturan di sini, atau melakukan perubahan pada
tab lainnya di dalam kotak dialog Properties [Properti].
6 Klik OK untuk menutup kotak dialog Properties [Properti].
7 Klik Print [Cetak] atau OK untuk mulai mencetak.
Untuk mencetak dari aplikasi perangkat lunak yang Anda gunakan untuk
membuat dokumen (pengguna Macintosh)
1 Pastikan Anda memiliki kertas yang dimuat pada baki input.
2 Pilih HP all-in-one di Chooser (OS 9), Print Center [Pusat Cetak] (OS 10.2 atau
sebelumnya), atau Printer Setup Utility [Fungsi Pengaturan Printer] (OS 10.3
atau yang lebih baru) sebelum mulai mencetak.
3 Dari menu File pada aplikasi perangkat lunak, pilih Page Setup [Pengaturan
Halaman].
Kotak dialog Page Setup [Pengaturan Halaman] muncul, disini Anda dapat
menyesuaikan ukuran kertas, orientasi, dan skala.
4 Menentukan atribut halaman:
– Pilih ukuran kertas.
– Pilih orientasi.
– Masukkan persentase penskalaan.
Catatan Untuk OS 9, kotak dialog Page Setup [Pengaturan Halaman] juga
menyediakan pilihan untuk mencetak versi mirror dari sebuah citra (atau
terbalik), dan mengatur margin halaman untuk pencetakan dua sisi.
5 Klik OK.
6 Dari menu File di aplikasi perangkat lunak Anda, pilih Print [Cetak].
Kotak dialog Print [Cetak] muncul. Jika Anda menggunakan OS 9, panel General
[Umum] akan terbuka. Jika Anda menggunakan OS X, panel Copies & Pages
[Salinan & Halaman] akan terbuka.
7 Ganti pengaturan cetak untuk masing-masing pilihan di pop-up menu, sesuai
proyek Anda.
8 Klik Print [Cetak] untuk mulai mencetak.
Mengubah pengaturan cetak
Anda dapat memilih pengaturan cetak HP all-in-one untuk menangani hampir semua
fungsi cetak.
Pengguna Windows
Sebelum Anda mengubah pengaturan cetak, Anda sebaiknya memutuskan apakah
Anda ingin mengubah pengaturan hanya untuk pekerjaan mencetak yang sedang Anda
lakukan saja, atau Anda ingin menjadikan pengaturan tersebut sebagai default untuk
semua pekerjaan pencetakan berikutnya. Bagaimana Anda menampilkan pengaturan
cetak bergantung pada apakah Anda ingin menerapkan perubahan itu untuk seluruh
pekerjaan pencetakan berikutnya atau hanya untuk pekerjaan yang sedang Anda
kerjakan saja.
Untuk mengubah pengaturan cetak pada seluruh pekerjaan pencetakan
selanjutnya.
1 Pada HP Director [Pengarah HP], klik Settings [Pengaturan], arahkan ke Print
Settings [Pengaturan Cetak], lalu klik Printer Settings [Pengaturan Printer].
82 HP Photosmart 2600/2700 series all-in-one
Page 86

2 Ubah pengaturan cetak dan klik OK.
Untuk mengubah pengaturan cetak pada pekerjaan pencetakan saat ini.
1 Pada menu File di dalam perangkat lunak aplikasi, klik Print [Cetak].
2 Pastikan HP all-in-one merupakan printer yang dipilih.
3 Klik tombol untuk membuka kotak dialog Properties [Properti].
Tergantung pada perangkat lunak aplikasi Anda, nama tombol ini biasanya adalah
Properties [Properti], Options [Pilihan], Printer Setup [Pemasangan Printer],
atau Printer.
4 Ubah pengaturan cetak dan klik OK.
5 Klik Print [Cetak] atau OK pada kotak dialog Print [Cetak] untuk mencetak.
Pengguna Macintosh
Gunakan kotak dialog Page Setup [Pengaturan Halaman] dan Print [Cetak] untuk
mengubah pengaturan tugas pencetakan Anda. Kotak dialog mana yang Anda gunakan
tergantung pada pengaturan yang ingin Anda ubah.
Untuk mengubah ukuran kertas, orientasi, atau persentase skala
1 Pilih HP all-in-one di Chooser (OS 9), Print Center [Pusat Cetak] (OS 10.2 atau
sebelumnya), atau Printer Setup Utility [Fungsi Pengaturan Printer] (OS 10.3
atau yang lebih baru) sebelum mulai mencetak.
2 Dari menu File pada aplikasi perangkat lunak, pilih Page Setup [Pengaturan
Halaman].
3 Lakukan perubahan pada ukuran kertas, orientasi, dan pengaturan persentase
skala, kemudian klik OK.
Mencetak dari komputer Anda
Untuk mengubah semua pengaturan cetak lainnya
1 Pilih HP all-in-one di Chooser (OS 9), Print Center [Pusat Cetak] (OS 10.2 atau
sebelumnya), atau Printer Setup Utility [Fungsi Pengaturan Printer] (OS 10.3
atau yang lebih baru) sebelum mulai mencetak.
2 Dari menu File di aplikasi perangkat lunak Anda, pilih Print [Cetak].
3 Ubah pengaturan cetak dan klik Print [Cetak] untuk mencetak pekerjaan
pencetakan.
Menghentikan pencetakan
Pekerjaan pencetakan dapat dihentikan baik dari HP all-in-one atau komputer, namun
demikian Anda disarankan untuk melakukannya dari HP all-in-one untuk hasil terbaik.
Untuk menghentikan pekerjaan pencetakan dari HP all-in-one
➔
Tekan Batal pada panel kontrol. Lihat pesan Print Cancelled [Pencetakan
Dibatalkan] pada layar grafis berwarna. Jika tidak ada pesan yang muncul, tekan
Batal sekali lagi.
Panduan Pengguna 83
Page 87

Mencetak dari komputer Anda
Bab 9
84 HP Photosmart 2600/2700 series all-in-one
Page 88

10
Pengaturan Faks
Setelah menyelesaikan semua langkah dalam Panduan Pemasangan, gunakan
petunjuk yang terdapat pada bab ini untuk melengkapi pengaturan faksimile Anda.
Simpanlah buku Panduan Pemasangan untuk keperluan di masa datang.
Dalam bab ini, Anda akan mempelajari bagaimana melakukan pengaturan pada
HP all-in-one agar faksimile dapat bekerja sempurna dengan perlengkapan dan fitur
yang Anda miliki pada saluran telepon yang sama dengan HP all-in-one Anda.
Sebelum Anda memulai pengaturan faksimile pada HP all-in-one, pilihlah tipe peralatan
atau fitur yang Anda miliki pada saluran telepon yang sama. Dari kolom pertama tabel
berikut, pilih kombinasi peralatan dan layanan yang sesuai dengan pengaturan kantor
atau rumah Anda. Kemudian, lihat tipe pengaturan yang sesuai di kolom kedua.
Petunjuk langkah demi langkah terdapat untuk setiap pengaturan dalam bab ini dan
akan dibahas kemudian.
Pengaturan Faks
Peralatan/layanan lain yang
menggunakan saluran yang sama
dengan faksimile Anda
Tidak Ada.
Anda memiliki saluran telapon khusus
untuk faksimile.
Layanan digital subscriber line (DSL)
yang disediakan perusahaan telepon
Anda.
Sistem telepon private branch exchange
(PBX) atau sistem integrated services
digital network (ISDN).
Fitur dering berbeda yang disediakan
perusahaan telepon Anda.
Panggilan telepon.
Anda menerima panggilan telepon dan
panggilan faks pada saluran telepon ini.
Layanan panggilan telepon dan pesan
suara.
Anda menerima panggilan telepon dan
panggilan faks pada saluran telepon ini
dan berlangganan fitur pesan suara
melalui perusahaan telepon Anda.
Pengaturan faks yang disarankan
Tipe A: Saluran faks khusus (tidak
menerima panggilan telepon)
Tipe B: Mengatur HP all-in-one dengan
DSL
Tipe C: Mengatur HP all-in-one Anda
dengan sistem telepon PBX atau saluran
ISDN
Tipe D: Faks dengan fitur dering berbeda
pada saluran yang sama
Tipe E: Pemakaian saluran yang sama
untuk telepon/faks
Tipe F: Pemakaian saluran yang sama
untuk telepon/faks dengan pesan suara
Sebelum Anda memulai pengaturan faksimile pada HP all-in-one, pilihlah tipe sistem
telepon yang digunakan oleh negara/regional Anda. Petunjuk pengaturan faksimile
Panduan Pengguna 85
Page 89

Bab 10
pada HP all-in-one berbeda-beda tergantung apakah Anda memiliki sistem telepon
serial atau paralel.
● Jika tipe konektor pada peralatan telepon bersama (modem, telepon, dan mesin
penjawab) Anda tidak memungkinkan koneksi langsung ke port "2-EXT" pada
HP all-in-one namun harus dihubungkan ke soket telepon, maka berarti Anda
memiliki sistem telepon tipe serial. Perhatikan tabel berikut untuk memastikan
apakah negara/regional Anda tidak terdapat dalam daftar ini. Jika Anda tidak
mengetahui pasti tipe sistem telepon yang Anda miliki (serial atau paralel),
tanyakan kepada perusahaan telepon Anda. Tipe sistem telepon ini menggunakan
saluran telepon 4-kabel untuk menghubungkan HP all-in-one ke soket telepon.
● Jika negara/regional Anda terdaftar pada tabel, kemungkinan Anda memiliki sistem
telepon tipe paralel. Tipe sistem telepon ini menggunakan saluran telepon 2-kabel
untuk menghubungkan HP all-in-one ke soket telepon.
Pengaturan Faks
Argentina
Australia Brazil
Kanada Cile Cina
Kolombia Yunani India
Indonesia Irlandia Jepang
Korea Amerika Latin Malaysia
Meksiko Filipina Polandia
Portugal Rusia Arab Saudi
Singapura Spanyol Taiwan
Thailand Amerika Serikat Venezuela
Vietnam
Tip Anda juga dapat memeriksa ujung kabel telepon yang disertakan dalam kemasan
HP all-in-one Anda. Jika kabel telepon terdiri dari dua kawat, berarti Anda
memiliki kabel telepon 2- kawat. Jika kabel telepon terdiri dari empat kawat,
berarti Anda memiliki kabel telepon 4- kawat. Gambar di bawah ini menunjukkan
perbedaan yang ada antara kedua jenis kabel telepon tersebut.
86 HP Photosmart 2600/2700 series all-in-one
Page 90

Memilih pengaturan faks yang tepat untuk kantor atau rumah Anda
Agar faksimile berfungsi dengan benar, Anda perlu mengetahui tipe peralatan dan
layanan pemakaian saluran telepon bersama (jika ada) dengan HP all-in-one Anda. Ini
penting karena mungkin Anda harus menghubungkan beberapa peralatan kantor yang
ada langsung ke HP all-in-one, dan mengubah pengaturan faks sebelum Anda dapat
menggunakannya.
Untuk menentukan cara terbaik dalam mengatur HP all-in-one di kantor atau rumah
Anda, bacalah terlebih dulu pertanyaan-pertanyaan yang terdapat di bagian ini dan
catatlah jawaban Anda. Kemudian, perhatikan tabel di bagian berikutnya dan pilihlah
tipe pengaturan yang disarankan berdasarkan jawaban Anda tersebut.
Pastikan Anda membaca dan menjawab pertanyaan berikut secara berurutan.
1 Apakah Anda berlangganan layanan digital subscriber line (DSL) yang disediakan
perusahaan telepon Anda?
❑
Ya, Saya memiliki DSL.
❑
Tidak.
Jika Anda menjawab Ya, lanjutkan ke Tipe B: Mengatur HP all-in-one dengan DSL.
Anda tidak perlu menjawab pertanyaan berikutnya.
Jika Anda menjawab Tidak, lanjutkan menjawab pertanyaan berikutnya.
2 Apakah Anda memiliki sistem telepon private branch exchange (PBX) atau sistem
integrated services digital network (ISDN)?
Jika Anda menjawab Ya, lanjutkan ke Tipe C: Mengatur HP all-in-one Anda dengan
sistem telepon PBX atau saluran ISDN. Anda tidak perlu menjawab pertanyaan
berikutnya.
Jika Anda menjawab Tidak, lanjutkan menjawab pertanyaan berikutnya.
3 Apakah Anda berlangganan fitur dering berbeda dari perusahaan telepon yang
menyediakan beberapa nomor telepon dengan pola dering berbeda?
❑
Ya, Saya memiliki fitur dering berbeda.
❑
Tidak.
Jika Anda menjawab Ya, lanjutkan ke Tipe D: Faks dengan fitur dering berbeda
pada saluran yang sama. Anda tidak perlu menjawab pertanyaan berikutnya.
Jika Anda menjawab Tidak, lanjutkan menjawab pertanyaan berikutnya.
Anda tidak mengetahui pasti jika memiliki fitur dering berbeda? Banyak perusahaan
telepon menawarkan fitur dering berbeda yang memungkinkan Anda memiliki
beberapa nomor telepon pada sambungan telepon yang sama.
Jika Anda berlangganan layanan ini, setiap nomor telepon akan memiliki pola
dering yang berbeda. Misalnya, Anda dapat menggunakan dering tunggal, ganda,
atau tripel untuk nomor-nomor yang berbeda. Satu nomor telepon menggunakan
dering tunggal untuk panggilan telepon, dan nomor telepon lainnya dengan dering
ganda untuk panggilan faks. Ini akan memudahkan Anda membedakan antara
panggilan telepon dan panggilan faks saat telepon berdering.
4 Apakah Anda menerima panggilan telepon pada nomor telepon yang sama yang
akan digunakan untuk panggilan faks pada HP all-in-one Anda?
❑
Ya, Saya menerima panggilan telepon.
❑
Tidak.
Silakan lanjutkan menjawab pertanyaan berikutnya.
Pengaturan Faks
Panduan Pengguna 87
Page 91

Pengaturan Faks
Bab 10
5 Apakah Anda menggunakan modem PC pada saluran telepon yang sama dengan
HP all-in-one Anda?
❑
Ya, Saya menggunakan modem PC.
❑
Tidak.
Jika Anda menjawab Ya pada salah satu pertanyaan-pertanyaan berikut, Anda
adalah pengguna modem PC:
– Apakah Anda mengirim dan menerima faks secara langsung ke dan dari
program perangkat lunak komputer melalui koneksi dial-up?
– Apakah Anda mengirim dan menerima pesan email pada komputer melalui
koneksi dial-up?
– Apakah Anda mengakses Internet dari komputer melalui koneksi dial-up?
Silakan lanjutkan menjawab pertanyaan berikutnya.
6 Apakah Anda memiliki mesin penjawab untuk menjawab panggilan telepon pada
nomor telepon yang sama yang akan digunakan untuk panggilan faks pada
HP all-in-one Anda?
❑
Ya, Saya memiliki mesin penjawab.
❑
Tidak.
Silakan lanjutkan menjawab pertanyaan berikutnya.
7 Apakah Anda berlangganan layanan pesan suara yang disediakan perusahaan
telepon pada nomor telepon yang sama yang akan digunakan untuk panggilan faks
pada HP all-in-one Anda?
❑
Ya, Saya memiliki layanan pesan suara.
❑
Tidak.
Setelah Anda selesai menjawab pertanyaan-pertanyaan diatas, lanjutkan ke bagian
berikutnya untuk memilih tipe pengaturan faks.
Memilih tipe pengaturan faks
Sekarang setelah Anda menjawab semua pertanyaan tentang peralatan dan layanan
yang menggunakan saluran telepon bersama dengan HP all-in-one Anda, maka
langkah selanjutnya adalah menentukan tipe pengaturan yang paling sesuai untuk
kantor atau rumah Anda.
Dari kolom pertama tabel berikut, pilih kombinasi peralatan dan layanan yang sesuai
dengan pengaturan kantor atau rumah Anda. Kemudian, lihat tipe pengaturan yang
sesuai di kolom kedua atau ketiga berdasarkan sistem telepon Anda. Petunjuk langkah
demi langkah terdapat untuk setiap pengaturan dalam bab ini dan akan dibahas
kemudian.
Jika Anda telah menjawab semua pertanyaan di bagian sebelumnya dan tidak satupun
peralatan atau layanan yang Anda miliki, pilih "Tidak ada" di kolom pertama pada tabel.
Catatan Jika pengaturan kantor atau rumah Anda tidak dijelaskan dalam bab ini,
pengaturan HP all-in-one dapat dilakukan seperti pemasangan telepon
analog regular. Pastikan Anda menggunakan kabel telepon yang telah
disediakan di dalam kemasan untuk dihubungkan ujung yang satu ke soket
telepon dan lainnya ke port berlabel "1-LINE" di bagian belakang HP all-inone. Jika Anda menggunakan kabel telepon yang lain, kemungkinan Anda
akan menemukan masalah dalam mengirim dan menerima faks.
88 HP Photosmart 2600/2700 series all-in-one
Page 92

Peralatan/layanan lain yang
menggunakan saluran
bersama dengan faksimile
Anda
Pengaturan faks yang
disarankan untuk sistem
telepon tipe paralel
Pengaturan faks yang
disarankan untuk sistem
telepon tipe serial
Tidak Ada.
(Anda menjawab Tidak untuk
semua pertanyaan)
Layanan DSL
(Anda menjawab Ya hanya untuk
pertanyaan 1)
Sistem PBX atau ISDN
Anda menjawab Ya hanya untuk
pertanyaan 2)
Fitur dering berbeda
(Anda menjawab Ya hanya untuk
pertanyaan 3)
Panggilan telepon.
(Anda menjawab Ya hanya untuk
pertanyaan 4)
Panggilan telepon dan layanan
pesan suara
(Anda menjawab Ya hanya untuk
pertanyaan 4 dan 7)
Modem PC
(Anda menjawab Ya hanya untuk
pertanyaan 5)
Tipe A: Saluran faks khusus
(tidak menerima panggilan
telepon)
Tipe B: Mengatur HP all-inone dengan DSL
Tipe C: Mengatur HP all-inone Anda dengan sistem
telepon PBX atau saluran
ISDN
Tipe D: Faks dengan fitur
dering berbeda pada saluran
yang sama
Tipe E: Pemakaian saluran
yang sama untuk telepon/faks
Tipe F: Pemakaian saluran
yang sama untuk telepon/faks
dengan pesan suara
Tipe G: Pemakaian saluran
yang sama untuk faks dan
modem PC (tidak menerima
panggilan telepon)
Tipe A: Saluran faks khusus
(tidak menerima panggilan
telepon)
Tipe B: Mengatur HP all-inone dengan DSL
Tipe C: Mengatur HP all-inone Anda dengan sistem
telepon PBX atau saluran
ISDN
Tipe D: Faks dengan fitur
dering berbeda pada saluran
yang sama
Tipe E: Pemakaian saluran
yang sama untuk telepon/
faks
Tipe F: Pemakaian saluran
yang sama untuk telepon/
faks dengan pesan suara
Tidak tersedia.
Pengaturan Faks
Panggilan telepon dan modem
PC
(Anda menjawab Ya hanya untuk
Tipe H: Pemakaian saluran
yang sama untuk telepon/faks
dengan modem PC
Tidak tersedia.
pertanyaan 4 dan 5)
Panggilan telepon dan mesin
penjawab
(Anda menjawab Ya hanya untuk
Tipe I: Pemakaian saluran
yang sama untuk telepon/faks
dengan mesin penjawab
Tidak tersedia.
pertanyaan 4 dan 6)
Panggilan telepon, modem PC
dan mesin penjawab
(Anda menjawab Ya hanya untuk
pertanyaan 4, 5 dan 6)
Panduan Pengguna 89
Tipe J: Pemakaian saluran
yang sama untuk telepon/faks
dengan modem PC dan mesin
penjawab
Tidak tersedia.
Page 93

Bab 10
(bersambung)
Peralatan/layanan lain yang
menggunakan saluran
bersama dengan faksimile
Anda
Pengaturan faks yang
disarankan untuk sistem
telepon tipe paralel
Pengaturan faks yang
disarankan untuk sistem
telepon tipe serial
Panggilan telepon, modem PC
dan layanan pesan suara
(Anda menjawab Ya hanya untuk
pertanyaan 4, 5 dan 7)
Tipe K: Pemakaian saluran
yang sama untuk telepon/faks
dengan modem PC dan pesan
suara
Tidak tersedia.
Tipe A: Saluran faks khusus (tidak menerima panggilan telepon)
Jika Anda memiliki saluran telepon khusus yang tidak digunakan untuk panggilan
telepon, dan Anda tidak memiliki peralatan lainnya yang menggunakan saluran telepon
ini, maka HP all-in-one dapat diatur sesuai penjelasan di bagian ini.
Pengaturan Faks
Tampak belakang HP all-in-one
1 Soket telepon
2 Kabel telepon yang tersedia dalam kemasan untuk menghubungkan HP all-in-one ke port
"1-LINE"
Untuk mengatur HP all-in-one dengan menggunakan saluran faks terpisah
1 Dengan menggunakan kabel telepon yang disediakan dalam kemasan HP all-in-
one Anda, hubungkan ujung yang satu ke soket telepon, kemudian hubungkan
ujung lainnya ke port berlabel "1-LINE" di bagian belakang HP all-in-one.
Perhatian Jika Anda tidak menggunakan kabel yang disediakan untuk
menghubungkan HP all-in-one ke soket telepon, maka Anda tidak akan
berhasil mengoperasikan faksimile. Kabel telepon yang disediakan dalam
kemasan berbeda dengan kabel telepon yang mungkin sudah Anda miliki
di kantor atau rumah Anda. Jika kabel telepon yang disediakan terlalu
pendek, baca Kabel telepon yang menyertai HP all-in-one saya tidak cukup
panjang untuk informasi cara memanjangkannya.
2 Atur HP all-in-one agar menjawab panggilan masuk secara otomatis:
a Tekan Atur, tekan 4, lalu tekan 3.
90 HP Photosmart 2600/2700 series all-in-one
Page 94

Ini akan menampilkan menu Basic Fax Setup [Pengaturan Faks Dasar] lalu
pilih Auto Answer [Jawab Otomatis].
b Tekan 1 untuk memilih On [Hidup].
c Tekan OK untuk menerima pengaturan tersebut.
3 (Opsional) Ubah pengaturan Rings to Answer [Dering ke Jawab] ke satu kali
dering dua kali dering.
Untuk informasi tentang mengubah pengaturan ini, baca Mengatur jumlah dering
sebelum menjawab.
4 Jalankan pengujian faks. Untuk informasi lebih lanjut, baca Menguji pengaturan
faks Anda.
Saat telepon berdering, HP all-in-one Anda akan menjawab secara otomatis setelah
jumlah dering yang Anda pilih pada pengaturan Rings to Answer [Dering ke Jawab].
Setelah itu mulai mengirim nada terima faks ke mesin pengirim faks dan menerima
faks.
Tipe B: Mengatur HP all-in-one dengan DSL
Jika Anda memiliki layanan DSL melalui perusahaan telepon Anda, gunakan petunjuk
pada bagian ini untuk menghubungkan filter DSL antara soket telepon danHP all-in-one
Anda. Filter DSL berfungsi menghilangkan sinyal digital yang dapat mengganggu
komunikasi antara HP all-in-one dengan saluran telepon. (DSL kemungkinan lebih
dikenal sebagai ADSL di negara/regional Anda.)
Perhatian Jika Anda memiliki saluran DSL namun tidak menggunakan filter
DSL, Anda tidak akan dapat mengirim dan menerima faksimile pada HP all-inone Anda.
Pengaturan Faks
Tampak belakang HP all-in-one
1 Soket telepon
2 Filter DSL dan kabel yang disediakan penyedia DSL Anda
3 Kabel telepon yang tersedia dalam kemasan untuk menghubungkan HP all-in-one ke port
"1-LINE"
Untuk mengatur HP all-in-one dengan DSL
1 Dapatkan filter DSL dari penyedia DSL Anda
2 Dengan menggunakan kabel telepon yang disediakan dalam kemasan HP all-in-
one Anda, hubungkan ujung yang satu ke port terbuka pada filter DSL, kemudian
hubungkan ujung lainnya ke port berlabel "1-LINE" di bagian belakang HP all-inone.
Panduan Pengguna 91
Page 95

Bab 10
Perhatian Jika Anda tidak menggunakan kabel yang disediakan untuk
menghubungkan HP all-in-one ke soket telepon, maka Anda tidak akan
berhasil mengoperasikan faksimile. Kabel telepon yang disediakan dalam
kemasan berbeda dengan kabel telepon yang mungkin sudah Anda miliki
di kantor atau rumah Anda.
3 Hubungkan kabel filter DSL ke soket telepon.
4 Jalankan pengujian faks. Untuk informasi lebih lanjut, baca Menguji pengaturan
faks Anda.
Tipe C: Mengatur HP all-in-one Anda dengan sistem telepon PBX atau saluran ISDN
Jika Anda menggunakan sistem telepon PBX atau adapter konverter/terminal ISDN,
pastikan Anda melakukan hal berikut ini:
● Jika Anda menggunakan PBX atau adapter konverter/terminal ISDN, hubungkan
HP all-in-one ke port yang ditujukan untuk penggunaan telepon dan faksimile.
Selain itu, pastikan adapter terminal dipasang dengan tipe switch yang tepat untuk
negara/regional, jika mungkin.
Pengaturan Faks
Catatan Beberapa sistem ISDN memungkinkan Anda mengkonfigurasikan port-
port yang spesifik untuk perlengkapan telepon. Misalnya, Anda telah
menetapkan satu port untuk telepon dan faks Group 3 dan port lainnya
untuk berbagai keperluan. Jika Anda menemukan masalah saat
terhubung ke port faks/telepon pada konverter ISDN, coba gunakan port
yang didesain untuk berbagai keperluan; biasanya ditandai dengan label
"multi-combi" atau sejenisnya.
● Jika Anda menggunakan sistem telepon PBX, atur nada sela ke "off."
Perhatian Sebagian besar sistem digital PBX memiliki fitur nada sela yang
secara default diatur ke "on." Nada sela akan mengganggu transmisi faks,
dan Anda tidak akan dapat mengirim dan menerima faks pada HP all-in-one
Anda. Bacalah dokumentasi yang menyertai sistem telepon PBX tentang
petunjuk menonaktifkan nada sela.
● Jika Anda menggunakan sistem telepon PBX, tekan nomor sambungan keluar
sebelum menekan nomor faks.
● Pastikan Anda menggunakan kabel yang disediakan untuk menghubungkan
HP all-in-one ke soket telepon, jika tidak Anda tidak akan berhasil mengoperasikan
faksimile. Kabel telepon yang disediakan dalam kemasan berbeda dengan kabel
telepon yang mungkin sudah Anda miliki di kantor atau rumah Anda. Jika kabel
telepon yang disediakan terlalu pendek, baca Kabel telepon yang menyertai
HP all-in-one saya tidak cukup panjang untuk informasi cara memanjangkannya.
Tipe D: Faks dengan fitur dering berbeda pada saluran yang sama
Jika Anda berlangganan fitur dering berbeda (melalui perusahaan telepon Anda) yang
memungkinkan Anda memiliki beberapa nomor telepon pada satu saluran telepon,
92 HP Photosmart 2600/2700 series all-in-one
Page 96

masing-masing dengan pola dering yang berbeda, atur HP all-in-one sesuai penjelasan
di bagian ini.
Tampak belakang HP all-in-one
1 Soket telepon
2 Kabel telepon yang tersedia dalam kemasan untuk menghubungkan HP all-in-one ke port
"1-LINE"
Untuk mengatur HP all-in-one dengan fitur dering berbeda
1 Dengan menggunakan kabel telepon yang disediakan dalam kemasan HP all-in-
one Anda, hubungkan ujung yang satu ke soket telepon, kemudian hubungkan
ujung lainnya ke port berlabel "1-LINE" di bagian belakang HP all-in-one.
Perhatian Jika Anda tidak menggunakan kabel yang disediakan untuk
menghubungkan HP all-in-one ke soket telepon, maka Anda tidak akan
berhasil mengoperasikan faksimile. Kabel telepon yang disediakan dalam
kemasan berbeda dengan kabel telepon yang mungkin sudah Anda miliki
di kantor atau rumah Anda. Jika kabel telepon yang disediakan terlalu
pendek, baca Kabel telepon yang menyertai HP all-in-one saya tidak cukup
panjang untuk informasi cara memanjangkannya.
2 Atur HP all-in-one agar menjawab panggilan masuk secara otomatis:
a Tekan Atur, tekan 4, lalu tekan 3.
Ini akan menampilkan menu Basic Fax Setup [Pengaturan Faks Dasar] lalu
pilih Auto Answer [Jawab Otomatis].
b Tekan 1 untuk memilih On [Hidup].
c Tekan OK untuk menerima pengaturan tersebut.
3 Ubah pengaturan Answer Ring Pattern [Pola Dering Jawab] ke pola yang
ditetapkan untuk nomor faks oleh perusahaan telepon Anda, misalnya, dering
ganda atau dering tripel.
Untuk informasi tentang mengubah pengaturan ini, baca Mengubah pola dering
jawab (deringan berbeda).
Pengaturan Faks
Catatan Pengaturan default untuk HP all-in-one adalah menjawab semua pola
dering jawab. Jika Anda tidak mengatur pola dering yang benar untuk
nomor faks sesuai yang ditetapkan perusahaan telepon Anda, HP all-inone akan menjawab baik panggilan telepon dan panggilan faks atau
tidak menjawab sama sekali.
Panduan Pengguna 93
Page 97

Bab 10
4 (Opsional) Ubah pengaturan Rings to Answer [Dering ke Jawab] ke satu kali
dering dua kali dering.
Untuk informasi tentang mengubah pengaturan ini, baca Mengatur jumlah dering
sebelum menjawab.
5 Jalankan pengujian faks. Untuk informasi lebih lanjut, baca Menguji pengaturan
faks Anda.
HP all-in-one Anda akan menjawab panggilan masuk secara otomatis dengan pola
dering yang dipilih (pengaturan Answer Ring Pattern [Pola Dering Jawab]) setelah
jumlah dering yang dipilih (pengaturan Rings to Answer [Dering ke Jawab]). Setelah
itu mulai mengirim nada terima faks ke mesin pengirim faks dan menerima faks.
Tipe E: Pemakaian saluran yang sama untuk telepon/ faks
Jika Anda menerima panggilan telepon dan panggilan faks di nomor telepon yang
sama, dan Anda tidak memiliki peralatan kantor lainnya (atau pesan suara) pada
saluran telepon ini, aturlah HP all-in-one seperti dijelaskan di bagian ini.
Pengaturan Faks
Tampak belakang HP all-in-one
1 Soket telepon
2 Kabel telepon yang tersedia dalam kemasan untuk menghubungkan HP all-in-one ke port
"1-LINE"
3 Telepon opsional untuk HP all-in-one
94 HP Photosmart 2600/2700 series all-in-one
Page 98

Tampak belakang HP all-in-one
1 Soket telepon
2 Kabel telepon yang tersedia dalam kemasan untuk menghubungkan HP all-in-one ke port
"1-LINE"
Untuk mengatur HP all-in-one dengan menggunakan saluran bersama faks/
telepon
1 Dengan menggunakan kabel telepon yang disediakan dalam kemasan HP all-in-
one Anda, hubungkan ujung yang satu ke soket telepon, kemudian hubungkan
ujung lainnya ke port berlabel "1-LINE" di bagian belakang HP all-in-one.
Perhatian Jika Anda tidak menggunakan kabel yang disediakan untuk
menghubungkan HP all-in-one ke soket telepon, maka Anda tidak akan
berhasil mengoperasikan faksimile. Kabel telepon yang disediakan dalam
kemasan berbeda dengan kabel telepon yang mungkin sudah Anda miliki
di kantor atau rumah Anda. Jika kabel telepon yang disediakan terlalu
pendek, baca Kabel telepon yang menyertai HP all-in-one saya tidak cukup
panjang untuk informasi cara memanjangkannya.
2 Lakukan langkah berikut, sesuai sistem telepon Anda:
– Jika Anda memiliki sistem telepon tipe paralel, lepaskan konektor putih dari
port berlabel "2-EXT" di bagian belakang HP all-in-one, kemudian hubungkan
telepon ke port ini.
– Jika Anda memiliki sistem telepon tipe serial, Anda dapat menghubungkan
konektor langsung ke soket telepon.
3 Sekarang Anda harus menentukan bagaimana HP all-in-one akan menjawab
panggilan, secara otomatis atau manual:
– Apabila Anda mengatur HP all-in-one untuk menjawab panggilan secara
otomatis, mesin ini akan menjawab semua panggilan yang masuk dan
menerima faksimile. Dalam hal ini HP all-in-one tidak akan dapat membedakan
antara panggilan faks dan panggilan telepon; jika Anda menduga panggilan
yang masuk adalah panggilan telepon, maka Anda harus menjawab sebelum
HP all-in-one yang menjawabnya.
– Apabila Anda mengatur HP all-in-one untuk menjawab faksimile secara
manual, Anda harus ada di tempat untuk secara langsung menjawab
panggilan faksimile yang masuk atau HP all-in-one Anda tidak akan dapat
menerima faksimile.
a Tekan Atur, tekan 4, lalu tekan 3.
Pengaturan Faks
Panduan Pengguna 95
Page 99

Bab 10
Ini akan menampilkan menu Basic Fax Setup [Pengaturan Faks Dasar] lalu
pilih Auto Answer [Jawab Otomatis].
b Tekan 1 untuk memilih On [Hidup] (otomatis), atau tekan 2 untuk memilih Off
[Mati] (manual).
c Tekan OK untuk menerima pengaturan tersebut.
4 Jalankan pengujian faks. Untuk informasi lebih lanjut, baca Menguji pengaturan
faks Anda.
Jika Anda mengangkat telepon sebelum HP all-in-one dan mendengar nada faks dari
mesin pengirim faks, maka Anda harus menjawab panggilan faks secara manual. Untuk
informasi lebih lanjut, baca Menerima faksimile secara manual.
Tipe F: Pemakaian saluran yang sama untuk telepon/faks dengan pesan suara
Jika Anda menerima panggilan telepon dan panggilan faks di nomor telepon yang
sama, dan Anda juga berlangganan layanan pesan suara melalui perusahaan telepon,
aturlah HP all-in-one seperti dijelaskan di bagian ini.
Catatan Anda tidak akan dapat menerima faksimile secara otomatis jika Anda
Pengaturan Faks
memiliki layanan pesan suara di nomor telepon yang sama dengan panggilan
faks. Anda harus menerima faksimile secara manual; ini berarti Anda harus
berada di tempat sebagai penanggung jawab untuk menerima panggilan
faks. Namun jika Anda ingin menerima faksimile secara otomatis, hubungi
perusahaan telepon Anda untuk berlangganan fitur dering berbeda, atau
mendapatkan saluran telepon atau faks terpisah.
Tampak belakang HP all-in-one
1 Soket telepon
2 Kabel telepon yang tersedia dalam kemasan untuk menghubungkan HP all-in-one ke port
"1-LINE"
Untuk mengatur HP all-in-one dengan pesan suara
1 Dengan menggunakan kabel telepon yang disediakan dalam kemasan HP all-in-
one Anda, hubungkan ujung yang satu ke soket telepon, kemudian hubungkan
ujung lainnya ke port berlabel "1-LINE" di bagian belakang HP all-in-one.
96 HP Photosmart 2600/2700 series all-in-one
Page 100

Perhatian Jika Anda tidak menggunakan kabel yang disediakan untuk
menghubungkan HP all-in-one ke soket telepon, maka Anda tidak akan
berhasil mengoperasikan faksimile. Kabel telepon yang disediakan dalam
kemasan berbeda dengan kabel telepon yang mungkin sudah Anda miliki
di kantor atau rumah Anda. Jika kabel telepon yang disediakan terlalu
pendek, baca Kabel telepon yang menyertai HP all-in-one saya tidak cukup
panjang untuk informasi cara memanjangkannya.
2 Atur HP all-in-one agar menjawab panggilan masuk secara manual:
a Tekan Atur, tekan 4, lalu tekan 3.
Ini akan menampilkan menu Basic Fax Setup [Pengaturan Faks Dasar] lalu
pilih Auto Answer [Jawab Otomatis].
b Tekan 2 untuk memilih Off [Mati].
c Tekan OK untuk menerima pengaturan tersebut.
3 Jalankan pengujian faks. Untuk informasi lebih lanjut, baca Menguji pengaturan
faks Anda.
Anda harus berada di tempat sebagai penanggung jawab untuk menerima panggilan
faks, atau HP all-in-one tidak akan menerima faksimile. Untuk informasi lebih lanjut
tentang menerima faksimile secara manual, baca Menerima faksimile secara manual.
Tipe G: Pemakaian saluran yang sama untuk faks dan modem PC (tidak menerima panggilan telepon)
Jika Anda memiliki saluran faks yang tidak digunakan untuk panggilan telepon, dan
Anda juga memiliki modem PC yang menggunakan saluran telepon ini, maka HP allin-one dapat diatur sesuai penjelasan di bagian ini.
Oleh karena modem PC menggunakan saluran telepon bersama dengan HP all-in-one,
Anda tidak akan dapat menggunakan modem PC dan HP all-in-one secara bersamaan.
Misalnya, Anda tidak dapat menggunakan HP all-in-one untuk keperluan faksimile jika
Anda menggunakan modem PC untuk mengirim e-mail atau mengakses Internet.
Pengaturan Faks
Tampak belakang HP all-in-one
1 Soket telepon
2 Kabel telepon yang tersedia dalam kemasan untuk menghubungkan HP all-in-one ke port
"1-LINE"
3 Komputer dengan modem
Panduan Pengguna 97
 Loading...
Loading...