Page 1
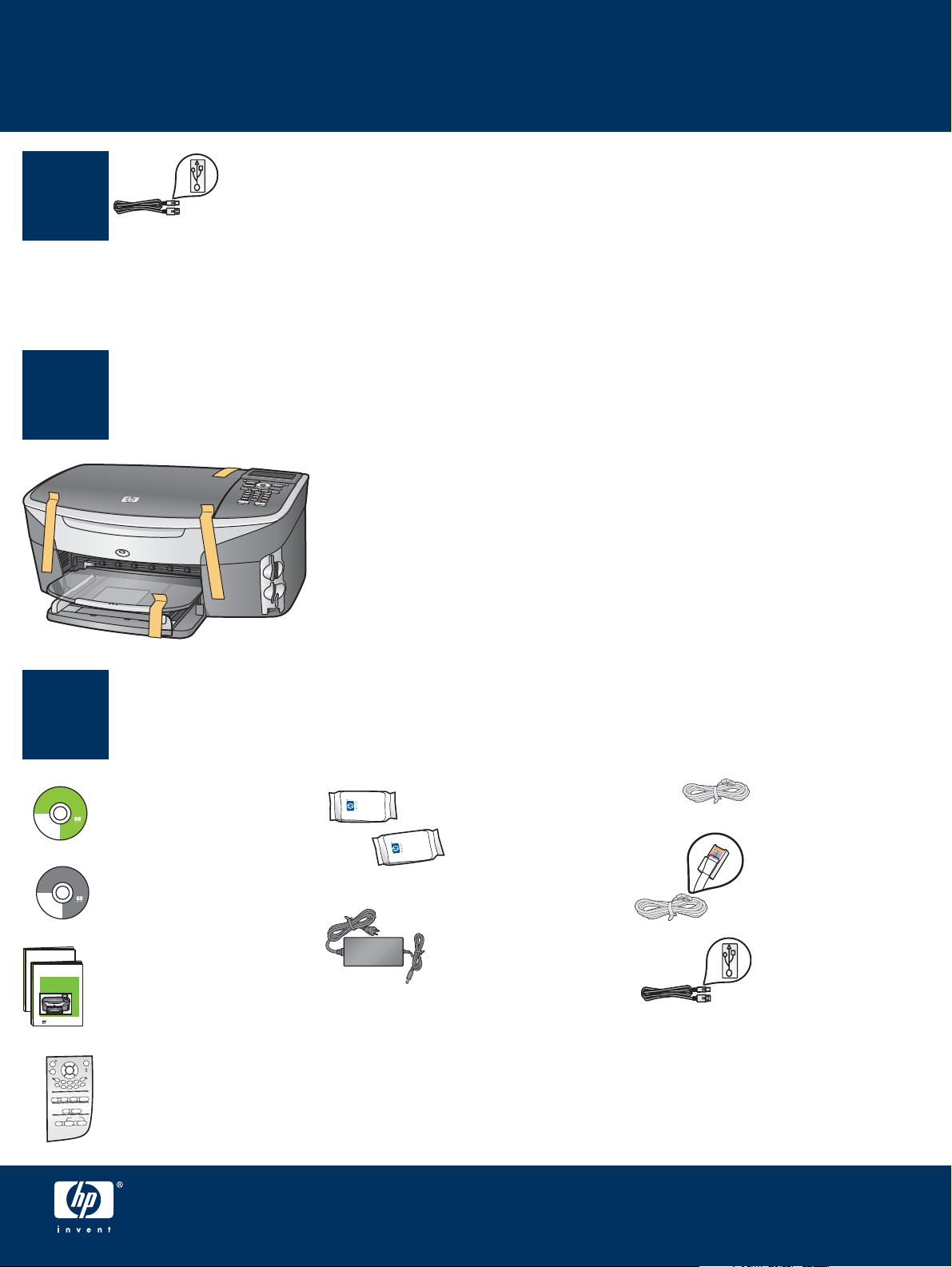
Start Here
USB cable users: Do not connect the USB cable until this guide
instructs you to or the software may not install properly.
1
Use this guide to set up the hardware and connect the HP all-in-one to either your computer or network. If you
have problems during setup, see Troubleshooting in the last section.
2
3
Title in HP Futura Book
Subtitle in 10-14 pt., centered, white
© 2004 Hewlett-Packard
Development Company, L.P.
Suomi
English
Français
Arabic
Deutsch
Bahasa
Greek
Português
Hangul
Hrvatski
Hebrew
Cesky
Magyar
Dansk
Italiano
Nederland
Español
Subtitle in 10-14 pt., centered, white
© 2004 Hewlett-Packard
Development Company, L.P.
HP Photosmart 2600/2700 series all-in-one
HP Photosmart 2600/2700 series all-in-one
User Guide
User Guide
HP Photosmart 2600/2700 series all-in-one
HP Photosmart 2600/2700 series all-in-one
User Guide
User Guide
Horizontal cover image:
Replace this guideline area
with either a cropped product
photograph or a straight-on
front-view illustration
Horizontal cover image:
Replace this guideline area
with either a cropped product
photograph or a straight-on
front-view illustration
with either a cropped product
14-20 pt., centered
Title in HP Futura Book
14-20 pt., centered
Horizontal cover image:
Replace this guideline area
photograph or a straight-on
front-view illustration
Remove all tape
Locate components
Magyar
Italiano
Japanese
Español
Norsk
Português
Russian
Simplified
Chinese
Magyar
Italiano
Japanese
Español
Norsk
Português
Russian
Simplified
Chinese
Windows CD
Slovencina
Slovenšcina
Español
Svenska
TraditionalChinese
Thai
Türkçe
Ukrainian
Macintosh CD
Slovencina
Slovenšcina
Español
Svenska
TraditionalChinese
Thai
Türkçe
Ukrainian
User Guide
& Network Guide
print cartridges
power cord and
adapter
phone cord
Ethernet cable
(wider end)
USB cable*
control-panel overlay
(may be attached)
The contents of your box may differ. Additional equipment needed for
network setup is specifi ed later in this guide.
HP Photosmart 2700 series all-in-one Setup Guide
* Purchased separately.
Page 2
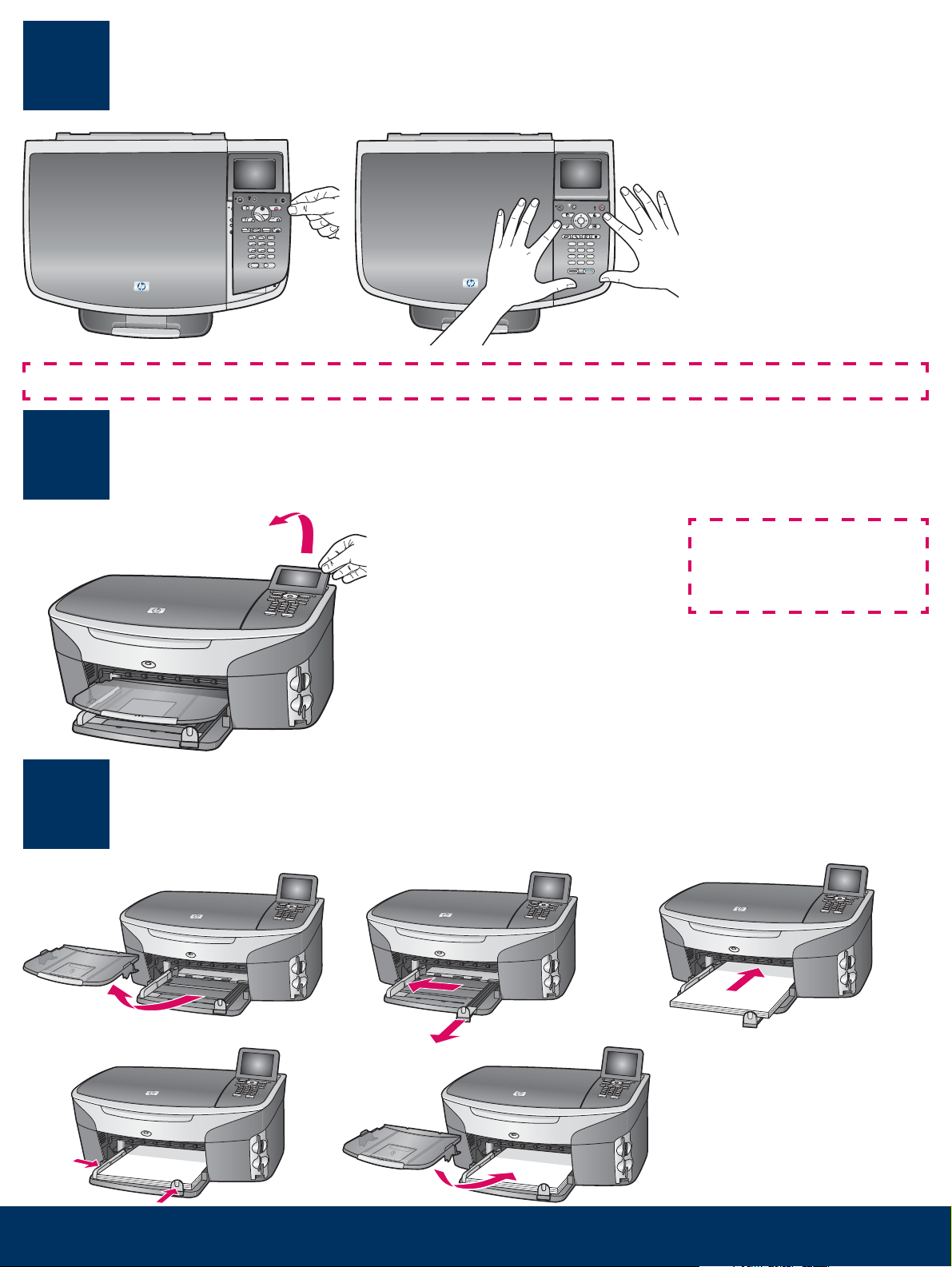
Attach the control-panel overlay (if not attached)
4
The control-panel overlay must be attached for the HP all-in-one to work!
a Position the control-panel
overlay above the device.
b Press down fi rmly on all
edges of the overlay to
secure it.
5
6
ab
Lift the color graphics display
Load plain white paper
c
For best viewing, remove
the protective fi lm from
the display.
de
2 • HP all-in-one
Page 3
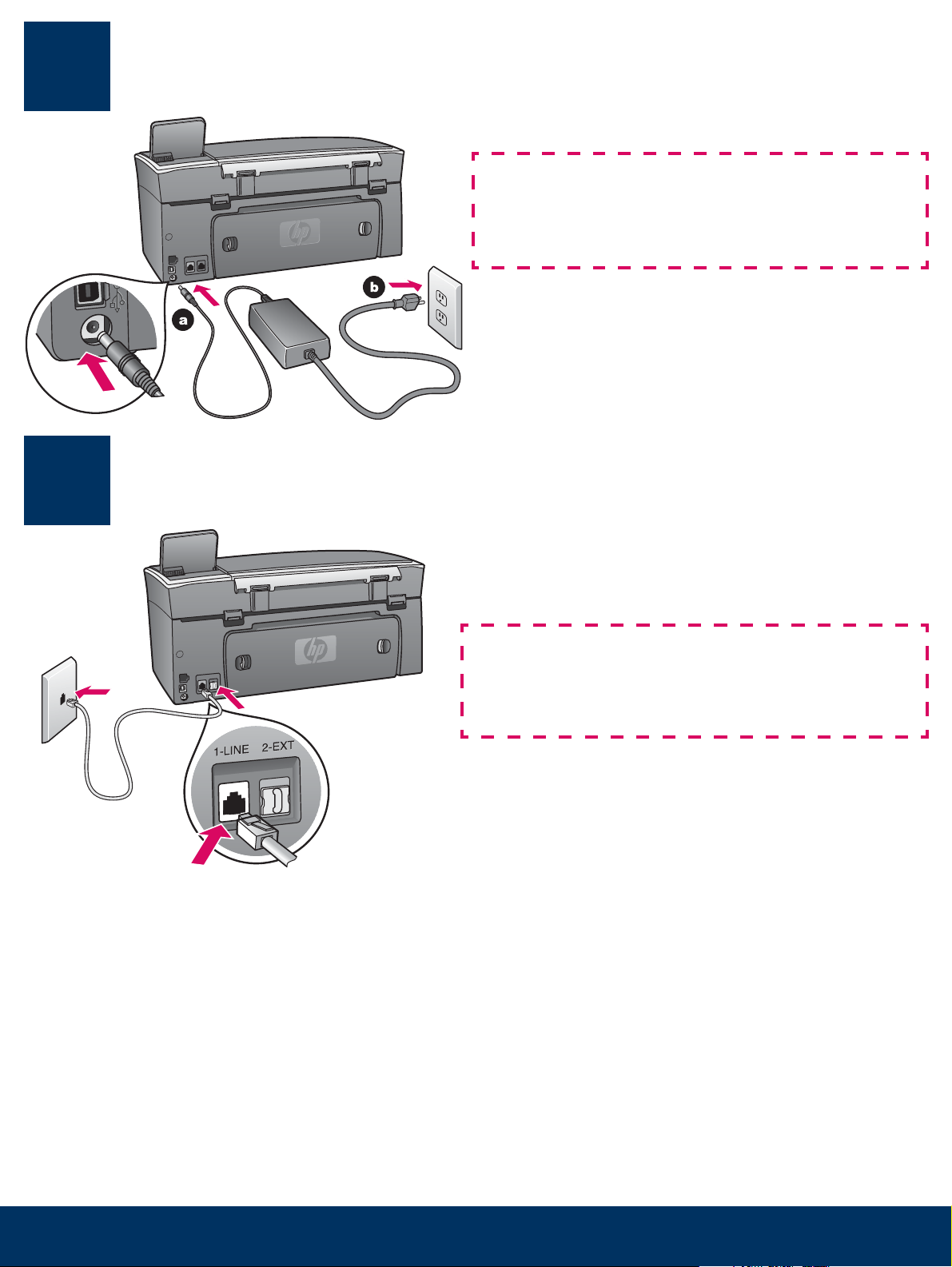
7
Connect the power cord and adapter
USB cable users: Do not connect the USB cable
until this guide instructs you to or the software may
not install properly.
8
Connect the supplied phone cord
Connect one end of the supplied phone cord to the
phone port on the left (1-LINE) and the other to a wall
jack.
To connect an answering machine, see the Fax
Setup chapter in the User Guide. To use a
different phone cord, see the Troubleshooting
Information chapter in the User Guide.
3 • HP all-in-one
Page 4
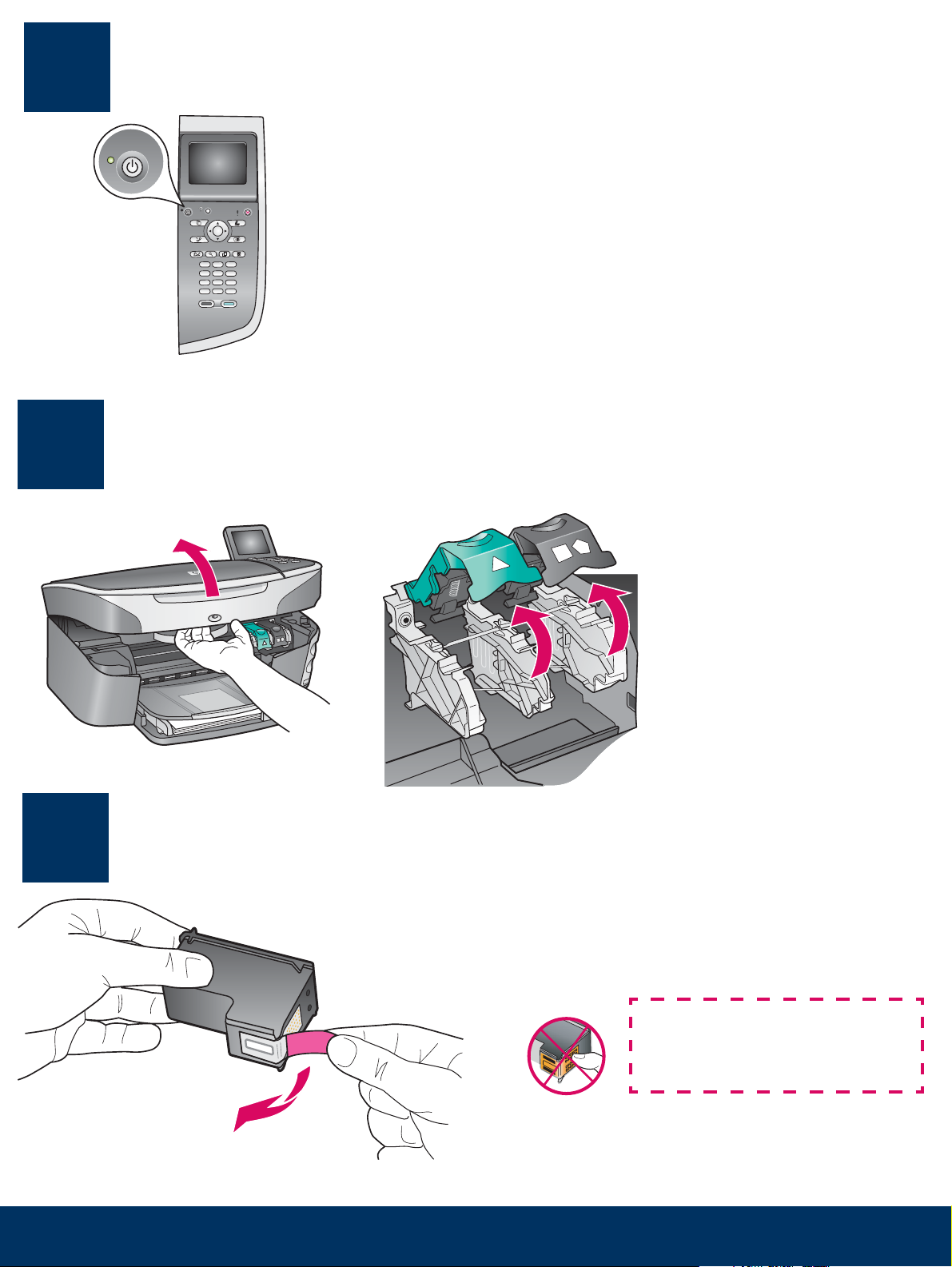
9
Press the On button
On
10
a After you press the On button, the green
light fl ashes, and then becomes solid. This
may take up to a minute.
b Wait for the print cartridge prompt before
continuing.
Open access door
a Lift the access door.
b Press down and lift up
the green and black
latches on the inside of
the HP all-in-one.
11
4 • HP all-in-one
Remove tape from both cartridges
Pull the pink tab to remove the tape from both
print cartridges.
Do not touch the coppercolored contacts or retape the
cartridges.
Page 5
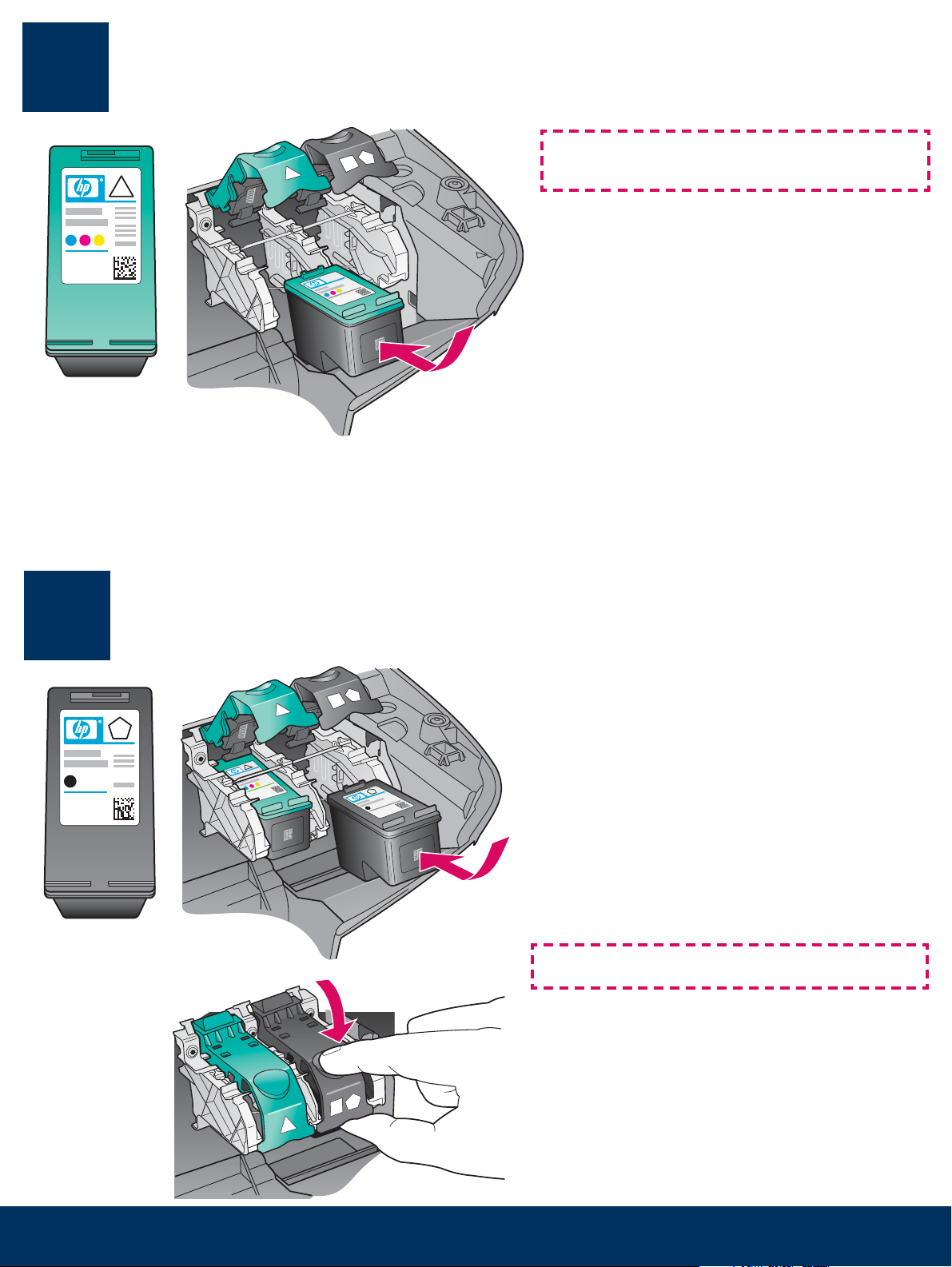
12
Insert the tri-color print cartridge
Make sure the device is ON before
continuing.
a Hold the tri-color print cartridge with the
HP label facing up.
b Place the tri-color print cartridge in front of
the left slot.
c Push the cartridge fi rmly into the slot until it
stops.
13
Insert the black print cartridge
a Hold the black print cartridge with the HP
label facing up.
b Place the black print cartridge in front of the
right slot.
c Push the cartridge fi rmly into the slot until it
stops.
d Push the latches down to close, and then close
the access door.
The print cartridges may not be the same size.
5 • HP all-in-one
Page 6

14
Align the print cartridges
a Press OK at each of the prompts on the control
panel to start print cartridge alignment.
The alignment may take a few minutes.
b After the page prints, alignment is complete.
Check the color graphics display for the status,
and then press OK .
Recycle or discard the alignment page.
15
Turn on your computer
a Turn on your computer, login if necessary, and then
wait for the desktop to appear.
b Close any open programs.
6 • HP all-in-one
Page 7

16
Choose ONE connection type (A or B or C)
A: USB Connection
Use this connection type if you want to connect the device directly
to one computer. (Do not connect until the software
instructs you to.)
Equipment needed: USB cable.
For a USB connection, go to Section A for instructions.
B: Ethernet (Wired) Network
Use this connection type if you want an Ethernet cable connection
between the device and your network.
Equipment needed: hub/router/switch and Ethernet cable.
For an Ethernet cable connection, go to Section B for
instructions.
C: Wireless (Access Point) Connection
Use this connection type if you want a wireless (802.11 b or g)
connection between the device and your network.
Requires a wireless hub or access point.*
For a wireless access point connection, go to Section C
for instructions.
*If you do not have an access point, but want to connect your wireless computer to the device, see the
Connect to a wireless network without an access point chapter in the Network Guide.
If you are not connecting the device to a computer or network, continue to the Fax Setup chapter in the
User Guide.
7 • HP all-in-one
Page 8

Section A: USB connection
A1
Insert the correct CD
Windows Users:
Magyar
Slovenci
Italiano
na
Japane
Slovenš
se
cina
Español
Español
Norsk
Svenska
Suomi
Français
Deutsch
Greek
Hangul
Hebrew
Magyar
Italiano
Español
a Insert the HP all-in-one Windows CD.
b Follow the onscreen instructions.
c On the Connection Type screen, make sure to
select directly to this computer . Continue to
the next page.
Macintosh Users:
Insert the HP all-in-one Macintosh CD. Go
to the next page before installing the
software.
If the startup screen does not appear, double-click
My Computer , double-click the CD-ROM icon,
and then double-click setup.exe .
8 • HP all-in-one
Page 9

A2
Connect the USB cable
Windows Users:
a You may have to wait several minutes before you
see the onscreen prompt to connect the USB cable.
Once the prompt appears, connect the USB cable
to the port on the back of the HP all-in-one, and
then to any USB port on your computer.
If you do not see
this screen, see
Troubleshooting
in the last section.
Macintosh Users:
a Connect the USB cable from your computer to
the USB port on the back of the device.
b Double-click the HP All-in-One installer
icon.
c Make sure you complete all screens, including
the Setup Assistant. You must select USB . Also,
you must click the Print Center button to add
the HP all-in-one to your printer list.
b Follow the onscreen instructions to complete
the Fax Setup Wizard and Sign up now
screens.
A3
9 • HP all-in-one
Go to step 17 on page 14.
Page 10

Section B: Ethernet (Wired) Network
B1
a
b
Connect the Ethernet cable
a Remove the yellow plug from the back of the device.
b Connect one end of the Ethernet cable to the Ethernet port on
the back of the device.
c Connect the other end of the Ethernet cable to the hub/router/
switch. If the cable is not long enough, you can purchase a
longer cable.
Important: Do not connect the Ethernet cable to a cable
modem. You must have a working network. If you already
connected the USB cable, do not connect the Ethernet cable.
c
10 • HP all-in-one
Page 11

B2
Choose the correct CD
Windows Users:
Magyar
Slovenci
Italiano
na
Japane
Slovenš
se
cina
Español
Español
Norsk
Svenska
Suomi
Français
Deutsch
Greek
Hangul
Hebrew
Magyar
Italiano
Español
a Insert the HP all-in-one Windows CD.
b Follow the onscreen instructions.
c On the Connection Type screen, make sure
to select through the network . Follow the
onscreen instructions.
d You must accept both fi rewall messages or setup
will fail.
Macintosh Users:
a Insert the HP all-in-one Macintosh CD.
b Double-click the HP All-in-One installer
icon.
If the startup screen does not appear, double-click
My Computer , double-click the CD-ROM icon,
and then double-click setup.exe .
B3
Go to step 17 on page 14.
c Make sure you complete all screens, including
the Setup Assistant.You must select TCP/IP .
Also, you must click the Print Center button
to add the HP all-in-one to your printer list.
11 • HP all-in-one
Page 12

Section C: Wireless (Access Point) Network
C1
In the next step, you are required to enter information about your wireless network. Write down the
information here for easy reference.
Information:
Network Name (also called SSID):
WEP/WPA Password or Passkey (if needed):
If you do not have this information, see the documentation that came with your wireless access point.
C2
Write down the required information
Enter information on control panel
a On the control panel of the device, press the Setup button.
b Press 8 for the Network menu.
Display keyboard tips:
To Select: Use Arrow keys
to highlight, and then OK .
For mistakes: Select Clear
For lowercase:Select abc
For numbers:Select 123
When you are fi nished:
Highlight Done , and then
OK .
c When the Network menu appears, press 4 for the Wireless Setup
Wizard.
A list of detected networks appears on the display. The networks with
the strongest signals appear fi rst.
d Highlight the name of the network that you wrote down in Step C1, and
then press OK . (If your network is not listed, select New Network
and enter your Network Name . Make sure there are no obstructions
between the access point and your HP all-in-one.)
e If your network is encrypted, you will be prompted to enter the WEP key
or WPA password. Both are case sensitive. See Display keyboard
tips to your left.
f Follow the prompts on the display. If the connection is successful, go to
the next page. If the connection fails, see Troubleshooting in the last
section.
12 • HP all-in-one
Page 13

C3
Choose the correct CD
Windows Users: Macintosh Users:
Magyar
Slovenci
Italiano
na
Japane
Slovenš
se
cina
Español
Español
Norsk
Svenska
Suomi
Français
Deutsch
Greek
Hangul
Hebrew
Magyar
Italiano
Español
a Insert the HP all-in-one Windows CD.
b Follow the onscreen instructions.
c On the Connection Type screen, make sure
to select through the network . Follow the
onscreen instructions.
d You must accept both fi rewall messages or setup
will fail.
a Insert the HP all-in-one Macintosh CD.
b Double-click the HP All-in-One installer
icon.
c Make sure you complete all screens, including
the Setup Assistant.You must select TCP/IP .
Also, you must click the Print Center button
to add the HP all-in-one to your printer list.
If the startup screen does not appear, double-click
My Computer , double-click the CD-ROM icon,
and then double-click setup.exe .
13 • HP all-in-one
Page 14

17
Congratulations
HP Photosmart 2600/2700 series all-in-one
HP Photosmart 2600/2700 series all-in-one
User Guide
User Guide
Horizontal cover image:
Replace this guideline area
with either a cropped product
photograph or a straight-on
front-view illustration
When you see the Congratulations! screen, you are
ready to use your HP all-in-one. See the User Guide or
onscreen help to get started.
If you have additional computers on your network, go to
the next step.
Tips:
18
If you are not using
a wireless network
and want to turn
off the blue light,
press Setup , 8 , 5 ,
To prevent paper from
fl ying out of the output
tray, pull, and then fl ip
the paper tray extender
out.
and then 2 .
Set up additional computers (optional)
If you have additional computers on your network, then install the
HP all-in-one software on each computer.
14 • HP all-in-one
Follow the onscreen instructions. Make sure that you choose the
connection type between the network and your HP all-in-one (not
between your computer and the network).
Page 15

Troubleshooting
Problem: You are trying to set up a wireless connection through the control panel,
and the device does not connect to the network.
Action:
On the access point, turn on broadcast network name options, and turn off silent
broadcast name.
Move the access point closer to the HP all-in-one and make sure there are no
obstructions.
Turn the access point off, wait 30 seconds, and then on again.
Make sure you entered the correct wireless communication mode and authentication
type. See steps C1 through C3.
See the Networking Guide for more details and troubleshooting information.
www.hp.com/support
Problem: The Printer Not Found messages appears.
Action:
First make sure that you have an active connection with the device. Check your color
graphics display for an icon. If you do not see an icon, go back to your connection
type Section (B or C).
If you have an active connection, try the following:
Turn your device off, wait 30 seconds, and then on.
Try temporarily disconnecting your fi rewall.
Wired (Ethernet) network users - Make sure your cables are connected.
Check the cable between the router and the device. Check the cable between your
computer and the device.
Make sure your LAN card is set up properly.
See the Network Guide for more information.
HP Photosmart 2600/2700 series all-in-one
HP Photosmart 2600/2700 series all-in-one
User Guide
User Guide
Horizontal cover image:
Replace this guideline area
with either a cropped product
photograph or a straight-on
front-view illustration
See the Network Guide for in-depth information on troubleshooting and additional setup
information.
Refer to the User Guide for more information. Visit www.hp.com/support for assistance.
15 • HP all-in-one
Page 16

Troubleshooting
Problem: The Remove and check print cartridges message appears after
you insert print cartridges.
Action: Remove print cartridges. Make sure you remove all tape from copper
contacts. Close the access door.
Problem: The paper has jammed.
Action: Remove the back access door and gently pull out any paper. Turn the
device off, and then on. Load the paper again.
*Q3452-90203*
*Q3452-90203*
Q3452-90203
Problem: You did not see the screen prompting you to connect the USB cable.
Action: Remove, and then re-insert the HP all-in-one Windows CD. Refer to
Section A.
Problem: The Microsoft Add Hardware screen appears.
Action: Click Cancel . Unplug the USB cable, and then insert the HP all-in-one
Windows CD. Refer to Section A.
Problem: The Device Setup Has Failed To Complete screen appears.
Action: Verify that the control-panel overlay is fi rmly attached. Unplug the
HP all-in-one and plug it in again. Check all connections. Make sure the USB cable
is plugged into the computer. Do not plug the USB cable into a keyboard or nonpowered hub. Refer to Section A.
Problem: The Macintosh software does not install.
Action: Make sure the USB cable is plugged into the computer before installing
the software. Do not plug the USB cable into a keyboard or non-powered hub. Refer
to Section A. For network software problems, see the Network Guide.
Refer to the User Guide for more information. Printed on recycled paper.
Visit www.hp.com/support for assistance.
© Copyright 2004 Hewlett-Packard Development Company, L.P. Printed in country []. Printed in country [].
 Loading...
Loading...