Hp PHOTOSMART 2600, PHOTOSMART 2700 User Manual [tr]

HP Photosmart 2600/2700 series all-in-one
Kullanım Kılavuzu
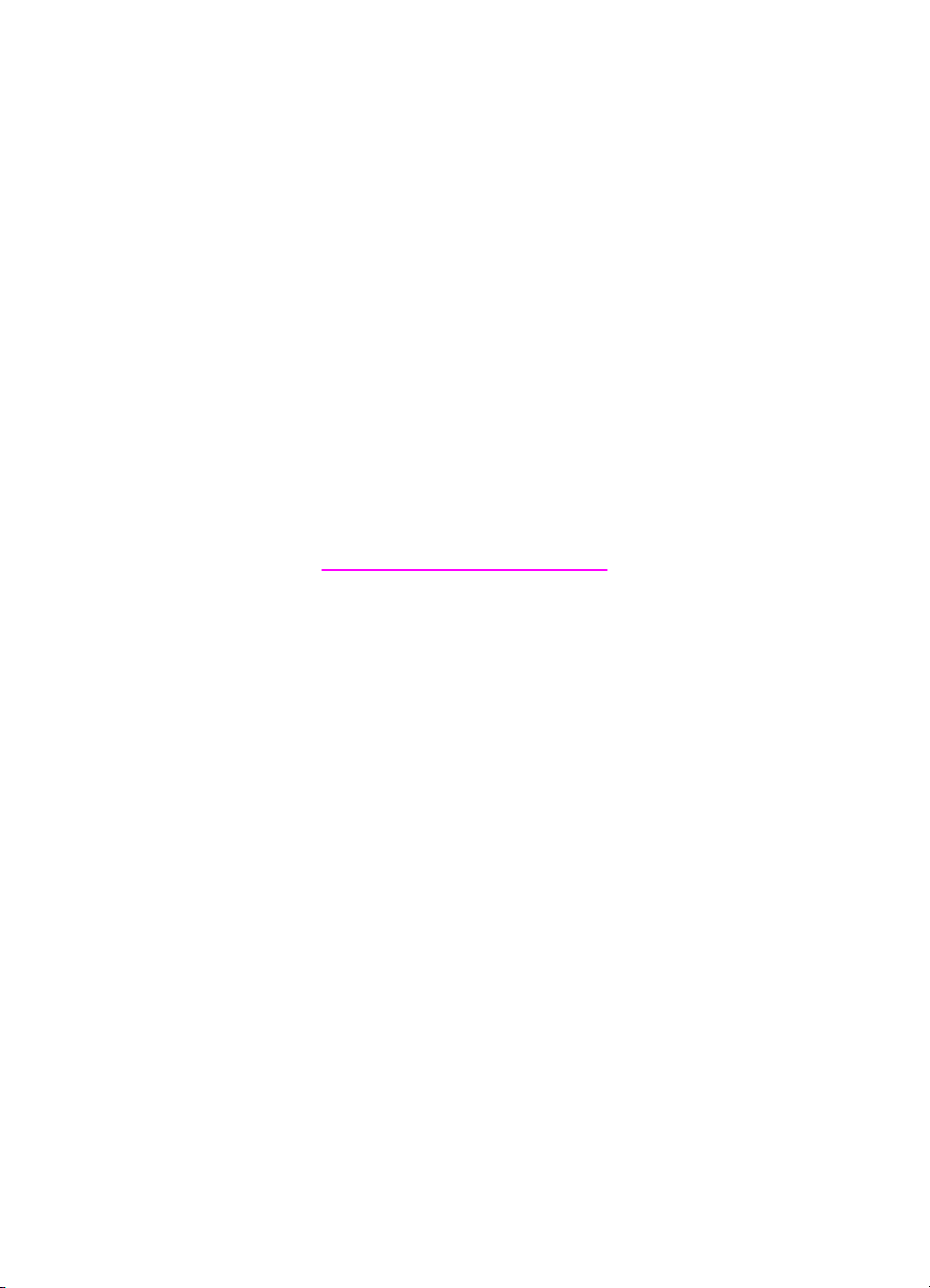
HP Photosmart 2600/2700 series all-in-one
Kullanıcı Kılavuzu
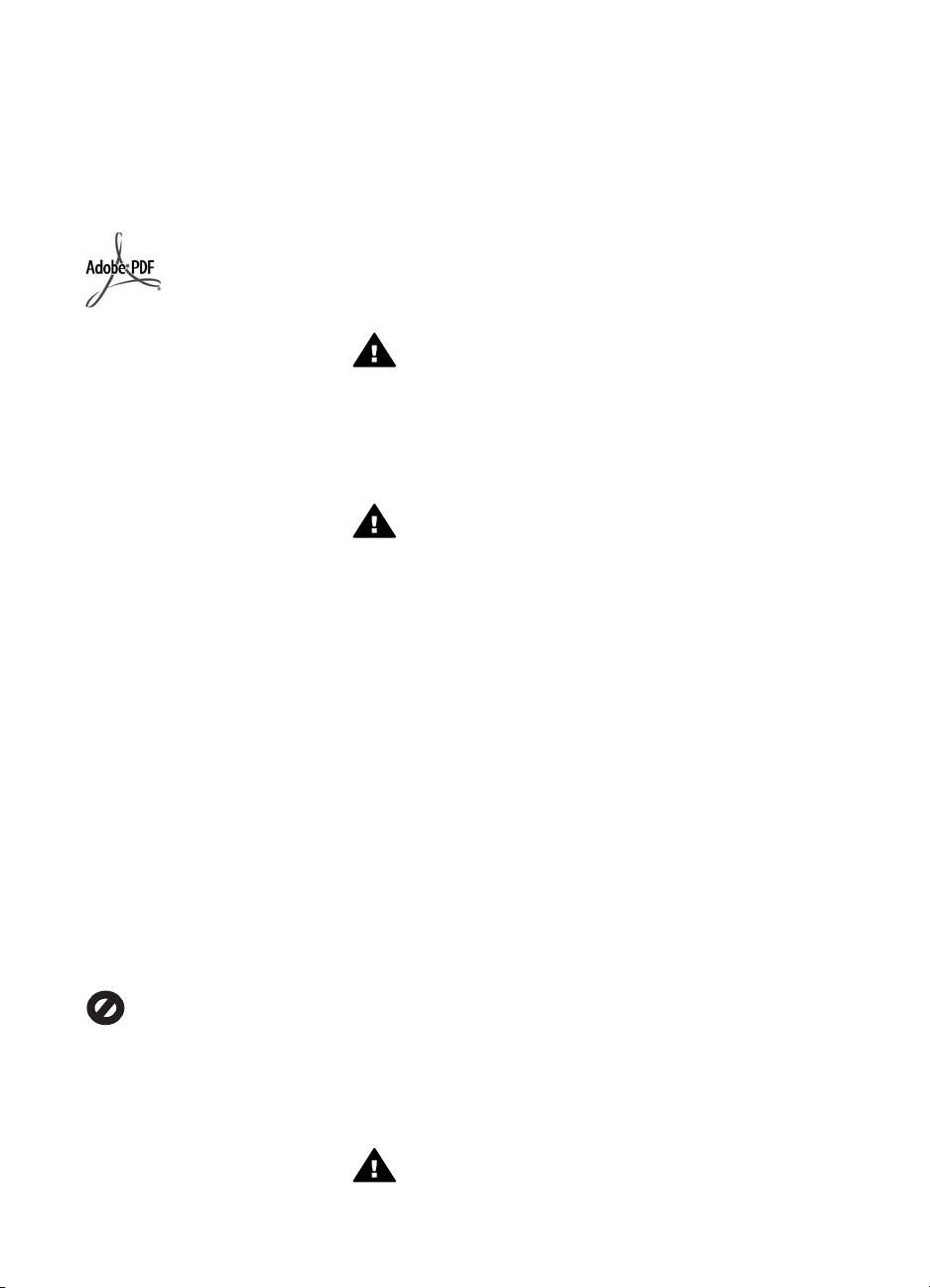
© 2004 Telif Hakkı Hewlett-Packard
Development Company, LP
Buradaki bilgiler önceden haber
verilmeksizin değiştirilebilir.
Önceden yazılı izin alınmaksızın
çoğaltılması, alıntı yapılması ve
çevrilmesi, telif hakkı yasalarının izin
verdiği durumlar dışında yasaktır.
Adobe ve Acrobat logoları, Adobe
Systems Incorporated'in Birleşik
Devletler'de ve/veya başka ülkelerde
ya tescilli ticari markaları ya da ticari
markalarıdır.
Windows®, Windows NT®, Windows
ME®, Windows XP®, ve Windows
2000® Microsoft Corporation'un
A.B.D'de tescilli ticari markalarıdır.
Intel® ve Pentium®, Intel
Corporation'un tescilli ticari
markalarıdır.
Energy Star® ve Energy Star logoları®
Birleşik Devletler Çevre Koruma
Örgütü'nün A.B.D.'deki ticari
markalarıdır.
Yayın no: Q3450-90226
Second edition
Bildirim
HP ürünleriyle ve hizmetleriyle ilgili tüm
garantiler, bu ürünlerle ve hizmetlerle
birlikte gelen hızlı garanti
bildirimlerinde belirtilir. Burada yer
verilen hiçbir bildirimin ek bir garanti
oluşturduğu düşünülmemelidir. HP,
burada yer alan teknik hatalardan veya
yazım hatalarından veya eksikliklerden
sorumlu tutulamaz.
Hewlett-Packard Company, bu
belgenin veya tarif ettiği programın
yerleştirilmesi, performansı ya da
kullanımı ile ilgili ya da bunlardan
doğan hiçbir rastlantısal veya dolaylı
zarar için yükümlü olamaz.
Not: Düzenleyici bilgiler, bu rehberin
teknik bilgiler bölümünde bulunabilir.
Birçok yerde, aşağıdaki belgelerin
kopyalanması yasal değildir. Emin
olmadığınızda, önce bir yasal temsilci
aracılığıyla kontrol edin.
● Resmi belgeler:
– Pasaportlar
– İltica belgeleri
– Hizmet belgeleri
– Kimlik rozetleri, kartları
veya rütbe işaretleri
● Resmi damgalar:
Posta damgaları
Besin damgaları
● Devlet kurumlarından çekilen
çekler ya da ödeme emirleri
● Kağıt para, seyahat çekleri veya
posta havaleleri
● Mevduat sertifikaları
● Telif hakkı olan çalışmalar
Güvenlik bilgileri
Uyarı Yangın ya da elektrik
çarpması riskini önlemek için,
bu ürünü yağmura ya da
neme maruz bırakmayın.
Yangın ya da elektrik çarpması riskini
azaltmak için, bu ürünü kullanırken her
zaman temel güvenlik önlemlerine
uyun.
Uyarı Potansiyel elektrik
çarpması riski
1 Kurulum posterindeki tüm
yönergeleri okuyun ve anlayın.
2 Aygıtı bir güç kaynağına
bağlarken sadece topraklı
elektrik prizi kullanın. Prizin
topraklı olup olmadığını
bilmiyorsanız, bir elektrikçi
aracılığıyla kontrol edin.
3 Ürünün üzerinde yazan tüm
uyarılara ve yönergelere uyun.
4 Bu ürünü, temizlemeden önce,
prizlerden çıkartın.
5 Bu ürünü suya yakın bir yerde ya
da ıslak olduğunuzda
yerleştirmeyin ya da kullanmayın.
6 Ürünü sağlam ve sabit bir yüzey
üzerine güvenli bir biçimde
yerleştirin.
7 Ürünü, kimsenin kablosuna
basmayacağı ya da kabloya
takılmayacağı ve kablonun hasar
görmeyeceği korunaklı bir yere
yerleştirin.
8 Ürün normal olarak çalışmazsa,
çevrimiçi Sorun giderme yardım
bilgilerine bakın.
9 İçinde kullanıcı tarafından
onarılabilecek parça yoktur.
Servis için yetkili servis
personeline başvurun.
10 İyi havalandırılan bir alanda
kullanın.
Uyarı Şebekeden elektriği
kesildiğinde cihaz çalışmaz.
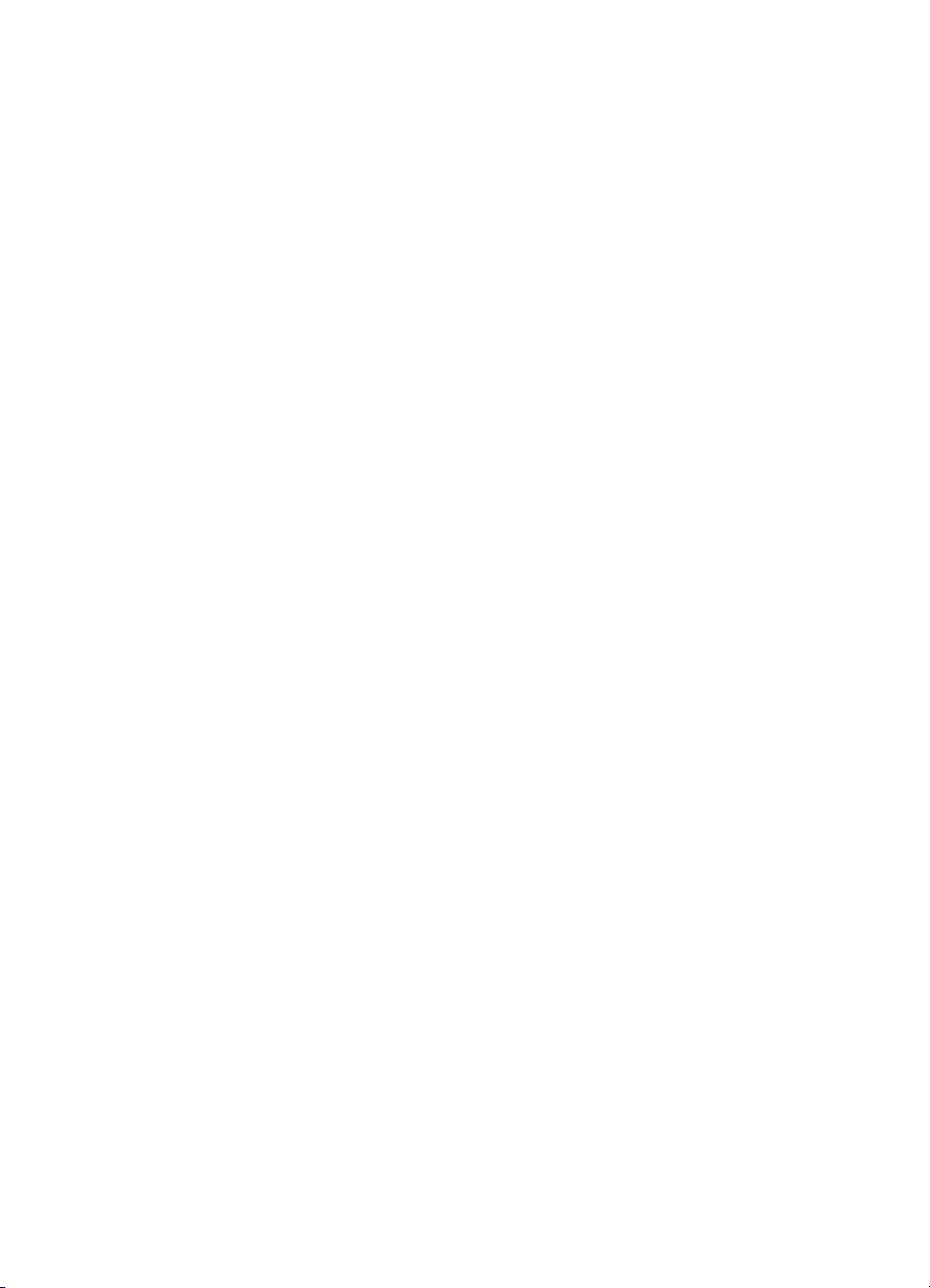
İçindekiler
1 HP all-in-one genel bakış ....................................................................................5
Bir bakışta HP all-in-one ........................................................................................5
Kontrol paneline genel bakış .................................................................................6
Menüye Genel Bakış ...........................................................................................10
HP all-in-one aygıtınızla daha fazlasını yapmak için HP Image Zone
özelliğini kullanma ...............................................................................................12
2 Daha fazla bilgi edinin. ......................................................................................19
3Bağlantı bilgileri .................................................................................................21
Desteklenen bağlantı tipleri .................................................................................21
USB kablosu ile bağlantı ...................................................................................... 21
Ethernet kullanarak bağlanma .............................................................................21
Kablosuz bağlantı ................................................................................................22
HP bt300 Bluetooth Kablosuz Yazıcı Adaptörünü Kullanarak Bağlanma .............22
HP all-in-one için Bluetooth güvenliğini ayarlama ................................................23
Webscan kullanma ..............................................................................................24
4 Fotoğraflarla çalışma ......................................................................................... 27
Fotoğraf aktarma .................................................................................................27
Fotoğrafları düzenleme ........................................................................................28
Fotoğrafları paylaşma ..........................................................................................30
Fotoğraf yazdırma ...............................................................................................31
5 Orijinal belgeler ve kağıt yerleştirme ...............................................................35
Orijinal belge yükleme .........................................................................................35
Yazdırma ve kopyalama için kağıt seçme ............................................................ 36
Kağıt yükleme ......................................................................................................37
Kağıt sıkışmalarından kaçınma ...........................................................................43
6 Bellek kartı ya da PictBridge kamera kullanma ..............................................45
Bellek kartı yuvaları ve kamera bağlantı noktası .................................................45
Ağ üzerinde bellek kartı güvenliğini kontrol etme .................................................46
Fotoğrafları bilgisayarınıza aktarma ....................................................................47
Foto index sayfasından fotoğraf yazdırma ...........................................................48
Fotoğraf yazdırma seçeneklerini ayarlama ..........................................................50
Düzenleme özelliklerini kullanma .........................................................................53
Fotoğrafları doğrudan bellek kartından yazdırma ................................................54
PictBridge uyumlu bir dijital kameradan fotoğraf yazdırma ..................................55
Geçerli fotoğrafı yazdırmak için hızlı baskı kullanma ...........................................56
DPOF dosyası yazdırma ...................................................................................... 56
Slayt gösterisi özelliğini kullanma ........................................................................57
HP Instant Share üzerinden fotoğraf paylaştırma ................................................57
HP Image Zone kullanma ....................................................................................59
7 Kopyalama özelliklerini kullanma ....................................................................61
Kopyalama kağıt boyutunu ayarlama ..................................................................61
Kopyalama kağıt türünü ayarlama .......................................................................62
kopyalama hızını veya kalitesini artırma ..............................................................63
Giriş tepsisi seçme ..............................................................................................63
Varsayılan kopyalama ayarlarını değiştirme ........................................................64
Kullanıcı Kılavuzu 1
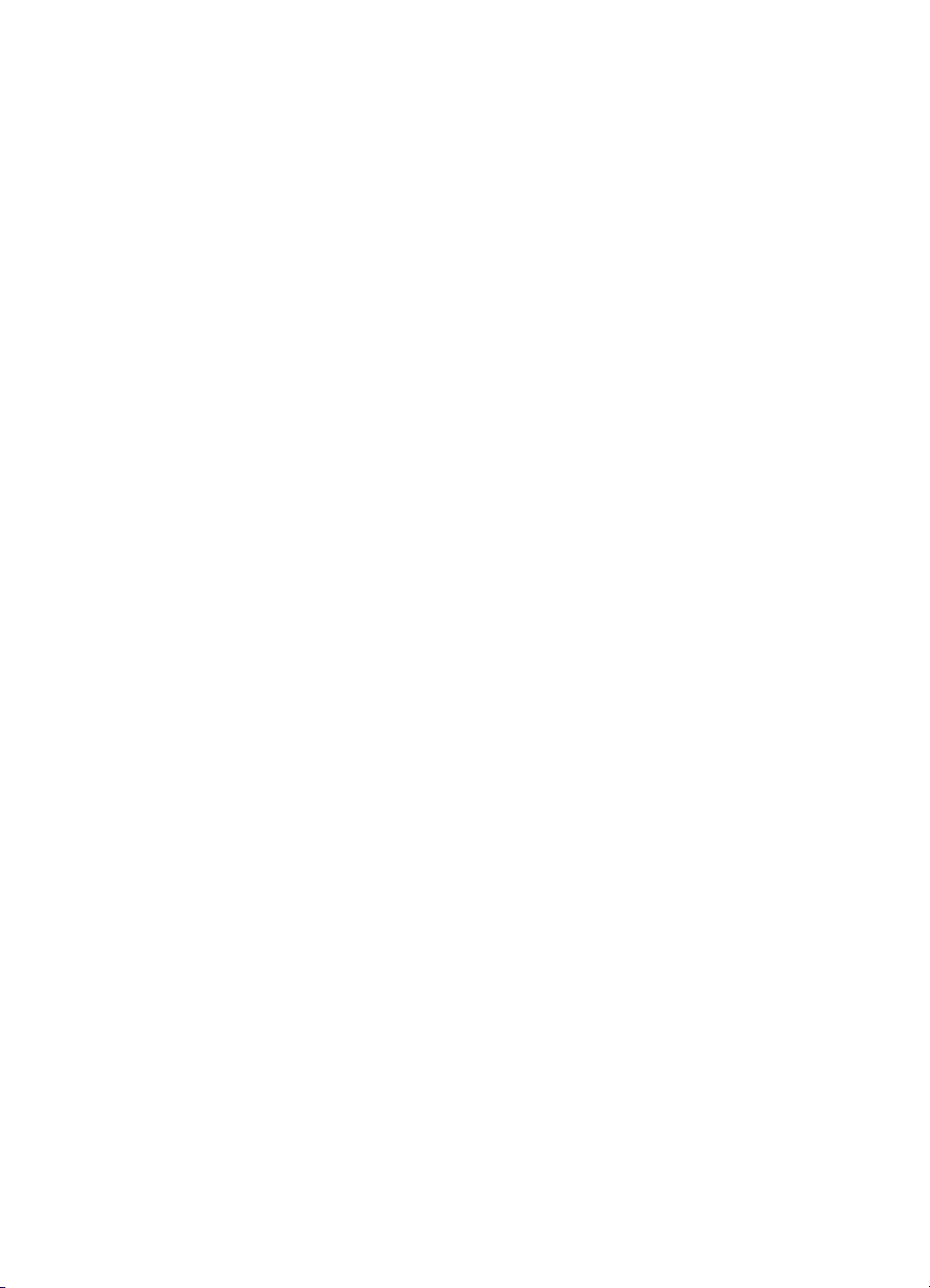
Aynı orijinalin birden çok kopyasını yapma ..........................................................64
İki taraflı siyah beyaz bir belgeyi kopyalama ........................................................64
Bir fotoğrafın 10 x 15 cm (4 x 6 inç) kenarlıksız kopyasını çıkarma .....................65
10 x 15 cm (4 x 6 inç) fotoğrafı tam boyutta sayfaya kopyalama .........................66
Fotoğrafı tek bir sayfaya birden çok kez kopyalama ............................................66
Orijinali letter veya A4 kağıda sığdırmak için yeniden boyutlandırma ..................67
Rengi soluk orijinali kopyalama ...........................................................................68
Birçok kez fakslanmış bir belgeyi kopyalama ......................................................68
kopyanızın açık alanlarını geliştirme ....................................................................69
Poster yapma ......................................................................................................69
Renkli tişört aktarması hazırlama ........................................................................70
Kopyalamayı durdurma ........................................................................................ 70
8 Tarama özelliklerini kullanma ...........................................................................71
Bir uygulamaya tarama ........................................................................................71
Bir HP Instant Share hedefine tarama gönderme ................................................73
Bellek kartına tarama gönderme ..........................................................................74
Taramayı durdurma .............................................................................................75
9 Bilgisayarınızdan yazdırma ...............................................................................77
Bir yazılım uygulamasından yazdırma .................................................................77
Yazdırma ayarlarını değiştirme ............................................................................78
Yazdırma işini durdurma ......................................................................................79
10 Faks ayarları .......................................................................................................81
A Durumu: Ayrı faks hattı (sesli çağrı alınmaz) ....................................................81
B Durumu: HP all-in-one'ınızı DSL ile ayarlama ..................................................82
C Durumu: HP all-in-one'ınızı PBX telefon sistemi ya da ISDN hattı ile
ayarlama ..............................................................................................................83
D Durumu: Aynı hat üzerinde ayırdedici zil sesine sahip faks .............................84
E Durumu: Paylaşılan ses/faks hattı ....................................................................85
F Durumu: Ses/faks hattını sesli posta ile paylaşma ...........................................87
Faks kurulumunuzu sınama .................................................................................88
11 Faks özelliklerini kullanma ...............................................................................89
HP all-in-one aygıtını faks almak üzere ayarlama ...............................................89
Faks gönderme ....................................................................................................91
Faks alma ............................................................................................................95
Tarih ve saati ayarlama .......................................................................................96
Faks başlığını ayarlama ....................................................................................... 97
Metin ve simgeleri girme ......................................................................................97
Raporları yazdırma ..............................................................................................99
Hızlı aramanın ayarlanması ...............................................................................100
Faks çözünürlüğünü ve daha açık/daha koyu ayarlarını değiştirme ..................101
Faks seçeneklerini ayarla ..................................................................................102
Bellekteki faksları yeniden yazdırma veya silme ................................................107
Internet üzerinden faks ......................................................................................107
Faksı durdurma .................................................................................................108
12 HP Instant Share Kullanma (USB) ..................................................................109
Genel bakış .......................................................................................................109
Başlayın .............................................................................................................110
HP all-in-one'ınızı kullanarak resim gönderme ..................................................110
Bilgisayarınızı kullanarak resim gönderme ........................................................113
2 HP Photosmart 2600/2700 series all-in-one
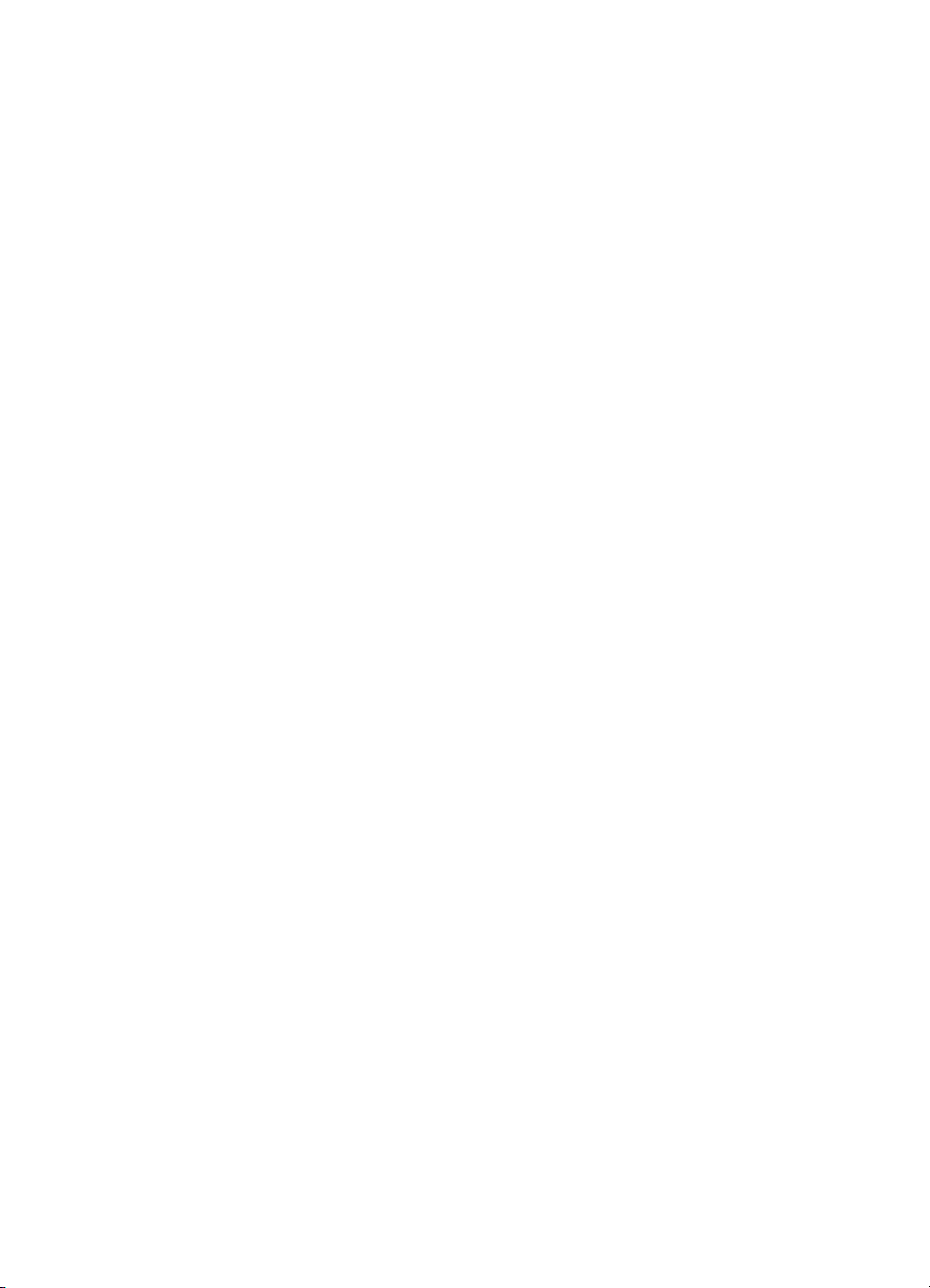
İçindekiler
13 HP Instant Share (ağa bağlı) kullanın ............................................................. 117
Genel bakış .......................................................................................................117
Başlayın .............................................................................................................119
HP all-in-one'ınızdan doğrudan resim gönderme ............................................... 121
Bilgisayarınızı kullanarak resim gönderme ........................................................124
Resim alma ........................................................................................................126
Alınan resimleri yazdır .......................................................................................128
Alınan resimleri kaldır ........................................................................................131
Belgeleri uzaktan yazdırma ...............................................................................132
HP Instant Share seçenekleri ............................................................................133
14 Sarf malzemeleri siparişi .................................................................................137
Kağıt, asetat film veya diğer ortamları sipariş etme ...........................................137
Yazıcı kartuşları sipariş etme .............................................................................137
Aksesuarları sipariş etme ..................................................................................137
Diğer sarf malzemelerini sipariş etme ................................................................138
15 HP all-in-one aygıtınızın bakımı ......................................................................141
HP all-in-one aygıtının temizlenmesi .................................................................141
Mürekkep düzeylerini kontrol etme ....................................................................142
Otomatik sınama raporu yazdırma ....................................................................143
Yazıcı kartuşlarıyla çalışma ...............................................................................144
Aygıt ayarlarını değiştirme .................................................................................154
Kendi kendine bakım sesleri ..............................................................................155
16 Sorun giderme bilgileri ....................................................................................157
HP Müşteri Desteğini aramadan önce ...............................................................157
Benioku dosyasını gözden geçirin .....................................................................158
Ayarlarla ilgili sorun giderme: .............................................................................158
İşlemlerle ilgili sorun giderme ............................................................................179
Aygıt güncelleştirme ..........................................................................................187
17 HP desteği alma ...............................................................................................189
Destek ve diğer bilgileri Internet’ten alma ..........................................................189
hp müşteri desteği .............................................................................................189
Seri numaranıza ve servis kimlik numaranıza erişme ........................................189
Garanti süresince Kuzey Amerika'da arama ......................................................190
Diğer ülkelerden arama .....................................................................................190
Garanti Süresi içinde Avustralya'dan arama ......................................................192
HP Kore Müşteri Desteğini arama .....................................................................193
HP Japonya Müşteri Desteğini arama ...............................................................193
HP all-in-one'ın nakliye için hazırlanması ..........................................................194
18 Garanti bilgileri ................................................................................................199
Sınırlı garanti süresi ...........................................................................................199
Garanti hizmeti ..................................................................................................199
Garanti yükseltmeleri .........................................................................................199
HP all-in-one aygıtınızı tamir için geri gönderme ...............................................199
Hewlett-Packard küresel sınırlı garanti bildirimi .................................................199
19 Teknik bilgiler ..................................................................................................203
Sistem gereksinimleri ......................................................................................... 203
Kağıt özellikleri ..................................................................................................203
Yazdırma özellikler ............................................................................................205
Kopyalama özellikleri .........................................................................................205
Faks özellikleri ...................................................................................................206
Kullanıcı Kılavuzu 3
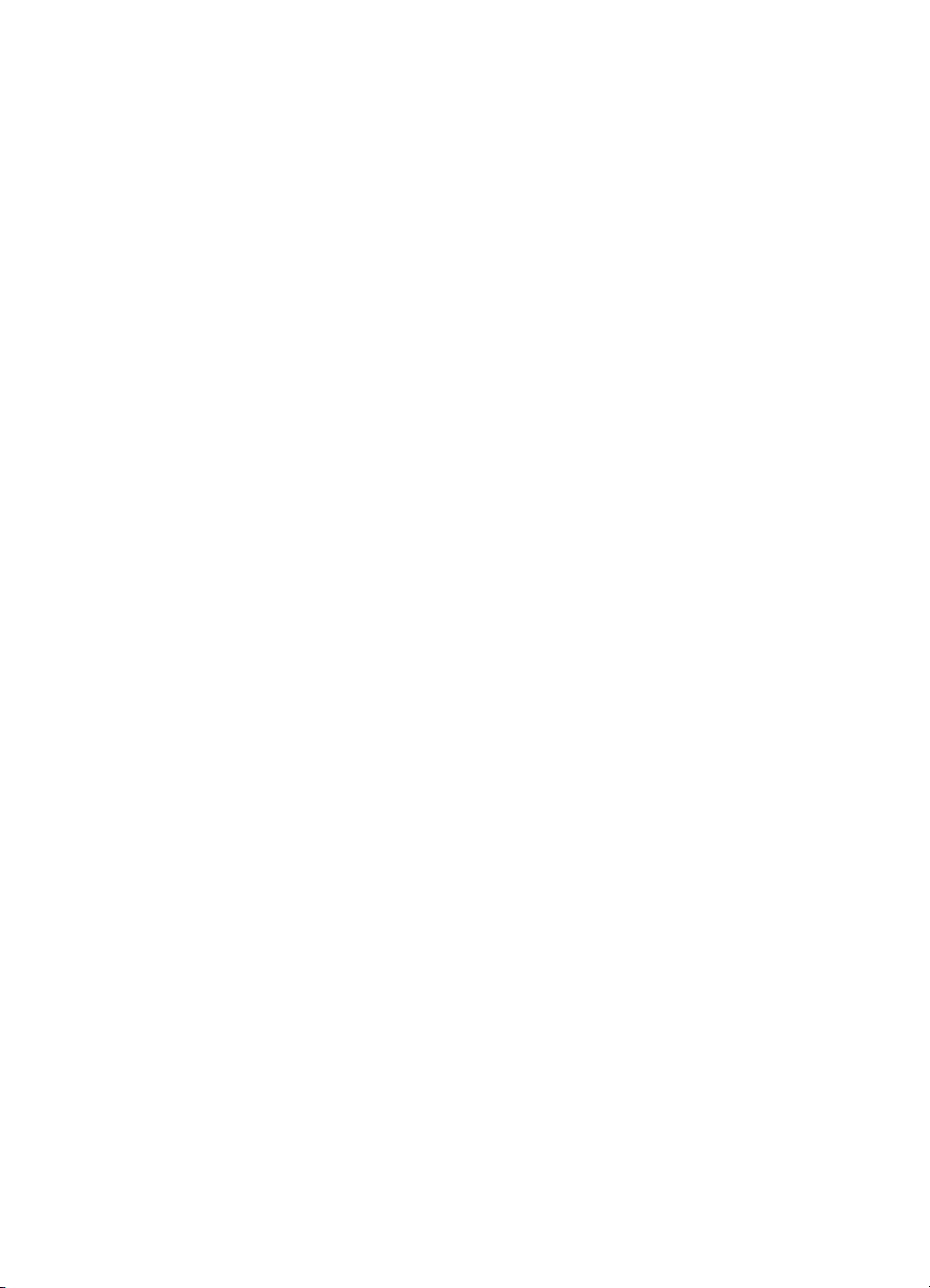
Bellek kartı teknik özellikleri ...............................................................................206
Tarama özellikleri ..............................................................................................207
Fiziksel özellikler ................................................................................................207
Güç özellikleri ....................................................................................................207
Çevresel özellikler .............................................................................................207
Ek özellikler .......................................................................................................207
Çevresel ürün gözetim programı .......................................................................207
Yasal uyarılar .....................................................................................................209
kablosuz aygıtlarla ilgili yasal uyarılar ................................................................212
Declaration of conformity (European Economic Area) .......................................214
HP Photosmart 2600 series declaration of conformity .......................................214
HP Photosmart 2700 series declaration of conformity .......................................215
Dizin..........................................................................................................................217
4 HP Photosmart 2600/2700 series all-in-one
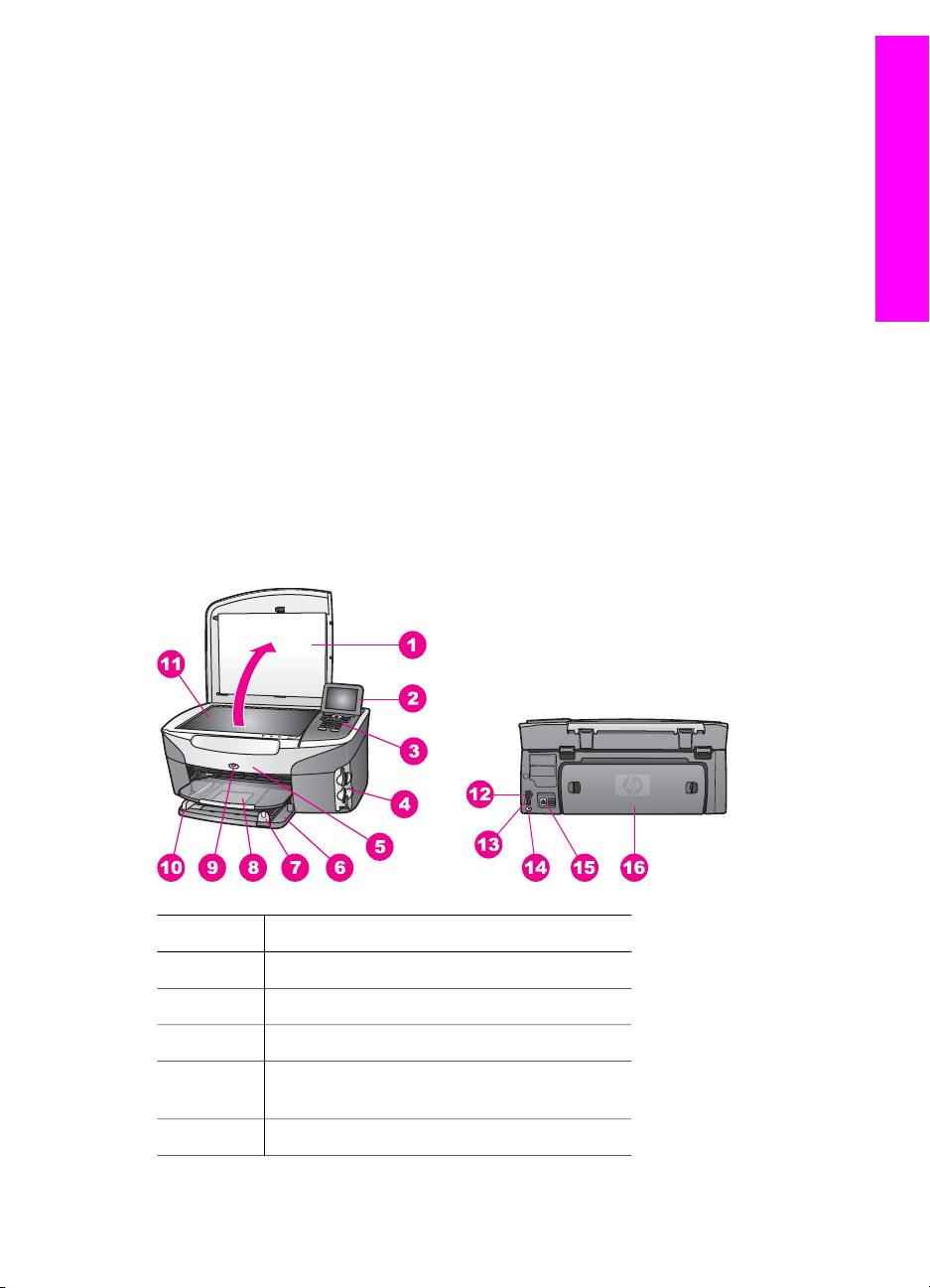
1
HP all-in-one genel bakış
Birçok HP all-in-one işlevine, bilgisayarınızı açmadan doğrudan erişebilirsiniz.
Kopyalama, faks gönderme ya da bellek kartından fotoğraf basma gibi işlemler HP allin-one'niz üzerinden hızlı ve kolay bir şekilde yapılabilir. Bu bölüm HP all-in-one
donanım özelliklerini, kontrol paneli işlevlerini ve HP Image Zone yazılımına nasıl
erişebileceğinizi açıklar.
Not HP Photosmart 2600 series ve HP Photosmart 2700 series all-in-one aygıtlarının
özellikleri arasından bazı farklılıklar vardır. Bu kılavuzda açıklanan bazı özellikler
satın aldığınız model için geçerli olmayabilir.
İpucu Bilgisayarınıza yüklediğiniz HP Image Zone yazılımını kullanarak HP all-in-one
ile daha fazlasını yapabilirsiniz. Yazılım gelişmiş kopyalama, faks, tarama ve
fotoğraf işlevleriyle beraber sorun giderme ipuçları ve ürüne özel yardım
bilgilerini de içerir. Daha fazla bilgi için, HP Image Zone Yardımı ekran
yönergelerine ve HP all-in-one aygıtınızla daha fazlasını yapmak için HP Image
Zone özelliğini kullanma konusuna bakın.
Bir bakışta HP all-in-one
HP all-in-one genel bakış
Etiket Açıklama
1 Kapak
2 Renkli grafik ekran
3 Kontrol paneli
4 Bellek kartı yuvaları ve PictBridge kamera
bağlantı noktası
5 Yazıcı kartuşu erişim kapısı
Kullanıcı Kılavuzu 5
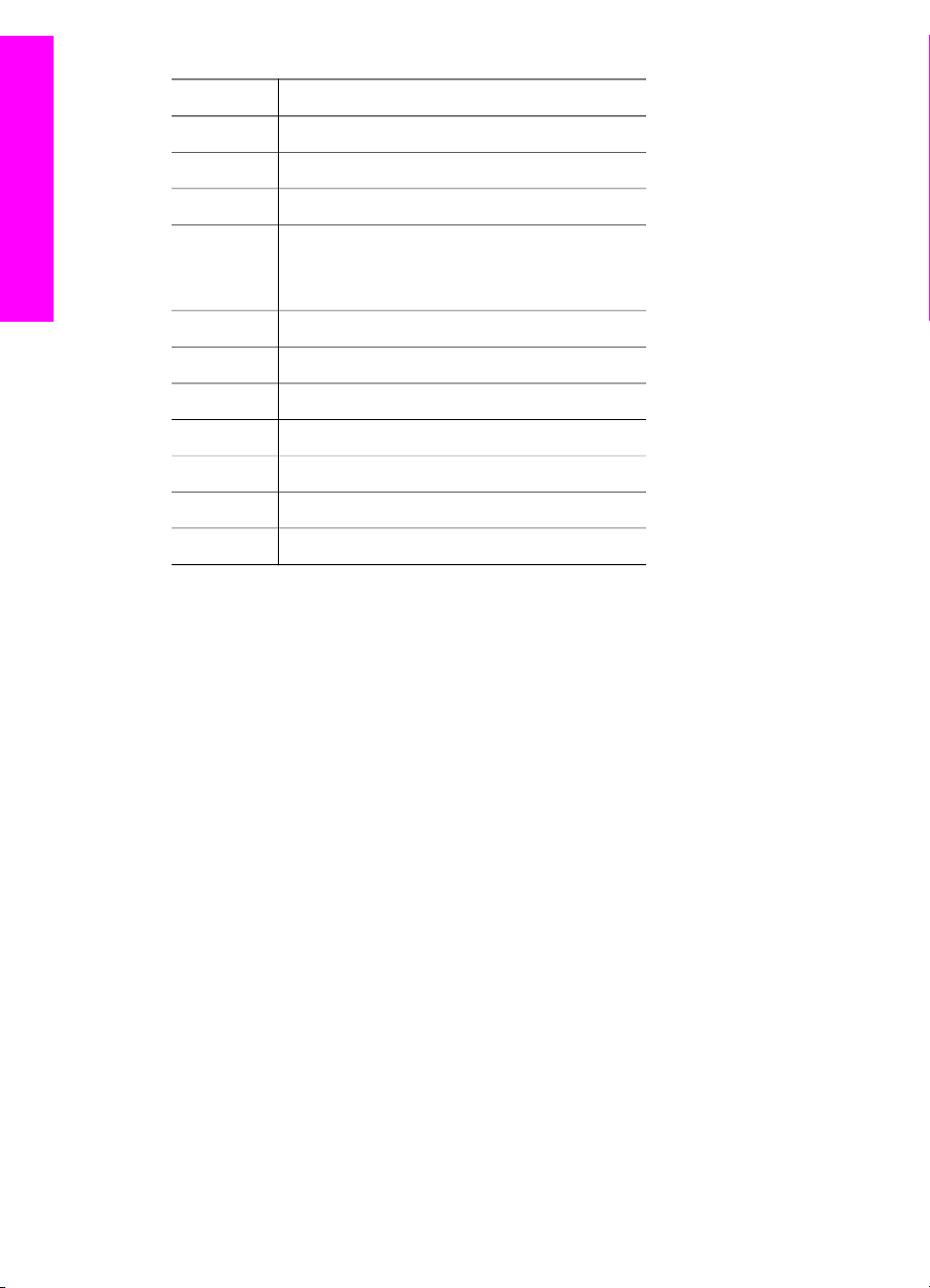
Bölüm 1
(devam)
Etiket Açıklama
6 Giriş Tepsisi
7 Kağıt uzunluğu kılavuzu
8 Çıkış tepsisi
9 802.11b ve g kablosuz radyo açık işareti
HP all-in-one genel bakış
10 Kağıt genişliği kılavuzu
11 Cam
12 Ethernet fişi ve Ethernet gösterge ışıkları
13 Arka USB bağlantı noktası
14 Güç bağlantısı
15 Faks bağlantı noktaları (1-LINE ve 2-EXT)
16 Arka temizleme kapısı
Not HP Photosmart 2700 series all-in-one'da bulunan kablosuz radyo varsayılan
olarak açıktır. Mavi ışık (kablosuz radyo) kablosuz radyonun durumunu gösterir ve
radyo açık olduğundan yanmaya devam eder. HP all-in-one aygıtınızı USB ya da
Ethernet kablosu ile bağlıyorsanız kablosuz radyoyu kapatın. Kablosuz radyoyu ve
mavi ışığı kapatmakla ilgili bilgi için, HP all-in-one aygıtınızla birlikte gelen Ağ
Kılavuzu'na bakın.
(yalnızca HPPhotosmart 2700series all-inone)
Kontrol paneline genel bakış
Bu bölümde kontrol paneli düğmeleri, ışıklar, tuş takımı ve renkli grafik ekran
simgeleriyle ekran koruyucunun işlevleri anlatılır.
6 HP Photosmart 2600/2700 series all-in-one

Kontrol paneli özellikleri
HP all-in-one genel bakış
Etiket Ad ve Açıklama
1 Renkli grafik ekran: Menüleri, fotoğrafları ve mesajları görüntüler. Renkli grafik
ekran yukarı çekilebilir ve daha iyi görüş için açılandırılabilir.
2 İptal Bir işi durdurur, bir menüden çıkar ya da ayarlardan çıkar.
3 Tara: Tarama işlevini seçer. Düğme ışığı yanıyorken tarama işlevi seçilidir.
4 Sağa ok: Değerleri artırır veya renkli grafik ekranda fotoğrafları görüntülerken
ilerlemenizi sağlar.
Kullanıcı Kılavuzu 7
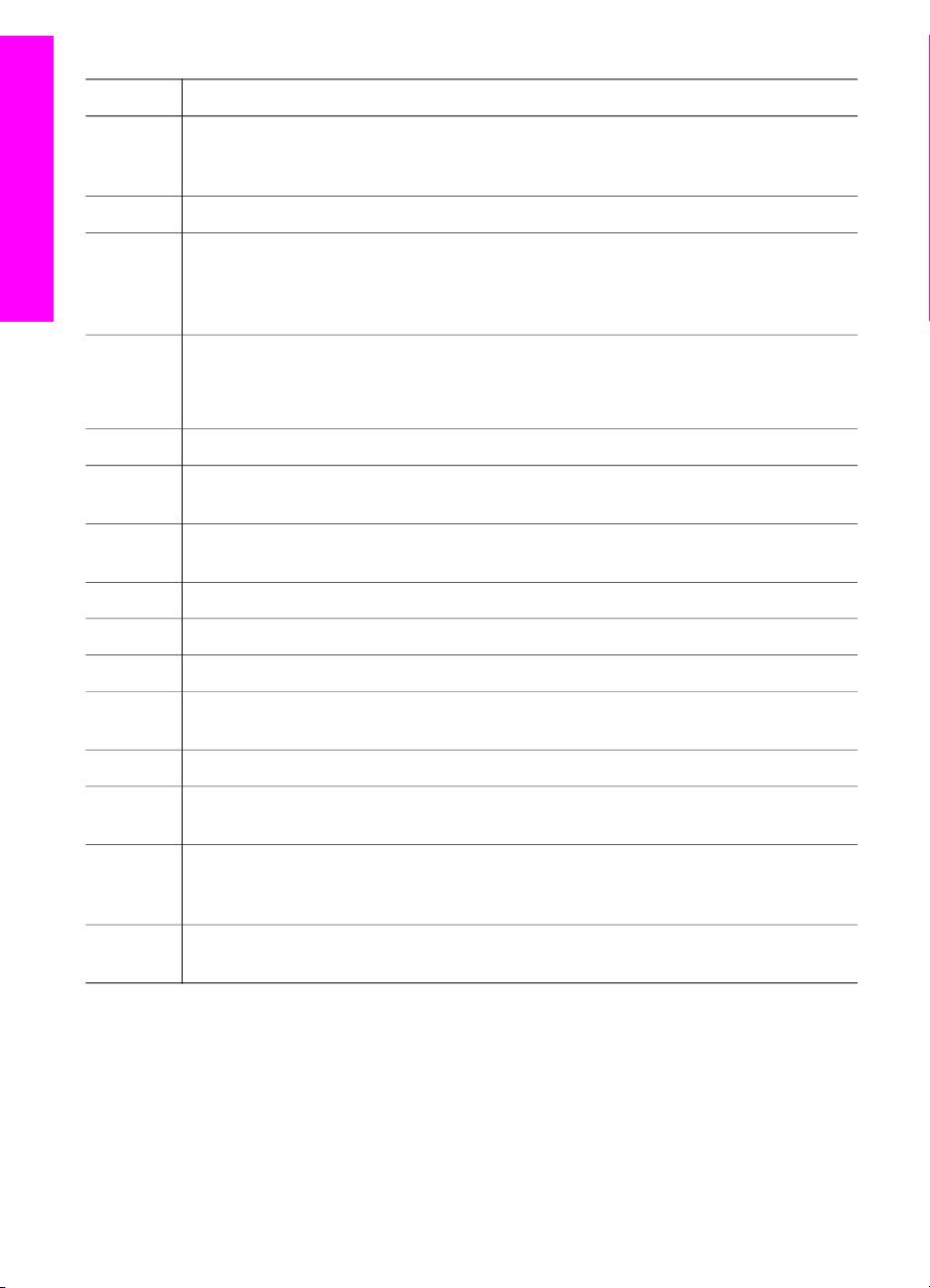
Bölüm 1
(devam)
Etiket Ad ve Açıklama
5 Fotoğraf: Fotoğraf işlevini seçer. Düğme ışığı yanıyorken fotoğraf işlevi seçilidir.
Bellek kartındaki fotoğrafları basmak ya da PC’ye kaydetmek için bu düğmeyi
kullanın.
6
HP all-in-one genel bakış
7 Foto Index Sayfası: Makine üzerindeki yuvaya fotoğraf bellek kartı takılı
Aşağı ok: Menü seçeneklerinde aşağı ilerlemenizi sağlar.
olduğunda, foto index sayfası yazdırır. Foto index sayfası, fotoğraf bellek kartı
üzerindeki tüm fotoğrafları küçük resim şeklinde gösterir. Foto index sayfasında
fotoğrafları seçebilir ve sayfayı tarayarak bu fotoğrafları yazdırabilirsiniz.
8 Döndür: Renkli grafik ekranda görüntülenen fotoğrafı 90 derece döndürür. Devamlı
basıldığında fotoğraf 90 derece dönmeye devam eder.
Not Döndürme, baskıyı yalnızca albüm modundayken etkiler.
9
Tuş takımı: Faks numaralarının, değerlerin ya da metinlerin girilmesini sağlar.
10 Siyah Başlat, Renkli Başlat: Siyah veya renkli fotokopi, tarama, faks veya bellek
kartı işi başlatır.
11 Büyüt: Renkli grafik ekrandaki resmi büyütür. Ayrıca, yazdırma sırasında kırpma
kutusunu ayarlamak için de bu düğmeyi kullanabilirsiniz.
12 HP Instant Share: HP Instant Share özelliklerine erişmenizi sağlar.
13 Faks: Faks işlevini seçer. Düğme ışığı yanarken faks işlevi seçilidir.
14
OK: Renkli grafik ekranda görüntülenen bir menü, ayar veya değeri seçer.
15 Sol ok: Değerleri azaltır veya renkli grafik ekranda fotoğraf görüntülerken geriye
gitmenizi sağlar.
16
Yukarı ok: Menü seçeneklerinde yukarı ilerlemenizi sağlar.
17 Kopyala: Kopyalama işlevini seçer. Düğme ışığı yanarken kopyalama işlevi
seçilidir. Bu düğmenin ışığı varsayılan değer olarak yanar.
18 Açık: HP all-in-one aygıtını açar veya kapatır. HP all-in-one kapalıyken de aygıta en
düşük seviyede güç verilir. HP all-in-one aygıtına güç verilmesini tamamen
durdurmak istiyorsanız güç kablosunu prizden çıkartın.
19 Ayarlar: Raporlar, faks ayarları ve bakım için menüye erişir, ürünle ilgili Yardım'ı
açar.
Renkli grafik ekran simgeleri
HP all-in-one aygıtınızla ilgili önemli bilgiler sağlamak için, aşağıdaki simgeler renkli
grafik ekranın alt kısmında görünür. Bazı simgeler yalnızca, HP all-in-one aygıtınızın
kablosuz ağ yeteneği varsa görünür.
8 HP Photosmart 2600/2700 series all-in-one
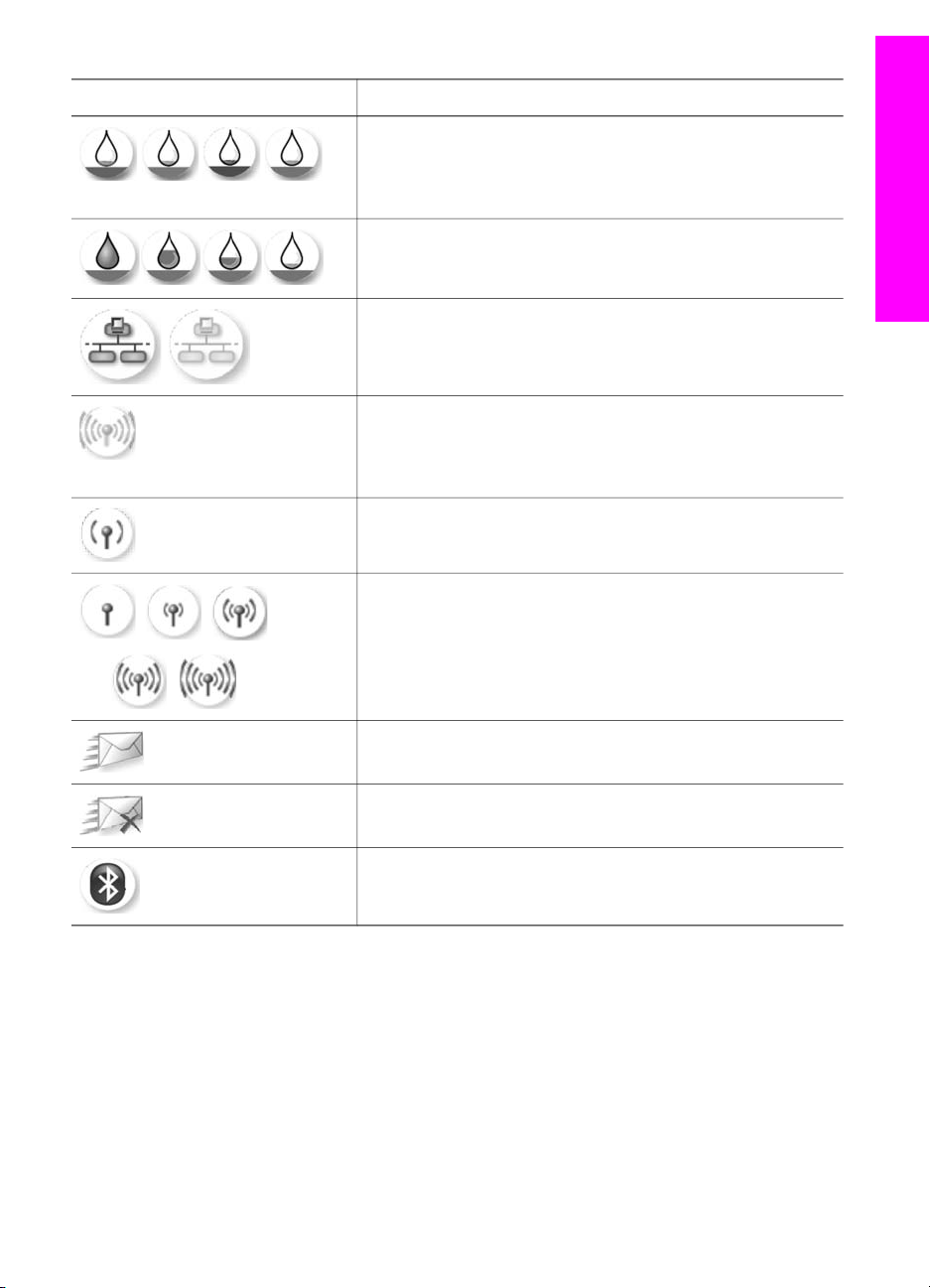
Simge Amaç
Bir yazıcı kartuşunun boşalmak üzere olduğunu gösterir.
Simgenin altındaki renk, yazıcı kartuşunun üst kısmındaki
renge karşılık gelir. Örneğin, yeşil simge üst kısmında yeşil
renk olan kartuşu, yani üç renkli yazıcı kartuşunu gösterir.
Simgenin rengiyle gösterilen yazıcı kartuşunun mürekkep
düzeyini gösterir. Bu örnek gri fotoğraf yazıcı kartuşunu
gösterir.
Sol: kablolu bağlantı olduğunu gösterir.
Sağ: kablolu bağlantı olmadığını gösterir.
HP all-in-one aygıtının kablosuz ağ yeteneği olduğunu
gösterir, ancak geçerli durumda kablosuz herhangi bir ağ
bağlantısı yoktur. Bu yalnızca altyapı modu içindir. (yalnızca
HPPhotosmart 2700series all-in-one)
Ad hoc kablosuz ağ bağlantısı olduğunu gösterir. (yalnızca
HPPhotosmart 2700series all-in-one)
Kablosuz ağ bağlantısının sinyal gücünü gösterir. Bu
yalnızca altyapı modu içindir. (yalnızca HPPhotosmart
2700series all-in-one)
HP all-in-one genel bakış
Bir HP Instant Share mesajı alındığını gösterir.
HP Instant Share aygıtının ayarlanmış olduğunu ancak,
alma işlevinin kapalı olduğunu gösterir.
Bluetooth adaptörünün yüklü olduğunu ve bağlantı
bulunduğunu gösterir.
Renkli grafik ekran ekran koruyucusu
Renkli grafik ekranın ömrünü uzatmak için, iki dakika çalışmama sonrasında ekran
kararır. Sekiz dakika daha çalışmadığında (toplam on dakika), ekran Ekran Koruyucusu
moduna geçer. 60 dakika çalışmadığında, renkli grafik ekran Uyku durumuna geçer ve
tamamen kapanır. Bir kontrol paneli düğmesine basmak, kapağı kaldırmak, bellek kartı
takmak, bağlı bir bilgisayardan HP all-in-one aygıtına erişmek veya ön kamera bağlantı
noktasına aygıt bağlamak gibi bir işlem yaptığınızda, ekran yeniden çalışmaya başlar.
Kullanıcı Kılavuzu 9
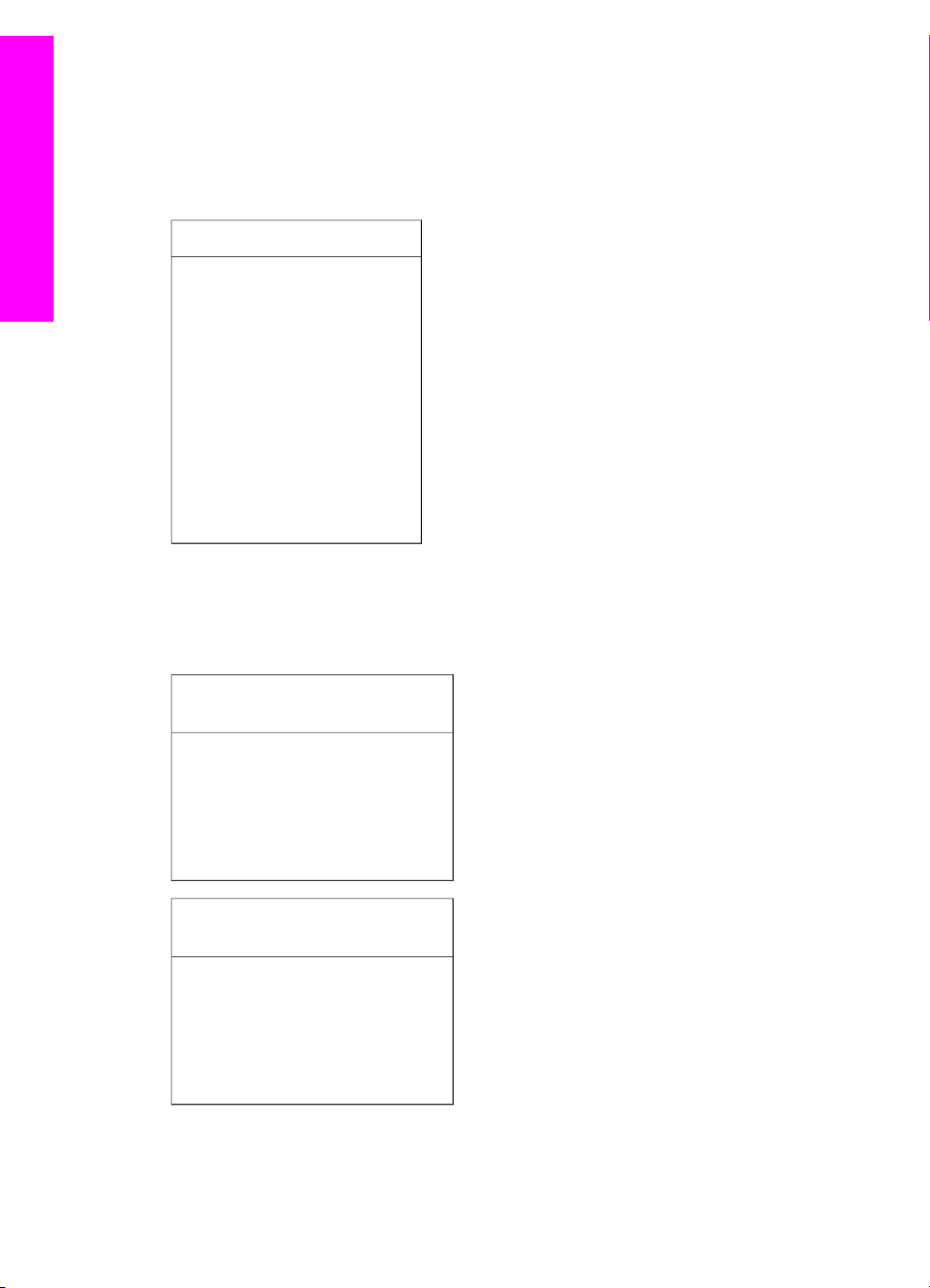
Bölüm 1
Menüye Genel Bakış
Aşağıdaki tablo, HP all-in-one renkli grafik ekranda yer alan en üst düzey menülere
hızlı bir bakış sağlar.
Kopyala Menüsü
Kopyala Menüsü
HP all-in-one genel bakış
1. Kopya Sayısı
2. Küçült/Büyüt
3. Tepsi Seçme
4. Kağıt Boyutu
5. Kağıt Türü
6. Kopya Kalitesi
7. Daha Açık/Daha Koyu
8. Geliştirmeler
9. Renk Yoğunluğu
0. Yeni Varsayılan Belirle
Tarama Hedefi menüsü
Tarama Hedefi menüsü, bilgisayarınızda yüklü uygulamalar da dahil olmak üzere
tarama hedeflerini listeler. Bu nedenle, Tarama Hedefi menüsü burada gösterilenlerden
farklı hedefler listeleyebilir.
Tarama Hedefi (USB Windows)
1. HP Image Zone
2. Microsoft PowerPoint
3. Adobe Photoshop
4. HP Instant Share
5. Bellek Kartı
Tarama Hedefi (USB Macintosh)
1. JPEG HP Galeri'ye
2. Microsoft Word
3. Microsoft PowerPoint
4. HP Instant Share
5. Bellek Kartı
10 HP Photosmart 2600/2700 series all-in-one
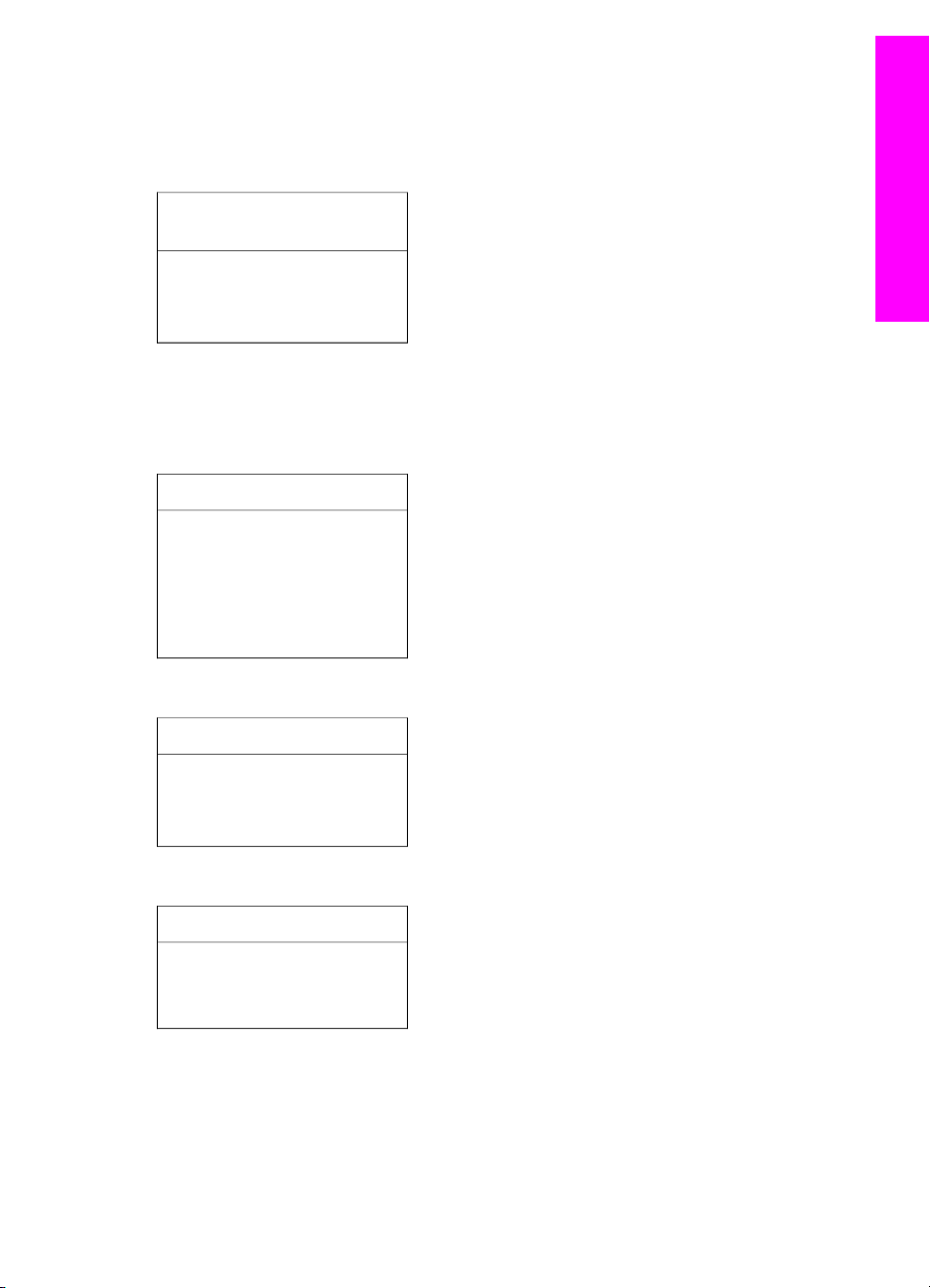
Tarama Menüsü
HP all-in-one aygıtı bir veya birden çok bilgisayar çalışan bir ağa bağlanırsa, Tarama
Menüsü bazı seçenekleri görüntülemeden önce, ağa bağlı bir bilgisayarı seçmenize
olanak tanır.
Tarama Menüsü (ağa bağlı)
1. Bilgisayar Seç
2. HP Instant Share
3. Bellek Kartı
Fotoğraf Menüsü
HP all-in-one aygıtı ağda bir veya birden çok bilgisayara bağlı olduğunda, Fotoğraf
Menüsü , bir bilgisayara USB kablosuyla bağlı olduğunda gösterilenlerden farklı bir
seçenek kümesi gösterir.
Fotoğraf Menüsü
1. Yazdırma Seçenekleri
2. Düzenleme
3. Bilgisayara Aktar
4. Slayt Gösterisi
5. HP Instant Share
HP all-in-one genel bakış
Faks Menüsü
Faks Menüsü
1. Çözünürlük
2. Daha Açık/Daha Koyu
3. Yeni Varsayılan Belirle
Foto Index Sayfası
Foto Index Sayfası
1. Foto Index Sayfası
Yazdırma
2. Foto Index Sayfası Tarama
Kullanıcı Kılavuzu 11
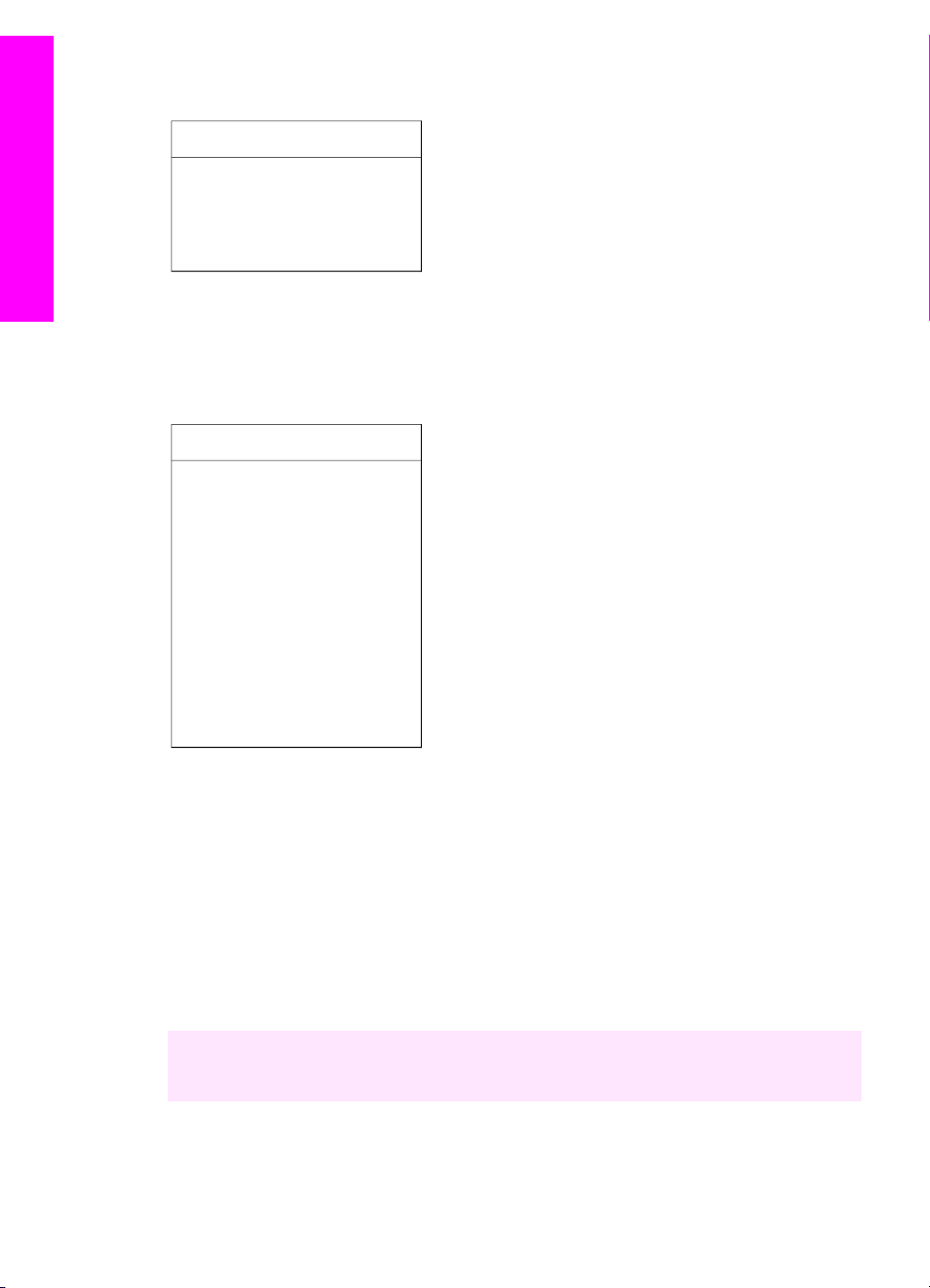
Bölüm 1
HP Instant Share menüsü
HP Instant Share
1. Gönder
2. Al
3. 3. HP Instant Share
HP all-in-one genel bakış
Seçenekleri
Ayarlar Menüsü
Ayarlar Menüsü'ndeki Yardım Menüsü seçimi, bazı temel konularda hızla yardım
bulmanıza olanak tanır. Bilgilerin çoğu, bağlı bir Windows PC veya Macintosh bilgisayar
ekranında gösterilir. Bununla birlikte, renkli grafik ekran simgeleriyle ilgili bilgiler renkli
grafik ekranda gösterilir.
Ayarlar Menüsü
1. Yardım Menüsü
2. Rapor Yazdır
3. Hızlı Arama Ayarları
4. Temel Faks Ayarları
5. Gelişmiş Faks Ayarları
6. Araçlar
7. Tercihler
8. Ağ
9. HP Instant Share
0. Bluetooth
HP all-in-one aygıtınızla daha fazlasını yapmak için HP Image Zone özelliğini kullanma
HP Image Zone yazılımı HP all-in-one aygıtını kurduğunuzda bilgisayarınıza yüklenir.
Daha fazla bilgi için aygıtınızla birlikte gelen Kurulum Kılavuzu'na göz atın.
HP Image Zone yazılımına erişim işletimi sistemine (OS) göre değişir. Örneğin
bilgisayarınızda Windows kurulu ise HP Image Zone yazılımına erişim noktası
HP Yönlendirici'dır. Macintosh kullanıyorsanız ve OS X V10.1.5 ya da daha sonraki bir
sürümü kurulu ise HP Image Zone yazılımına erişim noktası HP Image Zone
penceresidir. Her iki koşulda da erişim noktası HP Image Zone yazılımını ve
hizmetlerini başlatmaya yarar.
HP Image Zone yazılımını kullanarak HP all-in-one'ınızın işlevselliğini hızlı ve kolay bir
şekilde artırabilirsiniz. Kılavuz boyunca konuya özel ipuçları ve projelerinizle ilgili
faydalı bilgiler sağlayan bu kutulara göz atın.
12 HP Photosmart 2600/2700 series all-in-one
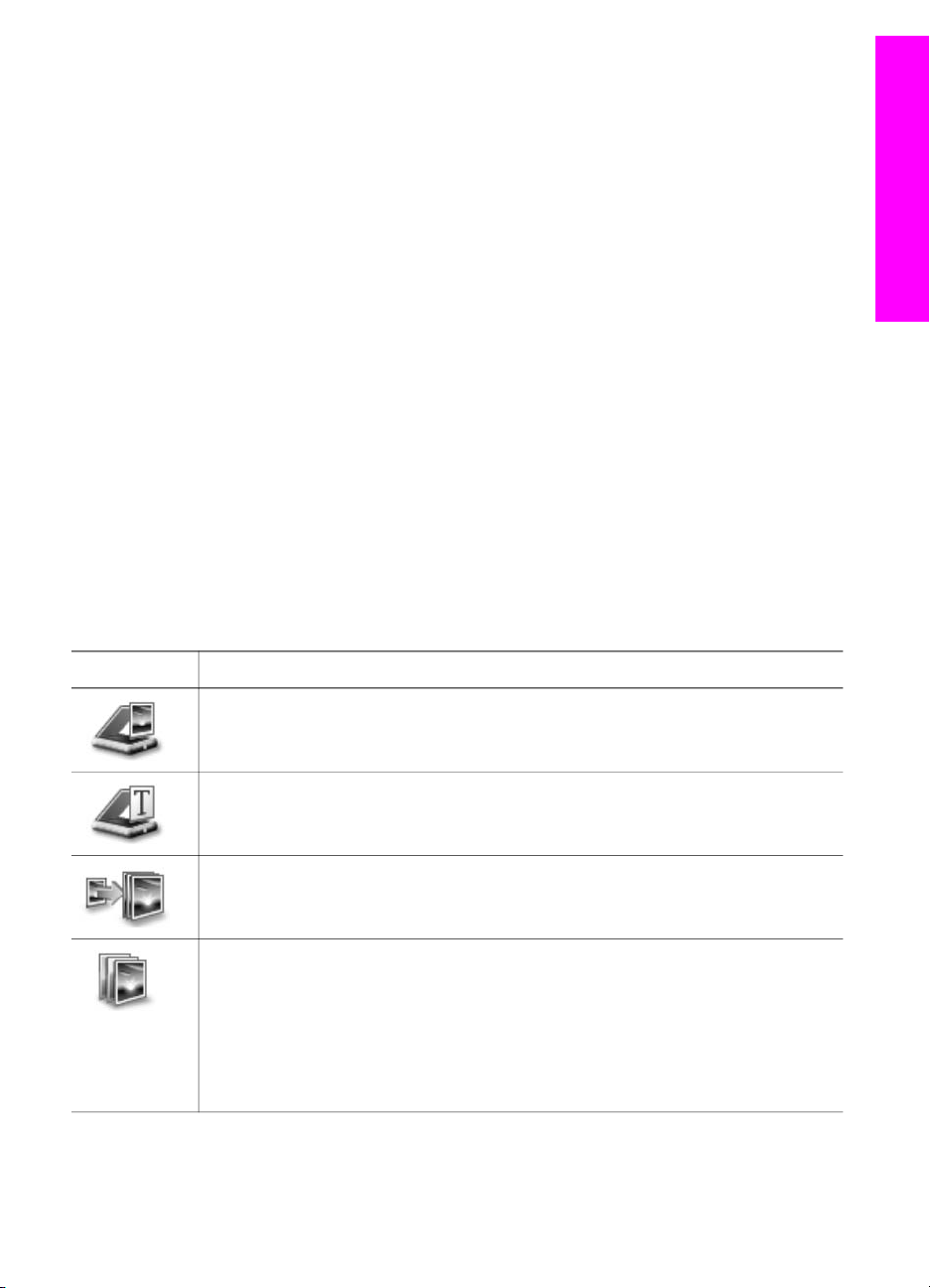
HP Image Zone yazılımına erişim (Windows)
HP Yönlendirici uygulamasını masaüstündeki bir simgeden, bir sistem tepsisi
simgesinden veya Başlat menüsünden başlatabilirsiniz. HP Image Zone yazılımı
özellikleri HP Yönlendirici içinde belirir.
HP Yönlendirici yazılımını açmak için
1Aşağıdakilerden birini yapın:
– Windows masaüstünde, HP Yönlendirici simgesini çift tıklatın.
– Windows görev çubuğunun sağ ucundaki sistem tepsisinde, Hewlett-Packard
Digital Imaging Monitor simgesini çift tıklatın.
– Görev çubuğunda, Başlat'a gidin, Programlar ya da Tüm Programlar'a gidin,
HP'yi seçin ve sonraHP Yönlendirici'ı tıklatın.
2 Aygıt Seçimi kutusunda, yüklenmiş HP aygıtlarının listesini görmek için tıklatın.
3 HP all-in-one simgesini seçin.
Not Aşağıdaki HP Yönlendirici grafiğindeki simgeler, sizin bilgisayarınızda farklı
görünebilir. HP Yönlendirici, seçilen aygıtla ilişkilendirilen simgeleri göstermek
için ayarlanmıştır. Seçilen aygıt belli bir özellik ya da işlev ile donatılmamışsa, o
özellik ya da işlev için simge HP Yönlendirici'de gösterilmez.
İpucu Bilgisayarınızdaki HP Yönlendirici hiç simge içermiyorsa, yazılımın yüklenmesi
sırasında bir hata olmuş olabilir. Bu hatayı düzeltmek için, Windows'ta Denetim
Masası'nı kullanarak HP Image Zone yazılımını tümüyle kaldırın ve sonra
yazılımını yeniden yükleyin. (Daha fazla bilgi için HP all-in-one ile birlikte gelen
Kurulum Kılavuzuna göz atın.)
HP all-in-one genel bakış
Düğme
Adı ve İşlevi
Resim Tara: Bir fotoğrafı, resmi veya çizimi tarar ve HP Image Zone içinde
görüntüler.
Belge Tara: Metin veya hem metin, hem de resim içeren bir belgeyi tarar ve
seçilen programınızda görüntüler.
Kopya Çıkar: Seçilen aygıt için, bir resim veya belgenin yazdırılmış kopyasını
alabileceğiniz Kopyala iletişim kutusunu görüntüler. Kopya kalitesini, kopya
sayısını, rengi ve büyüklüğü seçebilirsiniz.
HP Image Zone: Aşağıdakileri yapabileceğiniz HP Image Zone penceresini
görüntüler:
● Resimleri görüntüleme ve düzenleme
● Fotoğrafları çeşitli boyutlarda yazdırma
● Fotoğraf albümü, posta kartı ve broşür hazırlama ve yazdırma
● Çoklu ortam CD'si hazırlama
● E-posta veya web sitesi aracılığıyla resim paylaşma
Kullanıcı Kılavuzu 13
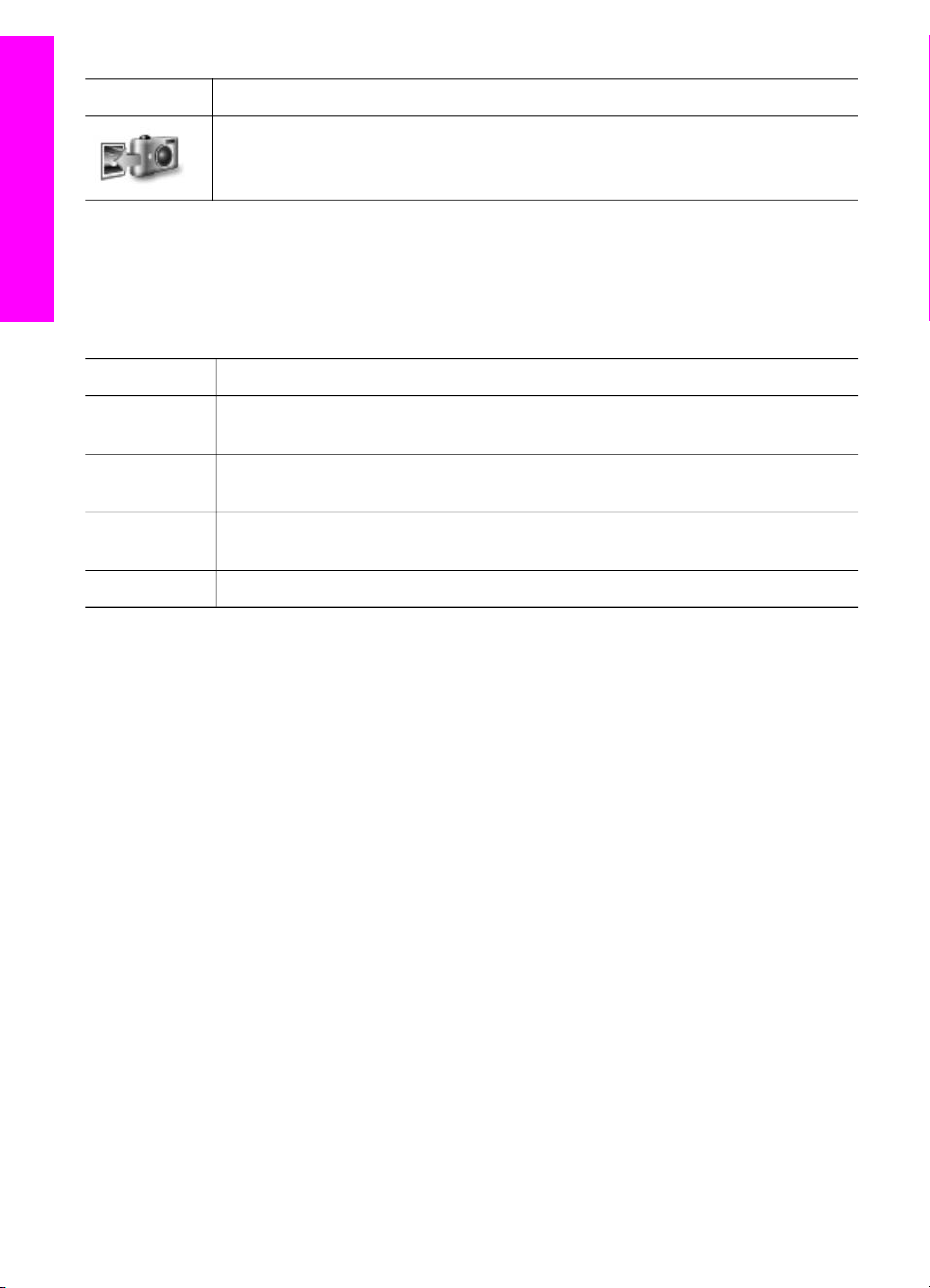
Bölüm 1
(devam)
Düğme Adı ve İşlevi
Görüntü Aktar: HP all-in-one ortamından resim aktarmanıza ve bilgisayarınıza
kaydetmenize olanak tanıyan HP Image Transfer yazılımını görüntüler.
Not Yazılım Güncelleme, Yaratıcı Fikirler ve HP Shopping gibi ek özellikler ve menü
öğeleriyle ilgili bilgi için ekranda beliren HP Image Zone Yardım'a göz atın.
HP all-in-one genel bakış
Birçok menü ve liste öğesi de kullanmak istediğiniz aygıtı seçmenizi, durumunu kontrol
etmenizi, çeşitli yazılım ayarlarını yapmanızı ve ekranda görüntülenen yardıma
erişmenizi sağlar. Aşağıdaki tabloda bu öğeler açıklanmıştır.
Özellik
Amaç
Yardım HP all-in-one için yazılım yardımı ve sorun giderme bilgileri sağlayan HP Image
Zone Yardım'a erişmek için bu özelliği kullanın.
Aygıt Seç Bu özelliği, yüklü aygıtlar listesinden kullanmak istediğiniz aygıtı seçmek için
kullanın.
Ayarlar Bu özelliği, HP all-in-one için yazdırma, tarama, kopyalama ya da faks gibi
çeşitli ayarları görmek ya da değiştirmek için kullanın.
Durum Bu özelliği, HP all-in-one aygıtının geçerli durumunu görüntülemek için kullanın.
HP Image Zone yazılımını açma (Macintosh OS X v10.1.5 ya da daha sonraki sürümleri)
Not Macintosh OS X v10.2.1 ve v10.2.2 desteklenmez.
HP Image Zone yazılımını yüklediğinizde HP Image Zone simgesi Dock'a yerleştirilir.
Not Birden çok HP all-in-one yüklerseniz, Dock üzerinde her aygıt için HP Image Zone
simgesi görünür. Örneğin, bir HP tarayıcınız ve yüklenmiş HP all-in-one varsa, her
aygıt için bir tane olmak üzere, Dock üzerinde iki HP Image Zone simgesi
bulunur. Ancak, aynı aygıttan iki tane yüklediyseniz (örneğin, iki HP all-in-one)
Dock üzerinde bu aygıtların tümü için sadece bir HP Image Zone simgesi
görünür.
HP Image Zone yazılımına iki yoldan erişebilirsiniz:
● HP Image Zone penceresinden
● HP Image Zone Dock menüsünden
HP Image Zone yazılımını açmak için
HP Image Zone penceresini açmak için HP Image Zone simgesini seçin. HP Image
Zone penceresi iki ana bölümden meydana gelir:
● Products/Services (Ürünler/Hizmetler) sekmelerinin görüntülendiği alan
– Products (Ürünler) sekmesi HP görüntüleme ürünlerinizin sahip olduğu ürünle
ilgili açılır menü ve ürünle ilgili görevlerin listesi gibi pek çok özelliğe
erişebilmenizi sağlar. Listede kopyalama, tarama, faks ya da resim aktarmayla
14 HP Photosmart 2600/2700 series all-in-one
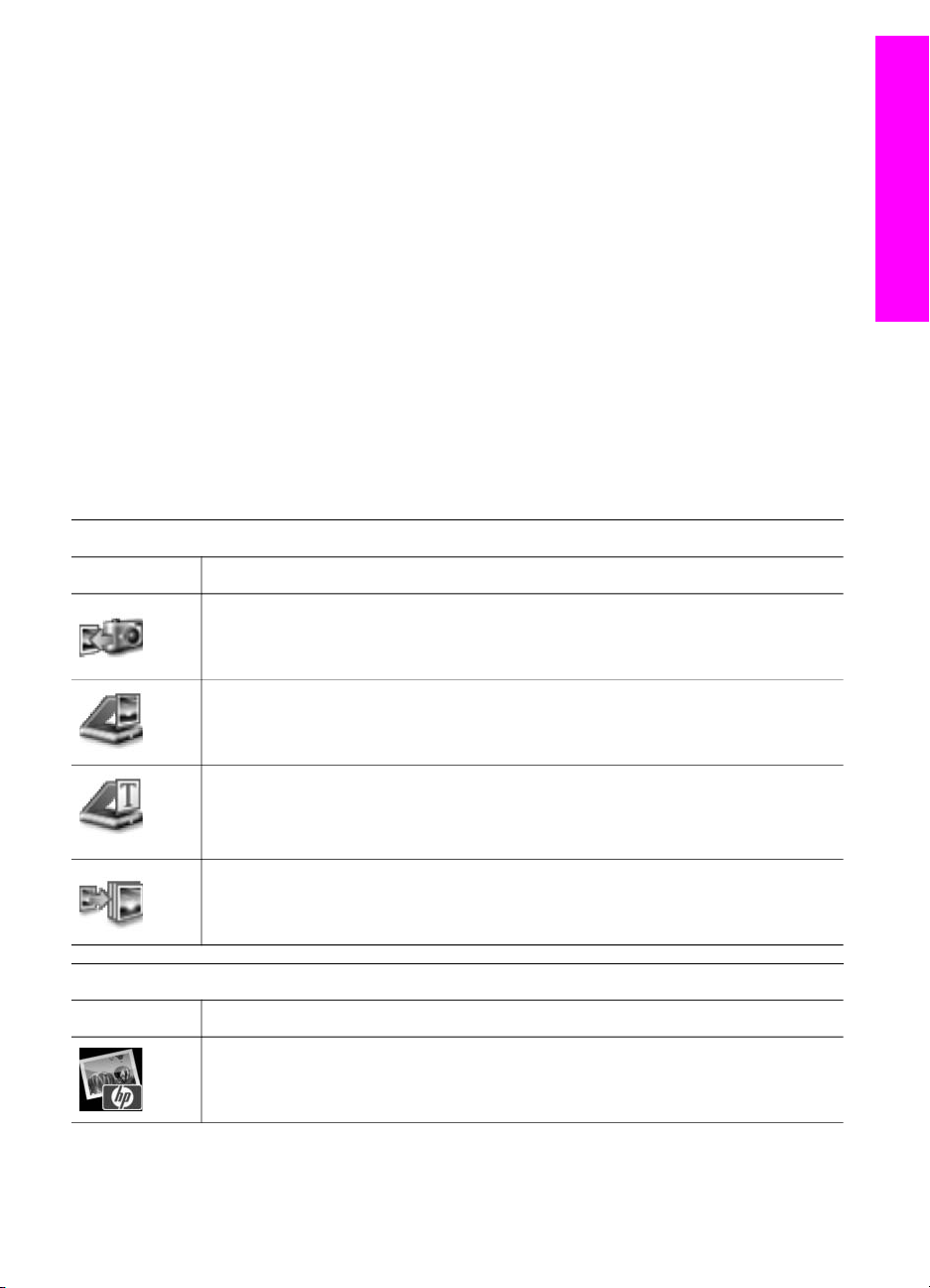
ilgili görevler yer alabilir. Görevi tıklattığınızda görevi gerçekleştirirken size
yardımcı olacak bir uygulama açılır.
– Services (Hizmetler) sekmesi resimlerinizi görüntülemenize, düzenlemenize,
yönetmenize ve paylaşmanıza yardımcı olacak dijital görüntüleme
uygulamalarına erişmenizi sağlar.
● HP Image Zone Yardımı Arama metin giriş alanı
HP Image Zone Yardımı Arama metin giriş alanı anahtar kelimeler ve ifadeler
kullanarak HP Image Zone Yardımında arama yapmanızı sağlar.
HP Image Zone penceresini açmak için
Dock'ta HP Image Zone simgesini tıklatın.
HP Image Zone penceresi açılır.
HP Image Zone yazılımı, yalnızca seçtiğiniz aygıtta kullanılabilecek HP Image
Zone özelliklerini görüntüler.
Not Aşağıdaki tabloda yer alan simgeler bilgisayarınızda farklı görünebilir. HP Image
Zone penceresi seçilen aygıtla ilişkilendirilen simgeleri göstermek için
ayarlanmıştır. Seçilen aygıt belli bir özellik ya da işlev ile donatılmamışsa, o özellik
ya da işlev HP Image Zone penceresinde görüntülenmez.
Ürünler
Simge Özellik ve Amacı
Resimleri Kaldır: Bellek kartından bilgisayara görüntü aktarmak için bu özelliği
kullanın.
HP all-in-one genel bakış
Resim Tara: Resim taramak ve HP Gallery'da görüntülemek için bu özelliği
kullanın.
OCR'a Tara: Metin taramak ve hedeflenen metin düzenleme yazılım
programında görüntülemek için bu özelliği kullanın.
Not Bu özellik ülkelere ya da bölgelere göre değişiklik gösterebilir.
Kopya Çıkar: Siyah beyaz veya renkli kopya çıkarmak için bu özelliği kullanın.
Hizmetler
Simge Özellik ve Amacı
HP Gallery: Görüntüleri göstermek ve düzenlemek üzere HP Gallery açmak
için bu özelliği kullanın.
Kullanıcı Kılavuzu 15
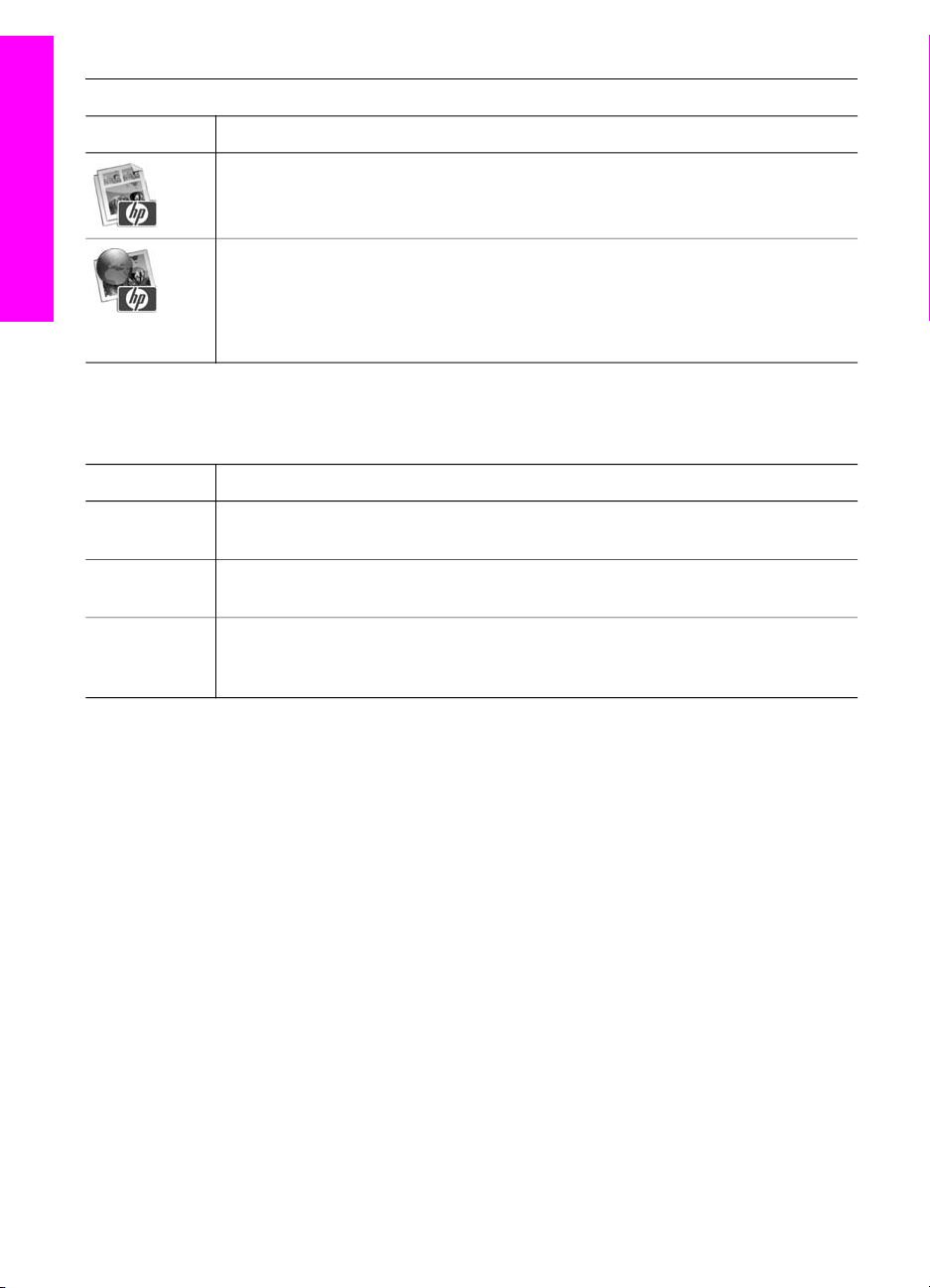
Bölüm 1
(devam)
Hizmetler
Simge Özellik ve Amacı
HP Image Print: Mevcut şablonlarından birini kullanarak bir albümden resim
yazdırmak için bu özelliği kullanın.
HP all-in-one genel bakış
HP Instant Share: HP Instant Share istemci uygulaması yazılımını açmak için
bu özelliği kullanın. İstemci uygulaması yazılımından HP Instant Share E-mail'i
kullanarak aileniz ve arkadaşlarınızla fotoğraflarınızı paylaşabilir ya da çevrimiçi
bir fotoğraf albümüne ya da fotoğraf baskı hizmeti veren yerlere fotoğraflarınızı
gönderebilirsiniz.
Özellik simgelerine ek olarak, birçok menü ve liste öğesi kullanmak istediğiniz aygıtı
seçmenizi, durumunu kontrol etmenizi, çeşitli yazılım ayarlarını yapmanızı ve ekranda
görüntülenen yardıma erişmenizi sağlar. Aşağıdaki tabloda bu öğeler açıklanmıştır.
Özellik
Amaç
Aygıt Seç Bu özelliği, yüklü aygıtlar listesinden kullanmak istediğiniz aygıtı seçmek için
kullanın.
Ayarlar Bu özelliği, HP all-in-one için yazdırma, tarama, kopyalama ya da faks gibi
çeşitli ayarları görmek ya da değiştirmek için kullanın.
HP Image
Zone Yardımı
HP all-in-one için yazılım yardımı ve sorun giderme bilgileri sağlayan HP Image
Zone Yardımında arama yapmak için bu özelliği kullanın.
Arama
HP Image Zone Dock menüsünü görüntüleme
HP Image Zone Dock menüsü HP Image Zone hizmetlerine kısa yol sağlar. Dock
menüsü otomatik olarak HP Image Zone penceresi Hizmetler sekmesi listesinde yer
alan tüm uygulamaları içerir. HP Image Zone tercihlerini Ürünler sekmesi listesi ya da
HP Image Zone Yardımı'ndaki görevler gibi diğer öğeleri eklemek için de
ayarlayabilirsiniz.
HP Image Zone Dock menüsünü görüntülemek için
Aşağıdakilerden birini yapın:
– Tercih ettiğiniz fotoğraf yöneticiniz olarak HP Gallery ya da iPhoto
uygulamasını belirleyin.
– Tercih ettiğiniz fotoğraf yöneticisiyle ilgili diğer seçenekleri belirleyin.
– HP Image Zone Dock menüsünde görüntülenen öğeler listesini özelleştirin.
HP Image Zone yazılımına erişme ( X v10.1.5'ten önceki Macintosh OS)
Not Macintosh OS 9 v9.1.5 ve sonrası ve v9.2.6 ve sonrası desteklenir. Macintosh OS
X v10.0 ve v10.0.4 desteklenmez.
HP Yönlendirici, HP Image Zone yazılımına erişim noktasıdır. HP all-in-one'ınızın
özelliklerine bağlı olarak HP Yönlendirici tarama, kopyalama, faks göndere ya da
16 HP Photosmart 2600/2700 series all-in-one
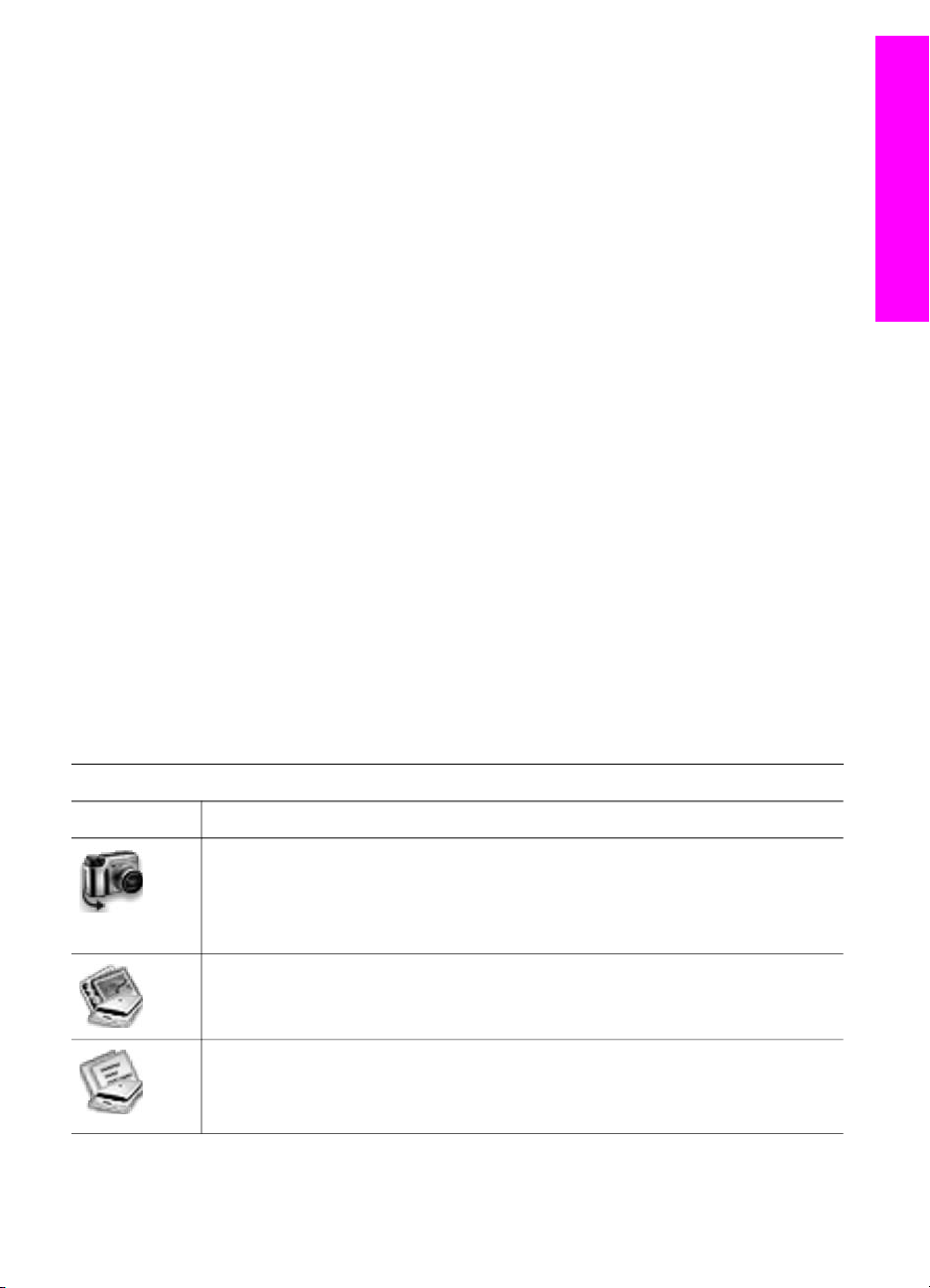
dijital kameradan ya da bellek kartından resimleri kaldırma gibi aygıt işlevlerini
başlatmanızı sağlar. Bilgisayarınızdaki resimleri görüntülemek, değiştirmek ve
yönetmek amacıyla HP Gallery açmak için HP Yönlendirici de kullanabilirsiniz.
HP Yönlendirici'ü açmak için aşağıdaki yöntemlerden birini kullanın. Bu yöntemler
Macintosh OS'a özeldir.
● Macintosh OS X: HP Yönlendirici, HP Image Zone yazılımı yüklenirken otomatik
olarak açılır ve aygıtınızın Dock'unda HP Yönlendirici simgesi yaratılır.
HP Yönlendirici menüsünü görüntülemek için:
Dock'ta aygıtınızın HP Yönlendirici simgesini tıklatın.
HP Yönlendirici menüsü görüntülenir.
Not Farklı tipte birden çok HP aygıtı yüklerseniz (örneğin bir HP all-in-one,
dijital kamera ve HP tarayıcı), her aygıt tipi için Dock'ta bir
HP Yönlendirici simgesi görüntülenir. Aynı tip aygıttan iki adet
yüklerseniz (örneğin iki farklı HP all-in-one aygıtına bağladığınız bir
dizüstü bilgisayarınız olabilir -- bir işte biri de evde) Dock'ta aynı tipteki
aygıtları temsil eden tek bir HP Yönlendirici simgesi görüntülenir.
● Macintosh OS 9: HP Yönlendirici özelliklerine erişebilmek için açılması gereken
başlı başına bir uygulamadır. HP Yönlendirici'yi başlatmak için aşağıdaki
yöntemlerden birini kullanın:
– Masaüstünde yer alan HP Yönlendirici kısa yolunu çift tıklatın.
– Applications:Hewlett-Packard:HP Photo and Imaging Software
klasöründe HP Yönlendirici kısayolunu çift tıklatın.
HP Yönlendirici, yalnızca seçilen aygıt için görev düğmelerini görüntüler.
HP all-in-one genel bakış
Not Aşağıdaki tabloda yer alan simgeler bilgisayarınızda farklı görünebilir.
HP Yönlendirici menüsü seçilen aygıtla ilişkilendirilen özellik simgelerini
göstermek için ayarlanmıştır. Seçilen aygıt belli bir özellik ya da işlev ile
donatılmamışsa, o özellik ya da işleve ait simge gösterilmez.
Aygıt Görevleri
Simge Amaç
Resimleri Kaldır: Bellek kartından bilgisayara görüntü aktarmak için bu özelliği
kullanın.
Not Macintosh OS 9: Bellek kartından bilgisayara resim aktarma özelliği ağ
üzerinden desteklenmez.
Resim Tara: Resim taramak ve HP Gallery'da görüntülemek için bu özelliği
kullanın.
Belge Tara: Metin taramak ve hedeflenen metin düzenleme yazılım
programında görüntülemek için bu özelliği kullanın.
Not Bu özellik ülkelere ya da bölgelere göre değişiklik gösterebilir.
Kullanıcı Kılavuzu 17
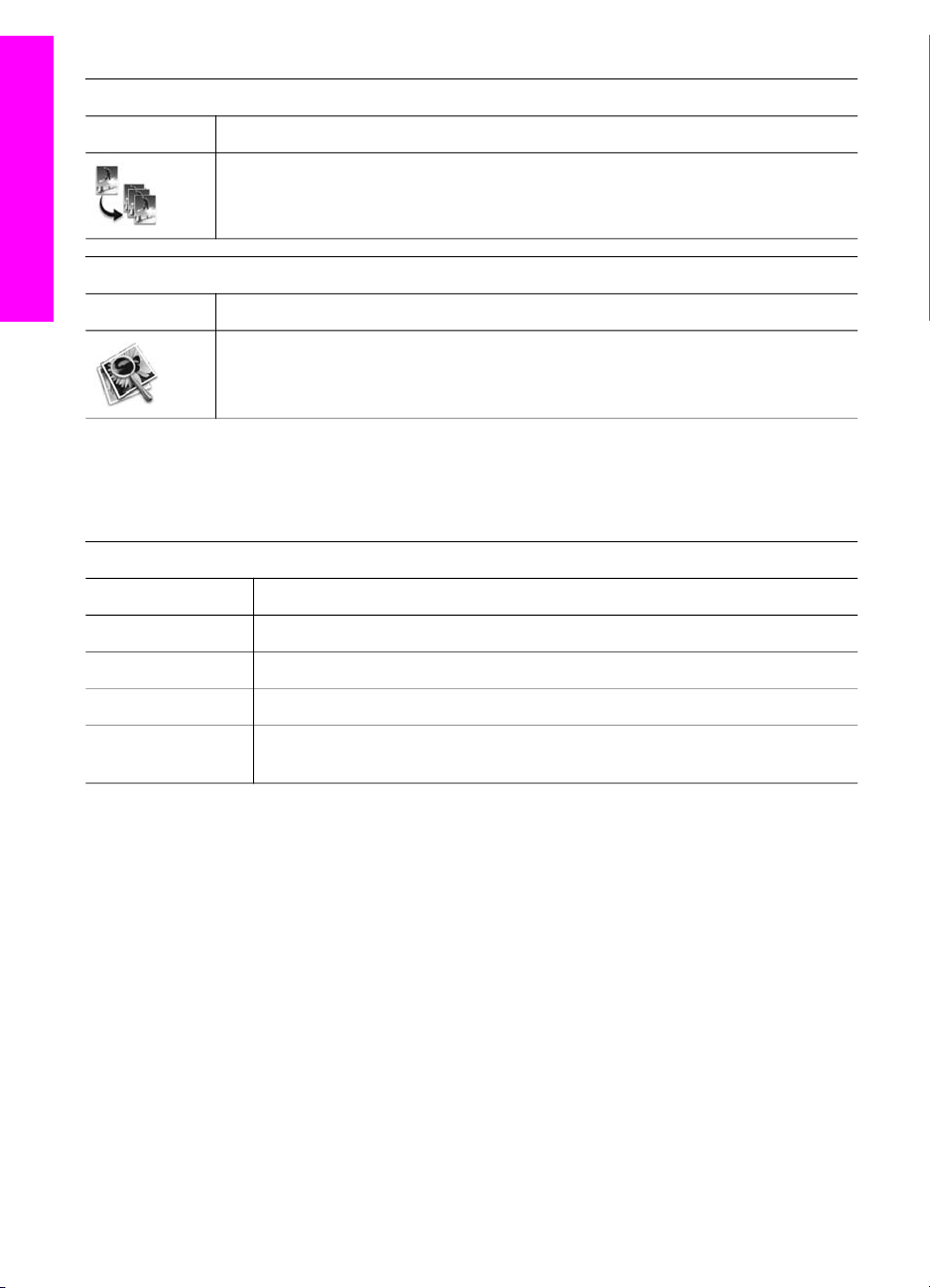
Bölüm 1
(devam)
Aygıt Görevleri
Simge Amaç
Kopya Çıkar: Siyah beyaz veya renkli kopya çıkarmak için bu özelliği kullanın.
HP all-in-one genel bakış
Yönet ve Paylaş
Simge Amaç
HP Gallery: Görüntüleri göstermek ve düzenlemek üzere HP Gallery açmak
için bu özelliği kullanın.
HP Gallery özelliğine ek olarak simgesi bulunmayan diğer menü öğeleri
bilgisayarınızdaki diğer uygulamaları seçmenizi, HP all-in-one'ınızdaki özellik ayarlarını
değiştirmenizi ve ekranda görüntülenen yardıma erişmenizi sağlar. Aşağıdaki tabloda
bu öğeler açıklanmıştır.
Yönet ve Paylaş
Özellik Amaç
Diğer Uygulamalar
Web'de HP
HP Yardım
Bilgisayarınızdaki diğer uygulamaları seçmek için bu özelliği kullanın.
Bir HP web sitesi seçmek için bu özelliği kullanın.
HP all-in-one için yardım kaynağı seçmek için bu özelliği kullanın.
Ayarlar Bu özelliği, HP all-in-one için yazdırma, tarama, kopyalama ya da faks gibi
çeşitli ayarları görmek ya da değiştirmek için kullanın.
18 HP Photosmart 2600/2700 series all-in-one
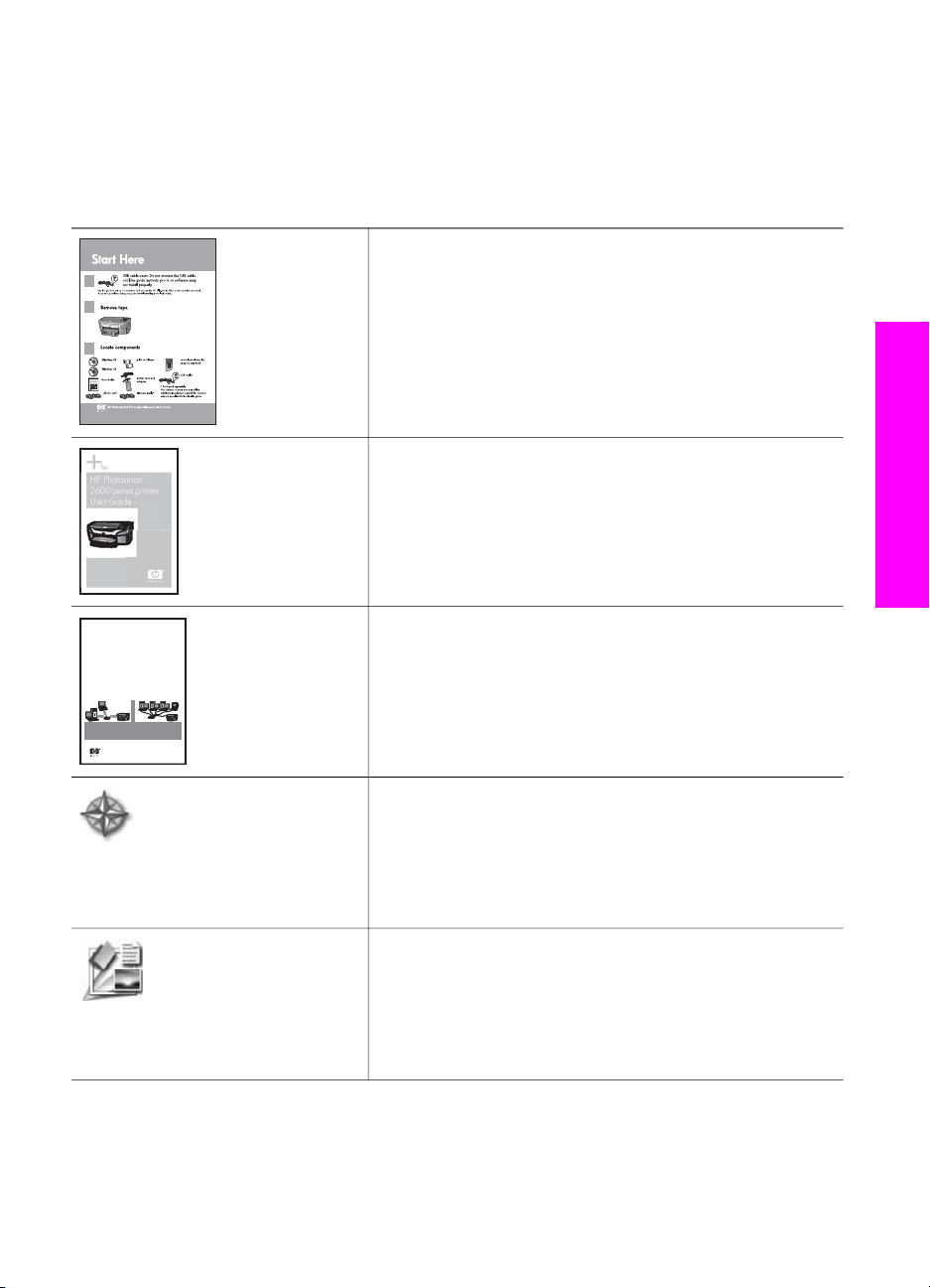
2
HP Photosmart
2600 series printer
User Guide
Daha fazla bilgi edinin.
Yazılı olarak ve ekranda yer alan çeşitli kaynaklar HP all-in-one'ınızı kurmak ve
kullanmakla ilgili yararlı bilgiler sunar.
Kurulum Kılavuzu
Kurulum Kılavuzu HP all-in-one'ınızı kurmak ve yazılımı
yüklemekle ilgili yönergeleri sunar. Adımları sırasıyla takip
ettiğinizden emin olun.
Kurulum esnasında sorunla karşılaşırsanız Kurulum
Kılavuzu'nun son kısmında yer alan Sorun Giderme
bölümüne ya da bu kılavuzdaki Sorun Giderme bölümüne
göz atın.
Kullanıcı Kılavuzu
Kullanıcı Kılavuzu sorun giderme ipuçları ve adım adım
yönergelerle birlikte HP all-in-one'ınızı nasıl
kullanacağınızla ilgili bilgileri içerir.
Daha fazla bilgi edinin.
HP All-in-One Network Guide
Wireless and Wired Networking
Ağ Kılavuzu
Ağ Kılavuzu HP all-in-one aygıtınızı kurma ve ağa
bağlamakla ilgili bilgileri içerir.
HP Image Zone Turu
HP Image Zone Turu HP all-in-one aygıtıyla birlikte gelen
yazılım için eğlenceli, etkileşimli bir genel bakış sunar.
HP Image Zone aygıtının fotoğraflarınızı düzenlemeye,
organize etmeye ve yazdırmaya nasıl yardımcı olacağını
öğrenebilirsiniz.
HP Yönlendirici
HP Yönlendirici yazılım uygulamalarına, varsayılan
ayarlara, durum bilgilerine ve HP aygıtınız için ekran
Yardımı'na kolay erişim sağlar. HP Yönlendirici'ü
başlatmak için masaüstünde HP Yönlendirici simgesini
çift tıklatın.
Kullanıcı Kılavuzu 19
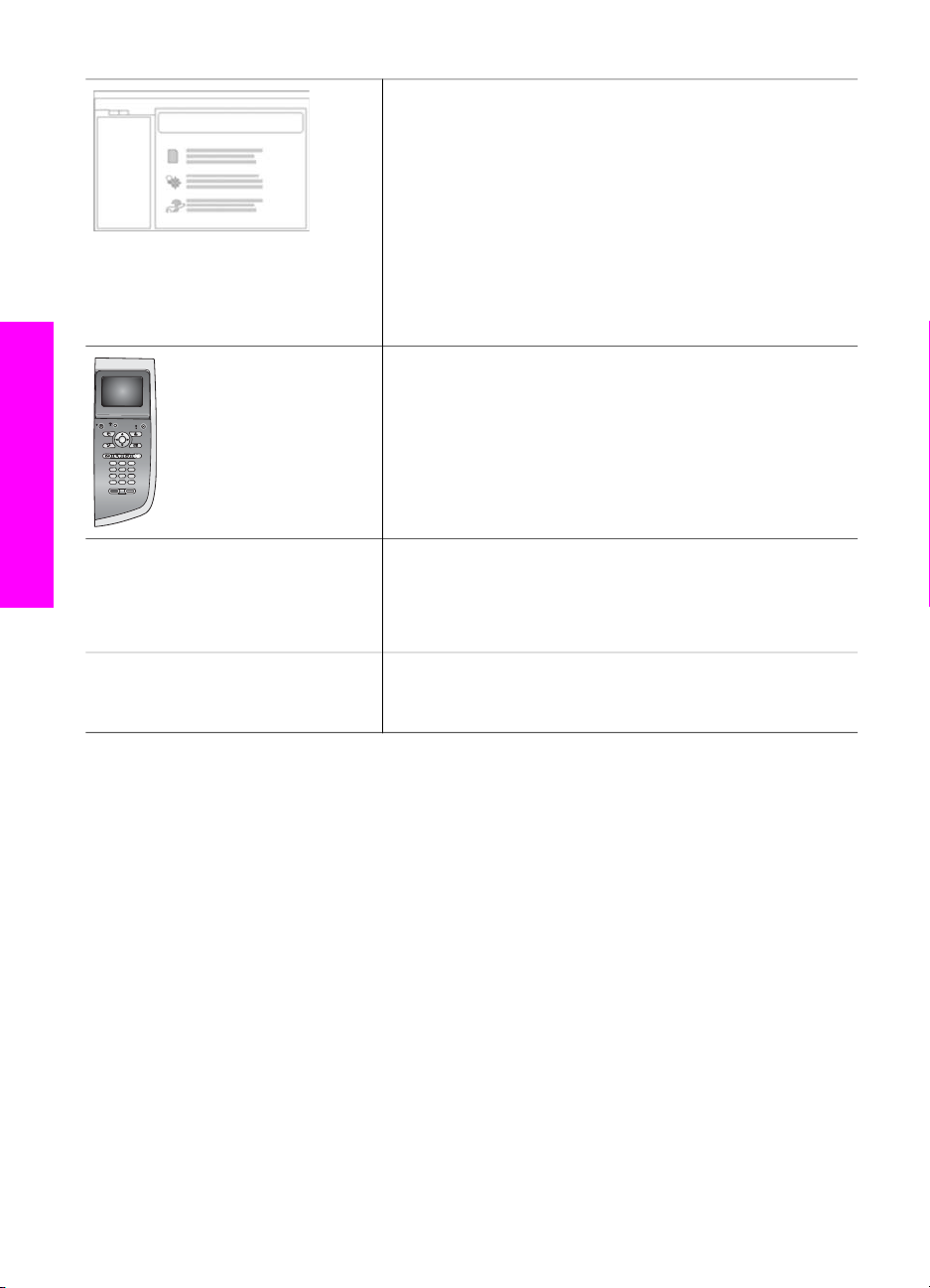
Bölüm 2
(devam)
HP Image Zone Yardımı
HP Image Zone Yardımı HP all-in-one yazılımını
kullanmakla ilgili detaylı bilgi sağlar.
● Adım adım yönerge al başlığı HP Image Zone
yazılımını HP aygıtlarıyla kullanmakla ilgili bilgi sunar.
● Yapabileceklerinizi keşfedin başlığı HP Image
Zone yazılımı ve HP aygıtlarıyla yapabileceğiniz pratik
ve yaratıcı şeyler hakkında daha fazla bilgi sunar.
● Daha fazla yardım ya da HP yazılımı güncellemelerini
kontrol etmek için Sorun giderme ve destek
konusuna göz atın.
Aygıtınızda ekran yardımı
Ekran yardımına aygıt üzerinden ulaşılabilir ve bazı
konular hakkında ek bilgiler içerir. Ekran yardımına kontrol
panelinden erişin. Ayarlar menüsünde Yardım menüsü
öğesini vurgulayın ve OK'e basın.
Daha fazla bilgi edinin.
Benioku
www.hp.com/support Internet erişiminiz varsa, HP web sitesinden yardım ve
Benioku dosyası diğer belgelerde yer almayan en son
bilgileri içerir.
Benioku dosyasına erişmek için yazılımı yükleyin.
destek alabilirsiniz: Bu web sitesi, teknik destek, sürücüler,
sarf malzemeleri ve siparişle ilgili bilgi vermektedir.
20 HP Photosmart 2600/2700 series all-in-one
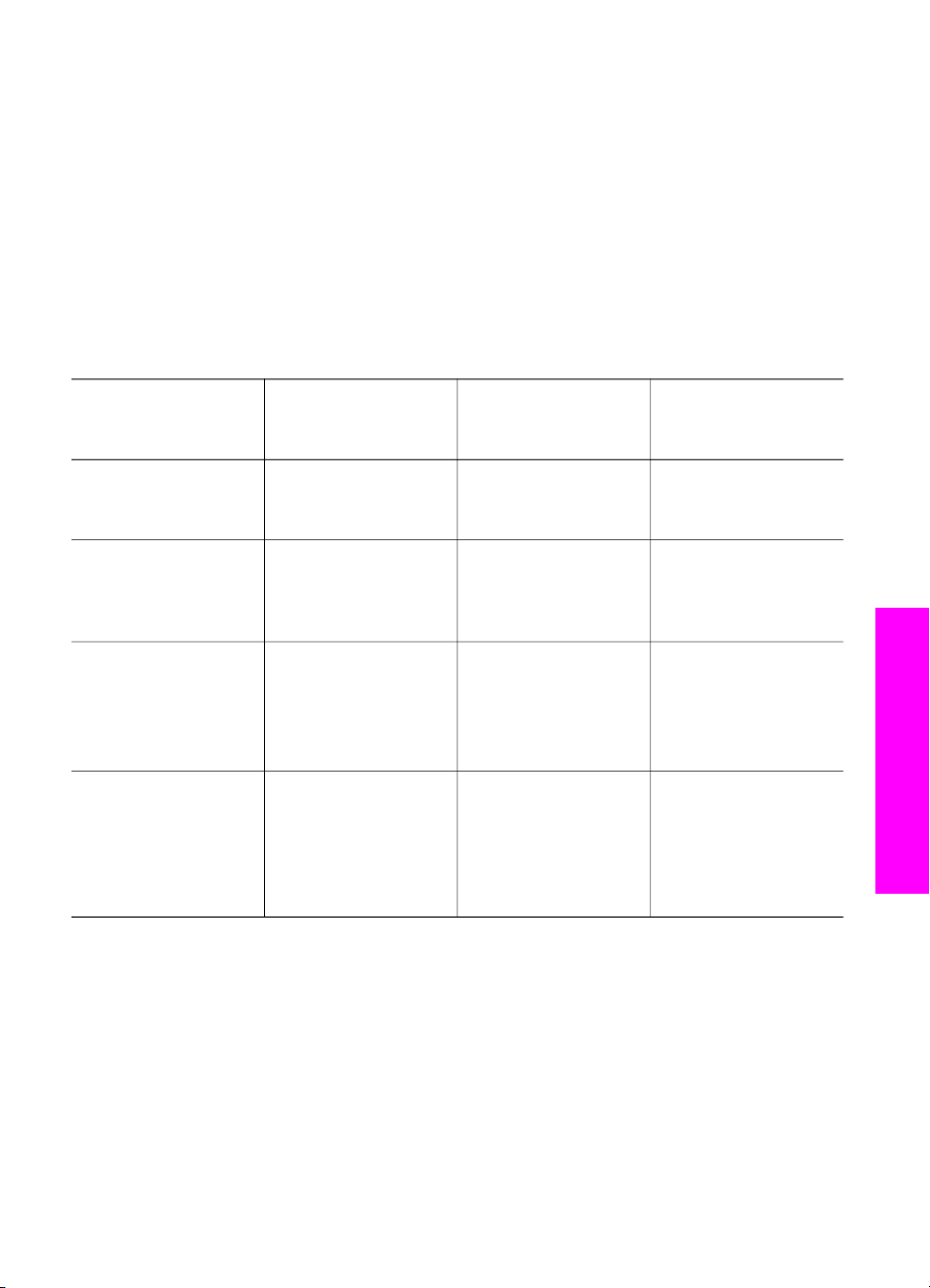
3
Bağlantı bilgileri
HP all-in-one aygıtı ağa bağlanma özelliğiyle birlikte gelir. Aygıtta USB bağlantı noktası
da mevcuttur böylece USB kablosu kullanarak bilgisayarınıza doğrudan
bağlayabilirsiniz. HP bt300 Bluetooth® Kablosuz Yazıcı Adaptörünü HP all-in-one'ınızın
ön tarafında bulunan PictBridge kamera yuvasına (USB host bağlantı noktası)
yerleştirirseniz, PDA'lar ve kameralı telefonlar gibi Bluetooth aygıtları HP all-in-one'dan
resim yazdırabilir.
Desteklenen bağlantı tipleri
Açıklama En iyi performans
için önerilen bağlı
bilgisayar adedi
USB bağlantısı Aygıta USB
kablosuyla bağlanmış
tek bir bilgisayar.
Ethernet (kablolu)
bağlantısı
802.11b ya da g
(kablosuz) bağlantı
(Yalnızca
HP Photosmart
2700series all-in-one)
HP bt300 Bluetooth®
Kablosuz Yazıcı
Adaptörü (HP bt300)
Hub ya da router
üzerinden beş adede
kadar bilgisayar
bağlanabilir.
Erişim noktası
üzerinden beş adede
kadar bilgisayar
bağlanabilir. (altyapı
kipi)
Uygulanamaz. Yazdırma. HP bt300 Bluetooth
USB kablosu ile bağlantı
USB kablosu kullanarak HP all-in-one'ınıza bilgisayar bağlamakla ilgili detaylı
yönergeler aygıtınızla birlikte gelen Kurulum Kılavuzunda mevcuttur.
Desteklenen yazılım
özellikleri
Tüm özellikler
desteklenir.
Webscan dahil tüm
özellikler desteklenir.
Webscan dahil tüm
özellikler desteklenir.
Kurulum yönergeleri
Ayrıntılı yönergeler
Kurulum Kılavuzu'na
göz atın.
Detaylı yönergeler için
Kurulum ve Ağ
Kılavuzlarına göz atın.
Detaylı yönergeler için
Kurulum ve Ağ
Kılavuzlarına göz atın.
Kablosuz Yazıcı
Adaptörünü
Kullanarak Bağlanma
üzerindeki ekran
yönergelerini izleyin.
Bağlantı bilgileri
Ethernet kullanarak bağlanma
HP Photosmart 2600/2700 series all-in-one 10 Mbps ve 100 Mbps Ethernet ağ
bağlantılarını destekler. HP all-in-one'ınızı bir Ethernet (kablolu) ağına bağlamakla ilgili
detaylı yönergeler aygıtınızla birlikte gelen Kurulu ve Ağ Kılavuzlarında mevcuttur.
Kullanıcı Kılavuzu 21
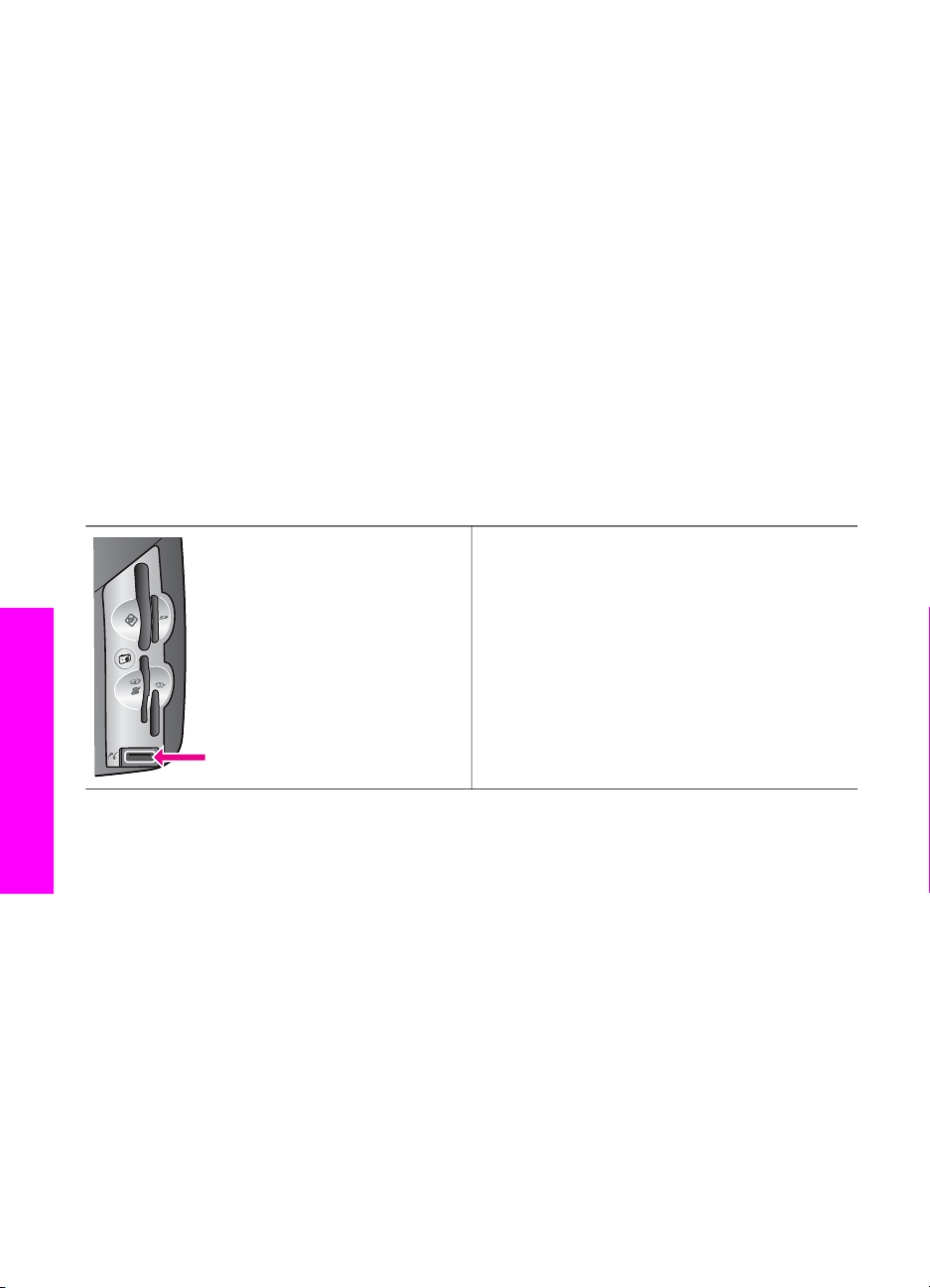
Bölüm 3
Kablosuz bağlantı
HP Photosmart 2700 series all-in-one kablosuz ağları destekleyen dahili bir ağ bileşeni
kullanır. HP all-in-one'ınızı kablosuz (802.11b ya da g) bir ağa bağlamakla ilgili detaylı
yönergeler aygıtınızla birlikte gelen Kurulum ve Ağ Kılavuzlarında mevcuttur.
HP bt300 Bluetooth Kablosuz Yazıcı Adaptörünü Kullanarak Bağlanma
HP bt300 çoğu Bluetooth aygıtından kablo bağlantısı olmadan resimleri doğrudan
HP all-in-one'ınıza yazdırmanıza izin verir. HP bt300'u, HP all-in-one'ının ön kısmında
bulunan PictBridge kamera bağlantı noktasına yerleştirin ve PDA ya da kameralı telefon
gibi bir Bluetooth aygıtından yazdırma işlemini yürütün.
Not Bilgisayardan ya da bir dizüstü bilgisayardan HP all-in-one'ınıza yazdırmak için
Bluetooth teknolojisini kullanma henüz desteklenmemektedir.
HP bt300'ü HP all-in-one'ınıza bağlamak için
1 HP bt300'ü PictBridge kamera bağlantı noktasına yerleştirin (aşağıdaki resimde
gösterilen).
HP bt300'ü HP all-in-one'ın içine
yerleştirdiğinizde renkli grafik ekranda No
Bluetooth şeklinde bir ifade çıkıyorsa
Not
adaptörü HP all-in-one'dan ayırın ve Aygıt
güncelleştirme'e başvurun.
Bağlantı bilgileri
22 HP Photosmart 2600/2700 series all-in-one
2 Bazı Bluetooth aygıtları birbirleriyle iletişim kurarken aygıt adreslerini değiş tokuş
eder ve bağlantı kurarlar. Bluetooth aygıtınızın bağlantı kurmak için HP all-in-
one'ınızın adresine ihtiyacı varsa:
a HP all-in-one aygıtınızın kontrol panelinde Ayarlar düğmesine basın.
Renkli grafik ekranında Ayarlar Menüsü görünür.
b 0'a ardından 1'e basın.
Bu işlem Bluetooth menüsünü görüntüler ve Aygıt Adresi'ni seçer.
HP all-in-one'ınızın Aygıt Adresi görüntülenir. Salt okunurdur.
c Adresi aygıta girmek için Bluetooth aygıtınızla birlikte gelen yönergeleri izleyin.
3 Bazı Bluetooth aygıtları bağlandıklarında yazıcının aygıt adını görüntüler. Bluetooth
aygıtınız yazıcının adını görüntülüyorsa:
a HP all-in-one aygıtınızın kontrol panelinde Ayarlar düğmesine basın.
Renkli grafik ekranında Ayarlar Menüsü görünür.
b 0 ve sonra 2 düğmelerine basın.
Bu işlem Bluetooth menüsünü görüntüler ve Aygıt Adını seçer.
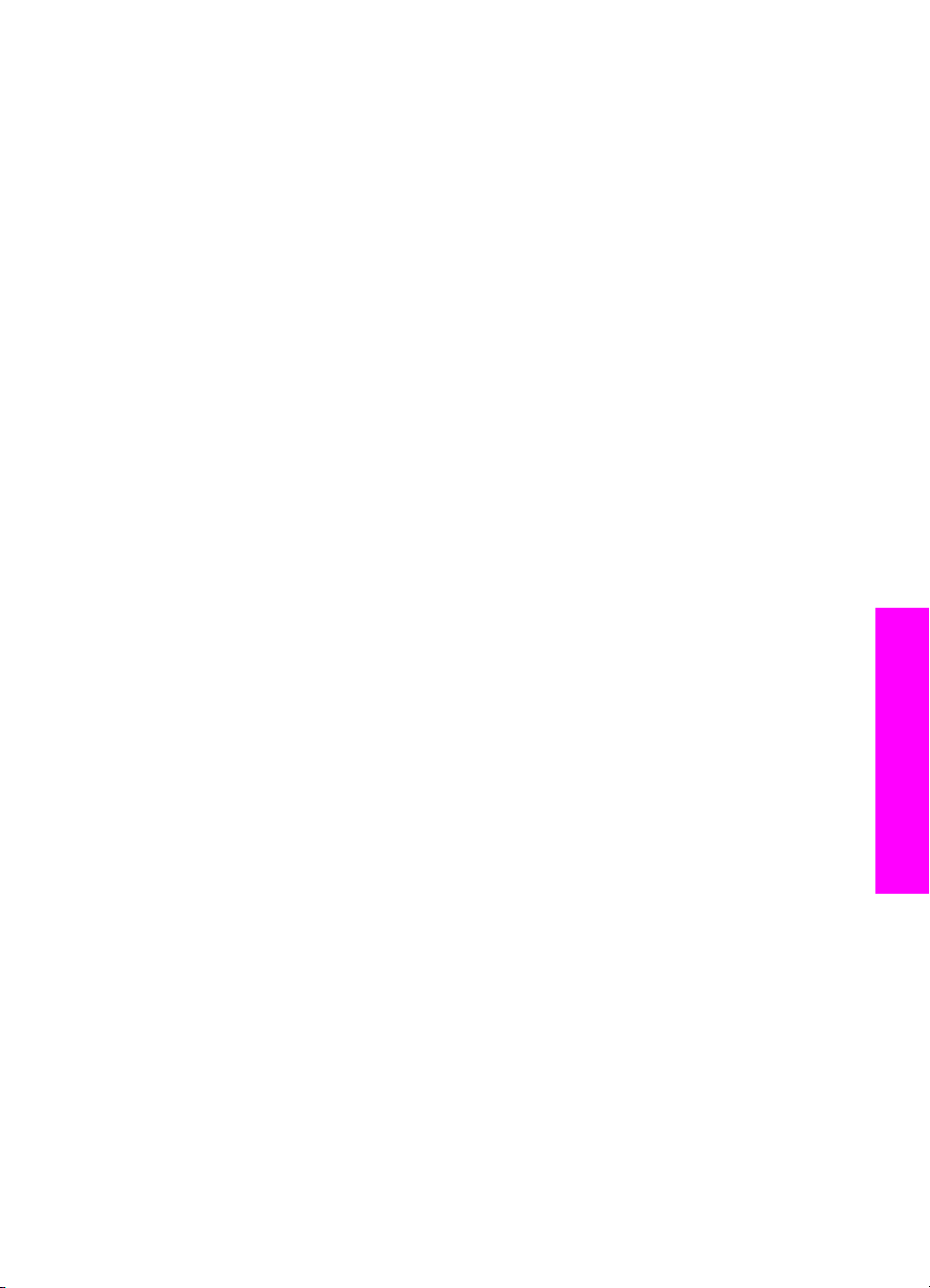
Aygıt Adı ekranı görüntülenir.
Not HP all-in-one'ınız önceden tanımlanmış olan TBD adıyla gönderilir.
c Yeni ad girmek için Aygıt Adı ekranındaki görsel klavyeyi kullanın.
Görsel klavyeyi kullanma konusunda daha fazla bilgi almak için Metin ve
simgeleri girme konusuna bakın.
d HP all-in-one'ınız için ad girmeyi tamamladığınızda görsel klavyede Bitti'yi
seçin ve sonra OK'e basın.
Girdiğiniz ad yazdırmak içinHP all-in-one 'a bağlandığınızda Bluetooth
aygıtında görüntülenir.
HP all-in-one için Bluetooth güvenliğini ayarlama
Yazıcı güvenlik ayarlarını HP all-in-one'ınızda bulunan Bluetooth menüsünü kullanarak
etkinleştirebilirsiniz. Kontrol panelinde Ayarlar'a basın, Ayarlar Menüsü'nden
Bluetooth'u seçin. Bluetooth menüsünü kullanarak şunları yapabilirsiniz:
● Bir Bluetooth aygıtında HP all-in-one'ınıza yazdırma işlemi için geçiş kodunun
onaylanması
● Kapsam dahilindeki Bluetooth aygıtlarına HP all-in-one'ınızı görünür ya da
görünmez kılma
Bluetooth aygıtlarını onaylamak için geçiş kodu kullanma
HP all-in-one için güvenlik düzeyini Düşük ya da Yüksek olarak ayarlayabilirsiniz.
● Düşük: HP all-in-one geçiş kodu gerektirmez. Kapsam dahilindeki herhangi bir
Bluetooth aygıtı yazdırma işlemi yapabilir.
● Yüksek: HP all-in-one Bluetooth aygıtının kendisine yazdırma işi göndermesine izin
vermeden önce geçiş kodu ister.
Bağlantı bilgileri
HP all-in-one'ınızı geçiş kodu doğrulaması isteyecek şekilde ayarlamak için
1 HP all-in-one aygıtınızın kontrol panelinde Ayarlar düğmesine basın.
Renkli grafik ekranında Ayarlar Menüsü görünür.
2 0 ve ardından 3 düğmelerine basın.
Bu, Bluetooth menüsünü görüntüler ve Geçiş Kodu seçeneğini seçer.
Geçiş Kodu ekranı görüntülenir.
Not HP all-in-one'ınız dört sıfırdan oluşan önceden tanımlanmış bir geçiş koduyla
gönderilir.
3 Yeni geçiş kodu girmek için HP all-in-one'ınızın kontrol panelindeki numaralı tuş
takımını kullanın.
Tuş takımını kullanmakla ilgili daha fazla bilgi için bkz. Metin ve simgeleri girme.
4 Geçiş kodunu girmeyi tamamladıktan sonra OK'e basın.
Bluetooth menüsü görünür.
5 5'e basın.
Bu, Güvenlik Düzeyi'ni seçer Güvenlik Düzeyi menüsünü görüntüler.
6 Yüksek'i seçmek için 1'e basın.
Yüksek düzeyli güvenlik doğrulama gerektirir.
Kullanıcı Kılavuzu 23
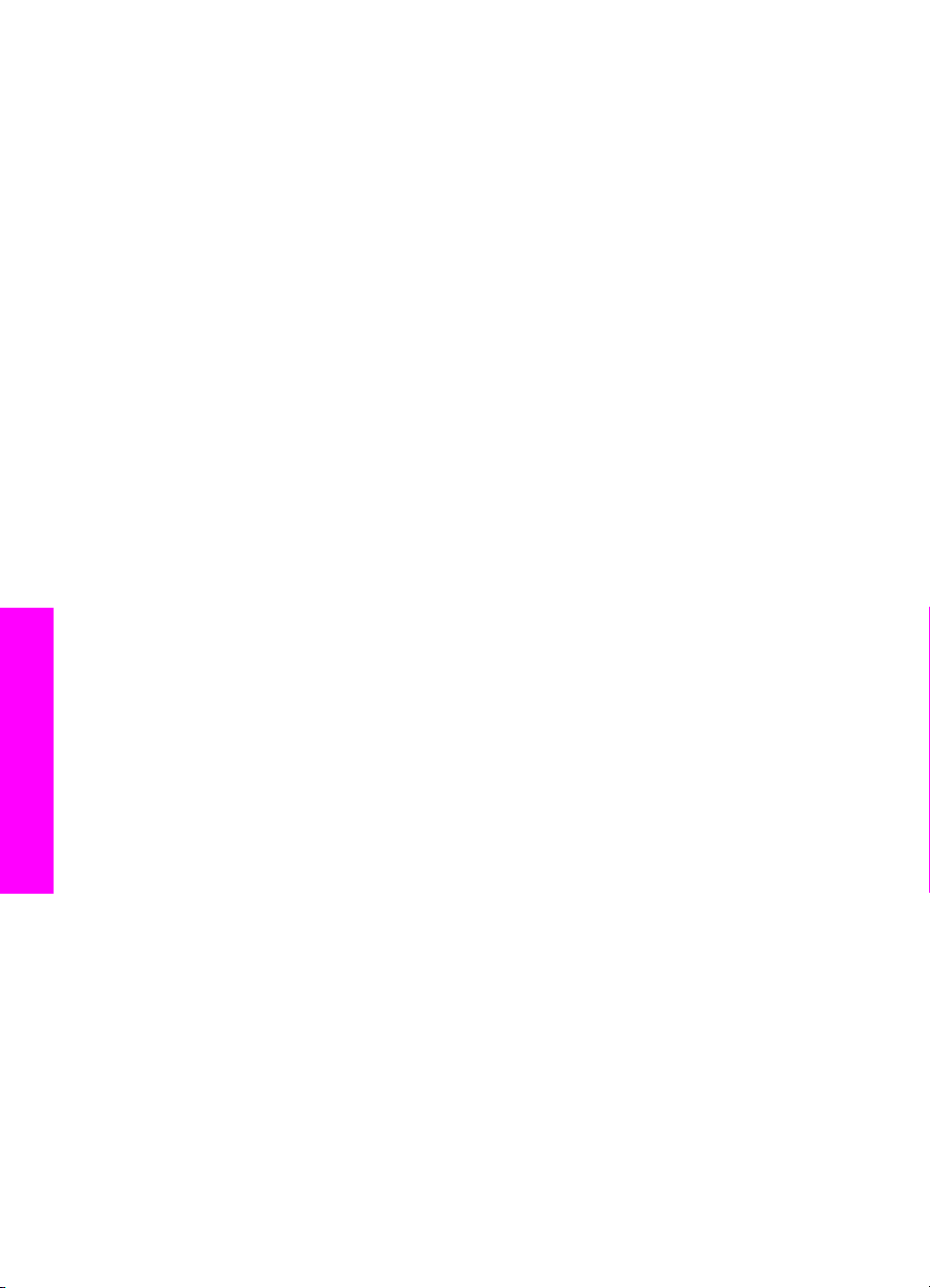
Bölüm 3
Not Varsayılan ayar Düşük'tür. Düşük düzeyli güvenlik doğrulama gerektirmez.
HP all-in-one'ınız için geçiş kodu doğrulaması artık ayarlıdır.
HP all-in-one'ınızı Bluetooth aygıtlara görünmez hale getirme
HP all-in-one'ınızı Bluetooth aygıtlar için Tümüne görünür (genel) ya da Görünmez
(özel) olarak ayarlayabilirsiniz:
● Tümüne görünür: Kapsam dahilindeki herhangi bir Bluetooth aygıtı HP all-in-one'a
yazdırabilir.
● Görünmez: Yalnızca HP all-in-one'ın aygıt adresine sahip Bluetooth aygıtları
yazdırabilir.
HP all-in-one'ınızı Görünmez olarak ayarlamak için
1 HP all-in-one aygıtınızın kontrol panelinde Ayarlar düğmesine basın.
Renkli grafik ekranında Ayarlar Menüsü görünür.
2 0 ve sonra 4 düğmesine basın.
Bu, Bluetooth menüsünü görüntüler ve Erişilebilirlik seçeneğini seçer.
Erişilebilirlik menüsü görünür.
Not HP all-in-one'ınız varsayılan olarak Tümüne görünür erişilebilirlik ayarıyla
gönderilir.
3 Görünmez'i seçmek için 2'ye basın.
HP all-in-one'ınıza aygıt adresini saklamayan Bluetooth aygıtları tarafından
erişilemez.
HP all-in-one'ınızdaki Bluetooth ayarlarını sıfırlama
HP all-in-one'ınızdaki tüm Bluetooth ayarlarını yeniden yapılandırmak isterseniz şu
adımları izleyerek ayarları fabrika varsayılan değerlerine atayabilirsiniz:
1 HP all-in-one aygıtınızın kontrol panelinde Ayarlar düğmesine basın.
Renkli grafik ekranında Ayarlar Menüsü görünür.
2 0 ve sonra 6 düğmesine basın.
Bağlantı bilgileri
Bu Bluetooth menüsünü görüntüle ve Bluetooth Sıfırla seçeneğini seçer.
Not Bluetooth Sıfırla seçeneğini yalnızca tüm HP all-in-one Bluetooth
Webscan kullanma
Webscan yalnızca bir Web tarayıcısı kullanarak HP all-in-one üzerinden basit tarama
işlemlerini yürütmenizi sağlar. Tarama işlemini aygıt yazılımı bilgisayarınızda yüklü
değilken de HP all-in-one üzerinden gerçekleştirebilmenizi olanaklı kılar. Web
tarayıcısında HP all-in-one'ın IP adresini girin ve HP all-in-one katıştırılmış Web
sunucusu Ana sayfası ve Webscan'e erişim sağlayın.
Webscan kullanıcı arayüzü HP all-in-one'a özeldir ve HP Image Zone tarama yazılımı
gibi tarama hedeflerini desteklemez. Webscan'in e-posta işlevi sınırlıdır bu yüzden
HP Image Zone tarama yazılımını kullanmanız önerilir.
Webscan'i kullanmak için
1 HP all-in-one'ın IP adresini bilgisayarınızdaki bir Web tarayıcısına girin.
ayarlarınızı fabrika varsayıla değerlerine sıfırlamak istiyorsanız seçin.
24 HP Photosmart 2600/2700 series all-in-one
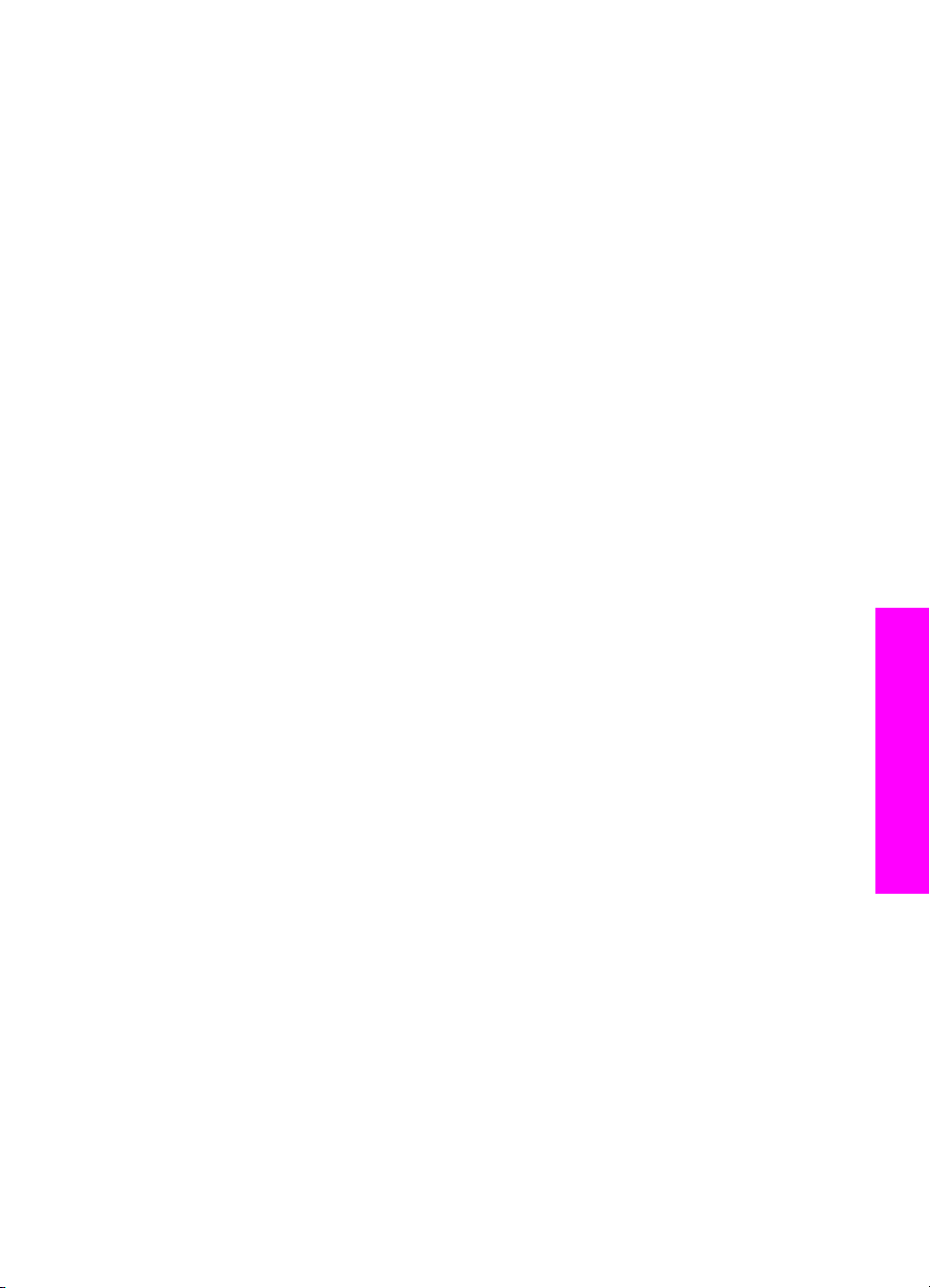
Not HP all-in-one'ın IP adresini almak için ağ yapılandırma sayfası yazdırmakla
ilgili daha fazla bilgi için aygıtınızla birlikte gelen Ağ Kılavuzuna bakın.
Tarayıcı penceresinde katıştırılmış Web sunucusu Ana sayfası görünür.
2 Sol sütunda Uygulamalar'ın altında Tara'yı seçin.
3 Ekrandaki yönergeleri izleyin.
Kullanıcı Kılavuzu 25
Bağlantı bilgileri
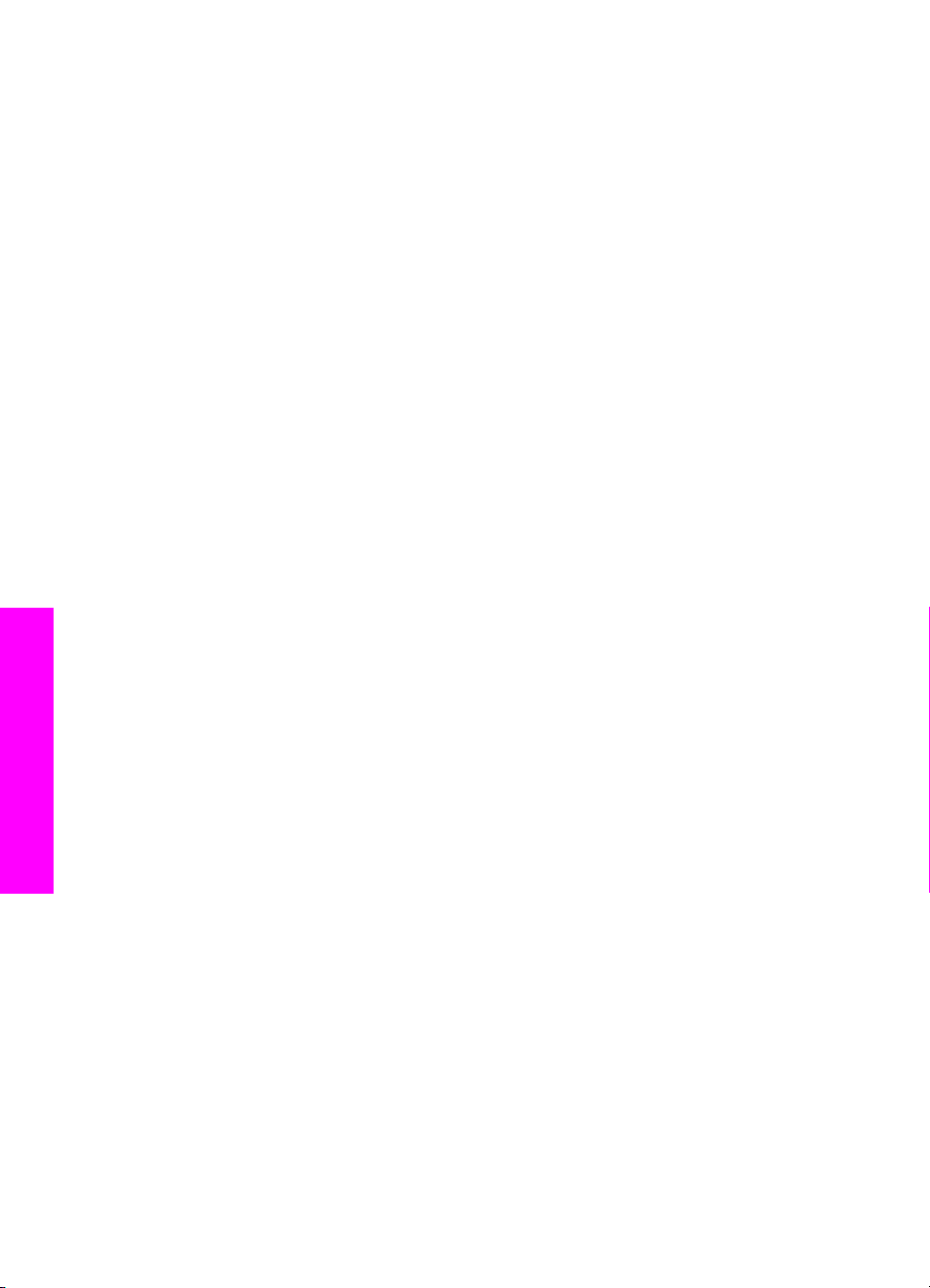
Bölüm 3
Bağlantı bilgileri
26 HP Photosmart 2600/2700 series all-in-one
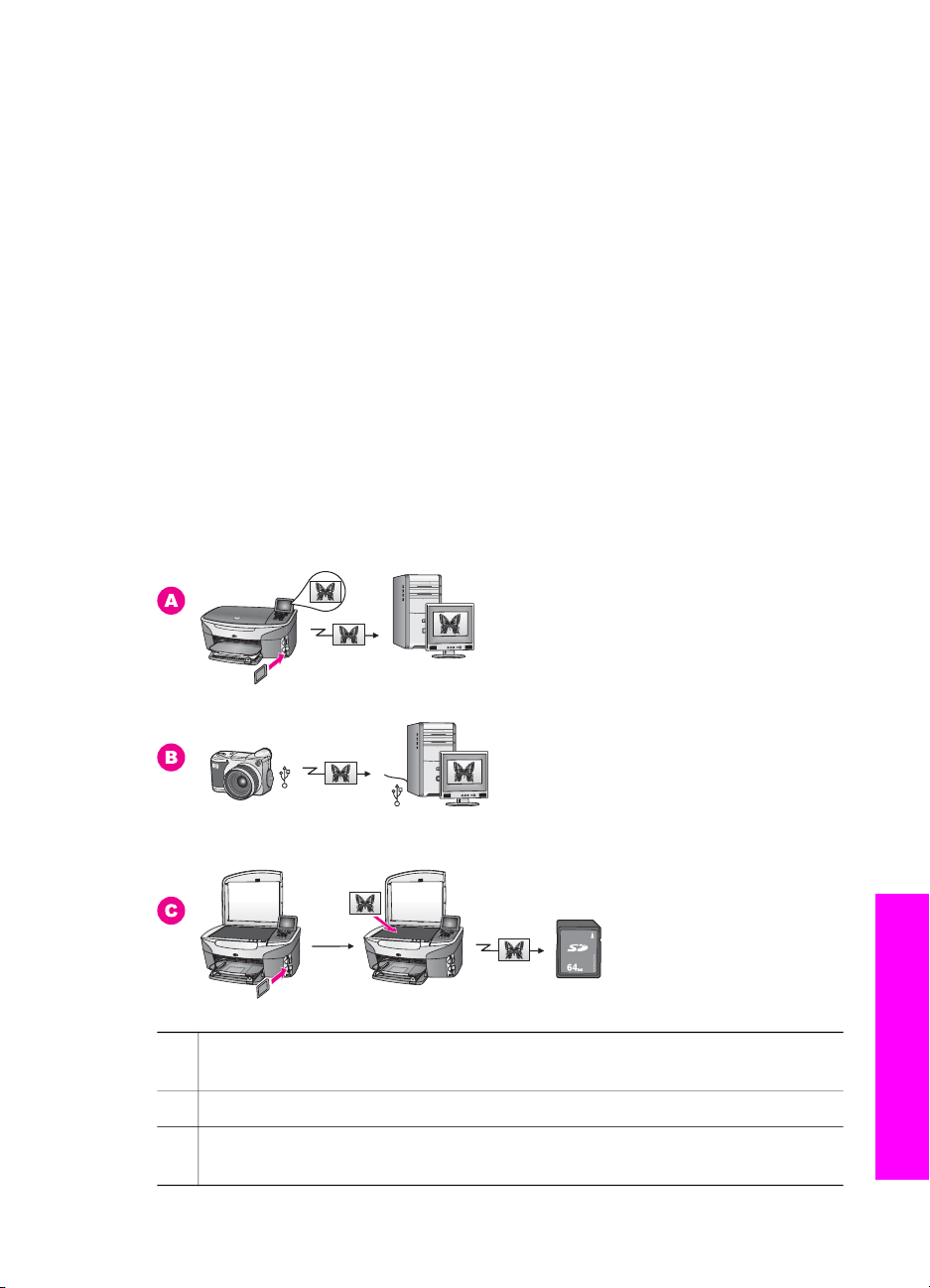
4
Fotoğraflarla çalışma
HP all-in-one'ınız fotoğrafları aktarmanız, düzenlemeniz, paylaşmanız ve yazdırmanız
için farklı yollar sınar. Bu bölüm tercihlerinize ve bilgisayar kurulumunuza bağlı olarak
bu görevlerin her birini gerçekleştirmek için kullanabileceğiniz seçenekler hakkında
genel bir bakış sunar. Her bir görevle ilgili detaylı bilgiler bu kılavuzun diğer
bölümlerinde ya da yazılımınızla birlikte gelen ekranda görüntülenen HP Image Zone
Yardımı'nda mevcuttur.
Fotoğraf aktarma
Fotoğraf aktarmak için çeşitli seçenekler mevcuttur. Fotoğrafları HP all-in-one'ınıza,
bilgisayarınıza ya da bir bellek kartına aktarabilirsiniz. Daha fazla bilgi için aşağıdaki
işletim sisteminize özel bölüme göz atın.
Windows kullanan bir bilgisayar ile fotoğrafları aktarma
Aşağıdaki resim fotoğraflarınızı Windows kullanan bir bilgisayara, HP all-in-one'a ya da
bir bellek kartına aktarmak için kullanabileceğiniz yöntemleri gösterir. Daha fazla bilgi
için resmin altındaki listeye göz atın.
A HP all-in-one'a yerleştirilmiş bir bellek kartından Windows kullanan bir
bilgisayara fotoğraf aktarma.
B HP dijital kameradan Windows kullanan bilgisayara fotoğraf aktarma.
C HP all-in-one'a yerleştirilmiş bellek kartına doğrudan tarama yaparak fotoğraf
aktarma.
Kullanıcı Kılavuzu 27
Fotoğraflarla çalışma
 Loading...
Loading...