Hp PHOTOSMART2570 User Manual

HP Photosmart 2570 All-in-One series
User Guide
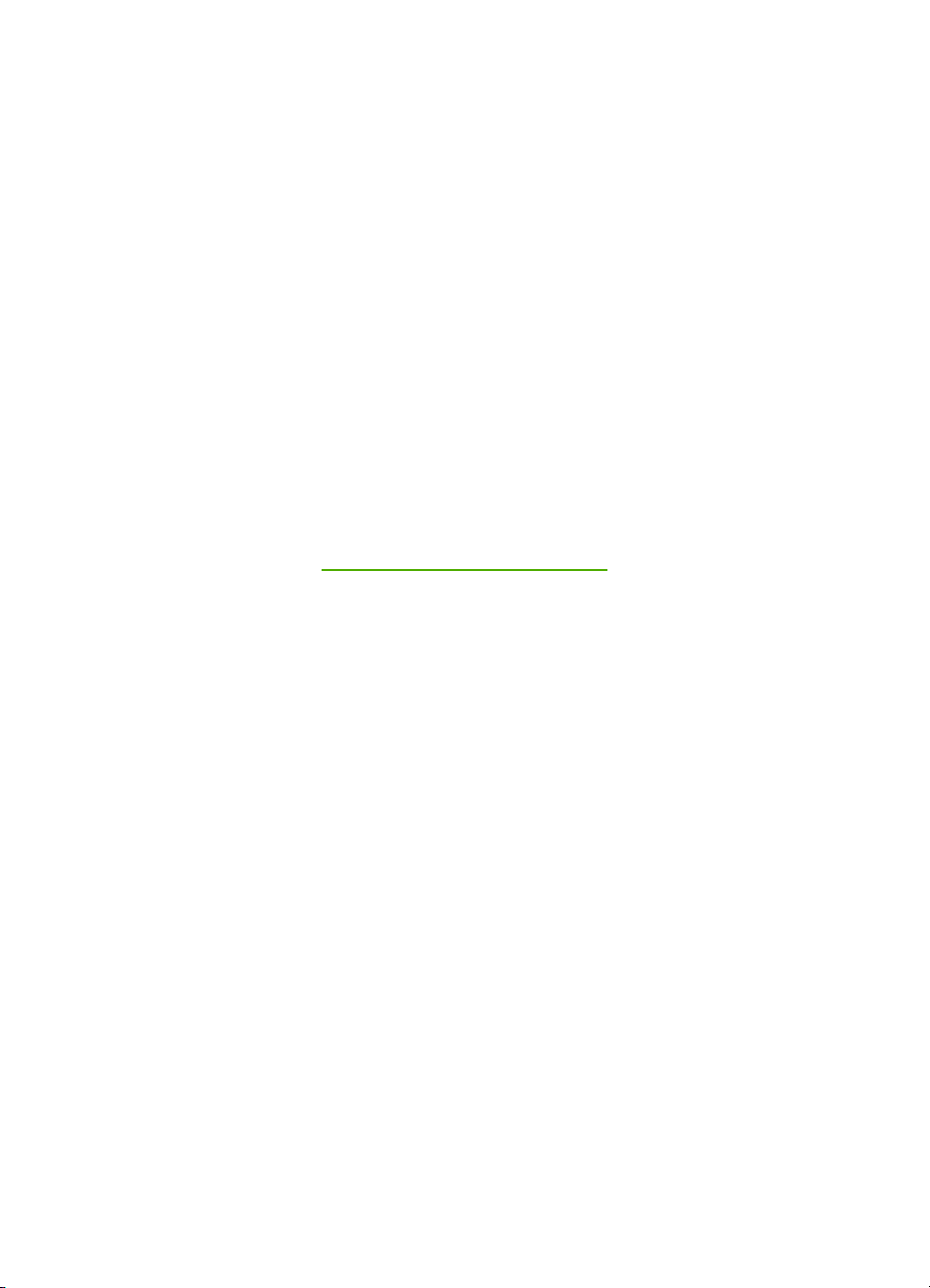
HP Photosmart 2570 All-in-One series
User Guide
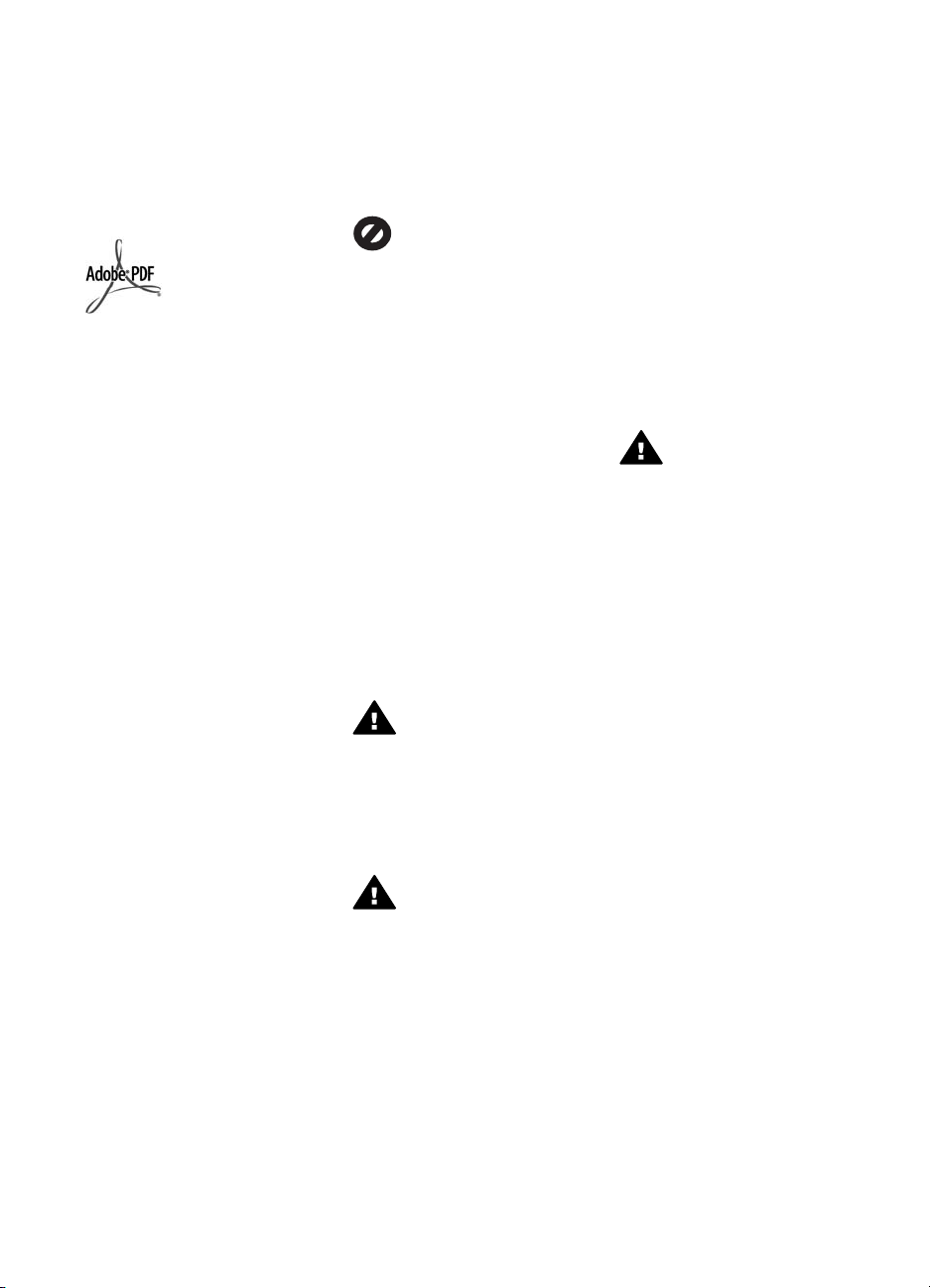
© Copyright 2005 Hewlett-Packard
Development Company, L.P.
The information contained herein is
subject to change without notice.
Reproduction, adaptation or
translation without prior written
permission is prohibited, except as
allowed under copyright laws.
Adobe and the Acrobat logo are either
registered trademarks or trademarks
of Adobe Systems Incorporated in the
United States and/or other countries.
Windows®, Windows NT®, Windows
Me®, Windows XP®, and Windows
2000® are U.S. registered
trademarks of Microsoft Corporation.
Intel® and Pentium® are registered
trademarks of Intel Corporation.
Energy Star® and Energy Star logo®
are US registered marks of the United
States Environmental Protection
Agency.
This product includes software
developed by the OpenSSL Project.
© Copyright 1998-2004 The
OpenSSL Project. © Copyright
1995-1998 Eric Young
(eay@cryptsoft.com). All rights
reserved. This product includes
cryptographic software written by Eric
Young (eay@cryptsoft.com. This
product might include software written
by Tim Hudson (tjh@cryptsoft.com).
Portions of the software are ©
Copyright 1998, 1999, 2000 Thai
Open Source Software Center Ltd.
and Clark Cooper. © Copyright 2001,
2002, 2003 Expat maintainers.
Publication number: Q7211-90209
First edition: May 2005
Notice
The only warranties for HP products
and services are set forth in the
express warranty statements
accompanying such products and
services. Nothing herein should be
construed as constituting an
additional warranty. HP shall not be
liable for technical or editorial errors
or omissions contained herein.
The Hewlett-Packard Company shall
not be liable for incidental or
consequential damages in connection
with, or arising out of the furnishing,
performance, or use of this document
and the program material which it
describes.
Note: Regulatory information can be
found in the technical information
chapter of this guide.
It is not lawful in many places to make
copies of the following items. When in
doubt, check with a legal
representative first.
● Governmental paper or
documents:
– Passports
– Immigration papers
– Selective service papers
– Identification badges,
cards, or insignias
● Governmental stamps:
Postage stamps
Food stamps
● Checks or drafts drawn on
Governmental agencies
● Paper currency, traveler’s
checks, or money orders
● Certificates of deposit
● Copyrighted works
Safety information
Warning To prevent fire or
shock hazard, do not expose
this product to rain or any
type of moisture.
Always follow basic safety
precautions when using this product
to reduce risk of injury from fire or
electric shock.
Warning Potential shock
hazard
1. Read and understand all
instructions in the Setup Guide.
2. Use only a grounded electrical
outlet when connecting the
device to a power source. If you
do not know whether the outlet
is grounded, check with a
qualified electrician.
3. Observe all warnings and
instructions marked on the
product.
4. Unplug this product from wall
outlets before cleaning.
5. Do not install or use this product
near water or when you are wet.
6. Install the product securely on a
stable surface.
7. Install the product in a protected
location where no one can step
on or trip over the line cord, and
where the line cord will not be
damaged.
8. If the product does not operate
normally, see the online
Troubleshooting help.
9. No operator-serviceable parts
inside. Refer servicing to
qualified service personnel.
10. Use in a well-ventilated area.
11. Use only with the power adapter
supplied by HP.
Warning This equipment
will be inoperable when
main power fails.
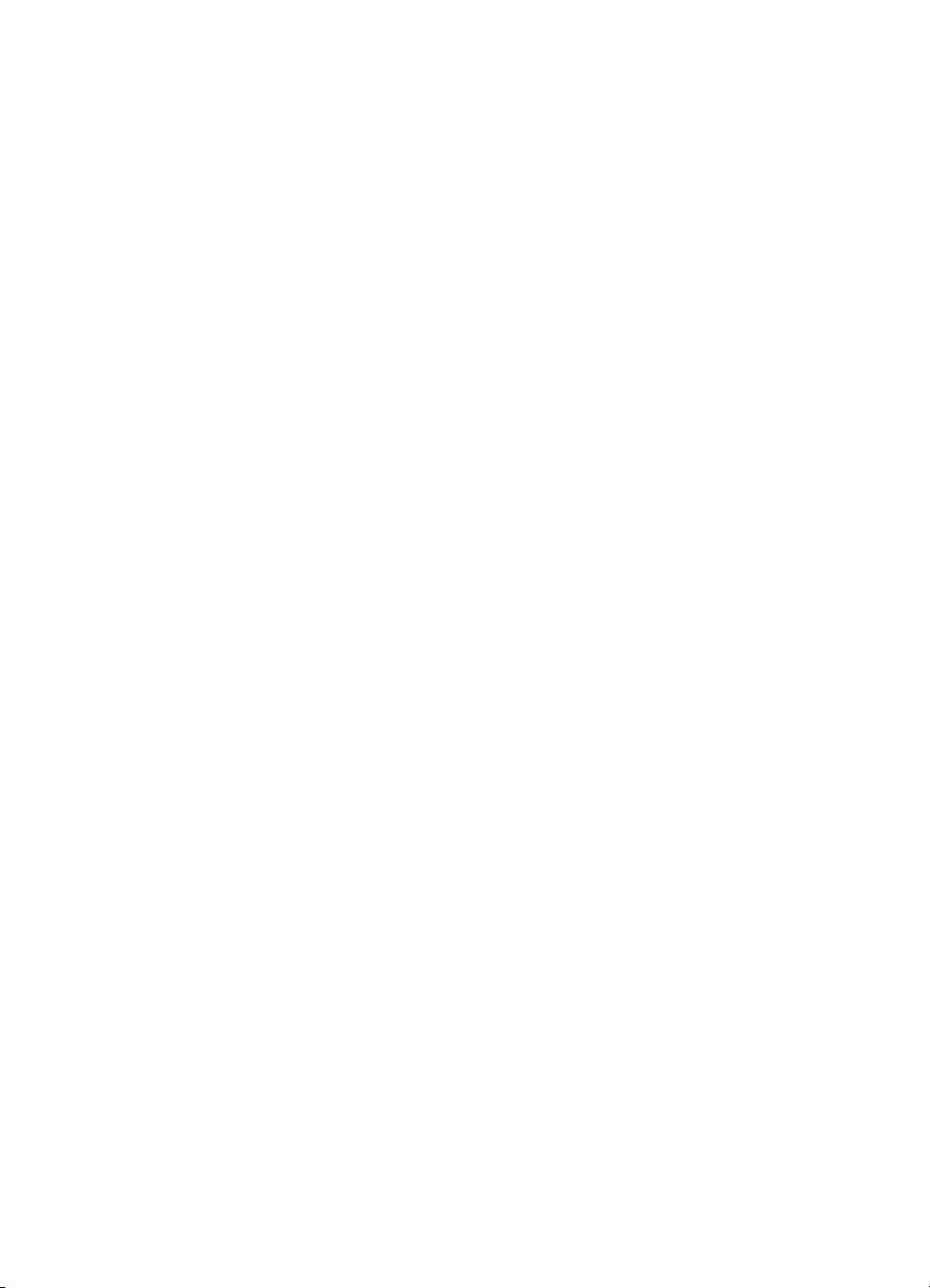
Contents
1 HP All-in-One overview........................................................................................5
The HP All-in-One at a glance................................................................................5
Control panel overview...........................................................................................6
Menu overview.......................................................................................................9
Enter text and symbols.........................................................................................12
Use the HP Image Zone software.........................................................................13
2 Find more information........................................................................................ 15
Sources of information..........................................................................................15
Use the onscreen Help.........................................................................................16
3 Finish setting up your HP All-in-One................................................................23
Set your language and country/region..................................................................23
Connection information.........................................................................................23
4 Connect to a network.........................................................................................29
Wired network setup.............................................................................................29
Install the software for a network connection........................................................31
Connect to additional computers on a network.....................................................33
Change the HP All-in-One from a USB connection to a network connection........33
Manage your network settings..............................................................................33
Network troubleshooting.......................................................................................40
5 Load originals and load paper...........................................................................43
Load an original....................................................................................................43
Choose papers for printing and copying...............................................................44
Load paper...........................................................................................................45
Avoid paper jams..................................................................................................49
6 Use the photo and video features.....................................................................51
Insert a memory card............................................................................................51
Connect a digital camera......................................................................................52
Connect a storage device.....................................................................................53
View photos..........................................................................................................54
Select photos and videos...................................................................................... 55
Edit photos............................................................................................................56
Print photos and videos from the control panel.....................................................58
Set photo print options..........................................................................................64
Save photos to your computer..............................................................................65
Share photos with friends and relatives................................................................67
7 Share your images with family and friends......................................................69
Send images to others..........................................................................................69
Receive images from others.................................................................................69
Print to your HP All-in-One from a remote location...............................................70
Configure HP Instant Share..................................................................................71
8 Use the copy features........................................................................................73
Make a copy.........................................................................................................73
Change the copy settings.....................................................................................73
Preview your copy job..........................................................................................74
Make a borderless copy of a photo.......................................................................75
User Guide 1
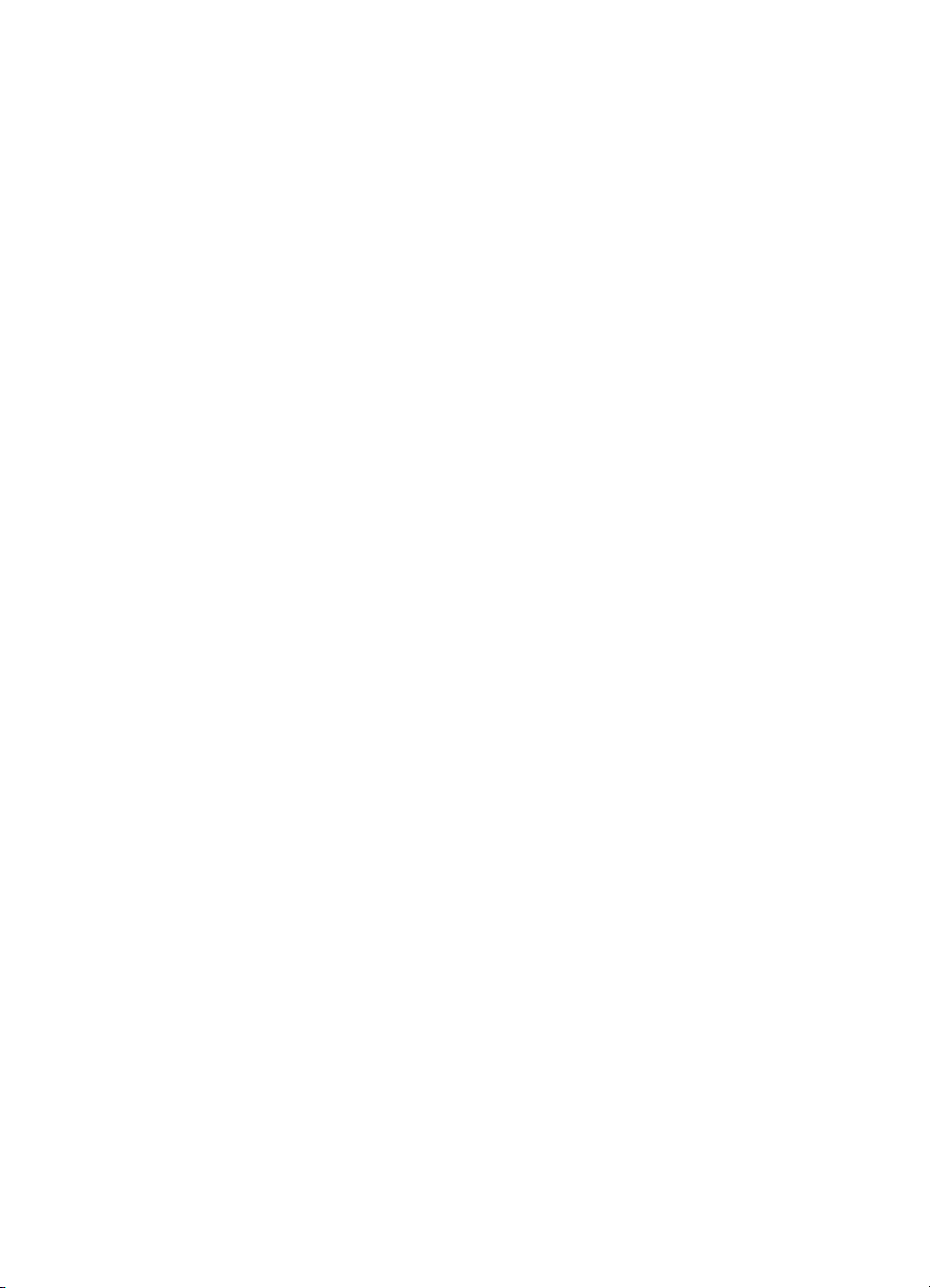
Crop an original....................................................................................................75
Stop copying.........................................................................................................75
9 Print from your computer..................................................................................77
Print from a software application..........................................................................77
Change the print settings......................................................................................78
Stop a print job.....................................................................................................79
10 Use the scan features......................................................................................... 81
Scan an image......................................................................................................81
Share a scanned image with friends and relatives...............................................83
Print a scanned image..........................................................................................83
Edit a scanned image...........................................................................................83
11 Order supplies....................................................................................................85
Order paper, transparency film, or other media....................................................85
Order print cartridges............................................................................................85
Order accessories................................................................................................86
Order other supplies.............................................................................................86
12 Maintain your HP All-in-One..............................................................................89
Clean the HP All-in-One.......................................................................................89
Check the estimated ink levels.............................................................................90
Print a self-test report...........................................................................................91
Work with print cartridges.....................................................................................91
13 Troubleshooting information...........................................................................101
View the Readme file..........................................................................................102
Setup troubleshooting.........................................................................................102
Operational troubleshooting................................................................................112
Device update.....................................................................................................113
14 HP warranty and support.................................................................................117
Warranty.............................................................................................................117
Before you call HP customer support.................................................................119
Access your serial number and service ID..........................................................119
Get support and other information from the Internet...........................................120
Call in North America during warranty................................................................120
Call elsewhere in the world.................................................................................120
HP Quick Exchange Service (Japan).................................................................. 122
Prepare your HP All-in-One for shipment...........................................................122
Pack your HP All-in-One.....................................................................................124
15 Technical information......................................................................................125
System requirements..........................................................................................125
Paper specifications...........................................................................................125
Print specifications..............................................................................................126
Copy specifications.............................................................................................127
Memory card specifications................................................................................127
Scan specifications.............................................................................................128
Physical specifications........................................................................................128
Power specifications...........................................................................................128
Environmental specifications..............................................................................128
Additional specifications.....................................................................................128
Environmental product stewardship program.....................................................129
Regulatory notices..............................................................................................130
Declaration of conformity (European Economic Area)........................................132
2 HP Photosmart 2570 All-in-One series
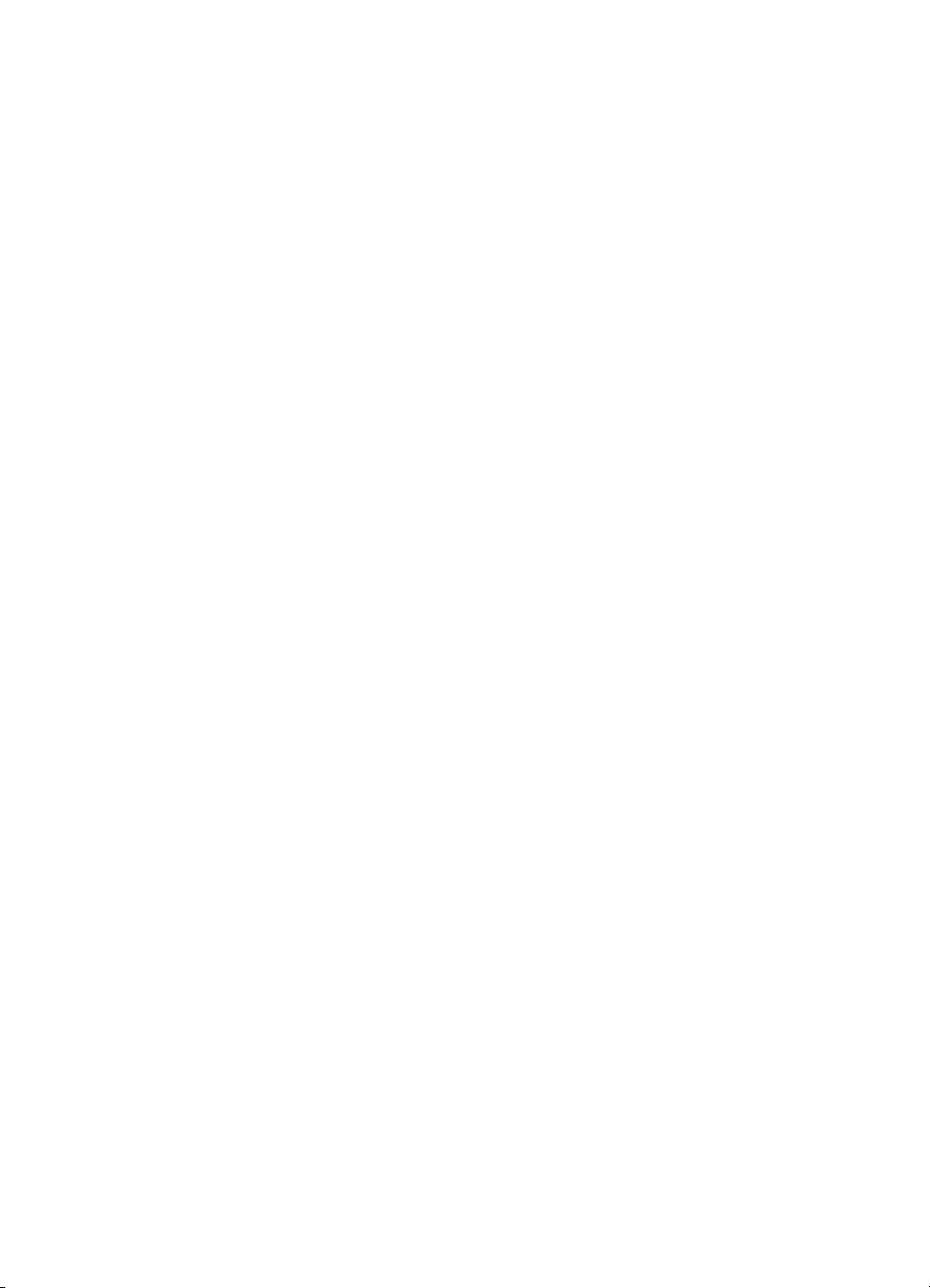
Contents
HP Photosmart 2570 All-in-One series declaration of conformity.......................132
Index.........................................................................................................................133
User Guide 3
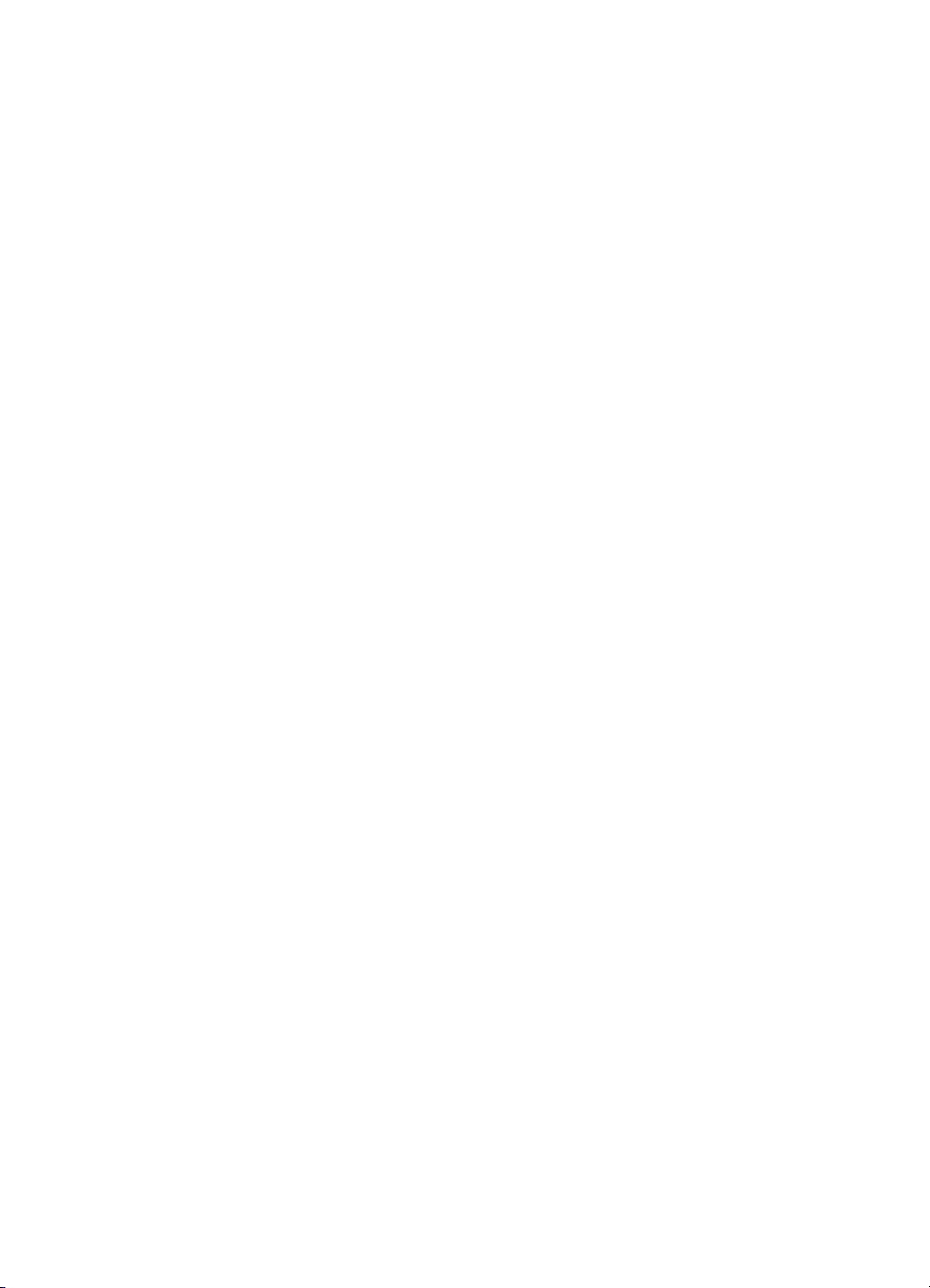
4 HP Photosmart 2570 All-in-One series
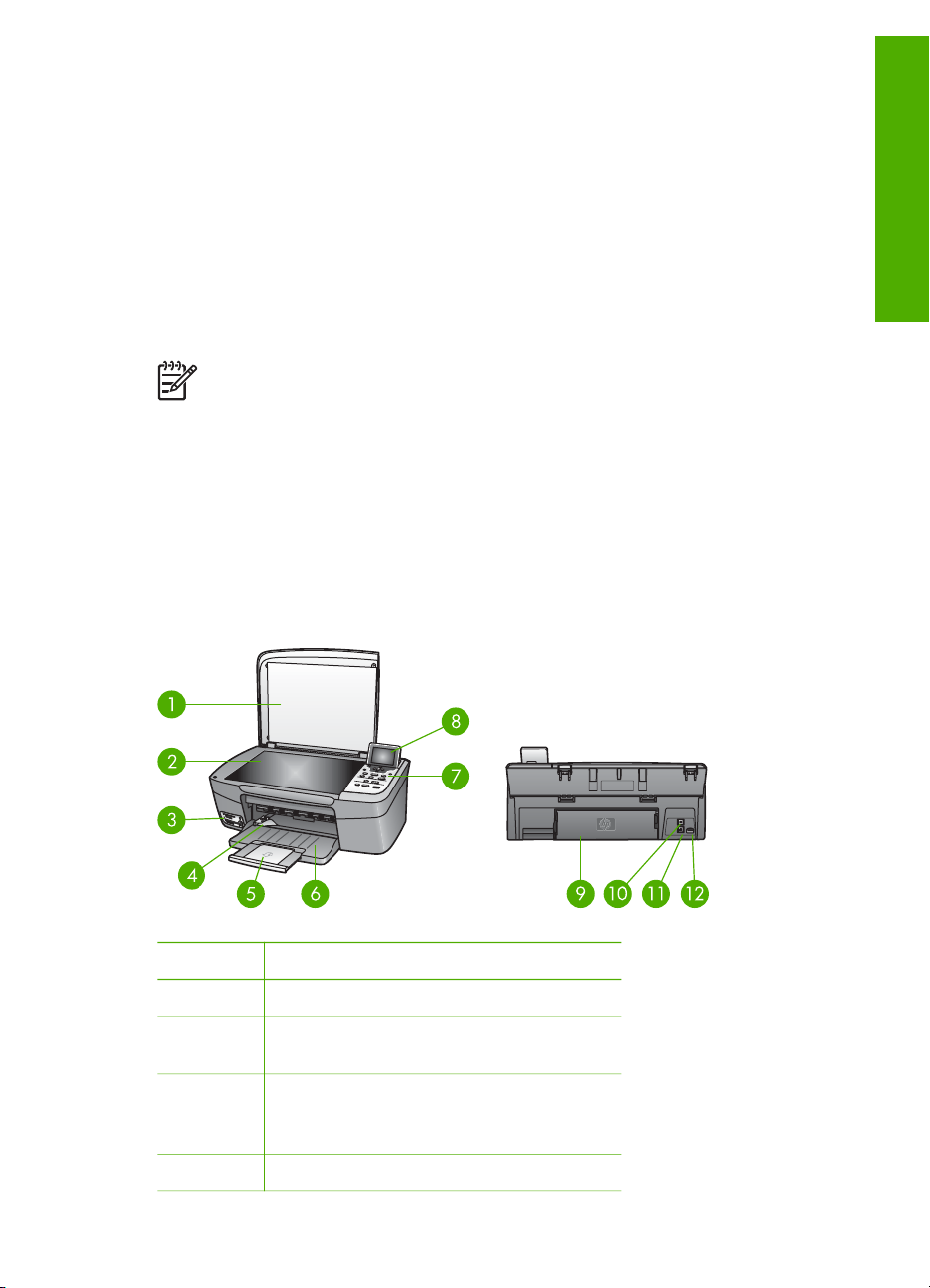
1
HP All-in-One overview
You can control your HP All-in-One by the control panel on your HP All-in-One or with
the HP Image Zone software installed on your computer. This guide describes how to
use the HP All-in-One control panel to make a copy, print photos from a memory card
or storage device. It also describes how to print from a software application, how to
maintain and troubleshoot your HP All-in-One, and much more. The HP Image Zone
software includes copy, scan, and photo functionality, as well as troubleshooting tips
and helpful information. For more information on HP Image Zone, see the onscreen
HP Image Zone Help and Use the HP Image Zone software.
Note If you are using a version of the Mac OS earlier than OS X v10.1.5,
including OS 9 v9.1.5, access the HP Image Zone software features through
the HP Director icon. In OS X, select the HP Director icon from the Dock. In
OS 9, double-click the HP Director shortcut on your desktop.
If you are using OS X v10.2 or later, the HP Image Zone software entry point
is the HP Image Zone window.
This chapter describes the HP All-in-One hardware features, control panel functions,
and how to access the HP Image Zone software.
The HP All-in-One at a glance
Overview
Label Description
1 Lid
2 Glass: Place a document on the glass to
scan or copy.
3 Memory card slots and front USB port:
Print photos directly from your memory
card, camera, or storage device.
4 Paper-width guide
User Guide 5
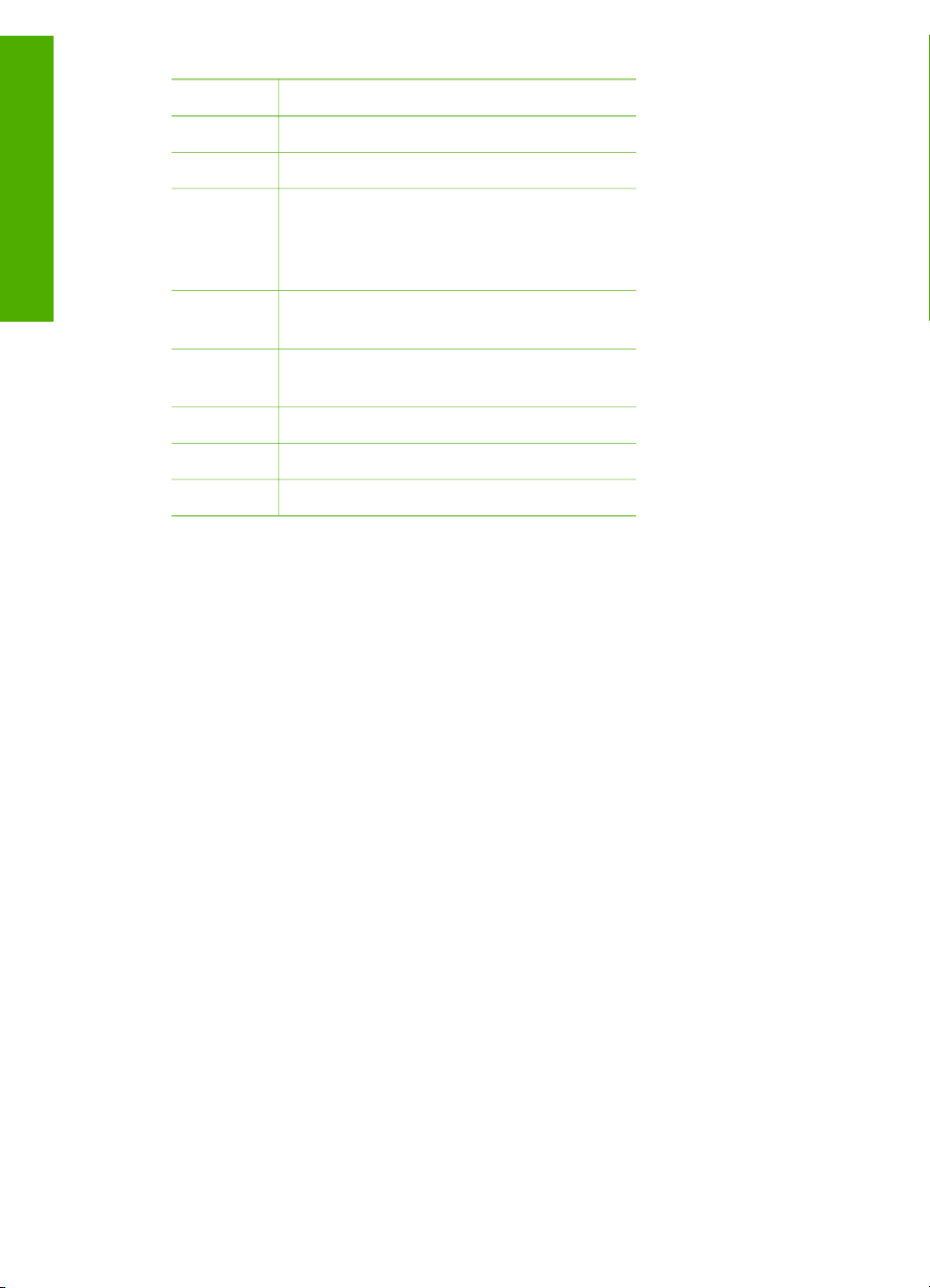
Chapter 1
(continued)
Label Description
5 Paper tray extender
6 Paper tray
Overview
7 Control panel: Use to access the HP All-
8 Color graphics display: View menus,
9 Rear clean-out door: Access the inside
10 Rear USB portConnect to a computer.
11 Ethernet port: Connect to a wired network.
12 Power connection
Control panel overview
This section describes the functions of the various buttons, lights, and arrows on the
HP All-in-One control panel.
in-One features. For more information
about the buttons on the control panel,
see Control panel overview.
photos, and messages.
of the device to clear paper jams.
6 HP Photosmart 2570 All-in-One series
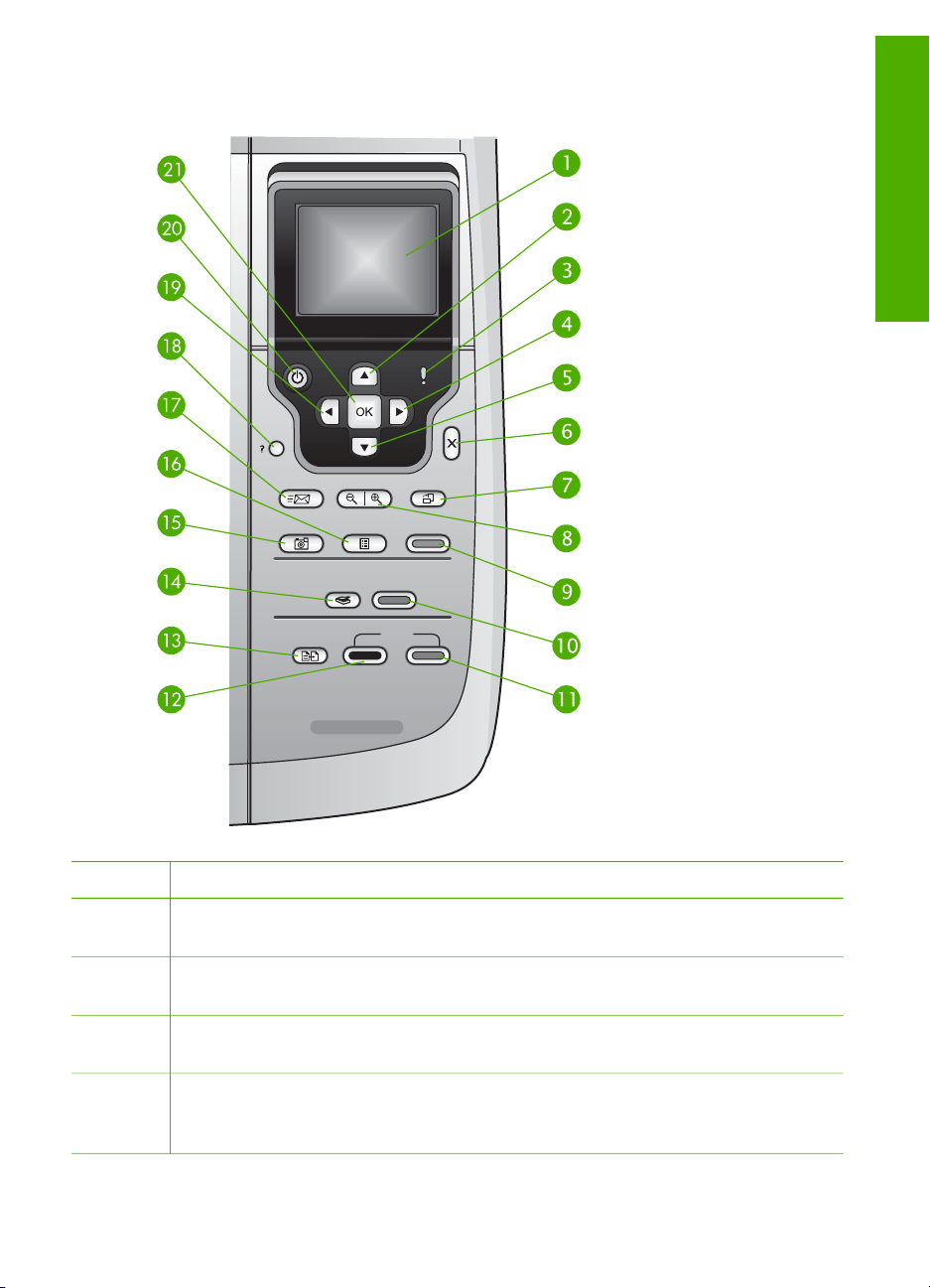
Control panel features
Overview
Label Name and Description
1 Color graphics display: View menus, photos, and messages. The color graphics
display can be pulled up and angled for better viewing.
2 Up arrow: Navigate up through menu options, move the viewing area up in zoom
mode, or navigate the visual keyboard.
3 Attention light: Indicates a problem occurred. See the color graphics display for
more information.
4 Right arrow: Increase values, move the viewing area right in zoom mode,
navigate the visual keyboard, or go forward when viewing photos on the color
graphics display.
User Guide 7
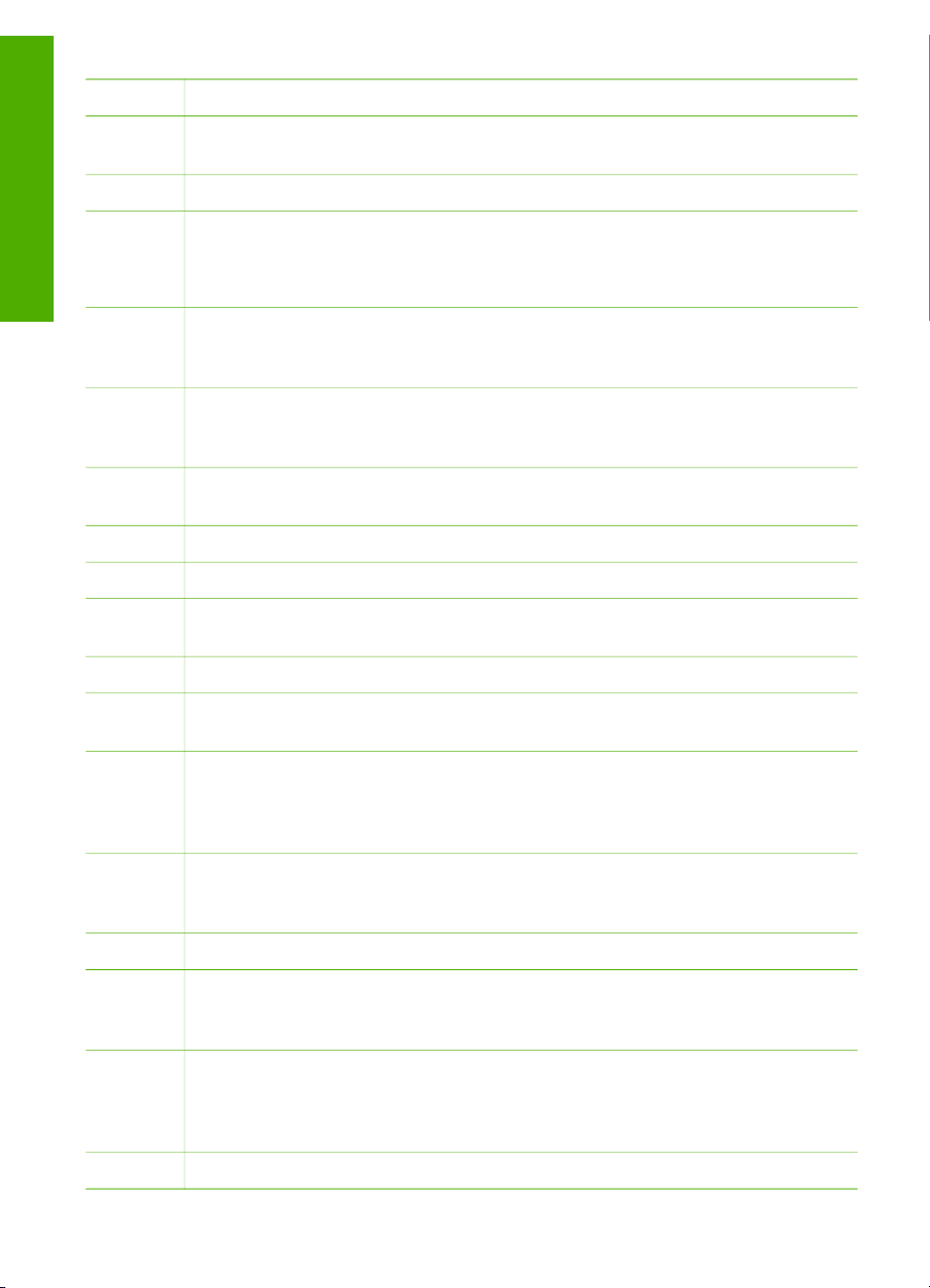
Chapter 1
(continued)
Label Name and Description
5 Down arrow: Navigate down through menu options, move the viewing area down
in zoom mode, or navigate the visual keyboard.
Overview
6
Cancel: Stop the current operation, exit a menu, or exit settings.
7 Rotate: Rotate the currently displayed photo on the color graphics display 90
degrees. Subsequent presses continue to rotate the photo 90 degrees.
Note Rotate only affects printing in album mode.
8 Zoom: Zoom in to enlarge the image on the color graphics display. Zoom out to
see more of a photo on the color graphics display. You can also use this button to
adjust the crop box when printing.
9 Print Photos: Select the photo function. When the button is lit, the photo function
is selected. Use this button to print photos from a memory card or storage device,
or to save photos to your computer.
10 Start Scan: Start a scan job and send it to the destination you selected using the
Scan To button.
11
Start Copy Color: Start a color copy job.
12 Start Copy Black: Start a black copy job.
13 Copy Menu: Select copy options, such as number of copies, paper size, and
paper type.
14
Scan To: Select a scan destination.
15 Photo Menu: Adjust a photo for viewing or printing. Features include color effects,
photo brightness, frames, and red-eye removal.
16 Proof Sheet: Print a proof sheet when a memory card has been inserted in a
memory card slot. A proof sheet shows thumbnail views of all the photos on the
memory card. You can select photos on the proof sheet, then print those photos
by scanning the proof sheet.
17 HP Instant Share: Send or receive images directly from a network-connected
HP All-in-One. If your HP All-in-One is USB-connected, you can send images
using the HP Instant Share software on your computer.
18
Setup: Access the menu system for reports, maintenance, and help.
19 Left arrow: Decrease values, move the viewing area left in zoom mode, navigate
the visual keyboard, go back when viewing photos on the color graphics display,
or exit menus.
20 On: Turn the HP All-in-One on or off. When the HP All-in-One is off, a minimal
amount of power is still supplied to the device. To completely disconnect the
power supply to the HP All-in-One, turn the device off, and then unplug the power
cord.
21
8 HP Photosmart 2570 All-in-One series
OK: Select a menu, setting, or value displayed on the color graphics display.

Color graphics display icons
The following icons appear at the bottom of the color graphics display to provide
important information about your HP All-in-One, including network status. For more
information about networking, see Connect to a network.
Overview
Icon
Purpose
Shows that the print cartridge is about half full. The color of the icon
corresponds to the color of the print cartridge, and the fill level of the
icon corresponds to the fill level of the print cartridge.
Shows that an unknown ink cartridge is inserted. This icon might
appear if an ink cartridge contains non-HP ink.
Shows that you can view the second set of icons on the color
graphics display.
Shows that a wired network connection exists.
If the icon color is gray instead of blue, it shows that the device is
network-capable but no wired network connection exists.
Shows that an HP Instant Share message has been received.
If the HP Instant Share icon color is gray instead of blue, the Auto
Checking function is turned off.
If the HP Instant Share icon is not present, there is no new mail or
HP Instant Share was not set up.
Shows that a Bluetooth adapter is installed, and a connection exists.
(A separate Bluetooth adapter is required.)
For more information on setting up Bluetooth, see Connection
information.
Color graphics display sleep mode
In order to prolong the life of the color graphics display, the display dims after two
minutes of inactivity. After 60 minutes of inactivity, the color graphics display goes into
Sleep mode and the screen shuts off completely. The display turns back on when you
press a control panel button, lift the lid, insert a memory card, access the HP All-inOne from a connected computer, or connect a storage device or a camera to the front
USB port.
Menu overview
The following tables provide a quick reference to top-level menus that appear on the
HP All-in-One color graphics display.
User Guide 9
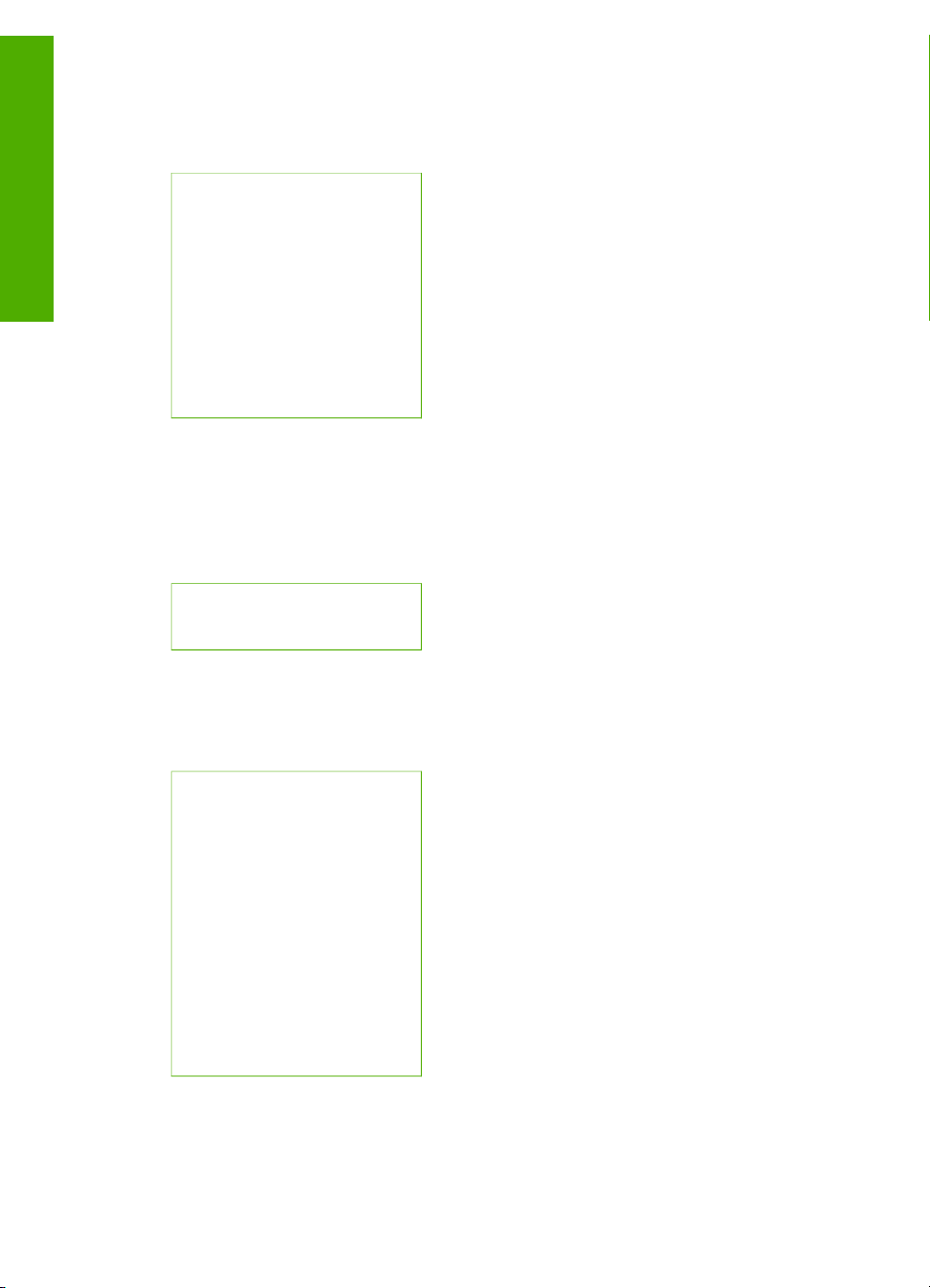
Chapter 1
Photo Menu
The following Photo Menu options are available when you press the Photo Menu
button on the control panel.
Overview
Proof Sheet Menu
Copy Menu
1. Easy Print Wizard
2. Print Options
3. Special Features
4. Edit
5. Transfer to Computer
6. HP Instant Share
7. Slideshow
8. Set as Wallpaper
The following Proof Sheet Menu options are available when you press the Proof
Sheet button on the control panel. A proof sheet enables you to view your photos
from a memory card or a storage device in an index sheet format, and also to print
selected photos easily from a memory card or a storage device.
1. Print Proof Sheet
2. Scan Proof Sheet
The following Copy Menu options are available when you press the Copy button on
the control panel.
1. Number of Copies
2. Copy Preview
3. Reduce/Enlarge
4. Crop
5. Paper Size
6. Paper Type
7. Copy Quality
8. Lighter/Darker
9. Enhancements
0. Set New Defaults
Scan To Menu
The following Scan To menu options are available when your HP All-in-One is
connected to your computer with a USB cable and you press the Scan To button on
10 HP Photosmart 2570 All-in-One series

the control panel. The options available on this menu vary depending on the software
applications installed on your computer.
When the HP All-in-One is connected to a network with one or more computers, the
Scan To Menu allows you to select a connected computer before displaying some
options.
USB-connected
1. HP Image Zone
2. Microsoft PowerPoint
3. Adobe Photoshop
4. HP Instant Share
5. Memory Device
Network-connected
1. Select Computer
2. HP Instant Share
3. Memory Device
HP Instant Share menu
This menu applies only if the HP All-in-One is connected to a network. If your HP Allin-One connects to your computer with a USB cable, you can access HP Instant
Share through your computer.
Overview
1. Send
2. Receive
3. HP Instant Share Options
4. Add New Destination
Setup Menu
The following Setup Menu options are available when you press the Setup button on
the control panel.
The Help Menu selection on the Setup Menu allows you to quickly find help on some
key topics. Most of the information is presented on a connected Windows computer or
Macintosh computer screen.
1. Help
2. Print Report
3. Tools
4. Preferences
5. Network
User Guide 11
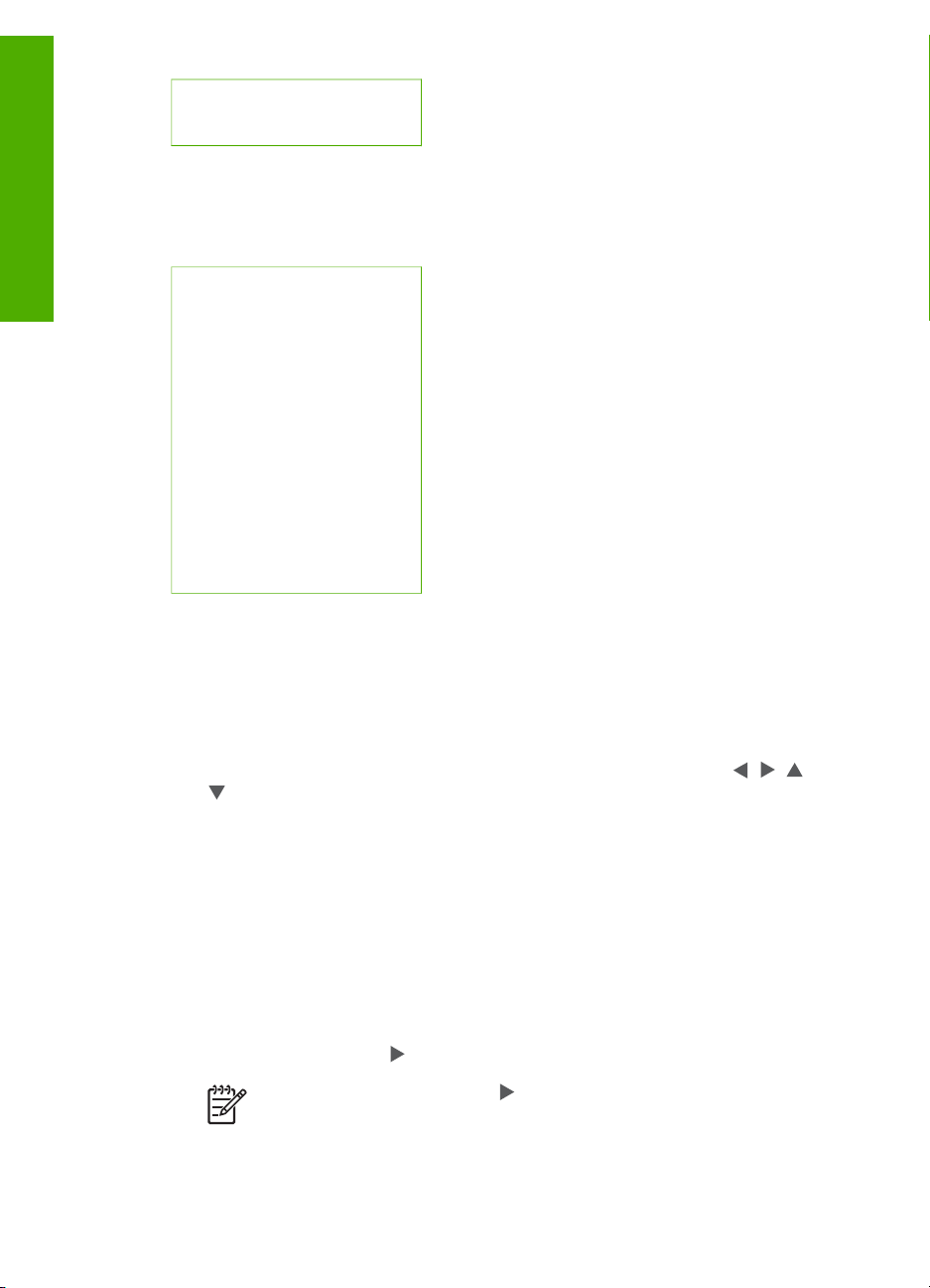
Chapter 1
Help Menu
Overview
(continued)
6. HP Instant Share
7. Bluetooth
The following Help Menu options are available when you select the Help Menu option
on the Setup Menu.
1. How do I
2. Error Messages
3. Print Cartridges
4. Load Originals and Load
Paper
5. General Troubleshooting
6. Network Troubleshooting
7. Use Memory Card
8. Use Scan Features
9. Get Support
0. Icon Glossary
Enter text and symbols
You can enter text or symbols by using the visual keyboard that automatically appears
on the color graphics display when you need to enter text to set up a wired network.
To enter text using the visual keyboard
1.
To select a letter, number, or symbol in the visual keyboard, press
to highlight the appropriate selection, depending on what you want to do.
To enter lowercase letters, uppercase letters, numbers, and symbols
– To enter lowercase letters, select the abc button on the visual keyboard, and
then press OK.
– To enter uppercase letters, select the ABC button on the visual keyboard,
and then press OK.
– To enter numbers and symbols, select the 123 button on the visual
keyboard, and then press OK.
To add a space
To add a space, press
Note Make sure you use the
You will not be able to add a space by using the arrow buttons on the
control panel.
on the visual keyboard, and then press OK.
on the visual keyboard to add a space.
,
, , and
12 HP Photosmart 2570 All-in-One series
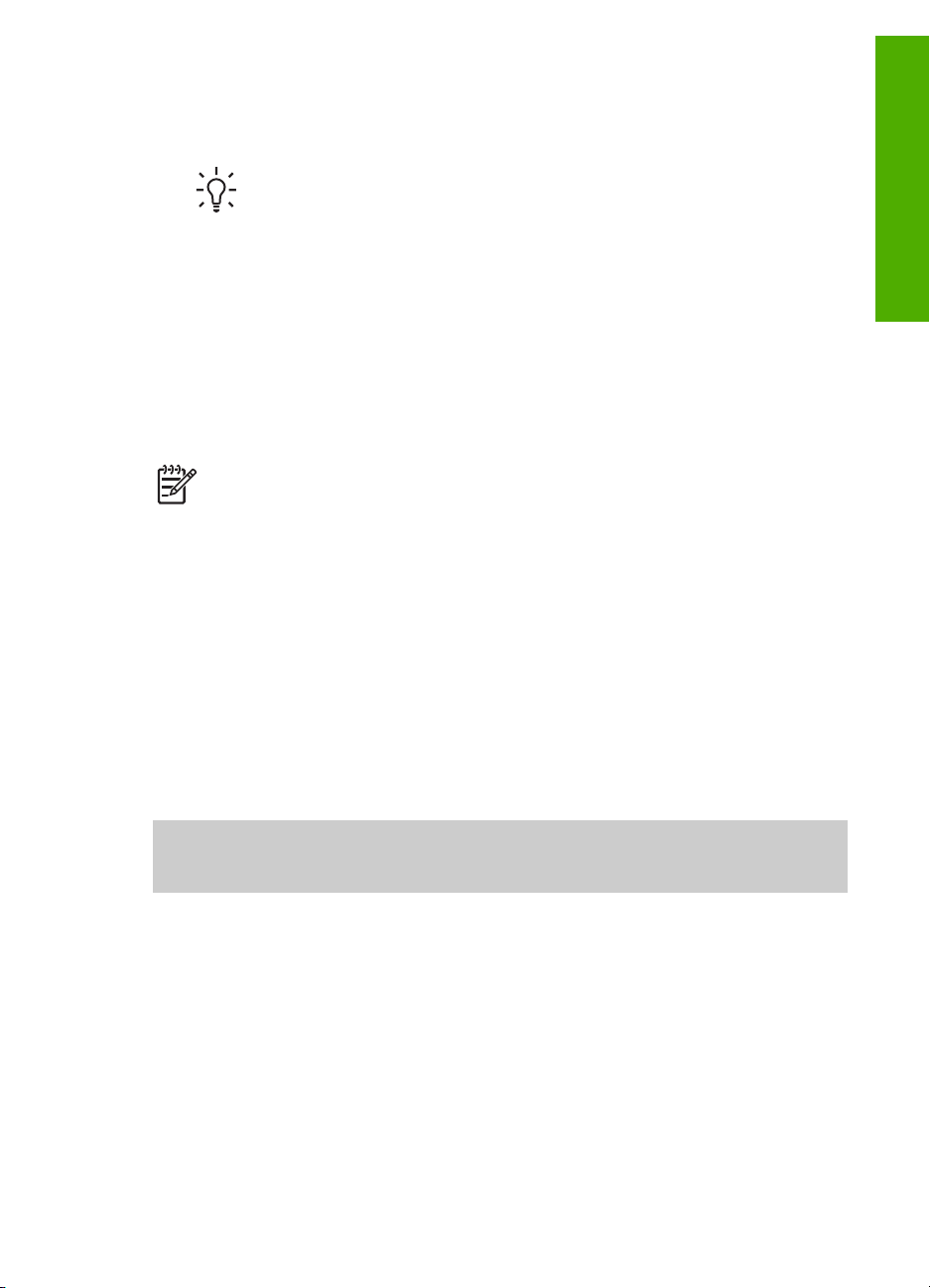
2. Once you have highlighted the appropriate letter, number, or symbol, press OK
on the control panel to select it.
The selection appears on the color graphics display.
Tip To erase a letter, number, or symbol, select Clear on the visual
keyboard, and then press OK.
3. When you are finished entering text, numbers, or symbols, select Done on the
visual keyboard, and then press OK.
Use the HP Image Zone software
You can use the HP Image Zone software to access many features not available from
the control panel.
The HP Image Zone software is installed on your computer when you set up your
HP All-in-One. For further information, see the Setup Guide that came with your device.
Note (Windows only) If you selected the express installation of the HP Image
Zone software, the HP Image Zone Express software is installed rather than
the full application. HP Image Zone Express is recommended for computers
with limited memory resources. HP Image Zone Express includes a basic set
of photo editing features instead of the standard set that is included on the full
installation of HP Image Zone. Windows 9x or 2000 users can only install
HP Image Zone Express.
The HP Image Zone Express software does not allow you to register your
network-connected HP All-in-One using HP Instant Share. You can still access
HP Instant Share from HP Image Zone Express on your computer, but you
will not be able to use the HP Instant Share features from the control panel
unless you install the full version of HP Image Zone.
Any mention of the HP Image Zone software in this guide and in the onscreen
help for the HP Photosmart 2570 All-in-One series refers to both versions of
HP Image Zone unless otherwise noted.
Overview
You can quickly and easily expand the functionality of your HP All-in-One by using the
HP Image Zone software. Look for boxes like this throughout the guide that provide
topic-specific tips and helpful information for your projects.
Access to the HP Image Zone software differs by operating system (OS). For
example, if you have a Windows computer, the HP Image Zone software entry point
is the HP Solution Center window. If you have a Mac and are running OS X V10.2 or
later, the HP Image Zone software entry point is the HP Image Zone window.
Regardless, the entry point serves as the launching pad for the HP Image Zone
software and services.
User Guide 13
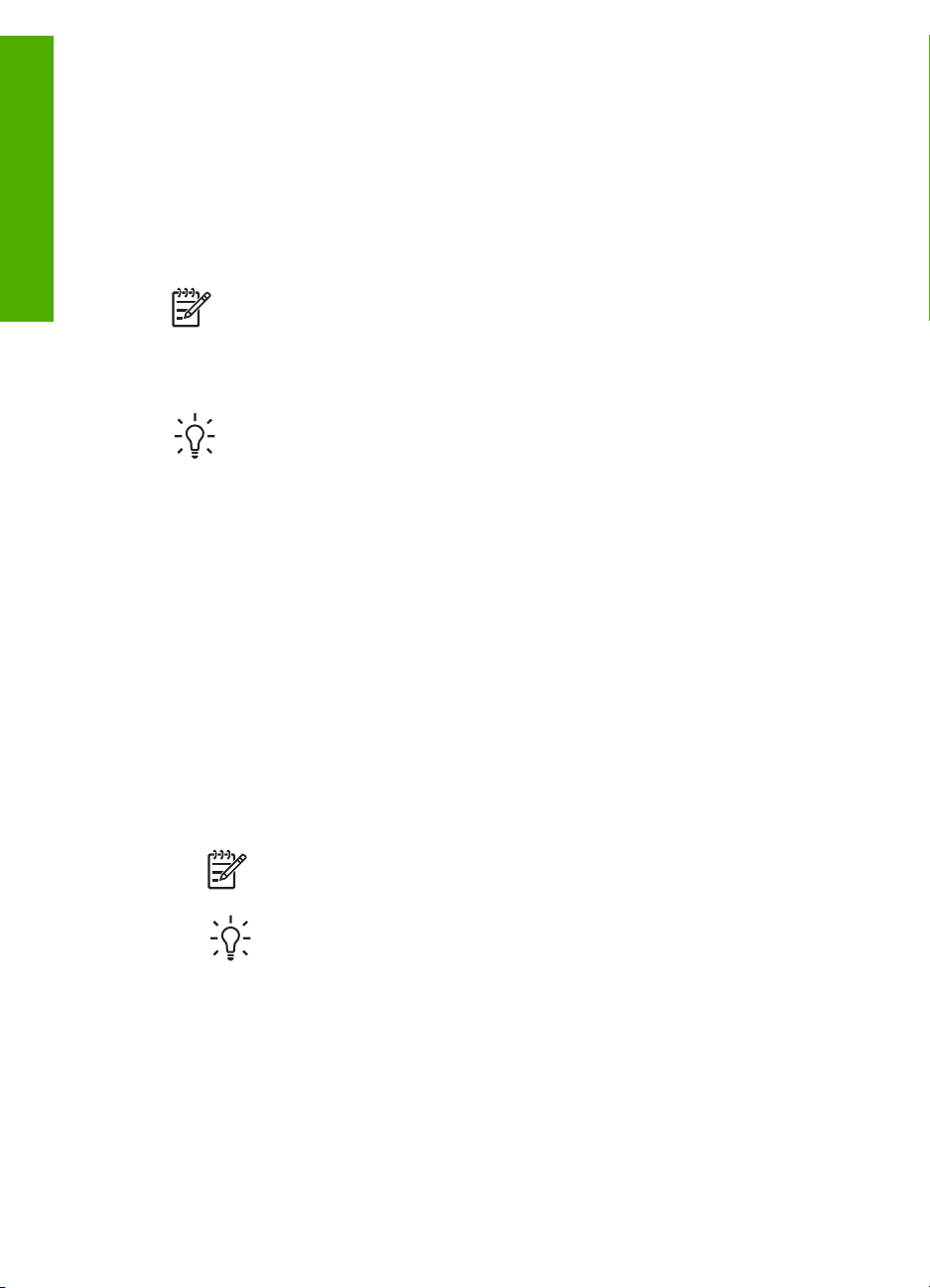
Chapter 1
Overview
To open the HP Image Zone software on a Windows computer
1. Do one of the following:
– On the Windows desktop, double-click the HP Solution Center icon.
– In the system tray at the far right of the Windows taskbar, double-click the
HP Digital Imaging Monitor icon.
– On the taskbar, click Start, point to Programs or All Programs, select HP,
and then click HP Solution Center.
2. If you have more than one HP device installed, select the HP All-in-One tab.
Note On a Windows computer, the features available in the HP Solution
Center vary depending on the devices you have installed. The HP Solution
Center is customized to display icons associated with the selected device. If
the selected device is not equipped with a particular feature, then the icon for
that feature does not display in the HP Solution Center.
Tip If the HP Solution Center on your computer does not contain any icons,
an error might have occurred during the software installation. To correct this,
use the Control Panel in Windows to completely uninstall the HP Image Zone
software; then reinstall the software. For more information, see the Setup
Guide that came with your HP All-in-One.
To open the HP Image Zone software on a Mac (OS 9)
➔
Do one of the following:
– Double-click the HP Director alias on the desktop.
– Double-click the HP Director alias in the Applications:Hewlett-Packard:HP
Photo and Imaging Software folder.
The HP Director displays only the task buttons that pertain to the selected
device.
To open the HP Image Zone software on a Mac (OS 10.1 and later)
➔
Click the HP Image Zone icon in the Dock, and then click the Devices tab and
choose a device.
The HP Image Zone window appears.
Note On a Mac, the features available in the HP Image Zone software
vary depending on the chosen device.
Tip Once the HP Image Zone software is opened, you can access the
Dock menu shortcuts by selecting and holding the mouse button over the
HP Image Zone icon in the Dock.
14 HP Photosmart 2570 All-in-One series
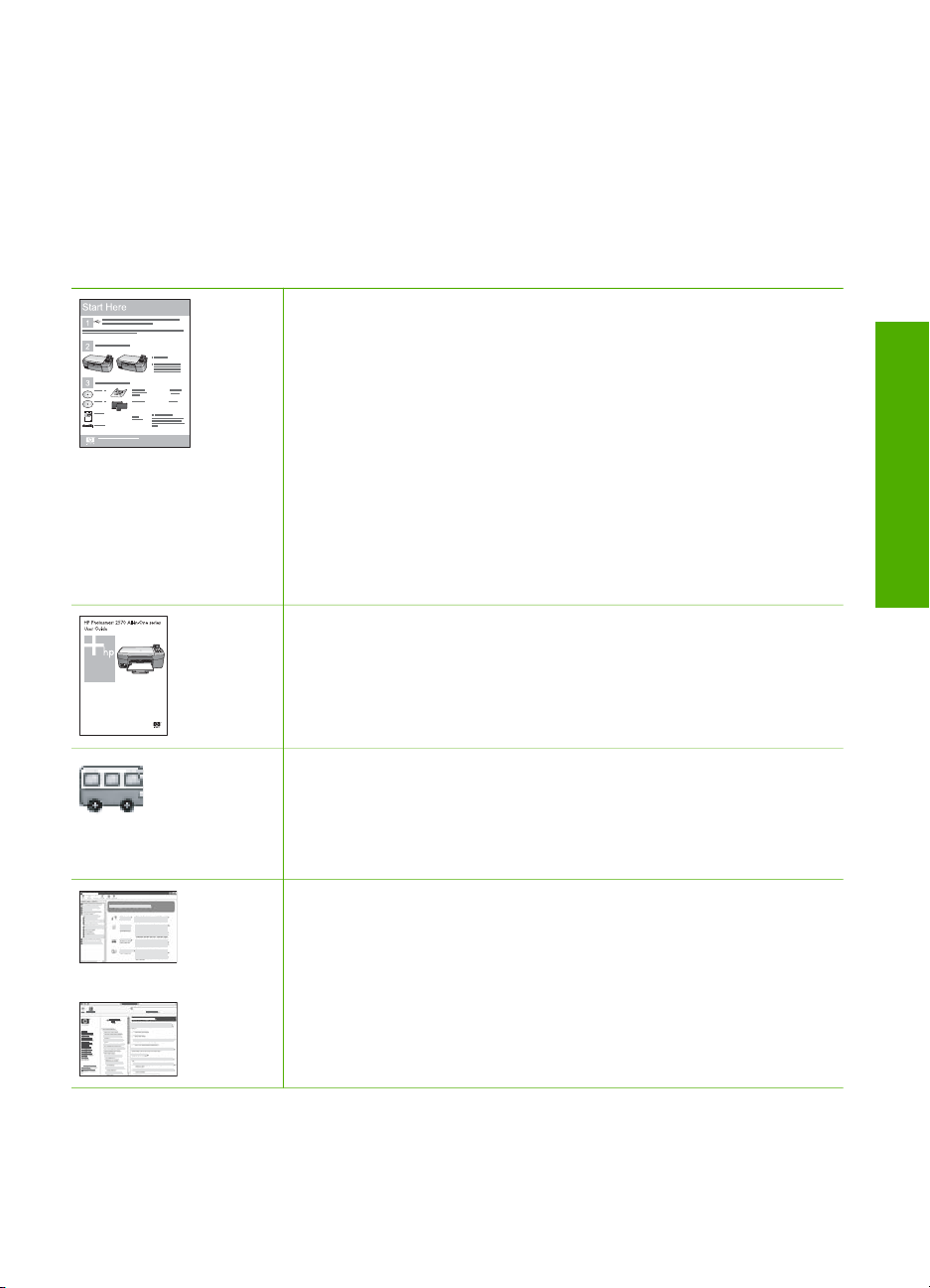
2
Find more information
You can access a variety of resources, both printed and onscreen, that provide
information about setting up and using your HP All-in-One.
Sources of information
Setup Guide
The Setup Guide provides instructions for setting up your HP All-inOne and installing software. Make sure you follow the steps in the
Setup Guide in order.
Note To take full advantage of all the features on the HP All-in-
One, you might need to perform additional setup or set additional
preferences, described in the User Guide you are reading. For
more information, see Finish setting up your HP All-in-One and
Connect to a network.
If you have problems during setup, see Troubleshooting in the last
section of the Setup Guide, or see Troubleshooting information in
this User Guide.
User Guide
This User Guide contains information on how to use your HP All-inOne, including troubleshooting tips and step-by-step instructions. It
also provides additional setup instructions to supplement those in
the Setup Guide.
Find more information
HP Image Zone Tour (Windows)
The HP Image Zone Tour is a fun, interactive way to get a brief
overview of the software included with your HP All-in-One. You'll
learn how the HP Image Zone software can help you edit, organize,
and print your photos.
HP Image Zone Help
The HP Image Zone Help provides detailed instructions on features
of your HP All-in-One that are not described in this User Guide,
including features that are only available using the HP Image Zone
software.
User Guide 15
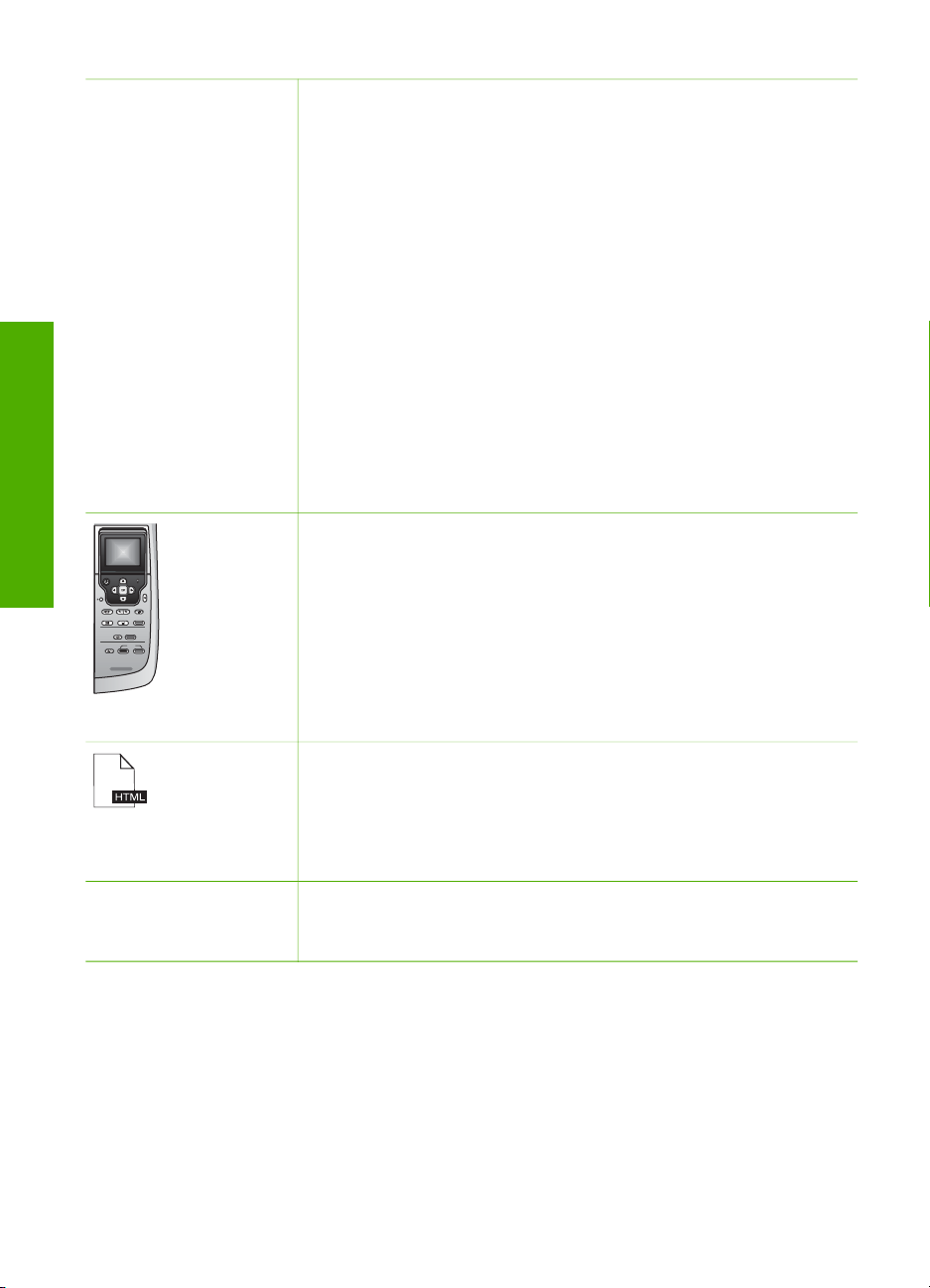
Chapter 2
(continued)
Windows
● The Get step-by-step instructions topic provides information
on using the HP Image Zone software with HP devices.
● The Explore what you can do topic provides more information
about the practical and creative things you can do with the
HP Image Zone software and your HP devices.
● If you need further assistance or want to check for HP software
updates, see the Troubleshooting and support topic.
Mac
● The How Do I? topic provides more information about the
practical and creative things you can do with the HP Image
Zone software and your HP devices.
● The Get Started topic area provides information about
importing, modifying, and sharing your images.
● The Use Help topic provides more information about finding
information in the onscreen Help.
For more information, see Use the onscreen Help.
Find more information
www.hp.com/support If you have Internet access, you can get help and support from the
Use the onscreen Help
This User Guide provides just a sampling of the features available to help you get
started using your HP All-in-One. Explore the onscreen HP Image Zone Help that
came with your HP All-in-One software for information on all the features that your
HP All-in-One supports.
Onscreen help from your device
Onscreen help is available from your device and contains additional
information on select topics.
To access onscreen help from the control panel
1. Press the Help button, indicated on the control panel by a
question mark (?).
2. Use the arrows to select the appropriate help topic, and then
press OK. The help topic opens on your computer screen.
Readme
The Readme file contains the most recent information which might
not be found in other publications.
For information on how to access the Readme file, see View the
Readme file.
HP website. This website offers technical support, drivers, supplies,
and ordering information.
16 HP Photosmart 2570 All-in-One series
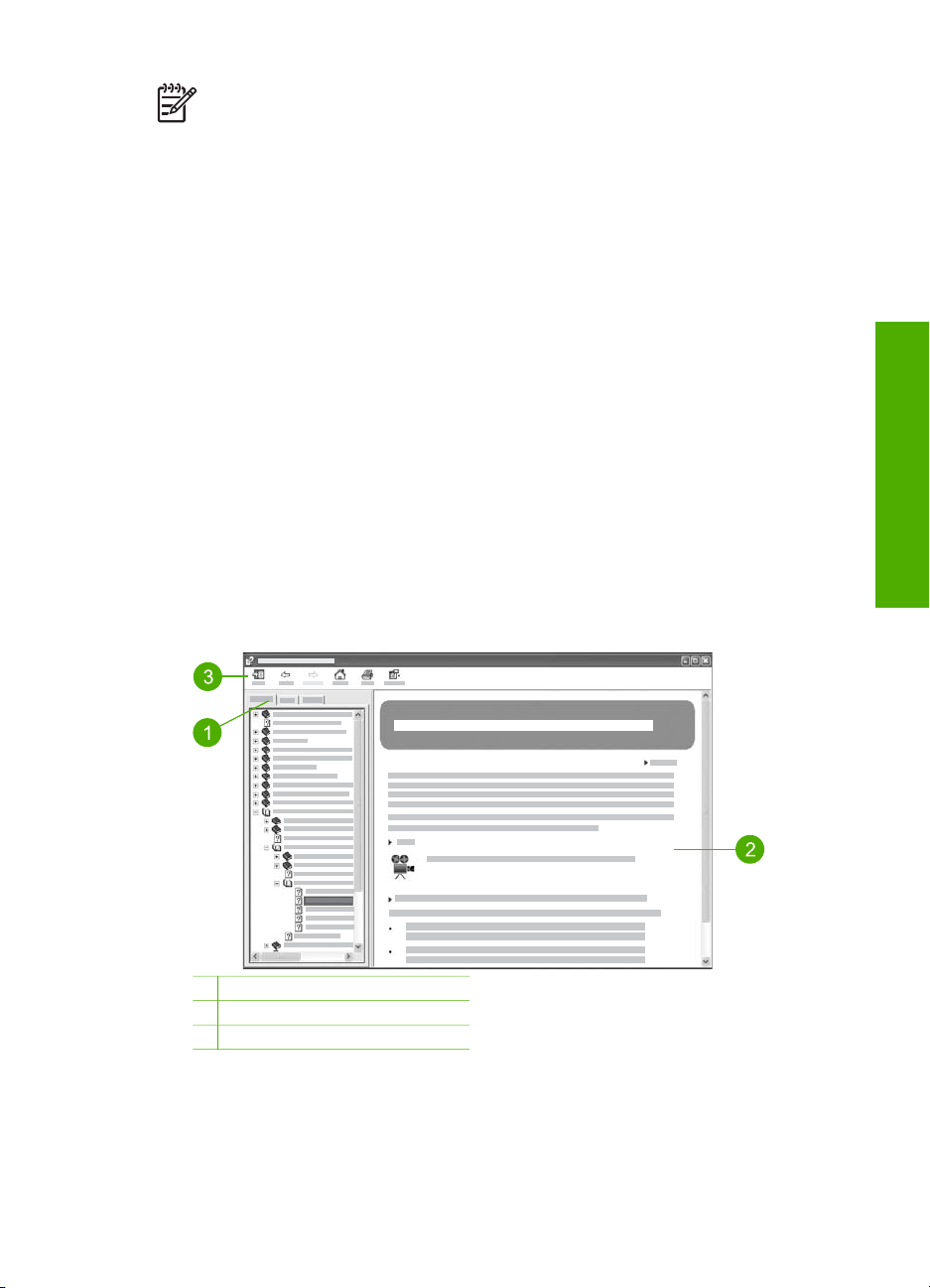
Note The onscreen Help also provides troubleshooting topics to assist you in
resolving any issues you might encounter with your HP All-in-One.
The way you access and use the onscreen Help varies slightly depending on whether
you are viewing the Help on a Windows computer or a Mac. Guidelines for using both
Help systems are included in the following sections.
Use the Help on a Windows computer
This section explains how to access the onscreen Help on a Windows computer. It
tells you how to use the navigation, search, and index features in the Help system to
find the specific information you need.
To access the HP Image Zone Help on a Windows computer
1. In the HP Solution Center, click the tab for your HP All-in-One.
For information on accessing the HP Solution Center, see Use the HP Image
Zone software.
2. In the Device Support area, click Onscreen Guide or Troubleshooting.
– If you click Onscreen Guide, a pop-up menu appears. You can choose to
open the welcome page for the entire Help system or to go specifically to the
Help for your HP All-in-One.
– If you click Troubleshooting, the Troubleshooting and support page
opens.
The following diagram highlights features for finding your way around the Help.
Find more information
1 Contents, Index, and Search tabs
2 Display area
3 Help toolbar
User Guide 17
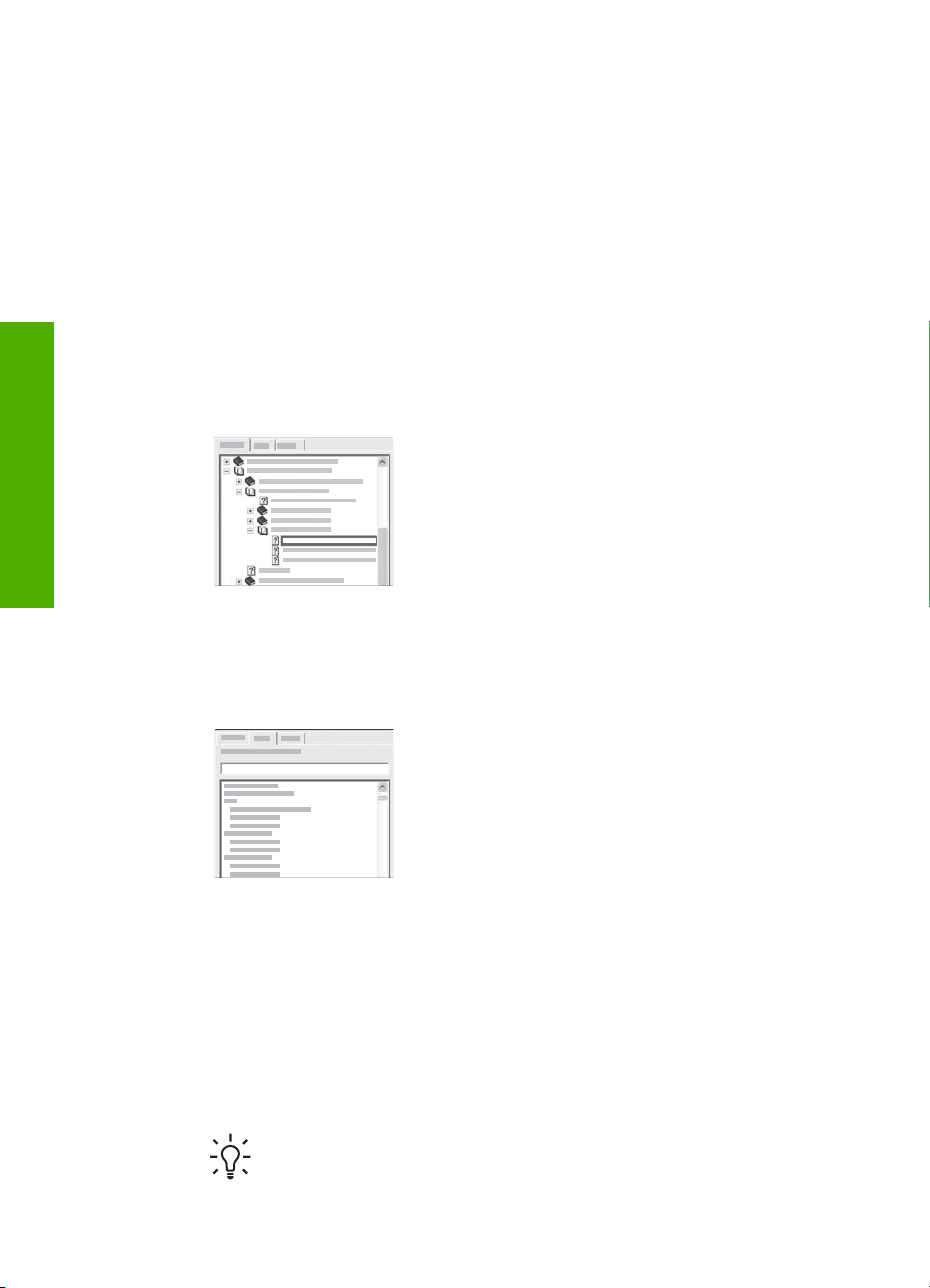
Chapter 2
Find more information
Contents, Index, and Search tabs
The Contents, Index, and Search tabs enable you to find any topic in the HP Image
Zone Help.
● Contents
The Contents tab provides a top-down view of the topics in the Help, similar to
the table of contents in a book. This is a useful way to find all the information
provided about a single feature, such as printing photos.
– For information on tasks and features available from the control panel of your
HP All-in-One, open the 2570 series Help near the bottom of the list.
– For troubleshooting information about your HP All-in-One, open the
Troubleshooting and support book, and then open the 2570 series
Troubleshooting book.
– The other books listed on the Contents tab provide information on using the
HP Image Zone software to complete tasks on your HP All-in-One.
Sections that contain subtopics are indicated in
the list by a book icon. To view a list of the
subtopics within a book, click the + sign next to
the book icon. (The + sign changes to a - sign
when the section is already expanded.) To view
the information in a topic, click the book name or
topic name on the Contents tab. The selected
topic appears in the display area on the right.
● Index
The Index tab provides an alphabetical list of index entries relevant to the topics
in the HP Image Zone Help.
You can use the scroll bar on the right side of
the list to view the different entries, or you can
begin typing keywords in the text box above the
list. As you type, the list of index entries
automatically advances to the entries that begin
with the letters you type.
When you see an index entry that seems to be related to the information you are
trying to find, double-click the index entry.
– If there is only one topic in the Help associated with that index entry, that
topic appears in the display area on the right.
– If there are many applicable topics, the Topics Found dialog box appears.
Double-click any topic listed in the dialog box to view it in the display area.
● Search
The Search tab enables you to search the entire Help system for specific words,
such as "borderless print".
Tip If any of the words you are entering are fairly common (such as
"print", in the "borderless print" example), you might want to place
18 HP Photosmart 2570 All-in-One series
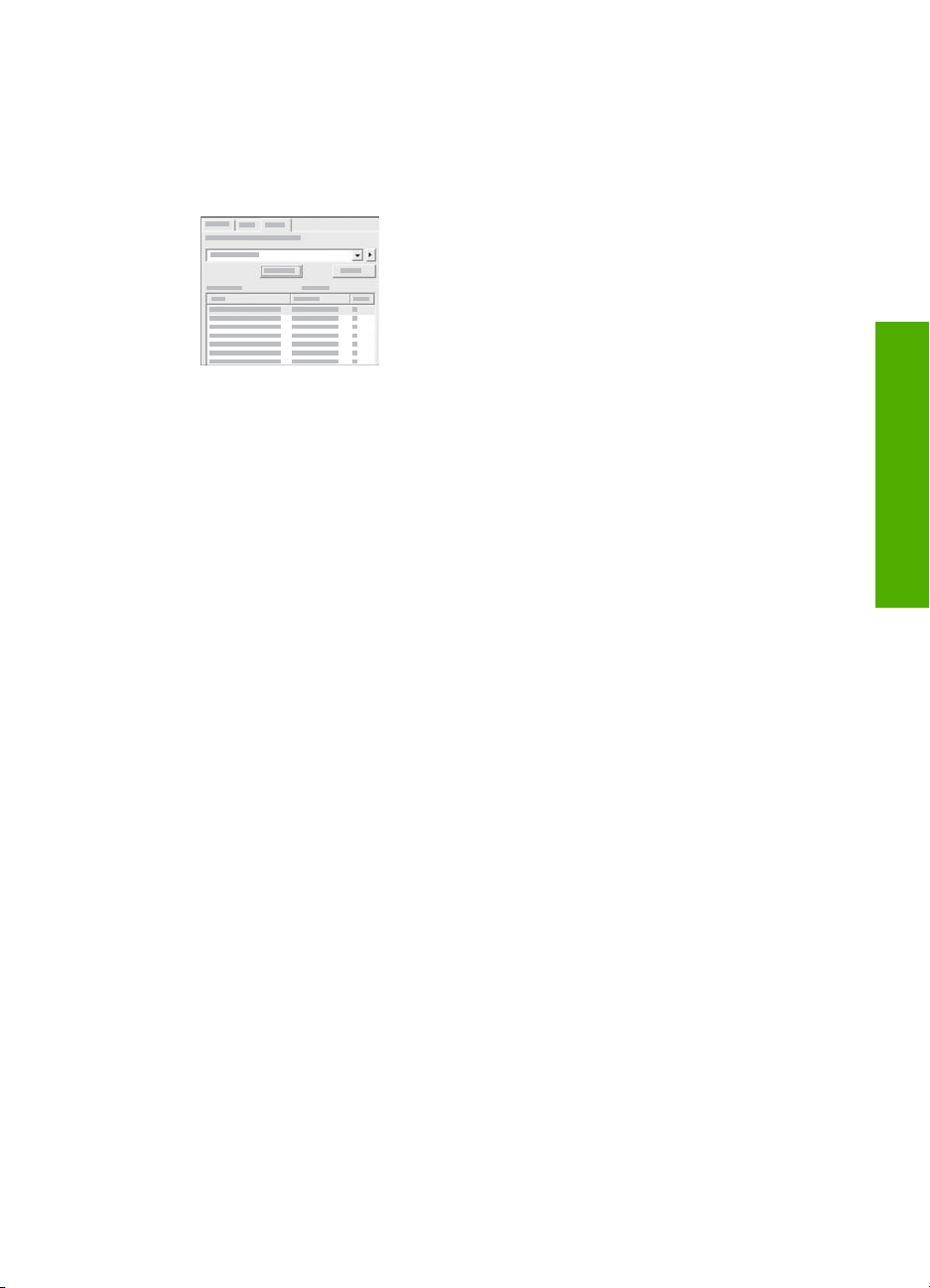
quotation marks around the combination of words for which you are
searching. This limits your search so that the results are more relevant to
the information you need. Instead of returning all topics that contain either
the word "borderless" or the word "print", the search will only return topics
that contain the phrase "borderless print".
After entering your search criteria, click List
Topics to view all the Help topics that contain
the words or phrases you entered. The results
are listed in a three-column table. Each row
contains the topic Title, the Location in the Help
where the topic is contained, and the Rank,
assigned based on its relevance to your search
criteria.
By default, the results are sorted by Rank, so that the topic containing the most
instances of your search criteria is at the top of the list. You can also sort the
results by the topic's Title or Location, by clicking the table heading for that
column. To view the contents of a topic, double-click that row in the results table.
The selected topic appears in the display area on the right.
Display area
The display area on the right side of the Help window displays the Help topic you
select from one of the tabs on the left. Help topics include descriptive text, step-bystep instructions, and illustrations, if applicable.
● Topics often include links to other topics in the Help system where you can find
additional information. Sometimes a link automatically opens the new topic in the
display area. At other times, there might be more than one applicable topic. When
this is the case, the Topics Found dialog box appears. Double-click any topic
listed in the dialog box to view it in the display area.
● Some topics include detailed instructions or additional information that is not
immediately visible on the page. Look for the words Show All or Hide All at the
top right side of the page. If these words are visible, it means there is additional
information hidden on the page. The hidden information is indicated by dark blue
text with an arrow. You can view the hidden information by clicking the dark blue
text.
● Some topics include animated videos that show you how to use a particular
feature. These animations are identified by a video camera icon followed by the
words "Show me how". When you click the "Show me how" link text, the
animation runs in a new window.
Find more information
Help toolbar
The Help toolbar, shown below, contains buttons that enable you to move around the
topics in the Help. You can move backwards and forwards through topics that you
have already viewed, or you can click the Home button to return to the HP Image
Zone help contents page.
User Guide 19
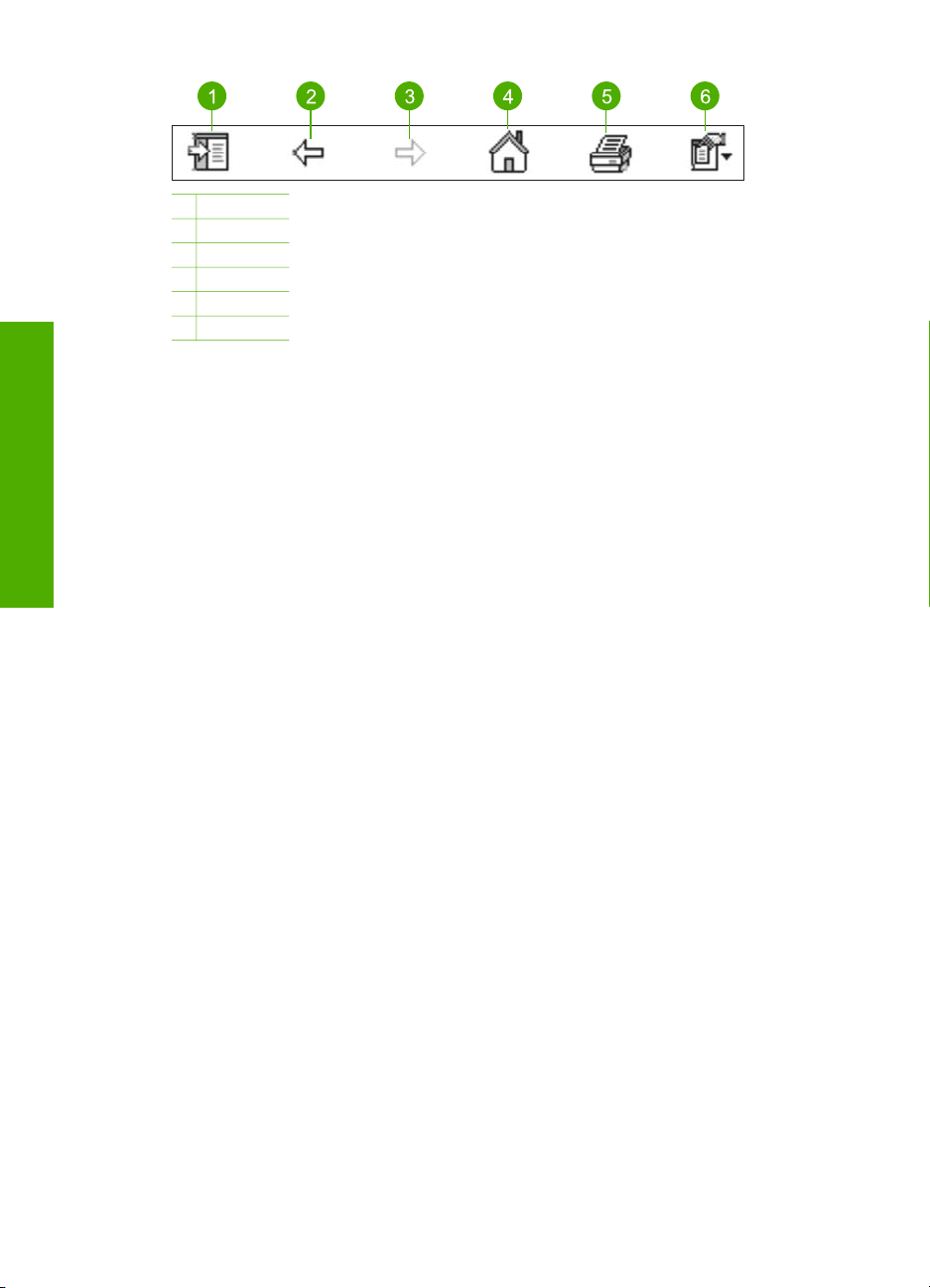
Chapter 2
Find more information
1 Show/Hide
2 Back
3 Forward
4 Home
5 Print
6 Options
The Help toolbar also contains buttons for changing the way the onscreen Help
appears on your computer screen. For example, if you need more room to view the
help topics in the display area on the right, you can hide the Contents, Index, and
Search tabs by clicking the Hide button.
Finally, the Print button enables you to print the page that is currently displayed on
the computer screen. If the Contents tab is visible on the left when you click Print,
the Print Topics dialog box appears. You can choose to print just the topic you are
currently viewing in the display area, or you can print the current topic plus any
subtopics associated with it. This feature is not available if the Index or Search tab is
visible on the right side of the Help window.
Use the Help on a Mac
This section explains how to access the onscreen Help on a Mac. It tells you how to
navigate and search the Help system to find the specific information you need.
To access the HP Image Zone Help on a Mac
➔
On the Help menu in the HP Image Zone, choose HP Image Zone Help.
For information on accessing the HP Image Zone software, see Use the
HP Image Zone software.
The HP Image Zone Help appears. The following diagram highlights features for
finding you way around the Help.
20 HP Photosmart 2570 All-in-One series
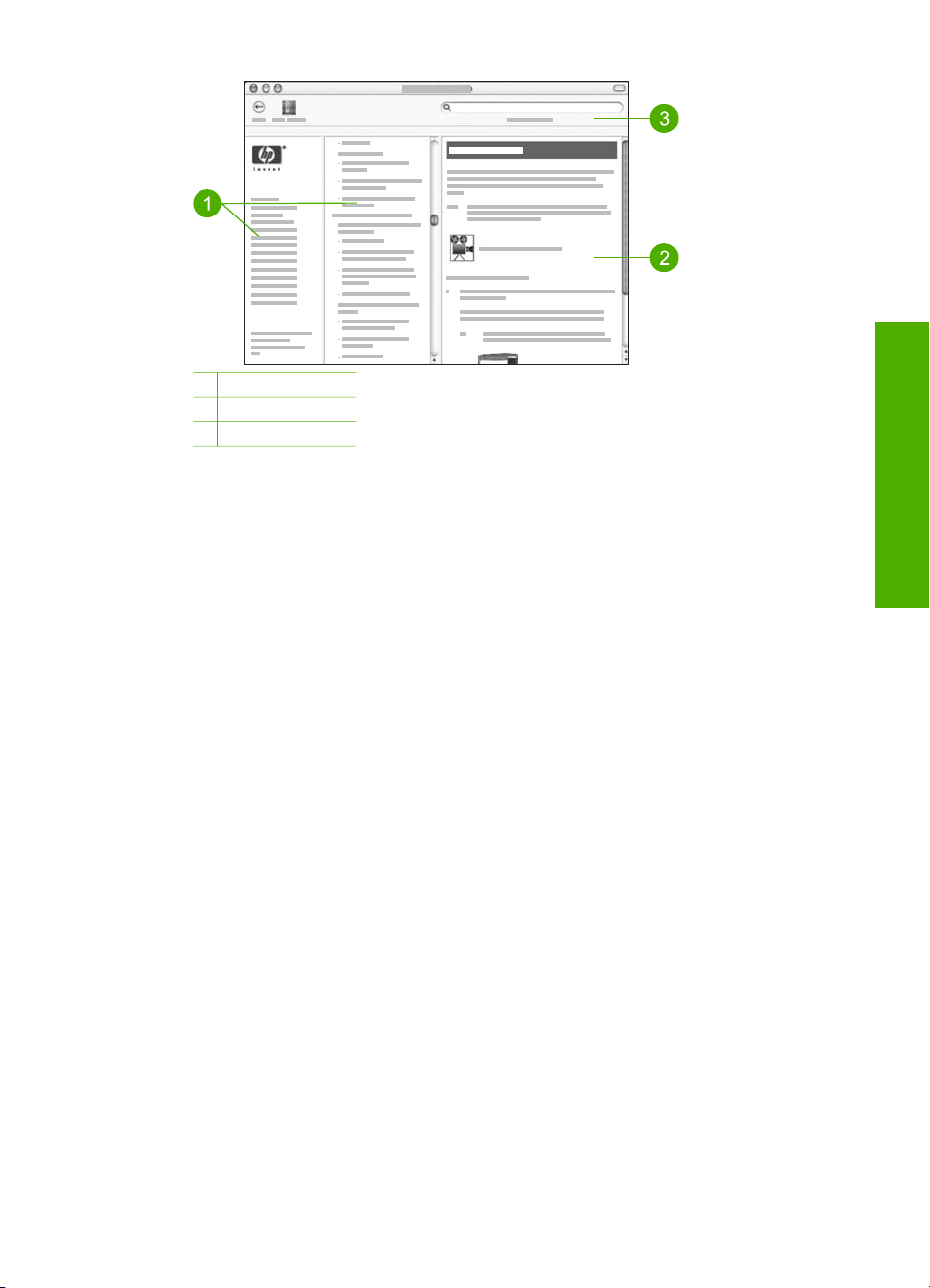
1 Navigation panes
2 Display area
3 Help toolbar
Navigation panes
The HP Image Zone Help opens in the Help Viewer. It is divided into three panes.
The left and center panes enable you to move around the topics in the Help. (The
right pane contains the display area, described in the next section.)
● The left pane contains a list of all the sections in the Help.
– For information on tasks and features that are available from the control
panel of your HP All-in-One, click the 2570 series Help.
– For information on troubleshooting issues with your HP All-in-One, click the
2570 series Troubleshooting.
– The other sections listed provide information on using the HP Image Zone
software to complete tasks on your HP All-in-One.
● The center pane provides a top-down view of the topics in the section selected in
the left pane, similar to the table of contents in a book. This is a useful way to find
all the information provided about a single feature, such as printing photos.
Display area
The display area in the right pane displays the Help topic you select in the center
pane. Help topics include descriptive text, step-by-step instructions, and illustrations, if
applicable.
● Many topics in the HP Image Zone Help include information about how to use a
feature from the control panel on the HP All-in-One as well as from the HP Image
Zone software on the Mac. Use the scroll bars to the right of the display area to
Find more information
User Guide 21
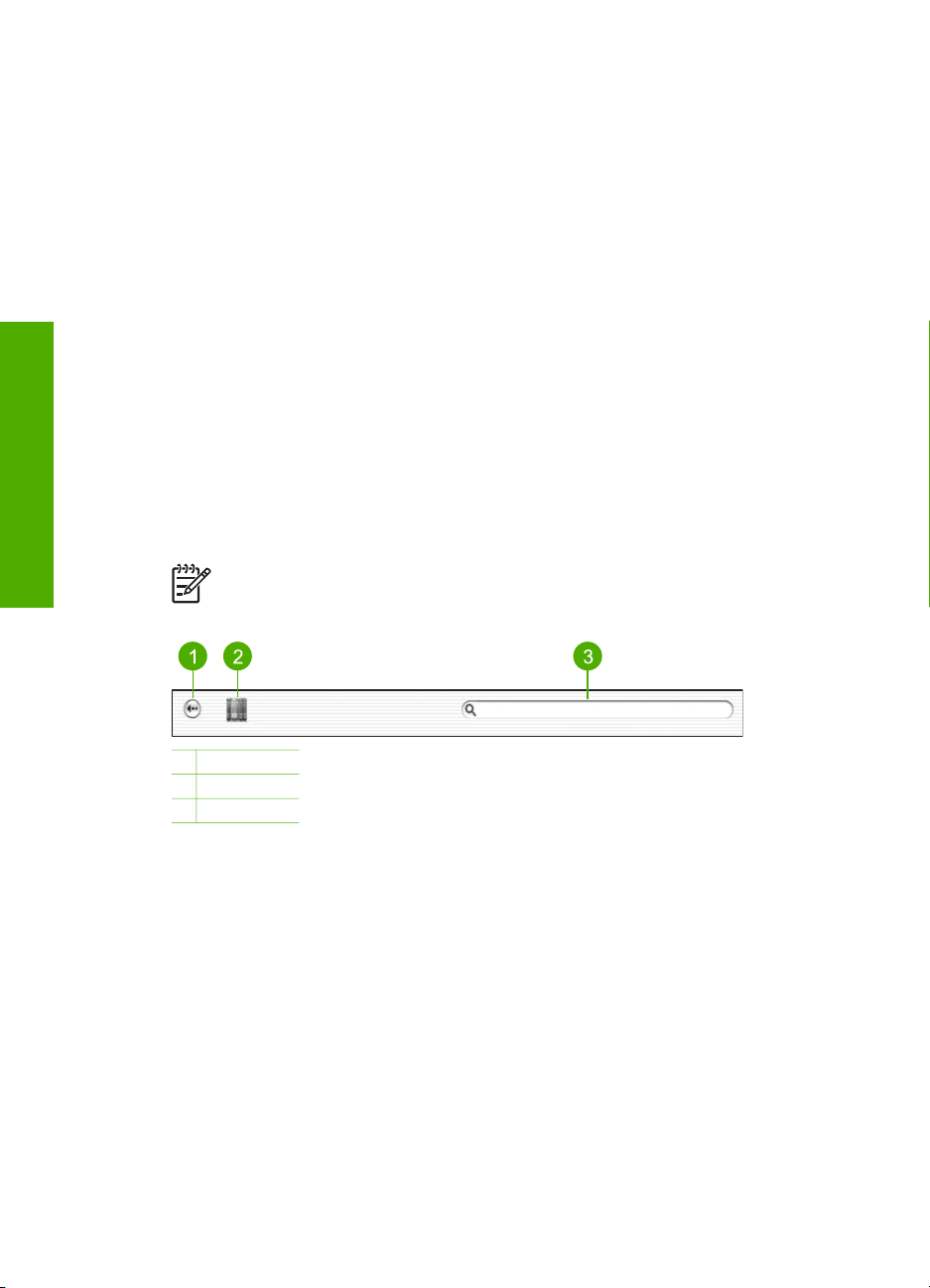
Chapter 2
Find more information
view all the content in a particular topic. Sometimes important information is not
visible in the window without scrolling.
● Topics often include links or references to other topics in the Help system where
you can find additional information.
– If the related topic appears in the same section of the Help, the topic
automatically opens in the display area.
– If the related topic appears in a different section of the Help, the current topic
provides a reference telling you which section to choose from the left
navigation pane. You can either locate the related topic by using the center
navigation pane, or you can search for the topic, as described in the next
section.
● Some topics include animated videos that show you how to use a particular
feature. These animations are identified by a video camera icon followed by the
words "Show me how". When you click the video camera icon, the animation runs
in a new window.
Help toolbar
The Help toolbar, shown below, contains buttons that enable you to move around the
topics in the Help. You can move backwards through topics that you have already
viewed.
Note If you have Mac OS 9, the Help toolbar has a different look.
1 Back
2 Help Center
3 Search area
The Help toolbar also contains a text box that enables you to search the entire Help
system for specific words, such as "borderless print".
After entering your search criteria, press R
ETURN on your keyboard to view a list of all
the topics that contain the words or phrases you entered. The results are listed in a
three-column table. Each row contains the title of the Topic, the Relevance (assigned
based on its relevance to your search criteria), and the Location in the Help where
the topic is contained.
By default, the results are sorted by Relevance, so that the topic that best matches
your search criteria is at the top of the list. You can also sort the results by the Topic
or Location by clicking the table heading for that column. To view the contents of a
topic, double-click that row in the results table. The selected topic appears.
22 HP Photosmart 2570 All-in-One series
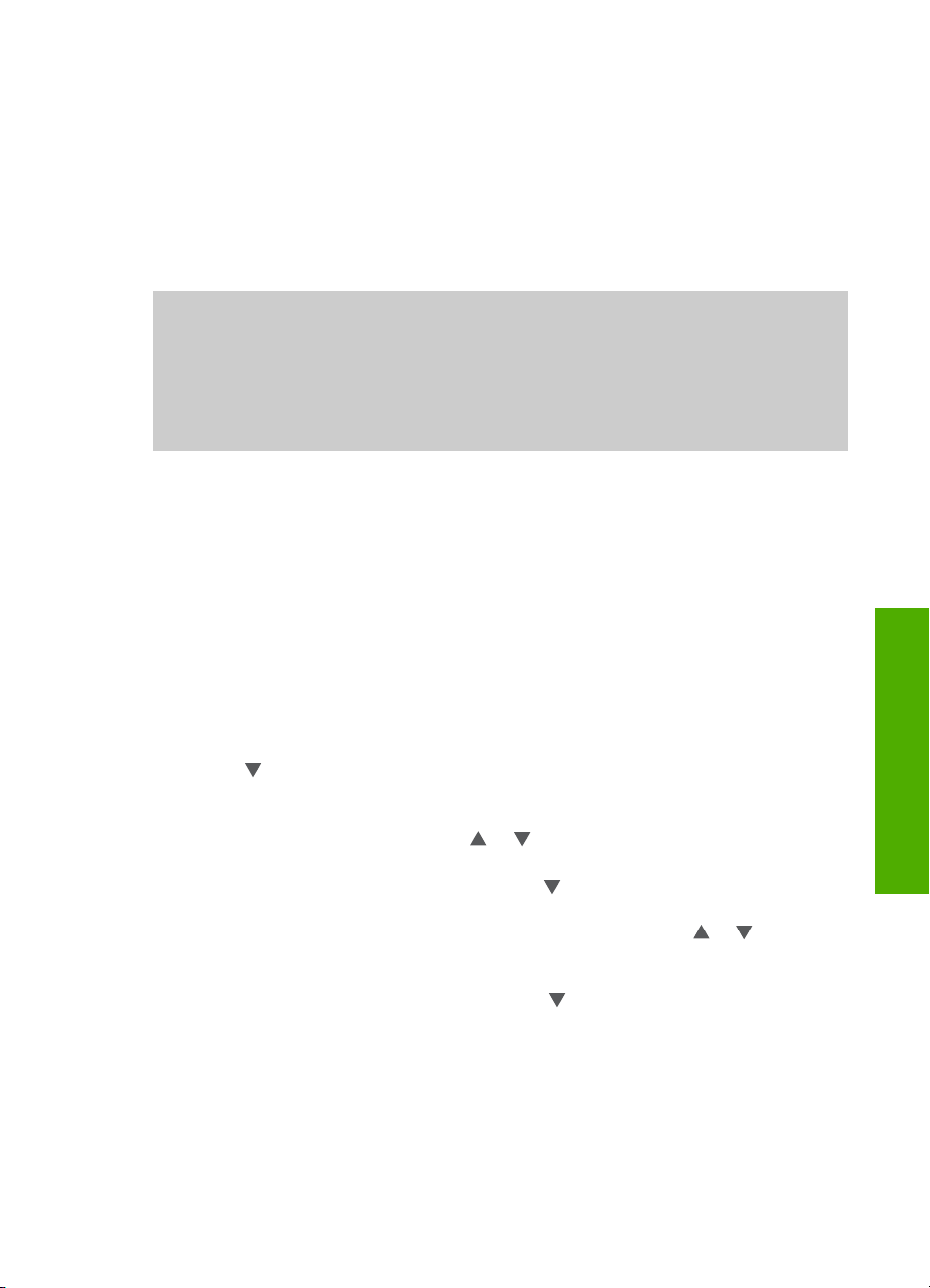
3
Finish setting up your HP All-inOne
After you have completed the steps in your Setup Guide, refer to this chapter to help
you finish setting up your HP All-in-One. This chapter describes how to set up your
language and country/region preferences, and it explains the different ways you can
connect your HP All-in-One.
In addition to the setup instructions in this User Guide, you can also set up HP Instant
Share on your network-connected HP All-in-One, so you can easily share images with
friends and relatives. If you installed the HP Image Zone software, press the
HP Instant Share button on the control panel of your network-connected HP All-in-
One to launch the setup wizard on a connected computer. For more information on
setting up HP Instant Share, see the 2570 series Help section in the onscreen
HP Image Zone Help.
● Change the device language and country/region. For more information, see Set
your language and country/region.
● Explore the connection options for your HP All-in-One, including USB, wired
networking, Bluetooth, and printer sharing. For more information, see Connection
information.
Set your language and country/region
The language and country/region setting determines which language the HP All-inOne uses to display messages on the color graphics display. Usually, you set the
language and country/region when you first set up the HP All-in-One. However, you
can change the setting at any time by using the following procedure.
1. Press Setup.
2. Press
This displays the Preferences menu, and then selects Set Language & Country/
Region.
A list of languages appears. Press
3. When your language is highlighted, press OK.
4. When prompted, press OK for Yes or press
OK.
The countries/regions for the selected language appear. Press
through the list.
5. When the country/region you want to select is highlighted, press OK.
6. When prompted, press OK for Yes, or press
OK.
until Preferences is highlighted, press OK, then press OK again.
or to scroll through the list of languages.
until No is highlighted, then press
to scroll
or
until No is highlighted, then press
Finish setup
Connection information
Your HP All-in-One comes equipped with a USB port so you can connect directly to a
computer using a USB cable. You can also connect your HP All-in-One to a wired
network. If you insert an HP bt300 or HP bt400 series Bluetooth
User Guide 23
®
Wireless Printer
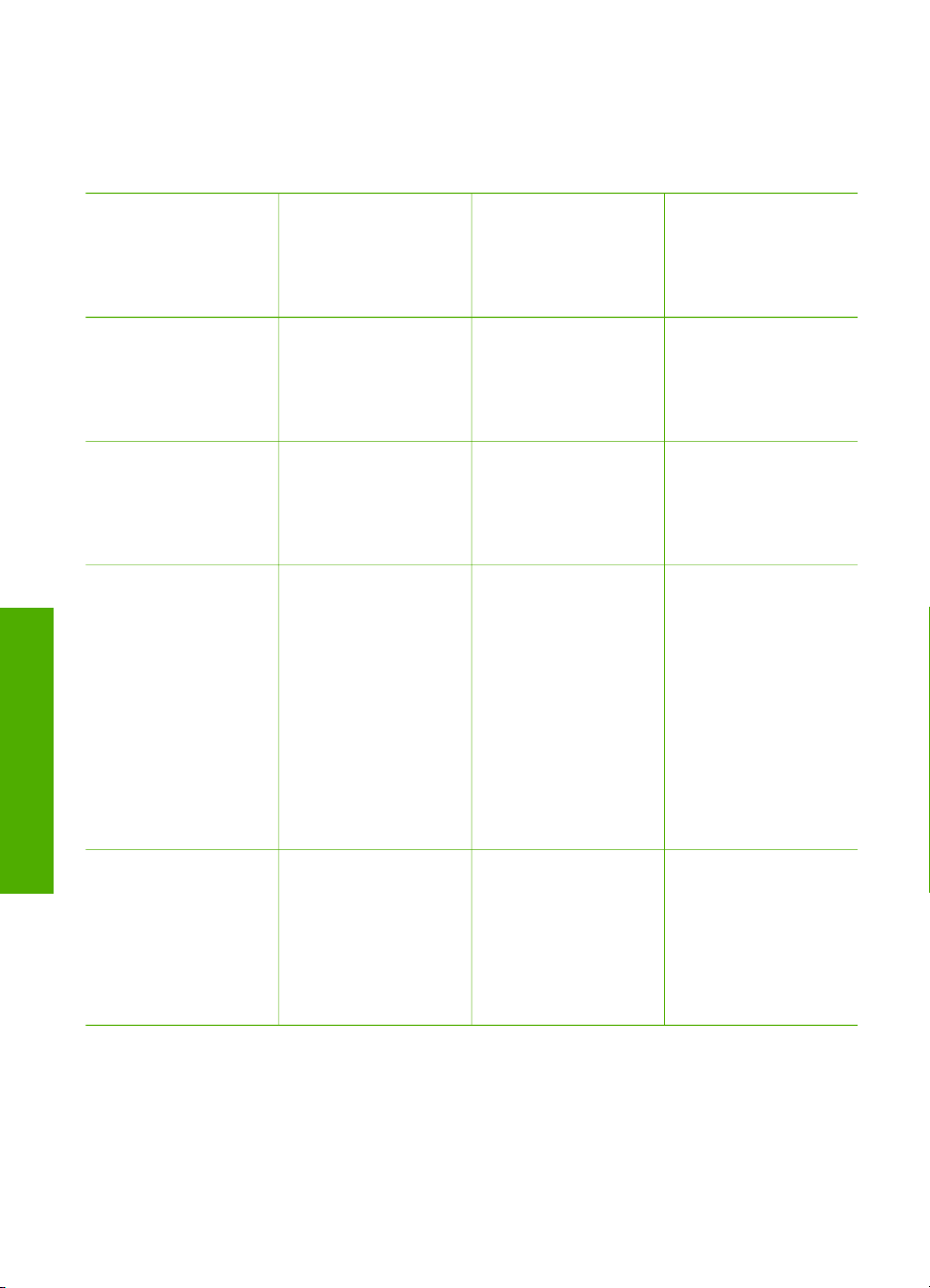
Chapter 3
Adapter into the front USB port, Bluetooth® devices such as PDAs and camera
phones can print to your HP All-in-One.
Supported connection types
Finish setup
Description Recommended
number of
connected
computers for best
performance
USB connection One computer
connected with a
USB cable to the
USB port on the back
of the HP All-in-One.
Ethernet (wired)
connection
Up to five computers
connected to an
HP All-in-One using a
hub or router.
HP bt300 or HP
bt400 series
Bluetooth
®
Wireless
One Bluetooth
device or computer.
Printer Adapter (HP
Bluetooth
®
adapter)
Supported software
Setup instructions
features
All features are
supported.
Follow the Setup
Guide for detailed
instructions.
All features are
supported.
Follow the Setup
Guide and Connect
to a network in this
User Guide for
detailed instructions.
®
Printing from a
®
Bluetooth
device
such as a PDA or
camera phone, or a
Bluetooth
®
-enabled
computer.
For information on
printing from a device
such as a PDA or
camera, see the
onscreen HP Image
Zone Help.
For information on
printing from a
Bluetooth
®
-enabled
computer, see
Connect using
Bluetooth®.
Printer sharing Up to five computers.
The host computer
must be turned on at
all times, or the other
computers will not be
able to print to the
All features resident
on the host computer
are supported. Only
print is supported
from the other
computers.
For setup
instructions, see Use
printer sharing
(Windows) or Use
printer sharing (Mac).
HP All-in-One.
Connect using a USB cable
The Setup Guide that came with your device provides detailed instructions for using a
USB cable to connect a computer to the rear USB port.
24 HP Photosmart 2570 All-in-One series
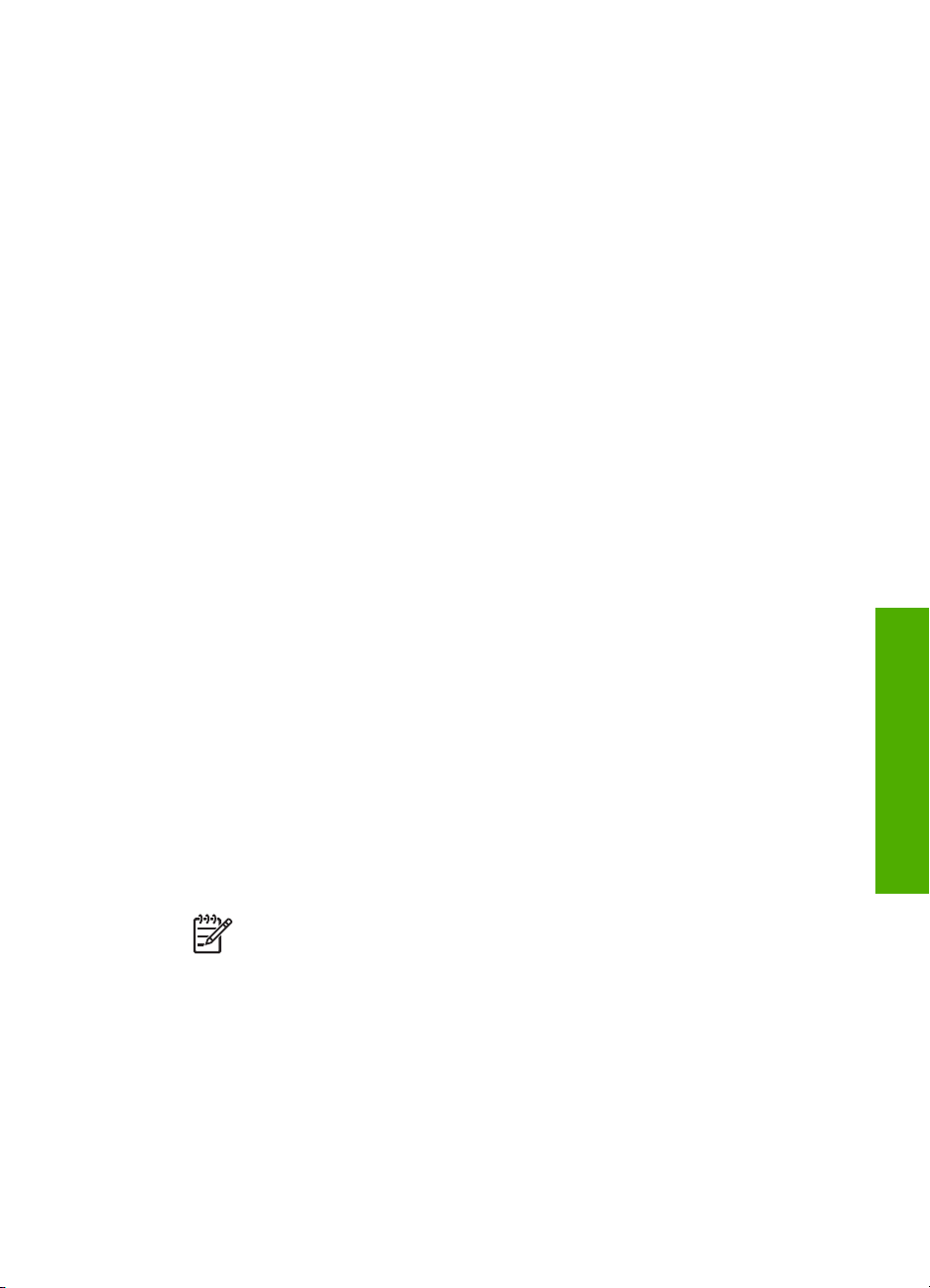
Connect using Ethernet
The HP All-in-One supports both 10 Mbps and 100 Mbps Ethernet network
connections. For detailed instructions on connecting your HP All-in-One to an
Ethernet (wired) network, see Connect to a network in this User Guide and the printed
Setup Guide that came with your device.
Connect using Bluetooth
A Bluetooth® connection provides a quick and easy way to print images from a
Bluetooth
connection you will not be able to initiate other features, such as scan and HP Instant
Share, from your computer.
Before you print, you must connect an HP Bluetooth
For more information, see the onscreen HP Image Zone Help that came with your
HP All-in-One. For information on using the onscreen HP Image Zone Help, see Use
the onscreen Help.
Windows users
You must have Windows XP and either the Microsoft Bluetooth
Widcomm Bluetooth
It is possible to have both the Microsoft Stack and the Widcomm Stack on your
computer, but you use only one of them to connect your HP All-in-One.
● Microsoft stack If you have Windows XP with Service Pack 2 installed on your
●
®
-enabled computer without using a cable. However, with a Bluetooth
computer, then your computer has the Microsoft Bluetooth
Microsoft stack allows you to install an external Bluetooth
If your Bluetooth
automatically, then you do not have the Microsoft stack on your computer. Check
the documentation that came with the Bluetooth
Microsoft stack.
Widcomm stack: If you have an HP computer with Bluetooth
have installed an HP Bluetooth
stack. If you have an HP computer and plug in an HP Bluetooth
install automatically using the Widcomm stack.
®
®
adapter to your HP All-in-One.
®
®
Protocol Stack installed in order to connect your HP All-in-One.
®
adapter supports the Microsoft stack but it does not install
®
adapter to see if it supports the
®
adapter, then your computer has the Widcomm
Protocol Stack or the
®
Protocol Stack. The
®
adapter automatically.
®
built in, or if you
®
adapter, it will
®
Finish setup
To install and print using the Microsoft stack (Windows)
1. Make sure that you have installed the HP All-in-One software on the computer.
Note The purpose of installing the software is to make sure the print
®
driver is available for the Bluetooth
connection. Therefore, if you have
already installed the software, you do not need to reinstall it. If you want
both a USB and a Bluetooth
®
connection to your HP All-in-One, install the
USB connection first. For more information, see the printed Setup Guide.
However, if you do not want a USB connection, select Directly to the
computer on the Connection Type screen. Also, on the Connect Your
Device Now screen, select the check box next to If you are unable to
connect your device now... at the bottom of the screen.
2.
Attach an HP Bluetooth
User Guide 25
®
adapter to the front USB port of the HP All-in-One.

Chapter 3
Finish setup
3.
If you are using an external Bluetooth
your computer is started and then attach the Bluetooth
®
adapter for your computer, make sure
®
adapter to a USB port on
the computer. If you have Windows XP with Service Pack 2 installed, the
Bluetooth
Bluetooth
If your computer has Bluetooth
®
drivers are installed automatically. If you are prompted to select a
®
profile, select HCRP.
®
built in, just make sure the computer is started.
4. On the Windows taskbar, click Start, and then click Printers and Faxes.
5. Double-click the Add Printer icon.
6. Click Next, and then select A Bluetooth Printer.
7. Follow the onscreen instructions to finish the installation.
8. Print as you would to any printer.
To install and print using the Widcomm stack (Windows)
1. Make sure that you have installed the HP All-in-One software on the computer.
Note The purpose of installing the software is to make sure the print
®
driver is available for the Bluetooth
connection. Therefore, if you have
already installed the software, you do not need to reinstall it. If you want
both a USB and a Bluetooth
®
connection to your HP All-in-One, install the
USB connection first. For more information, see the printed Setup Guide.
However, if you do not want a USB connection, select Directly to the
computer on the Connection Type screen. Also, on the Connect Your
Device Now screen, select the check box next to If you are unable to
connect your device now... at the bottom of the screen.
2.
Attach an HP Bluetooth
®
adapter to the front USB port of the HP All-in-One.
3. Click the My Bluetooth Places icon on the desktop or in the taskbar.
4. Click View devices in range.
5. Once the available printers are discovered, double-click the name of HP All-inOne to finish the installation.
6. Print as you would to any printer.
Mac users
You can connect your HP All-in-One to a Mac that has Bluetooth
®
install an external Bluetooth
adapter, such as an HP Bluetooth® adapter.
®
built in, or you can
To install and print using Bluetooth
®
(Mac)
1. Make sure that you have installed the HP All-in-One software on the computer.
2.
Attach an HP Bluetooth
®
adapter to the front USB port of the HP All-in-One.
3. Press the On button on the control panel to turn the HP All-in-One off, and press
it again to turn the device on.
4.
Attach a Bluetooth
has Bluetooth
®
adapter to the computer and turn it on. Or, if your computer
®
built in, just turn on your computer.
5. Open the Printer Setup Utility from the Applications:Utilities folder.
Note This utility is called the Printer Setup Utility on 10.3 and later. It is
called Print Center on 10.2.x.
6. From the pop-up menu, choose Bluetooth, then click Add
26 HP Photosmart 2570 All-in-One series
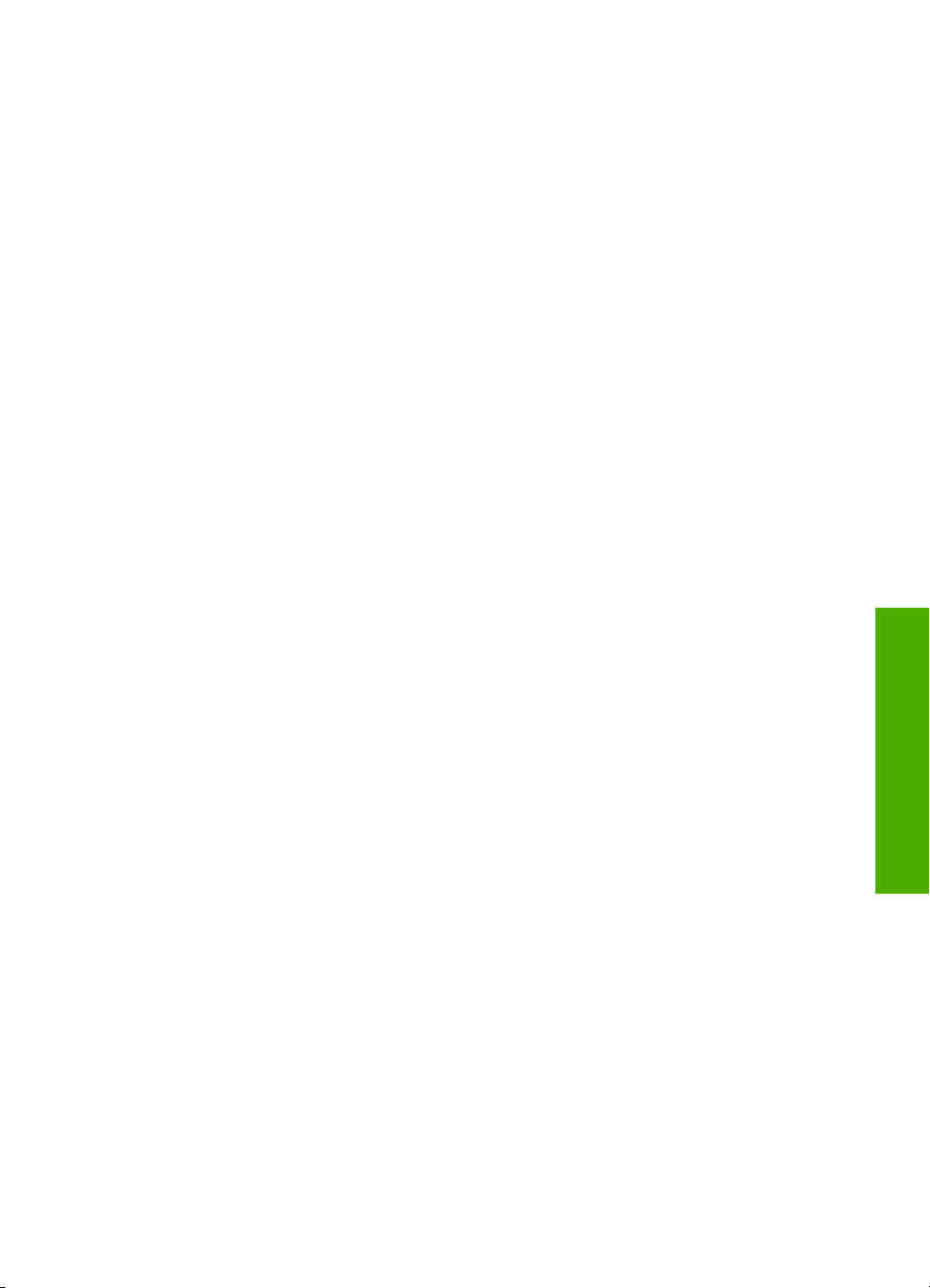
The computer searches for the HP All-in-One.
7. In the printer list, select the HP All-in-One, then click Add.
The HP All-in-One is added to the printer list.
8. Print as you would to any printer.
Use printer sharing (Windows)
If your computer is on a network, and another computer on the network is connected
to the HP All-in-One by using a USB cable, you can use that device as your printer
using Windows printer sharing. The computer connected directly to the HP All-in-One
acts as the host for the printer and has full feature functionality. Other computers on
the network, which are referred to as clients, have access only to the print features. All
other functions must be performed on the host computer.
For more information on enabling Windows printer sharing, refer to the user guide that
came with your computer or the Windows onscreen Help.
Use printer sharing (Mac)
If your computer is on a network, and another computer on the network is connected
to the HP All-in-One with a USB cable, you share that device using printer sharing.
Other computers on the network, which are referred to as clients, have access only to
the print features. All other functions must be performed on the host computer.
To enable printer sharing
1. On the client and host computers, do the following:
a. Select System Preferences in the Dock.
The System Preferences window appears.
b. Select Sharing.
c. From the Services tab, click Printer Sharing.
2. On the host computer, do the following:
a. Select System Preferences in the Dock.
The System Preferences window appears.
b. Select Print & Fax.
c. Click the check box next to Share my printers with other computers.
Finish setup
Use Webscan
Webscan is a feature of the Embedded Web Server that lets you scan photos and
documents from your HP All-in-One to your computer using a Web browser. This
feature is available even if you chose not to install the device software on your
computer.
For more information on Webscan, see the online help in the Embedded Web Server.
For more information on the Embedded Web Server, see Connect to a network.
User Guide 27
 Loading...
Loading...