Hp PHOTOSMART2570 User Manual [cs]

HP Photosmart 2570 All-in-One series
Uživatelská píručka

HP Photosmart 2570 All-in-One series
Uživatelská příručka
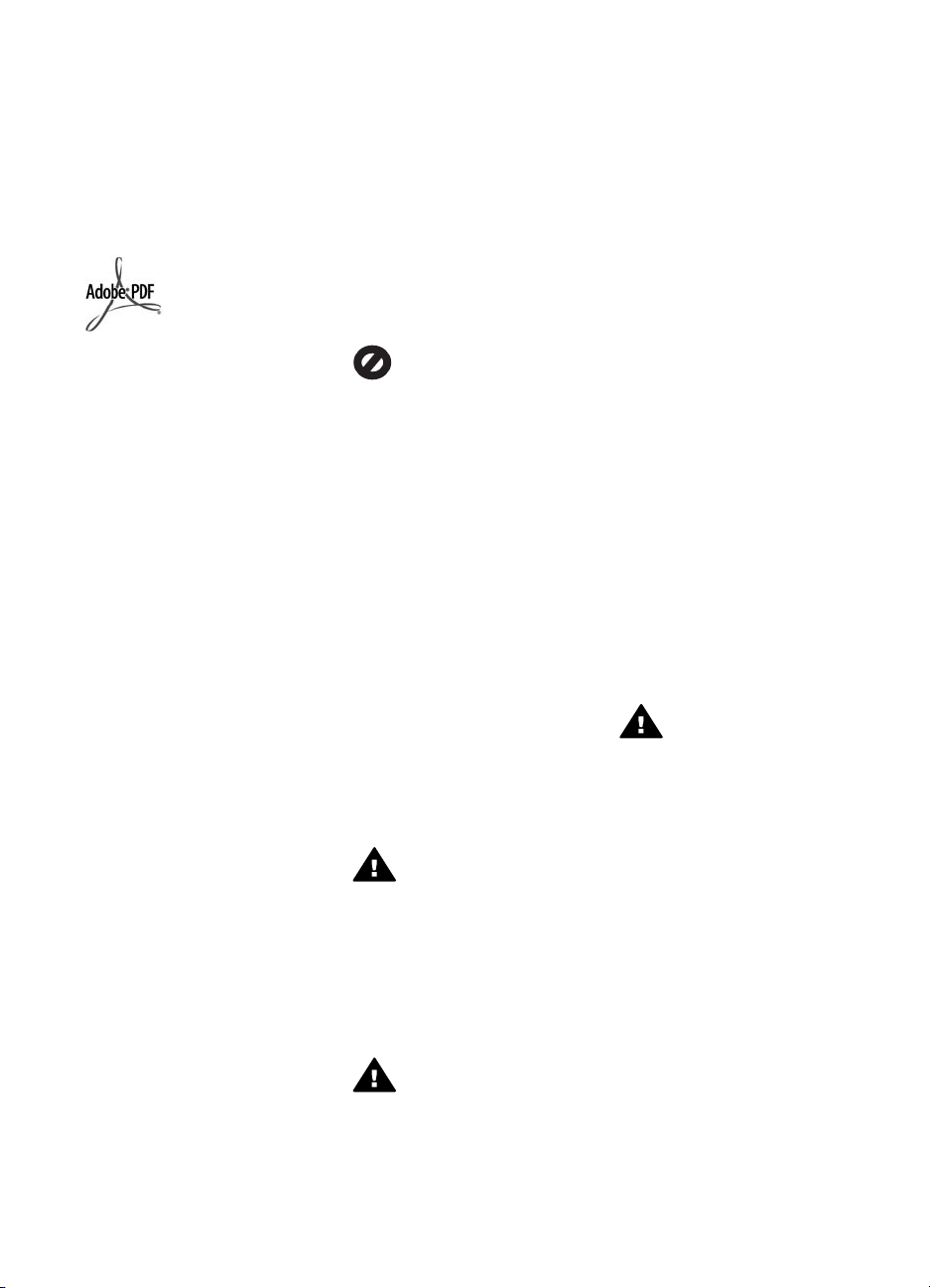
© Copyright 2005 Hewlett-Packard
Development Company, L.P.
Informace obsažené v tomto
dokumentu podléhají změnám bez
předchozího upozornění.
Reprodukce, úpravy nebo překlad bez
předchozího písemného svolení jsou
zakázány, s výjimkou případů, které
povoluje autorský zákon.
Adobe a logo Acrobat jsou buď
registrované obchodní známky nebo
obchodní známky společnosti Adobe
Systems Incorporated ve Spojených
státech anebo v jiných zemích/
oblastech.
Windows®, Windows NT®,
Windows Me®, Windows XP® a
Windows 2000® jsou ochranné
známky společnosti Microsoft
Corporation registrované v USA.
Intel® a Pentium® jsou registrované
ochranné známky společnosti Intel
Corporation.
Energy Star® a logo Energy Star® jsou
ochranné známky agentury United
States Environmental Protection
Agency registrované v USA.
Tento produkt obsahuje software
vyvinutý v rámci projektu OpenSSL. ©
Copyright 1998-2004 The OpenSSL
Project. © Copyright 1995-1998 Eric
Young (eay@cryptsoft.com). Všechna
práva vyhrazena. Tento produkt
obsahuje šifrovací software, který
vytvořil Eric Young
(eay@cryptsoft.com. Tento produkt
může obsahovat software, který
vytvořil Tim Hudson
(tjh@cryptsoft.com).
Součástí tohoto softwaru jsou
chráněny - © Copyright 1998, 1999,
2000 Thai Open Source Software
Center Ltd. a Clark Cooper. ©
Copyright 2001, 2002, 2003 Expat
maintainers.
Číslo publikace: Q7211-90231
První vydání: Květen 2005
Oznámení
Záruky na produkty a služby
společnosti Hewlett-Packard jsou
uvedeny v písemných záručních
prohlášeních, která jsou součástí
takových produktů nebo služeb. Žádné
zde uvedené informace nelze chápat
jako ustanovení dodatečné záruky.
Společnost Hewlett-Packard není
odpovědná za zde obsažené technické
nebo vydavatelské chyby či opomenutí.
Společnost Hewlett-Packard není
odpovědná za náhodné nebo následné
škody vzniklé jako důsledek nebo v
souvislosti s poskytnutím, vlastnostmi
nebo použitím tohoto dokumentu a
programového materiálu, který
popisuje.
Poznámka: Informace o předpisech
jsou uvedeny v kapitole s technickými
informacemi v této příručce.
Na mnoha místech není zákonné
vytvářet kopie následujících položek. V
případě pochybností se nejprve obraťte
na právního zástupce.
● Státní dokumenty:
– Pasy
– Imigrační doklady
– Vybrané služební
dokumenty
– Identifikační odznaky, karty
nebo insignie
● Státní kolky a ceniny:
Poštovní známky
Potravinové známky
● Šeky nebo směnky vydané
státními institucemi
● Bankovky, cestovní šeky a
peněžní poukázky
● Vkladové certifikáty
● Dokumenty chráněné autorským
zákonem
Bezpečnostní informace
Upozornění Aby se
zamezilo nebezpečí požáru
nebo úrazu, nevystavujte
tento produkt dešti nebo
vlhkosti.
Při používání tohoto produktu vždy
dodržujte bezpečnostní předpisy, aby
se zamezilo nebezpečí zranění v
důsledku požáru nebo poranění
elektrickým proudem.
Upozornění Možné
nebezpečí úrazu
1. Přečtěte si pozorně všechny
pokyny v instalační příručce.
2. Pro připojení zařízení ke zdroji
elektrické energie používejte
pouze uzemněné elektrické
zásuvky. Pokud nevíte, zda je
elektrická zásuvka uzemněná,
obraťte se na kvalifikovaného
elektrikáře.
3. Dodržujte všechna varování a
pokyny vyznačené na produktu.
4. Před čistěním odpojte tento
produkt ze zásuvky.
5. Neinstalujte a nepoužívejte tento
produkt v blízkosti vody nebo s
mokrýma rukama.
6. Instalujte produkt bezpečně na
stabilní povrch.
7. Instalujte produkt na chráněné
místo, kde není možné stoupnout
na síťový kabel a kde nemůže
dojít k poškození síťového
kabelu.
8. Jestliže produkt nefunguje
správně, vyhledejte online
nápovědu pro odstraňování
problémů.
9. Uvnitř se nenacházejí žádné díly,
které by mohla opravit obsluha.
Přenechejte servis
kvalifikovanému servisnímu
personálu.
10. Používejte produkt v dobře
větraném prostoru.
11. Používejte pouze s napájecím
adaptérem dodaným
společností HP.
Upozornění Toto zařízení
nebude schopné provozu v
případě výpadku hlavního
zdroje napájení.

Obsah
1 HP All-in-One - přehled........................................................................................5
2 Další informace...................................................................................................15
3 Dokončení nastavení zařízení HP All-in-One....................................................23
4Připojení k síti.....................................................................................................29
5 Vložení předloh a papíru....................................................................................43
6 Používání funkcí pro fotografie a video............................................................51
7 Sdílení obrázků s rodinou a přáteli...................................................................69
8 Použití funkcí kopírování...................................................................................73
Zařízení HP All-in-One – stručný přehled...............................................................5
Ovládací panel – přehled........................................................................................6
Přehled nabídek...................................................................................................10
Zadávání textu a symbolů..................................................................................... 12
Používání softwaru HP Image Zone.....................................................................13
Zdroje informací....................................................................................................15
Použití nápovědy..................................................................................................16
Nastavení jazyka a země/oblasti..........................................................................23
Informace o připojení............................................................................................23
Nastavení sítě propojené kabely..........................................................................29
Instalace softwaru pro síťové připojení.................................................................31
Připojení k dalším počítačům v síti.......................................................................33
Přechod zařízení HP All-in-One od připojení USB k síťovému připojení..............33
Správa nastavení sítě...........................................................................................34
Odstraňování problémů se sítí..............................................................................41
Vložení předlohy...................................................................................................43
Výběr papíru pro tisk a kopírování........................................................................44
Vložení papíru......................................................................................................45
Předcházení uvíznutí papíru.................................................................................49
Vložení paměťové karty........................................................................................51
Připojení digitálního fotoaparátu...........................................................................52
Připojení paměťového zařízení.............................................................................53
Zobrazení fotografií..............................................................................................54
Výběr fotografie a videa........................................................................................55
Úprava fotografií...................................................................................................56
Tisk fotografií a videí z ovládacího panelu............................................................58
Nastavení možností tisku fotografií.......................................................................65
Uložení fotografií do počítače...............................................................................66
Sdílení fotografií s přáteli a příbuznými................................................................. 68
Odesílání obrázků ostatním..................................................................................69
Příjem obrázků od ostatních.................................................................................69
Tisk na zařízení HP All-in-One ze vzdáleného umístění.......................................70
Konfigurace služby HP Instant Share...................................................................71
Kopírování............................................................................................................73
Změna nastavení kopírování................................................................................73
Zobrazení náhledu úlohy kopírování....................................................................74
Vytvoření kopie fotografie bez okrajů...................................................................75
Uživatelská příručka 1
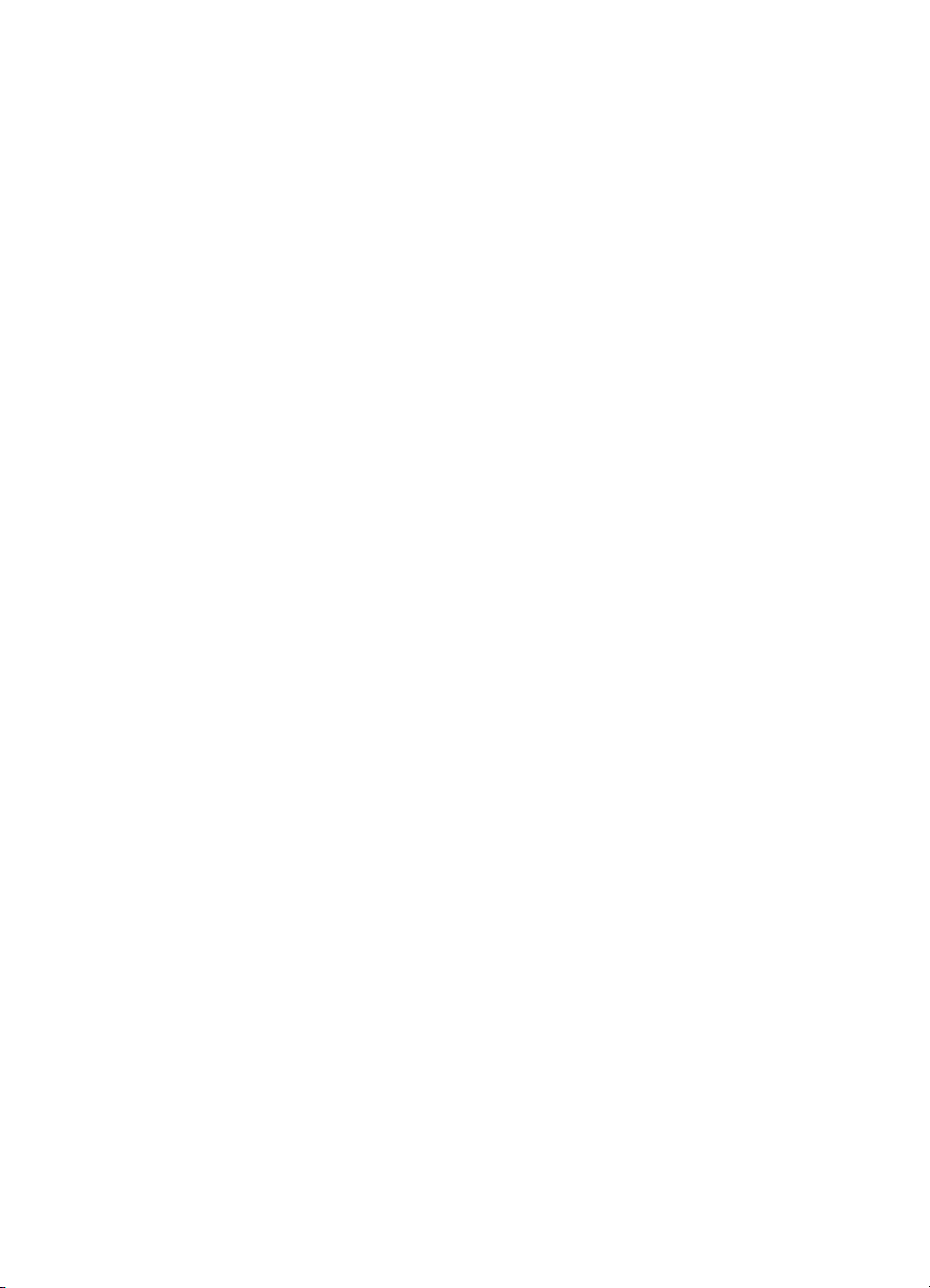
Oříznutí předlohy .................................................................................................75
Zastavení kopírování............................................................................................76
9 Tisk z počítače....................................................................................................77
Tisk z aplikace......................................................................................................77
Změna nastavení tisku.......................................................................................... 78
Zastavení tiskové úlohy........................................................................................79
10 Použití funkcí skenování....................................................................................83
Skenování obrázku...............................................................................................83
Sdílení naskenovaného obrázku s přáteli a příbuznými........................................ 85
Tisk naskenovaného obrázku...............................................................................86
Úprava naskenovaného obrázku..........................................................................86
11 Objednání spotřebního materiálu.....................................................................87
Objednání papíru, průhledných fólií a dalších médií.............................................87
Objednání tiskových kazet....................................................................................87
Objednání příslušenství........................................................................................88
Objednání dalšího spotřebního materiálu.............................................................88
12 Údržba zařízení HP All-in-One...........................................................................91
Čištění zařízení HP All-in-One..............................................................................91
Kontrola odhadu hladin zbývajícího inkoustu........................................................92
Tisk protokolu autotestu........................................................................................ 93
Práce s tiskovými kazetami..................................................................................94
13 Informace o odstraňování problémů............................................................... 103
Zobrazit soubor Readme....................................................................................104
Odstraňování problémů s nastavením................................................................104
Odstraňování problémů za provozu....................................................................114
Aktualizace zařízení...........................................................................................116
14 Záruka a podpora HP........................................................................................ 119
Záruka................................................................................................................119
Než zavoláte podporu zákazníků společnosti HP...............................................121
Zjištění sériového čísla a servisního identifikačního čísla...................................121
Získání podpory a dalších informací ze sítě Internet..........................................122
Volání v Severní Americe v průběhu záruky.......................................................122
Volání v dalších částech světa...........................................................................122
HP Quick Exchange Service (Japan).................................................................. 124
Příprava zařízení HP All-in-One k odeslání........................................................124
Zabalení zařízení HP All-in-One.........................................................................126
15 Technické informace........................................................................................127
Systémové požadavky........................................................................................127
Specifikace papíru..............................................................................................127
Specifikace tisku.................................................................................................128
Specifikace kopírování........................................................................................ 129
Specifikace paměťových karet............................................................................129
Specifikace skenování........................................................................................130
Fyzické specifikace.............................................................................................130
Specifikace napájení..........................................................................................130
Specifikace prostředí..........................................................................................130
Další specifikace.................................................................................................130
Program pro kontrolu ochrany životního prostředí..............................................131
Zákonná upozornění...........................................................................................132
Declaration of conformity (European Economic Area)........................................134
2 HP Photosmart 2570 All-in-One series
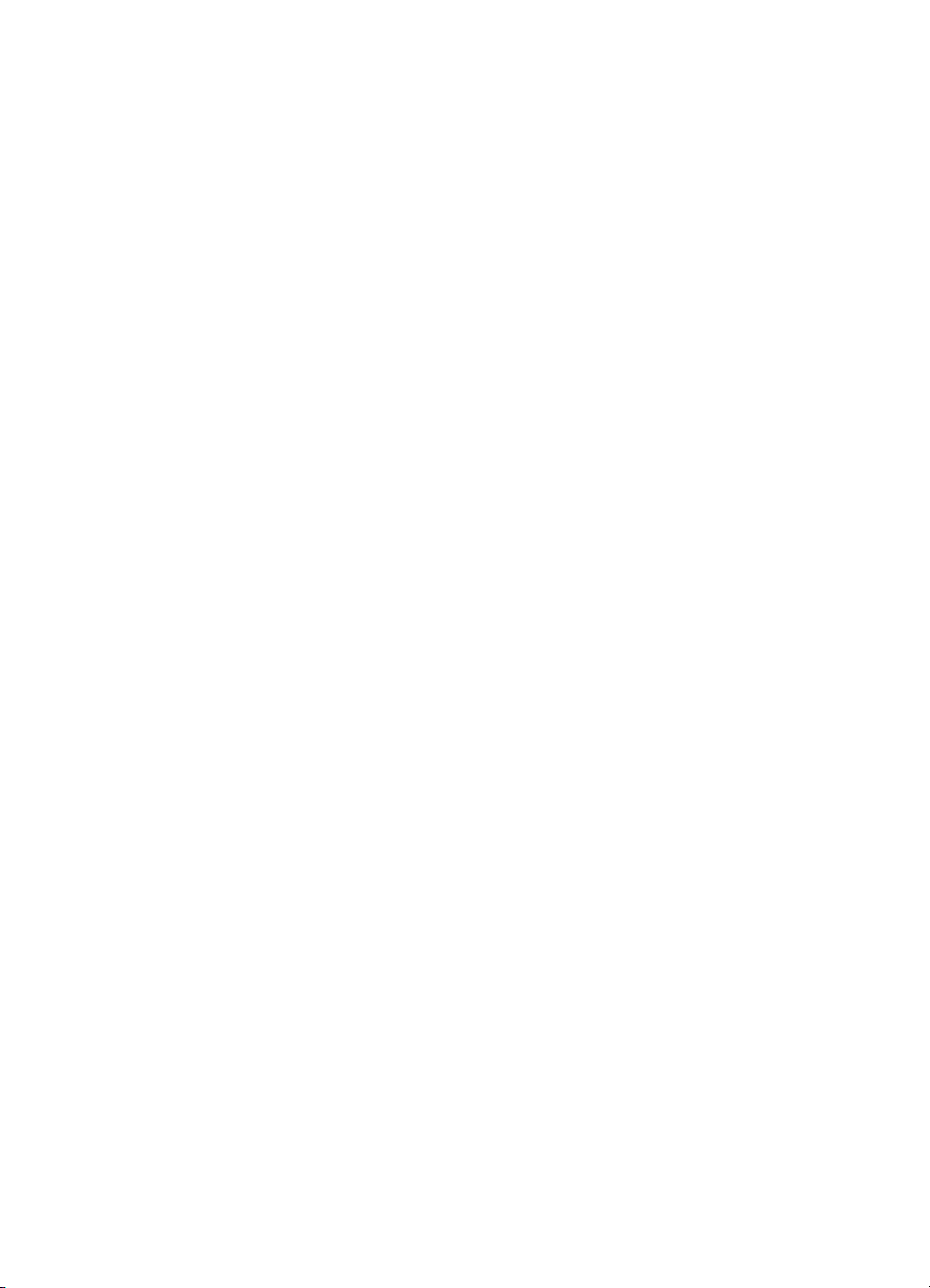
Obsah
HP Photosmart 2570 All-in-One series declaration of conformity.......................134
Rejstřík.....................................................................................................................135
Uživatelská příručka 3
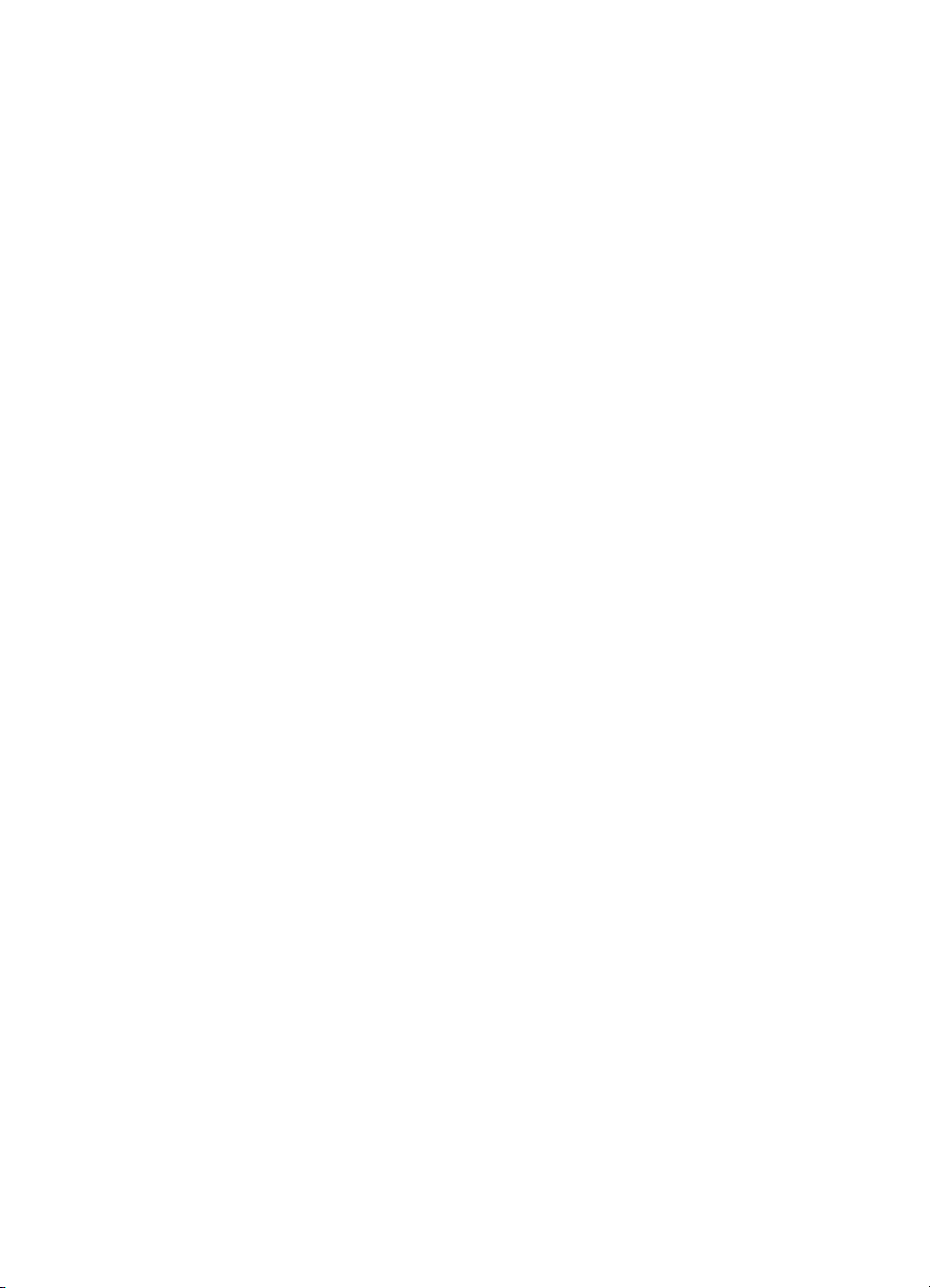
4 HP Photosmart 2570 All-in-One series
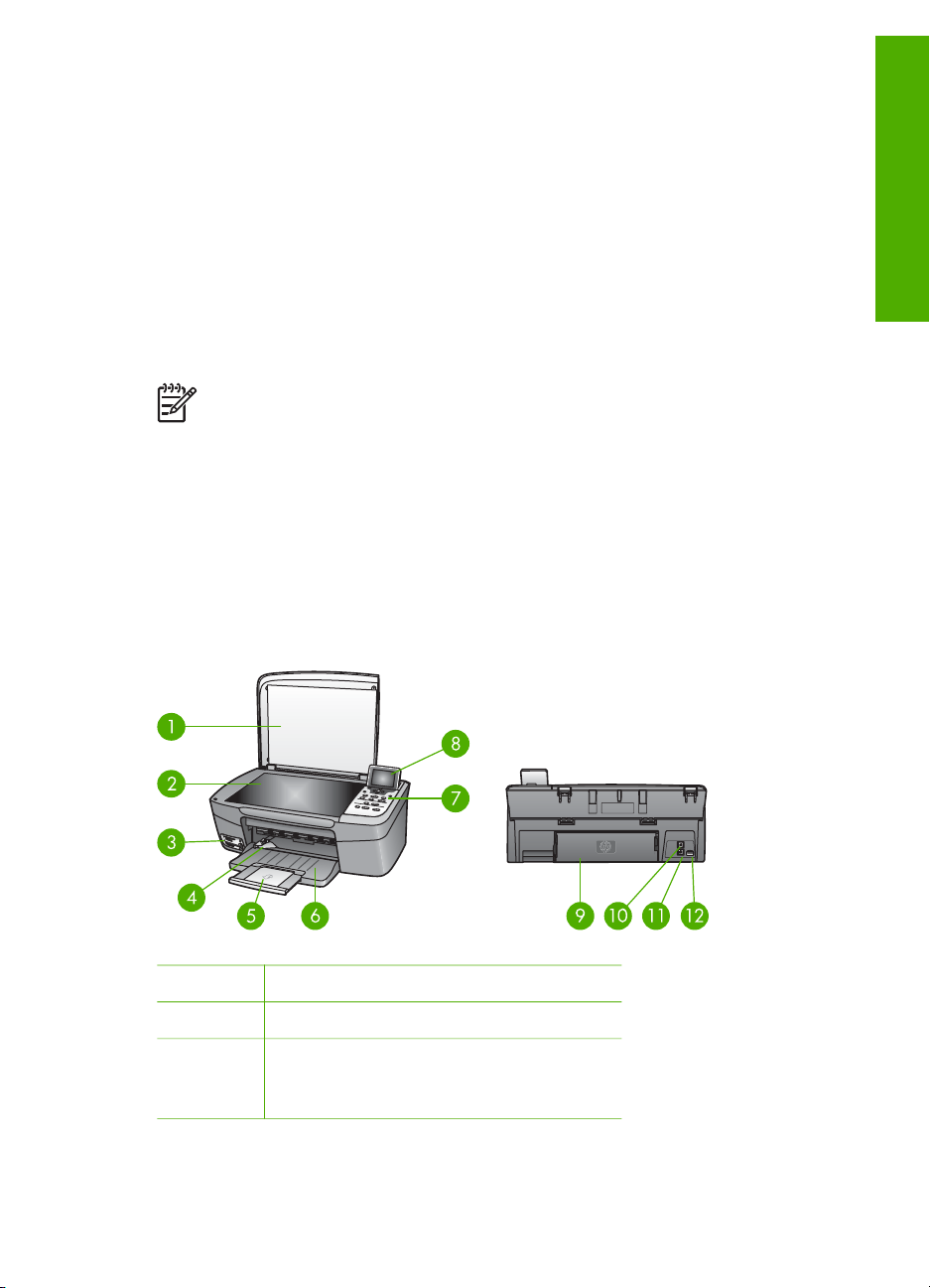
1
HP All-in-One - přehled
Zařízení HP All-in-One můžete ovládat z ovládacího panelu zařízení HP All-in-One
nebo pomocí aplikace HP Image Zone instalované v počítači. Tato příručka popisuje
použití ovládacího panelu zařízení HP All-in-One při vytváření kopií, tisku fotografií
z paměťové karty nebo paměťového zařízení. Popisuje také postup při tisku z aplikace,
údržbě a odstraňování problémů se zařízením HP All-in-One a mnoho dalších postupů.
Aplikace HP Image Zone obsahuje funkce pro kopírování, skenování a práci
s fotografiemi, tipy pro odstraňování problémů a další užitečné informace. Další
informace o aplikaci HP Image Zone naleznete v nápovědě na obrazovce
Nápověda HP Image Zone a v části Používání softwaru HP Image Zone.
Poznámka Používáte-li starší verzi systému Mac OS než OS X v10.1.5, včetně
OS 9 v9.1.5, získáte k funkcím aplikace HP Image Zone přístup prostřednictvím
ikony Správce HP. V systému OS X vyberte ikonu Správce HP z doku.
V systému OS 9 poklepejte na zástupce Správce HP na ploše.
Pokud používáte systém OS X v10.2 nebo novější, přístupovým bodem
k aplikaci HP Image Zone je okno HP Image Zone.
V této kapitole jsou popsány hardwarové funkce zařízení HP All-in-One, funkce
ovládacího panelu a informace o přístupu k aplikaci HP Image Zone.
Zařízení HP All-in-One – stručný přehled
Přehled
Číslo Popis
1 Víko
2 Skleněná podložka: Na skleněnou položku
položte dokument, který chcete skenovat
nebo kopírovat.
Uživatelská příručka 5
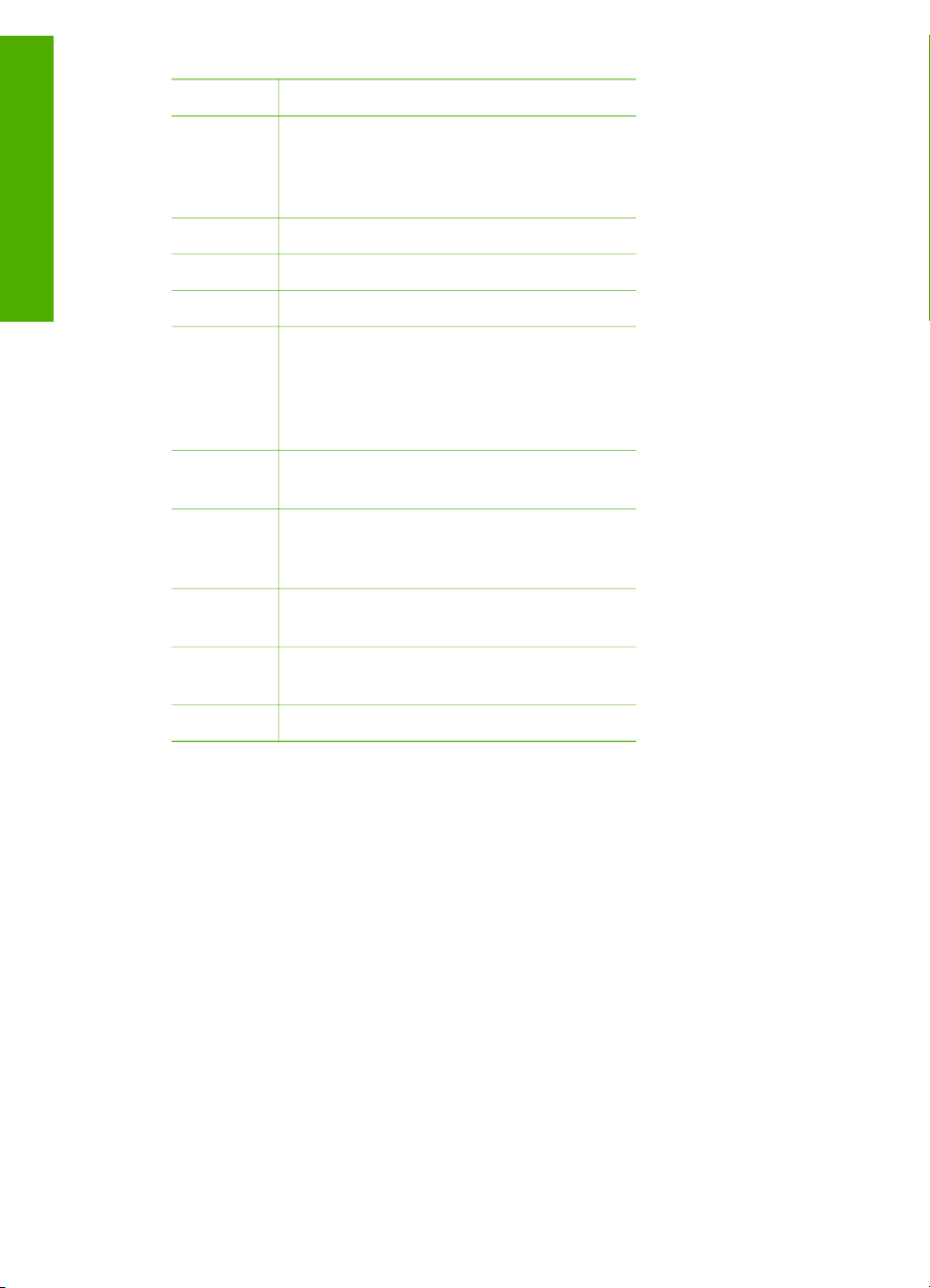
Přehled
Kapitola 1
(pokračování)
Číslo Popis
3 Patice pro paměťové karty a přední port
USB: Umožňují tisk fotografií přímo
z paměťové karty, fotoaparátu nebo
paměťového zařízení.
4 Vodítko šířky papíru
5 Podpěra zásobníku papíru
6 Zásobník papíru
7 Ovládací panel: Slouží k přístupu
k funkcím zařízení HP All-in-One.
Informace o tlačítkách ovládacího panelu
naleznete v tématu Ovládací panel –
přehled.
8 Barevný grafický displej: Zobrazuje
nabídky, fotografie a hlášení.
9 Zadní dvířka pro čištění: Umožňují přístup
k vnitřním částem zařízení při odstraňování
uvíznutých papírů.
10 Zadní port USB: Umožňuje připojení
k počítači.
11 Port Ethernet: Umožňuje připojení ke
kabelové síti.
12 Připojení ke zdroji
Ovládací panel – přehled
V této části jsou popsány funkce různých tlačítek, kontrolek a šipek na ovládacím
panelu zařízení HP All-in-One.
6 HP Photosmart 2570 All-in-One series
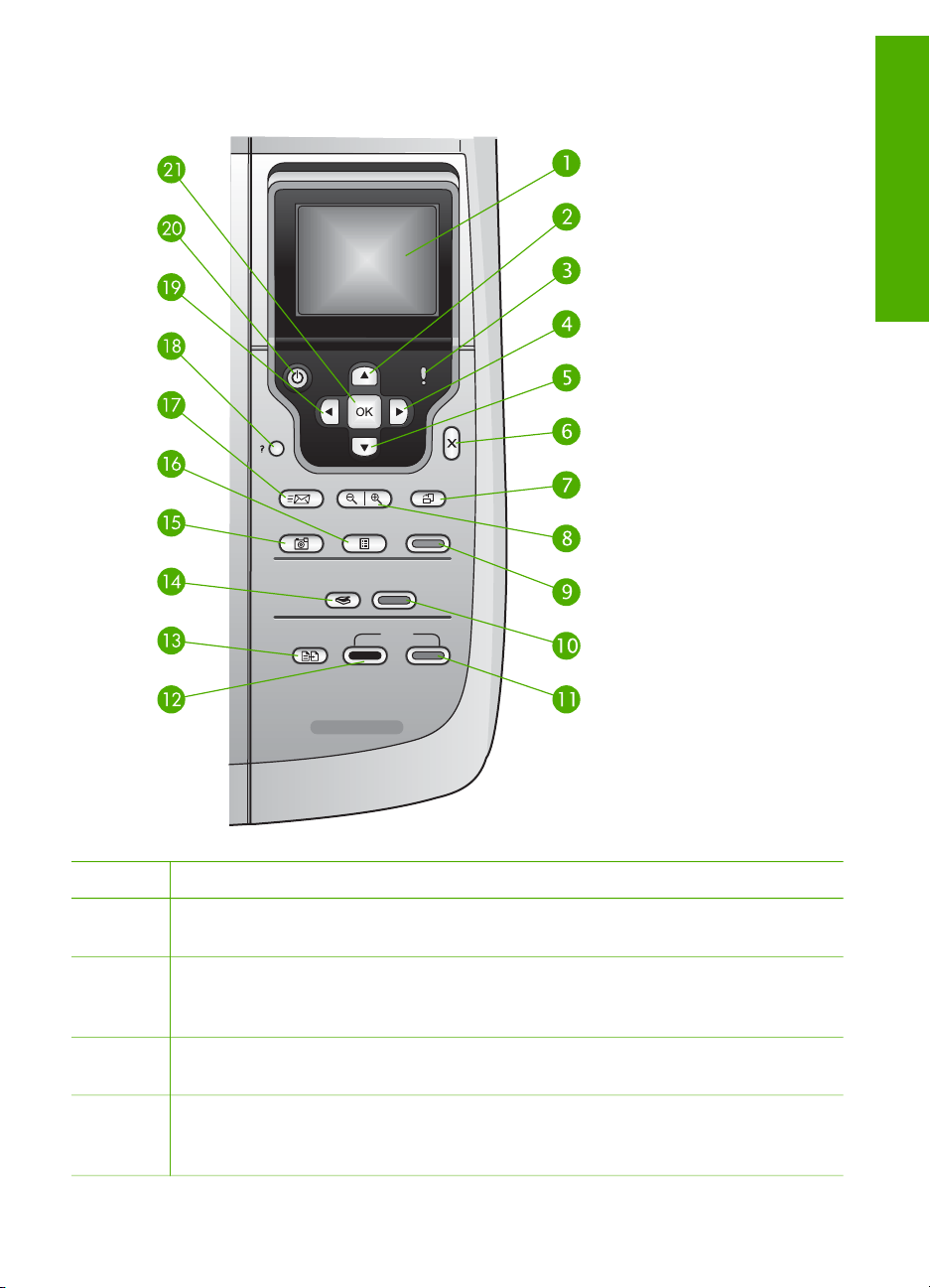
Funkce ovládacího panelu
Přehled
Číslo Název a popis
1 Barevný grafický displej: Zobrazuje nabídky, fotografie a hlášení. Lepšího
zobrazení lze dosáhnout naklopením barevného grafického displeje.
2 Šipka nahoru: Slouží k procházení mezi položkami nabídek směrem nahoru,
posunu směrem nahoru v režimu zoomu nebo k procházení klávesnice na
obrazovce.
3 Kontrolka Pozor: Oznamuje, že došlo k problému. Více informací viz barevný
grafický displej.
4 Šipka vpravo: Slouží ke zvýšení hodnot, posunu vpravo v režimu zoom,
procházení klávesnice na obrazovce nebo k posunu snímků zobrazovaných na
barevném grafickém displeji.
Uživatelská příručka 7

Kapitola 1
(pokračování)
Číslo Název a popis
5 Šipka dolů: Slouží k procházení mezi položkami nabídek směrem dolů, posunu
směrem dolů v režimu zoom nebo k procházení po klávesnici na obrazovce.
Přehled
6
Storno: Slouží k přerušení aktuální operace, ukončení nabídky nebo nastavení.
7 Otočit: Otočí fotografii aktuálně zobrazenou na barevném grafickém displeji o
90 stupňů. Každým dalším stisknutím otočí fotografii o dalších 90 stupňů.
Poznámka Otočení ovlivňuje tisk pouze v režimu album.
8 Funkce zoom: Přiblížením se zvětší obraz na barevném grafickém displeji.
Oddálením se na barevném grafickém displeji zobrazí větší část fotografie. Při tisku
lze toto tlačítko použít také k úpravě rámečku pro oříznutí.
9 Tisk fotografií: Výběr funkcí pro práci s fotografiemi. Pokud tlačítko svítí, je funkce
pro práci s fotografiemi vybrána. Toto tlačítko použijte k tisku fotografií z paměťové
karty či paměťového zařízení nebo k uložení fotografií do počítače.
10 Skenovat: Spustí úlohu skenování a odešle ji do cílového umístění zvoleného
pomocí tlačítka Skenovat do.
11
Kopírovat barevně: Spouští barevné kopírování.
12 Kopírovat černobíle: Spouští černobílé kopírování.
13 Nabídka Kopie: Slouží k výběru možností kopírování, například počtu kopií,
formátu a typu papíru.
14
Skenovat do: Slouží k volbě cílového umístění pro skenování.
15 Nabídka Fotografie: Umožňuje upravit fotografie pro zobrazení nebo tisk.
K dostupným funkcím patří barevné efekty, jas fotografie, rámy a odstranění jevu
červených očí.
16 Zkušební list: Umožňuje vytisknout zkušební list po vložení paměťové karty do
patice pro paměťové karty. Zkušební list obsahuje miniaturní náhledy všech
fotografií na paměťové kartě. Fotografie ze zkušebního listu je možné vybrat a
vytisknout podle zkušebního listu.
17 HP Instant Share: Umožňuje odesílání a příjem obrázků přímo ze zařízení HP All-
in-One připojeného k síti. Pokud je zařízení HP All-in-One připojeno pomocí kabelu
USB, můžete odesílat obrázky pomocí softwaru HP Instant Share v počítači.
18
Nastavení: Přístup k systému nabídek pro funkce protokolů, údržbu a nápovědu.
19 Šipka vlevo: Slouží ke snížení hodnot, posunu vlevo v režimu zoom, procházení
klávesnice na obrazovce, k posunu snímků zobrazovaných na barevném grafickém
displeji nebo k ukončení nabídek.
20 Zapnout: Zapíná a vypíná zařízení HP All-in-One. I když je zařízení HP All-in-One
vypnuté, nadále spotřebovává minimální množství energie. Pokud chcete zařízení
HP All-in-One zcela odpojit od napájení, vypněte je a pak odpojte napájecí kabel.
8 HP Photosmart 2570 All-in-One series
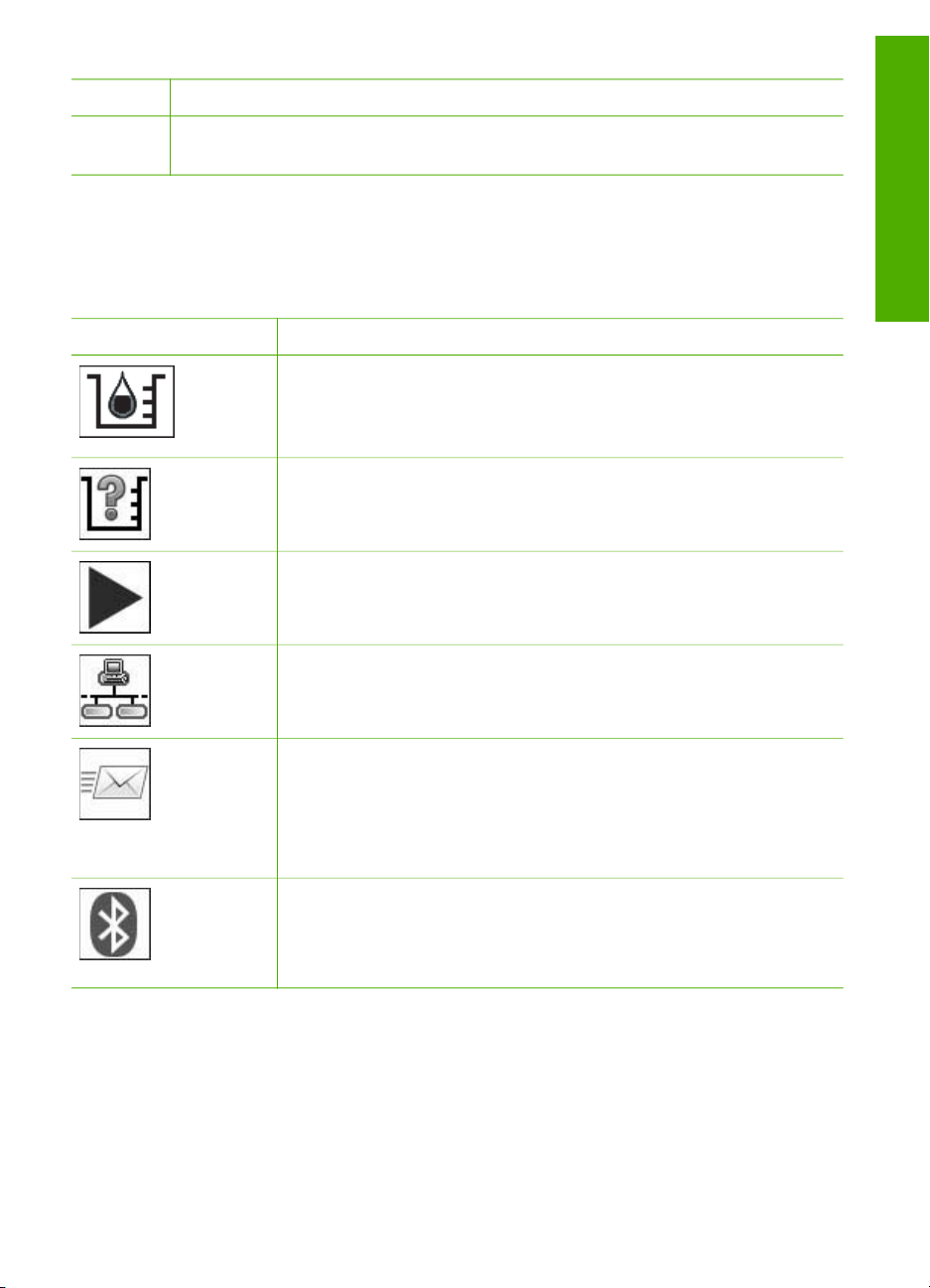
(pokračování)
Číslo Název a popis
21 OK: Slouží k výběru nabídky, nastavení nebo hodnoty zobrazené na barevném
grafickém displeji.
Ikony na barevném grafickém displeji
Následující ikony se zobrazují ve spodní části barevného grafického displeje a
poskytují důležité informace o zařízení HP All-in-One, včetně stavu sítě. Další informace
o připojení k síti naleznete v části Připojení k síti.
Ikona
Účel
Znázorňuje, že v tiskové kazetě je přibližně poloviční množství
inkoustu. Barva ikony odpovídá barvě inkoustu v tiskové kazetě a
úroveň naplnění znázorněná na ikoně odpovídá hladině inkoustu
v kazetě.
Oznamuje, že byla vložena neznámá inkoustová kazeta. Tato ikona se
může zobrazit, pokud kazeta obsahuje inkoust jiné značky než HP.
Oznamuje, že lze na barevném grafickém displeji zobrazit druhou
sadu ikon.
Oznamuje, že existuje připojení pomocí kabelové sítě.
Pokud je barva ikony místo modré šedá, znamená to, že zařízení je
možné připojit k síti, avšak žádné kabelové připojení neexistuje.
Přehled
Znázorňuje, že byla přijata zpráva služby HP Instant Share.
Pokud je ikona služby HP Instant Share modrá, nikoli šedá, je funkce
Automatická kontrola vypnuta.
Pokud ikona HP Instant Share není zobrazena, nejsou žádné nové
zprávy nebo služba HP Instant Share nabyla nastavena.
Znázorňuje, že je nainstalován adaptér Bluetooth a zařízení je
připojeno. (Je nutný samostatný adaptér Bluetooth.)
Další informace o nastavení Bluetooth naleznete v tématu Informace o
připojení.
Režim spánku barevného grafického displeje
Z důvodu prodloužení životnosti barevný grafický displej po dvou minutách nečinnosti
pohasne. Po 60 minutách nečinnosti přejde barevný grafický displej do režimu spánku a
zhasne úplně. Displej se znovu rozsvítí po stisknutí některého tlačítka na ovládacím
panelu, zvednutí víka, vložení paměťové karty, připojení paměťového zařízení nebo
fotoaparátu k přednímu portu USB anebo pokud zařízení HP All-in-One aktivujete
z připojeného počítače.
Uživatelská příručka 9
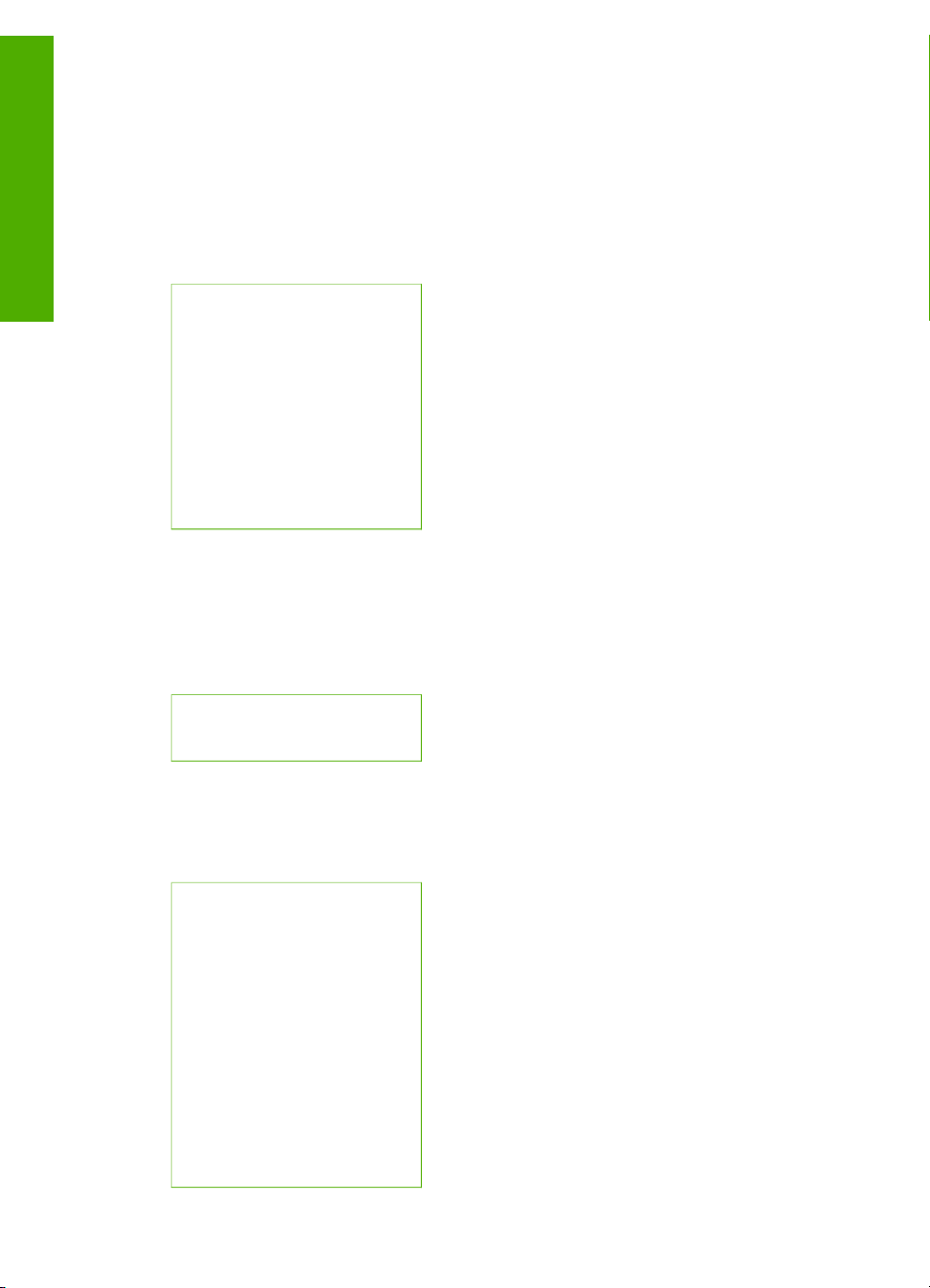
Kapitola 1
Přehled nabídek
Následující tabulky zajišťují rychlé seznámení s nabídkami nejvyšší úrovně, které se
zobrazují na barevném grafickém displeji zařízení HP All-in-One.
Přehled
Nabídka Fotografie
Po stisknutí tlačítka Nabídka Fotografie na ovládacím panelu budou k dispozici
následující možnosti nabídky Fotografie.
Nabídka Zkušební list
Následující možnosti nabídky Zkušební list jsou k dispozici po stisknutí tlačítka
Zkušební list na ovládacím panelu. Zkušební list umožňuje zobrazit fotografie uložené
na paměťové kartě nebo paměťovém zařízení ve formátu miniatur a vybrané fotografie
z paměťové karty nebo zařízení jednoduše vytisknout.
1. Průvodce snadným tiskem
2. Možnosti tisku
3. Zvláštní funkce
4. Upravit
5. Přenos do počítače
6. HP Instant Share
7. Prezentace
8. Nastavit jako tapetu
1. Zkušební list pro tisk
2. Zkušební list pro skenování
Nabídka Kopírování
Následující možnosti nabídky Kopírování jsou k dispozici po stisknutí tlačítka
Kopírování na ovládacím panelu.
1. Počet kopií
2. Náhled kopie
3. Zmenšit/Zvětšit
4. Oříznout
5. Formát papíru
6. Typ papíru
7. Kvalita kopií
8. Světlejší či tmavší
9. Zvýraznění
0. Nastavit nové vých.
10 HP Photosmart 2570 All-in-One series

Nabídka Skenovat do
Pokud je zařízení HP All-in-One připojeno k počítači kabelem USB a stisknete tlačítko
Skenovat do na ovládacím panelu, budou k dispozici následující možnosti nabídky
Skenovat do. Možnosti v nabídce se mohou lišit v závislosti na softwarových aplikacích
instalovaných v počítači.
Pokud je zařízení HP All-in-One připojeno k síti s jedním nebo více počítači, nabídka
Skenovat do umožní ještě před zobrazením některých možností vybrat připojený
počítač
Připojení kabelem USB
1. HP Image Zone
2. Microsoft PowerPoint
3. Adobe Photoshop
4. HP Instant Share
5. Paměťové zařízení
Připojení k síti
1. Vyberte počítač
2. HP Instant Share
3. Paměťové zařízení
Přehled
Nabídka HP Instant Share
Tuto nabídku lze použít, pouze pokud je zařízení HP All-in-One připojeno k síti. Pokud
je zařízení HP All-in-One připojeno k počítači pomocí kabelu USB, je funkce HP Instant
Share přístupná prostřednictvím počítače.
1. Odeslat
2. Přijmout
3. Možnosti HP Instant Share
4. Přidat nový cíl
Nabídka Nastavení
Následující možnosti nabídky Nastavení jsou k dispozici po stisknutí tlačítka
Nastavení na ovládacím panelu.
Výběrem možnosti Nabídka Nápověda v nabídce Nastavení umožníte rychlé nalezení
nápovědy k některým důležitým tématům. Většina informací je zobrazena na monitoru
připojeného počítače se systémem Windows nebo počítače Macintosh.
1. Nápověda
2. Tisk protokolu
Uživatelská příručka 11
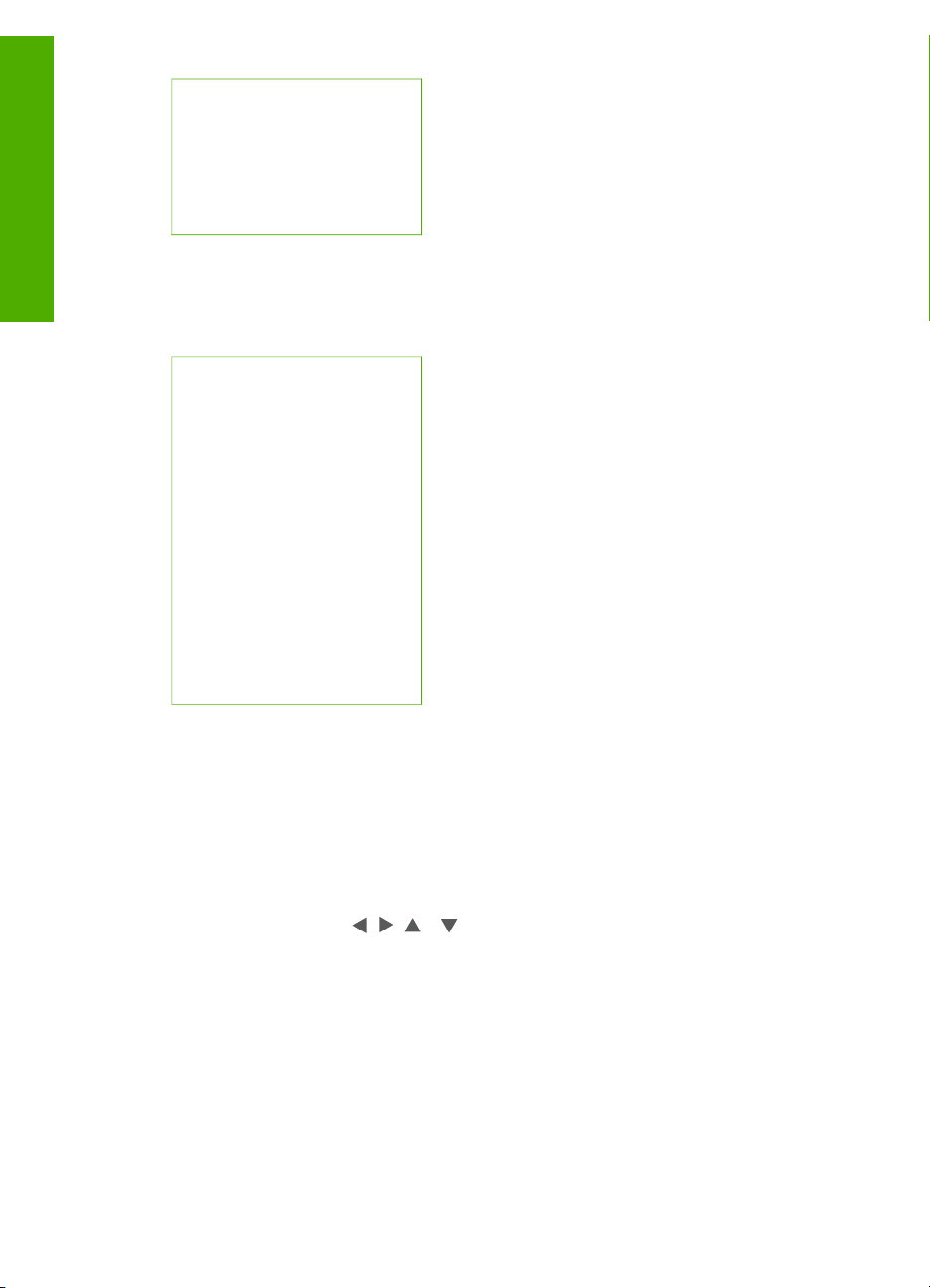
Kapitola 1
Přehled
Nabídka Nápověda
(pokračování)
3. Nástroje
4. Předvolby
5. Síť
6. HP Instant Share
7. Bluetooth
Po zvolení možnosti Nabídka Nápověda v nabídce Nastavení budou k dispozici
následující možnosti nabídky Nápověda.
1. Postupy
2. Chybové zprávy
3. Tiskové kazety
4. Vložte předlohy a papír
5. Odstraňování obecných
problémů
6. Odstraňování problémů se
sítí
7. Použití paměťových karet
8. Použití funkcí skeneru
9. Získání podpory
0. Slovníček pojmů
Zadávání textu a symbolů
Text a symboly můžete zadávat pomocí obrazovkové klávesnice, která se automaticky
zobrazí na barevném grafickém displeji, když potřebujete zadat text při nastavování
kabelové sítě.
Zadání textu pomocí obrazovkové klávesnice
1. Pokud chcete vybrat písmeno, číslici nebo symbol na obrazovkové klávesnici,
stisknutím tlačítek
chcete zadat.
Zadání malých písmen, velkých písmen, čísel a symbolů
– Chcete-li zadat malá písmena, vyberte tlačítko abc na obrazovkové klávesnici
a stiskněte tlačítko OK.
– Chcete-li zadat velká písmena, vyberte tlačítko ABC na obrazovkové
klávesnici a stiskněte tlačítko OK.
– Chcete-li zadat číslice nebo symboly, vyberte tlačítko 123 na obrazovkové
klávesnici a stiskněte tlačítko OK.
12 HP Photosmart 2570 All-in-One series
, ,
a zvýrazněte příslušnou volbu v závislosti na tom, co
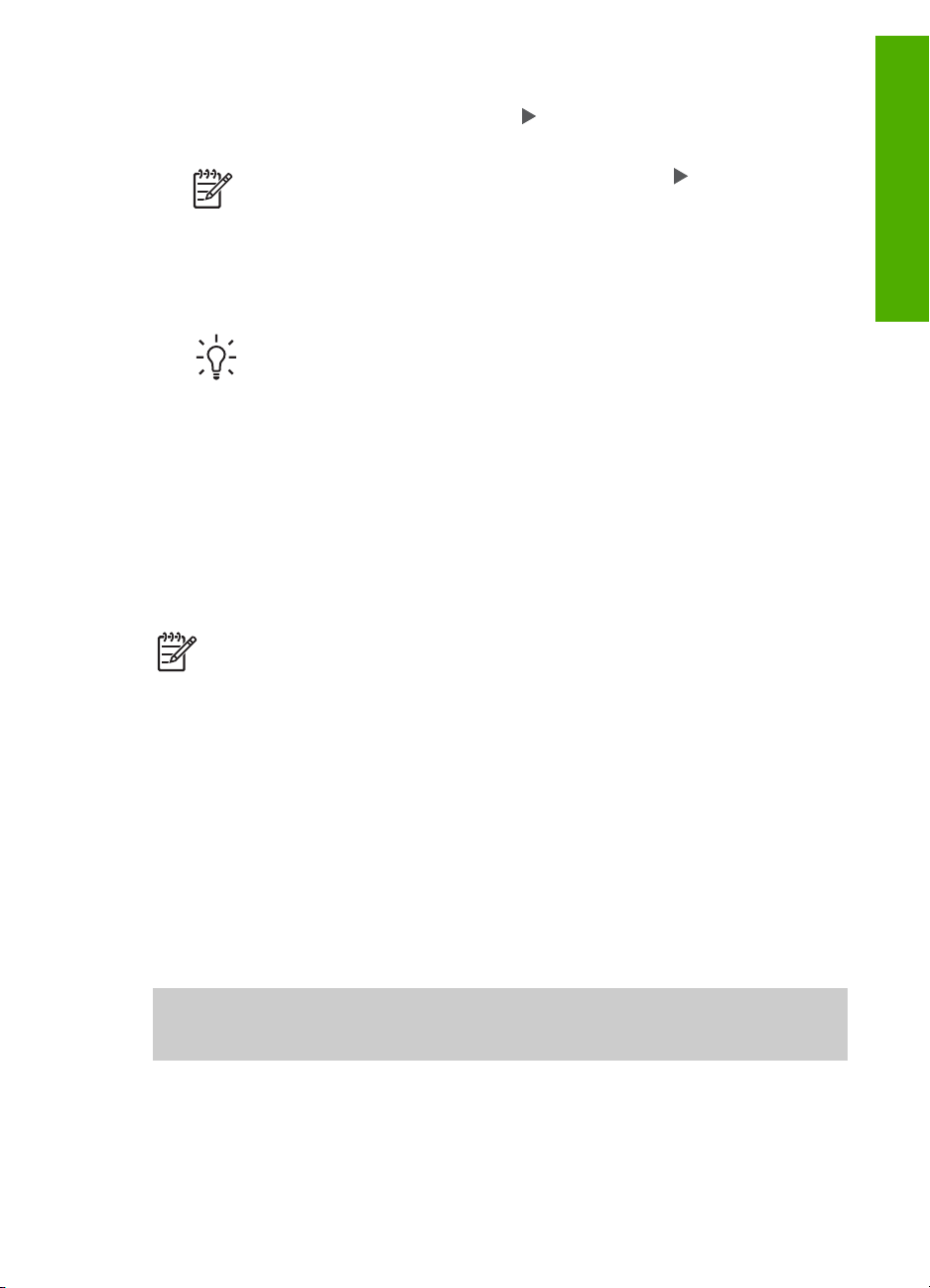
Vložení mezery
Chcete-li vložit mezeru, stiskněte tlačítko
tlačítko OK.
Poznámka Mezeru je nutné vkládat pomocí tlačítka na obrazovkové
klávesnici. Mezeru nebude možné doplnit použitím tlačítek se šipkami na
ovládacím panelu.
2. Zvýrazněné písmeno, číslici nebo symbol vyberte stisknutím tlačítka OK na
ovládacím panelu.
Vybraný znak se zobrazí na barevném grafickém displeji.
Tip Pokud chcete smazat písmeno, číslici nebo symbol, vyberte na
obrazovkové klávesnici tlačítko Vymazat a pak stiskněte tlačítko OK.
3. Po dokončení zadávání textu, číslic nebo symbolů vyberte tlačítko Hotovo na
obrazovkové klávesnici a stiskněte tlačítko OK.
Používání softwaru HP Image Zone
Software HP Image Zone umožňuje přístup k mnoha funkcím, které nejsou dostupné
z ovládacího panelu.
Software HP Image Zone se do počítače nainstaluje po nastavení zařízení HP All-inOne. Další informace naleznete v Průvodci nastavením dodávaném se zařízením.
Poznámka (Pouze pro systém Windows) Pokud jste zvolili rychlou instalaci
aplikace HP Image Zone, nainstaluje se aplikace HP Image Zone Express
místo plné verze aplikace. Aplikace HP Image Zone Express je doporučována
pro počítače s omezenou pamětí. Aplikace HP Image Zone Express obsahuje
základní sadu funkcí pro úpravy fotografií místo standardní sady obsažené
v plné instalaci aplikace HP Image Zone. Uživatelé systémů Windows 9x a 2000
mohou instalovat pouze aplikaci HP Image Zone Express.
Software HP Image Zone Express neumožňuje registrovat síťové zařízení
HP All-in-One pomocí služby HP Instant Share. Lze používat služby HP Instant
Share z aplikace HP Image Zone Express v počítači, aby však bylo možné
používat služby HP Instant Share z ovládacího panelu, bylo by nutné instalovat
plnou verzi aplikace HP Image Zone.
Veškeré odkazy na aplikaci HP Image Zone uvedené v této příručce a
v nápovědě na obrazovce k zařízení HP Photosmart 2570 All-in-One series platí
pro obě verze aplikace HP Image Zone, pokud není uvedeno jinak.
na obrazovkové klávesnici a stiskněte
Přehled
Funkce zařízení HP All-in-One lze snadno a rychle rozšířit pomocí softwaru
HP Image Zone. Podobná pole v příručce obsahují rady pro jednotlivá témata a
užitečné informace pro vaše projekty.
Přístup k aplikaci HP Image Zone se liší v závislosti na operačním systému (OS).
Pokud například používáte počítač se systémem Windows, přístupovým bodem
k aplikaci HP Image Zone je okno Centrum řešení HP. Používáte-li počítač Macintosh
se systémem OS X V10.2 nebo novějším, přístupovým bodem k aplikaci
Uživatelská příručka 13
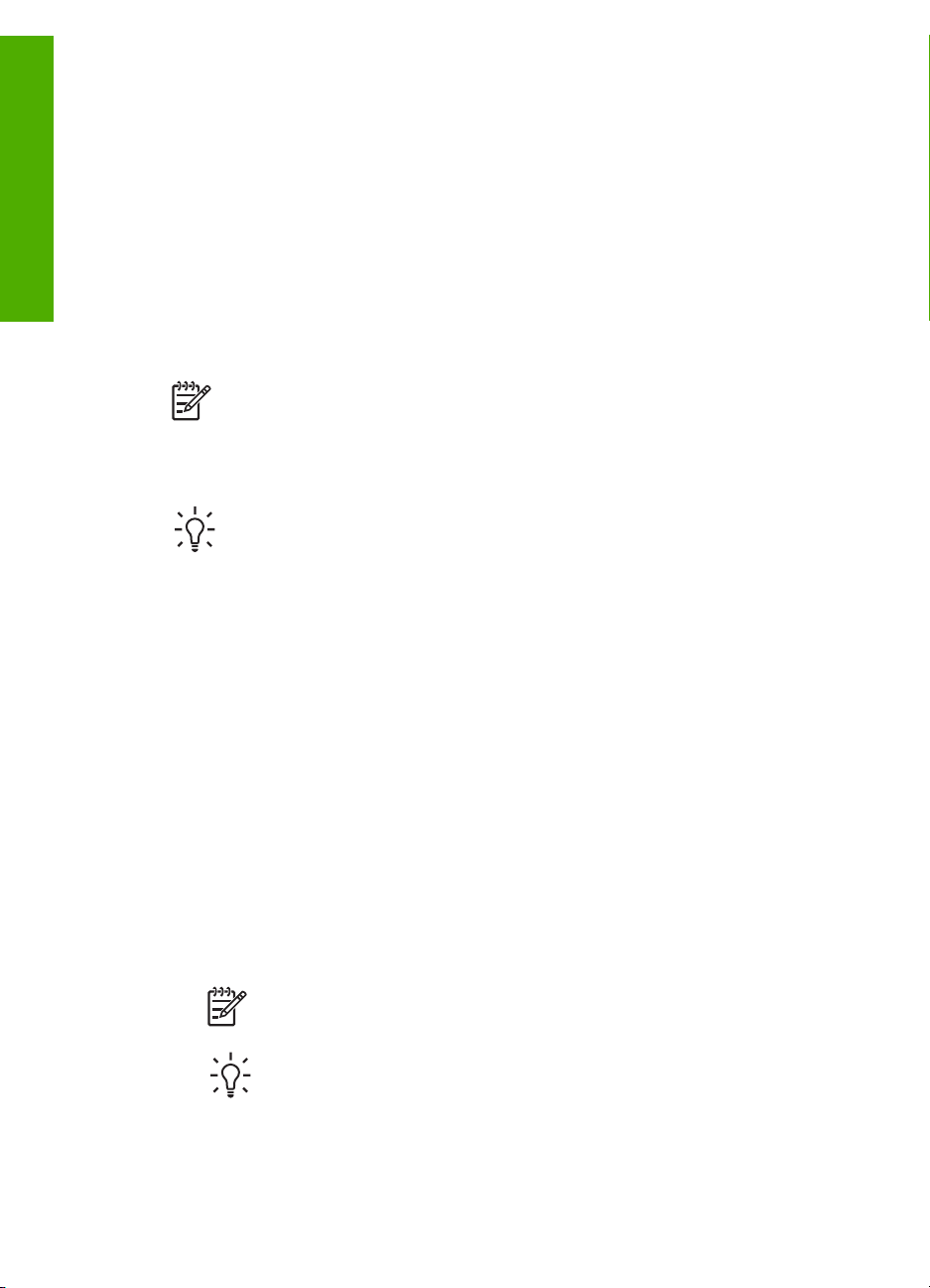
Přehled
Kapitola 1
HP Image Zone je okno HP Image Zone. V každém případě slouží přístupový bod jako
místo spouštění aplikace a služeb HP Image Zone.
Otevření softwaru HP Image Zone v počítači se systémem Windows
1. Proveďte jeden z následujících kroků:
– Na ploše systému Windows poklepejte na ikonu Centrum řešení HP.
– Poklepejte na ikonu HP Digital Imaging Monitor v pravé dolní části hlavního
panelu systému Windows.
– Na hlavním panelu systému Windows klepněte na tlačítko Start, přejděte na
položku Programy nebo Všechny programy, dále na položku HP a klepněte
na položku Centrum řešení HP.
2. Pokud je instalováno více zařízení HP, vyberte kartu HP All-in-One.
Poznámka V počítači se systémem Windows mohou funkce Centrum
řešení HP záviset na instalovaném zařízení. Program Centrum řešení HP je
upraven tak, aby zobrazoval pouze ikony, které náleží k vybranému zařízení.
Jestliže dané zařízení není vybaveno určitou funkcí, ikona této funkce se
v programu Centrum řešení HP nezobrazí.
Tip Pokud program Centrum řešení HP ve vašem počítači neobsahuje žádné
ikony, pravděpodobně došlo k chybě při instalaci aplikace. Tento stav lze
napravit tak, že pomocí Ovládacích panelů v systému Windows provedete úplné
odebrání softwaru HP Image Zone a potom jej znovu nainstalujete. Další
informace naleznete v Průvodci nastavením dodávaném se zařízením HP Allin-One.
Spuštění aplikace HP Image Zone v systému Mac (OS 9)
➔
Použijte jeden z následujících postupů:
– Poklepejte na zástupce aplikace Správce HP na ploše.
– Poklepejte na zástupce aplikace Správce HP ve složce Applications:
Hewlett-Packard: HP Photo and Imaging Software (Aplikace: HewlettPackard: Software pro zpracování obrázků a fotografií HP).
Aplikace Správce HP zobrazí pouze tlačítka úloh, které se týkají vybraného
zařízení.
Spuštění aplikace HP Image Zone v systému Mac (OS 10.1 nebo novějším)
➔
Klepněte na ikonu HP Image Zone v doku a pak klepněte na kartu Devices
(Zařízení) a vyberte zařízení.
Objeví se okno aplikace HP Image Zone.
Poznámka V počítači Macintosh mohou funkce HP Image Zone záviset
na vybraném zařízení.
Tip Po otevření aplikace HP Image Zone lze aktivovat zástupce výběrem
a podržením ukazatele myši nad ikonou HP Image Zone v doku.
14 HP Photosmart 2570 All-in-One series
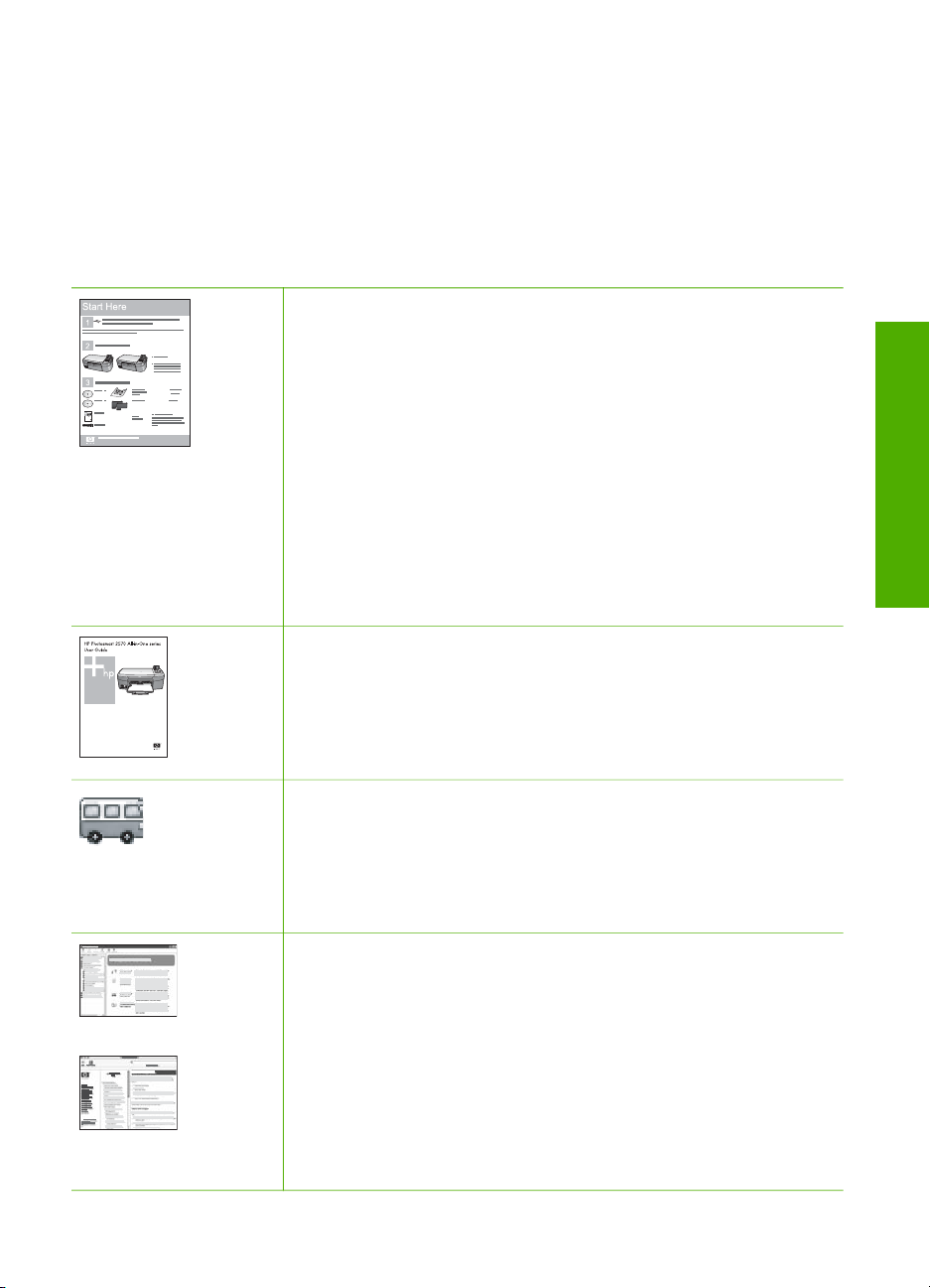
2
Další informace
Informace o nastavení a použití zařízení HP All-in-One lze najít v celé řadě
dokumentačních zdrojů v tištěné i v elektronické podobě.
Zdroje informací
Průvodce nastavením
Průvodce nastavením obsahuje pokyny k instalaci a konfiguraci
zařízení HP All-in-One a k instalaci softwaru. Postupujte přesně podle
pokynů uvedených v Průvodci nastavením.
Další informace
Poznámka Chcete-li plně využít všechny funkce zařízení HP All-
in-One, bude v některých případech potřeba provést dodatečnou
konfiguraci nebo nastavit další předvolby podle popisu v této
uživatelské příručce. Další informace naleznete v částech
Dokončení nastavení zařízení HP All-in-One a Připojení k síti.
Pokud se při nastavování setkáte s problémy, prostudujte si kapitolu
Odstraňování problémů v poslední části Průvodce nastavením nebo
si přečtěte část Informace o odstraňování problémů v této uživatelské
příručce.
Uživatelská příručka
Tato uživatelská příručka obsahuje informace o použití zařízení
HP All-in-One, včetně rad ohledně odstraňování problémů a
podrobně rozepsaných postupů. Jsou zde uvedeny také pokyny pro
dodatečnou konfiguraci doplňující příslušné postupy uvedené
v Průvodci nastavením.
Prezentace aplikace HP Image Zone (systém Windows)
Prezentace aplikace HP Image Zone je zábavnou, interaktivní
cestou, jak získat stručný přehled o softwaru, který je dodáván se
zařízením HP All-in-One. Seznámíte se s možnostmi, které nabízí
software zařízení HP Image Zone při úpravách, správě a tisku
fotografií.
Nápověda HP Image Zone
V nápovědě na obrazovce Nápověda HP Image Zone jsou uvedeny
podrobné pokyny týkající se funkcí zařízení HP All-in-One, které
nejsou popsány v této uživatelské příručce, včetně funkcí dostupných
pouze při použití softwaru HP Image Zone.
Uživatelská příručka 15

Kapitola 2
(pokračování)
Další informace
Windows
● Téma Podrobné pokyny podává informace o použití softwaru
HP Image Zone spolu se zařízením HP.
● V části Prozkoumejte své možnosti jsou uvedeny informace o
praktických a kreativních možnostech práce s aplikací
HP Image Zone a zařízeními HP.
● Jestliže potřebujete další pomoc nebo chcete zkontrolovat
aktualizace softwaru HP, přejděte k části Odstraňování
problémů a podpora.
Macintosh
●Část Postupy obsahuje informace o praktických a kreativních
možnostech práce s aplikací HP Image Zone a zařízeními HP.
● V části Úvodní informace jsou uvedeny postupy při importu,
úpravách a sdílení snímků.
● V části Použití nápovědy jsou uvedeny postupy při vyhledávání
informací v okně nápovědy.
Další informace naleznete v části Použití nápovědy.
Nápověda na obrazovce zařízení
K dispozici je nápověda na obrazovce obsahující další informace o
vybraných tématech.
Nápovědu na obrazovce lze zobrazit pomocí ovládacího panelu.
1. Na ovládacím panelu stiskněte tlačítko Nápověda označené
otazníkem (?).
2. Pomocí tlačítek se šipkami vyberte požadované téma nápovědy
a stiskněte tlačítko OK. Na obrazovce počítače se zobrazí dané
téma nápovědy.
Soubor Readme
Soubor Readme obsahuje nejnovější informace, které nelze nalézt v
jiných publikacích.
Informace o zpřístupnění souboru Readme naleznete v části Zobrazit
soubor Readme.
www.hp.com/support Pokud máte přístup k síti Internet, můžete vyhledat pomoc a podporu
na webových stránkách společnosti Hewlett-Packard. Tyto webové
stránky nabízejí technickou podporu, ovladače, spotřební materiál a
informace o objednávání.
Použití nápovědy
V této uživatelské příručce jsou uvedeny ukázky funkcí usnadňujících zahájení práce se
zařízením HP All-in-One. Informace o všech funkcích podporovaných zařízením
HP All-in-One lze najít v nápovědě na obrazovce Nápověda HP Image Zone dodávané
se softwarem HP All-in-One.
16 HP Photosmart 2570 All-in-One series
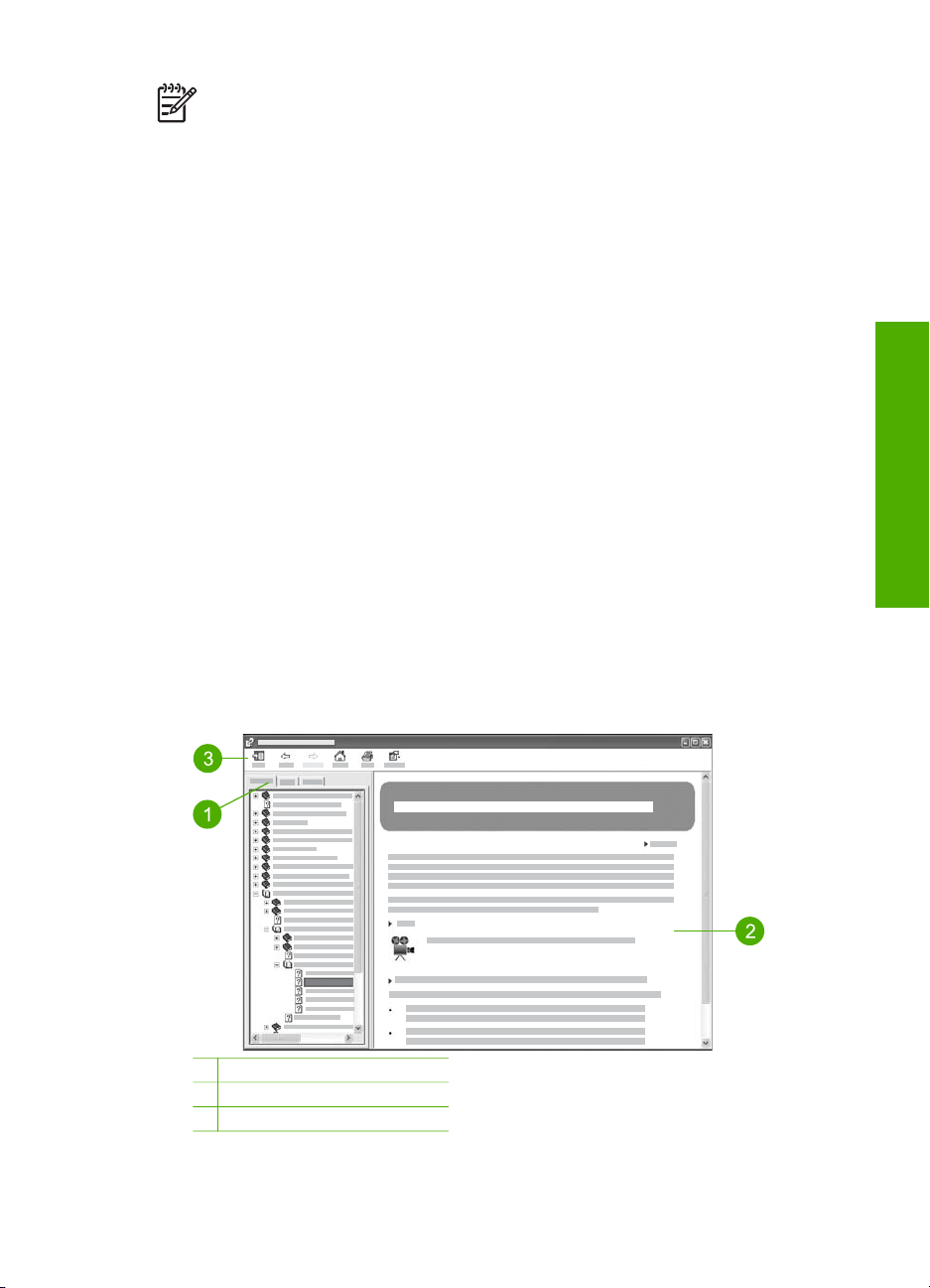
Poznámka Nápověda obsahuje také témata týkající se odstraňování
problémů. V nich lze najít informace usnadňující řešení potíží, s nimiž se lze
setkat při práci se zařízením HP All-in-One.
U počítačů se systémem Windows a u počítačů Macintosh se přístup k nápovědě a její
použití se poněkud liší. Pokyny pro použití nápovědy v obou systémech jsou uvedeny
v následujících oddílech.
Použití nápovědy v počítači se systémem Windows
V této části je popsán postup při zobrazení nápovědy v počítačích se systémem
Windows. Dále jsou zde uvedeny postupy při použití funkcí navigace, vyhledávání a
rejstříku v systému nápovědy. Tyto funkce usnadňují vyhledání požadovaných
informací.
Zobrazení nápovědy Nápověda HP Image Zone v počítači se systémem Windows
1. V aplikaci Centrum řešení HP klepněte na kartu zařízení HP All-in-One.
Informace o přístupu k aplikaci Centrum řešení HP naleznete v části Používání
softwaru HP Image Zone.
2. V rámečku Podpora zařízení klepněte na tlačítko Elektronická příručka a vyberte
volbu Řešení potíží.
– Klepnete-li na tlačítko Elektronická příručka, zobrazí se rozbalovací nabídka.
Můžete vybrat zobrazení úvodní stránky pro celý systém nápovědy nebo přejít
k nápovědě určené pro zařízení HP All-in-One.
– Klepnete-li na volbu Řešení potíží, zobrazí se stránka Řešení potíží a
podpora.
V následujícím diagramu jsou přehledně uvedeny funkce usnadňující vyhledávání
informací nápovědy.
Další informace
1 Karty Obsah, Rejstřík a Hledat
2 Oblast informací
3 Panel nástrojů nápovědy
Uživatelská příručka 17
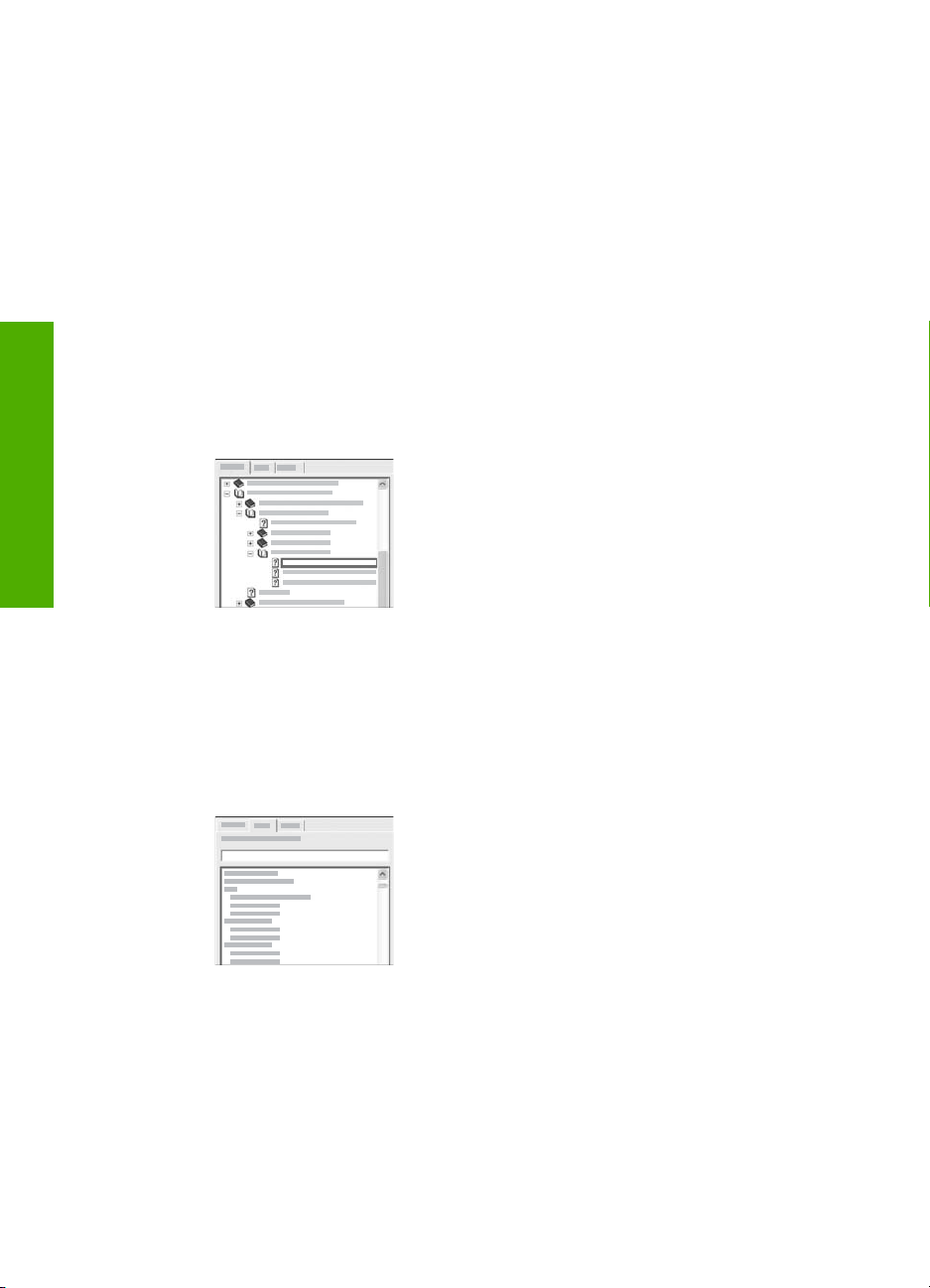
Kapitola 2
Další informace
Karty Obsah, Rejstřík a Hledat
Karty Obsah, Rejstřík a Hledat usnadňují vyhledávání informací v nápovědě na
obrazovce Nápověda HP Image Zone.
● Obsah
Na kartě Obsah je uveden seznam témat nápovědy (obdobně jako například
v obsahu knihy). Tímto způsobem lze snadno vyhledat všechny informace týkající
se určité funkce, jako je například tisk fotografií.
– Chcete-li zobrazit informace o úlohách a funkcích dostupných prostřednictvím
ovládacího panelu zařízení HP All-in-One, vyberte položku Nápověda k
zařízení 2570 series v dolní části seznamu.
– Chcete-li zobrazit informace týkající se odstraňování problémů se zařízením
HP All-in-One, otevřete příručku Odstraňování problémů a podpora a poté
otevřete příručku Odstraňování problémů se zařízením 2570 series.
– V dalších příručkách uvedených v seznamu Obsah lze najít informace o
provádění úloh pomocí softwaru HP Image Zone zařízení HP All-in-One.
Části obsahující dílčí témata jsou v seznamu
označeny ikonou se symbolem knihy. Chcete-li
zobrazit seznam dílčích témat v příručce, klepněte
na znaménko + umístěné vedle příslušné ikony se
symbolem knihy. (Pokud je určitá část již
rozbalena, bude namísto znaménka + zobrazeno
znaménko -.) Chcete-li zobrazit informace
uvedené v některém tématu, klepněte na kartě
Obsah na název příslušné příručky nebo tématu.
Vybrané téma bude zobrazeno v oblasti informací
napravo.
● Rejstřík
Karta Rejstřík obsahuje abecedně seřazené položky rejstříku týkající se témat
nápovědy Nápověda HP Image Zone.
Položky rejstříku lze procházet pomocí posuvníku
napravo. Můžete také začít psát požadované
klíčové slovo do textového pole umístěného nad
seznamem. Během psaní jsou v rejstříku
postupně vyhledávány položky začínající
skupinou zadaných písmen.
Jakmile se zobrazí položka, jejíž název odkazuje na požadované informace,
poklepejte na ni.
– Pokud dané položce rejstříku v nápovědě odpovídá pouze jedno téma, bude
toto téma zobrazeno v oblasti informací napravo.
– Pokud je k dispozici více témat, zobrazí se dialogové okno Nalezená témata.
Témata uvedená v dialogovém okně lze zobrazit v oblasti informací
poklepáním na příslušný název.
● Hledat
18 HP Photosmart 2570 All-in-One series
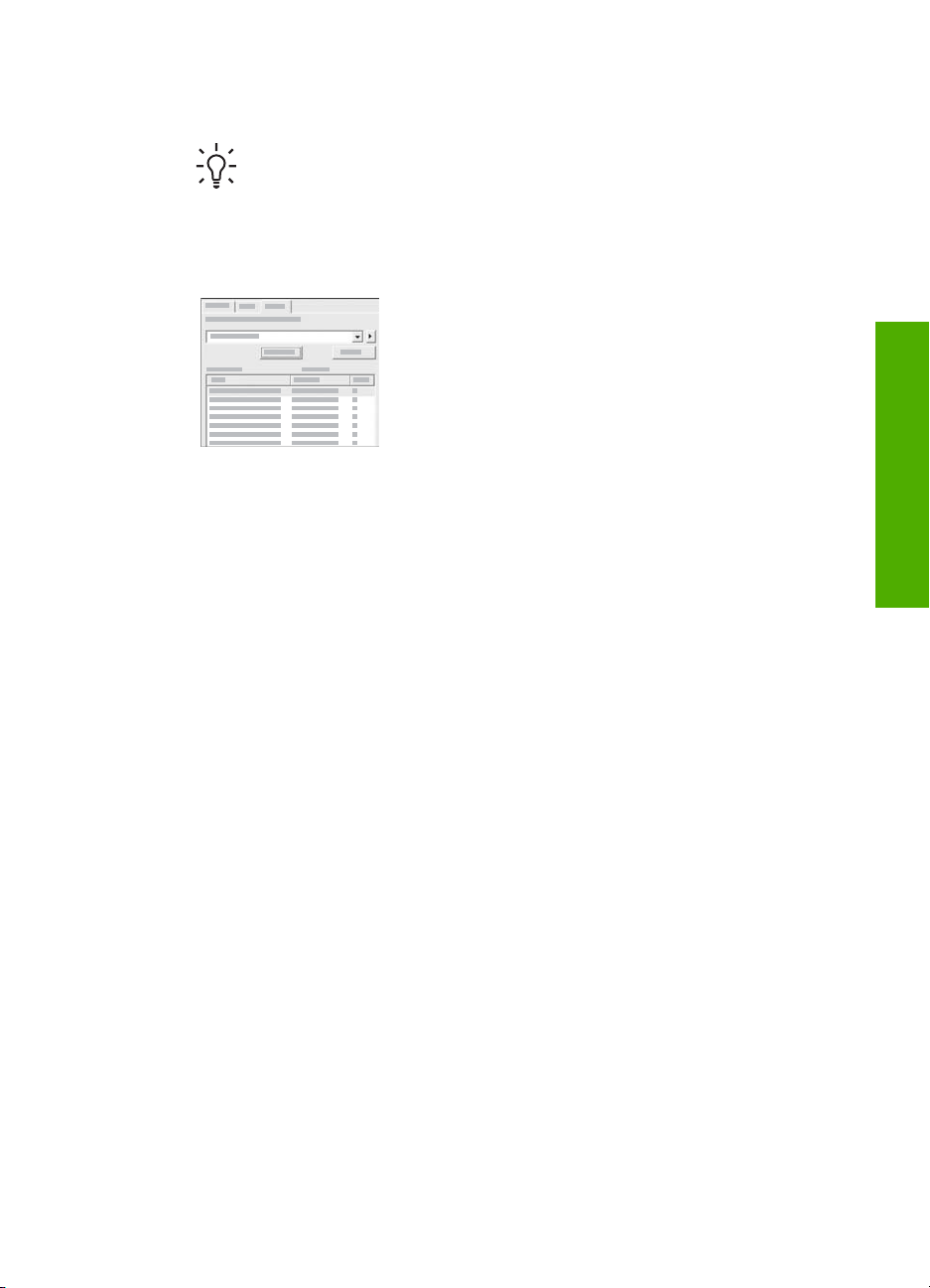
Karta Hledat umožňuje vyhledávání požadovaných výrazů (například "tisk bez
okrajů") v celém systému nápovědy.
Tip Pokud je některé slovo obsažené v hledaném výrazu poměrně
frekventované (jako například slovo "tisk" ve výrazu "tisk bez okrajů"),
uzavřete celý výraz do uvozovek. Tímto způsobem lze hledání omezit a
vyhledávat pouze relevantní informace. Funkce hledání navrátí namísto
všech témat obsahujících výraz "bez okrajů" či "tisk" pouze ta témata, která
obsahují celé sousloví "tisk bez okrajů".
Po zadání kritérií hledání zobrazte klepnutím na
volbu Zobrazit seznam témat všechna témata
nápovědy obsahující zadaná slova či výrazy.
Výsledky jsou zobrazeny v tabulce se třemi
sloupci. V jednotlivých řádcích jsou uvedeny
následující údaje: Název tématu, Umístění
tématu v rámci nápovědy a Kategorie
odpovídající stupni shody s kritérii vyhledávání.
Ve výchozím nastavení jsou výsledky seřazeny podle údajů v poli Kategorie, takže
témata obsahující nejvíce výskytů vyhledávaných výrazů jsou uvedena na začátku
seznamu. Výsledky lze seřadit také podle údajů ve sloupci Název či Umístění
klepnutím na záhlaví požadovaného sloupce. Chcete-li zobrazit obsah tématu,
poklepejte na příslušný řádek v tabulce výsledků. Vybrané téma bude zobrazeno
v oblasti informací napravo.
Další informace
Oblast informací
V oblasti informací v pravé části okna nápovědy jsou zobrazena témata vybraná na
některé z karet vlevo. Témata nápovědy obsahují text s popisem, podrobné postupy a
případně také obrázky.
● Témata často obsahují také odkazy na další témata systému nápovědy, kde lze
najít další informace. Někdy je prostřednictvím odkazu automaticky otevřeno nové
téma v oblasti informací. Jindy je k dispozici více souvisejících témat. Pokud je
k dispozici více témat, zobrazí se dialogové okno Nalezená témata. Témata
uvedená v dialogovém okně lze zobrazit v oblasti informací poklepáním na
příslušný název.
● Některá témata obsahují podrobné pokyny nebo doplňkové informace, které nejsou
zobrazeny přímo na stránce. Zkontrolujte, zda je v pravé horní části stránky
zobrazena volba Zobrazit vše nebo Skrýt vše. Pokud ano, znamená to, že na
stránce jsou skryty další informace. Skryté informace jsou označeny tmavě modrým
textem se šipkou. Tyto skryté informace lze zobrazit klepnutím na tmavě modrý
text.
● Některá témata obsahují animovaná videa s ukázkami použití určitých funkcí. Tyto
animace jsou označeny ikonou videokamery a textem Zobrazit postup. Klepnete-li
na text s odkazem Zobrazit postup, bude animace spuštěna v novém okně.
Uživatelská příručka 19
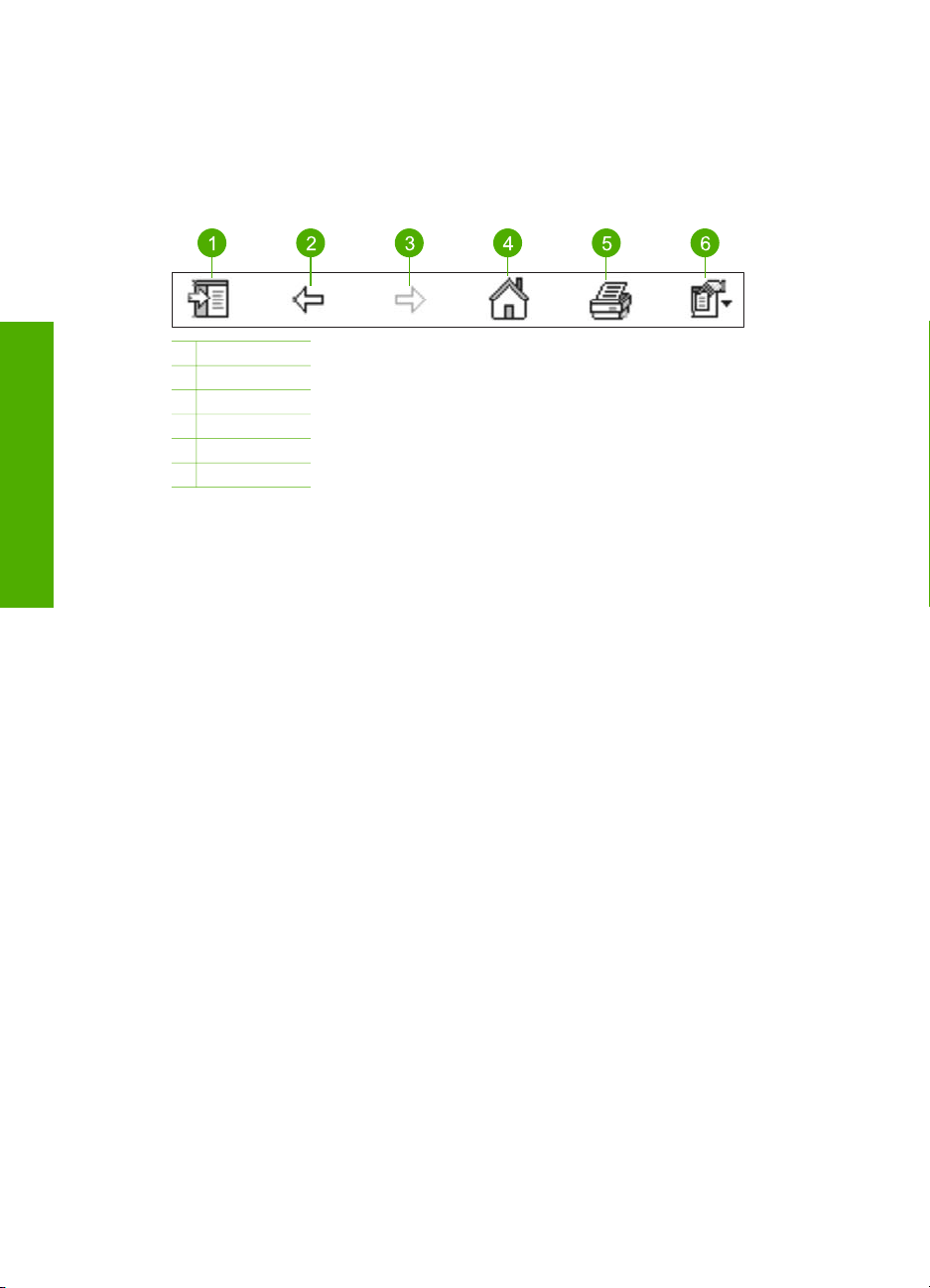
Kapitola 2
Panel nástrojů nápovědy
Panel nástrojů nápovědy (viz níže) obsahuje tlačítka umožňující přecházení mezi
tématy nápovědy. Mezi již zobrazenými tématy můžete přecházet k předchozím či
k následujícím tématům. Klepnutím na tlačítko Domů můžete přejít zpět na stránku
Nápověda aplikace HP Image Zone - obsah.
1 Zobrazit/Skrýt
2 Zpět
3 Vpřed
4 Domů
5 Tisk
6 Možnosti
Další informace
Panel nástrojů nápovědy obsahuje také tlačítka umožňující změnit způsob zobrazení
nápovědy na obrazovce. Pokud například chcete zajistit více místa pro zobrazení
oblasti informací napravo, můžete skrýt karty Obsah, Rejstřík a Hledat klepnutím na
tlačítko Skrýt.
Pomocí tlačítka Tisk můžete vytisknout aktuálně zobrazenou stránku. Je-li při klepnutí
na tlačítko Tisk zobrazena karta Obsah vlevo, zobrazí se dialogové okno Tisk tématu.
Můžete vytisknout pouze téma aktuálně zobrazené v oblasti informací nebo můžete toto
aktuálně zobrazené téma vytisknout spolu se všemi přiřazenými dílčími tématy. Pokud
je v pravé části okna nápovědy zobrazena karta Rejstřík nebo Hledat, není tato funkce
k dispozici.
Použití nápovědy v počítačích Macintosh
V této části je popsán postup při zobrazení nápovědy v počítačích Macintosh. Jsou zde
uvedeny postupy při použití funkcí navigace a vyhledávání požadovaných informací
v systému nápovědy.
Zobrazení nápovědy Nápověda HP Image Zone v počítačích Macintosh
➔
V aplikaci HP Image Zone vyberte v nabídce Nápověda volbu
Nápověda HP Image Zone.
Informace o přístupu k aplikaci HP Image Zone naleznete v části Používání
softwaru HP Image Zone.
Zobrazí se nápověda Nápověda HP Image Zone. V následujícím diagramu jsou
přehledně uvedeny funkce usnadňující vyhledávání informací nápovědy.
20 HP Photosmart 2570 All-in-One series
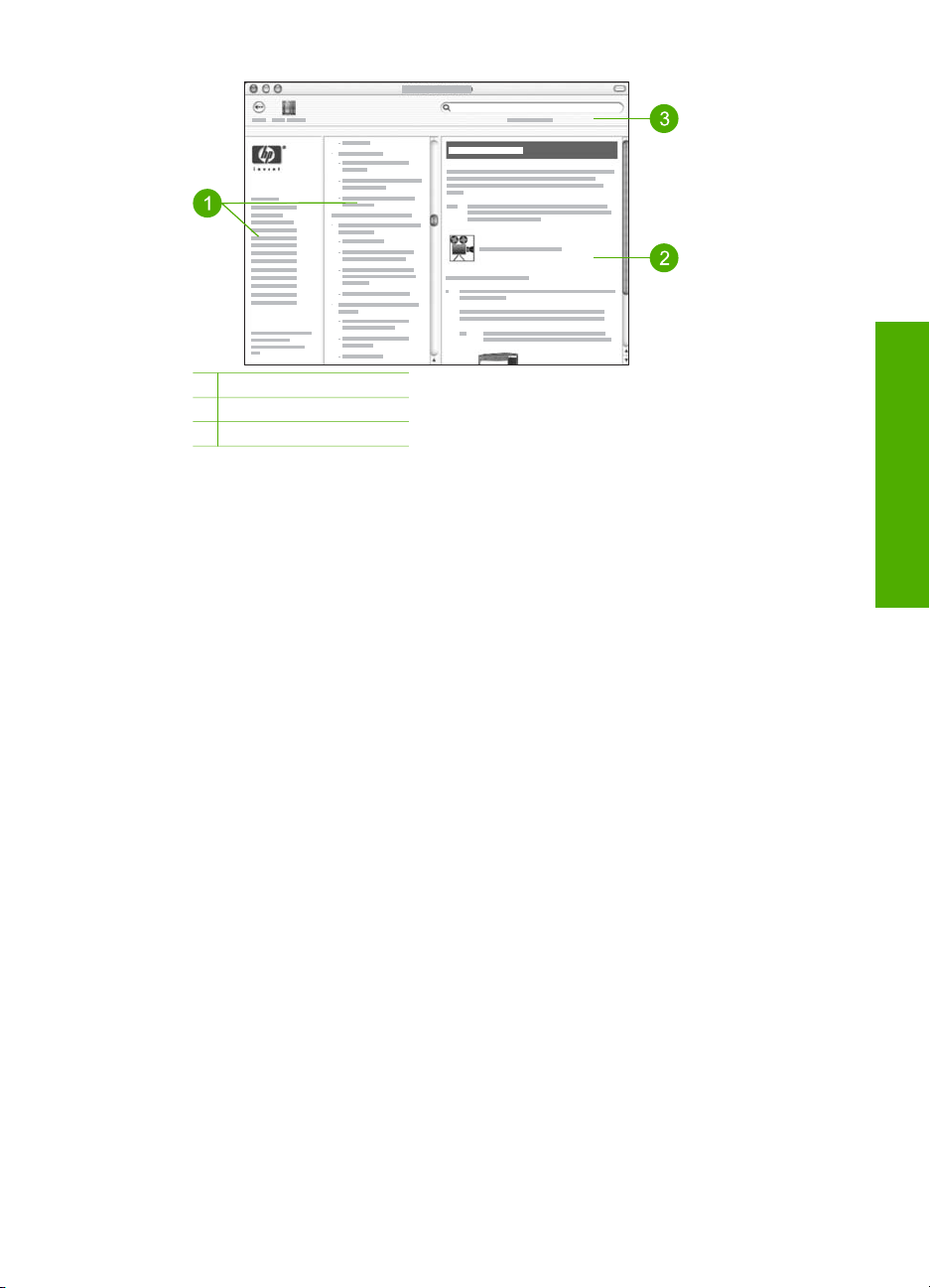
1 Navigační podokna
2 Oblast informací
3 Panel nástrojů nápovědy
Navigační podokna
Nápověda Nápověda HP Image Zone se otevře v prostředí Help Viewer (Zobrazení
nápovědy). Okno je rozděleno na tři podokna. V levém a středním podokně lze
procházet témata nápovědy. (Pravé podokno obsahuje oblast informací, popsanou
v následující části.)
● V levém podokně je uveden seznam všech částí nápovědy.
– Chcete-li zobrazit informace o úlohách a funkcích dostupných prostřednictvím
ovládacího panelu zařízení HP All-in-One, klepněte na položku Nápověda k
zařízení 2570 series.
– Chcete-li zobrazit informace týkající se odstraňování problémů se zařízením
HP All-in-One, klepněte na položku Odstraňování problémů se
zařízením 2570 series.
– Další části uvedené v seznamu obsahují informace o použití softwaru
HP Image Zone při provádění úloh na zařízení HP All-in-One.
● Ve středním podokně je uveden přehledný seznam témat obsažených v části
vybrané v levém podokně, podobný obsahu knihy. Tímto způsobem lze snadno
vyhledat všechny dostupné informace týkající se určité funkce, jako je například
tisk fotografií.
Další informace
Oblast informací
Oblast informací v pravém podokně obsahuje informace tématu nápovědy vybraného
ve středním panelu. Témata nápovědy obsahují text s popisem, podrobné postupy, a
případně také obrázky.
● Mnohá témata v nápovědě na obrazovce Nápověda HP Image Zone obsahují
informace o použití funkcí prostřednictvím ovládacího panelu na zařízení HP Allin-One i prostřednictvím softwaru HP Image Zone v počítačích Macintosh.
Chcete-li zobrazit všechny informace obsažené v daném tématu, použijte
Uživatelská příručka 21
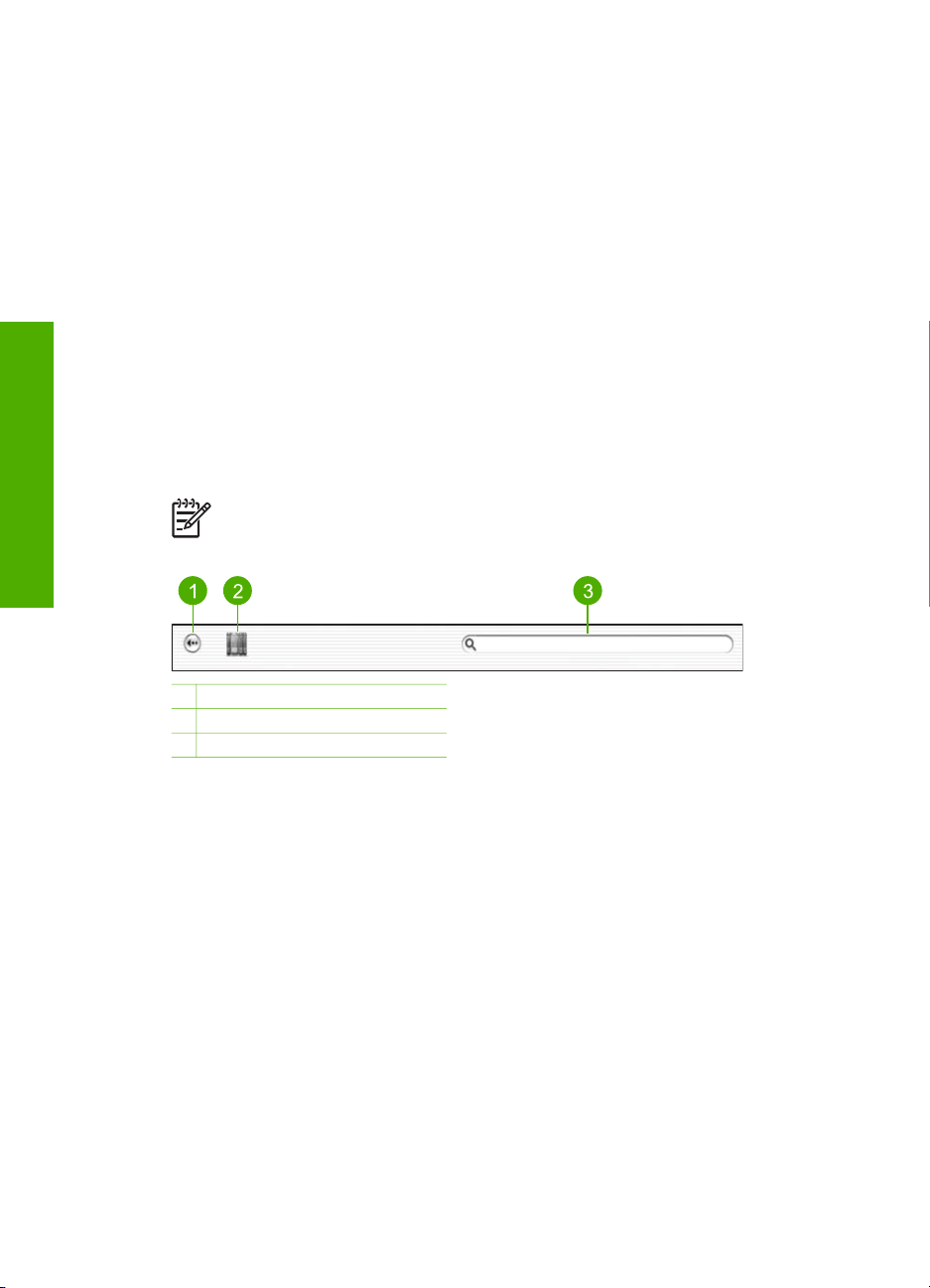
Kapitola 2
posuvníky na pravé straně oblasti informací. V určitých případech lze některé
důležité informace v okně zobrazit až pomocí posuvníku.
● Témata často obsahují také propojení a odkazy na další témata systému
nápovědy, kde lze najít další informace.
– Pokud je související téma k dispozici ve stejné části nápovědy, otevře se toto
téma automaticky v oblasti informací.
– Pokud se související téma nachází v jiné části nápovědy, bude aktuální téma
obsahovat odkaz na danou část. Tuto část lze vybrat v levém navigačním
podokně. Související téma lze vyhledat ve středním navigačním podokně.
Další možnost hledání je popsána v následující části.
● Některá témata obsahují animovaná videa s ukázkami použití určitých funkcí. Tyto
animace jsou označeny ikonou videokamery a textem „Zobrazit postup“. Klepneteli na ikonu se symbolem videokamery, bude animace spuštěna v novém okně.
Panel nástrojů nápovědy
Panel nástrojů nápovědy (viz níže) obsahuje tlačítka umožňující přecházení mezi
tématy nápovědy. Můžete procházet zpět tématy, která byla již zobrazena.
Další informace
Poznámka V systému Mac OS 9 má panel nástrojů nápovědy odlišný vzhled.
1 Back (Zpět)
2 Help Center (Centrum nápovědy)
3 Search area (Oblast hledání)
Panel nástrojů nápovědy obsahuje také textové pole, které umožňuje vyhledávání
požadovaných výrazů (například "borderless print - tisk bez okrajů") v celém systému
nápovědy.
Po zadání kritérií hledání zobrazte stisknutím klávesy R
ETURN všechna témata nápovědy
obsahující zadaná slova či výrazy. Výsledky jsou zobrazeny v tabulce se třemi sloupci.
V jednotlivých řádcích jsou uvedeny následující údaje: Topic (Téma), Relevance
(Stupeň shody) a Location (Umístění).
Ve výchozím nastavení jsou výsledky seřazeny podle údajů v poli Relevance (Stupeň
shody), takže na začátku seznamu jsou uvedena témata nejlépe odpovídající kritériím
hledání. Výsledky lze seřadit také podle údajů ve sloupci Topic (Téma) či Location
(Umístění) klepnutím na záhlaví požadovaného sloupce v tabulce. Chcete-li zobrazit
obsah tématu, poklepejte na příslušný řádek v tabulce výsledků. Zobrazí se vybrané
téma.
22 HP Photosmart 2570 All-in-One series
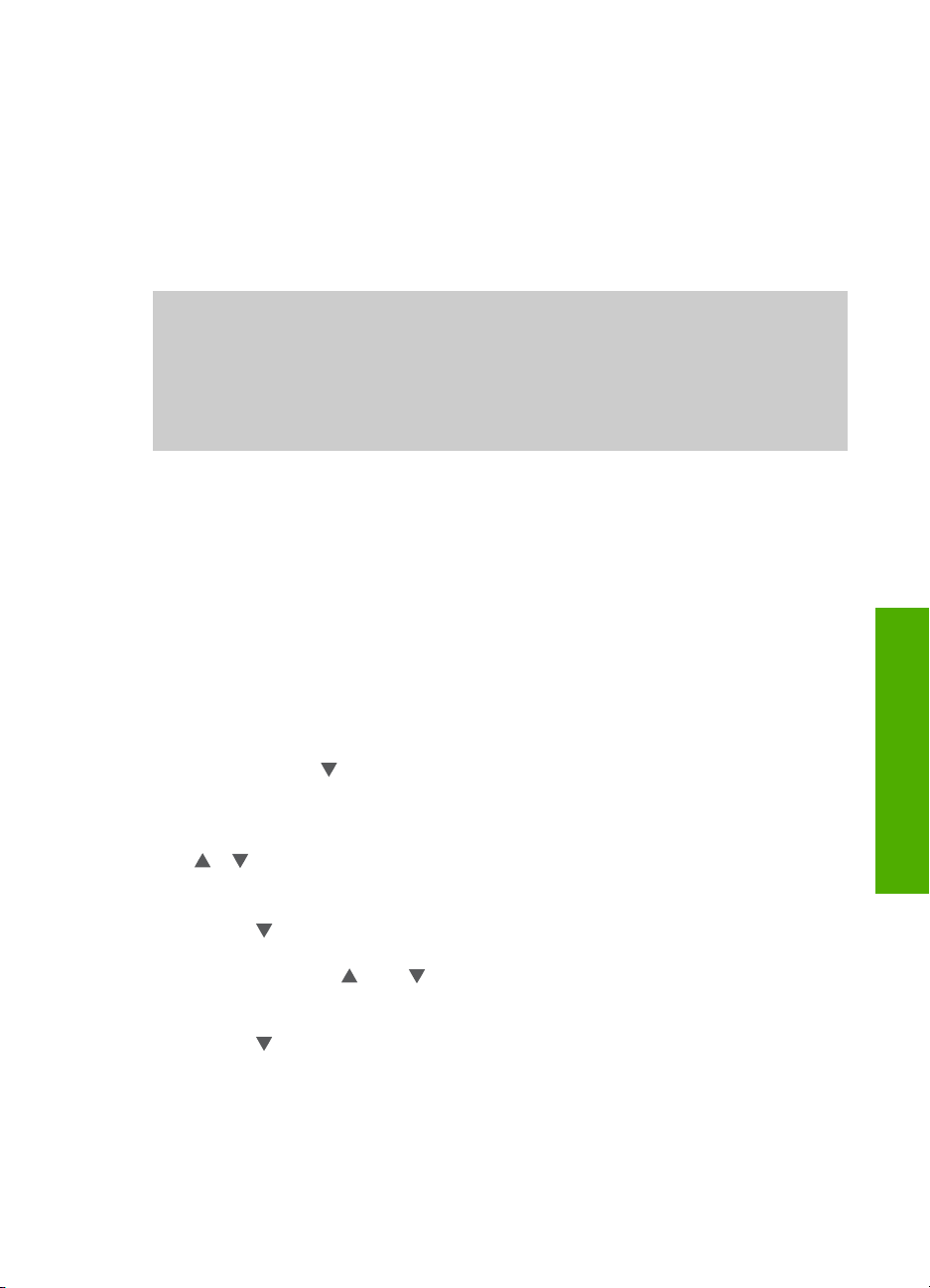
3
Dokončení nastavení zařízení HP All-in-One
Po provedení kroků uvedených v Průvodci nastavením dokončete nastavení zařízení
HP All-in-One podle pokynů v této kapitole. V této kapitole je popsáno nastavení
předvoleb pro jazyk a zemi/oblast a jsou vysvětleny různé způsoby připojení zařízení
HP All-in-One.
Kromě postupu konfigurace popsaného v této uživatelské příručce můžete v zařízení
HP All-in-One připojeném k síti konfigurovat také službu HP Instant Share, která
umožňuje snadné sdílení snímků s přáteli či příbuznými. Pokud jste nainstalovali
software HP Image Zone, můžete stisknutím tlačítka HP Instant Share na ovládacím
panelu zařízení HP All-in-One v síti spustit průvodce nastavením v připojeném počítači.
Další informace o nastavení služby HP Instant Share naleznete v části Nápověda k
zařízení 2570 series v nápovědě na obrazovce Nápověda HP Image Zone.
● Změňte jazyk a zemi/oblast pro zařízení. Další informace naleznete v části
Nastavení jazyka a země/oblasti.
● Seznamte se s možnostmi připojení zařízení HP All-in-One, včetně připojení USB,
kabelového připojení, technologie Bluetooth a sdílení tiskáren. Další informace
naleznete v části Informace o připojení.
Nastavení jazyka a země/oblasti
Nastavení jazyka a země/oblasti určuje, jaký jazyk bude zařízení HP All-in-One
používat pro zobrazování zpráv na barevném grafickém displeji. Obvykle se jazyk a
země/oblast nastavují při prvním nastavení zařízení HP All-in-One. Toto nastavení je
však možné kdykoli změnit následujícím způsobem:
1. Stiskněte tlačítko Nastavení.
2. Přidržte tlačítko
OK a znovu tlačítko OK.
Zobrazí se nabídka Předvolby a bude vybrán příkaz Nastavit jazyk a zemi/oblast.
Zobrazí se seznam jazyků. Seznamem jazyků můžete procházet pomocí tlačítek
.
a
3. Po zvýraznění požadovaného jazyka stiskněte tlačítko OK.
4. Když se zobrazí výzva, zvolte stisknutím tlačítka OK možnost Ano nebo přidržením
tlačítka
Zobrazí se seznam zemí/oblastí pro zvolený jazyk. Seznam můžete procházet
stisknutím tlačítka
5. Pokud je vybrána požadovaná země/oblast, stiskněte tlačítko OK.
6. Když se zobrazí výzva, zvolte stisknutím tlačítka OK možnost Ano nebo přidržením
tlačítka
zvýrazněte možnost Ne a pak stiskněte tlačítko OK.
zvýrazněte možnost Ne a pak stiskněte tlačítko OK.
, dokud se nezvýrazní možnost Předvolby, pak stiskněte tlačítko
nebo .
Dokončení nastavení
Informace o připojení
Zařízení HP All-in-One je vybaveno portem USB, který můžete připojit pomocí kabelu
USB přímo k počítači. Zařízení HP All-in-One lze připojit také ke kabelové síti. Pokud
k přednímu portu USB připojíte adaptér WPA řady HP bt300 nebo HP bt400 Bluetooth
Uživatelská příručka 23
®
,
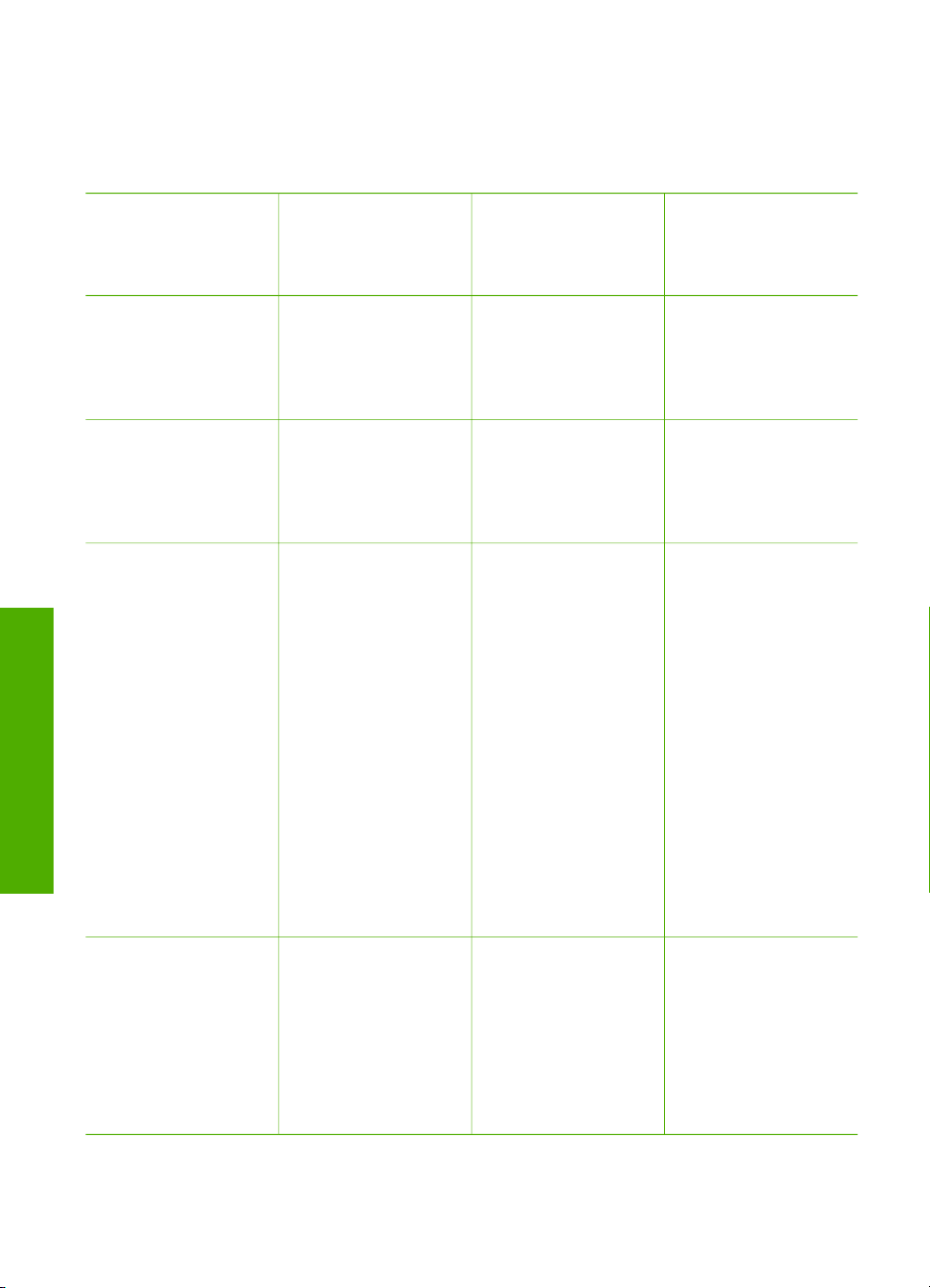
Kapitola 3
mohou na zařízení HP All-in-One tisknout zařízení vybavená technologií Bluetooth®,
například zařízení PDA nebo telefony s fotoaparátem.
Podporované typy připojení
Dokončení nastavení
Popis Doporučený počet
připojených
počítačů pro nejlepší
výkon
Připojení USB Jeden počítač
připojený kabelem
USB k portu USB na
zadní straně zařízení
HP All-in-One.
(Kabelové) připojení k
síti Ethernet
Až pět počítačů
připojených k zařízení
HP All-in-One pomocí
rozbočovače nebo
směrovače.
Adaptér WPA řady
HP bt300 nebo
HP bt400 Bluetooth
Jedno zařízení nebo
počítač s technologií
®
Bluetooth
®
.
(adaptér HP
®
Bluetooth
)
Podporované funkce
softwaru
Podporovány jsou
všechny funkce.
Podporovány jsou
všechny funkce.
Tisk ze zařízení
®
Bluetooth
(například
PDA nebo telefon
s fotoaparátem) nebo
z počítače
podporujícího
technologii
Bluetooth
®
.
Pokyny pro
nastavení
Postupujte podle
podrobného návodu v
Průvodci nastavením.
Podrobné pokyny lze
najít v Průvodci
nastavením a v části
Připojení k síti této
uživatelské příručky.
Informace týkající se
tisku ze zařízení
Bluetooth (např. PDA
nebo telefon
s fotoaparátem)
naleznete v nápovědě
na obrazovce
Nápověda HP Image
Zone.
Informace týkající se
tisku z počítače
vybaveného
technologií Bluetooth
naleznete v části
Připojení pomocí
technologie
Bluetooth®.
®
Sdílení tiskárny Až pět počítačů.
Hostitelský počítač
musí být neustále
v provozu, jinak
nebude možné
tisknout na zařízení
HP All-in-One
Jsou podporovány
všechny funkce
hostitelského
počítače. Z ostatních
počítačů je
podporován pouze
tisk.
Pokyny k nastavení
jsou uvedeny
v částech Sdílení
tiskárny (operační
systém Windows) a
Sdílení tiskárny
(počítače Macintosh).
z ostatních počítačů.
24 HP Photosmart 2570 All-in-One series
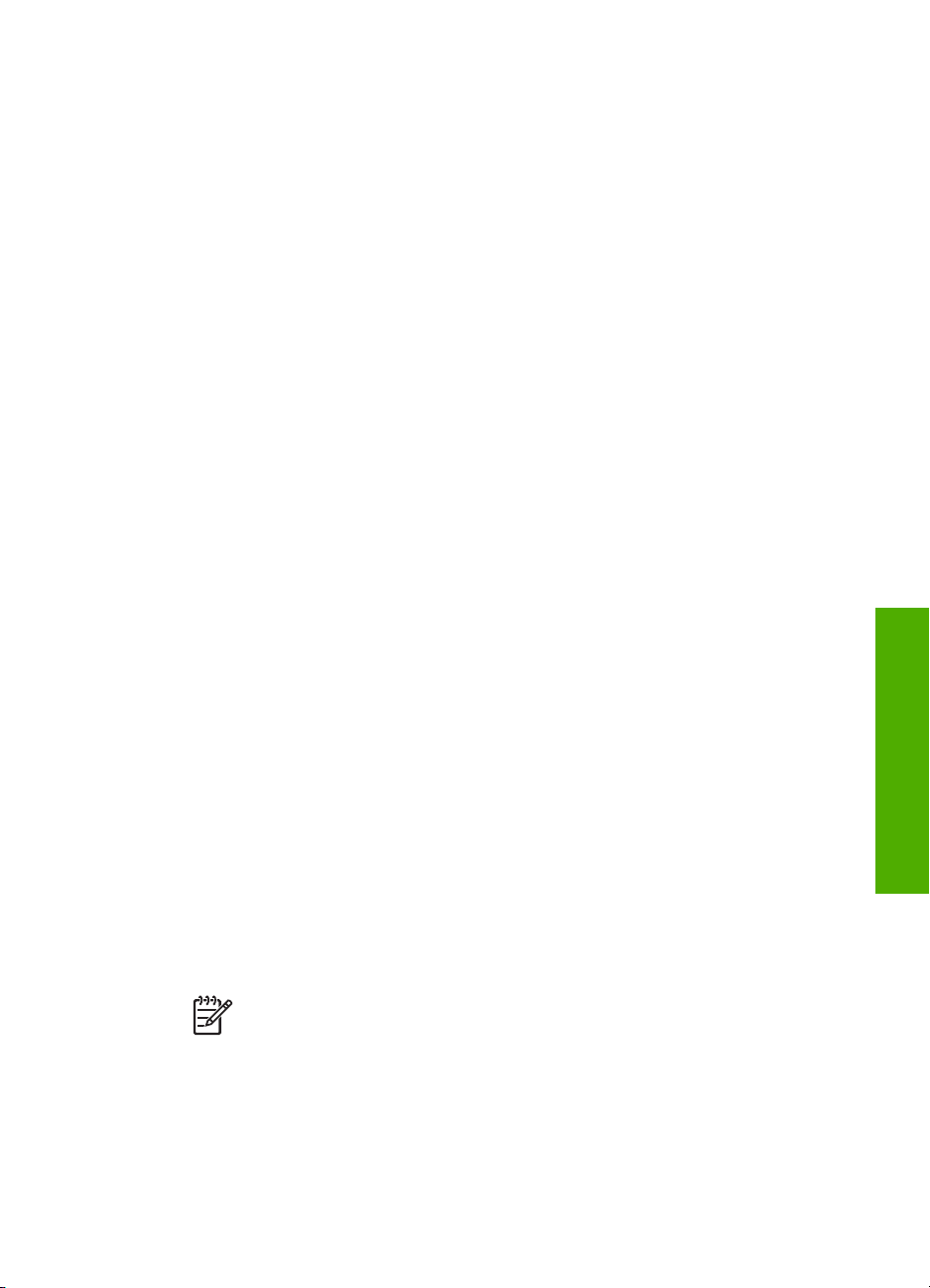
Připojení pomocí kabelu USB
V Průvodci nastavením dodaném se zařízením naleznete podrobné pokyny pro
připojení zařízení k počítači přes zadní port USB pomocí kabelu USB.
Připojením prostřednictvím sítě Ethernet
Zařízení HP All-in-One podporuje připojení k síti Ethernet s rychlostí 10 Mb/s i 100 Mb/
s. Podrobné pokyny pro připojení zařízení HP All-in-One ke kabelové síti Ethernet
naleznete v části Připojení k síti v této Uživatelské příručce a v tištěném Průvodci
nastavením dodaném se zařízením.
Připojení pomocí technologie Bluetooth
Připojení Bluetooth® nabízí rychlý a jednoduchý způsob, jak tisknout snímky z počítače
podporujícího technologii Bluetooth
nelze z počítače iniciovat další funkce, jako jsou skenování a služba HP Instant Share.
Než začnete tisknout, je nutné k zařízení HP All-in-One připojit adaptér HP Bluetooth
Další informace naleznete v nápovědě na obrazovce Nápověda HP Image Zone
dodávané se zařízením HP All-in-One. Informace o použití nápovědy
Nápověda HP Image Zone naleznete v části Použití nápovědy.
Uživatelé systému Windows
Chcete-li k počítači připojit zařízení HP All-in-One, musí být v počítači instalován systém
Windows XP a dále sada protokolů Microsoft Bluetooth
V počítači mohou být instalovány obě sady (Microsoft i Widcomm), avšak pro připojení
zařízení HP All-in-One bude použita pouze jedna z nich.
● Sada Microsoft: Je-li v počítači instalován systém Windows XP s aktualizací
Service Pack 2, nachází se v něm sada protokolů Microsoft Bluetooth
Microsoft umožňuje automatickou instalaci externího adaptéru Bluetooth
adaptér Bluetooth
automaticky, znamená to, že sada Microsoft není v počítači nainstalována.
Informace o tom, zda použitý adaptér Bluetooth
najít v dokumentaci dodávané s adaptérem.
●
Sada Widcomm: Pokud používáte počítač HP s vestavěnou technologií Bluetooth
nebo pokud jste do něj nainstalovali adaptér HP Bluetooth®, nachází se v něm sada
protokolů Widcomm. Pokud používáte počítač HP a připojíte k němu adaptér HP
Bluetooth
®
®
podporuje sadu Microsoft, avšak přitom není nainstalován
, bude tento adaptér instalován automaticky s použitím sady Widcomm.
®
®
bez použití kabelu. S připojením Bluetooth® však
®
nebo Widcomm Bluetooth®.
®
. Sada
®
. Pokud
®
podporuje sadu Microsoft, lze
®
.
Dokončení nastavení
®
Instalace a tisk s použitím sady protokolů Microsoft (systém Windows)
1. Ujistěte se, že je software HP All-in-One instalován v počítači.
Poznámka Cílem instalace softwaru je zajistit dostupnost tiskového
®
ovladače pro připojení Bluetooth
. Pokud jste tedy již software instalovali,
není nutné jej instalovat znovu. Chcete-li pro zařízení HP All-in-One
instalovat připojení USB i připojení Bluetooth
®
, instalujte nejprve připojení
USB. Další informace naleznete v tištěném Průvodci nastavením. Pokud
však nechcete instalovat připojení USB, vyberte v okně Typ připojení volbu
Přímo k počítači. Na obrazovce s pokynem k připojení zařízení zaškrtněte
Uživatelská příručka 25
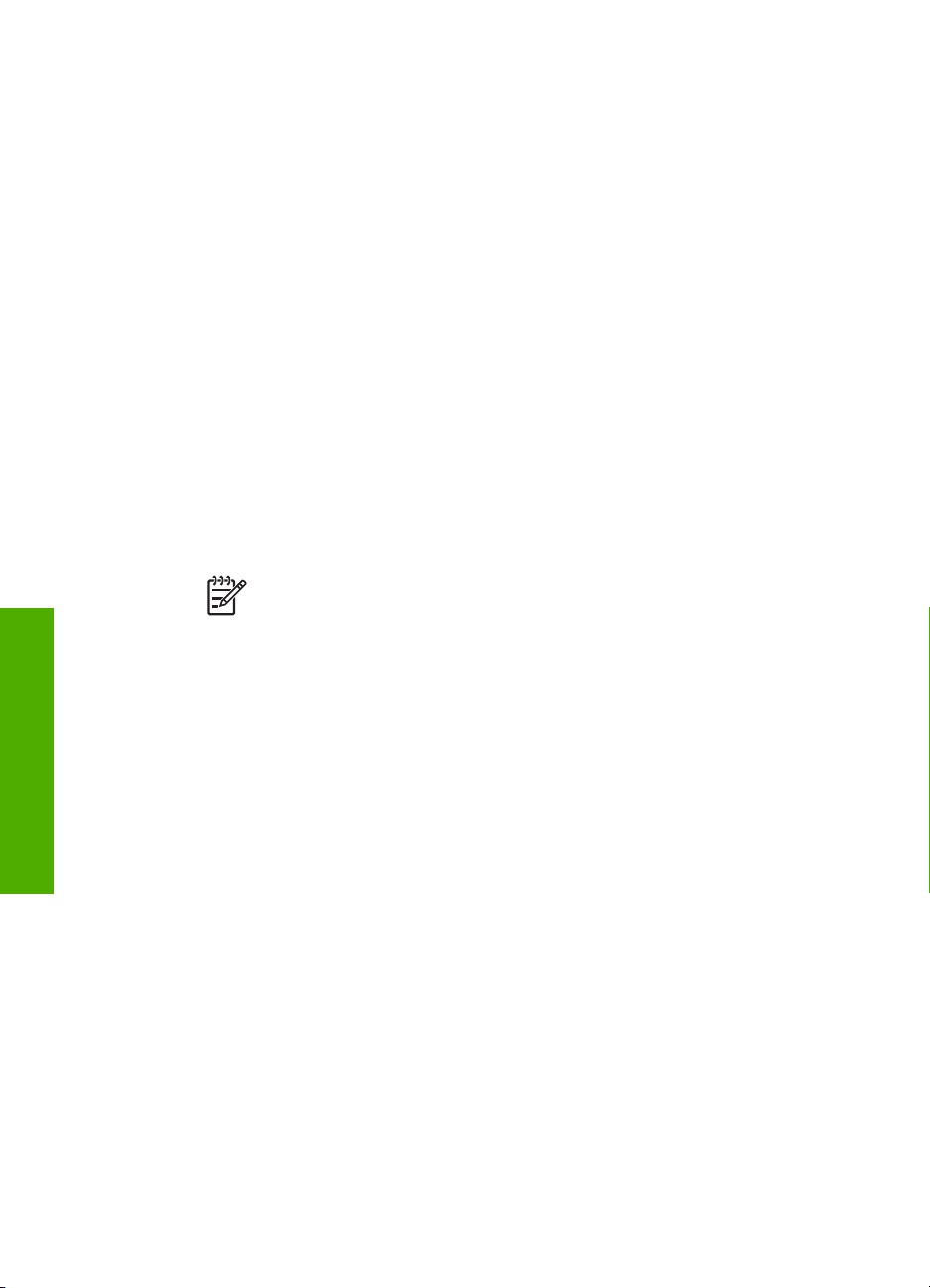
Kapitola 3
políčko vedle položky Pokud zařízení nelze připojit... v dolní části
obrazovky.
2.
Připojte adaptér HP Bluetooth
®
k portu USB na přední straně zařízení HP All-in-
One.
3.
Používáte-li pro počítač externí adaptér Bluetooth
spuštěn, a poté připojte adaptér Bluetooth
®
®
, zkontrolujte, zda je počítač
k portu USB počítače. Pokud používáte
operační systém Windows XP s nainstalovanou aktualizací Service Pack 2,
®
ovladače Bluetooth
®
Bluetooth
zvolte možnost HCRP.
Pokud používáte počítač s vestavěnou technologií Bluetooth
se instalují automaticky. Po zobrazení výzvy k výběru profilu
®
, zkontrolujte pouze,
zda je počítač spuštěn.
4. Na hlavním panelu systému Windows klepněte na tlačítko Start a potom na
možnost Tiskárny a faxy.
5. Poklepejte na ikonu Přidat tiskárnu.
6. Klepněte na tlačítko Další a vyberte možnost Tiskárna Bluetooth.
7. Instalaci dokončete podle pokynů na obrazovce.
8. Tiskněte stejným způsobem jako při použití jakékoli jiné tiskárny.
Instalace a tisk s použitím sady protokolů Widcomm (systém Windows)
1. Ujistěte se, že je software HP All-in-One instalován v počítači.
Dokončení nastavení
Poznámka Cílem instalace softwaru je zajistit dostupnost tiskového
®
ovladače pro připojení Bluetooth
. Pokud jste tedy již software instalovali,
není nutné jej instalovat znovu. Chcete-li pro zařízení HP All-in-One
instalovat připojení USB i připojení Bluetooth
®
, instalujte nejprve připojení
USB. Další informace naleznete v tištěném Průvodci nastavením. Pokud
však nechcete instalovat připojení USB, vyberte v okně Typ připojení volbu
Přímo k počítači. Na obrazovce s pokynem k připojení zařízení zaškrtněte
políčko vedle položky Pokud zařízení nelze připojit... v dolní části
obrazovky.
2.
Připojte adaptér HP Bluetooth
®
k portu USB na přední straně zařízení HP All-in-
One.
3. Klepněte na ikonu My Bluetooth Places na pracovní ploše nebo na hlavním
panelu.
4. Klepněte na možnost Zobrazit zařízení v dosahu.
5. Po zjištění dostupných tiskáren dokončete instalaci poklepáním na název zařízení
HP All-in-One.
6. Tiskněte stejným způsobem jako při použití jakékoli jiné tiskárny.
Uživatelé počítačů Macintosh
Zařízení HP All-in-One můžete připojit k počítači Macintosh s vestavěnou technologií
Bluetooth
adaptér HP Bluetooth
Instalace a tisk pomocí technologie Bluetooth
®
nebo můžete nainstalovat externí adaptér Bluetooth®, jako je například
®
.
®
(počítače Macintosh)
1. Ujistěte se, že je software HP All-in-One instalován v počítači.
26 HP Photosmart 2570 All-in-One series
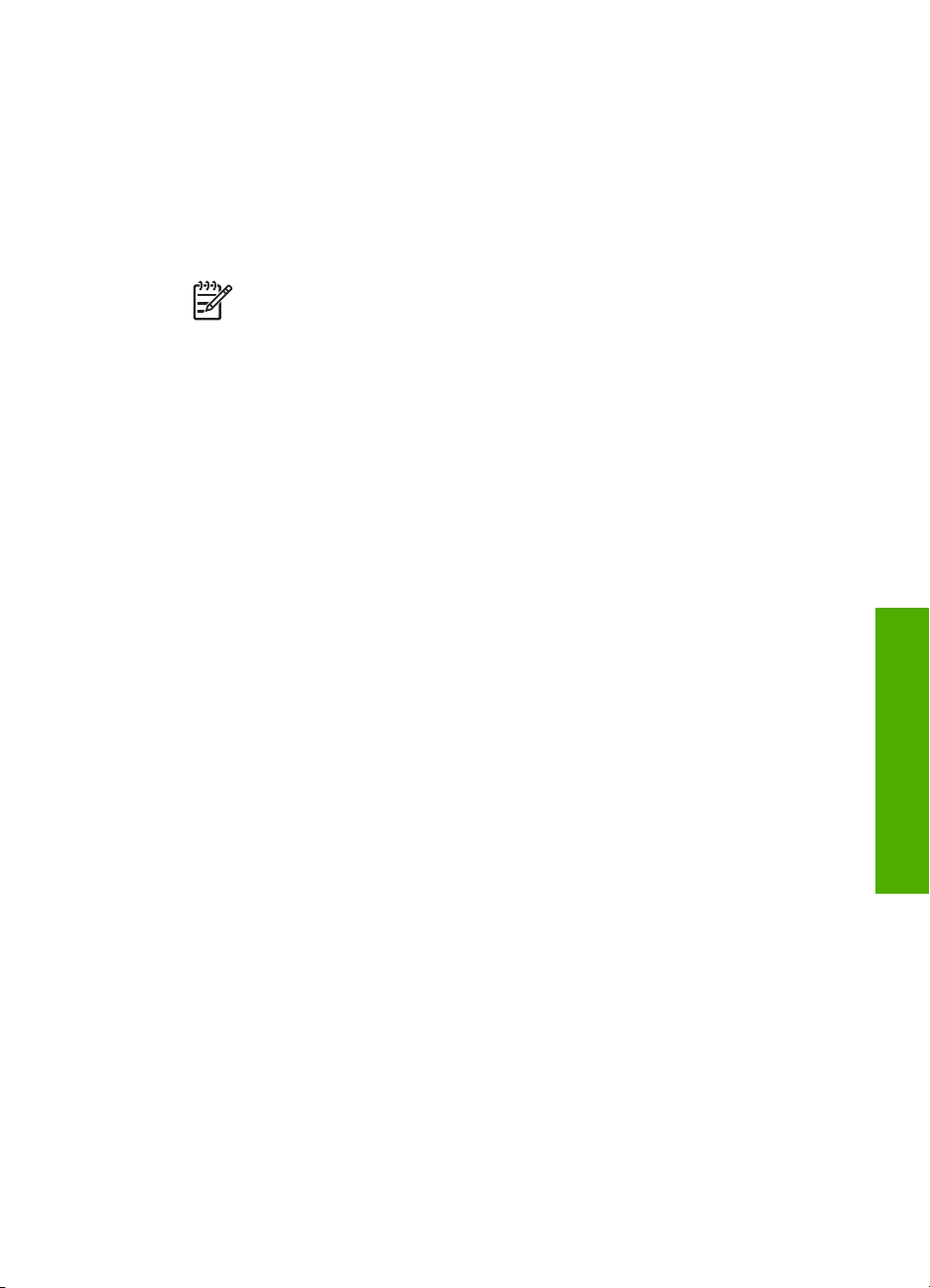
2.
Připojte adaptér HP Bluetooth
®
k portu USB na přední straně zařízení HP All-in-
One.
3. Stisknutím vypínače na ovládacím panelu zařízení HP All-in-One vypněte a poté je
dalším stisknutím tohoto tlačítka znovu zapněte.
4.
Připojte adaptér Bluetooth
s vestavěnou technologií Bluetooth
®
k počítači a zapněte jej. Pokud používáte počítač
®
5. Ve složce Applications:Utilities (Aplikace:nástroje) otevřete položku Printer
Setup Utility (Nástroj nastavení tiskárny).
Poznámka Printer Setup Utility (Nástroj nastavení tiskárny) se takto
nazývá od verze 10.3 a novější. Ve verzi 10.2x je nazýván Print Center
(Tiskové centrum).
6. V rozbalovací nabídce zvolte možnost Bluetooth a klepněte na možnost Add
(Přidat).
Počítač vyhledá zařízení HP All-in-One.
7. V seznamu tiskáren zvolte zařízení HP All-in-One a klepněte na možnost Add
(Přidat).
Zařízení HP All-in-One bude přidáno do seznamu tiskáren.
8. Tiskněte stejným způsobem jako při použití jakékoli jiné tiskárny.
Sdílení tiskárny (operační systém Windows)
Pokud je váš počítač připojen k síti a k jinému počítači v téže síti je pomocí kabelu USB
připojeno zařízení HP All-in-One, lze toto zařízení prostřednictvím sdílení tiskáren
v operačním systému Windows používat jako tiskárnu z vašeho počítače. Počítač přímo
připojený k zařízení HP All-in-One funguje jako hostitel tiskárny a podporuje všechny
funkce. Ostatní počítače v síti, označované jako klienti, mají přístup pouze k funkcím
tisku. Všechny ostatní funkce je třeba provádět z hostitelského počítače.
Další informace o povolení sdílení tiskárny v systému Windows vyhledejte v uživatelské
příručce dodané s počítačem nebo v nápovědě na obrazovce v systému Windows.
, zapněte pouze počítač.
Dokončení nastavení
Sdílení tiskárny (počítače Macintosh)
Pokud je počítač připojen k síti a k jinému počítači v téže síti je připojeno zařízení
HP All-in-One kabelem USB, sdílejte zařízení pomocí funkce sdílení tiskáren. Ostatní
počítače v síti, označované jako klienti, mají přístup pouze k funkcím tisku. Všechny
ostatní funkce je třeba provádět z hostitelského počítače.
Aktivace sdílení tiskárny
1. V klientském a v hostitelském počítači proveďte následující akce:
a. V doku vyberte volbu System Preferences (Předvolby systému).
Zobrazí se okno System Preferences (Předvolby systému).
b. Zvolte položku Sharing (Sdílení).
c. Na kartě Services (Služby) klepněte na položku Printer Sharing (Sdílení
tiskárny).
2. V hostitelském počítači proveďte následující akce:
a. V doku vyberte volbu System Preferences (Předvolby systému).
Zobrazí se okno System Preferences (Předvolby systému).
Uživatelská příručka 27
 Loading...
Loading...