Hp PHOTOSMART 2570 User Manual [pl]

HP Photosmart 2570 All-in-One series
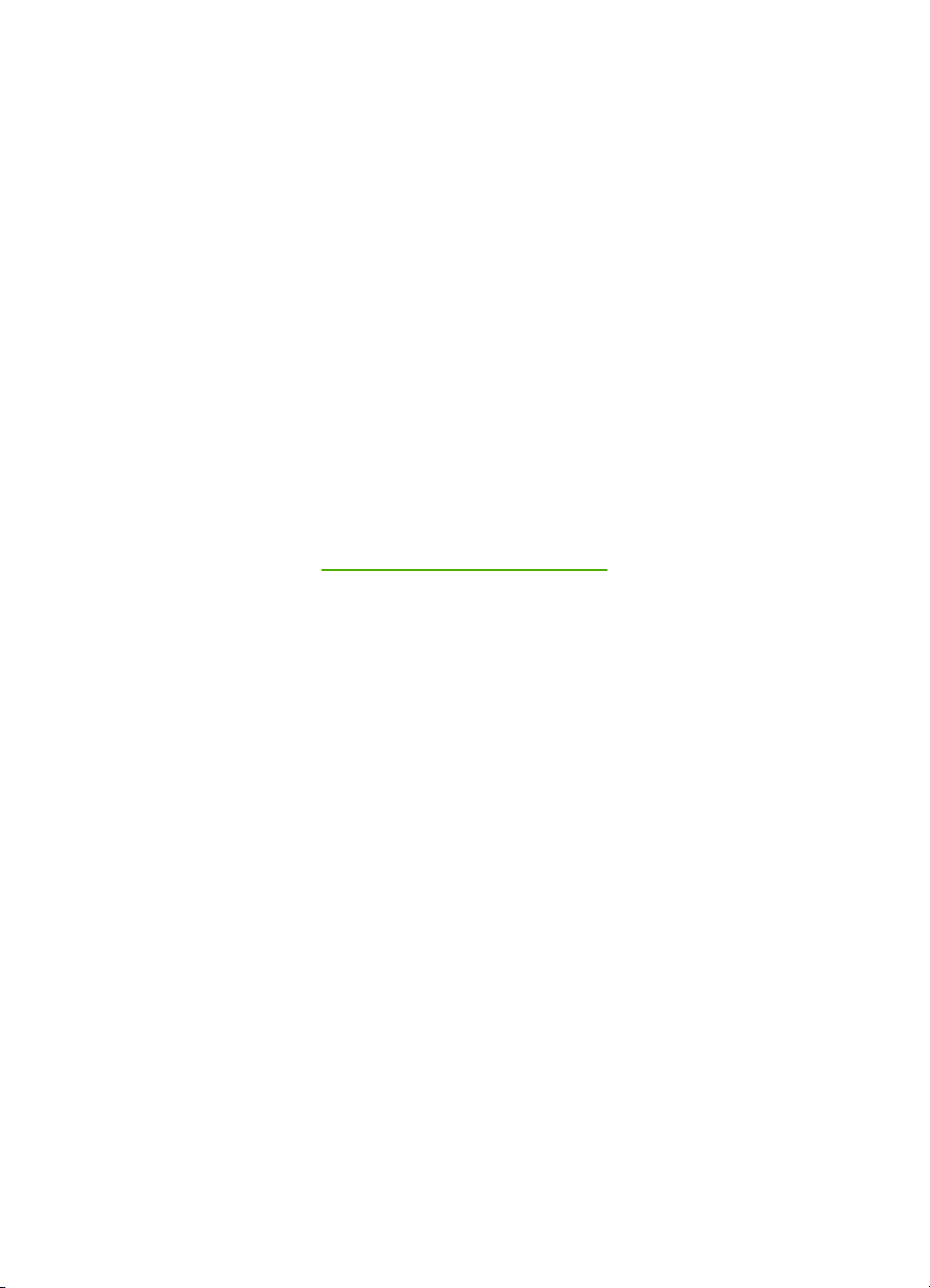
HP Photosmart 2570 All-in-One series
Podręcznik użytkownika
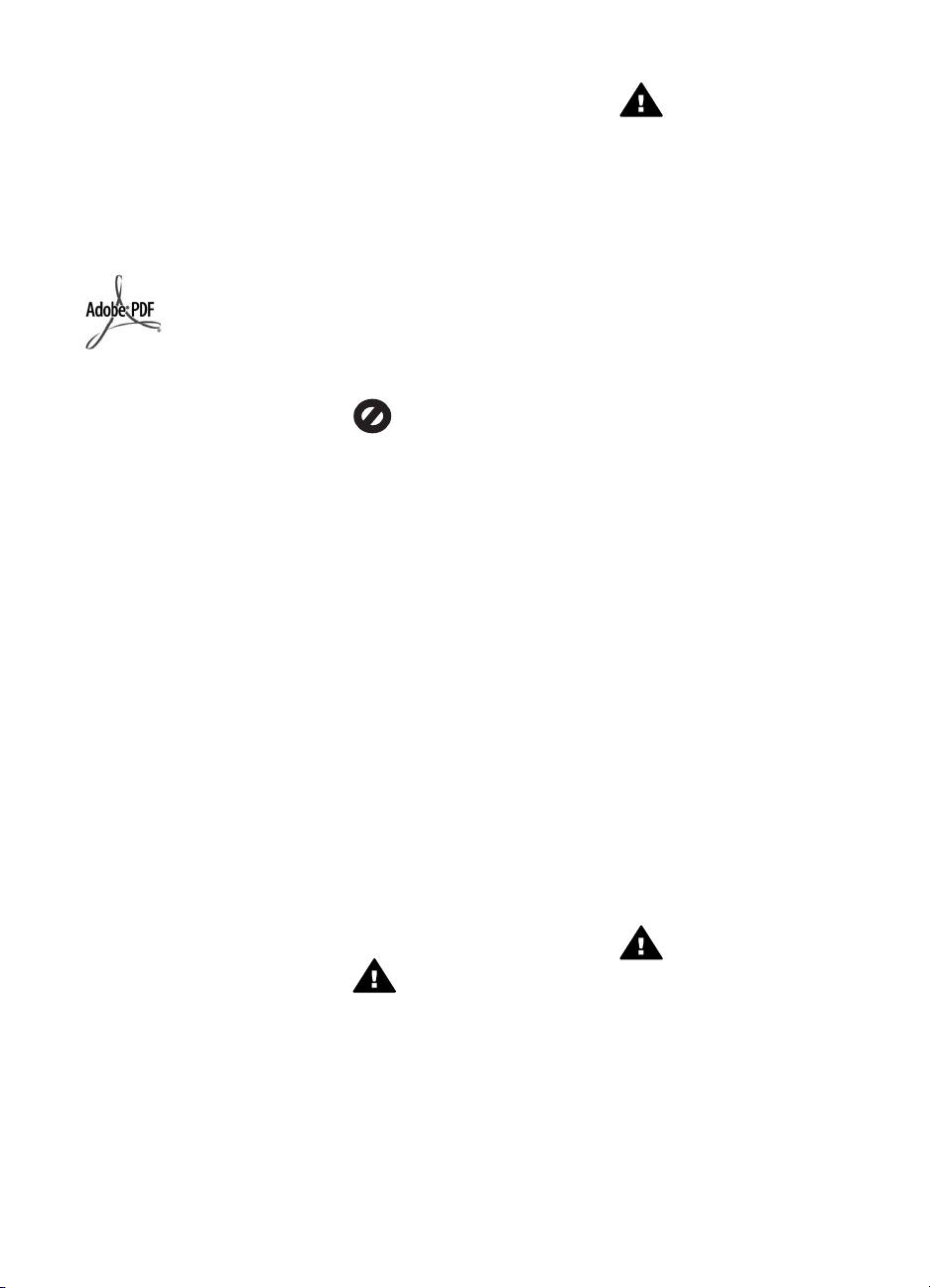
© Copyright 2005 Hewlett-Packard
Development Company, L.P.
Informacje zawarte w tym dokumencie
mogą ulec zmianie bez uprzedzenia.
Z wyjątkiem przypadków
przewidzianych prawem autorskim,
reprodukowanie, adaptacja bądź
tłumaczenie tego materiału bez
uprzedniej pisemnej zgody jest
zabronione.
Logo Adobe oraz Acrobat są
zastrzeżonymi znakami towarowymi
lub znakami towarowymi firmy Adobe
Systems Incorporated w Stanach
Zjednoczonych i/lub innych krajach.
Windows®, Windows NT®, Windows
Me®, Windows XP® oraz Windows
2000® są zastrzeżonymi w USA
znakami towarowymi firmy Microsoft
Corporation.
Intel® i Pentium® są zastrzeżonymi
znakami towarowymi firmy Intel
Corporation.
Energy Star® oraz logo Energy Star®
są zarejestrowanymi w USA znakami
Amerykańskiej Agencji Ochrony
Środowiska EPA.
Produkt ten zawiera oprogramowanie
stworzone przez organizację OpenSSL
Project. © Copyright 1998-2004 The
OpenSSL Project. © Copyright 19951998 Eric Young (eay@cryptsoft.com).
Wszystkie prawa zastrzeżone. Produkt
ten zawiera oprogramowanie
kryptograficzne napisane przez Erica
Younga (eay@cryptsoft.com). Produkt
ten może zawierać oprogramowanie
napisane przez Tima Hudsona
(tjh@cryptsoft.com).
Części oprogramowania: © Copyright
1998, 1999, 2000 Thai Open Source
Software Center Ltd. i Clark Cooper. ©
Copyright 2001, 2002, 2003 Expat
maintainers.
Numer publikacji: Q7211-90234
Pierwsze wydanie: Maj 2005
Uwaga
Jedyne gwarancje obejmujące
produkty i usługi HP zostały dokładnie
opisane w dokumentach
gwarancyjnych dołączonych do tych
produktów i usług. Żadnej części
niniejszej publikacji nie należy
traktować jako dodatkowej gwarancji.
Firma HP nie ponosi
odpowiedzialności za błędy techniczne
lub redakcyjne oraz pominięcia
występujące w niniejszym
podręczniku.
Firma Hewlett-Packard Company nie
ponosi odpowiedzialności za szkody
przypadkowe lub następcze związane
z, lub powstałe w wyniku
rozprowadzania, rozpowszechniania
lub korzystania z niniejszego
dokumentu oraz opisanego w nim
produktu.
Uwaga: Informacje prawne można
znaleźć w części poświęconej
informacjom technicznym niniejszego
podręcznika.
W wielu krajach/regionach
niedozwolone jest kopiowanie
dokumentów wymienionych poniżej. W
razie wątpliwości należy skonsultować
się z prawnikiem.
● Pisma oraz dokumenty
urzędowe:
– Paszporty
– Dokumenty imigracyjne
–Zaświadczenia o służbie
wojskowej
– Identyfikatory, karty lub
insygnia
● Walory państwowe:
Znaczki pocztowe
Karty żywnościowe
● Czeki lub weksle wystawione
przez agencje rządowe
● Banknoty, czeki turystyczne lub
przekazy pieniężne
● Kwity depozytowe
● Dzieła chronione prawem
autorskim
Informacje dotyczące
bezpieczeństwa
Ostrzeżenie Aby uniknąć
pożaru lub porażenia
prądem, nie należy narażać
tego urządzenia na kontakt z
deszczem lub wilgocią.
Podczas korzystania z urządzenia
zawsze należy przestrzegać
podstawowych zasad bezpieczeństwa
w celu zmniejszenia ryzyka doznania
obrażeń na skutek działania ognia lub
porażenia elektrycznego.
Ostrzeżenie Ryzyko
porażenia prądem
1. Przeczytaj ze zrozumieniem
wszystkie instrukcje znajdujące
się w podręczniku instalacji.
2. Urządzenie należy podłączać
wyłącznie do uziemionego
gniazda elektrycznego. Jeśli
użytkownik nie wie, czy gniazdo
jest uziemione, powinien zapytać
wykwalifikowanego elektryka.
3. Należy przestrzegać wszystkich
ostrzeżeń i zaleceń
umieszczonych na urządzeniu.
4. Przed czyszczeniem należy
odłączyć urządzenie od gniazda
sieciowego.
5. Nie należy umieszczać
urządzenia w pobliżu wody ani
dotykać go mokrymi rękoma, w
mokrej odzieży.
6. Urządzenie należy umieścić na
stabilnej powierzchni.
7. Urządzenie należy ustawić w
bezpiecznym miejscu, aby
przewód zasilania nie był
narażony na uszkodzenie lub
nadepnięcie, oraz aby nikt się o
niego nie potknął.
8. Jeśli urządzenie nie działa
prawidłowo, należy zapoznać się
pomocą ekranową dotyczącą
rozwiązywania problemów.
9. Wewnątrz urządzenia nie ma
żadnych części, które mogą być
naprawiane przez użytkownika.
Wykonywanie czynności
serwisowych należy zlecać
wykwalifikowanemu personelowi.
10. Należy korzystać z urządzenia w
pomieszczeniu z dobrą
wentylacją.
11. Używaj tylko wraz z zasilaczem
dostarczonym przez firmę HP.
Ostrzeżenie To urządzenie
nie będzie działać w
przypadku awarii sieci
elektrycznej.
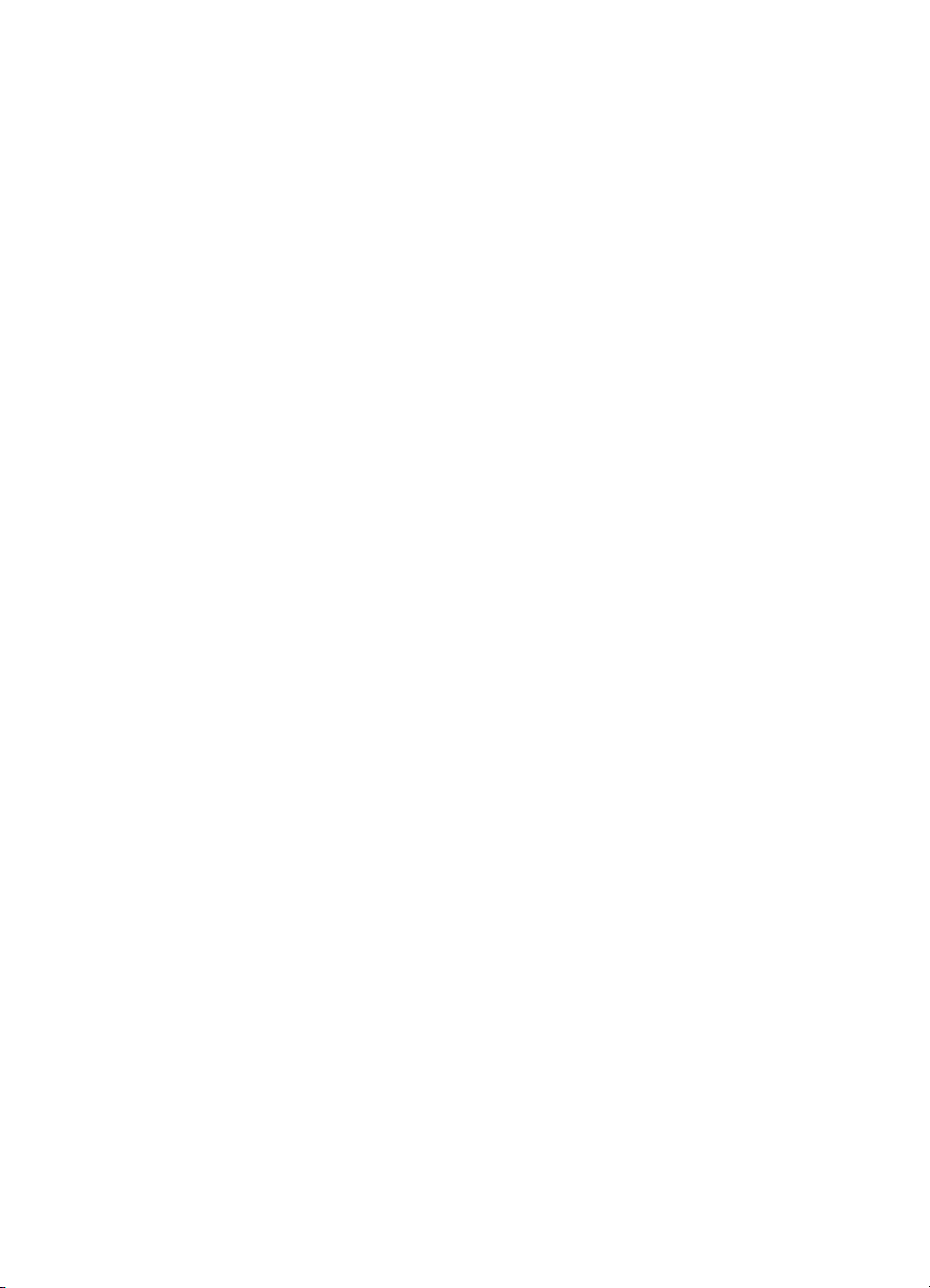
Spis treści
1 HP All-in-One — opis ........................................................................................... 5
Urządzenie HP All-in-One — najważniejsze informacje ........................................5
Panel sterowania — opis .......................................................................................6
Opis menu ...........................................................................................................10
Wprowadzanie tekstu i symboli ...........................................................................13
Korzystanie z oprogramowania HP Image Zone .................................................13
2 Dodatkowe informacje ......................................................................................17
Źródła informacji ..................................................................................................17
Korzystanie z pomocy ekranowej ........................................................................19
3Kończenie instalacji urządzenia HP All-in-One ...............................................27
Wybieranie języka oraz kraju/regionu ..................................................................27
Informacje na temat połączeń ..............................................................................28
4 Łączenie z siecią ................................................................................................33
Konfiguracja sieci przewodowej ...........................................................................33
Zainstaluj oprogramowanie do połączenia sieciowego ........................................35
Podłączanie dodatkowych komputerów do sieci ..................................................37
Zmiana połączenia urządzenia HP All-in-One z USB na połączenie sieciowe .. . .37
Zarządzanie ustawieniami sieciowymi .................................................................38
Rozwiązywanie problemów z siecią ....................................................................45
5 Ładowanie oryginałów i papieru ......................................................................47
Ładowanie oryginału ............................................................................................47
Wybór rodzaju papieru do drukowania i kopiowania ............................................48
Ładowanie papieru ..............................................................................................49
Unikanie zacięć papieru ....................................................................................... 54
6 Korzystanie z funkcji zdjęć i filmów .................................................................55
Wkładanie karty pamięci ......................................................................................55
Podłączanie aparatu cyfrowego ...........................................................................56
Podłączanie urządzenia pamięci masowej ..........................................................57
Przeglądanie zdjęć ..............................................................................................58
Wybieranie zdjęć i filmów ....................................................................................59
Edycja zdjęć ........................................................................................................60
Drukowanie zdjęć i filmów za pomocą panelu sterowania ...................................62
Ustawianie opcji wydruku zdjęć ...........................................................................69
Zapisywanie zdjęć na komputerze .......................................................................71
Udostępnianie zdjęć rodzinie i znajomym ............................................................72
7 Udostępnianie zdjęć rodzinie i znajomym .......................................................75
Wysyłanie zdjęć do innych osób ..........................................................................75
Odbieranie obrazów od innych osób ...................................................................75
Drukowanie zdalne na urządzeniu HP All-in-One ................................................76
Konfiguracja usługi HP Instant Share ..................................................................77
8 Korzystanie z funkcji kopiowania ....................................................................79
Wykonywanie kopii ..............................................................................................79
Zmiana ustawień kopiowania ...............................................................................79
Podgląd zadania kopiowania ...............................................................................80
Tworzenie kopii zdjęcia bez marginesów ............................................................. 81
Podręcznik użytkownika 1
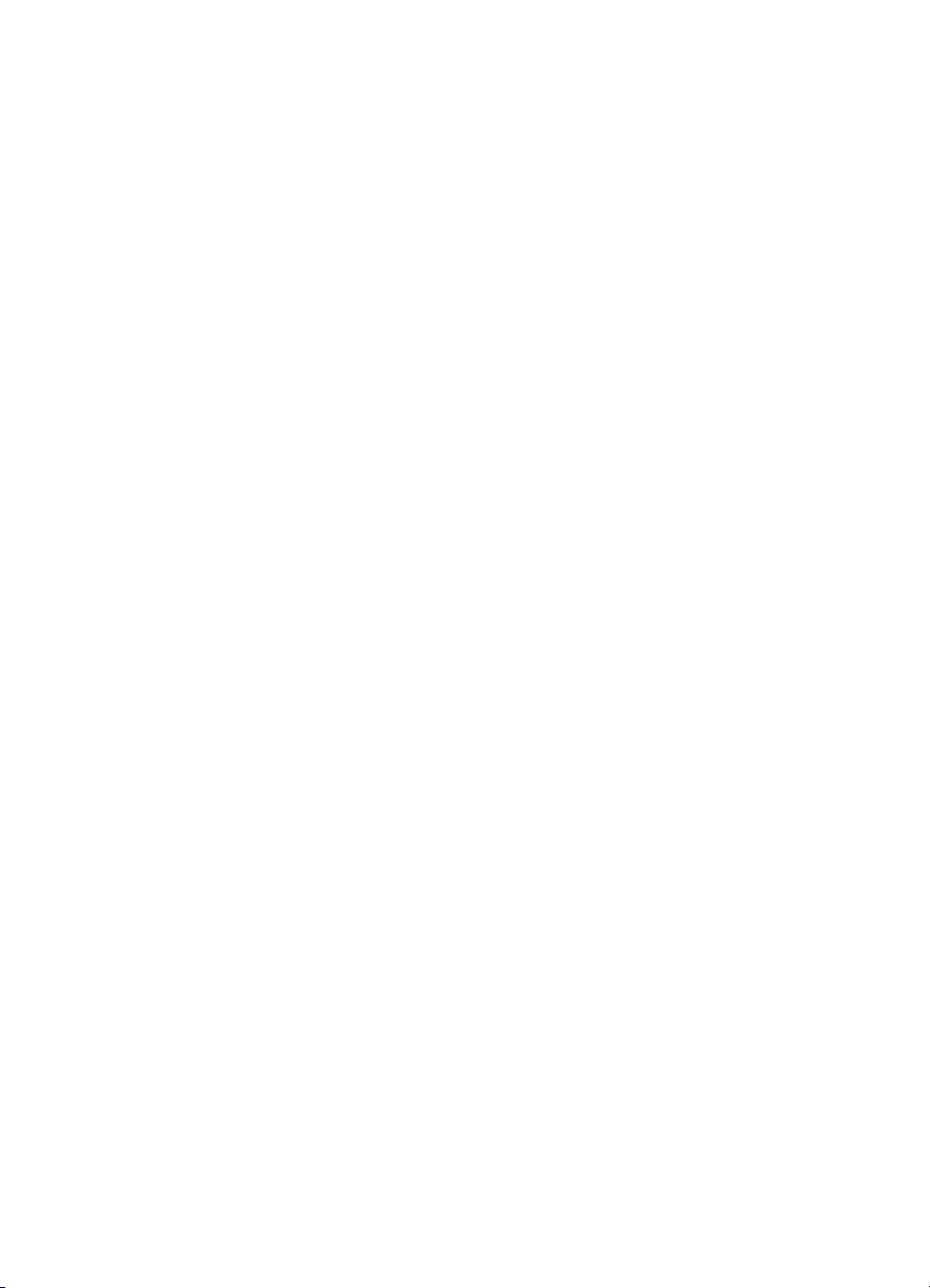
Przycinanie oryginału ..........................................................................................81
Zatrzymywanie kopiowania ..................................................................................82
9 Drukowanie z komputera ..................................................................................83
Drukowanie z aplikacji .........................................................................................83
Zmiana ustawień drukowania ..............................................................................84
Zatrzymywanie zadania drukowania ....................................................................86
10 Korzystanie z funkcji skanowania ....................................................................89
Skanowanie obrazu .............................................................................................89
Udostępnianie zeskanowanego obrazu przyjaciołom i bliskim ............................91
Drukowanie zeskanowanego obrazu ...................................................................92
Edycja zeskanowanego obrazu ...........................................................................92
11 Zamawianie materiałów eksploatacyjnych ......................................................93
Zamawianie papieru, folii lub innych nośników ....................................................93
Zamawianie pojemników z tuszem ......................................................................93
Zamawianie akcesoriów ......................................................................................94
Zamawianie innych akcesoriów ...........................................................................94
12 Konserwacja urządzenia HP All-in-One ...........................................................97
Czyszczenie urządzenia HP All-in-One ...............................................................97
Sprawdzanie przybliżonego poziomu tuszu w pojemnikach ................................98
Drukowanie raportu na stronie testowej ............................................................... 99
Korzystanie z pojemników z tuszem ..................................................................100
13 Informacje na temat rozwiązywania problemów ...........................................111
Przeglądanie pliku Readme ...............................................................................112
Rozwiązywanie problemów z instalacją .............................................................112
Rozwiązywanie problemów z eksploatacją ........................................................124
Aktualizacja urządzenia .....................................................................................125
14 Gwarancja i wsparcie HP ................................................................................129
Gwarancja .........................................................................................................129
Zanim skontaktujesz się z punktem obsługi klientów firmy HP ..........................131
Numer seryjny oraz identyfikator serwisowy urządzenia ...................................131
Wsparcie i informacje dostępne w Internecie ....................................................132
Nr telefonu w okresie gwarancyjnym (w Ameryce Północnej) ...........................132
Numery telefonów w innych krajach ..................................................................132
HP Quick Exchange Service (Japan) ................................................................. 134
Przygotowanie urządzenia HP All-in-One do wysyłki .........................................134
Pakowanie urządzenia HP All-in-One ................................................................136
15 Informacje techniczne .....................................................................................137
Wymagania systemowe .....................................................................................137
Specyfikacje papieru .........................................................................................137
Parametry drukowania .......................................................................................138
Parametry kopiowania .......................................................................................139
Parametry karty pamięci ....................................................................................140
Parametry skanowania ......................................................................................140
Parametry fizyczne ............................................................................................140
Parametry zasilania ...........................................................................................140
Środowisko eksploatacyjne ...............................................................................140
Dodatkowe dane techniczne ..............................................................................141
Program ochrony środowiska ............................................................................141
Informacje prawne .............................................................................................142
Declaration of conformity (European Economic Area) .......................................144
2 HP Photosmart 2570 All-in-One series
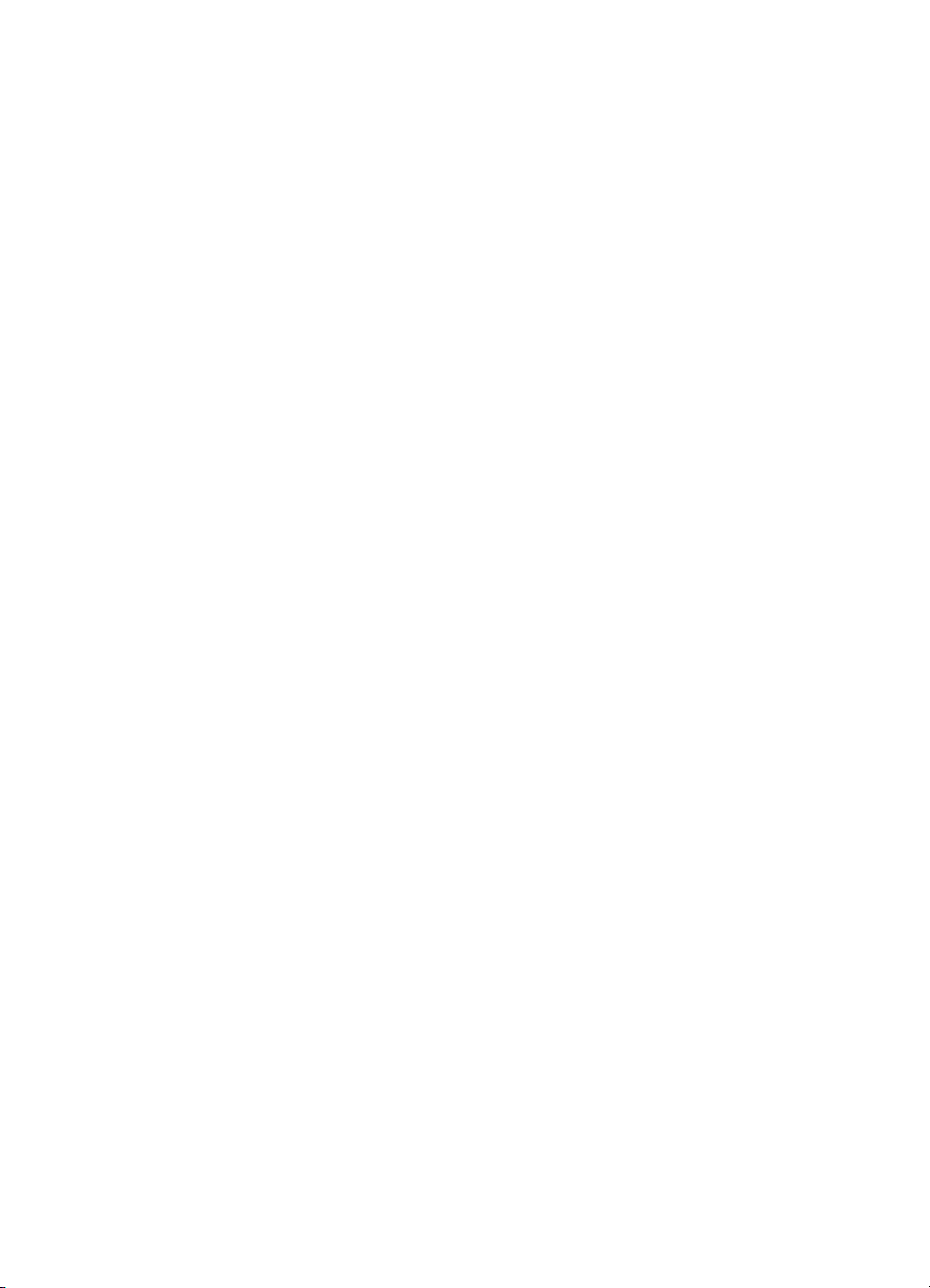
Spis treści
HP Photosmart 2570 All-in-One series declaration of conformity ......................145
Indeks.......................................................................................................................147
Podręcznik użytkownika 3
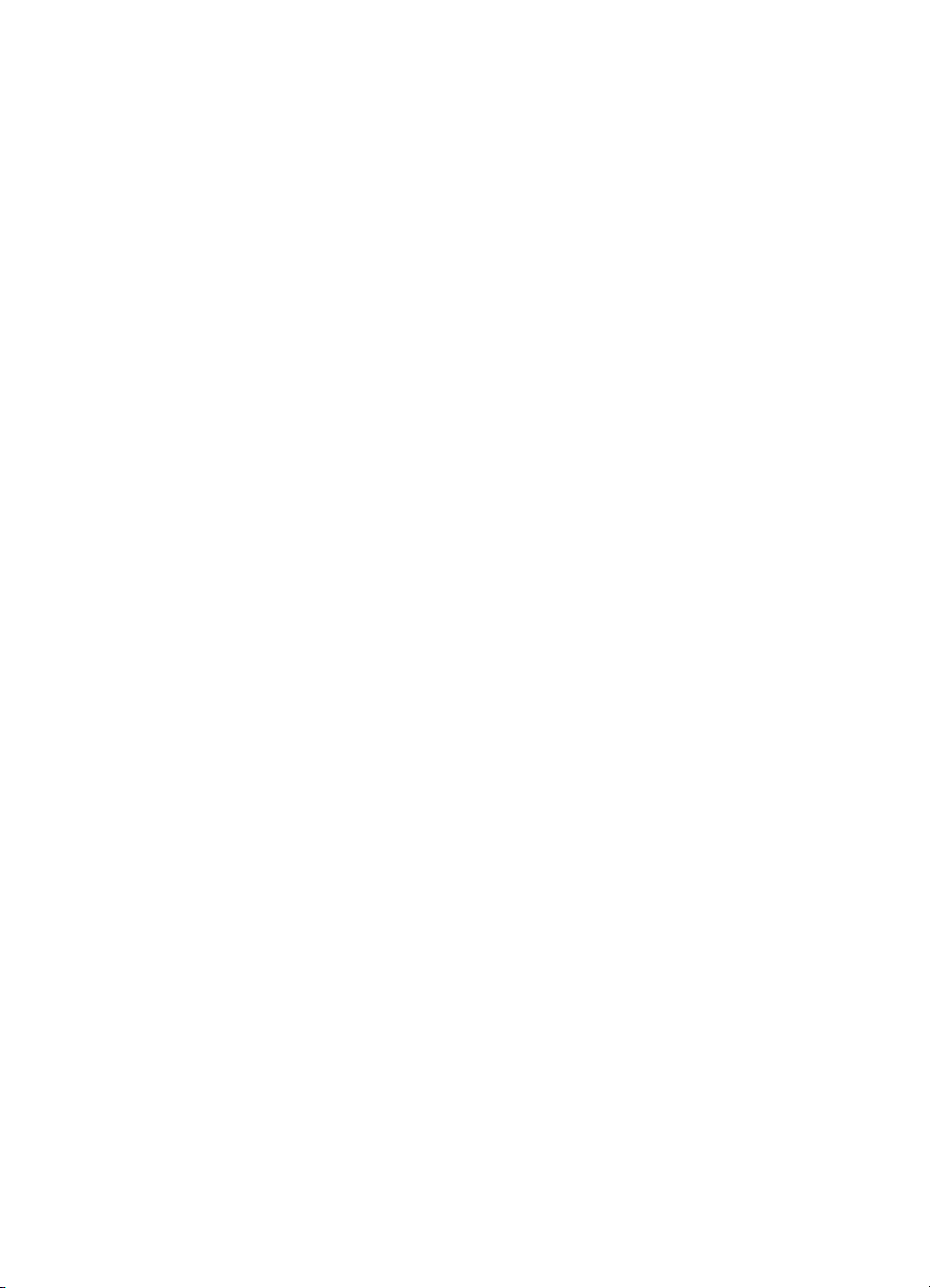
4 HP Photosmart 2570 All-in-One series
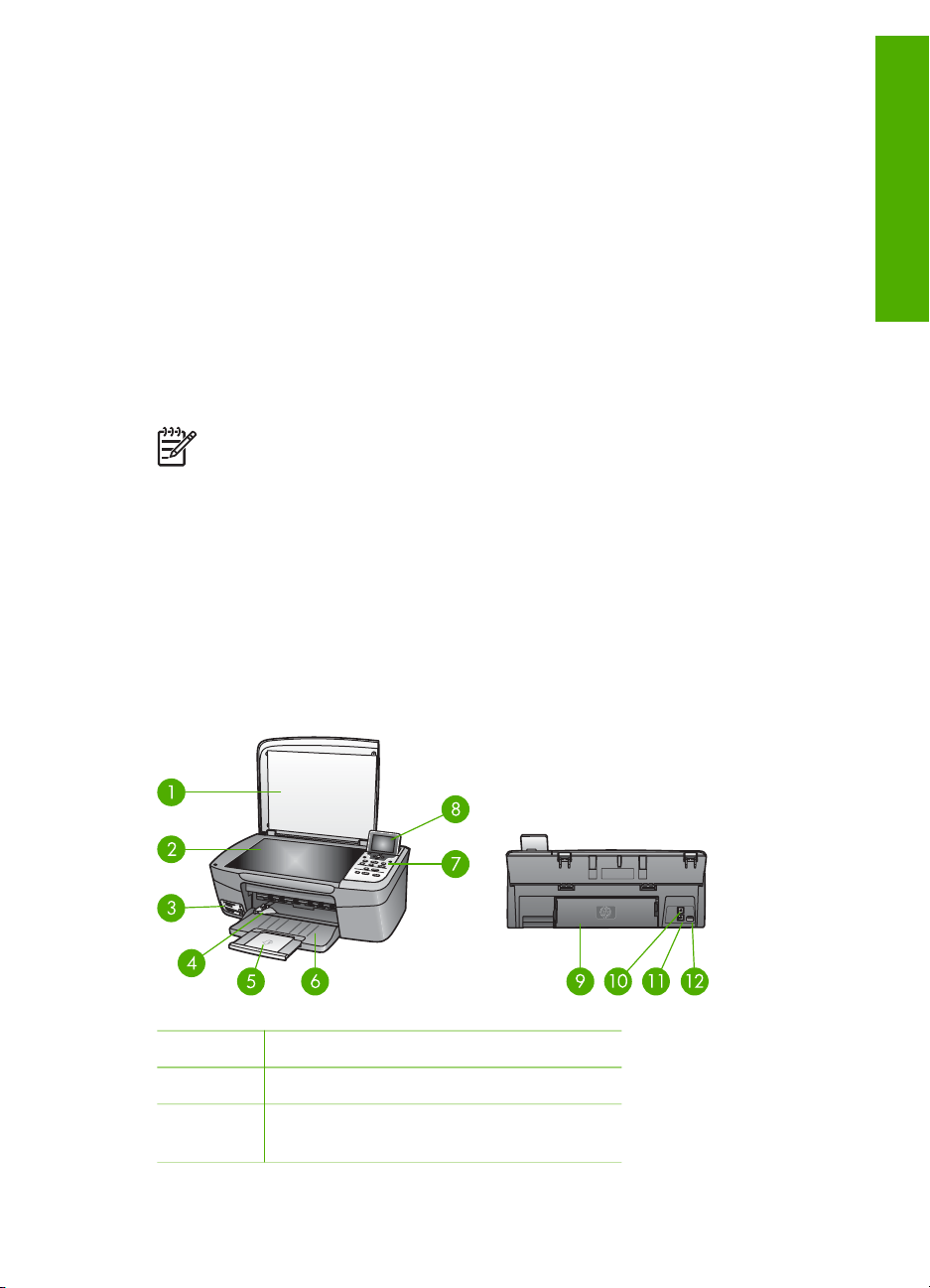
1
HP All-in-One — opis
Opis
Do obsługi urządzenia HP All-in-One można wykorzystać znajdujący się na nim panel
sterowania lub oprogramowanie HP Image Zone zainstalowane na komputerze. W
niniejszym przewodniku opisano metodę wykorzystania panelu sterowania urządzenia
HP All-in-One do wykonywania kopii, drukowania fotografii z karty pamięci lub
urządzenia pamięci masowej. Znajduje się tam również opis drukowania za pomocą
aplikacji, a także sposobu użytkowania i rozwiązywania problemów z urządzeniem HP
All-in-One oraz wiele innych zagadnień. Oprogramowanie HP Image Zone zawiera
funkcje kopiowania, skanowania oraz drukowania zdjęć, a także wskazówki dotyczące
rozwiązywania problemów i pomocne informacje. Więcej informacji na temat programu
HP Image Zone zawiera ekranowa Pomocy HP Image Zone oraz Korzystanie z
oprogramowania HP Image Zone.HP Photosmart 2570 All-in-One series
Uwaga Jeśli użytkownik korzysta z systemu Macintosh OS starszego niż OS X
w wersji 10.1.5, w tym OS 9 w wersji 9.1.5, dostęp do funkcji programu
HP Image Zone może uzyskać poprzez ikonę Nawigator HP. W systemie OS X
wybierz ikonę Nawigator HP w obszarze dokowania. W systemie OS 9
dwukrotnie kliknij skrót Nawigator HP na pulpicie.
Jeśli korzystasz z systemu OS X w wersji 10.2 lub nowszej, oprogramowanie
HP Image Zone uruchamiane jest z okna HP Image Zone.
W rozdziale tym opisano funkcje sprzętowe urządzenia HP All-in-One, funkcje panelu
sterowania i sposób uruchomienia oprogramowania HP Image Zone.
Urządzenie HP All-in-One — najważniejsze informacje
Etykieta Opis
1 Pokrywa
2 Szyba: aby skanować lub kopiować,
umieść dokument na szybkie.
Podręcznik użytkownika 5
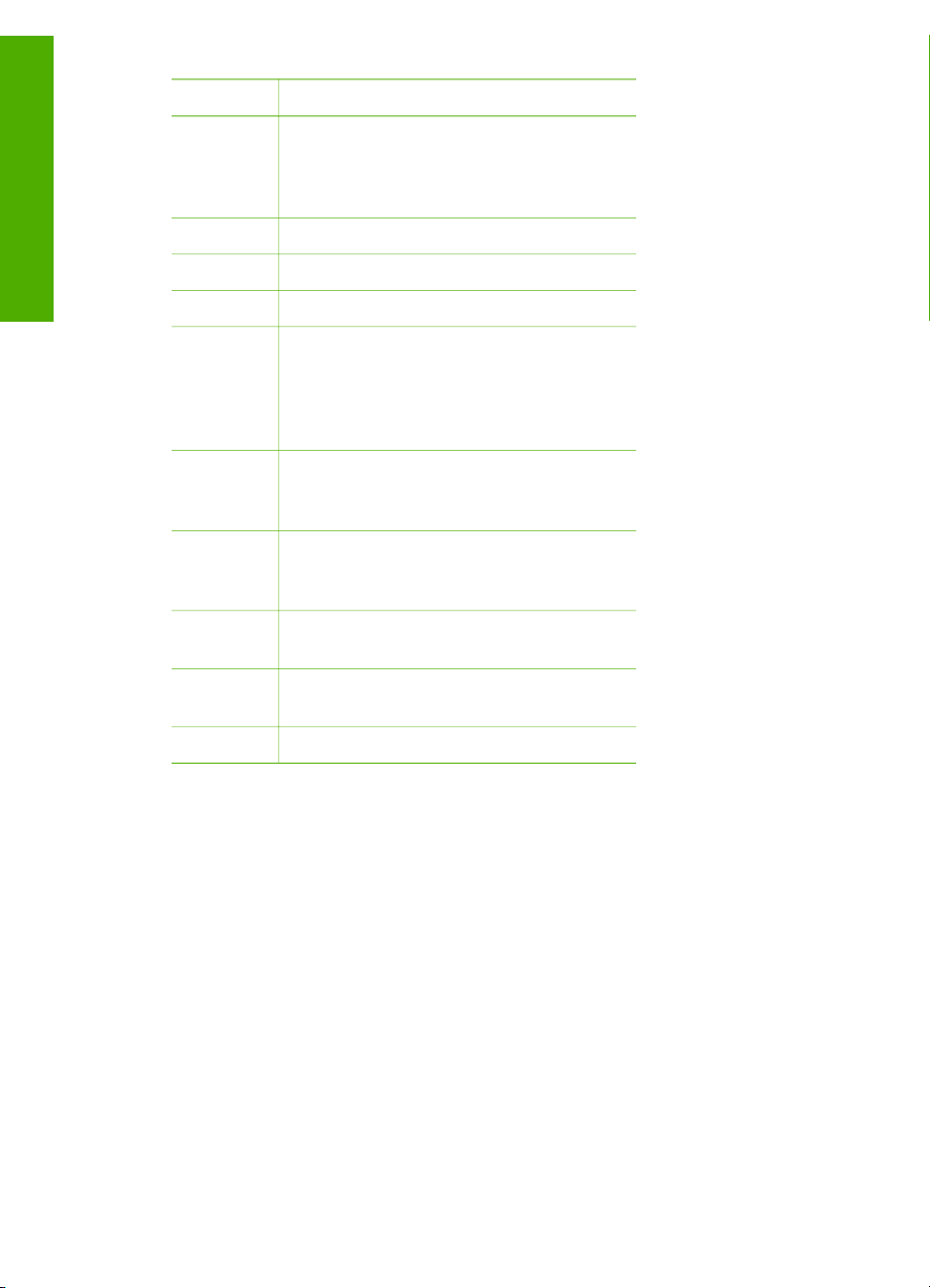
Opis
Rozdział 1
(ciąg dalszy)
Etykieta Opis
3 Gniazdo kart pamięci i przednie gniazdo
USB: drukowanie zdjęć bezpośrednio z
karty pamięci, aparatu lub urządzenia
pamięci masowej.
4 Prowadnica szerokości papieru
5 Przedłużka podajnika papieru
6 Podajnik papieru
7 Panel sterowania: zapewnia dostęp do
funkcji urządzenia HP All-in-One.
Dodatkowe informacje na temat przycisków
na panelu sterowania znajdują się w
rozdziale Panel sterowania — opis.
8 Kolorowy wyświetlacz graficzny:
wyświetla opcje menu, zdjęcia i
komunikaty.
9 Tylne drzwiczki konserwacyjne:
umożliwia dostęp do wnętrza urządzenia,
co pozwala usunąć zablokowany papier.
10 Tylne gniazdo USB do połączenia z
komputerem.
11 Gniazdo Ethernet: łączy z siecią
przewodową.
12 Zasilanie
Panel sterowania — opis
W tej części opisano funkcje różnych przycisków, kontrolek i strzałek na panelu
sterowania urządzenia HP All-in-One.
6 HP Photosmart 2570 All-in-One series
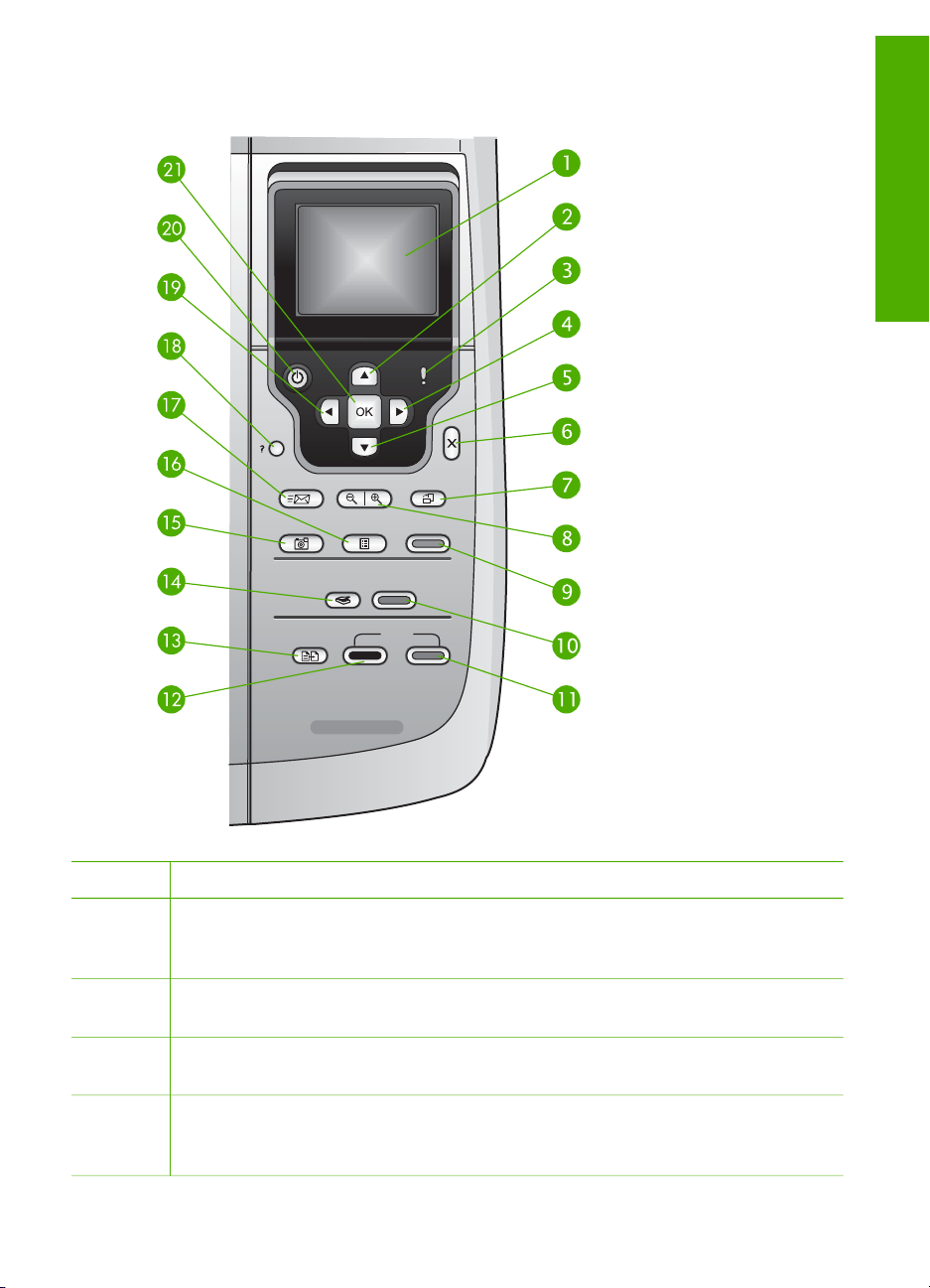
Funkcje Panelu sterowania
Opis
Etykieta Nazwa i opis
1 Kolorowy wyświetlacz graficzny: wyświetla opcje menu, zdjęcia i komunikaty.
Kolorowy wyświetlacz graficzny można podnieść i pochylić w celu poprawienia jego
czytelności.
2 Strzałka w górę: umożliwia przejście do góry w menu, przesunięcie podglądu w
górę przy powiększeniu lub przemieszczanie się na klawiaturze wizualnej.
3 Kontrolka uwaga: wskazuje na wystąpienie problemu. Więcej informacji pojawia
się na kolorowym wyświetlaczu graficznym.
4 Strzałka w prawo: służy do zwiększania wartości, przesuwania podglądu w prawo,
umożliwia przemieszczanie się na klawiaturze wizualnej i wybranie następnego
zdjęcia przy przeglądaniu na kolorowym wyświetlaczu graficznym.
Podręcznik użytkownika 7
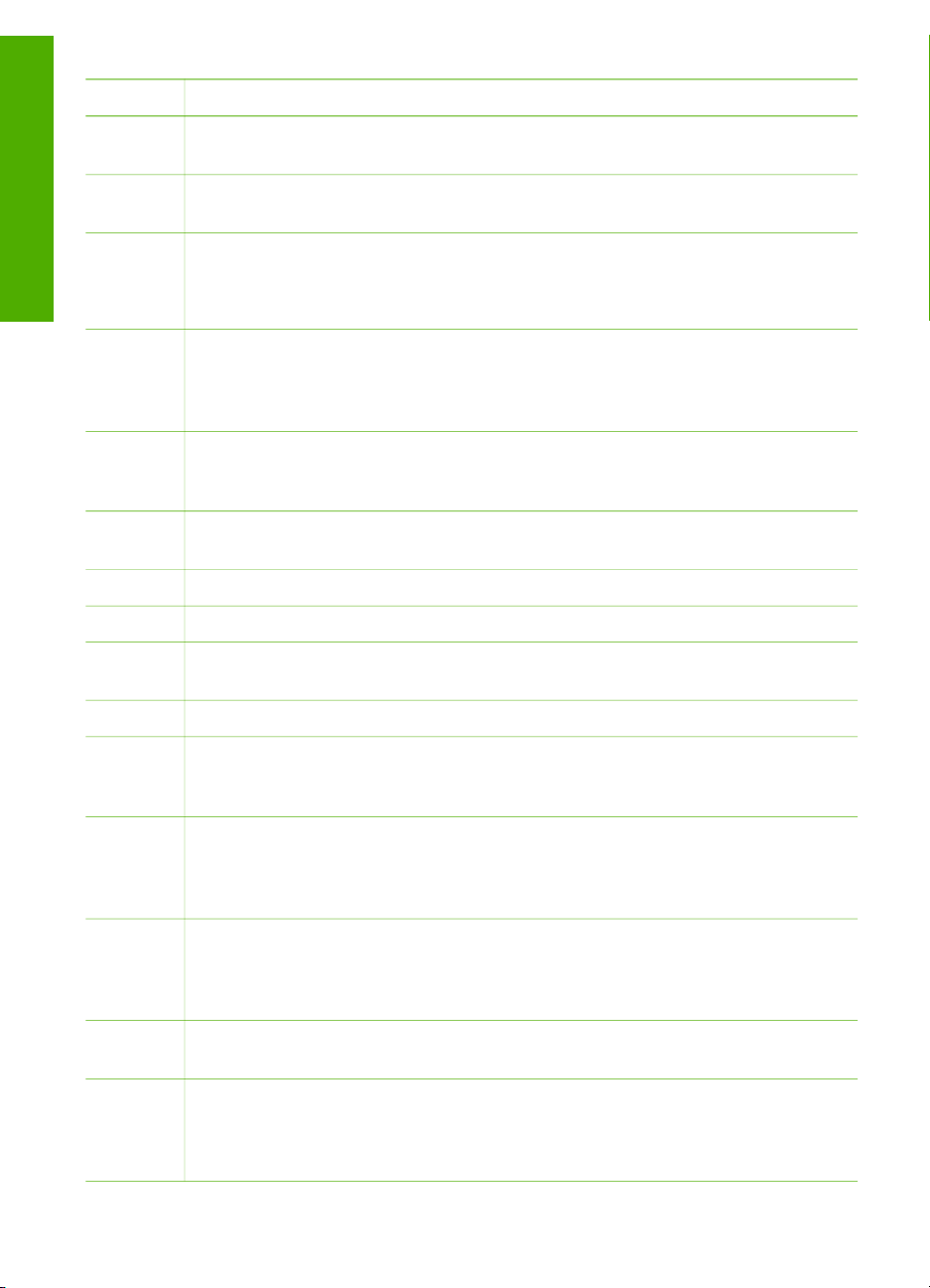
Rozdział 1
(ciąg dalszy)
Etykieta Nazwa i opis
5 Strzałka w dół: umożliwia przejście do dołu w menu, przesunięcie podglądu w dół
przy powiększeniu lub przemieszczanie się na klawiaturze wizualnej.
Opis
6 Przycisk Anuluj: służy do zatrzymywania aktualnej operacji, zamykania menu lub
anulowania ustawień.
7 Obróć: służy do obracania o 90 stopni zdjęcia widocznego na wyświetlaczu.
Kolejne naciśnięcia przycisku powodują obracanie zdjęcia o kolejne 90 stopni.
Uwaga Funkcja obracania ma wpływ tylko na drukowanie w trybie albumu.
8 Powiększenie: pozwala powiększyć obraz na kolorowym wyświetlaczu graficznym.
Pozwala też pomniejszyć obraz, aby na kolorowym wyświetlaczu graficznym
wyświetlić większą część zdjęcia. Może również służyć do dopasowania wymiarów
ramki przycinającej podczas drukowania.
9 Drukuj zdjęcia: służy do wybierania funkcji Zdjęcie. Funkcja Zdjęcie jest aktywna,
gdy przycisk jest podświetlony. Przycisk służy do drukowania zdjęć z karty pamięci
oraz urządzenia pamięci masowej lub zapisywania ich na komputerze.
10 Skanuj: umożliwia rozpoczęcie zadania skanowania i wysłanie go do miejsca
docelowego określonego za pomocą przycisku Skanuj do.
11
Kopiuj Kolor: służy do rozpoczęcia kopiowania w kolorze.
12 Kopiuj Mono: służy do rozpoczęcia zadania kopiowania monochromatycznego.
13 Menu Kopia: umożliwia wybranie opcji kopiowania, takich jak liczba kopii, format
papieru i rodzaj papieru.
14
Skanuj do: umożliwia wybranie miejsca docelowego skanowania.
15 Menu Zdjęcie: umożliwia dostosowanie zdjęcia do wyświetlania lub drukowania.
Dostępne są funkcje efektów kolorystycznych, ustawiania jasności zdjęcia, klatek
oraz usuwania efektu czerwonych oczu.
16 Arkusz próbny: służy do drukowania arkusza próbnego, gdy do gniazda kart
pamięci została wsunięta karta pamięci. Arkusz próbny zawiera miniatury
wszystkich zdjęć zapisanych na karcie pamięci. Można na nim zaznaczyć zdjęcia, a
następnie, po zeskanowaniu arkusza, wydrukować je.
17 HP Instant Share: wysyłanie lub otrzymywanie obrazów bezpośrednio z
podłączonego do sieci urządzenia HP All-in-One. Jeśli urządzenie HP All-in-One
jest podłączone przez USB, możesz wysyłać obrazy za pomocą oprogramowania
HP Instant Share na komputerze.
18 Ustawienia: umożliwia dostęp do systemu menu zawierającego opcje sprawozdań,
konserwacji i pomocy.
19 Strzałka w lewo: zmniejsza wartości, przesuwa podgląd w lewo, umożliwia
przemieszczanie się na klawiaturze wizualnej i wybranie poprzedniego zdjęcia przy
przeglądaniu na kolorowym wyświetlaczu graficznym oraz powoduje opuszczenie
menu.
8 HP Photosmart 2570 All-in-One series

(ciąg dalszy)
Etykieta Nazwa i opis
20 Włącz: służy do włączania i wyłączania urządzenia HP All-in-One. Gdy urządzenie
HP All-in-One jest wyłączone, wciąż jest ono zasilane, ale na minimalnym
poziomie. Aby całkowicie odłączyć zasilanie od urządzenia HP All-in-One, należy
wyłączyć urządzenie, a następnie odłączyć od niego kabel zasilający.
21 OK: służy do wybierania pozycji menu, ustawienia lub wartości widocznej na
kolorowym wyświetlaczu graficznym.
Ikony na kolorowym wyświetlaczu graficznym
Poniższe ikony pojawiają się na dole kolorowego wyświetlacza graficznego, prezentując
ważne informacje o urządzeniu HP All-in-One, w tym o stanie sieci. Dalsze informacje
na temat sieci można znaleźć w Łączenie z siecią.
Opis
Ikona
Funkcja
Informuje, że w pojemniku pozostała w przybliżeniu połowa tuszu.
Kolor ikony związany jest z kolorem tuszu w danym pojemniku, a
poziom ukazany na ikonie odpowiada poziomowi tuszu w tym
pojemniku.
Sygnalizuje, że włożono nieznany pojemnik z tuszem. Ikona może
pojawić się w przypadku, gdy pojemnik zawiera tusz producenta
innego niż HP.
Pokazuje, że można obejrzeć drugi zestaw ikon na kolorowym
wyświetlaczu graficznym.
Pokazuje, że aktywne jest połączenie sieci przewodowej.
Jeżeli ikona jest szara, a nie niebieska, sygnalizuje to obsługę sieci,
ale brak połączenia przewodowego.
Sygnalizuje, że został odebrany komunikat usługi HP Instant Share.
Jeżeli ikona usługi HP Instant Share jest szara, a nie niebieska,
sygnalizuje to wyłączenie opcji Automatyczna kontrola.
Jeżeli nie jest widoczna ikona HP Instant Share, oznacza to brak
nowej poczty lub usługa HP Instant Share nie została
skonfigurowana.
Pokazuje, że adapter Bluetooth został zainstalowany i nawiązano
połączenie. Wymagany jest dodatkowy adapter Bluetooth.
Dalsze informacje na temat konfiguracji Bluetooth można znaleźć w
Informacje na temat połączeń.
Podręcznik użytkownika 9
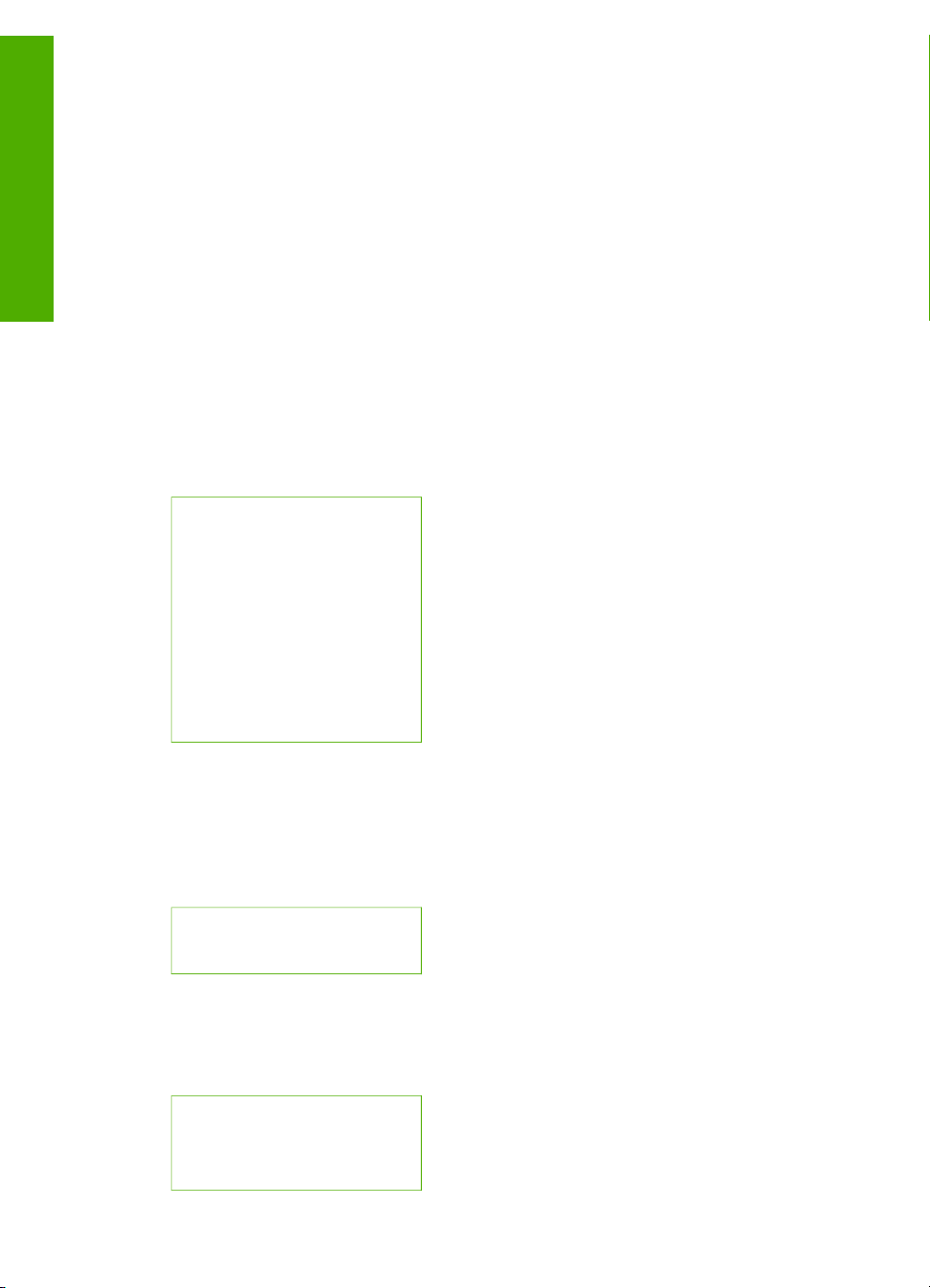
Rozdział 1
Tryb uśpienia kolorowego wyświetlacza graficznego
W celu wydłużenia okresu poprawnego funkcjonowania kolorowego wyświetlacza
graficznego zostaje on przyciemniony po dwóch minutach braku aktywności. Po upływie
60 minut braku aktywności wyświetlacz przechodzi do trybu uśpienia i zostaje
Opis
całkowicie wyłączony. Wyświetlacz jest ponownie włączany po naciśnięciu przycisku
panelu sterowania, uniesieniu pokrywy, włożeniu karty pamięci, uzyskaniu dostępu do
urządzenia HP All-in-One z komputera lub podłączeniu urządzenia pamięci masowej
lub aparatu cyfrowego do przedniego gniazda USB.
Opis menu
Poniższa tabela stanowi dobrą ściągawkę przypominającą podstawowe polecenia menu
widoczne na wyświetlaczu urządzenia HP All-in-One.
Menu Zdjęcie
Poniższe opcje Menu Zdjęcie są dostępne po naciśnięciu przycisku Menu Zdjęcie na
panelu sterowania.
1. Kreator łatwego druku
2. Opcje drukowania
3. Funkcje specjalne
4. Edytuj
5. Przegraj na komputer
6. HP Instant Share
7. Pokaz slajdów
8. Ustaw jako tapetę
Menu Ark. próbny
Poniższe opcje Menu Ark. próbny są dostępne po naciśnięciu przycisku Arkusz
próbny na panelu sterowania. Arkusz próbny umożliwia przeglądanie zdjęć z karty
pamięci lub urządzenia pamięci masowej w formacie arkusza indeksu oraz łatwe
drukowanie wybranych zdjęć.
1. Drukuj arkusz próbny
2. Skanuj arkusz próbny
Menu Kopiuj
Poniższe opcje Menu Kopiuj są dostępne po naciśnięciu przycisku Kopiuj na panelu
sterowania.
1. Liczba kopii
2. Podgląd kopiowania
10 HP Photosmart 2570 All-in-One series
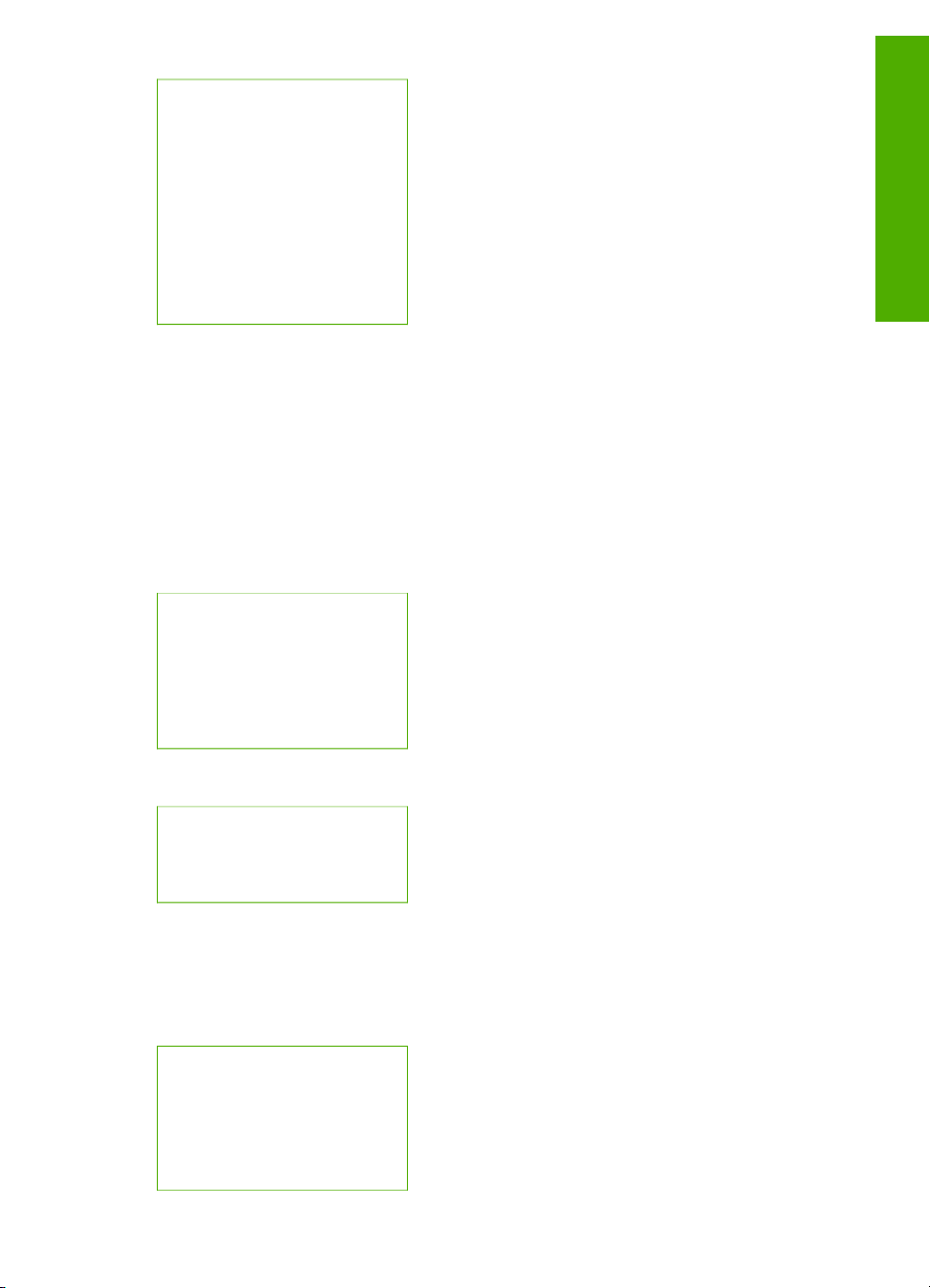
(ciąg dalszy)
3. Pomniejsz/Powiększ
4. Przytnij
5. Rozmiar papieru
6. Rodzaj papieru
7. Jakość kopii
8. Jaśniej/Ciemniej
9. Zwiększanie wyrazistości
0. Nowe ustaw. domyślne
Menu Skanuj do
Poniższe opcje menu Skanuj do są dostępne, gdy urządzenie HP All-in-One jest
podłączone do komputera za pomocą kabla i po naciśnięciu przycisku Skanuj do na
panelu sterowania. Opcje dostępne w menu zmieniają się zależnie od oprogramowania
zainstalowanego na komputerze.
Po połączeniu urządzenia HP All-in-One z jednym lub większą liczbą komputerów,
menu Skanuj do pozwala na wybór podłączonego komputera przed wyświetleniem
niektórych opcji.
połączenie przez port USB
1. HP Image Zone
2. Microsoft PowerPoint
3. Adobe Photoshop
4. HP Instant Share
5. Pamięć urządzenia
Opis
Podłączone do sieci
1. Wybierz komputer
2. HP Instant Share
3. Pamięć urządzenia
Menu HP Instant Share
Menu to jest wyświetlane tylko przy podłączeniu urządzenia HP All-in-One do sieci.
Jeżeli urządzenie HP All-in-One podłączone jest do komputera za pomocą przewodu
USB, funkcje HP Instant Share dostępne są z poziomu komputera.
1. Wyślij
2. Odbierz
3. Opcje HP Instant Share
Podręcznik użytkownika 11
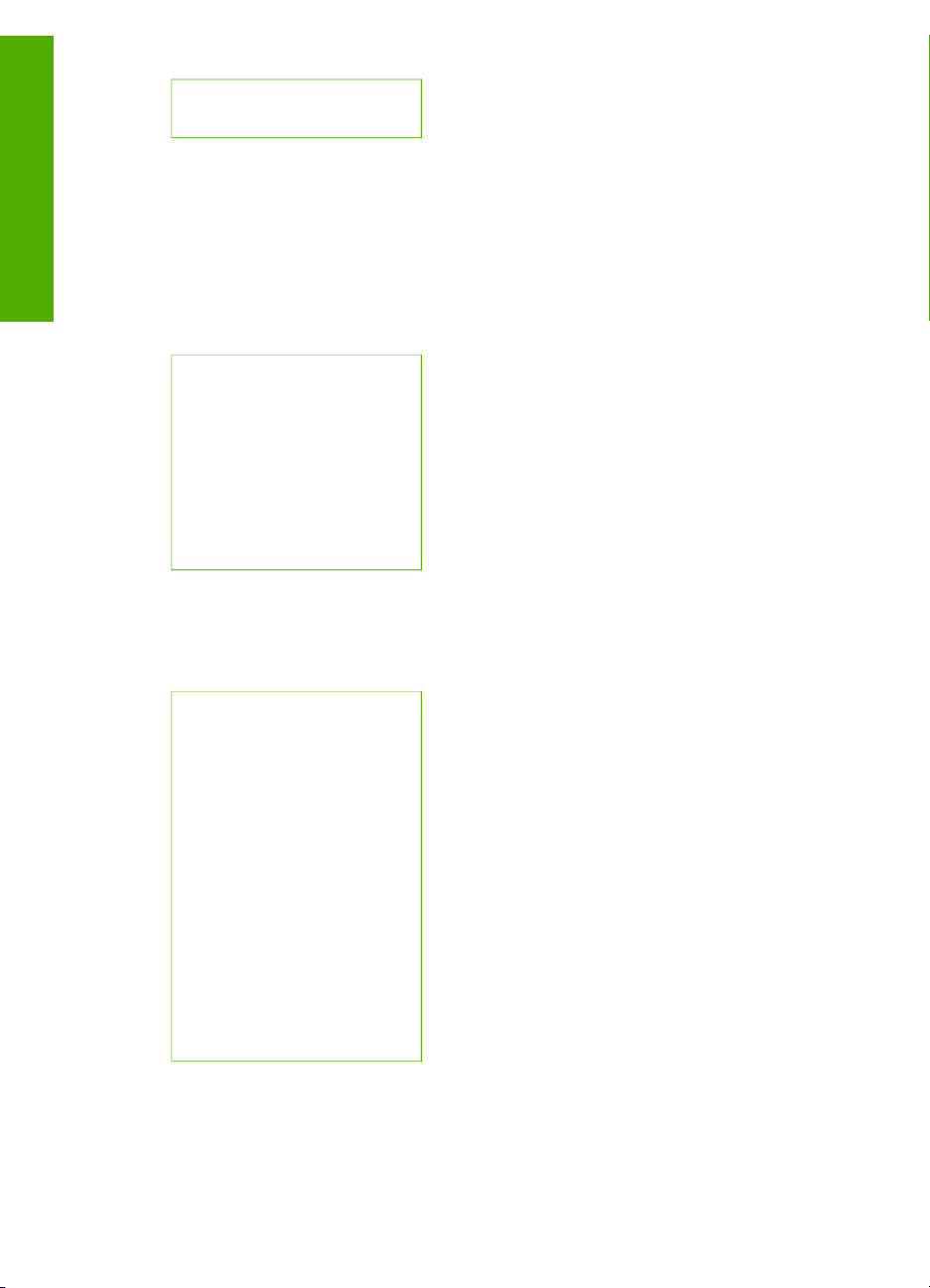
Rozdział 1
Menu Ustawienia
Opis
Menu Pomoc
(ciąg dalszy)
4. Dodaj nowe miejsce
przeznaczenia
Poniższe opcje Menu Ustawienia są dostępne po naciśnięciu przycisku Ustawienia na
panelu sterowania.
Wybór Menu Pomoc w menu Ustawienia umożliwia szybki dostęp do pomocy
dotyczącej niektórych najistotniejszych zagadnień. Większość informacji wyświetlana
jest na ekranie podłączonego komputera z systemem Windows lub komputera
Macintosh.
1. Pomoc
2. Wydrukuj raport
3. Narzędzia
4. Preferencje
5. Sieć
6. HP Instant Share
7. Bluetooth
Poniższe opcje Menu Pomoc są dostępne po wybraniu opcji Menu Pomoc w Menu
Ustawienia.
1. W jaki sposób
2. Komunikaty o błędach
3. Pojemniki z tuszem
4. Załaduj oryginały i załaduj
papier
5. Rozwiązywanie problemów
- ogólne
6. Rozwiązywanie problemów
- sieć
7. Korzyst. z k.pamięci
8. Korzyst. z f.skanow.
9. Uzyskiwanie pomocy
0. Słownik ikon
12 HP Photosmart 2570 All-in-One series
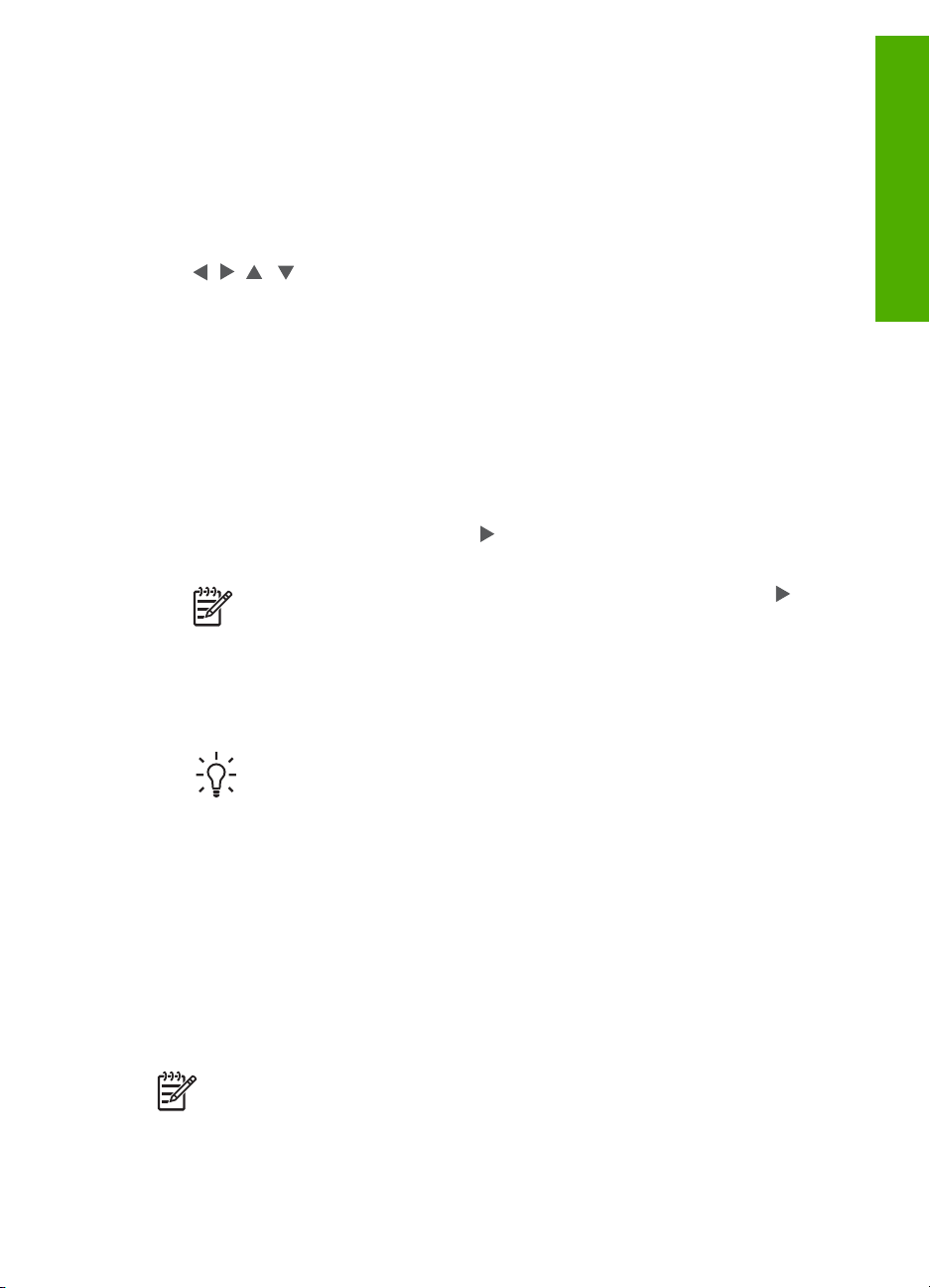
Wprowadzanie tekstu i symboli
Tekst oraz symbole można wprowadzić, korzystając z klawiatury wizualnej, która
pojawia się automatycznie na kolorowym wyświetlaczu graficznym w sytuacjach, gdy
konieczne jest wprowadzenie tekstu przy konfiguracji sieci przewodowej.
Aby wprowadzić tekst przy użyciu klawiatury wizualnej
1. Aby wprowadzić literę, cyfrę lub symbol na klawiaturze wizualnej, użyj przycisków
,
,
i , by wyświetlić odpowiedni znak, zależnie od wybranej czynności.
Aby wprowadzać małe litery, wielkie litery, cyfry i symbole
– Aby wprowadzać małe litery, wybierz przycisk abc na klawiaturze wizualnej, a
następnie naciśnij przycisk OK.
– Aby wprowadzać duże litery, wybierz przycisk ABC na klawiaturze wizualnej, a
następnie naciśnij przycisk OK.
– Aby wprowadzać cyfry i symbole, wybierz przycisk 123 na klawiaturze
wizualnej, a następnie naciśnij przycisk OK.
Aby dodać spację
Aby dodać spację, wybierz przycisk
naciśnij przycisk OK.
Opis
na klawiaturze wizualnej, a następnie
Uwaga Upewnij się, że w celu dodania spacji używasz przycisku
klawiaturze wizualnej. Nie można wprowadzić spacji przy użyciu przycisków
strzałek na panelu sterowania.
2. Po podświetleniu odpowiedniej litery, cyfry lub symbolu naciśnij przycisk OK na
panelu sterowania, aby wybrać dany znak.
Wybrany znak pojawi się na kolorowym wyświetlaczu graficznym.
Wskazówka Aby usunąć literę, cyfrę lub symbol, wybierz przycisk
Wyczyść na klawiaturze wizualnej, a następnie naciśnij przycisk OK.
3. Po zakończeniu wprowadzania tekstu, numerów lub symboli wybierz przycisk
Gotowe na klawiaturze wizualnej, a następnie naciśnij przycisk OK.
Korzystanie z oprogramowania HP Image Zone
Możesz skorzystać z oprogramowania HP Image Zone, by uzyskać dostęp do wielu
funkcji niedostępnych z panelu sterowania.
Oprogramowanie HP Image Zone instalowane jest na komputerze w trakcie
konfiguracji urządzenia HP All-in-One. Więcej informacji można znaleźć w podręczniku
instalacji dołączonym do urządzenia.
Uwaga (Tylko dla systemów Windows) Jeśli wybierzesz ekspresową instalację
oprogramowania HP Image Zone, zostanie zainstalowane oprogramowanie
HP Image Zone Express zamiast pełnej aplikacji. HP Image Zone Express
jest zalecane dla komputerów z ograniczonymi zasobami pamięci.
HP Image Zone Express zawiera podstawowe funkcje edycji zdjęć zamiast
na
Podręcznik użytkownika 13
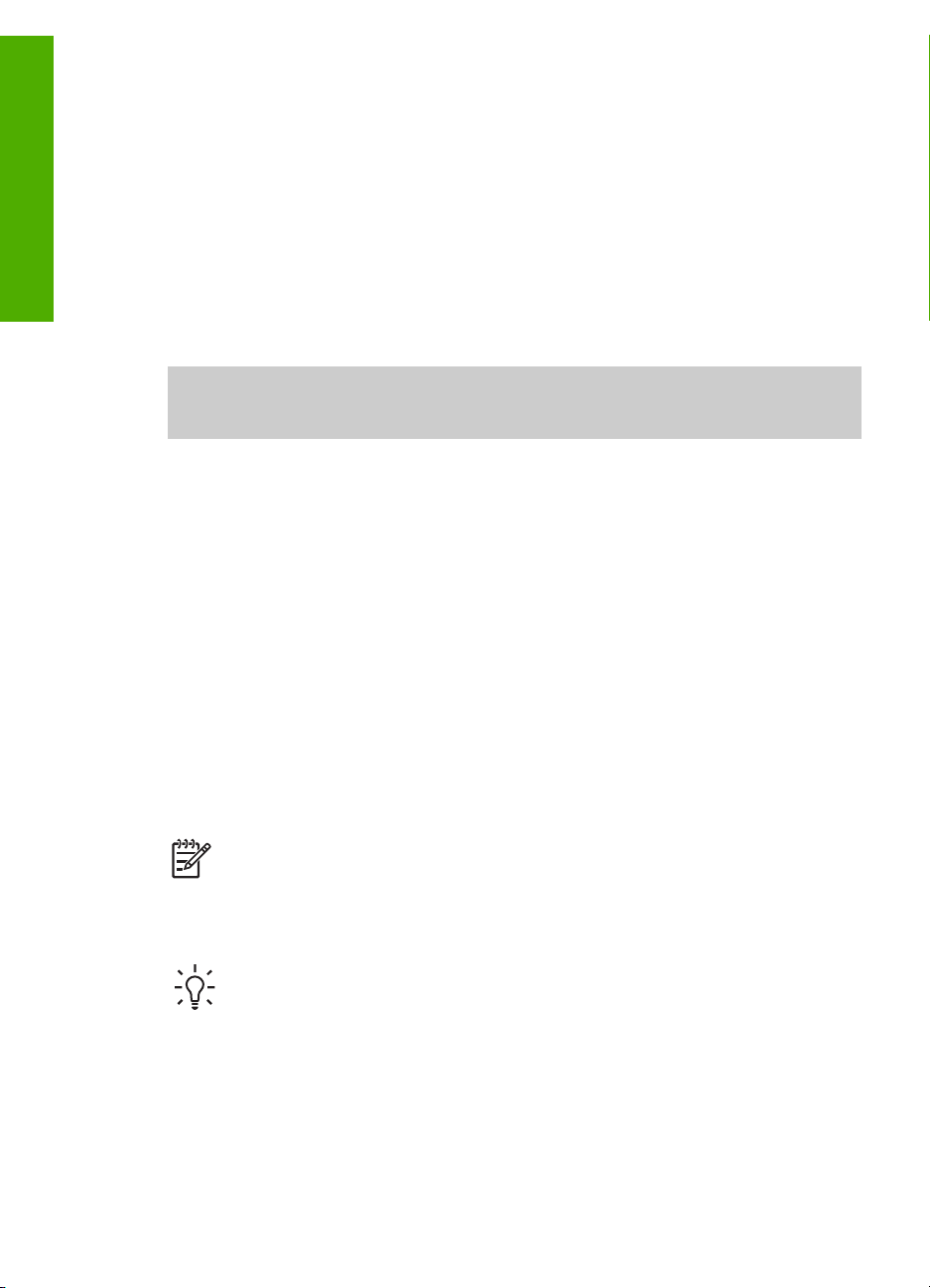
Opis
Rozdział 1
pełnego zestawu dostępnego w pełnej instalacji oprogramowania
HP Image Zone. Użytkownicy systemów Windows 9x oraz 2000 mają
możliwość instalacji jedynie oprogramowania HP Image Zone Express.
Oprogramowanie HP Image Zone Express nie pozwala na zarejestrowanie
urządzenia HP All-in-One podłączonego przez sieć za pomocą usługi
HP Instant Share. Możesz mieć nadal dostęp do usługi HP Instant Share z
oprogramowania HP Image Zone Express na komputerze, ale nie będzie
możliwe korzystanie z funkcji HP Instant Share z panelu sterowania do czasu
instalacji pełnej wersji HP Image Zone.
Każda wzmianka o oprogramowaniu HP Image Zone i pomocy ekranowej
HP Photosmart 2570 All-in-One series dotyczy obu wersji HP Image Zone,
chyba że wskazano inaczej.
Można szybko i łatwo zwiększyć możliwości urządzenia HP All-in-One za pomocą
oprogramowania HP Image Zone. W podręczniku znajdziesz pola ze wskazówkami na
dany temat oraz przydatnymi informacjami dotyczącymi projektów.
Uzyskanie dostępu do oprogramowania HP Image Zone zależy od systemu
operacyjnego. Na przykład dla komputerów z systemem Windows punktem wejściowym
oprogramowania HP Image Zone jest okno Centrum obsługi HP. Jeśli korzystasz z
komputera Macintosh z systemem OS X w wersji 10.2 lub nowszej, oprogramowanie
HP Image Zone uruchamiane jest z okna HP Image Zone. W każdym przypadku punkt
wejściowy służy do uruchamiania oprogramowania i usług HP Image Zone.
Uruchamianie oprogramowania HP Image Zone na komputerze z Windows
1. Wykonaj jedną z następujących czynności:
– Na pulpicie systemu Windows, kliknij dwukrotnie ikonę Centrum obsługi HP.
–Możesz też kliknąć dwukrotnie ikonę HP Digital Imaging Monitor
w zasobniku systemowym z prawej strony paska zadań systemu Windows.
– Kliknij przycisk Start na pasku zadań, wskaż pozycję Programy lub
Wszystkie programy, wybierz pozycję HP, a następnie kliknij opcję
Centrum obsługi HP.
2. Jeśli masz zainstalowane kilka urządzeń HP, wybierz zakładkę HP All-in-One.
Uwaga Na komputerze z Windows funkcje dostępne w Centrum obsługi HP
są zależne od zainstalowanych urządzeń. Program Centrum obsługi HP jest
dostosowany do wyświetlania ikon skojarzonych z wybranym urządzeniem.
Jeśli wybrane urządzenie nie oferuje danej funkcji, odpowiadająca jej ikona nie
jest wyświetlana w programie Centrum obsługi HP.
Wskazówka Jeśli program Centrum obsługi HP nie zawiera żadnych ikon,
podczas instalacji oprogramowania mógł wystąpić błąd. Aby go wyeliminować,
skorzystaj z Panelu sterowania systemu Windows – wykonaj pełną deinstalację
oprogramowania HP Image Zone. Następnie ponownie zainstaluj program.
Więcej informacji można znaleźć w podręczniku instalacji dołączonym do
urządzenia HP All-in-One.
14 HP Photosmart 2570 All-in-One series
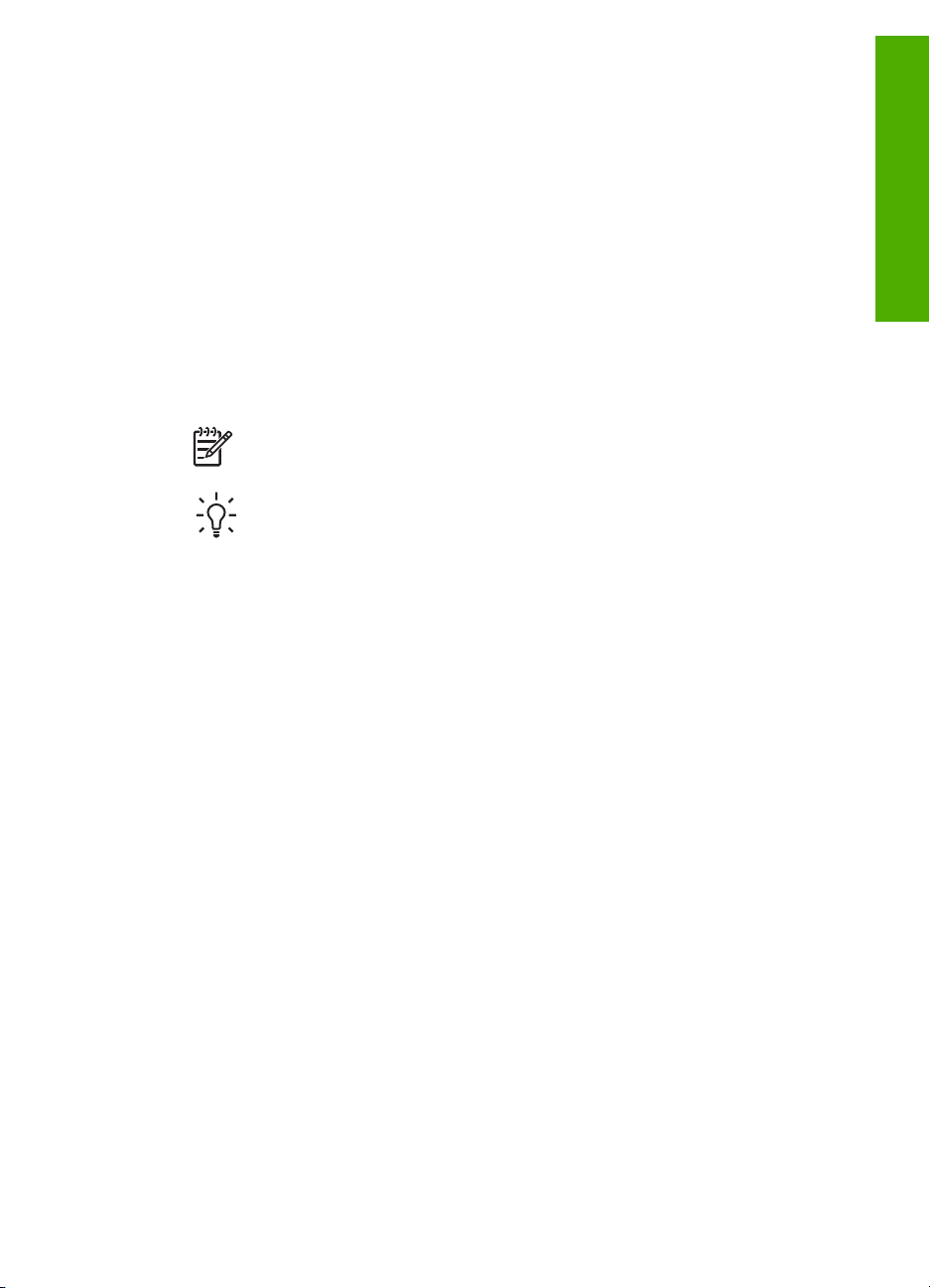
Aby uruchomić oprogramowanie HP Image Zone na komputerze Mac (OS 9)
➔
Wykonaj jedną z następujących czynności:
– Kliknij dwukrotnie pseudonim Nawigator HP na pulpicie.
– Kliknij dwukrotnie pseudonim Nawigator HP w folderze
Applications:Hewlett-Packard:HP Photo and Imaging Software
(Aplikacje:Hewlett-Packard:Oprogramowanie Obrazy i fotografie HP).
W programie Nawigator HP wyświetlone będą tylko te przyciski zadań, które
są odpowiednie dla wybranego urządzenia.
Aby uruchomić oprogramowanie HP Image Zone na komputerze Mac (OS 10.1 lub
nowsze)
➔
Kliknij ikonę HP Image Zone na obszarze dokowania, następnie kliknij kartę
Devices (Urządzenia) i wybierz urządzenie.
Pojawi się okno HP Image Zone.
Uwaga Na komputerze Mac funkcje dostępne w oprogramowaniu
HP Image Zone zależą od wybranego urządzenia.
Wskazówka Gdy oprogramowanie HP Image Zone jest uruchomione,
możesz uzyskać dostęp do skrótów menu obszaru dokowania, wybierając i
przytrzymując przycisk myszy nad ikoną HP Image Zone w obszarze
dokowania.
Opis
Podręcznik użytkownika 15
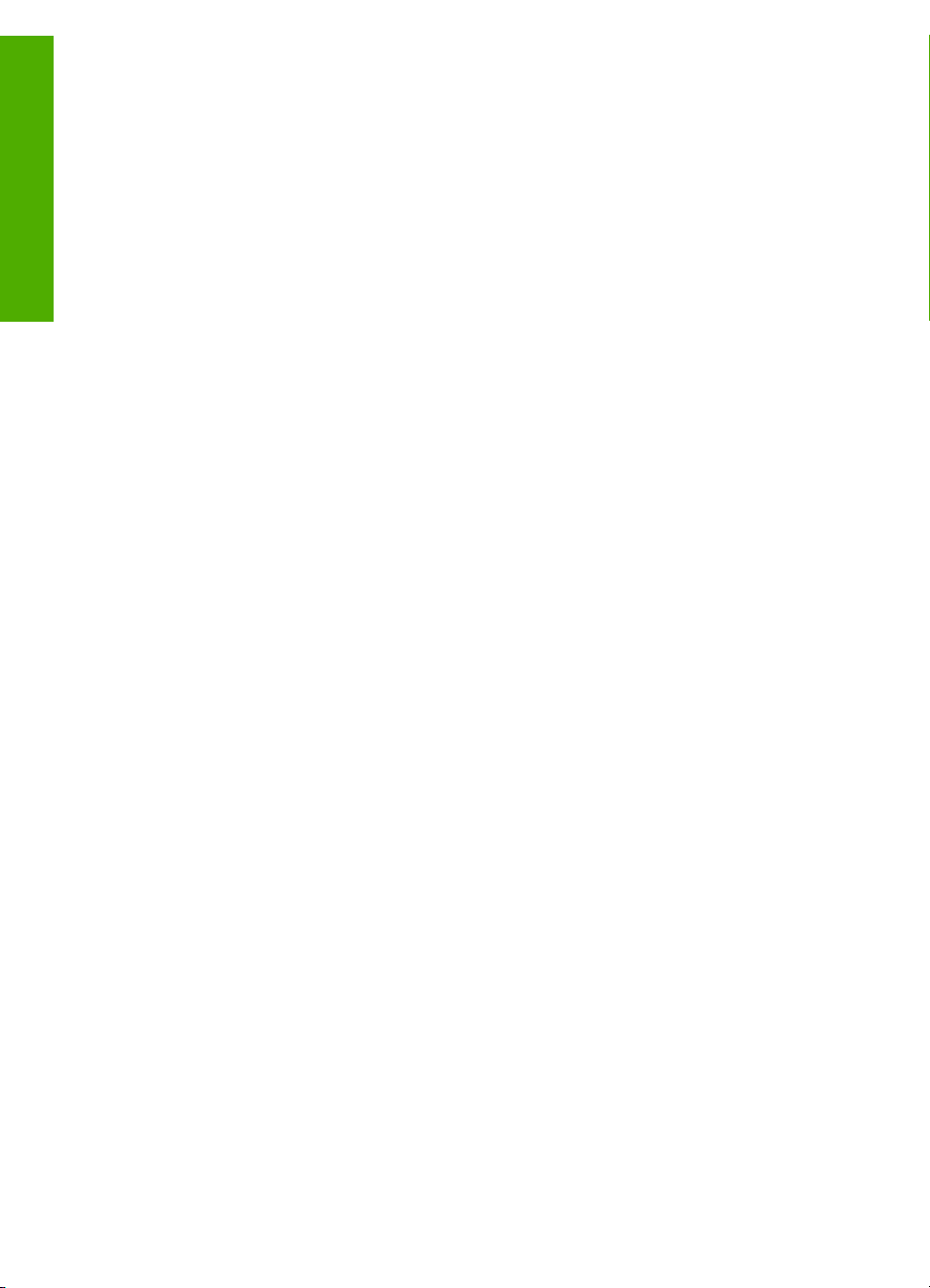
Opis
Rozdział 1
16 HP Photosmart 2570 All-in-One series
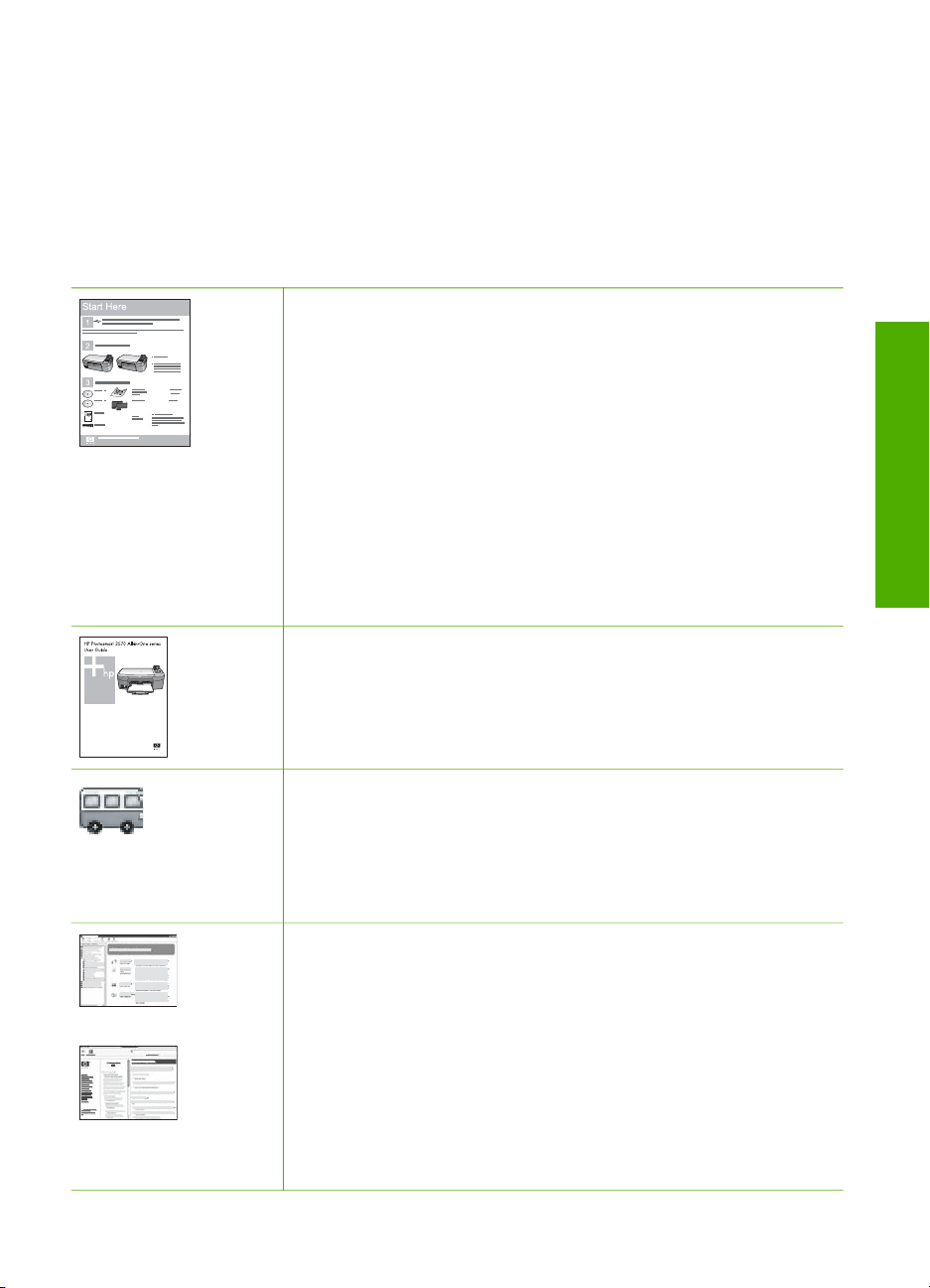
2
Dodatkowe informacje
Informacje dotyczące konfigurowania i użytkowania urządzenia HP All-in-One znajdują
się w różnych materiałach, zarówno drukowanych, jak i ekranowych.
Źródła informacji
Podręcznik instalacji
Przewodnik instalacji zawiera instrukcje konfiguracji urządzenia
HP All-in-One i instalacji oprogramowania. Wykonuj po kolei kroki
podane w Podręczniku instalacji.
Uwaga Aby w pełni skorzystać ze wszystkich funkcji urządzenia
HP All-in-One, może być konieczna dodatkowa konfiguracja lub
ustawienie dodatkowych preferencji, opisanych w Podręczniku
użytkownika, który właśnie czytasz. Więcej informacji znajduje się w
Kończenie instalacji urządzenia HP All-in-One oraz Łączenie z siecią.
Jeśli w czasie konfiguracji wystąpią problemy, zajrzyj do
Rozwiązywania problemów w ostatnim rozdziale Podręcznika
instalacji lub w Informacje na temat rozwiązywania problemów w tym
Podręczniku.
Podręcznik użytkownika
Podręcznik użytkownika zawiera informacje o sposobie używania
HP All-in-One, a także wskazówki przy rozwiązywaniu problemów i
instrukcje krok po kroku. Zawiera także dodatkowe instrukcje
konfiguracyjne, uzupełniające te z Podręcznika instalacji.
Dodatkowe informacje
Prezentacja programu HP Image Zone (Windows)
Prezentacja programu HP Image Zone jest zabawnym,
interaktywnym sposobem uzyskania podstawowych informacji o
oprogramowaniu dołączonym do urządzenia HP All-in-One. Dowiesz
się, jak oprogramowanie HP Image Zone może pomóc w edycji,
zarządzaniu i drukowaniu zdjęć.
Pomocy HP Image Zone
Pomocy HP Image Zone zawiera szczegółowe instrukcje dotyczące
funkcji urządzenia HP All-in-One, które nie są opisane w tym
Podręczniku użytkownika, m.in. funkcje dostępne wyłącznie w
oprogramowaniu HP Image Zone.
Podręcznik użytkownika 17
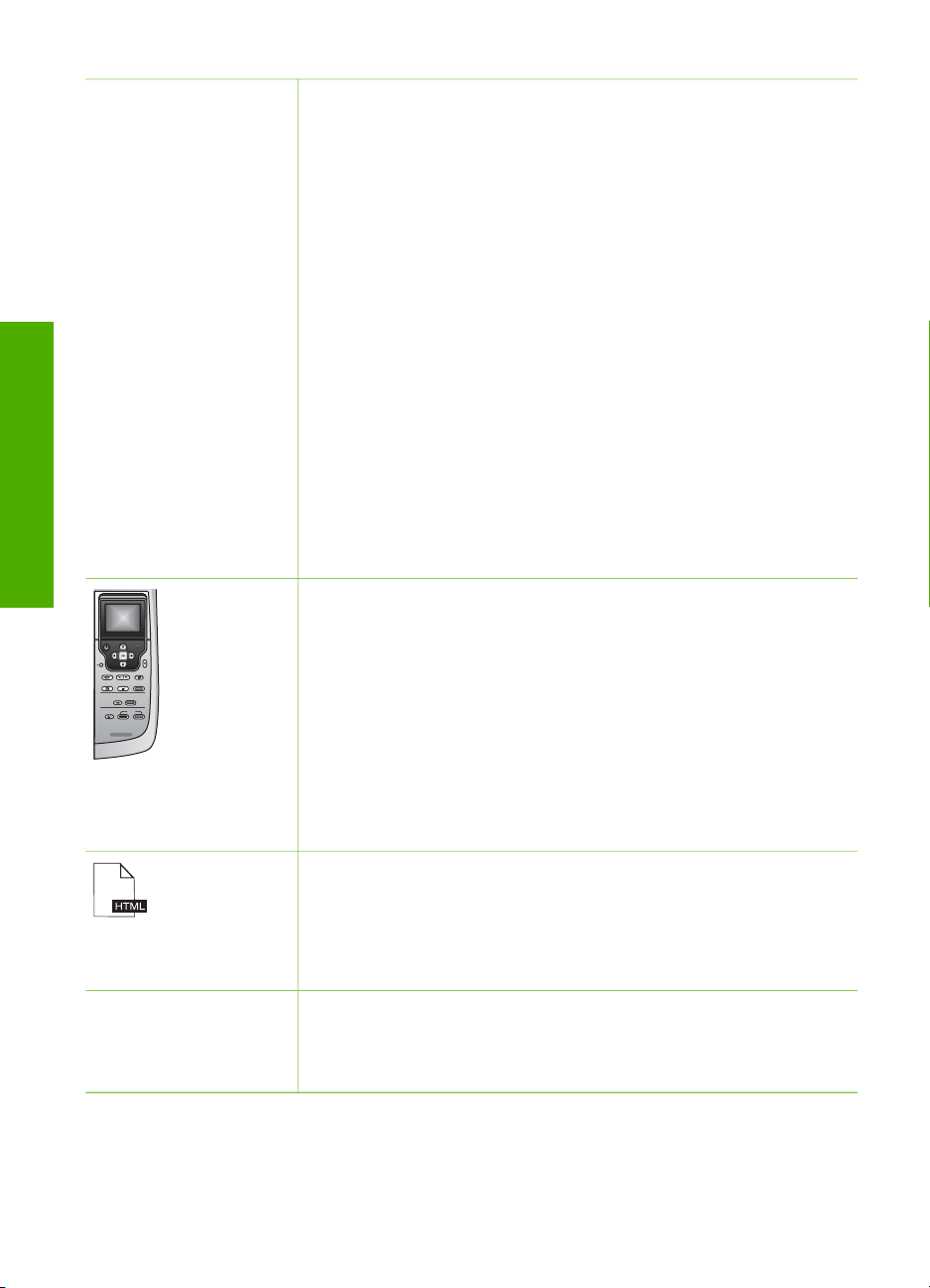
Rozdział 2
(ciąg dalszy)
Dodatkowe informacje
Windows
● Temat Get step-by-step instructions (Instrukcje krok po kroku)
dostarcza informacji na temat wykorzystywania oprogramowania
HP Image Zone z urządzeniem HP.
● Temat Zobacz co możesz zrobić zawiera dodatkowe informacje
o praktycznych i kreatywnych rzeczach, które można zrobić z
oprogramowaniem HP Image Zone i urządzeniami HP.
● Jeśli potrzebujesz dodatkowej pomocy lub chcesz sprawdzić, czy
nie są dostępne aktualizacje oprogramowania HP, zobacz temat
Rozwiązywanie problemów i wsparcie.
Macintosh
● Temat Jak to zrobić? zawiera dodatkowe informacje o
praktycznych i pomysłowych czynnościach, które można
wykonać za pomocą oprogramowania HP Image Zone i
urządzeń HP.
● Temat Rozpocznij zawiera informacje o importowaniu,
modyfikowaniu i udostępnianiu obrazów.
● Temat Skorzystaj z pomocy zawiera więcej informacji na temat
odnajdywania informacji w pomocy ekranowej.
Więcej informacji znajduje się w Korzystanie z pomocy ekranowej.
Pomoc ekranowa z poziomu urządzenia
Pomoc ekranowa jest dostępna z poziomu urządzenia i zawiera
dodatkowe informacje dotyczące wybranych tematów.
Aby uzyskać dostęp do pomocy ekranowej za pomocą panelu
sterowania
1. Naciśnij przycisk Pomoc, oznaczony na panelu sterowania jako
znak zapytania (?).
2. Użyj klawiszy strzałek by wybrać odpowiedni temat pomocy i
naciśnij przycisk OK. Wybrany temat pomocy pojawi się na
ekranie komputera.
Plik Readme
Plik Readme zawiera najnowsze informacje, które mogą nie być
dostępne w innych publikacjach.
Więcej informacji na temat dostępu do pliku Readme można znaleźć
w części Przeglądanie pliku Readme.
www.hp.com/support Jeśli posiadasz dostęp do Internetu, możesz uzyskać pomoc i
wsparcie na stronach internetowych firmy HP. Witryna internetowa
zawiera pomoc techniczną, sterowniki, materiały eksploatacyjne i
informacje o sposobie zamawiania produktów firmy HP.
18 HP Photosmart 2570 All-in-One series
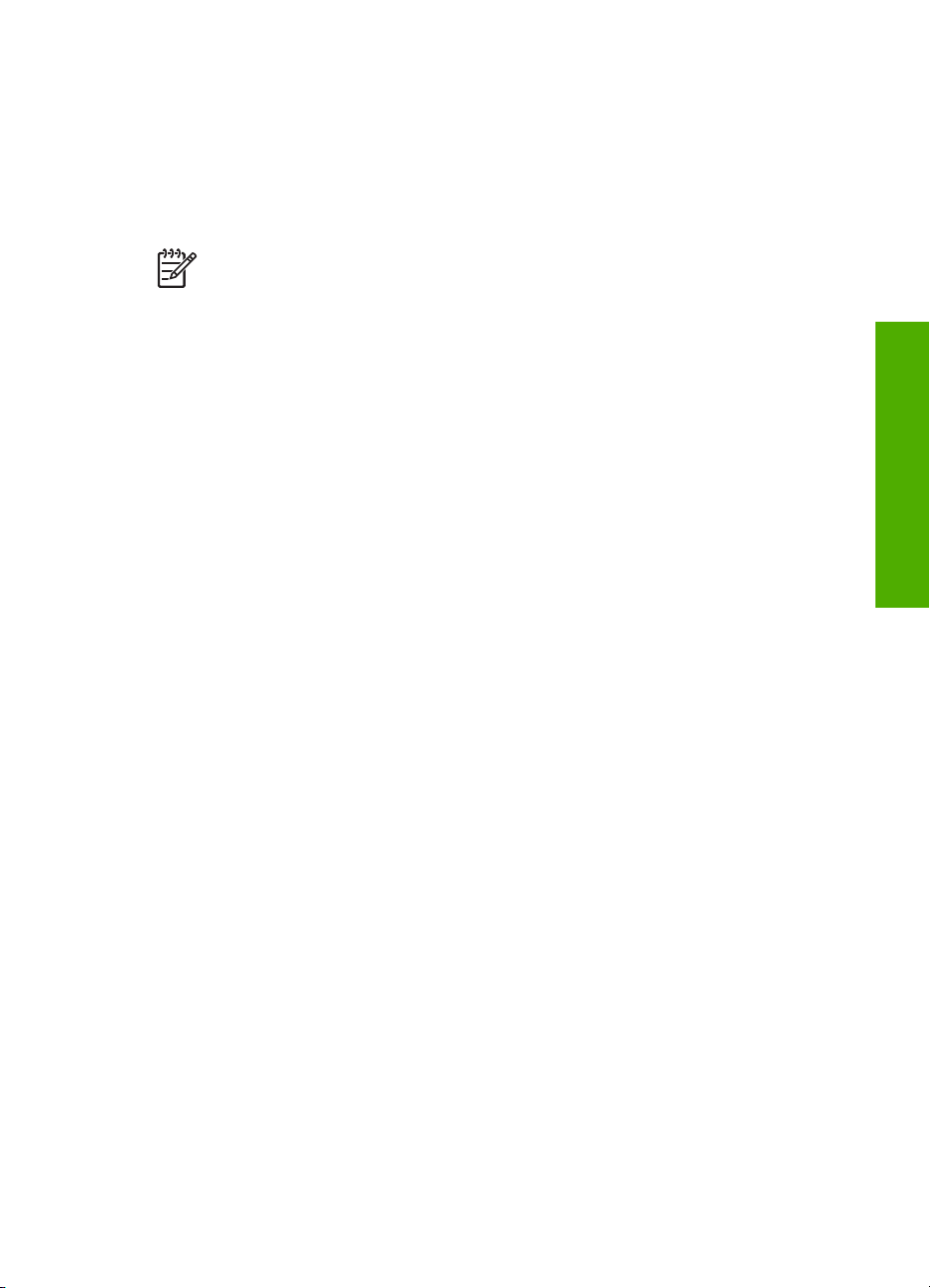
Korzystanie z pomocy ekranowej
Ten Podręcznik użytkownika zawiera tylko przykłady dostępnych funkcji, by pomóc w
rozpoczęciu korzystania z urządzenia HP All-in-One. Skorzystaj z ekranowej
Pomocy HP Image Zone dołączonej do oprogramowania urządzenia HP All-in-One, by
uzyskać informacje o wszystkich funkcjach obsługiwanych przez urządzenie HP All-inOne.
Uwaga Pomoc ekranowa zawiera także tematy dotyczące rozwiązywania
problemów, pomocne przy rozwiązywaniu problemów które możesz napotkać w
czasie korzystania z urządzenia HP All-in-One.
Sposób uzyskiwania dostępu do pomocy ekranowej różni się nieco, zależnie czy
oglądasz pomoc na komputerze pracującym pod kontrolą systemu Windows, czy na
komputerze Macintosh. Wskazówki dotyczące korzystania z obu systemów pomocy są
zawarte w kolejnych rozdziałach.
Korzystanie z pomocy na komputerze pracującym pod kontrolą systemu Windows
Rozdział ten wyjaśnia, jak uzyskać dostęp do pomocy ekranowej na komputerze
pracującym pod kontrolą systemu Windows. Wyjaśnia on, jak korzystać z funkcji
nawigacji, wyszukiwania i indeksu w systemie pomocy, by odnaleźć potrzebne
informacje.
Aby uzyskać dostęp do Pomocy HP Image Zone na komputerze z systemem
Windows
1. W programie Centrum obsługi HP kliknij zakładkę urządzenia HP All-in-One.
Więcej informacji na temat dostępu do programu Centrum obsługi HP znajduje się
w Korzystanie z oprogramowania HP Image Zone.
2. W obszarze Obsługa urządzenia kliknij Podręcznik ekranowy lub
Rozwiązywanie problemów.
– Kliknięcie opcji Pomoc ekranowa powoduje wyświetlenie menu podręcznego.
Możesz wybrać otwarcie strony powitalnej dla całego systemu Pomocy lub
przejść bezpośrednio do pomocy dla urządzenia HP All-in-One.
– Kliknięcie Rozwiązywanie problemów powoduje otwarcie strony
Rozwiązywanie problemów i wsparcie.
Poniższy rysunek przedstawia funkcje służące do nawigacji po pomocy.
Dodatkowe informacje
Podręcznik użytkownika 19
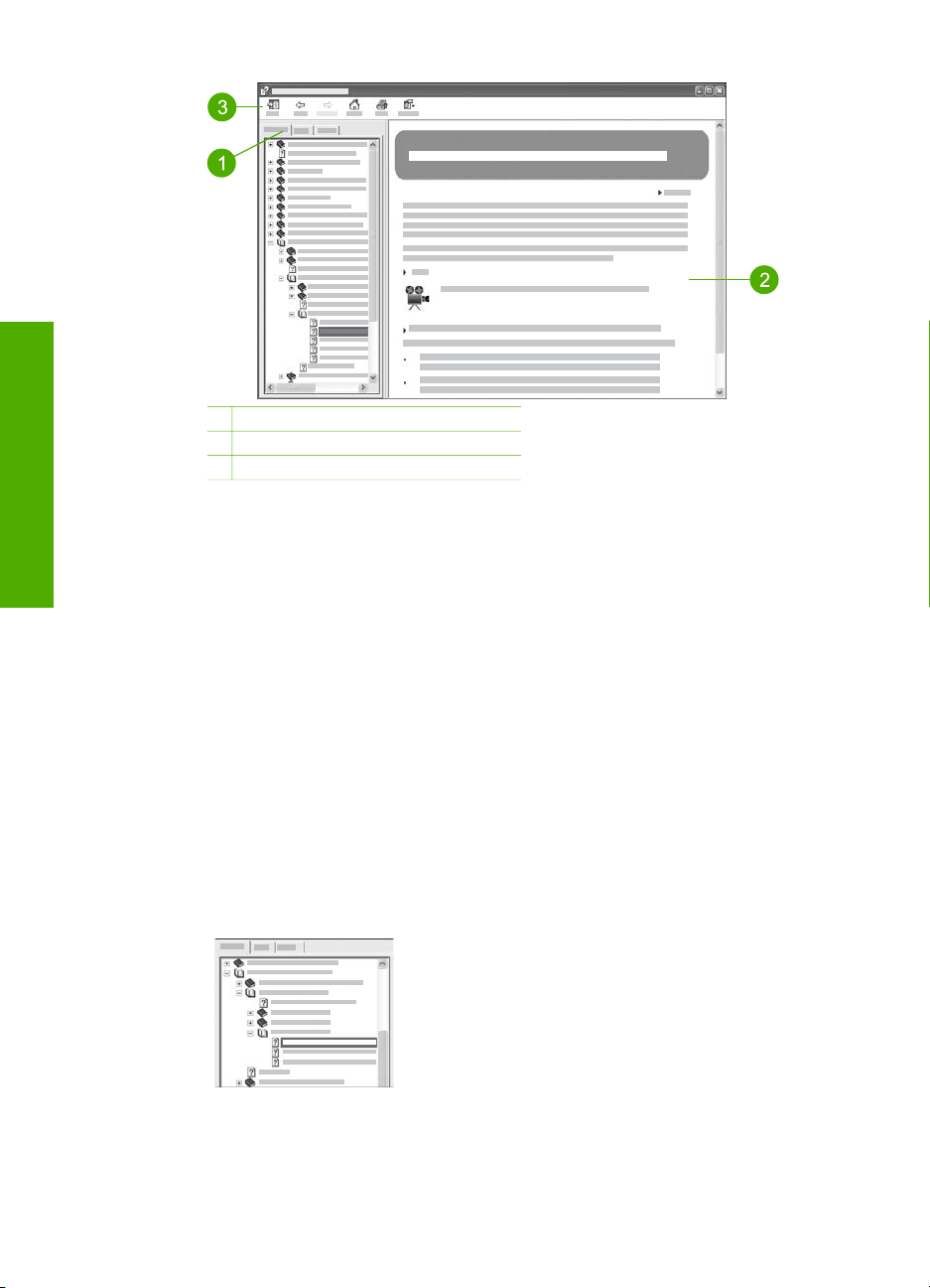
Rozdział 2
1 Zakładki Spis treści, Indeks i Wyszukaj
2 Obszar wyświetlania
3 Pasek narzędzi pomocy
Dodatkowe informacje
Zakładki Spis treści, Indeks i Wyszukaj
Zakładki Spis treści, Indeks i Wyszukaj umożliwiają wyszukanie dowolnego tematu w
Pomocy HP Image Zone.
● Spis treści
Zakładka Spis treści zawiera listę tematów pomocy, podobnie do spisu treści w
książce. Jest to przydatny sposób wyszukiwania wszystkich informacji o
pojedynczej funkcji, np. drukowaniu zdjęć.
– Aby uzyskać informacje na temat zadań i funkcji dostępnych z panelu
sterowania urządzenia HP All-in-One, otwórz Pomocy 2570 series znajdujący
się pod koniec listy.
– Aby uzyskać informacje dotyczące rozwiązywania problemów z urządzeniem
HP All-in-One, otwórz książkę Rozwiązywanie problemów i wsparcie a
następnie otwórz książkę Rozwiązywanie problemów 2570 series.
– Inne książki znajdujące się na zakładce Spis treści zawierają informacje o
korzystaniu z oprogramowania HP Image Zone do wykonywania zadań w
urządzeniu HP All-in-One.
Rozdziały zawierające podrozdziały są
oznaczone na liście ikoną książki. Aby obejrzeć
listę podrozdziałów w książce, kliknij znak + obok
ikony książki. Znak + zamienia się na - po
rozwinięciu rozdziału. Aby przejrzeć informacje w
rozdziale, kliknij nazwę książki lub nazwę tematu
na zakładce Spis treści. Wybrany temat pojawi
się w obszarze wyświetlania z prawej strony.
● Indeks
20 HP Photosmart 2570 All-in-One series
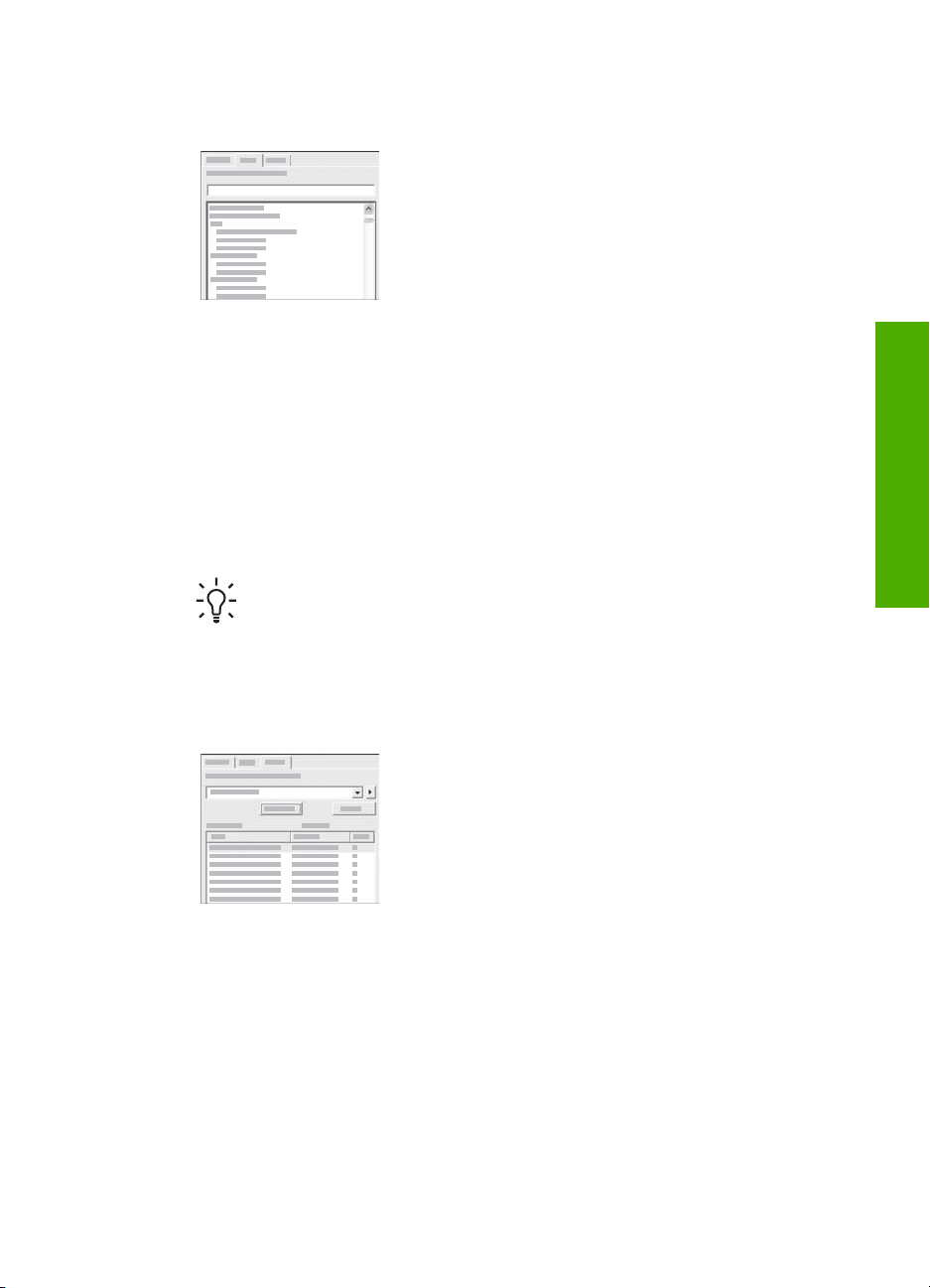
Zakładka Indeks zawiera alfabetyczny spis wszystkich wpisów indeksowych
odpowiadających tematom w Pomocy HP Image Zone.
Możesz użyć paska przewijania z prawej strony
listy, by obejrzeć inne wpisy, lub rozpocząć
wpisywać słowa kluczowe w polu tekstowym nad
listą. Podczas wpisywania lista wpisów
indeksowych przesuwa się automatycznie do
wpisów zaczynających się na wpisywane litery.
Gdy zobaczysz wpis indeksowy wyglądający na związany z informacją, którą
chcesz odnaleźć, kliknij dwukrotnie wpis indeksowy.
–Jeśli tylko jeden temat w pomocy jest związany z tym wpisem indeksowym,
temat ten pojawi się w obszarze wyświetlania z prawej strony.
–Jeśli jest wiele odpowiadających tematów, pojawi się okno dialogowe
Znalezione tematy. Kliknij dwukrotnie na temacie wymienionym w oknie
dialogowym, by obejrzeć go w obszarze wyświetlania.
● Wyszukaj
Zakładka Wyszukaj umożliwia wyszukiwanie określonych słów w całym systemie
pomocy, jak „drukowanie bez obramowania”.
Wskazówka Jeśli dowolne z wprowadzonych słów jest dość popularne
(jak „drukowanie” w przykładzie „drukowanie bez obramowania”), możesz
słowa, których szukasz, umieścić w cudzysłowach. Ogranicza to wyniki
wyszukiwania, które dzięki czemu bardziej odpowiadają potrzebnym
informacjom. Zamiast pokazania wszystkich tematów zawierających słowa
„bez”, „obramowania” lub słowo „drukowanie”, wynikiem wyszukiwania będą
wyłącznie tematy zawierające „drukowanie bez obramowania”.
Dodatkowe informacje
Po wprowadzeniu kryteriów wyszukiwania kliknij
Wyświetl tematy by obejrzeć wszystkie tematy
zawierające wprowadzone słowa lub frazy.
Wyniki są umieszczane w tabeli z trzema
kolumnami. Każdy wiersz zawiera Tytuł tematu,
Lokalizację w pomocy, w której znajduje się
temat oraz Rangę przypisaną zależnie od
zgodności z kryteriami wyszukiwania.
Domyślnie wyniki są posortowane według Rangi, tak by temat zawierający
najwięcej przykładów kryterium wyszukiwania znajdował się na górze listy. Możesz
także posortować tematy według Tytułu tematu lub Lokalizacji, klikając nagłówek
tabeli w danej kolumnie. Aby obejrzeć zawartość tematu, kliknij dwukrotnie ten
wiersz w tabeli rezultatów. Wybrany temat pojawi się w obszarze wyświetlania z
prawej strony.
Podręcznik użytkownika 21
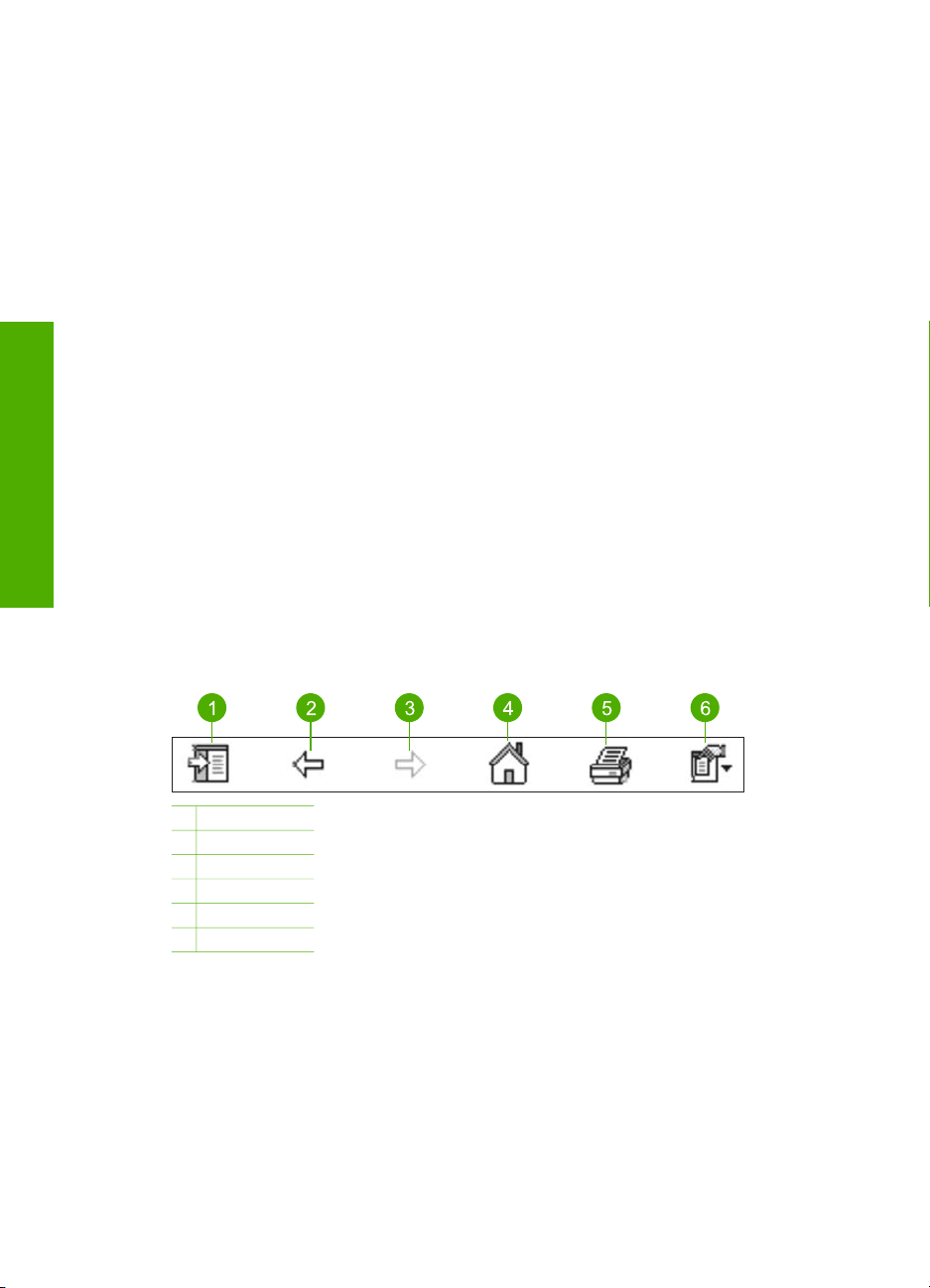
Rozdział 2
Obszar wyświetlania
Obszar wyświetlania po prawej stronie okna pomocy pokazuje temat pomocy wybrany w
jednej z zakładek z lewej strony. Tematy pomocy mogą zawierać tekst opisowy,
instrukcje krok po kroku oraz ilustracje.
● Tematy często zawierają łącza do innych tematów w systemie pomocy, w których
można odnaleźć dodatkowe informacje. Czasami łącza automatycznie otwierają
nowy temat w obszarze wyświetlania. W innych przypadkach odpowiadających
tematów może być więcej niż jeden. W takim razie pojawia się okno dialogowe
Znalezione tematy. Kliknij dwukrotnie temat wymieniony w oknie dialogowym, by
obejrzeć go w obszarze wyświetlania.
● Niektóre tematy zawierają szczegółowe instrukcje i dodatkowe informacje, które nie
są natychmiast widoczne na stronie. Szukaj słów Pokaż wszystkie lub Ukryj
wszystkie na górze strony po prawej. Jeśli te słowa są widoczne, oznacza to że na
stronie są dodatkowe, ukryte informacje. Ukryte informacje są oznaczone
ciemnoniebieskim tekstem ze strzałką. Możesz obejrzeć ukryte informacje, klikając
ciemnoniebieski tekst.
● Niektóre tematy zawierają animowane filmy, pokazujące jak użyć danej funkcji.
Animacje te są oznaczone ikonami kamer ze słowami „Pokaż jak”. Gdy klikniesz
tekst łącza „Pokaż jak”, animacja uruchomi się w nowym oknie.
Dodatkowe informacje
Pasek narzędzi pomocy
Pasek narzędzi pomocy, pokazany poniżej, zawiera przyciski umożliwiające poruszanie
się po tematach pomocy. Możesz przejść wstecz i do przodu przez tematy które już
były oglądane, lub kliknąć przycisk Strona główna by powrócić do strony Spis treści
pomocy dla programu HP Image Zone.
1 Pokaż/Ukryj
2 Wstecz
3 Do przodu
4 Strona główna
5 Drukuj
6 Opcje
Pasek narzędzi pomocy zawiera także przyciski do zmiany sposobu wyświetlania
pomocy ekranowej na ekranie komputera. Na przykład, jeśli potrzebujesz większej
przestrzeni do przeglądania tematów pomocy w obszarze wyświetlania z prawej,
możesz ukryć zakładki Spis treści, Indeks i Wyszukaj, klikając przycisk Ukryj.
Wreszcie, przycisk Drukuj umożliwia drukowanie strony obecnie wyświetlanej na
ekranie komputera. Jeśli zakładka Spis treści jest widoczna z lewej, gdy klikniesz
przycisk Drukuj, pojawi się okno dialogowe Drukuj tematy. Możesz wybrać
drukowanie tylko tematu widocznego w obszarze wyświetlania, lub drukowanie
obecnego tematu i wszystkich podtematów z nim związanych. Funkcja ta nie jest
22 HP Photosmart 2570 All-in-One series
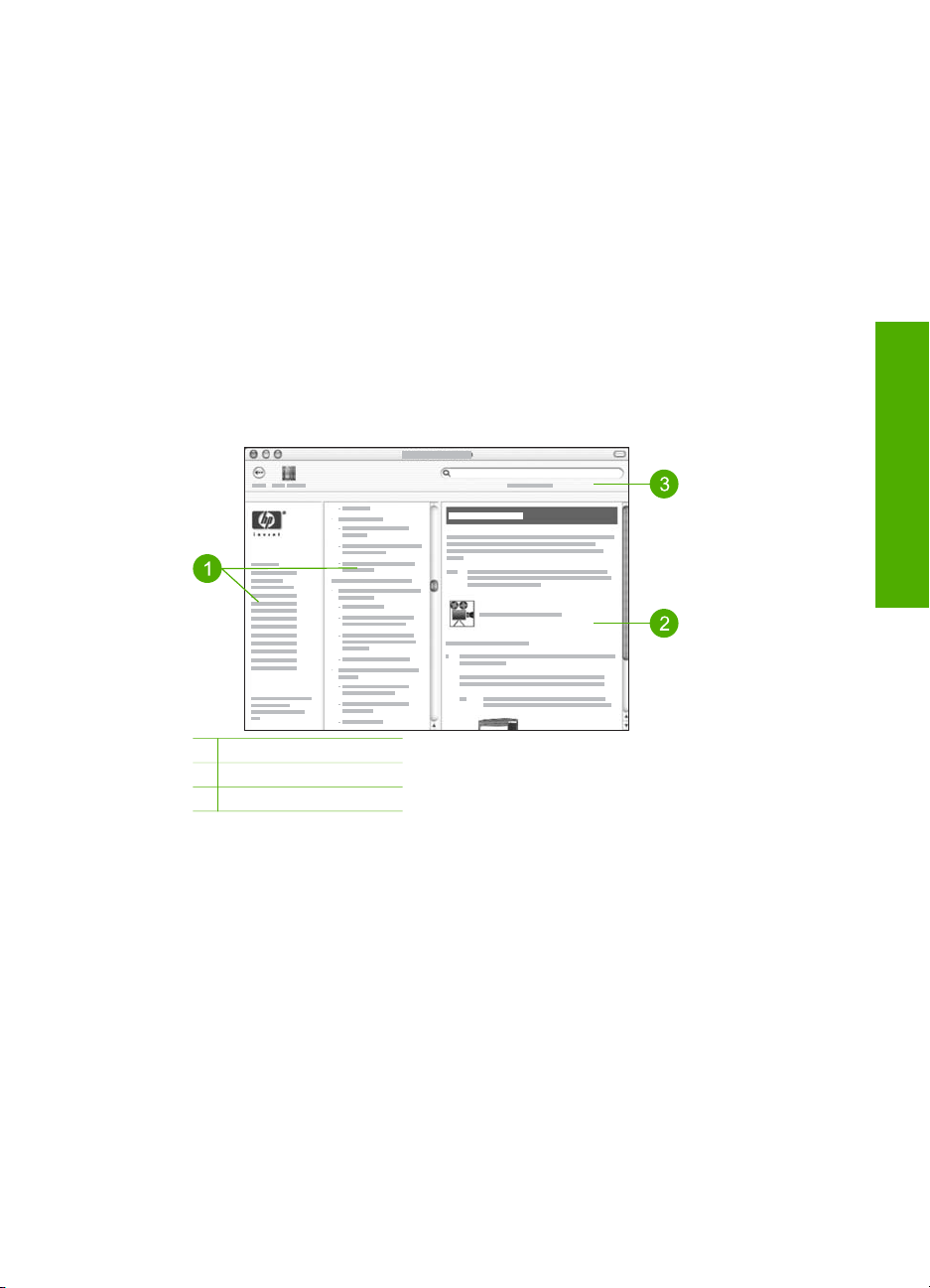
dostępna w czasie, gdy z prawej strony okna pomocy widoczne są zakładki Indeks lub
Wyszukaj.
Korzystanie z pomocy na komputerze Macintosh
Rozdział ten wyjaśnia, jak uzyskać dostęp do pomocy ekranowej na komputerze Mac.
Tłumaczy jak nawigować w systemie pomocy i wyszukiwać w nim potrzebne
informacje.
Aby uzyskać dostęp do Pomocy HP Image Zone na komputerze Mac
➔
Z menu Pomoc programu HP Image Zone wybierz Pomocy HP Image Zone.
Informacje na temat dostępu do programu HP Image Zone znajdziesz w
Korzystanie z oprogramowania HP Image Zone.
Pojawi się Pomocy HP Image Zone. Poniższy rysunek przedstawia funkcje
służące do wyszukiwania treści w pomocy.
Dodatkowe informacje
1 Okienka nawigacyjny
2 Obszar wyświetlania
3 Pasek narzędzi pomocy
Okienka nawigacyjny
W Help Viewer (Przeglądarce pomocy) otwiera się Pomocy HP Image Zone. Jest ona
podzielona na trzy okienka. Okienko lewe i środkowe umożliwiają przemieszczanie się
Podręcznik użytkownika 23
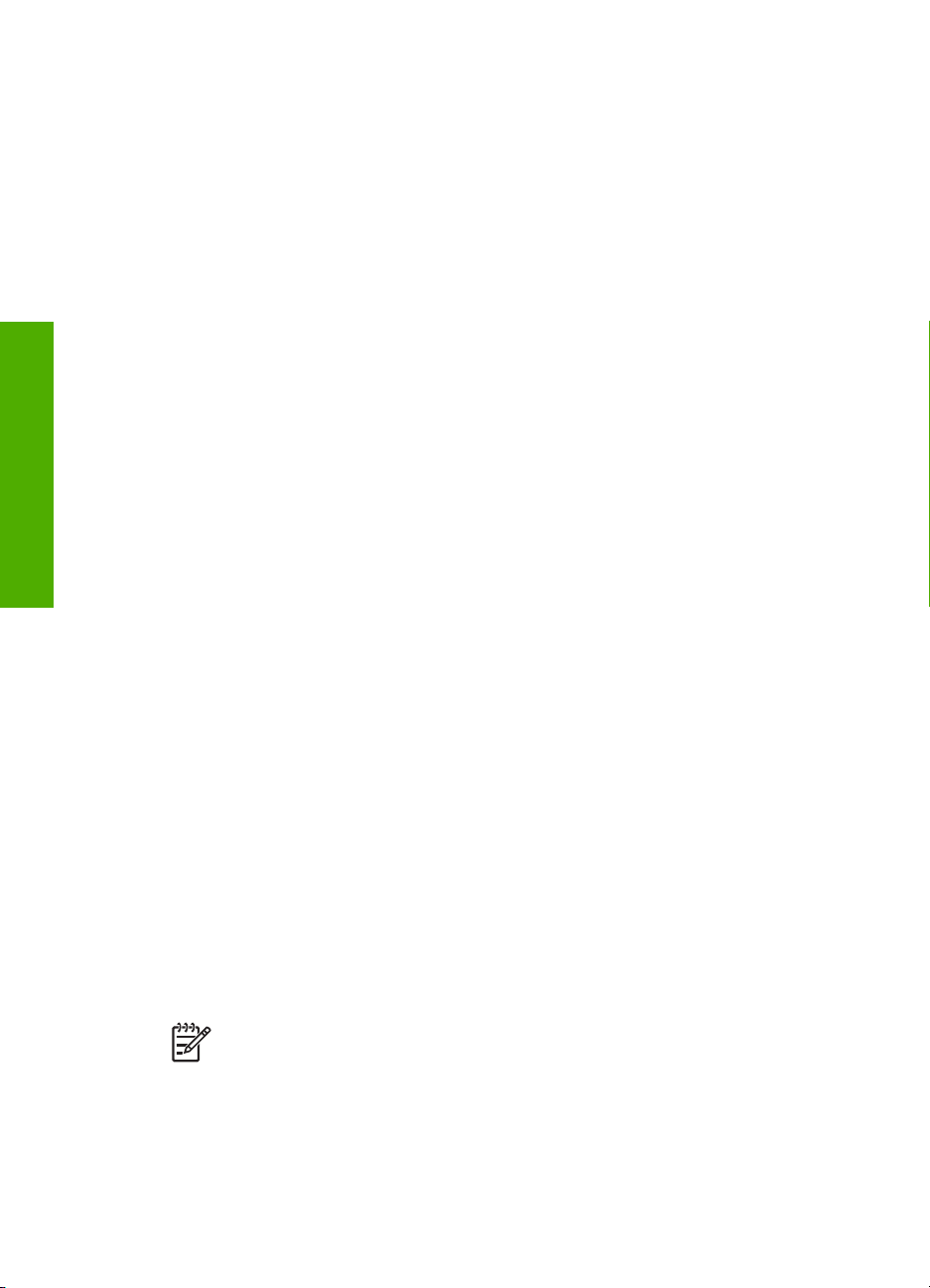
Rozdział 2
Dodatkowe informacje
wśród tematów pomocy. Prawy panel zawiera obszar wyświetlania, opisany w
następnym rozdziale.
● Lewy panel zawiera listę wszystkich rozdziałów pomocy.
– Aby uzyskać więcej informacji o zadaniach i funkcjach dostępnych z panelu
sterowania urządzenia HP All-in-One, kliknij Pomocy 2570 series.
– Aby uzyskać informacje na temat rozwiązywania problemów z urządzeniem
HP All-in-One, kliknij Rozwiązywanie problemów 2570 series.
– Inne wymienione rozdziały zawierają informacje dotyczące korzystania z
oprogramowania HP Image Zone do wykonywania zadań w urządzeniu
HP All-in-One.
●Środkowy panel zawiera listę tematów pomocy w rozdziale wybranym w lewym
panelu, podobnie do spisu treści w książce. Jest to przydatny sposób wyszukiwania
wszystkich informacji o pojedynczej funkcji, np. drukowaniu zdjęć.
Obszar wyświetlania
Obszar wyświetlania w prawym panelu zawiera tematy pomocy wybrane w środkowym
panelu. Tematy pomocy mogą zawierać tekst opisowy, instrukcje krok po kroku oraz
ilustracje.
● Wiele tematów w Pomocy HP Image Zone zawiera informacje o sposobie
korzystania z funkcji panelu sterowania urządzenia HP All-in-One, a także z
oprogramowania HP Image Zone na komputerze Mac. Użyj paska przewijania z
prawej strony obszaru wyświetlania, by obejrzeć całą zawartość danego tematu.
Czasami istotne informacje nie są widoczne w oknie bez przewijania.
● Tematy często zawierają łącza lub odniesienia do innych tematów w systemie
pomocy, w których można odnaleźć dodatkowe informacje.
–Jeśli powiązany temat znajduje się w tym samym rozdziale pomocy, jest on
automatycznie otwierany w obszarze wyświetlania.
–Jeśli powiązany temat znajduje się w innym rozdziale pomocy, obecny temat
zawiera odniesienie informujące, który rozdział wybrać z lewego panelu
nawigacyjnego. Możesz zlokalizować temat, korzystając ze środkowego
panelu nawigacyjnego, lub wyszukać temat zgodnie z opisem w następnym
rozdziale.
● Niektóre tematy zawierają animowane filmy, pokazujące jak użyć danej funkcji.
Animacje te są oznaczone ikonami kamer ze słowami „Pokaż jak”. Gdy klikniesz
ikonę kamery, animacja zostanie uruchomiona w nowym oknie.
Pasek narzędzi pomocy
Pasek narzędzi pomocy, pokazany poniżej, zawiera przyciski umożliwiające poruszanie
się po tematach pomocy. Można powrócić do przeglądanych wcześniej tematów.
Uwaga Jeśli korzystasz z systemu Mac OS 9, pasek narzędzi Pomocy może
wyglądać inaczej.
24 HP Photosmart 2570 All-in-One series
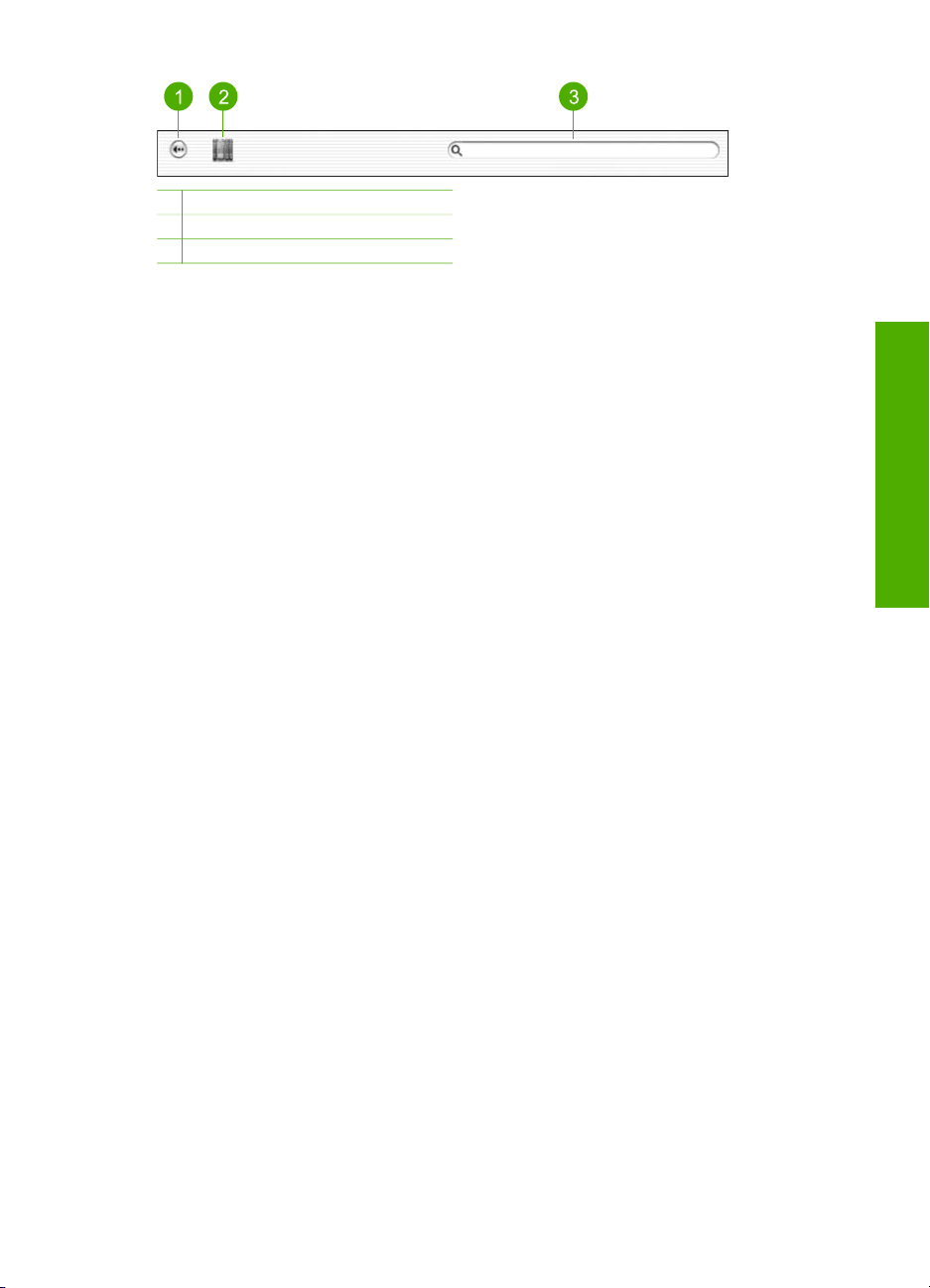
1 Wstecz
2 Help Center (Centrum pomocy)
3 Search area (Obszar wyszukiwania)
Pasek narzędzi pomocy zawiera także pole tekstowe, umożliwiające wyszukiwanie
określonych słów w całym systemie pomocy, jak „drukowanie bez obramowania”.
Po wprowadzeniu kryterium wyszukiwania naciśnij klawisz R
ETURN na klawiaturze, by
obejrzeć listę wszystkich tematów zawierających wprowadzone słowa lub frazy. Wyniki
są umieszczane w tabeli z trzema kolumnami. Każdy wiersz posiada tytuł Topic
(temat), Relevance (zgodność, przypisaną zależnie od zgodności z kryteriami
wyszukiwania) i Location (lokalizację w pomocy, w której znajduje się temat).
Domyślnie wyniki są posortowane według opcji Relevance (Zgodność), tak by temat
najlepiej odpowiadający kryteriom wyszukiwania znajdował się na górze listy. Możesz
także posortować wyniki według opcji Topic (Temat) lub Location (Lokalizacja),
klikając nagłówek tabeli w danej kolumnie. Aby obejrzeć zawartość tematu, kliknij
dwukrotnie ten wiersz w tabeli rezultatów. Pojawi się wybrany temat.
Dodatkowe informacje
Podręcznik użytkownika 25

Rozdział 2
Dodatkowe informacje
26 HP Photosmart 2570 All-in-One series
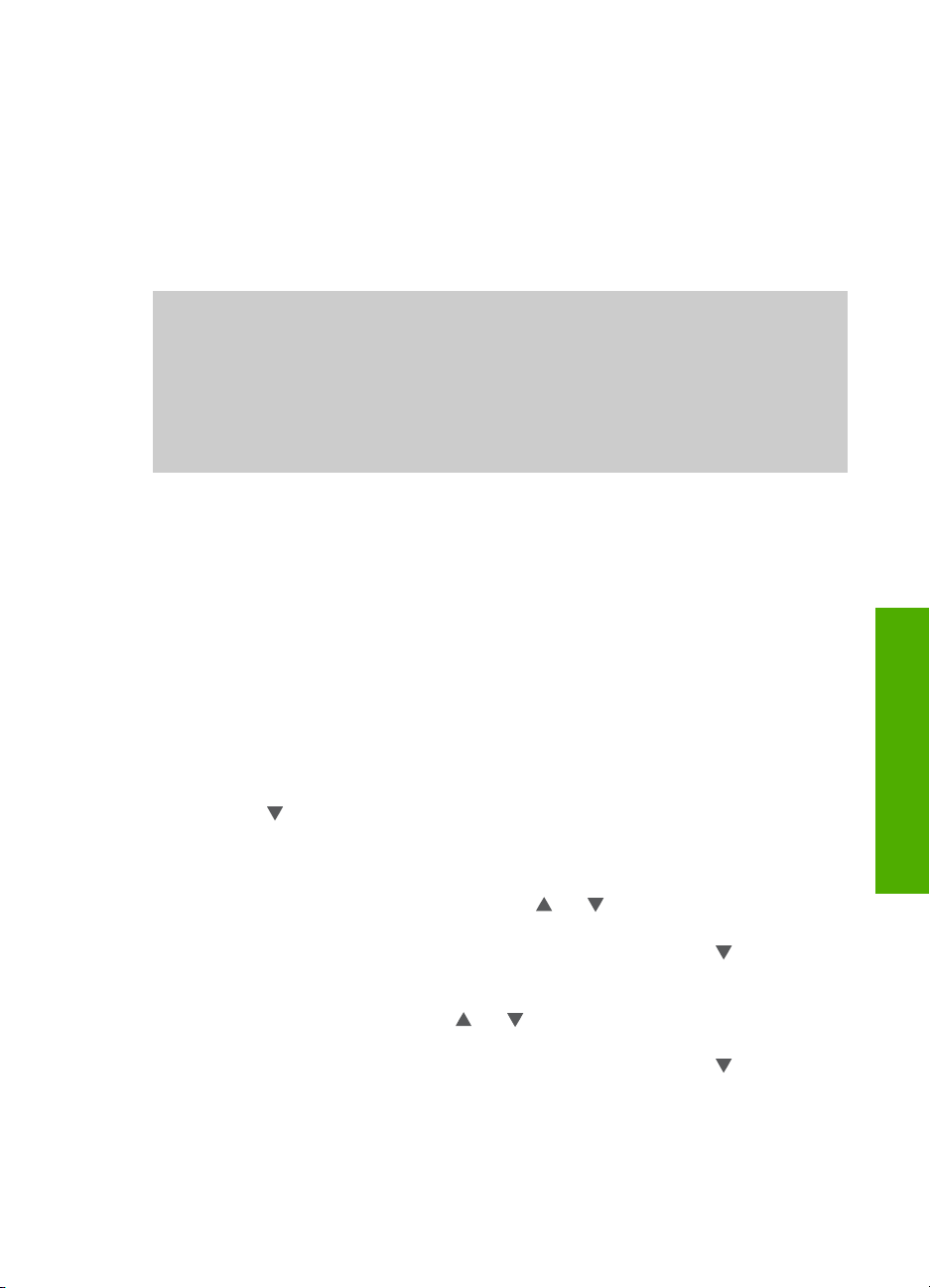
3
Kończenie instalacji urządzenia HP All-in-One
Po wykonaniu wszystkich czynności opisanych w podręczniku instalacji, skorzystaj z
instrukcji w tym rozdziale, aby zakończyć konfigurację urządzenia HP All-in-One. W
rozdziale tym opisano sposób konfiguracji ustawień językowych i kraju/regionu oraz
podano różne metody podłączenia urządzenia HP All-in-One.
Dodatkowo, oprócz wykonania instrukcji konfiguracyjnych z Podręcznika użytkownika,
możesz także skonfigurować usługę HP Instant Share dla urządzenia HP All-in-One
podłączonego do sieci, aby można było łatwo udostępniać obrazy znajomym i
krewnym. Jeśli zainstalujesz oprogramowanie HP Image Zone, naciśnij przycisk
HP Instant Share na panelu sterowania urządzenia HP All-in-One podłączonego do
sieci by uruchomić kreatora instalacji w połączonym komputerze. Więcej informacji na
temat konfiguracji usługi HP Instant Share zawiera ekranowa Pomocy HP Image Zone
w części Pomocy 2570 series.
● Zmiana języka urządzenia oraz kraju/regionu. Dalsze informacje na ten temat
można znaleźć w części Wybieranie języka oraz kraju/regionu.
● Zapoznaj się z możliwościami podłączenia urządzenia HP All-in-One, między
innymi za pomocą USB, sieci przewodowej, Bluetooth i udostępniania drukarki.
Więcej informacji znajduje się w Informacje na temat połączeń.
Wybieranie języka oraz kraju/regionu
Ustawienie języka oraz kraju/regionu określa język, jakiego używa urządzenie HP Allin-One do wyświetlania komunikatów na kolorowym wyświetlaczu graficznym. Język
oraz kraj/region jest zwykle ustawiany podczas pierwszej konfiguracji urządzenia
HP All-in-One. Ustawienie to można zmienić w dowolnym momencie, wykonując
następującą procedurę.
1. Naciśnij przycisk Ustawienia.
2. Naciskaj
następnie naciśnij ponownie OK.
Spowoduje to wyświetlenie menu Preferencje i wybranie opcji Ustaw język i kraj/
region.
Pojawi się lista języków. Naciskaj przyciski
3. Gdy zostanie podświetlony odpowiedni język, naciśnij przycisk OK.
4. Po wyświetleniu monitu naciśnij OK, aby wybrać Tak lub naciskaj
zostanie Nie, a następnie naciśnij OK.
Zostanie wyświetlona lista krajów lub regionów odpowiednich dla wybranego
języka. Przy pomocy przycisków
5. Po podświetleniu żądanego kraju/regionu naciśnij OK.
6. Po wyświetleniu monitu naciśnij OK, aby wybrać Tak lub naciskaj
zostanie Nie, a następnie naciśnij OK.
, dopóki nie zostanie zaznaczona opcja Preferencje, naciśnij OK, a
lub przewiń listę.
Kończenie instalacji
lub , aby przewinąć listę języków.
, aż wybrane
, aż wybrane
Podręcznik użytkownika 27
 Loading...
Loading...