Hp PHOTOSMART 2570 User Manual [tr]

HP Photosmart 2570 All-in-One series
Kullanıcı Kılavuzu
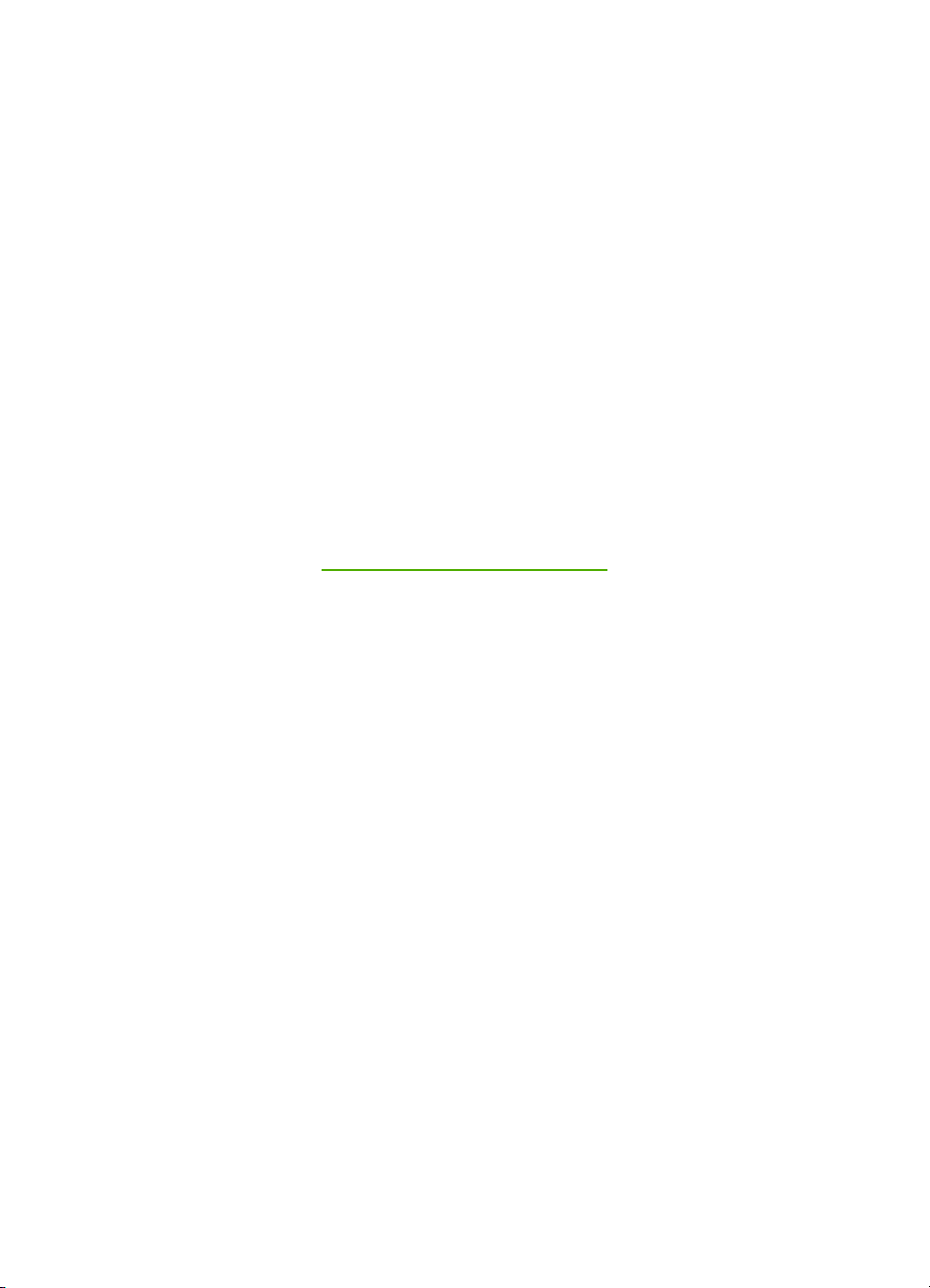
HP Photosmart 2570 All-in-One series
Kullanıcı Kılavuzu
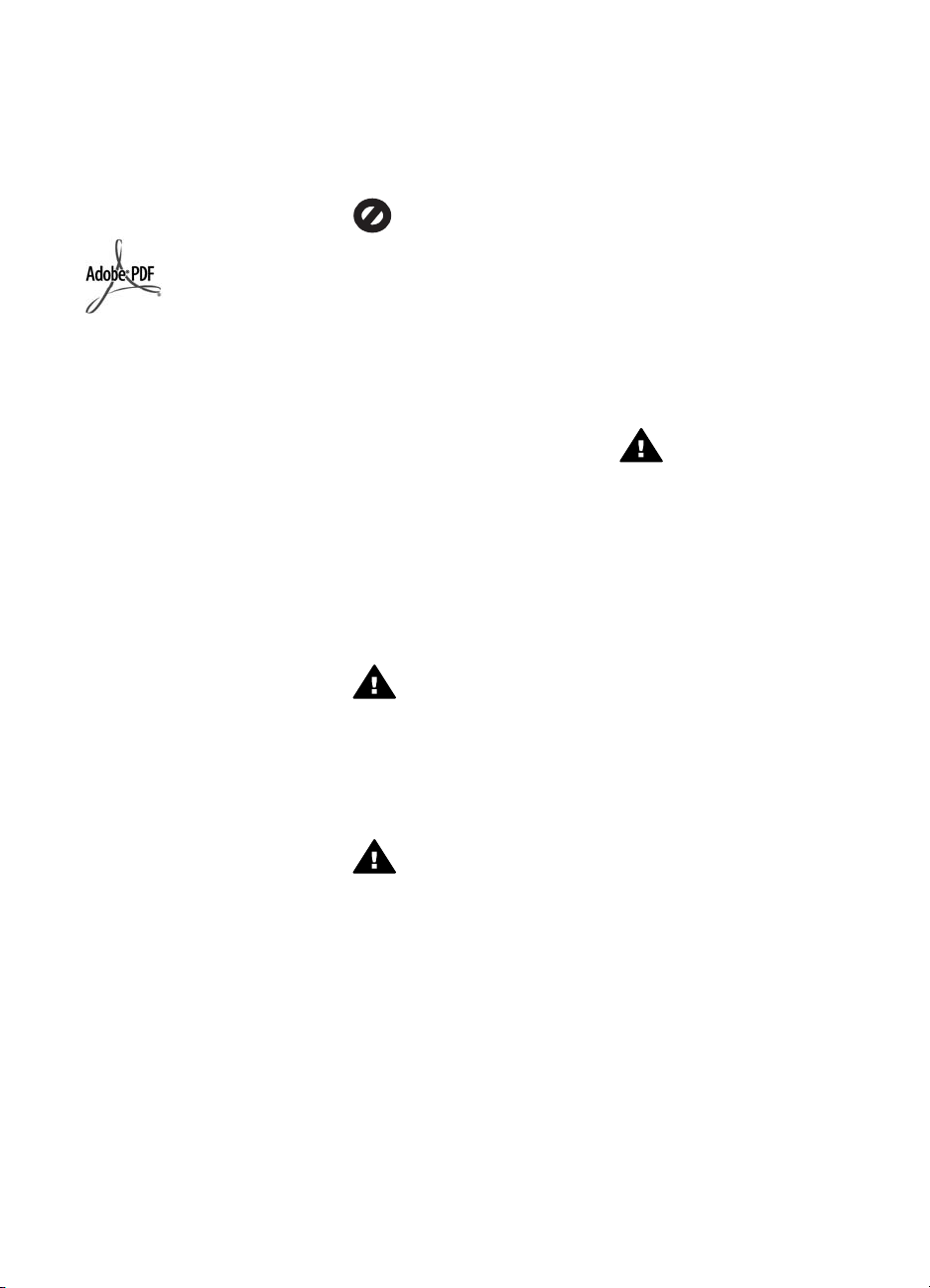
© 2005 Telif Hakkı Hewlett-Packard
Development Company, LP
Buradaki bilgiler önceden haber
verilmeksizin değiştirilebilir.
Önceden yazılı izin alınmaksızın
çoğaltılması, alıntı yapılması ve
çevrilmesi, telif hakkı yasalarının izin
verdiği durumlar dışında yasaktır.
Adobe ve Acrobat logoları, Adobe
Systems Incorporated'in Birleşik
Devletler'de ve/veya başka ülkelerde
ya tescilli ticari markaları ya da ticari
markalarıdır.
Windows®, Windows NT®, Windows
ME®, Windows XP®, ve Windows
2000® Microsoft Corporation'un
A.B.D'de tescilli ticari markalarıdır.
Intel® ve Pentium®, Intel
Corporation'un tescilli ticari
markalarıdır.
Energy Star® ve Energy Star logosu®
Amerika Birleşik Devletleri Çevre
Koruma Örgütü'nün A.B.D.'deki ticari
markalarıdır.
Bu ürün, OpenSSL Project tarafından
geliştirilmiş yazılım içermektedir. ©
1998-2004 Telif Hakkı OpenSSL
Project © 1995-1998 Telif Hakkı Eric
Young (eay@cryptsoft.com) Tüm
hakları saklıdır. Bu ürün Eric Young
(eay@cryptsoft.com) tarafından
yazılmış şifreleme yazılımı içerir. Bu
ürün Tim Hudson (tjh@cryptsoft.com)
tarafından yazılmış yazılım içerebilir.
Yazılımın bazı bölümleri için © Telif
Hakkı 1998, 1999, 2000 Thai Open
Source Software Center Ltd. ve Clark
Cooper. © Telif Hakkı 2001, 2002,
2003 Expat maintainers.
Yayın numarası: Q7211-90236
Birinci basım: Mayıs 2005
Uyarı
HP ürünleriyle ve hizmetleriyle ilgili tüm
garantiler, bu ürünlerle ve hizmetlerle
birlikte gelen hızlı garanti
bildirimlerinde belirtilir. Burada yer
verilen hiçbir bildirimin ek bir garanti
oluşturduğu düşünülmemelidir. HP,
burada yer alan teknik hatalardan veya
yazım hatalarından veya eksikliklerden
sorumlu tutulamaz.
Hewlett-Packard Company, bu
belgenin veya tarif ettiği programın
yerleştirilmesi, performansı ya da
kullanımı ile ilgili ya da bunlardan
doğan hiçbir rastlantısal veya dolaylı
zarar için yükümlü olamaz.
Not: Düzenleyici bilgiler, bu rehberin
teknik bilgiler bölümünde bulunabilir.
Birçok yerde, aşağıdaki belgelerin
kopyalanması yasal değildir. Emin
olmadığınızda, önce bir yasal temsilci
aracılığıyla kontrol edin.
● Resmi belgeler:
– Pasaportlar
– İltica belgeleri
– Hizmet belgeleri
– Kimlik rozetleri, kartları
veya rütbe işaretleri
● Resmi damgalar:
Posta damgaları
Besin damgaları
● Devlet kurumlarından çekilen
çekler ya da ödeme emirleri
● Kağıt para, seyahat çekleri veya
posta havaleleri
● Mevduat sertifikaları
● Telif hakkı olan çalışmalar
Güvenlik bilgileri
Uyarı Yangın ya da elektrik
çarpması riskini önlemek için,
bu ürünü yağmura ya da
neme maruz bırakmayın.
Yangın ya da elektrik çarpması riskini
azaltmak için, bu ürünü kullanırken her
zaman temel güvenlik önlemlerine
uyun.
Uyarı Potansiyel elektrik
çarpması riski
1. Kurulum Kılavuzu'ndaki tüm
yönergeleri okuyun ve anlayın.
2. Aygıtı bir güç kaynağına
bağlarken sadece topraklı
elektrik prizi kullanın. Prizin
topraklı olup olmadığını
bilmiyorsanız, bir elektrikçi
aracılığıyla kontrol edin.
3. Ürün üzerinde yazılı tüm
uyarılara ve yönergelere uyun.
4. Bu ürünü temizlemeden önce,
fişini prizden çekin.
5. Bu ürünü, su yakınında ya da siz
ıslak durumdayken kurmayın ya
da kullanmayın.
6. Ürünü, sabit bir zemin üzerinde
güvenli bir şekilde kurun.
7. Ürünü, kimsenin kabloya
basmayacağı ya da takılıp
düşmeyeceği ve kablonun zarar
görmeyeceği korunaklı bir yere
yerleştirin.
8. Ürün normal çalışmıyorsa,
çevrimiçi Sorun Giderme yardım
bilgilerine bakın.
9. İçinde kullanıcı tarafından
onarılabilecek parça yoktur.
Servisle ilgili konularda yetkili
servis personeline başvurun.
10. İyi havalandırılan bir alanda
kullanın.
11. Yalnızca HP tarafından verilen
güç bağdaştırıcıyla kullanın.
Uyarı Bu aygıt, elektrik
kesintisi olduğunda çalışmaz.
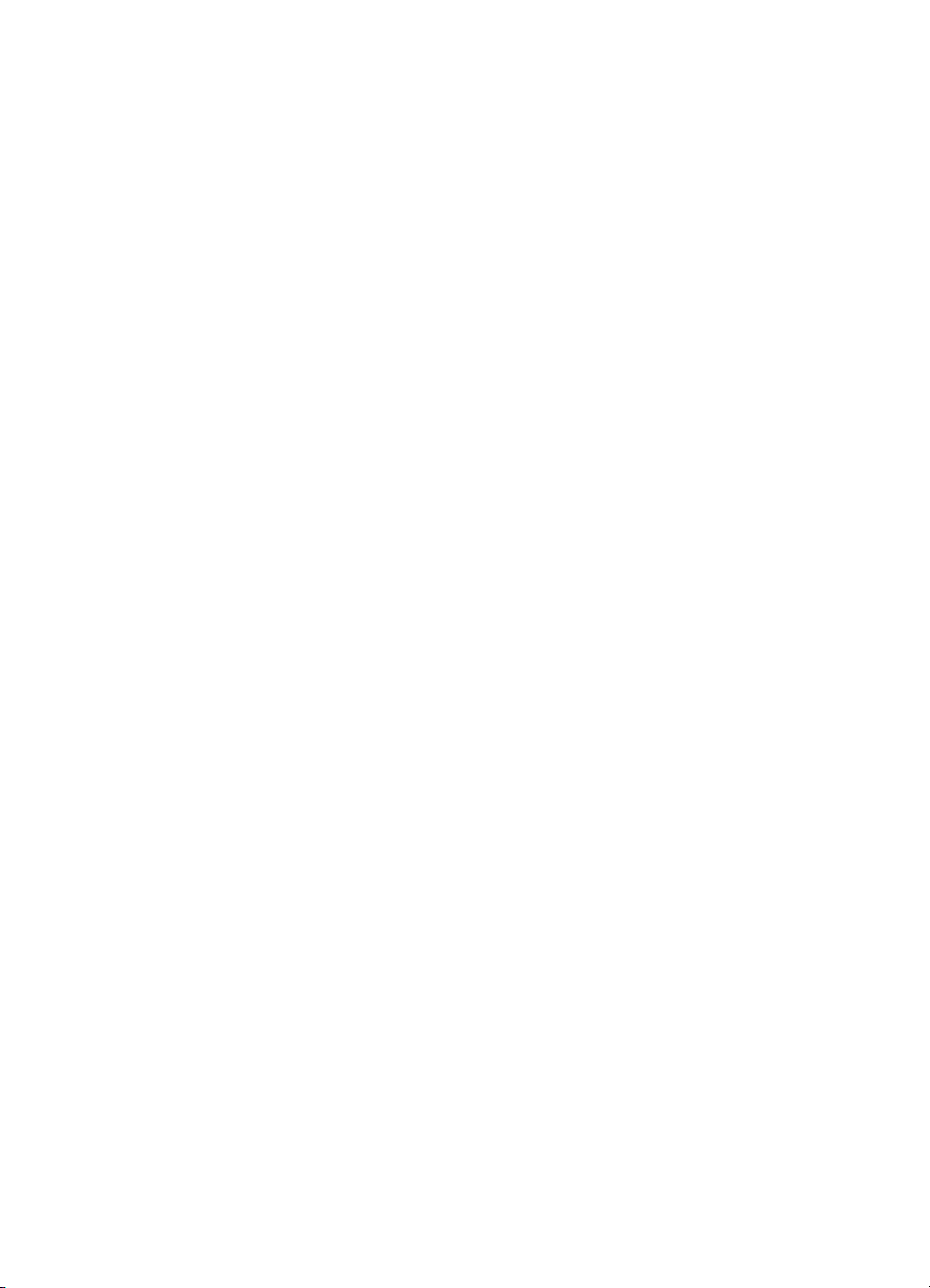
İçindekiler
1 HP All-in-One genel bakış....................................................................................5
Bir bakışta HP All-in-One........................................................................................5
Kontrol paneline genel bakış..................................................................................6
Menüye genel bakış...............................................................................................9
Metin ve simgeleri girme.......................................................................................12
HP Image Zone yazılımını kullanma.....................................................................13
2 Daha fazla bilgi bulma........................................................................................15
Bilgi kaynakları.....................................................................................................15
Ekrandaki Yardım'ı kullanma................................................................................16
3 HP All-in-One aygıtınızın kurulumunu tamamlama..........................................23
Dilinizi ve ülkenizi/bölgenizi ayarlama...................................................................23
Bağlantı bilgileri....................................................................................................23
4Ağa bağlanma.....................................................................................................29
Kablolu ağ kurulumu.............................................................................................29
Ağ bağlantısı için yazılımı yükleme.......................................................................31
Ağda diğer bilgisayarlara bağlanma.....................................................................33
HP All-in-One aygıtınızın USB bağlantısını ağ bağlantısıyla değiştirme...............33
Ağ ayarlarınızı yönetme........................................................................................34
Ağ sorunlarını giderme.........................................................................................40
5 Orijinal belgeler ve kağıt yerleştirme................................................................43
Orijinal belge yükleme..........................................................................................43
Yazdırma ve kopyalama için kağıt seçme............................................................. 44
Kağıt yükleme.......................................................................................................45
Kağıt sıkışmalarından kaçınma............................................................................50
6 Fotoğraf ve video özelliklerini kullanma...........................................................51
Bellek kartı takma.................................................................................................51
Dijital kamera bağlama.........................................................................................52
Depolama aygıtı bağlama.....................................................................................53
Fotoğrafları görüntüleme......................................................................................54
Fotoğraf ve video seçme......................................................................................55
Fotoğraf düzenleme..............................................................................................56
Kontrol panelinden fotoğraf ve video yazdırma.....................................................58
Fotoğraf yazdırma seçeneklerini ayarlama...........................................................65
Fotoğrafları bilgisayarınıza kaydetme...................................................................67
Arkadaşlar ve akrabalarla fotoğraf paylaşma........................................................68
7 Görüntülerinizi aileniz ve arkadaşlarınızla paylaşma......................................69
Başkalarına görüntü gönderme............................................................................69
Başkalarından görüntü alma.................................................................................70
Uzak bir konumdan HP All-in-One aygıtınızda yazdırma......................................70
HP Instant Share hizmetini yapılandırma.............................................................. 71
8 Kopyalama özelliklerini kullanma.....................................................................73
Kopya alma...........................................................................................................73
Kopyalama ayarlarını değiştirme..........................................................................73
Kopyalama işinizi önizleme...................................................................................74
Kenarlıksız fotoğraf kopyası oluşturma.................................................................75
Kullanıcı Kılavuzu 1
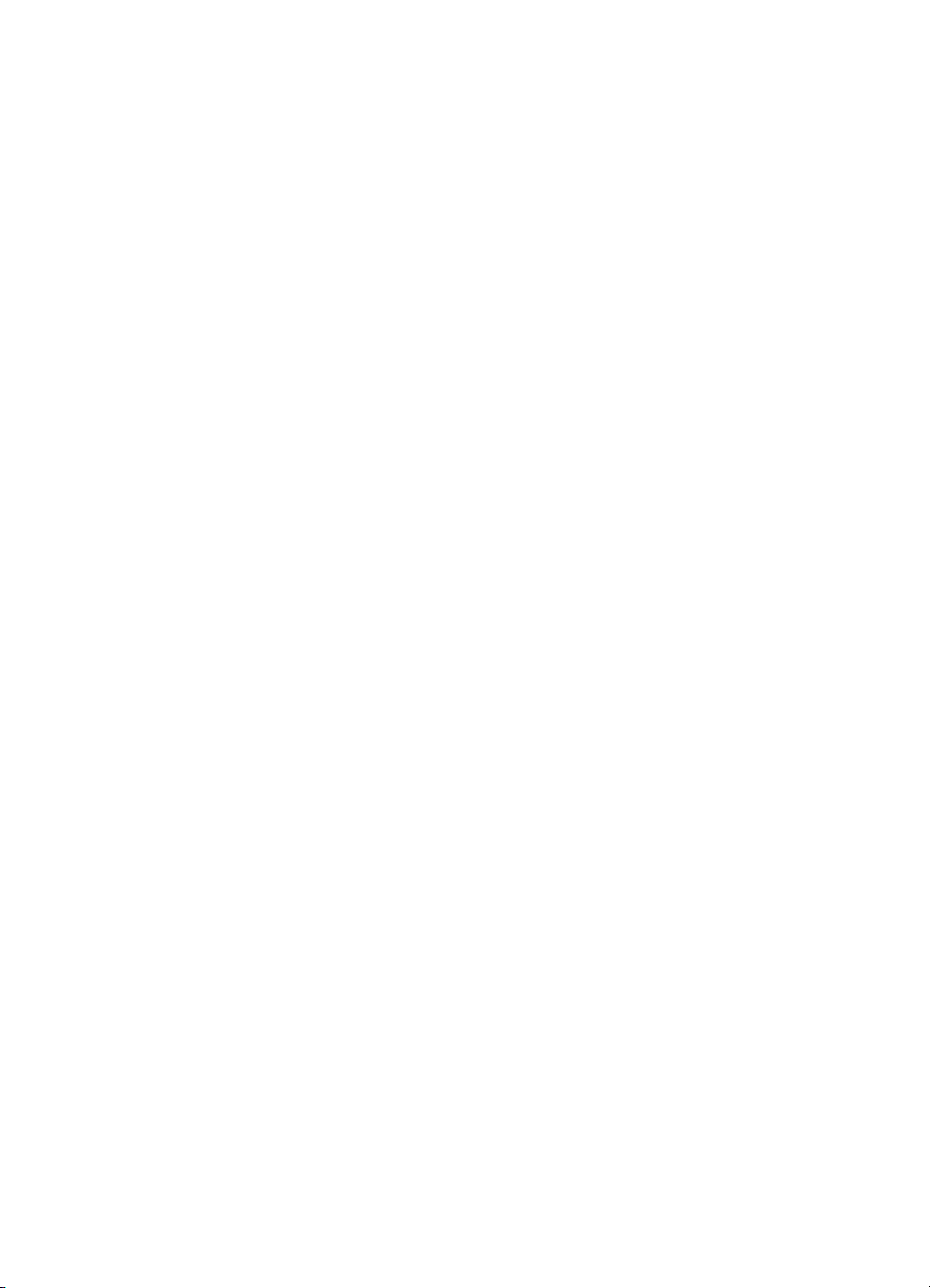
Orijinal belgeyi kırpma..........................................................................................75
Kopyalamayı durdurma......................................................................................... 76
9 Bilgisayarınızdan yazdırma................................................................................77
Bir yazılım uygulamasından yazdırma..................................................................77
Yazdırma ayarlarını değiştirme.............................................................................78
Yazdırma işini durdurma.......................................................................................79
10 Tarama özelliklerini kullanma............................................................................83
Görüntü tarama....................................................................................................83
Taranan görüntüyü arkadaşlarınızla ve yakınlarınızla paylaşma..........................85
Taranan görüntüyü yazdırma................................................................................86
Taranan görüntüyü düzenleme.............................................................................86
11 Sarf malzemeleri siparişi.................................................................................... 87
Kağıt, asetat film veya diğer ortamları sipariş etme..............................................87
Yazıcı kartuşları sipariş etme................................................................................87
Aksesuarları sipariş etme.....................................................................................88
Diğer sarf malzemelerini sipariş etme...................................................................88
12 HP All-in-One aygıtınızın bakımı........................................................................91
HP All-in-One aygıtını temizleme..........................................................................91
Mürekkep düzeylerini kontrol etme.......................................................................92
Otomatik sınama raporu yazdırma.......................................................................93
Yazıcı kartuşlarıyla çalışma..................................................................................94
13 Sorun giderme bilgileri.....................................................................................103
Benioku dosyasını gözden geçirin......................................................................104
Ayarlarla ilgili sorun giderme:..............................................................................104
İşlemlerle ilgili sorun giderme.............................................................................114
Aygıt güncelleştirme...........................................................................................115
14 HP garantisi ve desteği....................................................................................119
Garanti................................................................................................................119
HP müşteri desteğini aramadan önce.................................................................121
Seri numaranıza ve hizmet kimlik numaranıza erişme........................................ 121
Destek ve diğer bilgileri Internet’ten alma...........................................................122
Garanti süresince Kuzey Amerika'da arama.......................................................122
Diğer ülkelerden arama......................................................................................122
HP Quick Exchange Service (Japan).................................................................. 124
HP All-in-One aygıtınızın nakliye için hazırlanması............................................124
HP All-in-One aygıtınızı paketleme.....................................................................126
15 Teknik bilgiler...................................................................................................127
Sistem gereksinimleri.......................................................................................... 127
Kağıt özellikleri...................................................................................................127
Baskı özellikleri...................................................................................................128
Kopyalama özellikleri..........................................................................................129
Bellek kartı özellikleri..........................................................................................129
Tarama özellikleri...............................................................................................130
Fiziksel özellikler.................................................................................................130
Güç özellikleri.....................................................................................................130
Çevresel özellikler..............................................................................................130
Ek özellikler........................................................................................................130
Çevreci ürün yönetim programı..........................................................................130
Yasal uyarılar......................................................................................................132
Declaration of conformity (European Economic Area)........................................133
2 HP Photosmart 2570 All-in-One series
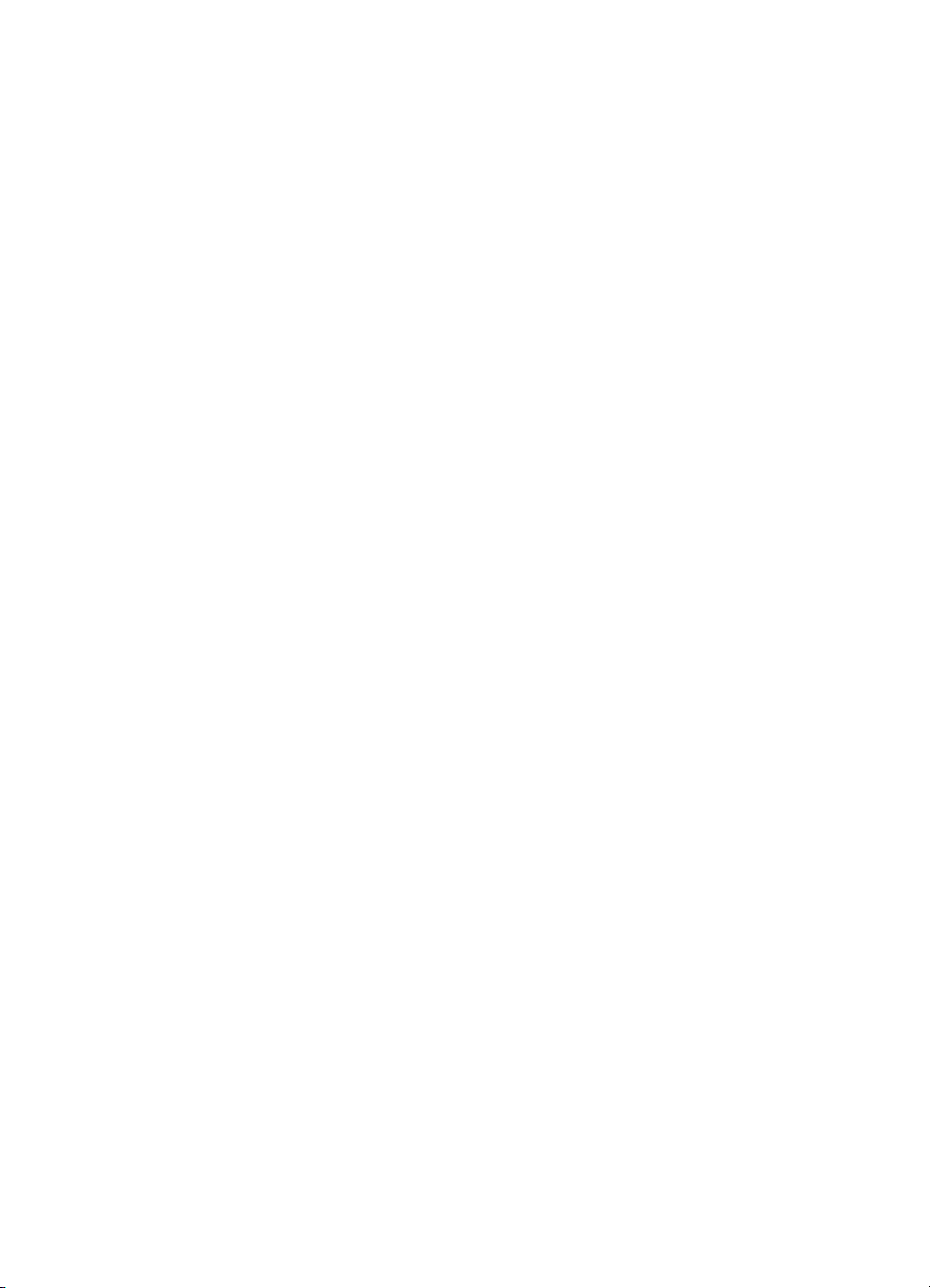
İçindekiler
HP Photosmart 2570 All-in-One series declaration of conformity.......................134
Dizin..........................................................................................................................135
Kullanıcı Kılavuzu 3
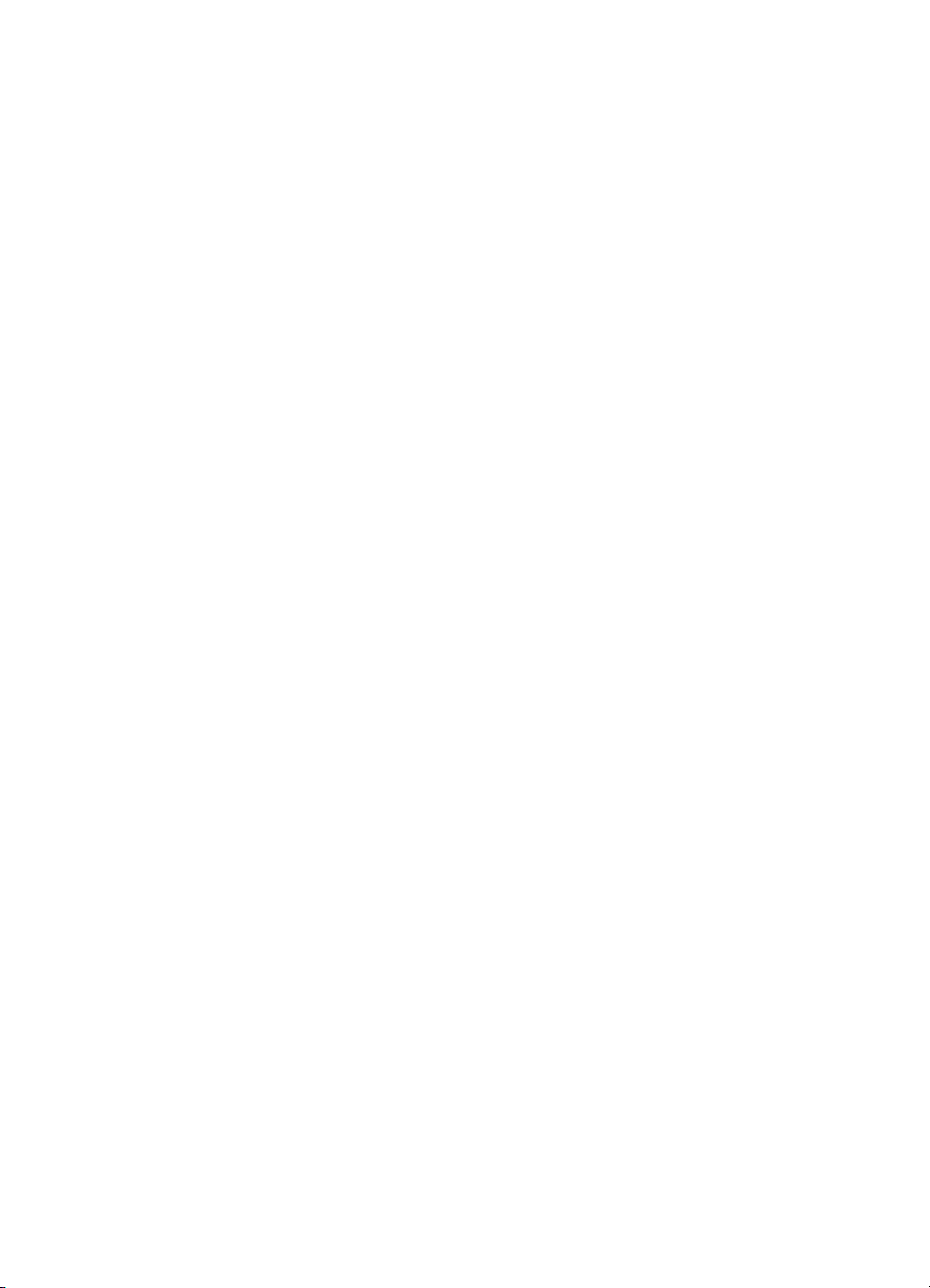
4 HP Photosmart 2570 All-in-One series
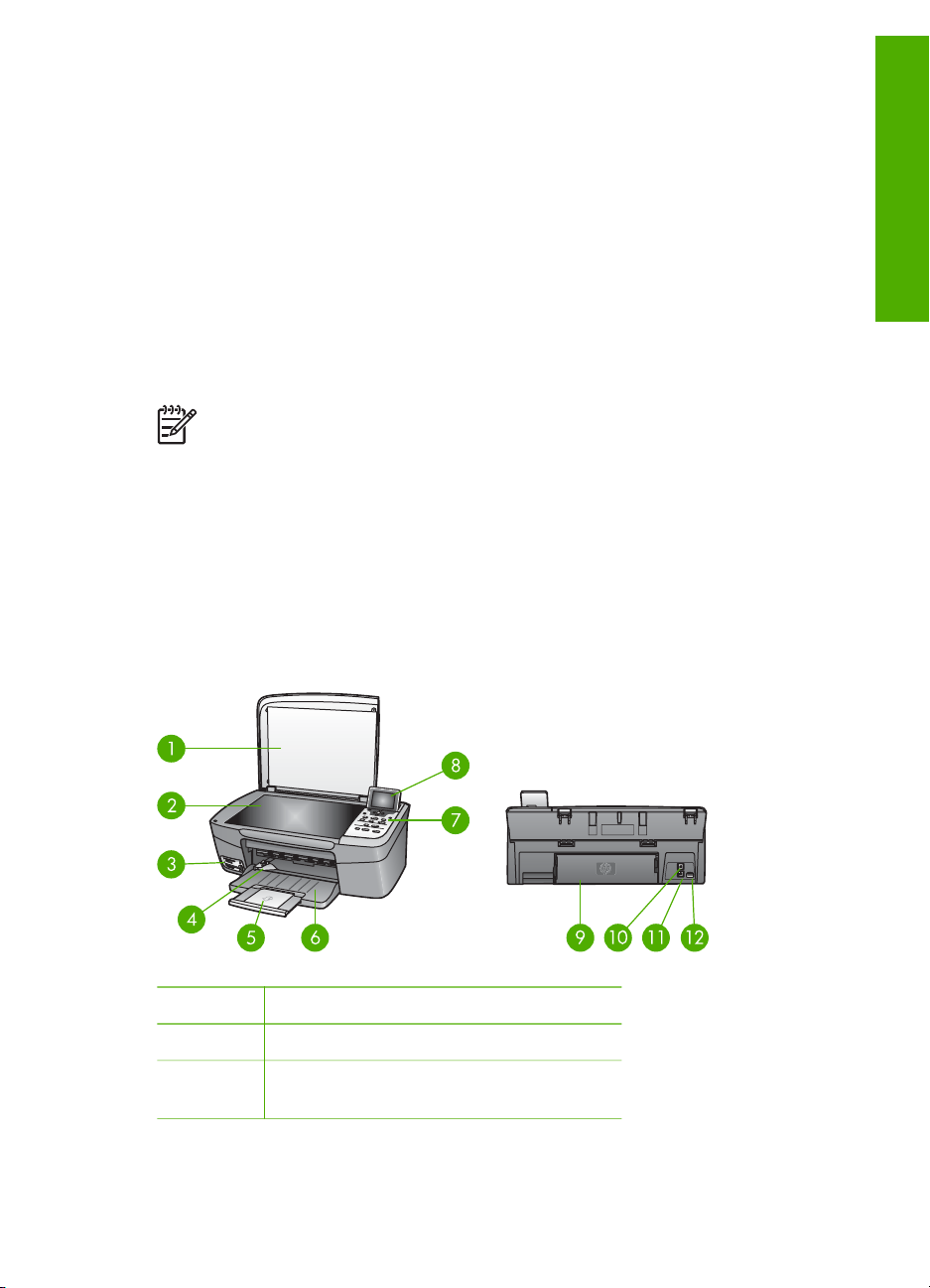
1
HP All-in-One genel bakış
HP All-in-One aygıtınızı, HP All-in-One aygıtınızın üzerindeki kontrol panelinden veya
bilgisayarınıza yüklenmiş olan HP Image Zone yazılımıyla kontrol edebilirsiniz. Bu
kılavuz, bir bellek kartından veya depolama aygıtından kopya çıkarmak veya fotoğraf
bastırmak için HP All-in-One kontrol panelinin nasıl kullanılacağını açıklamaktadır. Aynı
zamanda bir yazılım uygulamasından nasıl yazdırılacağını, HP All-in-One aygıtının
bakımının nasıl yapılacağını ve sorunlarının giderileceğini ve çok daha fazlasını da
açıklamaktadır. HP Image Zone yazılımı, kopyalama, tarama ve fotoğraf işlevselliğinin
yanı sıra sorun giderme ipuçlarını ve yararlı bilgileri içerir. HP Image Zone hakkında
daha fazla bilgi için bkz. ekrandaki HP Image Zone Express ve HP Image Zone
yazılımını kullanma.
Not Mac OS'un, OS 9 v9.1.5 dahil, OS X v10.1.5'ten daha önceki bir sürümünü
kullanıyorsanız, HP Image Zone yazılımı özelliklerine HP Director simgesiyle
erişin. OS X'te, Dock'tan HP Director simgesini seçin. OS 9'da,
masaüstünüzdeki HP Director kısayolunu çift tıklatın.
OS X v10.2 veya daha sonraki bir sürümü kullanıyorsanız HP Image Zone
yazılımının giriş noktası HP Image Zone penceresidir.
Bu bölüm HP All-in-One donanım özellikleri, kontrol paneli işlevleri ve HP Image Zone
yazılımına nasıl erişileceğiyle ilgili bilgileri içerir.
Bir bakışta HP All-in-One
Genel bakış
Etiket Açıklama
1 Kapak
2 Cam: Belgeyi taramak veya kopyalamak
için camın üzerine koyun.
Kullanıcı Kılavuzu 5
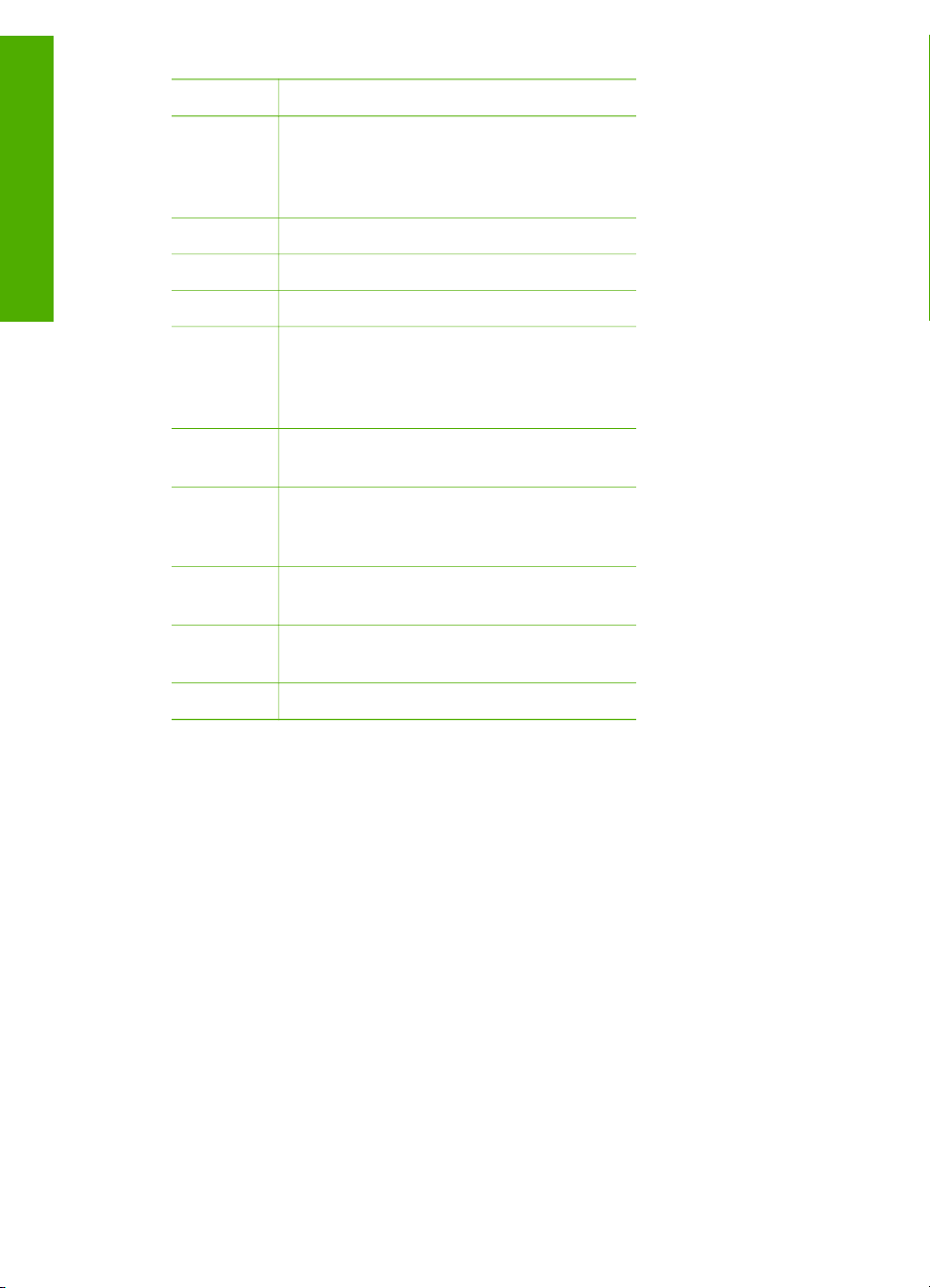
Bölüm 1
(devam)
Etiket Açıklama
3 Bellek kartı yuvaları ve ön USB bağlantı
noktası: Fotoğrafları, bellek kartı, kamera
veya depolama aygıtınızdan doğrudan
Genel bakış
4 Kağıt genişliği kılavuzu
5 Kağıt tepsisi genişletici
6 Kağıt tepsisi
7 Kontrol paneli: HP All-in-One özelliklerine
8 Renkli grafik ekran: Menüleri, fotoğrafları
9 Arka temizleme kapağı: Kağıt
10 Arka USB bağlantı noktası Bir bilgisayara
yazdırın.
erişmek için kullanın. Kontrol panelindeki
düğmeler hakkında daha fazla bilgi için bkz.
Kontrol paneline genel bakış.
ve mesajları görüntüler.
sıkışmalarını temizlemek için aygıtın içine
erişin.
bağlayın.
11 Ethernet bağlantı noktası: Kablolu ağa
bağlanmanıza olanak verir.
12 Güç bağlantısı
Kontrol paneline genel bakış
Bu bölüm, HP All-in-One kontrol panelindeki çeşitli düğmelerin, ışıkların ve okların
işlevlerini açıklamaktadır.
6 HP Photosmart 2570 All-in-One series

Kontrol paneli özellikleri
Genel bakış
Etiket Adı ve Açıklaması
1 Renkli grafik ekran: Menüleri, fotoğrafları ve mesajları görüntüler. Renkli grafik
ekran yukarı çekilebilir ve daha iyi görüş için açılandırılabilir.
2 Yukarı ok: Menü seçeneklerinde yukarıya doğru hareket etmenize, yakınlaştırma/
uzaklaştırma modunda görüntü alanını yukarıya kaydırmanıza veya görsel klavyede
gezinmenize olanak verir.
3 Uyarı ışığı: Bir sorun olduğunu gösterir. Daha fazla bilgi için renkli grafik ekrana
bakın.
4 Sağ ok: Değerleri artırmanıza, yakınlaştırma/uzaklaştırma modunda görüntü
alanını sağa kaydırmanıza, görsel klavyede gezinmenize veya renkli grafik ekranda
fotoğraflara bakarken ileri gitmenize olanak verir.
Kullanıcı Kılavuzu 7
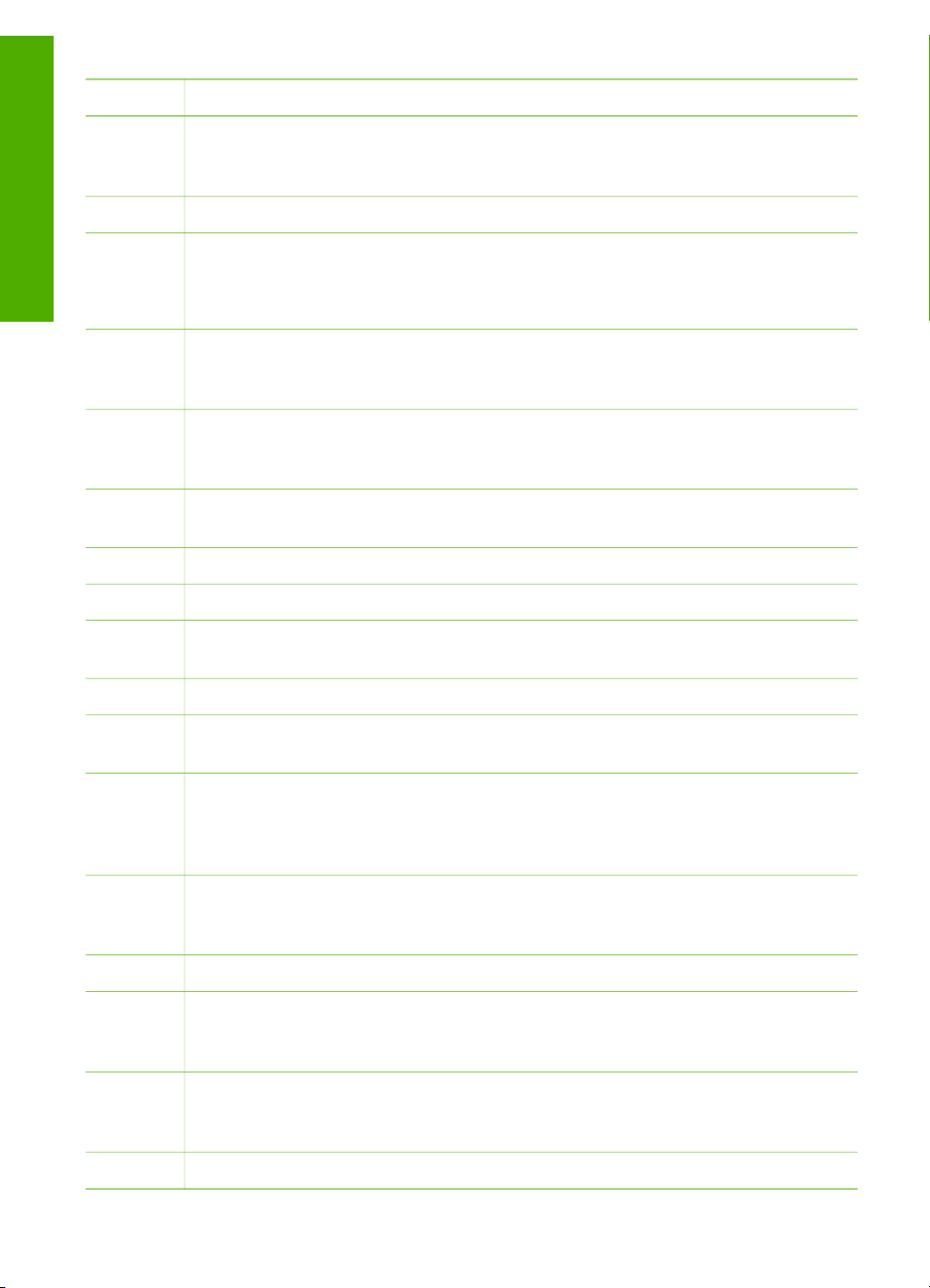
Bölüm 1
(devam)
Etiket Adı ve Açıklaması
5 Aşağı ok: Menü seçeneklerinde aşağıya doğru hareket etmenize, yakınlaştırma/
uzaklaştırma modunda görüntü alanını aşağıya kaydırmanıza veya görsel klavyede
gezinmenize olanak verir.
Genel bakış
6
İptal: Geçerli işlemi durdurur, bir menüden çıkar veya ayarlardan çıkar.
7 Döndür: Renkli grafik ekranda görüntülenen fotoğrafı 90 derece döndürür. Devamlı
basıldığında fotoğraf 90 derece dönmeye devam eder.
Not Döndür düğmesi yalnızca albüm modunda baskıyı etkiler.
8 Yakınlaştır: Renkli grafik ekrandaki görüntüyü büyütmek için yakınlaştırır. Renkli
grafik ekranda bir fotoğraftan daha fazlasını görmek üzere uzaklaştırır. Ayrıca,
yazdırma sırasında kırpma kutusunu ayarlamak için de bu düğmeyi kullanabilirsiniz.
9 Fotoğraf Yazdır: Fotoğraf işlevini seçer. Düğme ışığı yanıyorken fotoğraf işlevi
seçilidir. Fotoğrafları bir bellek kartından veya depolama aygıtından yazdırmak veya
fotoğrafları bilgisayarınıza kaydetmek için bu düğmeyi kullanın.
10 Tarama Başlat: Bir tarama işi başlatır ve Tarama Hedefi düğmesini kullanarak
seçtiğiniz hedefe gönderir.
11
Kopyalama Başlat - Renkli: Renkli bir kopyalama işi başlatır.
12 Kopyalama Başlat – Siyah: Siyah bir kopyalama işi başlatır.
13 Kopyalama Menüsü: Kopya sayısı, kağıt boyutu ve kağıt türü gibi kopya
seçeneklerini belirleyin.
14
Tarama Hedefi: Tarama hedefi seçin.
15 Fotoğraf Menüsü: Fotoğrafları görüntüleme ve yazdırma için ayarlayın. Özellikler
renk efektleri, fotoğraf parlaklığı, çerçeveler ve kırmızı göz gidermeyi içerir.
16 Foto Dizin Sayfası: Makine üzerindeki yuvaya fotoğraf bellek kartı takılı
olduğunda, foto dizin sayfası yazdırır. Foto dizin sayfası, fotoğraf bellek kartı
üzerindeki tüm fotoğrafları küçük resim şeklinde gösterir. Foto dizin sayfasında
fotoğrafları seçebilir ve sayfayı tarayarak bu fotoğrafları yazdırabilirsiniz.
17 HP Instant Share: Görüntüleri doğrudan HP All-in-One'e bağlı bir ağdan gönderir
veya alır. HP All-in-One aygıtınızın USB bağlantısı varsa, görüntüleri
bilgisayarınızdaki HP Instant Share yazılımını kullanarak gönderebilirsiniz.
18
Ayarlar: Raporlar, bakım ve yardım için menü sistemine ulaşır.
19 Sol ok: Değerleri azaltmanıza, yakınlaştırma/uzaklaştırma modunda görüntü
alanını sola kaydırmanıza, görsel klavyede gezinmenize, renkli grafik ekranda
fotoğraflara bakarken geri gitmenize veya menülerden çıkmanıza olanak verir.
20 Açık: HP All-in-One aygıtını açar veya kapatır. HP All-in-One kapalıyken de aygıta
en düşük seviyede güç verilir. HP All-in-One'ın güç kaynağıyla bağlantısını
tamamen kesmek için aygıtı kapatın ve ardından güç kablosunu fişten çekin.
21
8 HP Photosmart 2570 All-in-One series
OK: Renkli grafik ekranda görüntülenen bir menü, ayar veya değeri seçer.
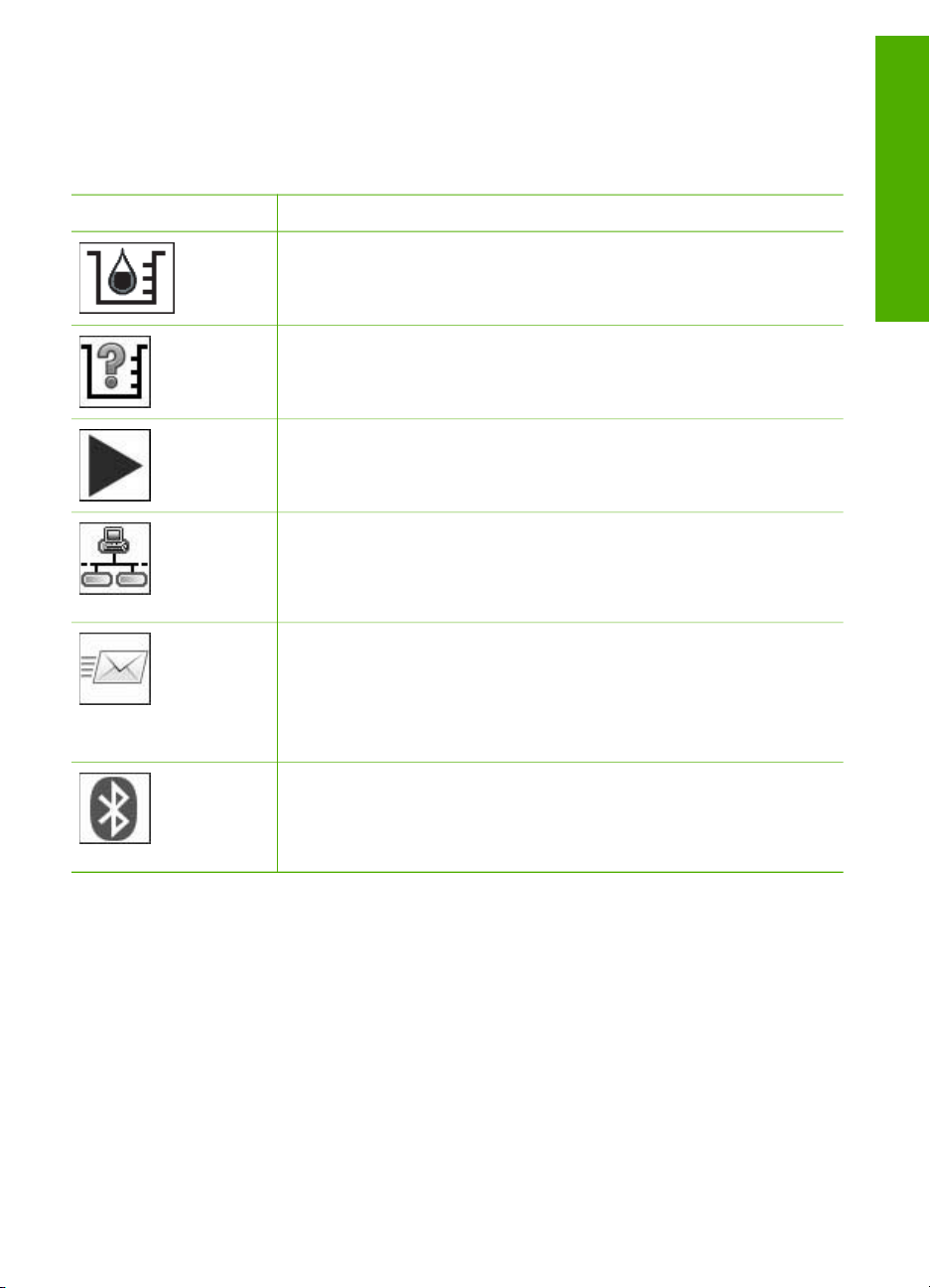
Renkli grafik ekran simgeleri
Aşağıdaki simgeler, ağ durumu dahil, HP All-in-One aygıtınız hakkında önemli bilgileri
vermek üzere renkli grafik ekranın altında görüntülenir. Ağ bağlantıları hakkında daha
fazla bilgi için bkz. Ağa bağlanma.
Genel bakış
Simge
Amaç
Yazıcı kartuşunun yaklaşık yarısının dolu olduğunu göstermektedir.
Simgenin rengi yazıcı kartuşunun rengine ve simgenin doluluk düzeyi
yazıcı kartuşunun doluluk düzeyine karşılık gelmektedir.
Bilinmeyen bir mürekkep kartuşu takıldığını gösterir. Kartuşta HP
mürekkebi dışında mürekkep bulunduğunda bu simge görünebilir.
Renkli grafik ekranda ikinci simge dizisini görebileceğinizi gösterir.
Kablolu ağ bağlantısı bulunduğunu gösterir.
Simgenin mavi yerine gri renkte olması, aygıtın ağ desteği
bulunduğunu ama kablolu ağ bağlantısı kurulmamış olduğunu
gösterir.
Bir HP Instant Share mesajının alındığını gösterir.
HP Instant Share simgesi mavi değil griyse, Otomatik Denetim işlevi
kapalıdır.
HP Instant Share simgesi yoksa, yeni posta yoktur veya HP Instant
Share kurulmamıştır.
Bluetooth adaptörünün takılı olduğunu ve bağlantı kurulmuş olduğunu
gösterir. (Ayrı bir Bluetooth adaptörü gerekir.)
Bluetooth kurulumu hakkında daha fazla bilgi edinmek için bkz.
Bağlantı bilgileri.
Renkli grafik ekran uyku modu
Renkli grafik ekranın ömrünü uzatmak için, iki dakika çalışmama sonrasında ekran
kararır. 60 dakika çalışmadığında, renkli grafik ekran Uyku moduna geçer ve tamamen
kapanır. Kontrol panelindeki düğmelerden birine bastığınızda, kapağı kaldırdığınızda,
bellek kartı taktığınızda, bağlı bilgisayardan HP All-in-One aygıtına eriştiğinizde veya ön
USB bağlantı noktasına bir depolama aygıtı veya kamera bağladığınızda ekran tekrar
açılır.
Menüye genel bakış
Aşağıdaki tablolar HP All-in-One renkli grafik ekranında görünen üst düzey menülere
hızlı bir bakış sağlar.
Kullanıcı Kılavuzu 9
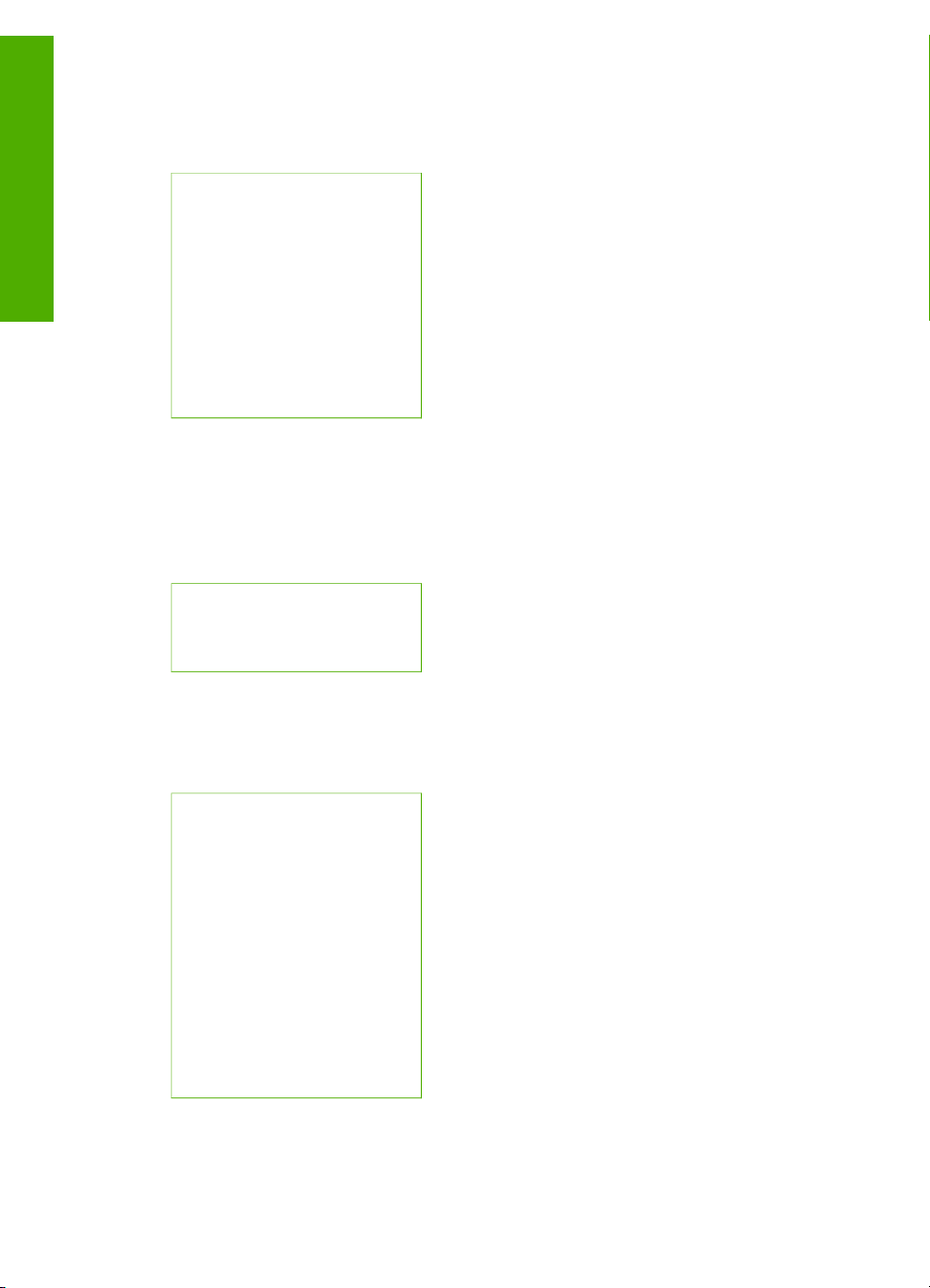
Bölüm 1
Fotoğraf Menüsü
Aşağıdaki Fotoğraf Menüsü seçeneklerine kontrol panelindeki Fotoğraf Menüsü
düğmesine basarak ulaşabilirsiniz.
1. Kolay Yazdırma Sihirbazı
Genel bakış
2. Yazdırma Seçenekleri
3. Özel Özellikler
4. Düzenle
5. Bilgisayara Aktar
6. HP Instant Share
7. Slayt Gösterisi
8. Duvar kağıdı yap
Foto Dizin Sayfası Menüsü
Aşağıdaki Foto Dizin Sayfası Menüsü seçenekleri, kontrol panelindeki Foto Index
Sayfası düğmesine bastığınızda görüntülenir. Foto index sayfası, bir bellek kartındaki
veya depolama aygıtındaki fotoğrafları indeks şeklinde görmenize ve bellek kartından
veya depolama aygıtından seçilen fotoğrafları kolayca yazdırmanıza olanak verir.
1. Foto Dizin Sayfası
Yazdırma
2. Foto Dizin Sayfası Tarama
Kopyala Menüsü
Aşağıdaki Kopyala Menüsü seçenekleri, kontrol panelindeki Kopyala düğmesine
bastığınızda görüntülenir.
1. Kopya Sayısı
2. Kopya Önizleme
3. Küçült/Büyüt
4. Kırp
5. Kağıt Boyutu
6. Kağıt Türü
7. Kopya Kalitesi
8. Daha Açık/Daha Koyu
9. Geliştirmeler
0. Yeni Varsayılanları Belirle
10 HP Photosmart 2570 All-in-One series
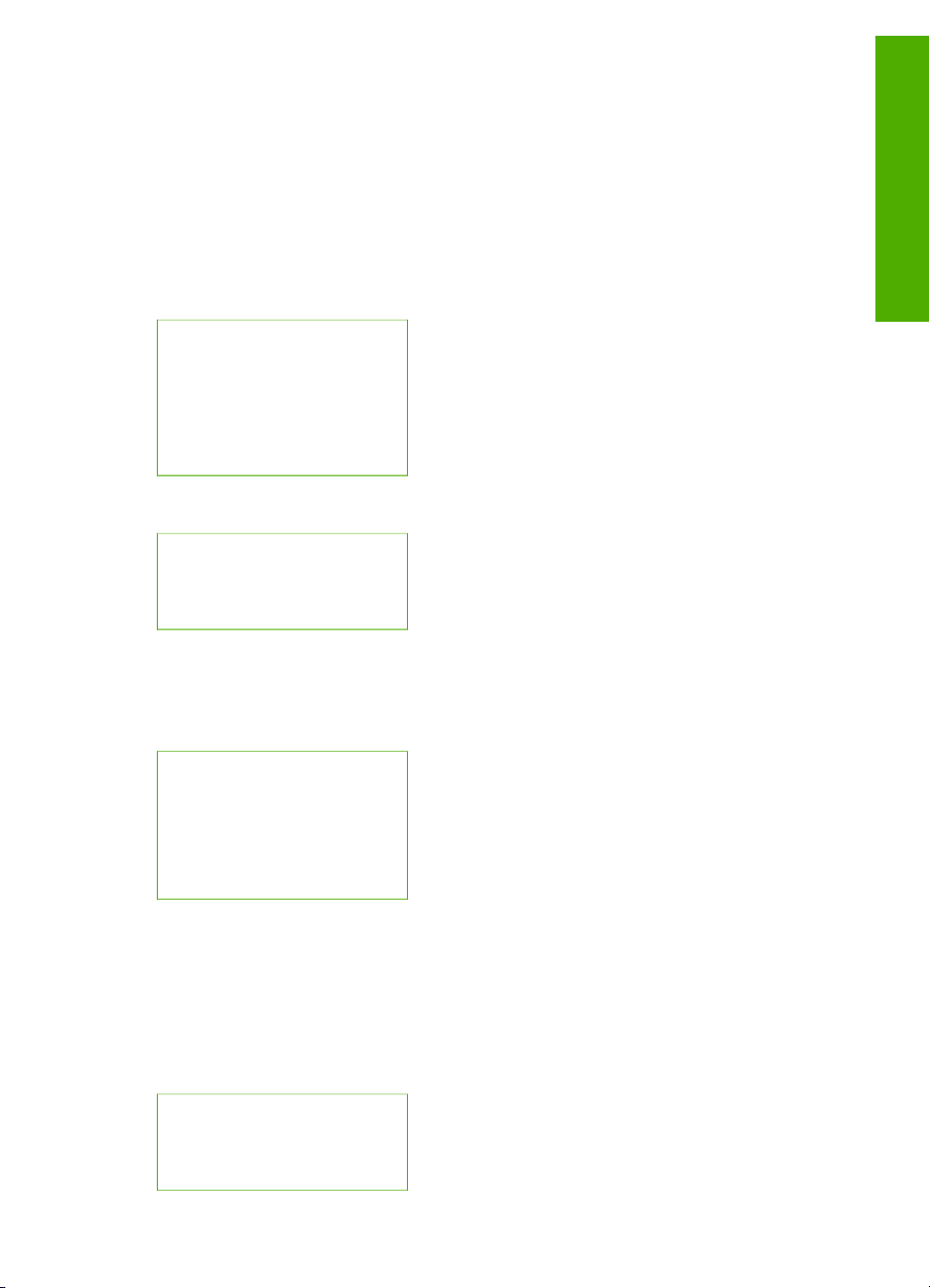
Tarama Hedefi Menüsü
Aşağıdaki Tarama Hedefi menüsü seçeneklerine yalnızca HP All-in-One aygıtınız
bilgisayarınıza bir USB kablosuyla bağlıyken ve kontrol panelinden Tarama Hedefi
düğmesine basıldığında ulaşılabilir. Bu menüdeki seçenekler, bilgisayarınızda yüklü
yazılım uygulamalarına bağlı olarak değişiklik gösterir.
HP All-in-One bir veya daha fazla bilgisayarla birlikte ağa bağlandığında Tarama
Hedefi Menüsü bazı seçenekleri görüntülemeden önce bağlı bir bilgisayarı seçmenize
olanak verir.
USB bağlı
1. HP Image Zone
2. Microsoft PowerPoint
3. Adobe Photoshop
4. HP Instant Share
5. Bellek Aygıtı
Ağa bağlı
1. Bilgisayar Seç
2. HP Instant Share
3. Bellek Aygıtı
Genel bakış
HP Instant Share menüsü
Bu menü yalnızca, HP All-in-One ağa bağlıysa geçerlidir. HP All-in-One USB kablosuyla
bilgisayarınıza bağlıysa, HP Instant Share yazılımına bilgisayarınızdan erişebilirsiniz.
1. Gönder
2. Al
3. HP Instant Share
Seçenekleri
4. Yeni Hedef Ekle
Ayarlar Menüsü
Aşağıdaki Ayarlar Menüsü seçenekleri, kontrol panelindeki Ayarlar düğmesine
bastığınızda görüntülenir.
Kurulum Menüsü'nün Yardım Menüsü seçimi bazı temel konularda hızla yardım
bulmanızı sağlar. Bilgilerin çoğu bağlı bir Windows bilgisayar veya Macintosh bilgisayar
ekranında sunulur.
1. Yardım
2. Rapor Yazdır
Kullanıcı Kılavuzu 11
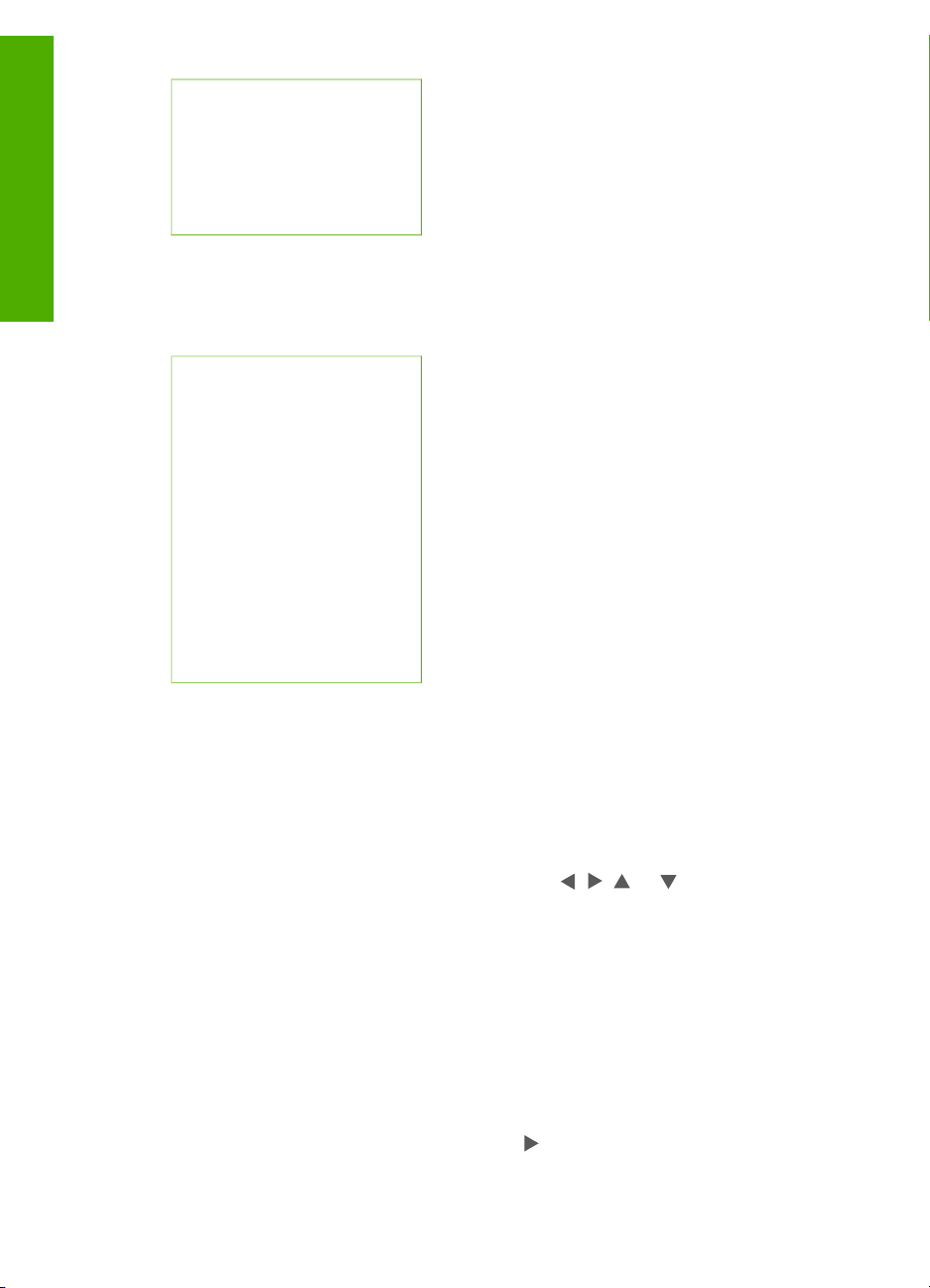
Bölüm 1
Genel bakış
Yardım Menüsü
(devam)
3. Araçlar
4. Tercihler
5. Ağ
6. HP Instant Share
7. Bluetooth
Kurulum Menüsü'nün Yardım Menüsü seçeneğini seçerek Aşağıdaki Yardım Menüsü
seçeneklerine ulaşabilirsiniz.
1. Nasıl Yaparım?
2. Hata Mesajları
3. Yazıcı Kartuşları
4. Orijinalleri Yükle ve Kağıt
Yükle
5. Genel Sorun Giderme
6. Ağ Sorunlarını Giderme
7. Bellek Kartı Kullan
8. Tarama Özelliklerini Kullan
9. Destek Al
0. Simge Sözlük
Metin ve simgeleri girme
Kablolu ağı kurmak için metin girmeniz gerektiğinde, metin veya simgeleri renkli grafik
ekranında otomatik olarak beliren görsel klavyeyi kullanarak girebilirsiniz.
Görsel klavyeyi kullanarak metin girmek için
1. Görsel klavyede bir harf, sayı veya simge seçmek için, ne yapmak istediğinize
bağlı olarak uygun seçimi vurgulamak üzere
Küçük harf, büyük harf, sayı ve simge girmek için
– Küçük harfler girmek için görsel klavyede abc düğmesini seçin ve OK
düğmesine basın.
– Büyük harfler girmek için görsel klavyede ABC düğmesini seçin ve OK
düğmesine basın.
– Sayı ve simgeler girmek için görsel klavyede 123 düğmesini seçin ve OK
düğmesine basın.
Boşluk eklemek için
Bir boşluk eklemek için görsel klavyede
12 HP Photosmart 2570 All-in-One series
,
,
ve
düğmelerine basın.
ve ardından OK düğmesine basın.
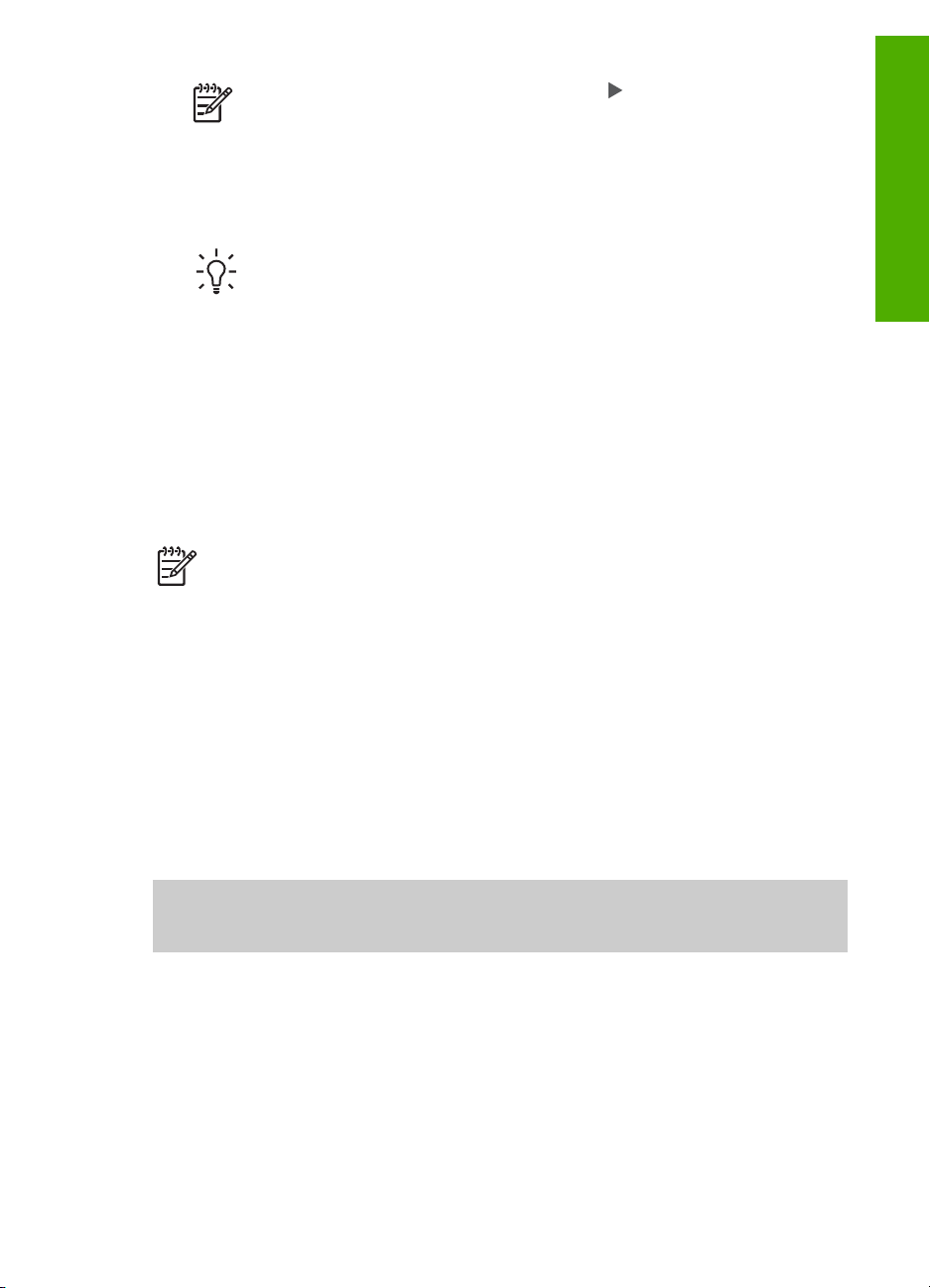
Not Bir boşluk eklemek için görsel klavyede
emin olun. Kontrol panelindeki ok düğmelerini kullanarak boşluk
ekleyemezsiniz.
2. İstediğiniz harfi, sayıyı veya simgeyi vurguladığınızda, seçmek için kontrol
panelinde OK düğmesine basın.
Seçim renkli grafik ekranında görünür.
İpucu Bir harfi, sayıyı veya simgeyi silmek için görsel klavyede Temizle'yi
seçin ve OK'e basın.
3. Metin, sayı ve simgeleri girmeyi tamamladığınızda, görsel klavyede Bitti'yi seçin ve
sonra OK düğmesine basın.
HP Image Zone yazılımını kullanma
Kontrol panelinden kullanılamayan birçok özelliğe erişmek için HP Image Zone
yazılımını kullanabilirsiniz.
HP Image Zone yazılımı HP All-in-One aygıtını kurduğunuzda bilgisayarınıza yüklenir.
Daha fazla bilgi için aygıtınızla birlikte gelen Kurulum Kılavuzu'na göz atın.
Not (Yalnızca Windows) HP Image Zone yazılımının express yüklenmesini
seçtiyseniz, tüm uygulama yerine HP Image Zone Express yazılımı yüklenir.
HP Image Zone Express sınırlı bellek kaynağı olan bilgisayarlar için önerilir
HP Image Zone Express, HP Image Zone'nin tam kurulumundaki standart set
yerine temel bir fotoğraf düzenleme özellikleri setini içerir. Windows 9x veya
2000 kullanıcıları yalnızca HP Image Zone Express'i yükleyebilir.
HP Image Zone Express yazılımı, ağa bağlı HP All-in-One aygıtınızı HP Instant
Share kullanarak kaydetmenize olanak vermez. HP Instant Share yazılımına,
bilgisayarınızdaki HP Image Zone Express yazılımından yine erişebilirsiniz,
ancak HP Image Zone yazılımının tüm sürümünü yüklemediğiniz sürece kontrol
panelinden HP Instant Share özelliklerini kullanamazsınız.
Bu kılavuzda HP Image Zone yazılımına ve ekran yardımında HP Photosmart
2570 All-in-One series'e yapılan tüm başvurular, aksi özellikle belirilmediği
sürece HP Image Zone yazılımının her iki sürümü için de geçerlidir.
düğmesini kullandığınızdan
Genel bakış
HP Image Zone yazılımını kullanarak HP All-in-One'ınızın işlevselliğini hızlı ve kolay bir
şekilde artırabilirsiniz. Kılavuz boyunca konuya özel ipuçları ve projelerinizle ilgili
faydalı bilgiler sağlayan bu kutulara göz atın.
HP Image Zone yazılımına erişim işletim sistemine (OS) göre değişir. Örneğin, bir
Windows bilgisayarınız varsa, HP Image Zone yazılımının giriş noktası
HP Çözüm Merkezi penceresidir. Bir Mac bilgisayarınız varsa ve OS X v10.2 veya
daha sonraki bir sürümü kullanıyorsanız HP Image Zone yazılımının giriş noktası
HP Image Zone penceresidir. Her iki durumda da erişim noktası HP Image Zone
yazılımını ve hizmetlerini başlatmaya yarar.
Kullanıcı Kılavuzu 13
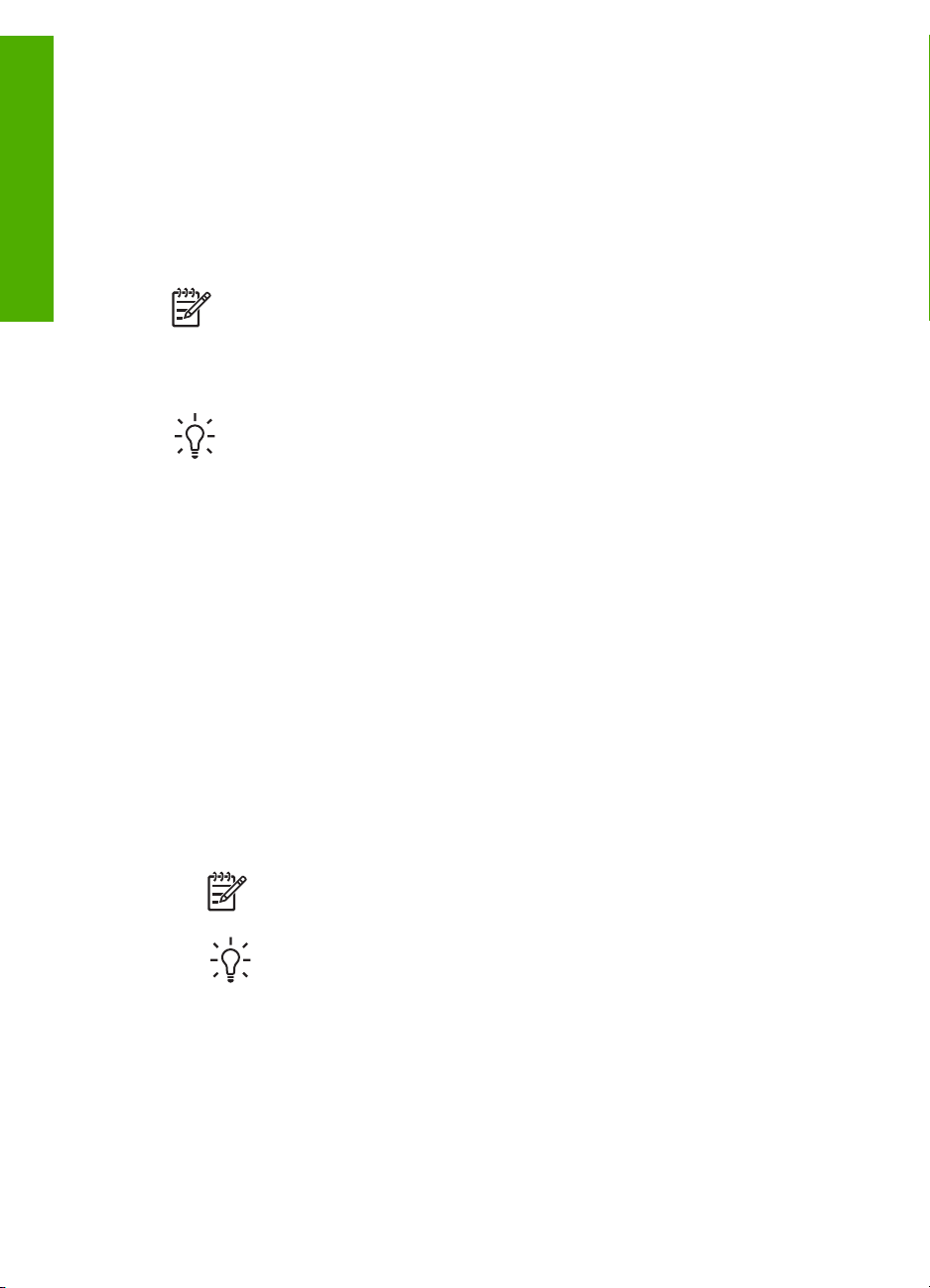
Bölüm 1
HP Image Zone yazılımını Windows bilgisayarda açmak için
1. Aşağıdakilerden birini yapın:
– Windows masaüstünde HP Çözüm Merkezi simgesini çift tıklatın.
– Windows görev çubuğunun sağ ucundaki sistem tepsisinde, HP Dijital
Görüntüleme İzleyicisi simgesini çift tıklatın.
Genel bakış
– Görev çubuğunda, Başlat'ı tıklatın, Programlar'ın veya Tüm Programlar'ın
üzerine gelin, HP'yi seçin ve sonra HP Çözüm Merkezi öğesini tıklatın.
2. Yüklü birden çok HP aygıtınız varsa, HP All-in-One sekmesini seçin.
Not Windows bilgisayarda, HP Çözüm Merkezi uygulamasında sağlanan
özellikler yüklü aygıtlarınıza göre değişir. HP Çözüm Merkezi, seçilen aygıtla
ilişkilendirilmiş simgeleri gösterecek biçimde özelleştirilir. Seçilen aygıt belli bir
özellikle donatılmamışsa, HP Çözüm Merkezi uygulamasında söz konusu
özelliğin simgesi görünmez.
İpucu Bilgisayarınızdaki HP Çözüm Merkezi hiç simge içermiyorsa, yazılımın
yüklenmesi sırasında bir hata olmuş olabilir. Bunu düzeltmek üzere
HP Image Zone yazılımını kaldırmak için Windows'taki Denetim Masasını
kullanın; ardından yazılımı yeniden yükleyin. Daha fazla bilgi için HP All-in-One
aygıtınızla birlikte verilen Kurulum Kılavuzu'na göz atın.
Bir Mac (OS 9) bilgisayarda HP Image Zone yazılımını açmak için
➔
Aşağıdakilerden birini yapın:
– Masaüstündeki HP Director kısayolunu çift tıklatın.
– Applications:Hewlett-Packard:HP Photo and Imaging Software
(Uygulamalar: Hewlett-Packard: HP Fotoğraf ve Görüntüleme Yazılımı)
klasöründeki HP Director kısayolunu çift tıklatın.
HP Director, yalnızca seçili aygıta ilişkin görev düğmelerini görüntüler.
Bir Mac (OS 10.1 ve daha sonraki sürüm) bilgisayarda HP Image Zone yazılımını
açmak için
➔
Dock'ta HP Image Zonesimgesini tıklatın ve ardından Aygıtlar sekmesinden bir
aygıt seçin.
HP Image Zone penceresi belirir.
Not Mac bilgisayarda, HP Image Zone uygulamasında sağlanan özellikler
seçilen aygıta göre değişir.
İpucu HP Image Zone yazılımı açılınca, fare düğmesiyle Dock'taki
HP Image Zone simgesini seçip düğmeyi basılı tutarak Dock menüsü
kısayollarına erişebilirsiniz.
14 HP Photosmart 2570 All-in-One series
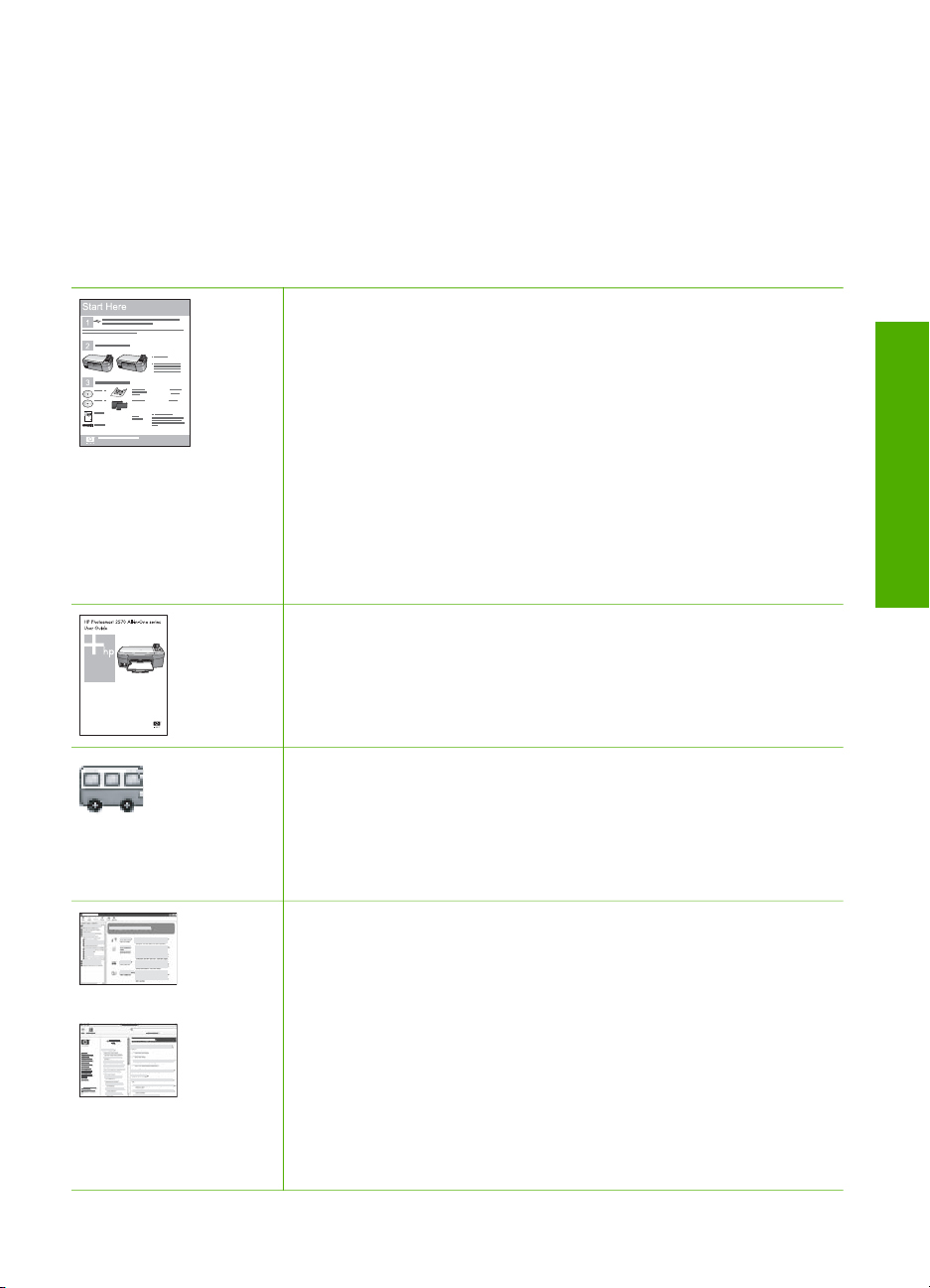
2
Daha fazla bilgi bulma
Yazılı malzemelerde ve ekranda, HP All-in-One aygıtınızı kurma ve kullanma hakkında
bilgi sağlayan çeşitli kaynaklara erişebilirsiniz.
Bilgi kaynakları
Kurulum Kılavuzu
Kurulum Kılavuzu, HP All-in-One aygıtının kurulumu ve yazılımın
yüklenmesi ile ilgili yönergeler sağlar. Kurulum Kılavuzu'ndaki
adımları sırasıyla takip ettiğinizden emin olun.
Not HP All-in-One aygıtının tüm özelliklerinden tam olarak
yararlanmak için okumakta olduğunuz Kullanıcı Kılavuzu'nda
açıklanan bazı ek kurulum işlemlerini gerçekleştirmeniz veya ek
tercihler ayarlamanız gerekebilir. Daha fazla bilgi için bkz. HP All-in-
One aygıtınızın kurulumunu tamamlama ve Ağa bağlanma.
Kurulum sırasında sorunlarla karşılaşırsanız, Kurulum Kılavuzu'nun
son kısmında yer alan Sorun Giderme'ye veya bu Kullanıcı
Kılavuzu'nda Sorun giderme bilgileri bölümüne bakın.
Kullanıcı Kılavuzu
Bu Kullanıcı Kılavuzu, sorun giderme ipuçları ve adım adım
yönergeler de dahil olmak üzere, HP All-in-One aygıtının nasıl
kullanılacağıyla ilgili bilgiler içerir. Ayrıca, Kurulum Kılavuzu'ndaki
yönergeleri tamamlayıcı nitelikte ek kurulum yönergeleri de sağlar.
Daha fazla bilgi bulma
HP Image Zone Turu (Windows)
HP Image Zone Turu, HP All-in-One aygıtınızla birlikte verilen
yazılıma eğlenceli, etkileşimli ve kısa bir genel bakıştır.
HP Image Zone yazılımının, fotoğrafları düzenlemenize, organize
etmenize ve yazdırmanıza nasıl yardımcı olabileceğini
öğreneceksiniz.
HP Image Zone Express
HP Image Zone Express, yalnızca HP Image Zone yazılımı ile
kullanılabilen özellikler de içinde olmak üzere, HP All-in-One
aygıtınızın bu Kullanıcı Kılavuzu'nda açıklanmayan özellikleri
hakkında ayrıntılı yönergeler sağlar.
Kullanıcı Kılavuzu 15
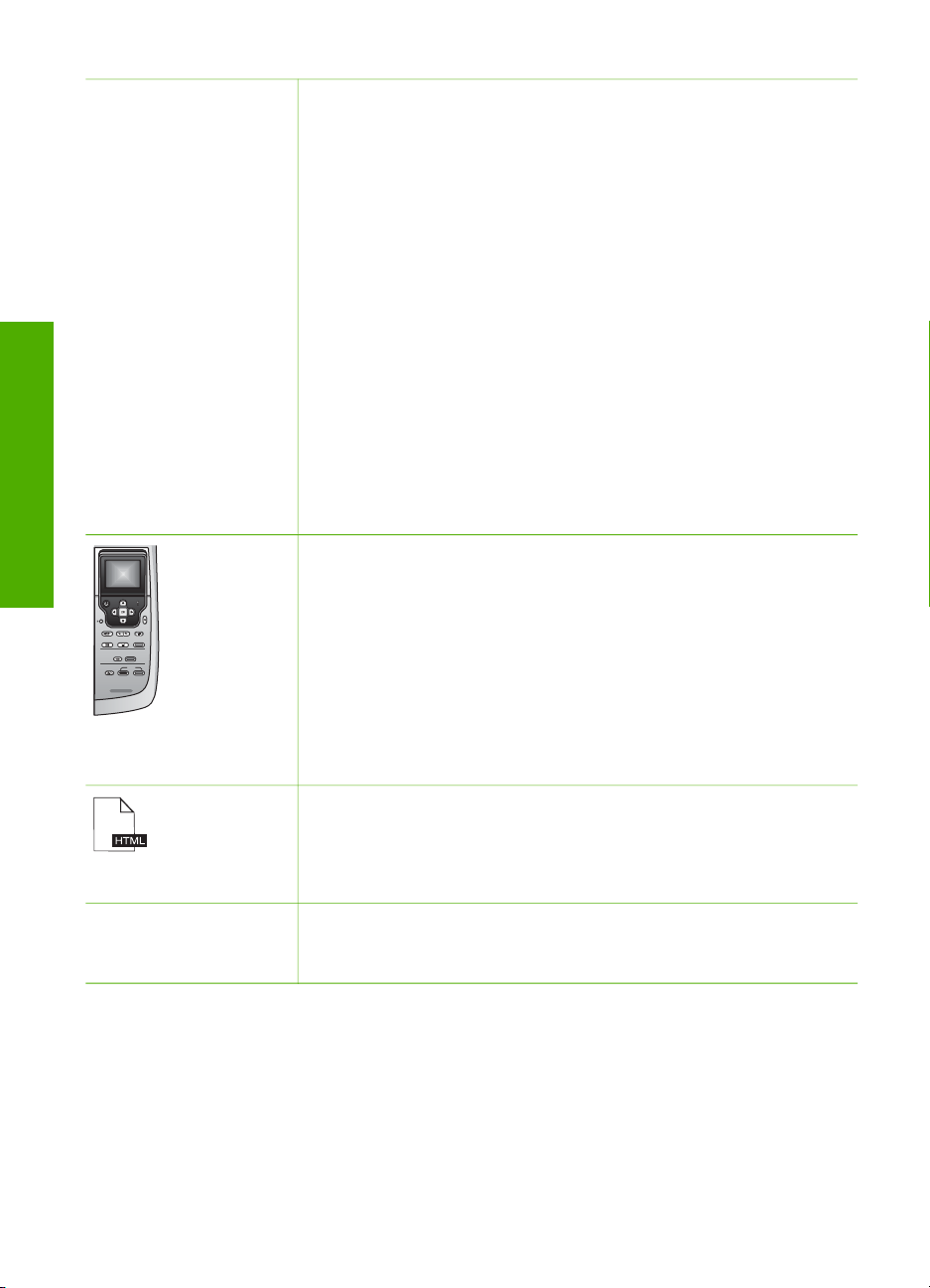
Daha fazla bilgi bulma
Bölüm 2
(devam)
Windows
● Adım adım yönerge al başlığı HP Image Zone yazılımını HP
aygıtlarıyla kullanmakla ilgili bilgi sunar.
● Neler yapabileceğinizi keşfedin konu başlığı HP Image Zone
yazılımı ve HP aygıtlarınızla yapabileceğiniz pratik ve yaratıcı
şeylerle ilgili bilgiler sağlar.
● Daha fazla yardım veya HP yazılım güncellemelerini kontrol
etmek isterseniz, Sorun giderme ve destek konu başlığına
bakın.
Mac
● Nasıl Yaparım? konu başlığı, HP Image Zone yazılımı ve HP
aygıtlarıyla yapabileceğiniz pratik ve yaratıcı işler hakkında daha
fazla bilgi sunar.
● Başlarken konu alanı, resimlerinizi alma, değiştirme ve
paylaşma hakkında bilgi sağlar.
● Yardım Kullanımı konu başlığı, ekrandaki Yardım'da bilgileri
bulma hakkında daha fazla bilgi sağlar.
Daha fazla bilgi için bkz. Ekrandaki Yardım'ı kullanma.
Aygıtınızda ekran yardımı
Ekran yardımına aygıtınızdan ulaşılabilir ve bazı konular hakkında ek
bilgi alınabilir.
Ekran yardımına kontrol panelinden erişmek için
1. Kontrol panelinde soru işaretiyle (?) belirtilen Yardım düğmesine
basın.
2. Uygun yardım konusunu seçmek için ok tuşlarını kullanın ve
sonra OK düğmesine basın. Yardım konusu, bilgisayar
ekranınızda açılır.
Benioku
Benioku dosyası diğer belgelerde yer almayan en son bilgileri içerir.
Benioku dosyasına nasıl erişileceği hakkında bilgi almak için bkz.
Benioku dosyasını gözden geçirin.
www.hp.com/support Internet erişiminiz varsa HP web sitesinden yardım ve destek
alabilirsiniz. Bu web sitesinde teknik destek, sürücüler, sarf
malzemeleri ve siparişle ilgili bilgiler bulunmaktadır.
Ekrandaki Yardım'ı kullanma
Bu Kullanıcı Kılavuzu'nda yalnızca, HP All-in-One aygıtınızı kullanmaya başlamanıza
yardımcı olmak amacıyla, kullanılabilen özelliklerden örnek olarak seçilenler
verilmektedir. HP All-in-One aygıtınızın desteklediği özelliklerin tümü hakkında bilgi
edinmek için HP All-in-One yazılımınızla birlikte gelen ekrandaki
HP Image Zone Express bölümünü inceleyin.
16 HP Photosmart 2570 All-in-One series

Not Ekrandaki Yardım, HP All-in-One aygıtınızı kullanırken karşılaşabileceğiniz
sorunları çözmenize yardımcı olacak sorun giderme konuları da sağlar.
Ekrandaki Yardım'a erişme ve bu özelliği kullanma yolunuz, Yardım'ı Windows
bilgisayardan mı yoksa Mac bilgisayardan mı görüntülediğinize bağlı olarak biraz
değişir. Her iki Yardım sistemini kullanmaya yönelik yol gösterici bilgiler aşağıdaki
bölümlerde verilmektedir.
Windows bilgisayarda Yardım'ı kullanma
Bu bölümde, Windows bilgisayarda ekrandaki Yardım'a nasıl erişileceği açıklanır.
Yardım sisteminde gerek duyduğunuz belirli bir bilgiyi bulmak için gezinti, arama ve
dizin özelliklerini nasıl kullanılacağınız anlatılır.
Windows bilgisayarda HP Image Zone Express bölümüne erişmek için
1. HP Çözüm Merkezi uygulamasında, HP All-in-One aygıtınızın sekmesini tıklatın.
HP Çözüm Merkezi uygulamasına erişmekle ilgili bilgi için bkz. HP Image Zone
yazılımını kullanma.
2. Aygıt Desteği alanında Ekran Kılavuzu'nu veya Sorun Giderme'yi tıklatın.
– Ekran Kılavuzu'nu tıklatırsanız bir açılır menü görünür. Tüm Yardım sistemi
için hoşgeldiniz sayfasını açmayı seçebilir veya özel olarak HP All-in-One
aygıtınız için olan Yardıma gidebilirsiniz.
– Sorun Giderme'yi tıklatırsanız Sorun Giderme ve destek sayfası açılır.
Aşağıdaki şemada, Yardım'da yolunuzu bulmak için kullanabileceğiniz özellikler
vurgulanmaktadır.
Daha fazla bilgi bulma
1 İçindekiler, Dizin ve Ara sekmeleri
2 Görüntü alanı
3 Yardım araç çubuğu
Kullanıcı Kılavuzu 17
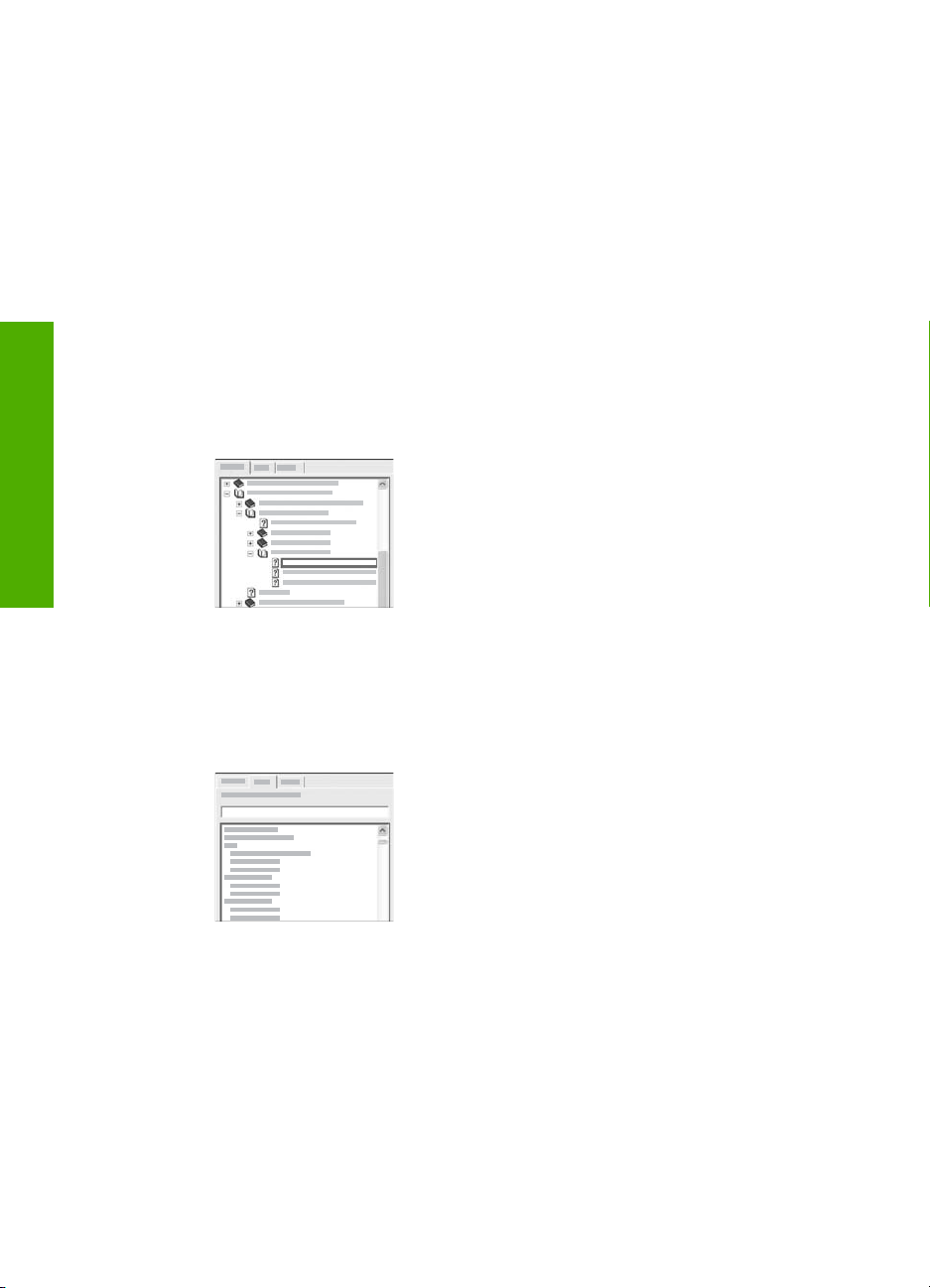
Daha fazla bilgi bulma
Bölüm 2
İçindekiler, Dizin ve Ara sekmeleri
İçindekiler, Dizin ve Ara sekmeleri HP Image Zone Express içindeki konuları
bulmanızı sağlar.
● İçindekiler
İçindekiler sekmesi, bir kitabın içindekiler tablosuna benzer biçimde Yardım'ın
konularını baştan sonra görüntüler. Bu, fotoğrafları yazdırma gibi tek bir konuda
sağlanan tüm bilgileri bulmak için kullanışlı bir yoldur.
– HP All-in-One aygıtınızın kontrol panelinden ulaşılan görev ve özellikler
hakkında bilgi edinmek için listenin sonlarına doğru görüntülenen
2570 series Yardımı öğesini açın.
– HP All-in-One aygıtınızla ilgili sorun giderme bilgileri için Sorun giderme ve
destek kitabını, sonra da 2570 series Sorun Giderme kitabını açın.
– İçindekiler sekmesinde listelenen diğer kitaplar, HP All-in-One aygıtınızdaki
görevleri tamamlamak için HP Image Zone yazılımını kullanma hakkında bilgi
sağlar.
Alt başlıklar içeren bölümler, listede kitap
simgesiyle gösterilir. Kitabın içindeki alt başlıkların
listesini görüntülemek için kitap simgesinin
yanındaki + işaretini tıklatın. (Bölüm zaten
genişletilmişse, + işareti yerine - işareti gösterilir.)
Konunun içindeki bilgileri görüntülemek için
İçindekiler sekmesinde kitabın veya konunun
adını tıklatın. Seçilen konu sağdaki görüntü
alanında belirir.
● Dizin
Dizin sekmesi, HP Image Zone Express kapsamındaki konulara uygun dizin
girişlerinin alfabetik listesini sağlar.
Farklı girişleri görmek için listenin sağ tarafındaki
kaydırma çubuğunu kullanabilir veya listenin üst
kısmındaki metin kutusuna anahtar sözcükleri
yazmaya başlayabilirsiniz. Siz yazdıkça, dizin
girişleri listesinde yazdığınız harflerle başlayan
girişler otomatik olarak üstte görüntülenmeye
başlar.
Bulmaya çalıştığınız bilgilerle ilgili gibi görünen bir dizin girişiyle karşılaştığınızda,
dizin girişini çift tıklatın.
– Yardım'da söz konusu dizin girişiyle ilişkilendirilmiş tek bir konu varsa, bu konu
sağdaki görüntü alanında belirir.
– Uygun birçok konu varsa, Bulunan Konular iletişim kutusu görüntülenir.
İletişim kutusunda listelenen konulardan, görüntü alanında gösterilmesini
istediğiniz konuyu çift tıklatın.
● Ara
Ara sekmesi, "kenarlıksız yazdırma" gibi belirli sözcükleri Yardım sisteminin
tamamında aramanıza olanak sağlar.
18 HP Photosmart 2570 All-in-One series
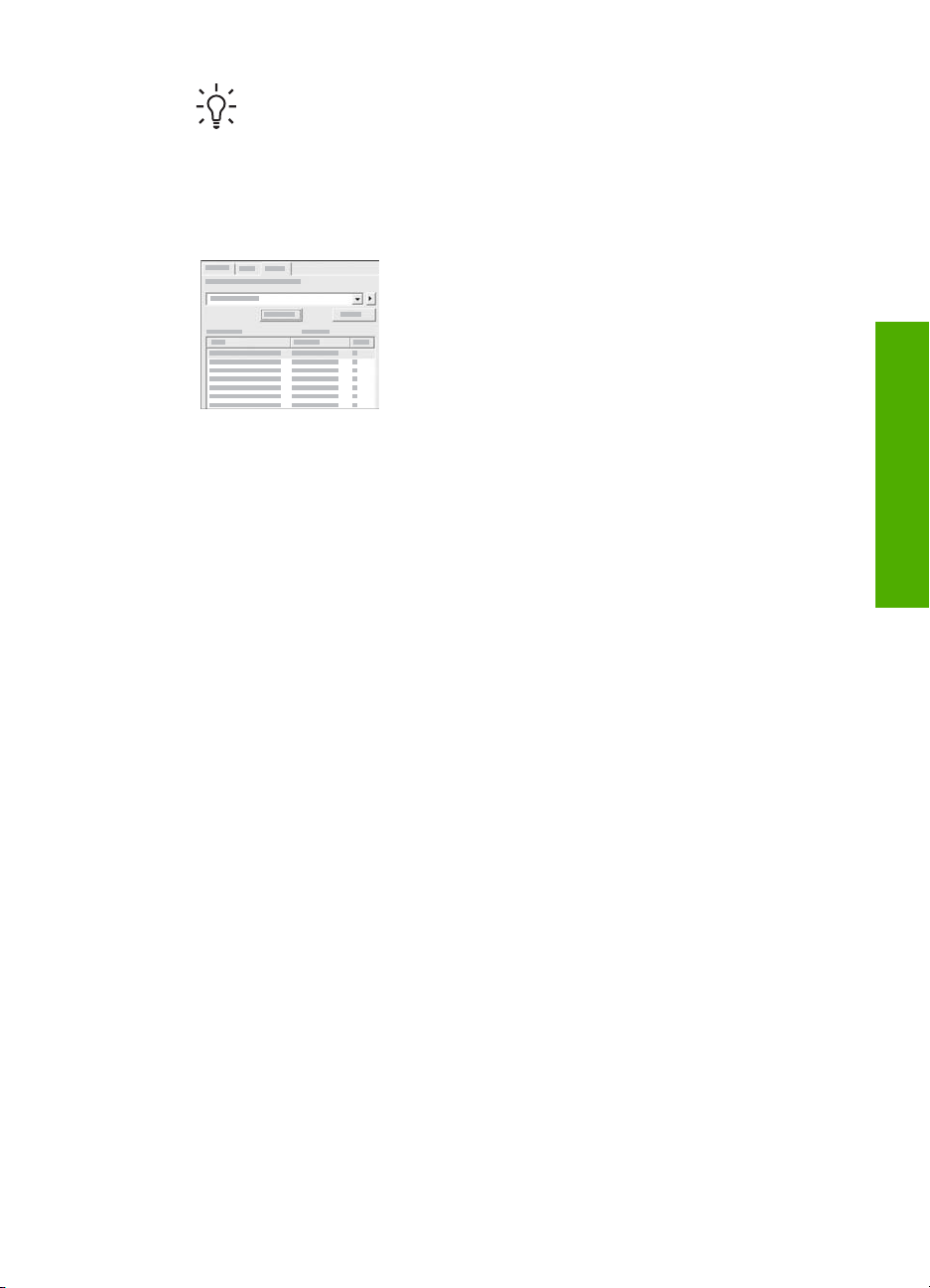
İpucu Girdiğiniz sözcükler arasında gerçekten sık kullanılanlar varsa
("kenarlıksız yazdırma" örneğindeki "yazdırma" sözcüğü gibi), arama
yaptığınız sözcük bileşimini tırnak içine almak isteyebilirsiniz. Bu, aramayı
sınırlandırarak sonuçların gerek duyduğunuz bilgilere daha uygun olmasını
sağlar. Arama sonucunda, "kenarlıksız" veya "yazdırma" sözcüklerini içeren
tüm konular yerine, yanlınzca "kenarlıksız yazdırma" tümceciğini içeren
konular döndürülür.
Arama ölçütlerinizi girdikten sonra, girdiğiniz
sözcükleri veya tümcecikleri içeren tüm Yardım
konularını görmek için Başlıkları Listele'yi
tıklatın. Sonuçlar üç sütunlu bir tabloda listelenir.
Her satırda, konunun Başlığı, Yardım'da konunun
bulunduğu Konum ve arama ölçütlerinize
uygunluğu temelinde konuya atanan Derece
bulunur.
Varsayılan olarak, sonuçlar Derece değerlerine göre sıralanır; böylece arama
ölçütlerinizin en çok geçtiği konu listenin en üstünde yer alır. Sonuçları, konunun
Başlığına veya Konumuna göre sıralamak için tabloda söz konusu sütunun
başlığını tıklatabilirsiniz. Konunun içeriğini görmek için sonuçlar tablosunda bu
satırı çift tıklatın. Seçilen konu sağdaki görüntü alanında belirir.
Görüntü alanı
Yardım penceresinin sağ tarafındaki görüntü alanında, soldaki sekmelerden birinde
seçtiğiniz Yardım konusu gösterilir. Yardım konuları açıklayıcı metin, adım adım
yönergeler ve varsa çizimler içerir.
● Konularda çoğunlukla, Yardım sisteminde ek bilgiler bulabileceğiniz diğer konulara
bağlantılar vardır. Kimi zaman, bir bağlantı otomatik olarak görüntü alanında yeni
bir konuyu açar. Kimi zaman da, uygun birden çok konu olabilir. Böyle bir
durumda, Bulunan Konular iletişim kutusu belirir. İletişim kutusunda listelenen
konulardan, görüntü alanında gösterilmesini istediğiniz konuyu çift tıklatın.
● Bazı konular, sayfada hemen görünemeyebilen ayrıntılı yönergeler veya ek bilgiler
içerir. Sayfanın sağ üst kısmında Tümünü Göster veya Tümünü Gizle
sözcüklerinin gösterilip gösterilmediğine dikkat edin. Bu sözcükler gösteriliyorsa,
sayfada gizli ek bilgiler var demektir. Gizli bilgiler, bir okla birlikte koyu mavi metinle
belirtilir. Koyu mavi metni tıklatarak gizli bilgileri görüntüleyebilirsiniz.
● Bazı konularda, belirli bir özelliğin nasıl kullanılacağını gösteren animasyonlu
videolar bulunur. Bu animasyonlar "Nasıl yapılacağını göster" sözcüklerinin izlediği
bir video kamera simgesiyle tanımlanır. "Bana göster" bağlantı metnini
tıklattığınızda, animasyon yeni bir pencerede çalıştırılır.
Daha fazla bilgi bulma
Yardım araç çubuğu
Aşağıda gösterilen Yardım araç çubuğu, Yardım'daki konular arasında gezinmenizi
sağlayan düğmeler içerir. Önceden görüntülemiş olduğunuz konular arasında ileri ve
geri gidebilir veya Giriş düğmesini tıklatarak HP Image Zone yardım içeriği sayfasına
dönebilirsiniz.
Kullanıcı Kılavuzu 19

Daha fazla bilgi bulma
Bölüm 2
1 Göster/Gizle
2 Geri
3 İleri
4 Giriş
5 Yazdır
6 Seçenekler
Yardım araç çubuğunda, ekrandaki Yardım'ın bilgisayar ekranınızda görüntülenme
biçimini değiştirmeye yönelik düğmeler de vardır. Örneğin, sağdaki görüntü alanında
yardım konusunu görüntülemek için daha fazla yere gerek duyuyorsanız, Gizle
düğmesini tıklatarak İçindekiler, Dizin ve Ara sekmelerini gizleyebilirsiniz.
Son olarak, Yazdır düğmesi bilgisayar ekranınızda görüntülenmekte olan sayfayı
yazdırmanıza olanak sağlar. Yazdır düğmesine bastığınız sırada solda İçindekiler
sekmesi görünür durumdaysa, Konuları Yazdır iletişim kutusu belirir. Yalnızca görüntü
alanında gösterilmekte olan konuyu veya bu konuyla birlikte ilişkili tüm alt konuları da
yazdırmayı seçebilirsiniz. Yardım penceresinin sağ tarafında Dizin veya Ara sekmesi
görünür durumdaysa, bu özellik kullanılamaz.
Mac bilgisayarda Yardım'ı kullanma
Bu bölümde, Mac bilgisayarda ekrandaki Yardım'a nasıl erişileceği açıklanır. Gerek
duyduğunuz belirli bir bilgiyi bulmak için Yardım sisteminde nasıl gezineceğiniz ve
arama yapacağınız anlatılır.
Mac bilgisayarda HP Image Zone Express bölümüne erişmek için
➔
HP Image Zone yazılımının Yardım menüsünde HP Image Zone Express öğesini
seçin.
HP Image Zone yazılımına erişmekle ilgili bilgi için bkz. HP Image Zone yazılımını
kullanma.
HP Image Zone Express belirir. Aşağıdaki şemada, Yardım'da yolunuzu bulmak
için kullanabileceğiniz özellikler vurgulanmaktadır.
20 HP Photosmart 2570 All-in-One series
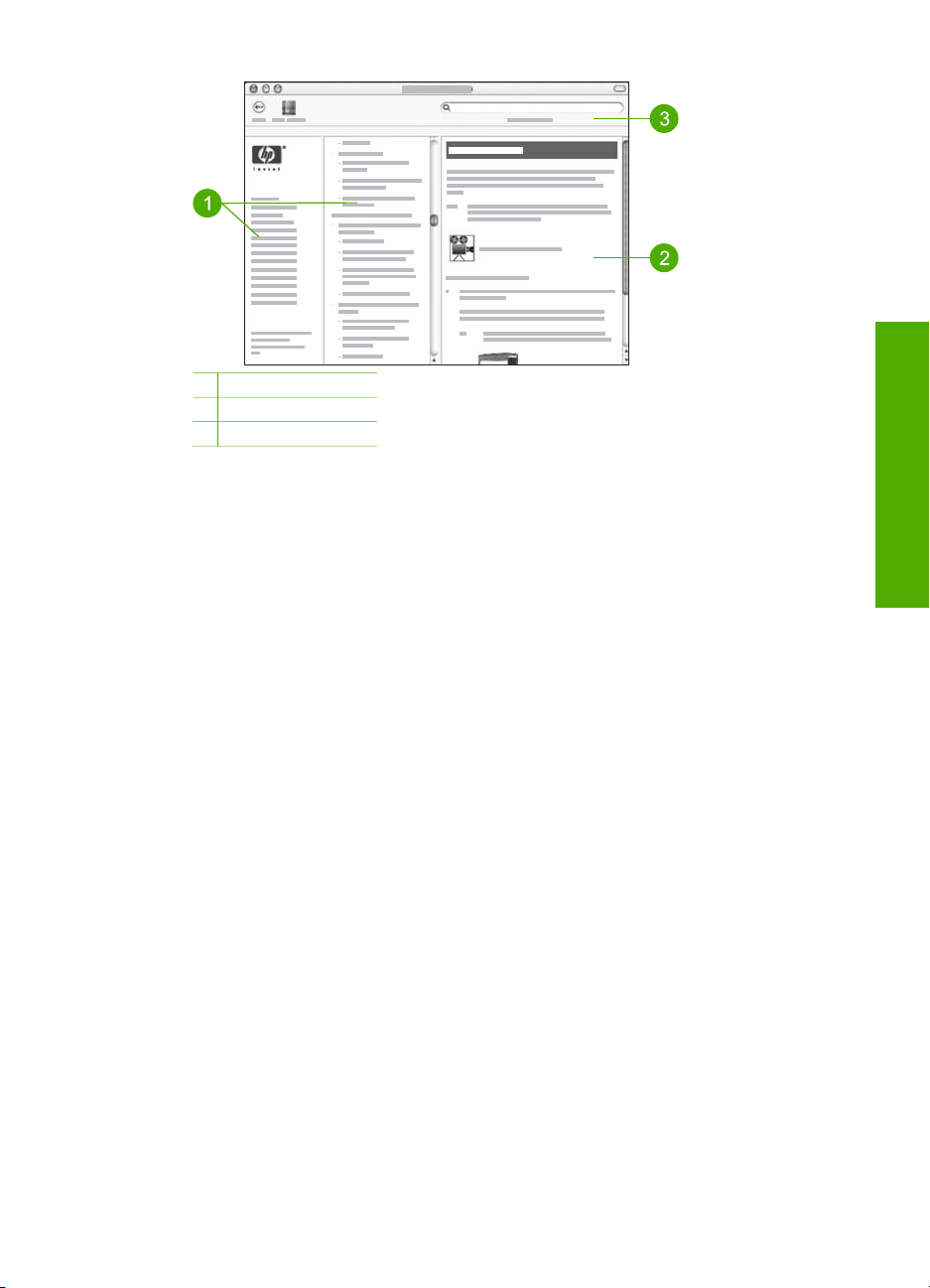
1 Gezinti bölmeleri
2 Görüntü alanı
3 Yardım araç çubuğu
Gezinti bölmeleri
Yardım Görüntüleyicisi'nde HP Image Zone Express açılır. Bu, üç bölmeye ayrılmıştır.
Sol ve orta bölmeler, Yardım konularında dolaşmanıza olanak verir. (Sağ bölme, bir
sonraki bölümde açıklanan görüntü alanını içerir.)
● Sol bölmede, Yardım'daki tüm bölümlerin listesi yer alır.
– HP All-in-One aygıtınızın kontrol panelinden ulaşılabilen görev ve özellikler
hakkında bilgi için 2570 series Yardımı öğesini tıklatın.
– HP All-in-One aygıtınızla ilgisi sorunları giderme hakkında bilgi için
2570 series Sorun Giderme öğesini tıklatın.
– Listelenen diğer bölümler, HP All-in-One aygıtınızda görevleri tamamlamak için
HP Image Zone yazılımını kullanma hakkında bilgi sağlar.
● Orta bölmede, bir kitabın içindekiler tablosuna benzer biçimde, sol bölmede seçilen
bölümün içerdiği konular baştan sonra görüntülenir. Bu, fotoğrafları yazdırma gibi
tek bir konuda sağlanan tüm bilgileri bulmak için kullanışlı bir yoldur.
Görüntü alanı
Sağ bölmedeki görüntü alanında, orta bölmede seçtiğiniz Yardım konusu görüntülenir.
Yardım konuları açıklayıcı metin, adım adım yönergeler ve varsa çizimler içerir.
● HP Image Zone Express kapsamındaki birçok konu, bir özelliğin hem HP All-inOne aygıtının kontrol panelinden hem de Mac bilgisayardaki HP Image Zone
yazılımından nasıl kullanılacağı hakkında bilgi verir. Belirli bir konunun tüm içeriğini
Daha fazla bilgi bulma
Kullanıcı Kılavuzu 21
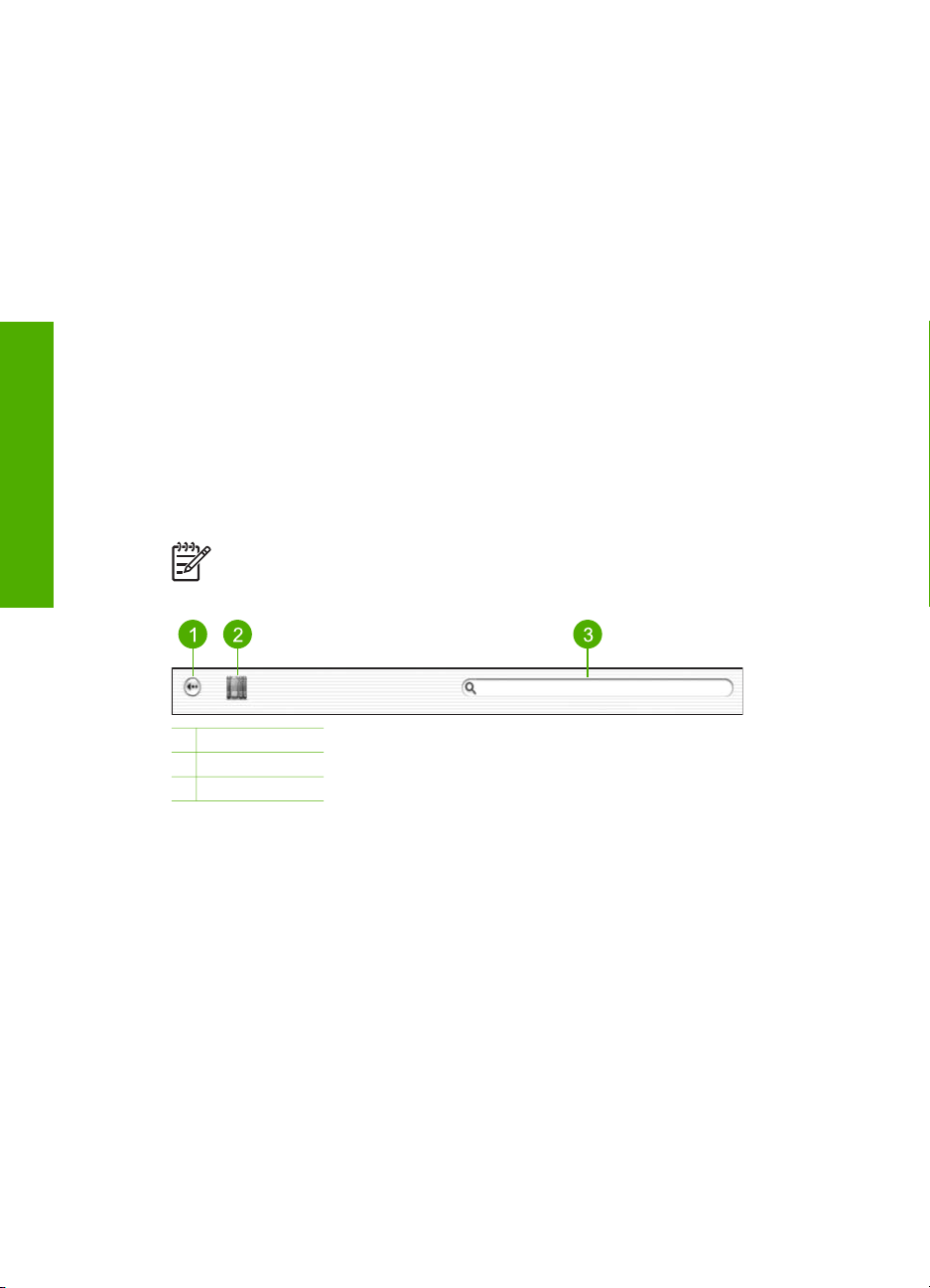
Daha fazla bilgi bulma
Bölüm 2
görmek için görüntü alanının sağındaki kaydırma çubuklarını kullanın. Kimi zaman,
kaydırma yapmadan önemli bilgiler pencerede görünmez.
● Konularda çoğunlukla, Yardım sisteminde ek bilgiler bulabileceğiniz diğer konulara
bağlantılar veya başvurular vardır.
– İlişkili konu Yardım'ın aynı bölümünde yer alıyorsa, otomatik olarak görüntü
alanında açılır.
– İllişkili konu Yardım'ın farklı bir bölümündeyse, geçerli konu içinde, sol gezinti
bölmesinden hangi bölümü seçmeniz gerektiğini belirten bir başvuru sağlanır.
İlişkili konuyu orta gezinti bölmesini kullanarak bulabilir veya bir sonraki
bölümde açıklandığı gibi söz konusu konu için arama yapabilirsiniz.
● Bazı konularda, belirli bir özelliğin nasıl kullanılacağını gösteren animasyonlu
videolar bulunur. Bu animasyonlar "Nasıl yapılacağını göster" sözcüklerinin izlediği
bir video kamera simgesiyle tanımlanır. Kamera simgesini tıklattığınızda,
animasyon yeni bir pencerede çalıştırılır.
Yardım araç çubuğu
Aşağıda gösterilen Yardım araç çubuğu, Yardım'daki konular arasında gezinmenizi
sağlayan düğmeler içerir. Görüntülemiş olduğunuz konular arasında geriye doğru
gidebilirsiniz.
Not Bir Mac OS 9 bilgisayarınız varsa, Yardım araç çubuğunun farklı bir
görünümü vardır.
1 Geri
2 Yardım Merkezi
3 Arama alanı
Yardım araç çubuğunda, "kenarlıksız yazdırma" gibi belirli sözcükleri Yardım sisteminin
tamamında aramanıza olanak sağlayan bir de metin kutusu vardır.
Arama ölçütlerinizi girdikten sonra, girdiğiniz sözcükleri veya tümcecikleri içeren tüm
Yardım konularının listesini görmek için klavyenizin R
ETURN tuşuna basın. Sonuçlar üç
sütunlu bir tabloda listelenir. Her satırda, konunun Başlığı, Uygunluğu (arama
ölçütlerinize uygunluğu temelinde konuya atanır) ve Yardım'da konunun bulunduğu
Konum yer alır.
Varsayılan olarak, sonuçlar Uygunluk değerlerine göre sıralanır; böylece arama
ölçütlerinizle en iyi eşleşen konu listenin en üstünde yer alır. Sonuçları, konunun
Başlığına veya Konumuna göre sıralamak için tabloda söz konusu sütunun başlığını
tıklatabilirsiniz. Konunun içeriğini görmek için sonuçlar tablosunda bu satırı çift tıklatın.
Seçilen konu görüntülenir.
22 HP Photosmart 2570 All-in-One series
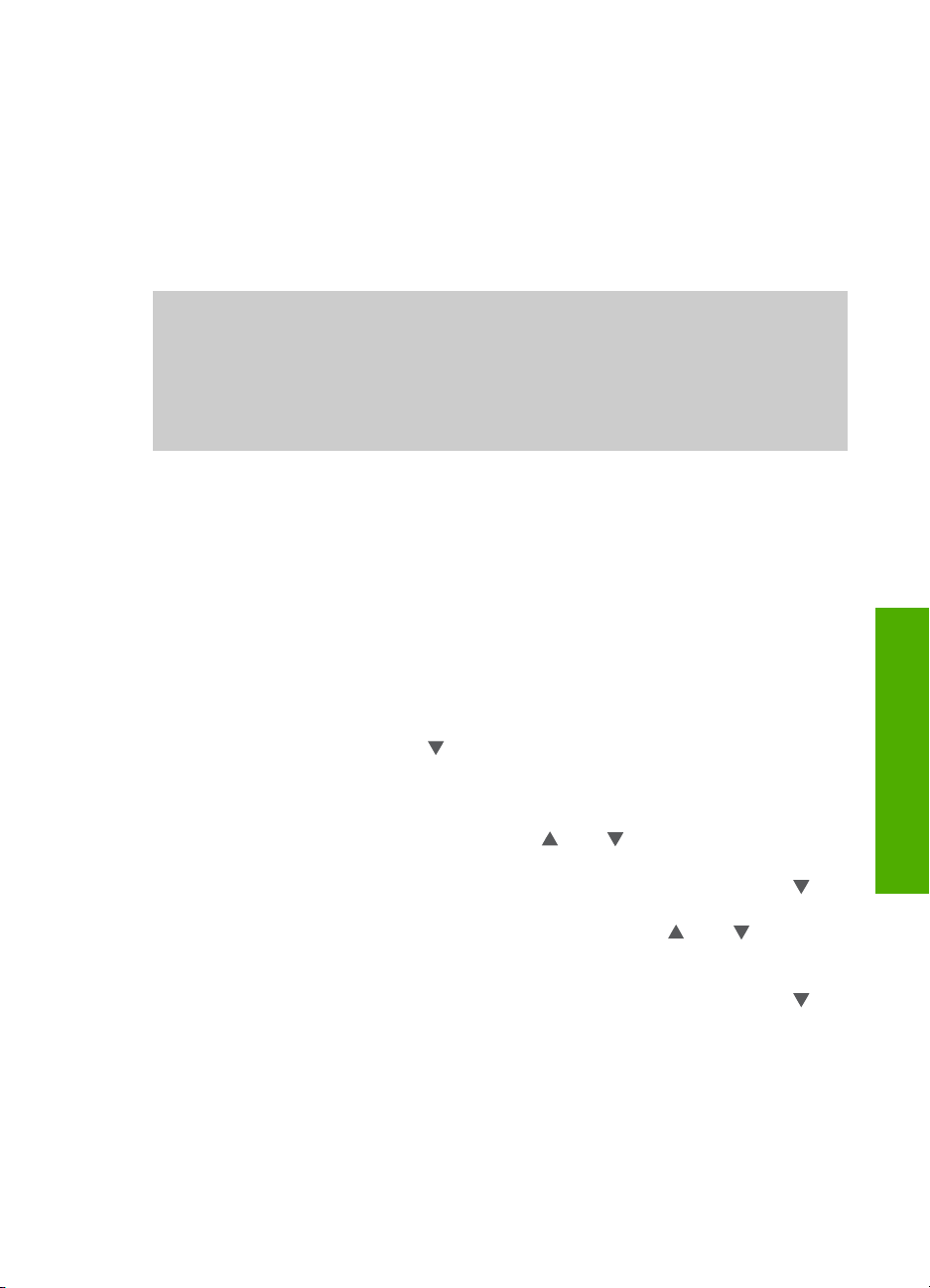
3
HP All-in-One aygıtınızın kurulumunu tamamlama
Kurulum Kılavuzu'nuzdaki adımları tamamladıktan sonra, HP All-in-One aygıtınızın
kurulumunu bitirmenize yardımcı olması için bu bölüme başvurun. Bu bölüm ülke/bölge
ve dil tercihlerinizi nasıl ayarlayacağınızı ve HP All-in-One aygıtınıza bağlanmak için
kullanabileceğiniz farklı yolları açıklar.
Bu Kullanıcı Kılavuzu'ndaki kurulum yönergelerine ek olarak, ağa bağlı HP All-in-One
aygıtınıza HP Instant Share yazılımını kurabilir ve böylece resimleri arkadaşlarınız ve
akrabalarınızla kolayca paylaşabilirsiniz. HP Image Zone yazılımını yüklediyseniz,
bağlı bilgisayarda kurulum sihirbazını başlatmak için ağa bağlı HP All-in-One aygıtınızın
kontrol panelinde HP Instant Share düğmesine basın. HP Instant Share kurulumu
hakkında daha fazla bilgi için ekrandaki HP Image Zone Express,
2570 series Yardımı bölümüne bakın.
● Aygıtın ülke/bölge ve dil ayarlarını değiştirin. Daha fazla bilgi için bkz. Dilinizi ve
ülkenizi/bölgenizi ayarlama.
● HP All-in-One aygıtınızın USB, kablolu ağ, Bluetooth ve yazıcı paylaşma gibi
bağlantı seçeneklerini keşfedin. Daha fazla bilgi için bkz. Bağlantı bilgileri.
Dilinizi ve ülkenizi/bölgenizi ayarlama
Dil ve ülke/bölge ayarı HP All-in-One aygıtının renkli grafik ekranda mesajları
görüntülemekte kullanacağı dili belirler. Genellikle, dili ve ülkeyi/bölgeyi, HP All-in-One
aygıtını ilk kurmanız sırasında ayarlarsınız. Ancak, aşağıdaki yordamları izleyerek
ayarları istediğiniz zaman değiştirebilirsiniz.
1. Ayarlar düğmesine basın.
2. Tercihler vurgulanana kadar
OK düğmesine basın.
Bu işlem, Tercihler menüsünü ve ardından Ülke/Bölge ve Dil Ayarla öğesini
açacaktır.
Dil listesi belirir. Dil listesinde dolaşmak için
3. İstediğiniz dil vurgulandığında OK tuşuna basın.
4. İstendiğinde, Evet için OK düğmesine basın veya Hayır vurgulanana kadar
düğmesine basın ve ardından OK düğmesine basın.
Seçilen dil için ülkeler/bölgeler belirir. Listede dolaşmak için
basın.
5. Seçmek istediğiniz ülke/bölge vurgulandığında OK düğmesine basın.
6. İstendiğinde, Evet için OK düğmesine basın veya Hayır vurgulanana kadar
düğmesine basın ve ardından OK düğmesine basın.
düğmesine, OK düğmesine ve ardından yeniden
veya düğmesine basın.
veya
düğmesine
Kurulumu tamamlama
Bağlantı bilgileri
HP All-in-One aygıtınızın USB bağlantı noktası vardır; böylece USB kablosu kullanarak
aygıtı bilgisayarınıza doğrudan bağlayabilirsiniz. HP All-in-One aygıtınızı kablolu bir ağa
da bağlamanız mümkündür. Öndeki USB bağlantı noktasına HP bt300 veya HP bt400
Kullanıcı Kılavuzu 23
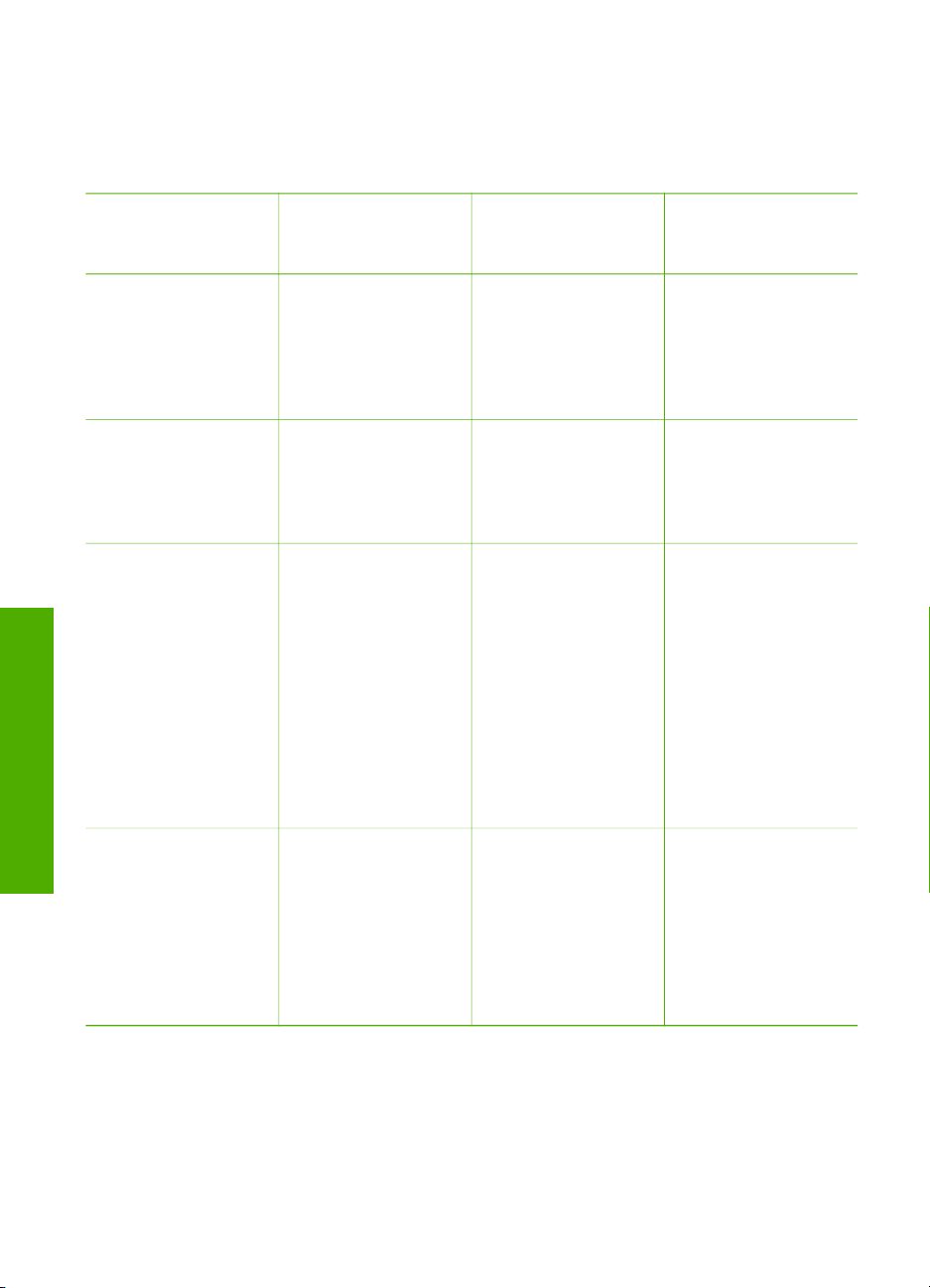
Bölüm 3
serisi Bluetooth® Kablosuz Yazıcı Adaptörü takarsanız, PDA ve kameralı cep telefonu
gibi Bluetooth
Desteklenen bağlantı tipleri
Açıklama En iyi performans
USB bağlantısı HP All-in-One
Ethernet (kablolu)
bağlantısı
HP bt300 or HP bt400
serisi Bluetooth
Kablosuz Yazıcı
Adaptörü (HP
Bluetooth
Kurulumu tamamlama
Yazıcı paylaşımı En fazla beş
®
®
adaptörü)
®
aygıtları HP All-in-One üzerinden yazdırabilir.
Desteklenen yazılım
için önerilen bağlı
özellikleri
bilgisayar adedi
Tüm özellikler
aygıtının arkasındaki
desteklenmektedir.
USB bağlantı
noktasına USB
kablosuyla bağlı tek
bilgisayar.
Hub veya yönlendirici
üzerinden HP All-in-
Tüm özellikler
desteklenmektedir.
One aygıtına en fazla
beş bilgisayar
bağlantısı.
Bir Bluetooth® aygıtı
ve bilgisayar.
PDA veya kameralı
cep telefonu ya da
Bluetooth
®
bağlantısı
etkinleştirilmiş
bilgisayar gibi bir
Bluetooth
®
aygıtından
yazdırma.
Ana bilgisayardaki
bilgisayara kadar.
Ana bilgisayarın her
zaman açık olması
gerekir; yoksa diğer
bilgisayarlar HP All-in-
yerleşik tüm özellikler
desteklenir. Diğer
bilgisayarlardan
yalnızca yazdırma
özelliği desteklenir.
One aygıtından
yazdıramaz.
Kurulum yönergeleri
Ayrıntılı yönergeler
Kurulum Kılavuzu'na
göz atın.
Ayrıntılı yönergeler
için bkz. Kurulum
Kılavuzu ve bu
Kullanıcı Kılavuzu'nda
Ağa bağlanma.
PDA veya kamera gibi
bir aygıttan yazdırma
hakkında bilgi için bkz.
ekrandaki
HP Image Zone Expr
ess.
Bluetooth
®
bağlantısı
etkinleştirilmiş bir
bilgisayardan
yazdırma hakkında
bilgi için bkz.
Bluetooth® bağlantısı.
Kurulum yönergeleri
için bkz. Yazıcı
paylaşımı kullanma
(Windows) veya
Yazıcı paylaşımı
kullanma (Mac).
USB kablosu ile bağlantı
Aygıtınızla birlikte verilen Kurulum Kılavuzu bir bilgisayarı arka USB bağlantı noktasına
bağlamak için bir USB kablosunun kullanılması hakkında ayrıntılı yönergeler verir.
24 HP Photosmart 2570 All-in-One series
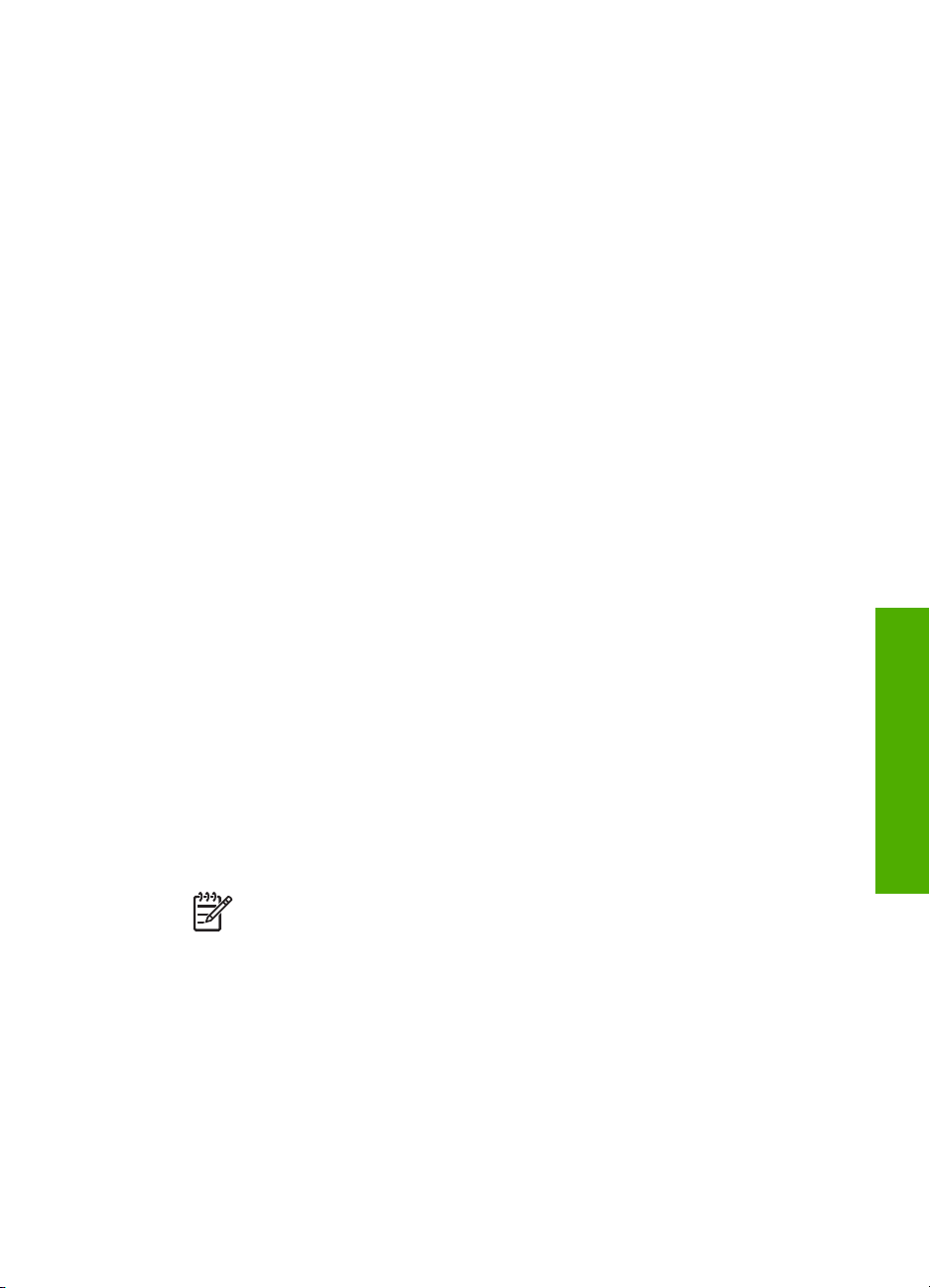
Ethernet kullanarak bağlanma
HP All-in-One hem 10 Mbps hem de 100 Mbps Ethernet ağ bağlantılarını destekler. HP
All-in-One aygıtınızın bir Ethernet (kablolu) ağa bağlanması hakkında bilgi için bu
Kullanıcı Kılavuzu'ndaki ve aygıtınızla birlikte verilen basılı Kurulum Kılavuzu'ndaki Ağa
bağlanma bölümüne bakın.
Bluetooth® bağlantısı
Bluetooth® bağlantısı, kablo kullanmadan, Bluetooth® bağlantısı etkinleştirilmiş
bilgisayardan resim yazdırmanın hızlı ve kolay yoludur. Ancak bir Bluetooth
bağlantısıyla, bilgisayarınızdan tarama ve HP Instant Share gibi diğer özellikleri
başlatamazsınız.
Yazdırmadan önce HP All-in-One aygıtınıza bir H Bluetooth
gerekir. Daha fazla bilgi için HP All-in-One aygıtınızla birlikte gelen ekrandaki
HP Image Zone Express bölümüne bakın. Ekrandaki HP Image Zone Express
bölümünü kullanmayla ilgili için bkz. Ekrandaki Yardım'ı kullanma.
Windows kullanıcıları
HP All-in-One aygıtınızı bağlayabilmeniz için Windows XP ve Microsoft Bluetooth
Protocol Stack veya Widcomm Bluetooth® Protokol Stack yüklemiş olmanız gerekir.
Bilgisayarınızda hem Microsoft Yığını hem de Widcomm Stack de yüklü olabilir, ancak
HP All-in-One aygıtınızı bağlamak için bunlardan yalnızca birini kullanırsınız.
● Microsoft yığını Bilgisayarınızda Windows XP Service Pack 2 yüklüyse,
bilgisayarda Microsoft Bluetooth
harici Bluetooth
adaptörünüz Microsoft yığınını destekliyor ancak otomatik olarak yüklenmiyorsa,
bilgisayarınızda Microsoft yığını yoktur. Bluetooth
belgeleri gözden geçirin ve Microsoft yığınını destekleyip desteklemediğini öğrenin.
●
Widcomm yığını: Yerleşik Bluetooth
Bluetooth
HP bilgisayarınız ve takılı bir HP Bluetooth
kullanarak otomatik olarak yüklenir.
®
adaptörünü otomatik olarak yüklemenize olanak sağlar. Bluetooth
®
adaptörü yüklediyseniz, bilgisayarınızda Widcomm yığını var demektir.
®
®
adaptörü bağlamanız
®
Protocol Stack var demektir. Microsoft yığını,
®
adaptörüyle birlikte verilen
®
bulunan bir HP bilgisayarınız varsa veya HP
®
adaptörünüz varsa, Widcomm yığınını
®
®
Kurulumu tamamlama
Microsoft yığınını kullanarak yüklemek ve yazdırmak için (Windows)
1. Bilgisayarınıza HP All-in-One yazılımını yüklediğinizden emin olun.
Not Yazılımı yüklemenin amacı, Bluetooth® bağlantısı için yazıcı
sürücüsünün bulunduğundan emin olmaktır. Bu nedenle, yazılımı zaten
yüklediyseniz tekrar yüklemeniz gerekmez. HP All-in-One aygıtınızla hem
USB hem de Bluetooth
®
bağlantısı olsun istiyorsanız, önce USB
bağlantısını yükleyin. Daha fazla bilgi için basılı Kurulum Kılavuzu'na bakın.
Öte yandan, USB bağlantısı istemiyorsanız Bağlantı Türü ekranında
Doğrudan bilgisayara öğesini seçin. Aygıtınızı Şimdi Bağlayın ekranında
da ekranın alt tarafındaki Aygıtınızı şimdi bağlayamıyorsanız...
seçeneğinin yanındaki onay kutusunu işaretleyin.
2.
HP Bluetooth
®
adaptörünü HP All-in-One aygıtının ön USB bağlantı noktasına
takın.
Kullanıcı Kılavuzu 25
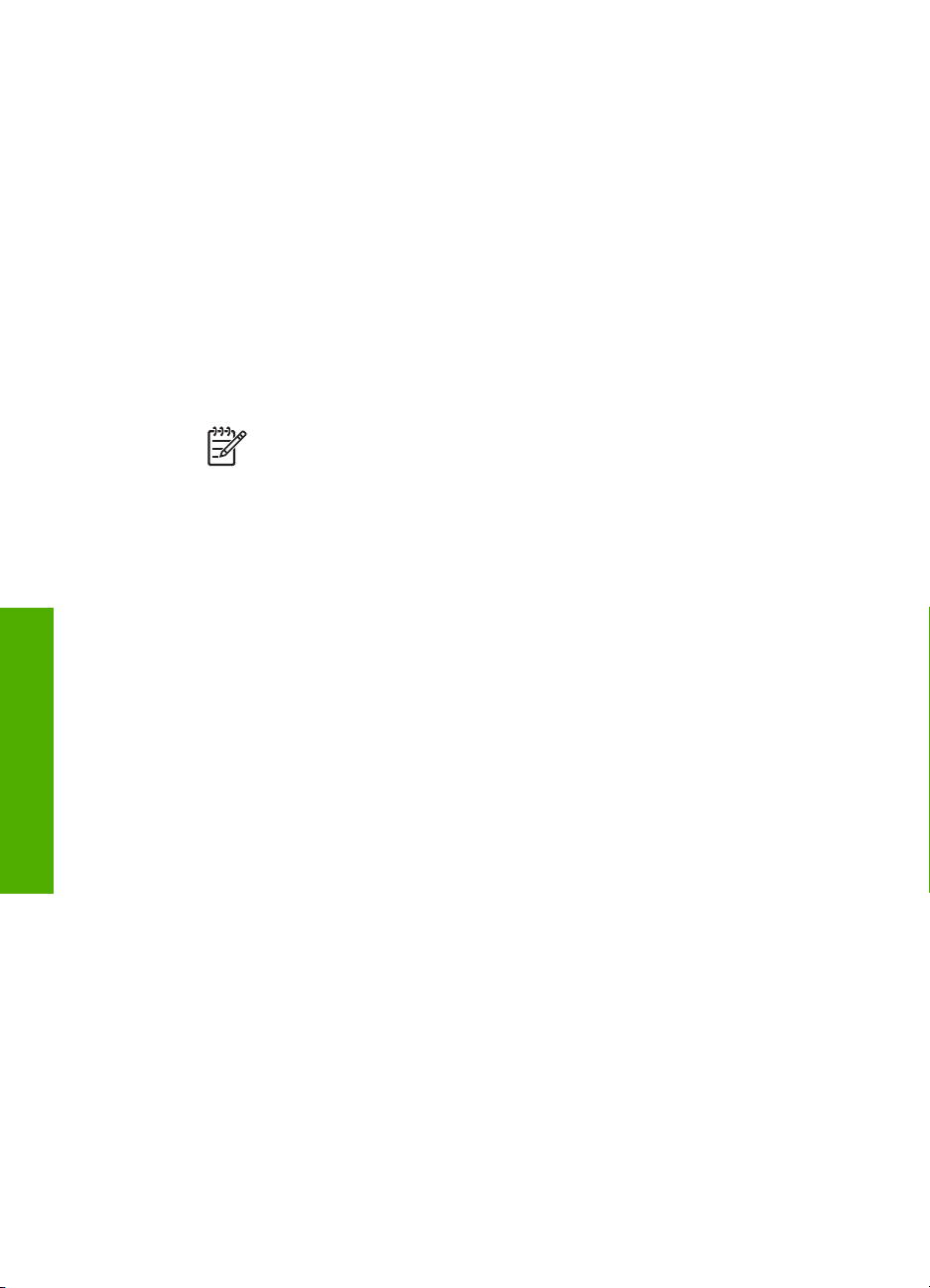
Bölüm 3
Kurulumu tamamlama
3.
Harici Bluetooth
olun ve sonra Bluetooth
Bilgisayarınızda Windows XP Service Pack 2 yüklüyse, Bluetooth
otomatik olarak yüklenir. Bluetooth
Bilgisayarınızda yerleşik Bluetooth
®
adaptörü kullanıyorsanız, bilgisayarınızın başlatıldığından emin
®
adaptörünü bilgisayarın USB bağlantı noktasına takın.
®
profili seçmeniz istenirse, HCRP seçin.
®
varsa, bilgisayarın başlatıldığından emin
®
sürücüleri
olmanız yeterlidir.
4. Windows görev çubuğunda Başlat ve sonra Yazıcılar ve Fakslar'ı tıklatın.
5. Yazıcı Ekle simgesini çift tıklatın.
6. İleri'yi ve ardından Bir Bluetooth Yazıcı'yı seçin
7. Yüklemeyi tamamlamak için ekrandaki yönergeleri izleyin.
8. Herhangi bir yazıcıyla yazdırdığınız gibi yazdırın.
Widcomm yığınını kullanarak yüklemek ve yazdırmak için (Windows)
1. Bilgisayarınıza HP All-in-One yazılımını yüklediğinizden emin olun.
Not Yazılımı yüklemenin amacı, Bluetooth® bağlantısı için yazıcı
sürücüsünün bulunduğundan emin olmaktır. Bu nedenle, yazılımı zaten
yüklediyseniz tekrar yüklemeniz gerekmez. HP All-in-One aygıtınızla hem
®
USB hem de Bluetooth
bağlantısı olsun istiyorsanız, önce USB
bağlantısını yükleyin. Daha fazla bilgi için basılı Kurulum Kılavuzu'na bakın.
Öte yandan, USB bağlantısı istemiyorsanız Bağlantı Türü ekranında
Doğrudan bilgisayara öğesini seçin. Aygıtınızı Şimdi Bağlayın ekranında
da ekranın alt tarafındaki Aygıtınızı şimdi bağlayamıyorsanız...
seçeneğinin yanındaki onay kutusunu işaretleyin.
2.
HP Bluetooth
®
adaptörünü HP All-in-One aygıtının ön USB bağlantı noktasına
takın.
3. Masaüstündeki veya görev çubuğundaki My Bluetooth Places (Bluetooth
Konumlarım) simgesini tıklatın.
4. View devices in range (Menzildeki aygıtları göster) seçeneğini tıklatın.
5. Bulunan yazıcılar keşfedildiğinde, yüklemeyi bitirmek için HP All-in-One'nin adını
çift tıklatın.
6. Herhangi bir yazıcıyla yazdırdığınız gibi yazdırın.
Mac kullanıcıları
HP All-in-One aygıtınızı yerleşik Bluetooth
®
veya HP Bluetooth
adaptörü gibi harici bir Bluetooth® adaptörü yükleyebilirsiniz.
®
bulunan bir Mac bilgisayara bağlayabilir
Bluetooth
®
kullanarak yüklemek ve yazdırmak için (Mac)
1. Bilgisayarınıza HP All-in-One yazılımını yüklediğinizden emin olun.
2.
HP Bluetooth
®
adaptörünü HP All-in-One aygıtının ön USB bağlantı noktasına
takın.
3. HP All-in-One aygıtını kapatmak için kontrol panelindeki Açık düğmesine basın ve
aygıtı tekrar açmak için yeniden bu düğmeye basın.
4.
Bluetooth
®
adaptörünü bilgisayara takın ve açın. Bilgisayarınızda yerleşik Bluetooth
varsa, bilgisayarınızı açmanız yeterli olur.
5. Applications:Utilities (Uygulamalar: Yardımcı Programlar) listesinden Printer
Setup Utility'yi (Yazıcı Ayarları Yardımcı Programı) açın.
26 HP Photosmart 2570 All-in-One series
®
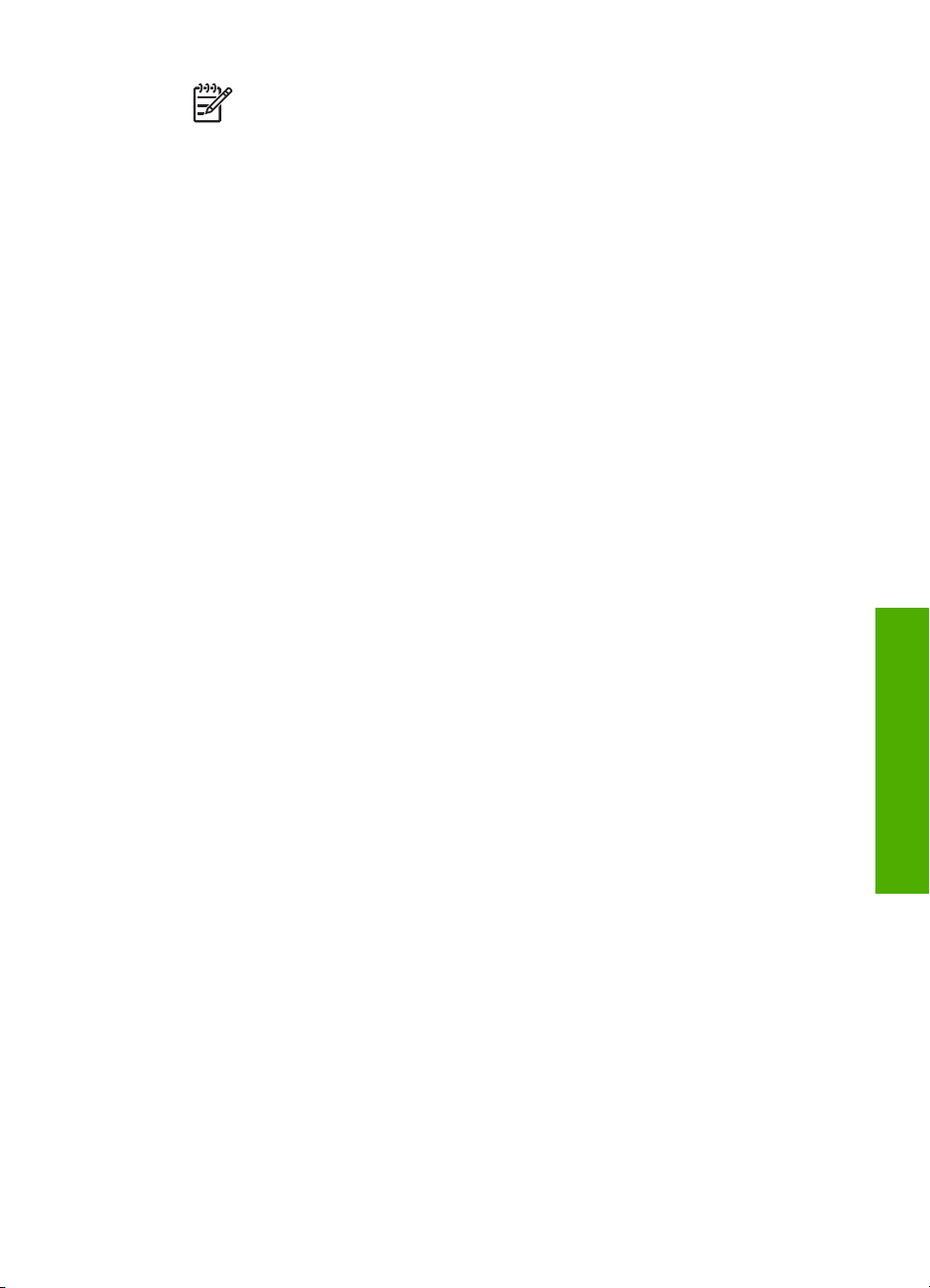
Not 10.3 ve sonraki sürümlerinde bu yardımcı programa Printer Setup
Utility (Yazıcı Kurulum Yardımcı Programı) adı verilir. 10.2.x sürümünde
Print Center (Yazıcı Merkezi) olarak adlandırılır.
6. Açılır menüden Bluetooth'u seçin ve ardından Ekle'yi tıklatın.
Bilgisayar HP All-in-One aygıtını arar.
7. Yazıcı listesinde HP All-in-One'i seçip Add (Ekle) seçeneğini tıklatın.
HP All-in-One, yazıcı listesine eklenir.
8. Herhangi bir yazıcıyla yazdırdığınız gibi yazdırın.
Yazıcı paylaşımı kullanma (Windows)
Bilgisayarınız bir ağa bağlıysa ve ağdaki başka bir bilgisayar HP All-in-One aygıtına
USB kablosu kullanarak bağlanmışsa, Windows yazıcı paylaşımını kullanarak bu aygıtı
yazıcınız olarak kullanabilirsiniz. HP All-in-One aygıtına doğrudan bağlı olan bilgisayar
yazıcı için ana bilgisayar görevini yerine getirir ve tüm özellikleriyle işlev görür. İstemci
olarak adlandırılan ağdaki diğer bilgisayarlar yalnızca yazdırma özellikleri erişimine
sahiptir. Diğer tüm işlevler ana bilgisayar üzerinden gerçekleştirilmelidir.
Windows yazıcı paylaşımını etkinleştirme hakkında daha fazla bilgi edinmek için
bilgisayarınızla birlikte verilen kullanıcı kılavuzuna veya ekrandaki Windows Yardımı'na
başvurun.
Yazıcı paylaşımı kullanma (Mac)
Bilgisayarınız ağ bağlıysa ve başka bir bilgisayar HP All-in-One aygıtına USB
kablosuyla bağlanmışsa, aygıtı yazıcı paylaşımını kullanarak paylaşırsınız. İstemci
olarak adlandırılan ağdaki diğer bilgisayarlar yalnızca yazdırma özellikleri erişimine
sahiptir. Diğer tüm işlevler ana bilgisayar üzerinden gerçekleştirilmelidir.
Kurulumu tamamlama
Yazıcı paylaşımını etkinleştirmek için
1. İstemci ve ana bilgisayarlarda aşağıdakileri yapın:
a. Dock'ta System Preferences (Sistem Tercihleri)'ni seçin.
System Preferences penceresi açılır.
b. Sharing (Paylaşım) seçeneğini belirleyin.
c. Services (Hizmetler) sekmesinde Printer Sharing'i (Yazıcı Paylaşımı) tıklatın.
2. Ana bilgisayarda aşağıdakileri yapın:
a. Dock'ta System Preferences (Sistem Tercihleri)'ni seçin.
System Preferences penceresi açılır.
b. Print & Fax (Yazdırma ve Faks) öğesini seçin.
c. Share my printers with other computers (Yazıcılarımı diğer bilgisayarlarla
paylaş) seçeneğinin yanındaki onay kutusunu tıklatın.
Webscan kullanma
Webscan, Yerleşik Web Sunucusu'nun, Web tarayıcısı kullanarak HP All-in-One
aygıtınızdan bilgisayarınıza fotoğraf ve belge taramanıza olanak veren bir özelliğidir. Bu
özellik, aygıt yazılımını bilgisayarınıza yüklemeseniz dahi kullanılabilir.
Webscan hakkında daha fazla bilgi için Yerleşik Web Sunucusu'nun çevrimiçi yardımına
bakın. Yerleşik Web Sunucusu hakkında daha fazla bilgi için bkz. Ağa bağlanma.
Kullanıcı Kılavuzu 27
 Loading...
Loading...