Hp PHOTOSMART 2570 User Manual [sv]

HP Photosmart 2570 All-in-One series
Användarhandbok

HP Photosmart 2570 All-in-One series
Användarhandbok
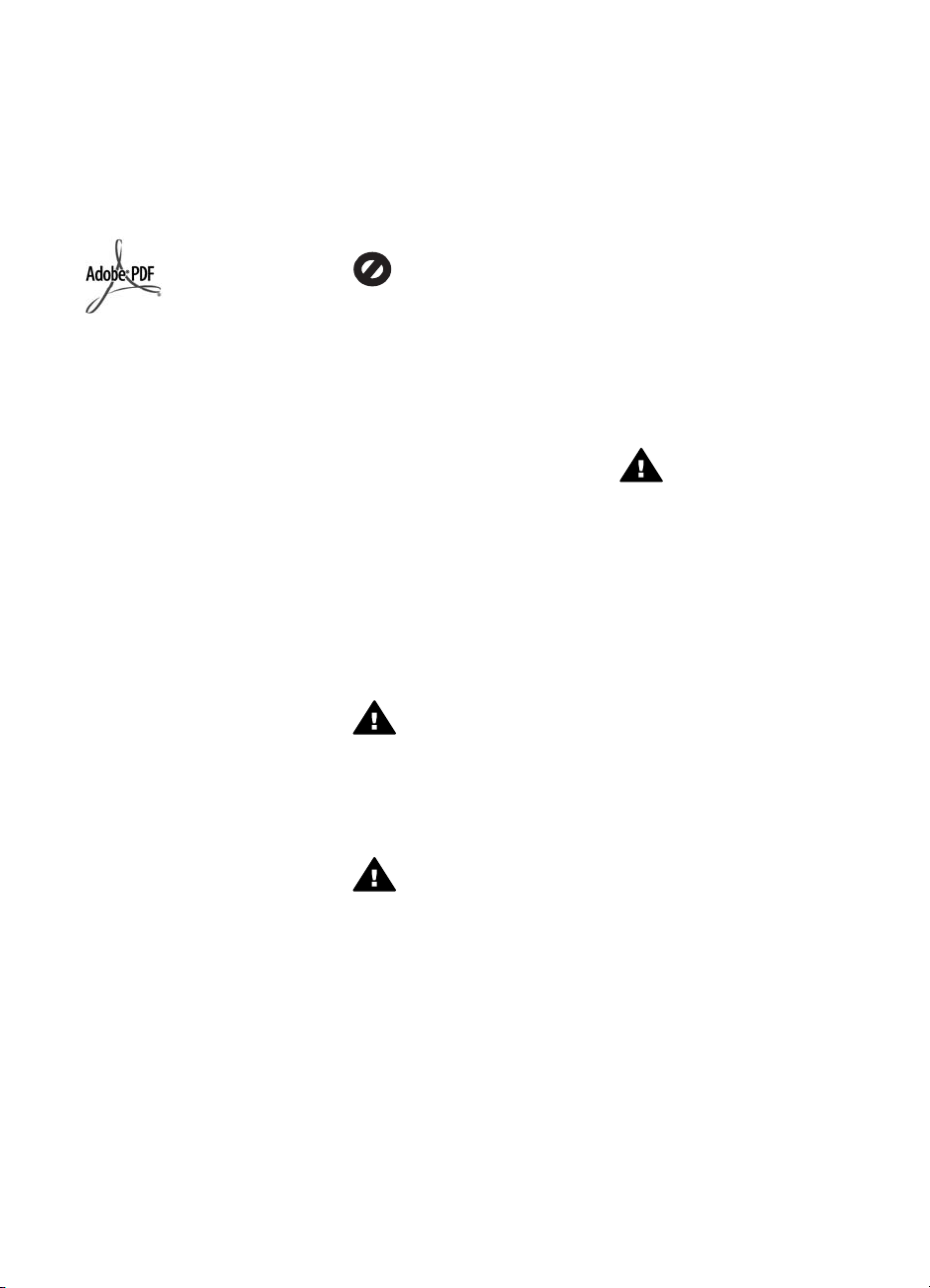
© Copyright 2005 Hewlett-Packard
Development Company, L.P.
Informationen häri kan ändras utan
föregående meddelande.
Återgivning, bearbetning eller
översättning utan skriftligt tillstånd är
förbjudet, förutom vad som gäller
under upphovsrätten.
Adobes och Acrobats logotyper är
antingen registrerade varumärken
eller varumärken som tillhör Adobe
Systems Incorporated i USA och/eller
i andra länder.
Windows®, Windows NT®, Windows
Me®, Windows XP® och Windows
2000® är registrerade varumärken i
USA och tillhör Microsoft Corporation.
Intel® och Pentium® är registrerade
varumärken och tillhör Intel
Corporation.
Energy Star® och Energy Starlogotypen® är registrerade
varumärken i USA och tillhör
Environmental Protection Agency.
Denna produkt innehåller
programvara utvecklad av The
OpenSSL Project. © Copyright
1998-2004 The OpenSSL Project. ©
Copyright 1995-1998 Eric Young
(eay@cryptsoft.com). Med ensamrätt.
Denna produkt innehåller
kryptografisk programvara skriven av
Eric Young (eay@cryptsoft.com.
Denna produkt kan innehålla
programvara skriven av Tim Hudson
(tjh@cryptsoft.com).
För delar av programvara gäller ©
copyright 1998, 1999, 2000 Thai
Open Source Software Center Ltd.
och Clark Cooper. © Copyright 2001,
2002, 2003 Expat maintainers.
Utgivningsnummer: Q7211-90227
Första utgåvan: Maj 2005
Observera följande
De enda garantierna för HP:s
produkter och tjänster framställs i de
garantier som medföljder dessa
produkter och tjänster. Inget av detta
skall anses utgöra någon extra
garanti. HP kan inte hållas ansvarigt
för tekniska fel, korrekturfel eller
utelämnanden i dokumentet.
Hewlett-Packard ansvarar inte för
oavsiktliga skador eller följdskador i
samband med användning av
dokumentationen eller den
programvara som beskrivs i
dokumentationen.
Obs! Mer information finns i avsnittet
om teknisk information i denna
handbok.
På de flesta håll är det inte tillåtet att
kopiera följande objekt. Om du är
osäker bör du kontrollera med en jurist.
● Myndighetsdokument:
– Pass
– Immigrationsdokument
– Vissa tjänstedokument
– Identifikationsdokument,
ID-kort eller insignier
● Myndighetsstämplar:
Frimärken
Matkuponger
● Checkar eller växlar på
myndigheter
● Sedlar, resecheckar eller
värdepapper
● Deponeringscertifikat
● Verk med upphovsrätt
Säkerhetsinformation
Varning Utsätt inte
produkten för regn eller fukt
om du vill undvika risk för
brand eller elektriska stötar.
Följ alltid säkerhetsanvisningarna om
du vill minimera risken att skadas på
grund av brand eller elektriska stötar.
Varning Risk för elektriska
stötar
1. Läs noggrant igenom
installationshandboken så att du
förstår alla instruktioner.
2. Anslut endast enheten till ett
jordat eluttag när du ansluter
den till elnätet. Om du inte vet
om eluttaget är jordat eller inte
bör du kontrollera det med en
elektriker.
3. Följ alla varningar och
instruktioner på produkten.
4. Dra ur produktens kontakter
från vägguttaget innan du
rengör den.
5. Installera inte eller använd
produkten i närheten av vatten
eller när du är blöt.
6. Installera produkten ordentligt
på en stabil yta.
7. Installera produkten på en
skyddad plats där ingen kan
snava på eller skada kablarna.
8. Om produkten inte fungerar
som den ska bör du läsa om
felsökning i hjälpen.
9. Enheten innehåller inga interna
delar som behöver service. Låt
endast service utföras av
behörig personal.
10. Använd produkten i ett utrymme
med god ventilation.
11. Använd endast den nätadapter
som tillhandahålls av HP.
Varning Denna utrustning
kommer inte att kunna
användas under
strömavbrott.
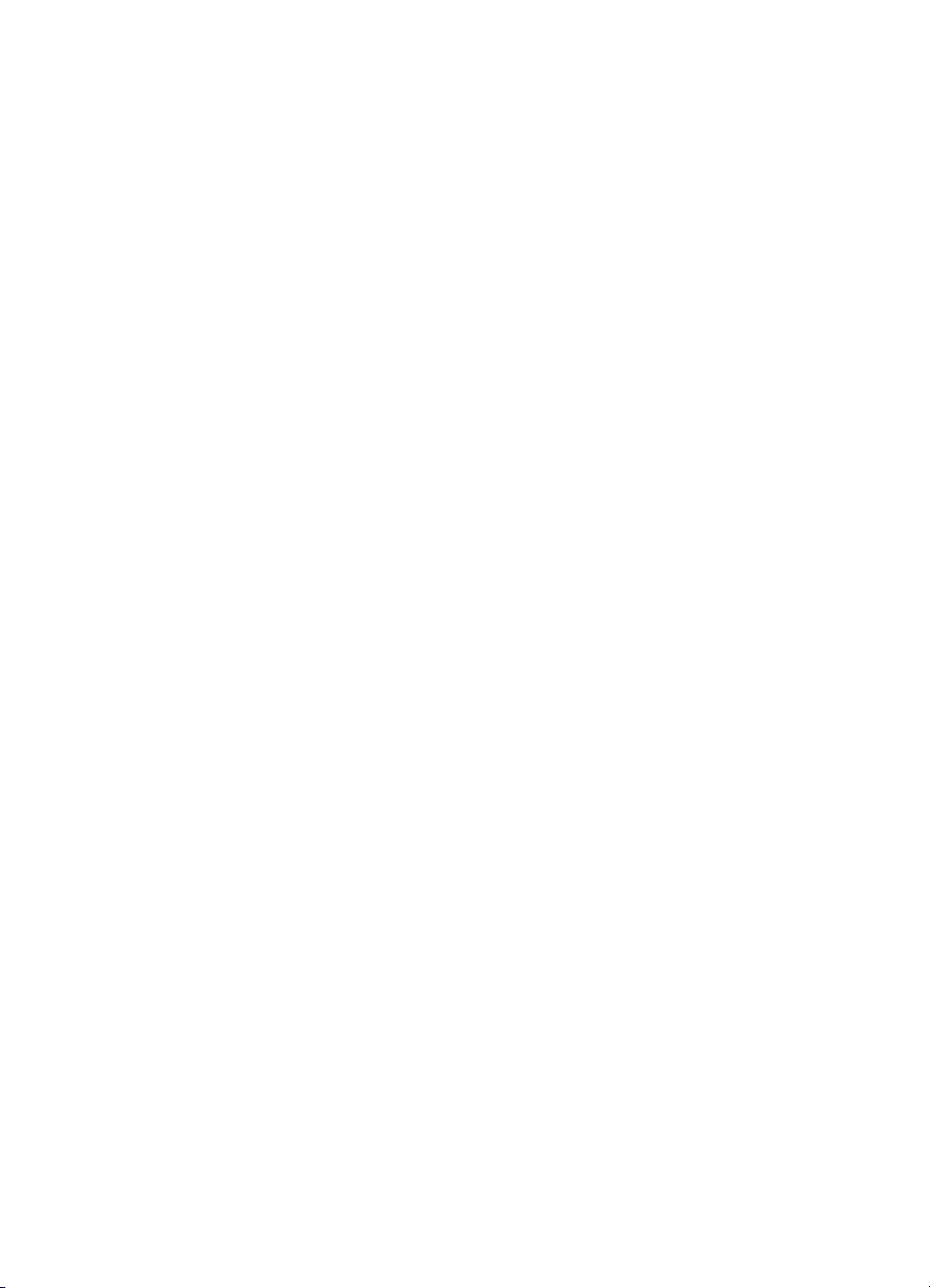
Innehåll
1 HP All-in-One översikt .........................................................................................5
Översikt över HP All-in-One ...................................................................................5
Översikt över kontrollpanelen ................................................................................6
Menyöversikt .........................................................................................................9
Ange text och symboler .......................................................................................12
Använda programmet HP Image Zone ................................................................13
2 Söka mer information ........................................................................................15
Informationskällor ................................................................................................15
Använda direkthjälpen .........................................................................................16
3 Slutföra installationen av HP All-in-One ..........................................................23
Ställa in språk och land/region .............................................................................23
Anslutningsinformation ........................................................................................23
4 Ansluta till ett nätverk .......................................................................................29
Installation av kabeldraget nätverk ......................................................................29
Installera programvaran för en nätverksanslutning ..............................................31
Ansluta till fler datorer i ett nätverk ......................................................................33
Byta från en USB-anslutning till en nätverksanslutning på HP All-in-One ............33
Hantera nätverksinställningarna ..........................................................................34
Felsökning - nätverk ............................................................................................40
5 Fylla på original och papper .............................................................................43
Fylla på original ...................................................................................................43
Välja papperstyp för utskrift och kopiering ...........................................................44
Lägga i papper .....................................................................................................45
Undvika papperstrassel .......................................................................................49
6 Använda foto- och videofunktionerna .............................................................51
Sätta i ett minneskort ...........................................................................................51
Ansluta en digitalkamera .....................................................................................52
Ansluta en lagringsenhet .....................................................................................53
Visa foton .............................................................................................................54
Välja foton och videor ..........................................................................................55
Redigera foton .....................................................................................................56
Skriva ut foton och videor från kontrollpanelen ....................................................58
Ange alternativ för fotoutskrift ..............................................................................64
Överföra foton till datorn ......................................................................................65
Dela med dig av foton till vänner och familj .........................................................66
7 Dela med dig av dina bilder till familj och vänner ...........................................69
Skicka bilder till andra ..........................................................................................69
Ta emot bilder från andra ....................................................................................69
Skriva ut med HP All-in-One på distans ............................................................... 70
Konfigurera HP Instant Share ..............................................................................71
8 Använda kopieringsfunktionerna .....................................................................73
Göra en kopia ......................................................................................................73
Ändra inställningarna för kopiering ......................................................................73
Förhandsgranska kopian .....................................................................................74
Göra en kantlös (utfallande) kopia av ett foto ......................................................75
Användarhandbok 1
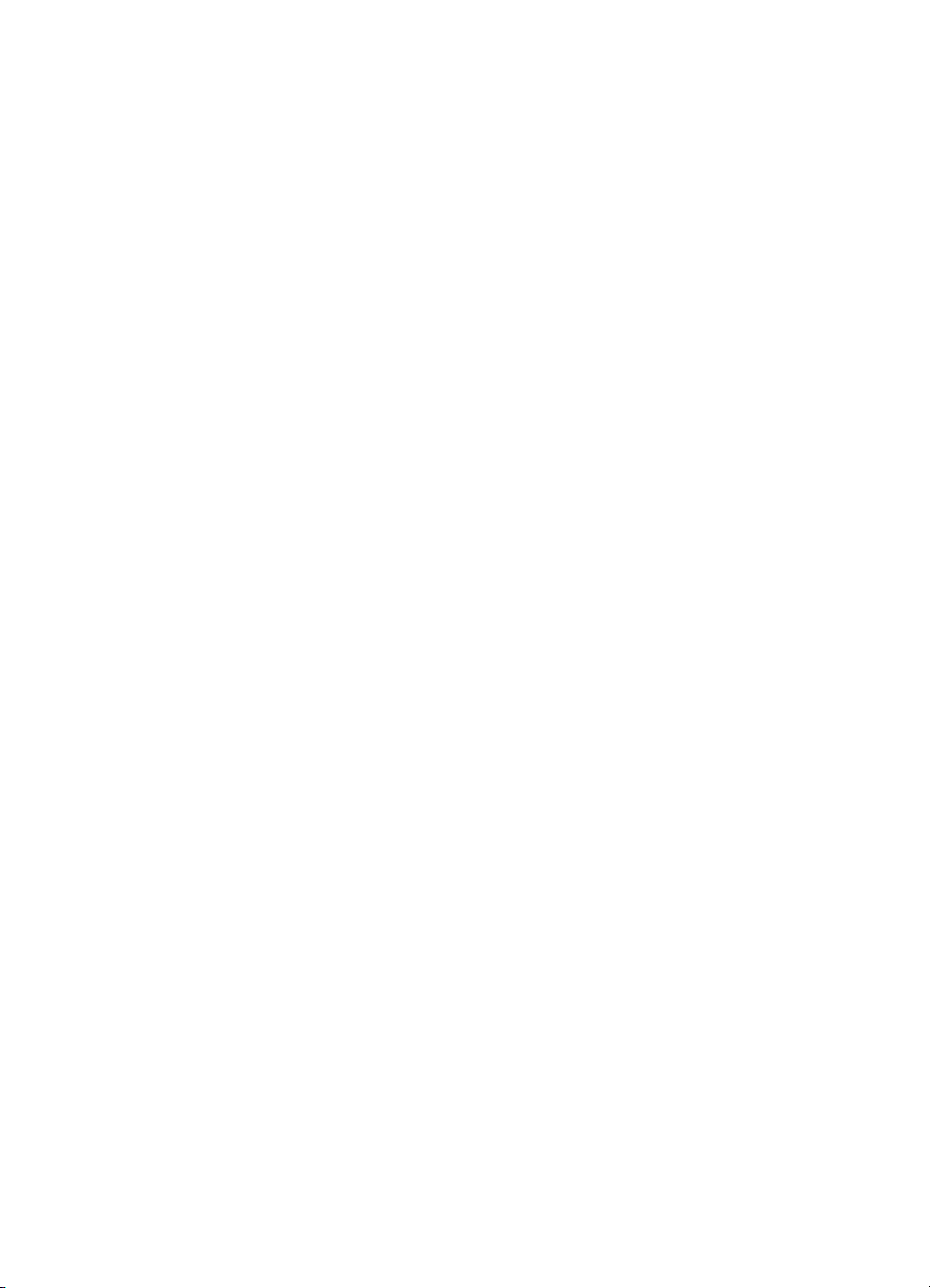
Beskära ett original ..............................................................................................75
Avbryta kopiering .................................................................................................76
9 Skriva ut från datorn .......................................................................................... 77
Skriva ut från ett program ....................................................................................77
Ändra skrivarinställningarna ................................................................................78
Stoppa ett utskriftsjobb ........................................................................................79
10 Använda skanningsfunktionerna .....................................................................81
Skanna en bild .....................................................................................................81
Dela en skannad bild med vänner och familj .......................................................83
Skriva ut en skannad bild ..................................................................................... 83
Redigera en skannad bild ....................................................................................83
11 Beställa material ................................................................................................85
Beställa papper, OH-film eller annat material ......................................................85
Beställa bläckpatroner .........................................................................................85
Beställa tillbehör ..................................................................................................86
Beställa övrigt material ........................................................................................86
12 Underhåll av HP All-in-One ...............................................................................89
Rengöra HP All-in-One ........................................................................................89
Kontrollera de ungefärliga bläcknivåerna ............................................................. 90
Skriva ut en självtestrapport ................................................................................91
Använda bläckpatroner ........................................................................................91
13 Felsökningsinformation ..................................................................................101
Visa Viktigt-filen .................................................................................................102
Installationsfelsökning ........................................................................................ 102
Driftsfelsökning ..................................................................................................112
Enhetsuppdatering ............................................................................................113
14 HPs garanti och support .................................................................................117
Garanti ...............................................................................................................117
Innan du ringer till HPs kundsupport ..................................................................119
Hitta serienummer och service-ID .....................................................................119
Support och annan information på Internet ........................................................119
Support i Nordamerika under garantitiden .........................................................120
Support i övriga världen .....................................................................................120
HP Quick Exchange Service (Japan) ................................................................. 122
Förbereda HP All-in-One för transport ...............................................................122
Paketera HP All-in-One .....................................................................................124
15 Teknisk information ......................................................................................... 125
Systemkrav ........................................................................................................125
Pappersspecifikationer ......................................................................................125
Utskriftsspecifikationer .......................................................................................126
Kopieringsspecifikationer ...................................................................................127
Minneskortsspecifikationer ................................................................................127
Skanningsspecifikationer ...................................................................................128
Fysiska specifikationer ....................................................................................... 128
Energispecifikationer .........................................................................................128
Miljöspecifikationer ............................................................................................128
Ytterligare specifikationer ..................................................................................128
Program för att skydda miljön ............................................................................129
Information om gällande lagar och förordningar ................................................130
Declaration of conformity (European Economic Area) .......................................132
2 HP Photosmart 2570 All-in-One series
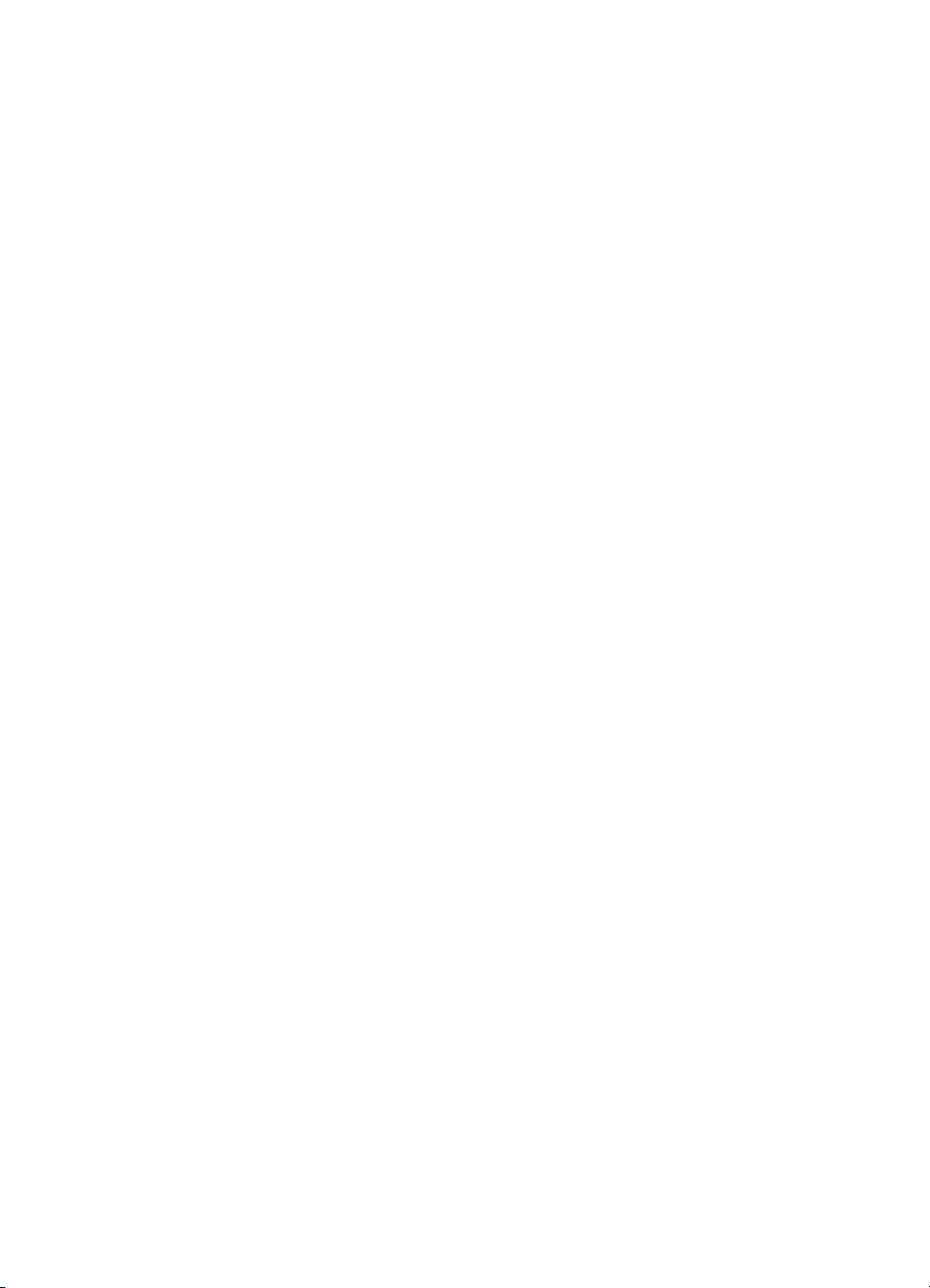
Innehåll
HP Photosmart 2570 All-in-One series declaration of conformity ......................132
Index.........................................................................................................................133
Användarhandbok 3
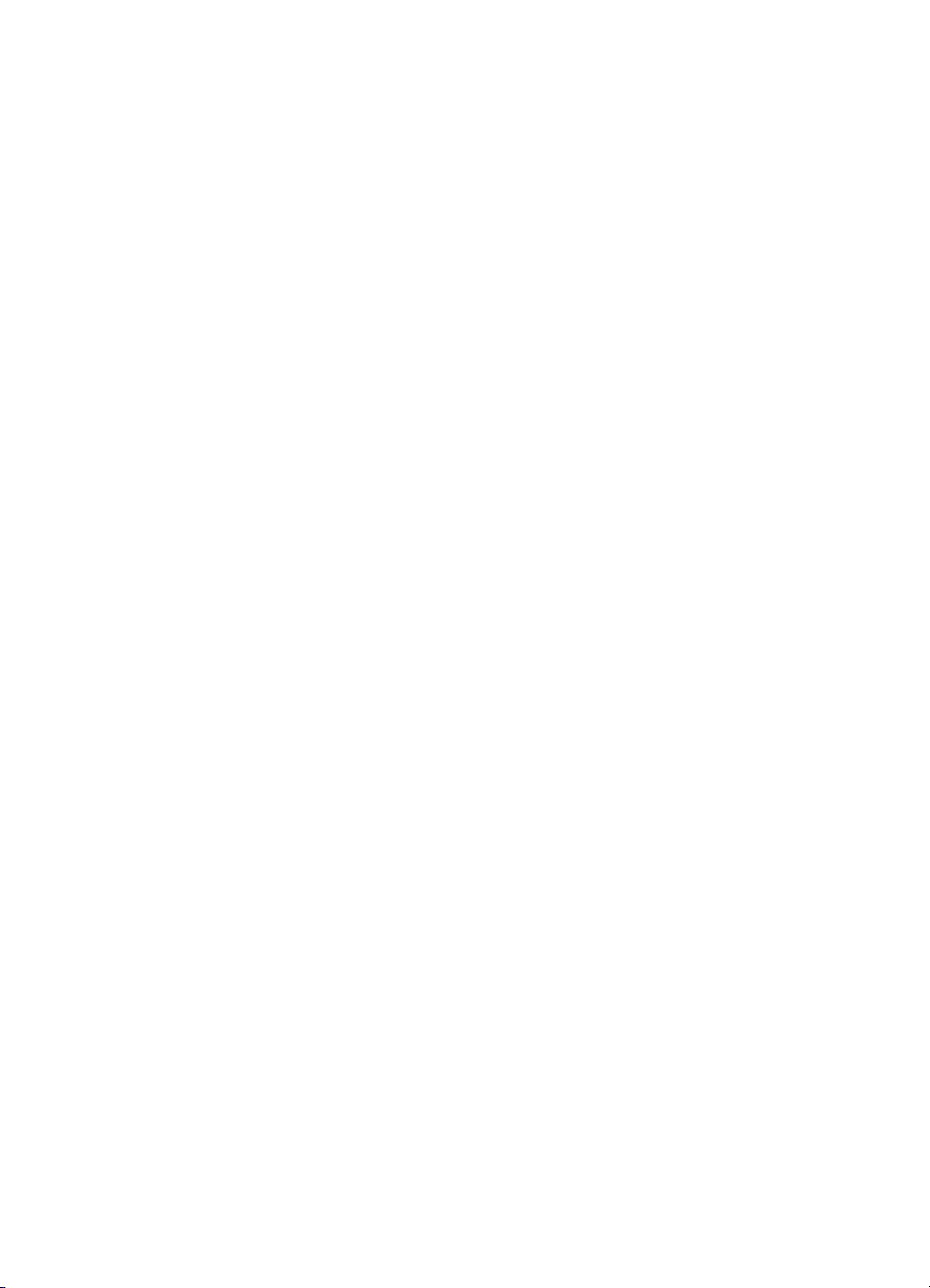
4 HP Photosmart 2570 All-in-One series
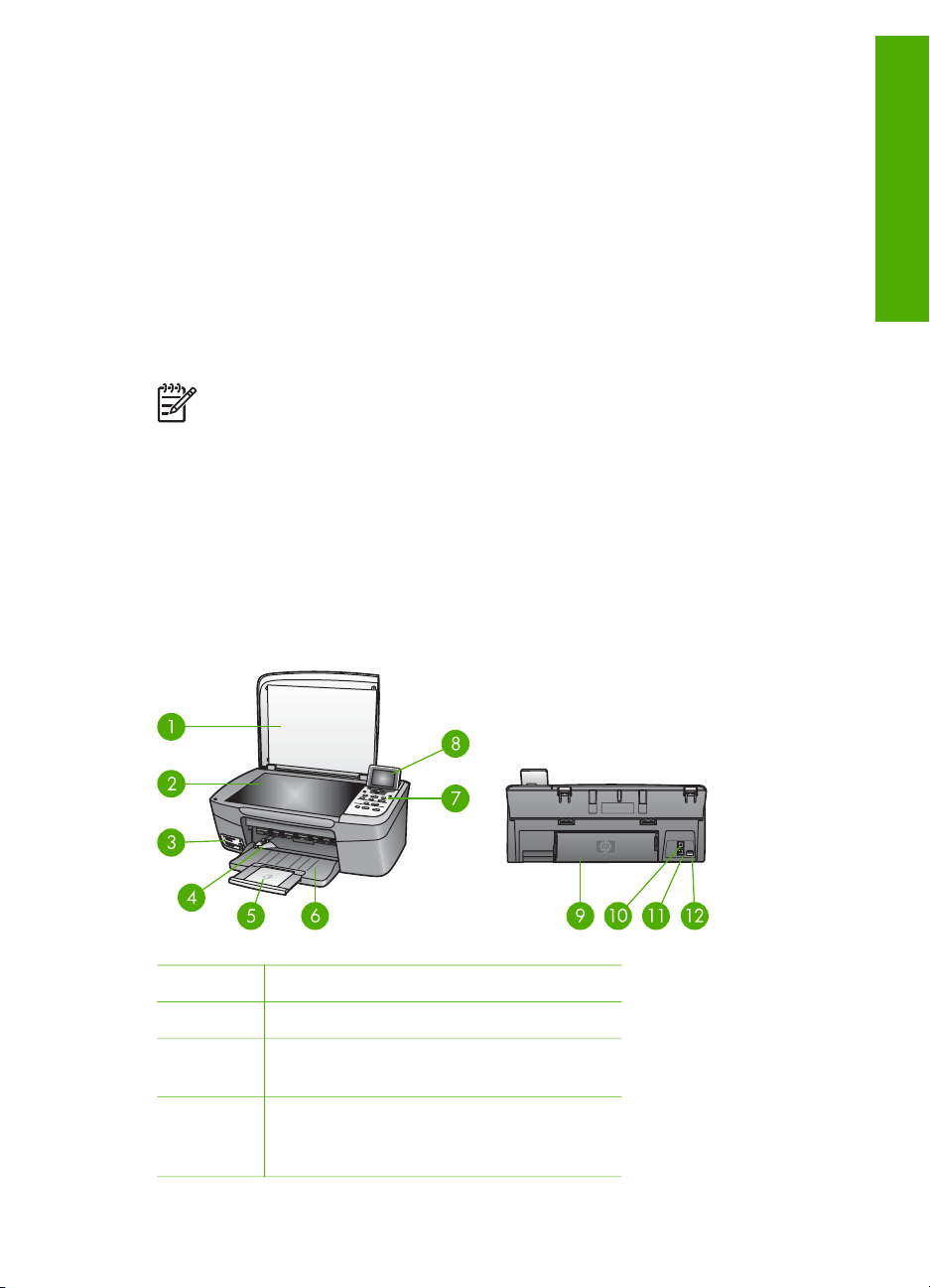
1
HP All-in-One översikt
Du kontrollerar hur du vill att HP All-in-One ska fungera med hjälp av kontrollpanelen
eller programmet HP Image Zone som finns installerat i datorn. I den här handboken
beskrivs hur du använder kontrollpanelen för HP All-in-One när du vill kopiera, skriva
ut bilder från ett minneskort eller lagringsenhet. Här beskrivs också hur du skriver ut
från ett program, hur du underhåller och felsöker HP All-in-One och mycket mer.
Programmet HP Image Zone innehåller funktioner för kopiering, skanning och
fotohantering samt felsökningstips och annan användbar information. Mer information
om HP Image Zone finns på skärmen HP Image Zone-hjälpen och i Använda
programmet HP Image Zone.
Anmärkning Om du använder en tidigare version av Mac OS än OS X
v10.1.5, även OS 9 v9.1.5, öppnar du programfunktionerna i HP Image Zone
via ikonen HP Director. I OS X markerar du ikonen HP Director i Dock. I OS 9
dubbelklickar du på genvägen HP Director på skrivbordet.
Om du använder OS X v10.2 eller senare, hanterar du programmet HP Image
Zone via fönstret för HP Image Zone.
I det här kapitlet beskrivs HP All-in-One-maskinvarans funktioner och funktionerna på
kontrollpanelen samt hur du startar programmet HP Image Zone.
Översikt över HP All-in-One
Översikt
Siffra Beskrivning
1 Lock
2 Glaset: Placera ett dokument på glaset
när du vill skanna eller kopiera.
3 Uttag för minneskort och främre USB-
port: Skriver ut foton direkt från
minneskort, kamera eller lagringsenhet.
Användarhandbok 5
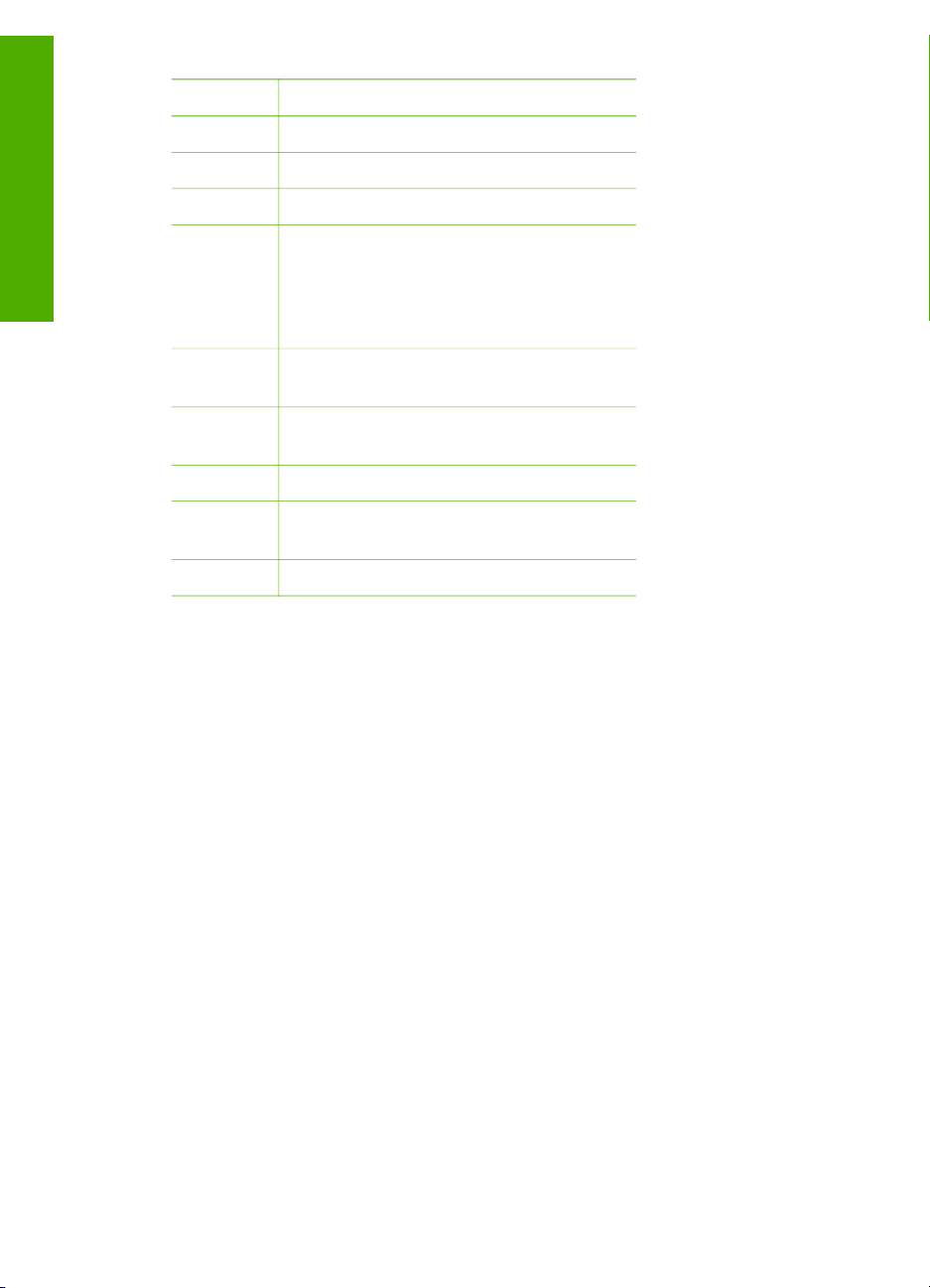
Kapitel 1
(fortsättning)
Siffra Beskrivning
4 Pappersledare för bredd
5 Pappersfackets förlängare
Översikt
6 Pappersfack
7 Kontrollpanelen: Används för att styra
funktionerna i HP All-in-One. Mer
information om knapparna på
kontrollpanelen finns i Översikt över
kontrollpanelen.
8 Grafikfönster: Visar menyer, foton och
meddelanden.
9 Bakre rengöringslucka: Öppna den när
papper fastnar inuti enheten.
10 Bakre USB-port: Ansluts till en dator.
11 Ethernet-port: Ansluts till ett kabeldraget
nätverk.
12 Strömanslutning
Översikt över kontrollpanelen
I det här avsnittet beskrivs hur knapparna, lamporna och pilarna på kontrollpanelen för
HP All-in-One fungerar.
6 HP Photosmart 2570 All-in-One series
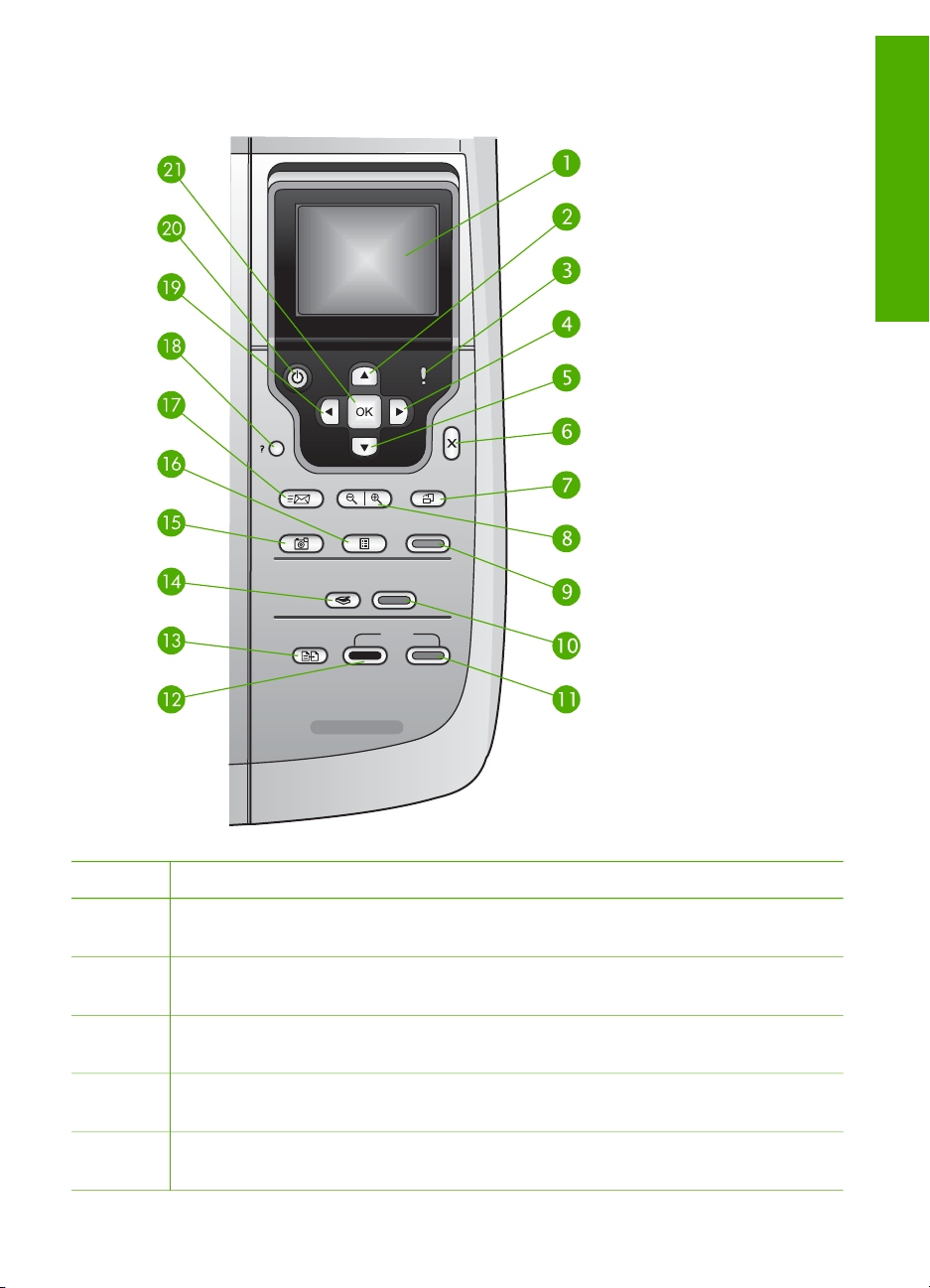
Funktioner på kontrollpanelen
Översikt
Siffra Namn och beskrivning
1 Grafikfönstret: Visar menyer, foton och meddelanden. Grafikfönstret kan lyftas
upp och vinklas så att du ser bilden bättre.
2 Uppåtpil: Navigerar uppåt i menyerna, panorerar uppåt i zoomläge eller styr det
visuella tangentbordet.
3 Varningslampa: Visar att ett problem har inträffat. Mer information finns i
grafikfönstret.
4 Högerpil: Ökar värden, flyttar panoreringsområdet till höger i zoomläge, styr det
visuella tangentbordet eller visar nästa foto i grafikfönstret.
5 Nedåtpil: Navigerar nedåt i menyerna, panorerar nedåt i zoomläge eller styr det
visuella tangentbordet.
Användarhandbok 7
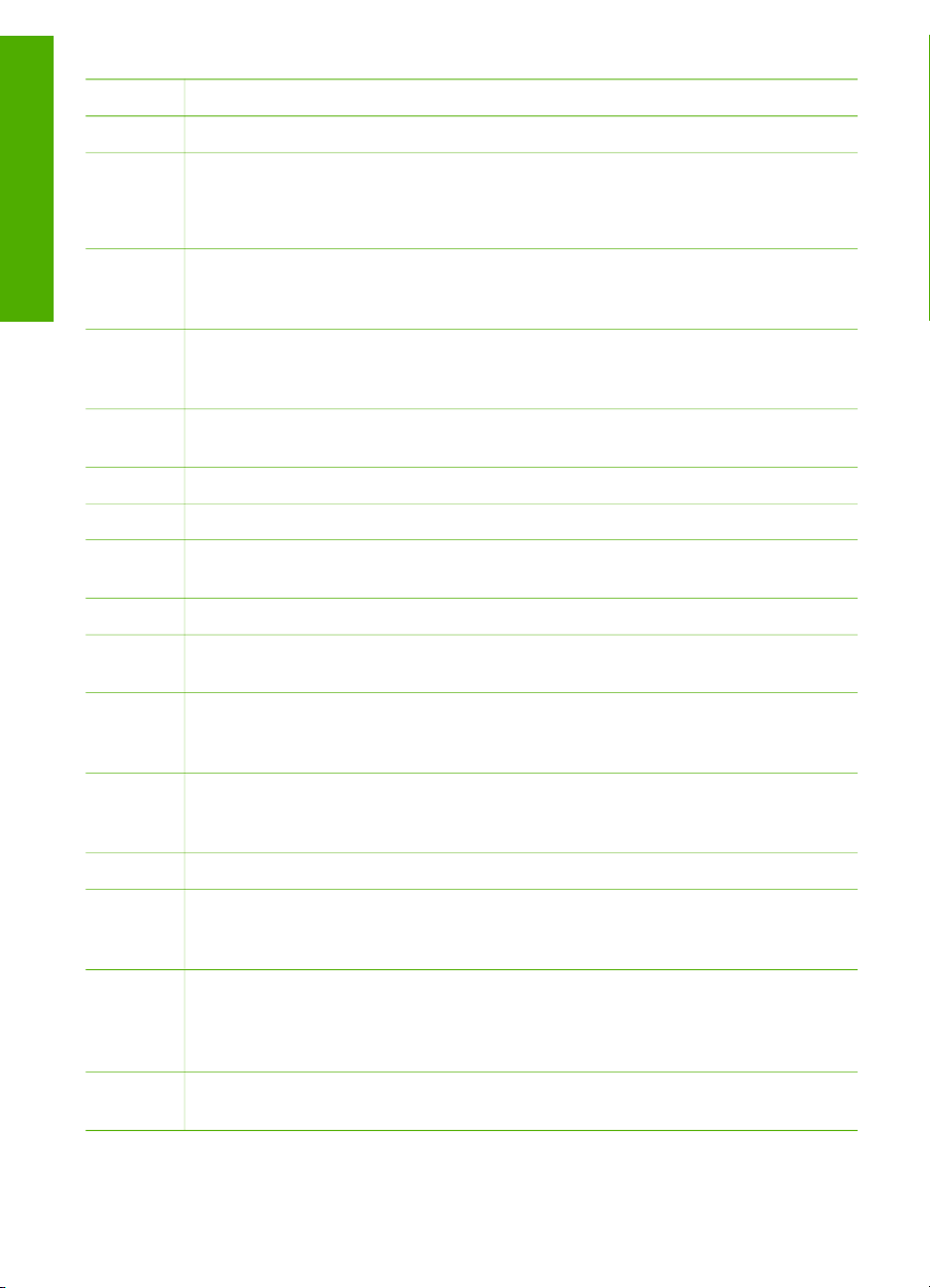
Kapitel 1
(fortsättning)
Siffra Namn och beskrivning
Översikt
6
Avbryt: Stoppar aktuell operation, stänger en meny eller avslutar inställningar.
7 Rotera: Roterar det foto som visas i grafikfönstret 90 grader. Om du fortsätter att
trycka på knappen fortsätter bilden att rotera 90 grader
Anmärkning Rotera används endast för utskrifter i albumläge.
8 Zooma: Zoomar in för att förstora bilden i grafikfönstret. Zooma ut om du vill se
mer av ett foto i grafikfönstret. Du kan även använda den här knappen om du vill
justera beskärningsrutan innan du skriver ut.
9 Skriv ut foton: Väljer fotofunktionen. När knappen lyser är fotofunktionen vald.
Använd den här knappen när du vill skriva ut foton från ett minneskort eller en
lagringsenhet, eller spara foton på datorn.
10 Starta skanning: Startar ett skanningsjobb och skickar skanningen till den
destination du valde med knappen Skanna till.
11
Starta färgkopiering: Startar ett färgkopieringsjobb.
12 Starta svartvit kopiering: Startar en svartvit kopiering.
13 Kopieringsmenyn: Väljer kopieringsalternativ, exempelvis antal kopior,
pappersstorlek och papperstyp.
14
Skanna till: Väljer en skanningsdestination.
15 Fotomeny: Justerar ett foto för visning eller utskrift. Du kan ställa in
specialeffekter för färg, ljusstyrka och rödaögonreducering.
16 Provark: Skriver ut ett provark när du har satt i ett minneskort på en kortplats. Ett
provark innehåller miniatyrer av alla foton på minneskortet. Du kan markera foton
på provarket och sedan skriva ut dessa foton genom att skanna in provarket.
17 HP Instant Share: Skickar eller tar emot bilder direkt från en nätverksansluten
HP All-in-One. Om din HP All-in-One är USB-ansluten kan du skicka bilder med
programmet HP Instant Share på datorn.
18
Inställningar: Öppnar menysystemet för rapporter, underhåll och hjälp.
19 Vänsterpil: Minskar värden, flyttar panoreringsområdet till vänster i zoomläge,
styr det visuella tangentbordet, går bakåt när foton visas i grafikfönstret eller
stänger menyer.
20 På: Slår på och stänger av HP All-in-One. När HP All-in-One är avstängd drar den
fortfarande ström, även om förbrukningen är minimal. Om du vill koppla bort
strömmen helt och hållet från HP All-in-One stänger du av enheten och drar ut
nätsladden.
21 OK: Använd den här knappen när du vill välja en meny, en inställning eller ett
värde som visas i grafikfönstret.
8 HP Photosmart 2570 All-in-One series
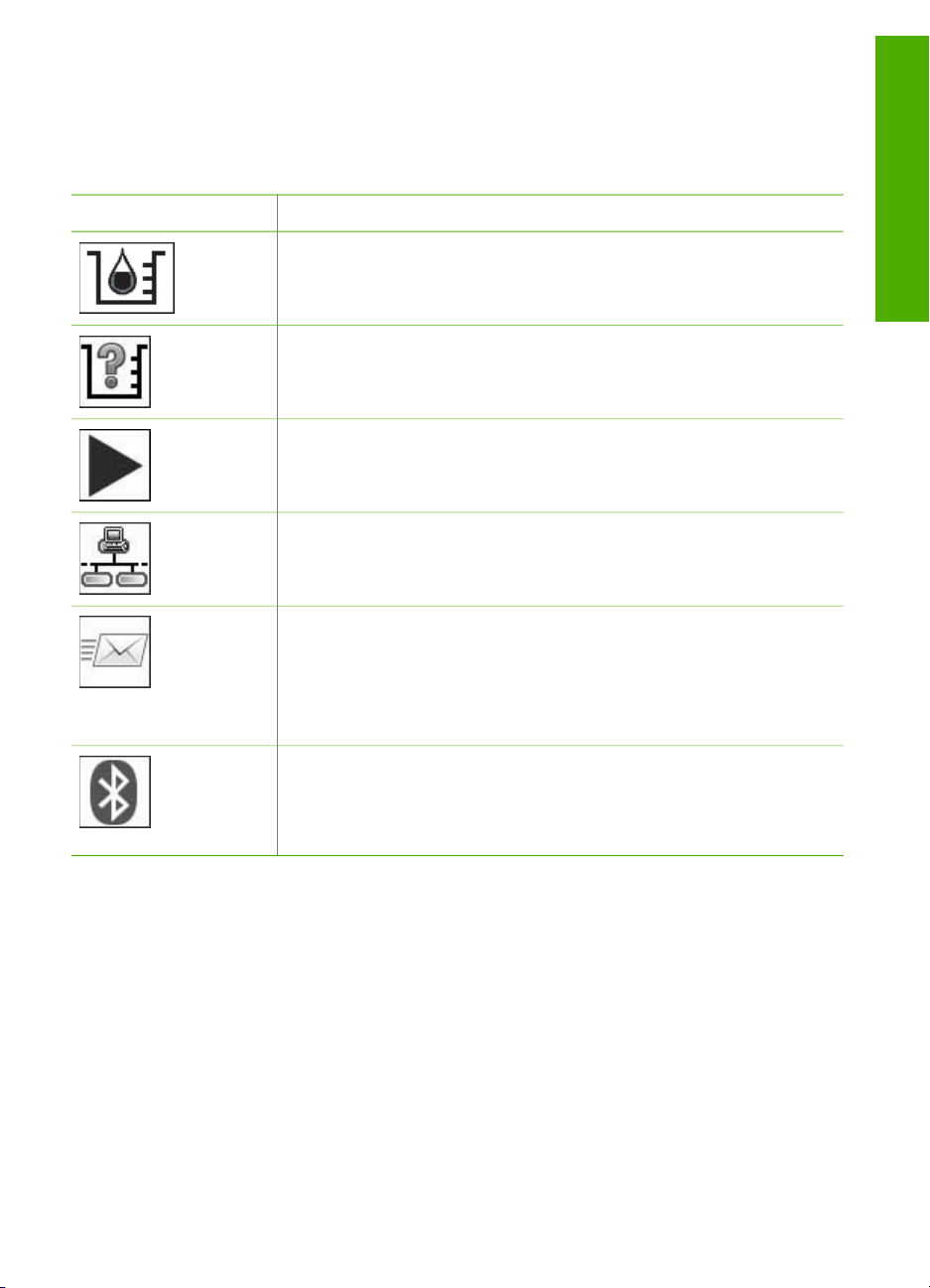
Ikoner i grafikfönstret
Följande ikoner visas längst ner i grafikfönstret och ger dig viktig information om
HP All-in-One, inklusive nätverksstatus. Mer information om nätverk finns i Ansluta till
ett nätverk.
Översikt
Ikon
Användning
Visas när bläckpatronen är halvfull. Färgen på ikonen motsvarar
bläckpatronens färg, och ikonens fyllnadsnivå motsvarar
bläckpatronens nivå.
Visar att en okänd bläckpatron är isatt. Denna ikon kan visas om en
bläckpatron innehåller bläck som inte är från HP.
Du kan visa en andra uppsättning ikoner i grafikfönstret.
Visar att ett kabeldraget nätverk finns.
Om ikonens färg är grå istället för blå, innebär det att enheten är
nätverksförberedd men ingen nätverksanslutning finns.
Visar att ett HP Instant Share-meddelande har mottagits.
Om HP Instant Share-ikonen är grå istället för blå är funktionen för
automatisk kontroll avstängd.
Om HP Instant Share-ikonen inte visas finns det ingen ny e-post,
eller så har inte HP Instant Share konfigurerats.
Visar att ett Bluetooth-kort är installerat och att det finns en
anslutning. (Ett separat Bluetooth-kort krävs.)
Mer information om att installera Bluetooth finns i
Anslutningsinformation.
Grafikfönstrets viloläge
För att grafikfönstret ska hålla längre släcks det efter två minuters inaktivitet. Efter 60
minuters inaktivitet går grafikfönstret in i viloläge och stängs av helt. Grafikfönstret
slås på igen när du trycker på en knapp på kontrollpanelen, lyfter på locket, sätter i ett
minneskort, använder HP All-in-One från en ansluten dator eller ansluter en
lagringsenhet eller en kamera till USB-porten på framsidan.
Menyöversikt
I tabellerna nedan finns en översikt av menyerna på den högsta nivån. Menyerna
visas i grafikfönstret på HP All-in-One.
Användarhandbok 9
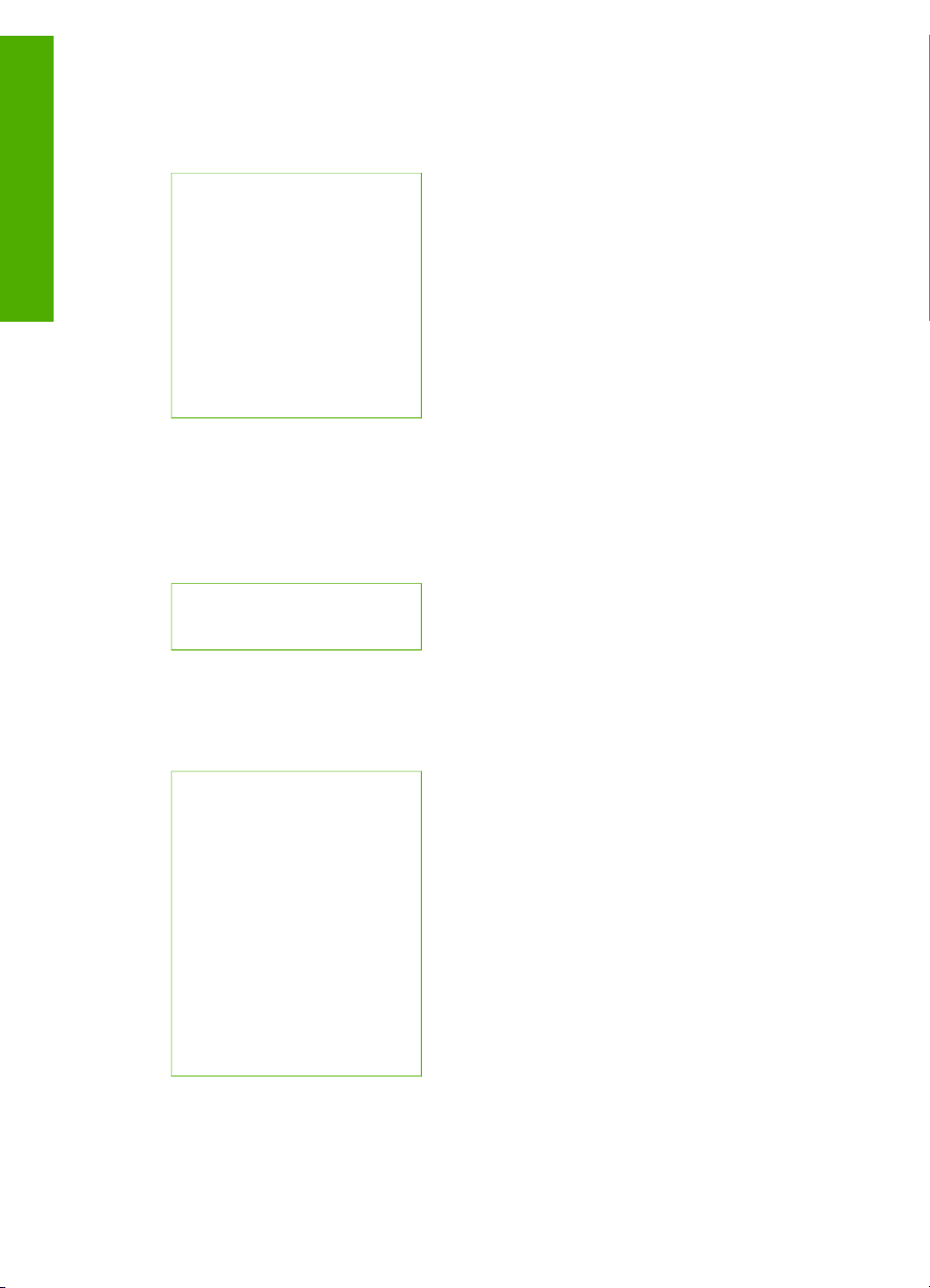
Kapitel 1
Fotomeny
Följande alternativ i fotomenyn visas när du trycker på knappen Foto på
kontrollpanelen.
Översikt
Provarksmeny
Kopieringsmenyn
1. Guide för enkla utskrifter
2. Utskriftsalternativ
3. Specialfunktioner
4. Redigera
5. Överför till datorn
6. HP Instant Share
7. Bildspel
8. Använd som bakgrund
Följande alternativ i Provarksmenyn är tillgängliga när du trycker på knappen
Provark på kontrollpanelen. Med ett provark kan du visa foton från ett minneskort
eller en lagringsenhet på ett indexark, och även enkelt skriva ut valda foton från ett
minneskort eller en lagringsenhet.
1. Skriv ut provark
2. Skanna provark
Följande alternativ i Kopieringsmenyn är tillgängliga när du trycker på knappen
Kopiera på kontrollpanelen.
1. Antal kopior
2. Förhandsgranska kopia
3. Minska/förstora
4. Beskär
5. Pappersstorlek
6. Papperstyp
7. Kopieringskvalitet
8. Ljusare/mörkare
9. Förbättringar
10. Nya stand.inst.
Skanna till-menyn
Följande alternativ i menyn Skanna till är tillgängliga när HP All-in-One är ansluten till
datorn men en USB-kabel och när du du trycker på knappen Skanna till på
10 HP Photosmart 2570 All-in-One series
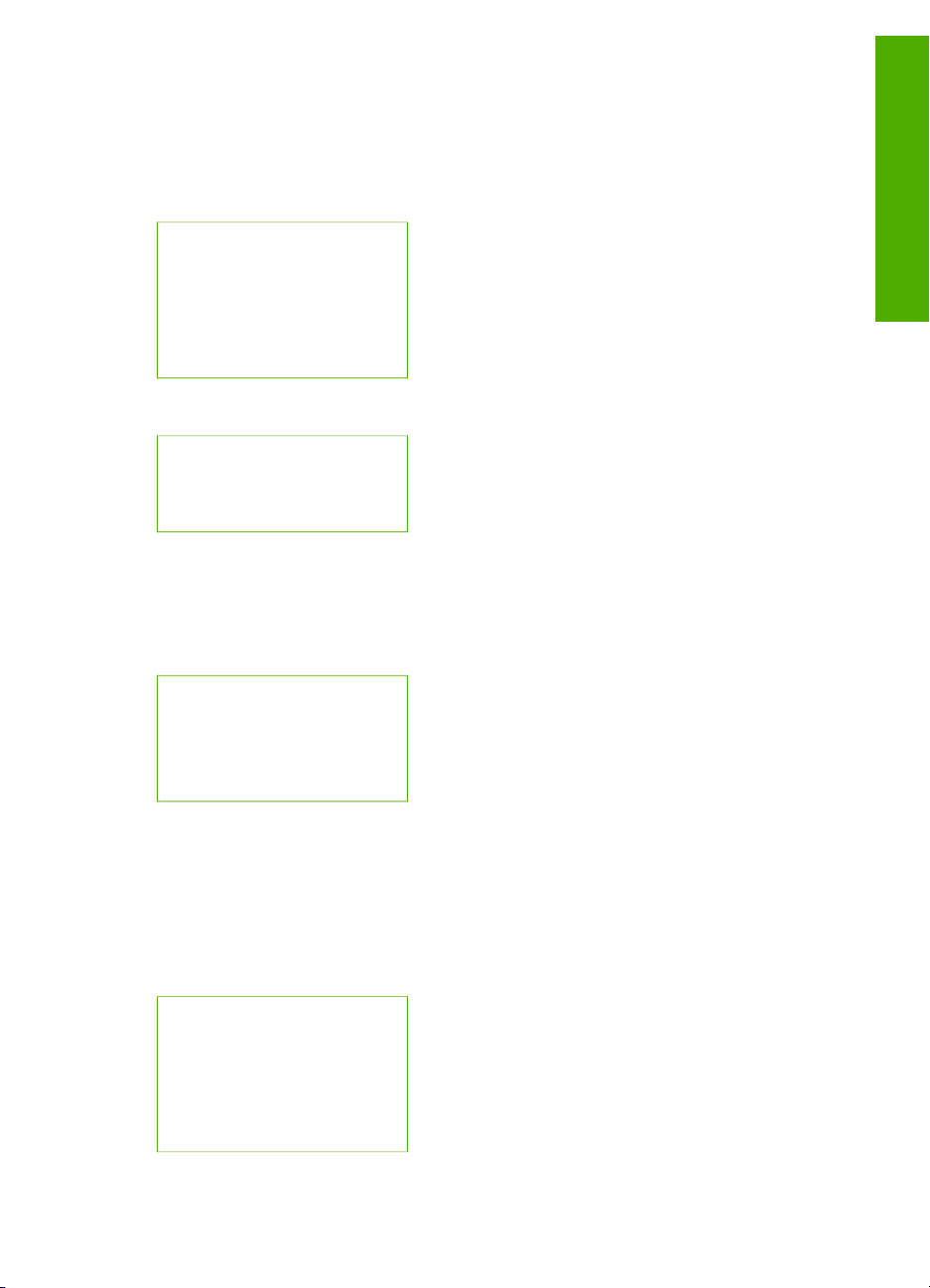
kontrollpanelen. Alternativen på menyn varierar beroende på vilka program som är
installerade på datorn.
Om HP All-in-One är ansluten till ett nätverk med en eller flera datorer kan du välja en
dator i menyn Skanna till innan de olika alternativen visas.
USB-ansluten
1. HP Image Zone
2. Microsoft PowerPoint
3. Adobe Photoshop
4. HP Instant Share
5. Minnesenhet
Nätverksansluten
1. Välj dator
2. HP Instant Share
3. Minnesenhet
HP Instant Share-menyn
Denna meny gäller endast om HP All-in-One är ansluten till ett nätverk. Om
HP All-in-One är ansluten till datorn med en USB-kabel, kan du använda HP Instant
Share via datorn.
Översikt
1. Skicka
2. Ta emot
3. HP Instant Share-alternativ
4. Lägg till ny destination
Inställningsmenyn
Följande alternativ i Inställningsmenyn är tillgängliga när du trycker på knappen
Inställningar på kontrollpanelen.
Med valet Hjälpmeny på Inställningsmenyn kan du snabbt få hjälp med vissa
huvudavsnitt. Det mesta av informationen visas på en ansluten Windows- eller
Macintosh-dator.
1. Hjälp
2. Skriv ut rapport
3. Verktyg
4. Inställningar
5. Nätverk
Användarhandbok 11
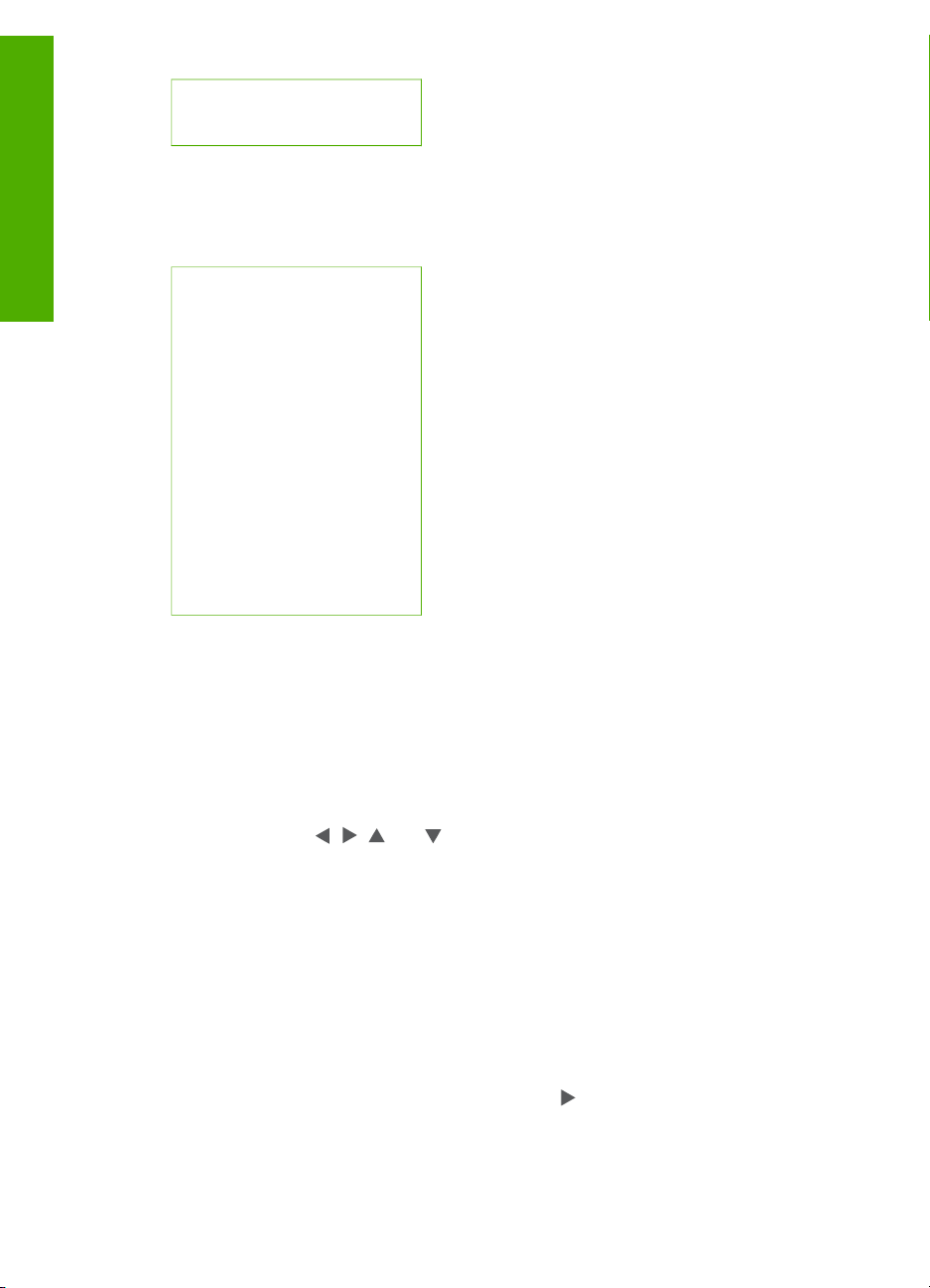
Översikt
Kapitel 1
(fortsättning)
6. HP Instant Share
7. Bluetooth
Hjälpmeny
Följande alternativ i Hjälpmenyn är tillgängliga när du väljer Hjälpmeny alternativet på
Inställningsmenyn.
1. Hur gör jag
2. Felmeddelanden
3. Bläckpatroner
4. Lägga i original och fylla
på papper
5. Allmän felsökning
6. Felsökning - nätverk
7. Använda minneskort
8. Använda
skanningsfunktioner
9. Support
10. Ikonordlista
Ange text och symboler
Du kan ange text och symboler med hjälp av det visuella tangentbordet som
automatiskt visas i grafikfönstret när du ska skriva text för att konfigurera ett
kabeldraget nätverk.
Ange text med det visuella tangentbordet
1. Om du vill skriva en bokstav, siffra eller symbol med det visuella tangentbordet
trycker du på
Skriva in gemener, versaler, siffror och symboler
– Om du vill skriva gemener väljer du knappen abc på det visuella
tangentbordet och trycker på OK.
– Om du vill skriva versaler väljer du knappen ABC på det visuella
tangentbordet och trycker på OK.
– Om du vill skriva siffror och symboler väljer du knappen 123 på det visuella
tangentbordet och trycker på OK.
Så här infogar du ett blanksteg
Om du vill infoga ett blanksteg trycker du på
trycker på OK.
12 HP Photosmart 2570 All-in-One series
,
, och
så att du markerar rätt alternativ.
på det visuella tangentbordet och
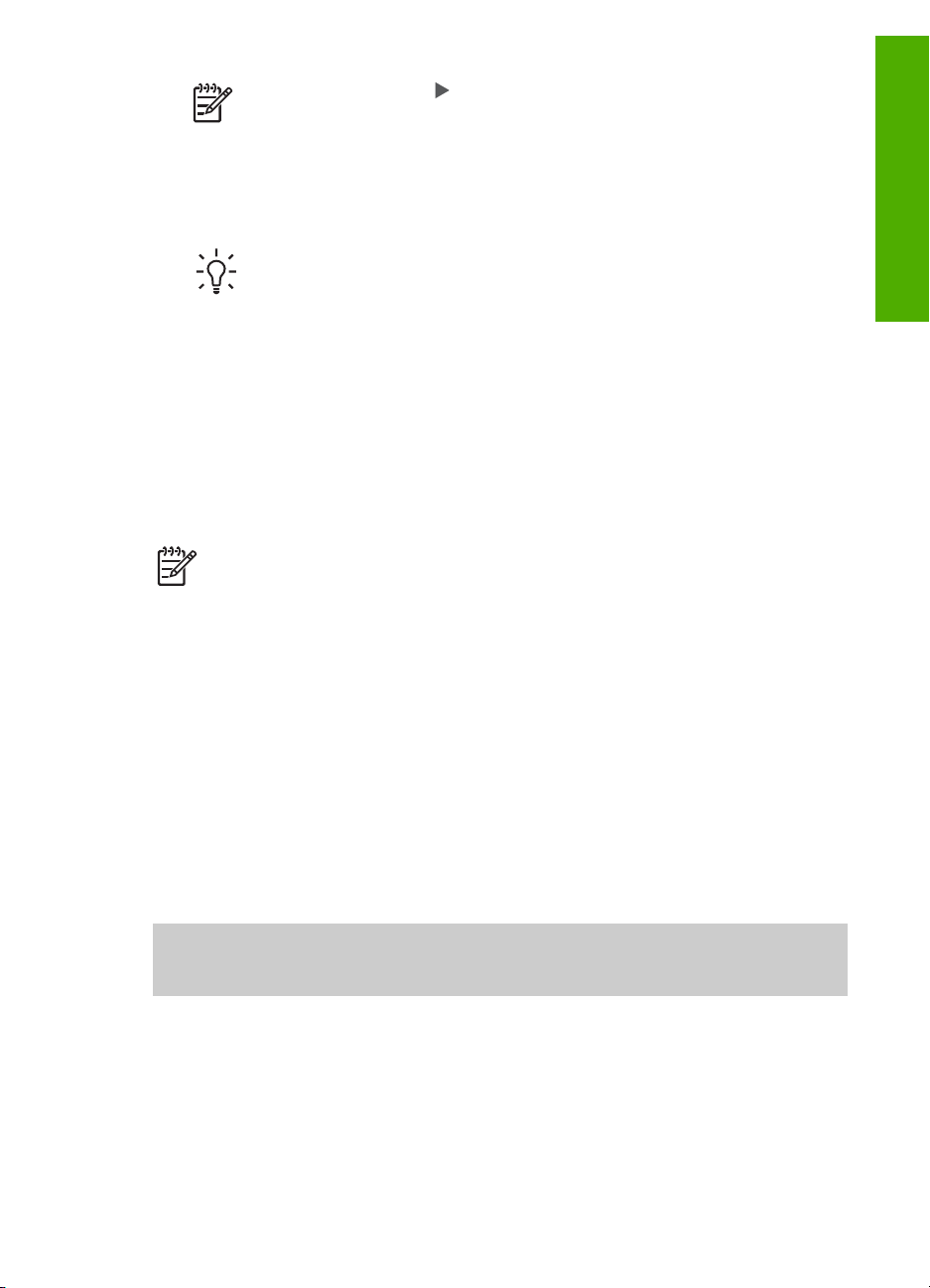
Anmärkning Använd
ett blanksteg. Du kan inte lägga till ett blanksteg med hjälp av
pilknapparna på kontrollpanelen.
2. När bokstaven, siffran eller symbolen är markerad trycker du på OK på
kontrollpanelen.
Det valda tecknet visas i grafikfönstret.
Tips Om du vill radera ett tecken väljer du Ta bort på det visuella
tangentbordet och trycker på OK.
3. När du har lagt till de tecken du vill ha väljer du Stäng på det visuella
tangentbordet och trycker på OK.
på det visuella tangentbordet när du vill infoga
Använda programmet HP Image Zone
Du kan använda programmet HP Image Zone för att nå många funktioner som inte är
tillgängliga på kontrollpanelen.
Programmet HP Image Zone installeras på datorn när du installerar HP All-in-One.
Mer information finns i installationshandboken som medföljde enheten.
Anmärkning (Endast Windows) Om du gjorde en snabbinstallation av
programmet HP Image Zone installeras programmet HP Image Zone
Express istället för det fullständiga programmet. HP Image Zone Express
rekommenderas för datorer med begränsat minnesutrymme. HP Image Zone
Express innehåller en uppsättning grundläggande fotoredigeringsfunktioner
istället för standarduppsättningen i den fullständiga versionen av HP Image
Zone. Windows 9x- och 2000-användare kan endast installera HP Image
Zone Express.
Med programmet HP Image Zone Express kan du inte registrera en
nätverksansluten HP All-in-One med HP Instant Share. Du kommer fortfarande
åt HP Instant Share från HP Image Zone Express på datorn, men du kan inte
använda HP Instant Share-funktionerna från kontrollpanelen så länge du inte
inställerar den fullständiga versionen av HP Image Zone.
Hänvisningar till programmet HP Image Zone i den här boken och i
direkthjälpen HP Photosmart 2570 All-in-One series avser båda versionerna
av HP Image Zone såvida inget annat anges.
Översikt
Du kan snabbt och enkelt utöka funktionerna i HP All-in-One med programmet
HP Image Zone. I rutor som denna finns ämnesspecifika tips och praktisk information
för projekten.
Du startar HP Image Zone på olika sätt, beroende på vilket operativsystem du
använder. Om du t.ex. har en Windows-dator är fönstret HP Lösningscenter
startpunkt för programmet HP Image Zone. Om du har en Mac med OS X v10.2 eller
senare, är fönstret HP Image Zone startpunkt för programmet HP Image Zone.
Oavsett vilket operativsystem du har är det från utgångspunkten som du startar
programmet och tjänsterna i HP Image Zone.
Användarhandbok 13
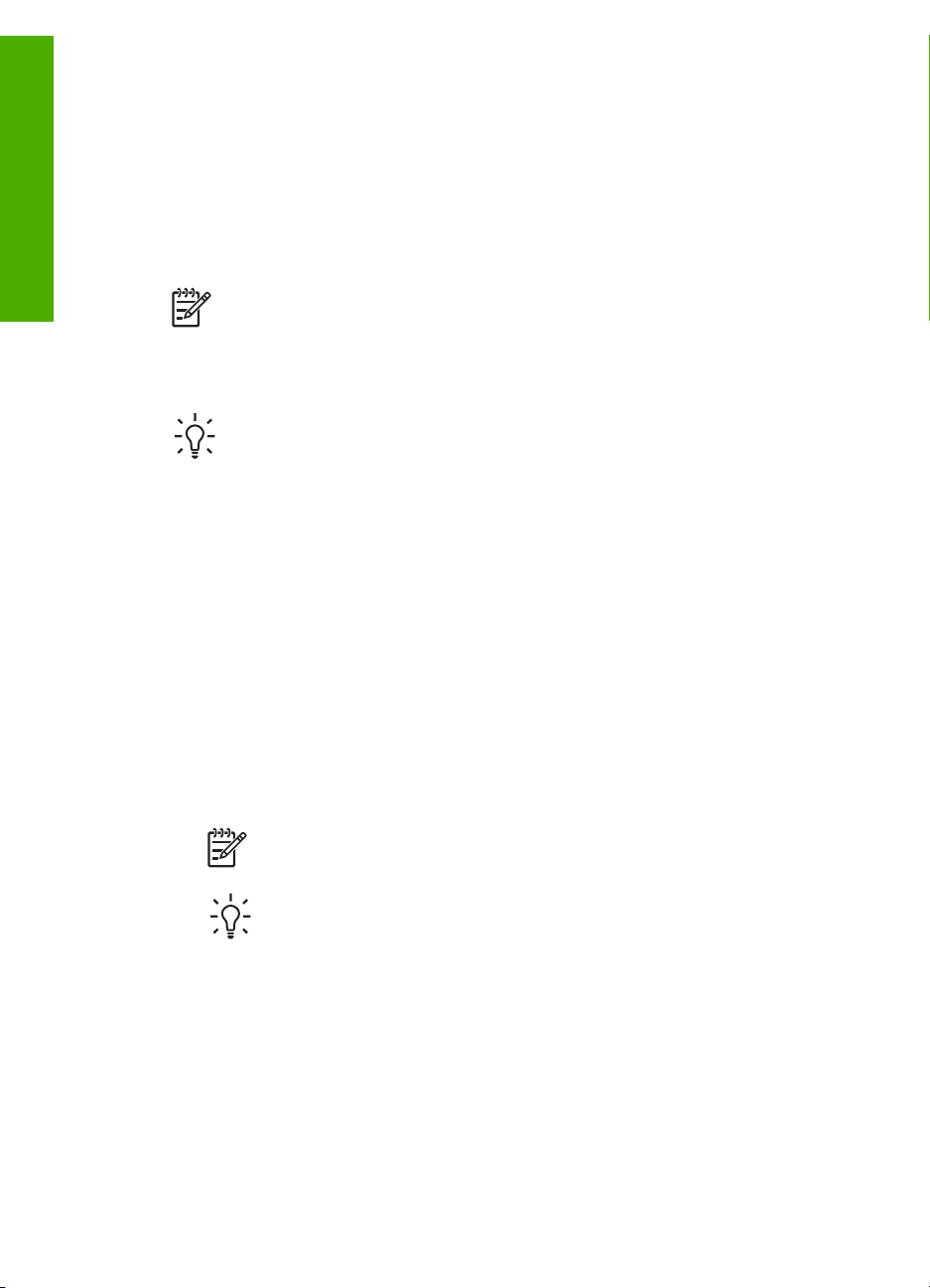
Översikt
Kapitel 1
Starta programmet HP Image Zone på en Windows-dator
1. Gör något av följande:
– Dubbelklicka på ikonen HP Lösningscenter på Windows-skrivbordet.
– I systemfältet längst till höger i aktivitetsfältet i Windows dubbelklickar du på
ikonen HP Digital Imaging Monitor.
– Klicka på Start i Aktivitetsfältet, peka på Program eller Alla program, välj
HP och klicka på HP Lösningscenter.
2. Om du har flera HP-enheter installerade väljer du fliken för HP All-in-One.
Anmärkning På en Windows-dator varierar de funktioner som är tillgängliga i
HP Lösningscenter beroende på vilka enheter du har installerat. Ikonerna i
HP Lösningscenter anpassas efter den enhet som är vald. Om den valda
enheten inte har en viss funktion visas inte motsvarande ikon i
HP Lösningscenter.
Tips Om HP Lösningscenter inte har några ikoner kan ett fel ha uppstått
under installationen. Rätta till det genom att avinstallera HP Image Zone på
Kontrollpanelen i Windows. Installera sedan om programvaran. Mer
information finns i installationshandboken som medföljde din HP All-in-One.
Starta programmet HP Image Zone på en Macintosh (OS 9)
➔
Gör sedan något av följande:
– Dubbelklicka på aliasnamnet för HP Director på skrivbordet.
– Dubbelklicka på aliasnamnet för HP Director i mappen
Applications:Hewlett-Packard: HP Photo and Imaging Software.
I HP Director visas bara de funktionsknappar som gäller den aktuella
enheten.
Starta programmet HP Image Zone på en Macintosh (OS 10.1 eller senare)
➔
Klicka på ikonen HP Image Zone i Dock och välj en enhet. Klicka därefter på
fliken Enheter och välj en enhet.
HP Image Zone-fönstret visas.
Anmärkning På en Mac varierar de tillgängliga funktionerna i HP Image
Zone-programvaran beroende på vilken enhet som valts.
Tips När programmet HP Image Zone är öppet kan du nå Dock-menyns
genvägar genom att markera HP Image Zone-ikonen i Dock och hålla
musknappen nedtryckt.
14 HP Photosmart 2570 All-in-One series
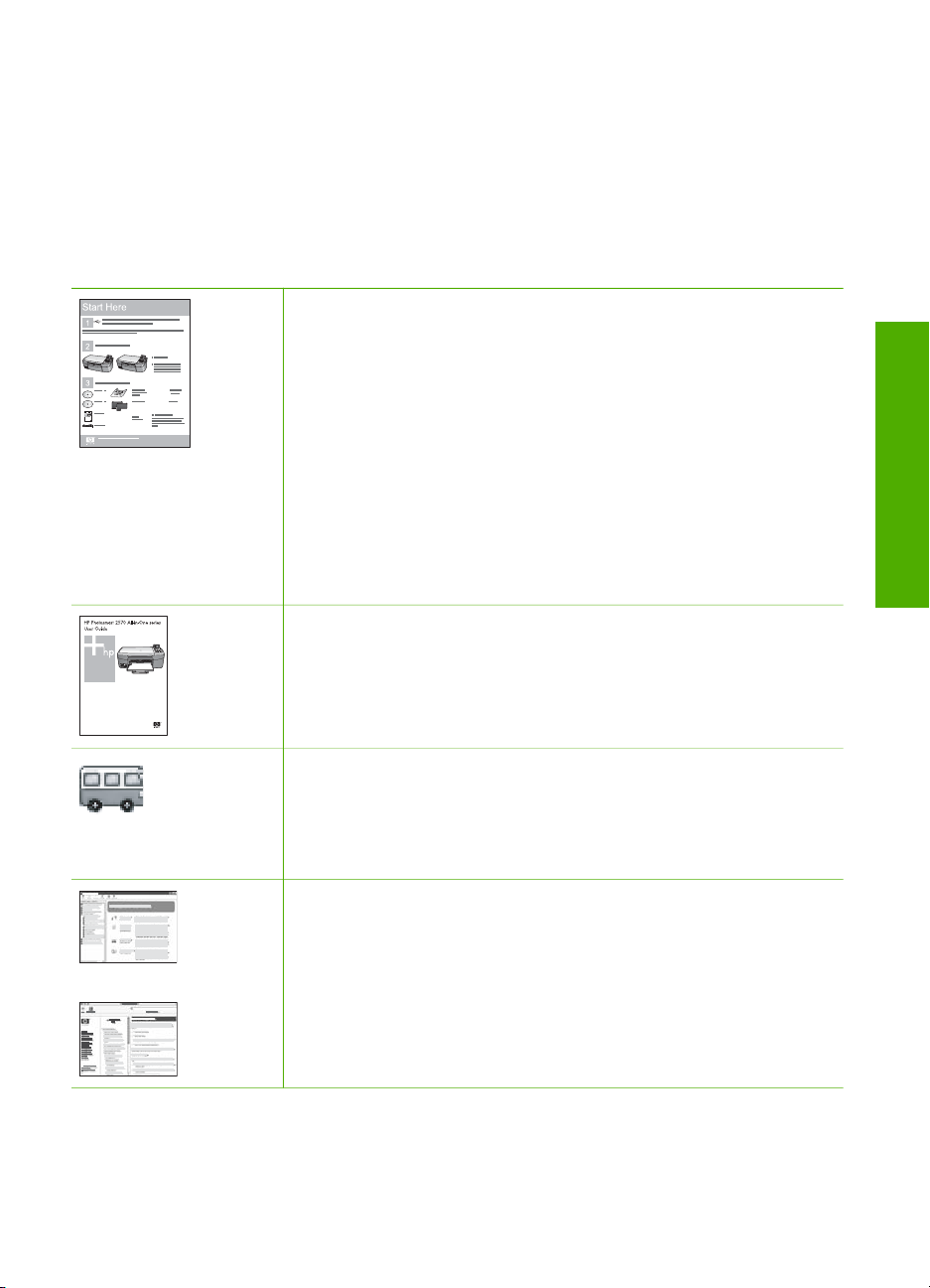
2
Söka mer information
Det finns flera informationskällor, både tryckta och i digitalt format, som ger
information om hur du konfigurerar och använder HP All-in-One.
Informationskällor
Installationshandbok
Installationshandboken ger instruktioner om hur du konfigurerar
HP All-in-One och installerar programvaran. Det är viktigt att du går
igenom stegen i installationshandboken i rätt ordning.
Anmärkning För att utnyttja alla funktioner i HP All-in-One till
fullo kanske du måste utöka konfigurationen eller ställa in
ytterligare inställningar enligt anvisningarna i den här
användarhandboken. Mer information finns i Slutföra installationen
av HP All-in-One och Ansluta till ett nätverk.
Om du får problem under installationen, gå till avsnittet om
felsökning i sista delen av installationshandboken, eller se
Felsökningsinformation i den här användarhandboken.
Användarhandbok
Den här användarhandboken innehåller information om hur du
använder HP All-in-One, inklusive tips om felsökning och
instruktioner steg-för-steg. Den ger också ytterligare
installationsanvisningar som kompletterar installationshandboken.
Söka mer information
Visning av HP Image Zone
Visning av HP Image Zone är ett roligt, interaktivt sätt att få en kort
översikt över programvaran som levererades tillsammans med
HP All-in-One. Du får lära dig hur du med hjälp av programmet
HP Image Zone kan redigera, organisera och skriva ut dina foton.
HP Image Zone-hjälpen
HP Image Zone-hjälpen innehåller detaljerade anvisningar för
funktioner på HP All-in-One som inte beskrivs i den här
användarhandboken, bland annat funktioner som endast är
tillgängliga när du använder programmet HP Image Zone.
Användarhandbok 15
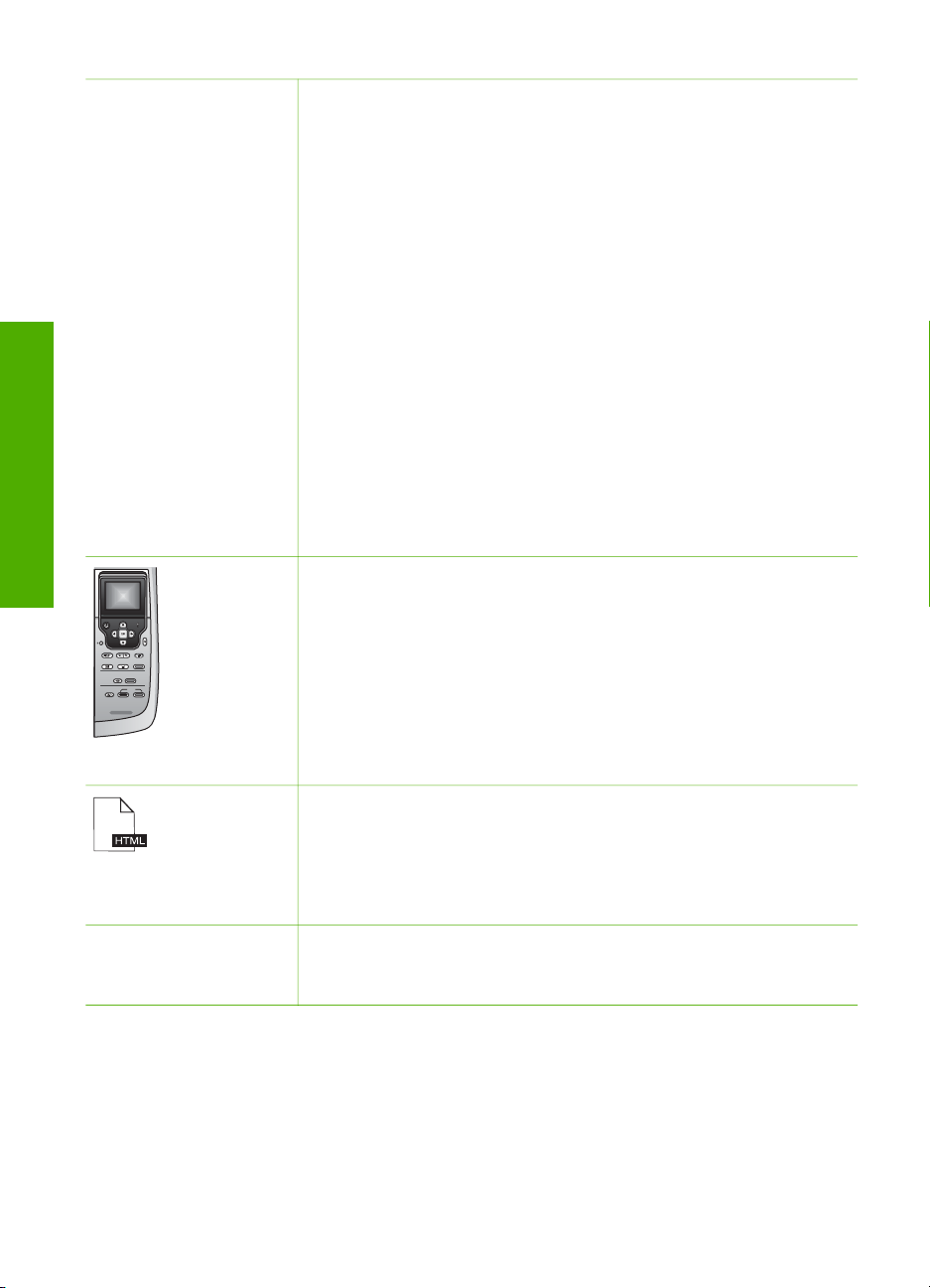
Kapitel 2
(fortsättning)
Söka mer information
Windows
● Avsnittet med stegvisa instruktioner innehåller information
om hur du använder programmet HP Image Zone tillsammans
med HP-enheter.
● Avsnittet där du utforskar vad du kan göra innehåller mer
information om praktiska och kreativa saker som du kan göra
med programmet HP Image Zone och HP-enheterna.
● Om du vill ha ytterligare assistans eller söka efter
uppdateringar till HP-programvara, gå till avsnittet om
Felsökning och support.
Mac
● Avsnittet Hur gör jag? innehåller mer information om praktiska
och kreativa saker som du kan göra med programmet
HP Image Zone och HP-enheterna.
● Avsnittet Att komma igång innehåller information om hur du
importerar, modifierar och distribuerar bilder.
● I avsnittet Använda Hjälp finns mer information om hur du
hittar information i direkthjälpen.
Mer information finns i Använda direkthjälpen.
Direkthjälp i enheten
Direkthjälp finns tillgänglig från din enhet och innehåller ytterligare
information i olika hjälpavsnitt.
Så här öppnar du direkthjälpen från kontrollpanelen
1. Tryck på Hjälp-knappen som är markerad med ett frågetecken
på kontrollpanelen (?).
2. Använd pilarna för att välja lämpligt hjälpavsnitt och tryck sedan
på OK. Hjälpavsnittet öppnas på datorns skärm.
Viktigt
Viktigt-filen innehåller den mest aktuella informationen som
antagligen inte finns i några andra skrifter.
Mer information om hur du hittar Readme-filen (Viktigt) finns i Visa
Viktigt-filen.
www.hp.com/support Om du har en Internet-anslutning kan du få hjälp och support från
HPs webbplats. På webbplatsen hittar du teknisk support,
drivrutiner, tillbehör och beställningsinformation.
Använda direkthjälpen
Den här användarhandboken innehåller endast ett urval av de funktioner som är
tillgängliga för att hjälpa dig komma igång med att använda HP All-in-One. Utforska
HP Image Zone-hjälpen som följde med programvaran till HP All-in-One för
information om alla funktioner som HP All-in-One stöder.
16 HP Photosmart 2570 All-in-One series
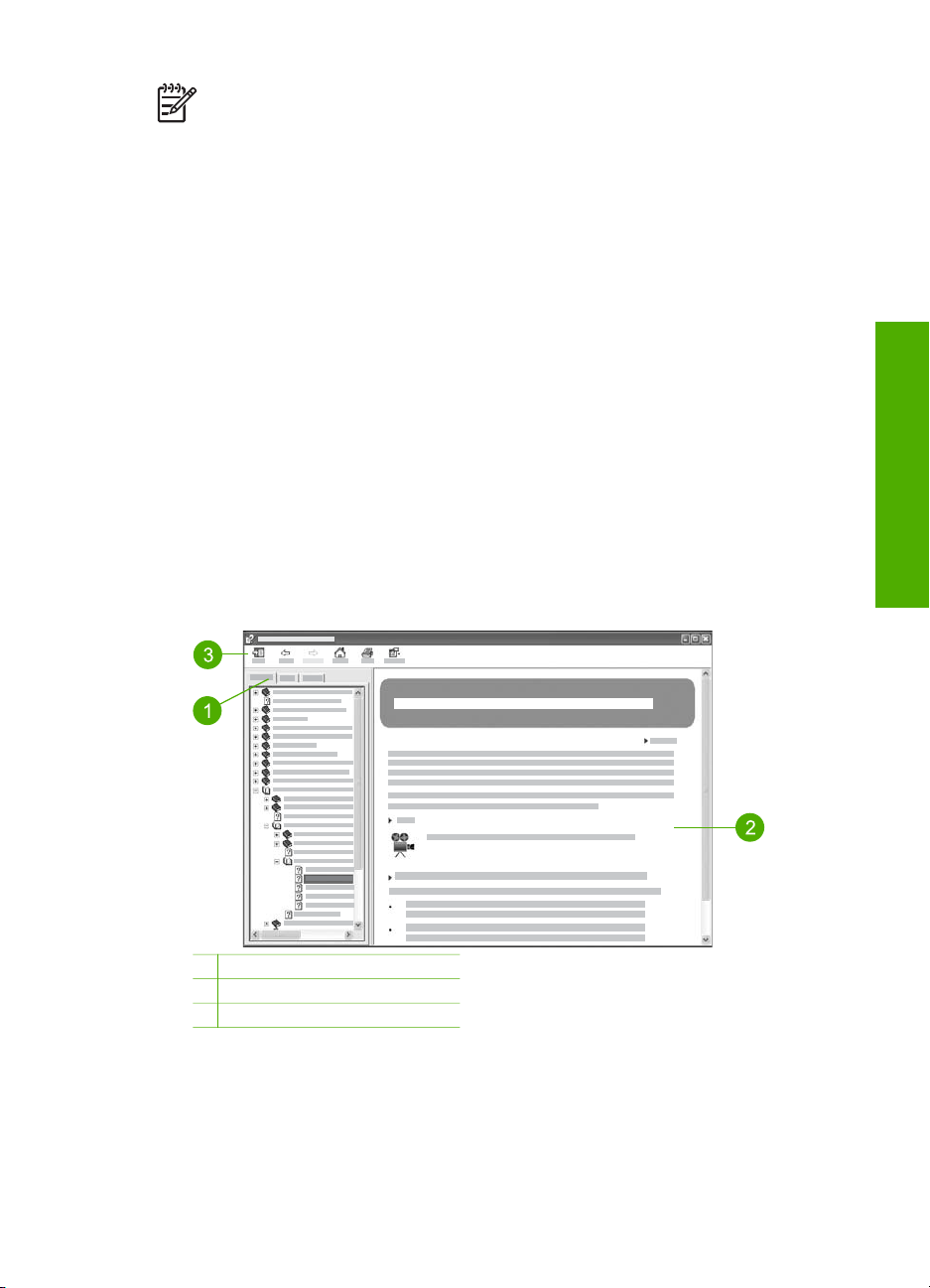
Anmärkning Direkthjälpen innehåller även avsnitt om felsökning som hjälper
dig att lösa eventuella problem som kan uppstå när du använder HP All-in-One.
Sättet att få tillgång till och använda direkthjälpen varierar något beroende på om du
visar hjälpen på en Windows-dator eller en Mac. Riktlinjer för användning av båda
hjälpsystemen finns i de följande avsnitten.
Använda hjälpen på en Windows-dator
Det här avsnittet beskriver hur du får tillgång till direkthjälpen på en Windows-dator.
Du får veta hur man använder funktionerna för navigering, sökning och index i
hjälpsystemet för att hitta den information du söker.
Så här når du programmet HP Image Zone-hjälpen på en Windows-dator
1. Klicka på fliken för HP All-in-One i HP Lösningscenter.
Information om hur du öppnar HP Lösningscenter finns i Använda programmet
HP Image Zone.
2. I området Enhetssupport klickar du på Direkthjälp eller Felsökning.
– När du klickar på användarhandboken öppnas en listruta. Du kan välja att
öppna välkomstsidan för hela hjälpsystemet eller att gå till hjälpsidan för
HP All-in-One.
– Om du klickar på Felsökning öppnas sidan för felsökning och support.
Följande diagram visar de funktioner du använder för att navigera i hjälpen.
Söka mer information
1 Flikarna Innehåll, Index och Sök
2 Visningsområde
3 Hjälpens verktygsfält
Flikarna Innehåll, Index och Sök
Med flikarna Innehåll, Index och Sök kan du söka efter valfritt avsnitt i HP Image
Zone-hjälpen.
● Innehåll
Användarhandbok 17
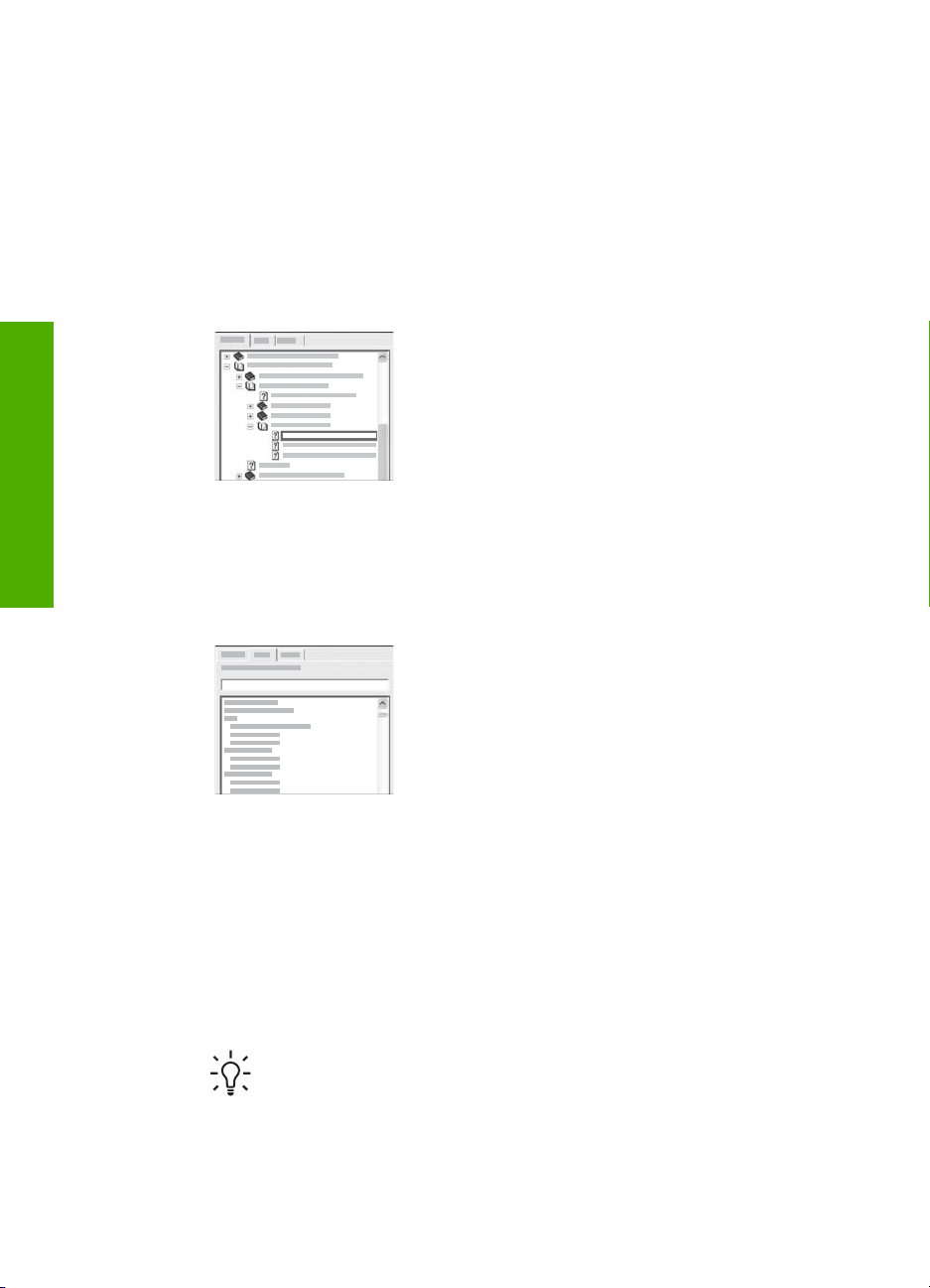
Kapitel 2
Söka mer information
● Index
Fliken Innehåll visar hjälpavsnitten uppifrån och ned, på samma sätt som
innehållsförteckningen i en bok. Detta är ett praktiskt sätt att hitta all information
om en viss funktion, till exempel utskrift av foton.
– För information om vilka uppgifter och funktioner som är tillgängliga från
kontrollpanelen på HP All-in-One, öppna 2570 series Hjälp i slutet av listan.
– Om du vill ha felsökningsinformation om HP All-in-One öppnar du boken
Felsökning och support och öppnar sedan boken 2570 series - Felsökning.
– De andra böckerna som räknas upp på fliken Innehåll ger information om
hur du använder programmet HP Image Zone för att utföra uppgifter på din
HP All-in-One.
Avsnitt som har underavsnitt är markerade med
en bokikon i listan. Om du vill se en lista med
underavsnitten i en bok klickar du på +-tecknet
bredvid bokikonen. (+-tecknet ändras till tecknet
- när avsnittet redan är expanderat.) Du visar
informationen i ett avsnitt genom att klicka på
bokens eller avsnittets namn på fliken Innehåll.
Det valda avsnittet visas i visningsområdet till
höger.
På fliken Index finns en lista i bokstavsordning över indexposter för avsnitten i
HP Image Zone-hjälpen.
Du kan använda rullningslisten till höger om
listan för att visa de olika posterna, eller så kan
du skriva nyckelord i textrutan ovanför listan.
Allteftersom du skriver rullar listan med
indexposter fram till de poster som börjar med
de bokstäver du skriver.
När du ser en indexpost som ser ut att vara relaterad till den information du
söker, dubbelklickar du på indexposten.
– Om det endast finns ett avsnitt i hjälpen som är associerat med indexposten,
visas detta avsnitt i visningsområdet till höger.
– Om det finns många tillämpliga avsnitt visas dialogrutan Hjälpavsnitt.
Dubbelklicka på ett avsnitt i dialogrutan så visas det i visningsområdet.
● Sök
På fliken Sök kan du söka igenom hela hjälpsystemet efter vissa ord, till exempel
"kantlös utskrift".
Tips Om något av orden du skriver är ganska vanligt (som "utskrift"i
exemplet "kantlös utskrift") kan det vara bra att sätta citationstecken kring
den kombination av ord du söker. Detta begränsar sökningen så att
resultaten blir mer relevanta för den information du behöver. Istället för att
visa alla avsnitt som innehåller ordet "kantlös" eller ordet "utskrift" visar
sökfunktionen endast de avsnitt som innehåller frasen "kantlös utskrift".
18 HP Photosmart 2570 All-in-One series
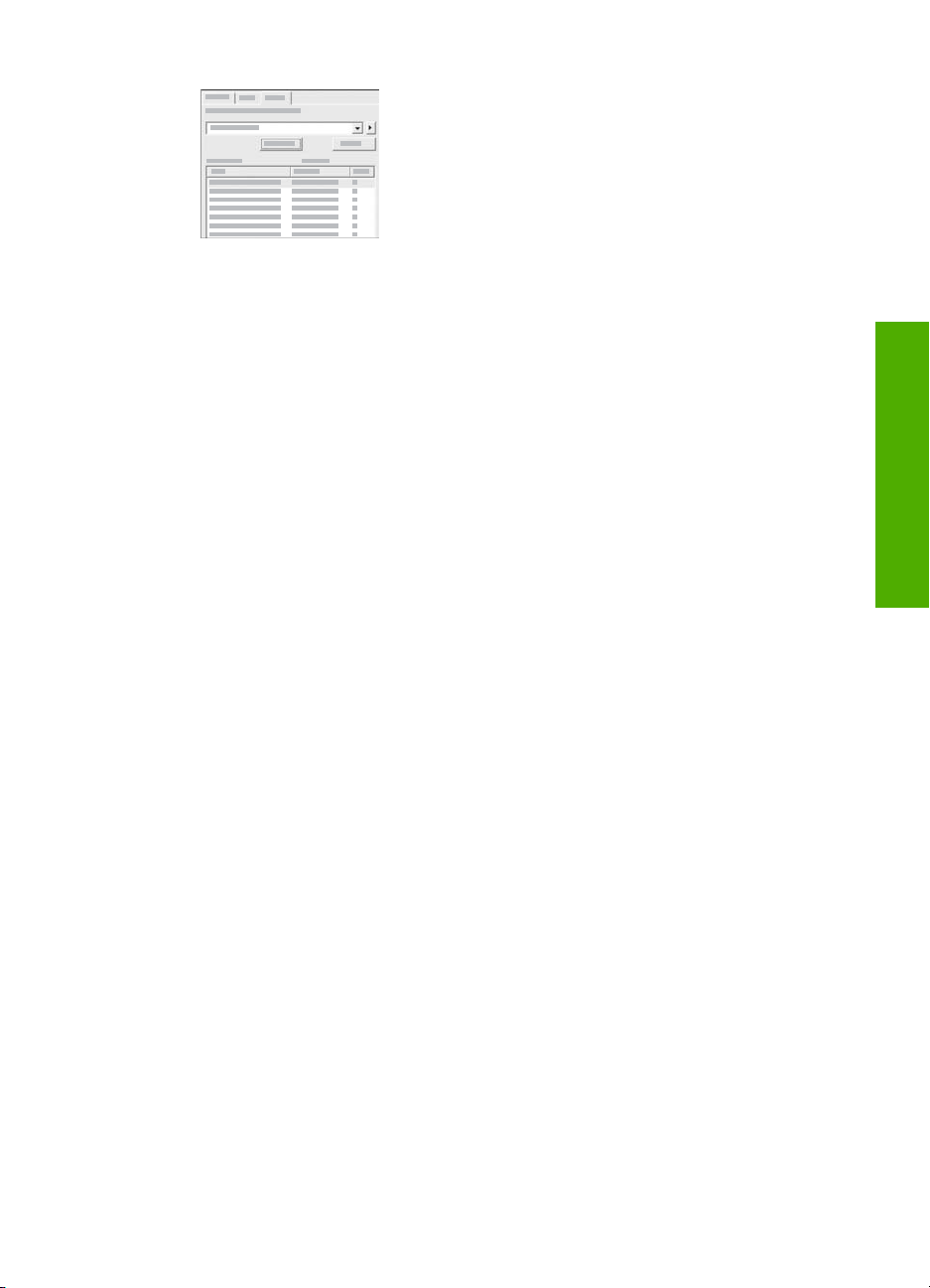
När du har angivit sökkriterierna klickar du på
Lista hjälpavsnitt för att visa alla hjälpavsnitt
som innehåller de angivna orden eller fraserna.
Resultatet visas i en tabell med tre kolumer.
Varje rad innehåller avsnittets Rubrik, Plats i
hjälpen där avsnittet finns och Turordning
baserat på dess relevans för dina sökkriterier.
Som standard sorteras resultaten efter Turordning så att det avsnitt som
innehåller flest förekomster av sökkriterierna visas överst i listan. Du kan även
sortera resultaten efter avsnittets Rubrik eller Plats genom att klicka på
tabellrubriken i motsvarande kolumn. Du visar innehållet i ett avsnitt genom att
dubbelklicka på motsvarande rad i resultattabellen. Det valda avsnittet visas i
visningsområdet till höger.
Visningsområde
I visningsområdet till höger i hjälpfönstret visas det hjälpavsnitt du väljer från någon av
flikarna till vänster. Hjälpavsnitten innehåller beskrivande text, steg-för-steganvisningar och illustrationer, om tillämpligt.
● Avsnitten innehåller ofta länkar till andra avsnitt i hjälpsystemet där du kan hitta
ytterligare information. Ibland öppnar en länk automatiskt det nya avsnittet i
visningsområdet. Det händer även att det finns mer än ett tillämpligt avsnitt. När
så är fallet visas dialogrutan Hjälpavsnitt. Dubbelklicka på ett avsnitt i
dialogrutan så visas det i visningsområdet.
● Vissa avsnitt innehåller detaljerade anvisningar eller ytterligare information som
inte blir synlig omedelbart på sidan. Håll utkik efter orden Visa alla eller Dölj allt
högst upp till höger på sidan. Om dessa ord visas betyder det att det finns
ytterligare information dold på sidan. Den dolda informationen indikeras med
mörkblå text med en pil. Du kan visa den dolda informationen genom att klicka på
den mörkblå texten.
● Vissa avsnitt innehåller animerade videor som visar hur använder en viss
funktion. Dessa animationer identifieras med en videokameraikon följd av orden
"Visa mig...". När du klickar på "Visa mig hur"-länken startar animationen i ett nytt
fönster.
Söka mer information
Hjälpens verktygsfält
Hjälpens verktygsfält (visas nedan) innehåller knappar som du använder för att
navigera i hjälpavsnitten. Du kan gå bakåt och framåt genom avsnitt som du redan
har visat, eller så kan du klicka på knappen Startsida för att återgå till sidan med
innehåll i HP Image Zone Hjälp.
Användarhandbok 19
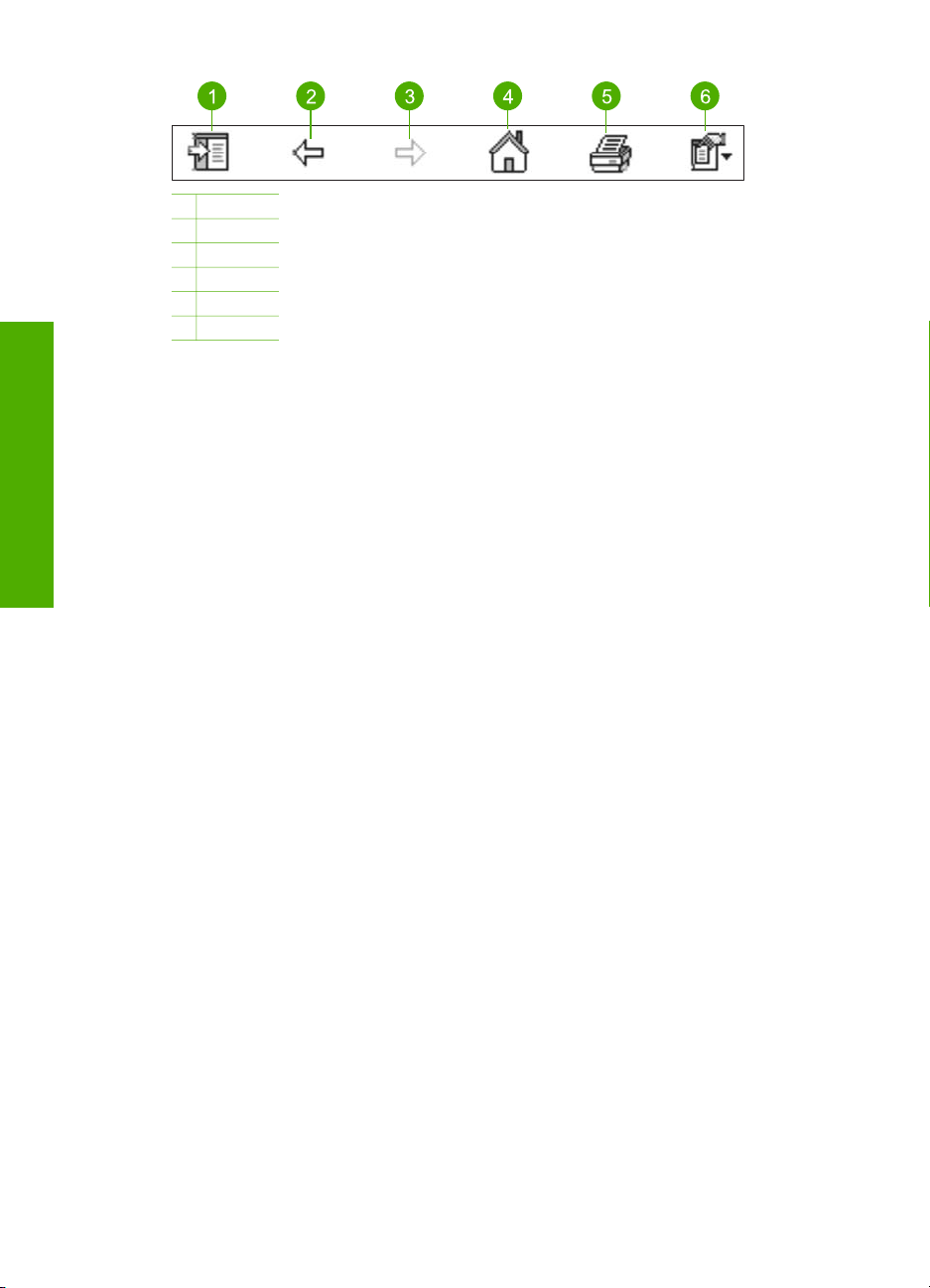
Kapitel 2
1 Visa/dölj
2 Bakåt
3 Framåt
4 Startsida
5 Skriv ut
6 Alternativ
Hjälpens verktygsfält innehåller också knappar med vilka du kan ändra direkthjälpens
utseende på skärmen. Om du till exempel behöver mer plats för att visa hjälpavsnitt i
visningsområdet till höger, kan du dölja filkarna Innehåll, Index och Sök genom att
klicka på knappen Dölj.
Slutligen kan du använda knappen Skriv ut för att skriva ut den sida som visas på
skärmen. Om fliken Innehåll visas till vänster när du klickar på Skriv ut, visas
dialogrutan Skriv ut avsnitt. Du kan välja att skriva ut bara det avsnitt som visas i
Söka mer information
visningsområdet eller det aktuella avsnittet plus eventuella underavsnitt. Denna flik är
inte tillgänglig om fliken Index eller Sök visas på höger sida om hjälpfönstret.
Använda hjälpen på en Mac
Det här avsnittet beskriver hur du får tillgång till direkthjälpen på en Mac. Du får veta
hur du navigerar och söker i hjälpsystemet för att hitta den information du behöver.
Så här når du programmet HP Image Zone-hjälpen på en Mac
➔
På menyn Hjälp i HP Image Zone väljer du HP Image Zone-hjälpen.
Information om hur du öppnar programmet HP Image Zone finns i Använda
programmet HP Image Zone.
HP Image Zone-hjälpen visas. Följande diagram visar de funktioner du
använder för att navigera i hjälpen.
20 HP Photosmart 2570 All-in-One series
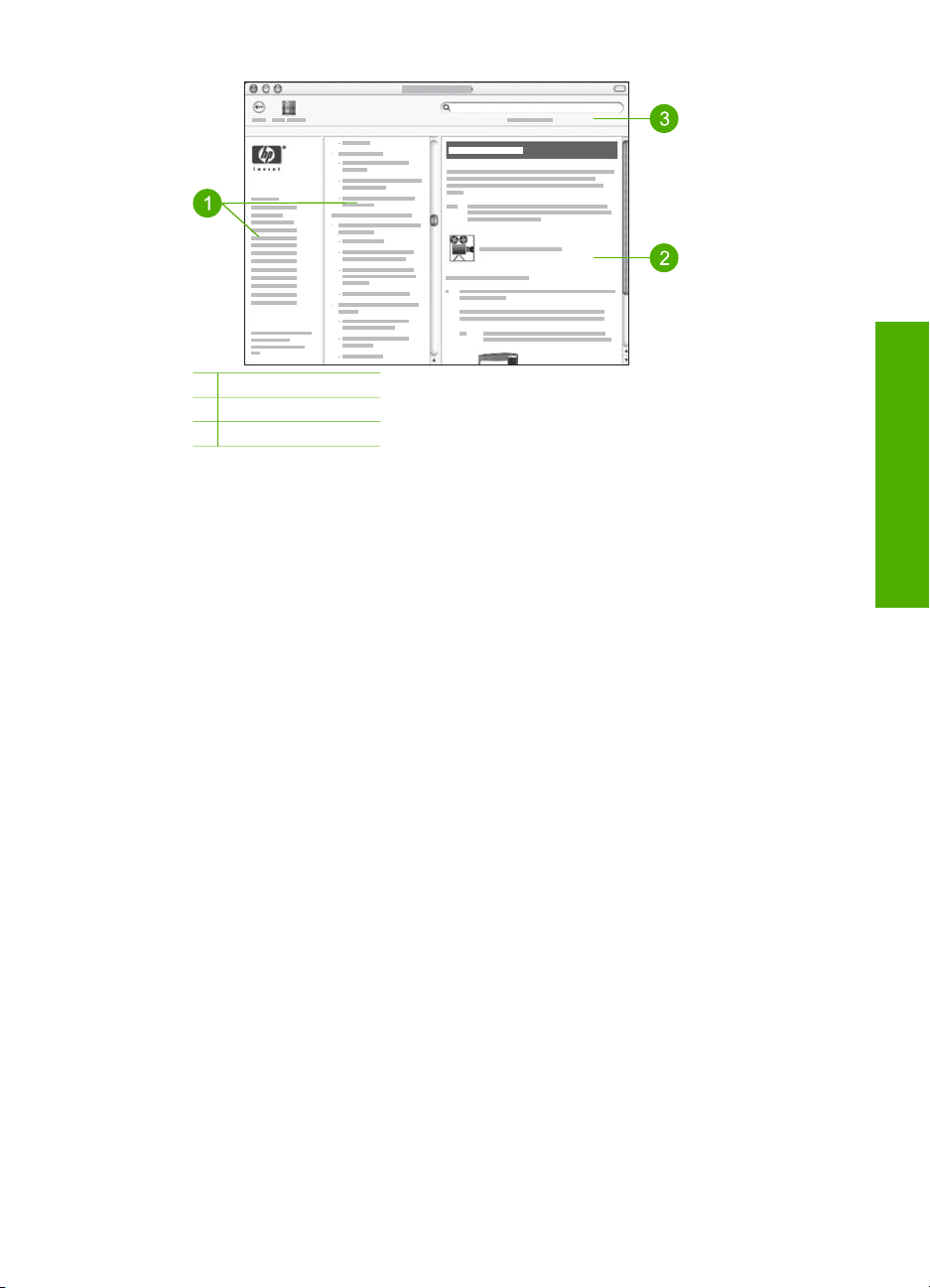
1 Navigeringsfönster
2 Visningsområde
3 Hjälpens verktygsfält
Navigeringsfönster
HP Image Zone-hjälpen öppnas i Hjälpvisning. Den är indelad i tre fönsterrutor. I
rutorna till vänster och i mitten kan du navigera bland hjälpavsnitten. (Rutan till höger
innehåller visningsområdet, som beskrivs i nästa avsnitt.)
● Den vänstra rutan innehåller en lista med alla avsnitt i hjälpen.
– För information om uppgifter och funktioner som är tillgängliga från
kontrollpanelen på HP All-in-One, klicka på 2570 series Hjälp.
– För information om felsökning i HP All-in-One, klicka på 2570 series -
Felsökning.
– De andra avsnitten i listan innehåller information om hur du använder
programmet HP Image Zone för att utföra olika uppgifter på HP All-in-One.
● Den mittersta rutan visar en lista uppifrån och ned med de hjälpavsnitt som finns i
den avsnitt som är valt i den vänstra rutan, på samma sätt som
innehållsförteckningen i en bok. Detta är ett praktiskt sätt att hitta all information
om en viss funktion, till exempel utskrift av foton.
Visningsområde
Visningsområdet i den högra rutan visar det hjälpavsnitt du valde i den mittersta rutan.
Hjälpavsnitten innehåller beskrivande text, steg-för-steg-anvisningar och illustrationer,
om tillämpligt.
● Många avsnitt i HP Image Zone-hjälpen innehåller information om hur du
använder en funktion från kontrollpanelen på HP All-in-One samt från
programmet HP Image Zone på Macen. Använd rullningslisterna till höger om
Söka mer information
Användarhandbok 21
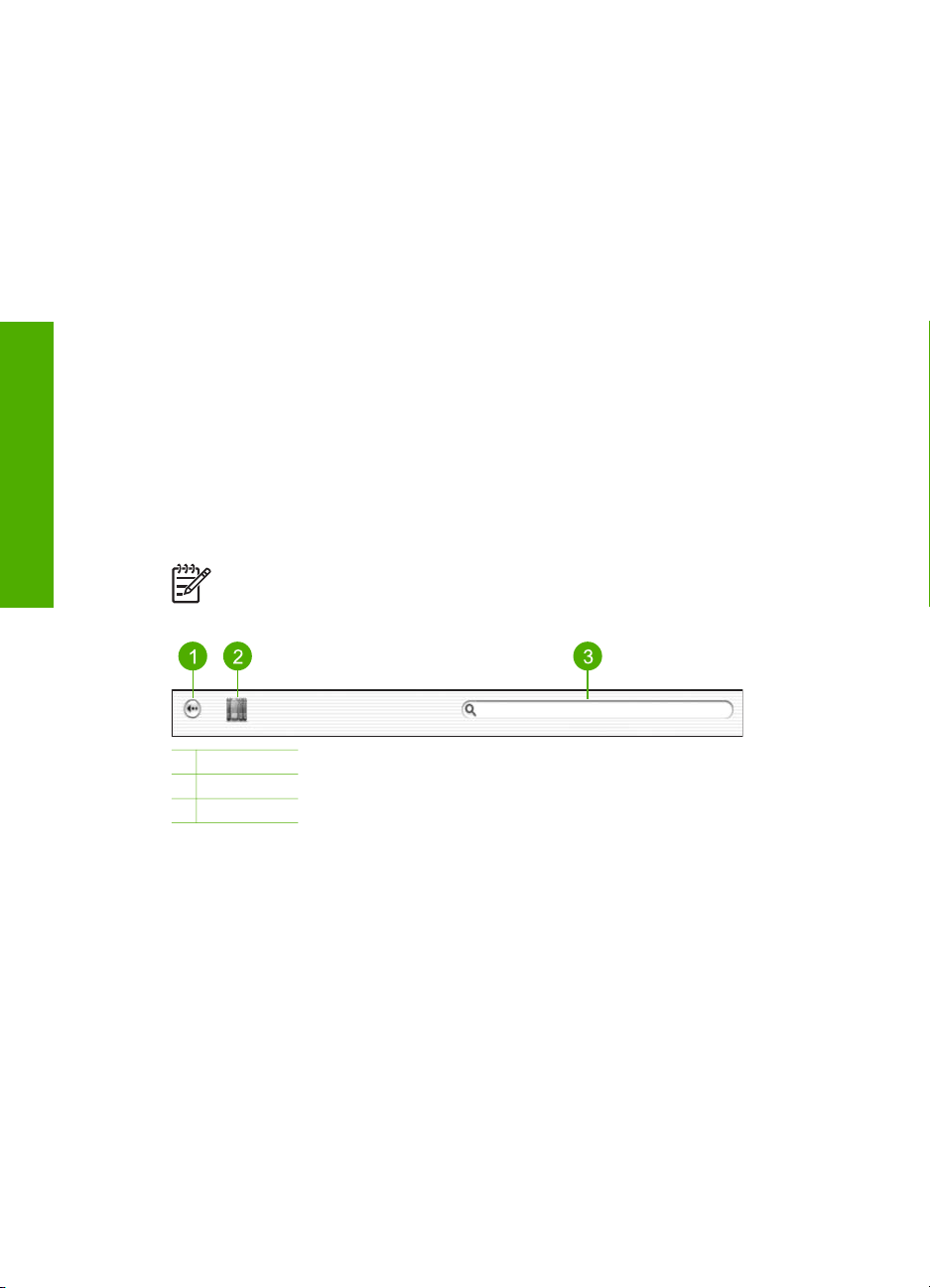
Kapitel 2
● Avsnitten innehåller ofta länkar eller hänvisningar till andra avsnitt i hjälpsystemet
● Vissa avsnitt innehåller animerade videor som visar hur använder en viss
Hjälpens verktygsfält
Hjälpens verktygsfält (visas nedan) innehåller knappar som du använder för att
navigera i hjälpavsnitten. Du kan förflytta dig bakåt till de ämnen som du redan har
Söka mer information
tittat på.
skärmen för att visa hela innehållet i ett visst avsnitt. Ibland syns inte viktig
information i fönstret om du inte bläddrar med rullningslisten.
där du kan hitta ytterligare information.
– Om avsnittet med ytterligare information finns i samma del av hjälpen,
öppnas det automatiskt i visningsområdet.
– Om avsnittet med ytterligare information finns i en annan del av hjälpen,
innehåller det nuvarande avsnittet en hänvisning som talar om vilken del du
ska välja i den vänstra navigeringsrutan. Du kan leta rätt på avsnittet genom
att använda den mittersta navigeringsrutan eller söka efter avsnittet enligt
anvisningarna i nästa avsnitt.
funktion. Dessa animationer identifieras med en videokameraikon följd av orden
"Visa mig...". När du klickar på videokameraikonen startas animeringen i ett nytt
fönster.
Anmärkning I Mac OS 9 har hjälpverktygsfältet ett annat utseende.
1 Bakåt
2 Hjälpcenter
3 Sökområdet
Verktygsfältet i Hjälp innehåller en textruta med vilken du kan söka igenom hela
hjälpsystemet efter vissa ord, till exempel "kantlös utskrift".
När du har angivit sökkriterierna trycker du på R
ETUR på tangentbordet. Då visas en
lista med alla hjälpavsnitt som innehåller de ord eller fraser du skrev. Resultatet visas
i en tabell med tre kolumer. Varje rad innehåller avsnittets Ämne, Relevans (baserat
på dess relevans för dina sökkriterier) och Plats i hjälpen där avsnittet finns.
Som standard sorteras resultaten efter Relevans så att det avsnitt som bäst matchar
dina sökkriterier visas överst i listan. Du kan även sortera resultaten efter avsnittets
Ämne eller Plats genom att klicka på tabellrubriken i motsvarande kolumn. Du visar
innehållet i ett avsnitt genom att dubbelklicka på motsvarande rad i resultattabellen.
Det valda avsnittet visas.
22 HP Photosmart 2570 All-in-One series
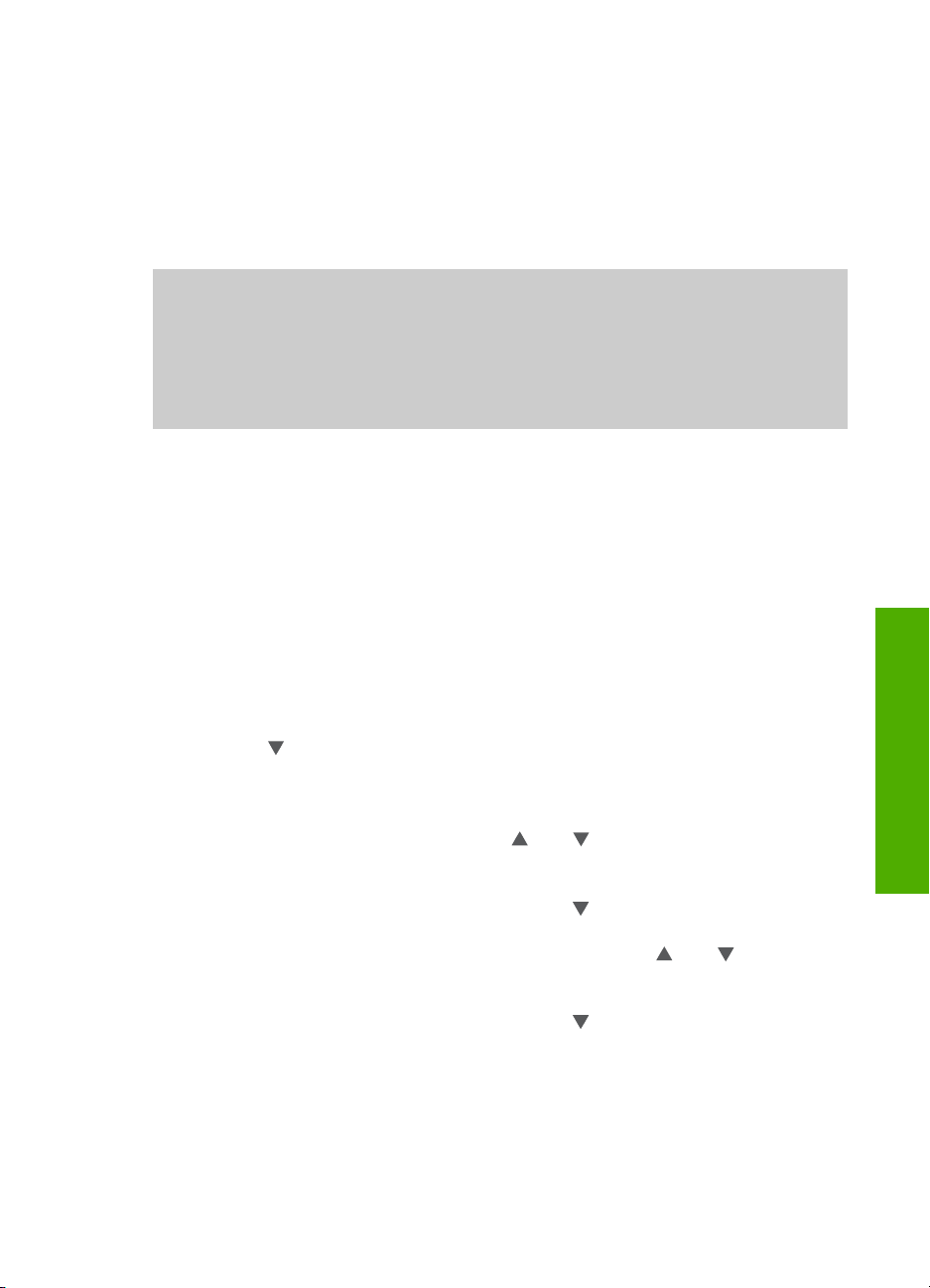
3
Slutföra installationen av
HP All-in-One
När du har gått igenom stegen i installationshandboken ska du slutföra installationen
av HP All-in-One med hjälp av det här kapitlet. I detta kapitel beskrivs hur du ställer in
språk och land/region. Dessutom beskrivs olika sätt att ansluta HP All-in-One.
Förutom den installationsprocedur som beskrivs i den här användarhandboken kan
du även konfigurera HP Instant Share på en nätverksansluten HP All-in-One så att du
enkelt kan skicka bilder till vänner och familj. Om du har installerat programmet
HP Image Zone trycker du på knappen HP Instant Share på kontrollpanelen på din
nätverksanslutna HP All-in-One så startas installationsguiden på en dator i nätverket.
Mer information om hur du konfigurerar HP Instant Share finns i avsnittet 2570 series
Hjälp i HP Image Zone-hjälpen.
● Ändra språk och land/region för enheten. Mer information finns i Ställa in språk
och land/region.
● Utforska anslutningsalternativen för HP All-in-One, vilka omfattar USB,
kabeldraget nätverk, Bluetooth och skrivardelning. Mer information finns i
Anslutningsinformation.
Ställa in språk och land/region
Inställningen av språk och land/region avgör vilket språk HP All-in-One använder för
att visa meddelanden på grafikskärmen. Du väljer vanligtvis språk och land/region
första gången du installerar HP All-in-One. Du kan dock ändra inställningen när som
helst genom att göra följande:
1. Tryck på Inställningar.
2. Tryck på
OK en gång till.
Då öppnas menyn Inställningar och alternativet Ange språk och landregion
markeras.
En lista över olika språk visas. Tryck på
listan med språk.
3. När språket är markerat trycker du på OK.
4. Vid uppmaning trycker du på OK för Ja eller på
sedan på OK.
Länderna/regionerna för det valda språket visas. Tryck på
bläddra i listan.
5. När landet/regionen som du vill välja är markerad trycker du på OK.
6. Vid uppmaning trycker du på OK för Ja eller på
sedan på OK.
tills Inställningar är markerat och därefter på OK. Tryck sedan på
eller
Slutför installationen
om du vill bläddra igenom
tills Nej är markerat. Tryck
eller om du vill
tills Nej är markerat. Tryck
Anslutningsinformation
HP All-in-One levereras med en USB-port så att du kan ansluta direkt till en dator med
en USB-kabel. Du kan även ansluta HP All-in-One till ett kabeldraget nätverk. Om du
sätter in en HP bt300 eller HP bt400 Bluetooth
Användarhandbok 23
®
trådlös skrivaradapter i den främre
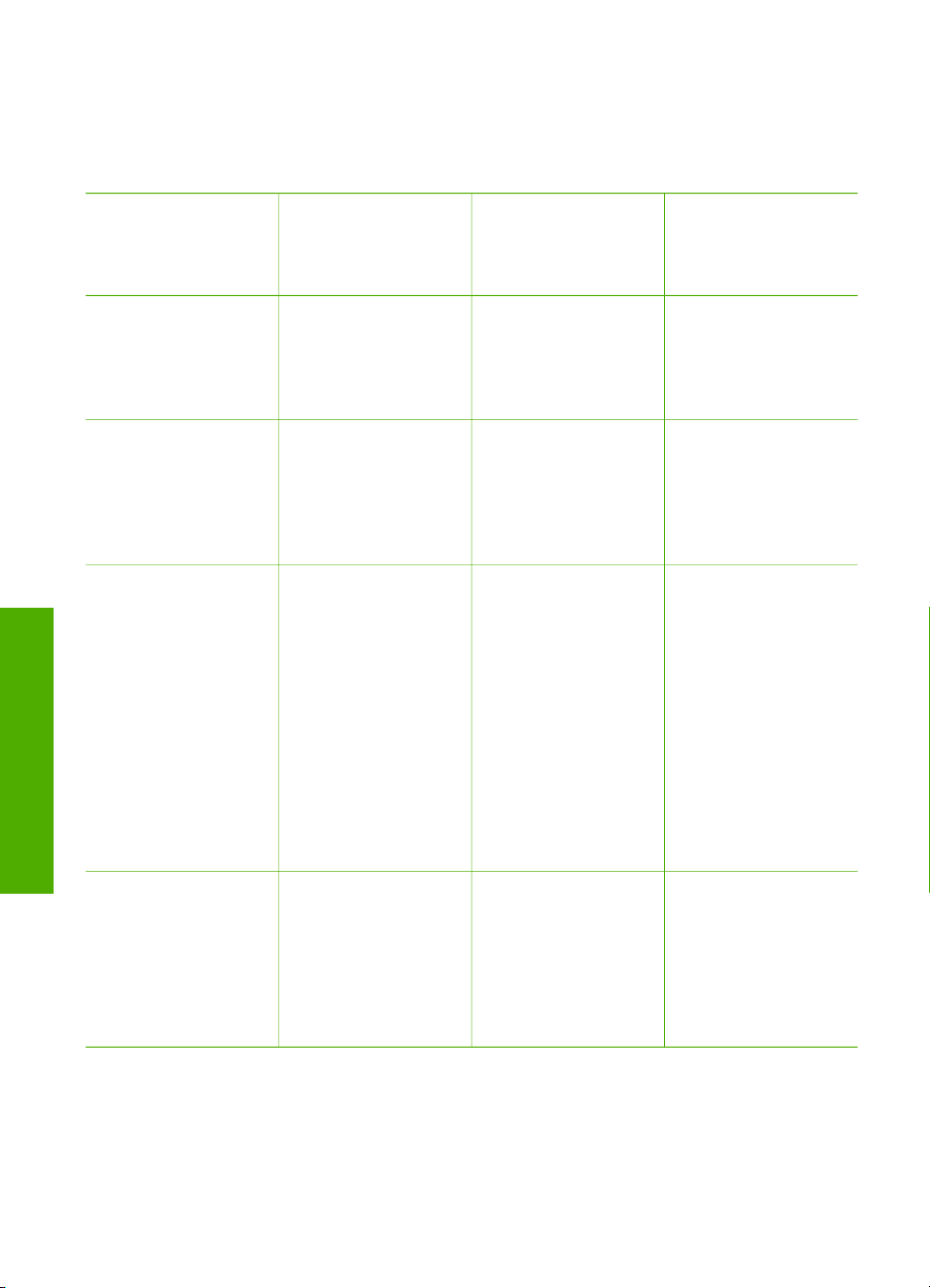
Kapitel 3
USB-porten, kan Bluetooth®-enheter som till exempel handdatorer och
kameratelefoner skriva ut på HP All-in-One.
Anslutningstyper som stöds
Beskrivning Rekommenderat
USB-anslutning En dator ansluten
Ethernet-anslutning
(kabeldragen)
HP bt300 eller HP
bt400 Bluetooth
trådlös skrivaradapter
(HPs Bluetooth
adapter)
Slutför installationen
antal anslutna
Programfunktioner
som stöds
Installationsanvisnin
gar
datorer för bästa
prestanda
med en USB-kabel till
USB-porten på
baksidan av
Stöd finns för alla
funktioner.
I
installationshandboke
n finns detaljerade
anvisningar.
HP All-in-One.
Upp till fem datorer
anslutna till en
HP All-in-One med
hjälp av en hubb eller
en router.
Stöd finns för alla
funktioner.
Följ anvisningarna i
installationshand-
boken och i avsnittet
Ansluta till ett nätverk
i den här
användarhandboken.
®
En Bluetooth®-enhet
eller dator.
Utskrift från en
®
Bluetooth
-enhet
som till exempel en
®
-
PDA eller
kameratelefon, eller
en dator med
Bluetooth
®
-funktion.
Information om
utskrift från en
Bluetooth-enhet som
till exempel en PDA
eller kameramobil
finns i HP Image
Zone-hjälpen.
Information om hur
du skriver ut från en
dator med Bluetooth
®
funktion finns i
Ansluta med
Bluetooth®.
Delning av skrivare Upp till fem datorer.
Värddatorn måste
alltid vara påslagen,
annars kan inte de
andra datorerna
skriva ut på
HP All-in-One.
Alla funktioner som
är residenta på
värddatorn stöds.
Från de andra
datorerna stöds
endast utskrift.
Inställningsanvisninga
r finns i avsnittet
Använda
skrivardelning
(Windows) eller
Använda
skrivardelning (Mac).
Ansluta med en USB-kabel
Den installationshandbok som medföljde enheten innehåller detaljerade anvisningar
om hur du använder en USB-kabel och ansluter en dator till den bakre USB-porten.
24 HP Photosmart 2570 All-in-One series
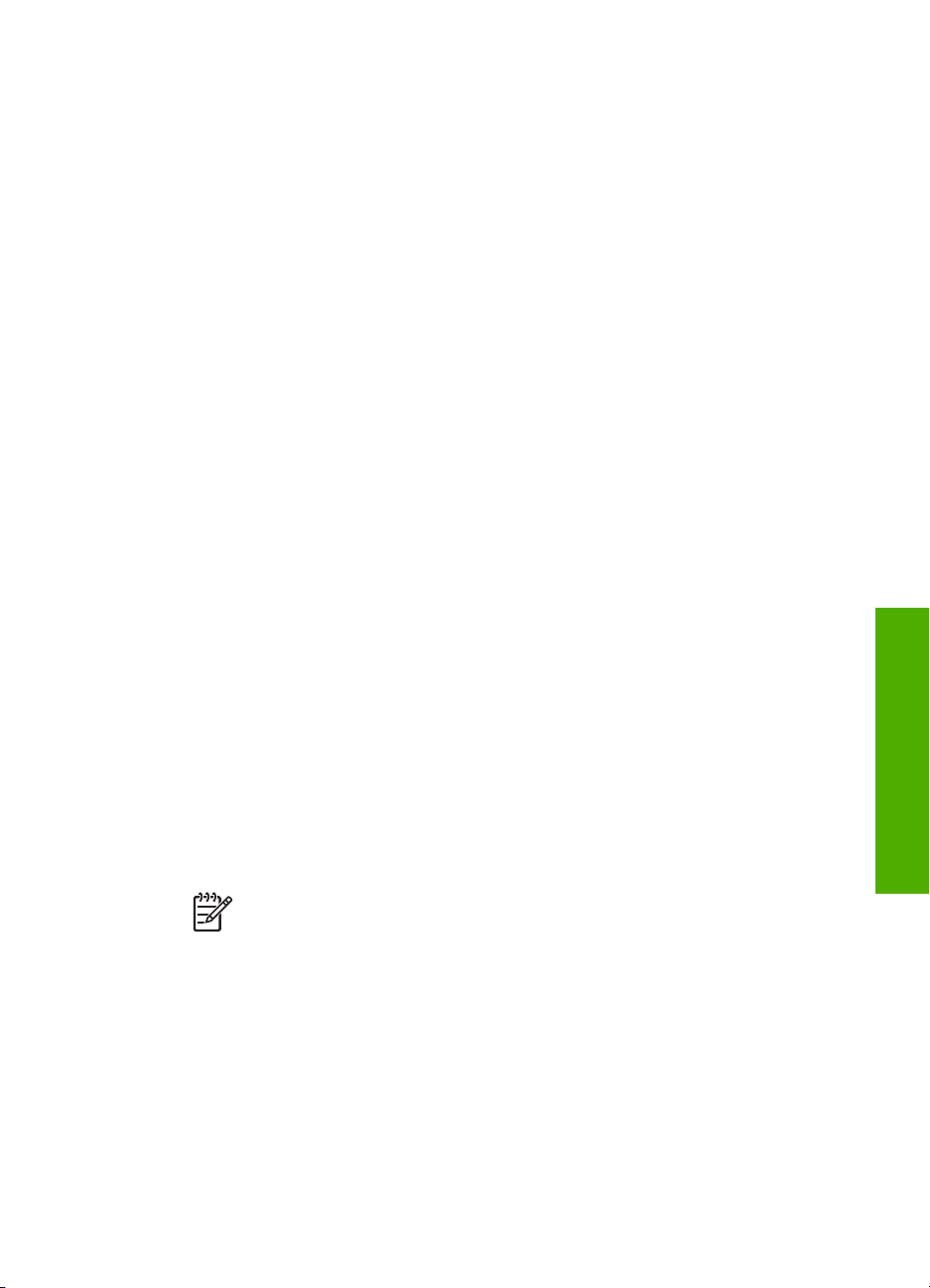
Ansluta via Ethernet
HP All-in-One stöder både 10 Mbit/s och 100 Mbit/s Ethernet-nätverksanslutningar.
Mer information om du hur ansluter HP All-in-One till ett Ethernet-nätverk
(kabeldraget) finns i Ansluta till ett nätverk i den här användarhandboken och i den
tryckta installationshandboken som levererades med enheten.
Ansluta med Bluetooth
Med en Bluetooth®-anslutning kan du på ett enkelt och snabbt sätt skriva ut bilder från
en dator med Bluetooth
en Bluetooth
Share från datorn.
Innan du skriver ut måste du ansluta HPs Bluetooth
information finns i direkthjälpen HP Image Zone-hjälpen som medföljde
HP All-in-One. Information om hur du öppnar HP Image Zone-hjälpen finns i
Använda direkthjälpen.
Windows-användare
Du måste ha Windows XP och antingen Microsoft Bluetooth
Widcomm Bluetooth
Det är möjligt att ha både Microsoft-stacken och Widcomm-stacken på datorn, men du
använder endast en av dem för att ansluta HP All-in-One.
● Microsoft-stacken Om du har Windows XP med Service Pack 2 installerat på
datorn, har datorn Microsofts Bluetooth
dig installera en extern Bluetooth
stöder Microsoft-stacken men inte installeras automatiskt, har du inte Microsoftstacken på datorn. Läs dokumentationen som följde med Bluetooth
att se om adaptern stöder Microsoft-stacken.
●
Widcomm-stacken: Om du har en HP-dator med inbyggd Bluetooth
har installerat HPs Bluetooth
en HP-dator och ansluter HPs Bluetooth
med Widcomm-stacken.
®
-anslutning inte aktivera andra funktioner som skanning och HP Instant
®
®
-funktion utan att använda en kabel. Du kan emellertid med
®
-adapter till HP All-in-One. Mer
®
®
protokollstack installerad för att kunna anslutna HP All-in-One.
®
-protokollstack. Microsoft-stacken låter
®
-adapter automatiskt. Om Bluetooth®-adaptern
®
-adapter, har datorn Widcomm-stacken. Om du har
®
-adapter, installeras den automatiskt
protokollstack eller
®
-adaptern för
®
eller om du
Slutför installationen
Så här installerar du och skriver ut med Microsoft-stacken (Windows)
1. Kontrollera att du har installerat programmet för HP All-in-One på datorn.
Anmärkning Syftet med att installera programmet är att se till att
®
skrivardrivrutinen är tillgänglig för Bluetooth
-anslutningen. Om du redan
installerat programmet behöver du inte installera det på nytt. Börja med att
installera USB-anslutningen om du både vill ha en USB- och en
Bluetooth
®
-anslutning till HP All-in-One. I den tryckta
installationshandboken finns ytterligare information. Om du inte vill ha
någon USB-anslutning väljer du Direkt till datorn på skärmen
Anslutningstyp. På skärmen Anslut din enhet nu markerar du
kryssrutan bredvid Om du inte kan ansluta enheten nu... längst ned på
skärmen.
2.
Sätt i HPs Bluetooth
Användarhandbok 25
®
-adapter i den främre USB-porten på HP All-in-One.
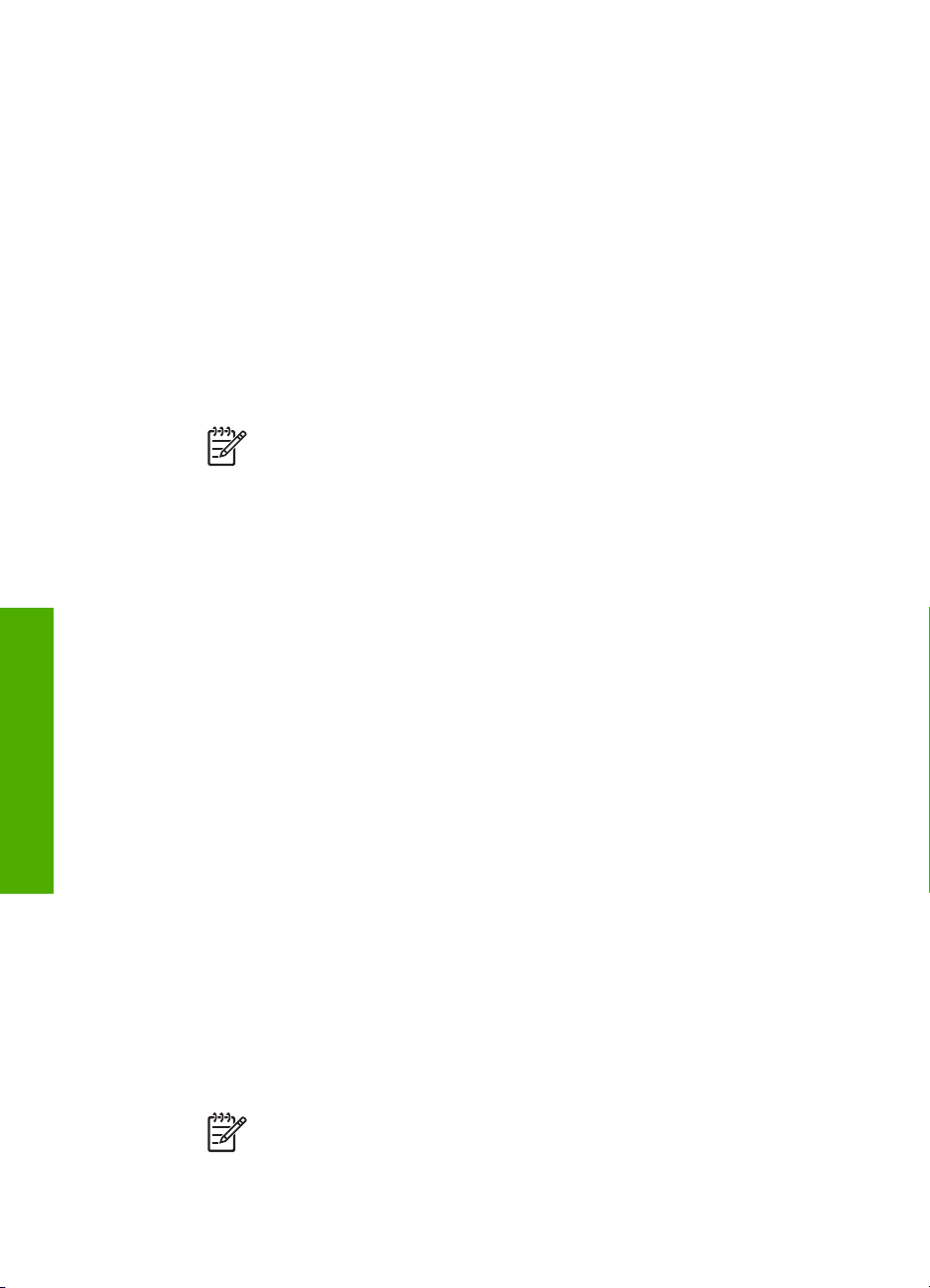
Kapitel 3
Slutför installationen
3.
Om du använder en extern Bluetooth
datorn är igång och sedan ansluta Bluetooth
®
-adapter för datorn ska du kontrollera att
®
-adaptern till en USB-port på datorn.
Om du har Windows XP med Service Pack 2 installerat, installeras Bluetooth
®
drivrutinerna automatiskt. Om du ombeds välja en Bluetooth
-profil, ska du välja
HCRP.
Om datorn har inbyggt Bluetooth
®
behöver du bara se till att datorn är igång.
4. I Aktivitetsfältet i Windows klickar du på Start och sedan på Skrivare och fax.
5. Dubbelklicka på ikonen Lägg till skrivare.
6. Klicka på Nästa och välj sedan En Bluetooth-skrivare.
7. Slutför installationen enligt anvisningarna på skärmen.
8. Skriv ut på samma sätt som på vilken skrivare som helst.
Så här installerar du och skriver ut med Widcomm-stacken (Windows)
1. Kontrollera att du har installerat programmet för HP All-in-One på datorn.
Anmärkning Syftet med att installera programmet är att se till att
®
skrivardrivrutinen är tillgänglig för Bluetooth
-anslutningen. Om du redan
installerat programmet behöver du inte installera det på nytt. Börja med att
installera USB-anslutningen om du både vill ha en USB- och en
Bluetooth
®
-anslutning till HP All-in-One. I den tryckta
installationshandboken finns ytterligare information. Om du inte vill ha
någon USB-anslutning väljer du Direkt till datorn på skärmen
Anslutningstyp. På skärmen Anslut din enhet nu markerar du
kryssrutan bredvid Om du inte kan ansluta enheten nu... längst ned på
skärmen.
2.
Sätt i HPs Bluetooth
®
-adapter i den främre USB-porten på HP All-in-One.
3. Klicka på ikonen Mina Bluetooth-platser på skrivbordet eller i aktivitetsfältet.
4. Klicka på Visa enheter inom området.
5. När de tillgängliga skrivarna upptäckts avslutar du installationen genom att
dubbelklicka på HP All-in-One.
6. Skriv ut på samma sätt som på vilken skrivare som helst.
Mac-användare
Du kan ansluta HP All-in-One till en Mac som har inbyggt Bluetooth
®
installera en extern Bluetooth
-adapter, som till exempel HPs Bluetooth®-adapter.
®
. Du kan också
®
-
®
Så här installerar du och använder
(Mac)
1. Kontrollera att du har installerat programmet för HP All-in-One på datorn.
2.
Sätt i HPs Bluetooth
®
-adapter i den främre USB-porten på HP All-in-One.
3. Tryck på På-knappen på kontrollpanelen så stängs HP All-in-One av. Tryck på
den igen så startar enheten.
4.
Anslut en Bluetooth
inbyggd Bluetooth
®
-adapter till datorn och starta den. Eller, om datorn har
®
, startar du bara datorn.
5. Öppna programmet Skrivarinställning från mappen Program:Verktyg.
Anmärkning Detta hjälpprogram kallas Skrivarinställning i OS 10.3
och senare. Det kallas Utskriftskontroll i 10.2.x.
26 HP Photosmart 2570 All-in-One series

6. Välj Bluetooth i listrutan och klicka sedan på Lägg till.
Datorn söker efter HP All-in-One.
7. Markera HP All-in-One i skrivarlistan och klicka på Lägg till.
HP All-in-One läggs till i skrivarlistan.
8. Skriv ut på samma sätt som på vilken skrivare som helst.
Använda skrivardelning (Windows)
Om datorn är ansluten till ett nätverk, och en annan dator i nätverket är ansluten till
HP All-in-One via en USB-kabel, kan du använda den andra enheten som skrivare
med hjälp av skrivardelning i Windows. Den dator som är ansluten direkt till
HP All-in-One fungerar som värd för skrivaren och har full funktionalitet. Andra datorer
i nätverket har endast åtkomst till skrivarfunktionerna, och de kallas för klienter. Alla
andra funktioner måste utföras på värddatorn.
Mer information om hur du aktiverar skrivardelning i Windows finns i datorns
användarhandbok eller direkthjälpen i Windows.
Använda skrivardelning (Mac)
Om datorn är ansluten till ett nätverk och en annan dator i nätverket är ansluten till
HP All-in-One via en USB-kabel, kan du använda skrivaren om du väljer
skrivardelning. Andra datorer i nätverket har endast åtkomst till skrivarfunktionerna,
och de kallas för klienter. Alla andra funktioner måste utföras på värddatorn.
Så här aktiverar du skrivardelning
1. På klienterna och värddaton gör du följande:
a. Välj Systeminställningar i Dock.
Fönstret Systeminställningar öppnas.
b. Välj Fildelning.
c. På fliken Tjänster klickar du på Skrivardelning.
2. På värddatorn gör du följande:
a. Välj Systeminställningar i Dock.
Fönstret Systeminställningar öppnas.
b. Välj Skrivare och fax.
c. Klicka i kryssrutan vid Dela mina skrivare med andra datorer.
Slutför installationen
Använda WebScan
Webscan är en funktion i den inbyggda webbservern som gör att du kan skanna foton
och dokument från HP All-in-One till datorn med hjälp av en webbläsare. Denna
funktion är tillgänglig även om du väljer att inte installera enhetens programvara på
datorn.
Mer information om Webscan finns i direkthjälpen i den inbyggda webbservern. Mer
information om den inbyggda webbservern finns i avsnittet Ansluta till ett nätverk.
Användarhandbok 27
 Loading...
Loading...